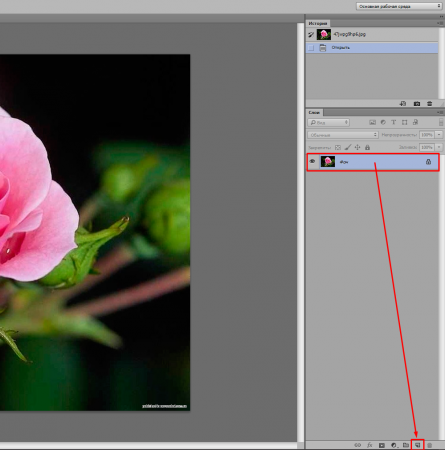Слой закреплен в фотошопе как его открепить. Закрепление и открепление слоёв в Фотошоп
В верхней части палитры слоев присутствует ряд из четырех кнопок — это команды, отвечающие за защиту слоя от перемещения и разного рода действий при редактировании. В фотошопе это называется — Закрепить слой . Каждая кнопка отвечает за свой вид защиты. В этой статье рассмотрим принцип действия каждой команды.
Когда на слой накладывается та или иная защита, с правой стороны появляется иконка замочка. Для всех видов закрепления эта иконка одинаковая (исключение — Сохраняет все , там иконка более темная, чем у остальных). Чтобы понять, какие именно наложены ограничения, нужно нажать на этот слой и посмотреть какая иконка вверху палитры отмечена нажатой (отображается рамкой вокруг иконки с тенью, как будто она вдавлена).
Первый элемент а ряду — команда Сохраняет прозрачность пикселов (Lock Transparent Pixels).
Этот вид закрепления применяется для ограничения редактирования прозрачных пикселей.![]()
На примере ниже желтый круг защищен от редактирования прозрачных пикселей. Если я возьму кисточку и попытаюсь начать ей рисовать, то кроме как на самом круге пиксели нигде не появятся (потому что круг окружают прозрачные пиксели, а рисовать по ним я запретил).
Примечание
Нужно иметь ввиду, что под прозрачными пикселями подразумеваются 100%-непрозрачность. Если прозрачность слоя понизить на любой другой процент, то такие пиксели не будут защищены от редактирования.
Сохранение цветов пикселей
Второй элемент в списке закрепления — Сохраняет цвета пикселов (Lock Image Pixels).
Данное ограничение запрещает совершать какие-либо действия, направленные на редактирование уже существующих пикселей. То есть вы не сможете пользоваться такими инструментами как: Кисть, Ластик, Заливка, Градиент, Размытие, Штамп, Восстанавливающая кисть и другие — те, что хоть каким-то образом воздействуют на пиксели слоя.
При этом остальные действия совершать возможно, будь то перемещение, трансформация, обрезка и тому подобное.
Если вы попытаетесь совершить запретное действие, например кистью, то увидите ошибку: «Не удается использовать инструмент «Кисть»: слой закреплен. «
Закрепление положения слоя
Данное ограничение позволяет установить запрет на перемещение слоя и его . Другими словами слой будет как вкопанный и останется на своем месте, чтобы не случилось. Нельзя даже его повернуть.
При попытке его сдвинуть — увидите ошибку:
При этом слой можно продолжить изменять: что-то подрисовывать, добавлять/убирать пиксели, хоть менять его до неузнаваемости.
Запретить любое изменение слоя
Последний элемент в группе закрепления — кнопка Сохраняет все (Lock All).
Эта команда нам запрещает вообще все.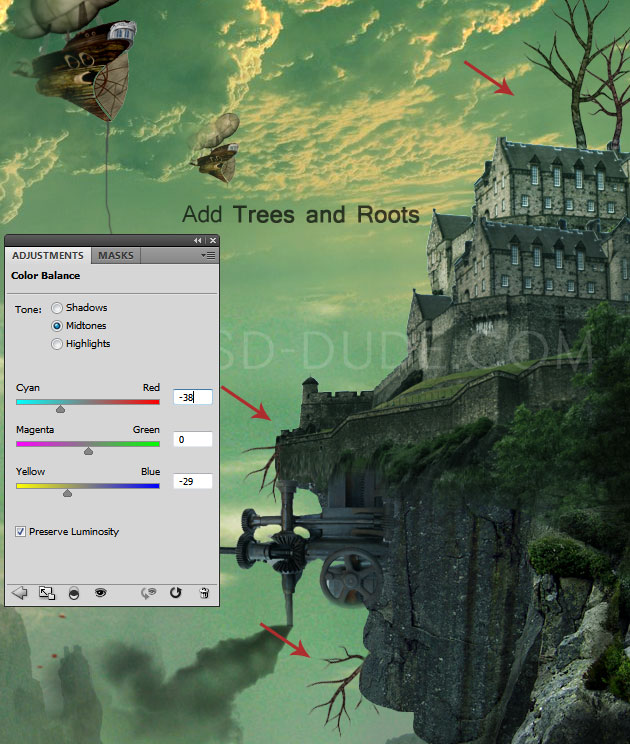
Вы уже обратили внимание, что если выделить на палитре два и более слоя, то кнопки закрепления сразу станут неактивными. Выходит, что с каждым слоем нужно работать по отдельности? Нет. Есть обходной маневр.
А теперь перейдем к команде меню Слои — Закрепить слои (Lock All Layers in Group). Появится диалоговое окно, в котором нужно отметить необходимый способ закрепления.
Таким образом команда может работать одновременно с несколькими слоями. Но не понятно почему это можно сделать только с палитры…
Заметили ошибку в тексте — выделите ее и нажмите Ctrl + Enter . Спасибо!
При работе в программе Adobe Photoshop иногда возникает необходимость закрепить (заблокировать) слои. Например, если работа над слоем закончена, и вы хотите защитить его от случайных изменений. Чтобы закрепить слои, выполните следующие действия.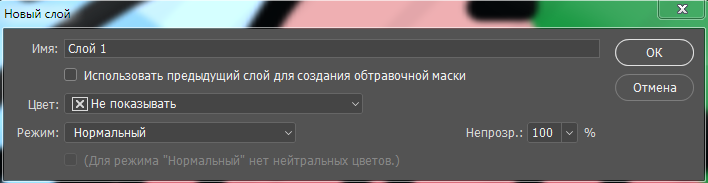
Вам понадобится
- — компьютер;
- — программа Adobe Photoshop.
Инструкция

Прежде всего нам необходимо открыть требуемую фотографию в Photoshop. В этом уроке используется фото модели, которое будет размещено на ярком полосатом фоне.
В этом уроке используется фото модели, которое будет размещено на ярком полосатом фоне.
Чтобы научится удалять ненужный фон прочитайте
В этом уроке у нас будет всего два слоя, но на деле их количество не ограничено.
Шаг 1
Выбираем слои, которые необходимо закрепить. На панели слоев выберите слой, который хотите закрепить. Закрепляем индивидуальный слой или группу.
Чтобы полностью заблокировать слой кликните по кнопке закрепления, которая находится над слоями (она выполнена в виде замка). Если необходимо закрепить несколько слоев, выберите все необходимые слои, а затем кликните по кнопке закрепления.
После этого вы увидите крошечный значок замка рядом с каждым закрепленным слоем. Для открепления слоя достаточно выбрать его и кликнуть по той же кнопке. Иконка замка исчезнет.
Шаг 2
Частично закрепляем слой.
Если вы не хотите закреплять весь слой, всегда можно заблокировать лишь его часть (например, только прозрачные пиксели).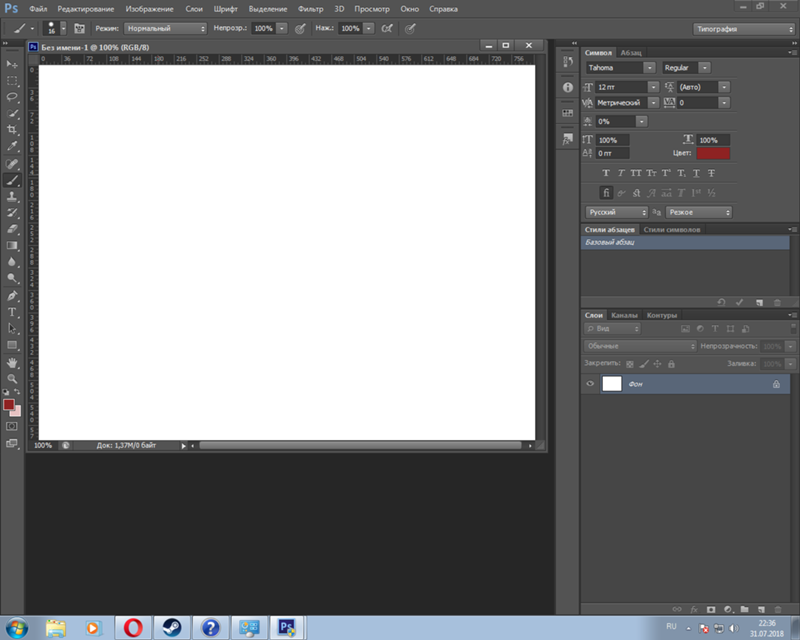 О том, как это сделать будет рассказано в следующих шагах.
О том, как это сделать будет рассказано в следующих шагах.
Закрепляем прозрачные пиксели.
Чтобы закрепить прозрачные пиксели слоя (а это позволяет редактировать лишь изображение, не задевая его прозрачный фон), кликните по кнопке Сохраняет прозрачность пикселей (Lock Transparent Pixels).
Шаг 3
Закрепляем пиксели изображения
Чтобы закрепить пиксели изображения (это позволит редактировать только прозрачный фон), кликните по кнопке Сохраняет цвета пикселов (Lock Image Pixels), которая выглядит как кисть для рисования.
Шаг 4
Закрепляем позицию слоя
Если вы хотите, чтобы пиксели слоя было невозможно перемещать, кликните по кнопке Закрепляет положение (Lock Position), которая выглядит как четыре стрелки, направленные в разные стороны.
Если вы частично закрепили слой, иконка замка на панели слоев будет полупрозрачной.
Шаг 5
В качестве альтернативы, можно закрепить слой через меню Слои > Закрепить
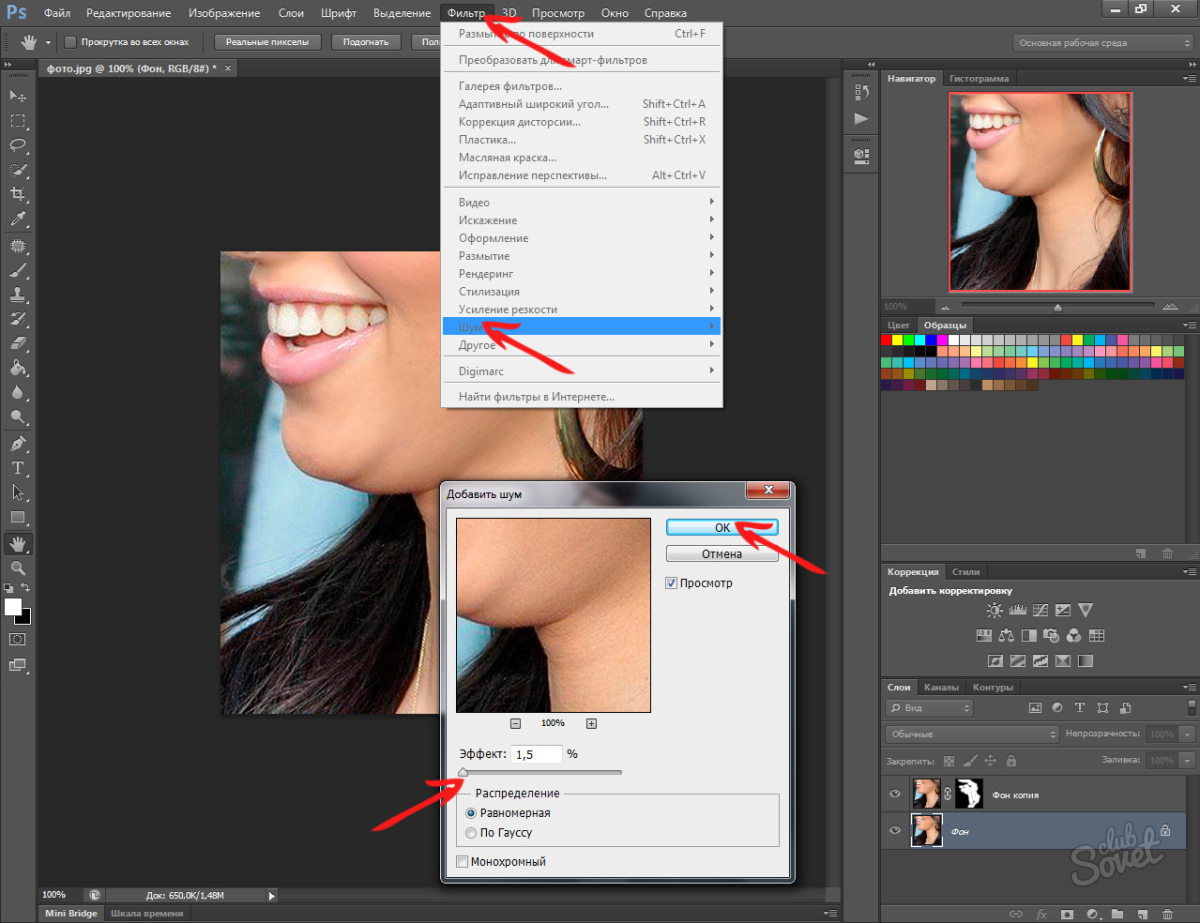 Затем в открывшемся окне можно поставить галочки напротив необходимых параметров.
Затем в открывшемся окне можно поставить галочки напротив необходимых параметров.Переводчик: Шаповал Алексей
как закрепленный слой раскрепить в фотошопе
- Никогда не работайте с фотографией, не создав дубликат слоя. Таких проблем не будет!
Закреплен, значит закреплен. Если посмотрите на окошко слои, у вас напротив названия слоя должен стоять значок «замок». Создаете копию (правильно уже написали) ctrl+J или Командная строка- Слой-Создать дубликат слоя. И с этим дубликатом уже делайте, что хотите!! - Хм… первый раз слышу про такую ерунду.
нажми ctrl+J(создать копию слоя) попробуй перетащить е.или ctrl+C,перейди на другой документ и нажми cyrl+V (вставить) - 100% правильный ответ это 1!!! просто нужно убрать замочек с изображения
- Все, конечно, правы.
Однако именно в Вашем случае ответ прост — вс дело в ненабитой руке и неуверенных движениях!
Для того, чтобы перетащить изображение с одной фоты на другую (т. е. создать на ней новый слой) ничего не нужно.
Просто резко и уверенно перетаскивайте! И вс! - А что делать, если замочек не помогает нажатие на замочек? Все равно пишет, что невозможно, слой закреплен.
- Двойной клик на иконке слоя, (в появившемсяч окне можно задать некоторые параметры, в т. ч. режим наложения) и нажмите ОК!
- согласен с Митричем. Можно еще нажать ctrl+c на фото, перейти потом на 2-е фото и нажать ctrl+v.
Удачи.
- Загрузка… Как выровнять цвет кожи лица в ФОТОШОПЕ? Возьми кисть с прозрачностью 30% тыкни на желаемом цвете и закрась неровности в цвете. лично я это…
- Загрузка… Как сделать очень сильное размытие фона на фото? В Фотошопе много вариантов размытия, некоторые, в зависимосте от параметров смешивают изображение до состояния повидло. КамАЗом…
- Загрузка… КАк вставить фото в шаблон в фотошопе??? Ты просто поставь сам шаблон под свою фотку! Потому что там автоматом фот встат под фотку! открой…
- Загрузка… Цифровой портрет Подскажите прогу для создания цифрового портрета по фотографии, пожалуйста.
 … образец того, что вы считаете цифровым портретом, Здорово помог бы отвечающим.. Добавить…
… образец того, что вы считаете цифровым портретом, Здорово помог бы отвечающим.. Добавить… - Загрузка… Как сделать улыбку в Фотошопе cs6? Что бы сделать улыбку, нужно воспользоваться инструментом Пластика. Вот ссылка https://www.youtube.com/watch?v=iNHhnHVj8fc . Чертите линию от одного уха до…
- Загрузка… В Photoshop cs3 у меня не работает инструмент «заплатка» это глюк программы или я что то не так делаю? может и глюк а может…
Инструкция
Если вы открыли в графическом редакторе изображение, например, в формате jpg, то редактировать его единственный слой не сможете — Photoshop блокирует этот лэйер. Он получает название «Фон» и маленький значок замочка в правой части строки в панели слоев, свидетельствующий о блокировке. Чтобы сделать доступным для редактирования такой слой, надо лишить его статуса фонового лэйера. Для этого кликните строку правой кнопкой мыши и в контекстном меню выберите пункт «Из заднего плана». На экране появится диалоговое окно, в котором вам нужно задать новое имя, цветовую маркировку, степень прозрачности и режим наложения.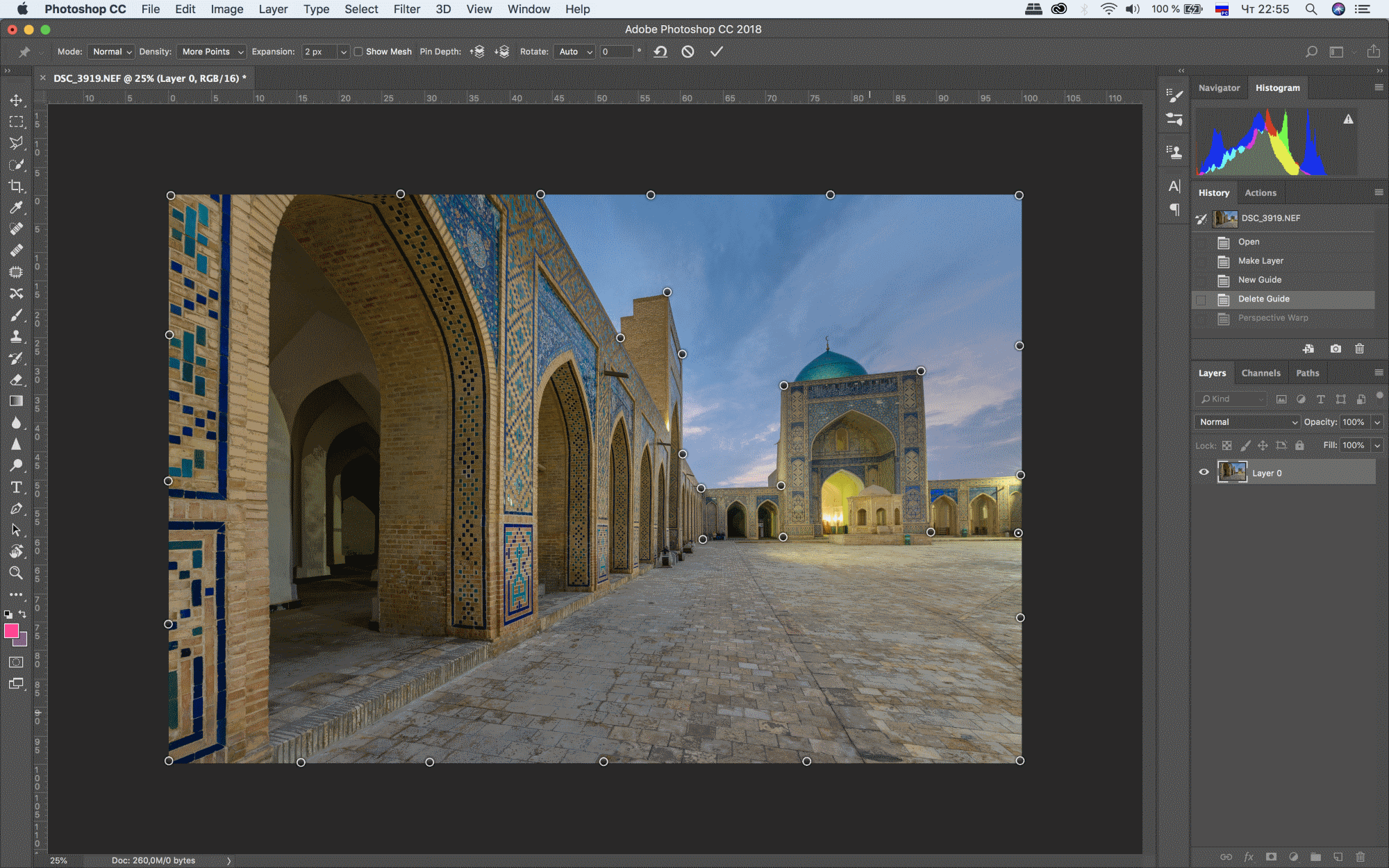 Впрочем, все это можно оставить со значениями по умолчанию и нажать кнопку OK. Новые параметры будут применены к бывшему фоновому слою, и вы сможете его редактировать.
Впрочем, все это можно оставить со значениями по умолчанию и нажать кнопку OK. Новые параметры будут применены к бывшему фоновому слою, и вы сможете его редактировать.
Слой мог быть заблокирован не графическим редактором, а предыдущим пользователем этого psd-файла. Делается это щелчком по иконке «Сохранить все» в панели слоев — она помещена выше самого верхнего слоя, на последнем месте в ряду пиктограмм у надписи «Закрепить». Отключение блокировки производится точно так же — выделите защищенный от изменений лэйер и кликните по этой иконке. В отличие от предыдущего шага, после этого действия не появится никаких диалогов, Photoshop без дополнительных вопросов снимет запрет редактирования и уберет его символ — значок замка — с правой части строки слоя.
Иногда бывает разумнее создать дубликат заблокированного слоя, а не изменять его статус. В этом случае вы сохраните исходный лэйер в нетронутом виде и, если редактирование окажется неудачным, сможете создать еще один дубликат оригинала, чтобы попробовать другой вариант редактирования.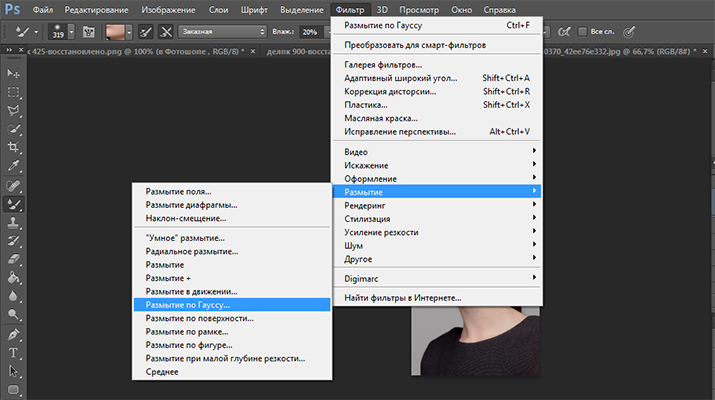 Сделать копию заблокированного слоя очень просто — выделите его и нажмите сочетание клавиш Ctrl + J. После этого отключите видимость слоя-оригинала.
Сделать копию заблокированного слоя очень просто — выделите его и нажмите сочетание клавиш Ctrl + J. После этого отключите видимость слоя-оригинала.
Желая отредактировать изображение в программе Adobe Photoshop, вам изначально нужно разблокировать слои . Делается это достаточно просто посредством интерфейса фотошопа. Существует два способа, которые позволяют выполнить разблокирование слоев.
Вам понадобится
- Компьютер, программа Adobe Photoshop.
Инструкция
Прежде чем приступить к коррекции изображения, вам нужно его открыть. Для этого запустите Adobe Photoshop на вашем , воспользовавшись соответствующим ярлыком данной программы. Как только будет готов для дальнейшей работы, вы можете открыть нужное изображение. Для этого вам нужно навести курсор мышки на раздел «Файл», что расположен в левой части верхнего меню программы. Кликните по данному разделу и выберите функцию «Открыть». Для вас станет доступным загрузочное окно , с помощью которого вы сможете выполнить поиск нужного изображения и открыть его (найдите и нажмите кнопку «Открыть» в окне ).
После открытия изображения вы не сможете вносить в него -либо кардинальные изменения. Чтобы файл стал доступным для полного , вам необходимо слой изображения. Для этого вам нужно воспользоваться возможностями верхней панели инструментов. Кликните по разделу «Слои». Здесь вам нужно навести курсор на функцию «Новый». Возникнет всплывающее окно, где вам нужно выполнить действие «Из заднего плана». Таким образом, вы сможете разблокировать слой и приступить к дальнейшему редактированию изображения.
Вы также можете разблокировать слой иным образом. В правой части программы вы увидите вкладку «Слои». Кликните по данной вкладке (откроется окно, отображающее все существующие слои ). Кликните по заблокированному слою правой кнопкой мышки и выберите функцию «Из заднего плана». Так вам удастся разблокировать нужный слой.
Видео по теме
При работе в программе Adobe Photoshop иногда возникает необходимость закрепить (заблокировать) слои . Например, если работа над слоем закончена, и вы хотите защитить его от случайных изменений.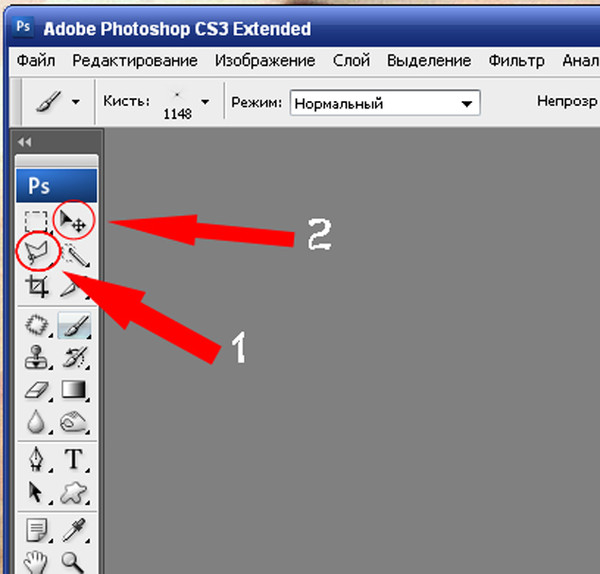 Чтобы закрепить слои , выполните следующие действия.
Чтобы закрепить слои , выполните следующие действия.
Вам понадобится
- — компьютер;
- — программа Adobe Photoshop.
Инструкция
На панели «Слои» (Layers) выберите слой, который нужно закрепить. Щелкните по значку замочка прямо над слоями. Справа от названия слоя появляется изображение черного замочка. Готово, слой полностью закреплен.Если вы попытаетесь его изменить – появится сообщение «Запрос не может быть выполнен, потому что слой заблокирован» (Could not complete you request because the layer is locked).
Если вы хотите зафиксировать положение слоя, но продолжить его редактировать – используйте опцию «Блокировать положение» (Lock position). Выберите слой и щелкните по изображению перекрещенных стрелок слева от значка замочка. Справа от названия слоя появляется изображение серого замочка – значит, некоторые свойства слоя заблокированы. Перемещать слой теперь вы не можете, но можете в любой его части.
Если вы закончили редактировать изображение, но положение его потребуется изменить – используйте режим «Закрепить изображение» (Lock image pixels). Выберите слой и нажмите на значок кисти слева от перекрещенных стрелок. Вы сможете перемещать слой, но не сможете на нем рисовать.
Выберите слой и нажмите на значок кисти слева от перекрещенных стрелок. Вы сможете перемещать слой, но не сможете на нем рисовать.
Чтобы «Закрепить прозрачность» (Lock transparent pixels): выберите слой и нажмите на значок с изображением квадрата слева от значка кисти. Это функция позволит перемещать слой, рисовать на изображении, но блокирует прозрачные пиксели. Такая необходимость возникает, например, для сохранения прозрачности фона.
Чтобы снять закрепление слоя, нажмите на слой и отожмите соответствующий значок, ответственный за блокировку.
Если вам нужно снять блокировку со слоя «Фон» (Background): щелкните мышкой пункт меню «Слой» — «Новый» — «Слой из Фона» (Layer – New — Layer from Backgound). Появится окошко «Новый слой» (New Layer). Назовите слой и нажмите ОК. Еще один способ снять блокировку с «Фона»: дважды щелкните мышкой по названию слоя – появится окошко переименования слоя – выберите название и нажмите ОК.
Источники:
- Закрепление слоев — раздел помощи сайта Adobe.
 com.
com.
То обстоятельство, что Photoshop умеет работать со слоями, значительно облегчает жизнь пользователей этого графического редактора. Разместив фрагменты на разных слоях, можно редактировать изображения независимо друг от друга, перемещать отдельные детали или скрывать одну картинку под другой. А, если возникнет такая необходимость, можно добавить слои, скопировав их из другого файла.
Вам понадобится
- — программа Photoshop.
Инструкция
Для комфортной работы со слоями в Photoshop нужна палитра слоев. По умолчанию она располагается в правой стороне окна программы. Если эта палитра скрыта, кликните по опции Layers в меню Window.
Если вам нужно собрать файл из слоев, содержащихся в других файлах, откройте эти файлы, запустив диалоговое окно командой Open из меню File. Выделите мышкой документы, которые собираетесь открывать, зажав при этом клавишу Ctrl. Кликните по кнопке «Открыть».
Щелкните по окну файла с рисунком, который вы собираетесь вставить в качестве самого нижнего слоя в свой документ. Выделите содержимое окна командой All, которая находится в меню Select. Скопируйте в буфер обмена выделенную картинку. Для этого вам пригодится команда Copy из меню Edit. Кликните мышкой по окну файла, в который вы вставляете слои. Добавьте в него скопированный слой командой Paste меню Edit.
Выделите содержимое окна командой All, которая находится в меню Select. Скопируйте в буфер обмена выделенную картинку. Для этого вам пригодится команда Copy из меню Edit. Кликните мышкой по окну файла, в который вы вставляете слои. Добавьте в него скопированный слой командой Paste меню Edit.
Следующее изображение, скопированное и вставленное в виде нового слоя в ваш файл, полностью или частично закроет картинку, лежащую на нижнем слое. Если вас это не устраивает, в палитре слоев перетащите нижний слой наверх при помощи мышки.
Если файл, из которого вы копируете изображение, содержит больше одного слоя, а вам нужен для вставки в документ только один слой, сделайте этот слой активным. Для этого в палитре слоев кликните по нему мышкой.
Если вы не можете определить, на каком слое лежит нужная деталь изображения, просто отключайте видимость у слоев, щелкнув по иконке в виде глаза. Если интересующая вас часть изображения исчезла, вы обнаружили необходимый слой. Включите его видимость, выделите его содержимое и вставьте в свой документ.
При копировании слоев из нескольких разных файлов, различающихся линейными размерами, вам потребуется уменьшить или увеличить скопированные изображения. Для этого щелкните по слою, на котором лежит картинка, нуждающаяся в изменении размера. Если вы хотите в одинаковой степени изменить размер изображений, лежащих на разных слоях, выделите эти слои, нажав на клавишу Ctrl. Для изменения размера воспользуйтесь командой Scale. Ее можно увидеть в группе Transform меню Edit.
Источники:
- Операции со слоями в Photoshop в 2019
Программа Photoshop предусматривает не только работу с изображениями, но и с текстом. Вы можете добавить имя к фотографии, корректировать, изменять цвет, размер и стиль букв, для этого надо лишь знать основы работы с этой программой.
Вам понадобится
- — компьютер;
- — изображение в цифровом виде;
- — программа Photoshop.
Инструкция
Откройте фотографию в программе или создайте новый документ.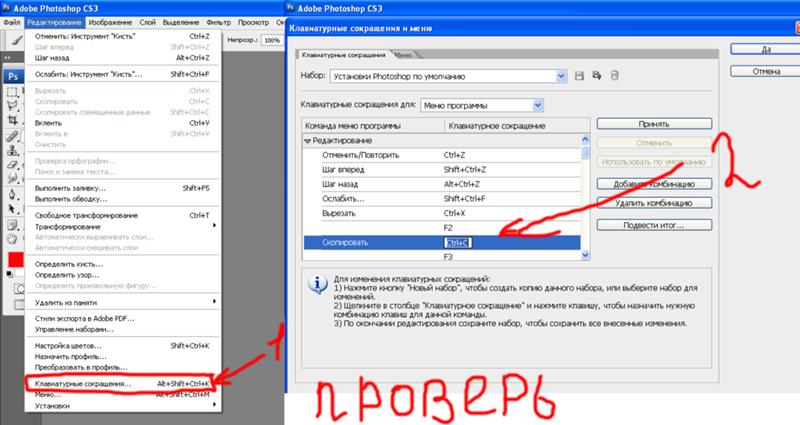 Слева, на панели инструментов, найдите значок «Т», нажмите на него. Таким образом вы активируете инструмент шрифтового набора, причем текст будет создаваться сразу на новом слое.
Слева, на панели инструментов, найдите значок «Т», нажмите на него. Таким образом вы активируете инструмент шрифтового набора, причем текст будет создаваться сразу на новом слое.
Чтобы начать писать текст в определенном месте фотографии, кликните по нему левой клавишей мышки. Если вам нужно вставить большой текст, нажмите левой клавишей в левом верхнем углу, и, продолжая удерживать, растяните получившийся прямоугольник до нужного размера. Чтобы изменить размеры этой области, используйте анкерные клавиши (стрелочки в углах).
Перед началом набора текста выберите размер и шрифт. Для этого вверху найдите горизонтальную строку с настройками, в ней выберите подходящие параметры текста. Обратите внимание: выставить размер шрифта лучше до начала письма, иначе он будет возвращаться к первоначальному размеру.
Напишите нужный текст или вставьте его при помощи клавиш Ctrl+V. Если вы хотите исправить написанный ранее текст, найдите соответствующий слой в палитре Layers или убедитесь, что он открыт, затем активируйте инструмент «Т». Обратите внимание, если вы, находясь в другом слое, нажмете «Т», программа автоматически создаст новый текст.
Обратите внимание, если вы, находясь в другом слое, нажмете «Т», программа автоматически создаст новый текст.
Если вы все-таки недовольны размером или шрифтом написанного текста, измените его следующим образом. Откройте меню Окно/ стили и в появившемся окне настройки измените шрифт, насыщенность, наклон и другие параметры текста.
Чтобы написать текст определенного цвета, найдите на верхней палитре цветной квадрат. Нажмите на него и при помощи палитры или пипетки (ее также можно найти на панели инструментов слева) выберите нужный оттенок и его насыщенность.
Чтобы имя, написанное в программе Photoshop, выглядело более эффектно, примените для него интересные фильтры, например, сделайте тень.
Чтобы имя было написано не на белом фоне, а прямо на фотографии, сделайте фон надписи прозрачным. Для этого выберите в меню Изображение/Тримминг, затем укажите в параметрах прозрачные пиксели.
При создании коллажей часто возникает необходимость заменить задний план изображения или переместить основной элемент на новый фон.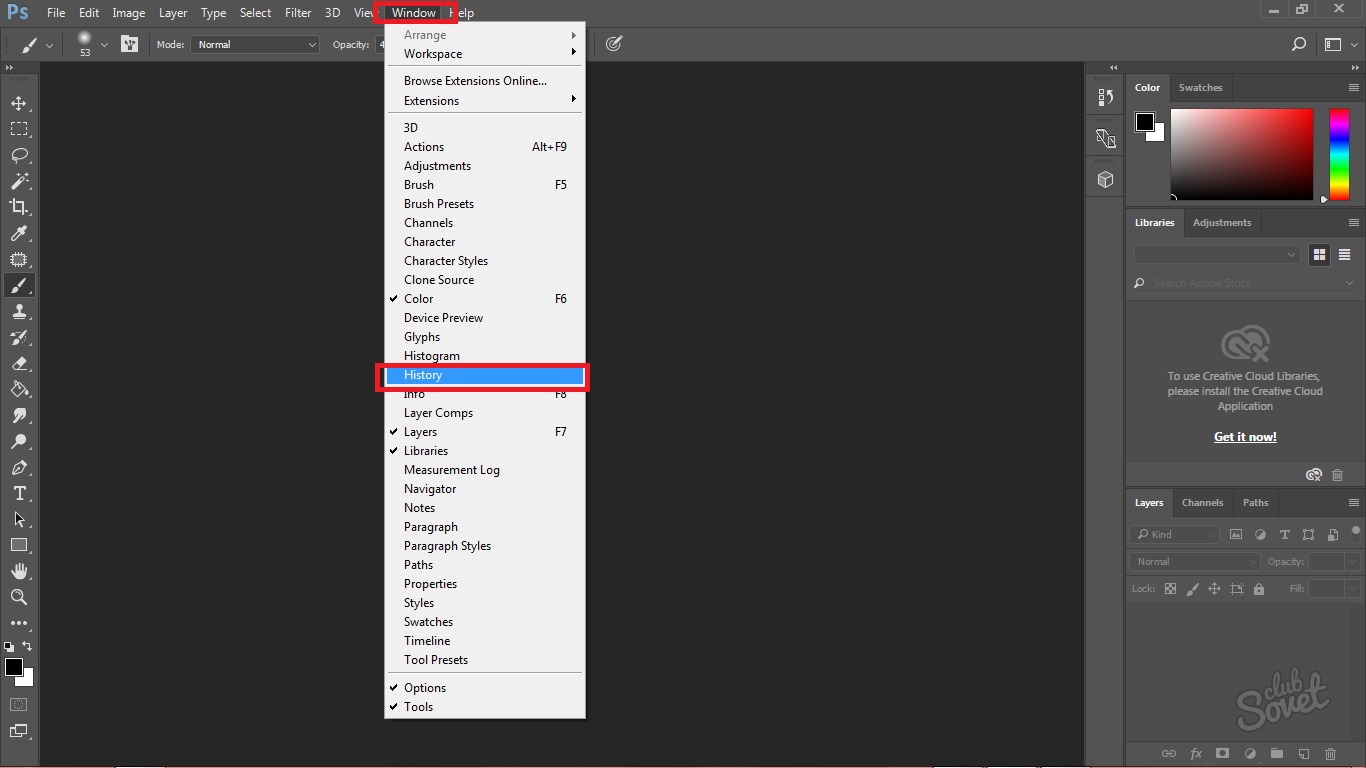 Adobe Photoshop предлагает для этой операции несколько способов.
Adobe Photoshop предлагает для этой операции несколько способов.
Инструкция
Если главный фрагмент очень сложной формы, может быть проще выделить фон вокруг него. Нажмите Q, чтобы перейти в режим редактирования быстрой маски, или используйте эту опцию на панели инструментов. Жесткой кистью черного цвета закрасьте фон, который собираетесь удалить. Вы увидите, что изображение покрывается прозрачной пленкой красного цвета – защитной маской.
Если вы случайно задели основной фрагмент, поставьте цветом переднего план а белый и проведите кистью по участку, с которого нужно снять маску. Когда фон будет закрашен, нажмите еще раз Q, чтобы вернуться в нормальный режим. Вы убедитесь, что вокруг главного элемента появилось выделение.
Есть другой способ. Отметьте на панели инструментов Magnetic Lasso Too («Магнитное лассо»). Щелкните мышкой в любой точке на контуре объекта и ведите курсор по абрису. Если элемент по цвету сливается с фоном, в сложных местах щелкайте по объекту, чтобы инструмент отличал оттенки. Можно увеличить значение Frequency («Частота») – частоты расстановки узелков, чтобы точнее определить форму объекта. Чтобы отменить ошибочный шаг, нажмите Backspace.
Можно увеличить значение Frequency («Частота») – частоты расстановки узелков, чтобы точнее определить форму объекта. Чтобы отменить ошибочный шаг, нажмите Backspace.
Можно использовать другой инструмент из группы «Лассо» – Lasso Tool. Точность выделения будет зависеть только от вас – у этого инструмента нет сложных настроек. Зажмите левую клавишу мыши и обведите объект.
Инструмент Pen («Перо») непрост в использовании, но с его помощью можно делать очень точную обводку. Щелкните мышкой в любой точке на границе между объектом и фоном и обведите основной фрагмент ломаной линией из коротких отрезков.
Затем выберите на панели инструментов Direct Selection Tool («Управление выделением») и щелкните по обводке. Подцепите мышкой контрольный узелок и, перемещая его, измените контур выделения. Опять активируйте «Перо» и щелкните правой клавишей по контуру обводки. Выберите команду Make Selection («Создать выделение»).
После того как вы выделили объект любым из этих инструментов, инвертируйте выделение Ctrl+Shift+I и нажмите Delete или Backspace, чтобы удалить фон.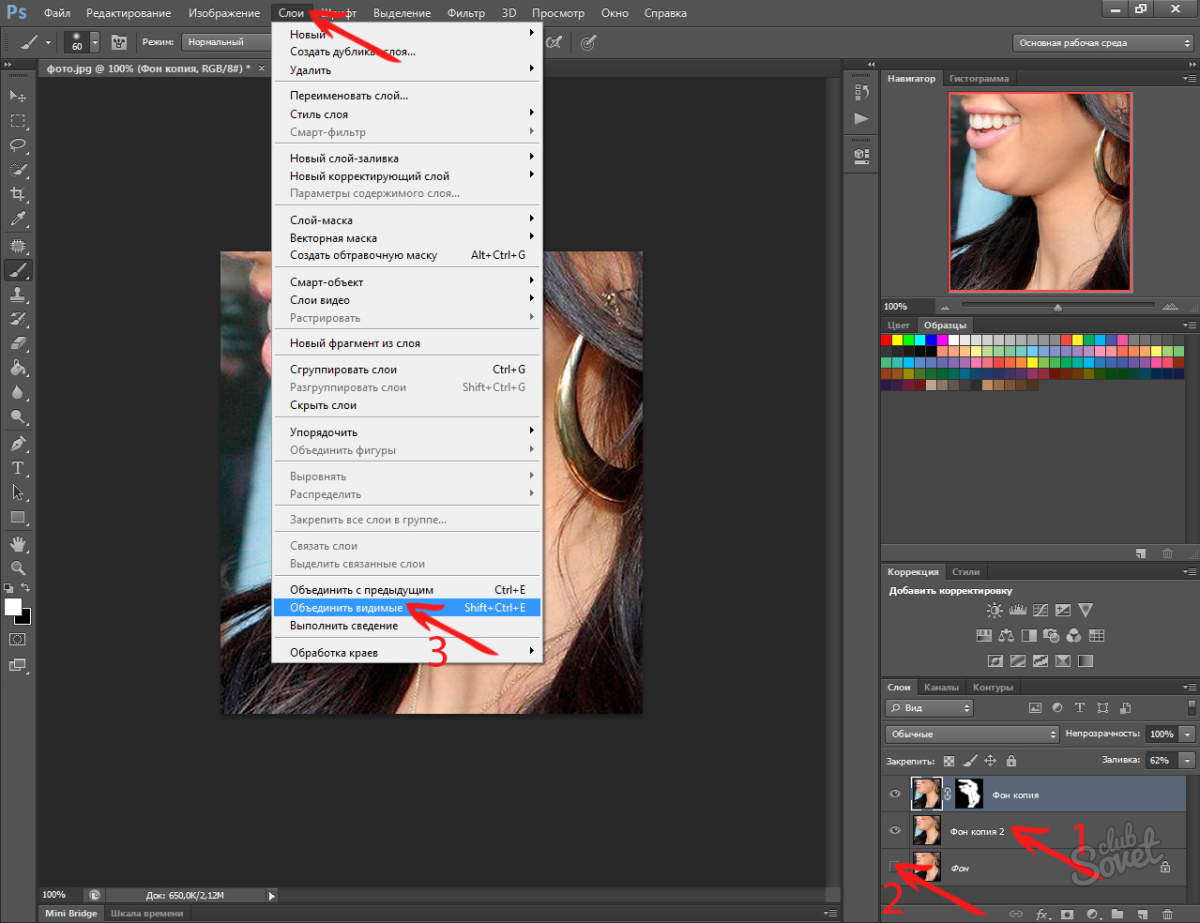
При создании коллажей, поздравительных открыток, постеров и прочих изображений, собираемых из отдельных деталей, важной частью работы является изготовление фона . Для фотореалистичного коллажа с этой целью можно использовать совмещенные снимки. Для создания абстрактного фона достаточно применить инструменты редактора Photoshop, не подбирая дополнительных материалов.
Вам понадобится
- — программа Photoshop;
- — фотографии.
Инструкция
Фон для реалистичного коллажа можно сделать из нескольких снимков, выбор которых определяется замыслом автора, работающего с изображением. Если снимок модели накладывается на пейзаж, для создания фона потребуется фотографии земли и неба. Такие снимки можно сделать самостоятельно или подобрать подходящие картинки в фотобанке.
Загрузите фотографию с грунтом в Photoshop опцией Open меню File. Два раза кликнув по слою, разблокируйте его. Если модель, снимок которой будет вставлен в коллаж, и грунт сфотографированы под разными углами, трансформируйте слой с землей опцией Perspective или Distort группы Transform меню Edit. Для придания пейзажу дополнительной динамики дальнюю от зрителя часть поверхности можно волнообразно изогнуть, применив опцию Warp из той же группы.
Для придания пейзажу дополнительной динамики дальнюю от зрителя часть поверхности можно волнообразно изогнуть, применив опцию Warp из той же группы.
Закрепление и открепление слоёв в Фотошоп. Связывание и закрепление слоев В фотошопе слой закреплен что делать
Редактирование слоев может оказаться трудным делом, и как только вы организуете их так, как нужно, вы захотите быть уверенным, что они останутся в том же положении. Вы можете подстраховаться, связав свои слои вместе или закрепив их отдельные стороны.
Связывание слоевЕсли вам требуется переместить элемент изображения, состоящий из нескольких слоев, то перемещать их по отдельности, а затем реконструировать изображение — это целая проблема. К счастью, программа фотошоп предлагает вам их связать, прежде чем вызывать .
Чтобы это сделать, выделите, как показано на рисунке, то, что хотите связать, а затем щелкните мышью по крошечному значку в виде цепи в нижней части палитры. Такая же цепь появится справа от имени каждого слоя показывая, что сони связаны между собой. Чтобы отменить связь, проделайте те же действия в такой же последовательности.
Чтобы отменить связь, проделайте те же действия в такой же последовательности.
Итак, теперь они будут перемещаются вместе, как будто представляют собой одно целое. Связывание может помочь избежать случайного неправильного выравнивания небрежным движением путем перемещения.
Закрепление слоевВы можете добавить более серьезный уровень защиты с помощью закрепления слоев, которое не позволяет редактировать или перемещать их. Взгляните на верхнюю часть палитры и вы заметите расположенные в ряд четыре кнопки. Рассмотрим значение каждой кнопки в отдельности.
Используйте эти кнопки для защиты от случайного редактирования или изменения позиционирования. Клавиша / действует как переключатель: нажмите ее один раз, чтобы разблокировать закрепленный слой. Если нажать эту клавишу, выделив незакрепленный, фотошоп применит закрепление прозрачности. Справа от имени появится значок в виде замка.
Итак, значение кнопок:
Сохранить прозрачность пикселов .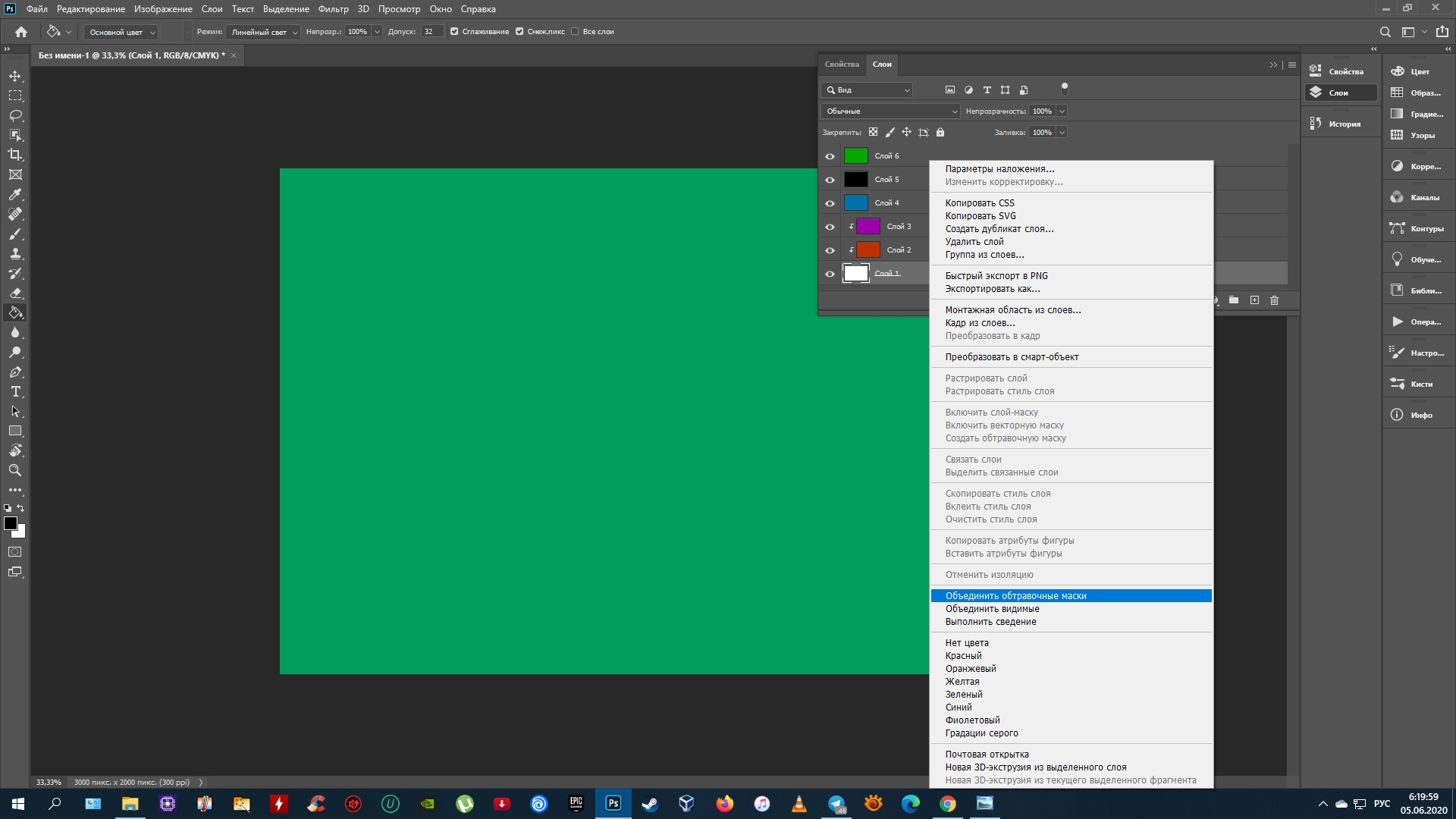 Защищает прозрачные пиксели от изменения, даже если вы рисуете поверх них. Например, при создании эффекта выцветания, можно было бы применить данное закрепление, чтобы изменить цвет эффекта, не затрагивая прозрачные фрагменты. Кнопка выглядит как шахматная доска.
Защищает прозрачные пиксели от изменения, даже если вы рисуете поверх них. Например, при создании эффекта выцветания, можно было бы применить данное закрепление, чтобы изменить цвет эффекта, не затрагивая прозрачные фрагменты. Кнопка выглядит как шахматная доска.
Закрепить положение . Если вы аккуратно расположили слой и хотите быть уверенным что он останется на месте, нажмите кнопку, которая выглядит как стрелка в четыре стороны. Редактировать можно, но перемещать нельзя.
При работе в программе Adobe Photoshop иногда возникает необходимость закрепить (заблокировать) слои . Например, если работа над слоем закончена, и вы хотите защитить его от случайных изменений. Чтобы закрепить слои , выполните следующие действия.
Вам понадобится
- — компьютер;
- — программа Adobe Photoshop.
Инструкция
На панели «Слои» (Layers) выберите слой, который нужно закрепить. Щелкните по значку замочка прямо над слоями. Справа от названия слоя появляется изображение черного замочка. Готово, слой полностью закреплен.Если вы попытаетесь его изменить – появится сообщение «Запрос не может быть выполнен, потому что слой заблокирован» (Could not complete you request because the layer is locked).
Готово, слой полностью закреплен.Если вы попытаетесь его изменить – появится сообщение «Запрос не может быть выполнен, потому что слой заблокирован» (Could not complete you request because the layer is locked).
Если вы хотите зафиксировать положение слоя, но продолжить его редактировать – используйте опцию «Блокировать положение» (Lock position). Выберите слой и щелкните по изображению перекрещенных стрелок слева от значка замочка. Справа от названия слоя появляется изображение серого замочка – значит, некоторые свойства слоя заблокированы. Перемещать слой теперь вы не можете, но можете рисовать в любой его части.
Если вы закончили редактировать изображение, но положение его потребуется изменить – используйте режим «Закрепить изображение» (Lock image pixels). Выберите слой и нажмите на значок кисти слева от перекрещенных стрелок. Вы сможете перемещать слой, но не сможете на нем рисовать.
Чтобы «Закрепить прозрачность» (Lock transparent pixels): выберите слой и нажмите на значок с изображением квадрата слева от значка кисти. Это функция позволит перемещать слой, рисовать на изображении, но блокирует прозрачные пиксели. Такая необходимость возникает, например, для сохранения прозрачности фона.
Это функция позволит перемещать слой, рисовать на изображении, но блокирует прозрачные пиксели. Такая необходимость возникает, например, для сохранения прозрачности фона.
Чтобы снять закрепление слоя, нажмите на слой и отожмите соответствующий значок, ответственный за блокировку.
Если вам нужно снять блокировку со слоя «Фон» (Background): щелкните мышкой пункт меню «Слой» — «Новый» — «Слой из Фона» (Layer – New — Layer from Backgound). Появится окошко «Новый слой» (New Layer). Назовите слой и нажмите ОК. Еще один способ снять блокировку с «Фона»: дважды щелкните мышкой по названию слоя – появится окошко переименования слоя – выберите название и нажмите ОК.
Вопрос знатокам: Занялась фотомонтажом.Не мочу перетащить лицо на другую картинку.Претаскиваю до границы фотографии,далее появляется кружок,где наискось отмечен его диаметр и надпись невозможно выполнить.Слой закреплен.Что делать?
С уважением, светлана самохина
Лучшие ответы
[email protected] ***:
Никогда не работайте с фотографией, не создав дубликат слоя. Таких проблем не будет!
Таких проблем не будет!
Закреплен, значит закреплен. Если посмотрите на окошко слои, у вас напротив названия слоя должен стоять значок «замок». Создаете копию (правильно уже написали) ctrl+J или Командная строка- Слой-Создать дубликат слоя. И с этим дубликатом уже делайте, что хотите!!
Константин Охотник:
Двойной клик на иконке слоя, (в появившемсяч окне можно задать некоторые параметры, в т. ч. режим наложения) и нажмите ОК!
Кибер Фантом:
Хм… первый раз слышу про такую ерунду.
нажми ctrl+J(создать копию слоя) попробуй перетащить её.или ctrl+C,перейди на другой документ и нажми cyrl+V (вставить)
оля неважно:
100% правильный ответ это 1!!! просто нужно убрать замочек с изображения
Митрич:
Все, конечно, правы.
Однако именно в Вашем случае ответ прост — всё дело в ненабитой руке и неуверенных движениях!
Для того, чтобы перетащить изображение с одной фоты на другую (т. е. создать на ней новый слой) ничего не нужно.
Просто резко и уверенно перетаскивайте! И всё!
Счастливчик+++:
согласен с Митричем. Можно еще нажать ctrl+c на фото, перейти потом на 2-е фото и нажать ctrl+v.
Удачи.
Инна Рыжова (Иванова):
А что делать, если замочек не помогает нажатие на замочек? Все равно пишет, что невозможно, слой закреплен.
Дима Вашек:
Если ты закрепила фотографию на какой либо фон, а тебе её не обходимо поставить на другой то воспользуйся инструментом быстрое выделение и выдели фотографию которую ты закрепила и хочешь переместить на другой слой. После вырежи её нажатием клавиш Ctrl + Delete или инструментом перемещение после создай новый файл перемести туда новый фон который хочешь поставить и перемести туда фотографию которую ты вырезала. Вот и всё. Если что то не понятно ищи в ютубе видео «Как переместить фотографию на другой слой»
Типография Качество:
Меню «Слои», сверху параметры наложения, ниже «Закрепить». В этой строчке отжать замочек.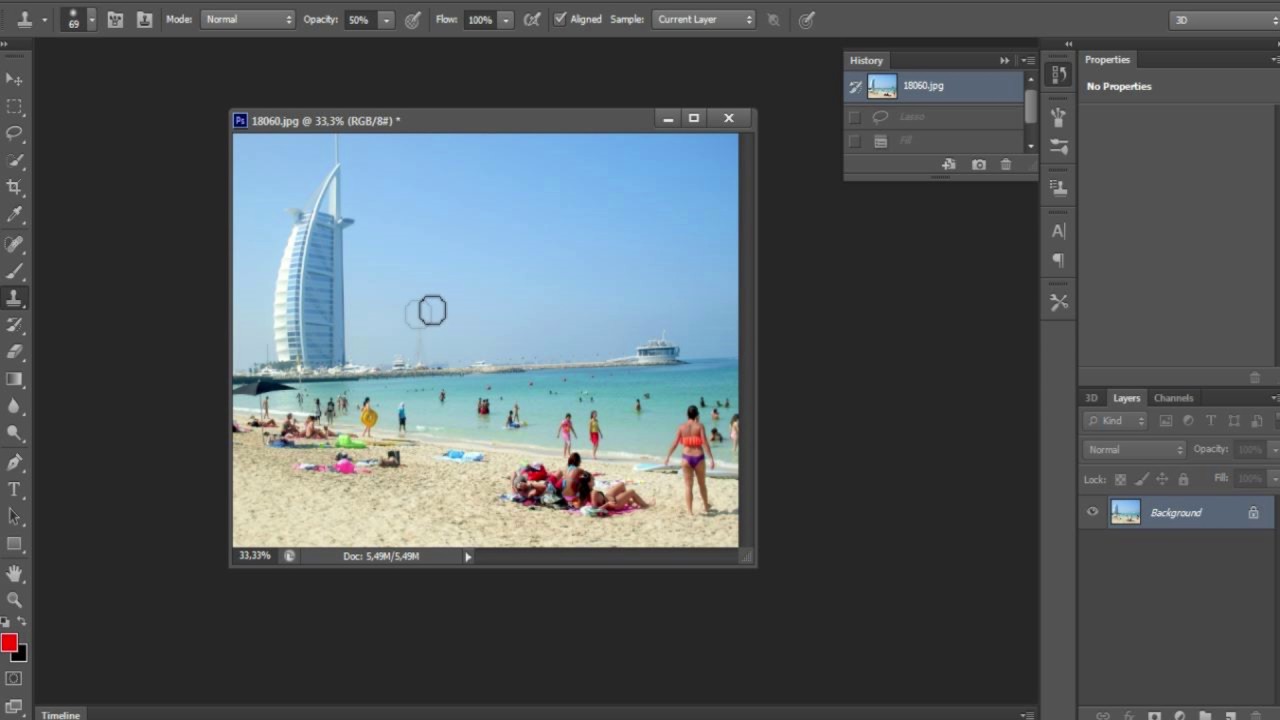
Всё остальное — оффтоп.
Виктор:
К сожалению не увидел достойного ответа. Ни один не работал. Методом тыка получилось открыть замок. На вкладке Слои, Каналы, Контуры есть значок «замок». При выделении слоя, выделяется и значок. Нужно просто на него нажать. Теперь со слоем можно работать.
MAKSIM ZUBALEVICH:
Над списком слоев есть несколько кнопочек, которые частично закрепляют что то на слоях — необходимо отжать эти кнопки и слой открепится.
Видео-ответ
Это видео поможет разобраться
Ответы знатоков
Con Dios:
На палитре «Слои» дважды щелкните по строке слоя Бекграунд или по изображению замка. Выпадет меню настроек слоя, где нужно просто нажать ОК. Слой открепится.
А как у вас двигается изображение — самопроизвольно что ли?
В этом уроке расскажу как разблокировать слой в фотошопе. Будем рассматривать два момент: когда изображение находится в нормальном режиме и режиме «Индексированные цвета».
Первый — когда у нас обычная фотография и нам нужно просто убрать замок у фонового слоя.
Можно просто щелкнуть два раза левой клавишей мыши по названию слоя, затем в новом окне нажать кнопку «Ок» и слой будет разблокирован.
Интересным способом является возможность зажать иконку замка левой клавишей мыши и перетащить ее в корзину.
Самым долгим является способ через меню «Слой -> Новый -> Слой из заднего плана…» (Layer -> New -> Layer From Background).
Похожим является способ, когда мы щелкаем по слою правой клавишей мыши и из выпадающего меню выбираем «Слой из заднего плана». Но этот способ также требует дополнительного действия в новом окне.
Если вам не нравится всплывающее окно, то вы можете воспользоваться самым легким способом. Для этого необходимо зажать на клавиатуре клавишу Alt и щелкнуть два раза левой клавишей мыши по названию слоя. Слой становиться разблокированным без дополнительных действий.
Если вам понадобилось обратно заблокировать фоновый слой, то заходим в пункт меню «Слой -> Новый -> Задний план из слоя» (Layer -> New -> Background from Layer). На слое опять появится иконка замка.
Теперь давайте перейдем ко второму моменту. Рассмотрим что делать, когда изображение находится в режиме — «Индексированные цвета». Здесь так просто замок не снять.
Чтобы перевести изображение в режим работы фотошоп заходим в «Изображение -> Режим» и меняем «Индексированные цвета» на режим «RGB».
Как открыть заблокированный слой в jpg. Как закрепить слой в фотошопе или защита слоя от редактирования. Как в «Фотошопе» разблокировать слои
При работе в программе Adobe Photoshop иногда возникает необходимость закрепить (заблокировать) слои. Например, если работа над слоем закончена, и вы хотите защитить его от случайных изменений. Чтобы закрепить слои, выполните следующие действия.
Вам понадобится
- — компьютер;
- — программа Adobe Photoshop.

Инструкция
 Вы сможете перемещать слой, но не сможете на нем рисовать.
Вы сможете перемещать слой, но не сможете на нем рисовать.Ответ на данный вопрос будет зависеть, собственно, от разновидности блокировки соответствующего графического компонента программы.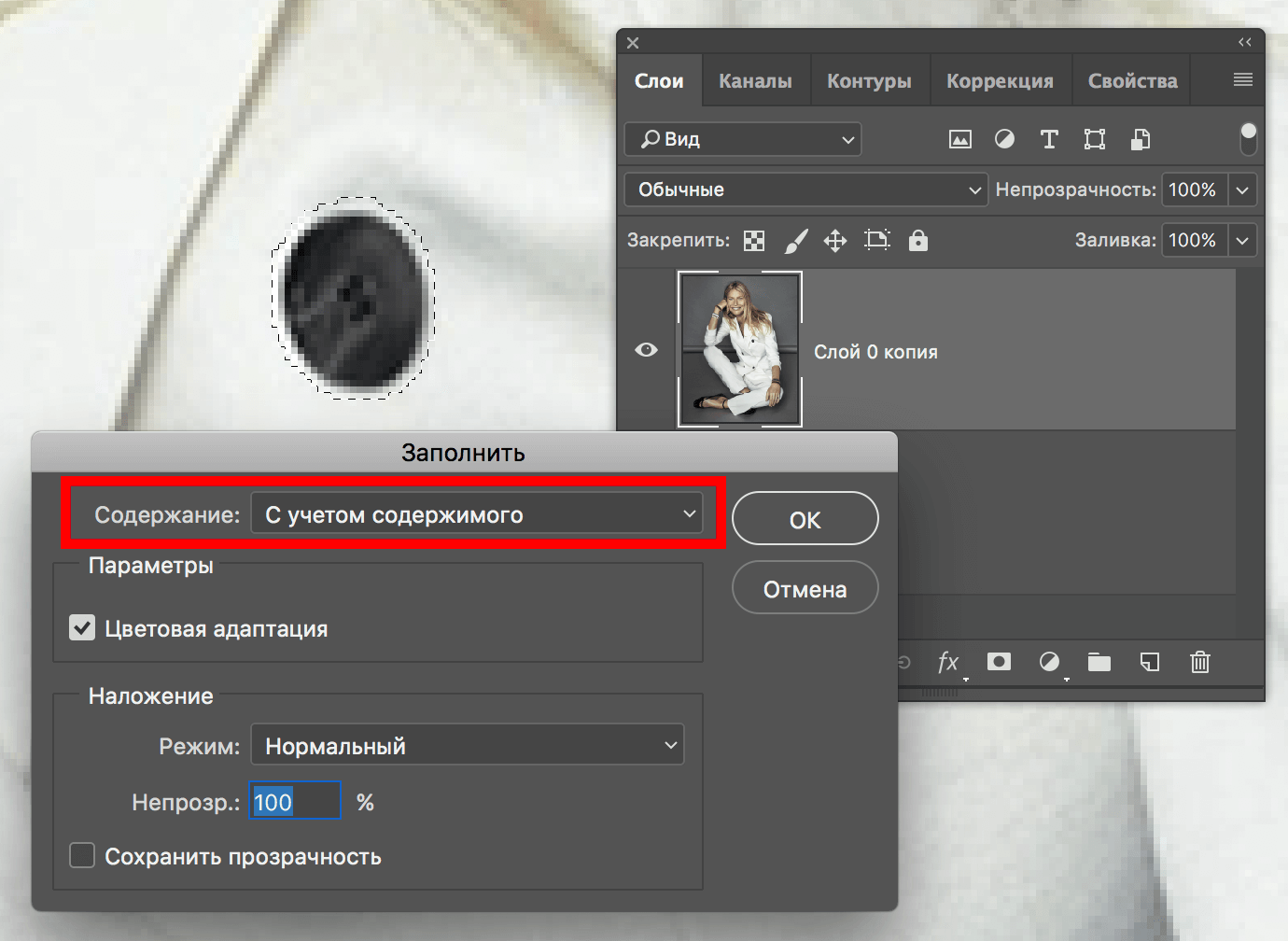 Таковые можно классифицировать условно на 2 категории:
Таковые можно классифицировать условно на 2 категории:
- «автоматическая» блокировка, предусмотренная программными алгоритмами фотошопа;
- блокировка слоев вручную посредством тех или иных инструментов графического редактора.
Изучим то, как нужно делать слои активными в каждом случае. Задействуем при этом Photoshop в версии CS6 с английским интерфейсом.
Как сделать активным слой, заблокированный автоматически?
В общем случае автоматическая блокировка слоя осуществляется фотошопом при открытии какого-либо нового графического файла. Данный сценарий предполагает, что соответствующий элемент будет фоновым – Background.
Так, если выбрать пункт меню File, затем – Open и загрузить в программу картинку, то ее слой в рабочей области Photoshop сразу будет отмечен как заблокированный.
Он будет, во-первых, называться Background, а во-вторых – будет отмечен значком, похожим на дверной замок. Разблокировать слой можно несколькими способами.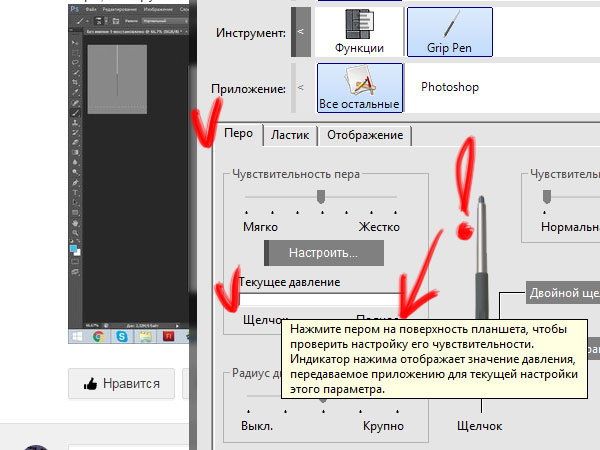
Самый, вероятно, простой вариант – кликнуть два раза мышкой на названии слоя, после чего нажать OK.
Вследствие этого надпись Background будет изменена на Layer. Слой, таким образом, перестанет быть фоновым, разблокируется, и с ним можно будет работать.
Убедиться в том, что соответствующий графический элемент активен, позволяет инструмент Move Tool. Выбрав его, можно попробовать, зажав левую клавишу мыши, переместить разблокированный слой по холсту.
Другой вариант изменения статуса рассматриваемого элемента – перетащить значок «дверного замка» мышью (опять же, при зажатой левой кнопке) в «корзину», которая размещена в интерфейсе управления слоями.
Эффект будет тем же, что и в предыдущем случае.
Третий способ разблокировать слой – обратиться к главному меню фотошопа. Нужно выбрать пункт Layer, затем – New, после – Layer from Background, а потом нажать OK.
Слой разблокируется.
Четвертый способ сделать слой активным – щелкнуть на его изображении или названии правой кнопкой, после чего выбрать пункт Layer from Background и нажать OK.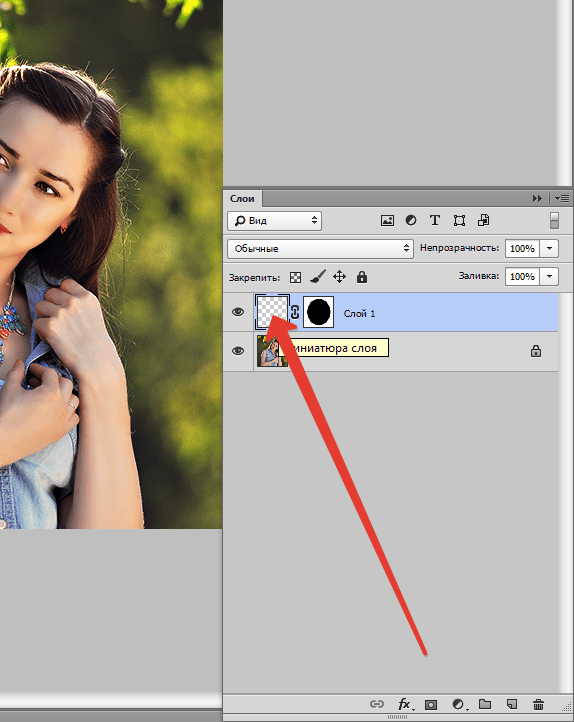
Для того чтобы вернуть исходному слою статус заблокированного фонового, нужно выбрать пункт меню Layer, затем – New, после – Background from Layers. Соответствующий графический элемент переименуется в Background.
Программа «Фотошоп» включает также и иные механизмы блокировки слоев. Обратное действие будет предопределяться спецификой соответствующих инструментов.
Как сделать активным слой, заблокированный вручную?
Блокировка слоя вручную в фотошопе может быть осуществлена:
- посредством задействования различных инструментов, которые располагаются в панели управления слоями;
- с помощью опции изменения режима редактирования картинки, который размещен в главном меню фотошопа.
Изучим данные способы блокировки слоя и коррелирующие с ними инструменты разблокировки подробнее.
Как разблокировать слой в зависимости от вида блокировки?
В фотошопе есть 4 опции блокировки, которые размещены в панели управления слоями.
А именно:
- Lock Transparent Pixels, или кнопка блокировки участков картинки, состоящих из прозрачных пикселей;
- Lock Image Pixels, или опция, активирующая запрет на изменение любых участков изображения;
- Lock Position, или кнопка фиксации картинки на экране в определенном положении;
- Lock All, или опция полной блокировки рисунка.

Активация каждого из отмеченных инструментов легко обнаруживается – поскольку соответствующие им значки меняют вид.
Например, при включенной опции Lock Transparent Pixels они будут выглядеть так:
Рядом с названием слоя появляется та самая картинка в виде небольшого замочка.
Одновременно может быть задействовано несколько опций блокировки изображения.
Соответственно, для того, чтобы разблокировать требуемый графический элемент, нужно нажать на значок, который имеет вид, отличающийся от остальных. Как только картинка в виде замочка исчезнет с экрана – слой станет активным, с ним можно будет работать.
Как разблокировать слой в изображении при измененном режиме редактирования?
Фотошоп позволяет задействовать одну примечательную опцию – режим индексирования изображений. Дело в том, что с помощью нее может быть изменен режим редактирования картинки.
Если режим индексирования активен, то параметры слоя в соответствующей панели управления будут отображаться так:
То есть название слоя изменится на Index.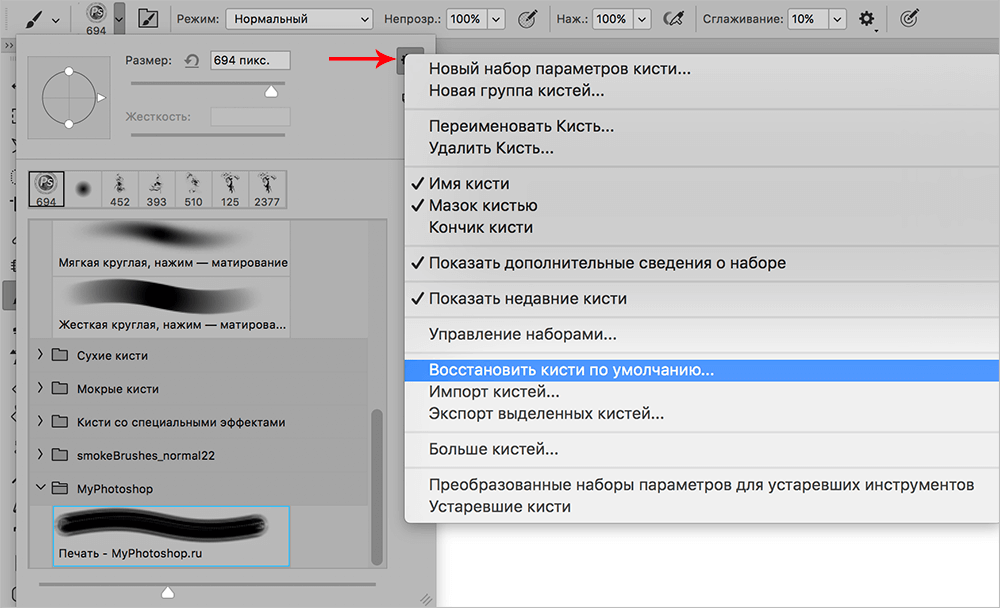 Кроме того, справа от него будет отображаться знакомая нам картинка в виде замочка, свидетельствующая о том, что соответствующий графический элемент заблокирован.
Кроме того, справа от него будет отображаться знакомая нам картинка в виде замочка, свидетельствующая о том, что соответствующий графический элемент заблокирован.
Особенность режима индексирования изображения в том, что при его активации разблокировать слой рассмотренными нами способами будет невозможно. Двойной клик на названии слоя и иные манипуляции с опциями на соответствующей панели не сработают. Как разблокировать слой в Photoshop в данном случае?
Это не предполагает сложностей. Дело в том, что режим индексирования очень просто отключить. Нужно выбрать пункт меню Image, затем – Mode. В области опции Indexed Color стоит галочка.
В этом уроке расскажу как разблокировать слой в фотошопе. Будем рассматривать два момент: когда изображение находится в нормальном режиме и режиме «Индексированные цвета».
Первый — когда у нас обычная фотография и нам нужно просто убрать замок у фонового слоя.
Можно просто щелкнуть два раза левой клавишей мыши по названию слоя, затем в новом окне нажать кнопку «Ок» и слой будет разблокирован.
Интересным способом является возможность зажать иконку замка левой клавишей мыши и перетащить ее в корзину.
Самым долгим является способ через меню «Слой -> Новый -> Слой из заднего плана…» (Layer -> New -> Layer From Background).
Похожим является способ, когда мы щелкаем по слою правой клавишей мыши и из выпадающего меню выбираем «Слой из заднего плана». Но этот способ также требует дополнительного действия в новом окне.
Если вам не нравится всплывающее окно, то вы можете воспользоваться самым легким способом. Для этого необходимо зажать на клавиатуре клавишу Alt и щелкнуть два раза левой клавишей мыши по названию слоя. Слой становиться разблокированным без дополнительных действий.
Если вам понадобилось обратно заблокировать фоновый слой, то заходим в пункт меню «Слой -> Новый -> Задний план из слоя» (Layer -> New -> Background from Layer). На слое опять появится иконка замка.
Теперь давайте перейдем ко второму моменту. Рассмотрим что делать, когда изображение находится в режиме — «Индексированные цвета». Здесь так просто замок не снять.
Рассмотрим что делать, когда изображение находится в режиме — «Индексированные цвета». Здесь так просто замок не снять.
Чтобы перевести изображение в режим работы фотошоп заходим в «Изображение -> Режим» и меняем «Индексированные цвета» на режим «RGB».
Прежде всего нам необходимо открыть требуемую фотографию в Photoshop. В этом уроке используется фото модели, которое будет размещено на ярком полосатом фоне.
Чтобы научится удалять ненужный фон прочитайте
В этом уроке у нас будет всего два слоя, но на деле их количество не ограничено.
Шаг 1
Выбираем слои, которые необходимо закрепить. На панели слоев выберите слой, который хотите закрепить. Закрепляем индивидуальный слой или группу.
Чтобы полностью заблокировать слой кликните по кнопке закрепления, которая находится над слоями (она выполнена в виде замка). Если необходимо закрепить несколько слоев, выберите все необходимые слои, а затем кликните по кнопке закрепления.
После этого вы увидите крошечный значок замка рядом с каждым закрепленным слоем.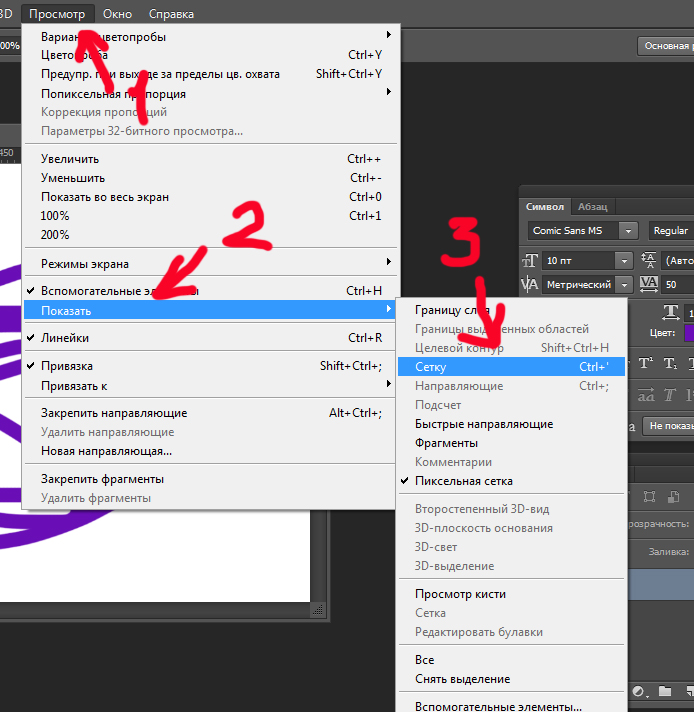 Для открепления слоя достаточно выбрать его и кликнуть по той же кнопке. Иконка замка исчезнет.
Для открепления слоя достаточно выбрать его и кликнуть по той же кнопке. Иконка замка исчезнет.
Шаг 2
Частично закрепляем слой.
Если вы не хотите закреплять весь слой, всегда можно заблокировать лишь его часть (например, только прозрачные пиксели). О том, как это сделать будет рассказано в следующих шагах.
Закрепляем прозрачные пиксели.
Чтобы закрепить прозрачные пиксели слоя (а это позволяет редактировать лишь изображение, не задевая его прозрачный фон), кликните по кнопке Сохраняет прозрачность пикселей (Lock Transparent Pixels).
Шаг 3
Закрепляем пиксели изображения
Чтобы закрепить пиксели изображения (это позволит редактировать только прозрачный фон), кликните по кнопке Сохраняет цвета пикселов (Lock Image Pixels), которая выглядит как кисть для рисования.
Шаг 4
Закрепляем позицию слоя
Если вы хотите, чтобы пиксели слоя было невозможно перемещать, кликните по кнопке Закрепляет положение (Lock Position), которая выглядит как четыре стрелки, направленные в разные стороны.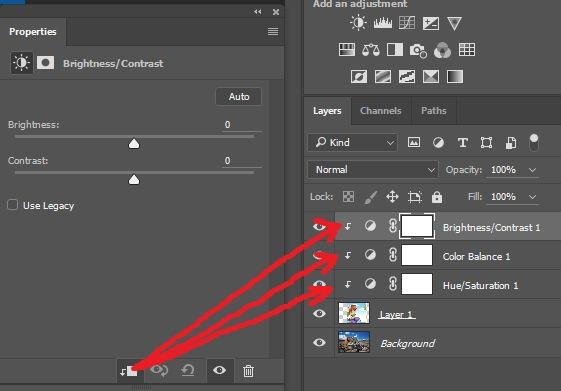
Если вы частично закрепили слой, иконка замка на панели слоев будет полупрозрачной.
Шаг 5
В качестве альтернативы, можно закрепить слой через меню Слои > Закрепить слои (Layer > Lock Layers). Затем в открывшемся окне можно поставить галочки напротив необходимых параметров.
Переводчик: Шаповал Алексей
Удалить слой в фотошопе cs6. Способы удаления слоев в фотошопе
В этом уроке вы узнаете все про слои в фотошопе, научитесь их создавать, переименовывать, дублировать, группировать, познакомитесь с настройками панели слоев и узнаете, как можно легко её настроить для удобного использования.
Но сначала давайте разберемся, что же такое слой в фотошопе. Слои в фотошопе – это как листы бумаги у художника, именно на них происходят все действия, без слоев было бы невозможно пользоваться программой Adobe Photoshop. Отличие слоев от листов бумаги лишь в том, что картина рисуется на одном листе, слои же в фотошоп мы можем создавать практически в неограниченном количестве, добавляя новые эффекты и улучшая нашу цифровую картину, «наслаивая» их друг на друга.
Если отойти от художественной темы и поискать примеры в кулинарии, то слои можно сравнить с бутербродом, тортом или слоеным пирогом – на каждом слое (корже) разные ингредиенты, которые в целом составляют блюдо единое.
Для управления слоями существует панель слоев, также используются команды с главного меню и горячие клавиши.
Как удалить ненужное в Фотошопе?
На совершение данной операции может потребоваться 10-15 секунд. В наихудших случаях графическому редактору может не хватить оперативной памяти, тогда он выдаст соответствующую ошибку. Обычно такое происходит на слабеньких ноутбуках. Если же всё прошло нормально, то на картинке и следа не останется от удаленных объектов. Например, наше изображение оказалось полностью избавлено от электрических кабелей. Пустующую область Photoshop залил цветами, близкими к затянутому тучами небу. Не забудьте после получения результата перейти по пути «Выделение>Отменить выделение».
Отныне вы не должны задаваться вопросом, как удалить ненужное в Фотошопе — теперь Вы легко сможете повторить данное действие с любым другим изображением. На это потребуется менее минуты. Всё зависит лишь от вашего умения быстро выделить ту или иную область на снимке.
Нужно помнить, что существует несколько подводных камней, иногда мешающих удалить какой-либо объект. Данную операцию стоит совершать только с маленькими областями снимка. В противном случае программа может не понять, чем именно заливать получившуюся «дыру». Идеальная картинка получается в том случае, если объект находился на траве или снегу. Также в качестве фона подходит небо. Хороший результат может быть получен и тогда, когда фон размыт (съемка велась при широко раскрытой диафрагме).
Как удалить область в Фотошопе?
Давайте ещё раз пройдемся по вопросу, как удалить область в Фотошопе, считающуюся ненужной. У нас имеется снимок красивой скульптуры. Но картину портит паутинка, свисающая с ручки фонаря. Изначально эта деталь может быть незаметна. Но если просматривать фотографию в максимальном масштабе, то паутина сразу портит впечатление от снимка.
Ниточку паутины нужно в этот раз выделить поточнее. Ведь кусок неба вокруг неё очень маленький. Если захватить слишком большую область, то Photoshop решит залить удаленную область цветами, позаимствованными из ручки фонаря. Для более аккуратного выделения нужно увеличить снимок до 100-процентного. Работа будет вестись при помощи всё того же инструмента «Лассо».
После нажатия клавиши Delete вы увидите знакомое диалоговое окно. Остается лишь выбрать пункт «С учетом содержимого» и нажать кнопку «OK». Затем нужно отменить выделение, чтобы хорошо разглядеть получившийся результат. В нашем случае потребовалось повторение операции с остатком ниточки, свисающим с верхнего края фонаря. После этого изображение стало идеальным.
Как удалять в Фотошопе?
Теперь давайте поговорим об удалении в общих чертах. Вам может показаться, что вопрос о том, как удалить в Фотошопе ту или иную область, очень простой. Но на самом деле удаление очень просто реализовано только в текстовых редакторах. В подобной программе нужно лишь выделить кусок текста, после чего он удаляется одним нажатием клавиши Delete. В Adobe Photoshop ситуация совсем другая. Здесь удаления можно добиться разными способами.
О первом способе мы уже рассказали выше. Он подходит для удаления всяческого мусора, мешающего правильному восприятию снимка. Но существуют и другие методы удаления объектов. Например, вы можете создаваться многослойное изображение, которое представляет собой шаблон для дизайна сайта. Нет большого смысла удалять из него объекты описанным выше способом. Чаще всего все эти объекты будут представлять собой отдельные слои. Поэтому легче удалить сам слой, чем пытаться выделять объект. Или можно просто отключить показ слоя.
Также при помощи описанного выше способа нельзя удалить крупные объекты. Например, вы можете попробовать так избавиться от какого-нибудь человека. Но вместо него появится безобразное пятно, которое испортит впечатление от фотографии ещё сильнее. Удалить из снимка большие объекты невозможно, если только вы не собираетесь закрыть образовавшуюся «дырку» чем-нибудь другим.
Как удалить фон в Фотошопе?
Удалению фона уже был посвящен отдельный урок. В этом тексте мы уже более кратко расскажем о том, как удалить фон в Фотошопе и в качестве примера вновь будет выступать фотография, на которой изображена скульптура девушки с фонарем.
Для начала следует выделить объект, отделить его таким образом от фона. Делается это при помощи инструмента «Магнитное лассо». Выберите его и щелкните левой кнопкой мыши по контуру объекта. Затем продолжайте вести курсор по контуру. И так до тех пор, пока вы не соедините последний маркер с первым. Для большего удобства следует увеличить масштаб картинки. Для перемещения в этом случае используется специальный инструмент «Рука», вызываемый при помощи зажатия клавиши «Пробел».
Постепенно вся фигура окажется выделенной, после чего по ней побежит пунктирная линия. Увеличить правильность выделения поможет кнопка «Уточнить край». Она вызовет появление диалогового окна, в котором нужно задействовать функцию «Умный радиус». Также можно попробовать применить сглаживание. Но, как вы понимаете, нам нужно удалить фон, а не сам объект. Поэтому далее перейдите по пути «Выделение>Инверсия». А затем нажмите клавишу Delete.
Способы удаления
Способ 1 Горячая клавиша
Традиционно, нет ничего проще, чем просто нажать клавишу клавиатуры.
Горячие клавиши удаления слоя: Backspace
или
Delete
.
Способ 2 Иконка на палитре
Если в первом случае нужно задействовать клавиатуру, то во втором способе можно кликнуть мышью на кнопочку с нарисованной корзиной. Она находится в нижней части палитры слоев.
Появится диалоговое окно, в котором фотошоп попросит подтвердить свое решение об удалении слоя. Нажмите Да
. Если в дальнейшем вы не хотите, чтобы появлялось это окно, поставьте галочку
Не показывать снова
(Don’t show again).
Способ 3 Путем перетаскивания в корзину
Немного усовершенствованный второй способ — вместо нажатия, следует перенести слой на кнопку в виде корзины. Для этого нажмите левой кнопкой мыши по слою и, не отпуская нажатую клавишу, потяните слой на иконку корзины. Отпустите клавишу мыши, когда иконка примет слегка надавленный вид.
Способ 4 Контекстное меню
Щелкните правой кнопкой мыши по слою, только не на ту часть, где показывается миниатюра, а правее от нее. Появится контекстное меню, в котором нужно выбрать команду Удалить слой
.
Как и во втором случае, появится диалоговое окно с подтверждением действия (если, конечно, вы ранее не ставили галку Не показывать снова
).
Способ 5 Главное меню
Удалить можно и с помощью команды главного меню фотошопа: Слои — Удалить — Слои
. И тут придется подтвердить свой выбор в окне.
Способ 6 Удаление скрытых слоев
Обратите внимание, что в главном меню во вкладке Удалить
еще есть команда
Скрытые слои
(Hidden Layers). Здесь речь идет о том, что нажатием этой кнопки с палитры будут удалены все слои, у которых отключен (иконка глаза левее от миниатюры).
Как удалить выделенное в Фотошопе?
Если у вас картинка до сих пор состоит из одного слоя, то дальше выскочит знакомое диалоговое окно. Пункт «С учетом содержимого» в этот раз использовать не стоит. Попробуйте вместо него выбрать пункт «Черный», «Белый» или «Цвет фона».
Вы можете удивиться тому, что нам не предлагают оставить удаленную область полностью прозрачной. Но всё правильно. Ведь мы работаем с JPEG-картинкой. Этот формат не поддерживает прозрачность. Вам интересно, как удалить выделенное в Фотошопе, не заливая область каким-либо цветом? Тогда перейдите в панель «Слои». Вы сразу заметите, что около единственного слоя нарисован небольшой замочек.
Этот замок говорит о том, что слой заблокирован. Широкий диапазон действий к нему применить нельзя. Для устранения блокировки совершите двойной щелчок по слою левой кнопкой мыши. Вам будет предложено дать слою другое наименование. Воспользуйтесь предоставленной возможностью.
Теперь вы можете со спокойной душой нажимать клавишу Delete (если только вы не успели залить всё белым или черным цветом). В этот раз никакое диалоговое окно не выскочит. Вместо этого фон тут же заменится на шахматные клетки. Это означает, что он стал прозрачным. Если вы сохраните получившееся изображение в PNG-формате, то сразу это заметите. Если же вы захотите сохранить картинку в формате JPEG, то прозрачность заменится на белый цвет.
Заметьте, что выделение после ваших действий сохранилось. Это позволит совершать с выбранной областью и другие действия. Когда выделение вам станет не нужно — просто его отмените.
Слои Photoshop
Слои в Photoshop напоминают стопку прозрачных листов. Через прозрачные области вышележащих слоев можно видеть содержимое нижних слоев. Можно перемещать слой для изменения положения изображения подобно перемещению прозрачного листа в стопке. Также можно изменять уровень непрозрачности слоя, чтобы сделать содержимое частично прозрачным.
Слои применяются для выполнения таких задач, как совмещение нескольких изображений, добавление текста или векторных фигур на изображение. Можно применить стиль слоя для добавления специальных эффектов, таких как отбрасывание тени или свечение.
Общие сведения о слоях
Упорядочивание слоев Photoshop
Новое изображение содержит один слой. Количество дополнительных слоев, слоевых эффектов и наборов слоев, которые можно добавить к изображению, ограничено только объемом памяти компьютера.
Работа со слоями выполняется с помощью панели «Слои». Группы слоев
помогают упорядочить слои и управлять ими. Группы помогают расположить слои по логическим группам и упорядочить панель «Слои». Можно создавать группы внутри других групп. Группы можно использовать для применения атрибутов и масок к нескольким слоям одновременно.
Несколько отличных советов по работе со слоями см. в видеопособии Упорядочение слоев и групп слоев.
Слои для обратимого редактирования
Иногда слои не содержат видимого изображения. Например, корректирующий слой хранит тональные и цветовые настройки, которые влияют на слои, расположенные ниже. Вместо непосредственного изменения изображения можно редактировать корректирующий слой, оставляя нетронутыми пикселы нижележащего слоя.
Специальный тип слоя, называемый смарт-объект, содержит один слой содержимого или более. Можно трансформировать (масштабировать, наклонить или перерисовывать) смарт-объект, не изменяя напрямую пикселы изображения. Кроме того, можно редактировать смарт-объект как отдельное изображение даже после вставки его в изображение Photoshop. Смарт-объекты также могут содержать эффекты смарт-фильтров, которые позволяют применять фильтры к изображениям, не нарушая их. Это позволяет в дальнейшем изменить интенсивность фильтра или удалить его. См. раздел Обратимое редактирование и Работа со смарт-объектами.
Для добавления видео к изображению можно использовать слои видео. После импорта видеоклипа в изображение как слоя видео можно применять к нему маску слоя, трансформировать его, применять слоевые эффекты или растрировать отдельный кадр и преобразовывать его в стандартный слой. С помощью панели временной шкалы можно воспроизвести видео или получить доступ к отдельным кадрам. См. раздел Сведения о поддерживаемых форматах видео и последовательностей изображений.
Как в Фотошопе удалить цвет?
Как говорилось в самом начале урока, Photoshop позволяет удалять не только отдельные объекты. В этом графическом редакторе можно даже избавиться от какого-нибудь цвета, заменив его на другой. Если вас тоже когда-нибудь посещал вопрос, как в Фотошопе удалить цвет, то вы попали по адресу. Сейчас вы узнаете, как совершить данную операцию в максимально короткие сроки.
Работать мы будем над картинкой, на которой изображен некий рестлер. Человек нарисован в стиле «Южного парка». Изображение состоит из небольшого количества цветов, что только облегчит нам работу.
Наша задача простая — нужно изменить цвет кожи на любой другой. Для этого перейдите по пути «Выделение>Цветовой диапазон».
Появится небольшое диалоговое окно, позволяющее выбрать тот или иной цветовой оттенок. Курсор мыши в этот момент превратится в пипетку. Вам необходимо щелкнуть по торсу рестлера. Разброс смело увеличивайте до 60-69 пунктов. Затем жмите кнопку «OK».
Вы сразу заметите, что строки выделения побежали практически по всему человечку. Это значит, что выделились все участки с указанным нами диапазоном цветов. Теперь с ними можно производить любые действия. Например, для удаления жмите клавишу Delete. Выскочит диалоговое окно, в котором вам предложат заменить цвет на любой другой. Или вовсе телесные цвета заменятся на прозрачность, если фоновый слой предварительно был разблокирован.
Но гораздо проще заменить выделенные цвета при помощи перехода по пути «Изображение>Коррекция>Цветовой тон/Насыщенность». Выскочит маленькое диалоговое окно, в котором вы можете менять цвет, одновременно наблюдая за результатом ваших действий.
Отмена удаления
Если вы ошиблись и хотите по удалению, то это можно сделать с помощью горячей клавиши Ctrl+Z . Это операция возвращает назад ваше последнее действие в фотошопе. Но если вы удалили слой, а потом еще наделали кучу других действий, то в таком случае вам поможет . По умолчанию она хранит информацию о последних 15 действиях в программе.
К сожалению, если и этого оказалось недостаточно, то вернуть слой уже будет невозможно. Поэтому сначала хорошенько подумаете прежде чем удалять.
Заметили ошибку в тексте — выделите ее и нажмите Ctrl + Enter . Спасибо!
Инструкция
Откройте требующий обработки снимок в программе Photoshop и создайте поверх заблокированного фонового изображения корректировочный слой. Для этого воспользуйтесь опцией Curves группы New Adjustment Layer меню Layer. Работа с коррекцией, вынесенной на отдельный слой, позволит всегда иметь под рукой фотографию в ее исходном виде и регулировать степень применения фильтра, если это потребуется.
Включите правую пипетку в настройках фильтра и укажите с помощью этого инструмента область белого цвета, кликнув по объекту, который должен быть белым. Таким же способом укажите черный цвет на картинке, выбрав для этого левую пипетку. Средним инструментом кликните по области серого цвета.
Для создания корректировочного слоя вместо Curves можно воспользоваться опцией Levels группы New Adjustment Layer. Цветовой баланс в Levels настраивается указанием белой, черной и серой точки.
Если у вас возникли проблемы с поиском нужных областей, добавьте к фотографии корректировочный слой с фильтром Threshold. Эту опцию можно обнаружить в группе New Adjustment Layer. Присвоив параметру Threshold Level значение, равное единице, начните сдвигать регулятор вправо. Как только на изображении появится черная точка, включите инструмент Eyedropper и, зажав клавишу Shift, поставьте на ней метку.
Чтобы обнаружить белую точку, присвойте параметру Threshold Level максимальное значение и сдвиньте регулятор влево до появления белой области. Пометьте найденный участок при помощи Eyedropper Tool.
Для обнаружения серой точки вам потребуется дополнительной слой, залитый серым цветом. Отключите видимость корректировочного слоя с фильтром Threshold и создайте поверх снимка новый прозрачный слой. Заполните его нейтральным серым цветом, применив опцию Fill меню Edit. Из раскрывающегося списка в панели Contents выберите пункт 50% Gray. Полученный слой смешайте с фотографией в режиме Difference.
Включите корректировочный слой, на котором лежит фильтр Threshold и дважды кликните по его пиктограмме для открытия настроек. Выставьте минимальное значение для параметра Threshold Level и сдвиньте регулятор вправо до появления черной точки. Эта область изображения и будет искомой областью серого цвета.
Перед регулировкой цветового баланса при помощи Curves или Levels отключите слои с серой заливкой и фильтром Threshold.
Сохраните фотографию с отредактированными цветами опцией Save As меню File.
Источники:
- Поиск черной и белой точки на фото
Второй подбородок — это некрасивый и неприятный дефект внешности, исправить который в жизни не всегда удается быстро. Однако современные технологии обладают возможностями менять внешность людей если не в реальности, то хотя бы на фотографиях — и сейчас вы убедитесь, что убирать второй подбородок на фотографиях с помощью Фотошопа очень легко.
Вам понадобится
- Программа Adobe Photoshop
Инструкция
Откройте фотографию, на которой довольно крупно изображено лицо с двойным подбородком. Возьмите «Lasso Tool» в панели инструментов и обведите шеи там, где второго подбородка нет. Закончите линию обводки под вторым подбородком.
Затем нажмите на выделенной правой кнопкой и о. Поместив на слой вырезанную часть шеи, нажмите в «Edit» пункт «Free Transform». С инструмента трансформирования подтяните мышью второй подбородок к первому, чтобы они слились. Зажимая «Shift» и «Ctrl», подправляйте пропорции, чтобы лицо выглядело реалистично.
Конечно же, отбеливать зубы с применением вышеназванных средств следует не слишком часто, так как абразивные частички и кислота могут повредить зубную эмаль, и зуб станет более чувствительным к внешнему воздействию.
И главное – не забывать о регулярном уходе за зубами. Чистить зубы нужно два раза в день, очень желательно использовать ополаскиватели для ротовой полости, которые помогут защитить зубы от бактерий, атакующих их в течение дня.
Даже при правильном уходе за зубами не обойтись без посещения стоматолога. Его нужно посещать хотя бы раз в полгода. Стоматолог проверит состояние зубов и десен, проведет необходимое , удалит налет и отбелит зубы так, как вы не сможете этого сделать в .
Веселые «солнечные» пятнышки на носу и щеках воспринимаются по-разному. Кого-то они вполне устраивают, кого-то заставляют задуматься, как от них избавиться. Хотя бы на фотографии. Вот как раз на фотографии это сделать не сложно. Для этого существует программа «Фотошоп». Убрать веснушки
в «
Фотошопе
» сможет даже «чайник».
Вам понадобится
- Фотография с веснушками,
- Программа Adobe Photoshop
Инструкция
Для начала надо открыть изображение в «Фотошопе
«. Для того чтобы было заметно большое количество веснушек, необходимо найти и открыть Yellow. Для этого необходимо перевести изображение в CMYK, потому что желтый канал виден только в этом изображении. В палитре каналов следует найти желтый канал Channel и кликнуть на него мышкой. После этого на изображении появится огромное количество хорошо просматриваемых веснушек, это — то, что надо.
Теперь следует создать новый слой с желтым каналом. Для этого необходимо нажать горячие Ctrl+A, в результате выделится все изображение. Затем надо нажать Ctrl+C и скопировать выделенный канал в буфер. Вставить же откопированное надо будет чуть позже.
В нижнем правом углу палитры найдите изображение мусорного бака. Щелкните по нему левой клавишей мыши. Либо воспользуйтесь меню «Слой», выбрав там пункт «Удалить».
Без навыков работы со слоями невозможно полноценно взаимодействовать с Фотошопом. Именно принцип «слоеного пирога» лежит в основе программы. Слои представляют собой отдельные уровни, каждый из которых содержит свой контент.
С этими «уровнями» можно производить огромный спектр действий: дублировать, копировать целиком или частично, добавлять стили и фильтры, регулировать непрозрачность и так далее.
В этом уроке заострим внимание на вариантах удаления слоев из палитры.
Таких вариантов несколько. Все они приводят к одному и тому же результату, отличаясь только способами доступа к функции. Выбирайте наиболее удобный для себя, тренируйтесь и пользуйтесь.
Способ 1: меню «Слои»
Для применения данного метода необходимо открыть меню «Слои»
и найти там пункт под названием
«Удалить»
. В дополнительном контекстном меню можно выбрать удаление выделенных, либо скрытых слоев.
После того, как Вы нажмете на один из пунктов, программа попросит подтвердить действие, показав вот такое диалоговое окно:
Способ 2: контекстное меню палитры слоев
Этот вариант подразумевает использование контекстного меню, которое появляется после клика правой кнопкой мыши по целевому слою. Необходимый нам пункт находится в верхней части списка.
В этом случае также придется подтвердить действие.
Способ 3: корзина
В нижней части панели слоев имеется кнопка со значком корзины, которая выполняет соответствующую функцию. Для совершения действия достаточно нажать на нее и подтвердить свое решение в диалоговом окне.
Еще один вариант использования корзины – перетаскивание слоя на ее значок. Удаление слоя в этом случае проходит без какого-либо уведомления.
Способ 4: клавиша DELETE
Вы наверняка уже поняли из названия, что в данном случае стирание слоя происходит после нажатия клавиши DELETE на клавиатуре. Как и в случае с перетаскиванием в корзину, никаких диалоговых окон не появляется, подтверждение не требуется.
Мы сегодня изучили несколько способов удаления слоев в Фотошопе. Как уже говорилось ранее, все они выполняют одну функцию, вместе с тем один из них может оказаться наиболее удобным именно для Вас. Попробуйте разные варианты и решите, каким будете пользоваться, так как переучиваться потом будет гораздо дольше и сложнее.
Если вам нужно изменить или полностью убрать фоновую часть картинки, ознакомьтесь с нашей статьей, как удалить фон в Фотошопе.
Удаление фона – это одна из первых трудностей, с которой сталкиваются новички, работающие с редактором Photoshop. Рассмотрим несколько самых популярных и простых способов, которые помогут вам убрать фон фотографии.
Как удалить фото в Фотошопе?
Всё описанное выше — лишь малая часть того, на что способен графический редактор Adobe Photoshop. Если человек умеет им пользоваться, то он не задается вопросом, как удалить фото в Фотошопе — он просто открывает в программе нужное изображение и занимается своей работой.
Нужно отметить, что графический редактор не всегда был настолько умным. До версии CS6 не существовало функции заливки изображения с учетом содержимого. Раньше вместо удаленной области появлялась прозрачность или выбранный пользователем цвет. А если вспомнить конец 90-ых и первую половину 2000-ых годов, то тогда даже с выделением возникали некоторые проблемы. Поэтому мы можем лишь радоваться, что живем в такое время, когда с фотографиями можно творить практически любые безумства.
Конечно, некоторым операциям нужно обучаться. Но это не так сложно, как кажется. Наш сайт уже опубликовал множество уроков, рассказывающих о всевозможных функциях. Если вы изучите их все, то научитесь достаточно любопытным операциям. Поверьте, друзья и коллеги очень сильно удивятся вашим знаниям! Вскоре они завалят вас заказами по удалению со снимков тех или иных объектов.
Как удалить текст в Фотошопе?
Но мы немного отвлеклись. Давайте рассмотрим ещё пару моментов, случающихся очень часто. Регулярно мы качаем красивые изображения из Интернета. И очень обидно бывает, когда в одном из углов обнаруживается какая-нибудь надпись. Обычно это имя автора или адрес его сайта. Давайте подумаем над тем, как удалить текст в Фотошопе — на самом деле вы уже без подсказки смогли бы это сделать, так как для данной операции используются рассмотренные выше приемы. В качестве примера возьмем обои на рабочий стол, посвященные фильму «Живая сталь». В их правом верхнем углу имеется текст с указанием правообладателя. Именно его мы постараемся удалить.
Масштаб отображения картинки увеличьте до 100-процентного. Затем выберите инструмент «Лассо». Если бы текст был больше — можно было бы задействовать даже «Магнитное лассо» или «Быстрое выделение». С помощью этих инструментов можно быстро выделить большие буквы по их контуру. Но в нашем случае буквы очень маленькие, поэтому мы просто обведем их все при помощи обычного «Лассо».
Дальнейшие действия вы уже знаете. Нажмите клавишу Delete, в появившемся диалоговом окне выберите пункт «С учетом содержимого». Затем останется лишь отменить выделение и посмотреть на результат. Если фон однородный, то никаких артефактов вы не заметите. В нашем случае фон был почти полностью черным, поэтому результат вышел идеальным.
Обзор панели «Слои» программы Photoshop
Панель «Слои» в Photoshop предоставляет сведения обо всех слоях и группах слоев изображения, а также о слоевых эффектах. Средствами панели «Слои» можно включать и отключать отображение слоев, создавать новые слои, а также работать с группами слоев. В меню панели «Слои» можно получить доступ к дополнительным командам и параметрам.
Отображение панели «Слои» в Photoshop
Выберите меню «Окно» > «Слои».
Выбор команды из меню панели «Слои» в Photoshop
Щелкните треугольник в правом верхнем углу панели.
Изменение размера миниатюр слоев в Photoshop
В меню панели «Слои» выберите пункт «Параметры панели», затем выберите размер миниатюр.
Изменение содержимого миниатюры
Чтобы миниатюра отображала содержимое всего документа, выберите в меню панели «Слои» пункт «Параметры панели», затем пункт «Весь документ». Чтобы в миниатюре отображался лишь фрагмент слоя, занятый пикселами объекта, выберите пункт «Границы слоев».
Как удалить надпись в Фотошопе?
Обучение по тому, как удалить надпись в Фотошопе, мы продолжим редактированием следующих обоев. На этот раз мы взяли картинку, посвященную фильму «Хоббит: неожиданное путешествие». Здесь мы проверим качество работы графического редактора на новых надписях. Они представляют собой логотипы. Трудность состоит в том, что фон на этот раз хорошо просматривается.
Выделять такие надписи следует при помощи всё того же «Лассо». Для остальных инструментов их размер слишком мал. Выделять следует по одной надписи. То есть, после выделения логотипа MGM зажмите клавишу Shift, после чего переходите к выделению надписи New Line Cinema. Когда выделены будут все логотипы — нажмите клавишу Delete. Что выбрать в диалоговом окне, посвященном удалению объектов, вы уже знаете.
Получившийся результат вы видите ниже. В некоторых местах трава оказалась размыта, но заметить это можно лишь при просмотре на максимальном масштабе. Проблема возникла лишь с тем, что в одном месте появились совершенно лишние буквы. От них можно избавиться, повторив предыдущие действия.
Вам следует знать, что удалить можно не любую надпись. Если она слишком большая и имеет некоторую прозрачность, то попытки её удаления будут бесплодными. Именно поэтому такими водяными знаками защищают свои снимки профессиональные фотографы.
Убираем фон с помощью «Волшебной палочки»
Ещё одним популярным инструментом для удаления фона является «Волшебная палочка». Этот элемент можно встретить в большинстве графических редакторов, в том числе и в Фотошопе. Чтобы удалить вон, сначала откройте необходимое изображение как новый проект в Photoshop. Дождитесь загрузки всех элементов панели инструментов. Теперь выберите пункт быстрого выделения. В выпадающем списке вы видите два доступных инструмента. Кликните на «Волшебную палочку», как показано на рисунке 5.
Теперь все действия будут аналогичным тем, если бы мы использовали «Волшебный ластик»: просто наведите указатель на фоновую часть картинки и кликните по ней. После выделения фоновая область будет иметь явные границы. Нажмите на кнопку Backspace, чтобы убрать обнаруженные палочкой фрагменты.
Важно!
Перед тем, как начинать удаление фона «Волшебной палочкой», убедитесь, что вы разблокировали фоновый слой. Это необходимо, чтобы «открепить» его от основного рисунка. Если слой не разблокирован, палочка не сможет его корректно выделить. В результате удаления могут остаться белые места или же может быть стёрта не фоновая часть фотографии.
Чтобы разблокировать фон, перейдите на панель Layers («Слои»). Кликните на значок замка, чтобы выставить его в положение «Открыто». Только потом используйте инструмент «Волшебная палочка».
Если с помощью «Волшебного ластика» часто убирают белый фон у изображений, то «Волшебную палочку» целесообразнее использовать, чтобы удалить цветные части фона.
Как в Фотошопе удалить картинку?
Мы надеемся, что этот урок научил вас новым возможностям Фотошопа, о которых вы даже не догадывались. Теперь вы знаете, как в Фотошопе удалить картинку или надпись и как предполагалось, все эти действия максимально легки. На их совершение требуется минимум времени
Значение расширения зависит от размера изображения:
Откройте диалоговое окно заливки через Редактирование —> Выполнить заливку (Edit —> Fill) или нажмите клавиши Shift+F5. В окне выберите пункт «С учётом содержимого» (Content-Aware) и нажмите ОК:
Photoshop заполняет выделение окружающими пикселями и смешивает их. Заполнение выделение является случайным, поэтому, если результат Вас не удовлетворил, повторите процедуру снова. Нажмите Ctrl+D, чтобы снять выделение. Вот что получилось у меня,для наглядности я не снял выделение:
Дублирование слоев Photoshop
Дубликат слоя может быть создан в текущем изображении либо в другом новом или существующем изображении.
Создание дубликата слоя Photoshop или группы в текущем изображении
Выберите слой или группу на панели «Слои».
Выполните одно из следующих действий.
Перетащите слой или группу на кнопку «Создать новый слой» .
В меню «Слой» или в меню панели «Слои» выберите пункт «Создать дубликат слоя» или «Создать дубликат группы». Введите имя слоя или группы и нажмите кнопку ОК.
Создание дубликата слоя Photoshop или группы в другом изображении
Откройте исходное и целевое изображения.
На панели «Слои» исходного изображения выберите один или несколько слоев либо группу.
Выполните одно из следующих действий.
Перетащите слой или группу из панели «Слои» в целевое изображение.
Выберите инструмент «Перемещение» и перетащите слой из исходного изображения в целевое. Дубликат слоя или группы помещается на панель «Слои» целевого изображения над активным слоем. Чтобы перемещаемый фрагмент изображения располагался в целевом изображении в той же позиции, что и в исходном (когда оба изображения имеют одинаковые размеры в пикселах) или по центру целевого изображения (размеры изображений не совпадают), удерживайте при перетаскивании клавишу «Shift».
В меню «Слой» или в меню панели «Слои» выберите пункт «Создать дубликат слоя» или «Создать дубликат группы». В раскрывающемся меню «Документ» выберите целевой документ и нажмите кнопку ОК.
Выделите все пикселы слоя, выбрав меню «Выделение» > «Все», а затем «Редактирование» > «Скопировать». Затем выберите меню «Редактирование» > «Скопировать» в целевом изображении. (Этот метод копирует только пикселы, исключая свойства слоя, такие как режим наложения.)
Как в фотошопе убрать жирный блеск с лица?
Доброго всем времени суток! Сегодня мы займемся изучением возможностей такой замечательной программы, как фотошоп. Перечислить функционал, всё, что можно сделать в этой программе сложно. Легче сказать чего в ней нельзя сделать. Этот уникальный редактор способен превратить даже плохую фотографию в шедевр. В сегодняшнем выпуске мы будем делать ретушь.
Самый лучший вариант изучить возможности Photoshop – это делать все с помощью специальных примеров или уроков. Необходимо вам провести какую-либо замену, что-то убрать или подчистить, открываем соответствующий урок и на его примере колдуем над своей фотографией.
Мы будем использовать инструменты, с помощью которых можно убрать с портрета жирный блеск. Часто, при использовании вспышки на лице получаются бликующие пятна. Смотрится такой портрет не совсем эстетично. Ведь многие фото мы делаем не учитывая освещение быстро, на авось. А объектив даже очень хорошей камеры видит не так, как наши глаза. Это типичное фото.
Бывает, очень хорошо выходит портрет, но все портит именно неправильное освещение при съемке. Поэтому необходимо такие блики убрать. Как сделать подобную операцию и будет рассмотрено в данной статье. На выходе мы должны получить вот такое фото:
Убираем жирный блеск лица в Photoshop CS (2015 или 6)
В фотошопе есть одно хорошее свойство. Он работает с так называемыми слоями. При проведении любых манипуляций с фотографиями, создаются слои. Это хорошо тем, что в случае каких-то нежелательных операций или же что-то не получилось, можно удалив слои, не затронуть исходную фотографию. Например, Вы добавили текст на фото он будет расположен на отдельном слое. Сделали тут же фон он расположен уже на другом, собственном слое.
Однако, приступим. В фотошопе есть свой обширный набор инструментов. Совсем как у художников. И сделать данную операцию можно например с помощью двух таких инструментов: архивной кисти или же восстанавливающей кисти. Каждый из этих двух вариантов мы и рассмотрим. А вы уж выбирайте какой вам интереснее. Здесь все зависит от исходного качества фото, в процессе становится понятно, какой инструмент сработает эффективнее.
Убираем блеск архивной кистью
Для начала вставляем в программу нужную фотографию. Можно открыть фотографию через стандартное верхнее меню Файл Открыть.
Кликаем по загруженному изображение (слою) и, нажав правую кнопку в открывшемся меню выбираем «Создать дубликат слоя». В результате получим копию загруженной в программу фотографии.
У вас будет нижний слой (фон) – оригинал и верхний – его копия.
Обратите внимание, что сбоку у оригинала стоит замок. Это значит, что слой закрыт и чтобы работать с ним надо этот замок снять. А вот у верхнего слоя (его копии) замка нет. Потому мы и будем работать с этим слоем. Кроме того, все изменения затронут только этот слой, а оригинал останется неизменным. Так что в случае чего, всегда можно вернуться к исходной фотографии.
Теперь в разделе фильтров находим фильтр «Размытие по Гауссу» (Фильтр Размытие Размытие по Гауссу (Filter Blur Gaussian Blur) ). Ставим степень размытия на глаз, таким образом чтобы проблемная область стала практически однородной по яркости на размытом изображении с и применяем этот фильтр, нажав ОК.
Далее, необходимо для этого фильтра установить архивную кисть. Для этого открываем вкладку «История», и в строке «Размытие по Гауссу, кликаем на пустой пиктограммке. В результате там появится рисунок кисти. На видео ниже подробно рассказываю, как найти Историю.
Не уходя из этой же вкладки «История», кликаем в ней наше действие Создать дубликат слоя. При этом увидим, что изображение на рабочем столе программы вновь стало резким, а не размытым. Мы таким образом работая с дубликатом из истории действий Photoshop возьмем настройки для нашей кисти из слоя Размытие по Гауссу.
Следующим этапом на панели инструментов находим инструмент «Архивная кисть» и активируем его, если он уже не стоит по умолчанию. Теперь необходимо задать для этого инструмента Затемнение , который находится в верхней панели. Рядом видим строку «Непрозрачность», на которой устанавливаем значение от 40-44 и более, тут нужно будет экспериментировать.
Диаметр у кисти выбираем тот, который вам нужен. В целом, он зависит от площади редактируемого объекта. Маленький объект – маленькая кисть, большой объект – большая кисть. Теперь осталось провести кистью по местам, которые необходимо убрать и получаем нужный нам результат.
Маленькая хитрость. Для удобства можно максимально увеличить размер фото на экране с помощью нажатия клавиш Ctrl и + , и работать выбранным инструментом добиваясь плавного и более точного перехода на границах обрабатываемой области. После уменьшаем изображение нажатием клавиш Ctrl и .
На видео ниже наглядно показано, как убрать блики с лица инструментом Архивная кисть, и что такое История:
Убираем блеск восстанавливающей кистью
В этом варианте, первым делом, в палитре «Слои» надо создать новый слой (не дубликат). С этой целью кликаем левой клавишей мыши внизу палитры «Слои» на иконке листочка с загнутым уголком (второй справа).
Для этого слоя устанавливаем режим наложения «Затемнение».
Теперь выбираем инструмент «Восстанавливающая кисть». Первой в раскрывающемся списке стоит «Точечная восстанавливающая кисть», не перепутайте, нам нужна просто восстанавливающая. Ставим для нее жесткость 75%, а интервал – 25%. В строке «образец» ставим «Все слои».
Теперь при нажатой клавише «Alt», выбираем рядом с бликом область для образца закрашивания. При этом курсор из кружка изменит свой рисунок на что-то наподобие мишени. После того, как отпустите клавишу, круг для закрашивания приобретет цвет выбранного участка. Нам осталось поводить при нажатой левой клавиши мыши по закрашиваемому светлому участку и наблюдать, как он меняет цвет – затемняется.
Обратите внимание, рядом с кистью «бегает» крестик. Он берет цвет за образец. Главное, что бы этот крестик не попал на другой участок, где цвет или темнее, или светлее, или вообще, там находится какой-либо другой объект. Тогда закрашиваемый участок приобретет тот цвет, по которому «прошелся» этот крестик.
Закрасив все, получим тот же результат, что и в первом варианте. Для наглядности я снял видео о том, как пользоваться восстанавливающей кистью. Этот инструмент требует неторопливости и внимания, но когда привыкаешь все быстро.
Как убрать жирный блеск с лица в фотошопе – онлайн?
Любителям не устанавливать программы, а делать все в онлайн режиме поможет онлайн-версия фотошопа, расположенная по адресу https://photoshop-online.biz. Здесь процедура «лечения» несколько проще. Ведь онлайн версии бесплатны. Открываем страничку, сразу появится сообщение, что сделать: нарисовать, загрузить с компа или же с сайта и открыть из библиотеки. Выбираем второй пункт – Загрузить с компьютера. В результате откроется окно программы с загруженной фотографией. Как и в обычной версии, создаем дубликат слоя. Для этого правой кнопкой мыши нажимаем на выделенный синим основной слой и выбираем «Дублировать слой». Пока отличия от реального фотошопа незначительны.
Над основным слоем (называется «Задний слой»), появится новый, с которым и будем работать. Следующим этапом выделяем иконку пипетка. Это еще один инструмент Photoshop.
Теперь кликаем инструментом по области рядом с бликом и на панели инструментов увидим, что появился выбранный цвет. Мы уже так делали, помните?
Далее, выбираем инструмент Кисть.
Устанавливаем непрозрачность в пределах 40. Ставим кисть на место закраски и начинаем очень аккуратно закрашивать.
Цвет тоже выбираем аккуратно, что бы он не выбился, не был темнее. Если светлее, не страшно, можно рядом найти чуть темнее и прокрасить по новой, а вот если выберете темнее, то в истории придется удалять все проделанные операции. Получаем результат. Сегодня мы узнали что такое слои, научились с ними работать и применили три различных инструмента для решения задачи. На сегодня всё!. Удачи вам в ретуши фотографий!
Загрузка…
показывать: 102550 1—10 из 26
прямая ссылка 18 февраля 2020 | 18:25
прямая ссылка 26 декабря 2019 | 01:04
прямая ссылка 25 марта 2018 | 13:12
Необычная экранизация романа Кафки
прямая ссылка 20 июня 2017 | 23:31
Землемеры здесь не требуются.
прямая ссылка 26 января 2015 | 01:18
‘Замок’ трактовка Балабанова
прямая ссылка 27 сентября 2014 | 09:09
прямая ссылка 04 апреля 2014 | 12:39
прямая ссылка 30 ноября 2013 | 19:29
прямая ссылка 03 июля 2013 | 18:48
прямая ссылка 03 июня 2013 | 21:37показывать: 102550 1—10 из 26 |
Шпаргалка по Photoshop для начинающих – Блог opengs.ru
Целью данной шпаргалки является показать логику работы с программой Photoshop в контексте создания дизайна сайта. Она не претендует на роль самоучителя, но возможно откроет для Вас что то новое.
Если задержать курсор мыши на любом элементе программы и немного подождать, то появится подсказка, которая прояснит его предназначение или как минимум название.
- Панель параметров активного инструмента.
- Панель инструментов.
- Основной цвет и цвет фона.
- Окно “Слои”. Это окно предназначено для быстрого доступа к слоям и управления ими.
- Прозрачность слоя или заливки. Т.е. можно менять прозрачность всего слоя в процентах или только заливки при этом стили слоя остаются не прозрачными.
- Непосредственно слои. Можно менять их последовательность в следствии чего будет меняться порядок наложения слоев друг на друга. Так же при вызове контекстного меню (правой кнопкой мыши) на конкретном слое можно удалять, дублировать, преобразовывать, а также объединять с другими слоями и др. Если активен значок глаза на против слоя, то значит он виден, если нет, скрыт. Что бы снять замок с фонового слоя нужно сделать двойной щелчок на по слою и в появившемся окошке кликнуть “Ок”
- Панель основных функций для работы со слоями. Она поможет создать слой, группу слоев, наложить быструю маску или вызвать диалоговое окно для стилей слоя.
- Пункт меню “Окно”. Вызывает контекстное меню для работы с окнами.
- Активируя или де активируя пункты меню можно отобразить нужное окно или срыть его соответственно. Также можно перетащить нужное окно в правую или левую панель программы.
Если в правом нижнем углу иконки инструмента есть треугольник это означает, что при нажатии и длительном удерживании появятся дополнительные схожие инструменты. Просто они сгруппированы для удобства пользователя.
- Пункт меню “Изображение” вызывает меню в котором собраны функции которые помогут работать с изображениями начиная от размеров заканчивая коррекцией цветов.1
- Размер изображения – при помощи этой функции можно изменять размеры изображения. При этом изменяется размер всех слоев.
- Размер холста – эта функция позволяет уменьшать или увеличивать пространство вокруг изображения, при этом размеры слоев не меняются.
Используя эту функцию нужно помнить, что при уменьшении размера изображения качество не теряется, а при увеличении теряется.
Пункт Сохранить для Веб вызывает диалоговое окно с широкими возможностями настройки оптимизации изображений. При этом можно видеть результат до того как файл будет сохранен.
- Вкладки различных комбинаций окон с оптимизированным изображением. Пощелкайте и поймете в чем суть.
- Инструменты для работы с оптимизируемым изображением
- Выбор формата для сохранения изображения. Если задумаете сохранять в png то выбирайте PNG-24.
- Качество изображения jpg чем меньше тем хуже качество, и соответственно меньше весит файл изображения. Можно экспериментировать до тех пор пока не получите нужного соотношения размер/качество
- Ширина и высота сохраняемого файла в пикселях. Можно изменять и смотреть результат в окне оптимизация.
Как заблокировать слой в Photoshop
Как многие пользователи Photoshop, я всегда упускал из виду эти фиксирующие маленькие значки в верхней части панели «Слой» в Photoshop. Я никогда им не пользовался и гадал, для чего он подходит. Давайте посмотрим, какие у нас есть варианты, как заблокировать слой в Photoshop.
Что ж, это была моя ошибка, так как я мог сделать свою работу намного удобнее, используя возможности слоя блокировки. Всем известно, что когда вы открываете файл, изображение или фотографию в Photoshop, вы переносите их на фоновый слой.Этот слой автоматически блокируется. Когда я начинал с Photoshop, меня это раздражало. Мне всегда приходилось разблокировать фоновый слой и начинать применять эффект, корректировать или рисовать прямо на фоновом слое. Когда я стал более продвинутым, я перестал использовать фоновый слой. Я перешел на так называемое неразрушающее редактирование. Затем я понял, что фоновый слой по умолчанию должен быть заблокирован.
Зачем блокировать слой в Photoshop
При работе с одним или двумя слоями в Photoshop довольно легко управлять им и контролировать объекты редактирования.Но когда вы пойдете дальше, создадите больше слоев, поместите частично выбранные объекты на новые слои, может быть довольно сложно увидеть, что вы в настоящее время редактируете. Вы даже можете иногда рисовать не на том слое или перемещать ненужные объекты. Здесь становится очень удобной возможность заблокировать конкретный слой. Вы блокируете то, что нужно заблокировать. Вы также можете быть уверены, что редактируете только то, что нужно отредактировать. Основная причина, по которой заблокировать слой в Photoshop, — это получить больший контроль над тем, что будет изменено или изменено.Это очень полезно в случае множества слоев.
Частичная многослойная блокировка
Как мы уже упоминали, при открытии нового изображения в Photoshop создается фоновый слой по умолчанию, который заблокирован. Значит, все заблокировано. Но есть еще варианты. Вы можете заблокировать только частичные параметры текущего слоя. Например, чтобы заблокировать только прозрачные пиксели на слое. Следующий вариант — заблокировать пиксели изображения на слое. Это практически противоположность прозрачным пикселям.Другой вариант — заблокировать положение, которое предотвратит случайное перемещение выбранного слоя.
Как заблокировать прозрачные пиксели на выбранном слое в Photoshop
Бывают ситуации, когда вы хотите отредактировать только пиксели на выбранном слое, но оставить остальную часть слоя. В этом случае прозрачность слоя не изменится. Здесь у вас есть возможность заблокировать прозрачность с помощью самого первого значка замка в строке.
После блокировки вы можете нарисовать или применить любой эффект к этому слою.Вы можете быть уверены, что остальная часть слоя — прозрачность — останется без воздействия.
Здесь мы должны упомянуть существенный момент. Блокировка слоя всегда применима только к пиксельному слою. Это означает, что если вы работаете с корректирующими слоями, полная или частичная блокировка не имеет смысла. Например, если вы заблокируете корректирующий слой «Уровни», вы все равно сможете изменять параметры этого корректирующего слоя. Так что блокировка здесь не работает. Корректирующие слои используются для неразрушающего редактирования выделенного изображения или удаленного фона и заменяются новым.
Как заблокировать пиксели изображения на определенном слое
Другой способ частичной блокировки слоя в Photoshop — заблокировать пиксели изображения. Этот подход дополняет предыдущий, где мы заблокировали прозрачность. Предположим, у нас есть слой с какой-то частью изображения или рисунка или слой с художественными персонажами. И мы хотим защитить этот слой от рисования на нем. Или внесение других изменений в те области, где присутствуют какие-либо пиксели. Мы нажимаем кнопку блокировки маленькой кистью и фиксируем пиксели изображения на этом слое.
Если вы затем попытаетесь нарисовать кистью на этом слое, вы увидите, что эффект действует только на прозрачные области, а не на пиксели. То же правило применяется, когда вы пытаетесь использовать инструмент «Ластик» или любой другой инструмент для редактирования пикселей, вообще говоря.
Блокировка позиции
В некоторых ситуациях вам нужно быть уверенным, что вы никогда не будете время от времени перемещать выбранный слой пикселей. В этом случае вы заблокируете позицию, щелкнув значок перечеркнутой стрелки на панели блокировки слоя.
Теперь вы можете выбрать инструмент перемещения (V) и попробовать переместить выбранный слой.Вы увидите, что это невозможно, потому что позиция заблокирована. В большинстве случаев вы начнете перемещать пиксели слоя ниже выбранного слоя. Это потому, что Photoshop автоматически делает активным слой, на котором вы щелкнули и который, конечно же, не заблокирован.
Блокировка артбордов — опция последней версии Photoshop о том, как частично заблокировать слой
В последних версиях Photoshop вы можете найти возможность заблокировать содержимое монтажной области. На панели блокировки слоя есть небольшой значок монтажной области.
При наведении курсора на значок отображается следующее: «Предотвратить автоматическое вложение в монтажные области и фреймы и из них». Фактически, вы можете заблокировать выбранную монтажную область и ее содержимое, выбрав эту опцию.
Заблокировать все
Последний вариант частичной блокировки слоя в Photoshop — это полная блокировка слоя. Это наиболее очевидный вариант, и вы можете заблокировать слой и предотвратить его случайное нежелательное редактирование или перемещение. В последних версиях Photoshop вы можете разблокировать слой, просто щелкнув значок блокировки слоя.Щелкнув замок снова, вы снова заблокируете его.
Как заблокировать группу слоев в Photoshop
Важно отметить, что вы также можете заблокировать группу слоев в Photoshop. Если вы создаете новую группу слоев, вы можете применить Блокировать все функции выбранной группы слоев. Второй вариант, который вы можете использовать для сгруппированных слоев, — это блокировка монтажной области.
Заключение
Как видите, полная или частичная блокировка слоя может помочь вам предотвратить нежелательное редактирование или перемещение определенных слоев.Я хочу еще раз подчеркнуть, что эта функция блокировки применима только к так называемым пиксельным слоям в Photoshop. Например, если вы работаете с корректирующими слоями, функция блокировки не работает. Для получения дополнительной информации посетите страницы справки Adobe.
Как разблокировать слой в Photoshop CS5
Работа со слоями в Adobe Photoshop CS5 предоставляет вам набор опций для настройки вашего изображения. Большинство из этих опций достижимо, добавляя контент к вашим слоям и изменяя внешний вид каждого слоя, пока у вас не будет окончательной версии вашего творения.Однако простота работы со слоями Photoshop CS5 может обернуться разочарованием, если вы не можете понять, , как разблокировать слой в Photoshop CS5 . Это особенно распространенная проблема, с которой можно столкнуться при попытке редактировать фоновый слой изображения, поскольку большинство настроек Photoshop CS5 по умолчанию включают блокировку этого конкретного слоя. К счастью, можно разблокировать слой Photoshop CS5, и вы даже можете выполнить следующие действия, чтобы узнать, как разблокировать фоновый слой в Photoshop CS5.
Как разблокировать слой в Photoshop CS5
Вы, вероятно, нашли этот учебник, потому что столкнулись с препятствием в Photoshop CS5, которое возникает из-за значка замка, отображаемого в правой части слоя, например, на изображении ниже.
Замок рядом со слоем Background — это замок, который присутствует на любом новом изображении, которое я создаю в Photoshop CS5. Если бы я хотел удалить его навсегда, я мог бы изменить опцию Background Contents на экране New image на Transparent , а слой по умолчанию в любом новом изображении Photoshop CS5 после этого был бы прозрачным и разблокированным.
Однако в рамках этого урока мы имеем дело с разблокировкой слоя в существующем изображении. Вы заметите, что в образце изображения, с которым я работаю, есть два заблокированных слоя. Я намеренно заблокировал Layer 1 , что означает, что я ничего не могу с ним сделать. Слой Background по умолчанию заблокирован, что означает, что я могу рисовать на нем, но не могу его перемещать или преобразовывать.
К счастью, процесс удаления обоих типов блокировки идентичен и удивительно прост.Сначала вы должны щелкнуть слой, который хотите разблокировать, затем просто щелкните значок замка справа от имени слоя и перетащите замок на значок Trash внизу панели Layers .
Если вы удалите блокировку со слоя Background , Photoshop переименует этот слой в Layer 0 . Теперь вы можете свободно редактировать, изменять размер и положение всех ваших слоев по мере необходимости. Если по какой-то причине важно сохранить имя Background на Layer 0 , вы можете дважды щелкнуть имя слоя, а затем переименовать его в Background .
Если вы мало экспериментировали с настройкой параметров слоя Photoshop CS5, вам следует потратить некоторое время, чтобы ознакомиться с панелью Layers . Щелчок правой кнопкой мыши по слою или использование значков в нижней части панели может предоставить вам большинство инструментов, которые вам понадобятся для эффективной настройки свойств ваших слоев.
Мэтью Берли пишет технические руководства с 2008 года. Его статьи были опубликованы на десятках различных веб-сайтов и были прочитаны более 50 миллионов раз.
После получения степени бакалавра и магистра компьютерных наук он несколько лет проработал в сфере управления ИТ для малых предприятий. Однако сейчас он работает полный рабочий день, пишет онлайн-контент и создает веб-сайты.
Его основные писательские темы включают iPhone, Microsoft Office, Google Apps, Android и Photoshop, но он также писал и на многие другие технические темы.
СвязанныеОтказ от ответственности: Большинство страниц в Интернете содержат партнерские ссылки, в том числе некоторые на этом сайте.
Photoshop: работа с заблокированными пикселями
Если вы когда-нибудь задумывались, что делают маленькие значки в палитре слоев, вы можете быть удивлены, насколько они могут быть полезны. Вот что делает значок «Заблокировать прозрачные пиксели» и как его использовать.
Бывают случаи, когда вы работаете с содержимым слоев в Photoshop, когда слои могут делать то, чего вы от них не ожидаете. Например, на этом изображении я извлек фон на отдельный слой, выделив его, а затем выбрав «Слой»> «Создать»> «Слой через копирование».
Теперь я хочу размыть этот слой, поэтому, если я выберу его и применю к нему фильтр размытия по Гауссу, вы увидите, что фильтр размытия по Гауссу выталкивает фон за края цветка.
На этот раз вместо выбора содержимого слоя я выбрал значок «Заблокировать прозрачные пиксели» на палитре слоев.
Теперь, когда я применяю тот же самый сильный фильтр размытия, вы увидите, что края фона сохранены.
Слой размыт, но размыта только область, которая была покрыта исходными пикселями, и размытие не может «растекаться» в область, содержащую полностью прозрачные пиксели.
Этот параметр полезен при закрашивании деталей для изменения их цвета. Например, когда вы фотографируете кого-то на зеленом фоне экрана, вы обнаружите, что волосы по краю объекта могут иметь зеленый оттенок. Или, когда вы извлекаете объект, например здание, сфотографированный при ярком солнечном свете, по краям могут появиться хроматические аберрации.
Если вы выберете слой, нажав Control + щелкнув по нему (Ctrl + щелчок на Mac) и выбрав цвет из соседних пикселей, вы можете установить режим «Кисть» в режим «Цвет» и закрасить края.Проблема в том, что по мере того, как вы рисуете, цвет создается на частично прозрачных пикселях, которые, если вы рисуете слишком много раз, начинают терять свою прозрачность.
Если, с другой стороны, вместо выбора слоя вы нажмете опцию «Заблокировать прозрачные пиксели», а затем рисуете кистью, настроенной на тот же режим наложения цветов и выборки цветов из изображения по мере продвижения, вы закрасите проблемные цвета, но без ущерба для прозрачности.
Тот же параметр можно использовать, когда вы заполняете выделение цветом переднего плана или фона, нажимая Alt + Backspace (, Option + Delete на Mac).Если выделение частично прозрачно и если вы просто Control + Click на слое, чтобы выбрать его, чем больше вы его заполняете, тем больше прозрачности теряется. С другой стороны, если вы выберете «Заблокировать прозрачные пиксели», вы сможете заливать его снова и снова, и прозрачность не будет потеряна.
Короче говоря, использование «Блокировать прозрачные пиксели» гарантирует, что объект на слое никогда не станет более или менее прозрачным, чем он был при первом создании, и что его края не изменятся, если вы, например, добавите к нему размытие.
Photoshop «Не удалось сохранить настройки, потому что файл заблокирован», исправление
Несколько пользователей заявили, что они не могут использовать приложение Adobe Photoshop. В частности, пользователи сказали, что они видят следующее сообщение об ошибке, когда хотят закрыть приложение.
В сообщении об ошибке говорится: «Не удалось сохранить настройки, потому что файл заблокирован, у вас нет необходимых прав доступа или файл используется другой программой. Используйте команду «Получить информацию» в Finder, чтобы убедиться, что файл разблокирован и у вас есть разрешение на доступ к нему ».Точно так же вы можете увидеть очень похожее сообщение об ошибке, в котором говорится: «Не удалось сохранить настройки, потому что файл заблокирован или у вас нет необходимых прав доступа. Используйте команду «Получить информацию» в Finder, чтобы разблокировать файл или изменить права доступа к файлу или вложенным папкам ».
См. Также: Как удалить фон из изображения на Mac
В этой статье объясняется, как исправить ошибку блокировки настроек Adobe Photoshop. Пожалуйста, следуйте инструкциям ниже:
1 .Закройте Photoshop и откройте папку «Библиотека» на вашем Mac:
.- Откройте окно Finder.
- В строке меню щелкните Перейти. Это откроет меню Go.
- Нажмите и удерживайте клавишу «Option», чтобы открыть опцию «Папка библиотеки».
- Щелкните Библиотека.
- Найдите папку «Настройки» и щелкните ее.
2 . Найдите папку Adobe Settings и выберите эту папку, чтобы выделить ее. Имя этой папки будет отличаться в зависимости от вашей версии Adobe Photoshop, например:
- Настройки Adobe Photoshop 2021
- Настройки Adobe Photoshop CS5
3 .Файл> Получить информацию. В разделе «Общий доступ и разрешения» щелкните значок «Добавить» (+). Появится список пользователей. Из этого списка выберите свое имя пользователя.
4 . Вы только что добавили пользователя. Выберите это. Щелкните стрелки вверх и вниз и выберите «Чтение и запись». Выберите Применить.
См. Также: Поддержка Adobe Flash Player прекратится: что это значит для пользователей Mac?
Использование шаблонов макета в Photoshop — Центр поддержки Jukebox
Если вы хотите создать обложку для своей печатной продукции в Photoshop, загрузите шаблон Adobe Photoshop, если он предоставлен.Если для продукта, который вы заказываете, нет шаблона Adobe Photoshop, загрузите шаблон в формате PDF и ознакомьтесь с инструкциями ниже.
Шаблон Adobe Photoshop:
- Откройте шаблон PSD в Photoshop (Файл> Открыть; или перетащите его в программу)
- Сам шаблон будет на заблокированном слое сверху (Окно> Слои) и называется «Шаблон». Он покажет вам область выпуска за обрез и запас прочности, чтобы помочь настроить ваши работы.
Щелкните глаз на левой стороне слоя, чтобы отключить синие границы (запас прочности и область выпуска за обрез) — НЕ разблокируйте слой. Вы по-прежнему будете видеть синие направляющие, которые обозначают запас прочности и обрезку — эти направляющие НЕ будут печататься. - Теперь вы готовы приступить к проектированию.
Убедитесь, что важная информация находится в пределах зоны безопасности (белая часть при включении слоя шаблона), а любые цвета фона или изображения должны распространяться, чтобы покрыть всю область без полей, как и любые объекты, которые подкрадываются со стороны страницы . - Перед тем, как отправить файл (ы) PSD на печать, необходимо удалить слой с шаблоном. Выберите слой-шаблон, нажмите на символ замка над ним (теперь он разблокирован), а затем нажмите на мусорное ведро в правом нижнем углу.
PDF шаблон:
- Откройте шаблон PDF в Photoshop (Файл> Открыть; или перетащите его в программу)
- Вам будет предложено, как вы хотите импортировать PDF.В режиме «Страницы» выберите все страницы (для шаблонов с тремя страницами выберите последние две).
Установите разрешение на «300 пикселей / дюйм», режим на «CMYK Color».
(Вам не нужно регулировать ширину и высоту — они должны быть на 0,25 дюйма больше размера готового изделия).
Нажмите ОК, чтобы создать документы - Это должно создать два документа Photoshop — один для лицевой стороны и один для оборотной стороны.
- Сам шаблон будет на уровне 1 («Окно»> «Слои»).Это покажет вам область выпуска за обрез и запас прочности, чтобы помочь настроить ваши работы. Прежде чем приступить к дизайну, создайте новый слой для своей работы (Слой> Новый> Слой)
- Теперь вы готовы приступить к проектированию.
Убедитесь, что важная информация находится в пределах белой / прозрачной части, а любые цвета фона или изображения должны распространяться так, чтобы покрывать всю область без полей, как и любые объекты, которые поползли со стороны страницы. - Перед тем, как отправить файлы PSD на печать, необходимо удалить слой с шаблоном (Layer 1).Выберите слой с шаблоном и нажмите на корзину в правом нижнем углу.
Мы не можем найти эту страницу
(* {{l10n_strings.REQUIRED_FIELD}})
{{l10n_strings.CREATE_NEW_COLLECTION}} *
{{l10n_strings.ADD_COLLECTION_DESCRIPTION}}
{{l10n_strings.COLLECTION_DESCRIPTION}} {{добавить в коллекцию.description.length}} / 500 {{l10n_strings.TAGS}} {{$ item}} {{l10n_strings.PRODUCTS}} {{l10n_strings.DRAG_TEXT}}{{l10n_strings.DRAG_TEXT_HELP}}
{{l10n_strings.LANGUAGE}} {{$ select.selected.display}}{{article.content_lang.display}}
{{l10n_strings.АВТОР}}{{l10n_strings.AUTHOR_TOOLTIP_TEXT}}
{{$ select.selected.display}} {{l10n_strings.CREATE_AND_ADD_TO_COLLECTION_MODAL_BUTTON}} {{l10n_strings.CREATE_A_COLLECTION_ERROR}}файлов блокировки и разблокировки — Box Support
Если вы работаете над файлом с другими соавторами, обязательно заблокируйте файлы, прежде чем открывать их с помощью Box Edit. Это предотвратит внесение другими пользователями изменений в документы, над которыми вы работаете, до тех пор, пока вы не разблокируете файл. Блокировка файлов в настоящее время не поддерживается в наших мобильных приложениях.
из веб-приложения
Чтобы заблокировать файл из веб-приложения Box:
- Щелкните файл правой кнопкой мыши (или щелкните многоточие (… )), чтобы открыть меню Дополнительные параметры .
- Нажмите Замок
- Выберите продолжительность блокировки. Если вы выберете без ограничений, файл будет заблокирован, пока вы не разблокируете его вручную. Вы также можете запретить пользователям скачивать файл во время его редактирования.
- Значок замка слева от имени файла будет указывать на то, что файл заблокирован. Если вы используете Box Sync, вы также увидите значок замка над значком файла в папке Box Sync.
Чтобы разблокировать файл из веб-приложения Box:
- Щелкните файл правой кнопкой мыши (или щелкните многоточие ( … )), чтобы открыть меню Дополнительные параметры .
- Нажмите Разблокировка
С рабочего стола с помощью Box Sync
Вы также можете блокировать и разблокировать файлы прямо со своего рабочего стола с помощью Box Sync.
- Чтобы заблокировать файл, щелкните правой кнопкой мыши имя файла в папке Box Sync, перейдите к Box Sync и выберите Lock .Значок замка появится над значком файла, чтобы указать, что файл заблокирован.
- Когда вы блокируете файл со своего рабочего стола, значок замка, указывающий, что файл заблокирован, также появится слева от имени файла в веб-приложении.
- По завершении работы просто щелкните правой кнопкой мыши имя заблокированного файла, перейдите к Box Sync и выберите Unlock. Если вы забудете это сделать, любой другой соавтор, у которого есть возможности редактирования, также сможет разблокировать файл.
Если вам нужно одновременно редактировать документ, вы можете использовать нашу интеграцию с Office Online для совместной работы над документами Microsoft Office в режиме реального времени. Коробочные заметки и документы Google также можно редактировать вместе с другими пользователями в режиме реального времени.
Из окна Изменить
Чтобы заблокировать файл из Box Edit / Tools:
- Нажмите Открыть с помощью …
- Появится сообщение о том, что Box запускает ваш файл в выбранном родном приложении.
- Выберите синий текст «Заблокировать файл, чтобы другие не могли его редактировать».
- Выберите раскрывающийся список рядом с продолжительностью, чтобы выбрать, как долго блокировать контент.
- Вы также можете выбрать Отключить загрузку
Из ящика для офиса
- В Office, если вы открываете документ через Box for Office, содержимое будет открыто и заблокировано автоматически.
- После того, как вы выберете, какой контент вы хотите открыть:
- На вкладке «Главная» вы увидите в верхнем правом углу значок со списком «Заблокировано» при открытии содержимого.
- Когда содержимое, которое вы открыли для редактирования, закрывается, содержимое больше не будет заблокировано.
от коробки передач
Чтобы заблокировать файл с Box Drive, выполните следующие действия. Если вы не видите возможность заблокировать файл, убедитесь, что вы используете самую последнюю версию Box Drive:
.
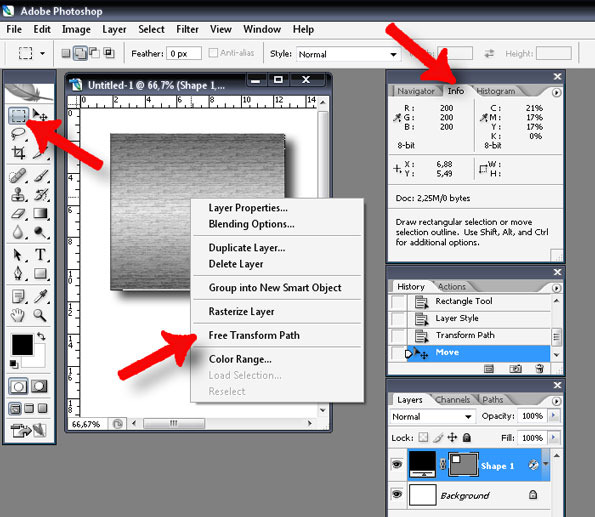
 … образец того, что вы считаете цифровым портретом, Здорово помог бы отвечающим.. Добавить…
… образец того, что вы считаете цифровым портретом, Здорово помог бы отвечающим.. Добавить… com.
com.