Особенности фонового слоя в Фотошоп / Фотошоп-мастер
В прошлом уроке мы изучили, как работать со слоями, используя панель слоев. Мы научились добавлять новые слои, удалять слои, менять слои местами, добавлять корректирующие слои, накладывать стили, изменять режим наложения слоя и уровень непрозрачности и многое другое, что можно сделать, работая с панелью слоев.
Прежде чем мы приступим к дальнейшему изучению того, какие удивительные вещи можно совершать со слоями, нам нужно рассмотреть один особой тип слоя – «Фон» (Background layer). Причина, по которой мы останавливаемся на изучении слоя заднего фона, заключается в том, что некоторые действия с этим слоем совершать нельзя в отличие от действий с другими слоями. Если мы не будем осведомлены об этих действиях заранее, мы сможем легко запутаться в нашей работе и не получить желаемый результат.
Ниже представлено изображение фоторамки, открытое в программе Photoshop. Данное изображение я взял из фотобанка Fotolia:
Исходное изображение
Всякий раз, когда мы открываем новое изображение в программе Photoshop, оно открывается в окне собственного документа и размещается на отдельном слое под названием «Фон» (Background), что мы и можем видеть на панели слоев. Обратите внимание, что слово «Фон» выделено курсивом. Таким образом, программа уведомляет нас о некоторых особенностях этого слоя:
Панель слоев отображает, что изображение размещено на слое заднего фона
Программа Photoshop дала название слою «Фон» по той простой причине, что этот слой действительно служит задним фоном нашему документу. Любые дополнительные слои, которые мы добавим на изображение, будут размещены поверх слоя заднего фона. Поскольку основное назначение данного слоя – служить задним фоном изображению, существует несколько действий, которые нельзя выполнять с этим слоем. Давайте вкратце рассмотрим простые правила, включающие эти действия, которые следует запомнить. А затем, в конце урока, мы изучим, как легко все эти правила обойти.
Правило 1: Мы не можем перемещать содержимое слоя заднего фона
Одно из действий, которое мы не можем совершать со слоем заднего фона, – перемещение его содержимого. Обычно, когда нам надо переместить содержимое слоя, мы выбираем в верхней части панели инструментов инструмент «Перемещение» (Move):
Выбираем на панели инструментов инструмент «Перемещение»
Затем, после выбора инструмента «Перемещение»
Вместо того чтобы переместить фоторамку, программа Photoshop уведомляет меня, что слой закреплен
Если мы снова обратимся к панели слоев и посмотрим на слой «Фон», то увидим с правой стороны маленький значок в виде замка, который говорит нам о том, что данный слой закреплен и не может быть нами перемещен. Способа разблокировать слой «Фон» — не существует, но, как я уже говорил, в конце урока, мы рассмотрим, как это маленькое правило о невозможности перемещения содержимого слоя и другие правила можно обойти:
Значок в виде замка говорит нам о том, что данный слой закреплен
Правило 2: Отсутствие прозрачных пикселей
В ближайшее время я собираюсь импортировать в мой документ еще одно изображение и поместить его в фоторамку. Однако в данный момент внутренняя часть рамки заполнена белым цветом. Это означает, что я должен сначала очистить белую область внутри фоторамки и лишь потом поместить туда фотографию. Обычно, когда мы удаляем пиксели со слоя, удаленные области становятся прозрачными и позволяют нам увидеть нижележащий слой. Давайте посмотрим, что произойдет, когда я попробую удалить какую-нибудь область на слое «Фон».
Сначала, я должен выделить область внутри рамки, и поскольку она заполнена бельм цветом, для выделения я буду использовать инструмент «Волшебная палочка» (Magic Wand) . В программе Photoshop CS2 и более ранних версиях, мы можем выбрать инструмент «Волшебная палочка», просто нажав на его значок на панели инструментов. В программе Photoshop CS3 и более поздних версиях (в моем случае это версия Photoshop CS5), этот инструмент спрятан за инструментом «Быстрое выделение» (Quick Selection), поэтому необходимо сначала нажать на инструмент «Быстрое выделение»
Выбираем инструмент «Волшебная палочка»
Выбрав необходимый инструмент, я нажму кнопкой мыши в центре фоторамки для быстрого выделения всей белой области. В результате этого действия появится рамка выделения, свидетельствующая о том, что белая область выделена:
Белая область внутри рамки теперь выделена
Чтобы удалить область внутри рамки, я нажму клавишу Backspace (Win) / Delete (Mac). Однако вместо ожидаемого удаления области и замещения белого цвета прозрачными пикселями, программа открывает диалоговое окно параметра
Вместо того чтобы удалить область, программа Photoshop открывает диалоговое окно параметра «Заполнить»
Я нажму кнопку «Отмена» (Cancel) для выхода из диалогового окна, поскольку это совсем не та команда, которую я хотел выполнить. Я хотел удалить белую область внутри фоторамки, но не заполнять ее другим цветом. Может быть, программа Photoshop что-то перепутала? Хорошо, я попробую удалить область другим способом. Для этого я перейду в раздел «Редактирование» (Edit) в строке меню в верхней части экрана и выберу команду
Выбираем команду «Вырезать» в разделе «Редактирование»
При работе с обычным слоем, это действие привело бы к вырезанию выделенной области из слоя и появлению вместо нее прозрачной части, но в нашем случае результат опять получился непредсказуемым. На этот раз, как будто нарочно, программа заполнила область черным цветом:
Белая область внутри рамки теперь заполнена черным цветом
Откуда же взялся черный цвет? Оказывается, программа Photoshop заполнила область черным цветом, потому что, если мы посмотрим на образцы цвета переднего плана и цвета фона в нижней части панели инструментов, то увидим, что цвет фона (на нижнем правом квадрате) – в настоящий момент черный, соответственно программа и заполнила область цветом фона. Если бы цвет фона был выбран фиолетовым, область заполнилась бы именно фиолетовым цветом. Однако в данный момент цвет фона – черный:
Образцы цвета переднего плана (левый верхний) и цвета фона (правый нижний)
Итак, почему же программа Photoshop не удалила белую область внутри рамки? Почему же вместо этого она заполнила ее другим цветом? Причина в том – что слои заднего фона не поддерживают прозрачность. Действительно, так как назначение слоя «Фон» — служить задним фоном документу, то нет необходимости делать его прозрачным, ведь под этим слоем для просмотра быть ничего не должно. Ведь задний фон – это все-таки задний фон! Неважно, каким способом я буду пытаться удалить область внутри рамки, у меня никогда не получится этого сделать, до тех пор, пока изображение размещено на слое заднего фона. Как же тогда я смогу разместить еще одну фотографию внутри рамки? Давайте пока отложим решение этой проблемы и вернемся к ней чуть позже.
Правило 3: Мы не можем перемещать слой «Фон» и помещать его над другим слоем
Ниже представлена фотография, которую я хочу поместить внутри фоторамки. Данное изображение я также взял из фотобанка Fotolia:
Изображение, которое будет размещено внутри фоторамки
В настоящий момент изображение открыто в отдельном окне, поэтому я быстро скопирую его в окно документа с фоторамкой, нажав сочетание клавиш Ctrl+A (Win) / Command+A (Mac) для выделения всей фотографии. Затем я нажму клавишную комбинацию Ctrl+C (Win) / Command+C (Mac), чтобы скопировать изображение во внутренний буфер. После этого я перейду в окно документа с фоторамкой и нажму сочетание клавиш Ctrl+V (Win) / Command+V (Mac), чтобы вставить изображение в документ. Программа поместит новое изображение на отдельный слой под названием «Слой 1» (Layer 1), расположенный над слоем «Фон» с фоторамкой:
Вторая фотография размещена на отдельном слое над слоем «Фон»
Видно, что новая фотография появилась перед фоторамкой в окне документа:
Второе изображение появилось перед фоторамкой
Для того чтобы мое второе изображение появилось внутри рамки, мне нужно поменять порядок расположения слоев – поместить слой с рамкой поверх слоя с фотографией. Обычно, менять слои местами – легко, необходимо всего лишь выбрать слой для перемещения и перетащить его поверх другого слоя, но не в нашем случае, когда мы хотим переместить слой «Фон». Когда я нажимаю на слой «Фон» и пытаюсь переместить его поверх слоя с фотографией, появляется маленький значок в виде перечеркнутого круга (международный знак запрета), свидетельствующий о том, что по некоторым причинам это действие невозможно:
Значок в виде перечеркнутого круга свидетельствует о том, что я не могу переместить слой «Фон» поверх слоя «Слой 1»
Причина, не позволяющая мне переместить слой «Фон», заключается том, что данный слой всегда должен оставаться задним фоном документа. Программа Photoshop не позволяет перемещать этот слой поверх любых других слоев.
Правило 4: Мы не можем перемещать другие слои под слой «Фон»
Хорошо, если мы не можем перемещать слой «Фон» поверх другого слоя, что будет, если мы попробуем переместить другой слой под слой «Фон»? Я нажму на «Слой 1» и попробую переместить его под слой «Фон», но и это не получается. Опять возникает маленький значок в виде перечеркнутого круга, который означает невозможность совершения действия:
Тот же значок запрета появляется, и когда мы пытаемся переместить «Слой 1» под слой заднего фона
И снова, причина этого заключается в том, что слой «Фон» должен всегда оставаться задним фоном документа. Мы не можем перемещать данный слой поверх других слоев и также перемещать другие слои под слой «Фон».
Простое решение проблемы
Давайте подведем итог вышесказанному. Мы изучили, что программа Photoshop не дает нам возможность перемещать содержимое слоя «Фон» с помощью инструмента «Перемещение», потому что слой закреплен. Также мы узнали, что слой заднего фона не поддерживает прозрачность, поэтому не существует способа удалить какую-либо область на слое. И, наконец, мы изучили, что слой «Фон» должен всегда оставаться самым нижним слоем на панели слоев. Мы не можем перемещать данный слой поверх других слоев и также перемещать другие слои под него.
Так как главное назначение слоя «Фон» — служить основой документу, каждое из этих правил имеет смысл. Тем не менее, как и с большинством других правил, иногда нам требуется их нарушить. В нашем случае, обойти все эти правила легко! Все, что нам требуется, — как-то иначе переименовать слой «Фон»! Для того чтобы переименовать слой «Фон», вы можете перейти в раздел «Слои» (Layer) в верхней части экрана, выбрать пункт «Новый» (New) и далее – «Слой из заднего плана» (Layer From Background):
Выбираем «Слои» > «Новый» > «Слой из заднего плана» (Layer > New > Layer From Background)
Более быстрый способ заключается в том, что можно просто дважды кликнуть кнопкой мыши по слову «Фон» на панели слоев:
Дважды кликаем кнопкой мыши по названию слоя «Фон»
В любом случае после этих действий откроется диалоговое окно «Новый слой» (New Layer), где можно будет ввести новое имя для слоя. По умолчанию, программа предлагает имя «Слой 0» (Layer 0), которое нам подходит. Так как нам подойдет любое другое имя кроме «Фон», просто нажмите ОК для подтверждения нового имени «Слой 0» и выхода из диалогового окна, при условии, что вы не хотите дать слою какое-то определенное имя:
Вы можете оставить имя «Слой 0» в качестве нового имени слоя или ввести любое другое на ваше усмотрение
Совет: чтобы еще быстрее переименовать слой «Фон», дважды щелкните кнопкой мыши по слову «Фон», удерживая нажатой клавишу Alt (Win) / Option (Mac). Программа тотчас переименует слой, присвоив ему имя «Слой 0» без открытия диалогового окна «Новый слой».
Теперь мы можем видеть, что имя слоя заднего фона изменилось на «Слой 0»:
Слой «Фон» был переименован на «Слой 0»
Всего лишь переименовав слой заднего фона, мы превратили его в обычный слой, в результате чего правила, которые мы рассмотрели выше, перестали на него распространяться! Теперь мы спокойно можем перемещать содержимое слоя, используя инструмент «Перемещение», удалять область на слое, заменяя ее прозрачной частью, и свободно перемещать наш слой относительно других слоев!
Например, мне все еще нужно переместить фоторамку поверх изображения на «Слое 1». Теперь это сделать легко, так как фоторамка больше не находится на слое «Фон»! Я могу всего лишь нажать на «Слой 0» на панели слоев и перетащить его наверх, чтобы тонкая светлая полоска появилась над «Слоем 1»:
Переместим «Слой 0» поверх «Слоя 1»
После этого я отпущу кнопку мыши, и программа Photoshop разместит «Слой 0» над «Слоем 1», как мне и нужно:
«Слой 0» теперь расположен над «Слоем 1». Этого нельзя было достичь, пока «Слой 0» назывался слой «Фон»
Раньше я не мог удалить белую область внутри рамки, пока изображение было на слое «Фон», но теперь, после того как я переименовал слой «Фон» на «Слой 0», это стало сделать нетрудно. Я выделю область внутри рамки, применяя инструмент «Волшебная палочка», как я это сделал в первый раз:
Белая область внутри рамки опять стала выделенной
Затем я нажму клавишу Backspace (Win) / Delete (Mac), и на этот раз программа сделает все именно так, как я и ожидал, – вместо открытия диалогового окна параметра «Заполнить» она удалит область со слоя и отобразит фотографию под ней:
Область внутри рамки, наконец, удалена, и под ней видно другое изображение
Далее я нажму сочетание клавиш Ctrl+D (Win) / Command+D (Mac), чтобы снять выделение с области внутри рамки и убрать линию выделения. Затем для успешного завершения работы, я нажму на «Слой 1» на панели слоев и сделаю его активным:
Выбираем «Слой 1»
На панели инструментов я выберу инструмент «Перемещение» (Move), кликну по фотографии и перемещу ее внутрь фоторамки, как мне нужно. Несмотря на то, что «Слой 1» в настоящий момент является самым нижним слоем в документе, он не закреплен, поскольку не служит больше слоем заднего фона. Я могу свободно перемещать его, куда пожелаю:
Перемещаем фотографию на нужное место внутрь фоторамки
Как мы с вами рассмотрели, слои заднего фона являются особым типом слоев в программе Photoshop, с наложенными на них ограничениями. Мы не можем перемещать их содержимое, удалять что-либо с них, и они всегда должны оставаться среди слоев документа в самом низу. В большинстве случаев, эти ограничения не причиняют нам особых неудобств, поскольку обычно мы не работаем напрямую со слоем «Фон». Но если вам нужно снять ограничения, просто переименуйте слой «Фон» и дайте ему любое другое имя. Это действие приведет к тому, что данный слой немедленно станет нормальным слоем, с которым вы сможете работать без ограничений!
И вот мы закончили! Ознакомьтесь с полным списком уроков по работе со слоями в программе Photoshop или посетите наш раздел «Основы программы Photoshop» для изучения инструментов выделения, принципов работы со шрифтом и других полезных навыков!
Автор: Стив Паттерсон
Перевод: Ксения Руденко
перенос на передний план, фотошоп.
Справа есть окно со слоями, в нем нужно просто перетащить слой2, ниже первого. Если нет такого окна, то можно включить в главменню Окна-Слои.
мышкой перетяни нужный слой выше..
открываешь вкладку слои «хватаешь» слой и тащишь его на нужную позицию
просто слои местами поменяй, в нижнем правом углу есть панель, там есть закладка слои, передвинь второй на место первого
Как переместить на задний план фотошопе. Как создать слой в Фотошоп CS5 из заднего плана
Для того, чтобы в фотошопе что-то делать, у вас должен быть выделен слой, который, собственно, примет на себя все ваши действия. Он называется Активный слой , и обознается контрастным цветом, например, синим (в зависимости от версии фотошопа и выбранной цветовой схемы, этот цвет может быть разным).
Чтобы выделить слой и сделать его активным, достаточно на него просто кликнуть мышью.
Если вам нужно, чтобы на палитре не было ни одного выделенного слоя, то, удерживая клавишу Ctrl , кликните по текущему активному слою.
Как выделить два и более слоя
В фотошопе часто необходимо совершать действия одновременно с двумя и более слоями, например, чтобы их переместить, объединить, применить настройки, удалить и тому подобное. Поэтому, чтобы не повторять одинаковые действия для каждого слоя, можно выделить сразу все необходимые. Чтобы это сделать есть несколько способов.
Способ 1 Последовательно расположенные слои
Последовательными считаются, те слои, что находятся рядом друг с другом. Чтобы их выделить, нужно сделать активным первый из них, а затем, удерживая клавишу Shift , нужно кликнуть по последнему. Все слои, что были между ними, будут также выделены.
Способ 2 Непоследовательно расположенные слои
В ситуациях, когда слои находятся не рядом друг с другом, а, например, через один, или один в начале, другой в конце палитры, то в таких случаях выделять слои нужно с нажатой клавишей Ctrl — по очереди кликая на каждый необходимый слой.
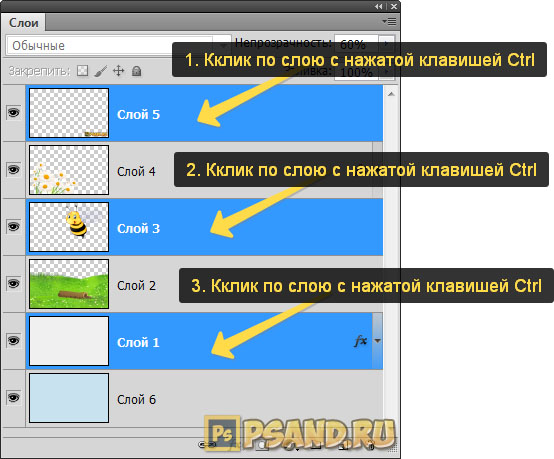
Способ 3 Все слои
Команда меню Выделение — Все слои выберет абсолютно их все на палитре. Горячая клавиша для быстрого использования функции: Alt+Ctrl+A .
Примечание
Противоположная команда Выделение — Отменить выделение слоев скинет созданное выделение.
Способ 4 Подобные слои
В я упоминал, что слои делятся на виды: обыкновенные, текстовые, корректирующие, смарт-объекты и так далее. Если использоваться команду меню Выделение — Подобные слои (Similar Layers), то фотошоп выделит все слои одного вида с активным. Например, если был активным текстовый слой, то фотошоп выберет все текстовые.
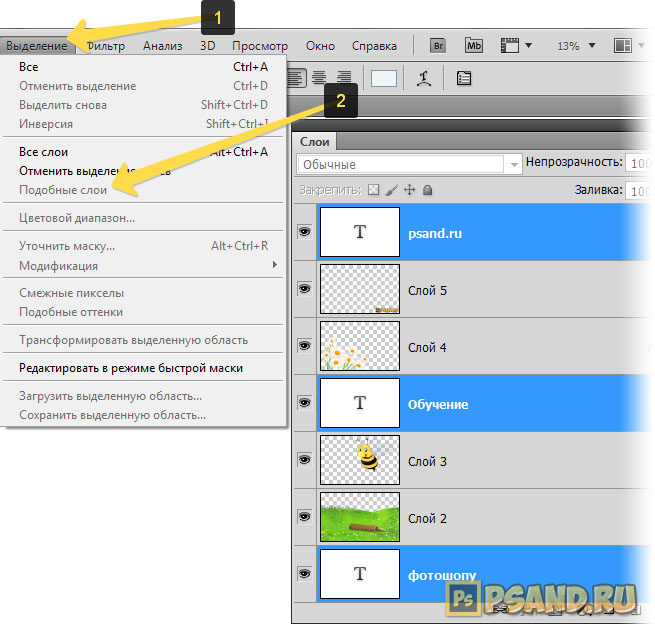
Способ 3 Связанные слои
Связанные слои, помимо всех прочих особенностей, также вынесены в отдельную команду, чтобы парой кликов можно было найти и выделить их все. Команда Слои — Выделить связанные слои (Select Linked Layers).
Перемещение слоев по палитре
Возвращаюсь к основному принципу палитры слоев: они в документе располагается сверху вниз , то есть тот, что находится вверху списка, перекрывает низлежащий и так далее.
Отталкиваясь это этого правила каскадности, появляется вполне резонное желание поменять последовательность слоев. Что-ж, фотошоп дает такую возможность. И для того чтобы переместить слой в палитре, поменять, так сказать, иерархию, существует несколько способов.
Способ 1 С помощью перетаскивания
Зажав левую кнопку мыши на слое, не отпуская клавишу, потяните слои в любое место. Фотошоп, с помощью своего интерфейса, сам подскажет, что вы делаете все правильно и куда будет в итоге помещен данный слой (разделительная полоса потемнела).
Способ 2 Команда Упорядочить
Выберите один или более слоев, а затем перейдите в меню Слои — Упорядочить (Arrange). Появится окно выбора, как именно вы хотите это сделать. Доступны следующие варианты:
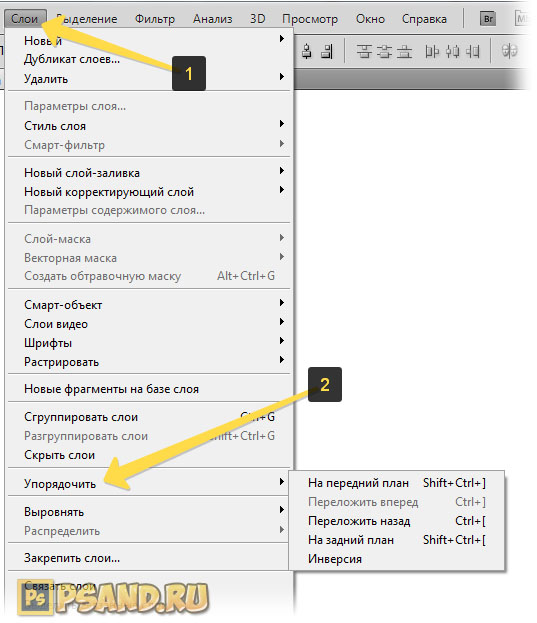
- На передний план (Bring to front) — перемещение на первое место в списке.
- Переложить вперед (Bring Forward) — перемещение на один шаг выше.
- Переложить назад (Send Backward) — перемещение на один шаг ниже.
- На задний план (Send to Back) — перемещение на последнее место в списке.
- Инверсия (Reverse) — активна для выделения двух и более слоев; команда зеркально меняет их порядок.
Заметили ошибку в тексте — выделите ее и нажмите Ctrl + Enter . Спасибо!
Зачастую идеальная фотография — та, которая не отвлекает внимание от главного объекта съемки. Отличного фокуса можно добиться, увеличив диафрагму или используя специальный объектив; однако есть ряд хитростей, с помощью которых обычную фотографию можно превратить в произведение искусства. Все, что нужно, — это Photoshop.
В статье представлены самые простые и эффективные ответы на вопрос о том, как размыть фон в «Фотошопе». CS6 — англоязычная версия программы, в которой выполнены все перечисленные фотоманипуляции.
Зачем нужен размытый фон?
Четкий и богатый деталями фон может испортить отличный снимок, поскольку внимание зрителей будет отвлекаться на то, что происходит «за кадром». Правильно размытый задний план способен мгновенно привлечь взгляды к главному объекту съемки, находящемуся в фокусе. Умение эффектно приглушить второй план особенно важно для спортивных или концертных снимков, где толпа и реквизит часто «засоряют» композицию.
Использование специальных объективов и максимально увеличенной диафрагмы, конечно, обеспечит лучшее качество снимка, но иногда фотографу все равно приходится прибегать к помощи «Фотошопа», чтобы не потерять перспективный кадр, а наоборот — «выжать» из него все возможное.
Как размыть фон в «Фотошопе»?
«Фотошоп» — очень дружелюбная программа с богатым выбором инструментов и действий. Работа с задним фоном может занять от нескольких минут до нескольких часов, в зависимости от того, насколько сложным должен быть в результате второй план.
С помощью всего одного слоя и одного фильтра возможно создать однородное размытие заднего плана, одновременно оставив в фокусе желаемый объект. Этот легкий и быстрый способ четко делит снимок на два плана — первый и второй, не оставляя никаких переходов.
В случае, когда необходим комплексный фон, то есть несколько задних планов и элементов фокуса, работа над снимком будет долгой и кропотливой. Но для современных версий программы, то есть CS6 и выше, нет
Как создать слой в Фотошоп CS5 из заднего плана
Как создать слой в Фотошоп CS5 из заднего плана
Во время работы в Фотошопе, может возникнуть желание, и в большинстве случаев даже необходимость, преобразовать задний план в слой. Давайте рассмотрим несколько вариантов такого преобразования.
Создадим новый холст, произвольно выбрав параметры:
Если для нас принципиальна возможность работать с задним планом так же, как с любым другим слоем, то нужно снять блокировку, — удалить замочек:
Вариант 1
Схватимся мышкой за замочек и, удерживая левую кнопку, потащим его в нижнюю часть окошка работы со слоями, поместив замочек в корзинку:
Вариант 2
Наведём курсор на синие выделение поля-полосы и как только курсор примет вид ладошки, щёлкнем правой кнопкой мышки, вызвав окошко действий, в котором выберем пункт «Из заднего плана»:
В результате такого выбора нашему взору явится новое окошко, но уже настроек, где мы можем присвоить слою не только имя (название), но и сделать другие настройки: режим наложения на холст, прозрачность, а также сделать цветное выделение пиктограммы «Глазик»:
Давайте, например, назовём слой «Первый», цвет выберем зелёный, а режим наложения и прозрачность оставим без изменения:
И после того, как мы сделали нужные настройки, нажмём кнопку «Ок» и посмотрим, что у нас в результате получилось:
А получили мы, самый, что ни на есть настоящий слой белого цвета. Теперь мы можем делать с ним всё, что захотим, используя все огромные возможности программы.
Вариант 3
В верхнем главном меню нажмём кнопку «Слои»:
В данном случае, в открывшемся окошке нам интересен первый пункт с названием «Новый», а стрелочка с правой стороны, говорит о том, что этот пункт содержит какие-то опции. Давайте наведём курсор мышки на пункт «Новый» и полюбопытствуем, что он содержит:
А содержит он нужную и знакомую опцию «Из заднего плана». Выберем её обычным щелчком мышки, и перед нами откроется уже знакомое окно некоторых настроек слоя:
Всё то, что было сделано, применимо и к изображениям, которые мы хотим использовать. И открывая изображение за изображением в формате отличном от формата Фотошоп (.psd) мы будем испытывать эту самую необходимость преобразования, при условии, что открыли мы изображение в Фотошопе не для того, чтобы просто посмотреть, а что-то с ним сделать как с обычным слоем или использовать.
Откроем любое по своему желанию. Я выбрал вот такое и сделал видимость двух окон:
В большинстве случаев изображения являются закреплённым задним планом или по-другому фоном. К таким изображениям мы не можем, например, применить какие-то эффекты, трансформировать или перенести на новый или другой холст, содержащий другие слои, пока не преобразуем нужное изображение в обычный слой (удалим замочек):
Но бывают и исключения. К таким исключениям можно отнести интенсивное использование буфера обмена (копировать/вставить) до того момента, когда возникла необходимость, например, переноса изображения на новый слой.
Сейчас я всё же попробую перетащить закреплённый пейзаж на новый холст, который служил нам примером несколько минут назад. Я не буду активизировать режим перемещения, а усложню задачу выбором инструмента, например, «Кисть».
Наведу курсор на синее выделение закреплённого фона и как только курсор примет вид ладошки, ухвачусь щелчком левой кнопки мыши за фон и потащу вправо на чистый белый холст, удерживая левую кнопку мыши:
И вот полоса-фон на холсте. Я отпускаю кнопку мыши и в раскрывшемся новом диалоговом окне жму кнопку «Ок»:
И вот, что получилось из всей этой моей сомнительной затеи:
Изображения отличаются размером по той причине, что в левом окне масштаб видимости 25%, а в правом 100%.
Сейчас я изменю масштаб видимости в левом окне с 25% на 100%:
