Как в фотошопе выделенное перенести на новый слой
Перемещение, копирование и удаление выделенных пикселей в Photoshop
Можно воспользоваться инструментом «Перемещение» для копирования выделенных областей при перетаскивании их внутри изображения или между изображениями либо копировать и перемещать выделенные области при помощи команд «Скопировать», «Скопировать совмещенные данные», «Вырезать» и «Вклеить». Перетаскивание с помощью инструмента «Перемещение» экономит ресурсы памяти, так как при этом не используется буфер обмена.
Когда выделенная область или слой вставляется между изображениями с различными разрешениями, вставляемые данные сохраняют свои размеры в пикселях. Это может привести к тому, что вставляемый фрагмент может обладать неправильными пропорциями относительного нового изображения. Воспользуйтесь командой «Размер изображения», чтобы перед копированием и вставкой установить одинаковое разрешение исходного и конечного изображений, либо командой «Свободное трансформирование» для изменения размера вставленного содержимого.
В зависимости от настроек управления цветом и цветового профиля файла (или импортируемых данных) может появиться сообщение об обработке цветовой информации файла (или импортируемых данных).
Урок Photoshop — Копирование выделенной области на новый слой
Статья о небольшом нюансе, позволяющем воспользоваться функцией копирования на новый слой. Не все знают о том, в каком режиме работает эта удобная команда в программе Фотошоп. Урок предназначен для начинающей аудитории.
Часто бывает так, что необходимо уже выделенную часть изображения перенести на прозрачный фон нового слоя.
Для этого следует нажать один раз на инструмент Волшебная палочка. И тогда вам будет доступна функция Layer via Copy, которую легко вызвать правым нажатием мышки. В русской версии фотошопа это будет означать копирование на новый слой. Выбирайте эту строку, и ваша выделенная область сразу окажется на новом слое. Вот и вся премудрость.
Часто у новичков эта простая операция вызывает затруднение именно по той причине, что программа Фотошоп выполняет данную команду не во всех режимах. Она не выдает контекстного меню в режимах Перо, Лассо, Перемещение или других. Она молчаливо требует, чтобы был выставлен инструмент именно Волшебная палочка. И тогда контекстное меню при нажатии правой кнопки мыши сразу становится ярким и готовым к работе.
Она не выдает контекстного меню в режимах Перо, Лассо, Перемещение или других. Она молчаливо требует, чтобы был выставлен инструмент именно Волшебная палочка. И тогда контекстное меню при нажатии правой кнопки мыши сразу становится ярким и готовым к работе.
Как скопировать выделенную область в Фотошопе
Выделенная область в Фотошопе – участок изображения, обведенный при помощи какого-либо инструмента, создающего выделение. С выделенной областью можно производить различные манипуляции: копирование, трансформирование, перемещение и другие. Выделенная область может считаться самостоятельным объектом. В этом уроке будет рассказано о том, как копировать выделенные области.
Способы копирования в Photoshop
Как уже было сказано выше, выделенная область это самостоятельный объект, поэтому ее можно скопировать любым доступным способом.
Способ 1: Сочетание клавиш
Первый способ – самый известный и распространенный. Это сочетания клавиш CTRL+C и CTRL+V
.
Этим способом можно скопировать выделенную область не только внутри одного документа, но и на другой. Новый слой при этом создается автоматически.
«Скопировать».
«Вставить».
Вторая комбинация, которая позволяет быстро создать копию слоя — CTRL+J. Новый слой с копией выделенной области также создается автоматически. Работает только внутри одного документа.
Способ 2: «Перемещение»
Второй вариант – копирование выделенной области внутри одного слоя. Здесь нам понадобятся инструмент «Перемещение» и клавиша ALT.
- Выделяем область.
- Берем инструмент «Перемещение».
- Теперь тянем выделение в нужную сторону. После завершения ALT отпускаем.
Если во время перемещения зажать еще и SHIFT, область будет перемещаться только в том направлении, в котором мы начали движение (по горизонтали или вертикали).
Способ 3: Копирование с созданием документа
Данный способ подразумевает копирование области на новый документ.
- После выделения необходимо нажать CTRL+C, затем CTRL+N, затем CTRL+V. Первым действием мы копируем выделение в буфер обмена. Вторым – создаем новый документ, причем документ автоматически создается с размерами выделения.
- Третьим действием мы вставляем в документ то, что было в буфере обмена.
Способ 4: Копирование на соседний документ
Четвертым способом выделенная область копируется в уже существующий документ на другой вкладке. Здесь снова пригодится инструмент «Перемещение».
- Создаем выделение, берем инструмент «Перемещение» и перетягиваем область на вкладку того документа, на который мы хотим эту область скопировать.
- Не отпуская кнопку мыши ждем, пока откроется документ, и, опять-таки, не отпуская кнопку мыши, переводим курсор на холст.
Это были четыре способа копирования выделенной области на новый слой или другой документ. Пользуйтесь всеми этими приемами, так как в разных ситуациях действовать придется по-разному.
Пользуйтесь всеми этими приемами, так как в разных ситуациях действовать придется по-разному.
Опишите, что у вас не получилось. Наши специалисты постараются ответить максимально быстро.
Помогла ли вам эта статья?
ДА НЕТФотошоп как перенести выделенное на новый слой. Копирование объектов в фотошопе. Выделение изображения на слое
Часто нам требуется скопировать тот или иной файл и создать нужное число его копий. В рамках данной статьи мы попытаемся разобрать наиболее известные и популярные методы копирования в программе Фотошоп.
Методы копирования
1. Самый известный и распространенный метод копирования объектов. К его минусам можно отнести большое количество времени, которое он требует для выполнения. Зажав кнопку Ctrl , нажимаем на миниатюру слоя. Происходит загрузка процесса, который выделит контур объекта.
Следующим этапом мы нажимаем «Редактирование — Скопировать» , затем перемещаемся в «Редактирование — Вставить» .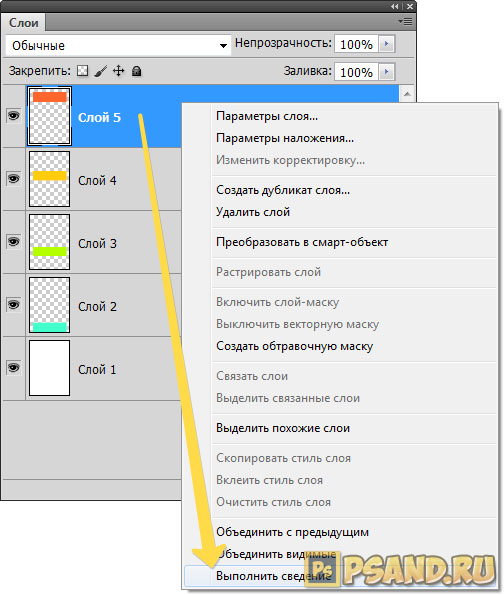
Применив инструментарий «Перемещение» (V) , располагаем копию файла, как мы хотим ее видеть на экране. Данные нехитрые манипуляции мы повторяем неоднократно до тех пор, пока не будет воссоздано нужное количество копий. В итоге мы потратили достаточно большое количество времени.
Если у нас в планах немного сэкономить временной промежуток, то процесс копирования можно ускорить. Выбираем «Редактирование», для этого используем «горячие» кнопки на клавиатуре Ctrl + C (копирование) и Ctrl + V (вставка) .
2. В разделе «Слои» перемещаем слой вниз, где располагается значок нового слоя.
Как результат, мы имеем копию этого слоя. Следующим шагом мы применяем инструментарий «Перемещение» (V) , размещая копию объекта там, где мы этого хотим.
3. При выделенном слое кликаем совокупность кнопок Ctrl + J , получаем в итоге копию этого слоя. Потом мы также как и во всех вышеуказанных случаях набираем «Перемещение» (V) . Это метод еще более скоростной, чем предыдущие.
Это метод еще более скоростной, чем предыдущие.
Еще один способ
Это самый привлекательный из всех методик копирования объектов, на него тратится наименьшее количество времени. Нажав одновременно Ctrl и Alt , кликаем в любой части экрана и перемещаем копию на нужное пространство.
Все готово! Самое удобное здесь то, что не нужно проводить никаких действий с приданием активности слою с рамкой, инструментарием «Перемещение» (V) мы не пользуемся вовсе. Зажав всего лишь Ctrl и Alt , кликая на экране, мы уже получаем дубликат. Советуем вам обратить внимание на этот метод!
Таким образом, мы с вами изучили способы, как создать копии файла в Фотошопе!
Доброго всем дня, мои дорогие друзья. Вот насчет того, я рассказал. Но вот что с ней теперь делать дальше? В той же статье я упоминал, что их можно копировать, переносить, трансформировать, масштабировать и т.д. Но если здесь про всё это рассказывать, то в одну статью точно не уложимся.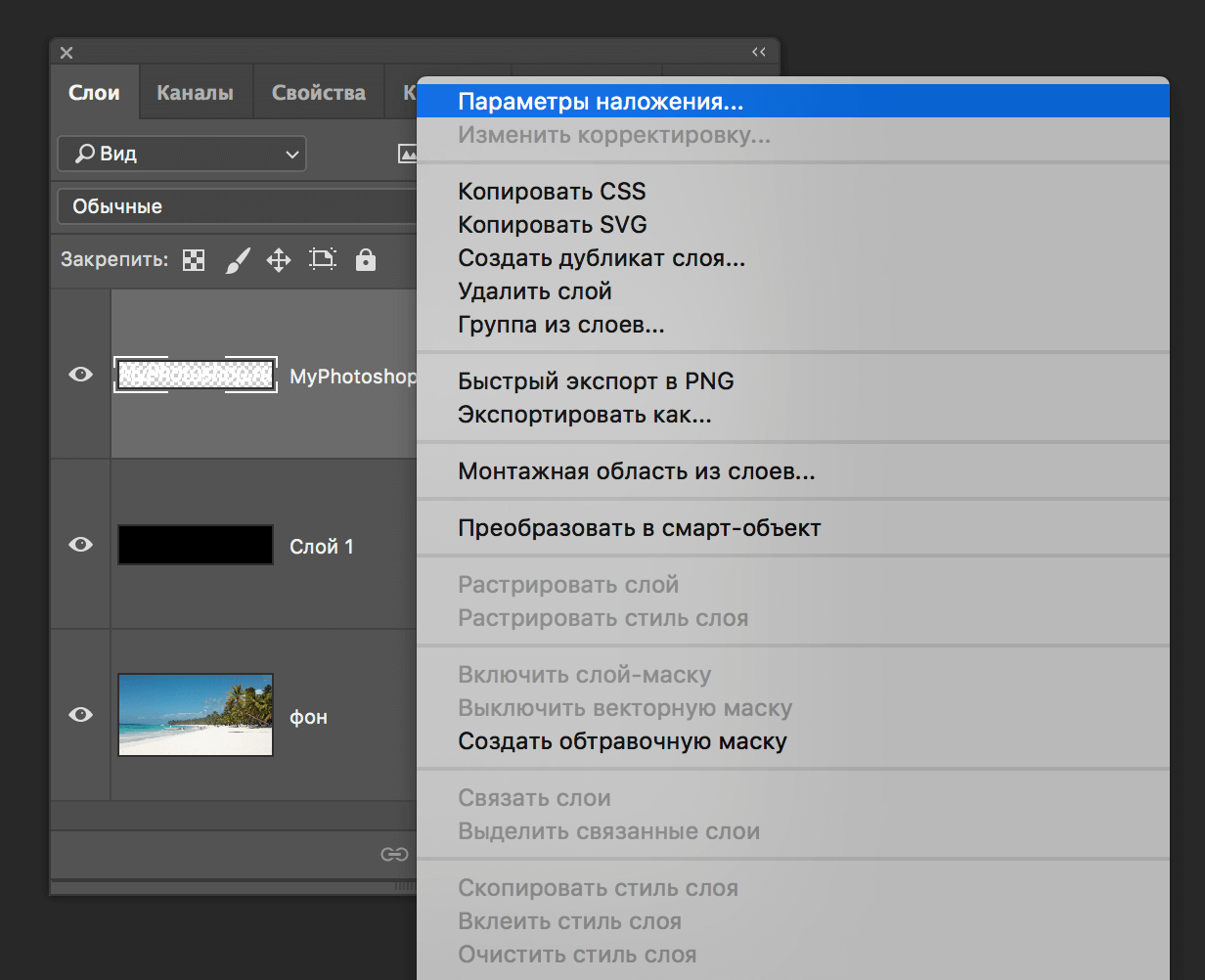 Поэтому рассказывать я буду про что-то одно.
Поэтому рассказывать я буду про что-то одно.
Я решил поступить таким вот образом: оставим трансформирование, масштабирование для статей соответствующих тематик, а конкретно сегодня я лишь расскажу как скопировать выделенную область в фотошопе. И научимся мы это делать как внутри одного документа, так и скопировав эту область на другой документ.
Готовы? Тогда чего ждем? Поехали!
Допустим вы выделили какую либо область или объект, и теперь хотите, чтобы таких объектов на документе было много. Это всё сделать более чем реально. Причем я покажу вам даже 2 способа, а вы уж решите, какой вам нравится больше.
1 способ
Допустим вы выделили объект и хотите его копирнуть. Нет ничего проще. Нажмите комбинацию копирования. Вы знаете её? Правильно CTRL+C . У нас создается автоматически новый слой, но на это пока не обращайте внимание. Через несколько занятий мы займемся слоями и вы всё узнаете.
Вот такие вот незамысловатые способы я и хотел вам показать. Но вообще для хорошего освоение фотошопа и каждого инструмента в отдельности я рекомендую вам просмотреть этот замечательный видеокурс , благодаря которому, вы легко освоите фотошоп. Курс построен прекрасно, всё рассказано человеческим языком, и расчитан он на любой уровень пользователя. Обязательно посмотрите его, если хотите научится работать в фотошопе.
Но вообще для хорошего освоение фотошопа и каждого инструмента в отдельности я рекомендую вам просмотреть этот замечательный видеокурс , благодаря которому, вы легко освоите фотошоп. Курс построен прекрасно, всё рассказано человеческим языком, и расчитан он на любой уровень пользователя. Обязательно посмотрите его, если хотите научится работать в фотошопе.
Ну а на сегодня я пожалуй заканчиваю. Надеюсь, что статья была для вас полезной и интересной. И кстати, каким способом пользуетесь вы(или решили пользоваться)? Н
Как выделить объект в Фотошопе? Все способы выделения для замены фона.
Самая частая операция в фотошопе — это выделение объектов для замены фона или переноса на другое фото. В Photoshop существует огромное количество способов выделения, которые можно совмещать друг с другом для достижения лучшего результата.
Из этого урока, вы научитесь подбирать способ для данной конкретной ситуации, максимально качественно и быстро выделять предметы в Photoshop.
Основные инструменты выделения
Хорошее выделение начинается с правильного выбора инструмента. Самая первая группа кнопок в панели инструментов посвящена выделению объектов.
Самая первая группа кнопок в панели инструментов посвящена выделению объектов.
Стрелочка в нижнем правом углу означает, что есть дополнительные вариации этих инструментов. Если нажать и удерживать кнопку мыши на одном из них, открывается список дополнительных инструментов.
В начале идут простые фигуры выделения «Прямоугольная область» «Овальная область» и полоски толщиной в один пиксель. Чаще всего, пользуются первыми двумя.
Удержание клавиши SHIFT при рисовании позволяет получить чистый квадрат или круг.
Обычное «Лассо» (Lasso Tool) проводит линию по траектории движения мыши. Как правило, мышкой довольно сложно попасть в край предмета поэтому, этот инструмент подойдет для грубого выделения, когда точность не важна.
Прямолинейное лассо (Polygonal Lasso Tool) чертит выделение прямыми отрезками. Подойдет для выделения предметов с прямыми углами. Например, коробки, здания, карандаши.
Двойной щелчок мыши замыкает выделение, поэтому будьте осторожны.
Магнитное лассо (Magnetic Lasso Tool) работает в автоматическом режиме. Достаточно веси по краю предмета, компьютер распознает его форму и линия будет «примагничиваться» к краю объекта.
Если линия легла не правильно, нажмите клавишу Backspace на клавиатуре, чтобы убрать последние звенья и проложите линию по новому курсу. Также, эта кнопка работает и с инструментом прямоугольного выделения.
Волшебная палочка (Magic Wand Tool) автоматически распознает пятна одного цвета и выделяет их.
Волшебная палочка подходит для предметов лежащих на однотонном фоне, одно нажатие на фон распознает его и выделяет.
Чувствительность волшебной палочки (допуск) настраивается в панели параметров. Чем больше значение, тем больше палочка «видит». Слишком маленькая чувствительность, будет оставлять белый ореол, как на рисунке выше, а слишком большая, захватывать края предмета.
Быстрое выделение (Quick Selection Tool), работает похожим образом, но более эффективно выделяет разноцветные предметы.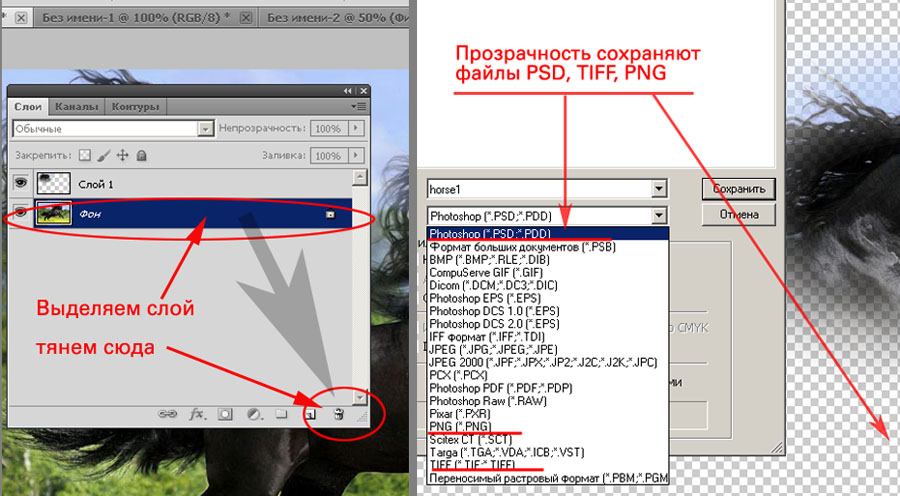 Инструмент соответствует названию и действительно, быстрее всех остальных выделяет объект.
Инструмент соответствует названию и действительно, быстрее всех остальных выделяет объект.
Подберите оптимальный диаметр кисти и проведите внутри объекта. Кисть будет захватывать его по частям, пытаясь угадать границы предмета.
Даже если Quick Selection Tool схватил лишнего, удержание клавиши ALT позволяет обратно убрать куски выделения.
Выделение нескольких объектов
Абсолютно все вышеописанные инструменты , можно сочетать друг с другом. Именно этот приём и позволяет достичь высокого качества выделения.
- Удержание SHIFT добавляет следующее выделение к существующему.
- Удержание ALT вычитает новое выделение из старого.
При работе с инструментами лассо, всегда можно дорабатывать существующее выделение путем добавления нового или вычитания из старого.
Кроме того, у каждого нового выделения может быть своя растушевка. Это позволяет выделять предмет с размытыми краями, как на снимке выше.
Значение растушевки можно задать перед рисованием (в панели параметров, как на снимке выше), либо после рисования, нажав SHIFT+F6 (или правой кнопкой мыши — Растушевка).
Как быстро выделить объект в Фотошопе
К быстрым способам выделения можно отнести все вышеперечисленные автоматические инструменты, а в особенности инструмент «Быстрое выделение». Дополнительные функции, тоже помогут справится со сложной задачей.
Цветовой диапазон (Color Range)
Если на картинке присутствуют несколько предметов одного тона, воспользуйтесь — Выделение/Цветовой диапазон… Эта функция, в отличие от «волшебной палочки» позволяет захватить все элементы одновременно и видеть, как влияет на выделение настройка чувствительности.
Нажмите пипеткой на нужную область и отрегулируйте «Разброс» так, чтобы ваш предмет был максимально контрастным к фону.
Доработка автоматического выделения
Однако, важно понимать, что скорость выделение всегда влияет на качество. Если вы хотите максимально упростить и сэкономить время, сделайте автоматическое выделение, например, инструментом «волшебная палочка».
А потом, доработайте вручную то, что инструмент не смог правильно распознать удерживая клавиши SHIFT или ALT для добавления или вычитания кусочков.
Быстрая маска
К скоростным способам выделения можно отнести быструю маску. Возьмите черную кисть и перейдите в режим быстрой маски (клавиша Q). Закрасьте кистью необходимую область меняя размер и жесткость краев. Рисование серыми оттенками позволяет получать полупрозрачное выделение.
К режиме «Быстрой маски» можно пользоваться не только кистями, но и инструментами лассо заливая их черным цветом.
При повторном нажатии на значок быстрой маски у вас появится выделение, которое нужно будет инвертировать (CTRL+SHIFT+I).
Выделение маской слоя
Этот способ не относится к инструментам выделения, но имеет огромное преимущество по сравнению с предыдущим в том, что дает возможность легко править выделение по ходу работы, добавлять части фигуры и удалять их. Поэтому, я решил о нем тоже рассказать.
Перетяните ваше изображение на другой фон не вырезая его так, чтобы он был вторым слоем. Нажмите на значок маски слоя.
Рисование по слою черным цветом будет скрывать изображение, а рисование белым, снова его отображать. Закрашивать участки можно, как кистью с различной мягкостью, так и инструментами лассо.
Закрашивать участки можно, как кистью с различной мягкостью, так и инструментами лассо.
Еще одно преимущество, этого способа наложения — возможность делать полупрозрачные выделения, например, рисуя серой кистью. Рисовать кистями на маске слоя гораздо удобнее с помощью графического планшета, нажим нажимом на ручку можно регулировать прозрачность, а мазки получаются на много точнее.
Видео урок: 4 способа выделения в Photoshop
Как выделить сложный объект в Фотошопе
К сложным объектам выделения, часто относят волосы или предметы с большим количеством мелких деталей. Такие предметы очень сложно или даже невозможно выделить стандартными инструментами.
Если края предмета размыты, автоматические инструменты могут не справится, а в ручную линия получается не ровной. В таком случае, лучше использовать инструмент Pen Tool, о котором, речь пойдет ниже.
Два способа выделения волос
Уровни. Создайте новый слой и переведите его в черно-белый режим (CTRL+SHIFT+U). Нажмите — Изображение/Коррекция/Уровни… Отрегулируйте боковые ползунки так, чтобы волосы человека были максимально контрастны по отношению к фону, как показано на снимке ниже.
Светлые части девушки закрасьте черной кистью, чтобы получился цельный силуэт без пробелов, как на скриншоте ниже.
Теперь, выделите черный силуэт «Цветовым диапазоном» описанным выше, а второй слой можно удалить.
Уточнение края. Для примера возьмем фотографию гривы лошади. Выделите тело инструментом «Быстрое выделение» (Quick Selection Tool) или любым другим удобным инструментом. Для точного выделения гривы нажмите — Выделение/Уточнить край…
Теперь нужно провести по краю гривы инструментом похожим на кисть. И выставить оптимальные параметры настройки. Есть возможность посмотреть качество выделения на черном и белом фоне. Это особенно удобно при переносе объекта на другой фон, заранее увидеть косяки (например, цветной ореол) и исправить их.
Если вы стерли слишком много или не ровно, проведите еще раз по гриве удерживая клавишу ALT на клавиатуре.
Модификация выделения
Если выделение захватывает по краю часть фона, например, белый ореол вокруг объекта. Нажмите — Выделение/Модификация/Сжать…
В открывшимся окне задайте количество пикселей на которое должно сократится ваше выделение. То же самое можно сделать и для расширения области выделения.
Граница создает выделение только по границе предмета на толщину указанную в настройках. Эту функцию удобно применять при рисовании фигур.
Сглаживание округляет острые углы выделения, делая его более округлым.
Растушевка размывает края выделения.
Выделение инструментом Перо
Инструмент «Перо» (Pen Tool) позволяет делать точное выделение объекта с закругленными и острыми углами. Возьмите Перо и нажмите на край выделения, если нажать и удерживать левую кнопку мыши, то можно получить выгнутую линию.
Короткий щелчок создает острые углы, а удерживание позволяет выгибать округлые линии без погрешностей. По ходу рисования, линию можно править с помощью следующих клавиш:
- Удержание CTRL позволяет перемещать опорные точки и менять угол искривления.
- Удержание ALT добавляет опорные точки и позволяет делать острые углы
- Удержание SHIFT делает искривление под углами кратными 45°.
Когда рисунок пером готов, замкните его, нажмите на него правой кнопкой мыши и выберите «Выделить область…»
Полученное выделение можно использовать в работе, а векторный контур удалить.
Видео урок: выделение сложного объекта
Как перенести выделенный объект
Как правило, выделяют объект для переноса на другое изображения или для редактирования отдельно от фона. Существует несколько способов переноса изображения на другой фон:
Самый простой способ переноса — это копирование (CTRL+C и CTRL+V).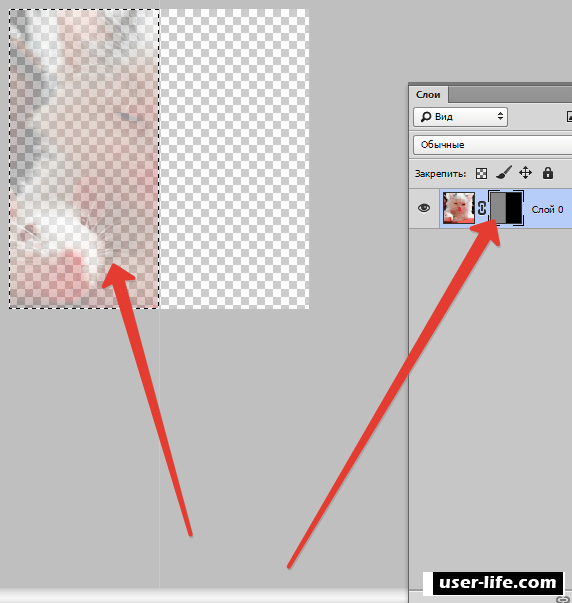 Или нажмите — Редактирование/Копировать. А на другом изображении — Вставить. Выделение импортируется в качестве нового слоя.
Или нажмите — Редактирование/Копировать. А на другом изображении — Вставить. Выделение импортируется в качестве нового слоя.
Есть другой способ. Инструментом «перемещение» просто перетянуть объект на другое изображение и отпустить.
И наконец, самый правильный способ, нажать — Слой/Новый/Скопировать на новый слой…
Изображение перенесется на новый слой. Далее его можно перемещать, масштабировать или переносить на другую фотографию.
Как изменить размер выделенного объекта в Фотошопе
Практически всегда, после переноса выделенного изображения на другой фон, его требуется масштабировать. Уменьшать изображение можно сколько угодно, а вот, если размер уже маленький, то при растягивании он будет размытым и в более низком разрешении. В таком случае, лучше уменьшать фон, а не основной объект.
Нажмите — Редактирование/Трансформирование/Масштабирование… (или CTRL+T). Вокруг объекта появится рамочка.
Потяните за угол обязательно удерживая SHIFT на клавиатуре, иначе пропорции слоя исказятся и чайка будет сплюснутой.
Также, есть возможность повернуть слой, исказить, деформировать, отразить по горизонтали и по вертикали.
Как сохранить выделенный объект в фотошопе
Когда вы получили необходимое выделение, не мешало бы его сразу сохранить, на всякий случай. Нажмите — Выделение/Сохранить выделенную область…
Теперь выделение сохранилось и его в любой момент можно снова загрузить или добавить к существующему.
Сохраненная область выделения сохранится только в формате Photoshop (PSD) если вы сохрание ваше изображение в JPEG, то вся информация о выделениях удалится.
Как удалить выделенный объект в фотошопе
Удалить выделенный объект с фотографии можно просто нажав на клавишу DELETE или закрасив выделенную область цветом фона.
Как видно на картинке выше, закрашивание изображения цветом фона не дает нужного результата, поэтому это решается только инструментами ретуширования. Такими, как «штамп» и «Восстанавливающая кисть».
Например, если вы хотите бесследно удалить человека с фотографии, то нужно с помощью инструментов ретуширования восстановить фон под ним. Иногда фотография позволяет сделать это.
Иногда фотография позволяет сделать это.
Такая операция требует определенных навыков владения инструментами ретуши и некоторого количества времени так, как все это делается вручную. Возьмите инструмент «Штамп» (Clone Stamp Tool) удерживая ALT нажмите на образец похожего фона, который проходит под человеком и нажмите на человека.
Бордюр проходящий по ногам нужно рисовать отдельно, перенося похожие кусочки штампом.
Если фон однородный, выделите участок любым выше описанным инструментом выделения с растушевкой и переместите на место человека.
Видео урок: удаление объекта в Photoshop
Надеюсь, у вас хватило терпения все прочитать и вникнуть в каждый из приемов. Теперь, вы знаете о выделении в Photoshop намного больше остальных людей. Умеете переносить изображение на другой фон и удалять с фотографии лишнее.
Осталось применить на практике несколько способов для лучшего запоминания. Если информация была вам полезна пишите об этом в комментариях к статье.
Если информация была вам полезна пишите об этом в комментариях к статье.
(Visited 73 712 times, 30 visits today)
Трансформирование и перемещение выделения в Photoshop
Мы исправим уже имеющуюся выделенную область, т.к. во многих случаях исправлять попросту легче и нагляднее, и сделаем мы это с помощью команды «Трансформировать выделенную область» (Transform Selection).
Прежде чем мы рассмотрим команду «Трансформировать выделенную область», важно понять разницу между ней и подобной, но значительно отличающейся от неё командой «Свободное трансформирование» (Free Transform). Обе они используются для перемещения, изменения размера и формы. Разница в том, что «Свободное трансформирование» изменяет пиксели изображения внутри габаритной рамки трансформации, а Transform Selection влияет только на форму контура выделения, пиксели изображения при этом не затрагиваются.
Для наглядности, давайте сперва применим к выделению Свободное трансформирование, для активации команды нажимает комбинацию Ctrl+T.
Габаритная рамка команды имеет маркеры (маленькие квадратики), расположенные по одному в каждом углу и на серединах сторон. Мы можем изменить форму и размер выделения, потянув за любой из маркеров. Сейчас я перетащу левый край рамки влево, потянув за маркер на левой стороне рамки:
Как видите, вместе с рамкой переместились пиксели самого изображения. Контур выделения остался на своём месте, а крыло бабочки вылезло за контур и получилось обрезанным. Надо сказать, что во многих ретуширования изображений или создания фото-эффектов применяется именно такой способ изменения пикселей, но не в этом случае. Сейчас мне необходимо изменить только контур выделения, не затрагивая пиксели изображения в выделении.ничего не движется в выборе. Для этого и нужна команда «Трансформировать выделенную область».
Я нажму клавишу Esc на клавиатуре для выхода из «Свободного трансформирования» и активирую «Трансформировать выделенную область» через вкладку главного меню «Выделение» (Selet), в ранних версиях Photoshop через вкладку «Редактирование» (Edit):
Вокруг выделения появится рамка, точно такая же, как при «Свободном трансформировании», такими же маркерами, только теперь они влияют не на пиксели, а на контур. Я сдвигаю левый маркер, и, на этот раз, двигается контур, а не пиксели, левое крыло бабочки теперь находится в периметре контура:
Я сдвигаю левый маркер, и, на этот раз, двигается контур, а не пиксели, левое крыло бабочки теперь находится в периметре контура:
Я сделаю то же самое для правого края контура выделения, расширяя его вправо, перетащив маркер:
Таким же образом я перетащу верхний край контура вверх.
Кроме того, с помощью команды «Трансформировать выделенную область» Вы можете перемещать и поворачивать контур выделения. Чтобы переместить контур, просто нажмите в любом месте внутри габаритной рамки и перетащите курсор. Чтобы повернуть его, переместите курсор за пределы рамки, курсор примет форму обоюдоострой изогнутой стрелки. Я немного повернул выделение на несколько градусов против часовой стрелки:
Когда Вы закончите, нажмите Enter, чтобы принять изменения и выйти из режима трансформирования.
Благодаря этой команде я могу изменить размеры выделенной области и разместить ее в любом месте изображения. На данной момент у меня имеется выделение, давайте делаем ним что-нибудь интересненькое.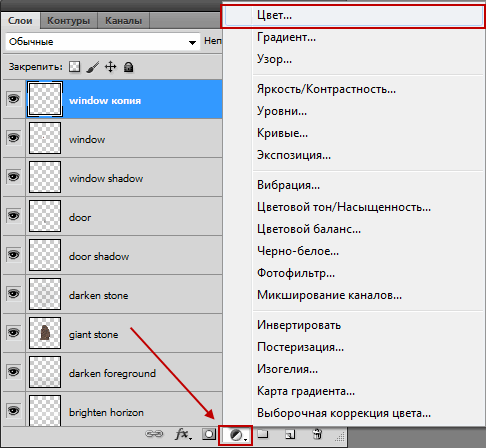 Для начала я скопирую выделенную область на новый слой, нажав Ctrl+J. В документе видимых изменений не произошло, зато на панели слоёв видно, что появился новый слой:
Для начала я скопирую выделенную область на новый слой, нажав Ctrl+J. В документе видимых изменений не произошло, зато на панели слоёв видно, что появился новый слой:
Я немного перетащу новый слой вниз и добавлю к нему стили слоя «Обводка» (внутренняя, цвет белый, ширина зависит от размера фото) и «Тень» с настройками по умолчанию:
А на фоновый слой можно наложить корректирующий слой «Чёрно-белое» (Black & White), изменить режим наложения на «Экран» и уменьшить непрозрачность до 85%
Результат:
Использовать маски слоя с выделенными областями
Вы можете создать маску слоя на основе выделения. Это полезно, когда вы хотите изолировать сложный объект с точностью выделения и гибкостью маски слоя.
Сделать выбор
Начните с создания выделения, используя любой метод выделения. Если изображение имеет сплошной цвет фона, возможно, будет проще выбрать фон, чем объект. Инструмент «Волшебная палочка» полезен для выбора однотонного фона.
- Выберите инструмент «Волшебная палочка» на панели инструментов и установите флажок «Смежные» на панели параметров.
- Щелкните фон изображения, чтобы выбрать его. Чтобы при необходимости добавить к выделению, щелкните изображение, удерживая нажатой клавишу «Shift». Чтобы вычесть из выделенного, щелкните, удерживая клавишу «Option» (MacOS) или «Alt» (Windows).
- Выберите «Выделение»> «Инвертировать», чтобы выделить объект вместо фона. Оставьте выбор активным.
Добавить маску слоя
Когда вы добавляете маску слоя с активным выделением, маска слоя автоматически содержит белый цвет там, где было выделение, и черный, где не было выделения.
- При активном выделении нажмите кнопку «Добавить маску слоя» на панели «Слои». На маске слоя белый цвет там, где было выделение (объект), и черный, где не было выделения (фон). Черный цвет скрывает невыделенную область.
Копировать в другое изображение
Вы можете добавить новый фон к этому изображению на слой ниже изолированного объекта. Или вы можете использовать следующий метод, чтобы скопировать изолированный объект на другое изображение, сохранив маску слоя для гибкости редактирования.
Или вы можете использовать следующий метод, чтобы скопировать изолированный объект на другое изображение, сохранив маску слоя для гибкости редактирования.
- Открыть другое изображение. У каждого открытого изображения есть своя вкладка в верхней части окна документа.
- Скопируйте замаскированный слой во второе изображение следующим образом: На панели «Слои» первого изображения щелкните и удерживайте пустую часть слоя, содержащую объект и маску слоя. Удерживая нажатой кнопку мыши, перетащите с панели «Слои» первого изображения на вкладку второго изображения, а затем в окно документа второго изображения. Отпустите мышь. На панели «Слои» второго изображения есть новый слой, содержащий объект и его маску слоя.
- Не снимая выделения с предметного слоя на втором изображении, нажмите Command + T (MacOS) или Control + T (Windows). Вокруг объекта появится ограничивающая рамка с ручками.
- Перетащите угловой маркер ограничивающей рамки, чтобы уменьшить или увеличить объект.
 Перетащите изнутри ограничительной рамки, чтобы переместить объект.
Перетащите изнутри ограничительной рамки, чтобы переместить объект. - Щелкните за пределами ограничивающей рамки, чтобы завершить масштабирование и расположение объекта и его маски слоя на втором изображении.
- Если вам нужно отредактировать маску слоя на втором изображении, щелкните маску слоя на панели «Слои», чтобы сделать ее активной.Выберите инструмент «Кисть» на панели инструментов. Нарисуйте черным, белым или серым цветом, чтобы отредактировать маску слоя.
Сохраните свою работу со слоями
- Сохраните оба изображения в формате .PSD или .TIFF, чтобы сохранить слои и маски слоев для будущего редактирования.
Как сделать точный выбор в Select and Mask
Запустить рабочее пространство Select and Mask
Сделайте первоначальный выбор с помощью любого из инструментов выбора. Откройте рабочее пространство «Выделение и маска», выбрав «Выделение»> «Выделение и маска» или щелкнув «Выделение и маска» на панели параметров для любого из инструментов выделения.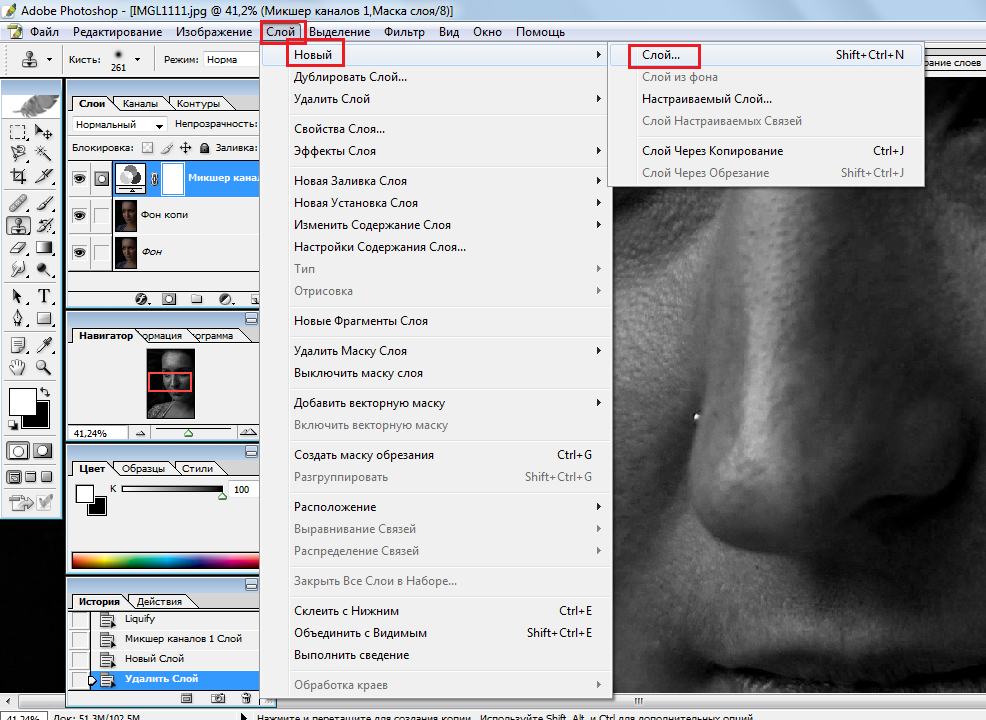
Совет: Кроме того, вы можете сначала открыть рабочее пространство «Выделение и маска» и использовать там инструменты выделения, чтобы сделать первоначальный выбор.
Выбрать ракурс
В рабочем пространстве «Выделение и маска» перейдите в меню «Просмотр» и выберите режим просмотра.
Например, если вы выберете режим «Наложение», выбранные области станут прозрачными, а невыделенные области будут выделены красным цветом. Вы можете перетащить ползунок «Прозрачность», чтобы контролировать непрозрачность красного наложения.
Использование инструментов «Выделение» и «Маска»
Используйте инструменты на панели слева с их опциями «Добавить к выделению» и «Вычесть из выделения», чтобы очистить выделение.
- Используйте инструмент «Быстрое выделение» для автоматического выбора на основе похожих тонов и краев изображения.
- Используйте инструмент Refine Edge Brush для более точного выбора мягких краев, таких как волосы или мех.

- Используйте инструмент «Кисть», чтобы закрасить выделение там, где хотите.
- Используйте инструмент «Лассо» для выделения произвольной формы и инструмент «Многоугольное лассо» для выделения прямых краев.
Точная настройка выбора
Используйте элементы управления на панели «Свойства» справа от рабочего пространства «Выделение и маска» для дальнейшей точной настройки краев выделения.
Например, перетащите ползунок «Сглаживание» вправо, чтобы сделать края выделения более гладкими. Перетащите ползунок «Контрастность» вправо, чтобы сделать края выделения более четкими. Если вы заметили бахрому нежелательного цвета на мягком краю выделения, установите флажок «Очистить цвета» и перетащите ползунок «Количество».
Выход из меню выбора и маски
Перейдите в меню «Вывод в» на панели «Свойства» и выберите метод вывода. Например, если вы выберете Новый слой с маской слоя, ваш выбор будет представлен как гибкая маска слоя на новом слое на панели «Слои».
Щелкните OK, чтобы закрыть рабочее пространство «Выделение и маска» и вернуться в основное рабочее пространство.
.Как инвертировать выделение в Photoshop
Если вы хотите отредактировать одну часть изображения, не затрагивая остальные, вам необходимо узнать о функциях выделения в Photoshop. С помощью инструментов «Лассо», «Область» и «Волшебная палочка» можно выделить практически любую часть изображения, независимо от формы и размера. Однако вы также можете выбрать одну область, а затем инвертировать выделение, чтобы вместо этого была выделена остальная часть вашего изображения. Это особенно полезно, если вы хотите выбрать сложную форму, но не хотите рисовать лассо по всему контуру.Ниже мы рассказали, как инвертировать выделение в Photoshop, инвертировать цвета и другие практические советы.
Инвертирование выделения
Иногда имеет смысл выбрать фон изображения, а затем инвертировать выделение, вместо того, чтобы тратить время на использование инструмента «Лассо» и рисования более сложной формы.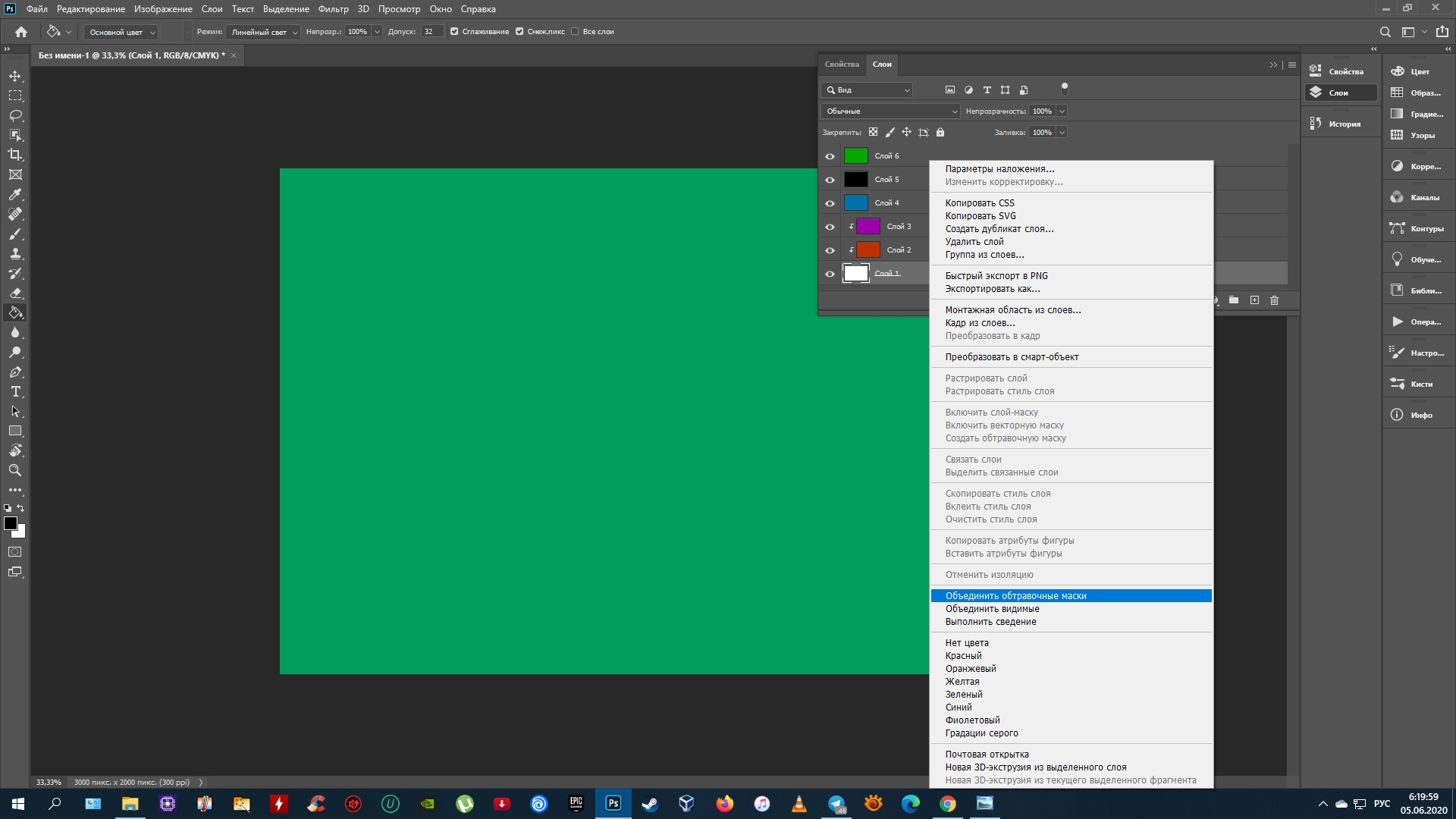
Например, если вы редактируете простую фотографию профиля человека на белом фоне, вы можете выбрать инструмент «Волшебная палочка» на главной панели инструментов, а затем щелкнуть фон, чтобы выбрать его.Затем перейдите в меню «Выбрать» и выберите «Обратный». Photoshop теперь выберет все, кроме фона (то есть вашего объекта).
Вы также можете использовать эту функцию, чтобы изолировать одну часть вашего изображения, отредактировать все остальное с помощью фильтров и эффектов и сохранить ваш выбор неизменным. Это может быть особенно полезно при настройке насыщенности и других параметров цвета.
Инвертирование цветов
Подобно инвертированию выделения, вы также можете инвертировать цвета для создания эффектных и причудливых версий изображения.Сначала перейдите на панель «Слои» и нажмите на нужное изображение из списка. Затем перейдите в меню «Изображение» и выберите «Настройки»> «Инвертировать». Для быстрой инверсии вы также можете просто нажать CTRL + I (Command + I на Mac), чтобы инвертировать все изображение.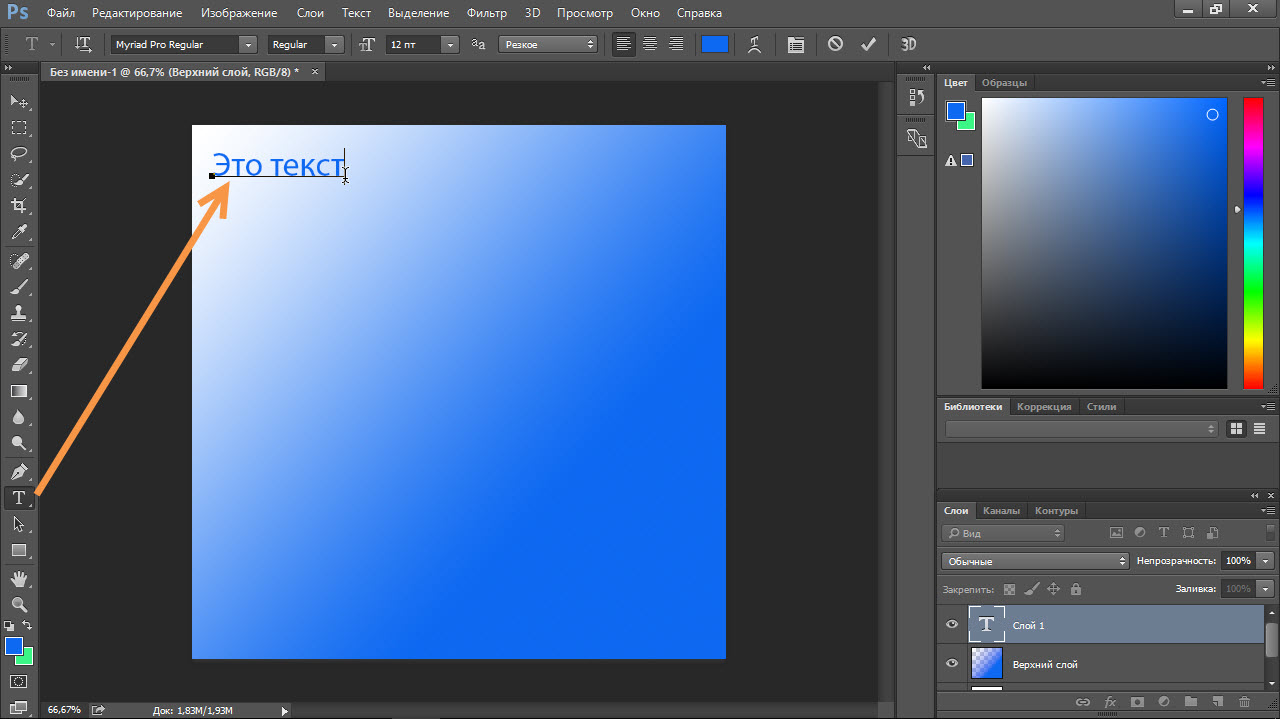 Photoshop добавит новый слой «Инвертировать коррекцию» и поместит его над исходным изображением на панели «Слои».
Photoshop добавит новый слой «Инвертировать коррекцию» и поместит его над исходным изображением на панели «Слои».
Если вы выберете часть изображения перед инвертированием цветов, Photoshop создаст маску слоя для выделения, так что только эта область будет затронута.Включить или отключить инвертированный слой так же просто, как щелкнуть значок глазного яблока слева от вашего слоя.
Выбор всего изображения
Наконец, вы можете выбрать полный кадр с помощью простого нажатия клавиш CTRL + A (или Command + A на Mac). В большинстве случаев вам нужно выбрать определенную область изображения, но эта команда помогает при применении эффектов ко всему проекту. Чтобы отменить выбор всего изображения, просто нажмите CTRL + D (Command + D на Mac).
.Узнайте, как использовать специальное рабочее пространство «Выделение и маска» в Photoshop.
Режим просмотра: Во всплывающем меню «Просмотр» выберите один из следующих режимов просмотра на ваш выбор:
- Луковая кожура (O): Визуализирует выделение как схему луковой кожуры в стиле анимации
- Марширующие муравьи (M): Визуализирует границы выделения в виде марширующих муравьев
- Наложение (V): Визуализирует выделение как наложение прозрачного цвета.
 Невыбранные области отображаются этим цветом. Цвет по умолчанию — красный.
Невыбранные области отображаются этим цветом. Цвет по умолчанию — красный. - На черном (A): Помещает выделение на черный фон
- На белом (T): Помещает выделение на белый фон
- Черно-белый (K): Визуализирует выделение в виде черно-белой маски
- На слоях (Y): Окружает выделение областями прозрачности
Нажмите F для переключения режимов и X для временного отключения всех режимов.
Показать край: Показывает область уточнения.
Показать оригинал: Показывает исходное выделение.
Предварительный просмотр в высоком качестве: Обеспечивает точный предварительный просмотр изменений. Эта опция может повлиять на производительность. Когда выбран этот параметр, во время работы с изображением удерживайте левую кнопку мыши (мышь вниз) для просмотра предварительного просмотра с более высоким разрешением. Когда этот параметр не выбран, предварительный просмотр с более низким разрешением отображается даже при нажатии мыши.
Прозрачность / непрозрачность: Устанавливает прозрачность / непрозрачность для режима просмотра.
.Вы должны использовать корректирующие слои Photoshop
Работа с корректирующими слоями в Adobe Photoshop для редактирования изображений может сделать вашу дизайнерскую жизнь проще и эффективнее. Вот почему.
Лучше, чем «Отменить», и вы можете изменить их в любое время? Нет, правда — да. Корректирующие слои не обязательно новы, но они представляют собой суперполезные функции, которые можно упустить из виду в тени других сильных сторон Photoshop, таких как эффекты или действия модных фильтров.
В сочетании с маскированием, о котором мы поговорим, корректирующие слои позволяют управлять изображениями неразрушающим образом . Это означает, что вы можете кардинально изменить изображение, сохранить его, закрыть, вернуться к нему спустя годы и изменить его.
Adjustment Layers изменит способ вашей работы и сделает вас более эффективным, менее тревожным при редактировании и лучшим в том, что вы делаете. Все дело в их неразрушающем характере.
Работа с корректирующими слоями
Добавление новых корректирующих слоев
Чтобы познакомиться с корректирующими слоями, мы начнем с простого изображения, которое не содержит слоев.
Изображение предоставлено ABO PHOTOGRAPHY.
Обратимся к окну слоев. Внизу находится ряд значков, а в середине — полутоновый кружок для Создайте новый слой заливки или корректирующий слой . Щелкните это, чтобы увидеть список опций.
Когда вы выбираете элемент из списка, вы увидите, что новый слой появляется над выбранным слоем. Также откроется окно «Свойства», в котором вы сможете внести необходимые изменения. К корректирующему слою будет добавлена маска слоя.Мы поговорим об этом позже.
Мы можем свободно настраивать этот корректирующий слой «Яркость / Контраст», не опасаясь навсегда изменить исходное изображение — или пока не придерживаться стиля. И все это без сохранения альтернативных версий файла. Это экономит много времени и файлового пространства, а также сокращает количество версий и путаницу.
Укладка регулировочных слоев
Мы можем использовать несколько корректирующих слоев, наложенных друг на друга. Например, вы можете настроить яркость / контрастность в одном, настроить кривые в другом и применить фотофильтр поверх всего этого.
Помимо группировки корректирующих слоев для управления определенными аспектами изображения, порядок их наложения влияет на их совместное поведение. Регулировки освещения поверх корректировок цвета выглядят иначе, чем корректировки цвета поверх корректировок освещения.
Это изображение приобретет другой общий вид, если вы просто переместите корректирующий слой Hue / Saturation ниже Curves. Рекомендуется попробовать изменить порядок корректирующих слоев, чтобы получить желаемый результат.
Использование режимов наложения и непрозрачности
Наконец, чтобы получить еще больше от корректирующих слоев, вы можете настроить непрозрачность , и режимы наложения , как обычные слои. Они усиливают или полностью меняют способ своей работы.
С изменением уровня оттенка / насыщенности на Multiply вы можете увидеть в верхней половине изображения, как общая насыщенность становится намного более интенсивной. Снова уменьшите непрозрачность, и это снизит интенсивность, показывая, насколько вы контролируете различные параметры каждого эффекта.
Управление настройками с маскированием
Маски скрывают или раскрывают определенные области изображения. Используя корректирующий слой, мы можем показать области, которые хотим изменить, и скрыть области, на которые мы не хотим влиять. Когда вы открываете корректирующий слой, он идет с маской.
Скрытие области от корректировок
Установив инструмент «Кисть» на черный цвет, вы можете просто закрасить область, которую хотите защитить от корректировки.
Выберите маску, сначала щелкнув белое поле на корректирующем слое, затем убедитесь, что черный цвет является основным цветом.Используйте кисть, чтобы закрасить область, на которую вы не хотите влиять.
Отображение корректировок в области с маскированием
И наоборот, вы можете заполнить маску черным цветом, а затем закрасить область белым цветом, чтобы открыть ее для настройки.
Это будет особенно полезно при работе с более сложными файлами или сложным ретушированием. Использование выборочных масок для воздействия, скрытия и раскрытия определенных частей изображения или его слоев — вот где истинный объем функциональности корректирующих слоев.. . показывает . . . сам.
Использование корректирующих слоев в составных изображениях
В многослойном изображении вы выбираете слой, который хотите настроить, а затем выбираете для него корректирующий слой. Корректирующий слой находится поверх него, и он управляет настройками всех нижележащих слоев.
Теперь, когда вы используете изображение с несколькими слоями, вы должны иметь в виду, что любой корректирующий слой будет влиять на слои ниже — если вы не отрегулируете его маску, чтобы включить или исключить другие слои.
Вы можете сделать корректирующий слой как обычно, а затем использовать метод выделения, такой как кисть или перо, чтобы нарисовать маску корректирующего слоя над слоем, который вы хотите изолировать. Лучше всего сначала сделать выделение, поэтому, когда вы нажимаете кнопку корректирующего слоя и выбираете корректировку, она автоматически маскирует ваше выделение.
Если ваш слой содержит изображение, уже изолированное в этом слое, а остальная часть холста пуста, просто удерживайте Command и щелкните значок слоя.Это приведет к выделению, которое точно соответствует информации о пикселях вашего слоя, что означает, что ваш выбор идеален. Нажмите корректирующий слой, и он будет привязан только к вашему слою изображения.
Дополнительный кактус с изображения Vilsone.
Обратите внимание, как слой нового кактуса в зеленом горшке вносится уже изолированным. Я нажимаю на значок слоя, нажимаю на него, выбираю из списка «Кривые» и, по-видимому, свободно настраиваю только этот слой.
Как вы можете видеть здесь, если вы щелкнете значок видимости для одного слоя кактуса, корректировки будут фактически внесены во все изображение, но маска гарантирует, что это влияет только на выделение, которое мы сделали ранее.И порядок гарантирует, что это остается выше нижних слоев.
С этой информацией вы должны быть на правильном пути к безопасному редактированию изображений, не опасаясь сохранения предыдущих версий или отмены нескольких шагов других процессов. Корректирующие слои — лучший друг ретушера. На самом деле, это одна из самых полезных разработок, которые Adobe добавила в Photoshop.
Чтобы узнать больше о методах и способах манипулирования изображениями, посмотрите эти:
.Преобразование объектов в Photoshop
Преобразование масштабирует, поворачивает, наклоняет, растягивает или деформирует изображение. Вы можете применить преобразования к выделенной области, всему слою, нескольким слоям или маске слоя. Вы также можете применить преобразования к контуру, векторной фигуре, векторной маске, границе выделения или альфа-каналу. Преобразование влияет на качество изображения, когда вы манипулируете пикселями. Чтобы применить неразрушающие преобразования к растровым изображениям, используйте смарт-объекты. (См. Работа со смарт-объектами.) Преобразование векторной формы или пути всегда неразрушает, потому что вы меняете только математические вычисления, производящие объект.
Чтобы выполнить преобразование, сначала выберите элемент для преобразования, а затем выберите команду преобразования. При необходимости отрегулируйте опорную точку перед выполнением преобразования. Перед применением кумулятивного преобразования вы можете выполнить несколько манипуляций подряд. Например, вы можете выбрать «Масштаб» и перетащить маркер для масштабирования, а затем выбрать «Искажение» и перетащить маркер для искажения.Затем нажмите Enter или Return, чтобы применить оба преобразования.
Photoshop использует метод интерполяции, выбранный в области «Общие» диалогового окна «Параметры», для вычисления значений цвета пикселей, которые добавляются или удаляются во время преобразований. Этот параметр интерполяции напрямую влияет на скорость и качество преобразования. Бикубическая интерполяция, используемая по умолчанию, самая медленная, но дает лучшие результаты.
.4 способа как скопировать слой в Фотошопе
Любая работа, начинается с понимания основных принципов. Поэтому, решил написать как скопировать слой в Фотошопе.
Не много не мало, но получилось насчитать аж 4 способа. Уверяю вас, каждый из этих способов, найдет применение в вашей деятельности, поэтому ознакомьтесь с ними.
Разобраться как скопировать слой в Фотошопе, поможет созданный мною макет, с 4-мя геометрическими фигурами. Далее покажу, как каждый объект будем копировать разными способами.
Способ №1. Скопировать слой с помощью ярлыка «Создать новый слой»
- Выбираем слой, который будем копировать.
- Нажимаем на нем левой кнопкой мыши и перетаскиваем на ярлык «Создать новый слой».
- Скопировать слой удалось, о чем свидетельствует добавление нового слоя с надписью «Копия».
Способ №2. Сделать дубликат слоя в «Меню»
- Выбираем интересующий слой для копирования.
- Переходим в меню «Слои» → «Создать дубликат слоя..».
- В появившемся окне, выбираем новое имя для скопированного слоя и нажимаем «Ok».
- Слой продублирован, а мы получили копию.
Кроме того, команда «Создать дубликат слоя» имеет горячие клавиши: CTRL + J. В случае если нужно создать не одну копию слоя, а несколько, очень удобно использовать горячие клавиши.
Способ №3. Скопировать слой в новый документ горячими клавишами
При создании коллажей, баннеров или любой другой композиции из картинок и фоток, обязательным умением является копирование слоя из одного документа и добавление его в другой. Рассмотрим как это сделать при помощи горячих клавиш CTRL + C и CTRL + V.
- Выбираем слоя, который нужно скопировать.
- Нажимаем горячие клавиши
CTRL + Cскопировав слой. - Открываем новый документ.
- Нажимаем горячие клавиши
CTRL + Vи вставляем скопированный слой.
Способ №4. Копирование с клавишей «ALT»
Последний способ, копирование слоя с клавишей «Alt».
- Выбираем слоя для копирования.
- Нажимаем клавишу «Alt» и левую кнопку мыши.
- Перетаскиваем слой либо выше, либо ниже текущего расположения.
- Происходит копирование.
Вот такими простыми 4-мя способами, можно скопировать слой в Фотошопе. Если вы знаете другие способы, пишите про них в комментариях.
Как скопировать группу слоев
В заключении, решил написать про еще один очень частый вопрос, связанный с копированием не одного, а группы слоев и перенести его в другой документ.
- Сгруппируйте все интересующие слои в группу. Для этого выделите их и нажмите
CTRL + G. - Выделите полученную группу и скопируйте ее ровно так, как копировали слой. В моем случае воспользовался горячими клавишами
CTRL + J. - Кликните по копии левой кнопкой мыши и не отпуская ее перетяните на новый документ.
- Отпустите левую кнопку мыши. Копирование группы слоев сделано.
В этой статье вы должны были научиться как скопировать слой и группу слоев в Фотошопе. Попрактикуйтесь и переходите к следующей, обучающей статье, где рассказывается как скопировать выделенную область в Фотошопе.
Загрузка…Не удается найти страницу | Autodesk Knowledge Network
(* {{l10n_strings.REQUIRED_FIELD}})
{{l10n_strings.CREATE_NEW_COLLECTION}}*
{{l10n_strings.ADD_COLLECTION_DESCRIPTION}}
{{l10n_strings.COLLECTION_DESCRIPTION}} {{addToCollection.description.length}}/500 {{l10n_strings.TAGS}} {{$item}} {{l10n_strings.PRODUCTS}} {{l10n_strings.DRAG_TEXT}}{{article.content_lang.display}}
{{l10n_strings.AUTHOR}}Онлайн учебник для начинающих Уроки ФотошопаГлава №7. СлоиВоспользуйтесь буфером обмена (командами Сору (Копировать) и Paste (Вставить)), если хотите скопировать только видимые точки слоя (при масштабе просмотра в 100%) и не хотите копировать какие-либо точки, расположенные за границей слоя.
|
6 секретов масок в Photoshop Elements
Когда-то использование масок слоев было возможно только в «полном» Photoshop’е. Но, к счастью, те времена прошли. Сейчас и владельцы Photoshop Elements имеют этот замечательный инструмент для выборочной обработки изображений. Однако, некоторые очень полезные приёмы работы по непонятной причине отсутствуют даже в руководстве к программе. Узнайте секреты масок PSE и — работайте эффективнее!
Как и в предыдущей статье, я указываю клавиши Photoshop Elements для Mac OS X, а в скобках — для Windows.
Напомню, что маска — это изображение в градациях серого. Части изображения, соответствующие белым областям маски, будут видны; соответствующие черным — скрыты. Серые области маски делают соответствующие участки слоя в той или иной степени прозрачными.
1. Как добавить маску в Photoshop Elements?
Новая маска слоя
Всем известно, что добавить маску для выбранного слоя, можно, щелкнув на кнопке «New Layer Mask» («Добавить слой-маску» — см. рисунок). Но не все знают, что, если при щелчке удерживать клавишу Option (Alt), маска будет залита черным. Очень удобно, если нужно показать только небольшие участки слоя.
А если какая-то часть изображения была выделена? — При обычном щелчке получится такая маска, что только выделенная часть будет видимой — белой. А при щелчке с клавишей Option (Alt) — наоборот — эта часть станет невидимой (т.е. черной).
(Примечание: если выделение было сделано с «растушевкой», граница между черной и белой областями маски будет соответствующим образом размыта)
2. Как редактировать маску?
Миниатюра маски
Стандартный документированный способ — воспользоваться кистью и/или ластиком. Только не забудьте предварительно щелкнуть на миниатюре маски. А когда соберетесь вернуться к редактированию картинки — на миниатюре самого слоя.
Маска-градиент
Заметьте: когда вы редактируете маску, основной и фоновый цвета автоматически переключаются на, соответственно, черный и белый. И между ними можно очень быстро переключаться, нажимая клавишу «X».
Кстати, при создании маски нередко бывает полезен инструмент «Градиентная заливка». Он поможет при создании коллажей с плавным переходом одной картинки в другую или, например, для имитации градиентного фильтра.
Но, вообще-то, возможности работы с маской в таком стандартном режиме довольно ограничены. Однако…
3. Работаем с маской, как с обычным слоем
Только маска
…однако, в Photoshop Elements есть способ переключиться в такой режим, когда с маской можно будет делать практически всё то же самое, что и с обычным изображением.
Фокус-покус-абракадабра… Зажимаем клавишу Option (Alt)… Щелкаем на миниатюре маски в палитре слоев… Готово: фотография скрылась, и перед вами монохромная картинка — маска. На иллюстрации — та самая градиентная маска, что использована в предыдущем рисунке.
И, как я и обещал, теперь с маской можно использовать и любые инструменты, и любые фильтры (ну, или почти любые). Можно размывать ее, регулировать яркость и контрастность, копировать и вставлять… Но есть еще одна маленькая хитрость.
4. Как быстро скопировать маску на другой слой?
Если всё, что вам нужно, это просто скопировать маску на другой слой, то достаточно одного движения мышкой. Зажимаем клавишу — всё ту же «волшебную» клавишу — Option (Alt). Теперь, не отпуская ее, перетаскиваем маску. Вот и всё!
5. «Быстрая» маска в Photoshop Elements
«Быстрая» маска
А вот хорошо бы, чтобы можно было при редактировании маски видеть и её, и картинку на слое! В «старшем брате» для этого есть специальный режим — «Быстрая маска».
Но, оказывается, этот режим есть и в Photoshop Elements! Просто его спрятали. Однако…
Щелкаем на миниатюре маски, удерживая при этом одновременно клавиши Option и Shift (Alt и Shift), — и вот он. Поверх картинки видна яркая (по умолчанию, красная) полупрозрачная маска.
Интересно, что настройки этого режима найти гораздо проще, чем сам режим. Щелкните правой кнопкой на миниатюре маски — и в контекстном меню вы увидите пункт «Mask Options…». Выбрав его, можно настроить цвет и уровень прозрачности «быстрой» маски (см. рисунок).
6. Как отключить маску?
Маска отключена
Отключить? А зачем? — Например, чтобы посмотреть, как она влияет на результат. Определить, не нужно ли «открыть» какой-нибудь скрытый маской фрагмент слоя. Да, мало ли что…
Тем более, что сделать это проще простого. Например, выбрав команду «Disable Layer Mask» в контекстном меню, вызываемом правым щелчком на миниатюре маски.
А можно еще проще — щелчком по миниатюре слоя с зажатой клавишей Shift. (Для включения нужно повторить то же самое).
Ну, вот. Освоив эти простые приемы, вы сможете намного быстрее и качественнее обрабатывать свои снимки!
А возможно, у вас есть какие-то свои секреты? Пишите комментарии!
Советы по работе со слоями в Photoshop – PhotoDrum.com – сайт дизайнера
В сегодняшнем мини-уроке я хотел бы вам рассказать небольшие хитрости, которые ускорят вашу работу в Photoshop. Как вы наверное уже догадались – речь пойдет про слои и взаимодействие с ними. В частности вы узнаете о быстрых комбинациях клавиш. Начнем!
Добавление слоев
Command (Mac) / Ctrl (Win) + Shift + “N” будет добавить новый слой с отображением диалогового окна. Если вы также нажмете клавишу Option (Mac) / Alt (Win) , то добавится новый слой без отображения диалогового окна.
Отображение слоев
- Option (Mac) / Alt (Win) Щелкните по иконке глаза слоя, чтобы скрыть все остальные слои.
- Option (Mac) / Alt (Win) зажав кнопку и кликнув мышью еще раз – включит все ранее видимые слои. Для того, чтобы проделать эти же операции без нажатия клавиш, можно щелкнуть правой клавишей мыши по иконке глаза слоя и выбрать “Показать/Скрыть все другие слои” (Show/Hide all other layers).
Параметры предварительного просмотра панели слоев
Многие забывают или не знают, что можно изменить параметры предварительного просмотра панели слоев. Вызвав панель настроек можно выбрать размер эскиза. Также, можно задать, в каком масштабе будет отображаться эскиз слоя: либо в масштабе слоя (тогда содержимое конкретного слоя будет расположено на весь эскиз), либо в масштабе документа (тогда эскиз слоя будет отображен относительно размера документа).
Следующий пункт в настройках это Включение/отключение маски по умолчанию для корректирующих слоев “Use Default Masks on Fill layers“. Затем идет настройка для эффектов слоя, этот параметр показывает, будет ли параметр эффектов развернут или свернут после создания по умолчанию. Ну и последняя настройка отключает или включает добавление к слою надписи “copy” при создании копии слоя (не всем нравится когда названия слоев выглядит как «Layer 1 copy 2», «Layer 1 copy 3» и так далее).
Выбор похожих слоев
Следующий полезный совет позволит быстро выбирать похожие слои. К примеру, у вас сложный документ со множеством слоев, и вам понадобилось быстро изменить шрифт, для этого придется выбрать все текстовые слои. У вас есть два пути: либо по одиночке выбирать текстовые слои и менять шрифт написания, либо просто перейти к “Select> Similar Layers” и поменять шрифт для всех слоев одновременно. Этот трюк работает не только с физическими слоями, но и с корректирующими.
Выделение содержимого слоя
- Зажмите Command (Mac) / Ctrl (Win) и щелкните по иконке слоя.
- Зажмите Command (Mac) / Ctrl (Win) + Shift, чтобы добавить дополнительные слои к выделению.
- Зажмите Option-Command (Mac) / Alt-Ctrl (Win) вычесть слой от выделенного.
- Зажмите Option-Command (Mac) / Alt-Ctrl (Win) + Shift, чтобы создать выделение из пересечение двух слоев.
Быстрое выравнивание слоя по центру
Если у вас есть слой, который вы хотите выровнять по центру документа, выберите этот слой, затем перейдите к “Select> All“ и с выбранным инструментом перемещения Move Tool (V) , нажмите кнопку “Align vertical centers” и “Align horizontal centers” в панели настроек сверху.
Выбор всех слоев
Для того, чтобы выбрать все слои, нажмите Ctrl + Alt (Mac) / Ctrl + Alt (Win) + “А” . Обратите внимание, что скрытые слои тоже будут включены в этот выбор, однако фон (Background), этой командой, выбран не будет.
Примечание: для быстрого преобразования фона в слой, перетащите значок блокировки (на фоновом слое в палитре слоев) на значок корзины в нижней части палитры слоев. Или же просто дважды кликнув мышью на слой фона.
Автовыбор слоев
Для автоматического выбора слоя инструментом Move Tools (V), установите флажок “Auto-Select” в панели настроек. Возможен выбор между автоматическим выбором слоя или группы. Или, можно временно включать функцию “Авто-Select“, для этого достаточно зажать клавишу Command (Mac) / Ctrl (Win) и кликнуть мышью в содержимое слоя инструментом Move Tools (V). Чтобы выбрать более одного слоя, кликайте мышью на содержании слоев с зажатой клавишей Shift. Повторный клик мышью на том же слое отменит его выделение.
Подсказка: если у вас есть слои, которые вы не хотите выделять или двигать – заблокируйте их.
Выбор несколько слоев с помощью панели Layers
Для выбора нескольких слоев из панели Layers, нажмите и удерживайте клавишу Command (Mac) / Ctrl (Win) – кликайте по нужным вам слоям в области названия или миниатюры. Когда несколько слоев выбран, то все команды будут применены ко всем слоям (перемещение, трансформация, слияние, применение стилей и т.д.). При выборе нескольких слоев с помощью инструмента Move Tool (V), у вас есть возможность поставить галочку “Show Transform Controls/Показать управляющие элементы” (сверху, в панели опций) и Photoshop покажет прямоугольную границу вокруг выбранных слоев. Это поможет не только увидеть слои, которые выбраны, но быстро трансформировать нескольких слоев без использования команды Free Transform.
Дублирование слоев
Чтобы дублировать слой(и) в панели Layers, выберите слой(и) и зажав клавишу Option (Mac) / Alt (Win) перетащите его или их пока вы не увидите жирную черную линию между слоями – тогда отпустите кнопку мыши и клавишу Option / Alt. Я предпочитаю этот метод, так как используя сочетание клавиш Command (Mac) / Ctrl (Win) + “J” дублирует только один слой.
Объединение слоев
- Command (Mac) / Ctrl (Win) + Shift + “E” – сольет видимые слои в один.
- Command + Option (Mac), / Ctrl + Alt (Win) + “E” – создает новый слой и копирует на него выбранные “слитые” слои.
- Command + Option (Mac) / Ctrl + Alt (Win) + Shift + “E” – создает новый слой и копирует на него все “слитые” слои в документе.
Выравнивание слоев
С выбранным инструментом Move Tool (V), выбрав несколько слоев (или выбрав связанные слои) можно выровнять и распределить выбрав соответствующую иконку в панели Options.
Переключение на маску слоя
- Выбрав слой с маской и нажав сочетание клавиш Command (Mac) / Ctrl (Win) + “\” (обратная косая черта) вы переключитесь на маску слоя и можете начать ее редактировать.
- Command (Mac) / Ctrl (Win) + “2” переключит вас обратно на объект слоя.
Дублирование нескольких слоев
Вместо того, чтобы перетаскивать нескольких слоев между документами, вы можете выбрать нужные слои в панели слоев, а затем выбрать Layer> Duplicate Layers.., далее можно выбрать куда необходимо скопировать (этот же документ, другой открытый или новый) слой или слои и нажать ОК.
Ориентация слоев с помощью клавиатуры
- Option (Mac) / Alt (Win) + “[” или “]” – перейти на слой выше или ниже.
- Option (Mac) / Alt (Win) + Shift + “]” или + “[“ – выделение слоев выше или ниже относительно выбранного слоя.
- Option (Mac) / Alt (Win) + “,” или “.” – перейти на самый нижний слой или самый верхний.
- Option (Mac) / Alt (Win) + Shift + “,” или “.” – выбрать все слои выше/ниже включая текущий.
Перемещение слоев
Command (Mac) / Ctrl (Win) + “[” или “]” – перемещает слой вверх или вниз.
Обратное расположение слоев
Выберите Layer> Arrange> Reverse для обращения расположения выбранных слоев. Примечание: если слои в разных группах эта опция не доступна.
Добавление группы слоев
- Группировка слоев отличный способ, чтобы организовать комплексный многослойный документ. Чтобы создать пустую группу слоев, щелкните “Create Layer Group” (папка) значок в нижней части панели слоев.
- Чтобы создать новую группу слоев и одновременно разместить выбранные слои в этой группе, перейдите к “Layer> Group Layers” или перетащите выбранные слои (в панели слоев) на значок “Create Layer Group” в нижней части панели Layers, или используйте сочетание клавиш Command (Mac) / Ctrl (Win) + “G”.
- Чтобы разгруппировать слои выберите “Layer> Ungroup Layers” или используйте сочетание клавиш Command (Mac) / Ctrl (Win) + Shift + “G”.
Удаление группы слоев
- Чтобы удалить группу слоев, выберите “Layer> Delete> Group” или выбрав на панели Layers нужные вам группы нажмите значок корзины. В любом случае будет отображаться диалоговое окно с параметрами удаления “Group and Contents“ (которая удаляет и папку и ее содержимое), “Group Only” (удаляет только папку, но оставляет слои), или “Cancel”.
- Чтобы удалить группу и все содержимое в обход диалогового окна – выберите группу на панели слоев и перетащите этот группу на значок корзины зажав клавишу Option (Mac) / Alt (Win).
- Зажмите Command (Mac) / Ctrl (Win) и перетащите на значок корзины, чтобы удалить группу, но не удаляя ее содержимое.
Выбор групп слоев
Для автоматического выбора группы слоев – выберите в настройке инструмента Move Tool (V) “Auto-Select” и элемент выбора в выпадающем списке “Group”.
Отображение содержимого группы слоев
- Зажав клавишу Command (Mac) / Ctrl (Win) и кликнув треугольник раскрытия рядом с папкой слоя чтобы развернуть или свернуть все группы слоев в документе.
- Зажав клавишу Option (Mac) / Alt (Win) и кликнув треугольник раскрытия – раскроет или свернет все группы, вложенные в текущей группе.
- Зажав клавишу Option-Command (Mac) / Alt-Ctrl (Win) и кликнув треугольник раскрытия – развернет и свернет все группы (вложенные или нет).
- Или, если вам больше понравится, Правой кнопкой мыши кликнув треугольник раскрытия группы и выберите “Close/Open this Group” или “Close/Open all Other Groups“.
Маскирование нескольких слоев
Группировка слоев может пригодиться не только для их организации, но и для более широкой манипуляции с ними. Например можно замаскировать содержимое нескольких слоев одновременно. Выберете группой в панели Layers и нажмите значок “Add Mask”. Эта маска будет контролировать видимость всех слоев в группе.
Режим смешивания групп слоев
- Группы слоев, по умолчанию, установлены в режиме смешивания “Pass Through” для отображения эффектов наложения для каждого отдельного слоя в Photoshop.
- Чтобы изменить это поведение по умолчанию, достаточно просто выбрать желаемый режим смешивания, но при этом необходимо помнить, что индивидуальный режим смешивания для отдельного слоя будет игнорироваться.
Блокировка слоя
Находясь на слое, просто нажмите “/“ для переключения на замок, повторное нажатие отключает блокировку.
Правила для связанных слоев
- Выбрав слой, который связан с другими слоями, будет обозначен значком “цепочки” связи с остальными слоями, к которым он связан.
- Чтобы отменить связь одного слоя от других связанных слоев, просто выберите слой и нажмите значок “Link Layers”. Если есть другие связанные слои, они остаются связанными.
- Если выбрать слои, среди которых будут как связанные, так и не связанные и нажать на значек “Link Layers”, то все несвязанные слои привяжутся к остальной группе связанных.
- Слои могут принадлежать только к одной группе связанных слоев в данный момент.
Вот и все, что я хотел вам рассказать про небольшие хитрости работы со слоями в Photoshop. Все вопросы вы можете задавать в комментариях к данному уроку.
Похожие уроки и статьи
Оценка посетителей
[Всего: 7 Среднее: 4.9]Как скопировать эффекты слоя в Photoshop
Из этого туториала Вы узнаете, как быстро скопировать эффекты и стили слоев Photoshop из одного слоя в другой! Для Photoshop CC и ранее.
Стили слоев в Photoshop — это простой способ создавать забавные и впечатляющие эффекты, которые было бы практически невозможно создать без них. Но как только вы добавили свои обводки, тени, свечения и многое другое в один слой, как вы можете получить те же эффекты на других слоях, без необходимости переделывать весь эффект с нуля? Это на самом деле очень просто.
В этом уроке я покажу вам, как копировать эффекты слоя с одного слоя на другой, в том числе как копировать один эффект и как копировать сразу несколько эффектов слоя. Я также покажу вам, как копировать и вставлять весь стиль слоя, который включает в себя любые эффекты слоя, которые вы добавили, а также любые параметры наложения. И вы узнаете, как сэкономить время, объединяя несколько слоев в группу слоев, а затем копируя и вставляя эффекты слоев в группу!
Я использую Photoshop CC, но вы можете следовать любой последней версии Photoshop. Давайте начнем!
Добавление эффектов начального слоя
Вот дизайн в стиле ретро, над которым я работаю в Photoshop, и большая часть работы будет выполнена с использованием эффектов слоя. Я загрузил фоновое изображение из Adobe Stock и добавил слова «LAYER FX» перед ним.
Я использую шрифт Tachyon, который я скачал с Adobe Typekit. И обратите внимание, что я уже пошел дальше и добавил свои эффекты слоя к букве «F» внизу. Поскольку эффект уже был создан один раз, скопировать его на другие слои будет легко:
Документ Photoshop с эффектами слоя, примененными к одному слою.
На панели «Слои» мы видим эффекты моего слоя, перечисленные ниже этого одного слоя «Тип». Обратите внимание, что я поместил каждую букву в дизайне на отдельный слой, чтобы можно было поворачивать или изменять размеры каждой буквы отдельно. Но это означает, что мне нужен способ получить эффекты от этого первого слоя на шесть других слоев:
Панель «Слои» показывает эффекты слоя, примененные к одному слою.
Связанный: Создайте эффект ретро текста 80-х в Photoshop
Как скопировать эффект одного слоя на другой слой
Мы начнем с изучения того, как копировать однослойный эффект с одного слоя на другой, а затем я покажу вам, как копировать сразу несколько слоев.
Вместо того, чтобы копировать каждый эффект слоя в списке, вы можете копировать один эффект за раз. Просто нажмите и удерживайте клавишу Alt (Win) / Option (Mac) на клавиатуре, а затем щелкните непосредственно на эффекте слоя, который вы хотите скопировать, и перетащите его поверх слоя, куда вы хотите его вставить.
Здесь я держу Alt (Win) / Option (Mac) и перетаскиваю эффект слоя Bevel & Emboss из буквы «F» вниз на букву «X»:
Копирование эффекта одного слоя на другой.
Отпустите кнопку мыши, и Photoshop поместит копию этого одного эффекта на другой слой. Теперь у меня все четыре эффекта (Bevel & Emboss, Inner Shadow, Inner Glow и Outer Glow) по-прежнему применяются к исходному слою, и только один из этих эффектов (Bevel & Emboss) применяется к другому:
Единственный эффект был скопирован.
И в документе мы видим только эффект Bevel & Emboss, примененный к букве «X». Конечно, это не то, что я хотел сделать, поэтому я отменю свой последний шаг, нажав Ctrl + Z (Win) / Command + Z (Mac) на моей клавиатуре:
Результат после копирования только одного из эффектов на другой слой.
Связанный: Узнайте, как использовать слои в Фотошопе
Как скопировать все эффекты слоя на другой слой
Чтобы скопировать каждый эффект слоя с одного слоя на другой, снова нажмите и удерживайте клавишу Alt (Win) / Option (Mac) на клавиатуре. Затем нажмите на слово «Эффекты» над списком эффектов отдельного слоя и перетащите его на другой слой:
Перетаскивая слово «Эффекты» из одного слоя в другой.
Отпустите кнопку мыши, и Photoshop скопирует весь список эффектов в новый слой:
Каждый эффект слоя был скопирован.
Но в документе что-то все еще не правильно. Несмотря на то, что я скопировал каждый эффект слоя с первого слоя на второй, две буквы все равно не выглядят одинаково:
Результат после копирования всех эффектов слоя с одного слоя на другой.
Эффекты слоя против стилей слоя в Photoshop
Причина, по которой они не выглядят одинаково даже со всеми скопированными эффектами слоя, заключается в том, что во втором слое все еще отсутствует эффект прозрачности от первого слоя. И это подводит нас к разнице между эффектами слоя и стилями слоя.
Эффекты слоя — это сами фактические эффекты, такие как Bevel и Emboss, Stroke, Drop Shadow и так далее. Но стиль слоя включает в себя не только эффекты слоя, но также любые эффекты наложения, которые вы применили к слою. К эффектам наложения относятся значения «Непрозрачность» и «Заливка», режим наложения и любые дополнительные параметры наложения, которые вы установили в диалоговом окне «Стиль слоя».
Значение Fill
На панели «Слои» я нажму на слой «F», чтобы выбрать его. И обратите внимание, что наряду с применением эффектов слоя я также снизил значение Fill до 0% . Это означает, что содержимое слоя прозрачно, и все, что мы видим в документе, это сами эффекты слоя:
Значение Fill первого слоя было снижено до 0%.
Но если я выберу слой «X», значение Fill все равно будет установлено на 100% . Таким образом, эффекты были скопированы, но значение Fill не было:
Значение Fill второго слоя по-прежнему составляет 100%.
Как удалить эффекты слоя
Поскольку копирование эффектов слоя не дало мне нужного результата, я удалю эффекты со слоя «X». Чтобы удалить сразу все эффекты слоя, нажмите на слово «Эффекты» и перетащите его вниз в корзину:
Удаление эффектов слоя, которые я скопировал.
Как скопировать стиль слоя на другой слой
Итак, как мы можем скопировать весь стиль слоя с одного слоя на другой, чтобы получить как эффекты слоя, так и эффекты наложения?
Чтобы скопировать стиль слоя, щелкните правой кнопкой мыши (Win) / Control-click (Mac) на слое, содержащем эффекты:
Щелкните правой кнопкой мыши на слое, который содержит стиль слоя.
И затем выберите Copy Layer Style из меню:
Выбрав «Копировать стиль слоя».
Затем щелкните правой кнопкой мыши (Win) / Control-click (Mac) на слое, в который вы хотите вставить эффекты:
Щелкните правой кнопкой мыши слой, в который будет скопирован стиль слоя.
И выберите Paste Layer Style :
Выбор «Вставить стиль слоя».
На этот раз копируются не только эффекты слоя, но и эффекты наложения. В этом случае значение Fill было правильно установлено на 0%:
Копирование стиля слоя также скопировало значение Fill.
И в документе две буквы «F» и «X» теперь, наконец, выглядят одинаково:
Результат после копирования и вставки всего стиля слоя.
Как скопировать стиль слоя на несколько слоев одновременно
Итак, теперь, когда мы знаем, как копировать эффекты и стили слоя в один слой, давайте узнаем, как копировать их в несколько слоев одновременно.
Вернувшись на панель «Слои», мы видим, что каждая буква в слове «СЛОЙ» появляется на своем собственном слое. Я снова сделал это, чтобы я мог поворачивать или изменять размер каждой буквы в слове отдельно. Но это означает, что мне нужен способ скопировать и вставить стиль слоя на еще пять слоев:
Слово «СЛОЙ» разбито на пять отдельных слоев.
Один из способов сделать это — выбрать все пять слоев одновременно, а затем скопировать и вставить стиль слоя на них.
Шаг 1: Скопируйте стиль слоя
Сначала скопируйте стиль слоя, как мы делали ранее, щелкнув правой кнопкой мыши (Win) / Control-click (Mac) на слое, содержащем эффекты, и выбрав в меню пункт « Копировать стиль слоя» :
Выбрав «Копировать стиль слоя».
Шаг 2: выберите ваши слои
Затем, чтобы выбрать несколько слоев одновременно, нажмите на верхний слой, который вы хотите выбрать:
Нажав на верхний слой, чтобы выбрать его.
А затем удерживайте клавишу Shift и нажмите на нижний слой. Это выбирает оба слоя плюс каждый слой между:
Удерживая Shift и нажимая на нижний слой.
Связанный: Узнайте больше подсказок и уловок для работы со слоями!
Шаг 3: Вставьте стиль слоя
С выделенными слоями щелкните правой кнопкой мыши (Win) / Control-click (Mac) на любом из слоев и выберите Paste Layer Style из меню:
Выбор «Вставить стиль слоя».
Это добавляет копию эффектов слоя и эффектов наложения к каждому отдельному слою. Я разделил панель «Слои» на два столбца, потому что список эффектов слоя теперь очень длинный:
Стиль слоя был скопирован на каждый отдельный слой.
И в документе мы видим, что к слову «LAYER» теперь применяются те же эффекты, что и к «F» и «X»:
Результат после копирования стиля слоя на несколько слоев одновременно.
Проблема с копированием стиля слоя на несколько слоев
Но вот проблема, с которой вы можете столкнуться при использовании одинаковых эффектов слоя или стиля слоя на нескольких отдельных слоях. Что делать, если вам нужно изменить эффект?
Например, что если мне нужно изменить эффект, применяемый к каждой букве в слове «СЛОЙ»? Допустим, я хочу отключить эффект Bevel & Emboss для всего слова. Я могу отключить Bevel & Emboss для слоя «L», щелкнув его значок видимости :
Отключение Bevel & Emboss для одного из слоев.
Но это отключает эффект только для этого одного слоя. Другие слои не затрагиваются:
Изменения затронули только этот слой.
Как скопировать стиль слоя в группу слоев
Лучшим способом работы было бы поместить слои в группу слоев, а затем скопировать стиль слоя в саму группу. И вот как это сделать.
Шаг 1: Выберите слои для размещения в группе
Сначала выберите слои, которые нужно сгруппировать, щелкнув верхний слой, удерживая Shift, а затем щелкнув нижний слой:
Выбор всех пяти слоев, которые будут сгруппированы вместе.
Шаг 2: Выберите «Новая группа из слоев»
Выбрав слои, нажмите на значок меню в правом верхнем углу панели «Слои»:
Нажав на значок меню.
И выберите новую группу из слоев :
Выбираем «Новая группа из слоев».
Дайте группе имя или просто примите имя по умолчанию и нажмите ОК:
Нажмите кнопку ОК, чтобы создать новую группу слоев.
А на панели «Слои» все пять слоев теперь находятся внутри группы:
Слои теперь сгруппированы вместе.
Шаг 3: Скопируйте стиль слоя
Щелкните правой кнопкой мыши (Win) / Control-click (Mac) на слое, который содержит эффекты, которые вы хотите скопировать:
Щелкните правой кнопкой мыши на слое.
И выберите « Копировать стиль слоя» :
Выбрав «Копировать стиль слоя».
Шаг 4: Вставьте стиль слоя в группу
А затем щелкните правой кнопкой мыши (Win) / Control-click (Mac) в группе слоев:
Щелкните правой кнопкой мыши на группе слоев.
И выберите Paste Layer Style :
Выбор «Вставить стиль слоя».
На этот раз, вместо того, чтобы применять стиль слоя к группе отдельных слоев, мы применили его к самой группе:
Стиль слоя применяется к группе.
Как редактировать стиль слоя группы
После того, как стиль слоя скопирован в группу, любые изменения, которые вы внесете в эффекты, будут применены ко всем слоям в группе.
Я отредактирую настройки Bevel и Emboss, дважды щелкнув по названию эффекта:
Двойной щелчок по словам «Bevel & Emboss».
А затем в диалоговом окне «Стиль слоя» я внесу несколько изменений. Я уменьшу значение размера с 60 пикселей до 20 пикселей . Затем я изменю цвет подсветки с розового на белый . И я уменьшу непрозрачность подсветки со 100% до 70% .
Поскольку это не учебник по созданию конкретного эффекта, я быстро прошел через эти изменения. Суть в том, чтобы показать, насколько легко редактировать эффекты слоя, когда они применяются к группе слоев:
Внесение изменений в один из эффектов в стиле слоя.
Я нажму OK, чтобы закрыть диалоговое окно Layer Style. И мгновенно каждый слой в группе обновляется. Изменяя только один эффект, я смог изменить внешний вид нескольких слоев одновременно:
Результат после редактирования эффектов применяется к группе слоев.
И там у нас это есть! Вот как можно копировать эффекты слоя и стили слоя в один слой, несколько слоев и группы слоев в Photoshop!
Посетите наш раздел «Основы Photoshop» для получения дополнительных руководств или раздел «Текстовые эффекты», где вы найдете больше эффектов, которые можно создавать с помощью стилей слоев! И не забывайте, что все наши учебники теперь доступны для скачивания в формате PDF!
Как скопировать слои из одного документа Photoshop в другой
В этом уроке я покажу вам два способа копирования слоев из одного документа Photoshop в другой, каждый из которых имеет несколько преимуществ перед копированием и вставкой. Основными преимуществами являются:
- Вы можете копировать сразу несколько слоев или целые группы.
- Любые смарт-объекты, смарт-фильтры или стили слоя, которые вы применили к своим слоям, останутся нетронутыми.
- Вы можете легко скопировать слой в точно такое же положение в новом документе.
Чтобы продемонстрировать этот совет, я собираюсь использовать элементы из демонстрационной версии Создателя осенних сцен Романа Хусдадо.
Метод 1. Перетаскивание
Выберите слой, который нужно скопировать, и перетащите его (с холста или на панель «Слои») на вкладку документа, в который вы хотите его скопировать. Удерживайте кнопку мыши .
Удерживайте указатель мыши на вкладке документа на секунду или две, и Photoshop автоматически переключится на этот документ.
Наведите указатель мыши на холст и отпустите кнопку мыши, чтобы перетащить слой в документ.
Если документы, в которые вы копируете, имеют одинаковый размер, выполните описанные выше шаги, удерживая нажатой клавишу Shift , и слой скопируется в точно такое же положение на холсте.
Метод 2 — Дублирование слоя
Перейдите на панель слоев (Окно> Слои) , щелкните правой кнопкой мыши слой, который вы хотите скопировать, и выберите Дублировать слой .
Откроется диалоговое окно «Дублировать слой». Здесь вы можете выбрать назначение дублирующего слоя. По умолчанию в качестве места назначения будет выбран текущий документ.
Если вы откроете раскрывающееся меню, вы увидите, что можете выбрать любой из открытых документов Photoshop.
Выберите имя документа, в который вы хотите скопировать слой, и нажмите ОК .
Перейдите к документу, который вы только что выбрали в раскрывающемся меню, и вы увидите, что слой был успешно скопирован.
Если документы, в которые вы копируете, имеют одинаковый размер, слой будет автоматически скопирован в одно и то же место на холсте.
Бонусный совет
Если при выборе целевого документа у вас нет других открытых документов, вы можете выбрать Новый .
Это скопирует слой в новый документ с тем же размером и настройками, что и текущий документ.
Надеюсь, вы нашли эти советы полезными. Если у вас есть какие-либо вопросы или вы хотите поделиться своими мыслями, пожалуйста, используйте раздел комментариев ниже.
Как скопировать и повторно использовать эффект слоя (стиль) в Adobe Photoshop
Иногда я сижу и задаюсь вопросом, сколько именно ярлыков существует в таких приложениях, как Adobe Photoshop. Я имею в виду, кажется, что я обнаруживаю новый каждый божий день. И они тоже спрятаны на виду. Крошечный значок здесь или щелчок и перетаскивание туда. Я предполагаю, что это значит постоянно учиться. Это никогда не заканчивается.
Если вы регулярно работаете с эффектами слоя (стилями), возможно, вам стоит внимательно прочитать этот пост.Нет ничего более утомительного, чем потратить много времени на создание идеального эффекта слоя для одного слоя, а затем потратить столько же времени на воссоздание такого же точного эффекта для другого слоя. Или, возможно, не тот же эффект , точный , но близкий к нему. Разве не было бы неплохо, если бы существовал способ просто создать эффект один раз, а затем скопировать его на другие слои? О, было бы хорошо? Что ж, нам повезло, потому что такой способ есть. И это совершенно просто. Существует также метод перемещения эффекта или эффектов с одного слоя на другой или их полного удаления.Знаете, эти вещи довольно универсальны.
В сегодняшнем посте я возьму изображение, текст или что-то еще и применю к нему комбинацию эффектов с помощью палитры Layer Style в Adobe Photoshop. Затем, когда эти эффекты появятся, я продолжу и продемонстрирую, как делать то, что я только что упомянул выше. Я копирую эффекты, перемещаю их и даже удаляю. Это одна из тех тем, которые вы, вероятно, запомните навсегда, потому что эффекты в Photoshop действительно популярны, и вы, вероятно, будете использовать их чаще, чем нет, а также все это очень просто.Идеальная ситуация.
Демонстрационное изображение — Висячие рождественские огни
Думаю, сегодня я проявлю творческий подход и воспользуюсь фотографией висящих рождественских гирлянд. Я хочу выбрать одну из лампочек, а затем скопировать ее на отдельный слой. После этого я добавлю к изображению немного текста. Наконец, я создам эффект для текстового слоя и перенесу его на лампочку. Я надеюсь, что это получится хорошо, потому что сейчас это выглядит действительно круто в моем мозгу.
Вот фото, которое я буду использовать.
Выбор лампы
Для начала я выберу лампочку. Для этого я воспользуюсь инструментом Elliptical Marquee Tool и некоторыми руководствами. Сначала я установлю направляющие так, чтобы одна была под лампой, а другая — с левой стороны.
После этого я нахожу инструмент Elliptical Marquee Tool на левой панели инструментов и щелкаю, чтобы активировать его.
И, наконец, чтобы выбрать лампочку, я наведу указатель мыши прямо на пересечение направляющих, нажмите и удерживайте клавишу Shift на клавиатуре, а затем перетащите вверх, пока выделение не охватит лампочку.
Так как в этом файле пока только один слой, мне не нужно беспокоиться о том, чтобы сделать этот слой активным. Имея это в виду, я просто воспользуюсь сочетаниями клавиш Ctrl + C для копирования и Ctrl + V , чтобы вставить выбранную лампочку в отдельный слой. Я собираюсь разместить эту копию лампочки прямо над исходной лампочкой, но я переставлю ее на скриншоте ниже, чтобы вы могли лучше ее рассмотреть.
Теперь вы могли заметить, что рассматриваемая лампочка не идеально круглой формы.Сверху есть плоская часть. Поскольку я собираюсь применить к этой лампочке один или два эффекта, я хотел бы обрезать верхнюю часть, чтобы она была плоской, как и должно быть. Для этого я активирую инструмент Rectangular Marquee Tool и затем перетаскиваю его так, чтобы он покрыл верхнюю часть области, которую я хочу удалить.
Убедившись, что слой копии лампочки активен на панели Layers , я нажимаю клавишу Delete на клавиатуре, чтобы удалить эту небольшую область.
А, так лучше.Теперь я воспользуюсь пунктом меню Select> Deselect , чтобы избавиться от марширующих муравьев и выделения.
Теперь я переставлю скопированную лампочку назад, чтобы она идеально сидела поверх оригинальной.
Добавление эффектов слоя
Прежде чем я продолжу, давайте взглянем на панель «Слои», чтобы увидеть, что происходит.
Как видите, у меня есть фоновый слой, а затем слой с скопированной лампочкой.Чтобы добавить эффект или эффекты, я дважды щелкаю пустую серую часть верхнего слоя. Это откроет палитру Layer Style . Я мог бы также легко щелкнуть значок Fx , расположенный в нижней части панели «Слои», или использовать пункт меню «Слой »> «Стиль слоя ». На самом деле, двойной щелчок по слою — самый быстрый, так что я обычно так и делаю.
Я собираюсь применить несколько случайных стилей. Не беспокойтесь о том, какие из них я подам.Помните, это просто для демонстрации. Если вы хотите узнать, как применять различные эффекты, прочтите этот пост:
Эффекты и стили слоя в Adobe Photoshop
Когда я закончу применять различные эффекты, я нажимаю кнопку OK , чтобы закрыть палитру стилей слоя и вернуться к исходному изображению, но на этот раз с другим видом. Я также удалил направляющие, перетащив их за пределы экрана.
Наконец, я напишу текст на новом слое, так что мне есть на что скопировать этот эффект.Вот изображение.
Перенос эффектов слоя с одного слоя на другой
Прежде чем я покажу вам, как перемещать эффекты слоя, давайте еще раз взглянем на панель «Слои».
По сути, я хотел бы переместить эффекты, которые я применил к слою с лампочкой, на текстовый слой. Позвольте мне показать вам, насколько это просто.
Чтобы переместить эффекты из одного слоя в другой, все, что вам нужно сделать, это щелкнуть и перетащить. Если я хочу переместить все эффекты одновременно, я могу либо щелкнуть слово Effects на панели «Слои», либо буквы Fx справа от слоя, из которого я хочу перетащить.
Все, что мне нужно сделать, это перетащить любую из этих вещей на слой, на который я хочу переместить эффекты. В этом случае я бы перетащил их на текстовый слой прямо на панели «Слои».
Если бы я хотел переместить только один из эффектов, которые я применил к слою с лампочкой, на текстовый слой, я бы щелкнул только по этому отдельному эффекту, перетащил его вверх и отпустил. Это удалит этот конкретный эффект из слоя с лампочкой и применит его к текстовому.
Копирование эффектов на другой слой
Чтобы скопировать эффекты слоя на другой слой, в отличие от , вырезавшего эффекты (удаление из одного и добавление к другому), все, что вам нужно сделать, это следовать тем же инструкциям, что и выше, но удерживать Alt ( Option на Mac) нажимайте на клавиатуре при этом.Удерживание клавиши Alt сохранит исходный стиль без изменений, а также добавит его к целевому слою.
Что особенно полезно при этом, так это то, насколько легко редактировать эффект после того, как он был скопирован на другой слой. Для этого просто дважды щелкните эффект, который вы хотите изменить (на панели «Слои»), и отредактируйте его в палитре «Стиль слоя». Когда закончите, нажмите OK, чтобы применить изменения. Эти эффекты никак не связаны друг с другом, поэтому вам не нужно беспокоиться о любых изменениях, которые вы вносите, влияя на что-либо, кроме этого эффекта.
Удаление эффектов слоя
Опять же, это действительно просто. Чтобы удалить эффекты слоя из слоя, все, что вам нужно сделать, это щелкнуть, перетащить эти эффекты в корзину в нижней части панели «Слои».
Вы можете удалить один эффект за раз или вы можете удалить все эффекты сразу, перетащив слово Effect вниз в корзину.
Если вам нравится использовать меню в Photoshop, а не щелкать и перетаскивать, вы можете щелкнуть правой кнопкой мыши значок Fx, который находится справа от любого слоя с примененным к нему стилем, и выбрать Очистить стиль слоя из меню.Это также избавит от всего сразу.
Применение эффектов к группе слоев
На мой взгляд, последняя уловка самая лучшая. Мне он нравится, потому что он обладает огромной мощностью.
Допустим, у вас есть группа слоев в Photoshop, внутри которой много слоев.
Использование групп на панели слоев Adobe Photoshop
Вместо того, чтобы щелкать и перетаскивать стиль, удерживая клавишу Alt на клавиатуре, на каждый слой в группе, вы можете просто щелкнуть и перетащить на сам групповой слой.Вы знаете, тот, который содержит все слои. Если вы примените эффект к группе, этот эффект будет автоматически применен ко всем слоям в этой группы. Неважно, сколько там слоев. Это так здорово.
И это, друзья мои, подводит итог.
——
Надеюсь, я ясно объяснил, как управлять стилями слоев в Adobe Photoshop. Если у вас есть какие-либо вопросы относительно этого сообщения, оставьте их в разделе комментариев ниже. Спасибо за прочтение!
Как скопировать стиль слоя на другой слой в Photoshop CS5
Adobe Photoshop CS5 имеет отдельный набор меню, действий и настроек, которые можно применять к отдельным слоям изображений.Используя комбинации этих инструментов редактирования, можно добиться действительно замечательных эффектов на слое. Но каждый из этих эффектов может быть настолько стилизован, что попытка воспроизвести каждый эффект может оказаться титанической задачей. Однако ваше изображение было бы значительно улучшено, если бы вы могли применить набор стилей одного слоя к другому. К счастью, Adobe поняла, что пользователи могут захотеть узнать , как скопировать стиль слоя на другой слой в Photoshop CS5 , поэтому они предоставили способ для этого.
Копирование и вставка стилей слоя в Photoshop CS5
Я считаю это приложение наиболее полезным, когда я имею дело с несколькими слоями текста. Для многих дизайнов, которые я создаю в Photoshop, мне нравится разбивать текст на разные слои в зависимости от местоположения на изображении. Поскольку многое из того, для чего я использую Photoshop, требует от меня небольшой корректировки положения моих слоев, мне намного проще перетаскивать текстовые слои по холсту, чем настраивать фактический текст, содержащийся в слое.Поскольку мне часто нравится, чтобы подобный текст был единообразным, я считаю, что возможность копировать стили слоя очень полезна.
Начните процесс копирования стилей слоев, открыв изображение, содержащее слои, с которыми вы хотите работать.
Нажмите F7 на клавиатуре, если панель Layers не отображается в правой части окна.
Щелкните правой кнопкой мыши слой на панели Layers , который содержит стили, которые вы хотите скопировать, затем щелкните опцию Copy Layer Style в нижней части меню.
Щелкните правой кнопкой мыши слой, в который нужно вставить скопированные стили, затем выберите параметр « Вставить стиль слоя ».
Слой, на который вы только что вставили стили, должен иметь те же эффекты, что и исходный слой. Однако обратите внимание, что эти стили не связаны друг с другом. Если вы внесете изменения в один из слоев после копирования и вставки стилей, это изменение не будет применено и к другому слою.Вам нужно будет либо воспроизвести новые изменения на каждом слое, либо вам нужно будет скопировать стили слоя из обновленного слоя на каждый дополнительный слой.
Если вы обратили внимание на контекстное меню, которое отображалось при щелчке правой кнопкой мыши по первому слою, у вас также есть опция Очистить стили слоя , если вы этого захотите. Это может быть полезно, если вы слишком много сделали для слоя и больше не можете легко отменить каждое внесенное изменение.
Мэтью Берли пишет технические руководства с 2008 года.Его сочинения появились на десятках различных веб-сайтов и были прочитаны более 50 миллионов раз.
После получения степени бакалавра и магистра компьютерных наук он несколько лет проработал в сфере управления ИТ для малых предприятий. Однако сейчас он работает полный рабочий день, пишет онлайн-контент и создает веб-сайты.
Его основные писательские темы включают iPhone, Microsoft Office, Google Apps, Android и Photoshop, но он также писал и на многие другие технические темы.
СвязанныеОтказ от ответственности: Большинство страниц в Интернете содержат партнерские ссылки, в том числе некоторые на этом сайте.
Как скопировать слой в другой документ в Photoshop
Теги: Adobe, искусство, инструкции, иллюстрация, слои, фотошоп
8 июля 2013 г.
Категории: Уроки
Копировать слои из одного документа в другой в Photoshop очень просто, если вы знаете, как это сделать. Однако традиционное копирование + вставка в этой ситуации не работает, так как же копировать слои? Эти методы реально экономят время, что имеет дополнительный бонус, они гарантируют, что ваши стили слоя (если таковые имеются) сохранятся в новом слое.Есть несколько способов скопировать слой, поэтому выберите тот, который вам кажется наиболее простым, и примените его к своему стилю работы. Мы надеемся, что вам понравился этот урок, и если у вас есть какие-либо вопросы, не стесняйтесь оставлять комментарии.
Копирование слоев — Пример 1
Если вы хотите, чтобы слой располагался поверх существующего изображения, мы считаем этот ярлык лучшим,
Все, что вам нужно сделать, это удерживать клавишу CMD и нажать кнопку J
И это создает новый слой сверху, показанный ниже
Но если вы хотите переместить слой в совершенно новый документ
Щелкните правой кнопкой мыши на рассматриваемом слое
Выберите «Дублировать слой…» во всплывающем меню или перейдя в «Слой»> «Дублировать слой…» в верхней строке меню.
Во всплывающем окне в разделе назначения выберите раскрывающееся меню и выберите документ, в который вы хотите скопировать слой, затем нажмите «ОК». Совет по реальной экономии времени — копирование в совершенно новый документ. Легко забыть, что он здесь, но это может быть очень удобно, если вы хотите создать резервную копию слоя или использовать его для других целей. Это также дает вам второй вариант присвоения имени новому документу, чтобы все было готово после автоматического копирования.
Копирование слоев — Пример 2
Другой способ скопировать слои из одного документа Photoshop в другой — перетащить рассматриваемый слой в новое место.Мы считаем этот подход немного более громоздким, поскольку он требует, чтобы оба документа находились в пределах видимости, то есть рядом, чтобы перетащить их в нужный документ. Если вы работаете на экране меньшего размера или ваше рабочее место занимает много места, этот метод может не подойти вам. Также в более ранних версиях Photoshop (CS3 и ниже), до появления документов с вкладками, одновременное открытие нескольких документов может вызвать несколько проблем при копировании слоев. Однако трюк с перетаскиванием в Photoshop по-прежнему полезен, и вам нужно знать его, и его можно выполнить, выполнив следующие простые шаги.
Выберите рассматриваемый слой, выбрав его на панели слоев или щелкнув правой кнопкой мыши изображение в документе Photoshop и выбрав слой во всплывающем меню. Или, что еще быстрее, удерживайте ALT + щелкните слой правой кнопкой мыши, чтобы автоматически выбрать его.
Выберите инструмент перемещения на панели инструментов или нажмите горячую клавишу: V.
Выделив слой, щелкните левой кнопкой мыши и перетащите его в новый документ. Если вы хотите скопировать слой в новый документ, вы не можете создать его автоматически, как при первом методе.Вместо этого необходимо открыть новый документ, прежде чем копировать какие-либо слои.
Итак, мы приступили к двум простым важным советам по Photoshop, которые сделают вашу дизайнерскую жизнь немного проще. Если вам нужны другие полезные советы, идеи для дизайна, а также эксклюзивные предложения и информация о футболках, не забудьте подписаться на нашу рассылку новостей по электронной почте.
Какой метод копирования слоев Photoshop вы используете?
Об авторе — HKJS
Я иллюстратор, дизайнер и аниматор из Хэмпшира, Великобритания, и уже несколько лет занимаюсь иллюстрацией.У меня богатый опыт работы в редакционной сфере, карты, плакаты и обложки для книг. Имея твердый интерес к творческой индустрии и всему, что вокруг нее вращается, я хочу поделиться с вами тем, что я узнал. Отсюда у меня острая страсть к дизайну футболок и к тому, как иллюстрации могут стать частью того, что вы носите.
Быстрый совет: копирование стилей слоя в Photoshop
Добро пожаловать в этот быстрый совет, в котором я покажу вам, как копировать стили слоя в Photoshop. В отличие от моих уроков по Photoshop, этот будет коротким.
Прежде чем мы начнем, давайте разберемся, что такое стиль слоя. Я знаю, что некоторые из моих читателей плохо знакомы с Photoshop.
Что такое стиль слоя в Photoshop
Стиль слоя — это один или несколько эффектов, применяемых к слою или группе слоев. Вы можете применить один из предустановленных стилей, предоставленных в Photoshop, или создать собственный стиль с помощью диалогового окна «Стиль слоя». Значок эффектов слоя
появляется справа от имени слоя на панели «Слои». Вы можете развернуть стиль на панели «Слои», чтобы просмотреть или отредактировать эффекты, составляющие стиль.-Adobe
Photoshop ссылается на эту кнопку со значком
.Копировать стиль одного слоя
Я создал документ Photoshop для этого урока. Я покрасил свой фон не совсем оранжевым цветом, добавил два одинаковых текста. Один из них имеет стиль слоя, а другой — нет.
Примечание: Если вы хотите внести некоторые изменения в фотографию, например, удалить человека, заменить лицо улыбающимся лицом, добавить человека, поменять местами фон или что-нибудь еще, просто дайте мне знать.Я могу сделать это за вас с минимальными затратами. Вы можете нанять меня, чтобы я отредактировал вашу фотографию.ПОЛУЧИТЬ БЕСПЛАТНУЮ ДЕМО
На скриншоте ниже я выделил стили слоев синим прямоугольником. Слой «Верхний текст» имеет стили слоя, а слой «Нижний текст» — нет.
Я собираюсь скопировать стиль одного слоя, который будет Bevel and Emboss from the Top Text.
Для этого, удерживая нажатой Opt / Alt , перетащите стиль слоя Bevel and Emboss на нижний текст.
Ваш экран будет выглядеть следующим образом при перетаскивании.
После этого отпустите Opt / Alt .
Примечание: Если вы хотите внести некоторые изменения в фотографию, например, удалить человека, заменить лицо улыбающимся лицом, добавить человека, поменять местами фон или что-нибудь еще, просто дайте мне знать. Я могу сделать это за вас с минимальными затратами. Вы можете нанять меня, чтобы я отредактировал вашу фотографию.ПОЛУЧИТЬ БЕСПЛАТНУЮ ДЕМО
Вот вам GIF. Убедитесь, что вы удерживали нажатой клавишу Alt / Opt .
Убедитесь, что вы удерживаете нажатой клавишу Opt / Alt.Копировать несколько стилей слоя.
Для этого нет ярлыка.Вам нужно скопировать каждый стиль слоя один за другим, используя способ, который я показал вам выше.
Копировать все стили слоя
Это самый простой вариант. Щелкните правой кнопкой мыши слой, стили которого вы хотите скопировать. Щелкните «Копировать стили слоя».
Теперь щелкните правой кнопкой мыши слой, на который вы хотите вставить это.
Вот и все.
Копирование стилей слоя на другую фотографию
Мы копировали и вставляли стили слоя на одну и ту же фотографию. Что делать, если вам нужно скопировать один стиль слоя с одной фотографии и добавить его к другому.
Вы также можете это сделать. Но сделать это можно, только скопировав все стили слоя и вставив их на другое изображение. Вы не можете перетащить стиль слоя.
Щелкните правой кнопкой мыши слой, стили слоя которого вы хотите скопировать. Щелкните «Копировать стили слоя».
Теперь щелкните правой кнопкой мыши слой, на который вы хотите вставить это.
Это все, ребята.
Убедитесь, что вы извлекаете максимальную пользу из предложенного ниже.
Примечание: Если вы хотите внести некоторые изменения в фотографию, например, удалить человека, заменить лицо улыбающимся лицом, добавить человека, поменять местами фон или что-нибудь еще, просто дайте мне знать.Я могу сделать это за вас с минимальными затратами. Вы можете нанять меня, чтобы я отредактировал вашу фотографию.ПОЛУЧИТЬ БЕСПЛАТНУЮ ДЕМО
Как копировать слои? — Capture One
ВОПРОС
Когда я копирую слои между изображениями в Capture One 20, новые слои автоматически создаются и добавляются поверх существующих слоев. Тогда изображения выглядят не так, как должны, так как несколько слоев накладываются друг на друга. Как мне копировать слои?
ОТВЕТ
Capture One 20 открывает более гибкий рабочий процесс, ориентированный на слои.Теперь вы можете выбрать, какие слои вы хотите скопировать в другие изображения, вместо того, чтобы копировать все или ничего, как раньше. Кроме того, слои, которые применяются к другим изображениям, теперь будут добавляться поверх любых слоев, которые могут уже присутствовать, вместо их замены.
ПРИМЕЧАНИЕ: Скопированные слои не заменят и не обновят какие-либо существующие слои в целевых вариантах с тем же именем. Применение слоев, выбранных в корректировочном буфере , создаст новые слои поверх существующих слоев в целевых вариантах.
1. Решите, следует ли удалить существующие слои (если есть) в каком-либо из целевых вариантов (где слои будут применяться из исходного варианта), или вы предпочтете сохранить существующие слои вместе с вновь примененные слои из исходного варианта.
Если вам не нужны существующие слои целевого изображения, выполните шаг ниже. В противном случае перейдите к шагу 2, если вы хотите, чтобы новые слои из исходного варианта были добавлены поверх существующих.
Выберите целевой вариант (ы) в браузере с помощью Cmd-щелчок / Ctrl-щелчок (macOS / Windows).
Убедитесь, что значок Edit Selected активен (оранжевый) на панели инструментов.
Перейдите к инструменту Layers на вкладке инструмента Color . Щелкните значок Сбросить настройки слоев в правом верхнем углу инструмента Слои .
Появится предупреждение с просьбой подтвердить, что вы хотите удалить все слои во всех выбранных вариантах. Нажмите Сбросить настройку .
Если вам нужно удалить только определенные существующие слои в целевом варианте (ах), это следует делать отдельно для каждого варианта.
2. Выберите исходное изображение, из которого вы хотите скопировать слои. В браузере у него будет толстая белая рамка.
3.Выберите целевые изображения с помощью Cmd-щелчок / Ctrl-щелчок (macOS / Windows) или Shift-щелчок в браузере. У каждого из них в браузере будет тонкая белая рамка.
4. Перейдите к инструменту Layers , щелкните локальную копию и примените значок . Выберите слои, которые нужно скопировать в целевые изображения, в окне Adjustments Clipboard . Щелкните Применить .
Чтобы мгновенно скопировать все слои из исходного варианта в целевой, удерживайте клавишу Shift , щелкните локальную копию и примените значок .
ПРИМЕЧАНИЕ. Теперь можно копировать и применять слои между изображениями разных размеров, что значительно упрощает оптимизацию рабочего процесса, когда, например, используется несколько камер, а стили применяются к слоям.
Как дублировать слой в Photoshop CS5
Adobe Photoshop включает функцию, называемую слоями, которую вы можете использовать для создания и разделения различных элементов изображения. Однако, если вы пытаетесь создать интересный эффект, вы можете обнаружить, что вам нужно сделать копию чего-то, что уже есть в вашем изображении, что может заставить вас задуматься, как скопировать слой в Photoshop.
Возможность работать со слоями в Photoshop — одна из моих любимых причин использовать программу. Хранение отдельных элементов изображения на разных слоях значительно упрощает редактирование этих элементов по отдельности, не затрагивая остальную часть моей работы.
Иногда вы можете столкнуться с ситуациями, когда вам нужна идентичная копия одного из ваших слоев, независимо от того, останется ли эта копия нетронутой или вам нужна измененная версия, не затрагивающая исходный слой. К счастью, Photoshop позволяет вам создать копию существующего слоя в вашем изображении.Наше руководство ниже покажет вам, как создать этот дубликат.
Как дублировать слой в Photoshop
- Откройте файл Photoshop.
- Выберите слой для дублирования.
- Щелкните Layer , затем Duplicate Layer .
Наша статья продолжается ниже с дополнительной информацией о дублировании слоя в Adobe Photoshop, включая изображения этих шагов.
Как сделать копию слоя в Photoshop (Руководство с изображениями)
Действия, описанные в этой статье, были выполнены в Adobe Photoshop CS5.В этом руководстве предполагается, что в настоящее время у вас есть изображение Photoshop с несколькими слоями и вы хотите продублировать один из этих слоев. Обратите внимание, что любые изменения, внесенные вами в один из слоев, не будут отражены в другой копии этого слоя.
Шаг 1. Откройте файл Photoshop, содержащий слой, который вы хотите продублировать.
Шаг 2: Найдите панель
Layers в правой части окна, затем выберите слой, который вы хотите продублировать.Если вы не видите панель «Слои», нажмите F7 на клавиатуре.
Шаг 3. Выберите вкладку
Layer в верхней части окна, затем щелкните опцию Duplicate Layer .Обратите внимание, что вы также можете щелкнуть правой кнопкой мыши выбранный слой и вместо этого выбрать Дублировать слой из этого меню.
Шаг 4: При необходимости измените имя слоя в поле
As , затем нажмите кнопку OK .Если вы хотите скопировать выбранный слой в другой открытый файл Photoshop или в новый файл Photoshop, щелкните раскрывающееся меню Document и выберите нужный файл для дублирующего слоя.
Вы работаете над проектом в Photoshop и вам нужен более крупный текст, чем тот, который вы, кажется, можете создать? Узнайте, как увеличить размер текста в Photoshop, чем максимум 72 пункта, которым вы, кажется, ограничены.
Дополнительная информация о том, как дублировать слой в Adobe Photoshop
- Сочетание клавиш «Дублировать слой» в Photoshop — Ctrl + J (Windows) или Command + J (Mac). При нажатии этих клавиш создается дубликат текущего слоя. выбранный слой или слои.
- Вы можете дублировать слой в Photoshop несколько раз, просто нажимая сочетание клавиш несколько раз. Если вам нужно большое количество дубликатов, вы можете сделать их несколько, затем выбрать все дублированные слои и начать создавать из них слои. Любая автоматизация, выходящая за рамки этого, потребует специального сценария.

 Перетащите изнутри ограничительной рамки, чтобы переместить объект.
Перетащите изнутри ограничительной рамки, чтобы переместить объект.
 Невыбранные области отображаются этим цветом. Цвет по умолчанию — красный.
Невыбранные области отображаются этим цветом. Цвет по умолчанию — красный.