Как сохранить фото из интернета на компьютер
Рассмотрим три способа сохранения фотографий из интернета на компьютер. Первый (простой) — подходит для большинства картинок и фото, в том числе для Одноклассников и Вконтакте.
Второй и третий способы — для сложных случаев, когда сохранить изображение не получается.
Простой способ сохранения фото и картинок
Для начала нам нужно узнать, увеличивается ли фотография, которую мы хотим скачать из интернета. Чтобы это проверить, нужно навести на изображение курсор (стрелку мышки). Если внешний вид изменится, и он станет рукой с вытянутым пальцем, значит, картинка увеличивается.

Нажимаем на нее один раз левой кнопкой мышки и фотка открывается в большем размере. Правда, иногда вместо этого может открыться другой сайт. Но такое случается не часто.
Если изображение увеличилось, то сохранять нужно именно такой вариант, а не маленькую копию.
Рассмотрим скачивание фото на примере Одноклассников. Сначала наводим на картинку курсор. Он меняет свой вид на руку с вытянутым пальцем.

Щелкаем один раз левой кнопкой мыши и картинка открывается в увеличенном размере.
Сохраняем ее:
1. Щелкаем по фото правой кнопкой мышки и в списке выбираем пункт «Сохранить картинку как…» (или какой-то похожий пункт).

2. В появившемся окошке выбираем место в компьютере, куда нужно отправить фотографию.
Например, я хочу, чтобы это изображение было на моем компьютере в Локальном диске D, в папке «Картинки». Значит, в левой части окошка выбираю диск D.

Появляются папки и файлы, которые в нем есть. Выбираю нужную мне папку «Картинки» и открываю ее в этом самом окошке — щелкаю по ней два раза левой кнопкой мыши.

3. Когда место в компьютере выбрано, нажимаем на кнопку «Сохранить» в окошке.

Теперь можно открыть то место на компьютере, куда сохраняли фото, и проверить, есть ли оно там.
А сейчас попробуйте сохранить на свой компьютер вот этот рисунок.

Обратите внимание: при наведении на него курсора рука с вытянутым пальцем не появляется. Это значит, что картинку нельзя увеличить – можно сохранить только в таком размере.
Если сохранить не получается
Бывает, что таким способом сохранить фотографию нельзя. Вроде, вы все делаете правильно, но, нажав правой кнопкой мышки, в списке нет пункта «Сохранить изображение…».
В этом случае нужно выбрать пункт «Посмотреть код».

В правой части страницы появится какое-то непонятное окно со странным кодом. Закрыть его можно, нажав на небольшой серый крестик вверху справа, но нам пока этого делать не нужно.

В этом коде как раз и прячется изображение: оно будет в виде ссылки, в конце которой расширение – точка и три английские буквы (.jpg или .png или .gif).

При наведении на нее курсора обычно показывается уменьшенная версия картинки. Щелкаем по ссылке правой кнопкой мышки и из списка выбираем «Open link in new tab».

Откроется новая вкладка с нужной нам фотографией. Сохраняем ее обычным способом: правой кнопкой мышки – Сохранить картинку как.
Способ сложный, но надежный
Встречаются в интернете так называемые защищенные от копирования изображения. В этом случае, в коде нет ссылки на картинку. Или вообще правая кнопка мышки не работает.
Покажу, как с этим справиться, на примере программы Google Chrome.
1. Открываем просмотр кода (Ctrl+Shift+I).
Можно, как и в предыдущем случае, щелкнуть правой кнопкой мыши по изображению и выбрать «Посмотреть код». Но если правая кнопка не работает, нажимаем на клавишу клавиатуры F12 в верхнем ряду. Или сочетание клавиш Ctrl+Shift+I
2. В части с кодом переходим во вкладку Network (Сеть).

3. Чуть ниже щелкаем по пункту Img (Изображения).

Если у вас нет подобной строки, нажмите сначала на вот такую кнопку 
4. Обновляем страницу, нажав клавишу F5 на клавиатуре.
Обычно после этого в части с кодом появляется куча разных файлов. Вот среди них нужно найти наше фото. Чтобы было проще, просматривайте файлы, щелкая по ним левой кнопкой мыши.
Если найти не получается, попробуйте еще раз обновить страницу (F5). Бывает, приходится это делать раза два-три.

5. Щелкаем по файлу с нужным фото правой кнопкой мышки и выбираем «Open link in new tab».

Изображение откроется в новом окне. Теперь его можно сохранить на компьютер обычным способом (правая кнопка мышки – Сохранить картинку как).
Как скопировать картинки из интернета
Большое многообразие прекрасной графики в интернете непрерывно вызывает желание скопировать картинки к себе в компьютер, даже когда им нет никакого пригодного использования. Какой бы браузер вы не применяли для веб-серфинга, метод сохранения картинок в любом из них будет идентичен.
Инструкция
1. Откройте картинку в браузере, щелкните правой кнопкой мышки и из нее выпадет панелька меню. Меню правой кнопки принято называть «контекстным», так как его содержимое меняется в зависимости от контекста использования. От того что вы щелкнули картинку, то в меню будет присутствовать строка копирования файла изображения в ваш компьютер – «Сберечь изображение как». Предпочтя данный пункт, вы откроете типовой диалог сохранения файла вашей операционной системы.
2. Выберите в своем компьютере место, в которое следует сберечь файл с изображением. Разумно разместить его в папку «Мои рисунки», которая находится внутри папки «Мои документы». Но вы можете предпочесть всякое комфортное место – щелкнув выпадающий список «Папка» у верхнего края диалога сохранения дозволено предпочесть один из дисков вашего компьютера либо даже сберечь картинку в иной компьютер локальной сети. Когда место сохранения будет выбрано, обратите внимание на наименование файла.
3. Замените наименование в поле «Имя файла» на что-либо осмысленное. Обыкновенно файлы на сервере имеют имена, которые по каким-нибудь причинам комфортны серверным программам, но абсолютно бессмысленны с точки зрения типичного человека. Картинку с изображением лимона комфортнее будет потом обнаружить по наименованию Лимон.jpg, а не main-edad643514e160ffe0555e119d330f4e.jpg. Обратите внимание на то, что в наименовании файла нужно оставить без изменений его правую часть, размещенную позже последней точки – «растяжение» файла.
4. Нажмите кнопку «Сберечь» для начала процесса загрузки картинки в указанное вами место с заданным вами именем.
5. Изредка обладатели сайтов предпринимают особые меры к тому, дабы посетители не имели вероятности сберегать картинки в своем компьютере. Впрочем все, что выводится на экран, дозволено, скажем, скопировать в оперативную память компьютера, а после этого сберечь с подмогой всякого графического редактора. Для копирования содержимого экрана предуготовлена клавиша Print Screen (изредка сокращенно – PrnSc), а графический редактор есть по умолчанию в всякий операционной системе, в ОС Windows это Paint.
Что делать, если рассматривая прекрасные фотографии на одном из интернет-сайтов, вы захотели скопировать себе понравившееся фото, а щелкнув правой кнопкой мыши на картинке вы не увидели привычное «Сберечь как…»?
Инструкция
1. Подлинно, в последнее время пользователи сети Интернет стали уделять огромнее внимания соблюдению авторских прав, и многие источники в сети воспрещают сохранение фотографий, зачастую не разрешая делать это даже за деньги. Но одно дело, если вы собираетесь применять чужие фотографии в торговых целях, и вовсе другое, если вы хотели бы сберечь для себя лично прекрасное фото и любоваться им некоторое время.
2. Выход есть, и воспользоваться им дозволено, если вы уважаете труд других людей и не преследуете цели заработать за сторонний счет. Существует много методов копирования понравившихся картинок на свой компьютер без специального труда, но для большинства пользователей будет довольно знать примитивный из них.
3. Дело в том, что всякую просматриваемую страницу дозволено сберечь из всякого браузера с подмогой нажатия сочетания клавиш Ctrl+S (Для Internet Explorer через меню «Страница» – «Сберечь как») и предпочтя тип файла «Веб страница всецело» (Для Opera «HTML файл с изображениями»). При этом страница будет сохранена со всеми находящимися на ней картинками в виде папки и одного исполнительного файла для запуска. Вам останется только открыть папку и обнаружить ту самую фотографию.
Видео по теме
Как Сохранить Фото (На Компьютер) Из Интернета За 2 Секунды
Как сохранить фото на компьютер и установить на рабочий стол
Добрый день, друзья. Технологии развеваются все стремительнее. В последнее время, всё больше людей овладевают навыками работы с компьютером. Для тех из нас, кто работой с компьютером овладел давно, привычные действия кажутся обычными.
Мы в своей работе с компьютером многое делает на автомате, не задумываясь. К примеру: — печатаем, не глядя на клавиатуру, чем я в данный момент и занимаюсь. Еще лет 12 назад это казалось удивительным. Сейчас этим никого не удивишь.
Большинство из нас это воспринимает как данность и мало кто из блогеров задумывается о том, что рядом с нами живут люди, которые только начинают своё знакомство не только с интернетом, но с компьютером вообще.
Именно для таких людей я начинаю выпуск серии статей, посвящённых разделу новичок ПК. Одним из первых вопросов, я решил разобрать «Как сохранить фото на компьютер».
Как сохранить фото на компьютер из интернета
Друзья, делается это довольно просто. Вы путешествуете по просторам сети, рассматриваете различные фото, картинки, изображения. Некоторые из них вам действительно понравились и у вас возникает вопрос, как сохранить подобное фото к себе на компьютер?
На самом деле делается это довольно легко. Вы заходите на любой сайт, где вам понравилась очередная картинка. Подводите к данному фото курсор, форма курсора при этом меняется, становится похожей на сжатую ладонь с вытянутым пальцем. Данный вид курсора означает, что размеры фото не истинные. Реальные размеры фото появится, когда мы нажмем на данную картинку. Если курсор не меняется, значит фото уже в истинных размерах.
Далее, вы нажимаете на мышке правую клавишу, входите в «Контекстное меню» — «Сохранить изображение как». В разных операционных системах может быть разное написание данного выражения, например, «Сохранить картинку как» или подобное.
Затем, мы выбираем на рабочем столе нашего компьютера ярлык «Компьютер», кликнем по нему левой кнопочкой мышки, у нас показываются все диски, которые установлены на компьютере.
Выбираем любой из них (щелкнув по нему два раза), кроме диска С, на нем установлена операционка, его без особой нужды не трогаем.
В открывшемся меню, щелкаем по пустому полю правой клавишей мыши, нажимаем на пунктик создать, выбираем папку, у нас создается папочка. Называется она на автомате «Новая папка». Мы по ней опять щелкаем, нажимает «Переименовать» и выбираем новое название папки, к примеру «Обои для рабочего стола».
Кликаем по этой папочке, она оказывается пустой. Нажимаем на пустом поле правой клавишей мыши и выбираем «вставить». Наша картиночка вставилась!
Советую почитать: — Как заработать в интернете 36 способов и Как скачать музыку с ВК
Как сохранить фото на компьютер и поместить её на рабочий стол
Затем, давайте немного усложним задание. Кликаем по данной картинке левой клавишей, изображение принимает свой истинный размер. Кликаем по ней еще, но на этот раз правой клавишей. Выбираем «Сделать фоном рабочего стола».
У нас данная картинка появилась на рабочем столе.
Как видно из скриншота, картинка заняла не весь размер на рабочем столе. Это произошло по тому, что я выбрал картинку не правильного размера. У меня формат экрана 1920×1080, поэтому необходимо выбрать формат данного размера. Для этого, входим к примеру, в поисковик Яндекс.
В верхнем меню выбираем «Картинки». Щелкаем по данному меню. У нас открывается строка ввода с картинкой. В строку ввода внесем надпись «Обои для рабочего стола» (можно добавить размер 1920×1080), кликнем по кнопочке «Найти».
Затем в меню «Любой размер» выбираете «Большие». Выбираем понравившуюся картинку и повторяем описанные выше действия.
Вопрос, «Как сохранить фото на компьютер» решен. Кроме того, мы даже установили данную картинку на экран монитора! Надеюсь, вы всё проделаете на отлично!
С уважением Андрей Зимин! 04.03.2015 г.
Очередной анекдотик:
Понравилась статья? Поделитесь с друзьями!
Как скопировать изображение с экрана
Некоторые пользователи могут столкнуться с необходимостью сделать копию изображения на экране, так называемый скриншот. Операционная система Windows в стандартной комплектации обладает такой возможностью, также для выполнения данной операции существуют дополнительные программы. Для создания скриншота на компьютере вам понадобится:
— Компьютер;
— Операционная система Windows(закажите лицензионную версию недорого).
Инструкция
- Самым простым решением для создания скриншота будет использование буфера обмена операционной системы Windows. На стандартной клавиатуре компьютера имеется клавиша Print Screen. Некоторые производители не пишут полное название кнопки на клавиатуре, сокращение может выглядеть следующим образом: PrScn или Prt Scrn (сокращение может немного отличаться). Чаще всего данная клавиша находится в правой верхней части клавиатуры, она отвечает за копирование изображения с экрана в буфер обмена вашего компьютера.
 Клавиша Print Screen на клавиатуре
Клавиша Print Screen на клавиатуре - Чтобы скопировать в буфер обмена текущее изображение с экрана достаточно в нужное время нажать на клавиатуре клавишу Print Screen. В некоторых мобильных компьютерах или других портативных устройствах данная кнопка может активироваться совместно с нажатой функциональной клавишей Fn. Для скриншота только активной части экрана кнопка Print Screen должна нажиматься в сочетании с Shift.
- После того, как вы поместите копию нужной области экрана в буфер обмена, вы сможете ее вставить в любой графический или в определенный текстовый редактор, например, Word. Для выполнения данной операции откройте нужный редактор и нажмите сочетание клавиш Ctrl+V.
 Сочетание клавиш Ctrl+V для вставки изображения
Сочетание клавиш Ctrl+V для вставки изображенияПосле вставки изображения в документ программы его можно будет сохранить в нужном формате.
- Для создания скриншота можно использовать сторонние программы, подобных программ существует огромное количество, многие из них можно найти в свободном доступе, в интернете. Например, для замены стандартной возможности Windows можно использовать приложение SnagIt. Данная программа удобна тем, что для создания скриншота не требуется использование дополнительных графических или текстовых редакторов. Все копии сохраняются сразу в текущее приложение и с ними можно выполнять ряд дополнительных действий:
- Добавление надписей или знаков;
- Комбинирование нескольких картинок;
- Отделение определенных областей снимка и многие другие.
Изображение, полученное с помощью данной программы, можно сразу сохранить в определенную директорию и присвоить ему выбранное имя и формат.
Видео: Как сохранить изображение на мониторе
Как сохранить выделенный текст из интернета
В интернете невероятное количество информации, в которой легко потеряться, поэтому если Вы нашли что-то действительно интересное, разумно важную часть этой информации куда-то добавить, чтоб не забыть, но как же сохранить выделенный текст, как качать картинки? Давайте по порядку
Как скопировать текст из интернета на компьютер или флешку?
Сначала расскажем в общих чертах, что будем делать, а потом уже пошагово вместе выполним все описанное. Текст не является файлом, существовать он сам по себе не может, а только в текстовом документе, который является его «домом» (Вы же не видите разбросанных по всему компьютеру букв и слов, вся текстовая информация сидит в своих домиках, то есть в файлах ). Поэтому нет прямого способа сохранения текста, для того, чтоб он сохранился, нужно его «заселить», то есть вставить в файл. Итак, чтоб сохранить информацию из интернета, необходимо выбрать то, что будем сохранять, скопировать выделенное, вставить в необходимую программу и в ней уже сохранять.
Пошаговое сохранение текста:
Когда мы мысленно определили то, что именно хотим скопировать, приступаем к действиям.
1. Выделяем текст. Для этого наводим курсор мыши в начало текста, который хотим сохранить, затем, зажав ЛКМ (левую кнопку мыши) и удерживая её, ведем курсор мышки к концу текста, который собираемся сохранять. Получится примерно так:
2. Копируем текст. Наведите на выделенный текст курсор и нажмите ПКМ (правую кнопку мыши), убедитесь, что выделение все еще активно и текст подсвечивается синим (или другим) цветом. Появится окно со списком действия, ЛКМ выбираете пункт «Копировать».
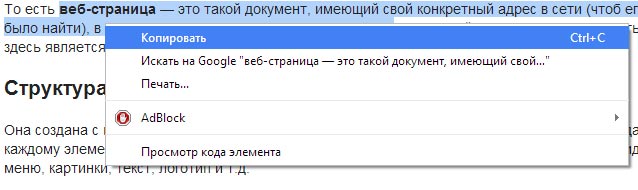
3. Открываем текстовый редактор. Информацию мы скопировали, отлично, теперь для нашего текста нужен «домик», то есть файл. Его можно создать в любой программе, которая работает с таким видом информации (например, «блокнот» или « Microsoft Office Word»). «Блокнот» можно найти по следующему пути: нажимаем кнопку пуск -> все программы -> стандартные -> блокнот.
4. Вставляем скопированное в текстовый редактор. Нажимаем ПКМ по рабочей области любого текстового редактора, чтоб вызвать окно со списком, в котором выбираем пункт «Вставить»
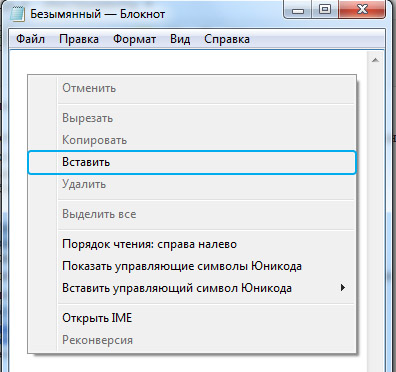
5. Сохраняем текст в файл. Дело сделано, осталось только сохранить наш файл, чтоб он никуда не убежал. Для этого нажимаем ЛКМ в меню программы пункт «Файл» (находится сверху). И в списке выбираем «Сохранить как» (просто «сохранить» не получится, потому что эта функция перезаписывает уже существующий файл, а этот новый, его еще нет на жестком диске, поэтому мы говорим компьютеру, как его сохранять)
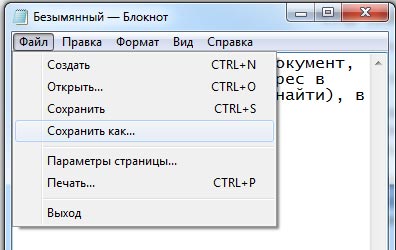
Все, последнее появившееся окно, в нем мы указываем, куда будем сохранять текст, ведь, места-то на компьютере много, нужно выбрать конкретное. А так же называем наш файл. Если что, его потом можно будет переименовать.
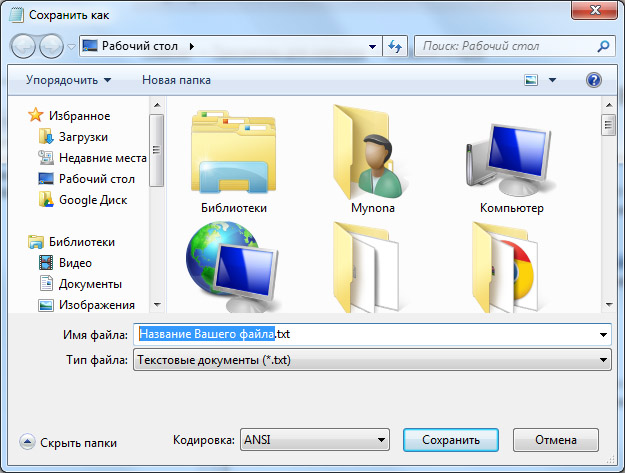
Все, жмем кнопку «сохранить» и наша информация не потеряется.
Как копировать без помощи мыши
Пользуйтесь горячими клавишами, они сократят время Вашей работы!
Вместо копирования мышью (ПКМ и выбор пункта «копировать») используйте комбинацию из двух клавиш на клавиатуре: CTRL + C
Вместо вставки мышью (ПКМ и выбор пункта «вставить») используйте комбинацию из двух клавиш на клавиатуре: CTRL + V
Как скопировать текст на флешку
Если Вы хотите сохранить файл на флешке, то тут работают те же правила, что и при обычном сохранении текста на компьютер: нам необходимо создать текстовый файл (в блокноте или word’e), вставить в него скопированный текст, как описано выше, но в пятом этапе нашей пошаговой инструкции сохранения текста, выберите в местоположении флешку (она находится в папке «компьютер»).
Если же текстовый файл уже готов и сохранен в другом месте, то просто скопируйте его на флешку.
Делитесь знаниями с друзьями!
Как сохранить из интернета текст
Раньше текст сохраняли на компьютер, чтобы почитать его, выйдя из интернета (так было дешевле). Сейчас это не очень актуально, ведь каждую страницу можно просматривать сколько угодно по времени – это не отражается на стоимости интернета. А можно ее добавить в закладки и открыть позже, когда это будет удобно.
Поэтому сейчас информацию из сети записывают, чтобы:
- Распечатать на принтере
- Добавить в реферат
- Записать на флешку
Принцип сохранения следующий: выделили текст – скопировали – открыли программу (Word или подобную) – вставили – сохранили.
В итоге на компьютере получается отдельный файл, который можно будет открыть в любое удобное время (в том числе, когда нет доступа к интернету), распечатать его, скинуть на флешку.
А теперь подробно
1. Выделяем текст или его часть.
Подводим курсор (палочку) в самое начало текста, который нужно скопировать. Затем нажимаем на левую кнопку мышки и, не отпуская ее, как будто бы обводим этот текст. Когда он закрасится каким-нибудь цветом (скорее всего, голубым), отпускаем кнопку мышки. Выделение при этом должно остаться.

Вот так выглядит выделенный текст
2. Копируем то, что выделили.
Наводим курсор в любое место закрашенного текста и нажимаем правую кнопку мышки. Появится список. При этом текст должен остаться выделенным. В списке наводим на пункт «Копировать» и щелкаем по нему левой кнопкой мышки.

Копирование выделенной части
3. Открываем программу для вставки текста.
Это может быть Microsoft Word, WordPad, Блокнот или какая-то другая. Для ее открытия щелкаем по кнопке «Пуск» в нижнем левом углу экрана и из списка выбираем «Все программы».

Пуск – Все программы
Далее ищем пункт Microsoft Office и там выбираем Microsoft Office Word.

Если ничего подобного вы у себя не находите, откройте пункт «Стандартные» и выберите программу «WordPad» или «Блокнот».
4. Вставляем текст в программу.
Когда программа откроется, нажимаем внутри нее, то есть по белой части, правой кнопкой мышки. Появится список, из которого выбираем пункт «Вставить».

Вставка скопированного текста
Если все сделано правильно, то текст из интернета вставится в программу.
Картинки и фотографии обычно добавляются вместе с ним.
5. Сохраняем на компьютер.
Хоть текст и вставился, но на компьютер он еще не записан. Чтобы это сделать, нужно нажать на кнопку «Файл» в программе (обычно она круглая в левом верхнем углу) и выбрать «Сохранить» или «Сохранить как…».

Сохранение текста в компьютер
Появится окошко, в котором нужно выбрать место в компьютере, куда следует записать текст.
Например, я хочу сохранить его в Локальный диск D. Значит, выбираю диск D в этом окошке.

Выбор места в компьютере, куда отправится текст
А если я хочу записать его сразу на флешку, то выбираю именно ее в этом окошке.
Кстати, прямо здесь, внутри, можно создать отдельную папку для текста.
После того как в окошке выбрано нужное место, обратите внимание на поле «Имя файла». В нем указано то название, которое компьютер предлагает дать тексту. Если оно не подходит, можно напечатать другое, более подходящее.

Когда место для файла выбрано и имя назначено, нажимаем кнопку «Сохранить».

Теперь полностью закрываем программу и открываем то место на компьютере, которое выбирали в окошке сохранения.
В моем случае это был Локальный диск D. Значит, открываю Пуск – Компьютер и захожу в диск D.
Там должен быть файл, открыв который, появится тот самый текст из интернета.
Как очистить текст от мусора
Зачастую скопированный текст добавляется в программу вместе с оформлением, какое было у него в интернете. Бывает, оно выглядит не очень симпатично.

Пример «не симпатичного» текста
Поправить это легко: нужно просто выделить текст (так же, как мы это делали при копировании) и нажать на вот такую кнопку вверху программы Word  — она находится в закладке «Главная».
— она находится в закладке «Главная».

Кнопка для очистки текста
Сразу после этого у выделенного текста уберутся все эффекты.
P.S.
Это краткая инструкция по записи текста из интернета в компьютер. Если вы в чем-то не до конца разобрались, советую изучить подробную инструкцию вот по этой ссылке.

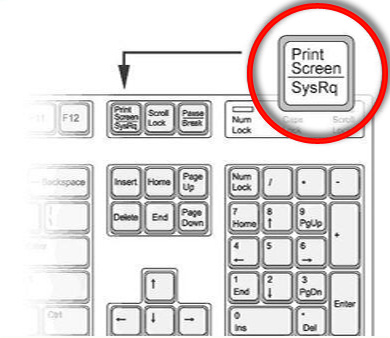 Клавиша Print Screen на клавиатуре
Клавиша Print Screen на клавиатуре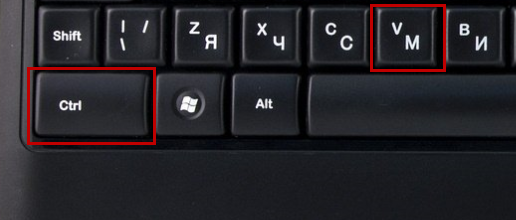 Сочетание клавиш Ctrl+V для вставки изображения
Сочетание клавиш Ctrl+V для вставки изображения