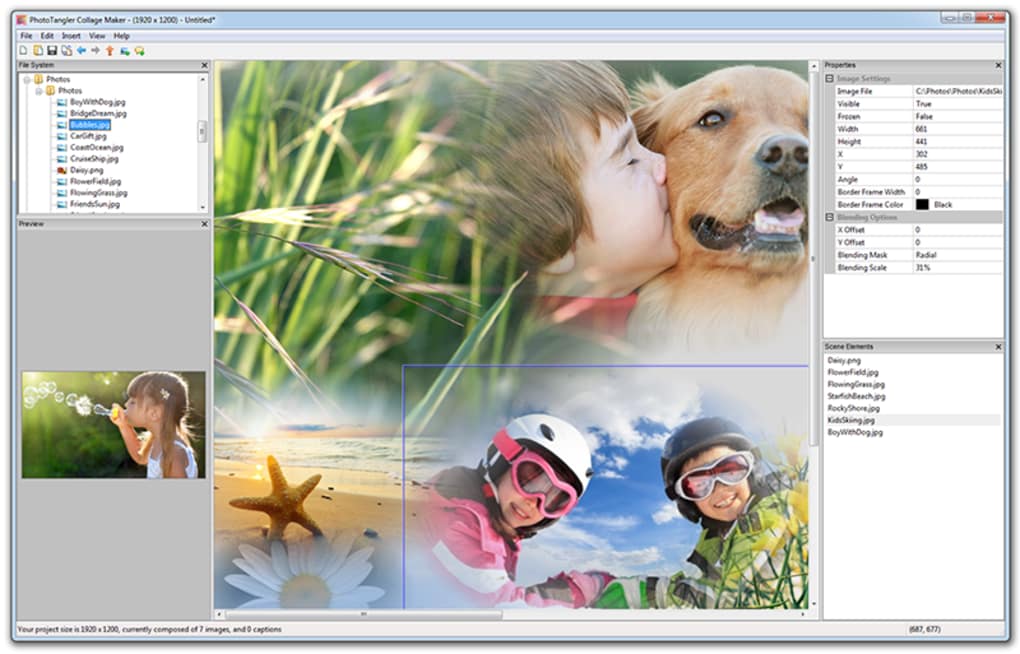Фотошоп как сгладить края у вырезанного объекта
Как сгладить края в Фотошопе после вырезания
Зачастую после вырезания объекта в его края могут оказаться не такими ровными, как нам хотелось бы. Решить эту проблему можно разными способами, но Фотошоп предоставляет нам один очень удобный инструмент, который вобрал в себя почти все функции по корректировке выделений.
Называется сие чудо «Уточнить край». В этом уроке я расскажу, как сгладить края после вырезания в Фотошопе с его помощью.
В рамках данного урока показывать, как вырезать объекты, я не буду, поскольку на сайте такая статья уже присутствует. Прочитать ее можно, перейдя вот по этой ссылке.
Итак, предположим, объект мы уже отделили от фона. В данном случае это та же самая модель. Я ее специально поместил на черный фон для того, чтобы лучше понять, что происходит.
Как видим, у меня получилось довольно сносно вырезать девушку, но это не помешает нам изучить приемы сглаживания.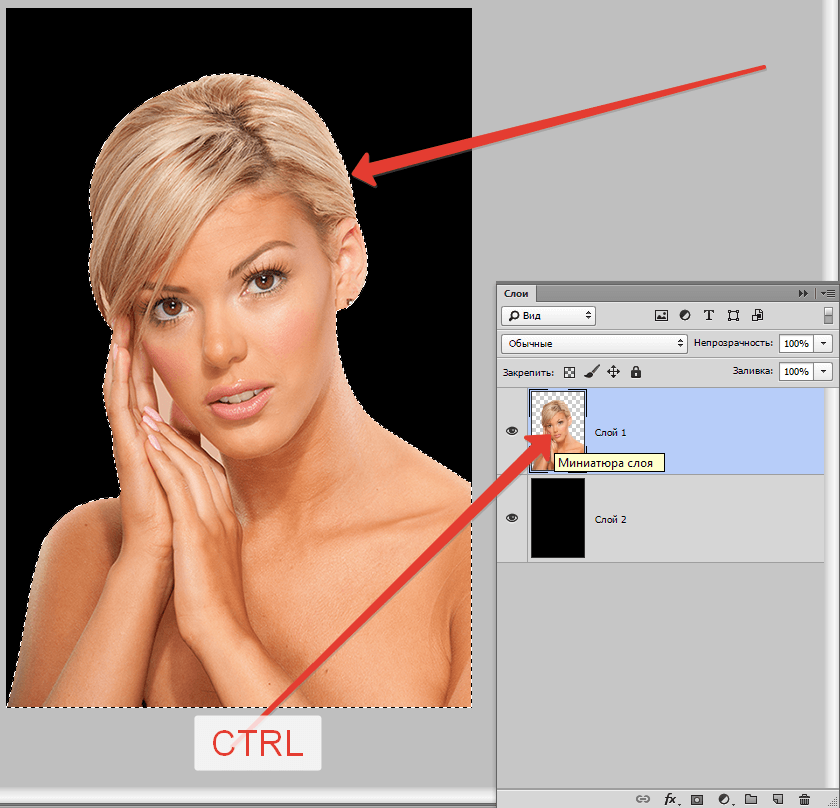
Итак, для того, чтобы поработать над границами объекта, нам необходимо его выделить, а если быть точным, то «загрузить выделенную область».
Переходим на слой с объектом, зажимаем клавишу CTRL и кликаем левой кнопкой мыши по миниатюре слоя с девушкой.
Как видим, вокруг модели появилось выделение, с которым мы и будем работать.
Теперь, для того, чтобы вызвать функцию «Уточнить край», нам вначале нужно активировать один из инструментов группы «Выделение».
Только в этом случае кнопка, вызывающая функцию, станет доступной.
Нажимаем…
В списке «Режим просмотра» выбираем наиболее удобный вид, и приступаем.
Нам понадобятся функции «Сглаживание», «Растушевка» и, возможно, «Сместить край». Давайте по порядку.
«Сглаживание» позволяет сгладить углы выделения. Это могут быть острые пики или пиксельные «лесенки». Чем выше значение, тем больше радиус сглаживания.
Чем выше значение, тем больше радиус сглаживания.
«Растушевка» создает градиентную границу по контуру объекта. Градиент создается от прозрачного к непрозрачному. Чем выше значение, тем шире граница.
«Сместить край» перемещает край выделения в ту или иную сторону, в зависимости от настроек. Позволяет удалить участки фона, которые могли попасть внутрь выделения в процессе вырезания.
В учебных целях я выставлю значения побольше, чтобы видеть эффекты.
Ну чтож, идем в окно настроек и выставляем нужные значения. Еще раз повторю, что мои значения будут завышенными. Вы же подбирайте их под свое изображение.
Выбираем вывод в выделение и нажимаем ОК.
Далее необходимо отсечь все ненужное. Для этого инвертируем выделение сочетанием клавиш CTRL+SHIFT+I и нажимаем клавишу DEL.
Выделение убираем комбинацией CTRL+D.
Итог:
Ка видим, все очень сильно «сгладилось».
Несколько моментов в работе с инструментом.
Размер растушевки при работе с людьми не должен быть слишком большим. В зависимости от размера изображения 1-5 пикселей.
Сглаживанием также не стоит злоупотреблять, так как можно потерять некоторые мелкие детали.
Смещением края стоит пользоваться только при необходимости. Вместо этого лучше заново, более аккуратно, выделить объект.
Я бы выставил (в данном случае) такие значения:
Этого вполне достаточно, чтобы убрать мелкие огрехи вырезания.
Вывод: инструмент есть и инструмент довольно удобный, но не стоит слишком на него надеяться. Тренируйте свои навыки работы с пером, и Вам не придется мучить Фотошоп.
Опишите, что у вас не получилось. Наши специалисты постараются ответить максимально быстро.
Помогла ли вам эта статья?
ДА НЕТКак сгладить края объекта после вырезания в Фотошопе
Во время работы в программе Photoshop достаточно часто приходится вырезать какой-либо объект для его последующего переноса в новое место, наложения на другой фон и т.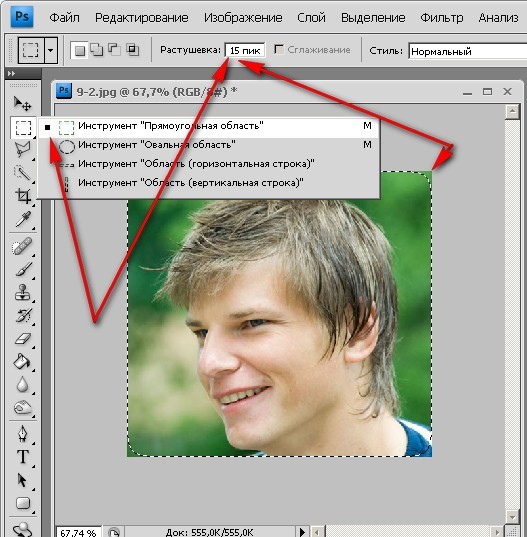 д. При этом края объекта после вырезания не всегда получаются аккуратными. Давайте посмотрим, каким образом это можно исправить.
д. При этом края объекта после вырезания не всегда получаются аккуратными. Давайте посмотрим, каким образом это можно исправить.
Примечание: подробно останавливаться на том, как отделить объект от фона, мы не будем, так как рассматривали это в отдельной статье – “Как вырезать объект в Фотошопе”.
Сглаживаем края объекта
Работать будем со следующим вырезанным объектом.
Для большей наглядности разместим цветок на черном фоне.
Наши дальнейшие действия:
- Выбираем слой с нашим объектом (цветком) в Палитре слоев.
- Затем, зажав клавишу Ctrl на клавиатуре, щелкаем по миниатюре слоя.
- Таким образом нам удастся загрузить выделенную область (другими словами, выделить объект).
- На боковой панели инструментов выбираем любой инструмент из группы “Выделение”, например, “Прямоугольную область”.
- В верхней строке параметров жмем по кнопке “Выделение и маска” или “Уточнить край” – зависит от версии Фотошопа.
 В наше случае – первый вариант.
В наше случае – первый вариант. - Откроется окно, где мы можем настроить свойства инструмента. Здесь мы определяемся с режимом просмотра (в нашем случае мы ничего не выбрали), устанавливаем прозрачность на уровне 100%, чтобы в реальном времени отслеживать результат вносимых изменений в области предпросмотра. Работать будем со следующими параметрами:
- Сглаживание – как следует из названия, отвечает за сглаживание зубчатых краев. Чем выше установленное значение, тем больше эффект.
- Растушевка – позволяет смягчить края, создав границу по краям объекта в виде градиента. Чем выше значение, тем шире получится граница.
- Сместить край – позволяет убрать участки фона, случайно попавшие в область выделения при вырезании объекта. Положительное значение расширяет края, отрицательное – сужает.
- Остальные параметры используются не так часто и в большинстве случаев остаются нетронутыми.
- После того, как настройки выполнены, убеждаемся в том, что для параметра “Вывод в” выбран вариант “Выделение” и жмем кнопку OK.

- Получаем видоизмененное выделение объекта на холсте.
- Теперь необходимо удалить лишние участки, не попавшие в область выделения. Щелкаем правой кнопкой мыши по холсту и в открывшемся контекстном меню выбираем пункт “Инверсия выделенной области”. Также вместо этого можно воспользоваться комбинацией клавиш Ctrl+Shift+I.
- После того, как команда будет выполнена, должны выделиться все участки за пределами объекта, в т.ч., холст по контуру. Жмем кнопку Del или Backspace, чтобы удалить их.
- Снимаем выделение с помощью сочетания Ctrl+D, после чего можем оценить результат наших трудов.
Заключение
Итак, мы только что рассмотрели, как можно сгладить края вырезанного объекта в Photoshop. Выполненные настройки продемонстрированы в качестве примера, и ваши значения параметров могут отличаться от наших. И напоследок, лучше потратить немного больше времени на качественное отделение объекта от фона, чтобы потом не пришлось слишком много сглаживать и смягчать его края.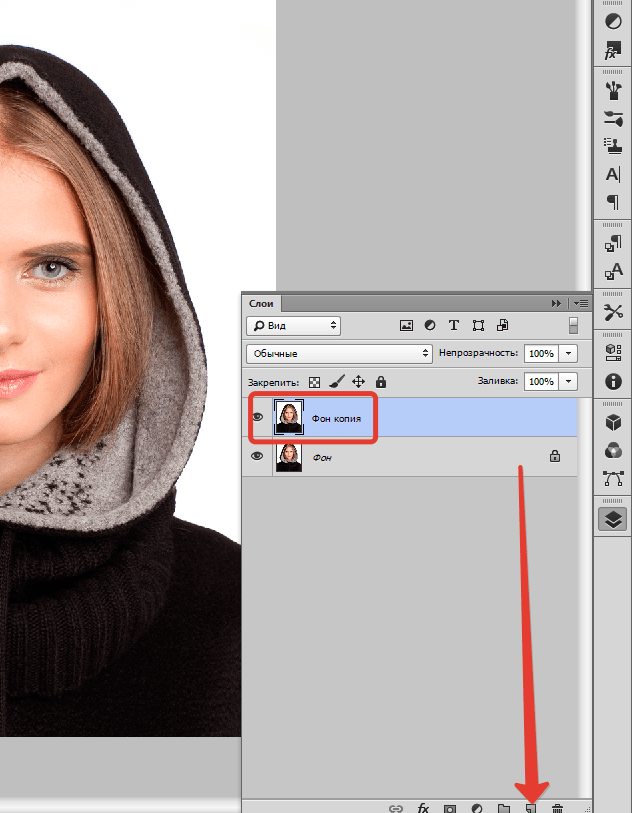
Как сгладить края в Фотошопе после вырезания
Для вырезания объектов в Photoshop как правило все пользуются стандартными средствами и это неправильно:
Инструмент «Перо»
Наиболее гибкий и удобный инструмент. На сложных объектах рекомендую использовать именно его.
1.Открываем картинку и создаем копию слоя. 2. Выбираем инструмент «Перо» и ставим опорную точку на изображении, в этом месте мы замкнем контур по завершению выделения. Следующую опорную точку ставим на некотором удалении. 3. Получившийся отрезок выгибаем в нужную сторону. Для этого ставим еще одну точку в середине отрезка, зажимаем клавишу CTRL, беремся за эту точку и тянем ее в нужную сторону.
Любую точку в любой момент можно подвинуть — в этом вижу главное отличие от остальных методов.
4. Таким же образом обходим весь объект. Контур можно вынести за пределы холста. 5. По завершению выделения кликаем внутри полученного контура правой кнопкой мыши и выбираем пункт контекстного меню «Образовать выделенную область».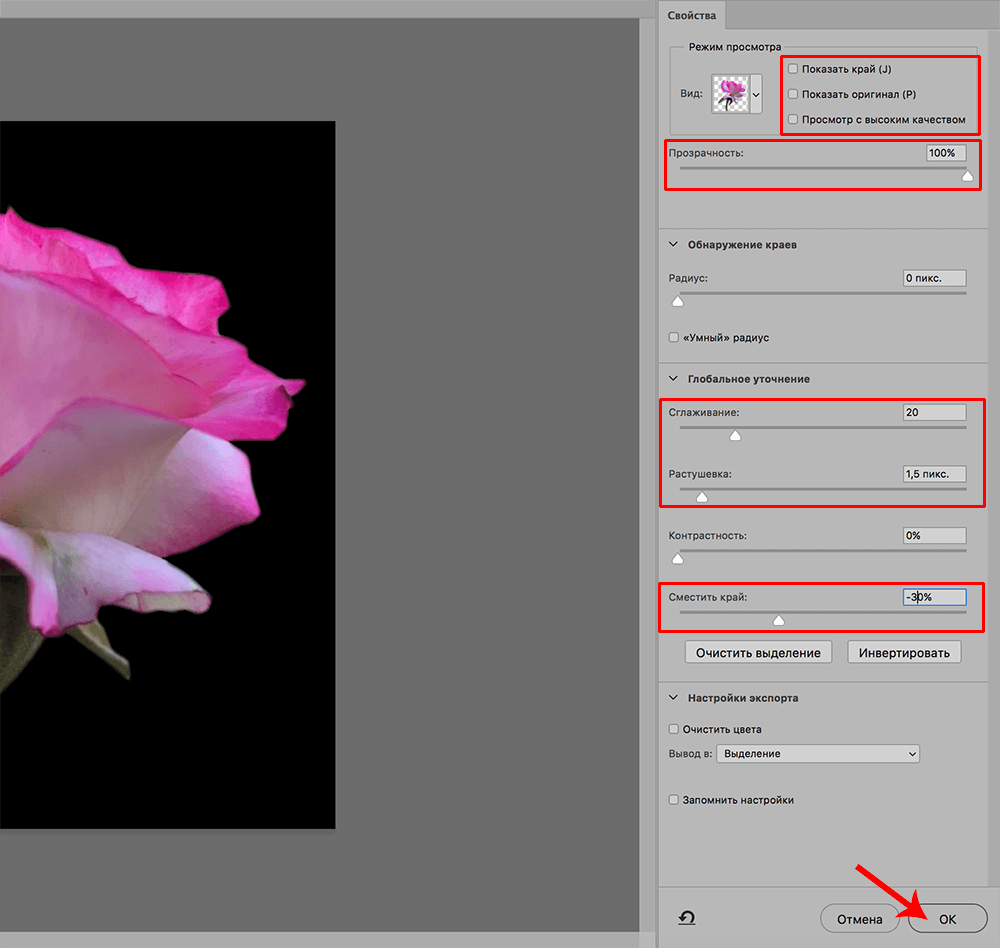
Радиус растушевки устанавливаем 0 пикселей и нажимаем «ОК».
6. Выбираем инструмент «Прямоугольная область» и в контекстном меню по клику правой кнопкой мыши переходим на «Уточнить край». Такая кнопка есть так же на верхней панели.Нам понадобятся функции «Сглаживание», «Растушевка» и, возможно, «Сместить край».
- «Сглаживание» позволяет сгладить углы выделения. Это могут быть острые пики или пиксельные «лесенки». Чем выше значение, тем больше радиус сглаживания. Не стоит злоупотреблять этим параметром, так как можно потерять некоторые мелкие детали.
- «Растушевка» создает градиентную границу по контуру объекта. Градиент создается от прозрачного к непрозрачному. Чем выше значение, тем шире граница. Размер растушевки при работе с людьми не должен быть слишком большим: в зависимости от размера изображения 1-5 пикселей.
- «Сместить край» перемещает край выделения в ту или иную сторону, в зависимости от настроек. Позволяет удалить участки фона, которые могли попасть внутрь выделения в процессе вырезания.
 Этой функцией стоит пользоваться только при необходимости. Вместо этого лучше заново, более аккуратно, выделить объект.
Этой функцией стоит пользоваться только при необходимости. Вместо этого лучше заново, более аккуратно, выделить объект.
Нажимаем Ctrl+J, тем самым копируя вырезанные данные на новый слой.
Можно посмотреть результаты своей работы:
после вырезания и переноса объекта
Доброго времени суток, уважаемые читатели моего блога. Сегодня мы будем говорить про один очень важный момент. От того насколько качественно вы научитесь пользоваться функцией, о которой сегодня пойдет речь, зависит уровень вашего профессионализма. И несмотря на то, что публикации на похожую тему я уже писал неоднократно, эта статья тоже будет содержать в себе нечто новое.
Я расскажу вам о том, как сгладить края в Фотошопе, покажу как работать с готовой картинкой, края которой выглядят некрасиво, пиксельно, а также поведаю что делать с фото, чтобы после вырезания оно привлекательно выглядело и не выделялось из общей картины, когда нужно вставить объект в коллаж.
Работа с изображением
Итак, прежде всего нам нужно создать фон, на котором мы будет работать.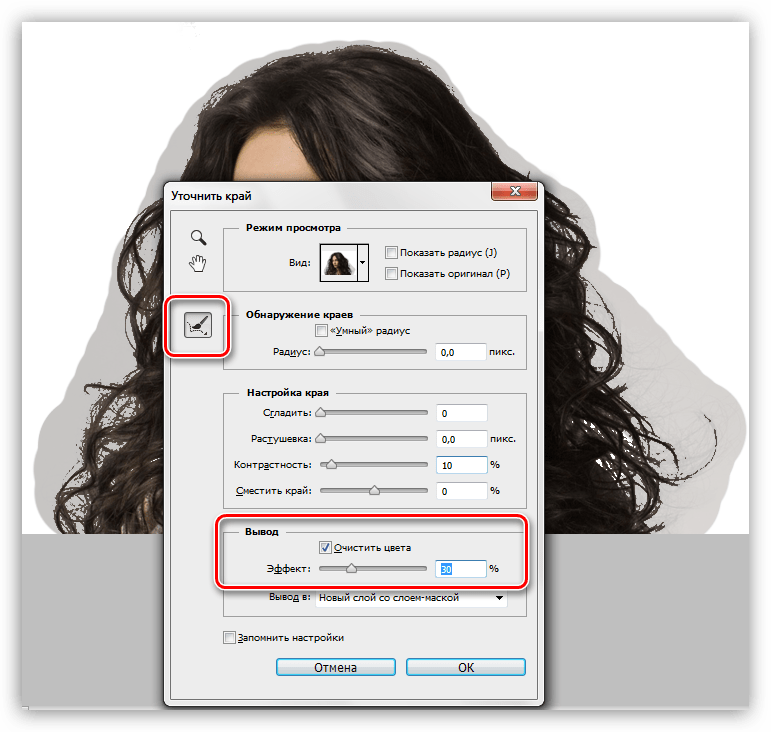 Делается это очень просто через меню «Файл». Кстати, если вы захотите создать что-то красивое, то можете прочитать статью в моем блоге, где я привожу аж три способа, которые помогут это сделать бесплатно.
Делается это очень просто через меню «Файл». Кстати, если вы захотите создать что-то красивое, то можете прочитать статью в моем блоге, где я привожу аж три способа, которые помогут это сделать бесплатно.
Теперь мне нужно перенести картинку на основу. Вставляю я ее именно таким образом, из папки. Это правильный способ работы с размерами картинки. Хотите узнать более подробно почему – прочитайте статью на эту тему, где я рассказываю обо всех причинах.
После переноса, изображение выглядят коряво, все в пикселях. Как только вы нажмете Enter, ситуация автоматически изменится.
Можете сравнить.
Теперь мне нужно выделить девушку, чтобы уточнить край, который мы будет сглаживать и впоследствии вырезать. Для этого я использую инструмент быстрого выделения. На самом деле существует еще несколько методов выделить объект, о том как ими пользоваться и для какой цели подходит каждый из них, я тоже уже рассказывал.
Если вы как и я, взяли кисть, то не забывайте, что увеличить или уменьшить ее диаметр можно при помощи кнопок «[», «]». На английскую раскладку переходить не обязательно.
На английскую раскладку переходить не обязательно.
Теперь нужно применить инверсию выделенной области. Это делается потому, что впоследствии мы будем вырезать этот объект. Если вы удалите фрагмент без инверсии, то исчезнет область внутри. В конкретном случае – барышня.
Если же примените инверсию, то покажете программе, что хотите выполнить изменения относительно фрагмента за этими рамками.
Сделать это можно сейчас или потом, после того как настроите параметры выделения. Нажимаем правой кнопкой мыши, выбираем опцию или временно пропускаем этот шаг.
Теперь выбираем «Выделение и маска». Это меню появляется после того как вы кликните правой кнопкой мыши в рабочем окне. В некоторых версиях Photoshop эта функция называется «Уточнить край».
Первым делом выравниваем линии при помощи параметра «Сгладить». Обратите внимание на ползающих муравьев по кромке объекта. Они начинают выпрямляться.
Следующую настройку не очень удобно выполнять не видя результат, исключительно по муравьям.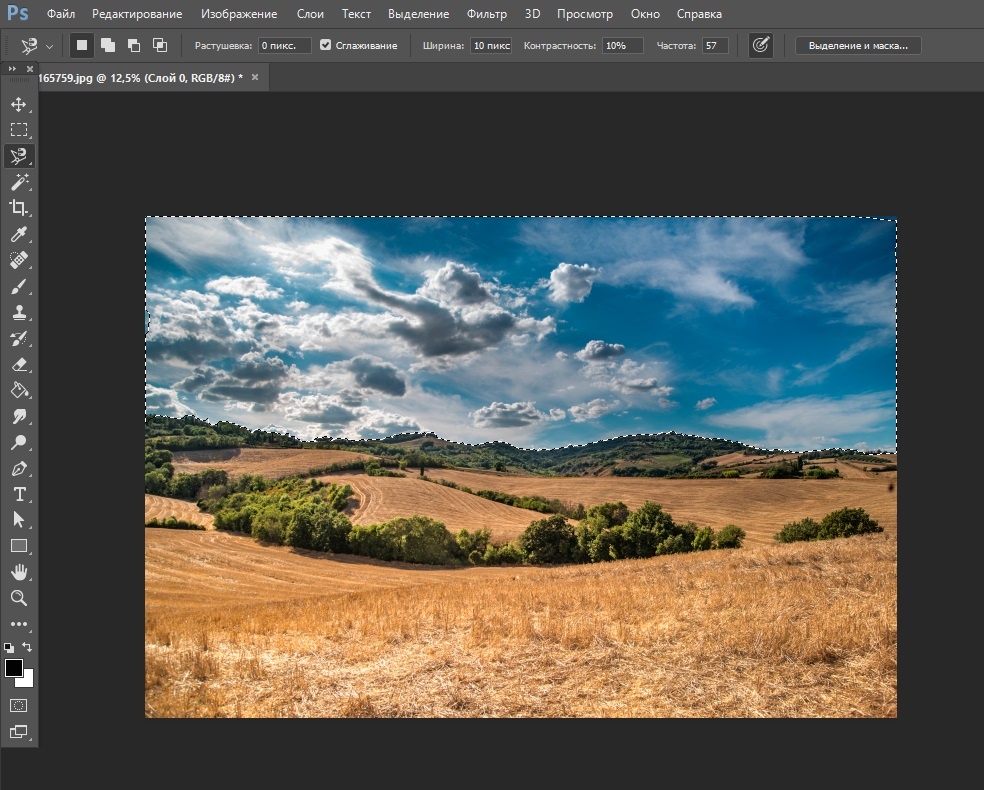 Поменяйте тип отображения. Как вам будет удобнее. Попробуйте все варианты. В моем случае лучше всего подойдет «На слоях».
Поменяйте тип отображения. Как вам будет удобнее. Попробуйте все варианты. В моем случае лучше всего подойдет «На слоях».
Дергаем ползунок «Растушевка». Чем меньше значение, тем лучше обхват участков, а значит вы смягчите края, результат будет размытым. Конечно же, речь сейчас о конкретном примере. Когда мы говорим про картинки, то первоочередную роль имеет исходник и результат, которого вы хотите добиться.
Так как моя картинка в серых тонах, то увеличение контраста пойдет ей только на пользу. Границы будут более четкими.
Последняя опция не менее значимая, чем и все остальные. Вы определяете где будет проходить граница объекта: ближе к центру или дальше от него. Ну вот и все. Осталось только нажать ок.
Вот теперь, хотите вы того или нет, надо выполнить инверсию, иначе волшебства не произойдет. Ну а затем нажмите Delete на клавиатуре.
На картинке ниже вы можете посмотреть исходное изображение и какого результата я добился.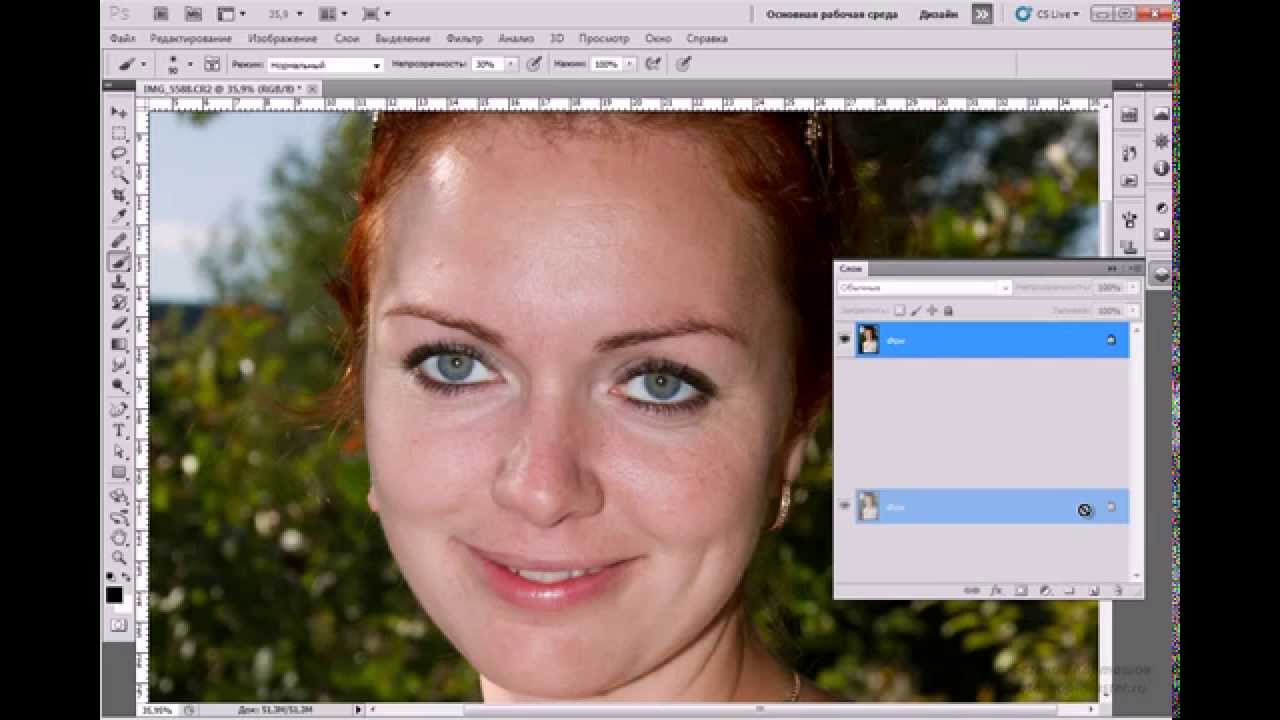
Чем больше я увеличиваю картинку, тем сильнее видна разница.
Вы можете посмотреть вот это обучающее видео, чтобы детально разобраться с настройками.
Несколько слов для тех, кто хочет большего
Ну вот и все, теперь вы знаете как выровнять края. Возможно вам также будет интересна статья о том, как размыть края изображения, а не объекта или вырезать картинку по кругу.
Ну а если вам хочется поскорее разобраться со всеми инструментами и самим находить способы решения той или иной проблемы, то вам, как никому, нужно знать максимум обо всех имеющихся инструментах.
Вы, например, знали, что есть в этой программе усовершенствованный ластик? До него не так-то просто добраться, если действовать по наитию. Могу порекомендовать вам курс «Фотошоп с нуля в видео формате». Благодаря ему вы будете знать куда больше и уже через месяц начнете работать в программе так, как это делают профессионалы.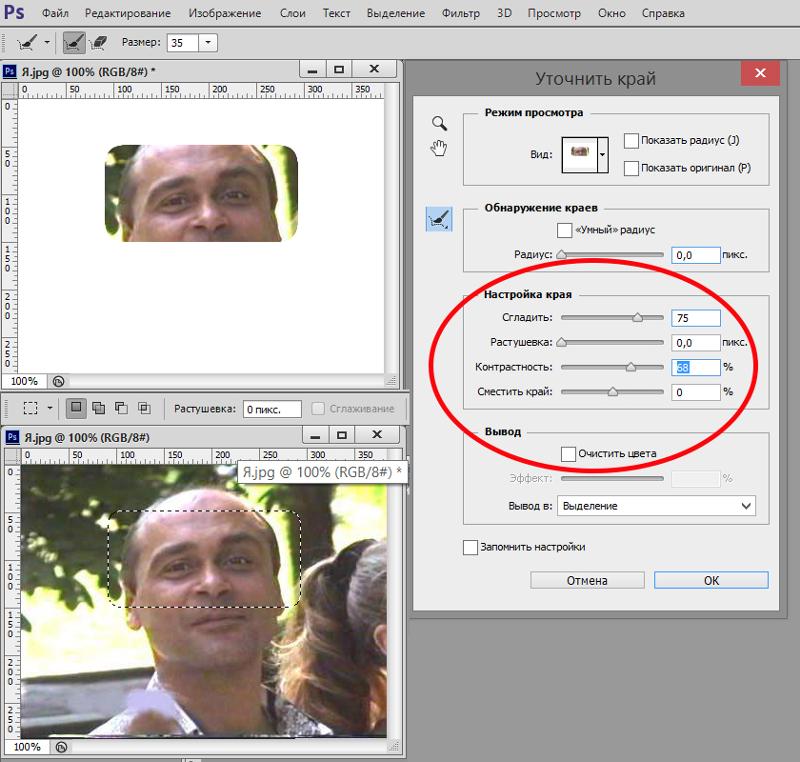
Не верите? Просто попробуйте. Думаете, что вам это может не пригодиться? А между тем на подобных навыках тысячи людей организуют себе дополнительный заработок. Веб-дизайн – это всего лишь картинки, которые создают специалисты при помощи этой программы и отсылают заказчикам за большие деньги.
Скачайте бесплатный курс «[urlspan]Профессия веб-дизайнера за 10 дней[/urlspan]» и узнайте все подробности.
[urlspan][/urlspan]
До новых встреч и обязательно подписывайтесь на рассылку.
Как в Photoshop получить идеально ровные края при вырезании людей из фотографий?
В этом руководстве мы рассмотрим, как в Photoshop получить чистые и гладкие края при вырезании контура человека из фото. Приведенная ниже инструкция будет работать во всех версиях Photoshop.
Шаг 1
С помощью инструмента «Быстрое выделение» или «Выделение объекта» создайте контур вокруг модели.
Шаг 2
Перейдите на панель «Каналы».
Шаг 3
Выберите канал с наибольшей контрастностью («синий»).
Шаг 4
Для создания копии перетащите синий канал на кнопку, расположенную внизу (квадрат с плюсом).
Шаг 5
Перейдите в меню Выделение > Модификация> Сжать и введите значение в 10-15 пикселей.
Шаг 6
Залейте выделение сплошным цветом.
Шаг 7
Перейдите в меню Выделение> Модификация> Расширить и введите значение в 20-30 пикселей.
Шаг 8
Инвертируйте выделение.
Шаг 9
Заполните выделение белым цветом. Нажмите Ctrl+D, чтобы убрать выделение.
У нас получилась тонкая граница. Размоем ее.
Шаг 10
Выберите инструмент «Затемнитель». Установите диапазон на тени и экспозицию на 15%.
Шаг 11
Обработайте края. Обратите внимание, как инструмент плавно затемняет края.
Шаг 12
Переключитесь на инструмент «Осветлитель». Установите диапазон на подсветку и обработайте край, который нужно осветлить.
Шаг 13
Удерживая нажатой клавишу Ctrl, кликните по значку канала, чтобы выделить все. Светлые области будут выделены.
Светлые области будут выделены.
Шаг 14
Нажмите на «RGB», чтобы активировать все каналы.
Шаг 15
Удерживая нажатой клавишу Alt, кликните по иконке маски слоя. У вас получится красиво вырезанный профиль.
Данная публикация представляет собой перевод статьи «How to get perfectly smooth edges on cutouts of people in Photoshop» , подготовленной дружной командой проекта Интернет-технологии.ру
Как легко и быстро сгладить края в фотошопе после вырезания? — Фото-ресурс.
Хорошего всем времени дней. мои дорогие приятели и гости моего блога. Сейчас бы мне хотелось бы вам поведать о том, как сгладить края в фотошопе по окончании вырезания, поскольку в случае если этого не сделать, то эти недочеты через чур кидаются в глаза, в особенности по окончании круглого выделения либо прямоугольного лассо.
Простое сглаживание
Начнем мы, пожалуй, с самого несложного метода. Откройте два изображения (откуда станете вырезать и куда вставлять). В моем случае это будет пляж и невеста.
- Бережно выделите объект любым подходящим инструментом выделения, к примеру тем же прямоугольным лассо и перенесите его на слой с другим изображением. Мы такое уже проделывали, в то время, когда заменяли фон на картине в фотошопе. И как вы сможете подметить, отечественное вырезанное изображение будет легко косячным (не смотря на то, что не всегда). Останутся всякие углы, в следствии которых фотография будет смотреться неестественно.
- Сейчас, не снимая выделения, позовите меню «Выделение» — «Модификация» — «Сгладить». Если вы случайно сняли выделение, то не волнуйтесь. Легко зажмите клавишу CTRL и надавите левую кнопку мыши на слое с объектом. В этом случае он опять выделится.
- В открывшемся меню выберите таковой радиус, дабы он убрал все углы, но одновременно с этим не весьма их закруглял. Я для собственного случая забрал цифру 10, но у вас она может различаться. Затем края вправду удается сглаживать, а все неровности останутся за пределами пунктирной линии.
 Но и это еще не всё. Нам необходимо убрать все эти остатки.
Но и это еще не всё. Нам необходимо убрать все эти остатки. - Инвертируйте выделение (SHIFT+CTRL+I), дабы был выделен не сам объект, область около него. А сейчас клавишу DELETE, тогда все ненужные угловые подробности удалятся, а изображение станет ровным.
В конце возможно еще сделать маленькую растушевку. Для этого опять идите в меню «Выделение» — «Модификация», но сейчас уже выбираете «Растушевка». Тут вам необходимо поставить размеры самой растушевки.
Но не ставьте через чур много. Посмотрите сами, сколько вам хватит. Мне, к примеру, хватило и 6, а кому-то может потребоваться 15.
Экспериментируйте. Вы постоянно сможете возвратиться назад.
Уточнение края
Ну и сейчас метод мало сложнее, но действеннее. С данной функцией мы уже сталкивались, в то время, когда выделяли волосы в фотошопе. Но сейчас она нам понадобиться для несложного сглаживания.
- Выделите объект любым инструментом.
- Сейчас идите в меню «Выделение» — «Уточнить край».
 В отельном окне у вас обязана открыться маленькая рабочая область с ползунками. Это именно то, что мы и искали.
В отельном окне у вас обязана открыться маленькая рабочая область с ползунками. Это именно то, что мы и искали. - Для удобства имеете возможность выбрать различные режимы просмотра, к примеру «На тёмном», «Маска» либо «Марширующие муравьи». Я, к примеру, предпочитаю именно на тёмном. Но тут всё еще кроме этого зависит от самого изображения. Если оно будет через чур чёрное, то на тёмном фоне его ненужно ставить.
- Ну и сейчас вам необходимо будет поиграться в бегунками, дабы достигнуть нужного результата. За что отвечает растушёвка и сглаживание, вы уже осознали. Сместить край расширяет либо сужает область выделения. В собственном случае я поставил данный показатель на 10%. Смотрите как у вас изменяется картина и как сглаживаются края. Старайтесь не допускать, дабы просвечивался фон. Отыщите то положение, которое будет достаточным для устранения недостатков.
- Потом обратите внимание на пункт «Вывод». Он несёт ответственность за то, куда будет выведено итоговая картина.
 Имеете возможность сходу послать ее на новвый слой, но я советовал бы вам поставить режим «Выделение».
Имеете возможность сходу послать ее на новвый слой, но я советовал бы вам поставить режим «Выделение». - Ну и в конце мы опять инвертируем выделение и убираем стираем все на слое, не считая отечественного объекта, посредством однократного нажатия на клавишу DELETE.
В итоге у нас получается весьма кроме того красивое изображение, без каких или зазоров и углов. Все гладко и бережно. Это то, чего мы и получали.
Ну само собой разумеется вы имеете возможность сделать предстоящую обработку изображения, но об этом в второй статье. Но самое основное, что вы сейчас понимаете, как сгладить края в фотошопе по окончании вырезания.
Ну а на этом я собственную сегодняшнюю статью буду завершать. Но если вы еще желаете прекрасно подтянуть собственные знания по фотошопу либо изучить его с нуля, то советую вам взглянуть эти классные видеоуроки. Все поведано весьма дешёвым языком и будет ясно любому уровню пользователя.
Курс реально «Легко пальчики оближешь».
Ну а я с вами буду прощаться.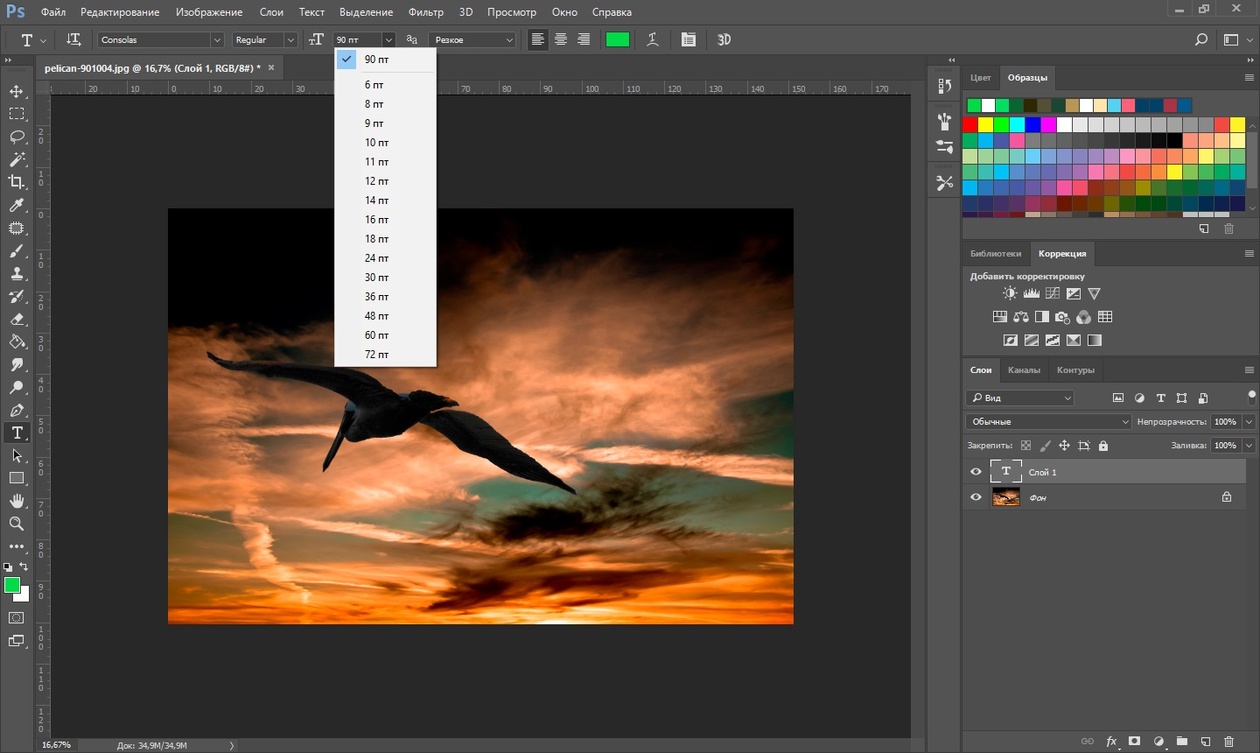 Надеюсь, что моя сегодняшняя статья вам понравилась. Исходя из этого не забудьте подписаться на обновления моего блога и поделиться материалами с приятелями в соцсетях.
Надеюсь, что моя сегодняшняя статья вам понравилась. Исходя из этого не забудьте подписаться на обновления моего блога и поделиться материалами с приятелями в соцсетях.
А я буду стараться почаще выкладывать для вас занимательные статьи. Удачи вам. Пока-пока!
С уважением, Дмитрий Костин.
Как вырезать объект предмет с картины или фотографии и отредактировать его в adobe photoshop cs6
Интересно почитать:
Самые интересный результаты подобранные по Вашим интересам:
Как легко и быстро сделать размытые края в фотошопе?
Хорошего вам времени дней, мои дорогие приятели. Христос Воскрес! Как ваши дела? Как ваше настроение? У меня хорошее! Чувствуется май. Но перейдем к…
Как можно легко и быстро сделать туман в фотошопе?
Хорошего всем денечка, мои посетители и дорогие друзья моего блога. Время от времени появляется такое ощущшение, что на какой-нибудь фотографии очевидно…
Как легко и быстро убрать синяки под глазами в фотошопе?
Хорошего всем времени дней, мои дорогие приятели и гости моего блога.
 Сейчас я вам предлагаю опять мало поработать с изображениями, а конкретнее я вам…
Сейчас я вам предлагаю опять мало поработать с изображениями, а конкретнее я вам…Как легко и быстро увеличить грудь в фотошопе?
Хорошего всем времени дней, мои читатели и дорогие друзья моего блога. С вами опять Дмитрий Костин, и если вы не забывайте, то в моей прошедшей статье я…
Как легко и быстро изменить яркость и контрастность в фотошопе?
Хорошего вам дня, глубокоуважаемые визитёры моего блога. Здорово, что вы посетили мой блог, поскольку у меня имеется , что вам поведать. Раньше, в то…
Как легко и быстро убрать второй подбородок в фотошопе?
Хорошего всем времени дней, мои дорогие приятели и гости моего блога. Сейчас я желаю поведать вам, как убрать второй подбородок в фотошопе. Я знаю, что у…
Как сгладить края в Photoshop после выделения
Попробуйте эти методы, чтобы сделать выбор более естественным и естественным, чтобы выделить объекты на изображении с плавными краями.
Создание выделения — это первый шаг в использовании Photoshop для выделения объектов и частей изображений.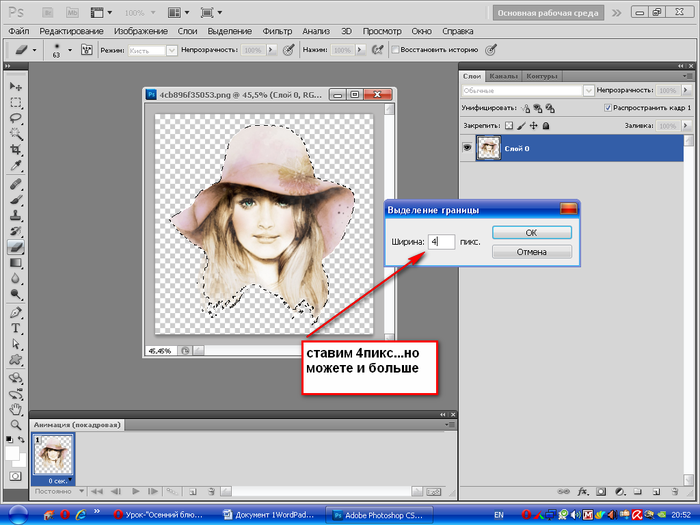 Компоновка или создание нового изображения путем объединения двух или более изображений — одна из основ программы.
Компоновка или создание нового изображения путем объединения двух или более изображений — одна из основ программы.
После того, как вы сделали выбор, уточнение краев подготовит плавную изоляцию.В этом руководстве мы рассмотрим простые и несложные методы, которые помогут вам получить наилучший возможный выбор.
Выполнение выбора
В этом руководстве мы воспользуемся Волшебной палочкой и Лассо, чтобы показать, насколько хороши эти, казалось бы, простые инструменты. Я выбрал изображение, которое кажется кошмаром, отделить его от фона. Но, комбинируя инструменты, это довольно просто.
Даже с нежным мехом песочного цвета на расфокусированном фоне это не так сложно и отнимает много времени, как вы думаете. Изображение через Джон Крукс1. Используйте волшебную палочку, чтобы определить основные границы
Выберите Magic Wand в окне инструментов Tools . В верхней части окна приложения вы увидите поле с надписью Tolerance и введите 20 .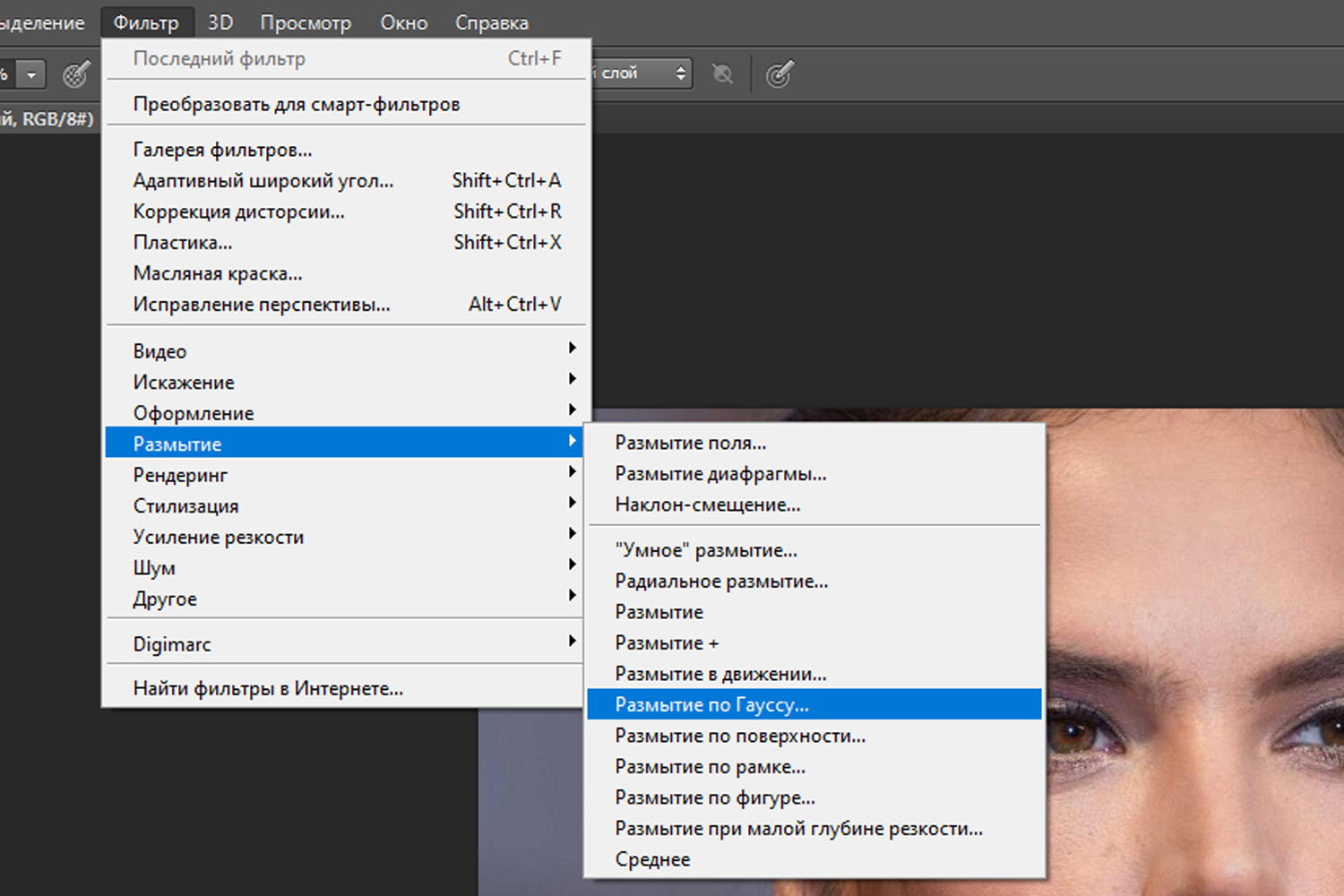 Теперь просто щелкните фон (область, которую вы хотите удалить) рядом с объектом, чтобы разделить их.
Теперь просто щелкните фон (область, которую вы хотите удалить) рядом с объектом, чтобы разделить их.
Удерживайте Shift и продолжайте щелкать вверх и вокруг каждого изменения цвета, концентрируя щелчки там, где объект встречается с фоном.Если выделение наталкивается на объект, удерживайте Option и щелкните эту область, чтобы отменить выбор в соответствии со значением допуска.
Это примерно вся точность, необходимая для первоначального выбора.Если вы обнаружите, что палочка утомительна или, наоборот, слишком голодна, отрегулируйте Допуск. Измените число на 10, вверх или вниз, пока не найдете оптимальное место для конкретной области. Если вы столкнулись с однозначной корректировкой, откажитесь от нее и вернитесь к ней на следующем шаге.
2. Уточните выделение с помощью лассо
Если вы обнаружили, что Magic Wand не полностью соединяется в фоновом режиме, мы воспользуемся лассо, чтобы захватить эту область вручную.
Удерживайте Shift, чтобы добавить к живому выделению, и нарисуйте область рядом с объектом. Это позволяет точно настроить определенные области и увеличить расстояние между объектом и фоном.
Точная настройка с помощью клавиш Lasso и Shift.Удерживая Shift, просто лассо оставшийся фон, используя большие широкие мазки.Когда вы собрали все случайные пиксели и выделение «марширующих муравьев» достаточно близко к объекту, нажмите Command + Shift + I с по Выбрать инверсию . Это перевернет выделение, сделав объект живым выделением, а не фоном.
Использовать выделение и маску для сглаживания
Вот хорошие вещи. Когда выделение все еще живо и активны инструменты Magic Wand или Lasso, нажмите кнопку Select and Mask в верхней части окна приложения или нажмите Command + Option + R , как в Pro .
Раскрывающийся список View в правом верхнем углу позволит вам изменить способ отделения выделения от фона.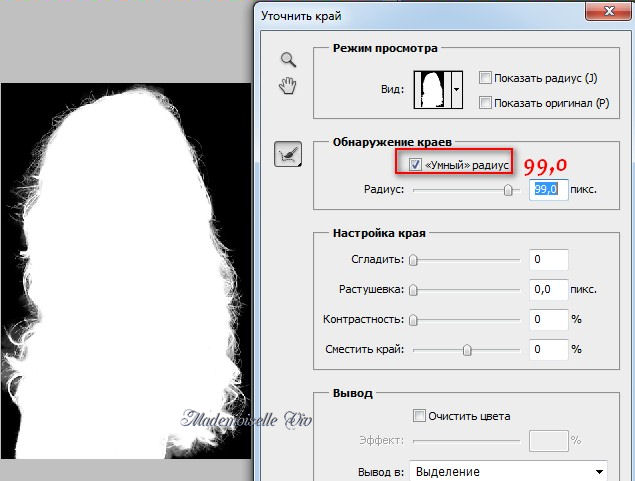 Это «На белом».
Это «На белом».1. Global Refinements
Раздел Global Refinements в правой части окна позволяет вносить пошаговые корректировки в определенные атрибуты, пока не будут достигнуты желаемые изменения.
Чтобы начать уточнение выбора, начните со следующих настроек:
- Сглаживание: 3 — скругление любых неровностей, придавая выделению сглаженные границы.
- Растушевка: 0,5 пикселя — смягчает или растушевывает край выделения.
- Контраст: 0 — используется больше для неорганических форм, когда для выделения требуется помощь с переходом цвета или контраста.
- Shift Edge: -20% — переносит границу вместе с другими параметрами Global Refinement (внутрь или наружу) для регулировки размера всего выделения.
2. Обнаружение края
На подобном изображении, когда есть много волн и свет проходит сквозь мех на фоне, мы можем использовать элементы управления Edge Detection над Global Refinements, чтобы увидеть, может ли Photoshop лучше определить эти области.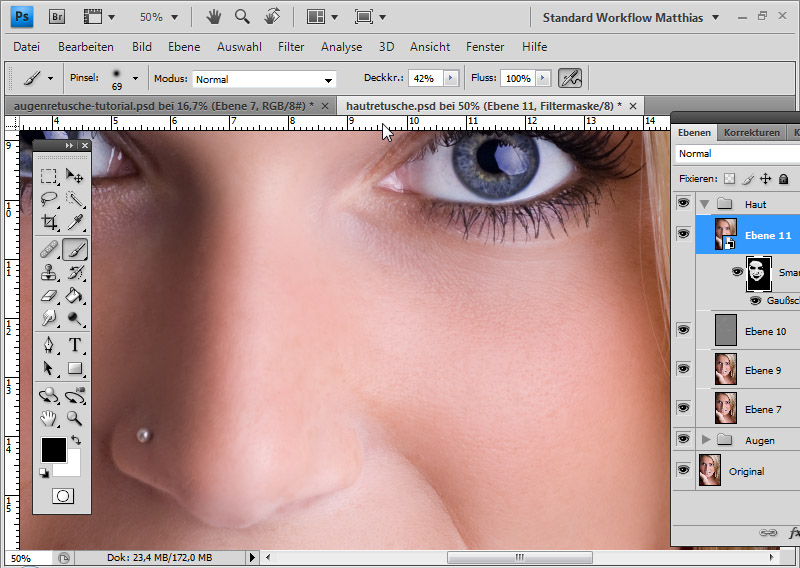
Under Edge Detection — это всего лишь два элемента управления: ползунок Radius и флажок Smart Radius . Мы хотим, чтобы они оставались как можно более низкими, чтобы контролировать результаты, и увеличивать их медленно.Начните с ползунка, установленного на 1, и не устанавливайте флажок Smart Radius.
Результаты этого изменения на 1 пиксель могут быть всем, что вам нужно. Если нет, увеличивайте радиус на пиксель за раз и проверяйте края выделения, чтобы убедиться, что результаты хорошие. Я поднял до 5 и обнаружил, что в этой ситуации он немного лучше обрабатывает мех.
3. Инструмент Refine Edge Brush Tool
Для получения действительно гладких и четких краев в некоторых сложных ситуациях используйте инструмент Refine Edge Brush Tool .Длинное название простого, но мощного инструмента «Выделение и маска». Эта кисть превращает волосы, мех и все размытые в детскую игру.
Найдите маленькое окно инструментов в верхнем левом углу окна.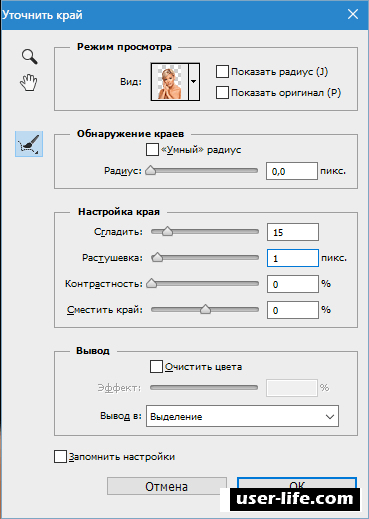 Второй инструмент — Refine Edge Brush. Выберите его и найдите участок меха, который нужно определить.
Второй инструмент — Refine Edge Brush. Выберите его и найдите участок меха, который нужно определить.
Измените размер, нажав клавишу открытой скобки [, чтобы уменьшить, или клавишу закрытой скобки, ] , чтобы увеличить. Как обычно, начни с малого.Теперь щелкните и перетащите кисть через небольшие участки волос / меха за раз, позволяя ей делать свое дело.
Киану «woah»Вы быстро поймете, что этот инструмент — самое близкое к магии, что у нас есть на данный момент в истории человечества. Используйте его с умом, и вы сможете поднять свой неровный и небрежный выбор на новый уровень в изолированном пространстве.
Сравните края в коробке, где использовалась кисть «Уточнить края», с краями за ее пределами. Это даже увеличено до 300% .. .Напомним, что предлагаемые варианты использования инструментов Select и Mask:
- Global Refinements , чтобы сгладить общий выбор.

- Обнаружение краев , чтобы Photoshop обнаруживал и создавал переход.
- Кисть для уточнения краев для выделения участков, в которых волосы, в частности, переходят в фон.
С такой комбинацией элементов управления и инструментов вы больше никогда не встретите другое изображение, которое нельзя было бы проанализировать снова.Между быстрой ручной работой и автоматическим управлением у вас есть все необходимое, чтобы делать плавный выбор, как профессионал.
Кенгуру не живут в джунглях!Или они. . . Изображение джунглей через Quick Shot
Ищете больше советов и руководств по фотошопу? Проверьте это.
.Как сгладить края в Photoshop (Перо Photoshop)
Иногда ваша задача при редактировании — создать составное изображение из двух разных элементов. Или убрать толпу перед Колизеем. Или создать красивую виньетку с изображением человека, которого вы уважаете.
Во всех этих случаях неизбежно возникает вопрос, как использовать сглаженные края в Photoshop.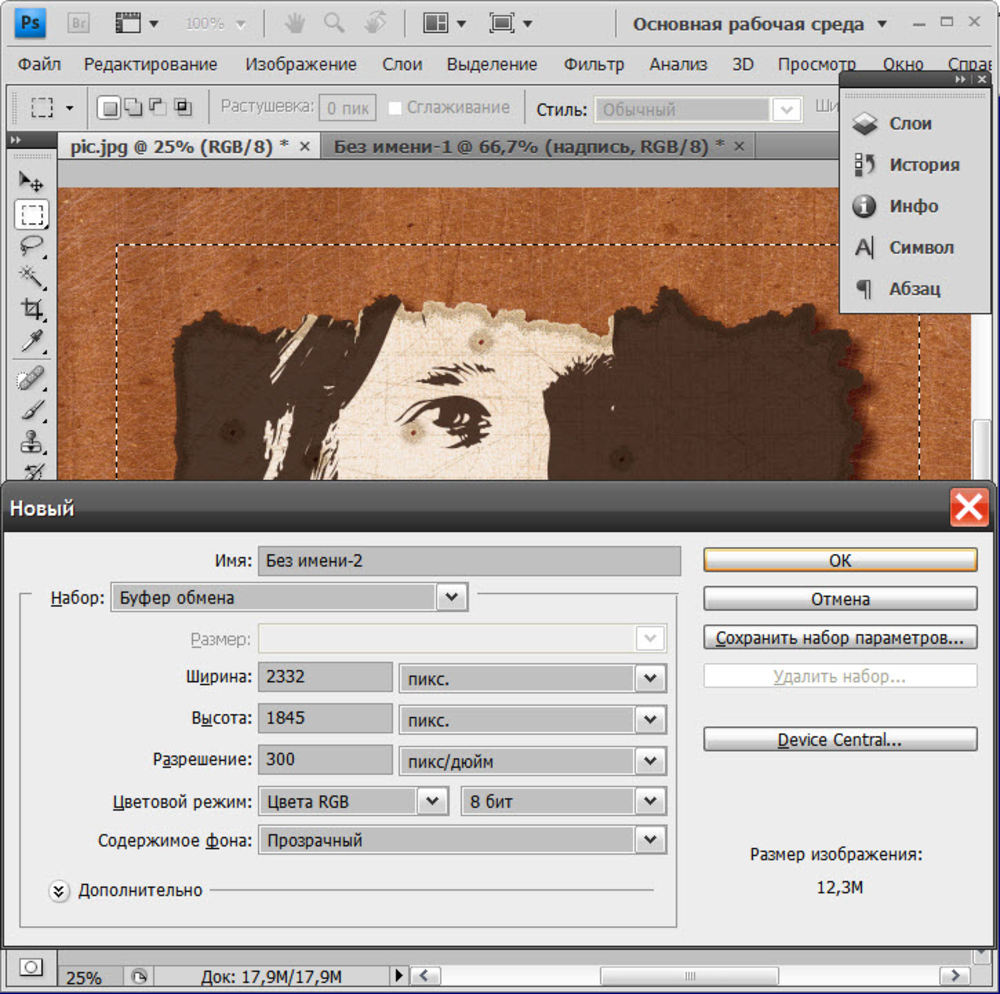 В частности, это умение необходимо для того, чтобы составное изображение выглядело естественно.(Для тех, кто интересуется забавными стилями коллажей, к вашим услугам базовая функциональность Paint.)
В частности, это умение необходимо для того, чтобы составное изображение выглядело естественно.(Для тех, кто интересуется забавными стилями коллажей, к вашим услугам базовая функциональность Paint.)
Чтобы удовлетворить эту потребность в гладких краях, мы разработали это пошаговое руководство. Проверьте это и узнайте, как использовать сглаженные края в Photoshop (или как растушевать в Photoshop). Для вашего удобства обычно проблемные шаги в разделах о растушевке краев (Photoshop) и уточнении гладких краев (Photoshop) сопровождаются ответами и полезными советами.
Итак, приступим к приятному, творческому и плавному процессу создания размытых краев на ваших фотографиях!
Этап 1.Извлечение фото: основные настройки
Чтобы начать смягчать края, вы должны создать правильное выделение для переднего плана. Для этого подойдет Refine Edge (Photoshop).
Примечание. «Уточнить край» может отсутствовать в более новых версиях Photoshop, поэтому наше руководство включает более сложный путь для доступа к инструменту «Уточнить край». В то же время некоторые люди пропускают этот шаг и сразу переходят к растушевке в Photoshop.
В то же время некоторые люди пропускают этот шаг и сразу переходят к растушевке в Photoshop.
Выбор за вами.Просто имейте в виду, что чем лучше подготовлен исходный материал (в нашем случае выбранное изображение), тем легче вы поместите его в новую фотографию.
Если вы хотите использовать функцию «Уточнить край», выполните следующие действия:
- Выберите меню Select и перейдите к Select and Mask . Или используйте инструмент быстрого выбора (например, Quick Selection, Magic Wand или Lasso ), затем выберите Select and Mask .
- Уточните свой выбор, используя функциональные возможности на панели свойств .
- Перейдите в режим просмотра, чтобы выбрать способ представления предварительного просмотра выделения ( Onion Skin , Marching Ants , Overlay , On Black , On White , Black & White или On Layers ) и используйте ползунок Непрозрачность , чтобы отрегулировать его.

- Используйте кисть Quick Selection , чтобы изменить выделение широкой кистью.
- Используйте кисть Refine Edge для точной настройки.
- Добавьте финальные улучшения с помощью инструмента Brush .
Этап 2. Растушевка краев (вариант в Photoshop): самый распространенный способ уточнить выделение
Обычно растушевка Photoshop используется для смягчения перехода между выделенной областью и фоном. Этот инструмент прекрасно решает проблему использования гладких краев в Photoshop. Более того, большинство людей используют только этот инструмент и добиваются потрясающих результатов.
Итак, как правильно и эффективно использовать перо в Photoshop? Это простое руководство и есть ответ:
- Первый способ — изменить настройки в Properties Menu после процесса маскирования.
- Вот результат, когда вы вставляете выделение на новый слой:
- Получите доступ к инструменту Marquee , чтобы сделать выделение, которое вы скопируете и вставите на новое изображение позже (завершите этот шаг, если вы пропустили предыдущий этап ).
 Какую форму шатра выбрать? Доступны два типа форм. Для прямоугольного и квадратного выделения лучше выбрать инструмент «Прямоугольная область». Для круглых изображений лучше подойдет вариант Ellipse Marquee.
Какую форму шатра выбрать? Доступны два типа форм. Для прямоугольного и квадратного выделения лучше выбрать инструмент «Прямоугольная область». Для круглых изображений лучше подойдет вариант Ellipse Marquee. - Перетащите курсор вокруг изображения, чтобы создать границу (пространство для этих гладких краев, которые предлагает Photoshop).
- Доступ к инструменту Feather с помощью параметра Изменить в главном меню Выбрать .
- Выберите значение пера в Photoshop в диалоговом окне, введя число в поле Радиус пера .
Хотите знать, как правильно растушевать в Photoshop? Вводимый вами радиус растушевки определяет количество пикселей, на которое края вашего выделения будут смягчены.Так что не стесняйтесь играть с этими числами. Для хорошего начала выберите значение от 20 до 30.
Хотите знать, как лучше использовать гладкие края в Photoshop, если мягкие края становятся слишком широкими? В этом случае просто повторите предыдущий шаг, но теперь введите меньшее число.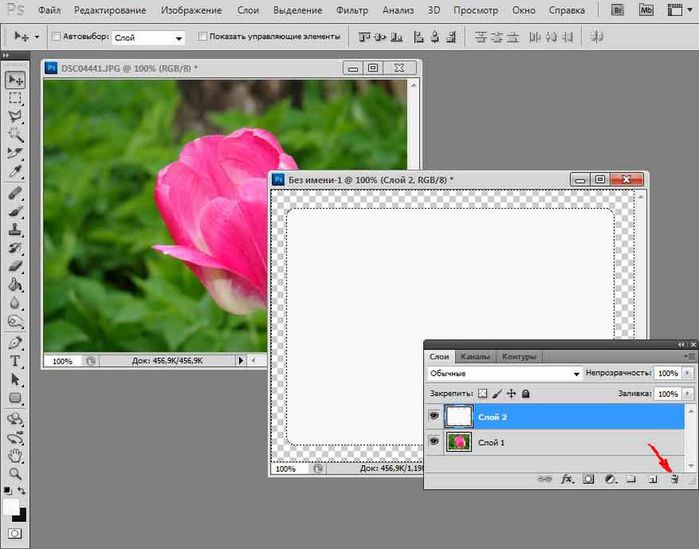 В противном случае слишком узкие края можно оптимизировать, используя более широкий радиус.
В противном случае слишком узкие края можно оптимизировать, используя более широкий радиус.
В результате этих действий вы получите виньетированное изображение.
В некоторых случаях этого будет достаточно. Однако для большинства целей редактирования требуется дальнейшее ретуширование фотографии после завершения корректировок с помощью пера Photoshop.Stage 3. Инструмент Photoshop Blur Tool (или как использовать сглаженные края в Photoshop как профессионал)
На продвинутом уровне инструмент «Размытие» в Photoshop — лучший способ создать плавный переход с точки зрения освещения и точно объединить два изображения.
Так как же сделать так, чтобы Photoshop размыл края правильно?
1. Определите резкие края, удерживая Alt и используя колесо прокрутки мыши для увеличения. Вы все еще можете создавать размытие краев в Photoshop, если у вас нет мыши. В качестве альтернативы попробуйте инструмент Zoom для просмотра краев, которые необходимо улучшить.
2. Нажмите ] или [, чтобы отрегулировать размер кисти. Начните корректировать неправильные края. Как правильно выбрать размер кисти? Мы советуем выбирать размер, немного превышающий толщину края. Это приведет к точному размытию, не касающемуся окружающей области.
3. Используйте ползунок Strength .Чтобы выбрать значение, учтите следующее: чем выше процент, тем ярче становится приложение инструмента размытия Photoshop.
Этап 4. Оцените результат и подумайте о постобработке
Применяя к фотографии так много фокусов, важно останавливаться и оценивать результат каждого действия. Проверяйте, добились ли вы нужного эффекта на каждом этапе:
Этап 1 : Выбранный вариант полностью присутствует. Другими словами, вы выбрали достаточно области фотографии, чтобы не обрезать что-то важное после всех настроек. Stage 2 : Края выбранных вами участков имеют оптимальную мягкость и не выглядят резкими. Stage 3 : Все детали на размытых краях опущены.
Если все в порядке, рассмотрите возможность постобработки. После того, как вы внесли так много важных изменений, все, что вам нужно, это простое редактирование, которое не повлияет на качество вашей фотографии. Мы рекомендуем проверить этот цветной редактор фотографий. В нем есть все, что вам нужно в бесплатной пробной версии, и множество замечательных идей для ваших фотографий в платной версии продукта.
Люминар 3 Luminar 3 — Время имеет значение
Самый быстрый способ выделить ваши фотографии Сложное редактирование фотографий стало проще с помощью инструментов
AI
- Акцент AI 2.0
- AI Sky Enhancer
- Более 70 мгновенных образов
- Быстро стереть ненужные объекты
- Denoise
- Заточка
- и — более
Этап 5.Если что-то пойдет не так, воспользуйтесь спасательным кругом!
Если вы понимаете, что после того, как потратили столько времени и сил на создание сглаженных краев в Photoshop, результат плохой, не расстраивайтесь слишком рано. На рынке есть несколько более простых в использовании программ, которые могут создавать плавные края такого же качества.
На рынке есть несколько более простых в использовании программ, которые могут создавать плавные края такого же качества.
Здесь мы представим функциональные возможности Luminar. Фактически, Luminar может справиться со всеми задачами, которые мы описали выше — он даже поставляется с инструментом растушевки, который очень похож на перо Photoshop.
Среди множества фильтров в Luminar есть фильтр для размытия краев. Точнее, этот фильтр позволяет разделить изображение на слои и применить простые инструменты к каждому из них. Для получения дополнительной информации об этой технике ознакомьтесь с этим обзором.
Более того, в Luminar маскировать намного проще, чем в Photoshop. Чтобы оценить его простоту, прочтите этот обзор.
Покрывая все основные потребности для создания гладких краев и оставаясь простым и удобным, Luminar является спасательным средством для тех, кто борется с Photoshop.Не стесняйтесь использовать это!
Люминар 3 Luminar 3 — Время имеет значение
Самый быстрый способ выделить ваши фотографии Сложное редактирование фотографий стало проще с помощью инструментов
AI
- Акцент AI 2.
 0
0 - AI Sky Enhancer
- Более 70 мгновенных образов
- Быстро стереть ненужные объекты
- Denoise
- Заточка
- и — более
Как сгладить края в Photoshop
Вот как Photoshop CC 2018 может помочь вам быстро выделить и сгладить края в два раза быстрее.
Одно из первых умений редактирования изображений, которое вы захотите освоить, — это объединение двух изображений и создание составного изображения .Итак, вам нужно будет узнать, как выбрать изображение, удалить его с фона, а также сгладить резкие края этого выделения, чтобы оно не выглядело как вырез.
Photoshop CC 2018 очень помогает благодаря улучшенной функции выбора и маски.Вот как это может помочь вам сделать быстрый выбор и сгладить края в два раза быстрее.
Как извлечь фото с помощью выделения и маски
Новая опция «Выделение и маска» в меню перенесет вас в отдельную рабочую область и предоставит вам элементы управления для точной настройки любого выбора. Рабочее пространство также заменяет диалоговое окно Refine Edge в более ранних версиях Photoshop:
Рабочее пространство также заменяет диалоговое окно Refine Edge в более ранних версиях Photoshop:
- Откройте свое изображение в Photoshop CC 2018.
- Перейдите к Select> Select And Mask . Вы также можете использовать Ctrl + Alt + R (Windows) или Cmd + Option + R (Mac) в качестве сочетаний клавиш. Или выберите инструмент выделения, например «Быстрое выделение», «Волшебная палочка» или «Лассо», а затем нажмите «Выделение и маска» на панели параметров вверху.
- Пользовательский интерфейс «Выделение и маска» теперь поможет вам делать точный выбор с помощью инструментов выделения слева.Панель Properties справа поможет уточнить этот выбор.
- Параметры режима просмотра (например, Onion skin или Overlay ) помогут предварительно просмотреть выделение и отделить его от фона. Используйте ползунок Непрозрачность , чтобы увидеть, что вам нужно добавить или вычесть из вашего выбора.

- Возьмите кисть Quick Selection на панели инструментов и щелкните и перетащите мышью на область, которую хотите выделить. Не нужно быть слишком точным, потому что кисть работает интуитивно. Оставьте это кисти Refine Edge.
- Инструмент «Кисть Refine Edg e» помогает выделить нечеткие области, такие как волосы или мех.Используйте клавиши скобок, чтобы увеличивать и уменьшать размер кисти при выделении.
- Используйте инструмент Brush , чтобы улучшить выделение. Режим сложения и вычитания позволяет вам управлять тем, что вы хотите выделить или опустить.
Для многих изображений вы можете остановиться прямо здесь. Но четыре настройки Global Refinement тоже могут творить чудеса и делать ваш выбор лучше.Поиграйте с четырьмя ползунками, чтобы сгладить края изображения:
- Smooth: Обеспечивает более плавный контур выделения.
- Растушевка: Смягчает переход между выделением и фоном.

- Контрастность: При увеличении мягкие края становятся более четкими.
- Shift Edge: Переместите мягкий край выделения внутрь или наружу, чтобы удалить ненужные пиксели.
Когда вы закончите, перейдите к Output to .Выберите тип документа, который вы хотите сделать. Нажмите «ОК», и Photoshop вернет вас в главное рабочее пространство.
У Adobe есть отличный учебник, который демонстрирует выделение и маску в действии.Жюльен Кост показывает, насколько это легко и эффективно.
Готовы к другим полезным урокам Photoshop? Узнайте, как повысить резкость ваших фотографий, как использовать режим наложения в Photoshop и как создать собственную цветовую палитру.Изучение того, как создавать 3D-кнопки, также является отличным способом овладеть некоторыми навыками Photoshop!
Кредит изображения: Yaruta / Depositphotos
10 популярных приложений для Android, которые НЕ следует устанавливать В наши дни приложение существует буквально для всего. Хотите ли вы часами играть в игры, смотреть, как человек на другом конце света транслирует местную спортивную игру или организовывать все аспекты …
Хотите ли вы часами играть в игры, смотреть, как человек на другом конце света транслирует местную спортивную игру или организовывать все аспекты …
Сайкат Басу — заместитель редактора по Интернету, Windows и производительности.После того, как он избавился от грязи MBA и десятилетней маркетинговой карьеры, он теперь увлечен тем, что помогает другим улучшить свои навыки рассказывания историй. Он следит за пропавшей оксфордской запятой и ненавидит плохие скриншоты. Но идеи фотографии, фотошопа и производительности успокаивают его душу.
Ещё от Saikat BasuПодпишитесь на нашу рассылку новостей
Подпишитесь на нашу рассылку, чтобы получать технические советы, обзоры, бесплатные электронные книги и эксклюзивные предложения!
Еще один шаг…!
Подтвердите свой адрес электронной почты в только что отправленном вам электронном письме.
.Как сделать фон прозрачным в Photoshop
Узнайте, как сделать фон прозрачным в Photoshop, и откройте для себя более быструю альтернативу в редакторе Shutterstock.
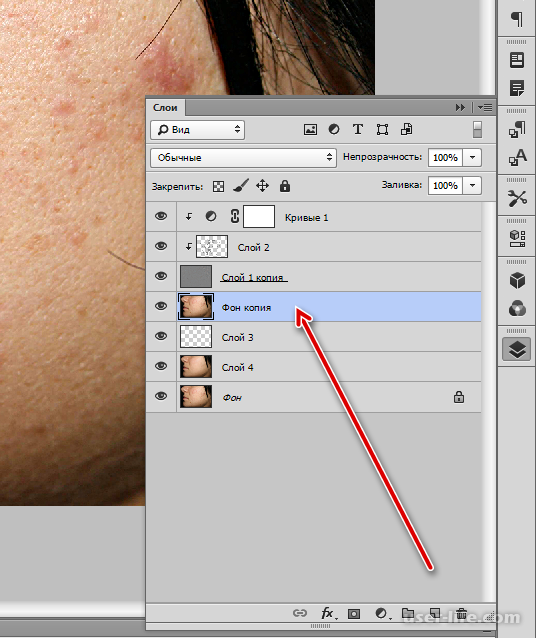
Есть много способов вырезать объект или удалить фон из изображения. Многие начинают с фотошопа. Два популярных метода маскирования в Photoshop используют инструменты выделения, такие как Magic Wand, Lasso, а также режим Select и Mask. Между тем, режим быстрой маски использует кисть для рисования фона.
Эти методы можно использовать для более сложного удаления фона, но иногда вам нужен быстрый и простой вариант для удаления фона. Если вы ищете бесплатную и простую альтернативу Photoshop, мы покажем вам, как Shutterstock Editor может помочь вам сделать фон прозрачным за несколько простых шагов.
Метод 1. Инструменты и маски выделения
Шаг 1. Использование инструмента Magic Wand Tool
Выберите инструмент Magic Wand Tool в окне «Инструменты».Начните с Допуск 20% в меню Опции .
Измените допуск по мере необходимости, чтобы добавить новые области к выделению. Вы можете добавить к выделению с помощью Magic Wand, удерживая Shift и щелкая в другой области.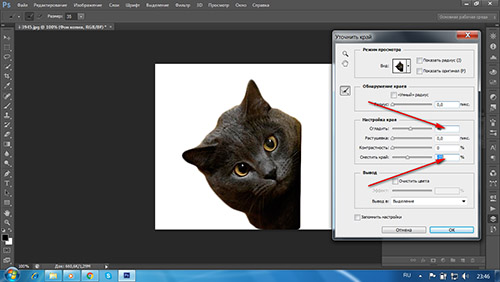 Вы можете вычесть из выделенного, удерживая Option и щелкнув область, которую вы не хотите включать.
Вы можете вычесть из выделенного, удерживая Option и щелкнув область, которую вы не хотите включать.
Шаг 2. Используйте инструмент «Лассо» для точной настройки выделения
Когда у вас есть грубый выбор объекта или фона, используйте инструмент Lasso для точной настройки краев.Удерживайте Shift и перетащите, чтобы добавить к выделению.
Существует три варианта инструмента «Лассо». Вы найдете их, нажав и удерживая лассо в меню «Инструменты»:
- Лассо — Щелкните и перетащите курсор, чтобы нарисовать выделение от руки.
- Polygonal Lasso — Создание многоугольной области выделения путем добавления точек к форме выделения.
- Магнитное лассо — Автоматическое добавление к выделению путем обводки области.
Обратите внимание на изображение выше, как выделение переходит в сумку. Я использовал Лассо, удерживая Shift , и нарисовал небольшую область, чтобы заново выделить этот край. Чтобы исправить выделение, убегающее от мешка, я удерживаю Option и делаю то же самое, чтобы удалить эту область выделения.
Чтобы исправить выделение, убегающее от мешка, я удерживаю Option и делаю то же самое, чтобы удалить эту область выделения.
Шаг 3. Используйте панель «Выделение и маска» для уточнения выделения
Когда вы будете удовлетворены грубым выбором, нажмите кнопку Select and Mask в меню Options в верхней части экрана.Или нажмите Command + Option + R , чтобы открыть окно.
Поэкспериментируйте с настройками Global Refinement, чтобы получить более плавный выбор.В разделе Global Refinements начните со следующих настроек для большого изображения с высоким разрешением:
- Smooth : 3
- Feather : .3px
- Shift Edge : -20
Это сделает выделение более плавным, смягчит края и слегка сузится, чтобы уменьшить любое отражение фона.Вот что я имею в виду:
Если вы застряли, лучше всего нажать Отмена и исправить выбор вручную с помощью Magic Wand или Lasso, а затем вернуться в окно Select and Mask.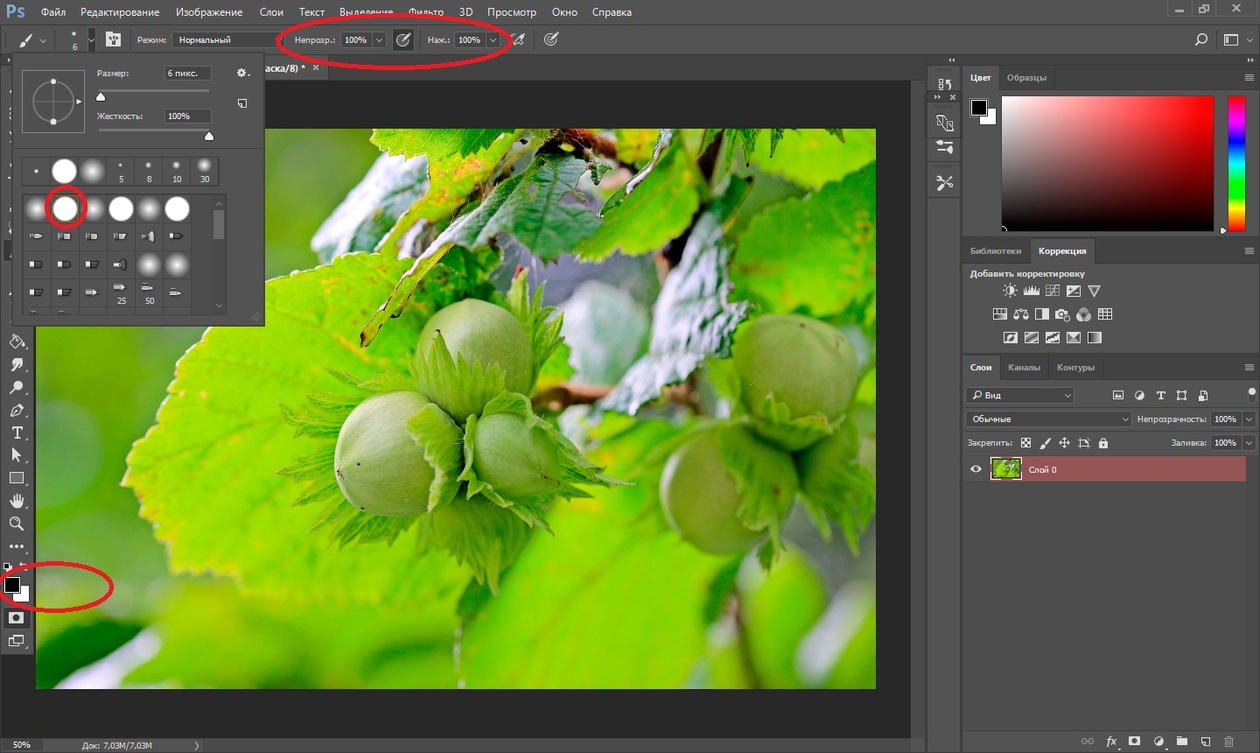
Шаг 4. Создайте маску слоя для удаления фона
В Output Settings внизу окна Select and Mask выберите Layer Mask из списка. Окно закроется, а слой с вашим объектом будет иметь маску, скрывающую фон.Затем вы можете активировать или деактивировать маску, щелкнув правой кнопкой мыши значок маски слоя в окне «Слои».
Когда активирована маска слоя, фон становится прозрачным.Метод 2: Быстрая маска
В этом методе используется инструмент Quick Mask в Photoshop. Это способ быстро создать маску с помощью кисти. Подобно рисованию на маске слоя, вы будете переключать цвета переднего плана, чтобы добавить или удалить из маски.
Активируйте быструю маску с помощью кнопки в нижней части окна «Инструменты».
Включите / выключите режим быстрой маски в нижней части панели инструментов или просто нажмите Q. Затем активируйте инструмент кисти (B) . В режиме быстрой маски на палитре отображаются только два цвета: черный, используемый для скрытия содержимого, и белый, используемый для отображения содержимого. Идея состоит в том, чтобы закрасить фон — ту часть, которую вы хотите удалить — черным цветом. Область, которую вы закрашиваете, станет красной.
Идея состоит в том, чтобы закрасить фон — ту часть, которую вы хотите удалить — черным цветом. Область, которую вы закрашиваете, станет красной.
Совет: Чтобы сделать большие выделения быстрее, используйте кисть большого размера и щелкните один раз в качестве отправной точки в области, которую нужно исключить. Затем, удерживая Shift, щелкните следующую точку. Это заполнит пространство между ними по прямой линии.
Чтобы сделать маску более детальной, просто увеличьте масштаб и уменьшите размер кисти, чтобы закрасить или округлить меньшие углы и кривые.Теперь вы можете переключаться между режимом быстрой маски и стандартным режимом редактирования, нажимая Q на клавиатуре.Это покажет вам живой выбор.
Если вы хотите продолжить работу, просто нажмите Q, чтобы вернуться в режим быстрой маски и продолжить работу. Когда вы довольны выбором, нажмите кнопку «Добавить маску слоя» в нижней части окна «Слои», чтобы замаскировать фон.
Альтернативы удалению фона в Photoshop
Если вам нужно выполнить только базовые задачи дизайна, например удаление фона, Photoshop может не подойти.Это дорого и сложно научиться. Вот несколько простых в использовании альтернатив:
- Powerpoint имеет инструмент под названием Remove Background , который начинает с выделения объекта переднего плана, замаскированного от фона. У вас также есть возможность добавлять или удалять определенные части.
- Бесплатные веб-сайты — Существует множество бесплатных приложений и веб-сайтов, которые позволяют пользователям вручную удалять фон. Хотя они могут быть простыми в использовании, к минусам относятся проблемы с надежностью и точностью, а также отсутствие безопасности системы.
- Shutterstock Editor — Средство удаления фона в редакторе позволяет легко вырезать формы и элементы из изображения. Со всеми другими инструментами дизайна в приложении вы можете создать профессиональный дизайн за половину шагов и с гораздо меньшими хлопотами.

Как удалить фон в редакторе
Shutterstock Editor — отличная альтернатива всему вышеперечисленному — мощный бесплатный инструмент для редактирования с новой функцией удаления фона. У вас есть не только прямой доступ ко всей библиотеке изображений Shutterstock и тщательно подобранным коллекциям, вы также можете настроить лицензионное изображение перед загрузкой.
Если вы следовали описанному выше методу быстрой маски, это будет несложно. Если вы сочли его слишком техническим, вы будете счастливы, что этот инструмент так же прост, как перетаскивание курсора. С помощью трех простых шагов вы быстро удалите фон с любого изображения:
- Найдите и выберите изображение
- Используйте инструмент «Удалить фон»
- Загрузите лицензионный образ
Чтобы начать работу, откройте редактор в своем браузере. Найдите и выберите изображение, затем нажмите Удалить фон под Инструменты изображения в правой части окна.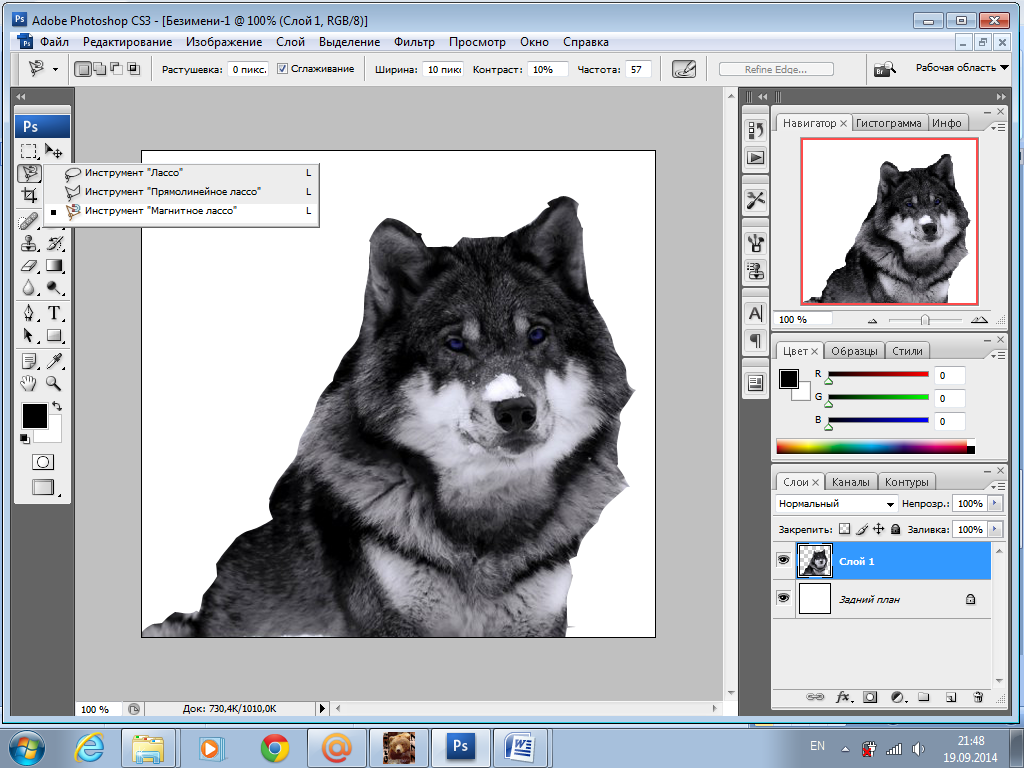
Просто нажмите на кнопку — Удалить и закрасьте фон. Это уберет фон. Чтобы настроить выделение, нажмите + Добавить и закрасьте объект, который хотите сохранить. Уменьшите размер кисти с помощью ползунка Размер кисти , чтобы получить более подробную информацию, или увеличьте его, чтобы блокировать большие участки за раз.
В желтой области отображается предварительный просмотр того, что будет удалено.Между каждым шагом программа будет настраиваться и показывать вам результаты. Часть, которую нужно удалить, будет выделена желтым цветом. Когда вас устраивает предварительный просмотр, просто нажмите Применить .
Теперь вы можете загрузить свое полностью лицензированное изображение с удаленным фоном и использовать его где угодно. Убедитесь, что вы сохранили его как PNG, чтобы сохранить прозрачность.
Для получения дополнительных уроков и техник продолжайте читать:
Обложка фонового изображения через FabrikaSimf , изображение кошелька через Creative Lab
.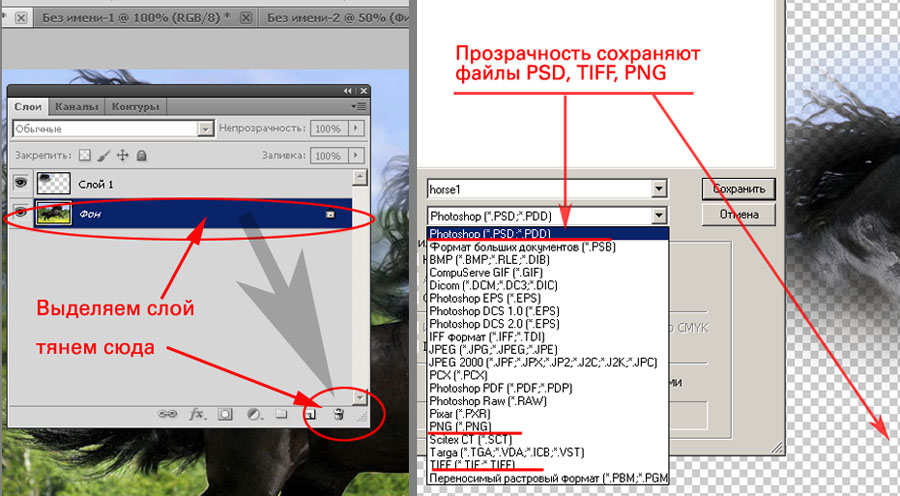
Как сгладить фотографию в фотошопе. Как сгладить края в «Фотошопе»
Современные графические программы предоставляют самые разнообразные возможности для и фотомонтажа. Даже любитель или начинающий может создать художественный фотоколлаж или просто изменить фотографию, заменив некоторые фрагменты или вставив в нее новые. Например, очень популярно совмещать фотографию человека с неким экзотическим фоном.
Одна из трудностей, с которыми сталкиваются пользователи пакета «Adobe», заключается в естественном незаметном монтаже фрагментов разных графических файлов. Многие задаются вопросом о том, как сгладить края в «Фотошопе». Эта статья посвящена двум вариантам решения этой задачи.
Одна из распространенных ошибок подготовки к монтажу
Прежде чем непосредственно перейти к вопросу о том, как сгладить края в «Фотошопе» после вырезания, хотелось бы остановиться на теме корректной подготовки фрагмента изображения.
Дело в том, что одной из ошибок многих начинающих фотохудожников, использующих программы для обработки изображений, является такое вырезание фрагмента, которое затем, при монтаже, создает дополнительные трудности.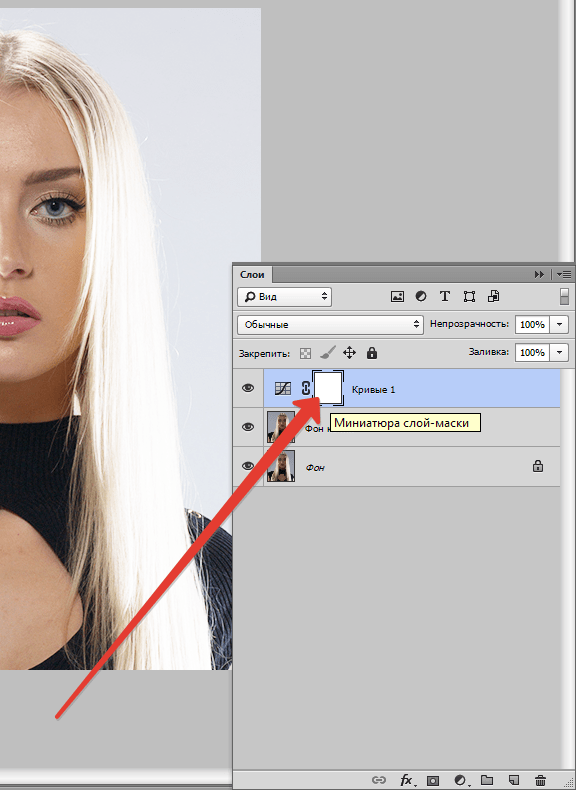 Так, например, контур будущего фрагмента прокладывается слишком близко к будущему очертанию вставочного изображения. Иногда даже этот контур прокладывается непосредственно по границам будущей вставки. Это очень нерационально, так как лишает возможностей маневра и создает дополнительные сложности при решении задачи о том, как сгладить края в «Фотошопе» после вырезания.
Так, например, контур будущего фрагмента прокладывается слишком близко к будущему очертанию вставочного изображения. Иногда даже этот контур прокладывается непосредственно по границам будущей вставки. Это очень нерационально, так как лишает возможностей маневра и создает дополнительные сложности при решении задачи о том, как сгладить края в «Фотошопе» после вырезания.
Корректная подготовка к монтажу
При вырезании изображения, подлежащего вставке, следует делать это так, чтобы от контура изображения до кромки вырезания оставалось много места. Иногда даже можно вырезать картинку на глаз, практически не заботясь о том, насколько аккуратно она будет выглядеть. Оставленные поля создадут дополнительные возможности для того, чтобы не думать, как сгладить края изображения в «Фотошопе».
Последовательность действий при вставке фрагмента
Выделите будущий фрагмент для вставки инструментом «Выделение» либо «Лассо». С помощью команд «Копировать» и «Вставить» (Ctrl + C, Ctrl + V) или «Вырезать» (Ctrl + J) дублируйте этот фрагмент. В результате этого появится новое изображение поверх основного слоя. Увидеть это можно в окне «Слои». Перед тем, как сглаживать края при вырезании в «Фотошопе», его ни в коем случае не нужно сливать с нижним. Именно со слоем нужно будет работать.
В результате этого появится новое изображение поверх основного слоя. Увидеть это можно в окне «Слои». Перед тем, как сглаживать края при вырезании в «Фотошопе», его ни в коем случае не нужно сливать с нижним. Именно со слоем нужно будет работать.
Как сгладить края в «Фотошопе» при помощи ластика?
Вырезанный и вставленный фрагмент изображения поместите в то место, на котором ему надлежит быть в результате монтажа, выберите инструмент «Ластик», настройте параметры кисти так, чтобы ее жесткость отвечала вашим представлениям о степени четкости краев изображения. Обратите внимание, что, если вы работаете обычной мышью, а не графическим планшетом, то слишком жесткая кисть будет выявлять все недостатки рисуемой вами линии. Слишком мягкая кисть, возможно, создаст проблемы, так как будет убирать больше того, чем в идеале требуется.
Инструментом «Ластик» стирайте ненужные оставленные поля изображения, добиваясь того, чтобы граница стирания проходила по кромке вставляемой картинки.
Таким образом вы вторично, уже начисто, вырежете необходимый фрагмент. Это самый простой, но не самый надежный способ сглаживания.
Обработка краев с помощью маски и кисти
Недостатки описанного выше способа размывания границ монтажа заключаются в том, что, если вы допустите ошибки, то их будет почти невозможно исправить. При работе мышью это особенно актуально, так как ошибочных, неточных движений мышью обычно делается довольно много. Конечно, можно вернуться на энное количество действий назад, но, во-первых, в этом случае пропадет много работы, а во-вторых, может случиться так, что программа не предоставит такой возможности, ведь количество обратимых действий ограничено.
Другой предлагаемый способ того, как сгладить края в «Фотошопе», следует той же логике — постепенному стиранию лишнего. Однако его преимущество в том, что все действия полностью обратимы, даже после закрытия документа.
Для этого необходимо создать маску, с которой можно будет работать.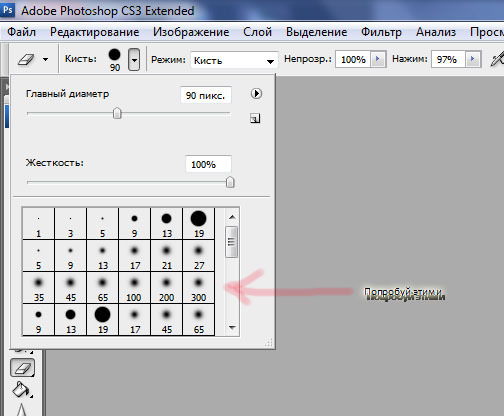 В окне «Слои» найдите тот, с которым вы работаете, выберите его и нажмите кнопку «Создать слой-маску». Теперь выберите инструмент «Кисть». Особенность ее в данном случае будет в том, что при выборе черного цвета она на маске будет работать как ластик, а при выборе белого как восстановитель стертого.
В окне «Слои» найдите тот, с которым вы работаете, выберите его и нажмите кнопку «Создать слой-маску». Теперь выберите инструмент «Кисть». Особенность ее в данном случае будет в том, что при выборе черного цвета она на маске будет работать как ластик, а при выборе белого как восстановитель стертого.
Далее можно приступать к удалению лишнего на изображении, не боясь что-то испортить. Вы всегда можете восстановить то, что убрали, поменяв цвет кисти. Сильный нажим черной кисти будет полностью удалять фрагменты, а слабый делать их прозрачными. Белая кисть, наоборот, большим нажимом будет полностью восстанавливать ранее стертое, а с помощью более мягкого режима этого инструмента можно лишь частично вернуть фрагмент, который будет смотреться прозрачным.
Этот же способ сглаживания краев можно использовать для ручной обработки вырезанных рисунков с четкими качественными контурами. А также для того, чтобы добиться эффекта плавного перетекания одного изображения в другое или перетекания фрагмента рисунка в фон.
Более плавным и ровным за счет удаления/добавления дополнительных пикселей или делая их полупрозрачными.
В результате этого, края такого выделения станут лучше и естественнее сливаться с другими пикселями, выходящими за пределы границы выделения.
Данная настройка активируется на панели параметров следующих инструментов:
- , в том числе Прямоугольное и Магнитное;
Почему именно эти инструменты?
Данная группа инструментов создает выделенную область, то есть некую замкнутую границу, при редактировании которой часто нужно, чтобы края оставались плавными, то есть сглаженными.
Но возникают вопросы, почему в этом списке нет инструментов и – ведь они тоже создают выделенную область!?
Я думаю следующее. Касательно Прямолинейного выделения, вспомните-ка – они квадратные. Создавая прямоугольное выделение, границы всегда вертикальные и горизонтальные, углы четко повторяют форму пикселя, таким образом, мы не имеем дефекта, когда края прямоугольника могут быть резкими и рваными – они всегда прямые и ровные.
Что касается Быстрого выделения, то там есть альтернативный параметр – Жесткость кисти , она то и регулирует какими в итоге будут края. Причем эта настройка более гибкая, позволяющая регулировать эффект по 100% — шкале.
Постойте-ка – а то причем? Это совсем далеко от выделенной области! Верно. А вы не заметили, что Волшебный ластик и почти одно и тоже? Просто ластик сразу удаляет пиксели, а палочка их добавляет в выделение. А если это один и тот же принцип действия, то и сглаживание должно быть и там и там.
Как сделать сглаживание краев
Шаг 1 Выберите инструмент, которым вы будете создавать выделенную область.
Шаг 2 Поставьте галочку Сглаживание (Anti-alias) на панели параметров инструмента
Галочка ставится только перед тем, как будет создана выделенная область!
Шаг 3
Все! Теперь создайте выделенную область, и выполните все необходимые с ней действия. Фотошоп автоматически будет следить за краями, и править их в соответствии со своим алгоритмом.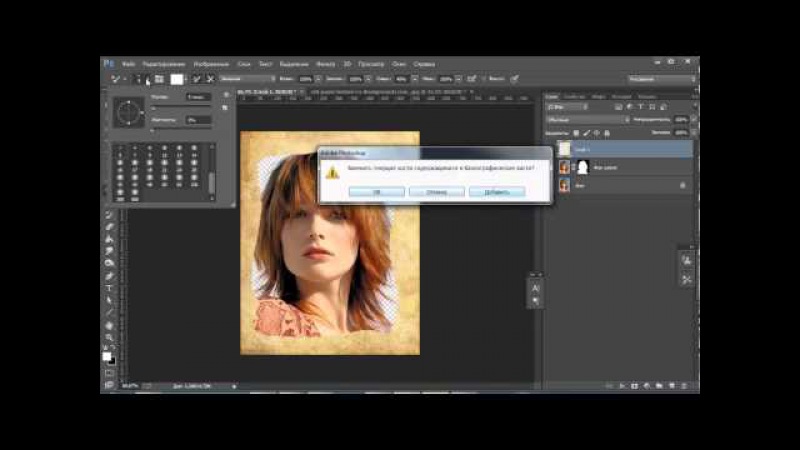 От вас больше ничего не зависит, и повлиять на этот процесс невозможно.
От вас больше ничего не зависит, и повлиять на этот процесс невозможно.
Для большего понимания вопроса нужен живой пример.
Допустим есть некое изображение, где нужно удалить фоновый цвет.
Выберу для этой цели инструмент Волшебный ластик . Так будут выглядеть края изображения, если не поставить галочку сглаживание:
Теперь тот же самый пример, но края будут сглажены:
Заметили ошибку в тексте — выделите ее и нажмите Ctrl + Enter . Спасибо!
Как вы знаете, в графическом редакторе Photoshop можно выполнять огромное количество задач. Все они направлены на то, что удовлетворить современные запросы пользователей не только любительского, но и профессионального уровня. Одними инструментами смогут пользоваться юзеры начального уровня, которые только начинают знакомиться с Photoshop, другими – те, кто имеют определенные навыки.
Тему данного материала мне хотелось бы посвятить вопросу касательно того, как сгладить края в Фотошопе. Вопрос достаточно популярный и часто возникает у пользователей, поэтому следует уделить ему должное внимание, тем более что ничего сложного в этом нет.
Вопрос достаточно популярный и часто возникает у пользователей, поэтому следует уделить ему должное внимание, тем более что ничего сложного в этом нет.
Сглаживание
Думаю, многим знакома ситуация, когда у выделенной области возникают острые края, и их было бы неплохо как-то сгладить. Так вот, сделать это вполне реально, нужно лишь задействовать алгоритмы сглаживания и растушевки. Параметр сглаживания направлен на то, чтобы выровнять зубчатые границы предварительно выделенной области.
- для начала выберите одну из следующих команд: , Полигональное лассо, Магнитное лассо, Овальная область либо же Волшебная палочка;
- теперь обратите внимание на горизонтальную Панель инструментов, которая находится в шапке программы. Там вы увидите небольшое поле с надписью «Сглаживание», поставьте рядом галочку;
- теперь просто создайте выделенную область в окне изображения.

Нюансы, которые следует учитывать при выполнении данных действий: алгоритм сглаживания можно применить исключительно к вышеназванным инструментам. Кроме того, флажок нужно установить до того, как начнете создавать выделение, если область уже выделена, данная команда к ней не применится, поэтому сначала нужно будет .
Растушевка
Алгоритм растушевки очень схож с предыдущим. Данный эффект позволяет размыть края, тем самым, создавая плавный переход между участками выделенной области и смежными с ней. Примечательно, что этот вид размытия границ приводит к уменьшению детализации краев выделенного участка.
После того как вы определитесь с одним из перечисленных выше инструментов, в шапке Панели инструментов вы заметите пункт «Растушевка». Степень размытия вы должны варьировать самостоятельно, задавая значение в пикселях. Далее необходимо выбрать инструмент «Выделяющая кисть», выбрать мягкую кисточку и создать выделенную область в окне изображения.
Как видите, с помощью таких нехитрых правил вы легко и просто можете сгладить края в Photoshop. Надеюсь, у вас все получится!
Доброго времени суток, уважаемые читатели моего блога. Сегодня мы будем говорить про один очень важный момент. От того насколько качественно вы научитесь пользоваться функцией, о которой сегодня пойдет речь, зависит уровень вашего профессионализма. И несмотря на то, что публикации на похожую тему я уже писал неоднократно, эта статья тоже будет содержать в себе нечто новое.
Я расскажу вам о том, как сгладить края в Фотошопе, покажу как работать с готовой картинкой, края которой выглядят некрасиво, пиксельно, а также поведаю что делать с фото, чтобы после вырезания оно привлекательно выглядело и не выделялось из общей картины, когда нужно вставить объект в коллаж.
Работа с изображением
Итак, прежде всего нам нужно создать фон, на котором мы будет работать. Делается это очень просто через меню «Файл». Кстати, если вы захотите создать что-то красивое, то можете прочитать статью в моем блоге, где я привожу аж

Теперь мне нужно перенести картинку на основу. Вставляю я ее именно таким образом, из папки. Это . Хотите узнать более подробно почему – прочитайте статью на эту тему, где я рассказываю обо всех причинах.
После переноса, изображение выглядят коряво, все в пикселях. Как только вы нажмете Enter, ситуация автоматически изменится.
Можете сравнить.
Теперь мне нужно выделить девушку, чтобы уточнить край, который мы будет сглаживать и впоследствии вырезать. Для этого я использую инструмент быстрого выделения. На самом деле существует еще несколько методов , о том как ими пользоваться и для какой цели подходит каждый из них, я тоже уже рассказывал.
Если вы как и я, взяли кисть, то не забывайте, что увеличить или уменьшить ее диаметр можно при помощи кнопок «[», «]». На английскую раскладку переходить не обязательно.
Теперь нужно применить инверсию выделенной области. Это делается потому, что впоследствии мы будем вырезать этот объект.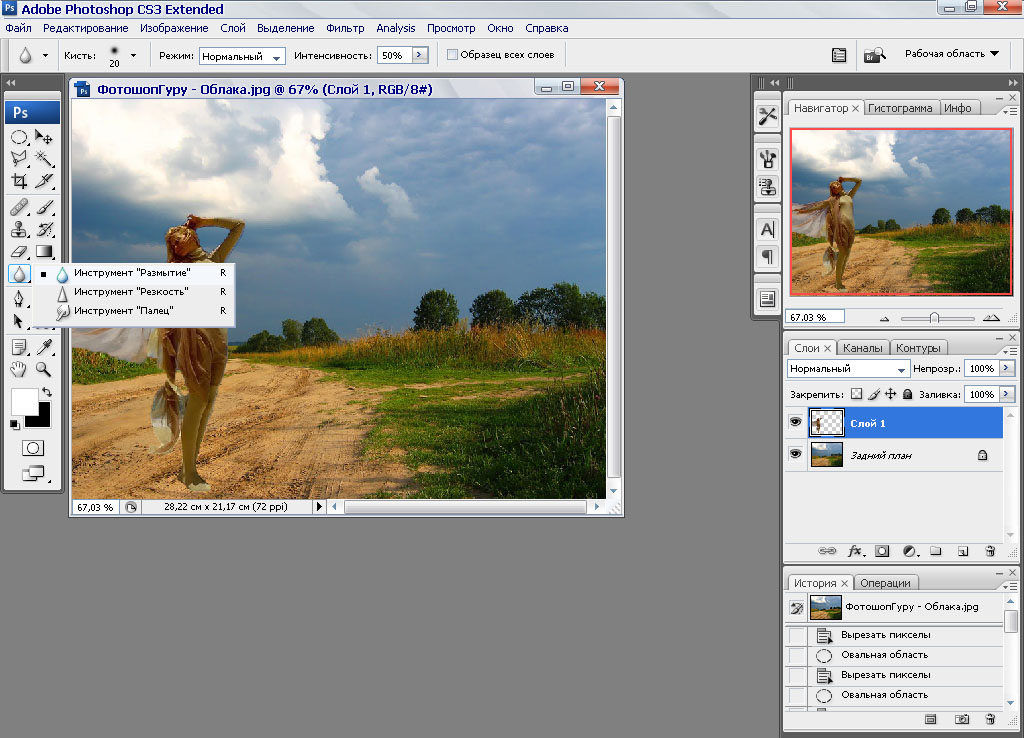 Если вы удалите фрагмент без инверсии, то исчезнет область внутри. В конкретном случае – барышня.
Если вы удалите фрагмент без инверсии, то исчезнет область внутри. В конкретном случае – барышня.
Если же примените инверсию, то покажете программе, что хотите выполнить изменения относительно фрагмента за этими рамками.
Сделать это можно сейчас или потом, после того как настроите параметры выделения. Нажимаем правой кнопкой мыши, выбираем опцию или временно пропускаем этот шаг.
Теперь выбираем «Выделение и маска». Это меню появляется после того как вы кликните правой кнопкой мыши в рабочем окне. В некоторых версиях Photoshop эта функция называется «Уточнить край».
Первым делом выравниваем линии при помощи параметра «Сгладить». Обратите внимание на ползающих муравьев по кромке объекта. Они начинают выпрямляться.
Следующую настройку не очень удобно выполнять не видя результат, исключительно по муравьям. Поменяйте тип отображения. Как вам будет удобнее. Попробуйте все варианты. В моем случае лучше всего подойдет «На слоях».
Дергаем ползунок «Растушевка». Чем меньше значение, тем лучше обхват участков, а значит вы смягчите края, результат будет размытым. Конечно же, речь сейчас о конкретном примере. Когда мы говорим про картинки, то первоочередную роль имеет исходник и результат, которого вы хотите добиться.
Чем меньше значение, тем лучше обхват участков, а значит вы смягчите края, результат будет размытым. Конечно же, речь сейчас о конкретном примере. Когда мы говорим про картинки, то первоочередную роль имеет исходник и результат, которого вы хотите добиться.
Так как моя картинка в серых тонах, то увеличение контраста пойдет ей только на пользу. Границы будут более четкими.
Последняя опция не менее значимая, чем и все остальные. Вы определяете где будет проходить граница объекта: ближе к центру или дальше от него. Ну вот и все. Осталось только нажать ок.
Вот теперь, хотите вы того или нет, надо выполнить инверсию, иначе волшебства не произойдет. Ну а затем нажмите Delete на клавиатуре.
На картинке ниже вы можете посмотреть исходное изображение и какого результата я добился.
Чем больше я увеличиваю картинку, тем сильнее видна разница.
Вы можете посмотреть вот это обучающее видео, чтобы детально разобраться с настройками.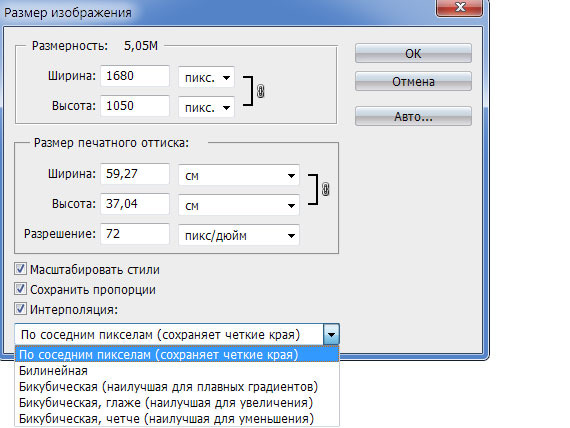
Несколько слов для тех, кто хочет большего
Ну а если вам хочется поскорее разобраться со всеми инструментами и самим находить способы решения той или иной проблемы, то вам, как никому, нужно знать максимум обо всех имеющихся инструментах.
Вы, например, знали, что есть в этой программе ? До него не так-то просто добраться, если действовать по наитию. Могу порекомендовать вам курс «Фотошоп с нуля в видео формате ». Благодаря ему вы будете знать куда больше и уже через месяц начнете работать в программе так, как это делают профессионалы.
Не верите? Просто попробуйте. Думаете, что вам это может не пригодиться? А между тем на подобных навыках тысячи людей организуют себе дополнительный заработок. Веб-дизайн – это всего лишь картинки, которые создают специалисты при помощи этой программы и отсылают заказчикам за большие деньги.
Скачайте бесплатный курс «Профессия веб-дизайнера за 10 дней » и узнайте все подробности.
До новых встреч и обязательно подписывайтесь на рассылку.
При обработке фотографий в Фотошоп часто возникает необходимость выделить какой-либо объект и перенести его на другой фон. Создать качественное выделение мелких деталей, таких как волосы или шерсть, обычными инструментами выделения — это довольно сложная задача. И тут на помощь приходит инструмент редактирования выделенной области Уточнить края (Refine Edge) .
Инструмент Уточнить края (Refine Edge) впервые появился в программе Фотошоп CS3, а начиная с версии Фотошоп CS5, он подвергся серьёзной доработке. В опциях инструмента появилось несколько улучшений и новых возможностей, позволяющих значительно облегчить отделение мелких деталей изображения от фона.
В этом уроке мы рассмотрим все настройки инструмента Уточнить края (Refine Edge) в Фотошоп cs5 и параллельно я покажу Вам, как использовать этот инструмент при выделении волос.
Итак, для примера я открыл в Фотошоп изображение девушки, на котором хочу поменять фон.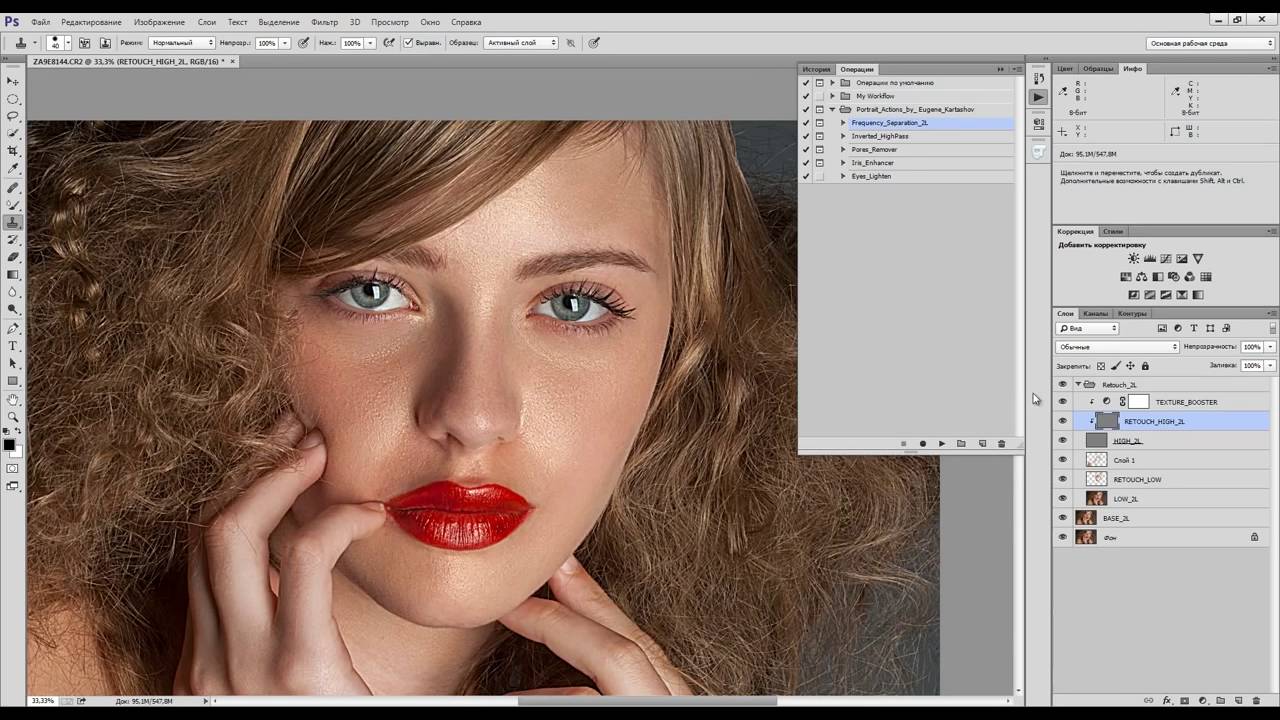 Дважды кликаем на фоновом слое, чтобы разблокировать его и в открывшемся диалоговом окне нажимаем ОК . Затем создаём Новый слой (Shift + Ctrl + N) , перемещаем его под фоновый слой и заливаем каким-либо цветом (или открываем изображение с готовым фоном).
Дважды кликаем на фоновом слое, чтобы разблокировать его и в открывшемся диалоговом окне нажимаем ОК . Затем создаём Новый слой (Shift + Ctrl + N) , перемещаем его под фоновый слой и заливаем каким-либо цветом (или открываем изображение с готовым фоном).
С помощью любого инструмента выделения, необходимо выделить объект у которого хотим уточнить края. Отделить девушку от фона по контуру тела труда не составляет, а вот волосы… Инструментом Перо (Р) я выделил девушку точно по контуру плеч, а участок волос, как можно ближе к краю.
Активировать инструмент Уточнить края (Refine Edge) можно несколькими способами: через меню Выделение > Уточнить край (Select > Refine Edge) , с помощью горячих клавиш Alt + Ctrl + R или с помощью кнопки «Уточнить край» на панели настроек любом инструменте выделения (Волшебная палочка, Лассо, Быстрое выделение и т. д).
После активации инструмента Уточнить края (Refine Edge) , открывается диалоговое окно с опциями настроек, которые мы подробнее рассмотрим.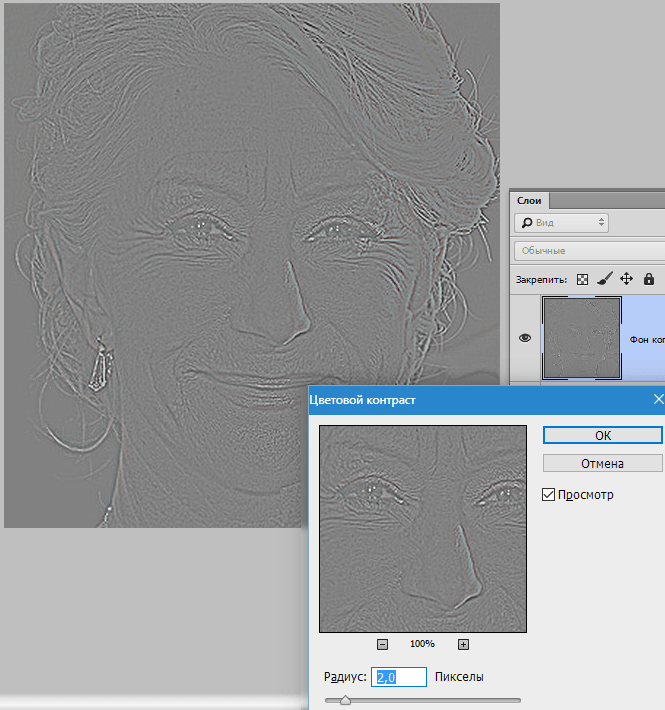
1. Режим просмотра
Раздел Режим просмотра (View Mode) позволяет выбрать вид предварительного просмотра выделенной области.
1 . Вид (View) . Нажмите на стрелочку вниз и выберите из открывшегося списка один из семи способов просмотра выделенной области, который Вы хотите использовать. Режим просмотра зависит исключительно от самого изображения и Вашего желания. Главное, чтобы Вам было хорошо видно границы выделенной области. В процессе работы рекомендуется использовать различные режимы просмотра, чтобы лучше просмотреть результат работы:
- Марширующие муравьи (Marching Ants) . Показывает выделенную область на изображении в виде муравьиной дорожки.
- Наложение (Overlay) . Отражает выделенную область в режиме быстрой маски.
- На чёрном (On Black) . Данный вариант отображает выделенную область на чёрном фоне, что удобно, если выделенная область светлая и не содержит много чёрного цвета.
- На белом (On White) .
 Противоположный предыдущему вариант.
Противоположный предыдущему вариант. - Чёрно-белое (Black & White) . Отображает выделенную область в виде альфа-канала. Выделенная область отображается белым цветом, а маска — чёрным. Переходы между этими областями отражаются оттенками серого цвета.
- На слоях (On Layers) . Режим просмотра выделенной области на прозрачном фоне.
- Показать слой (Reveal Layer) . Показывает изображение без выделенной области.
2 . . Отображает границу выделенной области, где осуществляется уточнение краёв.
3 . Показать оригинал (Show Original) . Отражает для сравнения исходную выделенную область.
Внимание! Поставьте галочку Показать радиус (Show Radius) только при определении границы выделенной области, для которой выполняется уточнение краёв. В остальных случаях галочка должна быть снята. Поставьте галочку Показать оригинал (Show Original) только для просмотра исходной выделенной области. В остальных случаях галочка должна быть снята.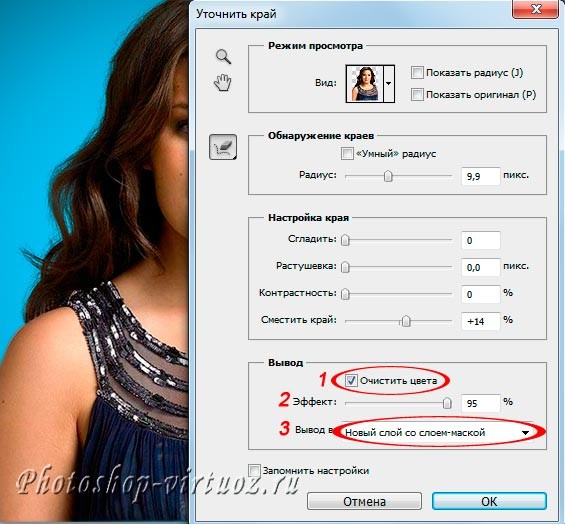 Подробнее в следующем разделе.
Подробнее в следующем разделе.
2. Обнаружение краёв
После выбора вида просмотра, переходим в раздел Обнаружение краёв (Edge Detection) , ставим галочку Показать радиус (Show Radius) и увеличиваем Радиус (Radius) , перемещая ползунок вправо, чтобы добавить обрезанные волосы к выделенной области. При этом стараемся как можно меньше захватить фон.
1 . Радиус (Radius) . При перемещение ползунка радиуса вправо, к выделенной области начнёт добавляться часть изображения, которая была за пределами первоначального выделения. При этом радиус увеличивается во всех направлениях от первоначального края выделения на то количество пикселей, которое Вы определяете при перемещении ползунка.
2
. Умный радиус (Smart Radius) . Автоматически корректирует радиус для чётких и нечётких краёв. То есть, если мне нужно увеличить радиус в нечётких областях (в моём примере это волосы), а в области чётких краёв (в моём примере это плечи) оставить радиус небольшим, то необходимо включить параметр Умный радиус (Smart Radius) . В зависимости от изображения и типа краёв Умный радиус (Smart Radius) может сработать как во благо, так и во вред. Если граница выделенной области по всей длине имеет одинаково чёткие или нечёткие края, или если Вам необходимо более точно контролировать настройку радиуса, то параметр Умный радиус (Smart Radius) следует отключить.
В зависимости от изображения и типа краёв Умный радиус (Smart Radius) может сработать как во благо, так и во вред. Если граница выделенной области по всей длине имеет одинаково чёткие или нечёткие края, или если Вам необходимо более точно контролировать настройку радиуса, то параметр Умный радиус (Smart Radius) следует отключить.
3. Инструменты диалогового окна Уточнить края
После того, как я установили радиус, можно заметить, что осталась локоны волос, которые небыли включены в область обнаружения краёв. Оставшиеся локоны волос я вручную включу с помощью инструмента , а область контуров тела, которые я первоначально точно выделил с помощью инструмента Перо (Р) удалю из области уточнения с помощью инструмента . На скриншоте ниже зелёным цветом обведена область обработанная инструментом Уточнить радиус (Refine Radius) , а синим цветом — инструментом Стереть уточнения (Erase Refinements) . Быстро переключаться между этими двумя инструментами во время работы можно с помощью удерживания нажатой клавиши Alt .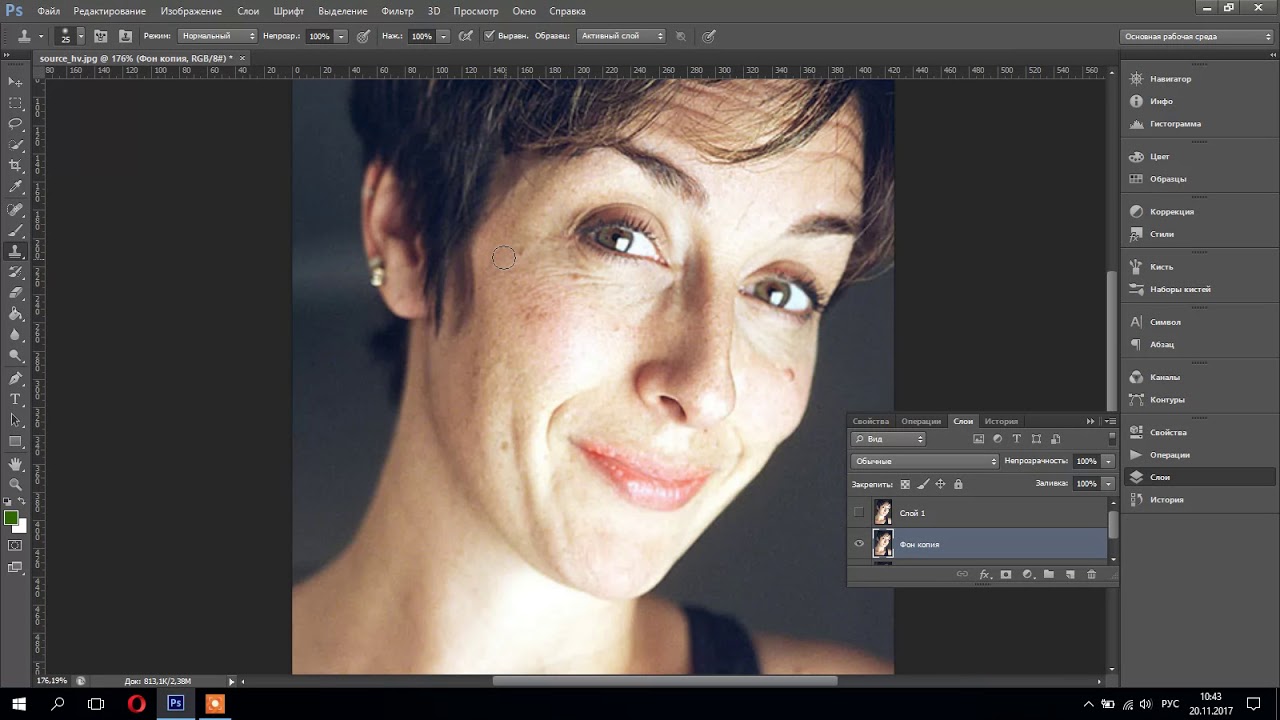 Изменить размер кисти можно с помощью квадратных скобок ([ или ]) .
Изменить размер кисти можно с помощью квадратных скобок ([ или ]) .
1 . Инструмент Масштаб (Z) . Активировав этот инструмент, наведите курсор на изображение и он примет вид лупы со знаком плюс внутри. Кликните на изображении, чтобы увеличить масштаб. Для уменьшения размера нажмите и удерживайте при клике клавишу Alt (внутри лупы появится знак минус).
2 . Инструмент Рука (H) . Позволяет переместить увеличенное изображение в нужную сторону.
3 . В этой группе находятся два важных инструмента: Уточнить радиус (E) и Стереть уточнения (E) . Этими инструментами мы ничего не добавляем и ничего не вычитаем из выделенной области, а просто корректируем границы, которые анализирует программа Фотошоп.
- Инструмент Уточнить радиус (Refine Radius) позволяет точно откорректировать область границы, в которой выполняется уточнение краёв. Проведя кистью данного инструмента по областям, где необходимо уточнить края (волосы, шерсть и т.
 д.), мы подсказываем программе, какие пиксели должны быть выбраны при детализации выделенной области. При активном инструменте в центре курсора виден знак плюс.
д.), мы подсказываем программе, какие пиксели должны быть выбраны при детализации выделенной области. При активном инструменте в центре курсора виден знак плюс. - Инструмент Стереть уточнения (Erase Refinements) позволяет исключить области, которые не нуждаются в уточнении края. Например точно выделенные области (в моём примере это плечи) или лишний фон включённый в выделенную область. При активном инструменте в центре курсора виден знак минус.
4. Настройка края
Обработав края выделенной области инструментами Уточнить радиус (Refine Radius) и Стереть уточнения (Erase Refinements) , снимаем галочку Показать радиус (Show Radius) , меняем Вид (View) просмотра на На слоях (On Layers) и переходим в раздел Настройка края (Adjust Edge) . Сейчас часть волос по краям выглядит полупрозрачными. Перемещаем ползунок параметра Сместить край (Shift Edge) вправо, чтобы сдвинуть край выделенной области наружу. По мере перемещения ползунка, края волос начинают просматриваться более чётко. Здесь необходимо ориентироваться на результат и главное не перестараться при сдвиге края области, чтобы не допустить проявления остатков старого фона. Чтобы лучше видеть результат, воспользуйтесь инструментом Масштаб (Z) .
Здесь необходимо ориентироваться на результат и главное не перестараться при сдвиге края области, чтобы не допустить проявления остатков старого фона. Чтобы лучше видеть результат, воспользуйтесь инструментом Масштаб (Z) .
1 . Сгладить (Smooth) . Позволяет сгладить искривления на границе выделенной области, чтобы они были менее рваными. При сильном увеличении значения, Вы рискуете потерять детали (особенно при выделении волос и шерсти).
2 . Растушевка (Feather) . Размывает края выделенной области. Также приводит к потере детализации.
3 . Контрастность (Contrast) . Усиливает резкость краёв выделенной области.
4 . Сместить край (Shift Edge) . Смещает границы выделенной области внутрь при перемещении ползунка влево от центра, и наружу — при перемещении ползунка вправо от центра.
5. Вывод
После смещения края выделенной области, переходим в раздел Вывод (Output) . Ставим галочку и перемещаем ползунок Эффект (Amount) вправо, чтобы убрать светлый ореол и заменить цветовую кайму по краям выделенной области на цвет ближайших полностью выделенных пикселей. Здесь также нужно ориентироваться на результат. Затем выбираем вариант вывода: .
Здесь также нужно ориентироваться на результат. Затем выбираем вариант вывода: .
1 . Очистить цвета (Decontaminate Colors) . Уменьшает ореолы по краям выделенной области и заменяет цвет в области уточнения краёв на цвет ближайших полностью выделенных пикселей.
2 . Эффект (Amount) . Регулирует уровень очистки цвета.
3 . Вывод в (Output То) . В раскрывающемся списке выберите вариант вывода уточнённой выделенной области:
- Выделение (Selection) . Фотошоп обрабатывает уточнения и выводит результат в виде выделенной области (муравьиная дорожка). Не активен со включенной функцией Очистить цвета (Decontaminate Colors) .
- Слой-маска (Layer Mask) . Добавляет слой-маску к активному слою в соответствии с результатом уточнения краёв. Не активен со включенной функцией Очистить цвета (Decontaminate Colors) .
- Новый слой (New Layer) . Удаляет фон и выводит результат на новый слой, содержащий только выделенный элемент.

- Новый слой со слоем-маской (New Layer with Layer Mask) . Добавляет новый слой со слоем-маской в соответствии с результатом уточнения краёв.
- Новый документ (New Document) . Создаёт новый документ со слоем, содержащим только выделенный элемент.
- Новый документ со слоем-маской (New Document with Layer Mask) . Создаёт новый документ со слоем содержащим слой-маску в соответствии с результатом уточнения краёв.
Заключительные настройки
После очистки цвета можно вернуться в раздел Настройка края (Adjust Edge) и при необходимости подкорректировать параметры: Сгладить (Smooth) , Растушевка (Feather) , Контрастность (Contrast) и Сместить край (Shift Edge) . В моём примере я не корректировал эти параметры и оставил всё как есть. Нажимаем ОК и при необходимости корректируем результат с помощью кисти на маске слоя. Радуемся полученному результату:
Заключение
Инструмент Уточнить края значительно облегчает выделение сложных объектов, но к сожалению и у этого инструмента есть свои недостатки. Инструмент хорошо работает в случаях, когда выделяемый объект имеет хороший контраст с фоном и увы, алгоритмы уточнения краёв не справляются с задачей в случаях, когда объект находится в одном тоновом и цветовом диапазоне с фоном. В этом случае лучше использовать технику прорисовки волос, описанную в уроке Два способа выделения волос в Фотошоп .
Инструмент хорошо работает в случаях, когда выделяемый объект имеет хороший контраст с фоном и увы, алгоритмы уточнения краёв не справляются с задачей в случаях, когда объект находится в одном тоновом и цветовом диапазоне с фоном. В этом случае лучше использовать технику прорисовки волос, описанную в уроке Два способа выделения волос в Фотошоп .
Урок подготовил: Владимир Нестеров
Вконтакте
Одноклассники
Google+
Как сгладить края в Photoshop после обрезки картинки
Вырезание объектов – одна из самых базовых функций в Photoshop, правда, если ей воспользоваться неумело, то у изображения появятся некоторые дефекты. Один из самых распространённых в таком случае – это «обгрызанные» края. Также данный эффект может проявиться из-за особенностей самого изображения. Правда, от него можно легко избавиться, воспользовавшись другие инструментами программы.
Как сгладить края в Photoshop
После того, как вы вырезали объект у него могут оказаться слишком резкие края. Существует несколько вариантов исправления данной проблемы, о которых и пойдёт речь в статье.
Вариант 1: Инструмент «Уточнить край»
Распространённый вариант сглаживания выделения. Инструкция по его применению выглядит так:
- Выделите и вырежьте объект, с которым будете работать далее. Рекомендуется проводить выделение максимально аккуратно, чтобы не вырезать чего-нибудь лишнего или не допустить проникновения большого количества ненужных деталей. Подробно останавливаться на вырезке объектов не будем, так как это уже тема отдельной статьи.
- В итоге у вас должен быть выделенный объект на отдельном слое. Сделайте повторное выделение этого объекта. Это очень просто. Нужно будет нажать по слою с зажатой клавишей Ctrl.
- У вас появится точное выделение по слою. Теперь в левой части программы выберите инструмент «Выделение».
 Там можно выбрать любой из доступных. Это не имеет весомого значения.
Там можно выбрать любой из доступных. Это не имеет весомого значения. - Теперь обратите внимание на верхнюю часть интерфейса программы. Здесь нужно воспользоваться кнопкой «Уточнить край».
- Откроется инструмент уточнения края. Рассмотрим его по элементам:
- В блоке «Режим просмотра» вы можете выбрать, что будет показано – радиус или оригинал изображения;
- «Обнаружение краёв». Этот блок отвечает за искусственную корректировку краёв. Его лучше настраивать непосредственно перед вырезкой изображения. В данном случае он практически бесполезен;
- Параметр «Сглаживание» позволяет смягчить углы после выделения. Лучше всего справляется с острыми пиками и пиксельными лесенками, которые часто образуются при выделении;
- Параметр «Растушёвка» создаст полупрозрачную границу у объекта. Чем выше вы значение установите, тем более видимой будет граница;
- Параметр «Сместить край» отвечает за перемещение края в ту или иную сторону. С его помощью можно быстро удалить лишние элементы, попавшие в выделение.

- Установите эти параметры на приемлемые для вас значения. Все изменения в выделении вы можете видеть в режиме реального времени без необходимости в применении этих параметров.
- Получив нужный результат, выберите в параметре «Вывод», как должно отобразиться выделение в конечном итоге. Вы можете отобразить его отдельным выделением, маской, отдельным слоем. Нажмите «Ок» для окончательно применения изменений.
- Если вы решили вывести изменения в виде выделения, то вам придётся сделать инвертирование выделения с помощью сочетания клавиш Ctrl+Shift+I и нажать Delete для удаление лишних элементов.
- Выделение можно убрать с помощью сочетания Ctrl+D.
Читайте также:
Как в Фотошопе (Photoshop) размыть задний план — инструкция
Два способа выделить один цвет в Adobe Photoshop
Список горячих клавиш для работы в Photoshop
Как в Фотошопе вырезать изображение и наложить одно на другое
С помощью этого инструмента можно быстро выполнить сглаживание всех краёв у объекта.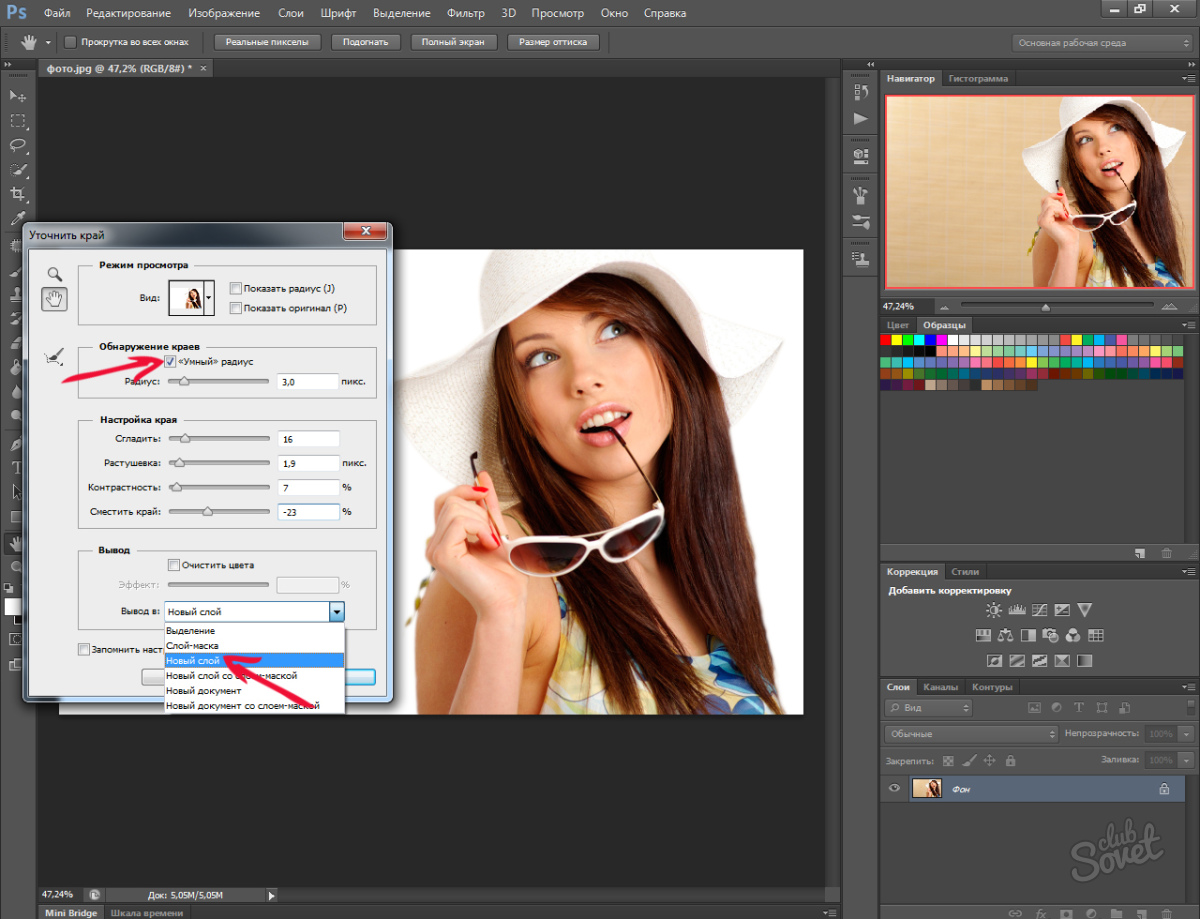 Напоследок хотелось бы написать несколько примечаний по работе с этим инструментом:
Напоследок хотелось бы написать несколько примечаний по работе с этим инструментом:
- Не нужно устанавливать слишком большой размер для растушёвки изображения при работе с людьми. Лучше всего остановиться на параметрах, не превышающих 5 пикселей, хотя много зависит от размера изображения и выделяемой области;
- Параметром «Сглаживание» тоже не рекомендуется злоупотреблять, так как таким образом есть риск потерять мелкие детали;
- «Смещение края» лучше всего использовать, если на изображении присутствуют мелкие детали, которые не должны были попасть в выделение. Если этих деталей слишком много, то лучше всего выполнить выделение и вырезку заново.
Вариант 2: Инструмент «Размытие»
Этот вариант подойдёт в том случае, если нужно сгладить небольшую область вырезанного изображения. Инструкция по его использованию достаточно проста:
- Сделайте дубликат слоя с вырезкой с помощью сочетания клавиш Ctrl+J. Это нужно для того случая, если в ходе сглаживания краёв вы допустите серьёзную ошибку.
 Первоначальный слой можно сделать невидимым, кликнув на иконку в виде глаза напротив его названия.
Первоначальный слой можно сделать невидимым, кликнув на иконку в виде глаза напротив его названия. - Выберите продублированный недавно слой в соответствующей панели. Вся последующая работа будет вестись с ним.
- Теперь в левой панели с инструментами нужно будет выбрать «Размытие». Он отмечен в виде капли.
- Настройте кисть размытия с помощью панели в верхней части окна. Здесь можно выбрать тип кисти (по умолчанию стоит «Мягкая кругла», которую мы рекомендуем использовать), установить интенсивность от 1 до 100% и размер самой кисти.
- Теперь пройдите этой кистью по наиболее резким краям. Можно пройтись несколько раз, чтобы увеличить эффект, но лучше сильно не усердствовать с этим, так как в итоге можно получить слишком размытые края.
- Завершив работу с изображением, выполните его сохранение. Для этого нажмите на «Файл» и там перейдите в «Сохранить как».
С помощью рассмотренных инструментов вы можете без проблем исправить слишком резкое выделение объектов.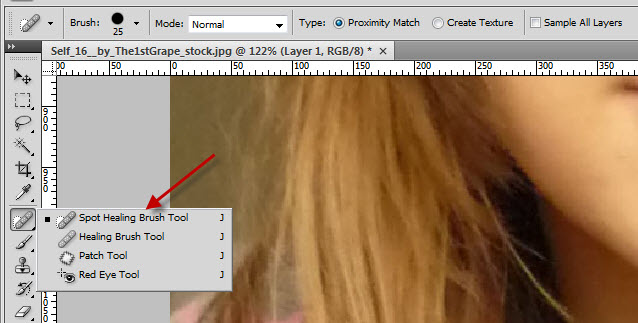 Однако лучше изначально сделать корректное выделение, чтобы к описанным вариантам приходилось прибегать по минимуму.
Однако лучше изначально сделать корректное выделение, чтобы к описанным вариантам приходилось прибегать по минимуму.
Понравилась статья? Поделиться с друзьями:
Как размыть / исчезнуть края изображения / формы в Adobe Photoshop —
Adobe Photoshop можно использовать для добавления действительно удивительных эффектов к формам и тексту, которые вы добавляете в свой дизайн. Вы можете размыть края текста или фигуры или добавить мягкое затухание вокруг фигуры, выполнив шаги, указанные ниже.
- Возьмите любое изображение, которое вы хотите использовать в качестве центрального элемента для вашего дизайна. Я взял цветок из интернета и сделал из него букет, чтобы он выглядел более плотным.
Добавьте любое изображение, которое можно использовать для вашего дизайна. Это не обязательно должно быть изображение, вы тоже можете его нарисовать. - Очень важно, чтобы вы работали на разных слоях. Это поможет вам легче редактировать свою работу в будущем, если вы допустите какие-либо ошибки на любом из слоев.
 У вас всегда будет сохранен оригинальный слой. Я добавил новый слой после фонового слоя. Это слой, который я буду использовать, чтобы добавить форму вокруг моего изображения. Чтобы добавить новый слой, вы можете нажать на значок, как показано на изображении ниже, который выглядит как сложенный лист бумаги.
У вас всегда будет сохранен оригинальный слой. Я добавил новый слой после фонового слоя. Это слой, который я буду использовать, чтобы добавить форму вокруг моего изображения. Чтобы добавить новый слой, вы можете нажать на значок, как показано на изображении ниже, который выглядит как сложенный лист бумаги.
Создание нового слоя, нажав на этот значок
Вы можете изменить название слоя, щелкнув там, где написано «Слой 1», или оставить его прежним. Присвоение имен слоям поможет вам сохранить сортировку вашей работы, особенно когда используется много слоев. - Теперь я хотел нарисовать овал вокруг букета цветов. Поэтому я использовал инструмент эллипсов с левой панели инструментов в Adobe Photoshop.
Инструмент Эллипсы, чтобы нарисовать фигуру вокруг изображения - Я изменил форму в соответствии с букетом, соответственно скорректировал изображение, а также добавил цвет к форме, чтобы она выглядела более заметной.
Вы можете сделать любую форму вокруг изображения. Выбор полностью за вами - Теперь, поскольку я хочу добавить эффект затухания по краям овала, который я создал вокруг букета, мне нужно будет добавить маску слоя на этот слой, чтобы я мог соответственно редактировать его.
 Чтобы создать маску слоя, я выберу слой фигуры и щелкну по значку, указанному стрелкой на изображении ниже.
Чтобы создать маску слоя, я выберу слой фигуры и щелкну по значку, указанному стрелкой на изображении ниже.
Обтравочная маска, Слой-маска - Маска слоя покажет пустую маску перед слоем эллипса. Это показывает, что маска слоя была создана. Теперь я могу редактировать форму эллипса так, как я хочу для этого примера.
Появляется пустой слой для эллипсов, который связан с тем же слоем - Нажмите на маску слоя, которая является белым слоем в слое эллипса. Нажатие на это откроет окно свойств, которое будет иметь дополнительные параметры редактирования для вас.
Добавьте эффект ПероСмысл создания маски слоя заключается в том, что вы можете редактировать края самой фигуры без каких-либо изменений в фоне. Для редактирования созданной мной овальной формы, а не всего слоя, я выберу опцию в этом окне свойств, которая выглядит как квадрат с расширенной формой по четырем углам. Это в основном представляет внутреннюю часть маски слоя, которая является формой, которую мы добавили.
Края угасли Я могу изменить плотность эффекта, который я хочу добавить к форме, а также уточнить его. Параметр «Уточнить» отображается только в том случае, если вы выбрали первый прямоугольный значок для маски слоя. Но поскольку мы выбрали второй вариант, эти параметры недоступны.
Я могу изменить плотность эффекта, который я хочу добавить к форме, а также уточнить его. Параметр «Уточнить» отображается только в том случае, если вы выбрали первый прямоугольный значок для маски слоя. Но поскольку мы выбрали второй вариант, эти параметры недоступны.
Перо, однако, является основной функцией, которую мы будем использовать в этом примере. Прокрутка значка под пером — это то, что добавит блеклый эффект к краю фигуры, а не ко всей фигуре. Чем больше пикселей для пера, тем больше будет эффект затухания.
Те же самые шаги могут быть реализованы на изображении, которое вы также хотите придать эффекту виньетки. Единственное отличие, которое дает эффект виньетки в Adobe Photoshop, заключается в том, что вы будете использовать оттенки черного на краю фигуры, чтобы размытые края добавили эффект виньетки.
Другим простым способом создания эффекта виньетки с размытыми краями на изображении было бы использование кисти и рисование размытой кистью по краю.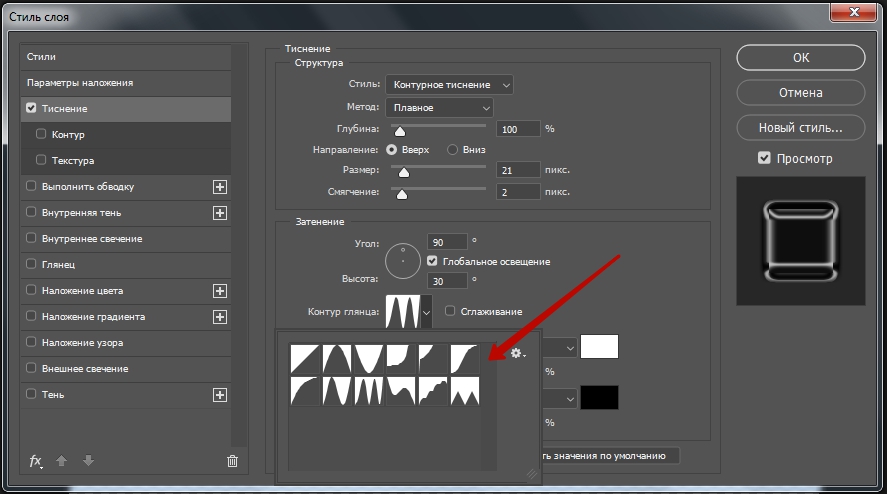 Для этого вам нужно будет добавить еще один слой и маску слоя, чтобы исходное изображение не испортилось вашей картиной. Это даст вам возможность сохранить оригинал в безопасности, если вы не удовлетворены влиянием, которое он дает. Еще один совет, который следует помнить, заключается в том, что вы должны сохранить основной и фоновый заливки в исходных настройках, то есть черно-белых. Эффект виньетирования можно снять только при условии сохранения этих настроек.
Для этого вам нужно будет добавить еще один слой и маску слоя, чтобы исходное изображение не испортилось вашей картиной. Это даст вам возможность сохранить оригинал в безопасности, если вы не удовлетворены влиянием, которое он дает. Еще один совет, который следует помнить, заключается в том, что вы должны сохранить основной и фоновый заливки в исходных настройках, то есть черно-белых. Эффект виньетирования можно снять только при условии сохранения этих настроек.
Как сгладить края после вырезания объекта в фотошопе. Сглаживание краёв при уменьшении изображений
Современные графические программы предоставляют самые разнообразные возможности для и фотомонтажа. Даже любитель или начинающий может создать художественный фотоколлаж или просто изменить фотографию, заменив некоторые фрагменты или вставив в нее новые. Например, очень популярно совмещать фотографию человека с неким экзотическим фоном.
Одна из трудностей, с которыми сталкиваются пользователи пакета «Adobe», заключается в естественном незаметном монтаже фрагментов разных графических файлов. Многие задаются вопросом о том, как сгладить края в «Фотошопе». Эта статья посвящена двум вариантам решения этой задачи.
Многие задаются вопросом о том, как сгладить края в «Фотошопе». Эта статья посвящена двум вариантам решения этой задачи.
Одна из распространенных ошибок подготовки к монтажу
Прежде чем непосредственно перейти к вопросу о том, как сгладить края в «Фотошопе» после вырезания, хотелось бы остановиться на теме корректной подготовки фрагмента изображения.
Дело в том, что одной из ошибок многих начинающих фотохудожников, использующих программы для обработки изображений, является такое вырезание фрагмента, которое затем, при монтаже, создает дополнительные трудности. Так, например, контур будущего фрагмента прокладывается слишком близко к будущему очертанию вставочного изображения. Иногда даже этот контур прокладывается непосредственно по границам будущей вставки. Это очень нерационально, так как лишает возможностей маневра и создает дополнительные сложности при решении задачи о том, как сгладить края в «Фотошопе» после вырезания.
Корректная подготовка к монтажу
При вырезании изображения, подлежащего вставке, следует делать это так, чтобы от контура изображения до кромки вырезания оставалось много места. Иногда даже можно вырезать картинку на глаз, практически не заботясь о том, насколько аккуратно она будет выглядеть. Оставленные поля создадут дополнительные возможности для того, чтобы не думать, как сгладить края изображения в «Фотошопе».
Иногда даже можно вырезать картинку на глаз, практически не заботясь о том, насколько аккуратно она будет выглядеть. Оставленные поля создадут дополнительные возможности для того, чтобы не думать, как сгладить края изображения в «Фотошопе».
Последовательность действий при вставке фрагмента
Выделите будущий фрагмент для вставки инструментом «Выделение» либо «Лассо». С помощью команд «Копировать» и «Вставить» (Ctrl + C, Ctrl + V) или «Вырезать» (Ctrl + J) дублируйте этот фрагмент. В результате этого появится новое изображение поверх основного слоя. Увидеть это можно в окне «Слои». Перед тем, как сглаживать края при вырезании в «Фотошопе», его ни в коем случае не нужно сливать с нижним. Именно со слоем нужно будет работать.
Как сгладить края в «Фотошопе» при помощи ластика?
Вырезанный и вставленный фрагмент изображения поместите в то место, на котором ему надлежит быть в результате монтажа, выберите инструмент «Ластик», настройте параметры кисти так, чтобы ее жесткость отвечала вашим представлениям о степени четкости краев изображения.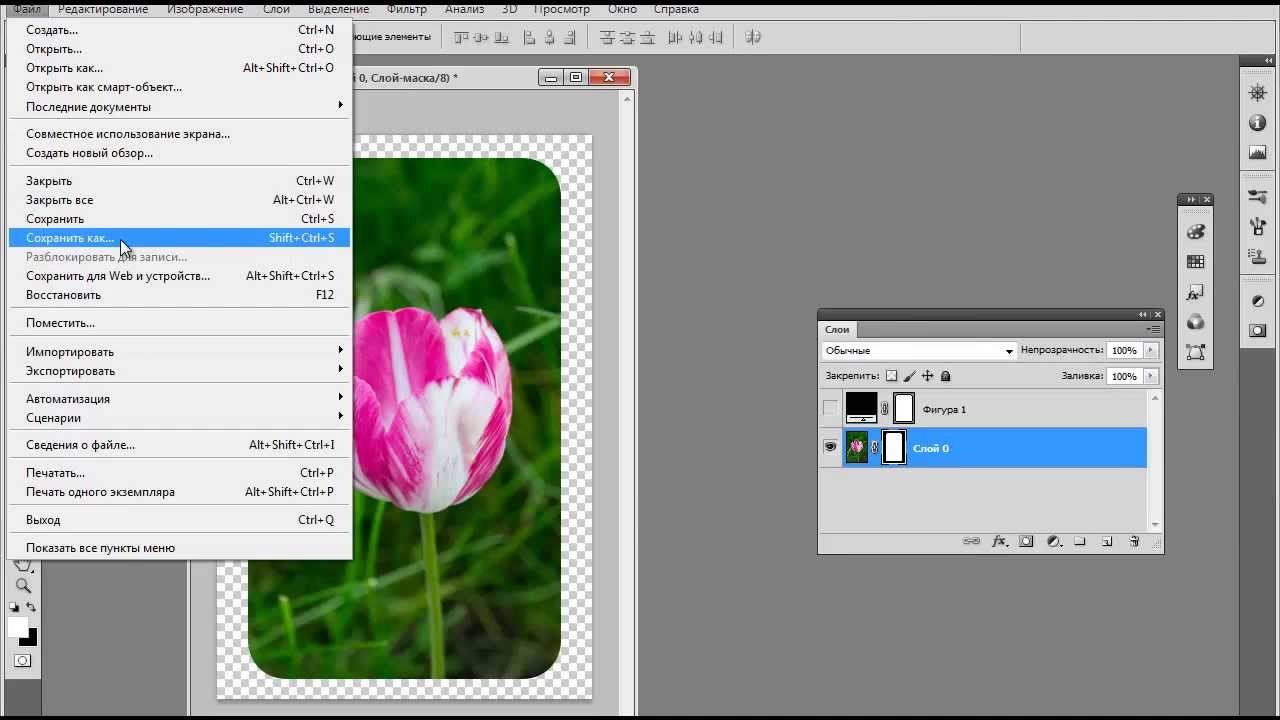 Обратите внимание, что, если вы работаете обычной мышью, а не графическим планшетом, то слишком жесткая кисть будет выявлять все недостатки рисуемой вами линии. Слишком мягкая кисть, возможно, создаст проблемы, так как будет убирать больше того, чем в идеале требуется.
Обратите внимание, что, если вы работаете обычной мышью, а не графическим планшетом, то слишком жесткая кисть будет выявлять все недостатки рисуемой вами линии. Слишком мягкая кисть, возможно, создаст проблемы, так как будет убирать больше того, чем в идеале требуется.
Инструментом «Ластик» стирайте ненужные оставленные поля изображения, добиваясь того, чтобы граница стирания проходила по кромке вставляемой картинки.
Таким образом вы вторично, уже начисто, вырежете необходимый фрагмент. Это самый простой, но не самый надежный способ сглаживания.
Обработка краев с помощью маски и кисти
Недостатки описанного выше способа размывания границ монтажа заключаются в том, что, если вы допустите ошибки, то их будет почти невозможно исправить. При работе мышью это особенно актуально, так как ошибочных, неточных движений мышью обычно делается довольно много. Конечно, можно вернуться на энное количество действий назад, но, во-первых, в этом случае пропадет много работы, а во-вторых, может случиться так, что программа не предоставит такой возможности, ведь количество обратимых действий ограничено.
Другой предлагаемый способ того, как сгладить края в «Фотошопе», следует той же логике — постепенному стиранию лишнего. Однако его преимущество в том, что все действия полностью обратимы, даже после закрытия документа.
Для этого необходимо создать маску, с которой можно будет работать. В окне «Слои» найдите тот, с которым вы работаете, выберите его и нажмите кнопку «Создать слой-маску». Теперь выберите инструмент «Кисть». Особенность ее в данном случае будет в том, что при выборе черного цвета она на маске будет работать как ластик, а при выборе белого как восстановитель стертого.
Далее можно приступать к удалению лишнего на изображении, не боясь что-то испортить. Вы всегда можете восстановить то, что убрали, поменяв цвет кисти. Сильный нажим черной кисти будет полностью удалять фрагменты, а слабый делать их прозрачными. Белая кисть, наоборот, большим нажимом будет полностью восстанавливать ранее стертое, а с помощью более мягкого режима этого инструмента можно лишь частично вернуть фрагмент, который будет смотреться прозрачным.
Этот же способ сглаживания краев можно использовать для ручной обработки вырезанных рисунков с четкими качественными контурами. А также для того, чтобы добиться эффекта плавного перетекания одного изображения в другое или перетекания фрагмента рисунка в фон.
Зачастую после вырезания объекта в его края могут оказаться не такими ровными, как нам хотелось бы. Решить эту проблему можно разными способами, но Фотошоп предоставляет нам один очень удобный инструмент, который вобрал в себя почти все функции по корректировке выделений.
Называется сие чудо «Уточнить край» . В этом уроке я расскажу, как сгладить края после вырезания в Фотошопе с его помощью.
В рамках данного урока показывать, как вырезать объекты, я не буду, поскольку на сайте такая статья уже присутствует. Прочитать ее можно, перейдя .
Итак, предположим, объект мы уже отделили от фона. В данном случае это та же самая модель. Я ее специально поместил на черный фон для того, чтобы лучше понять, что происходит.
Как видим, у меня получилось довольно сносно вырезать девушку, но это не помешает нам изучить приемы сглаживания.
Итак, для того, чтобы поработать над границами объекта, нам необходимо его выделить, а если быть точным, то «загрузить выделенную область» .
Переходим на слой с объектом, зажимаем клавишу CTRL и кликаем левой кнопкой мыши по миниатюре слоя с девушкой.
Как видим, вокруг модели появилось выделение, с которым мы и будем работать.
Теперь, для того, чтобы вызвать функцию «Уточнить край», нам вначале нужно активировать один из инструментов группы «Выделение» .
Только в этом случае кнопка, вызывающая функцию, станет доступной.
Нажимаем…
В списке «Режим просмотра» выбираем наиболее удобный вид, и приступаем.
Нам понадобятся функции «Сглаживание» , «Растушевка» и, возможно, «Сместить край» . Давайте по порядку.
«Сглаживание» позволяет сгладить углы выделения.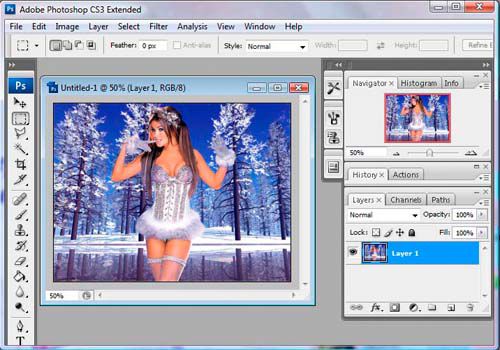 Это могут быть острые пики или пиксельные «лесенки». Чем выше значение, тем больше радиус сглаживания.
Это могут быть острые пики или пиксельные «лесенки». Чем выше значение, тем больше радиус сглаживания.
«Растушевка» создает градиентную границу по контуру объекта. Градиент создается от прозрачного к непрозрачному. Чем выше значение, тем шире граница.
«Сместить край» перемещает край выделения в ту или иную сторону, в зависимости от настроек. Позволяет удалить участки фона, которые могли попасть внутрь выделения в процессе вырезания.
В учебных целях я выставлю значения побольше, чтобы видеть эффекты.
Ну чтож, идем в окно настроек и выставляем нужные значения. Еще раз повторю, что мои значения будут завышенными. Вы же подбирайте их под свое изображение.
Выбираем вывод в выделение и нажимаем ОК .
Выделение убираем комбинацией CTRL+D .
Ка видим, все очень сильно «сгладилось».
Несколько моментов в работе с инструментом.
Размер растушевки при работе с людьми не должен быть слишком большим. В зависимости от размера изображения 1-5 пикселей.
В зависимости от размера изображения 1-5 пикселей.
Сглаживанием также не стоит злоупотреблять, так как можно потерять некоторые мелкие детали.
Смещением края стоит пользоваться только при необходимости. Вместо этого лучше заново, более аккуратно, выделить объект.
Я бы выставил (в данном случае) такие значения:
Этого вполне достаточно, чтобы убрать мелкие огрехи вырезания.
Вывод: инструмент есть и инструмент довольно удобный, но не стоит слишком на него надеяться. Тренируйте свои навыки работы с пером, и Вам не придется мучить Фотошоп.
Как вы знаете, в графическом редакторе Photoshop можно выполнять огромное количество задач. Все они направлены на то, что удовлетворить современные запросы пользователей не только любительского, но и профессионального уровня. Одними инструментами смогут пользоваться юзеры начального уровня, которые только начинают знакомиться с Photoshop, другими – те, кто имеют определенные навыки.
Тему данного материала мне хотелось бы посвятить вопросу касательно того, как сгладить края в Фотошопе. Вопрос достаточно популярный и часто возникает у пользователей, поэтому следует уделить ему должное внимание, тем более что ничего сложного в этом нет.
Вопрос достаточно популярный и часто возникает у пользователей, поэтому следует уделить ему должное внимание, тем более что ничего сложного в этом нет.
Сглаживание
Думаю, многим знакома ситуация, когда у выделенной области возникают острые края, и их было бы неплохо как-то сгладить. Так вот, сделать это вполне реально, нужно лишь задействовать алгоритмы сглаживания и растушевки. Параметр сглаживания направлен на то, чтобы выровнять зубчатые границы предварительно выделенной области. В результате получается плавный переход между границей выделения и границей самого фона. Для того чтобы активизировать алгоритм сглаживания, руководствуйтесь несложными последовательными действиями:
- для начала выберите одну из следующих команд: , Полигональное лассо, Магнитное лассо, Овальная область либо же Волшебная палочка;
- теперь обратите внимание на горизонтальную Панель инструментов, которая находится в шапке программы. Там вы увидите небольшое поле с надписью «Сглаживание», поставьте рядом галочку;
- теперь просто создайте выделенную область в окне изображения.

Нюансы, которые следует учитывать при выполнении данных действий: алгоритм сглаживания можно применить исключительно к вышеназванным инструментам. Кроме того, флажок нужно установить до того, как начнете создавать выделение, если область уже выделена, данная команда к ней не применится, поэтому сначала нужно будет .
Растушевка
Алгоритм растушевки очень схож с предыдущим. Данный эффект позволяет размыть края, тем самым, создавая плавный переход между участками выделенной области и смежными с ней. Примечательно, что этот вид размытия границ приводит к уменьшению детализации краев выделенного участка. К слову, инструменты, к которым можно применить растушевку, те же самые, что и в случае со сглаживанием.
После того как вы определитесь с одним из перечисленных выше инструментов, в шапке Панели инструментов вы заметите пункт «Растушевка». Степень размытия вы должны варьировать самостоятельно, задавая значение в пикселях. Далее необходимо выбрать инструмент «Выделяющая кисть», выбрать мягкую кисточку и создать выделенную область в окне изображения.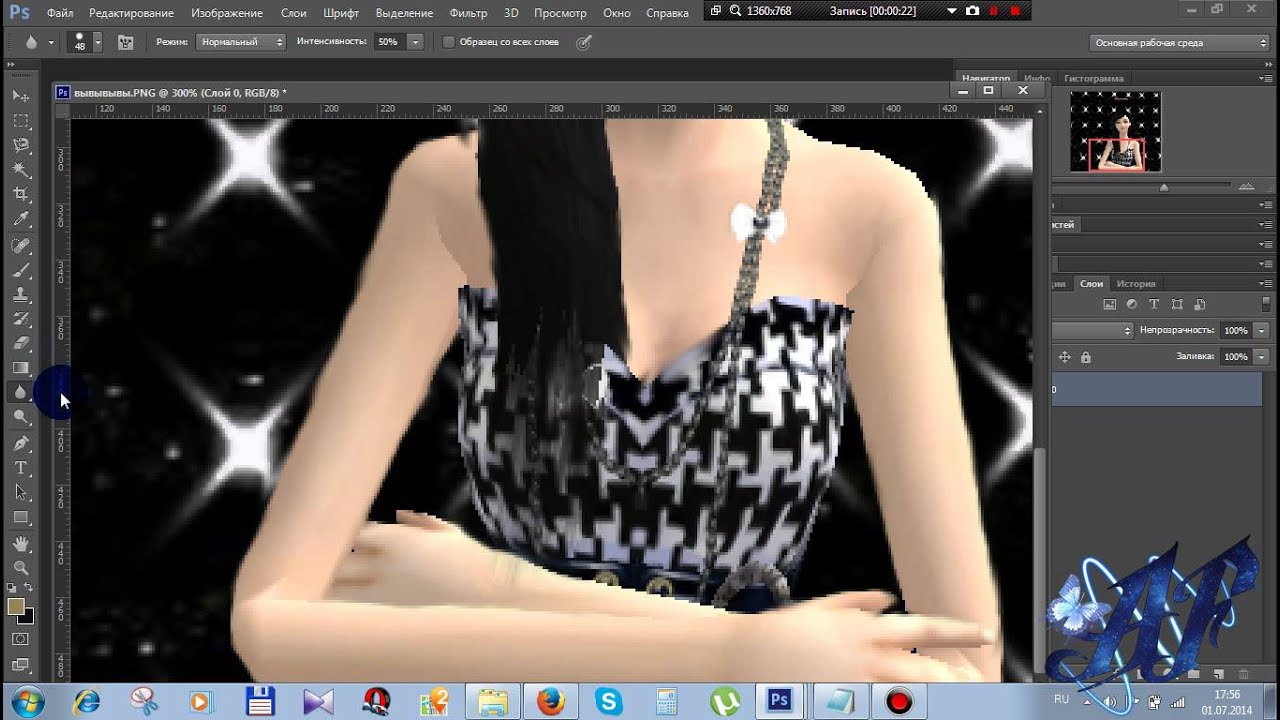
Как видите, с помощью таких нехитрых правил вы легко и просто можете сгладить края в Photoshop. Надеюсь, у вас все получится!
Приветствую Вас. Один из часто задаваемых вопросов на моём сайте это – «Как сгладить края в Фотошопе после переноса изображения?» или «Как размыть края в Фотошопе?». По этому поводу хочу вам дать несколько советов.
Во-первых, если переносите изображение на изображение, то следите за тем, что бы у них обоих было примерно одинаковое качество. Так же можно переносить изображение с хорошим качеством на изображение с плохим качеством. Качество изображения зависит от количества пикселей, из которого оно состоит, и чем больше пикселей, тем лучше качество изображения. Знайте, если вы перенесёте хорошее изображение на плохое, то по размерам хорошее будет намного больше плохого. Это можно объяснить тем, что у хорошего изображения больше пикселей. А кажутся они в Фотошопе одинаковыми потому, что вы изменили размер окна и отдалили это фото или за вас это сделал Фотошоп для вашего удобства.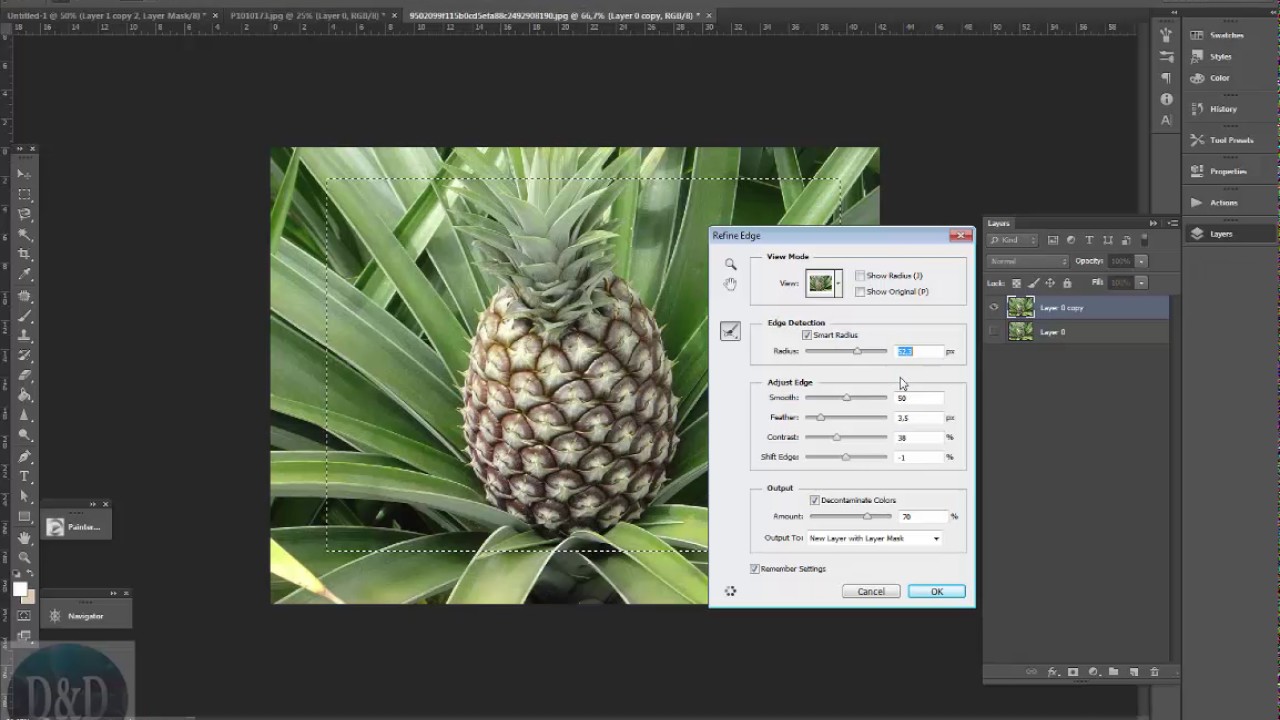 Но в любом случае вам придётся редактировать размер перенесённого изображения, это можно сделать при помощи трансформации «Ctrl + T». Никогда не переносите маленькое изображение на большое. Если вы его будете увеличивать, то это будет выглядеть и некрасиво, и нереалистично, поскольку будет видна зернистость на перенесённом изображении, а большое останется хорошего качества.
Но в любом случае вам придётся редактировать размер перенесённого изображения, это можно сделать при помощи трансформации «Ctrl + T». Никогда не переносите маленькое изображение на большое. Если вы его будете увеличивать, то это будет выглядеть и некрасиво, и нереалистично, поскольку будет видна зернистость на перенесённом изображении, а большое останется хорошего качества.
Во-вторых, качественный перенос изображения зависит от качества выделения переносимого объекта. Так что ознакомьтесь с нашими уроками выделения и выделяйте качественно. Но если у вас вдруг что-то пошло не так и у вас всё-таки есть резкость на краях, то не расстраивайтесь мы и тут вам поможем!
Один очень интересный способ поможет нам справится с этой задачей. Он основан на работе инструмента «Размытие». Как и все другие инструменты находится в панели инструментов. Если же у вас её нет, то её и многие другие панели можно открыть в меню «Окно», которое находится сверху, поставив галочку напротив интересующего вас пункта. Инструмент «Размытие» изображен на панели инструментов как маленькая капелька и находится в одной ячейке вместе с инструментами «Резкость» и «Палец». Открыть ячейку и узнать какие в ней находятся инструменты, можно, нажав на неё правой кнопкой мыши.
Инструмент «Размытие» изображен на панели инструментов как маленькая капелька и находится в одной ячейке вместе с инструментами «Резкость» и «Палец». Открыть ячейку и узнать какие в ней находятся инструменты, можно, нажав на неё правой кнопкой мыши.
У этого инструмента всего две основных настройки. Это: «Режим наложения», с помощью этой настройки вы можете создавать эффекты размытия, и «Интенсивность размытия», используя данную настройку можно регулировать силу размытия. Настройка «Режим наложения» имеет такой же принцип работы как уже известный нам «Режим наложения» в окне «Слои». Но в данном уроке нам понадобится режим наложения «Нормальный», а интенсивность «50%».
На данном изображении мы видим чёткий край у перенесённой картинки. Чтобы от него избавится, сначала нам надо объединить слои с фоном и перенесённым на него изображением. Для этого нажмём на перенесённое изображение в окне слои, тем самый окрасив его в синий цвет. И нажать комбинацию клавиш «Ctrl + E».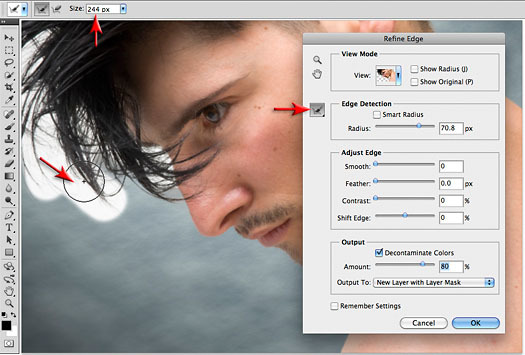 После чего наши слои сольются в один. Теперь приблизим наше изображение, подвигав рычажок в окне «Навигатор», для того чтобы лучше видеть места где требуется избавиться от резкого контура. Так же для того чтобы приблизить можно воспользоваться инструментом «Масштаб», он выглядит как лупа. Потыкав им по изображению, вы приблизите нужное вам место.
После чего наши слои сольются в один. Теперь приблизим наше изображение, подвигав рычажок в окне «Навигатор», для того чтобы лучше видеть места где требуется избавиться от резкого контура. Так же для того чтобы приблизить можно воспользоваться инструментом «Масштаб», он выглядит как лупа. Потыкав им по изображению, вы приблизите нужное вам место.
Теперь мы готовы работать с резкостью на краях. Выбрав инструмент «Размытие» и установив вышеупомянутые параметры, начинаем им водить по краю перенесённого изображения. После чего отдаляем и смотрим результат. У нас больше нет чёткого края, и для большего эффекта я решил добавить тень отбрасываемою девушкой. Это я сделал при помощи инструмента «Затемнитель».
Есть ещё один способ избавиться от чёткого края. Вернёмся к тому моменту до того как мы объединили слои. Берём ластик с мягкими краями и водим по краю перенесённого изображения. Как сделать ластик с мягкими краями описано в статье «Как сделать огненного человека?».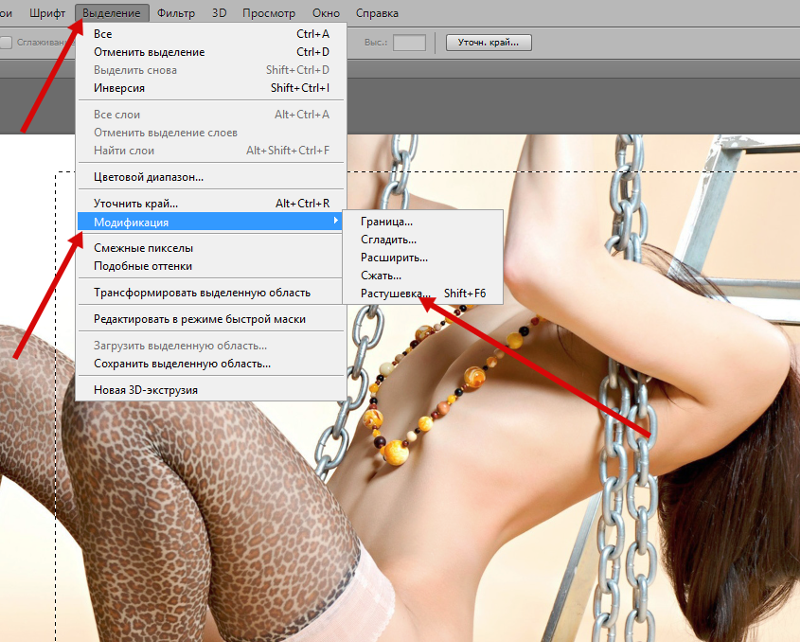
С поставленной задачей на сегодня мы справились и можем с гордостью сказать, что с резкими краями мы справились. Желаю вам удачи и только плавных переходов в вашей жизни!
Хорошего всем времени дней. мои дорогие приятели и гости моего блога. Сейчас бы мне хотелось бы вам поведать о том, как сгладить края в фотошопе по окончании вырезания, поскольку в случае если этого не сделать, то эти недочеты через чур кидаются в глаза, в особенности по окончании круглого выделения либо прямоугольного лассо.
Простое сглаживание
Начнем мы, пожалуй, с самого несложного метода. Откройте два изображения (откуда станете вырезать и куда вставлять). В моем случае это будет пляж и невеста.
- Бережно выделите объект любым подходящим инструментом выделения, к примеру тем же прямоугольным лассо и перенесите его на слой с другим изображением. Мы такое уже проделывали, в то время, когда заменяли фон на картине в фотошопе. И как вы сможете подметить, отечественное вырезанное изображение будет легко косячным (не смотря на то, что не всегда).
 Останутся всякие углы, в следствии которых фотография будет смотреться неестественно.
Останутся всякие углы, в следствии которых фотография будет смотреться неестественно. - Сейчас, не снимая выделения, позовите меню «Выделение» — «Модификация» — «Сгладить». Если вы случайно сняли выделение, то не волнуйтесь. Легко зажмите клавишу CTRL и надавите левую кнопку мыши на слое с объектом. В этом случае он опять выделится.
- В открывшемся меню выберите таковой радиус, дабы он убрал все углы, но одновременно с этим не весьма их закруглял. Я для собственного случая забрал цифру 10, но у вас она может различаться. Затем края вправду удается сглаживать, а все неровности останутся за пределами пунктирной линии. Но и это еще не всё. Нам необходимо убрать все эти остатки.
- Инвертируйте выделение (SHIFT+CTRL+I), дабы был выделен не сам объект, область около него. А сейчас клавишу DELETE, тогда все ненужные угловые подробности удалятся, а изображение станет ровным.
В конце возможно еще сделать маленькую растушевку. Для этого опять идите в меню «Выделение» — «Модификация», но сейчас уже выбираете «Растушевка».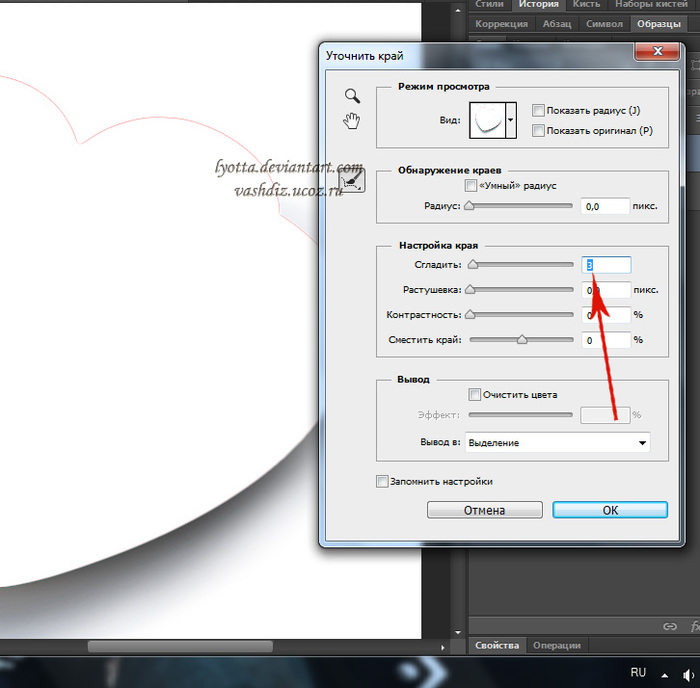 Тут вам необходимо поставить размеры самой растушевки.
Тут вам необходимо поставить размеры самой растушевки.
Но не ставьте через чур много. Посмотрите сами, сколько вам хватит. Мне, к примеру, хватило и 6, а кому-то может потребоваться 15.
Экспериментируйте. Вы постоянно сможете возвратиться назад.
Уточнение края
Ну и сейчас метод мало сложнее, но действеннее. С данной функцией мы уже сталкивались, в то время, когда выделяли волосы в фотошопе. Но сейчас она нам понадобиться для несложного сглаживания.
- Выделите объект любым инструментом.
- Сейчас идите в меню «Выделение» — «Уточнить край». В отельном окне у вас обязана открыться маленькая рабочая область с ползунками. Это именно то, что мы и искали.
- Для удобства имеете возможность выбрать различные режимы просмотра, к примеру «На тёмном», «Маска» либо «Марширующие муравьи». Я, к примеру, предпочитаю именно на тёмном. Но тут всё еще кроме этого зависит от самого изображения. Если оно будет через чур чёрное, то на тёмном фоне его ненужно ставить.

- Ну и сейчас вам необходимо будет поиграться в бегунками, дабы достигнуть нужного результата. За что отвечает растушёвка и сглаживание, вы уже осознали. Сместить край расширяет либо сужает область выделения. В собственном случае я поставил данный показатель на 10%. Смотрите как у вас изменяется картина и как сглаживаются края. Старайтесь не допускать, дабы просвечивался фон. Отыщите то положение, которое будет достаточным для устранения недостатков.
- Потом обратите внимание на пункт «Вывод». Он несёт ответственность за то, куда будет выведено итоговая картина. Имеете возможность сходу послать ее на новвый слой, но я советовал бы вам поставить режим «Выделение».
- Ну и в конце мы опять инвертируем выделение и убираем стираем все на слое, не считая отечественного объекта, посредством однократного нажатия на клавишу DELETE.
В итоге у нас получается весьма кроме того красивое изображение, без каких или зазоров и углов. Все гладко и бережно. Это то, чего мы и получали.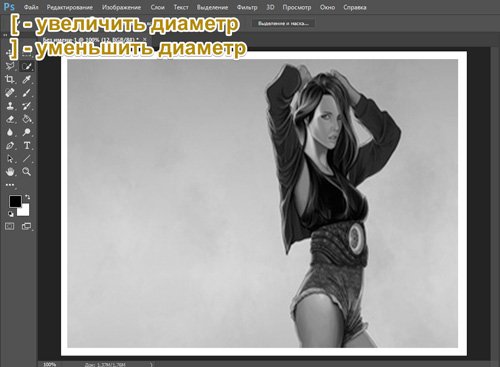
Ну само собой разумеется вы имеете возможность сделать предстоящую обработку изображения, но об этом в второй статье. Но самое основное, что вы сейчас понимаете, как сгладить края в фотошопе по окончании вырезания.
Ну а на этом я собственную сегодняшнюю статью буду завершать. Но если вы еще желаете прекрасно подтянуть собственные знания по фотошопу либо изучить его с нуля, то советую вам взглянуть эти классные видеоуроки. Все поведано весьма дешёвым языком и будет ясно любому уровню пользователя.
Курс реально «Легко пальчики оближешь».
А я буду стараться почаще выкладывать для вас занимательные статьи. Удачи вам. Пока-пока!
С уважением, Дмитрий Костин.
Как вырезать объект предмет с картины или фотографии и отредактировать его в adobe photoshop cs6
Самые интересный результаты подобранные по Вашим интересам:
Хорошего вам времени дней, мои дорогие приятели. Христос Воскрес! Как ваши дела? Как ваше настроение? У меня хорошее! Чувствуется май. Но перейдем к…
Но перейдем к…
Хорошего всем денечка, мои посетители и дорогие друзья моего блога. Время от времени появляется такое ощущшение, что на какой-нибудь фотографии очевидно…
Хорошего всем времени дней, мои дорогие приятели и гости моего блога. Сейчас я вам предлагаю опять мало поработать с изображениями, а конкретнее я вам…
Хорошего всем времени дней, мои читатели и дорогие друзья моего блога. С вами опять Дмитрий Костин, и если вы не забывайте, то в моей прошедшей статье я…
Хорошего вам дня, глубокоуважаемые визитёры моего блога. Здорово, что вы посетили мой блог, поскольку у меня имеется, что вам поведать. Раньше, в то…
Хорошего всем времени дней, мои дорогие приятели и гости моего блога. Сейчас я желаю поведать вам, как убрать второй подбородок в фотошопе. Я знаю, что у…
Смягчить изображение в фотошопе. Как легко и быстро сгладить края в фотошопе после вырезания
Доброго всем времени суток. мои дорогие друзья и гости моего блога. Сегодня бы мне хотелось бы вам рассказать о том, как сгладить края в фотошопе после вырезания, так как если этого не сделать, то эти недочеты слишком бросаются в глаза, особенно после овального выделения или прямоугольного лассо.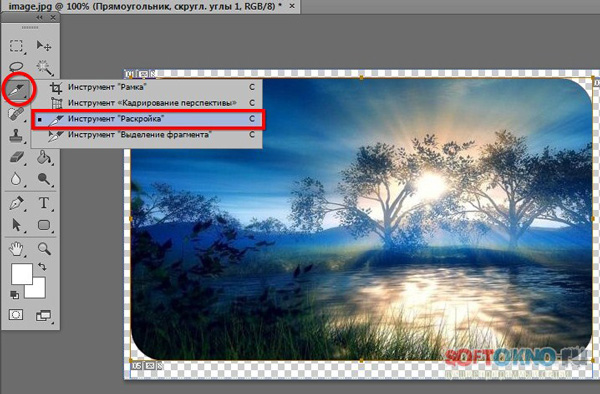
Простое сглаживание
Начнем мы, пожалуй, с самого простого способа. Откройте два изображения (откуда будете вырезать и куда вставлять). В моем случае это будет невеста и пляж.
В конце можно еще сделать небольшую растушевку. Для этого снова идите в меню «Выделение» — «Модификация» , но теперь уже выбираете «Растушевка» . Здесь вам нужно поставить размеры самой растушевки. Но не ставьте слишком много. Посмотрите сами, сколько вам будет достаточно. Мне, например, хватило и 6, а кому-то может потребоваться 15. Экспериментируйте. Вы всегда сможете вернуться назад.
Уточнение края
Ну и теперь способ немного сложнее, но эффективнее. С этой функцией мы уже сталкивались, когда . Но сегодня она нам пригодиться для простого сглаживания.
В итоге у нас получается очень даже симпатичное изображение, без каких либо углов и зазоров. Все гладко и аккуратно. Это то, чего мы и добивались. Ну конечно вы можете сделать дальнейшую обработку изображения, но об этом в другой статье.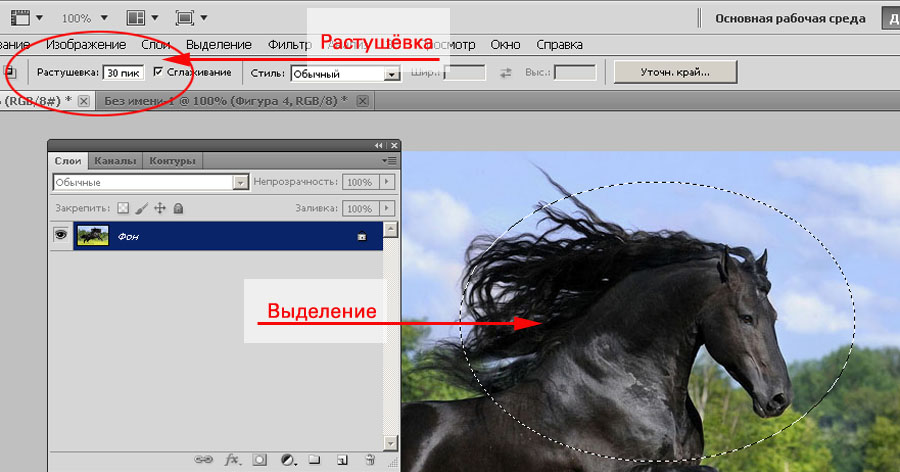 Но самое главное, что вы теперь знаете, как сгладить края в фотошопе после вырезания.
Но самое главное, что вы теперь знаете, как сгладить края в фотошопе после вырезания.
Ну а на этом я свою сегодняшнюю статью буду заканчивать. Но если вы еще хотите хорошо подтянуть свои знания по фотошопу или изучить его с нуля, то рекомендую вам посмотреть эти классные видеоуроки . Все рассказано очень доступным языком и будет понятно любому уровню пользователя. Курс реально «Просто пальчики оближешь».
С уважением, Дмитрий Костин.
Доброго времени суток, уважаемые читатели моего блога. Сегодня мы будем говорить про один очень важный момент. От того насколько качественно вы научитесь пользоваться функцией, о которой сегодня пойдет речь, зависит уровень вашего профессионализма. И несмотря на то, что публикации на похожую тему я уже писал неоднократно, эта статья тоже будет содержать в себе нечто новое.
Я расскажу вам о том, как сгладить края в Фотошопе, покажу как работать с готовой картинкой, края которой выглядят некрасиво, пиксельно, а также поведаю что делать с фото, чтобы после вырезания оно привлекательно выглядело и не выделялось из общей картины, когда нужно вставить объект в коллаж.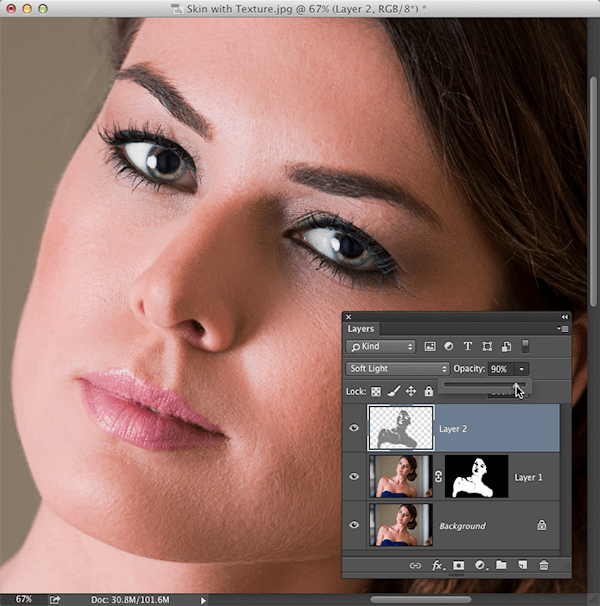
Работа с изображением
Итак, прежде всего нам нужно создать фон, на котором мы будет работать. Делается это очень просто через меню «Файл». Кстати, если вы захотите создать что-то красивое, то можете прочитать статью в моем блоге, где я привожу аж , которые помогут это сделать бесплатно.
Теперь мне нужно перенести картинку на основу. Вставляю я ее именно таким образом, из папки. Это . Хотите узнать более подробно почему – прочитайте статью на эту тему, где я рассказываю обо всех причинах.
После переноса, изображение выглядят коряво, все в пикселях. Как только вы нажмете Enter, ситуация автоматически изменится.
Можете сравнить.
Теперь мне нужно выделить девушку, чтобы уточнить край, который мы будет сглаживать и впоследствии вырезать. Для этого я использую инструмент быстрого выделения. На самом деле существует еще несколько методов , о том как ими пользоваться и для какой цели подходит каждый из них, я тоже уже рассказывал.
Если вы как и я, взяли кисть, то не забывайте, что увеличить или уменьшить ее диаметр можно при помощи кнопок «[», «]». На английскую раскладку переходить не обязательно.
Теперь нужно применить инверсию выделенной области. Это делается потому, что впоследствии мы будем вырезать этот объект. Если вы удалите фрагмент без инверсии, то исчезнет область внутри. В конкретном случае – барышня.
Если же примените инверсию, то покажете программе, что хотите выполнить изменения относительно фрагмента за этими рамками.
Сделать это можно сейчас или потом, после того как настроите параметры выделения. Нажимаем правой кнопкой мыши, выбираем опцию или временно пропускаем этот шаг.
Теперь выбираем «Выделение и маска». Это меню появляется после того как вы кликните правой кнопкой мыши в рабочем окне. В некоторых версиях Photoshop эта функция называется «Уточнить край».
Первым делом выравниваем линии при помощи параметра «Сгладить». Обратите внимание на ползающих муравьев по кромке объекта. Они начинают выпрямляться.
Обратите внимание на ползающих муравьев по кромке объекта. Они начинают выпрямляться.
Следующую настройку не очень удобно выполнять не видя результат, исключительно по муравьям. Поменяйте тип отображения. Как вам будет удобнее. Попробуйте все варианты. В моем случае лучше всего подойдет «На слоях».
Дергаем ползунок «Растушевка». Чем меньше значение, тем лучше обхват участков, а значит вы смягчите края, результат будет размытым. Конечно же, речь сейчас о конкретном примере. Когда мы говорим про картинки, то первоочередную роль имеет исходник и результат, которого вы хотите добиться.
Так как моя картинка в серых тонах, то увеличение контраста пойдет ей только на пользу. Границы будут более четкими.
Последняя опция не менее значимая, чем и все остальные. Вы определяете где будет проходить граница объекта: ближе к центру или дальше от него. Ну вот и все. Осталось только нажать ок.
Вот теперь, хотите вы того или нет, надо выполнить инверсию, иначе волшебства не произойдет. Ну а затем нажмите Delete на клавиатуре.
Ну а затем нажмите Delete на клавиатуре.
На картинке ниже вы можете посмотреть исходное изображение и какого результата я добился.
Чем больше я увеличиваю картинку, тем сильнее видна разница.
Вы можете посмотреть вот это обучающее видео, чтобы детально разобраться с настройками.
Несколько слов для тех, кто хочет большего
Ну а если вам хочется поскорее разобраться со всеми инструментами и самим находить способы решения той или иной проблемы, то вам, как никому, нужно знать максимум обо всех имеющихся инструментах.
Вы, например, знали, что есть в этой программе ? До него не так-то просто добраться, если действовать по наитию. Могу порекомендовать вам курс «Фотошоп с нуля в видео формате ». Благодаря ему вы будете знать куда больше и уже через месяц начнете работать в программе так, как это делают профессионалы.
Не верите? Просто попробуйте. Думаете, что вам это может не пригодиться? А между тем на подобных навыках тысячи людей организуют себе дополнительный заработок.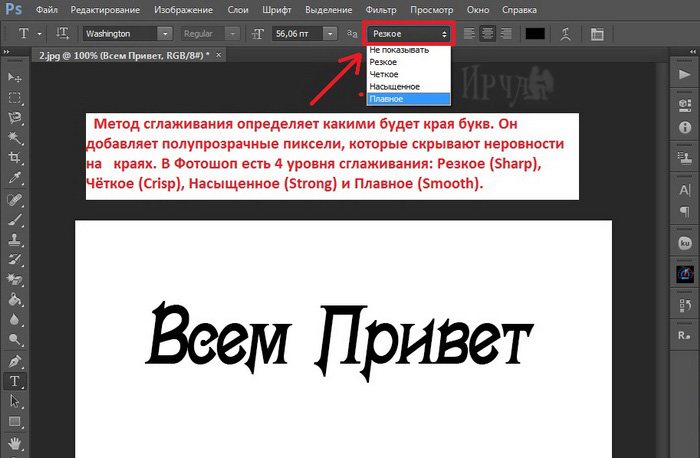 Веб-дизайн – это всего лишь картинки, которые создают специалисты при помощи этой программы и отсылают заказчикам за большие деньги.
Веб-дизайн – это всего лишь картинки, которые создают специалисты при помощи этой программы и отсылают заказчикам за большие деньги.
Скачайте бесплатный курс «Профессия веб-дизайнера за 10 дней » и узнайте все подробности.
До новых встреч и обязательно подписывайтесь на рассылку.
Наверняка, все начинающие пользователи Фотошопа сталкивались с проблемой «рубчиков» на краях линий и небольших фигур, иными словами, края объектов на изображении имеют нечёткий, рваный вид.
Особенно проблема проявляется при значительном уменьшении изображений. Например, Вы хотите сделать из понравившейся картинки размером, скажем, 300 на 300 пикселей , иконку размером 48 на 48. Используем стандартный инструмент изменения размера Изображение —> Размер изображения (Image —> Image size), метод — Бикубический чётче (наилучший для уменьшения) или. в англ. Bicubic sharper (best for reduction), но, тем не менее. вместо небольшой симпатичной иконки у нас получается малопонятное смазанное изображение. Надо сказать, что эта проблема возникает не только при создании иконок, но и во многих других случаях, когда требуется использование небольших изображений, например, в играх на мобильных устройствах с относительно небольшими дисплеями.
Надо сказать, что эта проблема возникает не только при создании иконок, но и во многих других случаях, когда требуется использование небольших изображений, например, в играх на мобильных устройствах с относительно небольшими дисплеями.
Думаю, этот пример прояснит ситуацию лучше любых объяснений. На рисунке справа показан круг с сглаженными краями, слева — без сглаживания:
Решить проблему неровных краёв в Photoshop, да и других графических и текстовых редакторах призвана функция Anti-aliasing (сглаживание).
Давайте проясним, что же делает Anti-aliasing.
Anti-aliasing — это техника минимизации искажений артефактов, получающихся при изменении разрешения изображения с высокого на более низкое.
Надо сказать, что в Photoshop Anti-aliasing проработан очень хорошо, и для больших и средних изображений действует безупречно. Но при создании мелких изображений со стороной менее ста пикселей рубчики на краях всё же проявляются.
Между тем, исправить эти артефакты вручную довольно-таки просто, для этого нам понадобятся каналы.
Для примера возьмём круг диаметром 70 пикс, в результате уменьшения круга диаметром 500 пикс, на краях круга остались артефакты в виде мелких рубчиков:
Выделим круг с помощью волшебной палочки, затем открываем палитру каналов (Окно —> Каналы, в англ. Window —> Channels) и создаём новый канал:
Заливаем выделение белым. Отменяем выделение, нажав комбинацию клавиш Ctrl+D.
Более плавным и ровным за счет удаления/добавления дополнительных пикселей или делая их полупрозрачными.
В результате этого, края такого выделения станут лучше и естественнее сливаться с другими пикселями, выходящими за пределы границы выделения.
Данная настройка активируется на панели параметров следующих инструментов:
- , в том числе Прямоугольное и Магнитное;
Почему именно эти инструменты?
Данная группа инструментов создает выделенную область, то есть некую замкнутую границу, при редактировании которой часто нужно, чтобы края оставались плавными, то есть сглаженными.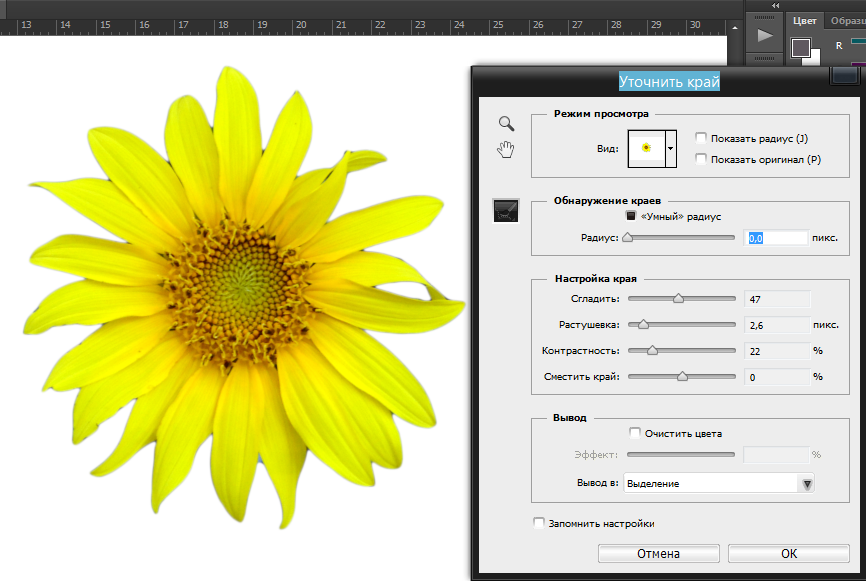
Но возникают вопросы, почему в этом списке нет инструментов и – ведь они тоже создают выделенную область!?
Я думаю следующее. Касательно Прямолинейного выделения, вспомните-ка – они квадратные. Создавая прямоугольное выделение, границы всегда вертикальные и горизонтальные, углы четко повторяют форму пикселя, таким образом, мы не имеем дефекта, когда края прямоугольника могут быть резкими и рваными – они всегда прямые и ровные. Значит и сглаживание им совершенно не нужно.
Что касается Быстрого выделения, то там есть альтернативный параметр – Жесткость кисти , она то и регулирует какими в итоге будут края. Причем эта настройка более гибкая, позволяющая регулировать эффект по 100% — шкале.
Постойте-ка – а то причем? Это совсем далеко от выделенной области! Верно. А вы не заметили, что Волшебный ластик и почти одно и тоже? Просто ластик сразу удаляет пиксели, а палочка их добавляет в выделение. А если это один и тот же принцип действия, то и сглаживание должно быть и там и там.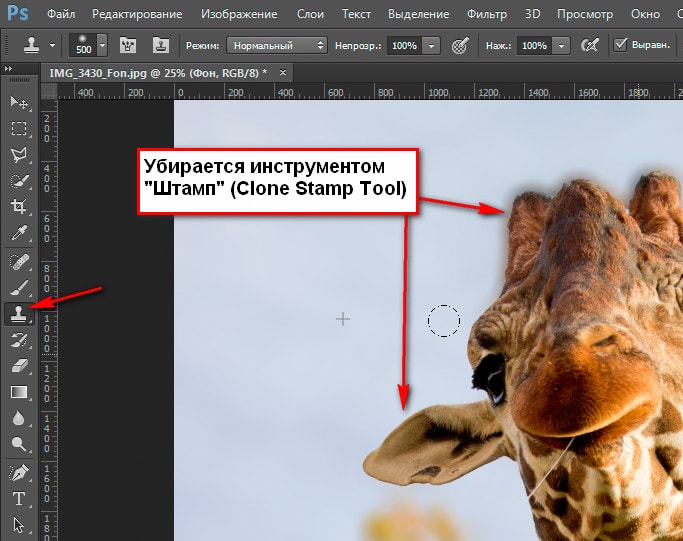
Как сделать сглаживание краев
Шаг 1 Выберите инструмент, которым вы будете создавать выделенную область.
Шаг 2 Поставьте галочку Сглаживание (Anti-alias) на панели параметров инструмента
Галочка ставится только перед тем, как будет создана выделенная область!
Шаг 3
Все! Теперь создайте выделенную область, и выполните все необходимые с ней действия. Фотошоп автоматически будет следить за краями, и править их в соответствии со своим алгоритмом. От вас больше ничего не зависит, и повлиять на этот процесс невозможно.
Для большего понимания вопроса нужен живой пример.
Допустим есть некое изображение, где нужно удалить фоновый цвет.
Выберу для этой цели инструмент Волшебный ластик . Так будут выглядеть края изображения, если не поставить галочку сглаживание:
Теперь тот же самый пример, но края будут сглажены:
Заметили ошибку в тексте — выделите ее и нажмите Ctrl
+ Enter
. Спасибо!
Спасибо!
Как вы знаете, в графическом редакторе Photoshop можно выполнять огромное количество задач. Все они направлены на то, что удовлетворить современные запросы пользователей не только любительского, но и профессионального уровня. Одними инструментами смогут пользоваться юзеры начального уровня, которые только начинают знакомиться с Photoshop, другими – те, кто имеют определенные навыки.
Тему данного материала мне хотелось бы посвятить вопросу касательно того, как сгладить края в Фотошопе. Вопрос достаточно популярный и часто возникает у пользователей, поэтому следует уделить ему должное внимание, тем более что ничего сложного в этом нет.
Сглаживание
Думаю, многим знакома ситуация, когда у выделенной области возникают острые края, и их было бы неплохо как-то сгладить. Так вот, сделать это вполне реально, нужно лишь задействовать алгоритмы сглаживания и растушевки. Параметр сглаживания направлен на то, чтобы выровнять зубчатые границы предварительно выделенной области.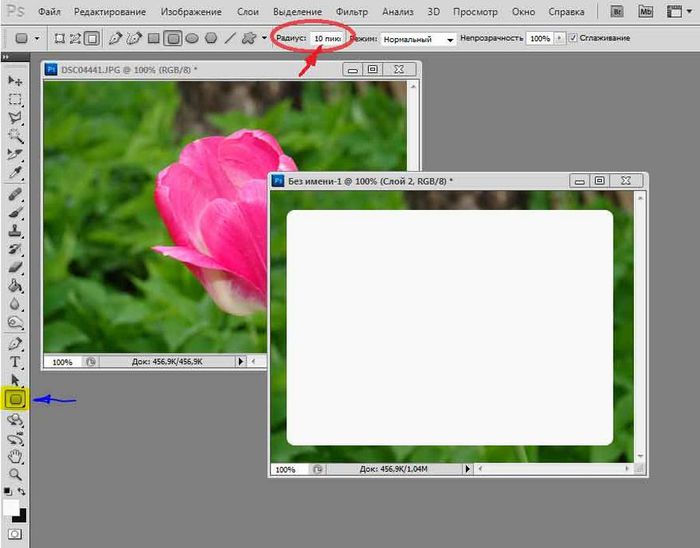 В результате получается плавный переход между границей выделения и границей самого фона. Для того чтобы активизировать алгоритм сглаживания, руководствуйтесь несложными последовательными действиями:
В результате получается плавный переход между границей выделения и границей самого фона. Для того чтобы активизировать алгоритм сглаживания, руководствуйтесь несложными последовательными действиями:
- для начала выберите одну из следующих команд: , Полигональное лассо, Магнитное лассо, Овальная область либо же Волшебная палочка;
- теперь обратите внимание на горизонтальную Панель инструментов, которая находится в шапке программы. Там вы увидите небольшое поле с надписью «Сглаживание», поставьте рядом галочку;
- теперь просто создайте выделенную область в окне изображения.
Нюансы, которые следует учитывать при выполнении данных действий: алгоритм сглаживания можно применить исключительно к вышеназванным инструментам. Кроме того, флажок нужно установить до того, как начнете создавать выделение, если область уже выделена, данная команда к ней не применится, поэтому сначала нужно будет .
Растушевка
Алгоритм растушевки очень схож с предыдущим. Данный эффект позволяет размыть края, тем самым, создавая плавный переход между участками выделенной области и смежными с ней. Примечательно, что этот вид размытия границ приводит к уменьшению детализации краев выделенного участка. К слову, инструменты, к которым можно применить растушевку, те же самые, что и в случае со сглаживанием.
Данный эффект позволяет размыть края, тем самым, создавая плавный переход между участками выделенной области и смежными с ней. Примечательно, что этот вид размытия границ приводит к уменьшению детализации краев выделенного участка. К слову, инструменты, к которым можно применить растушевку, те же самые, что и в случае со сглаживанием.
После того как вы определитесь с одним из перечисленных выше инструментов, в шапке Панели инструментов вы заметите пункт «Растушевка». Степень размытия вы должны варьировать самостоятельно, задавая значение в пикселях. Далее необходимо выбрать инструмент «Выделяющая кисть», выбрать мягкую кисточку и создать выделенную область в окне изображения.
Как видите, с помощью таких нехитрых правил вы легко и просто можете сгладить края в Photoshop. Надеюсь, у вас все получится!
Сглаживание линий в фотошопе. Как правильно сгладить края объекта на картинке в Photoshop
Как вы знаете, в графическом редакторе Photoshop можно выполнять огромное количество задач.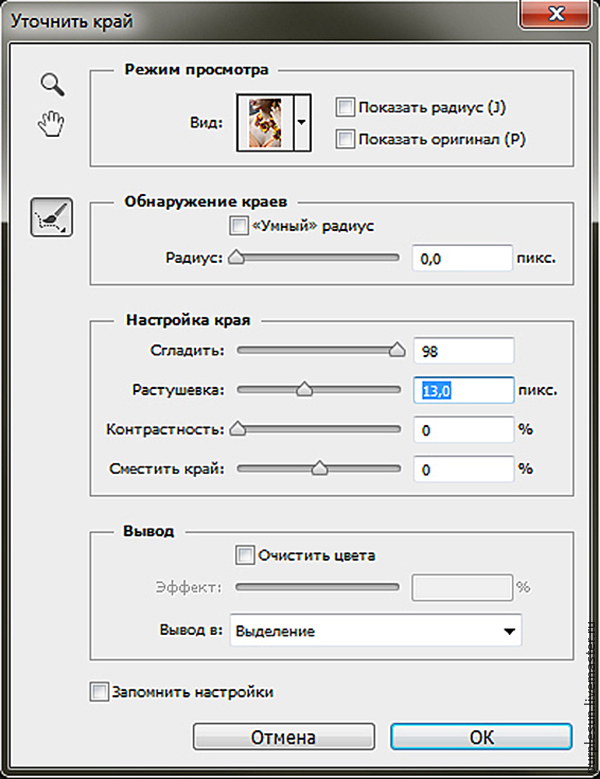 Все они направлены на то, что удовлетворить современные запросы пользователей не только любительского, но и профессионального уровня. Одними инструментами смогут пользоваться юзеры начального уровня, которые только начинают знакомиться с Photoshop, другими – те, кто имеют определенные навыки.
Все они направлены на то, что удовлетворить современные запросы пользователей не только любительского, но и профессионального уровня. Одними инструментами смогут пользоваться юзеры начального уровня, которые только начинают знакомиться с Photoshop, другими – те, кто имеют определенные навыки.
Тему данного материала мне хотелось бы посвятить вопросу касательно того, как сгладить края в Фотошопе. Вопрос достаточно популярный и часто возникает у пользователей, поэтому следует уделить ему должное внимание, тем более что ничего сложного в этом нет.
Сглаживание
Думаю, многим знакома ситуация, когда у выделенной области возникают острые края, и их было бы неплохо как-то сгладить. Так вот, сделать это вполне реально, нужно лишь задействовать алгоритмы сглаживания и растушевки. Параметр сглаживания направлен на то, чтобы выровнять зубчатые границы предварительно выделенной области. В результате получается плавный переход между границей выделения и границей самого фона. Для того чтобы активизировать алгоритм сглаживания, руководствуйтесь несложными последовательными действиями:
Для того чтобы активизировать алгоритм сглаживания, руководствуйтесь несложными последовательными действиями:
- для начала выберите одну из следующих команд: , Полигональное лассо, Магнитное лассо, Овальная область либо же Волшебная палочка;
- теперь обратите внимание на горизонтальную Панель инструментов, которая находится в шапке программы. Там вы увидите небольшое поле с надписью «Сглаживание», поставьте рядом галочку;
- теперь просто создайте выделенную область в окне изображения.
Нюансы, которые следует учитывать при выполнении данных действий: алгоритм сглаживания можно применить исключительно к вышеназванным инструментам. Кроме того, флажок нужно установить до того, как начнете создавать выделение, если область уже выделена, данная команда к ней не применится, поэтому сначала нужно будет .
Растушевка
Алгоритм растушевки очень схож с предыдущим. Данный эффект позволяет размыть края, тем самым, создавая плавный переход между участками выделенной области и смежными с ней. Примечательно, что этот вид размытия границ приводит к уменьшению детализации краев выделенного участка. К слову, инструменты, к которым можно применить растушевку, те же самые, что и в случае со сглаживанием.
Примечательно, что этот вид размытия границ приводит к уменьшению детализации краев выделенного участка. К слову, инструменты, к которым можно применить растушевку, те же самые, что и в случае со сглаживанием.
После того как вы определитесь с одним из перечисленных выше инструментов, в шапке Панели инструментов вы заметите пункт «Растушевка». Степень размытия вы должны варьировать самостоятельно, задавая значение в пикселях. Далее необходимо выбрать инструмент «Выделяющая кисть», выбрать мягкую кисточку и создать выделенную область в окне изображения.
Как видите, с помощью таких нехитрых правил вы легко и просто можете сгладить края в Photoshop. Надеюсь, у вас все получится!
Современные графические программы предоставляют самые разнообразные возможности для и фотомонтажа. Даже любитель или начинающий может создать художественный фотоколлаж или просто изменить фотографию, заменив некоторые фрагменты или вставив в нее новые. Например, очень популярно совмещать фотографию человека с неким экзотическим фоном.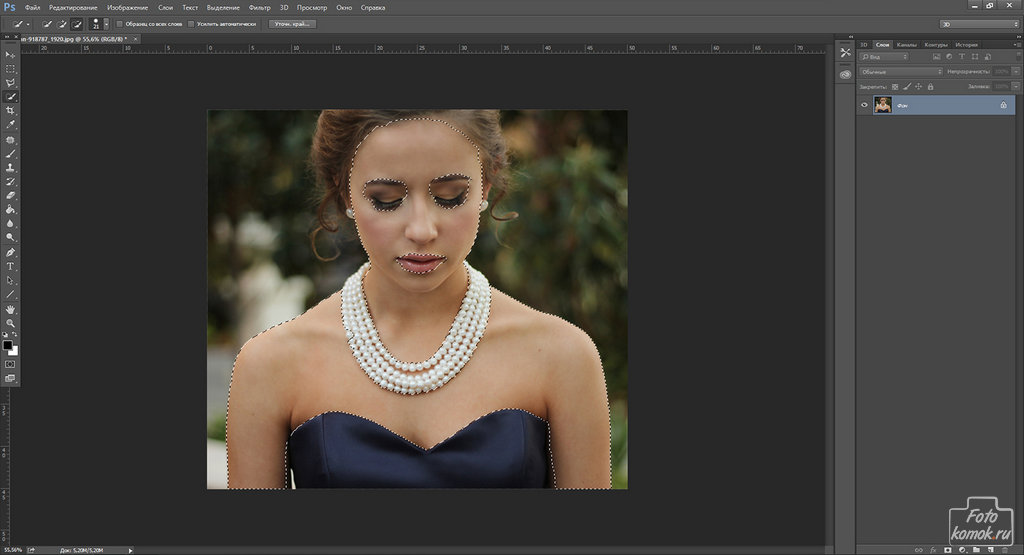
Одна из трудностей, с которыми сталкиваются пользователи пакета «Adobe», заключается в естественном незаметном монтаже фрагментов разных графических файлов. Многие задаются вопросом о том, как сгладить края в «Фотошопе». Эта статья посвящена двум вариантам решения этой задачи.
Одна из распространенных ошибок подготовки к монтажу
Прежде чем непосредственно перейти к вопросу о том, как сгладить края в «Фотошопе» после вырезания, хотелось бы остановиться на теме корректной подготовки фрагмента изображения.
Дело в том, что одной из ошибок многих начинающих фотохудожников, использующих программы для обработки изображений, является такое вырезание фрагмента, которое затем, при монтаже, создает дополнительные трудности. Так, например, контур будущего фрагмента прокладывается слишком близко к будущему очертанию вставочного изображения. Иногда даже этот контур прокладывается непосредственно по границам будущей вставки. Это очень нерационально, так как лишает возможностей маневра и создает дополнительные сложности при решении задачи о том, как сгладить края в «Фотошопе» после вырезания.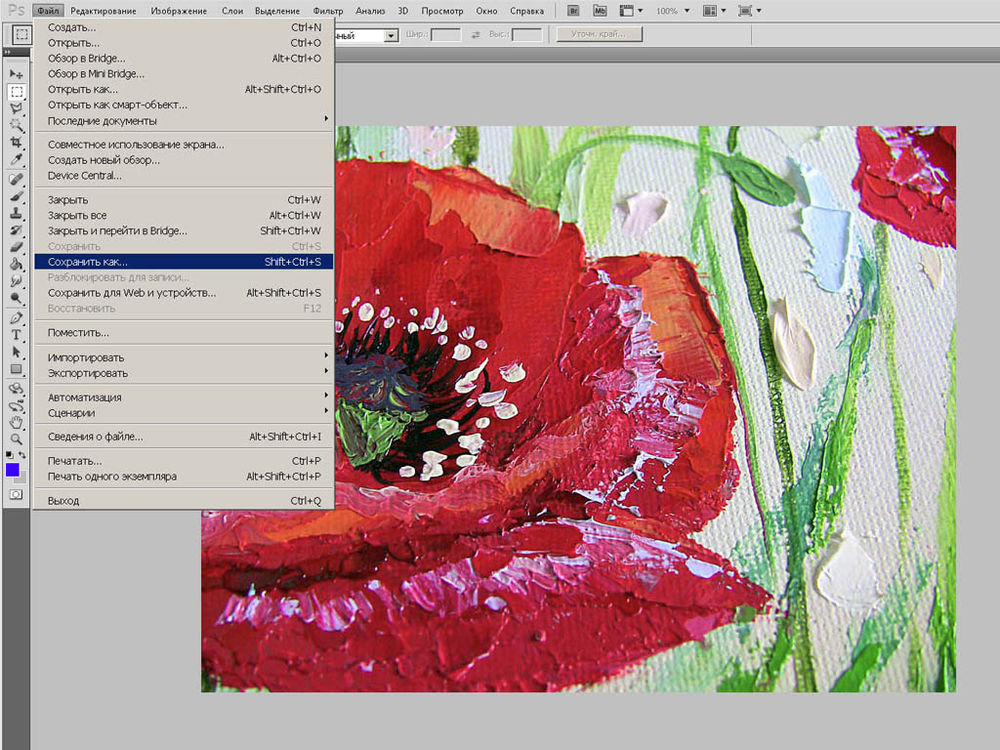
Корректная подготовка к монтажу
При вырезании изображения, подлежащего вставке, следует делать это так, чтобы от контура изображения до кромки вырезания оставалось много места. Иногда даже можно вырезать картинку на глаз, практически не заботясь о том, насколько аккуратно она будет выглядеть. Оставленные поля создадут дополнительные возможности для того, чтобы не думать, как сгладить края изображения в «Фотошопе».
Последовательность действий при вставке фрагмента
Выделите будущий фрагмент для вставки инструментом «Выделение» либо «Лассо». С помощью команд «Копировать» и «Вставить» (Ctrl + C, Ctrl + V) или «Вырезать» (Ctrl + J) дублируйте этот фрагмент. В результате этого появится новое изображение поверх основного слоя. Увидеть это можно в окне «Слои». Перед тем, как сглаживать края при вырезании в «Фотошопе», его ни в коем случае не нужно сливать с нижним. Именно со слоем нужно будет работать.
Как сгладить края в «Фотошопе» при помощи ластика?
Вырезанный и вставленный фрагмент изображения поместите в то место, на котором ему надлежит быть в результате монтажа, выберите инструмент «Ластик», настройте параметры кисти так, чтобы ее жесткость отвечала вашим представлениям о степени четкости краев изображения. Обратите внимание, что, если вы работаете обычной мышью, а не графическим планшетом, то слишком жесткая кисть будет выявлять все недостатки рисуемой вами линии. Слишком мягкая кисть, возможно, создаст проблемы, так как будет убирать больше того, чем в идеале требуется.
Обратите внимание, что, если вы работаете обычной мышью, а не графическим планшетом, то слишком жесткая кисть будет выявлять все недостатки рисуемой вами линии. Слишком мягкая кисть, возможно, создаст проблемы, так как будет убирать больше того, чем в идеале требуется.
Инструментом «Ластик» стирайте ненужные оставленные поля изображения, добиваясь того, чтобы граница стирания проходила по кромке вставляемой картинки.
Таким образом вы вторично, уже начисто, вырежете необходимый фрагмент. Это самый простой, но не самый надежный способ сглаживания.
Обработка краев с помощью маски и кисти
Недостатки описанного выше способа размывания границ монтажа заключаются в том, что, если вы допустите ошибки, то их будет почти невозможно исправить. При работе мышью это особенно актуально, так как ошибочных, неточных движений мышью обычно делается довольно много. Конечно, можно вернуться на энное количество действий назад, но, во-первых, в этом случае пропадет много работы, а во-вторых, может случиться так, что программа не предоставит такой возможности, ведь количество обратимых действий ограничено.
Другой предлагаемый способ того, как сгладить края в «Фотошопе», следует той же логике — постепенному стиранию лишнего. Однако его преимущество в том, что все действия полностью обратимы, даже после закрытия документа.
Для этого необходимо создать маску, с которой можно будет работать. В окне «Слои» найдите тот, с которым вы работаете, выберите его и нажмите кнопку «Создать слой-маску». Теперь выберите инструмент «Кисть». Особенность ее в данном случае будет в том, что при выборе черного цвета она на маске будет работать как ластик, а при выборе белого как восстановитель стертого.
Далее можно приступать к удалению лишнего на изображении, не боясь что-то испортить. Вы всегда можете восстановить то, что убрали, поменяв цвет кисти. Сильный нажим черной кисти будет полностью удалять фрагменты, а слабый делать их прозрачными. Белая кисть, наоборот, большим нажимом будет полностью восстанавливать ранее стертое, а с помощью более мягкого режима этого инструмента можно лишь частично вернуть фрагмент, который будет смотреться прозрачным.
Этот же способ сглаживания краев можно использовать для ручной обработки вырезанных рисунков с четкими качественными контурами. А также для того, чтобы добиться эффекта плавного перетекания одного изображения в другое или перетекания фрагмента рисунка в фон.
Приветствую Вас. Один из часто задаваемых вопросов на моём сайте это – «Как сгладить края в Фотошопе после переноса изображения?» или «Как размыть края в Фотошопе?». По этому поводу хочу вам дать несколько советов.
Во-первых, если переносите изображение на изображение, то следите за тем, что бы у них обоих было примерно одинаковое качество. Так же можно переносить изображение с хорошим качеством на изображение с плохим качеством. Качество изображения зависит от количества пикселей, из которого оно состоит, и чем больше пикселей, тем лучше качество изображения. Знайте, если вы перенесёте хорошее изображение на плохое, то по размерам хорошее будет намного больше плохого. Это можно объяснить тем, что у хорошего изображения больше пикселей.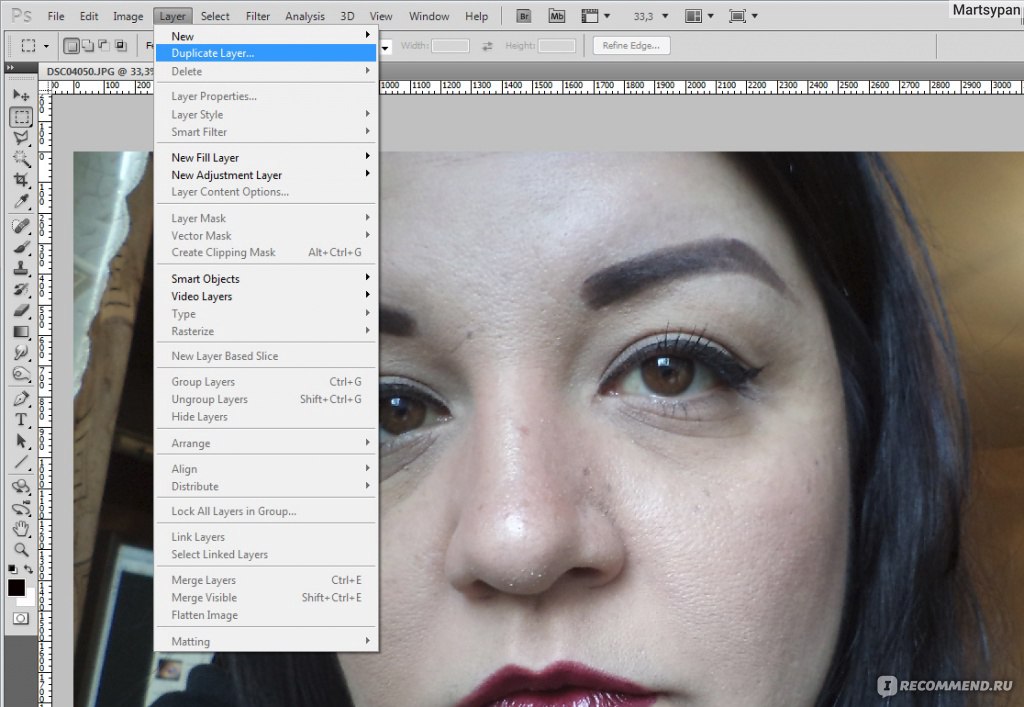 А кажутся они в Фотошопе одинаковыми потому, что вы изменили размер окна и отдалили это фото или за вас это сделал Фотошоп для вашего удобства. Но в любом случае вам придётся редактировать размер перенесённого изображения, это можно сделать при помощи трансформации «Ctrl + T». Никогда не переносите маленькое изображение на большое. Если вы его будете увеличивать, то это будет выглядеть и некрасиво, и нереалистично, поскольку будет видна зернистость на перенесённом изображении, а большое останется хорошего качества.
А кажутся они в Фотошопе одинаковыми потому, что вы изменили размер окна и отдалили это фото или за вас это сделал Фотошоп для вашего удобства. Но в любом случае вам придётся редактировать размер перенесённого изображения, это можно сделать при помощи трансформации «Ctrl + T». Никогда не переносите маленькое изображение на большое. Если вы его будете увеличивать, то это будет выглядеть и некрасиво, и нереалистично, поскольку будет видна зернистость на перенесённом изображении, а большое останется хорошего качества.
Во-вторых, качественный перенос изображения зависит от качества выделения переносимого объекта. Так что ознакомьтесь с нашими уроками выделения и выделяйте качественно. Но если у вас вдруг что-то пошло не так и у вас всё-таки есть резкость на краях, то не расстраивайтесь мы и тут вам поможем!
Один очень интересный способ поможет нам справится с этой задачей. Он основан на работе инструмента «Размытие». Как и все другие инструменты находится в панели инструментов. Если же у вас её нет, то её и многие другие панели можно открыть в меню «Окно», которое находится сверху, поставив галочку напротив интересующего вас пункта. Инструмент «Размытие» изображен на панели инструментов как маленькая капелька и находится в одной ячейке вместе с инструментами «Резкость» и «Палец». Открыть ячейку и узнать какие в ней находятся инструменты, можно, нажав на неё правой кнопкой мыши.
Если же у вас её нет, то её и многие другие панели можно открыть в меню «Окно», которое находится сверху, поставив галочку напротив интересующего вас пункта. Инструмент «Размытие» изображен на панели инструментов как маленькая капелька и находится в одной ячейке вместе с инструментами «Резкость» и «Палец». Открыть ячейку и узнать какие в ней находятся инструменты, можно, нажав на неё правой кнопкой мыши.
У этого инструмента всего две основных настройки. Это: «Режим наложения», с помощью этой настройки вы можете создавать эффекты размытия, и «Интенсивность размытия», используя данную настройку можно регулировать силу размытия. Настройка «Режим наложения» имеет такой же принцип работы как уже известный нам «Режим наложения» в окне «Слои». Но в данном уроке нам понадобится режим наложения «Нормальный», а интенсивность «50%».
На данном изображении мы видим чёткий край у перенесённой картинки. Чтобы от него избавится, сначала нам надо объединить слои с фоном и перенесённым на него изображением. Для этого нажмём на перенесённое изображение в окне слои, тем самый окрасив его в синий цвет. И нажать комбинацию клавиш «Ctrl + E». После чего наши слои сольются в один. Теперь приблизим наше изображение, подвигав рычажок в окне «Навигатор», для того чтобы лучше видеть места где требуется избавиться от резкого контура. Так же для того чтобы приблизить можно воспользоваться инструментом «Масштаб», он выглядит как лупа. Потыкав им по изображению, вы приблизите нужное вам место.
Для этого нажмём на перенесённое изображение в окне слои, тем самый окрасив его в синий цвет. И нажать комбинацию клавиш «Ctrl + E». После чего наши слои сольются в один. Теперь приблизим наше изображение, подвигав рычажок в окне «Навигатор», для того чтобы лучше видеть места где требуется избавиться от резкого контура. Так же для того чтобы приблизить можно воспользоваться инструментом «Масштаб», он выглядит как лупа. Потыкав им по изображению, вы приблизите нужное вам место.
Теперь мы готовы работать с резкостью на краях. Выбрав инструмент «Размытие» и установив вышеупомянутые параметры, начинаем им водить по краю перенесённого изображения. После чего отдаляем и смотрим результат. У нас больше нет чёткого края, и для большего эффекта я решил добавить тень отбрасываемою девушкой. Это я сделал при помощи инструмента «Затемнитель».
Есть ещё один способ избавиться от чёткого края. Вернёмся к тому моменту до того как мы объединили слои. Берём ластик с мягкими краями и водим по краю перенесённого изображения.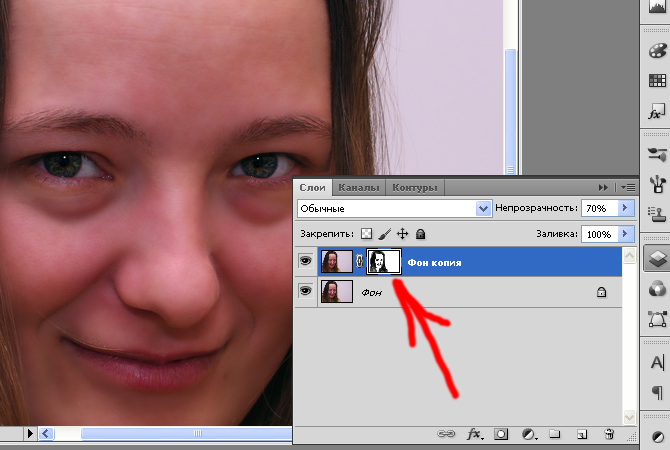 Как сделать ластик с мягкими краями описано в статье «Как сделать огненного человека?».
Как сделать ластик с мягкими краями описано в статье «Как сделать огненного человека?».
С поставленной задачей на сегодня мы справились и можем с гордостью сказать, что с резкими краями мы справились. Желаю вам удачи и только плавных переходов в вашей жизни!
При обработке фотографий в Фотошоп часто возникает необходимость выделить какой-либо объект и перенести его на другой фон. Создать качественное выделение мелких деталей, таких как волосы или шерсть, обычными инструментами выделения — это довольно сложная задача. И тут на помощь приходит инструмент редактирования выделенной области Уточнить края (Refine Edge) .
Инструмент Уточнить края (Refine Edge) впервые появился в программе Фотошоп CS3, а начиная с версии Фотошоп CS5, он подвергся серьёзной доработке. В опциях инструмента появилось несколько улучшений и новых возможностей, позволяющих значительно облегчить отделение мелких деталей изображения от фона.
В этом уроке мы рассмотрим все настройки инструмента Уточнить края (Refine Edge) в Фотошоп cs5 и параллельно я покажу Вам, как использовать этот инструмент при выделении волос.
Итак, для примера я открыл в Фотошоп изображение девушки, на котором хочу поменять фон. Дважды кликаем на фоновом слое, чтобы разблокировать его и в открывшемся диалоговом окне нажимаем ОК . Затем создаём Новый слой (Shift + Ctrl + N) , перемещаем его под фоновый слой и заливаем каким-либо цветом (или открываем изображение с готовым фоном).
С помощью любого инструмента выделения, необходимо выделить объект у которого хотим уточнить края. Отделить девушку от фона по контуру тела труда не составляет, а вот волосы… Инструментом Перо (Р) я выделил девушку точно по контуру плеч, а участок волос, как можно ближе к краю.
Активировать инструмент Уточнить края (Refine Edge) можно несколькими способами: через меню Выделение > Уточнить край (Select > Refine Edge) , с помощью горячих клавиш Alt + Ctrl + R или с помощью кнопки «Уточнить край» на панели настроек любом инструменте выделения (Волшебная палочка, Лассо, Быстрое выделение и т.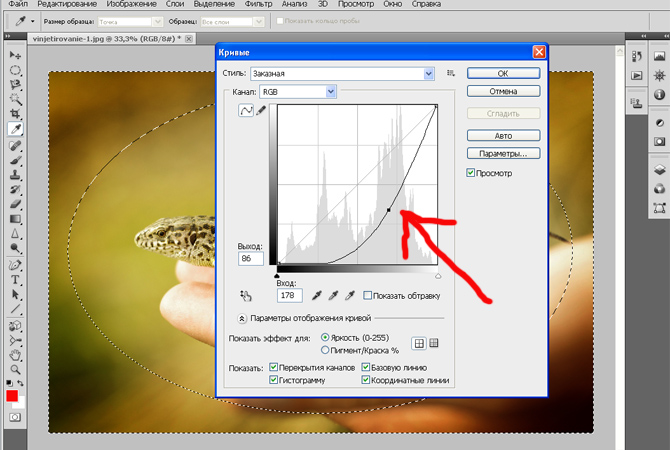 д).
д).
После активации инструмента Уточнить края (Refine Edge) , открывается диалоговое окно с опциями настроек, которые мы подробнее рассмотрим.
1. Режим просмотра
Раздел Режим просмотра (View Mode) позволяет выбрать вид предварительного просмотра выделенной области.
1 . Вид (View) . Нажмите на стрелочку вниз и выберите из открывшегося списка один из семи способов просмотра выделенной области, который Вы хотите использовать. Режим просмотра зависит исключительно от самого изображения и Вашего желания. Главное, чтобы Вам было хорошо видно границы выделенной области. В процессе работы рекомендуется использовать различные режимы просмотра, чтобы лучше просмотреть результат работы:
- Марширующие муравьи (Marching Ants) . Показывает выделенную область на изображении в виде муравьиной дорожки.
- Наложение (Overlay) . Отражает выделенную область в режиме быстрой маски.
- На чёрном (On Black) .
 Данный вариант отображает выделенную область на чёрном фоне, что удобно, если выделенная область светлая и не содержит много чёрного цвета.
Данный вариант отображает выделенную область на чёрном фоне, что удобно, если выделенная область светлая и не содержит много чёрного цвета. - На белом (On White) . Противоположный предыдущему вариант.
- Чёрно-белое (Black & White) . Отображает выделенную область в виде альфа-канала. Выделенная область отображается белым цветом, а маска — чёрным. Переходы между этими областями отражаются оттенками серого цвета.
- На слоях (On Layers) . Режим просмотра выделенной области на прозрачном фоне.
- Показать слой (Reveal Layer) . Показывает изображение без выделенной области.
2 . . Отображает границу выделенной области, где осуществляется уточнение краёв.
3 . Показать оригинал (Show Original) . Отражает для сравнения исходную выделенную область.
Внимание! Поставьте галочку Показать радиус (Show Radius) только при определении границы выделенной области, для которой выполняется уточнение краёв.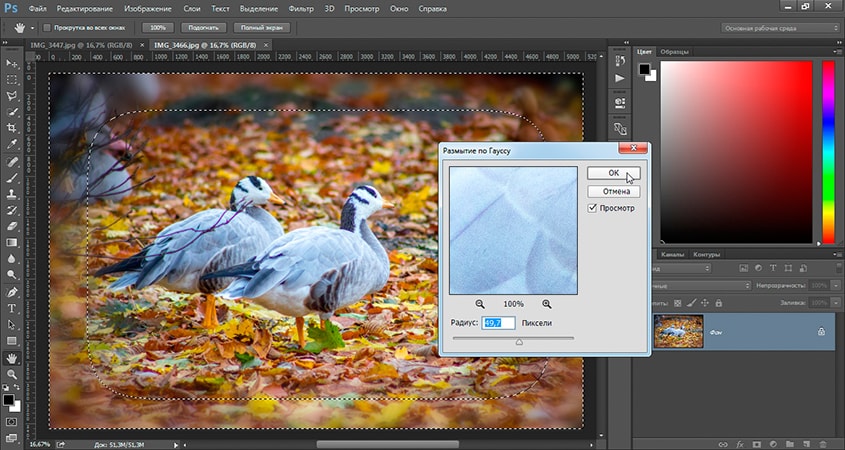 В остальных случаях галочка должна быть снята. Поставьте галочку Показать оригинал (Show Original) только для просмотра исходной выделенной области. В остальных случаях галочка должна быть снята. Подробнее в следующем разделе.
В остальных случаях галочка должна быть снята. Поставьте галочку Показать оригинал (Show Original) только для просмотра исходной выделенной области. В остальных случаях галочка должна быть снята. Подробнее в следующем разделе.
2. Обнаружение краёв
После выбора вида просмотра, переходим в раздел Обнаружение краёв (Edge Detection) , ставим галочку Показать радиус (Show Radius) и увеличиваем Радиус (Radius) , перемещая ползунок вправо, чтобы добавить обрезанные волосы к выделенной области. При этом стараемся как можно меньше захватить фон.
1 . Радиус (Radius) . При перемещение ползунка радиуса вправо, к выделенной области начнёт добавляться часть изображения, которая была за пределами первоначального выделения. При этом радиус увеличивается во всех направлениях от первоначального края выделения на то количество пикселей, которое Вы определяете при перемещении ползунка.
2
. Умный радиус (Smart Radius) . Автоматически корректирует радиус для чётких и нечётких краёв. То есть, если мне нужно увеличить радиус в нечётких областях (в моём примере это волосы), а в области чётких краёв (в моём примере это плечи) оставить радиус небольшим, то необходимо включить параметр Умный радиус (Smart Radius) . В зависимости от изображения и типа краёв Умный радиус (Smart Radius) может сработать как во благо, так и во вред. Если граница выделенной области по всей длине имеет одинаково чёткие или нечёткие края, или если Вам необходимо более точно контролировать настройку радиуса, то параметр Умный радиус (Smart Radius) следует отключить.
То есть, если мне нужно увеличить радиус в нечётких областях (в моём примере это волосы), а в области чётких краёв (в моём примере это плечи) оставить радиус небольшим, то необходимо включить параметр Умный радиус (Smart Radius) . В зависимости от изображения и типа краёв Умный радиус (Smart Radius) может сработать как во благо, так и во вред. Если граница выделенной области по всей длине имеет одинаково чёткие или нечёткие края, или если Вам необходимо более точно контролировать настройку радиуса, то параметр Умный радиус (Smart Radius) следует отключить.
3. Инструменты диалогового окна Уточнить края
После того, как я установили радиус, можно заметить, что осталась локоны волос, которые небыли включены в область обнаружения краёв. Оставшиеся локоны волос я вручную включу с помощью инструмента , а область контуров тела, которые я первоначально точно выделил с помощью инструмента Перо (Р) удалю из области уточнения с помощью инструмента . На скриншоте ниже зелёным цветом обведена область обработанная инструментом Уточнить радиус (Refine Radius) , а синим цветом — инструментом Стереть уточнения (Erase Refinements) .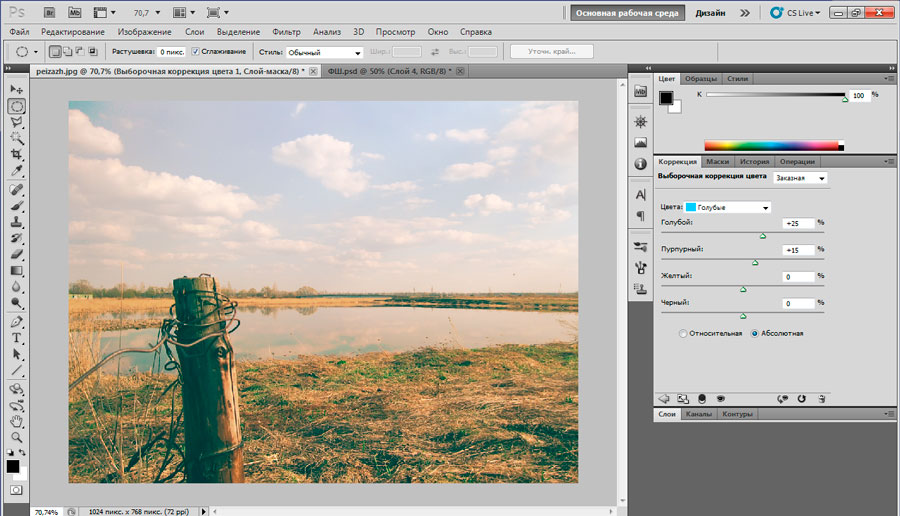 Быстро переключаться между этими двумя инструментами во время работы можно с помощью удерживания нажатой клавиши Alt . Изменить размер кисти можно с помощью квадратных скобок ([ или ]) .
Быстро переключаться между этими двумя инструментами во время работы можно с помощью удерживания нажатой клавиши Alt . Изменить размер кисти можно с помощью квадратных скобок ([ или ]) .
1 . Инструмент Масштаб (Z) . Активировав этот инструмент, наведите курсор на изображение и он примет вид лупы со знаком плюс внутри. Кликните на изображении, чтобы увеличить масштаб. Для уменьшения размера нажмите и удерживайте при клике клавишу Alt (внутри лупы появится знак минус).
2 . Инструмент Рука (H) . Позволяет переместить увеличенное изображение в нужную сторону.
3 . В этой группе находятся два важных инструмента: Уточнить радиус (E) и Стереть уточнения (E) . Этими инструментами мы ничего не добавляем и ничего не вычитаем из выделенной области, а просто корректируем границы, которые анализирует программа Фотошоп.
- Инструмент Уточнить радиус (Refine Radius) позволяет точно откорректировать область границы, в которой выполняется уточнение краёв.
 Проведя кистью данного инструмента по областям, где необходимо уточнить края (волосы, шерсть и т. д.), мы подсказываем программе, какие пиксели должны быть выбраны при детализации выделенной области. При активном инструменте в центре курсора виден знак плюс.
Проведя кистью данного инструмента по областям, где необходимо уточнить края (волосы, шерсть и т. д.), мы подсказываем программе, какие пиксели должны быть выбраны при детализации выделенной области. При активном инструменте в центре курсора виден знак плюс. - Инструмент Стереть уточнения (Erase Refinements) позволяет исключить области, которые не нуждаются в уточнении края. Например точно выделенные области (в моём примере это плечи) или лишний фон включённый в выделенную область. При активном инструменте в центре курсора виден знак минус.
4. Настройка края
Обработав края выделенной области инструментами Уточнить радиус (Refine Radius) и Стереть уточнения (Erase Refinements) , снимаем галочку Показать радиус (Show Radius) , меняем Вид (View) просмотра на На слоях (On Layers) и переходим в раздел Настройка края (Adjust Edge) . Сейчас часть волос по краям выглядит полупрозрачными. Перемещаем ползунок параметра Сместить край (Shift Edge) вправо, чтобы сдвинуть край выделенной области наружу. По мере перемещения ползунка, края волос начинают просматриваться более чётко. Здесь необходимо ориентироваться на результат и главное не перестараться при сдвиге края области, чтобы не допустить проявления остатков старого фона. Чтобы лучше видеть результат, воспользуйтесь инструментом Масштаб (Z) .
По мере перемещения ползунка, края волос начинают просматриваться более чётко. Здесь необходимо ориентироваться на результат и главное не перестараться при сдвиге края области, чтобы не допустить проявления остатков старого фона. Чтобы лучше видеть результат, воспользуйтесь инструментом Масштаб (Z) .
1 . Сгладить (Smooth) . Позволяет сгладить искривления на границе выделенной области, чтобы они были менее рваными. При сильном увеличении значения, Вы рискуете потерять детали (особенно при выделении волос и шерсти).
2 . Растушевка (Feather) . Размывает края выделенной области. Также приводит к потере детализации.
3 . Контрастность (Contrast) . Усиливает резкость краёв выделенной области.
4 . Сместить край (Shift Edge) . Смещает границы выделенной области внутрь при перемещении ползунка влево от центра, и наружу — при перемещении ползунка вправо от центра.
5. Вывод
После смещения края выделенной области, переходим в раздел Вывод (Output) . Ставим галочку и перемещаем ползунок Эффект (Amount) вправо, чтобы убрать светлый ореол и заменить цветовую кайму по краям выделенной области на цвет ближайших полностью выделенных пикселей. Здесь также нужно ориентироваться на результат. Затем выбираем вариант вывода: .
Ставим галочку и перемещаем ползунок Эффект (Amount) вправо, чтобы убрать светлый ореол и заменить цветовую кайму по краям выделенной области на цвет ближайших полностью выделенных пикселей. Здесь также нужно ориентироваться на результат. Затем выбираем вариант вывода: .
1 . Очистить цвета (Decontaminate Colors) . Уменьшает ореолы по краям выделенной области и заменяет цвет в области уточнения краёв на цвет ближайших полностью выделенных пикселей.
2 . Эффект (Amount) . Регулирует уровень очистки цвета.
3 . Вывод в (Output То) . В раскрывающемся списке выберите вариант вывода уточнённой выделенной области:
- Выделение (Selection) . Фотошоп обрабатывает уточнения и выводит результат в виде выделенной области (муравьиная дорожка). Не активен со включенной функцией Очистить цвета (Decontaminate Colors) .
- Слой-маска (Layer Mask) . Добавляет слой-маску к активному слою в соответствии с результатом уточнения краёв.
 Не активен со включенной функцией Очистить цвета (Decontaminate Colors) .
Не активен со включенной функцией Очистить цвета (Decontaminate Colors) . - Новый слой (New Layer) . Удаляет фон и выводит результат на новый слой, содержащий только выделенный элемент.
- Новый слой со слоем-маской (New Layer with Layer Mask) . Добавляет новый слой со слоем-маской в соответствии с результатом уточнения краёв.
- Новый документ (New Document) . Создаёт новый документ со слоем, содержащим только выделенный элемент.
- Новый документ со слоем-маской (New Document with Layer Mask) . Создаёт новый документ со слоем содержащим слой-маску в соответствии с результатом уточнения краёв.
Заключительные настройки
После очистки цвета можно вернуться в раздел Настройка края (Adjust Edge) и при необходимости подкорректировать параметры: Сгладить (Smooth) , Растушевка (Feather) , Контрастность (Contrast) и Сместить край (Shift Edge) . В моём примере я не корректировал эти параметры и оставил всё как есть. Нажимаем ОК и при необходимости корректируем результат с помощью кисти на маске слоя. Радуемся полученному результату:
Нажимаем ОК и при необходимости корректируем результат с помощью кисти на маске слоя. Радуемся полученному результату:
Заключение
Инструмент Уточнить края значительно облегчает выделение сложных объектов, но к сожалению и у этого инструмента есть свои недостатки. Инструмент хорошо работает в случаях, когда выделяемый объект имеет хороший контраст с фоном и увы, алгоритмы уточнения краёв не справляются с задачей в случаях, когда объект находится в одном тоновом и цветовом диапазоне с фоном. В этом случае лучше использовать технику прорисовки волос, описанную в уроке Два способа выделения волос в Фотошоп .
Урок подготовил: Владимир Нестеров
Зачастую после вырезания объекта в его края могут оказаться не такими ровными, как нам хотелось бы. Решить эту проблему можно разными способами, но Фотошоп предоставляет нам один очень удобный инструмент, который вобрал в себя почти все функции по корректировке выделений.
Называется сие чудо «Уточнить край» .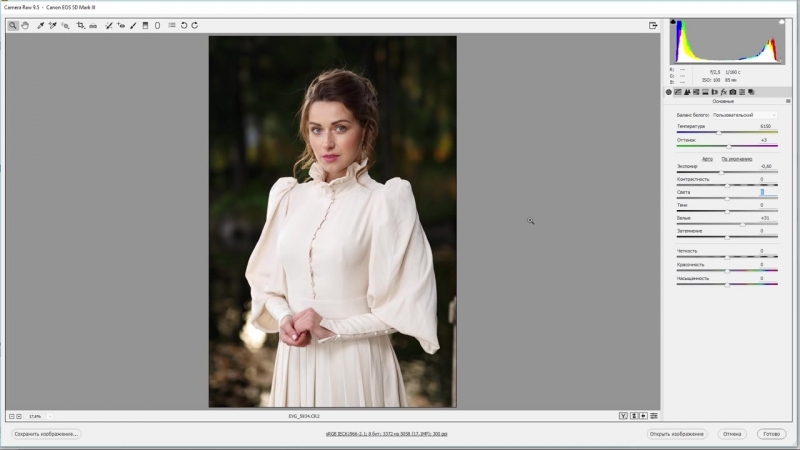 В этом уроке я расскажу, как сгладить края после вырезания в Фотошопе с его помощью.
В этом уроке я расскажу, как сгладить края после вырезания в Фотошопе с его помощью.
В рамках данного урока показывать, как вырезать объекты, я не буду, поскольку на сайте такая статья уже присутствует. Прочитать ее можно, перейдя .
Итак, предположим, объект мы уже отделили от фона. В данном случае это та же самая модель. Я ее специально поместил на черный фон для того, чтобы лучше понять, что происходит.
Как видим, у меня получилось довольно сносно вырезать девушку, но это не помешает нам изучить приемы сглаживания.
Итак, для того, чтобы поработать над границами объекта, нам необходимо его выделить, а если быть точным, то «загрузить выделенную область» .
Переходим на слой с объектом, зажимаем клавишу CTRL и кликаем левой кнопкой мыши по миниатюре слоя с девушкой.
Как видим, вокруг модели появилось выделение, с которым мы и будем работать.
Теперь, для того, чтобы вызвать функцию «Уточнить край», нам вначале нужно активировать один из инструментов группы «Выделение» .
Только в этом случае кнопка, вызывающая функцию, станет доступной.
Нажимаем…
В списке «Режим просмотра» выбираем наиболее удобный вид, и приступаем.
Нам понадобятся функции «Сглаживание» , «Растушевка» и, возможно, «Сместить край» . Давайте по порядку.
«Сглаживание» позволяет сгладить углы выделения. Это могут быть острые пики или пиксельные «лесенки». Чем выше значение, тем больше радиус сглаживания.
«Растушевка» создает градиентную границу по контуру объекта. Градиент создается от прозрачного к непрозрачному. Чем выше значение, тем шире граница.
«Сместить край» перемещает край выделения в ту или иную сторону, в зависимости от настроек. Позволяет удалить участки фона, которые могли попасть внутрь выделения в процессе вырезания.
В учебных целях я выставлю значения побольше, чтобы видеть эффекты.
Ну чтож, идем в окно настроек и выставляем нужные значения.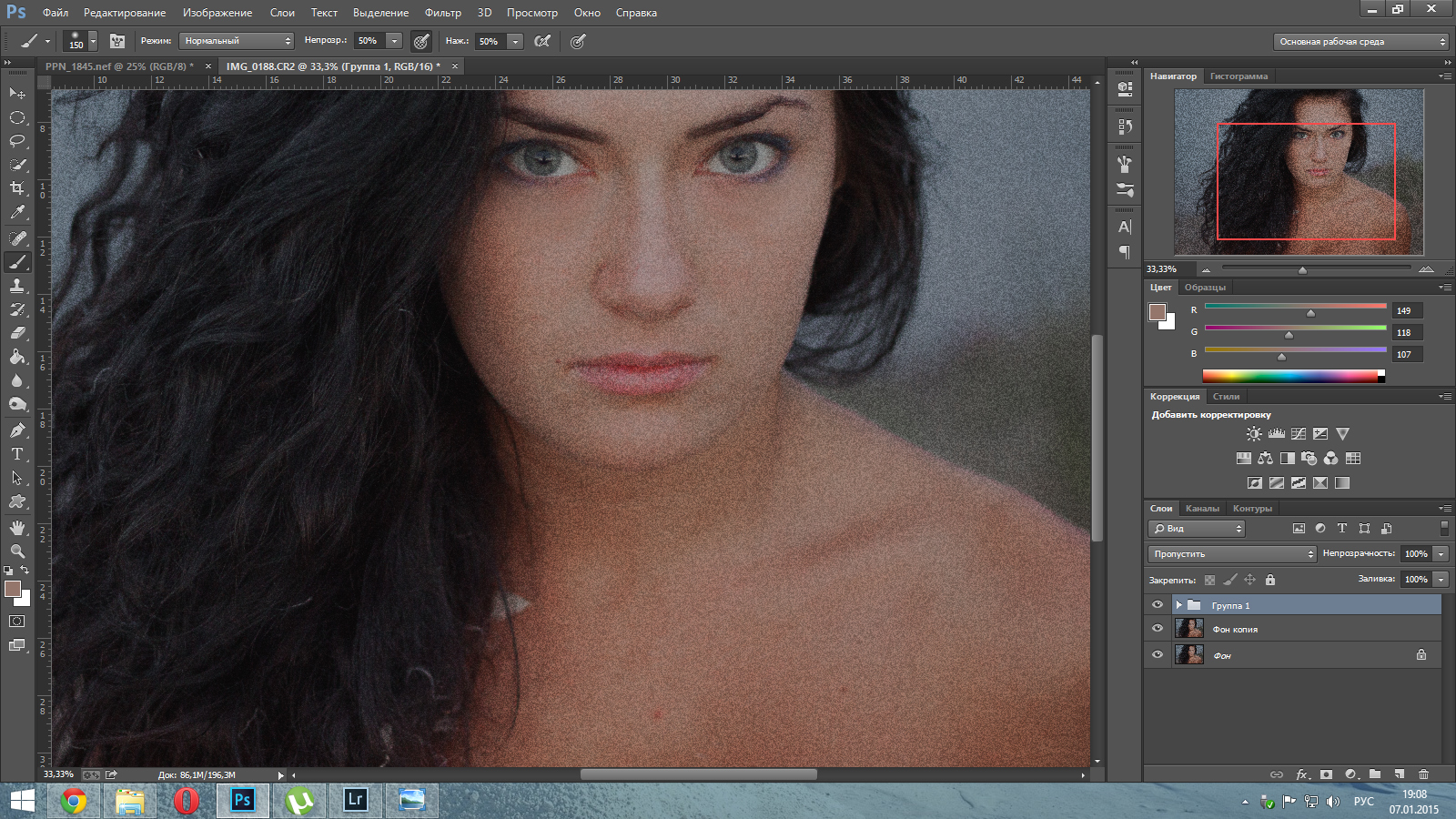 Еще раз повторю, что мои значения будут завышенными. Вы же подбирайте их под свое изображение.
Еще раз повторю, что мои значения будут завышенными. Вы же подбирайте их под свое изображение.
Выбираем вывод в выделение и нажимаем ОК .
Выделение убираем комбинацией CTRL+D .
Ка видим, все очень сильно «сгладилось».
Несколько моментов в работе с инструментом.
Размер растушевки при работе с людьми не должен быть слишком большим. В зависимости от размера изображения 1-5 пикселей.
Сглаживанием также не стоит злоупотреблять, так как можно потерять некоторые мелкие детали.
Смещением края стоит пользоваться только при необходимости. Вместо этого лучше заново, более аккуратно, выделить объект.
Я бы выставил (в данном случае) такие значения:
Этого вполне достаточно, чтобы убрать мелкие огрехи вырезания.
Вывод: инструмент есть и инструмент довольно удобный, но не стоит слишком на него надеяться. Тренируйте свои навыки работы с пером, и Вам не придется мучить Фотошоп.
Как получить идеально гладкие края на вырезанных изображениях людей в Photoshop
Хотя есть много способов извлечь изображение из фона в Photoshop, каждый метод имеет свое место.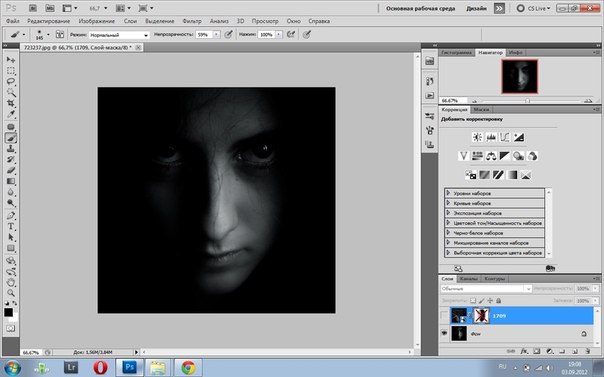 У каждого изображения есть свои уникальные проблемы. Я сделал множество различных руководств по вырезанию изображений, от простого до сложного фона и использования всего для инструментов выделения, до инструмента «Перо». По правде говоря, в большинстве случаев комбинация техник даст вам лучший результат, поэтому я сделал курс, в котором подробно рассказывается о выборе для решения любой сложной задачи.В этом уроке мы рассмотрим, как получить чистые и гладкие края с помощью простого фона. Это обычная установка для композита, съемка элементов для создания фотокомпозиции / коллажа. Одна из вещей, которую я заметил при использовании множества техник вырезания, — это то, что конечности, ноги и ноги имеют рваные края. Из этого туториала Вы узнаете, как это исправить и получить гладкие конечности. Кстати, это действительно хорошо работает и с волосами.
У каждого изображения есть свои уникальные проблемы. Я сделал множество различных руководств по вырезанию изображений, от простого до сложного фона и использования всего для инструментов выделения, до инструмента «Перо». По правде говоря, в большинстве случаев комбинация техник даст вам лучший результат, поэтому я сделал курс, в котором подробно рассказывается о выборе для решения любой сложной задачи.В этом уроке мы рассмотрим, как получить чистые и гладкие края с помощью простого фона. Это обычная установка для композита, съемка элементов для создания фотокомпозиции / коллажа. Одна из вещей, которую я заметил при использовании множества техник вырезания, — это то, что конечности, ноги и ноги имеют рваные края. Из этого туториала Вы узнаете, как это исправить и получить гладкие конечности. Кстати, это действительно хорошо работает и с волосами.
Мы будем использовать каналы, а также осветление и затемнение, чтобы создать нашу маску.Этот тип вырезания иногда называют вытягиванием канала, хотя многие вытягивания канала используют только уровни и не включают мощную технику уклонения и сжигания, которую вы здесь изучите. Он будет работать со всеми версиями Photoshop.
Он будет работать со всеми версиями Photoshop.
Шаг 1.
Выделите объект вокруг объекта. в CC2019 или новее (здесь мы используем Photoshop 2020) выберите инструмент «Быстрый выбор» и нажмите «Выбрать тему». В более ранней версии Photoshop сделайте выделение вокруг объекта с помощью быстрого выбора, волшебной палочки или того, что у вас есть.
Шаг 2.
Перейдите на панель каналов
Шаг 3.
Выберите канал с наибольшим контрастом. (Синий канал) Щелкните «Синий»
Шаг 4.
Перетащите синий канал на значок нового канала внизу (квадрат со знаком плюс)
Это сделает копию канала для нам работать.
Шаг 5.
Выберите «Выделение»> «Изменить»> «Контракт» и введите 10–15 пикселей.
Это сжимает выделение до внутренней части изображения.
Шаг 6.
Залейте выделение черным. Нажмите клавишу D, чтобы сбросить цвета. Alt / Option + Delete залит цветом переднего плана.![]()
Шаг 7.
(Это немного отличается от видео, потому что я хотел лучше продемонстрировать технику в видео, поэтому этот шаг не является обязательным)
Выберите Select> Modify> Expand 20-30 пикселей в зависимости от по разрешению изображения.
Шаг 8
Нажмите Cmd / Ctrl + Shift + I, чтобы инвертировать выделение
Шаг 9.
Залейте выделение белым цветом. Ctrl / Cmd + Delete залит цветом переднего плана.
Нажмите Ctrl / Cmd + D, чтобы отменить выбор.
Обратите внимание, что теперь у нас есть тонкий край. Здесь мы сгладим его, чтобы получился идеальный вырез.
Шаг 10.
Выберите инструмент прожига и установите диапазон теней и экспозицию 15%
Шаг 11.
Обойдите края, обратите внимание, как прожигающий инструмент может затемнить края приятным плавным способом.
Шаг 12.
Когда вы закончите с темными краями, переключитесь на инструмент Dodge.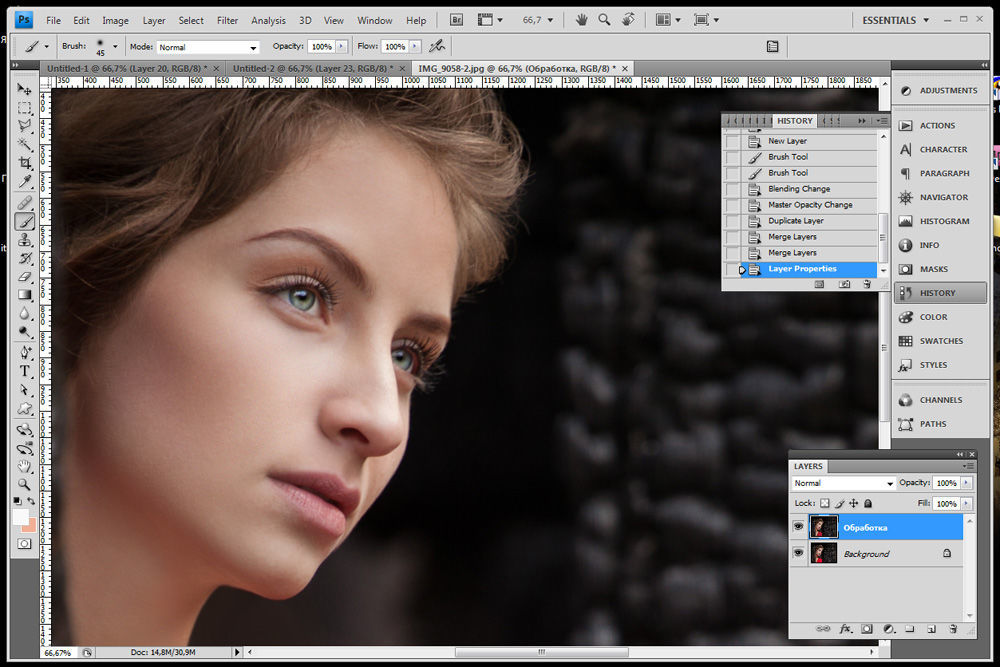
Установите его на светлые участки и закрасьте вокруг любого края, который нужно осветлить. (Видео показывает, что это действие очень хорошо)
Часто вы будете использовать и уклонение, и затемнение для волос.
Шаг 13.
Cmd / Ctrl + Щелчок по миниатюре канала для перехода к выделению. Будут выделены все белые области.
Шаг 14.
Щелкните RGB, чтобы снова включить каналы.
Шаг 15.
Удерживая нажатой клавишу Alt / Option, нажмите кнопку новой маски слоя.
У вас будет красивый вырез. Вы можете подправить его, закрасив маску слоя черным или белым цветом.
Надеюсь, вам понравился этот урок. Каждую неделю я делаю новый урок здесь, в PhotoshopCAFE. Просмотрите другие наши руководства и добавьте PSC в закладки, чтобы не пропустить
ни одного нового руководства.
Рад видеть вас здесь, в КАФЕ
Колин
PS Не забудьте присоединиться к нашему списку рассылки и подписаться на меня в социальных сетях>
(в последнее время я публиковал забавные истории в Instagram и Facebook)
Вы можете получить мою бесплатную электронную книгу о режимах наложения слоев здесь
НОВЫЙ КУРС КОЛИНА СМИТА
Перестаньте бороться с выделением.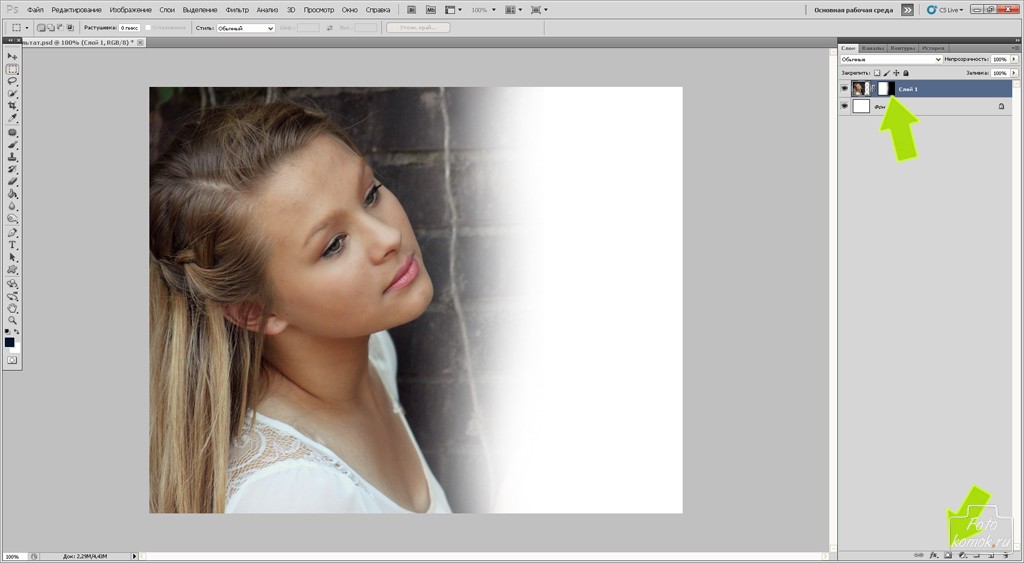 Узнайте, как выделять и вырезать что угодно: людей, волосы, деревья, сложные формы и даже прозрачность.
Узнайте, как выделять и вырезать что угодно: людей, волосы, деревья, сложные формы и даже прозрачность.
Узнайте, как получить идеальные края без ореолов и неровностей. Колин покажет вам, как именно на 18 уроках.
Все изображения включены, чтобы вы могли следить за ними.
Вы сможете выбрать и вырезать все, что угодно: быстрее и чище.
ПОДРОБНЕЕ
Как сгладить края в Photoshop после выделения
Попробуйте эти методы, чтобы сделать выбор более естественным и естественным, чтобы выделить объекты на изображении с плавными краями.
Создание выделения — это первый шаг в использовании Photoshop для выделения объектов и частей изображений. Компоновка или создание нового изображения путем объединения двух или более изображений — одна из основ программы.
После выполнения выбора уточнение краев позволяет подготовить плавную изоляцию. В этом руководстве мы рассмотрим простые и несложные методы, которые помогут вам получить наилучший возможный выбор.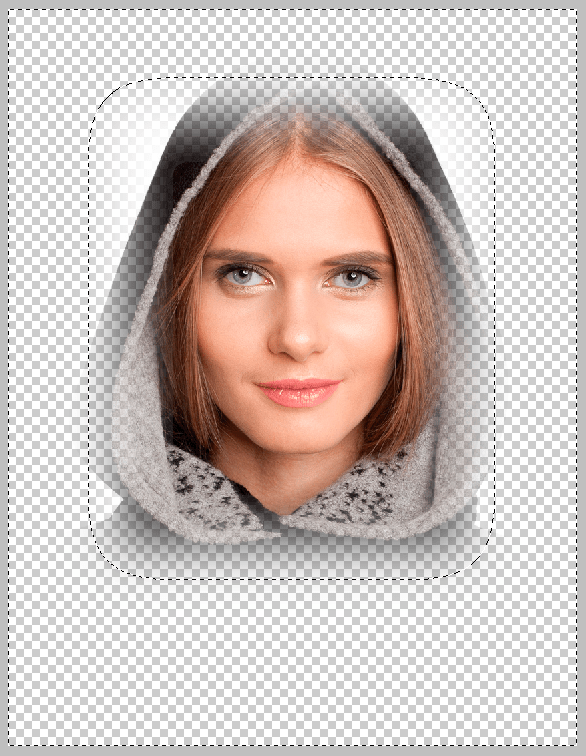
Выполнение выбора
В этом руководстве мы воспользуемся Волшебной палочкой и Лассо, чтобы показать, насколько хороши эти, казалось бы, простые инструменты.Я выбрал изображение, которое кажется кошмаром, чтобы отделиться от фона. Но, комбинируя инструменты, на самом деле это довольно просто.
Даже с нежным мехом песочного цвета на расфокусированном фоне это не так сложно и требует много времени, как вы думаете. Изображение через John Crux1. Используйте волшебную палочку для определения основных границ
Выберите Magic Wand из окна Tools . В верхней части окна приложения вы увидите поле с надписью Tolerance и введите 20 .Теперь просто щелкните фон (область, которую вы хотите удалить) рядом с объектом, чтобы разделить их.
Один щелчок при допуске 20. Удерживайте Shift и продолжайте щелкать вверх и вокруг каждого изменения цвета, концентрируя щелчки там, где объект встречается с фоном.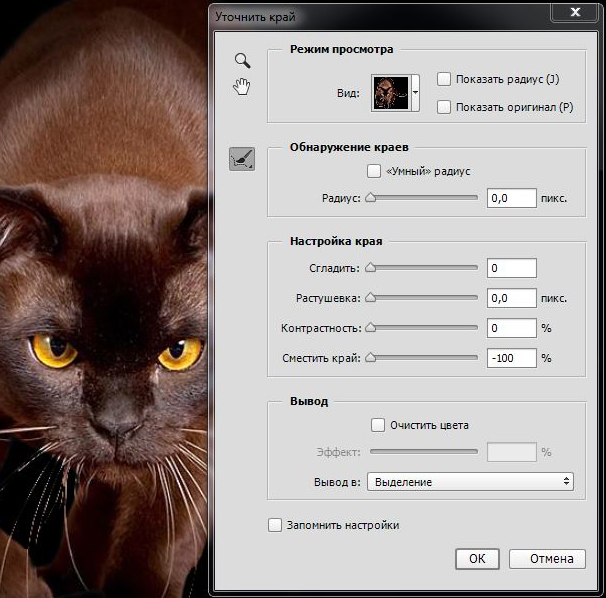 Если выделение наталкивается на объект, удерживайте Option и щелкните эту область, чтобы отменить выбор, в соответствии со значением допуска.
Если выделение наталкивается на объект, удерживайте Option и щелкните эту область, чтобы отменить выбор, в соответствии со значением допуска.
Если вы обнаружите, что палочка утомительна или, наоборот, слишком голодна, отрегулируйте Допуск. Измените число на 10 в большую или меньшую сторону, пока не найдете золотую середину для конкретной области. Если вы столкнулись с однозначной корректировкой, откажитесь от нее и вернитесь к ней на следующем шаге.
2. Уточните выделение с помощью лассо
Если вы обнаружили, что Magic Wand не полностью соединяется в фоновом режиме, мы воспользуемся лассо, чтобы захватить эту область вручную.
Удерживайте Shift, чтобы добавить к живому выделению, и нарисуйте область рядом с объектом.Это позволяет точно настроить определенные области и увеличить расстояние между объектом и фоном.
Точная настройка с помощью клавиш Lasso и Shift.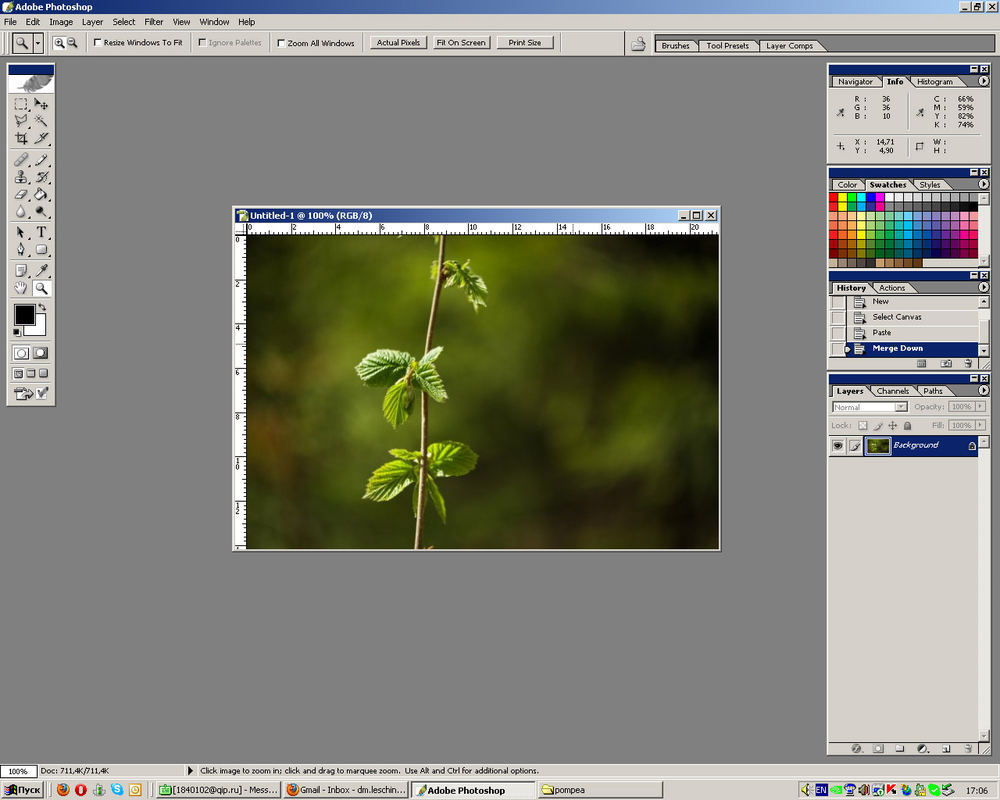
Удерживая Shift, примените лассо к оставшемуся фону большими плавными мазками. Когда вы собрали все случайные пиксели и выделение «марширующих муравьев» достаточно близко к объекту, нажмите Command + Shift + I от до Select Inverse . Это перевернет выделение, сделав объект живым выделением, а не фоном.
Используйте выделение и маску для сглаживания
Вот хорошие вещи. Когда выделение все еще активировано и активны инструменты Magic Wand или Lasso, нажмите кнопку Select and Mask в верхней части окна приложения или нажмите Command + Option + R , как профессиональный .
Выпадающий список View в правом верхнем углу позволит вам изменить способ отделения выделения от фона. Это «На белом».1. Global Refinements
Раздел Global Refinements в правой части окна позволяет вносить инкрементные корректировки в определенные атрибуты до тех пор, пока не будут достигнуты желаемые изменения.
Чтобы начать уточнение выбора, начните со следующих настроек:
- Smooth: 3 — округляет любые неровные части, придавая выделению сглаженные границы.
- Растушевка: 0,5 пикселя — смягчает или растушевывает край выделения.
- Контраст: 0 — используется больше для неорганических форм, когда для выделения требуется помощь с переходом цвета или контраста.
- Shift Edge: -20% — переносит границу вместе с другими параметрами Global Refinement (внутрь или наружу) для регулировки размера всего выделения.
2. Обнаружение края
На таком изображении, когда есть много волн и свет проходит сквозь мех на фоне, мы можем использовать элементы управления Edge Detection над Global Refinements, чтобы увидеть, может ли Photoshop лучше определить эти области.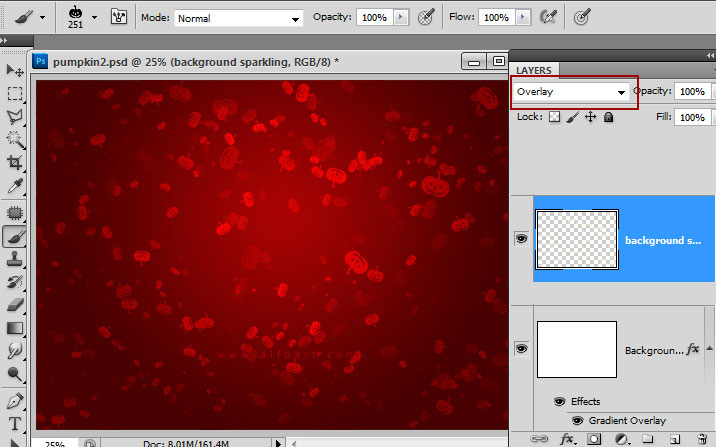
Under Edge Detection — это всего лишь два элемента управления: ползунок Radius и флажок Smart Radius .Мы хотим, чтобы они были как можно более низкими, чтобы контролировать результаты, и увеличивать их медленно. Начните с ползунка, установленного на 1, и не устанавливайте флажок Smart Radius.
Результаты этого изменения на 1 пиксель могут быть всем, что вам нужно. Если нет, увеличивайте радиус на пиксель за раз и проверяйте края выделения, чтобы убедиться, что результаты хорошие. Я поднял до 5 и обнаружил, что в этой ситуации он немного лучше обрабатывает мех.
3. Инструмент Refine Edge Brush Tool
Чтобы получить действительно гладкие и четкие края в некоторых сложных ситуациях, используйте инструмент Refine Edge Brush Tool .Длинное название простого, но мощного инструмента Select and Mask, эта кисть превращает волосы, мех и все размытые в детскую игру.
Найдите маленькое окно инструментов в верхнем левом углу окна. Второй инструмент — Refine Edge Brush. Выберите его и найдите участок меха, который нужно определить.
Второй инструмент — Refine Edge Brush. Выберите его и найдите участок меха, который нужно определить.
Измените размер, нажав клавишу открытой скобки [, чтобы уменьшить, или клавишу закрытой скобки ] , чтобы увеличить. Как обычно, начни с малого.Теперь щелкните и перетащите кисть через небольшие участки волос / меха за раз, позволяя ей делать свое дело.
Киану «воах»Вы быстро поймете, что этот инструмент — самое близкое к магии, что у нас есть на данный момент в истории человечества. Используйте его с умом, и вы сможете поднять свой неровный и небрежный выбор на новый уровень в изоляции от предмета.
Сравните края в коробке, где использовалась кисть Refine Edge Brush, с краями за ее пределами. Это даже увеличено до 300% .. .Напомним, вот предлагаемые варианты использования инструментов «Выделение» и «Маска»:
- Global Refinements , чтобы сгладить общий выбор.

- Обнаружение краев , чтобы Photoshop обнаруживал и создавал переход.
- Кисть для уточнения краев , чтобы выделить области, в которых волосы, в частности, переходят в фон.
С такой комбинацией элементов управления и инструментов вы больше никогда не встретите другое изображение, которое нельзя было бы проанализировать снова.Между быстрой ручной работой и автоматическим управлением у вас есть все, что вам нужно, чтобы делать плавный выбор, как профессионал.
Кенгуру не живут в джунглях!Или они. . . Изображение джунглей через Quick Shot
Ищете больше советов и руководств по фотошопу? Проверьте это.
Как сгладить края в Photoshop
Вот как Photoshop CC 2018 может помочь вам быстро выделить и сгладить края в два раза быстрее.
Одно из первых умений редактирования изображений, которое вы захотите освоить, — это объединение двух изображений и создание составного изображения . Итак, вам нужно будет узнать, как выбрать изображение, удалить его с фона, а также сгладить резкие края этого выделения, чтобы оно не выглядело как вырез.
Photoshop CC 2018 очень помогает благодаря улучшенной функции выбора и маски. Вот как это может помочь вам сделать быстрый выбор и сгладить края в два раза быстрее.
Вот как это может помочь вам сделать быстрый выбор и сгладить края в два раза быстрее.
Как извлечь фотографию с помощью выделения и маски
Новая опция «Выделение и маска» в меню перенесет вас в отдельную рабочую область и предоставит вам элементы управления для точной настройки любого выбора.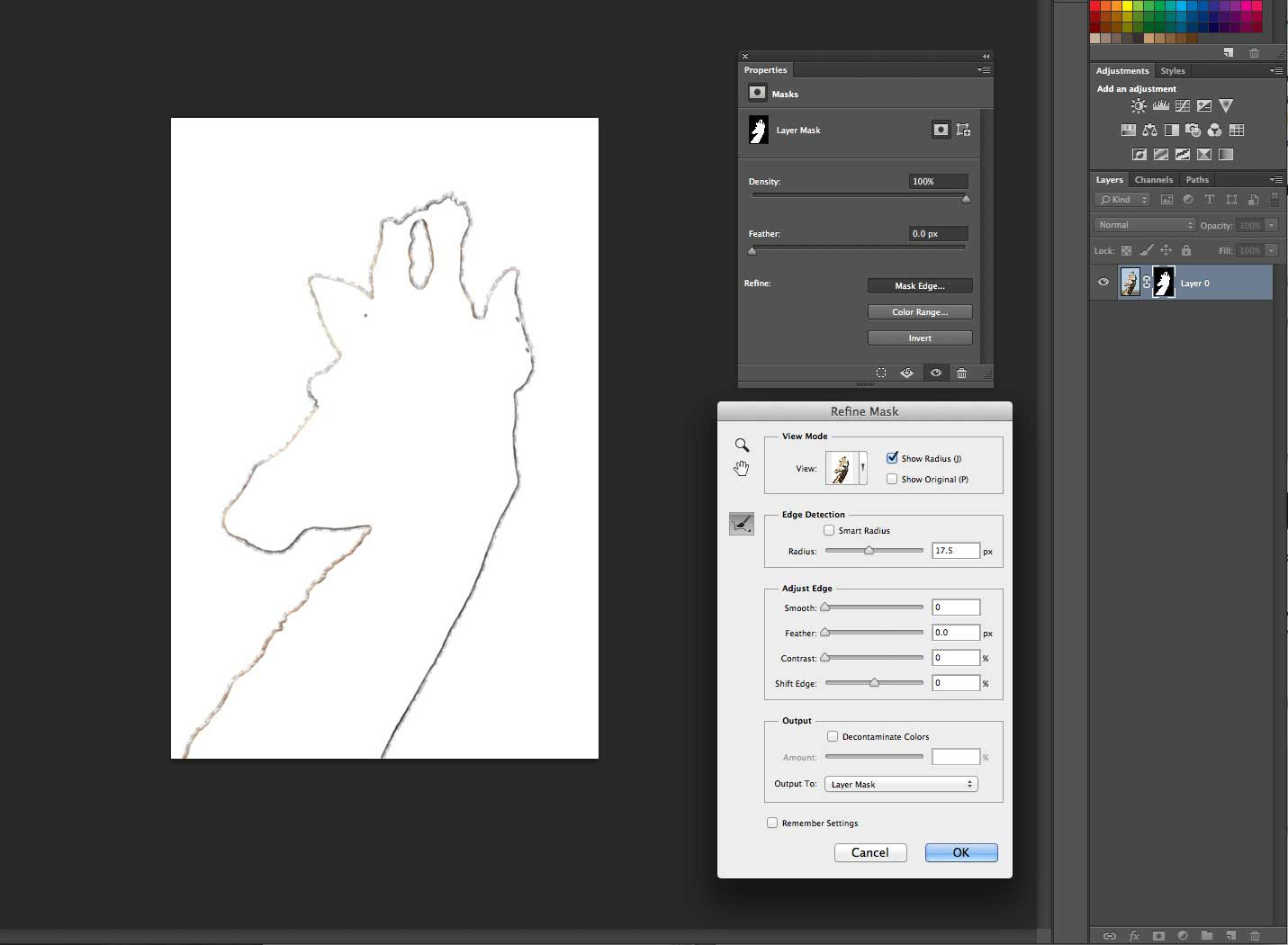 Рабочее пространство также заменяет диалоговое окно Refine Edge в более ранних версиях Photoshop:
Рабочее пространство также заменяет диалоговое окно Refine Edge в более ранних версиях Photoshop:
- Откройте свое изображение в Photoshop CC 2018.
- Перейдите к Select> Select And Mask .
Вы также можете использовать Ctrl + Alt + R (Windows) или Cmd + Option + R (Mac) в качестве сочетаний клавиш.
 Или выберите инструмент выделения, например «Быстрое выделение», «Волшебная палочка» или «Лассо», а затем нажмите «Выделение и маска» на панели параметров вверху.
Или выберите инструмент выделения, например «Быстрое выделение», «Волшебная палочка» или «Лассо», а затем нажмите «Выделение и маска» на панели параметров вверху. - Пользовательский интерфейс «Выделение и маска» теперь поможет вам делать точный выбор с помощью инструментов выделения слева.Панель свойств справа поможет уточнить этот выбор.
- Параметры Режим просмотра (например, Луковая кожа или Оверлей ) помогут предварительно просмотреть выделенный фрагмент и отделить его от фона. Используйте ползунок Непрозрачность , чтобы увидеть, что вам нужно добавить или вычесть из вашего выбора.
- Возьмите кисть Quick Selection на панели инструментов и щелкните и перетащите по области, которую хотите выделить.
 Не нужно быть слишком точным, потому что кисть работает интуитивно. Оставьте это кисти Refine Edge.
Не нужно быть слишком точным, потому что кисть работает интуитивно. Оставьте это кисти Refine Edge. - Инструмент «Кисть Refine Edg e» помогает выделить нечеткие области, такие как волосы или мех.Используйте клавиши скобок, чтобы увеличивать и уменьшать размер кисти при выделении.
- Используйте инструмент Brush , чтобы улучшить выделение. Режим сложения и вычитания позволяет вам контролировать, что вы хотите выделить или опустить.
Для многих изображений вы можете остановиться прямо здесь. Но четыре параметра Global Refinement тоже могут творить чудеса и делать ваш выбор лучше.Поиграйте с четырьмя ползунками, чтобы сгладить края изображения:
- Smooth: Обеспечивает более плавный контур выделения.

- Растушевка: Смягчает переход между выделением и фоном.
- Контрастность: При увеличении переход плавных краев становится более четким.
- Сдвиг края: Переместите мягкий край выделения внутрь или наружу, чтобы удалить ненужные пиксели.
Когда вы закончите, перейдите к Выход на .Выберите тип документа, который вы хотите сделать. Нажмите «ОК», и Photoshop вернет вас в главное рабочее пространство.
У Adobe есть отличный учебник, демонстрирующий в действии выделение и маску. Жюльен Кост показывает, насколько это легко и эффективно.
Жюльен Кост показывает, насколько это легко и эффективно.
Готовы к другим полезным урокам Photoshop? Узнайте, как повысить резкость фотографий, как использовать режим наложения в Photoshop и как создать собственную цветовую палитру.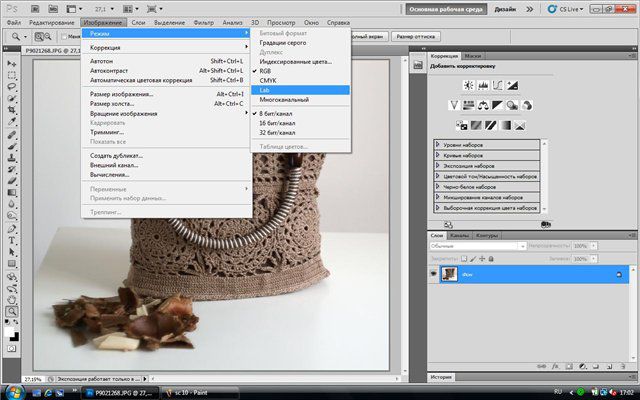 Изучение того, как создавать 3D-кнопки, также является отличным способом овладеть некоторыми навыками Photoshop!
Изучение того, как создавать 3D-кнопки, также является отличным способом овладеть некоторыми навыками Photoshop!
Кредит изображения: Yaruta / Depositphotos
14 способов сделать Windows 10 быстрее и повысить производительностьСделать Windows 10 быстрее несложно.Вот несколько методов повышения скорости и производительности Windows 10.
Об авторе Сайкат Басу (Опубликовано 1542 статей)Сайкат Басу — заместитель редактора по Интернету, Windows и производительности.После того, как он избавился от грязи MBA и десятилетней маркетинговой карьеры, теперь он с энтузиазмом помогает другим улучшить свои навыки рассказывания историй. Он следит за пропавшей оксфордской запятой и ненавидит плохие скриншоты. Но идеи фотографии, фотошопа и производительности успокаивают его душу.
Более От Сайката БасуПодпишитесь на нашу рассылку новостей
Подпишитесь на нашу рассылку, чтобы получать технические советы, обзоры, бесплатные электронные книги и эксклюзивные предложения!
Еще один шаг…!
Подтвердите свой адрес электронной почты в только что отправленном вам электронном письме.
adobe photoshop — Сглаживание краев от неровностей до красивых кривых
Нет доступной серебряной пули. Никакое программное обеспечение действительно не знает оригинал, только догадывайтесь. Но вы можете помочь в трудных местах. Сначала сделайте
- рабочая копия вашего оригинала как отдельный слой, с помощью Magic Wand выберите черный (tol = 10, anti-alias = ON) и удалите его.
- черный эталонный слой, чтобы увидеть результат на его фоне при необходимости
Затем очищает по одному персонажу за раз.Давайте сделаем G. Выберите белый цвет. При большом увеличении вы четко видите выделение:
Перейти к выбору> Уточнить край. Возьмите без растушевки, но с высоким сглаживанием и контрастом. На этом скриншоте это половина пути, но вы, вероятно, захотите развернуть их по максимуму. В худших местах нужно еще больше — повторить доработку.
Полученная выборка:
Ровный, но острые углы надо исправлять. Возьмите многоугольное лассо, добавьте (удерживая Shift) недостающий внешний угол и вычтите (удерживая Ctrl) большую внутреннюю угловую область.
Залейте выделение сплошным белым цветом у ведра с краской. Сравните результат с черным. Вы должны закрасить выделение сплошной белой кистью, чтобы заполнить возможные небольшие дыры, оставшиеся от ведра.
Скопируйте выделение, вставьте его на новый слой и увидите фиксированный G
Края все еще неровные из-за низкого разрешения и отсутствия сглаживания. Исправьте это, снова выделив белый цвет со сглаживанием и вставив его на новый слой.
ПРИМЕЧАНИЕ 1: Повторяющиеся символы необходимо очищать только один раз. РЕДАКТИРОВАТЬ: Первый La и второй La заметно отличаются, но очищенные символы можно растянуть (Правка> Преобразование> Искажение).
ПРИМЕЧАНИЕ 2: в Illustrator или аналогичном очищенные символы надежно отслеживаются.
ДОПОЛНЕНИЕ: Сделал тестовую трассировку в Inkscape (= бесплатное ПО). Красный скопирован из фотошопа. Черный — это начерченная векторная фигура. Красный цвет выбран только для того, чтобы можно было увидеть разницу, когда фигуры сложены в одном месте. В Inkscape не требовалось никакой настройки. Только выбрано «вывод в 2 цвета»
Теоретически можно отследить исходное неочищенное растровое изображение и исправить результат трассировки.Я попробовал. Работа возможна, но она в десять раз сложнее, чем сначала очистить формы в Photoshop. Только мастер редактирования кривых Безье может честно сказать: «Я сделаю это быстрее в векторной области». Он нарисует это.
Очищенное растровое изображение легко создает на 90% меньше узлов управления путем при трассировке. Их несложно отредактировать, чтобы получить идеальные кривые. Они должны быть скорректированы для вычисления первых L и a с их более поздними экземплярами, которые заметно отличаются.
Наконец, быстрое создание в Inkscape, чтобы увидеть, как все подходит:
Позднее добавление: Год и 3 месяца спустя новый ответ показал шрифт, который можно использовать для воссоздания этого с нуля.Это также доказывает, что некоторые из исправленных сбоев на самом деле являются деталями шрифта.
Как использовать инструмент «Уточнить край» в Photoshop (шаг за шагом)
Сделать подборку людей в Photoshop непросто. К счастью, Photoshop имеет множество функций, таких как инструмент Refine Edge, которые помогут вам быстрее завершить работу.
Инструмент «Уточнить край» значительно упрощает эту задачу, особенно когда вам нужно выбрать волосы или мех.
Вам интересно узнать, как улучшить края в Photoshop CC? В этой статье я научу вас всем шагам, которые вам нужно сделать.
Фото Транмаутритама с сайта Pexels[ Примечание: ExpertPhotography поддерживается читателями. Ссылки на продукты на ExpertPhotography — это реферальные ссылки. Если вы воспользуетесь одним из них и что-то купите, мы заработаем немного денег. Нужна дополнительная информация? Посмотрите, как все это работает. ]
Как улучшить края в Photoshop CC
Лучше выбрать простое изображение, если вы хотите узнать, как Photoshop сглаживает края. Снимки с однородным фоном идеально подходят для тренировки с инструментом «Уточнить край».
Держитесь подальше от изображений с загруженным фоном, пока не освоитесь.
Я использую это фото, чтобы сделать в фотошопе гладкие края девушки и удалить фон.
Шаг 1. Сделайте выбор
Начните с грубого выбора объекта съемки. Я воспользуюсь инструментом быстрого выбора. Но вы также можете попробовать инструменты Magic Wand Tool и Object Selection Tool.
Выбор не обязательно должен быть идеальным, но не пропустите крупные детали.
Шаг 2. Откройте Refine Edge
Где Refine Edge в Photoshop? Эту функцию может быть сложно найти, особенно после недавних обновлений. Но вот что вам нужно сделать:
Сначала перейдите к . Выберите в меню и нажмите « Select and Mask…»
Появится окно Refine Edge .
Шаг 3. Выберите режим просмотра
Выберите режим просмотра «Уточнить край» в зависимости от цветов фотографии, которую вы используете.В моем случае белый фон идеально подходит, чтобы увидеть выделение и то, что я делаю.
Используйте разные режимы, чтобы узнать, какой из них лучше всего подходит для выбора, который вы хотите сделать.
Шаг 5. Отрегулируйте края
Выбор в моем примере нормальный, но далек от совершенства. В волосах все еще есть седые участки, а края шероховатые. Регулировка краев исправит это.
Начните с радиуса. Y больше всего при уточнении краев в Photoshop. Увеличьте значение ползунка, чтобы края выделения стали мягче и естественнее.
По большей части, радиус определяет конечный результат.
Используйте четыре других ползунка в окне «Уточнить край», чтобы получить наилучший и наиболее естественный результат:
Ползунок Smooth сглаживает края. Держите его на низком уровне, потому что это отнимает от вашего выбора. В моем примере я использовал этот ползунок, чтобы сгладить края волос.
Ползунок Feather помогает лучше смешать выделение с его возможным фоном. Также держите его на низком уровне.
Ползунок контрастности добавляет четкости краю изображения. Использование слишком большого количества приведет к резким краям.
Переместите Shift Edge влево или вправо, чтобы уменьшить или расширить выделение.
Шаг 4: Уточнить выделение
Так что, если инструмент «Уточнить край» не может сделать точный выбор? Если да, то вам нужно уточнить свой выбор.
Первый инструмент, который вам понадобится, — это инструмент быстрого выбора, который вы найдете в поле «Выделение и маска».Нажмите Shift + левый щелчок, чтобы добавить области к вашему выбору. И нажмите Alt + левый щелчок, чтобы удалить детали, которые вы не хотите включать.
Если у вас по-прежнему возникают проблемы с точным выделением, пора использовать инструмент Lasso .
Сначала нажмите OK, чтобы выйти из окна выбора и маски. Теперь выберите между лассо, многоугольником и магнитным лассо, чтобы создать выделение.
Удерживая клавишу Shift, щелкните раздел, который хотите добавить.
Теперь, удерживая клавишу Alt (или Option), щелкните область, которую хотите удалить.Убедитесь, что вы сделали свой выбор как можно точнее. Так что проследите за всеми углами и краями.
Теперь вы можете спросить, почему бы не позволить Refine Edge Tool сделать эту работу? Если ваш выбор слишком грубый, это может привести к получению неточных образцов. Было бы очень полезно, если бы вы позволили инструменту Refine Edge Tool лучше видеть «край», создавая точное выделение.
Шаг 5: Выведите свой выбор
Перед выводом вы можете установить флажок «Очистить цвета», чтобы удалить цветную кайму.Этот шаг необходим, когда ваш объект находится на контрастном цветном фоне.
Выберите один из вариантов вывода, чтобы подтвердить выбор. Обычно лучший вариант — новый слой с маской слоя. Это позволяет вам редактировать раздел еще больше, не теряя исходную фотографию.
А вот результат использования Refine Edge в Photoshop на другом фоне.
Как выбирать объекты на загруженном фоне
Использование инструмента «Уточнить края» в Photoshop для загруженного фона требует тех же действий.
Единственная проблема в том, что вашим инструментам выделения будет сложно выделить края объекта. Поэтому вам нужно будет вручную настроить детали для более точного выбора. Но пока у вас чистый выбор, у вас не должно возникнуть никаких проблем с использованием инструмента Refine Edge Tool.
Заключение
Нет лучшего способа выделить волосы или мех, чем использовать инструмент «Уточнить края» в Photoshop.
Практикуйтесь с предметами разного происхождения.Фон влияет на то, насколько сложно будет сделать выбор. Начните с однородных фонов, а затем переходите к ярким и ярким.
Делитесь своими результатами в комментариях!
Далее, почему бы не ознакомиться с нашим руководством по использованию карты смещения в Photoshop.
Попробуйте наш курс «Легкое редактирование с помощью Lightroom», чтобы стать экспертом в области редактирования!
Как усилить резкость краев в Photoshop
Вы сделали нечеткое или размытое изображение? Процесс повышения резкости краев в Photoshop значительно улучшит качество вашего изображения.Многие фотографы делают ошибку, увеличивая резкость всего изображения и применяя резкость повсюду.
Во многих случаях необходимо более избирательно повышать резкость изображения.
В этой статье мы предоставляем исчерпывающее пошаговое руководство о том, как плавно повысить резкость краев в Photoshop. Мы предлагаем вам ключевые различия между Smart Sharpen и Unsharp Mask в программе, включая ключи к успеху с лучшим вариантом Smart Sharpen.
Unsharp Mask vs. Smart Sharpen
И Smart Sharpen, и Unsharp mask — прекрасные возможности для повышения резкости изображения в Adobe Photoshop. Обычно мы выбираем альтернативу Smart Sharpen из-за нескольких важных преимуществ. Во-первых, Smart Sharpen немного более актуален, чем Unsharp Mask.
Unsharp Mask имеет гораздо более старый фильтр изображения краев и неэффективен при обнаружении краев изображения. Он использует маску слоя и не имеет особого контроля над тенями и светами на изображении.Этот упущение может привести к недостатку деталей в самых темных и самых светлых пикселях.
С другой стороны, фильтр Smart Sharpen намного новее и использует более подходящую технологию для стилизации найденных краев на изображении. Он не только может более удачно стилизовать края, но также может повысить резкость гладких краев изображения в Photoshop, не влияя на шум.
Smart Sharpen не только эффективно находит края, но и создает гораздо более тонкие, более тонкие ореолы по краям изображения, что создает более чистую и безупречную фотографию.Некоторые элементы управления помогают уменьшить контрастность краев как в тенях, так и в светлых участках.
Процесс заточки кромок: умная резкость
Вот процесс Photoshop сглаживания краев, который использует функцию Smart Sharpen. По мере прочтения этих шагов вы поймете, почему этот параметр превосходит «Нерезкую маску», стилизованный поиск и маску слоя.
Преобразование фото слоя в смарт-объект
Вы можете реализовать Smart Sharpen как статический или интеллектуальный фильтр для повышения резкости, но мы предпочитаем последний.Это сделает настройки фильтра краев более гибкими, и вы сможете значительно упростить редактирование параметров наложения. Чтобы реализовать Smart Sharpen с помощью смарт-фильтра, необходимо сначала преобразовать слой фотографии в смарт-объект.
После перехода на панель «Слои» фотография отобразится на фоновом слое и слое изображения. Если вы хотите преобразовать его в смарт-объект, нажмите кнопку меню в правом верхнем углу. Когда появится меню, выберите из вариантов вариант преобразовать в смарт-объект .
Выберите фильтр Smart Sharpen
Затем вам нужно щелкнуть меню фильтр в строке меню, выбрать Sharpen , а затем выбрать опцию Smart Sharpen . После того, как вы нажмете OK, появится диалоговое окно слоя изображения Smart Sharpen. Вы увидите окно предварительного просмотра слева, включая параметры и ползунки справа.
Еще одно преимущество Smart Sharpen vs Unsharp Mask заключается в том, что это диалоговое окно можно увеличить, чтобы упростить работу с окном предварительного просмотра.Если вы хотите изменить его размер, вы можете щелкнуть и перетащить углы или стороны прямоугольника наружу. После того, как вы настроите диалоговое окно так, как хотите, вы можете щелкнуть и перетащить в окне предварительного просмотра, чтобы центрировать объект.
Подтвердите, что опция удаления установлена на Lens Blur
Фильтр поиска краевSmart Sharpen станет огромным преимуществом для процесса редактирования. Если вы хотите использовать это с Smart Sharpen, вам нужно будет перейти в поле , удалить и установить опцию , размытие линзы .Есть две другие альтернативы: Размытие по Гауссу и Размытие в движении:
.Размытие по Гауссу — настройки изображения отражают настройку нерезкой маски. Но размытие по гауссову не может определять края.
Размытие в движении — позволяет удалить размытие слоя изображения из-за дрожания камеры.
Хотя размытие по Гауссу (размытие по Гауссу) и размытие при движении являются идеальными вариантами, они не обеспечивают возможностей, которые дает размытие объектива.
Установите значение величины для контрастности краев
Цель повышения резкости краев — повысить контрастность гладких краев Photoshop.Когда вы научитесь сглаживать края в Photoshop, Smart Sharpen станет простым инструментом для реализации. Процесс сглаживания краев в Photoshop начинается с настройки светлых и темных сторон.
Вам нужно сделать светлые стороны светлее, а темные — темнее. Чем сильнее контраст по краям, тем резче будет выглядеть фотография. Smart Sharpen использует ползунок с величиной для регулировки контрастности изображения.
Вы обнаружите, что значение по умолчанию — 200%, что уже сделает изображение резким.Общая резкость изображения или резкость изображения также будет зависеть от детализации и размера изображения. Лучше всего рассудите, когда увеличиваете это значение, что повысит контрастность и сделает изображение более резким.
Какое оптимальное значение сумма использовать здесь? В зависимости от общего размера фотографии большинство значений изображения находятся в диапазоне от 150% до 200%.
Установите значение радиуса для толщины кромки
Помимо величины контрастности краев, значение радиуса в диалоговом окне «Умная резкость» также играет решающую роль в толщине краев фотографии.Это значение радиуса будет определять количество пикселей, выходящих наружу от края. Чем толще края, тем больший контраст вы получите от настройки , величина .
Значение по умолчанию для радиуса обычно составляет 1,0 пикселя, что означает, что значение количества влияет только на один пиксель на противоположной стороне. Чем больше вы увеличиваете это значение радиуса, тем шире область воздействия.
Итак, как выбрать оптимальное значение радиуса для повышения резкости изображения? Это будет зависеть от размера изображения, но это также будет зависеть от того, становится ли фотография резкостью для просмотра на экране или для печати.В печатной форме пиксели будут намного меньше; следовательно, ореолы не будут очевидны. Следующие рекомендации для каждого варианта включают:
- Повышение резкости для печати: 1-3 пикселя
- Повышение резкости для Интернета, электронной почты или просмотра экрана: 0,5–1 пиксель
Отрегулируйте фильтр уменьшения шума
Если у вас установлена программа Photoshop CC, вы можете заметить, что Adobe включила функцию уменьшения шума для интеллектуальной резкости. Шум может нанести вред вашему изображению, поскольку он вызывает резкое изменение яркости между пикселями.Photoshop ищет это, когда обнаруживает края, и шум может стать резким в целом, что повлияет на качество вашей фотографии.
Вы можете уменьшить шум с помощью ползунка для уменьшения шума. Будьте осторожны, удаляя слишком много шума, потому что вы сгладите слишком много деталей изображения. Вы должны перетаскивать ползунок до тех пор, пока изображение не станет более чистым, а шум не станет менее вредным. Значение по умолчанию 10% обычно дает идеальный результат.
Уменьшение резкости в тенях и светлых участках (при необходимости)
На этом большая часть вашей работы по заточке завершена.Еще одно преимущество Smart Sharpen по сравнению с Unsharp Mask — это функция затухания светов и теней.
В зависимости от фотографии и степени контрастности краев, которую вы применили, резкость фильтра иногда может вызывать обрезку теней и светов. Эта проблема приведет к тому, что некоторые более яркие пиксели по краю станут чисто белыми, а более темные пиксели — чисто черными. Эта черно-белая проблема искажает фотографию и ухудшает качество.
Если вы вернетесь и заметите на изображении слишком интенсивные темные или светлые области, вы можете перейти к разделу тени / светлые участки .Откроются два набора опций для теней и светлых участков . Здесь вы можете настроить изображение для следующих элементов, просто указав и щелкнув:
- Степень затухания — уменьшает эффекты повышения резкости как в светлых участках, так и в тенях
- Тональная ширина — регулирует уровни регулировки яркости, на которые влияет величина затухания
- Радиус — регулирует ширину области вокруг пикселей
настройки изображения для трех разных категорий, нажмите OK, чтобы закрыть диалоговое окно Smart Sharpen.
Как растушевать в Photoshop, чтобы сделать края более гладкими?
Для новичков поначалу изучение растушевки в Photoshop может показаться сложной задачей. Но беспокоиться не о чем. Если вы последуете этому руководству, вы узнаете, как быстро создать эффект растушевки на профессиональном уровне.
Растушевка может пригодиться, если вы хотите сделать края более гладкими или создать эффект размытия. Это может быть полезно, когда вы соединяете два изображения или создаете красивую виньетку.Этот эффект также может помочь вам в создании потрясающих иллюстраций.
Чтобы научиться чему-то столь же простому, как создание гладких краев, может потребоваться долгий путь. Это может улучшить ваши навыки редактирования фотографий. С помощью эффекта размытия в Photoshop вы даже можете убрать толпу перед ориентиром и выделить его.
Мы составили идеальное руководство, которое поможет вам начать работу. Новички могут научиться делать гладкие края в Photoshop с помощью этого пошагового руководства. Это придаст вам уверенности в создании сложных дизайнов и улучшит ваши навыки дизайнера.
Итак, приступим к нашему руководству. Во-первых, давайте посмотрим, что на самом деле означает растушевка в Photoshop.
Как сгладить края или растушевать края в Photoshop
В Photoshop смягчение краев называется «растушевкой». Это уникальный эффект, который придает вашим рисункам более гладкий вид. Это может сделать переходы в вашем изображении более четкими и смягчить выделение.
Пытаетесь ли вы выделить часть изображения или хотите выделить часть, растушевка может упростить задачу.Это особенно полезно при объединении двух изображений. Он может удалить резкие края и сделать ваше изображение более естественным.
Процесс получения четких краев в Photoshop очень прост. Вам потребуется немного практики, чтобы понять, как растушевывать в Photoshop. Как только вы освоитесь с этим, вы будете создавать контур изображения и выделения в Photoshop, как в профессиональном фоторедакторе.
Как растушевать в фотошопе?
Теперь, когда мы знаем, что такое эффект растушевки, давайте посмотрим, как размыть изображение в Photoshop.Это довольно простой процесс. Если вы новичок, вы можете следовать нашему пошаговому руководству, чтобы начать работу.
Photoshop предоставляет команду «Растушевка» в меню «Выбор». (Выбрать-> Изменить-> Растушевка). Но есть недостаток в использовании этой команды непосредственно над выделенной областью. Он не позволяет предварительно просмотреть, как будет выглядеть окончательный результат.
Посмотрите этот ВИДЕО-учебник —
Есть более длинный, но лучший способ добиться этого.Это даст вам больший контроль над тем, как будет выглядеть ваш окончательный дизайн. Давайте рассмотрим процесс более подробно. Следуйте инструкциям ниже, если вы хотите научиться растушевывать в Photoshop.
Шаг 1. Откройте изображение
Первое, что нужно сделать после открытия приложения Photoshop, — это открыть изображение. Это изображение будет размещено на фоновом слое, и размер вашего холста будет установлен в соответствии с размером изображения.
После открытия изображения в Photoshop вы можете выполнять с ним другие действия, например обрезать и выбирать его части.Вы готовы узнать, как растушевать в Photoshop .
Шаг 2. Создание выделения
Photoshop предлагает различные инструменты для выделения части изображения. Существуют обычные инструменты выделения , а затем более продвинутые инструменты лассо . В зависимости от выбранной формы вы можете выбрать инструмент, который соответствует вашим потребностям.
Сделайте выделение поверх изображения, и оно появится на изображении в виде пунктирной линии. Photoshop позволяет пользователям легко увидеть выбранную часть.
Вы можете нажать « Отменить выбор » в меню «Выбрать», чтобы сделать другой выбор.
Шаг 3: растушевка выделенного фрагмента
Теперь самое важное. Мы собираемся посмотреть, как растушевать в Photoshop. Растушевка выделения делает края более мягкими. Это особенно полезно, когда вы хотите взять часть изображения и добавить ее к другому изображению.
После того, как вы сделали свой выбор, перейдите в меню выбора и найдите параметр с надписью « Refine Edges ».Если вы хотите понять, как сгладить края в Photoshop, это лучший способ сделать это. Вы сможете предварительно просмотреть результат, прежде чем применить эффект.
Когда вы нажмете «Уточнить края», появится новое меню, и вы войдете в режим предварительного просмотра.
Вариантов много, но нас интересует только переключатель с надписью « Feather ». Когда вы измените значение для Feather , вы сможете увидеть результаты в кадре.
Важно помнить, что чем выше значение растушевки, тем более размытыми будут края. Для достижения наилучших результатов используйте умеренное значение параметра «Растушевка». .
Если он слишком низкий, края вашего выделения не смягчатся. Если он слишком высокий, весь ваш выбор может выглядеть размытым.
Нажмите «ОК», чтобы применить изменения к выбору.
После того, как вы нажмете ОК, эффект растушевки, который был очевиден в режиме предварительного просмотра, исчезнет с экрана. Вы сможете увидеть только выделение всего изображения так же, как и до того, как вы применили к нему эффект растушевки.
Не о чем беспокоиться, следующие шаги прояснят, как просмотреть контур растушевки на вашем выделении.
Шаг 4. Копирование выделенной части на другой слой
Теперь, когда вы применили эффект растушевки к своему выделению, вы можете скопировать или вырезать выделение из основного изображения. Вы можете разместить его на другом изображении или просто на цветном слое.
Щелкните правой кнопкой мыши край вашего выбора, чтобы открыть меню.Щелкните « Layer via Copy ». Сразу вы заметите, что на панели слоев появится новый слой.
Вы также можете использовать « Ctrl + C », чтобы скопировать выделение, создать новый слой и использовать « Ctrl + V », чтобы вставить его.
Если вы откроете новый слой, вы сможете увидеть свое выделение с контуром растушевки. Теперь ваш выбор готов к объединению с другими изображениями или к использованию для создания нового изображения.
Шаг 5. Примените окончательные изменения
После того, как вы научились растушевывать в Photoshop, вы можете создавать интересные проекты.Чтобы выделить выделение, вы можете изменить цвет фона или добавить фоновое изображение или новый слой под ним.
Мы собираемся создать новый слой и перетащить его под слой с выделением на панели слоев. Выделив новый слой, перейдите в меню «Редактировать » и нажмите «Заливка ». Добавьте на слой нужный цвет или узор.
Теперь вы сможете четко увидеть эффект растушевки на выделенной области. Надеемся, теперь вы знаете, как растушевать в фотошопе.
Где можно использовать эффект пера в Photoshop?
Надеемся, вам понравилось учиться растушевке в Photoshop. Вы можете поэкспериментировать с разными значениями Feather. Потребуется некоторая практика, чтобы ваш выбор естественным образом вписался в ваш дизайн. Но это не очень сложно, и вы скоро научитесь.
Теперь давайте посмотрим, как с помощью этой техники можно комбинировать разные изображения. Мы берем два изображения, которые показаны ниже, и собираемся соединить их вместе, чтобы создать новый дизайн.
Следующим шагом будет использование инструмента «Лассо» для точного выделения части каждого изображения. После того, как вы выбрали часть, вы можете приступить к применению эффекта растушевки, , выполнив те же шаги , указанные выше. Вставьте выделение на новый слой.
Вы можете добавить фон по вашему выбору. Вы также можете использовать третье изображение и добавить на него выборки из двух изображений. Как только ваши края будут растушеваны, вы можете делать все, что захотите, со своим выбором.
Вот как выглядит наше окончательное изображение. Как видите, края на обоих изображениях выглядят довольно мягкими. С помощью этой техники также становится легко создавать композиции в Photoshop.
Вы сможете сделать гораздо больше, если научитесь растушевывать в Photoshop. Вы можете использовать его для извлечения части изображения, создания композиций или создания иллюстраций.
Это отличный способ объединить два изображения без резких краев. Он также может скрыть любые недостатки в выборе.
Так что продолжайте практиковаться и пробовать новые вещи в Photoshop.
Final Verdict
Растушевка выделения — это то, что широко используется в Photoshop. Если вы изучаете Photoshop, этот навык вам пригодится в будущем. Вы можете многое сделать, если знаете, как растушевать в Photoshop.
В этом уроке мы увидели, что на самом деле означает сглаживание краев в Photoshop. Затем мы предоставили вам простое руководство, которое поможет вам научиться уточнять края и выделения.Мы также рассмотрели, где можно использовать этот трюк.
Если вы новичок, вам нужно помнить, что для полного понимания этого требуется некоторая практика. Но нет ничего, чего вы не сможете достичь, если настроитесь на это. Как только вы научитесь размывать фон в Photoshop, вы сможете дальше экспериментировать.
Мы надеемся, что это руководство было для вас полезным. Сообщите нам, что вы думаете об этом уроке и как использовать эффект растушевки в Photoshop?

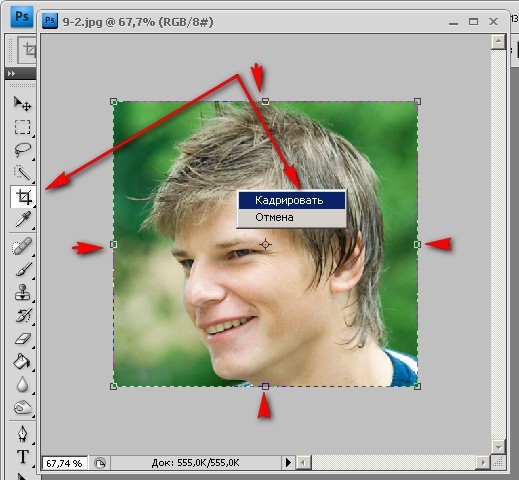 В наше случае – первый вариант.
В наше случае – первый вариант.
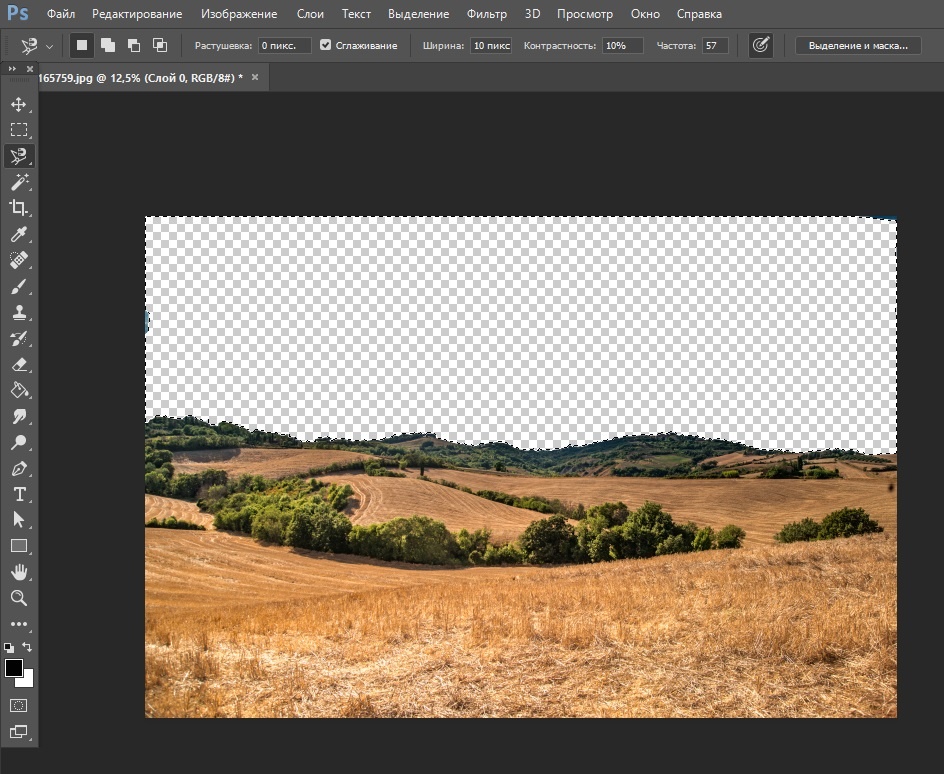 Этой функцией стоит пользоваться только при необходимости. Вместо этого лучше заново, более аккуратно, выделить объект.
Этой функцией стоит пользоваться только при необходимости. Вместо этого лучше заново, более аккуратно, выделить объект.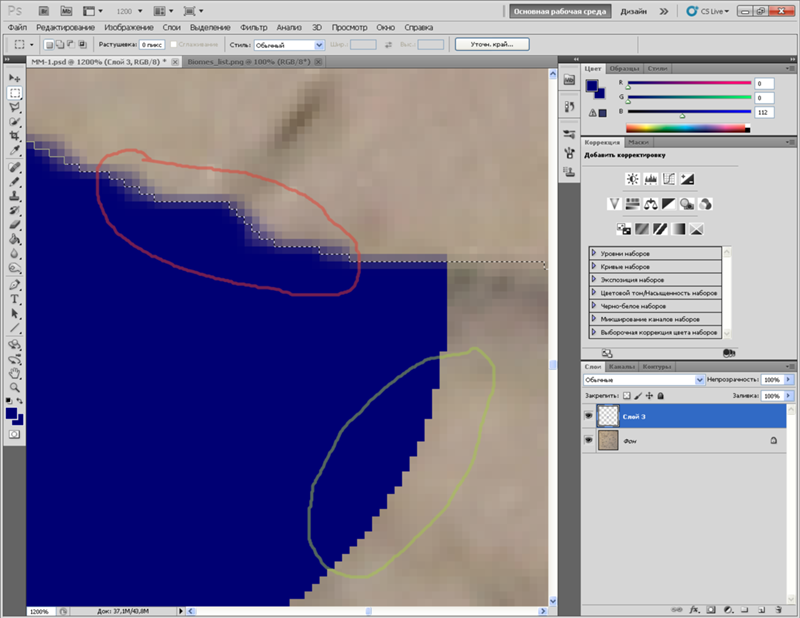 Но и это еще не всё. Нам необходимо убрать все эти остатки.
Но и это еще не всё. Нам необходимо убрать все эти остатки. 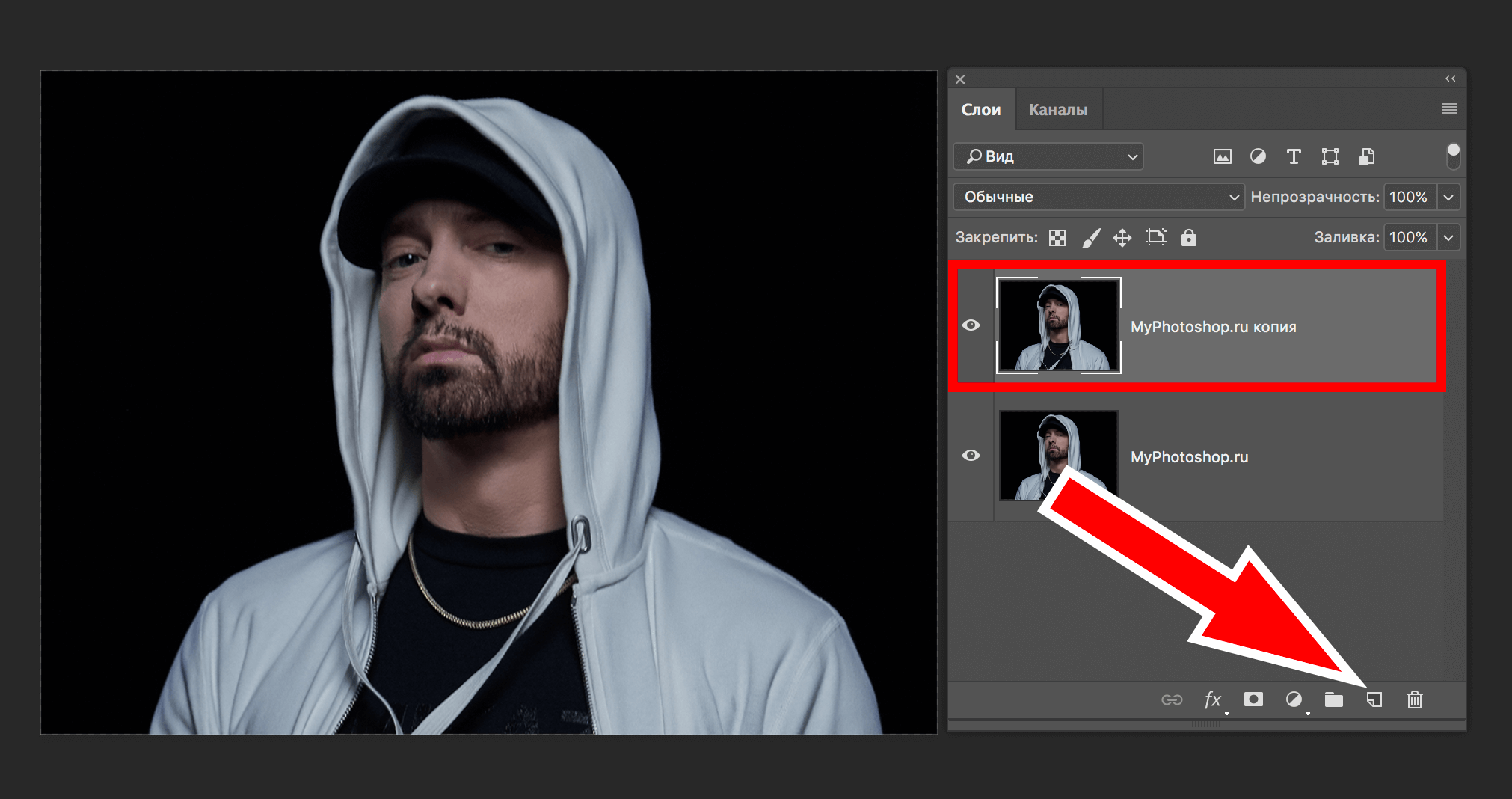 В отельном окне у вас обязана открыться маленькая рабочая область с ползунками. Это именно то, что мы и искали.
В отельном окне у вас обязана открыться маленькая рабочая область с ползунками. Это именно то, что мы и искали. Имеете возможность сходу послать ее на новвый слой, но я советовал бы вам поставить режим «Выделение».
Имеете возможность сходу послать ее на новвый слой, но я советовал бы вам поставить режим «Выделение».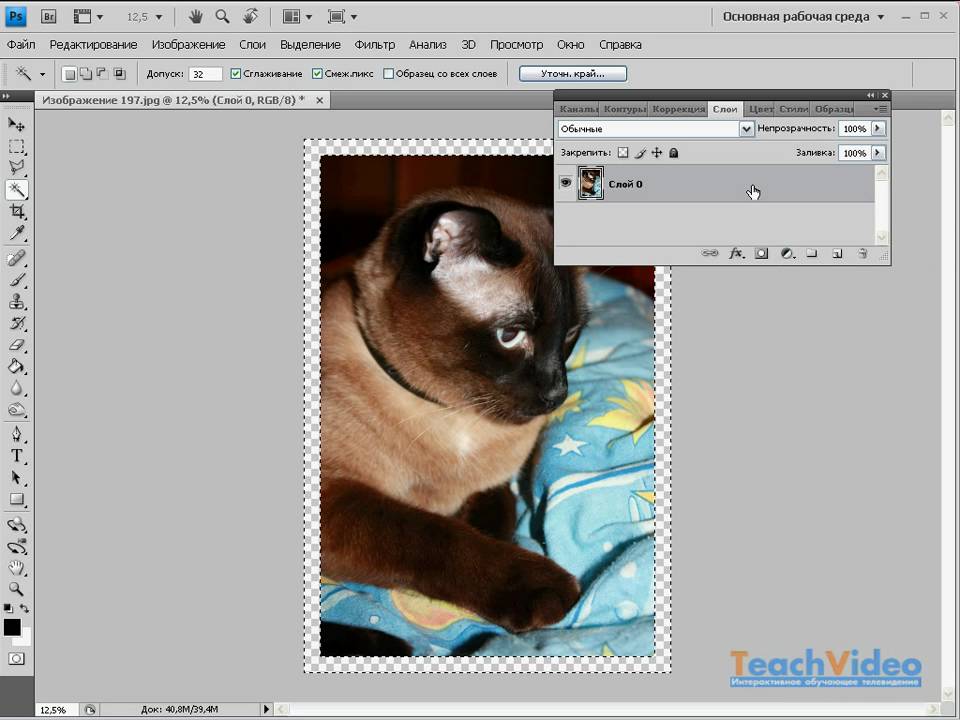 Сейчас я вам предлагаю опять мало поработать с изображениями, а конкретнее я вам…
Сейчас я вам предлагаю опять мало поработать с изображениями, а конкретнее я вам…
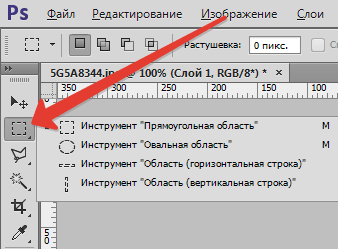 Какую форму шатра выбрать? Доступны два типа форм. Для прямоугольного и квадратного выделения лучше выбрать инструмент «Прямоугольная область». Для круглых изображений лучше подойдет вариант Ellipse Marquee.
Какую форму шатра выбрать? Доступны два типа форм. Для прямоугольного и квадратного выделения лучше выбрать инструмент «Прямоугольная область». Для круглых изображений лучше подойдет вариант Ellipse Marquee. 0
0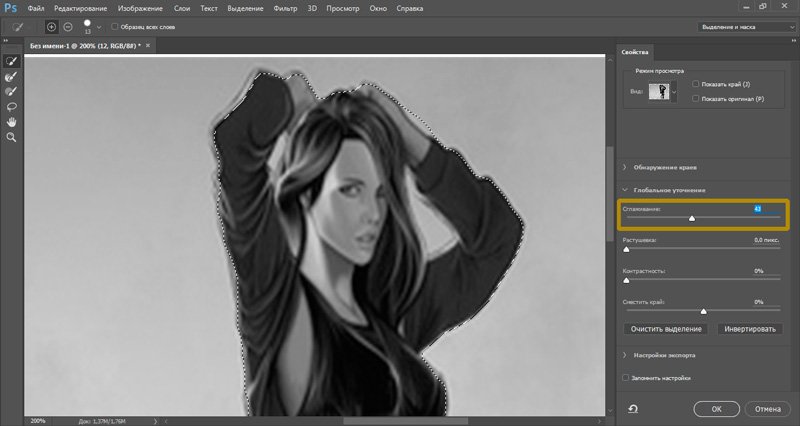

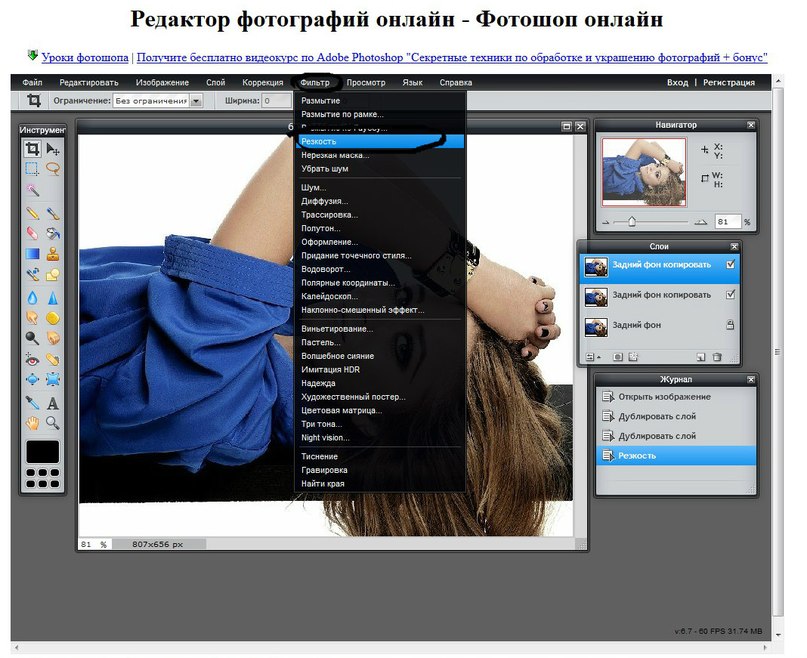
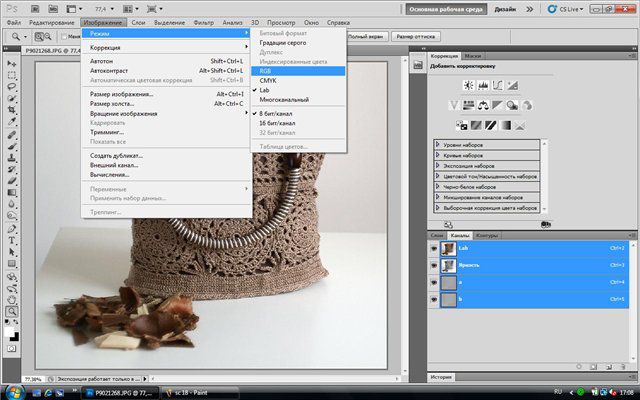
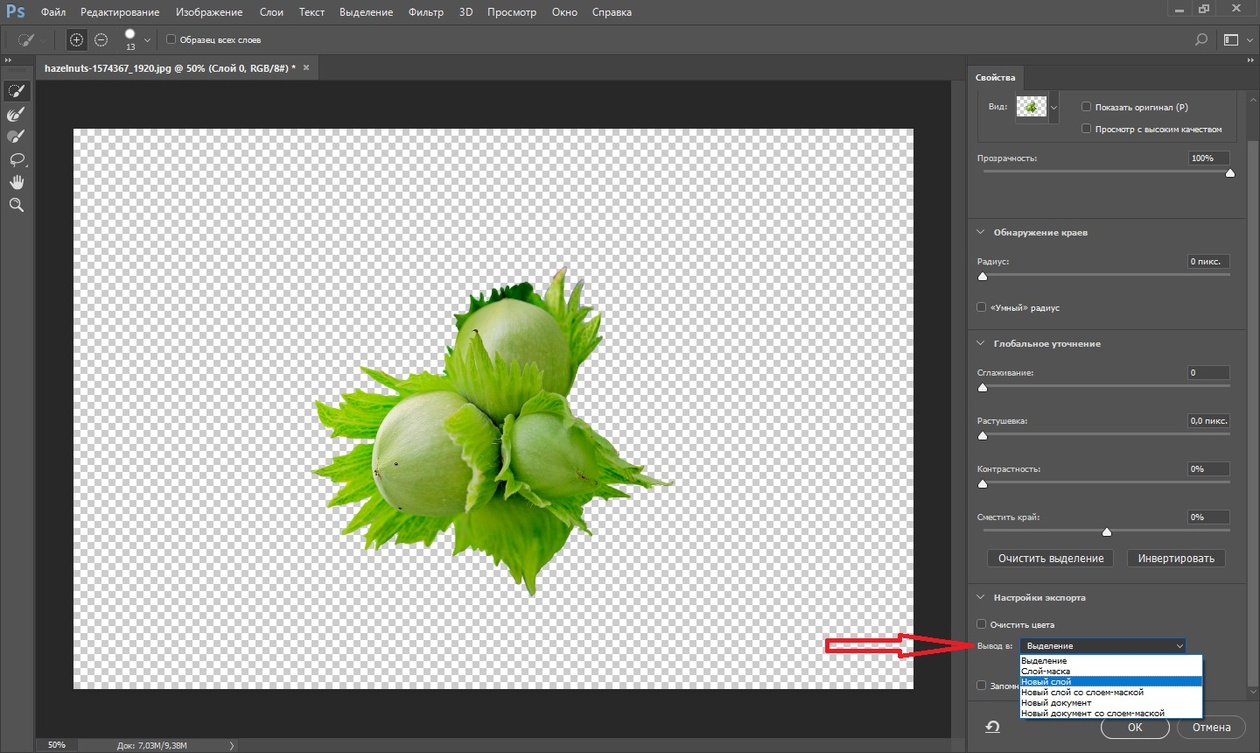 д.), мы подсказываем программе, какие пиксели должны быть выбраны при детализации выделенной области. При активном инструменте в центре курсора виден знак плюс.
д.), мы подсказываем программе, какие пиксели должны быть выбраны при детализации выделенной области. При активном инструменте в центре курсора виден знак плюс.
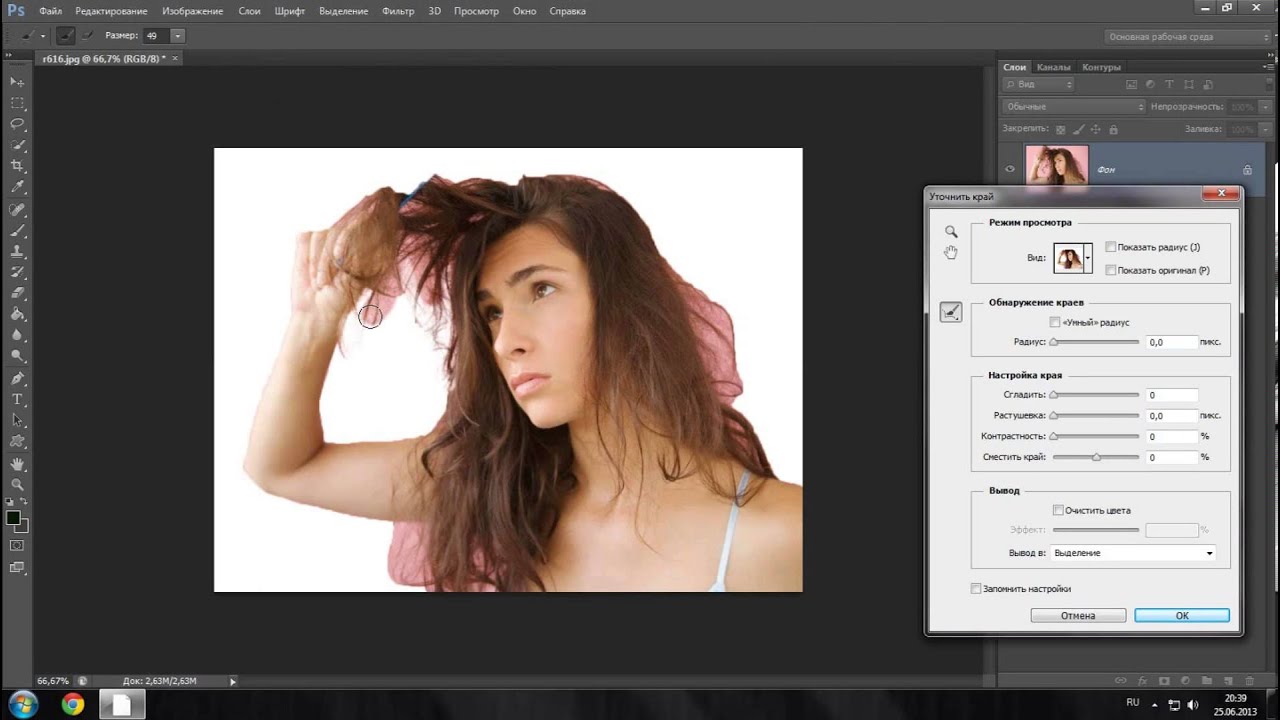 Там можно выбрать любой из доступных. Это не имеет весомого значения.
Там можно выбрать любой из доступных. Это не имеет весомого значения.
 Первоначальный слой можно сделать невидимым, кликнув на иконку в виде глаза напротив его названия.
Первоначальный слой можно сделать невидимым, кликнув на иконку в виде глаза напротив его названия.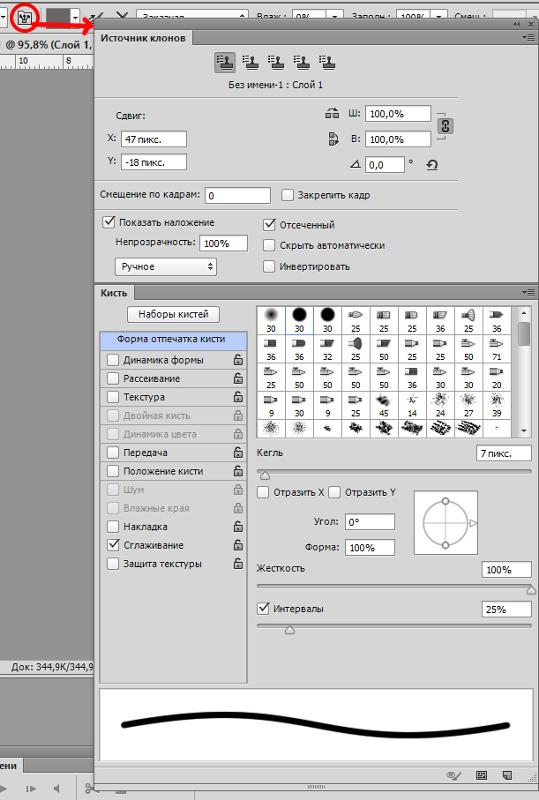 У вас всегда будет сохранен оригинальный слой. Я добавил новый слой после фонового слоя. Это слой, который я буду использовать, чтобы добавить форму вокруг моего изображения. Чтобы добавить новый слой, вы можете нажать на значок, как показано на изображении ниже, который выглядит как сложенный лист бумаги.
У вас всегда будет сохранен оригинальный слой. Я добавил новый слой после фонового слоя. Это слой, который я буду использовать, чтобы добавить форму вокруг моего изображения. Чтобы добавить новый слой, вы можете нажать на значок, как показано на изображении ниже, который выглядит как сложенный лист бумаги. Чтобы создать маску слоя, я выберу слой фигуры и щелкну по значку, указанному стрелкой на изображении ниже.
Чтобы создать маску слоя, я выберу слой фигуры и щелкну по значку, указанному стрелкой на изображении ниже.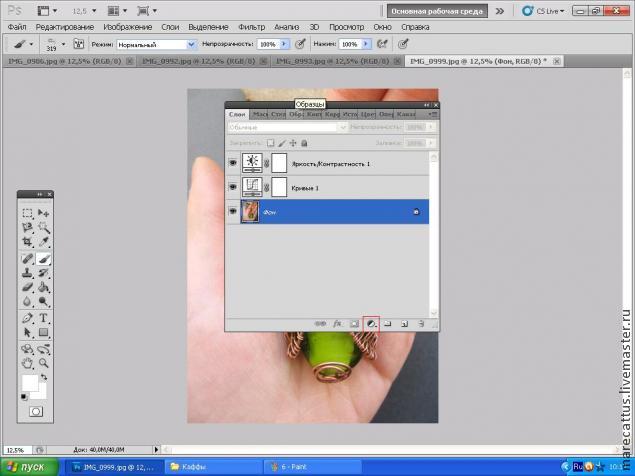 Я могу изменить плотность эффекта, который я хочу добавить к форме, а также уточнить его. Параметр «Уточнить» отображается только в том случае, если вы выбрали первый прямоугольный значок для маски слоя. Но поскольку мы выбрали второй вариант, эти параметры недоступны.
Я могу изменить плотность эффекта, который я хочу добавить к форме, а также уточнить его. Параметр «Уточнить» отображается только в том случае, если вы выбрали первый прямоугольный значок для маски слоя. Но поскольку мы выбрали второй вариант, эти параметры недоступны.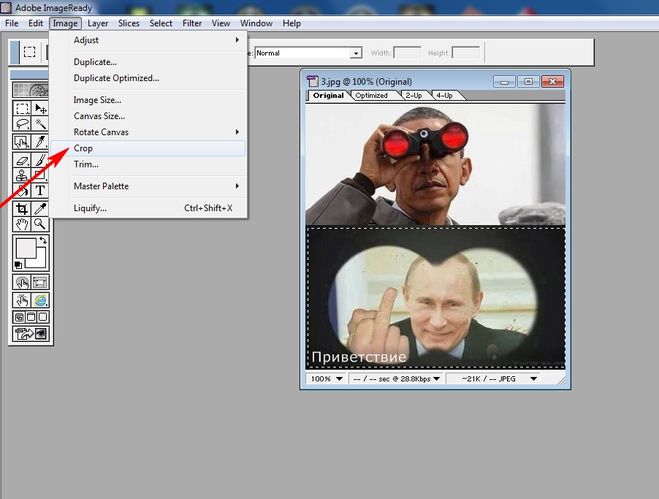
 Останутся всякие углы, в следствии которых фотография будет смотреться неестественно.
Останутся всякие углы, в следствии которых фотография будет смотреться неестественно.
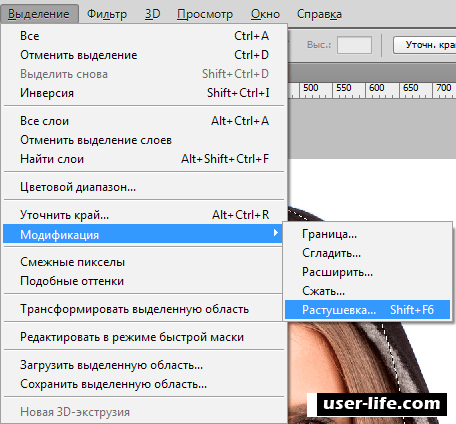 Данный вариант отображает выделенную область на чёрном фоне, что удобно, если выделенная область светлая и не содержит много чёрного цвета.
Данный вариант отображает выделенную область на чёрном фоне, что удобно, если выделенная область светлая и не содержит много чёрного цвета.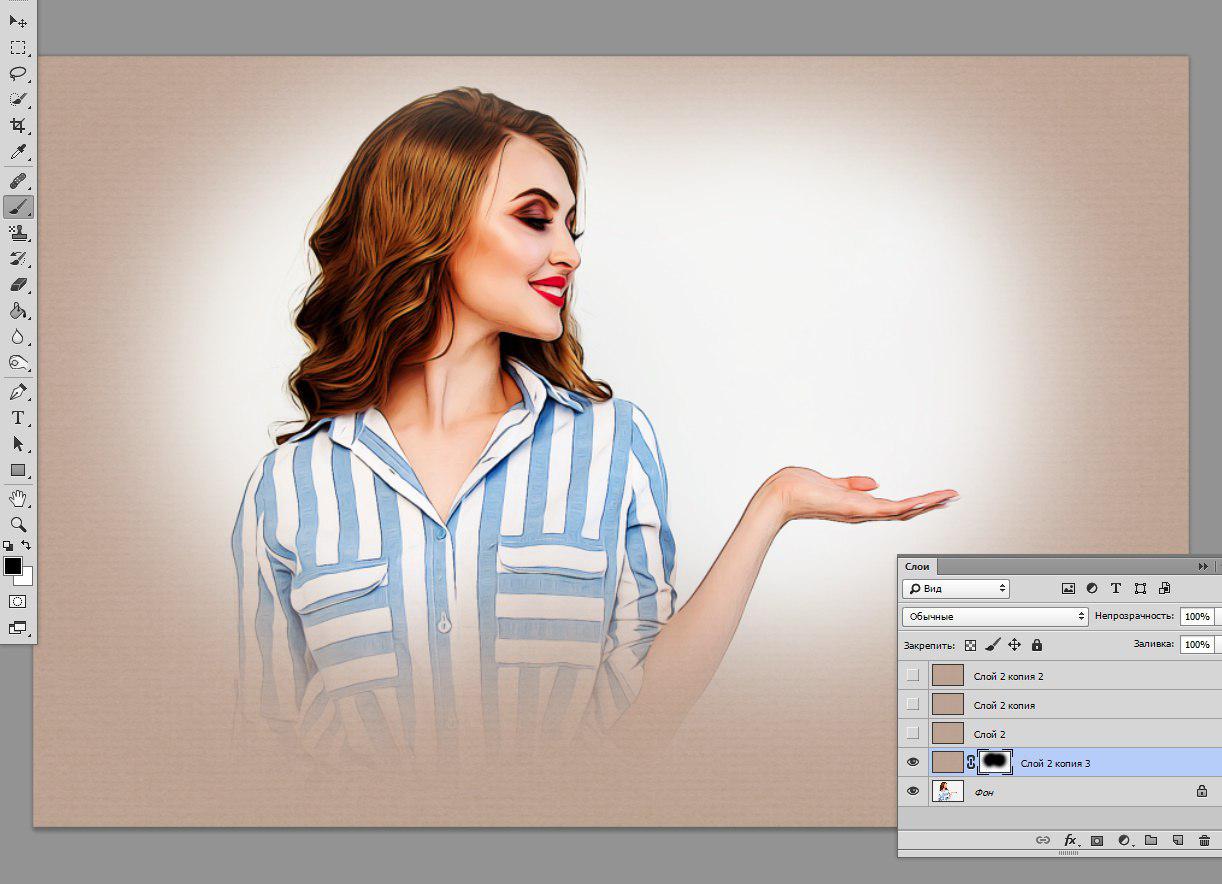 Проведя кистью данного инструмента по областям, где необходимо уточнить края (волосы, шерсть и т. д.), мы подсказываем программе, какие пиксели должны быть выбраны при детализации выделенной области. При активном инструменте в центре курсора виден знак плюс.
Проведя кистью данного инструмента по областям, где необходимо уточнить края (волосы, шерсть и т. д.), мы подсказываем программе, какие пиксели должны быть выбраны при детализации выделенной области. При активном инструменте в центре курсора виден знак плюс.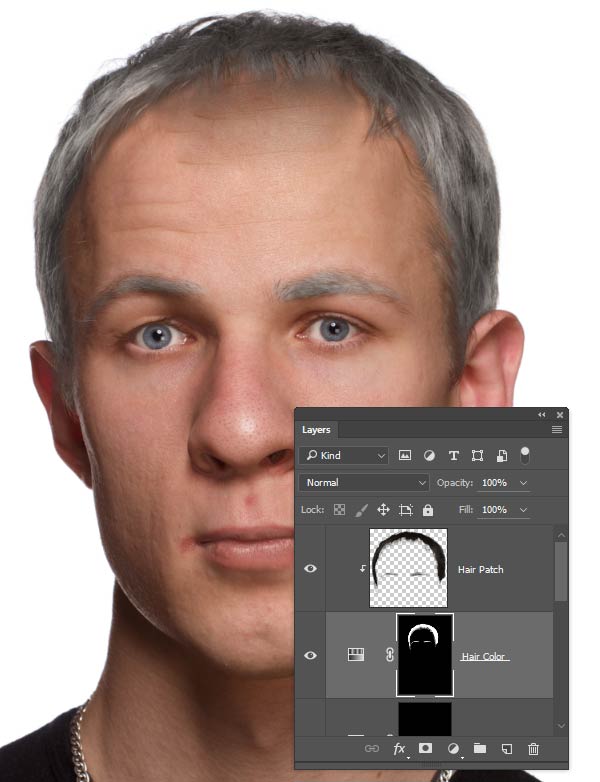 Не активен со включенной функцией Очистить цвета (Decontaminate Colors) .
Не активен со включенной функцией Очистить цвета (Decontaminate Colors) .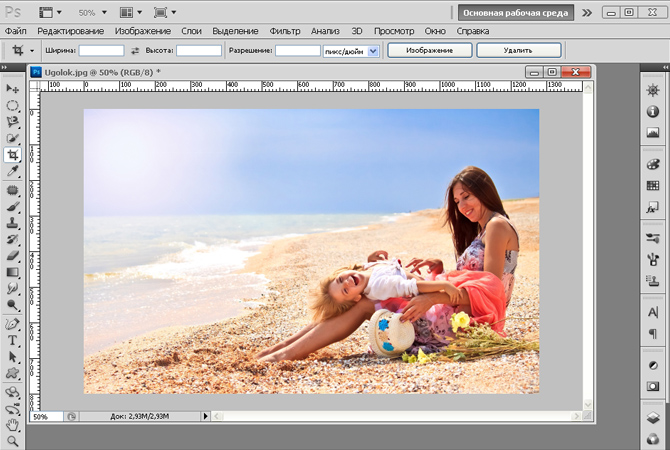
 Или выберите инструмент выделения, например «Быстрое выделение», «Волшебная палочка» или «Лассо», а затем нажмите «Выделение и маска» на панели параметров вверху.
Или выберите инструмент выделения, например «Быстрое выделение», «Волшебная палочка» или «Лассо», а затем нажмите «Выделение и маска» на панели параметров вверху.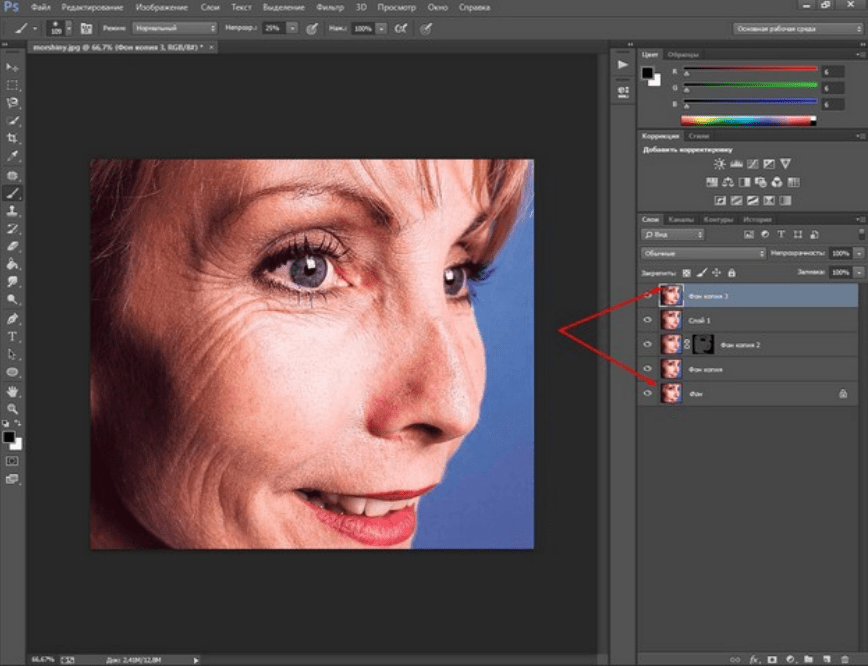 Не нужно быть слишком точным, потому что кисть работает интуитивно. Оставьте это кисти Refine Edge.
Не нужно быть слишком точным, потому что кисть работает интуитивно. Оставьте это кисти Refine Edge.