Создаем сами шаблоны для инстаграм в Photoshop. Видеоурок!
На нашем канале на YouTube вышло новое видео, в котором я расскажу как самостоятельно можно создать различные шаблоны для инстаграм.
Разрабатывать мы будем как всегда в программе Photoshop. По этому видео можно сделать 4 различных варианта шаблона для инстаграм.
Некоторые из них представляют шаблон для баннеров, и предназначены для рекламы каких-то товаров в социальные сети Instagram. Но это не значит, что шаблон можно применять только в качестве базы для создания баннера.
Обладая небольшими знаниями по работе в фотошопе, вы легко сможете изменить шаблон под свои цели и задачи. Для этого вам будет достаточно убрать стикер информирующий о скидке, отключить кнопку и изменить текст.
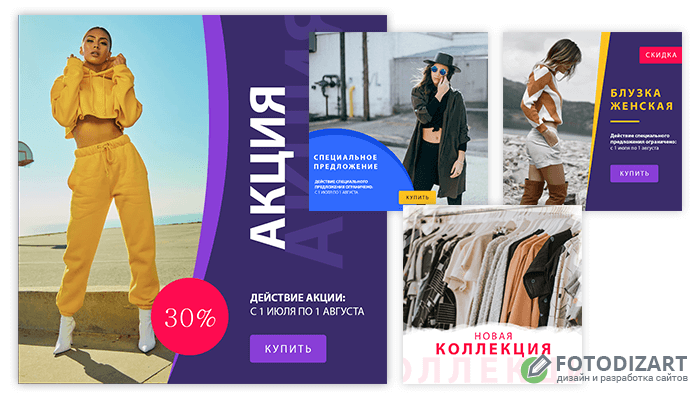
Многие ищут, где можно скачать бесплатно шаблоны для инстаграм в формате psd, но не всегда находят, то, что им хотелось бы. Посмотрев видео процесс создания подобных готовых решений, вы поймете, что сделать шаблон самим не составит труда.
Плюсом создания своего шаблона для инстаграм, будет его уникальность. Он будет отличаться от бесплатного: цветами, шрифтом, а также оформлением.
Скачивая бесплатный шаблон, вы получаете уже не уникальное решение, то есть его кто-то наверняка уже использует. С одной стороны в этом нет ничего плохого, с другой если кто-то использует его уже достаточно давно, то его аккаунт уже ассоциируют с ним как с брендом. И при вашем использование, вас будут ассоциировать с ним. Кроме этого есть момент, относящийся к репутации, которая также может на вас отразиться.
В видео показано:
- создание 4 несложных шаблонов;
- структурирование слоев по группам;
- сохранение файлов шаблонов для инстаграм в формате psd;
- коротко рассказано о том, как изменять шаблон для создания новой картинки.
Просматривая видеоурок по созданию шаблонов для инстаграм, попробуйте сделать подобный шаблон совместно со мной. И вы поймете, что это не так сложно, а если будут вопросы, пишите в комментариях.
Хочется также отметить, что использовать картинки, созданные по шаблону из видео можно также и в других социальных сетях. Например, создать такой шаблон для ВКонтакте или Facebook. Можно создать несколько вариантов в одном стиле и использовать их для всех своих групп и аккаунтов, тем самым брендировав их.
Подписывайтесь на канал, ставьте лайки.
Как создать шаблон для фото в Instagram в Photoshop с нуля.
Отлично, если логотип у компании есть, ведь это один из важных элементов поста бренда для Instagram.
Я помещу лого на прямоугольник белого цвета, который соответствует уже ранее использованной форме и цвету в графике.
Рис. 25 — Добавление места для лого
Рис. 26 — Добавление лого
Совет: при создании новых элементов в шаблоне, старайтесь наследовать общую стилистику (конечно, если вы не делаете ребрендинг).
2.7 Обрабатываем изображение
Последний штрих, который можно внести в дизайн поста, не обязателен.
Но мы уже умеем обрабатывать изображения и хотим довести до идеала свой пост, поэтому воспользуемся этим приёмом.
Переходим на слой изображения, находим на панели значок «Корректирующий слой» (внизу справа). В выпадающем меню видны варианты коррекции изображения.

Рис. 27 — Корректировка изображения
Выбираем один из вариантов, так в слоях появится новый слой поверх изображения. Именно с этим корректирующим слоем и будем дальше работать.
Большое преимущество Photoshop при работе с такими слоями в том, что всегда можно перейти к оригиналу изображения, который редактируете, просто удалив корректирующий слой из панели «Слои». Также к нему можно вернуться в любое время и поменять настройки. Это ли не чудо)

Рис. 28 — Корректирующие слои
Но существует один нюанс, который необходимо учесть — после наложения корректирующего слоя надо создать обтравочную маску (это делается для того, чтобы настройки слоя влияли только на определенное изображение в слоях).
Итак, щелкаем правой мышкой по корректировочному слою и выбираем «Создать обтравочную маску».

Рис. 29 — Обтравочная маска
Теперь видно, что этот слой включен в слой с изображением — так мы можем вносить любые нужные настройки. При этом изменения отобразятся на холсте моментально.
Совет: Тут главное не переборщить с настройками. Если вы не уверены в своих знаниях по обработке фото, лучше оставляйте картинку в оригинале, но главное — в хорошем качестве!

Рис. 30 — Создание обтравочной маски
Таким образом можно накладывать разные настройки поверх друг друга для достижения нужного результата.

Рис. 31 — Настройка обтравочной
Вот что получилось в итоге (было/стало):

Рис. 32 — Пример “Было — стало” изображения
Цвет изображения внутри повторяет цвет рамки. Согласитесь, с использованием такого приема сетка постов выглядит стильнее. Единая цветовая гамма добавляет гармонии профилю бренда в Инстаграм.
2.8 Сохраняем проект
Самый важный шаг после обработки фото. Иногда о нем забывают)
Нажимаем «Файл» – «Сохранить». Так файл сохранится в формате PSD со всеми слоями, которые мы сможем и дальше редактировать.
Для того, чтобы использовать эту графику для Instagram, нажимаем «Файл» — «Сохранить как…» и выбираем формат, в котором нам нужно его сохранить. В данном случае это JPEG.

Рис. 33 — Сохранение изображения
Вывод:
Например, наложив одну картинку поверх другой, или используя прозрачные прямоугольники с рамкой, можно получить подобные креативы, которые вы видите ниже.
Не бойтесь экспериментировать!

Рис. 34 — Примеры шаблонов после применения инструментов Photoshop
Итак, шаблон для сетки постов в Instagram у вас готов. Теперь вы легко можете в нем менять фото и надпись, и тем самым создавать новый пост и даже делать бесконечную ленту.
3. Добавляем новую фотографию в готовый шаблон
Как это легко сделать?
1) Открываем сохраненный файл PSD. Переходим к изображению в слоях, кликаем правой кнопкой и выбираем «Преобразовать в смарт-объект».

Рис. 35 — Преобразование в смарт-объект
2) Теперь, кликая двойным щелчком по слою-изображению, он откроется в отдельной вкладке Photoshop.

Рис. 36 — Создание нового поста в готовом шаблоне
3) Перетаскиваем новое изображение поверх «старого», масштабируем его до нужных размеров.

Рис. 37 — Добавление нового фото в шаблон
4) «Старое» изображение в слоях удаляем.

Рис. 38 — Удаление старого изображения
5) Сохраняем файл и закрываем вкладку.

Рис. 39 — Сохранение нового шаблона
6) Видим, что изображение поста заменилось на новое, и на него действуют все те же корректирующие слои, которые я создала ранее.

Рис. 40 — Новый шаблон изображения
7) Заменяем текст, доводим изображение до идеала с помощью движков на корректирующих слоях, и получаем новый пост той же стилистической направленности.

Рис. 41 — Корректировка слоев
Как это выглядит в итоге, смотрите ниже:

Рис. 42 — Результат корректировки
Вы можете использовать один и тот же шаблон и получать одинаковые посты, в которых будет меняться только содержание и фото.
А можете рисовать новые шаблоны и чередовать их, создавая разнообразие в сетке профиля Instagram. Пример такой визуальной сетки:

Рис. 43 — Лента Instagram
Здесь общая стилистика соблюдена — цветовая схема и геометрические фигуры в макете. Визуал ленты Инстаграм целостен и гармоничен — один пост перетекает в другой.
Надеюсь, что моя инструкция для отрисовки макета для постов в Instagram была понятной и пригодится вам в работе. И в личном профиле, и с клиентскими проектами. И теперь ваш Инстаграм привлечет больше заказчиков и вы оформите еще больше продаж 🙂 как это получилось у нашего клиента в рамках заказа услуги «SMM-продвижение».
Удачи в отрисовке!

Как создать эффективный баннер для вашей PPC-кампании?
Подпишитесь на наши обновления
Больше полезных статей и мануалов еще впереди. Будьте в курсе!
Вы уже подписаны на нашу рассылку!
Подтвердите свой Email для завершения подписки.
Заказать
продвижение
Больше полезных статей и мануалов еще впереди. Будьте в курсе!
Спасибо! Скоро с Вами свяжется наш менеджер.
×Подготовка изображения для Инстаграм
19.09.2017
Подготовка изображений для Instagram
 Так ли важно соблюдать определенные размеры для изображений, размещая их в соцсетях? Оказывается, это имеет большое значение. Картинки меньше рекомендованного размера «растягиваются» и становятся нечеткими, а картинки большего размера могут сжиматься программным способом и тоже выглядеть хуже, чем в оригинале. Если у картинки будут отличные от рекомендованных пропорции, то она может обрезаться в неудачном месте.
Так ли важно соблюдать определенные размеры для изображений, размещая их в соцсетях? Оказывается, это имеет большое значение. Картинки меньше рекомендованного размера «растягиваются» и становятся нечеткими, а картинки большего размера могут сжиматься программным способом и тоже выглядеть хуже, чем в оригинале. Если у картинки будут отличные от рекомендованных пропорции, то она может обрезаться в неудачном месте.
Для изображения профиля в Instagram рекомендуется загружать картинку в пропорции 1:1 (квадратную) в формате PNG или JPEG с минимальными размерами 110px*110px. Отображаться такое изображение будет с размерами 32*32 пикселя.
Изображения для поста
При загрузке фотографии в Instagram теперь можно выбрать ее ориентацию: по умолчанию по-прежнему установлен квадратный формат, но при нажатии на кнопку со стрелками в левом нижнем углу изображения или при «растягивании» картинки пальцами, она отобразится в почти нужном вам виде.
- При этом:
- Стандартные «квадраты» загружаются в размере 1080 x 1080 px.
- Горизонтальные фотографии могут иметь соотношение сторон 1:1,9 (Вертикаль:Горизонталь), то есть, нечто близкое к 1080 x 568 px, или иметь близкие соотношения (2:3, 3:4, 4:5, 5:7 и т.п.).
- Вертикальные изображения ограничены соотношением сторон 4:5, что в пикселях будет означать 1080 х 1350. Таким образом, при загрузке фотографий с камер с соотношением сторон 2:3 будет происходить обрезка. Чтобы этого избежать, необходимо заранее добавить поля.
В профилях пользователей и в области поиска картинки все так же показываются в виде сетки квадратов, с шириной стороны 291 пикселей. Таким образом, изображения визуально обрезаются. Для отображения прямоугольных снимков берется середина изображения: обрезка происходит с боков, если картинка альбомной ориентации, и сверху и снизу — если портретной:

Не обязательно, но … желательно
Любое изменение размеров фотографии приводит к потере качества. Что можно сделать быстро и просто? Немного повысить контрастность и, возможно, сделать немного светлее. Светлые, выполненные в «белом ключе» фотографии легче преживают трансформации.
Если есть возможность, то можно немного «поколдовать» в Photoshop и применить фильтры.
Вот что советует профессионал (http://www.paninphotoschool.ru/articles/?art=95). В общем случае для поднятия резкости можно воспользоваться стандартным фильтром Photoshop Filter → Unsharp Mask (Контурная резкость) со следующими параметрами:

- Amount (Сила воздействия) = 65-150%
- Radius (Радиус) = 0.3 (это минимальный параметр радиуса, воздействующий на всю фотографию)
- Threshold (Изогелия) = 0.
Данный фильтр при использовании образует паразитные цветовые ореолы, поэтому для их устранения необходимо применить команду Edit (Редактирование) → Fade (Ослабить) и во всплывшем меню выбрать режим наложения Luminosity (Яркость).
Если же хочется добиться «звенящей» резкости, алгоритм можно дополнить повторным применением фильтра Unsharp Mask (Контурная резкость), но уже с другими параметрами: Amount (Сила воздействия) = 250-500%, Radius (Радиус) = 0.2 (при таком радиусе воздействие будет происходить только на наиболее резкие детали, выявленные при предыдущем применении фильтра), Threshold (Изогелия) = 0. После чего также желательно воспользоваться командой Fade (Ослабление).
Успехов в любимой работе!
Применяем к фотографии эффект в стиле Instagram / Фотошоп-мастер
Мы это всё уже видели в Instagram. Данный эффект представляет собой смесь ретро и винтажного стиля с оттенком cross processing (кроcс-процессинг). Мы рассматриваем этот эффект, как фотоэффект “хипстер”. Как бы вы не называли этот эффект, его внешний вид является весьма привлекательным, и его очень легко и быстро воссоздать в программе Photoshop с помощью нескольких корректирующих слоёв. В этом коротком уроке я покажу вам, как создать данный эффект.
ОК. Давайте приступим!
Скачать архив с материалами к уроку
Итоговый результат:

Шаг 1
Скачайте исходное изображение по ссылке в начале урока или вы можете использовать свою фотографию.

Шаг 2
Откройте понравившееся изображение в программе Photoshop. Добавьте корректирующий слой Чёрно-белое (Black & White), для этого нажмите значок Создать новый корректирующий слой или слой-заливку (Create new fill or adjustment layer) в нижней части панели слоёв и в появившемся окне выберите опцию Чёрно-белое (Black & White).

Примените настройки данного корректирующего слоя Чёрно-белое (Black & White) по умолчанию. Уменьшите значение Непрозрачности (Opacity) корректирующего слоя до 60%. У нас всё ещё сохранились некоторые цветовые оттенки, но общие тона теперь намного приглушены.

Шаг 3
Далее, мы добавим лёгкий эффект кросс-процессинга.
Добавьте корректирующий слой Кривые (Curves). Установите кривые по каждому каналу, как показано на скриншотах ниже.




Шаг 4
Далее, добавьте корректирующий слой Яркость / Контрастность (Brightness / Contrast), чтобы немного усилить контраст. Установите настройки, которые указаны на скриншоте ниже.

В качестве заключительного штриха, добавьте корректирующий слой Уровни (Levels). Сместите чёрный бегунок немного вправо.

И на этом всё! Надеюсь, вам понравился данный урок!
Итоговый результат:

Работа переводчика:

Автор: Nathan Brown
Создаем в Фотошоп шаблоны для сторис

В этом уроке я расскажу вам, как разработать целый набор шаблонов для историй Инстаграм, которые очень гибкие в настройке. Инстаграм-сториc – отличный способ подчеркнуть свой бренд и украсить профиль. В уроке я покажу вам только простые варианты, которые можно «безболезненно» редактировать и доработать под абсолютно любые потребности.
Скачать архив с материалами к уроку
Примечание: Автор использовал платные материалы. В архиве вы найдёте альтернативный вариант изображений для выполнения урока.
1. Создаем простой шаблон для истории Инстаграм
Шаг 1
Начинаем с создания нового документа File – New (Файл – Создать). Используем размер 1080 х 1920 пикселей – это размер истории.
Шаг 2
Размещаем на рабочем полотне фото модели или другую картинку.

Шаг 3
С помощью Rectangle Tool  (M) (Прямоугольник) рисуем узкий прямоугольник в нижней части полотна. Цвет не имеет значение.
(M) (Прямоугольник) рисуем узкий прямоугольник в нижней части полотна. Цвет не имеет значение.

Шаг 4
Переходим Layer – Layer Style – Gradient Overlay (Слой – Стиль слоя – Наложение градиента) и применяем к прямоугольнику градиентную заливку, используя красный (#ff0300) и оранжевый (#ff9000).

Шаг 5
Снова берем Rectangle Tool  (M) (Прямоугольник) и создаем прямоугольник в верхней части документа.
(M) (Прямоугольник) и создаем прямоугольник в верхней части документа.

Шаг 6
Используя шрифт Maxwell Sans Small Caps Book пишем первую часть текста. В моем случае это слоган «The price hunt». Используем темно-фиолетовый цвет (#2d163b).
Размещаем текст в верхней части большого прямоугольника.
На панели Window – Character (Окно – Символ) устанавливаем Spacing (Межбуквенное расстояние) на 300.

Шаг 7
Заканчиваем слоган новым словом, но в этот раз используем большой размер шрифта, жирное начертание и убираем межбуквенное расстояние.

Шаг 8
Таким же шрифтом пишем вторую строку текста и размещаем ее над нижним прямоугольником. Убедитесь, что вы оставили достаточно места для информации о скидке, которую мы добавим ниже.
Переключаем цвет на белый, а Spacing (Межбуквенное расстояние) – на 600.

Шаг 9
Выбираем шрифт Montserrat, устанавливаем жирное начертание и пишем процент скидки.
Размещаем этот текст сразу над нижним прямоугольником с градиентной заливкой.

Шаг 10
Тем же шрифтом Montserrat пишем остальную информацию о скидке. Используем белый цвет.
Если вы, как и я, создаете все шаблоны для историй в одном документе, тогда с зажатой клавишей Ctrl выделяем все слои, относящиеся к первому шаблону, и группируем их (Ctrl+G). Называем группу «Первый шаблон».

2. Создаем модный эффект с пузырями
Шаг 1
В центре рабочего полотна вставляем фото с моделью.

Шаг 2
Активируем Ellipse Tool  (U) (Эллипс), в левом нижнем углу создаем группу из окружностей разного размера. Заливаем их красным цветом (#b00a08).
(U) (Эллипс), в левом нижнем углу создаем группу из окружностей разного размера. Заливаем их красным цветом (#b00a08).
Выбираем все слои с окружностями, кликаем по ним правой кнопкой мыши и применяем Merge Shapes (Объединить фигуры) или жмем комбинацию клавиш Ctrl+E.

Шаг 3
Повторяем предыдущий шаг и рисуем больше мелких окружностей.

Шаг 4
Переключаем режим наложения окружностей на Color Dodge (Осветление основы).

Шаг 5
Активируем Line Tool  (U) (Линия), выбираем ярко-красный цвет (#f20000) и рисуем короткую диагональную линию шириной 10 пикселей.
(U) (Линия), выбираем ярко-красный цвет (#f20000) и рисуем короткую диагональную линию шириной 10 пикселей.
Дублируем ее (Ctrl+J), отражаем копию по горизонтали Edit – Transform – Flip Horizontal (Редактирование – Трансформирование – Отразить по горизонтали) и соединяем концы обеих линий вместе, чтобы сформировать стрелку вверх.
Снова выделяем слои и объединяем их вместе (Ctrl+E). Размещаем стрелку по центру в нижней части полотна. Это будет кнопка для свайпа вверх.

Шаг 6
Шрифтом Maxwell Sans Small Caps Book пишем любой текст в центре полотна. Это может быть акционное предложение или название товара, который вы рекламируете. Используем большой размер шрифта.

Шаг 7
В меню Edit – Transform (Редактирование – Трансформирование) выбираем Rotate 90 Counter-Clockwise (Повернуть на 90 по ч.с.). С помощь Move Tool (V) (Перемещение) размещаем текст с правой стороны полотна.

Шаг 8
Применяем к тексту стиль слоя Gradient Overlay (Наложение градиента), используем красный (#ff0300) и оранжевый (#ff9000) цвета.

Шаг 9
Под красной стрелкой шрифтом Maxwell Sans Small Caps Book пишем надпись «Swipe Up» (Свайп вверх).
Группируем все слои со вторым шаблоном и называем группу «Второй шаблон».

3. Создаем пиксельный эффект
Шаг 1
Размещаем модель в центре рабочего полотна.

Шаг 2
С помощью Rectangle Tool  (U) (Прямоугольник) в хаотичном порядке рисуем розовые (#ec003a) квадраты разного размера внахлест друг на друга.
(U) (Прямоугольник) в хаотичном порядке рисуем розовые (#ec003a) квадраты разного размера внахлест друг на друга.
Уменьшаем их непрозрачность до 50%.
Группируем все слои и называем группу «Пиксельный эффект».

Шаг 3
Рисуем стрелку. С помощью Line Tool  (U) (Линия) создаем диагональную полосу шириной 10 пикселей.
(U) (Линия) создаем диагональную полосу шириной 10 пикселей.
Дублируем ее, отражаем по горизонтали и соединяем концы линий, чтобы образовать стрелку. Заливаем ее белым цветом.
Выделяем оба слоя с диагональными линиями, кликаем правой кнопкой и выбираем Merge Shapes (Объединить фигуры). Размещаем стрелку в нижней части шаблона посредине.

Шаг 4
Дублируем (Ctrl+J) группу со стрелкой и размещаем копию примерно на 10 пикселей выше оригинала.
С помощью Line Tool  (U) (Линия) добавляем по бокам прямые горизонтальные линии до самых границ документа.
(U) (Линия) добавляем по бокам прямые горизонтальные линии до самых границ документа.
Выделяем слои и объединяем их в одну фигуру (Ctrl+E).

Шаг 5
Выбираем шрифт Open Sans, жирное начертание и прописными буквами пишем текст. Заливаем его белым цветом. Разделяем надпись на две строки и нижнюю увеличиваем по ширине верхней. Для этого на нижней строке должно быть меньше слов, чем на верхней.

Шаг 6
Выбираем шрифт Maxwell Sans Small Caps и под предыдущей надписей пишем дополнительный текст.
Выравниваем его по левому краю.

Шаг 7
Шрифтом Montserrat жирным начертанием пишем надпись «Swipe» под стрелкой.
Устанавливаем Spacing (Межбуквенное расстояние) на 350.
Группируем все слои третьего шаблона и называем группу «Третья история».

4. Создаем двухтоновый эффект
Шаг 1
Размещаем модель в центре полотна.

Шаг 2
Выше добавляем корректирующий слой Layer – New Fill Layer – Gradient (Слой – Новый слой-заливка – Градиент). Используем цвета темно-розовый (#590a28) и розовый (#ff004e).

Шаг 3
Берем инструмент Rectangle Tool  (U) (Прямоугольник) и рисуем прямоугольник с такими же пропорциями, как документ, но меньшего размера. Размещаем его в центре полотна.
(U) (Прямоугольник) и рисуем прямоугольник с такими же пропорциями, как документ, но меньшего размера. Размещаем его в центре полотна.
На верхней панели отключаем заливку и устанавливаем ширину обводки на 45 пикселей, чтобы получилась рамка.

Шаг 4
С помощью Line Tool (U)  (Линия) в нижней части полотна добавляем две горизонтальные линии шириной 10 пикселей.
(Линия) в нижней части полотна добавляем две горизонтальные линии шириной 10 пикселей.

Шаг 5
Добавляем текст. Используем шрифт Maxwell Sans Small Caps Book, жирное начертание, большой размер. Размещаем надпись в нижней части шаблона.

Шаг 6
Шрифтом Montserrat на нижней части рамки пишем надпись «Learn more». Заливаем его цветом #5a1953.
Устанавливаем межбуквенное расстояние на 350.
Группируем все слои и называем группу «Четвертый шаблон».

5. Создаем текст под наклоном
Шаг 1
Размещаем в центре полотна.

Шаг 2
С помощью Rectangle Tool  (U) (Прямоугольник) рисуем ярко-розовый (#fe004e) прямоугольник в нижней части полотна.
(U) (Прямоугольник) рисуем ярко-розовый (#fe004e) прямоугольник в нижней части полотна.
Активируем свободную трансформацию (Ctrl+T), кликаем правой кнопкой внутри рамки трансформации и выбираем Skew (Наклон). Тянем за угловую точку, чтобы изменить наклон фигуры.

Шаг 3
Дублируем фигуру, отражаем ее по горизонтали и поднимаем чуть выше оригинала. Уменьшаем непрозрачность обеих фигур до 50%.

Шаг 4
С помощью Line Tool  (U) (Линия) рисуем белую диагональную линию шириной 10 пикселей.
(U) (Линия) рисуем белую диагональную линию шириной 10 пикселей.
Дублируем ее и отражаем по горизонтали. Соединяем концы линий, чтобы получить стрелку вверх.
Выделяем оба слоя с линиями и объединяем их в одну фигуру (Ctrl+E).

Шаг 5
Дублируем стрелку и размещаем копию выше оригинала на 10 пикселей.
С помощью Line Tool  (U) (Линия) добавляем горизонтальные линии по бокам копии до самых границ документа.
(U) (Линия) добавляем горизонтальные линии по бокам копии до самых границ документа.
Закончив, объединяем все в одну фигуру (Ctrl+E).

Шаг 6
Шрифтом Maxwell Sans Small Caps пишем всю необходимую информацию.
Распределяем текст в три строки: сверху – самый мелкий, снизу – самый крупный.

Шаг 7
Выделяем все три текстовых слоя, активируем свободную трансформацию (Ctrl+T), кликаем правой кнопкой внутри рамки трансформации и выбираем Skew (Наклон).
Тянем правую верхнюю точку вверх, чтобы изменить наклон текста. Постарайтесь сделать так, чтобы наклон текста повторял наклон прямоугольника.
Группируем все слои с пятым шаблоном и называем группу «Пятый шаблон».

6. Создаем яркий оранжевый шаблон
Шаг 1
Вставляем модель в центре рабочего полотна.

Шаг 2
Выше создаем градиентную заливку Layer – New Fill Layer – Gradient (Слой – Новый слой-заливка – Градиент). Устанавливаем фиолетовый (#5a1953) и красный (#b00a08) цвета. Переключаем режим наложения этого слоя на Lighten (Замена светлым).

Шаг 3
С помощью Rectangle Tool  (U) (Прямоугольник) рисуем ярко-оранжевый (#ff3500) прямоугольник в нижней части полотна.
(U) (Прямоугольник) рисуем ярко-оранжевый (#ff3500) прямоугольник в нижней части полотна.
Активируем свободную трансформацию (Ctrl+T), переходим в режим Skew (Наклон) и тянем вверх правую опорную точку, чтобы создать диагональное искажение.

Шаг 4
Дважды повторяем шаг выше и рисуем еще два прямоугольника. Или можете дублировать предыдущую фигуру и отредактировать размеры копий. Самый крупный должен находиться между двумя другими.
Цвет не имеет значение.

Шаг 5
Для двух новых прямоугольников применяем стиль слоя Gradient Overlay (Наложение градиента). Используем красный (#ff0300) и оранжевый (ff9000).

Шаг 6
Белым цветом пишем текст. Комбинируем шрифты Maxwell и Montserrat.

Шаг 7
На панели слоев выбираем все три текстовых слоя, активируем свободную трансформацию и переходим в режим Skew (Наклон).
Тянем за правую узловую точку, чтобы создать диагональное искажение. Постарайтесь как можно точнее повторить искажение прямоугольников, чтобы текст был параллелен им.
Каждую строку текста размещаем по центру прямоугольников.
Группируем все шесть слоев и называем группу «Шестой шаблон».

Мы закончили!
Теперь у вас есть набор настраиваемых и многофункциональных шаблонов для Инстаграм-сторис!
Никогда не бойтесь экспериментировать с разными техниками и пробовать что-то новое. Не забудьте поделиться своим результатом в комментариях ниже. Также можете оставлять любые предложения, замечания или комментарии!

Автор: Abbey Esparza
Создаем крутую анимацию для Инстаграм в Фотошопе / Фотошоп-мастер
В этом уроке вы научитесь создавать яркую GIF-анимацию для Instagram.

Скачать архив с материалами к уроку
Примечание: Автор использовал платные материалы. В архиве вы найдёте альтернативный вариант изображений для выполнения урока.
1. Добавляем картинки на топе
Шаг 1
Постарайтесь подобрать такие картинки, которые будут сочетаться по цветовой гамме. В качестве модели я буду использовать фото девушки с сайта Unsplash. Затем мы добавим картинки и наложим их поверх топа модели.
Открываем фото модели в Photoshop. Выше фонового слоя добавляем новый (Ctrl+Shift+N) и с помощью Rectangular Marquee Tool  (M) (Прямоугольное выделение) создаем прямоугольник покрывающий топ модели.
(M) (Прямоугольное выделение) создаем прямоугольник покрывающий топ модели.
Берем Paint Bucket Tool  (G) (Заливка) и заполняем его красным цветом (#f60001). Давайте доработаем форму фигуры и подгоним ее под форму топа.
(G) (Заливка) и заполняем его красным цветом (#f60001). Давайте доработаем форму фигуры и подгоним ее под форму топа.

Шаг 2
В нижней части слоев жмем на кнопку Add layer mask  (Добавить слой-маску), чтобы добавить маску на слой. Приближаем документ (Ctrl+), чтобы было удобнее работать, и уменьшаем непрозрачность красного слоя до 50%.
(Добавить слой-маску), чтобы добавить маску на слой. Приближаем документ (Ctrl+), чтобы было удобнее работать, и уменьшаем непрозрачность красного слоя до 50%.
Берем Brush Tool  (B) (Кисть) и жесткой кисточкой с непрозрачностью 100% черным цветом проводим на маске по тем местам, которые необходимо скрыть. Наша задача – убрать все лишнее и подогнать прямоугольник под форму топа. Постарайтесь максимально аккуратно доработать край, чтобы он не был зубчатый и неровный.
(B) (Кисть) и жесткой кисточкой с непрозрачностью 100% черным цветом проводим на маске по тем местам, которые необходимо скрыть. Наша задача – убрать все лишнее и подогнать прямоугольник под форму топа. Постарайтесь максимально аккуратно доработать край, чтобы он не был зубчатый и неровный.

Теперь подкорректируем освещение.
Если на одежде есть области, на которые падает тень, например, возле волос (особенно под ними), можете взять мягкую черную кисть  (В) и провести по теневым участкам, чтобы создать плавный переход и получить реалистичную тень.
(В) и провести по теневым участкам, чтобы создать плавный переход и получить реалистичную тень.

2. Создаем анимацию
Шаг 1
Теперь давайте займемся анимацией. Для каждой картинке на футболке создаем новый слой. Затем с зажатой клавишей Ctrl выделяем все новые слои и трансформируем их в обтравочные маски (Ctrl+Alt+G) для слоя с красным прямоугольником.
Увеличиваем непрозрачность красного слоя до 100% и переключаем его режим наложения на Exclusion (Исключение).
Теперь поочередно выбираем новые слои и на каждый копируем и вставляем любое фото. Я начну с ночного неба.

Шаг 2
При необходимости, подкорректируйте размеры картинок (Ctrl+T).
В моем примере мне не нужно вся картинка со схемой, поэтому с помощью инструмента Rectangular Marquee Tool (M)  (Прямоугольное выделение) я вырезала только ее часть. Для этого я выделила нужный мне фрагмент и нажала Ctrl+J, чтобы скопировать выделенную область на новый слой.
(Прямоугольное выделение) я вырезала только ее часть. Для этого я выделила нужный мне фрагмент и нажала Ctrl+J, чтобы скопировать выделенную область на новый слой.
После этого в самом верху добавляем корректирующий слой Layer – New Adjustment Layer – Color Lookup (Слой – Новый корректирующий слой – Поиск цвета). В окне настроек выбираем FallColors.look и уменьшаем непрозрачность слоя до 28%.

Шаг 3
Для работы с анимацией открываем панель Window – Timeline (Окно – Шкала времени).
На шкале жмем на кнопку Create Video Timeline (Создать шкалу времени для видео). После этого в нижнем левом углу нажимаем на кнопку Convert to frame animation (Преобразовать в покадровую анимацию). Также рядом с этой кнопкой проверяем, чтобы повтор цикла был установлен на Forever (Постоянно). Затем в нижней части кадра устанавливаем время задержки на 0,1 сек.

Теперь кликаем по значку глаза на панели слоев, чтобы скрыть все слои с картинками, кроме неба.
Добавляем следующий кадр и на втором кадре включаем видимость слоя со схемой. Для третьего кадра включаем видимость слоя с листьями и для четвертого – с цветами.
Жмем на кнопку воспроизведения, чтобы проверить готовую анимацию.

Сохраняем анимацию в формате GIF. Лучше всего делать это через инструмент Save for Web (Сохранить для Web) (Ctrl+Shift+Alt+S).
Не забывайте, что вы можете уменьшить размер картинки, если вам нужна маленькая анимация. Программы для захвата экрана, например, Camtasia, позволят вам записать анимацию и сохранить ее в качестве видео, которое можно загрузить в профиль Instagram.
Вот так выглядит финальный результат.

На сайте Envato Market вы найдете еще больше потрясающих экшенов для Photoshop. (Платно)
Ниже вы можете посмотреть видео автора с процессом работы.
Автор: Melody Nieves
Звезды, которых уличили в использовании фотошопа в Instagram
Рианна


Фотографии Рианны с карнавала на Барбадосе удостоились не только комплиментов от поклонников, но и критики. На одном из снимков внимательные подписчики разглядели, что большой палец правой руки у звезды раздвоился. Ее обвинили в том, что она использует фотошоп, чтобы казаться стройнее. Отвечать на эти обвинения знаменитость не стала.
Вера Брежнева


Всеобщее внимание привлекла очевидная разница между публикацией Веры Брежневой и Сергея Лазарева. На снимке певицы она напоминает фарфоровую куклу, а на фото Лазарева выглядит гораздо более естественно: это касается и лица, и живота Брежневой. Впрочем, в интернете появилась информация, что эти фотографии были выложены специально — ради пиара.
Ани Лорак
В январе прошлого года певица отдыхала на Кубе и делилась яркими кадрами с отдыха. Но на одном из снимков что-то явно пошло не так… Тело и волосы Ани Лорак раздвоились, и поклонники сразу же заметили неладное. Через некоторое время звезда удалила публикацию. И это не единственный курьезный случай: фон на фотографиях Ани Лорак то и дело норовит куда-то уплыть…
Алена Водонаева


Пользователи Instagram нередко упрекают Алену Водонаеву в увлечении фотошопом. К примеру, снимок на берегу Невы вызвал вопросы из-за искривленного парапета. «Бетон взади поехал #богфотошопа», «Алёна, под вами бетон расплывается», — пошутили в комментариях (Орфография и пунктуация здесь и далее авторские. — Прим. ред.). А фотография в длинном черном платье и вовсе стала причиной конфликта. «Слов нет! Фотошоп рулит!», «Поищите надпись Архыз, такой же, как около талии. Там она, с косым углом. Голимый не качественный фотошоп», — высказались комментаторы. Алена не промолчала и в достаточно грубой форме ответила всем недовольным в следующей публикации.
Анна Семенович
Анна Семенович настолько любит обрабатывать свои фотографии, что могла бы претендовать на звание «Богини фотошопа», если бы не одно но. Даже непрофессионал заметит оплошности на снимках Семенович: непропорциональную фигуру, поплывший фон, кривые перила и так далее. За это звезду постоянно упрекают в комментариях, но Анна не обращает внимания на выпады хейтеров.
Виктория Лопырева
Виктория Лопырева не скрывает своей любви к фотошопу: «Даже те люди, которые говорят, что они не обрабатывают снимки, они все равно это делают! Понятно, что все мы хотим видеть себя в хороших ракурсах, ну мы же девочки…» Но многие подписчики признаются, что из-за чрезмерной обработки Викторию трудно узнать: «Ты же всю себя уже сделала, ты уже красивая, зачем себя ещё фотошопить?», «Уже не похожа на себя».
Кендалл Дженнер
Несмотря на то что Кендалл Дженнер уже не подросток, прыщи так и не покинули лицо девушки. Модель старается скрывать несовершенства кожи с помощью тонального крема, но, к сожалению, он не способен на стопроцентную маскировку. А вот взмах волшебных кистей фотошопа запросто решает эту проблему: разница между снимками от фотографов и публикациями Кендалл в Instagram очевидна.
Евгения Феофилактова
Евгения Феофилактова нередко «стройнит» себя и обрабатывает лицо так, что начинает напоминать фарфоровую куклу. Из предъявленных «улик»: искаженный узор за спиной и слишком гладкая кожа почти на всех фотографиях экс-звезды реалити-шоу.
