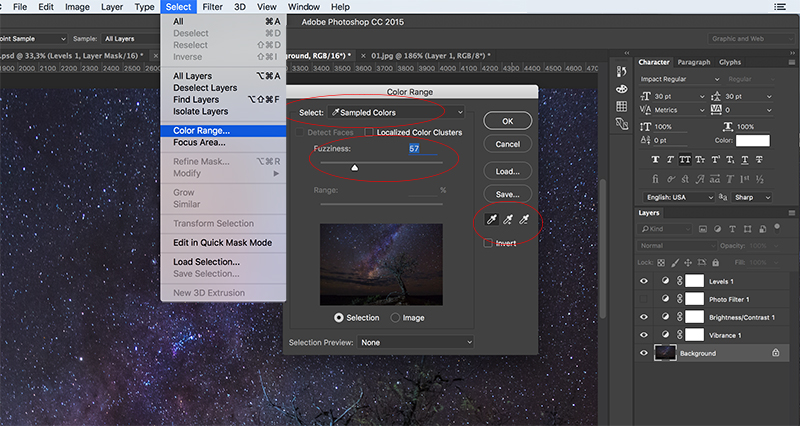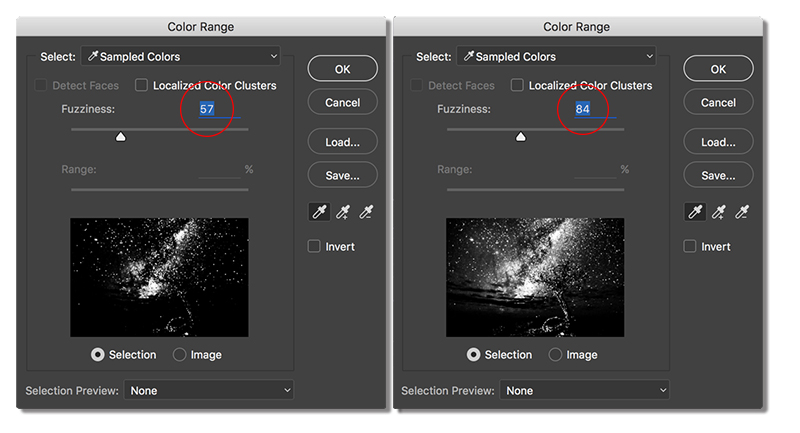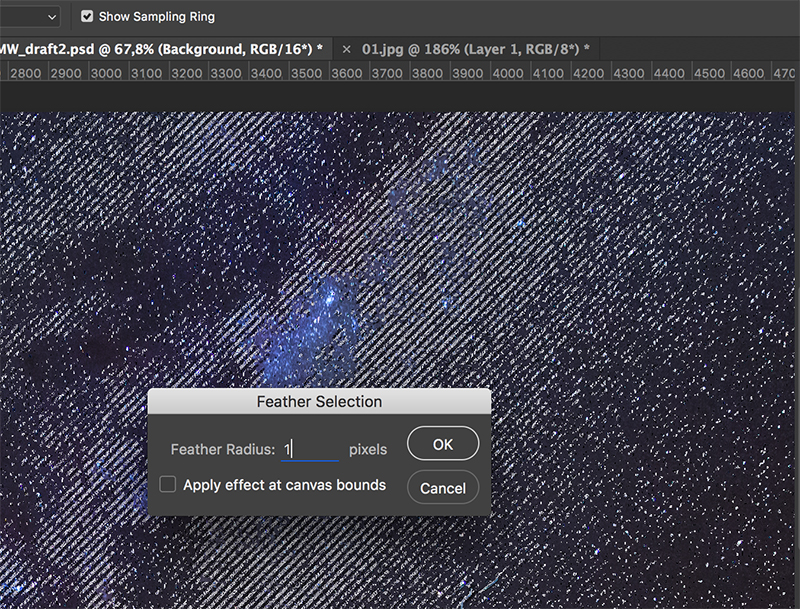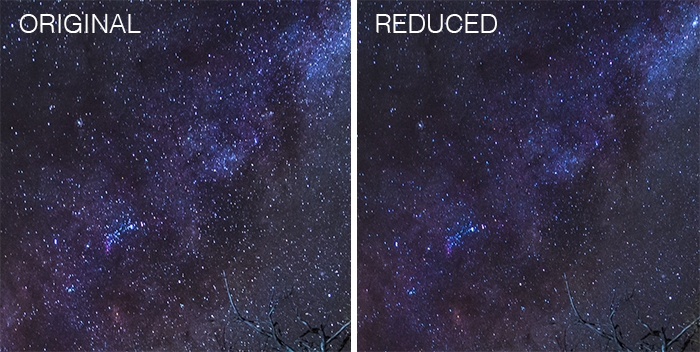Рисуем звезды | Урок по Photoshop CC 2017 от KatalProject


Чтобы нарисовать звезду в Photoshop — не нужно вспоминать геометрию и задумываться о правилах ее построения. В программе есть инструменты, позволяющие, не вдаваясь в подробности, рисовать различные геометрические фигуры. И в данном уроке мы воспользуемся этой возможностью, чтобы получить композицию наподобие той, что изображена на «обложке» урока.
В этом уроке Photoshop предстанет перед нами в несколько непривычном для него «амплуа». Он будет выполнять функции скорее векторного, нежели растрового, графического редактора. Разумеется, в этой роли гораздо более убедительно выглядят его «соратник» Illustrator и «представитель конкурирующей стороны» CorelDRAW… Но и Photoshop тоже кое на что способен! И рисовать звезды мы будем с помощью инструментов, которые он позаимствовал у программ для работы с векторной графикой.
В процессе урока мы познакомимся с работой таких инструментов, как:
- «Polygon Tool» (Многоугольник), с помощью которого можно создавать различные многоугольники;
- «Path Selection Tool» (Выделение контура), который используется для выделения и трансформации контуров и фигур;
- «Direct Selection Tool» (Выделение узла), который позволяет редактировать формы векторных объектов за счет изменения расположения отдельных узловых точек и управляющих точек контуров;
- а также некоторых других.
Видео к уроку
Материалы к уроку
Эскиз композиции из звезд: Скачать
Готовый рисунок: Скачать
Эффект звездного ночного неба с Photoshop CS6
В этом уроке по фотоэффектам мы научимся легко заполнять пустое ночное небо звездами с помощью Photoshop CS6. Это руководство также полностью совместимо с Photoshop CC (Creative Cloud). Если вы используете Photoshop CS5 или более раннюю версию, попробуйте оригинальную версию нашего учебника Starry Night Sky.
Запечатлеть звездное ночное небо с помощью наших камер может быть сложно. Часто рядом есть другие, более яркие источники света (например, городские огни), и, конечно, есть дополнительная проблема нашей планеты, которая отказывается играть красиво и перестает вращаться для нас во время экспозиции. В результате мы часто получаем либо интересный (но нежелательный) эффект звездного следа, либо ночное небо, наполненное только тьмой. К счастью, как мы увидим в этом уроке, Photoshop позволяет легко добавлять звезды на наши фотографии позже, с дополнительным преимуществом возможности контролировать, насколько «звездным» становится небо. Результат может не обмануть ни одного астронома или астрофизика в семье, но учитывая, что этот же метод часто используется для создания звездных фонов для фильмов,
Вот фото, с которого я начну ( фото ночного города из Shutterstock):
Оригинальное фото.
А вот как будет выглядеть финальный эффект «звездного неба»:
Конечный эффект.
Этот урок из нашей серии фотоэффектов . Давайте начнем!
Фигуры для фотошопа — Звёздочки / Фотошоп-мастер

С 18 по 30 августа подключайтесь на продолжение арт-интерактива «Приключения Ксюши в городе чудес». Мы запускаем 3 и 4 серию!
292 0

Размещаем подборку с работами пользователей, каждый из которых достоин статуса Master. Давайте поддержим каждого лайками и отзывами в комментариях.

У вас есть истории, связанные с программой Photoshop или проектом Фотошоп-мастер? Расскажите о них и получите подарок!
2669 79

В новой подборке бесплатностей вы найдете стильный мокап, шаблон резюме, шаблон визитки, коллецию. паттернов и векторную графику.
3192 1
Превращаем себя в кинозвезду / Фотошоп-мастер
Итоговый результат:

В этом уроке показан способ добавления другого лица в постер шаг за шагом с подробными объяснениями обработки всех мельчайших деталей. Вы будете выглядеть, как настоящая звезда!
Начнем с подбора подходящего плаката, на котором вы бы хотели себя видеть. Например, можно использовать постер фильма «Сумерки» (скачать можно здесь) или любой другой постер из вашего любимого кино. Теперь потребуется лицо, которое мы будем вставлять. В этом уроке использовано лицо молодой девушки (скачать можно здесь), также вы можете использовать вашу фотографию. Далее, чтобы вырезать лицо из фона воспользуемся Polygonal Lasso Tool 

Нажмите Ctrl + C, чтобы скопировать выделенную область, а затем откройте картинку с плакатом фильма и вставьте лицо Ctrl + V на новый слой. Если вам нужно повернуть лицом в подходящее положение и изменить его размер, то воспользуйтесь свободным трансформированием, нажав Ctrl + T или перейдя Edit > Free Transform (Редактирование >Свободное трансформирование).

После этого мы можем перейти к следующему шагу. Воспользуемся инструментом Eraser  (Ластик) (E) с мягкой кистью диаметром около 50 пикселей для смягчения краев лица.
(Ластик) (E) с мягкой кистью диаметром около 50 пикселей для смягчения краев лица.

Как вы видите, цвет лица немного отличается от цвета на постере. Для решения этой проблемы перейдем Image > Adjustments > Color Balance (Изображение>Коррекция>Цветовой баланс) и зададим настройки, как на изображение ниже:

Теперь лицо выглядит намного лучше. Мы получили подходящий тон лица!

Далее используем Dodge Tool  (Осветлитель) для осветления некоторых частей изображения со следующими настройками:
(Осветлитель) для осветления некоторых частей изображения со следующими настройками:
Brush (Кисть): 30px
Range (Диапазон): Midtones (Средние тона)
Exposure (Экспоз.): 30%

Разница сразу видна:

Теперь необходимо затемнить некоторые части лица. Выберем Burn Tool  (Затемнитель) (O) со следующими параметрами:
(Затемнитель) (O) со следующими параметрами:
Brush size (Главный диаметр): 25 px
Range (Диапазон): Midtones (Средние тона)
Exposure (Экспоз.): 40%
Вот результат, который должен у вас получиться:

Переходим к следующему шагу. Мы будем добавлять тень на левую часть лица. Создадим новый слой и воспользуемся  (Прямолинейное лассо). Сделаем выделение, как показано на рисунке ниже и зальем его коричневым цветом # 1d0d08.
(Прямолинейное лассо). Сделаем выделение, как показано на рисунке ниже и зальем его коричневым цветом # 1d0d08.

Снимаем выделение, нажав Ctrl + D и переходим Filter> Blur> Gaussian Blur (Фильтр>Размытие>Размытие по Гауссу):
Radius (Радиус): 3,8 pixels (пикселей)
Поменяем Blending mode (Режим наложения) на Multiply (Умножение).

Сейчас будет самая сложная часть урока. Необходимо стереть ненужные части тени с лица при помощи Eraser  (Ластик) (E) мягкой кистью изменяя её размер, чтобы тень смотрелась реалистичной. Для новичков в работе с Photoshop добиться реалистичного результата будет немного труднее, но надо пробовать в любом случае. Должно получиться что-то вроде этого:
(Ластик) (E) мягкой кистью изменяя её размер, чтобы тень смотрелась реалистичной. Для новичков в работе с Photoshop добиться реалистичного результата будет немного труднее, но надо пробовать в любом случае. Должно получиться что-то вроде этого:

Мы закончили! Теперь вы выглядите, как настоящая актриса!
Исходный плакат:
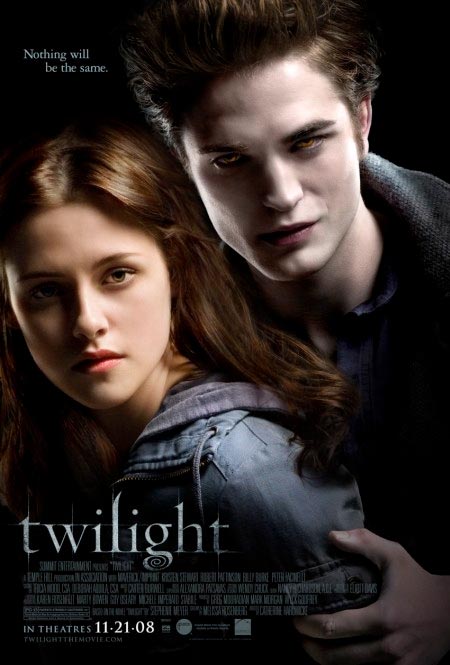
Результат урока:

Как сделать сверкающие звёзды в фотошопе.: mtv59 — LiveJournal
автор Лариса Гурьянова
Многие интересуются,как сделать сверкающие звёзды
в фотошопе.Я попробую в этом уроке объяснить Вам,
как это делаю я.Уроки по фотошопу делаю впервые.
поэтому строго не судите.
Для начала я сделала в фотошопе такую запись:
Для дальнейшей
работы Вам нужно
продублировать Вашу
работу,должно получиться
три слоя.
Затем выбираем кисти.Там берём
кисть «звёздочка»
Теперь начинаем расставлять
звёздочки,при этом «играя глазками».
Расставляем звёздочки-кисти
по две-три штуки на слой.
И так на всех трёх слоях.
Не забывайте оставить включеным
глазик только на рабочем слое.
Переходя на другой слой
отключайте глазик на другом
слое.
Всё,звёздочки вы расставили,
как вам надо.
Теперь переходим к другому этапу.
Теперь создаём анимацию,для чего нам
нужно сделать кадры из слоёв.
Когда мы всё сделали как надо,то получили:
Сделаем задержку кадра по 0,2 сек.Этого достаточно.
В общем-то это всё.Если вы всё сделали правильно,
то у Вас должна была получиться такая картинка.
Желаю Вам удачи!
Как сделать звездочки в фотошопе?
Как красиво смотреть на звёзды, они всегда завораживают. Но не всегда их можно увидеть в природе и так же тяжело нарисовать на компьютере, но если этому поучиться то звезды будут красивыми и натуральными.
Способ 1
Инструкции
1. Так чтобы сделать звездочки в фотошопе нужно открыть программу для рисования и создать новый документ. Расширение лучше сделать 150*150 пикселей. Звезды хорошо видны ночью, так что для фона лучше всего использовать темно-синий или темно-голубой цвет.
2. После нужно взять в инструментах кисть и открыть список фигур, найти звезду и нажать Ctrl. Потом нужно левой кнопочкой мышки щелкнуть на палитру слоёв раза два. Затем перейти в меню «Выделение» и тут из всех команд выбрать «Модификацию», а дальше «Расширение».
3. Здесь нужно установить число 3 и создать ещё один слой сверху предыдущего, а потом залить выделенный фрагмент оттенком лазури. Потом нужно снять выделение нажатием кнопок Ctrl и D.
4. Снизу на палитре слоев нужно нажать кнопочку «f» и открыть меню «Стиль» там выбрать «Тиснение» и выставит 21%, а так же 5 пикселей.
5. Потом нужно опять создать новый слой, чтобы сделать звездочки в фотошопе, и установить основной и фоновый цвет. Остаётся загрузить выделение и нажать Ctrl. Следующим действием надо нажать на первый рисунок со звездой и взять инструмент «Градиент», потом нужно выбрать линейный и провести им сверху до низу, по изображению со звездой.
6. Так же нужно нажать на «выделение» и установить ярко голубой цвет, а потом залить темную область в звезде. После этого опять создаётся новый слой и рисуется большая линия в размере кисти 3,1 пикселей.
7. Рисунок нужно выделить, а потом залить белым цветом, нарисовать ещё одну полосочку, но с размером 1.3 пикселей. Крестик который получился и представляется звездочкой.
Способ 2
Инструкции
1. Так интересно не просто сделать звездочки в фотошопе, а сделать чтобы они мигали. Для этого нужно рисовать звездочки, по несколько штук в слое.
2. При этом нужно не забыть оставить «глазки» включенными только в том слое в котором идёт работа.
3. Следующий шаг-это анимация , при этом нужно просто сделать задержку в кадрах около 0,2 секунд и тогда звездочки будут мигать.
Фигуры для фотошопа — Звёздочки / Фотошоп-мастер

С 18 по 30 августа подключайтесь на продолжение арт-интерактива «Приключения Ксюши в городе чудес». Мы запускаем 3 и 4 серию!
292 0

Размещаем подборку с работами пользователей, каждый из которых достоин статуса Master. Давайте поддержим каждого лайками и отзывами в комментариях.
1065 10

У вас есть истории, связанные с программой Photoshop или проектом Фотошоп-мастер? Расскажите о них и получите подарок!
2669 79

В новой подборке бесплатностей вы найдете стильный мокап, шаблон резюме, шаблон визитки, коллецию. паттернов и векторную графику.
3192 1
Как сделать форму звезды в Photoshop
Никогда не знаешь, когда тебе может понадобиться форма звезды, верно? Photoshop упрощает эту задачу и дает массу возможностей управления.
Начните с выбора инструмента Shape Tool на панели инструментов (клавиша быстрого доступа U):

Выбрав инструмент, перейдите на панель параметров. Во-первых, рассмотрите эти три небольших варианта:

- 1a — это тот, который вы обычно используете. Он создает слой Solid Color с векторной маской.
- 1b просто создает путь, который затем можно преобразовать в векторную маску на слое изображения.
- 1c просто накладывает фигуру прямо на ваше изображение, что довольно опасно — не используйте эту.
Если посмотреть дальше на панель параметров:

- В большинстве случаев вам будет доступен только один вариант по номеру 2 . Другие небольшие варианты становятся доступными, когда вы играете с несколькими путями (о которых я расскажу в другом посте).
- Номер 3 — здесь вы можете выбрать цвет вашей фигуры. Не волнуйтесь, если у вас не получится прямо здесь, потому что позже это очень легко изменить.
Теперь о важном:

- Выберите форму многоугольника ( 4 ).
- Определите, сколько очков вы хотите получить, и введите его в поле «Стороны» ( 5 ).
- Затем щелкните маленькое меню рядом с формой пятна ( 6 ), чтобы получить Параметры многоугольника:

- Выберите «Звездочка» (7)
- Выберите отступ (8).Это контролирует разницу между внутренним и внешним радиусом точек вашей звезды — большое число делает действительно длинные острые точки; а меньшее число указывает на небольшие плавные точки.
- Примечание. Если вы знаете точные размеры звезды, введите их в поле «Радиус».
А теперь нарисуйте свою звезду! Этот инструмент рисует от центра к краям, поэтому начните с нажатия прямо в середине того места, где вы хотите, чтобы ваша звезда была, и потяните за нее. Результатом будет звездочка с указанным вами количеством баллов указанного вами цвета:

Вы увидите, что звезда появляется на отдельном слое.Если после того, как вы нарисовали его, вы хотите изменить его размер, просто нажмите Ctrl T для преобразования, как и любой другой слой. А если вы хотите изменить цвет, дважды щелкните значок слоя (у меня красный, как вы видите) и выберите другой цвет.
Если вы решите, что вам нужна звезда с другим количеством точек («сторон») или другим отступом, нет простого способа изменить то, что у вас уже есть. Так что удалите слой, измените параметры и нарисуйте еще один — это самый простой способ.
Конечно, вы также можете добавить к своей звезде эффекты слоя (тени и т. Д.), Как и любой другой слой.
Стоит ненадолго заглянуть в Параметры многоугольника. Если вы выберете «Сглаженные углы», «Сглаженные отступы» или оба варианта, вы получите приятное разнообразие форм:



Удачи!
 .
.Как уменьшить количество звезд в Photoshop • PhotographingSpace.com
Простой и эффективный способ уменьшить размер звезды с помощью Photoshop.
Уменьшение количества звезд — это метод, обычно используемый создателями изображений глубокого космоса, но он также имеет большое значение для улучшения широкоугольной астрофотографии. Из-за традиционных методов постобработки, таких как повышение яркости средних тонов и увеличение контраста, звезды часто оказываются переэкспонированными или могут выглядеть переоцененными. Хотя эти корректировки необходимы, чтобы позволить слабому свету и структурам в Млечном Пути «вспыхивать», это не означает, что ваши звезды должны пострадать.
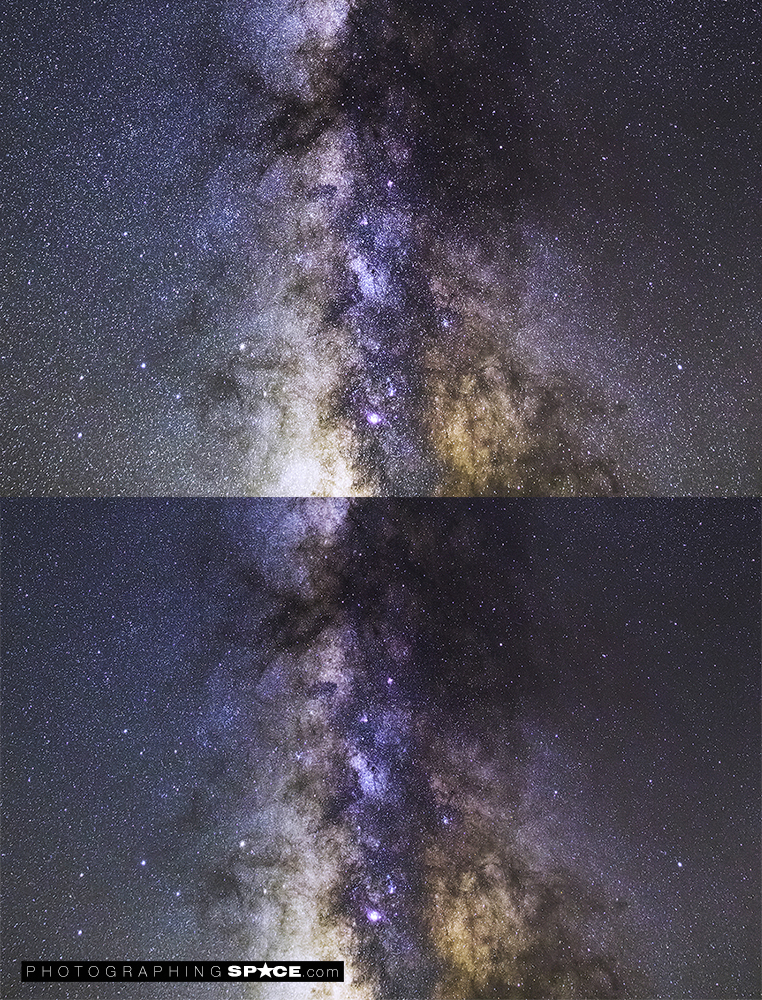
Уменьшение звездочки позволяет улучшить слабые детали без ущерба для качества изображения или образования раздутых звездочек! Это также гарантирует, что более крупные звезды и примечательные структуры будут больше выделяться, а не затеряться среди богатого звездного поля.
Процесс уменьшения звездочки в Photoshop
- Выберите слой изображения в Photoshop.
- Используйте инструмент «Пипетка», чтобы выбрать цвет обычной белой звезды среднего цвета.
- Выберите Select> Color Range . (По умолчанию «выберите» раскрывающееся меню должно быть «Выборочные цвета» .)

- С помощью ползунка «Нечеткость» выберите меньшее или большее количество изображений в выбранном цветовом диапазоне.
- Используйте инструменты «Пипетка +» и «Пипетка-», чтобы удалить или добавить к выделенному цвету. Когда вы будете довольны выбранным диапазоном звезд, нажмите OK . Граница выделения будет загружена вокруг звезд.

- Выберите: Выберите> Изменить> Растушевка. Установите радиус растушевки на 1 пиксель. Поэкспериментируйте с радиусом в 2 пикселя при фокусных расстояниях более 50 мм.

- Перейдите в Фильтр> Другое> Минимум. Установите радиус пикселя на 0,4 и убедитесь, что выбран Preserve: Roundness , и нажмите OK . Минимум и Максимум Фильтры великолепны, поскольку они позволяют расширять или сжимать десятичные значения, в отличие от меню Select> Modify , которое работает только с целыми числами.

ПРИМЕЧАНИЕ. Обычно для широкопольных астрофотографий достаточно радиуса 0,5 пикселя, но вы можете отменить это и попробовать более высокие или более низкие значения, которые лучше всего подходят для вашего звездного поля — 0,3–0,7 — хорошие диапазоны, чтобы попробовать.
Вот и все!