Как быстро заменить фон в фотошопе. Как удалить и изменить фон на фотографии
Прежде чем говорить о том, как заменить фон в «Фотошопе», хотелось бы объяснить, зачем это нужно. Так вот, это позволит перенести персонажа фотографии в любое место действия, соответствующее авторскому замыслу, — фантастическое или даже экзотическое. Делать это можно, используя арсенал инструментов всем известной программы Photoshop.
Выбор способа
Если вы не знаете, как заменить фон в «Фотошопе», то предлагаем вашему вниманию следующие способы: обвод вручную контуров фигуры при помощи инструментов из набора Lasso; автоматическое выделение фрагментов изображений при помощи инструментов Quick Selection и Magic Wand, создавая различными способами маски и тому подобное. Создавая комбинации функций вышеописанных инструментов тем или иным путем, в конце концов, вы начнете понимать, как заменить фон в «Фотошопе» — необходимый участок по контуру должен быть обрамлен мерцающим бордюром.
Чтобы поменять фон на цифровых изображениях, прежде всего, нужно, чтобы персонаж или предмет, не являющийся фоном, был отделен от, собственно, фонового — теперь ненужного — фрагмента изображения.
Теперь надо добиться, чтобы все прочие участки изображения стали прозрачными — тогда это место может занять другой фон.
Придаем слоям невидимость
Имея выделения, придаем слоям невидимость. Это является еще одним наглядным примером того, как заменить фон в «Фотошопе». Для этой цели нужно будет к слою добавить так называемую маску прозрачности. Вы увидите, как обведенный вами предмет остался видимым, а все, что выходило за пределы границ выделенного, стало невидимым — вместо изображений начал просвечиваться серо-белый квадратик технического фона.
Практика
В этом простом на первый взгляд примере того, как заменить фон в «Фотошопе» CS6, имеется подводный камень. Описанный выше порядок действий может работать в любом из слоев «Фотошопа», кроме слоя такого типа, как Background. Технически назначить маску прозрачности на данном слое вы никак не сможете. Чтобы увидеть, действительно ли это так, посмотрите внимательно на панель слоя, отрыть которую можно путем нажатия на клавишу F8.
Технически назначить маску прозрачности на данном слое вы никак не сможете. Чтобы увидеть, действительно ли это так, посмотрите внимательно на панель слоя, отрыть которую можно путем нажатия на клавишу F8.
Данный слой создается программой по умолчанию как базовый для цифровых изображений и отличается от других, собственно говоря, тем, что обладает существенным рядом ограничений. В том числе он не может изменить параметры прозрачности и сдвинуться со своего места.
Что же делать в таком случае? Снимать все эти ограничения, сделать слой обыкновенным. Для этого надо будет в контекстном меню, которое открывается путем нажатия левой кнопки мышки (если вы работаете в Windows) на строчке с названием слоя в список, выбрать пункт Layer from Background («Создание слоя»). Также эта команда доступна через главное меню Layer>New>Layer from Background. Таким образом, слой Background будет заменен на обыкновенный.
Теперь все ограничения сняты, вы знаете, как заменить фон на фотографии в «Фотошопе», и спокойно можете проделать вышеописанный процесс назначения слою маски прозрачности самостоятельно.
Замена фона при помощи инструментов из набора Marquee
Далее мы расскажем вам о том, как заменить фон на фото в «Фотошопе» при помощи инструментов из набора Marquee. Для этого открываем файл с будущим фоном. Копируем изображения из него в буфер обмена путем выделения либо фрагмента картинки, используя инструменты из набора, либо просто выделив все поля изображений, выбрав пункт Select All / «Выделить все» в меню Selection (либо нажав сочетание клавиш Ctrl+A). После выделения помещаем выбранный фрагмент в буфер обмена, нажав Ctrl+C или выбрав пункт Copy в меню Edit («Редактирование»). Теперь возвращаемся к исходным фотографиям и вставляем содержимое буфера: наш новый фон. Осуществляется эта операция путем нажатия сочетания клавиш Ctrl+V или найдя пункт Paste в меню Edit (Редактирование).
В вашей композиции появится новый слой, который и будет содержать фоновое изображение. Если не знать, как заменить задний фон в «Фотошопе», то может случиться так, что новый слой после вставки будет располагаться ниже исходного прозрачного слоя и полностью или частично перекрывать последний.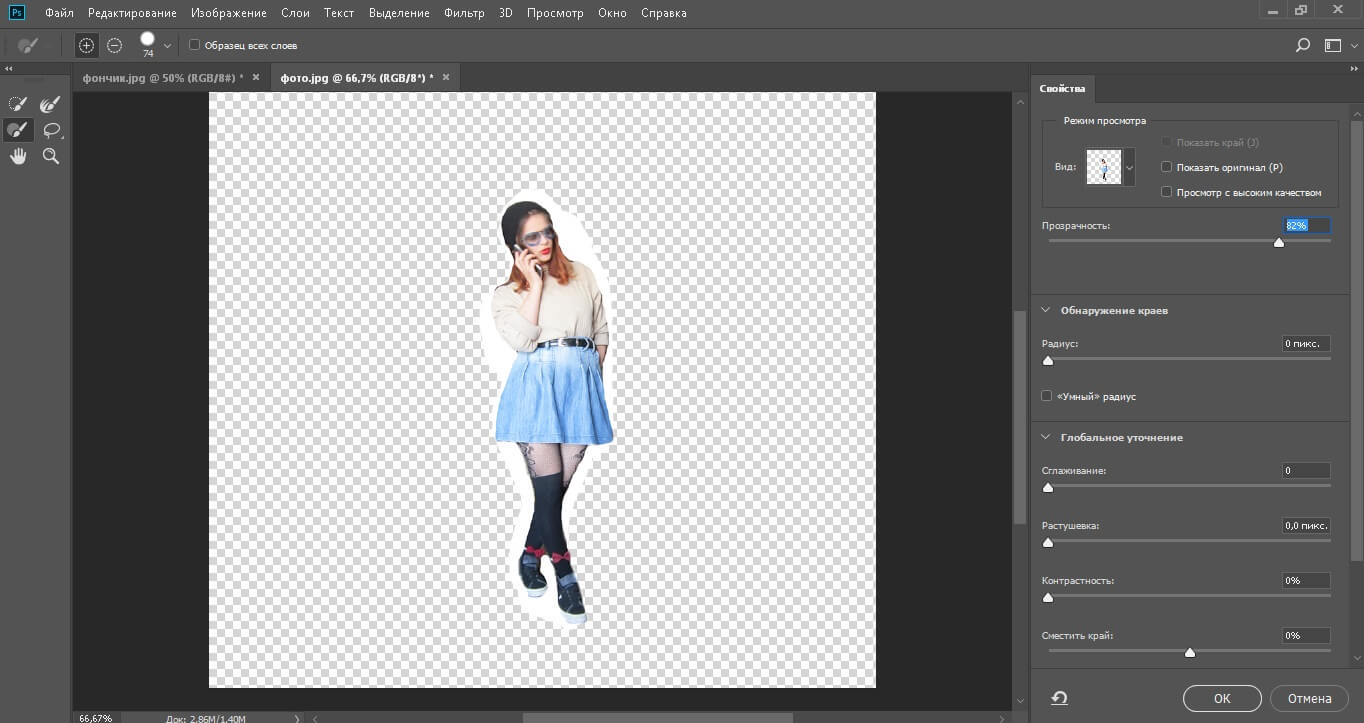 Само собой, это неправильно, и для того чтобы навести порядок, переходим в панель слоев и меняем местами, просто перетаскивая мышкой строки с именами слоев, чтобы фоновый оказался выше, а слой с персонажем — ниже.
Само собой, это неправильно, и для того чтобы навести порядок, переходим в панель слоев и меняем местами, просто перетаскивая мышкой строки с именами слоев, чтобы фоновый оказался выше, а слой с персонажем — ниже.
Устанавливаем размер изображения
Очень часто бывает так, чтобы два изображения не совпадают по размеру. Вставленный фон должен быть либо несколько меньше нужного размера, либо, напротив, громоздким относительно первоначального изображения персонажа. Меняем геометрический размер, нажав сочетание клавиш Ctrl+T и выбрав в списке на панели слоев необходимый слой. После чего по краям слоя появится небольшой квадратный указатель, сдвигая который, можно поменять местоположение и размеры слоя, постепенно добиваясь гармоничного расположения персонажей и фона. Закончив процесс преобразования, нажимаем клавишу Enter, тем самым подтверждая окончательный выбор нужного размера.
Меняем цвет
Далее необходимо будет осуществить еще одну довольно непростую операцию. Обе фотографии, составляющие теперь одну композицию, делались, само собой, при разном освещении, на разную аппаратуру и так далее, следовательно, и цвет у них тоже будет разным. Одно изображение может быть разительно темнее или светлее другого, фотографии могут сильно различаться по цветовым оттенкам — одно может быть, к примеру, синее, другое — желтее. Все это будет обязательно бросаться в глаза зрителям, и если вы не добиваетесь эффекта неестественности коллажей специально, то придется потрудиться. По этой причине считаем необходимым рассказать о том, как заменить цвет фона в «Фотошопе». Для этого нужно будет последовательно создавать корректирующий слой, полностью или частично изменять цвет и яркость каждого изображения, спустя некоторое время вы сумеете добиться их правильного соотношения.
Обе фотографии, составляющие теперь одну композицию, делались, само собой, при разном освещении, на разную аппаратуру и так далее, следовательно, и цвет у них тоже будет разным. Одно изображение может быть разительно темнее или светлее другого, фотографии могут сильно различаться по цветовым оттенкам — одно может быть, к примеру, синее, другое — желтее. Все это будет обязательно бросаться в глаза зрителям, и если вы не добиваетесь эффекта неестественности коллажей специально, то придется потрудиться. По этой причине считаем необходимым рассказать о том, как заменить цвет фона в «Фотошопе». Для этого нужно будет последовательно создавать корректирующий слой, полностью или частично изменять цвет и яркость каждого изображения, спустя некоторое время вы сумеете добиться их правильного соотношения.
Кстати говоря, на степень неестественности совмещения очень часто оказывает влияние небрежно созданная маска прозрачности главного слоя. По его контурам может «светиться» остаток старого фона, а мелкие и тонкие детали, к примеру, складки одежды или волосы, напротив, грубо обрезаются, создавая ощущение «ампутации». Все это можно исправить — маску прозрачности в любой момент вполсе реально дорисовать и изменить.
Все это можно исправить — маску прозрачности в любой момент вполсе реально дорисовать и изменить.
Дополнительные элементы
Само собой разумеется, что в композицию могут быть добавлены еще элементы, располагаться они могут и как дополнительные детали фона — выше основного слоя изображения, и добавляться на передний план в качестве деталей антуража. Если что-то не влезает или, наоборот, остается слишком много лишнего места, вам потребуется поменять размер и пропорцию рабочего поля — это делается легко и просто через главное меню Image>Canvas Size.
Замена фона на белый
Ну и напоследок мы расскажем о том, как в «Фотошопе» заменить фон на белый.
Белый фон для вашего изображение может быть назначен посредством нескольких объединённых друг с другом способов.
Самым простым способом является применение специального инструмента «Заливка» (клавиша G). Выберите через палитру необходимый вам цвет и нажмите на область, которую собираетесь закрасить. Этот способ не подойдет, если на переднем плане присутствует много мелких деталей. В этом случае вы вынуждены будете закрасить каждую часть в отдельности. На это может потребоваться немало драгоценного времени. Плюс ко всему, может остаться незакрашенная часть. В этом случае вы вынуждены будете закрашивать ее вручную с использованием такого инструмента, как «Кисть» (B) или «Ластик» (E).
Этот способ не подойдет, если на переднем плане присутствует много мелких деталей. В этом случае вы вынуждены будете закрасить каждую часть в отдельности. На это может потребоваться немало драгоценного времени. Плюс ко всему, может остаться незакрашенная часть. В этом случае вы вынуждены будете закрашивать ее вручную с использованием такого инструмента, как «Кисть» (B) или «Ластик» (E).
Заключение
Теперь вы знаете, как заменить фон на фотографии в «Фотошопе».Если у вас не получается самостоятельно выполнить какие-либо операции, советуем перечитать наш урок еще раз. Существуют даже учебники, которые помогут освоить программу на профессиональном уровне. Для простоты освоения можно русифицировать программу с помощью специальных языковых пакетов. Дополнительное ПО можно найти на официальном сайте.
На панели инструментов, расположенной вертикально слева, выбираем инструмент «Волшебная палочка» (Magic Wand Tool):
И кликаем по белой области на изображении, на примере я кликнул в правом верхнем углу, в следствии чего в документе появилась выделенная область, отмеченная движущейся пунктирной линией, эта линия, обозначающая границу выделенной области, в простонародье называется «марширующие муравьи»:
Теперь редактировать мы можем только ту часть изображения, которая находится в выделенной области. Всё, что находится вне выделения, недоступно для любого редактирования (удаления, рисования, цветовой коррекции и т.п.).
Всё, что находится вне выделения, недоступно для любого редактирования (удаления, рисования, цветовой коррекции и т.п.).
Но, бывают случаи, когда не совсем понятно, какая часть изображения является выделением, а какая — нет.
Чтобы определить, какие пиксели в изображении доступны для редактирования, надо включить подсветку быстрой маски , для этого следует нажать клавишу Q. Вот как теперь выглядит документ:
Красным отмечена область изображения, находящаяся вне зоны выделения, т.е. недоступная для редактирования. Чтобы отключить подсветку, т.е. быструю маску, снова нажимаем клавишу Q.
Удалить выделенную область целиком очень просто — надо всего-лишь нажать клавишу Delete. Сделаем это, и, для лучшего просмотра, снимем выделение. нажав комбинацию Ctrl+D. Вот что получилось, серо-белый шахматный фон обозначает прозрачную область:
Итак, фон вокруг корзины удалён, но задача не выполнена. т.к. остались фрагменты фона внутри корзины.
Эти области не были удалены.
Давайте вернёмся назад и восстановим начальное состояние документа, для этого следует нажать кнопку F12.
Давайте настроим «Волшебную палочку». На данный момент нас интересует только одна опция этого инструмента — «Смежные пиксели» (Contiguous), которая в Photoshop включена по умолчанию. При активной данной опции, «Волшебная палочка» выделяет только смежные, т.е. соприкасающиеся друг с другом пиксели схожих цветов, а, в нашем случае, белые пиксели внутри ручки корзины отделены от внешних коричневыми пикселями этой самой ручки. Поэтому снимаем галку у опции «Смежные пиксели»:
И кликаем «Волшебной палочкой» в том же самом месте, где кликали в первый раз, результат:
Нажимаем клавишу Q для включения быстрой маски , чтобы выделенная область была нагляднее:
Теперь область под ручкой доступна для редактирования и удаления, но, вместе с этим, доступны для удаления и некоторые пиксели на тале самой корзины, а нам это не надо.
Чтобы исправить этот недочёт, воспользуемся активной на данный момент быстрой маской (Quick Mask).
Нажимаем на клавишу D, чтобы основной цвет на палитре цветов стал чёрным, делаем диаметр кисти примерно равным диаметру белых пятен, жёсткость устанавливаем на 100%, и закрашиваем пятна, в процессе закраски пятна должны исчезнуть под розовой подсветкой:
После того, как пятна закрашены, снова нажимаем клавишу Q, а затем Delete. Результат:
Примечание. Если перед созданием выделения «Волшебной палочкой» установить параметр «Допуск» (Toleranse) на ноль (этот параметр расположен вверху окна Photoshop немного левее опции «Смежные пиксели», сейчас он равен 32, см. рис. выше), то в выделение не войдут участки на самой корзине, и танцев с быстрой маской и кистью делать не потребуется.
Собственно, задача выполнена, фон под фруктами удалён. Теперь я могу перетащить слой на другое изображение с помощью инструмента «Перемещение» (Move Tool), либо создать новый слой с каким-либо изображением под слоем с корзиной.
На примере, я создал под слоем с корзиной слой с оранжево-красным градиентом:
Удаление фона на фотографии инструментом «Волшебный ластик» (Magic Eraser Tool
Действие данного инструмента по принципу сходно с «Волшебной палочкой», отличие в том, что он более автоматизирован и специализирован.
Как и всеми специализированными инструментами, работать «Волшебным ластиком» проще и быстрее, но вот подойдёт он для выполнения далеко не всех подобных задач по удалению.
Но, для нашего случая, этот инструмент подойдёт идеально, поэтому, давайте приступим.
«Волшебный ластик» расположен в стеке под инструментом «Ластик»:
Для применения «Волшебного ластика» не требуется разблокировать фоновый слой , инструмент делает это автоматически при первом клике по слою.
Чтобы удалить белый фон на моей фотографии, надо, всего-лишь, перед применением инструмента, задать значение допуска ноль и отключить опцию смежные пиксели:
Теперь кликаем по любому участку белого фона и он моментально будет удалён, без создания выделенной области:
Собственно, всё, задача выполнена. согласитесь, гораздо быстрее, чем «Волшебной палочкой».
согласитесь, гораздо быстрее, чем «Волшебной палочкой».
Кроме того, если Вы сделаете параметр «Непрозрачность» (Opacity) меньше 100%, «Волшебный ластик» удалит фон не полностью, а сделает его полупрозрачным.
Из этого следует, что, для удаления однотонного фона идеально подходит инструмент «Волшебный ластик». Но спектр применения этого инструмента гораздо уже. чем у «волшебной палочки».
Этот урок Photoshop подскажет вам, как можно заменить фон на фотографии.
В этом уроке нам предстоит совместить эти две фотографии:
Чтобы получить такую:
Сейчас вы научитесь менять скучный фон на фотографии на более интересный и живописный.
Существует множество способов сделать это, вашему вниманию предлагается самая легкая и эффективная техника.
Итак, вы открыли две фотографии, желательно одинаковых размеров.
1. a. Перейдите на фото, откуда вы будете брать фон.
Выделите все изображение (Select > All
) и скопируйте его (Edit > Copy
)
B. Перейдите на фото с передним планом, нажмите (Edit > Paste
), чтобы вставить фото.
Перейдите на фото с передним планом, нажмите (Edit > Paste
), чтобы вставить фото.
c. На панели слоев вы будете наблюдать такую картину:
Слой с будущим фоном располагается над фотографией с передним планом.
2. Теперь добавьте маску слоя, для чего в главном меню перейдите на Layer > Add Layer Mask > Hide All
Посмотрите как преобразилась панель слоев (справа от слоя появился черный квадрат):
3. Выберите инструмент Кисть
4. Убедитесь, что цвета с которыми вы работаете находятся в положении белый/черный.
5. Теперь используя мягкую кисть небольшого размера просто начните раскрашивать те места, где вы хотите поменять фон.
Возможно, по ходу работы вам придется периодически менять размер и мягкость кисти, чтобы раскрасить труднодоступные места.
Надеемся, что у вас все получилось! Успехов!
В этом уроке я вам расскажу как изменить задний фон фотографии.
Для этого открываем 2 картинки или фотографии:
И так начинаем работать с первой картинкой на которой хотим поменять фон.
Выделяем нашу девушку при помощи инструмента быстрое выделение или магнитным лассо или просто лассо, кому как удобно, я буду выделять быстрым выделением:
Затем правой кнопкой мыши нажимаем на девушку и выбираем функцию «Уточнить край»
устанавливаем наши настройки под вашу картинку:Затем нам нужно будет нажать клавиши Ctrl+C, Ctrl+V у нас в слоях откроется еще один слой с вырезанной девушкой на прозрачном фоне.Далее нам нужно перенести нашу девушку на другой фон, для этого выбрав фотографию с фоном и нажав сочетания клавиш Ctrl+V, мы вставляем нашу девушку на выбранный нами фон.Вставленное изображение будет меньшего или большего размера, по сравнению с выбранным фоном, в моем случае девушка больше моего фона:
Для коррекции размера изображения необходимо выполнить Трансформирование, нажав правой кнопкой мыши на девушку и выбрать команду Свободное трансформирование или нажав сочетание клавиш Ctrl+T, так же можно это сделать в разделе Редактирование в верхней левой части экрана выбрать меню Редактирование > Трансформирование > Масштабирование.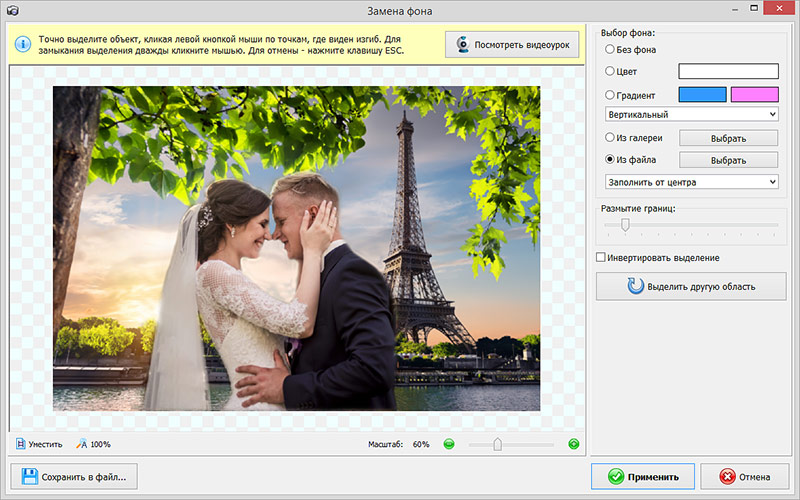 Вокруг выделенного для масштабирования объекта появиться прямоугольная область, наводя мышь и удерживая левую кнопку на углы которой мы можем растягивать, сужать или переворачивать изображение.Для меня легче нажать правой кнопкой мыши на девушку:
Вокруг выделенного для масштабирования объекта появиться прямоугольная область, наводя мышь и удерживая левую кнопку на углы которой мы можем растягивать, сужать или переворачивать изображение.Для меня легче нажать правой кнопкой мыши на девушку:
Так же необходимо выполнить «размытие» контура, для его более лучшего совмещения с фоном. Для этого выбираемна панели инструментов Инструмент «Размытие» и проводим мышкой, удерживая левую кнопку мыши по контуру девушки:
И получаем готовую девушку на новом фоне:
Домашнее задание : выбрать любые две картинки и заменить фон.
Всем спасибо за внимание!)
Также многих интересуют разные возможности, предоставляемые графическим редактором: как размыть фон, сделать его прозрачным для создания коллажей или другой работы с изображениями.
В Photoshop вы можете обработать фон ваших фотографий: удалить, заменить или размыть его
Удаление
Рассмотрим, как убрать фон в Фотошопе . Есть несколько путей. Вначале откройте ваше изображение, преобразуйте его в слой, кликнув два раза на него в слоях.
Есть несколько путей. Вначале откройте ваше изображение, преобразуйте его в слой, кликнув два раза на него в слоях.
- Если фон одноцветный с чёткими границами у объекта, который нужно оставить, удобно воспользоваться инструментом «Волшебная палочка». Выделяете им места фона, затем нажимаете Delete, и выделенное удалится, образуя прозрачный фон. Снимаем выделение Ctrl+D.
- Так же при однородном фоне с чёткими границами оставляемого изображения. Если оно выполнено в иных цветах, можно применять инструмент «Фоновый ластик». Им проводите по картинке, начав с места, где есть только фон. Ластик «запомнит» цвета, и сама картинка не будет удалена, даже если вы нечаянно зайдёте потом за границы. Но здесь есть нюансы в настройках. Нужно устанавливать уровень допуска. Если вы поставите допуск 1%, убираться будет строго тот цвет, на который вы кликнете первым, а оттенки его останутся. Если поставить допуск больше, то будет стираться не только цвет, ставший отправной точкой, но и близкие ему оттенки.

- Инструмент «Волшебный ластик» тоже поможет заменить обычный фон на прозрачный. Поставьте нужный допуск (например, 80) и не проводите, а просто кликните в любой точке фона. Весь фон станет прозрачным. Если допуск будет меньше, то удалится только часть.
- Если картинка вся разноцветная и сложная, то нужно выделить объект, который вы хотите сохранить, любым способом (Лассо, Перо). Затем скопировать его Ctrl+C, создать новый файл, проставив параметр «Прозрачный», затем в открывшееся поле перенести скопированную картинку из буфера обмена клавишами Ctrl+V.
Если фон однородный и контрастирует с вырезаемым элементом, воспользуйтесь «Волшебной палочкой»
Сохраняйте картинку в форматах GIF, PNG8 либо PNG24 . Учтите: формат JEPG не поддерживает прозрачный фон, преобразуя его в белый.
Изменение
Здесь рассмотрим, как поменять фон в Фотошопе, перенеся объект с одной фотографии на другую посредством инструмента «Перо», с последующим корректированием изображения.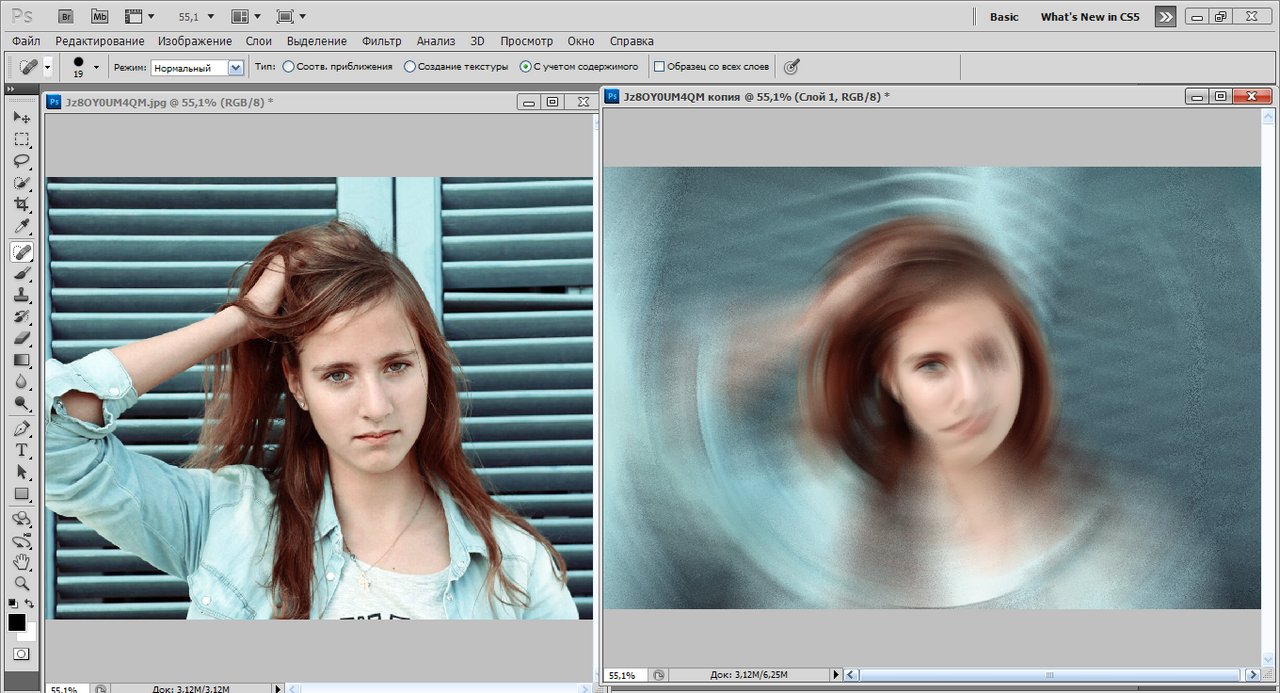
Прежде всего, нужно выбрать правильное изображение. Лучше подходят для такого изменения снимки, на которых чётко видны границы объекта, потому что вам нужно будет выделить объект и отделить от старого изображения, а при расплывчатости это сделать сложно.
- Увеличьте масштаб и выделите изображение, которое нужно перенести на другую картинку. Можно очертить инструментом «Перо», затем контур надо преобразовать в выделение. Для этого кликните правой кнопкой внутри фигуры, в появившемся меню нажмите «Преобразовать выделенную область». Радиус растушёвки поставьте в зависимости от размеров: чем больше выделяемая фигура, тем больше радиус. При средних размерах оптимальная растушёвка — 2 пикселя.
- Откройте фон, заготовленный заранее.
- Перетащите на него объект, подтвердите преобразование цветов.
- Для дальнейшей трансформации нажмите Ctrl+T. Установите нужный размер с помощью точек масштабирования. Чтобы эта операция происходила пропорционально, зажмите клавишу Shift.
 Когда нужный размер выбран, нажмите Enter для применения трансформации.
Когда нужный размер выбран, нажмите Enter для применения трансформации. - Чтобы вписать объект в общую картину, нужно создать тень. Действуем в следующем порядке:
- Перейдите на фоновый слой, создайте над ним новый.
- Возьмите чёрную мягкую кисть приблизительно в 35 пикселей размером.
- Прорисуйте на новом слое тень у ног объекта. Уменьшите прозрачность до 55-60%. Лишнюю тень уберите «Ластиком».
- Создайте ещё один слой для тени от самой фигуры.
- Зажмите клавишу Ctrl, щёлкните по слою с объектом, создав его выделение.
- Убедитесь, что активным является слой, который вы создали дополнительно для тени. Залейте этот слой чёрным.
- Нажмите CTRL+D, отменяя этим выделение.
- Нажмите CTRL+T для трансформации тени.
- Кликните правой кнопкой мыши внутри области трансформации, выберите в контекстном меню функцию «Искажение».
- Наклоните тень в зависимости от имеющегося на фоне источника света.
- Если источников света несколько, продублируйте этот слой клавишами Ctrl+J и расположите вторую тень, ещё раз нажав клавиши Ctrl+T и «Искажение» уже для трансформации этого слоя.

- Выделите оба слоя с тенями с помощью Ctrl и объедините их, выбрав «Объединить слои» в контекстном меню, появившемся после нажатия правой кнопки мыши.
- Измените непрозрачность получившегося объединённого слоя до 35–40%.
- Для придания реалистичности перейдите в «Фильтры» — «Размытие» — «Размытие по Гауссу». Выберите уровень размытия, нажимаем Ок.
- Скорректируйте цвета, чтобы объект вписался в общую картину.
- Создайте корректирующий слой «Кривые». Изогните кривую для коррекции. Чтобы кривая применялась только к объекту, а не к фону, зажмите Alt и подведите курсор в положение между слоями.
- Создайте корректирующий слой «Цветовой баланс». Внесите нужные изменения, передвигая ползунки. Вначале настройте «Средние тона», потом «Света».
- Новый корректирующий слой — «Уровни». Поставьте там необходимые для баланса изменения, не забывая применять все корректировочные слои только к слою с объектом.
Остаётся создать объединённую копию всех слоёв, для чего нажмите Alt+Shift+Ctrl+E.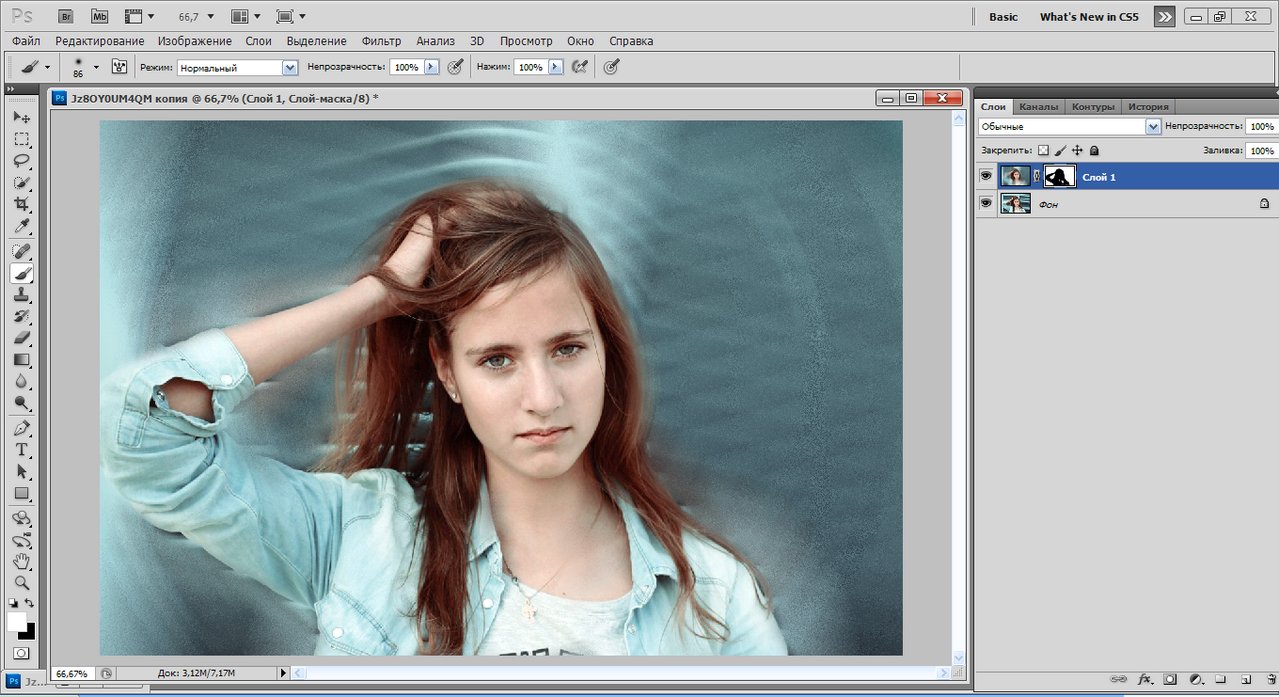 Вы смогли заменить фон, перенеся объект с одного изображения на другое.
Вы смогли заменить фон, перенеся объект с одного изображения на другое.
Размытие
Если стоит вопрос, как размыть фон в Фотошопе, то здесь нужно действовать так.
- Дублируем изображение на новый слой Ctrl+J.
- Заходим на вкладку «Фильтры» — «Размытие», здесь видим множество вариантов. Можете попробовать разные фильтры. Удобно использовать размытие по Гауссу. Покажем, как дальше работать с этим фильтром.
- Выставляете нужный вам радиус, нажимаете ОК.
У вас получилось размыть все изображение. Исправляем это посредством Маски.
- Нажимаем кнопку Маска, далее есть два пути:
- Берём мягкую кисточку с чёрным цветом, устанавливаем удобный размер, проводим по изображению объекта, с которого нужно стереть размытие. Этот способ удобен, когда фон большой, а объект сам маленький.
- Если, наоборот, у вас объект, который нужно сохранить неразмытым, большой, то удобнее другой использовать способ. После применения фильтра размыть по Гауссу, нажимаем Ctrl+i.
 Создаём маску, заливаем её чёрным цветом. Затем берём мягкую кисточку, ставим для неё белый цвет и проводим ею по фону, который при этом становится размытым.
Создаём маску, заливаем её чёрным цветом. Затем берём мягкую кисточку, ставим для неё белый цвет и проводим ею по фону, который при этом становится размытым.
Вы смогли поменять простой фон на размытый, можно дальше поработать с различными эффектами, чтобы сделать картинку выразительной.
Несмотря на внушительную инструкцию, работа с фоном несложная, начинающий пользователь вполне может самостоятельно его размыть или удалить. И фотографии приобретут . Использование различных фильтров помогает оживить, разнообразить картинку. При создании коллажей потребуется умение убирать лишний фон, делая прозрачным. Если вас интересует вопрос, как заменить фон в Фотошопе, то здесь также не требуется особого профессионализма. Поупражнявшись, вы научитесь быстро переносить объекты с одного изображения на другое.
Как поменять фон в фотошопе за несколько простых шагов
NON. 14 октября 2011. Категория: Обработка фотографий в фотошопе.
В этом уроке по работе с фотошопом мы научимся отделять объект от фона. Этот способ хорошо работает, если фон имеет более менее однородный фон и имеет хорошую контрастность между объектом и фоном.
Этот способ хорошо работает, если фон имеет более менее однородный фон и имеет хорошую контрастность между объектом и фоном.
Подобные публикации:
Откроем исходное изображение. Я хочу отделить девушку от фона и заменить его на более подходящий. Так как в фотошопе поменять фон?
- Создадим дубликат основного слоя, для чего перетащим его на вторую справа иконку в палитре «Слои».
Откроем изображение, которое будет служить будущим фоном для фотографии девушки. Выберем инструмент «Перемещение» (V).
Щёлкнем в любом месте нового фона и, не отпуская клавишу мыши, перетащим его на фотографию девушки. В палитре «Слои» мы теперь имеем три слоя.
Щёлкаем два раза левой кнопкой мыши по самому нижнему слою. Появится окно «Новый слой», в котором ничего не меняем, а просто нажимаем «Да». Этим действием мы разблокировали основной слой.
- Слой с небом помещаем на самый низ, выключаем видимость среднего слоя и делаем активным верхний слой.

Выбираем инструмент «Фоновый ластик» (Е) с такими параметрами: проба: однократно, допуск — 10-15%. Чем меньше допуск, тем точнее можно удалить старый фон.
Теперь «общёлкиваем» девушку по её контуру. Вот что у меня получилось.
Удерживая клавишу Ctrl, щёлкаем по иконке верхнего слоя, загружается выделение девушки. Делаем невидимым верхний слой. Включаем видимость среднего слоя, делаем его активным. Нажимаем на третью слева иконку в палитре «Слои». На средний слой загрузится маска слоя.
- Удерживая клавишу Alt, щёлкаем левой кнопкой мыши по иконке маски.
Мы увидим маску слоя. Сразу заметно, сколько на ней недостатков. На чёрном фоне имеются белые разводы, а на белом, наоборот — чёрные. В идеале маска должна быть абсолютно чёрно-белой.
Выбираем инструмент «Кисть» (В), цвет переднего плана белый и зарисовываем все тёмные части внутри фигуры девушки. Потом меняем цвет на чёрный и обрисовываем фон вокруг девушки, чтобы он стал абсолютно чёрным.
- Вот так выглядит маска после работы кистью.
Удерживая клавишу Alt, опять щёлкаем по маске слоя, и мы видим наше изображение. Получилось вполне реалистично. Вот таким простым способом мы в фотошопе поменяли фон.
- Сравните изображение девушки до, и после обработки фотографии в фотошопе.
- Скачать урок (358 Кб) в формате PDF можно здесь.
- Если Вы не хотите пропустить интересные уроки по обработке фотографий — подпишитесь на рассылку.
- Форма для подписки находится ниже.
Источник: https://www.photoshopsunduchok.ru/uroki/fotograf/1358-kak-v-photoshope-pomenyt-fon
Как легко сменить фон на изображении в фотошопе проверенными методами?
Доброго вам времени суток, мои дорогие друзья. Сегодня понедельник, но выходные продолжаются. Как ваши дела? Как ваше настроение? У меня отличное! Чувствуется май. Сколько я видел разных фотографий, где люди стоят на фоне какой-нибудь Эйфелевой башни, хотя сами (как выясняется) в Париже никогда не были. Видимо хотят понтануться, прикольнуться над кем-нибудь или наоборот мечтают там побывать.
Видимо хотят понтануться, прикольнуться над кем-нибудь или наоборот мечтают там побывать.
Если вы тоже хотите очутиться на фоне чего-либо, то вам нужно заменить фон. О том как сменить фон в фотошопе я расскажу в данной статье. Я покажу вам все действия на двух примерах.
Мы разобьем наш урок на два этапа: Сначала удалим задний фон, а потом вставим новый фон и всё подгоним как надо.
Пример с однородным фоном
- Итак открываем изображение в фотошопе любым удобным для вас способом.
- Теперь выберете инструмент «Волшебная палочка», который больше всего подойдет в данном случае. И этой волшебной палочкой нажмите левой кнопкой мыши по фону. Если фон однородный, то он должен выделиться, не затрагивая саму девушку.
- Если фон не совсем однородный, то Может выделиться лишь небольшая часть. В этом случае вам нужно выбрать максимальный уровень допуска, который не затрагивает саму девушку. Я взял 42. Ну а дальше тыкайте на фоновые участки с зажатой клавишей SHIFT, пока весь задний план не будет обрамлен пунктирной линией.
 И не переживайте, что в волосах имеются не выделенные области. Об этом отдельно.
И не переживайте, что в волосах имеются не выделенные области. Об этом отдельно. - Если слой у вас заблокирован (стоит замочек), то обязательно уберите его, нажав левой кнопкой мыши. После того, как все выделилось нажмите клавишу DELETE и выберете пункт «С учетом содержимого». И теперь весь ваш задний план уйдет в небытие. Отлично. Теперь дело за малым.
- Загрузите второе второе изображение вторым слоем. Но сделайте так, чтобы оно оказалось под основным. И что мы видим? Теперь наша девушка находится на другом фоне, что от нас и требовалось.
- Но мы видим, что есть проблема с волосами. Между ними много пробелов и выделить их обычными способами очень трудно и неудобно. Поэтому я подготовил отдельную статью, как можно легко выделить волосы в фотошопе.
Пример с разнородным фоном
Но ведь не всегда бывает всё идеально. Я имею в виду, что редко можно найти однородный фон, поэтому предыдущим способом воспользоваться будет трудно. Правильно я говорю? Вот поэтому я покажу вам как можно поменять фон на фото и все сделать чики-пуки, если фон разнородный.
- Открываем изображение в фотошопе. Только сразу снимите замочек со слоя, чтобы мы могли его редактировать. Помните как это делается? Если нет, то просто нажмите на замок левой кнопкой мыши.
- Выберете любой инструмент выделения. В данном случае я бы взял либо «Лассо», либо выделил бы с помощью быстрой маски. Ммммм…Всё таки возьму быструю маску. Только не забудьте, что быстрая маска сама по себе не работает. Нужно также выбрать инструмент «Кисть», чтобы закрашивать то, что нам нужно выделить.
- Теперь аккуратно выделяем объект, который должен остаться и убираем маску. У нас как раз получается так, что выделен не сам объект, а область вокруг него. Это нам и нужно. Но если вы выделите лассо, то не забудьте потом инвертировать, т.е. зайдите в «Выделение» — «Инверсия», ну или нажмите SHIFT+CTRL+I.
- После этого стандартно нажимаем DELETE и удаляем с учетом содержимого, после чего убираем нашу пунктирную линию.
- Ну а затем опять же загружаем на этот документ новый задний план.
 Только фон с задним планом спускаем ниже фона с девушкой, также как мы и делали в предыдущем примере.
Только фон с задним планом спускаем ниже фона с девушкой, также как мы и делали в предыдущем примере. - Тут надо убрать некоторые косяки. Можно подтереть ластиком и также убрать пробелы между волосами. И я бы еще саму девчонку бы уменьшил, а то по-моему она гигантской на этом фоне смотрится. Вы не находите?
- После этого еше можно придать естественности, а именно поиграть с яркостью и контрастностью, либо же зайти в «Изображение» — «Коррекция» — «Уровни», и перемещая разные ползунки выбрать самый подходящий по фону тип освещенности.
Ну вот в принципе наше изображение готова. Теперь девушка загорает не на пляже, а на травке в чистом поле)). Вот такой простой прием.
Вроде бы всё просто. Можно конечно еще еще поубирать косячки для достижения более реалистичного эффекта. Например часть ладони и стопы можно подтереть с помощью ластика. Так будет видно, что ее руки и ноги находятся чуть-чуть в траве.
Способы очень простые и не требуют сильной подготовки.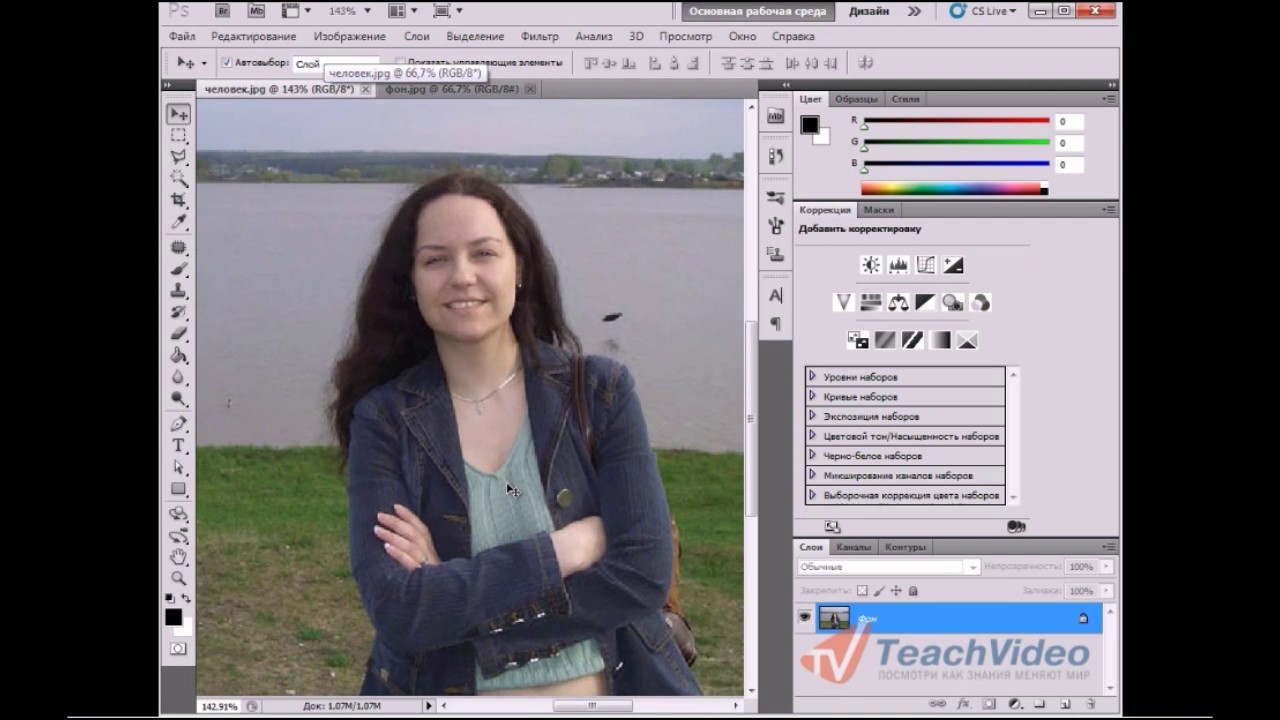 Но если вы хотите отлично владеть фотошопом, то обязательно посмотрите прекрасный видеокурс по данной теме. Благодаря этим урокам вы действительно изучите фотошоп от А до Я с непревзойденной легкостью.
Но если вы хотите отлично владеть фотошопом, то обязательно посмотрите прекрасный видеокурс по данной теме. Благодаря этим урокам вы действительно изучите фотошоп от А до Я с непревзойденной легкостью.
Ну а я с вами на сегодня прощаюсь. Надеюсь, что вам мой сегодняшний урок понравился. Но если вы хотите узнать первым о выходе новых нужных для вас уроков, то обязательно подпишитесь на обновления моего блога. Также советую вам посмотреть и другие мои статьи. Наверняка вы найдете много всего интересного для вас. Удачи вам. Пока-пока!
С уважением, Дмитрий Костин!
Источник: https://koskomp.ru/rabota-s-kompyuternyimi-programmami/adobe-photoshop/kak-smenit-zadniy-fon/
Как поменять фон на фото в Adobe Photoshop
Из этого урока вы узнаете, как удалить (и заменить) фон на фото в Adobe Photoshop. Эта задача может оказаться не такой уж простой, и в этом уроке мы детально рассмотрим техники удаления фона.
В уроке использована версия Adobe Photoshop CC, но методы ничем не отличаются в версиях, начиная с CS5.
Откройте фото в редакторе.
Чтобы сделать выделение фона можно использовать разные инструменты, но для начинающих больше всего подойдут Инструменты Быстрое выделение — Quick Selection Tool (W) и Волшебная палочка — Magic Wand tool (W).
Также можно использовать Инструмент Лассо — Lasso Tool (L), но это займет чуть больше времени, однако результат будет более точным. В уроке будут рассмотрены все способы выделения фона.
Зачастую, комбинирование нескольких инструментов приносит наилучшие результаты.
Шаг 2.
Шаг 2.- Итак, возьмите Инструмент Быстрое выделение — Quick Selection Tool (W), удерживайте Shift, чтобы добавлять области к выделению.
- Выделите фон, который вы хотите удалить (заменить), кликая и перетягивая инструмент по фону.
- Если вы случайно выделили лишние области, удерживая Alt, мышью убирайте лишние области выделения.
Пока не нужно делать выделение очень аккуратным в областях с мехом, т. к. мы уточним край выделения позже.
к. мы уточним край выделения позже.
Шаг 3.
Шаг 3.Если вам сложно пользоваться инструментом Быстрое выделение — Quick Selection Tool (W), попробуйте Инструмент Волшебная палочка — Magic Wand tool (W). Этот инструмент лучше всего работает для однородных фонов.
Итак, кликните на части фона. Если фон выделился не полностью (см. изображение ниже), увеличьте на параметр Допуск (Tolerance) в верхней панели окна Photoshop. Добавлять и удалять области из выделения можно так же, как и в случае с инструментом Быстрое выделение — Quick Selection Tool (W), удерживая Shift (добавить к выделению) и Alt (вычесть из выделения).
Шаг 4.
Шаг 4.Теперь рассмотрим Инструмент Полигональное лассо — Polygonal Lasso Tool (L). С помощью этого инструмента выделять мы будем не фон, а жирафа, кликая по краю жирафа, чтобы образовать контур. Чем чаще вы будете кликать по краю, тем точнее будет выделение – старайтесь повторять изменение направления контура объекта, кликая по нему.
Когда закончите выделение, дважды кликните левой кнопкой мыши, чтобы образовать выделение из контура.
Шаг 5.
Шаг 5.Если в предыдущих шагах вы использовали Инструмент Быстрое выделение — Quick Selection Tool (W) или Инструмент Волшебная палочка — Magic Wand tool (W) и закончили выделение, кликните правой кнопкой мыши в любом месте холста и выберите пункт Инверсия выделения — Select inverse (Shift + Ctrl + I). Теперь выделенным будет жираф.
Шаг 6.
Шаг 6.Далее кликните на иконку Добавить маску слоя (Add layer mask) внизу панели Слои (Layers) и вы увидите, что фон больше не виден. Сейчас результат может выглядеть не идеально, но мы исправим это с помощью функции Уточнить край (Refine Edge).
Шаг 7.
Шаг 7.Дважды кликните левой кнопкой мыши по миниатюре маски на панели Слои (Layers) и затем нажмите кнопку Край маски (Mask Edge). Откроется окно настроек.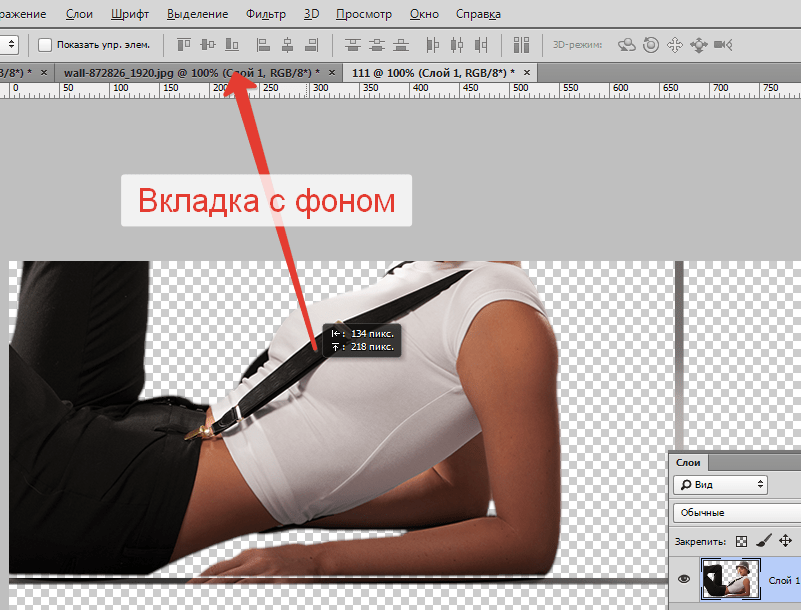
Шаг 8.
Шаг 8.Итак, начнем настраивать маску. Поставьте галочку в окошке Показать радиус (Show radius).
Поначалу, ничего не будет видно, но если вы подвигаете ползунок радиуса, то увидите, что опция радиус выбирает торчащие волоски меха и убирает фон между ними.
Если вы наведете курсор на фото, то увидите кружок со знаком “+” в центра. Вы можете “порисовать” этим инструментом на проблемных областях, чтобы помочь программе их идентифицировать.
Шаг 9.
Шаг 9.Теперь снимите галочку Показать радиус (Show radius), чтобы вернуться в режим маски. Затем поэкспериментируйте с другими ползунками, пока не получите желаемый результат.
Шаг 10.
Шаг 10.Вы можете переключаться между режимами просмотра, выбирая их в выпадающем меню Выход в (Output To).
Когда закончите, нажмите ОК.
Шаг 11.
Шаг 11.Далее откройте фото с новым фоном и поместите его под слоем с жирафом в порядке слоев.
Шаг 12.
Шаг 12.Вы можете также изменить размер объекта (в данном случае — жирафа), нажав Ctrl + Т, а затем удерживая Shift, измените его размер, перетянув мышью уголки трансформируемой области. Когда скорректируете размер, нажмите ОК.
Шаг 13.
Шаг 13.Бонус – а тут жираф решил посетить Хогвартс!
Ссылка на источник
Источник: https://sveres.ru/lessons/osnovy/kak-pomenyat-fon-na-foto-v-adobe-photoshop.html
Как быстро сделать красивый фон в Photoshop
Последнее время красочные фоны для заголовков вебсайтов – это один из трендов. К счастью, существует огромное количество способов создавать их с помощью Photoshop.
В этом уроке представлено 5 различных (легких и быстрых) вариантов как сделать красивый и красочный фон в Photoshop, который потом можно будет использовать на ваших вебсайтах, баннерах, соцсетях (на самом деле где угодно).
Скачать архив с материалами к уроку
Метод 1.
 Используем фильтр Мозаика
Используем фильтр МозаикаШаг 1
Создаем в Photoshop новый документ любого размера по вашему выбору. Мой будет 1800 х 1200 пикселей.
Шаг 2
- Устанавливаем цвет переднего плана #dbdbdb и цвет фона #919191.
Шаг 3
Выбираем Gradient Tool (Градиент). Убедитесь, что на верхней панели установлено Foreground to Background (От основного к фоновому), Gradient (Градиент) – Linear (Линейный), Mode (Режим) – Normal (Нормальный), Opacity (Непрозрачность) – 100%.
Шаг 4
- Рисуем направление градиента из левого верхнего угла в правый нижний.
Шаг 5
Переходим в меню Filter – Pixelate – Mosaic (Фильтр – Оформление – Мозаика). Устанавливаем Cell Size (Размер ячейки) около 120 и нажимаем OK.
Шаг 6
Идем в меню Layer – New Fill Layer – Solid Color (Слои – Новый слой-заливка – Цвет). Назовем этот слой Color (Цвет), устанавливаем Mode (Режим) Vivid Light (Яркий свет) и нажимаем OK.
Шаг 7
- На палитре цветов устанавливаем цвет #cf5ad0 и нажимаем ОК.
Шаг 8
- Теперь просто поместите свой контент на новый фон.
Метод 2. Рисуем с помощью Прямоугольника
Шаг 1
Создаем в Photoshop новый документ любого размера по вашему выбору. Мой будет 1800 х 1200 пикселей.
Шаг 2
Выбираем инструмент Rectangle Tool (Прямоугольник) (U). Устанавливаем на верхней панели режим Shape (Фигура), Fill (Заливка) – #bcbec0. Рисуем прямоугольник в нижней части холста как показано на картинке.
Шаг 3
Рисуем еще один прямоугольник над предыдущим, как показано на картинке. Цвет прямоугольника устанавливаем #d1d3d4.
Шаг 4
Нарисуем еще несколько фигур, каждый раз меняя размеры и углы, а также делаем их немного светлее/темнее. У меня получилось еще 9 фигур.
Шаг 5
Выделяем верхнюю фигуру и переходим в меню Layer – Layer Style – Drop Shadow (Слои – Стиль слоя – Тень). Устанавливаем настройки как показано на картинке и нажимаем ОК.
Шаг 6
Кликаем правой кнопкой мыши по этому слою и в появившемся меню выбираем Copy Layer Style (Скопировать стиль слоя). Выделяем несколько слоев с фигурами, кликаем по ним правой кнопкой мыши и выбираем Paste Layer Style (Вклеить стиль слоя).
Шаг 7
Выделяем верхний слой и идем в меню Layer – New Fill Layer – Gradient (Слои – Новый слой-заливка – Градиент). Назовем этот слой Gradient (Градиент), устанавливаем Mode (Режим) Multiply (Умножение) и нажимаем OK.
Шаг 8
- Устанавливаем цвета градиента по своему выбору (в данном случае #f0c27b – #4b1248), Style (Стиль) – Linear (Линейный), Angle (Угол) на -50º и нажимаем OK.
Шаг 9
- Теперь просто поместите свой контент на новый фон.
Метод 3. Рисуем кистью
Шаг 1
Создаем в Photoshop новый документ любого размера по вашему выбору. Мой будет 1800 х 1200 пикселей.
Шаг 2
Выбираем инструмент Brush Tool (Кисть) (B). На верхней панели устанавливаем Mode (Режим) Normal (Нормальный), Opacity (Непрозрачность) и Flow (Нажим) – 100%. Выбираем размер кисти, которым вам нравится рисовать, устанавливаем ее Hardness (Жесткость) – 0%.
Шаг 3
- Создаем новый слой и рисуем любым цветом, как показано на картинке.
Шаг 4
Создаем новый слой и выбираем другой цвет. Снова рисуем кистью в других местах на холсте. Также можно менять размер кисти при желании.
Снова рисуем кистью в других местах на холсте. Также можно менять размер кисти при желании.
Шаг 5
- Снова создаем новый слой, выбираем другой цвет и рисуем в незаполненных местах холста.
Шаг 6
- Повторяем эти действия до тех пор, пока холст не будет заполнен.
Шаг 7
- Идем в меню Layer – Merge Visible (Слои – Объединить видимые).
Шаг 8
Идем в меню Filter – Blur – Gaussian Blur (Фильтр – Размытие – Размытие по Гауссу). Устанавливаем Blur Radius (Радиус размытия) на 96 и нажимаем OK.
Шаг 9
- Теперь просто поместите свой контент на новый фон.
Метод 4. Используем текстуры
Шаг 1
Откройте любое изображение в Photoshop. В этом случае я использую акварельный градиент.
Шаг 2
Идем в меню Filter – Liquify (Фильтр – Пластика). В открывшемся окне выбираем любой размер кисти, как вам нравится, устанавливаем Brush Pressure (Нажим) около 80, выбираем инструмент Forward Warp Tool (Деформация).
В открывшемся окне выбираем любой размер кисти, как вам нравится, устанавливаем Brush Pressure (Нажим) около 80, выбираем инструмент Forward Warp Tool (Деформация).
Шаг 3
Теперь просто кликаем по изображению и перемещаем кисть, чтобы изменять сетку. Нажмите ОК как только будите довольны результатом.
Шаг 4
Идем в меню Filter – Blur – Gaussian Blur (Фильтр – Размытие – Размытие по Гауссу). Устанавливаем Blur Radius (Радиус размытия) примерно на 60 и нажимаем OK.
Шаг 5
- Теперь просто поместите свой контент на новый фон.
Метод 5. Рисуем Пером
Шаг 1
Создаем в Photoshop новый документ любого размера по вашему выбору. Мой будет 1800 х 1200 пикселей.
Шаг 2
- Устанавливаем цвет переднего плана #c33764 и цвет фона #1d2671.
Шаг 3
Выбираем Gradient Tool (Градиент).
Убедитесь, что на верхней панели установлено Foreground to Background (От основного к фоновому), Gradient (Градиент) – Linear (Линейный), Mode (Режим) – Normal (Нормальный), Opacity (Непрозрачность) – 100%.
Шаг 4
- Рисуем направление градиента из правого верхнего угла в левый нижний.
Шаг 5
- Выбираем инструмент Pen Tool (Перо), на верхней панели устанавливаем режим Shape (Фигура).
Шаг 6
- Рисуем абстрактную форму.
Шаг 7
- Используя перо, рисуем еще несколько произвольных форм (по одной на слое).
Шаг 8
Выделяем первую фигуру и идем в меню Layer – Layer Style – Gradient Overlay (Слои – Стиль слоя – Наложение градиента). Установите градиент Foreground to Background (От основного к фоновому), остальные настройки как на картинке и нажмите ОК.
Шаг 9
Кликаем правой кнопкой мыши по этому слою и в появившемся меню выбираем Copy Layer Style (Скопировать стиль слоя). Выделяем остальные слои с фигурами, кликаем правой кнопкой мыши и выбираем Paste Layer Style (Вклеить стиль слоя).
Шаг 10
Двойным щелчков мыши открываем окно параметров наложения градиента самой нижней фигуры. В открывшемся окне Layer Style (Стиль слоя) делаем активным параметр Gradient (Градиент) (щелкаем по нему мышкой).
Шаг 11
Щелкаем мышкой по этой конкретной фигуре и с зажатой клавишей передвигаем градиент по фигуре до тех пор, пока не получим желаемый результат. После этого в окне Layer Style (Стиль слоя) нажимаем ОК.
Шаг 12
- Повторяем весь процесс для остальных фигур.
Шаг 13
Теперь выделяем любые фигуры и идем в меню Layer – Layer Style – Drop Shadow (Слои – Стиль слоя Тень). Применяем настройки как на картинке и нажимаем ОК.
Шаг 14
- Теперь просто поместите свой контент на новый фон.
- Diego Sanchez
Источник: https://Photoshop-master.ru/lessons/design/5_sposobov_sozdaniya_krasivyh_fonov_v_photoshop.html
Как быстро заменить фон на фотографии без Photoshop
Удаление фона в Photoshop — задача выполнимая, но достаточно сложная. Потратить кучу времени на точное выделение объекта в программе — обычное дело. Но теперь в этом нет нужды: появилась удобная альтернатива.
В инновационном редакторе «ФотоМАСТЕР» вам не придется скрупулезно обводить модель, для замены неудачного или скучного фона хватит пары небрежных штрихов.
Звучит заманчиво, не правда ли? Читайте дальше, чтобы узнать, как заменить фон на фото в этой программе.
Запустите софт и загрузите изображение для редактирования. Перейдите в меню «Инструменты» и выберите пункт «Замена фона».
Откройте фото и выберите функцию «Замена фона»
На первом этапе необходимо разграничить объект и фон. Сделать это можно с помощью одноименных кистей. Для начала обозначьте зеленым цветом человека или предмет, который хотите оставить в кадре:
- если он контрастен фону, хватит одного штриха внутри;
- если у объекта сложная форма, то лучше указать внутренние границы полностью.
ВАЖНО! Не надо точно прорабатывать края, достаточно обозначить общий силуэт.
Зеленой кистью отметьте объект, который надо оставить
После этого вооружитесь красной кистью и укажите фон. Полностью закрашивать ничего не требуется: в большинстве случаев хватит пары небрежных штрихов. Если случайно заехали на нужный участок, исправьте ошибку с помощью ластика.
Красной кистью обозначьте фон
Меняйте масштаб фото и регулируйте прозрачность фона, так вы не упустите ни одной мелочи. По краям появились зазубрины? Устраните их на шкале «Сглаживание». Готово? Нажмите «Далее» и переходите к следующему пункту.
Шаг 2. Скорректируйте границы
Чтобы качественно заменить фон на фотографии нужно особое внимание уделить проработке границ оставшейся части исходника. Этому посвящен второй этап работы.
Внимательно изучите края объекта. Если заметите старый фон, выберите кисть «Фон» и проведите по нежелательному куску — он мгновенно исчезнет.
Аналогично можно вернуть по неосторожности удаленные фрагменты: просто вооружитесь кистью «Объект» и проведите по участку, который нужно восстановить.
Чтобы все выглядело натурально и аккуратно, обязательно настройте перед внесением изменений размер и растушевку инструмента.
Избавьтесь от оставшегося фона и верните случайно удаленные нужные фрагменты
Шаг 3. Замените фон
Пора переходить к самому интересному — к выбору нового фона. В программе предусмотрено четыре варианта:
- конкретный цвет. Выбрать однотонную заливку можно во встроенной палитре.
- картинки из каталога. В программе предусмотрено 20 универсальных изображений, которые можно установить в качестве нового фона.
- загрузка своего изображения. Вы можете использовать в качестве заднего плана любую фотографию со своего компьютера.
- сохранение объекта без фона. При выборе этой опции программа предложит создать файл с прозрачным фоном.
Выберите новый фон: цвет, картинку из каталога или с ПК
Линия склейки между добавленным и исходным фото бросается в глаза? Скорректируйте ее. Это можно сделать с помощью двух инструментов — «Размытие» и «Граница». Первый растушевывает края и делает их мягче, второй обрезает фото по контуру или точно так же возвращает исходный фон.
Часто цветовая гамма нового фона сильно отличается от исходного изображения. Именно из-за этого возникает дисбаланс, результат смотрится нереалистично.
Разработчики предусмотрели этот момент: цвет объекта можно подогнать под новый задний план через параметр «Адаптация цветов к фону».
Начните передвигать бегунок вправо и следите за изменениями в окне просмотра. Обычно этого хватает, чтобы незаметно заменить задний фон на фото.
Настройте границу между объектом и новым фоном
Дополнительные возможности
Для фиксации изменений нажмите «Применить». Обработанное изображение сохраните на компьютере или распечатайте. Также вы можете продолжить преображение фотографии в редакторе. Давайте посмотрим, какие еще инструменты могут пригодиться при замене фона.
Если после адаптации цвета объект все равно отличается от фона, добавьте тонирование. Это может быть цвет или текстура из каталога. Экспериментируйте с режимом смешивания, чтобы добиться качественного результата. Еще вы можете подобрать пресеты в разделе «Эффекты».
Дополните фотографию интересным тонированием
Расставляйте акценты на фото! Новый фон может отвлекать от главного — от вас. С помощью функции «Радиальный фильтр» можно слегка размыть задний план, затемнить его или сделать менее насыщенным.
Выделите главное на фотографии с помощью радиального фильтра
Если на фото есть мелкие дефекты или предметы, от которых вам хотелось бы избавиться, загляните в раздел «Ретушь». Для устранения мелких проблемных участков воспользуйтесь восстанавливающей кистью, крупных — штампом. Также в программе есть функция «Идеальный портрет», которая поможет избавиться от проблемных участков на коже и нанести макияж.
Теперь вы знаете, в какой программе можно быстро заменить фон на фото. Скачать «ФотоМАСТЕР» вы можете прямо сейчас на официальном сайте разработчика. Там же можно посмотреть обзорное видео, в котором показаны все инструменты редактора в работе, а также найти интересные идеи по обработке фото.
Источник: https://rosphoto.com/photoshop/kak_bystro_zamenit_fon-7140
Как изменить фон в фотошопе — Фотография.Инфо
Графический редактор Adobe Photoshop идеально подходит для создания всяческих фотожаб. В этой программе можно совершать со снимками абсолютно любые действия. Статья подходит для обладателей любых версий Photoshop, в том числе и CC.
В качестве ответа на вопрос, как заменить фон в фотошоп, мы для примера попробуем изменить снимок, на котором изображена маленькая птичка. Мы совершим замену фона в Фотошопе, поставим в его качестве фотографию комнаты с письменным столом. Заодно вы узнаете о том, как изменить размер оставляемого в изображении объекта (в нашем случае — птицы).
Для начала следует открыть оба изображения в Adobe Photoshop. Графический редактор достаточно давно научился открывать одновременно более десятка фотографий. В Photoshop CC вы можете держать изображения в виде отдельных окон или вкладок. В случае выбора второго варианта необходимо лишь «прикрепить» фотографии к верхней панели графического редактора.
Как изменять фон в Фотошопе?
Итак, фотографии открыты. Теперь осталось выяснить, как изменять фон в Фотошопе. А этот процесс очень прост, хоть и состоит из нескольких последовательных действий. Нужно лишь уметь грамотно работать с кистью.
Легче всего сменить фон на том снимке, где он максимально однородный. Именно поэтому в студиях фотографируют людей и различные предметы на черном, белом, синем или зеленом экране. Объект съемки после этого выделяется едва ли не автоматически. Но у нас при фотографировании птицы никаких специальных тканей или экранов не использовалось. Поэтому придется потрудиться.
Замена фона в фотошопе
Первым делом необходимо задействовать режим быстрой маски. Делается это при помощи нажатия клавиши Q. Теперь выберите жесткую кисть не очень большого, но и не очень маленького размера. Закрасьте ей всю птицу или тот объект, который выбрали вы.
После закрашивания вновь нажмите клавишу Q. Ваша быстрая маска применится к объекту. В результате у вас получится выделение всего изображения, за исключением закрашенной части. Его необходимо инвертировать при помощи нажатия сочетания клавиш Shift+Ctrl+I. Или же выберите соответствующий пункт в меню «Выделение».
Как вы можете заметить, выделение далеко до совершенства. Поэтому в вышеупомянутом меню следует выбрать пункт «Уточнить край» или нажать сочетание клавиш Alt+Ctrl+R. Выскочит новое окошко, как на скриншоте ниже.
Теперь нужно добиться правильного выделения. Иначе изменить фон не получится, картинка не будет выглядеть привлекательно. Именно от работы с выскочившим окошком зависит дальнейшая судьба изображения. Поэтому давайте разберем все параметры поподробнее.
В графе «Вид» выбирается фон, на котором просматривается выделение. По умолчанию это белый цвет. Но удобнее разглядывать выделенный объект на черном фоне. Выберите именно его.
Самым важным параметром является «Обнаружение краев». Он позволяет графическому редактору автоматически определять края объекта.
Нельзя назвать работу этой настройки идеальной, но чаще всего она справляется со своей задачей вполне достойно. Для применения параметра установите галочку около пункта «Умный радиус».
Что касается величины радиуса, то тут всё зависит от размеров изображения. Экспериментируйте.
Ещё вы можете поработать с настройками края. Изменить размер растушевки, увеличить сглаживание и произвести прочие действия. Обязательно увеличьте контрастность. Не до предела, а примерно на 50%.
Также включите параметр «Очистить цвета». Он позволит избавиться от артефактов на стыке объекта и фона. Также эта настройка позволит вывести объект на новый слой со слоем-маской, что очень удобно.
Изменить фон в фотошопе cs5 и cs6
После знакомства с нашим уроком вы легко сможете изменить фон в фотошопе cs5 . Чтобы изменить фон в фотошопе cs6, необходимо так же пользоваться вышеописанным уроком без каких-либо изменений. Во всех предыдущих версиях программы все действия идентичны. Отличаться могут лишь наименования некоторых пунктов.
Например, окошко «Уточнение краев» может называться «Уточнение граней». Но сути дела это не меняет. Что касается изменения размеров выделенного ранее объекта, то это действие совершается очень просто. Нужно выбрать слой с ним (в нашем случае это птица с примененной маской), совершить щелчок правой кнопкой мыши и выбрать пункт «Свободное трансформирование».
Размеры изменяйте с зажатой клавишей Shift, это позволит сохранить пропорции.
Изменить цвет фона в фотошопе
При помощи рассказанного нами способа можно и изменить цвет фона в Фотошопе , и заменить его полностью, и совершить прочие операции. Теперь вы ещё раз убедились, насколько же мощным функционалом обладает данный графический редактор.
Источник: https://fotografiya.info/?p=1171
Поменять фон в фотошопе
Существует несколько способов поменять фон картинки (фотографии) в фотошопе, ну, например все желают видеть себя на красивом фоне, скажем на фоне моря, океана или что-то еще не менее красивое.
Скажу сразу, что этот способ не претендует на звание лучшего, просто он быстрый, как мне кажется. Но насколько качественный, судить вам. Только после того, как попробуете конечно.)) Итак, открываем фотографию и выбираем инструмент: Лассо.
Можно выбрать магнитное лассо, но этот вариант мы рассматривать не будем.
Кликни на картинку, чтобы увеличить.
Вырезаем этим инструментом изображение, которому хотим пеменять фон примерно таким образом:Далее переносим изображение на нужный фон, чтобы его поменять. При желании его можно сразу масштабировать, чтобы видеть полную картинку уже на новом фоне. И выбираем инструмент: Ластик. Размер ластика вместе с жесткостью регулируются правой клавишей мышки. Жесткость желательно поставить процентов примерно 30-40.И начинаем аккуратно убирать по краям ненужное, оставшееся от старого фона. При этом можно все изображение увеличить, чтобы было более отчетливо видно все детали. Здесь важно, чтобы руки в этот момент не тряслись. Если вы ошиблись, то вернуть на один шаг назад можно сочетанием клавиш на клавиатуре: Ctrl + Z. На несколько шагов назад: Ctrl + Alt + Z. Вот такую картинку я сделал минут за 5-7.
Не шедевр конечно фотошопного искусства, но в качестве небольшого урока для начинающих думаю в самый раз.))
Теперь вы знаете, как поменять фон в фотошопе. Хотите получать сюрпризы? Тогда подпишитесь на рассылку.
Добавить страницу в закладки
Источник: https://serblog.ru/pomenyat-fon-v-fotoshope/
Учимся заменять фон в фотошопе
В этой статье будут рассмотрены способы замены черного и белого фона на фотографиях, сделанных в условиях студии.
Белый фон
Для того, чтобы сделать фотографию с белым фоном, необходимо кроме источников света, направленных на модель, дополнительно установить фоновый свет, на, как вы догадались, белый фон, более подробно вы можете прочитать об этом здесь и в статье: Знакомимся со студией: виды студийного освещения.
У нас получилась вот такая фотография девушки с длинными развевающимися волосами. Как правило, именно волосы, пух, шерсть, перья, представляют наибольшую проблему при замене фона. Открываем фотографию, с которой вы будете работать и фотографию фона в фотошопе, и создаем два слоя — нижний с девушкой, верхний — с фоном и отключаем пока видимость фона, нажав на глаз на панели слоев.
Выделение объекта
У вас должно получиться как иллюстрации выше, пока мы будем работать с фотографией девушки. Для того чтобы перенести ее на другой фон, девушку необходимо «вырезать» из текущего белого фона. Для выделения девушки существует несколько способов:
Выделение с помощью цвета:
Идем — Select (Выделение) — Color Range (Цветовой диапазон)
В появившемся диалоговом окне выбираем пипетку (обведена красным цветом на иллюстрации) и щелкаем ей по белому цвету, регулирую ползунком степень выделения и нажимаем ок.
Так же выделение можно сделать с помощью волшебной палочки или инструментом быстрого выделения — инструменты вызываются нажатием клавиши W (я считаю, что выделение с помощью цвета делается более качественно, но любой способ годится) в результате у вас должна получиться такая картинка:
Ничего страшного, если выделились не все участки волос, как на картинке, мы исправим это позже. Теперь сгладим неровности изображения. Идем Select (Выделение) — Modify Модификация — Feather (Растушевка), значение ставим в зависимости от размера вашего изображения, чем больше изображение — тем больше будет значение.
Переходим к следующему шагу — созданию маски изображения.
Маска изображенияМаской в фотошопе называется специальный метод, позволяющий скрывать какую-то область изображения. Маски бывают двух видов Quick Mask (Быстрая маска, применяется в основном для выделения) и Layer Mask (Маска слоя, с которой мы будем работать).
Щелкните на слой с фоновым изображением, включите его (выделенный контур девушки должен остаться) и идем Layer (Слои) — Layer Mask (Маска слоя) — Reveal Selection (Показать выделенную область) или щелкаем по квадратику с кругом внутри на палитре слоев, как на иллюстрации ниже:
В результате у вас должно получиться вот так:
Не переживайте по поводу белой каемки на волосах, ее мы уберем позже. Создав маску, мы замаскировали белую область фона, оставив только девушку. Маска хороша тем, что в любой момент ее можно отключить или изменить. Для того чтобы работать с маской необходимо кликнуть на пиктограмму с ее изображением, смотри иллюстрацию ниже.
Для работы с маской применяется кисточка (вызывается с помощью клавиши B английская раскладка) белого и черного цвета (нажмите на клавишу D, чтобы установить по умолчанию черный и белый цвет на палитре). Если вы рисуете белым цветом на маске слоя, то проявляется изображение, которое находится на верхнем слое, а если черным — на нижнем.
Чтобы увидеть как выглядит наша маска слоя зажмите alt на клавиатуре и щелкните по пиктограмме маски слоя, у вас появится черно-белое изображение с контуром девушки (чтобы вернутся в исходное положение кликните еще раз по маске слоя с зажатым altом).
Режимы наложенияПрежде чем продолжить работу с маской слоя, необходимо поменять режим наложения слоя с фоном на Multiply (Умножение).
Результат воздействия этого режима такой, как будто два изображение напечатали поверх друг друга. Вот такой результат получится, если мы не создадим маску слоя.
- Теперь переключаемся на маску слоя, берем мягкую белую кисточку (чтобы выставить параметр мягкости кликните два раза на изображение иконки кисточки на верху) маленького диаметра и начинаем обводить белую каемку, стараясь не залазить на сами волосы.
Это потребует от вас терпения и усидчивости. Чем больше размер вашего изображения, тем больше времени придется потратить, чтобы аккуратно убрать все следы белого фона. Вот так, постепенно шаг за шагом, я убирал белую каемку на волосах девушки.
- Данный метод позволяет добиться очень хороших результатов, не оставляя никакого «палева».
- Финальный результат:
Вся процедура заняла у меня около 15 минут. Созданная маска хорошо тем, что ее можно применять к любому другому фону, внося минимальные изменения.
- И в любой момент вы можете подправить маску слоя, если при переносе девушки на новый фон, на волосах остается белая каемка.
Черный фон
Чтобы получить фотографию на черном (темном фоне) необходимо чтобы модель (объект съемки) находилась на достаточном расстояние от темного фона, а на сам фон не должен попадать свет, более подробно об этом можно прочесть здесь.
Итак, у нас есть фотография девушки на темном фоне. Выполняем те же шаги, что и в случае с белым фоном — создаем выделение, маску слоя и меняем режим наложения фона на Screen (экран).
Этот режим наложения осветляет изображение и принцип его действия такой, как будто два фонарика навели на одно и то же место на стенке, то есть световые потоки складываются. Вот что получится, если мы не создадим маску слоя.
Переходим на маску слоя и так же, как и в случае с белым фоном мягкой белой кисточкой устраняем черную окантовку с волос. Результат получится качественным, если делать все аккуратно.
- Финальный результат:
- Удачных вам кадров и работ в фотошопе!
Узнать все о популярном графическом редакторе растровой графики Adobe Photoshop на курсах НОУ «ГЦДПО». Эффективная методика обучения, самые доступные цены!
Источник: https://doprof.ru/biblioteka/izuchenie-adobe-photoshop/uchimsya-zamenyat-fon-v-fotoshope/
КАК БЫСТРО ЗАМЕНИТЬ ФОННА ФОТОГРАФИИ БЕЗ PHOTOSHOP | Российское фото
Удаление фона в Photoshop — задача выполнимая, но достаточно сложная. Потратить кучу времени на точное выделение объекта в программе — обычное дело. Но теперь в этом нет нужды: появилась удобная альтернатива. В инновационном редакторе «ФотоМАСТЕР» вам не придется скрупулезно обводить модель, для замены неудачного или скучного фона хватит пары небрежных штрихов. Звучит заманчиво, не правда ли? Читайте дальше, чтобы узнать, как заменить фон на фото в этой программе.
Шаг 1. Отделите нужное от ненужногоЗапустите софт и загрузите изображение для редактирования. Перейдите в меню «Инструменты» и выберите пункт «Замена фона».
Откройте фото и выберите функцию «Замена фона»
На первом этапе необходимо разграничить объект и фон. Сделать это можно с помощью одноименных кистей. Для начала обозначьте зеленым цветом человека или предмет, который хотите оставить в кадре:
- если он контрастен фону, хватит одного штриха внутри;
- если у объекта сложная форма, то лучше указать внутренние границы полностью.
ВАЖНО! Не надо точно прорабатывать края, достаточно обозначить общий силуэт.
Зеленой кистью отметьте объект, который надо оставить
После этого вооружитесь красной кистью и укажите фон. Полностью закрашивать ничего не требуется: в большинстве случаев хватит пары небрежных штрихов. Если случайно заехали на нужный участок, исправьте ошибку с помощью ластика.
Красной кистью обозначьте фон
Меняйте масштаб фото и регулируйте прозрачность фона, так вы не упустите ни одной мелочи. По краям появились зазубрины? Устраните их на шкале «Сглаживание». Готово? Нажмите «Далее» и переходите к следующему пункту.
Шаг 2. Скорректируйте границыЧтобы качественно заменить фон на фотографиинужно особое внимание уделить проработке границ оставшейся части исходника. Этому посвящен второй этап работы.
Внимательно изучите края объекта. Если заметите старый фон, выберите кисть «Фон» и проведите по нежелательному куску — он мгновенно исчезнет. Аналогично можно вернуть по неосторожности удаленные фрагменты: просто вооружитесь кистью «Объект» и проведите по участку, который нужно восстановить. Чтобы все выглядело натурально и аккуратно, обязательно настройте перед внесением изменений размер и растушевку инструмента.
Избавьтесь от оставшегося фона и верните случайно удаленные нужные фрагменты
Шаг 3. Замените фонПора переходить к самому интересному — к выбору нового фона. В программе предусмотрено четыре варианта:
- конкретный цвет. Выбрать однотонную заливку можно во встроенной палитре.
- картинки из каталога. В программе предусмотрено 20 универсальных изображений, которые можно установить в качестве нового фона.
- загрузка своего изображения. Вы можете использовать в качестве заднего плана любую фотографию со своего компьютера.
- сохранение объекта без фона. При выборе этой опции программа предложит создать файл с прозрачным фоном.
Выберите новый фон: цвет, картинку из каталога или с ПК
Линия склейки между добавленным и исходным фото бросается в глаза? Скорректируйте ее. Это можно сделать с помощью двух инструментов — «Размытие» и «Граница». Первый растушевывает края и делает их мягче, второй обрезает фото по контуру или точно так же возвращает исходный фон.
Часто цветовая гамма нового фона сильно отличается от исходного изображения. Именно из-за этого возникает дисбаланс, результат смотрится нереалистично. Разработчики предусмотрели этот момент: цвет объекта можно подогнать под новый задний план через параметр «Адаптация цветов к фону». Начните передвигать бегунок вправо и следите за изменениями в окне просмотра. Обычно этого хватает, чтобы незаметно заменить задний фон на фото.
Настройте границу между объектом и новым фоном
Дополнительные возможностиДля фиксации изменений нажмите «Применить». Обработанное изображение сохраните на компьютере или распечатайте. Также вы можете продолжить преображение фотографии в редакторе. Давайте посмотрим, какие еще инструменты могут пригодиться при замене фона.
Если после адаптации цвета объект все равно отличается от фона, добавьте тонирование. Это может быть цвет или текстура из каталога. Экспериментируйте с режимом смешивания, чтобы добиться качественного результата. Еще вы можете подобрать пресеты в разделе «Эффекты».
Дополните фотографию интересным тонированием
Расставляйте акценты на фото! Новый фон может отвлекать от главного — от вас. С помощью функции «Радиальный фильтр» можно слегка размыть задний план, затемнить его или сделать менее насыщенным.
Выделите главное на фотографии с помощью радиального фильтра
Если на фото есть мелкие дефекты или предметы, от которых вам хотелось бы избавиться, загляните в раздел «Ретушь». Для устранения мелких проблемных участков воспользуйтесь восстанавливающей кистью, крупных — штампом. Также в программе есть функция «Идеальный портрет», которая поможет избавиться от проблемных участков на коже и нанести макияж.
Теперь вы знаете, в какой программе можно быстро заменить фон на фото. Скачать «ФотоМАСТЕР»вы можете прямо сейчас на официальном сайте разработчика. Там же можно посмотреть обзорное видео, в котором показаны все инструменты редактора в работе, а также найти интересные идеи по обработке фото
Как поменять цвет фона в фотошопе. Четыре способа поменять цвет слоя в Adobe Photoshop. Замена цвета путём цветокоррекции
Инструкция
За фон изображения в отвечает такой элемент, как его первый слой. По умолчанию программа предлагает пользователю три варианта фона: белый, прозрачный, а также цвет. Эти параметры можно задать на стадии создания нового проекта, используя соответствующие функции приложения («Файл»-«Создать»). цвет фона тогда, когда перед вами уже открыт PSD документ? Здесь все достаточно просто.
В первую очередь вам нужно найти тот слой, который был бы фоном вашего изображения. Данный слой обычно расположен в самом низу формы, отображающей общее количество слоев. Если фон будет заблокирован (иконка замка напротив фонового слоя), вам нужно его для возможности внесения изменений.
Чтобы разблокировать слой, кликните на нем правой кнопкой мышки. Появится меню, в котором вы сможете найти пункт «Из заднего плана». Кликните по данному пункту. Теперь слой будет разблокирован и станет доступен для дальнейшей коррекции.
Если вам прозрачный фон, вы можете воспользоваться таким инструментом, как «ластик». Выбрав его, установите большой диаметр курсора и сотрите все содержимое слоя (убедитесь, что выделен именно фоновый слой). Если же вы желаете изменить сам цвет, выберите инструмент «заливка». Определите нужный цвет, используя соответствующие возможности программы. После того, как расцветка будет выбрана, выполните заливку фонового слоя. Чтобы отменить действие (в случае ошибки), нажмите сочетание клавиш «Ctrl+Z».
Альтернативой заливке может стать инструмент «кисть». Выбрав данный инструмент, задайте нужный цвет и диаметр кисти, после чего, закрасьте старый фон.
Видео по теме
Обратите внимание
↓ Видео — «Как поменять фон в фотошопе». Как часто мы потрясающе выходим на фотографиях, где фон оставляет желать лучшего… Но мы не будем мириться с «законом подлости»! Узнаем, как поменять фон в фотошопе, сделав изображение естественным.
Полезный совет
После того как мы поменяли цвет глаз, поменяли цвет лица — вы наверно задаетесь вопросом «Как поменять фон в фотошопе?«. Поменять фон в фотошопе при некотором старании и умении довольно просто. Активно работая со слоями все это можно быстро сделать, главное разобраться с принципом слоев, которые расположены не как у репчатого лука а как в торте «Наполеон».
Источники:
- фотошоп как поменять фон
Для достижения особого художественного эффекта, для привлечения внимания зрителя к первому плану фотографии, для выравнивания цветовой композиции изображения или иных художественных целей дизайнеру бывает необходимо изменить цвет фона на цифровом изображении. В арсенале программы Adobe Photoshop существует достаточное количество инструментов для того, чтобы без труда осуществить подобную операцию.
Вам понадобится
- Для того, чтобы преступить к выполнению данной инструкции вам необходимо обладать базовыми знаниями программы Фотошоп – иметь представление о том, что такое слои, маски прозрачности, типы и способы редактирования слоев. Кроме того, предполагается, что вы уже научились отделять основное изображение от фонового, которое теперь и необходимо перекрасить.
Инструкция
Прежде всего, нам необходимо иметь два слоя. Один слой с первого плана – персонажами, предметами и другими фрагментами, которые по замыслу автора не являются . И, собственно, фоновый слой, цвет которого и необходимо в конечном счете изменить.
О том, как выделить изображение и отделить его от фона, неоднократно написано на бескрайних просторах . Надеемся, эту операцию вам уже удалось осуществить. Вкратце напомним, что для этого необходимо каким-либо образом создать маску прозрачности, и применить ее к слою первого плана. Второй слой, находящийся в списке слоев ниже предыдущего, может не иметь прозрачности, но, в любом случае, будет являться базой для всей композиции. По сути, это могут быть два одинаковых слоя, просто первый из них будет иметь участки, сквозь которые будет виден лежащий под ним фон.
Для коррекции цвета фона создадим специальный корректирующий слой. Операция эта доступна через основное меню Layer > New Adjustment Layer («Новый корректирующий слой»), либо через нажатие кнопки с разделенным надвое черно- кружком снизу панели слоев. Программа Фотошоп предоставляет целый арсенал различных типов таких слоев: это и слои простой регулировки цветового оттенка, такие как Hue/Saturation («Оттенок/Насыщенность») или Color Balance («Цветовой баланс»), это и более «заумные» типы слоев, такие как, например, Levels («Уровни») или Curves («Кривые»), помощью которых регулируется динамический диапазон изображения, причем для каждого цветового канала эта процедура может быть осуществлена отдельно, это и предназначенные для цветокорректоров специализированные типы – такие как Vibrance («Цветовой резонанс») или, например, Gradient Map («Градиентная Карта»), с помощью которой можно перестроить цветовую палитру изображения. Какой именно тип слоя вам необходим, зависит от поставленной задачи: хотите ли вы изменить цветовую гамму фона, сделать его более светлым или темным, относительно элементов первого плана, кардинально изменить его цвет – превратить его в черно-белый или однотонный, и т.п.
Необходимо помнить, что для того, чтобы все вышеописанные эффекты стали возможны, прежде всего, необходимо, чтобы созданный корректирующий слой занимал нужное место в списке слоев. Он должен находиться выше фонового слоя, но ниже слоя первого плана. Создайте слой, взгляните на список в соответствующей панели (она открывается и закрывается при нажатии клавиши F7), и, если это необходимо, перетащите мышкой строчки с именами слоев так, чтобы в списке царил нужный порядок.
Разумеется, корректирующих слоев, управляющих цветом фона, может быть создано любое количество. Одни из них могут отвечать за яркость, другие – вносить нужные коррективы в цветовой оттенок. Разумеется, как и любые другие слои в программе Фотошоп, корректирующие слои имеют свои маски прозрачности – это дает дополнительные возможности по индивидуальному управлению цветом различных участков фонового изображения, достаточно выделить или, наоборот, замаскировать тот или иной фрагмент на маске соответствующего слоя. Помните о том, что слои, которые должны отвечать за коррекцию фона, должны находится в списке слоев выше указанного, тогда они будут оказывать на него свое влияние.
Не бойтесь экспериментировать, пробуйте, приобретайте опыт в цветокоррекции, тогда вскоре любые задачи, даже самые сложные «элементы высшего пилотажа» в обработке цифровых изображений станут вам по плечу.
Видео по теме
Источники:
- как на фотошопе изменять фон
Возможности фотошопа позволяют не только улучшить имеющееся изображение, но и сделать его более интересным и запоминающимся. Выделение цветом на черно-белой фотографии помогает акцентировать внимание на определенных элементах, а также сделать фото более креативным и ярким.
29454 ,П
ри редактировании изображений в Photoshop нередко возникает необходимость изменить цвет какого-нибудь объекта или его части, причем сделать это так, чтобы он в точности сохранил свою текстуру, тень, эффекты перехода и прочие атрибуты. По вполне понятным причинам простое перекрашивание кистью здесь неприменимо, такой способ допустим только при работе с однотонными объектами.
При замене цвета текстурированных или неоднородных по цвету объектов без использования дополнительных инструментов не обойтись. Итак, как заменить цвет объекта в Photoshop.
Замена цвета с изменением режима наложения слоёв
Самый простой способ заменить цвет в Photoshop заключается в использовании режима наложения . Мы сейчас не будем разбирать как именно работает взаимодействие цветов при использовании разных режимов, лучше сразу приступим к делу. В нашем примере мы будем менять цвет внутреннего круга рисованной шестерёнки. Сейчас он имеет голубой цвет, мы же хотим, чтобы он стал красным и при этом сохранил все свои градиенты и эффекты.
Откройте изображения в Photoshop, создайте новый слой и измените его режим наложения на .
Выберите в палитре нужный цвет и начинайте рисовать обычной кистью прямо поверх объекта. Не слишком ли просто?
Да, если близлежащие к редактируемому объекту области имеют черный, белый или серый (любых градаций) цвет. Во всех остальных случаях перекрашиваемую область потребуется сначала выделить лассо, волшебной палочкой или применив маску.
Замена цвета путём цветокоррекции
Этот способ больше подходит для замены цвета объектов, имеющих более или менее однородный тон, например, одежды, цветка, кузова автомобиля и т.п. Откройте изображение в Photoshop и выберите в меню Изображение -> Коррекция -> .
В открывшемся окошке возьмите пипетку и кликните ею по цвету, который предполагается заменить, после чего он тут же появится в верхней части окна.
Затем кликните по квадратику с цветом (Результат) в нижней части диалогового окна и в открывшейся палитре выберите нужный цвет.
Изменения можно просматривать в режиме реального времени. Для более точного определения перекрашиваемого объекта можно использовать опцию разброс и пипетки «+» и «-» , позволяющие добавлять и убирать смежные области.
Замена цвета с помощью специальной кисти
В последних версиях Photoshop имеется специальная кисть, позволяющая заменять выбранный цвет, в том числе нейтральный, любым другим. Находится она в той же группе инструментов, что и обычная кисть. Суть её работы заключается в замене цвета смежных пикселей, погрешность которых определяет сам пользователь. Так, при допуске 1 процент будет заменён только один конкретный цвет, который попадёт в фокус кисти.
При допуске 30 процентов кисть заменит цвет не только тех пикселей, которые окажутся в её фокусе, но и сопредельных, имеющих сходный цветовой оттенок. При 100-процентном допуске заменены будут все цвета. Основная трудность при работе с кистью «Замена цвета» в том, что подбирать допуск пользователю приходится опытным путём. Как на наш взгляд, 14-17 процентов для начала вполне хватит, при необходимости этот порог всегда можно поднять.
Замена цвета в Фотошопе – процесс несложный, но увлекательный. В этом уроке научимся менять цвет различных объектов на картинках.
Менять цвета объектов мы будем тремя разными способами. В первых двух мы используем специальные функции программы, а в третьем покрасим нужные участки вручную.
Способ 1: Простая замена
Первый способ замены цвета это использование готовой функции в Фотошопе «Заменить цвет» или «Replace Color» на английском. Наилучший результат она показывает на однотонных объектах. Например, возьмем иконку и откроем её в Фотошопе. Далее мы заменим цвет на любой другой интересующий нас.
Так мы поменяли один цвет на другой.
Способ 2: Цветовой диапазон
Второй способ по схеме работы, можно сказать, идентичен первому. Но мы его рассмотрим на более трудном изображении. Для примера мы выбрали фотографию с автомобилем.
Как и в первом случае, нам нужно указать, какой цвет мы будем заменять. Для этого можно создать выделение, использовав функцию цветовой диапазон. Другими словами, выделить изображение по цвету.
Результат достигнут. Если на изображении остались участки исходного цвета, процедуру можно повторить.
На самом деле существует множество способов как изменить цвет объекта в фотошопе . Ранее мы уже рассмотрели как это сделать при помощи , а также научились менять цвет волос в фотошопе при помощи .
Это далеко не все способы, сегодня я покажу два очень простых, а в будущих статьях я расскажу еще о парочке методах при помощи других корректирующих слоев.
Способ №1
Коротко расскажу о применении данного метода. Откройте изображение и создайте новый слой (напоминаю все приемы ).
Затем измените режим наложения данного слоя, выбрав пункт Цветовой тон в раскрывающемся списке в верхней части палитры слоев (расположен в нижней части списка).
После этого выберите , нажав клавишу В , щелкните мышью по индикатору цвета переднего плана, в появившемся диалоговом окне палитры выберите оттенок и щелкните мышью по кнопке ОК. Предварительно выделив новый слой, рисуйте поверх объекта.
Если вы закрасите лишнее, можно на время выбрать инструмент Ластик, нажав и удерживая клавишу Е . А можно заранее предупредить такие ситуации, добавив к новому слою слой-маску и скрыв области, которые не нужно изменять, черным цветом.
Примечание
Если перекрашиваемая область окружена черным, белым и серым цветами, можно смело красить поверх последних, и они ничуть не изменятся. Так получается потому, что в режиме наложения Цветовой тон заполненные цветом области влияют только на те участки лежащего ниже слоя, которые уже содержат цвет.
Способ №2
Помните команду меню ? Похожую команду меню Заменить цвет можно использовать для выделения одного оттенка и замены его другим. Эта команда очень хорошо работает, если цвет, который нужно заменить, более-менее однороден и сосредоточен в некоторой области, как, например, кузов автомобиля на рисунке выше.
Выбрав в меню команду Изображение — Коррекция — Заменить цвет , вы увидите одноименное диалоговое окно.
В нем уже выбран инструмент Пипетка, так что щелкните мышью по тому оттенку на изображении, который хотите заменить. Он появится в квадрате с надписью Цвет в группе элементов управления Выделение в верхней части диалогового окна.
В группе элементов управления Замена в нижней части диалогового окна щелкните мышью по квадрату, расположенному над надписью Результат , чтобы выбрать новый оттенок. Когда вы щелкнете мышью по кнопке ОК. Если необходимо подправить выбранный оттенок, можно использовать ползунковые регуляторы Цветовой тон , Насыщенность и Яркость (также находятся в группе элементов управления Выделение). Вот что получилось:
Обратите внимание, что кроме обыкновенной пипетки, рядом имеются пипетки с маленькими значками «+» (плюс) и «-» (минус). Используйте их, чтобы расширить/сузить диапазон оттенков, которые необходимо изменить.
Как видите, я немного перестарался и у меня колеса автомобиля также окрасились в фиолетовый. Это говорит о том, что данный способ может быть не всегда полезным.
Заметили ошибку в тексте — выделите ее и нажмите Ctrl + Enter . Спасибо!
Прежде чем говорить о том, как заменить фон в «Фотошопе», хотелось бы объяснить, зачем это нужно. Так вот, это позволит перенести персонажа фотографии в любое место действия, соответствующее авторскому замыслу, — фантастическое или даже экзотическое. Делать это можно, используя арсенал инструментов всем известной программы Photoshop.
Выбор способа
Если вы не знаете, как заменить фон в «Фотошопе», то предлагаем вашему вниманию следующие способы: обвод вручную контуров фигуры при помощи инструментов из набора Lasso; автоматическое выделение фрагментов изображений при помощи инструментов Quick Selection и Magic Wand, создавая различными способами маски и тому подобное. Создавая комбинации функций вышеописанных инструментов тем или иным путем, в конце концов, вы начнете понимать, как заменить фон в «Фотошопе» — необходимый участок по контуру должен быть обрамлен мерцающим бордюром.
Чтобы поменять фон на цифровых изображениях, прежде всего, нужно, чтобы персонаж или предмет, не являющийся фоном, был отделен от, собственно, фонового — теперь ненужного — фрагмента изображения.
Теперь надо добиться, чтобы все прочие участки изображения стали прозрачными — тогда это место может занять другой фон.
Придаем слоям невидимость
Имея выделения, придаем слоям невидимость. Это является еще одним наглядным примером того, как заменить фон в «Фотошопе». Для этой цели нужно будет к слою добавить так называемую маску прозрачности. Вы увидите, как обведенный вами предмет остался видимым, а все, что выходило за пределы границ выделенного, стало невидимым — вместо изображений начал просвечиваться серо-белый квадратик технического фона.
Практика
В этом простом на первый взгляд примере того, как заменить фон в «Фотошопе» CS6, имеется подводный камень. Описанный выше порядок действий может работать в любом из слоев «Фотошопа», кроме слоя такого типа, как Background. Технически назначить маску прозрачности на данном слое вы никак не сможете. Чтобы увидеть, действительно ли это так, посмотрите внимательно на панель слоя, отрыть которую можно путем нажатия на клавишу F8.
Данный слой создается программой по умолчанию как базовый для цифровых изображений и отличается от других, собственно говоря, тем, что обладает существенным рядом ограничений. В том числе он не может изменить параметры прозрачности и сдвинуться со своего места.
Что же делать в таком случае? Снимать все эти ограничения, сделать слой обыкновенным. Для этого надо будет в контекстном меню, которое открывается путем нажатия левой кнопки мышки (если вы работаете в Windows) на строчке с названием слоя в список, выбрать пункт Layer from Background («Создание слоя»). Также эта команда доступна через главное меню Layer>New>Layer from Background. Таким образом, слой Background будет заменен на обыкновенный.
Теперь все ограничения сняты, вы знаете, как заменить фон на фотографии в «Фотошопе», и спокойно можете проделать вышеописанный процесс назначения слою маски прозрачности самостоятельно.
Замена фона при помощи инструментов из набора Marquee
Далее мы расскажем вам о том, как заменить фон на фото в «Фотошопе» при помощи инструментов из набора Marquee. Для этого открываем файл с будущим фоном. Копируем изображения из него в буфер обмена путем выделения либо фрагмента картинки, используя инструменты из набора, либо просто выделив все поля изображений, выбрав пункт Select All / «Выделить все» в меню Selection (либо нажав сочетание клавиш Ctrl+A). После выделения помещаем выбранный фрагмент в буфер обмена, нажав Ctrl+C или выбрав пункт Copy в меню Edit («Редактирование»). Теперь возвращаемся к исходным фотографиям и вставляем содержимое буфера: наш новый фон. Осуществляется эта операция путем нажатия сочетания клавиш Ctrl+V или найдя пункт Paste в меню Edit (Редактирование).
В вашей композиции появится новый слой, который и будет содержать фоновое изображение. Если не знать, как заменить задний фон в «Фотошопе», то может случиться так, что новый слой после вставки будет располагаться ниже исходного прозрачного слоя и полностью или частично перекрывать последний. Само собой, это неправильно, и для того чтобы навести порядок, переходим в панель слоев и меняем местами, просто перетаскивая мышкой строки с именами слоев, чтобы фоновый оказался выше, а слой с персонажем — ниже.
Устанавливаем размер изображения
Очень часто бывает так, чтобы два изображения не совпадают по размеру. Вставленный фон должен быть либо несколько меньше нужного размера, либо, напротив, громоздким относительно первоначального изображения персонажа. Меняем геометрический размер, нажав сочетание клавиш Ctrl+T и выбрав в списке на панели слоев необходимый слой. После чего по краям слоя появится небольшой квадратный указатель, сдвигая который, можно поменять местоположение и размеры слоя, постепенно добиваясь гармоничного расположения персонажей и фона. Закончив процесс преобразования, нажимаем клавишу Enter, тем самым подтверждая окончательный выбор нужного размера.
Меняем цвет
Далее необходимо будет осуществить еще одну довольно непростую операцию. Обе фотографии, составляющие теперь одну композицию, делались, само собой, при разном освещении, на разную аппаратуру и так далее, следовательно, и цвет у них тоже будет разным. Одно изображение может быть разительно темнее или светлее другого, фотографии могут сильно различаться по цветовым оттенкам — одно может быть, к примеру, синее, другое — желтее. Все это будет обязательно бросаться в глаза зрителям, и если вы не добиваетесь эффекта неестественности коллажей специально, то придется потрудиться. По этой причине считаем необходимым рассказать о том, как заменить цвет фона в «Фотошопе». Для этого нужно будет последовательно создавать корректирующий слой, полностью или частично изменять цвет и яркость каждого изображения, спустя некоторое время вы сумеете добиться их правильного соотношения.
Кстати говоря, на степень неестественности совмещения очень часто оказывает влияние небрежно созданная маска прозрачности главного слоя. По его контурам может «светиться» остаток старого фона, а мелкие и тонкие детали, к примеру, складки одежды или волосы, напротив, грубо обрезаются, создавая ощущение «ампутации». Все это можно исправить — маску прозрачности в любой момент вполсе реально дорисовать и изменить.
Дополнительные элементы
Само собой разумеется, что в композицию могут быть добавлены еще элементы, располагаться они могут и как дополнительные детали фона — выше основного слоя изображения, и добавляться на передний план в качестве деталей антуража. Если что-то не влезает или, наоборот, остается слишком много лишнего места, вам потребуется поменять размер и пропорцию рабочего поля — это делается легко и просто через главное меню Image>Canvas Size.
Замена фона на белый
Ну и напоследок мы расскажем о том, как в «Фотошопе» заменить фон на белый.
Белый фон для вашего изображение может быть назначен посредством нескольких объединённых друг с другом способов.
Самым простым способом является применение специального инструмента «Заливка» (клавиша G). Выберите через палитру необходимый вам цвет и нажмите на область, которую собираетесь закрасить. Этот способ не подойдет, если на переднем плане присутствует много мелких деталей. В этом случае вы вынуждены будете закрасить каждую часть в отдельности. На это может потребоваться немало драгоценного времени. Плюс ко всему, может остаться незакрашенная часть. В этом случае вы вынуждены будете закрашивать ее вручную с использованием такого инструмента, как «Кисть» (B) или «Ластик» (E).
Заключение
Теперь вы знаете, как заменить фон на фотографии в «Фотошопе».Если у вас не получается самостоятельно выполнить какие-либо операции, советуем перечитать наш урок еще раз. Существуют даже учебники, которые помогут освоить программу на профессиональном уровне. Для простоты освоения можно русифицировать программу с помощью специальных языковых пакетов. Дополнительное ПО можно найти на официальном сайте.
Приложение где можно поменять фон. Замена фона в Фотошопе – подробная фотоинструкция
Один из самых часто задаваемых вопросов — вопрос о том, как заменить фон в «Фотошопе». Именно эта информация интересует пользователей-новичков программы Photoshop. И естественно, программа дает нам множество способов для реализации этой операции. Сразу стоит отметить, что вся дальнейшая информация предназначена для неопытных пользователей программы Photoshop. Если у вас уже имеется большой стаж работы с этим то вам будет просто неинтересно. Итак, приготовьтесь узнать, как заменить фон в «Фотошопе».
Необходимые средства
Если вы уже установили программное обеспечение Adobe Photoshop на свой компьютер, то вы сделали уже полдела. Если нет, то вы можете воспользоваться официальным сайтом этой программы. Описанный далее способ для замены фона не требует, чтобы у вас была последняя версия «Фотошопа». Что касается требований к фотографиям, то лучше использовать качественные изображения с высоким разрешением. Так вам будет легче работать. Если все готово, то можно приступать к рассмотрению инструкции.
Инструкция
Изменить в программе Photoshop можно с помощью множества различных методов. Одни способы требуют углубленных знаний определенных инструментов, другие, наоборот, созданы специально для неопытных пользователей. В программе «Фотошоп» для новичков есть средство под названием «быстрое выделение», которое позволяет быстро и легко создать выделенную область. Именно с этим инструментом мы и будем работать.
- Нам понадобится две фотографии. Одна будет служить фоновым изображением, другая будет находиться на первом плане. Чтобы было яснее, далее будем использовать, например фото с человеком.
- Откроем сразу два снимка в программе. Начинаем работать с основным изображением (которое находится на первом плане).
- Нам нужно отделить самого человека от фона. Для этого используем инструмент «быстрое выделение» (W — горячая клавиша). Выбираем необходимый диаметр управляющего курсора (для этого можно использовать кнопки «[» и «]» для уменьшения или для увеличения размера).
- Обводим контур человека при зажатой левой кнопкой мыши. Выделение будет формироваться автоматически. Как только все будет завершено, жмем правой кнопкой мыши по этой области. Выбираем «инверсия выделенной области» и нажимаем клавишу «Delete».
- Теперь нам нужно перенести нашего человека на другое изображение. Для этого воспользуемся комбинациями клавиш Ctrl+С (копировать) и Ctrl+V (вставить). Чаще всего изображения не сходятся по размеру. В этом случае надо увеличить или уменьшить фото с человеком. Для этого нажмите Ctrl+T (свободное трансформирование). Вокруг изображения образуется прямоугольная рамка, где будут находиться управляющие элементы (квадраты). Тяните эти квадраты в стороны для увеличения или для уменьшения. Чтобы сохранялись пропорции, зажимайте клавишу «Shift».
- Сглаживание резких переходов происходит с использованием инструмента «размытие».
Заключение
Вопрос о том, как заменить фон в «Фотошопе», встречается практически на всех форумах и порталах, посвященные программе Photoshop. Не надо плодить этот запрос вновь. Данная инструкция поможет понять, как заменить фон в «Фотошопе». Возможно, вы встретите и другие методы для совершения этой операции. Ведь, как говорилось ранее, обширный выбор инструментов позволяет пользователям подходить к задаче с разных сторон.
Многим сегодня интересен вопрос, как поменять фон на фотографии. Для редактирования изображения существует большое количество разнообразных программ. У каждой — свои плюсы и минусы. Пользователь может подобрать программу, которая для него будет более удобной. В статье мы представляем материалы, которые могут стать своеобразными уроками редактирования фото.
Это очень удобно, так как человеку, который столкнулся с подобными проблемами (например, как поменять фоны для детских фотографий), такие уроки очень помогают.
Предлагаю информацию по работе в Photoshop. Когда поступает просьба о помощи от моих друзей, которые хотят поменять фоны для свадебных фотографий, я советую следующее. Прежде всего при замене фона нужно, чтобы у фотографий был примерно одинаковый уровень освещенности, они должны гармонизировать друг с другом. Перед началом работы откройте фото, в котором хотите поменять фон. На нажмите на иконку Quick Mask (Быстрая маска), или нажмите Q на клавиатуре. Проверьте промежуточный маркер.
Теперь выберите маркер и рисуйте вокруг объекта, который нужно извлечь. Убедитесь, что вы покрываете края, это означает, что основной момент инструмента должен лежать примерно на половине контура объекта, который необходимо извлечь, а вторая половина — на заднем плане. Вы можете изменить размер кисти из подсветки для большей точности в углах и на небольших площадках. Затем выберите инструмент закраски «вытяжной фильтр» на панели инструментов и щелкните один раз внутри области, которую вы хотите сохранить. Кликните кнопку предварительного просмотра, и вам программа покажет итоговый вид изображения, как только «экстракт» завершит свою работу. Нажмите кнопку «Ок», если результат вас удовлетворяет, или же можете начать все сначала еще раз.
Дублируйте слой перед началом работы фильтра. Теперь нажмите Ctrl + клик по миниатюре извлеченного слоя, чтобы загрузить его в выделение. Далее вы можете использовать «Выберите» — «Уточнить края», чтобы улучшить эффект и, следовательно, выделение. После этого нажмите CTRL + C, а затем Ctrl + V, чтобы получить извлеченный фрагмент очищенного объекта на отдельном слое. Когда вы запустите Photoshop в следующий раз, вы увидите команду «Извлечь» под меню «Фильтр».
Теперь вы можете использовать его, как описано выше, и вопрос о том, как поменять фон на фотографии, — полностью исчерпан. Имейте в виду, что существует алгоритм, отвечающий за обработку и выделение — «Волшебная палочка». Его можно применять для самых разнообразных целей, будь то объект или предмет на фотографии.
Теперь вы знаете несколько методов, как поменять фон на фотографии с помощью Photoshop. Вы получаете лучшие результаты, только в том случае, когда есть хороший контраст между объектом и фоном. Это одна из причин, почему многие снимают предмет на фоне зеленого или синего экрана: тогда получается отличная контрастность в зеленом или синем канале и появляется возможность создания маски для извлечения объекта простым способом. Следуя вышеуказанным советам, вы будете знать, как поменять фон на фотографии.
Замена фона — одна из наиболее часто выполняемых операций в фоторедакторах. Если у вас возникла необходимость проделать такую процедуру, можно использовать для этого полноценный графический редактор вроде или .
В случае отсутствия под рукой подобных инструментов, операция замены фона все равно представляется возможной. Вам нужен всего лишь браузер и доступ в интернет.
Естественно, средствами браузера отредактировать изображение невозможно. Для этого существует целый ряд онлайн-сервисов: всевозможные фоторедакторы и подобные Фотошопу инструменты. Мы же расскажем о лучших и наиболее подходящих решениях для выполнения рассматриваемой задачи.
Способ 1: piZap
Простой, но стильный онлайн-фоторедактор, который позволит достаточно легко вырезать нужный нам объект на фото и вставить его на новый фон.
- Для перехода к графическому редактору нажмите кнопку «Edit a photo» в центре главной страницы сайта.
- Во всплывающем окне выберите HTML5-версию онлайн-редактора — «New piZap» .
- Теперь загрузите изображение, которое вы желаете использовать в качестве нового фона на фотографии.
Для этого нажмите на пункт «Computer» , чтобы импортировать файл с памяти ПК. Либо же воспользуйтесь одним из других доступных вариантов загрузки картинки. - Затем щелкните по иконке «Cut Out» в панели инструментов слева, чтобы загрузить фото с объектом, который вы хотите вставить на новый фон.
- Дважды поочередно кликнув «Next» во всплывающих окнах, вы попадете в знакомое меню для импорта изображения.
- После загрузки фотографии обрежьте ее, оставив лишь область с требуемым объектом.
Затем нажмите «Apply» . - При помощи инструмента выделения обведите контур объекта, устанавливая точки в каждом месте его изгиба.
Закончив выделение, уточните края, насколько это возможно, и нажмите «FINISH» .
- Теперь остается лишь поместить вырезанный фрагмент в нужную область на фотографии, подогнать его по размеру и кликнуть на кнопку с «птичкой».
- Готовое изображение сохраните на компьютер при помощи пункта «Сохранить изображение как…» .
Вот и вся процедура замены фона в сервисе piZap.
Способ 2: FotoFlexer
Функциональный и максимально понятный в использовании онлайн-редактор изображений. Благодаря наличию продвинутых инструментов выделения и возможности работы со слоями, ФотоФлексер отлично подойдет для того, чтобы убрать фон на фотографии.
Сразу отметим, что для работы этого фоторедактора в вашей системе должен быть установлен и, соответственно, требуется его поддержка браузером.
Готово! Фон на изображении заменен, а отредактированный снимок сохранен в памяти компьютера.
Способ 3: Pixlr
Этот сервис является самым мощным и популярными инструментом для работы с графикой онлайн. Pixlr — по сути, облегченная версия Adobe Photoshop, которую при этом не нужно устанавливать на компьютер. Обладая широким набором функций, данное решение способно справиться с достаточно сложными задачами, не говоря уже о переносе фрагмента изображения на другой фон.
В отличие от «Магнитного лассо» в FotoFlexer, инструменты для выделения здесь не столь удобные, но более гибкие в использовании. Сравнивая конечный результат, качество замены фона идентично.
У вас есть удачный снимок на неудачном фоне? Его можно отредактировать, переместив нужный объект на красивый фон. О том, как можно сделать это быстро и качественно, читайте в этой статье.
Выбираем качественную программу для замены фона на фото
Чтобы заменить фон на фото, стоит использовать для этого лучший из редакторов – Adobe Photoshop. Популярность этой программы связана с тем, что она позволяет вносить необходимые изменения в изображения при минимальных усилиях с наилучшим результатом. Поскольку издатели Фотошопа постоянно улучшают и обновляют его, для качественной замены фона на фото вскоре вам будет достаточно сделать лишь несколько кликов.
Интересные статьи по теме:
Простой способ качественной замены фона на фото с помощью Adobe Photoshop
По сути, все способы замены фона на фото заключаются в разделении изображения на две части – нужную вам и лишнюю. После этого нужно просто склеить объект с подходящим фоном. Наибольшая сложность заключается в том, чтобы как можно точнее и аккуратнее вырезать фон.
Пошаговая инструкция по замене фона на фото
Шаг 1. Загружаем в Photoshop картинку, которую нужно обработать, а также изображение, которое будет служить в качестве фона.
Изображение и фон могут быть совершенно разными. Учитывайте, что легче всего вырезать простые объекты с четкими краями, особенно если нужный объект находится в фокусе.
Шаг 2. Выполняем кадрирование картинок и задаем нужный размер.
Для кадрирования используйте вот этот инструмент. Кстати, вы можете сразу задать нужные пропорции – стандартно 3х4 или квадрат, зависимо от того, с какой целью вы обрабатываете изображения. Например, для Instagram вполне подойдет квадрат 1000х1000 пикселей.
Кадрируем фон.
Кадрируем картинку.
На этом этапе очень желательно скадрировать изображение таким образом, чтобы оно имело подходящие пропорции в соответствии с будущим фоном.
Далее меняем размер. Для перехода в меню изменения размера можете нажать «Изображение»-«Размер изображения» или быструю комбинацию клавиш Alt+Ctrl+I. Кстати, стоит запоминать вот такие комбинации, чтобы работа в Фотошопе занимала меньше времени.
Шаг 3. Выполняем размытие будущего фона.
Для этого в меню «Фильтр» выбираем «Размытие по Гауссу» и в графе радиус указываем подходящее значение. В примере выбрано 5 пикселей, в вашем случае может подойти другой вариант. Главное чтобы основной объект на этом фоно хорошо выделялся, но чтобы было понятно, что именно изображено на заднем плане. Это дело вкуса, поэтому выбирайте сами, как вам больше нравится.
Настраиваем размытие фона до нужного значения.
Шаг 4. Выделяем объект на фото для последующего вырезания.
Используем инструмент быстрое выделение.
В верхнем меню выбираем «Выделение и маска». Настраиваем прозрачность 40-80%, чтобы было хорошо видно, что вы выделяете.
Для начала выбираем кисть со знаком «+» удобного размера. Это черновое выделение, просто отметьте объект, который выбудете вырезать.
Грубо намечаем контуры нашего объекта.
Переключаемся на кисть со знаком «-», чтобы убрать лишние детали выделенной области.
Выравниваем контуры выделения.
Можно регулировать уровень жесткости кисти, если нужно чтобы края были менее резкими. Когда закончите обрезку, жмите кнопку «ОК» для сохранения.
Шаг 5. При необходимости проводим цветокоррекцию изображения на ваш вкус.
Цветокоррекция картинки.
Шаг 6. Создаем дополнительный слой и переносим на него фон.
«Слои»-«Новый»-«Слой». Вставляем на новый слой подготовленную картинку. Далее передвигаем ее таким образом, чтобы она оказалась ниже изображения с нашим выделенным объектом.
Шаг 7. Оцениваем качество проделанной работы. Если готовая картинка вам нравится – сохраняйте ее. Если нет – можно попробовать улучшить ее с помощью цветокоррекции, или отменить действия, постараться сделать обводку еще более аккуратно.
Примерный вид готовой картинки после замены фона.
Если у объекта получились неестественно резкие края, можно исправить ситуацию с помощью инструментов «Размытие», «Осветление».
С каждым следующим разом у вас будет получаться заменять фон все лучше, поэтому обязательно практикуйтесь, и в результате ваши отредактированные изображения будет невозможно отличить от реальных снимков.
Если требуется быстро убрать фон на фотографии, но нет времени изучать профессиональные программы, отличным вариантом станет использование онлайн сервисов. Они помогут в кратчайшие сроки выполнить необходимые операции.
Убрать фон непосредственно из браузера невозможно, так как он предназначен для решения других задач. Для замены фона предусмотрены специальные сервисы, где установлен специализированный софт. Данное онлайн ПО позволяет производить манипуляции с фото с помощью инструментов, подобных Photoshop.
Лучшие онлайн сервисы
Здесь будет представлена выборка лучших вариантов, позволяющих редактировать фотографии онлайн. Они характеризуются расширенным функционалом, способным решить задачу за несколько кликов мыши, и простотой интерфейса.
piZap
Этот фоторедактор является лучшим для тех, кто предпочитает выставлять свои фото в различные социальные сети и делать интересные коллажи. Иногда его сравнивают с Фотошопом, у которого, к сожалению, нет онлайн версии. Функций у piZap достаточно много, что делает его наиболее предпочтительным среди пользователей.
Процесс редактирования:
Использование онлайн библиотеки:
Все достаточно просто, не смотря на то, что интерфейс англоязычный. На сайте дополнительно можно найти видео инструкции.
PhotoFlexer
Эта онлайн программа обработки фотографий позволяет использовать лучшие инструменты редактирования. Основными отличительными функциями PhotoFlexer являются работа со слоями и с несколькими типами выделений.
Чтобы изменить фон на фото онлайн бесплатно, необходимо выполнить ряд действи:
Важно знать, что для успешной работы ПО потребуется использование последней версии Adobe Flash Player. Иначе возможна некорректная работа или полное отсутствие нормальной загрузки приложения.
Pixlr
Среди онлайн инструментов для редактирования Pixlr отличается наиболее широким функционалом. Он сочетает в себе профессиональные возможности обработки фотографий и интуитивно понятный интерфейс, хотя рабочая оболочка имеет сходство с Photoshop.
Чтобы поменять фон на фото онлайн делаем следующее:
Не смотря на кажущуюся сложность, все предельно понятно, русскоязычный интерфейс делает процесс достаточно простым.
Photostreet
Фоторедактор с заменой заднего фона фотографий. Простой и понятный интерфейс Photostreet не создаст проблем с выполнением задачи. Каких-то особенных навыков и умений здесь не требуется.
Чтобы заменить фон онлайн, воспользуемся пошаговой инструкцией:
Что можно приготовить из кальмаров: быстро и вкусно
Из этого урока вы узнаете, как удалить (и заменить) фон на фото в Adobe Photoshop.
Эта задача может оказаться не такой уж простой, и в этом уроке мы детально рассмотрим техники удаления фона.
В уроке использована версия Adobe Photoshop CC, но методы ничем не отличаются в версиях, начиная с CS5.
Откройте фото в редакторе.
Чтобы сделать выделение фона можно использовать разные инструменты, но для начинающих больше всего подойдут Инструменты Быстрое выделение — Quick Selection Tool (W) и Волшебная палочка — Magic Wand tool (W). Также можно использовать Инструмент Лассо — Lasso Tool (L) , но это займет чуть больше времени, однако результат будет более точным.
В уроке будут рассмотрены все способы выделения фона. Зачастую, комбинирование нескольких инструментов приносит наилучшие результаты.
Итак, возьмите, удерживайте Shift , чтобы добавлять области к выделению.
Выделите фон, который вы хотите удалить (заменить), кликая и перетягивая инструмент по фону.
Если вы случайно выделили лишние области, удерживая Alt , мышью убирайте лишние области выделения.
Пока не нужно делать выделение очень аккуратным в областях с мехом, т.к. мы уточним край выделения позже.
Если вам сложно пользоваться инструментом Быстрое выделение — Quick Selection Tool (W) , попробуйте Инструмент Волшебная палочка — Magic Wand tool (W). Этот инструмент лучше всего работает для однородных фонов.
Итак, кликните на части фона. Если фон выделился не полностью (см. изображение ниже), увеличьте на параметр Допуск (Tolerance) в верхней панели окна Photoshop . Добавлять и удалять области из выделения можно так же, как и в случае с инструментом Быстрое выделение — Quick Selection Tool (W), удерживая Shift (добавить к выделению) и Alt (вычесть из выделения).
Теперь рассмотрим Инструмент Полигональное лассо — Polygonal Lasso Tool (L).
С помощью этого инструмента выделять мы будем не фон, а жирафа, кликая по краю жирафа, чтобы образовать контур. Чем чаще вы будете кликать по краю, тем точнее будет выделение – старайтесь повторять изменение направления контура объекта, кликая по нему.
Когда закончите выделение, дважды кликните левой кнопкой мыши, чтобы образовать выделение из контура.
Если в предыдущих шагах вы использовали Инструмент Быстрое выделение — Quick Selection Tool (W) или Инструмент Волшебная палочка — Magic Wand tool (W) и закончили выделение, кликните правой кнопкой мыши в любом месте холста и выберите пункт Инверсия выделения — Select inverse (Shift + Ctrl + I) . Теперь выделенным будет жираф.
Далее кликните на иконку Добавить маску слоя (Add layer mask) внизу панели Слои (Layers) и вы увидите, что фон больше не виден.
Сейчас результат может выглядеть не идеально, но мы исправим это с помощью функции Уточнить край (Refine Edge).
Дважды кликните левой кнопкой мыши по миниатюре маски на панели Слои (Layers) и затем нажмите кнопку Край маски (Mask Edge). Откроется окно настроек.
Итак, начнем настраивать маску.
Поставьте галочку в окошке Показать радиус (Show radius). Поначалу, ничего не будет видно, но если вы подвигаете ползунок радиуса, то увидите, что опция радиус выбирает торчащие волоски меха и убирает фон между ними.
Если вы наведете курсор на фото, то увидите кружок со знаком “+” в центра. Вы можете “порисовать” этим инструментом на проблемных областях, чтобы помочь программе их идентифицировать.
Теперь снимите галочку Показать радиус (Show radius) , чтобы вернуться в режим маски.
Затем поэкспериментируйте с другими ползунками, пока не получите желаемый результат.
Шаг 10.
Шаг 10.Вы можете переключаться между режимами просмотра, выбирая их в выпадающем меню Выход в (Output To).
С приходом цифровых фотоаппаратов фотографы все больше превращаются в цифровых художников, в руках которых есть мощные инструменты для постобработки снимка — разнообразные RAW конверторы и редакторы, среди которых особенно стоит выделить фотошоп, обладающий большим арсеналом инструментов для решения самых разных задач.
В этой статье будут рассмотрены способы замены черного и белого фона на фотографиях, сделанных в условиях студии.
Белый фон
У нас получилась вот такая фотография девушки с длинными развевающимися волосами. Как правило, именно волосы, пух, шерсть, перья, представляют наибольшую проблему при замене фона. Открываем фотографию, с которой вы будете работать и фотографию фона в фотошопе, и создаем два слоя — нижний с девушкой, верхний — с фоном и отключаем пока видимость фона, нажав на глаз на панели слоев.
Выделение объекта
У вас должно получиться как иллюстрации выше, пока мы будем работать с фотографией девушки. Для того чтобы перенести ее на другой фон, девушку необходимо «вырезать» из текущего белого фона. Для выделения девушки существует несколько способов:
Выделение с помощью цвета:
Идем — Select (Выделение) — Color Range (Цветовой диапазон)
В появившемся диалоговом окне выбираем пипетку (обведена красным цветом на иллюстрации) и щелкаем ей по белому цвету, регулирую ползунком степень выделения и нажимаем ок. Так же выделение можно сделать с помощью волшебной палочки или инструментом быстрого выделения — инструменты вызываются нажатием клавиши W (я считаю, что выделение с помощью цвета делается более качественно, но любой способ годится) в результате у вас должна получиться такая картинка:
Ничего страшного, если выделились не все участки волос, как на картинке, мы исправим это позже. Теперь сгладим неровности изображения. Идем Select (Выделение) — Modify Модификация — (Растушевка), значение ставим в зависимости от размера вашего изображения, чем больше изображение — тем больше будет значение.
Переходим к следующему шагу — созданию маски изображения.
Маска изображенияМаской в фотошопе называется специальный метод, позволяющий скрывать какую-то область изображения. Маски бывают двух видов Quick Mask (Быстрая маска, применяется в основном для выделения) и Layer Mask (Маска слоя, с которой мы будем работать). Щелкните на слой с фоновым изображением, включите его (выделенный контур девушки должен остаться) и идем Layer (Слои) — Layer Mask (Маска слоя) — Reveal Selection (Показать выделенную область) или щелкаем по квадратику с кругом внутри на палитре слоев, как на иллюстрации ниже
В результате у вас должно получиться вот так:
Не переживайте по поводу белой каемки на волосах, ее мы уберем позже. Создав маску, мы замаскировали белую область фона, оставив только девушку. Маска хороша тем, что в любой момент ее можно отключить или изменить. Для того чтобы работать с маской необходимо кликнуть на пиктограмму с ее изображением, смотри иллюстрацию ниже.
Для работы с маской применяется кисточка (вызывается с помощью клавиши B английская раскладка) белого и черного цвета (нажмите на клавишу D, чтобы установить по умолчанию черный и белый цвет на палитре), если вы рисуете белым цветом на маске слоя, то проявляется изображение, которое находится на верхнем слое, а если черным — на нижнем. Чтобы увидеть как выглядит наша маска слоя зажмите alt на клавиатуре и щелкните по пиктограмме маски слоя, у вас появится черно-белое изображение с контуром девушки (чтобы вернутся в исходное положение кликните еще раз по маске слоя с зажатым altом).
Режимы наложенияПрежде чем продолжить работу с маской слоя, необходимо поменять режим наложения слоя с фоном на Multiply (Умножение).
Результат воздействия этого режима такой, как будто два изображение напечатали поверх друг друга. Вот такой результат получится, если мы не создадим маску слоя.
Теперь переключаемся на маску слоя, берем мягкую белую кисточку (чтобы выставить параметр мягкости кликните два раза на изображение иконки кисточки на верху) маленького диаметра и начинаем обводить белую каемку, стараясь не залазить на сами волосы.
Это потребует от вас терпения и усидчивости. Чем больше размер вашего изображения, тем больше времени придется потратить, чтобы аккуратно убрать все следы белого фона. Вот так, постепенно шаг за шагом, я убирал белую каемку на волосах девушки.
Данный метод позволяет добиться очень хороших результатов, не оставляя никакого «палева».
Финальный результат:
Вся процедура заняла у меня около 15 минут. Созданная маска хорошо тем, что ее можно применять к любому другому фону, внося минимальные изменения.
И в любой момент вы можете подправить маску слоя, если при переносе девушки на новый фон, на волосах остается белая каемка.
Зачастую фотографии, которым придано художественное оформление выглядят намного красивее и необычнее. Любая замена фона – это, по сути, разделение фотографии на две или больше частей, каждая из которых затем размещается в отдельном слое. После этого самая важная часть фотографии остается неизменной, а второстепенные детали и задний план ретушируются или вообще заменяются.
Как поменять фон в Фотошопе
Рассмотрим инструкцию по замене фона в Фотошопе (версия CS6 и позднее):
- Открыть исходную фотографию.
- Открыть фотографию для заднего плана.
- Добавить фотографии в программу Photoshop . Подобрать примерно одинаковые фотографии по размерам.
- Сделать активным основное фото кликнув левой кнопкой мыши (ЛКМ) по вкладке с названием фотографии.
- В правом нижнем углу появится загруженная фотография с названием “Фон ”.
- Используя инструмент «Быстрое выделение » выделить нужный фрагмент.
- Для выделения волос и других сложных элементов использовать инструмент «».
- По нажатию на данную кнопку отобразятся настройки.
- Применив нужные, провести вдоль краев выделяемой фотографии до получения аккуратного результата.
- В случае, когда после выделения на фото остаются нежелательные цвета, нужно использовать очистку цветов. Для этого изменением положения ползунка в области «Вывод» под названием «». Чтобы использовать выделение в области “Вывод” нужно перейти в режим «Новый слой со слоем-маской». Нажимаем «Ок».
- В палитре отобразится новый слой-маска.
- Приступим к замене. Перейти к фотографии “Фон ”.
- Зажав ЛКМ перетянуть эту вкладку на вкладку с основной фотографией. Удерживая ЛКМ опустить курсор на появившееся изображение. Курсор изменит свой внешний вид на стрелку с добавлением выделения. Отпустить кнопку мыши. Должен получиться такой результат:
- Между первой картинкой и вырезанным из нее фрагментом вставится выбранная картинка.
- При необходимости изменяем размеры картинки. Сделать активным новый объект и с помощью «Редактирование» — «» или комбинации клавиш Ctrl+T изменить размер.
- Вокруг появится рамка трансформирования. Зажать Shift и переместить углы рамки трансформации так, чтобы они совместились с основным.
- После того как трансформация закончена нажать на клавишу Enter.
- Произвести масштабирование переднего плана, для чего сделать активным слой с выделенным фрагментом.
- Нажать Ctrl+T, активировать свободное трансформирование , удерживая Shift изменить размеры. Нажать Enter.
- Обрезать оставшиеся части основного изображения с помощью «Кадрирования ».
- Кликая по точкам кадрирования и перетаскивая их подогнать рамку выделения под размеры картинки. Нажать Enter. Если бы начальные фотографии были одинаковыми по размеру – кадрирование бы не использовалось
- После детального рассмотрения можно понять, что яркость на заднем плане и выделенном объекте отличается. Скорректировать яркость позволяет инструмент «Кривые ».
- На панели свойств «Кривые» нажать на кнопку применения коррекции к нижнему слою, а кривую в области светлых полутонов опустить до получения нужного результата.
- Объединить все слои изображения нажав Shift+Ctrl+Alt+E .
- Добавить тень для реалистичности. Создать новый слой.
- Применить к нему режим наложения «», кликнуть «Выполнить заливку нейтральным цветом (серым 50%)». Нажать «Ок».
- Выбрать Кисть черного цвета.
- Установить непрозрачность 10-15%, режим кисти «Нормальный» и жесткость 0%. Размер – на выбор.
В итоге получаем качественную замену фона в Photoshop.
Действия с фоном
Растровый редактор Adobe Photoshop дает возможность с легкостью работать со слоями. Наличие нужных инструментов позволяет обрабатывать изображения веб-дизайнерам и профессиональным фотографам. Используя функции фоторедактора можно легко изменить фон на фотографии, добавить несколько слоев для цветовой коррекции изображения.
Начинающим фоторедакторам и дизайнерам пойдут на пользу описанные способы работы с фоном изображений.
Затемнение
Для затемнения придерживаемся следующей инструкции:
Изменить цвет
Чтобы изменить цвет задней части изображения в Фотошопе необходимо:
Замостить
Для того чтобы замостить фон, нужно:
Также можно ознакомиться с видео:
Увеличить фон
Есть два варианта увеличения заднего плана.
Монотонный фон
Для увеличения однородного фона следует:
- Выбрать изображение, которое необходимо увеличить.
- Открыть его в Фотошопе.
- Перейти в меню “Изображение” – “”, или нажать комбинацию клавиш CTRL+ALT+C.
- В открывшемся окне указать тип измерения “Пиксели ”.
- Указать нужный размер холста, нажать кнопку “ОК”.
- Выделить область любым удобным способом.
- Провести инверсию выделенной области.
- Активировать инструмент “Пипетка ”.
- С ее помощью выбрать цвет, которым будет залита задняя часть изображения.
- Активировать инструмент “Заливка ”.
- Кликнуть по выделенной “белой ” области.
- Если остались неаккуратные границы – “переходы”, убрать их с помощью кисти.
- Результат:
Этот урок Photoshop подскажет вам, как можно заменить фон на фотографии.
В этом уроке нам предстоит совместить эти две фотографии:
Чтобы получить такую:
Сейчас вы научитесь менять скучный фон на фотографии на более интересный и живописный.
Существует множество способов сделать это, вашему вниманию предлагается самая легкая и эффективная техника.
Итак, вы открыли две фотографии, желательно одинаковых размеров.
1. a. Перейдите на фото, откуда вы будете брать фон.
Выделите все изображение (Select > All
) и скопируйте его (Edit > Copy
)
B. Перейдите на фото с передним планом, нажмите (Edit > Paste ), чтобы вставить фото.
c. На панели слоев вы будете наблюдать такую картину:
Слой с будущим фоном располагается над фотографией с передним планом.
2. Теперь добавьте маску слоя, для чего в главном меню перейдите на Layer > Add Layer Mask > Hide All
Посмотрите как преобразилась панель слоев (справа от слоя появился черный квадрат):
3. Выберите инструмент Кисть
4. Убедитесь, что цвета с которыми вы работаете находятся в положении белый/черный.
5. Теперь используя мягкую кисть небольшого размера просто начните раскрашивать те места, где вы хотите поменять фон.
Возможно, по ходу работы вам придется периодически менять размер и мягкость кисти, чтобы раскрасить труднодоступные места.
Надеемся, что у вас все получилось! Успехов!
К замене фона при работе в редакторе Фотошоп прибегают очень часто. Большинство студийных фото делаются на однотонном фоне с тенями, а для составления художественной композиции требуется другой, более выразительный фон. В сегодняшнем уроке будет рассказано, как поменять фон в Фотошопе CS6.
Замена фона на фото происходит в несколько этапов.
- Отделение модели от старого фона;
- Перенос вырезанной модели на новый фон;
- Создание реалистичной тени;
- Цветокоррекция, придание композиции завершенности и реалистичности;
Исходные материалы
Шаг 1: Отделение модели от фона
Первым делом необходимо отделить модель от старого фона. Сделать это можно разными способами, но предпочтительнее использовать инструмент под названием «Перо» . Ниже вы найдете ссылки на уроки, в которых подробно описаны все необходимые операции.
Теперь необходимо перенести ее на новый фон.
Шаг 2: Перенос модели на новый фон
Перенести изображение на новый фон можно двумя способами.
Первый и самый простой – перетянуть фон на документ с моделью, а затем поместить его под слой с вырезанным изображением. Если фон больше или меньше холста, необходимо подогнать его размеры при помощи Свободного трансформирования (CTRL+T ).
Второй способ подойдет, если Вы уже открыли изображение с фоном для того чтобы, например, отредактировать. В этом случае необходимо перетянуть слой с вырезанной моделью на вкладку документа с фоном. После непродолжительного ожидания документ откроется, и слой можно будет поместить на холст. Все это время кнопку мыши нужно держать зажатой.
Размеры и положение также подгоняются при помощи Свободного трансформирования (CTRL+T ) с зажатой клавишей SHIFT для сохранения пропорций.
Первый способ предпочтительнее, так как при изменении размера может пострадать качество. Фон мы будем размывать и подвергать другой обработке, поэтому незначительное ухудшение его качества на конечном результате не скажется.
Шаг 3: Создание тени от модели
При помещении модели на новый фон она как бы «повисает» в воздухе. Для реалистичности картинки нужно создать тень от модели на нашем импровизированном полу.
- Нам понадобится исходный снимок. Его необходимо перетянуть на наш документ и поместить под слой с вырезанной моделью.
- Затем слой нужно обесцветить сочетанием клавиш CTRL+SHIFT+U , после чего применить корректирующий слой «Уровни» .
- В настройках корректирующего слоя подтягиваем крайние ползунки к центру, а средним регулируем выраженность тени. Для того чтобы эффект применился только к слою с моделью, активируем кнопку, которая указана на скриншоте.
Должен получиться примерно такой результат:
- Переходим на слой с моделью (который обесцвечивали) и создаем маску.
- Затем выбираем инструмент кисть.
Настраиваем ее так: мягкая круглая,
цвет черный.
- Настроенной таким образом кистью, находясь на маске, закрашиваем (удаляем) черную область в верхней части изображения. Собственно говоря, нам необходимо стереть все, кроме тени, поэтому проходимся и по контуру модели.
Некоторый белые участки останутся, поскольку их проблематично будет удалить, но это мы исправим следующим действием.
- Теперь меняем режим наложения для слоя с маской на «Умножение» . Это действие удалит только белый цвет.
Узнаем как заменить фон в «Фотошопе»: инструкция для новичков
Один из самых часто задаваемых вопросов — вопрос о том, как заменить фон в «Фотошопе». Именно эта информация интересует пользователей-новичков программы Photoshop. И естественно, программа дает нам множество способов для реализации этой операции. Сразу стоит отметить, что вся дальнейшая информация предназначена для неопытных пользователей программы Photoshop. Если у вас уже имеется большой стаж работы с этим графическим редактором, то вам будет просто неинтересно. Итак, приготовьтесь узнать, как заменить фон в «Фотошопе».
Необходимые средства
Если вы уже установили программное обеспечение Adobe Photoshop на свой компьютер, то вы сделали уже полдела. Если нет, то вы можете воспользоваться официальным сайтом этой программы. Описанный далее способ для замены фона не требует, чтобы у вас была последняя версия «Фотошопа». Что касается требований к фотографиям, то лучше использовать качественные изображения с высоким разрешением. Так вам будет легче работать. Если все готово, то можно приступать к рассмотрению инструкции.
Инструкция
Изменить задний фон в программе Photoshop можно с помощью множества различных методов. Одни способы требуют углубленных знаний определенных инструментов, другие, наоборот, созданы специально для неопытных пользователей. В программе «Фотошоп» для новичков есть средство под названием «быстрое выделение», которое позволяет быстро и легко создать выделенную область. Именно с этим инструментом мы и будем работать.
- Нам понадобится две фотографии. Одна будет служить фоновым изображением, другая будет находиться на первом плане. Чтобы было яснее, далее будем использовать, например фото с человеком.
- Откроем сразу два снимка в программе. Начинаем работать с основным изображением (которое находится на первом плане).
- Нам нужно отделить самого человека от фона. Для этого используем инструмент «быстрое выделение» (W – горячая клавиша). Выбираем необходимый диаметр управляющего курсора (для этого можно использовать кнопки «[» и «]» для уменьшения или для увеличения размера).
- Обводим контур человека при зажатой левой кнопкой мыши. Выделение будет формироваться автоматически. Как только все будет завершено, жмем правой кнопкой мыши по этой области. Выбираем «инверсия выделенной области» и нажимаем клавишу «Delete».
- Теперь нам нужно перенести нашего человека на другое изображение. Для этого воспользуемся комбинациями клавиш Ctrl+С (копировать) и Ctrl+V (вставить). Чаще всего изображения не сходятся по размеру. В этом случае надо увеличить или уменьшить фото с человеком. Для этого нажмите Ctrl+T (свободное трансформирование). Вокруг изображения образуется прямоугольная рамка, где будут находиться управляющие элементы (квадраты). Тяните эти квадраты в стороны для увеличения или для уменьшения. Чтобы сохранялись пропорции, зажимайте клавишу «Shift».
- Сглаживание резких переходов происходит с использованием инструмента «размытие».
Заключение
Вопрос о том, как заменить фон в «Фотошопе», встречается практически на всех форумах и порталах, посвященные программе Photoshop. Не надо плодить этот запрос вновь. Данная инструкция поможет понять, как заменить фон в «Фотошопе». Возможно, вы встретите и другие методы для совершения этой операции. Ведь, как говорилось ранее, обширный выбор инструментов позволяет пользователям подходить к задаче с разных сторон.
Как удалить или изменить фон изображения в Photoshop
Обновлено: 30.06.2020, Computer Hope
Adobe Photoshop — мощный инструмент для управления изображениями различными способами. Обычное редактирование фотографий — это удаление или замена фона. Это изменение изолирует объект изображения, чтобы включить его в более крупный проект или выбрать лучший фон.
Ниже приведены шаги для выбора переднего плана и удаления или замены фона в Photoshop.
Создание выделения
Перед удалением фона вы должны сначала определить предмет вашего изображения с помощью инструментов выбора. В Photoshop есть несколько способов выбора объектов, каждый из которых дает преимущества в разных ситуациях. Ниже приводится обзор каждого инструмента и того, как он используется для выбора объектов.
Инструмент Magic Wand
Инструмент «волшебная палочка» автоматически выбирает области изображения на основе целевого цвета или диапазона цветов. Лучше всего это работает, когда фон или передний план изображения одного цвета или между ними есть большой контраст.
Чтобы использовать волшебную палочку:
- На панели инструментов нажмите и удерживайте кнопку мыши на инструменте быстрого выбора , чтобы отобразить дополнительные значки.
- Во всплывающем меню выберите значок Magic Wand tool .
- На панели «Свойства инструмента » в верхней части экрана отрегулируйте Допуск , чтобы определить, насколько близко цвет должен совпадать.
- Щелкните область цвета, которую вы хотите выделить на изображении.
Инструмент быстрого выбора
Инструмент быстрого выбора автоматически предсказывает, что вы пытаетесь выбрать, на основе цвета и контраста.
Для использования инструмента быстрого выбора:
- Щелкните значок Quick Selection tool на панели инструментов.
- Отрегулируйте размер кисти с помощью квадратных скобок , ключей [].
- Щелкните и перетащите курсор по краям объекта.
- Залейте выделение, перемещая кисть в пределах объекта.
Лассо
Инструмент «Лассо» — это инструмент ручного выделения для более сложных выделений.Он создает замкнутую форму, соединяя начальную и конечную точки нарисованной вручную линии.
Для использования лассо:
- Выберите значок Инструмент «Лассо» на панели инструментов.
- Увеличьте изображение до нужной области, нажав и удерживая Ctrl и используя клавиши + и -, или вы можете использовать колесо прокрутки .
- Начните свой выбор, щелкнув и перетащив мышью.
- Проведите линию так, чтобы она охватывала объект.
- После выбора объекта закройте форму, отпустив кнопку мыши.
Инструмент для выделения
Инструменты выделения формы используются для выделения геометрических фигур на изображении.
Для использования инструментов выделения:
- Выберите инструмент Marquee tool на панели инструментов.
- Если вам нужна эллиптическая область, поместите курсор на значок, затем нажмите и удерживайте кнопку мыши, пока не появятся дополнительные значки.
- После того, как желаемая форма выбрана, поместите указатель мыши в угол желаемого выделения.
- Щелкните и перетащите указатель мыши в противоположный угол.
- Отпустите кнопку мыши, чтобы завершить выбор.
Уточнение выбора
После того, как ваш объект выбран, уточните выбор, чтобы убедиться, что вы удаляете правильную часть изображения. Эти параметры требуют, чтобы вы использовали один из перечисленных выше инструментов на панели инструментов.
- Если вы выбрали передний план, инвертирует ваш выбор , щелкнув правой кнопкой мыши внутри вашего выбора, а затем выбрав Выбрать инверсный .
- Растушевка вашего выделения, чтобы смягчить края вашего объекта. Чтобы растушевать изображение, щелкните правой кнопкой мыши внутри выделения и выберите Feather . Измените значение Радиус растушевки , чтобы настроить мягкость краев.
Замена фона
Если вы довольны своим выбором, вы можете удалить или заменить фон.
- Убедитесь, что ваше изображение растрировано, щелкнув его правой кнопкой мыши в меню Layers , а затем выберите Rasterize Layer .
- Нажмите Удалить или Backspace , чтобы удалить выделенные пиксели.
- Чтобы добавить еще один фон, перетащите изображение в Photoshop и поместите его на слой ниже переднего плана.
Как изменить цвет фона в Photoshop (быстро!)
Есть несколько разных способов изменить цвет фона в Photoshop, в зависимости от того, хотите ли вы добавить цвет или создать простой белый фон. Эти методы хорошо подходят для фотографий продуктов или портретов, но их можно смешивать с любыми изображениями.Хотя процесс немного проще, если у изображения уже есть сплошной фон, это не единственный способ. Фактически, вы все равно можете изменить цвет фона на белый, даже если у вашего объекта очень загруженный фон.
В этом уроке вы познакомитесь с различными методами изменения цвета фона в Photoshop. С помощью приведенных здесь советов вы сможете мгновенно поменять фон на чистый, профессиональный студийный вид!
Приступим!
Как изменить цвет фона на белый
Для этого первого метода вы увидите, как взять обычный фон изображения и заменить его белым.Этот метод требует, чтобы вы выбрали и удалили фон исходного изображения. Однако с некоторыми новыми инструментами, представленными в Photoshop CC 2020 и более поздних версиях, этот процесс прост.
Шаг 1. Используйте Select Subject для создания выделения
Вместо того, чтобы тратить время на вырезание объекта на этой фотографии вручную, вы можете использовать инструмент под названием выберите объект. Находясь на панели свойств, он автоматически создает выделение на основе краев фотографии.
Убедитесь, что ваш слой изображения разблокирован, выберите его и откройте панель свойств.
Если вы не видите панель свойств, вы можете перейти к Окно> Свойства.
В нижней части окна «Свойства» вы увидите вариант быстрых действий с двумя кнопками. Нажмите «Выбрать тему» . Это создаст новое выделение вокруг вашего объекта без фактического удаления фона.
Шаг 2. Уточните активное выделение с помощью инструмента быстрого выбора
После небольшого размышления Photoshop автоматически создаст общее выделение вокруг вашего объекта. В большинстве случаев он неплохо справляется. Однако, если он полностью промахнулся, попробуйте другой метод выбора. Это произойдет только в том случае, если края вокруг вашего объекта сложно идентифицировать или сливаются с загруженным фоном.
В случае с этим изображением он неплохо справился.Однако он пропустил несколько мест внутри петли цепи и вокруг пальцев. Вместо того, чтобы начинать выбор сразу, вы можете уточнить уже активный выбор.
Сначала выберите инструмент «Быстрый выбор» на панели инструментов или нажмите W на клавиатуре.
Затем убедитесь, что установлен режим выделения «Вычесть из выделенного».
Выделив слой изображения, закрасьте области, которые хотите удалить.
Скорее всего, вы случайно выберете часть изображения, которую не хотите удалять. В этом случае вы можете удерживать клавишу Shift или нажать опцию «Добавить к выделению» , чтобы дополнительно настроить область выделения.
После перехода между добавлением и вычитанием из вашего выделения вы останетесь с идеальным выбором вокруг вашего объекта.
Шаг 3. Добавьте выделение на маску слоя
Пришло время удалить фон позади объекта. Поскольку вы хотите работать неразрушающим образом, вы можете использовать маску слоя, а не удалять ее.
Выбрав слой изображения, просто нажмите значок маски слоя, чтобы добавить активное выделение к маске слоя.
На этом этапе ваш фон должен быть полностью прозрачным, что представлено шахматной доской.
Однако, если ваш объект стал невидимым, просто нажмите Command + I (Mac) или Control + I (ПК), чтобы инвертировать маску.
Шаг 4. Создайте новый слой заливки белым цветом под вашим объектом
На последнем этапе вы добавите белый фон позади объекта, используя слой цветовой заливки. Преимущество этих слоев в том, что вы можете легко изменить цвет постфактум, без каких-либо сочетаний клавиш.
Чтобы создать новый слой с цветной заливкой, перейдите в меню «Слой »> «Новый слой заливки»> «Сплошной цвет».
Переименуйте слой во что угодно.В данном случае я назову его «Белый фон» и нажмите «ОК».
В палитре цветов выберите белый и еще раз нажмите OK. Это будет цвет всего слоя.
Размещение нового слоя заливки позади объекта заменит прозрачный фон белым фоном.
Если вы хотите изменить цвет фона позже, все, что вам нужно сделать, это дважды щелкнуть цвет слоя заливки. Это снова откроет палитру цветов и позволит вам выбрать другой цвет для вашего фона.
Шаг 5: Теперь у вас есть белый фон!
С помощью нескольких основных выделений и параметров маскирования слоя вы можете удалить фон и заменить его белым в Photoshop. Это отлично подходит для изображений продуктов или если вам нужен простой фон для портрета.
Все, что осталось, это экспортировать ваше изображение. Перейдя в File> Save As и установив формат файла на «JPEG», вы можете экспортировать изображение за секунды.
Теперь, когда вы знаете, как изменить цвет фона на белый в Photoshop, давайте обсудим, как добавить градиент к фону.
Как применить градиент к цвету фона в Photoshop
В следующем примере мы изменим фон портретного изображения на градиентный фон. Есть несколько способов сделать это, но я поделюсь самым быстрым. Этот процесс следует многим из тех же шагов, что и раньше, но с небольшими изменениями в конце! Вот как это делается.
Шаг 1. Используйте «Удалить фон», чтобы вырезать объект.
На этот раз давайте попробуем немного по-другому удалить фон с объекта. Вместо того, чтобы создавать активный выбор, давайте просто удалим фон сразу.
Еще раз, с разблокированным и выбранным слоем изображения, откройте панель свойств. Если вы его не видите, выберите «Окно »> «Свойства».
На этот раз вместо того, чтобы выбирать тему, нажмите «Удалить фон. Этот параметр создаст выделение, применит его к маске слоя и сразу удалит фон изображения.
Поговорим об экономии времени!
Шаг 2. Уточните маску слоя по мере необходимости
Когда фон удален, он может выглядеть не идеально. Вы можете легко подправить его, используя инструмент «Кисть» и закрашивая маску слоя. В этом примере в выделение случайно попала часть фона.
Чтобы избавиться от него, я выберу инструмент «Кисть» ( B ), установлю черный цвет переднего плана и при необходимости отрегулирую размер и жесткость кисти.
Выбрав маску слоя , я закрашу области изображения, которые хочу сделать прозрачными. После простой настройки кисти я устранил все явные проблемы, оставшиеся после автоматического выбора. Если вы новичок в использовании масок слоев в Photoshop, я настоятельно рекомендую этот пост, чтобы узнать, как они работают.
В некоторых случаях вокруг объекта остается немного бахромы. Это может произойти, если при выделении осталось немного остатка от исходного изображения.К счастью, вы можете использовать выделение и маску, чтобы избавиться от него.
— Использование выбора и маски
Во-первых, дважды щелкните на маске слоя, чтобы открыть выделение и маску.
Перед тем, как начать, установите режим просмотра так, чтобы было легче видеть края. В этом случае я воспользуюсь опцией «На черном» , поскольку очень легко увидеть края на фоне сплошного цвета.
Перейдя на вкладку Global Refinements, отрегулируйте ползунки Smooth, Feather и Contrast, чтобы уточнить края.Не существует идеального ответа, подходящего для каждого изображения, поэтому вам придется поэкспериментировать и посмотреть, что подходит именно вам.
Чтобы лучше понять, что делает каждая корректировка, давайте разберемся с ней.
Ползунок Smooth сглаживает любые резкие углы и делает края вашего выделения менее неровными. Этот ползунок может иметь большое значение, особенно с автоматическим выбором, который вы только что использовали.
Ползунок Feather изменяет мягкость кромки.Для большинства изображений рекомендуется добавить немного растушевки к краю. Это потому, что это поможет устранить нежелательную бахрому или другие неровности по краям.
Наконец, ползунок Contrast изменяет резкость края. После нанесения пера увеличение контраста заставит все снова выглядеть резким. Используя все три этих ползунка вместе, вы можете очень легко улучшить края.
Если в результате у вас останется какая-либо оставшаяся окантовка, вы можете сместить край выделения внутрь, переместив ползунок Shift Edge влево.
Если все в порядке, нажмите ОК , чтобы сохранить изменения.
Шаг 3. Создайте новый слой с цветной заливкой
Поскольку изображение вырезано, все, что осталось — применить градиент к фону. Самый простой способ сделать это — добавить слой с цветной заливкой, а затем добавить градиент на отдельный слой с помощью инструмента «Градиент». А пока давайте просто создадим слой с цветной заливкой.
Как и раньше, перейдите к Layer> New Fill Layer> Solid Color .Переименуйте слой по своему усмотрению и установите цвет фона. В этом случае я выберу средний серый цвет в качестве фона.
Выделив новый слой заливки, поместите его под слоем изображения .
Шаг 4: примените градиент к новому слою с помощью инструмента Gradient Tool
Начните с создания нового слоя поверх сплошной заливки.
Выбрав новый слой, откройте инструмент «Градиент» ( G ) и выберите градиент от переднего плана к прозрачному в редакторе градиентов.
Затем установите цвет переднего плана на цвет, который должен быть для вашего градиента. В моем случае я выберу светло-серый цвет, который будет сочетаться с фоном.
Наконец, выберите тип градиента на верхней панели настроек. Поскольку я хочу, чтобы мой градиент был круглым позади моего объекта, я выберу опцию радиального градиента. Вы можете узнать больше о различных типах градиента в этом посте.
Рисуя на новом прозрачном слое, я нажимаю в центре холста и перетаскиваю наружу, чтобы применить градиент.Чтобы добавить большей интенсивности вашему градиенту, попробуйте сделать это несколько раз.
Шаг 5: Теперь у вас есть градиентный фон!
Теперь вы успешно заменили фон на фотографии на градиент. Хотя есть слои с градиентной заливкой, по моему опыту, использование инструмента «Градиент» на новом слое всегда оказывалось быстрее. Поскольку вы можете легко выбирать между различными типами градиентов, этот метод намного более интуитивно понятен для получения нужного фона.
Использование регулировки оттенка для изменения цвета фона
Если у вас есть сплошной фон позади объекта, вы можете быстро изменить его цвет с помощью корректирующего слоя «Насыщенность оттенка». Хотя вам все равно придется выбирать объект, он не должен быть таким точным. Этот метод дает вам немного больше места для маневра и делает изменение цвета фона таким же простым, как перемещение ползунка.
Шаг 1. Создайте выделение вокруг своей темы
Чтобы убедиться, что вы не изменили ни один из цветов модели / объекта, стоит создать выделение.Таким образом, настройки насыщенности оттенка будут видны только на заднем плане.
Как и раньше, самый быстрый способ создать выделение — это выбрать тему. Еще раз, с выбранным слоем, перейдите на панель свойств и нажмите на опцию Select Subject .
Теперь у вас останется активный выбор, который можно при необходимости уточнить с помощью инструмента быстрого выбора.
Шаг 2: примените активное выделение к маске корректирующего слоя «Насыщенность оттенка»
Ваш выбор будет автоматически применен к вашему корректирующему слою, когда он будет создан, чтобы упростить жизнь.Итак, все, что вам нужно сделать, это создать корректирующий слой, а Photoshop сделает все остальное.
Выберите настройку насыщенности оттенка на панели настроек или откройте ее в нижней части панели слоев.
Когда ваш корректирующий слой будет создан, ваше выделение будет применено к его маске слоя. Проблема в том, что маска слоя будет воздействовать на ваш объект, а не на фон. К счастью, это можно быстро исправить, нажав на маске слоя и нажав Command + I (Mac) или Control + I (PC), чтобы инвертировать маску слоя.
Шаг 3. Раскрасьте фон
Открывая корректирующий слой «Насыщенность оттенка», отметьте опцию «Раскрашивание» на вкладке «Мастер». Это применит один оттенок ко всему фону, независимо от цветового канала, в котором он находится.
Чтобы изменить цвет, переместите ползунок «Оттенок» влево или вправо по мере необходимости. Вы можете сделать цвет более насыщенным или ярким, настроив ползунки «Насыщенность» и «Яркость».
Поскольку все эти настройки были ограничены фоном через маску слоя, объект остается нетронутым при изменении цвета фона.
— Результат
С помощью этого метода вы можете изменить оттенки цветов, которые уже присутствуют на вашем фоне. Это лучше всего подходит для фотографий , на которых уже есть сплошной цветной фон , и не будет работать в других случаях.
Однако этот метод действительно применяет очень реалистичный цветовой эффект к любому сплошному цветному фону, поскольку он поддерживает исходные значения экспозиции. Как видите, светлые участки, тени и средние тона фона по-прежнему легко различимы.Вместо того, чтобы полностью блокировать все одним сплошным цветом, изменение оттенка фона дает более реалистичный вид.
Теперь давайте обсудим альтернативный вариант, который изменит белый фон на сплошной цвет.
Изменение белого фона на цвет в Photoshop
В следующем примере вы можете изменить сплошной белый фон на совершенно другой цвет. Если вы ищете фон без теней или хотите получить более яркий цвет, этот метод — ваш лучший выбор.
Шаг 1. Создайте выделение вокруг своей темы
Как и все другие техники, которые вы изучили до сих пор, мы начнем с создания выделения вокруг вашего объекта. Поскольку объект уже находится на сплошном белом фоне, выбрать его несложно.
Выбрав слой изображения, откройте панель свойств и выберите «Выбрать тему» , чтобы создать новое выделение.
Если этот метод не работает, попробуйте эти 5 альтернативных методов выбора.
Шаг 2. Создайте новый слой с цветной заливкой
Создав сплошной цвет в качестве фона, намного проще изменить белый фон. Тем более, что настройка Hue Saturation не всегда дает вам самые яркие цвета.
Как и раньше, перейдите к Layer> New Fill Layer> Solid Color.
Выберите любой цвет в качестве цвета фона, но вы также можете изменить его позже.
Поскольку перед созданием слоя заливки у вас было активное выделение, это выделение будет автоматически применено к маске слоя.Таким образом, ваш новый цвет заливки будет виден только в фоновых областях вашей фотографии.
Шаг 3. Измените режим наложения слоев заливки на умножение
Когда вы впервые примените сплошной цвет, он, скорее всего, будет выглядеть не очень реалистично. Это потому, что в цвете нет теней или бликов; это все одного оттенка. Чтобы решить эту проблему, вы можете использовать режим наложения слоя Multiply. Таким образом, вы добавляете цвет к белому фону, сохраняя при этом некоторые исходные блики и тени.
Выбрав слой заливки, измените режим наложения с Нормального на Умножение.
Теперь цвет заливки на заднем фоне будет выглядеть более реалистично.
— Результат
Используя этот метод, вы можете получить гораздо более яркий и резкий фон без бесконечной регулировки ползунков Hue Saturation. Если вы ищете простой способ изменить белый фон на цветной в Photoshop, это отличный метод.
Как изменить цвет фонового слоя
Пока мы обсуждаем тему изменения цвета фона в Photoshop, мы не можем забыть о фоновых слоях! Эти слои автоматически создаются в новом документе Photoshop и обычно по умолчанию имеют белый цвет. Однако есть несколько способов изменить это.
Вариант 1. Изменение цвета фонового слоя в окне нового документа
Первый вариант, который у вас есть, — это изменить цвет фона еще до того, как вы откроете свой проект.В окне «Новый документ» вы найдете параметр « Background Contents».
В раскрывающемся меню можно выбрать несколько вариантов, например белый, черный, текущий установленный цвет фона, прозрачный или пользовательский.
С опцией Custom вы можете выбрать любой цвет с помощью палитры цветов.
Когда вы будете довольны своим цветом, нажмите Создать , чтобы открыть новый документ с только что выбранным цветом фона.
Вариант 2: Изменение цвета фонового слоя в активном документе
Если у вас уже есть документ, будет сложно пройти через весь этот процесс еще раз. Вместо этого вы можете изменить цвет уже существующего фонового слоя с помощью простого сочетания клавиш.
Сначала нажмите на цвет переднего плана и выберите цвет для фонового слоя.
Затем, выберите фоновый слой и нажмите Option + Delete (Mac) или Alt + Delete (ПК), чтобы заполнить его цветом переднего плана.Теперь ваш фоновый слой имеет совершенно другой цвет, и вам не нужно было создавать новый документ!
Изменение цвета фонового слоя на прозрачный
В некоторых ситуациях вам может потребоваться полностью избавиться от фонового слоя, сделав его прозрачным. Еще раз, есть несколько различных вариантов, из которых вы можете выбрать.
Если вы собираетесь создать новый документ, просто установите прозрачное содержимое фона. Таким образом, как только вы откроете свой документ, он с самого начала будет прозрачным.
Однако, если вы уже создали свой документ, вам нужно сделать что-то немного другое. Выделив фоновый слой, щелкните ползунок непрозрачности и уменьшите его до 0% непрозрачности . Это сделает весь фоновый слой прозрачным.
В качестве альтернативы вы можете щелкнуть значок глазного яблока рядом с фоновым слоем. Это переключает видимость и в конечном итоге снова делает слой прозрачным.
Стоит отметить, что хотя ваше изображение имеет прозрачный фон в Photoshop, при экспорте этого не произойдет. Чтобы сохранить прозрачность изображения, необходимо экспортировать его как файл PNG.
Перейдя в меню File> Save As и установив для файла формат PNG , вы сохраните прозрачный фон в недавно экспортированной фотографии. Я обсуждал это в предыдущем посте об удалении белого фона с логотипа в Photoshop.
Теперь вы знаете несколько способов изменить цвет фона в Photoshop. Независимо от того, работаете ли вы с портретом, фотографией продукта или любым другим типом изображения, здесь описан метод, позволяющий выполнить работу. Мне нравится использовать параметр «Насыщенность оттенка», так как он дает наиболее реалистичный вид фону. Проблема в том, что если у вашей фотографии нет сплошного цветного фона, она не работает.
К счастью, вместо этого вы можете использовать новый слой цветовой заливки.В Photoshop так много разных способов сделать что-то, что всегда есть обходной путь, независимо от того, с какой проблемой вы столкнетесь!
Удачного редактирования!
— Брендан
Удалите ненужный фон в Photoshop
Столкнувшись с общей проблемой выбора и замены нежелательного фона, мы избалованы выбором благодаря обширному набору инструментов Photoshop CS6.
Действительно, если вы дадите трем пользователям Photoshop задачу по удалению беспорядка на фоне нашего начального изображения, вы увидите три разных подхода к этой задаче.Чтобы убрать небо, пользователь Photoshop номер один может взять старую Волшебную палочку и поставить галочку рядом, чтобы не выделять перья попугая одинакового цвета. Затем они нажимают, чтобы выбрать пиксели неба, а затем, удерживая клавишу Shift, добавляют к выделенному фону другие детали фона, а затем используют «Правка»> «Вырезать», чтобы заменить выделенную область прозрачными пикселями.
Быстрый выбор
Из-за сложности и разнообразия некоторых деталей фона второй пользователь Photoshop может решить выбрать попугая вместо фона с помощью инструмента быстрого выбора.Несколько движений этого инструмента на основе кисти выделят большую часть попугая, хотя некоторые из пернатых краев птицы ускользнут от первоначального выделения.
Им нужно будет использовать команду «Уточнить край» и ее инструмент «Уточнить радиус», чтобы добавить более тонкие перья к выделению, затем инвертировать выделение и выбрать «Правка»> «Вырезать», чтобы удалить нежелательный фон попугая.
Если пользователь Photoshop номер три наведет курсор на отделение для ластика, это может вызвать несколько бровей. Ему может показаться, что Ластик подходит для уничтожения нежелательных пикселей, но вряд ли он справится с задачей удаления загруженного фона, сохраняя при этом мелкие перистые детали попугая.Однако инструмент «Ластик» может выполнять более точные задачи наложения композиции, чем вы ожидаете, как мы продемонстрируем в этом кратком пошаговом руководстве …
01. Первый удар
Инструмент «Ластик» представлен в трех вариантах. Инструмент «Волшебный ластик» работает аналогично «Волшебной палочке», позволяя выбрать ряд похожих пикселей и удалить их одним щелчком мыши.Удерживая курсор на отсеке для инструментов Ластик, возьмите Волшебный Ластик. Установите Tolerance на 34 и отметьте Contiguous. Щелкните, чтобы удалить голубое небо.Уменьшите Допуск до 24 и щелкните, чтобы удалить кремовый и желтый фон, сохранив при этом белые перья аналогичного цвета.
02. Стирание краев
Background Eraser создает образцы цветов и тонов пикселей, позволяя распылить на голубое небо, чтобы удалить их, сохраняя при этом края объекта.Возьмите Background Eraser. В палитре «Набор настроек кисти» выберите мягкий наконечник с размером 125. Установите флажок «Выборка: один раз». Установите пределы для поиска краев. Щелкните, чтобы выбрать и стереть пиксели фона, прилегающие к белым перьям.Чтобы стереть менее деликатные края, установите «Пределы» на «Несмежные».
03. Больше контроля
Стандартный ластик основан на кисти, что позволяет изменять такие параметры, как размер, мягкость и плавность.Возьмите инструмент «Ластик». Удалите все пиксели, которые не прилегают непосредственно к изящным краям попугая. Чтобы стереть фоновые пиксели, расположенные рядом с насестом, удерживайте нажатой клавишу Shift и щелкните мышью, чтобы разместить точку. Щелкните курсором в другой точке, и вы сотрете прямую линию.
Понравилось? Прочтите это!
Как удалить фон с логотипом в Photoshop
Я знаю, что последние несколько месяцев я не согласен с тем, чтобы публиковать свежие учебные материалы.Я получил от вас так много жалоб, что мне следовало бы быть более последовательным. Я тебя слышу и люблю ❤️. Обещаю, что с сегодняшнего дня я снова буду последовательным. 😊
Сегодня я покажу вам, как удалить фон в логотипе в Photoshop. Конечно, есть и мобильные приложения. Некоторые из них хорошо удаляют фон, а другие утверждают, что они могут удалять фон так же хорошо, как и Photoshop. Если честно, не все перепробовал. Я пробовал несколько, и они оказались хорошими.Но они были удалены одним касанием. Они не давали мне гибкости, как Photoshop.
Хорошо, остальные разговоры отдельно. Перейдем к основной теме. Сегодня я собираюсь удалить фон с трех разных логотипов тремя разными способами. Это потому, что я слышал, что мне нужно редактировать несколько изображений в учебнике, чтобы я мог охватить как можно больше аспектов.
Метод 1. Удалите фон с помощью команды «Цветовой диапазон»
Начнем с логотипа YouTube.
Примечание: Если вы хотите внести некоторые изменения в фотографию, например, удалить человека, заменить лицо улыбающимся лицом, добавить человека, поменять местами фон или что-нибудь еще, просто дайте мне знать.Я могу сделать это за вас с минимальными затратами. Вы можете нанять меня, чтобы я отредактировал вашу фотографию.ПОЛУЧИТЬ БЕСПЛАТНУЮ ДЕМО
1.a Выберите фон с помощью команды «Цветовой диапазон».
У логотипа большой белый фон. Давай уберем это.
С помощью команды «Цветовой диапазон» мы можем выбрать один цвет для всего изображения. Мы собираемся выбрать белый цвет, так как наш фон белый.
Перейдите к Select> Color Range .
В диалоговом окне «Цветовой диапазон» сначала щелкните значок «Добавить в образец».На скриншоте ниже он выделен цифрой «1». Я расскажу, зачем мы это сделали, двумя абзацами ниже.
Теперь щелкните цвет, который хотите удалить. Я собираюсь щелкнуть белый цвет, потому что хочу удалить белый цвет.
Причина, по которой мы щелкнули «Добавить в образец», потому что она сообщает Photoshop, что нужно включить несколько цветов. Часто фон не совсем белый, согласны? Он состоит из нескольких цветов, таких как серый, не совсем белый, белый и т. Д. При нажатии этой кнопки будет выбран любой цвет, который мы щелкнули.Если этот параметр отключен, Photoshop выберет только последний выбранный цвет.
Например, мы нажимаем на красный цвет, а затем на зеленый цвет. Если включен параметр «Добавить в образец», Photoshop выберет и красный, и зеленый цвет. Если он выключен, Photoshop выберет только тот цвет, по которому мы щелкнули последним, и отменит выбор ранее выбранного цвета. В нашем случае он снимет выделение с красного цвета, а затем выберет зеленый цвет.
Нажмите ОК. Посмотрите, как красиво фотошоп выбрал белый цвет.Вы можете увидеть пунктирную линию на логотипе YouTube.
1.b Инвертировать выделение
Инвертировать выделение, потому что нам нужно выбрать логотип. Сейчас выбран наш белый цвет, который мы хотим удалить. Нажмите Cmd + Shift + I / Ctrl + Shift + I , чтобы инвертировать выделение. Теперь наш логотип будет выбран.
1.c Уточнить выбор
Пора уточнить выбор. Мы собираемся использовать Select и Mask. Этот инструмент является заменой инструмента «Уточнить край».Ранее я написал руководство по инструменту «Выделение и маска» в Photoshop. Проверьте это руководство, если вы хотите узнать больше об этом мощном инструменте.
Мне нравится отключать интеллектуальный радиус и оставлять радиус равным 0 пикселей. Вы можете поиграть с этими ползунками.
По завершении нажмите OK.
1.d Обрежьте изображение, чтобы удалить ненужное пространство
Мы собираемся удалить ненужное пространство. Самый простой способ — использовать команду «Обрезка» в Photoshop. Вы также можете использовать инструмент «Кадрирование», но эта команда выполняется намного быстрее.
Выберите «Прозрачные пиксели» и выберите все четыре параметра в области «Обрезать». Нажмите ОК.
Примечание: Если вы хотите внести некоторые изменения в фотографию, например, удалить человека, заменить лицо улыбающимся лицом, добавить человека, поменять местами фон или что-нибудь еще, просто дайте мне знать. Я могу сделать это за вас с минимальными затратами. Вы можете нанять меня, чтобы я отредактировал вашу фотографию.ПОЛУЧИТЬ БЕСПЛАТНУЮ ДЕМО
Вот и все.
1.e Сохранение изображения в формате PNG или GIF
При сохранении логотипа убедитесь, что вы сохранили его в формате PNG или GIF.JPEG не поддерживает прозрачный фон и автоматически добавляет белый фон при сохранении.
Метод 2 — Удаление фона с помощью инструмента быстрого выбора
Пора удалить фон с помощью инструмента быстрого выбора. На этот раз мы будем использовать другой логотип.
2.a Возьмите инструмент «Быстрое выделение» и выберите логотип.
Возьмите инструмент «Быстрое выделение» на панели инструментов или нажимайте Shift + W снова и снова, пока он не активируется.
Создайте панель параметров, как показано ниже.
2.b Выберите фон
Щелкните фон и перетащите мышь. Photoshop будет выбирать фон, пока вы не отпустите кнопку мыши.
После того, как выбран внешний фон, я собираюсь таким же образом выбрать внутреннее отверстие.
Вот выбранный логотип.
Теперь вы можете выполнить шаги с 1.b по 1.e. Я подумал о том, чтобы написать шаги еще раз, но это было бы излишне большим учебником.
Вот логотип.
Метод 3 — Удаление фона с помощью инструмента Magic Wand Tool
Пора удалить фон с помощью инструмента Magic Wand Tool. На этот раз мы будем использовать другой логотип.
2.a Возьмите инструмент «Волшебная палочка» и выберите логотип.
Возьмите инструмент «Волшебная палочка» на панели инструментов или нажимайте Shift + W снова и снова, пока он не активируется.
Создайте панель параметров, как показано ниже. Вы можете изменить значение Tolerance, когда станете промежуточным пользователем, 15 подходит для пользователя начального уровня.
2.b Выберите фон с помощью инструмента Magic Wand
Теперь начните щелкать по фону. На этот раз перетаскивать мышь не нужно. Достаточно всего одного клика.
Инструмент «Волшебная палочка» выделяет все цвета, похожие друг на друга и смежные. Например, на этом изображении ниже фон светло-серого цвета. Итак, если я нажму на фон, который присутствует за пределами кольца, он выберет только этот фон. Он не выберет фон, который присутствует внутри кольца.
Сейчас я собираюсь щелкнуть по всему фону. Это включает фон внутри кольца.
Теперь вы можете выполнить шаги с 1.b по 1.e.
Вот логотип.
Вот и все, ребята.
Убедитесь, что вы извлекаете максимальную пользу из приведенного ниже предложения.
Примечание: Если вы хотите внести некоторые изменения в фотографию, например, удалить человека, заменить лицо улыбающимся лицом, добавить человека, поменять местами фон или что-нибудь еще, просто дайте мне знать.Я могу сделать это за вас с минимальными затратами. Вы можете нанять меня, чтобы я отредактировал вашу фотографию.ПОЛУЧИТЬ БЕСПЛАТНУЮ ДЕМО
Как удалить фон с фотографии с помощью смартфона
Когда вы занятый предприниматель и в пути, иногда вам нужно редактировать свои фотографии на лету, особенно для публикации в социальных сетях. Вот тогда очень удобно иметь возможность удалить фон с фотографии с помощью смартфона.
В конце концов, не всегда хочется размещать селфи перед витриной магазина или ресторана.Может быть, вы хотите переключить фон на другую настройку или даже на сплошной цвет?
Нравится вам это или нет, но в наши дни визуальный дизайн является важной частью контент-маркетинга. Ожидается, что вы создадите прилично выглядящие изображения, даже если у вас нет дизайнерских навыков. И именно здесь эти приложения действительно спасают положение.
Современные возможности значительно упростили удаление фона с фотографии. Вам даже не нужно больше отслеживать контуры, поскольку всю тяжелую работу выполняют алгоритмы.
Мне случалось достаточно раз, что я находил приложение для смартфонов под названием Adobe Photoshop Mix. Это хорошо работающий инструмент, с помощью которого можно легко удалить фон с фотографии. Более того, это , который можно бесплатно загрузить из магазинов iTunes и Google Play.
Шаг 1. Настройка Adobe Photoshop Mix
Загрузите и установите приложение на свой смартфон. При первом запуске Photoshop Mix вам нужно будет либо войти в свою учетную запись Adobe Cloud, либо создать бесплатную учетную запись в приложении.
Шаг 2. Выберите изображение
В приложении выберите знак плюса, чтобы начать новый проект. Знак «плюс» откроет новый экран, на котором вы сможете выбрать, где вы будете выбирать фотографию, включая ваш смартфон, Facebook, Dropbox и т. Д.
После того, как вы выберете изображение, оно появится на вашем экране. Если изображение необходимо обрезать, выберите инструмент кадрирования в нижнем левом углу экрана. Откроется инструмент кадрирования, и внизу у вас будет несколько вариантов выбора шаблонов кадрирования.Опция произвольной формы дает вам максимальную гибкость, поскольку вы можете расположить контуры там, где хотите обрезать, просто прикоснувшись к ним и перетащив их пальцем, как при помощи мыши.
После того, как область выбрана, нажмите на галочку в правом нижнем углу, чтобы сохранить урожай. Вы будете перенаправлены обратно в главное окно проекта.
Шаг 3 — Удаление фона
Чтобы удалить фон с фотографии, воспользуйтесь инструментом «Вырез». Инструмент «Вырез» позволяет выбрать, какие части изображения останутся, а какие будут удалены.
Когда вы нажимаете на инструмент «Вырез», он по умолчанию загружается в режиме «Добавить». Вы увидите «Добавить» в нижнем левом углу экрана. «Добавить» означает, что все, что вы отслеживаете, будет сохранено на изображении, а все остальное будет удалено.
Опять же, как и в случае с инструментом кадрирования, используйте палец, как мышь на компьютере. Предупреждение: чтобы достичь совершенства, нужна практика!
Обведите пальцем часть изображения, которую хотите оставить на фотографии. Во время трассировки вы увидите область, которую вы удаляете, блекнет, в то время как область, которую вы сохраняете, остается яркой и в фокусе.
Первый проход инструмента вырезания удаляет большую часть фона, который вам больше не нужен. Однако вам нужно будет немного навести порядок.
Шаг 4 — Очистка
Чтобы удалить остальную часть фона, близкую к области, которую вы хотите сохранить, переключитесь с инструмента «Вырез» в режиме добавления на режим «Вычитание». Для этого нажмите «Добавить» в левом нижнем углу экрана. В режиме вычитания удаляются области, которые вы обводите пальцем.
Я обнаружил, что проще всего увеличить масштаб, чтобы очистить оставшийся фон, который вы хотите удалить.Чтобы увеличить масштаб, возьмите ДВА пальца и сожмите внутрь. Это увеличит изображение. При необходимости переместите изображение двумя пальцами и перетащите изображение на место. Не используйте ОДИН палец! Один палец будет удалять / удалять области на экране.
Если вы ошиблись, используйте стрелку отмены в верхней части экрана.
Теперь, когда вы увеличили масштаб, проведите одним пальцем по областям, которые вы хотите очистить, и выполните более детальную работу. Это заняло у меня несколько попыток. Мне пришлось использовать кнопку «Отменить» вверху несколько раз, пока я не удалил все.Если вы довольны своим изображением, сохраните изменения, коснувшись галочки в правом нижнем углу экрана. Ваши изменения будут сохранены, и вы вернетесь в главное меню.
Шаг 5 — Бонус: наслоение
Adobe Photoshop Mix также позволяет создавать слои, поэтому вы можете добавить новый фон к своему изображению.
Чтобы добавить фоновый слой, нажмите кнопку слоев в верхней части приложения, и когда на экране появится опция слоев, нажмите +, чтобы добавить слой.Затем вам будет предложено выбрать изображение со своего телефона, Facebook, облака Adobe и т. Д.
Я выбрал другое изображение из фотопленки, которое открыло новый слой поверх моего исходного изображения, но я пальцем перетащил слой с моим лицом поверх нового фона и вуаля, я на подставке для овощей.
После того, как вы закончили редактирование, вы можете сохранить их, нажав кнопку со стрелкой вверх, которая даст вам возможность сохранить в фотопленке.

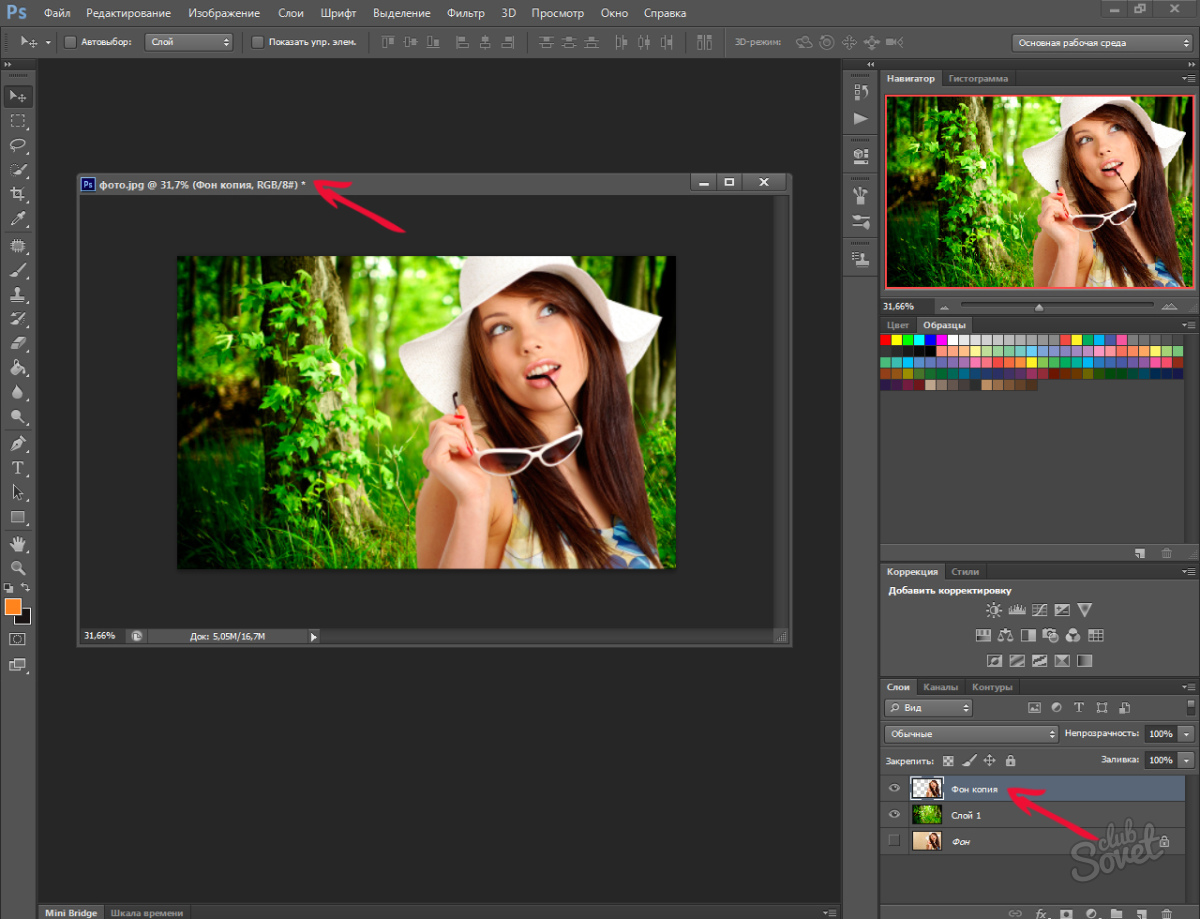
 Когда нужный размер выбран, нажмите Enter для применения трансформации.
Когда нужный размер выбран, нажмите Enter для применения трансформации.
 Создаём маску, заливаем её чёрным цветом. Затем берём мягкую кисточку, ставим для неё белый цвет и проводим ею по фону, который при этом становится размытым.
Создаём маску, заливаем её чёрным цветом. Затем берём мягкую кисточку, ставим для неё белый цвет и проводим ею по фону, который при этом становится размытым.
 И не переживайте, что в волосах имеются не выделенные области. Об этом отдельно.
И не переживайте, что в волосах имеются не выделенные области. Об этом отдельно. Только фон с задним планом спускаем ниже фона с девушкой, также как мы и делали в предыдущем примере.
Только фон с задним планом спускаем ниже фона с девушкой, также как мы и делали в предыдущем примере.