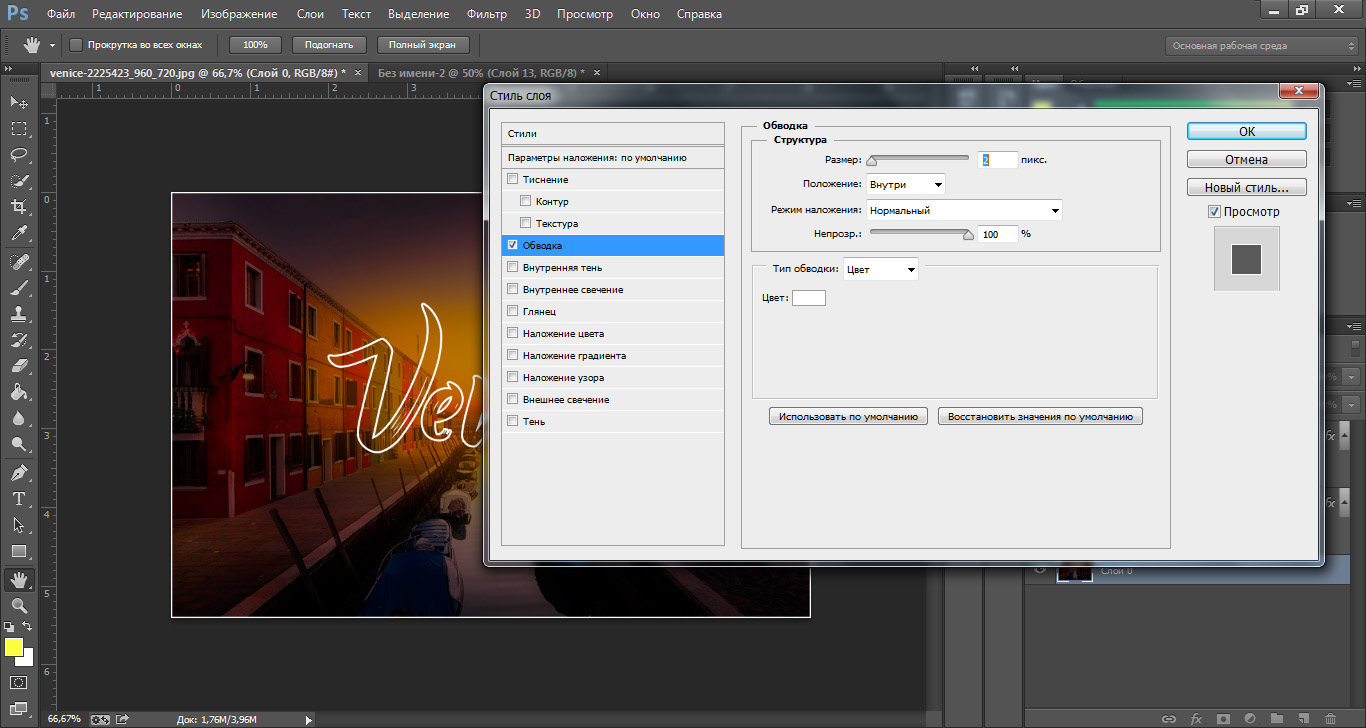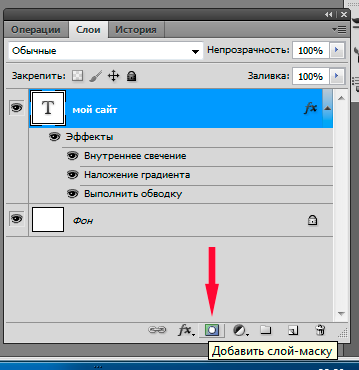Поворот и отражение отдельных букв в тексте
В этом то и заключается проблема — мне надо повернуть не весь текст, а только отдельные его элементы, рамка же поворачивает текст полностью:
При зеркальном отражении происходить то же самое, отражается весь текст. И, если мне надо будет уменьшить масштаб, то уменьшится, также, весь текст. На рисунке я сдвинул правую кромку рамки влево:
Эта проблема возникает потому, что Photoshop не позволяет выбрать отдельные буквы в текстовой строке, по крайней мере, пока текст является векторным текстом. Все, что нам нужно сделать, чтобы получить возможность работать с отдельными буквами, это преобразовать текст в нечто другое.
Так во что мы можем его преобразовать? Ну, мы могли бы преобразовать его в пиксели, растрировав текст, но это не самое лучшее решение, потому что мы теряем резкие, четкие края букв, что особенно будет заметно при их вращении и масштабировании.
Наилучшим решением для данной задачи будет преобразование текста в форму (кривые).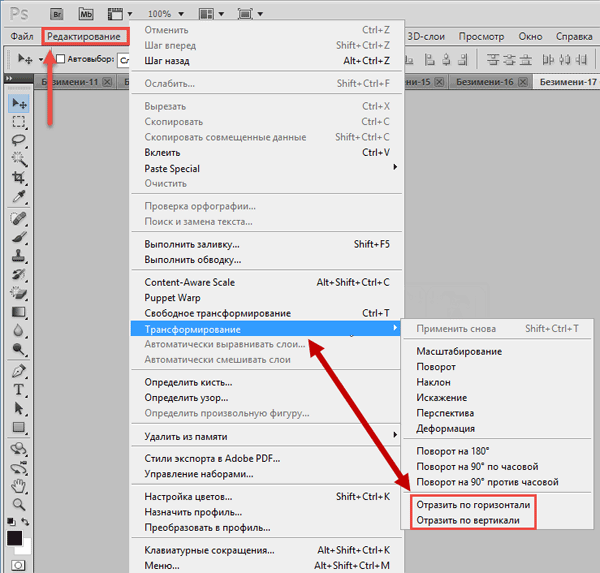
Чтобы преобразовать текста в форму, убедитесь, что в палитре слоёв выбран именно нужный слой. Далее, имеется нюанс в связи с отличием версий Photoshop. В версиях CS5 и ниже, для этого действия следует перейти по вкладке главного меню Слои —> Шрифты —> Преобразовать в кривые (Layer —> Type —> Convert to Shape):
А в версии CS6 Следует пройти по вкладке Шрифт —> Преобразовать в кривые (Type —> Convert to Shape):
Отображение слоя в панели слоёв после этого преобразования тоже будет отличаться. На рисунке слева — CS5 и ниже, справа- CS6. В любом случае, это изменение в палитре слоёв означает, что наш текст был успешно преобразован в форму:
Теперь вокруг букв появился контур, и, если мы возьмём инструмент «Выделение контура» (Path Selection) и кликнем по краю буквы, то контур этой буквы выделится, на контуре отобразятся его опорные точки:
Теперь можно применять трансформацию и любую дополнительную опцию трасформации к отдельным буквам.
Таким же образом я повернул букву «т». А к букве «е» я применяю дополнительные опции трансформации — «отразить по вертикали» и «Искажение» (Distort):
Кроме того, можно просто уменьшить размер буквы, таким образом я уменьшу букву «р».
Вот что можно сделать с текстом, используя данную методику поворота, отражения и изменения размера отдельных букв в слове и тексте:
Слова в зеркальном отражении онлайн сделать. Word: зеркальное отражение текста
Иногда перед пользователем Microsoft Word появляется задача повернуть текст, а точнее отзеркалить его. Для решение этого вопроса нужно рассматривать текст как объект и с помощью нескольких шагов можно без проблем сделать его зеркальное воспроизведение.
Для начала нужно создать текстовое поле. Его можно найти перейдя во вкладку «Вставка».
Далее, для того чтобы поменять текст в Word чтобы он отображался зеркально, пользователю нужно вращать текстовое поле.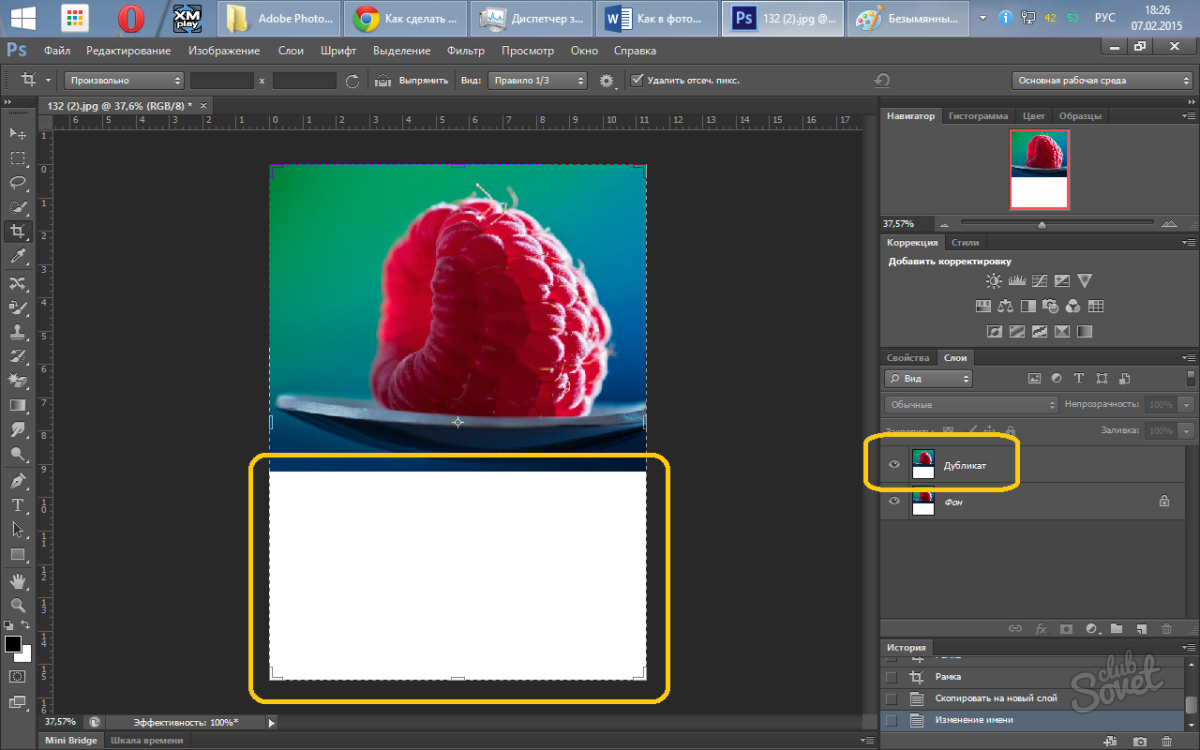 Для этих действий надо зайти во вкладку «Формат» и выбрать пункт, который нужен чтобы сделать формат фигуры (показано на скриншоте).
Для этих действий надо зайти во вкладку «Формат» и выбрать пункт, который нужен чтобы сделать формат фигуры (показано на скриншоте).
Далее в окне справа под названием «Формат фигуры» нужно выбрать вкладку с названием «Параметры фигуры» и после этого будет доступна функция для поворота объемной фигуры. Если нужно сделать зеркальный вид текста по вертикали — выставляем 180 градусов в поле где нужно выставить вращение вокруг оси Х, а если пользователю нужно выровнять относительно горизонтали — вписываем аналогичное значение в другое поле с названием «Вращение вокруг оси Y». Ниже на скриншотах показано эти два варианта.
После проведённых действий в текстовом поле будет по умолчанию серый фон. Для того чтобы придать ему прозрачность или внести другие коррективы нужно:
1. Выбрать материал «Проволока»
2. Задать белый цвет для сочетания с фоном страницы.
«ЗЕРКАЛЬНОЕ» ПИСЬМО БУКВ.
ВЫЯВЛЕНИЕ, ПРЕДУПРЕЖДЕНИЕ, ИСПРАВЛЕНИЕ.
«Зеркальное» письмо букв – один из видов нарушения письма, в основе которого лежит недостаточная сформированность:
- зрительно-пространственного восприятия и представлений;
- зрительного анализа и синтеза;
- знаний о буквах.
Если ребенок дошкольного возраста до начала обучения грамоте не научился сравнивать предметы по величине и форме, плохо ориентируется в пространственном расположении предметов по отношению к себе и друг другу, то ему сложно будет усвоить и дифференцировать различия оптически сходных букв.
В русском языке 33 буквы, и 23 из них вызывают затруднение из-за свойств зеркальности, а именно:
- Б, В, Г, Е, И, К, Р, С, Ц, Щ, ы, ь, ъ (элементы прописываются справа)
- З, Л, У, Ч, Э, Я (элементы прописываются слева)
«Зеркальное» письмо букв встречается у детей 6-7 лет и выявляется при их обучении письму.
ВЫЯВЛЕНИЕ «ЗЕРКАЛЬНОСТИ» ЗРИТЕЛЬНОГО ВОСПРИЯТИЯ
Рисунок, на котором изображены правильно и зеркально написанные буквы.
Ребенку можно предложить следующие задания:
- В каждой паре букв покажи правильно написанную.
- Придумай и расскажи, как можно переделать неправильную (зеркальную) букву в правильную.
С началом школьного обучения дети с нарушением зрительного восприятия точно так же будут воспроизводить и буквенные знаки. Это говорит об устойчивом характере имеющихся у ребенка трудностей и об общей несформированности пространственных представлений. Поэтому нужно думать не столько об отдельных буквах, сколько о необходимости решения проблемы в целом. И решать ее нужно именно в дошкольном возрасте, не ожидая появления устойчивых нарушений письма, а, стараясь их, по возможности, предупредить.
I. ПОДГОТОВИТЕЛЬНЫЙ ЭТАП
Цель : развитие у ребенка умения ориентироваться
на собственном теле.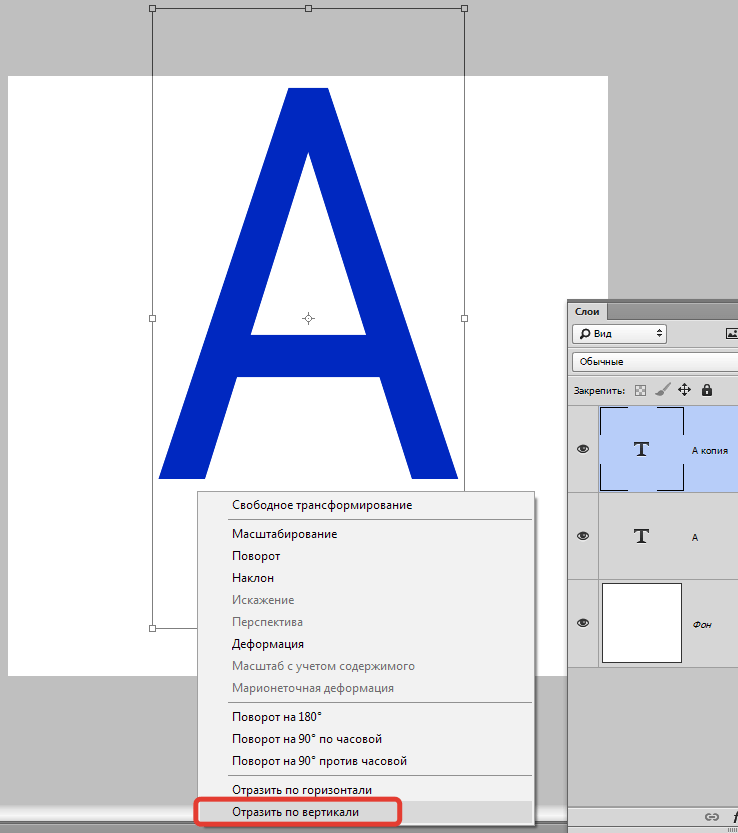
- Воспитание четкой дифференциации правой и левой руки.
(Какая рука у тебя правая? А какая левая? В какой руке ты держишь карандаш, ложку?). - Упражнение в безошибочном нахождении правой ноги, правого глаза, левого уха, правой щеки и т. д.
(- Попрыгай на левой ноге. — Положи левую руку на правую щёку.) - Обучение ориентировке в пространстве с точки зрения учета правой и левой стороны.
Ребенку необходимо объяснить, что все те предметы, которые расположены ближе к правой его руке, находятся справа от него, а которые ближе к левой руке – слева.
После этого ребенку задаются вопросы о местонахождении различных предметов. (Шкаф слева или справа от тебя? Твой друг Миша сидит слева или справа от тебя? Почему ты так считаешь?) - Когда ребенок научится безошибочно отвечать на такие вопросы, можно переходить к определению местонахождения предметов по отношению друг к другу.

Например: «Положи тетрадь слева от книги. Сядь справа от Димы».
И только после того, как ребенок усвоит особенности пространственного расположения предметов, он сможет, наконец понять, справа или слева от вертикальной палочки нужно писать горизонтальную палочку и половинку овала в букве «Б».
II. ИГРЫ И УПРАЖНЕНИЯ, НАПРАВЛЕННЫЕ НА ПРЕДУПРЕЖДЕНИЕ и ИСПРАВЛЕНИЕ «ЗЕРКАЛЬНОГО» ПИСЬМА
Цель: освоение понятий «верх», «низ», «право», «лево», «центр». Совершенствование зрительного анализатора.
1. Игра «Виртуальный паук»
 Постепенно ускоряется темп и увеличивается количество перемещений от 2-3 до 8-10. На последнем этапе ребёнок определяет положение «паука» с закрытыми глазами и называют это место. В результате этой игры чётко и прочно усваиваются понятия верх-низ, вправо-влево, а также дети запоминают названия квадратов.
Постепенно ускоряется темп и увеличивается количество перемещений от 2-3 до 8-10. На последнем этапе ребёнок определяет положение «паука» с закрытыми глазами и называют это место. В результате этой игры чётко и прочно усваиваются понятия верх-низ, вправо-влево, а также дети запоминают названия квадратов. 2. После такой подготовки ребёнку можно предложить графические диктанты для рисования орнаментов, фигур и букв.
Например, поставить точку на листе клетчатой бумаги и от неё вести карандашом линии по клеточкам под диктовку:
8 клеток вверх, 2 клетки вправо, 3 клетка вниз,2 клетки влево, 3 клетки вверх, 2 клетки вправо, 8 клеток вниз, 2 клетки влево, 3 клетки вверх, 2 клетки влево, 3 клетки вниз, 2 клетки влево.
Если нет ошибок, то получится буква «Н», которую ребёнок штрихует. Таким образом, можно нарисовать любую букву. Эта работа очень нравится детям, хотя она требует концентрации внимания, чёткости выполнения инструкции, сформированного зрительно-пространственного восприятия.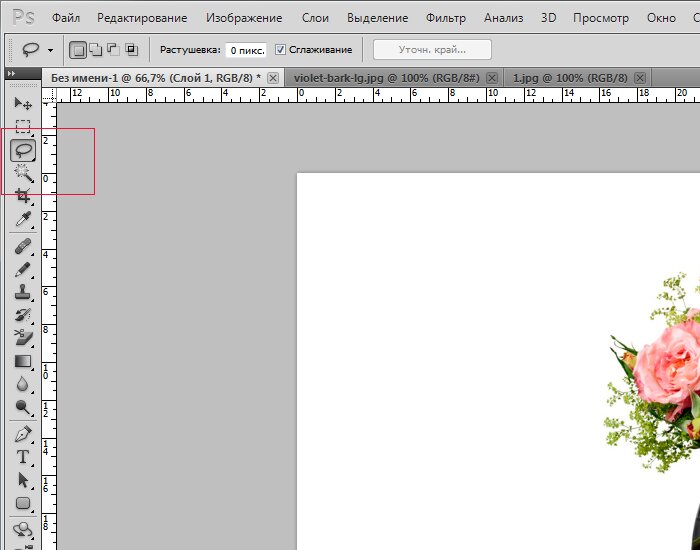
3. Выкладывание букв из палочек с фиксированием внимания на том, в какую сторону направлена буква, где расположены элементы и в каком количестве.
4. Определение букв, написанных на карточках, где представлены как правильные, так и ложные (зеркальные) буквы.
5. Ощупывание картонных букв с закрытыми глазами (игра «Чудесный сундучок»). Необходимо достать букву из сундучка с закрытыми глазами, определить на ощупь, какая буква, назвать её, придумать слова, содержащие эту букву, положить её на стол так, чтобы она отражала верное написание.
6. Определение букв, написанных на спине, руке, на ладони (пальцем медленно проводить контур буквы), в воздухе (с закрытыми и с открытыми глазами).
Для более младших детей можно использовать это упражнение, рисуя вместо букв знакомые им геометрические фигуры (круг, квадрат, треугольник).
7. Нахождение недостающих элементов букв .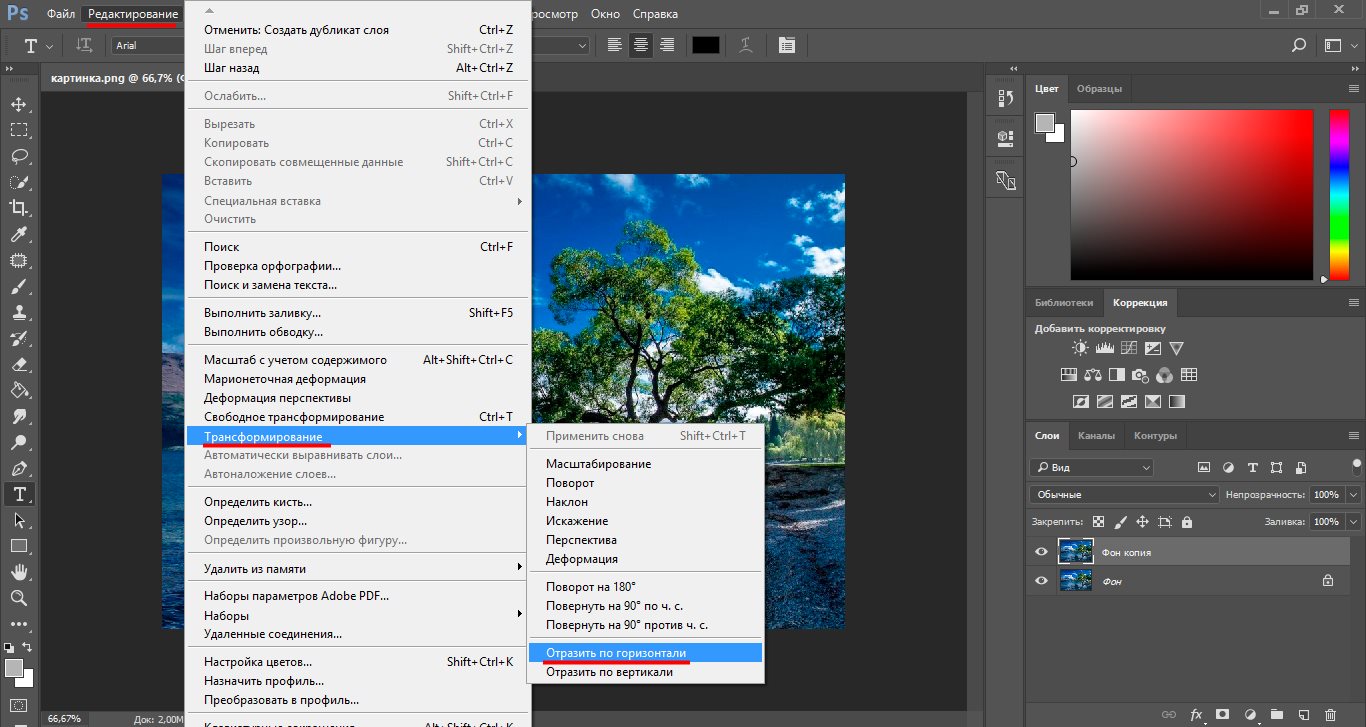 Игра «Буква сломалась».
Игра «Буква сломалась».
8. Обведение букв по трафарету, шаблону, выкладывание контура букв ниточками, семечками, проволокой, палочками; рисование букв на асфальте, на снегу, на стекле, на песке.
9. Демонстрация букв в разном положении.
10. Предъявление букв разного шрифта: печатные, прописные, строчные, стилизованные.
11. Игра «Морской бой». Правила этой игры известны всем. В данном случае для «координатной сетки» берутся буквы и заглавные, и строчные.
12. Поиск букв, написанных одна на фоне другой, или «зашумлённых» букв.
13. Реконструирование букв.
Например из буквы Р можно сделать букву В, дорисовав один элемент, а из буквы Н получится буква П, если передвинуть всего одну палочку.
14. Определение букв, которые можно выложить из трёх, четырёх или из двух палочек.
Из трёх палочек – Н, П, И, А, С, К, Ж
Из двух палочек – Т, Л, Х, Г.
Из четырёх – Ш, М
III . ЗАКЛЮЧИТЕЛЬНЫЙ ЭТАП
Цель: закрепление образа буквы и её письменного написания.
Письмо смешиваемых букв под диктовку. Буквы диктуются в неопределенной последовательности, чтобы исключить возможность догадки, например: в, в, б, с, б ….
Таким образом, проблема «зеркального» письма существует и требует пристального внимания от педагогов и родителей.
Желаем успеха Вашим детям!
Зам. зав. по УМР МБДОУ детский сад № 13 «Сказка» Агафонова Ю.В.
В Ворде изо дня в день по всему миру создаётся огромное количество текстовых документов. У кого-то это отчет по работе, дипломная, реферат, курсовая работа. И каждый второй пользователь сталкивается с добавлением картинок в документ. Хотя многие по мере своих возможностей или незнании опускают данный момент.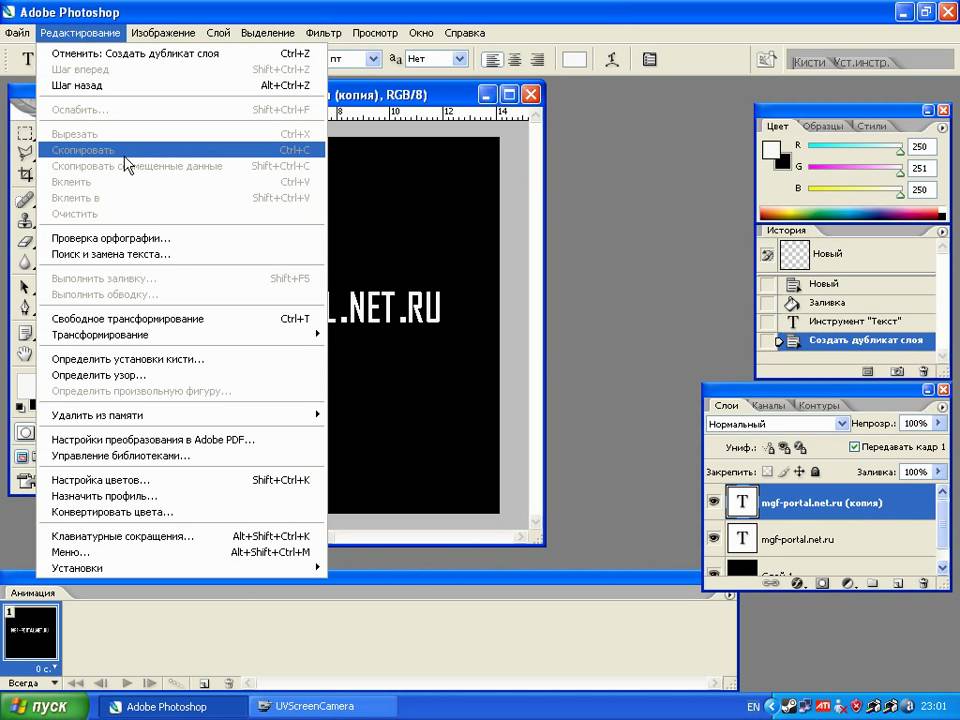 Ведь это только кажется, что вставка картинки занимает длительное время. А если вдруг понадобится сделать зеркальное отражение картинки, то более взрослое поколение, вероятно попросит знакомого или близкого человека о помощи, а может и вовсе пропустит этот шаг, ссылаясь на нехватку времени. Давайте, вместе разберёмся с нагрянувшей проблемой.
Ведь это только кажется, что вставка картинки занимает длительное время. А если вдруг понадобится сделать зеркальное отражение картинки, то более взрослое поколение, вероятно попросит знакомого или близкого человека о помощи, а может и вовсе пропустит этот шаг, ссылаясь на нехватку времени. Давайте, вместе разберёмся с нагрянувшей проблемой.
Отражение картинки «зеркально»
Зеркально отобразить рисунок можно с помощью следующих шагов. Изначально вставьте картинку в документ Ворд:
Чтобы отразить изображение нужно:
Горизонтальное отражение рисунка
Бывают ситуации, когда необходимо сменить направление рисунка. В данном случае, необходимо сменить направление дедушки мороза в левую сторону. Чтобы отразить картинку по горизонтали нужно сделать следующее:
Примечание. Если нужно расположить две картинки рядом с исходным результатом как на скриншоте выше, надо скопировать картинку и потом уже задавать нужное отражение.
Настройка для зеркального отображения рисунка
Для достижения нужного эффекта во время отражения фото можно настроить все параметры вручную. Кликнув по фото, перейдите во вкладку «Формат».
Кликнув по фото, перейдите во вкладку «Формат».
В окне «Формат рисунка» установите нужный вид «Заготовки», к примеру «Среднее… касание».
Примечание. Отзеркалить фото можно со смещением на несколько пунктов от оригинального рисунка, для этого нужно выбрать вариант «Отражение в 4 пт или 8 пт».
Любой сдвиг можно наблюдать даже при открытом активном окне «Формат рисунка». Для этого сдвиньте окно параметров левее или правее от изображения, что находится на листе документа Ворд.
Когда при работе в MS Word возникает необходимость повернуть текст, далеко не все пользователи знают, как это можно сделать. Для эффективного решения данной задачи следует взглянуть на текст не как на набор букв, а как на объект. Именно над объектом можно выполнять различные манипуляции, в числе которых и поворот вокруг оси в любом точном или произвольном направлении.
Тема поворота текста нами уже была рассмотрена ранее, в этой же статье хочется поговорить о том, как в Ворде сделать зеркальное отражение текста. Задача хоть и кажется более сложной, но решается тем же методом и парой дополнительных кликов мышкой.
Задача хоть и кажется более сложной, но решается тем же методом и парой дополнительных кликов мышкой.
1. Создайте текстовое поле. Для этого во вкладке «Вставка» в группе «Текст» выберите пункт «Текстовое поле» .
2. Скопируйте текст, который необходимо отразить зеркально (CTRL+C ) и вставьте в текстовое поле (CTRL+V ). Если текст еще на напечатан, введите его непосредственно в текстовое поле.
3. Выполните необходимые манипуляции над текстом внутри текстового поля — измените шрифт, размер, цвет и другие важные параметры.
Зеркальное отражение текста
Отразить текст зеркально можно в двух направлениях — относительно вертикальной (сверху вниз) и горизонтальной (слева направо) осей. В обоих случаях сделать это можно с помощью инструментов вкладки «Формат» , которая появляется на панели быстрого доступа после добавления фигуры.
1. Кликните мышкой по текстовому полю дважды, чтобы открыть вкладку «Формат» .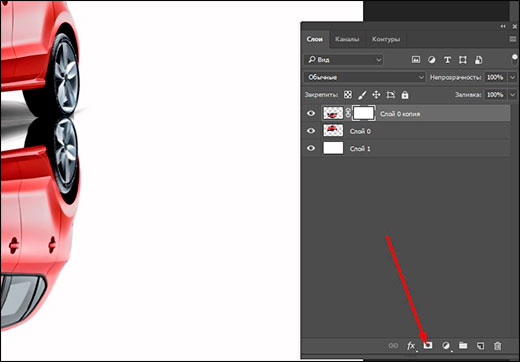
2. В группе «Упорядочить» нажмите кнопку «Повернуть» и выберите пункт «Отразить слева направо» (горизонтальное отражение) или «Отразить сверху вниз» (вертикальное отражение).
3. Текст внутри текстового поля будет зеркально отражен.
Сделайте текстовое поле прозрачным, для этого выполните следующие действия:
- Правой кнопкой мышки кликните внутри поля и нажмите на кнопку «Контур» ;
- В выпадающем меню выберите параметр «Нет контура» .
Горизонтальное отражение также можно сделать и вручную. Для этого необходимо просто поменять местами верхнюю и нижнюю грань фигуры текстового поля. То есть, нужно кликнуть по среднему маркеру на верхней грани и потянуть его вниз, расположив под нижней гранью. Фигура текстового поля, стрелка ее поворота тоже будет внизу.
Теперь вы знаете, как зеркально отобразить текст в Word.
Часто при оформлении изображения возникает необходимость отразить картинку или текст. Сделать это можно несколькими способами, которые не займут много времени.
Сделать это можно несколькими способами, которые не займут много времени.
Зачем нужна функция зеркального отражения
Допустим, нужно сделать красивую композицию для какого-либо сайта, где в зеркале будет отражаться симпатичная девушка на фоне природы. Или же нужно просто сделать зеркальное отражение картинки, скачанной с какого-либо сайта для того, чтобы она была не сильно похожа на исходное изображение. Или фото получилось не очень удачное, но если его зеркально повернуть, то будет лучше.
Это далеко не полный список причин, почему делают зеркальное отражение. Даже если эта функция не нужна, то ещё не значит, что и завтра она не понадобится. Зеркально отразить картинку можно в любом редакторе и практически в каждой программе для просмотра изображений. Делается это очень просто: нужно всего-навсего открыть редактор или программу, найти кнопку «зеркальное отражение» или «отразить» (по горизонтали или по вертикали выбираем по необходимости), после чего фото перейдет в нужное нам состояние. Единственная трудность в том, что эта функция в различных программах находится в разных местах, поэтому рассмотрим самые популярные утилиты для просмотра и редактирования графических файлов на предмет данной функции.
Единственная трудность в том, что эта функция в различных программах находится в разных местах, поэтому рассмотрим самые популярные утилиты для просмотра и редактирования графических файлов на предмет данной функции.
Просмотрщики
Практически все просмотрщики графических файлов имеют функцию зеркального отражения. Кроме встроенной утилиты «Просмотр фотографий Windows», которая не располагает такой возможностью.
Диспетчер рисунков Microsoft Office
Этот просмотрщик входит в пакет программ Microsoft Office. Обладает небольшим набором функций: убрать красные глаза, подкорректировать яркость и контрастность, обрезание и зеркальное отражение фото. Отразить зеркально можно следующим образом: запускаем утилиту и открываем фото (или открываем фото с помощью диспетчера рисунков), в верхней панели инструментов кликаем на «Рисунок», где из выпадающего списка выбираем «Повернуть и отразить». Теперь в панели справа определяем, как именно отразить, и сохраняем.
FastStone Image Viewer
Довольно мощный просмотрщик графических элементов, который обладает массой разных функций и эффектов, среди них «Зеркальное отражение». Идем двумя путями:
Идем двумя путями:
- открываем утилиту и находим нужное изображение в дереве файлов;
- открываем фото с помощью этой программы напрямую.
Теперь кликаем правой клавишей мыши в любом месте рисунка, находим пункт «Изменить» и выбираем «перевернуть по горизонтали» (по вертикали).
Paint
Всем известная с малых лет рисовалка также может перевернуть рисунок. Порядок действия тот же, что и с другими программами: запускаем рисовалку и открываем картинку (можно перетянуть) либо открываем «с помощью». Теперь на верхней панели инструментов находим значок с двумя треугольниками и поворачивающей стрелочкой (находится рядом с функцией «Выделить»). Нажимаем на треугольники и кликаем на пункты «Отразить по горизонтали» или «Отразить по вертикали».
С помощью графического редактора Adobe Photoshop
Photoshop — это, пожалуй, самый известный графический редактор. Всё благодаря его внушительным функциям для редактирования и создания графических файлов. Само собой, отразить эта утилита сможет фото без проблем.
Само собой, отразить эта утилита сможет фото без проблем.
Открываем картинку с помощью Photoshop, заходим во вкладку «Изображение». В появившемся списке находим пункт «Повернуть холст». Наводим на него и видим, как возникает ещё один список, в котором нужно нажать «Отразить холст по горизонтали», либо «Отразить холст по вертикали».
Отражаем текст
Кроме отражения картинки, многие текстовые и графические редакторы способны на зеркальное отражение текста. Все программы рассматривать не будем, остановимся на самых популярных — Microsoft Word и Adobe Photoshop.
Зеркально отразить текст в «Ворде» можно следующим образом. Открываем документ и переходим во вкладку «Вставка» в верхней панели инструментов. Здесь находим инструмент «WordArt», нажимаем на него и выбираем понравившийся шаблон. Далее пишем нужный текст. Теперь у нас есть два пути, как отразить написанное:
- нажимаем на текст, в результате чего вокруг него появляются точечки для изменения размера. Зажимаем одну такую точку, которая находится посередине с любой стороны, и перетягиваем в противоположную сторону;
- нажимаем на текст, после чего в панели инструментов появляется вкладка «Формат», подсвеченная определенным цветом и подписанная «Работа с объектами WordArt».
 Переходим на нее и находим инструмент «Повернуть» (с изображением двух треугольников со стрелкой).
Переходим на нее и находим инструмент «Повернуть» (с изображением двух треугольников со стрелкой).
Adobe Photoshop
Действуем так же, как и с изображением. Но сначала нужно написать текст. В панели с инструментами нажимаем на кнопку «Т» (или комбинацию Shift+T), кликаем на листе курсором и набираем текст. После заходим во вкладку «Изображение», «Вращение изображения» и «Отразить холст». Но перед тем как сделать зеркальное отражение написанного, нужно, чтобы был выделен именно этот слой, иначе отражено будет что-то ещё.
Зеркальное отражение слов. Делаем зеркальное отражение фотографий и текста
Часто при оформлении изображения возникает необходимость отразить картинку или текст. Сделать это можно несколькими способами, которые не займут много времени.
Зачем нужна функция зеркального отражения
Допустим, нужно сделать красивую композицию для какого-либо сайта, где в зеркале будет отражаться симпатичная девушка на фоне природы. Или же нужно просто сделать зеркальное отражение картинки, скачанной с какого-либо сайта для того, чтобы она была не сильно похожа на исходное изображение. Или фото получилось не очень удачное, но если его зеркально повернуть, то будет лучше.
Или же нужно просто сделать зеркальное отражение картинки, скачанной с какого-либо сайта для того, чтобы она была не сильно похожа на исходное изображение. Или фото получилось не очень удачное, но если его зеркально повернуть, то будет лучше.
Это далеко не полный список причин, почему делают зеркальное отражение. Даже если эта функция не нужна, то ещё не значит, что и завтра она не понадобится. Зеркально отразить картинку можно в любом редакторе и практически в каждой программе для просмотра изображений. Делается это очень просто: нужно всего-навсего открыть редактор или программу, найти кнопку «зеркальное отражение» или «отразить» (по горизонтали или по вертикали выбираем по необходимости), после чего фото перейдет в нужное нам состояние. Единственная трудность в том, что эта функция в различных программах находится в разных местах, поэтому рассмотрим самые популярные утилиты для просмотра и редактирования графических файлов на предмет данной функции.
Просмотрщики
Практически все просмотрщики графических файлов имеют функцию зеркального отражения.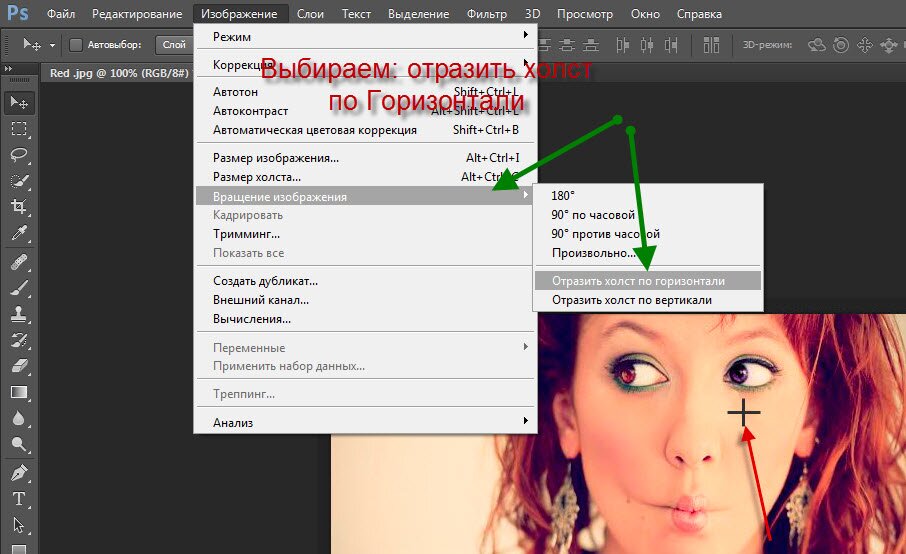 Кроме встроенной утилиты «Просмотр фотографий Windows», которая не располагает такой возможностью.
Кроме встроенной утилиты «Просмотр фотографий Windows», которая не располагает такой возможностью.
Диспетчер рисунков Microsoft Office
Этот просмотрщик входит в пакет программ Microsoft Office. Обладает небольшим набором функций: убрать красные глаза, подкорректировать яркость и контрастность, обрезание и зеркальное отражение фото. Отразить зеркально можно следующим образом: запускаем утилиту и открываем фото (или открываем фото с помощью диспетчера рисунков), в верхней панели инструментов кликаем на «Рисунок», где из выпадающего списка выбираем «Повернуть и отразить». Теперь в панели справа определяем, как именно отразить, и сохраняем.
FastStone Image Viewer
Довольно мощный просмотрщик графических элементов, который обладает массой разных функций и эффектов, среди них «Зеркальное отражение». Идем двумя путями:
- открываем утилиту и находим нужное изображение в дереве файлов;
- открываем фото с помощью этой программы напрямую.
Теперь кликаем правой клавишей мыши в любом месте рисунка, находим пункт «Изменить» и выбираем «перевернуть по горизонтали» (по вертикали).
Paint
Всем известная с малых лет рисовалка также может перевернуть рисунок. Порядок действия тот же, что и с другими программами: запускаем рисовалку и открываем картинку (можно перетянуть) либо открываем «с помощью». Теперь на верхней панели инструментов находим значок с двумя треугольниками и поворачивающей стрелочкой (находится рядом с функцией «Выделить»). Нажимаем на треугольники и кликаем на пункты «Отразить по горизонтали» или «Отразить по вертикали».
С помощью графического редактора Adobe Photoshop
Photoshop — это, пожалуй, самый известный графический редактор. Всё благодаря его внушительным функциям для редактирования и создания графических файлов. Само собой, отразить эта утилита сможет фото без проблем.
Открываем картинку с помощью Photoshop, заходим во вкладку «Изображение». В появившемся списке находим пункт «Повернуть холст». Наводим на него и видим, как возникает ещё один список, в котором нужно нажать «Отразить холст по горизонтали», либо «Отразить холст по вертикали».
Отражаем текст
Кроме отражения картинки, многие текстовые и графические редакторы способны на зеркальное отражение текста. Все программы рассматривать не будем, остановимся на самых популярных — Microsoft Word и Adobe Photoshop.
Зеркально отразить текст в «Ворде» можно следующим образом. Открываем документ и переходим во вкладку «Вставка» в верхней панели инструментов. Здесь находим инструмент «WordArt», нажимаем на него и выбираем понравившийся шаблон. Далее пишем нужный текст. Теперь у нас есть два пути, как отразить написанное:
- нажимаем на текст, в результате чего вокруг него появляются точечки для изменения размера. Зажимаем одну такую точку, которая находится посередине с любой стороны, и перетягиваем в противоположную сторону;
- нажимаем на текст, после чего в панели инструментов появляется вкладка «Формат», подсвеченная определенным цветом и подписанная «Работа с объектами WordArt». Переходим на нее и находим инструмент «Повернуть» (с изображением двух треугольников со стрелкой).

Adobe Photoshop
Действуем так же, как и с изображением. Но сначала нужно написать текст. В панели с инструментами нажимаем на кнопку «Т» (или комбинацию Shift+T), кликаем на листе курсором и набираем текст. После заходим во вкладку «Изображение», «Вращение изображения» и «Отразить холст». Но перед тем как сделать зеркальное отражение написанного, нужно, чтобы был выделен именно этот слой, иначе отражено будет что-то ещё.
«ЗЕРКАЛЬНОЕ» ПИСЬМО БУКВ.
ВЫЯВЛЕНИЕ, ПРЕДУПРЕЖДЕНИЕ, ИСПРАВЛЕНИЕ.
«Зеркальное» письмо букв – один из видов нарушения письма, в основе которого лежит недостаточная сформированность:
- зрительно-пространственного восприятия и представлений;
- зрительного анализа и синтеза;
- знаний о буквах.
Если ребенок дошкольного возраста до начала обучения грамоте не научился сравнивать предметы по величине и форме, плохо ориентируется в пространственном расположении предметов по отношению к себе и друг другу, то ему сложно будет усвоить и дифференцировать различия оптически сходных букв.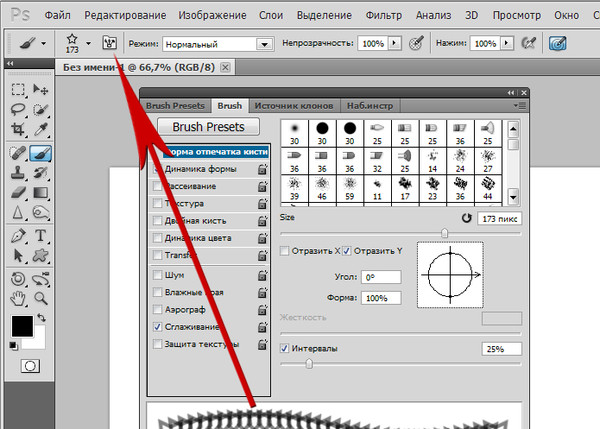
В русском языке 33 буквы, и 23 из них вызывают затруднение из-за свойств зеркальности, а именно:
- Б, В, Г, Е, И, К, Р, С, Ц, Щ, ы, ь, ъ (элементы прописываются справа)
- З, Л, У, Ч, Э, Я (элементы прописываются слева)
«Зеркальное» письмо букв встречается у детей 6-7 лет и выявляется при их обучении письму.
ВЫЯВЛЕНИЕ «ЗЕРКАЛЬНОСТИ» ЗРИТЕЛЬНОГО ВОСПРИЯТИЯ
Рисунок, на котором изображены правильно и зеркально написанные буквы.
Ребенку можно предложить следующие задания:
- В каждой паре букв покажи правильно написанную.
- Придумай и расскажи, как можно переделать неправильную (зеркальную) букву в правильную.
С началом школьного обучения дети с нарушением зрительного восприятия точно так же будут воспроизводить и буквенные знаки. Это говорит об устойчивом характере имеющихся у ребенка трудностей и об общей несформированности пространственных представлений.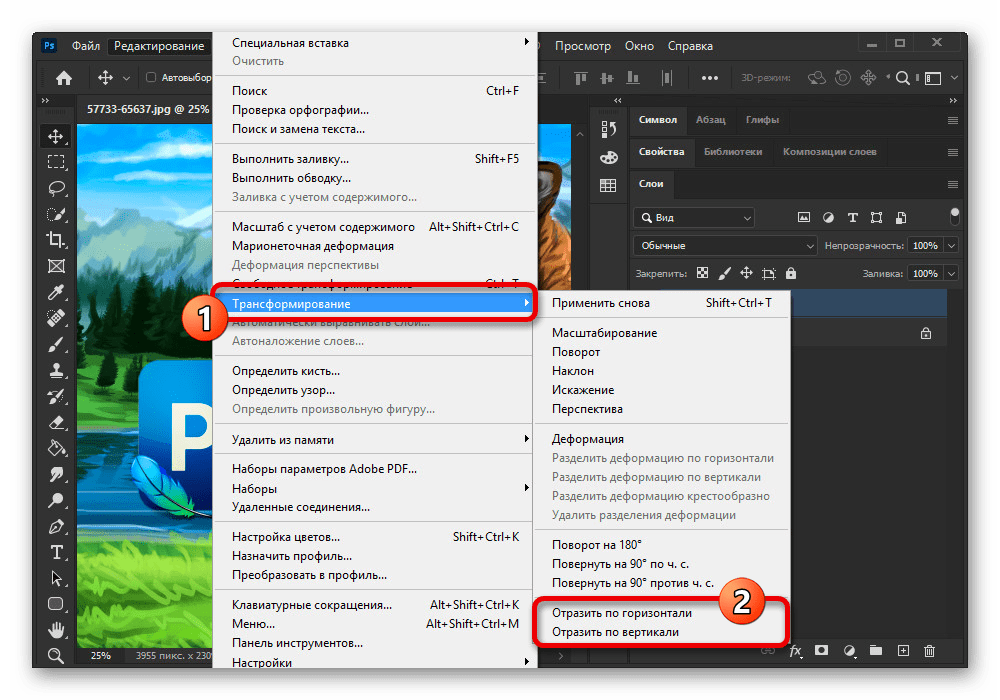 Поэтому нужно думать не столько об отдельных буквах, сколько о необходимости решения проблемы в целом. И решать ее нужно именно в дошкольном возрасте, не ожидая появления устойчивых нарушений письма, а, стараясь их, по возможности, предупредить.
Поэтому нужно думать не столько об отдельных буквах, сколько о необходимости решения проблемы в целом. И решать ее нужно именно в дошкольном возрасте, не ожидая появления устойчивых нарушений письма, а, стараясь их, по возможности, предупредить.
I. ПОДГОТОВИТЕЛЬНЫЙ ЭТАП
Цель : развитие у ребенка умения ориентироваться
на собственном теле.
- Воспитание четкой дифференциации правой и левой руки.
(Какая рука у тебя правая? А какая левая? В какой руке ты держишь карандаш, ложку?). - Упражнение в безошибочном нахождении правой ноги, правого глаза, левого уха, правой щеки и т. д.
(- Попрыгай на левой ноге. — Положи левую руку на правую щёку.) - Обучение ориентировке в пространстве с точки зрения учета правой и левой стороны.
Ребенку необходимо объяснить, что все те предметы, которые расположены ближе к правой его руке, находятся справа от него, а которые ближе к левой руке – слева.
После этого ребенку задаются вопросы о местонахождении различных предметов. (Шкаф слева или справа от тебя? Твой друг Миша сидит слева или справа от тебя? Почему ты так считаешь?) - Когда ребенок научится безошибочно отвечать на такие вопросы, можно переходить к определению местонахождения предметов по отношению друг к другу.
Например: «Положи тетрадь слева от книги. Сядь справа от Димы».
И только после того, как ребенок усвоит особенности пространственного расположения предметов, он сможет, наконец понять, справа или слева от вертикальной палочки нужно писать горизонтальную палочку и половинку овала в букве «Б».
II. ИГРЫ И УПРАЖНЕНИЯ, НАПРАВЛЕННЫЕ НА ПРЕДУПРЕЖДЕНИЕ и ИСПРАВЛЕНИЕ «ЗЕРКАЛЬНОГО» ПИСЬМА
Цель: освоение понятий «верх», «низ», «право», «лево», «центр». Совершенствование зрительного анализатора.
1. Игра «Виртуальный паук»
Положите перед ребёнком лист с квадратной сеткой.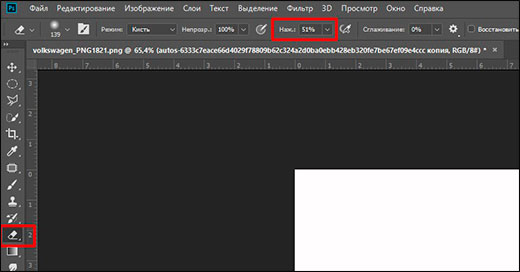 В центре сетки находится «паук» — фишка, которая может перемещаться только по сигналу и только на одну клетку в пределах поля. Начало отсчёта – середина (центр) поля. Даётся сигнал: вверх – вправо – вниз. Ребёнок передвигает свою фишку по листу бумаги, отмечая, где остановился «паук». Постепенно ускоряется темп и увеличивается количество перемещений от 2-3 до 8-10. На последнем этапе ребёнок определяет положение «паука» с закрытыми глазами и называют это место. В результате этой игры чётко и прочно усваиваются понятия верх-низ, вправо-влево, а также дети запоминают названия квадратов.
В центре сетки находится «паук» — фишка, которая может перемещаться только по сигналу и только на одну клетку в пределах поля. Начало отсчёта – середина (центр) поля. Даётся сигнал: вверх – вправо – вниз. Ребёнок передвигает свою фишку по листу бумаги, отмечая, где остановился «паук». Постепенно ускоряется темп и увеличивается количество перемещений от 2-3 до 8-10. На последнем этапе ребёнок определяет положение «паука» с закрытыми глазами и называют это место. В результате этой игры чётко и прочно усваиваются понятия верх-низ, вправо-влево, а также дети запоминают названия квадратов.
2. После такой подготовки ребёнку можно предложить графические диктанты для рисования орнаментов, фигур и букв.
Например, поставить точку на листе клетчатой бумаги и от неё вести карандашом линии по клеточкам под диктовку:
8 клеток вверх, 2 клетки вправо, 3 клетка вниз,2 клетки влево, 3 клетки вверх, 2 клетки вправо, 8 клеток вниз, 2 клетки влево, 3 клетки вверх, 2 клетки влево, 3 клетки вниз, 2 клетки влево.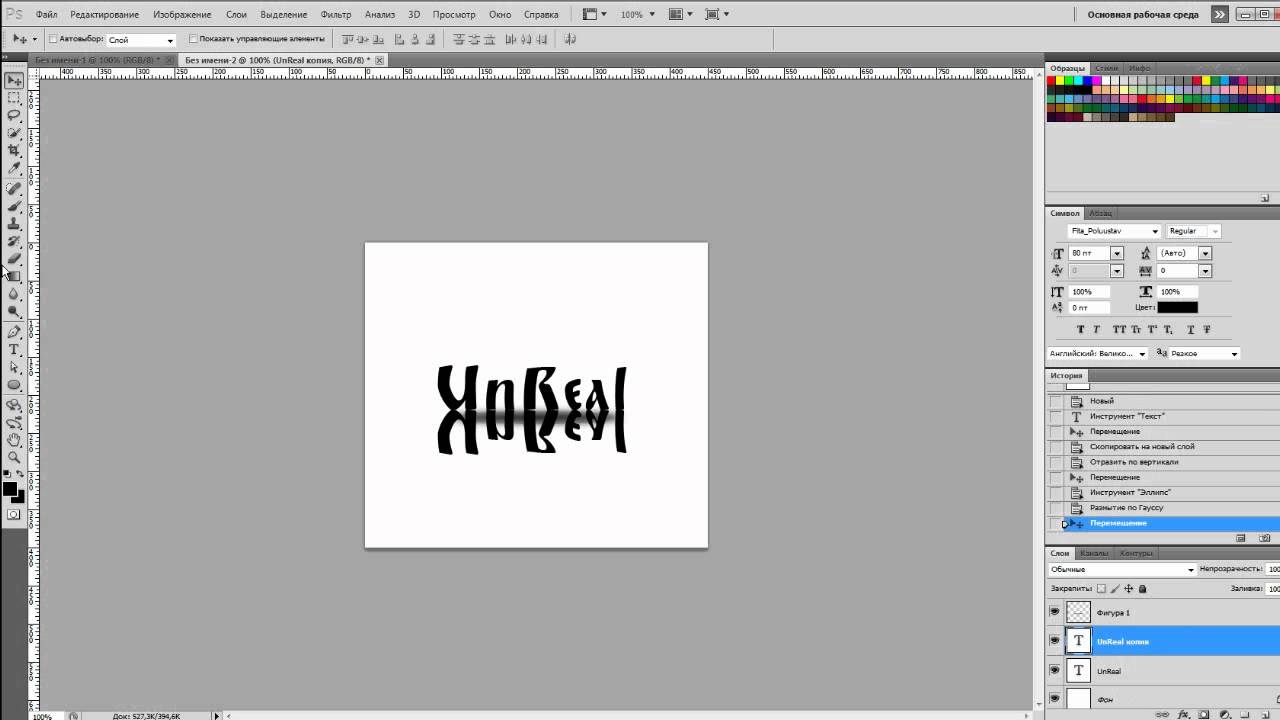
Если нет ошибок, то получится буква «Н», которую ребёнок штрихует. Таким образом, можно нарисовать любую букву. Эта работа очень нравится детям, хотя она требует концентрации внимания, чёткости выполнения инструкции, сформированного зрительно-пространственного восприятия.
3. Выкладывание букв из палочек с фиксированием внимания на том, в какую сторону направлена буква, где расположены элементы и в каком количестве.
4. Определение букв, написанных на карточках, где представлены как правильные, так и ложные (зеркальные) буквы.
5. Ощупывание картонных букв с закрытыми глазами (игра «Чудесный сундучок»). Необходимо достать букву из сундучка с закрытыми глазами, определить на ощупь, какая буква, назвать её, придумать слова, содержащие эту букву, положить её на стол так, чтобы она отражала верное написание.
6. Определение букв, написанных на спине, руке, на ладони (пальцем медленно проводить контур буквы), в воздухе (с закрытыми и с открытыми глазами).
Для более младших детей можно использовать это упражнение, рисуя вместо букв знакомые им геометрические фигуры (круг, квадрат, треугольник).
7. Нахождение недостающих элементов букв . Игра «Буква сломалась».
8. Обведение букв по трафарету, шаблону, выкладывание контура букв ниточками, семечками, проволокой, палочками; рисование букв на асфальте, на снегу, на стекле, на песке.
9. Демонстрация букв в разном положении.
10. Предъявление букв разного шрифта: печатные, прописные, строчные, стилизованные.
11. Игра «Морской бой». Правила этой игры известны всем. В данном случае для «координатной сетки» берутся буквы и заглавные, и строчные.
12. Поиск букв, написанных одна на фоне другой, или «зашумлённых» букв.
13. Реконструирование букв.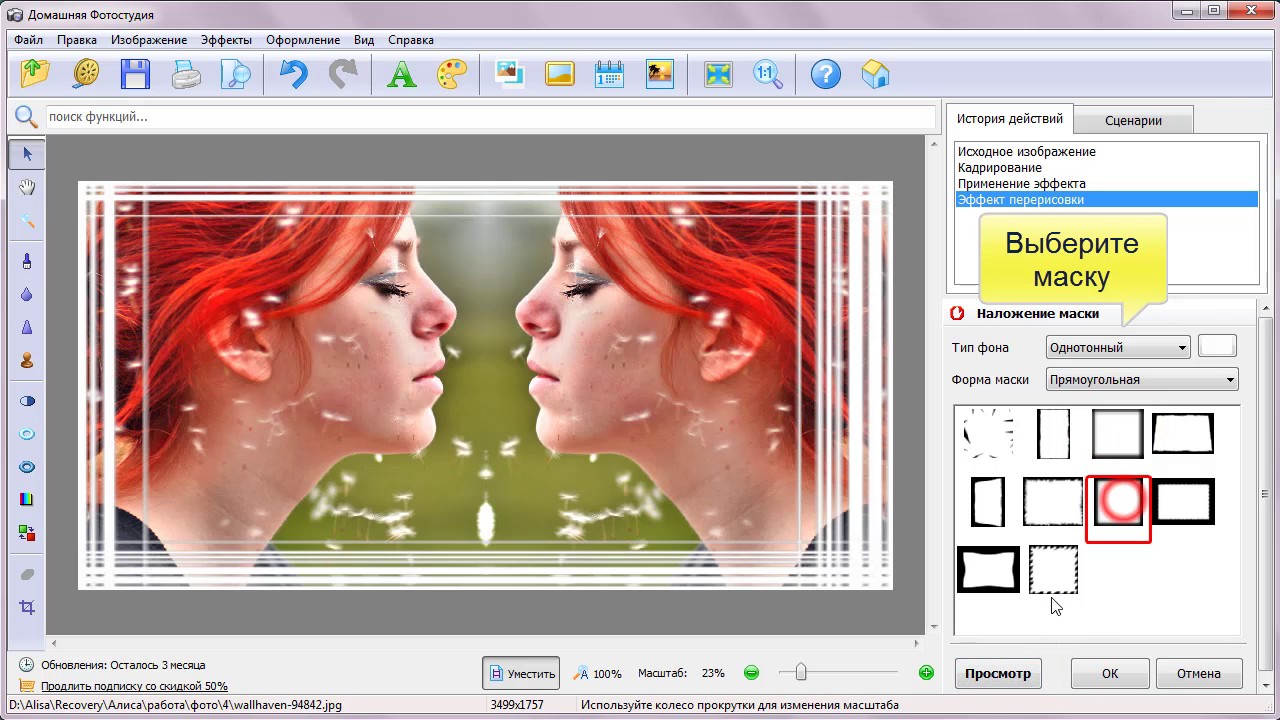
Например из буквы Р можно сделать букву В, дорисовав один элемент, а из буквы Н получится буква П, если передвинуть всего одну палочку.
14. Определение букв, которые можно выложить из трёх, четырёх или из двух палочек.
Из трёх палочек – Н, П, И, А, С, К, Ж
Из двух палочек – Т, Л, Х, Г.
Из четырёх – Ш, М
III . ЗАКЛЮЧИТЕЛЬНЫЙ ЭТАП
Цель: закрепление образа буквы и её письменного написания.
Письмо смешиваемых букв под диктовку. Буквы диктуются в неопределенной последовательности, чтобы исключить возможность догадки, например: в, в, б, с, б ….
Таким образом, проблема «зеркального» письма существует и требует пристального внимания от педагогов и родителей.
Желаем успеха Вашим детям!
Зам. зав. по УМР МБДОУ детский сад № 13 «Сказка» Агафонова Ю.В.
В процессе подготовки какого-то материала нам может понадобиться сделать зеркальное отражение помещённых в документ изображений.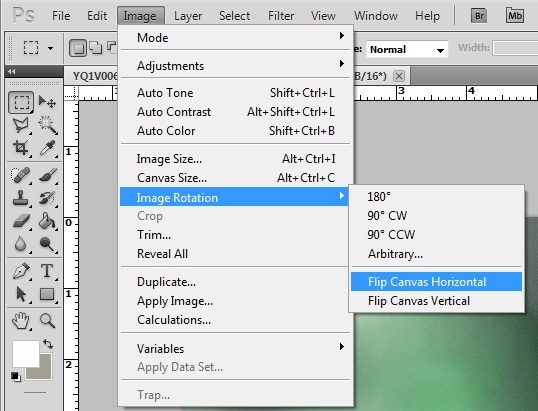 О возможности и способах сделать в Word зеркальное отражение изображения мы сегодня и поговорим.
О возможности и способах сделать в Word зеркальное отражение изображения мы сегодня и поговорим.
Выбранное нами изображение располагается на листе в том месте, где мы установили или оставили курсор. Помещённое на лист изображение мгновенно захватывают маркеры, а в верхнем меню появляется специальная вкладка, содержащая различные опции, инструменты и шаблоны, позволяющие это изображение редактировать.
Итак, приступим.
Поместим на лист (страницу) изображение:
Как мы и говорили, — изображение захватили маркеры, а в верхнем меню появился функционал «Работа с рисунками», содержащий вкладку «Формат». Данная вкладка свёрнута, и мы не видим опций, которые она содержит:
Обычным щелчком мыши по названию вкладки развернём её:
Вот теперь в нашем распоряжении большое количество различных опций и инструментов, с помощью которых мы можем редактировать изображение и так и сяк.
Поскольку мы сегодня говорим о зеркальном отражении изображения, то обратим своё внимание на раздел вкладки «Стили рисунков» и, содержащийся в нём инструмент «Эффекты для рисунка»:
Щелчком мыши по названию данного инструмента раскроем его функционал и посмотрим на эффекты, которые мы можем применить к изображению.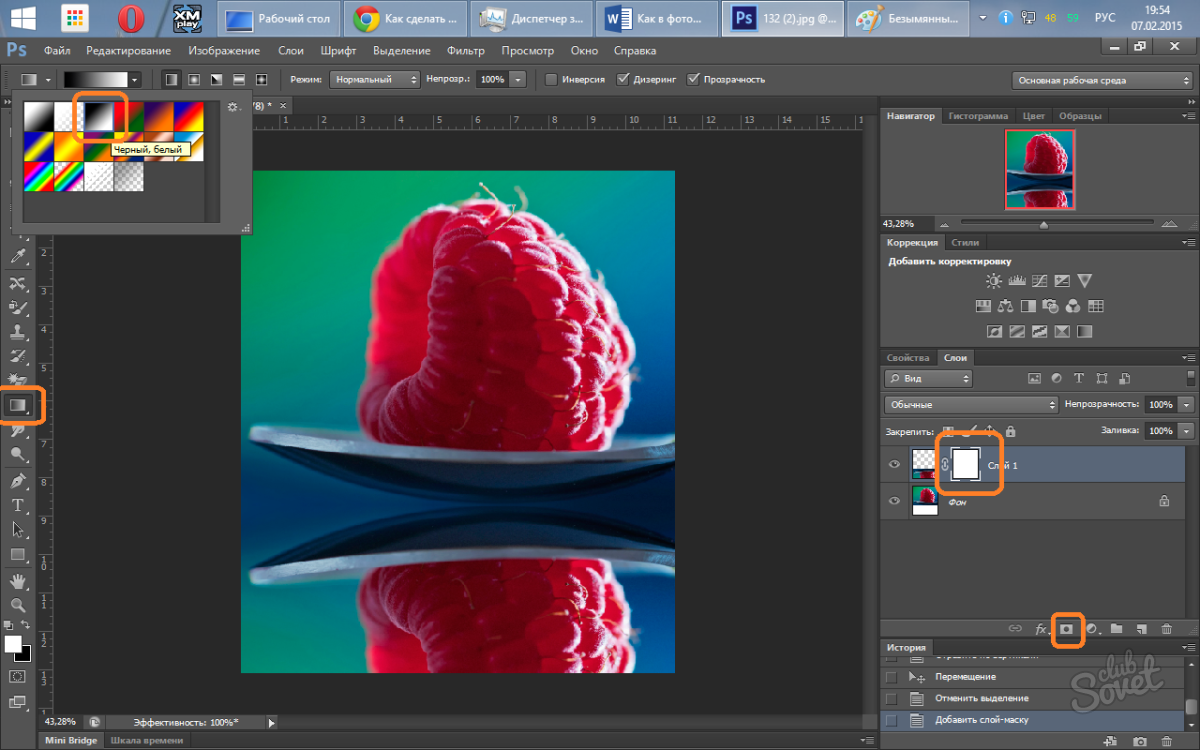 Среди множества эффектов есть и нужный нам, в данном случае, эффект «Отражение». Наведя курсор мыши на название данного эффекта, мы увидим варианты отражения:
Среди множества эффектов есть и нужный нам, в данном случае, эффект «Отражение». Наведя курсор мыши на название данного эффекта, мы увидим варианты отражения:
А наводя курсор мыши на варианты отражения, мы сразу же можем видеть, каким будет отражение того или иного варианта, когда мы его выберем:
Выбранный вариант отражения мы можем дополнительно редактировать, то есть изменять по своему усмотрению. Мы можем сделать отражение менее или более прозрачным, или размыть его, или же всё вместе. А можем и отдалить отражение от изображения.
Чтобы начать редактировать само отражение нужно вновь выделить изображение — оно должно быть захвачено маркерами. Затем пройти уже известный путь до предлагаемых Word вариантов отражения и ниже перечня этих вариантов, выбрать опцию «Параметры отражения»:
Как только мы выберем данную опцию, тут же откроется окно «Формат рисунка», в котором содержатся, так сказать, рычаги воздействия, ну или регуляторы параметров:
Схватив мышкой тот или иной ползунок, и перемещая его вправо-влево, мы и влияем на отражение. Перемещая какой-то ползунок, например «Размытие», мы сразу же видим происходящие изменения. Может так случится, что окно с регуляторами-ползунками откроется таким образом, что полностью заслонит изображение. В этом случае нужно схватить окошко мышью за верхнюю его часть, где расположено название окна и переместить (отодвинуть) его в любую удобную для работы сторону.
Перемещая какой-то ползунок, например «Размытие», мы сразу же видим происходящие изменения. Может так случится, что окно с регуляторами-ползунками откроется таким образом, что полностью заслонит изображение. В этом случае нужно схватить окошко мышью за верхнюю его часть, где расположено название окна и переместить (отодвинуть) его в любую удобную для работы сторону.
Для примера, я перемещу ползунок размытия немного вправо, и мы посмотрим на то, каким станет отражение:
Если выбранный вариант-заготовка отражения нас устраивает, то изменять дополнительно параметры отражения, конечно же, ненужно. В том случае, когда мы передумали и решили не делать отражение картинки, то для его удаления мы вновь проделываем путь до вариантов отражения и выбираем уже вариант «Нет отражения»:
Давайте рассмотрим возможность сделать отражение самостоятельно, не используя варианты-заготовки, предлагаемые программой Word. Процесс этот несложный. Всё что нам нужно сделать, так это скопировать изображение и, сделанную копию перевернуть на 180 градусов, а затем поместить ниже картинки-оригинала.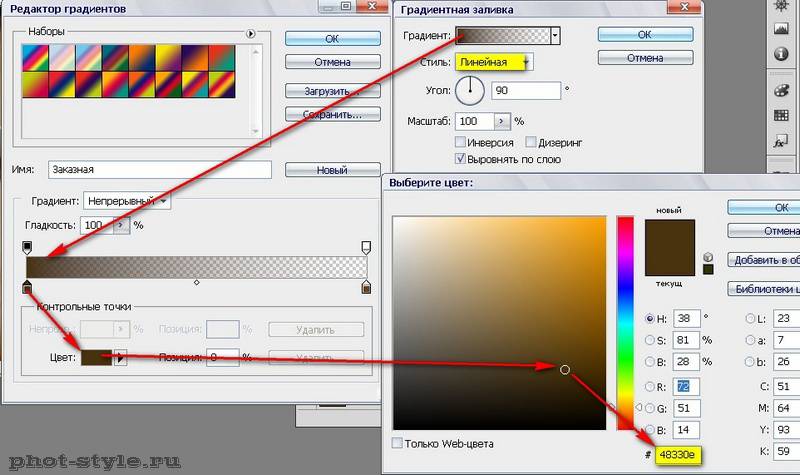
Приступим.
Я предлагаю такой вот способ копирования: Прицелимся курсором мыши в центр изображения, а затем нажмём клавишу «Ctrl» и будем её удерживать. Затем, нажмём левую кнопку мыши и, удерживая её нажатой, протащим уже копию изображения немного вниз:
Можно «бросить» копию на этом месте:
Если в момент перемещения копии она немного сместилась, то можно помочь себе клавишами-стрелками клавиатуры компьютера.
Конечно же, можно сделать копию изображения другим удобным для себя способом.
Продолжим.
Схватим мышью средний верхний маркер копии и потянем вниз. Такое наше действие и есть переворачивание копии изображения «кверху ногами» (180 градусов):
При переворачивании копии изображения необязательно стараться визуально достичь размера изображения-оригинала.
И вот когда мы увидели копию перевёрнутой и немного суженной по высоте, отпустим левую кнопку мыши — перестанем держать маркер и посмотрим на то, что у нас получилось:
Теперь, схватив копию мышью или с помощью клавиш-стрелок клавиатуры компьютера, поместим копию на изображение-оригинал примерно посередине:
Затем, хватая мышью то один маркер, то другой, совместим копию с оригиналом:
С этого момента копию изображения будем называть отражением.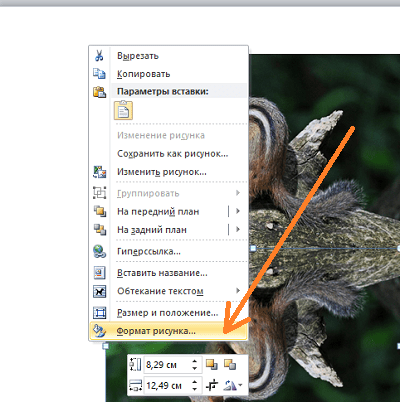
К отражению мы можем применить подходящие для него эффекты. Для того чтобы это сделать нам необходимо вновь выделить отражение, если оно не выделено. Сделаем это щелчком левой кнопкой мыши, находясь курсором на теле отражения. Отражение захватили маркеры выделения (редактирования), а в верхнем меню появилась вкладка «Формат» функционала «Работа с рисунками». Щелчком мыши раскроем содержание вкладки. Теперь мы можем воспользоваться опциями и инструментами, которые она содержит.
Например, выбрав опцию «Художественные эффекты» мы можем применить к отражению тот или иной подходящий эффект:
Давайте из предлагаемых вариантов выберем, например, эффект «Размытие». Уже при наведении курсора мыши на этот эффект мы можем видеть изменение отражения:
Для применения выбранного эффекта к отражению нужно сделать щелчок левой кнопкой мыши на пиктограмме эффекта. Применённый эффект мы можем усилить или ослабить, или же говоря иначе — отредактировать. Для этого нужно вновь открыть окошко с вариантами эффектов и выбрать опцию «Параметры художественных эффектов»:
В результате такого выбора откроется окно настроек параметров эффекта с названием «Формат рисунка».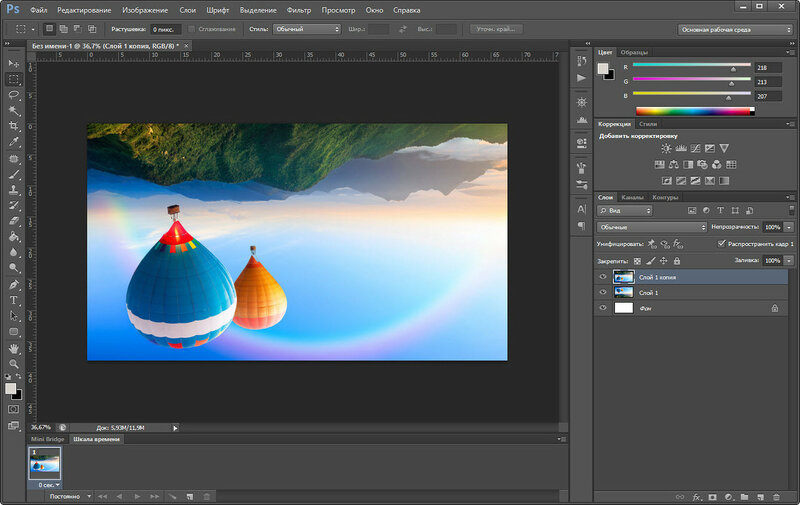 В этом самом окне мы и делаем свои собственные установки параметров:
В этом самом окне мы и делаем свои собственные установки параметров:
Всё что нам нужно сделать для изменения эффекта, так это подвинуть ползунок. Можно не использовать ползунок, а выставить какой-то свой параметр, используя кнопки-стрелки. Для отмены установленного нами параметра нажимаем кнопку «Сброс». В этом же окне мы имеем возможность поменять первоначально выбранный эффект на другой эффект:
И точно таким же образом изменять и его параметры.
Для более быстрого вызова окна изменения параметров (окно называется, как мы помним, «Формат рисунка») нам достаточно сделать щелчок правой кнопкой мыши, находясь курсором на теле отражения:
Это самое окно мы также можем открыть обычном щелчком мыши по маленькой стрелочке в нижнем правом углу раздела «Стили рисунков»:
Нам вовсе не обязательно ограничиваться лишь каким-то одним применённым к отражению художественным эффектом. Так применив эффект «Размытие»:
мы, обратившись к инструменту «Коррекция», добавляем к уже размытому отражению один из вариантов с настроенной яркостью и контрастностью:
Параметры последнего применённого варианта также можно изменить и как это сделать мы уже знаем.
Если мы хотим, чтобы отражение не имело чёткой нижней границы и плавно сливалось с листом, то в этом случае нам поможет функционал «Фигуры», который находится во вкладке «Вставка» верхнего меню.
Давайте обычным щелчком мыши развернём вкладку «Вставка» и тем же обычным щелчком мыши раскроем содержание функционала «Фигуры», где выберем инструмент рисования прямоугольника:
После такого выбора курсор мыши превратиться в перекрестие из двух чёрточек — теперь можно начинать рисовать фигуру.
Наша задача наложить сверху нижней части отражения прямоугольник, не вылезая за края отражения, говоря другими словами, прямоугольник должен быть на переднем плане. Сделать это не сложно.
Давайте этот самый прямоугольник нарисуем. Для удобства рисования прямоугольника щелчком мыши выделим отражение. Его захватили маркеры. Эти маркеры наши помощники в рисовании прямоугольника. Рисуем прямоугольник так, будто соединяем средние левый и правый боковые маркеры, с левым и правым нижними угловыми маркерами между собой.
В результате у нас должно получиться вот так:
В автоматическом режиме прямоугольник окрасился синим цветом. В нашем примере лист Word имеет белый цвет. По этой причине нам необходимо окрасить прямоугольник белым цветом. Для достижения нужного эффекта прямоугольник не просто окрасим белым цветом, а зальём белым градиентом, сделав затем корректировочные настройки заливки.
Приступим.
Как только мы нарисовали прямоугольник, в верхнем меню тут же появилась вкладка «Формат» функционала «Средства рисования». Если эта вкладка свёрнута, и мы не видим, содержащихся в ней опций и инструментов, то обычным щелчком мыши по названию вкладки развернём её содержание и выберем опцию «Заливка фигуры»:
Из нескольких вариантов заливки выберем нужный нам в данном случае вариант «Градиентная заливка», а внутри градиентной заливки самый первый вариант из предлагаемых светлых вариантов:
Выбрать можно и любой другой вариант заливки, так как мы полностью изменим все его параметры.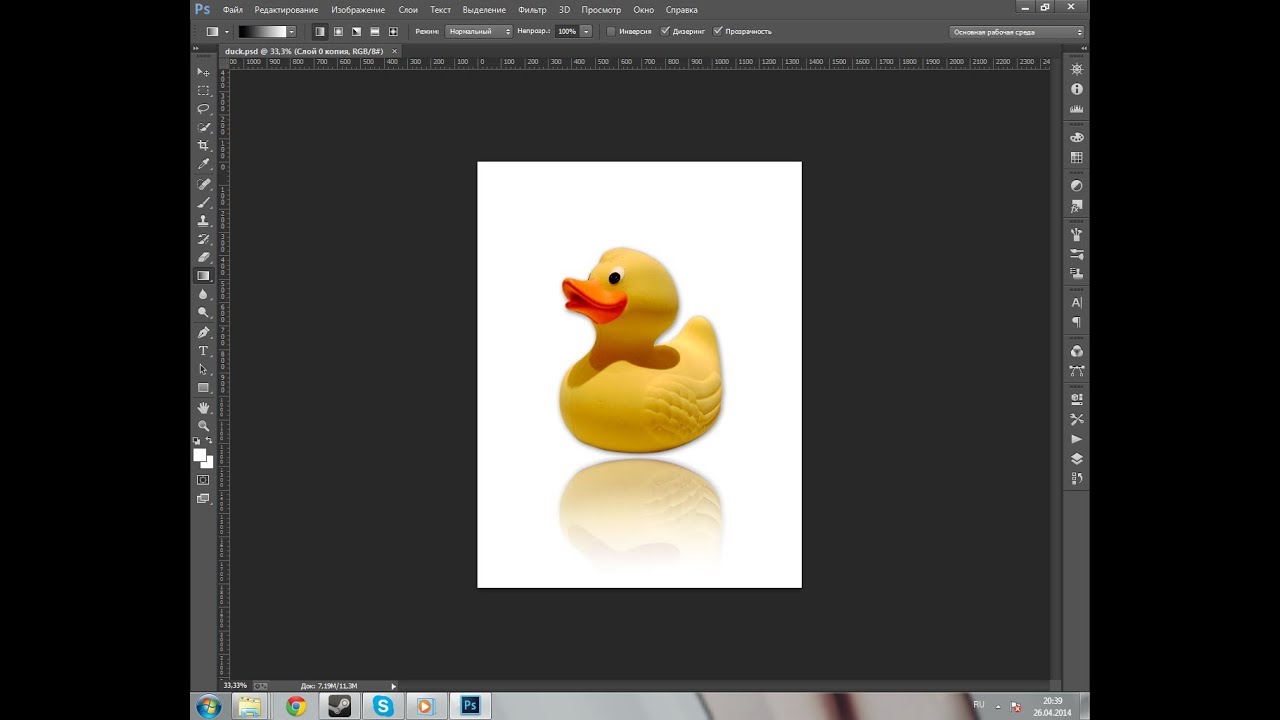
Итак, прямоугольник залит выбранным градиентом. Если сбросить выделение маркерами (обычный щелчок мыши на чистом поле листа), то мы увидим очерченный контур прямоугольника. Вновь выделим прямоугольник. Обводка контура нам не нужна, удалим её, выбрав в верхнем меню опцию «Контур фигуры», а затем вариант «Нет контура»:
Избавиться от контура можем сразу же после того, как нарисовали прямоугольник. Делаем так, как нам удобно.
Продолжим работу с градиентом.
После того, как мы залили прямоугольник градиентом-заготовкой, вновь в верхнем меню выберем опцию «Заливка фигуры», а затем вариант «Градиентная» и далее «Другие градиентные заливки»:
Перед нами откроется окно «Формат фигуры», сообщающее о параметрах (настройках) градиентной заливки, выбранного варианта-заготовки. Эти параметры нам и нужно изменить:
К основным изменениям параметров относятся изменения угла заливки, цвета и прозрачности. Последовательность вносимых изменений можно изменить на своё усмотрение.
Приступим.
Первым шагом будет изменения угла заливки. Щёлкая кнопкой-стрелкой вверх, изменим угол 45˚ на 270˚. Для более быстрого изменения параметра, кнопку можно удерживать нажатой:
Теперь поработаем с градиентом.
Щелчком мыши выделим среднюю чернильницу для удаления, а затем нажмём кнопку с красным крестиком:
Таким же способом наполняем белым цветом правую чернильницу и смотрим на результат — прямоугольник полностью белый:
Заключительным шагом в достижение желаемого эффекта будет увеличение прозрачности правой чернильницы. Щелчком мыши выделим правую чернильницу, если мы сбросили её выделение, и переместим ползунок прозрачности вправо, установив значение 100%:
Вот мы и достигли эффекта плавного слияния с листом. Для усиления данного эффекта нужно немного переместить левую чернильницу вправо:
Мы можем дополнительно усилить эффект изменив высоту прямоугольника.
Давайте схватим мышью средний верхний маркер выделения, и потянем его вверх, одновременно наблюдая за тем, как меняется эффект:
Обычным щелчком мыши на свободном поле листа сбросим выделение маркерами и посмотрим на конечный результат:
Хотя процесс создания рукотворного отражения и можно считать трудоёмким, всё же есть одно большое преимущество перед использованием шаблонов-заготовок. Это преимущество определяется возможностью работать с отражением индивидуально, применяя различные эффекты и имитируя отражение на различных поверхностях, не затрагивая при этом само изображение.
Это преимущество определяется возможностью работать с отражением индивидуально, применяя различные эффекты и имитируя отражение на различных поверхностях, не затрагивая при этом само изображение.
Когда при работе в MS Word возникает необходимость повернуть текст, далеко не все пользователи знают, как это можно сделать. Для эффективного решения данной задачи следует взглянуть на текст не как на набор букв, а как на объект. Именно над объектом можно выполнять различные манипуляции, в числе которых и поворот вокруг оси в любом точном или произвольном направлении.
Тема поворота текста нами уже была рассмотрена ранее, в этой же статье хочется поговорить о том, как в Ворде сделать зеркальное отражение текста. Задача хоть и кажется более сложной, но решается тем же методом и парой дополнительных кликов мышкой.
1. Создайте текстовое поле. Для этого во вкладке «Вставка» в группе «Текст» выберите пункт «Текстовое поле» .
2. Скопируйте текст, который необходимо отразить зеркально (CTRL+C ) и вставьте в текстовое поле (CTRL+V ).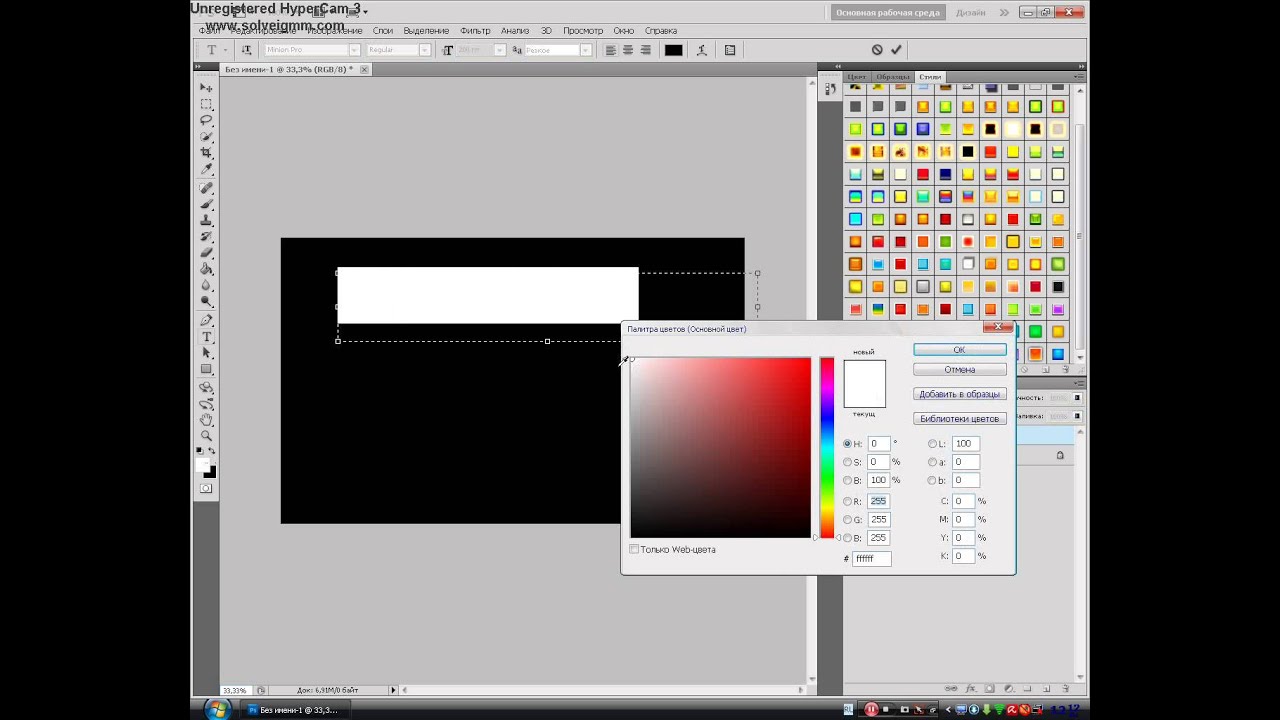 Если текст еще на напечатан, введите его непосредственно в текстовое поле.
Если текст еще на напечатан, введите его непосредственно в текстовое поле.
3. Выполните необходимые манипуляции над текстом внутри текстового поля — измените шрифт, размер, цвет и другие важные параметры.
Зеркальное отражение текста
Отразить текст зеркально можно в двух направлениях — относительно вертикальной (сверху вниз) и горизонтальной (слева направо) осей. В обоих случаях сделать это можно с помощью инструментов вкладки «Формат» , которая появляется на панели быстрого доступа после добавления фигуры.
1. Кликните мышкой по текстовому полю дважды, чтобы открыть вкладку «Формат» .
2. В группе «Упорядочить» нажмите кнопку «Повернуть» и выберите пункт «Отразить слева направо» (горизонтальное отражение) или «Отразить сверху вниз» (вертикальное отражение).
3. Текст внутри текстового поля будет зеркально отражен.
Сделайте текстовое поле прозрачным, для этого выполните следующие действия:
- Правой кнопкой мышки кликните внутри поля и нажмите на кнопку «Контур» ;
- В выпадающем меню выберите параметр «Нет контура» .

Горизонтальное отражение также можно сделать и вручную. Для этого необходимо просто поменять местами верхнюю и нижнюю грань фигуры текстового поля. То есть, нужно кликнуть по среднему маркеру на верхней грани и потянуть его вниз, расположив под нижней гранью. Фигура текстового поля, стрелка ее поворота тоже будет внизу.
Теперь вы знаете, как зеркально отобразить текст в Word.
Иногда перед пользователем Microsoft Word появляется задача повернуть текст, а точнее отзеркалить его. Для решение этого вопроса нужно рассматривать текст как объект и с помощью нескольких шагов можно без проблем сделать его зеркальное воспроизведение.
Для начала нужно создать текстовое поле. Его можно найти перейдя во вкладку «Вставка».
Далее, для того чтобы поменять текст в Word чтобы он отображался зеркально, пользователю нужно вращать текстовое поле. Для этих действий надо зайти во вкладку «Формат» и выбрать пункт, который нужен чтобы сделать формат фигуры (показано на скриншоте).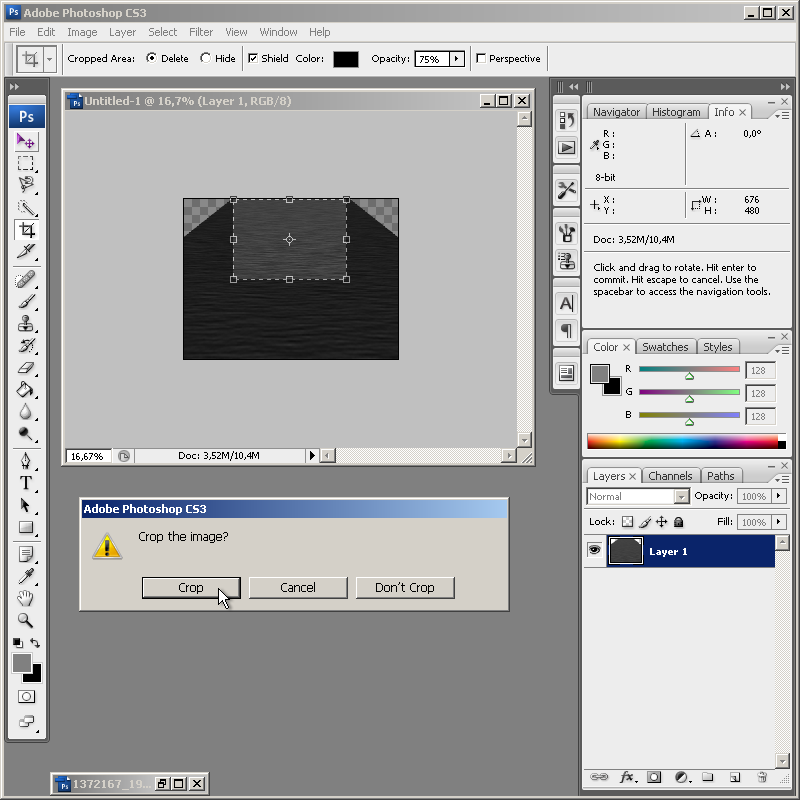
Далее в окне справа под названием «Формат фигуры» нужно выбрать вкладку с названием «Параметры фигуры» и после этого будет доступна функция для поворота объемной фигуры. Если нужно сделать зеркальный вид текста по вертикали — выставляем 180 градусов в поле где нужно выставить вращение вокруг оси Х, а если пользователю нужно выровнять относительно горизонтали — вписываем аналогичное значение в другое поле с названием «Вращение вокруг оси Y». Ниже на скриншотах показано эти два варианта.
После проведённых действий в текстовом поле будет по умолчанию серый фон. Для того чтобы придать ему прозрачность или внести другие коррективы нужно:
1. Выбрать материал «Проволока»
2. Задать белый цвет для сочетания с фоном страницы.
Делаем зеркальное отражение фотографий и текста. «зеркальное» письмо букв
В Ворде изо дня в день по всему миру создаётся огромное количество текстовых документов. У кого-то это отчет по работе, дипломная, реферат, курсовая работа. И каждый второй пользователь сталкивается с добавлением картинок в документ. Хотя многие по мере своих возможностей или незнании опускают данный момент. Ведь это только кажется, что вставка картинки занимает длительное время. А если вдруг понадобится сделать зеркальное отражение картинки, то более взрослое поколение, вероятно попросит знакомого или близкого человека о помощи, а может и вовсе пропустит этот шаг, ссылаясь на нехватку времени. Давайте, вместе разберёмся с нагрянувшей проблемой.
И каждый второй пользователь сталкивается с добавлением картинок в документ. Хотя многие по мере своих возможностей или незнании опускают данный момент. Ведь это только кажется, что вставка картинки занимает длительное время. А если вдруг понадобится сделать зеркальное отражение картинки, то более взрослое поколение, вероятно попросит знакомого или близкого человека о помощи, а может и вовсе пропустит этот шаг, ссылаясь на нехватку времени. Давайте, вместе разберёмся с нагрянувшей проблемой.
Отражение картинки «зеркально»
Зеркально отобразить рисунок можно с помощью следующих шагов. Изначально вставьте картинку в документ Ворд:
Чтобы отразить изображение нужно:
Горизонтальное отражение рисунка
Бывают ситуации, когда необходимо сменить направление рисунка. В данном случае, необходимо сменить направление дедушки мороза в левую сторону. Чтобы отразить картинку по горизонтали нужно сделать следующее:
Примечание. Если нужно расположить две картинки рядом с исходным результатом как на скриншоте выше, надо скопировать картинку и потом уже задавать нужное отражение.
Настройка для зеркального отображения рисунка
Для достижения нужного эффекта во время отражения фото можно настроить все параметры вручную. Кликнув по фото, перейдите во вкладку «Формат».
В окне «Формат рисунка» установите нужный вид «Заготовки», к примеру «Среднее… касание».
Примечание. Отзеркалить фото можно со смещением на несколько пунктов от оригинального рисунка, для этого нужно выбрать вариант «Отражение в 4 пт или 8 пт».
Любой сдвиг можно наблюдать даже при открытом активном окне «Формат рисунка». Для этого сдвиньте окно параметров левее или правее от изображения, что находится на листе документа Ворд.
Часто при оформлении изображения возникает необходимость отразить картинку или текст. Сделать это можно несколькими способами, которые не займут много времени.
Зачем нужна функция зеркального отражения
Допустим, нужно сделать красивую композицию для какого-либо сайта, где в зеркале будет отражаться симпатичная девушка на фоне природы.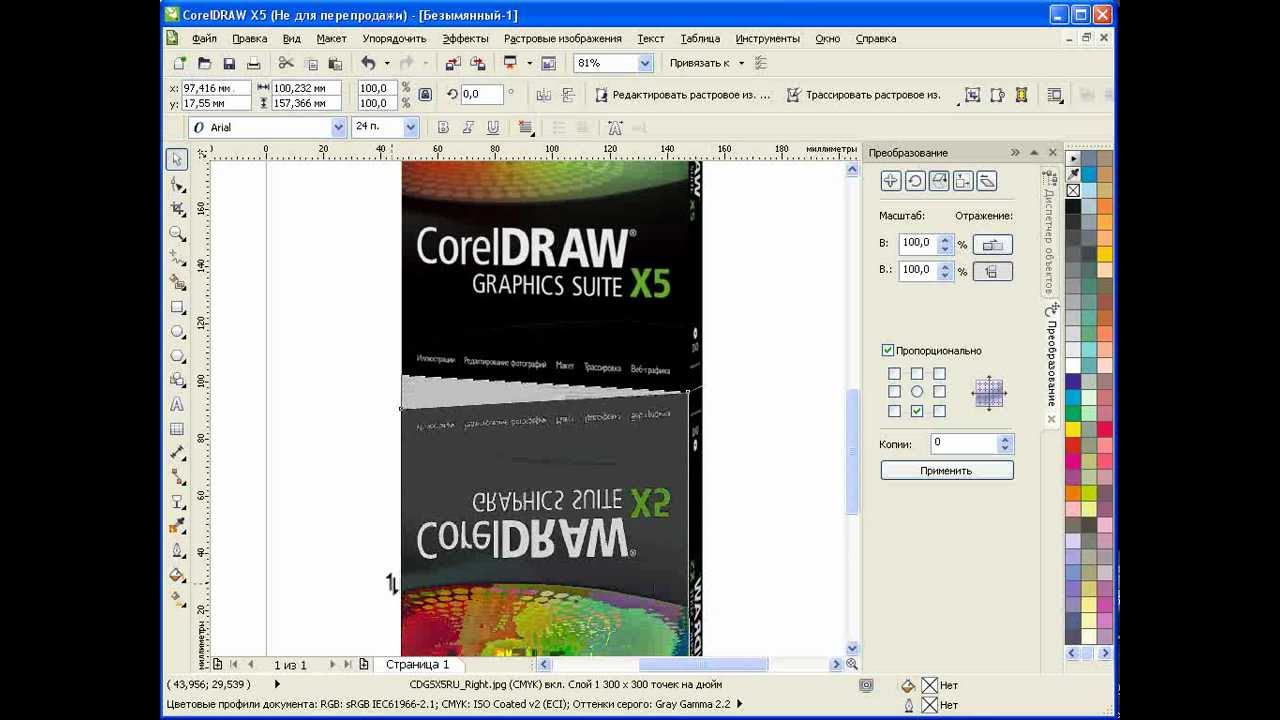 Или же нужно просто сделать зеркальное отражение картинки, скачанной с какого-либо сайта для того, чтобы она была не сильно похожа на исходное изображение. Или фото получилось не очень удачное, но если его зеркально повернуть, то будет лучше.
Или же нужно просто сделать зеркальное отражение картинки, скачанной с какого-либо сайта для того, чтобы она была не сильно похожа на исходное изображение. Или фото получилось не очень удачное, но если его зеркально повернуть, то будет лучше.
Это далеко не полный список причин, почему делают зеркальное отражение. Даже если эта функция не нужна, то ещё не значит, что и завтра она не понадобится. Зеркально отразить картинку можно в любом редакторе и практически в каждой программе для просмотра изображений. Делается это очень просто: нужно всего-навсего открыть редактор или программу, найти кнопку «зеркальное отражение» или «отразить» (по горизонтали или по вертикали выбираем по необходимости), после чего фото перейдет в нужное нам состояние. Единственная трудность в том, что эта функция в различных программах находится в разных местах, поэтому рассмотрим самые популярные утилиты для просмотра и редактирования графических файлов на предмет данной функции.
Просмотрщики
Практически все просмотрщики графических файлов имеют функцию зеркального отражения. Кроме встроенной утилиты «Просмотр фотографий Windows», которая не располагает такой возможностью.
Кроме встроенной утилиты «Просмотр фотографий Windows», которая не располагает такой возможностью.
Диспетчер рисунков Microsoft Office
Этот просмотрщик входит в пакет программ Microsoft Office. Обладает небольшим набором функций: убрать красные глаза, подкорректировать яркость и контрастность, обрезание и зеркальное отражение фото. Отразить зеркально можно следующим образом: запускаем утилиту и открываем фото (или открываем фото с помощью диспетчера рисунков), в верхней панели инструментов кликаем на «Рисунок», где из выпадающего списка выбираем «Повернуть и отразить». Теперь в панели справа определяем, как именно отразить, и сохраняем.
FastStone Image Viewer
Довольно мощный просмотрщик графических элементов, который обладает массой разных функций и эффектов, среди них «Зеркальное отражение». Идем двумя путями:
- открываем утилиту и находим нужное изображение в дереве файлов;
- открываем фото с помощью этой программы напрямую.
Теперь кликаем правой клавишей мыши в любом месте рисунка, находим пункт «Изменить» и выбираем «перевернуть по горизонтали» (по вертикали).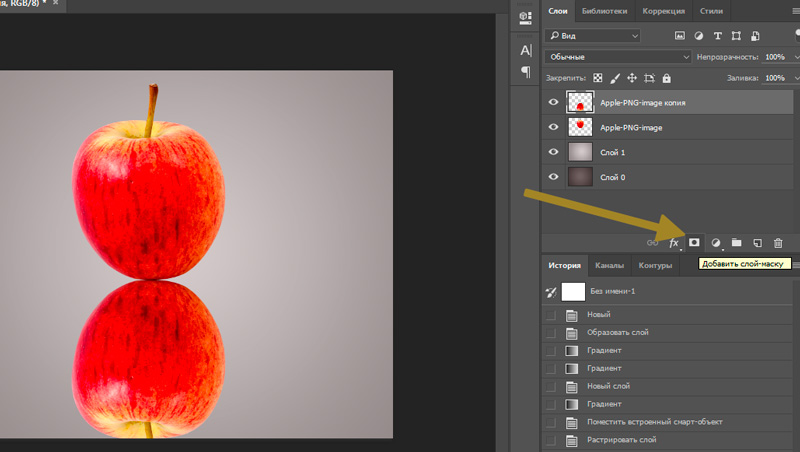
Paint
Всем известная с малых лет рисовалка также может перевернуть рисунок. Порядок действия тот же, что и с другими программами: запускаем рисовалку и открываем картинку (можно перетянуть) либо открываем «с помощью». Теперь на верхней панели инструментов находим значок с двумя треугольниками и поворачивающей стрелочкой (находится рядом с функцией «Выделить»). Нажимаем на треугольники и кликаем на пункты «Отразить по горизонтали» или «Отразить по вертикали».
С помощью графического редактора Adobe Photoshop
Photoshop — это, пожалуй, самый известный графический редактор. Всё благодаря его внушительным функциям для редактирования и создания графических файлов. Само собой, отразить эта утилита сможет фото без проблем.
Открываем картинку с помощью Photoshop, заходим во вкладку «Изображение». В появившемся списке находим пункт «Повернуть холст». Наводим на него и видим, как возникает ещё один список, в котором нужно нажать «Отразить холст по горизонтали», либо «Отразить холст по вертикали».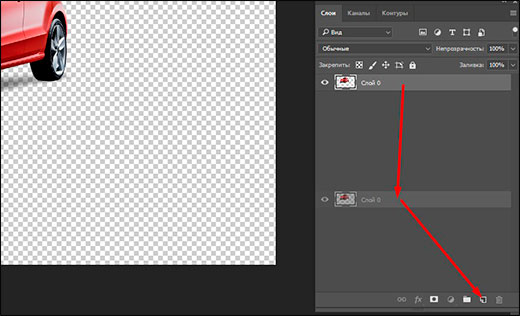
Отражаем текст
Кроме отражения картинки, многие текстовые и графические редакторы способны на зеркальное отражение текста. Все программы рассматривать не будем, остановимся на самых популярных — Microsoft Word и Adobe Photoshop.
Зеркально отразить текст в «Ворде» можно следующим образом. Открываем документ и переходим во вкладку «Вставка» в верхней панели инструментов. Здесь находим инструмент «WordArt», нажимаем на него и выбираем понравившийся шаблон. Далее пишем нужный текст. Теперь у нас есть два пути, как отразить написанное:
- нажимаем на текст, в результате чего вокруг него появляются точечки для изменения размера. Зажимаем одну такую точку, которая находится посередине с любой стороны, и перетягиваем в противоположную сторону;
- нажимаем на текст, после чего в панели инструментов появляется вкладка «Формат», подсвеченная определенным цветом и подписанная «Работа с объектами WordArt». Переходим на нее и находим инструмент «Повернуть» (с изображением двух треугольников со стрелкой).

Adobe Photoshop
Действуем так же, как и с изображением. Но сначала нужно написать текст. В панели с инструментами нажимаем на кнопку «Т» (или комбинацию Shift+T), кликаем на листе курсором и набираем текст. После заходим во вкладку «Изображение», «Вращение изображения» и «Отразить холст». Но перед тем как сделать зеркальное отражение написанного, нужно, чтобы был выделен именно этот слой, иначе отражено будет что-то ещё.
Функция настройки зеркальных полей в документах Microsoft Word — незаменимая опция, особенно если вам нужно распечатать и потом сшить реферат или диплом, или сделать из вашего документа брошюру. Работать с ней не сложнее, чем с любой другой опцией MS Word.
Инструкция
 Если вы хотите поменять размеры полей, выберите нижнюю строчку «Настраиваемые поля». Откроется отдельное окно, где можно изменить значения размера полей.
Если вы хотите поменять размеры полей, выберите нижнюю строчку «Настраиваемые поля». Откроется отдельное окно, где можно изменить значения размера полей.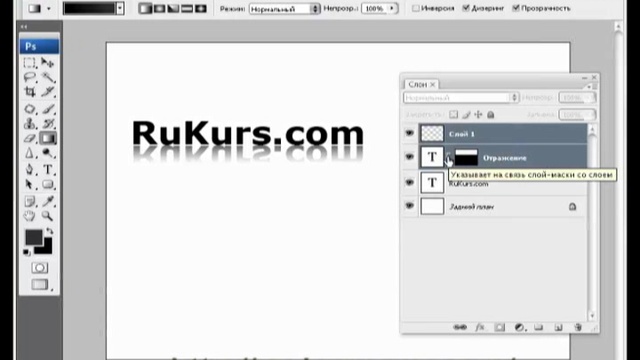 Вторая может потребовать ручной подачи листов в принтер. В поле рядом с меню печати вы увидите, каким будет ваш документ в напечатанном виде.
Вторая может потребовать ручной подачи листов в принтер. В поле рядом с меню печати вы увидите, каким будет ваш документ в напечатанном виде.Когда при работе в MS Word возникает необходимость повернуть текст, далеко не все пользователи знают, как это можно сделать. Для эффективного решения данной задачи следует взглянуть на текст не как на набор букв, а как на объект. Именно над объектом можно выполнять различные манипуляции, в числе которых и поворот вокруг оси в любом точном или произвольном направлении.
Тема поворота текста нами уже была рассмотрена ранее, в этой же статье хочется поговорить о том, как в Ворде сделать зеркальное отражение текста.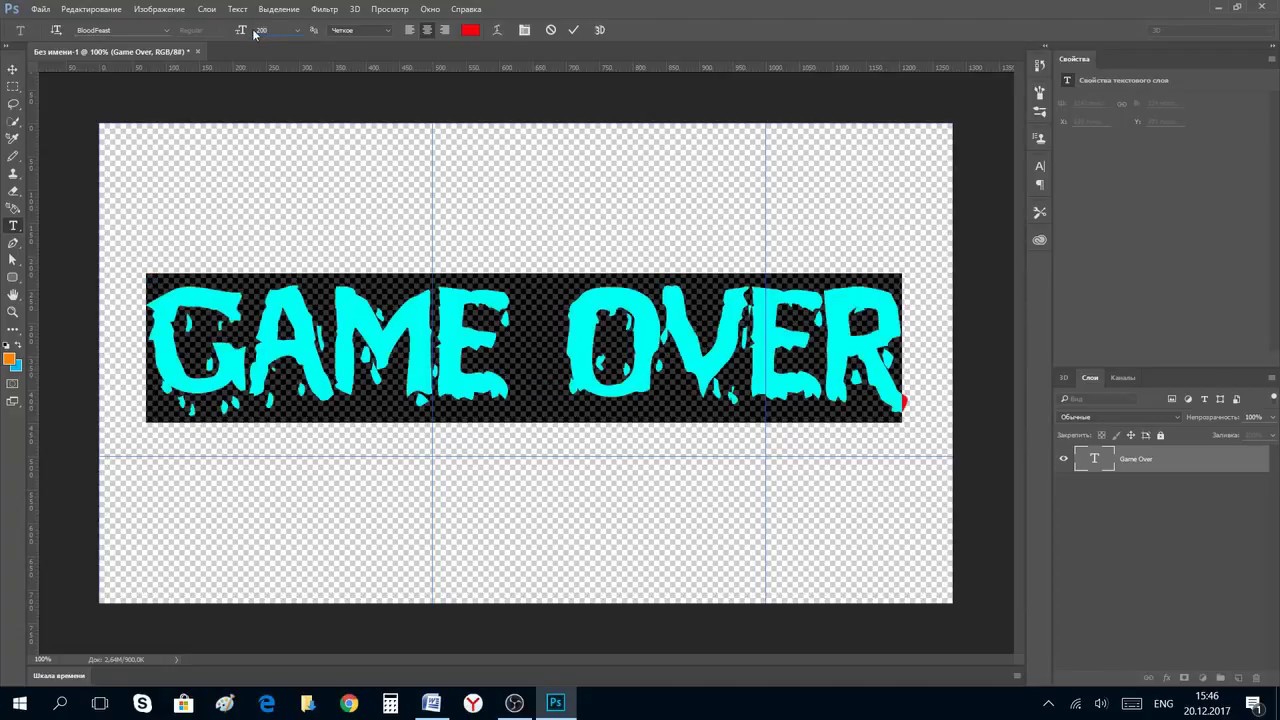 Задача хоть и кажется более сложной, но решается тем же методом и парой дополнительных кликов мышкой.
Задача хоть и кажется более сложной, но решается тем же методом и парой дополнительных кликов мышкой.
1. Создайте текстовое поле. Для этого во вкладке «Вставка» в группе «Текст» выберите пункт «Текстовое поле» .
2. Скопируйте текст, который необходимо отразить зеркально (CTRL+C ) и вставьте в текстовое поле (CTRL+V ). Если текст еще на напечатан, введите его непосредственно в текстовое поле.
3. Выполните необходимые манипуляции над текстом внутри текстового поля — измените шрифт, размер, цвет и другие важные параметры.
Зеркальное отражение текста
Отразить текст зеркально можно в двух направлениях — относительно вертикальной (сверху вниз) и горизонтальной (слева направо) осей. В обоих случаях сделать это можно с помощью инструментов вкладки «Формат» , которая появляется на панели быстрого доступа после добавления фигуры.
1. Кликните мышкой по текстовому полю дважды, чтобы открыть вкладку «Формат» .
2. В группе «Упорядочить» нажмите кнопку «Повернуть» и выберите пункт «Отразить слева направо» (горизонтальное отражение) или «Отразить сверху вниз» (вертикальное отражение).
3. Текст внутри текстового поля будет зеркально отражен.
Сделайте текстовое поле прозрачным, для этого выполните следующие действия:
- Правой кнопкой мышки кликните внутри поля и нажмите на кнопку «Контур» ;
- В выпадающем меню выберите параметр «Нет контура» .
Горизонтальное отражение также можно сделать и вручную. Для этого необходимо просто поменять местами верхнюю и нижнюю грань фигуры текстового поля. То есть, нужно кликнуть по среднему маркеру на верхней грани и потянуть его вниз, расположив под нижней гранью. Фигура текстового поля, стрелка ее поворота тоже будет внизу.
Теперь вы знаете, как зеркально отобразить текст в Word.
Инструкция
Для того чтобы напечатать текст с эффектом зеркальных полей, для начала необходимо настроить сами поля.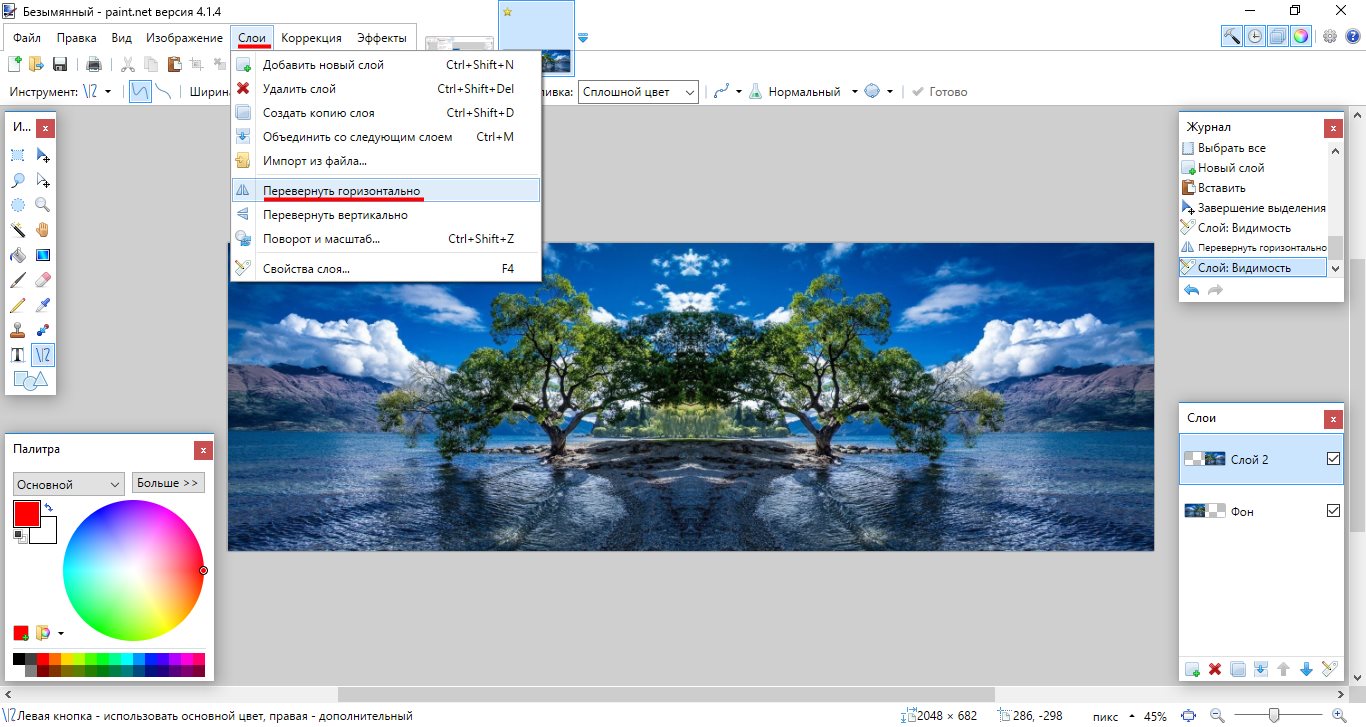 При использовании приложения Word 2007 или 2010 зайдите в главном меню в раздел «Разметка страницы». Кликните по пункту «Поля» и в развернувшемся списке выберите строку «Зеркальное». Если вы хотите поменять размеры полей, выберите нижнюю строчку «Настраиваемые поля». Откроется отдельное окно, где можно изменить значения размера полей.
При использовании приложения Word 2007 или 2010 зайдите в главном меню в раздел «Разметка страницы». Кликните по пункту «Поля» и в развернувшемся списке выберите строку «Зеркальное». Если вы хотите поменять размеры полей, выберите нижнюю строчку «Настраиваемые поля». Откроется отдельное окно, где можно изменить значения размера полей.
Если вы работаете с Word 2003 и более ранними версиями, пройдите по вкладке «Файл», выберите пункт меню «Параметры страницы» и в открывшемся окне введите нужные вам параметры («Зеркальные поля» либо «Брошюра»), после чего нажмите кнопку ОК.
В Word-2007 или 2010 зайдите в раздел «Файл». Здесь в меню слева вы увидите пункт «Печать». Выбрав этот пункт, вы увидите страницу настраивания печати. Здесь вы можете указать количество необходимых вам копий, выбрать принтер, обозначить страницы, которые хотите печатать, а также выбрать вид печати – одностороннюю или двустороннюю. Вторая может потребовать ручной подачи листов в принтер. В поле рядом с меню печати вы увидите, каким будет ваш документ в виде.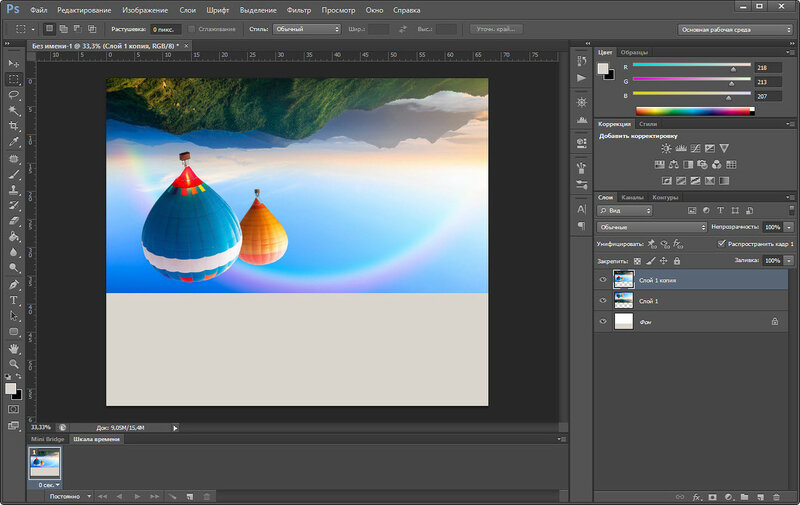
В Word-2003 и более ранних версиях нажмите на значок принтера на панели управления (быстрая печать) либо во вкладке «Файл» выберите строку «Печать». В открывшемся отдельном окне у вас будет возможность выбрать принтер, количество копий, одностороннюю-двустороннюю печать и так далее. Для того чтобы просмотреть, как будет выглядеть напечатанный документ, кликните по значку «Предварительный просмотр» на панели управления.
Источники:
- как поменять страницы в word 2003
С появлением цифровых фотоаппаратов и фотопринтеров каждый может напечатать фото на , не выходя из дома. Но все не так просто: существуют определенные правила, которых необходимо придерживаться. Эти правила меняются в зависимости от назначения фотографий.
Инструкция
Сначала несколько правил, предъявляемых к на любые документы . На фото должен быть один человек, который должен в , выражение лица нейтральное. Изображение человека должно соответствовать тому, как он выглядит на данный момент.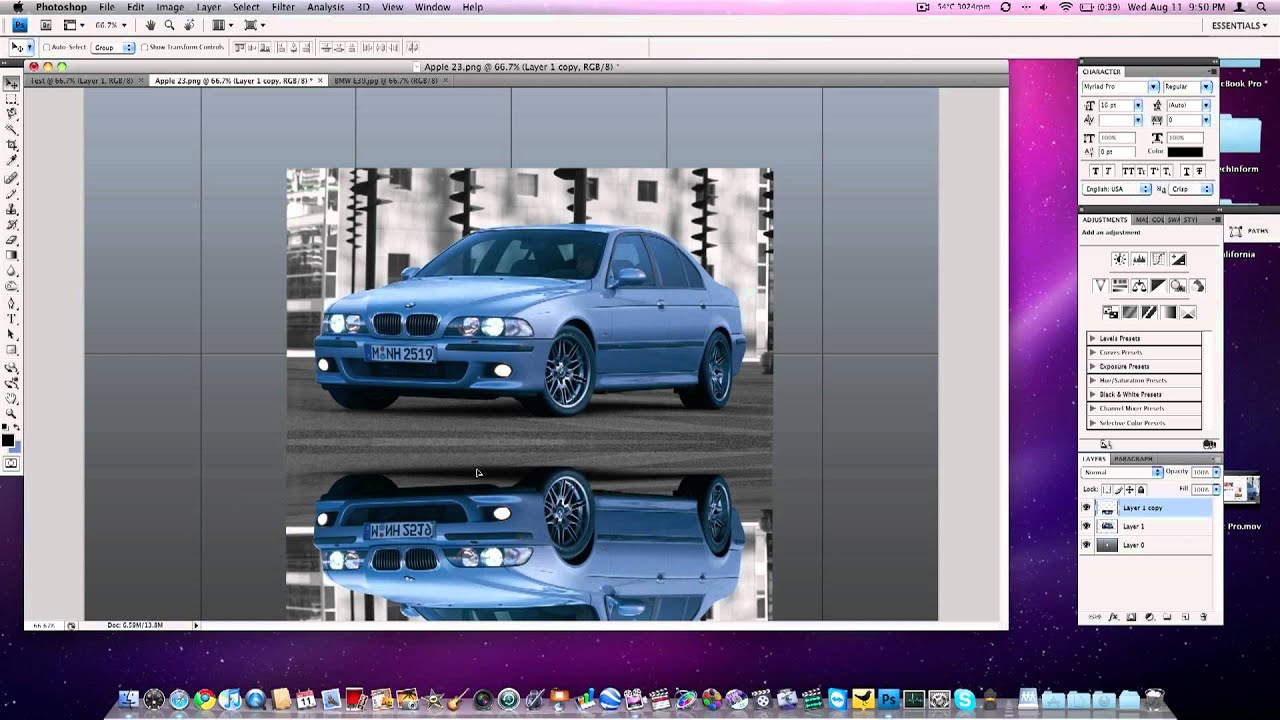 Допускается съемка в головных уборах, которые не скрывают овал лица, если религиозные убеждения запрещают показываться перед посторонними без головных уборов. Для , постоянно носящих очки, обязательно сниматься в очках без тонированных стекол. При этом линзы должны быть чистыми, а оправа не должна закрывать глаза. Наличие теней на фотографии не допускается.
Допускается съемка в головных уборах, которые не скрывают овал лица, если религиозные убеждения запрещают показываться перед посторонними без головных уборов. Для , постоянно носящих очки, обязательно сниматься в очках без тонированных стекол. При этом линзы должны быть чистыми, а оправа не должна закрывать глаза. Наличие теней на фотографии не допускается.
Фотография на паспорт гражданина Российской Федерации. Фотография должна быть изготовлена в черно-белом изображении. Необходимый размер 35х45 мм. Размер лицевой части головы должен быть равен 11-13 мм (расстояние от подбородка до линии глаз). При этом, поле над головой должно быть 4-6 мм.
Фотография на заграничный паспорт. Размер, как и для паспорта РФ — 35х45 мм, но фотография должна быть . Фото должно быть выполнено на матовой бумаге, с растушевкой. Размер головы от подбородка до макушки должен составлять 25-35 мм. Обратите внимание, что ОВИРы не всегда принимают фотографии, сделанные цифровыми, а не аналоговыми . Это является нарушением закона, т.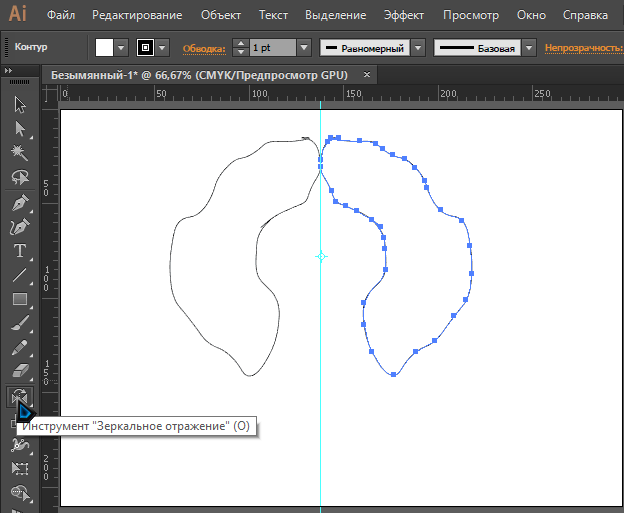 к. в законодательстве РФ нет ни слова упоминания о запрете на использование цифровых фотографий на заграничный паспорт.
к. в законодательстве РФ нет ни слова упоминания о запрете на использование цифровых фотографий на заграничный паспорт.
Фотография на шенгенскую визу. Фотография должна быть цветной, размером, опять же, 35х45 мм. Высота лица, от корней волос до кончика подбородка должна составлять 32-36мм. Цвет фона зависит от страны, в которую вы собираетесь. Например для Франции обязателен серый или светло-голубой фон.
Видео по теме
Реферат –и одна из самых простых форм письменной работы, в которой не требуется глубокого анализа и изобретения чего-то нового. По сути реферат – это обзор имеющихся данных по достаточно узкой теме и личные выводы автора.
Инструкция
На титульном листе укажите наименование учебного заведения, название темы и вид работы (), учебный предмет, в рамках которого вы пишете эту работу, фамилию и инициалы автора реферата и преподавателя, который будет ее проверять, а также место (город, населенный пункт) и год написания реферата.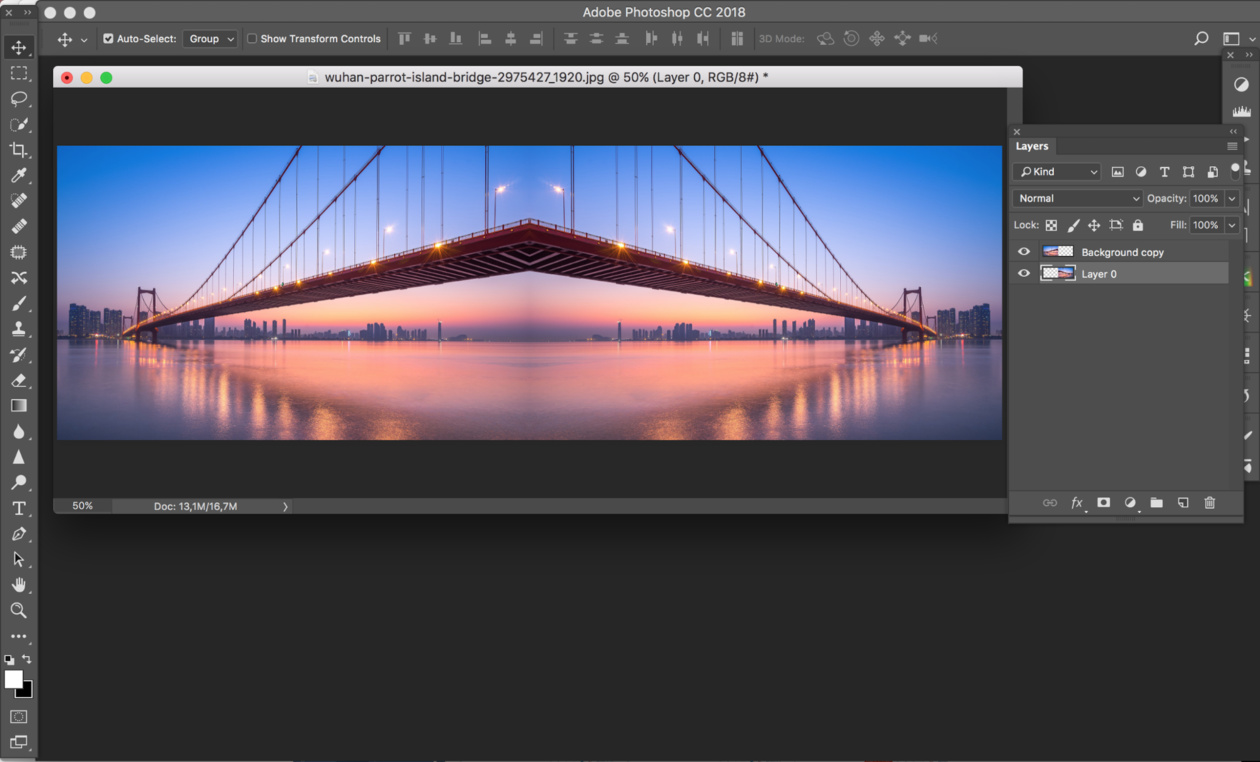
Видео по теме
Источники:
- Что такое реферат в 2019
При работе за компьютером нередко возникает потребность распечатать страницу , чтобы информация была под рукой. Это могут быть и важные документы, и интересные веб-страницы.
Вам понадобится
- компьютер;
- принтер;
- бумага.
Инструкция
Подключите к компьютеру или принтер. Чтобы принтер работал, на должны быть установлены его драйвера. Для используйте диск, который шел с ним в комплекте. Убедитесь, что при подключении принтера он распознается операционной системой компьютера или . Убедитесь, что кабель от принтера к компьютеру присоединен, сам принтер включен в розетку, а на нем горит лампочка индикатора. В должен быть картридж с черной краской (если вы будете печатать страницу в черно-белой гамме) или картриджи с цветной краской (если вы собираетесь страницу в цвете). Загрузите нужное количество листов в специальный лоток для бумаги.
Подготовьте страницу к печати. Если вы пользуетесь программой Microsoft Word или другим текстовым редактором, отформатируйте текст и придайте ему желаемый вид. Выставите нужный шрифт и цвет . Когда все готово, нажмите вкладку «Файл» — «Печать». Выполните необходимые настройки: укажите, сколько копий страницы должно быть распечатано, какие именно страницы из документа подлежат печати, выберите или ориентацию листа, укажите и т.д. Запустите печать.
Если вы хотите распечатать изображение, это можно сделать в большинстве графических редакторов, также зайдя во вкладку «Файл» — «Печать», либо нажав на значок печати. Появится «Мастер печати фотографий». Нажмите «Далее», поставьте галочки напротив изображений для печати и опять нажмите «Далее». Программа попросит вас выбрать принтер.
Видео по теме
При работе с электронными документами или поиске информации в сети часто требуется создать твердую копию, т.е. распечатать текст . Настройка принтера и внешнего вида документа производится средствами операционной системы.
Инструкция
Для вывода текст ового файла на печать в меню «Файл» выберите опцию «Печать». Эту команду можно заменить сочетанием горячих клавиш Ctrl+P или нажатием кнопки «Печать» в виде значка принтера на панели инструментов. Появится окно настроек печати.
Если вы используете несколько принтеров (например, сетевой и локальный), в разделе «Принтер» раскройте список «Имя» и отметьте нужное устройство.
Нажмите «Свойства». Во вкладке «Расположение» задайте параметры печати. Вид напечатанного текст а будет зависеть от ориентации листа – «Альбомная» или «Книжная» и от количества страниц на листе. Попробуйте менять эти параметры – внешний вид страницы отобразится в окне предварительного просмотра справа.
Если вы хотите распечатать часть текст а, в разделе «Страницы» укажите нужные номера страниц или выделите фрагмент курсором и установить переключать в положение «Выделенный фрагмент». В разделе «Копии» укажите нужное количество дубликатов напечатанных страниц.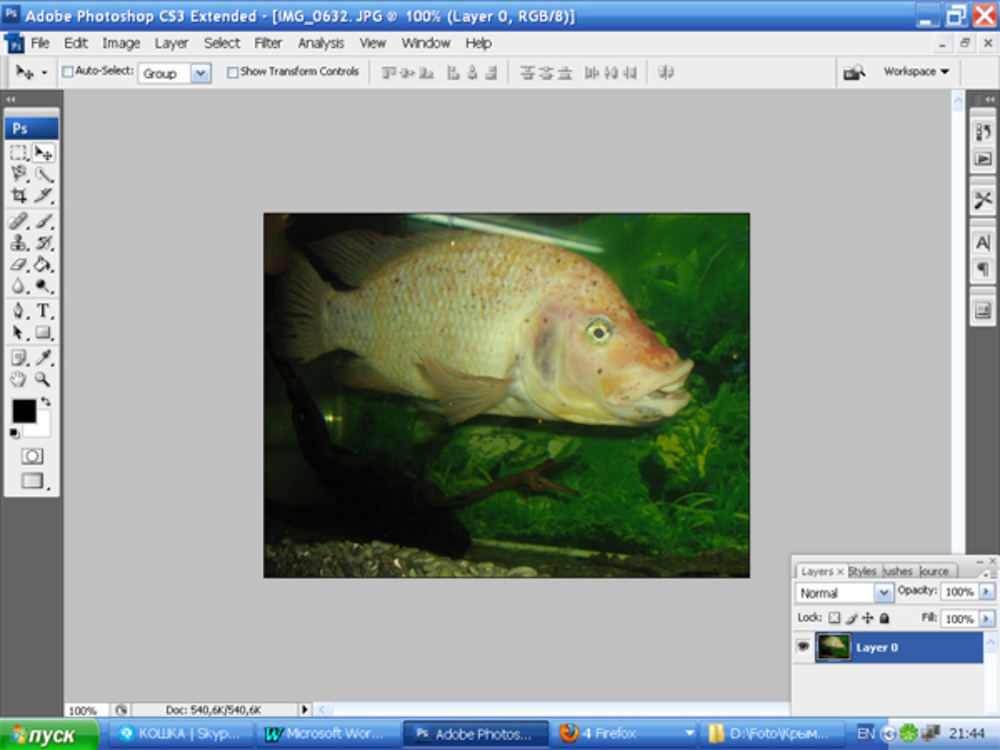
Рекомендуем также
Как в Ворде сделать зеркальный текст
Если в документе Microsoft Word нужно оформить текст необычным образом, тогда его можно или повернуть на определенный угол, или зеркально отобразить. Провести такие манипуляции над словами, которые просто напечатаны на листе, не получится, зато можно создать и повернуть блок с надписью.
На сайте Вы можете прочесть, как перевернуть текст в Ворд, и как написать его по кругу. В данной статье мы рассмотрим зеркальное отражение и как его можно сделать в различных версиях текстового редактора, 2007, 2010, 2013 и 2016.
Итак, у нас есть слова, которые необходимо зеркально отобразить на странице. Для этого нужно напечатать его в области «Надпись».
Перейдите на вкладку «Вставка», в группе «Текст» нажмите на кнопку «Надпись» и выберите из выпадающего списка «Простая надпись».
На странице появится область для надписи. Удалите слова примера, нажав «Delete», и напечатайте в блоке то, что нужно.
Дальше на вкладке «Главная» можно изменить шрифт и размер.
Можете прочитать подробнее как сделать надпись в Ворде.
Потом перейдите на вкладку «Средства рисования» – «Формат» и в группе «Стили фигур» сначала нажмите «Заливка фигуры» – «Нет заливки».
Потом также уберите контур: «Контур фигуры» – «Нет контура».
После того, как блок станет прозрачным, выделите его и на вкладке «Средства рисования» – «Формат» в группе «Упорядочить» нажмите на кнопку «Повернуть». Из выпадающего списка выберите пункт «Отразить сверху вниз».
Нужные слова, в данном поле, будут отражены зеркально.
Если Вы кликните по тексту, чтобы его изменить или отформатировать, то он будет отображаться в обычном виде.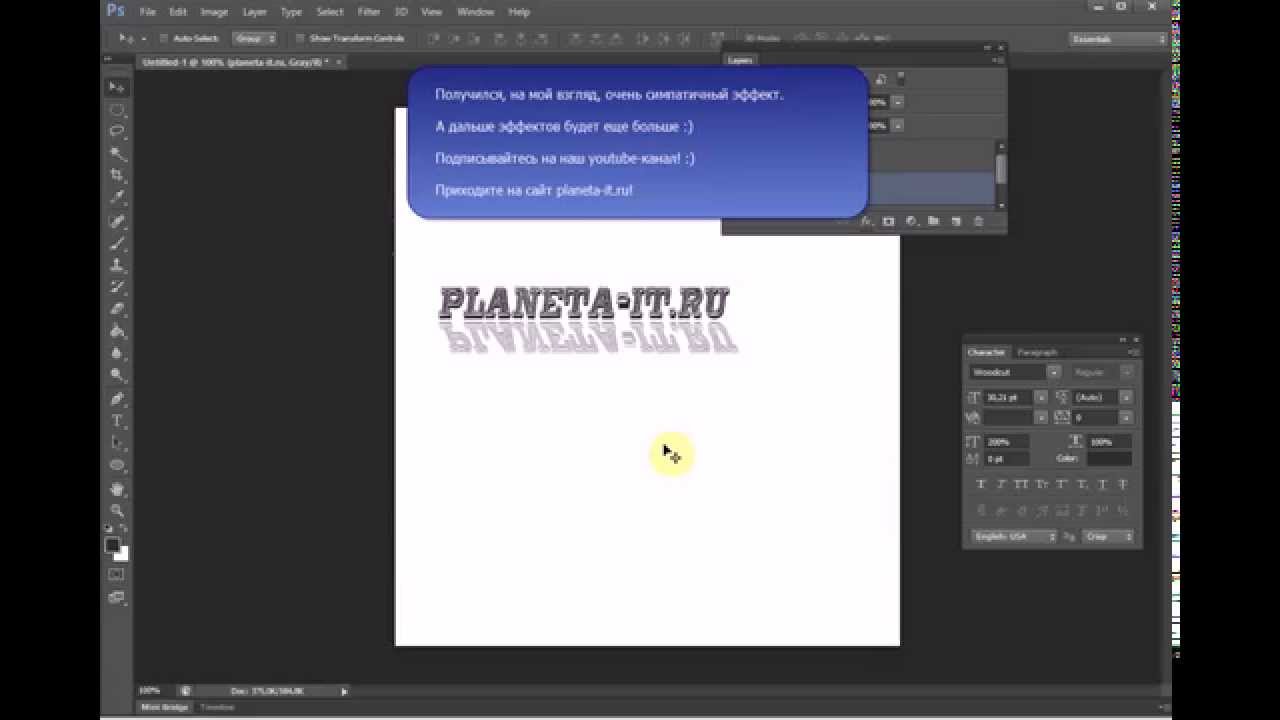
Для зеркального отображения можно использовать и другой способ – добавив к нему эффект отражение. Выделите блок. Откройте вкладку «Средства рисования» – «Формат», в группе «Стили WordArt» нажмите на кнопку «Анимация». Из открывшегося списка выберите «Отражение» и один из доступных видов. Если хотите сами сделать отражение, нажмите «Параметры отражения».
В открывшемся окне выставите ползунки в нужных полях в подходящие положения, и закройте окно.
Вот текст отражается зеркально.
Если у Вас установлен Ворд 2013 или 2016, то перевернуть текст зеркально можно немного по-другому.
Выделите блок, кликните по нему правой кнопкой мышки и выберите из контекстного меню «Формат фигуры».
Справа откроется блок «Формат фигуры» В нем нажмите сверху на пятиугольник и разверните меню «Поворот объемной фигуры».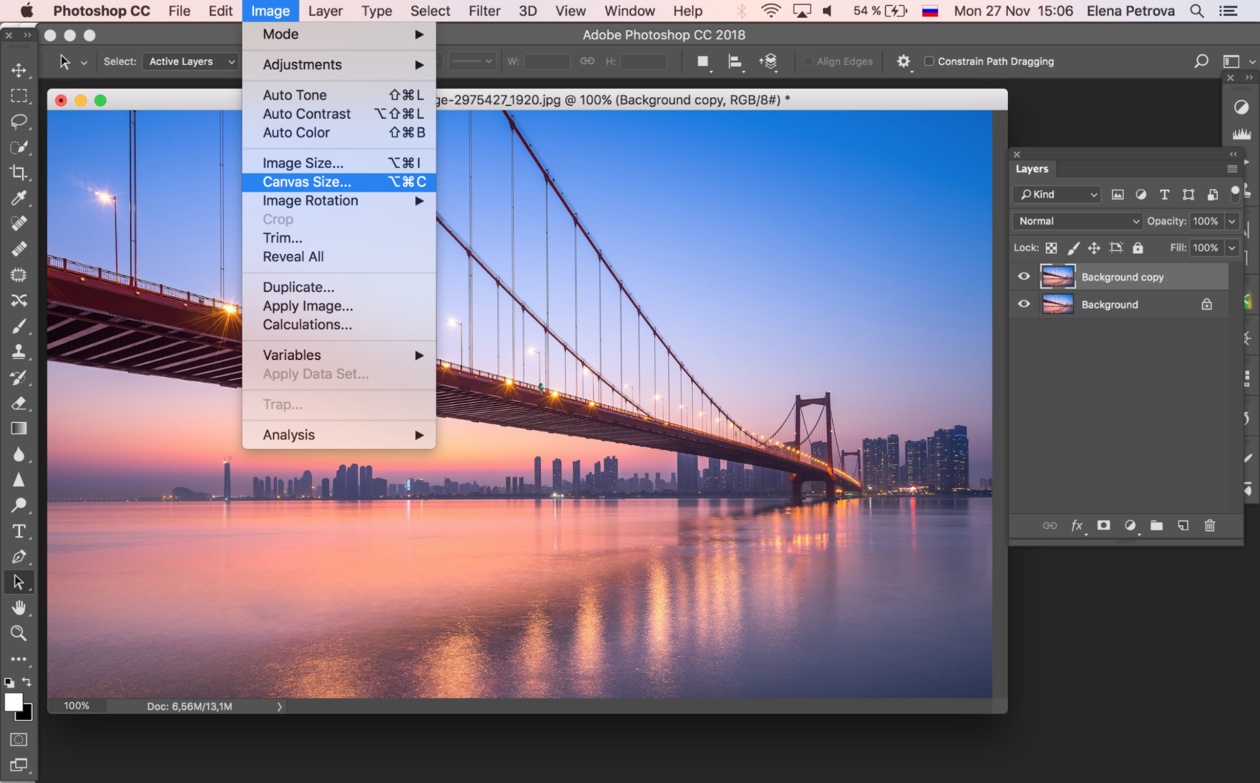 Дальше устанавливайте нужные значения для вращения блока.
Дальше устанавливайте нужные значения для вращения блока.
Если выбрать «Вращение вокруг оси Х» – «180 градусов», тогда текст будет перевернут, как показано на скриншоте.
Если установить «Вращение вокруг оси У» – «180 градусов», то можно выполнить зеркальный переворот относительно горизонтальной оси.
После того, как Вы сделаете зеркальное отображение, фон блока с надписью станет серого цвета. Если это не подходит, можно убрать фон и границы блока.
Кликните по надписи и перейдите на вкладку «Средства рисования» – «Формат». Затем выберите «Заливка фигуры» – «Нет заливки», «Контур фигуры» – «Нет контура».
В результате, зеркальная надпись, напечатанная в блоке, не будет прекрывать фон страницы или часть рисунка, на котором она находится.
Если нужно поместить надпись на изображении в документе, тогда прочтите статью, как вставить текст в картинку в Ворде.
Теперь Вы знаете, какие способы можно использовать, чтобы в Ворде напечатать текст зеркально.
Оценить статью: Загрузка… Поделиться новостью в соцсетях
Об авторе: Олег Каминский
Вебмастер. Высшее образование по специальности «Защита информации». Создатель портала comp-profi.com. Автор большинства статей и уроков компьютерной грамотности
Как сделать текст зеркальным в word 2010?
Когда при работе в MS Word возникает необходимость повернуть текст, далеко не все пользователи знают, как это можно сделать. Для эффективного решения данной задачи следует взглянуть на текст не как на набор букв, а как на объект. Именно над объектом можно выполнять различные манипуляции, в числе которых и поворот вокруг оси в любом точном или произвольном направлении.
Тема поворота текста нами уже была рассмотрена ранее, в этой же статье хочется поговорить о том, как в Ворде сделать зеркальное отражение текста. Задача хоть и кажется более сложной, но решается тем же методом и парой дополнительных кликов мышкой.
Задача хоть и кажется более сложной, но решается тем же методом и парой дополнительных кликов мышкой.
Урок: Как в Word повернуть текст
Вставка текста в текстовое поле
1. Создайте текстовое поле. Для этого во вкладке «Вставка» в группе «Текст» выберите пункт «Текстовое поле».
2. Скопируйте текст, который необходимо отразить зеркально (CTRL+C) и вставьте в текстовое поле (CTRL+V). Если текст еще на напечатан, введите его непосредственно в текстовое поле.
3. Выполните необходимые манипуляции над текстом внутри текстового поля — измените шрифт, размер, цвет и другие важные параметры.
Урок: Как в Ворде изменить шрифт
Зеркальное отражение текста
Отразить текст зеркально можно в двух направлениях — относительно вертикальной (слева направо) и горизонтальной (сверху вниз) осей. В обоих случаях сделать это можно с помощью инструментов вкладки «Формат», которая появляется на панели быстрого доступа после добавления фигуры.![]()
1. Кликните мышкой по текстовому полю дважды, чтобы открыть вкладку «Формат».
2. В группе «Упорядочить» нажмите кнопку «Повернуть» и выберите пункт «Отразить слева направо» (вертикальное отражение) или «Отразить сверху вниз» (горизонтальное отражение).
3. Текст внутри текстового поля будет зеркально отражен.
Сделайте текстовое поле прозрачным, для этого выполните следующие действия:
- Правой кнопкой мышки кликните внутри поля и нажмите на кнопку «Контур»;
- В выпадающем меню выберите параметр «Нет контура».
Горизонтальное отражение также можно сделать и вручную. Для этого необходимо просто поменять местами верхнюю и нижнюю грань фигуры текстового поля. То есть, нужно кликнуть по среднему маркеру на верхней грани и потянуть его вниз, расположив под нижней гранью. Фигура текстового поля, стрелка ее поворота тоже будет внизу.
Теперь вы знаете, как зеркально отобразить текст в Word.
Мы рады, что смогли помочь Вам в решении проблемы.
Задайте свой вопрос в комментариях, подробно расписав суть проблемы. Наши специалисты постараются ответить максимально быстро.
Помогла ли вам эта статья?
Да Нет
Если в документе Microsoft Word нужно оформить текст необычным образом, тогда его можно или повернуть на определенный угол, или зеркально отобразить. Провести такие манипуляции над словами, которые просто напечатаны на листе, не получится, зато можно создать и повернуть блок с надписью.
На сайте Вы можете прочесть, как перевернуть текст в Ворд, и как написать его по кругу. В данной статье мы рассмотрим зеркальное отражение и как его можно сделать в различных версиях текстового редактора, 2007, 2010, 2013 и 2016.
Итак, у нас есть слова, которые необходимо зеркально отобразить на странице. Для этого нужно напечатать его в области «Надпись».
Перейдите на вкладку «Вставка», в группе «Текст» нажмите на кнопку «Надпись» и выберите из выпадающего списка «Простая надпись».
На странице появится область для надписи. Удалите слова примера, нажав «Delete», и напечатайте в блоке то, что нужно.
Дальше на вкладке «Главная» можно изменить шрифт и размер.
Можете прочитать подробнее как сделать надпись в Ворде.
Потом перейдите на вкладку «Средства рисования» – «Формат» и в группе «Стили фигур» сначала нажмите «Заливка фигуры» – «Нет заливки».
Потом также уберите контур: «Контур фигуры» – «Нет контура».
После того, как блок станет прозрачным, выделите его и на вкладке «Средства рисования» – «Формат» в группе «Упорядочить» нажмите на кнопку «Повернуть». Из выпадающего списка выберите пункт «Отразить сверху вниз».
Нужные слова, в данном поле, будут отражены зеркально.
Если Вы кликните по тексту, чтобы его изменить или отформатировать, то он будет отображаться в обычном виде.
Для зеркального отображения можно использовать и другой способ – добавив к нему эффект отражение. Выделите блок. Откройте вкладку «Средства рисования» – «Формат», в группе «Стили WordArt» нажмите на кнопку «Анимация». Из открывшегося списка выберите «Отражение» и один из доступных видов. Если хотите сами сделать отражение, нажмите «Параметры отражения».
В открывшемся окне выставите ползунки в нужных полях в подходящие положения, и закройте окно.
Вот текст отражается зеркально.
Если у Вас установлен Ворд 2013 или 2016, то перевернуть текст зеркально можно немного по-другому.
Выделите блок, кликните по нему правой кнопкой мышки и выберите из контекстного меню «Формат фигуры».
Справа откроется блок «Формат фигуры» В нем нажмите сверху на пятиугольник и разверните меню «Поворот объемной фигуры». Дальше устанавливайте нужные значения для вращения блока.
Если выбрать «Вращение вокруг оси Х» – «180 градусов», тогда текст будет перевернут, как показано на скриншоте.
Если установить «Вращение вокруг оси У» – «180 градусов», то можно выполнить зеркальный переворот относительно горизонтальной оси.
После того, как Вы сделаете зеркальное отображение, фон блока с надписью станет серого цвета. Если это не подходит, можно убрать фон и границы блока.
Кликните по надписи и перейдите на вкладку «Средства рисования» – «Формат». Затем выберите «Заливка фигуры» – «Нет заливки», «Контур фигуры» – «Нет контура».
В результате, зеркальная надпись, напечатанная в блоке, не будет прекрывать фон страницы или часть рисунка, на котором она находится.
Если нужно поместить надпись на изображении в документе, тогда прочтите статью, как вставить текст в картинку в Ворде.
Теперь Вы знаете, какие способы можно использовать, чтобы в Ворде напечатать текст зеркально.
Поделитесь статьёй с друзьями:
Владимир и Фатима, хрень у Вас между ног, а в мозгах опилки…поэтому не заморачивайтесь;)
Полная хрень, текст просто перевёрнут вверх ногами, а надо его зеркальное отображение
Привет, друзья блога moikomputer.ru!
Иногда бывает нужно по каким-либо причинам оформляя документ сделать Зеркальный текст в Word, но не все знают, как это можно реализовать.
На самом деле вершится все довольно-таки просто несколько кликов мыши и нужная фраза или участок документа будет повернут на необходимый градус. Смотрим руководство.
Выполним эти действия:
Панели Инструментов выбираем вкладку Вставка ⇒ Текстовое поле ⇒ Простая надпись.
Появиться поле для ввода надписи с информационным текстом внутри прежде, чем его удалить, вписав свой, прочитайте рекомендацию и руководство, по перетаскиванию которое мне нет надобности дублировать.
Написав, нужную фразу нелишним будет его визуализировать, воспользовавшись специально приготовленными Экспресс-стилями для этих целей,
или вызвать меню дополнительных настроек и форматирования шрифтов при помощи Ctrl+Shift+F (подойдет для более продвинутых пользователей).
Форматирование обычного текста в зеркальный
1. Заливка и граница
Теперь перейдем одним из способов в диалоговое окно инструментов по форматированию фигуры.
Для этого произведем 4 действия: (три верхних действия нужны когда вы вышли из меню фор-ния если нет, то сразу переходите к четвертому пункту).
• Вид;
• клик ЛКМ по надписи;
• формат;
• нажать квадратик со стрелкой.
Для примера воспользовался заливкой применив желтый цвет, но обычно предпочитаю пункт: «Нет заливки».
Линия: выбираем нет, так как рамка вокруг текста на мой взгляд совсем не нужна, но вы смотрите сами кому, что нравиться.
Эффекты фигуры
Нажимаем символ подобия ромба для последнего шага реализации зеркального текста в Word.
• Откроется меню разных настроек по эффектам (можете поэкспериментировать) «скролим» колесиком мыши почти до самого низа.
• Доходим до инструмента Поворот объемной фигуры.
• Для поля Вращение вокруг оси вписываем 180.
Чтобы надпись была на белом фоне можно «поиграть» с инструментом Освещение.
Вот такой примерно должен получиться результат для вопроса как сделать зеркальный текст в Word?
Кому если есть, что добавить жду ваших комментариев к статье.
Валерий Семенов, moikomputer.ru
Зеркальное отражение текста. | Веб-мастерская Ларисы Ворониной
Иногда хочется на своём сайте не просто голым текстом написать название сайта, а сделать это название как-то более эффектным. В этой статье я покажу вам, как сделать зеркальное отражение текста.
Открываем Photoshop и создаём новый документ (CTRL+N) со следующими размерами ширина 1000px, высота 300px.
Открываем окно «слои» (F7).
Берём инструмент «заливка» (G) и заливаем фон голубым цветом.
Берём инструмент «Текст»(T), выставляем параметры как на рисунке.
И пишем слово «ТЕКСТ».
Слой с текстом размещаем посередине с помощью инструмента «Перемещение» (V).
Далее копируем слой с текстом (наводим курсор на слой с текстом, нажимаем правой кнопкой мыши и выбираем пункт меню «создать дубликат слоя»).
Получившийся слой перемещаем вниз под основной текст. Для удобства слою с отражением дадим название «отражение текста».
Затем на верхней панели выбираем пункт меню «редактирование» -> «трансформирование» -> «отразить по вертикали».
Должно получиться вот так:
Идём дальше.
Прямое зеркальное отражение текста.
Для слоя «отражение текста» применяем стиль (fx) «наложение градиента». Градиент выставляем от светло-голубого (близкого к фону) к тёмно-синему (цвету самого текста).
Непрозрачность этого слоя ставим на 75%.
Вот что у нас получилось. Вполне себе отражение на плоской поверхности.
Зеркальное отражение текста под углом.
Такое отражение конечно больше похоже на тень.
Растрируем оба слоя с текстом (нажимаем правой кнопкой мыши на слой и выбираем пункт «растрировать текст»).
Далее на верхней панели выбираем пункт меню «редактирование» -> «трансформирование» -> «перспектива».
У нас появляется вот такая рамка.
Левой кнопкой мыши тянем за любой нижний угол рамки, и у нас получится примерно так.
Для пущего эффекта берём инструмент «размытие» и размываем нижнюю часть отражения.
Конечный результат должен быть вот таким.
Вы можете применить и другие стили для текста, например «тень», «свечение», «тиснение», «градиент» и даже «глянец».
Аналогичным образом, зеркальное отражение можно сделать не только для текста, но и для панели меню, для кнопок и для изображений.
Эффект отражения текста в Photoshop
Автор Стив Паттерсон.
В этом уроке Photoshop текстовые эффекты мы собираемся создать простой эффект отражения текста. Этот эффект использовался повсюду в рекламе, и, как мы увидим, сделать это очень просто.
Вот отражение, которое мы будем создавать:
Окончательный эффект отражения текста.
Загрузите это руководство в виде готового к печати PDF-файла!
Приступим!
Шаг 1. Создайте новый документ Photoshop
Создайте новый пустой документ Photoshop, перейдя в меню File вверху экрана и выбрав New .Вы также можете создать новый документ с помощью сочетания клавиш Ctrl + N (Win) / Command + N (Mac). В любом случае открывается диалоговое окно Photoshop New Document . Введите размеры, которые вам нужны для вашего документа. Для этого урока я собираюсь ввести 6 дюймов для моего документа Width , 3 дюйма для Height и Resolution из 300 пикселей / дюйм . По завершении нажмите OK , чтобы выйти из диалогового окна.На вашем экране появится новый пустой документ:
Создайте новый пустой документ Photoshop.
Шаг 2. Заполните новый документ черным цветом
Этот шаг не является обязательным, но я собираюсь использовать черный цвет в качестве фона для моего документа, а не белый по умолчанию. Если вы предпочитаете белый цвет, можете пропустить этот шаг. Чтобы залить документ черным цветом, перейдите в меню Edit вверху экрана и выберите Fill , чтобы вызвать команду Photoshop Fill:
Перейдите в меню «Правка»> «Заливка».
Вы также можете выбрать команду «Заливка» с помощью сочетания клавиш Shift + F5 . В любом случае открывается диалоговое окно «Заливка». В верхней части диалогового окна находится раздел Contents с одним из вариантов, просто названным Use . Выберите Black из списка справа от слова Используйте:
Выберите «Черный» в разделе «Содержание» вверху диалогового окна «Заливка».
Нажмите ОК , когда вы закончите, чтобы выйти из диалогового окна, и Photoshop заполнит документ черным цветом:
Фон документа теперь залит черным.
Шаг 3. Выберите инструмент «Текст»
Чтобы добавить текст в документ, нам понадобится Photoshop Type Too l. Вы можете либо щелкнуть по нему в палитре инструментов, чтобы выбрать его, либо, для более быстрого способа, нажмите на клавиатуре букву T , чтобы выбрать его с помощью сочетания клавиш:
Выберите инструмент «Текст».
Шаг 4. Выберите шрифт
Выбрав инструмент «Текст», перейдите на панель параметров вверху экрана и выберите шрифт, который вы хотите использовать для эффекта.Ваш выбор шрифтов будет зависеть от того, какие шрифты установлены на вашем компьютере. Я буду придерживаться чего-то простого и выберу Gill Sans Light для своего эффекта. Пока не беспокойтесь о размере шрифта:
Выберите шрифт на панели параметров.
Шаг 5. Выберите цвет текста
Далее нам нужно выбрать цвет для нашего текста. В Photoshop есть несколько разных способов выбрать цвет текста. В этом уроке я собираюсь использовать очень простой и быстрый способ — выбрать готовый цвет из палитры Swatches .Переключитесь на палитру «Образцы», которая по умолчанию сгруппирована между палитрой «Цвет» и «Стили». Палитра «Образцы» содержит набор образцов цвета, которые по умолчанию устанавливаются вместе с Photoshop. Чтобы выбрать один из цветов, просто наведите курсор мыши на образец цвета. Вы увидите, как курсор превратится в пипетку. Щелкните образец пипеткой, чтобы выбрать цвет. Я собираюсь выбрать красный образец в верхнем левом углу:
.Выберите цвет текста, щелкнув образец цвета в палитре «Образцы».
Шаг 6: Добавьте текст
Выбрав цвет, щелкните в любом месте документа и добавьте текст. Я собираюсь набрать слово «ОТРАЖЕНИЯ» заглавными буквами:
Добавьте свой текст в документ.
Когда вы закончите, нажмите на галочку на панели параметров, чтобы принять ваш текст и выйти из режима редактирования текста:
Щелкните галочку на панели параметров, чтобы принять текст.
Шаг 7. Измените размер текста, если необходимо, с помощью свободного преобразования
Если вам нужно изменить размер текста, перейдите в меню Edit вверху экрана и выберите Free Transform или нажмите сочетание клавиш Ctrl + T (Win) / Command + T ( Mac).В любом случае вызывается команда Photoshop Free Transform, которая позволит нам легко изменять размер текста и перемещать его, если нам нужно:
Перейдите в Edit> Free Transform.
Выбрав его, вы увидите поле «Свободное преобразование», а вокруг текста в документе появятся маркеры. Чтобы изменить размер текста, удерживайте нажатой клавишу Shift , которая предотвратит случайное искажение соотношения сторон текста между шириной и высотой при изменении его размера, а затем просто щелкните любой из четырех угловых маркеров (маленькие квадраты ) и перетащите их внутрь, чтобы сделать текст меньше, или наружу, чтобы сделать его больше.Чтобы переместить текст, щелкните в любом месте внутри поля «Свободное преобразование» и перетащите текст в новое место. Только не нажимайте на маленький целевой символ в самом центре поля, иначе вы переместите целевой символ, а не текст. Я собираюсь сделать текст немного больше, удерживая Shift и перетаскивая ручку в правом нижнем углу наружу. Я также собираюсь перетащить текст немного вниз, чтобы нижняя часть текста казалась ближе к центру по горизонтали:
Используйте «Свободное преобразование» для изменения размера и / или перемещения текста, если это необходимо.
Когда вы закончите, нажмите Enter (Win) / Return (Mac), чтобы принять преобразование и выйти из команды Free Transform.
Шаг 8: Дублируйте текстовый слой
Теперь, когда у нас есть текст, мы можем приступить к созданию эффекта отражения. Первое, что нам понадобится, это копия нашего текста, поэтому давайте продублируем текстовый слой, перейдя в меню Layer вверху экрана, выбрав New , а затем выбрав Layer через Copy .Или, чтобы сделать копию слоя намного быстрее, просто нажмите сочетание клавиш Ctrl + J (Win) / Command + J (Mac):
Перейдите в меню «Слой»> «Создать»> «Слой через копирование».
В любом случае скажет Photoshop сделать копию нашего текстового слоя. Кажется, что в нашем документе ничего не произошло, но если мы посмотрим на нашу палитру слоев, мы увидим, что теперь у нас есть копия слоя, расположенная прямо над оригиналом (обратите внимание, что копия имеет слово «копия» в своем имени ):
Копия текстового слоя появится над оригиналом.
Шаг 9. Отразите текстовый слой по вертикали
Затем нам нужно перевернуть скопированный текстовый слой вверх ногами, и в Photoshop просто есть команда, разработанная специально для такой задачи. Снова перейдите в меню Edit , выберите Transform , а затем выберите Flip Vertical :
.Перейдите в меню «Правка»> «Трансформировать»> «Отразить по вертикали».
Скопированный текстовый слой будет отображаться перевернутым перед исходным текстовым слоем, создавая интересный, хотя и полностью нечитаемый визуальный эффект:
Скопированный текстовый слой отображается вверх ногами перед исходным текстом.
Шаг 10. Перетащите скопированный текст под оригинал
Выберите Move Too l на палитре инструментов или нажмите букву T , чтобы выбрать его с помощью сочетания клавиш:
Выберите инструмент «Перемещение».
Затем, когда скопированный текстовый слой все еще выбран в палитре слоев (выбранные слои выделены синим), удерживайте нажатой клавишу Shift , затем щелкните внутри документа и перетащите скопированный перевернутый текст под исходный текст.Удерживание клавиши Shift при перетаскивании упрощает перетаскивание текста вниз, так как это предотвращает случайное перемещение влево или вправо:
Перетащите скопированный текст вниз, пока он не окажется чуть ниже оригинала.
Шаг 11. Добавьте маску слоя к перевернутому тексту
На этом этапе все, что осталось сделать для создания нашего эффекта отражения, — это заставить наш перевернутый текст плавно переходить сверху вниз в прозрачность. Для этого мы будем использовать маску слоя . Чтобы добавить маску слоя к нашему скопированному текстовому слою, убедитесь, что у вас все еще выделен скопированный текстовый слой, затем просто щелкните значок Layer Mask в нижней части палитры слоев:
Щелкните значок «Маска слоя» в нижней части палитры «Слои».
В документе ничего не произойдет, но вы заметите, что справа от текстового слоя в палитре слоев появился маленький белый прямоугольник. Это миниатюра предварительного просмотра маски слоя , сообщающая нам, что теперь у нас есть маска слоя на этом слое, хотя мы на самом деле еще ничего с ней не сделали:
Миниатюра предварительного просмотра маски слоя появляется на скопированном текстовом слое в палитре «Слои».
Шаг 12: Выберите инструмент Gradient Tool
Чтобы текст на этом слое стал прозрачным, нам нужно нарисовать градиент от черного к белому на нашей маске слоя (для получения дополнительной информации о том, как работают маски слоев, обязательно ознакомьтесь с нашим полным учебным пособием Understanding Layer Masks в разделе Photoshop Basics на веб-сайте).Чтобы нарисовать градиент, нам нужно использовать Photoshop Gradient Tool , поэтому либо выберите его из палитры инструментов, либо просто нажмите букву G на клавиатуре, чтобы выбрать ее с помощью ярлыка:
Выберите инструмент «Градиент».
Выбрав инструмент «Градиент», вы увидите, что панель параметров в верхней части экрана изменилась, чтобы показать вам параметры, специально предназначенные для инструмента «Градиент». Слева от панели параметров вы увидите область предварительного просмотра градиента , показывающую текущий выбранный градиент.В моем случае он уже показывает нужный мне градиент от черного к белому. Если ваш также показывает градиент от черного к белому, вы можете пропустить этот шаг. Если вы видите разные цвета в области предварительного просмотра, щелкните непосредственно в области предварительного просмотра:
Щелкните область предварительного просмотра градиента на панели параметров.
Это вызывает Photoshop Gradient Editor , который показывает нам коллекцию градиентов, из которых мы можем выбирать. Нам нужен градиент от черного к белому , третий слева, верхний ряд.Щелкните по нему, чтобы выбрать его, затем щелкните OK в правом верхнем углу диалогового окна, чтобы выйти из него:
Выберите градиент от черного к белому в редакторе градиентов.
Шаг 13: нарисуйте вертикальный градиент снизу вверх вдоль перевернутого текста
С инструментом «Градиент» и выбранным градиентом от черного к белому, все, что нам нужно сделать, это нарисовать вертикальный градиент вдоль нашего перевернутого текста. Во-первых, убедитесь, что у вас выбрана маска слоя, а не сам слой.Вы должны увидеть белую границу вокруг миниатюры маски слоя в палитре слоев, которая сообщает нам, что маска слоя выбрана. Щелкните миниатюру предварительного просмотра маски слоя, чтобы выбрать ее, если вы не видите границы выделения вокруг нее.
Чтобы нарисовать градиент, щелкните внутри документа примерно на 3/4 пути вниз к нижней части перевернутого текста. Затем, удерживая нажатой клавишу Shift , перетащите вверх до точки, где перевернутый текст встречается с исходным текстом.Удерживание клавиши Shift при перетаскивании не позволяет вам перемещаться влево или вправо при перетаскивании вверх:
Щелкните и перетащите градиент от черного к белому вертикально вдоль перевернутого текста.
Отпустите кнопку мыши, когда закончите, когда Photoshop на самом деле рисует градиент, и вы увидите, что перевернутый текст теперь исчезает, когда вы двигаетесь дальше вниз к нижней части букв:
Нижний текст теперь становится прозрачным после рисования градиента на маске слоя.
Поскольку мы нарисовали градиент от черного к белому на маске слоя, мы фактически не можем увидеть его в документе, но мы можем увидеть его, если посмотрим на миниатюру предварительного просмотра маски слоя в палитре слоев:
Миниатюра предварительного просмотра маски слоя показывает фактический градиент от черного к белому.
Шаг 14: Отрегулируйте непрозрачность слоя для точной настройки эффекта
Если вы хотите, чтобы ваше отражение текста выглядело более блеклым, просто перейдите к опции Opacity в верхнем правом углу палитры слоев и уменьшите непрозрачность слоя.Я собираюсь снизить свою до 50% :
Уменьшите непрозрачность слоя, чтобы сделать отражение еще сильнее.
Вот мой последний эффект отражения текста после уменьшения непрозрачности:
Окончательный эффект отражения текста.
Куда идти дальше …
И вот оно! Посетите наши разделы «Текстовые эффекты» или «Фотоэффекты», чтобы получить больше уроков по эффектам Photoshop!
Как перевернуть изображение в фотошопе? (Шаг за шагом)
(последнее обновление: 12 марта 2021 г.)
Хотите узнать, как перевернуть изображение в Photoshop? Давайте посмотрим, как перевернуть изображение в Adobe Photoshop
.Переворачивание изображения — это базовый навык, которому должен овладеть каждый редактор.Эта техника используется для зеркального отображения, создания узоров и многого другого. Читайте дальше, чтобы изучить эту технику.
Хотите увидеть, как Photoshop сравнивается с Photoshop Elements? Прочтите наше подробное сравнение Photoshop и Photoshop Elements .
Как отразить изображение в Adobe PhotoshopЕсли вы хотите просто перевернуть изображение, выберите Изображение> Поворот изображения> Отразить холст по горизонтали или Отразить холст по вертикали
Как отразить изображение в Adobe Photoshop (относительно слоев)- Сначала откройте изображение в Photoshop.
- Затем выберите слой, щелкнув по нему на панели слоев. Убедитесь, что слой разблокирован. Для этого щелкните значок замка, чтобы включить / выключить его на панели слоев.
- Выберите все, нажав команду Control + A (Windows) или Command + A (Mac) . Или вы можете перейти к Select> All. Вокруг изображения образуется синяя рамка.
- Перейдите в Edit> Transform> Flip Horizontal (or Flip Vertical)
- И с помощью команды ваше изображение переворачивается.
- Выполните шаги 1-3.
- Затем перейдите в Edit> Transform> Rotate 180◦
- Выполните шаги 1-3.
- Затем перейдите в Edit> Free Transform или воспользуйтесь сочетанием клавиш Control + T (Windows) или Command + T (Mac)
Вы также можете переключиться на инструмент перемещения (используйте клавишу V ) - Перетащите края изображения, чтобы перевернуть.Наведите стрелку на внешний край, чтобы повернуть.
- При переворачивании убедитесь, что такие элементы, как текст, по-прежнему читаются и движутся в правильном направлении. Также стоит обратить внимание на отличительные логотипы, значки, татуировки и косметические знаки.
Теперь вы научились переворачивать изображение. Давайте использовать это в проекте. Я хочу создать фотокомпозицию, в которой пейзажи накладываются друг на друга.
- Сначала я импортирую свои изображения, помещая одно изображение поверх другого.
- Затем я собираюсь скрыть слой города, чтобы сначала поработать со слоем горы. Я делаю это, щелкая значок глаза рядом со слоем. Значок глаза скрывает / показывает слой из поля зрения.
- Затем я подтолкнул слой горы вверх. Я сделал это, выбрав слой горы, переключившись на клавишу перемещения (используйте клавишу V ) и перетащив его вверх, щелкнув и перетащив вверх.
- Затем я открыл городской пейзаж, готовый перевернуть. Выбрав слой, я перехожу к Edit> Transform> Flip Vertical . Теперь мой слой перевернут.
- Мне нужно обрезать городской слой. Так что я это замаскирую. Я переключаюсь на инструмент выделения. Выделив слой, я обводю область, которую хочу, и нажимаю Select and Mask… .
- Единственная опция, которую я изменяю, — это изменение вывода на маску слоя.
- Сейчас черный городской пейзаж не соответствует горам.Я собираюсь добавить корректирующий слой, чтобы исправить это. Для этого я перехожу в Слой > Новый корректирующий слой> Уровни .
- Появится диалоговое окно. Я устанавливаю флажок «Использовать предыдущий слой для создания обтравочной маски» и затем нажимаю «ОК».
- Появится боковая панель слоя «Уровни». Я перетаскиваю средний и высокий тон до тех пор, пока мне не понравится уровень, который я вижу на изображении. Поднятие среднего уровня на самый высокий уровень вниз дает мне вид, который я хочу.Горы теперь сливаются с городским пейзажем.
- Маленький, более светлый кусок горы торчит передо мной, и две картинки не полностью совмещены. Чтобы исправить это, я собираюсь закрасить середину изображения. Сначала я создам новый слой, который будет перекрывать слои изображения.
- Затем я выберу черный цвет городского пейзажа с помощью пипетки и закрашу этот кусок в горах и на горизонте. Использование этой техники позволит смешать фотографии.
- Готово! Картинки смешаны и выглядят бесшовно.
Давайте воспользуемся техникой переворачивания, чтобы создать забавный узор. Вот у меня роза. Я хочу сделать узор розы.
- Начнем с квадратного холста. Я собираюсь разделить холст на четыре части с помощью направляющих. Для этого перейдите в View> New Guide Layout .
- Эта команда открывает диалоговое окно «Новый макет направляющей».Здесь вы можете установить свойства руководства.
Вы можете установить предустановку, сохранив созданные вами собственные предустановки, и загрузить их в Photoshop.
Вы можете установить цель для сетки.
В следующем разделе вы можете вручную установить количество строк и столбцов, указав размер промежутка, если вы хотите включить пространство между строками. Вы также можете указать ширину / высоту столбцов и строк.
Margin позволяет вам устанавливать направляющие полей, оставляя пространство от края холста.
Center Columns разместит направляющие столбцов на холсте по центру.
Очистить существующие направляющие удаляет все направляющие с экрана.
Для этого поля я установлю количество столбцов и строк равным двум, а все остальное оставлю не отмеченными и пустыми. Нажимаю ОК.
- Теперь перенесите фотографию на холст. Вы можете сделать это, перетащив фотографию из файлов в Photoshop.
- Затем, используя инструмент «Перемещение» (используйте клавишу V ), я перемещаю изображение цветка в верхний левый квадрант.Я перетаскиваю внешние точки, чтобы изменить размер изображения. (Совет: при изменении размера удерживайте нажатой клавишу shift, чтобы сохранить исходные пропорции изображения.) Поместив мышь за пределы границы изображения, я также могу повернуть изображение. Я делаю это до тех пор, пока мне не понравится расположение изображения.
- Теперь я замаскирую слой. С помощью инструмента выделения я выделяю изображение, обрезая его по направляющим. Затем я нажимаю команду Select and Mask… .
- Отсюда я ничего не меняю, кроме вывода на Layer Mask, и нажимаю OK.Теперь мое изображение замаскировано.
- Теперь я скопирую изображение три раза. Я могу сделать это, выбрав слой, нажав Control + C (Windows), или Command + C (Mac), , а затем Control + V (Windows) или Command + V (Mac) . Вы также можете перетащить слой вниз к значку нового слоя, также скопировав слой.
- Теперь перевернем. Один за другим я выбираю слои и переворачиваю их, чтобы создать Х-образный узор из роз, расходящихся веером.
Я выбираю первый слой, перевернув его по вертикали, перейдя в Edit> Transform> Flip Vertical . Затем я перемещаю его с помощью инструмента перемещения, перетаскивая изображение в нижний левый угол.
Я повторяю процесс для двух других роз, переворачивая одну по горизонтали, а последнюю по горизонтали и вертикали, перемещая их на место.
- Очистите направляющие, чтобы просмотреть свою работу, выбрав «Просмотр»> «Очистить направляющие ». Готово!
Теперь вы знаете, как переворачивать фотографии в Adobe Photoshop.Перелистывание фото — простой навык, который может пригодиться при создании забавных проектов.
Энн — режиссер и писатель, стремящийся воплотить в жизнь истории. Она создала несколько короткометражных фильмов, специализируясь на покадровой анимации. У Анны более восьми лет опыта работы в кино, и она всегда готова поделиться своими знаниями с другими создателями. Она основала свою компанию Anne Gets Creative в 2020 году.
Энн хорошо знакома со многими программами Adobe: Photoshop, Illustrator, InDesign, After Effects, Premiere и Audition, и это лишь некоторые из них.Она также работала с другими программами, такими как Procreate, Canva, iMovie и Final Cut Pro. Она всегда стремится давать лучшие обзоры программного обеспечения, прилежно исследуя, чтобы ее читателям не приходилось делать это.
Как создать эффект светоотражающего текста в Photoshop
* Обновлено в июле 2016 года, чтобы отразить (без каламбура) изменения в Photoshop. Это все еще отлично работает на более старых версиях программы *
Сегодняшний урок Photoshop покажет вам, как создать впечатление отраженного текста.Это забавный и легкий для достижения эффект, созданный с помощью пары преобразований, инструмента градиента и стиля слоя.
1. Создайте новый документ Photoshop, выбрав File> New или нажав Cmd + N (Mac) или Ctrl + N (Windows) на клавиатуре. В любом случае появится то же диалоговое окно «Новый документ».
Установите ширину 1000 пикселей и высоту 1000 пикселей с белым фоном. Поскольку это изображение, которое мы создаем только для Интернета, а не для печати, вы установите для него низкое разрешение — 72 ppi.Щелкните ОК.
2. Выберите инструмент «Текст» (T) на панели инструментов. Установите семейство и размер шрифта на панели параметров вверху экрана. Вы можете использовать для этого любой шрифт, но в этом примере я использую шрифт без засечек Phosphate Inline, который является бесплатным и его можно найти на нескольких веб-сайтах, посвященных шрифтам. Вот одна ссылка, по которой вы можете его получить. Установите для шрифта большое значение, я использовал 150 pt и установил черный цвет.
3. Добавьте текст в документ Photoshop.Щелкните один раз инструментом «Текст», затем начните печатать.
4. Сделайте копию слоя, нажав Ctrl + J (windows) или Ctrl + J (windows) . На экране это не изменится, но если вы посмотрите на панель «Слои», вы увидите, что теперь у вас есть точная копия на слое выше.
5. Вы собираетесь трансформировать новый текстовый слой, перевернув его по вертикали. Быстрый способ сделать это — выбрать Edit> Free Transform. Вокруг шрифта появится ограничивающая рамка.Щелкните его правой кнопкой мыши и в появившемся меню выберите Flip Vertical .
6. Вы увидите, что дублированный текст теперь перевернут. Выберите инструмент «Перемещение» (V) на панели инструментов, затем с помощью клавиши со стрелкой вниз на клавиатуре переместите перевернутый текст вниз.
Совет. Удерживая нажатой клавишу Shift, нажимайте стрелку вниз, чтобы прыгать на 10 пикселей за раз.
Переместите перевернутый текст так, чтобы между каждым фрагментом текста оставался небольшой промежуток.Как будто их пальцы ног касаются друг друга 🙂
7. Нажмите Enter (Windows) или Return (Mac) на клавиатуре, чтобы зафиксировать свободное преобразование, и ограничивающая рамка исчезнет. Примечание: вы также могли сделать это до того, как переместили перевернутый текст вниз.
8. Следующее, что вам нужно сделать, это еще одно свободное преобразование, на этот раз вы выполните преобразование перспективы. Однако, прежде чем Photoshop позволит вам это сделать, вы должны растрировать шрифт. Я не знаю, почему Photoshop не позволяет делать это без растеризации, но не может! 🙂
На панели «Слои» щелкните правой кнопкой мыши дублированный или перевернутый текстовый слой и выберите Растрировать слой в появившемся меню.
На панели «Слои» вы заметите, что рядом с дублированным слоем больше нет большой буквы «Т». Растрировать тип означает, что он больше не редактируется как шрифт и теперь состоит из пикселей. Теперь мы можем применить к нему преобразование перспективы.
9. Выберите Правка> Свободное преобразование . Ограничивающая рамка появляется вокруг перевернутого текста. Щелкните правой кнопкой мыши внутри ограничительной рамки и выберите Perspective .
10. С помощью курсора выберите маркер в нижнем левом углу и перетащите его немного влево.Нажмите Enter (Windows) или Return (Mac), чтобы завершить преобразование.
11. На панели «Слои» на перевернутом текстовом слое нажмите Ctrl + щелчок (windows) или Cmd + щелкните (mac) на эскизе предварительного просмотра. Это сделает выделение вокруг всего перевернутого текста.
12. Выберите Select> Modify> Expand и увеличьте выделение на 3 пикселя. Вы увидите, как увеличивается выделение перевернутого текста.
13. Нажмите «Удалить», чтобы избавиться от перевернутого текста, но оставьте выделенной пустую область.
14. Теперь вы добавите градиент от черного к белому в пустое выделение. Сначала вам нужно сбросить цвета фона и переднего плана на белый и черный соответственно. Сделайте это, нажав D на клавиатуре или щелкнув крошечные черно-белые значки образцов под основным селектором переднего плана и фона на панели инструментов .
14. Выберите инструмент «Градиент» (G).
15. На панели параметров инструмента вверху экрана щелкните Редактор градиента.
Выберите градиент от переднего плана к фону, когда откроется редактор градиентов. Щелкните ОК.
16. Теперь вы добавите градиент к пустому выделению. Перетащите прямую линию от верхнего края выделения к нижнему краю выделения.
17. Нажмите Crtl + D (windows) или Cmd + D (mac), чтобы отменить выбор.
18. На панели «Слои» уменьшите Непрозрачность перевернутого текста примерно до 40% (увеличьте процент, если хотите видеть больше «отражений»).
19. Теперь вы закончите отражение, добавив небольшого внутреннего свечения вокруг отраженного текста. Нажмите кнопку «Стили слоя» в нижней части панели слоев и выберите Inner Glow в раскрывающемся меню. Установите цвет свечения на белый, режим на экран и непрозрачность примерно на 40%.
Теперь у вас должен быть красивый фрагмент отраженного текста, примерно такого:
Следуя этому руководству по Photoshop, вы создали отражение с текстом, но идея в основном такая же для любого объекта , который вы хотите отразить или применить к этому эффекту. Возможно, вы не слишком часто используете отраженный текст, но теперь вы знакомы с параметрами Free Transform и стилем слоя Inner Glow.
Надеюсь, вы нашли это руководство полезным. Буду очень признателен, если вы им поделитесь.Большое спасибо! ?
Сохранить
Сохранить
Сохранить
Отражений в Photoshop Учебное пособие, графика и текст
В этом уроке я покажу вам, как создать отражение в Photoshop. Это скорее уловка графического дизайна, которая в последнее время часто используется для таких вещей, как логотипы, текст и современный дизайн. Если вы хотите сделать отражение на фотографиях, ознакомьтесь с этим руководством.
Step 1
Начните с градиента. Совет: чтобы ограничить градиент 90 градусами, удерживайте нажатой клавишу Shift.
Шаг 2
Добавьте текст или изображение
Шаг 3
Сделайте копию текста, перетащив на значок нового слоя (или нажав Ctrl / Cmd + J)
На копии перейдите в свободное преобразование, нажав Ctrl / Cmd + T.
Щелкните левой кнопкой мыши> Отразить по вертикали.
Перетащите копию под оригинал, чтобы она выглядела отраженной.
Шаг 4
Добавьте маску слоя к отраженной копии и перетащите ее с градиентом от черного к белому.(См. Технику маскирования градиента здесь)
Поэкспериментируйте с разными начальными и конечными точками градиента для получения разных результатов.
Step 5
Теперь у вас должно быть что-то похожее на это для резкого отражения.
Extra Credit, более мягкое отражение
Бывают случаи, когда вы хотите, чтобы отражение было немного мягче, это имитировало другой тип поверхности, на которую вы отражаетесь.
Выберите «Фильтр»> «Размытие»> «Размытие по Гауссу».
У вас будет возможность преобразовать в смарт-объект.Примите этот вариант.
Примените небольшое размытие к отражению на свой вкус
Вот более мягкий результат.
Будьте в курсе!
CS6 Superguide
Присоединяйтесь к нашему списку, чтобы получать больше руководств и советов по Photoshop. Получите эксклюзивные учебные пособия, скидки и бесплатные супер-руководства. Никакого спама, весь контент, не чаще одного раза в неделю.
Если вы внесены в наш список, вы получите его бесплатно по электронной почте, как только он станет доступен.Если нет, зарегистрируйтесь сейчас и получите CS6 Superguide бесплатно. Или щелкните изображение ниже.
Как отразить изображение в фотошопе?
Как отразить изображение в Photoshop
- Отразить изображение без слоев довольно просто.
- Щелкните Правка -> Преобразовать -> Отразить по горизонтали / Отразить по вертикали на слое изображения, которое вы хотите отразить.
- Щелкните правой кнопкой мыши внутри поля преобразования, которое появляется вокруг изображения после нажатия «Правка» -> «Свободное преобразование».
Что такое ctrl + j в фотошопе?
CTRL + J — это часто используемый ярлык, который был удален из последней версии Photoshop CC 2017 без возможности добавить его вручную. До недавнего времени я мог дублировать слой с помощью CTRL + J в Photoshop CC. Теперь CTRL + J ничего не делает при нажатии.
Что такое горячая клавиша элемента управления j?
Ctrl + J открывает окно загрузок в большинстве интернет-браузеров (например, Chrome, Edge, Firefox, Internet Explorer).В Opera Ctrl + J управляет сообщениями. В Microsoft PowerPoint сочетание клавиш Ctrl + J выравнивает или распределяет текст равномерно по слайду.
Как сделать Ctrl в фотошопе?
Ctrl + Щелчок по слою без маски выделит непрозрачные пиксели на этом слое. Ctrl + J (Новый слой через копирование) — позволяет дублировать активный слой в новый слой. Когда выбор сделан, эта команда скопирует только выбранную область на новый слой.
Как зеркально перевернуть изображение в фотошопе?
- Выберите «Открыть» в Photoshop CC 2020, затем выберите файл, который нужно перевернуть.
- Вы можете перевернуть холст по горизонтали, выбрав «Поворот изображения», затем «Отразить холст по горизонтали» на главной панели инструментов вверху.
- Теперь вы хотите сохранить перевернутое изображение.
Как отразить изображение в фотошопе?
Давайте узнаем, как перевернуть изображение по вертикали в Photoshop. Затем нажмите «Изображение»> «Поворот изображения»> «Отразить холст по вертикали». Изображение будет перевернуто по вертикали без использования слоев. Вы также можете создать экшен Photoshop, чтобы перевернуть изображение.Экшены Photoshop позволяют быстро и легко автоматизировать шаги.
Что такое горячая клавиша инструмента переворота?
Отразите выделенные области в инструменте GIMP с помощью сочетания клавиш. Нажмите и удерживайте Shift и клавишу F на клавиатуре. Это автоматически выберет опцию Flip.
Как отразить изображение перед печатью?
Создание зеркального отображения исходного дизайна После создания дизайна переверните его по горизонтали с помощью программного обеспечения или настроек задания печати. При печати на трансферной бумаге текст и изображение меняются местами.При глажении на изделии видна исходная ориентация.
Что ctrl i делает на компьютере?
Что делает Ctrl + I? Ctrl + I, также называемый Control I или C-i, — это сочетание клавиш, которое чаще всего используется для выделения текста курсивом и без него. Ярлык для курсива на компьютерах Apple может быть Command + I.
Что такое cmd в фотошопе?
13. MAC: Cmd +] Windows: Ctrl +] Этот ярлык Photoshop используется для вывода выбранного изображения на передний план. Вы всегда можете выбрать изображение и отправить его в конец стопки, если передумаете.MAC: cmd + [Windows: ctrl + [Если вы передумаете, вы всегда можете выбрать изображение и отправить его обратно.
Какая польза от Control shift i в фотошопе?
Режимы наложения также имеют ярлыки! Необязательно запоминать их все. Только те, которыми вы пользуетесь чаще всего.
Что ctrl o делает в Chrome?
| Действие | Ярлык |
|---|---|
| Открыть файл со своего компьютера в Chrome | Ctrl + o + Выбрать файл |
| Показать нередактируемый исходный код HTML для текущей страницы | Ctrl + u |
| Сохранить текущую веб-страницу как закладку | Ctrl + d |
| Сохранить все открытые вкладки как закладки в новой папке | Ctrl + Shift + d |
Что такое мертвые клавиши alt gr?
В отличие от типичной клавиши-модификатора (такой как AltGr или * Option), мертвая клавиша нажимается и отпускается перед нажатием клавиши, которую нужно изменить, а не нажатой и удерживанием.
Как распечатать зеркальное изображение на принтере Canon?
Печать зеркального изображения на принтере Canon
- Щелкните Файл, затем щелкните Печать в приложении, из которого вы печатаете.
- В диалоговом окне «Печать» нажмите «Свойства» или «Настройки».
- В разделе «Тип носителя» на вкладке «Основные» выберите желаемый перенос футболки.
Создание текста с зеркальным эффектом в Photoshop • Учебники по Adobe Photoshop
В этом уроке вы узнаете, как создать текстовый эффект с зеркальным ландшафтом, используя фотографии природы, слои обрезки, маски, кисти и фильтры.Давайте начнем!
На создание этого эффекта меня вдохновили многочисленные стили слоя, доступные на GraphicRiver.
Примечание: Автор использовал платные материалы. В архиве вы найдете альтернативный шрифт для урока.
1. Создайте фоновый и текстовый слои.
Step 1
Для качественного результата очень важно правильно выбрать картинку. Он должен иметь две контрастные области, которые мы зеркально отражаем и получаем желаемый эффект, и одна из контрастирующих областей должна быть довольно твердой с небольшим количеством деталей.
Откройте туманный пейзаж или любое другое изображение в Photoshop. Изображение достаточно большое, поэтому мы будем настраивать его разрешение с помощью команды Image — Image Size (Image — Image size). Введите необходимые размеры и нажмите ОК.
Шаг 2
Мы пишем любой текст, используя шрифт Sumac Typeface, затем нажимаем Ctrl + T, чтобы активировать режим свободного преобразования, и настраиваем размер текста, чтобы он соответствовал документу.
По завершении нажмите Enter, чтобы принять изменения.
2. Примените текстуру к тексту.
Шаг 1
Дублируйте слой Фон (Фон), поместите копию над текстом, щелкните по нему правой кнопкой мыши и выберите Create Clipping Mask (Create clipping mask).
Шаг 2
Перемещение Редактировать — Преобразовать — Отразить Вертикально (Редактирование — Преобразование — Отразить по вертикали) и Редактировать — Преобразовать — Отразить — Отразить Преобразование — Отразить по горизонтали).
Шаг 3
Возьмите Move Tool (V) (Перемещение) и используйте стрелки на клавиатуре, чтобы сдвинуть текстуру, пока мы не найдем лучшее место.
3. Создайте маску градиента.
Шаг 1
Выберите текстовый слой и внизу панели слоев нажмите кнопку Добавить слой маску (Добавить маску слоя).
Шаг 2
Возьмите Gradient Tool (G) (Градиент), на верхней панели выберите черно-белый градиент и стиль Linear (Linear).
Щелкните маску текстового слоя и залейте нижнюю часть текста градиентом, начиная с точки за нижней границей текста и заканчивая примерно на полпути к следующей границе.
Таким образом, мы имеем плавный переход между нижней частью текста и фоном.
4. Добавьте последние штрихи
Шаг 1
Над всеми предыдущими слоями добавьте новый и назовите его «Кисть», затем возьмите Brush Tool (B) (Кисть).
Установите белый цвет переднего плана и добавьте кисть Smoke в Photoshop. С их помощью мы рисуем дым вокруг текста, чтобы лучше смешать надпись с туманным фоном.
При работе очень важно настраивать непрозрачность кисти и слоя «Кисть» отдельно, чтобы получить более интересный результат, чем при использовании того же уровня непрозрачности.
В данном случае я уменьшил Opacity (непрозрачность) слоя до 50%, а для кисти в процессе работы на верхней панели изменил непрозрачность.
Шаг 2
Над предыдущими слоями добавьте новый и назовите его «Шум», затем перейдите Редактировать — Заливка (Редактирование — Заливка). В появившемся окне установите Content (Content) на 50% Gray (50% серый) и нажмите OK.
Шаг 3
Щелкните правой кнопкой мыши слой «Шум» и выберите Преобразовать в Smart Объект (Преобразовать в смарт-объект).Измените режим наложения смарт-слоя на Soft Light (Мягкий свет).
Шаг 4
Установите черный и белый цвета переднего плана и фона соответственно (клавиша D) и поверните Фильтр — Шум — Добавить Шум (Фильтр — Шум — Добавить шум).
Установите Amount (Эффект) на 15, Distribution (Distribution) — на Uniform (Uniform) и отметьте напротив Monochromatic (Monochrome).Обратите внимание, что значение Amount (Effect) зависит от размера изображения, которое вы выбрали в начале урока.
Поздравляем, все готово!
В этом уроке мы создали творческий текстовый эффект с зеркальным ландшафтом с помощью изображений, обтравочных слоев, масок, а также кистей и фильтров.
Не стесняйтесь оставлять комментарии, предложения и делиться результатами.
Мы не можем найти эту страницу
(* {{l10n_strings.REQUIRED_FIELD}})
{{l10n_strings.CREATE_NEW_COLLECTION}} *
{{l10n_strings.ADD_COLLECTION_DESCRIPTION}}
{{l10n_strings.COLLECTION_DESCRIPTION}} {{addToCollection.description.length}} / 500 {{l10n_strings.TAGS}} {{$ item}} {{l10n_strings.ПРОДУКТЫ}} {{l10n_strings.DRAG_TEXT}}{{l10n_strings.DRAG_TEXT_HELP}}
{{l10n_strings.LANGUAGE}} {{$ select.selected.display}}{{article.content_lang.display}}
{{l10n_strings.AUTHOR}}{{l10n_strings.AUTHOR_TOOLTIP_TEXT}}
{{$ select.selected.display}} {{l10n_strings.CREATE_AND_ADD_TO_COLLECTION_MODAL_BUTTON}} {{l10n_strings.CREATE_A_COLLECTION_ERROR}} .

 Переходим на нее и находим инструмент «Повернуть» (с изображением двух треугольников со стрелкой).
Переходим на нее и находим инструмент «Повернуть» (с изображением двух треугольников со стрелкой).