Как исправить сильно размытую фотографию в фотошопе
Главная » Разное » Как исправить сильно размытую фотографию в фотошопеНесколько простых способов, как улучшить резкость в Фотошопе
Как часто после любительских фотосъемок, что нам так нравится проводить, встречаясь с друзьями или выезжая на отдых, остается много фотографий, среди которых попадаются слегка размытые, с нечеткой резкостью. Удалять их жалко, ведь каждый кадр по-своему ценен. Поэтому остается только один выход – Фотошоп. Резкость при помощи этого графического редактора можно существенно улучшить. Делается это очень просто, независимо от выбранного метода, которых существует несклько.
Прежде всего, откройте в Фотошопе снимок, который вы хотите улучшить. Теперь в самой верхней панели меню выберите «Слой», и в выпавшем списке найдите опцию «Создать дубликат слоя». В палитре, где отображаются слои, вы увидите, как появилась копия вашего снимка. Теперь, чтобы увеличить резкость фотографии, войдите в «Фильтр» (этот пункт находится в той же верхней панели меню) и выберите «Резкость» либо «Усиление резкости» (в разных версиях редактора опции называются по-разному).
Следующим шагом, как улучшить резкость в Фотошопе, будет очередной «поход» в меню «Фильтр», где нужно будет в «Резкости» выбрать «Контурную резкость». Снова перед вами окошко с просмотровым экраном и двигающимися ползунками. С их помощью можете подрегулировать четкость изображения. Стоит отметить, что результаты своих действий вы будете наблюдать и на основной фотографии. Это очень удобно, поскольку так у вас будет возможность видеть не часть исправленной картинки, а всю ее целиком. Как только вы останетесь удовлетворены результатом, жмите ОК.
Резкость в Фотошопе можно улучшить и вот таким способом: откройте фото и создайте дубликат слоя, как было описано выше. После этого войдите в пункт меню (верхняя панель) «Изображение», найдите опцию «Коррекция», а в ней — функцию «Обесцветить».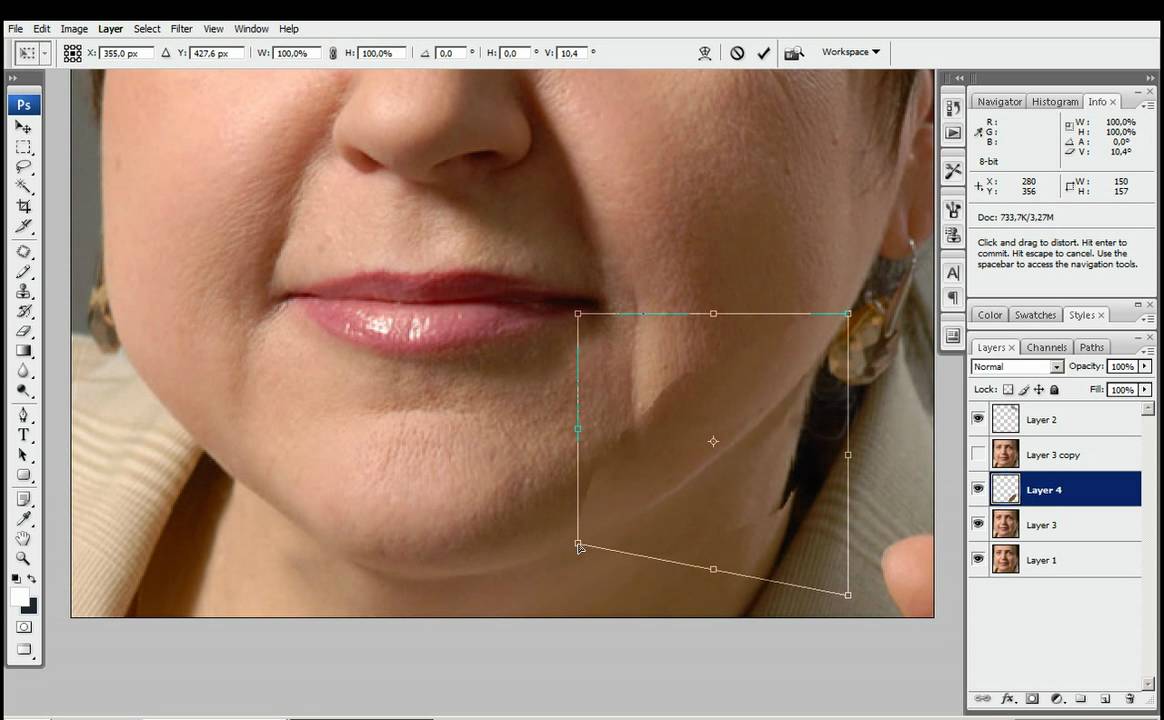 На выходе вы получили черно-белый снимок. Отметим, что если фотография сама по себе черно-белая, то ее обесцвечивать не нужно. Можно сразу отправляться в «Фильтр», выбрать там пункт «Другие», а в нем – функцию «Цветовой контраст». В открывшемся окне ползунком добиваемся оптимальной контрастности, после чего нажимаем ОК и следуем в «Изображение». В этом пункте выбираем «Коррекцию», а в ней – «Уровни». Перед вами появилась гистограмма. Черный и белый ползуночки перемещаете влево и вправо, пока черно-белая резкость в Фотошопе вас не удовлетворит.
На выходе вы получили черно-белый снимок. Отметим, что если фотография сама по себе черно-белая, то ее обесцвечивать не нужно. Можно сразу отправляться в «Фильтр», выбрать там пункт «Другие», а в нем – функцию «Цветовой контраст». В открывшемся окне ползунком добиваемся оптимальной контрастности, после чего нажимаем ОК и следуем в «Изображение». В этом пункте выбираем «Коррекцию», а в ней – «Уровни». Перед вами появилась гистограмма. Черный и белый ползуночки перемещаете влево и вправо, пока черно-белая резкость в Фотошопе вас не удовлетворит.
После нажатия ОК, обращаем свое внимание на палитру слоев. Там, в самом ее верху вам нужно найти строку с выпадающим меню, где отыскать слово «Перекрытие» и нажать на него. Ваша фотография снова обретет цвет, но будет более четкой и яркой. Все, что вам остается — это сохранить полученный результат. В пункте меню «Файл» находите и нажимаете «Сохранить как» и, задав новое имя и выбрав формат (тип файла) *.jpeg, сохраняете новое, улучшенное фото.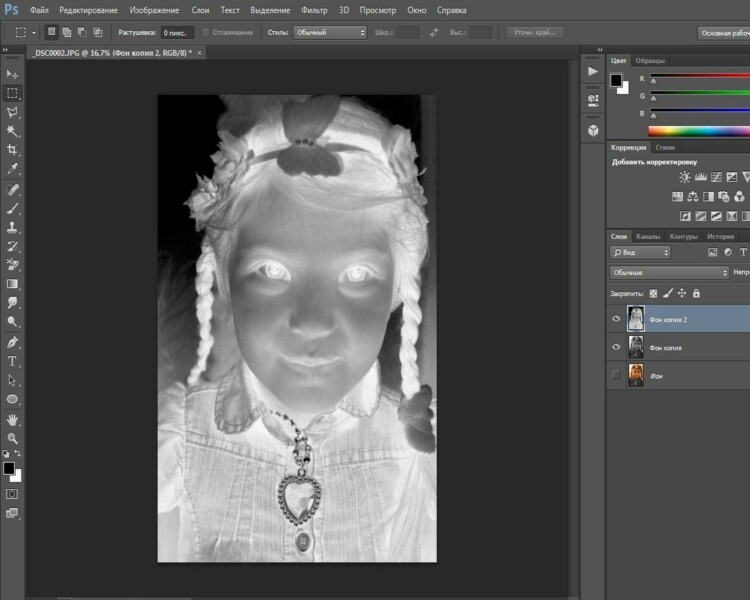
Как видите, улучшить резкость в Фотошопе очень легко. При этом сама процедура занимает всего несколько минут.
Как уменьшить размытие изображения в результате движения камеры в Photoshop CC — Искусство, дизайн, вдохновение — ReJump.ru
Восстановите изображения за 6 простых шагов с помощью фильтра Photoshop Camera Shake Reduction.
Будучи фотографом, вы неизбежно периодически будете сталкиваться с размытыми изображениями. К счастью, в Photoshop CC Adobe есть специальный фильтр «Camera Shake Reduction» (Стабилизация изображения), который поможет вам восстановить эти изображения. Он автоматически обнаруживает любое размытие в изображении, вызванное вашими дрожащими руками, и нейтрализует его благодаря усилению резкости и подавлению помех.
Однако есть некоторые условия. При очень сильном размытии фильтр может не сработать. Наилучших результатов можно добиться с хорошо освещенными изображениями с низким уровнем шума. Кроме того, хорошо подходят фотографии, сделанные на улице или в помещении, с длинным фокусным расстоянием, а также натюрморты, снятые в помещении, с большой выдержкой и без вспышки.
Еще один случай, где данный фильтр может помочь, это когда при движении камеры текст становится размытым на изображениях. Но это плохо подходит для изображений, снятых с высоким ISO, темных изображений или изображений с большим количеством шума.
Шаг 01.
Для начала, откройте изображение, которое хотите восстановить. Затем нажмите Filter>Sharpen>Shake Reduction (Фильтр>Усиление резкости>Стабилизация изображения). Откроется диалоговое окно Shake Reduction.
Когда оно откроется, Photoshop автоматически проанализирует изображение, характер размытия, выбирает область, которая лучше всего подходит для восстановления и применяет соответствующие исправления. После этого вы можете увидеть исправленное изображение в диалоговом окне Shake Reduction.
Шаг 02.
Если вы откроете раздел Advanced (Дополнительно), вы увидите там область вычисления размытия (Blur Estimation Region), которая представлена рамкой в окне предварительного просмотра изображения. Вы можете использовать эту позицию, переместить ее в другое место или сделать дополнительные вычисления размытия — те, которые, по вашему мнению, будут лучше для изображения.
Вы можете использовать эту позицию, переместить ее в другое место или сделать дополнительные вычисления размытия — те, которые, по вашему мнению, будут лучше для изображения.
Шаг 03.
Прежде чем мы это сделаем, мы увеличим изображение. Обратите внимание, что в правом нижнем углу диалогового окна находится раздел Detail (Детализация), который позволяет вам лучше увидеть, что происходит с изображением.
В левом нижнем углу этого раздела находится лупа, которая позволяет вам еще лучше видеть, что происходит на изображении. Чтобы активировать ее, нажмите значок пунктирного квадрата в левом верхнем углу диалогового окна. Курсор превратится в большой значок перекрестия.
Если вы щелкните в любом месте изображения, результаты будут отображаться на панели Detail (Детализация). Вы также можете использовать этот значок, чтобы изменить размер поля Blur Estimation (Вычисление размытия).
Шаг 04.
Теперь пришло время открыть еще одно окно Blur Estimation (Вычисление размытия).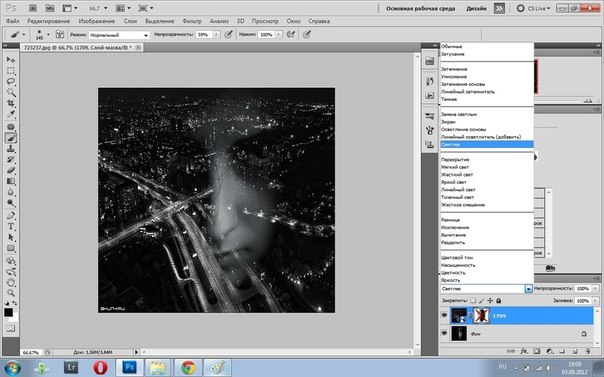 Обратите внимание на новый значок, который появляется в разделе Advanced (Дополнительно). Вы увидите значок в центре каждого окна вычисления размытия.
Обратите внимание на новый значок, который появляется в разделе Advanced (Дополнительно). Вы увидите значок в центре каждого окна вычисления размытия.
Когда вы нажмете на него, вы увидите сообщение в правом верхнем углу предварительного просмотра изображения: ‘rendering a coarse preview’ (рендеринг предварительного просмотра). Когда он завершит этот рендеринг, вы увидите предупреждающий значок в правом верхнем углу предварительного просмотра. Если вы нажмете на него, появится сообщение: ‘Preview is of reduced quality. 100% result is being generated in the background’. (Предварительный просмотр низкого качества. 100% результат создается в фоновом режиме)
Шаг 05.
Вы можете добавить столько окон Blur Estimation (Вычисление размытия), сколько нужно для изображения. Когда вы это сделаете, это уменьшит размытие изображения и добавит немного резкости. Это также покажет некоторые помехи в изображении.
Вы можете управлять этим, изменив границы, используемые для трассировок размытия.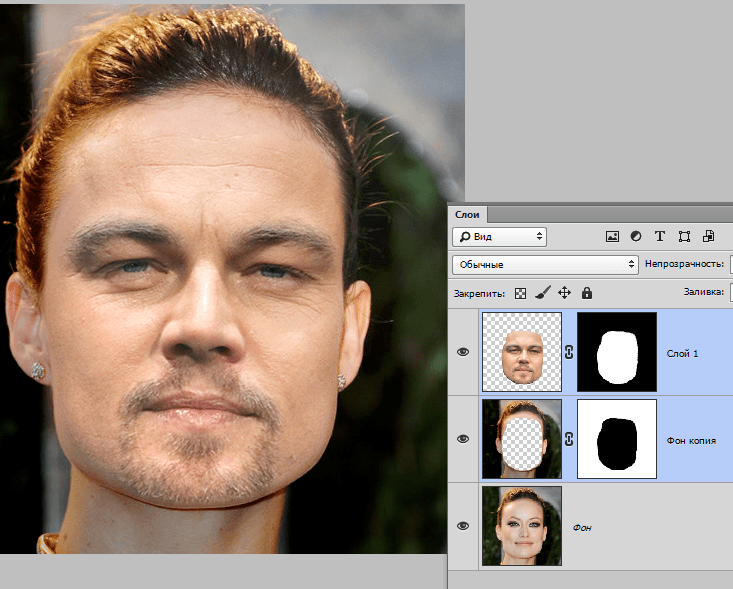 Вы также можете увеличить сглаживание и подавление помех, перемещая ползунки вправо.
Вы также можете увеличить сглаживание и подавление помех, перемещая ползунки вправо.
Шаг 06.
Когда вы будете удовлетворены своими изменениями, нажмите «ОК». В готовом изображении Photoshop должен значительно улучшить резкость. Для получения подробной информации о том, как работает фильтр Camera Shake Reduction, посмотрите эти ресурсы.
В этом фильтре есть множество инструментов работы с изображением. Посвящайте время тому, что действительно того стоит. Вы будете удивлены результатами.
- Tweet
- Share 0
- +1
- Pinterest 0
- VKontakte
Как исправить смазанное фото
У нас не всегда получаются по всем параметрам идеально фотографии. И если фотография вышла недостаточно четко, но вам хочется ее оставить, давайте попробуем при помощи Фотошопа исправить ситуацию. Изображение можно улучшить до определенной степени четкости, если, конечно, оно не сильно размыто
У нас не всегда получаются по всем параметрам идеально фотографии.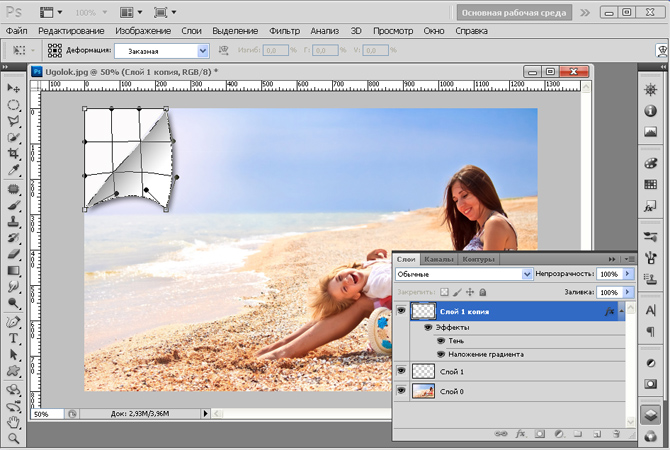 И если фотография вышла недостаточно четко, но вам хочется ее оставить, давайте попробуем при помощи Фотошопа исправить ситуацию. Изображение можно улучшить до определенной степени четкости, если, конечно, оно не сильно размыто.
И если фотография вышла недостаточно четко, но вам хочется ее оставить, давайте попробуем при помощи Фотошопа исправить ситуацию. Изображение можно улучшить до определенной степени четкости, если, конечно, оно не сильно размыто.
http://serial-best.com/ – на данном сайте можно смотреть онлайн лучшие сериалы в прекрасном качестве. Также здесь вы можете воспользоваться уникальной возможностью и поставить для своей личной страницы на Яндекс виджет, после чего появится возможность всегда быть в курсе последних новинок сериалов.
В графическом редакторе Фотошоп откройте одно из недостаточно четких фото, зайдя в меню «File – Open».
Нужно создайте имеющегося у нас слоя дубликат, нажав на Ctrl+J. Дубликат слоя обесцветит комбинация клавиш Shift+Ctrl+U.
Выберите для данного слоя «Overlay» (режим наложения) в палитре слоев.Примените фильтр «Other – HighPass» к обесцвеченному слою.
Подберите с помощью диалогового окна фильтра оптимальное значение специального параметра «Radius», при этом оценивая изменения, которые происходят с фото.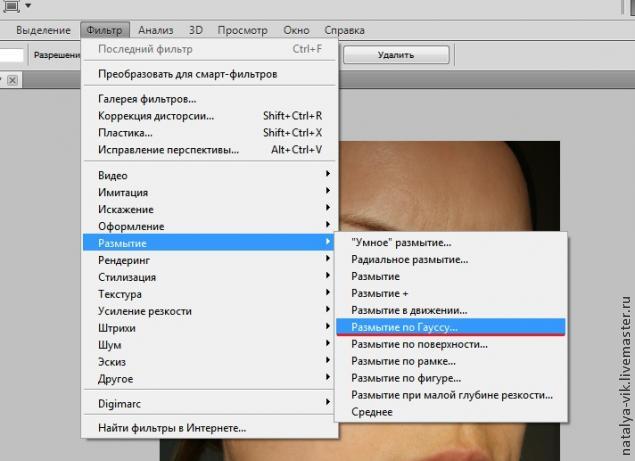 Учтите, что должна быть галочка у режима «Preview».Не всем частям фотографии может быть нужно увеличение четкости. Оно может вызвать в некоторых местах лишь появление ненужных дефектов. Поэтому сотрите специальный корректирующий слой там, где не нужна резкость, с помощью инструмента «Eraser» (в английской раскладке вызывается клавишей E).
Учтите, что должна быть галочка у режима «Preview».Не всем частям фотографии может быть нужно увеличение четкости. Оно может вызвать в некоторых местах лишь появление ненужных дефектов. Поэтому сотрите специальный корректирующий слой там, где не нужна резкость, с помощью инструмента «Eraser» (в английской раскладке вызывается клавишей E).
Если вы желаете увеличить специально корректирующий эффект, тогда дублируйте комбинацией клавиш Ctrl+J обесцвеченный слой. Регулируйте у верхнего слоя прозрачность, пока вас не удовлетворит результат.Объедините при помощи комбинации клавиш Ctrl+Shift+E все слои.
Отрегулируйте контрастность и яркость фотографии с помощью «Image — Adjustments» тех пунктов меню, которые вы предпочитаете. Сохраните под новым именем обработанное фото («File – Save As») и сравните его с первоначальным (до обработки).
Как исправить размытую фотографию?
Фотографии получаются по-разному, иногда они удачные, бывают с помехами и дефектами. Бывает, что необходимая фотография вышла нечеткой, а нам нужна именно она и надо что-то предпринять с ней, чтобы исправить положение. В этой статье мы поговорим о том, как исправить размытую фотографию.
В этой статье мы поговорим о том, как исправить размытую фотографию.
Необходимо, чтобы у вас была установлена программа Фотошоп, можно использовать программу онлайн. Фото должно быть оцифровано.
1. Запускаем программу и открываем фото, с которой начнем работать для придания резкости.
2. Нужно с нашего слоя сделать повтор. Для этого наберите комбинацию Ctrl плюс J, и далее нажмите другую комбинацию, которая уберет цвет с дубликат слоя, это комбинация — Shift+Ctrl+U. Нужно включить режим наложения для нашего слоя, который выбирается в палитре и называется Overlay. В слое, на которым мы убрали цвет нужно включить фильтр Other – HighPass.
3. В вашем диалоговом окне фильтра выберете подходящий вариант настройки Радиуса. Это делается таким образом, что за изменениями вы наблюдаете на своем фото и останавливаетесь на самом подходящем для вас варианте, если этого не происходит, значит галочка не поставлена возле режима Предварительного просмотра. Важно помнить, что резкость надо увеличивать лишь в размытых частях фотографии, иначе если делать по всей картинке, то это приведет к новым дефектам.
4. А если нужно наоборот, захватить большую область для придания резкости, тогда продублируйте бесцветный слой. Тут нужно набрать Ctrl+J. Продолжайте управлять верхним прозрачным слоем до тех пор, пока не останетесь довольны . Далее соединяем все наши слои. Сохраняем изменения.
1. Более примитивный способ того, как исправить размытую фотографию. C помощью инструментов в меню панели выбираем функцию, которая автоматически делает наше фото более резким и четким.
2. Можно добавить резкость, а можно добавить четкость.
3. Достигиам удовлетворительного результата и сохраняем. Далее сохраняем фото.
Вот как исправить размытую фотографию.
Как восстановить выцветшую, старую, смазанную фотографию с помощью Photoshop
Восстановить старую фотографию похоже, что только профессионалы обучены ей, или, по крайней мере, это убеждение возобладало с течением времени.
Сегодня реальность изменилась, потому что, в отличие от нескольких лет назад, у нас есть инструменты, которые могут облегчить процесс восстановление фотографии.
Вот почему в настоящее время кто-либо с базовые знания редактирования могут вносить такие модификации.
По правде говоря, точного способа восстановить старую фотографию нет. Что ж, не у всех одинаковые недостатки, и аранжировки зависят от стиля редактора.
Тем не мение, такие инструменты, как Adobe Photoshop есть несколько вариантов, которые помогут вам легко вернуть их.
Удаление порчи поможет восстановить старую фотографию
Первым шагом к восстановлению состояния изображения и получению идеального результата является
Этот тип деталей может быть выделен после завершения процесса сканирования, поэтому важно скрыть их наилучшим образом благодаря таким опциям, как клонирование, окраска и определение линий .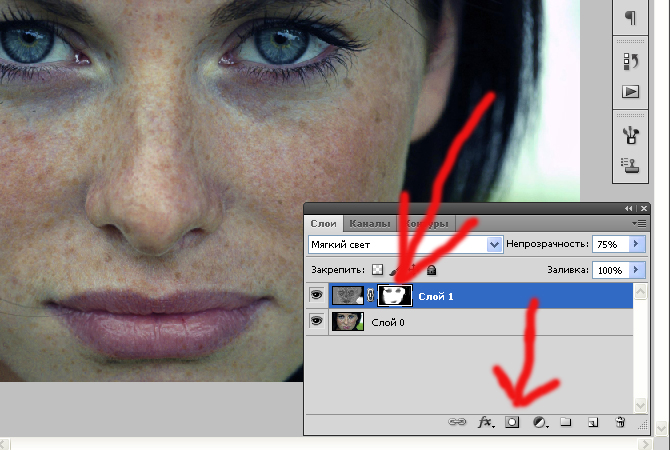
У каждого пользователя, использующего Photoshop, есть свои уникальные настройки редактирования. Но когда дело касается восстановления, есть определенная группа, которая поможет вам добиться желаемого результата.
Клонирующий буфер
Это, наверное, самый точный способ скрыть ухудшение изображения с помощью в зависимости от окружающего содержания. Ну то есть скопировать и вставить выделенную область, чтобы сделать ее максимально ровной.
Его метод использования заключается в нажатии клавиши «Alt» на компьютере при одновременном выборе исходной зоны для клонирования.
После этого та же кисть заменит ущерб по содержимому, которое было извлечено из изображения, применяя необходимые эффекты, чтобы переход не казался принудительным, и, наконец, восстановит старую фотографию.
Кисть для точечной коррекции
Это очень распространенный инструмент в издательском мире. Что ж, даже не очень продвинутые программы полагаются на него, чтобы значительно улучшить изображение.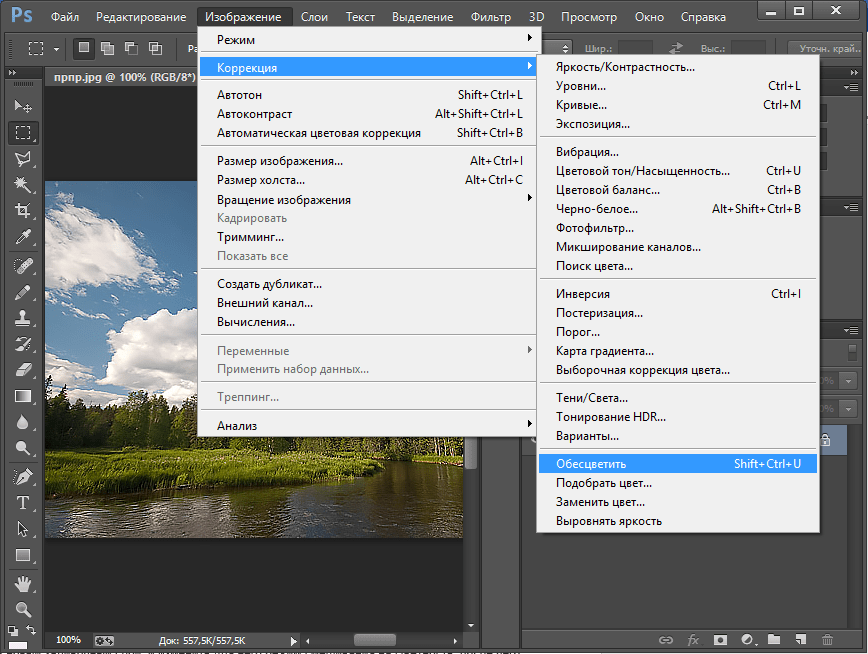
Это кисть, которая одним щелчком возьмет имеющуюся вокруг нее информацию и создаст erase или патч, похожий на его окружение. Чтобы заглушить или удалить дефект.
Расширьте возможности, чтобы завершить восстановление старой фотографии
Под характеристиками мы понимаем текстуру, цвет, контраст, яркость и все те детали, которые оживляют изображение. Которая должна быть усовершенствована или подчеркнута для достижения идеального результата.
Определите яркость
На некоторых фотографиях слишком много света из-за вспышки, которая необходимо удалить с изображения ; другие, в свою очередь, имеют низкий уровень яркости и приобретают непрозрачность, что является результатом времени.
В Photoshop достаточно просто открыть новый слой, предназначенный только для изменить значения яркости и контрастности фото. Добавлять или убирать, пока изображение не оживет.
Сосредоточиться
Еще один результат старины — потеря резкости. Таким образом, благодаря инструменту «Плавный фокус» вы можете определить силуэты каждого объекта на изображении , не преувеличивая.
Таким образом, благодаря инструменту «Плавный фокус» вы можете определить силуэты каждого объекта на изображении , не преувеличивая.
Найдите тон изображения
Будь то сепия, черно-белые или цветные фотографии, регулировка тона изображения — это вариант, который подтвердит эту характеристику. Достаточно будет определиться со стилем изображения, а восстановить его цвет, или его черно-белые тона, или сепия .
После того, как все шаги, которые вы считаете необходимыми для восстановления старой фотографии, будут выполнены, все, что вам нужно сделать, это сохранить с оптимальным качеством и иметь возможность поделиться им с клиентом, семьей или сообществом, чтобы они могли извлечь выгоду из того, чего вы достигли.
Как убрать размытость на фотографии и сделать ее более четкой в фотошопе
Поделиться статьёй:
Вы сделали прекрасное фото, но не можете показать его друзьям и опубликовать в социальных сетях из-за некрасивой смазанности изображения? Действительно, размытость в той или иной части снимка может испортить всю картину.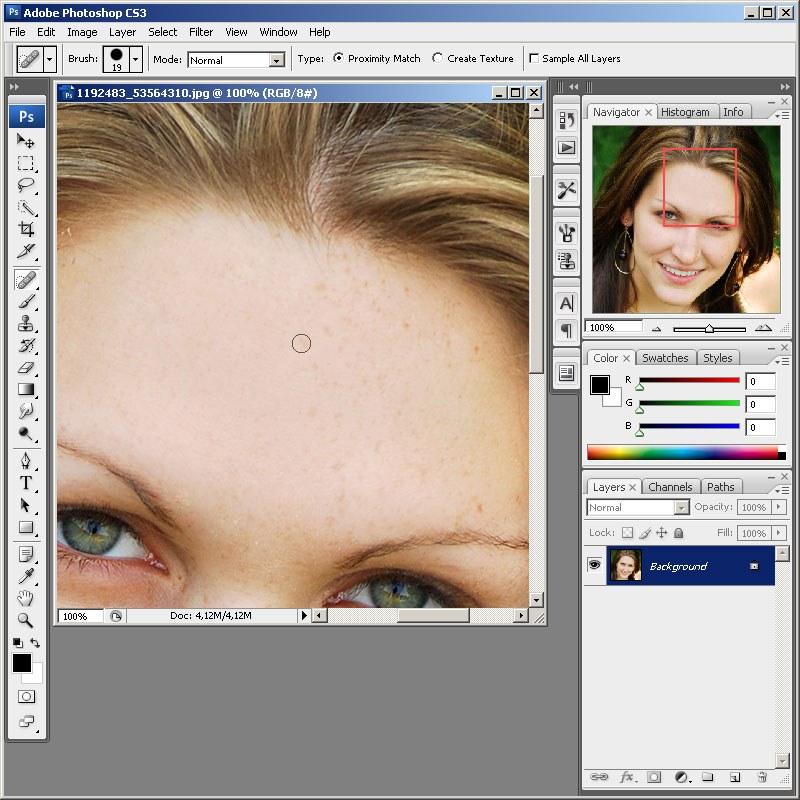 Давайте попробуем выяснить, откуда берется этот дефект и как убрать его с фотографии, чтобы снимок приобрел привлекательный и красивый вид.
Давайте попробуем выяснить, откуда берется этот дефект и как убрать его с фотографии, чтобы снимок приобрел привлекательный и красивый вид.
Содержание статьи:
Современные технологии позволяют исправить смазанность фото легко и быстро, используя различные методы цифровой обработки. Большой популярностью пользуется редактор Photoshop, работать с которым легко и удобно.
Убираем размытость в Photoshop
Итак, давайте подробно рассмотрим процесс исправления дефектов фотоснимка в самом популярном и мощном фоторедакторе.
Подготовка к работе
Для начала вам следует загрузить нужное изображение в программу. Сделать это вам поможет комбинация клавиш быстрого нажатия “Ctrl + O”. Вы также можете воспользоваться стандартным вариантом, выбрав в левом верхнем углу позицию “Файл — Открыть”, где вам будут показаны все изображения, находящейся на ПК. Выберите снимок, который должен стать объектом редактирования и кликните на позицию «Загрузить».
Переходим к этапу подготовки. Выберите идеальные параметры масштаба изображения, с которыми вам будет удобно работать. Воспользуйтесь инструментом Zoom Tool, чтобы скорректировать размер области используя изображение, или введите числовые показатели в поле размеров, которое находится в статусной строке. Если размытость имеет локальных характер, и вы планируете вносить коррективы лишь в отдельной части изображения — ограничьте область работы, выделив ее.
Выберите идеальные параметры масштаба изображения, с которыми вам будет удобно работать. Воспользуйтесь инструментом Zoom Tool, чтобы скорректировать размер области используя изображение, или введите числовые показатели в поле размеров, которое находится в статусной строке. Если размытость имеет локальных характер, и вы планируете вносить коррективы лишь в отдельной части изображения — ограничьте область работы, выделив ее.
Способы коррекции изображения
- Для изменения маленьких и несильных размытых областей размытия вы можете воспользоваться опцией Sharpen Tool. Запустите данный инструмент и кликните на значок «Кисть», расположенный в верхней части слева. Настройте необходимый диаметр и определите интенсивность кисти, а затем несколько раз проведите инструментом в нужной области. Вы увидите, как изображение приобрело более резкие очертания. Если желаемый эффект не был достигнут с первого раза — повторите процесс снова.
- Одним из наиболее простых способов повышения четкости картинки станет инструмент «Sharpen», с помощью которого можно редактировать изображение не только локально, но и полностью.
 Попробовать данную опцию в использовании можно, зайдя в раздел «Фильтр», найти который вы сможете в главном меню программы. Вам будет представлен список из нескольких разновидностей эффектов «Sharpen». Все они имеют некоторые функциональные особенности. Например, эффект «Sharpen More» поможет увеличить четкость всей фотографии, а «Sharpen Edges» сделает более явными очертания главных предметов на снимке.
Попробовать данную опцию в использовании можно, зайдя в раздел «Фильтр», найти который вы сможете в главном меню программы. Вам будет представлен список из нескольких разновидностей эффектов «Sharpen». Все они имеют некоторые функциональные особенности. Например, эффект «Sharpen More» поможет увеличить четкость всей фотографии, а «Sharpen Edges» сделает более явными очертания главных предметов на снимке. - Если фото после использования данных инструментов стало выглядеть неестественно, произведите настройки эффективности действий, немного снизив действие фильтра. Для этого нужно нажать комбинацию Ctrl+Shift+F, воспользуйтесь настройками Edit и Fade. Немного сдвиньте положение указателя на линии измерения и сохраните действия.
- Подробнее рассмотрим использование редактора «Smart Sharpen», который позволяет устранить размытость в зависимости от фактора, которым она вызвана. Выбрав данный вид редактирования, вы увидите окно регулирования параметров работы. В списке Remove вы сможете найти несколько параметров применения, отличающихся спецификой обработки фото.
 К примеру, если вы хотите скорректировать смазанность, получившуюся за счет движения объекта, используйте «Motion Blur». Регулируйте параметры резкости, сглаживания и др, пока результат не станет вас устраивать.
К примеру, если вы хотите скорректировать смазанность, получившуюся за счет движения объекта, используйте «Motion Blur». Регулируйте параметры резкости, сглаживания и др, пока результат не станет вас устраивать. - Удалить размытость со снимка можно и с помощью наложения изображения. Для этого вам следует воспользоваться опцией High Pass. С помощью нее создайте дубль имеющейся фотографии. Зайдите в меню слоя и кликните на действие «Дубликат слоя». Подтвердите действие, выбрав в меню фильтров параметр, другой. Определите такое значение пункта «Радиус», чтобы оно немного превышало ширину областей значения. Сохраните результат.
- Настройте параметры смешивания созданного слоя с основным снимком и откройте выпадающий список, увидеть который можно на панели слоев. Выберите пункт «Перекрытие». Получившуюся комбинацию вы сможете сохранить, использовав определенное сочетание клавиш. Если вы планируете сохранить объект, заменив исходный файл на измененный, используйте комбинацию Ctrl+S.
 Добавив к данному набору клавишу Shift, вы сможете сохранить новый файл отдельно. Выбрав второй вариант, напишите имя для нового файла, выбрав его формат и адрес сохранения.
Добавив к данному набору клавишу Shift, вы сможете сохранить новый файл отдельно. Выбрав второй вариант, напишите имя для нового файла, выбрав его формат и адрес сохранения.
Полезные приложения
SmartDeblur
SmartDeblur — это удобная и простая в применении платформа, позволяющая редактировать фотографии абсолютно бесплатно. Его можно использовать неограниченное количество раз, причем, длительность работы с ресурсом никак не повлияет на его функционал: все опции программы также останутся бесплатными.
Приложение имеет достаточно большой выбор эффектов и инструментов для редактирования фото, среди которых можно увидеть опцию «Zoom» и удобный прием «Подстроить под размер окна», который очень понравился пользователям. Также платформа SmartDeblur предоставляет замечательную возможность сравнения результатов работы с первоначальным вариантом. Программа идеально подходит для обработки фотографий документов или другого текста. Если снимки с важной информацией получились нечеткими — SmartDeblur исправит ситуацию, сделает текст читабельным и четким.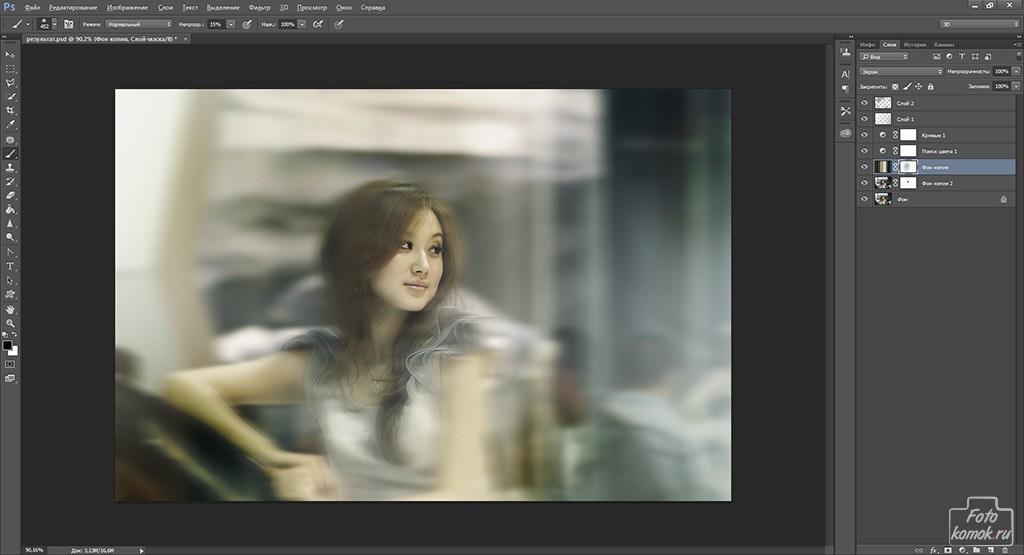
Достоинства программы: весь выбор инструментов предоставляется пользователю абсолютно бесплатно. Сервис имеет достаточно интересное наполнение и удобный интерфейс, а также может похвастаться наличием редких функций и хорошо справляется с обработкой текста на фото.
Недостатки программы: приложение местами «зависает», не очень хорошо справляется с обработкой снимков, на которых изображены предметы, пейзажи и прочее.
Focus Magic
Focus Magic вряд ли можно назвать обычной программой для исправления резкости, он представляет собой нечто большее. Приложение прекрасно подойдет для исправления расфокуса не только но фото, но и на видеофайлах, а также ыернет снимку потерянные из-за плохого качества детали. Однако, при использовании данного продукта стоит учитывать, что пробная версия предполагает лишь 10 бесплатных операций. За дальнейшую работу с Focus Magic придется заплатить 45 долларов, только тогда можно будет использовать программу в полной мере. Загрузив изображение, вам нужно определиться, какого рода редактирование вы хотите произвести, а то есть определиться с причиной возникновения нечеткости. Выявите, какой фактор повлиял на уменьшение резкости вашей фотографии: движение объектов, шумы в кадре или расфокус камеры; используйте инструменты, соответствующие типу смазанности, и вы сможете достичь потрясающего эффекта. Однако, на то, чтобы выбрать хорошие инструменты именно для своего случая, у вас может уйти много времени и попыток.
Достоинства программы: Focus Magic действительно решает проблемы с качеством снимков, делает изображение четким и возвращает потерянные детали.
Недостатки программы: Чтобы добиться по-настоящему хорошего результата, нужно попробовать в применении множество эффектов и совершить несколько попыток, которых не так уж и много у обладателя бесплатной версии. Минусом программы также является отсутствие эффекта «Zoom», что доставляет дискомфорт при работе.
Итак, Focus Magic поможет вам преобразить фотографию, однако, для этого пользователю предстоит потратить свое свободное время и денежные средства.
Blurity
Платформа Blurity отличается от всех предыдущих вариантов наличием некоторых особенностей: приложение предлагает пользователю достаточно подробное руководство по применению, а также обладает самодостаточностью. Самодостаточность Blurity проявляется в возможности программы самостоятельно производить сложные и трудоемкие настройки. Предоставленное обучение позволит вам быстро и легко разобраться в нюансах программы и приступить к работе. Чтобы начать обработку размытости поместите красный квадрат на нужную область и запустите обработку с помощью кнопки “Process”. В большинстве случаев на этом этапе обработка фотографии завершается. Однако, если итоги редактирования вас не устраивают, можно попробовать обработать тем же способом другую часть фотографии. Приложение хорошо справляется с поставленной задачей, ему действительно под силу восстановить четкость на смазанном снимке.
Достоинства программы: Blurity предлагает пройти обучающий курс перед использованием программы, что положительно сказывается на результатах применения данного приложения.
Недостатки программы:Blurity без труда вернет четкость объектам на снимке, однако, на читабельность текста рассчитывать не стоит. Уровень обработки букв и цифр в программе вряд ли можно назвать хорошим. Кроме того, сохраненное изображение будет иметь водяные знаки с логотипом программы. Избавиться от них можно только после покупки лицензионной версии приложения. Она обойдется пользователю в 39 долларов.
Подведем итоги: приложение прекрасно подойдет для пользователей, не привыкших экономить на фоторедакторах. Компактный и удобный интерфейс обеспечит комфортное редактирование. Однако, тем, кто не хочет отдавать 39 долларов за приложение, следует присмотреться к предыдущим вариантам.
Как видите, обработка фотографий — это не сложный, а очень увлекательный и интересный процесс. Немного потренировавшись, вы сможете творить настоящие чудеса с изображениями, восстанавливать яркость и резкость фото. Однако, всегда следует помнить, что вовсе не любой смазанный снимок можно превратить в красивый кадр, поэтому лучше уделять повышенное внимание фокусировке камеры при съемке. Ну а если по какой-либо причине изображение всё же получилось размытым — вы знаете, что делать.
Поделиться статьёй:
Как создать эффект движения в Photoshop
Вы можете нажать на конечные и среднюю точки, чтобы их переместить и скорректировать направление размытия:
Если навести мышку на путь, то можно поставить новую точку:
Вы можете переместить путь целиком, для этого надо зажать Ctrl, навести мышку на путь, зажать левую клавишу и перетащить:
Вы можете добавить ещё один или несколько путей размытия. Для этого надо навести курсор в любое свободное место документа, курсор изменит вид на «булавку», затем зажать левую клавишу и протащить курсор:
На панели размытия имеется параметр «Скорость» (Speed). Он определяет степень размытия по заданному направлению. Важно иметь ввиду, что это глобальный параметр, т.е. он действует на все имеющиеся пути:
При включённой опции «Центрированное размытие» (Centered Blur) размытие происходит относительно центра стрелки, и пиксели изображения в центре остаются на месте. При отключенной опции размытие отсчитывается от начала стрелки, и и пиксели смещаются по направлению стрелки.
Работа с конечными точками
Как упоминалось выше, установка «Скорость» (Speed) ??имеет глобальный характер. Поэтому, для того, чтобы регулировать количество размытия, следует настроить значения конечных точек «Скорости». Рассмотрим, как это сделать. Сначала убедитесь, что включена опция «Редактировать формы размытия» (Edit Blur Shapes). Затем нажмите на конечную точку пути для выбора этой точки, после чего Вы заметите, как на концах пути появились две красные стрелки. Они имеют собственные конечные точки. Чтобы изменить значение «Скорости» в конечной точке, перетащите точку стрелки в документе, либо ползунок «Скорость конечной точки» (End Point Speed), или введите значения вручную:
Для дальнейшего изменения формы размытия в конце пути Вы можете перетащить центральную точку на красной стрелке. Имейте ввиду, что добавлять промежуточные точки, как на основном пути, Вы не можете:
Работа с несколькими путями
Вы можете добавить сколько угодно путей к любому изображению у вас есть. В основном, дополнительные пути добавляются для того, чтобы получить размытие с разными направлениями, либо чтобы ограничить или удалить действие размытия для определённых областей изображения.
Чтобы добавить новый путь, поместите курсор туда, где вы хотите видеть начало пути, кликните левой клавишей мыши, переместите курсор в нужном направлении, кликните для создания промежуточной опорной точки, повторите действие по созданию промежуточных точек нужное количество раз. Для завершения создания пути, кликните на месте, где должен быть конец пути, подождите 2 секунды с отпущенной клавишей, пока не появится символ точки на конце линии, и кликните ещё раз. Вместо этого, для завершения пути можно просто нажать клавишу Esc:
После создания путей, вы можете настроить «Скорость» на конечных точках. На этом изображении значение «Скорости на левых конечных точках равно нулю, а на правых около двухсот:
Совет: Для удобства работы используйте горячие клавиши. Нажмите и удерживайте клавишу H, чтобы временно скрыть траектории путей. Отпустите кнопку, чтобы они снова отображались. Нажмите клавишу P, чтобы выключить/включить предварительный просмотр действия фильтра.
Эффект движения при вспышках стробоскопа
У Photoshop CC имеется ещё одна интересная опция размытия в движении — это эффект импульсной вспышки, что-то вроде съёмки в темноте при включённом стробоскопе. Управление эффектом расположено на другой панели.
Параметр «Интенсивность импульсной вспышки» (Strobe Strength) определяет силу виртуальной вспышки и управляет балансом между светом окружающей среды и светом виртуальной вспышки.
Параметр «Импульсные вспышки» (Strobe Flashes) определяет количество вспышек за экспозицию.
Если «Интенсивность импульсной вспышки» установлена на 0%, то на рисунке будет показано непрерывное размытие, т.е. эффект стробоскопа не отобразится. Если он установлен в 100%, то эффект вспышки становятся чёткими, без смазывания. Значение между 0 и 100 дает эффект смазанных вспышек:
Мы рассмотрели некоторые теоретические моменты создания эффекта движения в Photoshop СС. Как воплотить это на практике и создать эффект движущегося автомобиля, рассказывается здесь.
Улучшить качество фотографии с помощью adobe photoshop — уроки фотошоп
Улучшить качество фотографии с помощью Adobe Photoshop
В жизни каждого человека бывают моменты, которые очень хочется запечатлеть в памяти хотя бы посредством фотоаппарата. Однако не всегда есть все условия для удачной съемки, в результате чего снимки получаются с некоторыми дефектами. Не стоит торопиться их удалять, ведь нынешние технологии могут в некоторой степени решить сложившуюся проблему.
Есть много средств в графическом редакторе Adobe Photoshop, которые позволяют существенно улучшить качество фотографии, которое выбирается зависимости от конкретной ситуации. Основными элементами являются работы с цветом и резкостью.
Недостаточное освещение и много шумов
Для нее характерно большое количество шумов. Проблема эта решается элементарно: открываем фото в редакторе, в главном меню выбираем вкладку Filter (Фильтр) — Noise (Шум) — Dust & Scratches (Пыль и царапины).
Двигаем «ползунки» Radius (Радиус) — размывает, Threshold (Порог)– добавляет шум.
Для достижения максимально возможного результата продолжаем работу с вкладкой Filter (Фильтр). Выбираем Noise (Шум) — Reduce Noise и регулируем значения. Лучше всего работать с каждым каналом отдельно (в правом нижнем углу, рядом с вкладкой Layers (Слои) находится Channels (Каналы)). Выбираем по очереди каждый канал и применяем фильтр.
Если фотография замылена — нужно добавить резкости!Второй распространенный случай – недостаточная резкость фотографии.
И эта проблема является легкоустранимой, для нее существует фильтр Unsharp Mask (Контурная резкость). Двигаем ползунки, смотрим, что получается.
Совместно с этой техникой можно использовать еще одну: дублируем слой, выбираем вкладку Filter (Фильтр) – Other (Другие) — High Pass (Цветовой контраст). Устанавливаем режим наложения слою Мягкий Свет (Soft Light).
Тусклая фотография
Еще один случай дефекта фото – блеклость цветов. Устраняется это так: создаем дубликат слоя, на нем выбираем режим смешивания Soft Light (Мягкий свет, прозрачность 100), либо Overlay (Перекрытие, прозрачность 60).
Бывают случаи, когда редактированное фото слишком темное, либо фотографируемый объект находится на слишком ярком фоне. Тогда заходим во вкладку Image (Изображение) – Adjustments (Коррекция) — Shadows / Hihghlights (Света/Тени). Двигая ползунок, получаем нужный эффект.
Далее сохраняем результат и наслаждаемся отредактированным фото и своими навыками работы с графическим редактором Adobe Photoshop.
Источник: https://pixelbox.ru/uluchshit-kachestvo-fotografii-s-pomoshhyu-adobe-photoshop
Как улучшить качество фотографии?
Перед дизайнером часто становится задача улучшить качество фото, возможно заказчик дал фото в низком разрешении, возможно фото снято на мобильник или слишком засвечено…
Итак, реально ли улучшить качество фото? Конечно, если фотография изначально плохая, то сделать из нее качественный снимок на уровне студийного не получиться, однако в некоторой степени улучшение возможно. В этой статье я расскажу о видах не качественных фото и о разных способах улучшения качества фотографий.
На первом этапе нужно определить в чем именно состоит проблема, например:
- фотография имеет низкое разрешение
- слишком затемнена / засвечена, требует цветокоррекции
- на фотографии присутствуют дефекты (пятна, царапины, блики и т.д.)
1. Низкое разрешение
Фотография в макете может использоваться в разном размере, хорошо если фото с низким разрешением будет маленьким, в ином случае, нужно его растягивать и улучшать качество. Если фотографию можно найти в интернете, то лучше искать ее с правильными настройками.
В случае, когда вам предоставили готовый снимок и подобного нет в интернете, необходимо улучшить его качество насколько это возможно.
- увеличиваем разрешение фото — Изображение/Размер изображения… ставим по одной из сторон 1-2 тыс. пикселей.
- применяем эффект размытия — Фильтр/Размытие/Размытие по Гауссу… слегка размойте края границ
- эффект резкости — Фильтр/Усиление резкости/»Умная» резкость… усильте контраст границ
В итоге может получиться:
2. Затемненное (засвеченное) фото
Если фото полностью затемнено, засвечено или преобладает какой-то цвет, то можно это исправить с помощью панели «уровни» или «кривые». Обычно проблему видно на гистограмме — она смещена вправо или влево и содержит разрыв.
На примере выше гистограмма показывает отсутствие информации о светлых и темных пикселях. Поэтому подвиньте ползунки к началу горки и это улучшит качество изображения.
Иногда, затемненной или осветленной может быть часть фотографии, в таком случае коррекцию нужно применять именно к проблемной области используя быстрые маски выделения.
3. Убрать дефекты на фото
Всю красоту фотографии могут портить дефекты. От старости снимка появляются царапины, трещины. А в данном случае прыщики на лице девушки тоже лучше убрать. Удалить их можно специальными инструментами для ретуши, например, «штамп» или «восстанавливающая кисть».
Видео урок: улучшения качества фото
(Visited 33 099 times, 82 visits today)
Источник: https://expert-polygraphy.com/kak-uluchshit-kachestvo-fotografii/
Как улучшить свои фотографии при помощи Adobe Photoshop Express
9 июня 2017, 19:58 1551
Графическим радиатором Adobe Photoshop пользуются миллионы профессиональных фотографов всего мира. Его громадный инструментарий позволяет мастерам контролировать каждый пиксель фотографии. Конечно, это совершенство стоит недешево. Да и сама работа с Photoshop требует серьезных навыков и долгого обучения.
Для пользователей, которые не занимаются профессиональной фотографией, и не планируют постигать всю «глубину глубин» фотошопа, существует вариант попроще. Речь идет о редакторе Adobe Photoshop Express.
Редактор распространяется бесплатно и не содержит рекламы. Он доступен в виде приложений для Android, iOS и Windows Phone, а также в виде программы для Windows 8 — 10.
Вот как с помощью этого редактора можно быстро улучшать качество своих фотографий.
В данном случае мы рассмотрим работу приложения Photoshop Express для Android. Версии для iOS и Windows имеют примерно те же возможности, хотя интерфейс может немного отличаться.
Управление композицией и обрезка
Одна из самых полезных функций редактора — возможность точной обрезки фото. Как и в полноформатном Photoshop, в Adobe Photoshop Express при активации инструмента обрезки на фото автоматически накладывается виртуальная сетка 3 х 3, позволяющая выстроить композицию в соответствиями с правилом золотого сечения. Этот же инструмент позволяет поворачивать фото, выравнивая горизонт.
Возможность отмены действий
Если вы сделали что-то неверно, Adobe Photoshop Express позволит вам отменить действия при помощи стрелки «Назад». Любые изменения обратимы, пока вы не приняли решение о сохранении фото.
Управление уровнями
Инструмент Уровни позволяет корректировать многочисленные параметры снимка, добиваясь потрясающих результатов. К примеру, вы можете менять четкость фотографии, управлять контрастом, глубиной теней, оттенком, насыщенностью, уменьшать количество шума или тумана. Количество возможных опций делает Photoshop Express одним из самых мощных полупрофессиональных графических редакторов.
Автоматическая коррекция
В верхней части интерфейса приложения вы можете увидеть значок, визуально схожий с иконкой инструмента «волшебная палочка» в Photoshop. В данном же случае значок активирует функцию автоматического улучшения фотографии.
Приложение самостоятельно анализирует снимок и подбирает параметры для лучшего, по его мнению, результата. Вам не обязательно соглашаться с мнением приложения, но попробовать эту функцию, однозначно, стоит.
Очень часто результат такой автоматической корректировки оказывается довольно привлекательным.
Сравнение с оригиналом
Рядом со значком автоматической коррекции присутствует иконка переключения к оригинальному снимку. Работает это просто. Если вам интересно, как выглядела фотография до внесенных изменений, просто нажмите на этот значок. Нажмите еще раз, чтобы вернуться к режиму редактирования.
Фильтры и виньетки
Пожалуй, одной из самых ценных функций Photoshop Express — огромное количество художественных фильтров, которые можно накладывать на фото. Кроме того, пользователь может управлять интенсивностью наложения. Наряду с фильтрами, существует также огромный выбор рамок и виньеток.
Источник: https://igate.com.ua/news/19239-kak-uluchshit-svoi-fotografii-pri-pomoshhi-adobe-photoshop-express
Как улучшить фото в Photoshop?
Если вы неправильно настроили фотокамеру или освещение было неудачным, в результате съемки вы можете получить совсем не те снимки, на которые рассчитывали.
Особенно обидно, если вы снимали необычное место, где вам вряд ли посчастливится еще раз оказаться, или ситуацию, которая уже не повторится. Здесь может помочь знаменитый графический редактор. Улучшить качество фото в Фотошопе – задача осуществимая, если изображение не напоминает «Черный квадрат» Малевича и на нем хоть что-то получилось.
На образце снимка запечатлен ночной Шанхай, фотография сделана на обычный фотоаппарат, так называемую «мыльницу», качество соответствующее. Попытаемся улучшить его с помощью программы Photoshop.
Регулировка уровней
В Фотошоп улучшить качество фотографии можно, прежде всего, с помощью настройки «Уровни». Она позволяет отрегулировать яркость отдельных точек на изображении, работает с полутонами, перераспределяя яркость, растягивая тоновый диапазон и меняя тени и тона. Так можно более тонко настроить яркость и контраст снимка, чем с помощью отдельных инструментов «Яркость и «Контраст».
Нажимаем в верхнем меню «Изображение», далее «Коррекция» и «Уровни». На экран выводится гистограмма. Измените входные и выходные значения, перемещая ролики, попробуйте разные варианты, пока не добьетесь оптимального тонового диапазона.
Цветовой баланс
Если цветовой баланс нарушен, например, снимок имеет желтый или синий оттенок, то это можно исправить. Снова зайдите в меню «Изображение», потом «Коррекция» и «Цветовой баланс», отрегулируйте оттенок фото.
Если все-таки не удалось убрать преобладание одного цвета, то можно использовать фотофильтр в том же меню. Например, если фото слишком желтое, можно наложить сверху фильтр синего цвета и отрегулировать его насыщенность.
Как убрать шум на фото
На фотографиях, сделанных некачественной оптикой, часто можно наблюдать шум – вкрапления, неровности тона изображения, то есть помехи, которые портят качество снимка. Это можно поправить. Зайдите в меню «Фильтр», далее «Шум», нажмите «Уменьшить шум», отрегулируйте значения, ориентируясь на превью изображения, и нажмите «Ок».
Если на фото есть какие-то пятна и неровности, например, как на образце – пятна на небе, то в Фотошоп качество фото на определенном участке можно подправить с помощью кисти.
Сначала нужно определить цвет области, которая нам нужна, чтобы сделать цвет определенного фрагмента однородным. Нажмите на пипетку в наборе инструментов слева и возьмите пробу цвета на фото.
Далее выбирайте инструмент «Кисть» в том же наборе слева. Настройте размер, жесткость и вид кисти в меню сверху. Лучше выбрать кисть с размытыми краями.
Чтобы ретушь была аккуратной и незаметной, лучше уменьшить прозрачность кисти.
В графическом редакторе есть еще множество функций для коррекции изображений. В данной инструкции предложено лишь несколько вариантов, как улучшить фото в Фотошопе.
Источник: https://www.white-windows.ru/kak-uluchshit-foto-v-photoshop/
Design, photoshop, illustrator, web-разработки, дизайн, уроки photoshop
Расфокусировка, съёмка в движении, долгая экспозиция — основные причины размытых фотографий. Средствами Фотошопа такие фотографии вполне возможно спасти.
Даже у опытных фотографов не всегда получается верно выставить фокусировку, светочувствительность и экспозицию. Начинающие фотографы, которые пользуются непрофессиональной техникой, ещё реже получают идеальные кадры.
Из-за этого большинство фотографий перед публикацией приходится дополнительно обрабатывать в редакторе. Обычно в обработку входит: цветокоррекция, настройка яркости, увеличение резкости и уменьшение размера фотографии.
Незаметная на первый взгляд нечёткость может усилиться после изменения пропорций или разрешения картинки. Увеличение резкости улучшает качество изображения, если оно стало выглядеть размытым.
Unsharp mask: быстрый способ увеличить резкость
Если фотография размыта равномерно и не слишком сильно, удобнее всего использовать инструмент для коррекции резкости Unsharp mask. Он находится в меню Filters → Sharpen → Unsharp mask…
Окно инструмента Unsharp mask…
Инструмент имеет три ползунка настройки параметров. Эти параметры называются Amount, Radius и Treshold. Их оптимальные значения приходится подбирать вручную, так как они зависят от качества и цветового разнообразия фотографии.
Ползунок Amount регулирует силу фильтрации. При малых значениях коррекция почти незаметна, при слишком больших появляются шумы и зернистость. Пункт Radius показывает, какое количество пикселей будет участвовать в вычислении резкости центральной точки. Чем меньше радиус, тем естественнее эффект, но тем меньше резкость.
Эти два параметра выставляются первыми. Их значения должны быть максимально возможными, но такими, чтобы шумы на фото ещё были слабы. Treshold показывает, на какое количество цветовых уровней разбиваются контрастные участки фотографии. Чем больше уровней, тем выше качество изображения.
Этот параметр выставляется последним – он помогает убрать шумы и зернистость.
Инструмент History Brush
Если требуется повысить резкость лишь части изображения, это можно сделать с помощью History Brush.
Щелкаем по квадратику
Для этого надо открыть панель History (Window → History). В открывшейся панели нужно щёлкнуть по квадратику слева от строки Unsharp mask, а затем щелкнуть на строке Open (New в моем случае).
Коррекция резкости всего изображения будет отменена. Затем нужно найти значок History Brush в панели инструментов, расположенной в левой части окна. Рисование этой кистью будет отменять действие Unsharp mask в нужном месте.
High Pass: тонкая настройка резкости фотографии
Чтобы улучшить качество изображения более тонким способом, можно прибегнуть к манипуляциям со слоями. Кроме настройки резкости они позволяют убирать некоторые дефекты фотографии, например, царапины.
После открытия изображения его нужно скопировать на новый слой. Это делается через меню Layer –> Duplicate Layer (параметры, предлагаемые по умолчанию, можно не менять).
Затем следует убедиться, что работа ведётся именно в новом слое (смотрим на панель Layers). Откроется панель, в которой требуется щёлкнуть по строчке с названием нового слоя.
Затем изображение следует превратить в «карту контрастов»; это делается через меню Filter –> Other –> High Pass.
Окно High Pass
В появившемся окне следует выставить значение радиуса участка, для которого определяется контрастность. Оптимальные значения лежат в диапазоне до десяти пикселей.
Затем можно убрать царапины и шумы, возникшие из-за пыли на объективе или повреждений стекла сканера. Это делается через Filter –> Noise –> Dust & Scratches. Потом новый слой следует обесцветить, чтобы уменьшить риск появления цветовых шумов при коррекции (сделать это можно при помощи Image –> Adjustment –> Desaturation).
После всех операций нужно щёлкнуть правой кнопкой мыши по обесцвеченному слою с примененными фильтрами и выбрать пункт Blending Options. В списке Blend Mode требуется выбрать Overlay и с помощью параметра Opacity настроить нужную резкость фотографии.
Shake Reductions: убираем смазывание на фото
Одним из самых неприятных и сложных для исправления видов размытия является смазывание из-за движения. Оно появляется при съёмке из движущегося транспорта, или когда двигается снимаемый объект. При малом времени экспозиции кадр успевает запечатлеться быстрее, чем смещение картинки станет значительным. Но при длинной экспозиции появляются «размазанные» лица, здания и деревья.
Фотографию можно попытаться спасти при помощи инструмента Shake Reductions, который появился в Photoshop CC. Инструмент работает с треками — «дорожками» и полосами, появившимися при размазывании объектов. Фильтр автоматически находит наиболее смазанную область картинки и на её основе вычисляет параметры коррекции.
Окно инструмента Shake Reduction…
Чтобы задействовать этот инструмент, нужно применить команду Select Filter –> Sharpen –> Shake Reduction. Если щёлкнуть кнопку Advanced, можно будет выбрать другой вариант участка для расчётов.
В правой части области Advanced есть значки инструмента Add Suggested Blur Trace (иконка с плюсиком) и корзины. Add Suggested Blur Trace используется для автоматического подбора фотошопом новых участков с шаблоном смазывания.
Пиктограмма корзины позволяет удалять участок для расчётов. Рекомендуем купить авиабилеты дешево.
Фильтр можно настроить вручную. Это делается при помощи панели инструментов в левой верхней части окна Shake Reduction.
Иконка пунктирного прямоугольника. Инструмент Blur Estimation Tool (горячая клавиша E) используется для рисования рамки, выделяющей новый трек для анализа увеличения резкости.
Иконка стрелки и кривой. Инструмент Blur Direction Tool (горячая клавиша R) , можно подобрать длину и направление треков без задания участка фотографии.
Параметры Source Noise, Smoothing и Artifact Suppression предназначены для сглаживания шумов, которые появляются при коррекции изображения. Пункт Blur trace bounds аналогичен пункту Radius в описанных выше инструментах. С его помощью задаётся площадь участка, который фотошоп анализирует для расчёта увеличения резкости пикселя.
Adobe Photoshop Дизайнер (designer)
Источник: http://dizigner.com/archives/adobe-photoshop-tutorial/usilenie-rezkosti-izobrazheniya-v-adobe-photoshop/
Введение в фотошоп (Photoshop) (Часть 25. Улучшение резкости на фото)
Представляем Вашему вниманию серию статей по изучению программы-редактора Adobe Photoshop. В сегодняшнем материале мы узнаем про то, как выполнить настройку и улучшение резкости фотографии при помощи инструмента «Резкость» и фильтра «Усиление резкости». Мы наглядно рассмотрим примеры использования таких инструментов на практике
ВВЕДЕНИЕ В ФОТОШОП (PHOTOSHOP) (ЧАСТЬ 25. УЛУЧШЕНИЕ РЕЗКОСТИ НА ФОТОГРАФИИ)
Добрый день, представляем Вашему вниманию серию статей по изучению программы-редактора Adobe Photoshop.В сегодняшнем материале мы узнаем про то, как выполнить настройку и улучшение резкости фотографии при помощи инструмента «Резкость» и фильтра «Усиление резкости«. Мы наглядно рассмотрим примеры использования таких инструментов на практике.
Современные профессиональные услуги фото специалистов, которые редактируют и корректируют резкость изображения, используют те же механизмы и инструменты, которые мы сегодня рассмотрим и изучим.
Какой смысл платить за услуги по корректировке фотографий большие деньги, если мы все можем выполнить сами.
Мы постараемся в наших видео уроках и статьях, научиться простым действиям в программе фотошоп, которые позволят обойтись без сторонней помощи, при этом сэкономив не потраченные попусту деньги.
В сегодняшней статье мы рассмотрим тему: «Улучшение резкости фотографии» в программе фотошоп. Мы научимся производить настройку резкости при помощи стандартного инструментария программы, а также фильтра «Усиление резкости«.
Введение в фотошоп (Photoshop) (Часть 25. Наведение резкости на фотографии)
В данном материале по обучению графическому редактору фотошоп, мы раскроем тему по улучшению качества резкости изображения, чтобы фотография смотрелась сбалансированно по цвету и красочному эффекту.
Самый простой способ настройки резкости изображения — это применение инструмента «Резкость«. Это стандартный инструментарий, который позволяет сделать первоначальные корректировки и улучшения.
1. Применение инструмента «Резкость» для улучшения фотографии
Первоначально выбираем фотографию на нашем компьютере для того, чтобы произвести улучшение резкости изображения. Делаем загрузку фотографии в программу фотошоп. Открываем фото в редакторе и начинаем производить первоначальные изменения. Ниже на фото можем видеть наглядно пример нашей случайной фотографии, где мы хотим произвести улучшение резкости:
Далее, переходим в главное меню настроек программы и выбираем инструмент «Резкость«. Визуально данный инструмент выглядит в виде вытянутого треугольника. Ниже на фото можем видеть наглядно, как выглядит иконка инструмента «Резкость» и как ее найти:
После включения инструмента «Резкость«, переходим к подбору необходимого размера кисти. Настройка размера производится кликом правой клавиши мыши по названию и устанавливается нужный размер. Мы, например установили размер 70 пунктов, а параметр жесткости на уровне 45-50 пунктов.
Кроме того, рекомендуем установить параметр «Интенсивности» самого инструмента на уровне 25-30 процентов. Для улучшения резкости высокая интенсивность не нужна, как правило, она применяется в таких случаях до 40 процентов.
Ниже на фото можем наглядно видеть, как производятся необходимые настройки на данном этапе:
Далее переходим непосредственно к корректировки резкости и начинаем с лиц на фото. Наводим курсор мыши на лицо объекта, зажимаем левую клавишу мыши и плавно проводим по лицу, не отпуская зажатую клавишу.
Данные действия необходимо выполнить для всех объектов, которые присутствуют на фото. Благодаря этим действиям лица на изображении становятся более четкими. Однако, можно и переборщить с этими действиями, поэтому без фанатизма.
Ниже на фото можем наглядно увидеть, что дала нам данная настройка резкости:
Инструмент «Резкость» хорош для начинающих пользователей программы фотошоп, однако для более детального и качественного улучшения резкости фотографии, лучше применять фильтр с соответствующим названием «Усиление резкости«.
2. Применение фильтра «Усиление резкости» для улучшения фотографии
Теперь, когда мы знаем, как произвести улучшение резкости изображения при помощи стандартного инструмента «Резкость«, переходим к более профессиональному виду, к группе фильтров, которые специально для этого и создавались.
Для того, чтобы запустить такие фильтры, переходим в главное меню настроек и выбираем соответствующий раздел «Фильтры«, затем выбираем строчку «Усиление резкости«. Перед нами открывается подменю с некоторыми параметрами. Сейчас мы их и рассмотрим.
На фото ниже можем наглядно видеть как найти соответствующие фильтры усиления резкости:
Виды параметров фильтра «Улучшение резкости» в программе фотошоп:
— Умная резкость: данный пункт раскрывает диалоговое окно с определенными настройками.
Благодаря перемещению ползунка мы можем под свои потребности настроить резкость так, чтобы лица на изображении казались как бы живыми.
Ниже на фото можем видеть наглядно как применить данный параметр на изображение:
— Контурная резкость: в открывшемся перед нами диалоговом окне мы можем опять же благодаря перемещению ползунка настроить под себя четкость контуров объекта на фотографии;
— Резкость +: в данном параметре никакие настройки производить не нужно, программа произведет улучшение резкости самостоятельно и сделает выделение объектов на фотографии более резкой и контрастной. Ниже на фото можем видеть наглядно что дает данный параметр по улучшению резкости изображения:
— Стабилизация фотографии: данный параметр позволяет улучшить резкость изображения при помощи настроек в отдельном диалоговом окне. Фильтр делает все самостоятельно, оптимизируя картинку на свое усмотрение.
Однако, управление резкостью мы можем взять в свои руки и при помощи ползунков подправить плавность переходов корректируемого объекта.
Ниже на фото можем видеть наглядно, как производится улучшение резкости при помощи такого параметра фильтра «Улучшение резкости«:
— Усиление резкости: данный параметр фильтра по своим настройкам однотипен «Резкость +«. Программа здесь осуществляет автоматические настройки изображения на свое усмотрение. Однако, тут нам предлагают несколько вариантов на выбор.
Нам остается только выбрать оптимальный вариант из предложенных. В данном параметре есть и недостаток, иногда происходит ухудшение отображения заднего фона фотографии. После этого его приходится исправлять при помощи инструмента «Архивная кисть«.
Ниже на фото можем наглядно видеть, что получается с резкостью на фотографии после применения данного параметра:
Конечно использование инструментов улучшения резкости изображения можно и не использовать вообще. Однако, заметим, что хуже мы фотографии не сделаем, а вот улучшение происходит на лицо и объекты на картинке становятся более выразительными и четкими. Ниже на фото можем видеть наглядно, как преобразилась наша фотография после применения выше описанных параметров:
Теперь мы знаем, как можно без особых усилий и потери денег сделать фотографию четче и однозначно лучше. Как видим фильтр «Улучшения резкости» и его параметры позволяют добиться не только желаемого результата, но даже и превзойти наши ожидания.
Более подробно, детально и наглядно ознакомится с данной темой, мы можем, посмотрев видео, которое находится в начале статьи.
БОЛЬШОЕ СПАСИБО ЗА ВНИМАНИЕ. ОСТАВЛЯЙТЕ СВОИ КОММЕНТАРИИ ПОД ДАННОЙ НОВОСТЬЮ, ДЕЛИТЕСЬ С ДРУЗЬЯМИ. ЖДЕМ ВАШИХ ОТЗЫВОВ И ПРЕДЛОЖЕНИЙ.
В Е Р С И Я Д Л Я П Е Ч А Т И:
Ч И Т А Й Т Е Т А К Ж Е:
Р Е К Л А М А:
м ы В С О Ц И А Л Ь Н Ы Х С Е Т Я Х:
Источник: http://bazliter.ru/photoshop/210-vvedenie-v-fotoshop-photoshop-chast-25-uluchshenie-rezkosti-na-foto.html
Как улучшить качество фотографии
Необходимость в улучшении качества фотографии может возникнуть в различных ситуациях.
Если под этим подразумевается увеличение изображения раза в 2-3 с сохранением его качества, то спешим огорчить – подобное действие невозможно, программе придется дорисовать пиксели на основе фотографии.
А дальнейшая обработка – занятие непростое. Поэтому мы сосредоточимся на несложных функциях Adobe Photoshop, с помощью которых попытаемся немного улучшить качество фото.
1
Перед началом работы, обязательно создайте резервную копию файла. Он нужен для этого, чтобы в силу непредвиденных обстоятельств, можно было вернуться к исходной фотографии. Затем открываем Adobe Photoshop, и вставляем нужный нам рисунок. В качестве примера, возьмем данное изображение.
2
Для начала воспользуемся инструментом «Уровни» и попытаемся улучить фото с помощью него. Для этого в панели справа выберем вкладку «Слои».
3
Нажав по нему, откроется небольшое окошечко. Снизу этого окна кликнем по иконке, показанной на скриншоте.
4
В меню после нажатия клавиши выбираем пункт «Уровни».
5
В открывшимся параметре «Уровни» находим самую нижнюю пипетку, указывающую на установку белого цвета.
6
Теперь необходимо сделать следующее: после нажатия на пипетку ищем на фотографии самую белую местность и кликаем по ней. Фотография немного изменится.
7
Но это еще не все. Продолжаем вносить изменения: берем верхнюю пипетку, которая указывает на установку черного цвета.
8
Далее алгоритм один и тот же, но лишь с небольшой поправкой: так же щелкаем по фото, но уже на самую темную местность.
9
С этой опцией закончили, теперь фотография выглядит чуть лучше. Но недостаточно, поэтому продолжаем улучшать изображение с помощью резкости. Данный параметр может значительно повысить «качество» картинки, если отрегулировать его правильно. В верхней панели Adobe Photoshop находим вкладку «Фильтр» – «Усиление резкости» и выбираем «Умная резкость».
10
Берем ползунки параметров «Эффект» и «Радиус» и настраиваем самостоятельно, следя за изменением качества изображения.
Когда посчитаете, что параметры выставлены правильно, и картинка стала визуально четче, сохраняем результат нажатием кнопки «Ок».
Для каждой фотографии нужно производить настройку индивидуально, определить которую может лишь сам пользователь. В нашем случае результат следующий.
11
Данная опция завершена. Можно продолжить и попробовать улучшить полученную картинку, поэкспериментировав со слоями изображения. Для этого находим пункт «Слои» в правой колонке Adobe Photoshop. После нажатия на него откроется небольшое окно, где находится единственный слой нашей фотографии (Фон). Щелкаем по ней правой кнопкой мыши и в меню выбираем «Создать дубликат слоя».
12
По умолчанию Фотошоп создаст новый слой с именем «Фон копия». Нажимаем «Ок» и открываем список с надписью «Обычные», находим «Жесткий свет».
13
Опять же самостоятельно регулируем параметры «Непрозрачность» и «Заливка», пока не получим удовлетворяющий нас результат.
Разумеется, что все способы, изложенные здесь, просты для Adobe Photoshop.
Имеется еще множество методов, с помощью которых можно улучшить качество изображения.
Но применив вышеописанные на деле, можно достичь желаемого результата лишь благодаря им, не прибегая к более глубокому изучению Photoshop.
Источник: https://sovetclub.ru/kak-uluchshit-kachestvo-fotografii
Как улучшить качество фотографии в Photoshop?
Photoshop не зря считается популярным и востребованным приложением среди пользователей всего мира. Пожалуй, основной его козырь заключается не только в функциональности с огромным количеством функций, но также и в том, что в Фотошопе могут работать как профессионалы, так и любители, и даже новички!
Если вы не являетесь профессиональным фотографом, которому нужно не полностью обрабатывать фото, а всего лишь хотите улучшить качество снимка, вы также можете обратиться к Adobe Photoshop. В этом уроке я расскажу вам, как улучшить качество фотографии в фотошопе, сделав картинку лучше с помощью парочки нехитрых действий.
Плохое освещение и шумы
Итак, этот материал будет посвящен некоторым факторам, в силу которых качество изображения оставляет желать лучшего. Например, вы знаете, как улучшить качество изображения в фотошопе, когда оно сделано в условиях плохой освещенности и в нем присутствуют шумы? Расскажу вам, как с этим бороться.
- На панели инструментов отыщите раздел «Фильтры». В выпавшем меню выберите строчку «Шум», затем – «Пыль и царапины».
- Теперь необходимо отрегулировать ползунки напротив радиуса размытия и степени шума.
- Далее советую поработать отдельно с каждым каналом, применяя фильтр. Каналы находятся там же, где и поле «Слои».
Резкость
Еще одна распространенная проблема, от которой не застрахована ни одна фотография – резкость. Впрочем, она также легко исправима: для этого откройте раздел «Фильтры» и выберите там фильтр «Контурная резкость». А далее вы можете просто «поиграть» с изображением, двигая ползунок в ту или иную сторону, добиваясь нужной вам резкости.
Тусклый цвет
Наверняка вы не раз сталкивались с тем, что фото получилось очень тусклым, и с этим нужно что-то делать. Для решения этой проблемы также предусмотрено решение! Сделайте вот что: для начала в разделе «Слои» создайте дубликат слоя. На нем выберите режим смешивания «Мягкий свет» с прозрачностью 100 или же можно попробовать выбрать режим «Перекрытие» со степенью прозрачности 60.
В некоторых случаях этого недостаточно, виной тому может быть, например, слишком темный исходник либо очень яркий фон на снимке.
Попробуйте открыть вкладку «Изображение», выбрать в нем пункт «Коррекция», а затем – «Яркость/Контрастность». Теперь продвиньте ползунок в ту или иную сторону до того момента, пока результат будет вас удовлетворять.
Если в итоге фотография получится слишком большого размера, то как решить эту проблему уже описано тут.
Вот и все, в данной статье я описывал наиболее частые проблемы, которые можно встретить на снимках, а также описал варианты их решения. Даже имея такие вот элементарные знания, вы сможете делать свои фотографии лучше и красивее.
Источник: https://userologia.ru/kak-uluchshit-kachestvo-fotografii-v-photoshop.html
Заметки дизайнера » Усиление резкости изображения в Adobe Photoshop
Усиление резкости изображения в Adobe Photoshop
Расфокусировка, съёмка в движении, долгая экспозиция — основные причины размытых фотографий. Средствами Фотошопа такие фотографии вполне возможно спасти.
Даже у опытных фотографов не всегда получается верно выставить фокусировку, светочувствительность и экспозицию. Начинающие фотографы, которые пользуются непрофессиональной техникой, ещё реже получают идеальные кадры. Из-за этого большинство фотографий перед публикацией приходится дополнительно обрабатывать в редакторе. Обычно в обработку входит: цветокоррекция, настройка яркости, увеличение резкости и уменьшение размера фотографии.
Незаметная на первый взгляд нечёткость может усилиться после изменения пропорций или разрешения картинки. Увеличение резкости улучшает качество изображения, если оно стало выглядеть размытым.
Unsharp mask: быстрый способ увеличить резкость
Если фотография размыта равномерно и не слишком сильно, удобнее всего использовать инструмент для коррекции резкости Unsharp mask. Он находится в меню Filters → Sharpen → Unsharp mask…
Окно инструмента Unsharp mask…
Инструмент имеет три ползунка настройки параметров. Эти параметры называются Amount, Radius и Treshold. Их оптимальные значения приходится подбирать вручную, так как они зависят от качества и цветового разнообразия фотографии.
Ползунок Amount регулирует силу фильтрации. При малых значениях коррекция почти незаметна, при слишком больших появляются шумы и зернистость. Пункт Radius показывает, какое количество пикселей будет участвовать в вычислении резкости центральной точки. Чем меньше радиус, тем естественнее эффект, но тем меньше резкость. Эти два параметра выставляются первыми. Их значения должны быть максимально возможными, но такими, чтобы шумы на фото ещё были слабы. Treshold показывает, на какое количество цветовых уровней разбиваются контрастные участки фотографии. Чем больше уровней, тем выше качество изображения. Этот параметр выставляется последним – он помогает убрать шумы и зернистость.
Инструмент History Brush
Если требуется повысить резкость лишь части изображения, это можно сделать с помощью History Brush.
Щелкаем по квадратику
Для этого надо открыть панель History (Window → History). В открывшейся панели нужно щёлкнуть по квадратику слева от строки Unsharp mask, а затем щелкнуть на строке Open (New в моем случае). Коррекция резкости всего изображения будет отменена. Затем нужно найти значок History Brush в панели инструментов, расположенной в левой части окна. Рисование этой кистью будет отменять действие Unsharp mask в нужном месте.
High Pass: тонкая настройка резкости фотографии
Чтобы улучшить качество изображения более тонким способом, можно прибегнуть к манипуляциям со слоями. Кроме настройки резкости они позволяют убирать некоторые дефекты фотографии, например, царапины.
После открытия изображения его нужно скопировать на новый слой. Это делается через меню Layer –> Duplicate Layer (параметры, предлагаемые по умолчанию, можно не менять). Затем следует убедиться, что работа ведётся именно в новом слое (смотрим на панель Layers). Откроется панель, в которой требуется щёлкнуть по строчке с названием нового слоя. Затем изображение следует превратить в «карту контрастов»; это делается через меню Filter –> Other –> High Pass.
Окно High Pass
В появившемся окне следует выставить значение радиуса участка, для которого определяется контрастность. Оптимальные значения лежат в диапазоне до десяти пикселей.
Затем можно убрать царапины и шумы, возникшие из-за пыли на объективе или повреждений стекла сканера. Это делается через Filter –> Noise –> Dust & Scratches. Потом новый слой следует обесцветить, чтобы уменьшить риск появления цветовых шумов при коррекции (сделать это можно при помощи Image –> Adjustment –> Desaturation).
После всех операций нужно щёлкнуть правой кнопкой мыши по обесцвеченному слою с примененными фильтрами и выбрать пункт Blending Options. В списке Blend Mode требуется выбрать Overlay и с помощью параметра Opacity настроить нужную резкость фотографии.
Shake Reductions: убираем смазывание на фото
Одним из самых неприятных и сложных для исправления видов размытия является смазывание из-за движения. Оно появляется при съёмке из движущегося транспорта, или когда двигается снимаемый объект. При малом времени экспозиции кадр успевает запечатлеться быстрее, чем смещение картинки станет значительным. Но при длинной экспозиции появляются «размазанные» лица, здания и деревья.
Фотографию можно попытаться спасти при помощи инструмента Shake Reductions, который появился в Photoshop CC. Инструмент работает с треками — «дорожками» и полосами, появившимися при размазывании объектов. Фильтр автоматически находит наиболее смазанную область картинки и на её основе вычисляет параметры коррекции.
Окно инструмента Shake Reduction…
Чтобы задействовать этот инструмент, нужно применить команду Select Filter –> Sharpen –> Shake Reduction. Если щёлкнуть кнопку Advanced, можно будет выбрать другой вариант участка для расчётов. В правой части области Advanced есть значки инструмента Add Suggested Blur Trace (иконка с плюсиком) и корзины. Add Suggested Blur Trace используется для автоматического подбора фотошопом новых участков с шаблоном смазывания. Пиктограмма корзины позволяет удалять участок для расчётов. Рекомендуем купить авиабилеты дешево.
Фильтр можно настроить вручную. Это делается при помощи панели инструментов в левой верхней части окна Shake Reduction.
Иконка пунктирного прямоугольника. Инструмент Blur Estimation Tool (горячая клавиша E) используется для рисования рамки, выделяющей новый трек для анализа увеличения резкости.
Иконка стрелки и кривой. Инструмент Blur Direction Tool (горячая клавиша R) , можно подобрать длину и направление треков без задания участка фотографии.
Параметры Source Noise, Smoothing и Artifact Suppression предназначены для сглаживания шумов, которые появляются при коррекции изображения. Пункт Blur trace bounds аналогичен пункту Radius в описанных выше инструментах. С его помощью задаётся площадь участка, который фотошоп анализирует для расчёта увеличения резкости пикселя.
Добавить в:
Adobe Photoshop Дизайнер (designer)
Как автоматически улучшить качество фото на iPhone и iPad
Многие поклонники Apple часто делают фотографии посредством мобильных устройств компании. И если композиция изображения, сделанного на iPhone или iPad, сразу выглядит отлично, то цвета иногда требуют определенной корректировки. В таких случаях на помощь пользователям могут прийти встроенные инструменты приложения «Фото».
♥ ПО ТЕМЕ: Ошибки начинающих фотографов, или как правильно фотографировать.
Как улучшить качество фотографий на iPhone и iPad при помощи приложения «Фото»?
1. Запустите приложение Фото на iPhone или iPad;
2. Откройте нужную фотографию;
3. Нажмите на кнопку «Править», которая находится в верхнем меню;
4. Нажмите на пиктограмму волшебной палочки;
5. Для изменения интенсивности, передвигайте шкалу Авто.
Нажимая на фото несколько раз, вы сможете следить за изменением фотографии «до» и «после»;
6. Если вы вам понравились изменения, то нажмите на кнопку «Готово» в нижнем правом углу;
7. Измененная фотография будет сохранена в приложения «Фото»;
Стоит отметить, что после использования функции автоматического улучшения качества фотографий оригинал изображения также сохраняется. Для того чтобы вернуться к оригинальному изображению, необходимо открыть «улучшенную» версию и нажать на кнопку Вернуть, после чего действие будет отменено.
Для более тщательного редактирования изображений используйте стандартные фильтры приложения Фото. Результаты могут получится впечатляющими.
♥ ПО ТЕМЕ: Как убрать красные глаза с фото на iPhone или iPad без дополнительных приложений.
Было
Стало
Было
Стало
Смотрите также:
Как сделать фотографии менее размытыми в Photoshop CS5 | Small Business
Чрезмерно размытые фотографии могут отвлекать и непрофессионально. Воспользуйтесь фильтром Smart Sharpen в Photoshop CS5, чтобы сделать фотографии вашей компании менее размытыми. Фильтр Smart Sharpen имеет ряд настроек, которые вы можете настроить, чтобы точно настроить способ, которым Photoshop уменьшает размытость, позволяя вам настраивать степень резкости, радиус эффекта повышения резкости и тип удаляемого размытия.
Откройте фотографию, резкость которой вы хотите увеличить, нажмите «Слой» в главном меню, выберите «Дублировать слой» и нажмите «ОК», чтобы создать дубликат вашей фотографии. Создание дубликата позволяет экспериментировать с повышением резкости, не затрагивая оригинал.
Щелкните «Фильтр» в главном меню, щелкните «Повышение резкости», чтобы загрузить групповое меню фильтра «Повышение резкости», а затем щелкните «Интеллектуальная резкость», чтобы загрузить диалоговое окно «Умная резкость».
Установите флажок «Предварительный просмотр», чтобы отобразить результаты эффекта увеличения резкости в диалоговом окне «Интеллектуальная резкость».Щелкните значки «+» или «-», чтобы увеличить или уменьшить масштаб, чтобы проверить, как эффект повышения резкости влияет на определенные области фотографии.
Щелкните ползунок «Сумма» и перетащите его влево, чтобы уменьшить степень резкости. Перетащите его вправо, чтобы увеличить резкость.
Щелкните ползунок «Радиус» и перетащите его влево или вправо, чтобы настроить ширину эффекта повышения резкости.
Щелкните раскрывающееся меню «Удалить» и выберите тип размытия, которое вы пытаетесь удалить. Варианты включают «Размытие по Гауссу», «Размытие при движении» и «Размытие в движении».«Если вы не уверены, выберите« Размытие по Гауссу ». Если вы выбрали« Размытие в движении », нажмите и поверните колесико регулировки угла, чтобы точно настроить резкость фотографии в зависимости от угла размытия в движении.
Нажмите« ОК » , чтобы применить эффект повышения резкости к фотографии.
Ссылки
Советы
- Чтобы получить еще больший контроль над повышением резкости, щелкните переключатель «Дополнительно» в диалоговом окне «Интеллектуальная резкость». Щелкните вкладки «Тень» или «Выделение» и перетащите соответствующие ползунки «Fade Amount», «Tonal Width» и «Radius», чтобы точно настроить эти аспекты вашего эффекта повышения резкости.
- Если вы просто хотите поэкспериментировать с базовыми функциями автоматического повышения резкости, воспользуйтесь стандартным инструментом Sharpen. Нажмите «Фильтр» в главном меню, нажмите «Резкость», чтобы загрузить группу фильтров «Резкость», а затем нажмите «Резкость», чтобы применить автоматическое повышение резкости к фотографии. Повторите этот шаг, чтобы фото постепенно становилось резче.
- Чтобы добавить автоматическое повышение резкости только по краям фотографии, нажмите «Фильтр», нажмите «Резкость» и нажмите «Увеличить резкость».
Писатель Биография
Эндрю Теннисон пишет о культуре, технологиях, здоровье и многих других предметах с 2003 года.Он был опубликован в The Gazette, DTR и ZCom. Он имеет степень бакалавра искусств в области истории и степень магистра изящных искусств в области письма.
Быстрый ответ: как исправить размытое изображение на Android?
Приложение «Исправить размытие фото» также позволяет одновременно просматривать исходную (размытую) фотографию и улучшенное изображение, чтобы сразу увидеть разницу.
Просто нажмите кнопку «Просмотр» в приложении, и вы попадете на экран, на котором одновременно отображаются исходное и фиксированное изображения.
Как сделать снимок размытым?
Устранение размытия изображения с помощью Photoshop
- Откройте изображение в Photoshop Elements.
- Выберите меню «Фильтры», а затем «Улучшить».
- Выберите нерезкую маску.
- Отрегулируйте радиус и величину, пока изображение не станет резким.
Какое приложение лучше всего для исправления размытых изображений?
Вот некоторые из лучших инструментов, которые вы можете использовать для исправления размытых изображений:
- Movavi Photo Editor.
- Smart Deblur.
- Focus Magic.
- Blurity.
- Топаз InFocus.
- Adobe Photoshop.
- Unshake.
Как исправить зернистые изображения на моем Android?
Как исправить зернистые фотографии на Android
- Использовать более низкий ISO: в зависимости от используемого устройства.
- Держите камеру стабильно. Иногда из-за незначительных движений камеры вы получаете зернистые изображения. Это происходит потому, что когда вы нажимаете кнопку спуска затвора, на вашем устройстве происходит небольшое движение.
- Условия освещения:
- Избегайте цифрового увеличения:
Как исправить размытое изображение на моем Samsung?
Исправление размытых видео и изображений на Galaxy S9 или S9 Plus
- Начните с запуска приложения «Камера».
- Теперь нажмите на значок шестеренки в левом нижнем углу экрана и получите доступ к настройкам камеры.
- Затем определите параметр «Стабилизация изображения».
- Как только вы его найдете, отключите эту функцию.
Как сделать размытые фотографии, подвергнутые цензуре?
Цензурированная фотография — это изображение, на котором определенные части закрашены или покрыты пикселями.
Вот как это работает.
- Шаг 1. Загрузите изображение в Inpaint. Откройте Inpaint и нажмите кнопку «Открыть» на панели инструментов.
- Шаг 2: Отметьте подвергнутую цензуре область с помощью маркера.
- Шаг 3. Запустите процесс ретуширования.
Как очистить пиксельное изображение от размытия?
Нажмите «Файл> Открыть» и откройте пиксельное изображение, которое нужно исправить.Нажмите «Фильтры» и найдите категорию фильтров «Размытие», затем выберите минимальное «Размытие по Гауссу». Используйте фильтр в категории «Резкость», чтобы изображение выглядело менее размытым.
Есть ли приложение, которое может сделать размытое изображение четким?
Приложения для Android. Бесплатные приложения для Android, которые делают изображения более четкими, включают AfterFocus, Photo Blur, Pixlr, Enhance Photo Quality и Adobe Photoshop Express. Платные Android-приложения для исправления размытых изображений: Deblur It, AfterFocus Pro, Perfectly Clear и Afterlight.
Можно ли исправить размытые изображения?
Иногда момента хватает только на один снимок, и расплывчатый снимок легко может его испортить.Так что если изображение практически невозможно увидеть, то, скорее всего, это тоже невозможно исправить. Вы можете исправить незначительные размытия фотографий, например размытие из-за неправильной фокусировки камеры или небольшого движения.
Можно ли исправить размытые цифровые фотографии?
В наше время вы можете исправить размытые цифровые фотографии с помощью компьютера. Вам понадобится программное обеспечение, называемое редактором изображений, чтобы улучшить резкость ваших размытых цифровых фотографий.
Есть ли способ исправить зернистые изображения?
Adobe Photoshop — это программа для редактирования фотографий, которая может в некоторой степени исправить ваши зернистые изображения.Хотя полное удаление шума может быть недостижимо с помощью Photoshop, но вы сможете до некоторой степени восстановить изображения. Откройте зернистую фотографию в Photoshop. На верхней панели нажмите Фильтр> Шум> Уменьшить шум.
Почему мои фотографии такие зернистые?
Фотографии, сделанные при недостаточном освещении, демонстрируют шум из-за физических особенностей формирования изображений. Вот что стало причиной ваших зернистых изображений. Камера должна была использовать высокий ISO, чтобы получить достаточно яркое изображение, тем самым обнаруживая шум.Основная причина проблемы — недостаточное количество света.
Как сделать фотографии менее зернистыми?
- Избегайте высоких значений ISO на вашей камере. При фотографировании убедитесь, что ISO на вашей камере не слишком высокий.
- Избегайте использования изображений с низким разрешением.
- Используйте штатив с дистанционным спуском затвора.
- Фокус, фокус, фокус.
- Примеры изображений.
Почему изображение на моем телефоне размытое?
Войдите в приложение камеры, выберите режим, выберите «Beauty Face», затем вернитесь в режим и нажмите «Auto».Было показано, что это исправляет телефон, если он делает размытые или не в фокусе изображения. Также убедитесь, что вы нажимаете экраном на объект, на котором пытаетесь сфокусироваться, чтобы зафиксировать этот объект.
Почему моя камера делает размытые снимки?
Размытие камеры просто означает, что камера двигалась во время съемки изображения, что приводило к нечеткой фотографии. Чаще всего это происходит, когда фотограф нажимает кнопку спуска затвора от возбуждения. Так что, если вы используете объектив 100 мм, выдержка должна быть 1/100.
Почему мои фотографии получаются размытыми при их отправке?
Проблема размытого изображения связана с вашей сотовой сетью. Когда вы отправляете текст или видео через приложение MMS (обслуживание мультимедийных сообщений), ваши изображения и видео, вероятно, будут сильно сжаты. У разных операторов сотовой связи разные стандарты в отношении того, что можно отправлять без сжатия.
Как сделать снимок размытым на iPhone 8?
Как сделать снимки размытыми на iPhone 8 и iPhone 8 Plus
- Включите iPhone.
- Зайдите в «Настройки» и выберите «Общие».
- Найдите и нажмите «Сброс».
- Введите свой Apple ID и пароль Apple ID.
- Теперь процесс сброса настроек iPhone 8 или iPhone 8 Plus должен занять несколько минут.
- После сброса вы увидите экран приветствия с просьбой провести пальцем, чтобы продолжить.
Можно ли снять цензуру с фотографии?
Откройте фотографию в Inpaint или Photoshop и с помощью инструмента «волшебная палочка» выделите цензурированную область.Загвоздка в том, как снимается цензор. Программа восстановит как можно большую часть пиксельной области, но области, которые не могут быть прочитаны под размытием, будут восстановлены с помощью зеркала окружающей области.
Можно ли сделать снимки размытыми в Photoshop?
В Photohop нельзя удалить размытую фотографию. Возможно, вы сможете внести очень небольшие улучшения, но только до определенного момента. Вы можете добавить резкость с помощью маски нерезкости, однако она не приведет к размыванию фотографии. Повышение резкости — это техника, которая подчеркивает контрастность краев фотографий.
Как исправить пиксельную картинку на андроиде?
Исправьте пиксельные изображения с помощью Photoshop
- Откройте изображение в Photoshop.
- Выберите фильтр и размытие.
- Выберите Gaussian Blue и используйте ползунок, чтобы найти приемлемый уровень. Выберите ОК.
- Выберите фильтр и резкость.
- Выберите Unsharp Mask и используйте ползунок, чтобы найти приемлемый уровень. После завершения нажмите OK.
- Сохраните изображение.
Как повысить резкость размытой фотографии?
1.Повышение резкости не в фокусе фотографий с помощью инструмента «Резкость»
- Установите уровень резкости. На вкладке «Улучшение» установите величину эффекта резкости для фокусировки размытой фотографии.
- Изменить градус радиуса. Чтобы края объектов были четкими и хорошо видными, увеличьте Радиус.
- Отрегулируйте настройку порога.
Как сделать снимок размытым на моем компьютере?
Зайдите в меню «Пуск» и запустите программу «Paint». Нажмите одновременно кнопки «Ctrl» и «O» и просмотрите свои изображения.Дважды щелкните фотографию, которую вы хотите удалить, чтобы открыть ее в программе.
Есть программа для исправления нечетких изображений?
Focus Magic использует передовую технологию деконволюции криминалистической силы, чтобы буквально «отменить» размытие. Он может исправить как размытие не в фокусе, так и размытие при движении (дрожание камеры) на изображении. Это единственное программное обеспечение, которое может значительно восстановить потерянные детали из размытых изображений. Отлично работает в Windows 10 от Microsoft и macOS от Apple.
Как сделать размытое изображение четким в snapseed?
Шаги
- Запустите Snapseed.Найдите приложение на своем устройстве и нажмите на него.
- Откройте фотографию для редактирования. На экране приветствия вам нужно выбрать и открыть фотографию для редактирования.
- Откройте меню редактирования. Нажмите кнопку карандаша в правом нижнем углу, чтобы открыть доступные инструменты редактирования и фильтры.
- Выберите фильтр Lens Blur.
Можно ли исправить размытую картинку в фотошопе?
Выберите «Фильтр»> «Повышение резкости»> «Снижение дрожания». Photoshop автоматически анализирует область изображения, наиболее подходящую для уменьшения дрожания, определяет характер размытия и экстраполирует соответствующие исправления на все изображение.Исправленное изображение отображается для вашего просмотра в диалоговом окне «Снижение дрожания».
Фото в статье «Pexels» https://www.pexels.com/photo/android-blur-cellular-close-up-301718/
Как исправить размытые фотографии в Photoshop «Photoshop :: WonderHowTo
Очень легко получить слегка размытую фотографию из-за движущегося объекта, дрожания камеры или просто неправильной автофокусировки, но вы не должны позволять этому испортить потрясающее изображение. Все, что требуется, — это немного поработать в Photoshop или другом программном обеспечении для редактирования фотографий.В этом руководстве рассматривается повышение резкости размытого изображения специально с помощью Photoshop.
Перед увеличением резкости отрегулируйте параметры цвета и освещения изображения. Повышение резкости должно быть последним, что вы делаете с изображением перед его сохранением. Поскольку в процессе повышения резкости вы потеряете пиксели, делайте это только после обрезки и настройки других частей фотографии.
Перед повышением резкости сохраняйте разрешение как можно более высоким.Некоторые цифровые камеры делают снимки с высоким разрешением. Это полезно при повышении резкости, потому что у вас есть больше пикселей, которыми нужно манипулировать. Сопротивляйтесь уменьшению разрешения до тех пор, пока не увеличите резкость.
Сведите слои изображения, когда закончите настройку, и сделайте копию нового слоя. Отключите видимость на нижнем слое. Вы сохраните его на случай, если вам не понравятся ваши изменения.
Выберите новый слой и начните повышение резкости. Откройте меню «Резкость» из раскрывающегося списка «Фильтр». Вы увидите несколько разных инструментов для заточки, и у каждого из них есть свои достоинства.Сначала выберите «Резкость» вверху. Щелкните по нему, и меню исчезнет, а ваше изображение станет немного резче.
Щелкните по следующему инструменту повышения резкости в списке, «Резкость кромок». Этот инструмент определяет изменение рисунка пикселей и добавляет контраст более темным тонам по краям объектов. Когда вы применяете этот фильтр, вы можете заметить отчетливые изменения в своем изображении.
Увеличьте резкость изображения, если вы снимали людей с помощью фильтра Smart Sharpen. Этот инструмент повышения резкости дает вам больше контроля над изображением за счет использования алгоритмов для удаления предыдущих параметров размытия.Кроме того, вы можете выбрать вкладку «Дополнительно» и повысить резкость только светлых участков или теней для индивидуального оформления. Это хороший фильтр повышения резкости для лиц.
Попробуйте «Маску нерезкости» для управления степенью резкости при отслеживании изображения в окне предварительного просмотра. Выберите радиус эффекта повышения резкости, а также порог.
Хотите освоить Microsoft Excel и вывести свои перспективы работы на дому на новый уровень? Начните свою карьеру с нашего пакета обучения Microsoft Excel Premium A-to-Z из нового магазина гаджетов и получите пожизненный доступ к более чем 40 часам инструкций от базового до продвинутого по функциям, формулам, инструментам и многому другому.
Купить сейчас (97% скидка)>
Другие выгодные предложения, которые стоит проверить:
Исправьте расфокусированные фотографии на вашем компьютере с помощью полезных методов
Получить желаемое четкое изображение может быть непросто. Иногда дела идут не так, как вы хотите. Даже небольшой толчок может полностью расфокусировать изображение. В нашей статье «Как исправить расфокусированные изображения с помощью всех методов» будет продемонстрировано несколько различных способов, которые вы можете использовать для повышения резкости изображения.Дайте ему свиток! Мы собираемся показать вам, как исправить расфокусированные изображения с помощью таких программ, как photoshop, lightroom, fotophire focus и т. Д. Надеемся, что к концу вы узнаете, какая программа вам подходит.
Часть 1. Как исправить расфокусированные фотографии в Photoshop
Первый продукт, который мы собираемся представить, на самом деле тот, о котором вы, вероятно, слышали раньше. Adobe Photoshop CC — графический редактор. Большинство профессионалов используют эту программу для редактирования своих фотографий.Единственными недостатками продукта являются сложность интерфейса и дорогое ежемесячное или ежегодное премиальное членство, что может привести к очень пустому банковскому счету.
Как исправить расфокусированные фотографии в Photoshop
Шаг 1. Запустите Adobe Photoshop CC.
Демо начинается с загрузки программы. Вы можете сделать это, зайдя на их официальный сайт. Процесс установки занимает пару часов. Вам нужно будет дождаться загрузки громоздкого программного обеспечения и зарегистрировать учетную запись Creative Cloud.Лучшее время для этого — ночь. После загрузки и установки программы просто откройте Adobe Photoshop CC с помощью ярлыка на рабочем столе.
Шаг 2. Импортируйте изображение
Затем вы собираетесь импортировать изображение. Для этого вам нужно будет нажать кнопку «Открыть…» на главном хабе. Появится всплывающее окно, в котором вы можете найти изображение не в фокусе, которое вы хотите исправить.
Шаг 3: Повышение резкости> Уменьшение дрожания
Теперь мы можем начать процесс редактирования.Чтобы исправить расфокусированные изображения с помощью Photoshop, вам понадобится фильтр. Запустите процесс, щелкнув вкладку «Фильтр». Найдите в раскрывающемся меню следующее, чтобы открыть редактор размытия: Sharpen> Shake Reduction …
Шаг 4. Исправьте расфокусированные изображения
Главный редактор будет выглядеть следующим образом (см. Изображение ниже). Вы можете изменить несколько вещей с помощью ползунка «Границы трассировки размытия», параметра «Исходный шум», ползунка «Сглаживание» и ползунка «Подавление артефактов».Когда вы закончите, можете переходить к следующему шагу.
- Ползунок Amount предназначен для управления общей резкостью изображения.
- Что касается ползунка «Радиус», то он предназначен для настройки текстуры пикселей, делая их резче или плавнее.
5 сентября: Save and Go
Как только вы будете довольны тем, как выглядит ваше изображение, все, что вам нужно сделать, это сохранить! Щелкните вкладку «Файл» в верхнем меню и найдите параметр «Сохранить…».Дополнительно: если вы хотите сохранить при редактировании, вы можете использовать комбинацию клавиш Ctrl + S.
Часть 2. Как исправить расфокусированные фотографии в Lightroom
Adobe Photoshop Lightroom — это более интуитивно понятная версия Photoshop CC. В нем много схожих функций, но он представляет их в гораздо более понятной форме.
Как исправить расфокусированные фотографии в Lightroom
Шаг 1. Запустите Lightroom
Чтобы начать процесс, нам нужно скачать Lightroom.Это можно сделать через их официальный сайт. За установку приходится платить. Чтобы использовать Lightroom CC, вам придется вносить ежемесячный платеж. Вам также нужно будет зарегистрировать учетную запись Creative Cloud — этот процесс может занять несколько часов и лучше всего делать это за ночь.
Шаг 2. Разработка модуля
Чтобы начать процесс, вам нужно будет импортировать изображение и найти его в так называемом модуле «Разработка». Как только вы найдете свое изображение, мы можем приступить к редактированию.
Шаг 3.1: Заточка
Наш первый шаг в исправлении расфокусированных фотографий с помощью lightroom — это точная резкость. Вы можете найти инструменты для этого в раскрывающемся меню «Подробности» в правой части экрана. В этом раскрывающемся меню есть инструмент повышения резкости с ползунком, который называется ползунком «Сумма».
- Сумма: ползунок «Сумма» предназначен для настройки общей четкости фотографии.
Шаг 3.2: Заточка II
Под ползунком «Количество» есть еще два ползунка повышения резкости. Эти:
- Радиус: который будет контролировать размер пикселей в изображении.
- Детализация: Регулировка ползунка детализации проясняет текстуры всего изображения.
Часть 3. Сравнение Photoshop и Lightroom
Теперь, когда мы провели тщательную демонстрацию того, как исправить расфокусированные изображения с помощью Photoshop и Lightroom, мы можем сравнить эти две программы.Давайте быстро разберем каждый из них.
Фотошоп
Мы собираемся начать с Adobe Photoshop CC. Как упоминалось ранее, эта программа является самым известным графическим редактором. Его используют как профессиональные фотографы, так и иллюстраторы. Однако у общей функции программного обеспечения есть и обратные стороны. Например:
- Photoshop CC — это программа высокого уровня, для освоения которой требуются годы обучения.
- Он также имеет громоздкое программное обеспечение, с которым могут справиться только более мощные компьютеры.
- Наконец, стоимость продукта с годами увеличивается, так как у них есть только ежемесячное / годовое премиум-членство.
Изображение, показанное выше, является результатом нашего тестового запуска. Как видите, на самом деле резкость изображения была в некоторой степени увеличена. Однако из-за того, что программа очень сложна в использовании, трудно получить то изображение, которое мы искали.В итоге он получился немного грязным и чрезмерно усиленным.
Lightroom
Adobe Lightroom CC определенно намного более интуитивно понятен, чем обычный Photoshop. Таким образом, новичку будет намного проще использовать и освоить эту программу. Однако мы все еще ищем пару недостатков. Как и их общий недостаток: чтобы использовать программу, вам придется платить ежемесячную плату в размере 9,99 долларов.
Это результат нашей демонстрации «Как исправить расфокусированные изображения с помощью Lightroom».Как видите, фотография была улучшена для получения изображения лучшего качества.
Photoshop против Lightroom:
С Lightroom было намного проще исправить расфокусированные изображения. Таким образом, качество оказалось намного лучше — даже несмотря на то, что сумма, потраченная на эксперименты с функциями, была одинаковой для обеих программ. Вы можете сами увидеть разницу с кадрами до и после каждого изображения.
Часть 4. Лучший способ исправить расфокусированные фотографии на рабочем столе
И Photoshop, и Lightroom дали великолепные результаты, но в программах было несколько вещей, которые можно было изменить.Вот почему мы познакомим вас с лучшим способом исправить расфокусированные фотографии на рабочем столе. Для этого мы собираемся продемонстрировать продукт под названием Fotophire Focus. Вот лишь пара вещей, которые может делать этот интуитивно понятный графический редактор.
Fotophire Focus
- Исправьте размытые фотографии одним щелчком мыши.
- Легко перефокусируйте фотографии
- Примените к своим фотографиям более 200 эффектов.
- Инструмент повышения резкости в 1 клик, который поможет вам улучшить фотографии.
Основные характеристики Fotophire Focus:
- Исправьте расфокусированные изображения одним щелчком мыши — с помощью инструмента повышения резкости одним щелчком мыши
- Ползунки резкости, которые позволят вам точно редактировать
- Снимки до и после на протяжении всего процесса редактирования
- Интуитивно понятный интерфейс с механизмом перетаскивания
- Различные другие возможности редактирования для корректировки ваших изображений
Как исправить расфокусированные фотографии с помощью Fotophire Focus
Шаг 1. Запустите Fotophire Focus
Сначала загрузите демо-версию или купите фокус Fotophire на официальном сайте Wondershare.В отличие от Photoshop CC и Lightroom, Fotophire Focus требует только единовременного платежа за полную лицензию. Это означает, что вам не нужно подписываться на ежемесячную или ежегодную премиальную подписку.
Шаг 2. Импортируйте изображение
Импортируйте расфокусированное изображение, которое вы хотите исправить. Для этого нажмите кнопку «Открыть…» на главном хабе и найдите изображение во всплывающем окне.
Шаг 3. Повышение резкости в один клик
Вы можете начать с повышения резкости в один клик.Это действительно так просто, как кажется. Вам просто нужно нажать «Резкость!» модуль под раскрывающимся меню ПРЕДУСТАНОВКИ. Как вы можете видеть ниже, он автоматически исправляет расфокусированные изображения.
Шаг 4: количество и радиус
Следующая часть включает ползунки резкости, которые можно найти в модуле РЕЗКОСТЬ. Есть два, которые вы можете настроить:
- Количество: этот ползунок изменяет общую резкость изображения.
- Радиус: ползунок Радиус предназначен для текстуры, он регулирует степень детализации пикселей в изображении.
Шаг 5: Регулировка
Если вас все еще не устраивает общий вид изображения, вы можете внести несколько корректировок с помощью модуля НАСТРОЙКИ. Вы можете настроить несколько параметров: температуру, оттенок, яркость, тени, светлые участки, контрастность, четкость и насыщенность.
Шаг 5. Сохраните и работайте
Не забудьте сохранить, когда закончите! Все, что вам нужно сделать, это щелкнуть значок «Сохранить» в верхней части экрана.
Совет: С фокусом Fotophire вы можете видеть снимки до и после изображения, которые вы хотите исправить (как показано ниже).
Часть 5. Как исправить расфокусированные фотографии в Интернете
Спрос на инструмент для редактирования фотографий быстро растет. В Интернете вы найдете широкий спектр онлайн-сайтов, предлагающих услуги онлайн-редактирования фотографий, но выбрать лучшее в соответствии с вашими потребностями — непростая задача, не посоветовавшись с профессионалом.Если вы ищете онлайн-сайты для удаления размытия, тогда ваш поиск, наконец, закончен. Мы считаем, что онлайн-сайт Wondershare PixStudio лучше всего подходит для вас, поскольку он дает вам лучшее решение вашей проблемы с удалением размытия с фотографии в Интернете. Wondershare PixStudio — это сложный онлайн-инструмент для редактирования фотографий, который основан на многочисленных онлайн-функциях, которые позволяют пользователю легко редактировать любую фотографию и придавать ей профессиональный вид. Если вы задались вопросом, как удалить размытие с фотографии в Интернете, то этот инструмент лучше всего подходит для вас.Wondershare PixStudio имеет возможность удалять размытие изображения в течение нескольких секунд. Используя онлайн-инструмент для редактирования фотографий Wondershare PixStudio, вы найдете фоторедактор, эффекты, фотоколлаж, графический дизайн, HDR, наклейки и многие другие функции, которые позволят вам ретушировать фотографии.
Как исправить расфокусированные фотографии в Интернете
Шаг 1 : Перейдите на сайт PixStudio и выберите целевой дизайн.
Шаг 2 : Загрузите размытое изображение, которое вы хотите сделать четким.
Шаг 3 : Выберите изображение, выберите «Атрибут», и вы увидите «Размытие».
Шаг 4 : Перетащите кнопку «Размытие» влево, и вы обнаружите, что ваше изображение стало намного более четким.
Шаг 5 : После исправления вашего изображения вы также можете попробовать отредактировать свою фотографию, если вы пытались не редактировать свое изображение, вы можете бесплатно загрузить полученное изображение.
Заключение:
Сегодня мы представили множество способов исправить расфокусированные изображения. Однако мы по-прежнему считаем, что настоящий победитель может быть только один. По нашему мнению, самый полезный способ исправить расфокусированные фотографии — это Fotophire Focus. Он интуитивно понятен и прост в освоении, но даже лучше — с годами он не повредит вашему банковскому счету. Вам нужно будет только внести единовременный платеж за полную лицензию.Это позволит вам получить все его замечательные функции без каких-либо дополнительных затрат.
Как исправить размытые фотографии
Как фотограф вы инвестируете в отличный фотоаппарат, штатив и объективы с оптической стабилизацией. Вы тратите время на изучение методов, советов и инструментов для съемки резких фотографий, таких как установка правильной выдержки, изучение глубины резкости, правильной фокусировки и т. Д. И т. Д.
Но даже с использованием лучшего оборудования и экспертных методов нам все равно приходится иметь дело с размытыми изображениями.Вот почему почти каждое программное обеспечение для редактирования фотографий предоставляет какой-то фильтр повышения резкости.
Программа для повышения резкости фотографий: яблоки к яблокам?
Фильтры повышения резкости не восстанавливают детали, которые изначально не были записаны камерой. Таким образом, большинство фильтров повышения резкости работают, увеличивая контраст по краям объектов, создавая иллюзию резкости.
Вот пример лидирующей в отрасли технологии Adobe Photoshop Smart Sharpen и Topaz Sharpen AI.
Два результата на удивление отличаются.
Smart SharpenPhotoshop может обнаруживать края, поэтому он добавляет контраст края и предоставляет элементы управления для его настройки как в светлых, так и в тени, чтобы ваше изображение выглядело более резким. Он также добавляет тонкие ореолы по краям (заметные по краю брови), хотя и не так часто, как некоторые другие его фильтры.
Несмотря на то, что изображение, повышенное с помощью функции Smart Sharpen в Photoshop, безусловно, выглядит лучше оригинала с его повышенной резкостью по краям, то же изображение, усиленное с помощью Topaz Sharpen AI, обеспечивает гораздо более точный результат с точки зрения восстановления деталей исходного изображения и фактически добавляет некоторые мелкие детали. .Чем Topaz Sharpen AI превосходит Adobe?
Topaz Sharpen AI подходит к проблеме размытия изображения совершенно иначе. Вместо увеличения контрастности краев или добавления ореолов Sharpen AI улучшает исходные детали и является единственным инструментом, который может добавлять новые детали. Это то, что делает Topaz Sharpen AI уникальным — он на самом деле создает убедительные детали благодаря мощи ИИ, даже когда на размытом изображении не так много деталей. От яблок к апельсинам.
Давайте рассмотрим еще несколько проблем на размытых изображениях.
Исправить расфокусированные изображения
Независимо от того, насколько вы внимательны или опытны, иногда вы можете выбрать неправильную точку фокусировки. И мы все бывали во времена, когда автофокус не работал. Это может стать настоящим сокрушителем, если вы не можете повторить выстрел!
Даже несмотря на то, что вы можете получить достойные результаты при постобработке, когда просто пытаетесь повысить резкость мягкого снимка, коррекцию фокуса решить практически невозможно.
Многие программы утверждают, что они могут исправить потерянную фокусировку, но только за счет добавления крупных артефактов вокруг объекта, а не восстановления того, что вы намеревались захватить.
Если вы читаете статьи о программах для исправления расфокусированных изображений, шляпа Мовави обычно в игре. Вот сравнение инструмента повышения резкости Movavi и Topaz Sharpen AI.
Чтобы увеличить изображение и рассмотреть детали, вы можете использовать CTRL и + в Windows или CMD и + на Mac.
Хотя фоторедактор Movavi может вносить множество отличных корректировок, его фильтр повышения резкости добавляет множество артефактов, чтобы компенсировать отсутствие технологий для реальной коррекции фокуса.
При меньшем размере, похоже, Movavi лучше справился с заточкой. Но при 100% увеличении вы можете видеть блоки артефактов (особенно на фоне голубого неба), что делает их не очень удобными для печати или даже в больших размерах в Интернете.
Победитель: модуль Focus Topaz Sharpen AI превосходно исправляет размытость без добавления нежелательных артефактов.
При меньшем размере результаты Topaz Sharpen AI могут выглядеть более тонкими, но при 100% вы можете видеть, что мелкие детали были восстановлены в глазах, клюве и перьях пингвина без добавления каких-либо крупных артефактов.
Размытие при обратном движении или дрожание камеры
Большинство камер, представленных на рынке, теперь имеют какую-либо функцию стабилизации изображения или защиты от сотрясения. Объектив камеры будет совершать небольшие движения, чтобы компенсировать движения рук. Но даже с использованием отличных технологий в камере вы все равно можете получить , а снимок будет слегка размытым.
Photoshop предлагает самый конкурентоспособный фильтр подавления дрожания на рынке. Он пытается исправить небольшое размытие при движении, определяя угол размытия. Давайте посмотрим на размытую стрекозу на ветке, исправленную с помощью фильтра Shake Reduction в Photoshop и режима стабилизации Topaz Sharpen AI.
Чтобы увеличить изображение и рассмотреть детали, вы можете использовать CTRL и + в Windows или CMD и + на Mac.
Результат в Photoshop — большое улучшение по сравнению с тем, с чего он начинался. Хотя фильтр не полностью разрешил размытие стрекозы, сейчас его определенно можно использовать. Но, к сожалению, есть несколько проблем как с процессом, так и с результатом.Во-первых, требуется довольно много времени и настройки, чтобы фильтр Photoshop Shake Reduction работал должным образом. Вы можете позволить Photoshop попытаться определить параметры следа размытия автоматически, но большинство людей согласятся, что для этого обычно требуется небольшая настройка вручную.
А во-вторых, фильтр уменьшения дрожания Photoshop также будет применен ко всему изображению, поэтому он может добавить нежелательную резкость и артефакты в другие области. На этом изображении он добавил немного шума к зеленому фону и добавил несколько артефактов на ветку дерева.
Чтобы обойти повышение резкости всего изображения, вам необходимо создать маску слоя, чтобы удалить нежелательный эффект, увеличивая время, необходимое для получения наилучших результатов.
Победитель: режим стабилизации Topaz Sharpen AI полностью исправляет размытие стрекозы, не добавляя артефактов к ветке или фону.
И с момента загрузки изображения можно получить результат буквально за пару секунд. Topaz Sharpen AI может автоматически выбирать режим обработки и настройки, а также объект для повышения резкости.
Повышение резкости изображения всего за несколько кликов
Поскольку большинство изображений выходят из камеры немного мягкими, повышение резкости, вероятно, является частью вашего повседневного рабочего процесса. И хотя это правда, что большинство редакторов могут справиться с проблемой повышения резкости, вы должны спросить себя, какая программа даст вам наилучшие результаты с наименьшим объемом работы (и при этом все равно будет на что положиться, когда вам нужно сохранить труднодоступные места). -спасательный выстрел). Итак, когда вы ищете лучшую программу для исправления размытых фотографий, задайте себе следующие вопросы:
- Могу ли я обрабатывать изображения в пакетном режиме?
- Программа автоматически выбирает лучший режим обработки для моего изображения (размытие объектива, размытость при движении и т. Д.) или мне нужно вручную?
- Может ли программа автоматически определять объект изображения для выборочного повышения резкости, или мне нужно создать несколько слоев?
Попробуй Topaz Sharpen AI бесплатно
Как и большинство вещей, вы должны попробовать Topaz Sharpen AI, чтобы действительно поверить в это. Попробуйте Sharpen AI бесплатно сегодня, чтобы убедиться, как легко получать четкие, резкие изображения.
Как удалить размытие в Photoshop Учебник 2021 | 5 Easy Step
Blurry Photo, этих двух слов достаточно, чтобы расстроить любого фотографа.Многие отличные фото приходят в негодность из-за неожиданной размытости. Самое печальное то, что иногда мы не можем воссоздать ту же сцену, которую сняли. Я почти уверен, что вы также неоднократно сталкивались с этой проблемой. Хотите от этого избавиться?
Как убрать размытие в Photoshop
Мы не можем уйти в прошлое, чтобы сделать идеальный снимок. Тем не менее, у нас есть хороший вариант. Что это такое? Вы можете сделать снимок размытым с помощью Photoshop. Звук захватывающий, не правда ли? Так и будет.Через некоторое время вы узнаете, как удалить размытие в Photoshop. Прочитав эту статью, вы сможете очистить ранее сделанное размытое изображение, которое было отличной фотографией. Не растягивая слов, приступим.
Шаг 1: Откройте размытое изображение в PhotoshopПоскольку мы собираемся устранить размытие изображения с помощью Photoshop, мы должны открыть размытое изображение в Photoshop. Запустите Photoshop и перетащите на него картинку.
Я собираюсь использовать это фото для этого урока.
Увеличьте объект и посмотрите на размытую область.
В этих областях объект получился размытым. Он извлек естественную красоту фотографии. Давай вернем это.
Шаг 2: Выполните измерениеДа, чтобы очистить размытое изображение, мы должны выполнить некоторые измерения. Мы должны измерить эти 3 вещи, чтобы сделать изображение более размытым.
- Угол размытия
- Расстояние размытия
Для измерения я собираюсь использовать инструмент Линейка.Не нервничай. Это простой шаг. Выберите форму линейки здесь.
Теперь позвольте мне начать с угла размытости. Похоже, что объект переместился слева направо. Итак, давайте проведем линию в этом направлении. Нажмите и удерживайте левую кнопку мыши и отпустите ее, когда закончите.
Вверху будет угол линии. Обратите внимание на это значение, мы собираемся использовать это значение на более позднем этапе. Затем увеличьте немного больше и нарисуйте линию в размытой области, чтобы измерить расстояние до размытия.
Справа от угла L показывает расстояние до этой линии. Обратите внимание на это значение и переходите к следующему шагу.
Шаг 3. Повышение резкости объектаНа этом шаге нажмите CTRL + J , чтобы сделать копию исходного слоя.
Затем перейдите к опции фильтра и нажмите « Convert for Smart Filters »
После этого перейдите к Filter> Sharpen> Smart Sharpen.
На этом этапе вам будут видны параметры интеллектуальной резкости. Пусть вас не пугают эти варианты. Просто дайте мне несколько минут, чтобы взломать их. Прежде всего, выберите «Размытие в движении» в поле «Удалить».
Справа укажите угол, который вы получили на 2-м шаге. Также укажите расстояние в поле «Радио» и установите значение 500%. Уменьшите шум на 10%. Убедитесь, что вы поставили галочку на Preview. Это облегчит вашу задачу.Посмотрим, что случилось с нашим образцом изображения.
Хотя размытость уменьшилась, линии и края все же видны. Итак, давайте изменим радиус и угол. Медленно увеличивайте и уменьшайте эти значения и проверяйте результат. Когда вы чувствуете, что получили правильный результат, сохраняйте это значение.
Теперь я думаю, что это неплохо. Это был объект раньше.
Таков результат до сих пор.
Тем не менее, вокруг объекта есть видимые линии.Однако нам нужно внести дополнительные исправления. Нажмите на тень, и появятся другие варианты. Установите « Fade amount» на максимум.
Шаг 4: Уточнить краяДо сих пор мы получали довольно хороший результат, но не чувствовали себя полностью удовлетворенными. Как полностью отменить размытие в фотошопе? Ммм, мы должны приложить немного больше усилий. Разрешите мне уменьшить изображение и посмотреть на него.
Нажмите значок маски в нижней части панели слоев.Это добавит маску к нашему текущему слою.
Затем выберите кисть слева и убедитесь, что цвет переднего плана белый.
На этом этапе нажмите левую кнопку мыши и проведите кистью по границе объекта. Он удалит края из граничной области.
Шаг 5: Четкая внутренняя частьМы правы на последнем этапе очистки размытого изображения в Photoshop. Буквально заострим внутреннюю часть объекта.Нажмите CTRL + J , чтобы скопировать выбранный слой. После этого вы откроете для себя панель слоев в этой форме.
Щелкните маску верхнего слоя и нажмите CTRL + I.
После этого маска будет инвертирована, как на этом рисунке.
Дважды щелкните «Smart Sharpen» и оставьте значение Fade amount равным 0.
Это уберет размытость с внутренней части. Вот и все. Мы успешно сделали снимок размытым с помощью фотошопа.Это была картина.
И вот результат.
Вот и все о том, как очистить размытое изображение. Отныне вы можете Удалить размытие в Photoshop всего за несколько минут. Есть ли какая-нибудь картинка, которую вы хотели бы попробовать сейчас? Всего наилучшего Вам. Начните убирать размытие с изображения и выньте его из корзины. Спасибо всем.
Ресурсы:
Как исправить размытые фотографии на iPhone и Android
Камеры смартфонов становятся все лучше, что вызывает изменение, предсказываемое аналитиками: традиционные камеры становятся менее важными для потребителей, и в настоящее время любой может быть фотографом, потому что камера всегда с нами.Но это не означает, что все наши фотографии получаются удачными, и люди часто делают снимки, которые не производят впечатления. Если это случается с вами часто, продолжайте читать несколько советов по , как исправить размытые фотографии на iPhone и Android , а также рекомендации по лучшему программному обеспечению для редактирования фотографий, доступному для каждой платформы.
Почему мои фотографии получаются размытыми?Прежде чем мы приступим к делу и объясним, как исправить размытую фотографию, мы должны ответить на важный вопрос, который может избавить нас от необходимости исправлять наши фотографии в первую очередь: почему мои фотографии размытые?
Существует множество факторов, которые могут сделать фотографию размытой, поэтому лучше всего устранить их, прежде чем нажимать кнопку съемки.Первая и, пожалуй, самая распространенная проблема — грязный объектив смартфона . Да, вы прочитали это правильно. Достаточно покрыть объектив камеры пылью, грязью и т. Д., Чтобы фотография получилась размытой. Это так просто. Чтобы исправить это, просто очистите линзу вашего устройства Android или iPhone перед тем, как сделать снимок . Но будьте осторожны: обязательно используйте замшевую ткань (например, ту, которую вы используете для чистки очков) или полотенце из микрофибры. Объективы фотоаппаратов можно чистить и другими материалами, но будьте осторожны, чтобы не поцарапать поверхность!
Еще одна частая ошибка, приводящая к смазыванию фотографий — это встряхивание камеры .Чем шатче ваши руки, тем более размытыми будут ваши изображения. Это уравнение, которое никогда не подводит. Чтобы исправить это, используйте штатив при съемке. Если у вас его нет, вот простой совет: задержите дыхание перед тем, как сделать снимок.
Наконец, следует помнить о ряде других параметров, связанных с фотографией. Например, когда объекты движутся, (птица, машина и т. Д.), Сложнее сделать их неподвижное изображение (если вы не измените настройки камеры). Точно так же освещение играет важную роль: чем ярче освещение, тем больше вероятность того, что фотография получится нечеткой.Поэтому учитывайте все эти факторы, чтобы определить, есть ли вероятность получить размытые фотографии!
Как повысить резкость фотоЧтобы исправить размытую фотографию, вам не нужен класс магии в школе чародейства и волшебства Хогвартс, а нужен хороший редактор изображений. Эти инструменты, доступные на ПК в течение многих лет, не становились популярными на телефонах до недавнего времени, на фоне роста социальных сетей, таких как Instagram и Tik Tok.
Прежде чем пытаться исправить размытую фотографию, запомните одну истину: если фотография сильно не в фокусе , ни одна программа в мире не может повысить ее резкость.В аудиовизуальном мире есть поговорка, что «какашку нельзя отполировать», что означает, что что-то изначально плохое не может быть исправлено. Следовательно, , если ваше фото действительно размытое… решить проблему будет сложно. Теперь, когда мы объяснили это, давайте перейдем к медным гвоздям!
Как повысить резкость фотографий на iPhone и iPadМы начнем наш урок с устройств Apple, на которых есть отличное приложение, которое сделает ваши фотографии четче, чем когда-либо: Adobe Photoshop .Apple и Android предлагают в своих магазинах приложений звездное приложение бренда Adobe, знакомую всем программу, которую можно использовать для ретуширования изображений.
Чтобы исправить размытые фотографии в Photoshop, просто перейдите в «Фильтры» и нажмите « Резкость». ”Это так просто. Затем приложение отобразит ряд функций, которые вы можете использовать, чтобы сделать ваше изображение максимально резким, включая движение, шумоподавление и т. Д. Эти небольшие функции улучшают общий результат, и вы даже можете выбрать одну область для повышения резкости, оставив остальная часть изображения немного размыта.
Еще одна замечательная вещь в Photoshop — это его мобильная версия, которая действительно проста в использовании. В то время как версия для ПК требует обучения, версию для смартфона можно использовать всего несколькими движениями пальца. К счастью, он всеобъемлющий и включает в себя все те же инструменты, что и версия для ПК.
Лучшие фоторедакторы для iOS Adobe LightroomЕсли вам нравится Photoshop, обязательно посмотрите Adobe Lightroom .Этот «двоюродный брат» пакета Adobe также можно использовать для ретуширования и редактирования фотографий. Что делает его уникальным, так это то, что он ориентирован на фотографов и новичков в этой области.
Что касается резкости фотографий, Lightroom справляется со своей задачей, но мы предпочитаем Photoshop. Опять же, — это невероятно компетентный фоторедактор , тем более что вы можете применять пакеты «фильтров», которые все упрощают.
CanvaЕсли вы какое-то время были в социальных сетях, имя Canva наверняка вызовет у вас звонок.Это приложение или веб-сервис отличается простыми функциями редактирования фотографий. Вы также можете создавать графику, распечатки, презентации, макеты, фоны и длинный список функций.
Одной из основных характеристик Canva является то, что предназначен для инфографики . Итак, если вы хотите создать эффектный дизайн без использования более сложного инструмента для редактирования фотографий (рекомендуется, если вы хотите получить более профессиональный результат), это приложение наверняка поможет вам.
Как повысить резкость фото на AndroidМы объяснили, как исправить размытые фотографии на iPhone, но что, если у вас есть телефон Android, например Samsung или Google Pixel? Пока что все приложения , которые мы обсуждали, также доступны для операционной системы Google .Другими словами, вы можете выполнить те же действия, чтобы повысить резкость изображений на Android. Однако мы хотели бы порекомендовать вам еще несколько приложений, начиная с XGimp .
С незапамятных времен эта программа была вечным конкурентом Adobe Photoshop, и ее славой является то, что она полностью бесплатна. Поскольку он очень похож на программу Adobe, он имеет многие из тех же технических характеристик, поэтому, если вы разбираетесь в Photoshop, , многое из того, что вы видите в XGimp, вероятно, покажется вам знакомым .
Чтобы исправить размытую фотографию, просто откройте панель инструментов и выберите соответствующую кисть. Затем нажмите «Размытие / Резкость» и отрегулируйте значения, пока фотография не станет более резкой. Однако имейте в виду, что если вы выберете только ту область, которую хотите улучшить, программа сосредоточится только на этом разделе, что в конечном итоге приведет к лучшему общему результату.
Лучшие фоторедакторы для AndroidКак мы упоминали выше, все приложения, обсуждаемые в этой статье, доступны для как iOS, так и Android .Тем не менее, если вы хотите открыть для себя другие фоторедакторы для своего смартфона, продолжайте читать, потому что их еще два. В итоге у нас останется шесть фоторедакторов, которые можно использовать в любой мобильной операционной системе.
Adobe Photoshop FixВы можете быть удивлены, узнав, что у Adobe есть еще одна программа для смартфонов под названием Adobe Photoshop Fix , и, как следует из названия, это приложение « исправляет » все типичные проблемы, которые могут возникнуть с вашими фотографиями.Вы можете избавиться от красных глаз, улучшить цвета и, очевидно, повысить резкость изображения .
Это приложение идеально подходит для доработок и разовых улучшений — тех мелких недостатков, которые нужно исправить быстро и легко. Стандартное приложение Photoshop больше предназначено для опытных пользователей, но оно призвано быть более простым и удобным для пользователя. Но это не обязательно означает, что это плохо.
ЛюминарНаш последний выбор в этом обзоре немного нарушает правила, потому что это приложение для ПК вместо Android: Luminar .Это программное обеспечение для редактирования изображений становится все более популярным, и многие профессиональные фотографы начали использовать его в своей работе.
Luminar выделяется тем, что он был разработан экспертами в этой области, а это означает, что все его функции имеют реальное, прямое приложение к фотографии .

 Попробовать данную опцию в использовании можно, зайдя в раздел «Фильтр», найти который вы сможете в главном меню программы. Вам будет представлен список из нескольких разновидностей эффектов «Sharpen». Все они имеют некоторые функциональные особенности. Например, эффект «Sharpen More» поможет увеличить четкость всей фотографии, а «Sharpen Edges» сделает более явными очертания главных предметов на снимке.
Попробовать данную опцию в использовании можно, зайдя в раздел «Фильтр», найти который вы сможете в главном меню программы. Вам будет представлен список из нескольких разновидностей эффектов «Sharpen». Все они имеют некоторые функциональные особенности. Например, эффект «Sharpen More» поможет увеличить четкость всей фотографии, а «Sharpen Edges» сделает более явными очертания главных предметов на снимке.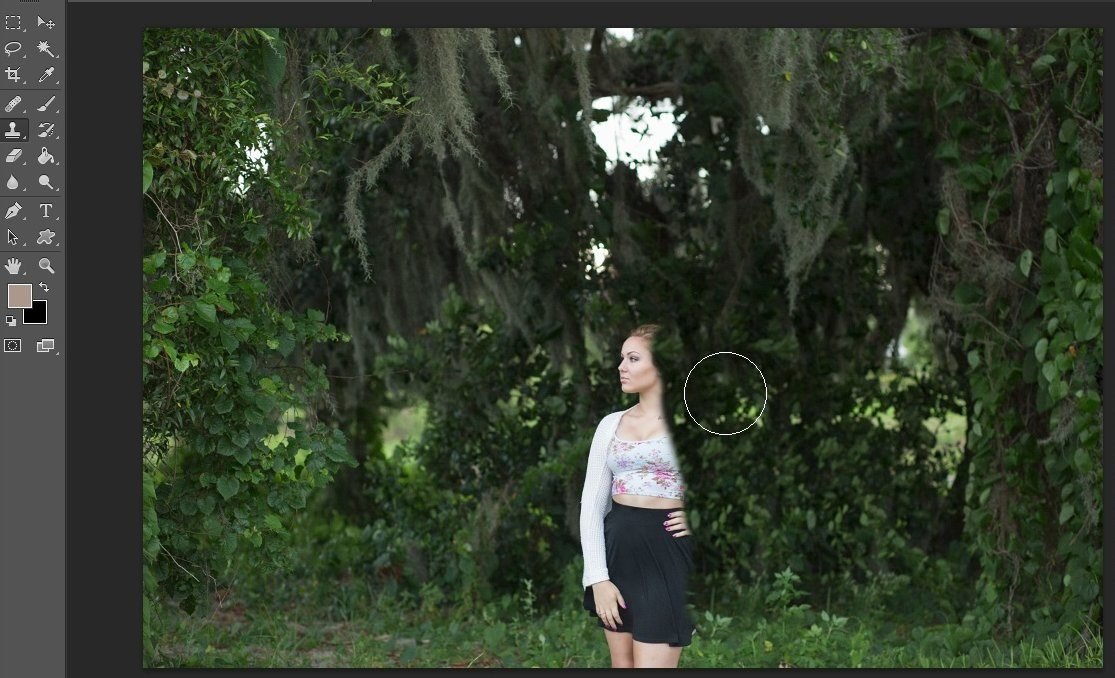 К примеру, если вы хотите скорректировать смазанность, получившуюся за счет движения объекта, используйте «Motion Blur». Регулируйте параметры резкости, сглаживания и др, пока результат не станет вас устраивать.
К примеру, если вы хотите скорректировать смазанность, получившуюся за счет движения объекта, используйте «Motion Blur». Регулируйте параметры резкости, сглаживания и др, пока результат не станет вас устраивать. Добавив к данному набору клавишу Shift, вы сможете сохранить новый файл отдельно. Выбрав второй вариант, напишите имя для нового файла, выбрав его формат и адрес сохранения.
Добавив к данному набору клавишу Shift, вы сможете сохранить новый файл отдельно. Выбрав второй вариант, напишите имя для нового файла, выбрав его формат и адрес сохранения.