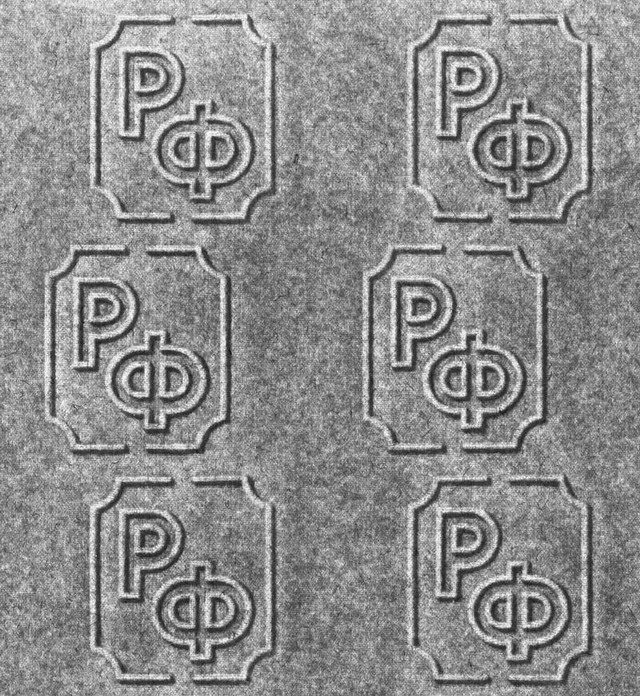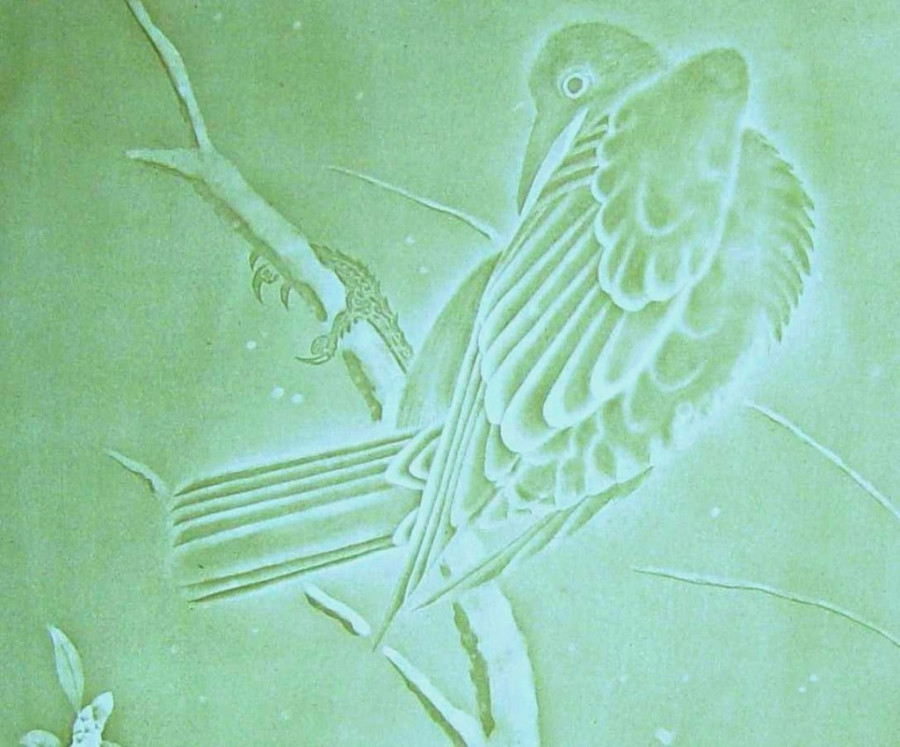Как добавить водяной знак (подложку) в документы Word? |
Если вы часто используете Word, вы, скорее всего, видели или получали документ со словами «Не копировать» или «Конфиденциально», которые лишь слегка видны на фоне документа. Это водяной знак, который представляет собой текст или изображение, которое появляется за содержимым документа.
Обычно водяной знак устанавливает ограничения для документа или идентифицирует компанию. Добавление водяного знака в документ Word — простой и понятный процесс. В этой статье вы узнаете, как сделать водяной знак в ворде.
Добавление водяного знака в документы может быть очень полезным, особенно если это касается вашего бизнеса. Многие люди добавляют водяной знак для сохранения уникальности документа. В некоторых случаях водяной знак может присутствовать по соображениям безопасности или по юридическим причинам.
Также, в качестве водяного знака, вы можете использовать логотип вашей компании, чтобы повысить значимость вашего бренда. Иногда, может возникнуть ситуация, когда вам срочно нужно дать ответ, в таких случаях, документ с водяным знаком «Срочно» может помочь быстрее передать ваш документ.
Кроме того, когда вы размещаете документ в Интернете, есть вероятность, что его содержимое может быть дублировано (украдено) или его правдивость — скомпрометирован. Маркировка документа как «Не копировать» или с добавлением логотипа вашей компании, может помочь вам сохранить оригинальность вашей работы. Это также может помочь предотвратить использование вашей работы в коммерческих целях без вашего согласия.
Как добавить водяной знак в ваш документ Word
Чтобы добавить текстовый водяной знак в документ Word, вам нужно просто выполнить следующие действия. Обратите внимание, что вы можете добавить водяной знак, как к новому, так и к уже созданному документу. В этой инструкции, мы добавим водяной знак к уже созданному документу.
- Откройте существующий документ Word и убедитесь, что вы можете использовать «Макет печати» или «Полноэкранное чтение».
 Вы не сможете установить водяной знак, если документ имеет формат «Макет веб-сайта» или «Только просмотр».
Вы не сможете установить водяной знак, если документ имеет формат «Макет веб-сайта» или «Только просмотр». - Перейдите на вкладку «Дизайн» или «Разметка сраниц» (все зависит от того, каким вордом вы пользуетесь), затем перейдите в раздел «Подложка» и нажмите на неё.
Это откроет галерею с некоторыми, уже имеющимися водяными знаками, например, «Конфиденциально», «Не копировать», «Черновик» и «Срочно» — все они предоставлены в различных вариантах. Если прокрутите вниз, то увидите намного больше.
- Нажмите на необходимый водяной знак, чтобы добавить его в документ Word. Ваш выбранный водяной знак теперь появится в вашем документе.
Как добавить пользовательский водяной знак в документ Word
Иногда вам может понадобиться установить изображение или логотип компании, в виде водяного знака. Вы также можете создать уникальный текст, который будет отличаться от стандартного, предоставленного Word. Для этого выполните следующие действия.
- Нажмите «Настраиваемая подложка» в нижней части меню водяных знаков.
- Откроется диалоговое окно «Печатная подложка». Здесь вы найдете множество вариантов настройки водяного знака.
- Если вы хотите добавить уникальный водяной знак с текстом, нажмите переключатель «Текстовый водяной знак» и введите нужный текст в поле «Текст», как показано выше. Вы также можете изменить цвет, размер и шрифт водяного знака в соответствии с вашим стилем и предпочтениями. Существует также возможность сделать ваш водяной знак полупрозрачным, вы можете это применить, если хотите, что он сильно не бросался в глаза.
- Если вы хотите добавить логотип своей компании, в качестве водяного знака, нажмите кнопку «Водяной знак», затем нажмите «Выбрать изображение», и система перенаправит вас в галерею, где вы сможете выбрать нужное изображение.
- Выберите нужное изображение, затем нажмите кнопку «Вставить». Вы вернетесь в диалоговое окно «Печатная подложка». Наконец, нажмите кнопку «Применить», чтобы применить изменения.
 Теперь вы должны увидеть пользовательский водяной знак в своем документе.
Теперь вы должны увидеть пользовательский водяной знак в своем документе.
Заключение
Добавление водяного знака в документы Word, позволяет не только полностью контролировать ваш текст, но также позволяет показать более высокий уровень профессионализма. Следуя этому руководству, вы сможете добавлять как встроенные, так и пользовательские водяные знаки в документы Word. Если у вас возникнут проблемы, обязательно сообщите нам, и мы будем рады помочь.
Ждем ваших комментариев!
Как добавить водяной знак на лист Excel
Вы всё ещё думаете, что на лист Excel нельзя добавить водяные знаки? Должен сказать, что Вы ошибаетесь. В Excel 2010 и 2013 можно сымитировать водяные знаки при помощи колонтитулов. Хотите узнать, как? Читайте внимательно эту статью!
Необходимость добавить водяные знаки к документу Excel возникает довольно часто. Причины могут быть различные. Возможно, просто для красоты, как в случае с моим расписанием.
Я добавил изображение, как водяной знак, для моего расписания. Но чаще в документах встречаются такие водяные знаки, как Конфиденциально, Проект, Для служебного пользования, Образец, Секретно и так далее. Такие знаки подчёркивают статус документа.
К сожалению, в Microsoft Excel 2010 и 2013 нет встроенного инструмента для создания водяных знаков на листе. Однако, есть хитрый приём, который позволяет сымитировать водяные знаки при помощи колонтитулов. Далее я поделюсь с Вами этим секретом.
Подготавливаем изображение для водяного знака
Первым делом нужно подготовить изображение для водяного знака, которое в дальнейшем будет украшать фон листа Вашего документа.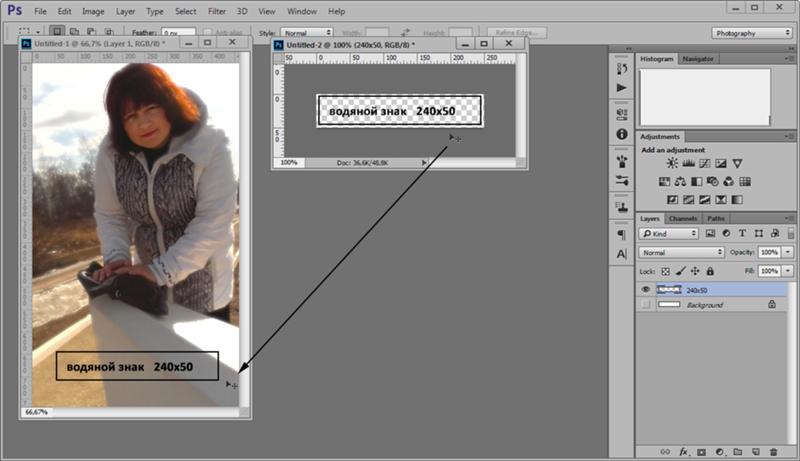
Для тех, кому любопытно, как я это сделал, расскажу подробнее:
- Откройте пустой лист Excel.
- Включите режим просмотра Разметка страницы. Для этого нажмите команду Вид > Режимы просмотра книги > Разметка страницы (View > Workbook Views > Page layout) или воспользуйтесь аналогичной кнопкой в строке состояния внизу окна Excel.
- Кликните по иконке WordArt в группе команд Текст (Text) на вкладке Вставка (Insert).
- Выберите стиль.
- Введите текст, который хотите вставить как водяной знак.
Изображение для водяного знака почти готово, осталось настроить его размер и повернуть так, чтобы смотрелось красиво. Что делаем дальше?
- Очистите фон для созданного объекта WordArt, для этого на вкладке Вид (View) в разделе Показ (Show) уберите галочку в строке Сетка (Gridlines).
- Выделите изображение.
- Откройте MS Paint (или любой другой графический редактор).
- Вставьте в графический редактор скопированный объект.
- Обрежьте лишнее по краям изображения.
- Сохраните картинку для водяного знака в формате PNG или GIF.
Теперь всё готово к тому, чтобы вставить созданную и сохранённую картинку в колонтитул, как было описано выше.
Добавляем водяной знак в верхний колонтитул
Итак, изображение для водяного знака подготовлено. Переходим к следующему шагу – нам нужно добавить водяной знак в верхний колонтитул. Всё, что мы добавим в верхний колонтитул, будет автоматически напечатано на каждой странице.
- На Ленте меню откройте вкладку Вставка (Insert).
- В разделе Текст (Text) кликните по иконке Колонтитулы (Header & Footer).Режим просмотра листа автоматически переключится на Разметка страницы, а на Ленте появится новая вкладка Работа с колонтитулами | Конструктор (Header & Footer Tools | Design).
- Кликните по иконке Рисунок (Picture), чтобы вызвать диалоговое окно Вставка картинок (Insert Pictures).
- Откройте расположение файла, который хотите использовать в качестве водяного знака. Вы можете выбрать файл на жёстком диске компьютера или в облачном хранилище OneDrive (ранее SkyDrive), а также воспользоваться ресурсами Office.com или выполнить поиск картинки в Bing.
- Когда нужный рисунок будет найден, выделите его и нажмите кнопку Вставить (Insert)
В верхнем колонтитуле появится текст &[Рисунок] (либо &[Picture] – в английской версии Excel). Этот текст указывает на то, что в верхнем колонтитуле содержится рисунок.
Но когда же на листе появится водяной знак?! Не переживайте! Теперь достаточно кликнуть в любом месте листа за пределами области колонтитула, чтобы водяной знак стал видимым.
Если кликнуть по другой странице на этом же листе Excel, то на ней также автоматически появится водяной знак.
Примечание: Водяные знаки становятся видимыми только в режиме просмотра Разметка страницы (Page Layout), в окне предварительного просмотра перед печатью документа и на печатном листе. Водяные знаки не будут видны в режиме просмотра Обычный (Normal), который, как правило, использует большинство пользователей при работе в Excel 2010 и 2013.
Настраиваем водяной знак
Добавив водяной знак в колонтитул, вероятно, было бы неплохо настроить его размер и положение на странице.
Изменяем положение водяного знака
Обычно, добавленный рисунок располагается вверху листа. Не переживайте! Его легко можно передвинуть ниже:
- Кликните в области верхнего колонтитула.
- Поставьте курсор слева от текста &[Рисунок] (&[Picture] – в английской версии Excel).
- Нажмите клавишу Enter один или несколько раз, чтобы изображение водяного знака сместилось вниз к центру страницы.
Поэкспериментируйте немного, чтобы добиться наилучшего положения водяного знака на странице.
Изменяем размер водяного знака
- Нажмите команду Вставка >
- На вкладке Работа с колонтитулами | Конструктор (Header & Footer Tools | Design) в разделе Элементы колонтитулов (Header & Footer Elements) нажмите кнопку Формат рисунка (Format Picture).
- Чтобы изменить размер или отмасштабировать рисунок, в открывшемся диалоговом окне перейдите на вкладку Размер (Size).
- Настроить цвет, яркость и контраст можно в этом же диалоговом окне на вкладке Рисунок (Picture).
Я рекомендую использовать режим
Удаляем водяной знак
- Кликните в области верхнего колонтитула.
- Выделите текст или маркер рисунка – &[Рисунок] (либо &[Picture] – в английской версии Excel).
- Нажмите клавишу Delete.
- Кликните в любом месте за пределами области колонтитула, чтобы сохранить изменения.

Теперь Вы владеете этим хитрым приёмом добавления водяного знака к листу Excel 2010 и 2013. Пора взяться за дело и создать собственные водяные знаки, которые поразят взоры всех вокруг!
Оцените качество статьи. Нам важно ваше мнение:
Как добавить логотип или водяной знак в видео YouTube
Feb 19, 2021• Проверенные решения
Водяной знак это неподвижное изображение, которое обычно вставляется в видео с целью утверждения авторских прав или рекламы. YouTube обычно имеет опцию «брендинг», где вы можете брендировать свое видео с помощью своего канала. Это не обеспечивает стабильного водяного знака. Поэтому, когда кто-то загружает это видео с помощью второй стороны (YouTube downloader), оно удаляется. Для этого законный автор должен будет поставить на своем YouTube-видео Watemark канала. В этом руководстве мы покажем вам, как добавить водяной знак к вашим видео YouTube, существующим или новым.
Вам также может понравиться:
лучшие приложения для водяных знаков для iPhone — Как сделать водяные знаки на фотографиях на iPhone >>
Как добавить водяной знак к вашим видео на YouTube
Часть 1: Как добавить логотип или водяной знак в существующие видео YouTube
Чтобы добавить водяной знак к ранее загруженным видео, вам нужно будет создать и сохранить водяной знак вне вашей программы редактирования видео.
- Войдите в свой аккаунт YouTube. Нажмите на миниатюру вашего аккаунта в правом верхнем углу. Это даст вам выпадающее меню. Затем нажмите на маленькую шестеренку (указывающую настройки)
- Это приведет вас к центру настройки. Нажмите на кнопку » Просмотреть дополнительные функции»
- Слева от окна нажмите на третью опцию » брендинг»
- Нажмите на кнопку «добавить водяной знак».
 Затем вы можете выбрать изображение с Вашего компьютера. После загрузки изображения нажмите кнопку Сохранить.
Затем вы можете выбрать изображение с Вашего компьютера. После загрузки изображения нажмите кнопку Сохранить.
Примечания:
Размер водяного знака YouTube: ваш водяной знак должен быть прозрачным, квадратным и размером более 50х50 пикселей, до которого он будет уменьшен, когда появится в углу вашего видео.
Время начала водяного знака YouTube: у вас будет возможность выбрать время начала для вашего водяного знака, сделав его видимым только в конце вашего видео или имея его там на протяжении всего вашего видео. Как только это будет сделано, нажмите кнопку «Обновить», и ваш водяной знак будет применен к вашим видео.
Цвет водяного знака YouTube: Youtube предполагает, что ваш водяной знак имеет только один цвет. Дело в том, что вы не должны использовать ничего кричащего, что отвлечет внимание от вашего видео, поэтому наличие двух или трех цветов не обязательно неправильно, если ваш дизайн тонкий.
Вот обучающее видео о том, как добавить водяной знак в ваши видео на YouTube:
Часть 2: Добавьте логотипы или водяные знаки к вашим видео перед загрузкой
Wondershare Filmora — это один из идеальных инструментов для редактирования видео, особенно когда речь заходит о водяных знаках ваших видео. Основная тема водяных знаков видео — это концепция picture-in-picture.
Для добавления водяного знака необходимо выполнить следующие действия:
- Добавьте видео и данные водяных знаков перетаскиванием в рабочую область
- Перетащите нужное видео на временную шкалу, а также водяной знак на ней
- Отрегулируйте водяной знак и добавьте к нему готовые спецэффекты
- Замаскируйте водяной знак в форме, которая вам нравится
- Сохраните видео
youtube.com/embed/mHbuPnjxzQ4″ allowfullscreen=»allowfullscreen» frameborder=»0″>
2. Windows movie maker
Windows movie maker-это бесплатное программное обеспечение для windows по умолчанию, которое может легко добавлять водяные знаки к вашим видео, чтобы защитить ваши авторские права. Он может обслуживать два типа водяных знаков: изображения и текст. Для изображений он поддерживает только файлы формата PNG и GIF и, как правило, не поддерживает прозрачность. Кроме того, внешний файл, Windows Logo Locator необходим для размещения логотипа в разных положениях.
Как добавить водяной знак в видео с помощью Windows Movie Maker
Добавление текстового водяного знака:
- Откройте Windows movie maker
- Нажмите на кнопку «видео» под заголовком импорта.
- Импортируйте свое видео на временную шкалу.
- Прямо под импортом в категории редактирования вы найдете ‘титулы и кредиты». Щелчок.
- Введите текст для водяного знака.
- Выберите расположение заголовка, шрифт и прозрачность.
- Добавить заголовок. Вы найдете его по всей длине временной шкалы. Вы можете перетащить его, чтобы развернуть, чтобы просмотреть его в течение всей длины видео. Выберите Файл и нажмите кнопку опубликовать видео.
Добавление водяного знака изображения:
Изображение должно быть внутри .PNG или .формат GIF.
- Сохраните изображение в >C:\Program Files\Movie Maker\Shared\AddOnTFX\.
- Загрузите локатор логотипов в соответствии с установленной windows из архивов FX.
- Выберите место расположения логотипа в вашем видео, где вы хотите, чтобы он появился.
- Выберите размер экрана и размер логотипа
- Введите имя файла логотипа, который вы уже сохранили с расширением.
 Например, логотип.формат PNG
Например, логотип.формат PNG - Скопируйте текст, который появляется внизу, вставьте его в блокнот и сохраните набранный файл в >C:\Program Files\Movie Maker\Shared\AddOnTFX\.
- Снова откройте windows movie maker.
- Выберите название и кредиты под категорией редактирования.
- Нажмите пробел один раз, а затем нажмите кнопку «изменить анимацию заголовка».
- Вы увидите там свое изображение. Нажмите на заголовок объявления и нажмите Ctrl+p, чтобы опубликовать его
Часть 3: Как создать прозрачный логотип для канала Youtube
Вы хотите сделать прозрачное изображение в качестве логотипа для вашего YouTube? Если вы хотите брендировать свой канал YouTube, мы считаем необходимым добавить прозрачный логотип для брендинга YouTube. На самом деле, вы можете сделать это в Filmora9 только с зеленым изображением экрана. Проверьте следующие шаги, чтобы узнать секрет.
Шаг 1: импорт видео и изображений в Filmora9
Откройте Filmora9. Выберите Создать Новый Проект. Нажмите кнопку Импортировать медиафайлы здесь, в библиотеке мультимедиа. Выберите свое видео и изображение на зеленом экране. На самом деле, видео с зеленым экраном также доступно, но обычно логотип бренда-это изображение. Теперь перетащите их на временную шкалу.
Шаг 2: импорт видео и изображений в Filmora9
Щелкните правой кнопкой мыши на изображении клипа на временной шкале. Выберите Зеленый Экран. Вы увидите, что изображение прозрачно в окне предварительного просмотра. Теперь вам нужно скорректировать некоторые детали. Вы можете настроить толщину кромки и перо кромки для лучшего края. Если зеленый фон экрана не полностью удален, перетащите допуск, чтобы настроить его.
Шаг 3: масштабирование логотипа
Вы можете сначала обрезать клип изображения и перейти в окно предварительного просмотра, чтобы масштабировать его вниз или вверх, перетащив зеленую точку. Вы можете поместить логотип YouTube в углу.
Вы можете поместить логотип YouTube в углу.
Liza Brown
Liza Brown является писателем и любителем всего видео.
Подписаться на @Liza Brown
Как добавить водяной знак на видео
Автор статьи: Алина Черненко|Не хотите, чтобы кто-то присвоил ваш оригинальный ролик? Читайте, как добавить водяной знак на видео, чтобы защитить свои авторские права. Водяной знак или вотермарк – это полупрозрачные текст или картинка, частично перекрывающие изображение, которые не убрать без ущерба для видеозаписи. Вы можете нанести вотермарк самостоятельно с помощью удобной программы ВидеоШОУ. Из данной статьи вы узнаете, как это сделать всего за пару минут!
Программа для создания водяных знаков: как работать?
Чтобы быстро наложить вотермарк на клип, просто скачайте ВидеоШОУ с нашего сайта и инсталлируйте её на компьютер. Затем запустите программу и выполните несколько несложных шагов. Итак, приступим.
Шаг 1. Добавление видеоконтента
В папке компьютера выберите один видеоролик или сразу несколько, на которых следует сделать водяной знак. Добавьте нужные элементы на монтажный стол одним из четырёх указанных ниже способов:
- Простым перетаскиванием
- Двойным кликом левой кнопки мыши
- С помощью кнопки со стрелкой
- Добавлением сразу всех клипов папки
Добавьте видео в работу
Шаг 2. Накладываем текст или картинку
Программа для наложения водяных знаков ВидеоШОУ позволяет добавлять на видеоряд надписи и картинки. Кликните по значку карандаша, расположенному на превью ролика. Нажмите кнопку «Добавить текст», если вотермарком будет надпись (например, имя или псевдоним автора ролика). Посередине появится плашка, где можно отредактировать текст, и откроется специальное меню. Выберите один из готовых стилей оформления – программа предлагает более 20 красочных вариантов.
Кликните по значку карандаша, расположенному на превью ролика. Нажмите кнопку «Добавить текст», если вотермарком будет надпись (например, имя или псевдоним автора ролика). Посередине появится плашка, где можно отредактировать текст, и откроется специальное меню. Выберите один из готовых стилей оформления – программа предлагает более 20 красочных вариантов.
Нажмите «Добавить текст»
Кроме этого, вы можете создать собственное оформление. Вручную настройте шрифт, цвет, контур и отражение. В поле вбейте нужный текст. Скорректируйте размер водяного знака, растягивая или сжимая рамку. Перетаскивайте надпись, как требуется, чтобы установить её правильное положение на видео. Вращайте текст, удерживая желтую точку.
Постарайтесь оформить будущий вотермарк красиво. Он должен защитить авторство, но не оттолкнуть зрителей. Эстетичный водяной знак может сделать работу более привлекательной
Введите текст и выберите стиль
Хотите закрыть изображение логотипом организации? Выбирайте «Добавить фото и видео». Укажите путь к папке и укажите картинку, которую нужно вставить. Когда она появится на ролике, выберите подходящее местоположение и отрегулируйте размер.
Добавьте изображение
Шаг 3. Настраиваем прозрачность
Чтобы поставить водяной знак на видео, просто добавить текст или картинку недостаточно. Защитное изображение не должно сильно мешать просмотру. Нужно сделать его полупрозрачным. Для этого в ВидеоШОУ есть специальная опция.
Перейдите во вкладку «Анимация», чтобы отредактировать видео. В разделе «Общие» отрегулируйте параметр прозрачности, двигая бегунок. Выставьте значение, при котором вотермарк будет заметен, но полностью не перекроет основное изображение.
Настройте прозрачность
Кликните «Применить».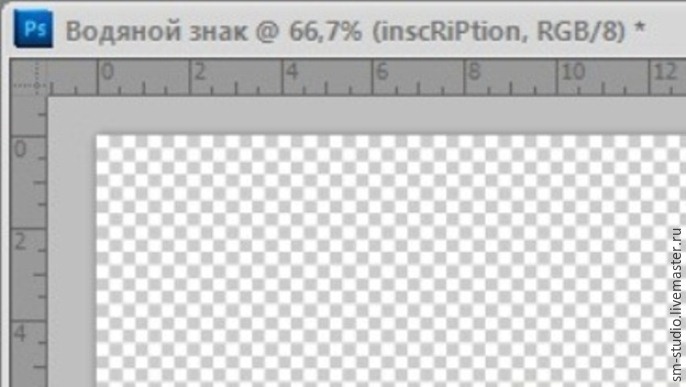 Посмотрите в плеере, что получилось.
Посмотрите в плеере, что получилось.
Не хотите, чтобы вотермарк закрывал изображение на протяжении всего ролика? Настройте его так, чтобы он появился только в нужный момент или на определённое время. Для этого откройте вкладку «Анимация».
Сделайте водяной знак полностью прозрачным, двигая бегунок настройки. Установите ключевой кадр в том месте, где должен появляться вотермарк, и сделайте его видимым. Чтобы в нужное время он исчез, установите второй ключевой кадр. Снова выкрутите прозрачность. Можно добавлять любое количество ключевых кадров, чтобы вотермарк то появлялся, то пропадал.
Отрегулируйте время появления вотермарка
Шаг 3. Сохранение клипа
Чтобы сохранить изменённый ролик и подготовить его к просмотру, нажмите «Создать». Выберите один из предложенных форматов. Можно сделать обычный клип для ПК, видеофайл под нарезку на ДВД или публикацию в интернет.
Если вы записываете обычный AVI-видеофайл, нужно дополнительно настроить такие параметры, как кодек, размер кадра и качество картинки. Дождитесь окончания конвертации и получите защищенный вотермарком ролик!
Сохраните ролик с защитным знаком
Как видите, наложить водяной знак на видео с помощью ВидеоШОУ очень легко. Теперь ваш популярный клип в Ютубе никто не сможет присвоить. Защитите свои авторские права. Скачайте программу ВидеоШОУ прямо сейчас!
Поделиться с друзьями:
Установить водяной знак в Word 2010
В этой главе мы обсудим, как установить водяной знак в документе Word. Водяной знак — это изображение, которое слабо отображается за текстом на странице документа Word. Когда вы создаете черновик документа, вы можете пометить его водяным знаком с помощью штампа « Черновик» или же можете сделать водяным знаком дубликат документа с помощью штампа « Копия» . Microsoft Word позволяет вам печатать водяные знаки с помощью простых шагов, описанных в этой главе.
Microsoft Word позволяет вам печатать водяные знаки с помощью простых шагов, описанных в этой главе.
Установить стандартный водяной знак
Следующие шаги помогут вам установить стандартный водяной знак в текстовом документе. Стандартный водяной знак — это тот, который уже определен словами и не может изменять их шрифт или цвет и т. Д.
Шаг 1 — Откройте документ Word, в который вы хотите добавить водяной знак.
Шаг 2 — Перейдите на вкладку «Макет страницы», а затем нажмите кнопку « Водяной знак» , чтобы отобразить список стандартных параметров водяного знака.
Шаг 3 — Вы можете выбрать любой из доступных стандартных водяных знаков, просто нажав на него. Это будет применяться ко всем страницам слова. Предположим, мы выбрали конфиденциальный водяной знак.
Установить пользовательский водяной знак
Следующие шаги помогут вам установить пользовательский водяной знак в текстовом документе. Пользовательский водяной знак — это тот, который может быть изменен как текст, так и его шрифт, цвет, размер и т. Д.
Шаг 1 — Откройте документ Word, в который вы хотите добавить водяной знак.
Шаг 2 — Перейдите на вкладку «Макет страницы», а затем нажмите кнопку « Водяной знак» , чтобы отобразить список стандартных параметров водяного знака. Внизу вы найдете опцию Custom Watermark .
Шаг 3 — Нажмите на опцию Custom Watermark ; появится диалоговое окно « Печатный водяной знак ».
Шаг 4 — Теперь вы можете установить изображение в качестве водяного знака или вы можете установить предопределенный текст в качестве водяного знака; Вы также можете ввести свой текст в поле Текст, доступное в диалоговом окне Печатный водяной знак . Мы установим текстовый водяной знак как DUPLICATE, а также установим его цвет и размер шрифта. После того, как все параметры установлены, нажмите кнопку OK , чтобы установить параметры.
Удалить водяной знак
Следующие шаги помогут вам удалить существующий водяной знак из документа Word.
Шаг 1 — Откройте документ Word, водяной знак которого необходимо удалить.
Шаг 2 — Откройте вкладку « Макет страницы» и кнопку « Водяной знак» , чтобы отобразить список стандартных параметров водяного знака. Внизу вы найдете опцию Удалить водяной знак .
Шаг 3 — Нажмите « Удалить водяной знак» ; это удалит существующий водяной знак из документа.
Добавление графического водяного знака на изображение
Если вы хотите, защитить ваши изображения от несанкционированного использования, добавьте на каждое из них водяной знак. Он может содержать ваше имя, логотип фотостудии или компании.
Некоторые фотографы предпочитают устанавливать водяной знак в одном из углов фото, другие предпочитают делать его прозрачным на большей части изображения. С помощью Фотоконвертера вы можете добавить водяные знаки в пакетном режиме, настроить размер, положение и прозрачность.
Установить Фотоконвертер
Откройте изображения в Фотоконвертере
Откройте одно или несколько изображений, которые вы хотите изменить. Выберите их по одному, или добавьте целой папкой.
Добавьте графический водяной знак
Во вкладке Редактировать, используйте + действие → Водяной знак → Графический водяной знак
Выберите файл с водяных знаком, введите координаты определяющие его положение на изображении. Вы так же можете изменить размер, повернуть или добавть прозрачность для водяного знака.
Сохраните результат
Перейдите к вкладке Сохранить и выберите место для сохранения файлов с водяными знаками.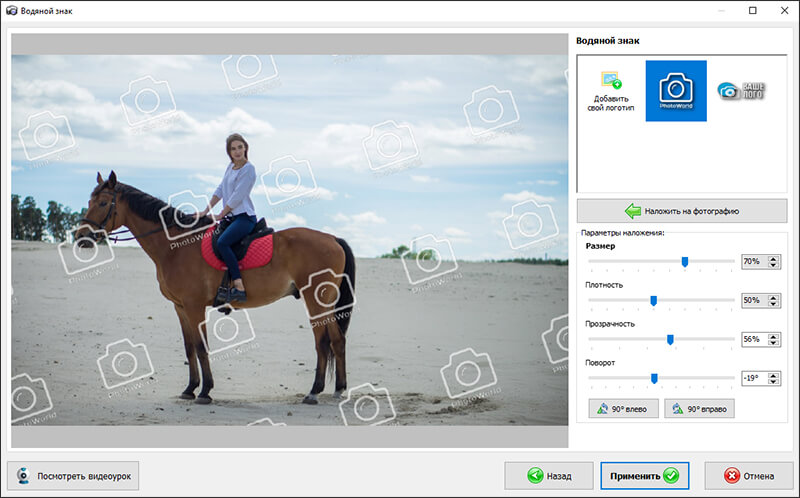 Кроме того, вы можете изменить их формат, просто нажав на одну из
кнопок, расположенных в нижней части экрана. Фотоконвертер поддерживает
преобразование в большое число графических форматов.
Кроме того, вы можете изменить их формат, просто нажав на одну из
кнопок, расположенных в нижней части экрана. Фотоконвертер поддерживает
преобразование в большое число графических форматов.
Наконец, нажмите кнопку Старт и наслаждайтесь результатом!
Видео инструкция
Попробуйте бесплатную демо-версию
Если у вас возникли сложности или появился вопрос о работе Фотоконвертера — напишите в службу поддержки пользователей. Мы уделяем внимание каждому входящему сообщению, помогая пользователям решать их задачи и справляться с возникшими трудностями. Центр поддержки работает ежедневно, ни один пользователь не останется без внимания.
Интерфейс командной строки
Опытные пользователи могут накладывать графический водяной знак с помощью командной строки в ручном или автоматическом режиме. Фотоконвертер Про позволяет работать с любыми инструментами через консольную утилиту cons_rcp.exe
Использование консольной команды для наложения водяного знака:
cons_rcp.exe -s "C:\Путь_к\input_file.jpg" -o "C:\Путь_к\output_file.jpg" -image_watermark p"C:\Путь_к\watermark.png" pos10x10% op50 rot90 mt
Инструкция:
-image_watermark (adds image watermark) Параметры: 1. Полный путь к графическому водяному знаку (Синтаксис: p"c:\image.jpg", строка в кавычках) 2. Позиция (Синтаксис: pos30x30%, pos100x200px) 3. Прозрачность (Синтаксис: op100, целое число от 1 до 100) 4. Изменить размер знака (Синтаксис: r30, целое число от 1) 5. Повернуть знак (Синтаксис: rot90, целое число от -360 до 360) 6 Сделать прозрачным (Синтаксис: mt) 7. Цвет прозрачности (Синтаксис: rgb(66,137,212), hex(4289d4)) 8.Отклонение для прозрачности (Синтаксис: t20, целое число от 0 до 100) Пример: -image_watermark p"c:\watermark.png" pos10x10% op50 rot90 mt
Консольная утилита для наложения графического водяного знака предназначена для профессионального использования и входит в состав версии Про.
- (CLI) Описание командного интерфейса Фотоконвертера
Добавление и отключение водяных знаков для документов
Добавление и отключение водяных знаков для документовВодяные знаки — это бледные изображения, размещаемые на странице в качестве фона. Как правило, они используются для идентификации или украшения страниц. Примером водяного знака может служить слово «Конфиденциально», отпечатанное на каждой странице, или логотип, выполняющий роль фонового изображения. Если документ содержит несколько слоев, водяные знаки отображаются на каждой странице каждого слоя. В качестве водяных знаков может выступать как текст, так и изображения. Примеры обоих видов водяных знаков см. в руководстве Report Services Document Creation Guide.
Водяные знаки расположены на полях документа, не доходя до краев листа.
При использовании текстовых водяных знаков текст, выходящий за поля, обрезается.
Изображения, используемые в качестве водяных знаков, размещаются по центру страницы. Как и в случае вставки изображений в документ, файл изображения должен быть доступен как для Intelligence Server, так и для разработчиков документа. Дополнительные сведения см. в разделе «Добавление изображений в документы».
Водяные знаки отображаются только в экспортированных документах PDF. Они не отображаются в режиме разработки, режиме редактирования, интерактивном режиме, режиме Flash и режиме Express в MicroStrategy Web.
Водяной знак является фоном документа.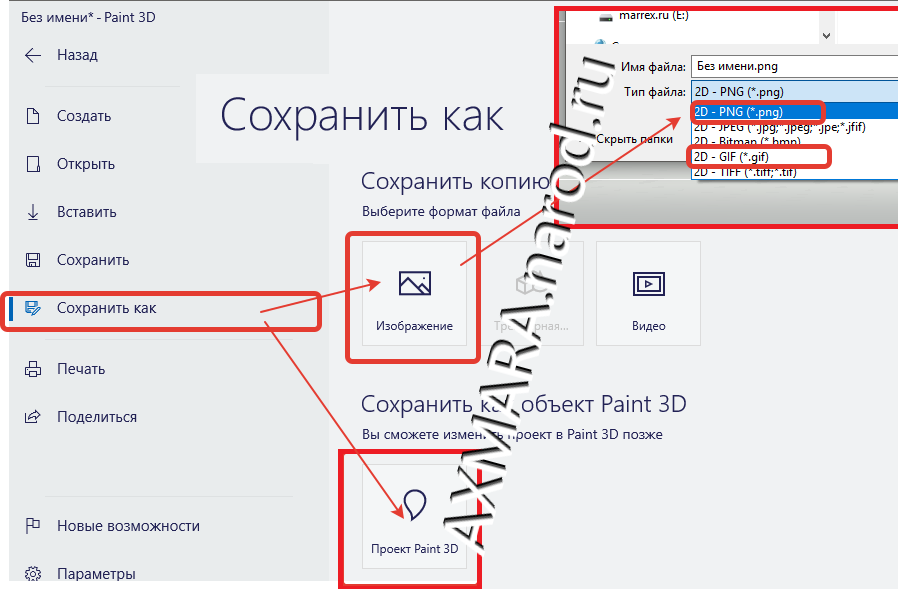 Что бы ни было напечатано на бумаге, оно отобразится поверх водяного знака. Поэтому любой непрозрачный объект скрывает его. Для того чтобы водяной знак был виден сквозь таблицу или график, необходимо задать таблице или графику прозрачный фон. Точно так же фон текстового поля, прямоугольника и других объектов должен быть прозрачным для того, чтобы водяной знак было видно.
Что бы ни было напечатано на бумаге, оно отобразится поверх водяного знака. Поэтому любой непрозрачный объект скрывает его. Для того чтобы водяной знак был виден сквозь таблицу или график, необходимо задать таблице или графику прозрачный фон. Точно так же фон текстового поля, прямоугольника и других объектов должен быть прозрачным для того, чтобы водяной знак было видно.
Водяные знаки проекта и документа
Водяные знаки могут быть заданы на уровне проекта и на уровне документа.
Водяной знак проекта позволяет использовать один и тот же водяной знак (например, логотип) в каждом документе проекта. Водяные знаки проекта создаются в MicroStrategy Desktop. Отображаются они как в MicroStrategy Desktop, так и в MicroStrategy Web.
Водяной знак документа позволяет использовать в определенных документах собственный водяной знак. Если имеются водяные знаки документа, они по умолчанию имеют приоритет над водяными знаками проекта.
Например, большинство документов содержит логотип. При этом внутренние документы необходимо пометить знаком «Конфиденциально». Так как водяной знак документа заменяет водяной знак проекта, в качестве последнего можно использовать логотип, при этом разрешить документам отменять его. После этого для внутренних документов необходимо создать водяной знак документа с текстом «Конфиденциально».
Кроме того, можно выбрать, следует ли разрешать водяные знаки документа, что позволяет управлять заменой водяных знаков проекта знаками документа. Благодаря этому можно создавать различные водяные знаки для разных целей.
Инструкции по выполнению приведенных ниже действий см. в Интерактивной справке MicroStrategy Desktop.
Документы определенного проекта должны быть помечены знаком «Конфиденциально». Для этого необходимо создать водяной знак проекта с текстом «Конфиденциально».
 Так как этот водяной знак не должен отменяться ни при каких условиях, следует запретить водяные знаки документов в MicroStrategy Desktop.
Так как этот водяной знак не должен отменяться ни при каких условиях, следует запретить водяные знаки документов в MicroStrategy Desktop.Проект имеет соответствующий водяной знак, однако требуется не помещать его в некоторые документы. В таком случае для этих документов следует выбрать параметр «Без водяных знаков».
Требуется запретить использование водяных знаков в документах. В таком случае для проекта следует выбрать параметр «Без водяных знаков».
Создавать водяные знаки проекта и разрешать водяные знаки документов можно только в MicroStrategy Desktop. Эти настройки, в то же время, относятся как к Desktop, так и к Web. Водяные знаки могут создаваться и в MicroStrategy Desktop, и в MicroStrategy Web.
Создание водяного знака документа или отключение водяных знаков для документа
Откройте документ в режиме разработки или в редактируемом режиме.
В меню «Сервис» выберите пункт «Свойства документа». Откроется диалоговое окно «Свойства».
Слева выберите пункт «Водяной знак».
Для того чтобы в документе отображался водяной знак проекта, в раскрывающемся списке «Водяной знак» выберите параметр «Использовать водяной знак проекта».
Чтобы создать текстовый водяной знак, в раскрывающемся списке «Водяной знак» выберите «Текстовый водяной знак».
Введите текст длиной не более 255 символов, который будет отображаться в качестве водяного знака, в поле «Текст».
Для изменения внешнего вида текста нажмите кнопку «Формат». Откроется диалоговое окно «Форматирование шрифта». Здесь можно настроить шрифт, размер, цвет и т. д. Выбрав нужные параметры, нажмите кнопку ОК.

По умолчанию водяной знак использует размер шрифта, указанный в диалоговом окне «Форматирование шрифта». Для того чтобы размер шрифта выбирался автоматически в соответствии с размерами слоя, установите флажок «Подбирать размер шрифта автоматически».
Для размывания водяного знака и увеличения читаемости документа установите флажок «Вымывание».
По умолчанию текст печатается по диагонали страницы. Для печати текста по горизонтали, выберите пункт «Горизонтально» в раскрывающемся списке «Ориентация».
Чтобы создать водяной знак из изображения, в раскрывающемся списке «Водяной знак» выберите пункт «Водяной знак из изображения».
Примечание. Как и в случае вставки изображений в документ, файл изображения должен быть доступен как для Intelligence Server, так и для разработчиков документа. Дополнительные сведения см. в разделе
«Добавление изображений в документы».
Введите путь и имя файла изображения в поле «Источник». Нажмите кнопку «Предпросмотр».
По умолчанию размер изображения подбирается автоматически в соответствии с настройками полей документа. Пропорции изображения при этом сохраняются. Для того чтобы изменить размер изображения вручную, выберите значение в процентах в раскрывающемся списке «Масштаб».
Если не требуется отображать водяной знак в документе, выберите пункт «Без водяных знаков». Все водяные знаки проекта и документа будут скрыты.
Нажмите кнопку OK, чтобы вернуться к документу.
Как сделать водяной знак для ваших фотографий (шаг за шагом)
Использование водяных знаков на фотографиях помогает защитить их от нарушения авторских прав.
Теперь вы, наверное, задаетесь вопросом, как я могу бесплатно создать собственный водяной знак? Я покажу вам, как это сделать в Photoshop и Lightroom.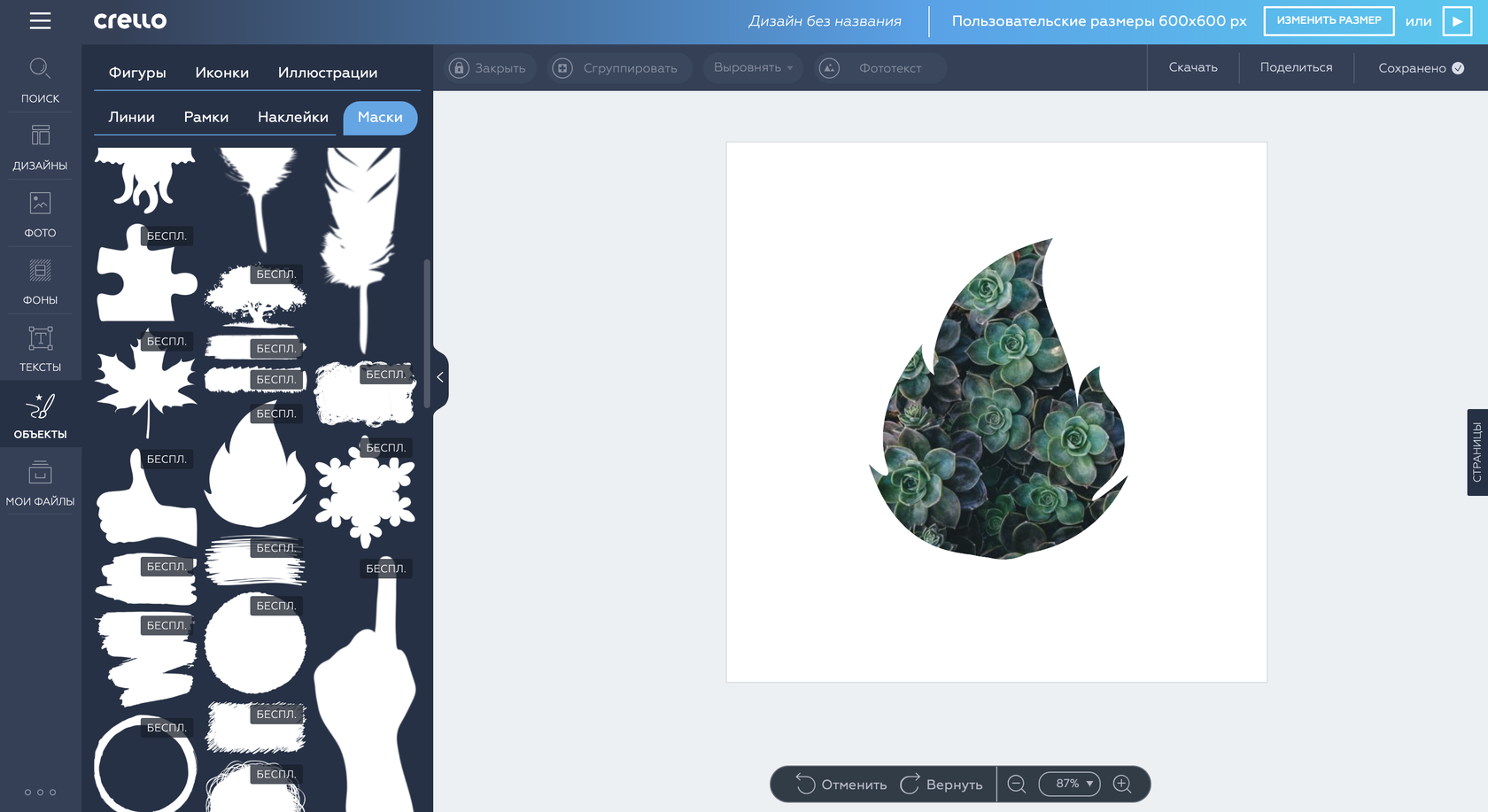 И это проще, чем вы думаете.
И это проще, чем вы думаете.
Что такое водяной знак и зачем его использовать?
Водяной знак — это способ подписать ваши изображения в качестве владельца.Это также сдерживает нарушение авторских прав .
Водяной знак — это обычно логотип, штамп или подпись, наложенные на фотографию.
Фотографы используют водяные знаки на своих фотографиях, чтобы их было легко идентифицировать. Они также сообщают людям, что на изображение есть авторские права.
Если кто-то увидит вашу фотографию и захочет приобрести лицензию на ее использование, водяной знак упростит им связь с вами. А если кто-то намеренно удалит водяной знак, фотограф может получить дополнительные убытки в случае нарушения.
Большинство водяных знаков часто имеют определенную степень прозрачности. Вы также можете часто находить их в углах или внизу изображений, чтобы они выглядели менее отвлекающими. Вы также можете настроить параметры камеры и добавить информацию об авторских правах в данные EXIF.
Некоторые фотографы предпочитают добавлять водяной знак так же, как художник подписывает свои работы. Другие же предпочитают едва заметную строку текста или логотипа.
Как создать собственный дизайн водяного знака?
Создание хорошо продуманного водяного знака, который вы можете использовать постоянно, повысит узнаваемость ваших фотографий.Это часть вашего бренда и идентичности, поэтому вы не хотите часто ее менять.
Ввод вашего имени шрифтом Comic Sans или вашим любимым каллиграфическим шрифтом может оказаться бесполезным. Некоторым фотографам нравится использовать адрес своего веб-сайта или символ авторского права. Я использовал оба из них в прошлом.
Теперь мы покажем вам, как сделать водяной знак за несколько минут.
Самый простой способ — создать логотип с помощью приложения. На мой взгляд, проще всего использовать canva.com. Это не только бесплатно, но и предлагает множество вариантов шрифтов и дизайна. Просто найдите нужные элементы логотипа. Затем перетащите их на свое изображение, и все!
Просто найдите нужные элементы логотипа. Затем перетащите их на свое изображение, и все!
Если вы хотите опробовать платные сайты по созданию логотипов, brandmark.io станет для вас отличным вариантом.
Что вы добавляете к водяному знаку — дело личного вкуса. Обязательно приложите некоторые усилия к его дизайну, чтобы он хорошо смотрелся на вашем изображении. И самое главное, убедитесь, что это не отвлекает зрителя от ваших красивых фотографий.
Вы также можете загрузить свой логотип Canva в формате.PNG файл, если вы хотите добавить к изображениям с помощью Photoshop или Lightroom.
Как добавить водяной знак в Photoshop?
Теперь мы научим вас делать водяной знак в Photoshop.
Есть много разных способов сделать это. Но самый эффективный из них — создать собственную кисть с изображением водяного знака.
Создание пользовательской кисти для водяных знаков фотографии
После того, как вы создадите водяной знак в Adobe Illustrator или приложении для создания логотипов, вам нужно будет создать для него специальную кисть в Photoshop.
Сначала создайте новый документ той же формы, что и ваш водяной знак. Я сделал свой 900 пикселей на 900 пикселей и 300 пикселей на дюйм. Выберите белый фон.
Не делайте водяной знак слишком маленьким. Гораздо лучше уменьшить масштаб, чем увеличить. Если он слишком мал и вам нужно увеличить его, вы потеряете ясность и качество.
Anywhere от 500 до 1000 пикселей в ширину подойдет для большинства размеров изображений.
Перетащите свой логотип в новый документ или выберите инструмент «Текст», чтобы добавить текст.Вы можете использовать любой цвет. Если вы используете черный цвет, вы можете легко изменить его после создания собственной кисти.
Когда ваш дизайн будет на белом фоне, перейдите в Edit, затем выберите Define Brush Preset и назовите свою кисть. Теперь вы готовы добавлять водяные знаки на фотографии!
Так как же добавить водяной знак на фотографии с помощью специальной кисти? Это так же просто, как навести указатель мыши на изображение и щелкнуть левой кнопкой мыши на нужном месте.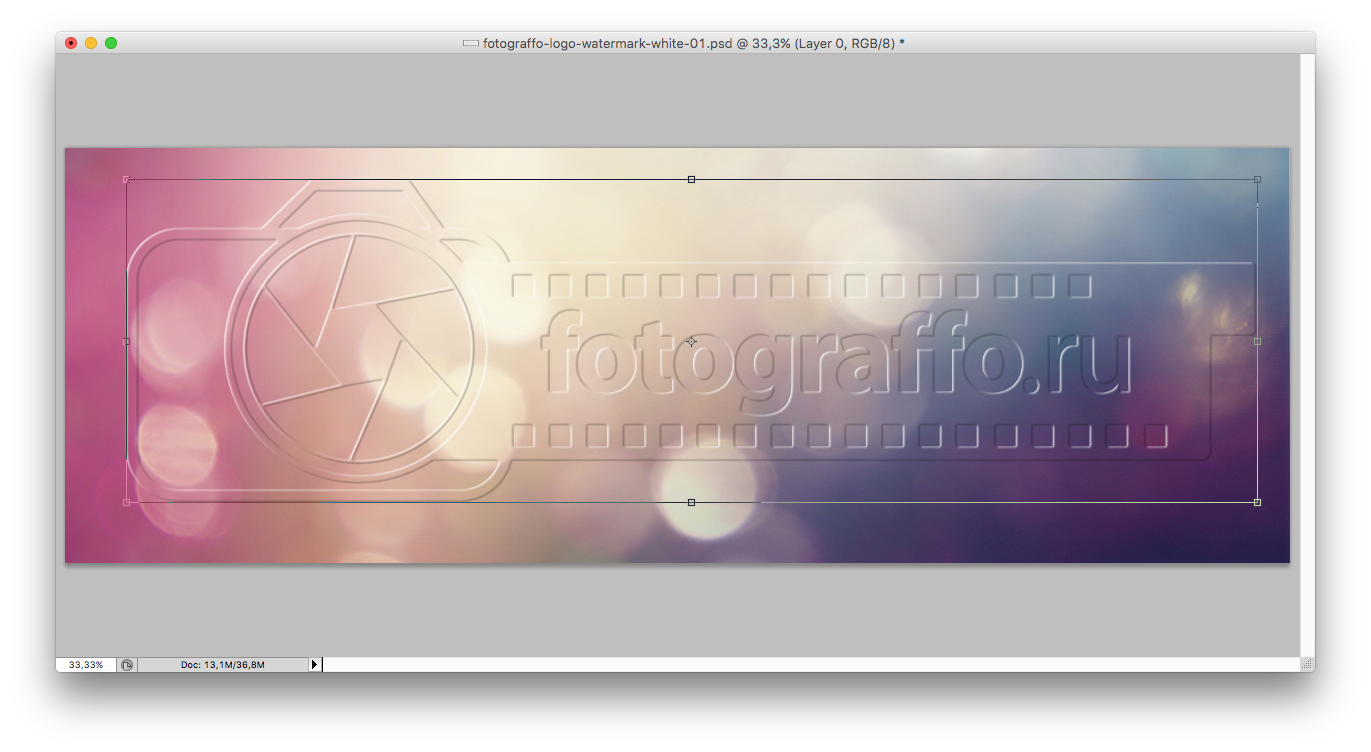
Ваша новая кисть работает так же, как и любая кисть Photoshop.Вы можете изменить цвет или размер перед нанесением. Вы также можете изменить режим наложения и прозрачность, если хотите, чтобы водяной знак был полупрозрачным.
Поэкспериментируйте с различными настройками, чтобы почувствовать, что лучше всего выглядит на ваших фотографиях. Вы можете использовать ту же непрозрачность, режим наложения и цвет. Но вы также можете использовать вариации в зависимости от ваших предпочтений.
Сохраните свою новую кисть
Иногда бывает неприятно, когда вы не можете найти только что изготовленную кисть.Вот отличный способ быстро получить к нему доступ при добавлении водяных знаков на фотографии.
Сначала выберите кисть. Затем щелкните правой кнопкой мыши и перейдите к шестеренке настроек в правом верхнем углу. Щелкните левой кнопкой мыши по нему, а затем щелкните левой кнопкой мыши «Диспетчер предварительных настроек». В диспетчере предварительных настроек найдите новую настраиваемую кисть и перетащите ее в верхнюю часть списка папок кистей.
Сохраните новый набор и нажмите «Готово».
Теперь ваша настраиваемая кисть будет отображаться в начале параметров кисти каждый раз, когда вы создаете водяной знак.
Как добавить водяной знак в Lightroom?
Теперь мы знаем, как создать водяной знак в Photoshop. А что насчет Lightroom?
Если вы предпочитаете использовать Adobe Lightroom для нанесения водяных знаков на свои фотографии, процесс будет немного другим.
Вам не понадобится специальная кисть для Lightroom. Вместо этого вам нужно будет создать один или несколько наборов водяных знаков для добавления к фотографиям при их экспорте.
Добавление текстового водяного знака
По завершении редактирования фотографии или пакета фотографий откройте окно «Экспорт».Вы можете экспортировать свои фотографии в файлы JPEG, PSD или TIFF и добавить водяной знак. Lightroom не дает вам возможности добавлять водяной знак к файлам DNG или исходным файлам.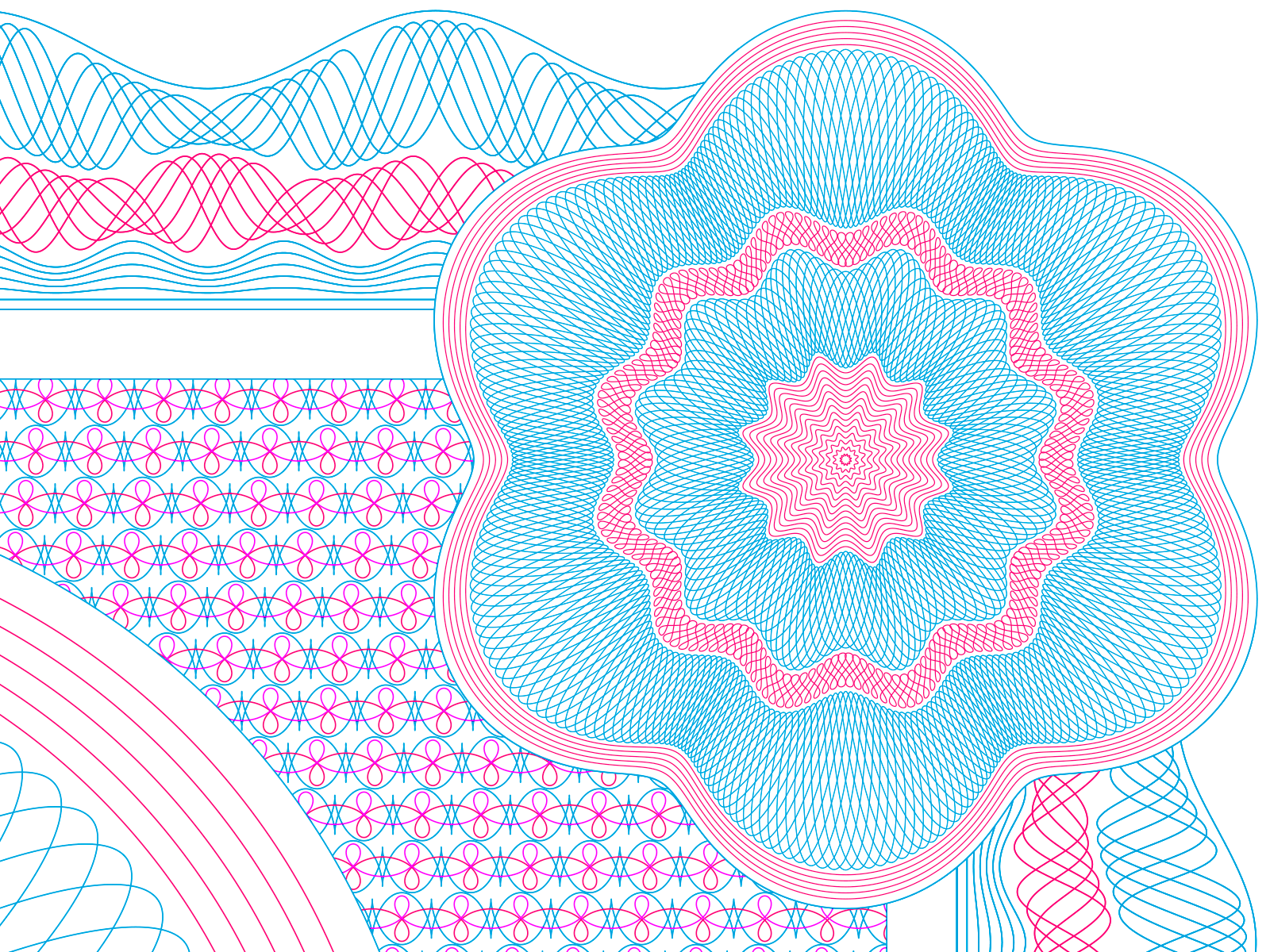
Выберите предпочтительные параметры экспорта, а затем установите флажок «Водяной знак» в нижней части диалогового окна экспорта. В раскрывающемся меню выберите «Изменить водяные знаки». Откроется новое окно с различными параметрами.
В правом верхнем углу вы увидите «Стиль водяного знака». Сначала выберите «Текст». В поле в левом нижнем углу окна введите текст, который будет отображаться на водяных знаках.
Чтобы сделать символ авторского права в системе Windows, просто нажмите клавишу Alt и введите число 0169. В системе Mac нажмите Option + G.
Вы можете работать с параметрами в этом окне, чтобы настроить внешний вид вашего простого текстового водяного знака. Вы можете контролировать шрифт, цвет, выравнивание и другие аспекты текста.
Опять же, экспериментируйте, чтобы определить, что вам нравится и что лучше всего соответствует стилю вашей фотографии.
Когда вы закончите создание водяного знака, нажмите «Сохранить» и присвойте новому пресету имя.Затем Lightroom добавит его в раскрывающийся список водяных знаков в окне «Экспорт».
Добавление водяного знака графического логотипа
Во многом так же, как вы создали свой текстовый водяной знак, вы также можете добавить свой логотип и сохранить его в качестве предустановки.
Для этого откройте окно «Экспорт» и выберите «Редактировать водяные знаки» в раскрывающемся меню в области параметров водяных знаков. Вверху справа выберите вариант стиля водяного знака «Графика».
Найдите логотип, который вы хотите установить в качестве водяного знака Lightroom.В разделе «Эффекты водяных знаков» у вас есть параметры непрозрачности, размера и положения.
Когда вы создаете графический водяной знак, нет возможности включить текст, который еще не является частью вашего логотипа.
По завершении создания логотипа нажмите «Сохранить». Затем вы можете назвать свой новый набор настроек водяного знака.
Photoshop против Lightroom
Учитывая все обстоятельства, ваши возможности в Lightroom более ограничены. Photoshop более гибок при добавлении водяного знака фотографии к вашим изображениям.
Photoshop более гибок при добавлении водяного знака фотографии к вашим изображениям.
С помощью Photoshop вы можете разместить водяной знак именно там, где вы хотите, чтобы он отображался на каждой фотографии. Я считаю, что проще манипулировать специальной кистью, чтобы получить внешний вид, который соответствует изображению.
Однако главное преимущество использования Lightroom для добавления водяного знака заключается в том, что его легко экспортировать в пакетном режиме. Пакетный экспорт означает, что положение и свойства вашего водяного знака будут одинаковыми для каждого сохраняемого изображения.
Но в конечном итоге все зависит от предпочтений.Взвесьте все «за» и «против» каждого набора для редактирования и определите, какой из них вам больше нравится.
Заключение
Размещение хорошо продуманных водяных знаков на фотографиях может помочь укрепить ваш бренд и идентичность как фотографа. В то же время плохо спроектированный или неправильно размещенный водяной знак может отвлекать людей от вашей работы.
Найдите время, чтобы поэкспериментировать с водяными знаками на ваших фотографиях. Найдите то, что работает для вас и делает все, что нужно для водяного знака.
Вы не хотите часто менять водяной знак, поскольку люди могут начать принимать ваши фотографии за чужие.
Посмотрите в Интернете на фотографов, которыми вы восхищаетесь, и посмотрите, как они добавляют водяные знаки к своим изображениям. Черпайте вдохновение у тех, кто уже делает это хорошо, и подумайте, как бы вы разработали свой.
Хотите узнать больше о редактировании изображений с помощью Lightroom? Почему бы не посетить наш курс «Легкое редактирование с помощью Lightroom» в следующий раз!
Страница не найдена »ExpertPhotography
404 — Страница не найдена» ExpertPhotography404
Извиняюсь! Страница, которую вы искали, не найдена.
 ..
..Он был перемещен, удален, переименован или, возможно, никогда не существовал. Пожалуйста, свяжитесь с нами, если вам понадобится помощь.
Мне нужна помощь с…
[type = ‘text’]
[type = ‘text’]
[type = ‘password’]
[type = ‘password’]
[‘rmockx.RealPlayer G2 Control’, ‘rmocx.RealPlayer G2 Control.1 ‘, ‘RealPlayer.RealPlayer ™ ActiveX Control (32-разрядный)’, ‘RealVideo.RealVideo ™ ActiveX Control (32-бит)’, ‘RealPlayer’]
[‘rmockx.RealPlayer G2 Control’, ‘rmocx.RealPlayer G2 Control.1’, ‘RealPlayer.RealPlayer ™ ActiveX Control (32-разрядный)’, ‘RealVideo.RealVideo ™ ActiveX Control (32-бит)’, ‘RealPlayer’]
[type = ‘text’]
[type = ‘text’]
[type = ‘password’]
[type = ‘password’]
[‘rmockx.RealPlayer G2 Control ‘, ‘rmocx.RealPlayer G2 Control.1’, ‘RealPlayer.RealPlayer ™ ActiveX Control (32-разрядный)’, ‘RealVideo.RealVideo ™ ActiveX Control (32-бит)’, ‘RealPlayer’]
[‘rmockx.RealPlayer G2 Control’, ‘rmocx.RealPlayer G2 Control.1’, ‘RealPlayer.RealPlayer ™ ActiveX Control (32-разрядный)’, ‘RealVideo.RealVideo ™ ActiveX Control (32-бит)’, ‘RealPlayer’]
[type = ‘text’]
[type = ‘text’]
[type = ‘password’]
[type = ‘password’]
[‘rmockx.RealPlayer G2 Control ‘, ‘rmocx.RealPlayer G2 Control.1’, ‘RealPlayer.RealPlayer ™ ActiveX Control (32-разрядный)’, ‘RealVideo.RealVideo ™ ActiveX Control (32-бит)’, ‘RealPlayer’]
[‘rmockx.RealPlayer G2 Control’, ‘rmocx.RealPlayer G2 Control.1’, ‘RealPlayer.RealPlayer ™ ActiveX Control (32-разрядный)’, ‘RealVideo.RealVideo ™ ActiveX Control (32-бит)’, ‘RealPlayer’]
[type = ‘text’]
[type = ‘text’]
[type = ‘password’]
[type = ‘password’]
[‘rmockx. RealPlayer G2 Control ‘,
‘rmocx.RealPlayer G2 Control.1’,
‘RealPlayer.RealPlayer ™ ActiveX Control (32-разрядный)’,
‘RealVideo.RealVideo ™ ActiveX Control (32-бит)’,
‘RealPlayer’]
RealPlayer G2 Control ‘,
‘rmocx.RealPlayer G2 Control.1’,
‘RealPlayer.RealPlayer ™ ActiveX Control (32-разрядный)’,
‘RealVideo.RealVideo ™ ActiveX Control (32-бит)’,
‘RealPlayer’]
[‘rmockx.RealPlayer G2 Control’, ‘rmocx.RealPlayer G2 Control.1’, ‘RealPlayer.RealPlayer ™ ActiveX Control (32-разрядный)’, ‘RealVideo.RealVideo ™ ActiveX Control (32-бит)’, ‘RealPlayer’]
[type = ‘text’]
[type = ‘text’]
[type = ‘password’]
[type = ‘password’]
[‘rmockx.RealPlayer G2 Control ‘, ‘rmocx.RealPlayer G2 Control.1’, ‘RealPlayer.RealPlayer ™ ActiveX Control (32-разрядный)’, ‘RealVideo.RealVideo ™ ActiveX Control (32-бит)’, ‘RealPlayer’]
[‘rmockx.RealPlayer G2 Control’, ‘rmocx.RealPlayer G2 Control.1’, ‘RealPlayer.RealPlayer ™ ActiveX Control (32-разрядный)’, ‘RealVideo.RealVideo ™ ActiveX Control (32-бит)’, ‘RealPlayer’]
[type = ‘text’]
[type = ‘text’]
[type = ‘password’]
[type = ‘password’]
[‘rmockx.RealPlayer G2 Control ‘, ‘rmocx.RealPlayer G2 Control.1’, ‘RealPlayer.RealPlayer ™ ActiveX Control (32-разрядный)’, ‘RealVideo.RealVideo ™ ActiveX Control (32-бит)’, ‘RealPlayer’]
[‘rmockx.RealPlayer G2 Control’, ‘rmocx.RealPlayer G2 Control.1’, ‘RealPlayer.RealPlayer ™ ActiveX Control (32-разрядный)’, ‘RealVideo.RealVideo ™ ActiveX Control (32-бит)’, ‘RealPlayer’]
[type = ‘text’]
[type = ‘text’]
[type = ‘password’]
[type = ‘password’]
[‘rmockx.RealPlayer G2 Control ‘, ‘rmocx.RealPlayer G2 Control.1’, ‘RealPlayer.RealPlayer ™ ActiveX Control (32-разрядный)’, ‘RealVideo.RealVideo ™ ActiveX Control (32-бит)’, ‘RealPlayer’]
[‘rmockx.RealPlayer G2 Control’,
‘rmocx. RealPlayer G2 Control.1′,
‘RealPlayer.RealPlayer ™ ActiveX Control (32-разрядный)’,
‘RealVideo.RealVideo ™ ActiveX Control (32-бит)’,
‘RealPlayer’]
RealPlayer G2 Control.1′,
‘RealPlayer.RealPlayer ™ ActiveX Control (32-разрядный)’,
‘RealVideo.RealVideo ™ ActiveX Control (32-бит)’,
‘RealPlayer’]
[type = ‘text’]
[type = ‘text’]
[type = ‘password’]
[type = ‘password’]
[‘rmockx.RealPlayer G2 Control ‘, ‘rmocx.RealPlayer G2 Control.1’, ‘RealPlayer.RealPlayer ™ ActiveX Control (32-разрядный)’, ‘RealVideo.RealVideo ™ ActiveX Control (32-бит)’, ‘RealPlayer’]
[‘rmockx.RealPlayer G2 Control’, ‘rmocx.RealPlayer G2 Control.1’, ‘RealPlayer.RealPlayer ™ ActiveX Control (32-разрядный)’, ‘RealVideo.RealVideo ™ ActiveX Control (32-бит)’, ‘RealPlayer’]
[type = ‘text’]
[type = ‘text’]
[type = ‘password’]
[type = ‘password’]
[‘rmockx.RealPlayer G2 Control ‘, ‘rmocx.RealPlayer G2 Control.1’, ‘RealPlayer.RealPlayer ™ ActiveX Control (32-разрядный)’, ‘RealVideo.RealVideo ™ ActiveX Control (32-бит)’, ‘RealPlayer’]
[‘rmockx.RealPlayer G2 Control’, ‘rmocx.RealPlayer G2 Control.1’, ‘RealPlayer.RealPlayer ™ ActiveX Control (32-разрядный)’, ‘RealVideo.RealVideo ™ ActiveX Control (32-бит)’, ‘RealPlayer’]
[type = ‘text’]
[type = ‘text’]
[type = ‘password’]
[type = ‘password’]
[‘rmockx.RealPlayer G2 Control ‘, ‘rmocx.RealPlayer G2 Control.1’, ‘RealPlayer.RealPlayer ™ ActiveX Control (32-разрядный)’, ‘RealVideo.RealVideo ™ ActiveX Control (32-бит)’, ‘RealPlayer’]
[‘rmockx.RealPlayer G2 Control’, ‘rmocx.RealPlayer G2 Control.1’, ‘RealPlayer.RealPlayer ™ ActiveX Control (32-разрядный)’, ‘RealVideo.RealVideo ™ ActiveX Control (32-бит)’, ‘RealPlayer’]
[type = ‘text’]
[type = ‘text’]
[type = ‘password’]
[type = ‘password’]
[‘rmockx.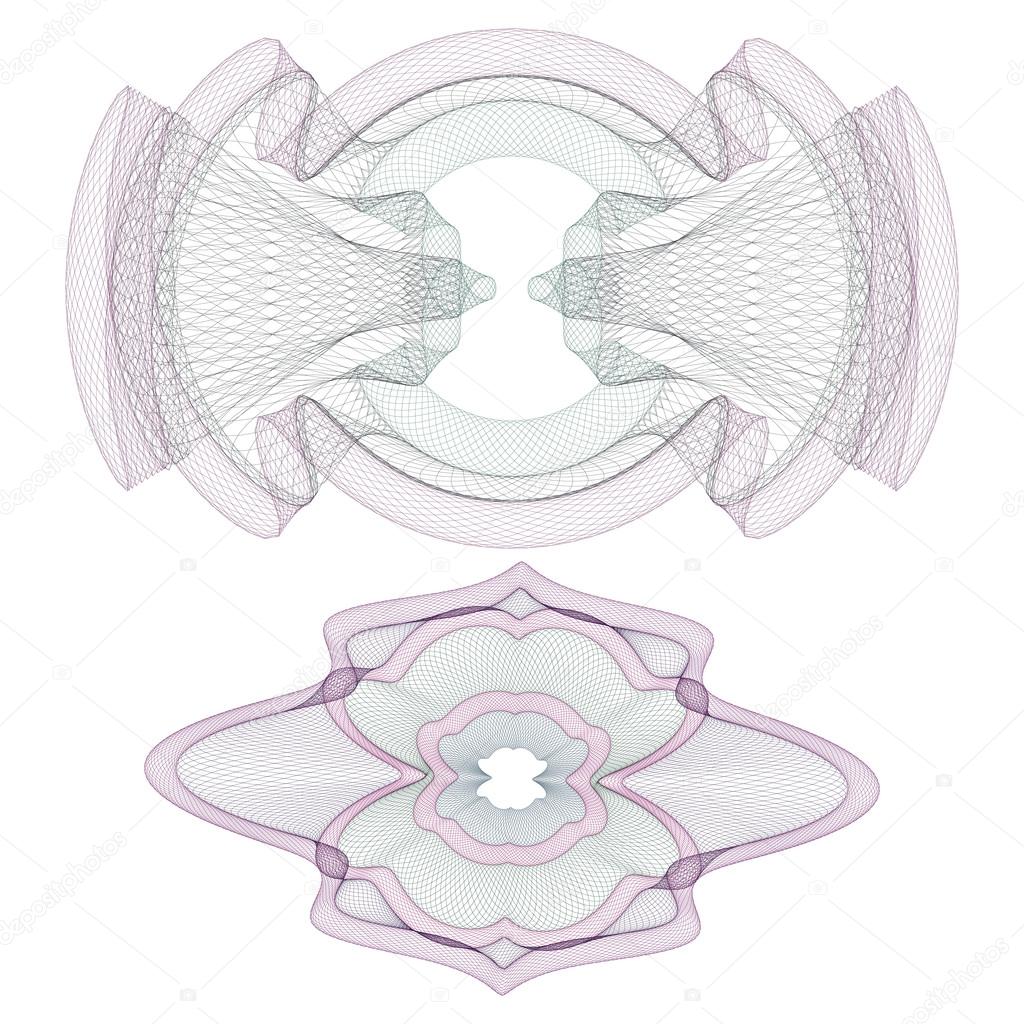 RealPlayer G2 Control ‘,
‘rmocx.RealPlayer G2 Control.1’,
‘RealPlayer.RealPlayer ™ ActiveX Control (32-разрядный)’,
‘RealVideo.RealVideo ™ ActiveX Control (32-бит)’,
‘RealPlayer’]
RealPlayer G2 Control ‘,
‘rmocx.RealPlayer G2 Control.1’,
‘RealPlayer.RealPlayer ™ ActiveX Control (32-разрядный)’,
‘RealVideo.RealVideo ™ ActiveX Control (32-бит)’,
‘RealPlayer’]
[‘rmockx.RealPlayer G2 Control’, ‘rmocx.RealPlayer G2 Control.1’, ‘RealPlayer.RealPlayer ™ ActiveX Control (32-разрядный)’, ‘RealVideo.RealVideo ™ ActiveX Control (32-бит)’, ‘RealPlayer’]
[type = ‘text’]
[type = ‘text’]
[type = ‘password’]
[type = ‘password’]
[‘rmockx.RealPlayer G2 Control ‘, ‘rmocx.RealPlayer G2 Control.1’, ‘RealPlayer.RealPlayer ™ ActiveX Control (32-разрядный)’, ‘RealVideo.RealVideo ™ ActiveX Control (32-бит)’, ‘RealPlayer’]
[‘rmockx.RealPlayer G2 Control’, ‘rmocx.RealPlayer G2 Control.1’, ‘RealPlayer.RealPlayer ™ ActiveX Control (32-разрядный)’, ‘RealVideo.RealVideo ™ ActiveX Control (32-бит)’, ‘RealPlayer’]
[type = ‘text’]
[type = ‘text’]
[type = ‘password’]
[type = ‘password’]
[‘rmockx.RealPlayer G2 Control ‘, ‘rmocx.RealPlayer G2 Control.1’, ‘RealPlayer.RealPlayer ™ ActiveX Control (32-разрядный)’, ‘RealVideo.RealVideo ™ ActiveX Control (32-бит)’, ‘RealPlayer’]
[‘rmockx.RealPlayer G2 Control’, ‘rmocx.RealPlayer G2 Control.1’, ‘RealPlayer.RealPlayer ™ ActiveX Control (32-разрядный)’, ‘RealVideo.RealVideo ™ ActiveX Control (32-бит)’, ‘RealPlayer’]
[type = ‘text’]
[type = ‘text’]
[type = ‘password’]
[type = ‘password’]
[‘rmockx.RealPlayer G2 Control ‘, ‘rmocx.RealPlayer G2 Control.1’, ‘RealPlayer.RealPlayer ™ ActiveX Control (32-разрядный)’, ‘RealVideo.RealVideo ™ ActiveX Control (32-бит)’, ‘RealPlayer’]
[‘rmockx.RealPlayer G2 Control’,
‘rmocx.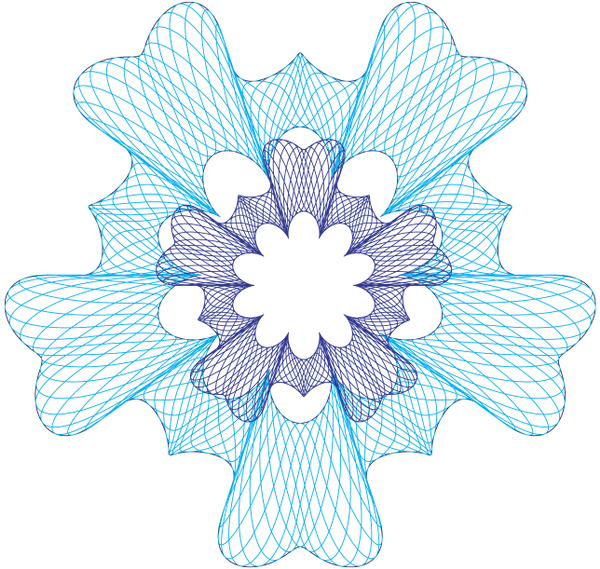 RealPlayer G2 Control.1′,
‘RealPlayer.RealPlayer ™ ActiveX Control (32-разрядный)’,
‘RealVideo.RealVideo ™ ActiveX Control (32-бит)’,
‘RealPlayer’]
RealPlayer G2 Control.1′,
‘RealPlayer.RealPlayer ™ ActiveX Control (32-разрядный)’,
‘RealVideo.RealVideo ™ ActiveX Control (32-бит)’,
‘RealPlayer’]
Страница не найдена »ExpertPhotography
404 — Страница не найдена» ExpertPhotography404
Извиняюсь! Страница, которую вы искали, не найдена…
Он был перемещен, удален, переименован или, возможно, никогда не существовал. Пожалуйста, свяжитесь с нами, если вам понадобится помощь.
Мне нужна помощь с…
[type = ‘text’]
[type = ‘text’]
[type = ‘password’]
[type = ‘password’]
[‘rmockx.RealPlayer G2 Control’, ‘rmocx.RealPlayer G2 Control.1 ‘, ‘RealPlayer.RealPlayer ™ ActiveX Control (32-разрядный)’, ‘RealVideo.RealVideo ™ ActiveX Control (32-бит)’, ‘RealPlayer’]
[‘rmockx.RealPlayer G2 Control’, ‘rmocx.RealPlayer G2 Control.1’, ‘RealPlayer.RealPlayer ™ ActiveX Control (32-разрядный)’, ‘RealVideo.RealVideo ™ ActiveX Control (32-бит)’, ‘RealPlayer’]
[type = ‘text’]
[type = ‘text’]
[type = ‘password’]
[type = ‘password’]
[‘rmockx.RealPlayer G2 Control ‘, ‘rmocx.RealPlayer G2 Control.1’, ‘RealPlayer.RealPlayer ™ ActiveX Control (32-разрядный)’, ‘RealVideo.RealVideo ™ ActiveX Control (32-бит)’, ‘RealPlayer’]
[‘rmockx.RealPlayer G2 Control’,
‘rmocx.RealPlayer G2 Control. 1′,
‘RealPlayer.RealPlayer ™ ActiveX Control (32-разрядный)’,
‘RealVideo.RealVideo ™ ActiveX Control (32-бит)’,
‘RealPlayer’]
1′,
‘RealPlayer.RealPlayer ™ ActiveX Control (32-разрядный)’,
‘RealVideo.RealVideo ™ ActiveX Control (32-бит)’,
‘RealPlayer’]
[type = ‘text’]
[type = ‘text’]
[type = ‘password’]
[type = ‘password’]
[‘rmockx.RealPlayer G2 Control ‘, ‘rmocx.RealPlayer G2 Control.1’, ‘RealPlayer.RealPlayer ™ ActiveX Control (32-разрядный)’, ‘RealVideo.RealVideo ™ ActiveX Control (32-бит)’, ‘RealPlayer’]
[‘rmockx.RealPlayer G2 Control’, ‘rmocx.RealPlayer G2 Control.1’, ‘RealPlayer.RealPlayer ™ ActiveX Control (32-разрядный)’, ‘RealVideo.RealVideo ™ ActiveX Control (32-бит)’, ‘RealPlayer’]
[type = ‘text’]
[type = ‘text’]
[type = ‘password’]
[type = ‘password’]
[‘rmockx.RealPlayer G2 Control ‘, ‘rmocx.RealPlayer G2 Control.1’, ‘RealPlayer.RealPlayer ™ ActiveX Control (32-разрядный)’, ‘RealVideo.RealVideo ™ ActiveX Control (32-бит)’, ‘RealPlayer’]
[‘rmockx.RealPlayer G2 Control’, ‘rmocx.RealPlayer G2 Control.1’, ‘RealPlayer.RealPlayer ™ ActiveX Control (32-разрядный)’, ‘RealVideo.RealVideo ™ ActiveX Control (32-бит)’, ‘RealPlayer’]
[type = ‘text’]
[type = ‘text’]
[type = ‘password’]
[type = ‘password’]
[‘rmockx.RealPlayer G2 Control ‘, ‘rmocx.RealPlayer G2 Control.1’, ‘RealPlayer.RealPlayer ™ ActiveX Control (32-разрядный)’, ‘RealVideo.RealVideo ™ ActiveX Control (32-бит)’, ‘RealPlayer’]
[‘rmockx.RealPlayer G2 Control’, ‘rmocx.RealPlayer G2 Control.1’, ‘RealPlayer.RealPlayer ™ ActiveX Control (32-разрядный)’, ‘RealVideo.RealVideo ™ ActiveX Control (32-бит)’, ‘RealPlayer’]
[type = ‘text’]
[type = ‘text’]
[type = ‘password’]
[type = ‘password’]
[‘rmockx. RealPlayer G2 Control ‘,
‘rmocx.RealPlayer G2 Control.1’,
‘RealPlayer.RealPlayer ™ ActiveX Control (32-разрядный)’,
‘RealVideo.RealVideo ™ ActiveX Control (32-бит)’,
‘RealPlayer’]
RealPlayer G2 Control ‘,
‘rmocx.RealPlayer G2 Control.1’,
‘RealPlayer.RealPlayer ™ ActiveX Control (32-разрядный)’,
‘RealVideo.RealVideo ™ ActiveX Control (32-бит)’,
‘RealPlayer’]
[‘rmockx.RealPlayer G2 Control’, ‘rmocx.RealPlayer G2 Control.1’, ‘RealPlayer.RealPlayer ™ ActiveX Control (32-разрядный)’, ‘RealVideo.RealVideo ™ ActiveX Control (32-бит)’, ‘RealPlayer’]
[type = ‘text’]
[type = ‘text’]
[type = ‘password’]
[type = ‘password’]
[‘rmockx.RealPlayer G2 Control ‘, ‘rmocx.RealPlayer G2 Control.1’, ‘RealPlayer.RealPlayer ™ ActiveX Control (32-разрядный)’, ‘RealVideo.RealVideo ™ ActiveX Control (32-бит)’, ‘RealPlayer’]
[‘rmockx.RealPlayer G2 Control’, ‘rmocx.RealPlayer G2 Control.1’, ‘RealPlayer.RealPlayer ™ ActiveX Control (32-разрядный)’, ‘RealVideo.RealVideo ™ ActiveX Control (32-бит)’, ‘RealPlayer’]
[type = ‘text’]
[type = ‘text’]
[type = ‘password’]
[type = ‘password’]
[‘rmockx.RealPlayer G2 Control ‘, ‘rmocx.RealPlayer G2 Control.1’, ‘RealPlayer.RealPlayer ™ ActiveX Control (32-разрядный)’, ‘RealVideo.RealVideo ™ ActiveX Control (32-бит)’, ‘RealPlayer’]
[‘rmockx.RealPlayer G2 Control’, ‘rmocx.RealPlayer G2 Control.1’, ‘RealPlayer.RealPlayer ™ ActiveX Control (32-разрядный)’, ‘RealVideo.RealVideo ™ ActiveX Control (32-бит)’, ‘RealPlayer’]
[type = ‘text’]
[type = ‘text’]
[type = ‘password’]
[type = ‘password’]
[‘rmockx.RealPlayer G2 Control ‘, ‘rmocx.RealPlayer G2 Control.1’, ‘RealPlayer.RealPlayer ™ ActiveX Control (32-разрядный)’, ‘RealVideo.RealVideo ™ ActiveX Control (32-бит)’, ‘RealPlayer’]
[‘rmockx.RealPlayer G2 Control’,
‘rmocx.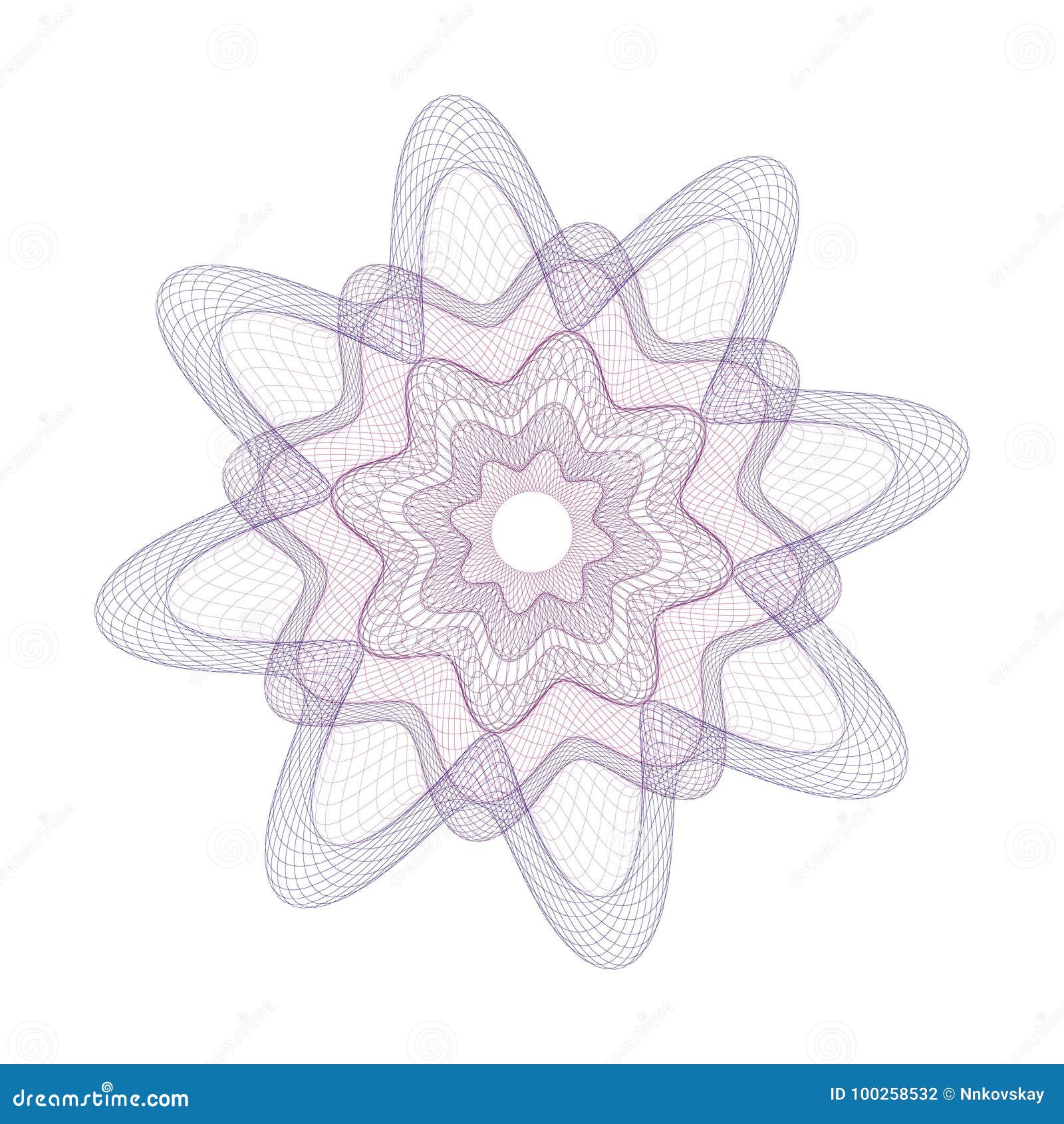 RealPlayer G2 Control.1′,
‘RealPlayer.RealPlayer ™ ActiveX Control (32-разрядный)’,
‘RealVideo.RealVideo ™ ActiveX Control (32-бит)’,
‘RealPlayer’]
RealPlayer G2 Control.1′,
‘RealPlayer.RealPlayer ™ ActiveX Control (32-разрядный)’,
‘RealVideo.RealVideo ™ ActiveX Control (32-бит)’,
‘RealPlayer’]
[type = ‘text’]
[type = ‘text’]
[type = ‘password’]
[type = ‘password’]
[‘rmockx.RealPlayer G2 Control ‘, ‘rmocx.RealPlayer G2 Control.1’, ‘RealPlayer.RealPlayer ™ ActiveX Control (32-разрядный)’, ‘RealVideo.RealVideo ™ ActiveX Control (32-бит)’, ‘RealPlayer’]
[‘rmockx.RealPlayer G2 Control’, ‘rmocx.RealPlayer G2 Control.1’, ‘RealPlayer.RealPlayer ™ ActiveX Control (32-разрядный)’, ‘RealVideo.RealVideo ™ ActiveX Control (32-бит)’, ‘RealPlayer’]
[type = ‘text’]
[type = ‘text’]
[type = ‘password’]
[type = ‘password’]
[‘rmockx.RealPlayer G2 Control ‘, ‘rmocx.RealPlayer G2 Control.1’, ‘RealPlayer.RealPlayer ™ ActiveX Control (32-разрядный)’, ‘RealVideo.RealVideo ™ ActiveX Control (32-бит)’, ‘RealPlayer’]
[‘rmockx.RealPlayer G2 Control’, ‘rmocx.RealPlayer G2 Control.1’, ‘RealPlayer.RealPlayer ™ ActiveX Control (32-разрядный)’, ‘RealVideo.RealVideo ™ ActiveX Control (32-бит)’, ‘RealPlayer’]
[type = ‘text’]
[type = ‘text’]
[type = ‘password’]
[type = ‘password’]
[‘rmockx.RealPlayer G2 Control ‘, ‘rmocx.RealPlayer G2 Control.1’, ‘RealPlayer.RealPlayer ™ ActiveX Control (32-разрядный)’, ‘RealVideo.RealVideo ™ ActiveX Control (32-бит)’, ‘RealPlayer’]
[‘rmockx.RealPlayer G2 Control’, ‘rmocx.RealPlayer G2 Control.1’, ‘RealPlayer.RealPlayer ™ ActiveX Control (32-разрядный)’, ‘RealVideo.RealVideo ™ ActiveX Control (32-бит)’, ‘RealPlayer’]
[type = ‘text’]
[type = ‘text’]
[type = ‘password’]
[type = ‘password’]
[‘rmockx.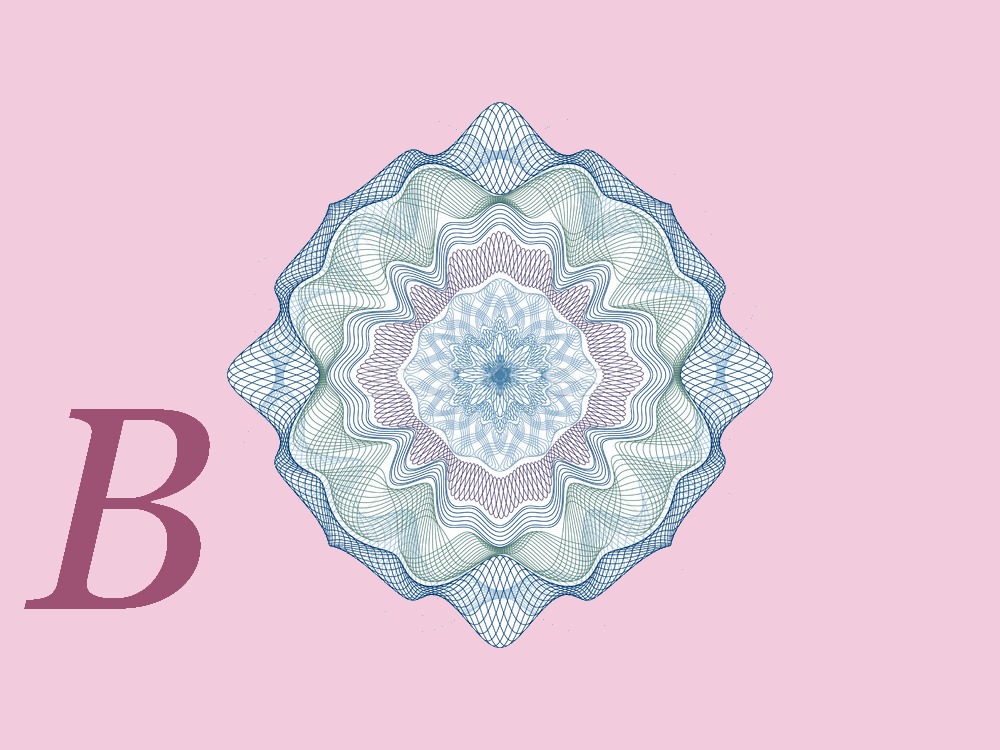 RealPlayer G2 Control ‘,
‘rmocx.RealPlayer G2 Control.1’,
‘RealPlayer.RealPlayer ™ ActiveX Control (32-разрядный)’,
‘RealVideo.RealVideo ™ ActiveX Control (32-бит)’,
‘RealPlayer’]
RealPlayer G2 Control ‘,
‘rmocx.RealPlayer G2 Control.1’,
‘RealPlayer.RealPlayer ™ ActiveX Control (32-разрядный)’,
‘RealVideo.RealVideo ™ ActiveX Control (32-бит)’,
‘RealPlayer’]
[‘rmockx.RealPlayer G2 Control’, ‘rmocx.RealPlayer G2 Control.1’, ‘RealPlayer.RealPlayer ™ ActiveX Control (32-разрядный)’, ‘RealVideo.RealVideo ™ ActiveX Control (32-бит)’, ‘RealPlayer’]
[type = ‘text’]
[type = ‘text’]
[type = ‘password’]
[type = ‘password’]
[‘rmockx.RealPlayer G2 Control ‘, ‘rmocx.RealPlayer G2 Control.1’, ‘RealPlayer.RealPlayer ™ ActiveX Control (32-разрядный)’, ‘RealVideo.RealVideo ™ ActiveX Control (32-бит)’, ‘RealPlayer’]
[‘rmockx.RealPlayer G2 Control’, ‘rmocx.RealPlayer G2 Control.1’, ‘RealPlayer.RealPlayer ™ ActiveX Control (32-разрядный)’, ‘RealVideo.RealVideo ™ ActiveX Control (32-бит)’, ‘RealPlayer’]
Как создать водяной знак: быстрый и простой способ защитить ваши фотографии
Любите их или ненавидите, нанесение водяных знаков на ваши фотографии — это способ помешать людям делиться вашими фотографиями в Интернете без должного кредита.Квалифицированные фотографы и Google могут стирать некоторые водяные знаки, но водяные знаки помогут предотвратить кражу вашей работы ленивыми ворами изображений, а также упростят просмотр для зрителей того, кто сделал это фото.
Ниже вы найдете несколько различных методов добавления водяного знака к изображению, от простых до сложных, которые вы можете использовать, чтобы убедиться, что ваши фотографии хотя бы в некоторой степени защищены от того, чтобы жить собственной жизнью без людей. зная, что они твои.
Быстрый и бесплатный путь
Самый дешевый способ добавить некоторую форму авторских прав к вашему изображению — использовать текстовый инструмент в любой программе для редактирования фотографий (черт возьми, даже Microsoft Paint сделает эту работу) и пометить свое имя на нем.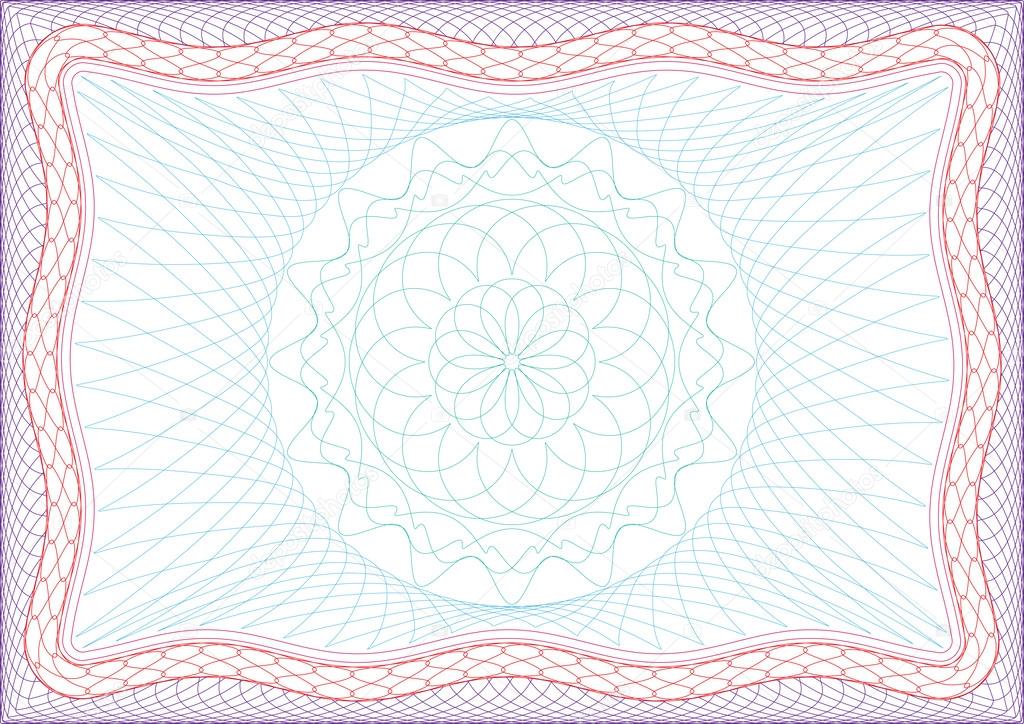 Вы можете сделать это незаметно, написав его в углу мелким шрифтом, или вы можете наклеить его на всю фотографию. Нарисуйте вокруг него рамку, раскрасьте, используйте необычный шрифт — все зависит от вас. Этот метод может показаться непривлекательным, но он прост, и вам не нужно покупать какое-либо модное программное обеспечение. Фоторедакторы с массовым водяным знаком будут работать быстрее, но если вы просто хотите нанести водяной знак на пару снимков, у вас, вероятно, уже есть программа, которая будет работать. Если вам нужен более чистый подход, отметив сразу несколько изображений, или если у вас уже есть программа для редактирования фотографий, читайте дальше.
Вы можете сделать это незаметно, написав его в углу мелким шрифтом, или вы можете наклеить его на всю фотографию. Нарисуйте вокруг него рамку, раскрасьте, используйте необычный шрифт — все зависит от вас. Этот метод может показаться непривлекательным, но он прост, и вам не нужно покупать какое-либо модное программное обеспечение. Фоторедакторы с массовым водяным знаком будут работать быстрее, но если вы просто хотите нанести водяной знак на пару снимков, у вас, вероятно, уже есть программа, которая будет работать. Если вам нужен более чистый подход, отметив сразу несколько изображений, или если у вас уже есть программа для редактирования фотографий, читайте дальше.
Онлайн-инструменты для создания водяных знаков
Еще один простой способ нанести водяной знак на фотографию — использовать онлайн-инструмент, например PicMarkr. Загрузите до пяти фотографий или загрузите их с Flickr или Facebook, а затем выберите один из трех вариантов водяных знаков (текст, изображение или мозаика). В то время как текстовый водяной знак аналогичен ранее описанному, водяной знак изображения помещает другое изображение (например, логотип) поверх оригинала (вам необходимо изменить его размер заранее).Проблема с использованием PicMarkr для создания водяного знака изображения заключается в том, что он не позволяет вам выбирать непрозрачность вторичного изображения, поэтому вы не можете смешиваться с исходной фотографией. Третий вариант, мозаичный водяной знак, просто накладывает текст или изображение на всю картинку.
Что касается онлайн-инструментов для создания водяных знаков, Watermark.ws предлагает множество вариантов и гибкость. Этот метод быстр и прост, но не обязательно красив. Другой онлайн-инструмент для создания водяных знаков, PicMark (да, это очень похожее название), использует более чистый подход, создавая рамку вокруг изображения.К сожалению, если оставить фотографию нетронутой, она выглядит красиво, но кто-то может легко вырезать ее из кадра.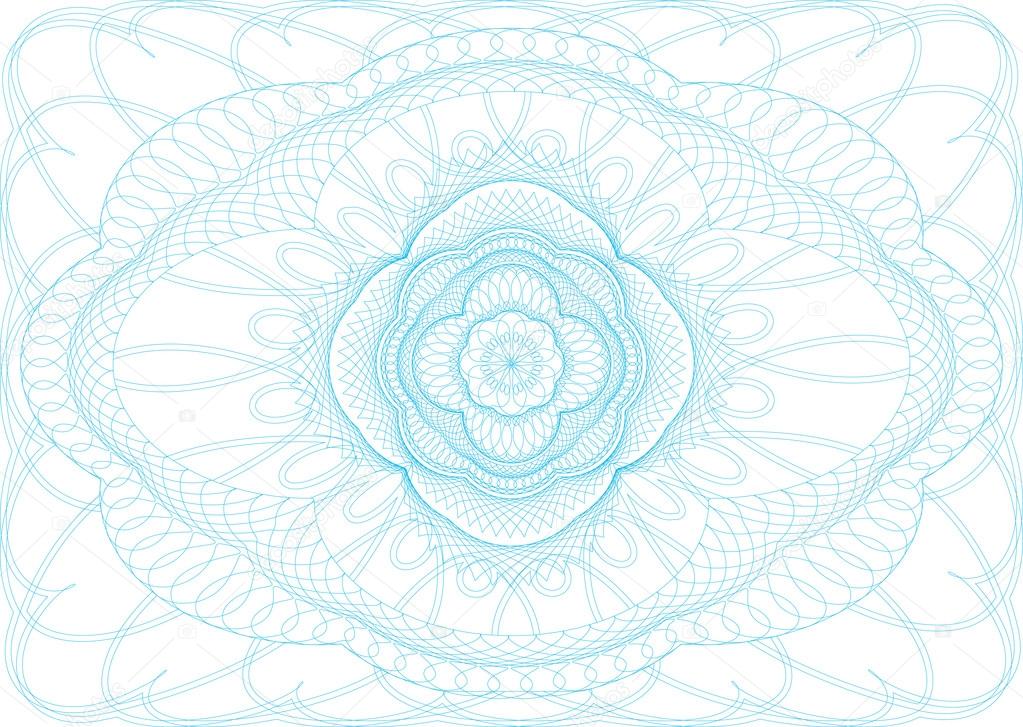 И вы не можете выбрать размер изображения с водяным знаком.
И вы не можете выбрать размер изображения с водяным знаком.
Watermark.ws, с другой стороны, предлагает большую гибкость, поскольку позволяет перетаскивать текстовый или графический водяной знак в любое место на фотографии. Программное обеспечение также позволяет настраивать шрифт, цвет и непрозрачность изображения, позволяя сделать его настолько очевидным или ненавязчивым, насколько вам нравится. Из трех упомянутых Watermark.ws может дать вам наиболее профессиональные результаты.Кроме того, вы можете редактировать более одной фотографии одновременно.
Watermarkphotos.net — это еще один вариант добавления водяных знаков к фотографиям прямо в браузере. Что отличает этот сайт от других, так это то, что вся работа выполняется локально, а это означает, что ни один из ваших материалов не передается на их серверы для нанесения водяных знаков, что добавляет дополнительный уровень конфиденциальности.
Массовое добавление водяных знаков в Adobe Lightroom
Если вы используете процессор RAW, такой как Adobe Lightroom, для редактирования и систематизации всех ваших изображений, у вас уже есть инструмент, с помощью которого можно легко создавать водяные знаки для всех ваших изображений.В Adobe Lightroom Classic CC вам сначала нужно создать и сохранить водяной знак, но затем вы можете легко добавить водяной знак к любому экспорту.
Чтобы создать водяной знак в Lightroom Classic, выберите Lightroom> Редактировать водяные знаки на Mac или Редактировать> Редактировать водяные знаки на ПК. Во всплывающем окне вы можете выбрать простой текстовый водяной знак или установить флажок для графического водяного знака. Затем просмотрите параметры настройки. Для текстового водяного знака вы можете настроить текст, шрифт, размер и расположение.Для графики вам нужно загрузить файл PNG с прозрачным фоном, а затем выбрать такие параметры, как размер и расположение водяного знака.
После сохранения водяного знака просто выберите имя созданного водяного знака в раскрывающемся списке раздела водяных знаков при экспорте файлов.
Lightroom CC, включая мобильную версию, также включает параметры водяных знаков при использовании параметра совместного использования, хотя это водяные знаки только для текста. Некоторые другие процессоры RAW также имеют инструмент для создания водяных знаков, поэтому в случае сомнений проверьте свою текущую программу обработки фотографий, прежде чем прибегать к новой загрузке.
Программа водяных знаков для настольных ПК
Вы можете загрузить программное обеспечение для создания водяных знаков, которое, по сути, выполняет те же функции, что и вышеупомянутые онлайн-инструменты. Однако, поскольку вам не нужно подключение к Интернету, вы обнаружите, что процесс проходит быстрее, и вы храните свои фотографии на локальном диске. Существует множество программ, как бесплатных, так и платных, которые делают одно и то же, хотя каждое из них имеет свой набор дополнительных функций. В MacOS PhotoBulk — отличный вариант, который позволяет легко добавлять пользовательские водяные знаки в большом количестве, а также редактировать данные EXIF и изменять размер изображений.Его загрузка стоит 10 долларов, но это один из самых привлекательных вариантов, и если вы приобрели предыдущую версию, его можно сэкономить вдвое. Альтернативы включают TSR Watermark и uMark, последнее из которых представляет собой приложение премиум-класса, которое позволяет применять графику и выполнять пакетное добавление водяных знаков. К счастью, uMark также имеет бесплатную версию с ограниченной функциональностью.
PhotoBulk — это быстрый и чистый способ добавить водяной знак и иным образом настроить изображения в MacOS. Однако перед загрузкой нового программного обеспечения на вашем компьютере уже может быть установлено что-то, что может создавать водяные знаки.IrfanView, популярная программа просмотра изображений для Windows, имеет встроенную функцию водяных знаков. Photoshop Elements также предлагает простой способ создания водяных знаков. Тем не менее, быстро проверьте программное обеспечение для редактирования изображений, которое вы используете в настоящее время, чтобы узнать, доступна ли функция водяных знаков.
Использование фоторедактора
Если ваше программное обеспечение для редактирования фотографий не предлагает функцию водяных знаков, вы не хотите загружать новое программное обеспечение или онлайн-инструменты слишком просты или негибки для ваших творческих потребностей, вы всегда можете создать свой собственный, используя изображения- программное обеспечение для редактирования, такое как Photoshop, GIMP или Pixelmator.Насколько красиво будет выглядеть ваш водяной знак, будет зависеть от вашего уровня комфорта как графического дизайнера, но для большинства людей это самый простой способ начать работу.
Использование Pixelmator для создания водяных знаков.Как мы уже упоминали, вы можете просто наложить текст поверх изображения с информацией об авторских правах и уменьшить непрозрачность текста, чтобы смешать его с изображением (мы обнаружили, что от 40 до 60 процентов работает хорошо). Водяной знак должен быть видимым, да, но он не должен загромождать изображение (еще больше уменьшите непрозрачность, если хотите, чтобы оно выглядело почти невидимым).Непрозрачность можно настроить в разделе «Слои» Photoshop, но ее можно найти и в других программах.
Расположение, размер и цвет текста на ваше усмотрение. Если у вас есть готовый логотип — например, для вашего бизнеса — вы также можете сделать здесь то же самое, что и с текстом. Просто импортируйте или вставьте изображение и настройте непрозрачность. Вы всегда можете поэкспериментировать с другими конструктивными особенностями и выполнить более сложные действия, однако мы не думаем, что вам нужно что-то усложнять.Если вы используете такую программу, как Photoshop, которая позволяет записывать действие, мы рекомендуем использовать ее при создании водяного знака, чтобы вы могли автоматизировать процесс пакетных изображений.
Выбор мобильных приложений
Если вы в пути и хотите безопасно опубликовать свою фотографию в Интернете, лучше всего добавить водяные знаки с помощью приложения для смартфона или планшета.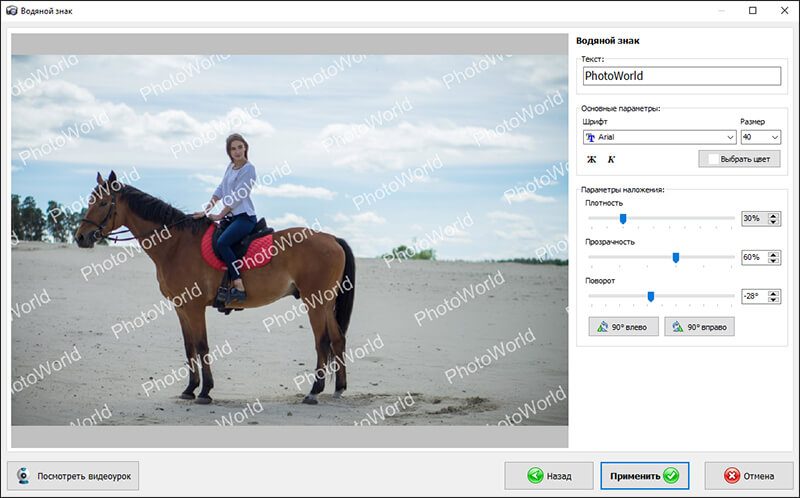 К счастью, нет недостатка в приложениях, с которыми можно работать, независимо от того, являетесь ли вы пользователем Android или iOS.
К счастью, нет недостатка в приложениях, с которыми можно работать, независимо от того, являетесь ли вы пользователем Android или iOS.
Одно из самых универсальных решений для создания водяных знаков для мобильных устройств — это приложение под названием iWatermark.Приложение, доступное как для Android, так и для iOS, позволяет вам выбрать любую фотографию из своей библиотеки и добавить водяной знак всего несколькими нажатиями. Вы можете использовать что-то настолько простое, как ваше имя и логотип авторского права, или наложить собственный логотип, созданный вами. Приложение iWatermark не самое интуитивно понятное, но оно выполняет свою работу и предлагает пакетные варианты для тех случаев, когда вам нужно нанести водяной знак на несколько фотографий одновременно.
Если вы уже инвестировали в платформу Adobe Creative Cloud, вы можете использовать Lightroom CC или Adobe Photoshop Mix (Android, iOS).Mix предлагает множество вариантов настройки, так как вы можете настроить слой водяного знака по своему усмотрению. Но когда дело доходит до добавления водяных знаков к нескольким изображениям, вам не повезло, поскольку нет возможности пакетной обработки. Хорошая новость заключается в том, что вы можете подгонять каждое изображение с водяным знаком в произвольном месте, чтобы полностью не отвлекать от фотографии.
Adobe Photoshop Mix на iPad со слоем, добавленным для водяного знака Digital Trends.Пока мы работаем над решениями для iOS, одна из самых интересных опций — это ярлыки, ранее известные как рабочий процесс.Ярлыки — это приложение, которое помогает автоматизировать невероятное количество функций во всей экосистеме iOS.
Это может быть не лучшим решением, если вы хотите поставить водяные знаки только на одну или две фотографии, но если вы имеете дело со всем альбомом, вы можете создать (или загрузить) ярлык, который автоматически ставит водяные знаки на всю коллекцию фотографий. Что отличает это приложение от других, так это то, что вы можете дополнительно автоматизировать процесс, чтобы все фотографии автоматически изменяли размер или даже загружались на Flickr, Dropbox, Facebook или множество других социальных сетей. Это избавляет от пост-продакшн еще на один шаг.
Это избавляет от пост-продакшн еще на один шаг.
Подведение итогов
Если вы собираетесь добавить водяной знак, мы советуем сделать его как можно более чистым и ненавязчивым. Мы также рекомендуем опробовать различные бесплатные варианты, прежде чем вкладывать средства в программное обеспечение для обработки изображений, такое как Adobe Photoshop (если, конечно, вы уже не используете его). Водяной знак не является гарантией того, что ваши изображения не будут использоваться без вашего разрешения, но он, по крайней мере, добавляет уровень безопасности и маркирует ваш контент как ваш собственный.
Рекомендации редакции
Создание водяного знака из фотографии или изображения в Publisher
Из изображений можно сделать красивые водяные знаки или полностраничные фоны для ваших публикаций, или вы можете добавить к своим фотографиям водяной знак, например, авторское право.
Добавить изображение в публикацию в виде водяного знака
Щелкните Page Design > Master Pages > Edit Master Pages .
Щелкните Вставить > изображений или изображений в Интернете .
Найдите изображение и нажмите Вставить .
Перетаскивайте маркеры изображения, пока изображение не достигнет размера водяного знака, который вам нужен.

Совет: Для равномерного изменения размера изображения нажмите клавишу Shift одновременно с перетаскиванием углового маркера фотографии.
Отформатировать изображение
Чтобы текст публикации было удобнее видеть, настройте прозрачность изображения.
Щелкните изображение правой кнопкой мыши и выберите Форматировать изображение .
На вкладке Изображение в разделе Прозрачность начните с ввода значения (скажем, 85% ) в поле прозрачности, а затем переместите процентное значение вверх или вниз, чтобы сделать изображение светлее или темнее.
Чтобы вернуться на страницу публикации, щелкните Закрыть главную страницу на вкладке Главная страница .
eZy Watermark Photos Lite в App Store
Обеспокоены тем, что ваши фотографии могут украсть? Или что кто-то может использовать их для социальных сетей? Больше нет, поскольку eZy Watermark Photos бесплатно дает вам необходимую меру безопасности, чтобы защитить то, что по праву принадлежит вам. Вы можете использовать свое имя, подпись, логотип, авторские права и даже товарный знак для создания водяных знаков на фотографиях.
eZy Watermark Photos Free предлагает вам оптимальное решение для захвата фотографий, добавления водяных знаков и быстрого обмена ими. Вы найдете это приложение простым в использовании, а множество вариантов водяных знаков вместе с дружественным пользовательским интерфейсом сделают его использование приятным.
Вы найдете это приложение простым в использовании, а множество вариантов водяных знаков вместе с дружественным пользовательским интерфейсом сделают его использование приятным.
Вот несколько причин, по которым вы должны иметь eZy Watermark Photos Free, кроме того факта, что это БЕСПЛАТНО;
СОЗДАЙТЕ СОБСТВЕННЫЕ ШАБЛОНЫ:
Одна из множества замечательных функций этого приложения, позволяет создавать индивидуальные шаблоны и сохранять их. Затем вы можете использовать эти настраиваемые шаблоны, чтобы запомнить свои водяные знаки и их положение. Таким образом, каждый раз, когда вы используете эти шаблоны, он автоматически устанавливает положение водяного знака.Вы можете использовать это на одной картинке или на нескольких картинках.
ПАКЕТНАЯ ОБРАБОТКА:
Вы можете выполнить групповую обработку водяных знаков до 5 фотографий. Итак, просто создайте свой водяной знак и нанесите его на несколько фотографий за один раз.
НАСТРОЙКА ВОДЯНОГО ЗНАКА ДЛЯ ФОТОГРАФИЙ:
Это удобное приложение для водяного знака на фотографии дает вам возможность добавлять водяной знак с помощью текста, подписи, QR-кода, логотипа, авторских прав и товарного знака и т. Д. Вы можете добавить подпись для создания водяного знака с дополнительными параметрами для настроить непрозрачность, автоматическое выравнивание, поворот и положение.
УПРАВЛЕНИЕ РЕДАКТИРОВАНИЕМ В ПРИЛОЖЕНИИ:
Необходимо отредактировать изображение перед нанесением водяного знака? Не стесняйся; обрезать, применить черно-белый фильтр и повернуть изображение в соответствии с вашими потребностями.
ВЫБЕРИТЕ ИЗ БОЛЕЕ 150 ШРИФТОВ И ЦВЕТОВ:
У вас есть множество функций, с которыми можно поиграть, например, регулировка непрозрачности, тени и выбор из широкого набора цветов. Вы также можете использовать ранее использованные водяные знаки.
НЕСКОЛЬКО ВАРИАНТОВ ИМПОРТА И ЭКСПОРТА:
Теперь вы можете импортировать данные с камеры, из библиотеки телефона, а также из социальных сетей, которые вам нравятся, например;
• Google Диск
• Facebook
• Instagram
Когда вы закончите добавлять водяные знаки на свои фотографии, вы можете экспортировать отредактированные фотографии в свою телефонную библиотеку или в любые социальные сети, которые вам нравятся.
ПРИМЕНЯЙТЕ ВОДЯНОЙ ЗНАК КАК ВАМ ЭТО НРАВИТСЯ:
Не беспокойтесь о фотографиях, поскольку eZy Watermark Photos Free не изменяет исходные фотографии. Когда вы применяете водяной знак для этих приложений, сохраняется копия фотографии с водяным знаком. Вы также можете;
• Простой импорт и экспорт
• Изменение толщины пера при добавлении автографа
• Добавление тени к тексту водяного знака, если хотите
• Украшайте свои фотографии смайликами, забавными наборами, мультфильмами, наклейками и т. Д.
• Сохраняет фотографии в трех различных разрешениях
eZy Watermark Photos free — это отличный опыт, который добавляет удовольствия благодаря интуитивно понятному дизайну и свежим цветам.
Вы хотите, чтобы мы транслировали вас на Facebook? Просто перейдите по ссылке:
https://www.facebook.com/eZywatermark/, и мы будем транслировать ваши лучшие фотографии по ней.
Мы всегда рады услышать от вас. Есть идея для крутой функции? Вы можете помочь нам сформировать его. Отправьте его по адресу:
[email protected]
Как создать идеальный водяной знак для фотографий
В эту эпоху обмена фотографиями через Интернет и социальные сети может наступить время, когда вы обнаружите, что ваши фотографии используются без разрешения или прав.В большинстве случаев легко отследить владельца фотографии, но в большинстве случаев люди не прилагают для этого лишних усилий. Хотя оказаться в затруднительном положении как фотографа может быть неприятно, есть простое решение, позволяющее сохранить ваши фотографии в безопасности и сохранить их, пока они делятся ими со всем миром: водяные знаки на фотографиях.
Водяной знак с фотографией — это не только хороший инструмент для предотвращения кражи, но и полезный инструмент, который помогает брендировать ваши изображения и привлекать внимание к вашей работе. К счастью, с помощью инструмента «Водяной знак» BeFunky добавлять водяные знаки к фотографиям очень просто! Если вы новичок в мире водяных знаков, не бойтесь. Мы собираемся показать вам, как создать идеальный водяной знак и добавить его к любой фотографии, которую вы сохраняете в BeFunky!
К счастью, с помощью инструмента «Водяной знак» BeFunky добавлять водяные знаки к фотографиям очень просто! Если вы новичок в мире водяных знаков, не бойтесь. Мы собираемся показать вам, как создать идеальный водяной знак и добавить его к любой фотографии, которую вы сохраняете в BeFunky!
Что делает водяной знак хорошим
Хороший водяной знак для фотографий — это просто, быстро интерпретируется и соответствует бренду вашего бизнеса.Подобно тому, как художник подписывает свой шедевр, водяной знак предназначен для того, чтобы отличать ваши фотографии от остальных. При создании водяного знака нужно идти по трем основным направлениям; это может быть ваш логотип, название компании или URL-адрес веб-сайта. Вот несколько разных примеров:
A Логотип
Если вы уже создали логотип для своего бизнеса, он станет идеальным водяным знаком для ваших фотографий.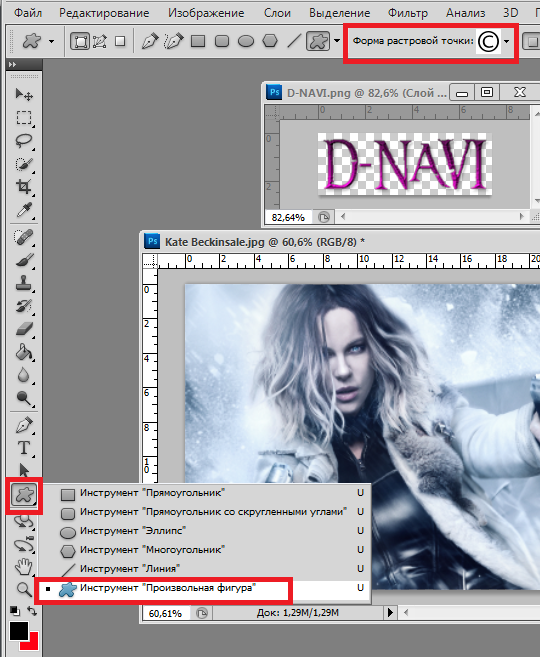 Просто разместите свой логотип там, где меньше всего отвлекает, отрегулируйте непрозрачность, и готово.
Просто разместите свой логотип там, где меньше всего отвлекает, отрегулируйте непрозрачность, и готово.
A Имя
Если ваше собственное имя или название компании более узнаваемо, чем ваш логотип, его можно использовать в качестве водяного знака.Все, что вам нужно сделать, это сохранить шрифт и цветовую схему бренда и сделать это своим знаком одобрения.
A URL веб-сайта
Если вы владелец блога или ваша компания больше ориентирована на Интернет, рассмотрите возможность использования URL-адреса вашего веб-сайта в качестве водяного знака.Таким образом, всякий раз, когда кто-то наткнется на ваше изображение и увидит ваш веб-адрес, будет легко вернуться к вашей работе по водяному знаку. Здравствуйте, посещаемость сайта увеличилась!
Здравствуйте, посещаемость сайта увеличилась!
После того, как вы решили, какой дизайн водяного знака хотите создать, остальное очень просто.Мы покажем вам, как с помощью BeFunky создать водяной знак для фотографий, который вы сможете использовать на каждом сохраняемом изображении!
Как создать водяной знак в BeFunky
Чтобы создать водяной знак на фотографии, нам сначала нужно создать прозрачный фон для его дизайна.Для этого перейдите в редактор фотографий BeFunky и загрузите любое изображение.
Затем щелкните инструмент Фон в меню Правка слева и посмотрите, как все изображение станет прозрачным фоном. Щелкните синюю галочку, чтобы применить ее.
Щелкните синюю галочку, чтобы применить ее.
Затем нам нужно уменьшить размер прозрачного фона до идеального размера водяного знака, около 200 пикселей в ширину.На вкладке «Правка» выберите инструмент «Обрезка » и введите 200 пикселей в поле «Ширина , ширина » и любой размер от 100 до 200 пикселей в поле «Высота , высота », в зависимости от формы водяного знака. Поскольку наш холст будет квадратным, мы выбрали размер 200 x 200 пикселей, но если вы используете однострочный водяной знак, например имя или веб-адрес, лучше всего установить размер холста 200 x 100 пикселей. Когда вы закончите вводить текст, нажмите кнопку Enter на клавиатуре, чтобы изменить размер холста, затем нажмите синюю кнопку с галочкой, чтобы применить его.
Теперь, когда размер прозрачного холста идеален, самое время создать водяной знак. Вот несколько разных способов дизайна:
Создание водяного знака логотипа
Если у вас уже есть логотип, щелкните вкладку Image Manager и загрузите свой логотип, перетащив его на панель Image Manager или нажав кнопку «Компьютер» и найдя файл.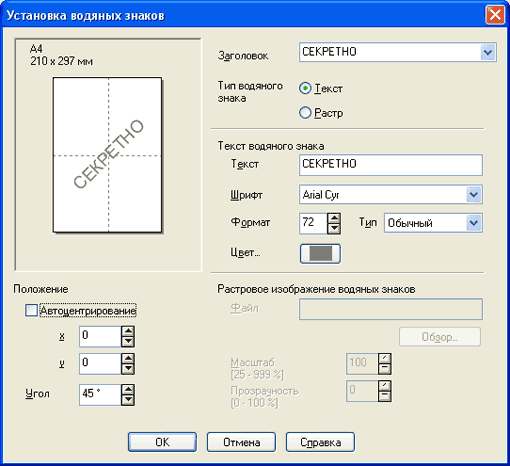 Когда он будет загружен в Диспетчер изображений, он будет отображаться в виде эскиза. Просто щелкните миниатюру логотипа и выберите Добавить как слой , чтобы добавить его на прозрачный фон.
Когда он будет загружен в Диспетчер изображений, он будет отображаться в виде эскиза. Просто щелкните миниатюру логотипа и выберите Добавить как слой , чтобы добавить его на прозрачный фон.
Используйте синие круги вокруг логотипа, чтобы изменить его размер так, чтобы он подходил к краям прозрачного холста, затем нажмите кнопку Flatten Layers в нижнем левом углу редактора фотографий.Наконец, нажмите кнопку Сохранить в верхней части Фоторедактора и выберите параметр .PNG , чтобы сохранить прозрачный фон нетронутым.
Создание водяного знака с нуля
BeFunky имеет все необходимое для создания водяных знаков с нуля с помощью графики, текста и многого другого! Чтобы добавить текст для водяного знака, щелкните вкладку Текст и нажмите кнопку Добавить текст .Появится текстовое поле для ввода, затем вы сможете использовать меню Text Properties (Свойства текста) , которое появляется, чтобы изменить шрифт, стиль, межбуквенный интервал, цвет и многое другое! Для этого водяного знака мы выбрали китайский символ «клецки», просто скопировали и вставили его в текстовое поле, но вы можете выбрать любой шрифт или формулировку, уникальную для вашей компании.
Затем вы можете добавить графику к водяному знаку, щелкнув вкладку Графика в меню слева.Щелкните Search Graphics и введите поисковый запрос, чтобы найти идеальную графику, которая дополнит ваш дизайн водяного знака. Хотя на панели Графика так много вариантов для кругов, мы хотели, чтобы наш дизайн включал круг, который не был идеально круглым, поэтому использование текстового инструмента и поиск шрифта с типом ‘O’, который мы хотели, был отличным вариантом. для этого! Не стесняйтесь экспериментировать с комбинацией графики и текста, чтобы создать идеальный вид водяного знака.
Когда вы закончите проектирование, важно убедиться, что созданный вами логотип заполняет весь прозрачный холст с минимальным пространством вокруг границы.Чтобы быстро изменить размер элементов водяного знака, удерживайте клавишу COMMAND / CTRL на клавиатуре при выборе каждого слоя. Это позволит вам выбрать каждый объект в вашем дизайне. Затем перетащите синие круги вокруг своей группы объектов, чтобы увеличить размер и переместить водяной знак на прозрачный фон.
После того, как вы закончили создание водяного знака и изменили его размер, самое время сохранить его.
Нажмите кнопку Сохранить в верхней части Фоторедактора, выберите Компьютер , назовите свой файл водяного знака и обязательно выберите .PNG , чтобы ваш прозрачный фон оставался нетронутым.
Как добавить водяные знаки к фотографиям
Когда вы закончите создание и сохраните водяной знак, следующим шагом будет его сохранение в BeFunky для добавления к вашим будущим фотографиям! Поскольку добавление водяного знака является последним шагом в рабочем процессе редактирования фотографий, инструмент «Водяной знак» находится в меню «Сохранить».
Чтобы поставить водяной знак на фотографию, перейдите в редактор фотографий BeFunky и загрузите изображение, на которое хотите нанести водяной знак. Затем нажмите кнопку Сохранить в верхней части Фоторедактора и выберите Компьютер в качестве места назначения файла.
Затем нажмите кнопку Сохранить в верхней части Фоторедактора и выберите Компьютер в качестве места назначения файла.
Когда появится меню «Сохранить на компьютер», установите флажок « Использовать водяной знак» . Затем нажмите появившуюся кнопку Create Watermark Template .
A Редактор шаблонов водяных знаков Появится меню для добавления и настройки водяного знака. Просто щелкните раздел Загрузить водяной знак и выберите файл водяного знака, который вы сохранили, добавьте имя шаблона и настройте размещение, непрозрачность, размер и отступ.Когда вы закончите настройку предустановок водяных знаков, нажмите Сохранить шаблон . Вы даже можете повторить процесс добавления водяных знаков в инструмент «Водяной знак» на всякий случай, если хотите создать несколько вариантов водяных знаков!
Теперь, когда ваши водяные знаки хранятся в BeFunky, вы можете добавить водяной знак к любой сохраненной фотографии, выбрав поле «Использовать водяной знак» в меню «Сохранить».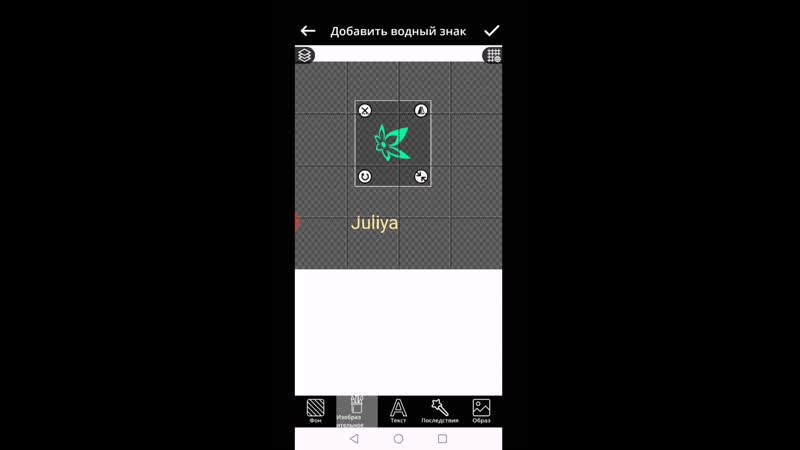

 Вы не сможете установить водяной знак, если документ имеет формат «Макет веб-сайта» или «Только просмотр».
Вы не сможете установить водяной знак, если документ имеет формат «Макет веб-сайта» или «Только просмотр». Теперь вы должны увидеть пользовательский водяной знак в своем документе.
Теперь вы должны увидеть пользовательский водяной знак в своем документе.
 Затем вы можете выбрать изображение с Вашего компьютера. После загрузки изображения нажмите кнопку Сохранить.
Затем вы можете выбрать изображение с Вашего компьютера. После загрузки изображения нажмите кнопку Сохранить. Например, логотип.формат PNG
Например, логотип.формат PNG Отклонение для прозрачности (Синтаксис: t20, целое число от 0 до 100)
Пример:
-image_watermark p"c:\watermark.png" pos10x10% op50 rot90 mt
Отклонение для прозрачности (Синтаксис: t20, целое число от 0 до 100)
Пример:
-image_watermark p"c:\watermark.png" pos10x10% op50 rot90 mt
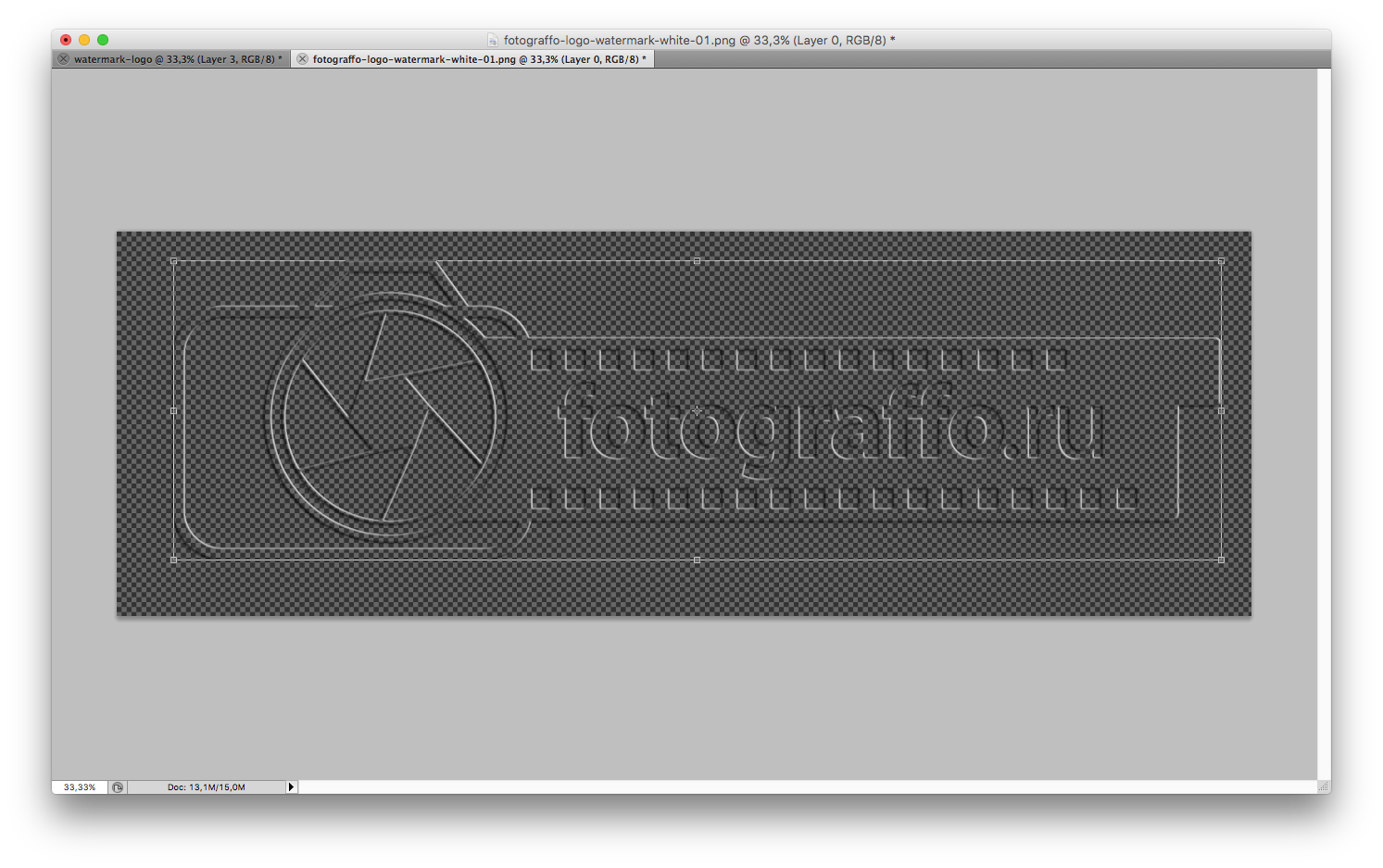 Так как этот водяной знак не должен отменяться ни при каких условиях, следует запретить водяные знаки документов в MicroStrategy Desktop.
Так как этот водяной знак не должен отменяться ни при каких условиях, следует запретить водяные знаки документов в MicroStrategy Desktop.