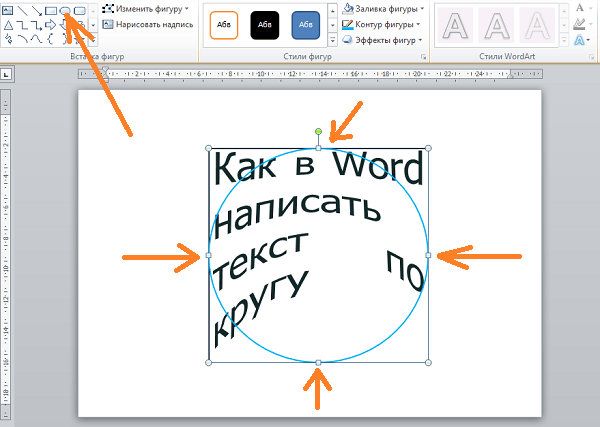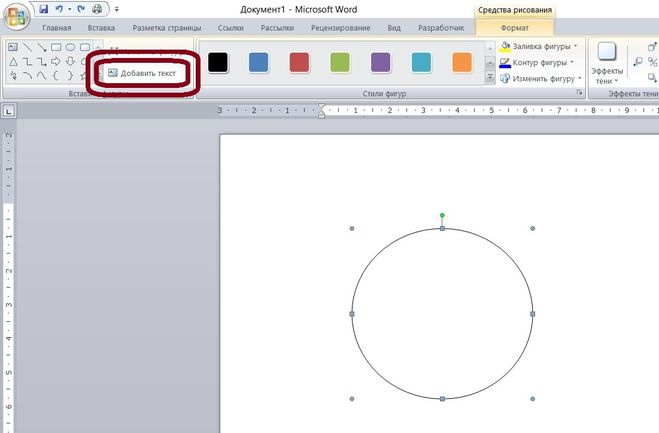Как сделать круглую печать в ворде
Итак, открываем ворд. Предупреждаю сразу, мероприятие это для тех, кто не ищет легких путей :-)))
1. В главном меню выбираете «втавка» далее «фигуры» далее «основные фигуры» далее фигуру, которая называется «кольцо» и представляет из себя кружочек, па в нем маленький кружочек. После того как у вас на листе появилась данная фигура вы подбираете для нее размер по желанию, диаметр внутреннего кольца регулируется независимо от внешнего — на нем есть желтенькая точечка, если за нее потянуть — диаметр изменится. ( в другой версии ворда в меню есть панель «рисование» далее «автофигуры» далее «основные фигуры» и далее по тексту)
2. Надпись внутри получившегося кольца делается так: «вставка» далее «WordArt» далее выбираете тот стиль, который вам понравится, далее в предложенное окошко вводите тот текст, который вы хотите видеть внутри кольца, если текст короткий (например «праздник») его лучше набрать несколько раз. Слова лучше разделять звездочками или тире.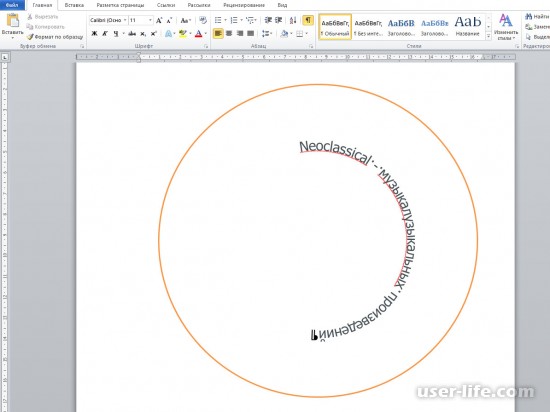
3. Чтобы вы в результате не увидели на листе — не пугайтесь, в меню «работа с объектами WordArt» вы выбираете «изменить фигуру» далее «траектория движения» — круг. (либо в другой версии ворда — панель WordArt далее меню «текст-фигура») Теперь надпись у нас по кругу. Растягиваете полученное изображение до состояния круга, чтобы оно совпало с размерами уже имеющегося кольца. Если изображение находится за кольцом — выбираете «обтекание текстом» далее «положение перед текстом». Если вы хотите откорректировать сам текст, размер шрифта и т.д., щелкаете два раза по тексту и появится диалоговое окно, или выбираете в меню «изменить текст».
4. Если вы хотите сделать двойное внутреннее кольцо: выбираете опять же «вставка» далее «фигуры» далее круг….подгоняете его поразмеру под внутреннее кольцо. Скажу сразу, дело это запарное… ворд , конечно, не приспособлен для такой работы, но фотошопа на работе у меня нет, а дома нет времени, так что справляюсь так. …
…
5. Делаем основной текст печати, тот, что в самом центре: выбираем «вставка» далее «надпись» далее появившимся крестиком рисуем квадратик и пишем там все, что заранее придумали. Перетаскиваем квадратик на нашу печать. Контур и заливку убираете либо щелкнув дважды на квадратике — появится соответствующее диалоговое окно, либо через меню «контур фигуры» и «заливка фигуры».
Вот, собственно, и все… Удачи!
Как сделать диагональный текст в Word
Вы можете легко создать диагональный текст, используя текстовое поле и параметры WordArt. В этой статье мы покажем Вам, как сделать диагональный текст в Word.
Как сделать диагональный текст в Word с помощью текстового поля
Один из самых простых способов сделать диагональный текст в Word — это текстовое поле. Для этого сначала нужно создать текстовое поле!
Переключитесь в меню «Вставить».
Нажмите кнопку «Текстовое поле».
Ваше текстовое поле теперь появится в Word.
Чтобы настроить угол поворота Вашего текстового поля, щелкните в любом месте поля. Вы увидите полукруглую стрелку «Повернуть» в верхней части окна.
Нажмите и удерживайте стрелку, а затем перетащите, чтобы повернуть текстовое поле в нужном Вам направлении.
Как сделать диагональный текст в Word с WordArt
Если Вы хотите, чтобы Ваш текст был еще интереснее, Вы можете использовать WordArt! WordArt позволяет вставлять стильный текст и повернуть его по диагонали.
Переключитесь в меню «Вставить».
Нажмите кнопку «WordArt».
Выберите стиль текста, который Вы хотите вставить. Меню показывает, как текст будет отображаться в Вашем документе.
Вставьте WordArt по выбору. Затем нажмите и удерживайте полукруглую стрелку в верхней части окна.
Поверните в любом направлении, котором Вы хотите.
Повернуть на определенный угол
У Вас есть текстовое поле или WordArt, которые нужно повернуть на определенный угол? Нет проблем; Word тоже может это сделать.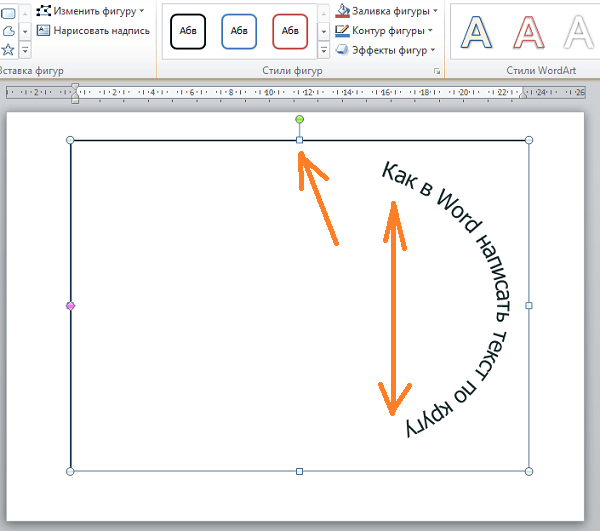
Начните с выбора текстового поля или объекта WordArt в документе.
В меню Средства рисования > Формат нажмите кнопку «Поворот объектов», а затем нажмите «Другие параметры поворота» в раскрывающемся меню.
В открывшемся окне «Макет» по умолчанию должна быть вкладка «Размер». Установите значение «Поворот» на любую нужную Вам степень вращения по часовой стрелке (Вы можете использовать отрицательные числа для вращения против часовой стрелки), а затем нажмите «ОК».
Как в ворде вставить надпись образец
Выберите Дизайн > Подложка.
В коллекции готовых подложек выберите ЧЕРНОВИК.
Выберите Дизайн > Подложка.
В окне Вставить водяной знак выберите Текст, а затем выберите пункт ЧЕРНОВИК.
На вкладке Разметка страницы в группе Фон страницы нажмите Подложка.
В коллекции готовых подложек выберите ЧЕРНОВИК.
Выберите Макет > Подложка.
В окне Вставить водяной знак выберите Текст, а затем выберите пункт ЧЕРНОВИК.
Наверняка, вы неоднократно замечали, как в разного рода учреждениях, имеются специальные образцы всевозможных бланков и документов. В большинстве случаев на них есть соответствующие пометки, на которых, зачастую, так и написано “Образец”. Этот текст может быть выполнен в виде водяного знака или подложки, а его вид и содержание может быть каким-угодно, как текстовым, так и графическим.
MS Word тоже позволяет добавлять подложки на текстовый документ, поверх которых и будет располагаться основной текст. Таким образом вы можете наложить текст на текст, добавить эмблему, логотип или любое другое обозначение. В Ворде имеется набор стандартных подложек, также вы можете создать и добавить свою собственную. О том, как все это сделать, и пойдет речь ниже.
Добавление подложки в Майкрософт Ворд
Прежде, чем мы приступим к рассмотрению темы, не лишним будет прояснить, что же такое подложка. Это своего рода фон в документе, который может быть представлен в виде текста и/или изображения.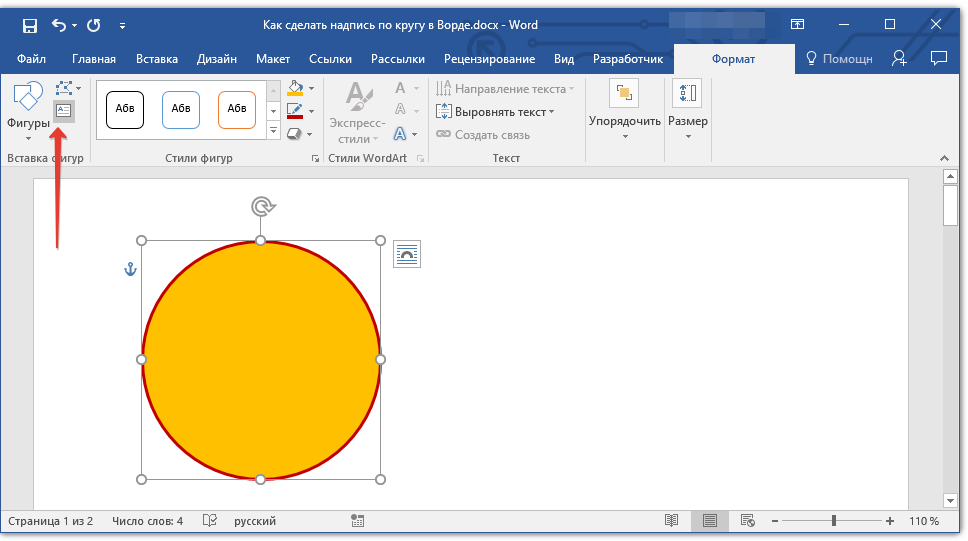 Он повторяется на каждом документе одного типа, где служит определенной цели, давая понять, что это за документ, кому он принадлежит и зачем вообще он нужен. Подложка может служить как всем этим целям вместе, так и любой из них по-отдельности.
Он повторяется на каждом документе одного типа, где служит определенной цели, давая понять, что это за документ, кому он принадлежит и зачем вообще он нужен. Подложка может служить как всем этим целям вместе, так и любой из них по-отдельности.
Способ 1: Добавление стандартной подложки
- Откройте документ, в который необходимо добавить подложку.
Примечание: Документ может быть как пустым, так и с уже набранным текстом.
Примечание: В версиях MS Word до 2012 года инструмент «Подложка» находится во вкладке «Разметка страницы», в Word 2003 — во вкладке «Формат».
В последних версиях Microsoft Word, а значит, и в остальных приложениях из пакета Office, вкладка «Дизайн» стала называться
Стандартная подложка будет добавлена в документ.
Вот пример того, как подложка будет выглядеть вместе с текстом:
Шаблонную подложку нельзя изменить, но вместо нее можно буквально в несколько кликов создать новую, полностью уникальную, О том, как это делается, будет рассказано далее.
Способ 2: Создание собственной подложки
Мало кто захочет ограничивать себя стандартным набором подложек, доступных в Ворде. Хорошо, что разработчики этого текстового редактора предусмотрели возможность создания собственных подложек.
- Перейдите во вкладку «Дизайн» («Формат» в Word 2003, «Разметка страницы» в Word 2007 — 2010).
- В группе «Фон страницы» нажмите на кнопку «Подложка».
Выберите в развернувшемся меню пункт «Настраиваемая подложка».
Ведите необходимые данные и выполните необходимые настройки в появившемся диалоговом окне.
- Выберите, что вы хотите использовать для подложки — рисунок или текст. Если это рисунок, укажите необходимый масштаб;
Если в качестве подложки вы хотите добавить надпись, выберите пункт «Текст», укажите используемый язык, введите текст надписи, выберите шрифт, задайте желаемый размер и цвет, а также укажите положение — горизонтально или по диагонали;

Вот пример настраиваемой подложки:
Решение возможных проблем
Бывает так, что текст в документе полностью или частично перекрывает собой добавленную подложку. Причина этого довольно проста – к тексту применена заливка (чаще всего именно белая, «незаметная»). Выглядит это примерно так:
Примечательно, что иногда заливка появляется «из ниоткуда», то есть вы можете быть уверены в том, что не применяли ее к тексту, что используете стандартный или просто хорошо знакомый стиль (или шрифт). Но даже при таком условии проблема с видимостью (точнее, отсутствием таковой) подложки все равно может дать о себе знать, что уж говорить о файлах, скачанных из интернета, или скопированном откуда-то тексте.
Единственное решение в данном случае заключается в отключении этой самой заливки для текста. Делается это следующим образом
- Выделите текст, который перекрывает собой подложку, нажав «CTRL+A» или воспользовавшись для этих целей мышкой.
- Во вкладке «Главная», в блоке инструментов «Абзац» нажмите по кнопке «Заливка» и выберите в открывшемся меню пункт «Нет цвета».

Белая, хоть и незаметная, заливка текста будет убрана, после чего подложка станет видимой.
Иногда этих действий оказывается недостаточно, поэтому дополнительно требуется очистить формат. Правда, в работе со сложными, уже отформатированными и «доведенными до ума» документами такое действие может быть критичным. И все же, если видимость подложки для вас крайне важна, а текстовый файл вы создавали самостоятельно, вернуть ему изначальный вид не составит труда.
- Выделите текст, который перекрывает собой подложку (в нашем примере ниже таковым является второй абзац) и нажмите по кнопке «Очистить все форматирование», которая находится в блоке инструментов «Шрифт» вкладки «Главная».
Как можно видеть по скриншоту ниже, это действие не только уберет заливку цветом для текста, но и изменит размер и собственно сам шрифт на тот, что установлен в Ворде по умолчанию. Все что от вас потребуется в таком случае, вернуть ему прежний вид, но обязательно проследите за тем, чтобы к тексту более не применялась заливка.
Заключение
На этом все, теперь вы знаете, как можно наложить текст на текст в Microsoft Word, точнее, как добавить к документу шаблонную подложку или создать ее самостоятельно. Также мы рассказали о том, как устранить возможные проблемы отображения. Надеемся, данный материал был полезен для вас и помог решить поставленную задачу.
Отблагодарите автора, поделитесь статьей в социальных сетях.
В ы можете легко создать диагональный текст, используя текстовое поле и параметры WordArt. В этой статье мы покажем Вам, как сделать диагональный текст в Word.
Как сделать диагональный текст в Word с помощью текстового поля
Один из самых простых способов сделать диагональный текст в Word — это текстовое поле. Для этого сначала нужно создать текстовое поле!
Переключитесь в меню «Вставить».
Нажмите кнопку «Текстовое поле».
Ваше текстовое поле теперь появится в Word. Вы можете дважды щелкнуть текстовое поле, чтобы ввести любой текст, который нужен.
Чтобы настроить угол поворота Вашего текстового поля, щелкните в любом месте поля. Вы увидите полукруглую стрелку «Повернуть» в верхней части окна.
Нажмите и удерживайте стрелку, а затем перетащите, чтобы повернуть текстовое поле в нужном Вам направлении.
Как сделать диагональный текст в Word с WordArt
Если Вы хотите, чтобы Ваш текст был еще интереснее, Вы можете использовать WordArt! WordArt позволяет вставлять стильный текст и повернуть его по диагонали.
Переключитесь в меню «Вставить».
Нажмите кнопку «WordArt».
Выберите стиль текста, который Вы хотите вставить. Меню показывает, как текст будет отображаться в Вашем документе.
Вставьте WordArt по выбору. Затем нажмите и удерживайте полукруглую стрелку в верхней части окна.
Поверните в любом направлении, котором Вы хотите.
Повернуть на определенный угол
У Вас есть текстовое поле или WordArt, которые нужно повернуть на определенный угол? Нет проблем; Word тоже может это сделать.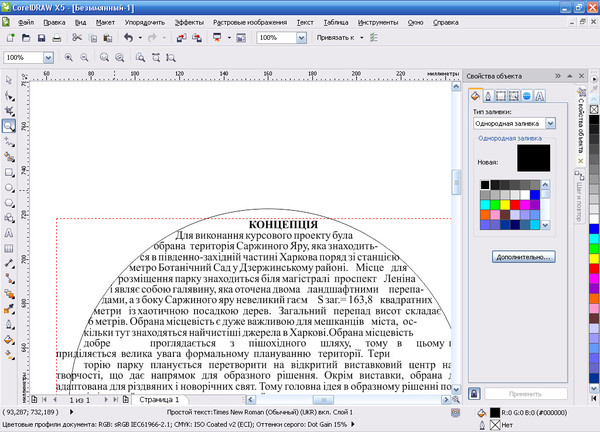
Начните с выбора текстового поля или объекта WordArt в документе.
В меню Средства рисования > Формат нажмите кнопку «Поворот объектов», а затем нажмите «Другие параметры поворота» в раскрывающемся меню.
В открывшемся окне «Макет» по умолчанию должна быть вкладка «Размер». Установите значение «Поворот» на любую нужную Вам степень вращения по часовой стрелке (Вы можете использовать отрицательные числа для вращения против часовой стрелки), а затем нажмите «ОК».
Как сделать логотип легко с Microsoft Word
Профессиональные графические дизайнеры будут издеваться.
Эксперт по Photoshop и Adobe Illustrator с этим справится.
Даже GIMP будет удивляться — почему не я? Я свободен. Но когда вы не принадлежите к креативному племени, вы берете все инструменты, необходимые для создания логотипа в чрезвычайной ситуации. Microsoft Word не лучший выбор для рисования привлекательных логотипов
, У него нет полномочий, чтобы заслужить место в линейке программного обеспечения для дизайна логотипов. Но может ли это произойти? Давайте рискнем.
Но может ли это произойти? Давайте рискнем.
Зачем выбирать Microsoft Word для разработки логотипа?
Microsoft Office — это продуктивный набор, а не творческая единица инструментов. Microsoft PowerPoint будет моим предпочтительным инструментом, если кто-то приставит пистолет к моей голове. Но прежде чем мы откроем Microsoft Word, рассмотрим следующие пять факторов в его пользу:
- Это обычное явление и легче учиться.
- Имеет многогранные инструменты, которые работают как с текстом, так и с изображениями.
- Позволяет использовать страницу документа в качестве холста для перетаскивания фигур, SmartArt и значков.
- Можно объединить текст и изображения и объединить все в одно изображение.
- Документы могут повторно использовать логотип непосредственно на странице или бланке.
Основные возможности Microsoft Word 2016 для дизайна логотипов
Я не буду вдаваться в подробности всех возможностей графического рисования, которые Microsoft Word 2016 предлагает на рассмотрение. Но краткие описания и связанные справочные страницы должны помочь вам, если вы запутаетесь. Также есть полезный помощник по работе с офисом под названием «Скажи мне, что ты, что ты хочешь делатьНа ленте, которая работает в качестве следопыта.
Но краткие описания и связанные справочные страницы должны помочь вам, если вы запутаетесь. Также есть полезный помощник по работе с офисом под названием «Скажи мне, что ты, что ты хочешь делатьНа ленте, которая работает в качестве следопыта.
Оставайтесь с основными правилами графического дизайна
и расширить Microsoft Word до его пределов.
Вот некоторые важные инструменты, которые вы найдете на ленте. Обратите внимание, что некоторые функции могут быть доступны с последними обновлениями подписки на Office 365.
- Библиотека икон.
- Вставьте WordArt или Клип Арт в свой дизайн.
- Галерея Shapes с предустановками, файлами, схемами и эффектами.
- Вставляйте и редактируйте файлы масштабируемой векторной графики (SVG) в Word 2016.
- Сетка и Правитель.
Распознавание форм, которое превращает рисование чернилами в идеальную форму (только на устройстве с сенсорным экраном в Office 365).
Вы найдете большинство инструментов и эффектов на панели инструментов рисования, которая автоматически отображается с любым объектом рисования в документе.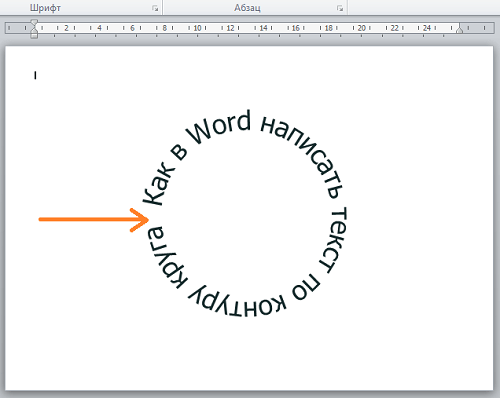
Давайте нарисуем простой логотип
Это простой логотип, к которому мы стремимся. Я позаимствовал этот простой рисунок у Shutterstock. Большинство объектов в векторной графике ниже могут быть продублированы в Microsoft Word. Может быть, не совсем … но достаточно близко, чтобы продемонстрировать, что Слово может попробовать достаточно сильно!
Кредит Фотографии: Джордж Кэдборн через ShutterstockОткройте новый документ. Перейти к Посмотреть вкладку, а затем проверьте Сетки коробка. С помощью сеток вы можете выравнивать фигуры и другие объекты в ваших документах Word. Сетки можно просматривать только в режиме печати. Но будьте уверены — они не могут быть напечатаны.
Включите Привязка объекта вариант. Нажмите на изображение или объект. в Графические инструменты вкладка, нажмите на Выровнять> Настройки сетки. Включите обе выделенные ниже настройки для лучшего выравнивания графики в логотипе.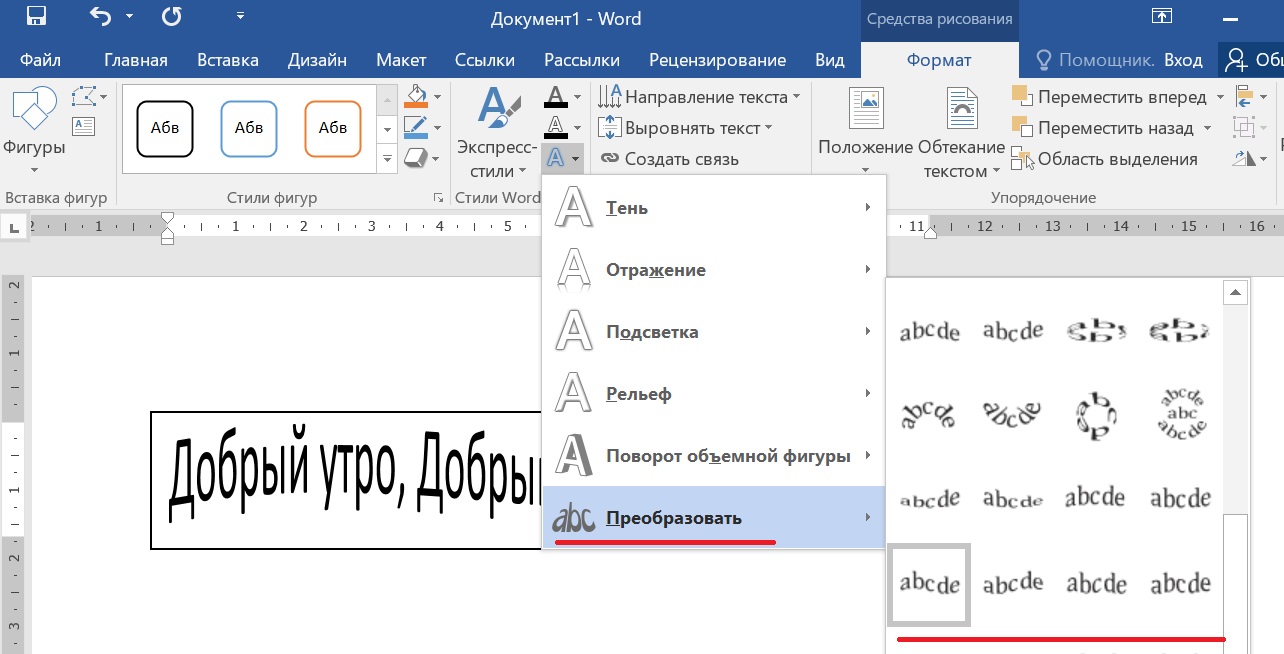
Привязка объектов к другим объектам. Установите этот флажок, чтобы выровнять фигуру или объект с другими фигурами или объектами.
Привязка объектов к сетке, когда линии сетки не отображаются. Выровняйте фигуры или объекты по ближайшему пересечению сетки, даже если сетка не видна.
Вы можете нажать ALT клавиша для временного изменения предыдущих настроек при перетаскивании фигуры или объекта.
Приведенные выше настройки готовят наш документ к первой фигуре или объекту, который мы собираемся вставить. Мы собираемся использовать шрифты и основные формы. Мы собираемся использовать некоторые из тех же методов, которые были рассмотрены при создании потоковой диаграммы в Microsoft Word 2013
выравнивая и форматируя различные формы. Логотип будет более художественным, чем деловая блок-схема.
1. Вставьте фигуру, чтобы использовать в качестве фона вашего логотипа.
Идти к Вставить> Фигуры и выберите форму прямоугольника. Держать СДВИГ нарисовать идеальный квадрат на документе Word, который теперь является вашим холстом.
Держать СДВИГ нарисовать идеальный квадрат на документе Word, который теперь является вашим холстом.
Изменить цвет холста. Дважды щелкните форму, чтобы отобразить Инструменты рисования> Стили формы группа на ленте. Здесь я использовал Shape Fill с выбором цвета и установить Контур формы «Нет плана».
Вы также можете щелкнуть правой кнопкой мыши форму и выбрать Формат Форма. Теперь у вас есть более мощные элементы управления, которые позволяют вам настроить внешний вид фигуры. Например — если вы хотите использовать градиент вместо сплошной заливки. Для простых логотипов сплошная заливка предпочтительнее градиента.
Вы также можете оставить фон для последней части дизайна. Это поможет вам использовать сетку вместо того, чтобы затенять ее цветной заливкой фона.
2. Используйте более одной фигуры, чтобы создать сложную фигуру.
Как раньше сделать инфографику бесплатно с PowerPoint
В учебнике мы увидели, как комбинировать простые формы для создания более сложных форм. Мы используем те же методы здесь, чтобы создать внешнюю гексагональную графику и привязку в середине. Фигуры ограничены в своем объеме, но воображение не ограничено, поэтому вы можете создавать множество различных фигур с помощью базовой линии, круга и прямоугольника.
Мы используем те же методы здесь, чтобы создать внешнюю гексагональную графику и привязку в середине. Фигуры ограничены в своем объеме, но воображение не ограничено, поэтому вы можете создавать множество различных фигур с помощью базовой линии, круга и прямоугольника.
Давайте попробуем с доступными формами треугольника и прямоугольника.
Выберите и перетащите прямоугольник на фоне квадрата логотипа. Если вам нужно нарисовать квадрат, вы можете удерживать СДВИГ ключ, чтобы сделать все четыре стороны равными. Затем нарисуйте треугольник, чтобы построить две верхние и две нижние стороны шестиугольника.
Сделайте копию первого треугольника и перетащите его в положение на противоположной стороне. Привязать каждый объект к другому. Настройте каждую форму с помощью ручек, чтобы получить желаемую форму.
Задавать Контур формы в Нет плана для всех трех форм.
Выберите три разных объекта и выберите группа из контекстного меню.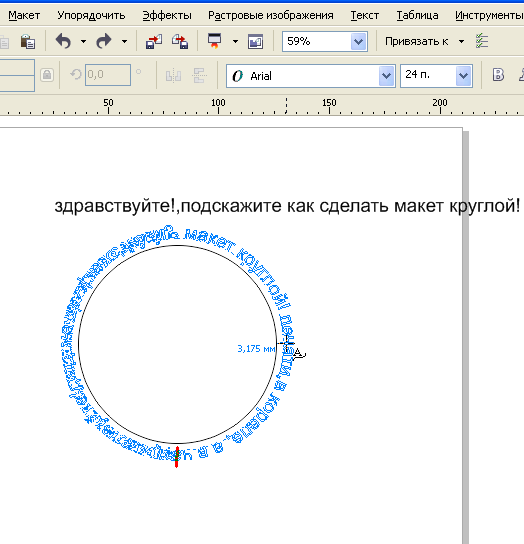 А затем установить Shape Fill к белому. Вы также можете выбрать группу из инструментов рисования. Это на крайнем правом.
А затем установить Shape Fill к белому. Вы также можете выбрать группу из инструментов рисования. Это на крайнем правом.
Следующий шаг немного сложнее. В отличие от PowerPoint, Microsoft Word не имеет возможности объединять и комбинировать фигуры. Мы должны творчески полагаться на другую форму меньшего размера (и другого цвета), чтобы создать полый шестиугольник с толстым контуром. Конечно, вы всегда можете создать многогранную коробку с формой линии и придать ей определенную толщину.
Создайте копию исходного шестиугольника и установите заливку формы в цвет фона. Поместите это по оригинальному шестиугольнику. Вместо того, чтобы перетаскивать ручки, мне легче использовать более точные Размер поля на панели инструментов рисования.
Поле «Размер» помогает вам сделать мелкие изменения для любого объекта и всегда является лучшим вариантом для перетаскивания угловых маркеров.
Используйте другие фигуры для другой графики
Следуйте тому же методу, чтобы добавить якорь. Линия над названием компании и две звезды. Мы разберемся с фигурками птиц в ближайшее время.
Линия над названием компании и две звезды. Мы разберемся с фигурками птиц в ближайшее время.
Якорь представляет собой комбинацию овала, нарисованного в виде круга, толстой линии и блочной дуги. Смотрите отдельные элементы на скриншоте ниже.
Попробуйте карту персонажа
Карта символов Windows
также является богатым источником символов, которые вы можете использовать в своих логотипах. Шрифты Webdings и Wingdings устанавливаются по умолчанию, и они могут предоставить вам несколько творческих путей эвакуации на случай, если вы не получите нужную форму для использования.
В этом случае я мог бы объединить две формы дуги, чтобы создать «чайки» в логотипе. Но персонаж Bird в Webdings выглядит аккуратнее, чем мой хак.
Итак, установите шрифт вашего документа на Webdings. Откройте карту символов — введите карта в поле поиска на панели задач и выберите Карта персонажей из результата. Скопируйте символ для птицы из набора символов. Установите шрифт документа в Webdings. Вставьте текстовое поле в правильном месте и мимо птицы в текстовом поле. Как и любой другой шрифт, вы можете придать ему цвет — в данном случае белый.
Установите шрифт документа в Webdings. Вставьте текстовое поле в правильном месте и мимо птицы в текстовом поле. Как и любой другой шрифт, вы можете придать ему цвет — в данном случае белый.
Вторая птица справа — это зеркальное отображение первого символа. См. Эту статью поддержки Microsoft Word, чтобы узнать, как перевернуть текстовое поле и создать его зеркальное отображение.
Теперь большая часть логотипа обрела форму.
3. Добавить текст и текстовые эффекты.
Это легкая часть и самосовершенствование-объяснение. Используйте текстовые поля, чтобы вставить каждое слово, чтобы вы могли точно расположить каждое слово и оформить их индивидуально.
Сопряжение шрифтов — это искусство. Я не смогу здесь подробно остановиться на этом, но есть такие сайты, как Font Pair, I Font You и Typ.io, которые могут вам помочь. Вы также не должны чувствовать себя вынужденными шрифтами, установленными на вашем компьютере. Существует множество бесплатных шрифтов, которые вы можете скачать.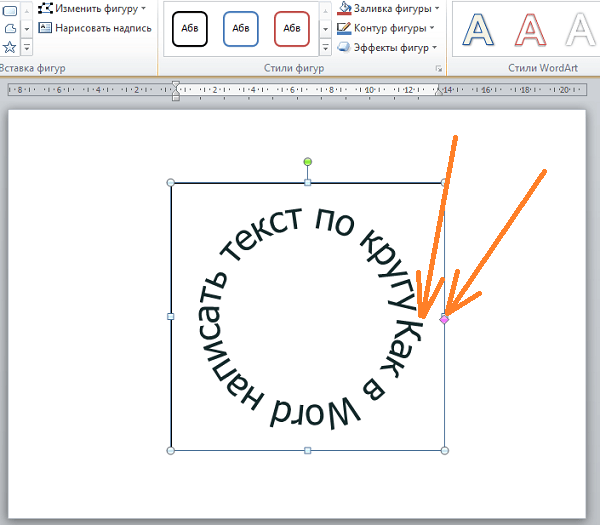
с щелчком.
4. Сгруппируйте текст и изображение вместе.
Выберите каждый отдельный объект в логотипе (нажмите СДВИГ ключ при выборе). Склейте их вместе с группа команда в контекстном меню или на ленте.
5. Сохраните ваш логотип как изображение
Вы должны сохранить логотип в виде файла изображения, прежде чем использовать его. Microsoft Word не имеет прямого способа сохранить это как файл JPEG или PNG. Но у него есть инструмент, который вы можете использовать.
Возьмите Отсечение экрана. Вы можете использовать любой инструмент скриншота, чтобы сделать работу за вас. Но для простоты использования откройте новый документ Word. Идти к Вставить> Скриншот. Выбрать Отсечение экрана и выберите логотип из документа Word. Логотип вставляется как снимок экрана во второй документ Word, который вы только что открыли.
Все еще в замешательстве? На этой странице поддержки Microsoft более подробно описаны этапы обрезки экрана.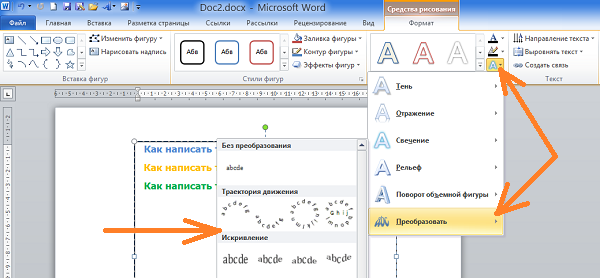
Нажмите правой кнопкой мыши на логотип и выберите Сохранить как изображение сохранить свой логотип в популярных графических форматах, указанных в диалоговом окне.
Используйте Windows Snipping Tool. Этот менее известный инструмент в наборе инструментов Windows 10 можно запустить из панели поиска. Введите Clipping Tool, чтобы он появился. Это работает как простая утилита захвата экрана.
Чтобы сделать снимок экрана, выберите новый. Выберите часть экрана, которую вы хотите захватить. выберите прямоугольный потянув вниз стрелку на кнопку New.
Другие активы Microsoft Word, которые вы можете использовать для логотипа
Иконки. Если у вас есть обновленная версия Microsoft Word по подписке Office 365, вы можете найти новую библиотеку значков в меню «Вставка». Выберите из категорий, таких как люди, технологии или бизнес. Нажмите на значок, который, по вашему мнению, можно творчески использовать в логотипе.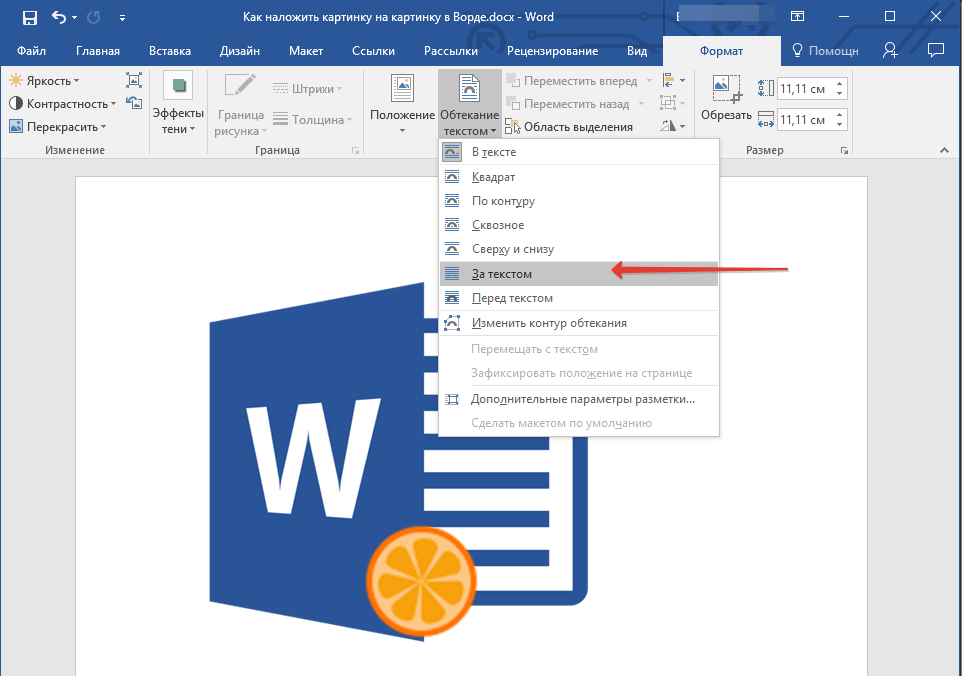
WordArt. Старый любимый. WordArt — один из самых быстрых способов создания текстовых логотипов, которые выглядят стильно. Вы можете комбинировать WordArt с фигурами и значками, чтобы расширить ваши творческие возможности. Страница поддержки Microsoft должна помочь в качестве учебника для начинающих.
Я бы старался избегать WordArt и делать вещи простыми, используя творческую комбинацию художественных шрифтов. А затем, улучшая с тонкими текстовыми эффектами
,
Microsoft Word не для графического дизайна. Но…
С вашим первым логотипом в Microsoft Word вы поймете, что программное обеспечение не предназначено для графического редактора. Это даже не рекомендуется в качестве программы верстки. Microsoft Word хорош для набора слов и создания профессиональных документов. Тогда какова цель этого урока?
- Вы можете быстро изучить свои творческие отбивные.
- Мозговой штурм идея и сделать быстрый макет.
- Используйте процесс разработки логотипа, чтобы понять ограничения Word (и особенности дизайна).

Я нарисовал несколько логотипов на Word для своего личного блога и просто для развлечения или практики. Это было упражнение в использовании ограничений. Хороший дизайн логотипа — это всегда простота (принцип KISS). Использование правильной пары шрифтов может расширить ваше воображение само по себе.
Насколько легко вы нашли процесс? Считаете ли вы, что графические и текстовые эффекты в Microsoft Word 2016 достаточно хороши для базового дизайна? И не забудьте рассказать нам о своих историях дизайна логотипа.
Кредит изображения: Rawpixel.com через Shutterstock.com
Первоначально написано Марком О’Нилом 12 августа 2009 г.
как сделать штамп в «Ворде»
Если возникает необходимость сделать рамку в Word большинство пользователей идут по самому очевидному пути – они создают огромную таблицу на всю страницу, внутрь которой помещают текст. Но, не смотря на свою простоту такой способ создания рамки не очень удобен. Особенно если в тексте есть другие таблицы.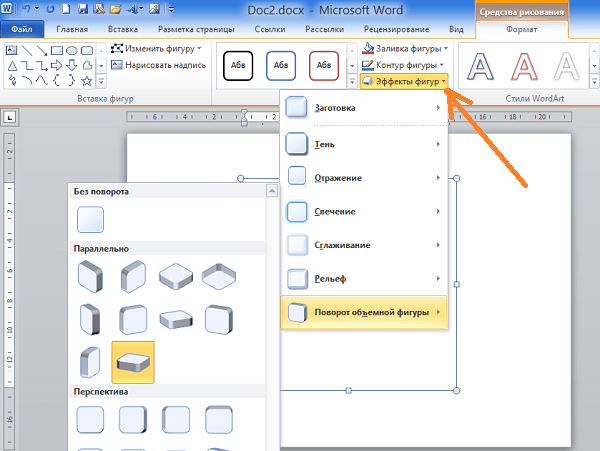
Вместо этого лучше использовать инструмент под названием «Границы страниц». С его помощью можно сделать рамку в Word для всех страниц документа, только для отдельных страниц или даже для отдельных абзацев текста. О том, как это делается, вы сможете узнать этой статье.
Как сделать рамку в Word 2007 и 2010
Если вы используете Word 2007 и 2010, то для того чтобы сделать рамку вам нужно открыть вкладку «Разметка страницы» и нажать на кнопку «Границы страниц».
Если у вас Word 2016, то кнопку «Границы страниц» нужно искать на вкладке «Дизайн»
.
После этого появится окно «Границы и заливка». Здесь нужно выбрать рамку и нажать на кнопку «Ok» . После этого каждая страница документа будет обрамлена рамкой.
При необходимости вы можете сделать рамку такой, какой вам нужно. В окне «Границы и заливка» можно выбрать тип рамки, ее цвет и толщину.
Если рамку нужно добавить только на определенных страницах, то вы можете разбить документ Word на несколько разделов и потом применить рамку только к тем страницам, к которым необходимо.
Как сделать рамку вокруг текста в Word
Если вам не нужно сделать рамку вокруг всей страницы, то вы можете сделать ее вокруг выбранного вами абзаца текста. Для этого установите курсор на тот абзац, вокруг которого вы хотите сделать рамку, нажмите на кнопку «Границы страниц» и перейдите на вкладку «Граница».
Быстрый способ сделать рамку вокруг текста
Также существует более быстрый способ сделать рамку вокруг текста в Ворде. На вкладке «Главная» есть кнопка, которую обычно пользователи не замечают.
Данная кнопка позволяет быстро делать рамки вокруг текста. Для этого достаточно установить курсор на нужный абзац текста, нажать на эту кнопку и выбрать подходящую рамку.
Как сделать рамку в Word 2013 и 2016
Если у вас Word 2013 и 2016, то рамка добавляется точно таким же способом, как описано выше. Единственное исключение, кнопка «Границы страниц» будет находиться не на вкладке «Разметка страницы», а на вкладке «Дизайн»
.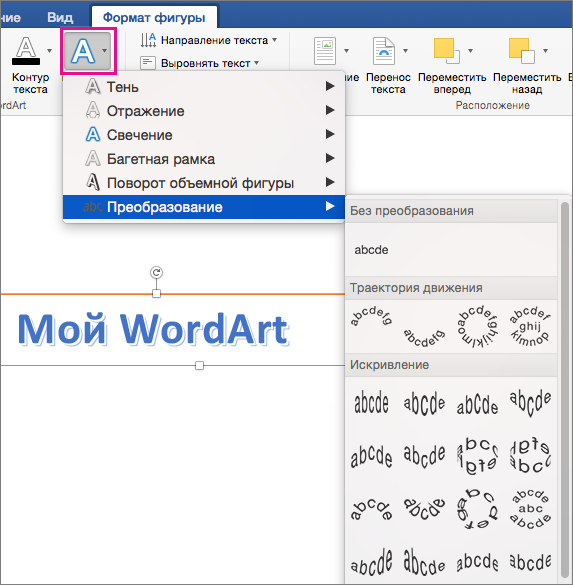
В остальном процесс создания рамки точно такой же, как в Word 2007 и 2010.
Здравствуйте, мои трудолюбивые читатели! В этой «Шпаргалке» мы разберемся, как сделать рамку со штампом в Ворде. На улице весна, а у студентов и школьников — страда. Конец учебного года означает для них неминуемые экзамены, а перед ними сдачу всевозможных расчетно-графических работ, курсовых, а то и дипломов. Поэтому, думаю, эта тема будет полезна многим учащимся. Как всегда, — предельно подробно, понятно, со скриншотами на примере версии 2016… Поехали?
Создание разделов в документе
Прошу не путать, друзья, наши разделы (технические) со смысловым подразделением вашего документа. В данном случае речь пойдет о возможности задать различное форматирование для определенных страниц. Как правило, рамки со штампами не проставляются на титульном листе, оглавлении и списке использованной литературы. Основную же часть оформляют двумя способами:
- средний штамп вставляют на все страницы;
- средний штамп ставят только на первой странице, а на втором и всех последующих листах ставят малый штамп.

Соответственно, учитывая требования к оформлению школьных и студенческих работ именно вашего учебного заведения, документ нужно будет разделить на 4 или 5 разделов. Впрочем, таких разделов может быть больше, если в основной части документа будут страницы, на которых рамки и штампы не нужны. То есть вы должны сейчас понять главное, что раздел мы создаем там, где нужно поменять форматирование. По умолчанию WORD понаставит нам рамок и штампов подряд на всех листах.
Не буду приводить в этой статье алгоритм создания разделов. Тех из вас, кто забыл, как это делается я отсылаю к статье . Там этот процесс описан подробнейшим образом.
Гостовские чертежные рамки для WORD
То требованиям ЕСКД (Единой системы оформления конструкторской документации) для формата А4 отступ от границ листа должен составлять 20 х 5 х 5 х 5 мм . Эти же размеры повторяют ГОСТы и все учебные методички. Вот и давайте зададим их для необходимых разделов.
Чтобы Ворд понял, с каким разделом предстоит ему работать, просто поставьте курсор на нужной странице.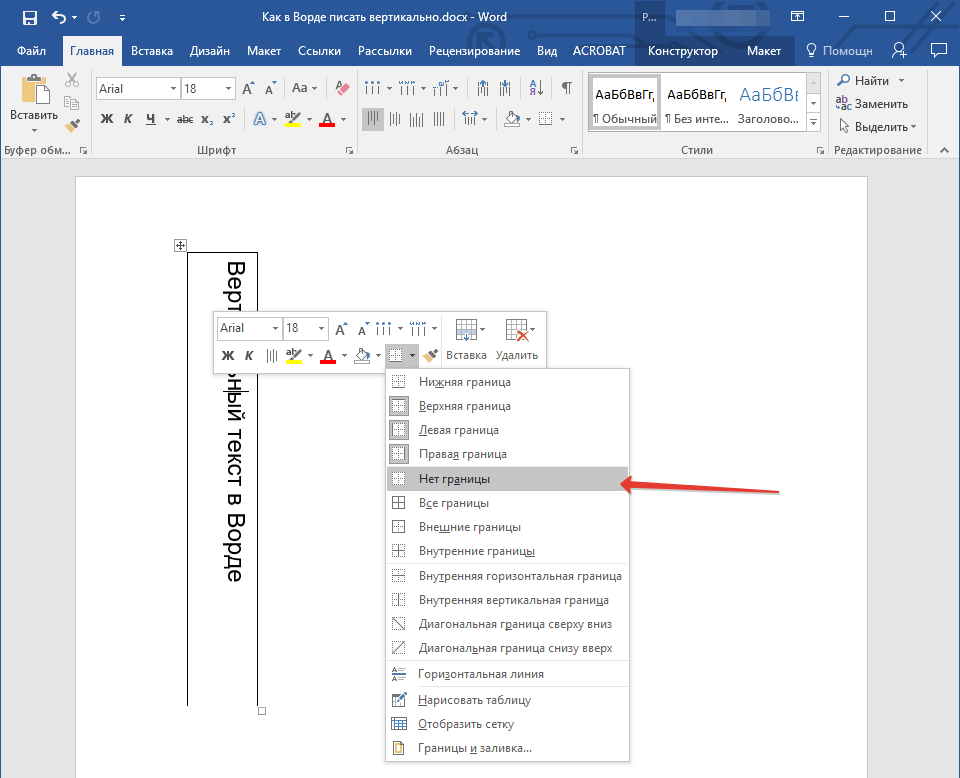 Далее из вкладки «Макет» перейдите в раздел «Параметры страницы» и откройте одноименное окно нажатием на стрелочку справа внизу.
Далее из вкладки «Макет» перейдите в раздел «Параметры страницы» и откройте одноименное окно нажатием на стрелочку справа внизу.
В выпавшем окне во вкладке «Поля» выставляем следующие значения:
- верхнее поле — 1,4 см;
- нижнее — 0,6 см;
- левое — 2,9 см;
- правое — 1,3 см.
Пусть вас нисколько не волнует тот факт, что эти цифры мало похожи на требуемые 20*5*5*5. Просто вордовский файл не знаком с российскими ГОСТами, и в данном случае мы делаем поправку на его американскую «туповатость».
Это, конечно, шутка. Я очень уважаю этот текстовый редактор. Уверяю вас, после печати вы увидите свои вожделенные размеры рамок в полном соответствии с нашими стандартами.
Но закончим работу в «Параметрах страницы» . В строке «переплет» оставляем ноль, «положение переплета» — «слева» , ориентация — «книжная» , в строке «страницы» выбираем «обычная» . На строку «применить» вообще не обращаем внимания. Нажимаем ОК (рис 1).
На строку «применить» вообще не обращаем внимания. Нажимаем ОК (рис 1).
Далее переходим во вкладку «Дизайн» , щелкаем кнопку «Границы страниц». В открывшемся окне «Границы и заливка» выбираем «тип» — «рамка», «ширина» — 0,75 , строка «применить» — «к этому разделу» , и открываем окно «параметры границ и заливки» .
Здесь мы выставляем значения полей, то есть отступа текста от рамки в вордовских единицах пт (пунктах). Они должны быть такими:
- верхнее — 25 пт;
- нижнее — 3 пт;
- правое — 20 пт;
- левое — 21 пт.
В строке «относительно» выбираем «текста» , в «параметрах» ставим отметку возле «всегда впереди» , нажимаем ОК . Это окно закрывается, но остается открытым «Границы страниц» . Не забываем тоже нажать там ОК . После этого рамочки появятся на всех страницах вашего раздела.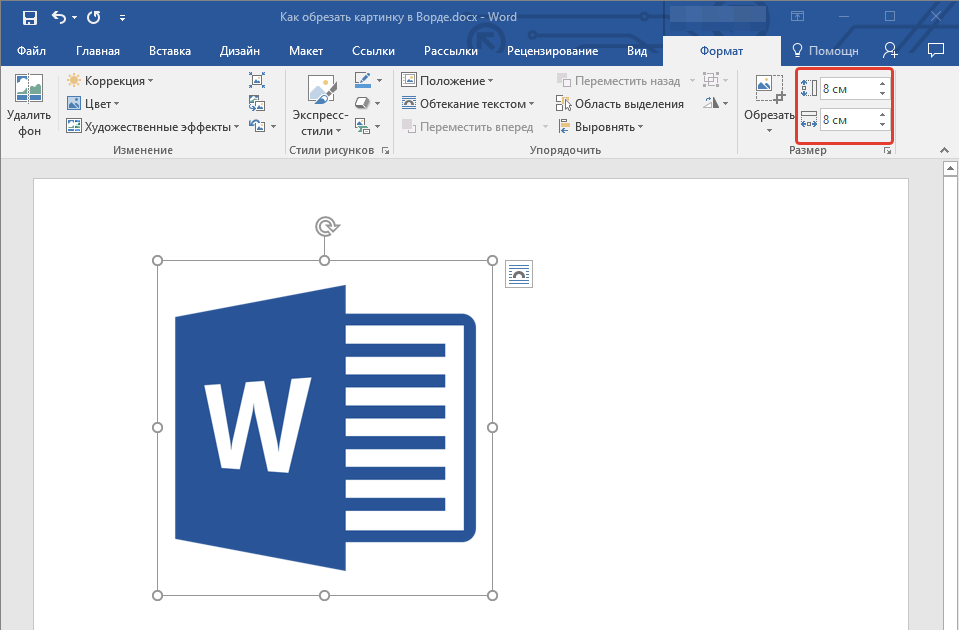 Рамка для формата А4 Word готова. Для остальных разделов документа, которые вы выделили, допустим, под малый штамп, процедуру вставки рамок придется повторить заново (рис. 2).
Рамка для формата А4 Word готова. Для остальных разделов документа, которые вы выделили, допустим, под малый штамп, процедуру вставки рамок придется повторить заново (рис. 2).
Как в Ворде сделать штамп по ГОСТу
Друзья, а у вас после прочтения двух предыдущих частей этого поста не возник вопрос, почему мы ведем речь только о среднем и малом угловых штампах? А что же большой? Такой вообще бывает? Конечно, но дело в том, что для формата А4 его не используют. Поэтому — прочь сомнения и приступим к созданию среднего штампа — так называемой основной надписи.
Средний угловой штамп в WORD
Угловой штамп, понятное дело, мы будем вставлять в нижний колонтитул. Чтобы открыть его сначала во вкладке «Главная» нажмем на кнопку «показывать скрытые символы форматирования» , затем обозначим пробелы между листами (двойной щелчок мышки по разделительной линии). Тем же сдвоенным кликом по нижней части страницы выделяем колонтитул. При этом вверху открывается панель инструментов «Конструктор» .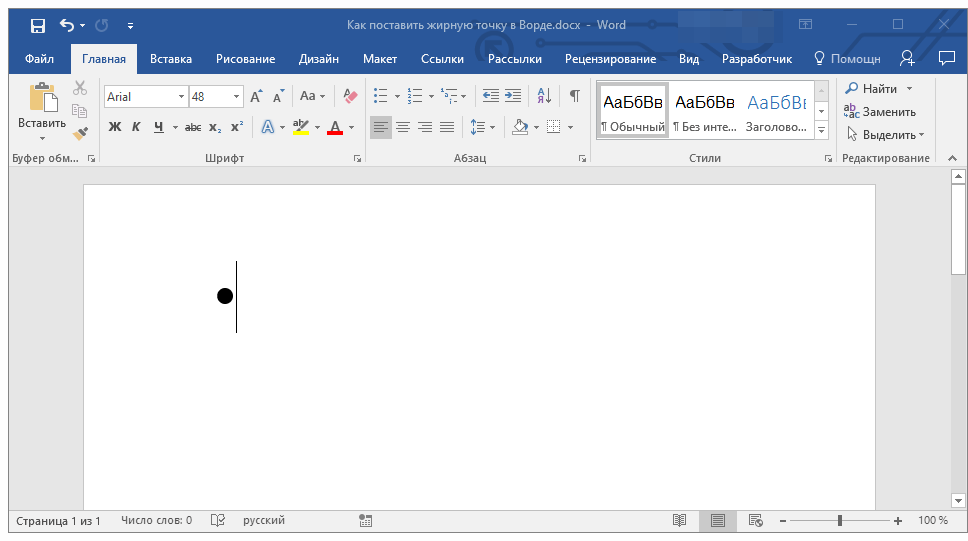 В его разделе «Положение» в двух строках с числовыми данными выставляем нули (рис. 3).
В его разделе «Положение» в двух строках с числовыми данными выставляем нули (рис. 3).
Теперь можно приступать к созданию штампа. По сути это таблица с заданными размерами. Поэтому я рекомендую вам вспомнить способы и (ссылки откроются в новых окнах, так что вы не потеряете эту статью). Вспомнили? Ну теперь начинаем.
Ставим курсор в область нижнего колонтитула, переходим во вкладку «Вставка» и жмем на кнопку «таблица» . Выбираем таблицу из шаблона на 9 столбцов и 8 строк. Все. Наша табличка пока еще слабо напоминает настоящий угловой штамп, но стоит уже на месте. Единственное, ее стоит подтянуть влево вровень с границей текста с помощью маркера перемещения (крестик над левым верхним углом).
во вкладку «Макет» , раздел «Размер ячеек» и увеличиваем их высоту до 0,5 см (рис 4).
Следующим шагом задаем нужные размеры столбцам. Выделяем их поочередно и выбираем их ширину при помощи кнопки, которая на рис. 4 выделена голубым цветом. Вот какая ширина столбцов должна быть в среднем угловом штампе (слева направо, в см): 0,7 — 1,0 — 2,3 — 1,5 — 1,0 — 7,0 — 1,5 — 1,5 —2,0 . Таблица приобретает следующий вид (рис. 5).
4 выделена голубым цветом. Вот какая ширина столбцов должна быть в среднем угловом штампе (слева направо, в см): 0,7 — 1,0 — 2,3 — 1,5 — 1,0 — 7,0 — 1,5 — 1,5 —2,0 . Таблица приобретает следующий вид (рис. 5).
Ее габариты 40 х 185. Соседние ячейки, залитые одним цветом нужно объединить. Это мы делаем в панели «Работа с таблицами» вкладке «Макет» с помощью кнопки «объединить ячейки» (рис. 6).
Ячейку же, обведенную красной рамочкой, нужно, напротив, разделить на три. Это мы делаем с помощью кнопки «разделить ячейки» (рис. 6). Средний угловой штамп готов и расположен на своем месте.
Как сделать малый штамп в Ворде
Малый штамп по ГОСТ 2. 104-2006 ставят на вторую и последующие страницы основной части пояснительных записок к курсовым и дипломным работам. Его общие размеры 15 х 185 . Начальный табличный шаблон должен состоять из 3 строк и 7 столбцов. Высота ячеек здесь такая же — 0,5 см, и ширина столбцов следующая: 0,7 — 1,0 — 2,3 — 1,5 — 1,0 — 110 — 10 . Для школьных работ основная надпись бывает еще меньших размеров, но это будет уже не по ГОСТу. Впрочем, друзья, я надеюсь, что вам теперь понятно, как сделать штамп в Ворде независимо от заданных условий. Успехов вам в сражениях с гранитом науки. За вашу и нашу победу!
Высота ячеек здесь такая же — 0,5 см, и ширина столбцов следующая: 0,7 — 1,0 — 2,3 — 1,5 — 1,0 — 110 — 10 . Для школьных работ основная надпись бывает еще меньших размеров, но это будет уже не по ГОСТу. Впрочем, друзья, я надеюсь, что вам теперь понятно, как сделать штамп в Ворде независимо от заданных условий. Успехов вам в сражениях с гранитом науки. За вашу и нашу победу!
Ваш гид по WORD 2016 копирайтер GALANT.
А эти «Шпаргалки» вы посмотреть не забыли? Переходите, это интересно.
Рамки для чертежей в word. Студент человек занятой, и ему некогда учиться. Как пелось в одной старой песенке: — От сессии до сессии студенты живут весело… А дальше наступает «конец света». За одну ночь все не успеть. А сделать надо так много. Одних чертежей и спецификаций не мерено. Как быть? Неужели все эти рамки делать от руки? Легче, повеситься! (не берите это к руководству). Не волнуйтесь, дорогие студенты. Нашлись люди, и позаботились о таких лентяях, как вы и я.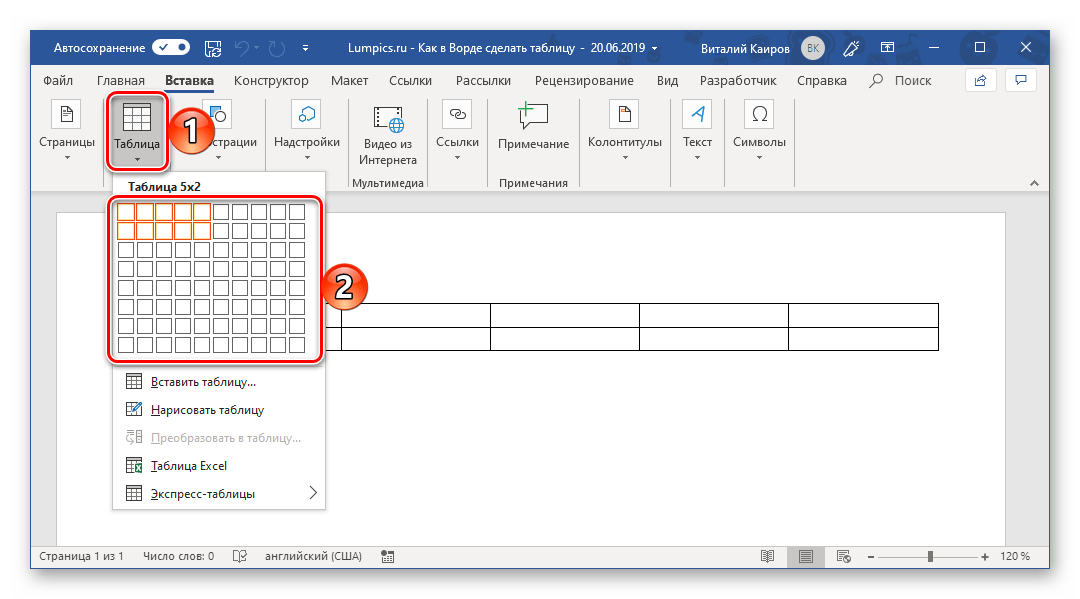 Эх, как мы раньше жили без компьютеров? Я помню, как от руки чертила всю ночь эти проклятые рамки. А шрифт от усталости получался корявый и кривой. Эти муки я никогда не забуду. Разве, что память отшибет. А теперь рамки можно шлепать на раз, лишь бы принтер не заартачился.
Эх, как мы раньше жили без компьютеров? Я помню, как от руки чертила всю ночь эти проклятые рамки. А шрифт от усталости получался корявый и кривой. Эти муки я никогда не забуду. Разве, что память отшибет. А теперь рамки можно шлепать на раз, лишь бы принтер не заартачился.
И так приступаем к созданию шедевра, то биш рамки для чертежей в Word.
Для начала скачайте себе этот плагин .
В архиве есть и инструкция к нему и чертежные шрифты. Шрифты вы вставите, так как написано в моей предыдущей статье .
Распакуйте архив. В нем 10 файлов со справкой и шрифтами. Можете почитать справку в формате PDF.
Я не стала заморачиваться установкой шаблона, т.к. мне этот шаблон не нужен постоянно. Если вам он также нужен только на время, то советую поступить таким образом.
Открываем новый документ Microsoft Word. Заходим в меню – Файл – Открыть .
Откроется окно Открытие документа .
Устанавливаем Тип файлов – Все файлы(*,*) . Находим в окне выбора файл Normal. dot , выделяем его и нажимаем клавишу Открыть .
Находим в окне выбора файл Normal. dot , выделяем его и нажимаем клавишу Открыть .
На панели инструментов появится новая панель (подчеркнута красной линией), а в чистом документе готовая рамочка для чертежей. На панели уже встроены шрифты, шаблоны спецификаций и рамочек.
В Word 2007/2010 эта панель с рамками будет находиться в меню Надстройки (наверху самое крайнее).
В ячейках, которые можно изменять, при щелчке мышкой появляется штрихованная рамочка и начинает мигать курсор. Те поля, которые предназначены для ручного ввода данных — не выделяются. Нам и так облегчили жизнь.
Вот и все. Давайте работайте, пока ночь не закончилась.
Совет
Документ сохраняйте под другим именем (назовите по-своему), иначе вам каждый раз придется сначала очищать шаблон от предыдущих записей.
Видеоролик: Рамки для чертежей в Word:
Подписывайтесь на наш канал на Ютубе и на новые статьи по почте, чтобы не пропустить самое интересное.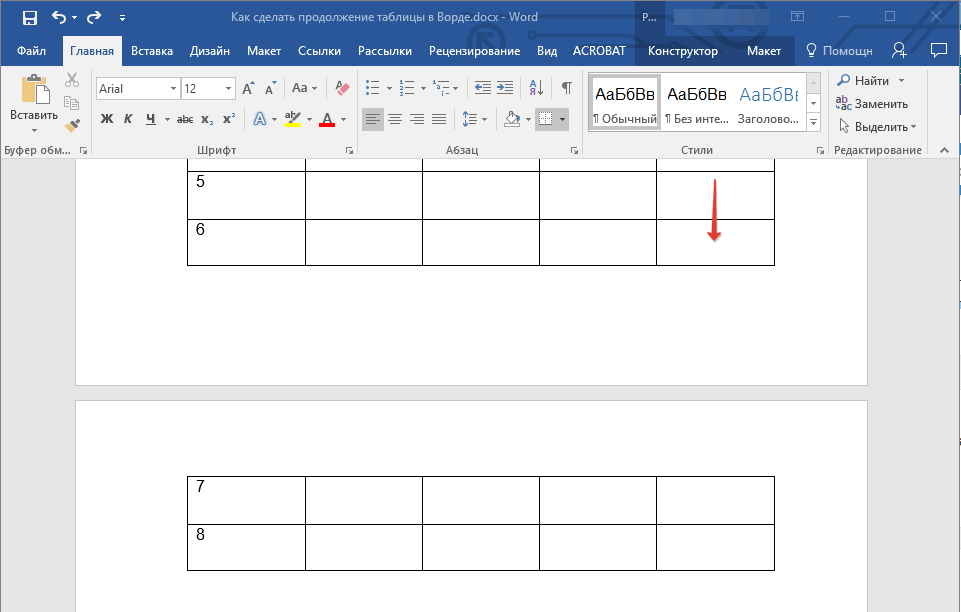
Как сделать так, чтоб текст в Word был в рамке?
Иногда хочется как-то по-особенному выделить некоторые части текста и тогда мы начинаем искать в интернете инфо о том, как, к примеру, выделить отрывок каким-то цветом, как изменить шрифт или добавить рамку.
Сегодня мы будем говорить о последнем.
Существует довольно много способов для того, чтобы это сделать. Большинство из них актуальны для всех версий Microsoft Word и они все выполняются максимально просто.
В данном случае не нужно очень много знать об устройстве данной программы или даже быть более-менее продвинутым пользователем, достаточно просто следовать инструкциям, приведённым ниже.
Способ №1. Стандартный
Если коротко, данный способ заключается в том, чтобы просто выделить текст, найти в одной из вкладок программы на верхней панели пункт «Границы и заливка » и с его помощью уже сделать рамку вокруг выделенного фрагмента.
Если подробнее, то всё это выглядит следующим образом:
- Выделяем определённый фрагмент текста путём нажатия левой кнопкой мыши в его начале и, не отпуская, в конце.

- После этого переходим на вкладку «Разметка страницы» в Word 2010 и 2007, на вкладку «Дизайн» в Word 2013 и в меню «Формат» в Word 2003.
- Нажимаем на пункт «Границы страниц» в Word 2007, 2010 и 2013 и на пункт «Границы и заливка» в Word 2003.
Откроется одинаковое для всех версий окно «Границы и заливка » (отличаться будет только оформление самого окна).
- Переходим на вкладку «Граница ».
Важно: при открытии данного окна автоматически открывается вкладка «Страница». Интерфейс у них одинаковый, но первая будет выполнять определённые действия для выделенного фрагмента текста, а вторая – для всей страницы целиком.
В открытой вкладке «Граница» выбираем на тип «рамка ».
Жмём «ОК » внизу окна – и всё готово.
Это интересно: попробуйте поэкспериментировать с типом границ рамки. Для этого есть специальный раздел, который так и называется – «Тип».
Как видим, там можно выбрать рамку с границами в виде точки-тире, штрихпунктира и так далее. Также в этом окне можно выбрать цвет линий, их ширину и много других параметров.
Также в этом окне можно выбрать цвет линий, их ширину и много других параметров.
А саму рамку можно сделать объёмной, с тенью, бесцветной или сделать её особенной другими способами.
Данное окно точно пригодится людям, которые часто работают с Вордом.
Способ №2. С помощью таблиц
Этот способ тоже работает в абсолютно всех версиях Microsoft Word и не вызывает особых сложностей.
Заключается он в том, чтобы сначала создать таблицу на одну ячейку и один столбец, написать в нём какой-то текст, а потом просто «подогнать» размер таблицы под размер текста.
Если более детально, то в Microsoft Word 2007, 2010 и 2013 все это выполняется следующим образом:
- Переходим на вкладку «Вставка» на верхней панели программы;
- Нажимаем кнопку «Таблица»;
- Наводим на сетку таким образом, чтобы был выделен всего один квадратик. Жмём на него.
- На экране появится нужная нам таблица 1×1.
- Наводим на неё курсор мыши, жмём левой кнопкой и вводим нужный текст.

- Наводим курсор мыши на границы данной таблицы, видим, что он приобретает вид линии со стрелками с двух сторон. Перемещаем их таким образом, чтобы уменьшить размеры таблицы.
В Microsoft Word 2003 то же самое происходит вот так:
- На верхней панели выбираем меню «Таблица»;
- В выпадающем списке наводим курсор на пункт «Вставить», затем снова «Таблица»
- Откроется окно, где возле надписей «Число столбцов» и «Число строк» нужно указать «1»;
- Дальнейшие действия точно такие же – нажимаем на таблицу, вставляем туда нужный текст и изменяем её размеры при помощи курсора мыши.
В принципе, таким путём можно создавать таблицы и в более поздних версиях Microsoft Word, но там уже есть более удобный способ, который и был описан выше.
Способ №3. При помощи фигур
Как известно, в Microsoft Word есть возможность вставлять в документ всевозможные прямоугольники, круги, конусы и тому подобное. Во всех версиях наборы фигур идентичны.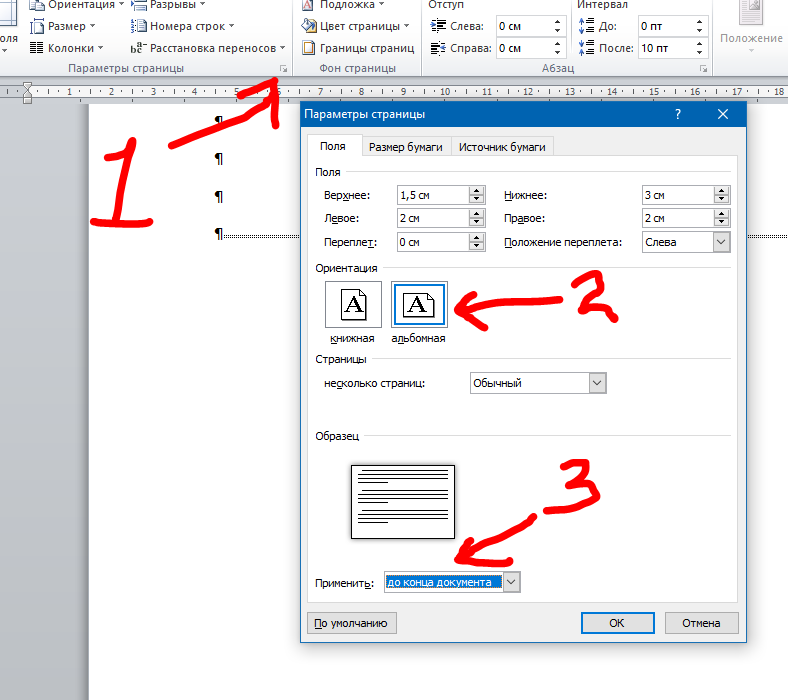
Суть способа – создать обычный квадрат и в него добавить текст.
Фактически мы создаем ту же таблицу 1×1, только уже в виде рисунка. В Microsoft Word 2007, 2010 и 2013 данный способ подразумевает следующие действия:
- Заходим во вкладку «Вставка»;
- Выбираем пункт «Фигуры»;
- Выбираем обычный прямоугольник. Во время нанесения прямоугольника пользователь сразу может редактировать его размеры;
- Когда прямоугольник нанесён на страницу, нажимаем на прямоугольнике правой кнопкой мыши и выбираем пункт «Вставить текст»;
- Пишем нужный текст.
В Microsoft Word 2003 весь этот процесс выглядит несколько иначе. В этой программе список фигур просто находится в другом месте.
Но сами фигуры, как говорилось выше, точно те же самые, что и в более поздних версиях. Там чтобы добавить прямоугольник, нужно сделать следующее:
- На нижней панели навести курсор мыши на пункт «Автофигуры».
- В выпадающем меню выбираем пункт «Основные фигуры».

- В списке стоит просто нажать на прямоугольник (цифра 1 на рисунке ниже).
- Дальше работа с фигурой происходит точно таким же образом, как и в более поздних версиях Word – расширяем или сужаем, нажимаем правой кнопкой мыши, выбираем «Добавить текст» и вставляем нужную надпись.
Есть другой способ, который состоит в том, чтобы просто нажать на прямоугольник на нижней панели и дальше работать с ним таким же образом .
Этот вариант на рисунке ниже обозначен цифрой 2.
Как видим, все эти способы крайне простые и не должны вызывать особых сложностей. Чтобы найти нужные пункты меню, не нужно долго ходить по вкладкам Ворда и искать нужное.
Зато результат будет очень эффектным.
Способ №4. Инструмент «Надпись»
В Microsoft Word 2007, 2010 и 2013 есть инструмент «Надпись». Он находится во вкладке «Вставка».
Чтобы сделать текст в рамке с помощью такого инструмента, необходимо выполнить такие действия:
- Открыть вкладку «Вставка»;
- Нажать на кнопку «Надпись».

- Выбрать один из стилей надписи.
Как видим, самый первый стиль представляет собой обычную рамку. Жмём на неё, вставляем текст и нажимаем на пустое место страницы.
После этого рамку можно редактировать традиционным способом – менять размеры, перемещать и так далее.
Как видим, в этом меню имеются и другие варианты вставки текста – к примеру, есть очень эффектная надпись в виде панели сбоку. В Word 2003 такой инструмент тоже имеется.
Там весь процесс его использования выглядит вот так:
- Нажимаем на меню «Вставка»;
- В нём выбираем пункт «Надпись».
В любом случае использовать данный инструмент очень удобно.
Сейчас я покажу на простом примере вы можете быстро создать круглую печать в Микрософт Word. Как создать прямоугольный штамп показывать не буду, поскольку это ещё проще. В процессе будут использованы обычные ранее изученные средства Ворд, но несколько иначе.
Чтобы при чтении статьи возникало меньше вопросов, крайне рекомендую предварительно прочитать про общие принципы работы с картинками и другими нетекстовыми объектами в Word. Дело в том, что при создании печатей это тоже пригодится.
Дело в том, что при создании печатей это тоже пригодится.
Также стоит заметить, что данная статья предназначена не для того, чтобы вы научились делать «липовые» печати при помощи распространённой офисной программы. Это просто демонстрация возможностей. Кстати, иногда требуется нанести на документ факсимильную подпись или печать в 1С, причём там для этого есть стандартный функционал.
Пример созданной в Ворд круглой печати
Результат всех операций приведён ниже в виде рисунка. Созданная «печать», конечно, является очень примитивной, но принцип демонстрирует. Напоминаю, что если вы хотите сделать что-то сложнее, то и времени нужно затратить куда больше, причём самостоятельно. Не следует надеяться, что в интернете есть именно то, что вам нужно — о последствиях такого отношения к работе я уже говорил раньше.
сайт_Любая круглая печать имеет ободок, текст по кругу, текст или картинку в центре. Здесь возможные варианты, один из которых и приведён на картинке. Сделать это просто, но стоит учесть одну особенность.
Основные затруднения при создании круглой печати в Word
Основная «сложность» при заключается в том, что вы не знаете как сделать текст по кругу. Именно из-за этого и полезли в интернет для решения такой примитивной задачи. Угадал? Скорее всего именно так.
Говорит это только о плохом знании Word, больше ни о чём. Посмотрим, как сделать текст по кругу и всё прочее.
Тут была важная часть статьи, но без JavaScript её не видно!
Делаем круглую печать в Word самостоятельно
Как сделать ободок и картинку в центре я пояснять не буду. Это автофигура и обычная картинка из внешнего файла — тут всё просто. А вот изогнутый текст делается с помощью свойств объекта Надпись. Для начала добавляем надпись на лист и пишем внутри текст. Писать лучше сразу весь текст, по крайней мере тот, что образует один круг внутри «печати». Это всё потому, что кривизну текста так настраивать удобнее.
Далее выделяем Надпись и в меню Лента открываем появившуюся вкладку Формат, ищем там «Текстовые эффекты», а в них — «преобразовать / круг». Вот, собственно, и весь фокус с искривлённым по кругу текстом. Там же при желании можно выбрать любой тип искажения текста.
Вот, собственно, и весь фокус с искривлённым по кругу текстом. Там же при желании можно выбрать любой тип искажения текста.
Если выбран вариант искажения «круг», то нужно потом ещё подобрать размер надписи и шрифта таким образом, чтобы кривизна текста совпадала с кривизной ободка «печати», иначе текст не будет идти ровно вдоль ободка, а будет уходить в сторону. Всё остальные операции ясны и без комментариев.
Подведём итоги
Вот таким способом можно создать круглую печать в Word. Стоит заметить, что при печати на чёрно-белом принтере все цвета преобразуются в градации серого. Также вместо лазерного принтера для печатей лучше использовать струйный (вспомните почему?) или выполнить печать в файл и отнести его туда, где есть цветной принтер.
Также ещё раз напоминаю, что это всего лишь демонстрация возможностей программы. Ещё стоит заметить, что существуют специальные программы для создания круглых картинок (не обязательно штампов/печатей, но принцип похож) — использовать их гораздо удобнее (например, есть программа для печати на CD/DVD дисках). Опять же в программе 1С есть нанесение печатей на документы.
Опять же в программе 1С есть нанесение печатей на документы.
Блок-схема в Word. Как создать
Блок-схема в Word. Студенту или инженеру часто приходится создавать, различны схемы из блоков со стрелками и надписями. У кого–то есть специальная программа для этого, а некоторые умеют создавать такие схемы в Word. Если блоки на диаграмме должны быть соединены стрелками или предполагается «наращивание» диаграммы новыми блоками, то вместо таблиц лучше использовать вариант создания схемы как графического объекта. Встроенные средства рисования программы Word позволяют создать сколь угодно сложную схему. При этом текстовое содержание располагается не в основном документе, а в специальных графических вставках – надписях.
Давайте и мы попробуем сделать такую схему.
Блок-схема в Word 2003Нажмите на панели Рисование фигуру Прямоугольник. Должна появиться вот такая рамка (без надписей). В ней мы и будем создавать свою блок-схему.
В ней мы и будем создавать свою блок-схему.
Совет
Нажмите кнопку Автофигуры на панели Рисование, выберите команду Блок-схема, а затем щелкните нужную фигуру.Панель инструментов Рисование обычно располагается в нижней части окна программы. Если у вас нет внизу панели рисования, то зайдите в меню Вид – Панели инструментов, и установите галочку на Рисование.
Потом щелкните в поле рамки в том месте, где хотите расположить эту фигуру.
Если она встала не там, где вам хотелось, то перетащите её мышкой.
Выберите и расположите таким же образом остальные фигуры вашей будущей схемы.
Вы можете эти фигуры перетаскивать и изменять их размеры.
Теперь добавим надписи к нашим фигурам. Для этого на панели инструментов Рисование и щелкаем по значку Надпись.
Потом щелкаем на той фигуре, в которую хотим вставить эту надпись.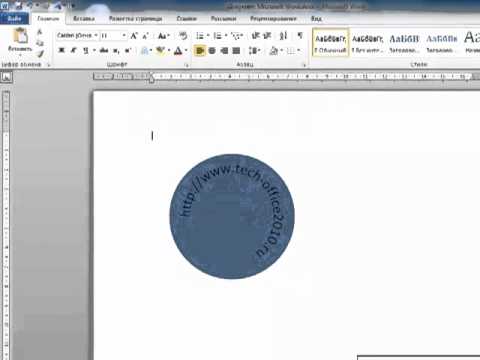 Появится маленькая рамочка с мигающим курсором внутри.
Появится маленькая рамочка с мигающим курсором внутри.
Пишем название нашего блока. Надпись внутри этого поля можно форматировать, как простой текст в документе. Поле для надписи также можно перетаскивать и изменять его размер. Блоки с надписями можно копировать и вставлять в другие блоки.
По умолчанию надпись заключается в прямоугольную рамку. Если же нужно наложить надпись на фигуру другого вида, эту рамку следует удалить. Для этого надо щелкнуть на рамке с надписью правой кнопкой мыши и выбрать в контекстном меню пункт Формат надписи.
В раскрывшемся диалоговом окне открыть вкладку Цвета и линии. В группе линии Цвет. Выбрать вариант Нет линий.
Совет
Ещё проще вставлять текст другим способом. Щелкните правой кнопкой мыши по блоку, в который необходимо вставить текст, и в выпадающем меню выберите пункт Добавить текст.
Для красоты фигуры можно раскрасить разными цветами.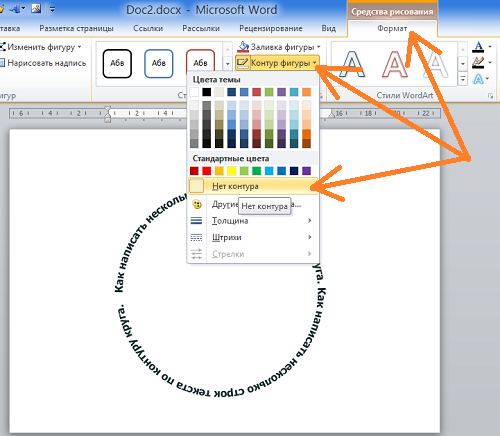 Для этого выделите щелчком мыши необходимую фигуру и щелкните на панели Рисование иконку — Цвет заливки и в раскрывшейся палитре выберите понравившийся вам цвет.
Для этого выделите щелчком мыши необходимую фигуру и щелкните на панели Рисование иконку — Цвет заливки и в раскрывшейся палитре выберите понравившийся вам цвет.
Таким же образом можно залить и блоки с надписями, чтобы они были не белыми, а цветными или одного цвета с блоком схемы.
Теперь добавим к нашей схеме стрелки.
Стрелки на диаграмме рисуют с помощью инструмента Стрелка. Их свойства могут быть изменены так же, как и свойства надписи. При этом можно управлять толщиной стрелки, видом линии, формой конца стрелки и т.д.
Щелкаем по кнопке Автофигуры – Фигурные стрелки, и выбираем стрелку. Потом переходим на поле нашей блок-схемы и щелкаем мышкой там, где необходимо вставить стрелку. Можете её залить каким-нибудь цветом.
Если необходимо стрелку повернуть, то выделите её щелчком мыши и подведите курсор к маленькому зелёному кружочку. Когда курсор примет вид черной круговой стрелки, можете двигая мышкой, повернуть стрелку.
Общее поле схемы можете также залить каким-нибудь цветом.
Теперь, чтобы фигуры не смещались, их необходимо сгруппировать.
Вот что у нас получилось в конечном итоге.
Создаем блок-схему в Word 2007Блок-схема в Word 2007 создается аналогично рассказанному выше. Единственное отличие, это то, что надо перейти на вкладку Вставить, выбрать в иллюстрации Фигуры, и в открывшемся списке перейти на Блок-схема.
Самое сложное – это группировка. Потренируетесь и у вас всё получиться.
Как создать диаграмму в Word
Как создать календарь в Word
Удачи!
Как сделать надпись в Ворде?
Возможности текстового редактора Word позволяют оформить текстовый файл любой сложности, содержащий текст разных шрифтов, разного размера, разного стиля и цвета, но в этой статье речь пойдет о других возможностях оформления текста.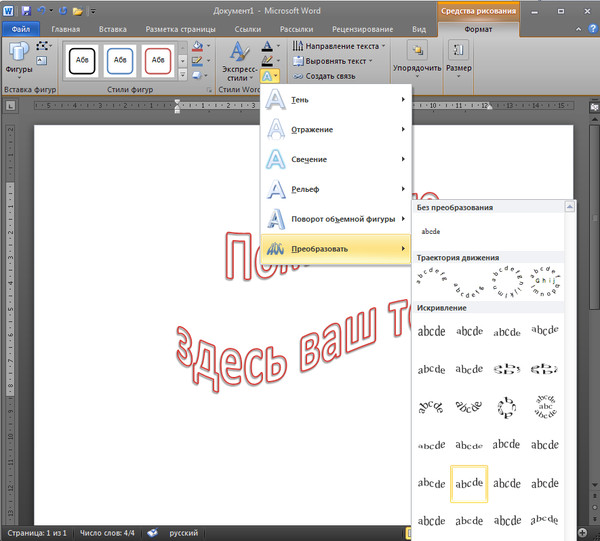 Далее мы разберем, как сделать надпись в Ворде, которую можно будет установить в любую часть листа поверх любого объекта или текста, а также под ними.
Далее мы разберем, как сделать надпись в Ворде, которую можно будет установить в любую часть листа поверх любого объекта или текста, а также под ними.
Сделать надпись в Ворде можно разными способами, и мы рассмотрим основные из них. Самый распространенный способ сделать надпись в Ворде, это использовать пункт «Надпись», который можно найти в закладке «Вставка», сектора «Текст».
Сектор \»Текст\»При выборе данного пункта на листе появляется специальная область, в которую можно вписать текст. К тексту в этой области можно применить любые текстовые настройки, присутствующие в программе Word. К самой этой области можно применить настройки как к объекту, т.е. можно произвести настройку заливки области цветом, выбор толщины и цвета контура, а также расположение на листе. Такую надпись можно расположить над и под текстом или над и под любым объектом или рисунком, а также настроить обтекание текста вокруг надписи.
При нажатии пункта «Надпись» будет предложено выбрать уже готовые шаблоны из списка, а также нарисовать область надписи самим, при этом появится обычная надпись, как в первом пункте шаблонов, только нарисованного вами размера.
НадписьПосле появления области надписи сразу появляется закладка «Средства рисования», где расположены различные элементы настройки, позволяющие настроить надпись под себя и полностью преобразить ее. Отредактировать можно все, даже изменить форму области надписи. Если все правильно настроить, то получится даже сделать надпись в Ворде на картинке.
Область для ввода текста для обычной надписи Надпись поверх текста и картинкиСледующий интересующий нас пункт, который позволит сделать надпись в Ворде, это «WordArt». Он не отличается по функциональности от обычной надписи, отличие состоит лишь в том, что WordArt представляет собой красиво оформленный текст, и при выборе пункта «WordArt» появится область для ввода текста с уже примененными настройками WordArt.
WordArt Надпись WordArtНа этом в принципе, можно было бы и завершить рассмотрение вопроса как сделать надпись в Ворде, но в меню есть еще один пункт «Буквица», который можно реализовать и с помощью двух уже рассмотренных вариантов.
Пункт «Буквица» неактивен, когда на листе нет текста или курсор перенесен на новую строку посредством нажатия клавиши «Enter». Этот пункт предназначен лишь для одного, увеличить размер первой буквы абзаца, поместив ее в поле надписи и сделав обтекание текста, т.е. только для оформления текста. При нажатии на пункт «Буквица» появляется три варианта использования буквицы и параметры буквицы для дополнительных настроек.
Результат применения буквицыТакже статьи на сайте chajnikam.ru связанные с программой Word:
Как в Ворде вставить линию?
Как сделать строки в Word?
Как делать ссылки в Ворде?
Как сделать фон страницы в Ворде?
Вставить WordArt
Вставить WordArt
Щелкните Вставить > WordArt и выберите нужный стиль WordArt.
В галерее WordArt буква A представляет различные рисунки, которые применяются ко всему набираемому вами тексту.
Примечание. Значок WordArt находится в группе Text и может выглядеть по-разному в зависимости от используемой программы и размера экрана. Найдите один из этих значков:
Появится текст-заполнитель «Ваш текст здесь» с выделенным текстом.
Введите собственный текст, чтобы заменить текст-заполнитель.
Советы:
В качестве объекта WordArt можно вводить целые предложения и даже абзацы. (Возможно, вам придется изменить размер шрифта для более длинного текста.) А в Word вы также можете преобразовать существующий текст в WordArt в Word.
В текст WordArt можно включать символы. Щелкните место для символа и на вкладке Insert щелкните Symbol и выберите нужный символ.
Дополнительные возможности WordArt
Выберите заголовок ниже, чтобы открыть его и просмотреть подробные инструкции.
Настроить WordArt
Возможно, вы пытались использовать стили формы для изменения формы WordArt, а затем были озадачены тем, что текст не изменился.Вместо этого используйте параметры текста из группы WordArt Styles . Стили и эффекты фигур применяются к блоку и фону вокруг объекта WordArt, а не к тексту WordArt. Итак, чтобы добавить эффекты к вашему WordArt, такие как тени, поворот, кривые, а также цвета заливки и контура, вы используете параметры в группе стилей WordArt , включая Text Fill , Text Outline и Text Effects. .
Примечание. В зависимости от размера экрана вы можете видеть только значки стилей WordArt.
Изменение цвета заливки и контура текста WordArt
Выберите текст WordArt или буквы, которые нужно изменить.
Отобразится вкладка Средства рисования Формат .
На вкладке Средства рисования Формат щелкните Заливка текста или Контур текста и выберите нужный цвет.
Щелкните за пределами текстового поля, чтобы увидеть эффект.
В этом примере были применены голубая заливка текста и красный контур текста.
Создание изогнутого или круглого объекта WordArt и добавление других текстовых эффектов
Вы можете изгибать текст вокруг круглого объекта.
90 секунд
Выберите текст WordArt или буквы, которые нужно изменить.
Отобразится вкладка Средства рисования Формат .
Чтобы создать эффект кривой, на вкладке Средства рисования Формат щелкните Текстовые эффекты > Преобразовать и выберите нужный.
Важно: Меню Text Effects отличается от меню Shape Effects . Если вы не видите Transform в нижней части меню, убедитесь, что вы выбрали меню Text Effects .
В этом примере выбран первый эффект криволинейного преобразования.
Щелкните за пределами текстового поля, чтобы увидеть эффект.
Используйте меню Текстовые эффекты для создания других эффектов, таких как тень, отражение, свечение, скосы и трехмерное вращение. В этом примере показан объект WordArt с эффектом изогнутого преобразования и примененной тенью.
Повернуть или отразить текст WordArt
Чтобы повернуть текст WordArt на любой угол, выделите его и перетащите круговой маркер поворота вверху поля.
Чтобы перевернуть WordArt или повернуть его на 90 градусов, щелкните вкладку Средства рисования Формат , щелкните Повернуть в группе Упорядочить и выберите нужный вариант.
Изменить шрифт текста WordArt
Чтобы изменить размер шрифта или стиль текста WordArt:
Выберите текст WordArt или буквы, которые нужно изменить.
На вкладке Home выберите параметры в группе Font , например стиль шрифта, размер шрифта или подчеркивание.
Преобразование существующего текста в WordArt в Word
В документе Word выделите текст, который нужно преобразовать в WordArt.
На вкладке Insert щелкните WordArt , а затем выберите нужный объект WordArt.
Удалить WordArt
Дважды щелкните объект WordArt, который нужно удалить, и нажмите «Удалить».
Дополнительная информация
Добавить картинку в файл
Добавить фигуры
Вставить WordArt
Щелкните в том месте документа, где вы хотите вставить декоративный текст.
На вкладке Insert в группе Text щелкните WordArt .
Щелкните любой стиль WordArt и начните вводить текст.
Дополнительные возможности WordArt
Выберите заголовок ниже, чтобы открыть его и просмотреть подробные инструкции.
Внести изменения в WordArt
Щелкните в любом месте текста WordArt, который нужно изменить.
В Инструменты рисования на вкладке Формат щелкните любой параметр.
Например, вы можете изменить направление текста WordArt, щелкнув Направление текста в группе Текст и выбрав новое направление для текста.
Удалить WordArt
Дважды щелкните объект WordArt, который нужно удалить, и нажмите «Удалить».
Добавить WordArt
Excel
На вкладке Вставить в группе Текст щелкните WordArt , а затем щелкните нужный стиль WordArt.
Введите свой текст.
Outlook
На вкладке Вставить в группе Текст щелкните WordArt , а затем щелкните нужный стиль WordArt.
Введите текст в поле Текст .
Вы можете добавить заливку или эффект к фигуре или текстовому полю, а также к тексту в WordArt.
PowerPoint
На вкладке Вставить в группе Текст щелкните WordArt , а затем щелкните нужный стиль WordArt.
Введите свой текст.
Издатель
На панели инструментов Объекты щелкните Вставить WordArt .
В галерее WordArt щелкните нужный объект WordArt, а затем нажмите ОК .
Введите текст в поле Текст .
Если вы хотите изменить текст в WordArt, дважды щелкните WordArt, который вы хотите изменить, а затем введите новый текст в поле Text .
Слово
На вкладке Вставить в группе Текст щелкните WordArt , а затем щелкните нужный стиль WordArt.
Введите текст в поле Текст .
Вы можете добавить заливку или эффект к фигуре или текстовому полю, а также к тексту в WordArt.
Дополнительные возможности WordArt
Выберите заголовок ниже, чтобы открыть его и просмотреть подробные инструкции.
Преобразование существующего текста в WordArt в Office PowerPoint 2007
Изменить WordArt
Excel
Выполните одно или несколько из следующих действий:
Чтобы изменить текст, выделите его и внесите нужные изменения.
Чтобы изменить шрифт, см. Раздел Изменение шрифта или размера шрифта в Excel или Изменение цвета текста на листе.
Чтобы добавить эффект в WordArt, см. Раздел Добавление или удаление заливки, абриса или эффекта для текста или WordArt.
Чтобы повернуть объект WordArt, см. Раздел «Поворот или отражение изображения, фигуры, текстового поля или объекта WordArt в Excel 2007».
Чтобы изменить размер WordArt, см. Раздел Изменение размера рисунка, фигуры, текстового поля или WordArt.
Чтобы выровнять объект WordArt, см. Раздел Выравнивание или упорядочение рисунка, фигуры, текстового поля или WordArt.
Чтобы переместить объект WordArt, см. Раздел «Перемещение рисунка, фигуры, текстового поля или WordArt».
Дополнительные сведения о выборе объекта WordArt см. В разделе Выбор фигуры или другого объекта.
Outlook
Выполните одно или несколько из следующих действий:
Чтобы изменить текст, выделите его и внесите нужные изменения.
Чтобы изменить шрифт, см. Изменение размера или форматирования текста.
Чтобы добавить эффект в WordArt, см. Раздел Добавление или удаление заливки, абриса или эффекта для текста или WordArt.
Чтобы повернуть объект WordArt, см. Раздел «Поворот или отражение изображения, фигуры, текстового поля или объекта WordArt в Outlook 2007».
Чтобы изменить размер WordArt, см. Раздел Изменение размера рисунка, фигуры, текстового поля или WordArt.
Чтобы выровнять объект WordArt, см. Раздел Выравнивание или упорядочение рисунка, фигуры, текстового поля или WordArt.
Чтобы переместить объект WordArt, см. Раздел «Перемещение рисунка, фигуры, текстового поля или WordArt».
Дополнительные сведения о выборе объекта WordArt см. В разделе Выбор фигуры или другого объекта.
PowerPoint
Выполните одно или несколько из следующих действий:
Чтобы изменить текст, выделите его и внесите нужные изменения.
Чтобы добавить эффект в WordArt, см. Раздел Добавление или удаление заливки, абриса или эффекта для текста или WordArt.
Чтобы повернуть объект WordArt, см. Раздел «Поворот или отражение изображения, фигуры, текстового поля или объекта WordArt в PowerPoint 2007».
Чтобы изменить размер WordArt, см. Раздел Изменение размера рисунка, фигуры, текстового поля или WordArt.
Чтобы выровнять объект WordArt, см. Раздел Выравнивание или упорядочение рисунка, фигуры, текстового поля или WordArt.
Чтобы переместить объект WordArt, см. Раздел «Перемещение рисунка, фигуры, текстового поля или WordArt».
Дополнительные сведения о выборе объекта WordArt см. В разделе Выбор фигуры или другого объекта.
Издатель
Выполните одно или несколько из следующих действий:
Чтобы изменить текст, выделите его и внесите нужные изменения.
Чтобы изменить шрифт, см. Раздел Изменение размера шрифта или Изменение цвета текста.
Чтобы добавить эффект в WordArt, см. Раздел Добавление или удаление заливки, абриса или эффекта для текста или WordArt.
Чтобы изменить размер WordArt, см. Раздел Изменение размера рисунка, фигуры, текстового поля или WordArt.
Чтобы выровнять объект WordArt, см. Раздел Выравнивание или упорядочение рисунка, фигуры, текстового поля или WordArt.
Чтобы переместить объект WordArt, см. Раздел «Перемещение рисунка, фигуры, текстового поля или WordArt».
Дополнительные сведения о выборе объекта WordArt см. В разделе Выбор фигуры или другого объекта.
Слово
Выполните одно или несколько из следующих действий:
Чтобы изменить текст, выделите его и внесите нужные изменения.
Чтобы изменить шрифт, см. Изменение размера шрифта.
Чтобы добавить эффект в WordArt, см. Раздел Добавление или удаление заливки, абриса или эффекта для текста или WordArt.
Чтобы повернуть объект WordArt, см. Раздел «Поворот или отражение изображения, фигуры или объекта WordArt».
Чтобы изменить размер WordArt, см. Раздел Изменение размера рисунка, фигуры, текстового поля или WordArt.
Чтобы выровнять объект WordArt, см. Раздел Выравнивание или упорядочение рисунка, фигуры, текстового поля или WordArt.
Чтобы переместить объект WordArt, см. Раздел «Перемещение рисунка, фигуры, текстового поля или WordArt».
Дополнительные сведения о выборе объекта WordArt см. В разделе Выбор фигуры или другого объекта.
Удалить стиль WordArt для Excel 2007 или PowerPoint 2007
Excel
Когда вы удаляете стиль WordArt из текста, текст остается и превращается в обычный текст.
Выделите текст WordArt, из которого нужно удалить стиль WordArt.
В разделе Средства рисования на вкладке Формат в группе Стили WordArt нажмите кнопку Дополнительно , а затем нажмите Очистить WordArt .
Чтобы удалить стиль WordArt из части текста, выделите текст, из которого вы хотите удалить стиль WordArt, а затем выполните указанные выше действия.
PowerPoint
Когда вы удаляете стиль WordArt из текста, текст остается и превращается в обычный текст.
Выделите текст WordArt, из которого нужно удалить стиль WordArt.
В разделе Средства рисования на вкладке Формат в группе Стили WordArt нажмите кнопку Дополнительно , а затем нажмите Очистить WordArt .
Чтобы удалить стиль WordArt из части текста, выделите текст, из которого вы хотите удалить стиль WordArt, а затем выполните указанные выше действия.
Удалить WordArt
Выполните следующие действия для всех программ, перечисленных в разделе «Применимо к» в верхней части статьи.
В Office для Mac 2016 или более поздней версии выберите вкладку Вставить на ленте.
или
В Office для Mac 2011 выберите Вставить на панели инструментов.
Выберите WordArt и выберите нужный стиль WordArt.
В галерее WordArt буква A представляет различные рисунки, которые применяются ко всему набираемому вами тексту.
Введите свой текст.
Совет: Вы также можете включать символы в текст WordArt. Для этого щелкните место в документе для символа и на вкладке Insert щелкните Advanced Symbol и выберите нужный символ.
Дополнительные возможности WordArt
Выберите заголовок ниже, чтобы открыть его и просмотреть подробные инструкции.
Создание изогнутого или круглого объекта WordArt
Чтобы создать изогнутый или круглый текст WordArt, добавьте текстовый эффект Transform .
Выберите объект WordArt.
Когда вы это сделаете, появится вкладка Shape Format .
Щелкните Text Effects > Transform и выберите нужный эффект.
Изменить цвет текста WordArt
Чтобы изменить цвет текста WordArt, вы измените Заливка текста .
Выберите текст WordArt или буквы, которые нужно изменить.
Когда вы это сделаете, появится вкладка Shape Format .
Щелкните Заливка текста и выберите нужный цвет.
Совет: Чтобы изменить контур текста WordArt, на вкладке Shape Format щелкните Text Outline .
Преобразовать существующий текст в WordArt
Выделите текст, который нужно преобразовать в WordArt.
На вкладке Insert щелкните WordArt , а затем выберите нужный стиль WordArt.
В Office в Интернете вы можете увидеть WordArt, который уже есть в вашем документе, презентации или листе, но чтобы добавить больше WordArt, вам нужно открыть или отредактировать документ в классической версии Word, PowerPoint или Excel.
В Office в Интернете можно использовать функции Font на вкладке Home , чтобы изменить цвет и размер шрифта, а также применить полужирный шрифт, курсив или подчеркивание к тексту.
Если у вас нет настольной версии Word или PowerPoint, вы можете попробовать или купить последнюю версию Office прямо сейчас.
клинописных табличек: о коллекции
клинопись: о коллекции Глобальный шлюз | Коллекция клинописных табличек Начало >> О коллекцииКлинописные таблички: от правления Гудеа из Лагаша до Шалманассара III включает 38 предметов из различных материалов — в основном глиняные таблички, а также несколько фрагментов кирпича и два глиняных конуса.Клинопись, древняя система письма, предполагает использование тростника для создания оттисков на глине.
Клинопись была разработана шумерами, которые процветали в третьем веке до нашей эры. Шумеры повлияли на культуру и развитие за пределами своих первоначальных границ в Месопотамии (современный южный Ирак), месте самой ранней цивилизации в мире. Изначально клинописные знаки были пиктограммами, позже стали слоговыми. Эта двойственность привела к двусмысленности в интерпретации.
Материалы, используемые в клинописи — глина и тростник — были легко доступны.Камыши использовались как письменные принадлежности. Наконечник тростникового стилуса вдавливался в влажную глиняную поверхность, чтобы нарисовать штрихи знака, приобретая таким образом «клиновидный» вид. Затем глина [или кирпич] обжигалась в печи или сушилась на солнце. Слово клинопись происходит от латинского cuneus для клина и forma , что означает форма.
Библиотека Конгресса приобрела коллекцию клинописных материалов в 1929 году у торговца произведениями искусства Киркора Минасяна. Эти материалы были частью его коллекции исламских переплетных книг, рукописей, текстиля, керамических и металлических предметов, иллюстрирующих историю развития письма и книжного искусства на Ближнем Востоке.
Клинописные таблички в этой онлайн-презентации служат различным целям. Двадцать две таблички содержат записи, относящиеся в основном к получению и оплате товаров и услуг — по сути, бухгалтерские записи. Двенадцать табличек — это школьные таблички с упражнениями, которые используют писцы, изучающие клинопись. Эти последние таблички изначально не подвергались обжигу, так как они предназначались для стирания и повторного использования. С другой стороны, учетные записи храма были уволены и сохранены для дальнейшего использования.Последняя группа материалов в этой коллекции — вотивные и памятные надписи. Таблички этой группы включают вотивную надпись конусом, табличку вотивную надпись и фрагмент кирпичной памятной надписи. Вотивная конусная надпись, т. Е. Начертанный конусообразный глиняный «гвоздь», предназначалась для размещения в стенах храма.
Самые старые таблички датируются периодом правления Гудеа из Лагаша (2144-2124 гг. До н. Э.). Другие таблички, по-видимому, относятся к периоду Ура III, конец 3 -го -го тысячелетия до начала 2-го -го -го тысячелетия Б.C., включая некоторые таблички с датами от 2063 до 2031 г. до н. Э.
Два кирпичных фрагмента относятся к периоду Шалманассар III (858–824 гг. До н. Э.) Во времена Новой Ассирийской империи (884–612 гг. До н. Э.). Эти два фрагмента, которые могут быть или не быть частями одного и того же кирпича, вместе имеют размер 15 ½ см. высота на 29 см. широкий. Обычай датировать кирпичи именем правителя начался примерно в 2250 году до нашей эры. и продолжается по сей день в некоторых районах Ближнего Востока.
Форма глиняных табличек различна.Большинство глиняных табличек имеют квадратную или прямоугольную форму и имеют размер 2 х 2 см. до 18 х 9 см. Круглые таблетки от 7 см. до 8 ½ см. в диаметре. Все планшеты с упражнениями в этой коллекции круглые. Писцы отличали эти таблички от официальных записей, которые почти всегда были квадратными или прямоугольными. Окраска глиняных материалов варьируется от светлых до темных.
Многие таблички имеют надписи как на лицевой, так и на обратной стороне; две также начертаны сбоку. Стили надписей зависят от содержимого или функций планшета.Несколько табличек имеют рельефные изображения фигур божеств и царственных особ, выполненные цилиндрическими печатями. Пломбы часто ставились на транзакции, требующие авторизации, например, на записи, конверты и складские помещения.
Таблетки для школьных упражнений
Таблички для учащихся узнаваемы по округлости, специально изготовленной писцами, чтобы не перепутать их с другими табличками, которые почти всегда были квадратными или прямоугольными. В библиотеке двенадцать таких табличек; с обеих сторон начертано девять.Все планшеты учащихся не обжигались, поскольку предполагалось повторно использовать один и тот же планшет. Учитель в школе писцов ( edubba ) обычно записывал урок, три слова или короткое предложение, на одной стороне таблички, а ученик копировал и переписывал его на другую сторону, пока не запомнил правильно.
Таблички с вотивными и памятными надписями
В эту коллекцию входят две обетные (религиозные) таблички и одна памятная табличка с надписями.Две таблички с вотивными надписями относятся к периоду Гудеа из Лагаша (2144–2124 гг. До н. Э.). Одна табличка представляет собой мемориальную доску, другая — конусную надпись. Обе таблички содержат очень разные изображения, но представляют собой один и тот же исходный текст, ознаменовывающий посвящение храма Гудеа. Третья табличка представляет собой кирпич с надписью, напоминающий о здании, датируемом, возможно, временами Шалманассара III (858-824 гг. До н. Э.).
Бухгалтерские планшеты
Существуют различные категории бухгалтерских планшетов в зависимости от цели транзакции, описываемой планшетом.Эти транзакции включают, например, « mu-túm » (доставка), « šu-ba-ti » (получено от), « ì — dab » (королевская доставка) и « šu- bi-ta »и« zi-ga-àm »(экспедирование). Позиция № 32 представляет собой пример сбалансированного счета для покупки ячменя с использованием глагола « šu-bi-ta. ». Пункт № 13 является примером« zi-ga- àm, »- платежей для руководителей ( ugula ) поденщиков ( guruš-ú́4 1-šè ).Средняя заработная плата поденного рабочего во время Ура III составляла 60 сил ячменя в месяц, а сил было чуть меньше одной кварты. Коллекция также содержит « сатукку » (список подношений) с именами 12 божеств, которым был отдан ячмень (предмет 12).
Представленные предметы
Сами предметы были сфотографированы в цифровом виде под разными углами, чтобы показать поверхности, на которых есть клинопись. Эта презентация также включает изображения листов с чертежами профессора Марселя Сигриста для каждого трехмерного объекта.Все стороны предмета представлены на одном листе с одним цифровым изображением для каждого предмета. Каждый чертежный лист снабжен примечаниями, указывающими на его отношение к исходному объекту, то есть на лицевой и обратной стороне. Эти рисунки были необходимы, поскольку, например, тени могут затруднять точность чтения языка с двухмерной фотографии.
Global Gateway | Коллекция клинописных таблеток На главную >> О коллекции
Надпись и Монета — В чем разница?
Inscriptionnoun
Акт надписи.
Coinnoun
(деньги) Денежная единица, обычно металлическая и имеющая форму диска, но иногда многоугольная или с отверстием посередине.
Inscriptionnoun
Текст, вырезанный на стене или мемориальной доске, например на памятном камне или надгробии.
Coinnoun
Жетон, используемый в специальном заведении, таком как казино (также называемый фишкой).
Начертание существительного
Текст на монете.
Coinnoun
(в переносном смысле) То, что служит для оплаты или вознаграждения.
Inscriptionnoun
Слова, написанные на лицевой стороне книги как посвящение.
Coinnoun
деньги в целом, не ограничиваясь монетами
«Она потратила серьезные деньги на эту машину!»;
Inscriptionnoun
Акт или процесс нанесения надписи.
Coinnoun
Одна из мастей младших арканов в Таро или карта этой масти.
Начертание существительное
То, что начертано; что-то написанное или выгравированное; особенно, слово или слова, написанные или выгравированные на твердом веществе для сохранения или публичного осмотра; как, надписи на памятниках, столбах, монетах, медалях и т. д.
Coinnoun
A quoin; угловой или внешний угол; клин.
Inscriptionnoun
Линия разделения или пересечения; как, сухожильные надписи или пересечения мышцы.
Coinnoun
Маленький круглый ломтик еды.
Inscriptionnoun
Адрес, посылка или неофициальное посвящение книги какому-либо лицу в знак уважения или приглашения покровительства.
Coinverb
Для изготовления определенной пробы и превращения в монеты как массу металла; мятить; для производства.
‘для чеканки серебряных долларов; чеканить медаль »;
Inscriptionnoun
начертанных букв (особенно слов, выгравированных или вырезанных) на чем-то
Coinverb
Сделать или изготовить; изобретать; возникать.
«За последнее столетие научный прогресс привел к появлению множества новых слов»;
Inscriptionnoun
короткое сообщение (например, в книге, музыкальном произведении или фотографии), посвящающее его кому-то или чему-то
Coinverb
Быстро приобретать, как деньги; сделать.
Inscriptionnoun
деятельность по нанесению надписей (особенно вырезание или гравировка) букв или слов
Coinnoun
A quoin; угловой или внешний угол; клин.См. Coigne и Quoin.
Inscriptionnoun
вещь, начертанная, как на памятнике или в книге
«надпись на ее надгробии»;
Coinnoun
Кусок металла, на котором государственные органы проштампованы определенные символы, что делает его юридически актуальным в качестве денег; — много используется в собирательном смысле.
«Утверждается, что это [субсидия] превышала все текущие монеты королевства»;
Inscriptionnoun
действие начертания чего-либо
«надпись памятных высказываний на прочных материалах»;
Coinnoun
То, что служит для оплаты или компенсации.
«Утрата настоящего преимущества в пользу плоти и крови возмещается более благородной монетой»;
Coinverb
Для изготовления определенной пробы и превращения в монеты как массу металла; мятить; для производства; как чеканить серебряные доллары; чеканить медаль.
Coinverb
Изготовить или изготовить; изобретать; возникать; как, чтобы придумать слово.
«Он каждый день придумал какую-то сказку, какое-то новое притворство, Чтобы успокоить свою сестру и ввести ее в заблуждение»;
Coinverb
Приобретать быстро, как деньги; сделать.
«Арендаторы не могут выставлять арендную плату только за квартал»;
Coinverb
Для изготовления фальшивых денег.
«Меня не трогают за чеканку»;
Coinnoun
металлический предмет (обычно диск), используемый в качестве денег
Coinverb
фраз или слов
Coinverb
формируется путем тиснения, штамповки или печати;
«чеканки»; «Чеканить медаль»;
Coinnoun
плоский диск или кусок металла с официальной печатью, используемый в качестве денег
«она открыла кошелек и достала монету»; «Золотые и серебряные монеты»;
Coinnoun
деньги в форме монет
«большие количества монет и драгоценных металлов»;
Coinnoun
одна из мастей в одних колодах Таро, соответствующая пентаклям в других.
Coinverb
изготовление (монеты) методом штамповки металла
«чеканились гинеи и полгинеи»;
Coinverb
превращает (металл) в монеты.
Coinverb
быстро и легко заработать много (денег)
«компания выдавала деньги из расчета 90 фунтов в секунду»;
Coinverb
изобрел (новое слово или фразу)
«он ввел термин« настольные издательские системы »;
Монета
Монета представляет собой небольшой плоский (обычно, в зависимости от страны или стоимости) круглый кусок металла или пластика, используемый в основном в качестве средства обмена или законного платежного средства.Они стандартизированы по весу и производятся в больших количествах на монетном дворе, чтобы облегчить торговлю.
Новейшие надписи, сводка новостей
Наряду с сегодняшними новостями, мы узнаем о некоторых интересных вещах, которые умеют создавать Писцы! В бета недавно были добавлены домашние питомцы, предметы оригами и оружие с уникальными моделями. Некоторые основные моменты из сегодняшних синих постов:
Перки начертания
Игрушки и домашние животные
- В последних обновлениях писцы могут делать некоторых домашних питомцев и игрушки оригами.В Cataclysm не было домашних животных, но были объекты оригами, такие как Origami Beetle.
- Прямо сейчас на бета-версии, воздушные змеи Чи-Джи и Ю’лонь не обучаются у тренеров. Их модели совершенно новые и классные, поэтому мы надеемся, что это изменится!
- Два новых объекта оригами требуют 600 надписей: оригами журавль и оригами лягушка.
Эпическое оружие
- Одно из умений писца — это способность создавать улучшаемое оружие, которое превращается в эпос 476 уровня.
- Вам понадобится Дух гармонии, чтобы создать все оружие, которое является дропом BoP, и, что более важно, потребуется 20 Свитков мудрости для эпического оружия и 5 Свитков мудрости для эпических рук.
- Свиток мудрости может быть создан только один раз в день и является BoP, так что вы можете найти что-нибудь получше за несколько недель, которые потребуются, чтобы сделать их все.
- Бонус в том, что все это оружие привязано к учетной записи, поэтому любые альты получат бесплатную эпопею.
- У нас есть модели этого оружия ниже: щелкните, чтобы просмотреть их с помощью нашего средства просмотра 3D-моделей.
- Если вы устали от оружия, вы можете обменять его на еще один Свиток мудрости: Покрытый письменами журавль.
Посох дождевого мака (Рецепт: Посох дождевого мака) ведет к Покрытому письменами Журавлиному Посоху (Рецепт: Покрытый письменами Журавлиный Посох) или Покрытым письменами Змеиным Посохом (Покрытым письменами Змеиным Посохом).
Покрытый письменами веер ведет к Покрытым письменами красным веером или Нефритовым веером.
Посох из призрачного железа (Рецепт: Посох из призрачного железа) ведет к Покрытый письменами тигровый посох (Рецепт: покрытый письменами тигриный посох).
Оружие низкого уровня
В начертание добавлены рецепты для посохов качества Кат. Мы подозреваем, что это поможет в трансмогрификации больше, чем в повышении уровня игроков, поскольку в оружии используются редкие модели.
У писцов есть много других перков, от создания новых глифов тщеславия до управления рынком чар для плеча. Вы можете прочитать все об этом в нашем предыдущем Руководстве по начертанию.
Все синие посты в новостях ждут вас в перерыве!
Героические элитные предметы
Наблюдатель
Эти предметы можно получить, победив Защитника Каолана последним в схватке Защитники бесконечности.
Пошаговые релизы рейдов
Критто
Мы очень внимательно следим за отзывами игроков о рейдах Cataclysm и Mists of Pandaria. Мы видели много свидетельств и слышали много отзывов, которые указывали на то, что в начале Cataclysm содержание рейдов было немного подавляющим. Наша цель — немного сгладить это в Mists of Pandaria. Имейте в виду, что Убежища Могу’шана откроются через неделю после выхода Mists of Pandaria. А с его героическим режимом даже самые опытные рейдеры должны быть очень заняты.После того, как рейдовое подземелье будет очищено группой в нормальном режиме, они откроют героический режим, определенно увеличивая количество испытаний. Также обратите внимание, что, как и в случае с Душой Дракона, режим поиска рейдов для Убежищ Могу’шан будет доступен примерно через неделю после открытия обычного рейда.
Вместо того, чтобы оказывать сильное давление на игроков, открывая шестнадцать рейдовых боссов на трех разных уровнях сложности после выпуска дополнения, мы надеемся, что у вас будет возможность по-настоящему погрузиться в историю, великолепный новый континент, новые удивительные квесты. , и все другие вкусности, которые слишком многочисленны, чтобы упоминать.Наше намерение здесь не в том, чтобы искусственно продлить жизнь контента 5.0, а скорее в том, чтобы ускорить его работу в лучшем темпе, чем в предыдущих выпусках. Вот почему мы отметили, что через несколько недель после открытия зоны = 6125] станут доступны рейдовые инстансы Heart of Fear и Terrace of Endless Spring. Эти подземелья по-прежнему будут преследовать по пятам Могу’шан Хранилища, особенно для подавляющего большинства игроков, проходящих через Пандарию.
Вот базовая разбивка схемы, которой мы хотели бы следовать для всех предстоящих рейдов: Подземелье открывается на нормальной сложности -> Героический режим разблокируется после завершения обычного режима -> версия для поиска рейдов становится доступной примерно через неделю после начальное открытие рейда.Чтобы ознакомиться со всеми последними подробностями о выпуске рейда Mists, всем рекомендуется заглянуть в наш последний блог Blizzard Insider # 45 — Mists of Pandaria — Raid Preview, в котором есть множество захватывающей новой информации.
В заключение, спасибо всем, кто тестировал новый контент, делился своими отзывами и помогал нам создать для вас самую эпическую игру из возможных! Этого нельзя сказать достаточно, но мы искренне ценим это. =)
Мы думали, что наши намерения были довольно ясно изложены в статье Blizzard Insider, а также в моем исходном посте.Но, если это облегчит ваше беспокойство, я буду более конкретным!
Рейдовые подземелья Heart of Fear и Terrace of Endless Spring должны быть выпущены на нормальной сложности через четыре недели после открытия Mogu’shan Vaults. 😉
Опытные игроки из Vanilla
Taepsilum
Вы правы, это действительно имеет тенденцию происходить, легко впасть в такой дискурс, хотя это не обязательно делает чье-то мнение более достоверным, чем чье-либо другое, и довольно часто такая речь имеет тенденцию быть очень ностальгической и искажать действительность, что затрудняет выражение беспристрастного мнения.
Тем не менее, для игроков, которые испытали это, включая меня, это довольно большое дело, и, естественно, так, но это не значит, что игра была лучше тогда, напротив, с тех пор игра значительно улучшилась. Это нормально, когда игроки, которые испытали это, иногда заявляют, что они упускают определенные функции или фактически упускают из виду их отсутствие (летающие средства передвижения, рейды на 40 человек, отсутствие LFR, отсутствие пропуска контента и т. Д.).
Должен признать, что иногда я тоже говорю то же самое, но не для того, чтобы мое мнение казалось более важным, это часто случается, когда я говорю об эволюции игры.
Слишком быстрое потребление контента
Draztal
Было ли убийство босса когда-либо, кроме первых в мире, престижным? (за пределами самой гильдии, добивающейся этого убийства)
Черт возьми, даже людям, следующим за расой, все равно, кто убил босса 2-го в мире, а тем более 20-го …
Конечно, первопроходцы на сервере могут иметь некоторый престиж на уровне , вы совершенно правы. Но, как и раньше, кроме этого … (и, возможно, первое убийство фракции на сервере).
Вы слишком много читаете в этом посте 🙂
На самом деле, испытательные подземелья помогут вернуть ощущение сообщества игровых миров, которое может отсутствовать у некоторых из вас, поскольку группы для этих подземелий должны формироваться вручную.
Вы совсем не поняли мой пост. Я сказал это очень четко, за пределами самой гильдии (об этом вы упоминаете в своем посте) не многие игроки действительно заботятся о том, кто убил босса, кроме как первым в мире и, возможно, первым в своем королевстве.
Прочтите мой пост еще раз, я не это имел в виду (и даже указал в том посте).Конечно, ваша гильдия заботится о своем положении. Тем не менее, люди, не входящие в вашу гильдию, вероятно, этого не сделают (если они не ищут гильдию, в которую можно подать заявку), если вы не первый мир / сначала царство / сначала страна / и т. Д. Надеюсь, теперь то, что я пытался пережить, имеет смысл? Дело не в том, что ваши товарищи по гильдии думают о вашем положении.
Хорошо. Никого не волнует, какая гильдия убила героического 4-го героического Рагнароса, но их будет волновать скорость прохождения AoE-феста? Какой смысл Blizzard добавлять подземелья в режиме испытаний, когда конкуренция не имеет значения?
Вы смешиваете конкуренцию с престижем…
Они добавляют FoS для убийства героических боссов в MoP без нерфа. Можно только надеяться, что этот FoS исчезнет, как только выйдет следующий уровень, иначе это довольно бессмысленный подвиг.
Да, те великие подвиги, о которых вы говорите, являются достижениями «Cutting Edge», которые вы, возможно, уже видели на некоторых фан-сайтах. Идея разработчиков заключается в том, что они не будут доступны после введения нового уровня рейдов.
И в настоящее время разработчики намерены придерживаться их для будущих уровней рейдов.
Мне всегда было интересно, почему метель выпускает нерфы, основанные на%, которые снижают сложность боя с помощью баффа или дебаффа. Я имею в виду, что к тому времени, когда будут выпущены нерфы, люди вряд ли даже будут оснащены обычным снаряжением. Разве лучший способ ослабить контент — повысить вероятность выпадения предметов в обычной версии? В конце концов, предметы — это просто еще один способ дать игрокам положительный эффект. Предполагается, что предметы должны быть скрыты в игре, что происходит постоянно, и кажется, что они больше не имеют веса.
Когда придет время, когда метель скажет, что теперь мы должны ослабить зону рейда, они могут увеличить шанс выпадения добычи в обычном режиме, возможно, вдвое, чем обычно выпадает (или больше), тогда вы будете снаряжать людей быстрее, и тогда они будут способен войти в героизм. Таким образом, вы не делаете нормальный режим неактуальным для игроков, вы фактически делаете его более актуальным.
Ваши баффы / нерфы будут зависеть от игрока / гильдии, и, что более важно, не будет ощущения, что метель вмешивается и ослабляет бои за вас.Вы по-прежнему убивали бой без нерфа, как и лучшие гильдии, просто это заняло немного больше времени.
Решение о применении дебаффа зависит от данных, к которым разработчики имеют доступ. Они могут видеть участие и прогресс, а также то, как цифры меняются каждую неделю в отношении степени завершения.
И эти данные показали им, что большое количество рейдеров застряло в какой-то момент своего продвижения на несколько недель, и их участие снижалось.
Разработчики знают, что не все согласятся с ними (об этом я коснусь чуть позже в этом ответе), но важно отметить, что они принимают обоснованные решения на основе исчерпывающей статистики.И эта статистика, как правило, подтверждает их аргументы в пользу применения дебаффа / его увеличения.
Как я уже упоминал в этой беседе в прошлом, самые продвинутые рейдеры, которые либо редко сталкиваются с чем-то, что они могут считать истинным блоком в своем прогрессе, либо могут работать над ними в течение нескольких недель, воспринимают дебафф как нерф к контенту, который уже есть. выполнимо (что, безусловно, для них), но неразумно просить то же самое от большинства случайных рейдерских гильдий, которые хотели бы прогрессировать.Эти игроки не могут неделями или месяцами уничтожать конкретного босса, не сдавшись в конечном итоге.
Разработчики считают, что в целом лучше сделать эти цели в вашем прогрессе более достижимыми с течением времени, прежде чем в игру вступит разочарование продолжать рейдерство.
Разработчики не планируют ослаблять сложные подземелья. Могут быть случаи, когда само подземелье получает нерф по всем направлениям, что также может повлиять на версию режима испытания.
Они построены в соответствии с другой философией дизайна, чем рейды.Напоминаем, что в режиме испытания на самом деле есть дополнительные притягивания и механика (не в зависимости от уровня / ранга). И разработчики ожидают, что первая попытка, скорее всего, займет некоторое время, и игроки должны ожидать, что финишируют бронзовыми, они не собираются снижать планку для серебра / золота со временем.
Босс слишком силен? «Не волнуйтесь, парни и девчонки, через две недели его понерфят». А, тогда все в порядке, вернемся к фэйсроллу.
Вы спрашиваете ответы, вы их получаете. А поскольку они вам не нравятся, вы просто делаете вывод, что это отвлекающий маневр и что вы знаете, что происходит на самом деле. Интересно, а почему ты тогда отвечаешь в ветку? Я имею в виду, у меня такое чувство, что в таком случае, что бы мы ни говорили, это проигранный аргумент, если мы не скажем то, что вы хотите прочитать.Это определенно так. 1. Будет ли достижение или они планируют достижение для очистки всех боссов рейда на героическом режиме без нерфов? (Например, Cutting the Edge Heroic).
2. Будут ли награды за эти достижения FoS или есть какие-то планы?
На оба вопроса есть одинаковый ответ, на данный момент планов нет.
LFR
Draztal
Да, я мог бы вообще пропустить LFR, но бонусы уровня — это то, чего хочет большинство игроков, и они необходимы, чтобы стать конкурентоспособными.
Вы получаете бонусы одного уровня (и более высокий уровень предмета) от Обычной и Героической Души Дракона.
и тем не менее, вы, ребята, сделали устаревшие ранние уровни устаревшими, с принуждением (я имею в виду снаряжением) к цепному запуску рейдов последнего уровня … кажется глупым, да?
Старые уровни можно запускать в любое время. Не только для того, чтобы испытать контент в наши дни, но и для снаряжения для трансмогрификации (если вам нравится определенный набор уровней, который вам не хватает), достижений и так далее.
успокаивают людей, которые думают, что оплата игры дает вам право видеть весь контент
И почему они ошибаются в этой мысли? На каком основании кто-то должен думать, что он не может видеть контент, даже если он готов заплатить за него подписку?
Почему бы просто не отправить всем по почте предметы BiS и самых редких маунтов?
Это то, чего требуют игроки? Я еще не видел, чтобы кто-то об этом просил (это тоже не троллинг).
Рейдеры жалуются, что им нужно совершить набег на LFR, чтобы получить улучшения.
На самом деле нет. Бонусы набора есть в обычном и героическом режимах, а уровень предмета даже выше.
На самом деле, в Mists of Pandaria каждый новый уровень LFR будет иметь повышенные требования к минимальному уровню, поэтому по мере продолжения расширения будет естественный путь развития. Это означает, что игроки начнут проходить героические подземелья, чтобы подготовиться к достижению минимального уровня для первого уровня LFR, затем получить экипировку из этого первого уровня LFR для доступа ко второму и так далее.
Однако необязательно проходить систему LFR, если вы совершаете рейды в обычном или героическом режиме.
И поскольку вы, вероятно, спросите, я отвечу заранее, на данный момент разработчики не готовы говорить о возможных героических подземельях на 5 человек с более высокими требованиями, которые могут появиться в будущих патчах Mists of Pandaria.
PvP-маунты для всей учетной записи
Mumper
Все награды для маунтов на арене и связанные с ними FoS уникальны для каждого персонажа.Однако это могло быть ошибкой в текущей сборке.
Что вам будет не хватать, направляясь в MoP
Taepsilum
Испытайте новые крутые механики боссов, как у Атрамедеса и Алисразора.
На самом деле мне понравилось немало сражений с боссами на героическом уровне, Нефариан Энд, Конклав Ветра, Валиона, и мне очень понравилось большинство столкновений с боссами в Огненных Просторах, мой любимый рейд Cataclysm, мне было так весело там с таким количеством персонажей!
Мне всегда нравилось начало каждого дополнения. Управлять подземельями на 5 человек с друзьями, когда мы все еще недовольны, — это настоящий взрыв.Но я уверен, что в Mists of Pandaria у меня будет много такого удовольствия, в этом расширении в финале будет больше возможностей, чем когда-либо прежде, мне особенно интересно опробовать режимы испытаний.
Также Ульдум!
Mana Bandages
Takralus
Я должен согласиться с предыдущим наблюдением, что мана — это просто ресурс, тогда как здоровье важно, а существующие повязки могут спасти жизнь в последнюю минуту.
Несколько вопросов, которые пришли мне в голову: почему пользователи маны должны получить другой способ регенерации своих ресурсов помимо всех регенеративных способностей и зелий, которые у них уже есть? Разве способность сохранять ману и разумно ее использовать — не является ли задачей игры? Разве это не дало бы пользователям маны несправедливое преимущество перед классами, не использующими ману? Вы предлагаете, чтобы у всех классов был способ восстановления своих ресурсов, похожий на повязку? А как насчет классов, которые регенерируют свои ресурсы по-другому, не будет ли этот новый метод практически бесполезным или слишком мощным?
Анализ баланса бета-классов
Общие
Ghostcrawler
Предполагается, что вторичная статистика теперь имеет вдвое больший бюджет детализации, чем первичная статистика с точки зрения драгоценных камней
Да.За исключением, возможно, Spirit, выбор красных драгоценных камней в живой игре практически не требует решения. Вторичная статистика часто более интересна в целом, потому что есть точки останова, жесткие ограничения и личные предпочтения. Любой пользователь Agi, который избегает Agi, делает это неправильно.
игнорируется ради балансировки игры.
Это не игнорируется. Просто это не такой большой приоритет. Мы знаем, что при выборе, например, Шаман Восстановления вместо друида Восстановления увеличивает групповой дпс в боях, где важно хвататься за каждое очко урона, тогда это может быть проблемой суммирования.Вы просто должны смотреть на эти вещи в перспективе. Исторически сложилось так, что не так уж много боев, в которых было бы уместно объединение целителей для их преимущества DPS, и даже если мы говорим о 10k DPS, вы можете получить такое же преимущество, если ваши настоящие персонажи DPS немного улучшат свою игру.
Теперь больше интересует исходный пост о том, есть ли у Enhance простой уровень талантов. Меньше беспокойства, если урон заклинаний Resto сравним с уроном заклинаний Enhancement, учитывая, что у последнего происходит намного больше.
— Кузнечное дело с более сильным перком профессии — это то, что мы исследуем.
Ghostcrawler
— сильнее, чем задумано.
— Мы изучаем некоторые ошибки в Tranquility и Wild Growth в очень спешке (например, Soul of the Forest).
— должен масштабироваться с вашим критическим ударом и скоростью.
Нерф Блума теперь увеличивает его исцеление с усилением мастерства за Shroom на 9,25k (уровень 90, полная экипировка для PvP, без драгоценных камней / чар / баффов).
Для 25 человек это число вполне приемлемо, если вам удастся исцелить 10+ человек всеми 3 грибами, всего 277.5к исцеления выполнено (без ограничения DR или AoE). По крайней мере, после 3-х НОД настроек, что не делает его таким привлекательным заклинанием.
не предназначен для ротационного использования. Стоит установить «Шум», когда у вас есть время простоя или убаюкивания в требованиях к лечению, а затем их позже, когда вам понадобится быстрое исцеление (так как это отключено от GCD). Цифры немного не соответствуют этому дизайну, поэтому мы скорректируем их.
Предполагается, что на бонусную броню влияет Мастерство Хранителя? Например, эликсир богомолов, обеспечивающий +2250 брони, умножается на мастерство хранителя и дает бонус в размере 2475 брони (без учета экипировки и баффов).
Да, это задумано. Мастерство Хранителя должно быть последним множителем для всей брони.
Ghostcrawler
Одно беспокойство по поводу последних изменений в меткости охотников — новая скорость срабатывания мастерства кажется мне проблематичной. Если я правильно подсчитываю, это накладывает жесткий предел рейтинга мастерства 7200 для MM охотников, поскольку это, кажется, количество рейтинга мастерства, при котором у вас будет 100% шанс срабатывания для дикого колчана.
Правильная проблема. Ограничение мастерства — это не то, что мы планировали с этим изменением, и поэтому мы собираемся вернуть мастерство к 2% шансу срабатывания на очко, а удвоение урона до 100% урона от оружия (нормализовано).
Ghostcrawler
Правосудие — это снова рукопашная атака с радиусом действия 30 ярдов. (Да, перечитайте это, чтобы убедиться, что вы не ошиблись …)
Edit: Правосудие теперь также пишется как Правосудие. Разработчики подшучивают надо мной, чтобы я не спал. 🙂
и Spell Haste
Смысл в том, что он основан на скорости рукопашного боя, а не на скорости заклинаний, но мы ждем изменения кода для этого.
— участие в GCD для защиты непреднамеренно. Предназначен для тех, кто не получает выгоду от мастерства, иначе этот талант может казаться для Прота обязательным.
— затраты маны — это ошибка.
Ghostcrawler
Мы просто не видим, чтобы жрецы-исцеляющие отстали от HPM или HPS в текущем тестировании режима рейда или испытания. Я не хочу сбрасывать со счетов опасения, и мы будем следить за этим. Отсутствие «рейдовой утилиты» — очень скользкий зверь. По моему опыту, целители всегда думают, что их конкретному персонажу этого не хватает. Тем не менее, мы считаем, что все целители будут продолжать активно использовать PvE, как это было в Cataclysm, и мы хотим сделать их более конкурентоспособными в PvP.
Ожидаются ли изменения для священников? Я не думаю, что Blizzard даже знает, что делать с классом.
У нас есть алкогольная игра, которая требует чрезмерного усвоения, когда мы читаем, что не знаем, что делать с классом. Пожалуйста, расслабься с нами.
Ghostcrawler
Слово силы: Утешение предназначено для выбора. Те из вас, кто говорит, что вам * нужно * иметь быстрое время каста, потому что вы * должны * спамить Power Word: Solace или у вас не будет маны, спорят не о том, потому что я надеюсь, что очевидно, что это не цель .
Я знаю, что некоторые из вас беспокоятся о своем священнике (а до этого это был шаман, а до этого был паладин, и я, вероятно, где-то пропустил друида), но мы также должны исправить это с помощью производительности и мнений игроков, которых мы видим работа над контентом на бета-версии. Если вы хотите быть максимально полезным, постарайтесь очень откровенно рассказать о ситуациях и случаях, с которыми, по вашему мнению, ваш священник не может справиться. Чем подробнее, тем лучше. Какие заклинания вы используете? Какие встречи? Что по ощущениям отличается от Catclysm, если вспомнить, что вы больше не в экипировке конечного уровня?
Мы думаем, что можно сбалансировать активную и пассивную регенерацию.Ключ в том, как целители используют ману. Бесконечная регенерация никому не нужна. Вам просто нужно достаточно, чтобы исцелить бой. Если вы рассматриваете бой, в котором вам никогда не нужно лечить, то Power Word: Solace сокрушит любой другой возврат маны, потому что у вас так много бесплатных GCD, в которых вы можете спамить его. Однако вам также не нужна эта мана для исцеления в надуманном бою без исцеления. По мере увеличения интенсивности боя потребность в мане увеличивается, НО время, доступное для Power Word: Solace, уменьшается. Power Word: Solace лучше всего работает в боях, где есть очень интенсивное исцеление, за которым следуют тихие периоды, в которых вы можете использовать ядерную бомбу.Но в зависимости от времени, Mindbender может сработать и для этих боев.
Нам не нравится Power Word: Solace с перезарядкой, потому что тогда вы чувствуете, что должны использовать его на перезарядке. Без перезарядки есть континуум между боями, где у вас есть свободное время, но вам нужна мана, и боями, где каждое время применения нужно тратить на лечение. Выбор остается за священником.
Я все еще вижу много ответов «Мне нужно спамить Power Word: Solace, так что сделайте его более спамерским».Вы не убедите нас этим аргументом. Сообщите нам, в каких конкретных ситуациях вы боретесь с маной и какие типы заклинаний вы пытаетесь использовать. Это актуальная проблема в наших умах.
Я также все еще вижу много «мы предоставили вам доказательства». Я бы не стал спрашивать, были ли вы. Там может быть 3 ссылки на синтаксический анализ и еще пара с любыми числами вообще. Если вы чувствуете, что аргументировать свою позицию так просто, сделайте это. 🙂
Кстати, единственное, что нам не понравилось в Charred Glyph как активном генерации маны, так это то, что он слишком хорошо масштабировался с экипировкой (в 4.3) и был бы обязательным глифом (в 5.0).
Очень часто, когда люди чувствуют, что их не слушают, они жалуются громче и чаще.
Я занимаюсь этим бизнесом 15 лет, поэтому могу с уверенностью сказать, что эта стратегия не работает. Вы рискуете отвергнуть всю вашу точку зрения, если покажетесь слишком неосведомленным, чтобы привести аргументы в пользу каких-либо существенных аргументов в пользу таких широких утверждений. Если вы пытаетесь убедить кого-либо в ситуации, когда вы не можете просто приказать им что-то сделать, независимо от того, является ли этот человек начальником, учителем, коллегой или государственным служащим, у вас будет лучше с логикой и разумом, чем с оскорблениями и гипербола.
Мы ценим страсть — просто направьте ее на что-то продуктивное.
Он должен работать, как говорит всплывающая подсказка; он не работает — это просто ошибка, и она будет исправлена в следующей сборке.
Ghostcrawler
Как я уже говорил в другой ветке, цель Charred Glyph — бесплатно. Если вас интересует ничтожное количество маны, это нас не оскорбляет. Мы не считаем и не намерены делать это обязательным символом.
Чтобы прояснить историю механики, изначально он был предназначен для того, чтобы шаманы Восстановления почувствовали, что они могут вносить урон в секунду, когда им не нужно лечить.Это не было задумано как механика регенерации маны. Он стал абсолютно единым, когда запас маны увеличился. Мы стараемся не вносить изменений только потому, что дизайн оказывается чем-то не предназначенным изначально, до тех пор, пока мы считаем игровой процесс приемлемым. Это было разумно приемлемо, скажем, в 4.2 и дошло до того, что нам это не понравилось в 4.3, но все же не стоит менять — мы стараемся зарезервировать изменения для расширений, а не для исправлений, если мы не считаем их важными. В 5.0 пришло время вернуть механику к необязательному способу внести некоторый урон для Восстановления.Глиф — неправильный способ вернуть целителю активную ману. Это несправедливо по отношению к шаману и другим целителям, у которых нет такой возможности.
Меня, как шамана улучшения, гораздо больше беспокоит —
1) Должен ли я активировать специальные атаки или нет (насколько я могу судить, мы еще не получили ответа на этот счет).
Мы только что исправили его для следующей сборки, чтобы сработать Primal Strike, Stormstrike и Lava Lash.
Ghostcrawler
Чернокнижники, мы хотим упомянуть, что одна вещь, раздувающая Демонологию в бета-версии, в настоящее время — это ошибка Децимации, которая в большинстве случаев заставляет ее срабатывать от Стрелков Тени на цели с любым% здоровья.Это существенно повлияет на сравнение фиктивных целей. Это будет исправлено в следующей сборке. (Это не значит, что Демонология не выше Колдовства / Разрушения, но это несоответствие стоит отметить.)
В результате изменения механики Агония теперь набирает обороты вдвое дольше, поскольку тики больше не быстрее под каналом пользователя. Предназначен ли этот дополнительный нерф?
Нет, это будет исправлено в следующей сборке.
Всплывающая подсказка для Nightfall говорит, что теперь это 5% шанс вместо 10% ранее.Поскольку Nightfall был на самом деле с вероятностью 2% суммирования, есть ли какие-либо изменения в его внутренней механике? Вызывают ли дополнительные тики срабатывания Сумрачного налета? Наконец, действительно ли компонент генерации осколков души был удален, или он был просто удален из всплывающей подсказки?
edit: Кроме того, всплывающая подсказка немного сбивает с толку. Он говорит, что заставляет ваши ДоТы мгновенно наносить 50% нормального периодического урона каждую 1 секунду, когда наносит урон. Считается ли этот мгновенный урон периодическим для связанных эффектов (Сумрак порчи, эффекты аксессуаров, связанные с тиками DoT и т. Д.)? Этот мгновенный урон наносится каждую секунду независимо от скорости или когда наносит урон?
Мой предыдущий пост ответил на большую часть этого, но чтобы ответить на другие части… Nightfall — это 0.Шанс срабатывания теперь составляет 5% (средний шанс срабатывания со временем составляет 5,7%). Это не должно снижать частоту срабатывания Nightfall, потому что вы получаете примерно в два раза больше шансов в секунду срабатывать Nightfall, чем раньше.
Дополнительные тики DoT происходят всякий раз, когда тики, а не только каждую секунду. Он по-прежнему масштабируется так же хорошо, как и раньше. Эти дополнительные тики DoT будут отображаться иначе, чем обычные тики DoT в журнале боя, но будут иметь те же преимущества, что и обычные; те же вещи, которые он может сработать, те же шансы, тот же урон (кроме 0.5x множитель урона от), все.
Это на самом деле довольно интересный талант, потому что отзывы о многих форумах были отрицательными, но многие гильдии в нашем героическом рейд-тестировании использовали его для большинства столкновений, потому что он настолько силен. Мы полностью открыты для мысли, что это непривлекательный талант и его следует изменить, но пока мы наблюдаем только восприятие этого, а не на самом деле.
Прежде чем дюжина чернокнижников прыгнет мне в глотку, чтобы сказать вам, что это круто, я рекомендую вам проверить, как это используется во многих рейдовых столкновениях и PvP.
— Согласно старой модели масштабирование дополнительных точек было линейным с масштабированием скорости на дополнительных точках во время продолжительности. Другими словами, по мере того, как я перехожу от шести к семи тикам моей Коррупции, для полного канала я иду от 12 до 14 тиков всего.
— В новой модели, когда я перехожу с 9 до 10 тиков на моем Corruption, не дает мне никаких дополнительных тиков на канале, и, следовательно, я не получаю никаких дополнительных тиков для Corruption.Я понимаю, что в конечном итоге получу еще один тик, но не так быстро, как мои точки … другими словами, линейное масштабирование больше не будет применяться.
Новая форма действительно сглаживает точки останова при спешке. Но это не означает, что поспешность в целом хуже, просто вас не заботят конкретные точки останова поспешности. тики будут ускоряться с ускорением так же быстро, как и тики DoT. Спецификация теперь привязана к тикам, а не к каналу.
— В новой модели эффект спешки от точки привязан к сдержанному количеству ченнелинга, т.е.е. 1 секунда. 9 секунд ченнелинга мне ничего не дают. 1,9 секунды ченнелинга не лучше, чем 1 секунда ченнелинга. Это приводит к задержке и необходимости переходить к спецификации таким образом, что наносит огромный ущерб огромной части нашего урона. У старых не было этой проблемы, каждое мгновение, потраченное на ченнелинг, было полезно для нашего DPS. Это сложно смоделировать в симуляции и легко игнорировать, но это будет иметь значение и значительно усложнит управление спецификацией для среднего игрока. Это правда, что не дожидаясь тика, прежде чем «повредит» ваш дпс, но эффект был незначительным по сравнению с эффектом в новом дизайне.
Это проблема, которую мы пытались решить с помощью изменения: Вы описываете здесь то, как вы думали, что это работает, но на самом деле это не сработало. Точное время, когда оно было применено, и когда оно исчезло, было на самом деле очень важно, очень не интуитивно. Можно было бы ожидать, что если бы у вас было 71,3% времени безотказной работы (просто составив число), вы бы получили на 71,3% больше тиков DoT (и я считаю, что моделировали это что-то в этом роде). Ты бы не стал. Фактически вы получите где-то от 50% до 90% больше тиков DoT, в зависимости от того, где приложения / затухания совпадают с естественными тиками DoT.
Раньше дизайн нам нравился, но это было то, с чем наш боевой двигатель собирался бороться. Мы не хотели, чтобы он казался глючным. Надеемся, новая форма будет более надежной. Когда он тикает, вы получаете дополнительный тик.
Результаты моделирования сообщества этой новой сборки, которые я видел до сих пор, очень близки к Affliction и Destruction (и мы надеемся сделать их еще ближе перед выпуском), причем Demonology значительно впереди. Мы тоже наблюдаем это внутри, хотя и не так сильно.Мы исследуем это, чтобы увидеть, какие есть несоответствия и какая корректировка необходима.
Также, для всех, обратите внимание, что если вы чувствуете, что ваш ущерб отсутствует, сообщите нам, в каких ситуациях и по сравнению с кем. Недостаточно сказать: «Раньше я чувствовал себя хорошо, и я не люблю, когда меня нерфят». Никто не любит, когда его нерфят, и такие заявления не дают нам многого. Лучшая характеристика
Affliction теперь — это мастерство, при этом скорость ниже, чем крита, но наша скорость дает.Пункт за пунктом мы получаем меньше всего от наших. На данный момент числа в порядке, поэтому было бы сомнительно назначать «наивысший» показатель, а не показатель, одобренный спецификацией, которую вы выбрали, меня просто очень беспокоит, что наш основной компакт-диск стоит (stat с учетом веса) на 33% меньше, чем у двух других.Мы хотели бы узнать больше о том, почему в SimulationCraft (или в любой другой теории сообщества) из-за этого патча поспешность упала. С одинаковой скоростью вы должны увидеть одинаковое количество тиков каждого DoT до и после этого последнего патча, с учетом сокращенного периода для UA и Corruption.Возможно, мы что-то упускаем.
Мои личные испытания на манекенах-мишенях и на каждом симе, которого я видел, теперь надеются, что Affliction находится внизу кучи чернокнижников.
Есть какие-нибудь источники для этого, так что у нас есть что-то, что можно продолжить? Как мы уже говорили выше, урон от Колдовства был слишком высоким. Не каждую корректировку ущерба нужно встречать риторикой «небо — это падающая риторика», иначе дискуссия быстро потеряет свою пользу.
Что такое круг и его свойства? (определение, формулы, примеры)
Круг — это замкнутая форма, образованная путем отслеживания точки, которая движется в плоскости таким образом, чтобы расстояние от нее до данной точки было постоянным.Слово круг происходит от греческого слова kirkos, что означает обруч или кольцо. В этой статье мы рассмотрим важные термины, связанные с кругами, их свойствами и различными формулами кругов.
Ниже приводится краткое описание тем, которые мы рассмотрим в этой статье:
Определение круга
Когда набор всех точек , которые находятся на фиксированном расстоянии от фиксированной точки , соединяются, полученная геометрическая фигура называется окружностью.
Давайте теперь немного узнаем о терминологии, используемой в кругах.
Термины, связанные с кругами
Центр
Неподвижная точка в окружности называется центром.
- Итак, набор точек находится на фиксированном расстоянии от центра круга.
Радиус
Радиус — это фиксированное расстояние между центром и набором точек. Обозначается номером «R» .
Диаметр
Диаметр — это отрезок прямой, имеющий граничные точки окружностей в качестве конечных точек и проходящий через центр.
- Итак, логически диаметр можно разбить на две части:
- Одна часть от одной граничной точки окружности до центра
- А, другая часть от центра до другой граничной точки.
- Следовательно, Диаметр = Двойная длина радиуса или «D = 2R»
Окружность
Это мера внешней границы круга.
Итак, длина окружности или периметр окружности называется окружностью.
Дуга окружности
Дуга окружности — это часть окружности.
Из любых двух точек, лежащих на границе круга, можно создать две дуги: Малую и Большую дугу.
- Малая дуга: Более короткая дуга, образованная двумя точками.
- Большая дуга: Более длинная дуга, образованная двумя точками.
Сектор круга:
Сектор образуется путем соединения концов дуги с центром.
- При соединении конечных точек с центром будут получены два сектора: Minor и Major.
- По умолчанию мы учитываем только второстепенный сектор, если не указано иное.
полукруг
Полукруг — это половина круга или,
- Полукруг получается, когда круг делится на две равные части.
Теперь, когда мы знаем всю терминологию, относящуюся к кругам, давайте узнаем о свойствах круга.
Геометрия — важная тема для асов, если вы планируете набрать 700+ на GMAT. Позвольте нам помочь вам достичь совершенства в GMAT Geometry. Начните с подписки на бесплатную пробную версию и учитесь у лучших в отрасли. В конце концов, о нас больше всего отзываются на gmatclub.
Кэрри Лоу, Гильермо, Сириш и Рагхав — это лишь некоторые из студентов, которые с помощью электронного GMAT набрали Q50 + балл в разделе GMAT Quant.
Важные свойства круга — линии
Объекты собственности, относящиеся к линиям по кругу
аккорд
Хорда — это отрезок прямой, концы которого лежат на границе круга.
Свойства хорды
- Перпендикуляр, опущенный из центра, делит пояс на две равные части.
Касательная
Касательная — это линия, которая касается окружности в любой точке.
Свойства касательной
- Радиус всегда перпендикулярен касательной в точке, где он касается окружности.
Важные свойства круга, связанные с углами
Свойства, относящиеся к углам в окружности
Уголок с надписью
Вписанный угол — это угол между двумя хордами, когда они встречаются на границе круга.
Свойства вписанных углов
1. Углы, образованные одной и той же дугой на окружности окружности, всегда равны.
2. Угол полукруга всегда равен 90 °.
Центральный уголЦентральный угол — это угол, образующийся, когда две линейные сегменты встречаются так, что одна из конечных точек обоих линейных сегментов находится в центре, а другая — на границе круга.
Свойство центральных углов
- Угол, образованный дугой в центре, вдвое больше, чем вписанный угол , образованный той же дугой.
Важные формулы круга: площадь и периметр
Ниже приведены некоторые математические формулы, которые помогут вам вычислить площадь и периметр / длину окружности.
Периметр:
- Периметр или окружность круга = 2 × π × R.
- Длина дуги = (Центральный угол дуги / 360 °) × 2 × π × R.
Площадь:
- Площадь круга = π × R²
- Площадь сектора = (Центральный угол, образованный сектором / 360 °) × π × R².
Обзор всех свойств круга
Вот обобщенный список всех свойств, которые мы изучили в статье до этого момента.
| Важные свойства | ||
| Линии по окружности | аккорд | Перпендикуляр, опущенный из центра, делит пояс на две равные части. |
| Касательная | Радиус всегда перпендикулярен касательной в точке, где он касается окружности. | |
| Углы по окружности | Уголок с надписью | 1. Углы, образованные одной и той же дугой на окружности окружности, всегда равны. 2. Угол в полукруге всегда равен 90. |
| Центральный угол | Угол, образованный дугой в центре, вдвое больше вписанного угла, образованного той же дугой. | |
| Важные формулы | Окружность круга | 2 × π × R. |
| Длина дуги |
| |
| Площадь круга | π × R² | |
| Площадь сектора |
| |
Применение свойств в вопросах
Вопрос 1
Длина двух сторон прямоугольного треугольника, кроме гипотенузы, составляет 6 см и 8 см.Если этот прямоугольный треугольник вписан в круг, то какова площадь круга?
- 5 π
- 10 π
- 15 π
- 20 π
- 25 π
Решение
Шаг 1: Дано
- Длина двух сторон прямоугольного треугольника, кроме гипотенузы, составляет 6 см и 8 см.
- Этот треугольник вписан в круг.
Шаг 2: найти
Шаг 3: подход и разработка
Нарисуем схематическое изображение.
Применяя свойство, что угол в полукруге равен 90º, мы можем сказать, что AB — это диаметр окружности.
- И, как только мы найдем длину диаметра, мы сможем найти радиус, а затем мы также сможем найти площадь круга.
Применение теоремы Пифагора в △ ABC,
- AB² = AC² + BC²
- AB² = 6² + 8² = 36 +64 = 100
- AB = 10 см
Поскольку AB — диаметр, AB = 2R = 10
Площадь круга = π × R² = π × 5² = 25 π.
Следовательно, правильный ответ — вариант E.
Вопрос 2
На приведенной выше диаграмме О — центр круга. Если OB = 5 см и ∠ABC = 30 0 , то какова длина дуги AC?
- 5π / 6
- 5π / 3
- 5π / 2
- 5π
- 10π
Решение
Шаг 1: Дано
Шаг 2: найти
Шаг 3: подход и разработка
- Длина дуги = (Центральный угол дуги / 360 °) × 2 × π × R.
Чтобы найти длину дуги, нам нужно значение двух переменных, центрального угла, образованного дугой, и радиуса.
- Нам уже дан радиус как OB = 5см
- Нам нужно найти ∠AOC
При визуализации диаграммы угол, вписанный дугой AC, равен ABC, а центральный угол дугой AC равен AOC.
- Следовательно, мы можем применить свойство, согласно которому угол, образованный дугой в центре, вдвое превышает вписанный угол, образованный той же дугой.
- Таким образом, ∠AOC = 2 × ∠ABC = 2 × 30 ° = 60 °
Теперь мы знаем и центральный угол, образованный дугой.
- Следовательно, длина дуги AC = (Центральный угол дуги / 360 °) × 2 × π × R.
- = (60 ° / 360 °) × 2 × π × 5.
- = (1/6) × 2 × π × 5.
- = (5π / 3) см
Таким образом, правильный ответ — вариант Б.
Если вам понравилась эта статья, вот еще несколько статей, связанных с геометрией:
Надпись в предложении (особенно.хорошее предложение вроде цитата, пословица …)
(1) Монументальная надпись плохо читается.
(2) надпись все еще читалась.
(3) На медали надпись «За выдающиеся заслуги».
(4) На памятнике надпись : «Павшим в двух мировых войнах».
(5) Надпись стерлась и больше не читается.
(6) Время и погода давно стерли надпись на памятнике.
(7) Что говорит надпись ?
(8) Никто не мог понять смысл надписи .
(9) Надпись гласит: «Эмме (Sentencedict.com) с любовью Гарри».
(10) На лицевой стороне книги надпись .
(11) Он вырезал на мраморе надпись .
(12) На кольце надпись .
(13) Надгробие надпись .
(14) Стиралась надпись на монете .
(15) Надпись имеет дату 1655.
(16) Над дверным проемом была вырезана надпись .
(17) Надпись на каменной плите стерлась руками бесчисленных туристов на протяжении веков.
(18) На камне памятника высечена надпись .
(19) Простая надпись на ее могиле гласит: «Она спит спокойно.
(20) На крышке шкатулки была вырезана латинская надпись .
(21) Над аркой была надпись китайскими иероглифами .
(22) Экскурсовод указал на надпись , которая проходит вокруг внутренней части купола.
(23) Она прочитала заголовок и надпись .
(24) Никогда не беру книгу друга с надписью .
(25) Но та монета с надписью — это абсурд.
(26) Он обнаружил надпись Клеомена на одежде фигуры, скрытую плотной сетью разрезов.
(27) Величайшая фараонская надпись была стерта в древности; опальный римский Третий легион был вырублен.
(28) На вашем обручальном кольце может быть выгравирована личная надпись без дополнительной платы.
(29) Она наклонила голову, чтобы внимательнее разглядеть надпись .
(30) Особый интерес представляет заведение ювелира, зарегистрированное в надписи из Нортона около Малтона.
(1) Монументальная надпись плохо читается.
(2) На медали надпись «За выдающиеся заслуги».
(3) На памятнике надпись : «Павшим в двух мировых войнах».
(4) Надпись стерлась и больше не читается.
(5) На вашем обручальном кольце может быть выгравирована личная надпись без дополнительной платы.
(6) Он вырезал на мраморе надпись .
(7) На надгробии надпись .
(8) Над аркой была надпись китайскими иероглифами .
Происхождение слова «ноль»
Science Diction — это небольшой подкаст о словах и научных историях, стоящих за ними. Подпишитесь везде, где вы получаете свои подкасты, и подпишитесь на нашу рассылку новостей.
Первое известное использование: 1598
Этимология
Наше английское слово «ноль» происходит от арабского слова sifr .Это тот же арабский корень, который дает нам слово cipher , что может означать что-то, что было сделано тайно. Почему подразумевается скрытность? Что ж, это долгая история.
Создание чего-то из ничегоМногие историки и ученые согласны с тем, что ноль в том виде, в каком мы его знаем, впервые появился в Индии. Хотя концепция обозначения небытия существовала в нескольких других культурах, таких как майя и вавилоняне, древние индейцы были первыми, кто рассматривал ничто как правильное число, а не просто заполнитель.Математик Алекс Беллос предположил, что Индия предоставила идеальные условия для этого скачка: концепция нирваны, или ничто, была хорошо известна, и в древнеиндийских философских текстах для обозначения ничто использовалось слово шунья , слово это позже будет означать ноль .
Как сказал Беллос BBC: «Каждый раз, когда вы записываете номер телефона или цену чего-то, что имеет ноль, вы на самом деле записываете что-то, что имеет почти 2000-летний мистический символизм.”
В 2013 году математик Алекс Беллос отправился в Индию, чтобы увидеть один из старейших нулей. Число 270 появляется в центре этого изображения надписи IX века в храме в Гвалиоре, Индия. Фото любезно предоставлено Алексом БеллосомОт нуля до математического героя
По мере развития математических концепций ноль постепенно выскользнул из Индии и начал распространяться по всему миру. Около 1200 года нашей эры знаменитый итальянский математик Фибоначчи вернулся в западный мир после детства, проведенного на территории нынешнего Алжира.Там он получил образование у мавританского учителя и познакомился с миром арабских цифр. Когда он вернулся в Европу, он ничего не привез с собой, то есть концепцию «ничто».
Это не так хорошо дома. Зеро приземлился в Европе в эпоху крестовых походов, и люди скептически относились к арабским идеям. «Сама идея« ничего »на самом деле была довольно сложной идеей для многих людей, особенно христиан, — говорит математик Ханна Фрай. «Их идея была своего рода« вечностью », и у Бога нет ни начала, ни конца.Так что сама концепция «ничто» заставляла их чувствовать себя весьма неудобно ».
Древний индийский манускрипт Бахшали, содержащий старейшее в мире зарегистрированное происхождение символа нуля, который мы используем сегодня, представленного в виде точек. Углеродное датирование показало, что рукопись датируется третьим или четвертым веком, на сотни лет раньше, чем считалось ранее. Авторы и права: Бодлеанские библиотеки, Оксфордский университет; Научный музей.Помимо философских сомнений, ноль вызвал некоторую тревогу среди тех, кто думает о деньгах.В 13 веке в городе Флоренция в Италии были запрещены ноль и все другие арабские цифры, утверждая, что круглая форма может быть легко преобразована в 6 или 9 предприимчивым торговцем и может быть воротами к отрицательным числам — и ужасная концепция долга и ростовщичества.
Только в 15 веке ноль был полностью принят в западном мире. — В этом большую роль сыграли торговцы, — объясняет Фрай. «Если вы торгуете, преодолевая препятствия, просто подумайте о том, чтобы делать арифметические операции в римской системе счисления.Уму непостижимо, как бы вы когда-нибудь что-нибудь сделали… Это безумие, что Шекспир писал стихи до того, как нулевой уровень получил широкое признание. Я просто нахожу это безумием, как поздно, поздно ».
Ничто до нуля
Индусы
Точка была предшественником нуля, который мы знаем сегодня. Некоторые теории предполагают, что, согласно индуистским идеалам, ноль не был дырой, олицетворяющей ничто; он был круглым, потому что обозначал круг жизни.
Ноль в качестве заполнителя был обозначен двумя наклонными клиньями.
Майя
Майя независимо разработали метод обозначения ничто с нуля в первые несколько веков нашей эры, и они использовали символ морской ракушки.