Что такое blur?
Новые оптические корректоры дают моментальный выравнивающий и матирующий эффект. Журнал Casual выяснил, что означает слово blur на этикетке и как работают высокотехнологичные средства с таким названием.
Что такое blur?
Тем, кто работает с фотошопом, это слово хорошо знакомо. Этот спецэффект, позволяет размыть картинку в нужных местах, чтобы сгладить неровности.
Кому нужны средства blur?
И женщинам и мужчинам в любом возрасте и с любым типом кожи. Средства с пометкой blur визуально заполняют морщинки, делая кожу гладкой. Так же эти средства прекрасно справляются с расширенными порами, жирным блеском и неровным цветом лица. В общем, средства blur подойдут тем, кто хочет получить эффект, сравнимый с эффектом антивозрастного лечебного эффекта, только моментальный.
Что в составе средств blur?
Средства blur содержат рассеивающие частицы, например силиконовые эластомеры, которые отражают световые лучи в самых разных направлениях. Результат оптическая иллюзия: кожа визуально выглядит однородной, мелкие изъяны становятся незаметными. Диоксид кремния дарит матирующий эффект. Силикон помогает средству распределяться тонким, гладким слоем.
Как пользоваться средством blur?
Визажисты рекомендуют наносить данное средство локально для маскировки участков с небольшими дефектами кожи. Или на все лицо для создания эффекта гладкой матовой кожи.
Чем blur отличаются от обычных праймеров?
Праймер – это база под макияж. Его миссия создать гладкую и ровную базу для привычного макияжа и подготовить кожу к нанесению тональной основы. Содержимое баночек и тюбиков с пометкой blur – это не база под макияж, хотя его так же можно использовать перед тоном. В отличие от праймеров, blur-кремы рекомендуется наносить утром и вечером, как последний штрих в уходе за кожей. Если пользоваться этим средством долгое время, кожа разглаживается не только визуально. Кроме того, им можно освежать лицо в течение дня или перед вечерним выходом, нанеся крем прямо на макияж.
В отличие от праймеров, blur-кремы рекомендуется наносить утром и вечером, как последний штрих в уходе за кожей. Если пользоваться этим средством долгое время, кожа разглаживается не только визуально. Кроме того, им можно освежать лицо в течение дня или перед вечерним выходом, нанеся крем прямо на макияж.
Используем эффекты размытия Blur в Adobe Photoshop
Размытие в движении — эффект, который получается на фотографиях, когда вы снимаете нечто движущееся. Иногда вам хочется сделать снимок четким, но передать атмосферу движения. В таком случае вы можете настроить выдержку так, чтобы эффекта размытия не было на фото, зато сам объект гарантировано будет четким. А эффект размытия можно добавить во время пост-обработки. В этом уроке вы узнаете два разных метода создания такого эффекта для фотографий.
Результат
Исходники
Шаг 1
Начнем с фотографии бегущего мальчика. Само фото четкое и игрок вышел отлично. Однако давайте добавим эффекта движения. Выделите мальчика при помощи инструментов выделения: Quick Selection/Быстрое выделение, Lasso/Лассо или Pen/Перо.
Однако давайте добавим эффекта движения. Выделите мальчика при помощи инструментов выделения: Quick Selection/Быстрое выделение, Lasso/Лассо или Pen/Перо.
Шаг 2
Копируйте мальчика в новый слой (Ctrl+J).
Шаг 3
В меню выберите Filter > Blur > Motion Blur/Фильтр>Размытие>Размытие в движении.
Теперь нужно настроить Angle/Угол чтобы показать направление движения объекта. В нашем случае мальчик бежит справа налево, поэтому и размытие мы указываем в этой плоскости.
Настройте слайдер Distance/Расстояние пока не получите желаемый результат.
Шаг 4
Теперь ваше изображение должно выглядеть примерно так:
Если вы хотите усилить эффект размытия, дублируйте слой несколько раз. Если вы сделали это, объедините слои с размытием в один.
Шаг 5
Укажите слою с размытием маску и кистью черного цвета замаскируйте эффект в тех местах, где не хотите его видеть. Чтобы добиться наиболее плавного маскирования, используйте градиент от черного к прозрачному.
Чтобы добиться наиболее плавного маскирования, используйте градиент от черного к прозрачному.
Больше контроля над размытием
Иногда хочется иметь больше контроля над размытием. В таком случае будет полезен следующий метод.
Шаг 1
Начнем работу с фотографией леса. Дублируйте фоновый слой и выберите в меню Filter > Blur Gallery > Path Blur/Фильтр>Галерея размытия>Размытие контура.
Шаг 2
Кликните по изображению чтобы создать точку. От нее тяните контур в ту сторону, в направлении которой хотите создать размытие. Создайте контуры от центра (но не от самого центра — оставьте отступ) к краям. Размытие повторит направления.
Шаг 3
Когда закончите, нажмите Ок и укажите слою маску. Растушеванной кистью черного цвета замаскируйте эффект в самом центре изображения.
Снизьте opacity/непрозрачность слоя примерно до 60%.
Результат
Эта техника также называется «зум-эффект» и часто используется фотографами.
Автор урока Marie Gardiner
Перевод — Дежурка
Смотрите также:
Эффект «размытия» в движении (Motion Blur)
Что такое Motion blur?
Motion Blur в переводе с английского означает «эффект размытости изображения при воспроизведении сцен движения». Этот эффект вы можете наблюдать на фотографиях, на которых запечатлены движущиеся объекты. Этот эффект наиболее заметен, если фотография производилась с большой выдержкой или у фотографируемых объектов была большая скорость движения.
Почему это происходит?
Принцип работы фотоаппарата заключается в выдерживании светочувствительной пленки перед поступающим светом в течение очень короткого промежутка времени. Поступающий от сцены свет изменяет химический состав фотопленки таким образом, что на ней образуется точный «отпечаток» внешнего вида сцены. Процесс выдерживания называется экспозицией. Если во время экспозиции сцена меняется, то четкость «отпечатка» нарушается и появляется размытость.
Если во время экспозиции сцена меняется, то четкость «отпечатка» нарушается и появляется размытость.
Почему мы должны это учитывать?
За редкими исключениями вы можете найти примеры motion blur в любом фильме или телепрограмме. Однако очень вероятно, что вы даже не обратите внимания на этот эффект. Как и в случае со многими другими побочными эффектами фотографии, вы быстро заметите отсутствие привычных эффектов, в то время как их наличие просто дает вам ощущение реализма, хотя на сам эффект вы даже и не обращаете внимания.
Например, ставший столь популярным в последнее время эффект засвечивания линз (lens flare). В практике обычного фотографирования оператор всегда стремился уменьшить проявление этого побочного эффекта на фотоизображении, но с тех пор, как мы привыкли считать его атрибутом реализма, многие программисты стали имитировать его в своих программах. Подобная ситуация повторяется и с другими побочными эффектами — зернистость пленки, дрожание камеры, установленной на вертолете, эффекты фокусировки и многие др.
Взгляните на некоторые компьютерные анимации, в которых не применен эффект программный или аппаратный motion blur — движение в этом случае выглядит дерганным и очень нереалистичным. Вы также можете заметить этот эффект в случае с телевизионным обозрением спортивных событий. Обычная камера фиксирует 25 кадров в секунду. Специализированная, спортивная камера способна фиксировать до 1000 кадров в секунду. Тем не менее при телевещании в телесигнал вставляется только малая часть из этой последовательности, эффект motion blur заметно уменьшается, и при просмотре подобных роликов быстро движущийся объект мерцает.
Мы так привыкли к размазыванию изображения скоростных объектов на экране телевизора или в кино, что просмотр анимаций без этого эффекта вызывает чувство нереалистичности.
Четко отрисовываемое изображение в каждом кадре компьютерной анимации ведет к полному отсутствию эффекта motion blur, что, в свою очередь, приводит к потере реалистичности сцены. Поэтому без принятия специальных мер по имитации motion blur мы не сможем отобразить максимально правдоподобную сцену с движением объектов.
Более того, изображение с эффектом motion blur несет в себе несколько больше нужной для нашего мозга информации. Сравните два рисунка:
Это две совершенно одинаковых сцены, только одна отрендерена для случая, когда камера двигается вперед, а вторая — для движения камеры влево. Наверное, вы сразу поймете, где какой рисунок. 🙂 При просмотре анимации ваш мозг получает эту дополнительную информацию о размытости, смена кадров представляется плавной, и, как результат, мы получаем значительно более реалистичную имитацию движения.
Поподробнее…
Хорошо, тогда давайте для начала рассмотрим, как работает кинокамера.
Основные элементы кинокамеры это:
- Объектив — содержит линзы, обеспечивающие необходимое фокусное расстояние.
- Затвор — открывается и закрывается на очень непродолжительное время с частотой 25 раз в секунду.
- Кинопленка — имеет специальное светочувствительное покрытие.

На рисунке справа мы видим схематический рисунок процесса снятия на кинопленку неподвижного красного шарика. Кинокамера изображена в виде её основных частей: линз, затвора и самой пленки.
Затвор на рисунке изображен открытым, давая возможность свету от шарика свободно достигать поверхности пленки. Мы также видим, что на пленке уже имеются два отснятых кадра с одинаковой яркостью. Текущий кадр находится в процессе экспозиции, и к моменту закрытия затвора изображение на пленке достигнет яркости предыдущих кадров.
Как только затвор закроется, пленка продвинется немного вниз, готовя следующий участок поверхности к формированию очередного кадра. Этот процесс повторяется многократно в процессе всей киносъемки.
А теперь произведем съемку того же шарика, только теперь он будет быстро двигаться в направлении стрелки.
Затвор открывается, и пленка начинает регистрировать свет от движущегося шарика. Процесс очень напоминает предыдущий, но теперь изображение шарика на пленке будет терять четкость и выглядеть размытым. Это размытость движения, или motion blur.
Это размытость движения, или motion blur.
Можно поспорить, что если вы рассмотрите один любой из сформированных кадров, вы с точностью определите, что шарик двигается горизонтально. И все потому, что изображение с эффектом motion blur несет больше информации, чем изображение без него.
Имитация эффекта Motion Blur на изображениях
1. Пространственный (spatial) anti-aliasing
В общем смысле аnti-aliasing — это специальная технология по снижению видимости побочных эффектов дискретного (цифрового) преобразования. Вариантов проявления этих побочных эффектов (aliasing) много, например: проявление ступенчатости на прямых, расположенных под углами, отличными от 90 градусов, появление паразитных муаров на изображениях формата JPEG и т.д. Все эти проявления возникают в местах резкой смены информационного наполнения потока данных (например, резкие цветовые и яркостные переходы) и объясняются недостаточной частотой дискретизации.
Вероятно, вы уже знакомы с одним их вариантов реализации anti-alising на изображениях — это super sampling. Super sampling подразумевает собой рендеринг изображения в несколько раз большего, чем нам необходимо, а затем уменьшения его до нужного нам размера при усреднении цветности групп близлежащих пикселей в один.
Super sampling подразумевает собой рендеринг изображения в несколько раз большего, чем нам необходимо, а затем уменьшения его до нужного нам размера при усреднении цветности групп близлежащих пикселей в один.
Мы рассмотрим процесс создания изображения с super sampling anti-aliasing, потому что процедура создания motion blur очень его напоминает.
Для примера создадим изображение кольца размерностью 50х50 пикселей.
Для начала нам необходимо изображение с бОльшим количеством пикселей
Создадим изображение размерностью 200 х 200 пикселей, что в 4 раза больше того, что мы хотим получить.
Поделим изображение
Теперь представим, что мы разрезаем изображение на мелкие кусочки. Так как это изображение в 4 раза больше, то размер маленького кусочка выберем 4 х 4 пикселя
Усреднение
Теперь для каждого маленького кусочка возьмем усредненное значение цветности находящихся в нем пикселей и заполним каждый кусочек соответствующим усредненным значением.
Уменьшение размера (Resize)
А теперь уменьшим полученное изображение до нужных нам размеров в 50 х 50 пикселей.
На полученном изображении (визуально) все переходы плавные, и мы едва ли сможем заметить ступенчатость изображения.
Motion blur или Temporal anti-aliasing (Переходное сглаживание)
Для получения motion blur нужно проделать операции, подобные описанным выше. Метод для сглаживания готовых изображений называется spatial anti-aliasing, что означает сглаживание всего изображения. А метод, применяемый для motion blur, называется temporal anti-aliasing, означающий сглаживание переходных процессов во времени.
Суть производимых операций остается одинаковой.
a. Создаем избыточное количество кадров
Подобно тому, как мы раньше делали более крупное изображение, здесь мы произведем большее количество кадров. Например, для финальной анимации длительностью в 4 секунды нам нужно 100 кадров. Поэтому мы первоначально создадим в 4 раза больше кадров для тех же 4 секунд анимации, т.е. 400. (просто произведем съемку с повышенной частотой 100 кадров в секунду)
Поэтому мы первоначально создадим в 4 раза больше кадров для тех же 4 секунд анимации, т.е. 400. (просто произведем съемку с повышенной частотой 100 кадров в секунду)
б. Поделим анимацию
Просто разделим последовательную анимацию на группы по 4 кадра.
в. Усреднение
Внутри каждой группы кадров произведем смешивание кадров в один.
г. Составим новую анимацию из этих кадров
Все сделано. У нас останется ровно 100 кадров для 4 секунд просмотра. Как раз то, что нам нужно, но теперь на каждом кадре будет иметь место переходное сглаживание (motion blur).
Особенности программирования motion blur
Итак, вы готовы использовать motion blur в своем проекте. Насколько точно его моделировать? Ответ — все зависит от поставленных задач.
Осуществление полномасштабного motion blur в реальном времени — это очень трудная задача. Вы должны суметь в несколько раз увеличить скорость вывода на экран (framerate), и для подавляющего большинства приложений единственный способ достичь этого — это существенное снижение детализации. Во многих случаях это просто неприемлемо.
Во многих случаях это просто неприемлемо.
В некоторых компьютерных играх motion blur реализуется путем соединения текущего кадра с предыдущими таким образом, чтобы предыдущие кадры оставались видимыми в течение некоторого, короткого промежутка времени. Это не является motion blur в принципе, выглядит очень неуклюже и просто отнимает драгоценное процессорное время.
| Корректная реализация motion blur | Неправильная реализация motion blur |
|---|
Вероятно, за счет снижения уровня детализации, вы сможете достичь приемлемого motion blur, но чаще всего немного motion blur вы все же сможете добавить без существенных жертв. Вы можете обеспечить эффектом motion blur только объекты с самой большой скоростью перемещения. Более того, вы можете пойти на некоторые ухищрения, чтобы сымитировать motion blur. Например, разлетающиеся частички раскаленного вещества в месте взрыва можно рендерить в виде коротких линий, а не в виде точек. Это создаст впечатление motion blur. То же самое можно отнести и к процессу визуализации водопадов и выстрелов из оружия. Часто, когда играешь в автосимуляторы, можно к огорчению заметить, что вращение колес автомобиля выглядит очень неестественно. Колеса автомобиля вращаются с такой бешеной скоростью, что какие-либо детали обода и покрышек просто не должны быть различимы. (Взгляните на колеса мчащихся автомобилей в NFS III или IV. Их неестественное движение очень портит вид. В этом отношении очень реалистично выглядят модели в авиасимуляторе Viper Racing, например) Очень удобным решением в этом случае может быть предварительная подготовка нескольких текстур колес, просчитанных с различным количеством переходного сглаживания. И по мере все более и более быстрого вращения колес использовать все более и более «размытые» текстуры. Это не отнимет много времени у процессора. Такой же подход необходим и к текстуре дороги. Это значительно прибавит реализма игре при небольшом влиянии на производительность в целом.
Это создаст впечатление motion blur. То же самое можно отнести и к процессу визуализации водопадов и выстрелов из оружия. Часто, когда играешь в автосимуляторы, можно к огорчению заметить, что вращение колес автомобиля выглядит очень неестественно. Колеса автомобиля вращаются с такой бешеной скоростью, что какие-либо детали обода и покрышек просто не должны быть различимы. (Взгляните на колеса мчащихся автомобилей в NFS III или IV. Их неестественное движение очень портит вид. В этом отношении очень реалистично выглядят модели в авиасимуляторе Viper Racing, например) Очень удобным решением в этом случае может быть предварительная подготовка нескольких текстур колес, просчитанных с различным количеством переходного сглаживания. И по мере все более и более быстрого вращения колес использовать все более и более «размытые» текстуры. Это не отнимет много времени у процессора. Такой же подход необходим и к текстуре дороги. Это значительно прибавит реализма игре при небольшом влиянии на производительность в целом.
Если же вы подготавливаете анимацию заранее, и она не будет просчитываться в реальном игровом времени, тогда вам определенно стоит потратить некоторое время на реализацию motion blur в своем проекте. Это особенно важно, если вы визуализируете быстро перемещающиеся объекты. Однако, опять же, все зависит от тех целей, которых вы хотите достигнуть. Например, если вам жизненно необходимо иметь возможность делать четкие стоп- кадры из анимации, то вам, наверное, следует оказаться от применения motion blur; но в этом случае вы должны представлять, что сама анимация будет выглядеть несколько дергано, и у зрителя создастся впечатление мерцания.
Motion blur Demo
Вы можете загрузить себе на компьютер и просмотреть программу демонстрации эффекта motion blur отсюда: motion.zip.
Программа имеет следующие клавиши управления:
- S: Toggle slow motion (медленное движение, Вкл/Выкл)
- M: Toggle between correct and false motion blur (Неправильный motion blur, Вкл/Выкл)
- 3: Toggle Red/Blue 3D mode (Красный/Синий режим 3D, Вкл/Выкл)
- up/down arrows: more/less motion blur accuracy (Точность реализации motion blur)
- left/right arrows: adjust background brightness (Яркость фона)
- ESC: quit (Выход)
Пример анимации с применением motion blur
Каждый кадр этой анимации был изготовлен при помощи Terragen
Spatial и Temporal anti-aliasing (motion blur) наложены с помощью Bitty
Окончательная анимация и объединение кадров в последовательность были произведены при помощи Bink!
Вам необходим Bink Player для просмотра этой анимации.
- Формат: Bink (*.BIK)
- Разрешение: 320 × 240 pix
- Кол-во кадров: 160
- Скорость вывода (FPS): 25 кадров/сек
- Размер файла: 1379 кбайт
[ Читайте по этой теме: Просчет теней ]
Материал для данной статьи любезно предоставил Hugo Elias
Эффект размытия в движении в Photoshop
Эффект размытия, который создает ощущение высокой скорости, сегодня часто применяется при обработке фотографий и при создании видео и фильмов.
В реальности размытие движения появляется, когда установленная на фотокамере выдержка достаточно длинная, чтобы запечатлеть движение объекта съемки в кадре.
В этом уроке мы продемонстрируем, как искусственным путем создать эффект размытия движения. Вы можете попробовать запечатлеть движущийся объект и во время съемки, получив в результате красиво размытый поток цвета и света.
Главной трудностью является достижение баланса между размытием и видимостью деталей объекта. Хорошие результаты вы сможете получить только методом проб и ошибок. Но, к сожалению, не всегда есть время на эти пробы и ошибки.
Хорошие результаты вы сможете получить только методом проб и ошибок. Но, к сожалению, не всегда есть время на эти пробы и ошибки.
Эффект размытия на снимке
Размытие, полученное в результате использования длинных выдержек, не всегда ярко отображает эффект движения, который мы так хотим получить. В таких случаях на помощь приходят фоторедакторы. В этом уроке мы будем работать в программе Photoshop Elements.
Мы расскажем, как сделать так, чтобы размытие соответствовало перспективе объекта (в данном случае поезда), то есть направление размытия будет совпадать с направлением линий поезда.
Затем вы узнаете, как работать с маской слоя и выборочно уменьшать эффект в некоторых зонах изображения, чтобы обнажить детали объекта.
Также мы продемонстрируем, как правильно работать с маской слоя, которая поможет компоновать в кадре дополнительные объекты, с помощью которых вы сможете сделать более интересными передний и задний планы.
Как создать эффект размытия в движении
1.
 Открываем исходное изображение
Открываем исходное изображениеДля начала загрузите наши исходные файлы Master motion blur. Откройте документ blur_before01.jpg. В панели слоев дважды кликните по миниатюре фонового слоя, чтобы разблокировать его. В панели инструментов выберите Magic Wand tool (Волшебная Палочка) и установите значение Tolerance (Допуск) 20. Поставьте галочки напротив графы Contiguous (Смежные пиксели). Кликните по изображению, чтобы выделить белое небо.
2. Сглаживаем края
Края выглядят не совсем ровными, мы должны их немного сгладить. Выбираем Select>Inverse
 7. В графе Output to выбираем ‘New layer with layer mask’. Нажимаем Ok.
7. В графе Output to выбираем ‘New layer with layer mask’. Нажимаем Ok.3. Корректируем маску
В панели инструментов выберите инструмент Brush (Кисть), в панели настроек инструмента откройте список пресетов для кисти и выберите жесткую круглую кисть. Размер установите на 35. Фоновый цвет переведите на белый. Кликните мышкой по маске слоя. Работайте белой кистью, чтобы восстановить отсутствующие детали и черной кистью, чтобы наоборот скрыть ненужные области, как например, фонарь на заднем фоне.
- Совет : В Photoshop, чтобы не загромождать меню, некоторые инструменты прячутся под иконками других инструментов, для того, чтобы их увидеть и активировать необходимо, кликнуть по иконке инструмента правой кнопкой мыши.
4. Добавляем изображение неба
В списке исходных файлов выберите документ blur_before01.jpg и откройте его в программе. Выберите Select>All (Выделить>Все) и затем Edit>Copy (Правка>Копировать).
5. Применяем фильтр
Кликните по верхнему слою с маской (Layer 0 copy). Нажмите клавиши Ctrl/Cmd+J, чтобы продублировать его. Переименуйте слой в ‘Blur layer’. Перейдите во вкладку Filter>Blur>Radial Blur. Установите метод размытия Zoom, а качество выставите на Best. Переместите центр размытия таким образом, чтобы линии размытия соответствовали углу линий поезда.
6. Увеличиваем скорость
В предыдущем шаге, чтобы добавить размытие мы выставили значение 10 для Amount. Чтобы придать ощущение еще большей скорости, продублируем этот эффект, зажав клавиши Ctrl/Cmd+F. Теперь поезд стал настолько размытым, что нам сложно различать детали. Земля, как вы видите, также размыта. Нам необходимо изменить маску слоя.
Земля, как вы видите, также размыта. Нам необходимо изменить маску слоя.
7. Уменьшаем размытие
Уменьшите Opacity (Непрозрачность) слоя до 94%, чтобы выявить чуть больше деталей из нижнего слоя. Вооружитесь инструментом Кисть (Brush). Выберите круглую мягкую кисть в меню с пресетами для кисти. Для кисти установите размер 600 пикселей и непрозрачность (Opacity) 25%. Кликните по маске слоя. Уменьшите размытие в области, где находится машинист и области номера двигателя, прорисовав эти части кистью.
8. Прорисовываем детали
Восстановите непрозрачность кисти на 100% и уменьшите ее размер до 300 пикселей. Прорисуйте черной кистью по маске слоя те области, которые не должны быть размыты, а именно платформу и забор на заднем фоне. Вы можете в любое время изменить маску слоя и сделать какие-то детали более четкими или наоборот, размытыми.
9. Выделяем пар
Откройте файл blur_before05.jpg. Выберите инструмент Lasso (Лассо). Установите значение Feather (Растушевка) равное 45 пикселям. Нарисуйте ровное выделение вокруг столба дыма. Выберите Enhance>Auto Contrast (Улучшение>Авто Контраст), а затем Edit>Copy (Правка>Копировать). Переходим в File>New>Blank File (Файл>Новый>Новый пустой файл). Кликаем по Ok и затем переходим во вкладку Edit и выбираем Paste (Вставить).
Установите значение Feather (Растушевка) равное 45 пикселям. Нарисуйте ровное выделение вокруг столба дыма. Выберите Enhance>Auto Contrast (Улучшение>Авто Контраст), а затем Edit>Copy (Правка>Копировать). Переходим в File>New>Blank File (Файл>Новый>Новый пустой файл). Кликаем по Ok и затем переходим во вкладку Edit и выбираем Paste (Вставить).
10. Инвертируем слои
Кликните по белому фоновому слою и нажмите клавиши Ctrl/Cmd+I, чтобы инвертировать его в черный. Затем выделите слой с изображением пара и зажмите клавиши Ctrl/Cmd+I, чтобы инвертировать слой в белый. Таким образом, мы получим изображение белого пара на черном фоне. Воспользуйтесь ластиком, чтобы удалить следы трубы. Затем перейдите в Layer>Flatten Image.
11. Вставляем и располагаем
Выберите Enhance>Adjust Color>Remove Color (Улучшение>Настройки цвета>Обесцветить), а затем Enhance>Auto Contrast. Следующим этапом перейдите в Select>All, чтобы сделать выделение и затем Edit>Copy, чтобы скопировать выделенное. Перейдите к файлу, с которым мы работали до этого и нажмите Edit>Paste (Правка>Вставить). Измените режим наложения слоя с паром на Screen, чтобы избавиться от черного цвета. Используйте инструмент Move (Перемещение), чтобы расположить дым в необходимом месте.
Следующим этапом перейдите в Select>All, чтобы сделать выделение и затем Edit>Copy, чтобы скопировать выделенное. Перейдите к файлу, с которым мы работали до этого и нажмите Edit>Paste (Правка>Вставить). Измените режим наложения слоя с паром на Screen, чтобы избавиться от черного цвета. Используйте инструмент Move (Перемещение), чтобы расположить дым в необходимом месте.
12. Масштабируем
Нажмите клавиши Ctrl/Cmd+J, чтобы продублировать слой с паром. Затем воспользуйтесь комбинацией Ctrl/Cmd+T, чтобы активировать инструмент Free Transform (Свободная Трансформация). В настройках инструмента выставите значение для Angle (Угол) равное -180. Уберите галочку напротив Constrain Proportions. Для W выставите значение 200%, а для H 150%. Внутри рамки перетащите изображение пара, как показано на фотографии. Непрозрачность слоя уменьшите до 85%.
13.
 Открываем изображение с багажом
Открываем изображение с багажомОткройте файл blur_before03.jpg. Используйте инструмент Rectangular Marquee Tool (Прямоугольная область), чтобы выделить секцию с багажом. Выберите Edit>Copy. Перейдите во вкладку нашего проекта и нажмите Edit>Paste. Перейдите в Image>Rotate>Flip Layer Horizontal (Изображение>Ориентация>Отразить по горизонтали).
14. Делаем ровное выделение
Чтобы сделать ровное выделение и отделить багаж от прежнего фона, выбираем инструмент Quick Selection (Быстрое Выделение). Устанавливаем размер на 50. Кликаем по иконке New selection. Проводим инструментом по багажу, чтобы сделать ровное выделение. Нажмите на иконку Subtract from selection (Вычитание из Выделенной области), чтобы удалить ненужную область выделения, в Photoshop для этого необходимо зажать клавишу Alt.
15. Сгладживаем края
Выберите Layer>Layer Mask>Reveal Selection (Слой>Маска Слоя>Показать выделенные области). Маска слоя скроет большую часть фона, однако, неровные края, тем не менее, останутся. Кликните по маске слоя. Возьмите инструмент Кисть (Brush). Черной кистью по маске слоя закрасьте все области, где виднеется фон, на котором до этого находился багаж, и напротив, воспользуйтесь кистью белого цвета, чтобы восстановить отсутствующие детали багажа.
Маска слоя скроет большую часть фона, однако, неровные края, тем не менее, останутся. Кликните по маске слоя. Возьмите инструмент Кисть (Brush). Черной кистью по маске слоя закрасьте все области, где виднеется фон, на котором до этого находился багаж, и напротив, воспользуйтесь кистью белого цвета, чтобы восстановить отсутствующие детали багажа.
16. Регулировка тонов
Сейчас багаж выглядит немного переэкспонированным на фоне общей картины. Кликните по миниатюре слоя с багажом (не по маске слоя). Перейдите в Enhance> Adjust Lighting>Levels (Улучшение>Коррекция Света>Уровни). Перетащите слайдер, отвечающий за уровень черного, на 27, чтобы сделать темнее тени багажа. Нажмите Ok.
17. Добавляем тени
Используйте инструмент Move Tool, чтобы расположить багаж на платформе. Чтобы добавить тени создайте новый слой: Layer> New>Layer. Перенесите новый слой под слой с багажом и измените его режим наложение на Overlay. Вооружитесь инструментом Brush. Установите черный фоновый цвет и выберите круглую мягкую кисть. Нарисуйте тень от багажа на платформе.
Вооружитесь инструментом Brush. Установите черный фоновый цвет и выберите круглую мягкую кисть. Нарисуйте тень от багажа на платформе.
18. Завершающие штрихи
Откройте файл blur_before04.jpg. Используя технику выделения, которой мы пользовались при работе с багажом, переместите цветы из открытого документа на нашу картинку. Масштабируйте их до 40%, продублируйте слой и разместите больше цветов в правом углу. Используйте инструмент Free Transform, чтобы изменять их положение.
Автор: jmeyer
Эффект размытия диафрагмы и добавления цветовых эффектов
Эффект размытия диафрагмы и добавления цветовых эффектов
#1: СОЗДАНИЕ ЭФФЕКТА РАЗМЫТИЕ ДИАФРАГМЫ
Популярный фильтр Photoshop Iris Blur (Размытие диафрагмы) позволяет выбрать одну часть изображения (в виде круглой или овальной области) так, чтобы она была в фокусе, а остальную постепенно (или быстро) размыть, имитируя потерю фокуса. Вы можете получить подобный эффект в модуле Develop (Коррекции) в Lightroom. Активируйте Radial Filter (Радиальный фильтр) (Shift+M), перетащите его в область, которую вы хотите оставить резкой, снимите галочку в окошке Invert Mask (Инверсия маски), затем уменьшите Clarity (Четкость) до -100 и Sharpness (Резкость) до -100. Ползунок Feather (Растушёвка) управляет переходом между резкой областью внутри овала и расфокусированным фоном — чем выше величина Feather (Растушёвка), тем мягче переход. Итак, если изображение недостаточно резкое внутри овала, уменьшите величину растушевки.
Вы можете получить подобный эффект в модуле Develop (Коррекции) в Lightroom. Активируйте Radial Filter (Радиальный фильтр) (Shift+M), перетащите его в область, которую вы хотите оставить резкой, снимите галочку в окошке Invert Mask (Инверсия маски), затем уменьшите Clarity (Четкость) до -100 и Sharpness (Резкость) до -100. Ползунок Feather (Растушёвка) управляет переходом между резкой областью внутри овала и расфокусированным фоном — чем выше величина Feather (Растушёвка), тем мягче переход. Итак, если изображение недостаточно резкое внутри овала, уменьшите величину растушевки.
#2: ДОБАВЛЕНИЕ ЦВЕТОВЫХ ЭФФЕКТОВ В ВЫБРАННОЙ ОБЛАСТИ
Суть эффекта: всё изображение отображается в черно-белых тонах, за исключением одной области (например, на снимке невесты, где всё черно-белое, кроме ее букета). В Photoshop следовало бы дублировать слой Background (Фон), преобразовать снимок в черно-белый, добавить слой-маску и закрасить цвет, возвратив его обратно, или преобразовать изображение в черно-белое и использовать History Brush (Архивная кисть), чтобы возвратить цвет. В Lightroom зайдите в модуль Develop (Коррекции), активируйте Adjustment Brush (Кисть коррекции) (К), сделайте двойной щелчок слова Effect (Эффект), чтобы сбросить все ползунки в нуль, и снимите галочку в окошке Auto Mask (Автомаскирование). Затем установите Saturation (Насыщенность) в -100 и закрасьте везде, кроме области, которую вы хотите показать в цвете — избегая закрашивания зоны в 1/2″ или около того.
В Lightroom зайдите в модуль Develop (Коррекции), активируйте Adjustment Brush (Кисть коррекции) (К), сделайте двойной щелчок слова Effect (Эффект), чтобы сбросить все ползунки в нуль, и снимите галочку в окошке Auto Mask (Автомаскирование). Затем установите Saturation (Насыщенность) в -100 и закрасьте везде, кроме области, которую вы хотите показать в цвете — избегая закрашивания зоны в 1/2″ или около того.
Теперь установите галочку в окошке Auto Mask (Автомаскирование) и закрасьте прямо до края области, которую вы хотите оставить цветной — обязательно удерживая перекрестие в центре кисти + (значок плюс) от попадания в цветную область. Турецкая эпиляция нитью набирает большую популярность в нашей стране.
| Blur() | Инициализирует новый экземпляр класса размытия. |
| ChildElements | Получает все детские узлы текущего элемента. (Унаследовано от OpenXmlElement) |
| ExtendedAttributes | Получает все расширенные атрибуты (атрибуты, не определенные в схеме) текущего элемента. (Унаследовано от OpenXmlElement) |
| FirstChild | Получает первого ребенка элемента OpenXmlElement. Возвращает null (Ничего в Visual Basic), если нет такого элемента OpenXmlElement. (Унаследовано от OpenXmlElement) |
| Grow | Расширение границ. представляет следующий атрибут в схеме: рост |
| HasAttributes | Получает значение boolean, которое указывает, имеет ли текущий элемент какие-либо атрибуты. |
| HasChildren | Получает значение, которое указывает, есть ли в текущем элементе какие-либо детские элементы. (Унаследовано от OpenXmlLeafElement) |
| InnerText | Получает одновременное значение узла и всех его детей. (Унаследовано от OpenXmlElement) |
| InnerXml | Получает или задает разметку, которая представляет только детские элементы текущего элемента. (Унаследовано от OpenXmlLeafElement) |
| LastChild | Получает последний ребенок элемента OpenXmlElement. Возвращает null (Ничего в Visual Basic), если нет такого элемента OpenXmlElement. (Унаследовано от OpenXmlElement) |
| LocalName | Получает локальное имя элемента. |
| MCAttributes | Задает атрибуты совместимости разметки. |
| NamespaceDeclarations | Получает все объявления пространства имен, определенные в текущем элементе. Возвращает пустой переуметор, если нет объявления пространства имен. (Унаследовано от OpenXmlElement) |
| NamespaceUri | Получает URI пространства имен текущего элемента. (Унаследовано от OpenXmlElement) |
| OpenXmlElementContext | Получает OpenXmlEementContext текущего элемента. (Унаследовано от OpenXmlElement) |
| OuterXml | Получает разметку, представляюную текущий элемент и все его детские элементы. (Унаследовано от OpenXmlElement) |
| Parent | Получает родительский элемент текущего элемента. |
| Prefix | Получает префикс пространства имен текущего элемента. (Унаследовано от OpenXmlElement) |
| Radius | Радиус. представляет следующий атрибут в схеме: RAD |
| XmlQualifiedName | Получает квалифицированное имя текущего элемента. (Унаследовано от OpenXmlElement) |
| XName | Получает квалифицированное имя текущего элемента. (Унаследовано от OpenXmlElement) |
| AddAnnotation(Object) | Добавляет объект в список аннотаций текущего элемента OpenXmlElement. (Унаследовано от OpenXmlElement) |
| AddNamespaceDeclaration(String, String) | Добавляет объявление имен в текущий узел. (Унаследовано от OpenXmlElement) |
| Ancestors() | В этом переумехе ого задают все предки текущего элемента. (Унаследовано от OpenXmlElement) |
| Ancestors<T>() | В нем указаны только предки текущего элемента, которые имеют указанный тип. (Унаследовано от OpenXmlElement) |
| Annotation(Type) | Получите первый объект аннотации указанного типа из текущего элемента OpenXmlElement. (Унаследовано от OpenXmlElement) |
| Annotation<T>() | Получите первый объект аннотации указанного типа из текущего элемента OpenXmlElement. (Унаследовано от OpenXmlElement) |
| Annotations(Type) | Получает коллекцию аннотаций с указанным типом для текущего элемента OpenXmlElement. (Унаследовано от OpenXmlElement) |
| Annotations<T>() | Получает коллекцию аннотаций с указанным типом для текущего элемента OpenXmlElement. (Унаследовано от OpenXmlElement) |
| Append(IEnumerable<OpenXmlElement>) | Придает каждый элемент из списка элементов в конец списка детских элементов текущего элемента. (Унаследовано от OpenXmlElement) |
| Append(OpenXmlElement[]) | Придает каждый элемент из массива элементов в конец списка детских элементов текущего элемента. (Унаследовано от OpenXmlElement) |
| AppendChild<T>(T) | Придает указанный элемент в конец списка детских узлов текущего элемента. (Унаследовано от OpenXmlElement) |
| ClearAllAttributes() | Очищает все атрибуты, включая как известные атрибуты, так и расширенные атрибуты. (Унаследовано от OpenXmlElement) |
| Clone() | Создает дубликат текущего узла. (Унаследовано от OpenXmlElement) |
| CloneNode(Boolean) | Создает дубликат этого узла. |
| Descendants() | В этом переумехе ого задают все потомки текущего элемента. (Унаследовано от OpenXmlElement) |
| Descendants<T>() | Введите все потомки текущего элемента типа T. (Унаследовано от OpenXmlElement) |
| Elements() | В этом переумехе 1000 000 000 000 000 000 000 000 00 (Унаследовано от OpenXmlElement) |
| Elements<T>() | В нем указаны только дети текущего элемента, которые имеют указанный тип. (Унаследовано от OpenXmlElement) |
| ElementsAfter() | В ней следуют все элементы, которые следуют текущему элементу, и у них один и тот же родитель, что и текущий элемент. (Унаследовано от OpenXmlElement) |
| ElementsBefore() | В этой области дается переумека всех элементов, предшествующих текущему элементу, и у них один родитель, как и текущий элемент. (Унаследовано от OpenXmlElement) |
| GetAttribute(String, String) | Получает атрибут Open XML с указанным именем тега и пространством имен URI. (Унаследовано от OpenXmlElement) |
| GetAttributes() | Получает список, содержащий копию всех атрибутов. (Унаследовано от OpenXmlElement) |
| GetEnumerator() | Возвращает итератор, который итерирует через детскую коллекцию. (Унаследовано от OpenXmlElement) |
| GetFirstChild<T>() | Находит первый элемент ребенка в типе T. (Унаследовано от OpenXmlElement) |
| InsertAfter<T>(T, OpenXmlElement) | Вставляет указанный элемент сразу после указанного эталонного элемента. (Унаследовано от OpenXmlElement) |
| InsertAfterSelf<T>(T) | Вставляет указанный элемент сразу после текущего элемента. (Унаследовано от OpenXmlElement) |
| InsertAt<T>(T, Int32) | Вставляет указанный элемент в указанный индекс в списке детских элементов текущего элемента. (Унаследовано от OpenXmlElement) |
| InsertBefore<T>(T, OpenXmlElement) | Вставляет указанный элемент непосредственно перед указанным эталонным элементом. (Унаследовано от OpenXmlElement) |
| InsertBeforeSelf<T>(T) | Вставляет указанный элемент непосредственно перед текущим элементом. (Унаследовано от OpenXmlElement) |
| IsAfter(OpenXmlElement) | Определяет, появится ли текущий элемент после указанного элемента в порядке документа. (Унаследовано от OpenXmlElement) |
| IsBefore(OpenXmlElement) | Определяет, отображается ли текущий элемент перед указанным элементом в порядке документа. (Унаследовано от OpenXmlElement) |
| LookupNamespace(String) | Устраняет префикс пространства имен в контексте текущего узла. (Унаследовано от OpenXmlElement) |
| LookupPrefix(String) | Находит соответствующий префикс для пространства имен uri в текущем элементе области. (Унаследовано от OpenXmlElement) |
| NextSibling() | Получает элемент OpenXmlElement, который немедленно следует текущему элементу OpenXmlElement. Возвращает null (Ничего в Visual Basic), если нет следующего элемента OpenXmlElement. (Унаследовано от OpenXmlElement) |
| NextSibling<T>() | Получает элемент OpenXmlElement с указанным типом, который следует текущему элементу OpenXmlElement. Возвращает null (Ничего в Visual Basic), если нет следующего OpenXmlElement. (Унаследовано от OpenXmlElement) |
| PrependChild<T>(T) | Вставляет указанный элемент в начале списка детских элементов текущего элемента. (Унаследовано от OpenXmlElement) |
| PreviousSibling() | Получает элемент OpenXmlElement, который сразу же предшествует текущему элементу OpenXmlElement. Возвращает null (Ничего в Visual Basic), если нет предыдущего элемента OpenXmlElement. (Унаследовано от OpenXmlElement) |
| PreviousSibling<T>() | Получает элемент OpenXmlElement с указанным типом, предшествующим текущему OpenXmlElement. Возвращает null (Ничего в Visual Basic), если нет предыдущего элемента OpenXmlElement. (Унаследовано от OpenXmlElement) |
| Remove() | Удаляет текущий элемент из родительского элемента. (Унаследовано от OpenXmlElement) |
| RemoveAllChildren() | Удаляет все детские элементы текущего элемента. (Унаследовано от OpenXmlLeafElement) |
| RemoveAllChildren<T>() | Удалите все детские элементы текущего элемента, которые имеют тип T. (Унаследовано от OpenXmlElement) |
| RemoveAnnotations(Type) | Удаляет аннотации указанного типа из текущего элемента OpenXmlElement. (Унаследовано от OpenXmlElement) |
| RemoveAnnotations<T>() | Удаляет аннотации с указанным типом из текущего элемента OpenXmlElement. (Унаследовано от OpenXmlElement) |
| RemoveAttribute(String, String) | Удаляет атрибут из текущего элемента. (Унаследовано от OpenXmlElement) |
| RemoveChild<T>(T) | Удаляет указанный детский элемент из списка детских элементов текущего элемента. (Унаследовано от OpenXmlElement) |
| RemoveNamespaceDeclaration(String) | Удаляет объявление пространства имен для указанного префикса. Ничего не удаляет, если нет префикса. (Унаследовано от OpenXmlElement) |
| ReplaceChild<T>(OpenXmlElement, T) | Заменяет детский элемент другим детским элементом в списке детских элементов текущего элемента. (Унаследовано от OpenXmlElement) |
| SetAttribute(OpenXmlAttribute) | Задает атрибут указанному элементу. Если атрибут является известным атрибутом, значение атрибута установлено. Если атрибут является расширенным атрибутом, в расширенный список атрибутов добавляется «openxmlAttribute». (Унаследовано от OpenXmlElement) |
| SetAttributes(IEnumerable<OpenXmlAttribute>) | Задает элементу несколько атрибутов. Если атрибут является известным атрибутом, значение атрибута устанавливается. Если атрибут является расширенным атрибутом, в расширенный список атрибутов добавляется «openxmlAttribute». (Унаследовано от OpenXmlElement) |
| WriteTo(XmlWriter) | Сохраняет текущий узел в указанном XmlWriter. (Унаследовано от OpenXmlElement) |
Как добавить эффект размытия? | Krita
Сделай красивый эффект Размытия с использованием Слой-масок в программе Krita!Как сделать ваш рисунок еще более привлекательным? Добавьте капельку эффекта размытия! Это придаст изображению естественности и динамичности, сделает акцент на нужной части изображения, а также скроет маленькие огрехи. Главное преимущество этого метода в том, что вам не придется группировать все слои рисунка вместе, а при дальнейшей работе вы сможете вносить изменения в отдельные слои, не затрагивая уже готовый эффект размытия.
Откройте ваш текущий проект в Krita, и поместите вверху списка нужный слой.
Внизу нажмите маленький треугольник (справа от кнопки Добавить слой) и выберите пункт Маски фильтров.Выберите в меню пункт Размытие (Blur), далее раскройте подменю и выберите строку Размытие в движении (Motion Blur) или просто Размытие,смотря какой стиль вам больше подходит для работы в данный момент.. Если вы выбрали Размытие в движении, то в строке Длина задайте параметр 0, если простое Размытие, то 0 поставите в строке Радиус. Нажмите ОК.
Убедитесь, что для работы выбран именно только что созданный новый слой. Теперь повторим операцию из пункта 2 — Еще раз нажмите на маленький треугольник рядом с кнопкой Добавить слой и опять выберите пункт Маски фильтров. Выберите такой же эффект как в пункте два — Размытие или Размытие в движении, в зависимости от того, какой вы тип выбрали ранее. Только теперь в строке длина или радиус задайте значение 10 соответственно. После этого действия эффект размытия наложится полностью на все изображение.
Выберите в палитре черный цвет. Убедитесь, что квадратик с нужным черным цветом находится сверху.
Убедитесь, что слой с Маской фильтра активен для обработки и нажмите Shift + Backspace, чтобы заполнить фильтр маски черным цветом. Теперь изображение выглядит таким, каким оно было до применения эффекта размытия
Теперь выбирайте белый цвет для инструмента Аэрограф, и обработайте те места, которые вам нужно заблюрить. На картинке пример того, как добавляется такой эффект при выборе режима Размытие в движени
Подсказка — Если у вас слишком слабый компьютер, который выдает задержки отклика программы при работе с размытием слоев, вы можете временно скрыть все эффекты ненужных слоев (Нажмите иконку глаза напротив названия слоя). Если нужно усилить эффект размытия, то увеличьте показатель параметра в Свойствах масок фильтров.
Углубленный взгляд на материалы с эффектом размытия в iOS
iOS предлагает набор аккуратно разработанных элементов пользовательского интерфейса в UIKit, которые разработчик может затем использовать для создания привлекательного пользовательского интерфейса.
В этом сообщении блога мы обсудим элементы, которые обеспечивают эффекты размытия, или материалы, как определено в Руководстве по интерфейсу пользователя. Эти элементы используются как приложениями, так и iOS.
Первый пример, где это можно увидеть в действии и, возможно, наиболее просматриваемый пользователями, — это баннеры уведомлений.Эффекты размытия, используемые в баннерах уведомлений, помогают им выделиться по сравнению с окружающими их элементами, тем самым указывая пользователю на важный контент, с которым он должен взаимодействовать. Но мы также видим эффекты размытия, используемые в папках приложений на главном экране и даже в виджетах Центра уведомлений.
Использование эффектов размытия
Эффекты размытия можно добавить с помощью API UIVisualEffectView . Для этого создайте UIVisualEffectView и добавьте его в иерархию представления поверх фонового содержимого.Контент должен быть добавлен как подвид contentView первоначально добавленного элемента UIVisualEffectView . Самая важная часть этого — установить эффект визуального элемента просмотра эффекта. Есть два варианта: UIBlurEffect и UIVibrancyEffect .
UIBlurEffect добавляет размытие поверх содержимого под представлением визуальных эффектов и существует с iOS 8. Между тем, UIVibrancyEffect делает содержимое под представлением визуальных эффектов более заметным.Это также было доступно, начиная с iOS 8. Однако Apple упомянула в документации для UIVibrancyEffect , что эффект предназначен для использования в качестве вспомогательного эффекта, добавив его в contentView представления визуальных эффектов с UIBlurEffect для сделать фактическое содержимое ярким. Мы перейдем к характеристикам этих эффектов после нашего примера кода ниже.
Добавление эффекта размытия
Чтобы добавить эффект размытия, выполните следующие действия:
// Добавьте `UIVisualEffectView` в иерархию представлений.let visualEffectView = UIVisualEffectView (эффект: ноль) visualEffectView.translatesAutoresizingMaskIntoConstraints = false view.addSubview (visualEffectView) // Добавляем соответствующие ограничения для `visualEffectView`. // Добавляем ваш контент в представление визуальных эффектов. пусть contentView = makeMyFancyPrimaryContentView () visualEffectView.contentView.addSubview (contentView) // Добавляем ограничения для вашего `contentView`. // Наконец, установите соответствующий эффект размытия для визуального эффекта. visualEffectView.effect = UIBlurEffect (стиль:.systemMaterial)
// Добавьте `UIVisualEffectView` в иерархию представления. UIVisualEffectView * visualEffectView = [[UIVisualEffectView alloc] initWithEffect: nil]; visualEffectView.translatesAutoresizingMaskIntoConstraints = NO; [self.view addSubview: visualEffectView]; // Добавляем соответствующие ограничения для `visualEffectView`. // Добавляем ваш контент в представление визуальных эффектов. UIView * contentView = [самостоятельно makeMyFancyPrimaryContentView]; [visualEffectView.contentView addSubview: contentView]; // Добавляем ограничения для вашего `contentView`.// Наконец, установите соответствующий эффект размытия для визуального эффекта. visualEffectView.effect = [UIBlurEffect effectWithStyle: UIBlurEffectStyleSystemMaterial];
Добавление эффекта вибрации
Чтобы добавить эффект яркости, сделайте следующее:
// Эффект яркости требует основного эффекта размытия. // Добавляем исходный `UIVisualEffectView` в иерархию представлений. let blurEffectView = UIVisualEffectView (эффект: ноль) blurEffectView.translatesAutoresizingMaskIntoConstraints = false Посмотреть.addSubview (blurEffectView) // Добавляем соответствующие ограничения для `blurEffectView`. // Создаем желаемый эффект размытия. let blurEffect = UIBlurEffect (стиль: .systemMaterial) // Устанавливаем созданный эффект размытия для вида визуального эффекта. blurEffectView.effect = blurEffect // Создаем `UIVibrancyEffect`, используя созданный выше эффект размытия. let vibrancyEffect = UIVibrancyEffect (blurEffect: blurEffect, style: .fill) // Добавляем новый `UIVibrancyEffectView` в` contentView` ранее добавленного `UIVisualEffectView`.let vibrancyEffectView = UIVisualEffectView (эффект: vibrancyEffect) vibrancyEffectView.translatesAutoresizingMaskIntoConstraints = false blurEffectView.contentView.addSubview (vibrancyEffectView) // Добавляем соответствующие ограничения для `vibrancyEffectView`. // Добавляем контент, который нужно сделать более ярким. пусть contentView = makeMyFancyPrimaryContentView () vibrancyEffectView.contentView.addSubview (contentView) // Добавляем ограничения для вашего `contentView`.
// Эффект яркости требует основного эффекта размытия.// Добавляем исходный `UIVisualEffectView` в иерархию представлений. UIVisualEffectView * blurEffectView = [[UIVisualEffectView alloc] initWithEffect: nil]; blurEffectView.translatesAutoresizingMaskIntoConstraints = NO; [просмотр addSubview: blurEffectView]; // Добавляем соответствующие ограничения для `visualEffectView`. // Создаем желаемый эффект размытия. UIBlurEffect * blurEffect = [UIBlurEffect effectWithStyle: UIBlurEffectStyleSystemMaterial]; // Устанавливаем созданный эффект размытия для вида визуального эффекта. blurEffectView.эффект = blurEffect; // Создаем `UIVibrancyEffect`, используя созданный выше эффект размытия. UIVibrancyEffect * vibrancyEffect = [UIVibrancyEffect effectForBlurEffect: blurEffect style: UIVibrancyEffectStyleFill]; // Добавляем новый `UIVibrancyEffectView` в` contentView` ранее добавленного `UIVisualEffectView`. UIVisualEffectView * vibrancyEffectView = [[UIVisualEffectView alloc] initWithEffect: vibrancyEffect]; vibrancyEffectView.translatesAutoresizingMaskIntoConstraints = NO; [blurEffectView.contentView addSubview: vibrancyEffectView]; // Добавляем соответствующие ограничения для `vibrancyEffectView`.// Добавляем контент, который нужно сделать более ярким. UIView * contentView = [самостоятельно makeMyFancyPrimaryContentView]; [vibrancyEffectView.contentView addSubview: contentView]; // Добавляем ограничения для вашего `contentView`.
Стили эффекта размытия
В iOS 13 мы увидели введение темного режима. Однако некоторые стили эффектов, которые были доступны до iOS 13, не являются динамическими, поэтому они выглядят одинаково (светлыми) в темном режиме. В результате они не особенно полезны, когда необходимо поддерживать оба режима, поскольку стиль не будет соответствовать окружающим представлениям.
К счастью, UIBlurEffectStyle имеет новые стили, появившиеся в iOS 13, которые меняются вместе с внешним видом системы. Эти новые стили не только обновляют эффект размытия на основе выбранного режима пользовательского интерфейса (темный / светлый), но также имеют новый эффект размытия, который больше соответствует стилям, используемым в пользовательском интерфейсе системы. Кроме того, существуют автономные стили, которые обеспечивают тот же эффект размытия, но они всегда будут светлыми / темными независимо от выбранного режима пользовательского интерфейса.
| Адаптируемые современные эффекты | Свет | Темный |
|---|---|---|
| .systemUltraThinMaterial: добавляет эффект ультратонкого размытия между нижележащим фоном и содержимым переднего плана. Работает со светлым и темным внешним видом. Доступно начиная с iOS 13 (пока недоступно для watchOS и tvOS). .systemUltraThinMaterialLight: То же, что и .systemUltraThinMaterial , но эффект всегда светлый (даже с темным внешним видом). .systemUltraThinMaterialDark: То же, что и .systemUltraThinMaterial , но эффект всегда темный (даже при наличии светлого оттенка). | ||
| .systemThinMaterial: Добавляет тонкий эффект размытия между нижележащим фоном и содержимым переднего плана. Работает со светлым и темным внешним видом. .systemThinMaterialLight: То же, что и .systemThinMaterial , но эффект всегда светлый (даже с темным внешним видом). .systemThinMaterialDark: То же, что и .systemThinMaterial , но эффект всегда темный (даже при светлых тонах). | ||
| .systemMaterial: добавляет эффект размытия с нормальной толщиной, такой же, как толщина системы по умолчанию. Работает со светлым и темным внешним видом. .systemMaterialLight: То же, что и .systemMaterial , но эффект всегда светлый (даже при темном появлении). .systemThinMaterialDark: То же, что и .systemThinMaterial , но эффект всегда темный (даже при светлых тонах). | ||
| .systemThickMaterial: Добавляет эффект размытия толще обычной толщины.Работает со светлым и темным внешним видом. .systemThickMaterialLight: То же, что и .systemThickMaterial , но эффект всегда светлый (даже с темным внешним видом). .systemThickMaterialDark: То же, что и .systemThickMaterial , но эффект всегда темный (даже при светлых тонах). | ||
| .systemChromeMaterial: Добавляет эффект размытия, напоминающий хром системы. Работает со светлым и темным внешним видом. .systemChromeMaterialLight: То же, что и .systemChromeMaterial , но эффект всегда светлый (даже при темном появлении). .systemChromeMaterialDark: То же, что и .systemChromeMaterial , но эффект всегда темный (даже при наличии светлого оттенка). |
Фоновое изображение, используемое в скриншотах, принадлежит Массимилиано Морозинотто на Unsplash.
Ниже приведен список традиционных стилей эффекта размытия. Мы не прилагаем скриншоты для них, поскольку они существуют уже несколько лет, а также потому, что использование современных эффектов — это правильный путь вперед.
| Стиль эффекта размытия | Описание |
|---|---|
| . Сверхлегкий | Имеет более светлый оттенок, чем основное фоновое содержимое. Не адаптируется к Dark Mode. Доступно начиная с iOS 10. |
| . Свет | Область оттенка примерно такая же, как у основного фонового содержимого. Не адаптируется к Dark Mode. Доступно начиная с iOS 10. |
| . Темно | Имеет более темный оттенок, чем основное фоновое содержимое.Не адаптируется к Dark Mode. Доступно начиная с iOS 10. |
| .extraDark | Темнее по сравнению с эффектом . Темный . Не адаптируется к Dark Mode. Доступно начиная с iOS 10. |
| . Обычный | Используется эффект .light с появлением света и эффект .dark с появлением темноты. |
| . Видное | Здесь используется .extraLight для светового режима, .dark в iOS и .extraDark в tvOS для темного режима. Доступно начиная с iOS 10. |
Стили эффекта вибрации
UIVibrancyEffectStyle имеет стили для меток в зависимости от типа содержимого (первичный, вторичный, третичный, четвертичный). Для больших представлений, имеющих несколько подвидов, у него есть стили эффекта заливки, снова основанные на типе отображаемого в нем содержимого (первичный, вторичный, третичный).
| Стиль эффекта вибрации | Описание |
|---|---|
| .этикетка | Используется для эффектов, содержащих метки с основным содержанием. |
| . Вторичная этикетка | Используется для эффектов, содержащих метки, имеющие вторичное содержимое. |
| .tertiaryLabel | Используется для эффектов, содержащих метки с третичным содержанием. |
| . Четвертичная этикетка | Используется для эффектов, содержащих метки с четвертичным содержимым. |
| . Заполнить | Используется для эффектов, содержащих большие области, заполненные основным содержимым. |
| . Вторичное заполнение | Используется для эффектов, содержащих большие области, заполненные второстепенным содержимым. |
| .tertiaryFill | Используется для эффектов, содержащих большие области, заполненные третичным содержимым. |
| . Сепаратор | Используется для эффектов, содержащих разделительные линии. |
Все вышеперечисленные эффекты яркости совместимы со светом и темнотой и доступны только начиная с iOS 13.
| Эффект размытия | Яркий эффект |
|---|---|
Контрастность эффекта размытия на втором снимке экрана ниже. Эффект яркости .secondaryLabel добавлен поверх эффекта размытия, который аналогичен эффекту размытия из первого снимка экрана. Это связано с тем, что контент должен соответствовать вторичному стилю контента системы.
Проблемы выбора подходящего стиля эффекта
Рассмотрим случай наложенных полос, таких как полоса прокрутки внизу и панель вкладок вверху в PSPDFViewController .Отрисованная страница PDF может расширяться под этими полосами, поэтому стиль эффекта нужно было выбирать тщательно, чтобы обеспечить видимость содержимого наложенных полос.
Если вы посмотрите на скриншоты ниже, то на левой стороне используется .systemThinMaterial . Мы решили не использовать это, так как это позволяет содержимому под ним проходить, тем самым уменьшая видимость текста на панелях вкладок.
Для нашего SDK нам нужно универсальное решение, которое может работать с любым типом контента, отображаемого под ним.Размытие выглядит шикарно в дизайне, но легко может стать плохой разборчивостью. Между тем, использование более толстых материалов безопаснее с точки зрения разборчивости содержимого. Поскольку мы уже использовали более толстый системный материал ( .systemThickMaterial ) для панелей навигации и ползунка, мы должны были убедиться, что выбранная панель вкладок отличима от других полос, а также от панели навигации выше. Поэтому мы решили использовать стиль, аналогичный системному ( .systemMaterial ), чтобы обеспечить читаемость содержимого внизу.
| Отклоненный эффект материала | Поставляемый эффект материала |
|---|---|
Это видно на скриншотах выше. Эффект отклоненного размытия применяется к панели вкладок, которая не выбрана, и в результате она почти сливается с панелью навигации выше.
Заключение
В этом посте мы обсудили различные эффекты размытия и стили эффектов размытия, доступные на iOS.Мы также привели примеры того, как их использовать, и поделились некоторыми проблемами, с которыми мы столкнулись при выборе подходящего эффекта.
Нет никаких жестких правил относительно того, какой стиль эффекта размытия следует выбирать. Если ваш эффект добавлен поверх статического контента, вы можете просто циклически переключаться между стилями и выбирать тот, который вам больше всего подходит.
Когда дело доходит до добавления эффекта размытия к динамическому контенту, может потребоваться больше, чем несколько попыток, чтобы сделать это правильно. Тем не менее, стоит потратить время на то, чтобы выбрать правильный эффект и стиль эффекта, чтобы не только получить отличный вид, но и обеспечить удобочитаемость.
Восприятие и оценка с новой метрикой перцептивного размытия без привязки
Эффект размытия: восприятие и оценка с новой без привязки
Метрика восприятия размытия
Frederique Crete
a, b
, Thierry Dolmiere
a
, Патрисия Ладре
a
, Марина Николя
b
a
Laboratoire des Images et des Signaux,
46 avenue Felix Viallet, 38031 Гренобль, Франция;
b
STMicroelectronics,
12 rue Jules Horowitz, 38019 Гренобль, Франция.
РЕФЕРАТ
Для достижения наилучшего качества изображения шум и артефакты обычно удаляются за счет потери деталей, что приводит к эффекту размытия
. Для контроля и количественной оценки появления эффекта размытия метрики размытия уже были предложены в литературе
. Связывая эффект размытия с расширением границ, эти метрики чувствительны не только к выбору порога
для классификации края, но также и к наличию шума, который может ввести в заблуждение при обнаружении края.
Основываясь на наблюдении, что нам трудно воспринимать различия между размытым изображением и тем же самым размытым изображением, мы предлагаем новый подход, который основан не на переходных характеристиках, а на различении
между разными уровнями размытия. заметны на той же картинке.
Используя субъективные тесты и психофизические функции, мы подтверждаем нашу теорию восприятия размытия для набора изображений, которые
естественно нечеткие или более или менее размытые через одно- или двумерные фильтры нижних частот.Эти тесты показывают надежность
и способность метрики оценивать не только размытие, вызванное обработкой восстановления, но также фокусное размытие
или размытие при движении. Эта новая метрика размытия восприятия, не требующая ссылок и недорогая реализация, применима
в большой области от простой метрики до средства точной настройки исправлений артефактов.
Ключевые слова: размытие, восприятие, отсутствие ссылок, объективная метрика, субъективный тест.
1.ВВЕДЕНИЕ
Новые технологии дисплеев, панелей, камер или мобильных телефонов направлены на получение наилучшего качества изображения. Это явление
играет важную роль в развитии алгоритмов коррекции изображения для удаления шума или артефактов сжатия.
К сожалению, большинство исправлений с использованием фильтров нижних частот не только сглаживают артефакты, но также теряют часть высокочастотного содержимого
и создают эффект размытия. Другие методы, такие как алгоритмы изменения масштаба, также могут создавать этот артефакт.
Для контроля и количественной оценки появления эффекта размытия в литературе были предложены показатели размытости. Одна из первых оценок размытия
[1] была создана в 1997 году для улучшения алгоритмов сверхвысокого разрешения. Затем оценка размытия
использовалась в качестве показателя качества. В 1999 г. Маричал и др. [2] оценили размытие, используя гистограмму коэффициентов DCT
, но этот метод был ограничен кадрами в сжатой области.Затем было предложено несколько показателей, основанных на обнаружении края
. Среди них Марзилиано и др. [3] учли расширение кромки, используя
точек перегиба, ограничивающих кромку. Кавидес и др. [4] сделали оценку резкости (обратную размытию) с помощью
, вычисляя эксцесс DCT на блоках, содержащих края. Онг и др. [5] охарактеризовали степень размытия как
, вычисляя среднюю протяженность краев.На основе данного детектора края эти метрики чувствительны не только к выбору порогового значения
для классификации края, но также и к наличию шума, который может ввести в заблуждение при обнаружении края. Hu et al [6]
предложили алгоритм оценки размытия по Гауссу, который не основан на обнаружении границ. Их метод моделирует размытие фокусировки
с нормализованной функцией Гаусса и хорошо адаптирован для обнаружения размытия вне фокуса на изображениях или видео.
Чтобы быть независимыми от любого детектора края и иметь возможность прогнозировать любой тип раздражающего эффекта размытия, мы предлагаем новый подход
, который основан не на переходных характеристиках, а на различении различных уровней размытия
, заметных на одном и том же рисунок.Фактически, мы наблюдаем, что у нас есть трудности с восприятием различий между размытым изображением
и тем же повторно размытым изображением. Следовательно, мы используем это явление для оценки раздражающего эффекта размытия.
hal-00232709, версия 1 — 1 февраля 2008 г.
Рукопись автора, опубликованная в «SPIE Electronic Imaging Symposium Conf Human Vision and Electronic Imaging, San Jose: États-
Unis d’Amérique (2007)»
Эффекты размытия
Эффекты размытияОткрыть тему с навигацией
Эффекты размытия
Файл vizfx.библиотека postprocess.blur набор эффектов, выполняющих различные виды размытия на визуализированное изображение.
по Гауссу
Применяет к изображению размытие по Гауссу.
Эффект размытия по Гауссу ( blurRadius = 0, blurScale = 0.0, субдискретизация = 0,5 ) | Создайте эффект размытия по Гауссу с начальным радиусом размытия, масштабом, и значения субдискретизации. |
<эффект> .setBlurRadius (значение) | Установите радиус размытия в пикселях.Более высокий радиус делает изображение более размытым, но требует больше времени на обработку. |
<эффект> .getBlurRadius () | Получить радиус размытия в пикселях. |
<эффект> .setBlurScale (значение) | Установите масштаб размытия.Увеличение масштаба приведет к увеличению размытости без требуется дополнительная обработка, но с потерей качества. |
<эффект> .getBlurScale () | Получите масштаб размытия. Это эффективно масштабирует радиус, не увеличивая количество взятых проб. |
<эффект>.setDownsample (значение) | Установите масштабный коэффициент субдискретизации для входящего изображения перед выполнением размытие. Уменьшение размера субдискретизации сократит время обработки, но с потерей по качеству. |
<эффект> .getDownsample () | Получите масштабный коэффициент субдискретизации. |
Этот эффект можно зарегистрировать с помощью vizconfig.
импортировать vizfx.postprocess
из vizfx.postprocess.blur import GaussianBlurEffect
effect = GaussianBlurEffect (blurRadius = 15)
vizfx.postprocess.addEffect (эффект)
Ящик
Применяет к изображению прямоугольное размытие. Размытие в рамке — это невзвешенный фильтр размытия. который просто берет среднее значение соседних пикселей.
BoxBlurEffect ( blurRadius = 0, blurScale = 0,0, субдискретизация = 0,5 ) | Создайте эффект размытия по Гауссу с начальным радиусом размытия, масштабом, и значения субдискретизации. |
<эффект> .setBlurRadius (значение) | Установите радиус размытия в пикселях. Более высокий радиус делает изображение более размытым, но требует больше времени на обработку. |
<эффект>.getBlurRadius () | Получить радиус размытия в пикселях. |
<эффект> .setBlurScale (значение) | Установите масштаб размытия. Увеличение масштаба приведет к увеличению размытости без требуется дополнительная обработка, но с потерей качества. |
<эффект> .getBlurScale () | Получите масштаб размытия. Это эффективно масштабирует радиус, не увеличивая количество взятых проб. |
<эффект> .setDownsample (значение) | Установите масштабный коэффициент субдискретизации для входящего изображения перед выполнением размытие. Уменьшение размера субдискретизации сократит время обработки, но с потерей по качеству. |
<эффект> .getDownsample () | Получите масштабный коэффициент субдискретизации. |
Этот эффект можно зарегистрировать с помощью vizconfig.
импорт vizfx.postprocess
из vizfx.postprocess.blur импорт BoxBlurEffect
effect = BoxBlurEffect (blurRadius = 15)
vizfx.postprocess.addEffect (эффект)
Направленный
Применяет к изображению направленное размытие. Все пиксели будут размыты вдоль одного заданного вектора направления.
Эффект направленного размытия ( расстояние = 0.0, угол = 0,0, образца = 20 ) | Создайте эффект направленного размытия с исходным расстоянием, угол и образцы размытия. |
<эффект>.setDistance (значение) | Установите расстояние вдоль вектора направления размытия в пикселях. |
<эффект> .getDistance () | Получите расстояние вдоль вектора направления размытия в пикселях. |
<эффект>.setAngle (значение) | Установите угол направления размытия в градусах. 0 вверх, а положительные углы идут по часовой стрелке. |
<эффект> .getAngle () | Получить угол направления размытия в градусах. |
<эффект>.setSamples (значение) | Установите количество сэмплов размытия на пиксель. Больше образцов делают размытие более плавный, но требует больше вычислений. |
<эффект> .getSamples () | Получите количество образцов размытия на пиксель. |
Этот эффект можно зарегистрировать с помощью vizconfig.
импортировать vizfx.postprocess
из vizfx.postprocess.blur import DirectionalBlurEffect
effect = DirectionalBlurEffect (angle = 60, distance = 40)
vizfx.postprocess.addEffect (эффект)
Zoom
Применяет к изображению размытие при увеличении. Все пиксели будут размыты в сторону указанный центр изображения.
ZoomBlurEffect ( зум = 0,0, радиус = 0,0, центр = (0,5; 0,5), образца = 20 ) | Создание эффекта размытия при увеличении при начальном увеличении фактор, радиус, центр и размытие образцы. |
<эффект> .setZoom (значение) | Установите коэффициент масштабирования. Положительное значение увеличивает масштаб, а отрицательное — уменьшает. |
<эффект> .getZoom () | Получите коэффициент масштабирования. |
<эффект> .setRadius (значение) | Установите радиус вокруг центра, где начнется размытие. Радиус находится в нормализованных (0-1) единицах изображения. |
<эффект> .getRadius () | Получить радиус в нормализованных (0-1) единицах изображения. |
<эффект> .setCenter (значение) | Установите центр увеличения [x, y] в нормализованных (0–1) единицах изображения. |
<эффект> .getCenter () | Получить центр увеличения [x, y] в нормализованных (0-1) единицах изображения. |
<эффект> .setSamples (значение) | Установите количество сэмплов размытия на пиксель. Больше образцов делают размытие более плавный, но требует больше вычислений. |
<эффект> .getSamples () | Получите количество образцов размытия на пиксель. |
Этот эффект можно зарегистрировать с помощью vizconfig.
импорт vizfx.postprocess
из vizfx.postprocess.blur импорт ZoomBlurEffect
эффект = ZoomBlurEffect (zoom = 0,2)
vizfx.postprocess.addEffect (эффект)
Радиальный
Применяет к изображению радиальное размытие. Все пиксели вокруг будут размыты указанный центр изображения.
RadialBlurEffect ( угол = 0,0, радиус = 0,0, центр = (0,5; 0,5), образца = 20 ) | Создайте эффект радиального размытия с начальным углом размытия, радиус, центр, и размыть образцы. |
<эффект> .setAngle (значение) | Установите угол радиального размытия в градусах. Изображение будет повернуто примерно указанный центр в заданном диапазоне углов. |
<эффект>.getAngle () | Получите угол радиального размытия в градусах. |
<эффект> .setRadius (значение) | Установите радиус вокруг центра, где начнется размытие. Радиус находится в нормализованных (0-1) единицах изображения. |
<эффект>.getRadius () | Получить радиус в нормализованных (0-1) единицах изображения. |
<эффект> .setCenter (значение) | Установите центр радиального размытия [x, y] в нормализованных (0-1) единицах изображения. |
<эффект>.getCenter () | Получить центр радиального размытия [x, y] в нормализованных (0-1) единицах изображения. |
<эффект> .setSamples (значение) | Установите количество сэмплов размытия на пиксель. Больше образцов делают размытие более плавный, но требует больше вычислений. |
<эффект> .getSamples () | Получите количество образцов размытия на пиксель. |
Этот эффект можно зарегистрировать с помощью vizconfig.
импортировать vizfx.postprocess
из vizfx.postprocess.blur импортировать RadialBlurEffect
effect = RadialBlurEffect (angle = 5)
vizfx.postprocess.addEffect (эффект)
Фрагмент
Применяет к изображению размытие фрагментов. Множественные копии (фрагменты) изображение рисуется на заданном расстоянии и с равными угловыми приращениями от центра.
FragmentBlurEffect ( расстояние = 0, угол = 0.0, образца = 4 ) | Создать эффект размытия фрагмента с исходным расстоянием , угол и фрагмент образцы. |
<эффект> .setDistance (значение) | Задайте расстояние до каждого фрагмента в пикселях. |
<эффект> .getDistance () | Получите расстояние до каждого фрагмента в пикселях. |
<эффект> .setAngle (значение) | Установить смещение угла поворота каждого фрагмента в градусах. |
<эффект> .getAngle () | Получить смещение угла поворота каждого фрагмента в градусах. |
<эффект> .setSamples (значение) | Установите количество сэмплов размытия на пиксель.Больше образцов делают размытие более плавный, но требует больше вычислений. |
<эффект> .getSamples () | Получите количество образцов размытия на пиксель. |
Этот эффект можно зарегистрировать с помощью vizconfig.
импорт vizfx.постпроцесс
из vizfx.postprocess.blur import FragmentBlurEffect
effect = FragmentBlurEffect (distance = 4)
vizfx.postprocess.addEffect (эффект)
Наклон Shift
Применяет к изображению размытие со сдвигом наклона. Это эффективно создает самолет по всему изображению, которое находится в фокусе, и пиксели постепенно становятся несфокусированными (размыто), когда они удаляются от самолета.
Эффект наклона и сдвига ( focusSize = 0.3, градиент Размер = 0,3, blurRadius = 0,0, blurScale = 1,0, угол = 0,0, центр = (0,5; 0,5), субдискретизация = 0,5 ) | Создайте эффект сдвига наклона с исходными параметрами. |
<эффект> .setFocusSize (значение) | Установите размер плоскости фокусировки в нормализованных (0–1) единицах изображения. |
<эффект> .getFocusSize () | Получите размер плоскости фокусировки в нормализованных (0-1) единицах изображения. |
<эффект> .setGradientSize (значение) | Установите размер фокуса для размытия градиента в нормализованном (0-1) изображении единицы. |
<эффект> .getGradientSize () | Получить размер фокуса для размытия градиента в нормализованном (0-1) изображении единицы. |
<эффект> .setBlurRadius (значение) | Установите радиус размытия в пикселях. Более высокий радиус делает изображение более размытым, но требует больше времени на обработку. |
<эффект> .getBlurRadius () | Получить радиус размытия в пикселях. |
<эффект> .setBlurScale (значение) | Установите масштаб размытия. Увеличение масштаба приведет к увеличению размытости без требуется дополнительная обработка, но с потерей качества. |
<эффект> .getBlurScale () | Получите масштаб размытия.Это эффективно масштабирует радиус, не увеличивая количество взятых проб. |
<эффект> .setDownsample (значение) | Установите масштабный коэффициент субдискретизации для входящего изображения перед выполнением размытие. Уменьшение размера субдискретизации сократит время обработки, но с потерей по качеству. |
<эффект> .getDownsample () | Получите масштабный коэффициент субдискретизации. |
<эффект> .setAngle (значение) | Установите угол поворота плоскости фокусировки в градусах.0 вверх, а положительные углы идут по часовой стрелке. |
<эффект> .getAngle () | Получите угол поворота плоскости фокусировки в градусах. |
<эффект> .setCenter (значение) | Установите центр [x, y] плоскости фокусировки в нормализованных (0–1) единицах изображения.Фокусная плоскость будет вращаться вокруг этого центра. |
<эффект> .getCenter () | Получить центр [x, y] плоскости фокусировки в нормализованных (0-1) единицах изображения. |
Этот эффект можно зарегистрировать с помощью vizconfig.
импорт vizfx.постпроцесс
из vizfx.postprocess.blur import TiltShiftEffect
effect = TiltShiftEffect (blurRadius = 4)
vizfx.postprocess.addEffect (эффект)
Радиальный переключатель наклона
Применяет к изображению размытие со смещением радиального наклона. Это эффективно создает круглая область на изображении, которая находится в фокусе, а пиксели постепенно становятся несфокусированными (размытыми) по мере удаления от круга.
RadialTiltShiftEffect ( радиус = 0.3, градиент Размер = 0,3, blurRadius = 0,0, blurScale = 1,0, центр = (0,5; 0,5), субдискретизация = 0,5 ) | Создайте эффект сдвига радиального наклона с исходными параметрами. |
<эффект> .setRadius (значение) | Установите фокусный радиус в нормализованных (0–1) единицах изображения. |
<эффект> .getRadius () | Получите фокусный радиус в нормализованных (0-1) единицах изображения. |
<эффект> .setGradientSize (значение) | Установите размер фокуса для размытия градиента в нормализованном (0-1) изображении единицы. |
<эффект> .getGradientSize () | Получить размер фокуса для размытия градиента в нормализованном (0-1) изображении единицы. |
<эффект> .setBlurRadius (значение) | Установите радиус размытия в пикселях. Более высокий радиус делает изображение более размытым, но требует больше времени на обработку. |
<эффект> .getBlurRadius () | Получить радиус размытия в пикселях. |
<эффект> .setBlurScale (значение) | Установите масштаб размытия. Увеличение масштаба приведет к увеличению размытости без требуется дополнительная обработка, но с потерей качества. |
<эффект> .getBlurScale () | Получите масштаб размытия.Это эффективно масштабирует радиус, не увеличивая количество взятых проб. |
<эффект> .setDownsample (значение) | Установите масштабный коэффициент субдискретизации для входящего изображения перед выполнением размытие. Уменьшение размера субдискретизации сократит время обработки, но с потерей по качеству. |
<эффект> .getDownsample () | Получите масштабный коэффициент субдискретизации. |
<эффект> .setCenter (значение) | Установите центр [x, y] круга фокусировки в нормализованных (0–1) единицах изображения. |
<эффект> .getCenter () | Получить центр [x, y] круга фокусировки в нормализованных (0-1) единицах изображения. |
Этот эффект можно зарегистрировать с помощью vizconfig.
импортировать vizfx.postprocess
из vizfx.postprocess.импорт размытия RadialTiltShiftEffect
effect = RadialTiltShiftEffect (radius = 0.2, gradientSize = 0.4, blurRadius = 4, center = (0.7,0.7))
vizfx.postprocess.addEffect (эффект)
Bourne Ultimatum Color and Motion Blur Effect
Автор Стив Паттерсон.
В этом уроке Photoshop Effects мы рассмотрим, как воссоздать тот же цвет и эффект размытия движения, который использовался в афише фильма для самого большого боевика лета 2007 года, «Ультиматум Борна».Мы будем использовать корректирующий слой Photoshop Hue / Saturation, чтобы раскрасить изображение, используя цвет, который я взял непосредственно с самого плаката.
Чтобы создать размытие в движении, мы будем использовать классический фильтр «Размытие в движении» в Photoshop, и мы завершим эффект парой масок слоя, чтобы вернуть намек на телесные тона исходного изображения. как убрать эффект размытия с основного объекта.
Для завершения этого урока по Photoshop вам понадобится фотография Мэтта Дэймона, идущего к вам, выглядящего немного расстроенным из-за чего-то и держащего пистолет.Если у вас нет такой фотографии (а, надеюсь, у вас ее нет), подойдет любое фото человека, идущего к вам по улице.
Вот изображение, которое я буду использовать для эффектов Photoshop:
Исходное изображение.
А вот то же изображение после применения к нему цвета «Bourne Ultimatum» и эффекта размытия движения:
Окончательный результат.
Этот урок из нашей серии «Фотоэффекты». Давайте начнем!
Загрузите это руководство в виде готового к печати PDF-файла!
Шаг 1. Дублируйте фоновый слой
Как это часто бывает со многими нашими уроками по Photoshop (а также хорошей привычкой), первое, что мы хотим сделать при создании этого эффекта, — это продублировать наш фоновый слой.Палитра слоев Photoshop в настоящее время показывает нам, что у нас есть только один слой, слой «Фон», который содержит наше исходное изображение:
Палитра слоев, показывающая исходное изображение на фоновом слое.
Давайте продублируем слой с помощью сочетания клавиш Ctrl + J (Win) / Command + J (Mac). Когда я сейчас смотрю в палитру слоев, я вижу, что Photoshop скопировал мой фоновый слой и назвал копию «Слой 1». Копия также находится над исходным фоновым слоем:
Нажмите «Ctrl + J» (Win) / «Command + J» (Mac), чтобы продублировать фоновый слой.
Шаг 2: Установите цвет, которым вы хотите раскрасить изображение, в качестве основного цвета
Мы собираемся использовать корректирующий слой «Оттенок / Насыщенность», чтобы мгновенно раскрасить изображение, но, чтобы упростить задачу, давайте сначала выберем цвет, который мы собираемся использовать, установив его в качестве цвета переднего плана. Таким образом, нам не придется возиться с ползунками в диалоговом окне Hue / Saturation, пытаясь найти нужный нам цвет. Для этого щелкните образец цвета переднего плана в палитре инструментов:
Щелкните образец цвета переднего плана в нижней части палитры инструментов.
Когда вы щелкнете по нему, появится палитра цветов Photoshop . Вы, конечно, можете использовать любой цвет для своего эффекта. Я пошел дальше и взял образец цвета непосредственно с плаката фильма, поэтому, если вы хотите использовать тот же цвет, который я буду использовать, посмотрите в правом нижнем углу палитры цветов для вариантов RGB и введите 48 для значения R (что означает красный), 94 для значения G (зеленый) и 116 для значения B (синий):
Используйте палитру цветов, чтобы выбрать цвет, которым хотите раскрасить изображение.
Нажмите OK, когда закончите, чтобы выйти из диалогового окна.
Шаг 3. Раскрасьте изображение с помощью корректирующего слоя оттенка / насыщенности
Теперь, когда мы выбрали цвет, который собираемся использовать для раскрашивания изображения, следующий шаг будет простым. Щелкните значок Новый корректирующий слой в нижней части палитры слоев:
Щелкните значок «Новый корректирующий слой».
Затем выберите Hue / Saturation из появившегося списка:
Выберите «Оттенок / Насыщенность» из списка.
Это вызовет диалоговое окно Photoshop Hue / Saturation. Поскольку мы уже выбрали цвет, которым хотим раскрасить изображение, все, что нам нужно сделать, это выбрать опцию Colorize в правом нижнем углу диалогового окна:
Отметьте опцию «Раскрашивание».
Как только вы отметите эту опцию, Photoshop раскрасит изображение, используя выбранный нами цвет переднего плана:
Photoshop раскрашивает изображение выбранным нами цветом переднего плана.
Щелкните OK, чтобы выйти из диалогового окна «Цветовой тон / насыщенность».
Шаг 4. Выберите инструмент «Кисть»
На постере фильма «Ультиматум Борна» все изображение раскрашено, за исключением лица и рук Мэтта Дэймона, через которые просвечивает его оригинальный телесный оттенок, и мы можем очень легко сделать то же самое с нашим изображением. Во-первых, нам понадобится Brush Tool , поэтому либо выберите его на палитре инструментов, либо нажмите B на клавиатуре:
Выберите инструмент «Кисть».
Шаг 5. Установите черный цвет переднего плана
Чтобы вернуть часть цвета из исходного изображения, мы собираемся использовать нашу кисть для рисования черным цветом на маске слоя корректирующего слоя Hue / Saturation. Везде, где мы рисуем черным цветом, мы скроем эффекты корректирующего слоя и вернем наш исходный цвет. Чтобы рисовать черным, нам нужен черный в качестве цвета переднего плана, и мы можем легко получить это, нажав D на клавиатуре, которая сбрасывает цвета переднего плана и фона в Photoshop, делая черный цвет нашим новым цветом переднего плана (белый становится цветом фона. ).Мы можем увидеть это, если посмотрим на образцы цвета переднего плана и фона в палитре инструментов:
Сбросьте цвет переднего плана на черный, нажав «D» на клавиатуре.
Шаг 6: Уменьшите непрозрачность кисти примерно до 30%
Мы хотим вернуть лишь небольшое количество цвета, поэтому нам нужно уменьшить непрозрачность кисти, прежде чем мы начнем рисовать. Для этого с выбранным инструментом «Кисть» перейдите к параметру Непрозрачность на панели параметров в верхней части экрана и уменьшите непрозрачность кисти примерно до 30%:
Уменьшите непрозрачность кисти примерно до 30%.
Таким образом, мы вернем только 30% исходного цвета, а не всю сумму.
Шаг 7. Выберите маску слоя корректирующего слоя оттенка / насыщенности
Как я уже упоминал, мы будем рисовать черным цветом на маске слоя корректирующего слоя оттенка / насыщенности, а не на самом изображении, поэтому давайте выберем маску слоя, щелкнув миниатюру маски слоя в палитре слоев:
Выберите маску слоя, щелкнув ее миниатюру в палитре слоев.
Вы узнаете, что маска слоя выбрана, потому что вокруг миниатюры будет выделена белая рамка, как мы можем видеть на изображении выше.
Шаг 8: закрасьте изображение, чтобы вернуть оттенок кожи
У нас есть инструмент «Кисть» с черным цветом переднего плана, мы снизили непрозрачность кисти до 30% и выбрали маску слоя для корректирующего слоя «Цветовой тон / насыщенность» в палитре «Слои». Все, что нам нужно сделать сейчас, это закрасить любые области, где мы хотим вернуть часть цвета из исходного изображения.Я хочу вернуть цвет в оттенки кожи обоих людей на моем изображении, поэтому я собираюсь закрасить их лица и руки, чтобы вернуть цвет кожи. Чтобы изменить размер кисти по мере необходимости, я буду использовать клавиши левой и правой скобок на клавиатуре. Клавиша левой скобки делает кисть меньше, а клавиша правой скобки — больше. Вот я закрашиваю лицо парня, и вы можете видеть, что тон его кожи просвечивает:
Закрасьте черным, чтобы раскрыть исходный оттенок кожи.
Если вы случайно закрасили область, которую не собирались закрашивать, просто нажмите X на клавиатуре, чтобы переключить цвет переднего плана на белый и закрасить ошибку, затем снова нажмите X , чтобы снова переключиться на черный и продолжить покраску.
Изображение после восстановления некоторых тонов кожи.
На этом мы закончили раскрашивать наше изображение. Далее мы собираемся добавить эффект размытия движения.
Шаг 9. Примените фильтр «Размытие в движении» к слою фоновой копии («Слой 1»)
Мы собираемся добавить к изображению наш эффект размытия в движении и для этого воспользуемся классическим фильтром Photoshop с соответствующим названием «Размытие в движении».Мы хотим применить размытие в движении к копии фонового слоя, который мы создали в начале этого урока, поэтому нажмите «Слой 1» в палитре слоев, чтобы выбрать его. Вы узнаете, что он выбран, потому что он будет выделен синим цветом:
Щелкните «Layer 1» в палитре слоев, чтобы выбрать его.
Теперь, когда у нас выбран правильный слой, переходим к меню Filter в верхней части экрана, выбираем Blur , а затем Motion Blur .Это вызовет диалоговое окно фильтра «Размытие в движении». Установите угол примерно на -40 ° . Затем перетащите ползунок внизу, чтобы настроить Distance размытия движения. Значение, которое вы установите для этого параметра, будет во многом зависеть от размера вашего изображения. Я использую небольшое изображение для этого урока, и для меня значение около 35 пикселей дает примерно тот же эффект, что и на плакате фильма «Ультиматум Борна»:
Установите «Угол» на -40 °, затем отрегулируйте расстояние размытия с помощью ползунка внизу.
Если вы используете большое изображение с высоким разрешением, вам нужно установить более высокое значение расстояния. Используйте мое изображение ниже в качестве ориентира для определения расстояния размытия, к которому вы стремитесь:
Изображение после применения фильтра «Размытие в движении».
Шаг 10: Добавьте маску слоя к слою Motion Blur
Что я собираюсь сделать дальше, так это показать двум людям на изображении через эффект размытия движения, и я снова собираюсь использовать для этого маску слоя. Не снимая выделения с «Layer 1», я собираюсь щелкнуть значок Layer Mask в нижней части палитры слоев:
Щелкните значок «Маска слоя».
Это добавляет маску слоя к нашему размытому движущемуся слою, а также добавляет миниатюру маски слоя в палитру слоев. По белой рамке выделения вокруг миниатюры я могу сказать, что маска слоя уже выбрана для меня:
Палитра слоев теперь показывает миниатюру маски слоя на «Layer 1».
Теперь я могу использовать эту маску слоя, чтобы скрыть размытие в движении перед двумя людьми на моем изображении, что я и сделаю дальше.
Шаг 11: Закрасьте черным цветом на маске слоя, чтобы скрыть размытие в движении
С темным цветом переднего плана и выбранной маской слоя на «Layer 1», я собираюсь снова использовать инструмент «Кисть», чтобы закрасить области изображения, где я хочу скрыть размытие в движении, что в моем случае находится перед двумя людьми.Я хочу использовать для этого кисть с мягкими краями, поэтому я собираюсь удерживать клавишу Shift и несколько раз нажать клавишу левой скобки на клавиатуре, что даст мне приятный мягкий край для моей щетка. Прежде чем я начну рисовать, я собираюсь вернуться на панель параметров и установить непрозрачность кисти до 100%:
Установите непрозрачность инструмента «Кисть» на 100% на панели параметров.
Еще раз, я собираюсь изменить размер кисти по мере необходимости, используя клавиши левой и правой скобок, и я просто закрашу черным цветом двух людей на моем изображении, позволяя им просвечивать сквозь размытие движения.По мере приближения к краям людей я собираюсь держать кисть только внутри края, чтобы получить хорошее сочетание между людьми и размытием движения вокруг них. Если я ошибаюсь и случайно закрашиваю область, которую не хотел, я могу просто нажать X на клавиатуре, чтобы переключить свой цвет переднего плана на белый, как я делал при рисовании на маске слоя Hue / Saturation. и закрасим ошибку. Затем я снова нажимал X , чтобы снова переключиться на черный цвет и продолжить рисование размытия в движении:
Закрасьте участки черным цветом, чтобы скрыть размытие при движении.
Я собираюсь продолжать закрашивать парня, пока не уберу все размытие движения перед ним, оставив приятный эффект по краям:
Изображение после удаления эффекта размытия движения перед парнем.
И вот мое изображение после того, как я убрал эффект размытия движения перед женщиной позади него:
Оба человека теперь видны сквозь размытость изображения.
Шаг 12: Добавьте новый слой вверху палитры слоев
На этом наш эффект почти завершен.Мы раскрасили изображение, вернули часть исходного тона кожи, добавили размытие движения, а затем закрасили размытие движения перед двумя людьми. Давайте закончим, добавив к изображению немного гранжа. Сначала щелкните слой Hue / Saturation в палитре слоев, чтобы выбрать его, чтобы мы могли добавить новый пустой слой над ним. Затем щелкните значок New Layer внизу палитры слоев:
Выберите слой «Цветовой тон / насыщенность» в палитре «Слои», затем щелкните значок «Новый слой».
Photoshop добавит новый пустой слой в верхнюю часть палитры слоев и назовет его «Слой 2»:
Новый пустой слой добавляется в верхнюю часть палитры слоев.
Шаг 13: Залейте новый слой белым
Нам нужно заполнить этот новый слой белым цветом, и поскольку белый в настоящее время является нашим цветом фона, мы можем использовать сочетание клавиш Ctrl + Backspace (Win) / Command + Delete (Mac), которое сообщает Photoshop, что нужно заполнить слой с цветом фона.Изображение теперь будет полностью заполнено белым.
Я не буду утруждать себя показом скриншота, так как белое изображение на белом фоне будет смотреться не очень интересно.
Шаг 14. Примените фильтр Photoshop «Добавить шум» к слою.
Перейдите в меню Фильтр вверху экрана, выберите Шум , а затем выберите Добавить шум . Это вызывает диалоговое окно фильтра «Добавить шум». Я собираюсь использовать ползунок, чтобы установить значение Amount примерно на 100% или около того, что вызывает у меня довольно много шума.Если вы используете изображение с высоким разрешением, вы можете установить его еще выше. Кроме того, убедитесь, что в нижней части диалогового окна выбраны параметры Gaussian и Monochromatic :
Выберите «Фильтр»> «Шум»> «Добавить шум», чтобы открыть диалоговое окно «Добавить шум».
Нажмите OK, когда закончите, чтобы выйти из диалогового окна. Ваше изображение теперь будет заполнено шумом:
Изображение после заливки шумом верхнего слоя.
Шаг 15: Измените режим наложения слоя шума на «Затемнение цвета»
Наше изображение полностью залито шумом, чего мы не хотим.Давайте смешаем шум с изображением, сначала изменив режим наложения слоя шума. Перейдите к параметрам режима наложения в верхнем левом углу палитры слоев, щелкните стрелку вниз справа от слова «Нормальный» и измените режим наложения на Color Burn :
Измените режим наложения слоя шума на «Затемнение цвета».
Шаг 16: Понизьте непрозрачность шумового слоя до 10% или менее
Шум теперь смешивается с изображением, но он слишком сильный.Чтобы исправить это и завершить наш эффект, перейдите к параметру Opacity в правом верхнем углу палитры слоев (непосредственно рядом с параметром режима наложения) и уменьшите непрозрачность слоя до 10% или меньше. Я собираюсь установить значение 8%, оставляя шум едва заметным, но достаточно, чтобы добавить немного «грязи» к изображению:
Уменьшите непрозрачность слоя шума до 10% или меньше, чтобы шум был едва заметен.
После того, как вы смешали шум с изображением, готово! Вот окончательный цвет и эффект размытия в движении «Постер фильма» Ультиматум Борна «:
Окончательный эффект.
И вот оно! Вот как создать в Photoshop цвет и эффект размытия в движении, вдохновленный Bourne Ultimatum! Посетите наш раздел «Фотоэффекты», чтобы получить больше уроков по эффектам Photoshop!
Harmony 15.0 Расширенная документация: Blur Layer
Т-HFND-010-007
Эффект «Размытие» создает эффект, который смягчает, затуманивает или затемняет изображение равномерно во всех направлениях.Этот эффект полезен, когда вы хотите, чтобы облачные изображения не были реалистично видны в деталях, например, рисованный объект, который находится далеко позади или на заднем плане вашей сцены, обычно размытый из-за законов атмосферной перспективы. Другое использование включает общее смягчение таких объектов, как снег, звезды и тени, которые естественно не имеют четких очертаний.
Обратитесь к следующему примеру, чтобы подключить этот эффект:
Недвижимость| Параметр | Описание |
|---|---|
| Имя | Позволяет ввести имя для узла. |
| Фактор погрузчика | Активирован по умолчанию, этот параметр регулирует размытие, когда элементы претерпевают изменение глубины или масштаба. Когда этот параметр не выбран, значения эффекта остаются неизменными независимо от любых изменений глубины или масштаба. Этот параметр следует отключить, если несколько рисунков составлены и прикреплены к этому эффекту. |
| Радиус | Размер размытия. Чем больше значение, тем больше сила или охват размытия. На радиус размытия влияют масштаб чертежа и положение камеры. Нажмите кнопку «Изменить кривую», чтобы изменить эти значения с течением времени, регулируя кривую функции. |
| Качество | Выберите «Высокий» для медленной и точной работы или «Низкий» для более быстрой операции с более грубым видом. |
| матовый | |
| Инвертировать матовый | Инвертирует подложку, используемую для создания эффекта.По умолчанию эффект применяется к непрозрачным областям матового рисунка. Когда этот параметр включен, эффект применяется к прозрачным областям подложки. |
Кажется, мы не можем найти эту страницу
(* {{l10n_strings.REQUIRED_FIELD}})
{{l10n_strings.CREATE_NEW_COLLECTION}} *
{{l10n_strings.ADD_COLLECTION_DESCRIPTION}}
{{l10n_strings.COLLECTION_DESCRIPTION}} {{addToCollection.description.length}} / 500 {{l10n_strings.TAGS}} {{$ item}} {{l10n_strings.ПРОДУКТЫ}} {{l10n_strings.DRAG_TEXT}}{{l10n_strings.DRAG_TEXT_HELP}}
{{l10n_strings.LANGUAGE}} {{$ select.selected.display}}{{article.content_lang.display}}
{{l10n_strings.AUTHOR}}{{l10n_strings.AUTHOR_TOOLTIP_TEXT}}
{{$ select.selected.display}} {{l10n_strings.CREATE_AND_ADD_TO_COLLECTION_MODAL_BUTTON}} {{l10n_strings.CREATE_A_COLLECTION_ERROR}}Размытие движущихся объектов в видео с помощью ActivePresenter 8
(Последнее обновление: 12 июля 2021 г.)Допустим, вы сняли отличное видео, но случайно записали нежелательные или ненужные вещи.Значит, их нужно сразу скрыть или удалить. Что вы можете сделать, если инструмент размытия недоступен в используемом вами инструменте скринкастинга или у него недостаточно возможностей для решения вашей проблемы? Вы откажетесь от этого или попытаетесь найти другую программу для редактирования видео среди огромного набора инструментов? Давайте попробуем ActivePresenter решить эту дилемму. Это инструмент «3 в 1», позволяющий легко записывать экран, редактировать видео и создавать интерактивный контент для электронного обучения. Что касается редактирования видео, ActivePresenter предоставляет вам многофункциональную панель временной шкалы, которая содержит массив функциональных кнопок.Благодаря ему вы можете вырезать / копировать / удалять части видео, регулировать скорость воспроизведения, изменять громкость звука, добавлять закрытые титры, разделять и объединять видео, размывать движущиеся объекты и многое другое.
В рамках этой статьи мы покажем вам, как размыть движущиеся объекты в видеороликах с эффектом размытия из ActivePresenter 8. Приступим!
Применить эффекты размытия
Как вы, возможно, знаете, эффект размытия используется для сокрытия личной или конфиденциальной информации, такой как личность, адрес электронной почты и т. Д.Теперь, после выбора видеообъекта на временной шкале , , панели выделения или холсте, проверьте следующий шаг, чтобы применить эффект размытия:
Шаг 1 : На панели шкалы времени укажите, где вы хотите применить эффект размытия, поместив ползунок воспроизведения в одно положение. Либо перетащите маркер начала и конца по шкале времени, чтобы выбрать диапазон.
Шаг 2 : Нажмите кнопку Вставить область размытия .Помните, что эта кнопка активируется только при выборе видеообъекта.
Затем открывается диалоговое окно Вставить область размытия , в котором можно указать продолжительность размытия> щелкните ОК . Вы также можете изменить это значение позже.
После этого вы увидите область размытия на холсте и шкалу времени объекта на панели Timeline .
Шаг 3 : Измените размер и положение области размытия, перетащив зеленые маркеры.
Шаг 4 (Необязательно) : измените свойства эффекта размытия, открыв раздел Эффект размытия на панели Свойства .
- Размытие : укажите степень размытия. Чем выше значение, тем меньше подробностей в содержании.
- Ориентация размытия : укажите ориентацию размытия (горизонтальное и вертикальное, горизонтальное и вертикальное).
- Тип маски : укажите форму области размытия (прямоугольник или эллипс).
Шаг 5 : Измените время начала эффекта размытия, перетащив шкалу времени объекта в другое положение. Кроме того, перетащите правый край влево или вправо, чтобы изменить продолжительность эффекта.
Примечание : в видео можно вставить несколько эффектов размытия.
Размытие движущихся объектовКак было сказано ранее, вы знаете, как применять эффекты размытия к видеообъектам. В случае, если целевой объект сохраняет тот же размер и положение, вам нужно только изменить время начала и продолжительность эффекта размытия.В противном случае, если целевой объект движется, вам нужно вставить больше ключевых кадров, чтобы охватить его более точно. Продолжайте читать, чтобы узнать, как это сделать.
Фактически, каждый ключевой кадр отмечает одну указанную область в видео. Размер и положение эффекта размытия на любой отметке времени будут интерполированы из значений ближайших ключевых кадров слева и справа от отметки времени. Чем больше ключевых кадров вы вставляете, тем точнее область размытия покрывает движущийся объект.
Теперь, чтобы добавить больше ключевых кадров, сделайте следующее:
Шаг 1 : выберите шкалу времени размытия на панели Временная шкала .
Шаг 2 : найдите точку воспроизведения на временной шкале и остановитесь в каждой позиции, в которую вы хотите добавить ключевой кадр. Затем нажмите кнопку Добавить / удалить ключевой кадр .
Как видно, ключевые кадры, представленные белыми ромбами (1a, 1b, 1c), появятся на шкале времени эффекта размытия.
В позиции курсора воспроизведения для перехода между ключевыми кадрами нажмите кнопку Перейти к следующему ключевому кадру или Перейти к предыдущему ключевому кадру .
Удалить эффекты размытия / ключевые кадрыУдалить эффекты размытия
Чтобы удалить эффект размытия, перетащите полосу времени эффекта вниз, пока она не станет серой, и отпустите кнопку мыши.
Имейте в виду, что если вы выберете область размытия на холсте и нажмете DELETE , вы удалите все видео. Так что не делай этого.
Удалить ключевые кадры
Подобно удалению эффектов размытия, вы можете перетащить ключевой кадр вниз, пока он не станет серым, и отпустите кнопку мыши.
В качестве альтернативы вы можете поместить точку воспроизведения в положение ключевого кадра и нажать кнопку Добавить / удалить ключевой кадр , чтобы удалить его.
Итак, это обязательная процедура для размытия движущихся объектов в видео с помощью ActivePresenter 8. Надеюсь, что это поможет. Кроме того, на нашем канале YouTube доступно множество обучающих видео, не стесняйтесь их просматривать.



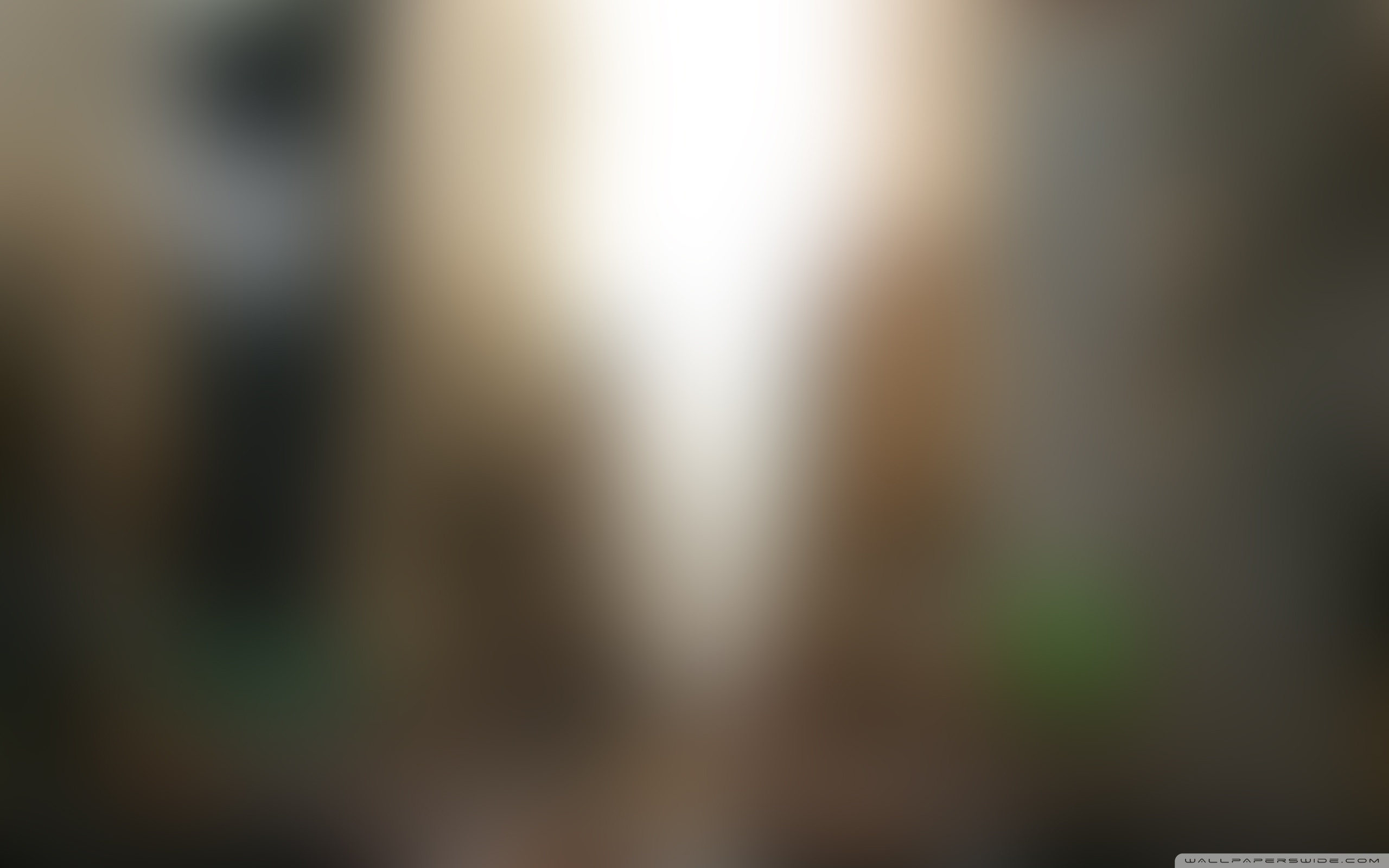
 Возвращает null, если для текущего элемента не определены атрибуты совместимости разметки.
Возвращает null, если для текущего элемента не определены атрибуты совместимости разметки.