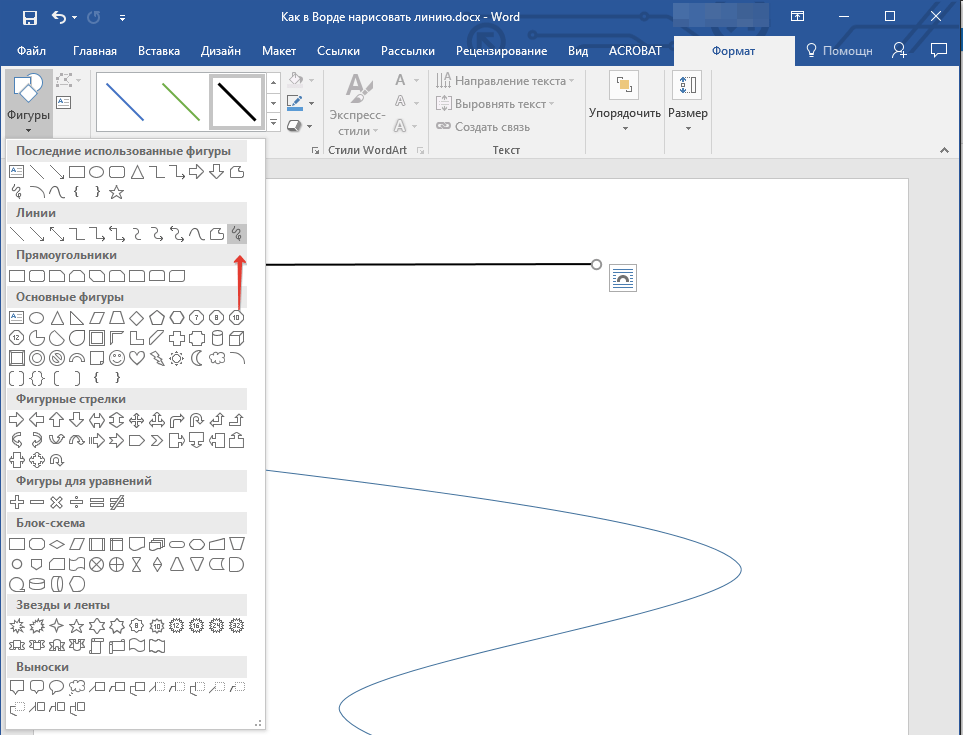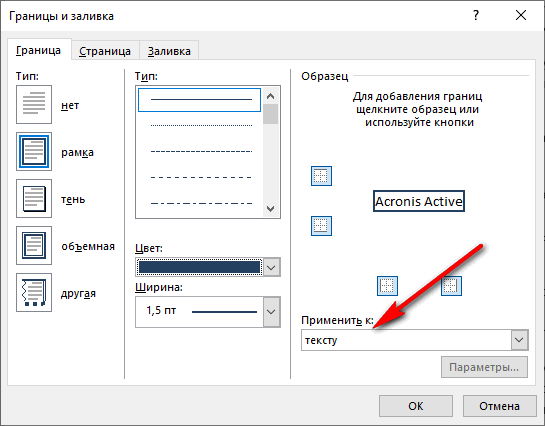Вставка автофигур — ONLYOFFICE
- вставка объектов
- вставка автофигуры
-
изменение цвета
- Выбор цвета фона для абзаца
- Настройка типа, размера и цвета шрифта
- Вставка таблиц
- Настройка типа, размера и цвета шрифта
- Выбор цвета фона ячеек
- Добавление границ ячеек
- Вставка автофигур
- Настройка типа, размера и цвета шрифта
- Вставка таблиц
- Выбор цвета фона для абзаца
- Настройка типа, размера и цвета шрифта
- Вставка таблиц
- Настройка типа, размера и цвета шрифта
- Выбор цвета фона ячеек
- Добавление границ ячеек
- Вставка автофигур
- Настройка типа, размера и цвета шрифта
- Вставка таблиц
- Выбор цвета фона для абзаца
- Вставка таблиц
- Настройка типа, размера и цвета шрифта
- Выбор цвета фона ячеек
- Добавление границ ячеек
- Вставка автофигур
- Настройка типа, размера и цвета шрифта
- Вставка таблиц
- Выбор цвета фона для абзаца
- Настройка типа, размера и цвета шрифта
- Вставка таблиц
- Настройка типа, размера и цвета шрифта
- Выбор цвета фона ячеек
- Добавление границ ячеек
- Вставка автофигур
- Настройка типа, размера и цвета шрифта
- Вставка таблиц
- выравнивание объектов
- порядок объектов
-
обтекание текстом
- Изменение обтекания текстом
- определение местоположения объекта
- фон элементов
- изменение объекта
Вставка автофигуры
Для добавления автофигуры в документ:
- перейдите на вкладку Вставка верхней панели инструментов,
- щелкните по значку Фигура на верхней панели инструментов,
- выберите одну из доступных групп автофигур: Основные фигуры, Фигурные стрелки, Математические знаки, Схемы, Звезды и ленты, Выноски, Кнопки, Прямоугольники, Линии,
- щелкните по нужной автофигуре внутри выбранной группы,
- установите курсор там, где требуется поместить автофигуру,
- после того, как автофигура будет добавлена, можно изменить ее размер, местоположение и свойства.

Примечание: чтобы добавить надпись внутри фигуры, убедитесь, что фигура на странице выделена, и начинайте печатать текст. Текст, добавленный таким способом, становится частью автофигуры (при перемещении или повороте автофигуры текст будет перемещаться или поворачиваться вместе с ней).
К автофигуре также можно добавить подпись. Для получения дополнительной информации о работе с подписями к автофигурам вы можете обратиться к этой статье.
Перемещение и изменение размера автофигур
Для изменения размера автофигуры перетаскивайте маленькие квадраты , расположенные по краям автофигуры. Чтобы сохранить исходные пропорции выбранной автофигуры при изменении размера, удерживайте клавишу Shift и перетаскивайте один из угловых значков.
При изменении некоторых фигур, например, фигурных стрелок или выносок, также доступен желтый значок в форме ромба . Он позволяет изменять отдельные параметры формы, например, длину указателя стрелки.
Для изменения местоположения автофигуры используйте значок , который появляется после наведения курсора мыши на автофигуру. Перетащите автофигуру на нужное место, не отпуская кнопку мыши. При перемещении автофигуры на экране появляются направляющие, которые помогают точно расположить объект на странице (если выбран стиль обтекания, отличный от стиля «В тексте»). Чтобы перемещать автофигуру с шагом в один пиксель, удерживайте клавишу Ctrl и используйте стрелки на клавиатуре. Чтобы перемещать автофигуру строго по горизонтали/вертикали и предотвратить ее смещение в перпендикулярном направлении, при перетаскивании удерживайте клавишу Shift.
Чтобы повернуть автофигуру, наведите курсор мыши на маркер поворота и перетащите его по часовой стрелке или против часовой стрелки. Чтобы ограничить угол поворота шагом в 15 градусов, при поворачивании удерживайте клавишу
Примечание: список сочетаний клавиш, которые можно использовать при работе с объектами, доступен здесь.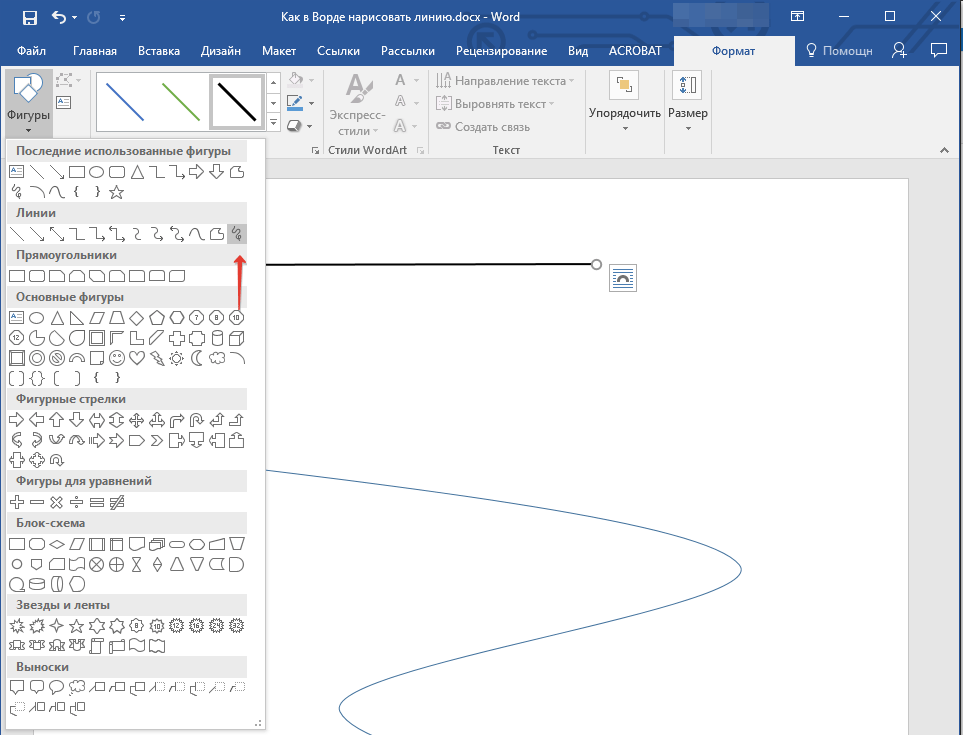
Изменение параметров автофигуры
- Вырезать, копировать, вставить — стандартные опции, которые используются для вырезания или копирования выделенного текста/объекта и вставки ранее вырезанного/скопированного фрагмента текста или объекта в то место, где находится курсор.
- Порядок — используется, чтобы вынести выбранную автофигуру на передний план, переместить на задний план, перенести вперед или назад, а также сгруппировать или разгруппировать автофигуры для выполнения операций над несколькими из них сразу. Подробнее о расположении объектов в определенном порядке рассказывается на этой странице.
- Выравнивание — используется, чтобы выровнять фигуру по левому краю, по центру, по правому краю, по верхнему краю, по середине, по нижнему краю. Подробнее о выравнивании объектов рассказывается на этой странице.
- Стиль обтекания
 Опция Изменить границу обтекания доступна только в том случае, если выбран стиль обтекания, отличный от стиля «В тексте». Чтобы произвольно изменить границу, перетаскивайте точки границы обтекания. Чтобы создать новую точку границы обтекания, щелкните в любом месте на красной линии и перетащите ее в нужную позицию.
Опция Изменить границу обтекания доступна только в том случае, если выбран стиль обтекания, отличный от стиля «В тексте». Чтобы произвольно изменить границу, перетаскивайте точки границы обтекания. Чтобы создать новую точку границы обтекания, щелкните в любом месте на красной линии и перетащите ее в нужную позицию. - Дополнительные параметры фигуры — используется для вызова окна ‘Фигура — дополнительные параметры’.
Некоторые параметры автофигуры можно изменить с помощью вкладки Параметры фигуры на правой боковой панели. Чтобы ее активировать, щелкните по фигуре и выберите значок Параметры фигуры справа. Здесь можно изменить следующие свойства:
- Заливка — используйте этот раздел, чтобы выбрать заливку автофигуры.

- Заливка цветом — выберите эту опцию, чтобы задать сплошной цвет, которым требуется заполнить внутреннее пространство выбранной фигуры.
Нажмите на цветной прямоугольник, расположенный ниже, и выберите нужный цвет из доступных наборов цветов или задайте любой цвет, который вам нравится.
- Градиентная заливка — выберите эту опцию, чтобы залить фигуру двумя цветами, плавно переходящими друг в друга.
-
Стиль — выберите Линейный или Радиальный:
- Линейный используется, когда вам нужно, чтобы цвета изменялись слева направо, сверху вниз или под любым выбранным вами углом в одном направлении. Чтобы выбрать предустановленное направление, щелкните
- Радиальный используется, когда вам нужно, чтобы цвета изменялись по кругу от центра к краям.

- Линейный используется, когда вам нужно, чтобы цвета изменялись слева направо, сверху вниз или под любым выбранным вами углом в одном направлении. Чтобы выбрать предустановленное направление, щелкните
-
Точка градиента — это определенная точка перехода от одного цвета к другому.
- Чтобы добавить точку градиента, Используйте кнопку Добавить точку градиента или ползунок. Вы можете добавить до 10 точек градиента. Каждая следующая добавленная точка градиента никоим образом не повлияет на внешний вид текущей градиентной заливки. Чтобы удалить определенную точку градиента, используйте кнопку
- Чтобы изменить положение точки градиента, используйте ползунок или укажите Положение в процентах для точного местоположения.
- Чтобы применить цвет к точке градиента, щелкните точку на панели ползунка, а затем нажмите Цвет, чтобы выбрать нужный цвет.
- Чтобы добавить точку градиента, Используйте кнопку Добавить точку градиента или ползунок. Вы можете добавить до 10 точек градиента. Каждая следующая добавленная точка градиента никоим образом не повлияет на внешний вид текущей градиентной заливки. Чтобы удалить определенную точку градиента, используйте кнопку
-
Стиль — выберите Линейный или Радиальный:
- Изображение или текстура — выберите эту опцию, чтобы использовать в качестве фона фигуры какое-то изображение или готовую текстуру.

- Если Вы хотите использовать изображение в качестве фона фигуры, можно добавить изображение Из файла, выбрав его на жестком диске компьютера, или По URL, вставив в открывшемся окне соответствующий URL-адрес, или Из хранилища, выбрав нужное изображение, сохраненное на портале.
- Если Вы хотите использовать текстуру в качестве фона фигуры, разверните меню Из текстуры и выберите нужную предустановленную текстуру.
В настоящее время доступны следующие текстуры: Холст, Картон, Темная ткань, Песок, Гранит, Серая бумага, Вязание, Кожа, Крафт-бумага, Папирус, Дерево.
- В том случае, если выбранное изображение имеет большие или меньшие размеры, чем автофигура, можно выбрать из выпадающего списка параметр Растяжение или Плитка.
Опция Растяжение позволяет подогнать размер изображения под размер автофигуры, чтобы оно могло полностью заполнить пространство.

Опция Плитка позволяет отображать только часть большего изображения, сохраняя его исходные размеры, или повторять меньшее изображение, сохраняя его исходные размеры, по всей площади автофигуры, чтобы оно могло полностью заполнить пространство.
Примечание: любая выбранная предустановленная текстура полностью заполняет пространство, но в случае необходимости можно применить эффект Растяжение.
- Узор — выберите эту опцию, чтобы залить фигуру с помощью двухцветного рисунка, который образован регулярно повторяющимися элементами.
- Узор — выберите один из готовых рисунков в меню.
- Цвет переднего плана — нажмите на это цветовое поле, чтобы изменить цвет элементов узора.
- Цвет фона — нажмите на это цветовое поле, чтобы изменить цвет фона узора.
- Без заливки — выберите эту опцию, если Вы вообще не хотите использовать заливку.

- Заливка цветом — выберите эту опцию, чтобы задать сплошной цвет, которым требуется заполнить внутреннее пространство выбранной фигуры.
- Непрозрачность — используйте этот раздел, чтобы задать уровень Непрозрачности, перетаскивая ползунок или вручную вводя значение в процентах. Значение, заданное по умолчанию, составляет 100%. Оно соответствует полной непрозрачности. Значение 0% соответствует полной прозрачности.
- Контур — используйте этот раздел, чтобы изменить толщину, цвет или тип контура.
- Для изменения толщины контура выберите из выпадающего списка Толщина одну из доступных опций. Доступны следующие опции: 0.5 пт, 1 пт, 1.5 пт, 2.25 пт, 3 пт, 4.5 пт, 6 пт. Или выберите опцию Без линии, если вы вообще не хотите использовать контур.
- Для изменения цвета контура щелкните по цветному прямоугольнику и выберите нужный цвет.
- Для изменения типа контура выберите нужную опцию из соответствующего выпадающего списка (по умолчанию применяется сплошная линия, ее можно изменить на одну из доступных пунктирных линий).

- Поворот — используется, чтобы повернуть фигуру на 90 градусов по часовой стрелке или против часовой стрелки, а также чтобы отразить фигуру слева направо или сверху вниз. Нажмите на одну из кнопок:
- чтобы повернуть фигуру на 90 градусов против часовой стрелки
- чтобы повернуть фигуру на 90 градусов по часовой стрелке
- чтобы отразить фигуру по горизонтали (слева направо)
- чтобы отразить фигуру по вертикали (сверху вниз)
- Стиль обтекания — используйте этот раздел, чтобы выбрать один из доступных стилей обтекания текстом — в тексте, вокруг рамки, по контуру, сквозное, сверху и снизу, перед текстом, за текстом (для получения дополнительной информации смотрите описание дополнительных параметров ниже).
- Изменить автофигуру — используйте этот раздел, чтобы заменить текущую автофигуру на другую, выбрав ее из выпадающего списка.

- Отображать тень — отметьте эту опцию, чтобы отображать фигуру с тенью.
Изменение дополнительных параметров автофигуры
Чтобы изменить дополнительные параметры автофигуры, щелкните по ней правой кнопкой мыши и выберите из контекстного меню пункт Дополнительные параметры. Или нажмите ссылку Дополнительные параметры на правой боковой панели. Откроется окно ‘Фигура — дополнительные параметры’:
Вкладка Размер содержит следующие параметры:
-
Ширина — используйте одну из этих опций, чтобы изменить ширину автофигуры.
- Абсолютная — укажите точное значение, определяемое в абсолютных единицах, то есть Сантиметрах/Пунктах/Дюймах (в зависимости от того, какой параметр указан на вкладке Файл -> Дополнительные параметры…).
- Относительная — укажите размер в процентах относительно ширины левого поля, поля (то есть расстояния между левым и правым полями), ширины страницы или ширины правого поля.

-
Высота — используйте одну из этих опций, чтобы изменить высоту автофигуры.
- Абсолютная — укажите точное значение, определяемое в абсолютных единицах, то есть Сантиметрах/Пунктах/Дюймах (в зависимости от того, какой параметр указан на вкладке Файл -> Дополнительные параметры…).
- Относительная — укажите размер в процентах относительно поля (то есть расстояния между верхним и нижним полями), высоты нижнего поля, высоты страницы или высоты верхнего поля.
- Если установлен флажок Сохранять пропорции, ширина и высота будут изменены пропорционально, сохраняя исходное соотношение сторон фигуры.
Вкладка Поворот содержит следующие параметры:
- Угол — используйте эту опцию, чтобы повернуть фигуру на точно заданный угол.
 Введите в поле нужное значение в градусах или скорректируйте его, используя стрелки справа.
Введите в поле нужное значение в градусах или скорректируйте его, используя стрелки справа. - Отражено — отметьте галочкой опцию По горизонтали, чтобы отразить фигуру по горизонтали (слева направо), или отметьте галочкой опцию По вертикали, чтобы отразить фигуру по вертикали (сверху вниз).
Вкладка Обтекание текстом содержит следующие параметры:
- Стиль обтекания — используйте эту опцию, чтобы изменить способ размещения автофигуры относительно текста: или она будет являться частью текста (если выбран стиль обтекания «В тексте») или текст будет обтекать ее со всех сторон (если выбран один из остальных стилей).
В тексте — автофигура считается частью текста, как отдельный символ, поэтому при перемещении текста фигура тоже перемещается. В этом случае параметры расположения недоступны.
Если выбран один из следующих стилей, автофигуру можно перемещать независимо от текста и и точно задавать положение фигуры на странице:
Вокруг рамки — текст обтекает прямоугольную рамку, которая окружает автофигуру.

По контуру — текст обтекает реальные контуры автофигуры.
Сквозное — текст обтекает вокруг контуров автофигуры и заполняет незамкнутое свободное место внутри фигуры. Чтобы этот эффект проявился, используйте опцию Изменить границу обтекания из контекстного меню.
Сверху и снизу — текст находится только выше и ниже автофигуры.
Перед текстом — автофигура перекрывает текст.
За текстом — текст перекрывает автофигуру.
При выборе стиля обтекания вокруг рамки, по контуру, сквозное или сверху и снизу можно задать дополнительные параметры — расстояние до текста со всех сторон (сверху, снизу, слева, справа).
Вкладка Положение доступна только в том случае, если выбран стиль обтекания, отличный от стиля «В тексте». Вкладка содержит следующие параметры, которые различаются в зависимости от выбранного стиля обтекания:
-
В разделе По горизонтали можно выбрать один из следующих трех способов позиционирования автофигуры:
- Выравнивание (по левому краю, по центру, по правому краю) относительно символа, столбца, левого поля, поля, страницы или правого поля,
- Абсолютное Положение, определяемое в абсолютных единицах, то есть Сантиметрах/Пунктах/Дюймах (в зависимости от того, какой параметр указан на вкладке Файл -> Дополнительные параметры.
 ..), справа от символа, столбца, левого поля, поля, страницы или правого поля,
..), справа от символа, столбца, левого поля, поля, страницы или правого поля, - Относительное положение, определяемое в процентах, относительно левого поля, поля, страницы или правого поля.
-
В разделе По вертикали можно выбрать один из следующих трех способов позиционирования автофигуры:
- Выравнивание (по верхнему краю, по центру, по нижнему краю) относительно строки, поля, нижнего поля, абзаца, страницы или верхнего поля,
- Абсолютное Положение, определяемое в абсолютных единицах, то есть Сантиметрах/Пунктах/Дюймах (в зависимости от того, какой параметр указан на вкладке Файл -> Дополнительные параметры…), ниже строки, поля, нижнего поля, абзаца, страницы или верхнего поля,
- Относительное положение, определяемое в процентах, относительно поля, нижнего поля, страницы или верхнего поля.

- Опция Перемещать с текстом определяет, будет ли автофигура перемещаться вместе с текстом, к которому она привязана.
- Опция Разрешить перекрытие определяет, будут ли перекрываться две автофигуры, если перетащить их близко друг к другу на странице.
Вкладка Линии и стрелки содержит следующие параметры:
- Стиль линии — эта группа опций позволяет задать такие параметры:
- Стрелки — эта группа опций доступна только в том случае, если выбрана фигура из группы автофигур Линии. Она позволяет задать Начальный и Конечный стиль и Размер стрелки, выбрав соответствующие опции из выпадающих списков.
На вкладке Текстовое поле можно Подгонять размер фигуры под текст или изменить внутренние поля автофигуры Сверху, Снизу, Слева и Справа (то есть расстояние между текстом внутри фигуры и границами автофигуры).
Примечание: эта вкладка доступна, только если в автофигуру добавлен текст, в противном случае вкладка неактивна.
Вкладка Альтернативный текст позволяет задать Заголовок и Описание, которые будут зачитываться для людей с нарушениями зрения или когнитивными нарушениями, чтобы помочь им лучше понять, какую информацию содержит фигура.
Вернуться на предыдущую страницуКак сгруппировать фигуры в Word
В документах Microsoft Office доступна работа с автофигурами. Вы можете создавать композиции, комбинировать картинки, вставлять объекты WordArt. Но вот изменять их придётся отдельно. Это очень неудобно, если вы составляете узор из множества различных частей. Чтобы не перемещать каждый кружочек, разберитесь, как сгруппировать фигуры в Ворде.
Для переноса или других операций с автофигурами их можно объединить
Если объединить изображения, то программа будет воспринимать их как единое целое. Так можно изменить сразу все элементы, переместить их или применить к ним определённые атрибуты.
Так можно изменить сразу все элементы, переместить их или применить к ним определённые атрибуты.
Как сгруппировать объекты в документе?
Вы скомбинировали рисунок из нескольких частей и решили перенести его в другое место. Чтобы не перетаскивать автофигуры отдельно, соедините их через панель WordArt.
Вот как сгруппировать объекты в Ворде:
- Расположите иллюстрации так, как вам нужно.
- Выделите их. Для этого зажмите клавишу Ctrl и кликайте на фигуры, которые хотите соединить.
- В строке меню появится пункт «Формат». Выберете его — откроется ВордАрт. В Office 2003 эти настройки надо вызывать через Вид — Панель рисования.
- Нажмите кнопку «Сгруппировать». Она находится в правой части меню. Если её не видно, расширьте или разверните окно.
После этого Word будет воспринимать отдельные объекты как один. Их можно изменять, передвигать и копировать одновременно.
Гораздо легче объединить рисунок через контекстное меню. Для этого выберите все изображения с зажатой клавишей Ctrl и кликните по ним правой кнопкой мыши.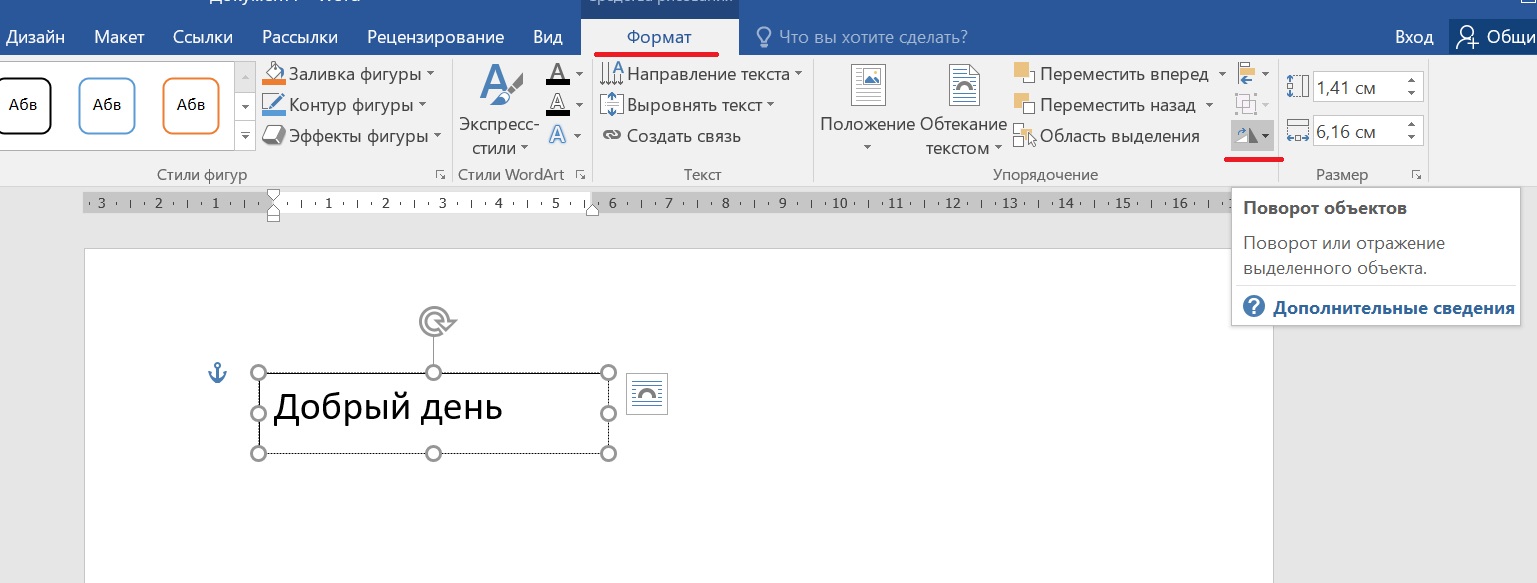 В выпавшем списке наведите на «Сгруппировать».
В выпавшем списке наведите на «Сгруппировать».
Если вы захотите изменить цвет иллюстрации или использовать атрибуты, это можно сделать сразу со всеми картинками. Но некоторые эффекты накладываются не на композицию, а на отдельные фигуры. Например, тень — она появляется не у всего узора, а по контуру каждого элемента.
В Ворде не получится объединить изображения, созданные в разных программах. Если вы добавите в документ изображение из файла и WordArt, их нельзя будет выделить одновременно. Чтобы обойти это ограничение, надо изменить параметры обтекания.
- Кликните на картинку правой кнопкой мыши.
- Наведите на пункт «Обтекание текстом».
- Нажмите на любое значение кроме «В тексте». Теперь графические файлы и объекты ВордАрт можно соединить.
В Word 2007 эту функцию убрали.
Как отменить группировку?
Не стоит удалять всю композицию и создавать новую, если вы хотите что-то кардинально поменять. Лучше снять объединение, внести коррективы и снова создать общую картинку.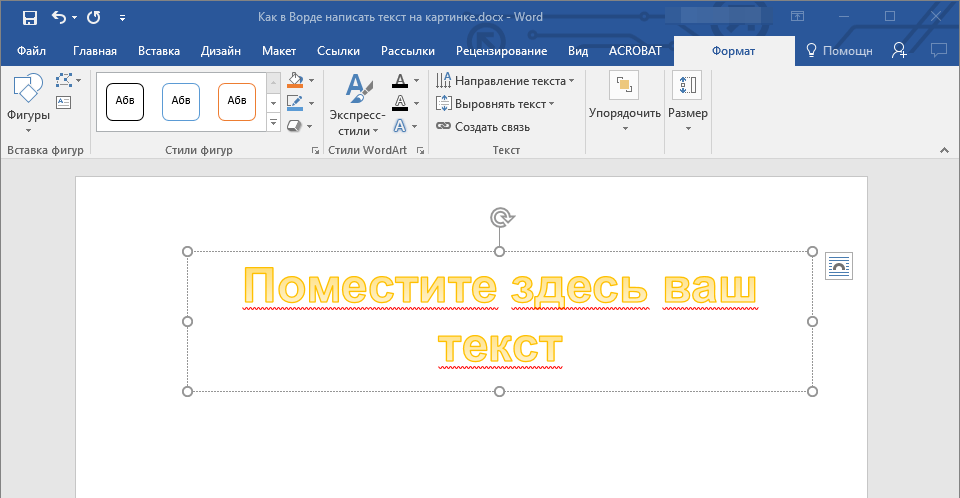 Самое время узнать, как разгруппировать рисунок в Word. Разделять и соединять узоры можно в одном и том же меню.
Самое время узнать, как разгруппировать рисунок в Word. Разделять и соединять узоры можно в одном и том же меню.
- Выделите иллюстрацию.
- Кликните по ней правой кнопкой мыши.
- Наведите на пункт «Сгруппировать». Там будет необходимая опция. Она также доступна в панели WordArt.
Как изменить объект, не разъединяя группу?
Если вам нужно поработать с одним элементом, не надо ничего разъединять. Чтобы снова не разбираться, как сгруппировать рисунок в Ворде, следуйте инструкции.
- Кликните на изображение.
- Нажмите на отдельный элемент Word Art. Теперь рамка будет и вокруг него, и вокруг всей композиции. Несколько элементов можно выделить, если при выборе следующей фигуры зажать клавишу Ctrl.
- Свободно меняйте автофигуры, перемещайте их вместо того, чтобы разгруппировать, используйте атрибуты. Если вы перенесёте компонент за пределы всей иллюстрации, её рамка расширится. Но рисунок останется целым.
Объединение фигур и рисунков в Microsoft Office 2007
В Word 2007 невозможно соединить иллюстрации из других программ и объекты ВордАрт напрямую. Их нельзя выделить одновременно. Но есть обходные пути. В частности, использование инструментария для работы с надписями. Вот как сделать группировку в Word 2007.
Их нельзя выделить одновременно. Но есть обходные пути. В частности, использование инструментария для работы с надписями. Вот как сделать группировку в Word 2007.
- Перейдите на вкладку «Вставка». В поле «Текст» найдите меню «Надпись» и нажмите на стрелочку под ним.
- Выберите «Простая надпись» и кликните в произвольном месте документа.
- В панели «Стили надписей» нажмите «Заливка фигуры» и перейдите к пункту «Рисунок».
- Найдите желаемое изображение.
- Подкорректируйте его размеры и перенесите в нужное место. Чтобы перетащить область с текстом (в этом случае — с картинкой), «зацепите» её за рамку.
Объекты ВордАрт и надписи можно выделять одновременно, используя клавишу Ctrl или Shift. Объединение в одну композицию будет доступно и в меню работы с текстом, и во вкладке автофигур.
В Word можно создавать многогранные и многослойные узоры, комбинируя разные фигуры. Впоследствии их распечатывают, копируют в графические редакторы, используют для презентаций или просто сохраняют на память. Чтобы облегчить работу с ВордАрт и не перетаскивать отдельно все составные части, используйте группировку.
Впоследствии их распечатывают, копируют в графические редакторы, используют для презентаций или просто сохраняют на память. Чтобы облегчить работу с ВордАрт и не перетаскивать отдельно все составные части, используйте группировку.
Как в ворде нарисовать круг
В программе Microsoft Word огромное количество готовых автофигур, макетов, диаграмм и других полезных инструментов для представления интересной информации и сравнения данных. А такая геометрическая фигура, как круг встречается часто в математических работах, в расчетных графиках, в творческих иллюстрациях. В данной статье рассмотрим, как в ворде нарисовать круг.
Вставка круга
- На верней панели открываете вкладку Вставка.
- В группе Иллюстрации нажимаете кнопку Фигуры и выбираете объект Овал.
- Рисуете указателем мышки овал в нужном месте документа, а чтобы он автоматически становился кругом, одновременно зажмите и удерживайте клавишу Shift на клавиатуре.

Таким образом, получается ровная геометрическая фигура произвольного размера.
Чтобы нарисовать круг нужного диаметра, необходимо проделать 2 шага:
Шаг 1. Выделяете щелчком мыши нарисованное изображение.
Шаг 2. Переходите в раздел Средства рисования и вводите вручную в поле Размер высоту и ширину. К примеру нарисован объект диаметром 4 см.
Если вы хотите нарисовать круг и вставить туда текст или нарисовать круг с цифрой внутри, то потребуется сделать следующее:
- Кликаете правой кнопкой мыши на иллюстрацию и выбираете функцию Добавить текст.
- Добавляете внутрь изображения слова или цифру, а далее редактируете подходящий размер, шрифт, цвет, стиль и т.д.
Круг в круге
Данный вариант понадобится пользователю MS Word, чтобы нарисовать круги Эйлера для решения задач и установления логических связей.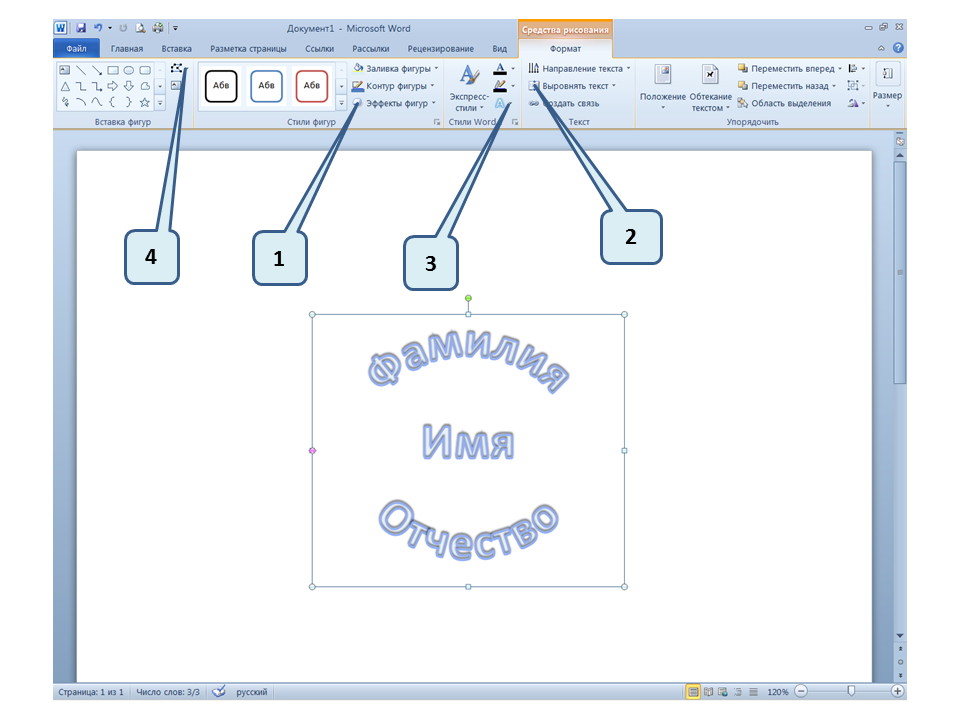
- Вставляете первую окружность с помощью автофигур и во время рисования удерживаете клавишу Shift.
- Затем добавляете внутрь второй меньший по размеру объект таким же образом.
Разделение на сектора
- В меню Вставка щелкните значок Фигуры и выбираете инструмент Линия.
- Курсором в виде крестика щелкаете в начало разделительной линии и дотягиваете ее до другого края круга. Таким образом, получится разделить его на части.
Как видите, рисовать круг в ворде не трудная задача, всего лишь нужно использовать опцию Фигуры и объект Овал. А если комбинировать данные объекты, то можно создавать собственные схемы, вписывать текст и числа и даже визуализировать задачи.
20 лучших надстроек для Microsoft Office / Программное обеспечение
Пакет Microsoft Office не нуждается в представлении.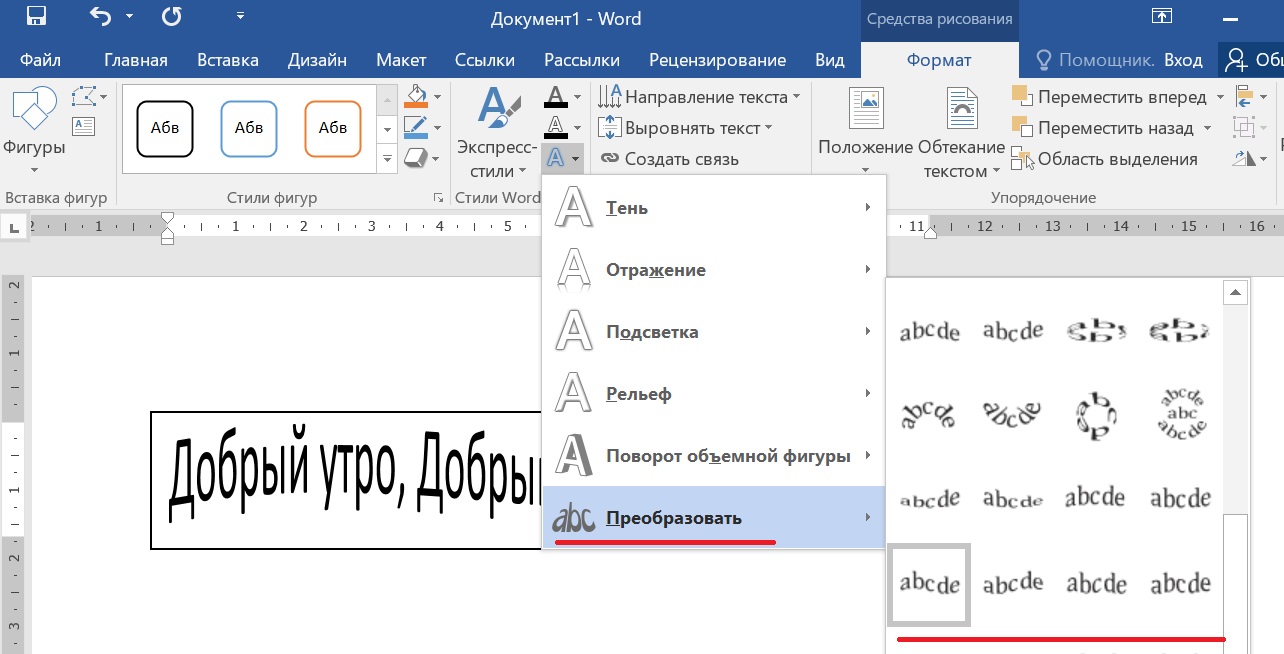 На протяжении почти трёх десятков лет это программное решение популярно в IT-среде и известно широкому кругу пользователей от мала до велика. Специалисты всевозможных профессий, рядовые сотрудники крупных и небольших компаний, индивидуальные предприниматели, владельцы домашних компьютеров и мобильных устройств повсеместно используют этот инструмент для работы с различными типами документов: текстами, электронными таблицами, презентациями, почтой, базами данных и др. Неоценимую помощь MS Office оказывает студентам, аспирантам и научным руководителям, которые занимаются подготовкой рефератов, курсовых, дипломных и исследовательских работ, а также кандидатских и докторских диссертаций. Аудитория пользователей продукта огромна, а значит, наша подборка надстроек для Microsoft Office может пригодиться многим читателям 3DNews.
На протяжении почти трёх десятков лет это программное решение популярно в IT-среде и известно широкому кругу пользователей от мала до велика. Специалисты всевозможных профессий, рядовые сотрудники крупных и небольших компаний, индивидуальные предприниматели, владельцы домашних компьютеров и мобильных устройств повсеместно используют этот инструмент для работы с различными типами документов: текстами, электронными таблицами, презентациями, почтой, базами данных и др. Неоценимую помощь MS Office оказывает студентам, аспирантам и научным руководителям, которые занимаются подготовкой рефератов, курсовых, дипломных и исследовательских работ, а также кандидатских и докторских диссертаций. Аудитория пользователей продукта огромна, а значит, наша подборка надстроек для Microsoft Office может пригодиться многим читателям 3DNews.
Перед тем как перейти непосредственно к обзору, позволим себе сделать небольшое отступление и сфокусировать внимание на двух важных, на наш взгляд, моментах. Во-первых, все перечисленные ниже расширения заимствованы из официального магазина приложений Office Store (он же — AppSource), поэтому в их надёжности и безопасности можно не сомневаться. Во-вторых, скачивать дополнения можно как из онлайн-маркета, так и непосредственно из входящих в состав Microsoft Office программ, используя меню «Вставка → Надстройки». Оба варианта не отнимают много времени, просты в использовании и позволяют инсталлировать расширения буквально в два клика мышью. Для быстрого доступа к установленным расширениям любое из них можно закрепить на панели инструментов офисных приложений.
Во-вторых, скачивать дополнения можно как из онлайн-маркета, так и непосредственно из входящих в состав Microsoft Office программ, используя меню «Вставка → Надстройки». Оба варианта не отнимают много времени, просты в использовании и позволяют инсталлировать расширения буквально в два клика мышью. Для быстрого доступа к установленным расширениям любое из них можно закрепить на панели инструментов офисных приложений.
Adobe Stock. Надстройка для PowerPoint, которая даёт доступ к внушительной коллекции высококачественных фотографий и иллюстраций. Она позволяет выполнять поиск изображений по ключевым словам или категориям, не покидая презентацию. Для работы с расширением необходимо зарегистрировать учётную запись на одноимённом портале Adobe Stock и оформить подходящий вариант подписки на услуги сервиса.
Imagebank. Аналог упомянутой выше надстройки, пользоваться которым можно бесплатно в течение 30 дней после регистрации аккаунта на сайте фотобанка. Отличный вариант для тех, кому требуется на скорую руку и без финансовых затрат красочно оформить документ или презентацию.
Отличный вариант для тех, кому требуется на скорую руку и без финансовых затрат красочно оформить документ или презентацию.
Modern Charts. Позволяет существенно расширить возможности табличного процессора Excel по визуализации данных. Содержит более 20 готовых шаблонов для создания красивой инфографики профессионального уровня, включающей гистограммы, временные шкалы, карты, диаграммы областей и многие другие графические элементы. Особенностями надстройки являются встроенный мастер диаграмм и широкие возможности по их конфигурированию.
Lucidchart. Ещё одна надстройка, упрощающая процесс рисования схем и диаграмм в табличном процессоре. Пользователю доступны образцы и примеры блоков системных схем, UML- и ER-диаграмм, моделей бизнес-процессов, организационных проектов, различных типов связей между объектами и сущностями. Предусмотрены средства конвертирования чертежей в различные графические форматы (включая векторные), а также экспортирования готовых макетов документов в профессиональный редактор диаграмм и блок-схем Microsoft Visio.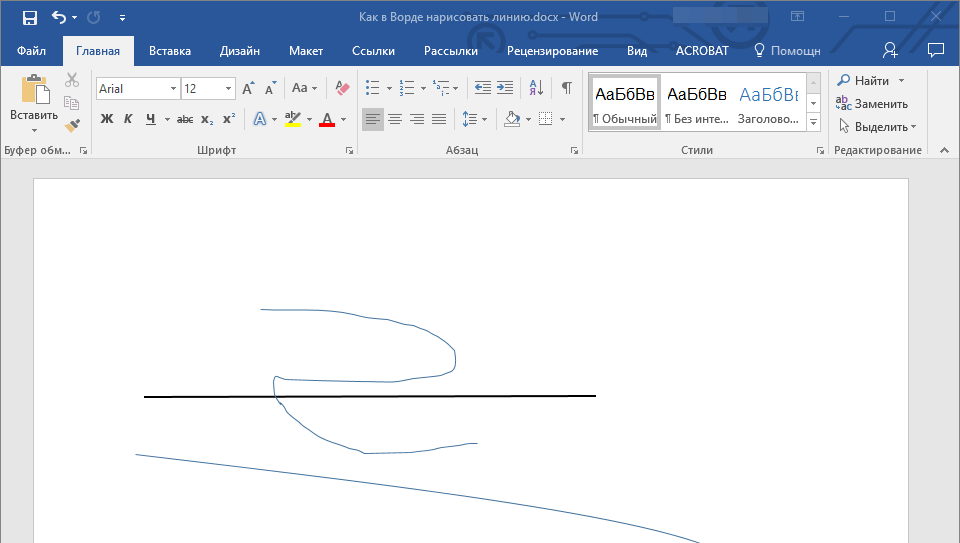
Yandex.Translate. С помощью этого инструмента легко переводить нужные слова и фразы, просто выделив их в тексте. Полученный перевод можно редактировать в отдельном окне, а затем вставлять обратно в текст. Поддерживается более 40 языков.
Translator. Ещё одна надстройка, которая может быть полезна при работе с документами на иностранных языках. Функционирует в паре с одноименным переводческим веб-сервисом компании Microsoft, предлагает несколько вариантов перевода (если доступны) и позволяет профессиональным переводчикам, которые пользуются службой Translator Hub Category Service, получать доступ к хранилищу корпоративных или отраслевых переводов.
Evernote. Расширение для интеграции Outlook с сервисом для создания и синхронизации заметок Evernote. Используя эту надстройку, можно сохранять письма в Evernote, сортировать их по блокнотам, присваивать метки, редактировать, синхронизовать с подключёнными устройствами и делиться с другими пользователями сервиса.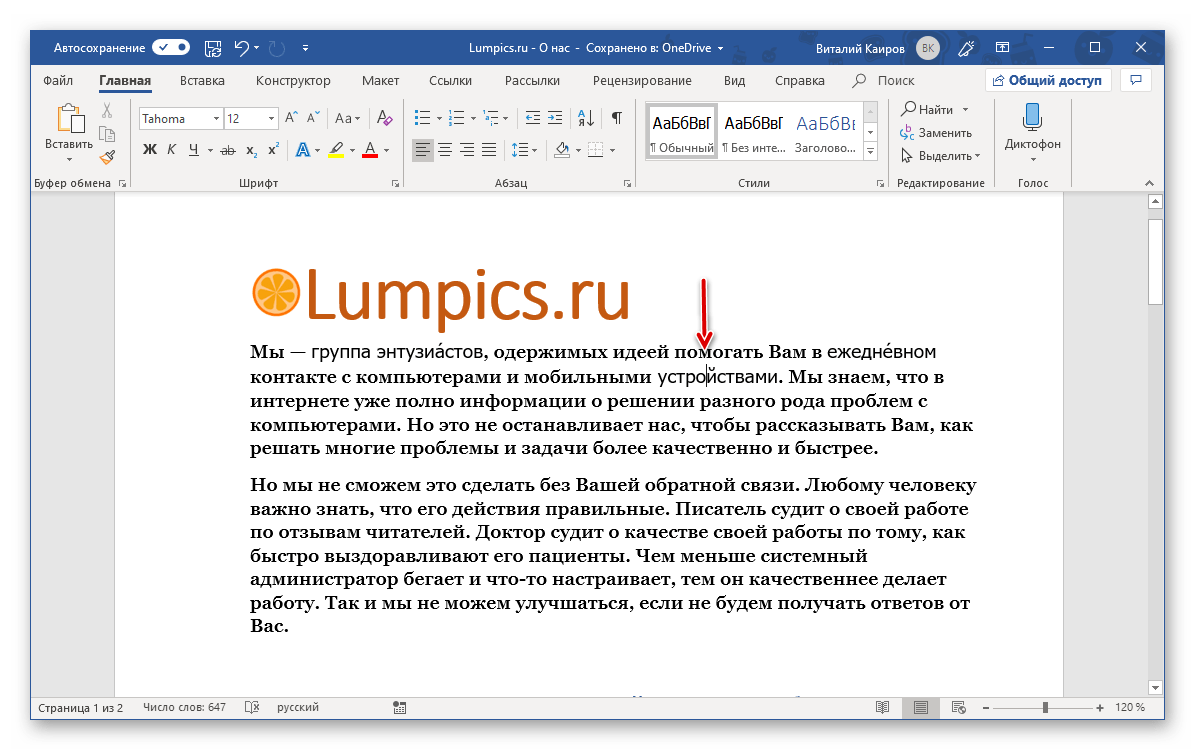 Также доступна возможность быстрого добавления заметок из Evernote в создаваемые в Outlook письма.
Также доступна возможность быстрого добавления заметок из Evernote в создаваемые в Outlook письма.
RMail. Связывает Outlook с одноимённым онлайн-сервисом и добавляет в программу такие функции, как шифрование электронной корреспонденции, отслеживание почтовых отправлений, автоматическое конвертирование писем и вложенных файлов в формат PDF, а также подписание документов электронной подписью, надёжно защищающей их от подделки и несанкционированных изменений.
Wikipedia. Надстройка, название которой говорит само за себя. Позволяет «подружить» текстовый редактор Word и табличный процессор Excel с развиваемой энтузиастами со всего мира свободной онлайн-энциклопедией Wikipedia. Для работы с расширением достаточно выделить слово или словосочетание в тексте, и программа автоматически отобразит в отдельном окне подходящий справочный материал из «Википедии». Тем, кому по долгу службы часто приходится работать с документами со множеством специфических терминов, такая надстройка придётся как нельзя кстати.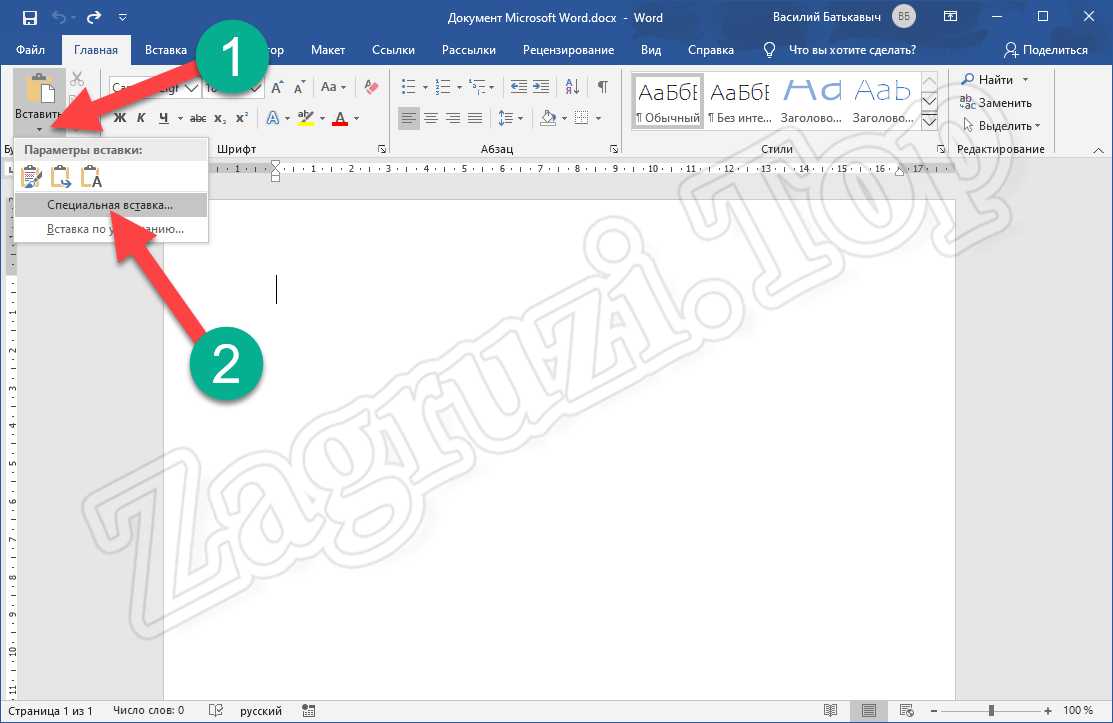
CompareDocs. Добавляет в рабочее окружение Word инструмент для автоматизированного сравнения двух версий одного документа в разных форматах — стандартном вордовском (DOC, DOCX и т. п.) и PDF, извлечь текст из которого порой бывает не так-то просто. CompareDocs решает эту задачу и находит все несовпадающие фрагменты. Отличный вариант для сравнения юридически значимых документов и поиска несогласованных правок.
«Главред». Надстройка для улучшения читабельности набираемых в редакторе Word текстов. Помогает находить в тексте стоп-слова: языковой мусор, рекламные и журналистские штампы, необъективные оценки, огульные обобщения, плеоназмы, неправильно используемые заимствования, признаки плохого синтаксиса, канцелярит и прочие требующие внимания словесные конструкции. Без этих слов текст становится понятным, коротким и информативным.
Чтобы приступить к работе с «Главредом», необходимо выделить мышью часть текста: приложение проанализирует содержимое отмеченной области, отобразит его в отдельной панели, подчеркнёт подозрительные места и предложит комментарии по исправлению. Для проведения проверки надстройка передаёт выделенный текст одноимённому онлайновому сервису glvrd.ru, который, как утверждают разработчики, не сохраняет текст на сервере, не собирает и не хранит личной информации о пользователях. Важно также помнить, что «Главред» не проверяет орфографию и пунктуацию — для подобного рода задач в Word предусмотрены встроенные средства проверки правописания.
Для проведения проверки надстройка передаёт выделенный текст одноимённому онлайновому сервису glvrd.ru, который, как утверждают разработчики, не сохраняет текст на сервере, не собирает и не хранит личной информации о пользователях. Важно также помнить, что «Главред» не проверяет орфографию и пунктуацию — для подобного рода задач в Word предусмотрены встроенные средства проверки правописания.
LanguageTool. Надстройка, которая расширяет возможности встроенных в Word средств проверки правописания. Умеет находить орфографические и пунктуационные ошибки, опечатки, а также проблемы в стилевой грамотности набираемых текстов. Поддерживает русский, английский, украинский, испанский, французский, немецкий, польский и другие языки. Хороший выбор для тех, кто изучает иностранные языки и хочет быть уверенным в грамотности своей письменной речи.
PayPal for Outlook. Расширение для работы с одной из самых популярных электронных платёжных систем в мире.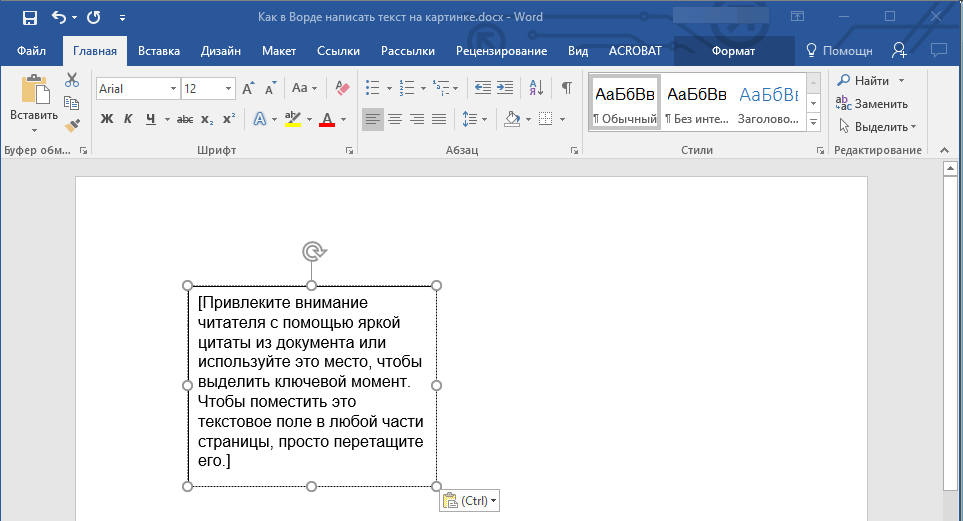 Позволяет оплачивать счета и покупки, отправлять и принимать денежные переводы непосредственно из приложения Outlook, помимо средств для работы с электронной корреспонденцией предоставляющего функции органайзера, календаря, планировщика задач, записной книжки и менеджера контактов.
Позволяет оплачивать счета и покупки, отправлять и принимать денежные переводы непосредственно из приложения Outlook, помимо средств для работы с электронной корреспонденцией предоставляющего функции органайзера, календаря, планировщика задач, записной книжки и менеджера контактов.
Fax.Plus. Добавляет в текстовый редактор Word возможность отправки факсимильных сообщений. Поддерживается пересылка документов более чем в 180 стран и отправка данных по расписанию. Передача данных осуществляется через одноимённый интернет-сервис, поэтому заморачиваться с приобретением и подключением к компьютеру факс-модема не нужно.
Email Recovery. Настройка для Outlook, о предназначении которой нетрудно догадаться по её названию. Она сканирует почтовые базы, анализирует структуру данных и позволяет восстанавливать случайно удалённую корреспонденцию. Потеря важных писем способна испортить настроение и изрядно потрепать нервы любому пользователю компьютера, поэтому списывать со счетов это расширение не стоит.
XLTools.net SQL Queries. Ещё одна полезная надстройка для табличного процессора Microsoft Office от тех же разработчиков. При работе с большими листами Excel такие задачи, как объединение нескольких таблиц в одну, удаление дубликатов, сложносоставная фильтрация, группировка, сортировка и т. д., превращаются в трудоёмкие операции. Приложение XLTools.net SQL Queries позволяет легко справиться с этими задачами.
XLTools.net SQL Queries . Ещё одна полезная надстройка для табличного процессора Microsoft Office от тех же разработчиков. При работе с большими листами Excel такие задачи, как объединение нескольких таблиц в одну, удаление дубликатов, сложносоставная фильтрация, группировка, сортировка и т.д., превращаются в трудоёмкие операции. Приложение XLTools.net SQL Queries позволяет легко справиться с этими задачами.
Scan&Paste. Надстройка, позволяющая максимально быстро пересылать изображения и фотографии из памяти мобильных Android- и iOS-устройств в приложения Word, PowerPoint и OneNote. Работает в тандеме с установленной на смартфоне программой Scan&Paste, бесплатно скачать которую можно в Google Play и App Store. Интересной особенностью расширения являются средства оптического распознавания текстов (OCR), обеспечивающие конвертирование изображений, фотографий, документов или PDF-файлов в редактируемые электронные форматы.
Работает в тандеме с установленной на смартфоне программой Scan&Paste, бесплатно скачать которую можно в Google Play и App Store. Интересной особенностью расширения являются средства оптического распознавания текстов (OCR), обеспечивающие конвертирование изображений, фотографий, документов или PDF-файлов в редактируемые электронные форматы.
QR4Office. Расширение для преобразования URL-ссылок и небольших текстовых записей в двумерные QR-коды, выполненные в форме квадрата с замысловатыми матричными рисунками, которые можно одним движением мыши вставить в документы Word, Excel и PowerPoint. Позволяет создавать QR-метки разного дизайна и размера, с различным стилевым и цветовым оформлением. QR4Office может пригодиться при составлении объявлений либо при подготовке презентаций с большим количеством ссылок на сетевые ресурсы.
Mobile Data Collection — Scan-IT to Office. Аналог упомянутого ранее расширения Scan&Paste, только с более широкими возможностями. Включает функции сканирования и пересылки с мобильных устройств в документы Microsoft Office не только изображений, но и штрих-кодов, текстов, временных меток, геоданных GPS и прочих сведений. Поддерживает различные сценарии работы, пользовательские и стандартные формы для сбора данных, а также одновременную обработку данных из множества удалённых источников. Эффективное решение для мобильного сбора данных в режиме реального времени!
Включает функции сканирования и пересылки с мобильных устройств в документы Microsoft Office не только изображений, но и штрих-кодов, текстов, временных меток, геоданных GPS и прочих сведений. Поддерживает различные сценарии работы, пользовательские и стандартные формы для сбора данных, а также одновременную обработку данных из множества удалённых источников. Эффективное решение для мобильного сбора данных в режиме реального времени!
Есть что добавить? Пишите в комментариях к обзору.
Если Вы заметили ошибку — выделите ее мышью и нажмите CTRL+ENTER.
Читы и запрещенные моды WOT 1.14.0.3 World of Tanks
Для того, чтобы сделать игровой процесс более удобным, некоторые читеры в World of tanks устанавливают читы WoT, выполняющие определенные функции. Некоторые из них меняют интерфейс проекта, другие сообщают дополнительные сведения в бою, а третьи направлены на оптимизацию работы клиента. У нас собрано огромное количество утилит, которые помогут танкистам добиться желаемого результата. Если вам требовался хороший сайт с читами World of Tanks, то поиски подошли к концу.
Мы постоянно обновляем контент, добавляя новые модификации, а также обновляя уже имеющиеся, чтобы они работали после официальных обновлений в игре. Геймер гарантированно найдет наиболее подходящие для себя читы для World of Tanks, которые изменят игру в лучшую сторону.
К каждой утилите прилагается подробное описание, благодаря которому можно узнать об их функциях. А скриншоты и видео наглядно продемонстрируют их в действии.
Чтобы как можно быстрее найти нужные чит-моды, можно использовать удобную систему поиска, которая сразу выведет на экран результат на основе ключевых запросов.
Под шапкой расположена категория случайных модов, в которых выводится список рандомных запрещенных модов. Это позволит ознакомиться с модами разного функционала и загрузить те, о существовании которых игрок даже не подозревал.
В центре находятся страницы с модификациями, расположенные по дате добавления. Превью модов содержит изображение, заголовок дату добавления, версию и раздел. Эта информация позволит узнать о предназначении читерского мода без перехода на страницу.
Для того, чтобы скачать читы, нужно открыть соответствующую страницу с ними и пролистать ее вниз. Там будет ссылка на загрузку. После нажатия на нее, пользователя потравит на соответствующий экран, где начнется скачивание. Уже через минуту весь необходимый софт будет на компьютере.
В этом разделе нашего сайта находятся запрещенные моды для WoT. Их использование не одобряется разработчиками игры, поскольку дает определенное преимущество над игроками.
Использовать чит-моды и сборки читов человек должен на свой страх и риск, и мы не несем ответственности за последствия. Если WG заподозрит Вас в использовании данных модификаций, он может быть забанен. Мы же рекомендуем использовать только разрешенные моды.
Если вам требовался хороший сайт с читами World of Tanks, то поиски подошли к концу.
Мы постоянно обновляем контент, добавляя новые модификации, а также обновляя уже имеющиеся, чтобы они работали после официальных обновлений в игре. Геймер гарантированно найдет наиболее подходящие для себя читы для World of Tanks, которые изменят игру в лучшую сторону.
К каждой утилите прилагается подробное описание, благодаря которому можно узнать об их функциях. А скриншоты и видео наглядно продемонстрируют их в действии.
Чтобы как можно быстрее найти нужные чит-моды, можно использовать удобную систему поиска, которая сразу выведет на экран результат на основе ключевых запросов.
Под шапкой расположена категория случайных модов, в которых выводится список рандомных запрещенных модов. Это позволит ознакомиться с модами разного функционала и загрузить те, о существовании которых игрок даже не подозревал.
В центре находятся страницы с модификациями, расположенные по дате добавления. Превью модов содержит изображение, заголовок дату добавления, версию и раздел. Эта информация позволит узнать о предназначении читерского мода без перехода на страницу.
Для того, чтобы скачать читы, нужно открыть соответствующую страницу с ними и пролистать ее вниз. Там будет ссылка на загрузку. После нажатия на нее, пользователя потравит на соответствующий экран, где начнется скачивание. Уже через минуту весь необходимый софт будет на компьютере.
В этом разделе нашего сайта находятся запрещенные моды для WoT. Их использование не одобряется разработчиками игры, поскольку дает определенное преимущество над игроками.
Использовать чит-моды и сборки читов человек должен на свой страх и риск, и мы не несем ответственности за последствия. Если WG заподозрит Вас в использовании данных модификаций, он может быть забанен. Мы же рекомендуем использовать только разрешенные моды.
Как в ворде писать вертикально
Мы рассмотрим три способа, которые позволяют писать вертикальный текст в ворде. На многих сайтах советуют создать таблицу, а в ней уже разместить повернутый текст.
Мы об этом тоже расскажем, но также будет описан метод без использования таблиц. Итак, приступим.
Вертикальный (повернутый) текст с помощью таблицы
Найдите раздел «Вставка» далее «Таблица».
Выберите для таблицы одну ячейку. Введите в нее нужный вам текст. Нажмите правой кнопкой мыши и выберите «Направление текста».
Выбирайте тот который вам понравится. На скриншоте выбрано направление текста снизу вверх.
Мы можем раздвинуть ячейку таблицы, потянув за нижнюю линию и сузить ее, потянув за правую линию.
Тем самым мы повернем текст в ворде вертикально.
Чтобы границы таблицы были не видимыми, нажмите на нее правой кнопкой мыши и выберите «Границы и Заливка»
И на вкладке с «Типом границы» смело выбираете «Нет» и жмете ОК.
В результате получаете чистую вертикальную строчку:
Используем «Надпись» чтобы писать вертикально
Второй способ заключается во вставке «надписи», которую можно поворачивать. Нужно перейти на вкладку «Вставка», а там уже найти «Надпись».
Выбираем там «простую надпись». У нас появится квадрат со стандартным текстом внутри. Мы его удаляем просто кликнув по нему для выделения и нажав клавишу «delete». Пишем свой. В примере написано «Вертикальный текст»
Дальше кликните два раза по рамке. Вы заметите что вверху меню изменилось – там появятся новые инструменты для работы с надписью.
Кликнув по «направлению текста», он повернется вертикально.
В разделе «Контур фигуры» вы можете выбрать «Нет», тем самым убрав рамку вокруг текста.
Пишем в ворде вертикально в столбик
Есть еще и третий вариант для тех, кому не нужен перевернутый текст, а нужно чтобы он был написан как-бы в столбик.
Первое, что нужно – это писать по одной букве и жать «Ввод», т.е. каждую букву писать с новой строчки.
Второе – выделяем столбик и в верхнем меню ворда выбираем «Межстрочный интервал», а там «Другие варианты межстрочных интервалов».
И ввести вручную значение, например, множитель 0,7, чтобы сократить расстояние между строчками
На этом всё. Удачи вам в освоении программы Microsoft Word.
Читайте также: Как в word поставить тире https://gidkomp.ru/kak-postavit-tire-v-vorde/
Как изогнуть текст в Word? — Вокруг-Дом
В Word нет инструмента, который изгибает обычный текст в документе, и вам нужно будет поместить текст в поле, прежде чем вы сможете применить такую ориентацию. Используйте WordArt, чтобы создать стилизованный изогнутый текст, или инструмент «Текстовое поле», чтобы изогнуть обычный шрифт.
Кривый текст в WordArt
кредит: Изображение предоставлено MicrosoftОткрой Вставить вкладка и выберите WordArt, Выберите стиль письма, чтобы вставить поле WordArt. Не волнуйтесь, если вы не можете найти правильный стиль; Вы можете отредактировать это позже. Введите свой текст в поле.
кредит: Изображение предоставлено MicrosoftУстановите флажок, чтобы открыть Формат Вкладка. Выбрать Текстовые эффекты в области стилей WordArt и откройте преобразование.
кредит: Изображение предоставлено MicrosoftВыберите изогнутый стиль из Следовать пути или же деформироваться области. Выберите стиль, чтобы применить кривую к тексту.
кредит: Изображение предоставлено MicrosoftВыберите коробку и откройте Формат Вкладка. Выберите стрела в углу панели стилей WordArt, чтобы открыть Формат Форма меню.
кредит: Изображение предоставлено MicrosoftВыберите Текстовое заполнение и контур кнопка для изменения цвета и стиля текста и заливки текста.
кредит: Изображение предоставлено MicrosoftИспользовать Текстовые эффекты кнопка для добавления к тексту специальных эффектов, таких как тень, отражение и трехмерные стили.
кредит: Изображение предоставлено MicrosoftИспользовать Параметры текста Кнопка для редактирования позиции текста в поле WordArt.
Когда вы закончите, выберите Икс в меню, чтобы применить изменения.
Используйте текстовое поле для кривой текста
кредит: Изображение предоставлено MicrosoftОткрой Вставить вкладка и выберите Текстовое окно, Выберите Простое текстовое поле вариант. Удалите текст заполнителя из поля и введите свой собственный.
кредит: Изображение предоставлено MicrosoftОткрой Формат вкладку, выбрав поле. Выбрать Текстовые эффекты а потом преобразование.
кредит: Изображение предоставлено MicrosoftНаведите указатель мыши на изогнутые стили в Следовать пути или же деформироваться области для предварительного просмотра, как текст кривых. Когда вы найдете правильную кривую, выберите ее.
Выделите текст и откройте Главная Вкладка. Используйте инструменты в области «Шрифт» для форматирования текста. Обратите внимание, что кривая не отображается после выбора текстового поля; по умолчанию это обычный текст. Тем не менее, кривая все еще там и будет отображаться снова, когда вы нажимаете из поля.
кредит: Изображение предоставлено MicrosoftИзмените шрифт и размер текста в Шрифт коробки; используйте кнопки ниже, чтобы сделать текст жирным, курсивом или подчеркнутым.
кредит: Изображение предоставлено MicrosoftЧтобы переключить текст в WordArt или добавить к нему элементы WordArt, выберите Текстовые эффекты кнопка.
кредит: Изображение предоставлено MicrosoftЧтобы удалить границу из текстового поля, откройте Формат вкладка, а затем Контур формы, Выбрать Нет плана, Как только вы закончите форматирование, ваш текст появится с кривой и ваши дополнительные параметры форматирования.
Обведите что-нибудь в Word
Если вы хотите узнать , как нарисовать круг в слове , тогда процесс очень прост. Чтобы нарисовать круг в слове, в программу встроена функциональность, поэтому нет необходимости искать ключевые слова, например, как нарисовать круг в слове. Круг снова можно рассматривать как одну из лучших форм, которые можно добавить в текстовые документы. Это позволяет полностью выделить важную область.Почти каждая версия MS Word поддерживает эту функцию, и она очень удобна, поэтому используется в основном для презентаций.
Как нарисовать круг в Word 2016, 2013, 2010
Как уже упоминалось выше, круг можно безупречно добавить в MS Word, поэтому настоятельно рекомендуется выполнить следующие шаги. Общее управление формами также осуществляется на словах. Это просто означает, что кроме процесса, описанного ниже, вам не нужны дополнительные инструменты для выполнения работы.Шаги указаны ниже.
- Откройте пустой документ, который является началом процесса. Он может быть расположен в любом месте вашей системы в зависимости от используемой вами ОС.
- Нажмите вкладку «Вставка» в верхней части документа. На вкладке есть несколько параметров, которые вы можете изучить, чтобы узнать больше о документе.
- На вкладке «Вставка» есть часть, известная как «Иллюстрации». Нажмите эту вкладку, чтобы открыть раскрывающееся меню, и еще раз нажмите вкладку «Фигуры» в списке.
- Теперь щелкните параметр «Линии и соединители», чтобы раскрыть формы. Найдите Круг и затем щелкните по нему, чтобы добавить в документ. Есть несколько форм кружков, которые можно добавить к документу. Перетащите мышью столько, сколько хотите, чтобы круг был. Отпустите кнопку, чтобы добавить кружок в документ. На этом процесс полностью завершен.
Формы в MS Word крайне необходимы профессионалам для разделения данных и обеспечения хорошего внешнего вида презентаций.Управление данными становится простым и понятным. Формы также позволяют пользователям не обращать внимания на неважные моменты. Это экономит время и силы, и поэтому для быстрого выполнения работы всегда следует использовать формы. Еще одно важное преимущество фигур состоит в том, что они могут быть связаны с данными. Например, если нарисована таблица, фигуры можно использовать для графического представления.
PDFelement высоко ценится пользователями и поэтому широко используется.Его простота — единственное, что позволяет пользователям познакомиться с программой. Он может помочь вам нарисовать круги в документах PDF напрямую, не конвертируя документы PDF в какие-либо другие форматы. Открыв в нем PDF-файл, щелкните вкладку «Комментарий» и выберите инструмент «Круг», чтобы добавить его в PDF-документ. Щелкните правой кнопкой мыши добавленную фигуру и выберите «Свойства». На правой панели измените такие свойства, как «Стиль» и «Толщина». Узнайте больше о том, как добавлять аннотации к PDF здесь.
Советы: преимущества формата PDF
Формат PDF имеет много преимуществ перед Word.Есть несколько моментов, которые гарантируют, что PDF-файл останется поверх Word. Анализ PDF-документа очень прост по сравнению с форматом Word. Настоятельно рекомендуется извлечь журнал аудита, чтобы знать, как и когда был осуществлен доступ к документу.
PDF-файлы очень безопасны по сравнению с Word. В MS Word есть собственный механизм редактирования, поэтому его легко редактировать. PDF, с другой стороны, требует специальных инструментов, чтобы убедиться, что редактирование выполнено.
Читаемость формата PDF очень интерактивна по сравнению с Word.Форматирование Word может искажаться на разных устройствах, в отличие от PDF.
Облачные системы, разработанные Adobe, можно использовать для взаимодействия с файлами PDF из разных мест, что значительно упрощает совместную работу.
Особенности PDFelement:
- Открывайте, сохраняйте, печатайте и помечайте PDF-файлы с помощью программы.
- Подтвердите подпись документов в цифровом виде.
- Используйте OCR для извлечения текста из изображений PDF.
- Частичное распознавание текста также может выполняться для определенных пользователем полей PDF.
- Защитите файлы PDF паролями с помощью программы.
Загрузите или купите PDFelement бесплатно прямо сейчас!
Загрузите или купите PDFelement бесплатно прямо сейчас!
Купите PDFelement прямо сейчас!
Купите PDFelement прямо сейчас!
Как создать диаграмму Венна в Word
В диаграммах Венна используются круги и текст, чтобы помочь вам сравнивать, противопоставлять и распознавать взаимосвязи между идеями, продуктами и даже наборами данных.Теоретически создать два перекрывающихся круга должно быть легко. Но когда вы добавляете три или даже четыре круга к смеси и , которую хотите включить в диаграмму Венна в документ Word, все становится немного сложнее. Следуйте этому пошаговому руководству, чтобы изучить два подхода к созданию диаграммы Венна в Word.
Вариант № 1: Используйте Lucidchart для быстрого добавления диаграммы Венна в Word
Вариант № 2: Используйте Word, чтобы вручную создать диаграмму Венна
Вариант № 1: Используйте Lucidchart, чтобы добавить диаграмму Венна непосредственно в MS Word
Word — подходящее название для ведущего текстового процессора Microsoft, потому что именно с ним программа справляется лучше всего.Но как только вы выходите за рамки слов, чтобы собирать, делиться и сравнивать идеи, Word достигает своего предела и ему не хватает функциональности, необходимой для создания простой для понимания диаграммы Венна. К счастью, Lucidchart полностью интегрируется с Microsoft Office, что упрощает добавление диаграммы Венна в ваш документ.
Зарегистрируйтесь и получите бесплатную учетную запись Lucidchart, чтобы начать создавать диаграмму Венна уже сегодня.
Зарегистрируйтесь сейчасКак установить надстройку Lucidchart для Word
Для начала вам необходимо загрузить надстройку Lucidchart для Word.Выполните следующие простые шаги:
- Откройте Microsoft Word.
- Перейдите в меню «Вставка»> «Мои надстройки»> «Магазин».
- Найдите и выберите «Диаграммы Lucidchart для Word».
- Нажмите «Добавить».
- Примите условия использования.
- Войдите в свою учетную запись Lucidchart, чтобы получить доступ к диаграммам.
Как вставить диаграмму Венна в Word с помощью надстройки
Чтобы вставить диаграмму Венна как изображение с высоким разрешением в Word, выполните следующие действия:
- В Word найдите надстройку Lucidchart в правом верхнем углу.
- Нажмите «Вставить диаграмму».
- Выберите диаграмму Венна.
- Нажмите «Вставить».
Чтобы отредактировать диаграмму Венна, выберите «Редактировать». Внесите изменения в редакторе Lucidchart, а затем повторите шаги 2–4, чтобы вставить обновленную диаграмму.
Как создать диаграмму Венна в Word с помощью надстройки Lucidchart
Получите доступ к редактору Lucidchart с надстройкой, чтобы построить и отредактировать диаграмму Венна, не покидая Word.
- В Word нажмите кнопку Lucidchart «Вставить диаграмму».
- Нажмите «Создать новую диаграмму», чтобы открыть редактор Lucidchart.
- Начните с пустого документа или шаблона.
- Перетащите фигуры и добавьте текст, чтобы создать диаграмму Венна.
- По завершении сохраните диаграмму и закройте редактор.
- Выберите новую диаграмму Венна на панели Lucidchart.
- Нажмите «Вставить».
Если вам нужна дополнительная помощь в установке и использовании надстройки Lucidchart, посетите наш Справочный центр или просмотрите краткое видео-руководство ниже.
Вариант № 2: Создание диаграммы Венна в Word с помощью библиотеки форм или SmartArt
Чтобы вручную создать диаграмму Венна, вам нужно будет использовать либо библиотеку форм, либо SmartArt в MS Word. Но имейте в виду, что каждый вариант требует внимания к деталям и терпения, чтобы выровнять несколько форм и текста. Вы также не сможете использовать какие-либо готовые шаблоны.
Как создать диаграмму Венна с помощью библиотеки форм в MS Word
- В Word перейдите в меню «Вставка»> «Иллюстрации»> «Фигуры».Появится раскрывающееся меню.
- Добавьте фигуры и линии из библиотеки фигур, чтобы построить диаграмму Венна.
- Добавьте текст в текстовое поле. Перейдите в меню «Вставка»> «Текст»> «Текстовое поле».
- Перемещайте фигуры и текстовые поля, чтобы создать диаграмму Венна.
- Сохраните документ.
Как создать диаграмму Венна с использованием графики SmartArt в MS Word
- В Word перейдите в меню «Вставка»> «Иллюстрации»> «SmartArt». Откроется всплывающее окно.
- Перейдите в Отношения> Базовый Venn. Нажмите «ОК».
- Дважды щелкните «Текст», чтобы изменить текст или использовать текстовую панель.
- Выберите рисунок и нажмите «Добавить фигуру», чтобы увеличить диаграмму Венна.
- По завершении сохраните документ.
Примеры диаграмм Венна
Раскройте скрытые взаимосвязи между темами, идеями и т. Д., Попробовав один из наших шаблонов. Просто щелкните шаблон, чтобы открыть его в своей учетной записи Lucidchart, и начните редактирование.
Выберите Lucidchart, чтобы создать диаграмму Венна в Word.
Сэкономьте время и силы, пытаясь соединить и выровнять все необходимые фигуры и текст, и вместо этого используйте Lucidchart. Благодаря многочисленным шаблонам диаграмм Венна, простым в использовании инструментам и интуитивно понятному интерфейсу, Lucidchart помогает создавать диаграммы на профессиональном уровне.
Создайте свою собственную диаграмму Венна, когда вы попробуете Lucidchart сейчас.
Упорядочивайте, сравнивайте и визуализируйте темы и идеи с помощью нашего конструктора диаграмм Венна.
Узнайте, какКак изогнуть текст в Word
Если вы хотите настроить текст в Word, вы можете попробовать изогнуть текст с помощью WordArt. Вот как.
Типичный документ Word имеет стандартный макет, где текст является наиболее важным элементом независимо от форматирования. Конечно, если вы хотите создавать более разнообразные типы документов, вы можете отформатировать текст, изменив шрифты или изменив макет с текстовыми отступами и т. Д.
Если вы хотите, чтобы часть вашего текста выделялась среди остальных, вы можете добавить специальные эффекты.WordArt — один из способов сделать это, позволяя изгибать часть текста в Word. Если вы хотите узнать, как изогнуть текст в Word, вот что вам нужно сделать.
Добавление кривых к тексту в Word
Есть несколько способов добавить кривые к тексту в Word. Первый метод — это также добавить к вашему тексту предустановленный эффект изгиба с различными эффектами изгиба, которые следуют разным путям. Эти эффекты изгибают текст вверх, вниз или создают эффект круга.
Чтобы добавить изогнутый текст в документ Word, откройте документ и нажмите вкладку Вставить на панели ленты.Оттуда нажмите опцию Wordart , указанную в категории Text .
В раскрывающемся меню WordArt выберите стиль текста WordArt, который вы хотите использовать.
Если щелкнуть любой из доступных эффектов, в документ будет вставлено текстовое поле с использованием этого эффекта WordArt. На этом этапе вам нужно заменить текст-заполнитель своим.
После замены текста-заполнителя вам нужно настроить WordArt на использование кривой.Для этого при активном текстовом поле нажмите вкладку «Инструменты для рисования — Формат » на панели ленты.
Оттуда нажмите кнопку Text Effects , указанную в категории WordArt Styles .
В раскрывающемся меню WordArt Styles щелкните Transform , чтобы просмотреть различные изогнутые стили, которые нужно применить.
В разделе Follow Path вы можете выбрать эффект, который будет изгибать текст вверх, вниз или создавать полный круг.Выберите один из этих эффектов, чтобы применить его к текстовому полю WordArt.
После изменения стиля текстового поля WordArt эффект станет видимым в документе.
Если вы хотите увеличить или уменьшить кривизну текста, вам нужно сначала выбрать текстовое поле. Выделив текстовое поле, с помощью мыши или трекпада переместите значок с оранжевой точкой .
При перемещении значка станет видна линия обведения, показывающая будущую форму кривой.Видимая форма будет зависеть от выбранного вами текстового эффекта.
Когда кривая будет удовлетворена, отпустите курсор мыши. Это поместит текст в новую позицию.
Преобразование текста в произвольную форму в Word
Используя текстовый эффект WordArt, вы можете изогнуть текст, используя заранее заданную форму и дизайн. Однако при желании вы можете обернуть текст WordArt вокруг произвольной формы.
Если фигура невидима (или имеет тот же фон, что и фон вашего документа), вы можете обернуть текст так, чтобы форма кривой не была видна.Это позволяет изгибать текст в Word, используя различные пользовательские формы и рисунки.
Для этого вставьте новое текстовое поле WordArt, нажав Insert> WordArt .
Замените замещающий текст в текстовом поле WordArt своим собственным. Вставив текстовое поле и изменив замещающий текст, выберите текстовое поле, затем нажмите Инструменты рисования — Формат> Текстовые эффекты .
В раскрывающемся меню нажмите Transform , затем выберите Circle из предложенных вариантов.
При добавлении эффекта круглого текста в текстовое поле WordArt вам нужно будет обернуть текст WordArt вокруг новой формы.
Чтобы вставить новую фигуру, нажмите Вставка> Фигуры и выберите фигуру в раскрывающемся меню. Здесь лучше всего подходят формы со скругленными краями, так как путь текста WordArt можно изменить, чтобы он соответствовал форме.
Вставив фигуру, выберите текстовое поле и измените его размер так, чтобы текст окружал внешний контур фигуры.Нажмите на значок с оранжевой точкой и измените форму контура WordArt так, чтобы он окружал внешний край формы.
Отпустите курсор мыши, как только контур WordArt охватит фигуру в целом.
Если вы хотите обернуть текст вокруг фигур с более жесткими краями (например, квадрата или прямоугольника), вам потребуется создать несколько текстовых полей WordArt.
После вставки вам нужно будет вручную расположить их с каждой стороны формы. Возможно, вам придется повернуть текстовые поля, чтобы убедиться, что текст расположен правильно с каждой стороны фигуры.
Удаление кривых из текста в Word
Если вы хотите удалить эффект изогнутого текста из текстового поля WordArt в Microsoft Word, процесс прост.
Для начала выделите текстовое поле WordArt в документе. На ленте нажмите Инструменты рисования — Формат> Текстовые эффекты . В раскрывающемся меню выберите Transform> No Transform.
Это отключит любые эффекты изогнутого текста и вернет текст WordArt к нормальному состоянию.
После удаления текстового эффекта текст WordArt будет отображаться горизонтально. Возможно, вам придется предпринять дополнительные действия (например, удалить фигуру), чтобы восстановить макет документа.
Другие параметры форматирования Word
Изгиб текста в Word с помощью WordArt — лишь один из возможных способов добавления пользовательского форматирования в документ. Он отлично подходит для выделения, но это не то, что вы можете добавить в каждый документ, поскольку WordArt лучше подходит для таких документов, как листовки.
Однако вы можете попробовать и другие типы форматирования.Например, вы можете найти и заменить форматирование в Word, чтобы быстро настроить документ, или изменить шрифт по умолчанию для единообразного форматирования текста в разных файлах. Вы даже можете решить рисовать в Microsoft Word, что позволит вам добавлять в документы схемы и базовые рисунки.
Перенос текста по кругу в GIMP 2.10
Хотите обернуть текст кругом? Хорошие новости — это действительно легко сделать в GIMP 2.10! В этой статье с практическими рекомендациями я покажу вам, как обернуть любой текст вокруг формы круга.
Сначала вам нужно создать новую композицию в GIMP, чтобы вы могли написать свой текст. Для этого перейдите в Файл> Создать.
Выберите размер документа (я рекомендую создать квадратный документ, чтобы сделать этот урок более плавным — я выбрал 1080 на 1080) и нажмите OK.
Вам нужно будет легко найти центр вашей композиции, и лучший способ сделать это — установить горизонтальные и вертикальные направляющие по центру.Для этого перейдите в Image> Guides> New Guide (By Percent).
Сначала выберите «По горизонтали» в раскрывающемся списке «Направление» и установите значение «Положение (в%)» на 50. Нажмите «ОК», чтобы создать горизонтально центрированную направляющую. Повторите этот шаг, изменив направление на вертикальное.
Затем я добавлю круг в свою композицию, нажав на Ellipse Select Tool (обозначен красной стрелкой на фотографии выше). Я щелкну и перетащу этим инструментом, чтобы начать рисовать эллипс. Если я удерживаю клавишу ctrl, форма эллипса будет рисоваться из центра.Если я также удерживаю клавишу Shift, эллипс будет нарисован с фиксированным соотношением сторон 1: 1 — или, другими словами, он будет нарисован как идеальный круг. Когда меня устраивает размер эллипса, я отпускаю мышь. Теперь вы должны увидеть «марширующих муравьев», движущихся вокруг границы области круга. Это указывает на границу вашего выбора круга.
Окончательный размер моего круга составляет 650 пикселей на 650 пикселей, который я могу вручную установить в полях Размер в параметрах инструмента для инструмента выбора эллипса (обозначен синей стрелкой на фотографии выше).Вы также можете изменить положение круга, щелкнув внутри области выбора и перетащив его (при этом у вас должен быть включен инструмент выбора эллипса). В середине области выбора есть небольшое перекрестие, которое сообщает вам, где находится центр области выбора. Вы должны иметь возможность перетаскивать его, пока он не зафиксируется на горизонтальных и вертикальных центральных направляющих. Теперь у вас должна получиться красивая область выделения в виде круга в центре.
Теперь, когда вы нарисовали круг, вам нужно преобразовать его в контур, чтобы можно было рисовать текст по кругу.Для этого щелкните вкладку диалога «Пути» (обозначена красной стрелкой на фотографии выше).
Затем щелкните значок «Выделение по контуру» (обозначен синей стрелкой на фотографии выше). Это создаст новый путь из области выбора вашего круга. Вы можете отменить выделение исходной области выделения, которую вы нарисовали, выбрав «Выделить»> «Нет» или нажав ctrl + shift + a на клавиатуре.
Ваш круг теперь исчезнет, но не волнуйтесь! Щелкните значок «показать / скрыть» рядом с контуром круга, который вы только что создали в диалоговом окне «Пути», чтобы отобразить контур круга (обозначен красной стрелкой на фотографии выше).
Затем возьмите текстовый инструмент (обозначенный красной стрелкой на изображении выше) и щелкните в любом месте внутри окна изображения (основная область, где вы можете увидеть свой документ). Это вызовет текстовый редактор (обозначен зеленой стрелкой), а также создаст текстовое поле (обозначено синей стрелкой). В демонстрационных целях я просто набрал «Обернуть текст» в одной строке, затем щелкнул в другом месте ниже в окне изображения и набрал вторую строку «Легко в GIMP». Я использовал бесплатный шрифт Animosa Bold (который вы можете узнать, как загрузить и установить в этой статье GIMP) с размером шрифта 100 и темно-синим цветом.
Теперь, когда у вас есть круговой путь, вы можете легко обернуть его текстом. Однако вы должны убедиться, что ваш текст в верхней части круга заканчивается вверху, а нижний текст — внизу. Для начала вернитесь в диалог «Пути», если вы еще не там, нажмите на свой круговой путь (названный «Выбор» на изображении выше) и нажмите значок «Дублировать» (обозначенный красной стрелкой выше). Теперь у вас должно быть два пути: один с названием «Выделение» и один с названием «Копия выделенного фрагмента» (обозначен зеленой стрелкой).
Не снимая выделения с пути копирования выделенного фрагмента, возьмите инструмент «Отражение» (обозначен красной стрелкой на фотографии выше) и измените режим преобразования на «Путь» (третий значок слева в параметрах инструмента для инструмента «Повернуть» — обозначен значком зеленая стрелка вверху). Убедитесь, что для параметра «Направление» установлено значение «Горизонтальное». Щелкните круговой контур один раз, чтобы перевернуть его по горизонтали. Вы не заметите никакой разницы в своем пути (переворот идеального симметричного круга не создаст разницы).Однако это на самом деле гарантирует, что ваш текст для обтекания верхней части начнется в нужном месте на круговой траектории (через мгновение вы поймете, что я имею в виду).
После того, как вы это сделаете, не снимая выделения с пути, возьмите инструмент «Текст» и щелкните верхнюю строку текста. Затем щелкните текст правой кнопкой мыши и перейдите к «Текст вдоль пути» (обозначен красной стрелкой выше). Это обведет ваш текст как контур и поместит этот текст вдоль пути, который вы создали для своего круга (таким образом, обернув ваш текст вокруг круга).Конечно, теперь вам нужно будет заполнить текст цветом и изменить его положение в зависимости от того, где вы хотите, чтобы он располагался в круге. На следующем шаге мы сделаем это для обеих строк текста.
Для нижней строки текста вам нужно будет щелкнуть по исходному пути «Выделение» в диалоговом окне «Пути». Затем щелкните вторую строку текста с помощью инструмента «Текст», щелкните правой кнопкой мыши и снова перейдите к «Текст вдоль пути». Ваша вторая строка текста теперь также будет обернута вокруг контура круга.Главное отличие, которое вы должны заметить, заключается в том, что ваша первая строка текста находится справа, а вторая строка — слева.
Возможно, вы также заметили, что я переименовал свои пути, чтобы они соответствовали текстовому контуру, который они создают (обозначено красными стрелками выше). Я сделал это, просто дважды щелкнув имена путей и введя новые имена («WRAP YOUR TEXT» для пути, соответствующего верхней строке текста, и «EARLY IN GIMP» для пути, соответствующего нижней строке текст).
Прежде чем я смогу изменить положение текста, я должен заполнить его цветом на его собственном слое. Начну с первой строки текста.
Для этого я нажимаю Alt + щелчок по слою пути, который мы создали для нашего текста (путь WRAP YOUR TEXT — обозначен красной стрелкой) — или просто щелкаю по значку Path to Selection (обозначенному зеленой стрелкой) . Это создаст область выделения вокруг моего текста.
Теперь я вернусь к панели «Слои» (красная стрелка) и создам новый слой (зеленая стрелка).Я назову этот слой «Обтекание текстом», чтобы он соответствовал нашему текстовому слою (вы можете называть свой как хотите). Нажмите ОК, чтобы создать слой.
Затем я возьму инструмент заливки ведра (красная стрелка) и заполню область выделения в форме текста, щелкнув внутри области выделения цветом переднего плана. Убедитесь, что вы используете тот окончательный цвет, который хотите, чтобы ваш текст был.
Я повторю этот шаг для второго слоя текста, убедившись, что я нажал на слой контура «ЛЕГКО В GIMP», а не на слой контура «ОБЕРТАТЬ ТЕКСТ».
Прежде чем мы сможем завершить последний шаг, нам нужно немного очистить окно изображения, чтобы было немного легче выполнять наши последние задачи. Для этого я рекомендую скрыть исходные текстовые слои для обеих строк текста (щелкните значки отображения / скрытия рядом с текстовыми слоями, чтобы скрыть их). Я также рекомендую вернуться к диалогу «Пути» (красная стрелка) и скрыть все пути, которые мы создали до этого момента (еще раз щелкните значки «Показать / скрыть» — зеленые стрелки).
Наконец, мы повернем наш текст так, чтобы он правильно располагался по кругу.Для этого возьмите инструмент «Поворот» на панели инструментов (зеленая стрелка) и вернитесь на панель «Слои» (красная стрелка).
Вы можете начать с любой строки текста — сначала я начну с нижней строки. Щелкните слой «Легко в GIMP» на панели слоев. Затем щелкните фактический текст в окне изображения с помощью инструмента поворота. Это активирует ваш инструмент поворота на этом слое.
Щелкните и перетащите мышь круговыми движениями, чтобы повернуть текст по кругу, пока он не займет нужное положение (угол поворота можно увидеть в диалоговом окне «Поворот» в правом верхнем углу окна изображения).Я выбрал -125 градусов для нижней строки текста (обозначенной синей стрелкой) в качестве угла поворота. Нажмите кнопку «Повернуть», чтобы применить поворот (оранжевая стрелка).
Я повторю этот шаг для верхней строки текста, щелкну слой «Обернуть текст», а затем щелкну сам текст с помощью инструмента поворота, чтобы активировать его. Я выбрал -65 для угла поворота верхней строки текста. Еще раз нажмите «Повернуть», чтобы применить поворот.
Вы можете скрыть направляющую, нажав ctrl + shift + t или выбрав «Просмотр»> «Показать направляющие».
Вот и все для этого урока! Если вам понравилось, вы можете ознакомиться с другими моими статьями с практическими рекомендациями по GIMP на моем веб-сайте или посмотреть мои видеоуроки по GIMP. Вы также можете записаться на любой из моих классов GIMP!
Рисуйте, комментируйте и используйте Scribble на страницах
Рисуйте, комментируйте и используйте Scribble, чтобы превратить рукописный ввод в текст с помощью Apple Pencil на iPad.Вы также можете рисовать и комментировать пальцем на iPhone, iPad или iPod touch.
Вы также можете использовать «Выделение и прокрутку» с помощью Apple Pencil для выбора объектов и прокрутки в документе.
Превратите рукописный ввод в текст с помощью Scribble
С помощью Scribble вы можете превратить рукописный ввод в текст с помощью Apple Pencil на поддерживаемом iPad.* Когда вы соединяете Apple Pencil с iPad, Scribble включен по умолчанию. Чтобы проверить настройку Scribble или отключить ее, перейдите в «Настройки»> «Apple Pencil» на своем iPad.
- В документе коснитесь Apple Pencil в тексте документа, на котором вы хотите написать. Или нажмите текстовое поле, фигуру или ячейку таблицы в текстовом редакторе или документе с макетом страницы.
- Коснитесь инструмента Scribble на панели инструментов внизу экрана и начните писать.
Во время письма с помощью Apple Pencil вы также можете удалять слова, вставлять текст и т. Д .:
- Чтобы удалить слово, сотрите его.
- Чтобы вставить текст между словами, коснитесь и удерживайте текстовую область, а затем начните писать, когда откроется пробел.
- Чтобы объединить или разделить символы, проведите между ними вертикальную линию.
- Чтобы выделить текст, обведите его или проведите через него чертой. Перетащите маркеры выделения, чтобы изменить выделение.
На панели инструментов также есть кнопки для отступа, форматирования и выравнивания текста, а также для вставки разрывов страниц, закладок и т. Д.
* Вы можете переключиться на другой поддерживаемый язык на панели инструментов, если вы добавили клавиатуру для этого языка в «Настройки»> «Основные»> «Клавиатура»> «Клавиатуры».Проверьте, какие языки и регионы поддерживает Scribble.
Добавить рисунок
Вы можете рисовать в документе с помощью Apple Pencil (на поддерживаемых устройствах) или пальцем.
- Чтобы рисовать Apple Pencil, коснитесь карандаша на странице. Чтобы использовать свой палец или если вы включили «Выбор и прокрутка», нажмите кнопку «Вставить», нажмите кнопку «Мультимедиа», затем нажмите «Рисунок».
- Коснитесь одного из четырех инструментов рисования в нижней части экрана: пера, карандаша, мелка или инструмента заливки.
- Чтобы рисовать с другим размером обводки и непрозрачностью, дважды коснитесь одного из инструментов рисования, затем коснитесь нового размера обводки. Или перетащите ползунок, чтобы настроить непрозрачность.
- Вы можете рисовать другим цветом:
- Для iPhone коснитесь цветного круга, затем выберите предустановленный цвет в нижней части экрана «Цвета». Или используйте элементы управления, чтобы смешать свои собственные цвета, затем нажмите кнопку «Добавить», чтобы сохранить цвет в качестве избранного.
- Для iPad OS 14: коснитесь предустановленного цвета или коснитесь цветового круга, чтобы выбрать собственный цвет.Используйте элементы управления, чтобы смешать свой собственный цвет, затем нажмите кнопку «Добавить», чтобы сохранить цвет в качестве избранного. Чтобы удалить избранное, нажмите и удерживайте его цветную точку, затем нажмите «Удалить».
- Для iPadOS 13: коснитесь области цвета, затем коснитесь цвета в сетке или проведите пальцем влево и создайте собственный цвет.
- Для iPhone коснитесь цветного круга, затем выберите предустановленный цвет в нижней части экрана «Цвета». Или используйте элементы управления, чтобы смешать свои собственные цвета, затем нажмите кнопку «Добавить», чтобы сохранить цвет в качестве избранного.
- Чтобы стереть, коснитесь ластика, затем коснитесь его еще раз, чтобы выбрать один из ластиков:
- Чтобы стереть пиксели, коснитесь «Pixel Eraser», затем коснитесь рисунка или перетащите его.
- Чтобы стереть всю обводку, коснитесь «Ластика», затем коснитесь обводки или заливки объекта, которую нужно стереть.
- Чтобы отменить последнее действие, нажмите кнопку «Отменить».
- Когда вы закончите, нажмите «Готово».
Чтобы продолжить рисование Apple Pencil, просто начните рисовать на странице.
Изменение размера и перемещение рисунка
После добавления рисунка его размер и перемещение можно изменять:
- Чтобы изменить размер рисунка, коснитесь рисунка пальцем, затем перетащите ручки рамки.
- Чтобы переместить рисунок, коснитесь рисунка пальцем, затем перетащите его.
Редактировать части чертежа
- Коснитесь рисунка, затем коснитесь «Изменить рисунок» во всплывающем меню.
- Коснитесь инструмента выделения на панели инструментов в нижней части экрана, затем коснитесь или перетащите рисунок, который нужно отредактировать. Вокруг выбора появится контур.
- Коснитесь параметра во всплывающем меню:
- Чтобы изменить размер выделения, коснитесь «Изменить размер», затем перетащите ручки рамки вокруг рисунка.
- Чтобы превратить один рисунок в два рисунка, нажмите «Разделить» во всплывающем меню.
- Вы также можете вырезать, копировать, вставлять, удалять и дублировать выделенный фрагмент.
Анимация рисунка
Вы можете анимировать рисунок так, чтобы он выглядел так, как будто он нарисован.
- Если вы находитесь в режиме рисования, нажмите «Готово». В противном случае переходите к следующему шагу.
- Коснитесь рисунка, чтобы выбрать его.
- Нажмите кнопку «Формат», затем нажмите «Рисунок».
- Включите «Анимировать рисунок», затем настройте другие параметры, например продолжительность.
- Чтобы воспроизвести анимацию, коснитесь «Воспроизвести» или «Воспроизвести рисунок».
Поделитесь или сохраните рисунок
Вы можете поделиться или сохранить рисунок из документа в виде файла изображения (.png) или — если вы анимировали рисунок — в виде изображения или файла фильма (.m4v).
- Если вы находитесь в режиме рисования, нажмите «Готово».В противном случае переходите к следующему шагу.
- Нажмите на рисунок, чтобы выбрать его, затем выберите «Поделиться». Если вы анимировали рисунок, выберите «Опубликовать как изображение» или «Опубликовать как фильм».
- Выберите способ отправки изображения или фильма, например, с помощью почты или сообщений. Или выберите «Сохранить изображение» (или «Сохранить видео» для анимированных рисунков), чтобы сохранить его в приложении «Фото».
Работа с чертежами на Mac
Добавить аннотацию
Когда вы добавляете аннотации к тексту, объектам или ячейкам таблицы в документе, аннотации перемещаются вместе с текстом или объектами при редактировании.
- Чтобы добавить аннотацию с помощью Apple Pencil, коснитесь любого места на странице, затем коснитесь инструмента аннотации на панели инструментов в нижней части экрана. Чтобы использовать свой палец или если вы включили «Выбор и прокрутка», нажмите кнопку «Еще», затем нажмите «Умные комментарии».
- Нажмите «Перо», чтобы добавить отметки, или нажмите «Маркер», чтобы выделить текст.
- Добавьте свои аннотации.
- Вы также можете добавлять аннотации другим цветом:
- Для iPhone: коснитесь цветного кружка, затем выберите предустановленный цвет в нижней части экрана «Цвета».Или используйте элементы управления, чтобы смешать свои собственные цвета, затем нажмите кнопку «Добавить», чтобы сохранить цвет в качестве избранного.
- Для iPad OS 14: коснитесь предустановленного цвета или коснитесь цветового круга, чтобы выбрать собственный цвет. Используйте элементы управления, чтобы смешать свой собственный цвет, затем нажмите кнопку «Добавить», чтобы сохранить цвет в качестве избранного. Чтобы удалить избранное, нажмите и удерживайте его цветную точку, затем нажмите «Удалить».
- Для iPadOS 13: коснитесь области цвета, затем коснитесь цвета в сетке или проведите пальцем влево и создайте собственный цвет.
- Чтобы стереть, коснитесь инструмента «Ластик» на панели инструментов в нижней части экрана, затем коснитесь аннотации.Чтобы удалить все аннотации, нажмите кнопку «Еще» на панели инструментов в нижней части экрана, затем нажмите «Стереть все умные аннотации».
- Чтобы свернуть панель инструментов, перетащите ее в угол экрана. Чтобы отобразить всю панель инструментов, коснитесь свернутой панели инструментов.
- Чтобы прокрутить страницу с помощью Apple Pencil, проведите одним пальцем. Если вы используете палец для аннотации, проведите двумя пальцами.
- Когда вы закончите, нажмите «Готово».
Вы можете удалить аннотацию после того, как она была добавлена.Коснитесь аннотации, затем коснитесь «Удалить». Если вы удалите аннотированный текст или объект, вы также удалите аннотацию.
Если вы хотите просто скрыть аннотации:
- На iPad коснитесь «Параметры просмотра», затем отключите интеллектуальные аннотации.
- На iPhone или iPod touch коснитесь кнопки «Еще», коснитесь «Умные аннотации», затем коснитесь «Скрыть умные аннотации».
Чтобы продолжить комментирование с помощью Apple Pencil, просто начните писать на странице.
Экспорт документа с аннотациями
Если вы экспортируете документ как PDF с включенными аннотациями, они появятся в PDF.Аннотации не отображаются в документах, экспортированных как файлы Word, RTF, EPUB или Pages ’09.
Работа с аннотациями на Mac
Если вы используете iCloud, чтобы поддерживать все документы Pages в актуальном состоянии на всех ваших устройствах, аннотации появляются в вашем документе на всех ваших устройствах. На Mac вы можете удалять, отображать или скрывать аннотации при редактировании документа.
- Чтобы удалить аннотацию, выберите аннотацию, затем нажмите «Удалить».
- Чтобы удалить все аннотации, выберите «Правка»> «Удалить умные аннотации».
- Чтобы показать или скрыть все аннотации, выберите «Просмотр»> «Показать / скрыть смарт-аннотации».
По умолчанию вы можете использовать Apple Pencil, чтобы начать рисовать или комментировать. Вы можете настроить Pages на использование Apple Pencil для выбора объектов и прокрутки документов вместо этого:
- В Pages нажмите кнопку «Еще».
- Коснитесь Apple Pencil, затем включите «Выбор и прокрутка».
Если ваш Apple Pencil поддерживает эту функцию, вы можете включить «Двойное касание для переключения». С помощью функции «Двойное касание для переключения» просто дважды коснитесь нижней части Apple Pencil, чтобы включить или выключить «Выбор и прокрутку».
Чтобы добавить рисунок или аннотацию к документу при включенных функциях «Выделение и прокрутка», нажмите кнопку «Вставить», нажмите кнопку «Мультимедиа», нажмите «Рисунок», затем нажмите инструмент рисования или аннотации на панели инструментов.
Pages, Numbers и Keynote имеют собственные настройки для выбора и прокрутки.Например, если вы включите «Выделение и прокрутку на страницах», это не повлияет на Keynote или Numbers.
Дата публикации:
Как кривить текст на страницах?
(Последнее обновление: 3 июля 2021 г.)
Индекс: Что освещается в статье?
Введение:
Apple Inc.очень известный технологический бренд, который стремится предоставить лучшее, будь то смартфон, iPad, MacBook или компьютер. Apple никогда не перестает удивлять своих пользователей, когда мы говорим о передовых технологиях. Они помогают нам в предоставлении лучших обновляемых устройств. Эти устройства основаны на новейших технологиях и отвечают всем требованиям и требованиям пользователей.
Apple считается одним из самых надежных брендов, когда мы говорим о передовых технологических устройствах. Согласно опросу, яблочная продукция является наиболее востребованной продукцией во всем мире.Люди призывали иметь отремонтированное электрическое устройство, которое в целом обеспечило бы скорость, долговечность и долгий срок службы. Apple предоставляет все эти атрибуты на одном этапе. Мы рассмотрели лучшую информацию о том, как изгибать текст на страницах, просто продолжайте читать статью.
Apple Inc. предоставляет в свои устройства несколько встроенных приложений и процессоров, которые помогут вам по-разному. Эти приложения предустановлены с целью предоставить вам помощь разными способами.Например, если мы обсудим предустановленное приложение, такое как калькулятор, часы, FaceTime, словарь календаря, книгу и многие другие приложения. Эти приложения призваны помочь вам в основных способах, имея при этом все новейшие атрибуты.
Надежность, скорость и отказоустойчивость Apple также предоставляет некоторые встроенные процессоры, такие как процессор страниц, который является встроенным текстовым процессором, который можно найти на любом из ваших iPhone, iPad, MacBook или ПК. Страницы текстового процессора аналогичны страницам Microsoft Word, Adobe Acrobat, Google docs, Writer и т. Д.
Apple предоставляет своим пользователям страницы, которые не являются обычным текстовым процессором. Они созданы, чтобы предоставить вам лучшую творческую платформу, на которой вы можете создавать потрясающий текстовый и визуально-текстовый контент. Это этап, на котором вы можете найти все новейшие средства, которые помогут сделать ваш документ более привлекательным.
Кто не хочет для себя самого лучшего или кто не хочет делать свои документы и текст более привлекательными? Учитывая все эти потребности, компания Apple запустила страницы, которые помогут вам создать привлекательный, завораживающий и качественный документ, который будет легко отличать ваш документ от обычного.
Pages созданы для того, чтобы предоставить вам лучшую платформу для творчества, где вы можете разрабатывать и делать свой документ более привлекательным, но прежде чем обсуждать основные атрибуты страниц, давайте просто всесторонне обсудим, что такое текстовый процессор и каковы преимущества предустановленной текстовый редактор.
Что такое текстовый процессор?
Текстовый процессор — это система или программное обеспечение, позволяющее создавать, хранить и распечатывать текстовые документы. Это программное обеспечение, разработанное с целью предоставить вам сцену, на которой вы можете эффективно работать.Текстовый процессор дает вам творческую платформу, чтобы представить текстовый документ более привлекательным, согласованным и харизматичным образом. Текстовый документ может быть в виде простого текстового файла (.txt), файла с расширенным текстом (.rtf), HTML-файла (.htm) и т. Д.
В основном люди не могут отличить текстовый процессор от текстового редактора. Обе они представляют собой разные платформы, которые по-разному обслуживают пользователей. Текстовый процессор — это обширное приложение, в котором текстовый редактор, такой как блокнот, позволяет создавать только обычный текст и выполнять простое редактирование.Это различие является ключевым, о чем следует помнить при подготовке документа. Не позволяйте никому вводить вас в заблуждение тем, что текстовые редакторы и текстовые редакторы — это одно и то же.
Текстовый процессор предоставляет нам несколько возможностей, давайте просто обсудим их соответственно.
Функции текстового процессора:
Некоторые основные атрибуты текстового процессора:
- Форматирование текста: эта функция позволяет вам использовать несколько стилей шрифта для вашего текстового документа, а не только то, что она позволяет вам также иметь разные размеры шрифта, делая ваш документ более очаровательным, чем обычный.
- Вставка мультимедиа: по этому атрибуту, вы можете добавлять мультимедиа, например клипы, изображения, видео и т. Д.
- Орфография и грамматика: есть автоматический корректор орфографии и грамматики, который экономит ваше время и помогает управлять данными в соответствии с правильной грамматикой английского языка.
- Найти и найти: Эта опция позволяет вам найти определенное слово и при желании заменить его другим определенным словом. Это сбережет вашу энергию и преждевременно сэкономит ваше время.
- Тезаурус: тезаурус содержит набор синонимов, помогающих вам сделать представимый документ.
- Настройка макета: этот параметр помогает настроить поля, макет и размер документа.
- Вставить таблицу: вам не нужно загружать другое приложение для вставки таблиц в документ. Текстовые процессоры также позволяют вставлять таблицу в документ.
- Автозамена: опции автозамены автоматически объединяют перемешанные слова или правописание в правильное слово или правописание.
- Совместная работа: современных и продвинутых текстовых процессоров позволяют нескольким пользователям одновременно работать над одним и тем же документом.
- Добавление отступов: текстовые процессоры позволяют вам делать отступы в нумерованный список, а также маркированный список в вашем документе. Эти нумерованные и маркированные списки также могут выглядеть по-разному.
Примеры текстовых процессоров:
Несколько текстовых редакторов предназначены для улучшения вашего документа.Основная цель таких текстовых редакторов — обновить и импровизировать ваш обычный документ, чтобы он выглядел более потрясающе, чем раньше. Вот некоторые примеры текстовых процессоров:
- AbiWord
- страниц — Apple iWork
- Apple TextEdit
- Слово совершенное
- Бумага Dropbox
- Документы Google
- Microsoft Office Word
- Microsoft работает.
- Текстиль
- Открытый офис
- Блокнот Microsoft Word
- Граф из набора слов
- Soft maker бесплатно офис
- LibreOffice
- Kingsoft-WPS офис.Так далее.,.
Использование текстовых процессоров:
Текстовые процессоры — это наиболее универсальное программное обеспечение, повышающее привлекательность вашего документа. Не только это, вы также испытаете прогрессивное и умелое создание документов. Существуют некоторые атрибуты, благодаря которым текстовые процессоры можно использовать в нескольких областях, которые обсуждаются ниже:
- При написании книги: вы можете написать целую книгу с помощью текстового процессора.
- Форматирование: вы можете выполнять форматирование существующего документа, придавая ему более современный вид.
- Создание журнала : эта функция помогает создать цифровую версию вашего ежедневного или еженедельного журнала, помогая придать вашему журналу более стильный цифровой вид, который идеально выровнен, содержит разные стили шрифтов, которые создают модный журнал, чем другой обычный типографский журнал. один.
- При составлении писем: вы можете составлять письма личного, служебного или конфиденциального характера.Опция, которая является частью текстового редактора, известная как слияние почты, позволяет вам иметь шаблон письма, который автоматически заполняет адрес имени, а также другие поля письма.
- Создание заметок: вы также можете создавать служебные записки с помощью текстового процессора.
- CV и резюме: вы можете создать свое резюме и резюме в текстовом редакторе. В современном текстовом редакторе уже есть шаблоны, которые помогут вам в составлении импровизированных резюме.
Страницы:
Как уже говорилось ранее, Pages является текстовым процессором Apple Inc. который предустановлен на всех устройствах Apple. он обновляет и улучшает текстовое содержание более эффективно. Мы обсудили краткое введение страниц в начале этой статьи. Но когда-нибудь задумывались, какие атрибуты отделяют или отличают страницы от других текстовых процессоров? Или какие особые атрибуты страниц доступны только пользователям яблока? Если у вас возникают такие вопросы, давайте просто обсудим те функции, которые делают страницы отличными от других:
- Рукописный текст можно преобразовать в печатный: с помощью яблочного карандаша или каракулей для iPad вы можете волшебным образом превратить рукописный текст в печатный текст.Кажется невозможным поверить, но да, Apple сделала возможной эту функцию, с помощью которой вы можете писать текстовый контент, целые книги или писать журналы и смотреть, как они превратились в волшебный печатный текст.
- Дополнительные мультимедиа: страницы позволяют вводить мультимедиа, как и в других текстовых редакторах, но что особенного при использовании страниц? Вы можете вставлять в документ длительные видеоролики, в то время как в других текстовых редакторах только небольшие клипы могут быть частью вашего документа. Мало того, вы можете запускать YouTube, а также видео Vimeo на своих страницах, не открывая веб-браузер.Это невероятно, поскольку это самые продвинутые страницы атрибутов, которые вам могут предложить.
- Расширенные шаблоны: страниц предоставляют вам расширенные и модернизированные шаблоны, связанные с резюме и резюме, для отчетов о школе и колледже, для еженедельных журналов и исследовательских работ, в которые вы также можете добавлять или вставлять изображения.
- Изогнуть текст: теперь можно также изгибать текст в документе. дополнительные параметры макета, такие как изогнутый текст, делают страницы отличными от других текстовых редакторов.
- Стиль абзаца: страницы побуждают вас предоставить другой стиль абзаца, содержащий различные варианты макета, другой стиль шрифта, который поможет вам придать вашему документу более модный вид.
- Уравнения: в текстовом процессоре, отличном от страниц, математические уравнения присутствуют, но не обладают универсальностью. Страницы предоставляют вам математические уравнения с обозначениями LaTeX или MathML. Такие обозначения придают вашему математическому уравнению элегантный вид.
- Впечатляющие формы диаграмм: при использовании страниц вы сможете испытать некоторые харизматические стили диаграмм.Эти стили диаграмм характерны не только для столбчатых диаграмм, но также доступны для различных типов диаграмм, таких как кольцевая диаграмма, линейная диаграмма, линейчатая диаграмма, диаграмма с областями и т. Д.
- Аудио: вы можете легко получить доступ к длинным аудиофайлам в вашем документе с помощью страниц. И теперь вы также можете записывать, редактировать и воспроизводить аудио прямо в документе.
- Точное редактирование объектов : эта опция доступна на страницах отдельно, она предназначена для точной настройки изображений и объектов в вашем документе.
- Темный режим: темный режим был сделан частью страниц, чтобы придать документу более эффектный вид. Этот эффектный вид также подчеркивает ваш контент.
- Режим докладчика: этот метод помогает вам лучше и точнее читать. Когда вы перейдете в режим докладчика, вы сможете читать текст более эффективно.
Наряду с вышеупомянутыми атрибутами, множество других параметров позволяют сделать ваш документ более завораживающим и потрясающим, чем когда-либо прежде.Но здесь мы обсудили изгибы и изгибы текста, которые кажутся невозможными при использовании обычного текстового процессора. Но это возможно, когда вы адаптируете страницы для разработки своего документа. Давайте обсудим этот атрибут подробнее.
Как изогнуть текст на страницах?
Что ж, этот атрибут кажется невозможным в других текстовых редакторах, так как для изгиба или изгиба вам нужны специальные приложения, такие как adobe, pic monkey и т. Д., Которые позволяют вам изгибать текстовый контент.Но когда вы являетесь пользователем Apple, страницы предоставляют вам такую возможность без загрузки таких приложений.
Pages предоставляют вам два способа или варианта, с помощью которых вы можете выровнять текст изогнутым или изогнутым образом. Эти варианты обсуждаются ниже:
Вариант № 01:
- Откройте документ страницы.
- Перейти к опции вставки.
- Выберите текстовый рисунок или текстовый блок.
- Введите каждую букву в отдельном поле.
- Теперь перейдите к параметру форматирования, где вы можете увидеть три параметра, названные стилем, текстом и аранжировкой.
- Выберите опцию аранжировки.
- В опции упорядочения вы увидите опцию группы, щелкните опцию группы.
- После нажатия на опцию группы вы увидите, что все ваши текстовые поля были сгруппированы.
- После группировки перетащите их в желаемое положение и поверните.
- Сделав это, вы сможете увидеть, как ваш текст выглядит изогнутым и изогнутым в пределах, которые вы установили.
Вариант № 02
- Откройте свои страницы документа.
- Введите текст.
- Перейти к опции смещения базовой линии.
- Задайте изогнутую или дугообразную форму базовой линии.
Окончательный приговор:
В этой статье мы обсудили некоторые основные атрибуты приложения страниц. Изогнутый текст — это свойство страниц, о которых люди не знают или не знают, как воспользоваться такой возможностью, не загружая для этой цели дополнительные приложения. Более того, основная цель написания этой статьи — привлечь внимание пользователей Apple к тому, что если у вас есть страницы, вам не нужно дополнительное программное обеспечение для таких целей, которое будет стоить вам денег и времени.Надеюсь, что вышеупомянутая статья поможет вам изогнуть текст, что придаст вашему документу более модный и привлекательный вид.
Рекомендуемая литература ( visualrsoftware )
просмотров публикации:
1908
Как обводить ответы в Word, Excel, PowerPoint
При редактировании содержимого в Word или данных в Excel, PowerPoint использование символов является базовой операцией, а содержимое очень простым. Есть много типов символов, которые вы можете использовать прямо в инструменте «Символ», например, вставлять следы в Word, вставлять значки стрелок в Word или использовать сочетания клавиш для создания значков, таких как символ градусов C в Word, Excel.Благодаря значку круга, который часто встречается при составлении планов уроков или опросов, вы также можете использовать инструмент «Символ» или самостоятельно создать круг вокруг ответа. В следующей статье вы узнаете, как обвести ответы в Word, Excel, PowerPoint двумя способами.
1. Обведите ответ в Word
.Метод 1. Обведите ответ символом
В интерфейсе Word щелкните Insert и выберите Symbol , затем More Symbols , чтобы развернуть панель инструментов.
Затем в представлении символьного интерфейса пользователи выбирают Font Arial Unicode MS , Subset выбирают Enclosed Alphanumerics . Вы сразу увидите , числовые ответы в кружке, как показано ниже. Выберите тип круга, который вы хотите использовать, и щелкните Вставить , чтобы использовать.
Наши результаты обведены ниже.
Метод 2. Обведите ответ фигурами
С помощью инструмента рисования вы можете обвести ответы в порядке букв, а не просто цифр, как «Символ».
Прежде всего мы пишем порядок ответа и выбираем Insert , выбираем Shapes , выбираем овал . Затем , удерживая Shift, нарисуйте фигуру , чтобы создать круг. Теперь цифра будет перекрывать порядок букв. Щелкните изображение и выберите Shape Fill , выберите No Fill , как показано. Тогда круг станет прозрачным, как показано ниже.
Если вы хотите, чтобы изменил цвет рисунка , выберите Shape Outline и выберите цвет границы для круга.
2. Обведите ответ в Excel
Метод 1. Используйте символ для создания круга
Также нажимаем Insert> Symbols , выбираем шрифт Arial Unicode MS, Subset выбираем Enclosed Alphanumerics . Затем также выберите круговое число в таблице.
Метод 2. Нарисуйте круг, чтобы создать ответ
Сначала введите порядок букв, затем нажмите Вставка> Фигуры> овал и , затем, удерживая Shift, создайте круг для вставки в порядке букв .Затем выберите «Заливка фигуры»> «Без заливки», чтобы удалить границу в круге, и «Контур фигуры», чтобы выбрать цвет для круга.
3. Как обводить ответы в PowerPoint
Вариант 1. Используйте символ, чтобы выбрать ответ в кружке
Это аналогично способу 1 в Word и Excel, выберите Шрифт Arial Unicode MS , Подмножество выберите Закрытые буквенно-цифровые символы в таблице символов .
Метод 2. Обведите ответ фигурами
В PowerPoint у вас есть возможность динамических эффектов на слайдах, чтобы показать динамический круг.Во-первых, вы также используете Фигуры для рисования кругов с перекрытием букв и порядковых чисел.
Также используйте Shape Fill и Shape Outline , чтобы настроить внешний вид круга. Затем щелкните круг, выберите Animations , а затем выберите , эффект формы или колеса по своему усмотрению.

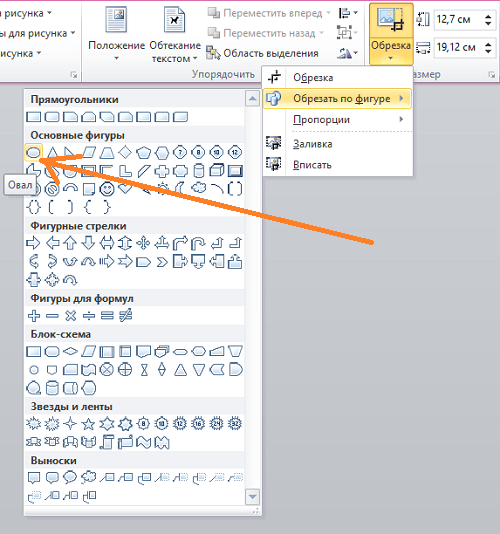
 Опция Изменить границу обтекания доступна только в том случае, если выбран стиль обтекания, отличный от стиля «В тексте». Чтобы произвольно изменить границу, перетаскивайте точки границы обтекания. Чтобы создать новую точку границы обтекания, щелкните в любом месте на красной линии и перетащите ее в нужную позицию.
Опция Изменить границу обтекания доступна только в том случае, если выбран стиль обтекания, отличный от стиля «В тексте». Чтобы произвольно изменить границу, перетаскивайте точки границы обтекания. Чтобы создать новую точку границы обтекания, щелкните в любом месте на красной линии и перетащите ее в нужную позицию.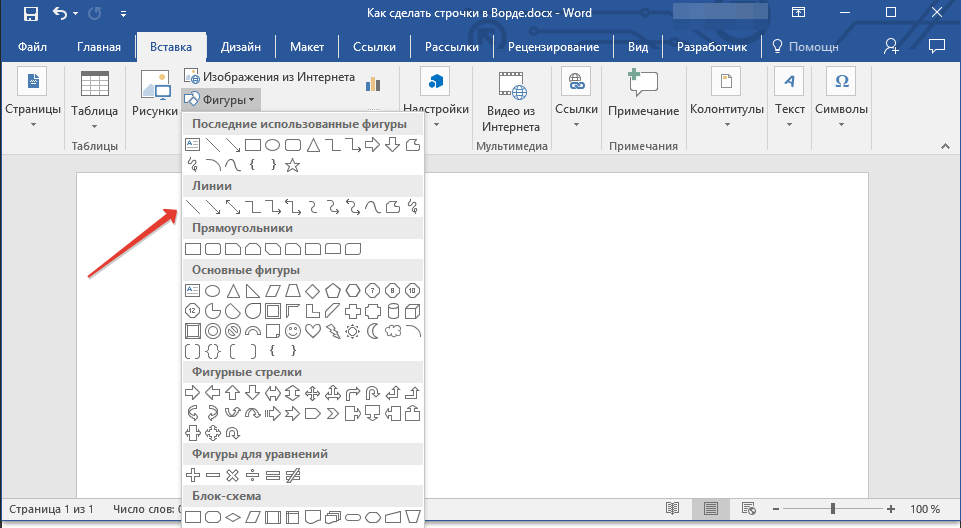
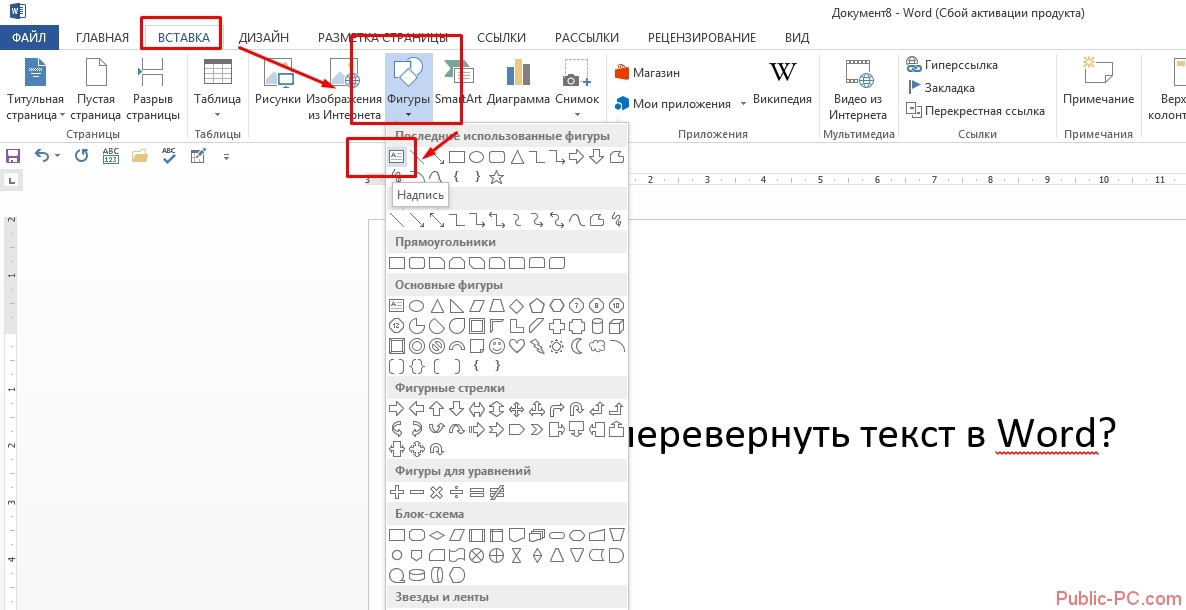






 Введите в поле нужное значение в градусах или скорректируйте его, используя стрелки справа.
Введите в поле нужное значение в градусах или скорректируйте его, используя стрелки справа.
 ..), справа от символа, столбца, левого поля, поля, страницы или правого поля,
..), справа от символа, столбца, левого поля, поля, страницы или правого поля,