Художественное соединение двух фотографий в одну
Кроме того, точно так же фотографии можно соединить автоматически за пару минут с помощью плагина Tych Panel 2, читайте об этом в уроке об автоматическом соединении двух фотографий.
Открываем изображения и синхронизируем их высоту
Первое, что нам нужно сделать, это открыть оба наших изображений в Photoshop. Я всегда открываю изображения в отдельных окнах.
Теперь необходимо узнать высоту каждого изображения. Это можно сделать с помощью команды «Размер изображения» (Image Size, комбинация клавиш Ctrl+Alt+I), но есть способ лучше. Внизу рабочего окна документа можно настроить отображение размера документа, как это сделать, я это показал на рисунке:
Итак, я вижу, что высота ландшафтной фотографии 2380 пикселей.
Давайте посмотрим на портретное изображение:
Его высота составляет 3200 пикселей.
Следовательно, уменьшаем высоту портретного изображения с помощью команды «Размер изображения».
Теперь высота обоих изображений одинакова.
Примечание. Скриншот диалогового окна «Размер изображения» приведён от версии CC, в версии CS6 необходимо проставить галку у опции «Resample Image», а уменьшение производить в режиме «Bicubic Automatic»
Вставляем уменьшенное изображение в окно другого документа
Объединим обе фотографии в один документ. Сейчас у нас активен портретный документ. Нажмём комбинацию Ctrl+A, затем Ctrl+C для выбора и копирования всех пикселей изображения. Переходим на ландшафтный документ и нажимаем Ctrl+V. Результат:
Панель слоёв сейчас должна выглядеть так:
Добавляем фоновую заливку для коллажа
Под две наших фотографии необходимо добавить чёрный фон, но слой с ландшафтной фотографией является фоновым, поэтому подложить что-либо под него невозможно, следовательно, нам необходимо разблокировать фоновый слой. Для этого зажмите клавишу Alt и дважды кликните по названию слоя.
Нажмите на значок добавления нового корректирующего слоя и выберите слой «Цвет» (Solid Color):
Откроется диалоговое окно выбора цвета, где выберите чёрный (#000000) цвет и нажмите ОК. Затем переместите корректирующий слой вниз палитры слоёв:
Перемещение изображения
Кликните по верхнему слою для его выбора, возьмите инструмент «Перемещение» (Move Tool), зажмите клавишу Shift и перетащите изображение строго горизонтально вправо вплоть до исчезновения его из зоны видимости:
Не беспокойтесь о том, что на данный момент картинка исчезла из зоны видимости. Когда вы закончите, вы должны увидеть только одну фотографию (ландшафтную) в документе. Другая по-прежнему существует, она просто сейчас скрыта.
Показать всё (Reveal All)
Чтобы холст документа стал охватывать все имеющиеся пиксели всех слоёв, используем инструмент «Показать всё». Пройдите по вкладке Изображение —> Показать всё (Image —> Reveal All) и холст мгновенно увеличится до размера двух фотографий:
Внимание! Мы собираемся добавить немного пространства между двумя фотографиями в следующему шаге, но на данный момент, изображения должны соприкасаться краями без пробела и быть строго на одном уровне по горизонтали.
Если вы протащили свою фотографию слишком далеко и создали между ними разрыв, перетащите фотографию влево так, чтобы края соприкоснулись.
Добавляем пространство между фотографиями
Теперь, когда мы убедились, что в настоящее время края наших фотографий совмещены, давайте добавим пространство между ними.
Причина того, что между фот не должно быть пробела, заключается в том, что мы будем точно знать, на сколько мы переместили фотографию от нуля с помощью нового HUD (Heads-Up Display) дисплея Photoshop, который нам точно покажет, на сколько мы переместили картинку.
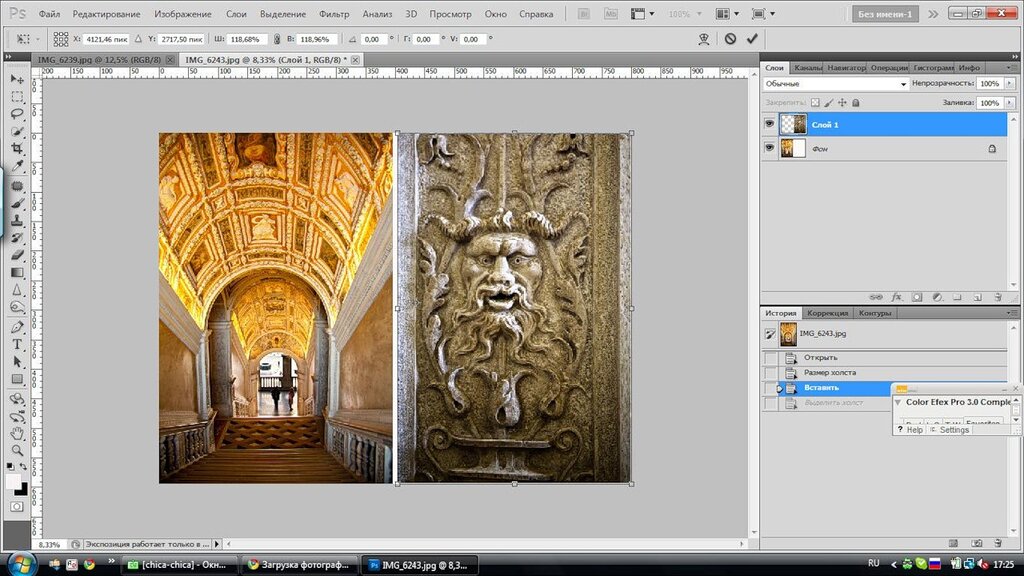 у меня это всегда пиксели. Здесь я перетаскиваю фото вправо на 66 пикселей:
у меня это всегда пиксели. Здесь я перетаскиваю фото вправо на 66 пикселей:Запомните или запишите это значение!
Примечание. Пространство между фотографиями будет иметь тот цвет, какой мы задали корректирующему слою «Цвет» в шаге «Добавляем фоновую заливку для коллажа», т.е. в моём случае, черный.
«Показать всё» снова
Т.к. мы опять переместили картинку частично за пределы холста, воспользуйтесь ещё раз командой «Показать всё» (Reveal All) и у Вас откроется изображение полностью.
Увеличиваем размер холста для создания бордюра вокруг коллажа
Наконец, давайте завершим наш диптих, добавив рамку вокруг него. Мы создадим рамку точно такой же толщины, на сколько мы отодвинули одну фотографию от другой, т.е. толщиной 66 пикселей.
Идём по вкладке Изображение —> Размер холста (Image —> Canvas Size), это открывает диалоговое окно инструмента. В поля ввода «Ширина» и «Высота» следует ввести значение, вдвое большее расстояние между фото, т.
Нажмите кнопку ОК для принятия действия инструмента, и Photoshop добавляет дополнительное пространство холста вокруг изображения, что даст нам нашу рамку. Опять таки, рамка будет иметь тот цвет, какой мы задали корректирующему слою «Цвет» в шаге «Добавляем фоновую заливку для коллажа», т.е. в моём случае, черный:
Собственно, на этом всё, урок закончен, читайте об автоматизированном соединении двух фотографий с помощью плагина Tych Panel 2 в уроке об автоматическом соединении двух фотографий.
Здравствуйте, уважаемые читатели блога goodshoot.ru Любая фотография — это отражение маленького кусочка мира, который окружает нас, а фотограф это тот человек, от которого зависит, поймет ли зритель историю, заложенную в кадре (если она там есть конечно). Сегодня мы остановимся на диптихе. Слово звучит необычно, оно пришло к нам из древней Греции — так назывались скрепленные вместе на петельках и покрытые тонким слоем воска дощечки для письма. В изобразительном искусстве же это слово обозначает композицию, состоящую из двух частей. При создание диптиха стоит сразу продумать соотношение фотографий, вот некоторые из возможных вариантов. Все снимки, приведенные мной в качестве иллюстраций, взяты из интернета, авторские права принадлежат их авторам. Один из способов создать диптих — это совместить фотографию, сделанную на широкоугольный объектив, с фотографией, сделанной с помощью телевика (подробней о классификации объективов читайте здесь). Снимок, сделанный с длиннофокусного объектива, как правило, показывает какую-либо деталь, уточняет происходящее, как на следующих фотографиях: Я решил поэкспериментировать, и вот, что у меня получилось: Подводя итоги: диптих это хороший инструмент, который стоит взять на вооружение любому фотографу. Желаю Вам отличных кадров и успешных фотосессий! По традиции комикс об утке фотографе: |
10 советов для создания диптих фотографии
Что такое диптих и почему так много фотографов любят их снимать?
Диптих — это набор из двух фотографий, которые можно использовать, чтобы рассказать историю и подчеркнуть контраст. Или вы можете создать одну композицию, используя два совершенно разных изображения. Само слово происходит от древнегреческого. Думайте о диптихах как о коллажах. Если двух фотографий недостаточно, попробуйте сделать триптих (три фотографии). Или даже полиптих (более трех изображений). Вы можете создавать их как в Adobe Lightroom, так и в Photoshop или другом ПО для постобработки. И вот несколько идей, с которых можно начать.
Покажите разницу между двумя моментами, используя движение
В фотографии одно движение может изменить все изображение. Особенно это заметно в съемке спорта. Подчеркните динамику, запечатлев оживленные места, людей и животных.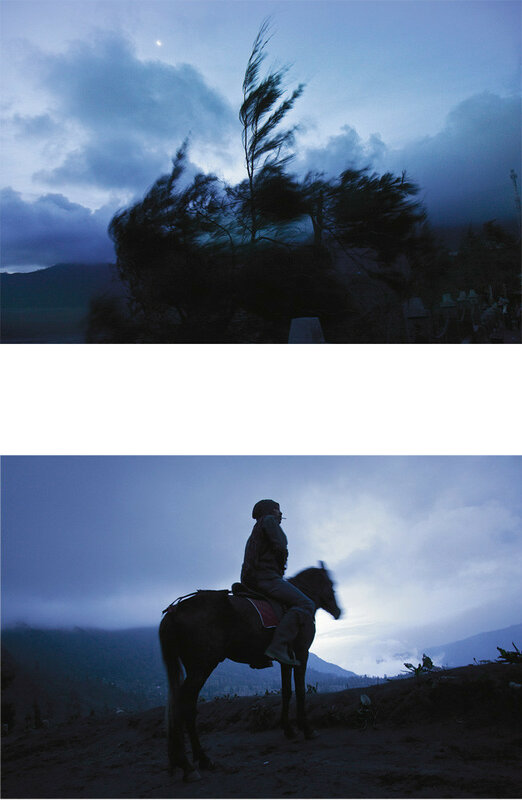 Чтобы максимально использовать возможности фотосессии, сделайте снимки в режиме серийной съемки. Это гарантирует, что вы получите множество движений, композиций и углов для работы.
Чтобы максимально использовать возможности фотосессии, сделайте снимки в режиме серийной съемки. Это гарантирует, что вы получите множество движений, композиций и углов для работы.
Даже если фотография выглядит слишком загруженной или расфокусированной, оставьте ее. Размытые фотографии могут создать ощущение таинственности, мечтательности или романтики. Они также могут дополнить более резкую фотографию в вашем диптихе, если разместить ее рядом.
Выделите детали, увеличивая и уменьшая масштаб
Для справки: вам не нужен зум-объектив. Сделайте несколько шагов вперед и назад, когда будете снимать.
На фотографиях выше модель и тату в фокусе отдельно. Это отлично подходит для подчеркивания определенных черт лица, например, татуировок. Данная идея особенно хороша для классических, изобразительных, семейных и парных фотосессий.
Диптихи также хороши для свадебной или даже туристической фотосъемки. Вы можете дать голос неодушевленным предметам, обратив внимание на уникальные особенности, которыми они могут обладать. Например, старый дом может многое сказать о своих предыдущих хозяевах.
Например, старый дом может многое сказать о своих предыдущих хозяевах.
Если вы хотите пойти дальше, создайте контраст между объектами и наложенным изображением
Используйте двойную экспозицию
Чтобы создать диптих, вам нужно улучшить свою способность находить дополнительные предметы. В двойной экспозиции вы объединяете два изображения. Навыки, необходимые для создания диптихов и двойной экспозиции, очень похожи. Вот почему они хорошо работают вместе.
Некоторые фотографы, такие как Лаура Кок, делают акцент исключительно на диптихах для определенных фотопроектов. Но будьте осторожны, когда работаете над уникальной фотографией диптиха, подобной приведенной выше. Не переусердствуйте, если только не планируете делать серию фотографий, вдохновленных одной двойной экспозицией.
Отражайте в кадре разные части объекта, меняя ракурсы
Во многих диптихах фокус акцентируется на деталях. Если вы работаете с ограниченным оборудованием, реквизитом или освещением, сосредоточьтесь на смене ракурсов. Даже малейшее движение камеры может сделать объект более привлекательным. Под разными углами можно уловить больше света, раскрыть детали, которые вы раньше не замечали. Или они предоставят вам больше возможностей для экспериментов с необычными элементами, например, с тенями.
Даже малейшее движение камеры может сделать объект более привлекательным. Под разными углами можно уловить больше света, раскрыть детали, которые вы раньше не замечали. Или они предоставят вам больше возможностей для экспериментов с необычными элементами, например, с тенями.
Изучите различные человеческие эмоции
Одно изображение стоит десяти тысяч слов. С помощью диптихов можно подчеркнуть различия между определенными эмоциями. Вы можете сделать интенсивнее одно из чувств. Или показать сходство между очень разными выражениями.
У вас появятся прекрасная возможность отточить свои коммуникативные навыки, как фотографу-портретисту. Когда вы работаете с живой моделью, вам необходимо подбирать подходящие выражения лица для своего диптиха.
Если вы фотографируете автопортреты, у вас будет больше времени, чтобы поэкспеиментировать с выражениями лица. Попробуйте создать несколько, которые будут сливаться в один привлекательный коллаж.
Используйте разную глубину резкости
Вам когда-нибудь нужен был повод, чтобы поэкспериментировать с глубиной резкости, не теряя времени? Если вы будете фотографировать с мыслями о диптихах, то сможете учиться и одновременно заниматься творчеством. Подумайте о своем любимом и наименее любимом диапазоне диафрагмы. Есть ли способ объединить их для создания цельной композиции?
Подумайте о своем любимом и наименее любимом диапазоне диафрагмы. Есть ли способ объединить их для создания цельной композиции?
Знакомьте зрителя со своим героев, фотографируя окружающие его предметы
Попробуйте представить своими диптихами неодушевленные предметы, домашних животных и других людей. Например, пейзажные фотографы могут рассказать более глубокую историю, сделав акцент на известной достопримечательности или сосредоточив внимание на какой-то отличительной особенности.
Оттачивайте навыки выстраивания поз
Диптихи с разными позами отлично подходят для модельных портфолио. Помните о них, если планируете работать с модельными агентствами. Они также отлично подходят для подчеркивания чьей-либо личности и в целом добавляют больше динамики работе. Чем больше вы сосредоточитесь на позах, тем легче будете общаться со своими моделями.
Модели необязательно должны быть профессионалами. Им даже не нужно быть людьми! Попробуйте сфотографировать животных, чтобы создать эффектные диптихи с разными позами. Или попробуйте в следующую фотосессию новорожденного сделать диптих.
Или попробуйте в следующую фотосессию новорожденного сделать диптих.
Создавайте уникальные темы, используя разные костюмы и прически
Используя диптихи, вы можете сосредоточиться на разных прическах, тематиках и костюмах. И все это, не забивая свое портфолио сотнями фотографий — отдельный диптих, триптих или полиптих считается одним изображением. Он может похвастаться разным внешним видом, не отвлекая зрителей — идеально подходит для тех же соцсетей. Визуально эстетические галереи здесь в приоритете. Это отличный способ создать набор изображений, не разбрасывая их повсюду.
Если вы часто работаете с клиентами, это может быть эффективным способом отправки им превью в одном файле. Диптихи также отлично подходят для редакционной работы. Журналы (особенно онлайн) всегда ищут интересные темы.
Подчеркните красоту противоположностей, используя необычные предметы
Используйте фотографию диптиха, чтобы подчеркнуть различия в темах, цветах и деталях. Взять, к примеру, фото выше. На изображениях представлены разные времена года. Контраст между холодными и теплыми тонами настолько отчетлив, что от него сложно отвести взгляд.
Взять, к примеру, фото выше. На изображениях представлены разные времена года. Контраст между холодными и теплыми тонами настолько отчетлив, что от него сложно отвести взгляд.
Ваши идеи фотографии диптихов могут развиться в долгосрочные проекты. Но они также могут быть простыми контрастами. Испытайте себя. Ищите отличия в доме, на улице, в разное время суток и т.д.
Заключение
Диптихи, триптихи и полиптихи могут вдохновить на переосмысление портфолио или помочь улучшить навыки фотосъемки. Вы сможете просто наслаждаться искусством воображения. Эти качества помогут вывести вашу работу на новый уровень в достаточно короткие сроки.
5 простых способов создать диптихи и другие фотоколлажи без фотошопа
Диптих состоит из двух изображений, отображаемых рядом, и часто может быть креативным и привлекательным способом рассказать еще более сложную историю с вашими изображениями. Хотя с небольшими усилиями вы можете создать диптих или фотоколлаж с помощью Photoshop, теперь есть веб-интерфейс, настольные и мобильные опции, которые значительно облегчают процесс.
Каждый из приведенных ниже вариантов предоставляет пользователям различные возможности — будь то добавление социального аспекта, упрощение обмена конечным продуктом через социальные сети или предоставление вам полного контроля над тем, как будет выглядеть конечный продукт. В зависимости от ваших потребностей — вы, вероятно, сможете найти подходящий вариант в приложениях ниже.
Если они не соответствуют вашим потребностям, ознакомьтесь с другими создателями онлайн-коллажей для фотографий. создателей фотоколлажей,
Dipty.co [больше не доступен]
Dipty.co не только упрощает создание диптихов, но и превращает процесс в социальный опыт. Чтобы использовать сайт, вы должны зарегистрироваться для бесплатной учетной записи. Вы также можете просто войти, используя свои учетные данные Twitter или Google. Диптих состоит из двух квадратных панелей, и чтобы создать одну, вы можете просто загрузить оба ваших изображения на сайт и выбрать, какая часть изображения будет отображаться в диптихе.
После того как вы обрежете каждое изображение, чтобы отобразить часть, которую хотите сохранить, вы можете поделиться своим диптихом с остальным сообществом. Вы можете загрузить свои собственные диптихи, используя кнопку загрузки под изображением, но другие пользователи не могут загружать ваши изображения.
Вы можете получить доступ ко всем созданным диптихам с одной удобной страницы, а также ко всем загруженным изображениям.
Социальный аспект Dipty.co включает в себя кнопки комментирования (работает от Disqus) и социальных сетей, но нет возможности следовать за другими пользователями. Если вы не хотите участвовать в социальной сфере Dipty.co, вы всегда можете создать свои диптихи, загрузить их на свой компьютер и удалить все свои изображения с сайта.
Хотя Dipty.co невероятно прост в использовании, он имеет ряд серьезных ограничений. Вы не можете контролировать границу (цвет или ширину) и не можете создавать асимметричные или вертикальные диптихи.
Mosaic Maker от Big Huge Lab не является самой красивой веб-опцией, но она выполняет свою работу. Это также полезно, если вы хотите создать триптих или коллаж из фотографий, не ограничивая пользователей только диптихами. Это также дает пользователю немного больше контроля, чем гладкий Diptyc.co. Вам также не нужно регистрироваться, чтобы использовать Mosaic Maker.
Первым шагом при использовании Mosiac Maker является выбор макета. Если вам нужен простой диптих — выберите « Квадратные плитки» , 2 столбца и 1 плитку. Если вы хотите вертикальный диптих, просто поменяйте местами эти цифры.
Вы также можете выбрать рамку и цвет фона и пространство между каждым изображением. Вы можете загружать изображения прямо со своего компьютера (требуется регистрация) или импортировать их из Facebook или Flickr. С Mosaic Maker вы не можете контролировать, какая часть изображения будет отображаться, поэтому, если вы хотите, чтобы какая-то его часть отображалась, обрежьте ее заранее.
Когда дело доходит до конечного продукта, Mosaic Maker предоставляет вам код для вставки подписи или возможность загрузить версии диптиха в низком и высоком разрешении.
MacF-приложение PicFrame стоимостью $ 0,99 предлагает три варианта создания диптихов. Как и в Mosaic Maker, существует множество других вариантов с точки зрения различных макетов, позволяющих использовать до 10 фотографий в одном кадре. Когда дело доходит до диптихов, конечным продуктом является квадрат, ориентированный на Instagram, и у вас есть выбор между вертикальной и горизонтальной компоновкой.
PicFrame также поставляется с дополнительным бонусом макета, который позволяет встраивать две фотографии в большую рамку. PicFrame дает вам полный контроль над тем, какая часть изображения будет отображаться в диптихе, что позволяет вам выполнять панорамирование и масштабирование. С помощью приложения вы можете изменить цвет и ширину границы, а также выбирать между квадратными и закругленными углами. Конечный продукт может быть сохранен на вашем компьютере или опубликован через Facebook или Twitter.
Конечный продукт может быть сохранен на вашем компьютере или опубликован через Facebook или Twitter.
Фузел [iOS]
Хотя PicFrame доступен в виде приложения для iPhone за 0,99 долл., Есть несколько отличных бесплатных альтернатив, которые, безусловно, помогут сделать работу на ходу. Один из самых впечатляющих доступных вариантов iOS доступен в виде Fuzel. Как PicFrame — Fuzel выбирает квадратную планировку, удобную для Instagram. Вы можете создавать вертикальные или горизонтальные диптихи.
Вы можете добавлять фотографии из вашей фото-библиотеки, из Facebook или просто с помощью поиска изображений в Интернете, панорамировать и масштабировать, чтобы выбрать часть изображения, которую вы хотите отобразить, и применить эффекты к изображениям в приложении. Конечный продукт может быть сохранен на вашем телефоне или опубликован через Facebook, Twitter, Flickr, Email или опубликован в Instagram.
Обновление Fuzel Pro за 1,99 долл. Даст вам гораздо больше вариантов компоновки, если вы хотите сделать больше, чем просто диптих.
Фоторамка и FX [iOS]
Обязательно стоит упомянуть еще одно приложение для iOS, доступное как для iPad, так и для iPhone, — Photo Frame & FX. Бесплатная версия предлагает пользователям возможность большего количества макетов помимо квадратного изображения — с несколькими пропорциями на выбор, включая 4: 3, но ограничено только 13 макетами.
Обновление до версии за 0,99 долл. Разблокирует 48 макетов, многие из которых аналогичны тем, которые можно увидеть в PicFrame.
С Photo Frame & FX вы можете панорамировать и сжимать для увеличения, чтобы выбрать, какая часть вашего изображения будет отображаться, можете выбрать цвет, стиль и ширину вашей рамки, и даже можете добавить метку с текстом к вашему конечному продукту. Затем диптих (или коллаж) можно сохранить в вашей библиотеке, поделиться им по электронной почте, Facebook, Twitter, Tumblr и Flickr.
Есть ли у вас какие-либо советы или рекомендации по созданию диптихов без Photoshop? Дайте нам знать об этом в комментариях.
Как создать диптих в Photoshop CS6
Как создать диптих
Шаг 1. Откройте два изображения в Photoshop
.Первое, что нам нужно сделать, это открыть оба наших изображения в Photoshop. Если у вас уже есть открытые изображения, вы можете пропустить этот первый шаг, но я собираюсь начать с Adobe Bridge CS6 , где я перешел к папке на моем рабочем столе, содержащей два моих изображения. Чтобы выбрать их обоих, я нажимаю на миниатюру первого изображения слева, чтобы выделить его, затем, удерживая нажатой клавишу Ctrl (Win) / Command (Mac) на клавиатуре, нажимаю вторую. эскиз.Это выбирает и выделяет оба изображения одновременно:
Выбор обоих изображений в Adobe Bridge CS6.
Чтобы открыть их в Photoshop, все, что мне нужно сделать, это дважды щелкнуть на любом из изображений. Каждая фотография откроется в Photoshop в отдельном документе. По умолчанию одновременно отображается только одно из изображений, но мы можем легко переключаться между ними, нажимая на их вкладки чуть ниже панели параметров в верхнем левом углу экрана:
Каждая фотография откроется в Photoshop в отдельном документе. По умолчанию одновременно отображается только одно из изображений, но мы можем легко переключаться между ними, нажимая на их вкладки чуть ниже панели параметров в верхнем левом углу экрана:
Каждая фотография открывается в отдельном документе с вкладками.Переключайтесь между ними, нажимая на их вкладки.
Шаг 2. Измените размер изображений на одинаковую высоту
Перед тем, как объединить изображения в диптих, нам сначала нужно убедиться, что обе фотографии имеют одинаковый размер, чтобы они хорошо выстраивались при отображении рядом. Если это не так, нам нужно изменить размер одного из них, чтобы он соответствовал другому. Мы можем проверить текущие размеры каждого изображения с помощью диалогового окна Photoshop Image Size .
Сначала я переключусь на свою фотографию в альбомной ориентации (фотография девушки, стоящей в лесу), щелкнув ее вкладку:
Активация пейзажной фотографии.
Чтобы проверить высоту фотографии, я подхожу к меню Image в строке меню в верхней части экрана и выбираю Image Size :
Переход к изображению> Размер изображения.
Откроется диалоговое окно «Размер изображения». В разделе Pixel Dimensions вверху я вижу, что высота этой фотографии 2380 пикселей :
Диалоговое окно «Размер изображения», показывающее высоту фотографии 2380 пикселей.
Я нажимаю кнопку Отмена , чтобы закрыть диалоговое окно без внесения каких-либо изменений, затем я переключаюсь на свою вторую фотографию, щелкнув ее вкладку:
Активация портретной фотографии.
Теперь, когда моя вторая фотография активна, я снова подхожу к меню Image вверху экрана и выбираю Image Size :
Снова идем в Image> Image Size.
На этот раз диалоговое окно «Размер изображения» сообщает мне, что моя портретная фотография имеет высоту 3200 пикселей , что делает ее больше (по высоте) из двух изображений:
Вторая фотография имеет большее значение высоты 3200 пикселей.
Необходимо изменить размер этого большего изображения, чтобы оно соответствовало высоте меньшего изображения, поэтому, пока я все еще в диалоговом окне «Размер изображения», я проверю, что опция Resample Image внизу выбрана (отмечена) и что метод интерполяции в самом низу установлен на Bicubic Automatic , затем я изменю значение Height вверху с исходных 3200 пикселей на 2380 пикселей , чтобы оно соответствовало другой фотографии (Photoshop автоматически изменяет значение ширины для сохранения соотношения сторон фотографии).Нажмите OK, чтобы Photoshop изменил размер изображения и закрывал диалоговое окно Размер изображения (быстрое примечание: когда мы меняем фактическое количество пикселей в изображении, как мы здесь, это технически известно как передискретизация изображения, без изменения размера, поэтому нам нужно выбрать параметр Resample Image в нижней части диалогового окна):
Изменение размера (передискретизация) большего изображения для соответствия высоте (в пикселях) меньшего изображения.
Шаг 3. Выберите и скопируйте изображение с измененным размером
Теперь, когда мы изменили размер изображения, нам нужен способ переместить его в тот же документ, что и другое изображение.Для этого мы можем просто скопировать и вставить его. Чтобы сначала выбрать изображение, перейдите в меню Select вверху экрана и выберите All . Или нажмите Ctrl + A (Win) / Command + A (Mac) на клавиатуре, чтобы получить доступ к команде «Выбрать все» с помощью ярлыка. Вокруг изображения появится контур выделения:
Выбираю> Все.
Выбрав изображение, перейдите в меню Edit и выберите Copy или нажмите Ctrl + C (Win) / Command + C (Mac) на клавиатуре:
Идем в меню «Правка»> «Копировать».
Шаг 4. Вставьте изображение в документ с другой фотографией
Вернитесь к другому изображению, щелкнув его вкладку:
Возврат к первому изображению.
Затем вернитесь в меню Edit и на этот раз выберите Paste . Или нажмите Ctrl + V (Win) / Command + V (Mac) на клавиатуре:
Идем в меню «Правка»> «Вставить».
Photoshop вставляет и центрирует изображение перед другим:
Теперь изображения отображаются вместе.
Если мы посмотрим на панель «Слои», то увидим, что каждая фотография теперь находится на своем собственном слое в том же документе:
Панель «Слои», отображающая каждую фотографию на отдельном слое.
Шаг 5: переименуйте фоновый слой
Затем давайте переименуем фоновый слой, чтобы Photoshop позволил нам добавить еще один слой под ним, чтобы использовать его в качестве цвета фона для нашего диптиха. Все, что нам нужно сделать, это назвать его иначе, чем Background , и самый быстрый и простой способ сделать это — нажать и удерживать клавишу Alt (Win) / Option (Mac) на клавиатуре и double -щелкните на слове «Фон».Photoshop автоматически переименует его в Layer 0 , достаточно для наших целей:
Изменение имени фонового слоя на «Слой 0».
Шаг 6: Добавьте сплошной слой заливки
Мы будем использовать один из слоев Solid Color Fill Photoshop для нашего фона, так как они позволяют легко выбрать любой цвет, который мы хотим. Щелкните значок New Fill или Adjustment Layer в нижней части панели слоев:
Щелкните значок «Новая заливка или корректирующий слой».
Выберите Solid Color в верхней части появившегося списка:
Выбор слоя заливки сплошным цветом.
Photoshop откроет Color Picker , где мы можем выбрать цвет, которым мы хотим заполнить слой. Я собираюсь выбрать черный цвет, введя значение 0 в поля ввода R , G и B . Если вы предпочитаете использовать белый цвет для фона, введите значение 255 в поля R , G и B :
Выбор черного в палитре цветов.
Щелкните OK, чтобы принять цвет и закрыть палитру цветов. Photoshop добавляет новый слой Solid Color Fill с именем Color Fill 1 между двумя фотографиями, как мы видим на панели Layers:
Новый слой Color Fill 1 появляется между двумя слоями изображения.
Шаг 7. Перетащите слой заливки сплошным цветом ниже слоя 0
Поскольку мы собираемся использовать слой Solid Color Fill в качестве фона для нашего диптиха, нам нужно переместить его ниже двух слоев изображения.Для этого щелкните слой Color Fill 1 на панели Layers, удерживайте кнопку мыши нажатой и перетащите слой под слоем 0. Белая полоса выделения появится под слоем 0, когда вы перетащите достаточно близко:
Перетаскивание цветовой заливки на 1 слой ниже слоя 0.
Отпустите кнопку мыши, когда появится белая полоса выделения, чтобы поместить слой заливки сплошным цветом на место:
Слой Color Fill 1 теперь отображается под двумя слоями изображения.
Шаг 8: Выберите верхний слой изображения
Щелкните верхний слой на панели слоев, чтобы выбрать его:
Выбор верхнего слоя изображения.
Шаг 9: Выберите инструмент «Перемещение»
Выберите Move Tool в верхней части панели инструментов в левой части экрана:
Выбор инструмента «Перемещение».
Шаг 10: Перетащите фотографию слева или справа от другой фотографии
С инструментом «Перемещение» в руке нажмите и удерживайте клавишу Shift на клавиатуре и перетащите фотографию на верхнем слое влево или вправо, чтобы переместить ее рядом с другой фотографией. Удерживая нажатой клавишу Shift, можно легко провести по прямой линии.Я собираюсь перетащить свою верхнюю фотографию справа от другой.
Но вот проблема, с которой мы столкнулись (исправим сейчас). Чтобы переместить фотографию рядом с другой, нам нужно перетащить ее в серую область монтажного стола , которая окружает видимую часть (область холста) документа. Почему это проблема? Это потому, что мы не видим ничего, что находится в области картона. Это означает, что по мере того, как мы перетаскиваем фотографию все дальше и дальше в сторону, все меньше и меньше ее остается видимой, поскольку большая ее часть скрывается картоном:
Перетаскивание фотографии рядом с другой означает перетаскивание в область монтажного стола.
Не беспокойтесь пока о потере изображения из виду. Просто продолжайте перетаскивать его в сторону, пока он не окажется прямо рядом с другой фотографией (и полностью не исчезнет из поля зрения). Если вы перетаскиваете свою фотографию вправо, как я здесь, вы увидите, что ваша фотография встала на место, когда левая сторона окажется достаточно близко к краю видимой области. Если вы перетаскиваете влево, он встанет на место, как только правая сторона окажется достаточно близко. Когда вы закончите, вы должны увидеть в документе только одну фотографию.Другой все еще там, он пока спрятан за картоном:
Теперь, когда вторая фотография полностью находится в области монтажного стола, остается видимым только одно изображение.
Шаг 11: Показать все
Чтобы вернуть скрытую фотографию и просмотреть их обе вместе, перейдите в меню Изображение вверху экрана и выберите Показать все :
Переход к изображению> Показать все.
Photoshop мгновенно расширяет область холста, чтобы теперь были видны оба изображения:
Обе фотографии снова видны.
Важно! Мы собираемся добавить небольшое пространство между двумя фотографиями на следующем шаге, но на этом этапе края изображений должны соприкасаться, а — без пробела между . Их нужно прижать друг к другу. Если вы перетащили фотографию слишком далеко и между ними образовался промежуток, при активном инструменте Move Tool , удерживая нажатой клавишу Shift , перетащите фотографию назад к другой, пока края двух фотографий не соприкоснутся, а промежуток закрыто.
Шаг 12. Добавьте пространство между фотографиями
Теперь, когда мы убедились, что между нашими двумя фотографиями нет места, давайте добавим немного места! Причина, по которой мы хотим начать без пробелов между ними, заключается в том, что нам нужно точно знать, сколько места мы добавили, и в Photoshop CS6 мы можем использовать новый HUD (Heads-Up Display) для обратной связи. Инструмент «Перемещение», чтобы точно сказать нам, как далеко мы перетащили изображение.
При активном инструменте «Перемещение» еще раз нажмите и удерживайте клавишу Shift на клавиатуре и начните перетаскивать фотографию влево или вправо, чтобы добавить пространство между двумя изображениями.Пространство будет заполнено любым цветом, который вы выбрали для слоя «Заливка сплошным цветом» на шаге 6. В моем случае он черный. Как только вы начнете перетаскивать, появится небольшое окно HUD, дающее вам живую обратную связь о том, как далеко вы перетащили. Показания могут быть в дюймах (дюймах) или пикселях (пикселях) в зависимости от того, как вы настроили линейки в настройках Photoshop. В моем случае это дюймы. Здесь HUD сообщает мне, что я перетащил свою фотографию 0,2 дюйма вправо (верхнее число — горизонтальное движение, нижнее — вертикальное), и мы можем видеть залитое черным пространство между ними.Убедитесь, что вы помните точное расстояние, которое вы перетащили, потому что эта информация нам понадобится в ближайшее время:
Запомните (или запишите) размер промежутка между изображениями. В моем случае это 0,2 дюйма.
Шаг 13: Раскройте все снова
Поскольку мы отодвинули фотографию немного в сторону, часть ее снова скрыта картоном. Вернитесь в меню Image и выберите Reveal All , чтобы снова увидеть скрытую область:
Вернуться к изображению> Показать все.
Обе фотографии теперь полностью видны с границей между ними:
На изображениях добавлена первая часть границы.
Шаг 14: Добавьте пространство холста для создания границы вокруг изображений
Наконец, давайте закончим наш диптих, добавив границу вокруг него. Мы будем использовать информацию, которую дал нам HUD, чтобы создать границу точно такой же толщины, как пространство между фотографиями. Поднимитесь в меню Image и выберите Canvas Size :
Переход к изображению> Размер холста.
Откроется диалоговое окно «Размер холста». Во-первых, убедитесь, что опция Relative выбрана (отмечена) и что также выбрано центральное поле в сетке Anchor , так что дополнительное пространство холста будет добавлено одинаково вокруг внешней стороны фотографий:
Выбраны параметр «Относительный» и центральный блок сетки привязки.
Затем возьмите расстояние, которое вы добавили между фотографиями на шаге 12, и введите , вдвое превышающее , в поля Ширина и Высота .Убедитесь, что вы также выбрали правильный тип измерения (дюймы или пиксели). В моем случае HUD сказал мне, что я перетащил свое изображение на расстояние 0,2 дюйма, поэтому я введу вдвое больше ( 0,4 ) в поля ширины и высоты и убедитесь, что оба значения установлены на дюймов. . Причина, по которой нам нужно ввести вдвое больше, заключается в том, что половина значения ширины будет добавлена слева от холста, а другая половина — справа. Точно так же половина значения высоты будет добавлена к верху, а другая половина — к низу, что даст нам границу вокруг диптиха точно такого же размера, как и пространство между фотографиями:
Введите двойное расстояние между двумя фотографиями как для ширины, так и для высоты.
Нажмите «ОК», когда будете готовы принять настройки и закрыть диалоговое окно «Размер холста», после чего Photoshop добавляет дополнительное пространство холста вокруг изображений, образуя границу. Опять же, граница того же цвета, что и цвет, который мы выбрали для слоя Solid Color Fill на шаге 6:
Заключительный диптих с добавлением каймы.
Как легко и автоматически создавать диптихи и триптихи в Photoshop
Большинство из нас видели их на фотографиях типа «До» и «После», на футболках или даже на знаменитых произведениях искусства, но немногие понимают, что для их описания используется несколько не стильное слово.Диптихи и триптихи — это изображения или фотографии, которые объединяют два или три похожих (или разных) изображения и помещают их рядом, часто разделенные тонкой рамкой.
Большинство из нас видели их на таких фотографиях, как «До» и «После», на футболках или даже на знаменитых произведениях искусства, но немногие понимают, что для их описания используется несколько не стильное слово. Диптихи и триптихи — это изображения или фотографии, которые объединяют два или три похожих (или разных) изображения и помещают их рядом, часто разделенные тонкой рамкой.
Диптихи и триптихи могут использоваться для демонстрации сравнения (до или после, хорошего или плохого, простого или сложного) в качестве повествования, объяснения прогресса или изменения и т. Д. Их действительно достаточно легко создать. Вам просто нужно расположить два или три изображения рядом друг с другом и объединить их в один слой. От скромного Microsoft Paint до мощного Adobe Photoshop — любой достойный графический инструмент может быть использован для создания диптиха или триптиха.
Нэнси показала нам 5 простых способов создания диптихов и других фотоколлажей без Photoshop.Позвольте мне обратиться к грозному Adobe Photoshop и инструменту с открытым исходным кодом, который превращает несколько фотографий в эти замечательные мозаики.
Идея сделать это расширение Photoshop пришла в голову фотографу. Реймунд Трост — свадебный фотограф из Швеции, и я понимаю, почему ему нужен простой в использовании инструмент создания «nTych». Если инструмент диптих или триптих достаточно эффективен по времени, вы можете отказаться от обычных действий Photoshop или шаблонов.Панель Тиха (Версия 2) — плод его трудов. Как он говорит,
Это совершенно простое расширение для Adobe Photoshop, автоматизирующее процесс размещения изображений рядом. Это позволяет легко создавать диптихи, триптихи, квадтихи и практически неограниченный набор пользовательских макетов.
Tych Panel имеет открытый исходный код, и крошечный файл ZXP можно открыть (установить) с помощью диспетчера расширений Photoshop. Вы можете щелкнуть файл, и если у вас установлен Photoshop, процесс довольно прост.Может появиться сообщение «расширение не подписано», но вы можете проигнорировать его.
Автоматизируйте свою фотомозаику за несколько кликов
http://vimeo.com/389
Вышеупомянутое видео демонстрирует весь процесс, но я надеюсь, что вы оцените силу автоматизации, которую он привносит в искусство создания мозаики. Запустите Tych Panel из Adobe Photoshop — Window . Здесь я использую Adobe Photoshop CS5.
Автоматика питается от Опции . Как также поясняется в видео выше, одной из приятных функций является то, что вы можете поддерживать заданную ширину или высоту при добавлении изображений. Это важное соображение для блоггеров, которые хотят подогнать диптихи и триптихи в соответствии с правилами ведения блогов. Тем не менее, вы также можете использовать неограниченные параметры, не давая никаких значений ширины и высоты. Но я предпочитаю использовать целевую ширину или высоту.
Отправной точкой является создание диптиха, сначала добавив ваши первые два изображения, а затем разверните мозаику, выбрав новые строки и новые столбцы и точно разместив изображения. Кнопки «Вверху», «Внизу», «Влево» и «Вправо» предоставляют неограниченные наборы настраиваемых макетов.
Если вы выберете несколько изображений, вы можете изменить порядок эскизов и исправить их относительное положение на холсте.Поскольку каждое изображение представляет собой не что иное, как слой, переупорядочивание достаточно легко понять.
Функции точной настройки
Смарт-объекты и маски слоев
Использование смарт-объектов — это продвинутый навык Photoshop. Смарт-объекты в основном позволяют неразрушающим образом редактировать исходный файл исходного изображения путем связывания исходной фотографии с фотографией в документе Photoshop.Цифровые фотографы используют маски слоев и смарт-объекты для различных исправлений изображения, не затрагивая исходный файл. Вы можете изменить внешний вид изображения с помощью смарт-объектов, но вы не можете добавить или удалить информацию о пикселях из смарт-объекта.
В Tych Panel 2 вы можете использовать смарт-объекты для повторной обрезки изображений после того, как они были выложены. Включите смарт-объекты в параметрах, и все слои будут преобразованы в смарт-объекты и автоматически получат соответствующие маски слоя.
Закругленные углы
Вы можете дополнительно «украсить» свою мозаику, указав значения пикселей для радиуса угла , что позволит получить скругленные углы. Вы можете создавать интересные сочетания с фоновыми цветами и пустыми изображениями. Это изображение взято из галереи разработчика.
Действия для финального ремонта
Если вас не устраивает простой диптих или триптих, вы можете украсить свое изображение набором действий, доступных по умолчанию, или любыми настраиваемыми, которые вы могли установить.
Tych Panel 2 дает мне достаточно возможностей настройки для творческого контроля над диптихами и триптихами. Если я использую Photoshop, это, безусловно, самый простой способ сделать это. Photoshop — инструмент, который сложно освоить даже в лучшие времена (хотя наши руководства по Photoshop могут вам помочь). Инструменты повышения производительности, такие как Tych Panel, сокращают этот процесс. Если вы увлекаетесь цифровой фотографией или являетесь творческим художником, насколько легко вам этот инструмент?
10 способов повысить скорость вашего Wi-Fi роутераИнтернет-соединение слишком медленное? Эти простые настройки маршрутизатора могут существенно изменить вашу домашнюю сеть Wi-Fi.
Читать дальше
Об авторе Сайкат Басу (Опубликовано 1536 статей)Сайкат Басу — заместитель редактора по Интернету, Windows и производительности.Избавившись от грязи MBA и проработав десять лет в маркетинге, он теперь увлечен тем, что помогает другим улучшить свои навыки рассказывания историй. Он следит за пропавшей оксфордской запятой и ненавидит плохие скриншоты. Но идеи фотографии, фотошопа и производительности успокаивают его душу.
Более От Сайката БасуПодпишитесь на нашу рассылку новостей
Подпишитесь на нашу рассылку, чтобы получать технические советы, обзоры, бесплатные электронные книги и эксклюзивные предложения!
Нажмите здесь, чтобы подписаться
Как создавать диптихи в Lightroom
Вот видеоурок о том, как создавать диптихи в Adobe Lightroom.Я получил несколько писем с вопросами о том, как это делается, и хотел поделиться некоторыми своими открытиями и обходными путями. Чувак, я бы хотел иметь что-то подобное много лет назад. Кумулятивно я потратил годы, делая это в Quark (кашель!) И PhotoShop (время отстой). Наконец, у фотографов есть сверхбыстрый и интуитивно понятный способ разместить несколько изображений на одной странице. За свои деньги вы также получите дополнительные советы по изменению размеров, экспорту и архивированию готовых диптихов.
Учебное пособие: Диптихи в Adobe Lightroom
Это первое руководство, опубликованное в этом блоге, и мне кажется невероятно странным размещать демонстрацию программного обеспечения.Может быть, я плачу миру за все бесплатные демоверсии, которые я просмотрел в Интернете. Какой бы ни была правда за этой демонстрацией, ПОЖАЛУЙСТА, меня поправьте. Если покопаетесь, поделитесь ссылкой. Если что-то не так, дайте мне знать, чтобы я мог заняться постройкой бревенчатых домиков и других вещей.
нажмите для увеличения
Adobe Lightroom Tutorial: снимок экрана с настройками диптиха. © Jay Watson PhotographyОБНОВЛЕНИЕ: 9/7/14
Вот пошаговые инструкции по созданию диптиха в Adobe Lightroom 5 / LR5. Обратите внимание, что по-прежнему полезно просматривать видео, поскольку шаги в LR5 почти идентичны предыдущим версиям Lightroom. Если вы хотите экспортировать диптих, вам все равно нужно использовать модуль «Печать» (хотя фактическая печать не требуется — см. Последний шаг).
1) поместите изображения в коллекцию,
2) Перейдите в модуль ПЕЧАТЬ и выберите любые два изображения в полосе эскизов.
3) В настройках «стиля макета» модуля ПЕЧАТЬ — выберите «одно изображение / контрольный лист»
4) В настройках «макета» модуля ПЕЧАТЬ — установите сетку страницы на 1 строку и 2 столбца, настройте следующее по вкусу — поля, расстояние между ячейками и размер ячейки.
5) В настройках модуля ПЕЧАТЬ «Задание на печать» выберите печать в: «Файл JPEG». Настройте разрешение, качество JPEG и нестандартные размеры в соответствии с вашими потребностями.
6) выберите: кнопку «ПЕЧАТЬ В ФАЙЛ» внизу модуля ПЕЧАТЬ — затем сохраните файл JPEG в нужном месте. Повторно импортируйте в LR, если хотите каталогизировать диптих.
размещено в: Учебник | теги в: Adobe Lightroom, диптих, как создать
Как сложить два вертикальных изображения в Photoshop
Пока Насим работает над публикацией еще одной большой статьи о том, как создать блог о фотографии, я решил сразу же написать краткое руководство о том, как совмещение двух вертикальных изображений в Photoshop, также известное как «диптих».Я надеюсь, что те из вас, у кого уже есть блог или скоро будут его создавать, сочтут мое руководство полезным. Приведенная ниже техника, несомненно, спасла меня от некоторых хлопот и головной боли!
Публикация вертикальных изображений в блоге может раздражать. Хотя работать с горизонтальными изображениями несложно, вертикальные изображения либо занимают слишком много места (если вы извлекаете их с теми же размерами, что и горизонтальные изображения), либо занимают меньше места и требуют правильного выравнивания. Чтобы справиться с этой проблемой, я придумал очень простой способ складывать изображения, который сохраняет наш блог в чистоте и позволяет мне создавать сюжетную линию с двумя вертикальными изображениями бок о бок.
NIKON D3S + 50mm f / 1.4 @ 50mm, ISO 4000, 1/1000, f / 1.6Сначала я извлекаю из Lightroom два изображения с определенными размерами. Размеры, очевидно, будут зависеть от того, насколько большими вы хотите, чтобы ваши изображения были, когда ваши клиенты и посетители просматривают ваши изображения. Для нашего сайта мы обычно экспортируем горизонтальные изображения с шириной 1024 пикселей, а изображение «среднего» размера (то, которое вы обычно видите при открытии страницы, и то, которое вы нажимаете, чтобы открыть увеличенное изображение), имеет ширину около 650 пикселей. Средняя версия изображения автоматически создается WordPress, поэтому я экспортирую изображения только из Lightroom и Photoshop с разрешением около 1024 пикселей.Следовательно, уложенные вертикальные изображения также не должны быть больше 1024 пикселей в ширину. Это означает, что мне нужно извлекать вертикальные изображения примерно на половину их ширины. Я просто округляю числа и извлекаю два изображения шириной 500 пикселей. Если вы используете Lightroom, установите размеры 500 × 1000 (500 по горизонтали, 1000 по вертикали) — Lightroom автоматически установит правильный размер по вертикали, но ограничит ширину по горизонтали только 500 пикселей, что нам и нужно. Я оставляю пару пикселей между изображениями, чтобы разделить их, поэтому конечное изображение будет шириной около 1002 пикселей.Если вы хотите предоставить изображения большего размера, скажем, шириной 1200 пикселей, затем извлеките два вертикальных изображения и ограничьте ширину 600 пикселей в Lightroom.
Когда у меня есть вертикальные изображения, которые я хочу разместить рядом, я открываю их оба в Photoshop:
Итак, у меня есть два файла — Love Poem (5) и Love Poem (6). Следующим шагом будет расширение холста. Начните работать над изображением, которое хотите видеть слева. В верхней строке меню перейдите к Image , затем щелкните Canvas Size , как показано ниже:
Далее вы увидите поле ниже.В этом всплывающем окне необходимо ввести три значения. Давайте пройдемся по нему:
- Верхняя часть покажет текущий размер изображения, а нижняя часть даст нам возможность указать новый желаемый размер. Как рассчитать правильный размер холста? Если текущая ширина этого вертикального изображения составляет 500 пикселей, а мое второе изображение также имеет ширину 500 пикселей, то 1000 пикселей должно хватить, верно? Да, но вы не хотите, чтобы два изображения сливались друг с другом, поэтому следует оставить пару пикселей между ними.Я выбираю еще два пикселя, поэтому в качестве новой ширины указываю 1002. Так как высота осталась прежней, не трогаю.
- Следующий шаг — убедиться, что вы выбрали правильный якорь. Как только изображение станет большего размера, вы должны убедиться, что изображение, которое у нас есть, остается слева, а не в середине изображения. Поэтому мы щелкаем стрелку влево, в результате чего изображение будет слева, а справа будет много пустого места для второго изображения.
- В большинстве случаев у меня для Canvas Extension задан белый цвет из-за белых цветов, которые есть в нашем блоге (плюс белый — элегантный цвет).Если у вас есть фон другого цвета, вы можете попробовать использовать свой цвет.
- Проверьте все значения, затем нажмите OK.
Вот что вы должны получить после выполнения вышеуказанного:
Следующим шагом является размещение второго вертикального изображения на развернутом холсте.
Выберите Move Tool в меню слева или нажмите «V» на клавиатуре:
Теперь щелкните заголовок второго изображения и перетащите его немного вниз, чтобы отделить его от область, где все изображения складываются в Photoshop.Мы делаем это для того, чтобы можно было перетащить второе изображение в первое:
Как видите, окно изображения перемещено. Теперь, используя тот же инструмент Move Tool , просто перетащите второе изображение в первое с большим холстом:
Теперь вы должны увидеть оба изображения в одном окне. Вы можете закрыть второе окно прямо сейчас. Второе изображение, вероятно, неправильно выровнено, поэтому просто переместите его вправо с помощью мыши.Пространство между ними (2 дополнительных пикселя) должно быть видно, когда вы перемещаете его полностью вправо.
Изображение готово к экспорту, поэтому просто используйте инструмент «Сохранить для Интернета» в меню файла и сохраните изображение как JPEG.
NIKON D3S + 50mm f / 1.4 @ 50mm, ISO 4000, 1/640, f / 2.8Если вам нужно больше места между вертикальными изображениями, вы можете поиграть с размерами изображения при расширении холста и использовать вместо этого что-то вроде 4 пикселей из 2.
Надеюсь, это руководство поможет вам сохранить ваш блог чистым и красивым!
Как сделать триптих в Lightroom
Кажется, что большинство фотографий, которые мы видим в Интернете или в печати, представлены индивидуально.Но если у вас есть несколько ярких изображений на связанную тему, вы можете создать более сильную презентацию, разместив их вместе.
Триптих — три изображения, расположенные рядом — традиционный способ сделать это. Хотя в модуле «Разработка» Lightroom нет возможности создать триптих, это легко сделать в модуле «Печать». Это простая процедура, избавляющая вас от необходимости покидать Lightroom для создания триптиха в Photoshop. Затем вы можете либо распечатать его прямо из Lightroom, либо экспортировать как файл JPEG для использования в фотокниге или загрузить на веб-сайт для обмена фотографиями, например Flickr.
Вот как сделать триптих в Lightroom
Шаг №1 — Создайте коллекцию фотографий для триптиха
.Перейдите в сетку в модуле «Библиотека» и создайте новую коллекцию, содержащую фотографии, которые вы хотите использовать в триптихе. Фотографии должны быть одинаковой ориентации и соотношения сторон. Щелкните и перетащите, чтобы расположить их в желаемом порядке.
Шаг 2 — Настройка в модуле печати
Перейдите в модуль «Печать», нажмите кнопку «Параметры страницы» и убедитесь, что для бумаги выбрана альбомная ориентация.Затем перейдите на панель «Браузер шаблонов» и выберите шаблон «Триптих» из списка «Шаблоны Lightroom».
Шаг № 3 — Правильно обрезать изображения
По какой-то причине Lightroom обрезает фотографии до квадратного формата и размещает их по вертикали, поэтому вам нужно это изменить. Перейдите на панель «Настройки изображения» и снимите флажок «Масштабировать до заливки». Затем перейдите на панель «Макет» и в разделе «Сетка страницы» установите «Строки» на 1 и «Столбцы» на 3 и снимите флажок «Сохранить квадрат». Это будет выглядеть примерно так:
Шаг №4 — Показать направляющие
Чтобы увидеть, как создается макет, перейдите на панель «Направляющие» и установите флажок «Показать направляющие».На снимке экрана ниже показаны поля и отступы (светло-серые, обозначающие макет из трех столбцов и одной строки) и ячейки изображения (черные).
Шаг 5 — Размер изображений
Вернитесь на панель «Макет» и переместите ползунок «Высота» под «Размер ячейки» вправо, чтобы увеличить размер ячеек изображения. Все три настраиваются вместе — вы не можете настраивать их по отдельности. Вы также можете настроить левое и правое поля, чтобы увеличить пространство вокруг трех фотографий.
Шаг №6 — Просмотр без направляющих
Вернитесь на панель «Направляющие» и снимите флажок «Показать направляющие», чтобы просматривать фотографии без направляющих.Это упрощает определение правильного расстояния между изображениями.
Шаг № 7 — Сохраните макет для печати
Нажмите кнопку «Создать сохраненную печать» в верхней части окна «Содержимое» и присвойте печати имя в открывшемся окне «Создать печать». Печать сохраняется в выбранной вами Коллекции и помечается значком принтера. Теперь вы можете оставить отпечаток и вернуться к нему позже, не теряя ни одной работы. Чтобы экспортировать триптих в виде файла JPEG, просто нажмите кнопку «Печать в файл» под правыми панелями.
Прочие опции
Вы можете использовать тот же шаблон для создания диптиха, установив Строки на 1 и Столбцы на 2, например:
Если вы установите Rows на 1 и Columns на 5, вы можете расположить пять изображений рядом следующим образом:
Вы также можете изучить другие шаблоны в модуле «Печать» для поиска альтернативных макетов. Как вы используете модуль печати для размещения фотографий? Сообщите нам об этом в комментариях.
Освоение коллекции Lightroom
Мои Освоение Lightroom Электронные книги помогут вам максимально эффективно использовать Lightroom 4 и Lightroom 5.Они охватывают все аспекты программного обеспечения от модуля библиотеки до создания красивых изображений в модуле разработки. Пожалуйста, нажмите на ссылку, чтобы узнать больше или купить.
Top 10 ЧТО ТАКОЕ DIPTYCH PHOTOGRAPHY Ответы
Категория: Фотография
1. 10 отличных советов по использованию диптиховой фотографии | Фотографии триптихаДиптихи — это набор из двух фотографий, которые можно использовать, чтобы рассказать историю и подчеркнуть контраст. Или вы можете создать одну композицию, используя два совершенно разных изображения.Выделите детали и · Оцените разные части · Используйте разную глубину (1) …
AdДиптихи и триптихи представляют два или три изображения, которые могут быть из одного сеанса или полярных противоположностей, чтобы показать оппозицию или контрастирующие идеи . (2) …
В фотопрезентации пара изображений часто объединяется в одно и то же реальное изображение. По формату один файл изображения с двумя изображениями является диптихом. Для (3) …
2. 130 Идеи диптиховой фотографии — PinterestЧто такое диптихи и триптихи в фотографии? Диптихи и триптихи представляют два или три изображения, которые могут быть из одного сеанса или полярными противоположностями (4) …
В современном мире этот термин относится к художественному произведению, состоящему из двух отдельных частей, обычно картин или фотографий, размещенных рядом друг с другом как пара в (5) …
27 февраля 2015 г. — Диптих и триптих происходят от греческого языка, означающего два (падение) или три (трип) сгиба (тыч).Обычно это относилось к произведению искусства, которое было разделено на (6) …
3. Диптиховая фотография: искусство объединения двух изображений…9 марта 2011 — Диптиховая фотография — Диптих — это комбинация две фотографии, помещенные непосредственно рядом друг с другом, чтобы сделать художественное заявление или (7) …
26 января 2019 г. — Диптих (произносится как «дип-тик») — это произведение искусства, состоящее из двух частей. Это может быть картина, рисунок, фотография, резьба или любое другое плоское произведение искусства (8) …
4. Как рассказать содержательные фотоистории с помощью диптихов | Свет…23 октября 2017 г. — Диптихи — это две фотографии, которые были соединены вместе, чтобы рассказать одну взаимосвязанную историю. А диптихи могут быть такими же уникальными, как и их (9) …
В этом смысле диптих — это сочетание прошлого и настоящего, традиций и их новых ответвлений. Он возвращается к источнику письма, поскольку диптихи были впервые использованы в (10) …
Фотографический диптих — это пара изображений, помещенных рядом, чтобы сформировать единое художественное утверждение или сравнение.Изображения могут быть идентичными или похожими на (11) …
20 сентября 2014 г. — Сегодня термин диптих используется для сопоставления двух фотографий, рассказывающих историю вместе. Создание диптиха — задача на этой неделе для разработчиков веб-сайтов (12) …
Диптих по описанию — это пара изображений или резных фигурок на двух панелях, обычно соединенных вместе. Зачем нужен диптих? Диптих — прекрасный (13) …
5. 10 замечательных советов по использованию диптиховой фотографии | Фотографии триптиха…6 января 2020 г. — Вот несколько отличных советов и идей, которые помогут вам начать делать фотографии диптихов.Если двух фотографий недостаточно, попробуйте триптихи или даже (14) …
19 декабря 2017 г. — Изучите доску Карины Бестон «Diptych Photography» на Pinterest. Смотрите больше идей о диптихе, фотографии, фотографии триптиха. (15) …
Глоссарий Тейт определение диптиха: Произведение, состоящее из двух раскрашенных или резных панелей. (16) …
6. Как создать диптих с помощью Photoshop CS6Что такое диптих? В том смысле, в котором этот термин обычно используется сегодня, диптих просто означает два изображения, отображаемые вместе, обычно рядом.Изображения часто имеют (17) …
26 февраля 2021 г. — Что такое диптихи и почему так много фотографов любят снимать диптихи? Диптихи — это набор из двух фотографий, которые вы можете использовать, чтобы рассказать (18) …
Диптих в фотографии еды — это простой, но красивый инструмент композиции, позволяющий представить изображения вместе, которые рассказывают большую историю еды. Щелкните здесь, чтобы увидеть примеры диптихов. (19) …
Вместо того, чтобы создавать великолепные изображения еды всех видов, я решил создать специальное издание, состоящее только из фотографий диптихов.Диптихи — отличный инструмент для (20) …
7. Фотография разных поколений: изучение диптиха…26 марта 2019 г. — Фотография разных поколений: изучение техники диптиха с помощью EOS RP Диптих в фотографии — это техника и формат, в котором используются два диптиха (21) …
· 1: двухстворчатая табличка на шарнирах, складывающаяся вместе для защиты надписей на ее вощеных поверхностях · 2: картина или серия изображений (например, алтарь), нарисованная или раскрашенная или (22) …
26 октября 2017 г. — Вот почему мы сейчас называем изображения «изображениями» — потому что произведения искусства, основанные на фотографиях, которые не были строго прямыми фотографиями, назывались изображениями на номер (23) …
8. Интерактивный диптих — Искусство с г-жой ДжорджевичФото I. Этот класс исследует основы традиционной черно-белой фотопечати, а также процессы цифровой фотографии с использованием Adobe Photoshop. We (24) …
Ознакомьтесь с нашей подборкой диптиховых фотографий, чтобы найти самые лучшие уникальные или сделанные вручную изделия из наших магазинов настенных ковров. (25) …
7 сентября 2020 г. — Мы предложили вам поделиться своими самыми интересными диптиховыми фотографиями этой… Средней живописью.Этот массивный групповой портрет, на котором изображены (26) …
9. Диптих — ВикипедияВ поздней античности записные диптихи из слоновой кости с низко рельефными обложками на внешних гранях были значительной формой искусства: « консульский диптих »был составлен по номеру (27) …
9 сентября 2020 г. — В фотографии диптих представляет собой пару фотографий, помещенных рядом, чтобы сформировать единое художественное высказывание или сравнение. Мы обратились к вам по номеру (28) …
10. Диптих Фотография | WayfairМагазин Wayfair для лучших фотографий диптихов. Бесплатная доставка для большинства товаров, даже для крупных товаров. (29) …
Определение Диптих: Картина, особенно запрестольный образ, на двух шарнирных деревянных панелях, которые можно закрыть, как книгу. Или древняя табличка для письма, состоящая из (30) …
Название: «На работе против дома»: диптиховая фотография во времена COVID-19. Рассказчик / Фотограф: Тото Сантико Буди. Место: Джакарта, Индонезия.Рассказчик времени / фотограф: Тото Сантико Буди (31) …
13 сентября 2017 г. — Изучите новые творческие возможности для вашей фотографии, используя различные соотношения сторон фотографии и композиции, такие как диптихи и триптихи. (32) …
Диптих — это фотография, в которой два разных или идентичных изображения бок о бок образуют единое художественное высказывание. Эти два изображения могут буквально соприкасаться. (33) …
3 июня 2018 г. — Photo Challenge 2018: пример фотографии с диптихом и триптихом.Концепцию триптиха можно разделить на две части: фотографии, в которых используется (34) …
9 мая 2019 г. — Если диптихи напоминают алтары XV века, загроможденные диптихами, триптихами и полиптихами по всей живописи , photography и (35) …
30 ноября 2013 г. — В фотографии диптих — это пара фотографий, помещенных рядом, чтобы сформировать единое художественное утверждение или сравнение. Изображения могут быть (36) …
27 января 2021 — Откройте для себя значение триптиха и диптиха в искусстве через «Урна династии Хань» — триптих через фотографию, сделанный Ай (37) …
апр. 22, 2021 — Теги фотографические мимики, сочетание растений с портретами, фотоблог, ник фанчер, эквиваленты, мимики, мимикрия, параллели, люди и растения, штраф (38) …
Ссылки на выдержки
(1).10 отличных советов по использованию диптиховой фотографии | Триптих Фото
(2). Что такое диптихи и триптихи в фотографии?
(3). Определение: Диптих — Photokonnexion
(4). 130 идей диптиховой фотографии — Pinterest
(5). Фотографическая психология: Диптихи — Истинный центр Издательство
(6). Диптихи и триптихи: Игра с фоторассказами и…
(7). Диптиховая фотография: искусство соединения двух изображений…
(8). Назначение диптиха в изобразительном искусстве — LiveAbout
(9).Как рассказать содержательные фотоистории с помощью диптихов | Свет…
(10). Диптихи — Фотографии и текст Никиты Пирогова | LensCulture
(11). Диптихи и триптихи — ISB LENS
(12). Диптих: удвойте силу вашей фотографии | Повышение…
(13). 5 способов создать идеальный диптих от Нины О’Коннелл —
(14). 10 отличных советов по использованию диптиховой фотографии | Фотографии триптиха…
(15). 35 диптих фото идей | диптих, фотография, триптих…
(16). Диптих — Художественный термин | Тейт
(17).Как создать диптих в Photoshop CS6
(18). Отличные советы по использованию диптиховой фотографии — Fliptronix
(19). Как создать диптих в фотографии еды — Две любви…
(20). Потрясающая фотография еды # 12: Диптих — Foodiesfeed…
(21). Фотография между поколениями: исследование диптиха…
(22). Диптих | Определение диптиха по Merriam-Webster
(23). Интернет-фотограф: Диптих (но не совсем)
(24). Взаимодействующий диптих — искусство с г-жой Джорджевич
(25).Диптих фотография | Etsy
(26). знаменитый диптих фотографии — Ridhaan Immigration
(27). Диптих — Википедия
(28). знаменитый диптих фотографии — Конкурс чтения книг
(29). Диптих Фотография | Wayfair
(30). Фотография Диптих — Эрик Ким
(31). «На работе против дома»: диптиховая фотография времен…
(32). Продвинутая фотография: диптихи, триптихи и аспекты…
(33). Что такое диптиховая фотография? — Ответы
(34). Как снимать диптих и триптих фотографии | Laz’s Lounge
(35).Диптихи современны? Новая выставка в Чикаго принимает…
(36). Используйте диптихи, чтобы рассказать свою историю для нашего фотозадания…
(37). Диптих и триптих Произведения, повлиявшие на историю…
(38). диптих — Ник Фанчер: Лос-Анджелес, Нью-Йорк, Колумбус…
Как делать фотоколлажи | Сделать фотоколлаж
На прошлой неделе я провел руководство по добавлению шрифтов и водяных знаков к фотографиям в Lightroom. Но знаете ли вы, что вы также можете создавать диптихи, триптихи и коллажи в Lightroom ? Метод не самый очевидный, так как он больше ориентирован на создание печатных изображений, но вы МОЖЕТЕ это сделать, что дает вам более творческие способы отображения изображений в Интернете.Кроме того, это избавляет вас от выхода из Lightroom и открытия другой программы (или использования веб-сайта, такого как PicMonkey) для создания коллажированных изображений. Процесс несложный, но сначала может показаться немного запутанным. Однако, как только вы его настроите, я также покажу вам, что вам нужно сохранить настройки, чтобы вы могли просто вытащить шаблон и создать диптих, без необходимости каждый раз начинать с нуля заново.
Чтобы создать диптих, первое, что вам нужно, это отредактировать фотографии, которые вы хотите использовать в диптихе.Обработайте их, как и любые другие фотографии, с помощью модуля Develop (настройка экспозиции, кадрирования, контрастности и всего остального, что вам нужно сделать, чтобы сделать вашу фотографию красивой). Затем перейдите в правый верхний угол и щелкните модуль Print .
В правом столбце вверху убедитесь, что стиль макета вытянут вниз (треугольник рядом со словами Стиль макета указывает вниз) и выберите Пользовательский пакет .Справа под ним находится раздел Image Setting ; убедитесь, что ни один из выбранных вариантов не отмечен.
Под настройкой изображения находится раздел Линейки, сетки и направляющие . Потяните вниз линейку Ruler Units и выберите Points (что для наших текущих целей совпадает с пикселями). Идите вперед и выберите Off для Grid Snap . Вы можете выбрать все, что хотите для Show Guides , но обычно я выбираю линейки Rulers , и все.
Перейти к нижней части Задание на печать следующий раздел (последний параметр внизу). Первый вариант в этом разделе — для Печатать на . В раскрывающемся меню выберите файл JPEG . Убедитесь, что ваш черновой режим печати не выбран, а разрешение файла составляет 72 ppi (по умолчанию обычно 300, потому что этот модуль настроен для печати, а не для Интернета. Чтобы изменить его, просто нажмите 300 и поле появится, что позволит вам изменить ppi на 72).Я не забочусь о добавлении Повышение резкости печати , так что вы также можете оставить этот выбор выключенным. Выберите качество JPEG , которое вы хотите (я обычно использую около 67, имея в виду, что чем больше число, тем больше будет размер файла, но тем лучше будет выглядеть изображение).
Теперь пользовательские размеры файла немного сложны. Вам ОБЯЗАТЕЛЬНО нужно проверить это (в противном случае по умолчанию будет установлен любой размер страницы вашего принтера, обычно 8.5 x 11, в котором вы не хотите). Вам нужно знать ТОЧНЫЙ размер, которого вы хотите, чтобы окончательный диптих был. Если вы снимаете цифровой зеркальной камерой, скорее всего, ваши изображения будут иметь пропорции 4 x 6. Если ширина ваших фотографий для блога составляет 600 пикселей, вы можете установить собственный размер от 600 до 447 пунктов. Это даст вам две фотографии шириной 298 пикселей и высотой 447 пикселей с промежутком в 4 пикселя между ними. Теперь, если вы снимали с помощью iPhone или другой камеры с другой пропорцией (многие наведи и снимай камеры снимают с другим соотношением сторон) или вы кадрировали свою фотографию до необычной формы, вам придется настроить пользовательский файл. размер, чтобы соответствовать размеру двух расположенных рядом изображений с небольшим промежутком между ними.Вы можете полностью создать уравнение алгебраического соотношения, чтобы выяснить это, используя размер исходных фотографий, которые у вас есть, но, поскольку я не посещал математические классы около 20 с лишним лет, я ТАК не тот человек, который выясняет, что это за уравнение является. Вместо этого перейдите к одной из своих старых фотографий диптиха, которые вы создали в Photoshop, gimp или picmonkey, и посмотрите на размеры этой фотографии в пикселях, а затем просто используйте эти размеры.
Под этим стоит Color Managemen т. Убедитесь, что ваш профиль — sRGB (основной цветовой профиль, который используется в Интернете), и выберите Relative для Intent .Если вы хотите узнать больше об управлении цветом в Интернете, вы можете посетить эту страницу, посвященную цветовому пространству и цветовым профилям, но, вероятно, вам будет сложно ее прочитать, поэтому я бы не советовал это делать. Убедитесь, что Print Adjustment не отмечен (помните, что этот модуль в основном предназначен для печати, а не для Интернета, поэтому есть эти параметры, которые вам не нужны).
Теперь вернитесь в раздел Cells (прямо под Rulers, Grids & Guides ).Под Добавить в пакет есть множество опций. Выберите верхний левый и выберите любой из вариантов (вы все равно его измените, поэтому не имеет значения, какой из них вы выберете). Вы увидите всплывающее окно на белой пустой странице с синим контуром. Под Добавить в пакет есть пара ползунков для Adjust Select Cell . Потяните ползунок Высота до упора вправо (447 пт). Потяните ширину на один до 298 pt. Вы заметите, что при перемещении ползунков до нужного размера синий квадрат также изменится в размере.
Вернитесь и повторите то, что вы только что сделали, снова, потянув вниз в верхнем левом раскрывающемся меню под Добавить в пакет и выберите другой размер (опять же, неважно, какой размер). Вы заметите, что всплывает еще одно окно. Отрегулируйте выделенную ячейку с на по высоте : 447 pt и по ширине : 298 pt, как и в прошлый раз. У вас должны получиться две коробки, стоящие рядом друг с другом.Подойдите к правому полю, щелкните в его центре, чтобы он имел синий контур, а затем просто щелкните и перетащите прямоугольник вправо, чтобы между полями образовался зазор.
Теперь спуститесь вниз к полосе фотографий и перетащите нужные фотографии в каждое поле. Поле должно светиться желтым, когда вы перетаскиваете эскиз фотографии поверх поля. Просто отпустите, и на коробке появится желаемое изображение. Если вам не нравится это изображение или вы передумали, просто перетащите другое изображение поверх этого изображения.Он должен измениться как по волшебству!
Если вы хотите создать изображение триптиха, метод почти такой же. Просто определите, какой будет окончательный размер изображения, а затем добавьте поля. Вы можете расположить поля, щелкнув и перетащив их в нужное место на странице. Вы даже можете настроить их размер, перетаскивая стороны синих прямоугольников (но это не так точно, как ползунки).
На этом этапе вы в значительной степени закончили, но если вы хотите получить все фантазии и добавить водяной знак (как я учил вас в моем предыдущем уроке Как добавить текст к фотографии с помощью Lightroom), вы можете нажать кнопку Водяной знак в разделе Page .Помните, что любой тип или графическое изображение, которое вы помещаете на фотографии, будет отображаться на ВСЕХ изображениях в одном и том же месте на каждой фотографии. Когда у вас будет набор фотографий, нажмите кнопку Печать в файл… в правом нижнем углу и сохраните изображение с любым желаемым заголовком (не забудьте также добавить .jpg в конец имени файла).
Теперь, когда вы настроили это один раз, вы можете сохранить шаблон диптиха в Пользовательские шаблоны .Перейдите на левую боковую панель под предварительным просмотром и нажмите кнопку + рядом с Обозреватель шаблонов . Назовите шаблон как хотите, и в следующий раз, когда вы захотите создать диптих, вы можете просто щелкнуть этот шаблон в разделе Пользовательские шаблоны , и появится пустой шаблон, который позволит вам перетащить туда любые изображения, которые вы хотите.

 Если вы протащили свою фотографию слишком далеко и создали между ними разрыв, перетащите фотографию влево так, чтобы края соприкоснулись.
Если вы протащили свою фотографию слишком далеко и создали между ними разрыв, перетащите фотографию влево так, чтобы края соприкоснулись. Рассказывать можно по-разному — уместить все события в одном кадре или сделать серию фотографий, диптих или триптих.
Рассказывать можно по-разному — уместить все события в одном кадре или сделать серию фотографий, диптих или триптих. Обычно он используется в предметной, сюжетной и свадебной съемке. Материал для статьи был взят отсюда
Обычно он используется в предметной, сюжетной и свадебной съемке. Материал для статьи был взят отсюда
 exe и AdobeExtensionManager_CC_LS20.7z), либо по ссылкам внизу этой странички.
exe и AdobeExtensionManager_CC_LS20.7z), либо по ссылкам внизу этой странички.