Как сделать волосы гуще в Фотошоп / Creativo.one
Если вы хотите добавить объем и аккуратность стрижке, то предлагаем вам урок от фотографа, ретушера и педагога Тигз Райс, которая даст все необходимые советы и рекомендации. Вы изучите различные методы, в том числе, как освоить инструмент Liquify (Пластика), Dodge (Осветлитель) и Burn (Затемнитель), клонирование, как использовать Blend mode (Режим наложения) Darken (Затемнение) и немного коснетесь частотного разложения.
Автор использовал здесь мужскую модель и больше сконцентрировался на бороде, но описанные здесь методы можно использовать как для мужчин, так и для женщин, а также для волос на голове, для бороды и усов и даже для других мест.
Вы можете скачать платную фотографию, которую использовал автор, или использовать свою.
До ретуши
После ретуши
Шаг 1

Шаг 2
Удалите все видимые одиночные волоски у линии роста волос и вокруг прически.
Шаг 3
Затем перейдите в Filter > Liquify (Фильтр > Пластика), выберите инструмент Forward Warp (Деформация) и используйте короткие штрихи, чтобы сделать основную линию волос немного пышнее. В частности, для этого изображения я аккуратно подтянул линию волос. Вы можете увидеть результаты на следующем шаге.
Примечание: на скриншоте следующие настройки для Brush Tool Options (настройки кисти):
- Size (Размер): 1100
- Pressure (Нажим): 100
- Density (Плотность): 50
- Поставить галочку Pin Edges (Закрепить края)
- Поставить галочку Show Mask (Показать маску)
- Mask Color (Цвет маски): Red (красный)
Шаг 4
Это результат предыдущего шага, с добавлением объема волосам.
Примечание: на скриншоте следующие настройки Brush Tool Options (настройки кисти):
- Size (Размер): 400
- Pressure (Нажим): 100
- Density (Плотность): 50
- Rate (Скорость): 0
- Поставить галочку
- Поставить галочку Show Mask (Показать маску)
- Mask Color (Цвет маски): Red (красный)
Шаг 5
Тем же инструментом Liquify (Пластика) с помощью Forward Warp (Деформация) немного подправьте форму бороды — здесь торчат несколько волосков на подбородке.
Примечание: на скриншоте следующие настройки для Brush Tool Options (настройки кисти):
- Size (Размер): 300
- Pressure (Нажим): 100
- Density (Плотность): 50
- Rate (
- Поставить галочку Pin Edges (Закрепить края)
- Поставить галочку Show Mask (Показать маску)
- Mask Color (Цвет маски): Red (красный)
Шаг 6
Теперь давайте и начнем заполнять некоторые пробелы в волосах.
Сначала создайте новый пустой слой и установите режим наложения Darken (Затемнение).
Шаг 7
Затем выберите инструмент Clone tool (Штамп) и установите так же режим наложения Darken (Затемнение).
Шаг 8
Вам также необходимо убедиться, что в вашем инструменте Clone Tool (Штамп) установлен Sample (Образец) Current and Below (Текущий и предыдущие).
Шаг 9
Шаг 10
Удерживайте нажатой клавишу «Alt» и кликните пером или мышью, чтобы установить исходную точку, а затем проведите кистью в нужных местах.
Шаг 11
Для некоторых более сложных областей используйте слой «Dodge and Burn» (Осветление и Затемнение). Нажмите Cmd / Ctrl + Shift + N, чтобы открыть диалоговое окно
Шаг 12
Выберите инструмент Burn Tool (Затемнитель) и установите в поле Range (Диапазон) значение Midtones (Средние тона) и Exposure (Экспозиция) около 20%. Затем затемните некоторые места в волосах.
Шаг 13
Затем мы добавим больше деталей волосам. Сначала измените Exposure (Экспозиция) в инструменте Burn Tool (Затемнитель) на 40% и сопоставьте размер кисти с размером волосков на бороде.
Сначала измените Exposure (Экспозиция) в инструменте Burn Tool (Затемнитель) на 40% и сопоставьте размер кисти с размером волосков на бороде.
Шаг 14
Теперь используйте инструмент Burn Tool (Затемнитель), чтобы принести больше деталей волосам. Вы также можете осветлить некоторые участки волос, если это необходимо.
Шаг 15
Для тех участков, которые нуждаются в дополнительной обработке, можно использовать частотное разделение. Сначала нажмите Cmd + Alt + Shift + E, чтобы создать новый слой над другими, в нем соединятся все ваши видимые слои.
Шаг 16
На панели Layers (Слои) дважды продублируйте изображение и назовите их соответственно Высокие частоты и Низкие частоты.
Шаг 17
Перейдите в Filter > Blur > Gaussian Blur (Фильтр > Размытие > Размытие по Гауссу). Размыть изображение нужно так, чтобы пропала резкость деталей, обычно это около 4 пикселей. Это слой, содержащий информацию о цвете.
Шаг 18
Выберите слой Высокие частоты на панели Layers (Слои) и снова включите его видимость. Перейдите в Image> Apply Image (Изображение – Внешний канал)… и скопируйте настройки, указанные в диалоговом окне выше.
После этого нажмите OK. Этот слой содержит информацию о текстуре.
Шаг 19
Теперь слой станет серым. Измените режим наложения слоя на Linear Light (Линейный свет), и изображение должно вернуться в нормальное состояние.
Шаг 20
Теперь, когда мы разделили фотографию по цвету и текстуре, мы можем начать наше основное редактирование.
Создайте новый пустой слой между слоями Высокие частоты и Низкие частоты. Этот слой будет местом, где мы безвредно сможем добавлять оттенки волос на кожу.
Шаг 21
Выберите инструмент Clone (Штамп) ( S ). Перейдите в подменю инструмента в верхней части экрана и установите в поле Sample (Образец) значение Current & Below (Текущий и предыдущие).
Выберите кисть с мягкими краями и установите Opacity (Непрозрачность) кисти где-то между 10-20%.![]() Не забудьте переключить режим наложения инструмента Clone (Штамп) на Normal (Нормальный).
Не забудьте переключить режим наложения инструмента Clone (Штамп) на Normal (Нормальный).
Шаг 22
Удерживайте нажатой клавишу Alt и кликните с помощью пера или мыши, чтобы выбрать область вашего образца и начать исправление некоторых участков, требующих внимания.
Готово!
До ретуши
После ретуши
Автор: Tigz Rice
Источник: www.digitalartsonline.co.uk
Как сделать волосы гуще в Фотошоп | Creativo
Автор использовал здесь мужскую модель и больше сконцентрировался на бороде, но описанные здесь методы можно использовать как для мужчин, так и для женщин, а также для волос на голове, для бороды и усов и даже для других мест.
Вы можете скачать платную фотографию, которую использовал автор, или использовать свою.
До ретушиПосле ретушиШаг 1Шаг 2Удалите все видимые одиночные волоски у линии роста волос и вокруг прически.
Шаг 3Затем перейдите в Filter > Liquify (Фильтр > Пластика), выберите инструмент Forward Warp (Деформация) и используйте короткие штрихи, чтобы сделать основную линию волос немного пышнее. В частности, для этого изображения я аккуратно подтянул линию волос. Вы можете увидеть результаты на следующем шаге.
Примечание: на скриншоте следующие настройки для BrushToolOptions (настройки кисти):
- Size(Размер): 1100
- Pressure(Нажим): 100
- Density(Плотность): 50
- Rate(Скорость): 0
- Поставить галочку PinEdges(Закрепить края)
- Поставить галочку ShowMask (Показать маску)
- MaskColor(Цвет маски): Red (красный)
Это результат предыдущего шага, с добавлением объема волосам.
Примечание: на скриншоте следующие настройки BrushToolOptions (настройки кисти):
- Size(Размер): 400
- Pressure(Нажим): 100
- Density(Плотность): 50
- Rate(Скорость): 0
- Поставить галочку PinEdges(Закрепить края)
- Поставить галочку ShowMask (Показать маску)
- MaskColor(Цвет маски): Red (красный)
Тем же инструментом Liquify (Пластика) с помощью Forward Warp (Деформация) немного подправьте форму бороды — здесь торчат несколько волосков на подбородке. Будьте осторожны — если зайти слишком далеко, края бороды будут выглядеть слишком ровными, а это будет выглядеть не реалистично.
Примечание: на скриншоте следующие настройки для BrushToolOptions (настройки кисти):
- Size(Размер): 300
- Pressure(Нажим): 100
- Density(Плотность): 50
- Rate(Скорость): 0
- Поставить галочку PinEdges(Закрепить края)
- Поставить галочку ShowMask (Показать маску)
- MaskColor(Цвет маски): Red (красный)
Теперь давайте и начнем заполнять некоторые пробелы в волосах.
Сначала создайте новый пустой слой и установите режим наложения Darken(Затемнение).
Шаг 7Шаг 8Шаг 9Такой затемняющий штамп отлично подходит для заполнения областей, где у вас есть почти идентичный источник для клонирования.
Шаг 10Удерживайте нажатой клавишу «Alt» и кликните пером или мышью, чтобы установить исходную точку, а затем проведите кистью в нужных местах.
Шаг 11Для некоторых более сложных областей используйте слой «Dodge and Burn»(Осветление и Затемнение). Нажмите Cmd / Ctrl + Shift + N, чтобы открыть диалоговое окно «New Layer» (Новый слой). Установите Blending mode (Режим наложения) на Soft Light (Мягкий свет) и поставьте галочку Fill with SoftLight Neutral Color (50% Gray) (Выполнить заливку нейтральным цветом режима “Мягкий свет” (серым 50%)). Нажмите OK.
Шаг 12Это будет особенно полезно в тех местах, где волосы выбриты, и они достаточно редкие
Шаг 13Шаг 14Шаг 15Для тех участков, которые нуждаются в дополнительной обработке, можно использовать частотное разделение. Сначала нажмите Cmd + Alt + Shift + E, чтобы создать новый слой над другими, в нем соединятся все ваши видимые слои.
Сначала нажмите Cmd + Alt + Shift + E, чтобы создать новый слой над другими, в нем соединятся все ваши видимые слои.
На панели Layers (Слои) дважды продублируйте изображение и назовите их соответственно Высокие частоты и Низкие частоты.
Шаг 17На панели Layers (Слои) скройте слой Высокие частоты, щелкнув значок «глаз» и выберите слой Низкие частоты.
Перейдите в Filter> Blur> GaussianBlur (Фильтр > Размытие > Размытие по Гауссу). Размыть изображение нужно так, чтобы пропала резкость деталей, обычно это около 4 пикселей. Это слой, содержащий информацию о цвете.
Шаг 18Выберите слой Высокие частоты на панели Layers (Слои) и снова включите его видимость. Перейдите в Image> Apply Image (Изображение – Внешний канал)… и скопируйте настройки, указанные в диалоговом окне выше.
После этого нажмите OK. Этот слой содержит информацию о текстуре.
Шаг 19Теперь слой станет серым. Измените режим наложения слоя на Linear Light (Линейный свет), и изображение должно вернуться в нормальное состояние.
Измените режим наложения слоя на Linear Light (Линейный свет), и изображение должно вернуться в нормальное состояние.
Теперь, когда мы разделили фотографию по цвету и текстуре, мы можем начать наше основное редактирование.
Создайте новый пустой слой между слоями Высокие частоты и Низкие частоты. Этот слой будет местом, где мы безвредно сможем добавлять оттенки волос на кожу.
Шаг 21Выберите кисть с мягкими краями и установите Opacity (Непрозрачность) кисти где-то между 10-20%. Не забудьте переключить режим наложения инструмента Clone (Штамп) на Normal (Нормальный).
Шаг 22Удерживайте нажатой клавишу Alt и кликните с помощью пера или мыши, чтобы выбрать область вашего образца и начать исправление некоторых участков, требующих внимания.
Готово!
До ретушиПосле ретушиПоделиться своей работой и задать вопрос можно на странице урока сайта photoshop-master. ru
ru
Увеличение объема и подрисовка волос в Фотошоп
Все чаще фотографии даже любительские подвергаются разнообразной коррекции, и иногда это даже не лишнее. Рассмотрим, как можно придать эффект объема волос и немного их подрисовать. Открываем изображение.
pedrosimoes7 / Foter / CC BYДелаем его копию или снимаем блокировку со слоя. Чтобы создать дубликат слоя нужно зайти во вкладку «Слои» и выбрать «Создать дубликат слоя». Для того, чтобы производить любые изменения с основным слоем, необходимо снять с него блокировку. Для этого нажимаем дважды левой кнопкой мыши по замку на слое, как показано на рисунке.
Заходим во вкладку «Редактирование», выбираем «Марионеточная деформация».
При помощи данной функции нужно увеличить часть головы с волосяным покровом, но так, чтобы это не нарушило пропорций всего изображения и в частности лица.
В «Марионеточной деформации» есть специальные булавки, которыми мы закрепим ту часть головы и лица, которая не должна подвергаться изменениям. Особенное внимание уделите краям изображения, чтобы они не деформировались. Чем больше будет булавок, тем меньше искажений будет на закрепленной области.
Особенное внимание уделите краям изображения, чтобы они не деформировались. Чем больше будет булавок, тем меньше искажений будет на закрепленной области.
Теперь нужно слегка раздвинуть область с волосами, сделав её шире. Для этого удерживая нажатой левую кнопку мыши слегка оттягиваем наружный край с волосами и ставим булавку. Чтобы не было ломанной кривой по линии волос, то нужно ставить меньше булавок.
Если булавка была установлена не в том месте, то можно её убрать нажав правой кнопкой мыши по булавке и в контекстном меню выбрать «Удалить булавку».
После проведенных изменений, нужно закрепить результат, нажав на иконке, как показано на рисунке.
После этого действия объем волос стал больше, но продолжаем и дальше обработку волос девушки. Берем инструмент «Прямоугольное лассо» и выделяем участок волос.
Далее во вкладке «Редактирование» выбираем «Копировать» и в этой же вкладке «Вставить». У нас появился новый слой с участком волос. Передвигаем его на ту часть волос, которую планируем увеличить.
Передвигаем его на ту часть волос, которую планируем увеличить.
При помощи инструмента «Ластик» стираем края этого нового слоя, то есть границы волос вырезанного участка, чтобы не было видно резкого отличия между слоями изображений.
В итоге получилась прядь волос, которая слегка дополнила объем.
Таких прядок можно сделать сколь угодно много, если необходимо дополнить объем.
Но на этом манипуляции по коррекции объема волос не заканчиваются. Можно также прибегнуть к функции прорисовки волос. Для этого нам нужно соединить все слои изображения в одно и лучше всего сделать это следующим образом. Становимся в окне слоев на верхний слой, делая его активным. Далее при помощи инструмента «Прямоугольное выделение» обводим полностью изображение.
Далее во вкладке «Редактирование» выбираем «Скопировать совмещенные данные» и в той же вкладке «Вставить».
У нас получился новый слой со всеми изменениями в одном слое. Далее с помощью инструмента «Кисть» сделаем прорисовку. Выбираем нужный тип инструмента «Кисть», как показано на рисунке, задав минимальную жесткость и размер (диаметр) установив в пределах 3-5 пикселей. Непрозрачность кисти устанавливаем на 30 %.
Выбираем нужный тип инструмента «Кисть», как показано на рисунке, задав минимальную жесткость и размер (диаметр) установив в пределах 3-5 пикселей. Непрозрачность кисти устанавливаем на 30 %.
Увеличиваем изображение, для этого нажав клавишу Alt прокручиваем колесико на мышке (скролинг) вверх. Далее определяем какой участок волос прорисовываем и удерживая нажатой клавишу Alt, левой кнопкой мышки нажимаем на тот участок изображения, цвет которого нам подходит для цвета кисти.
Тонкими линиями прорисовываем области волос, где есть граница цвета. Это придаст выраженности, хотя на первый взгляд эти манипуляции кажутся малозаметными.
При коррекции объема волос нередко прибегают к помощи специальных кистей, называемых «Волосы», которые можно скачать здесь.
Загрузив эти кисти в Фотошоп, можно дополнить с их помощью недостающие прядки, если это необходимо или прикрыть дефекты коррекции.
Создаем новый слой, для этого во вкладке «Слои» выбираем «Новый» и далее «Слой». В этом слое рисуем инструментом «Кисть» пряди волос. Выбирая нужный цвет, согласно соответствия рисуем прядки тому участку волос, где она будет располагаться.
В этом слое рисуем инструментом «Кисть» пряди волос. Выбирая нужный цвет, согласно соответствия рисуем прядки тому участку волос, где она будет располагаться.
РЕЗУЛЬТАТ
Волосы в фотошопе как сделать
Как в Adobe Photoshop нарисовать реалистичные волосы: короткие волосы и бороды
Что мы будем создавать
В этой статье я расскажу, как нарисовать реалистичную бороду и две коротких прически. А также, какие кисти волосы для Фотошопа использовать.
1. Основные принципы создания коротких волос
Есть много типов коротких причесок. Сегодня мы рассмотрим две модные прически, которые часто носят люди, а также часто используют в своих работах дизайнеры и иллюстраторы.
Следуйте направлению
Независимо от того, какой стиль вы выбрали, одно правило остается неизменным. Чтобы получить лучший результат, рисуйте волосы, следуя направлению, в котором они растут из кожи.
Рассмотрим этот принцип на практике:
Начиная с макушки головы, обратите внимание, какое направление принимают волосы в зависимости от прически. Когда начнете делать первые наброски и организовывать слои, помните об этом, чтобы создать надлежащую форму прически и правильно выбрать кисти для рисования волос в Фотошопе.
Когда начнете делать первые наброски и организовывать слои, помните об этом, чтобы создать надлежащую форму прически и правильно выбрать кисти для рисования волос в Фотошопе.
Бросьте себе вызов
Попытайтесь нарисовать волосы, которые вы раньше не рискнули бы изобразить, и изучите различные узоры локонов, которые будут выглядеть интересно:
Выберите правильное фото волос
Выберите фотографии, которые являются четкими и имеют хорошее освещение, чтобы можно было легко определить, каким образом должны быть окрашены волосы. Если вы являетесь новичком в рисовании, выбирайте цвета волос, которые проще воссоздать. Вот ресурсы, используемые в этом руководстве:
- Прическа Помпадур;
- Короткая стрижка;
- Борода.
2. Какие кисти использовать
Я буду использовать кисти из списка Пресетов кистей Adobe Photoshop. С помощью базовой круглой кисти можно нарисовать много чего. Поэкспериментируйте со значениями «Жесткости» кистей для прически волос в Фотошопе, чтобы получить мягкие или жесткие края для нужных эффектов:
Жесткость кисти — 0% (вверху) и Жесткость кисти — 100% (внизу)
Следующая кисть — это жесткая круглая непрозрачная кисть с имитацией нажима, которую также можно найти в пресетах:
Убедитесь, что для параметра «Непрозрачность» установлен «Нажим», что сделает кисть еще более универсальной
И для каждой кисти включайте параметр «Нажим пера» в разделе «Динамика формы», чтобы каждый штрих был плавным и элегантным. Я часто использую эту функцию для тонких штрихов:
Я часто использую эту функцию для тонких штрихов:
Пользовательские кисти волос и шаблоны
С помощью пользовательских кистей для Фотошопа волос можно достичь реалистичного эффекта, рисуя несколько прядей за раз. Выберите эту опцию, если вы продвинутый иллюстратор или хотите сэкономить время при рисовании. Также можно использовать шаблоны волос, чтобы сразу наложить их на создаваемый портрет.
3. Как нарисовать реалистичные короткие волосы: Помпадур
Помпадур представляет собой смесь различных причесок. Популярная в 50-х годах в современной интерпретации эта ретро стрижка включает в себя выстриженные или выбритые участки по бокам.
Шаг 1
Нарисуйте набросок Помпадур, используя гладкую кисть. Я буду использовать в качестве основы эту прическу.
Обратите внимание, что сверху волосы зачесаны назад, а по бокам они направлены вниз:
Шаг 2
Нанесите сплошной коричневый цвет для основы. Разместите этот слой под слоем наброска. Установите новый слой в качестве «Обтравочной маски» для основы, и измените его режим наложения на «Умножение». На этом новом слое нарисуйте тени, используя оттенки того же коричневого цвета:
На этом новом слое нарисуйте тени, используя оттенки того же коричневого цвета:
Чтобы понять, какой кистью рисовать волосы в Фотошопе, нужно учитывать, что при таком изменении режима наложения цвет будет автоматически затемняться. Новый оттенок умножается на базовый.
Шаг 3
Установите еще несколько слоев в качестве «Обтравочной маски», если вам нужно добавить больше теней. Затем создайте новый слой и установите для него режим наложения «Перекрытие». Задайте белый в качестве цвета переднего плана, чтобы начать нарисовать теплые блики в тех местах, куда падает свет. Нанесите несколько светлых участков, при этом обращая внимание на то, чтобы они соответствовали логике освещения волос:
Шаг 4
Можно убрать черные жесткие штрихи наброска, смешав их с цветными частями. Для этого установите для слоя наброска режим наложения «Перекрытие». Затем добавьте новый слой и задайте для него режим «Линейный осветлитель». Создайте светлые области лица, зарисовав области вокруг них кистями волос для Фотошопа светло-бежевым цветом:
Шаг 5
Скорректируйте цвет волос с помощью корректирующего слоя. Перейдите в Слой>
Новый корректирующий слой> Цветовой баланс и настройте параметры корректирующего слоя таким образом, чтобы углубить красный, синий и пурпурный оттенки волос:
Перейдите в Слой>
Новый корректирующий слой> Цветовой баланс и настройте параметры корректирующего слоя таким образом, чтобы углубить красный, синий и пурпурный оттенки волос:
Шаг 6
Теперь, когда мы скорректировали цвета, на следующем этапе сделайте мелкие детали четче. Задайте кисти для прорисовки волос в Фотошопе жесткость 100% и прорисуйте дуги, которые будут представлять собой линии волос:
Шаг 7
Уменьшите размер кисти, чтобы нарисовать мелкие, тонкие пряди волос по краям головы. И в завершении добавьте красивый градиентный фон позади головы. Закрасьте фоновым цветом части волос по краям головы, чтобы вся голова выглядела более реалистично и более гармонично вписывалась в сцену:
Вот как будет выглядеть законченная прическа Помпадур!
4. Как нарисовать реалистичные короткие волосы: прическа с завитыми локонами
Далее мы нарисуем прическу с завитыми локонами, которые придают волосам невероятный вид.
Шаг 1
Используйте это изображение, чтобы создать основу. С помощью той же кисти для рисования волос в Фотошопе создайте набросок лица и волос. Обратите внимание на изменение направленности волос. Волосы на этом изображении длиннее, и поэтому они завиваются в разных направлениях:
С помощью той же кисти для рисования волос в Фотошопе создайте набросок лица и волос. Обратите внимание на изменение направленности волос. Волосы на этом изображении длиннее, и поэтому они завиваются в разных направлениях:
Шаг 2
Теперь нанесите базовые цвета. Наносите каждый цвет на отдельном слое. Используйте их в качестве обтравочной маски, чтобы создать тени. Снова установите режим наложения для слоев теней на «Умножение» и используйте, те же цвета, которыми вы наносили основу, чтобы нарисовать тени:
Шаг 3
Уменьшите непрозрачность слоя наброска до 25%. Создайте два новых слоя, для одного установите режим наложения «Перекрытие», а для второго – «Осветление основы». На первом слое нарисуйте яркие голубые блики. А затем нарисуйте области розовых отблесков на волосах, чтобы получить интересный эффект:
Шаг 4
Уменьшите размер кисти для Фотошопа волосы пряди до 5 пикселей и установите жесткость — 100%. Раскрасьте пряди, соблюдая направление каждой из них.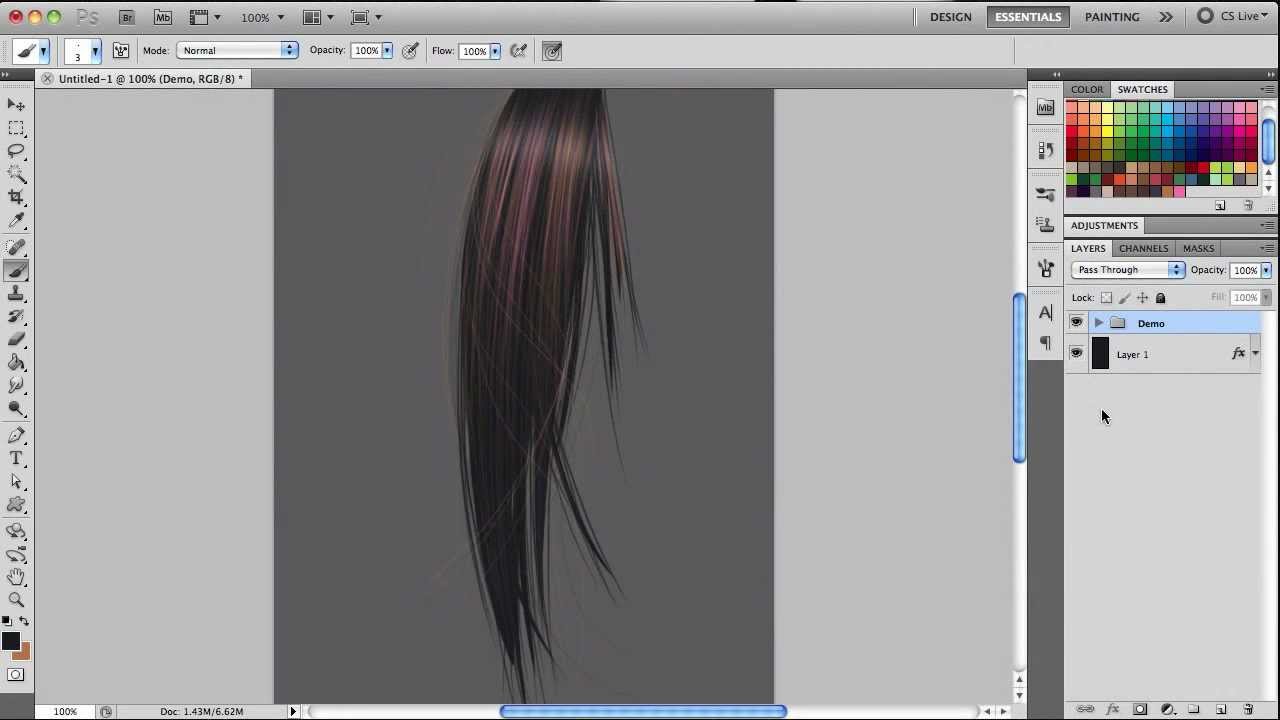 Постарайтесь не упустить из виду, какие части прядей накладываются друг на друга, и не забывайте удалять выходящие за границы прядей области:
Постарайтесь не упустить из виду, какие части прядей накладываются друг на друга, и не забывайте удалять выходящие за границы прядей области:
Шаг 5
Добавьте новый слой с режимом наложения «Линейный осветлитель», чтобы нарисовать более интенсивные светлые участки. Нанесите по краям волос розовые области под цвет фона. Они добавят ощущение четкости и блеска волос. Пусть в некоторых местах фон проглядывает сквозь волосы, чтобы они не выглядели слипшимися:
Шаг 6
Проведите дополнительную обработку. Сделайте четче пряди с бликами света, а также нарисуйте дополнительные пряди, чтобы сделать их четкими и, как будто, движущимися. Завершите изображение, добавив новый корректирующий слой «Уровни», чтобы отрегулировать интенсивность цветов:
Вот готовое изображение прически с завитыми локонами.
5. Как нарисовать реалистичные волосы на лице
Еще один тип коротких волос, о котором мы не можем забыть — волосы на лице. Несмотря на то, что они располагаются не на верхней части головы, они ведут себя похожим образом. Давайте посмотрим, какой кистью рисовать волосы в Фотошопе.
Давайте посмотрим, какой кистью рисовать волосы в Фотошопе.
Шаг 1
Я использовал это изображение для примера. Начните с предварительного наброска, обращая особое внимание на направление волос. В данном случае мы должны помнить, что волосы направлены вниз:
Шаг 2
Отрегулируйте базовые цвета и уменьшите «Непрозрачность» слоя наброска до 20%. С помощью мягкой круглой кисти нарисуйте на новом слое тени и установите для этого слоя режим наложения «Умножение». Цвет волос на лице зависит от тона кожи, поэтому убедитесь, что вы гармонично смешали участки кожи и примыкающие к ним участки бороды и усов:
Шаг 3
На том же слое с режимом наложения «Умножение» нарисуйте с помощью кисти для Фотошопа волос штрихи различной длины, которые будут задавать структуру волос. Обратите внимание на то, как эти пряди волос изгибаются по кривой вдоль подбородка и около шеи:
Шаг 4
Добавьте новый слой и установите для него режим наложения «Перекрытие». Установите белый в качестве цвета переднего плана и нарисуйте светлые блики. Светлых бликов должно быть больше в верхней части, где света на бороду падает больше. Отрегулируйте тона кожи, чтобы они выглядели естественно:
Светлых бликов должно быть больше в верхней части, где света на бороду падает больше. Отрегулируйте тона кожи, чтобы они выглядели естественно:
Шаг 5
Добавьте новый слой и установите для него режим наложения «Линейный осветлитель» и нарисуйте тонкие штрихи блестящих волосков. Добавьте пучки из нескольких волосков, а также нарисуйте блестящие волосы в верхней части, где кожа соприкасается с бородой и усами:
Шаг 6
Продолжайте рисовать кистью для рисования волос в Фотошопе на лице и блестящие волоски, пока не будете удовлетворены результатом. Не забудьте нарисовать щетину на шее для большей реалистичности. Добавьте красивый градиентный фон и усильте цвета с помощью нового корректирующего слоя «Кривые»:
Вот окончательный результат. Не бойтесь добавить больше деталей лица или блеска бороды.
Заключение
Чтобы создать реалистичные, «живые» волосы, нужно обращать внимание на то, как они двигаются и взаимодействуют со светом. Овладев этими приемами, вы сможете быстро создавать эффектные волосы!
Перевод статьи «How to Paint Realistic Hair in Adobe Photoshop Short Hair & Beards» был подготовлен дружной командой проекта Сайтостроение от А до Я.
Рисуем волосы (урок 1)
В этом уроке мы рассмотрим основные методы, с помощью которых можно нарисовать прямые или немного волнистые волосы.
Возьмите любую фотографию человека которому вы хотите пририсовать волосы или нарисуйте человека сами, как сделал это автор.
По окончанию нашей работы у нас должен получиться такой результат:
В этом уроке мы будем использовать такие инструменты как: кисть (brush), затемнитель (dodge), осветлитель (burn) и палец (smudge tools). Помните, что эту технику лучше всего применять для рисования прямых или немного вьющихся волос.
Шаг 1. Намечаем контуры прически.
В этом примере автор решил сделать волосы светло-каштанового цвета. Возьмите кисть, выберите нужный вам цвет (в данном случае светло-каштановый), поставьте жесткость 50%. Начинайте рисовать волосы, по контурам головы и плеч, ведя кистью по росту волос, дойдя до кончиков отпускайте левую кнопку мыши. (примерно как при рисовании карандашом: делая штрихи отрываете карандаш от бумаги. )
)
На этом этапе не нужно кропотливо и аккуратно все выводить, главное — это придать форму прическе и заполнить все пространство без промежутков.
Шаг 2. Используем инструмент палец
Возьмите инструмент Палец (Smudge tool), установите диаметр кисти где то 10-20 px, жесткость ближе к 0% и интенсивность 85-95%. Водите пальцем по направлению естественного роста волос, как показано на рисунке:
В итоге у вас должно получиться так:
Шаг 3. Инструмент затемнитель и осветлитель. Проработка света-тени.
Эта часть самая утомительная и кропотливая, но если натренироваться, то она будет занимать у вас совсем немного времени.
Возьмите инструмент осветлитель (dodge tool), в настройках инструмента у вас должно стоять: Диапазон – «Средние тона»; Экспоз приблизительно 15-20%, а диаметр кисти 2-4 px.
Начинаем рисовать по направлению роста волос. За образец можно взять любую фотографию на которой есть длинные волосы, на ней вы можете посмотреть, как в естественной среде располагаются свет и тени на волосах. Теперь поменяйте настройки инструмента: поставьте Диапазон – «Света» и еще раз пройдитесь по темным участкам. Это манипуляция с диапазонам позволяет поменять цвет и яркость, придавая волосам более естественный вид.
Теперь поменяйте настройки инструмента: поставьте Диапазон – «Света» и еще раз пройдитесь по темным участкам. Это манипуляция с диапазонам позволяет поменять цвет и яркость, придавая волосам более естественный вид.Теперь возьмите инструмент Затемнитель (burn tool) (для этого можно просто зажать клавишу Alt и инструмент Осветлитель превратиться в Затемнитель, правда настройки останутся те же и сам значок не поменяется, но с зажатой клавишей Alt Осветлитель будет затемнять!)
Повторите все то же самое, что мы проделали с темными участками, переключая диапазон со «Средних тонов» на «Свет», для того что бы на светлых участках волосы выглядели естественно. Если вас что-то не устраивает в полученном результате, то пробуйте экспериментировать с настройками:Увеличивайте\уменьшайте размер кисти, меняйте форму кисти, увеличивайте\уменьшайте Экспоз, переключайте в Диапозоне – Тени\Среднии тона\Свет.
Вот то что получилось у автора в результате 5-ти минутной работы. Думаю у Вас это пока займет намного больше времени!
Шаг 4. Инструмент затемнитель и осветлитель. Освещение источника.
Инструмент затемнитель и осветлитель. Освещение источника.
После проработки света-теней, все равно волосы пока еще смотрятся неестественно, необъемными и плоскими. Для того, чтобы волосы легли по объему головы нужно осветлить то, что ближе к нам, это передний левый край и затемнить то, что находится дальше, то есть затылок и макушку. На рисунке показаны области, которые автор осветлил Осветлителем (выдвинув на передний план) и затемнил Затемнителем (отдалив их от нас), используя кисточку большого размера 50-100 px с низким % жесткости.
Для того чтобы волосы получились более натуральными автор предлагает поэкспериментировать с настройками инструментов Затемнитель\Осветлитель: В инструменте Затемнитель в настройках Диапазона – «Средние тона» увеличивают насыщенность цвета, делая его более темным — «Света» затемняют черно\серыми тонами В инструменте Осветлитель в настройках Диапозона — «Средние тона» осветляют, предавая белый оттенок
— «Света» осветляют, предавая желтоватый оттенок.
Пробуйте все возможные варианты, чтобы результат получился натуральным:
Шаг 5. Инструмент палец.
В заключении нужно убрать все резкие границы, то есть сделать волосы на кончиках более тонкими, в тех местах где они прилегают к лицу и плечам. Автор предпочитает использовать кисть (Брызги) большого диаметра в 39 px и интенсивностью 60%, для того чтобы кончики получились тонкими.
Ну вот, что получилось в итоге после применения Пальца (Smudge tool).
У автора на выполнение этой работы ушло 8 минут. Но вы можете потратить намного больше, если будете более тщательно обрабатывать детали.
Так же автор предлагает еще насколько вариантов того, что еще можно сделать: — дублировать слой и применить Цветовой тон\Насыщенность, затем изменять непрозрачность слоя и менять режим наложения (автор предпочитает использовать перекрытие или один из световых режимов наложения) — дублировать слой и изменить контраст, применяя Уровни или Кривые, затем изменить непрозрачность слоя или применить режимы наложения.
— использовать инструменты резкость (sharpen) и размытие (blur brushes), что бы выдвинуть какую то прядь волос на передний план, а какую то наоборот отдалить.
От себя могу добавить, что на выполнение этой работы уйдет далеко не 8 минут, а чтобы добиться очень хорошего результата, придется посидеть не один час, а может и несколько раз начинать работу с самого начала. Надеюсь, что у вас все получится.
Автор: worth3000.
Как удлинить волосы в фотошопе
Вам понадобится
Инструкция
Откройте изображение (Ctrl+O).
С помощью инструмента «Лассо» (L) выделите тот участок волос, который требуется сделать более длинным. Затем скопируйте выбранный фрагмент (Ctrl+J). В меню «Редактирование» выберите пункт «Свободное трансформирование». Вокруг фрагмента появится тонкая рамка с маркерами. Потяните за один из них и растяните волосы на требуемую длину. При этом слегка сузьте фрагмент – так результат будет более реалистичным. В меню «Редактирование» выберите пункт «Трансформация», а затем «Деформация». На этот раз на фрагмент будет наложена тонкая сетка с маркерами. Если потянуть за узлы сетки, фрагмент будет искажаться. Деформируйте фрагмент так, как это необходимо, в первую очередь обращая внимание на то, насколько реалистичным получается результат. Под действием гравитации волосы должны падать прямо и свободно. Можно придать им небольшую «волну». Чтобы принять изменения, нажмите «Ввод». На стыке модифицированного фрагмента и исходного изображения образуется сильно заметный резкий переход. Чтобы избавиться от него, возьмите инструмент «Ластик» довольно крупного размера с мягкими краями и силой нажатия и непрозрачностью не более 20 процентов. Проработайте этим инструментом стык слоев, пока он не станет незаметным. Последний этап – добавление тени. Если этого не сделать, волосы будут выглядеть неестественно. Создайте слой под текущим. Для этого раскройте панель слоев клавишей F7, выделите мышью самый первый слой и нажмите сочетание – Ctrl+J. Затем возьмите инструментом «Пипетка» цвет тени с фотографии, и кистью с мягкими краями и непрозрачностью около 60 процентов нанесите тень от волос.
На этот раз на фрагмент будет наложена тонкая сетка с маркерами. Если потянуть за узлы сетки, фрагмент будет искажаться. Деформируйте фрагмент так, как это необходимо, в первую очередь обращая внимание на то, насколько реалистичным получается результат. Под действием гравитации волосы должны падать прямо и свободно. Можно придать им небольшую «волну». Чтобы принять изменения, нажмите «Ввод». На стыке модифицированного фрагмента и исходного изображения образуется сильно заметный резкий переход. Чтобы избавиться от него, возьмите инструмент «Ластик» довольно крупного размера с мягкими краями и силой нажатия и непрозрачностью не более 20 процентов. Проработайте этим инструментом стык слоев, пока он не станет незаметным. Последний этап – добавление тени. Если этого не сделать, волосы будут выглядеть неестественно. Создайте слой под текущим. Для этого раскройте панель слоев клавишей F7, выделите мышью самый первый слой и нажмите сочетание – Ctrl+J. Затем возьмите инструментом «Пипетка» цвет тени с фотографии, и кистью с мягкими краями и непрозрачностью около 60 процентов нанесите тень от волос.
Полезный совет
Недостаток этого метода заключается в том, что сложно состыковать кончики волос, поэтому избегайте этого. Чтобы не показывать кончики волос, вы можете обрезать фотографию либо закрыть волосы рукой или каким-либо предметом. Если же кончики волос нужно показать в обязательном порядке, вам придется сильно увеличить фотографию и вырезать практически каждый волосок, а затем состыковывать их, сглаживая стыки и регулируя тон, яркость и контраст. Но альтернатива хуже: вам придется либо нарисовать волосы самому, либо взять их с какой-то другой фотографии. В первом случае крайне сложно добиться реалистичности, а во втором случае это будут явно волосы, которые не принадлежат человеку с фотографии.
Во все времена длинные волосы очень ценились. Девушки с самых юных лет отращивали себе длинную косу, которая являлась олицетворением женственности и красоты. Сегодня длинные волосы также не остаются без внимания, и практически каждая вторая девушка мечтает стать обладательницей длинных волос.
Вам понадобится
- Касторовое и репейное масло, витамины А и Е в баночках, Димексид, лимон.
Инструкция
Если вы решили отрастить себе длинные волосы, вам, в первую очередь, необходимо будет запастись терпением, упорством и верой в достижение поставленной цели. Но и этого будет недостаточно. Если вы хотите, чтобы ваши волосы побыстрее выросли, купите в аптеке касторовое масло, репейное масло, витамины А и Е в баночках, димексид и лимон. Смешайте все ингредиенты в чашке в следующей пропорции: 2 чайные ложки каждого масла, димексид, — 2 чайные ложки и сок лимона 1 ст. ложку. Димексид — это лекарство, используемое в медицине как проводник, особенно часто в стоматологии,и абсолютно безвреден для волос. Вотрите в корни волос полученную смесь, обмотайте голову полиэтиленом, а затем полотенцем, чтобы создать тепловой эффект, и походите так в течение часа примерно. Если смеси немного осталось, можете распределить её по всей длине волос.Дальше помойте как обычно голову шампунем. Маска довольно легко смывается. После того, как смоете маску, используйте обязательно бальзам, чтобы увлажнить волосы.
Видео по теме
Обратите внимание
Если у вас очень густые волосы, то одной пропорции маски вам может не хватить, поэтому увеличьте её в 2 раза. Не пугайтесь,если после нанесения маски, кожа головы будет немного печь. Это димексид и сок лимона раздражают волосяные луковицы, за счет чего волосы растут быстрее.
Полезный совет
Старайтесь никогда не расчёсывать волосы мокрыми, лучше подождите, когда они подсохнут. Чтобы волосы росли быстрее, регулярно делайте массаж головы специальной массажной щеткой для улучшения кровообращения. При горячей укладке используйте защитные средства.
Как сделать волосы гуще в Фотошоп
Если вы хотите добавить объем и аккуратность стрижке, то предлагаем вам урок от фотографа, ретушера и педагога Тигз Райс, которая даст все необходимые советы и рекомендации. Вы изучите различные методы, в том числе, как освоить инструмент Liquify (Пластика), Dodge (Осветлитель) и Burn (Затемнитель), клонирование, как использовать Blend mode (Режим наложения) Darken (Затемнение) и немного коснетесь частотного разложения.
Рекомендуем также посмотреть:
Автор использовал здесь мужскую модель и больше сконцентрировался на бороде, но описанные здесь методы можно использовать как для мужчин, так и для женщин, а также для волос на голове, для бороды и усов и даже для других мест.
Вы можете скачать платную фотографию, которую использовал автор, или использовать свою.
До ретуши
После ретуши
Шаг 1
Откройте изображение и выберите инструмент Healing tool(Восстанавливающая кисть).
Шаг 2
Удалите все видимые одиночные волоски у линии роста волос и вокруг прически.
Шаг 3
Затем перейдите в Filter > Liquify (Фильтр > Пластика), выберите инструмент Forward Warp (Деформация) и используйте короткие штрихи, чтобы сделать основную линию волос немного пышнее. В частности, для этого изображения я аккуратно подтянул линию волос. Вы можете увидеть результаты на следующем шаге.
Примечание: на скриншоте следующие настройки для BrushToolOptions (настройки кисти):
- Size(Размер): 1100
- Pressure(Нажим): 100
- Density(Плотность): 50
- Rate(Скорость): 0
- Поставить галочку PinEdges(Закрепить края)
- Поставить галочку ShowMask (Показать маску)
- MaskColor(Цвет маски): Red (красный)
Шаг 4
Это результат предыдущего шага, с добавлением объема волосам.
Примечание: на скриншоте следующие настройки BrushToolOptions (настройки кисти):
- Size(Размер): 400
- Pressure(Нажим): 100
- Density(Плотность): 50
- Rate(Скорость): 0
- Поставить галочку PinEdges(Закрепить края)
- Поставить галочку ShowMask (Показать маску)
- MaskColor(Цвет маски): Red (красный)
Шаг 5
Тем же инструментом Liquify (Пластика) с помощью Forward Warp (Деформация) немного подправьте форму бороды — здесь торчат несколько волосков на подбородке. Будьте осторожны — если зайти слишком далеко, края бороды будут выглядеть слишком ровными, а это будет выглядеть не реалистично.
Примечание: на скриншоте следующие настройки для BrushToolOptions (настройки кисти):
- Size(Размер): 300
- Pressure(Нажим): 100
- Density(Плотность): 50
- Rate(Скорость): 0
- Поставить галочку PinEdges(Закрепить края)
- Поставить галочку ShowMask (Показать маску)
- MaskColor(Цвет маски): Red (красный)
Шаг 6
Теперь давайте и начнем заполнять некоторые пробелы в волосах.
Сначала создайте новый пустой слой и установите режим наложения Darken (Затемнение).
Шаг 7
Затем выберите инструмент Clone tool (Штамп) и установите так же режим наложения Darken (Затемнение).
Шаг 8
Вам также необходимо убедиться, что в вашем инструменте Clone Tool (Штамп) установлен Sample (Образец) Current and Below (Текущий и предыдущие).
Шаг 9
Такой затемняющий штамп отлично подходит для заполнения областей, где у вас есть почти идентичный источник для клонирования.
Шаг 10
Удерживайте нажатой клавишу «Alt» и кликните пером или мышью, чтобы установить исходную точку, а затем проведите кистью в нужных местах.
Шаг 11
Для некоторых более сложных областей используйте слой «Dodge and Burn» (Осветление и Затемнение). Нажмите Cmd / Ctrl + Shift + N, чтобы открыть диалоговое окно «New Layer» (Новый слой). Установите Blending mode (Режим наложения) на Soft Light (Мягкий свет) и поставьте галочку Fill with SoftLight Neutral Color (50% Gray) (Выполнить заливку нейтральным цветом режима “Мягкий свет” (серым 50%)). Нажмите OK.
Шаг 12
Выберите инструмент Burn Tool (Затемнитель) и установите в поле Range (Диапазон) значение Midtones (Средние тона) и Exposure (Экспозиция) около 20%. Затем затемните некоторые места в волосах.
Это будет особенно полезно в тех местах, где волосы выбриты, и они достаточно редкие
Шаг 13
Затем мы добавим больше деталей волосам. Сначала измените Exposure (Экспозиция) в инструменте Burn Tool (Затемнитель) на 40% и сопоставьте размер кисти с размером волосков на бороде.
Шаг 14
Теперь используйте инструмент Burn Tool (Затемнитель), чтобы принести больше деталей волосам. Вы также можете осветлить некоторые участки волос, если это необходимо.
Шаг 15
Для тех участков, которые нуждаются в дополнительной обработке, можно использовать частотное разделение. Сначала нажмите Cmd + Alt + Shift + E, чтобы создать новый слой над другими, в нем соединятся все ваши видимые слои.
Шаг 16
На панели Layers (Слои) дважды продублируйте изображение и назовите их соответственно Высокие частоты и Низкие частоты.
Шаг 17
На панели Layers (Слои) скройте слой Высокие частоты, щелкнув значок «глаз» и выберите слой Низкие частоты.
Перейдите в Filter> Blur> GaussianBlur (Фильтр > Размытие > Размытие по Гауссу). Размыть изображение нужно так, чтобы пропала резкость деталей, обычно это около 4 пикселей. Это слой, содержащий информацию о цвете.
Шаг 18
Выберите слой Высокие частоты на панели Layers (Слои) и снова включите его видимость. Перейдите в Image> Apply Image (Изображение – Внешний канал)… и скопируйте настройки, указанные в диалоговом окне выше.
После этого нажмите OK. Этот слой содержит информацию о текстуре.
Шаг 19
Теперь слой станет серым. Измените режим наложения слоя на Linear Light (Линейный свет), и изображение должно вернуться в нормальное состояние.
Шаг 20
Теперь, когда мы разделили фотографию по цвету и текстуре, мы можем начать наше основное редактирование.
Создайте новый пустой слой между слоями Высокие частоты и Низкие частоты. Этот слой будет местом, где мы безвредно сможем добавлять оттенки волос на кожу.
Шаг 21
Выберите инструмент Clone (Штамп) ( S ). Перейдите в подменю инструмента в верхней части экрана и установите в поле Sample (Образец) значение Current & Below (Текущий и предыдущие).
Выберите кисть с мягкими краями и установите Opacity (Непрозрачность) кисти где-то между 10-20%. Не забудьте переключить режим наложения инструмента Clone (Штамп) на Normal (Нормальный).
Шаг 22
Удерживайте нажатой клавишу Alt и кликните с помощью пера или мыши, чтобы выбрать область вашего образца и начать исправление некоторых участков, требующих внимания.
Готово!
До ретуши
После ретуши
Автор: Tigz Rice
Узнать больше интересного:
18 приложений для женщин, которые помогут изменить внешность
Приложения, которые помогут с подбором причёски и цвета волос
В 90-х такую услугу предлагали издательские дома. Нужно было выслать им фото и номера причёсок в каталоге, а потом терпеливо ждать ответного письма. Сейчас выбрать новую стрижку и цвет волос можно за секунды. Перебирайте варианты, выкладывайте фото в соцсети и советуйтесь с друзьями.
1. Instant HairStyles Camera
В этом приложении можно примерить более 1 000 причёсок разной длины. Представлено несколько вариантов реалистичных цветов волос, нужный оттенок можно создать и вручную. Приложение не русифицировано, но управление интуитивно понятно.
2. Celebrity Hairstyle Salon
В дополнение к традиционному набору причёсок и цветов это приложение предлагает звёздные укладки. Можно частично перевоплотиться в Гвинет Пэлтроу, Селену Гомез, Риз Уизерспун и других знаменитостей.
appbox fallback https://play.google.com/store/apps/details?id=com.hairstyles.stepbystep&hl=ru&gl=ru
3. Teleport
Teleport окрашивает волосы в далёкий от реалистичного цвет. Зелёные, розовые, фиолетовые причёски сейчас в тренде, поэтому можно протестировать модные образы. Есть возможность изменить цвет кожи или добавить фосфорное свечение призрака — всё как у героев любимых комиксов.
4. Hair Color
Более 20 оттенков волос: блонд, рыжие, каштановые. Можно украсить причёску заколками, обручами и другими аксессуарами.
5. Essential Looks
Приложение от всемирно известного производителя средств для волос предлагает опробовать на себе модные тенденции сезона. Для лёгкости примерки — виртуальное зеркало, чтобы подобрать образ в режиме реального времени.
appbox fallback https://play.google.com/store/apps/details?id=de.schwarzkopf_professional.essentiallooks&hl=ru&gl=ru
Приложения, которые помогут с выбором макияжа
Нанесение полноценного макияжа может занять не один час. Если хочется посмотреть, как будут выглядеть смоки айс, стрелки, помада необычных оттенков, можно установить одно из этих приложений. Они сделают вам макияж за несколько секунд.
6. SNOW
Приложение позволяет нанести макияж в режиме реального времени. Не обязательно замирать перед камерой смартфона. Помада и тени последуют за вашими губами и глазами, если вертеться перед виртуальным зеркалом, подмигивать, улыбаться. Также можно узнать, как перенести техники нанесения косметики в реальную жизнь.
7. Perfect365
Приложение автоматически определяет границы губ и глаз на фото и предлагает 28 стилей на выбор. Элементы макияжа можно выбрать и самостоятельно: изменить цвет теней, толщину стрелок, нанести румянец. Также можно изменить форму лица: приложение позволяет сузить подбородок, улучшить форму носа и визуально похудеть.
8. InstaBeauty
InstaBeauty — профессиональная селфи-камера, которая улучшает внешность на фото и видео. 50 стилей макияжа, более 100 фильтров — на выходе можно получить как своё лицо, но лучше, так и измениться до неузнаваемости.
9. MakeupPlus
Можно попробовать стили макияжа и конкретные косметические продукты от брендов. Есть фильтры с образами от ведущих визажистов и обучающие видеоролики.
10. YouCam Makeup
Большие возможности для комбинирования нескольких цветов в одном макияже. Смешать несколько оттенков помады, добиться уникального тона теней — всё это доступно в приложении. Оно умеет скрывать недостатки для безупречных селфи и предлагает тематические варианты макияжа, например к Хеллоуину.
Приложения, которые изменят лицо до неузнаваемости
Иногда хочется перемен кардинальнее, чем просто новый оттенок теней. Есть приложения, которые основательно поработают над внешностью.
11. Face Warp
В приложении можно увеличивать и уменьшать черты лица. Достаточно сфотографироваться крупным планом. Программа распознаёт границы лица, находит глаза, губы, нос.
12. Приёмы пластической хирургии Lite
Симулятор пластической хирургии имитирует результаты операций по пластике носа, увеличению губ, изменению контура лица. Можно устранить недостатки, прежде чем выкладывать фото в социальные сети.
13. FaceFusion
Приложение создаёт реалистичные комбинации лиц. Можно совместить свои черты с внешностью знаменитости или друга и посмотреть, что получится.
appbox fallback https://apps.apple.com/ru/app/id522183232
14. Visage Lab
Visage Lab отбеливает зубы, убирает красноту глаз, делает кожу визуально здоровой. Приложение превращает пользователя в его лучшую версию.
15. FaceApp
Нашумевшее приложение, ставшее классикой. Старит, молодит, заставляет улыбаться, меняет пол и не наскучивает вот уже больше полугода.
Приложения, меняющие тело
Речь пойдёт не о счётчиках калорий и виртуальных тренерах. Чтобы они сработали, нужно время. В этих приложениях тело мечты можно получить мгновенно.
16. RetouchMe
Приложение меняет тело, не полагаясь на автоматику. Над изображением работает дизайнер, который может сделать ноги длинными, талию тонкой, грудь большой. За улучшения придётся платить внутренней валютой — кредитами. Их можно купить или заработать.
17. Spring
У приложения только три функции: оно вытягивает фигуру целиком или отдельные её части, стройнит и уменьшает размер головы. И если последняя опция для многих спорная, то первые две хотя бы раз пригодятся каждой владелице смартфона.
18. Body Shape Surgery Editor
Получить на фотографиях круглую попу без приседаний со штангой, а большую грудь — без пластики и фанатичного поедания капусты возможно. В приложении Body Shape Surgery Editor можно даже выбрать радиус увеличиваемого объекта и его форму.
appbox fallback https://play.google.com/store/apps/details?id=com.bodyshape.beautyeditor&hl=ru&gl=ru
Эти приложения позволяют выкладывать идеальные фотографии. Главное — знать меру и помнить, что однажды вам придётся выйти на улицу в своём реальном обличье.
А вы обрабатываете фото перед тем, как поделиться ими с друзьями?
Как нарисовать дреды и косички в фотошопе | Pixelbox.ru — Дополнения и уроки по Фотошопу
В этом уроке мы научимся реалистично рисовать две прически – косички и дреды.
Волосы.
1. Кисти и настройки
Основные Кисти
Для этих картин я буду использовать графический планшет Wacom Intuos Draw, так что я могу использовать чувствительность к нажатию пера. В основном я всегда использую кисть Жесткая круглая, нажатие = непрозрачность (Hard Round Pressure Opacity Brush), которую вы можете найти в стандартном наборе кистей для Adobe Photoshop.
Эта кисть не только отлично подходит для первоначального эскиза, но и для нанесения базовых цветов, а также для рисования картин. Убедитесь, что включена функция использовать давление для непрозрачности для еще большего контроля пера планшета.
Текстура
В дальнейшем для дредов, мне нужно включить текстуры. Для этого эффекта я буду использовать кисть Мел (Chalk Brush) в умеренных количествах.
Фото-примеры (референсы)
Вот две основные фотографии, которые я буду использовать в качестве примера. Постарайтесь выбирать хорошо освещенные фотографии, чтобы иметь возможность четко разглядеть направление роста волос, а также их текстуру.
Настройка слоев
Для каждой цифровой картины мне нравится использовать то, что я называю «Метод смешивания».
Этот метод заключается в том, вы устанавливаете слои, как обтравочные маски для базовых цветов вашей картины и рисуете на них тени и света. Для теней, используте режим наложения слоя на Умножение (Multiply). Для светов – режимы Перекрытие (Overlay) или Линейный осветлитель (добавить) (Linear Dodge (Add).
Остальные элементы можно рисовать на слоях, установленных в режиме наложения Нормальный (Normal).
(Слева) Новый слой, прикрепленный к основному для рисования теней
(справа) слой, прикрепленный для светов
2. Как рисовать косички
Косички не так трудно рисовать, как это может показаться на первый взгляд. Все, что вам нужно сделать, это разобраться в строении косы, потом вы разовьете правильный ритм и сможете рисовать косички на автомате!
Шаг 1
Поэтому, прежде чем начать рисовать, давайте разберем, как построено плетение косы.
Создайте новый документ с размером 1700 х 1200 пикселей и разрешением 300 точек на дюйм. Используя кисть Жесткую круглую, нажатие = непрозрачность (Hard Round Pressure Opacity Brush) с параметром давление для непрозрачности, нарисуйте овал головы и шею, не забудьте добавить уши.
Шаг 2
Я нарисую косу в виде конского хвоста, как в референсе https://photodune.net/item/braid/5026321. Теперь нарисуйте резинку для волос и три прямые линии, продолжающиеся вниз.
Шаг 3
Нарисуйте диагональные линии по обе стороны от центральной линии. Постарайтесь делать линии не одинаковыми, не как отражение. Делайте это, направив следующую попеременную линию ниже предыдущей. Продолжайте рисовать эти линии, пока не дойдете до конца косы.
Шаг 4
Теперь удалите прямые линии и на их месте нарисуйте искривленные. Если хотите, можете сделать косу гуще или длиннее. Добавьте резинку в нижнюю часть косы и несколько развивающихся волос, чтобы закончить эскиз.
Перед тем, как перейти к рисованию, очистите эскиз от лишних штрихов. Понизьте непрозрачность слоя с эскизом до 50% и создайте новый слой над ним.
Используйте этот слой для уточнения деталей эскиза, а также для добавления дополнительных прядей, кисть выберите ту же, что и в предыдущих шагах. Теперь объедините оба слоя вместе.
Ниже представлен окончательный эскиз.
3. Рисуем реалистичные волосы: коса
Шаг 1
Скройте видимость эскиза и поместите его в новую группу под названием «Рисование«.
Давайте сначала завершим работу над фоном. Заполните фон светло-сине-серым цветом (# dae3e6). Затем используйте кисть Мел (Chalk Brush), чтобы добавить текстуру фону. Регулируйте цвет при помощи инструмента Пипетка (Color Picker).
Шаг 2
Верните видимость слою с эскизом. Создайте два новых слоя под ним для базовых цветов. Отделите основные слои для волос и остальной части шеи.
Используйте Жесткую круглую кисть (Hard Round Brush (B)), чтобы зарисовать сине-серым цветом (# bbc3c6) шею. Затем используйте синий (# 226f98) и светло-коричневый цвет (# b1927c) для волос и резинки для волос.
Теперь добавьте еще два новых слоя и установить их в качестве Обтравочных масок (Clipping Masks) для базовых слоев. Мы будем рисовать на них тени для шеи и волос. Установите слой для теней в режим наложения Умножение (Multiply). Чтобы смешать эскиз с базовыми слоями, установите его в режим наложения Перекрытие (Overlay).
Шаг 3
Уменьшите непрозрачность слоя с эскизом до 60%. Теперь выберите слой для теней и начните рисовать тени для шеи и волос Жесткой круглой кистью, нажатие = непрозрачность (Hard Round Pressure Opacity Brush).
При помощи инструмента Пипетка (Eyedropper Tool (I)), установите цвет переднего плана для каждого базового цвета. Благодаря режимам наложения, вы будете автоматически создавать темные мазки на базовом слое.
Давайте немного ускорим процесс.
Экспериментируйте с режимами наложения слоя для перехода одного цвета или оттенка в другой, чтобы увидеть, как они влияют на ваши тени.
Создайте новый слой, режим наложения Линейный затемнитель (Linear Burn), и проведите на нем линейный градиент (Linear Gradient) с теплым оранжевым цветом, а затем добавьте больше теней поверх этого эффекта на слоях, установленных в режиме наложения Умножение (Multiply).
Градиенты позволяют создать более естественный и реалистичный эффект освещения.
Шаг 4
Теперь давайте продолжим рисовать основные моменты!
Создайте новый слой выше всех слоев, измените режим наложения на Линейный осветлитель (добавить) (Linear Dodge (Add)). При помощи инструмента Пипетка (Eyedropper Tool (I)) берите образцы цвета с основной массы волос и рисуйте блики вокруг макушки и на выступающих частях косы.
Продолжайте добавлять больше бликов. Уменьшите размер кисти, чтобы рисовать мелкие пряди волос.
Шаг 5
Теперь давайте упорядочим слои, тем самым упростив дальнейшую работу с ними. Объедините все слои, прикрепленные к базам. Затем объедините базовые слои. Очистите края рисунка вдоль головы и шеи.
Убедитесь в том, что все сделано правильно.
Шаг 6
Увеличьте масштаб рисунка и при помощи небольшой круглой жесткой кисти (Hard Round Brush (B)), пройдитесь по линиям заплетенной косы.
Не забудьте добавить маленькие пряди! Убедитесь, что твердость кисти установлена на 100%. Маленькие прядки могут выбиваться из прически, экспериментируйте, рисуя их направление.
Завершите рисунок косы, добавив немного теней позади объекта съемки. Вы можете также нарисовать на волосах рефлексы (отблески) от фона серого цвета мягкой круглой кистью. Вот окончательный рисунок.
4. Рисуем дреды
Дреды еще проще нарисовать, чем косички. Попытайтесь представлять их, как длинные волосатые трубки, которые идут вниз вдоль спины.
Шаг 1
Используя тот же размер документа, что и в рисовании косичек, а также оригинальный текстурированный фон, нарисуйте заднюю часть головы и шеи при помощи Жесткой круглой кисти, нажатие = непрозрачность (Hard Round Pressure Opacity Brush).
В верхней части головы, нарисуйте небольшие бугорки, чтобы отметить начало дредов.
Шаг 2
Теперь постепенно добавляйте свои дреды. В качестве референса используйте данное изображение https://photodune.net/item/dreadlocks/13798926, рисуйте каждую прядь, как трубку, идущую вниз вдоль спины. Старайтесь не делать трубки слишком однородными, потому что дреды обычно имеют довольно мохнатую текстуру.
Слева направо: начните рисовать с простых трубок пока не заполните дредами всю голову.
Продолжаем работать с формой дредов. Добавьте в прическу бусины для усиления реалистичности. Вот окончательный эскиз на простом белом фоне.
5. Рисуем реалистичные волосы: дреды
Шаг 1
Так как мы будем использовать тот же фон, что и ранее, мы можем сразу приступить к добавлению базовых цветов на рисунок. Создайте новую группу под названием «дреды« и поместите в нее эскиз. Теперь создайте новый слой под эскизом и используйте Жесткую круглую кисть (Hard Round Brush (B)), чтобы заполнить базу однотонными цветами. Здесь я буду использовать:
- Фиолетовый для волос: # 514f5b
- Золото для бисера: # b99556
- И серый для кожи: # A1A1A1
Шаг 2
Теперь установите режим наложения слоя с эскизом на Перекрытие (Overlay) и уменьшите его непрозрачность до 60%.
Снова используйте метод «Режим смешивания». Создайте два новых слоя, измените режим их наложения на Умножение (Multiply) и прикрепите к базовым слоям с телом и волосами.
Нарисуйте тени мягкой круглой кистью, концентрируя тень на левой и правой стороне каждой трубчатой пряди волос для того, чтобы добавить объем.
Шаг 3
Добавьте еще один новый слой и измените режим наложения на Умножение (Multiply).
При помощи инструмента Пипетка (Eyedropper Tool (I)) установите цвет переднего плана на фиолетовый (возьмите образец цвета с уже имеющегося на рисунке). Выберите инструмент Градиент (Gradient Tool (G)).
Установите цвета градиента от фиолетового к прозрачному и проведите градиент так, чтобы самые глубокие тени были у основания волос. Уменьшите непрозрачность до 73%.
Пришло время добавить света.
Создайте новый слой, установите режим наложения на Линейный осветлитель (добавить) (Linear Dodge (Add)). Беря образцы цвета при помощи инструмента Пипетка (Eyedropper Tool (I)) мягкой круглой кистью нарисуйте блики в центре головы
Шаг 4
Добавим текстуры! Сначала объедините все слои, прикрепленные к базовым слоям. Не забудьте отсечь части слоя, выходящие за рамки базовых. Затем объедините два базовых слоя.
Дреды состоят из спутанных волос. Это означает, что там будет много крошечных волосков, торчащих из каждого дреда. Используйте кисть Мел (Chalk Brush), чтобы нарисовать текстуру по всем волосам. Нарисуйте текстуру также по краям головы, чтобы добавить маленькие взъерошенные волоски.
Кисть Мел (Chalk Brush) создает реалистичный вид спутанных волос быстро и легко.
Шаг 5
Так как мне не нравится цвет прически, я решил добавить немного теплых тонов.
Создайте новый слой, установите режим наложения Перекрытие (Overlay) и используйте мягкую круглую кисть для окрашивания волос в коричневый цвет. Этот шаг может привести к размытию деталей, так что в некоторых частях можете использовать твердую кисть.
Пришло врем добавить блики! Создайте новый слой, измените режим наложения на Линейный осветлитель (Linear Dodge (Add)) и нарисуйте блики по всем волосам. Используйте небольшие волнистые штрихи для добавления спутанности волосам.
Нанесите блики на центр трубок и макушку головы – это поможет придать объем.
Добавьте на прическу рефлексы от фона серого цвета, как в уроке про косички. Это поможет вписать прическу в фон и добавит реалистичности.
Финальный результат:
Рисуем в фотошоп реалистичные косички и дреды
В этом уроке мы научимся реалистично рисовать две прически – косички и дреды.
1. Кисти и настройки
Основные Кисти
Для этих картин я буду использовать графический планшет Wacom Intuos Draw, так что я могу использовать чувствительность к нажатию пера. В основном я всегда использую кисть Жесткая круглая, нажатие = непрозрачность (Hard Round Pressure Opacity Brush), которую вы можете найти в стандартном наборе кистей для Adobe Photoshop.
Эта кисть не только отлично подходит для первоначального эскиза, но и для нанесения базовых цветов, а также для рисования картин. Убедитесь, что включена функция использовать давление для непрозрачности для еще большего контроля пера планшета.
Текстура
В дальнейшем для дредов, мне нужно включить текстуры. Для этого эффекта я буду использовать кисть Мел (Chalk Brush) в умеренных количествах.
Фото-примеры (референсы)
Вот две основные фотографии, которые я буду использовать в качестве примера. Постарайтесь выбирать хорошо освещенные фотографии, чтобы иметь возможность четко разглядеть направление роста волос, а также их текстуру.
Настройка слоев
Для каждой цифровой картины мне нравится использовать то, что я называю «Метод смешивания».
Этот метод заключается в том, вы устанавливаете слои, как обтравочные маски для базовых цветов вашей картины и рисуете на них тени и света. Для теней, используте режим наложения слоя на Умножение (Multiply). Для светов – режимы Перекрытие (Overlay) или Линейный осветлитель (добавить) (Linear Dodge (Add).
Остальные элементы можно рисовать на слоях, установленных в режиме наложения Нормальный (Normal).
(Слева) Новый слой, прикрепленный к основному для рисования теней
(справа) слой, прикрепленный для светов
2. Как рисовать косички
Косички не так трудно рисовать, как это может показаться на первый взгляд. Все, что вам нужно сделать, это разобраться в строении косы, потом вы разовьете правильный ритм и сможете рисовать косички на автомате!
Шаг 1
Поэтому, прежде чем начать рисовать, давайте разберем, как построено плетение косы.
Создайте новый документ с размером 1700 х 1200 пикселей и разрешением 300 точек на дюйм. Используя кисть Жесткую круглую, нажатие = непрозрачность (Hard Round Pressure Opacity Brush) с параметром давление для непрозрачности, нарисуйте овал головы и шею, не забудьте добавить уши.
Шаг 2
Я нарисую косу в виде конского хвоста, как в референсе https://photodune.net/item/braid/5026321. Теперь нарисуйте резинку для волос и три прямые линии, продолжающиеся вниз.
Шаг 3
Нарисуйте диагональные линии по обе стороны от центральной линии. Постарайтесь делать линии не одинаковыми, не как отражение. Делайте это, направив следующую попеременную линию ниже предыдущей. Продолжайте рисовать эти линии, пока не дойдете до конца косы.
Шаг 4
Теперь удалите прямые линии и на их месте нарисуйте искривленные. Если хотите, можете сделать косу гуще или длиннее. Добавьте резинку в нижнюю часть косы и несколько развивающихся волос, чтобы закончить эскиз.
Перед тем, как перейти к рисованию, очистите эскиз от лишних штрихов. Понизьте непрозрачность слоя с эскизом до 50% и создайте новый слой над ним.
Используйте этот слой для уточнения деталей эскиза, а также для добавления дополнительных прядей, кисть выберите ту же, что и в предыдущих шагах. Теперь объедините оба слоя вместе.
Ниже представлен окончательный эскиз.
3. Рисуем реалистичные волосы: коса
Шаг 1
Скройте видимость эскиза и поместите его в новую группу под названием «Рисование«.
Давайте сначала завершим работу над фоном. Заполните фон светло-сине-серым цветом (# dae3e6). Затем используйте кисть Мел (Chalk Brush), чтобы добавить текстуру фону. Регулируйте цвет при помощи инструмента Пипетка (Color Picker).
Шаг 2
Верните видимость слою с эскизом. Создайте два новых слоя под ним для базовых цветов. Отделите основные слои для волос и остальной части шеи.
Используйте Жесткую круглую кисть (Hard Round Brush (B)), чтобы зарисовать сине-серым цветом (# bbc3c6) шею. Затем используйте синий (# 226f98) и светло-коричневый цвет (# b1927c) для волос и резинки для волос.
Теперь добавьте еще два новых слоя и установить их в качестве Обтравочных масок (Clipping Masks) для базовых слоев. Мы будем рисовать на них тени для шеи и волос. Установите слой для теней в режим наложения Умножение (Multiply). Чтобы смешать эскиз с базовыми слоями, установите его в режим наложения Перекрытие (Overlay).
Шаг 3
Уменьшите непрозрачность слоя с эскизом до 60%. Теперь выберите слой для теней и начните рисовать тени для шеи и волос Жесткой круглой кистью, нажатие = непрозрачность (Hard Round Pressure Opacity Brush).
При помощи инструмента Пипетка (Eyedropper Tool (I)), установите цвет переднего плана для каждого базового цвета. Благодаря режимам наложения, вы будете автоматически создавать темные мазки на базовом слое.
Давайте немного ускорим процесс.
Экспериментируйте с режимами наложения слоя для перехода одного цвета или оттенка в другой, чтобы увидеть, как они влияют на ваши тени.
Создайте новый слой, режим наложения Линейный затемнитель (Linear Burn), и проведите на нем линейный градиент (Linear Gradient) с теплым оранжевым цветом, а затем добавьте больше теней поверх этого эффекта на слоях, установленных в режиме наложения Умножение (Multiply).
Градиенты позволяют создать более естественный и реалистичный эффект освещения.
Шаг 4
Теперь давайте продолжим рисовать основные моменты!
Создайте новый слой выше всех слоев, измените режим наложения на Линейный осветлитель (добавить) (Linear Dodge (Add)). При помощи инструмента Пипетка (Eyedropper Tool (I)) берите образцы цвета с основной массы волос и рисуйте блики вокруг макушки и на выступающих частях косы.
Продолжайте добавлять больше бликов. Уменьшите размер кисти, чтобы рисовать мелкие пряди волос.
Шаг 5
Теперь давайте упорядочим слои, тем самым упростив дальнейшую работу с ними. Объедините все слои, прикрепленные к базам. Затем объедините базовые слои. Очистите края рисунка вдоль головы и шеи.
Убедитесь в том, что все сделано правильно.
Шаг 6
Увеличьте масштаб рисунка и при помощи небольшой круглой жесткой кисти (Hard Round Brush (B)), пройдитесь по линиям заплетенной косы.
Не забудьте добавить маленькие пряди! Убедитесь, что твердость кисти установлена на 100%. Маленькие прядки могут выбиваться из прически, экспериментируйте, рисуя их направление.
Завершите рисунок косы, добавив немного теней позади объекта съемки. Вы можете также нарисовать на волосах рефлексы (отблески) от фона серого цвета мягкой круглой кистью. Вот окончательный рисунок.
4. Рисуем дреды
Дреды еще проще нарисовать, чем косички. Попытайтесь представлять их, как длинные волосатые трубки, которые идут вниз вдоль спины.
Шаг 1
Используя тот же размер документа, что и в рисовании косичек, а также оригинальный текстурированный фон, нарисуйте заднюю часть головы и шеи при помощи Жесткой круглой кисти, нажатие = непрозрачность (Hard Round Pressure Opacity Brush).
В верхней части головы, нарисуйте небольшие бугорки, чтобы отметить начало дредов.
Шаг 2
Теперь постепенно добавляйте свои дреды. В качестве референса используйте данное изображение https://photodune.net/item/dreadlocks/13798926, рисуйте каждую прядь, как трубку, идущую вниз вдоль спины. Старайтесь не делать трубки слишком однородными, потому что дреды обычно имеют довольно мохнатую текстуру.
Слева направо: начните рисовать с простых трубок пока не заполните дредами всю голову.
Продолжаем работать с формой дредов. Добавьте в прическу бусины для усиления реалистичности. Вот окончательный эскиз на простом белом фоне.
5. Рисуем реалистичные волосы: дреды
Шаг 1
Так как мы будем использовать тот же фон, что и ранее, мы можем сразу приступить к добавлению базовых цветов на рисунок. Создайте новую группу под названием «дреды« и поместите в нее эскиз. Теперь создайте новый слой под эскизом и используйте Жесткую круглую кисть (Hard Round Brush (B)), чтобы заполнить базу однотонными цветами. Здесь я буду использовать:
- Фиолетовый для волос: # 514f5b
- Золото для бисера: # b99556
- И серый для кожи: # A1A1A1
Шаг 2
Теперь установите режим наложения слоя с эскизом на Перекрытие (Overlay) и уменьшите его непрозрачность до 60%.
Снова используйте метод «Режим смешивания». Создайте два новых слоя, измените режим их наложения на Умножение (Multiply) и прикрепите к базовым слоям с телом и волосами.
Нарисуйте тени мягкой круглой кистью, концентрируя тень на левой и правой стороне каждой трубчатой пряди волос для того, чтобы добавить объем.
Шаг 3
Добавьте еще один новый слой и измените режим наложения на Умножение (Multiply).
При помощи инструмента Пипетка (Eyedropper Tool (I)) установите цвет переднего плана на фиолетовый (возьмите образец цвета с уже имеющегося на рисунке). Выберите инструмент Градиент (Gradient Tool (G)).
Установите цвета градиента от фиолетового к прозрачному и проведите градиент так, чтобы самые глубокие тени были у основания волос. Уменьшите непрозрачность до 73%.
Пришло время добавить света.
Создайте новый слой, установите режим наложения на Линейный осветлитель (добавить) (Linear Dodge (Add)). Беря образцы цвета при помощи инструмента Пипетка (Eyedropper Tool (I)) мягкой круглой кистью нарисуйте блики в центре головы
Шаг 4
Добавим текстуры! Сначала объедините все слои, прикрепленные к базовым слоям. Не забудьте отсечь части слоя, выходящие за рамки базовых. Затем объедините два базовых слоя.
Дреды состоят из спутанных волос. Это означает, что там будет много крошечных волосков, торчащих из каждого дреда. Используйте кисть Мел (Chalk Brush), чтобы нарисовать текстуру по всем волосам. Нарисуйте текстуру также по краям головы, чтобы добавить маленькие взъерошенные волоски.
Кисть Мел (Chalk Brush) создает реалистичный вид спутанных волос быстро и легко.
Шаг 5
Так как мне не нравится цвет прически, я решил добавить немного теплых тонов.
Создайте новый слой, установите режим наложения Перекрытие (Overlay) и используйте мягкую круглую кисть для окрашивания волос в коричневый цвет. Этот шаг может привести к размытию деталей, так что в некоторых частях можете использовать твердую кисть.
Пришло врем добавить блики! Создайте новый слой, измените режим наложения на Линейный осветлитель (Linear Dodge (Add)) и нарисуйте блики по всем волосам. Используйте небольшие волнистые штрихи для добавления спутанности волосам.
Нанесите блики на центр трубок и макушку головы – это поможет придать объем.
Добавьте на прическу рефлексы от фона серого цвета, как в уроке про косички. Это поможет вписать прическу в фон и добавит реалистичности.
Финальный результат:
Автор перевода: Ольга Максимчук (Princypessa)
Если вы нашли ошибку/опечатку, пожалуйста, выделите фрагмент текста и нажмите Ctrl+Enter.
Как увеличить объём волос в фотошопе : Радиосхема.ру
Если вы часто редактируете фотографии, то вероятно сталкивались с ситуациями, когда необходимо было добавить недостающие волосы и увеличить их густоту. Задачи такого типа не являются редкостью.
В сегодняшнем уроке я пошагово покажу вам способ, который позволит добавить и увеличить объём волос в Фотошоп. Скажу вам что было нелегко найти подходящую фотографию для данного урока. Ну что, приступим!
При помощи инструмента Lasso Tool (T) (Лассо) выделите область волос, которой хотите заполнить пустое место. Возможно, вам придётся включить своё воображение и потратить немного времени. Я помогу вам пройти эти шаги. Для начала мы выделим область волос, продублируем её, а затем прибегнем к помощи маски, чтобы не было резких границ и переходов. На самом деле это не так уж и сложно, возможно, для вас это будет полезно.
Выбор фотографии
Вот такую фотографию девушки я буду использовать в этом уроке. Область, которую я бы хотел заполнить волосами, это пустое место в левом нижнем углу.
Мне бы хотелось, чтобы в этой части фотографии волосы были гуще.
Выделение с помощью Лассо (L)
Я уже открыл свою фотографию в Фотошоп. Для начала выберите инструмент Лассо (L) на панели инструментов.
Давайте теперь определимся с областью волос. На мой взгляд эта область самая подходящая, выделите её.
Дублирование слоя
Следующий шаг – дублирование выделенной области, чтобы эта часть волос находилась на отдельном слое. Я продемонстрирую вам два варианта. Можно воспользоваться меню Layer > New > Layer Via Copy (Слои – Новый – Скопировать на новый слой) в верхней панели параметров, либо комбинацией клавиш Ctrl + J.
После этого на панели слоёв будет два слоя: фотография и выделенные волосы.
Прежде чем написать этот урок я уже попробовал это сделать в Фотошоп, и я знаю, что для заполнения мне не хватит одной копии волос. Поэтому продублируйте дубликат. Для этого убедитесь, что находитесь на слое с волосами, снова нажмите Ctrl + J. Теперь у нас на панели слоёв три слоя: фоновый и два слоя с волосами.
Размещение волос в пустой области
Цель этого шага — полностью покрыть волосами пустую область на фотографии. Итак, я буду использовать инструмент Move Tool (V) (Перемещение), чтобы расположить области волос, пока не скроется пустое место.
Смягчение краёв
Для «нетренированного глаза» то, что уже сделано, может показаться достаточным. Но лично для меня работа ещё не закончена. Мне ещё нужно убрать волосы с края рукава и смягчить края скопированных областей волос, чтобы они смотрелись реалистично.
Использование маски
Лучший способ решить эту проблему – использование маски слоя. Если вы не знаете, что такое маска, тогда прочитайте данный урок «Маска слоя в Фотошоп».
Я добавлю маску к каждому слою с волосами. Проще замаскировать ненужные и лишние области, чем из удалять. По умолчанию маска слоя выглядит белой и не скрывает содержимое слоя. Чтобы создать маску чёрного цвета, скрывающую содержимое слоя, при её создании кликом по значку в нижней части панели слоёв зажмите Alt.
На скриншоте выше вы можете увидеть значок «Добавить маску слоя», а также две маски чёрного цвета, которые были добавлены к слоям с волосами.
Волосы по-прежнему закрывают пустое место, просто их не видно из-за добавленных масок.
Чтобы волосы снова были видны, я воспользуюсь инструментом Brush Tool (B) (Кисть) белого цвета.
Я буду использовать кисть с жёсткими краями в процессе проявления волос на пустом месте.
Затем я поменяю цвет кисти на чёрный, смягчу её до 25%, и пройду ею вдоль резких краёв волос, чтобы смягчить их.
Обратите внимание, добавленные области волос теперь полностью едины с натуральными волосами.
Давайте посмотрим на фотографию с конечным результатом.
Работа выглядит очень хорошо. Если вы спросите кого-нибудь, где были добавлены волосы, я уверен, что никто не догадается.
Надеюсь, из этого урока вы поняли, как добавить недостающие волосы на фотографию в Фотошоп.
Фотошоп онлайн на русском языке. Фотошоп уроки.
Привет! Спасибо что вы посетили мой блог! Подписывайтесь
на RSS канал чтобы всегда быть в курсе новостей блога!
- Главная
- Для правообладателей
- О сайте
- Фотошоп онлайн
- Содеражние сайта
- Контакты
Увеличиваем объем волос в фотошопе
В данном уроке, как и указано в названии, я покажу, как можно увеличить объем волос средствами фотошопа.
Видео Рейтинг: 5 / 5
Похожие фотошоп уроки:
- фотошоп коррекция губы
- онлайн фотошоп добавить волосы
- объем волос фотошоп
- увеличение густоты цвета фотошоп
- как сделать волосы объемными в фотошопе
- photoshop волосы увеличить объем
- онлайн изменение размера губ на фото
- эффекты с волосами в фотошоп
- увеличиваем губы фотошоп урок
Вы можете оставить комментарий, или поставить трэкбек со своего сайта.
12 комментариев к “Увеличиваем объем волос в фотошопе”
@ TheSWAT727Ой, благодарю) и за сам урок конечно тоже, очень пригодился)
@ ErnestaLaviniaА я тащусь от вашего коммента!Хорошее настроение на весь день!СПС! ??
вообще нет слов)) я тащусь от этого автора, хорошее настроение на всю ночь)) большое спасибо)
Как в фотошопе увеличить длину волос
- — программа Photoshop;
- — фотография;
- — файл с изображением прически;
- — файл с кистью для волос.
Загрузите фото в редактор Photoshop, нажав на клавиши Ctrl+O. Выбор инструментов, которые вам потребуются, зависит от состояния прически на фотографии. Если у модели на снимке очень короткие волосы, быстрее и проще полностью поменять прическу, наложив на фото изображение волос на прозрачном фоне. Разыщите подходящий файл формата png на интернет-сайте, посвященном работе в программе Photoshop.
Опцией Place/«Поместить» меню File/«Файл» вставьте поверх снимка картинку с прической. При помощи рамки, окружающей изображение, измените размер картинки, подогнав ее под габариты модели на фотографии. Опцией Layer/«Слой» группы Rasterize/«Растеризация» меню Layer/«Слои» переведите слой в режим растрового изображения.
Можете поправить положение отдельных прядей инструментами фильтра Liquify/«Пластика», окно которого открывается опцией меню Filter/«Фильтр». Чтобы иметь возможность видеть слой с прической и фоновый снимок, включите в параметрах Liquify опцию Show Backdrop/«Показать фон». Из списка Use/«Использовать» выберите пункт Background/«Фон», в поле Mode/«Режим» включите опцию Behind/«Позади». Чтобы хорошо различать обрабатываемый слой, присвойте параметру Opacity/«Непрозрачность» максимальное значение.
Для удлинения прически можно воспользоваться готовыми кистями с прядями волос. Нужные кисти, представляющие собой файлы с расширением abr, несложно найти на тех же сайтах, что и картинку с прической. Открыв палитру кистей, разверните ее меню, нажав на кнопку в виде треугольника. Загрузите новые кисти, выбрав опцию Load Brushes/«Загрузить кисти».
Сочетанием Shift+Ctrl+N создайте поверх фото слой для волос. Включив инструмент Brush/«Кисть», выберите среди образцов во вкладке Brush Tip Shape/«Форма наконечника кисти» палитры кистей изображение пряди волос. Настроив размер кисти слайдером Diameter/«Диаметр» в той же вкладке, щелкните по новому слою, чтобы получить отпечаток кисти.
В файле кисти может содержаться больше одного изображения. Чтобы нарисовать пряди разной формы, добавьте еще несколько слоев и выберите другой образец той же кисти. Опцией Free Transform/«Свободное трансформирование» меню Edit/«Редактирование» отрегулируйте размер нарисованных волос.
Можете сделать несколько копий слоя с одной и той же прядью клавишами Ctrl+J. Инструментом Move Tool/«Инструмент перемещения» передвиньте отпечаток на нужное место. Чтобы копии одной пряди волос не выглядели одинаково, измените их наклон и размер.
Выделите все слои с прядями и объедините их клавишами Ctrl+E. Чтобы нарисованные волосы не отличались по цвету от прически на снимке, покрасьте их градиентной картой. Для этого примените к объединенному слою опцию Gradient Map/«Карта градиента» группы Adjustments/«Установки» меню Image/«Изображение». Щелкните по открывшейся цветной полосе и настройте переход от самого темного оттенка, который можно найти в волосах на снимке, до самого светлого. Если в прическе присутствует много хорошо различимых цветов, вставьте их маркеры в среднюю часть градиента, кликнув под настраиваемой полосой.
Опцией Save As/«Сохранить как» меню File/«Файл» сохраните полученную картинку в файл, отличающийся по названию от исходного снимка.
- Удлинение волос при помощи кистей в 2018
- как поменять прическу на фото в 2018
Как увеличить объем волос в фотошопе.
У вас появилась невероятная возможность сделать свои волосы по настоящему пышными и привлекательными благодаря программе Adobe Photoshop CS5. В этом видео материале по онлайн фотошопу вы с лёгкостью научитесь придавать объём любым волосам, а именно, если так произошло, что на Вашей фотографии у волос некрасивый приглаженный внешний вид вы можете придать им пышный вид и сделать их красивее. Автор видео ролика продемонстрирует на живом примере как можно это проделать, для создания такой операции вам понадобятся базовые знания настоящей программы, так как тут всё поэтапно рассмотрено и вам, всего лишь останется, только повторять и действовать, ведь у каждого абсолютно индивидуальный вкус, и ещё это напрямую связано от тех фотографий, за которые Вы взялись. Если Вы намерены разместить во всех соц. сетях ваш снимок, то рекомендуем над ним по потеть и сделать его наиболее ярким при помощи онлайн сюжета — «увеличить объем волос в фотошопе» , с которым вы бес проблем можете бесплатно ознакомиться на нашем ресурсе.
как придать объем волосам в фотошопе
как придать объем волосам в фотошопе
? Как в фотошопе увеличить объем
Откройте изображение. Ресницы на верхних и нижних веках для каждого глаза лучше рисовать на отдельных слоях. Для создания слоя щелкните по кнопке Create a new layer на панели слоев или используйте сочетание Ctrl+N.
Нажмите клавишу P, чтобы активировать инструмент Pen («Перо»). Начинайте прорисовать ресницы на этом слое – например, верхнее веко правого глаза. Настоящие ресницы растут в разных направлениях и не бывают одинаковой длины, поэтому не старайтесь сделать все линии одинаковыми.
На панели инструментов выберите Brush Tool («Кисть») и на панели слоев установите значения настройки. Размер кисти 2 пикселя, цвет – немного темнее оттенка волос. Опять нажмите на клавиатуре P и щелкните правой клавишей мыши по нарисованным ресницам.
В выпадающем меню выберите опцию Stroke Path («Обвести выделение»). В появившемся окне отметьте Brush и поставьте флаг рядом с пунктом Simulate Pressure («Изменять нажим»). Это нужно, чтобы ресницы выглядели естественно. Затем опять вызовите контекстное меню щелчком правой клавиши и отметьте Delete Path («Убрать выделение»).
В меню Filter («Фильтр») в группе Blur («Размытие») выберите Gaussian Blur («Размытие по Гауссу») и поставьте значение радиуса 0,5 px. Режим наложения назначьте Multiplay («Умножение»).
Продублируйте слой. Используя инструмент перемещения Move Tool или клавиши направления со стрелками, сместите копию слоя так, чтобы ресницы выглядели гуще. Можете применить свободную трансформацию Ctrl+T и немного повернуть слой. Режим наложения примените Normal («Обычный»).
Если есть необходимость, обработайте мягким ластиком с низкой непрозрачностью оба слоя. Сочетанием Ctrl+E слейте слои.
Для более естественного эффекта можно обрабатывать по отдельности каждую линию, которая изображает ресничку. Нарисуйте линию, обведите ее, размойте по Гауссу. Затем установите другой тон основного цвета, другой размер кисти и рисуйте следующую ресницу. Это займет больше времени, но будет выглядеть убедительнее.
Как сделать волосы гуще в Photoshop • Уроки Adobe Photoshop
Если вы хотите придать стрижке объем и аккуратность, то предлагаем вам урок от фотографа, ретушера и преподавателя Тигза Райса, который даст все необходимые советы и рекомендации. Вы изучите множество техник, в том числе научитесь владеть инструментом. Liquify (пластик) D odge (осветлитель) и B urn (диммер) клонирование как использовать B lend mode (Blend mode) Darken (затемнение) и сенсорный частотное разложение немного.
Автор использовал здесь мужскую модель и сконцентрировался больше на бороде, но описанные здесь методы можно использовать как для мужчин, так и для женщин, а также для волос на голове, для бороды и усов и даже для других места.
Вы можете скачать оплаченное фото, которое использовал автор, или использовать свое собственное.
Перед ретушью
После ретуши
Шаг 1
Откройте изображение и выберите инструмент. Healing tool (Healing Brush).
Шаг 2
Удалите все видимые одиночные волоски на линии роста волос и вокруг прически.
Шаг 3
Затем перейдите в Filter> Liquify (Filter> Plastic), выберите инструмент Forward warp (Deformation) и используйте короткие штрихи, чтобы сделать основную линию волос немного более роскошной. В частности, для этого изображения я аккуратно потянул линию волос. Вы можете увидеть результаты на следующем шаге.
Примечание: на скриншоте следующие настройки для Кисть Инструмент Параметры (настройки кисти):
- Размер ( Размер ) : 1100
- Давление ( Давление ) : 100
- Плотность ( Плотность ) : 50
- Скорость ( Скорость ) : 0
- Шток Штифт Кромки (края штифта)
- Шток Показать Маска (Показать маску)
- Маска Цвет (Цвет маски): Красный (красный)
Шаг 4
Это результат предыдущего шага с добавлением объема к волосы.
Примечание: на скриншоте следующие настройки Кисть Инструмент Опции (настройки кисти):
- Размер ( Размер ) : 400
- Давление ( Давление ) : 100
- Плотность ( Плотность ) : 50
- Скорость ( Скорость ) : 0
- Шток Штифт Кромки (края штифта)
- Шток Показать Маска (Показать маску)
- Маска Цвет (Цвет маски): Красный (красный)
Шаг 5
Тот же инструмент Liquify (пластик) с использованием Forward warp (Deformation) немного подправьте бороду — здесь на подбородке торчит несколько волосков.Будьте осторожны — если вы зайдете слишком далеко, края бороды будут выглядеть слишком гладкими, и это не будет выглядеть реалистично.
Примечание: на скриншоте следующие настройки для Кисть Инструмент Параметры (настройки кисти):
- Размер ( Размер ) : 300
- Давление ( Давление ) : 100
- Плотность ( Плотность ) : 50
- Скорость ( Скорость ) : 0
- Шток Штифт Кромки (края штифта)
- Шток Показать Маска (Показать маску)
- Маска 9 0057 Цвет (Цвет маски): Красный (красный)
Шаг 6
Теперь давайте начнем заполнять некоторые пробелы в ваших волосах.
Сначала создайте новый пустой слой и установите режим наложения Darken (затемнение).
Шаг 7
Затем выберите инструмент Clone tool (Stamp) и установите тот же режим наложения Darken (Blackout).
Шаг 8
Вам также необходимо убедиться, что ваш инструмент Clone tool (Stamped) установлен Sample (Sample) Current и ниже (Current и ранее).
Step 9
Этот штамп для затемнения отлично подходит для заполнения областей, где у вас есть почти идентичный источник для клонирования.
Шаг 10
Удерживая нажатой клавишу «Alt», щелкните пером или мышью, чтобы установить начальную точку, а затем перетащите кисть в нужные места.
Шаг 11
Для некоторых более сложных областей используйте слой «Осветление и затемнение» (Осветление и затемнение). Нажмите Cmd / Ctrl + Shift + N, чтобы открыть диалоговое окно. «Новый слой» (Новый слой). Установите B lending mode (Blend Mode) на Soft light (Soft light) и отметьте Fill with SoftLight Neutral Color (50% Gray ) (заполните нейтральный цвет режима «Soft Light» (серый 50%)). Щелкните ОК.
Step 12
Выберите инструмент Burn Tool (Dimmer) и установите в поле Range (Range) значение Midtones (Mid Tones) и Exposure (Exposure) около 20 %.Затем затемните несколько пятен на волосах.
Это будет особенно полезно в местах, где волосы выбриты, а они довольно редки.
Step 13
Затем мы добавим больше деталей к волосам. Измените первую Exposure (Exposure) в инструменте Burn tool (Dimmer) на 40% и совместите размер кисти с размером волосков на бороде.
Шаг 14
Теперь используйте инструмент Затемнитель (Диммер), чтобы придать волосам больше деталей.При необходимости вы также можете осветлить некоторые участки волос.
Шаг 15
Для тех областей, которые требуют дополнительной обработки, вы можете использовать частотное разделение. Сначала нажмите Cmd + Alt + Shift + E, чтобы создать новый слой над другими, он объединит все ваши видимые слои.
Шаг 16
На панели Layers (Layers) продублируйте изображение дважды и назовите их High Frequencies и Low Frequencies соответственно.
Шаг 17
На панели Layers (Layers) скройте слой высоких частот, щелкнув значок глаза и выбрав слой низких частот.
Перейти к Фильтр > Размытие > Размытие по Гауссу Размытие (Фильтр> Размытие> Размытие по Гауссу). Размыть нужное изображение так, чтобы пропала резкость деталей, обычно это около 4 пикселей. Это слой, содержащий информацию о цвете.
Шаг 18
Выберите слой высоких частот на панели. Layers (Layers) и снова включите его. Перейдите в Image> Apply Image (Image — External channel)… и скопируйте настройки, указанные в диалоговом окне выше.
После этого нажмите ОК. Этот слой содержит информацию о текстуре.
Step 19
Теперь слой станет серым. Измените режим наложения слоя на Linear light (Линейный свет), и изображение должно вернуться в нормальное состояние.
Шаг 20
Теперь, когда мы разделили фотографию по цвету и текстуре, мы можем приступить к нашему основному редактированию.
Создайте новый пустой слой между слоями Treble и Bass. Этот слой будет тем местом, где мы безвредно сможем добавить коже оттенки волос.
Шаг 21
Выберите инструмент Клонировать (Штамп) (S). Перейдите в подменю инструментов вверху экрана и установите в поле S ample (Sample) значение Current Ниже (Current и previous).
Выберите кисть с мягкими краями и установите Непрозрачность кисти (Непрозрачность) где-то между 10-20%. Не забудьте переключить режим наложения инструмента. Клон (штамп) на нормальный (нормальный).
Шаг 22
Удерживая нажатой Alt , щелкните пером или мышью, чтобы выбрать область образца и начать исправлять некоторые области, требующие внимания.
Готово!
До ретуши
После ретуши
Как закрасить волосы и брови в Photoshop | Small Business
Рабочий процесс ретушеров портретов может варьироваться от устранения небольших дефектов изображения, таких как прорывы или выпавшие волоски, и улучшения тона кожи до глубокой коррекции текстуры кожи, нанесения цифрового макияжа, уменьшения морщин и коррекции деформированные или окрашенные зубы.Если у вашего объекта видна щель в брови или части линии роста волос, или наблюдается выпадение волос, вызванное возрастом, состоянием здоровья или плохой укладкой, вас могут попросить исправить эти «эффекты». Некоторые проблемы с волосами поддаются исправлению; другие требуют некоторых инструментов и методов, которые могут уменьшить талию и ручки любви.
Исправление из других областей изображения
Нажмите «L», чтобы переключиться на инструмент Adobe Photoshop Lasso. Нажимайте «Shift-L», пока инструмент «Многоугольное лассо» не выйдет из своего вложенного положения под обычным инструментом «Лассо».
Щелкните, чтобы установить начальную точку для области выбора, которая включает в себя часть волос или брови вашего объекта, которая соответствует цвету и направленности области, которую необходимо исправить. Продолжайте щелкать по области, чтобы определить периметр патча.
Нажмите «F7», чтобы открыть панель «Слои», если она еще не видна. Убедитесь, что активный слой содержит ваш исходный материал, или, при необходимости, щелкните нужный слой, чтобы выбрать его.
Нажмите «Ctrl-J», чтобы создать новый слой, содержащий копию выбранной вами области.Нажмите «D», чтобы установить черный и белый цвета переднего плана и фона соответственно.
Нажмите «E», чтобы переключиться на инструмент «Ластик». Установите режим ластика на «Кисть» на панели параметров. Нажмите на немеченную кнопку «Добавить маску слоя» в нижней части панели «Слои», чтобы добавить маску слоя к новому слою и автоматически выбрать маску.
Закрасьте части патча, которые вам не нужны, либо потому, что они закрывают существующие области волос объекта, либо потому, что они препятствуют правильному смешиванию патча с остальной частью изображения.Нажмите клавишу «]», чтобы увеличить размер кисти, и клавишу «[», чтобы уменьшить его.
Мгновенный объем с фильтром «Пластика»
Нажмите «F7», чтобы открыть панель «Слои», если она еще не видна. Откройте всплывающее меню в правом верхнем углу панели и выберите «Дублировать слой». Назовите копию вашего слоя изображения и нажмите кнопку «ОК», чтобы создать ее.
Нажмите «Shift-Ctrl-X», чтобы открыть интерфейс фильтра «Пластика». Нажмите «W», чтобы переключиться на инструмент Forward Warp.
Нажмите клавиши «[» и «]» для уменьшения и увеличения размера кисти соответственно. Нажмите «Ctrl- +», чтобы увеличить изображение. Нажмите пробел, чтобы задействовать захватывающую руку, чтобы вы могли щелкнуть и перетащить, чтобы изменить область просматриваемого изображения.
Щелкните и осторожно перетащите очень короткими движениями, чтобы увеличить область, покрытую прядью волос. Уменьшите давление кисти, чтобы уменьшить эффект и сделать его более тонким. Нажмите кнопку «ОК», чтобы применить вашу работу.
Ссылки
Ресурсы
- Adobe Photoshop CS6 Класс в книге; Adobe Creative Team
- Adobe Photoshop CC Класс в книге; Adobe Creative Team
- Photoshop CS3 / CS4 WOW! Книга; Линни Дейтон и Кристен Гиллеспи
- Восстановление и ретушь в Photoshop, третье издание; Катрин Эйсманн и др.
Советы
- Чтобы уменьшить непрозрачность инструмента «Кисть» или инструмента «Ластик», когда вы используете его в режиме «Кисть», нажмите первую цифру желаемого процента непрозрачности или 0 для 100 процентов. Чтобы установить двузначное число в процентах, например 25, быстро нажимайте цифры.
- Когда вы создаете выделение с помощью инструмента «Многоугольное лассо» и возвращаетесь к началу выделения после определения его периметра, форма курсора инструмента изменяется, и рядом с ним появляется небольшой кружок.Щелкните, чтобы закрыть и завершить выбор.
- Чтобы просмотреть маску слоя вместо содержимого, которое она скрывает или показывает, удерживайте клавишу «Alt» и щелкните миниатюру маски слоя на панели «Слои». «Alt-щелкните» еще раз на миниатюре маски слоя, чтобы вернуться к просмотру вашего изображения.
Предупреждения
- Чтобы устранить небольшую щель в брови, вам может потребоваться увеличить масштаб рассматриваемой области и использовать инструмент Clone Stamp с очень маленькой кистью с твердостью от 85 до 100 процентов, чтобы дублировать одну волосы на новый слой изображения.
- Информация в этой статье относится к Adobe Photoshop CC и Adobe Photoshop CS6. Он может незначительно или значительно отличаться от других версий или продуктов.
Писатель Биография
Элизабет Мотт — писатель с 1983 года. Мотт имеет большой опыт написания рекламных текстов для всего, от кухонной техники и финансовых услуг до образования и туризма. Она имеет степень бакалавра искусств и магистра искусств по английскому языку в Университете штата Индиана.
Узнайте, как выделить и замаскировать волосы
Что вы узнали: замаскируйте волосы и закрасьте пряди волос, используя волосы с другого изображения
Выберите человека
- Откройте изображение человека и выберите слой, содержащий его, — портретный слой.
- На панели «Свойства» перейдите в «Быстрые действия» и нажмите «Удалить фон». Это автоматически создает маску слоя, которая скрывает фон вокруг человека.
- В качестве альтернативы вы можете использовать «Выделение»> «Тема» или инструмент «Быстрое выделение», чтобы выбрать человека, а затем нажмите кнопку «Добавить маску слоя» в нижней части панели «Слои», чтобы создать маску из своего выделения.
Тонкая настройка маски слоя
- Выделив миниатюру маски слоя на портретном слое, выберите «Выделение»> «Выделение и маска».
- В рабочей области «Выделение и маска» используйте ползунки для уточнения края маски слоя. Выберите «Режим просмотра»> «На черном». Затем перетащите ползунок «Сглаживание» вправо, чтобы минимизировать неровности на краю маски.
- Смягчите края маски, перетащив ползунок растушевки вправо.
- Выберите «Вывод на»> «Маска слоя» и нажмите «ОК».
- Вернитесь в рабочее пространство «Выделение и маска», чтобы сосредоточиться на маскировке волос. Снова нажмите кнопку «Выбрать и замаскировать».
- Выберите инструмент Refine Edge Brush и проведите по краю волос.
- Перетащите ползунок Shift Edge вправо, чтобы переместить край маски внутрь и скрыть недостатки.
- Нажмите ОК, чтобы закрыть «Выделение и маску». Не волнуйтесь, если маска не идеальна. Рисование цифровых волос сделает результат более реалистичным.
Создать собственную кисть для волос
Иногда можно добиться лучших результатов, если использовать волосы из другого изображения для создания и раскрашивания прядей волос. Найдите фотографию с однотонным фоном, который сильно контрастирует с волосами.Затем создайте собственную кисть из волос.
- С помощью инструмента «Обрезка» обрежьте фотографию волос так, чтобы единственной видимой областью были волосы, которые вы хотите превратить в кисть.
- Удалите цвет, выбрав «Изображение»> «Коррекция»> «Обесцветить».
- Выберите «Изображение»> «Коррекция»> «Уровни» и перетащите ползунки «Входные уровни», чтобы сделать фон белым, а волосы — черными.
- Выберите инструмент Dodge, установите Range на Highlights и закрасьте любые серые области на заднем плане, чтобы сделать их белыми.
- Выберите инструмент Burn, установите Range на Shadows и закрасьте волосы, чтобы сделать их темнее.
- Выберите «Правка»> «Определить набор кистей», чтобы преобразовать изображение черно-белых волос в кисть.
Нарисуйте цифровые волосы с помощью новой специальной кисти
- Вернувшись к исходной портретной фотографии, нажмите кнопку «Создать новый слой», чтобы создать новый слой.
- Перетащите новый слой под портретный слой.
- При активном инструменте «Кисть» удерживайте нажатой клавишу «Alt» (Windows) или «Option» (MacOS), чтобы временно переключиться на инструмент «Пипетка».Нажмите на волосы, чтобы выбрать цвет волос.
- Используйте клавиши левой и правой скобок ([]) на клавиатуре, чтобы изменить размер кончика щетки для волос и сопоставить его с портретным изображением.
- Щелкните один раз, чтобы нарисовать волосы на новом слое.
- Нажмите Control + T (Windows) или Command + T (MacOS), чтобы преобразовать и исказить волосы, чтобы они лучше соответствовали изображению.
- Повторите этот процесс еще несколько раз, пока не будете довольны результатом.
Совет: Не используйте только один цвет для окрашенных волос.Используйте как можно больше цветов, похожих на волосы модели, чтобы создать более реалистичные пряди волос.
Как легко создать более густые брови в Photoshop
Слава богу, 90-е далеко позади, как и супертонкие брови 90-х. Последние пару лет густые брови правильной формы — это бьюти-тренд, и Аарон Нэйс из Phlearn научит вас, как сделать так, чтобы они выглядели именно так в Photoshop.
Учебник Аарона состоит из трех основных шагов: первый — это рисование формы бровей.Второй шаг — заполнить фигуру более темным цветом. И последний шаг — нарисовать реалистичные отдельные волоски и придать бровям большую глубину и реалистичность.
Прежде чем мы начнем, обратите внимание, что вам не следует использовать эту технику, чтобы полностью изменить чьи-то черты лица (если они этого не хотят). Замечательно подчеркнуть брови или сделать их более аккуратными, что и сделал Аарон в этом уроке.
1. Нарисуйте форму брови
Первым делом рисуем форму бровей.Создайте новый слой, возьмите Pen Tool и нарисуйте контур бровей. Аарон предлагает вам сделать его немного больше, чем вы хотите, потому что это дает вам больше рабочего пространства, и вы всегда можете замаскировать его.
Когда вы получите форму, которая вам нравится, щелкните правой кнопкой мыши путь и выберите «Сделать выделение». Растушуйте на 1 пиксель, чтобы линия выглядела более естественно, и нажмите «ОК».
2. Заполнение брови
Когда вы создали выделение, создайте еще один новый слой и выберите инструмент «Кисть».Выберите большую мягкую кисть и выберите цвет, удерживая Alt / Option и нажав на бровь.
Измените режим наложения нового слоя на Умножение и используйте кисть с малым потоком, чтобы постепенно закрашивать внутри выделения.
Когда вы закончите добавлять более темный цвет к брови, вы заметите, что некоторые части выделения выглядят слишком резкими и неестественными (вроде тех бровей, которые некоторые девушки рисуют подводкой для глаз). Чтобы избавиться от этого, используйте Blur Tool и размыте края.
3. Добавление волос
Когда вы закончите рисовать и закрашивать форму бровей, вы закончили только половину пути. Теперь вам нужно сделать их более реалистичными и добавить глубины, нарисовав отдельные волоски. Вы можете сделать это либо с помощью мыши, либо с помощью чувствительного к давлению планшета, и Аарон объясняет оба подхода.
Начните с создания нового слоя, выберите инструмент «Кисть» и снова выберите цвет брови. Сделайте кисть размером с волос на брови, доведите жесткость до 70% и уменьшите растекание.Перейдите в Window> Brush, чтобы открыть диалоговое окно и поиграть с настройками, которые придадут вам нужный вид.
Если вы используете мышь:
В диалоговом окне «Кисть» щелкните «Динамика формы» и установите для параметра «Колебание размера» значение 0. Измените параметр «Выкл» на «Затухание» и введите число, чтобы выбрать длину штриха. Проверьте это, рисуя на новом слое, и вы должны получить мазок кисти, который в конце станет тоньше, как настоящие волосы. Убедитесь, что вы выбрали длину, аналогичную имеющейся на фото брови.Это требует проб и ошибок, но не займет у вас много времени.
Когда у вас получится нужный штрих, нарисуйте отдельные волоски на бровях. Нарисуйте случайные мазки, но обычно следуя направлению от внутреннего угла к внешнему (как настоящие брови).
Если вы используете чувствительный к давлению планшет:
Если вы используете чувствительный к давлению планшет, откройте диалоговое окно «Кисть» и просто измените «Управление» на «Нажим пера». Теперь вы можете делать мазки кистью рукой и не забывайте быстро поднимать перо во время движения, чтобы волоски на концах стали тоньше.
Когда вы закончите, вы можете стереть все лишние биты с помощью большого мягкого ластика.
Вот до и после Аарона:
Это полезный прием, позволяющий сделать брови более аккуратными, четкими и модными (по крайней мере, в 2010-х годах). Конечно, для достижения наилучшего результата: просто не переусердствуйте.
[Как заполнить брови в Photoshop | Phlearn]
Hide Baldness app — Скрыть лысину на фото
Каждый день тысячи людей во всем мире обнаруживают симптомы облысения.Выпадение волос — следствие многих внутренних процессов в организме. Спровоцировать его могут разные факторы:
Эта проблема возникает как у мужчин, так и у женщин. Без своевременного лечения это может стать необратимым. Отсутствие волос на голове вызывает психологический дискомфорт, кроме эстетического дефекта. Люди ищут средства, чтобы скрыть проплешину, стараясь визуально замаскировать эту зону.
Как скрыть проплешины?
Есть несколько вариантов:
Все эти способы улучшить изображение хороши, но не очень хороши при фотосъемке.Очевидно, что не каждый момент хорош для идеального снимка. Если ваша внешность не всегда готова к съемке наиболее выгодным образом, в вашем распоряжении профессиональное приложение для редактирования фотографий. Это помогает добавить уверенности путем простого ретуширования каждого селфи в вашей картинной галерее.
Загрузите приложение, чтобы оценить чрезвычайно положительные особенности этого программного обеспечения. Ни одна женщина не оценит индивидуальный подход к своему внешнему виду, особенно если речь идет о таком деликатном вопросе, как волосы.Когда мы хотим скрыть облысение, только грамотная команда специалистов. Иногда профессиональное визуальное изменение может создать новую личность и настроение. Приложение для смартфона позволяет редактировать снимки любого размера и качества, снятые в любое время суток даже при плохом освещении. Специализированные инструменты фотошопа, используемые нашими дизайнерами, помогают улучшить общее изображение. Стоимость каждого запроса на ретушь составляет всего девяносто девять центов или несколько онлайн-кредитов, которые легко заработать в социальных сетях. Профессиональное программное обеспечение доступно бесплатно для всех моделей телефонов Android и Apple.Все, что вам нужно, — это встроенная камера и подключение к Интернету, чтобы начать редактировать каждое изображение в галерее. Наша команда дизайнеров готова сотрудничать с каждым клиентом по всему миру в любое время дня и ночи. Всего пять минут нужно, чтобы внести необходимые изменения и отправить окончательный результат клиенту. Попробуйте этот отличный сервис, чтобы улучшать фотографии с друзьями, коллегами и делиться ими в социальных сетях.
Как скрыть облысение с помощью приложения?
Запустите его сейчас с помощью следующей простой инструкции:
Загрузите приложение на свое цифровое устройство с помощью магазина приложений iPhone.
Установите на телефон и откройте фотогалерею.
Выберите изображение, которое нужно изменить всего за пять минут.
Просмотрите количество доступных опций, которые можно применить к изображению.
Отправьте запрос на редактирование в нашу команду Retouchme.
Получите исправленные результаты за несколько минут и сразу же поделитесь ими с друзьями, чтобы получить как можно больше лайков.
Особенности приложения «Скрыть лысину»
Известные стилисты подбирают для своих звездных клиенток стильные фасоны и расцветки, скрывающие их облысение, благодаря которым вы даже не подозреваете о проблемах их обладательниц. Приложение Retouchme сделает это бесплатно за несколько минут без больших затрат. Если не хотите выглядеть смешно на фото, избегайте классических ошибок:
отращивание соседних волос и зачесывание их на затылке, где наблюдается выпадение волос;
растущие длинные волосы, длина привлекает внимание еще больше;
опрыскивание больших пятен;
трата времени и денег на тяжелые и дорогие процедуры и лечение.
Все, что вам нужно сделать, это открыть приложение и выбрать, где вы хотите добавить объем волос: спереди, сбоку или посередине. У каждого человека есть свои проблемные области, поэтому наше программное обеспечение создано для решения всех проблем, которые могут вызвать дискомфорт во время фотосъемки.
Наслаждайтесь захватывающими моментами своей жизни, не беспокоясь о внешности и прическе. Помните, что профессиональное приложение всегда готово спасти каждый выстрел онлайн.Дайте команду и качественная работа будет выполнена за несколько минут.
Сделать волосы длиннее в Photoshop «Wonder How To
Как к
: Рисуем реалистичные волосы в PhotoshopСтефани Валентин покажет вам, как нарисовать реалистичные волосы в Photoshop.Добавьте новый слой краски, чтобы придать форму волосам, и сделайте это круглой кистью. Нарисуйте волоски по всей форме с помощью инструмента Smudge Tool. Затем добавьте новый слой и нарисуйте линию мягкой круглой кистью и тоже растушуйте … подробнее
Как к
: Используйте каналы для выделения волос в PhotoshopВ этом видеоуроке по Adobe Photoshop CS3 мы рассмотрим использование каналов для аккуратного вырезания сложных выделений волос брюнетки и светлые волосы на фоне в студийном стиле и на открытом воздухе.Вы узнаете много нового о том, как выделять предметы в Photoshop с помощью tec … подробнее
Как к
: Удалите пробелы в волосах с помощью инструмента «Патч» в Photoshop CS5 .В этом видео вы увидите, как убрать щель в волосах человека при цифровой ретуши фотографии в Adobe Photoshop CS5.Независимо от того, являетесь ли вы новичком в популярном программном обеспечении Adobe для редактирования растровой графики или опытным профессионалом, просто желающим лучше познакомиться с п … подробнее
Как к
: Измените темные волосы на светлые в PhotoshopВ этом уроке Photoshop инструктор показывает, как изменить темный цвет волос на светлый.Чтобы добиться этого, вам нужно использовать несколько очень специальных техник. Сначала используйте селективный корректирующий слой и выделите контур волос. Теперь воспользуйтесь выборочной цветовой опцией … подробнее
Как к
: Сделайте ваши волосы длиннее и быстрееВ этом видео рассказывается, как помочь волосам быстрее расти с помощью идей ежедневного ухода.Ведущий говорит, что самая важная часть роста волос — это сохранение их здоровья. Чтобы сохранить его здоровье, используйте термозащитное средство, если какие-либо тепловые инструменты, такие как фены, выпрямители или щипцы для завивки … больше
Как к
: Работа с волосами в Photoshop CS3С волосами может быть сложно работать в Photoshop.Вот несколько советов, которые помогут упростить задачу. Крис Альванас покажет вам, как заполнить волосы, придать им больше блеска, бликов и объема в Photoshop CS3. Получите отличные идеи о том, как улучшить волосы, не ограничиваясь изменением цвета … подробнее
Как к
: Маска для волос в Photoshop CS3Маскировка волос — одна из самых сложных задач, с которыми приходится сталкиваться, когда вы хотите переместить объект с одного фона на другой.Вот два способа сделать это. Маска для волос в Photoshop CS3. Нажмите, чтобы посмотреть это видео на Layersmagazine.com
Как к
: Изменить цвет темных волос в PhotoshopВ этом видео мы узнаем, как изменить цвет темных волос в PhotoShop.Сначала вам нужно открыть PhotoShop и открыть изображение, которое вы хотите изменить, увеличив масштаб, чтобы вы могли видеть волосы вблизи. Затем откройте инструмент «Маска» и с помощью кисти покрасьте волосы. Это … еще
Как к
: Измени цвет волос в PhotoshopВ этом видео мы узнаем, как использовать PhotoShop для изменения цвета волос.. Сначала выберите инструмент маски в PhotoShop. Теперь увеличьте масштаб изображения и расчешите волосы, цвет которых хотите изменить. Увеличение и использование кистей меньшего или большего размера помогут вам быть более точными. …более
Как к
: Вырезать волосы в фотошопеУдаление / корректировка любой странной формы в Photoshop — это головная боль.Но это, наверное, не сложнее, чем стрижка волос. Если вам нужно немного подрезать волосы или просто поправить прическу, ознакомьтесь с этим уроком Photoshop, чтобы узнать, как подстричь волосы … подробнее
Как к
: Ретушь цвета кожи и волос в Photoshop CS3Это руководство по Adobe Photoshop CS3 покажет вам, как настроить и улучшить кожу, изменить оттенок кожи и изменить цвет волос у людей на изображениях.Узнайте, как создавать эффекты кожи, похожие на модели, чтобы улучшить внешний вид персонажа. Все, что вам нужно, это немного подправить в Pho … подробнее
Как к
: Сделайте макияж в PhotoshopЭто руководство предназначено для тех, кто оценивает свои навыки работы с Photoshop как промежуточные.В этом видео показано, как преобразить волосы, придав им густой и полный вид, без добавления каких-либо продуктов. Это отличный способ добавить немного стиля вашим волосам, как на картинке … подробнее
Как к
: Изменение цвета волос человека в PhotoshopPhotoshopuniverse покажет вам, как изменить цвет волос человека в PhotoShop.Вы можете добиться этого, используя корректирующие слои оттенка и насыщенности и настроив их на раскрашивание. Установите насыщенность около 50%. Вернитесь к фоновому слою и выберите цветовую гамму, выберите части … подробнее
Как к
: Изменить цвет волос в Photoshop CS3Попадаете на работу в художественный отдел редакции? Они могут заставить вас поменять цвет одежды, глаз и / или волос модели на нескольких фотографиях… так что лучше изучите эту тему сейчас! В следующем видео вы узнаете, как превратить брюнетку в полноценную блондинку с … подробнее
Как к
: Сделайте волосы длиннее и здоровее с помощью натуральных средствЕсли вам повезло с естественной гривой, сияющей, объемной и подвижной, как у этих цыплят в рекламе Pantene, то вы нам не нравитесь.Шучу, но если это ваша судьба, вам действительно не обязательно проверять это руководство. Для остальных из нас, кто не так лу … больше
Как к
: Изменение цвета волос в Photoshop CS3 и CS4В этом видео мы узнаем, как изменить цвет волос в Photoshop CS3 и CS4.Сначала откройте изображение и увеличьте масштаб волос. Отсюда вы нажмете на инструмент выбора с кружком, чтобы выбрать свое изображение. Теперь убедитесь, что это идеальный размер для всего изображения. Правильно … еще
Как к
: Простое изменение цвета волос в PhotoshopОткройте программу Adobe Photoshop.Выберите картинку с изображением головы. Это может быть что-то, что уже находится в папке с изображениями на вашем компьютере, загружено из Интернета или передано с ваших флеш-накопителей, и те фотографии, которые вы, возможно, отсканировали и сохранили в своем компьютере …
Как к
: Используйте Photoshop для создания текстуры, похожей на волосыВ этом уроке показано, как создавать текстуры волос в Photoshop.Перед тем, как приступить к этому руководству, вы должны хорошо разбираться в Photoshop — хорошие устные инструкции, но у вас их нет, там много работы с горячими клавишами, поэтому вы не видите многого, что происходит на экране. Используйте Photoshop для создания … еще
Как к
: Изменить цвет волос в Adobe PhotoshopPhotoshop — отличный инструмент для редактирования фотографий.Если вы хотите увидеть, как вы или кто-то другой будете выглядеть с другим цветом волос, Photoshop — то место, где это можно сделать. Попробуйте что-нибудь реалистичное или добавьте ярких оттенков в стиль любимой знаменитости. Ad … больше
Как к
: Изменить цвет волос с помощью Adobe PhotoshopБлагодаря технологиям, искушенные в искусстве пользователи могут визуально редактировать изображения одним нажатием кнопки.В этом видеоуроке показано, как покрасить волосы в Adobe Photoshop CS. В режиме быстрой маски закрасьте область волос довольно большой кистью. В разделе «Фильтр» выберите категорию «Размытие» … подробнее
Как к
: Выбрать волосы при работе в Adobe Photoshop CS5Хотите узнать, как сделать выделение чистых волос при работе в Adobe Photoshop CS5? Это просто.И этот клип покажет вам, как именно это делается. Независимо от того, являетесь ли вы новичком в популярном редакторе растровой графики Adobe или опытным дизайнером, желающим лучше познакомиться с …
Как к
: Уход за волосами, чтобы они быстрее рослиБудучи маленькими девочками, мы всегда читаем истории о прекрасных принцессах с нескончаемыми длинными волосами, а некоторые с волосами настолько длинными, что их можно было превратить в веревку, чтобы помочь своему принцу спасти их.Но теперь, когда мы выросли, мы знаем, что длинные волосы не обходятся без нескольких секущихся … подробнее
Как к
: Удаление корней волос с изображения в PhotoshopВы давно не красили волосы? Если вы не будете ретушировать волосы каждый месяц, у вас обязательно будут выскакивать надоедливые корни волос.Эти корни особенно заметны, если вы покрасили волосы в темный цвет и у вас от природы светлые волосы или у вас от природы темные … подробнее
Как позвонить в службу
: Измените цвет волос, машины и одежды в PhotoshopВ этом видео показано, как с помощью фотошопа изменить цвет волос, платья, машины или чего-либо еще по вашему выбору.Это действительно просто. Выберите фото, на котором нужно изменить цвет. Создайте новый прозрачный слой. Нажмите на инструмент кисти и выберите тип кисти с помощью … подробнее
Как к
: Маска для волос с помощью плагина Mask Pro для PhotoshopПосмотрите, как профессионалы маскируют волосы с помощью плагина Mask Pro Photoshop.Это руководство по Mask Pro включает два примера: один со светлыми волосами, а другой с темными. Узнайте, как использовать Mask Pro и Photoshop вместе для получения реалистичных результатов при работе с волосами. Замаскируйте волосы с помощью Mask Pro … больше
Как позвонить в службу
: Сделайте волосы для аватара IMVU в PhotoshopIMVU — это чат с 3D-аватарами, мессенджер и игра-одевалка.Получите помощь со всеми потребностями вашего аватара IMVU с этими советами и приемами IMVU! Посмотрите этот видеоурок, чтобы узнать, как сделать прическу для аватара IMVU в Photoshop. Описание приложения прямо из I … подробнее
Как позвонить в службу
: Создайте волосы и мех с помощью инструмента «Перо» в Photoshop .Pixel Perfect — это «идеальное» шоу, которое поможет вам в ваших навыках Photoshop.Будьте удивлены и учитесь как мастер цифрового художника Берт Монрой берет стилус и цифровой блокнот и обращается с ними, как Моне и Пикассо с маслом и холстом. Изучите советы и хитрости, которые вам понадобятся, чтобы взбить тех, кто копает … больше
Как к
: Измените цвет волос или глаз с помощью быстрых масок в PhotoshopИз этого туториала Вы узнаете, как изменить цвет глаз / волос человека с помощью функции быстрой маски в Photoshop.Сложность: Легко Предварительные знания: Инструмент «Кисть и область» Это руководство было создано в Adobe Photoshop CS3, другие версии могут отличаться по формату от этого видео. -монтажный
Как к
: Сделайте свои собственные клипсы для наращивания волосВы всегда хотели более длинные волосы, но не были благословлены полными прядями? Если вам нужно быстрое решение проблемы и вы не хотите тратить целое состояние на профессиональное наращивание волос, посмотрите это видео.В этом уроке вы узнаете, как создать свои собственные расширения дома за небольшую часть … подробнее
Как к
: Завить короткие волосы гребешкомЗавить короткие волосы довольно легко.Это просто вопрос техники. Это полезное и интересное видео дает подробную информацию о завивке коротких волос, которую женщины любого возраста могут использовать в своей детальной жизни с помощью всего лишь расчески и щипцов для завивки. Метод «натыкания на волосы» … подробнее
Как позвонить в службу
: Удаление бахромы с монстров в Photoshop CS3В этом руководстве по программному обеспечению для редактирования изображений вы узнаете, как удалить бахрому, оставшуюся от маскировки на изображении монстра в Photoshop CS3.Откройте для себя три отличных способа удалить уродливую челку, которая может испортить любой хороший проект по маскировке. Эти техники Photoshop специально разработаны … больше
Как к
: Вылечите ожирение в Photoshop с помощью инструмента Forward Warp ToolОжирение больше не является проблемой в мире — по крайней мере, в мире цифровых технологий.В этом уроке Photoshop вы узнаете, как сделать полных и тучных людей немного худее. Вы даже можете превратить слегка полных женщин и мужчин в красивых и худых моделей. Get rid o … ещё
Как позвонить в службу
: Используйте контуры и маски, чтобы не отстать в PhotoshopНаденьте своего дурака и приступайте к делу.Вот несколько больших работ в Photoshop, чтобы подготовить эту фотографию для eBay, потому что вам больше не нужно обручальное кольцо. Используйте контуры и маски, чтобы исправить вашу фотографию. Потому что нельзя отрицать, что она оставила тебя ради кого-то, у кого больше детей заставляет мужиков биться.
Как к
: Смоделируйте перистые крылья птицы в Blender 2.5В этом видеоуроке Blender 2.5 представлен обзор использования системы волос с частицами для создания перьев дауни с последующим использованием техники duplifaces для добавления более длинных перьев, а также их текстурирования и быстрой настройки рига. Если вы новичок в программе Blender Foundation … больше
Как к
: Обратитесь к Джокеру Хита Леджера с макияжем на Хэллоуин«Мы живем в забавном мире.Кстати, ты знаешь, откуда у меня эти шрамы? »- Джокер Хита Леджера в« Темном рыцаре »Возможно, мы не совсем уверены, где Джокер получил свои шрамы в последнем фильме о Бэтмене« Темный рыцарь », но мы знаем, как сделать их сами.
Как к
: Создайте правдоподобный искусственный боб в стиле Евы ЛонгорииУ Кристины Хендрикс (относительно) короткие волосы, и она прекрасно справляется со стилем боба.Но это не значит, что длинноволосые девушки, такие как мы с вами, не можем добиться резкости в стиле боб. Просто взгляните на этот урок по укладке волос, чтобы узнать, как создать искусственный боб а-ля Ева Лонго … подробнее
Как к
: Работа с текстурами альфа-канала WoW в 3DS MaxАльфа-каналы — мощные инструменты для создания трехмерных изображений с низким пространством, но 3DS Max не может работать с ними должным образом.Это серьезная проблема, если вы работаете с персонажами World of Warcraft, поскольку они в основном созданы из альфы. Это видео научит вас работать с … еще
Как к
: Используйте Mac App Store в Mac OS XВам больше не нужно будет садиться в машину и идти в магазин программного обеспечения, чтобы купить последнюю копию Photoshop.В новом Mac App Store от Apple вы можете покупать и устанавливать новейшие приложения, не выходя из дома! В этом уроке Гэри Розенцвейг рассматривает … подробнее
Как к
: Сделайте свои собственные 3D-монеты в PhotoshopЧто касается Photoshop, то вы можете это себе представить.Конечно, создание более сложных (и более реалистичных) объектов занимает больше времени, но результат того стоит. Посмотрите, например, на эту реалистичную монету. Этот урок Photoshop поможет вам … больше
Как к
: Создайте корону из косичек в виде принцессыБлагодаря таким знаменитостям, как Лорен Конрад и Ванесса Хадженс, косы, вплетенные в волосы — будь то резинка для волос или просто случайно заплетенная через распущенные волосы, — значительно выросли в популярности за последние несколько лет.И легко понять почему. Super romant … еще
Как к
: Заплести косу за минутыЕсли у вас более длинные волосы, и иногда они устают от них свешиваться на лицо, но вы не хотите просто собирать волосы в хвост, попробуйте заплести их.Изучение того, как создавать косы для волос, требует некоторого изгиба, но как только вы это сделаете, вы можете заплести косу кому-нибудь … еще
Как к
: Используйте сарановую обертку, чтобы сделать волосы прямымиВ этом видео показано, как быстро выпрямить длинные или короткие волосы с помощью саранского обертывания.Расчешите волосы, если у вас длинные волосы. Разделите и разделите волосы. Плотно закрутите волосы вокруг головы, пока они не будут плотно прилегать к голове. Нанесите на волосы средство для защиты волос Tresemme и увлажнитель … еще
Как к
: Получите шикарную низкую прическу РианныМы не говорим, что нам не нравится нынешний красный искусственный ястреб Рианны, но когда у соблазнительной дива были более длинные волосы, она сделала несколько основных модных причесок.Возьмем, к примеру, низкую прическу из этого видео. С ультра гладкими волнами и челкой, закрученной в S … подробнее
Как к
: Ретушь портретов с помощью PhotoshopЭто один из самых длинных руководств по Photoshop, но в нем рассказывается о множестве хороших приемов для улучшения портретов.Включены некоторые инструменты: «Пластика», добавление бликов и корректировка тона кожи по номерам. Узнайте, как сделать идеальным каждое школьное фото или семейный портрет! Вы … больше
Как к
: Сделайте рыбий хвост на кукле American GirlВ этом видео мы узнаем, как сделать рыбий хвост на кукле American Girl.Для этого вам понадобится кукла с более длинными волосами. Расчешите волосы, возьмите две резинки и отложите в сторону. Начните с того, что соберите волосы в хвост с помощью первой резинки. Тогда, se … подробнее
Как к
: Сделай прическу Тейлор Свифт с наращиваниемВ этом эпизоде Hairtalk вам покажут, как получить вьющиеся волосы Тейлор Свифт с помощью наращивания волос.Используемые удлинители представляют собой 16-дюймовые 10-сегментные волнистые зажимы в удлинителях POP. Просто вставив больший из чувствительных к давлению зажимов, по частям, начиная с задней стороны бота … подробнее
Как к
: Создай прическу Тейлор СвифтЭто видео описывает прическу, вдохновленную Тейлор Свифт, выполненную стилистом.На нем показаны конкретные инструменты и другие продукты, которые стилист использует для создания более длинных волос у женщины. В видео предлагается помощь друга, хотя стиль можно выполнить и самостоятельно. This v … ещё
Как к
: Накрутка для волосЛучший способ сохранить прямую прическу — это укутывать ее, пока вы спите.Если вы не любите выпрямлять локоны каждое утро или у вас проблемы с уходом за волосами, посмотрите это обучающее видео и узнайте, как заворачивать их, чтобы они оставались на месте. Это особенно полезно для … больше
Как к
: Создайте стильную прическу в стиле 80-х, вдохновленную РианнойВам не нужно сбрасывать все свои драгоценные длинные пряди, чтобы добиться фирменных причесок Рианны.В то время как у женщины в настоящее время короткая, рваная стрижка, она носит образы (как искусственные ястребы), которые можно воспроизвести на более длинных волосах. Посмотрите это видео о прическе, чтобы узнать, как …
Как нарисовать вьющиеся волосы с помощью Procreate
Вы хотите научиться рисовать вьющиеся волосы с помощью Procreate?
Тогда вы попали в нужное место 🙂
В этом уроке я шаг за шагом проведу вас через процесс рисования вьющихся волос.
Давайте кратко рассмотрим, через что мы будем проходить здесь —
- Что вам понадобится для этого руководства?
- Как нарисовать вьющиеся волосы для начинающих
2.1 — Метод волнистой дороги
2.2 — Метод лестницы
2.3 — Метод «S»
- Несколько дополнительных советов
Итак, без дальнейших задержек, давайте нырни прямо внутрь!
Что вам понадобится для этого урока?
Вам нужно всего несколько вещей.
- iPad Pro
- Apple Pencil
- Procreate App
Тем не менее, все эти советы и рекомендации по рисованию вьющихся волос можно применить к любому средству рисования.
Итак, пользуетесь ли вы карандашом, фотошопом или продолжаете заниматься потомством, не стесняйтесь следовать указаниям.
Кроме того, вам понадобится эталонное изображение.
Вы можете найти фотографии, которые вдохновят вас, на веб-сайтах стоковых фотографий, таких как Pexels, Unsplash, Pixabay и т. Д.
Я собрал для вас группу справочных фотографий, чтобы вам не пришлось терять время и можно было сразу научиться рисовать вьющиеся волосы!
Если вы, как и я, пользуетесь Procreate, я рекомендую вам использовать кисти, предназначенные для рисования волос, так как это сделает весь процесс намного быстрее и проще.
Я использую свои 25 щеток для каждой прически, но не стесняйтесь использовать любой набор кистей, какой захотите.
Если вы хотите опробовать кисти, которые я буду использовать, вот бесплатный образец.
Начнем рисовать вьющиеся волосы!
Прикрепите меня!
Как нарисовать вьющиеся волосы для начинающих
При рисовании волос самая распространенная ошибка — забыть, что когда вы видите кого-то, вы не замечаете каждого волоска на его голове.
Отдельные волоски образуют пряди или пряди.
Итак, когда мы рисуем, мы должны сначала сосредоточиться на объеме волос, на поиске этих участков и форм, а не на отдельных волосках.
Существуют разные способы рисования вьющихся волос, вот три, которые я использую чаще всего:
1. Метод «Волнистая дорога»
Шаг 1. Нарисуйте волнистую линию.
Рисование волос может показаться сложным, но вы увидите, что это довольно легко сделать.
Для метода волнистой дороги начнем с рисования волнистой линии.
Шаг 2 — Превратите волнистую линию в волнистую дорогу.
Теперь давайте нарисуем еще одну волнистую линию рядом с первой, которую мы нарисовали, чтобы создать волнистую дорогу.
Постарайтесь, чтобы эта вторая линия не точно следовала волнам первой.
Поэтому убедитесь, что между двумя линиями есть более толстые и более тонкие области.
Вот и основа вашей волнистой пряди.
Я назову этот слой «Волнистая дорога», чтобы все было организовано.
Шаг 3 — Начните с теневых областей.
Создайте новый слой и приступим к заполнению этой волнистой и волосатой дороги!
Начните с самых темных участков, вы можете найти их там, где две линии расположены ближе друг к другу.
Используя движение, похожее на букву «c», начните рисовать короткие схематичные линии в самых темных областях.
Необязательно быть идеальным с самого начала.
Теперь создайте более длинные линии, соединяющие линии, которые вы создали ранее.
Теперь давайте немного растушуем, чтобы сделать мягче.
И продолжаем ламинировать.
Я бы рекомендовал создавать новый слой каждый раз после смешивания одной области.
Когда вы будете довольны тем, как это выглядит, объедините все слои, кроме того, который мы назвали «Волнистая дорога», где у вас есть набросок.
Для этого просто зажмите пальцами все слои, которые вы хотите объединить.
Теперь давайте продублируем этот слой и выключим вид.
Таким образом, мы всегда можем вернуться к этому этапу, если допустили ошибку.
Шаг 4 — Включите свет.
На текущем слое добавим больше света.
Для этого воспользуемся ластиком.
Начните мягко и деликатно стирать, используя то же движение в виде буквы «c», когда две исходные линии находятся дальше друг от друга.
Продолжайте делать это и смешивайте, когда считаете необходимым, пока не будете довольны тем, как это выглядит.
Шаг 5 — Последние штрихи.
Когда вы будете довольны, давайте добавим последние детали и назовем это прической!
Вернитесь на слой «Wavy Road» и выключите его.
Создайте новый слой и начните добавлять дополнительные волоски по бокам, чтобы иллюстрация выглядела более естественной и реалистичной.
Как только я это сделаю, мне нравится объединить слои и аккуратно создать несколько дополнительных волосков, которые проходят через все это с помощью ластика и карандаша по той же причине, что и раньше.
И вот вам метод Wavy Road!
2. Метод лестницы
Шаг 1. Нарисуйте две вертикальные линии.
Для этого метода давайте создадим две вертикальные линии, которые немного уходят внутрь.
Имейте в виду, что эти две линии определяют толщину пряди волос.
Шаг 2 — Добавьте несколько диагоналей, чтобы создать эту «лестницу».
После этого давайте нарисуем две диагональные линии.
Угол на этих линиях определяет, насколько вьющимися будут волосы.
Итак, если вы хотите нарисовать свободный завиток, нарисуйте линии под углом, который больше направлен вниз.
Но если вы хотите создать более кудрявые волосы, сделайте эти линии более направленными в сторону.
Продолжайте рисовать линии под выбранным углом, пока не дойдете до конца вертикальных линий.
После этого создайте вторую пару линий, которые касаются концов первых двух, которые вы нарисовали.
Итак, верхняя линия с верхней линией и нижняя линия с нижней.
Продолжайте делать это, пока не дойдете до конца вертикальных линий.
Шаг 3 — Определите, какая сторона будет вам ближе.
Теперь давайте определим, какая из этих секций будет спереди, а какая — на заднем плане.
Здесь вы можете выбрать то, что вам больше нравится.
Все, что вам нужно сделать, это выбрать одну из секций и стереть лишние линии, чтобы иметь более четкое представление о том, какая сторона волос будет ближе к нам.
Как только вы это сделаете, вы закончите базовый набросок, который станет вашей прядью волос.
Я назову этот слой «Эскиз».
Шаг 4 — Сделайте волосатым.
А теперь приступим к рисованию волосков!
Создайте новый слой.
Начните рисовать короткие схематичные линии на внешних сторонах секций, которые находятся ближе к вам, следуя углам эскиза.
Эти линии не должны касаться середины, потому что именно туда будет направлен свет.
Продолжайте делать это, пока не закончите все секции, которые находятся впереди.
После того, как вы закончите с более близкими разделами, начните с тех, которые находятся дальше от вас.
Сторона, которая ближе к вам, будет стороной с большим количеством света, а другая будет в тени.
Итак, сделайте волосы в дальнейших прядях темнее.
Дополнительный совет: после того, как вы закончите со всеми областями, которые находятся в тени, возьмите мягкую кисть и создайте легкую тень в местах пересечения передней и задней частей.
Шаг 5 — Немного растушевываем!
Выберите инструмент размытия с низкой непрозрачностью и начните мягко сглаживать области, которые находятся ближе к центру каждой секции.
Повторите это во всех разделах.
Шаг 6 — Добавьте свет и тени.
Теперь с помощью ластика нарисуйте чистые линии, идущие от центра к краям каждой секции.
Обязательно используйте короткие линии, которые не переходят из стороны в сторону, чтобы ваша иллюстрация казалась более реалистичной.
Теперь с помощью карандаша давайте мягко нарисуем больше линий и теней.
Продолжайте делать это, пока не будете довольны тем, как это выглядит.
Шаг 7 — Последние штрихи.
Чтобы закончить, перейдите на слой с наброском и выключите его.
Снова возьмите карандаш и немного углубите тени.
Нарисуйте дополнительные волоски по бокам, чтобы добавить завершающие штрихи.
А вот и кудрявые волосы!
3.S-метод
Шаг 1 — Нарисуйте вертикальные направляющие.
Давайте начнем с этого метода с создания двух вертикальных линий, идущих немного внутрь.
Эти линии будут направляющими для вашей прядки волос.
Помните, что толщина этих двух линий определяет толщину рисунка волос.
Шаг 2 — Нарисуйте сонную букву «S».
Наверху нарисуйте букву «S», которая только что пришла домой уставшая с работы.
Создайте вторую усталую букву «S», чтобы создать более тонкую форму на кончиках и бегущей строке посередине.
Продолжайте делать это в соответствии с созданными ранее руководящими принципами.
Как только вы закончите с этим, соедините эти формы с помощью перевернутых S-образных фигур.
Это сделает эскиз немного похожим на ленту.
Просто небольшое примечание: если вы хотите, чтобы ваши волосы были более вьющимися или более плотными, просто сделайте эти формы ближе друг к другу.
Шаг 3 — Определите сторону, которая будет впереди.
Выберите, с какой стороны вы хотите быть впереди, а какая — в тенях.
Как только вы решите, удалите лишние строки.
И вот вам ленивый S-эскиз для ваших вьющихся волос!
Переименуйте этот слой в «набросок», чтобы все было организовано.
Шаг 4. Где волосы?
Как только набросок будет готов, приступим к рисованию вьющихся волос!
Начнем с теней.
Создайте новый слой с волосами, которые будут ближе к вам.
На этом слое начните создавать мягкие схематичные линии на внешних сторонах участков, которые находятся ближе к вам.
Проведите линии, которые повторяют S-образную форму сечения.
Эти линии не должны проходить от одной стороны до другой.
Это связано с тем, что середина этих секций будет там, где свет, поэтому важно поддерживать ее в чистоте.
Продолжайте делать это во всех разделах, которые вам ближе.
Шаг 5 — Что насчет областей, находящихся в тени?
Теперь, когда вы закончили со всеми разделами, которые вам ближе, давайте поработаем над областями, которых нет.
Создайте новый слой с волосами сзади.
На этом слое нарисуйте изогнутые линии в областях, находящихся в тени.
Не забывайте следить за формой секции, над которой вы работаете.
Для удаленных от вас участков линии могут проходить от одного конца до другого.
Сделайте это для всех областей, находящихся в тени.
После того, как вы закончите со всеми областями в тени, убедитесь, что линии не выходят за пределы участков, над которыми вы только что работали.
Если они есть, сотрите лишнее.
Дополнительный совет: используйте мягкую кисть, чтобы добавить больше темноты в областях волос, находящихся в тени.
Уделяйте особое внимание той области, где задняя часть встречается с передней частью.
Шаг 6 — Размажь!
Давайте начнем с растушевки ближайших к вам участков волос.
Возьмите инструмент smudge tool с низкой непрозрачностью и начните осторожно растушевывать от центра к краям передних прядей.
Когда вы закончите, перейдите к слою, где у вас есть волосы, находящиеся в тени, и сделайте то же самое.
Будет проще работать над обоими разделами по отдельности.
Когда вы закончите размазывать тени, удалите лишние волосы, которые могли попасть в светлую область вашего рисунка.
Шаг 7 — Добавьте немного света с помощью ластика.
Используйте ластик небольшого размера и начните стирать, чтобы добавить больше света в вашу иллюстрацию.
Делайте это осторожно и мягко.
Шаг 8 — Давайте определимся еще немного.
Возьмите инструмент «Карандаш» и на новом слое создайте мягкие изогнутые линии, подобные тем, которые вы создали на шаге 4.
Единственная разница в том, что теперь эти линии могут быть длиннее, и они должны быть немного мягче, так как идея состоит в том, что они помогают вам лучше определить свой рисунок.
Сделайте это для всех участков волос.
Когда вы закончите, используйте инструмент «Ластик» небольшого размера, чтобы усилить свет.
Продолжайте переключаться между ними, пока не будете довольны тем, как это выглядит.
Шаг 9 — Безумно!
Чтобы закончить иллюстрацию, отключите слой эскиза.
Используйте карандаш, чтобы мягко обозначить края волос, если необходимо.
Добавьте немного лишних волосков на новый слой, чтобы добавить реализма вашему рисунку.
Продолжайте делать это, используя черный и белый цвет, чтобы добавлять все больше и больше диких волосков, чтобы сделать ваш рисунок более реалистичным.
Продолжайте добавлять растрепанные волосы, пока не будете довольны тем, как они выглядят.
И готово: D
A Несколько дополнительных советов, которые помогут вам при рисовании вьющихся волос.
Теперь, когда мы закончили основную часть этого урока, я просто хочу поделиться некоторыми дополнительными простыми советами, которые помогут вам при рисовании вьющихся волос.
Смешайте и сопоставьте 3 метода.
Когда вы рисуете кудрявые волосы на портрете, всегда полезно смешивать и сочетать 3 метода, которые я показал ранее.
Это потому, что один локон волос не похож на другой.
Итак, комбинируя методы рисования, вы сможете сделать волосы более реалистичными.
Другое дело, что волосы у всех разные, поэтому то, что подходит для рисования кудрявых волос у одного человека, не подходит для другого.
Приведу пример.
Для этого я возьму это эталонное изображение из папки эталонных изображений, которую я создал для этого урока.
Теперь давайте продублируем эталонное изображение и размыем его сверху.
Чтобы размыть его, перейдите к настройкам и выберите «Размытие по Гауссу», проведите пальцем по экрану, чтобы настроить и размыть эталонное изображение.
После размытия изображения уменьшите непрозрачность слоя.
Когда я рисую волосы, я всегда делаю это, потому что это позволяет мне сосредоточиться на больших фигурах, а не на отдельных волосках.
Начните трассировку сверху всеми найденными методами.
Для некоторых эталонных изображений может работать только один из методов, я все же хотел бы немного изменить его, чтобы изображение выглядело более естественным.
Чем больше разнообразия, тем лучше!
Еще один хороший совет, когда вы учитесь рисовать вьющиеся волосы, — это изменить направление, толщину и длину прядей волос.
Что я имею в виду, когда говорю «сменить направление»?
Примером этого будет использование S-метода.
Когда вы решаете, какие пряди волос вам ближе, как мы делали на шаге 3, не выбирайте одну и ту же сторону, чтобы быть ближе к вам на всех прядях волос.
