Как сделать силуэт в Фотошоп? Делаем черные фигурки из объектов на фото
Наверняка вы уже видели картинки с черными силуэтами людей, фигурками животных или предметов. Такие изображения ставят на аватары, иногда эти загадочные силуэты накладывают на яркий фон, получается довольно интересно. Есть даже целые сайты с дизайном в таком стиле.
Существуют кисти для создания таких фигурок. Но сейчас мы будем учиться, как сделать силуэт в Фотошопе из фотографии самостоятельно. Схема такая: выделить объект, закрасить его черным цветом и удалить фон. Казалось бы, просто. Но есть нюансы. Все очарование таких картинок в том, что контур объектов четкий и аккуратный.
Мы сделаем силуэты без фона, чтобы готовые фигурки можно было перенести куда угодно или добавить любой фон.
Выбор исходной фотографии
Это важный момент. Прежде чем начинать работу с фото, постарайтесь представить, как будет выглядеть объект без деталей. Далеко не все изображения подходят.
1. Желательно, чтобы объект был в кадре целиком. Если это человек, предпочтительна такая поза, чтобы руки и ноги не сливались с телом. В противном случае после того, как вы сделаете силуэт, может получиться непонятное нечто. Для начала можно затемнить фотографию с помощью настройки «Яркость/контрастность» или «Уровни» так, чтобы объект стал темнее, тогда вам будет проще решить, подходит ли снимок.
2. Качество фото должно быть хорошее.
3. Желательно наличие контрастного к объекту фона. В идеале – однотонный контрастный фон.
Мы взяли фотографии танцующей балерины и гимнастки в момент прыжка. Они отлично подходят для создания силуэтов, рис.1.
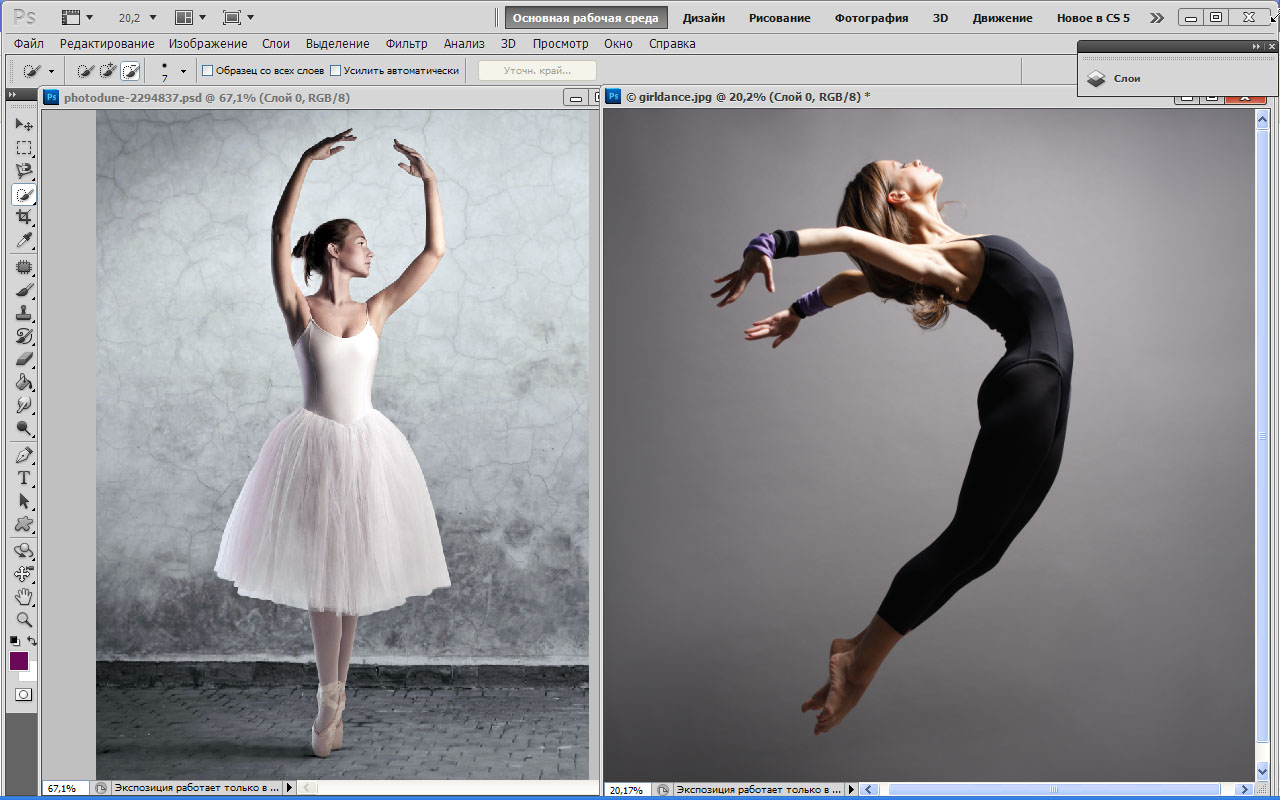
Шаг 1: выделение объекта
Это второй важный момент. Чем качественнее будет выделение, тем больше порадует результат. Один из инструментов, который дает точное выделение, «Перо». Но работа с ним кропотливая. Чтобы сделать выделение быстрее, но вместе с тем качественно, можно использовать симбиоз «Пера» и «Быстрого выделения».
1. Если фон еще понадобится, создайте дубликат слоя и работайте на новом.
2. Выбираем «Быстрое выделение», рис.2,
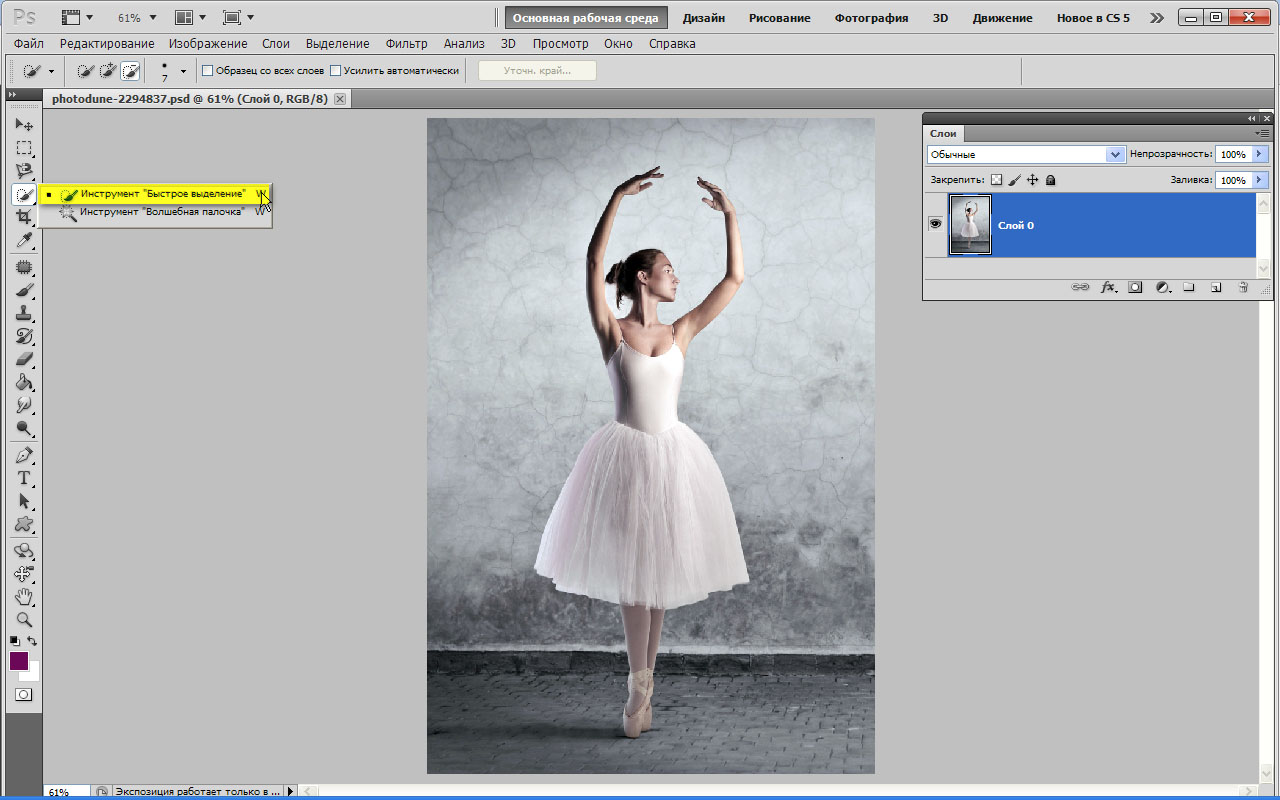
в меню сверху устанавливаем подходящий размер для него, выделяем объект. После этого наверняка видим огрехи: инструмент захватил что-то лишнее или, наоборот, какие-то фрагменты объекта не выделились.
3. Можно попробовать откорректировать контур выделения, переключая режимы в меню сверху. Там есть три кисточки: первая нам не нужна (она для переноса контура), а две другие с плюсом/минусом можно использовать для удаления или добавления выделенной области, рис.3.
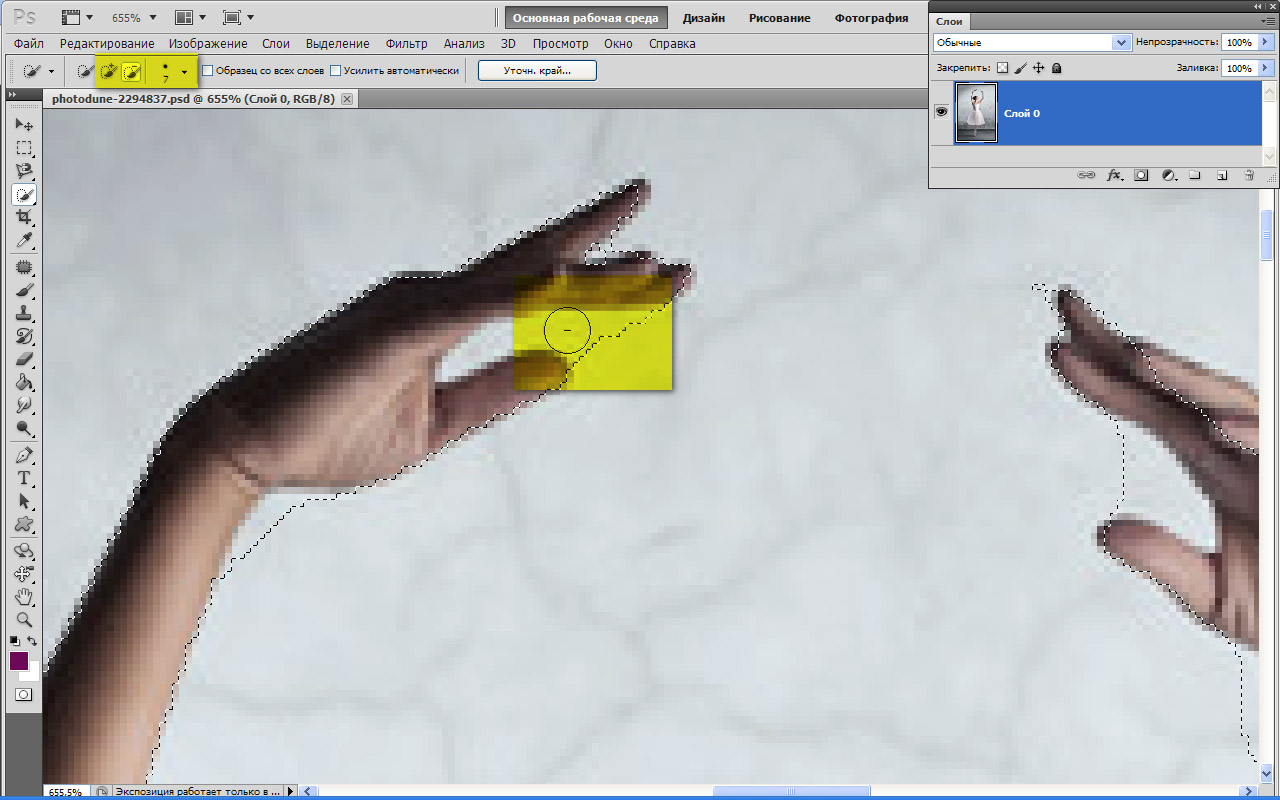
При этом лучше поставить диаметр инструмента поменьше.
4. Если огрехи все же остались, берем
Но все же советуем не экономить время, а выделить весь объект с помощью «Пера», тогда контур будет максимально точным.
Шаг 2: создаем силуэт в Фотошопе
1. Идем в меню «Выделение», выбираем «Модификация», потом
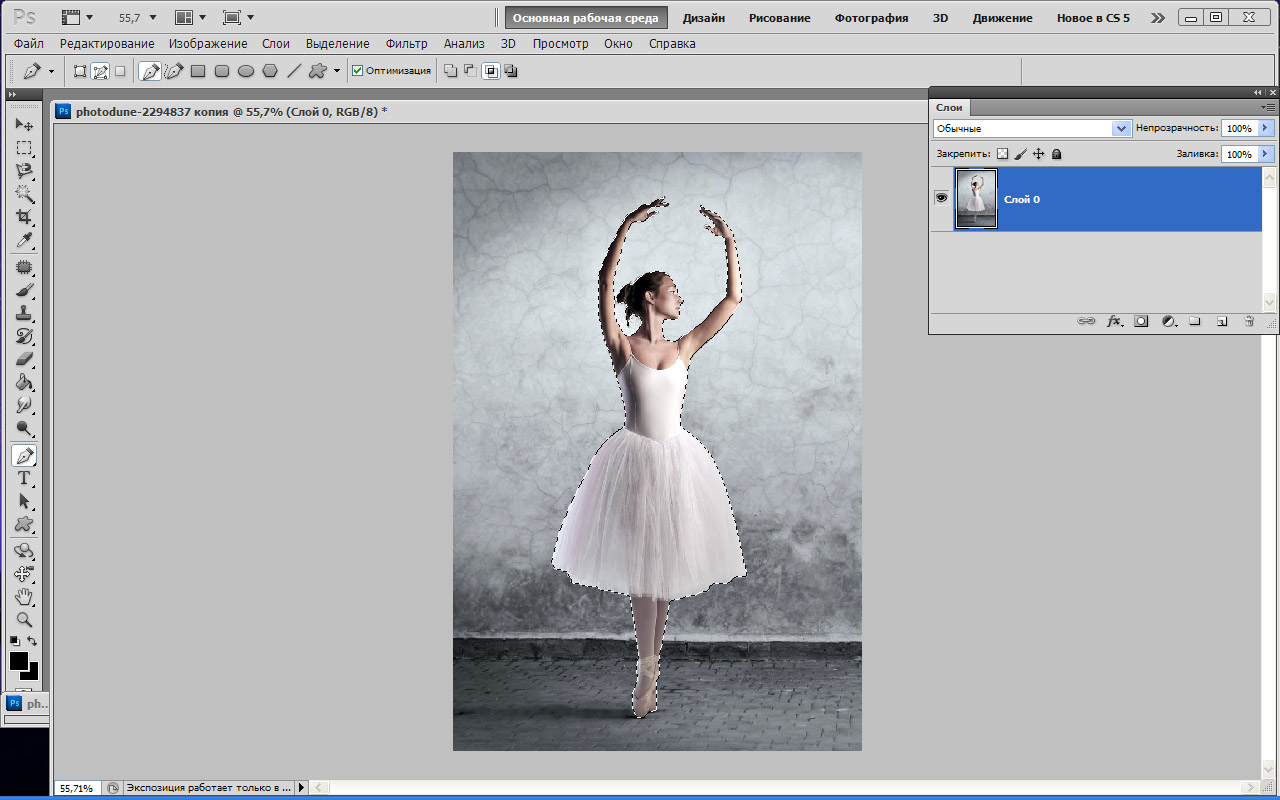
2. Теперь нажимаем в меню «Выделение» «Инверсия», чтобы выделился фон, а потом жмем DEL на клавиатуре, фон будет удален. Если у вас два слоя, то сделайте первый с фоном невидимым. Снова с помощью «Инверсии» делаем выделение только на объекте.
3. Теперь берем «Кисть» с черным цветом и 100% непрозрачностью и просто закрашиваем выделенный объект. Снимаем выделение

Можно закрасить не черным, а любым другим цветом.
Точно так же мы сделали второй силуэт, а потом наложили фигуры балерины и гимнастки на яркий фон, продублировали слои с фигурами, увеличили их и, снизив прозрачность, расположили на заднем плане. Вот что получилось, рис.6.

А здесь другая картинка. Использован тот же фон, что на фото, и фильтр «Аппликация», рис.7.
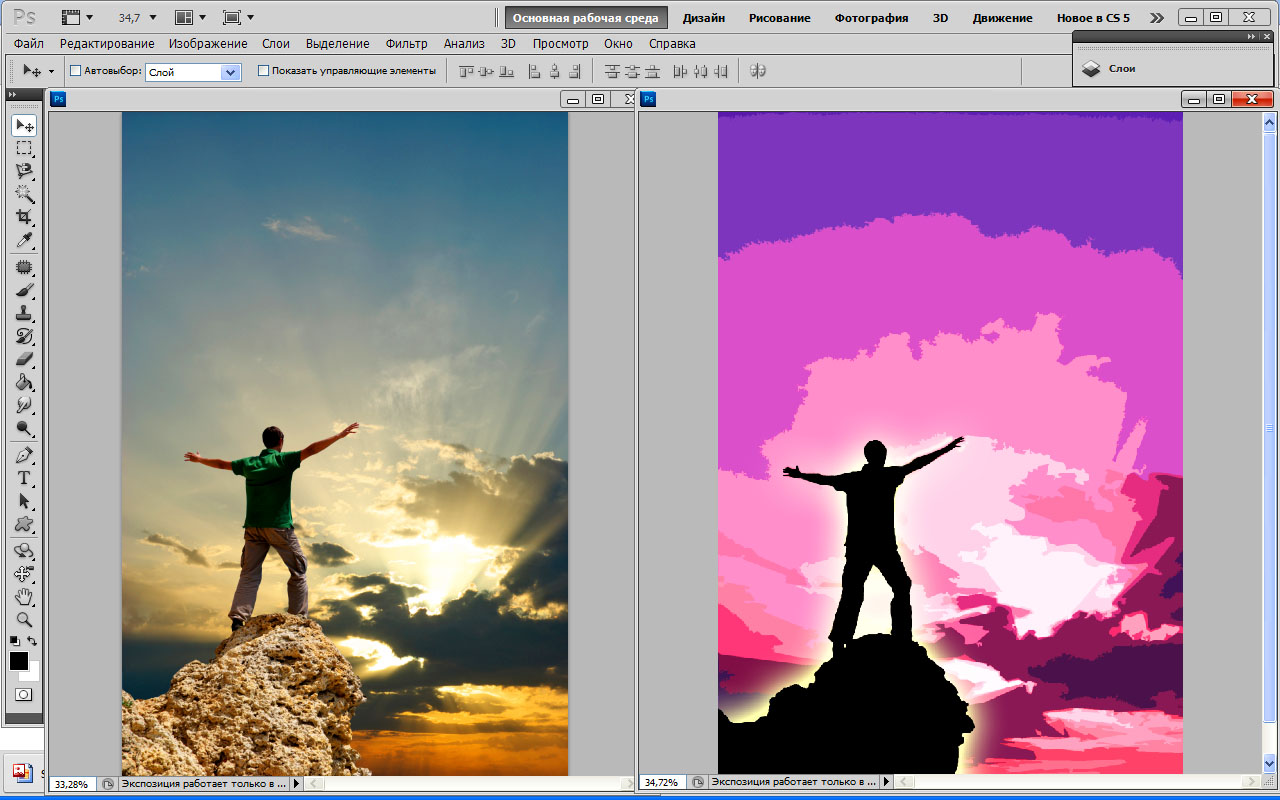
Как сделать силуэт в фотошопе| Как сфотографировать силуэт

Большое количество мелких и ненужных деталей в кадре – одна из наиболее частых композиционных ошибок начинающих фотографов. Для примера посмотрите фотографии в стиле минимализма. Однотонный фон, один главный объект, расположенный чаще всего по правилу третей, но эти фотографии притягивают взгляд, заставляют думать, и любоваться ими – одно удовольствие.
Фото силуэтов на первый взгляд просты. Именно этим они и захватывают наше внимание и заставляют наш разум думать, воображение само дорисовывает то, что скрыто в темноте.
Силуэт – это очертание объекта, похожее на тень.
Давайте поговорим о том, как сфотографировать силуэт? После нескольких советов перейдем к фотошопу.
Как сфотографировать силуэт?
Несмотря на кажущуюся простоту силуэтных фотографий, их создание потребует от вас усилий и, конечно же, практики.
Перед тем, как браться за фотокамеру, нужно тщательно продумать композицию кадра, так как на фото будут видны лишь внешние контуры объекта, он должен быть легко узнаваем.
- Для того, чтобы сфотографировать силуэт нужно отключить автоматический режим вашей камеры (если вы его вдруг используете) и переключиться, например, в режим Av (Aperture Value) или A – приоритет диафрагмы или в режим Tv (Time value) или S – приоритет выдержки или в полностью ручной режим “M”. Отключить автоматический режим нужно потому, что в программу камеры заложена функция максимальной проработки деталей переднего плана и, как следствие, камера, не зная вашей задумки, может включить вспышку и все испортить.
- Силуэты создаются в контровом свете (яркий источник света, располагающийся позади объекта съемки). Прекрасным источником такого света будут закаты и рассветы. Для того, чтобы получить хорошую проработку облаков и всего неба, экспозицию нужно устанавливать по яркой части неба. Желательно, чтобы фон был однотонным.
- Силуэт должен быть простым и легко узнаваемым, также нужно, чтобы он был хорошо прорисован и не сливался с другими объектами в кадре – деревья, столбы, трава. Большая глубина резкости здесь тоже не помешает.
- Если условия съемки не позволяют снимать на коротких выдержках – используйте штатив и пульт дистанционного управления или спусковой тросик, тогда вы точно избежите шевеленки.
Теперь вы знаете как сфотографировать силуэт, но в жизни не всегда все проходит гладко и задумка может не получиться с первого раза, в этом случае на помощь вам придут графические редакторы.
Как сделать силуэт в фотошопе?
Если идею не удалось реализовать в живую без использования графических редакторов, не отчаивайтесь, просто придется потратить немного времени на обработку кадра в Photoshop.
Этот кадр задумывался как силуэтный, но экспозиция, по-видимому, была сделана не по самой яркой части неба, а по людям, в итоге и небо получилось блеклым, и люди недосвечены, как говориться “не рыба – ни мясо”.

Давайте исправим ситуацию.
При желании можно исправить завал горизонта, если он сильно напрягает (хотя на самом деле это горка). Далее откроем изображение в фотошопе. Так как изображение в “RAW” формате, то из него можно вытянуть больше информации, чем из обычного “JPG”, открывать мы будем его в Camera Raw.
Суть обработки заключается в том, чтобы выделить объект, который вы хотите сделать силуэтом и уменьшить его яркость и увеличить контраст. Так как небо получилось блеклым, можно поиграться с цветом и увеличить его насыщенность.
Для выделения объекта можно использовать инструмент “Быстрое выделение” (Quick Selection) или пойти несколько другим путем (импровизируйте и для каждой конкретной фотографии выбирайте наиболее удобный и легкий для вас путь).
Я решил воспользоваться инструментом “волшебная палочка” (Magic Wand), но перед тем, как я им воспользуюсь, нужно сделать несколько шагов.
Откройте изображение и скорректируйте цвет неба на свой вкус.

Далее нажимайте “Open Image”.
Мне хочется, чтобы велосипедист и земля были темным силуэтом, для этого их нужно выделить и изменить яркость. Можно выделить небо и потом инвертировать выделение, или выделить сразу нужные объекты.

Для упрощения процесса выделения я сделал изображение черно-белым и сделал так, чтобы небо было максимально контрастным по отношению к необходимым объектам.

Далее сделаем объекты максимально черными.

Открываем изображение, нажав на кнопку “Open Image”. Получившееся изображение нужно скопировать на новый слой к цветному изображению.
Выделяем объект при помощи “Волшебной палочки” (Magic Wand)

Так как я делал пример на скорую руку, выделение получилось во многих местах неаккуратным, если уделить больше времени, то результат будет значительно лучше.
При желании силуэт можно оставить на белом фоне.

Или использовать “родной фон” с деревом

Можно вместо белого фона использовать градиент

Можно сделать следующим образом

Думаю общий принцип ответа на вопрос “как сделать силуэт в фотошопе” понятен, и вы легко сможете улучшить свои фотографии, реализовав до конца свою задумку.
Начните зарабатывать на своих фотографиях, продавая свои изображения на микростоках. Зарегистрируйтесь в самых прибыльных микростоках Fotolia, Dreamstime, BigstockPhoto, 123rf, Crestock, Лори.
Скачайте книгу “Бесценные советы по основам композиции”
Поставь обработку фотографий на автопилот при помощи тренинга “Adobe Lightroom — это просто, как 1,2,3”
Зарегистрируйся на тренинг и стань успешным “Трамплин к успеху“

Эффект двойной экспозиции при помощи силуэта в Фотошоп / Фотошоп-мастер

Если вы не видели клип Тейлор Свифт на ее хит Style (Стиль), тогда обязательно посмотрите его!
Как вы могли догадаться, видео — очень стилистическое, и содержит в себе удивительно вдохновляющие эффекты с силуэтами и двойной экспозицией.
В этой серии уроков я разберу некоторые из этих эффектов и покажу, как воссоздать их в Adobe Photoshop.
Мы начнем с силуэта профиля с высоким контрастом, внутри которого находится сцена с пляжем. Для этого эффекта необходим особый снимок профиля, и я решил сделать его сам.
Скачать архив с материалами к уроку
1. Фотосессия
Этот снимок с сильной подсветкой является неотъемлемой частью всего процесса воссоздания эффекта. Вместо того чтобы подыскивать подходящее изображение в Интернете, я взял свою дочь (фанатку Тейлор Свифт, готовую с радостью поучаствовать в проекте!) в качестве модели для создания эффекта.
Шаг 1
Фон должен быть абсолютно белым, чтобы мы смогли сымитировать эффект из видео. Сделать это мы сможем при помощи фона из белого муслина или даже обычной белой простыни. Не забудьте оставить место за фоном для подсветки.

Шаг 2
Если это возможно, используйте в качестве источника света большое, ярко подсвеченное солнцем окно. Натуральный свет создаст удивительно теплое свечение, а также будет выглядеть красиво при проникновении через фоновую ткань. Если с солнечным светом ничего не выйдет, большой и мощный прожектор тоже подойдет. Свой я установил примерно на ту же высоту, что и модель, и отодвинул его от фона примерно на 2-3 фута (примечание: 1 фут = 30,48 см.)

Затемните оставшуюся часть комнаты, и полная установка будет выглядеть примерно следующим образом.

Шаг 3
Попытки заставить камеру сделать хороший снимок в случае с сильно подсвеченным фоном могут стать чем-то ужасающим. Светлый фон, комбинированный с темным силуэтом может запутать сенсоры камеры. Лучшим выходом в данном случае будет съемка в полностью ручном режиме (full Manual). Вот какие установки я использовал:
- Диафрагма: f/4
- Скорость спуска затвора: 1/60 секунды
- ISO: 400
Сделайте несколько тестовых снимков, чтобы настроить параметры съемки для своей камеры, чтобы получить снимок с сильно подсвеченным фоном, но с идеальным силуэтом модели — на фото должен быть слабый свет, выявляющий ее черты.

Шаг 4
Поставьте модель боком, прямо напротив источника света для фото профиля. Подскажите ей немного выставить и приподнять подбородок. Будет выглядеть ненатурально и даже глуповато, но это даст нам идеальные изгибы профиля для проекта.

Я приложил свое фото для этого урока Силуэт профиля (ProfileSourse.jpg). Я полностью поддерживаю вас в создании вашего собственного снимка для этого проекта, но если материалы или время этого не позволяют — используйте мой снимок для продолжения работы над этим уроком, который вы можете скачать по ссылке в начале урока.
2. Обработка Снимков
Теперь, когда снимок готов, пришло время применять цифровую магию. У эффекта, который послужил источником вдохновения, был очень гладкий фон и резкие линии силуэта. Наш снимок профиля получился достаточно близким к этому, но в цель мы еще немного не попали. Фон хороший и яркий, но на ткани есть заметные складки. Чтобы изолировать модель при работе с фоном, мы воспользуемся двухуровневой техникой: одной — для мягких линий лица, а второй — для области с волосами.
Шаг 1
Откройте изображение в Photoshop и отретушируйте необходимые области, например, выбившиеся отвлекающие волоски или явные недостатки кожи при помощи Spot Healing Brush (Точечная восстанавливающая кисть).

Шаг 2
Продублируйте фоновый слой и назовите его Face Shape (Форма Лица). Воспользуйтесь инструментом Pen (P)  (Перо), чтобы создать контур вокруг силуэта. Не тратьте усилия, пытаясь точно выделить контур волос — просто обрисуйте их по краю. Затем кликните на Layer — Vector Mask — Current Path (Слои — Векторная маска — Активный контур). Это наилучший способ создать плотную, ровную выделенную область с объектом.
(Перо), чтобы создать контур вокруг силуэта. Не тратьте усилия, пытаясь точно выделить контур волос — просто обрисуйте их по краю. Затем кликните на Layer — Vector Mask — Current Path (Слои — Векторная маска — Активный контур). Это наилучший способ создать плотную, ровную выделенную область с объектом.

Шаг 3
Скройте слой Face Shape и создайте еще один дубликат слоя с фоном. Затем воспользуйтесь инструментом Quick Selection  (W) (Быстрое выделение), чтобы выделить форму профиля, сфокусировавшись на участках с волосами.
(W) (Быстрое выделение), чтобы выделить форму профиля, сфокусировавшись на участках с волосами.
Примечание переводчика: на скриншоте слой HairShape

Шаг 4
Нажмите кнопку Refine Edge (Уточнить край), чтобы усовершенствовать выбранную область. Установите Radius (Радиус) на 5 пикселей, Feather (Растушевка) — на 2,5 пикселя. Затем воспользуйтесь инструментом Refine Radius (Уточнить радиус), чтобы уточнить контур волос. В графе Output To (Вывод в) выберите Layer Mask (Слой-маска) и нажмите ОК.

Шаг 5
Выберите фоновый слой на панели со слоями и нажмите Layer — Smart Objects —Convert to Smart Object (Слои — Смарт-объект — Преобразовать в смарт-объект). Далее примените фильтр Gaussian Blur (Размытие по Гауссу) с радиусом в 40 пикселей. Это уберет складки на ткани на фоне, но при этом оставит странное свечение вокруг нашей модели.

Шаг 6
Воспользуйтесь инструментом Brush (B)  (Кисть) черного цвета, среднего размера и с низкой жесткостью, чтобы рисовать на маске смарт-фильтра. Рисуйте вокруг контура профиля, чтобы мягко скрыть эффект размытия, и тем самым убрать темное сияние.
(Кисть) черного цвета, среднего размера и с низкой жесткостью, чтобы рисовать на маске смарт-фильтра. Рисуйте вокруг контура профиля, чтобы мягко скрыть эффект размытия, и тем самым убрать темное сияние.

Шаг 7
Добавьте новый слой и назовите его Vignette (Виньетка). Убедитесь, что цветом переднего плана является черный. Затем воспользуйтесь инструментом Gradient  (G) (Градиент), установленный на Radial (Радиальный градиент), тип градиента — Foreground to Transparent (От основного к прозрачному). Поставьте галочку в графе Reverse (Инверсия) и нарисуйте градиент из центра изображения, чтобы создать затемненные углы.
(G) (Градиент), установленный на Radial (Радиальный градиент), тип градиента — Foreground to Transparent (От основного к прозрачному). Поставьте галочку в графе Reverse (Инверсия) и нарисуйте градиент из центра изображения, чтобы создать затемненные углы.

Шаг 8
Добавьте корректирующий слой Curves (Кривые) и расставьте точки на кривых примерно так, как показано здесь, чтобы увеличить контраст изображения, и убедитесь, что яркие области белые и красивые.

Вы можете заметить, что размытие фона могло быть осуществлено и без создания двух слоев. Это верно, однако, эта техника изолирования объекта от фона с использованием двух разных слоев с масками очень полезная и подойдет в почти любой ситуации. Поэтому я решил, что это стоящая техника, которую следует показать, так как она может понадобиться вам при работе с вашими фото.
3. Составление второго фото
На снимке в клипе Тейлор Свифт, который вдохновил меня на этот проект, также есть второе изображение, которое мы видим через ее профиль. На втором изображении показан выход из пещеры, который удивительно хорошо помещается в ее профиле, и захватывающий снимок ее возлюбленного на пляже. В нашем проекте мы создадим выход из пещеры из нескольких изображений из Интернета и используем фото семьи на пляже вместо парня. (Да, я отец, чего вы ожидали?)
Шаг 1
Воспользуемся изображениями, скачать которые можно по ссылкам в начале урока.
Шаг 2
Откройте первое изображение с пещерой и загрузите его в файл с проектом. Трансформируйте его до тех пор, пока оно приблизительно не будет помещаться вдоль правой части профиля, как показано на изображении ниже. Расположить трансформированное изображение будет легче, если сначала вы понизите Opacity (Непрозрачность) слоя. Когда вы поставите изображение на место, восстановите полную Непрозрачность и используйте слой-маску и мягкую кисть, чтобы скрыть части изображения таким образом, чтобы оно осталось только внутри профиля.
Примечание переводчика: на скриншоте слой Cave 1

Шаг 3
Используйте ту же самую технику, чтобы добавить верхнюю и левую часть пещеры при помощи второго изображения. Я использовал одно и то же изображение дважды, и просто повернул его так, чтобы край пещеры совпадал с краем на предыдущем изображении.
Примечание переводчика: на скриншоте слои Cave2 и Cave2 copy

Шаг 4
Вставьте в документ изображение семьи и уменьшите Opacity (Непрозрачность) до 75%. Расположите изображение так, чтобы семья помещалась в контуре выхода из пещеры, а линия горизонта располагалась примерно между губами и носом профиля.
Примечание переводчика: на скриншоте слой family

Шаг 5
Скройте слой с семьей и воспользуйтесь инструментом Quick Selection  (W) (Быстрое Выделение), чтобы выделить область с выходом из пещеры. Затем, снова включите видимость слоя с семьей и вновь установите Opacity (Непрозрачность) на 100%. Используйте выбранную область в качестве слой-маски.
(W) (Быстрое Выделение), чтобы выделить область с выходом из пещеры. Затем, снова включите видимость слоя с семьей и вновь установите Opacity (Непрозрачность) на 100%. Используйте выбранную область в качестве слой-маски.

Шаг 6
Добавьте корректирующий слой Hue/Saturation (Цветовой тон/Насыщенность), используя предыдущий слой в качестве обтравочной маски. Сделать вы это можете, нажав Layer — Create Clipping Mask (Слой — Создать обтравочную маску) (Alt/Option—Ctrl/Cmd—G). Затем выберите Red (Красный) канал в панели свойств слоя Цветовой тон/Насыщенность и уменьшите Saturation (Насыщенность) до —47. Это слегка затушит отвлекающий оранжевый тон на небе на изображении семьи.

4. Завершение эффекта
Теперь, когда оба наши изображения полностью составлены и верно расположены, время добавить последние штрихи к эффекту, и сделать стиль всего проекта очень похожим на стиль Тейлор!
Шаг 1
Зажмите Shift и выделите все слои, составляющие изображение пещеры, а также слой с изображением семьи. Сгруппируйте их в одну группу, нажав Layer — Group Layers (Слои — Сгруппировать слои)(Ctrl/Cmd—G) и измените режим наложения группы на Lighter Color (Светлее).

Шаг 2
Добавьте слой-маску к группе и используйте мягкую круглую кисть, чтобы осторожно рисовать вдоль краев профиля, как бы незаметно смешивая внутреннее изображение с профилем. Добавьте Linear Gradient (Линейный градиент) к нижней части маски, чтобы ослабить и нижнюю часть изображения тоже.

Шаг 3
Добавьте корректирующий слой Hue/Saturation (Цветовой тон/Насыщенность) над группой. Установите Saturation (Насыщенность) на —54 и Lightness (Яркость) на +12. Это создаст полинявший вид, как мы видели на видео.

Шаг 4
В целом, эффект получился достаточно теплым, в то время как видео было почти полностью в холодных тонах. Поэтому, добавьте корректирующий слой Photo Filter (Фотофильтр) и выберите Cooling Filter (80) (Холодный фильтр (80)), уменьшите Density (Плотность) до 8%.

Готово!
Теперь у нас есть восхитительное изображение с двойной экспозицией, которое выглядит точно как эффект на видео. Используйте эту технику с вашими фото. Ищите пути совмещения изображений, чтобы создавать захватывающие композиции со стилем!

Автор: Kirk Nelson
Создание силуэта в фотошоп
Чтобы создать силуэт человека из фотографии необходимо воспользоваться инструментом «Перо». Выбираем фоновое изображение (пример) и фотографию человека (пример).
Выделяем «Пером» фигуру девушки.
Создаем новый слой. Нажимаем правой кнопкой по контуру и в контекстном меню выбираем «Выполнить заливку контура».
В диалоговом окне задаем значения: цвет и устанавливаем галочку в строке «Сглаживание».
Снимаем видимость со слоя с девушкой (нажать на глазик возле миниатюры слоя в окне слоев). Удаляем контур: нажимаем правой кнопкой мыши по контуру и выбираем «Удалить контур».
Теперь необходимо сделать в силуэте прорези между телом и руками. В окне слоев перетаскиваем вверх слой с изображением девушки, делаем его видимым. «Пером» выделяем первую прорезь.
На панели настроек инструмента нажимаем «Маска».
«Пером» выделяем вторую прорезь.
Нажимаем правой кнопкой мыши по выделению и в контекстном меню вбираем «Образовать выделенную область». В диалоговом окошке задаем значения.
У нас появится четкое выделение. Снимаем видимость со слоя с изображением девушки. Становимся на слой с силуэтом и нажимаем клавишу Delete.
Если в процессе выделения фигуры получились острые углы в области волос, то можно при помощи инструмента «Кисть» тип «Жесткая круглая» (в списке кистей вторая слева) черного цвета и небольшого диаметра прорисовывать линию волос. Выполняем это на слое с силуэтом.
Силуэт готов.
Как сделать силуэт на фото? Обводка очертаний и границ. ~
Может вы видели у многих такой эффект, где видна обводка? Как сделать силуэт на фото с помощью приложения? Читайте скорее в этой простой инструкции.
Очертания
Итак, обвести силуэт можно в приложении PicsArt. Скачать бесплатно его можно из официальных магазинов из AppStore и Google Play.
Что нужно делать:
- Открыть PicsArt и выбрать нужное фото из Галереи.
- В нижнем меню выбрать Эффекты-Скетч.
- Из предложенных скетчей выбрать тот, который понравился больше всего.
- Сохранить изображение.
Бесплатно можно сохранить только самый первый скетч. Все остальные доступны без водяного знака только в Gold версии. Но можно взять пробный период на 3 дня, а потом отменить подписку. А за это время насохранять фоток.
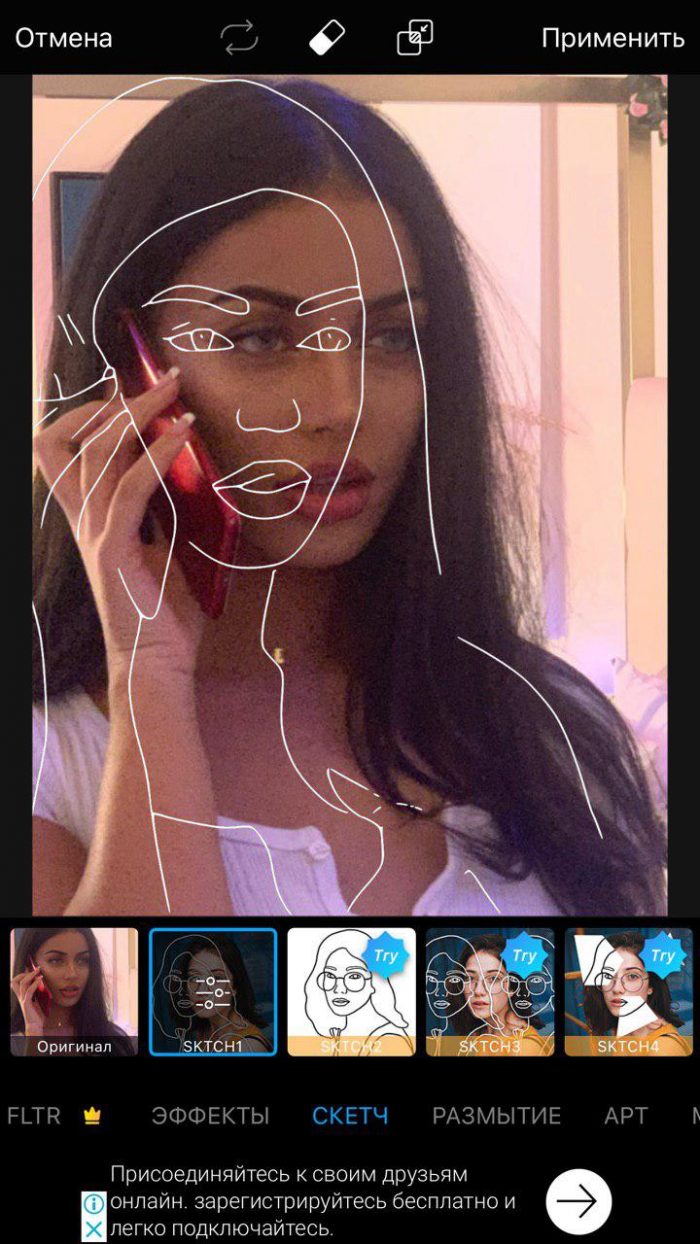
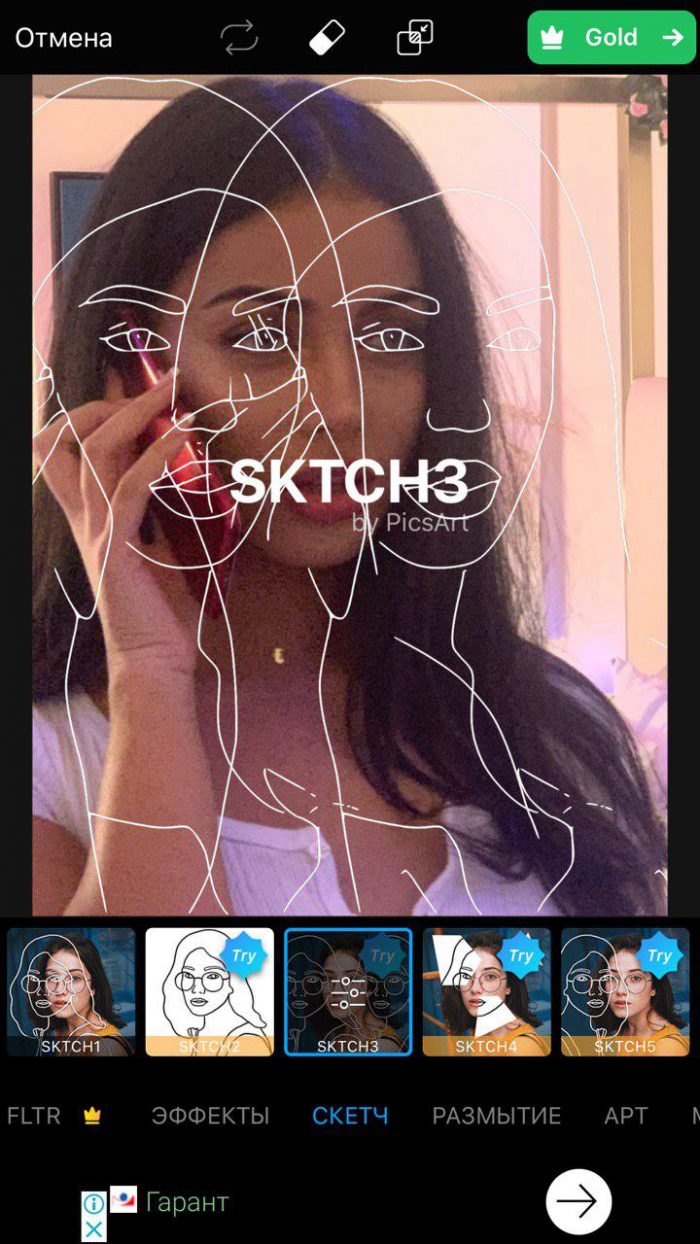
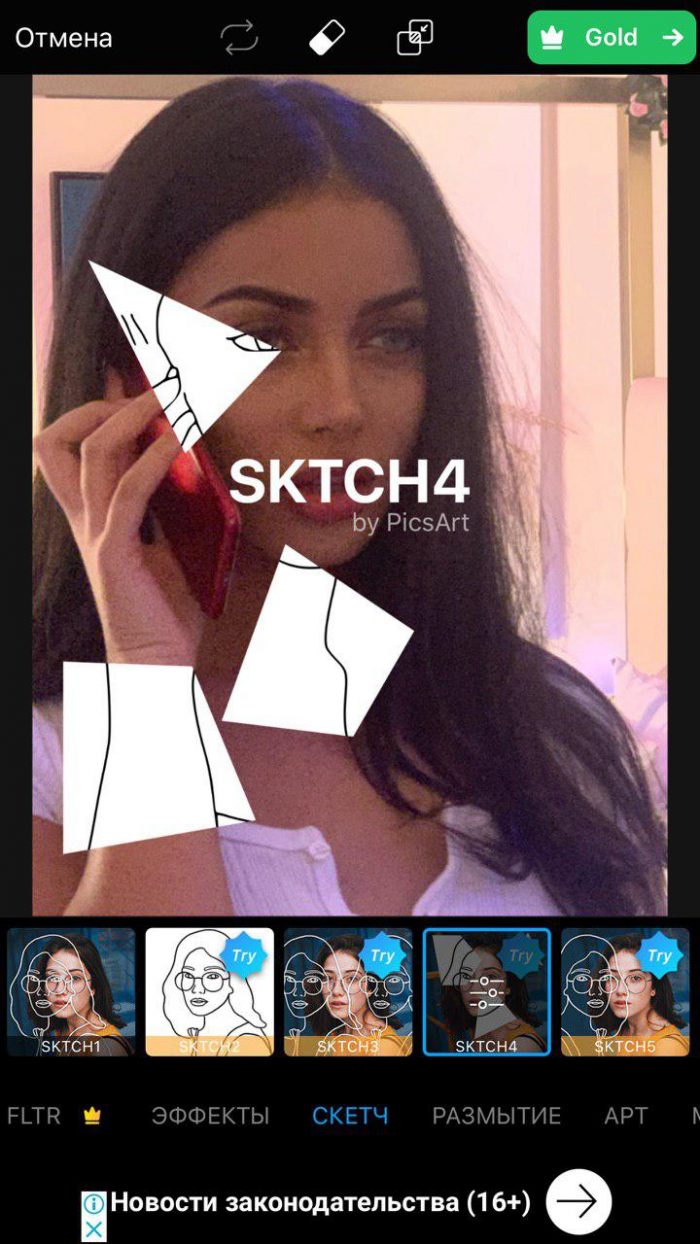
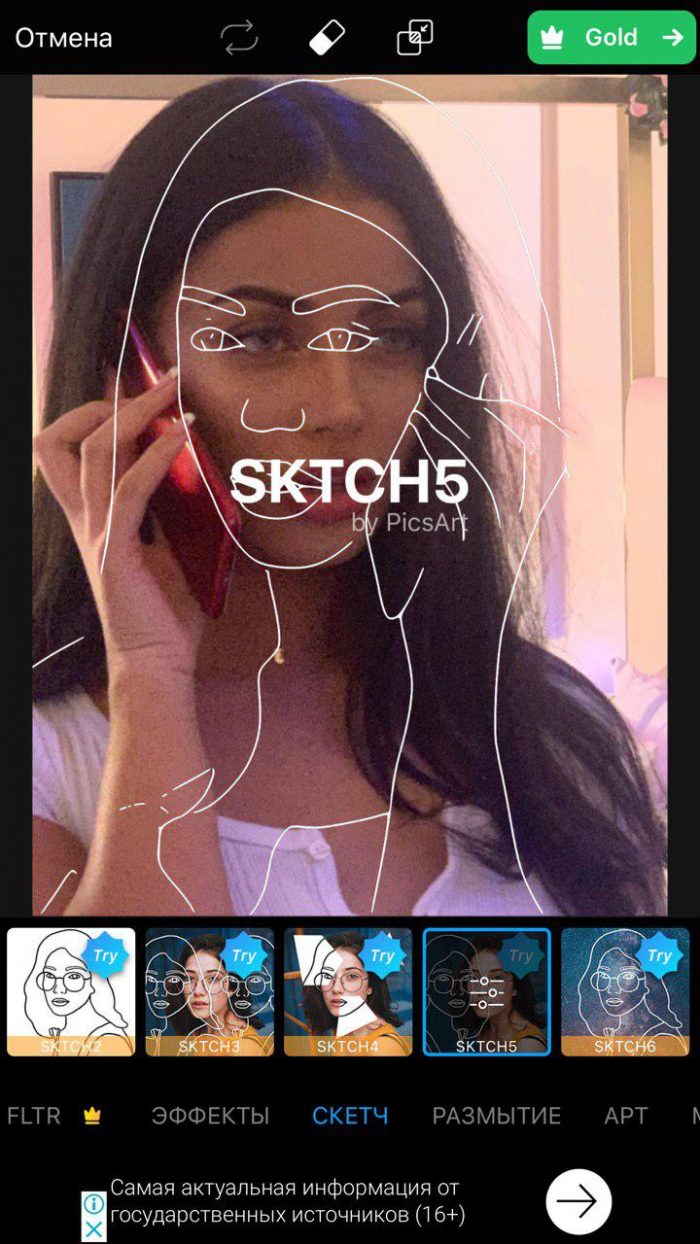
Фильтр
В инстаграме у @nahir.esper. есть фильтр, который создает похожий эффект. Называется он Outline.

Сорви овации
Будьте самыми стильными! Используйте супер эффекты:
- Надпись в круге на фото.
- Блёстки и мерцание на фото.
- Сердечки над головой.
- Эффект падающего снега.
- Как изменить шрифт в инстаграме в информации о себе.
- Акварельные мазки на фото.
- Розовый профиль в инстаграме.
- Отбелить фон на фото.
- Размытые рамки по бокам на фото.
- Эффект старой пленки с датой.
- Топ-20 лучших фильтров VSCO.
- Изменить цвет предмета.
- Блёстки на веках.
- Двойная экспозиция.
- Живое фото.
- Наложить красивый текст на фото.
- Flat Lay фото: правильная раскладка предметов на снимке.
Еще куча лайфхаков, секреты обработки, лучшие фильтры, о том, как сделать радугу на лице, как наложить текст, сделать правильную раскладку на фото собраны в нашей общей статье. Кликайте на картинку!
Теперь вы знаете, как сделать силуэт на фото и обвести границы. Пользуйтесь этим крутым эффектом, чтобы порадовать своей красотой друзей и подписчиков.
Спасибо за ваше потраченное время
Как сделать черно-белый силуэт из фотографии в фотошопе. Подробный урок » Уроки фотошопа
Сегодня мы с вами будем изучать, как сделать черно-белый силуэт из фотографии в фотошопе. Черно-белые фотографии из цветных можно получить в фотошопе, применив всего одну команду обесцветить, но мы в уроке сделаем именно силуэт черно-белый, который затем можно поместить на любой фон.
Приступаем к изучению урока.
Шаг 1.
Открываем в фотошопе исходную фотографию, из которой и будем делать черно-белый силуэт в фотошопе.
Сразу снимаем замочек со слоя. Два раза левой кнопкой мышки щелкнем по замочку и выберем ОК.
Шаг 2.
Для создания черно-белого силуэта выберем кусочек фотки с мужчиной. Применим для этого инструмент Рамка. Активируем инструмент и настроим размеры.
Двигаем рамку на нужный фрагмент фотографии и нажимаем клавишу Enter.
Изображение становится маленьким. Идем на вкладку Просмотр – Реальный размер, на экране получим реальный размер фотки, с которой и будем работать.
Шаг 3.
Приступаем к коррекции цвета. Нам надо получить очень контрастное изображение. Идем Изображение – Коррекция – Яркость/Контрастность
Значительно увеличиваем яркость, а контрастность поднимаем до максимума.
Шаг 4.
Далее обесцветим фотографию командой Изображение – Коррекция – Черно-белое
По очереди двигаем ползунки и добиваемся четко выраженной линии очков, губ, четкой границы теней на дровах и полосок на майке. Фотографии у каждого разные и дать конкретные цифры коррекции общие для всех нельзя, поэтому подбираем на глаз конкретно для каждого случая. Как только начнете двигать ползунки будет видно как меняется изображение. Старайтесь добиться четких границ.
Шаг 5.
Инструментом Прямолинейное лассо выделим нужный силуэт.
Так как нам
Фотошоп уроки — Рисуем силуэт с фотографии
Фотошоп уроки — Рисуем силуэт с фотографии
В этом уроке я расскажу, как вырезать качественный силуэт из фото и сделать открытку. Этот способ хорошо подойдет, если фотография плохого качества, и способ выделения дает плохой результат.
Все картинки кликабельны
Изображение взято с источника 1zoom.ru
Урок основан на работе с инструментом Перо. По сути – мы будем делать векторное изображение. На первый взгляд урок может показаться замысловатым, но на самом деле все довольно просто и быстро. Я с удовольствием рисую силуэты с фотографии – их можно посмотреть ЗДЕСЬ.
Приступим к работе.
Открываем фотографию в программе. Желательно изменить формат фото до А4 (если она меньшего формата). Тогда исходный силуэт будет хорошего качества.
Используем комбинацию Ctrl / L и вызываем окно уровней. Двигая рычажки, делаем фото более контрастным, но не затемняем его полностью – можно потерять контур изображения.
Снимаем замочек со слоя, дважды кликнув по нему мышкой.
Теперь берем инструмент Pen Tool – Перо. Выбираем режим создания фигуры – Shape Layers и
черный цвет пера.
Начинаем обводить контур. Кликаем пером на контуре изображения, в результате чего появится узел. Затем ведем по контуру, за курсором будет тянуться «нить», описывающая контур. На некотором расстоянии кликаем мышкой и ставим следующий узел. «Нить» не всегда будет ложиться точно по контуру, но это, в последствии, можно легко исправить. Если векторное изображение ложится поверх слоя с фотографией, то просто поменяйте их местами в панели Layers.
Обводим весь силуэт и замыкаем его в первом узле.
Теперь нам нужно выровнять контур и сделать плавные закругления в вершинах узлов. Меняем инструмент на Convert Point Tool.
Кликаем мышкой в точке узла, и, не отпуская левую кнопку мыши, тянем рычажок. Если Вы ставили узловые точки по часовой стрелке, то и рычажок тянете по часовой стрелке. И соответственно наоборот. Если Вы не правильно повернули рычажок и контур неверно изогнулся, то достаточно кликнуть по данному узлу, и он вернется в прежнее состояние. Когда узловая точка не лежит на контуре и нам необходимо ее сместить — нажимаем и удерживаем клавишу Ctrl, берем узелок и перемещаем его в нужное место.
После того как силуэт приобрел свои правильные очертания, слой с фото можно удалить. Мы нарисовали силуэт с фотографии. У нас получился векторный объект. И если результат Вас устраивает — силуэты можно оставить в неизменном виде.
И заняться фоном. Для этого создаем фоновый слой и заливаем его любым цветом.
Цвет фона может быть произвольным. Я выбрала цвета заката.Выбираем инструмент Brush в форме круга или восьмиугольника. Если у вас неn такой кисти, ее легко можно сделать самим — урок ЗДЕСЬ. Делаем соответствующие настройки.
Устанавливаем режим Hard Mix и просто проводим кистью по слою. Готово.
Я хочу пойти немного дальше и сделать силуэты более естественными, по-этому продолжу фотошоп урок.
Для этого мы векторный объект переведем в простой слой. (Можно кликнуть инструментом Ластик по документу).
Далее берем инструмент Smudge и дорисовываем волоски – делать это можно произвольно.
Затем инструментом Blur смягчаем контур. И в довершение Ластиком (Eraser) проводим по самому краю волос, предварительно установив непрозрачность 3%.
Контуры стали более мягкие и естественные.
Copyright © Внимание! Сайт idei-photoshop.com защищен законом об авторском праве. Копирование материала может быть использовано только с разрешения администратора сайта и указанием активной ссылки на сайт.Все права защищены.