Добавляем дождь на фотографию в Фотошоп / Фотошоп-мастер
Запечатлеть капли дождя на фотографии с помощью фотокамеры иногда бывает очень сложно. Без правильного освещения и соответствующих настроек камеры, на ваших фотографиях будет присутствовать атмосфера дождя, однако вы не увидите какие-либо реальные капли дождя.
В этом уроке вы узнаете, как добавить реалистичные капли дождя, чтобы моментально усилить настроение любой фотографии.
Итоговый результат

Шаг 1
Откройте своё исходное изображение в программе Photoshop, далее, идём Изображение – Размеры холста (Image > Canvas Size). Добавьте по 200 пикселей к высоте и к ширине холста, а затем нажмите OK.

Шаг 2
Создайте новый слой поверх всех остальных слоёв, назовите этот слой «Дождь». Залейте слой «Дождь» чёрным цветом.
Примечание: Если в дальнейшем вы захотите поэкспериментировать с настройками дождя, то вам необходимо преобразовать данный слой в Смарт-объект прежде, чем вы продолжите урок. Для этого, нажмите правой кнопкой мыши по слою “Дождь” и в появившемся окне, выберите опцию Преобразовать в Смарт-объект (Convert it to a Smart Object).
Находясь на слое “Дождь”, идём Фильтр – Шум – Добавить шум (Filter > Noise > Add Noise).
Установите Количество (amount) на 75%, Распределение (distribution) по Гауссу (Gaussian), а также поставьте галочку в окошке
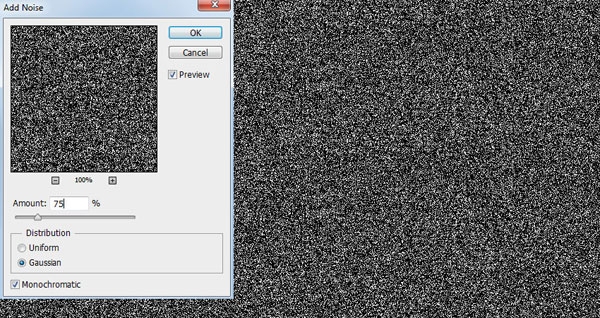
Шаг 3
Далее, идём Фильтр – Размытие – Размытие по Гауссу (Filter > Blur > Gaussian Blur). Установите радиус размытия 0.5 px.
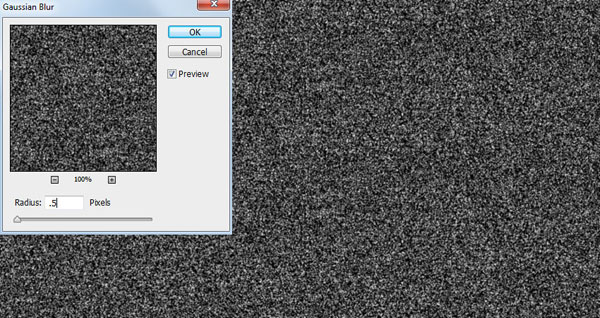
Шаг 4
Далее, идём Фильтр – Размытие – Размытие в движении (Filter > Blur > Motion Blur). Установите Угол (angle) на 80 градусов, а Смещение (distance) на 50.
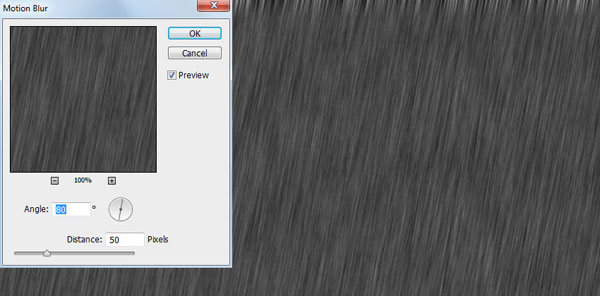
Шаг 5
Добавьте новый корректирующий слой Уровни (Levels). Установите чёрный бегунок на значении 75, а белый бегунок на значении 115.
Щёлкните правой кнопкой по корректирующему слою Уровни (Levels) и в появившемся окне, выберите опцию Создать обтравочную маску (Create Clipping Mask) к слою «Дождь».
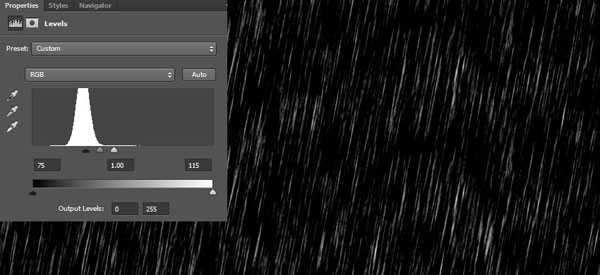
Шаг 6
Находясь на слое “Дождь”, идём Фильтр – Искажение – Рябь (Filter > Distort > Ripple). Установите Степень (amount) 10%, а степень Размера (size)
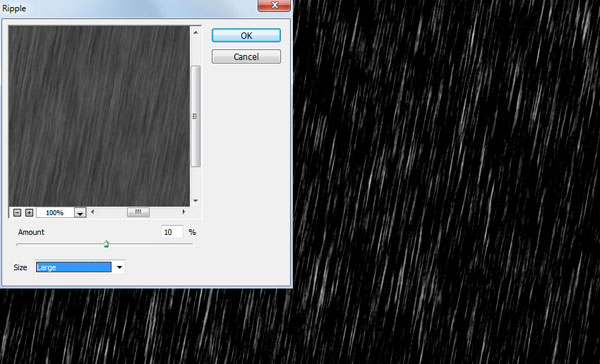
Шаг 7
Далее, идём Фильтр – Размытие – Размытие по Гауссу (Filter > Blur > Gaussian Blur) и снова применяем радиус размытия 0.5 px, а затем нажмите OK.
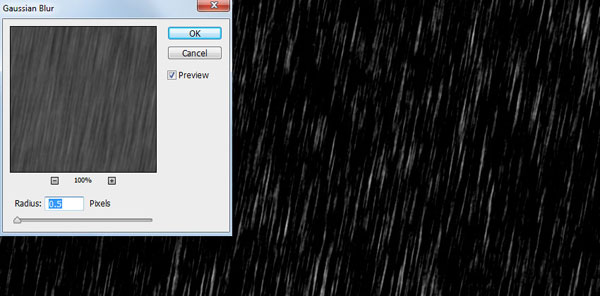
Шаг 8
Поменяйте режим наложения для слоя «Дождь» на Осветление (Screen), Непрозрачность слоя (Opacity) 50%.
Далее, идём Изображение – Размеры холста (Image > Canvas Size), и уменьшаем размеры нашего изображения до оригинальных размеров.
Примечание переводчика:

Если ранее, вы преобразовали слой «Дождь» в Смарт-объект, то теперь вы можете вернуться и откорректировать значение Размытие в Движении (Motion Blur), чтобы создать более короткие или более длинные капли дождя.
Итоговый результат

Работа переводчика

Автор: John Shaver
Делаем в фотошопе стильный эффект дождя для фотографии | DesigNonstop
Делаем в фотошопе стильный эффект дождя для фотографии
22
 Сегодня мы воспользуемся очень интересным уроком от Photoshopessentials для того, чтобы научиться делать реалистичный дождь на картинке или фотографии. Для достижения эффекта потоков воды, как это бывает во время ливня, нам потребуется один вспомогательный слой и несколько фильтров и настроек. Пробуем, экспериментируем и получаем эффект дождя.
Сегодня мы воспользуемся очень интересным уроком от Photoshopessentials для того, чтобы научиться делать реалистичный дождь на картинке или фотографии. Для достижения эффекта потоков воды, как это бывает во время ливня, нам потребуется один вспомогательный слой и несколько фильтров и настроек. Пробуем, экспериментируем и получаем эффект дождя.
Шаг 1.
Берем любую подходящую фотографию, для которой мы будем делать эффект дождя. Например эту. Открываем ее в фотошопе.

Шаг 2.
Создаем новый слой и заливаем его черным цветом.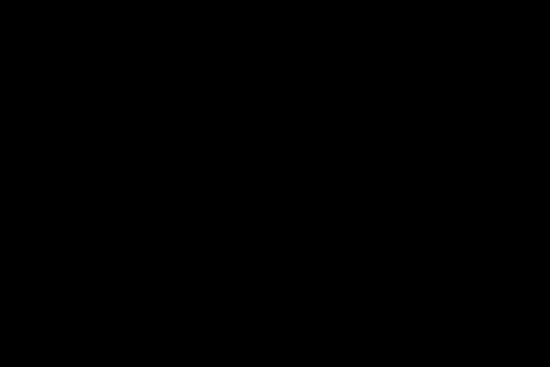
Шаг 3.
Через меню «Фильтр» (Filter) -> «Шум» (Noise) -> «Добавить шум…» (Add Noise…) добавляем шум на наш черный слой с параметрами, как на рисунке ниже.
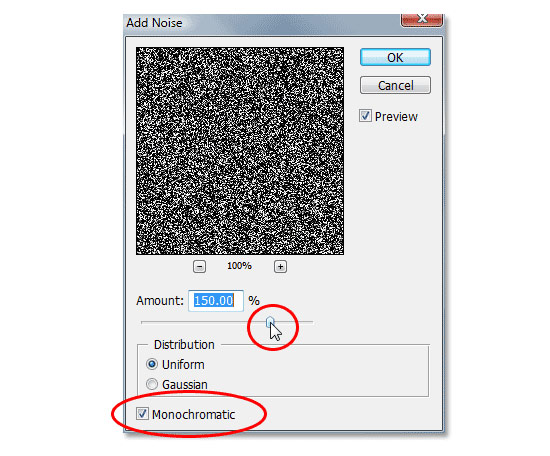
Шаг4.
Теперь то, что получилось размоем по Гауссу. Для этого заходим в меню «Фильтр» (Filter) -> «Размытие» (Blur) -> «Размытие по Гауссу…» (Gaussian Blur…) и задаем параметры, как на рисунке ниже.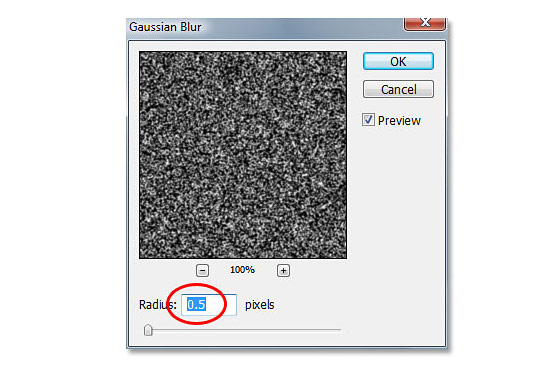
Теперь слегка подкорректируем уровни. Для этого заходим в меню «Изображение» (Image) -> «Коррекция» (Adjustments) -> «Уровни…» (Levels…) и двигаем ползунки, как на рисунке ниже.
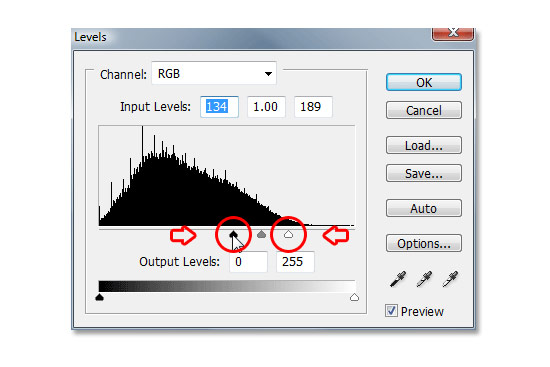
Должен получиться приблизительно такой результат.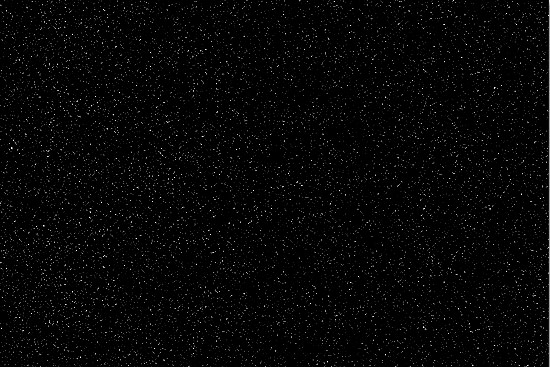
Шаг 6.
Теперь наложим фильтр «Размытие в движении». Для этого заходим в меню «Фильтр» (Filter) -> «Размытие» (Blur) -> «Размытие в движении…» (Motion Blur…) и задаем параметры, как на рисунке ниже.
Шаг 7.
После этого опять идем в меню «Изображение» (Image) -> «Коррекция» (Adjustments) -> «Уровни…» (Levels…) и с помощью ползунков делаем изображение более рельефным.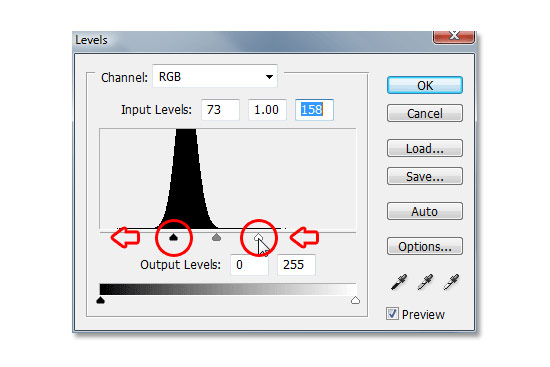
Должно получиться приблизительно так.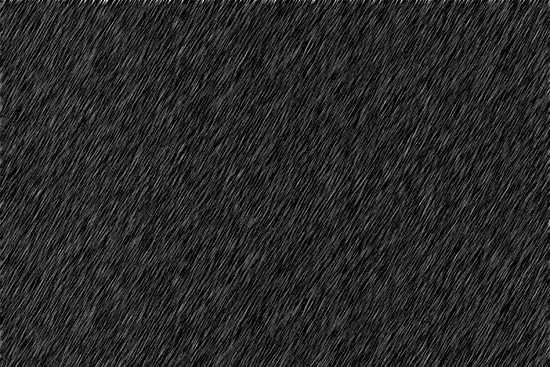
Финал
Теперь нам осталось поменять режим наложения для черного слоя на «Экран» (Screen) и мы получим вот такой вот стильный эффект дождя.
- 5
- 4
- 3
- 2
- 1
Создаем эффект дождя в Photoshop / Фотошоп-мастер

В этом уроке я покажу вам, как создать эффект дождя на фото. Я постараюсь объяснить все максимально подробно, чтобы даже новички, впервые открывшие программу, смогли все повторить.
Скачать архив с материалами к уроку
1. Подготовка документа
Для начала открываем фото, с которым будем работать. Для этого переходим
- Фото должно быть в цветовом режиме RGB, 8 bits/channel (бит/канал). Для проверки переходим Image – Mode (Изображение – Режим).
- Для получения наилучшего результата размер документа устанавливаем в пределах 2000-4000 пикселей по высоте/ширине. Для этого переходим Image – Image Size (Изображение – Размер изображения).
- Фото должно быть фоновым слоем. Если это не так, применяем к нему команду Layer – New – Background from Layer (Слой – Новый – Слой из фона).

2. Создаем эффект дождя
Шаг 1
В этом разделе мы начнем создавать нужный эффект. Создаем новый слой Layer – New – Layer (Слой – Новый – Слой) и называем его «Временный 1».

Шаг 2
Жмем клавишу D на клавиатуре, чтобы сбросить цвета на стандартные черный и белый. Затем переходим Edit – Fill (Редактирование – Выполнить заливку). В открывшемся окне устанавливаем Contents (Содержимое) на Foreground Color (Основной цвет), Mode (Режим) – на Normal (Нормальный) и Opacity (Непрозрачность) – на 100%.

Шаг 3
Переходим Filter – Noise – Add Noise (Фильтр – Шум – Добавить шум). В окне с настройками устанавливаем Amount (Эффект) на 20%, Distribution (Распределение) – на Uniform (Равномерное) и ставим галочку напротив Monochromatic (Монохромный).

Шаг 4
После этого применяем фильтр Filter – Filter Gallery – Artistic – Paint Daubs (Фильтр – Галерея фильтров – Имитация – Масляная живопись). Устанавливаем Brush Size (Размер кисти) на 5, Sharpness (Резкость) — на 0 и Brush Type (Кисть) – на Wide Blurry (Широкая размытая).

Шаг 5
Далее переходим Filter – Filter Gallery – Texture – Grain (Фильтр – Галерея фильтров – Текстура – Зерно). Устанавливаем Intensity (Интенсивность) на 45, Contrast (Контрастность) – на 85 и Grain Type (Тип зерна) – на Soft (Мягкие).

Шаг 6
Применяем Image – Auto Tone (Изображение – Автотон). Затем выполняем цветокоррекцию Image – Adjustments – Threshold (Изображение – Коррекция – Порог) и в открывшемся окне устанавливаем Threshold Level (Порог Яркости) на 128.

Шаг 7
Далее переходим Select – Color Range (Выделение – Цветовой диапазон), устанавливаем Select (Выбрать) – на Highlights (Подсветка), Fuzziness (Разброс) – на 20% и Range (Диапазон) – на 190.

Шаг 8
Теперь переходим Layer – Layer Mask – Reveal Selection (Слой – Слой-маска – Показать выделенную область), чтобы добавить маску на слой по форме созданного выделения.

Шаг 9
Кликаем правой кнопкой по маске и выбираем Apply Layer Mask (Применить слой-маску). Затем жмем Ctrl+T, чтобы активировать режим свободной трансформации, и на верхней панели устанавливаем Width (Ширина) и Height (Высота) на 103%.

Шаг 10
Применяем Filter – Blur – Motion Blur (Фильтр – Размытие – Размытие в движении). Устанавливаем Angle (Угол) на 45 градусов и Distance (Расстояние) – на 20 пикселей.

Шаг 11
Дублируем слой комбинацией клавиш Ctrl+J. Затем применяем к копии Filter – Blur – Gaussian Blur (Фильтр – Размытие – Размытие по Гауссу) с Radius (Радиус) 0,5 пикселей.

Шаг 12
Теперь зажимаем клавишу Ctrl и кликаем по слою «Временный 1», чтобы одновременно выделить оба слоя, и объединяем их вместе (Ctrl+E). После этого называем получившийся слой «Дождь 1».

Шаг 13
Жмем Ctrl+J, чтобы дублировать этот слой. Затем применяем к копии свободную трансформацию (Ctrl+T) и на верхней панели устанавливаем Width (Ширина) и Height (Высота) на 135% и Angle (Угол) – на -1 градус.

Шаг 14
Дважды жмем Ctrl+J, чтобы создать две копии слоя. Затем зажимаем клавишу Shift и кликаем по слою «Дождь 1 копия», чтобы выделить все слои между ними, и объединяем их вместе (Ctrl+E).

Шаг 15
С зажатой клавишей Ctrl кликаем по миниатюре получившегося слоя на панели слоев, чтобы загрузить его выделение. Затем переходим Layer – Layer Mask – Reveal Selection (Слой – Слой-маска – Показать выделенные области), чтобы добавить маску на слой по форме выделения.

Шаг 16
Дважды жмем Ctrl+J, чтобы создать две копии слоя. Затем зажимаем клавишу Shift и кликаем по слою «Дождь 1 копия 3», чтобы выделить все слои между ними, и объединяем их вместе (Ctrl+E).

Шаг 17
Применяем фильтр Filter – Blur – Gaussian Blur (Фильтр – Размытие – Размытие по Гауссу) с радиусом 1 пиксель.

Шаг 18
Активируем свободную трансформацию (Ctrl+T) и устанавливаем угол на -3 градуса, как показано ниже:

Шаг 19
Пять раз жмем Ctrl+J, чтобы создать пять копий слоя. Затем зажимаем клавишу Shift и кликаем по слою «Дождь 1 копия 5», чтобы выделить все слои между ними, и объединяем их вместе (Ctrl+E).

Шаг 20
С зажатой клавишей Ctrl кликаем по миниатюре получившегося слоя на панели слоев, чтобы загрузить его выделение. Затем переходим Layer – Layer Mask – Reveal Selection (Слой – Слой-маска – Показать выделенные области), чтобы добавить маску на слой по форме выделения.

Шаг 21
Кликаем правой кнопкой по маске и выбираем Apply Layer Mask (Применить слой-маску). Затем снова с зажатой клавишей Ctrl кликаем по миниатюре этого слоя на панели слоев, чтобы загрузить его выделение. Переходим Layer – Layer Mask – Reveal Selection (Слой – Слой-маска – Показать выделенные области), чтобы добавить маску на слой по форме выделения.

Шаг 22
На панели Window – Properties (Окно – Свойства) устанавливаем Density (Плотность) на 80%.

Шаг 23
Кликаем правой кнопкой по маске и выбираем Apply Layer Mask (Применить слой-маску). Затем уменьшаем непрозрачность слоя до 80%, называем его «Дождь 2» и на панели слоев опускаем сразу под слой «Дождь 1».

Шаг 24
Дублируем (Ctrl+J) этот слой. Затем перемещаем копию в самый верх панели слоев. После этого отражаем слой по горизонтали Edit – Transform – Flip Horizontal (Редактирование – Трансформирование – Отразить по горизонтали) и вертикали Edit – Transform – Flip Vertical (Редактирование – Трансформирование – Отразить по вертикали).

Шаг 25
Активируем трансформацию (Ctrl+T) и на верхней панели устанавливаем Width (Ширина) и Height (Высота) на 150%, как показано ниже:

Шаг 26
Жмем Ctrl+A, чтобы выделить все рабочее полотно. Затем применяем Layer – Layer Mask – Reveal Selection (Слой – Слой-маска – Показать выделенные области), чтобы добавить маску по форме выделения.

Шаг 27
Кликаем правой кнопкой по маске и выбираем Apply Layer Mask (Применить слой-маску). Затем применяем к копии свободную трансформацию (Ctrl+T) и на верхней панели устанавливаем Width (Ширина) и Height (Высота) на 180% и Angle (Угол) – на -2 градуса.

Шаг 28
Применяем фильтр Filter – Blur – Gaussian Blur (Фильтр – Размытие – Размытие по Гауссу) с радиусом 5 пикселей.

Шаг 29
Называем этот слой «Дождь 3» и размещаем его сразу под слоем «Дождь 2».

Шаг 30
Теперь выбираем слой «Дождь 1» и применяем Layer – Layer Mask – Reveal All (Слой – Слой-маска – Показать все), чтобы добавить белую маску. Затем сбрасываем цвета на стандартные (клавиша D) и переходим Filter – Render – Clouds (Фильтр – Рендеринг – Облака).

Шаг 31
Повторяем предыдущий шаг для слоев «Дождь 2» и «Дождь 3».

3. Финальная коррекция
Шаг 1
Выбираем слой «Дождь 1», переходим Layer – New Adjustment Layer – Curves (Слой – Новый корректирующий слой – Кривые) и получаем новый корректирующий слой, который мы называем «Общая коррекция».

Шаг 2
На панели слоев дважды кликаем по миниатюре этого корректирующего слоя и на панели Properties (Свойства) настраиваем его.

Шаг 3
Сбрасываем цвета на стандартные (клавиша D). Затем переходим Layer – New Adjustment Layer – Gradient Map (Слой – Новый корректирующий слой – Карта градиента) и называем новый слой «Общая контрастность».

Шаг 4
Переключаем режим наложения этого слоя на Overlay (Перекрытие) и уменьшаем непрозрачность до 21%.

Шаг 5
Создаем следующий корректирующий слой Layer – New Adjustment Layer – Levels (Слой – Новый корректирующий слой – Уровни) и называем его «Общая яркость».

Шаг 6
Дважды кликаем по миниатюре слоя и на панели Properties (Свойства) настраиваем его, как показано ниже:

Шаг 7
Создаем следующий корректирующий слой Layer – New Adjustment Layer – Hue/Saturation (Слой – Новый корректирующий слой – Цветовой тон/Насыщенность) и называем его «Общая насыщенность».

Шаг 8
Дважды кликаем по миниатюре слоя и на панели Properties (Свойства) устанавливаем Saturation (Насыщенность) на +22.

Шаг 9
Жмем комбинацию клавиш Ctrl+Alt+Shift+E, чтобы объединить все видимые слои на новом, и после этого нажимаем Ctrl+Shift+U, чтобы обесцветить слой. Применяем к нему Filter – Other – High Pass (Фильтр – Другое – Цветовой контраст) и устанавливаем Radius (Радиус) на 2 пикселя.

Шаг 10
Переключаем режим наложения этого слоя на Overlay (Перекрытие) и называем его «Резкость».

Поздравляю, мы закончили! Вот так выглядит финальный результат:

Если хотите получить более интересный результат, как на картинке выше, советую попробовать мой экшен Dark Knight.
С помощью этого экшена всего лишь за пару кликов мышкой вы получите потрясающий детализированный эффект. Вам всего лишь необходимо закрасить фото цветом и запустить экшен. Все остальное он сделает за вас! В конце вы получите многослойный и настраиваемый результат.
Экшен сделан так, чтобы при каждом запуске вы получали разный результат, даже если закрашиваемая область не изменилась. Каждый раз экшен создает уникальное сочетание дождя, камней и текстур, поэтому вы можете получить бесконечное количество вариантов! Также в экшен включено 20 цветовых наборов, из которых вы можете выбрать любой.
Также вы можете посмотреть детализированную видеоинструкцию с демонстрацией работы экшена и его настройкой.

Автор: Marko Kožokar
Кисти погодных явлений для Photoshop
Погоду за окном не отредактируешь. Зато вполне можно отредактировать погоду на мониторе собственного компьютера. Особенно когда вы работаете в фотошопе и у вас есть наборы кистей, представленных в сегодняшней публикации. Все наборы кистей бесплатны. Скачав их вы сможете движением руки организовать солнце, облачность, дождь, снег или туман.
Дождь
Rain brush
Rain
Rain Brushes by amorphisss
Rain Brushes by ElizavetBrushes
Rain Brushes by Neveryph-stock
Rain Brushes by koolkidd77
FREE BRUSHES, Rain and Stars by mmp-stock
Rain Brushes by PsychoDarkLife
Rain and wet brushes by DKSTUDIOS05
PS7 — 8 Simple Rain Brushes by mediaklepto
Снег
Real Snow Flakes Brushes By Nyorai in Brushes
Snowflakes Brush by Faeth-design
Snow Brushes by yana-stock
Glowing Snow — Revisited by JINXD-PARADOX
Snow Drops For Photoshop by FrostBo
Snow brush by carocha
Rain and Snow Brushes by B-SquaredStock
Туман и дымка
Fog & Misty Brushes
Krist’s Smoke Brushes
Fog Brushes
fog-mist brushes by miss69-stock
Mist Brushes by Ideasplayer
Fog mist brush by AnnFrost-stock
Mist Brushes by PsychoDarkLife
Солнце
Sun Brushes
8 Sun Brushes
Sun Reflection by steinarness
Big SunSet Brush by yourstock
Photoshop Light Brushes No 2 by Grasycho
LightRays brushes by PSauburnchick12
Rays Brushes by SSDema
Light Beams + Rays Brushes by redheadstock
Облака
Cloud Photoshop Brushes
24 Clouds
Clouds Mist Photoshop Brushes by redheadstock
Clouds II Photoshop Brushes by redheadstock
Smoke and Clouds Brush by Wen-JR
Brush Set — Clouds v1 by Ryoku15
Clouds by xXxPaleGFXxXx
Clouds Brushes by rubina119
Автор подборки Дежурка
Смотрите также:
- Кисти-фейерверки для Photoshop
- Бесплатные акварель-кисти для Photoshop
- Коллекция кистей в стиле граффити для Photoshop
Наборы кистей для Фотошопа: дождь
В данной публикации представлены различные наборы кистей с дождем, которые вы можете скачать и использовать в программе Photoshop для дальнейшей работы.
Примечание: Как установить кисть в Фотошопе, читайте в нашей статье – “Установка и работа с кистями в Фотошопе”.
#1. Кисти для создания дождя
Rain Showers PS Brush Set (WG)


Количество кистей в наборе: 12 шт.
Формат файла кисти: ABR
#2. Кисти для рисования дождя
Rain Brushes (by Neveryph-stock)


Количество кистей в наборе: 34 шт.
Формат файла кисти: ABR
#3. Кисти для имитации дождя
Rain Brushes (by ObscureLilium)


Количество кистей в наборе: 6 шт.
Формат файла кисти: ABR
#4. Кисти с нарисованными дождем и каплями
Rain Brush Set 3 (by Takeshi1995)


Количество кистей в наборе: 4 шт.
Формат файла кисти: ABR
#5. Кисти для рисования слез и капель дождя
Rain and Tear Drop Brushes (by SkeIator)


Количество кистей в наборе: 280 шт.
Формат файла кисти: ABR
Как сделать эффект дождя в фотошопе
В этом уроке рассмотрим прием как с помощью фотошопа сделать эффект дождя на фотографии. И нас даже не остановит, что изначально на фотографии была светлая и ясная погода.
Дождь – является одной из самых сложных задач для фотографа, потому как запечатлеть капли дождя на камеру очень сложно. Поэтому при обработке фотографии и внесении дождя искусственным путём стоит это учитывать, чтобы работа выглядела более реалистично.
Для создания дождя мы будем пользоваться такими фильтрами как Добавить шум и Размытие в движении. Для примера обработки был выбран солнечный пейзаж, с яркими и сочными цветами. Изменения на таких фотографиях будут более явны, от чего станут понятнее эффекты, которыми мы воспользуемся.
Шаг 1 Скачать исходные файлы для дождя.
Замена неба
Шаг 2
Большую часть изображения занимает небо – сочное, яркое, живописное. Но в таком виде оно для работы не нужно. На этой фотографии изображены перистые облака, но, как известно, они не дождевые, поэтому никак не подходят для будущей композиции. Будем менять небо и для этого нужны исходники.
Скачайте архив материалов к уроку по ссылке выше, либо можете поискать другое изображение с дождевыми облаками.
После сделанного выбора, любым удобным для вас способом добавьте картинку с облаками к исходному изображению.
Шаг 3
Теперь нужно трансформировать это небо по ширине исходного изображения и по высоте неба на фото, для этого нажмите сочетание горячих клавиш Ctrl+T или выберите эту функцию в меню: Редактирование — Свободное трансформирование. Чтобы видеть, что получается, понизьте немного непрозрачность в настройках слоя.
Примерно так это должно выглядеть:
Шаг 4
Далее, используя инструмент Ластик, уберите всё, что не нужно на слое с изображением нового неба: поле и рамка вокруг леса.
Затем этим же ластиком, только с мягкими настройками, пройдитесь по краю леса, чтобы небо не закрывало его части.
Для того что бы правильно настроить Ластик нужно щёлкнуть правой кнопкой мыши в любом месте изображения и выбрать мягкую кисть и подходящий размер, после чего в меню настроек инструмента сделать чуть меньше Непрозрачность и Нажим. Это позволит более свободно работать с инструментом.
Не волнуйтесь, если где-то слишком много стёрли и стало просвечиваться сочное и вызывающее небо, На следующих этапах это будет поправлено.
Шаг 5
Следующим действием, дабы исходное небо, которое просвечивается около краёв леса, слилось с небом, которое мы уже наложили, используйте корректирующие слои: Цветовой тон/насыщенность и Цветовой баланс.
Если вам удалось достичь желаемого результата с одним слоем, второй можно не создавать. Для того, чтобы его открыть нажмите на четвёртую иконку в строке под слоями, и выберите Цветовой тон/насыщенность. Теперь регулируйте ползунки так, чтобы рамка вокруг деревьев исчезла, при этом не обращайте внимание на то, что цвет будет меняться у всего изображения, вам нужна только рамка.
В текущем примере понадобилось снизить Насыщенность и понизить Яркость. В слое Цветового баланса, который создаётся аналогичным образом, следует добавить немного синего.
Шаг 6
После проделанной процедуры залейте оба корректирующих слоя чёрным цветом, воспользовавшись инструментом Заливка, вызвать его можно клавишей G или выбрать на панели инструментов.
Эффект слоёв сразу пропадёт, после этого возьмите мягкую кисть и пройдитесь ею по краю леса, то есть в местах, где требуется эффект этих слоёв.
Коррекция тона и цвета изображения
Шаг 7
Для начала обратите внимание на более маленькие детали фотографии. В данном случае в углах трава слишком яркая.
Используйте корректирующий слой Цветовой баланс и сдвиньте средний ползунок в сторону пурпурного цвета, а нижний ползунок в сторону синего цвета. После этого залейте корректирующий слой чёрным цветом и белым цветов выделите траву так, как это делали с краем леса.
Шаг 8
Теперь нужно убрать лишние блики и лишний свет с фотографии, для этого воспользуйтесь коррекцией, которая находится в меню Изображение — Коррекция — Тени/Света. Настройте до устраивающего вас значения.
Шаг 9
Создайте новый корректирующий слой Цветовой тон/Насыщенность снизьте насыщенность всего изображения в целом, что бы и рожь не была слишком сочной и трава была в унисон погоде.
Шаг 10
Далее создайте такой же слой для новоиспеченного неба и залейте его чёрным цветом, выделив белым те участки неба, которым нужно понизить насыщенность.
Создание дождя
Шаг 11
После проделанной обработки соедините все слои в один. Для того, чтобы остался шанс исправить какую-либо возможную ошибку, существующие слои сохраним, для этого нажмите комбинацию горячих клавиш Ctrl+Shift+Alt+E. Это заменит ряд манипуляций.
Затем создайте ещё пару копий этого слоя, для этого щёлкните по слою правой кнопкой мыши и выберите Дубликат слоя. Снимите верхнему слою видимость, чтобы он не мешал — клик на значок глазика.
После чего на слое ниже добавьте шумы. Для этого зайдите в меню Фильтр — Шум — Добавить шум.
Шаг 12
Настройки должны быть такими, чтобы размер горошины был виден:
Шаг 13
На этом же слое используйте фильтр Размытие в движении, который находится в меню Фильтр — Размытие — Размытие в движении. Настройки данного фильтра зависят от того, какой дождь вы желаете получить: сильный ливень или лёгкий моросящий дождик. Укажите градус, в какую сторону должен лить дождь и смещение.
Шаг 14
Ту же самую процедуру проделайте и со вторым слоем, конечно, включив ему видимость. Только настройки Размытия в движении должны немного отличаться. В текущем примере настройки такие: 85 — градус и 15 – смещение.
Теперь для каждого из этих слоёв создайте слой маску, для этого нажмите на третью иконку внизу слоёв. После чего на масках используйте фильтр Рендеринг — Облака.
Укажите режим наложения для этих двух слоёв Мягкий свет.
Шаг 15
Смотря на изображение в целом, хочется затемнить некоторые его участки, которые смотрятся не естественно, для этого используйте инструмент Затемнитель. Его можно вызвать клавишей O или выбрать на панели инструментов.
Шаг 16
Теперь добавьте на изображение выделяемые капельки, словно на объектив фотографии попал дождь. Для этого следует воспользоваться текстурой капель дождя (включена в состав материалов к уроку по ссылку в начале статьи).
Добавьте текстуру к проекту и растяните её на всё изображение. Поскольку текстура была с облаками, необходимо пройтись тёмно-синей кистью по ярко-белым местам, после чего изменить режим наложения для слоя с кистью на Яркость, это уберёт белые участки и позволит избежать пятен на основном изображении.
Шаг 17
Объедините слои с текстурой и кистью, после чего поменяйте режим наложения слоя на мягкий свет. Получатся такие капельки:
Шаг 18
Однако тон всей картинки поменялся, за счёт светлой текстуры, чтобы это исправить, воспользуйтесь корректирующим слоем и добавьте ему обтравочную маску, чтобы его эффект действовал только на слой с текстурой.
Шаг 19
После всех проделанных манипуляций можно настроить корректирующий слой, убрав насыщенность до минимума и немного снизив яркость.
Во время дождя за счёт влажности всегда появляется туман или даже лёгкая размытость горизонта. Этого можно добиться, использовав мягкую кисть серого цвета с низкой непрозрачность на новом слое (под слоями с дождём). Проведите линию по горизонту, зажав клавишу Shift (это позволит сделать линию ровной). После нужно подправить туман отдельными мазками, так как туман в реальности не бывает идеально ровным.
Шаг 20
Немного понизьте непрозрачность слоя с туманом до реалистичного состояния.
Глядя на изображение, хочется добавить немного выделяющихся капель дождя. Для этого создайте ещё один слой изображения, как вы это уже делали, когда создавали дождь, и проделайте уже знакомую процедуру с шумом.
После чего используйте тот же фильтр Размытие в движении только значение смещения укажите 200 пикселей, а градус сделайте чуть острее, чтобы капли не слились с предыдущими слоями. Теперь на новом слое с дождём используйте корректирующий слой Кривые, его настроить нужно так:
Шаг 21
Поменяйте для нового слоя режим наложения на Осветление основы. Можно так же использовать и другой режим связанный со светом, поэкспериментируйте. Вот как это будет выглядеть:
Шаг 22
Теперь на всех слоях с дождём воспользуйтесь мягким ластиком, убирая лишнее. Учтите, что чем выше к облакам, тем хуже должны быть видны капли дождя, поэтому на облаках нужно убрать больше.
Готовый результат (нажмите, чтобы увеличить)
Заметили ошибку в тексте — выделите ее и нажмите Ctrl + Enter. Спасибо!
Бесплатные «дождевые» текстуры | Все для дизайнера
«Дождевые» текстуры и иллюстрации пригодятся вам в качестве фонов для веб-сайтов или печатных проектов. Задействовав текстуры, посредством послойной Photoshop-обработки можно создавать очень интересные фоновые заставки. Средствами Adobe Photoshop можно варьировать степень прозрачности, смешивания цветов и саму цветовую схему, помимо прочего. Среди текстур данной подборки есть фотографии дождя различной интенсивности. А также дождевые брызги, размытые изображения, капли на окнах и т. д. Надеемся, что вам понравится наша подборка ;). Наслаждайтесь!
1.Текстура Капли дождя
Размеры: 5184×3456 px

Скачать
2. Текстура Капли дождя
Размеры: 2576×1932 px

Скачать
3. Дождь над уличными огнями
Размеры: 3008×2000 px

Скачать
4. Дождь дождь уходи!
Размеры: 1024 × 608 px

Скачать
5. Дождь
Размеры: 3906×2602 px

Скачать
6. Дождь на окне автомобиля
Размеры: 2811×1870 px

Скачать
7. Дождевая текстура
Размеры: 1024×1021 px

Скачать
8. Текстура Дождь
Размеры: 1024×1021 px

Скачать
9. Дождевой фон и текстура
Размеры: 3543×3543 px

Скачать
10. Текстура воды
Размеры: 3008×2000 px

Скачать
11. Текстура Дождя
Размеры: 1412×1964 px

Скачать
12. Дождь
Размеры: 1280×750 px

Скачать
13. Текстура Капли дождя
Размеры: 1600×1200 px

Скачать
14. Текстура дождя с элементами боке
Размеры: 800×600 px

Скачать
15. Дождевая текстура

Скачать
16. Текстура Дождя и Боке

Скачать
17. Наложение текстуры дождя
Размеры: 1024×614 px

Скачать
18. Фонтанно водная текстура
Размеры: 2592×1944 px

Скачать
19. Текстура Дождь
Размеры: 1024×768 px

Скачать
20. Текстура дождя
Размеры: 3148×1924 px

Скачать
21. Ночной дождь
Размеры: 3888×2592 px

Скачать
22. Дождевая текстура
Размеры: 1024×768 px

Скачать
23. Дождь
Размеры: 1680×1040 px

Скачать
24. Текстура дождя
Размеры: 1280×750 px

Скачать
25. И дождь подошел
Размеры: 5184×3456 px

Скачать
26. Блекло серая текстура дождя
Размеры: 4961×3508 px

Скачать
27. Текстура дождя
Размеры: 3356×2548 px

Скачать
28. Рождественский дождь
Размеры: 1600×1200 px

Скачать
29. Дождь
Размеры: 1680×1040 px

Скачать
30. Капли дождя в воде
Размеры: 3648×2736 px

Скачать
31. Текстура дождя
Размеры: 2816×2112 px

Скачать
32. Дождь Боке
Размеры: 912×608 px

Скачать
33. Размытие дождя
Размеры: 4272×2848 px

Скачать
34. Наложение дождя
Размеры: 3264×2674 px

Скачать
35. Текстура Дождь Боке

Скачать
36. Дождь для текстур
Размеры: 2387×1800 px

Скачать
37. Как дождь
Размеры: 3887×2591 px

Скачать
38. Текстура радуга
Размеры: 2655×2000 px

Скачать
39. Дождь

Скачать
40. Дождливые текстуры
Размеры: 1024×768 px

Скачать
41. Дождевые текстуры

Скачать
42. Дождливая ночная текстура Боке

Скачать
43. Большие текстуры дождя

Скачать
44. Большие текстуры дождя
Размеры: 1680×1050 px

Скачать
45. Свет и дождь

Скачать
46. Текстуры капли воды
Размеры: 4288×2848 px

Скачать
47. Большие текстуры (дождевые капли)
Размеры: 1680×1050 px

Скачать
48. Набор текстур

Скачать
Статьи по теме
Узнать больше интересного:
