Как растрировать изображение в фотошопе: инструкция для пользователя
Вполне закономерно, что для пользователей, которые только начали свое знакомство с Photoshop, многие моменты не совсем понятны. И, тем не менее, есть определенные азы, нюансы, без знания которых качественно выполнять свою работу не получится. Сегодня мне хотелось бы поговорить о том, как растрировать изображение в фотошопе. Само понятие «растрировать» не такое уж и страшное, если понимать, что оно означает. Надеюсь, что после прочтения данной статьи у вас все встанет на свои места.
Растровые и векторные изображения
Итак, первое, на что мне хотелось бы обратить ваше внимание – это то, что практически все цифровые изображения бывают векторными и растровыми. Первые представляют собой совокупность простых геометрических элементов, например, кружков, прямоугольников и т.п. У каждого такого элемента есть основополагающие параметры, к примеру, у прямоугольника – длина, ширина, толщина линий границы и т.п.
Что касается растровых изображений, то здесь все просто: это изображения, элементами которого является множество точек, которые в народе называют пикселями.
Как и зачем растрировать изображение
Так, с видами изображений разобрались, вернемся к растрированию. Попросту говоря, термин «растрировать изображение» означает преобразование картинки, состоящей из множества фигур, в такую, что полностью состоит из точек. Растрировать изображение можно при помощи Adobe Photoshop или другие подобных графических редакторов, который использует для работы векторные изображения, ведь их легко и просто масштабировать или редактировать (например, менять шрифт, деформировать строку и т.п.).
Вместе с тем, применять многие инструменты, а также практически все фильтры, к векторному изображению невозможно, следовательно, его необходимо растрировать.
Растрировать слой очень просто. В нижнее правом окошке Photoshop, который именуется «Слои», выберите нужный вам слой, в случае необходимости – разблокируйте его, затем кликните по нему правой мышиной кнопкой и выберите пункт «Растрировать». После чего необходимо выбрать соответствующий пункт в выпавшем меню, а именно, текст, фигуру, заливку, смарт-объект и т.д.
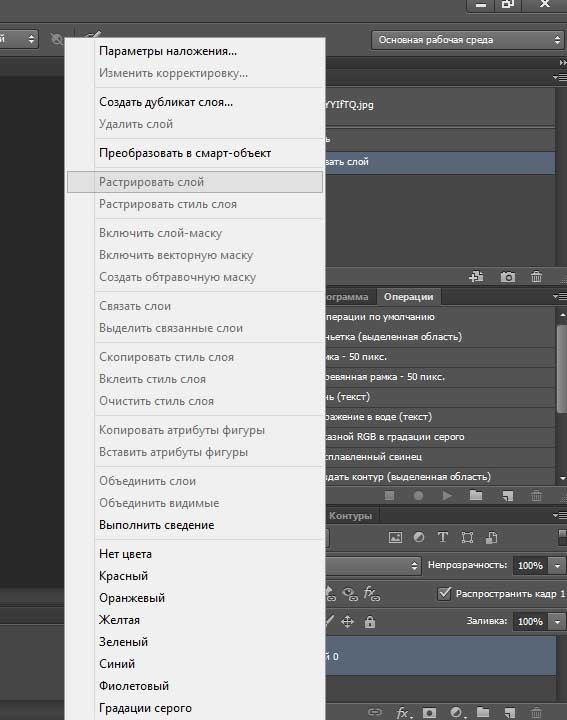
Что ж, теперь и вы знаете, какие бывают изображения, зачем нужно растрировать слой, а также и то, как именно происходит процесс растрирования. Удачи в ваших начинаниях!
Основы Фотошопа — Растровая графика

Известно, что на компьютере изображения представляются в цифровом виде. Цифровое – значит, описано посредством чисел. Это позволяет хранить, просматривать и обрабатывать изображение в графических редакторах.
На практике это происходит следующим образом: изображение разбивается на квадратные элементы одинакового размера и каждый такой элемент описывается отдельно.
Этот квадратный графический элемент называют пикселом (picture element, pixel).
Описание пиксела – это описание его цвета.
Изображения, представленные посредством пикселей, называют растровыми, то есть разложенные на элементы.

Фотографии, произведения живописи, картинки с плавными переходами цветов обычно представляются в компьютере как растровые изображения.
Вот, например, обычная фотография белого медведя — это растровое изображение.

Создание растрового изображения можно представить следующим образом.
Возьмем прямоугольник, разбитый на клеточки. Чтобы что-то нарисовать, необходимо заполнить соответствующие клеточки требуемым цветом.
Кто знаком с техникой вышивания крестом – тому будет просто понять принцип растровой графики.
Здесь то же самое – есть лоскут материи разбитый на клеточки:

Вам требуется только выбирать нужный цвет нитки и вышивать крестики в определенных по рисунку местах.

Для редактирования растровых изображений существуют специальные программные средства.
Лидером среди редакторов растровых изображений является Adobe Photoshop.
Следует заметить, что рисование «с нуля» в редакторах растровой графики – довольно сложная задача.
Для рисования «на чистом» листе лучше подходят редакторы так называемой векторной графики. Лидер среди векторных редакторов – Corel Draw.
Главное отличие векторной графики, что здесь изображения описываются не пикселами, а другими графическими элементами – линиями, фигурами и т.д. Эти объекты еще называют векторами. В векторных редакторах удобно рисовать картинки, где нет плавных переходов цветов, например, схемы, чертежи, плакаты.
Но для ретуширования фотографий и создания спецэффектов этот редактор не подойдет.
Еще одно отличие векторной графики от растровой заключается в том, что векторы легко переносят масштабирование. Качество векторного изображения не зависит от изменения масштаба, а следовательно, изменение масштаба не влияет на объем занимаемого места на диске.
В то время как увеличение растрового изображения приводит к ухудшению качества (появляется зернистость).
В одном из следующих уроков в учебнике Фотошопа мы продолжим рассказ о пикселях и выясним, что же такое разрешение изображения.
Автор: Зинаида Лукьянова;
Источник: photoshop-master.ru
• Настройки Фотошопа (следующая страница учебника) ⇒
Векторные и растровые изображения в фотошопе
Изображения бывают векторными и растровыми. Когда на экране монитора мы видим фотографию, то на самом деле мы видим огромное количество маленьких квадратиков — пикселей. Каждый квадратик имеет свой цвет и прозрачность, и он является частью общей картины, которая перед нами.
Такой вид изображения, составленный из пикселей, называется растровым.
В программе фотошоп есть еще возможность вставлять изображения другого типа —
Основное отличие векторных изображений от растровых — при увеличении векторное изображение не теряет качество: формула все равно остается формулой, а текст — текстом. А растровое изображение при увеличении качество теряет, потому что при увеличении к картине добавляются новые пиксели, и эти пиксели окрашиваются программой по определенному алгоритму, в зависимости от исходных цветов. И такое окрашивание будет далеко не таким качественным, потому что алгоритм один на все случаи, и идеально он по определению работать не сможет.
Откройте программу Adobe Photoshop CS5, а в ней новый документ с помощью меню Файл — Создать. После этого выберите инструмент Текст, напишите что-нибудь, и с помощью панели настроек сделайте текст достаточно большим, чтобы было удобно с ним работать. Текст является векторным изображением. Он описывается с помощью символов. Вы можете изменить шрифт, начертание текста, но не можете, например, стереть ластиком часть буквы.
Если Вы возьмете инструмент
Зайдите теперь в Редактирование — Трансформирование — Масштабирование, попробуйте увеличить, затем опять уменьшить текст, затем опять увеличить. Только после каждого изменения размеров нажимайте Enter, чтобы сохранить изменения. Качество изображения останется неизменным.
А теперь с помощью трансформирования сделайте текст маленьким, и затем сделайте его растровым, с помощью меню Слои — Растрировать — Текст.
И после этого попробуйте опять применить трансформирование: увеличить изображение текста. Вы увидите сразу, что качество изображения ухудшилось. Это произошло потому, что текст стал растровым, и состоит теперь из большого числа пикселей. При увеличении изображения появляются новые пиксели, которые как-то нужно закрашивать, и программа делает это, но алгоритм закрашивания срабатывает далеко не так четко, как в случае с формулой, или символом.
Видео про особенности векторной и растровой графики в программе Adobe Photoshop cs5
Более подробные сведения Вы можете получить в разделах «Все курсы» и «Полезности», в которые можно перейти через верхнее меню сайта. В этих разделах статьи сгруппированы по тематикам в блоки, содержащие максимально развернутую (насколько это было возможно) информацию по различным темам.
Также Вы можете подписаться на блог, и узнавать о всех новых статьях.
Это не займет много времени. Просто нажмите на ссылку ниже:
Подписаться на блог: Дорога к Бизнесу за Компьютером
Проголосуйте и поделитесь с друзьями анонсом статьи на Facebook:
Растровые и векторные изображения в фотошопе. Как растрировать изображение в Photoshop
В этом уроке мы узнаем как легко создать призрачный текст используя Photoshop CS5. Данный урок может быть выполнен и в других версиях программы. Основную роль в уроке будут играть фильтры.
Начнем!
Шаг 1. Растрируем текст
Для начала создайте в Photoshop новый документ с черным фоном. На новом слое напишите белый текст, воспользовавшись инструментом Горизонтальный текст (Horizontal Type Tool). Я выбрал для своей работы полужирный шрифт Arial.

На данном этапе мы получили такую схему слоев:

Убедитесь что вы стоите на слое с текстом (активный слой подсвечен синим цветом).
В строке меню (в верхней части экрана) выберите Слой >Растрировать > Текст (Layer > Rasterize > Type).

Растрирование текста необходимо для дальнейшей работы, что бы мы могли применить к надписи различные фильтры. В схеме слоев не произошло никаких изменений, но теперь мы видим текстовый слой как простое пиксельное изображение.

Шаг 2. Создаем копии слоя
На данном этапе нам необходимо создать три копии растрового текста. Для этого проще всего использовать комбинацию горячих клавиш Ctrl + J (Win) / Command + J (Mac). Либо сделать щелчок по текстовому слою правой клавишей мыши и в подменю воспользоваться командой «Создать дубликат слоя » (Layer via Copy).
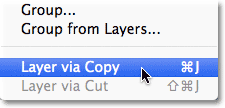
Копия будет автоматически размещена над оригинальным слоем:

Сделайте то же самое еще??два раз. Когда закончите, вы должны получить четыре текстовых слоя:

Шаг 3
Нажмите на слой-оригинал с текстом, для того что бы сделать его активным.

Шаг 4. Используем фильтр «Размытие в движении»
В верхней части экрана перейдите к Фильтр > Размытие > Размытие в движении (Filte > Blur > Motion Blur).

После проделанного пути вы перейдете к диалоговому окну фильтра. Давайте начнем с добавления вертикального размытия к тексту. Изменить угол размытия до 90 °, а затем начинайте перетаскивать ползунок «Смещение » (Distance) (в нижней части диалогового окна) в правую сторону, чтобы увеличить степень размытия. За результатом ваших изменений вы можете наблюдать в окне просмотра фильтра. В моем случае я остановился на значении смещения в 150 пикс.. Ваше значение может быть иным, так как конечный результат зависит от первоначального размера холста и текста.

Когда вы закончите, нажмите кнопку ОК, чтобы закрыть диалоговое окно и применить фильтр.
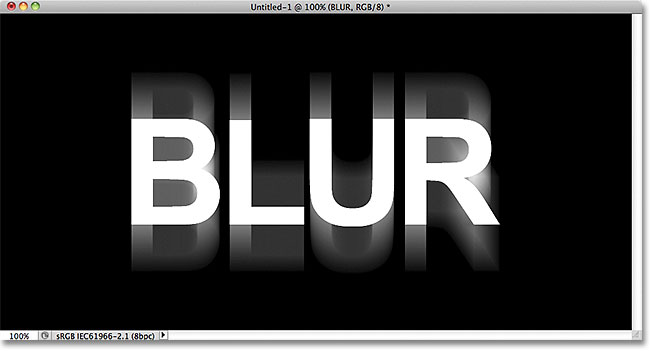
Шаг 5
Нажмите на слой-копию выше слоя-оригинала с текстом, для того что бы сделать первый слой-копию активным.

Шаг 6. Повторно используем фильтр «Размытие в движении»
Нажмите комбинацию клавиш Ctrl + Alt + F (Win) / Command + Option + F (Mac), это быстрый способ перейти к последнему фильтру, который был применен (в нашем случае это фильтр Размытие в движении (Motion Blur)). После нажатия данной комбинации в Photoshop будет вновь открыто диалоговое окно фильтра. На этот раз мы добавим горизонтальное размытие в движении, изменив угол до 0 °. Значение для параметра «Смещение» (Distance) я оставил прежним, как в варианте с вертикальным размытием.

Вы конечно можете изменить значение для «Смещение» по собственному вкусу. Когда будете довольны результатом нажмите «Ок», что бы применить фильтр.

Шаг 7. Объединяем слои
Зажмите клавишу Shift и выделите два слоя с размытыми буквами. Затем нажмите комбинацию клавиш Ctrl + E или воспользуйтесь пунктом Объединить слои (Merge Down), нажав правую клавишу мыши и выбрав данный пункт в подменю. Это позволит слить два слоя в один.

После слития слоев, в вашей палитре останется три текстовых слоя.

Шаг 8. Применяем фильтр «Размытие по Гауссу»
Края размытого текста выглядят слишком резкими, так что давайте применить другой тип размытия, чтобы смягчить их. Перейдите к Фильтр > Размытие > Размытие по Гауссу (Filter > Blur > Gaussian Blur).

Откроется диалоговое окно фильтра. Перетащите ползунок вправо, установив небольшое значение размытия. В моем примере достаточно значения в 2 пикс., у вас оно может быть как больше так и меньше. Подбирая значение, ориентируйтесь на окно предварительного просмотра. Эффект должен быть очень незначительным — края должны стать чуточку мягче.

Для того что бы применить фильтр нажмите «Ок». На данном этапе ваш текст выглядит подобным образом:

Шаг 9
Теперь перейдем к следующему слою, который находится над объединенным слоем с размытым текстом («Копия 2» («copy 2»)).

Шаг 10
Нажмите Ctrl + Alt + F (Win) / Command + Option + F (Mac) на клавиатуре. Это еще раз повторно откроет диалоговое окно последнего фильтра, который вы использовали (на этот раз это фильтр Gaussian Blur).
Мы используем данный фильтр еще раз, для того что бы придать эффект свечения вокруг букв. Перетащите ползунок значения радиуса вправо (увеличьте значение), до тех пор пока вокруг неразмытых букв не появится свечение. В моем случае было достаточно значения в 8 пикс..

Нажмите «Ок». Как результат у вас должен получится эффект мягкого света вокруг текста.

Шаг 11
Перейдем к слою с третей копией текста. Этот слой мы оставим без изменений.

Шаг 12
Повторим шаг №7 и объединим два слоя — «Копия 2» и «Копия 3» (Слой > Объединить слои (Layer > Merge Down)). Таким образом ваша палитра слоев будет состоять из трех слоев: фоновый и два текстовых.

Шаг 13
Встаньте на верхний текстовый слой и нажмите на иконку «Добавить слой-маску» (Layer Mask).

Возле основного слоя у вас появится дополнительная миниатюра, которая говорит о том, что маска слоя добавлена.

Шаг 14
В панели инструментов активируйте инструмент Градиент (Gradient Tool), нажав на соответствующую иконку.
Шаг 15. Воспользуемся черно-белым градиентом
Нажмите на клавиатуре кнопку «D «, для того что бы установить цвета по умолчанию (черный и белый). Сделайте щелчок правой кнопкой мыши в любом месте документа, для того что бы быстро перейти к палитре выбора градиента. Из представленного списка выберите черно-белый градиент. Когда выбор сделан, нажмите клавишу Enter . Палитра градиентов будет закрыта.

Шаг 16
Теперь установим тип градиента. Это очень просто сделать, нажав в палитре на иконку «Зеркальный градиент » (“Reflected Gradient»).
Шаг 17
Тип градиента выбран. Для того что бы им воспользоваться, встаньте на слой-маску. Затем сделайте щелчок мышкой в центре текста на холсте, чтобы установить начальную точку для градиента. Зажмите клавишу Shift и протащите линию градиента вверх, в начало текста. Удерживание клавиши Shift облегчает рисование ровной линии.

Отпустите кнопку мыши в верхней части текста, и в этот момент Photoshop прорисует отраженный градиент на маске слоя, оставляя только середину текста полностью видимой, а остальной участок букв будет постепенно «исчезать» по направлению к верхней и нижней части холста.
Почти все новички не могут освоить фотошоп, так как их пугает работа со слоями в фотошопе. Они её не понимают.
А ведь здесь всё довольно легко — просто надо знать элементарные правила и действия.
Я вам обещаю, что вы их поймёте и начнёте применять на практике! И так — за дело!
Все действия рассмотрим на примере создания видео заставки.
Кроме того, что мы создадим заставку для видео — мы узнаем:
- как перемещать слои в фотошопе
- как растрировать слой в фотошопе
- как создать новый слой в фотошопе
- как скопировать слой в фотошопе
Для более наглядного восприятия этой, на первый взгляд, сложной темы — я создала видео, где подробно рассматриваю все перечисле
