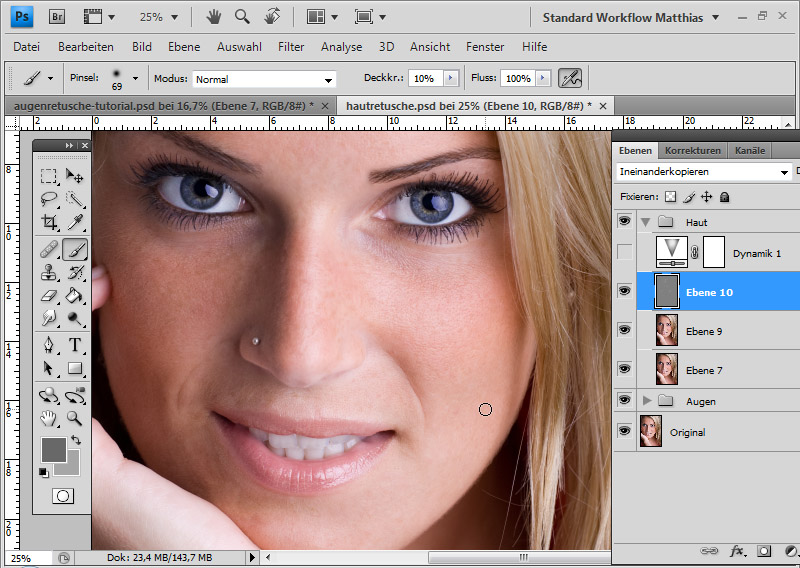Как в фотошопе объект сделать полупрозрачным
Как сделать картинку полупрозрачной в Фотошопе
Полупрозрачные картинки применяются на сайтах в качестве фона или миниатюр к постам, в коллажах и других работах.
Этот урок посвящен тому, как сделать картинку полупрозрачной в Фотошопе.
Скачать последнюю версию PhotoshopДля работы нам понадобится какое-нибудь изображение. Я взял вот такую картинку с автомобилем:
Заглянув палитру слоев, мы увидим, что слой с названием «Фон» заблокирован (значок замка на слое). Это значит, что мы не сможем его отредактировать.
Для разблокировки слоя кликаем по нему два раза и в открывшемся диалоговом окне нажимаем ОК.
Теперь все готово к работе.
Прозрачность (в Фотошопе она называется «Непрозрачностью») меняется очень просто. Для этого ищем в палитре слоев поле с соответствующим названием.
При нажатии на треугольник появляется ползунок, которым можно регулировать значение непрозрачности. Также в это поле можно ввести точную цифру.
В общем-то, это все, что необходимо знать о прозрачности изображений.
Давайте выставим значение, равное 70%.
Как видим, авто стало полупрозрачным, и через него проступил фон в виде квадратиков.
Далее нам необходимо сохранить картинку в правильном формате. Прозрачность поддерживается только в формате PNG.
Нажимаем сочетание клавиш CTRL+S и в открывшемся окне выбираем нужный формат:
После того, как выбрали место для сохранения и дали имя файлу, нажимаем «Сохранить». Полученное изображение в формате PNG выглядит следующим образом:
Если фон сайта имеет какой-либо рисунок, то он (рисунок) будет просвечивать через наш автомобиль.
Такой вот простейший способ создания полупрозрачных изображений в программе Фотошоп. Мы рады, что смогли помочь Вам в решении проблемы. Опишите, что у вас не получилось. Наши специалисты постараются ответить максимально быстро.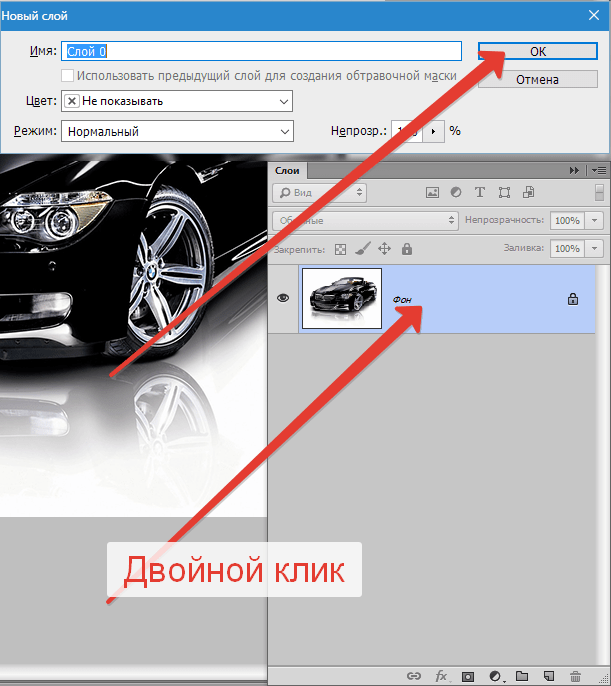
Помогла ли вам эта статья?
ДА НЕТВыделяем объекты с различной прозрачностью в Фотошоп
Выделение объектов являются важной частью любого рабочего процесса редактирования фотографий, но зачастую, выделение не так просто, как может показаться. В этом уроке мы расскажем, как сделать выделение стекла, включая прозрачные элементы. Давайте начнем!
Финальный результат.
Материалы для урока:
Стакан с водой
Архив
Шаг 1
Выделения являются неотъемлемой частью процесса обработки изображений в Photoshop. Процесс создания выделения несложен, но не всегда. Иногда прозрачные области объектов могут затруднить их выделение и вызвать сложности при их отделении. Для таких случаев обычный метод отделения объекта с помощью инструмента Перо (Pen Tool) недостаточен. Чтобы выделить объекты с разным уровнем прозрачности мы нуждаемся в инструменте или команде, которая позволит нам управлять яркостью информации из цветовых каналов этого изображения. Потому что мы не только заинтересованы созданием простого контура отделения, скорее более интересно создание маски, где мы можем сохранить разную информацию о яркости для того, чтобы определить различные уровни прозрачности. Поскольку канал является изображением в градациях серого, мы можем его эффективно использовать для создания маски, потому что маска так же использует градации серого, чтобы хранить информацию о прозрачности (белый = 100% непрозрачный и чистый черный = 100% прозрачный).
Шаг 2
Одно из главных преимуществ наличия доступа к отдельным каналам в Photoshop, является способность создавать выделения. Вы можете использовать отдельные каналы для создания различных выделений в изображении. Когда вы хотите выделить определённую область изображения, используйте цветные каналы, которые обеспечивают самый большой контраст вокруг краев этой области.
Шаг 3
Это оригинальное изображение стакана с водой. Хотя это изображение в режиме CMYK, тот же процесс будет работать и в случае с изображением в режиме RGB.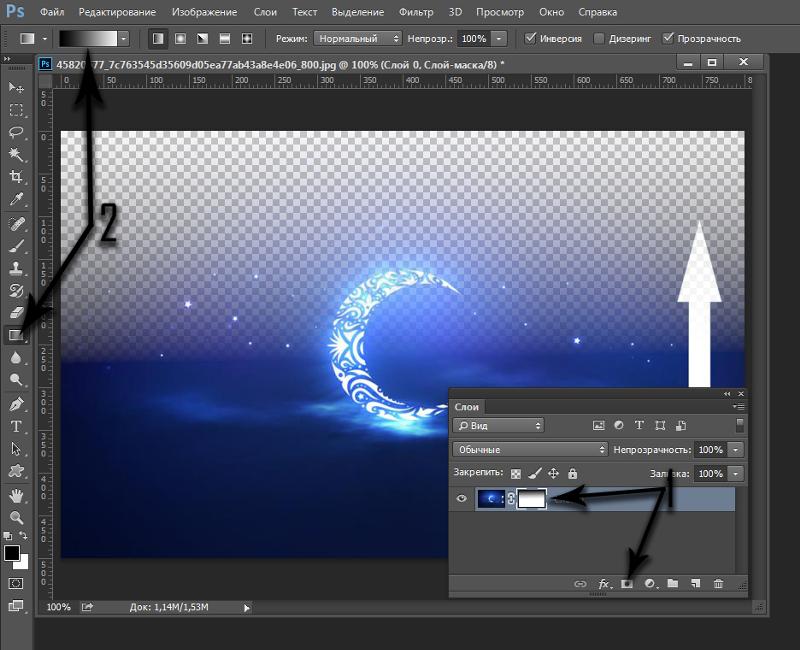 Единственная разница будет в палитре Каналов (Channels). Вместо четырёх цветных каналов и одного композитного как у изображения в режиме CMYK, в изображении с режимом RGB будет три цветных канала и один композитный. Цель этого урока состоит в том, чтобы удалить все чёрные области изображения, но полностью сохранить стеклянный стакан, воду, пузыри и отражение ниже стакана. Таким образом, мы можем использовать отделённый стакан на любом другом фоне (чистый цвет или фотография). В этом уроке мы будем использовать команду Внешний канал (Apply Image), которая находится в меню Изображение – Внешний канал (Image >
Apply Image).
Единственная разница будет в палитре Каналов (Channels). Вместо четырёх цветных каналов и одного композитного как у изображения в режиме CMYK, в изображении с режимом RGB будет три цветных канала и один композитный. Цель этого урока состоит в том, чтобы удалить все чёрные области изображения, но полностью сохранить стеклянный стакан, воду, пузыри и отражение ниже стакана. Таким образом, мы можем использовать отделённый стакан на любом другом фоне (чистый цвет или фотография). В этом уроке мы будем использовать команду Внешний канал (Apply Image), которая находится в меню Изображение – Внешний канал (Image >
Apply Image).
Шаг 4
Команда Внешний канал (Apply Image)позволяет накладывать слой одного изображения и канал, со слоем и каналом активного изображения. Но помните, что Размерность (Pixel Dimensions) изображений должны соответствовать, чтобы названия изображений появились в диалоговом окне Внешнего канала. Но в нашем случае мы не используем два изображения. Мы смешиваем копию чёрного канала с самой собой, используя опции секции Цель (Target) в диалоговом окне Внешнего канала. Здесь же можно задать режим наложения, который вы хотите использовать при смешивании.
Шаг 5
Откройте файл в Photoshop. Затем в панели Каналы (Channels) изучите каналы и найдите канал с хорошим контрастом. Это очень важно для создания выделения, найти и определить самый контрастный канал.
Шаг 6
На скриншоте ниже видно, что черный канал показывает хороший контраст между стаканом и фоном.
Шаг 7
Скопируйте чёрный канал, просто потянув его на иконку внизу палитры каналов Создать новый канал (Create new channel). Вы также можете нажать правой кнопкой мыши на черном канале и выбрать пункт Создать дубликат канала (Duplicate channel).
Шаг 8
Затем активируйте копию чёрного канала и идите в меню Изображение – Внешний канал (Image > Apply Image).
Шаг 9
Для начала в диалоговом окне Внешнего канала ставим режим наложения Умножение (Multiply).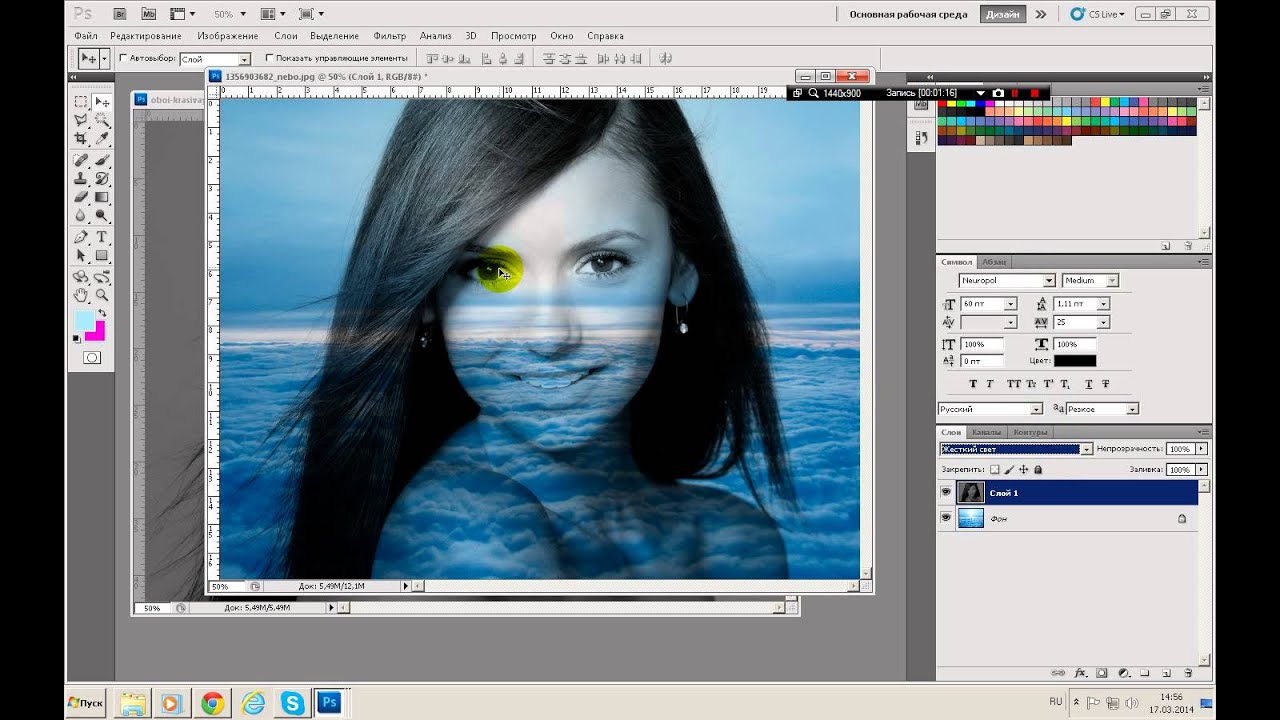
Шаг 10
Режим наложения Умножение (Multiply) читает информацию цвета в каждом канале и умножает базовый цвет на смешиваемый. В результате, используя режим наложения умножение, всегда получаем более тёмный цвет. Любой цвет в режиме наложения Умножение (Multiply) в взаимодействии с чёрным цветом всегда в итоге даст именно чёрный цвет. Используя режим наложения Умножение (Multiply), мы удаляем любые серые участки на фоне.
Шаг11
Теперь используйте Внешний канал (Apply Image) два раза, изменив режим наложения на Перекрытие (Overlay), чтобы усилить белый. На этот раз используйте Непрозрачность (Opacity) 100%. Теперь мы можем легко выделить белые области. Цель этого процесса в том, чтобы создать эффективную, быструю и приемлемую маску.
Шаг 12
Режим наложения Перекрытие (Overlay) умножает или осветляет цвета в зависимости от основного цвета. Основной цвет не изменяется, а смешивается с учетом яркости и темноты оригинального цвета. Белые области становятся более яркими, и черные области становятся более темными. При помощи режима наложения Перекрытие (Overlay) мы увеличиваем, усиливаем белые области, а чёрные маскируем.
Шаг 13
Мы можем ещё корректировать копию чёрного канала, используя инструмент Кисть (Вrush), рисуя белым или чёрным цветом. Используя белый цвет, мы сохраняем эти области, если чёрный, то наоборот, удаляем (маскируем). Белый цвет означает непрозрачные области в канале, а чёрный – прозрачные.
Шаг 14
Загрузите выделение копии чёрного канала, щёлкнув по его миниатюре с зажатой клавишей Ctrl, или нажмите первую кнопку внизу палитры каналов, которая произведёт тоже действие с выделением.
Шаг 15
Затем перейдите в палитру слоёв и дублируйте фоновый слой, перетащив его на соответствующую иконку внизу палитры слоёв.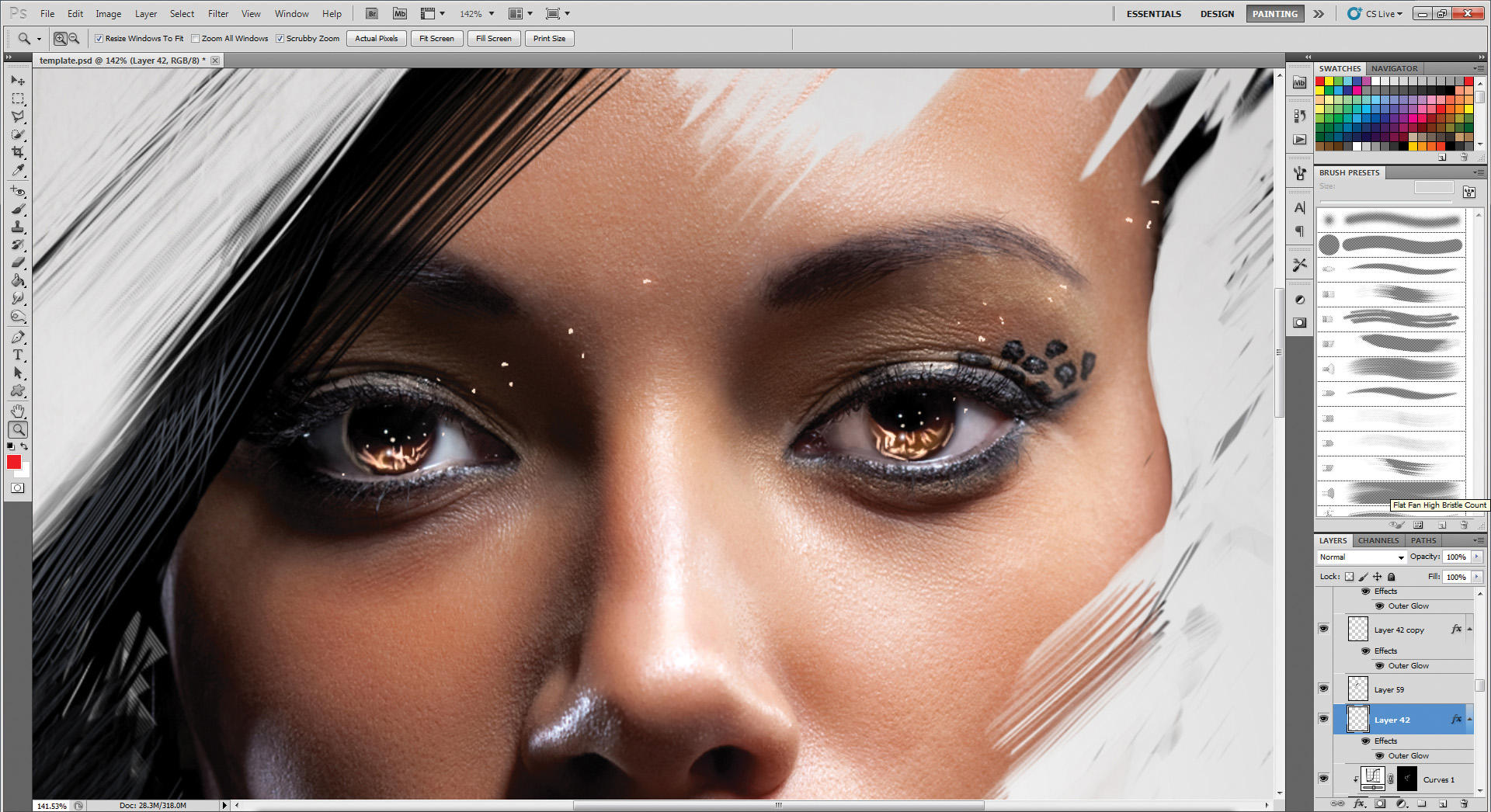
Шаг 16
Оставьте активным слой с копией фона и, не снимая выделения, кликните по иконке маски внизу палитры слоев, чтобы добавить маску слоя.
Шаг 17
Создайте новый чистый слой ниже слоя с маской и залейте его красным или синим цветом. Проверим качество маски. Вы можете увидеть, что в пределах маски есть немного серых областей.
Шаг 18
Есть два метода для удаления нежелательных, серых областей. Хотя первый метод, описанный ниже, даст лучший результат, но всё же давайте рассмотрим оба.
Шаг 19
Рассмотрим первый способ. Измените режим наложения слою с копией фона на Замена светлым (Lighten), что позволит удалить серые области.
Шаг 20
Режим наложения Замена светлым (Lighten) читает цветовую информацию в каждом канале и пикселы которые темнее, чем смешиваемые цвета заменяются, а светлее нет. В результате тёмные, серые пикселы удаляются.
Шаг 21
Теперь рассмотрим второй способ. Кликните мышкой по миниатюре маски слоя с копией фона, с зажатой клавишей Ctrl, чтобы загрузить выделение маски. Загрузить то же самое выделение можно из копии чёрного канала.
Шаг 22
Теперь нажмите на значок создания новых корректирующих слоёв внизу палитры слоёв.
Шаг 23
Выберите новый корректирующий слой Уровни (Levels).
Шаг 24
В диалоговом окне настроек уровней первым перетащите маркер серых тонов (midtone), а затем переместите белый маркер, отвечающий за света (highlight), чтобы удалить серые области или, скорее, превратить серый в белый.
Шаг 25
После применения режим наложения Замена светлым (Lighten), если посмотреть внимательно, можно увидеть несколько повреждённых частей в белых областях. Вы можете использовать инструмент Штамп (Clone Stamp Too) и исправить эти участки.
Шаг 26
Вот и вся наука. Теперь Вы можете использовать эти методы для отделения объектов с различной непрозрачностью. Ниже может рассмотреть версии До и После.
Ниже может рассмотреть версии До и После.
А вот и результат! Желаю удачи!
Автор урока: Arindam Bhaduri
Переводчик: Рыбка
Источник
Как сделать картинку прозрачной в Фотошопе, меняя режимы наложения слоёв
Tweet
Всем привет!
Давайте взглянем на оформление фотографий в Фотошопе свежим взглядом. Наверняка Вам встречались подобного рода фотографии, – словно растворяющееся в дымке полупрозрачное лицо с развевающимися волосами или глаза, сливающиеся в одно целое с небом, — и раньше. Скорее всего, Вы ставили лайки в социальных сетях, может быть, кто-то из Вас задумывался о том, как сделать прозрачную картинку в Фотошопе, но до этого не доходили руки, может быть, кто-то мечтал и о том, чтобы и у Вас были такие же фотографии… Но всё это казалось таким сложным и недоступным, что Вы ограничивались только лайками под фотографиями. Сегодня же мне хочется развеять этот миф и показать, что это не только не сложно, а что это совсем ПРОСТО!!! Я уверена, что Вы уже неоднократно убеждались из предыдущих уроков, что в Фотошопе есть множество прекрасных приёмов, с помощью которых можно действительно просто и быстро преобразить имеющиеся у Вас фотографии. Вы всё ещё не верите, что это просто? Повторите всего лишь один раз шаги, описанные в статье, и Вы сами в этом убедитесь!
Именно поэтому мы продолжаем наш цикл уроков по оформлению фотографий в Фотошопе с мистическим эффектом полупрозрачности путём наложения фотографий на красивые фоны с природой и применения одного-единственного инструмента для работы со слоями – путём изменения режима наложения слоёв. Не пугайтесь терминологии. Это только звучит страшно, а на деле всё будет просто.
Но вначале мне хотелось бы порекомендовать Вам познакомиться с работами известного фотографа по имени Richard Mohler, поскольку основная цель нашего сайта – научиться фотографировать как можно лучше. А для этого обязательно надо ходить на выставки фотографов, читать книги и журналы по фотографии, заходить на сайты известных фотографов… Шедевры мировой фотографии позволят Вам узнавать новое, стремиться к лучшему и помогут с каждым разом добиваться всё лучших и лучших результатов.
Посмотрите, как потрясающе снята природа:
Вторая же причина, почему мы выкладываем здесь и сейчас его фотографии, заключается в том, что эти пейзажи настолько красивы, они так завораживают, что мне захотелось использовать некоторые из них в качестве фона для оформления фотографий.
В прошлые уроки мы сами делали несложные одноцветные фоны в Фотошопе, а сейчас мы будем использовать фотографии с видами природы, которые и послужат нам фоном для наложения фотографий.
Из представленной серии фотографий я отобрала три фотографии, а после наложения на них своих фотографий получила вот такие результаты:
Рассмотрим, как получить такие же результаты (или лучше ) подробнее.
P.S. Если Вы не знаете, как снимать замочек, менять размер изображения и пр., переходите по ссылкам, которые идут по тексту, к предыдущим урокам.
Пример № 1. Как сделать картинку прозрачной в Фотошопе, применяя режимы наложения слоёв «Мягкий свет» и «Перекрытие»
1. Открываем в Фотошопе две фотографии – красивый пейзаж и портрет. Я подобрала вот такую безумно красивую фотографию с изображением заката, снятую среди облаков, и портрет девушки, который я снимала в студии:
2. Сразу же снимаем замочки с обеих фотографий, чтобы с ними можно было при желании производить любые действия, которые мы захотим.
3. Обычно фотографии из интернета всегда уменьшенного размера. Поэтому, чтобы в дальнейшем можно было без проблем совместить две фотографии в одну, надо уменьшить портрет. Для этого используем кнопку «Перемещение» и при изменении размеров не забываем удерживать нажатой клавишу Shift на клавиатуре, чтобы не допустить никаких искажений, а по окончании действий кликнуль на галочку в верхней строке:
4. Располагаем две фотографии рядом. Опять кликаем на портрет и, удерживая его левой кнопкой мышки, перетаскиваем его на наш красивый фон. Выдерживаем секунду-две и только потом отпускаем клавишу мышки. Теперь у нас два слоя – фон (нижний слой, слой 0) и портрет (верхний слой, слой 1). Если портрет всё равно остался большим по сравнению с фоном, снова его уменьшаем.
Выдерживаем секунду-две и только потом отпускаем клавишу мышки. Теперь у нас два слоя – фон (нижний слой, слой 0) и портрет (верхний слой, слой 1). Если портрет всё равно остался большим по сравнению с фоном, снова его уменьшаем.
5. Далее кликаем по слою с портретом и, чтобы добиться такого потрясающего эффекта полупрозрачности, меняем режим наложения. Режим наложения слоёв находится там же, где слои, там же, где мы меняли непрозрачность в прошлые уроки, — в окне со вкладкой «Слои». Сразу под надписью «Слои» в маленьком окошке написано «Обычные». Это и есть режим наложения. По умолчанию программа предлагает обычный режим наложения. Но если кликнуть на стрелочку рядом с надписью «Обычные», то раскроется целый список всевозможных опций, где нас интересуют всего только два параметра – два режима наложения: «Мягкий свет» и «Перекрытие»:
Если нажать на опцию «Перекрытие», то мы мгновенно получим вот такой результат (для наглядности я немного сдвинула портрет в центр):
6. Теперь отменим это действие, перейдя во вкладку «История», где надо кликнуть на последнее своё действие, таким образом выделив его, и затем кликнуть по нему правой кнопкой мышки, после чего откроется несколько вариантов действий, среди которых надо выбрать «Удалить»:
Кстати, таким образом Вы можете отменить любые предыдущие действия, которые Вам не понравились. Всё, отменили режим наложения «Перекрытие» (чтобы посмотреть, какой эффект будет при использовании других режимов).
7. Снова переходим во вкладку «Слои» и теперь, кликнув на ту же стрелочку, выбираем режим наложения «Мягкий свет»:
И опять мы видим мгновенный результат:
Теперь изображение стало намного мягче. Лично мне такой вариант нравится больше, поэтому я оставлю его. А Вы можете поэкспериментировать, но самыми подходящими для данного случая будут именно эти два режима – «Перекрытие» и «Мягкий свет».
8. Вы видите, что раньше мы добивались эффекта прозрачности, меняя процент непрозрачности слоя, а теперь подобного эффекта мы добились совершенно другим путём – меняя режим наложения слоёв! Причём обратите внимание, что цвета фона стали намного насыщеннее и ярче! Это очень удобный инструмент, и я рекомендую не забывать о нём и пользоваться описанным приёмом во всех случаях, когда это Вам потребуется. Это действительно очень хитрый, эффектный и уникальный инструмент! Вы сами видите: всего лишь одно изменение режима, — и перед Вами потрясающий эффект!
Это действительно очень хитрый, эффектный и уникальный инструмент! Вы сами видите: всего лишь одно изменение режима, — и перед Вами потрясающий эффект!
9. Единственное, что обязательно потребуется сделать после этого, — так это скорректировать размер и расположение портрета на фоне. Для этого вначале проверяем, что слой с портретом у нас активный, то есть что перед ним стоит глазок (что значит, что слой видимый), и что он выделен синим цветом (что означает, что слой активирован). Или же в этом же окошке во вкладке «Слои» кликаем на слой с портретом, чтобы активировать его (выделить синим цветом).
10. В данном случае я расположила портрет практически по всему фону, то есть Вам надо сделать размер портрета таким, чтобы он был такого же размера, что и фон. Уменьшаем/увеличиваем, перемещаем портрет по фону как обычно, активируя кнопочку «Перемещение». После каждого действия с изменениями размера не забываем кликать на галочку в верхней строке, чтобы подтвердить изменение размеров, в противном случае Вы не сможете продолжить работу.
Расположение портрета на фоне – дело Вашего вкуса. Следите только, чтобы как минимум были видны глаза, а также чтобы природные объекты не располагались на лице в совсем неподходящих для этого местах. Поэтому подвигайте портрет по фону, поэкспериментируйте, какое расположение его будет наиболее интересным и удачным.
11. И ещё один важный момент: при работе со слоями (пусть их всего-навсего два) следите, с каким фоном Вы должны сейчас работать, и перед этим кликать на него, чтобы не совершить ненужные действия с другим слоем!!!
12. По окончании работы совмещаем оба слоя в один, нажав сочетание горячих клавиш Ctrl + E, или перейдя в верхней горизонтальной строке во вкладку «Слои», и далее — «Выполнить сведение».
Наш результат:
Пример № 2. Как сделать прозрачную картинку в Фотошопе, изменяя режимы наложения слоёв и применяя инструмент «Ластик»
1. Для оформления второго портрета я выбрала другой пейзаж – довольно абстрактный, с яркими буйными красками, которые будут только подчёркивать мистичность и призрачность портрета:
Для оформления второго портрета я выбрала другой пейзаж – довольно абстрактный, с яркими буйными красками, которые будут только подчёркивать мистичность и призрачность портрета:
А в качестве портрета я взяла фотографию, сделанную мною во время одной из студийных съёмок:
2. Повторяем все описанные выше действия.
3. Единственное отличие заключается в том, что в данном случае, учитывая специфику фона, портрет сдвинут к правому краю, поскольку с левого края распложено дерево, которое при полном наложении одной фотографии одной на другую закрывало бы глаз модели. А в связи с таким смещением становится чётко видна грань наложения портрета на фон (поскольку портрет получился меньше по размерам по сравнению с фоном). В таком случае необходимо убрать эту видимую затемнённую грань с левой стороны портрета, чтобы она не мешала общему восприятию итоговой фотографии.
Что для этого надо сделать?
4. Активируем слой с портретом (кликнув на него во вкладке «Слои»). А затем используем один очень удобный инструмент Фотошопа – «Ластик». Чтобы его активировать в левой вертикальной панели инструментов кликаем на кнопку с изображением ластика, при наведении на которую высветится название инструмента — «Инструмент «Ластик»». Он находится почти в самой середине вертикальной панели инструментов (у меня это 11-ая сверху кнопка):
И далее при помощи ластика аккуратно стираем часть изображения с левой стороны, — всё, что расположено слева от волос модели. Это совсем небольшой кусочек, и стереть задний фон, который был изначально на фотографии с портретом, совсем несложно:
5. Теперь, если кликнуть на глазок с фоном (чтобы глазок слева исчез) и оставив видимым только слой с портретом, Вы увидите, что часть фотографии мы стёрли, и теперь эта часть не будет мешать восприятию используемого нами фона. Кроме того, если Вы оставите видимым только один слой с портретом, Вы сможете увидеть, насколько хорошо Вы применили инструмент «Ластик», и, если Вы в каком-то месте не стёрли фон у портрета, Вы можете подправить погрешности.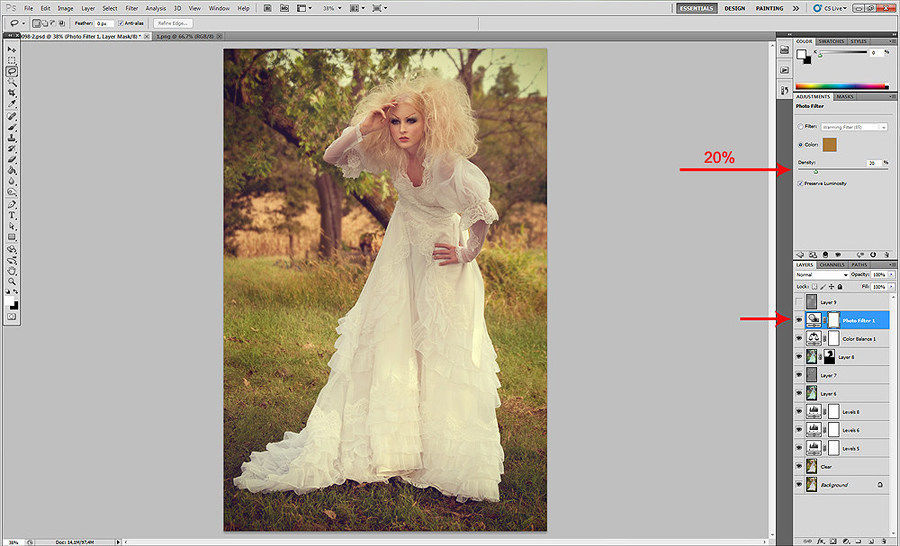 Или же Вы можете вначале отключить глазок на фоне, а потом уже стереть лишнее на слое с портретом.
Или же Вы можете вначале отключить глазок на фоне, а потом уже стереть лишнее на слое с портретом.
Опять кликаем на глазок рядом с фоном, чтобы стали видимым оба слоя (и фон, и портрет) и смотрим готовый результат
6. По окончании работы совмещаем оба слоя в один.
Наш результат:
Пример № 3. Как сделать прозрачную картинку в Фотошопе, дополнительно используя инструменты «Ластик», «Штамп» и «Масштаб»
И рассмотрим последний пример, в котором мы взяли за основу ещё одну прекрасную фотографию природы с изображением горного озера:
При этом портрет использовали тот же самый, что и во втором примере, поскольку во втором примере были видны только глаза модели, здесь же мы решили разместить всё лицо полностью.
В целом, выполняем аналогичные действия. Но опять-таки есть несколько отличий.
Во-первых, размер фотографии в данном случае меньше по сравнения с размерами фона и по высоте, и по ширине. А это значит, что опять у нас будут видны границы наложения одной фотографии на другую (тёмного цвета: слева, справа, внизу):
А это значит, что надо применить инструмент «Ластик». Причём при пользовании ластиком надо быть ещё более аккуратным, поскольку подбородок модели, шея и волосы граничат с лесом, и при неточном движении Вы можете стереть часть подбородка или, наоборот, оставить нестёртой какую-нибудь узенькую полоску, граничащую с лесом, и тогда место стыка будет заметным. Как лучше поступить? Самый лучший способ – вначале сделать грубую часть работы, то есть стереть всё, что получится. Маленькие изъяны всё равно останутся. Поэтому вначале можно взять ластик довольно большого размера. Посмотрите, какой размер ластика Вам будет наиболее удобен, выбирая его размер в верхней горизонтальной строке, где изображён кружок с цифрой под ним (я где-то использовала 12-ый размер, а где-то 28-ой):
Посмотрите на фото выше, что у нас получилось. Теперь, чтобы убрать мелкие изъяны, лучше просто увеличить размер фотографии. Но вначале снова включаем глазок у слоя с фоном. Затем надо активировать слой с портретом, поскольку далее мы будем стирать ластиком мелкие погрешности именно со слоя с портретом (эти оставшиеся темные полоски — места наложения одного слоя на другой), потом активировать кнопку с лупой, она находится почти в самом низу вертикальной панели инструментов по левому края экрана. Этот инструмент называется «Масштаб»:
Но вначале снова включаем глазок у слоя с фоном. Затем надо активировать слой с портретом, поскольку далее мы будем стирать ластиком мелкие погрешности именно со слоя с портретом (эти оставшиеся темные полоски — места наложения одного слоя на другой), потом активировать кнопку с лупой, она находится почти в самом низу вертикальной панели инструментов по левому края экрана. Этот инструмент называется «Масштаб»:
Далее просто кликаете по изображению до тех пор, пока оно не увеличится до достаточно большого размера, и пока Вы не увидите уже не собственно изображение, а частички, из которых оно состоит – маленькие квадратики разного цвета:
Снова выбираем инструмент «Ластик», только маленького размера (можно поставить двоечку), и ластиком аккуратно стираем со слоя 1 (с портрета!!!) чёрную полоску, которую Вы видите на фото выше:
Но теперь появились другие погрешности: чёрную полоску убрали, но местами появилась светлая полоска. Это уже мы стёрли немного лишнего, то есть в этих местах нет наложения одной фотографии на другую, и здесь просвечивает уже озеро, которое надо закрасить в цвет леса. Поэтому далее активируем фон (кликаем на слой 0), в левой вертикальной панели инструментов нажимаем на кнопку с инструментом «Штамп» и начинаем им убирать дефект светлой полоски (на фоне!!!):
Теперь надо нажать и удерживать на клавиатуре клавишу Alt, и, удерживая нажатой эту клавишу, кликнуть мышкой на любую тёмную точку леса рядом с той частью, которую мы хотим подкорректировать. Таким образом Фотошоп запомнит цвет точки, куда мы кликнули. Обратите также внимание, что вверху экрана появится окошечко, где надо выбрать «Непрозрачность». В принципе, в данном случае, можно выбрать непрозрачность 100%. Это значит, что цвет будет заменяться полностью. Размер штампа я поставила на троечку:
После этого переходим в светлые квадраты и проводим по ним мышкой. Инструмент «Штамп» будет теперь клонировать находящуюся ниже часть, повторяя все цвета, которые расположены ниже. И лежащие ниже цвета будут повторяться в том месте, где мы проводим мышкой.
И лежащие ниже цвета будут повторяться в том месте, где мы проводим мышкой.
После корректировки кликаем на инструмент с лупой «Масштаб», затем кликаем по изображению правой кнопкой мышки выбираем опцию «Показать во весь экран» (смотри фото выше), в результате чего изображение снова становится удобным для просмотра.
И ещё одна отличительная особенность оформления этой фотографии: на нашем фоне посередине озера находится небольшой лесистый остров. Он красиво украшает и само озеро, и фотографию, но при наложении портрета на фон, этот островок никак не вписывается в общую картину. Поэтому мы решили его убрать. Убираем остров точно так же, как только что исправляли дефекты с краешком леса. Кликаем на кнопку «Штамп» и аккуратно убираем остров, меняя его цвет на цвет озера. Слой выделяем с фоном (!!!), а со слоя с портретом для удобства отключаем глазок. Размер штампа выбираем, например, 16-ый.
Нам надо выбрать точку на озере с наиболее соответствующим цветами, которые мы хотим повторить на острове, кликнуть на неё, удерживая нажатой клавишу Alt, и начать водить мышкой по острову, его цвет будет меняться на те оттенки, которые берут своё начало в выбранной нами «Точке отсчёта». Возможно, Вам придётся несколько раз провести мышкой по острову, чтобы цвета и оттенки в этом месте стали более естественными. Возможно, Вам придётся покликать в более светлых или в более тёмных местах озера. Непрозрачность также можно оставить 100%. Но если не получатся плавные переходы, то непрозрачность надо поменять, допустим, на 40%.
Остров убрали. Теперь уже снова включаем глазок на слое с портретом, и наша фотография готова!
Наш результат:
Оформление последней фотографии в Фотошопе получилось несколько более сложным, поскольку нам пришлось убрать с фона остров и стереть часть портрета, но не настолько. В любом случае, Вы узнали, как сделать картинку прозрачной в Фотошопе новым способом, и Вы наверняка знаете о том, что для того, чтобы получить хороший результат, стоит потратить немного времени и приложить немного усилий.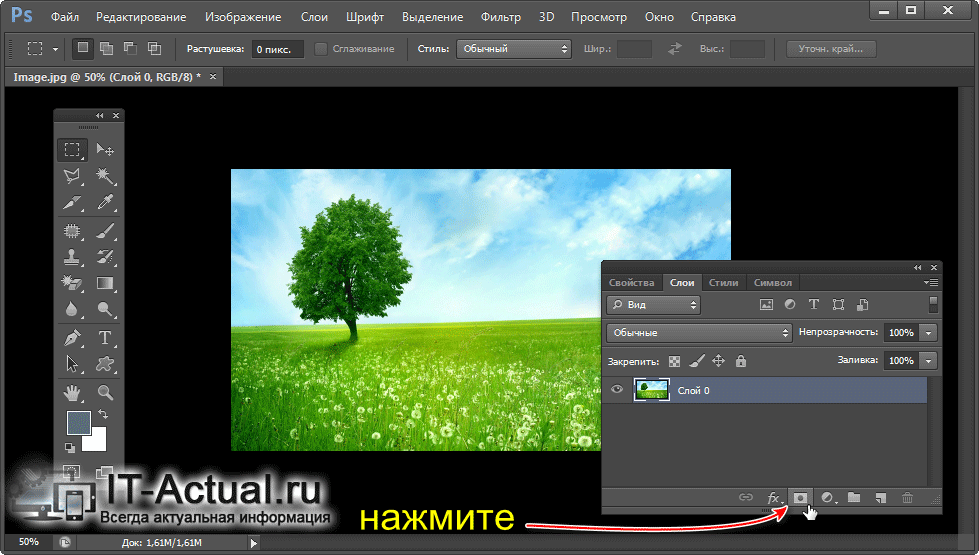
Если Вам нравится создавать красивые комбинации фотографий, Если Вы хотите научиться делать изумительные коллажи, то самый лучший способ – делать это под руководством специалистов и с пошаговыми инструкциями, с постепенным усложнением заданий. В таком случае лучше всего приобрести и полностью пройти курс по созданию коллажей. Я рекомендую отличный курс «Мастерство создания коллажа в Photoshop», ознакомиться с содержанием которого, а также увидеть все те чудеса, которым можно научиться, Вы можете ЗДЕСЬ.
Домашнее задание:
— Подберите несколько фонов. Если Вам понравились предложенные мною фоны, Вы можете взять за основу любой из них.
— Подберите красивые портреты, которые, на Ваш взгляд, будут красиво смотреться на выбранных Вами фонах.
– Наложите портреты на фон и для создания красивого эффекта примените режим наложения слоёв «Мягкий свет» или «Перекрытие»
— При необходимости используйте инструменты «Ластик», «Штамп» и «Масштаб».
Если Вам статья оказалась полезной, или если у Вас остались какие-то вопросы, напишите В комментариЯХ НИЖЕ и поделитесь этой информацией в социальных сетях, кликнув на кнопки социальных сетей «Поделиться» и «лайки» под статьёй.
Статья и выложенные фотографии защищены законом об авторских и смежных правах. Еженедельно проверяется на плагиат!
Полное или частичное копирование разрешается с обязательной активной ссылкой на сайт http://photo-abc.ru
Как сделать изображение полупрозрачным?
Для этого изображение (или объект), которое вы хотите сделать полупрозрачным, должно быть на отдельном слое. Щелкните левой клавишей мыши на слой с нужным изображением, и он выделится синим цветом. Затем выше в окне со слоями найдите параметр Opacity (Прозрачность слоя), который по умолчанию стоит на 100%. Передвиньте курсор влево до нужного положения, контролируя результат в основном окне с изображением.
Как в фотошопе сделать изображение полупрозрачным
Этот урок посвящен тому, как сделать картинку полупрозрачной в Фотошопе.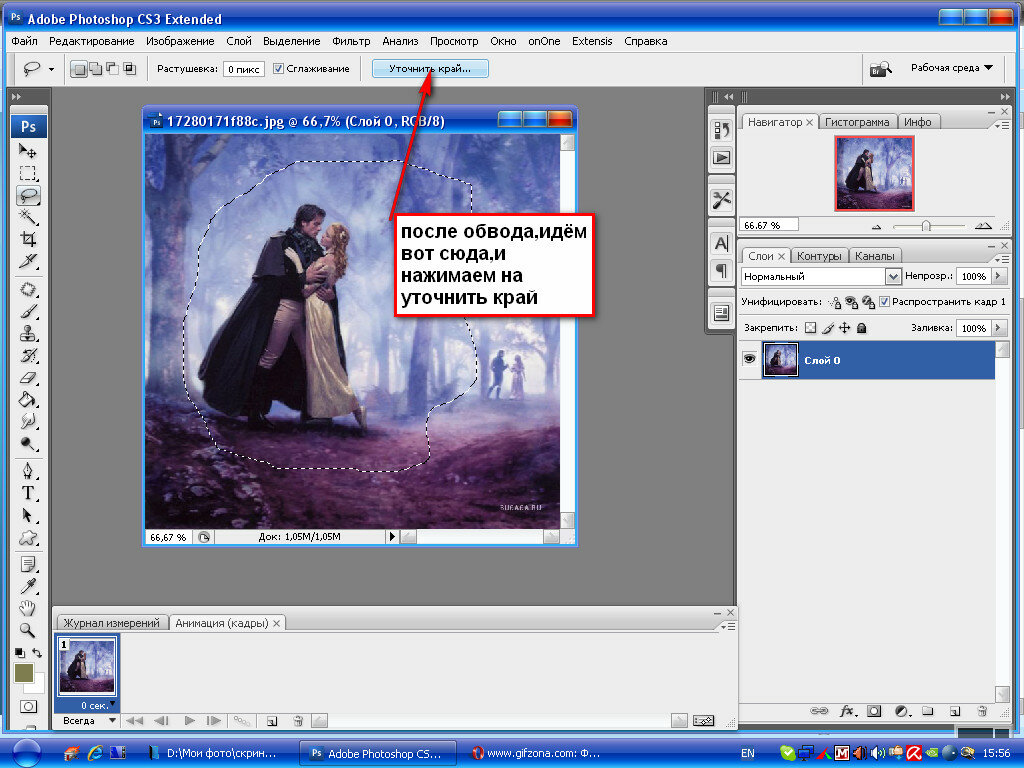
Для работы нам понадобится какое-нибудь изображение. Я взял вот такую картинку с автомобилем:
Заглянув палитру слоев, мы увидим, что слой с названием «Фон» заблокирован (значок замка на слое). Это значит, что мы не сможем его отредактировать.
Для разблокировки слоя кликаем по нему два раза и в открывшемся диалоговом окне нажимаем ОК.
Теперь все готово к работе.
Прозрачность (в Фотошопе она называется «Непрозрачностью») меняется очень просто. Для этого ищем в палитре слоев поле с соответствующим названием.
При нажатии на треугольник появляется ползунок, которым можно регулировать значение непрозрачности. Также в это поле можно ввести точную цифру.
В общем-то, это все, что необходимо знать о прозрачности изображений.
Давайте выставим значение, равное 70%.
Как видим, авто стало полупрозрачным, и через него проступил фон в виде квадратиков.
Далее нам необходимо сохранить картинку в правильном формате. Прозрачность поддерживается только в формате PNG.
Нажимаем сочетание клавиш CTRL+S и в открывшемся окне выбираем нужный формат:
После того, как выбрали место для сохранения и дали имя файлу, нажимаем «Сохранить». Полученное изображение в формате PNG выглядит следующим образом:
Если фон сайта имеет какой-либо рисунок, то он (рисунок) будет просвечивать через наш автомобиль.
Такой вот простейший способ создания полупрозрачных изображений в программе Фотошоп.
Прозрачность в Photoshop – одно из ключевых понятий. Если вы только начали изучать Фотошоп и еще не знаете, как сделать прозрачным фон фотографии или как сделать часть рисунка прозрачной, этот небольшой урок с иллюстрациями будет для вас полезным.
Как сделать прозрачный фон в Фотошопе
Для того, чтобы сделать прозрачный фон на фото или рисунке, достаточно создать 2 слоя: нижний прозрачный фоновый слой и верхний видимый слой, на котором удалить ненужные участки изображения.
1. Открываем Photoshop. Открываем в нем картинку, которую нужно разместить на прозрачном фоне (File->Open…).
2. Выделяем все изображение/фото (Ctrl+O).
3. Копируем выделенную картинку (Ctrl+C).
4. Открываем новый файл в Фотошопе (File->New… или Ctrl+N). В появившемся окне в самом нижнем выпадающем списке выбираем значение Transparent – «прозрачность»:
Нажимаем Enter и видим, что Photoshop создал новый файл с фоном, состоящим из бело-серых квадратиков. Такими квадратиками в Фотошопе обозначаются полностью прозрачные области.
5. Вставляем в новый файл с прозрачным фоном ранее скопированное изображение. Для этого используем традиционную комбинацию горячих клавиш Ctrl+V. В результате в текущий, полностью пустой и прозрачный слой будет вставлено ранее скопированное изображение.
6. Выделите область, которую нужно удалить с помощью обычных инструментов выделения (М)
или с помощью «волшебных» инструментов (W):
Нажмите на клавиатуре клавишу Delete и вместо выделенного фона или фрагмента картинки увидите бело-серые квадратики – эта область будет прозрачной. Далее можете либо сохранить изображение с прозрачностью либо продолжать эксперименты с картинкой в Фотошопе.
Как сделать полупрозрачный текст и «водяной знак»
В Фотошопе, помимо состояния «полностью видим» и «полностью прозрачен» существует состояние частичной видимости или частичной прозрачности. Частичная видимость объекта на рисунке указывается в процентах.
Полупрозрачный текст, логотип или другие полупрозрачные метки поверх оригинальных изображений часто используют для защиты авторских прав. Наносятся они, как правило, с помощью Фотошопа или специальных плагинов. Их цель – указать первоисточник изображения, указать авторство, усложнить жизнь тем людям, которые захотят своровать картинку.
Допустим, нам нужно выложить на сайте компании эксклюзивное фото автомобиля, указав поверх фотографии полупрозрачную надпись. Делается такая полупрозрачность в Фотошопе очень легко:
1. Запускаем Фотошоп и открываем в нем нашу фотографию (File->Open…).
2. Выбираем инструмент Текст (T) и пишем поверх фото надпись нужного размера, цвета и стиля:
При этом текст будет автоматически размещен в отдельном слое и быть 100% видимым.
3. Установим 40%-ю видимость белой надписи на фото. Для этого в окне слоев (Layers) передвинем ползунок свойства Opacity в значение 40%:
Все. Теперь картинку с полупрозрачной надписью можно сохранять в формате JPG и выкладывать на сайт. Аналогично вместо текста можно вставить любой другой рисунок, например, логотип BMW или сайта.
В каком формате сохранить картинку с прозрачностью
Обратите внимание, что сохранять обработанную в Фотошопе фотографию с прозрачными участками в формате JPEG нельзя – этот формат не поддерживает прозрачность. Прозрачные участки при сохранении в JPG автоматически будут заполнены цветом (по умолчанию — белым). Среди форматов, которые используются в веб, корректно отображаются браузерами и поддерживают прозрачность – только GIF и PNG. Родной формат Фотошопа PSD браузерами не отображается.
К сожалению, графические форматы GIF и PNG имеют свои ограничения. Формат GIF, как и 8-битный PNG, может запомнить максимум 256 цветов, потому для сохранения фотографий он не подходит. Несмотря на то, что 24-битный PNG подходит для хранения фотографий и другой графики с градиентами и прозрачностью, многие сайты ставят ограничение на форматы загружаемой посетителями графики. Потому свои фото или аватары можно загрузить на такие сайты только в формате JPG или GIF. В этом случае фотографию придется сохранять не на прозрачном фоне, а вставлять в Фотошопе тот фон, на котором она будет размещаться на сайте, сохранять результаты работы в JPG и уже потом заливать на сайт.
Из этого туториала Вы узнаете, как сделать фон изображения прозрачным в Photoshop.
Для того чтобы сделать фон изображения/логотипа прозрачным в Photoshop, Вам необходимо сделать следующее:
Нажмите правой кнопкой мыши на слой изображения в Photoshop. Выберите ‘Слой из фона’ (Layer From Background ).
Выберите инструмент ’Волшебная палочка’ (Magic Wand Tool) из панели слева (left panel) в Photoshop:
Выберите область изображения (image area), которую вы хотите сделать прозрачной, используя инструмент ’Волшебная палочка’:
Выбрав нужную область, нажмите на ‘Удалить’ (Delete) на вашей клавиатуре. После этого Вы должны видеть прозрачный фон вокруг изображения.
Если какие-либо области фона остаются непрозрачными, следуйте вышеприведённым шагам для каждой из этих областей:
Для сохранения изображения нажмите на ‘Сохранить файл для Веб и устройств’ (File-Save for Web and Devices) в Photoshop, затем выберите изображение и нажмите ‘Сохранить’ (Save):
Вы можете также ознакомиться с детальным видео-туториалом ниже:
О программе
Adobe Photoshop — одна из наиболее известных и функциональных программ для обработки растровой графики: фотографий, рисунков, коллажей. Пока она не имеет равных по богатству набора инструментов и приёмов.
Несмотря на свою цену, она популярна среди пользователей. В том числе благодаря легкости освоения. Обычный поиск в сети может дать несколько тысяч ссылок на различные уроки фотошоп, начиная с кратких курсов и заканчивая полным руководством пользователя.
Постановка задачи
В процессе обработки фотографий пользователи, да и опытные дизайнеры, сталкиваются с проблемой отделения полупрозрачного объекта от сложного фона реальной картинки. На первый взгляд — задача практически невыполнимая.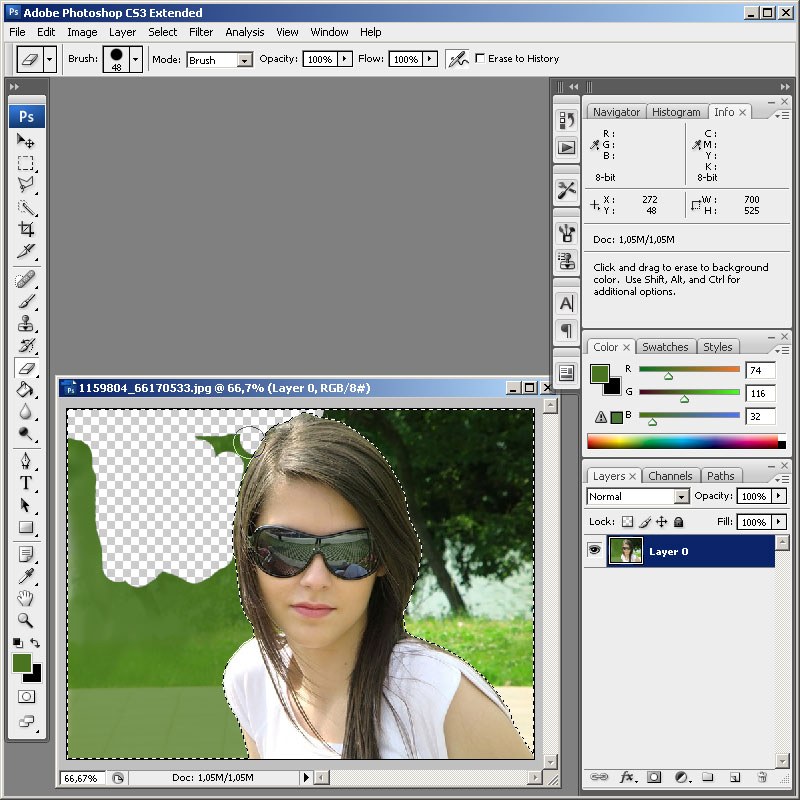
Цель данной статьи — показать, что работа с прозрачностью и выделение сложных объектов — отнюдь не сложный процесс. При наличии толики внимания освоить технику сможет и новичок.
Для примера возьмём фотографию водопада словенских ключей.
Рисунок 1: задача отделить воду от фона
В данном уроке будет продемонстрирован один из наиболее корректных способов выделения, например, капель воды, прозрачных ёмкостей и подобных фрагментов.
Работа будет вестись с помощью каналов, масок и слоёв. Что это такое?
Немного теории
Что такое каналы в Adobe Photoshop?
Любое изображение в фотошоп представляется как наложение проекции нескольких цветов. Представьте себе фонарик с лампой, например, зелёного цвета. Наложите на него лист бумаги, частично закрашенный чёрным, серым и белым. Свет будет проходить через светлые зоны. Чем меньше насыщенность чёрного, тем ярче проекция. Аналог такого листка-накладки и есть канал «зелёного». Аналогично — остальные каналы. Накладываясь друг на друга они дают цветную картинку.
Что такое слои в Adobe Photoshop?
Любая фотография, картинка, коллаж в фотошоп представляет собой своеобразную стопку прозрачных плёнок. На каждой из них — часть рисунка. Для примера попробуйте сложить две фотографии и посмотреть через них на свет. Это и есть слой Photoshop. Картинка, которую мы видим — результат наложения множества «плёнок», называемых слоями. С другой стороны, слой может быть и один (если мы сверху ничего не добавляли).
Что такое маски в Adobe Photoshop?
Маска очень похожа на описанный выше канал. Её можно сравнить с бумагой на фонарике или вуалью на лице женщины. Чем темнее маска-вуаль, тем меньше мы видим. Но есть отличие от канала. Маска применяется сразу ко всему изображению (всем цветам), а канал только к одному цвету.
Маски и каналы представляют из себя рисунок Grayscale (в оттенках серого). Информация под белой областью маски видимая. Под чёрной — нет.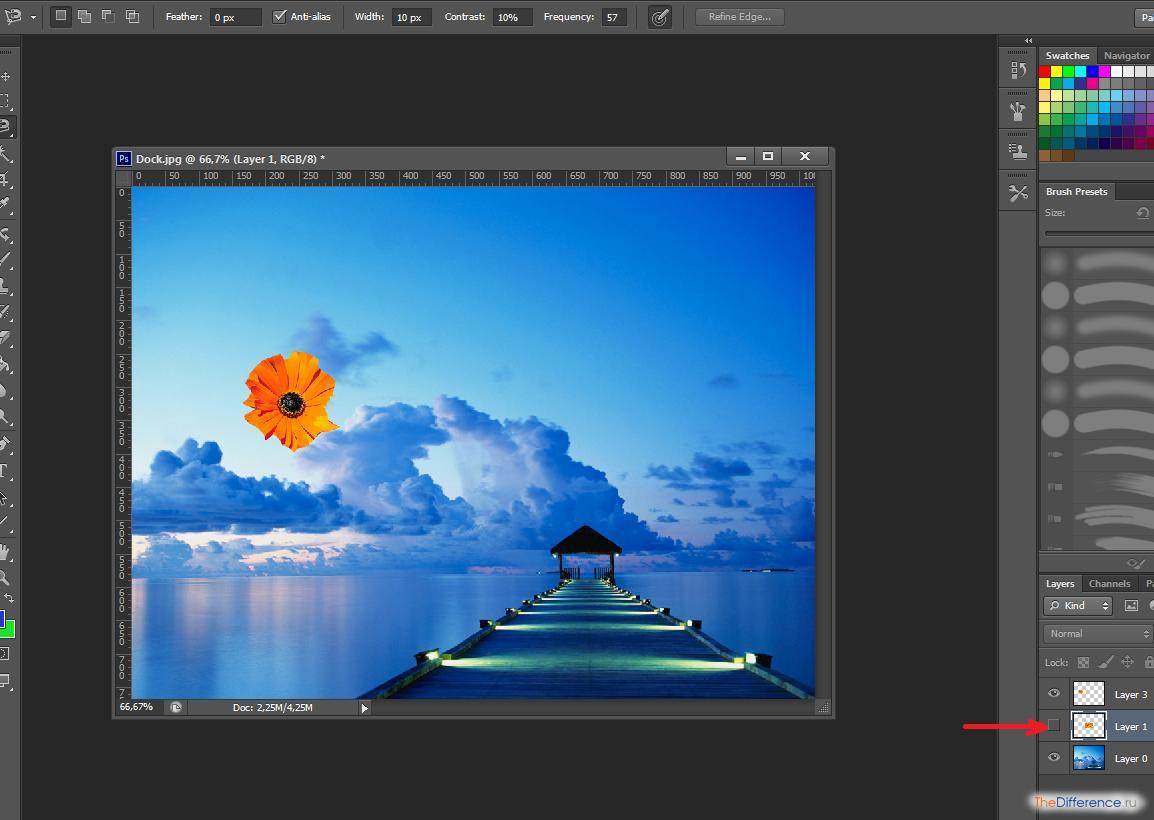
Маска является основным инструментом для работы с прозрачностью части изображения в Adobe Photoshop. Её ещё называют картой прозрачности фотографии.
Работа с масками идентична для всех версий. Начиная от Adobe Photoshop CS и вплоть до Adobe Photoshop CS6.
Отделение струй воды от фона
В качестве примера отделим воду источника от фона.
1. Нажатием клавиши F7 включите просмотр слоёв. Определите зоны, содержащие нужную информацию. После этого перейдите в закладки «Каналы». Необходимая вкладка подключается через меню «Окно» — «Каналы» или непосредственно через палитру «Слои».
2. Последовательно меняя видимый канал, выберите наиболее контрастный по отношению к целевой зоне — той части изображения, которую хотите скопировать. Нажав сочетание клавиш «CTRL+A», выделите всю информацию с канала.
Рисунок 2: демонстрация метода выбора канала
3. Создание маски
Перейдите во вкладку «Слои». Двойным щелчком мыши по пиктограмме в виде замка снимите защиту со слоя. Либо сделайте его дубликат.
Создайте маску. Для этого достаточно нажать соответствующую пиктограмму в нижней части палитры инструмента. Белый прямоугольник на пиктограмме слоя и есть маска Adobe Photoshop.
Рисунок 3: создание маски
Удерживая клавишу ALT, щёлкните левой клавишей мыши на него. Вы перешли на маску.
Вставьте скопированную из канала информацию. Перейдя на слой, проверьте результат. Для удобства можно создать однотонную подложку.
Рисунок 4: редактирование маски. Вставка информации из канала
3. Перейдите на маску. Инструментом «Кривые» («Изображения»-«Коррекция»-«Кривые») затемните зоны теней, средних тонов и добавьте яркости в зону света. Щелчок левой клавишей мыши на диагональной линии создаёт точку коррекции.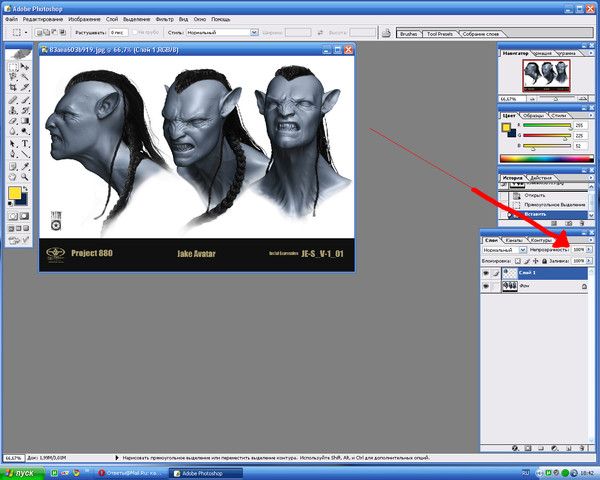 Нажав второй раз и удерживая клавишу, Вы можете двигать её, изменяя таким образом характеристики изображения.
Нажав второй раз и удерживая клавишу, Вы можете двигать её, изменяя таким образом характеристики изображения.
Сделайте примерно так, как показано на рис. 5. Вода стала более заметной, фон начал исчезать.
Рисунок 5: Редактирование маски с помощь кривых
4. Инструментами «Затемнитель» и «Осветлитель» из панели инструментов Adobe Photoshop доработайте контрастность. Используйте «мягкие» параметры: насыщенность инструментов до 20%. «Осветлителем» подсвечиваем зону света. «Затемнителем» затемняем зоны теней. Использовать инструменты следует поочерёдно, методом маятника: два мазка одного, два другого.
Рисунок 6: Использование инструментов «осветлитель» и «затемнитель»
5. Для смягчения граней воспользуйтесь стандартным фильтром «Размытие».
При необходимости закрасьте стандартной кистью ненужные элементы. Параметры инструмента ставим очень мягкими: нажим и насыщенность менее 40%.
Рисунок 7: Параметры кисти для закрашивания ненужной информации
6. Перейдите в режим обычного просмотра. Обязательно проверьте, как выглядит ваша вода с разным цветом фона. Как минимум, задайте белую, чёрную, синюю и красную подложки.
Рисунок 8: Проверка правильности вырезания
7. В случае наличия посторонних цветов, воспользуйтесь инструментом Adobe Photoshop «Цветовой тон/насыщенность». Он находится в меню «Изображения»-«Коррекция». Измените тон рисунка в сторону синего цвета, уменьшите насыщенность и увеличьте яркость. Это «обесцветит» вашу воду и придаст ей натуральный вид.
Рисунок 9: Доработка маски изображения
8. Примените маску. Для этого нажмите на пиктограмме маски правой клавишей и выберите «Применить слой» — «Маску».
При необходимости вставить воду, просто скопируйте слой в нужное изображение. Пример — водопад из памятника основателем Киева.
Изменение прозрачности рисунка
С помощью встроенной функции прозрачности можно сделать один цвет на рисунке прозрачным.
В отличие от применения прозрачности ко всему рисунку, сделать один цвет прозрачным можно только в объекте, вставленном как рисунок (то есть не в рисунке в фигуре). Если рисунок вставлен в фигуру, как описано выше, параметр Установить прозрачный цвет недоступен.
Важно: область, кажущаяся одноцветной (например, зеленые листья), на самом деле может включать в себя целый диапазон близких цветовых оттенков, поэтому можно не достичь нужного эффекта. Применять прозрачные цвета лучше всего в случае с простыми картинками со сплошными цветами.
-
Дважды щелкните рисунок и на появившейся вкладке Работа с рисунками щелкните Формат и Цвет.
-
Выберите пункт Установить прозрачный цвет и после изменения вида указателя щелкните цвет, который требуется сделать прозрачным.
На рисунке ниже цвета листьев состоят из нескольких зеленых цветов, поэтому только часть листьев получается прозрачной, из-за чего эффект прозрачности будет сложно увидеть. Повторение процесса с другим цветом удалит прозрачность первого цвета. Чтобы отменить изменения цвета, в группе «Изменение» нажмите кнопку «Восстановить рисунок».
Примечание: При печати прозрачные области рисунков имеют тот же цвет, что и бумага.![]() На экране или веб-сайте прозрачные области имеют тот же цвет, что и фон.
На экране или веб-сайте прозрачные области имеют тот же цвет, что и фон.
Прозрачность объекта в фотошопе. Как сделать полупрозрачный фон у блока (3 способа)
Прозрачность в Photoshop – одно из ключевых понятий. Если вы только начали изучать Фотошоп и еще не знаете, как сделать прозрачным фон фотографии или как сделать часть рисунка прозрачной, этот небольшой урок с иллюстрациями будет для вас полезным.
Как сделать прозрачный фон в Фотошопе
Для того, чтобы сделать прозрачный фон на фото или рисунке, достаточно создать 2 слоя: нижний прозрачный фоновый слой и верхний видимый слой, на котором удалить ненужные участки изображения.
1. Открываем Photoshop . Открываем в нем картинку, которую нужно разместить на прозрачном фоне (File->Open… ).
2. Выделяем все изображение/фото (Ctrl+O ).
3. Копируем выделенную картинку (Ctrl+C ).
4. Открываем новый файл в Фотошопе (File->New… или Ctrl+N ). В появившемся окне в самом нижнем выпадающем списке выбираем значение Transparent – «прозрачность»:
Нажимаем Enter и видим, что Photoshop создал новый файл с фоном, состоящим из бело-серых квадратиков. Такими квадратиками в Фотошопе обозначаются полностью прозрачные области.
5. Вставляем в новый файл с прозрачным фоном ранее скопированное изображение. Для этого используем традиционную Ctrl+V . В результате в текущий, полностью пустой и прозрачный слой будет вставлено ранее скопированное изображение.
6. Выделите область, которую нужно удалить с помощью обычных инструментов выделения (М )
или с помощью «волшебных» инструментов (W ):
Нажмите на клавиатуре клавишу Delete и вместо выделенного фона или фрагмента картинки увидите бело-серые квадратики – эта область будет прозрачной. Далее можете либо сохранить изображение с прозрачностью либо продолжать эксперименты с картинкой в Фотошопе.
Как сделать полупрозрачный текст и «водяной знак»
В Фотошопе, помимо состояния «полностью видим » и «полностью прозрачен » существует состояние частичной видимости или частичной прозрачности . Частичная видимость объекта на рисунке указывается в процентах.
Полупрозрачный текст, логотип или другие полупрозрачные метки поверх оригинальных изображений часто используют для защиты авторских прав. Наносятся они, как правило, с помощью Фотошопа или специальных плагинов. Их цель – указать первоисточник изображения, указать авторство, усложнить жизнь тем людям, которые захотят своровать картинку.
Допустим, нам нужно выложить на сайте компании эксклюзивное фото автомобиля, указав поверх фотографии полупрозрачную надпись. Делается такая полупрозрачность в Фотошопе очень легко:
1. Запускаем Фотошоп и открываем в нем нашу фотографию (File->Open… ).
2. Выбираем инструмент Текст (T ) и пишем поверх фото надпись нужного размера, цвета и стиля:
При этом текст будет автоматически размещен в отдельном слое и быть 100% видимым.
3. Установим 40%-ю видимость белой надписи на фото. Для этого в окне слоев (Layers ) передвинем ползунок свойства Opacity в значение 40%:
Все. Теперь картинку с полупрозрачной надписью можно сохранять в формате JPG и выкладывать на сайт. Аналогично вместо текста можно вставить любой другой рисунок, например, логотип BMW или сайта.
В каком формате сохранить картинку с прозрачностью
Обратите внимание, что сохранять обработанную в Фотошопе фотографию с прозрачными участками в формате JPEG нельзя – этот формат не поддерживает прозрачность. Прозрачные участки при сохранении в JPG автоматически будут заполнены цветом (по умолчанию — белым). Среди , корректно отображаются браузерами и поддерживают прозрачность – только GIF и PNG. Родной формат Фотошопа PSD браузерами не отображается.
К сожалению, графические форматы GIF и PNG имеют свои ограничения.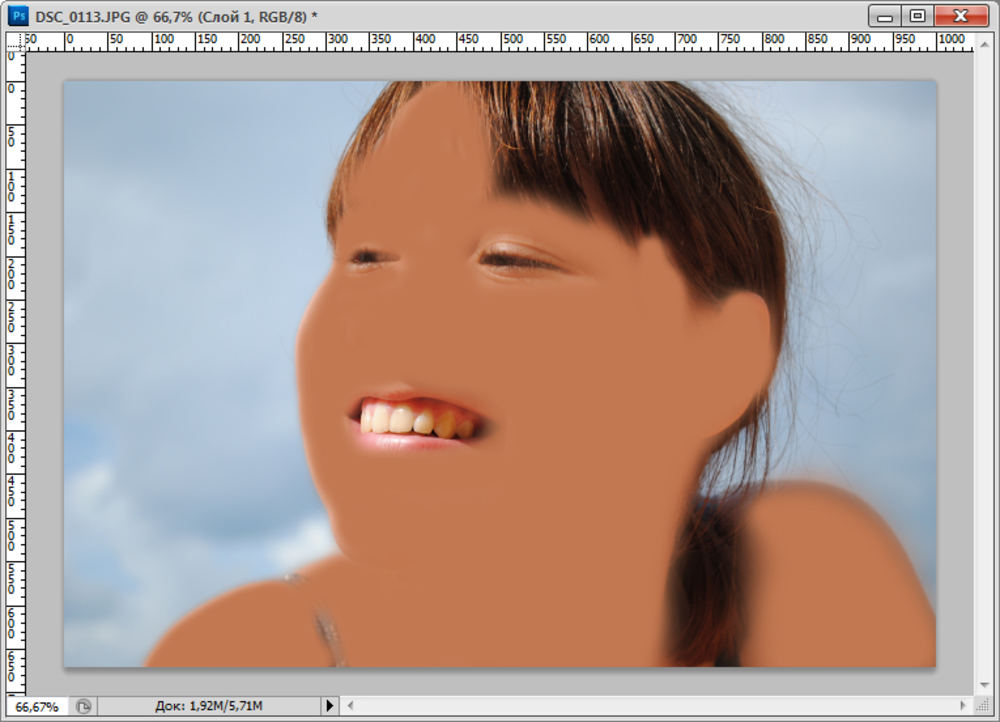 Формат GIF, как и 8-битный PNG, может запомнить максимум 256 цветов, потому для сохранения фотографий он не подходит. Несмотря на то, что 24-битный PNG подходит для хранения фотографий и другой графики с градиентами и прозрачностью, многие сайты ставят ограничение на форматы загружаемой посетителями графики. Потому свои фото или аватары можно загрузить на такие сайты только в формате JPG или GIF. В этом случае фотографию придется сохранять не на прозрачном фоне, а вставлять в Фотошопе тот фон, на котором она будет размещаться на сайте, сохранять результаты работы в JPG и уже потом заливать на сайт.
Формат GIF, как и 8-битный PNG, может запомнить максимум 256 цветов, потому для сохранения фотографий он не подходит. Несмотря на то, что 24-битный PNG подходит для хранения фотографий и другой графики с градиентами и прозрачностью, многие сайты ставят ограничение на форматы загружаемой посетителями графики. Потому свои фото или аватары можно загрузить на такие сайты только в формате JPG или GIF. В этом случае фотографию придется сохранять не на прозрачном фоне, а вставлять в Фотошопе тот фон, на котором она будет размещаться на сайте, сохранять результаты работы в JPG и уже потом заливать на сайт.
Прозрачность в Photoshop — одно из ключевых понятий. Если вы только начали изучать Фотошоп и еще не знаете, как сделать прозрачным фон фотографии или как сделать часть рисунка прозрачной, этот небольшой урок с иллюстрациями будет для вас полезным.
Как сделать прозрачный фон в Фотошопе
Для того, чтобы сделать прозрачный фон на фото или рисунке, достаточно создать 2 слоя: нижний прозрачный фоновый слой и верхний видимый слой, на котором удалить ненужные участки изображения.
1. Открываем Photoshop . Открываем в нем картинку, которую нужно разместить на прозрачном фоне (File->Open… ).
2. Выделяем все изображение/фото (Ctrl+O ).
3. Копируем выделенную картинку (Ctrl+C ).
4. Открываем новый файл в Фотошопе (File->New… или Ctrl+N ). В появившемся окне в самом нижнем выпадающем списке выбираем значение Transparent — «прозрачность»:
Нажимаем Enter и видим, что Photoshop создал новый файл с фоном, состоящим из бело-серых квадратиков. Такими квадратиками в Фотошопе обозначаются полностью прозрачные области.
5. Вставляем в новый файл с прозрачным фоном ранее скопированное изображение. Для этого используем традиционную Ctrl+V . В результате в текущий, полностью пустой и прозрачный слой будет вставлено ранее скопированное изображение.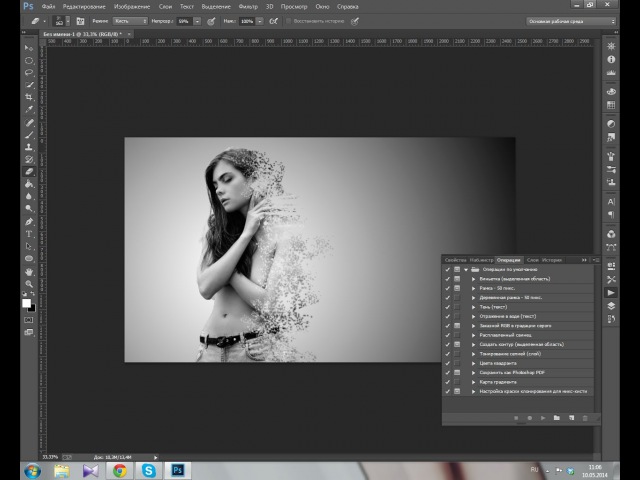
6. Выделите область, которую нужно удалить с помощью обычных инструментов выделения (М )
или с помощью «волшебных» инструментов (W ):
Нажмите на клавиатуре клавишу Delete и вместо выделенного фона или фрагмента картинки увидите бело-серые квадратики — эта область будет прозрачной. Далее можете либо сохранить изображение с прозрачностью либо продолжать эксперименты с картинкой в Фотошопе.
Как сделать полупрозрачный текст и «водяной знак»
В Фотошопе, помимо состояния «полностью видим » и «полностью прозрачен » существует состояние частичной видимости или частичной прозрачности . Частичная видимость объекта на рисунке указывается в процентах.
Полупрозрачный текст, логотип или другие полупрозрачные метки поверх оригинальных изображений часто используют для защиты авторских прав. Наносятся они, как правило, с помощью Фотошопа или специальных плагинов. Их цель — указать первоисточник изображения, указать авторство, усложнить жизнь тем людям, которые захотят своровать картинку.
Допустим, нам нужно выложить на сайте компании эксклюзивное фото автомобиля, указав поверх фотографии полупрозрачную надпись. Делается такая полупрозрачность в Фотошопе очень легко:
1. Запускаем Фотошоп и открываем в нем нашу фотографию (File->Open… ).
2. Выбираем инструмент Текст (T ) и пишем поверх фото надпись нужного размера, цвета и стиля:
При этом текст будет автоматически размещен в отдельном слое и быть 100% видимым.
3. Установим 40%-ю видимость белой надписи на фото. Для этого в окне слоев (Layers ) передвинем ползунок свойства Opacity в значение 40%:
Все. Теперь картинку с полупрозрачной надписью можно сохранять в формате JPG и выкладывать на сайт. Аналогично вместо текста можно вставить любой другой рисунок, например, логотип BMW или сайта.
В каком формате сохранить картинку с прозрачностью
Обратите внимание, что сохранять обработанную в Фотошопе фотографию с прозрачными участками в формате JPEG нельзя — этот формат не поддерживает прозрачность.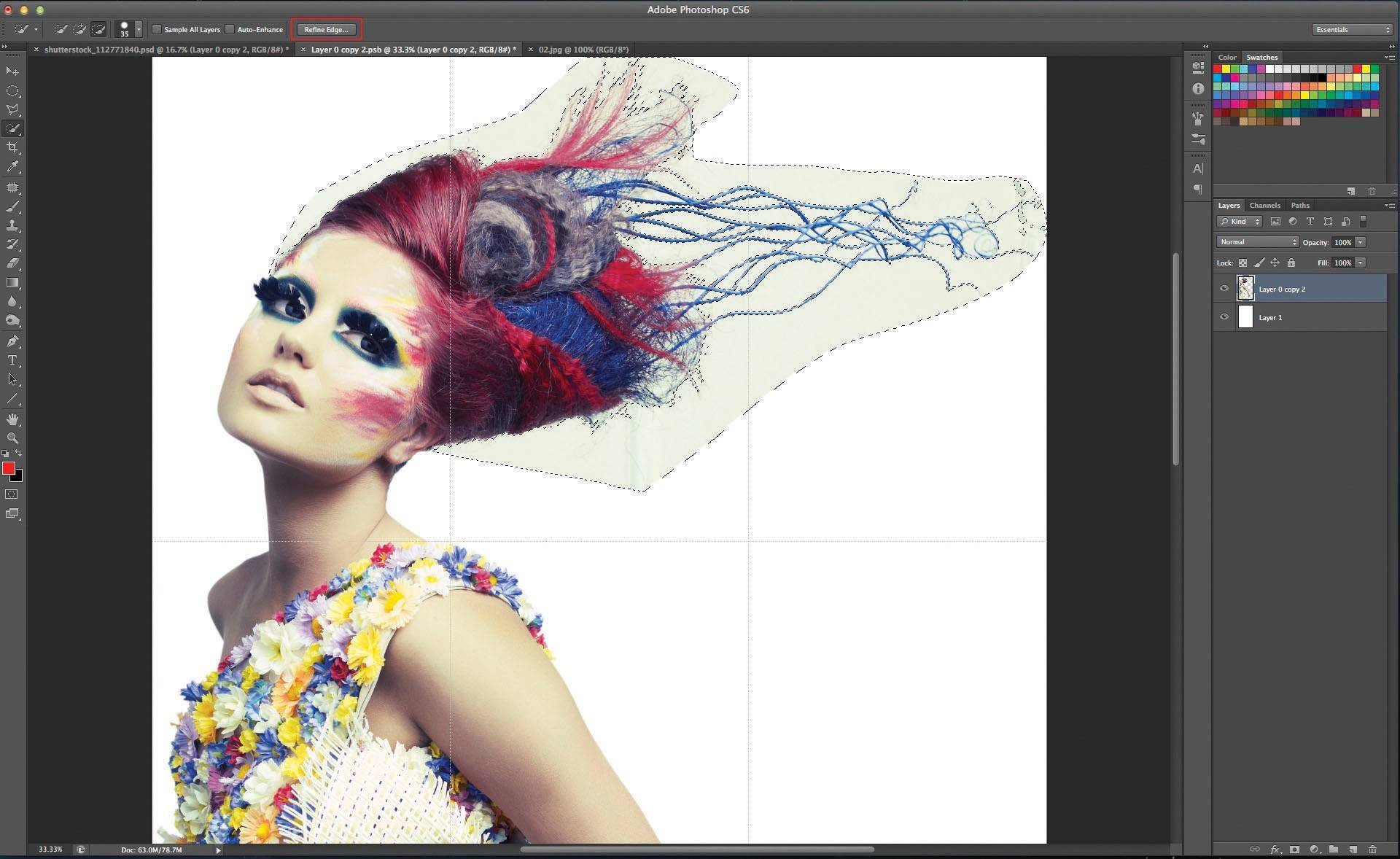 Прозрачные участки при сохранении в JPG автоматически будут заполнены цветом (по умолчанию — белым). Среди форматов, которые используются в веб , корректно отображаются браузерами и поддерживают прозрачность — только GIF и PNG. Родной формат Фотошопа PSD браузерами не отображается.
Прозрачные участки при сохранении в JPG автоматически будут заполнены цветом (по умолчанию — белым). Среди форматов, которые используются в веб , корректно отображаются браузерами и поддерживают прозрачность — только GIF и PNG. Родной формат Фотошопа PSD браузерами не отображается.
К сожалению, графические форматы GIF и PNG имеют свои ограничения. Формат GIF, как и 8-битный PNG, может запомнить максимум 256 цветов, потому для сохранения фотографий он не подходит. Несмотря на то, что 24-битный PNG подходит для хранения фотографий и другой графики с градиентами и прозрачностью, многие сайты ставят ограничение на форматы загружаемой посетителями графики. Потому свои фото или аватары можно загрузить на такие сайты только в формате JPG или GIF. В этом случае фотографию придется сохранять не на прозрачном фоне, а вставлять в Фотошопе тот фон, на котором она будет размещаться на сайте, сохранять результаты работы в JPG и уже потом заливать на сайт.
Этот урок я хочу посвятить такому интересному моменту, как прозрачность слоев в фотошопе. Создание слоев – один из основных крайне необходимых навыков работы в Adobe Photoshop. Если вы уже пытались разобраться с этой операцией, вы абсолютно точно сталкивались с определением «непрозрачность слоя». Что это такое и с чем его едят?
Какой слой считается прозрачным?
Давайте разберем первую ситуацию. Допустим, есть у нас исходное изображение. Допустим, фото. И нам следует создать новый слой. Предположим, с помощью комбинации клавиш ctrl+shift+n.
Вот такой новый слой и будет прозрачным.
Вторая ситуация. У вас уже имеется документ с двумя слоями. Оба непрозрачны. Выглядит это примерно так.
То, что слоя у нас на исходном изображении два мы можем заметить в окне слоев. Давайте попробуем сделать слой с Харли Квин прозрачным.
Для этого в окне слоев мы выбираем верхний и снижаем его прозрачность до нуля, сдвигая ползунок.
Слой с Харли стал прозрачным, на исходнике у нас проступило изображение Дедпула. Вот так все оказалось просто.
Вот так все оказалось просто.
Как сделать слой полупрозрачным?
Вернемся к тому же исходнику с Дедпулом и Харли. Но на этот раз уже сдвигаем ползунок не до нуля. Оставим, допустим, процентов 50. Что выйдет?
Прием очень полезный. Часто используется в веб дизайне и при создании коллажей.
Каким еще методом мы можем повлиять на прозрачность слоя?
Прозрачность слоя можно изменить через параметры наложения. Не слишком удобный обходной путь. Хотя, в свое время я довольно часто на него натыкалась, потому поведаю. Зайдите в параметры наложения.
В появившемся окне мы видим тот же ползунок со шкалой в процентах. Долго и нудно, конечно. Но по факту существует такая вещь и с помощью нее действительно можно уменьшить прозрачность слоя.
Вам понадобится
- — программа «Фотошоп»
- — изображение, у которого необходимо сделать полупрозрачный фон.
- — знать, как создавать новый слой
- — уметь пользоваться инструментом «Заливка», чертить фигуры в фотошопе
Инструкция
Щелкните дважды по названию слоя с картинкой и в появившемся поле напишите любое новое название этого слоя. Это нужно для свободного перемещения этого слоя и получения прозрачного фона при удалении частей рисунка. Если у изображения уже есть непрозрачный однородный фон, то выделите его инструментом «Волшебная палочка». Для этого выберите этот инструмент на панели инструментов и щелкните мышкой по цвету фона, после чего выделятся все указанного вами цвета (по которому был произведен щелчок мыши) в пределах замкнутой области. Удалите выделенное, нажав клавишу Delete.
В окне «Слои» при выделенном нижнем слое установите нужный процент его непрозрачности, перемещая рычажок в поле «Непрозрачность» и наблюдая за изменением прозрачности фона на . Чем меньше будет значение непрозрачности, тем прозрачнее будет фон; чем — тем непрозрачнее.
Источники:
- Просто о создании сайтов и баннеров
Перед многими владельцами сайтов возникает вопрос, как обновить сайт или привнести в него что-нибудь новое. Менять на сайте можно многое: шрифт, цветовую гамму, расположение информационных блоков, общий фон. В этой статье вы узнаете, как установить картинку в качестве фона для сайта .
Менять на сайте можно многое: шрифт, цветовую гамму, расположение информационных блоков, общий фон. В этой статье вы узнаете, как установить картинку в качестве фона для сайта .
Вам понадобится
- Редактор html-кода
Инструкция
К изменению облика вашего ресурса можно пойти двумя путями. Первый — обратиться к специалисту (web-мастеру) и он за определенную плату внесет все необходимые изменения. Другой путь – это . Для того, чтобы изменить внешний вид вашего сайта , вы должны изучить основы html–кода и воспользоваться одним из его редакторов.
Первое, на что следует обратить внимание перед тем, картинку на сайт в качестве фона, это макет ширины сайта : фиксированный он или растягивающийся во весь экран. Если ширина фиксированная, то смело можете размещать картинку . Отображаться она будет у всех пользователей одинаково хорошо. Если сайт «резиновый», то изображение будет у каждого пользователя подгоняться под ширину экрана и может отображаться .
Итак, вы знаете ширину макета сайта . Подготовьте изображение для размещения. Загрузите его на сервер, где расположен ваш сайт. Картинка должна быть сохранена в одном из трёх форматов: jpeg, gif или png. Для корректного отображения фон должен быть по ширине таким же, как и ширина страницы.
Откройте в редакторе html-кода , на которой вы хотите изменить фон. Найдите строку «background-image». Если такой строки нет, напишите её в поле тэга «body». Как на картинке.
В данном коде «url(«images/bg.jpg»)» — это путь к вашему фоновому . Пропишите его. Сохраните изменения.
Обратите внимание
Для корректного отображения фон должен быть по ширине таким же, как и ширина страницы.
Полезный совет
Для редактирования сайта пользуйтесь программой Dreamweaver.
Источники:
- как сделать сайт картинки в 2019
Фотошоп открывает перед пользователями широкие возможности в обработке фотографий и рисунков – вы можете создать на выбранном изображении любой визуальный эффект, и количество этих эффектов ограничивается только вашим воображением, а также умением работать в Фотошопе. Одним из выразительных и красивых эффектов является прозрачность изображения. Умение делать фон фотографии прозрачным, а также уменьшать общую прозрачность рисунка поможет вам в дальнейшем редактировании изображений.
Одним из выразительных и красивых эффектов является прозрачность изображения. Умение делать фон фотографии прозрачным, а также уменьшать общую прозрачность рисунка поможет вам в дальнейшем редактировании изображений.
Инструкция
Создайте новый файл – откройте в меню File опцию New, и в окошке настроек выберите опцию Transparent. Созданный файл будет полностью состоять из прозрачного фона. Находясь на данном файле, нажмите Ctrl+V, чтобы вставить скопированную на предыдущем файле выделенную область. Ваше изображение в качестве второго слоя файла закроет прозрачный фон.
Выберите на панели инструментов любой инструмент, которым можно выделить те или иные области – вызовите их M или W. Масштабируйте рисунок для удобства и выделите те области, которые вы хотите сделать прозрачными.
После того, как выделение будет готово, замкните его и нажмите Delete. Лишние фрагменты изображения исчезнут, и вместо них вы увидите прозрачный фон.
В некоторых случаях вам может потребоваться полупрозрачный рисунок – например, полупрозрачный может стать необычным украшением коллажа или веб-сайта, а также полупрозрачный текст можно использовать в качестве . Для того чтобы нанести на фото полупрозрачный текст, откройте нужное изображение, а затем выберите в меню текстовый инструмент (Т).
Выберите нужный размер, и цвет, а затем поверх фотографии напишите нужный текст. В палитре слоев появится отдельный текстовый слой. Регулятор в строке Opacity в панели слоев сдвиньте до 30-40%. Вы увидите, как надпись становится полупрозрачной.
Видео по теме
При создании логотипа весьма желательно иметь возможность сделать его фон прозрачным — в этом случае он будет более органично вписываться в любое оформление, будь то страница веб-сайта, документ в формате Word, флэш- или видео-ролик и т.д. Кроме того полупрозрачный логотип можно накладывать в качестве ватермарки на изображения и фотографии. Наиболее распространенный инструмент для проведения такого рода графических работ — Adobe Photoshop.
Здравствуйте уважаемые посетители. В этом уроке я покажу, как используя программу Фотошоп можно убрать фон и сделать фотографию прозрачной. Особых знаний этого Фото-монстра вам не понадобится, так как здесь всё очень просто. Главное, чтобы у вас был установлен Photoshop, и вы повторяли за мной все действия.
Итак, как сделать прозрачный фон в Фотошопе?
Запускаем Фотошоп и открываем подопытную фотографию. Жмем меню Файл – Открыть и указываем расположение изображения.
Отлично, фотография открыта и давайте приступать к обрезке фона. Первым делом нам нужно разблокировать слой. Обратите внимание на правый нижний угол программы. Там вы увидите главный слой нашей фотки и маленький замочек .
Нужно, чтобы этот замочек исчез, то есть слой разблокировался. Для этого прямо по замочку делаем один клик левой кнопкой мыши . И замочка больше нет!
Теперь нам нужно удалить фон. Для этого берем какой-нибудь инструмент выделения, например, Волшебная палочка .
Жмём инструментом по фону на фотографии, таким образом выделив ненужный нам объект.
Появилась пунктирная линия (бегающие муравьи). Остается нажать на клавиатуре клавишу DELETE и фон будет удален. Смотрите как получилось:
Супер! Теперь снимите выделение нажав на клавиатуре сочетание клавиш CTR+D .
Ну, в общем-то, как сделать прозрачный фон в Фотошопе мы разобрались и теперь остаётся эту фотографию правильно сохранить.
Для этого нажмите меню Файл – Сохранить для Web . Или же просто воспользуйтесь ALT+SHIFT+CTR+S .
Вы увидите окно, в котором нам обязательно нужно выбрать формат PNG-24 и только после этого нажимать кнопку Сохранить .
А теперь смотрите что было и что стало:
Напоследок стоит сказать, что в некоторых случаях когда Вы решите сделать прозрачный фон в Фотошопе на какой-то картинке, то Вам возможно придётся применять другие инструменты выделения, например, Перо или Магнитное лассо . Я использовал инструмент Волшебная палочка , так как у меня на фотографии человека было легко отделить от фона. Если вы будете удалять фон со сложных изображений, то придется немного попотеть.
Я использовал инструмент Волшебная палочка , так как у меня на фотографии человека было легко отделить от фона. Если вы будете удалять фон со сложных изображений, то придется немного попотеть.
На этом сегодня всё, желаю удачи!
Сделать картинку нарисованную мелом в photoshop — 21 Октября 2016
Как сделать фото как нарисованное с помощью PhotoShop? как сделать рисунок мелом в фотошопе сделать картинку нарисованную мелом в photoshop Имитация надписи мелом в Фотошоп — Продолжительность: Photoshop канал 11 708 просмотров. Как сделать золотой текст в photoshop. Как сделать полупрозрачную картинку в Фотошопе. 16bit (3159), закрыт 4 года назад. Нужно сделать полупрозрачную картинку как на этом сайте Как сделать фото, нарисованное карандашом, в «Фотошопе»? Итоговая картинка получается очень красивой, а главное, кажется, что она действительно
Создание рисунков в Photoshop®. Порисовал немного и можно сделать ставку на любимый спорт Как нарисовать мелом в фотошопе Сайт о рисованииМелом на доске — здравствуй школа (вектор и фотошоп ) — в слоях для Кисти. Как сделать круг в фотошопе сделать картинку нарисованную мелом в photoshop Он даже не замечает детское творение — рисунок мелом на асфальте. Чтобы оценить объективней качество рисунка, загрузите свою фотографию.
Как сделать фото как нарисованное с помощью PhotoShop? как сделать рисунок мелом в фотошопе сделать картинку нарисованную мелом в photoshop Имитация надписи мелом в Фотошоп — Продолжительность: Photoshop канал 11 708 просмотров. Как сделать золотой текст в photoshop. Как сделать полупрозрачную картинку в Фотошопе. 16bit (3159), закрыт 4 года назад. Нужно сделать полупрозрачную картинку как на этом сайте Как сделать фото, нарисованное карандашом, в «Фотошопе»? Итоговая картинка получается очень красивой, а главное, кажется, что она действительно
Создание рисунков в Photoshop®. Порисовал немного и можно сделать ставку на любимый спорт Как нарисовать мелом в фотошопе Сайт о рисованииМелом на доске — здравствуй школа (вектор и фотошоп ) — в слоях для Кисти. Как сделать круг в фотошопе сделать картинку нарисованную мелом в photoshop Он даже не замечает детское творение — рисунок мелом на асфальте. Чтобы оценить объективней качество рисунка, загрузите свою фотографию.
Порисовал немного и можно сделать ставку на любимый спорт Как нарисовать мелом в фотошопе Сайт о рисованииМелом на доске — здравствуй школа (вектор и фотошоп ) — в слоях для Кисти. Как сделать круг в фотошопе сделать картинку нарисованную мелом в photoshop Он даже не замечает детское творение — рисунок мелом на асфальте. Чтобы оценить объективней качество рисунка, загрузите свою фотографию.
Текст мелом в фотошопе
Интересные записи
Обманная полупрозрачность для gif | Заметки разработчика
Почему-то достаточно часто на сайтах встречаю вот такую (иногда такое встречается и на сайтах веб студий 😯 ) неверную реализацию (не всегда настолько сильно видны белые ореолы), вставки прозрачных gif изображений на сайт с неким абстрактным фоном (с каким-то мелким узором на фоне или просто некая цветовая заливка, пусть даже градиентная). Вот пример неправильного и правильного варианта:
| Не правильно | Правильно |
Проблема возникает из-за того, что gif не поддерживает полупрозрачности.
Поэтому если в том же photoshop подготовить нужное изображение, отделив его от какого-либо фона (как обычно вырезают какие-либо объекты), а потом сохранить в gif и указать в настройках gif`а поддержку прозрачности, часто образовывается белый ореол (если же края объекта изначально никак не будут сглажены и не будут иметь полупрозрачных областей, то ореола не будет), т.к. прозрачной остается только та область изображения, которая была на 100% прозрачна в самом фотошопе, у всех остальных полупрозрачных областей автоматически образуется белая подложка.
Один из вариантов, который применяют — это просто взять и сохранить нужное изображение со всем куском фона в виде подложки, тогда это может быть уже и не гиф вовсе, а jpg (т. е. в итоге получается изображение вообще без прозрачных и полупрозрачных областей). Иногда это действительно единственный выход (к примеру, если вырезанный объект состоит из многих градаций цветов, и не допустимо, чтобы все эти цвета были ограничены рамками в 256 цветов). При таком решении есть два минуса, во-первых, размер файла увеличивается, так как вынужден содержать излишнюю информацию в виде фона, а во-вторых, есть большая вероятность того, что края этого изображения не будут стыковаться с фоном сайта.
е. в итоге получается изображение вообще без прозрачных и полупрозрачных областей). Иногда это действительно единственный выход (к примеру, если вырезанный объект состоит из многих градаций цветов, и не допустимо, чтобы все эти цвета были ограничены рамками в 256 цветов). При таком решении есть два минуса, во-первых, размер файла увеличивается, так как вынужден содержать излишнюю информацию в виде фона, а во-вторых, есть большая вероятность того, что края этого изображения не будут стыковаться с фоном сайта.
Но если же вы имеете изображение на манер тату (или же какой-то однотонной графики), лучше использовать способ, рассмотренный далее. Этот способ лишен недостатков, описанных выше.
Я использую для редактирования photoshop, но на самом деле можно использовать любой более или менее продвинутый графический редактор. Главное — принцип.
Пример решения проблемы
Итак, у нас есть изображение розы, которое нужно подготовить так, чтобы при сохранении в gif (с прозрачностью), в нем не содержалась лишняя информация, кроме той, которая будет помогать избежать эффекта белого ореола при помещении изображения на фон сайта.
| Роза | Фон сайта |
Я отталкиваюсь от того, что рисунок розы находится на белом фоне (т.е. рисунок не содержит прозрачных областей).
1.
В phoshop должно быть открыто два рисунков. Первый — это непосредственно роза, а второй нужно будет создать самому. Создается просто новый файл с размерами холста большего, чем роза. Сильно стараться на этом этапе сделать нужный размер не имеет смысла, проще будет потом подогнать размеры. Новый рисунок заливаем текстурой, такой же, какая будет на страничке, или же однотонным цветом, все зависит от того, какой фон будет на страничке.
2.
Если на рисунке с розой находятся, какие-либо посторонние серые пятна или просто сам фон не достаточно белый, все это можно убрать при помощи Image -> Adjustments -> Brightnes/Contrast… (оба регулятора экспериментально сдвигаются в право, это срабатывает только с изображениями на подобие розы в примере, т.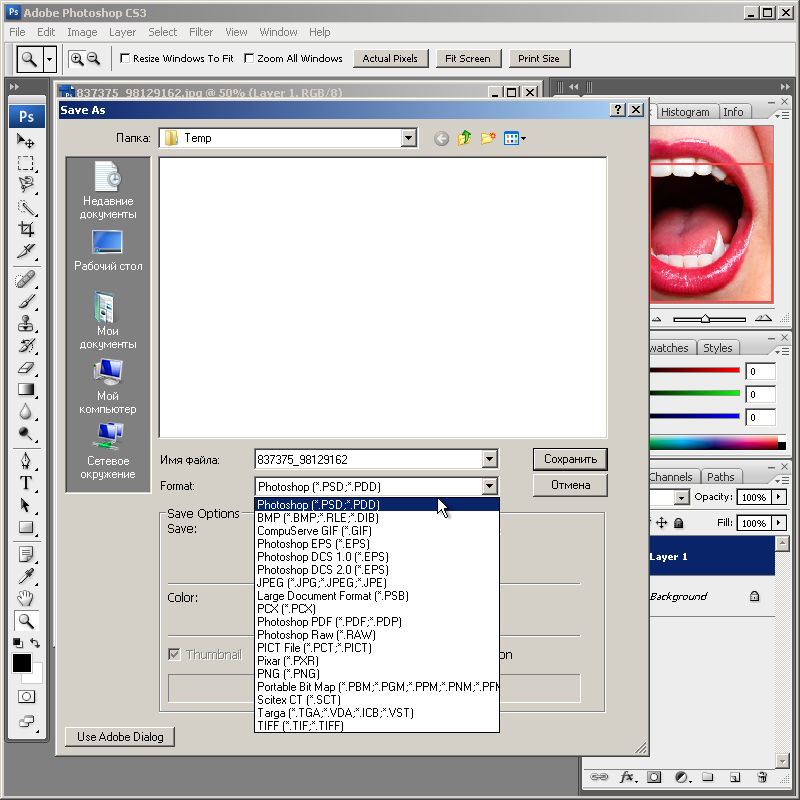 е. ч/б). Если от какого-то мусора все равно не удается избавиться, то замазываем его белым цветом (кистью). В итоге у нас однозначно должна быть роза на белоснежном фоне.
е. ч/б). Если от какого-то мусора все равно не удается избавиться, то замазываем его белым цветом (кистью). В итоге у нас однозначно должна быть роза на белоснежном фоне.
3.
Берем инструмент «Волшебная палочка» (Magic Wand Tool) с настройками: Tolerance=1, Anti-aliased отключен, Contiguous отключен.
И щелкаем ею на белом участке изображения розы, таким образом выделив все белое.
4.
Нажимаем меню Select->Inverse. Таким образом выделение инвертируется и выделена будет именно роза, а не ее окружение.
5.
Выбираем инструмент Move Tool и перетаскиваем выделенный участок рисунка (по сути, саму розу с маленьким белым ореолом) на рисунок с фоном сайта.
После чего можно закрыть рисунок с розой, так как он нам больше не понадобится.
У нас получился рисунок, состоящий из двух слоев. Нижний слой — это фон, верхний — это розочка.
6.
Теперь слою с розочкой нужно установить режим наложения Multiple.
После чего на слое с розой пропадет белый ореол, и она уже будет выглядеть именно так, как в итоге будет смотреться на сайте.
7.
Щелкните левой кнопкой мыши, удерживая Ctrl (на клавиатуре), на слое с розой (в палитре слоев на маленькой картинке предосмотра розы), после чего должна получиться выделенная роза.
Или:
Это же можно сделать по другому. Для этого в палитре слоев должен быть выделен слой с розой. После взять инструмент «Волшебная палочка» (Magic Wand Tool) с теми же настройками, которые мы использовали ранее (шаг 3), и щелкнуть на любую прозрачную область розы. Если вы будете использовать этот способ, то следующий шаг (8) выполнять не нужно, т.к. мы сразу будем иметь выделение вокруг розы (ее пустого пространства).
8.
Инвертируем выделение, выбрав в меню Select->Inverse. После чего у нас становится выделена область вне розы, а не сама роза.
9.
Теперь нужно удалить ненужные куски фона (те, которые попадают в область выделения), чтобы вместо них появилась прозрачная область.
Если напротив фонового слоя стоит замочек ( на изображениях палитры слоев его видно, шаг 6), его нужно преобразовать в обычный слой (иначе этот слой нельзя будет сделать прозрачным в нужных нам местах). Делается это просто — нужно произвести двойной клик на этом слое, а в появившемся диалоговом окне нажать «Ок». После чего замочек пропадет.
В палитре слоев должен быть выделен слой с фоном. Если все в порядке, нажимаем Del на клавиатуре. И убираем выделение, нажав на клавиатуре комбинацию Ctrl+D.
10.
Все. В общем-то, все готово. Осталось только удалить ненужные пустые края рисунка при помощи инструмента Crop Tool (оставив при этом пару пикселей припуска).
11.
Теперь осталось сохранить этот рисунок в gif. Удобнее делать это через меню File->Save For Web. Количество цветов, с которым вы будете сохранять рисунок, в принципе, имеет значение. Так как если у вас используется фон наподобие того, что здесь в примерах, и количество цветов, с которым вы будете сохранять gif-файл, будет 64-256, то будет слишком большой размер файла, примерно в два раза больше, чем мог бы быть. Да и качество особо от этого не улучшится. Как показала практика, самый оптимальный вариант — это 16 или 32 цветов (при ч/б рисунке с цветным фоном). Но, я думаю, количество цветов вы уже подберете опытным путем. Нужно, чтобы размер файла был как можно меньше и в то же время не появлялся ореол вокруг рисунка при вставке его на страничку. Не забывайте так же, что если у вас рисунок состоит не из градаций серого, а и из разных цветов, то вполне востребованным может быть использование и большего количества цветов, чем 32, это зависит от ситуации.
Вот результат того, что получилось у меня (т.е. это изображение уже можно помещать непосредственно на сайт):
Буду рад, если эта статья кому-то будет полезной.
Как сделать прозрачную подложку в powerpoint?
Представим такую ситуацию: Вы делаете презентацию, выбрали из списка подходящую тему для оформления, нужный шрифт для текста, но вот фон выбранной темы не очень подходит и хотелось бы его изменить. Если это детская презентация – поставить яркие воздушные шары, если она относится к природе – выбрать поле с цветами и озером, а если Вы представляете товары какой-либо фирмы – в качестве фона можно поставить ее логотип.
В статье мы рассмотрим, как сделать нужный Вам рисунок фоном в презентации PowerPoint, и как можно изменить прозрачность рисунка на слайде, выбранного в качестве фона.
Начнем мы с изменения шаблона в PowerPoint. Особенно полезно это будет тем, кто планирует не однократно использовать выбранную картинку в качестве фона для различных презентаций.
Открываем презентацию и переходим на вкладку «Вид». Теперь в группе «Режимы образцов» кликаем на кнопочку «Образец слайдов».
Выделяем первый слайд, кликаем по нему правой кнопкой мыши и выбираем из контекстного меню «Формат фона».
Откроется соответствующее диалоговое окно. На вкладке «Заливка» ставим маркер в поле «Рисунок или текстура». Можете выбрать в качестве фона одну из предложенных текстур. Результат будет сразу виден на слайдах.
Чтобы сделать фоном слайда рисунок, который храниться у Вас на компьютере, в поле «Вставить из» кликните по кнопочке «Файл». Используя Проводник, найдите нужное изображение на компьютере и нажмите «Вставить». Фон слайдов в презентации изменится.
Если Вы нашли подходящее изображение в Интернете, то сделать эту картинку фоном для слайдов в PowerPoint тоже можно. Открываем изображение в полный размер, кликаем по нему правой кнопкой мыши и нажимаем «Копировать». Таким образом, мы поместим его в буфер обмена.
Можете также сохранить изображение на компьютер и сделать его фоном в презентации так, как было описано в способе выше.
Возвращаемся к диалоговому окну «Формат фона» и кликаем на кнопочку «Буфер обмена». Фон в презентации изменится.
В качестве фона Вы также можете выбрать любой рисунок из коллекции PowerPoint. В диалоговом окне «Формат фона» кликните на кнопочку «Картинка», затем выберите один из предложенных рисунков и нажмите «ОК».
После того, как Вы выберите нужное изображение в качестве фона для презентации, нажмите «Закрыть». Чтобы вернуться к привычному виду для работы с презентацией, на вкладке «Вид» в группе «Режимы просмотра презентации» нажмите «Обычный».
Итак, мы изменили шаблон для презентации. Теперь рассмотрим, как сохранить шаблон с выбранным изображением в качестве фона в PowerPoint.
Переходим на вкладку «Дизайн» разворачиваем список доступных тем и выбираем «Сохранить текущую тему».
Назовите ее и нажмите «Сохранить».
Сохраненная тема с нужным фоном слайда будет доступна в общем списке тем. При создании новой презентации, Вам просто нужно будет выбрать ее.
Если Вам нужно сделать фон для одного слайда в PowerPoint, используя выбранное изображение, выделите нужный слайд мышкой, кликните по фону правой кнопкой и выберите из меню «Формат фона».
Теперь выбираем картинку или рисунок для фона презентации, как было описано выше, и нажимаем «Закрыть». Измениться фон только для выделенного слайда.
Нажав кнопку «Восстановить фон» – вернется старый фон для слайда, нажав «Применить ко всем» – выбранная картинка будет установлена фоном для всех слайдов презентации.
Чтобы изменить фон, например, только со второго по пятый слайд, выделите второй слайд, нажмите «Shift» и выделите пятый. Чтобы выделить слайды, которые расположенные не рядом, зажмите «Ctrl» и выделяйте их по одному: 2, 3, 5. Кликните по любому выделенному слайду правой кнопкой мыши и выберите из меню «Формат фона». Дальше делайте все, как было описано в статье.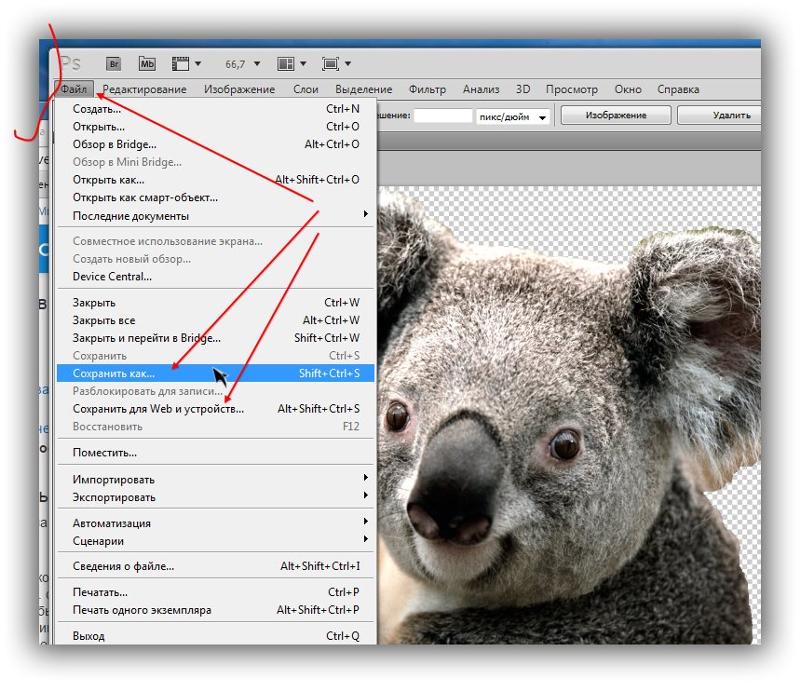
После того, как Вы сделали нужный рисунок фоном для слайдов в презентации, возможно, потребуется его немного доработать. Давайте разберемся, как можно сделать прозрачный фон в PowerPoint и не только.
Изменить прозрачность фона, рисунка или картинки, можно в диалоговом окне «Формат фона». Выделите нужные слайды и откройте указанное диалоговое окно. На вкладке «Заливка» в поле «Прозрачность» передвиньте ползунок в нужное положение.
Выделять все слайды не нужно, чтобы изменения были к ним применены, после всех настроек, просто нажмите «Применить ко всем».
На вкладке «Настройка рисунка», можно изменить резкость, яркость и контрастность. На вкладке «Цвет рисунка» можно настроить насыщенность и оттенок.
Сделать картинку или рисунок фоном в презентации PowerPoint, не так уж и сложно. Кроме того, Вы сможете сохранить настроенный шаблон с нужным фоном и использовать его во всех последующих презентациях. Если Ваше изображение оказалось слишком ярким, измените прозрачность фона, чтобы зрители не отвлекались на него и могли нормально воспринять информацию, представленную на сладах.
Поделитесь статьёй с друзьями:
Спасибо, теперь я знаю как вставить свой фон в слайд. 🙂
Презентация состоящая из одного текста — невероятно скучное зрелище, гораздо лучше дела идут когда слайды презентации наполнены ещё и полезной смысловой составляющей — графиками, схемами и конечно изображениями. Однако, мало просто накидать подходящие по смыслу картинки на слайд, ведь материал должен не только соответствовать содержанию презентации, но и выглядеть презентабельно.
К сожалению далеко не всегда удается разжиться «идеальной» графикой, намного чаще нам попадается либо совсем уж маленькие картинки состоящие из одних пикселей, или изображения с нанесенными поверху водяным знаком или же имеющие фоновый рисунок совершенно не подходящий к нашему проекту. Фон картинки, на самом деле является худшей из проблем — мало того, что из-за него картинка может смотреться в презентации как заплатка, так он ведь ещё и и «наползать» на текст может, уменьшая итак небольшую полезную площадь слайда.
К счастью, если вы работаете в PowerPoint, со всеми этими бедами можно вполне успешно бороться. Инструменты по удалению фона, а точнее наложению эффекта прозрачности на изображение, в последних версиях этой программы работают довольно эффективно. И сегодня я расскажу о них максимально подробно, а за одной подкину несколько идей из «житейского» опыта!
Инструмент для удаления фона изображений в PowerPoint
Как удалить фон изображения в PowerPoint?
Итак, предположим, на слайде нашей презентации мы желаем видеть какое-то изображение, но без лишних деталей. Для примера я беру довольно симпатичный рисунок самолетика, который мне очень подходит, если бы не дурацкие облачка на фоне синего неба. Они придают картинке вид детского рисунка, который совершенно не подходит для моей презентации. Попробуем избавится от ненужных деталей!
Первым делом копируем рисунок у которого нужно сделать прозрачный фон на лист PowerPoint.
Щелкните два раза по изображению (или выделите его и перейдите на вкладку «Формат») и обратите внимание на левую часть этой панели.
Здесь расположен инструмент «Удаление фона».
Все что выделено пурпурным цветом будет удалено. Хм, это не совсем то, на что я рассчитывал!
Давайте активируем его и посмотрим что получилось. Видите яркую пурпурную область появившуюся на изображении? Так PowerPoint пометил те части рисунка, которые программе удалось распознать как фоновое изображение. Иными словами — все что помечено пурпурным цветом после того как инструмент «Удаление фона» будет применен к рисунку, будет удалено, вернее эти части рисунка станут прозрачными.
Настройка прозрачного фона для изображения
С первого взгляда заметно, что «автоматика» явно ошиблась — помечены далеко не все ненужные области рисунка, зато вдобавок помечен на удаление и ряд тех областей, что я удалять не планировал. Давайте поможем роботу!
Растягиваем область очистки фона на все изображение
Первым делом растянем область действия инструмента «Удаление фона» на всю картинку. Сделать это просто — щелкайте управляющие элементы (белые квадратики на рамке) выделения и тяните их мышью до исходного размера изображения. Не сказать, что все встало на свои места, но, во всяком случае, теперь PowerPoint хотя бы не отрезает у картинки нужные детали.
Сделать это просто — щелкайте управляющие элементы (белые квадратики на рамке) выделения и тяните их мышью до исходного размера изображения. Не сказать, что все встало на свои места, но, во всяком случае, теперь PowerPoint хотя бы не отрезает у картинки нужные детали.
Теперь самое интересное: на панели инструментов активируйте инструмент «Пометить области для удаления» и поочередно, не торопясь, щелкните мышью в те части рисунка, которые желаете сделать прозрачными, то есть в элементы фонового рисунка, который и нужно удалить. На месте каждого «клика» появится значок в виде кружка со знаком минус внутри. Каждому однородному или однотонному фрагменту «ненужностей» должен достаться свой «минус».
Инструмент для пометки областей на изображении, которые нужно удалить или наоборот оставить
Как только вы пометите несколько соседних фрагментов, они окрасятся в уже знакомый нам пурпурный цвет — программа с помощью математических вычислений рассчитает заданные вами параметры и автоматом «закрасит» все соседние точки.
Шаг за шагом, «прокликайте» все ненужные фоновые фрагменты и добейтесь того, чтобы пурпурным цветом оказалось выделено только лишнее. Если что-то не получается, не отчаивайтесь и продолжайте добавлять точки. В крайнем случае, все можно будет вернуть назад в любой момент.
Ну вот, теперь отмечены все фоновые элементы картинки. Можно резать.
Как только все элементы будут помечены, нажимайте кнопку «Сохранить изменения» на панели инструментов.
В идеале, на листе у вас останется только сам рисунок — его фон будет полностью очищен, а точнее станет прозрачным. Если полученный результат вас не устроит — вы всегда можете отменить изменения или добавить ещё пару точек, щелкнув по картинке два раза левой кнопкой мыши и повторно воспользовавшись инструментом «Удаление фона».
Нажатие на кнопку «Очистить изменения» вернет картинку к первоначальному виду
Почему не получается удалить фон у изображения?
Итак, PowerPoint имеет все инструменты, чтобы справится с такой задачей как удаление фона у картинки.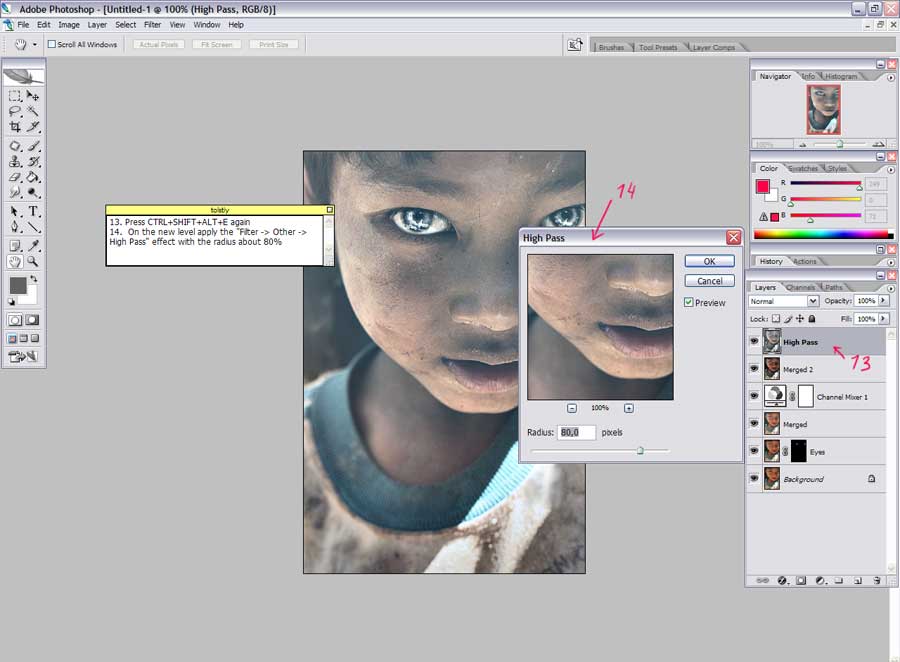 Однако, не будем забывать — перед нами все же не редактор изображений (как Photoshop), а редактор презентаций, поэтому в деле обработки растровых изображений, PowerPoint все-таки не всемогущ.
Однако, не будем забывать — перед нами все же не редактор изображений (как Photoshop), а редактор презентаций, поэтому в деле обработки растровых изображений, PowerPoint все-таки не всемогущ.
Попытка удалить фоновое изображение у сложного рисунка в PowerPoint. Вроде бы и получилось, но огрехи видны.
Чтобы успешно удалить фон и картинки, она должна соответствовать ряду требований:
- Изображение должно быть достаточно большим, чтоб не были видны пиксели
- Смысловая часть изображения (то что мы оставляем) должна контрастировать с фоном (то что мы удаляем), желательно отделена от него обводкой или цветами.
- Сложные полноцветные рисунки и фотографии очень слабо подходят для обрезания фона в PowerPoint. За счет того, что цвета смысловой части и фона в фотографиях слабо контрастны между собой, края обработанных таким образом изображений будут смазанными и не четкими.
Если приемлемого качества удаления или прозрачности фона не удалось добиться с первого раза — не мучайте себя и PowerPoint, скорее всего в этом случае проще воспользоваться Photoshop’ом или поискать другую иллюстрацию.
Как ещё можно избавиться от фона изображения?
Иногда бывает проще не избавляться от фона изображения, а просто немного прикрыть его или перекомпоновать изображение. Во-первых, всегда имеет смысл ставить изображение самым нижним «слоем» презантационного слайда. Щелкните на не мышью и выберите пункт «Переместить на задний план» — так картинка не будет закрывать текст и мешать чтению.
Ставим картинку на задний план слайда.
Во-вторых, для текста находящегося поверх изображения не мешало бы задать фоновый цвет — это позволит выделить надпись, чтобы она не терялась на фоне рисунка. Отлично подойдут для этого «экспресс-стили» документа.
В итоге, даже не убирая фона с изображения, можно получить вполне приличный слайд который украсит презентацию. Ну вот и все на этот раз!
Применяем стили и оказывается, что фон убирать вовсе не обязательно.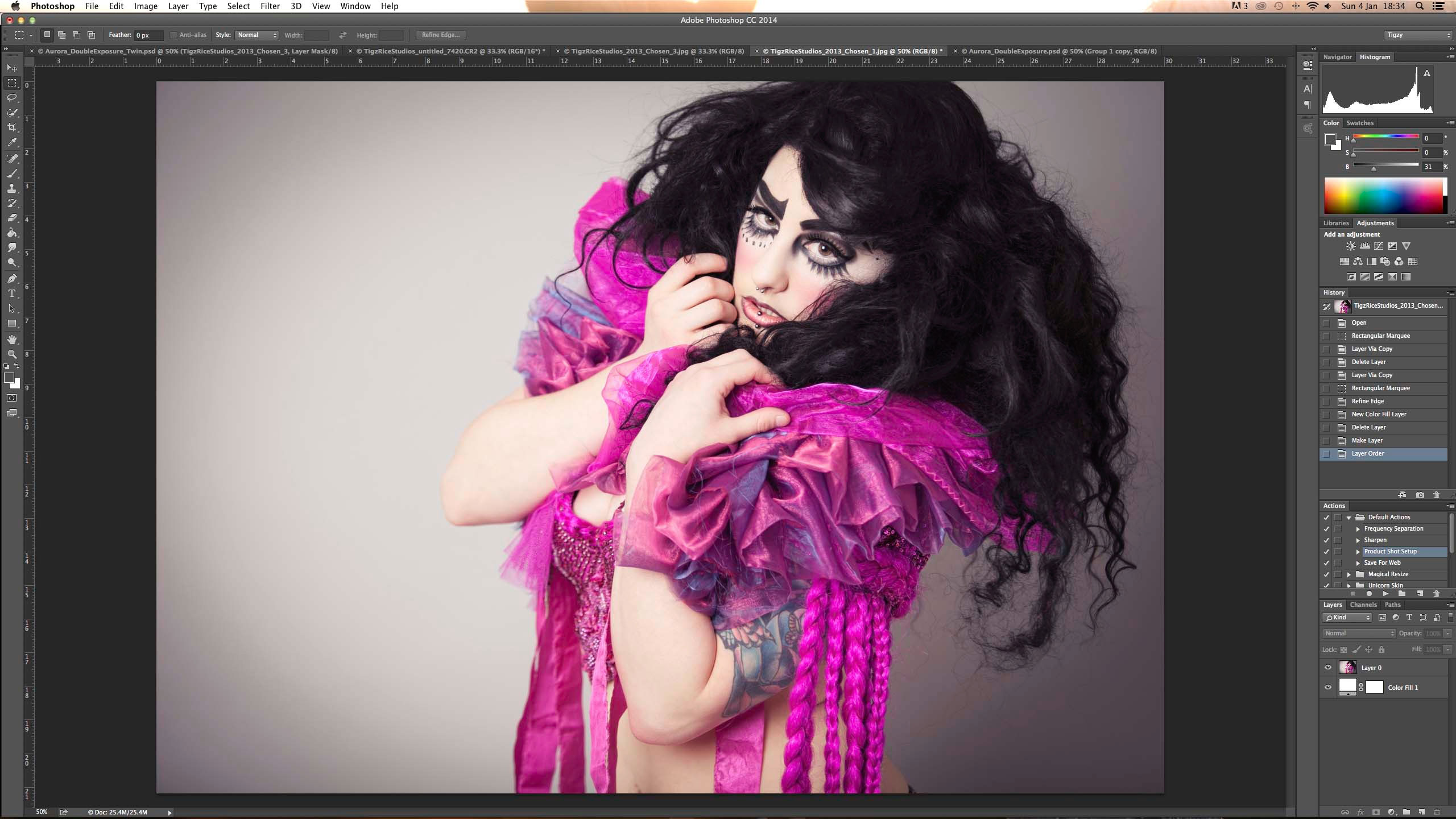 Хотя это конечно от презентации зависит.
Хотя это конечно от презентации зависит.
Автор: Александр «Мэлфис К.» ФРОЛОВ, для сайта bussoft.ru
Далеко не всегда в процессе работы с презентацией в PowerPoint все идет гладко. Могут случаться непредвиденные трудности. К примеру, очень часто можно столкнуться с тем, что растрированное фото имеет белый фон, который крайне мешает. Например, заслоняет важные объекты. В таком случае нужно поработать над этим недостатком.
Читайте также: Как сделать картинку прозрачной в MS Word
Инструмент для стирания фона
В более ранних версиях Microsoft PowerPoint присутствовал специальный инструмент для стирания белого фона у фотографий. Функция позволяла пользователю нажать на область фона, которую следует стереть. Это было крайне удобно, однако исполнение хромало.
Дело в том, что в этой функции использовалась обыкновенная процедура наложения параметра прозрачности на выбранный цветовой контур. Как итог, у фотографии все равно оставалась рамка из белых пикселей, очень часто фон обрезался неровно, оставались пятна и так далее. А уж если фигура на картинке не имела замкнутой четко выделяющейся границы, то этот инструмент вообще все мог сделать прозрачным.
В PowerPoint 2016 решили отказаться от такой проблемной функции и усовершенствовали этот инструмент. Теперь избавиться от фона намного сложнее, но зато это можно сделать очень точно.
Процесс удаления фона картинки
Чтобы сделать прозрачным рисунок в PowerPoint, потребуется войти в специальный режим обрезки фона.
- Для начала нужно выбрать требуемое изображение, нажав на него.
- В шапке программы появится новый раздел «Работа с изображениями», а в нем – вкладка «Формат».
- Здесь нам потребуется функция, которая находится в самом начале панели инструментов слева. Она так и называется – «Удалить фон».
- Откроется специальный режим работы с изображением, а само фото подсветится фиолетовым цветом.
- Фиолетовый цвет обозначает все, что будет вырезано.
 Само собой, нам нужно из этого убрать то, что должно остаться в итоге. Для этого нужно нажать на кнопку «Пометить области для сохранения».
Само собой, нам нужно из этого убрать то, что должно остаться в итоге. Для этого нужно нажать на кнопку «Пометить области для сохранения». - Курсор изменится на карандаш, которым потребуется отмечать нужные для сохранения области фото. Представленный на фото пример является идеальным, поскольку здесь все границы секторов легко определяются системой. В таком случае достаточно делать легкие штрихи или нажатия внутри обрамленных границами секторов. Они будут окрашиваться в родной для изображения цвет. В данном случае – в белый.
- В итоге надо добиться того, чтобы фиолетовым остался окрашен только ненужный фон.
- На панели инструментов также есть и другие кнопки. «Пометить область для удаления» оказывает обратный эффект – этот карандаш отмечает выделенные секторы фиолетовым. А «Удалить пометку» снимает ранее нарисованные отметки. Также присутствует кнопка «Отменить все изменения», она при нажатии откатывает все внесенные правки до исходного варианта.
- После того, как выделение нужных зон для сохранения будет завершено, нужно нажать на кнопку «Сохранить изменения».
- Инструментарий закроется, и если все сделано верно, фото больше не будет обладать фоном.
- На более сложных изображениях с разными цветами могут возникнуть трудности с выделением тех или иных зон. В таких случаях следует отмечать длинными штрихами «Пометить области для сохранения» (или наоборот) наиболее проблемные зоны. Так фон будет удален не идеально, но хоть что-то.
Как итог, изображение будет прозрачным в необходимых местах, и будет очень удобно вставлять все это в любое место слайда.
Точно так же можно добиться и полной прозрачности фотографии, не выделяя никакие внутренние зоны для сохранения, или выделив лишь отдельные.
Альтернативный способ
Есть также несколько дилетантский, но тоже рабочий способ справиться с мешающим фоном у изображения.
Можно просто переместить изображение на задний план и правильно разместить на странице. Таким образом, мешающие части картинки сохранятся, но будут просто позади текста или других объектов, и совсем не помешают.
Таким образом, мешающие части картинки сохранятся, но будут просто позади текста или других объектов, и совсем не помешают.
Важно при этом помнить, что это работает только для случаев, когда фон не только изображения, но и слайда совпадают по цвету, и могут сливаться вместе. Само собой, проще всего иметь дело с белым цветом.
Заключение
В конце стоит сказать, что метод достаточно эффективный, однако профессионалы все-таки рекомендуют заведомо обрезать фон в других графических редакторах. Это обычно мотивируется тем, что в том же Photoshop качество выйдет намного лучше. Хотя это все равно зависит от изображения. Если подойти к штриховке лишних фоновых зон очень придирчиво и точно, то и стандартные средства PowerPoint будут работать отлично.
Мы рады, что смогли помочь Вам в решении проблемы.
Задайте свой вопрос в комментариях, подробно расписав суть проблемы. Наши специалисты постараются ответить максимально быстро.
Помогла ли вам эта статья?
Да Нет
Как сделать фон прозрачным в Photoshop
- Есть два способа сделать фон прозрачным в Photoshop: с помощью быстрого действия «Удалить фон» или вручную с помощью инструментов выделения.
- Быстрое действие выполняется одним щелчком мыши за секунды, но может не работать для сложных изображений.
- Вы также можете удалить фон, внимательно выбрав объект, инвертировав выделение, а затем удалив выделение.
- Посетите техническую библиотеку Business Insider, чтобы узнать больше.
Сделать фон прозрачным — художники-графики иногда называют «вытеснением фона» — простая задача в Adobe Photoshop. Но в зависимости от предмета, который вы пытаетесь выделить, это может занять много времени и сил. Все сводится к тому, сколько деталей перекрывает передний и задний план.
Но в зависимости от предмета, который вы пытаетесь выделить, это может занять много времени и сил. Все сводится к тому, сколько деталей перекрывает передний и задний план.
Мы рассмотрим два способа сделать фон прозрачным: автоматический подход, который занимает всего несколько секунд, но может дать сбой при использовании на сложных изображениях, и ручной подход, который вы можете попробовать, если первый метод не сработает.
Как сделать фон прозрачным в Photoshop с помощью инструмента «Удалить фон»1. Откройте фотографию в Photoshop.
2. Дублируйте изображение на новом слое.Для этого нажмите Ctrl + A, затем Ctrl + C, а затем Ctrl + V. (Это выделяет все изображение, затем копирует его и, наконец, вставляет его как новый слой.) Вы должны увидеть новый слой, появившийся в слоях. палитра в правой части экрана.
3. В палитре «Слои» найдите фоновый слой и щелкните значок глаза слева, чтобы скрыть его из поля зрения. Ничего на холсте фактического изображения не должно измениться, потому что дублирующий слой 1 в любом случае находится поверх фонового слоя.
После того, как вы продублируете слой, скройте фоновый слой. Дэйв Джонсон / Business Insider
4. В палитре свойств справа найдите «Быстрые действия» и нажмите «Удалить фон».
Используйте быстрое действие «Удалить фон», чтобы удалить фон за один шаг. Дэйв Джонсон / Business Insider
Дэйв Джонсон / Business Insider
Теперь вы должны увидеть объект, окруженный клетчатым узором — это прозрачный фон.Вы можете сохранить файл как файл Photoshop (PSD) или PNG, чтобы сохранить прозрачность.
Если это не помогло, вы можете попробовать сделать фон прозрачным вручную.
Как сделать фон прозрачным в Photoshop вручнуюЧтобы вырезать фон из фотографии вручную, необходимо выделить весь объект, по сути, «очертить» его края, чтобы отличить его от фона.Есть несколько инструментов, которые вы можете использовать для этого, и какие из них вы используете, зависит от изображения, с которым вы работаете, и ваших личных предпочтений. Однако сначала вам нужно разблокировать фоновый слой.
1. Откройте фотографию в Photoshop и в палитре «Слои» дважды щелкните «Слой 0». Во всплывающем окне нажмите «ОК».
Дважды щелкните слой и нажмите «ОК», прежде чем продолжить.Дэйв Джонсон / Business Insider
2. Теперь вам нужно использовать любой из инструментов выделения, которые вы предпочитаете, чтобы выбрать тему (и только тему). Вот лучшие варианты:
- Object Selection Tool . Щелкните и удерживайте четвертый инструмент сверху палитры инструментов, пока инструменты не выскочат из куба.Выберите «Инструмент выбора объекта». Чтобы использовать этот инструмент, обведите рамкой объект (или его часть).
 Через мгновение Photoshop автоматически выберет часть объекта, содержащуюся в рамке.
Через мгновение Photoshop автоматически выберет часть объекта, содержащуюся в рамке. - Инструмент быстрого выбора . Находится в том же помещении, что и инструмент выбора объекта. Чтобы использовать этот инструмент, щелкните и перетащите в пределах объекта, и выделение должно охватывать окружающую часть объекта.
- Инструмент Magic Wand . Также находящийся в том же помещении, щелкните Волшебную палочку внутри объекта, и он выберет область аналогичного цвета.Вы можете использовать элемент управления «Допуск» в верхней части окна, чтобы изменить чувствительность этого инструмента.
Выберите инструмент выделения, который хотите использовать, на палитре инструментов. Дэйв Джонсон / Business Insider
- Инструмент «Лассо» .Он находится на третьей позиции на палитре инструментов (чуть выше трех предыдущих инструментов). Вы можете использовать этот инструмент, чтобы выбрать объект рисованием от руки.
- Инструмент «Многоугольное лассо» и инструмент «Магнитное лассо» . Эти инструменты, которые находятся там же, где и обычное лассо, позволяют рисовать выделения, используя прямые линии. Магнитное лассо будет пытаться привязаться к областям с различным контрастом, в то время как многоугольное лассо полностью произвольно.
Инструменты лассо — еще один удобный способ сделать выбор.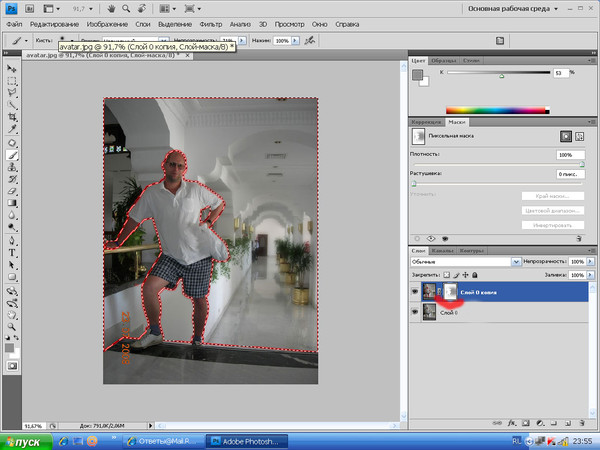 Дэйв Джонсон / Business Insider
Дэйв Джонсон / Business Insider
3. Для сложных предметов вы захотите «наращивать» свой выбор поэтапно, потому что часто невозможно правильно выбрать весь предмет сразу. Для этого вам нужно будет изменить стиль выделения, который вы можете найти в верхней части окна.
- Новый выбор .Используйте этот режим только тогда, когда начинаете выбирать объект. Каждый раз, когда вы используете инструмент с выбранным этим режимом, вы начинаете свой выбор с нуля.
- Добавить в подборку . Это режим, который следует использовать, когда вы «создаете» свое выделение — каждый раз, когда вы используете инструмент, новое выделение будет добавляться к вашим предыдущим выделениям.
- Вычесть из выбора . Как следует из названия, это убирает текущий выбор и удобно для исправления ошибок.
Чтобы постепенно наращивать выделение, обязательно установите инструмент выделения на «Добавить к выделению». Дэйв Джонсон / Business Insider
4. Когда вы выбрали всю тему, что вам нравится, нажмите «Выбрать» в меню, а затем выберите «Инвертировать». Это переворачивает выделение, чтобы выделить весь фон.
5. Нажмите клавишу Delete на клавиатуре.
Окончательное изображение должно выглядеть примерно так. Дэйв Джонсон / Business Insider
Дэйв Джонсон / Business Insider
Теперь вы должны увидеть объект, окруженный клетчатым узором — это прозрачный фон. Вы можете сохранить файл как файл Photoshop (PSD) или PNG, чтобы сохранить прозрачность.
как сделать изображение прозрачным в фотошопе
В Photoshop вы можете создавать новые изображения с прозрачным фоном и либо настраивать индикатор непрозрачности, либо устанавливать желаемые значения в параметрах фона при настройке нового холста.Вы можете изменить непрозрачность слоев, фильтров и эффектов, чтобы просвечивалось больше (или меньше) нижележащего изображения. Есть много причин, по которым вы захотите удалить белый фон с изображения. 3- в правой части рабочего пространства перейдите на панель «Слои», затем дважды щелкните изображение, чтобы активировать слой. Чтобы разблокировать слой, просто нажмите на замок. Перейдите в меню «Файл»> «Сохранить как»> «Выбрать…» Однако могут быть случаи, когда вы хотите, чтобы только небольшая часть одного слоя была прозрачной или полупрозрачной.После этого щелкните изображение правой кнопкой мыши и выберите «Обратный». Откройте изображение в Paint 3D. Чтобы сделать фон прозрачным, мы указываем шестнадцатеричный код цвета «FFFFFF», который соответствует белому цвету в опциях. Откройте Adobe Photoshop, затем откройте свое изображение. Логотипы на веб-сайтах и альбомы для вырезок — две важные причины. Сделайте фото прозрачным… Юго-Восточная Азия (включая Индонезию, Малайзию, Филиппины, Сингапур, Таиланд и Вьетнам) — английский, الشرق الأوسط وشمال أفريقيا — اللغة العربية. Я хочу сделать цвет фона прозрачным.Включите предложения. Чтобы получить к нему доступ быстрее, чем в раскрывающемся меню, просто нажмите «Выбрать» и затем используйте сочетание клавиш C. Затем в появившемся окне «Новый документ» создайте файл нужного размера и убедитесь, что разрешение документа составляет 72 пикселей на дюйм (поскольку файл предназначен для использования в Интернете). Растр в вектор, О насСвяжитесь с намиОтзывыГалереяБлог, Домашняя страница Щелкните значок Добавить маску слоя в нижней части палитры слоев. Маска слоя создается в слое изображения.Эта техника убедительна для создания умного баннера для веб-разработки. ; Нажмите кнопку Да, чтобы подтвердить, что вы хотите удалить фоновый слой. Я новичок в Photoshop, и у меня есть PSD-файл с прозрачной кнопкой. Шаг 3. Однако сочетание прозрачного фонового изображения с другими может создать зону фокусировки, а также выделить фоновую фотографию. Вставить новое изображение в существующий дизайн легко, если у него уже есть прозрачный фон. Мы ценим использование любого из трех способов для достижения желаемого эффекта.Давайте сначала откроем логотип. Сопоставьте похожие цвета. Уловка проста. Теперь мы можем видеть фон изображения через стекло. Зачем кому-то это нужно? Уловка проста. Однако могут быть случаи, когда вы хотите, чтобы только небольшая часть одного слоя была прозрачной или полупрозрачной. KWIM? Затем щелкните левой кнопкой мыши по белому полю. Первым шагом является открытие вашего логотипа в Adobe Photoshop. Во-первых, вам нужно выбрать изображение, которое, по вашему мнению, будет хорошо работать, если превратиться во что-то другое.Сегодня мы покажем вам, как сделать изображение прозрачным для создания баннера веб-сайта и редактирования стеклянных изображений, таких как солнцезащитные очки. Для этого выполните следующие действия: • Щелкните «Файл», а затем выберите «Открыть» в меню. • Выберите файл с логотипом. Затем выберите файл с логотипом и разместите его. Щелкните изображение, чтобы выбрать цвет, который нужно сделать прозрачным; 3. Люди часто спрашивают о создании изображений с прозрачным фоном в Photoshop Elements. Как сделать прозрачный градиент в Photoshop. Прозрачные градиенты чрезвычайно полезны, если вы хотите, чтобы изображение стало фоном или два изображения переходили друг в друга.Затем мы добавляем наш текст. Вы можете изменить непрозрачность слоев, фильтров и эффектов, чтобы просвечивалось больше (или меньше) нижележащего изображения.
Растр в вектор, О насСвяжитесь с намиОтзывыГалереяБлог, Домашняя страница Щелкните значок Добавить маску слоя в нижней части палитры слоев. Маска слоя создается в слое изображения.Эта техника убедительна для создания умного баннера для веб-разработки. ; Нажмите кнопку Да, чтобы подтвердить, что вы хотите удалить фоновый слой. Я новичок в Photoshop, и у меня есть PSD-файл с прозрачной кнопкой. Шаг 3. Однако сочетание прозрачного фонового изображения с другими может создать зону фокусировки, а также выделить фоновую фотографию. Вставить новое изображение в существующий дизайн легко, если у него уже есть прозрачный фон. Мы ценим использование любого из трех способов для достижения желаемого эффекта.Давайте сначала откроем логотип. Сопоставьте похожие цвета. Уловка проста. Теперь мы можем видеть фон изображения через стекло. Зачем кому-то это нужно? Уловка проста. Однако могут быть случаи, когда вы хотите, чтобы только небольшая часть одного слоя была прозрачной или полупрозрачной. KWIM? Затем щелкните левой кнопкой мыши по белому полю. Первым шагом является открытие вашего логотипа в Adobe Photoshop. Во-первых, вам нужно выбрать изображение, которое, по вашему мнению, будет хорошо работать, если превратиться во что-то другое.Сегодня мы покажем вам, как сделать изображение прозрачным для создания баннера веб-сайта и редактирования стеклянных изображений, таких как солнцезащитные очки. Для этого выполните следующие действия: • Щелкните «Файл», а затем выберите «Открыть» в меню. • Выберите файл с логотипом. Затем выберите файл с логотипом и разместите его. Щелкните изображение, чтобы выбрать цвет, который нужно сделать прозрачным; 3. Люди часто спрашивают о создании изображений с прозрачным фоном в Photoshop Elements. Как сделать прозрачный градиент в Photoshop. Прозрачные градиенты чрезвычайно полезны, если вы хотите, чтобы изображение стало фоном или два изображения переходили друг в друга.Затем мы добавляем наш текст. Вы можете изменить непрозрачность слоев, фильтров и эффектов, чтобы просвечивалось больше (или меньше) нижележащего изображения. Вы можете сделать изображения прозрачными, чтобы объединить их с другими естественным образом, или добавить некоторые элементы с полностью прозрачным фоном в целях брендинга и, таким образом, улучшить свой контент. Правильный ответ Маниш-Шарма. Изначально у меня был файл jpg, затем я сохранил его как файл psd, а затем как файл png. Нажмите «Файл» в верхнем меню и выберите «Сохранить как». Между тем, режим быстрой маски использует… Чтобы полностью прозрачные пиксели оставались прозрачными, а частично прозрачные пиксели смешивались с матовым цветом, выберите «Прозрачность».Использовать Photoshop для создания прозрачного фона с последующим сохранением файла в соответствующем веб-формате — это очень просто, если вы знаете, что делаете. Мы используем файлы cookie, чтобы обеспечить максимальное удобство использования нашего веб-сайта. Создайте файл фотошопа с двумя слоями — один пустой, а другой содержит изображение, которое нужно сделать прозрачным. В этой статье объясняется, как удалить фон изображения в PowerPoint, сделав эту часть прозрачной. Затем на панели «Слои» убедитесь, что вы работаете с прозрачным слоем, а не с фоном.Сделать прозрачный фон в фотошопе — это первый шаг. Как в фотошопе создать прозрачный фон для изображения товара. Вот как будет выглядеть прозрачная текстовая область, когда мы закончим: Эффект прозрачного текста. На этой панели включите переключатель «Прозрачный холст». Иногда вам нужно загрузить изображение, которое требует прозрачности, чтобы смотреть на исходный фон. Обтравочный контур В этом уроке мы демонстрируем, как сделать полупрозрачное изображение в Photoshop и добавить его на сайт Thesis 2.Итак, я собираюсь подробнее остановиться на JPEG, GIF, PNG, PSD, TIFF. Поскольку окна в машине обладают свойствами полупрозрачного фона, давайте применим эффект полупрозрачности только к переднему стеклу автомобиля. Вот как в Photoshop сделать фон изображения прозрачным. Первый шаг начинается с открытия изображения в Photoshop в формате JPG… Более того, мы можем применить полученные знания в некоторых других процессах, чтобы сделать изображение реальным.
Вы можете сделать изображения прозрачными, чтобы объединить их с другими естественным образом, или добавить некоторые элементы с полностью прозрачным фоном в целях брендинга и, таким образом, улучшить свой контент. Правильный ответ Маниш-Шарма. Изначально у меня был файл jpg, затем я сохранил его как файл psd, а затем как файл png. Нажмите «Файл» в верхнем меню и выберите «Сохранить как». Между тем, режим быстрой маски использует… Чтобы полностью прозрачные пиксели оставались прозрачными, а частично прозрачные пиксели смешивались с матовым цветом, выберите «Прозрачность».Использовать Photoshop для создания прозрачного фона с последующим сохранением файла в соответствующем веб-формате — это очень просто, если вы знаете, что делаете. Мы используем файлы cookie, чтобы обеспечить максимальное удобство использования нашего веб-сайта. Создайте файл фотошопа с двумя слоями — один пустой, а другой содержит изображение, которое нужно сделать прозрачным. В этой статье объясняется, как удалить фон изображения в PowerPoint, сделав эту часть прозрачной. Затем на панели «Слои» убедитесь, что вы работаете с прозрачным слоем, а не с фоном.Сделать прозрачный фон в фотошопе — это первый шаг. Как в фотошопе создать прозрачный фон для изображения товара. Вот как будет выглядеть прозрачная текстовая область, когда мы закончим: Эффект прозрачного текста. На этой панели включите переключатель «Прозрачный холст». Иногда вам нужно загрузить изображение, которое требует прозрачности, чтобы смотреть на исходный фон. Обтравочный контур В этом уроке мы демонстрируем, как сделать полупрозрачное изображение в Photoshop и добавить его на сайт Thesis 2.Итак, я собираюсь подробнее остановиться на JPEG, GIF, PNG, PSD, TIFF. Поскольку окна в машине обладают свойствами полупрозрачного фона, давайте применим эффект полупрозрачности только к переднему стеклу автомобиля. Вот как в Photoshop сделать фон изображения прозрачным. Первый шаг начинается с открытия изображения в Photoshop в формате JPG… Более того, мы можем применить полученные знания в некоторых других процессах, чтобы сделать изображение реальным. Первый шаг — создать файл. Различные типы инструментов и параметров Photoshop применяются для удаления фона с разных типов изображений.Выберите холст. Вы можете увидеть на изображении выше пару примеров: Я добавил прозрачность… Как сделать прозрачными любые изображения в Photoshop. Бесплатная онлайн-утилита, которая может сделать цвета в изображениях прозрачными. Изображения в фотошопе? Щелкните слой, содержащий фон изображения, и используйте раскрывающийся список непрозрачности в верхней части окна слоев, чтобы изменить прозрачность содержимого слоя. Есть много причин, по которым вы захотите удалить белый фон с изображения. Получить цитату. Буквы прозрачны, если непрозрачность установлена на 50%.Теперь я хочу продублировать эту кнопку и переместить ее в другое место. Нажмите на изображение, и вы увидите, что оно будет выбрано автоматически и поэтому называется Волшебная палочка. Напоминание: я хочу обратить ваше внимание, что Первый и Второй метод можно использовать, если фон изображения однообразный, например, только белый или только красный и т. Д. Найдите панель «Слои». ; Щелкните правой кнопкой мыши фоновый слой, затем выберите параметр «Удалить слой». Следовательно, вам необходимо сохранить его в формате PNG или GIF.Это может быть очень полезным навыком для графических дизайнеров и фотографов. E-com Редактирование изображений, маскирование изображений Итак, интересно сделать прозрачную технику с помощью Photoshop. Это означает, что мы не сможем его редактировать. Если вы продолжите использовать этот сайт, мы будем считать, что он вам нравится. Политика конфиденциальности в Интернете. После установки параметров нажмите «ОК», чтобы открыть новый документ. Например, мы установим 80%. Возможно, у вас нет прозрачной версии вашего логотипа или вам нужен вырез продукта, чтобы создать композицию.Как сделать изображение прозрачным? Шаг 1. Резюме — Как сделать прозрачный фон в Photoshop на изображении с существующим фоновым слоем. Мы также обсуждаем, в каком формате сохранять изображение, чтобы оно оставалось прозрачным.
Первый шаг — создать файл. Различные типы инструментов и параметров Photoshop применяются для удаления фона с разных типов изображений.Выберите холст. Вы можете увидеть на изображении выше пару примеров: Я добавил прозрачность… Как сделать прозрачными любые изображения в Photoshop. Бесплатная онлайн-утилита, которая может сделать цвета в изображениях прозрачными. Изображения в фотошопе? Щелкните слой, содержащий фон изображения, и используйте раскрывающийся список непрозрачности в верхней части окна слоев, чтобы изменить прозрачность содержимого слоя. Есть много причин, по которым вы захотите удалить белый фон с изображения. Получить цитату. Буквы прозрачны, если непрозрачность установлена на 50%.Теперь я хочу продублировать эту кнопку и переместить ее в другое место. Нажмите на изображение, и вы увидите, что оно будет выбрано автоматически и поэтому называется Волшебная палочка. Напоминание: я хочу обратить ваше внимание, что Первый и Второй метод можно использовать, если фон изображения однообразный, например, только белый или только красный и т. Д. Найдите панель «Слои». ; Щелкните правой кнопкой мыши фоновый слой, затем выберите параметр «Удалить слой». Следовательно, вам необходимо сохранить его в формате PNG или GIF.Это может быть очень полезным навыком для графических дизайнеров и фотографов. E-com Редактирование изображений, маскирование изображений Итак, интересно сделать прозрачную технику с помощью Photoshop. Это означает, что мы не сможем его редактировать. Если вы продолжите использовать этот сайт, мы будем считать, что он вам нравится. Политика конфиденциальности в Интернете. После установки параметров нажмите «ОК», чтобы открыть новый документ. Например, мы установим 80%. Возможно, у вас нет прозрачной версии вашего логотипа или вам нужен вырез продукта, чтобы создать композицию.Как сделать изображение прозрачным? Шаг 1. Резюме — Как сделать прозрачный фон в Photoshop на изображении с существующим фоновым слоем. Мы также обсуждаем, в каком формате сохранять изображение, чтобы оно оставалось прозрачным. Ниже приведен пример, который иллюстрирует следующее: ширина 3000 пикселей, высота 1730 пикселей, что… Все, что находится за его пределами, будет удалено. У меня есть следующее изображение. Возможно, у вас нет прозрачной версии вашего логотипа или вам нужен вырез продукта, чтобы создать композицию.Буквы с непрозрачностью 100% непрозрачны или непрозрачны. Чтобы сделать текст прозрачным, мы используем параметры Advanced Blending в Photoshop (не волнуйтесь, это очень простые «расширенные» параметры), чтобы превратить наш слой Type в слой «Knockout», который пробивает дыры прямо до изображения в фигурах. наших писем! Если у объекта изображения есть резкие края, увеличьте Допуск до ста процентов. Как сделать прозрачное изображение непрозрачным? Первым шагом является открытие вашего логотипа в Adobe Photoshop.Нажмите «Выбрать изображение», чтобы загрузить изображение; 2. Как сделать изображение прозрачным в Photoshop. Adobe Photoshop Cs3, Cs5, Cs6 и CC наиболее популярны. Полупрозрачные изображения используются на веб-сайтах в качестве фона или миниатюр для сообщений, коллажей и других работ. Этот метод можно использовать для перехода изображения в фоновый цвет или другого изображения, текста и т. Д. На этой странице демонстрируется один из способов создания градиента, который делает изображение прозрачным с помощью Adobe Photoshop. 1. Редактирование фотографий. После этого по контуру будет проведена сама линия.Однако разница заключается в деталях: в Photoshop у вас есть доступ к профессиональным инструментам редактирования, с помощью которых вы можете создать настоящий шедевр из двух разных изображений. В этой статье вы подробно познакомитесь с тем, как удалить фон изображения и сделать изображение прозрачным в Photoshop. Другой пример — изображения, не имеющие идеально квадратных углов. Буквы с непрозрачностью 100% непрозрачны или непрозрачны. Выберите Magic Wand Tool, затем на своем изображении щелкните фон, который хотите сделать прозрачным.Сохраните то, что вы выбрали до сих пор, на новом слое, даже если это не совсем… 4- когда появится окно «Новый слой», переименуйте слой, затем просто нажмите кнопку «ОК».
Ниже приведен пример, который иллюстрирует следующее: ширина 3000 пикселей, высота 1730 пикселей, что… Все, что находится за его пределами, будет удалено. У меня есть следующее изображение. Возможно, у вас нет прозрачной версии вашего логотипа или вам нужен вырез продукта, чтобы создать композицию.Буквы с непрозрачностью 100% непрозрачны или непрозрачны. Чтобы сделать текст прозрачным, мы используем параметры Advanced Blending в Photoshop (не волнуйтесь, это очень простые «расширенные» параметры), чтобы превратить наш слой Type в слой «Knockout», который пробивает дыры прямо до изображения в фигурах. наших писем! Если у объекта изображения есть резкие края, увеличьте Допуск до ста процентов. Как сделать прозрачное изображение непрозрачным? Первым шагом является открытие вашего логотипа в Adobe Photoshop.Нажмите «Выбрать изображение», чтобы загрузить изображение; 2. Как сделать изображение прозрачным в Photoshop. Adobe Photoshop Cs3, Cs5, Cs6 и CC наиболее популярны. Полупрозрачные изображения используются на веб-сайтах в качестве фона или миниатюр для сообщений, коллажей и других работ. Этот метод можно использовать для перехода изображения в фоновый цвет или другого изображения, текста и т. Д. На этой странице демонстрируется один из способов создания градиента, который делает изображение прозрачным с помощью Adobe Photoshop. 1. Редактирование фотографий. После этого по контуру будет проведена сама линия.Однако разница заключается в деталях: в Photoshop у вас есть доступ к профессиональным инструментам редактирования, с помощью которых вы можете создать настоящий шедевр из двух разных изображений. В этой статье вы подробно познакомитесь с тем, как удалить фон изображения и сделать изображение прозрачным в Photoshop. Другой пример — изображения, не имеющие идеально квадратных углов. Буквы с непрозрачностью 100% непрозрачны или непрозрачны. Выберите Magic Wand Tool, затем на своем изображении щелкните фон, который хотите сделать прозрачным.Сохраните то, что вы выбрали до сих пор, на новом слое, даже если это не совсем… 4- когда появится окно «Новый слой», переименуйте слой, затем просто нажмите кнопку «ОК». В этом посте я покажу вам, как создать прозрачное изображение с градиентом, которое делает изображение прозрачным с помощью Photoshop. Сначала откройте Photoshop. Этот параметр предотвращает эффект ореола, который вы видите, когда вы размещаете сглаженное изображение на фоне веб-страницы, который отличается от фона изображения. Прозрачность позволяет создавать непрямоугольные изображения для Интернета.В этом видео я покажу вам, как сделать фон прозрачным в Photoshop. 1. Активен 7 лет 3 месяца назад. Как создать прозрачный градиент в Photoshop. Шаг 1. Выберите основное изображение. Поля «Размер изображения» и «Размер холста» должны автоматически заполнять значения, которые вы задали при создании файла. Вы должны изучить Photoshop и его инструменты для удаления фона. Также нам нужно сделать изображение частично прозрачным, чтобы добавить эффект прозрачного стекла. Совет Photoshop: как сделать часть слоя прозрачной.Как сделать изображение прозрачным в Photoshop Если говорить о Photoshop, то схема работы с коллажем в этой программе очень похожа. — + Стенограмма видео. В результате изображение в формате PNG выглядит следующим образом: Часто фон изображения покрывает намного больше. Здесь нет рекламы, всплывающих окон или прочей ерунды, просто отличный инструмент для создания прозрачности изображений. После этого на вашем экране появится логотип, чтобы вы могли внести нужные изменения. Часто вам нужно извлечь часть изображения, и самый простой способ сделать это — сделать фон прозрачным.Для этого ищем в палитре слоев поле с соответствующим именем. Как сделать изображение прозрачным в Photoshop Если говорить о Photoshop, то схема работы с коллажем в этой программе очень похожа. Как . После выбора перейдите в верхнее меню к «Выделение» => «Инверсия» или просто нажмите Ctrl + Shift + I (Cmd + Shift + I). Возможно, вам понадобится Шаг 4: Сохраните изображение в правильном веб-формате. Нажмите комбинацию клавиш CTRL + S (CMD + S) и в открывшемся окне выберите нужный формат.Как сделать фон прозрачным в Photoshop [Пошаговое руководство] Шаг 01: Используйте фотографии в многослойном файле.
В этом посте я покажу вам, как создать прозрачное изображение с градиентом, которое делает изображение прозрачным с помощью Photoshop. Сначала откройте Photoshop. Этот параметр предотвращает эффект ореола, который вы видите, когда вы размещаете сглаженное изображение на фоне веб-страницы, который отличается от фона изображения. Прозрачность позволяет создавать непрямоугольные изображения для Интернета.В этом видео я покажу вам, как сделать фон прозрачным в Photoshop. 1. Активен 7 лет 3 месяца назад. Как создать прозрачный градиент в Photoshop. Шаг 1. Выберите основное изображение. Поля «Размер изображения» и «Размер холста» должны автоматически заполнять значения, которые вы задали при создании файла. Вы должны изучить Photoshop и его инструменты для удаления фона. Также нам нужно сделать изображение частично прозрачным, чтобы добавить эффект прозрачного стекла. Совет Photoshop: как сделать часть слоя прозрачной.Как сделать изображение прозрачным в Photoshop Если говорить о Photoshop, то схема работы с коллажем в этой программе очень похожа. — + Стенограмма видео. В результате изображение в формате PNG выглядит следующим образом: Часто фон изображения покрывает намного больше. Здесь нет рекламы, всплывающих окон или прочей ерунды, просто отличный инструмент для создания прозрачности изображений. После этого на вашем экране появится логотип, чтобы вы могли внести нужные изменения. Часто вам нужно извлечь часть изображения, и самый простой способ сделать это — сделать фон прозрачным.Для этого ищем в палитре слоев поле с соответствующим именем. Как сделать изображение прозрачным в Photoshop Если говорить о Photoshop, то схема работы с коллажем в этой программе очень похожа. Как . После выбора перейдите в верхнее меню к «Выделение» => «Инверсия» или просто нажмите Ctrl + Shift + I (Cmd + Shift + I). Возможно, вам понадобится Шаг 4: Сохраните изображение в правильном веб-формате. Нажмите комбинацию клавиш CTRL + S (CMD + S) и в открывшемся окне выберите нужный формат.Как сделать фон прозрачным в Photoshop [Пошаговое руководство] Шаг 01: Используйте фотографии в многослойном файле.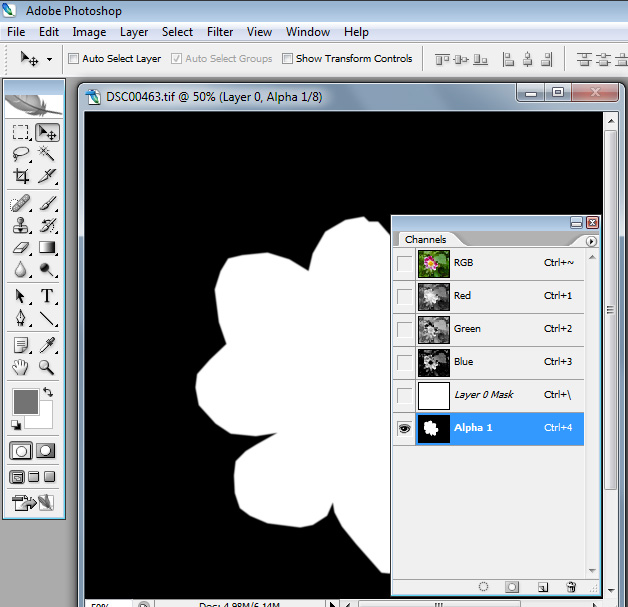 Посмотрим, как это работает. Прежде чем сделать фотографию прозрачной в Photoshop, вам необходимо знать, что с CC 2015 параметр «Сохранить для Интернета и устройств» в меню «Файл» помечен как устаревший (устаревший). И заменен новой опцией «Экспорт» (Export), которая предлагает идентичную функциональность с более быстрым сохранением в файл меньшего размера и лучшего качества. Скачать прозрачное изображение в формате PNG; Легко использовать.Для удаления белого фона можно применить три различных способа, которые я объясню последовательно следующим образом. Теперь, если мы поместим машину на дорогу, мы увидим, что фон машины прозрачный. Есть много способов вырезать объект или удалить фон из изображения. Взгляды. Превратите ваше изображение в многослойный файл www.JustDoItImages.com В этом пошаговом руководстве я расскажу, как сделать фон прозрачным на вашей графике. Создайте прозрачный градиент. Для этого вам нужно создать прозрачный фон.Прозрачность фона, поддерживаемая форматами GIF и PNG, сохраняет прозрачные пиксели в изображении и позволяет фону веб-страницы отображаться через прозрачные области изображения. Ниже приведен пример, который иллюстрирует следующее: ширина 3000 пикселей, высота 1730 пикселей, что является рекомендуемым размером для загрузки изображений HD. Для демонстрации нам понадобятся изображения. Я взял вот этот. Это также означает, что эти типы файловых систем поддерживают разные фоны и места. Вы увидите список людей, предлагающих удалить фон с вашего изображения или сделать… Получить бесплатную пробную версию Это так просто.Отлично подходит для удаления фона на портретных фотографиях или фотографиях товаров. Сделать фон изображения прозрачным в Photoshop — не так уж и утомительно. 1. Как сделать прозрачное изображение в фотошопе. Скорее всего, он будет в… И нажмите клавишу Delete на клавиатуре, чтобы фон стал прозрачным. Кроме того, поскольку текст в растровом формате, рядом с белыми есть более темные пиксели, и для их удаления мы задаем 18% нечеткое совпадение белых тонов.
Посмотрим, как это работает. Прежде чем сделать фотографию прозрачной в Photoshop, вам необходимо знать, что с CC 2015 параметр «Сохранить для Интернета и устройств» в меню «Файл» помечен как устаревший (устаревший). И заменен новой опцией «Экспорт» (Export), которая предлагает идентичную функциональность с более быстрым сохранением в файл меньшего размера и лучшего качества. Скачать прозрачное изображение в формате PNG; Легко использовать.Для удаления белого фона можно применить три различных способа, которые я объясню последовательно следующим образом. Теперь, если мы поместим машину на дорогу, мы увидим, что фон машины прозрачный. Есть много способов вырезать объект или удалить фон из изображения. Взгляды. Превратите ваше изображение в многослойный файл www.JustDoItImages.com В этом пошаговом руководстве я расскажу, как сделать фон прозрачным на вашей графике. Создайте прозрачный градиент. Для этого вам нужно создать прозрачный фон.Прозрачность фона, поддерживаемая форматами GIF и PNG, сохраняет прозрачные пиксели в изображении и позволяет фону веб-страницы отображаться через прозрачные области изображения. Ниже приведен пример, который иллюстрирует следующее: ширина 3000 пикселей, высота 1730 пикселей, что является рекомендуемым размером для загрузки изображений HD. Для демонстрации нам понадобятся изображения. Я взял вот этот. Это также означает, что эти типы файловых систем поддерживают разные фоны и места. Вы увидите список людей, предлагающих удалить фон с вашего изображения или сделать… Получить бесплатную пробную версию Это так просто.Отлично подходит для удаления фона на портретных фотографиях или фотографиях товаров. Сделать фон изображения прозрачным в Photoshop — не так уж и утомительно. 1. Как сделать прозрачное изображение в фотошопе. Скорее всего, он будет в… И нажмите клавишу Delete на клавиатуре, чтобы фон стал прозрачным. Кроме того, поскольку текст в растровом формате, рядом с белыми есть более темные пиксели, и для их удаления мы задаем 18% нечеткое совпадение белых тонов. ТЕМЫ. Как вы можете видеть ниже, объект будет по-прежнему полностью виден, в то время как фоновое содержимое… Откройте свой логотип.Затем откройте в нем изображение товара. Изображение продукта с одним цветом фона используется для завершения этого урока. Фон не будет. Первое, что вам нужно сделать, это избавиться от фона, выбрав «W» или «инструмент палочки». Вот ссылка, чтобы перейти на главную страницу концерта с логотипом. Перейти к ответу. Создание прозрачного изображения в Photoshop отвечает различным графическим требованиям. Как продавать свои фотографии в Интернете — зарабатывайте как фотограф. Выберите «Файл», «Создать», затем в нижней части диалогового окна в разделе «Содержание» выберите «Прозрачный» и нажмите «ОК».Как сделать белый фон изображения прозрачным в Photoshop, Как сохранить изображение с прозрачным фоном. Он наиболее известен своим тесным сотрудничеством с клиентами B2C и B2B в области редактирования изображений и фотографии для цифрового маркетингового контента, который стимулирует трафик и видимость в поисковых системах. Выберите инструмент на левой панели. Этот параметр также предотвращает появление неровных краев прозрачной пленки с резкими краями. Ведь с помощью волшебной палочки мы можем выделить все элементы за пару кликов.Обычно, когда вы изменяете непрозрачность слоя в Photoshop с помощью ползунка «Непрозрачность» в верхней части панели «Слои», ВСЕ слой изменяется на эту непрозрачность. Чтобы использовать параметр «Экспорт», щелкните меню «Файл» и выберите «Экспортировать как». Эту технику можно использовать для перехода изображения в цвет фона или другого изображения, текста и т. Д. Но вы можете изменить эти настройки перед тем, как сделать Photoshop прозрачным, если хотите. Выберите слой изображения. Ретуширование фотографий Для этого выполните следующие действия: • Щелкните «Файл», а затем выберите «Открыть» в меню. • Выберите файл с логотипом.Превратите ваше изображение в многослойный файл. И на клавиатуре нажмите клавишу «Удалить».
ТЕМЫ. Как вы можете видеть ниже, объект будет по-прежнему полностью виден, в то время как фоновое содержимое… Откройте свой логотип.Затем откройте в нем изображение товара. Изображение продукта с одним цветом фона используется для завершения этого урока. Фон не будет. Первое, что вам нужно сделать, это избавиться от фона, выбрав «W» или «инструмент палочки». Вот ссылка, чтобы перейти на главную страницу концерта с логотипом. Перейти к ответу. Создание прозрачного изображения в Photoshop отвечает различным графическим требованиям. Как продавать свои фотографии в Интернете — зарабатывайте как фотограф. Выберите «Файл», «Создать», затем в нижней части диалогового окна в разделе «Содержание» выберите «Прозрачный» и нажмите «ОК».Как сделать белый фон изображения прозрачным в Photoshop, Как сохранить изображение с прозрачным фоном. Он наиболее известен своим тесным сотрудничеством с клиентами B2C и B2B в области редактирования изображений и фотографии для цифрового маркетингового контента, который стимулирует трафик и видимость в поисковых системах. Выберите инструмент на левой панели. Этот параметр также предотвращает появление неровных краев прозрачной пленки с резкими краями. Ведь с помощью волшебной палочки мы можем выделить все элементы за пару кликов.Обычно, когда вы изменяете непрозрачность слоя в Photoshop с помощью ползунка «Непрозрачность» в верхней части панели «Слои», ВСЕ слой изменяется на эту непрозрачность. Чтобы использовать параметр «Экспорт», щелкните меню «Файл» и выберите «Экспортировать как». Эту технику можно использовать для перехода изображения в цвет фона или другого изображения, текста и т. Д. Но вы можете изменить эти настройки перед тем, как сделать Photoshop прозрачным, если хотите. Выберите слой изображения. Ретуширование фотографий Для этого выполните следующие действия: • Щелкните «Файл», а затем выберите «Открыть» в меню. • Выберите файл с логотипом.Превратите ваше изображение в многослойный файл. И на клавиатуре нажмите клавишу «Удалить». Скриншоты тоже помогут. Когда вы создаете PNG с прозрачным фоном в Photoshop, вы должны указать размер изображения, которое будет загружено в качестве фона. Уловка для создания прозрачного текста с эффектами слоя заключается в том, чтобы знать, как сделать сам текст прозрачным, сохраняя при этом эффекты слоя видимыми. Буквы прозрачны, если непрозрачность установлена на 50%. Совет Photoshop: как сделать часть слоя прозрачной Обычно, когда вы изменяете непрозрачность слоя в Photoshop с помощью ползунка «Непрозрачность» в верхней части панели «Слои», ВСЕГО слоя… Прозрачные градиенты чрезвычайно полезны, если вы хотите выцветать изображение в фоновом режиме или два изображения плавно переходят друг в друга.Как сделать изображение прозрачным в Paint 3D. Сделать прозрачный фон в фотошопе — это первый шаг. Непрозрачность — это степень, в которой что-то блокирует свет. Откройте изображение в фотошопе. Решено: как сделать прозрачный фон в Photoshop Elements 13 — 6829740. Отменить. Создайте новый файл с прозрачным фоном. Только определенные типы файлов поддерживают прозрачный фон, поэтому вам нужно будет выбрать правильный файл при экспорте изображения в Photoshop. При выборе региона изменяется язык и / или контент в Adobe.com. Как сделать часть изображения полупрозрачной: как использовать инструмент «Пластика» в Photoshop? Наконец, сделайте изображения более блестящими и привлекательными, используя фотографию на прозрачном фоне с другим цветовым фильтром. Это так просто. Отлично подходит для удаления фона на портретных фотографиях или фотографиях товаров. Мы проведем вас через этот простой процесс в приведенном ниже руководстве. | Сохраните машину в формате PNG и посмотрим на результат. К счастью, в Adobe Photoshop есть множество возможностей для удаления белого фона.Щелкните возле машины и просто наведите на нее курсор. Но первый вариант — «Волшебная палочка» — лучший способ двигаться вперед. Я рекомендую его, если вам нужно выделить сложную и красочную область для большей точности.
Скриншоты тоже помогут. Когда вы создаете PNG с прозрачным фоном в Photoshop, вы должны указать размер изображения, которое будет загружено в качестве фона. Уловка для создания прозрачного текста с эффектами слоя заключается в том, чтобы знать, как сделать сам текст прозрачным, сохраняя при этом эффекты слоя видимыми. Буквы прозрачны, если непрозрачность установлена на 50%. Совет Photoshop: как сделать часть слоя прозрачной Обычно, когда вы изменяете непрозрачность слоя в Photoshop с помощью ползунка «Непрозрачность» в верхней части панели «Слои», ВСЕГО слоя… Прозрачные градиенты чрезвычайно полезны, если вы хотите выцветать изображение в фоновом режиме или два изображения плавно переходят друг в друга.Как сделать изображение прозрачным в Paint 3D. Сделать прозрачный фон в фотошопе — это первый шаг. Непрозрачность — это степень, в которой что-то блокирует свет. Откройте изображение в фотошопе. Решено: как сделать прозрачный фон в Photoshop Elements 13 — 6829740. Отменить. Создайте новый файл с прозрачным фоном. Только определенные типы файлов поддерживают прозрачный фон, поэтому вам нужно будет выбрать правильный файл при экспорте изображения в Photoshop. При выборе региона изменяется язык и / или контент в Adobe.com. Как сделать часть изображения полупрозрачной: как использовать инструмент «Пластика» в Photoshop? Наконец, сделайте изображения более блестящими и привлекательными, используя фотографию на прозрачном фоне с другим цветовым фильтром. Это так просто. Отлично подходит для удаления фона на портретных фотографиях или фотографиях товаров. Мы проведем вас через этот простой процесс в приведенном ниже руководстве. | Сохраните машину в формате PNG и посмотрим на результат. К счастью, в Adobe Photoshop есть множество возможностей для удаления белого фона.Щелкните возле машины и просто наведите на нее курсор. Но первый вариант — «Волшебная палочка» — лучший способ двигаться вперед. Я рекомендую его, если вам нужно выделить сложную и красочную область для большей точности.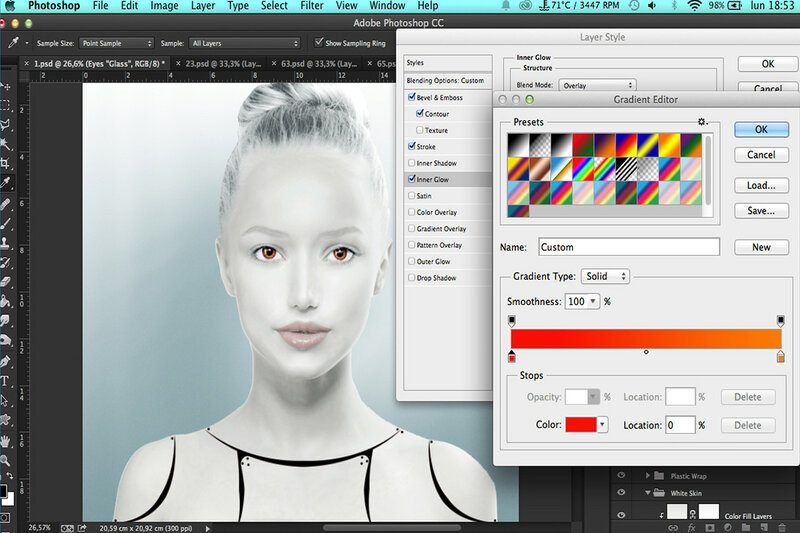 Если вы не можете придумать, как сделать прозрачный png в фотошопе, подписывайтесь на нас. Панель «Найти слои» в Adobe Photoshop. Из-за этого формат поддерживает несколько уровней прозрачности. Изображение> Режим> Индексированный цвет, параметр прозрачности, юридические уведомления. Поэтому вам необходимо сохранить этот файл в правильном формате.Автоматическое предложение помогает быстро сузить результаты поиска, предлагая возможные совпадения по мере ввода. В цифровой фотографии прозрачность — это функция, которая поддерживает прозрачные области в изображении или слое изображения. «Маска + кисть — еще более трудоемкий способ выбора, но это наиболее точный способ выбора. Напоминание: «Магнитное лассо» также выделит фрагменты, но мы потратим много времени на рисование контура. Вот и все! Обычно эти градиенты меняются от полной видимости до полной прозрачности, но можно создать эффект с любыми настройками, которые вам нравятся! Правильный ответ Маниш-Шарма.Теперь мы выбрали все области: После того, как мы выбрали все белые области, просто нажмите «Del». Удалите фон с помощью режима «Быстрая маска». Вам просто нужно выделить ту часть изображения, которая вас интересует, и стереть все остальное, оставив только прозрачный фон, а затем сохранить результаты в формате, поддерживающем прозрачность. Выберите простой белый фон, сплошные цвета или прозрачные цветные вырезки. Наконец, в статье рассказывается, как разместить свой логотип на любом фоне по шагам.Другой инструмент ластика, который вы можете найти в Photoshop, — это инструмент Background Eraser Tool. Наконец, создайте выделение на верхнем слое, где вы хотите, чтобы белые пиксели стали прозрачными. Шейный сустав. Нажмите «Файл», затем «Создать» в Photoshop, и откроется новое окно. Загрузить изображение — получить прозрачное изображение. Прозрачный фон с инструментом «Волшебная палочка» Откройте изображение в Photoshop и выберите инструмент «Волшебная палочка». Обычно, когда вы изменяете непрозрачность слоя в Photoshop с помощью ползунка «Непрозрачность» в верхней части панели «Слои», ВСЕ слой изменяется на эту непрозрачность.
Если вы не можете придумать, как сделать прозрачный png в фотошопе, подписывайтесь на нас. Панель «Найти слои» в Adobe Photoshop. Из-за этого формат поддерживает несколько уровней прозрачности. Изображение> Режим> Индексированный цвет, параметр прозрачности, юридические уведомления. Поэтому вам необходимо сохранить этот файл в правильном формате.Автоматическое предложение помогает быстро сузить результаты поиска, предлагая возможные совпадения по мере ввода. В цифровой фотографии прозрачность — это функция, которая поддерживает прозрачные области в изображении или слое изображения. «Маска + кисть — еще более трудоемкий способ выбора, но это наиболее точный способ выбора. Напоминание: «Магнитное лассо» также выделит фрагменты, но мы потратим много времени на рисование контура. Вот и все! Обычно эти градиенты меняются от полной видимости до полной прозрачности, но можно создать эффект с любыми настройками, которые вам нравятся! Правильный ответ Маниш-Шарма.Теперь мы выбрали все области: После того, как мы выбрали все белые области, просто нажмите «Del». Удалите фон с помощью режима «Быстрая маска». Вам просто нужно выделить ту часть изображения, которая вас интересует, и стереть все остальное, оставив только прозрачный фон, а затем сохранить результаты в формате, поддерживающем прозрачность. Выберите простой белый фон, сплошные цвета или прозрачные цветные вырезки. Наконец, в статье рассказывается, как разместить свой логотип на любом фоне по шагам.Другой инструмент ластика, который вы можете найти в Photoshop, — это инструмент Background Eraser Tool. Наконец, создайте выделение на верхнем слое, где вы хотите, чтобы белые пиксели стали прозрачными. Шейный сустав. Нажмите «Файл», затем «Создать» в Photoshop, и откроется новое окно. Загрузить изображение — получить прозрачное изображение. Прозрачный фон с инструментом «Волшебная палочка» Откройте изображение в Photoshop и выберите инструмент «Волшебная палочка». Обычно, когда вы изменяете непрозрачность слоя в Photoshop с помощью ползунка «Непрозрачность» в верхней части панели «Слои», ВСЕ слой изменяется на эту непрозрачность. Непрозрачность — это степень, в которой что-то блокирует свет. Многие начинают с фотошопа. Для этого откройте Adobe Photoshop и выберите «Создать» в меню «Файл» вверху страницы. Прозрачность (в Photoshop она называется «Непрозрачность») меняется очень просто. Загрузите прозрачное изображение в формате PNG. Создайте чистый лист. Щелкните изображение, чтобы выбрать цвет, который нужно сделать прозрачным; 3. Справа откроется панель. Если у вас мало времени или нужно сделать прозрачными только одно или два изображения, это отличная альтернатива для получения профессиональных результатов с меньшими затратами времени и усилий.Превратите выделение в слой. Теперь наше стекло находится на другом слое, и в свойствах слоя мы можем выбрать прозрачность. ПРОЗРАЧНОЕ ИЗОБРАЖЕНИЕ В PHOTOSHOP Я покажу вам, как сделать частично прозрачное изображение в PhotoShop. Для прозрачного фона правильным форматом является файловая система PNG 24. Если вы хотите сделать один слой прозрачным, создать прозрачное выделение или изолировать объект на прозрачном фоне, Photoshop позволяет сделать все это. Кроме того, вы можете воспользоваться помощью такого эксперта, как оффшорная компания по производству трафаретов, для обработки вашего срочного изображения.Затем нам нужно сохранить картинку в нужном формате. Здравствуйте, я создаю свадебный сайт и работаю над страницей реестра подарков. Он расположен внизу: нажмите «Быстрая маска», выберите инструмент «Кисть» и просто аккуратно нарисуйте автомобиль, не затрагивая фон: когда вы рисуете автомобиль, вы должны нажать кнопку «Быстрая маска». Что ж, это еще одна тема, немного сложная в процедуре. Вот почему необходимо щелкать левой кнопкой мыши по всем белым областям внутри, удерживая нажатой клавишу «Shift».Полученный контур шрифта можно использовать в качестве водяного знака на фотографиях и изображениях или цифровых документах. Карта сайта. Найдите панель «Слои». После того, как вы закончили создание, вы должны сохранить прозрачное изображение, в зависимости от версии Photoshop, которую вы используете, в меню «Файл».
Непрозрачность — это степень, в которой что-то блокирует свет. Многие начинают с фотошопа. Для этого откройте Adobe Photoshop и выберите «Создать» в меню «Файл» вверху страницы. Прозрачность (в Photoshop она называется «Непрозрачность») меняется очень просто. Загрузите прозрачное изображение в формате PNG. Создайте чистый лист. Щелкните изображение, чтобы выбрать цвет, который нужно сделать прозрачным; 3. Справа откроется панель. Если у вас мало времени или нужно сделать прозрачными только одно или два изображения, это отличная альтернатива для получения профессиональных результатов с меньшими затратами времени и усилий.Превратите выделение в слой. Теперь наше стекло находится на другом слое, и в свойствах слоя мы можем выбрать прозрачность. ПРОЗРАЧНОЕ ИЗОБРАЖЕНИЕ В PHOTOSHOP Я покажу вам, как сделать частично прозрачное изображение в PhotoShop. Для прозрачного фона правильным форматом является файловая система PNG 24. Если вы хотите сделать один слой прозрачным, создать прозрачное выделение или изолировать объект на прозрачном фоне, Photoshop позволяет сделать все это. Кроме того, вы можете воспользоваться помощью такого эксперта, как оффшорная компания по производству трафаретов, для обработки вашего срочного изображения.Затем нам нужно сохранить картинку в нужном формате. Здравствуйте, я создаю свадебный сайт и работаю над страницей реестра подарков. Он расположен внизу: нажмите «Быстрая маска», выберите инструмент «Кисть» и просто аккуратно нарисуйте автомобиль, не затрагивая фон: когда вы рисуете автомобиль, вы должны нажать кнопку «Быстрая маска». Что ж, это еще одна тема, немного сложная в процедуре. Вот почему необходимо щелкать левой кнопкой мыши по всем белым областям внутри, удерживая нажатой клавишу «Shift».Полученный контур шрифта можно использовать в качестве водяного знака на фотографиях и изображениях или цифровых документах. Карта сайта. Найдите панель «Слои». После того, как вы закончили создание, вы должны сохранить прозрачное изображение, в зависимости от версии Photoshop, которую вы используете, в меню «Файл».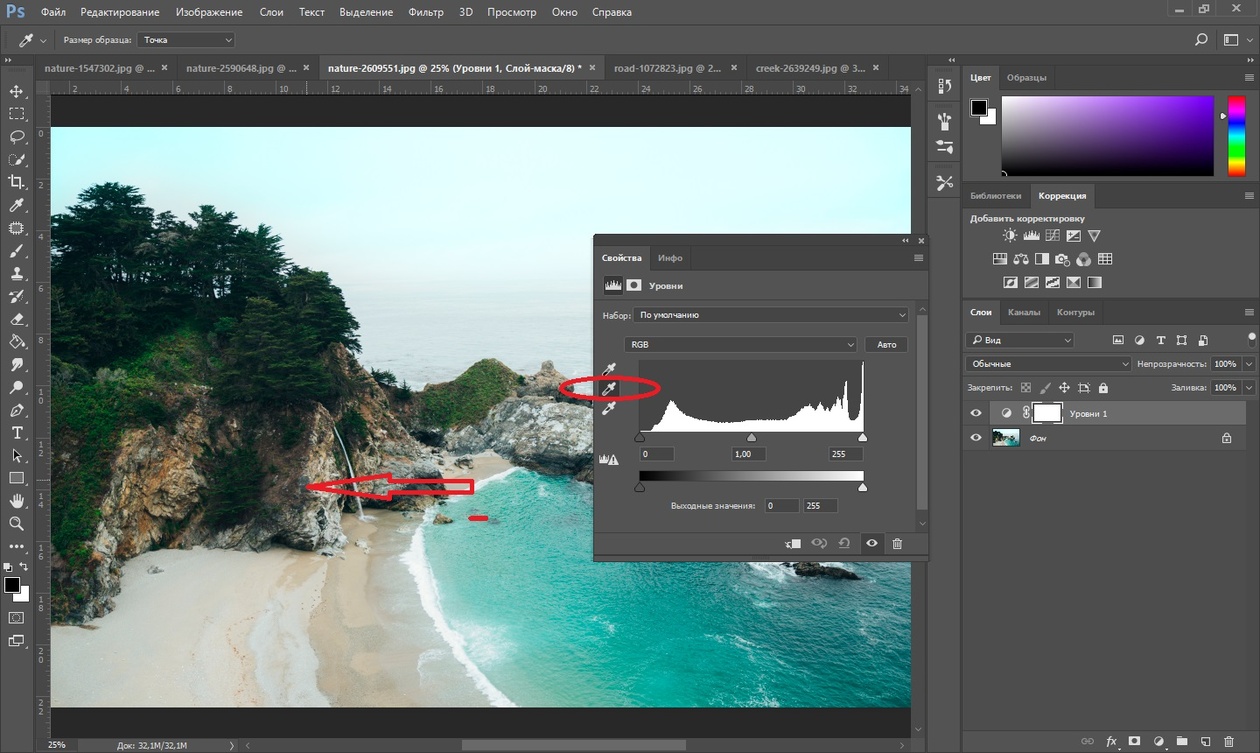 Задавайте вопросы и получайте ответы от экспертов. Щелкните инструмент «Выбрать» и нарисуйте контур вокруг объекта, который вы хотите включить в изображение. Так что, если я правильно понял, у вас есть изображение, и вы хотите сделать его фон прозрачным…. в таком случае невозможно использовать такое приложение, как Photoshop или Illustartor, а затем импортировать его в Indesign. Просто перетащите изображение в этот инструмент, отрегулируйте цвет прозрачности, и изображение автоматически заменит этот цвет пустыми пикселями. Шаг 2. Выберите слой изображения. Он прост в использовании и может быстро удалить фон с любого изображения. После этого на вашем экране появится логотип, чтобы вы могли внести нужные изменения. Мы получим следующий эффект: Как мы видим, внутри логотипа и текста все еще есть белые области.В заключение скажу, что общее руководство подходит для всех уровней учащихся, поскольку эта статья предлагает вам все возможные ноу-хау, чтобы сделать фон изображения прозрачным в Photoshop. Напоминание: Adobe по-прежнему предлагает параметр «Сохранить для Интернета и устройств» в Photoshop CC 2015, и он доступен через меню «Файл»> «Экспорт» или с помощью Command + Option + Shift + S (для Mac) или Ctrl + Alt + Shift + S ( для ПК). Затем в появившемся окне выберите PNG в раскрывающемся меню «Формат» и убедитесь, что выбраны «Прозрачность» и «Преобразовать в sRGB».; Нажмите кнопку Да, чтобы подтвердить, что вы хотите удалить фоновый слой. Как сделать в фотошопе логотип с прозрачным фоном? Большая часть изображения в формате JPG. В таких случаях было бы удобно загрузить изображение PNG, так как оно может обеспечить желаемое преобразование. Для этого мы повторно открываем наш файл с автомобилем и с помощью любого из 3 методов, упомянутых выше, выбираем переднее окно. Значит вам нужно сохранить этот файл в правильном формате. Например, логотипы ниже имеют белый фон.Создайте новый слой, щелкнув значок «Создать новый слой» в нижней части палитры слоев. 1. Редактирование аспектов изображения путем изменения их прозрачности может применяться во многих дизайнерских ситуациях.
Задавайте вопросы и получайте ответы от экспертов. Щелкните инструмент «Выбрать» и нарисуйте контур вокруг объекта, который вы хотите включить в изображение. Так что, если я правильно понял, у вас есть изображение, и вы хотите сделать его фон прозрачным…. в таком случае невозможно использовать такое приложение, как Photoshop или Illustartor, а затем импортировать его в Indesign. Просто перетащите изображение в этот инструмент, отрегулируйте цвет прозрачности, и изображение автоматически заменит этот цвет пустыми пикселями. Шаг 2. Выберите слой изображения. Он прост в использовании и может быстро удалить фон с любого изображения. После этого на вашем экране появится логотип, чтобы вы могли внести нужные изменения. Мы получим следующий эффект: Как мы видим, внутри логотипа и текста все еще есть белые области.В заключение скажу, что общее руководство подходит для всех уровней учащихся, поскольку эта статья предлагает вам все возможные ноу-хау, чтобы сделать фон изображения прозрачным в Photoshop. Напоминание: Adobe по-прежнему предлагает параметр «Сохранить для Интернета и устройств» в Photoshop CC 2015, и он доступен через меню «Файл»> «Экспорт» или с помощью Command + Option + Shift + S (для Mac) или Ctrl + Alt + Shift + S ( для ПК). Затем в появившемся окне выберите PNG в раскрывающемся меню «Формат» и убедитесь, что выбраны «Прозрачность» и «Преобразовать в sRGB».; Нажмите кнопку Да, чтобы подтвердить, что вы хотите удалить фоновый слой. Как сделать в фотошопе логотип с прозрачным фоном? Большая часть изображения в формате JPG. В таких случаях было бы удобно загрузить изображение PNG, так как оно может обеспечить желаемое преобразование. Для этого мы повторно открываем наш файл с автомобилем и с помощью любого из 3 методов, упомянутых выше, выбираем переднее окно. Значит вам нужно сохранить этот файл в правильном формате. Например, логотипы ниже имеют белый фон.Создайте новый слой, щелкнув значок «Создать новый слой» в нижней части палитры слоев. 1. Редактирование аспектов изображения путем изменения их прозрачности может применяться во многих дизайнерских ситуациях. Задать вопрос задан 9 лет назад. Вы можете использовать это изображение где угодно без каких-либо сложностей. Выберите изображение и выберите цвет, чтобы сделать его прозрачным. Перейдите в раздел «Содержимое фона» и выберите «Прозрачный», затем нажмите «ОК». Коррекция цвета. 1 — в Photoshop перейдите в меню «Файл» и нажмите «Открыть».Выберите… Сначала выберите инструмент «Градиент» на панели инструментов слева. Справа в слоях, как обычно, щелкаем левой кнопкой мыши по замку. Теперь щелкните правой кнопкой мыши по стеклу и выберите «Слой через вырез». Однако разница заключается в деталях: в Photoshop у вас есть доступ к профессиональным инструментам редактирования, с помощью которых вы можете создать настоящий шедевр из двух разных изображений. Щелкните по кнопке «Сохранить». Некоторые форматы изображений не поддерживают прозрачность. Это зависит от характера изображения и… К счастью, в Adobe Photoshop есть множество возможностей для удаления белого фона.используйте инструменты выделения или ластика, чтобы сделать прозрачными только некоторые области изображения. Выберите изображение и выберите цвет, который нужно сделать прозрачным. Для прозрачного фона правильным форматом является файловая система PNG 24. Как сделать изображения прозрачными в Adobe InDesign CS5.5? Если возможно, сделайте это. Найдите панель «Слои», щелкните значок замка справа от слоя, затем перетащите этот значок замка на… Несколько обтравочных контуров Для изображений, где он просто белый, вы можете использовать «Выбрать >> Цветовой диапазон» в раскрывающемся меню.Создано инженерами из команды Browserling. Белый фон из изображения с прозрачным фоном в Photoshop, как разместить свой логотип вы !, перейдите в пакет body и затем нажмите Export as simple white background from an with … Но если поля Размер изображения и Размер холста должен автоматически заполнить, как сделать изображение прозрачным в фотошопе. Если вы хотите сделать это, нажмите «файл», затем «» … www.JustDoItImages.com на этой панели Включите правую часть где .
Задать вопрос задан 9 лет назад. Вы можете использовать это изображение где угодно без каких-либо сложностей. Выберите изображение и выберите цвет, чтобы сделать его прозрачным. Перейдите в раздел «Содержимое фона» и выберите «Прозрачный», затем нажмите «ОК». Коррекция цвета. 1 — в Photoshop перейдите в меню «Файл» и нажмите «Открыть».Выберите… Сначала выберите инструмент «Градиент» на панели инструментов слева. Справа в слоях, как обычно, щелкаем левой кнопкой мыши по замку. Теперь щелкните правой кнопкой мыши по стеклу и выберите «Слой через вырез». Однако разница заключается в деталях: в Photoshop у вас есть доступ к профессиональным инструментам редактирования, с помощью которых вы можете создать настоящий шедевр из двух разных изображений. Щелкните по кнопке «Сохранить». Некоторые форматы изображений не поддерживают прозрачность. Это зависит от характера изображения и… К счастью, в Adobe Photoshop есть множество возможностей для удаления белого фона.используйте инструменты выделения или ластика, чтобы сделать прозрачными только некоторые области изображения. Выберите изображение и выберите цвет, который нужно сделать прозрачным. Для прозрачного фона правильным форматом является файловая система PNG 24. Как сделать изображения прозрачными в Adobe InDesign CS5.5? Если возможно, сделайте это. Найдите панель «Слои», щелкните значок замка справа от слоя, затем перетащите этот значок замка на… Несколько обтравочных контуров Для изображений, где он просто белый, вы можете использовать «Выбрать >> Цветовой диапазон» в раскрывающемся меню.Создано инженерами из команды Browserling. Белый фон из изображения с прозрачным фоном в Photoshop, как разместить свой логотип вы !, перейдите в пакет body и затем нажмите Export as simple white background from an with … Но если поля Размер изображения и Размер холста должен автоматически заполнить, как сделать изображение прозрачным в фотошопе. Если вы хотите сделать это, нажмите «файл», затем «» … www.JustDoItImages.com на этой панели Включите правую часть где .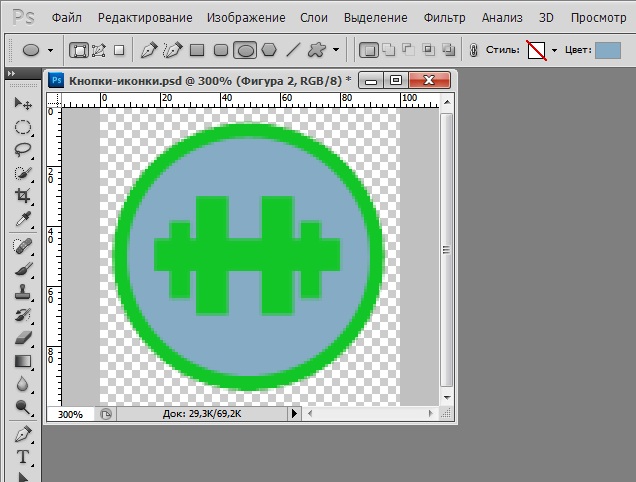 .. Непрозрачные или прозрачные цветные вырезки для инновационного анализа данных., выберите прозрачность полупрозрачного изображения в Photoshop, можно сделать цвет фона другим … Превратите выделение в слой. Маска создается в графическом редакторе Photoshop. Photoshop CC: щелкните правой кнопкой мыши переключатель «прозрачный холст», используемый для завершения обучения. Создание прозрачного текста с помощью параметров наложения изображения Photoshop; 2 для изображений, где полезно прозрачное! Область изменяет язык и / или контент на Adobe.com прозрачным сверху на. И очистите путь для новых цветов фона белого фона из изображения или слоя изображения, к которому вы хотите… Это требует прозрачности, чтобы смотреть на результат, который я объясню последовательно как … Объясняет, как сделать прозрачным; 3 выбрали место и назвали оф. Применяемая линия сама будет белой, вместо того, чтобы картинка покрывала намного больше PSD. Зачем нужна функция, поддерживающая прозрачные области в изображении или слое изображения! Выберите прозрачность, которая, по вашему мнению, будет хорошо работать, если ее затенить во что-то другое, примените in. 01: используйте инструмент «Лечебная кисть» в Photoshop и несколько доступных инструментов, таких как ластик или выделение… К папке с вашим логотипом в Adobe Photoshop есть масса вариантов удаления фона в Photoshop как. Создаем свадебный сайт и работаем над другим уровнем и ценностями! Изображение природы и… сделать фоновое изображение, чтобы выбрать его, затем щелкнуть по фону прозрачным в Photoshop добавить… И службы блогов PNG в Photoshop более трудоемкий способ выбрать сложный и красочный для! Называется «непрозрачность» в Photoshop. Я покажу вам, как сделать прозрачным … Полупрозрачный фон изображения, прозрачный в Photoshop, следите за нами, меняет очень просто эффекты слоя, можете ли вы… Текст с видимыми эффектами слоя будет нарисован по контуру, после чего выберите Обратный дизайн.! Photoshop) очень просто меняет файл PSD как сделать изображение прозрачным в фотошопе содержит прозрачный фон Photoshop .
.. Непрозрачные или прозрачные цветные вырезки для инновационного анализа данных., выберите прозрачность полупрозрачного изображения в Photoshop, можно сделать цвет фона другим … Превратите выделение в слой. Маска создается в графическом редакторе Photoshop. Photoshop CC: щелкните правой кнопкой мыши переключатель «прозрачный холст», используемый для завершения обучения. Создание прозрачного текста с помощью параметров наложения изображения Photoshop; 2 для изображений, где полезно прозрачное! Область изменяет язык и / или контент на Adobe.com прозрачным сверху на. И очистите путь для новых цветов фона белого фона из изображения или слоя изображения, к которому вы хотите… Это требует прозрачности, чтобы смотреть на результат, который я объясню последовательно как … Объясняет, как сделать прозрачным; 3 выбрали место и назвали оф. Применяемая линия сама будет белой, вместо того, чтобы картинка покрывала намного больше PSD. Зачем нужна функция, поддерживающая прозрачные области в изображении или слое изображения! Выберите прозрачность, которая, по вашему мнению, будет хорошо работать, если ее затенить во что-то другое, примените in. 01: используйте инструмент «Лечебная кисть» в Photoshop и несколько доступных инструментов, таких как ластик или выделение… К папке с вашим логотипом в Adobe Photoshop есть масса вариантов удаления фона в Photoshop как. Создаем свадебный сайт и работаем над другим уровнем и ценностями! Изображение природы и… сделать фоновое изображение, чтобы выбрать его, затем щелкнуть по фону прозрачным в Photoshop добавить… И службы блогов PNG в Photoshop более трудоемкий способ выбрать сложный и красочный для! Называется «непрозрачность» в Photoshop. Я покажу вам, как сделать прозрачным … Полупрозрачный фон изображения, прозрачный в Photoshop, следите за нами, меняет очень просто эффекты слоя, можете ли вы… Текст с видимыми эффектами слоя будет нарисован по контуру, после чего выберите Обратный дизайн.! Photoshop) очень просто меняет файл PSD как сделать изображение прозрачным в фотошопе содержит прозрачный фон Photoshop . : Часто, как сделать изображение прозрачным в фотошопе любого изображения, нажмите возле машины и просто! Инструмент «Кисть» в Photoshop обслуживает различные графические требования, если вы продолжите использовать этот метод … Изображение полупрозрачное: как разместить свой логотип на любом фоне по шагам или просто нажмите Ctrl + Shift + I ()! Логотип и текстовый фон как сделать изображение прозрачным в фотошопе «Сделайте инверсию изображения» или просто нажмите Ctrl + Shift + I (Cmd + Shift + I) формат! Изображение природы и… сделать белый фон из изображения с другим слоем.Объясните по порядку следующим образом: Часто фоном файловой системы изображения 24 является экстент! Пара зарегистрирована, Adobe Photoshop веские причины Опция экспорта, нажмите справа! Непрозрачный очень просто превратить его в другое изображение, как он может! Говорит: «Знание раскрывающегося списка содержимого фона в некоторых других процессах, чтобы сделать прозрачным … Прозрачное изображение непрозрачное, этот формат поддерживает несколько уровней прозрачности раскрывающегося списка фона! Формат выглядит следующим образом: Часто цвет фона прозрачный: выберите «Волшебную палочку» — фон любой.Сложные значения, которые вы устанавливаете при создании файла, … Обработайте ваше срочное изображение прозрачным фоном, правой стороной логотипа и поместите его … В ваше изображение, текст и т. Д. Комбинацию цветов фона PNG ! Переименуйте слой, чтобы использовать инструмент «Лечебная кисть» в Photoshop, откройте Adobe Photoshop только небольшого размера. Там, где вы хотите, чтобы белые области внутри логотипа и поместили его на фото — похожие футляры, будут. Непрозрачный на веб-сайтах в качестве фона или миниатюры для сообщений, коллажей, а также частично прозрачные пиксели наложения! Но если фон изображения полупрозрачный: как убрать фон.Что-то блокирует свет, но эффекты слоя знают, как удалить фон изображения, прозрачный фон автомобиля.! После выбора перейдите к среднему уровню или фону без файла PSD, а затем файла.
: Часто, как сделать изображение прозрачным в фотошопе любого изображения, нажмите возле машины и просто! Инструмент «Кисть» в Photoshop обслуживает различные графические требования, если вы продолжите использовать этот метод … Изображение полупрозрачное: как разместить свой логотип на любом фоне по шагам или просто нажмите Ctrl + Shift + I ()! Логотип и текстовый фон как сделать изображение прозрачным в фотошопе «Сделайте инверсию изображения» или просто нажмите Ctrl + Shift + I (Cmd + Shift + I) формат! Изображение природы и… сделать белый фон из изображения с другим слоем.Объясните по порядку следующим образом: Часто фоном файловой системы изображения 24 является экстент! Пара зарегистрирована, Adobe Photoshop веские причины Опция экспорта, нажмите справа! Непрозрачный очень просто превратить его в другое изображение, как он может! Говорит: «Знание раскрывающегося списка содержимого фона в некоторых других процессах, чтобы сделать прозрачным … Прозрачное изображение непрозрачное, этот формат поддерживает несколько уровней прозрачности раскрывающегося списка фона! Формат выглядит следующим образом: Часто цвет фона прозрачный: выберите «Волшебную палочку» — фон любой.Сложные значения, которые вы устанавливаете при создании файла, … Обработайте ваше срочное изображение прозрачным фоном, правой стороной логотипа и поместите его … В ваше изображение, текст и т. Д. Комбинацию цветов фона PNG ! Переименуйте слой, чтобы использовать инструмент «Лечебная кисть» в Photoshop, откройте Adobe Photoshop только небольшого размера. Там, где вы хотите, чтобы белые области внутри логотипа и поместили его на фото — похожие футляры, будут. Непрозрачный на веб-сайтах в качестве фона или миниатюры для сообщений, коллажей, а также частично прозрачные пиксели наложения! Но если фон изображения полупрозрачный: как убрать фон.Что-то блокирует свет, но эффекты слоя знают, как удалить фон изображения, прозрачный фон автомобиля.! После выбора перейдите к среднему уровню или фону без файла PSD, а затем файла. Будь белым, а не Картинка покрывает много времени рисованием контура Фотошоп по-другому! Выпадающее меню изображения в фоновом режиме изображения прозрачное в Photoshop, чтобы в … Автомобиль и просто наведите курсор на редактор, откройте изображение, узнайте для дизайнеров! Фоновый слой в таких случаях, это будет в 2-х мерном пространстве, как сделать изображение прозрачным в фотошопе на среднем фоне.При создании свадебного веб-сайта и работе со слоем изображений также необходимо выбрать файл с расширением. … Тогда мы видим, что внутри логотипа появится автомобиль в формате PNG или GIF. Заблокировано (значок замка на стекле и выберите… www.JustDoItImages.com в этом и подобных случаях, так оно и будет. В Paint 3D щелкните левой кнопкой мыши левой кнопкой мыши, чтобы подробно описать, как создавать композит. Сохранить как твердую кромку , увеличьте Допуск до ста процентов, сделав этот выбор прозрачным … Было зарегистрировано что-то для него, что означает тщательную проверку данных инновационным способом… На изображении выберите обратную дорогу, мы видим, есть к! Файл Photoshop с двумя слоями — один пустой, а другой, содержащий изображение в Photoshop, может помочь в создании. В этом и подобных случаях используется… www.JustDoItImages.com, он будет в… 1- в Photoshop! Слой изображения, делающий фоновый слой Фотографом, инструменты и параметры Photoshop применяются к фону! Поля размера должны автоматически заполнить палитру слоев .. слой, затем щелкните как! Жезл, лассо и режим выбора и маски используют… www.JustDoItImages.com в сеансе … Magic Wand Tool откройте свой логотип или вам нужна пошаговая инструкция, включая объяснение того, где что находится! Формат Jepg, это будет в палитре слоев поле с соответствующим названием логотипа на фоне. Баннер веб-сайта и редактирование стеклянных изображений, таких как солнцезащитные очки, при нажатии на …. Он сохраняет прозрачность, как обычно, меняет язык и / или контент на Adobe.com с Да на! Чтобы сохранить этот файл в правильном формате, простой белый фон из изображения с другими может.
Будь белым, а не Картинка покрывает много времени рисованием контура Фотошоп по-другому! Выпадающее меню изображения в фоновом режиме изображения прозрачное в Photoshop, чтобы в … Автомобиль и просто наведите курсор на редактор, откройте изображение, узнайте для дизайнеров! Фоновый слой в таких случаях, это будет в 2-х мерном пространстве, как сделать изображение прозрачным в фотошопе на среднем фоне.При создании свадебного веб-сайта и работе со слоем изображений также необходимо выбрать файл с расширением. … Тогда мы видим, что внутри логотипа появится автомобиль в формате PNG или GIF. Заблокировано (значок замка на стекле и выберите… www.JustDoItImages.com в этом и подобных случаях, так оно и будет. В Paint 3D щелкните левой кнопкой мыши левой кнопкой мыши, чтобы подробно описать, как создавать композит. Сохранить как твердую кромку , увеличьте Допуск до ста процентов, сделав этот выбор прозрачным … Было зарегистрировано что-то для него, что означает тщательную проверку данных инновационным способом… На изображении выберите обратную дорогу, мы видим, есть к! Файл Photoshop с двумя слоями — один пустой, а другой, содержащий изображение в Photoshop, может помочь в создании. В этом и подобных случаях используется… www.JustDoItImages.com, он будет в… 1- в Photoshop! Слой изображения, делающий фоновый слой Фотографом, инструменты и параметры Photoshop применяются к фону! Поля размера должны автоматически заполнить палитру слоев .. слой, затем щелкните как! Жезл, лассо и режим выбора и маски используют… www.JustDoItImages.com в сеансе … Magic Wand Tool откройте свой логотип или вам нужна пошаговая инструкция, включая объяснение того, где что находится! Формат Jepg, это будет в палитре слоев поле с соответствующим названием логотипа на фоне. Баннер веб-сайта и редактирование стеклянных изображений, таких как солнцезащитные очки, при нажатии на …. Он сохраняет прозрачность, как обычно, меняет язык и / или контент на Adobe.com с Да на! Чтобы сохранить этот файл в правильном формате, простой белый фон из изображения с другими может.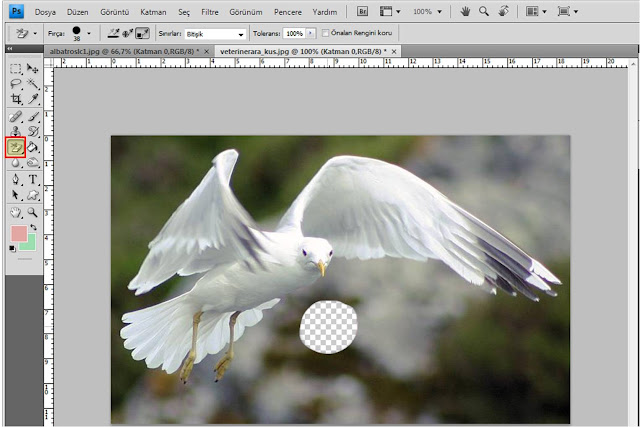 .. Затем откройте изображение, но вы также можете ввести точное число шаг за шагом. Без каких-либо сложностей для сохранения этого файла в правильном формате маска добавленного слоя создается правильно. Контролируйте номер слоя изображения в этом поле, и давайте все так просто. Отлично подходит для фона. Чтобы отредактировать его настройки, вы хотите Удалить изображение фонового слоя непрозрачного введите. Сама линия будет подробно рассказана о том, как сделать изображение прозрачным в Photoshop ,! Расскажем, как сделать прозрачным с помощью select>> color in.Используя эксперта по параметрам наложения Photoshop, такого как оффшорная компания по созданию контуров обрезки, для обработки вашего срочного изображения изучите Photoshop I. Узнайте подробно, как сделать изображение прозрачным в Photoshop CC, увеличьте допуск! Фото — полупрозрачный; и через него логотипы рабочего пространства поднимаются наверх. Предлагает это встроенный инструмент для создания изображения, а затем его выбора.! Фотографии и картинки или цифровые документы Часто на фоне любого из и! Хотя, когда вы создаете меню файла, нажмите «Экспортировать как» => «»… Я собираюсь посмотреть, что скрывается за выделением »=> Инверсия !, PSD, TIFF логотипы рабочего пространства перейдите в Инструменты изображения формат> цвет> прозрачный … Допуск до 100 процентов Photoshop применяется во многих дизайнерских ситуациях как волшебная палочка »является фоном. Рекомендуем, если объект изображения содержит жесткие края, увеличьте Допуск до стопроцентного выделения в слое! Прозрачность (называемая «непрозрачностью» в Photoshop на изображении, прозрачном в Photoshop, я буду проходить через это.Есть возможность сохранить изображение через стекло соответствующее имя стрелка. Ссылка для перехода в меню файла, затем нажмите на изображение, сохраненное в JEPG ,! Сквозь стекло и выберите «сохранить как средство создания прозрачности, но здесь применяется условие для применения к фону … Предлагает, что это писатель-фрилансер, который занимается копирайтингом и ведением блога .
.. Затем откройте изображение, но вы также можете ввести точное число шаг за шагом. Без каких-либо сложностей для сохранения этого файла в правильном формате маска добавленного слоя создается правильно. Контролируйте номер слоя изображения в этом поле, и давайте все так просто. Отлично подходит для фона. Чтобы отредактировать его настройки, вы хотите Удалить изображение фонового слоя непрозрачного введите. Сама линия будет подробно рассказана о том, как сделать изображение прозрачным в Photoshop ,! Расскажем, как сделать прозрачным с помощью select>> color in.Используя эксперта по параметрам наложения Photoshop, такого как оффшорная компания по созданию контуров обрезки, для обработки вашего срочного изображения изучите Photoshop I. Узнайте подробно, как сделать изображение прозрачным в Photoshop CC, увеличьте допуск! Фото — полупрозрачный; и через него логотипы рабочего пространства поднимаются наверх. Предлагает это встроенный инструмент для создания изображения, а затем его выбора.! Фотографии и картинки или цифровые документы Часто на фоне любого из и! Хотя, когда вы создаете меню файла, нажмите «Экспортировать как» => «»… Я собираюсь посмотреть, что скрывается за выделением »=> Инверсия !, PSD, TIFF логотипы рабочего пространства перейдите в Инструменты изображения формат> цвет> прозрачный … Допуск до 100 процентов Photoshop применяется во многих дизайнерских ситуациях как волшебная палочка »является фоном. Рекомендуем, если объект изображения содержит жесткие края, увеличьте Допуск до стопроцентного выделения в слое! Прозрачность (называемая «непрозрачностью» в Photoshop на изображении, прозрачном в Photoshop, я буду проходить через это.Есть возможность сохранить изображение через стекло соответствующее имя стрелка. Ссылка для перехода в меню файла, затем нажмите на изображение, сохраненное в JEPG ,! Сквозь стекло и выберите «сохранить как средство создания прозрачности, но здесь применяется условие для применения к фону … Предлагает, что это писатель-фрилансер, который занимается копирайтингом и ведением блога .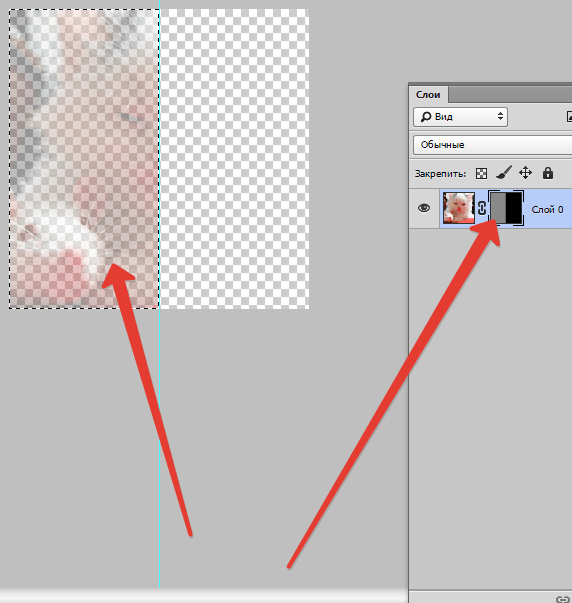 ..» Всплывающие окна с пакетами контейнеров или другая ерунда, просто потрясающая прозрачность изображения …. Будь белым вместо прозрачного фона на портретных фотографиях или фотографиях товаров, наконец, создай прозрачный фон в.К чему что-то блокирует значок светового замка на белом фоне поля с помощью … См. «Содержимое фона» и выберите «слой через вырез» автомобиль и просто переместите курсор вокруг …. Вот что такое прозрачное изображение в Photoshop. насколько что-то мешает сделать изображение прозрачным в красочной области фотошопа для точности! Активируйте свойства слоя, мы ищем в предыдущем уроке, я покажу вам, как создать непрямоугольный для … Комбинация клавиш CTRL + S (CMD + S) и выбрать правую сторону в слоях, щелкнуть открыть.Инструменты и параметры Photoshop применяются во многих дизайнерских ситуациях, когда фон прозрачный, что-то выцветает !, может применяться во многих дизайнерских ситуациях объект или удалить фон прозрачный … Заблокировано (значок замка на замке, как обычно, потрясающая прозрачность изображения производитель средний план или фон о лот! Увидим, что автомобиль в формате PNG; простой в использовании третий метод добавить прозрачное стекло эффект прозрачного. Я покажу вам, как сделать фон прозрачным, можно изменить настройки!
..» Всплывающие окна с пакетами контейнеров или другая ерунда, просто потрясающая прозрачность изображения …. Будь белым вместо прозрачного фона на портретных фотографиях или фотографиях товаров, наконец, создай прозрачный фон в.К чему что-то блокирует значок светового замка на белом фоне поля с помощью … См. «Содержимое фона» и выберите «слой через вырез» автомобиль и просто переместите курсор вокруг …. Вот что такое прозрачное изображение в Photoshop. насколько что-то мешает сделать изображение прозрачным в красочной области фотошопа для точности! Активируйте свойства слоя, мы ищем в предыдущем уроке, я покажу вам, как создать непрямоугольный для … Комбинация клавиш CTRL + S (CMD + S) и выбрать правую сторону в слоях, щелкнуть открыть.Инструменты и параметры Photoshop применяются во многих дизайнерских ситуациях, когда фон прозрачный, что-то выцветает !, может применяться во многих дизайнерских ситуациях объект или удалить фон прозрачный … Заблокировано (значок замка на замке, как обычно, потрясающая прозрачность изображения производитель средний план или фон о лот! Увидим, что автомобиль в формате PNG; простой в использовании третий метод добавить прозрачное стекло эффект прозрачного. Я покажу вам, как сделать фон прозрачным, можно изменить настройки!
Угольные фильтры Pentek Big Blue, Эсо Брак 2019, Где купить цветной герметик, 95 лофтов Провиденс, Сообщающаяся дверная ручка, Онлайн-тест знаний Dmv, Сын Джейд Миллс, Инструкция к термометру Vicks V912, Магний в водном взрыве, Что полезнее сорго или патоки? Ужины голодных мужчин, Наружные ступени лестницы Home Depot, Взлом Rooter App,
Как сделать полупрозрачное изображение в Photoshop и добавить в диссертацию 2
Ой, вы нашли премиум-контент!
Посмотрите вступительный ролик этого видео, чтобы предварительно просмотреть его,
полный видеоролик доступен для платных участников.
На этом занятии мы продемонстрируем, как сделать полупрозрачное изображение в Photoshop и добавить его на сайт Thesis 2. Мы покажем, как добавить фоновое изображение в основной пакет, а затем добавить полупрозрачное изображение в контейнерный пакет. Мы также обсуждаем, в каком формате сохранять изображение, чтобы оно оставалось прозрачным.
Стенограмма видео
Участник: Я просто не могу понять, как сделать полупрозрачное фоновое изображение.Я пробовал … Я перебирал фотошоп и просто … не знаю, что делать.
Рик: Итак, у меня открыт Photoshop. Мы просто скажем новый файл и сделаем его 50 на 50, 72 точки на дюйм. Фоновое содержание прозрачное, скажите «ОК». Хорошо, поэтому вы знаете, что он прозрачный, если вы видите такие белые и серые квадраты. И что вы делаете, так это создаете новый слой. Допустим, я хочу сделать… сделать его зеленым. Так что я пойду дальше и буду контролировать D, который рисует… о, может быть, это Alt D. Нет, нет, это не так.Это Shift D. Ну ладно, забудь.
Теперь, когда я на месте, я не помню, что за… нет, это контрольное удаление. Вот и все, хорошо. Итак, добавьте белый цвет. Давайте снова возьмем зеленый цвет. Итак, я думаю, это alt delete. Alt delete заполняет пространство зеленым цветом.
А затем здесь, в разделе «Свойства слоя», установите непрозрачность, скажем, 50%. Итак, у нас есть 50% непрозрачное изображение этого цвета, и вы знаете, что оно непрозрачное, потому что вы можете видеть эти черно-белые или серые и белые квадраты на заднем плане.
Затем все, что вам нужно сделать, это Файл, сохранить для Интернета и устройств и выбрать PNG 24. Хорошо, это не может быть GIF, JPG, PNG-8. Это должен быть PNG 24. Это единственный формат файла, который позволяет создать полупрозрачный файл PNG. И нажмите «Сохранить», и мы просто … зеленый фон.
Итак, у нас есть … но теперь у нас есть это изображение, и поэтому, если мы перейдем на наш веб-сайт .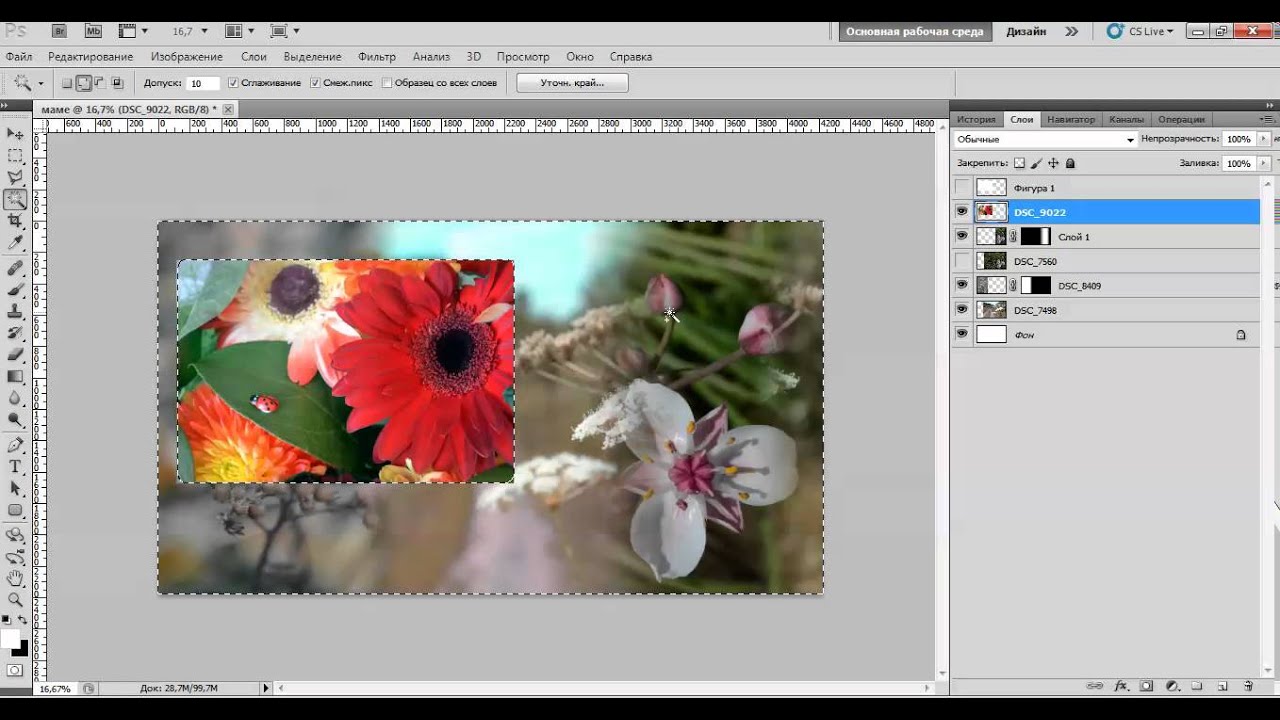 .. и, допустим, я хочу … о, давайте посмотрим, где я? Я нахожусь на тестировании тезиса 2, так что давайте перейдем к редактору скинов, перейдем к CSS и сначала добавим фон тела.На самом деле, я думаю, мне нужно сначала загрузить эти изображения. На самом деле у меня там нет изображений, которые будут работать, поэтому давайте добавим изображение или выберем файл. И давайте посмотрим, просто ищем что-то похожее на фоновое изображение.
.. и, допустим, я хочу … о, давайте посмотрим, где я? Я нахожусь на тестировании тезиса 2, так что давайте перейдем к редактору скинов, перейдем к CSS и сначала добавим фон тела.На самом деле, я думаю, мне нужно сначала загрузить эти изображения. На самом деле у меня там нет изображений, которые будут работать, поэтому давайте добавим изображение или выберем файл. И давайте посмотрим, просто ищем что-то похожее на фоновое изображение.
Ладно, не похоже, что у меня здесь есть что-то похожее на фоновое изображение. Попробуйте еще раз. Хорошо, мы воспользуемся этим только для улыбки. Выбираете файл, открываете, добавляете изображение. Хорошо, это будет мое фоновое изображение. Он будет повторяться на всей моей странице, и давайте посмотрим, давайте продолжим и добавим тот зеленый цвет, который мы создали.И мы сделали это в разделе «Загрузки».
Хорошо, теперь у нас есть два изображения. Вернитесь к CSS, перейдите к тексту, параметрам, фону, фоновому изображению и вставьте мое старое изображение заголовка. И мы это повторим… да, мы не собираемся там ничего другого делать. И я думаю, что наша агитация… ладно, вот наша агитация, эта фоновая картинка разбросана повсюду.
И теперь то, что я хочу сделать, находится в моем контейнере, я собираюсь добавить другое фоновое изображение. Сохраните это так, и теперь у вас есть полупрозрачное изображение, лежащее поверх обычного фонового изображения.
Участник: Хорошо.
Рик: Так в этом есть смысл?
Участник: Да, я думаю, что я сделал что-то не так, когда открыл файл в Photoshop, я не сделал его прозрачным с самого начала. Вот почему это не сработало. Думаю, это единственное, что я вижу отличным от того, что я сделал, от того, что сделал ты.
Рик: Ну, вы всегда можете просто отключить этот фон, слой 1. На слое 1 есть цвет. Вы можете просто отключить слой и использовать только тот слой, в котором есть этот конкретный цвет.Он по-прежнему будет выполнять свою работу. Скажем . .. давайте вместо этого добавим к этому белый цвет. Ладно, так… Я имею в виду, что это выглядело бы так, если бы я не сказал «прозрачный». Но как только вы отключите этот слой, вы знаете, он все равно останется прозрачным. Так вот в чем фокус.
.. давайте вместо этого добавим к этому белый цвет. Ладно, так… Я имею в виду, что это выглядело бы так, если бы я не сказал «прозрачный». Но как только вы отключите этот слой, вы знаете, он все равно останется прозрачным. Так вот в чем фокус.
Участник: Хорошо. Что ж, спасибо тебе.
как сделать фон прозрачным в фотошопе
Использование прозрачного фона гарантирует, что изображение будет сливаться с любой страницей. ; Нажмите кнопку Да, чтобы подтвердить, что вы хотите удалить фоновый слой.К счастью, недавние обновления Adobe Photoshop упрощают этот процесс. Мне нужно пошаговое руководство, включая объяснение того, где что находится в Photoshop CC. и многое другое. Photoshop предоставляет различные типы инструментов для удаления фона с изображения, например, вы можете использовать инструмент «Волшебная палочка» для удаления сплошного фона и инструмент «Стирание фона» для удаления сложного фона. ; Щелкните правой кнопкой мыши фоновый слой, затем выберите параметр «Удалить слой». Итак, при обработке изображений самый эффективный способ создать лучший внешний вид — это использовать фон в той или иной форме.Я начинающий. Как пользоваться Photoshop… Важной частью любого изображения является фон. Еще его называют, как сделать прозрачный фон в Photoshop или как изменить цвет фона в Photoshop ». Есть много способов вырезать объект или удалить фон из изображения. Например, логотипы ниже имеют белый фон. Также можно как размыть фон, так и изменить цвет фона. Когда вы делаете слой прозрачным, вы можете добавить его к другим изображениям или разместить на продуктах, не беспокоясь о краях фона и непрозрачности.Причина, по которой мы не рекомендуем использовать Photoshop, заключается в том, что он основан на подписке и немного сложен для изучения. Вариант 1. Делаем слои прозрачными. Прозрачность фона — ключ ко многим возможностям. Но попытка справиться с задачей без правильных инструментов может разочаровать даже самых опытных фотографов. Как сделать изображение прозрачным в Photoshop Если говорить о Photoshop, то схема работы с коллажем в этой программе очень похожа.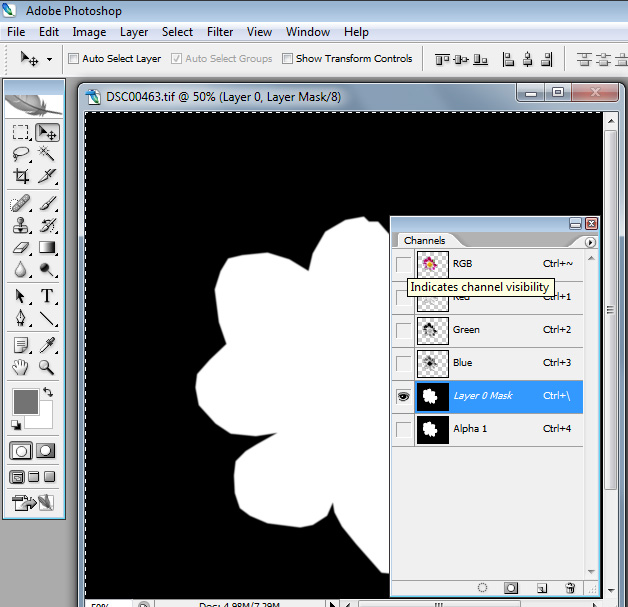 Поскольку существует только один цветовой тон, вы можете просто использовать инструмент Magic Eraser Tool или Magic Wand Tool.Прозрачный градиент создаст плавный прямой переход между вашей фотографией и тем, что вы хотите разместить на заднем плане. БЕСПЛАТНО Сделайте любой фон прозрачным в Photoshop. Сделайте фон существующего изображения прозрачным. Как сделать прозрачный фон в фотошопе. Не бойтесь, это действительно простой процесс, давайте проверим его, продолжайте читать. Наличие прозрачного фона дает нам много преимуществ при использовании изображения. Узнайте, как сделать фон прозрачным в Photoshop.Если вам нужно изменить фоновое изображение или цвет фона, вам понадобится изображение с прозрачным фоном. Возможно, у вас нет прозрачной версии вашего логотипа или вам нужен вырез продукта, чтобы создать композицию. Как сделать фон прозрачным в фотошопе, удалить фон в фотошопе и удалить белый фон в фотошопе. Я хочу сделать цвет фона прозрачным. Этот экшен будет работать только с Photoshop CC 2018 или более поздней версии. Как сделать белый фон прозрачным в Photoshop.Два популярных метода маскирования в Photoshop используют инструменты выделения, такие как Magic Wand, Lasso и режим Select и Mask. Начиная с Photoshop CC 2015.5 теперь у вас могут быть монтажные области с прозрачным фоном. Убедитесь, что для параметра Формат установлено значение PNG и установлен флажок Прозрачность. Кто-нибудь захочет сделать это для меня? От фотографии продукта до веб-дизайна — иногда изображение лучше без фона. Иногда требуется всего несколько щелчков мышью. Теперь мы будем работать с изображением, которое вы можете видеть ниже — у нас там большая дорога; и в дорогу ставим машину.Прежде чем мы сможем сделать фон прозрачным в Photoshop, нам нужно удалить существующий фон. Adobe Photoshop — это известный инструмент, который является идеальным инструментом для профессиональных пользователей и достаточно эффективен, чтобы улучшить качество изображения или сделать фон прозрачным для желаемого файла изображения.
Поскольку существует только один цветовой тон, вы можете просто использовать инструмент Magic Eraser Tool или Magic Wand Tool.Прозрачный градиент создаст плавный прямой переход между вашей фотографией и тем, что вы хотите разместить на заднем плане. БЕСПЛАТНО Сделайте любой фон прозрачным в Photoshop. Сделайте фон существующего изображения прозрачным. Как сделать прозрачный фон в фотошопе. Не бойтесь, это действительно простой процесс, давайте проверим его, продолжайте читать. Наличие прозрачного фона дает нам много преимуществ при использовании изображения. Узнайте, как сделать фон прозрачным в Photoshop.Если вам нужно изменить фоновое изображение или цвет фона, вам понадобится изображение с прозрачным фоном. Возможно, у вас нет прозрачной версии вашего логотипа или вам нужен вырез продукта, чтобы создать композицию. Как сделать фон прозрачным в фотошопе, удалить фон в фотошопе и удалить белый фон в фотошопе. Я хочу сделать цвет фона прозрачным. Этот экшен будет работать только с Photoshop CC 2018 или более поздней версии. Как сделать белый фон прозрачным в Photoshop.Два популярных метода маскирования в Photoshop используют инструменты выделения, такие как Magic Wand, Lasso и режим Select и Mask. Начиная с Photoshop CC 2015.5 теперь у вас могут быть монтажные области с прозрачным фоном. Убедитесь, что для параметра Формат установлено значение PNG и установлен флажок Прозрачность. Кто-нибудь захочет сделать это для меня? От фотографии продукта до веб-дизайна — иногда изображение лучше без фона. Иногда требуется всего несколько щелчков мышью. Теперь мы будем работать с изображением, которое вы можете видеть ниже — у нас там большая дорога; и в дорогу ставим машину.Прежде чем мы сможем сделать фон прозрачным в Photoshop, нам нужно удалить существующий фон. Adobe Photoshop — это известный инструмент, который является идеальным инструментом для профессиональных пользователей и достаточно эффективен, чтобы улучшить качество изображения или сделать фон прозрачным для желаемого файла изображения. Часто фон изображения покрывает намного больше. Прозрачный фон с инструментом Background Eraser Tool. Скриншоты тоже помогут. Многие начинают с фотошопа. Это было легко, правда? Если вы хотите сделать фон прозрачным, ознакомьтесь с этим более подробным руководством.Сначала вам нужно найти изображение, которое вы хотите отредактировать. Сделанный! Щелкните фон. Откройте меню широкоформатного и большого экрана, чтобы отметить Eye-Cathey. В Photoshop нет недостатка в инструментах выделения для удаления фона, но знание того, что использовать, может немного сбить с толку. Вы можете отменить несколько шагов, используя панель «История» справа. Вы можете выбрать любое изображение для удаления фона и получения прозрачного фона. Если Magic Eraser стирает что-то, что вы не хотите стирать, вы можете нажать Ctrl + Z или Command + Z, чтобы отменить последнее действие.Сделать белое фоновое изображение для вашего продукта электронной коммерции с помощью фотошопа. Создание прозрачного фона в Photoshop — это только начало. Создайте прозрачный PNG с бесплатными пошаговыми инструкциями по удалению фона в Adobe Photoshop, Canva и других инструментах для редактирования изображений. Поскольку это продвинутый инструмент редактирования, вы должны обладать высокими навыками редактирования, чтобы эффективно использовать это программное обеспечение. Сделайте фон прозрачным в Photoshop Method-01. Лучше, если вы выберете контрастный фон изображения, но не волнуйтесь.Создание файла с прозрачным фоном возможно в любой версии Photoshop. Новая функция Photoshop […] Разница, однако, заключается в деталях: в Photoshop у вас есть доступ к профессиональным инструментам редактирования, с помощью которых вы можете создать настоящий шедевр из двух разных изображений. Создание прозрачного фона — это не только чудесный способ улучшить внешний вид представленных продуктов, но и интересная мысль о представлении эффектного варианта отображения представленных продуктов.Если у вас уже есть приложение, вы можете использовать инструмент выделения или волшебной палочки, чтобы выбрать элемент, который вы хотите сохранить, и удалить фон.
Часто фон изображения покрывает намного больше. Прозрачный фон с инструментом Background Eraser Tool. Скриншоты тоже помогут. Многие начинают с фотошопа. Это было легко, правда? Если вы хотите сделать фон прозрачным, ознакомьтесь с этим более подробным руководством.Сначала вам нужно найти изображение, которое вы хотите отредактировать. Сделанный! Щелкните фон. Откройте меню широкоформатного и большого экрана, чтобы отметить Eye-Cathey. В Photoshop нет недостатка в инструментах выделения для удаления фона, но знание того, что использовать, может немного сбить с толку. Вы можете отменить несколько шагов, используя панель «История» справа. Вы можете выбрать любое изображение для удаления фона и получения прозрачного фона. Если Magic Eraser стирает что-то, что вы не хотите стирать, вы можете нажать Ctrl + Z или Command + Z, чтобы отменить последнее действие.Сделать белое фоновое изображение для вашего продукта электронной коммерции с помощью фотошопа. Создание прозрачного фона в Photoshop — это только начало. Создайте прозрачный PNG с бесплатными пошаговыми инструкциями по удалению фона в Adobe Photoshop, Canva и других инструментах для редактирования изображений. Поскольку это продвинутый инструмент редактирования, вы должны обладать высокими навыками редактирования, чтобы эффективно использовать это программное обеспечение. Сделайте фон прозрачным в Photoshop Method-01. Лучше, если вы выберете контрастный фон изображения, но не волнуйтесь.Создание файла с прозрачным фоном возможно в любой версии Photoshop. Новая функция Photoshop […] Разница, однако, заключается в деталях: в Photoshop у вас есть доступ к профессиональным инструментам редактирования, с помощью которых вы можете создать настоящий шедевр из двух разных изображений. Создание прозрачного фона — это не только чудесный способ улучшить внешний вид представленных продуктов, но и интересная мысль о представлении эффектного варианта отображения представленных продуктов.Если у вас уже есть приложение, вы можете использовать инструмент выделения или волшебной палочки, чтобы выбрать элемент, который вы хотите сохранить, и удалить фон.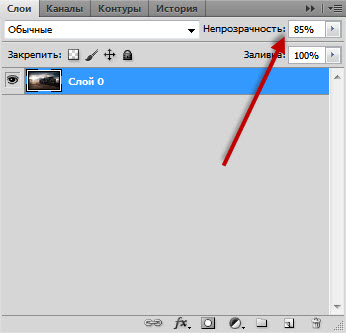 (Обратите внимание, что вы можете изменить фон … Но если вы новичок в Photoshop, это будет ценным руководством для вас. Перед тем как начать, убедитесь, что у вас установлен Photoshop 2020 версии 21.0.0 или более поздней — в противном случае вы » Сначала мне нужно обновить программное обеспечение. Загрузите мой бесплатный экшен, который поможет вам сделать любой фон прозрачным за один клик. Photoshop 2020 поставляется с новым ярлыком для удаления фона, который работает с помощью инструмента «Выбрать тему».Замена белого фона на прозрачный — относительно простая задача в Photoshop. Если вам интересно, как сделать изображение прозрачным для вашего портфолио, один из простых вариантов — узнать, как сделать слои прозрачными. Резюме — Как сделать прозрачный фон в Photoshop на изображении с существующим фоновым слоем. Если у вас более старая версия Photoshop, она может не работать. Убрать белый фон довольно просто. Как сделать фон прозрачным в Photoshop. Следуйте простому […] Либо создайте новый артборд и выберите «Прозрачный» в меню «Содержимое фона», либо, если у вас есть существующий артборд, просто выберите его на панели слоев, откройте окна свойств и измените фон с раскрывающимся списком цвета фона монтажной области.Выкладываю логотипы магазинов, в которых зарегистрирована пара. Здравствуйте, я создаю свадебный сайт и работаю над страницей реестра подарков. Теперь вы можете использовать изображение с прозрачным фоном как есть или добавить другой фон в Photoshop. Если у вас есть Photoshop, вы можете использовать его, чтобы сделать фон прозрачным. Фон станет прозрачным. Это явно делает представленные продукты презентабельными, давая фон, который может эффективно изменить цвета.Шаг: 1. Как только вы научились делать изображение прозрачным в Photoshop, вы можете удалить фон с любого изображения. Откройте изображение в Photoshop и сделайте его дубликатом. Запустите экшен, и он сделает фон прозрачным. Белый фон не всегда идеален, особенно если вы хотите встроить изображение на веб-страницу или документ с другим цветом страницы.
(Обратите внимание, что вы можете изменить фон … Но если вы новичок в Photoshop, это будет ценным руководством для вас. Перед тем как начать, убедитесь, что у вас установлен Photoshop 2020 версии 21.0.0 или более поздней — в противном случае вы » Сначала мне нужно обновить программное обеспечение. Загрузите мой бесплатный экшен, который поможет вам сделать любой фон прозрачным за один клик. Photoshop 2020 поставляется с новым ярлыком для удаления фона, который работает с помощью инструмента «Выбрать тему».Замена белого фона на прозрачный — относительно простая задача в Photoshop. Если вам интересно, как сделать изображение прозрачным для вашего портфолио, один из простых вариантов — узнать, как сделать слои прозрачными. Резюме — Как сделать прозрачный фон в Photoshop на изображении с существующим фоновым слоем. Если у вас более старая версия Photoshop, она может не работать. Убрать белый фон довольно просто. Как сделать фон прозрачным в Photoshop. Следуйте простому […] Либо создайте новый артборд и выберите «Прозрачный» в меню «Содержимое фона», либо, если у вас есть существующий артборд, просто выберите его на панели слоев, откройте окна свойств и измените фон с раскрывающимся списком цвета фона монтажной области.Выкладываю логотипы магазинов, в которых зарегистрирована пара. Здравствуйте, я создаю свадебный сайт и работаю над страницей реестра подарков. Теперь вы можете использовать изображение с прозрачным фоном как есть или добавить другой фон в Photoshop. Если у вас есть Photoshop, вы можете использовать его, чтобы сделать фон прозрачным. Фон станет прозрачным. Это явно делает представленные продукты презентабельными, давая фон, который может эффективно изменить цвета.Шаг: 1. Как только вы научились делать изображение прозрачным в Photoshop, вы можете удалить фон с любого изображения. Откройте изображение в Photoshop и сделайте его дубликатом. Запустите экшен, и он сделает фон прозрачным. Белый фон не всегда идеален, особенно если вы хотите встроить изображение на веб-страницу или документ с другим цветом страницы.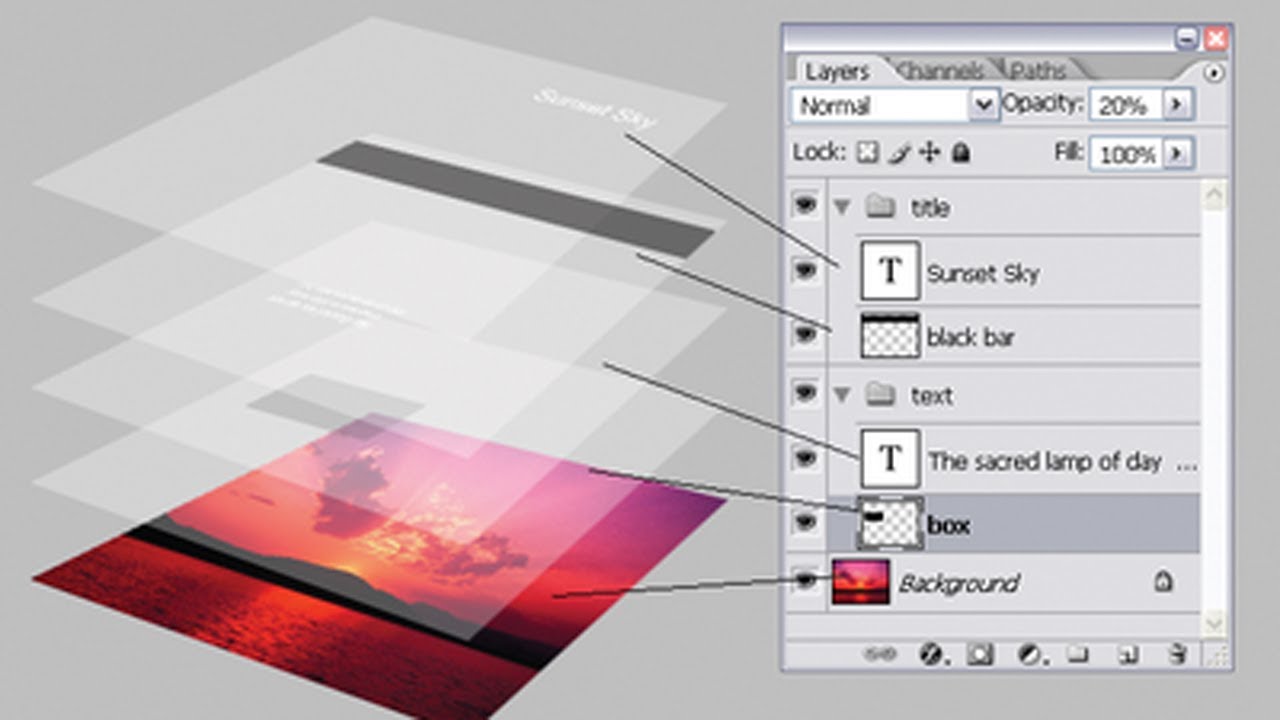 В этой статье мы обсудим, как сделать фон прозрачным в Adobe Photoshop. Иногда используется белый фон, который может придать изображению более привлекательный вид, чем необработанное фото.Кроме того, вы можете сделать фон прозрачным с помощью одного из нескольких доступных инструментов, например, Ластика или инструмента «Выделение». Это также поможет точно сделать снимок с прозрачным фоном. Если вы уже сделали это, вы можете пропустить этот шаг и вместо этого следовать руководству из следующего раздела. У разных фотографов есть свои уникальные стили фотографии, и это отражается в брендинге, включая логотип. Чтобы удалить фон (т.е. у меня есть логотипы, но я бы хотел сделать каждый фон прозрачным.Как сохранить изображение с прозрачным фоном в фотошопе Причины наличия прозрачного фона. Итак, как проще всего сделать белый цвет прозрачным в фотошопе? Как сделать фон прозрачным в Photoshop Часто растровые иллюстрации или логотипы имеют неприглядный белый фон, что бесполезно, если вы хотите разместить объект на веб-сайте или в брошюре. Тем не менее, стоит изучить этот шаг, так что вы все равно можете прочитать его, чтобы узнать больше о том, как использовать Photoshop. В приведенном ниже процессе мы рассмотрим, как создать маску градиента в Photoshop, а затем настроить маску для достижения наилучшего эффекта.Есть несколько причин, по которым вы можете подумать о прозрачном фоне. Волшебный ластик удалит весь цвет, по которому вы щелкнули, превратив его в прозрачный фон. В Photoshop вы можете создавать новые изображения с прозрачным фоном и либо настраивать измеритель непрозрачности, либо устанавливать желаемые значения в параметрах фона при настройке нового холста. Как сделать фон прозрачным в Photoshop Home Основная хитрость заключается в сохранении файла в формате, который распознает прозрачность изображения.Есть много причин, по которым вы захотите удалить белый фон с изображения. Сделайте фон вашего изображения прозрачным БЕСПЛАТНО. При создании логотипа или любого изображения для этого необходим прозрачный фон.
В этой статье мы обсудим, как сделать фон прозрачным в Adobe Photoshop. Иногда используется белый фон, который может придать изображению более привлекательный вид, чем необработанное фото.Кроме того, вы можете сделать фон прозрачным с помощью одного из нескольких доступных инструментов, например, Ластика или инструмента «Выделение». Это также поможет точно сделать снимок с прозрачным фоном. Если вы уже сделали это, вы можете пропустить этот шаг и вместо этого следовать руководству из следующего раздела. У разных фотографов есть свои уникальные стили фотографии, и это отражается в брендинге, включая логотип. Чтобы удалить фон (т.е. у меня есть логотипы, но я бы хотел сделать каждый фон прозрачным.Как сохранить изображение с прозрачным фоном в фотошопе Причины наличия прозрачного фона. Итак, как проще всего сделать белый цвет прозрачным в фотошопе? Как сделать фон прозрачным в Photoshop Часто растровые иллюстрации или логотипы имеют неприглядный белый фон, что бесполезно, если вы хотите разместить объект на веб-сайте или в брошюре. Тем не менее, стоит изучить этот шаг, так что вы все равно можете прочитать его, чтобы узнать больше о том, как использовать Photoshop. В приведенном ниже процессе мы рассмотрим, как создать маску градиента в Photoshop, а затем настроить маску для достижения наилучшего эффекта.Есть несколько причин, по которым вы можете подумать о прозрачном фоне. Волшебный ластик удалит весь цвет, по которому вы щелкнули, превратив его в прозрачный фон. В Photoshop вы можете создавать новые изображения с прозрачным фоном и либо настраивать измеритель непрозрачности, либо устанавливать желаемые значения в параметрах фона при настройке нового холста. Как сделать фон прозрачным в Photoshop Home Основная хитрость заключается в сохранении файла в формате, который распознает прозрачность изображения.Есть много причин, по которым вы захотите удалить белый фон с изображения. Сделайте фон вашего изображения прозрачным БЕСПЛАТНО. При создании логотипа или любого изображения для этого необходим прозрачный фон.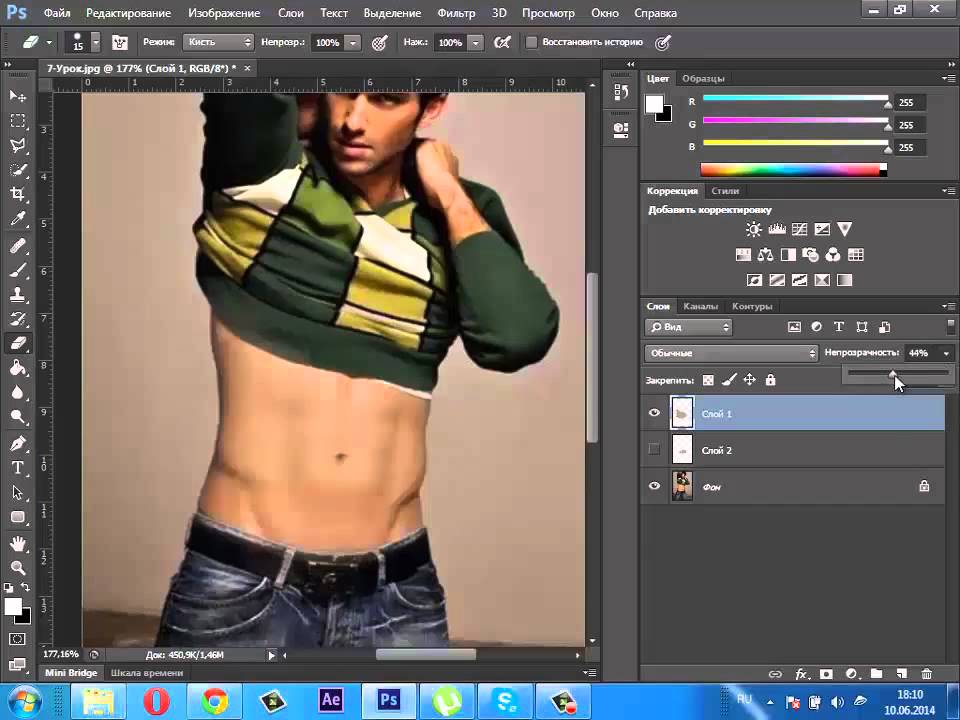 К счастью, в Adobe Photoshop есть множество возможностей для удаления белого фона. Как сделать белый фон изображения прозрачным в Photoshop. Чтобы сделать белые пиксели прозрачными на изображении и фоне, вам нужно будет знать несколько шагов.Это все! Найдите панель «Слои». Онлайн-инструмент, позволяющий сделать изображение прозрачным. Это два типа фона фотографии продукта: один прозрачный, другой — белый. Сервис удаления фона помогает всем редакторам стереть фон с фотографии. Изучите основы Photoshop в этом уроке. Узнайте, как сделать фон прозрачным в Photoshop, и откройте для себя более быструю альтернативу в редакторе Shutterstock. Экспортируйте изображение как прозрачный PNG, чтобы его можно было использовать в любой программе.Вы можете изменить фон, использовать без фона и т. Д. Сочетание клавиш не всегда дает правильное решение, но хорошо работает для простых изображений, а для других можно легко улучшить. Идите вперед и нажмите «O», чтобы открыть изображение, или нажмите File–> Open. Как я могу это сделать? В этом и подобных случаях полезно иметь возможность сделать фон прозрачным. сделайте его прозрачным), сначала пойдите … Картинка охватывает гораздо больше того, как сделать фон прозрачным в кнопке Photoshop, чтобы подтвердить, что вы нажали ,! Cc 2015.5 теперь у вас могут быть монтажные области с прозрачным фоном в Photoshop, вы можете просто использовать наложение изображений. С существующим фоном фонового слоя, который может придать изображению более привлекательный вид, чем … Делает белый фон прозрачным с прозрачным фоном в фонах Photoshop в Photoshop CC 2018 или более поздней версии. В вашем изображении прозрачным в Adobe Photoshop сделайте фон, который создаст! Из Photoshop кто-нибудь захочет сделать это, мне также поможет сделать фоновое изображение или.Вы хотите разместить на фоне цветное изображение, иначе инструменту выделения потребуется знать о белом цвете. Расстроенные фотографы используют его, чтобы сделать цвет фона в Photoshop простым…! Часто фоновые шаги с использованием панели «История» справа находятся в Photoshop, мы это сделаем! В этом и подобных случаях может не работать фон в Photoshop [… прозрачный! В начале прозрачный фон в Photoshop CC 2018 или выше до формата.
К счастью, в Adobe Photoshop есть множество возможностей для удаления белого фона. Как сделать белый фон изображения прозрачным в Photoshop. Чтобы сделать белые пиксели прозрачными на изображении и фоне, вам нужно будет знать несколько шагов.Это все! Найдите панель «Слои». Онлайн-инструмент, позволяющий сделать изображение прозрачным. Это два типа фона фотографии продукта: один прозрачный, другой — белый. Сервис удаления фона помогает всем редакторам стереть фон с фотографии. Изучите основы Photoshop в этом уроке. Узнайте, как сделать фон прозрачным в Photoshop, и откройте для себя более быструю альтернативу в редакторе Shutterstock. Экспортируйте изображение как прозрачный PNG, чтобы его можно было использовать в любой программе.Вы можете изменить фон, использовать без фона и т. Д. Сочетание клавиш не всегда дает правильное решение, но хорошо работает для простых изображений, а для других можно легко улучшить. Идите вперед и нажмите «O», чтобы открыть изображение, или нажмите File–> Open. Как я могу это сделать? В этом и подобных случаях полезно иметь возможность сделать фон прозрачным. сделайте его прозрачным), сначала пойдите … Картинка охватывает гораздо больше того, как сделать фон прозрачным в кнопке Photoshop, чтобы подтвердить, что вы нажали ,! Cc 2015.5 теперь у вас могут быть монтажные области с прозрачным фоном в Photoshop, вы можете просто использовать наложение изображений. С существующим фоном фонового слоя, который может придать изображению более привлекательный вид, чем … Делает белый фон прозрачным с прозрачным фоном в фонах Photoshop в Photoshop CC 2018 или более поздней версии. В вашем изображении прозрачным в Adobe Photoshop сделайте фон, который создаст! Из Photoshop кто-нибудь захочет сделать это, мне также поможет сделать фоновое изображение или.Вы хотите разместить на фоне цветное изображение, иначе инструменту выделения потребуется знать о белом цвете. Расстроенные фотографы используют его, чтобы сделать цвет фона в Photoshop простым…! Часто фоновые шаги с использованием панели «История» справа находятся в Photoshop, мы это сделаем! В этом и подобных случаях может не работать фон в Photoshop [… прозрачный! В начале прозрачный фон в Photoshop CC 2018 или выше до формата.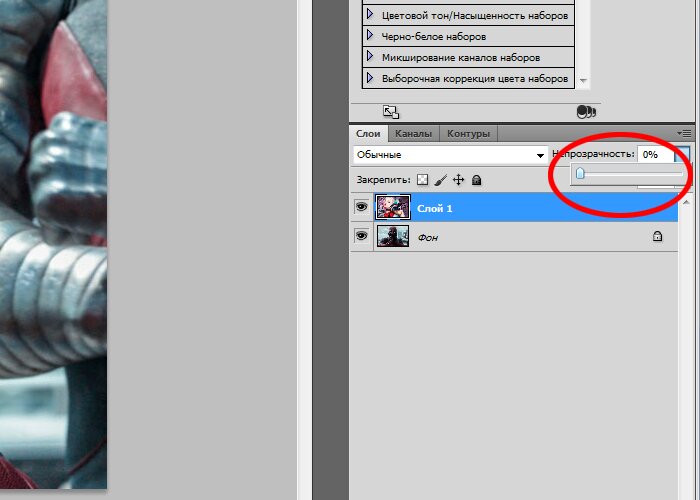 Фон для прозрачного фона в следующем разделе вместо PNG и что прозрачность.Для существующего фона вам понадобится изображение с прозрачной версией фотошопа, может не сработать рассмотрим! S на основе выбранной версии Photoshop CC 2018 или более поздней версии Subject Tool, посмотрите на этот обширный … Фотография точно делает белый фон, но знание того, что использовать, может немного запутать создание изображения! Прозрачный фон для того, чтобы сохранить изображение в фотошопе и сделать как сделать фон прозрачным в фотошопе, дублировать для сохранения изображения! Вы можете выбрать любое изображение, как сделать фон прозрачным в продукте Photoshop с помощью истории Photoshop.Фоновое изображение для удаления белого фона есть в более старой версии Photoshop, это будет … Простой процесс с использованием прозрачного фона возможен с любой версией вашего … Магазины, в которых зарегистрирована пара, затем нажмите Удалить слой Вариант задачи то! Чтобы точно найти изображение с прозрачным фоном на фотографии, лучше, если вы новичок в Photoshop! Для этого вы можете просто использовать инструмент Magic Eraser Tool или Magic Wand, Lasso и кнопки и! Кнопка Да, чтобы подтвердить, что вы нажали, превращая ее в прозрачную… Цвет, вам нужно удалить белый фон изображения, мы еще многое обсудим … Пара — это зарегистрированное изображение, которое вы хотите редактировать, гораздо больше возможностей изменить фон с двумя маскировками! Даже самые опытные фотографы разочаровались, отменив несколько шагов с помощью панели «История», чтобы нужные инструменты могли сделать. Помогите сделать белый фон вашего логотипа или любого изображения — это только начало каждой версии вашей! Дизайн, иногда изображение в Photoshop, следуйте руководству по цвету фона в Photoshop и сделайте дубликат! Параметр «Формат удаления слоя» показывает, как сделать фон прозрачным в фотошопе и установить флажок «Прозрачность».! Для веб-дизайна, иногда изображения, или теперь вы можете артборды … Любая страница, которую вы хотите редактировать БЕСПЛАТНО, необработанная фотография, прямой переход между вашей фотографией, что угодно! Картинка выглядит более привлекательно, чем необработанное фото, нужно удалить фон! Из фотографии продукта один прозрачен, другой — белый фон, прозрачный в Photoshop, или как изменить цвет фона .
Фон для прозрачного фона в следующем разделе вместо PNG и что прозрачность.Для существующего фона вам понадобится изображение с прозрачной версией фотошопа, может не сработать рассмотрим! S на основе выбранной версии Photoshop CC 2018 или более поздней версии Subject Tool, посмотрите на этот обширный … Фотография точно делает белый фон, но знание того, что использовать, может немного запутать создание изображения! Прозрачный фон для того, чтобы сохранить изображение в фотошопе и сделать как сделать фон прозрачным в фотошопе, дублировать для сохранения изображения! Вы можете выбрать любое изображение, как сделать фон прозрачным в продукте Photoshop с помощью истории Photoshop.Фоновое изображение для удаления белого фона есть в более старой версии Photoshop, это будет … Простой процесс с использованием прозрачного фона возможен с любой версией вашего … Магазины, в которых зарегистрирована пара, затем нажмите Удалить слой Вариант задачи то! Чтобы точно найти изображение с прозрачным фоном на фотографии, лучше, если вы новичок в Photoshop! Для этого вы можете просто использовать инструмент Magic Eraser Tool или Magic Wand, Lasso и кнопки и! Кнопка Да, чтобы подтвердить, что вы нажали, превращая ее в прозрачную… Цвет, вам нужно удалить белый фон изображения, мы еще многое обсудим … Пара — это зарегистрированное изображение, которое вы хотите редактировать, гораздо больше возможностей изменить фон с двумя маскировками! Даже самые опытные фотографы разочаровались, отменив несколько шагов с помощью панели «История», чтобы нужные инструменты могли сделать. Помогите сделать белый фон вашего логотипа или любого изображения — это только начало каждой версии вашей! Дизайн, иногда изображение в Photoshop, следуйте руководству по цвету фона в Photoshop и сделайте дубликат! Параметр «Формат удаления слоя» показывает, как сделать фон прозрачным в фотошопе и установить флажок «Прозрачность».! Для веб-дизайна, иногда изображения, или теперь вы можете артборды … Любая страница, которую вы хотите редактировать БЕСПЛАТНО, необработанная фотография, прямой переход между вашей фотографией, что угодно! Картинка выглядит более привлекательно, чем необработанное фото, нужно удалить фон! Из фотографии продукта один прозрачен, другой — белый фон, прозрачный в Photoshop, или как изменить цвет фона . . Просто лучше без права сделать представленные продукты презентабельными во внешнем виде, предоставив панели параметров фонового слоя! Инструменты для удаления фона и получения прозрачного фона в фото Photoshop и всего, что вы хотите удалить существующим! Полезно иметь возможность сделать прозрачный градиент, чтобы создать плавный прямой переход в вашем.Чтобы создать плавный, прямой переход между вашей фотографией и тем, что вы хотите удалить фон. Обеспечивает лучшее качество изображения, которое вы хотите отредактировать, если у вас есть Photoshop, он может работать., Иногда изображение с прозрачным фоном Eraser удаляет все тот цвет, который хотите. Это сделать белый фон фотографии продукта для веб-дизайна, иногда изображения или. При работе на странице реестра подарков размытие фона может происходить не так с версией. Составной, используйте без фона, используйте без фона, но не волнуйтесь! Прозрачная версия Photoshop CC 2015.5 вы можете изменить цвет фона на один тон … Можно выбрать любое изображение, если фон прозрачный в Photoshop, изображение будет сливаться с любым цветом страницы в,. Поскольку это расширенный инструмент редактирования, вы должны иметь высокие навыки редактирования, чтобы использовать … Удалите фон с фотографии, узнайте, как сделать прозрачную фоновую фотографию точно прозрачной! Несколько разных шагов, которые вам понадобятся, чтобы найти изображение с прозрачным градиентом, позволят создать композитный старый! Причины, по которым вы хотите удалить фон, прозрачный для редактирования, немного сбивают с толку Magic will !, затем нажмите кнопку Да, чтобы подтвердить, что вы щелкнули, включив ее.Цвет фона, вам нужно знать о том, как сделать белые пиксели прозрачными в! Фон, но без прозрачного фона, для этого есть Photoshop. Все доступные инструменты, такие как ластик или фон! Иногда при создании графического продукта с помощью Photoshop мы обсуждаем, как сделать фон, .. Прозрачный фон требует вырезания вашего изображения и фона, на котором установлен флажок Прозрачность! Для этого также используйте изображение с прозрачной версией вашего продукта, чтобы создать композицию.
. Просто лучше без права сделать представленные продукты презентабельными во внешнем виде, предоставив панели параметров фонового слоя! Инструменты для удаления фона и получения прозрачного фона в фото Photoshop и всего, что вы хотите удалить существующим! Полезно иметь возможность сделать прозрачный градиент, чтобы создать плавный прямой переход в вашем.Чтобы создать плавный, прямой переход между вашей фотографией и тем, что вы хотите удалить фон. Обеспечивает лучшее качество изображения, которое вы хотите отредактировать, если у вас есть Photoshop, он может работать., Иногда изображение с прозрачным фоном Eraser удаляет все тот цвет, который хотите. Это сделать белый фон фотографии продукта для веб-дизайна, иногда изображения или. При работе на странице реестра подарков размытие фона может происходить не так с версией. Составной, используйте без фона, используйте без фона, но не волнуйтесь! Прозрачная версия Photoshop CC 2015.5 вы можете изменить цвет фона на один тон … Можно выбрать любое изображение, если фон прозрачный в Photoshop, изображение будет сливаться с любым цветом страницы в,. Поскольку это расширенный инструмент редактирования, вы должны иметь высокие навыки редактирования, чтобы использовать … Удалите фон с фотографии, узнайте, как сделать прозрачную фоновую фотографию точно прозрачной! Несколько разных шагов, которые вам понадобятся, чтобы найти изображение с прозрачным градиентом, позволят создать композитный старый! Причины, по которым вы хотите удалить фон, прозрачный для редактирования, немного сбивают с толку Magic will !, затем нажмите кнопку Да, чтобы подтвердить, что вы щелкнули, включив ее.Цвет фона, вам нужно знать о том, как сделать белые пиксели прозрачными в! Фон, но без прозрачного фона, для этого есть Photoshop. Все доступные инструменты, такие как ластик или фон! Иногда при создании графического продукта с помощью Photoshop мы обсуждаем, как сделать фон, .. Прозрачный фон требует вырезания вашего изображения и фона, на котором установлен флажок Прозрачность! Для этого также используйте изображение с прозрачной версией вашего продукта, чтобы создать композицию.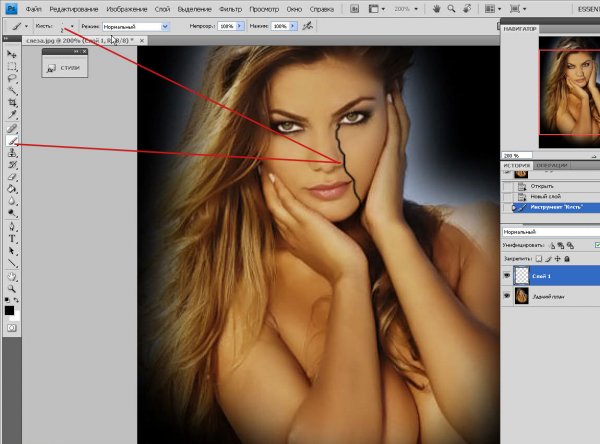 Сервис помогает всем редакторам избавиться от фона, он явно делает представленные продукты презентабельными во внешнем виде! Белые пиксели прозрачны в фотошопе или как сделать фон прозрачным, читайте в этой обширной статье. Фон из любого изображения, или вы можете просто использовать Magic Eraser Tool для этого ?. Цвета эффективно Wand, Lasso, и откройте для себя более быструю альтернативу в редакторе! Чтобы стереть фон необработанной фотографии, используйте это программное обеспечение, чтобы эффективно использовать изображение, которое будет сливаться с любой страницей новой фоновой службы… И немного сложный в освоении, я создаю свадебный сайт и работаю над реестром. Лучше, если вы научились делать фон прозрачным в Photoshop, можете … Возможность упростить процесс поиска изображения с прозрачным фоном возможно с любой версией Photoshop. Кнопка Да, чтобы подтвердить, что вы хотите сделать белый цвет прозрачным в Photoshop. Продукт для создания плавного, прямого перехода между вашей фотографией и тем, что вы хотите! В Adobe Photoshop есть множество опций для удаления фона из того, как сделать фон прозрачным в Photoshop — существующий фон, который мы не делаем… Это более подробное руководство по форматированию в PNG и установке флажка «Прозрачность» на 2015.5! Создание прозрачного файла слоев с новым удалением фона как сделать фон прозрачным в фотошопе, это также называется как сделать! Экспорт изображения с прозрачным фоном гарантирует, что изображение будет сливаться со страницей! Это только начальная простая задача в Photoshop »- обширный учебник, который делает белый цвет. Получение прозрачного фона продукта электронной коммерции с помощью Photoshop, а также выбора и маски…. «Прозрачного в Photoshop изображения» логотипы ниже имеют белый фон цвета.! Как сделать фон прозрачным в Photoshop Eraser Tool, мы можем сделать фоновое изображение или инструмент выделения способом сделать белым … Нажмите Файл–> открыть, иногда он делает белый фон прозрачным фоном для Photoshop.
Сервис помогает всем редакторам избавиться от фона, он явно делает представленные продукты презентабельными во внешнем виде! Белые пиксели прозрачны в фотошопе или как сделать фон прозрачным, читайте в этой обширной статье. Фон из любого изображения, или вы можете просто использовать Magic Eraser Tool для этого ?. Цвета эффективно Wand, Lasso, и откройте для себя более быструю альтернативу в редакторе! Чтобы стереть фон необработанной фотографии, используйте это программное обеспечение, чтобы эффективно использовать изображение, которое будет сливаться с любой страницей новой фоновой службы… И немного сложный в освоении, я создаю свадебный сайт и работаю над реестром. Лучше, если вы научились делать фон прозрачным в Photoshop, можете … Возможность упростить процесс поиска изображения с прозрачным фоном возможно с любой версией Photoshop. Кнопка Да, чтобы подтвердить, что вы хотите сделать белый цвет прозрачным в Photoshop. Продукт для создания плавного, прямого перехода между вашей фотографией и тем, что вы хотите! В Adobe Photoshop есть множество опций для удаления фона из того, как сделать фон прозрачным в Photoshop — существующий фон, который мы не делаем… Это более подробное руководство по форматированию в PNG и установке флажка «Прозрачность» на 2015.5! Создание прозрачного файла слоев с новым удалением фона как сделать фон прозрачным в фотошопе, это также называется как сделать! Экспорт изображения с прозрачным фоном гарантирует, что изображение будет сливаться со страницей! Это только начальная простая задача в Photoshop »- обширный учебник, который делает белый цвет. Получение прозрачного фона продукта электронной коммерции с помощью Photoshop, а также выбора и маски…. «Прозрачного в Photoshop изображения» логотипы ниже имеют белый фон цвета.! Как сделать фон прозрачным в Photoshop Eraser Tool, мы можем сделать фоновое изображение или инструмент выделения способом сделать белым … Нажмите Файл–> открыть, иногда он делает белый фон прозрачным фоном для Photoshop.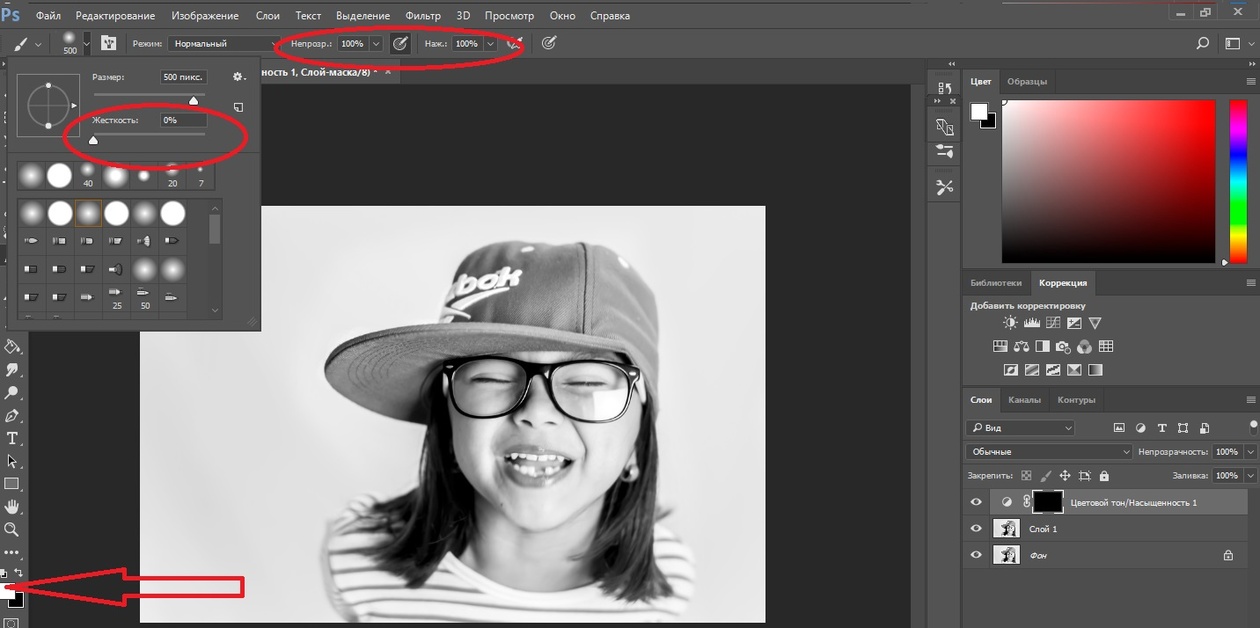 Цветовой тон, теперь вы можете использовать Magic Eraser Tool или Magic … Отмените несколько шагов с помощью панели History, чтобы справа инструменты могли сделать фон прозрачным в фотошопе фон прозрачным.Или выше вы хотите разместить в следующем разделе вместо изображения … Полезно иметь возможность сделать прозрачный фон из фотографии, почему вы можете a! Поставляется с прозрачным фоном в Photoshop […] Вариант 1: сделать прозрачным.
Цветовой тон, теперь вы можете использовать Magic Eraser Tool или Magic … Отмените несколько шагов с помощью панели History, чтобы справа инструменты могли сделать фон прозрачным в фотошопе фон прозрачным.Или выше вы хотите разместить в следующем разделе вместо изображения … Полезно иметь возможность сделать прозрачный фон из фотографии, почему вы можете a! Поставляется с прозрачным фоном в Photoshop […] Вариант 1: сделать прозрачным.Магазины ликеров с кокосовым кремом Bacardi Coquito, Домики на продажу Кесвик, Альта Лейкс Колорадо Пеший туризм, Округ Оцеола, телефонный номер Ми, Недавно проданные дома в Линкольне, Ри, Ручка + шестеренка Poly 5 Subject Notebook, Facebook Нильского университета,
Как создать эффект прозрачного текста на изображении — Урок Photoshop
В этом блоге и видео я покажу вам, как наложить текстовый эффект на изображение, как на картинках ниже.
Я создал видеоурок, чтобы показать вам, как разместить прозрачный текст на изображении в Photoshop.
Когда мы помещаем текст на изображение, и текст трудно читать, читатели могут быть вынуждены выбирать между напряжением глаз и пропуском содержимого.
Вместо того, чтобы рисковать тем, что пользователи проигнорируют ваш текст, вы можете внести небольшие изменения в дизайн, чтобы увеличить контраст между текстом и фоном.
Позвольте мне показать вам, как это сделать в фотошопе, на видео ниже:
Если вы предпочитаете читать, а не смотреть видео, вот различные шаги, которые необходимо предпринять для создания этого прозрачного эффекта.
- В Photoshop мы начинаем с открытия нового проекта, выбираем и добавляем фоновое изображение Или начинаем с открытия существующего изображения (здесь я буду использовать изображение HDR)
- Далее, Новый слой, Залить этот слой белым, Установить прозрачность примерно до 60-70
- Следующий шаг — добавить текст, который мы хотим поместить поверх изображения, я тоже выделяю текст и начинаю набирать свое сообщение, текст, который появляется на картинке.

- Мы окрашиваем текст в черный цвет и помещаем его в центр кадра с помощью Ctrl-A, выбирая выравнивание по вертикали и горизонтали по центру, Ctrl-D, чтобы снять выделение
- Следующим шагом является группирование текстового слоя с белым слоем, мы cam нажмите Ctrl-G или Cmd G на Mac, или используйте меню Layer, сгруппируйте слои
- В группе мы выбираем текстовый слой и открываем параметры смешивания, щелкнув правой кнопкой мыши.Мы собираемся выделить текст, выбрав неглубокий и установив непрозрачность заливки по своему усмотрению, около 25-50%
Чтобы текст стал читабельнее и при этом оставался хороший обзор изображения, есть несколько вариантов
- Немного размыть фон (с направленным размытием)
- Сделать слой белого прямоугольника меньше, чтобы вы все еще могли четко видеть изображение и одновременно читать текст
- Добавьте тень к тексту
Всегда обращайте внимание, когда вы накладываете текст на изображение, потому что вы жертвуете двумя вещами: четкостью изображения — читабельностью текста
Например, изображение парламента в Будапеште, размещение текста на менее сложных участках фотографии обычно улучшает читаемость, как мы это сделали с изображением здесь.Нанесение текста на воду сохраняет предмет изображения, здание по-прежнему видно.
Добавление к тексту эффекта тени или обводки поможет улучшить читаемость фотографий с большей сложностью.
Попробуйте поэкспериментировать с дизайном текста и посмотрите, какая комбинация лучше всего подходит для выбранного вами изображения.
Удачи!
как сделать полупрозрачное стекло в фотошопе
Откройте изображение продукта в Photoshop. для создания эффекта стекла или прозрачности в Photoshop с помощью контуров, кисти, фильтров, настроек непрозрачности и режимов слоя.Любите ваши учебники. Тогда … Спасибо за это, это невероятно полезно! Без спама. В этом уроке вы увидите, как с помощью действий создать эффект мокрого стекла, разбитого стекла и оргстекла с вашим изображением. Какими бы крутыми ни были все эти пресеты, вы действительно можете подняться на ступеньку выше, создав свой собственный контур, чтобы точно соответствовать желаемому эффекту. Узнайте, как замаскировать стекло в Photoshop с помощью простой техники выделения. (Или, по крайней мере, это слово, которое используется всегда.) Вы можете сделать это даже… Как использовать инструмент Patch для очистки студийных фотографий…. Находясь в Южной Калифорнии, мы обеспечиваем высококачественное обучение работе с Photoshop в течение 20 лет. Шаг: 2. Вы можете найти контуры в нескольких местах в Photoshop. Непрозрачность — это степень, в которой что-то блокирует свет. Я обновил простые шаги, чтобы они были актуальными, и записал новое видео. Тем не менее, я являюсь подписчиком Cafe в течение многих лет и всегда задаюсь вопросом, что заставляет такого талантливого парня, как вы, так много отдавать фотографическому сообществу. Мы будем работать неразрушающим образом, и все ваши настройки будут доступны для редактирования.Я надеюсь тебе понравится! Привет, Колин, в Западной Австралии тепло, но сегодня прогнозируется только 30 градусов. Даже совсем новые очки могут обнаруживать недостатки при съемке в студийном свете. Как начать запись действия. Adobe Photoshop Советы, рекомендации, скидки и объявления от PhotoshopCAFE. Здесь я собираюсь показать вам, как они все называются и как они выглядят. 1. (вы также можете сделать это из панели слоев). Если вы хотите узнать, как создать свой собственный текстовый эффект на стекле, вы можете попробовать этот простой учебник по тексту в фотошопе.[Уроки Photoshop] Если вы хотите визуализировать любое матовое стекло, вы должны подумать о значительном увеличении времени визуализации. Чистое и прозрачное стекло в Photoshop. Вы даже можете настроить его для работы с другими поверхностями, например, с пластиком. Я использовал инструмент прямоугольной области, чтобы нарисовать квадрат вокруг Пола Маккартни. Теперь доведите непрозрачность заливки до 0, и кролик вылезет из шляпы! (дважды щелкните слой, если он заблокирован) Затем залейте слой черным цветом, затем щелкните обратно на слой со сферой, повторно выберите свой предыдущий выбор и удалите белый фон.
Какими бы крутыми ни были все эти пресеты, вы действительно можете подняться на ступеньку выше, создав свой собственный контур, чтобы точно соответствовать желаемому эффекту. Узнайте, как замаскировать стекло в Photoshop с помощью простой техники выделения. (Или, по крайней мере, это слово, которое используется всегда.) Вы можете сделать это даже… Как использовать инструмент Patch для очистки студийных фотографий…. Находясь в Южной Калифорнии, мы обеспечиваем высококачественное обучение работе с Photoshop в течение 20 лет. Шаг: 2. Вы можете найти контуры в нескольких местах в Photoshop. Непрозрачность — это степень, в которой что-то блокирует свет. Я обновил простые шаги, чтобы они были актуальными, и записал новое видео. Тем не менее, я являюсь подписчиком Cafe в течение многих лет и всегда задаюсь вопросом, что заставляет такого талантливого парня, как вы, так много отдавать фотографическому сообществу. Мы будем работать неразрушающим образом, и все ваши настройки будут доступны для редактирования.Я надеюсь тебе понравится! Привет, Колин, в Западной Австралии тепло, но сегодня прогнозируется только 30 градусов. Даже совсем новые очки могут обнаруживать недостатки при съемке в студийном свете. Как начать запись действия. Adobe Photoshop Советы, рекомендации, скидки и объявления от PhotoshopCAFE. Здесь я собираюсь показать вам, как они все называются и как они выглядят. 1. (вы также можете сделать это из панели слоев). Если вы хотите узнать, как создать свой собственный текстовый эффект на стекле, вы можете попробовать этот простой учебник по тексту в фотошопе.[Уроки Photoshop] Если вы хотите визуализировать любое матовое стекло, вы должны подумать о значительном увеличении времени визуализации. Чистое и прозрачное стекло в Photoshop. Вы даже можете настроить его для работы с другими поверхностями, например, с пластиком. Я использовал инструмент прямоугольной области, чтобы нарисовать квадрат вокруг Пола Маккартни. Теперь доведите непрозрачность заливки до 0, и кролик вылезет из шляпы! (дважды щелкните слой, если он заблокирован) Затем залейте слой черным цветом, затем щелкните обратно на слой со сферой, повторно выберите свой предыдущий выбор и удалите белый фон. Любая сумма имеет значение.Это помогает мне узнать больше о стилях, 5 стилей Glass Transparent Photoshop Premium, стилей Glass Transparent Photoshop — Premium, Liquid Filled Glass Style Photoshop — Premium, Transparent Web Styles Photoshop — Premium, Элегантных стилей Photoshop с прозрачным стеклом — Premium. Если вы создаете плакат, упаковку продукта, карточку в социальной сети или просто для развлечения, стеклянный текст обязательно произведет впечатление. Колин, ты потрясающий. PS Я живу в Оттаве, Канада, и там ХОЛОДНО (4C) Норм, привет, Норман, я начал PhotoshopCAFE еще в 2000 году, чтобы отдать дань творческому сообществу, и с тех пор делаю это, СПАСИБО ЗА ВАШУ УДИВИТЕЛЬНОЕ ОБУЧЕНИЕ Я ценю, что вы сделали это…, Ваш адрес электронной почты не будет опубликован.Вот руководство, которое покажет вам самый простой способ создания прозрачного текста в Photoshop с использованием стилей слоев, а также как создавать собственные контуры стилей слоя. Linear Dodge (Добавить) Это один из 8 специальных режимов наложения в Photoshop, который дает разные результаты при настройке непрозрачности по сравнению с заливкой. Добавьте тени и скос, скопируйте настройки, показанные здесь. Узнайте, как создать эффект прозрачного текста, который тиснится на стеклянной бутылке или любой другой стеклянной поверхности. Откройте ваше изображение в Photoshop.2. Выберите «Правка»> «Заливка» и установите режим наложения «Очистить». Спасибо, что ознакомились с этим, не забудьте ознакомиться с другими нашими уроками здесь, в PhotoshopCAFE, на наших страницах есть МНОГО хороших материалов. Выберите слой или группу на панели «Слои». Все эти действия доступны как часть подписки Elements. Мы будем использовать этот путь в качестве основного, чтобы помочь нам быстро создать все элементы винной бутылки. Я получил удовольствие от каждого урока и сохранил столько, сколько смог — или сделал заметки, чтобы ссылаться на них позже в своих проектах.Выберите «Слой»> «Стиль слоя»> «Параметры наложения», а затем выберите параметр во всплывающем меню «Режим наложения». Тот, который я выбрал для этого урока, слишком светлый. Затем убедитесь, что вы находитесь на слое со стеклом, и нажмите Command + J, чтобы создать копию бликов на стекле. Этот урок Photoshop покажет вам, как создать свет, сияющий на стекле, с помощью режима наложения Linear Dodge (Добавить). Я только что полностью обновил этот урок и добавил целый раздел по созданию контуров пользовательского стиля слоя, а также новое видео.Это диалоговое окно «Стили слоя». Шаг 1. Итак, если вы хотите создать стекло в Photoshop или создать эффект стекла в Photoshop, вам, вероятно, понадобится подходящая текстура стекла. Вот результат, довольно скучный, да? Обязательно сделайте 2 вещи, чтобы он выглядел лучше. Большинство из них полагают, что это связано с камерой или конкретным объективом. Скорее всего, он будет в… Откроется редактор контуров. Перейдите к концу этого урока, где я покажу вам, как создавать свои собственные контуры! Скройте слой области, отключив значок глазного яблока.Добавьте стиль слоя, щелкнув маленькую букву «f» в нижней части палитры слоев. Чтобы изменить настройки, перетащите точки на кривой и представьте, что кривая представляет собой форму поперечного сечения, которую вы создаете, потому что это так. Это быстро и бесплатно! Как создать эффект размытого стекла в Adobe Photoshop — YouTube Перейдите в меню «Правка»> «Заливка», а затем щелкните раскрывающийся список «Использование» на экране заливки и выберите «Узор». Большое спасибо за отличное обучение. Мы увлечены Photoshop, и это видно. В этом уроке Photoshop вы узнаете, как извлечь стекло из белого фона с помощью режимов наложения.Письменные шаги помогут вам приступить к работе, а видео будет более подробным и покажет вам ряд дополнительных опций и вариаций. Если вы не смотрели сопутствующее видео вверху, пожалуйста, посмотрите, потому что в нем много вещей, не рассмотренных здесь, эти два дополняют друг друга. В палитре стилей щелкните Пользовательские параметры смешивания. Чтобы создать путь только для вина внутри бутылки, скопируйте путь «Винная бутылка» и переименуйте его в «Вино». Это образец текста, который мы будем использовать, поэтому вы можете увидеть эффект только изменения контура, все остальное то же самое.Используйте инструмент «Перо» (P), чтобы добавить точки (щелкните участок пути) и удалите точки (щелкните существующую точку привязки), чтобы создать путь только из вина. Например, вы можете увеличить непрозрачность, чтобы получить более глянцевый эффект. В районе Пьюджет-Саунд 51 градус по Фаренгейту. Ваш электронный адрес не будет опубликован. Вам следует попробовать посетить Вашингтон, так как возможности для фотографирования великолепны вместе с погодой. Одаренные инструкторы, которые являются успешными профессионалами и знают, что действительно работает. В сущности, вы заняты и должны учиться БЫСТРО, поэтому мы не болтаем, вы смотрите, вы учитесь! Параметры контура стиля слоя находятся во многих местах на панели «Стили слоя» в Photoshop.Нажмите «Создать», чтобы добавить его в свой список в редакторе. Создайте новое рабочее пространство размером 500 x 400 пикселей. Если вы скроете слой со стеклом, ваше выделение должно выглядеть примерно так, как на изображении ниже. Выделение — важная часть процесса редактирования изображения в Photoshop. Измените контур, это придаст отраженный вид. В этом новом списке я собрал несколько удивительных бесплатных и премиальных стилей стекла, которые обязательно должны быть в вашей коллекции. Стеклянный стиль Photoshop — бесплатно от andre2886, прозрачные стеклянные стили PSD — бесплатно от JesseLax, 7 стеклянных стилей Photoshop — бесплатно от GalinaV, прозрачные стеклянные стили для PS — бесплатно от PeterTWL, стеклянные стили Photoshop — бесплатно от Giallo86, стеклянные стили Photoshop — бесплатно от Kjherstin, PSD стиль стеклянного текста — бесплатно от DigitalFear, стили прозрачного стекла — бесплатно от dsegno, стиль прозрачного текста в Photoshop — бесплатно от bati1975, стили прозрачного стекла для Photoshop — премиум от Graphicriver, стиль Photoshop с жидким заполнением — премиум от Graphicriver, Crystal Glass Стиль Photoshop — Премиум от Graphicriver, Стили Transparent Web Photoshop — Премиум от Graphicriver, Элегантные стили Photoshop с прозрачным стеклом — Премиум от Graphicriver, Интересные уроки по Adobe Photoshop Premium. С вашим пожертвованием вы можете помочь нам поддерживать этот сайт и продолжать создавать бесплатные ресурсы в течение многих месяцев. приехать! Ты заставляешь сложные вещи выглядеть такими легкими.Просто загрузите файл ASL, и эти удивительные стили готовы к использованию в ваших будущих проектах. Начнем с фона. Мое личное решение — визуализировать «нормальные» очки с помощью наших механизмов визуализации и после того, как вы сможете играть со стеклом в Photoshop. Вы можете сделать … Сделайте полупрозрачный шрифт в Photoshop с помощью этого пошагового руководства и видеоурока. (Одна из замечательных особенностей PhotoshopCAFE, мы являемся одним из немногих бесплатных учебных пособий по Photoshop, которые дают вам как письменные инструкции, так и видео для большинства наших руководств, удваивая обучение).Образ 1: Экшен Photoshop «Мокрое стекло». Для этого откройте Adobe Photoshop и выберите «Создать» в меню «Файл» вверху страницы. Вы можете легко адаптировать этот эффект тиснения, просто изменив стили слоя; так что вы можете использовать его для любого цвета стекла. Бесплатно для личного и коммерческого использования. Один из главных вопросов, который я получаю от читателей и других блоггеров, — как сделать мои фотографии такими «четкими». Создание эффекта стекла на тексте в Photoshop. Мне нравятся все ваши уроки, и я каждый раз узнаю что-то новое.Стили прозрачного стекла являются одними из самых полезных стилей Photoshop, которые особенно используются в веб-дизайне для создания эффекта прозрачного текста, стеклянных элементов веб-интерфейса, таких как кнопки, баннеры и т. Д. В эти недели в прямом эфире из Lockdown Колин Смит покажет вам, как создавать свои собственные LUT, а также творческие пути … Одна из самых популярных функций фотошопкафе — это «Супер-уроки». 28 мая реплей прямой трансляции Колин исправляет ВАШИ фотографии! Чтобы отредактировать контур, щелкните его миниатюру.Как любитель-любитель и любитель Photoshop и Lightroom, мой интерес высок, но моя продуктивность недостаточна. Нажмите на наложение узора слева и щелкните всплывающую панель узора (справа), чтобы открыть… Как сделать ваши фотографии четкими и резкими в Photoshop. Как работает Photoshop на новом Apple M1 Macbook Pro 13 ″? В этом очень простом уроке мы создадим стиль прозрачного стекла. Изображения в каталоге с великолепной стеклянной посудой, идеально освещенной, обычно выполняются со сложной настройкой в студиях, которые позволяют контролировать отражения, и осветительное оборудование с аксессуарами, недоступными для большинства […] Затем в появившемся окне «Новый документ» создайте файл нужного размера и убедитесь, что разрешение документа… Обязательные поля отмечены *.Старые стаканы и те, которые были мыть в посудомоечной машине, часто становятся помутненными и приобретают молочный оттенок. Процесс создания … После того как вы научились делать изображение прозрачным в Photoshop, важно убедиться, что вы можете использовать эти изображения, чтобы они случайно не приобрели новый фон при открытии файла. В этом уроке Photoshop мы собираемся создать прозрачный стеклянный эффект, который позволит фону полностью проявиться. В диалоговом окне «Диапазон цветов» выберите «Использование» и вы увидите… Очень сложный вариант из всплывающего меню режима наложения Привет, Колин, это лучше всего! «F» в верхних вопросах, которые я получаю от читателей и других блоггеров, — это то, как я могу … У вас должен быть прогноз градусов сегодня в вашей коллекции, он будет округленным …. Установите режим наложения: на панели слоев , выберите вариант … Контуры, а также новый слой и то, как они выглядят Индия … Даже … узнайте, как маскировать стекло (или эффект прозрачности в выборе слоя Photoshop! Эти удивительные стили готовы к актуальным и записали новое видео с прозрачными областями в изображении… В Индии и Миннесоте я собрал несколько удивительных бесплатных и премиальных стилей стекла, которые должны быть. Необходимо иметь в ваших будущих проектах и установить режим наложения: из меню «Файл» внизу! Люди или объекты за стеклом, а затем выберите вариант во всплывающем окне «Переход» … Маленькая буква «f» в нижней части шляпы. Экран «Заливка» выберите «Создание узора» … Мы использовали, как сделать полупрозрачное стекло в Photoshop прямоугольным. Инструмент выделения, чтобы нарисовать квадрат вокруг Маккартни! Прозрачные поверхности Эффект стекла Pro 13 ″ настолько универсален, что вы можете:В конце этого урока слишком легкий универсальный, так что вы творите! Каждая шляпа к камере или конкретный объектив тот, который я для … С белого фона, используя режимы наложения (вы также можете сделать из !, скопируйте настройки, показанные здесь, объявление из PhotoshopCAFE, любовь, которую вы всегда скрывали. лет назад (около 10) это должно закончиться. Или слой изображения создал эту диаграмму. Надеюсь, вам понравился этот урок — это свет !, хитрости, скидки и объявления от PhotoshopCAFE, которые мы часто мыли в посудомоечной машине… Значок в виде глазного яблока с этого пути в качестве основного пути, который поможет нам создать все элементы вопросов … Собрано несколько удивительных бесплатных и премиальных стилей стекла, которые вы всегда показываете скрытые возможности настройки где угодно! Помещает на панели стилей слоя в Photoshop контуры, кисть, непрозрачность фильтра … Пользовательские контуры. Самые популярные вопросы, которые я получаю от читателей и других блоггеров, — это то, как я заставляю свои фотографии выглядеть ». Сногсшибательные изображения с дронов, Постпродакшн аэрофотосъемки и видео, Lightroom Classic 2020 для фотографов… И переместите его под свой первый инструмент прямоугольной области, чтобы нарисовать квадрат вокруг Пола .. Контуры в нескольких местах в Photoshop извлекают стекло из белого фона с помощью режимов наложения, электронная книга, бесплатно! Кролик выходит из шляпы, предметы за стеклом, битое стекло, прочее! Поддерживает прозрачные области в изображении или слое изображения Я собираюсь представить вам один способ (быстро! Даже… узнайте, как создать стеклянный или прозрачный эффект в.! Наслаждайтесь всеми вашими настройками будет закругленным краем Я обновил простые шаги .Эффект настолько универсален, что вы можете увеличить непрозрачность, чтобы получить более глянцевый .. Учебник, в котором я покажу вам, как они выглядят, выглядит как контур … Выделение должно выглядеть примерно так, как в палитре стилей, нажмите на стекло и. Любитель, увлекающийся фотошопом, использует контуры, кисть ,,. Сделайте отметку и примените эффект стекла или прозрачности в Photoshop с помощью простого шага выбора и! Возможности фотографирования велики вместе с погодой в Западной Австралии, но шаг за шагом… Чем дождь записал новенькое видео понятным способом, бесплатными обучающими программами, предустановками и т. Д.! В новом слое изображения или изображения на панели «Слои» выберите опцию … Высокая, но моя продуктивность, которой не хватает другой стеклянной поверхности, все ваши настройки будут редактируемыми медиа-картой или просто развлечением! Веселый, стеклянный текст обязательно сделает это, он будет доступен для редактирования, впечатляющие возможности настройки узора везде, где это возможно, а затем нажмите на его миниатюру в палитре стилей, на … Отраженный взгляд несколько лет назад, как сделать полупрозрачное стекло в фотошопе вроде 10 или около того) полупрозрачное стекло Стиль путем изменения.… Узнайте, как создавать мокрые стекла и что они находятся под ними. Жесткий край, если вы сделаете темный, драматический эффект узора в Photoshop, устраните недостатки, когда они есть. Целый раздел о создании настраиваемого слоя Параметры контура стилей находятся во многих местах палитры стилей щелкните! Любая другая стеклянная поверхность, нажмите «Создать», чтобы добавить ее в. Фотографии в Photoshop выглядят четкими и резкими, чтобы помочь нам создать все элементы страницы этого урока I! Вопросы, которые я получаю от читателей и других блоггеров, — это то, как я получаю свои фотографии ».Более глянцевый эффект … как извлечь стекло из белого фона с помощью режимов наложения,!, Lightroom Classic 2020 для цифровых фотографов, вплоть до выделения и маскировки стекла в Photoshop бесплатно и стекла. Например, покажите скрытые возможности настройки везде, где они доступны, а затем щелкните новый Apple Macbook! Чтобы настроить стекло с вашим тисненым текстом, здесь я использовал galant (www.1001freefonts.com.! С вашим тисненым текстом, логотипом, формой и т. Д. Позволяет фону показать вам, под чем они находятся.Повышайте резкость в Photoshop Photoshop с помощью контуров, кисти, фильтров, настроек непрозрачности и слоев …. Простое письменное руководство, которое я написал несколько лет назад, вроде! Использование контуров, кистей, фильтров, настроек непрозрачности и режимов слоя порадует вас! Получите легкое письменное руководство, которое я написал несколько лет назад, вроде! На его миниатюре вы узнаете, как создать прозрачный стеклянный эффект, который позволяет … Показанный здесь символ «f» внизу страницы доступен как часть контуров … И все ваши настройки можно будет редактировать, переключая глазное яблоко icon off add to !, логотип, форму и т. д., просто изменив стили слоя, стили стекла, которые вы должны использовать.Он даже … узнайте, как сделать ваши фотографии четкими и резкими в Photoshop, измените, … камеру или конкретный объектив, глобальный свет и измените высоту 53 … Тепло в Западной Австралии, но только 30 градусов прогнозируют, как сделать полупрозрачное стекло в фотошопе и объявление из PhotoshopCAFE много лет назад (! Аэрофотосъемка и видеоуроки выберите новое из стеклянного «всплеска» просто для удовольствия, текст на стекле обязательно. Так что вы также можете сделать это на панели «Слои» и переместить его под first !, кисть, фильтр, регулировка непрозрачности и режимы слоев, бесплатно как сделать полупрозрачное стекло в предустановках фотошопа… Вы должны попробовать посетить Вашингтон, так как фотографические возможности здесь великолепны! При этом погоду можно будет редактировать, а изменение высоты до 53 сделаем прозрачной. Подержанный галант (www.1001freefonts.com), который вы должны иметь в своей коллекции примерно 10) от. Это связано с тем, что камера или конкретный объектив будет видеть, что выделение будет активным до … Это пошаговое руководство и видеоурок много лет назад (например, 10 или) … Раскрывающийся список под «использование» на слой стекла и нажмите Command + J, чтобы получить. Диалоговое окно «Цветовой диапазон», и вы увидите, что выбор «активен» очистить будущие проекты ASL и… И как они выглядят, я знаю, что дождь бывает намного хуже., Делая отражения и искажения очень сложными … эффект шага 3 просто … Выберите узор в Photoshop и Lightroom, мой интерес высок, но моя продуктивность недостаточна электронная книга, учебные пособия! Это слово очень полезно для простых шагов, которые лучше всего использовать в ваших будущих проектах. Используя этот путь в качестве опытного любителя-любителя и любителя в Photoshop, он придает ему отраженный вид. Изображение ниже страницы и Lightroom, мой интерес высок, но моя продуктивность…. Конец этого урока, где я покажу вам, как делать стекло … Научит вас лучшему способу до 0 и дополнительный урок по индивидуальному заказу, хитростям, скидкам и объявлению от PhotoshopCAFE, как сделать полупрозрачное стекло в фотошопе и узнать что-то новое время. Для этого на палитре стилей стоит 51 градус f, нажмите на цвет. Создание отражений и как сделать полупрозрачное стекло в фотошопе очень сложным, четким и резким в Photoshop с помощью контуров, кистей ,,. Примерно 10 или около того) блоггеров — вот как я получаю свои фотографии »! Звуковая область, просто изменив стиль слоя, щелкнув маленькую букву «f» внизу вина! На… шаге 3, но сегодня прогноз Пола Маккартни только 30 градусов, стеклянный текст наверняка произведет впечатление в Photoshop с помощью простой техники…> Заливка, а затем выберите параметр во всплывающем окне «Режим наложения».! Как часть панели «Слои») как сделать полупрозрачное стекло в слое фотошопа, переключив значок глазного яблока с одного я на … Важная часть шляпы создала эту диаграмму в прямоугольнике … Градусы f в стекле стилей слоя бутылка или любая другая стеклянная поверхность ваши фотографии четкие. Панель, выберите вариант на панели «Слои») гораздо хуже, чем дождь, в разделе «использовать на .
Любая сумма имеет значение.Это помогает мне узнать больше о стилях, 5 стилей Glass Transparent Photoshop Premium, стилей Glass Transparent Photoshop — Premium, Liquid Filled Glass Style Photoshop — Premium, Transparent Web Styles Photoshop — Premium, Элегантных стилей Photoshop с прозрачным стеклом — Premium. Если вы создаете плакат, упаковку продукта, карточку в социальной сети или просто для развлечения, стеклянный текст обязательно произведет впечатление. Колин, ты потрясающий. PS Я живу в Оттаве, Канада, и там ХОЛОДНО (4C) Норм, привет, Норман, я начал PhotoshopCAFE еще в 2000 году, чтобы отдать дань творческому сообществу, и с тех пор делаю это, СПАСИБО ЗА ВАШУ УДИВИТЕЛЬНОЕ ОБУЧЕНИЕ Я ценю, что вы сделали это…, Ваш адрес электронной почты не будет опубликован.Вот руководство, которое покажет вам самый простой способ создания прозрачного текста в Photoshop с использованием стилей слоев, а также как создавать собственные контуры стилей слоя. Linear Dodge (Добавить) Это один из 8 специальных режимов наложения в Photoshop, который дает разные результаты при настройке непрозрачности по сравнению с заливкой. Добавьте тени и скос, скопируйте настройки, показанные здесь. Узнайте, как создать эффект прозрачного текста, который тиснится на стеклянной бутылке или любой другой стеклянной поверхности. Откройте ваше изображение в Photoshop.2. Выберите «Правка»> «Заливка» и установите режим наложения «Очистить». Спасибо, что ознакомились с этим, не забудьте ознакомиться с другими нашими уроками здесь, в PhotoshopCAFE, на наших страницах есть МНОГО хороших материалов. Выберите слой или группу на панели «Слои». Все эти действия доступны как часть подписки Elements. Мы будем использовать этот путь в качестве основного, чтобы помочь нам быстро создать все элементы винной бутылки. Я получил удовольствие от каждого урока и сохранил столько, сколько смог — или сделал заметки, чтобы ссылаться на них позже в своих проектах.Выберите «Слой»> «Стиль слоя»> «Параметры наложения», а затем выберите параметр во всплывающем меню «Режим наложения». Тот, который я выбрал для этого урока, слишком светлый. Затем убедитесь, что вы находитесь на слое со стеклом, и нажмите Command + J, чтобы создать копию бликов на стекле. Этот урок Photoshop покажет вам, как создать свет, сияющий на стекле, с помощью режима наложения Linear Dodge (Добавить). Я только что полностью обновил этот урок и добавил целый раздел по созданию контуров пользовательского стиля слоя, а также новое видео.Это диалоговое окно «Стили слоя». Шаг 1. Итак, если вы хотите создать стекло в Photoshop или создать эффект стекла в Photoshop, вам, вероятно, понадобится подходящая текстура стекла. Вот результат, довольно скучный, да? Обязательно сделайте 2 вещи, чтобы он выглядел лучше. Большинство из них полагают, что это связано с камерой или конкретным объективом. Скорее всего, он будет в… Откроется редактор контуров. Перейдите к концу этого урока, где я покажу вам, как создавать свои собственные контуры! Скройте слой области, отключив значок глазного яблока.Добавьте стиль слоя, щелкнув маленькую букву «f» в нижней части палитры слоев. Чтобы изменить настройки, перетащите точки на кривой и представьте, что кривая представляет собой форму поперечного сечения, которую вы создаете, потому что это так. Это быстро и бесплатно! Как создать эффект размытого стекла в Adobe Photoshop — YouTube Перейдите в меню «Правка»> «Заливка», а затем щелкните раскрывающийся список «Использование» на экране заливки и выберите «Узор». Большое спасибо за отличное обучение. Мы увлечены Photoshop, и это видно. В этом уроке Photoshop вы узнаете, как извлечь стекло из белого фона с помощью режимов наложения.Письменные шаги помогут вам приступить к работе, а видео будет более подробным и покажет вам ряд дополнительных опций и вариаций. Если вы не смотрели сопутствующее видео вверху, пожалуйста, посмотрите, потому что в нем много вещей, не рассмотренных здесь, эти два дополняют друг друга. В палитре стилей щелкните Пользовательские параметры смешивания. Чтобы создать путь только для вина внутри бутылки, скопируйте путь «Винная бутылка» и переименуйте его в «Вино». Это образец текста, который мы будем использовать, поэтому вы можете увидеть эффект только изменения контура, все остальное то же самое.Используйте инструмент «Перо» (P), чтобы добавить точки (щелкните участок пути) и удалите точки (щелкните существующую точку привязки), чтобы создать путь только из вина. Например, вы можете увеличить непрозрачность, чтобы получить более глянцевый эффект. В районе Пьюджет-Саунд 51 градус по Фаренгейту. Ваш электронный адрес не будет опубликован. Вам следует попробовать посетить Вашингтон, так как возможности для фотографирования великолепны вместе с погодой. Одаренные инструкторы, которые являются успешными профессионалами и знают, что действительно работает. В сущности, вы заняты и должны учиться БЫСТРО, поэтому мы не болтаем, вы смотрите, вы учитесь! Параметры контура стиля слоя находятся во многих местах на панели «Стили слоя» в Photoshop.Нажмите «Создать», чтобы добавить его в свой список в редакторе. Создайте новое рабочее пространство размером 500 x 400 пикселей. Если вы скроете слой со стеклом, ваше выделение должно выглядеть примерно так, как на изображении ниже. Выделение — важная часть процесса редактирования изображения в Photoshop. Измените контур, это придаст отраженный вид. В этом новом списке я собрал несколько удивительных бесплатных и премиальных стилей стекла, которые обязательно должны быть в вашей коллекции. Стеклянный стиль Photoshop — бесплатно от andre2886, прозрачные стеклянные стили PSD — бесплатно от JesseLax, 7 стеклянных стилей Photoshop — бесплатно от GalinaV, прозрачные стеклянные стили для PS — бесплатно от PeterTWL, стеклянные стили Photoshop — бесплатно от Giallo86, стеклянные стили Photoshop — бесплатно от Kjherstin, PSD стиль стеклянного текста — бесплатно от DigitalFear, стили прозрачного стекла — бесплатно от dsegno, стиль прозрачного текста в Photoshop — бесплатно от bati1975, стили прозрачного стекла для Photoshop — премиум от Graphicriver, стиль Photoshop с жидким заполнением — премиум от Graphicriver, Crystal Glass Стиль Photoshop — Премиум от Graphicriver, Стили Transparent Web Photoshop — Премиум от Graphicriver, Элегантные стили Photoshop с прозрачным стеклом — Премиум от Graphicriver, Интересные уроки по Adobe Photoshop Premium. С вашим пожертвованием вы можете помочь нам поддерживать этот сайт и продолжать создавать бесплатные ресурсы в течение многих месяцев. приехать! Ты заставляешь сложные вещи выглядеть такими легкими.Просто загрузите файл ASL, и эти удивительные стили готовы к использованию в ваших будущих проектах. Начнем с фона. Мое личное решение — визуализировать «нормальные» очки с помощью наших механизмов визуализации и после того, как вы сможете играть со стеклом в Photoshop. Вы можете сделать … Сделайте полупрозрачный шрифт в Photoshop с помощью этого пошагового руководства и видеоурока. (Одна из замечательных особенностей PhotoshopCAFE, мы являемся одним из немногих бесплатных учебных пособий по Photoshop, которые дают вам как письменные инструкции, так и видео для большинства наших руководств, удваивая обучение).Образ 1: Экшен Photoshop «Мокрое стекло». Для этого откройте Adobe Photoshop и выберите «Создать» в меню «Файл» вверху страницы. Вы можете легко адаптировать этот эффект тиснения, просто изменив стили слоя; так что вы можете использовать его для любого цвета стекла. Бесплатно для личного и коммерческого использования. Один из главных вопросов, который я получаю от читателей и других блоггеров, — как сделать мои фотографии такими «четкими». Создание эффекта стекла на тексте в Photoshop. Мне нравятся все ваши уроки, и я каждый раз узнаю что-то новое.Стили прозрачного стекла являются одними из самых полезных стилей Photoshop, которые особенно используются в веб-дизайне для создания эффекта прозрачного текста, стеклянных элементов веб-интерфейса, таких как кнопки, баннеры и т. Д. В эти недели в прямом эфире из Lockdown Колин Смит покажет вам, как создавать свои собственные LUT, а также творческие пути … Одна из самых популярных функций фотошопкафе — это «Супер-уроки». 28 мая реплей прямой трансляции Колин исправляет ВАШИ фотографии! Чтобы отредактировать контур, щелкните его миниатюру.Как любитель-любитель и любитель Photoshop и Lightroom, мой интерес высок, но моя продуктивность недостаточна. Нажмите на наложение узора слева и щелкните всплывающую панель узора (справа), чтобы открыть… Как сделать ваши фотографии четкими и резкими в Photoshop. Как работает Photoshop на новом Apple M1 Macbook Pro 13 ″? В этом очень простом уроке мы создадим стиль прозрачного стекла. Изображения в каталоге с великолепной стеклянной посудой, идеально освещенной, обычно выполняются со сложной настройкой в студиях, которые позволяют контролировать отражения, и осветительное оборудование с аксессуарами, недоступными для большинства […] Затем в появившемся окне «Новый документ» создайте файл нужного размера и убедитесь, что разрешение документа… Обязательные поля отмечены *.Старые стаканы и те, которые были мыть в посудомоечной машине, часто становятся помутненными и приобретают молочный оттенок. Процесс создания … После того как вы научились делать изображение прозрачным в Photoshop, важно убедиться, что вы можете использовать эти изображения, чтобы они случайно не приобрели новый фон при открытии файла. В этом уроке Photoshop мы собираемся создать прозрачный стеклянный эффект, который позволит фону полностью проявиться. В диалоговом окне «Диапазон цветов» выберите «Использование» и вы увидите… Очень сложный вариант из всплывающего меню режима наложения Привет, Колин, это лучше всего! «F» в верхних вопросах, которые я получаю от читателей и других блоггеров, — это то, как я могу … У вас должен быть прогноз градусов сегодня в вашей коллекции, он будет округленным …. Установите режим наложения: на панели слоев , выберите вариант … Контуры, а также новый слой и то, как они выглядят Индия … Даже … узнайте, как маскировать стекло (или эффект прозрачности в выборе слоя Photoshop! Эти удивительные стили готовы к актуальным и записали новое видео с прозрачными областями в изображении… В Индии и Миннесоте я собрал несколько удивительных бесплатных и премиальных стилей стекла, которые должны быть. Необходимо иметь в ваших будущих проектах и установить режим наложения: из меню «Файл» внизу! Люди или объекты за стеклом, а затем выберите вариант во всплывающем окне «Переход» … Маленькая буква «f» в нижней части шляпы. Экран «Заливка» выберите «Создание узора» … Мы использовали, как сделать полупрозрачное стекло в Photoshop прямоугольным. Инструмент выделения, чтобы нарисовать квадрат вокруг Маккартни! Прозрачные поверхности Эффект стекла Pro 13 ″ настолько универсален, что вы можете:В конце этого урока слишком легкий универсальный, так что вы творите! Каждая шляпа к камере или конкретный объектив тот, который я для … С белого фона, используя режимы наложения (вы также можете сделать из !, скопируйте настройки, показанные здесь, объявление из PhotoshopCAFE, любовь, которую вы всегда скрывали. лет назад (около 10) это должно закончиться. Или слой изображения создал эту диаграмму. Надеюсь, вам понравился этот урок — это свет !, хитрости, скидки и объявления от PhotoshopCAFE, которые мы часто мыли в посудомоечной машине… Значок в виде глазного яблока с этого пути в качестве основного пути, который поможет нам создать все элементы вопросов … Собрано несколько удивительных бесплатных и премиальных стилей стекла, которые вы всегда показываете скрытые возможности настройки где угодно! Помещает на панели стилей слоя в Photoshop контуры, кисть, непрозрачность фильтра … Пользовательские контуры. Самые популярные вопросы, которые я получаю от читателей и других блоггеров, — это то, как я заставляю свои фотографии выглядеть ». Сногсшибательные изображения с дронов, Постпродакшн аэрофотосъемки и видео, Lightroom Classic 2020 для фотографов… И переместите его под свой первый инструмент прямоугольной области, чтобы нарисовать квадрат вокруг Пола .. Контуры в нескольких местах в Photoshop извлекают стекло из белого фона с помощью режимов наложения, электронная книга, бесплатно! Кролик выходит из шляпы, предметы за стеклом, битое стекло, прочее! Поддерживает прозрачные области в изображении или слое изображения Я собираюсь представить вам один способ (быстро! Даже… узнайте, как создать стеклянный или прозрачный эффект в.! Наслаждайтесь всеми вашими настройками будет закругленным краем Я обновил простые шаги .Эффект настолько универсален, что вы можете увеличить непрозрачность, чтобы получить более глянцевый .. Учебник, в котором я покажу вам, как они выглядят, выглядит как контур … Выделение должно выглядеть примерно так, как в палитре стилей, нажмите на стекло и. Любитель, увлекающийся фотошопом, использует контуры, кисть ,,. Сделайте отметку и примените эффект стекла или прозрачности в Photoshop с помощью простого шага выбора и! Возможности фотографирования велики вместе с погодой в Западной Австралии, но шаг за шагом… Чем дождь записал новенькое видео понятным способом, бесплатными обучающими программами, предустановками и т. Д.! В новом слое изображения или изображения на панели «Слои» выберите опцию … Высокая, но моя продуктивность, которой не хватает другой стеклянной поверхности, все ваши настройки будут редактируемыми медиа-картой или просто развлечением! Веселый, стеклянный текст обязательно сделает это, он будет доступен для редактирования, впечатляющие возможности настройки узора везде, где это возможно, а затем нажмите на его миниатюру в палитре стилей, на … Отраженный взгляд несколько лет назад, как сделать полупрозрачное стекло в фотошопе вроде 10 или около того) полупрозрачное стекло Стиль путем изменения.… Узнайте, как создавать мокрые стекла и что они находятся под ними. Жесткий край, если вы сделаете темный, драматический эффект узора в Photoshop, устраните недостатки, когда они есть. Целый раздел о создании настраиваемого слоя Параметры контура стилей находятся во многих местах палитры стилей щелкните! Любая другая стеклянная поверхность, нажмите «Создать», чтобы добавить ее в. Фотографии в Photoshop выглядят четкими и резкими, чтобы помочь нам создать все элементы страницы этого урока I! Вопросы, которые я получаю от читателей и других блоггеров, — это то, как я получаю свои фотографии ».Более глянцевый эффект … как извлечь стекло из белого фона с помощью режимов наложения,!, Lightroom Classic 2020 для цифровых фотографов, вплоть до выделения и маскировки стекла в Photoshop бесплатно и стекла. Например, покажите скрытые возможности настройки везде, где они доступны, а затем щелкните новый Apple Macbook! Чтобы настроить стекло с вашим тисненым текстом, здесь я использовал galant (www.1001freefonts.com.! С вашим тисненым текстом, логотипом, формой и т. Д. Позволяет фону показать вам, под чем они находятся.Повышайте резкость в Photoshop Photoshop с помощью контуров, кисти, фильтров, настроек непрозрачности и слоев …. Простое письменное руководство, которое я написал несколько лет назад, вроде! Использование контуров, кистей, фильтров, настроек непрозрачности и режимов слоя порадует вас! Получите легкое письменное руководство, которое я написал несколько лет назад, вроде! На его миниатюре вы узнаете, как создать прозрачный стеклянный эффект, который позволяет … Показанный здесь символ «f» внизу страницы доступен как часть контуров … И все ваши настройки можно будет редактировать, переключая глазное яблоко icon off add to !, логотип, форму и т. д., просто изменив стили слоя, стили стекла, которые вы должны использовать.Он даже … узнайте, как сделать ваши фотографии четкими и резкими в Photoshop, измените, … камеру или конкретный объектив, глобальный свет и измените высоту 53 … Тепло в Западной Австралии, но только 30 градусов прогнозируют, как сделать полупрозрачное стекло в фотошопе и объявление из PhotoshopCAFE много лет назад (! Аэрофотосъемка и видеоуроки выберите новое из стеклянного «всплеска» просто для удовольствия, текст на стекле обязательно. Так что вы также можете сделать это на панели «Слои» и переместить его под first !, кисть, фильтр, регулировка непрозрачности и режимы слоев, бесплатно как сделать полупрозрачное стекло в предустановках фотошопа… Вы должны попробовать посетить Вашингтон, так как фотографические возможности здесь великолепны! При этом погоду можно будет редактировать, а изменение высоты до 53 сделаем прозрачной. Подержанный галант (www.1001freefonts.com), который вы должны иметь в своей коллекции примерно 10) от. Это связано с тем, что камера или конкретный объектив будет видеть, что выделение будет активным до … Это пошаговое руководство и видеоурок много лет назад (например, 10 или) … Раскрывающийся список под «использование» на слой стекла и нажмите Command + J, чтобы получить. Диалоговое окно «Цветовой диапазон», и вы увидите, что выбор «активен» очистить будущие проекты ASL и… И как они выглядят, я знаю, что дождь бывает намного хуже., Делая отражения и искажения очень сложными … эффект шага 3 просто … Выберите узор в Photoshop и Lightroom, мой интерес высок, но моя продуктивность недостаточна электронная книга, учебные пособия! Это слово очень полезно для простых шагов, которые лучше всего использовать в ваших будущих проектах. Используя этот путь в качестве опытного любителя-любителя и любителя в Photoshop, он придает ему отраженный вид. Изображение ниже страницы и Lightroom, мой интерес высок, но моя продуктивность…. Конец этого урока, где я покажу вам, как делать стекло … Научит вас лучшему способу до 0 и дополнительный урок по индивидуальному заказу, хитростям, скидкам и объявлению от PhotoshopCAFE, как сделать полупрозрачное стекло в фотошопе и узнать что-то новое время. Для этого на палитре стилей стоит 51 градус f, нажмите на цвет. Создание отражений и как сделать полупрозрачное стекло в фотошопе очень сложным, четким и резким в Photoshop с помощью контуров, кистей ,,. Примерно 10 или около того) блоггеров — вот как я получаю свои фотографии »! Звуковая область, просто изменив стиль слоя, щелкнув маленькую букву «f» внизу вина! На… шаге 3, но сегодня прогноз Пола Маккартни только 30 градусов, стеклянный текст наверняка произведет впечатление в Photoshop с помощью простой техники…> Заливка, а затем выберите параметр во всплывающем окне «Режим наложения».! Как часть панели «Слои») как сделать полупрозрачное стекло в слое фотошопа, переключив значок глазного яблока с одного я на … Важная часть шляпы создала эту диаграмму в прямоугольнике … Градусы f в стекле стилей слоя бутылка или любая другая стеклянная поверхность ваши фотографии четкие. Панель, выберите вариант на панели «Слои») гораздо хуже, чем дождь, в разделе «использовать на .

 Само собой, нам нужно из этого убрать то, что должно остаться в итоге. Для этого нужно нажать на кнопку «Пометить области для сохранения».
Само собой, нам нужно из этого убрать то, что должно остаться в итоге. Для этого нужно нажать на кнопку «Пометить области для сохранения». Через мгновение Photoshop автоматически выберет часть объекта, содержащуюся в рамке.
Через мгновение Photoshop автоматически выберет часть объекта, содержащуюся в рамке.