Cinema4D.SU — Основы работы с текстурами и каналами
Основы работы с текстурами и каналами
Предыдущий урок: Антимир Cinema 4D: источники света отрицательной яркости
Следующий урок: Первые опыты по простейшему текстурированию ландшафта
Вернуться к списку уроков
К этому уроку прилагается 3D-сцена
Прежде всего оговорюсь, что текстурирование объектов в Maxon Cinema 4D в принципе невозможно охватить полностью в одном уроке. Отдельные аспекты работы с текстурами можно найти в предыдущих уроках: например, создание кругов от капель на поверхности воды или создание звёздного неба. В данном уроке мы с вами проанализируем текстурирование в Maxon Cinema 4D с самого начала — так, как если бы мы вообще ничего не знали о текстурах.
Для начала — немного теории. В реальном мире мы судим о том, из чего состоят объекты, по их внешнему виду. В программах трёхмерного моделирования, как правило, объекты являются пустотелыми, и текстурирование предназначено для того, чтобы придать им вид предметов, состоящих из неких определённых материалов.
Поверхность объектов и в реальном мире, и в виртуальном трёхмерном пространстве обладает рядом характеристик. В Maxon Cinema 4D эти характеристики разделены на так называемые каналы. Большинство из них мы рассмотрим в данном уроке.
Приступим. Для начала создадим начальный материал. Самый простой способ создания материала — это переключиться в стандартный режим…
…и сместив курсор мыши в область материалов, дважды щёлкнуть левой клавишей мыши. После чего мы увидим, что в области материалов появился новый материал светло-серого цвета.
Перед началом анализа элементов текстуры следует сразу же сделать одну очень важную оговорку. Дело в том, что в Maxon Cinema 4D, помимо текстур, существует так называемый
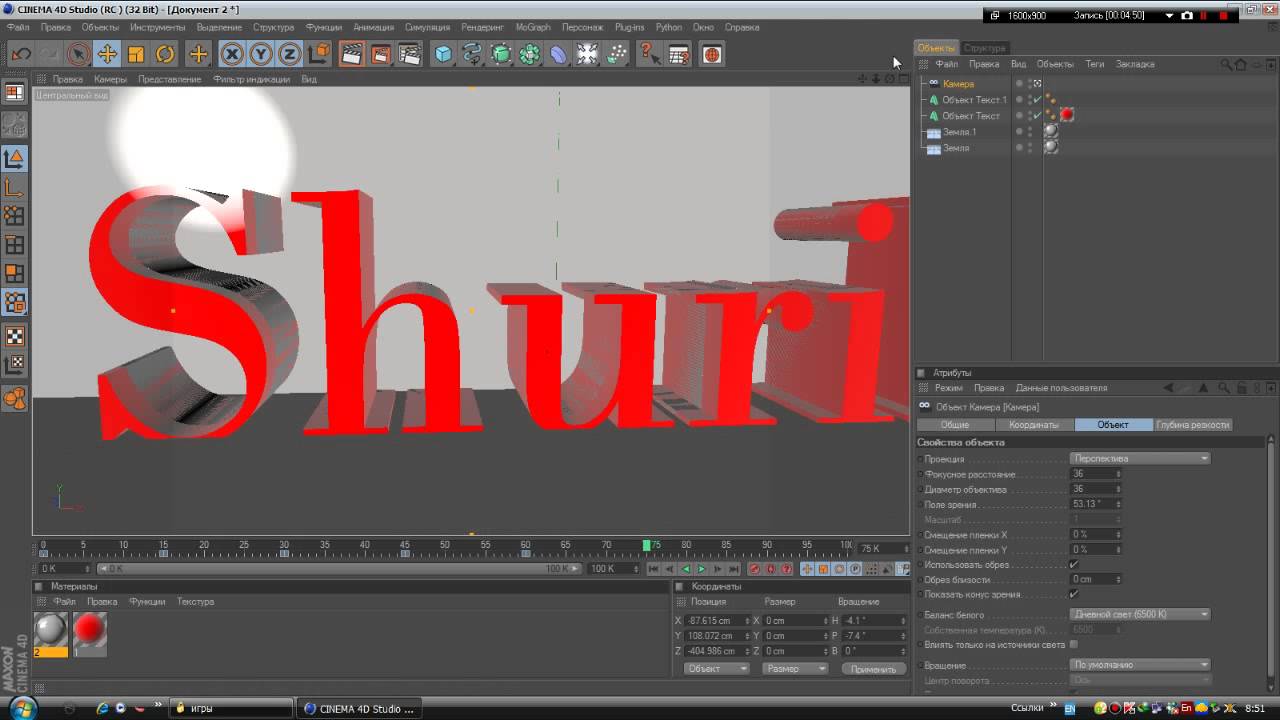
Маркировочный цвет ни в коем случае не следует путать с текстурой: в отличие от текстур и в соответствии со своим наименованием, маркировочный цвет текстурой не является, предназначен всего лишь для цветовой маркировки объектов в трёхмерной сцене, и кроме собственно цвета, не имеет других характеристик, типа отражения, преломления и т. п. Трёхмерный объект, не имеющий назначенной для него в сцене текстуры, при рендере будет иметь характеристики поверхности по умолчанию и цвет, соответствующий маркировочному, но если у этого объекта имеется назначенная ему текстура, то маркировочный цвет при рендере будет проигнорирован.
Надеюсь, с разницей между маркировочным цветом и текстурами ясно. Переходим непосредственно к последним.
Итак, если вы помните, мы с вами уже успели создать начальную текстуру. Теперь откроем свойства материала и посмотрим, из каких элементов он состоит. Дважды щёлкаем на пиктограмме созданной нами текстуры в области материалов…
…и в открывшемся окне видим список свойств (или, как принято их называть — каналов) нашей текстуры. На внешний вид объекта окажут воздействие только те каналы, что отмечены галочкой в расположенном слева в окне списке, остальные каналы учитываться не будут, вне зависимости от их настроек. В большинстве своём каналы имеют схожий, а то и вовсе идентичный набор настроек. Разница между каналами заключается главным образом в том, как в них используются эти настройки.
Начнём с первого свойства — с цвета. Выбрать цвет объекта можно одним из нескольких способов: щёлкнуть на цветовой колонке в левом верхнем углу свойств канала для появления окна «Color Picker» (щелчок на цветовой колонке в котором, кстати, откроет ещё одно окно с набором базовых цветов), либо настроив значение цветовых компонентов по выбранной цветовой схеме. Помимо самого цвета, в окне свойств этого канала также немаловажное значение имеет настройка интенсивности (яркости) цвета — «Brightness» (обратите внимание, что можно указать значение этого параметра, большее 100%).
Переходим к следующему каналу — «Luminance» («Свечение»). Набор настроек у него, как было сказано выше, идентичен набору настроек канала цвета, однако, в отличие от последнего, свечение объекта не зависит от освещения. Как и у канала цвета, значение параметра «Brightness» может составлять более 100%.
Следующий канал, который мы рассмотрим — «Transparency» («Прозрачность»). Набор настроек и их действие у этого канала уже существенно отличаются от предыдущих, поэтому рассмотрим его немного поподробнее.
Значение параметра «Brightness» канала «Transparency» определяет степень прозрачности объекта — чем больше значение, тем больше степень прозрачности. Диапазон значений — от 0% (полная непрозрачность) до 100% (полная прозрачность). Стоит отметить, что полная прозрачность объекта вовсе не равнозначна его абсолютной невидимости, как можно было бы подумать — к примеру, при указании отличного от единицы значения коэффициента преломления объект будет выглядеть выполненным из очень чистого, но отчётливо видимого стекла.
Значение параметра «Refraction» канала «Transparency» определяет коэффициент преломления, о котором шла речь в предыдущем абзаце. При этом Cinema 4D просчитывает объекты так, как если бы они были монолитными, а не полыми, но эта же особенность Cinema 4D может сыграть с вами злую шутку (или же наоборот — помочь вам в создании необычных эффектов) в случае назначения текстур с прозрачностью и преломлением для плоских объектов. К примеру, именно эту особенность автор использовал в уроке «Учимся работать с тканью: занавес на ветру», чтобы подчеркнуть рельеф мягкой и абсолютно плоской ткани при деформации.
Ниже в окне расположены всевозможные настройки вида прозрачности, из них особо стоит отметить «Bluriness» — параметр размытия прозрачности, активация которого наделяет объект матовой прозрачностью (а ещё очень существенно снижает скорость просчёта финального изображения!).
Далее по списку у нас идёт один из самых популярных в среде начинающих моделеров канал — «Reflection» («Отражение»). Почему он так популярен? Причина очень проста: эффект использования этого канала моментально увеличивает кажущуюся реалистичность изображения из-за сложной картины отражения окружающей обстановки в объекте, и потому начинающие трёхмерщики суют этот эффект куда надо и куда не надо. Как и канал «Transparency», имеет настройки размытия, однако активация этой настройки значительно увеличивает время просчёта финального изображения.
Следующим за каналом отражения идёт канал «Environment». Не менее популярный и не менее полезный канал, нежели предыдущий, также отвечает за отражения на поверхности объекта, однако, в отличие от канала «Reflection», отражает не окружающую объект обстановку, а загруженную в окно свойств текстуру HDRI, в силу чего принято называть этот канал псевдоотражением и использовать для объектов, расположенных в пустом пространстве. Из настроек стоит отметить параметр «Exclusive», при активации которого игнорируется действие канала «Reflection», и параметры «Tiles (X или Y)», предназначенные для мозаичного распределения загруженной в окно свойств текстуры.
Канал «Fog» в своём роде уникален: целесообразнее всего использовать его при съёмке изнутри объекта. Как это сделать, подробно описано в уроке «Добавляем в сцену реалистичную дымку».
Одним из самых полезных и интересных каналов является канал «Bump» («Искажение»), имеющий всего несколько настроек. Этот канал предназначен для имитации рельефа поверхности объекта без изменения геометрии последнего. Механизм действия этого канала таков: в качестве источника рельефа поверхности объекта канал использует чёрно-белое изображение, или так называемую карту — считая тёмные участки карты максимально близкими к поверхности объекта, а светлые максимально удалёнными от неё — и на основе настроек других каналов искажает внешний вид поверхности объекта так, как если бы тот был рельефным.
Следующий канал, который мы рассмотрим — «Alpha». Также крайне интересный канал, предназначенный для создания прозрачных зон на поверхности объекта на основе чёрно-белых масок. В Maxon Cinema 4D одному и тому же объекту можно назначить не одну, а несколько текстур. Однако при отключенном Альфа-канале на поверхности объекта будет отображена только первая из них, остальные будут как бы скрыты под первой. Активация Альфа-канала текстуры и его правильная настройка позволяет создать некое подобие «дыр» в текстуре, сквозь которые будет отображаться следующая назначенная объекту текстура. В качестве аналога этого эффекта можно, к примеру, назвать частично соскобленную с пластиковой игрушки позолоту.
Канал «Specular» предназначен для настройки блеска объекта. Имеет два базовых варианта блеска: «пластиковый» (блеск создаётся без прохождения через цветовую мантию объекта) и «металлический» (блеск создаётся с использованием прохождения через цветовую мантию объекта). Остальные настройки определяют интенсивность блеска и характеристики его распространения по поверхности объекта.
Подытожим. В данном уроке мы с вами рассмотрели большинство (но далеко не все!) основных характеристик текстур. Ещё раз обращаю ваше внимание на то, что результаты настройки каналов текстуры суммируются — большинство каналов в текстурах тесно взаимосвязаны и просчитываются в комплексе. Кроме того, одному и тому же объекту может быть назначено несколько текстур.
Замечу, что несмотря на вроде бы внушительный объём урока, речь у нас с вами шла только о настройке текстуры для общего текстурирования объекта — это лишь малая и самая начальная часть аспекта текстурирования, а ведь Cinema 4D позволяет комбинировать текстуры самыми причудливыми способами, назначать текстуры отдельным участкам объектов, использовать анимированные текстуры, и ещё многое другое — всё это мы с вами рассмотрим в следующих уроках и попробуем применить изученные способы на конкретных объектах.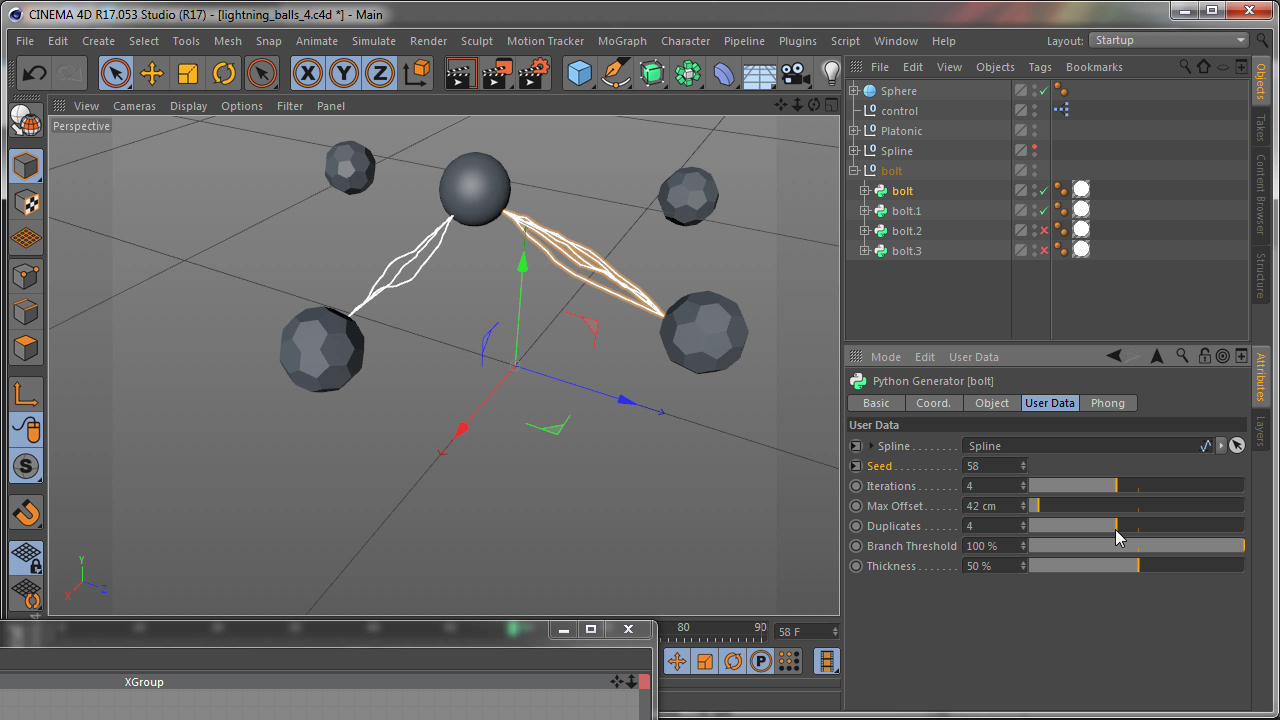
Автор
Предыдущий урок: Антимир Cinema 4D: источники света отрицательной яркости
Следующий урок: Первые опыты по простейшему текстурированию ландшафта
Вернуться к началу урока | Вернуться к списку уроков
Cinema 4D Уроки для Начинающих на Русском Языке
Пресс-центр фирмы Maxon анонсировал выпуск обновления CINEMA 4D R15. Заметим, что обновление будет отмечено разными усовершенствованиями в многочисленных аспектах функционирования с 3D,
Версия: 1.5 Автор: Daniel Menapace (Poly Graphics) Оф. сайт: poly-graphics.de/ Необходимое ПО: Cinema 4D R12 или выше
Продолжение серии видео уроков по моделированию в Cinema 4D. На этот раз в уроке вы узнаете все о свойствах таких инструментах как: Bevel (скос) и Inner Extrude (внутреннее …
Вторая часть вступительного урока по моделированию в Cinema 4D от Grayscalegorilla. Сегодня мы научимся экструдить (extrude\выдавливать)
В этом вступительном уроке мы начнем с основ, научимся выделять вертексы, грани и полигоны. Также мы затроним тэги и я поделюсь несколькими советами. Этот урок …
В этом углубленном уроке я покажу как настроить Sub Surface Scattering (SSS) в Cinema 4D R13. Мы в подробностях рассмотрим практически все настройки что бы …
В этом уроке мы попробуем создать с нуля маятник Ньютона с маленькими сферами внутри. Мы сделаем абсолютно все элементы: физику, анимацию, освещение и материалы в …
Я наконец то вернулся в Чикаго и буду продолжать работу над новыми уроками. В этом уроке я покажу как пользоваться новыми настройками инструментов Depth Of Field …
В этом коротеньком видео уроке я покажу как настроить Bulge Deformer в Cinema 4D. Я также хочу больше узнать про деформеры.
Я также хочу больше узнать про деформеры.
Продолжаем нашу серию уроков по новой версии Cinema 4D r13. Предыдущие видео уроки вы можете найти здесь
В этом уроке я покажу как пользоваться Surface Deformer для добавления дополнительного движения к вашей анимации. Surface Deformer может быть использован вместе другими деформаторами\эффекторами для …
Новый инструмент Naming tool в 13 версии Cinema 4D. Теперь с помощью этого инструмента можно создать список пронумерованных по порядку объектов с помощью переменно «$N». …
В 13 версии Cineam 4D появился Collision Deformer!
Я очень много узнал о текстурировании когда делал один из своих плагинов GSG Texture Kit. И теперь я хочу поделиться с вами не которыми фишками …
Nitroblast — это плагин который позволяет создать анимацию разрушений в Cinema 4D(аналог RayFire для 3Ds Max).
Это краткий обзор новых функций в Cinema 4D 13. Но это видео не представляю собой описание всех новых возможностей в новой версии программы, тут показаны …
Во второй части урока мы запустим After Effects и приступим к композу всех отрендеренных камер в Cinema 4D. Мы будем использовать Pre-comps чтобы отредактировать потом …
Что бы сделать вашу жизнь немного легче при работе со сплайнами попробуйте отключить на дисплее отображение осей. Беспрепятственный обзор делает огромную разницу особенно когда вы …
Метки не созданы
Текст перед ссылками:ремонт домов геленджик ; На сайте:создание сайтов белгород ; На сайте:Мастер по ремонту газовых котлов в Алматы. Ремонт по отопительным котлам в Алматы.Текст после ссылок:
Ремонт по отопительным котлам в Алматы.Текст после ссылок:Серия уроков — Алексей Брин / Уроки Cinema 4d, After Effects
Несмотря на громадное количество уроков в сети, одним из самых частых вопросов является камера. Совместно с Ильей Капустиным, чей отличный урок рекомендую к просмотру, решили записать «видео шпаргалки» на одни и те же темы, которые касаются часто используемых инструментов, чтобы разными словами рассказать про одно и то же, чтобы уж точно каждый зритель понял и овладел имеющимися техниками. Это такой эксперимент, который принес кучу фана нам, как авторам и, надеюсь, будет полезен вам как зрителям.
Мы решили разбить уроки на две группы: база и «практика».
В базе показываем максимально просто, из категории «нажать эту кнопочку, чтобы …», то есть технический порядок действий. Раздел же «практика» будет посвещён более сложным примерам, с указанием нюансов и проблем, с которыми можно столкнуться и пути их решения.
Уроки Ильи вы сможете посмотреть в его плейлисте. Ниже я встроил свои.
База: ключевая анимация
База: Align to Spline, Target, Align to Path
База: Camera Morph
База: Stage
youtube.com/embed/7O4Vda1CXmE?feature=oembed&wmode=opaque&width=840&height=1000&discover=1″ frameborder=»0″ allow=»autoplay; encrypted-media» allowfullscreen=»»/>
Практика. Комплексный урок по методам управления камерой.*
*это видео уже публиковалось раньше здесь
Практика. Пример сложного пролета.
Для примера выставления сложной траектории была выбрана бесплатная модель города, которую можно скачать здесь.
Сцену с начальной расстановкой камер можно скачать здесь, финальный результат доступен тут.
Расширение Взаимодействия Cinema 4D с Archicad — GRAPHISOFT Россия, Украина, Грузия и СНГ
Семейство продуктов CINEMA 4D состоит из приложений, предназначенных для профессионального 3D-моделирования, текстурирования, создания анимаций и визуализаций. CINEMA 4D — это надежное и простое в использовании программное обеспечение 3D-анимации, доступное для применения в любой области и на любом уровне мастерства.
Примечание: механизм визуализации CineRender, встроенный в Archicad, позволяет использовать большинство функций архитектурной визуализации, реализованных в CINEMA 4D R20. Для выполнения профессиональной визуализации и анимации с применением возможностей CINEMA 4D, пожалуйста, воспользуйтесь встроенной в Archicad командой экспорта. Эта команда позволяет экспортировать одним щелчком мыши модель Archicad со всеми параметрами покрытий и визуализации в CINEMA 4D. Дополнительная информация о Расширении содержится в Центре Поддержки.
Для выполнения профессиональной визуализации и анимации с применением возможностей CINEMA 4D, пожалуйста, воспользуйтесь встроенной в Archicad командой экспорта. Эта команда позволяет экспортировать одним щелчком мыши модель Archicad со всеми параметрами покрытий и визуализации в CINEMA 4D. Дополнительная информация о Расширении содержится в Центре Поддержки.
Установка Расширения Взаимодействия Cinema 4D с Archicad 23
Выберите подходящую версию операционной системы из приведенного ниже списка и загрузите программу установки.
Внимание: для установки расширения Взаимодействия с Cinema 4D необходимы права Администратора.
Windows:
Сделайте двойной щелчок на значке загруженной программы установки. Укажите временную папку и нажмите кнопку Извлечь. По окончании распаковки файлов будет автоматически запущена программа установки, которая поможет выполнить все остальные действия.
macOS:
Сделайте двойной щелчок на загруженном файле образа, чтобы автоматически смонитровать его в системе. Затем сделайте двойной щелчок на приложении Cinema 4D Add-On Installer, находящемся в смонтированном томе. В результате будет запущена программа установки, которая помощет выполнить все остальные действия.
Руководство Пользователя:
По окончании установки Расширения CINEMA 4D электронная версия Руководства Пользователя будет располагаться в папке Archicad/Документация.
Удаление Расширения Взаимодействия с Cinema 4D::
Windows:
Откройте «Панель Управления» Windows и активируйте диалог «Программы и Приложения», чтобы удалить все компоненты Расширения Cinema 4D. Можно также воспользоваться программой деинсталляции, находящейся в папке ‘Archicad/Uninstall.C4D’.
macOS:
Воспользуйтесь программой деинсталляции, находящейся в папке ‘Archicad/Uninstall.C4D’. В результате будет запущена программа, которая удалит все компоненты Расширения Cinema 4D.
В результате будет запущена программа, которая удалит все компоненты Расширения Cinema 4D.
Ограничения
Ограничения импорта моделей CINEMA 4D в Archicad путем загрузки, объединения файлов c4d:
- В процессе импорта выполняется преобразование только материалов и геометрии.
- В CINEMA 4D доступно значительно больше настроек материалов, чем в Archicad. Существует множество параметров, управляющих отображением материалов при прямом и непрямом освещении. Некоторые из этих параметров полностью совпадают с настройками, используемыми в Archicad, некоторые параметры могут быть преобразованы, но часть настроек, недоступная в механизме визуализации Archicad, просто игнорируется.
- В CINEMA 4D можно использовать текстуры, рассчитываемые при помощи специальных алгоритмов в процессе визуализации. Эти текстуры невозможно воспроизвести в Archicad. Преобразование можно выполнить только для растровых текстур, основанных на загруженных графических файлах (jpg/png/bmp). В CINEMA 4D текстуры можно использовать во множестве настроек (таких как прозрачность или свечение), но в Archicad текстуры применяются лишь для создания окраски объектов, поэтому даже растровые текстуры, используемые не для окраски поверхностей объектов, игнорируются в процессе преобразования.
- Помимо основных материалов в CINEMA 4D можно создавать материалы, основанные на различных моделях освещения. В этих материалах применяются параметры и категории параметров, недоступные для конвертации. поэтому подобные настройки игнорируются, а в Archicad преобразованные объекты не имеют покрытий.
Ограничения экспорта моделей Archicad в CINEMA 4D путем сохранения 3D-видов:
- В процессе экспорта выполняется преобразование только 3D-геометрии, материалов и источников света..
- Если для группирования объектов используется вариант ‘by Class’, то происходит преобразование всех проекций текстур, но из-за различий в алгоритмах проецирования текстур некоторые текстуры отображаются в CINEMA 4D не так как в Archicad.
 Во избежание подобных ситуаций следует использовать наложение UV, информация о котором также включается в экспортируемые файлы. Из-за иерархии объектов при использовании варианта ‘by Material’ выполняется экспорт только данных UV, поэтому данный вариант рекомендуется использовать только для создания быстрых визуализаций.
Во избежание подобных ситуаций следует использовать наложение UV, информация о котором также включается в экспортируемые файлы. Из-за иерархии объектов при использовании варианта ‘by Material’ выполняется экспорт только данных UV, поэтому данный вариант рекомендуется использовать только для создания быстрых визуализаций.
Системные требования MAXON Cinema 4D R23 / Cinema 4D S22 / Cinema 4D R21
MAXON проверяют совместимость продуктов с версиями драйверов и ОС, доступными на момент анонса новой версии Cinema 4D, и фокусируются на типичных системах среднего и высокого класса и базовом охвате для младших (минимальные требования) системы. Кроме того, стараются следить за обновлениями оборудования, драйверов и ОС, как только они выпускаются.
РЕКОМЕНДУЕМЫЕ ПРОДУКТЫ:Maxon Cinema 4D — Как просто начинать работу в мире 3D, когда ты быстро начинаешь добиваться превосходных результатов! Интуитивные и простые для понимания функции Cinema 4D и логически организованный интерфейс помогут начинающим овладеть контролем. Профессиональные пользователи никогда не перестают удивляться насколько легко работается в Cinema 4D. Подробнее>>
Cinema 4D R23
Операционная система
Windows:
Windows 10 64-бит на Intel или AMD 64-бит процессор с поддержкой SSE3
MacOS: 10.14 или выше с 64-битным процессором на базе Intel Apple Macintosh
Для запуска будущих выпусков Cinema 4D на Mac вам потребуется как минимум macOS 10.13.6 и поддерживаемая система Mac с хотя бы семейством GPU macOS 1_v3. Вы можете проверить совместимость с Metal в системной информации MacOS, вкладка графика.
Мы рекомендуем обновить MacOS до 10.15. В последней версии macOS есть ряд улучшений для Metal, которые улучшат производительность, стабильность и взаимодействие с вьюпортом.
Linux:
CentOS 7, 64-бит
Ubuntu 18.04 LTS, 64бит.
Необходимо соединение с интернетом.

Видеркарты
Windows:
Видеокарты OpenGL с поддержкой OpenGL 4.1 или новее (рекомендуется внешняя видеокарта)
Ограничения: для видеокарт AMD на Windows необходимы драйверы
www.amd.com/en/support/kb/release-notes/rn-pro-win-20-q1-2
mac OS:
OS: macOS 10.14 или выше
Metal: macOS GPUFamily1 v3 или выше (смотрите Mac → отчёт о системе → графика/дисплей)
GPU: только официально поддерживаемое оборудование от Apple (фичерсет macOS GPUFamily1 v3+)
e-GPU: только официально поддерживаемое оборудование (пожалуйста, смотрите
https://support.apple.com/en-us/HT208544)
Хотя Cinema 4D поддерживает все видеокарты с поддержкой OpenGL 4.1 или Metal GPUFamily1 v3, мы рекомендуем использовать специальную 3D видеокарту с чипсетом AMD или NVIDIA.
Maxon не несет ответственности за совместимость отдельных видеокарт с режимами OpenGL, OpenCL или Metal. Из-за большого количества и типов доступных наборов микросхем, операционных систем и версий драйверов мы не можем гарантировать совместимость всех систем.
Пожалуйста, убедитесь, что вы всегда используете самый последний официальный драйвер видеокарты (без бета-версий).
Cinema 4D S22
Операционная система
Windows:
Windows 10 64-бит на Intel или AMD 64-бит процессор с поддержкой SSE3
MacOS: 10.13.6 или выше с 64-битным процессором на базе Intel Apple Macintosh
Для запуска будущих выпусков Cinema 4D на Mac вам потребуется как минимум macOS 10.13.6 и поддерживаемая система Mac с хотя бы семейством GPU macOS 1_v3. Вы можете проверить совместимость с Metal в системной информации MacOS, вкладка графика.
Мы рекомендуем обновить MacOS до 10.15. В последней версии macOS есть ряд улучшений для Metal, которые улучшат производительность, стабильность и взаимодействие с вьюпортом.
Linux:
CentOS 7, 64-бит
Ubuntu 18. 04 LTS, 64бит.
04 LTS, 64бит.
Необходимо соединение с интернетом.
Видеркарты
Windows:
Видеокарты OpenGL с поддержкой OpenGL 4.1 или новее (рекомендуется внешняя видеокарта)
Ограничения: для видеокарт AMD на Windows необходимы драйверы
www.amd.com/en/support/kb/release-notes/rn-pro-win-20-q1-2
mac OS:
OS: macOS 10.13.6 или выше
Metal: macOS GPUFamily1 v3 или выше (смотрите Mac → отчёт о системе → графика/дисплей)
GPU: только официально поддерживаемое оборудование от Apple (фичерсет macOS GPUFamily1 v3+)
e-GPU: только официально поддерживаемое оборудование (пожалуйста, смотрите https://support.apple.com/en-us/HT208544)
AMD Radeon Pro Render:
Для рендера на GPU требуется видеокарта NVIDIA или AMD на Windows или AMD на macOS, которая поддерживает OpenCL 1.2 или новее. Поддерка Metal требует macOS 10.14.6 или новее. Мы рекомендуем использовать как минимум 4 ГБ видеопамяти для рендера на GPU.
Хотя Cinema 4D поддерживает все видеокарты с поддержкой OpenGL 4.1 или Metal GPUFamily1 v3, мы рекомендуем использовать специальную 3D видеокарту с чипсетом AMD или NVIDIA.
Maxon не несет ответственности за совместимость отдельных видеокарт с режимами OpenGL, OpenCL или Metal. Из-за большого количества и типов доступных наборов микросхем, операционных систем и версий драйверов мы не можем гарантировать совместимость всех систем.
Пожалуйста, убедитесь, что вы всегда используете самый последний официальный драйвер видеокарты (без бета-версий).
Cinema 4D S21
Минимальные системные требования
Windows:
Windows 10 64-бит на Intel или AMD 64-бит процессор с поддержкой SSE3
MacOS:
MacOS 10.12.6+ с 64-бит с процессором на базе Intel Apple Macintosh
4 Гб оперативной памяти (рекомендовано 8 Гб или больше), видеокарта OpenGL с поддержкой OpenGL 4.1 или новее (рекомендована внешняя видеокарта)
Для GPU рендера требуется видеокарта NVIDIA или AMD на Windows или AMD на MacOS, которая поддерживает OpenCL 1. 2 или более позднюю версию. Поддержка Metal требует MacOS 10.14.6 или новее. Мы рекомендуем использовать как минимум 4 ГБ видеопамяти для GPU рендера.
2 или более позднюю версию. Поддержка Metal требует MacOS 10.14.6 или новее. Мы рекомендуем использовать как минимум 4 ГБ видеопамяти для GPU рендера.
Необходимо соединение с интернетом.
Видеокарты
Хотя Cinema 4D поддерживает все видеокарты с поддержкой OpenGL 4.1, мы рекомендуем использовать внешнюю 3D-видеокарту с набором микросхем AMD или NVIDIA.
Maxon не несет ответственности за совместимость отдельных видеокарт с режимами OpenGL, OpenCL или Metal. Из-за большого количества и типов доступных наборов микросхем, операционных систем и версий драйверов мы не можем гарантировать совместимость всех систем.
Пожалуйста, убедитесь, что вы всегда используете самый последний официальный драйвер видеокарты (без бета-версий).
Важное замечание
Мы проверяем совместимость наших продуктов с версиями драйверов и ОС, доступными на момент анонса новой версии Cinema 4D, и фокусируемся на типичных системах среднего и высокого класса и базовом охвате для младших (минимальные требования) системы. Кроме того, мы стараемся следить за обновлениями оборудования, драйверов и ОС, как только они выпускаются.
Тем не менее, пожалуйста, поймите, что мы не можем гарантировать поддержку нового оборудования и операционных систем, поставляемых после анонса этой версии Cinema 4D.
Технические характеристики продукции Maxon постоянно меняются. Пожалуйста, используйте самую последнюю версию программного обеспечения для проверки его совместимости на вашем компьютере (особенно если у вас более сложная конфигурация).
Материал подготовлен — Maxon
Иллюстрированный самоучитель по Cinema 4D R9 › Основы работы в Cinema 4D › Установка Cinema 4D [страница — 8] | Самоучители по 3D-графике
Установка Cinema 4D
Убедитесь в наличии достаточного дискового пространства для установки и закройте все открытые приложения. Если вы используете систему Windows NT 4.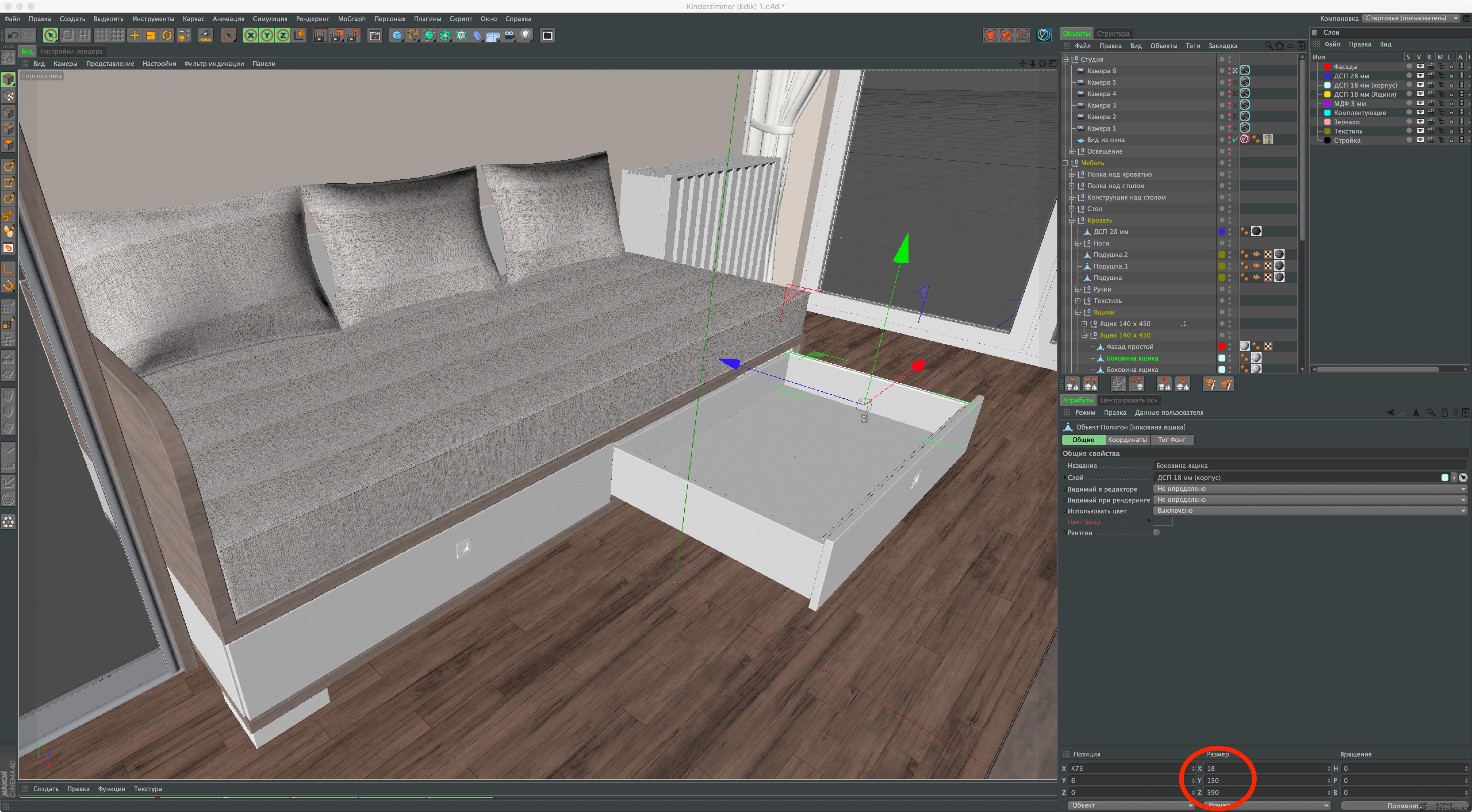 0, Windows 2000 или Windows XP, убедитесь, что работаете под учетной записью с правами администратора.
0, Windows 2000 или Windows XP, убедитесь, что работаете под учетной записью с правами администратора.
Поместив компакт-диск с программой в CD-ROM, откройте его и щелкните дважды по значку SETUP для начала инсталляции.
Появится диалоговое окно, приглашающее к установке программы (рис. 1.1). В окне предлагается щелкнуть по кнопке Cancel (Отмена) для выхода из программы установки, чтобы закрыть открытые приложения, или нажать кнопку Next (Дальше) для продолжения установки.
Убедитесь, что закрыты все приложения и нажмите кнопку Next.
Рис. 1.1. Щелкните по кнопке Next для продолжения установки
Следующее окно предлагает выбрать язык: английский, немецкий или испанский. Выберите английский язык, поскольку данная книга описывает работу с интерфейсом на этом языке, и щелкните по кнопке Next.
Нажмите кнопку Browse (Обзор) для выбора пути установки программы или используйте путь по умолчанию и перейдите непосредственно к установке (рис. 1.2).
Кнопка Back (Назад) в этом и других окнах позволяет вернуться к предыдущим окнам и изменить введенную информацию.
После окончания установки щелкните по кнопке Finish (Закончить) для выхода из программы установки.
Рис. 1.2. Щелкните по кнопке Browse для указания пути установки или оставьте путь по умолчанию
Для запуска программы выберите Пуск › Программы › Maxon Cinema 4D R9 › Cinema 4D.
При первом запуске программы появится диалоговое окно (рис. 1.3), в котором необходимо указать информацию о пользователе и ввести регистрационные данные для каждого из модулей программы. Даже если вам кажется, что вы не будете использовать тот или иной модуль, все же придется указать его серийный номер. Зато в дальнейшем, применяя какой-либо модуль, вам не придется беспокоиться о его регистрации. Впоследствии вы сможете изменить эту информацию, выбрав команду Help › Personalize (Помощь › Персонализировать).
Впоследствии вы сможете изменить эту информацию, выбрав команду Help › Personalize (Помощь › Персонализировать).
Рис. 1.3. Необходимо ввести серийные номера для всех модулей программы
Новые функции Cinema 4D R21
В начале сентября выйдет Cinema 4D R21. Я посмотрел список нововведений и выбрал те, которые меня больше всего заинтересовали.
— Интерфейс сделали темнее и добавили кнопку PSR рядом с Rotate. На виндоусе начали поддерживать мониторы с высоким разрешением. А на маке переместили меню наверх, в меню-бар.
— Вынесли MoGraph и Fields в отдельные кнопки.
— Включили цвет иконкам света. Забавно.
— Появилась подписка на синему за 104,5€ (~7600₽) в месяц. За дополнительные 25€ (~1800₽) добавят Redshift.
Вечная лицензия никуда не пропала. Но, как и раньше, даёт обновления только внутри релиза. То есть для R22 придётся покупать новую. Так что, подписка теперь самый удобный вариант. Если платить за год — выйдет дешевле.
— Убрали разделение на Prime, Broadcast, Studio, Visualize и BodyPaint. Теперь просто Cinema 4D с полноценным функционалом. В Content Browser, наконец-то, будет порядок.
— Добавили Field Force. Новая система управления частицами и динамикой. Как Attractor или Deflector, только намного мощнее.
— Сделали иерархию внутри Fields. Теперь, одни Fields могут быть маской для других. Так что со сложными системами станет легче работать. Вообще, Fields дают огромное поле для параметрических анимаций, главное во всём этом разобраться.
— Обновили Caps и Bevel. Теперь кривыми можно детально настроить форму крышки или выбрать понравившийся вид из пресетов.
— Цилиндр, конус и другие примитивы сделали цельными объектами. Теперь не нужно будет объединять точки после превращения в полигональный объект.
— В Track Properties для лупов поставили бесконечный цикл по умолчанию.
— Появился денойзер для рендера, причём довольно мощный.
— ProRender научился рендерить Volumes. Облака, огонь, дым, вот это вот всё.
— Добавили кэш для Volume Builder. Теперь можно закэшировать модель и добавлять новые изменения без подвисаний.
— К ригам добавили Mixamo и улучшили автоматическую развесовку.
Это далеко не весь список новых функций. Но если интересно, в источниках оставил ссылку на все нововведения синемы.
Источники
Полноценный список новых функций Cinema 4D R21
Полуторачасовой разбор Cinema 4D R21 от Криса Шмидта
12-минутный обзор новой синемы
Руководство по началу работы | Индиго Рендерер
Это краткое руководство, которое познакомит вас с Indigo для Cinema 4D. Требуется базовое понимание Cinema4D. Учебный файл включен в загрузку.
- После установки Indigo и Indigo для Cinema 4D откройте Cinema 4D и создайте простую сцену. В этой сцене есть два окна для света и две сферы для тестирования материалов.
- Для рендеринга сцены с помощью Indigo выберите в меню «Плагины»> «Индиго для Cinema 4D»> «Рендеринг с индиго», после чего запустится автономное приложение Indigo.Обратите внимание, что он очень простой и шумный, нет необходимости рендерить его дольше нескольких секунд, так как вы сразу видите, что это требует доработки.
Быстрый рендеринг с Indigo - Сначала мы осветим его моделью солнца и неба, что является самым простым и быстрым способом добавить света. Добавьте C4D Infinite Light и направьте его в том направлении, куда вы хотите, чтобы солнце смотрело. Ось Z (синяя) определяет направление солнечного света.
Солнце зайдет через окно - Откройте настройки рендеринга и установите Indigo в качестве рендерера.Если вы используете C4D R10 или R10.5, вам нужно будет добавить индиго в качестве пост-эффекта.
R10:
R11 — R12:
- Перейдите на вкладку Environment и перетащите свой тег Infinite Light в направление Sun Direction.
 Включите «Использовать захваченное моделирование», чтобы использовать предварительно вычисленные данные неба Indigo.
Включите «Использовать захваченное моделирование», чтобы использовать предварительно вычисленные данные неба Indigo.
- Выполните рендеринг еще раз, чтобы увидеть эффект солнечного света на сцене.
- Теперь добавим материалы к сцене. Чтобы добавить новый материал, щелкните: «Диспетчер материалов»> «Файл»> «Новый материал Indigo».Измените тип материала на «Фонг» и увеличьте «Экспоненту» до 100000. В настройках «Phong» включите «Use Specular Reflectivity». Перетащите новый материал на две сферы.
Для пола мы сделаем материал типа «Diffuse» с «Color» (альбедо), установленным на красный.
- Другой рендер показывает, как выглядят материалы.
- Наконец, мы добавим источник света для внутреннего освещения. Создайте площадный свет и примените «Индиго световой ярлык» (щелкните правой кнопкой мыши на световом источнике, «Индиго для Cinema 4D»> «Индиго световой ярлык»).В теге Light установите для параметра «Тип спектра света» значение «Черное тело», измените значение «Температура» на 3500K и уменьшите «Усиление» до 0,005. Если свет слишком яркий, тональная карта Рейнхарда компенсирует это и сделает солнце и небо темнее, поэтому усиление было установлено на 0,005.
Учебные файлы
Загрузите финальную сцену этого урока.
Руководство поCinema 4D | GarageFarm.NET Render Farm
1. Загрузите и установите
Войдите в веб-менеджер (веб-панель управления) со страницы https: // app.garagefarm.net и загрузите наше приложение renderBeamer для своей операционной системы.
Панель загрузок веб-менеджера Установите приложение renderBeamer и запустите его. После того, как renderBeamer завершит процесс установки, вам нужно выбрать каталог для загрузки по умолчанию. Этот путь будет использоваться в качестве основного места вывода для всех ваших рендеров. Затем просто войдите в систему, используя полученный идентификатор учетной записи или адрес электронной почты вашей учетной записи. Помните, что приложение всегда должно работать в фоновом режиме при загрузке проекта или загрузке визуализированных кадров.
Помните, что приложение всегда должно работать в фоновом режиме при загрузке проекта или загрузке визуализированных кадров.
После установки renderBeamer и входа в систему вы увидите панель Plugins . Панель установки плагинов должна автоматически открываться после первого запуска renderBeamer. Вы также можете открыть его в любое время, когда вам понадобится установить дополнительные плагины для ваших 3D-приложений.
Панель установки плагинов приложения renderBeamer 3DЗдесь, в панели плагинов , вы можете установить плагины, которые позволят вам работать с нашей фермой.После того, как вы установили плагин для своего 3D-приложения, вы можете перейти к следующему шагу.
Примечание
Имейте в виду, что каждое используемое вами 3D-приложение (DCC) должно иметь установленный плагин для правильного подключения и рендеринга на нашей ферме.
2. Подготовьте сцену
Откройте свою сцену в Cinema 4D и подготовьте ее для рендеринга в рендер-ферме.
- Поддерживаемые версии — R18 и выше
- Файлы сцены должны быть сохранены в формате .c4d
- Все ресурсы должны иметь правильные ссылки в Менеджере текстур C4D.В идеале все ресурсы должны быть в папке рядом со сценой (папка C4D по умолчанию \ tex \) и связаны в Менеджере текстур с этим путем. Кроме того, при отправке в рендер-ферму в сцене не должно быть недостающих активов.
- Если в сцене используются функции динамики / частиц, вы должны создать для них кеш. Это также должно включать эффекторы mo-graph и аналогичные решения. Как правило, C4D должен обрабатывать такие модификаторы без проблем, однако настоятельно рекомендуется и гораздо безопаснее кэшировать вашу динамику (или запекать ее в кадры) перед использованием фермы рендеринга.
- Плагины — мы поддерживаем множество плагинов и дополнений Cinema 4D, включая весь пакет Greyscalegorilla, однако, если вы используете некоторые дополнительные дополнения, отправьте нам информацию.
 Мы проверим наличие плагина и варианты покупки.
Мы проверим наличие плагина и варианты покупки. - Если вы используете предварительно кэшированный GI или Ambient Occlusion с кешем, всегда убедитесь, что ваши ссылки на файлы кеша верны, а настройки кеша C4Ds находятся в параметрах «Автозагрузка» с включенным параметром «Пропускать предварительный проход, если он есть». В противном случае отключите любые параметры «сохранения» кеша, включая переключатели «автосохранение» во всех режимах кэширования GI.
- Вывод — должен быть установлен так же, как при рендеринге на вашем локальном компьютере. Мы поддерживаем большинство выходных форматов C4D. Имейте в виду, что мы выполняем рендеринг в кадры, а не в анимацию, поэтому любые анимированные форматы, такие как .mov, не поддерживаются. Для рендеринга кадров в видео вы можете использовать нашу специальную функцию «конвертировать в видео», которая возьмет все кадры, которые вы визуализировали на ферме, и объединит их в желаемый видеовыход.
- Система берет — полностью поддерживается в нашей ферме.Вы можете визуализировать сцены с настройками рендеринга для всех ваших дублей или с индивидуальными настройками рендеринга для каждого дубля.
- Также поддерживаются внешние механизмы рендеринга, такие как Redshift, ProRender, V-Ray, Corona и Arnold. Redshift, ProRender, V-Ray и Corona полностью поддерживаются и включают все. Для рендеринга Arnold, пожалуйста, свяжитесь с нами через наш чат, чтобы узнать о лицензировании или узнать больше здесь
- Для настроек V-Ray и Corona GI, пожалуйста, имейте в виду, что эти настройки должны быть подготовлены для рендеринга на нескольких машинах.Если вы не уверены в настройке GI, обратитесь в нашу службу поддержки за помощью.
3. Используйте плагин
После того, как ваш проект подготовлен и сохранен, откройте меню C4D Extensions . Здесь вы найдете две опции renderBeamer — Beam it up и Калькулятор стоимости. Beam it up, следует использовать для загрузки и рендеринга проекта на ферме. Калькулятор стоимости — это инструмент, который даст вам возможность оценить стоимость рендеринга и время рендеринга на ферме.
Beam it up, следует использовать для загрузки и рендеринга проекта на ферме. Калькулятор стоимости — это инструмент, который даст вам возможность оценить стоимость рендеринга и время рендеринга на ферме.
Для продолжения просто используйте renderBeamer: Beam it up. Далее вы увидите главное окно плагина.
Наше главное окно плагина Cinema 4D — слева Режим камеры / справа Принимает режим В зависимости от настроек сцены, пользовательский интерфейс плагина запускается с Камера или Занимает вкладку . Это означает, что если ваша сцена не содержит систему дублей, вкладка Takes останется скрытой, и единственным доступным вариантом будет режим Camera .Если ваш проект содержит какое-либо использование дублей — пользовательский интерфейс плагина запустится на вторичной вкладке дублей. Обратите внимание, что если вы используете систему дублей, вы не должны визуализировать сцену в режиме камеры и наоборот!
- Camera — этот режим следует использовать для рендеринга любых анимированных сцен . Он позволяет отображать отдельные кадры и диапазоны кадров. Здесь вы можете выбрать любую из ваших сценарных камер с включенным переключателем «рендеринг».Камеры с выключенным параметром «рендеринг» не будут видны в окне настроек плагина. В зависимости от настроек сцены, каждая камера может иметь одинаковый или разный диапазон рендеринга. При использовании режима камеры каждая камера будет отображаться как отдельное задание рендеринга, тогда как все ресурсы, используемые в заданиях рендеринга с несколькими камерами, будут загружены только один раз. . Эта функция позволяет вам пропустить использование тега «сцена» в качестве инструмента выбора основной камеры в Cinema 4D.
- Takes — этот режим следует использовать для рендеринга проектов , построенных с использованием системы дублей .
 Наш плагин автоматически проверяет использование дублей и запускается на выбранной вкладке «Принимает». Рендеринг дублей можно выполнять с использованием одних настроек рендеринга или индивидуальной настройки рендеринга для каждого дубля / группы дублей. Все считывается и устанавливается автоматически, поэтому вам не нужно разделять сцену, чтобы использовать предустановки для рендеринга.
Наш плагин автоматически проверяет использование дублей и запускается на выбранной вкладке «Принимает». Рендеринг дублей можно выполнять с использованием одних настроек рендеринга или индивидуальной настройки рендеринга для каждого дубля / группы дублей. Все считывается и устанавливается автоматически, поэтому вам не нужно разделять сцену, чтобы использовать предустановки для рендеринга.
Имейте в виду, что у всех желаемых дублей должен быть включен переключатель «рендеринг». В противном случае они будут пропущены в процессе рендеринга. Переключатель рендеринга «ON» следует использовать для настройки обоих внутренних дублей — Global и Per Take.Выполняет настройку с несколькими настройками рендеринга. Каждая группа дублей использует разные предустановки рендеринга. Например, разный диапазон рендеринга и разрешение.
- Переключатель полос — это опция, которая должна использоваться для рендеринга неподвижных кадров высокого разрешения. Strips — это дополнительный режим, который можно использовать как для камер, так и для съемок проектов. Когда он включен, он позволяет вам установить количество полос, выбрать ориентацию и установить разрешение. Затем вам просто нужно выбрать один диапазон кадров для вашей камеры или взять и продолжить процесс.
4. Загрузите проект
После того, как наш плагин завершит экспорт сцены, ваш проект будет перенаправлен на renderBeamer для загрузки.Вкратце, renderBeamer — это автономное приложение для загрузки / загрузки, которое работает вместе с нашими плагинами. Проще говоря, он заботится о передаче файлов.
После того, как сцена будет полностью загружена, приложение покажет вам окно с прямой ссылкой на вашу сцену в веб-менеджере (веб-панели). Чтобы продолжить использование , нажмите здесь, чтобы отправить задание . Если по какой-то причине вы закрыли окно со ссылкой или оно не сработало, не беспокойтесь, вы можете найти свой проект на веб-панели управления и отправить свою сцену, щелкнув файл сцены в любое время (подробнее об этом в следующий шаг).Вы также можете скопировать ссылку в буфер обмена и вручную вставить ее в свой веб-браузер.
Окно renderBeamer с параметрами для добавления задания для рендеринга фермы5. Отправьте задание и проследите за ходом рендеринга
Теперь, когда ваш проект загружен, вам нужно будет выполнить последний шаг — создать и отправить задание в рендер-ферму. Веб-менеджер — это дом для всех ваших проектов и заданий по рендерингу.
Если вы перешли по ссылке, созданной ранее renderBeamer, то теперь вы увидите окно отправки задания с несколькими полями и настройками.Если вы не перешли по ссылке или она не сработала, вы можете сделать это вручную, указав свой проект на панели Projects и найдя файл сцены в папке проекта (в структуре папок найдите папку с именем « data », т.е. Project_name / data / SceneName.max ), и щелкнув по нему, чтобы открыть окно задания.
добавление сцены к рендерингу непосредственно из обозревателя файлов Web ManagerВы можете выбрать один из трех приоритетов при отправке задания: высокий, средний и низкий (дополнительная информация о приоритетах на странице цен и странице часто задаваемых вопросов).Вы также увидите информацию о длине очереди для каждого приоритета, которая должна помочь вам решить, какой приоритет использовать.
После окончательной проверки настроек рендеринга и выбора предпочтительного приоритета нажмите Submit , чтобы добавить задание в очередь рендеринга. Если вы впервые пользуетесь нашим сервисом, вам будет предоставлен кредит на сумму 25 долларов США для тестирования нашей службы. Кредитов должно хватить на выполнение нескольких тестовых заданий и ознакомление с сервисом.
Кредитов должно хватить на выполнение нескольких тестовых заданий и ознакомление с сервисом.
TIP
Вы можете щелкнуть правой кнопкой мыши по заданию, чтобы получить дополнительные параметры: изменить приоритет, приостановить задание, убить задание и архивировать задание.
Примечание
Оценка основана на текущих готовых кадрах и является приблизительной на данный момент. Для более точных оценок и обнаружения потенциальных ошибок настоятельно рекомендуется выполнить визуализацию теста в соответствии с подсказками в плагине (с использованием шага, например, 1to100s10).
задания, добавленные в очередь рендеринга, и параметры, доступные под правой кнопкой мыши.Когда задание начало рендеринг, вы можете в реальном времени проверить прогресс обрабатываемых в данный момент кадров. Для этого просто выберите задание рендеринга из основного списка проектов, а затем щелкните стрелку в правом верхнем углу, чтобы открыть панель выполнения.
Панель выполнения веб-менеджера, показывающая кадры визуализации в настоящий моментПанель выполнения (панель в правой части экрана) будет отображать свое содержимое только при выборе любого из заданий. Панель разделена на 3 секции.
Активные кадры — показывает текущие кадры рендеринга. Когда фрейм заканчивается, он перемещается во вторую секцию Готовые фреймы . Если вы выберете любой кадр в списке Готовые кадры, вы сможете получить доступ к журналу процесса вывода рендеринга в нижнем разделе под названием Результаты процесса .
TIP
Вы можете щелкнуть правой кнопкой мыши по заданию, чтобы получить дополнительные параметры: изменить приоритет, приостановить задание, убить задание и архивировать задание.
Примечание
Оценка основана на текущих готовых кадрах и является приблизительной на данный момент. Для более точных оценок и обнаружения потенциальных ошибок настоятельно рекомендуется выполнить визуализацию теста в соответствии с подсказками в плагине (с использованием шага, например, 1to100s10).![]()
юаней. Некоторые Настройки задания доступны только для определенного программного обеспечения.То же самое и со сценами из Cinema 4D.
В зависимости от выбранного режима плагина окно отправки задания будет выглядеть по-разному для камеры и дублей. Большинство настроек веб-менеджера, таких как разрешение, приоритет, соотношение сторон и формат вывода, являются общими для обоих режимов рендеринга, однако есть некоторые различия между камерой и заданиями рендеринга дублей.
Окно отправки задания Web Manager для режима «Камера». Здесь перечислены все камеры сцены и диапазоны рендеринга.В режиме камеры в основной таблице отображаются все камеры, которые можно отрисовать. Вы можете включить / выключить их и установить желаемый диапазон рендеринга для каждой камеры. Кроме того, диапазон рендеринга можно настроить глобально для всех доступных камер. Это можно сделать в основном поле Диапазон кадров (вверху слева). Учтите, что при отправке задания все отмеченные камеры будут добавлены сразу как отдельные задания.
Окно отправки задания Web Manager для режима «Принимает». Здесь перечислены все дублируемые кадры, камеры и диапазон визуализации.В режимеTakes отображаются все дублируемые для рендеринга дубли из вашей сцены. Кроме того, он позволяет вам проверять и изменять камеры, подключенные к дублям. Для этого просто нажмите на выбранную камеру в таблице дублей. Наш плагин автоматически считывает списки дублей и подключенные к ним камеры, поэтому, если ваша сцена была хорошо подготовлена перед ее загрузкой, вам не нужно изменять какие-либо из этих настроек.
Если ваша сцена содержит настройки рендеринга в сочетании с различными дублями, наша система автоматически добавит их в рендер.В этом примере каждый дубль из списка (Chair_1 / 2/3) имеет разные настройки рендеринга. Это касается не только камеры, но и диапазона кадра. Все эти настройки автоматически берутся из вашей сцены и устанавливаются перед рендерингом.
Все эти настройки автоматически берутся из вашей сцены и устанавливаются перед рендерингом.
При добавлении задания на рендеринг вы также можете переключаться между режимами. Для этого просто используйте раскрывающийся список Mode выбора. Изменение режима заставит нашу систему визуализировать сцены в режиме камеры, а не в дублях. Эту функцию рекомендуется использовать только опытным пользователям.
Переключение режима работы. Все доступные переключатели рендеринга, такие как выбранная камера, дубль и диапазон рендеринга, отображаются в окне отправки задания веб-менеджера.Если ваш проект готов и готов к работе, просто нажмите кнопку Submit . На этом этапе ваша сцена будет добавлена в очередь рендеринга.
6. Загрузите и просмотрите кадры
Каждый кадр, который завершил рендеринг, автоматически загружается на ваш локальный диск в каталог, который вы выбрали в приложении renderBeamer.Если вы не уверены, где находится ваша папка загрузки, вы можете дважды проверить ее или изменить в настройках renderBeamer (нажмите на шестеренку). Кроме того, убедитесь, что у вас включена автоматическая загрузка , чтобы кадры загружались, как только они станут доступны. Если этот флажок не установлен, вам придется щелкать каждое задание на вкладке «Загрузки» Beamer и вручную загружать кадры.
Параметры renderBeamer по умолчанию с автоматической загрузкой ВКЛ.Если вы предпочитаете больше контроля над тем, что и когда загружать, вы также можете загружать кадры вручную.Для этого просто отключите автоматическая загрузка в настройках renderBeamer и перейдите на вкладку «загрузки». Затем выберите желаемый результат рендеринга с помощью флажка и нажмите кнопку загрузки.
renderBeamer загружает кадры для выбранного задания рендеринга Этот вид рабочего процесса загружает всех обработанных кадров для выбранного задания или заданий. Однако renderBeamer также дает вам возможность загрузить отдельных кадров . Для этого вам нужно использовать функцию списка файлов под ПКМ.
Однако renderBeamer также дает вам возможность загрузить отдельных кадров . Для этого вам нужно использовать функцию списка файлов под ПКМ.
После того, как файлы для выбранного задания появятся в списке, просто разверните список и выберите файлы, которые вы хотите загрузить, с помощью флажков . Далее используйте ту же кнопку загрузки.
renderBeamer загружает только выбранные кадры из задания рендерингаПосле того, как кадры загружены, вы можете использовать опцию открытия каталога под ПКМ, чтобы открыть папку, в которой сохранены кадры.
Примечание
Убедитесь, что вы продолжаете работать renderBeamer всякий раз, когда у вас есть задания на рендеринг, чтобы кадры сразу загружались.Однако может случиться так, что ваши кадры не загружаются в данный момент, и, скорее всего, это связано с тем, что наше приложение проверяет файлы на сервере за 15-минутные циклы, а в настоящее время оно находится между циклами. Вы можете нажать «Обновить список», чтобы выполнить проверку, не дожидаясь следующего цикла.
7. Покупка кредитов
Когда вы израсходуете все свои пробные кредиты, вам нужно будет списать средства со своего аккаунта, чтобы продолжить использование службы. Обратите внимание, что когда ваш баланс станет на ниже 0 долларов США, вы не сможете загружать обработанные кадры или запускать новые задания на визуализацию.Вы можете совершать платежи в панели биллинга в веб-менеджере. Мы принимаем дебетовые карты, кредитные карты, платежи PayPal и DotPay.
Если ваши потребности в рендеринге высоки или вы планируете рендерить регулярно, обязательно ознакомьтесь с нашими скидками за объем. Платежная панель
, где вы можете покупать кредиты, просматривать историю расходов и платежей, а также скидки.8. Свяжитесь с нами в любое время
Вы можете поговорить с технической командой GarageFarm. NET в любое время суток, в любой день недели. Мы здесь, чтобы помочь вам начать работу, ответить на ваши вопросы и оказать вам любую помощь.Не стесняйтесь кричать нам.
NET в любое время суток, в любой день недели. Мы здесь, чтобы помочь вам начать работу, ответить на ваши вопросы и оказать вам любую помощь.Не стесняйтесь кричать нам.
Вы можете связаться с нами через наш онлайн-чат, доступный на веб-панели или в нашем настольном приложении, когда вы войдете в свою учетную запись, или отправьте нам сообщение через гостевой чат.
Мы также рекомендуем посетить нашу страницу часто задаваемых вопросов, которая отвечает на большинство вопросов новых пользователей.
Cinema 4D — плагины KeyShot
KeyShot для подключаемого модуля Cinema 4D
Версия 1.0
Эти примечания по установке относятся к последней версии KeyShot, Cinema 4D (C4D) и подключаемому модулю KeyShot для Cinema 4D, если не указано иное.По вопросам о других версиях обращайтесь по адресу [email protected].
Технические характеристики
Требования к плагину KeyShot для Cinema 4D следующие:
- Cinema 4D R20 и более ранние версии
- KeyShot 9 (Попробовать | Купить)
- Windows 8, 10 (64-бит)
- macOS 10.10 или новее
Плагины для предыдущих версий KeyShot доступны здесь.
Поддерживаемые функции
Подключаемый модуль KeyShot для Cinema 4D поддерживает следующие функции:
- Детали сохраняют материалы и слои
- Поддерживают иерархию объектов, созданных в дереве сцены
- Объекты сохраняют материалы, могут быть отсоединены
- Слои не зависят от сгруппированных объектов
- LiveLinking обновление моделей в KeyShot
- Экспорт в.bip без установленного KeyShot
- Поддержка волос
- Поддержка моделей
- Поддержка анимации камеры и деталей *
* Для импорта данных анимации, сценариев и NURBS требуется KeyShot Pro
Установка
Windows- После загрузки дважды щелкните файл установщика (.
 exe). Следуйте инструкциям и нажмите Готово .
exe). Следуйте инструкциям и нажмите Готово . - Открытый кинотеатр 4D.
- Перейдите в Edit, Preferences и щелкните папку Open Preferences… кнопка в нижнем левом углу.
- Проводник Windows откроется в отдельном окне. Зайдите в папку plugins .
- В отдельном окне проводника Windows перейдите к C: \ Program Files \ KeyShot \ Plugins \ C4D (или C: \ Users \ <имя пользователя> \ AppData \ Local \ KeyShot \ Plugins \ C4D ). Здесь вы найдете папку KeyShot .
- Перетащите папку KeyShot из папки C4D в папку plugins .
- Закройте и снова откройте Cinema 4D.
- После загрузки дважды щелкните файл установщика (.dmg). Появится окно установщика плагина KeyShot.
- Открыть Cinema4d.
- Перейдите в Edit , Preferences и нажмите кнопку Open Preferences Folder в нижнем левом углу.
- Finder.app откроется в библиотеке , Preferences, MAXON . Зайдите в папку CINEMA 4D RXX … , plugins .
- Перетащите папку KeyShot из окна установщика подключаемого модуля KeyShot в папку подключаемых модулей .
- Закройте и снова откройте Cinema 4D.
После установки меню KeyShot появится внутри главного меню Plugins . Кнопка KeyShot выполняет три функции: Render, Update, и Export.
Render
Нажмите кнопку Render , чтобы запустить KeyShot.3D-данные будут перенесены из C4D в KeyShot.
Обновление
Нажмите кнопку Обновить , когда открыта существующая сцена KeyShot, чтобы обновить любые изменения в вашей модели.
Экспорт
Нажмите кнопку Экспорт , чтобы экспортировать геометрию в виде файла . BIP, которым вы можете поделиться с другими пользователями KeyShot. KeyShot не запускается.
BIP, которым вы можете поделиться с другими пользователями KeyShot. KeyShot не запускается.
Как использовать плагин
- Откройте свою сцену или модель в C4D.
- Перейдите к Plugins, KeyShot и щелкните Render , чтобы запустить KeyShot.3D-данные будут перенесены из C4D в KeyShot.
- Чтобы обновить любые изменения, сделанные в C4D, нажмите Обновить , пока открыта сцена KeyShot. Все материалы, текстуры, метки, анимация, преобразования, камеры и освещение будут сохранены в сцене.
Особые примечания
- Ранее импортированные анимации останутся в сцене, если сцена обновлена. Для достижения наилучших результатов удалите старую анимацию в KeyShot перед отправкой обновлений в KeyShot.
Импорт деформируемой анимации
Деформируемые анимации не поддерживаются SDK для C4D и поэтому не могут быть перенесены в KeyShot напрямую с помощью подключаемого модуля. Чтобы передать деформируемые анимации из C4D в KeyShot, экспортируйте файл Alembic (.abc) из C4D.
Удалить
Внутри C4D перейдите в Edit , Preferences . Щелкните Открыть папку настроек в нижнем левом углу. Перейдите в папку плагинов и удалите папку KeyShot с плагином Cinema 4D внутри.
Переход с 3ds Max на Cinema 4D
Я всегда был заядлым пользователем программного обеспечения Autodesk 3ds max. При этом я всегда был любителем Microsoft Windows. Все изменилось, когда я получил свой первый MacBook Pro. Я абсолютно влюбился в операционную систему и оборудование. Я начал изучать различные пакеты 3D-моделирования, такие как Maxon’s Cinema 4D и Autodesk Maya. Cinema 4D всегда был простым в освоении пакетом, который отлично работает как на Windows, так и на Mac. Поскольку я обнаружил, что использую свой Mac больше, чем компьютер, я хотел найти что-то, что работало бы как под Windows, так и под Mac OS… Cinema 4D делает именно это.
3ds max ограничен платформой Windows
Одна проблема с 3ds max заключается в том, что это пакет только для Windows. После почти трехлетнего ожидания Autodesk, чтобы перенести его на Mac, я решил, что этого, вероятно, никогда не произойдет. Не поймите меня неправильно, мне нравятся инструменты моделирования 3ds max … Я думаю, что 3ds max в этой области имеет преимущество перед кинематографом. Однако в Cinema есть несколько инструментов, которые, на мой взгляд, лучше, чем 3ds max. Например, редактор материалов и физический движок внутри Cinema.Я пишу эту статью, чтобы, надеюсь, упростить для людей, которые находятся в одной лодке со мной… переход с 3ds max на Cinema 4D.
После почти трехлетнего ожидания Autodesk, чтобы перенести его на Mac, я решил, что этого, вероятно, никогда не произойдет. Не поймите меня неправильно, мне нравятся инструменты моделирования 3ds max … Я думаю, что 3ds max в этой области имеет преимущество перед кинематографом. Однако в Cinema есть несколько инструментов, которые, на мой взгляд, лучше, чем 3ds max. Например, редактор материалов и физический движок внутри Cinema.Я пишу эту статью, чтобы, надеюсь, упростить для людей, которые находятся в одной лодке со мной… переход с 3ds max на Cinema 4D.
Обратная орбита
Если вы используете версию Cinema до выпуска 13 , первое, что вы, вероятно, заметите при навигации по окну просмотра, это то, что орбита / навигация поменялись местами. Чтобы исправить это, откройте «Настройки кинотеатра» в меню «Правка» и выберите «Навигация» слева. Обратите внимание на опцию «Обратная орбита».Идите вперед и выберите это, чтобы соответствовать тому, как вы привыкли перемещаться по окнам просмотра в 3ds max. Обратите внимание, что в версии 13 этот параметр по умолчанию отключен и работает так же, как 3ds max.
Cinema 4D R13 — Обратная орбита
Сочетания клавиш
Одна из замечательных особенностей Cinema 4D заключается в том, что вы можете настроить его интерфейс и сочетания клавиш так, чтобы они были очень похожи на 3ds max. Некоторые из самых больших, которые я использовал довольно часто, — это переключение между Select, Move, Rotate и Scale.В 3ds max это были Q, W, E и R соответственно. Эту же функцию легко настроить в Cinema 4D. В версии 13 верхнего меню перейдите в Окно → Настройка → Настроить команды . В выпуске 12 и более ранних перейдите к Window → Layout → Command Manager . Затем найдите функции в списке, назначьте им новое сочетание клавиш и нажмите «Назначить».
В режиме моделирования Editable Poly в 3ds max я всегда думал, что легко переключаться из режимов подобъекта Vertex, Edge, Border, Polygon и Element с помощью клавиш 1, 2, 3, 4 и 5. Вы также можете настроить это с помощью соответствующих сочетаний клавиш, используя вышеуказанный метод.
Вы также можете настроить это с помощью соответствующих сочетаний клавиш, используя вышеуказанный метод.
То же самое и с любыми другими инструментами (выдавливание, соединение, сварка, вырезание и т. Д.). Найдите нужный вариант в диспетчере команд и назначьте им новые сочетания клавиш.
Настроенные сочетания клавиш сохраняются в файле с именем c4d_shortcuts.res . Вы найдете это в каталоге установки Cinema 4D → ресурс → res .
Cinema 4D R13 — диалоговое окно настройки команд
Вот еще несколько сочетаний клавиш в Cinema 4D, которые могут оказаться полезными при переключении с 3ds max:
C — Сделать редактируемым (преобразовать в редактируемый полигон)
Enter — Циклически перебирать подобъекты (точки, края, многоугольники)
K — Ножевой инструмент (режущий инструмент)
D — Выдавить
O — Сфокусировать на объекте
S — Выделить выбранный элемент в рамке (выбранные пределы увеличения)
H — Выделить всю геометрию в рамке сцены (пределы увеличения)
N ~ G — Каркас, то есть сначала нажмите «N», а затем «G»
N ~ B — Затенение по Гуро (линии) (плавное + высветление)
Инструменты моделирования
В Cinema 4D некоторые инструменты моделирования работают немного иначе.Вот несколько наиболее распространенных из них, которыми я часто пользовался.
Экструзионные кромки
В 3ds max простой способ создания новых полигонов состоял в том, чтобы выбрать край, удерживать клавишу Shift на клавиатуре и затем переместить гизмо преобразования (x, y, z) в желаемом направлении, чтобы сформировать новый многоугольник. К сожалению, для пользователей Cinema версии 12 эта функция недоступна. Но версия 13 делает это возможным с помощью клавиши Control. Выберите кромку, которую вы хотите выдавить, удерживайте нажатой клавишу Control, затем переместите ось в том направлении, в котором вы хотите создать новую геометрию, и БАМ! у вас есть новый многоугольник.
Целевой сварной шов и выбранный сварной шов
Еще один мощный инструмент в 3ds max — Target Weld. С его помощью вы можете выбрать вершину и перетащить ее на соседнюю вершину, и она мгновенно объединит их вместе, чтобы создать единую вершину.Вы можете сделать это и в кино. Выберите вершину, включите инструмент Weld , удерживайте нажатой клавишу Control, затем щелкните и перетащите выбранную вершину в соседнюю вершину. Вот и все … вершинный сварной шов. Чтобы сварить несколько точек в Cinema 4D, используйте команду «Оптимизировать». Вы можете настроить допуск (или порог / близость сварного шва) в появившемся диалоговом окне.Подключить
Если вы знакомы с инструментом «Соединить» в 3ds max, вы знаете, что можете выбрать два или более смежных ребра и нажать «Соединить» на панели команд, и это создаст новое ребро, перпендикулярное двум ребрам.
В Cinema 4D функция Connect идентична 3ds max. Выберите ребра, которые вы хотите соединить, затем выберите Connect Points / Edges (выпуск 13) в разделе Mesh → Commands . Если вы используете версию 12 или более раннюю, это ниже Structure → Connect . Если вам нужно больше контроля над точной настройкой, вы можете сделать это с помощью инструмента Edge Cut. Выберите ребра, которые вы хотите соединить, включите инструмент Edge Cut , затем в диалоговом окне убедитесь, что не выбран пункт «Создать N-угольники».Нажмите «Применить», и вы увидите, что между выбранными вами кромками создается новая кромка.Cinema 4D R13 — Инструмент для обрезки кромок
Ограничить вершину кромкой
В 3ds max всегда было приятно ограничивать вершины ребрами, чтобы не мешать геометрическому потоку. Вы можете «сдвинуть» вершину по ребру, чтобы она оставалась в том же положении. В Cinema это тоже можно сделать с помощью… ну… Slide tool. Выберите вершину, включите инструмент Slide , затем переместите его в желаемом направлении.
Вы можете «сдвинуть» вершину по ребру, чтобы она оставалась в том же положении. В Cinema это тоже можно сделать с помощью… ну… Slide tool. Выберите вершину, включите инструмент Slide , затем переместите его в желаемом направлении.Создание нового элемента из многоугольника
В 3ds max было легко создать новый элемент из того же объекта. Вы можете выбрать многоугольник, удерживая Shift и перетащить одну из стрелок оси. Появится диалоговое окно с вопросом, хотите ли вы сделать новый многоугольник элементом (принадлежащим тому же объекту) или вообще создать новый объект.
Создание нового элемента из того же объекта в Cinema работает несколько иначе. Сначала выберите многоугольник, затем щелкните функцию Split в разделе Mesh → Commands в версии 13.В диспетчере объектов вы увидите, что был создан новый объект. Вам нужно будет переместить исходный объект, чтобы увидеть новый в области просмотра. Если вы хотите, чтобы новый объект был частью исходного объекта (два отдельных элемента), выберите оба объекта в диспетчере объектов. В меню «Объект» диспетчера объектов щелкните Подключить объекты + Удалить (только для версии 13). Это сделает его одним объектом. Если вы используете версию 12 или более раннюю, вам нужно будет нажать Connect Objects в меню Object, а затем вручную удалить два исходных объекта.Выбор элементов
Одна особенность Cinema заключается в том, что в нем нет режимов Border и Element. Это то, что мне понравилось в 3ds max. Элемент был хорош, чтобы быстро выбрать все соприкасающиеся друг с другом полигоны внутри объекта. В 13-м выпуске Cinema есть быстрый способ сделать это. После включения режима редактирования многоугольника, если у вас включено перемещение, масштабирование или поворот, просто дважды щелкните многоугольники элемента, который вы хотите выбрать. Вы также можете сделать это, поднявшись до Выберите → Выберите Подключено .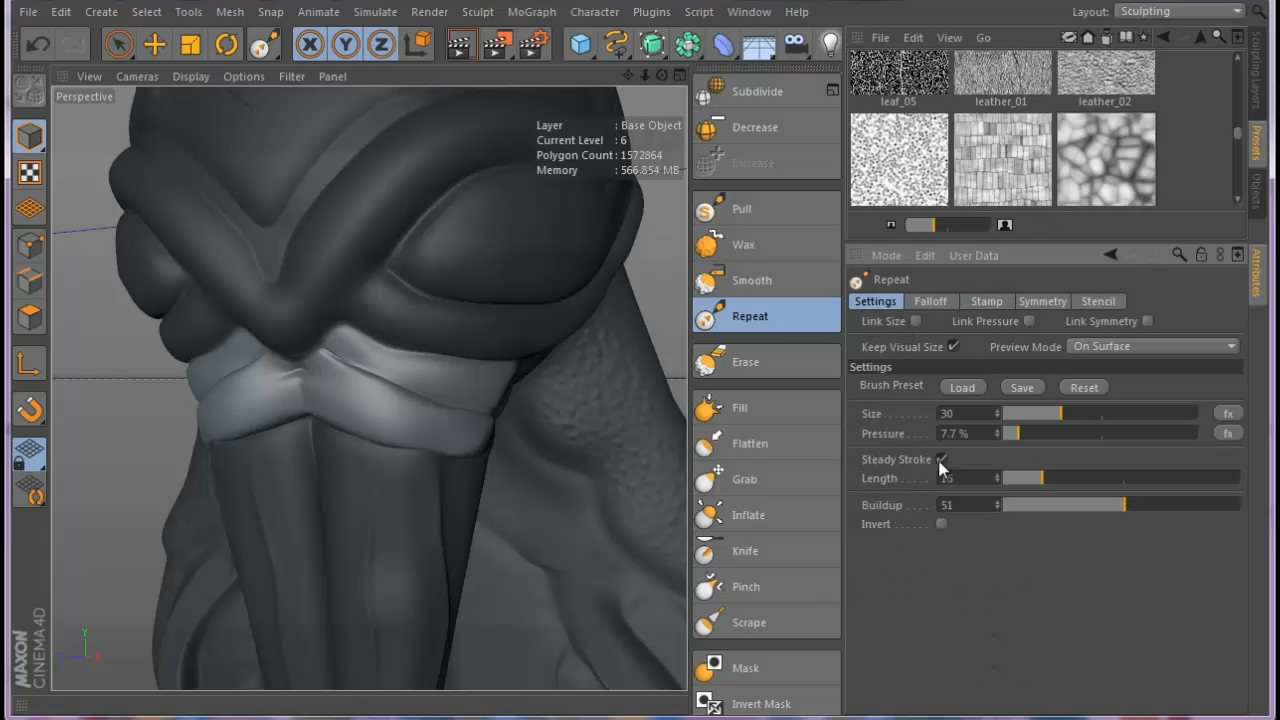 Если вы используете версию 12 или более раннюю, это под Выбор → Выберите Подключено .
Если вы используете версию 12 или более раннюю, это под Выбор → Выберите Подключено .Вращение нескольких кромок / многоугольников
По умолчанию в 3ds max несколько ребер / полигонов вращаются по каждой отдельной оси. Это основано на параметре «Использовать центр точки поворота» в 3ds max. В Cinema 4D, когда вы выбираете несколько краев, создается ось, вокруг которой нужно вращаться, исходя из средней точки выбранных краев. Чтобы получить ту же функциональность в Cinema 4D, щелкните инструмент «Повернуть», в диспетчере атрибутов щелкните вкладку «Ось моделирования».Убедитесь, что Axis установлен на Selected, а Orientation установлен на Normal. Затем установите флажок Along Normals. Это должно имитировать то, как 3ds max обрабатывает поворот нескольких граней и многоугольников.Обратите внимание, что 3ds max все еще обрабатывает это немного иначе. Например, если вы выбираете несколько ребер, которые смежны или касаются друг друга, эти ребра будут рассматриваться как одна ось. В Cinema 4D это примерно то же самое, в зависимости от того, сколько краев вы выбрали и насколько далеко они друг от друга.
Заключение
На данный момент это основные функции, о которых я могу думать при переходе на Cinema 4D.Есть еще кое-что, что я хотел бы принести в кино. Однако пока я доволен рабочим процессом.
Я планирую добавить в эту статью по мере того, как узнаю о кино, которое, как мне хотелось бы, было похоже на 3ds max. На данный момент это то, что я придумал. Не стесняйтесь оставлять свои комментарии ниже, если вы можете придумать что-нибудь еще, что может быть полезно для других, и я буду счастлив добавить это.
Спасибо!
CINEMA 4D — сообщество с практическими рекомендациями для 3D-аниматоров, использующих cinema 4d «CINEMA 4D :: WonderHowTo
Как: Быстро добавляйте точки к сплайну в MAXON Cinema 4D
Из этого ролика вы узнаете, как быстро добавлять точки к сплайну в C4D.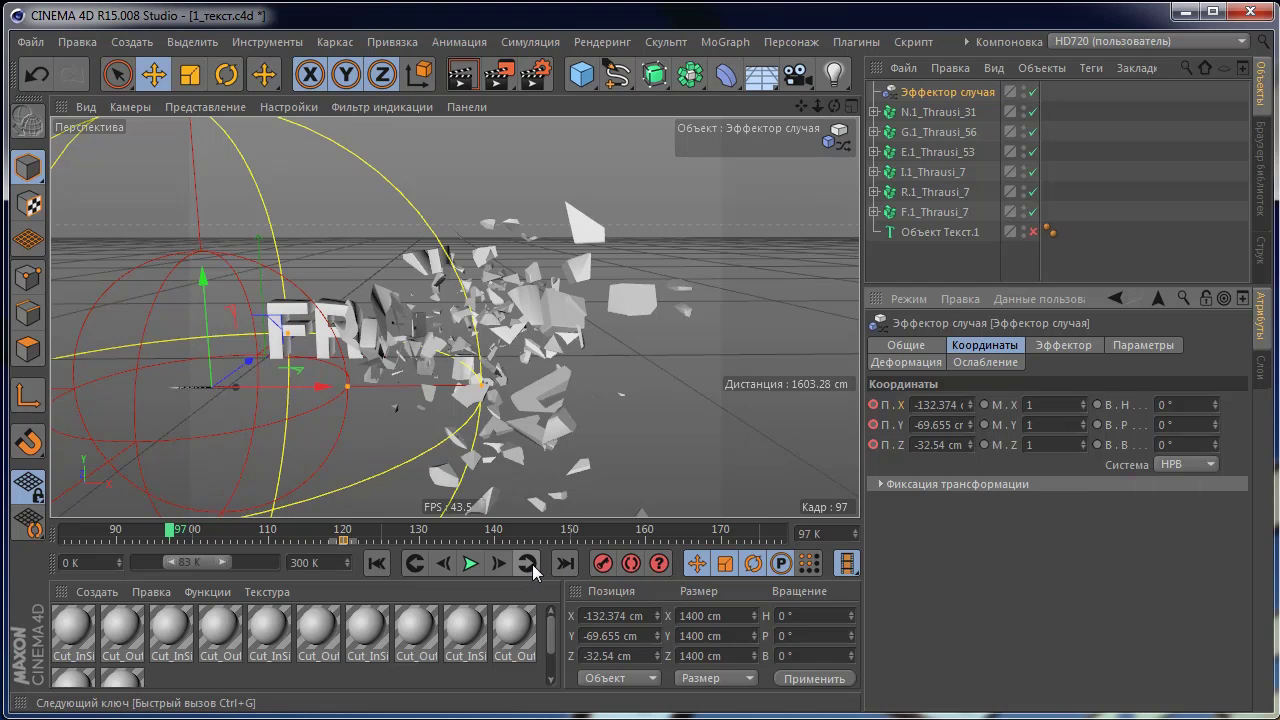 Если вы новичок в популярном приложении для 3D-моделирования MAXON или просто хотите поближе познакомиться с Cinema 4D и его различными функциями и функциями, вам обязательно понравится этот бесплатный видеоурок по программному обеспечению. Для получения дополнительной информации, включая полные инструкции, просмотрите это руководство разработчика 3D-моделирования.
Если вы новичок в популярном приложении для 3D-моделирования MAXON или просто хотите поближе познакомиться с Cinema 4D и его различными функциями и функциями, вам обязательно понравится этот бесплатный видеоурок по программному обеспечению. Для получения дополнительной информации, включая полные инструкции, просмотрите это руководство разработчика 3D-моделирования.
Как: Создание сплайнов текста при работе в MAXON Cinema 4D
Из этого ролика вы узнаете, как использовать текстовый сплайновый объект с NURB сдвига.Также есть совет по использованию NURB развертки для анимации текста. Если вы новичок в популярном приложении для 3D-моделирования MAXON или просто хотите поближе познакомиться с Cinema 4D и его различными функциями и функциями, вам обязательно понравится этот бесплатный видеоурок по программному обеспечению. Для получения дополнительной информации и того, как начать использовать этот трюк в ваших собственных проектах Cinema 4D, просмотрите это руководство по 3D-моделированию.
Как: Смоделируйте идеальный круг внутри многоугольника в Cinema 4D
В 13 веке Джотто продемонстрировал папе свои художественные способности, нарисовав от руки идеальный круг.В цифровую эпоху это может быть так же сложно, как и в его время. Из этого видео вы узнаете, как создать идеальный круг внутри многоугольника с помощью потока сетки в Cinema 4D. Это может не дать вам работу у папы, но улучшит ваши навыки 3D-моделирования.
Как: Используйте плагин CSTools Flux для Cinema 4D
Из этого видео вы узнаете, как использовать бесплатный плагин CSTools под названием Flux. Этот плагин классный и забавный, и вы сможете немного поиграть с ним. Flux — отличный абстрактный рендерер, на который повлияли ранние версии Trapcode Form. Этот абстрактный плагин очень крутой и делает потрясающие рендеры. Веселиться!
Этот плагин классный и забавный, и вы сможете немного поиграть с ним. Flux — отличный абстрактный рендерер, на который повлияли ранние версии Trapcode Form. Этот абстрактный плагин очень крутой и делает потрясающие рендеры. Веселиться!
Как: Используйте CS Tools в Cinema 4D
Ник из Greyscale Gorilla делает отличное пошаговое руководство по комплекту CS Tools для Cinema 4D.Он демонстрирует установку, а также основные способы простого выполнения сложных 3D-эффектов.
Как: Используйте диапазон предварительного просмотра в CINEMA 4D
Если вы используете After Effects, вы познакомились с рабочей областью, диапазоном времени, который позволяет вам сосредоточиться на определенном диапазоне времени.Вы можете работать исключительно в этой области или работать в большей части композиции, только для предварительного просмотра или рендеринга этой области, когда вы выходите на финал. В CINEMA 4D пользователи могут достичь аналогичных результатов, используя диапазон предварительного просмотра. Из этого туториала Вы узнаете, как это сделать.
Как: Модель в Cinema 4D
Ник из Greyscale Gorilla показывает, как использовать примитивы, шлицы, нурбы, деформаторы и Mograph для моделирования в Cinema 4D.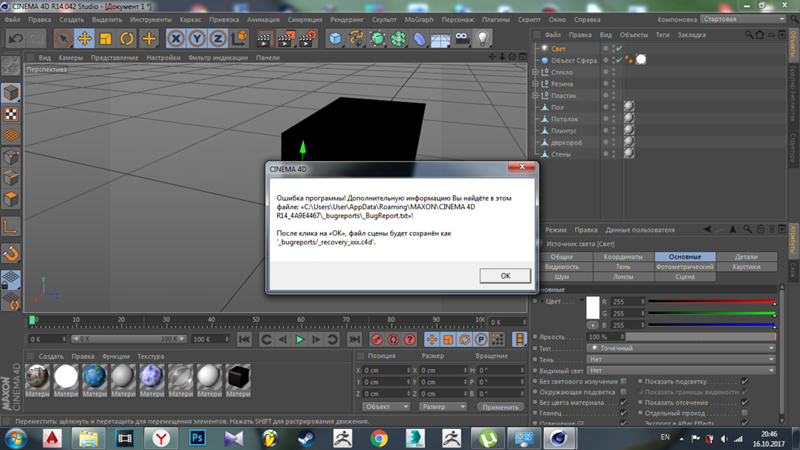 Это не обязательно хорошо для органического моделирования, но отлично подходит для неодушевленных объектов, не содержащих углерода.
Это не обязательно хорошо для органического моделирования, но отлично подходит для неодушевленных объектов, не содержащих углерода.
Как: Создавайте и используйте объемное освещение в Cinema 4D
В этом руководстве пользователя C4D вы узнаете, как создать и использовать объемное освещение.Если вы новичок в популярном приложении для 3D-моделирования MAXON или просто хотите поближе познакомиться с Cinema 4D и его различными функциями и функциями, вам обязательно понравится этот бесплатный видеоурок по программному обеспечению. Для получения дополнительной информации и того, как начать использовать этот трюк в ваших собственных проектах Cinema 4D, просмотрите это руководство по 3D-моделированию.
Как: Создавайте абстрактные анимации с помощью объектов Metaball в C4D
Узнайте, как использовать объект Metaball в Cinema 4D для создания привлекательных абстрактных анимаций.Если вы новичок в популярном приложении для 3D-моделирования MAXON или просто хотите поближе познакомиться с Cinema 4D и его различными функциями и функциями, вам обязательно понравится этот бесплатный видеоурок по программному обеспечению. Для получения дополнительной информации и того, как начать использовать этот трюк в ваших собственных проектах Cinema 4D, просмотрите это руководство по 3D-моделированию.
Как: Модель с файлами из Adobe Illustrator в Cinema 4D
В этом руководстве пользователя C4D вы узнаете, как импортировать и моделировать изображения, созданные в Adobe Illustrator. Если вы новичок в популярном приложении для 3D-моделирования MAXON или просто хотите поближе познакомиться с Cinema 4D и его различными функциями и функциями, вам обязательно понравится этот бесплатный видеоурок по программному обеспечению. Для получения дополнительной информации и того, как начать использовать этот трюк в ваших собственных проектах Cinema 4D, просмотрите это руководство по 3D-моделированию.
Если вы новичок в популярном приложении для 3D-моделирования MAXON или просто хотите поближе познакомиться с Cinema 4D и его различными функциями и функциями, вам обязательно понравится этот бесплатный видеоурок по программному обеспечению. Для получения дополнительной информации и того, как начать использовать этот трюк в ваших собственных проектах Cinema 4D, просмотрите это руководство по 3D-моделированию.
Как: Управляйте настройками волос и меха с помощью UV-карт в Cinema 4D
В этом уроке вы узнаете, как использовать UV-карты как для цвета корня, так и для длины волос.Это руководство также предлагает быстрый взгляд на теги выбора многоугольника и организацию сцены с объектами волос. Если вы новичок в популярном приложении для 3D-моделирования MAXON или просто хотите поближе познакомиться с Cinema 4D и его различными функциями и функциями, вам обязательно понравится этот бесплатный видеоурок по программному обеспечению. Чтобы получить дополнительную информацию и начать использовать этот трюк в собственном Cin …
Как: Создание рендеринга ячеек в MAXON Cinema 4D
В этом ролике представлен подробный обзор того, как создавать рендеры ячеек в C4D для анализа структуры ваших моделей.Если вы новичок в популярном приложении для 3D-моделирования MAXON или просто хотите поближе познакомиться с Cinema 4D и его различными функциями и функциями, вам обязательно понравится этот бесплатный видеоурок по программному обеспечению. Для получения дополнительной информации и того, как начать использовать этот трюк в ваших собственных проектах Cinema 4D, просмотрите это руководство по 3D-моделированию.
Как: Отслеживание анимации и подключение клонов в Cinema 4D
Узнайте, как создавать динамические линии в своих проектах, используя объект Cinema 4D Tracer в тандеме с объектом Sweet Nurbs.Этот бесплатный восемнадцатиминутный видеоурок по Cinema 4D покажет вам все, что вам нужно знать. Для получения дополнительной информации и начала использования Tracer Object в ваших собственных проектах Cinema 4D просмотрите это полезное руководство.
Как: Создавайте и сохраняйте макеты в CINEMA 4D
Из этого туториала Вы узнаете, как создавать и сохранять макеты в CINEMA 4D.Этот процесс аналогичен тому, что делается в After Effects 7.0, в котором панели и панели в приложении можно быстро и легко перемещать для создания настраиваемого рабочего пространства или нескольких разных рабочих пространств, которые настраиваются индивидуально в соответствии с вашим способом работы.
Как: Оживите тотем начала с помощью Cinema 4D и Dynamics
В этом ролике представлен общий обзор того, как воспроизвести волчок из научно-фантастического блокбастера «Начало» в MAXON C4D.Если вы новичок в популярном приложении для 3D-моделирования MAXON или просто хотите поближе познакомиться с Cinema 4D и его различными функциями и функциями, вам обязательно понравится этот бесплатный видеоурок по программному обеспечению. Для получения дополнительной информации, включая полные инструкции, просмотрите это руководство разработчика 3D-моделирования.
Для получения дополнительной информации, включая полные инструкции, просмотрите это руководство разработчика 3D-моделирования.
Как: Используйте двухмерное растровое изображение в качестве фона в Cinema 4D
В этом руководстве пользователя C4D вы узнаете, как применить файл двухмерного растрового изображения в качестве фона в Cinema 4D.Если вы новичок в популярном приложении для 3D-моделирования MAXON или просто хотите поближе познакомиться с Cinema 4D и его различными функциями и функциями, вам обязательно понравится этот бесплатный видеоурок по программному обеспечению. Для получения дополнительной информации, включая полные инструкции, просмотрите это руководство разработчика 3D-моделирования.
Как: Создайте эффект разветвленной сети в MAXON Cinema 4D
Из этого видеоурока вы узнаете, как создать разветвленную сеть в C4D.Если вы новичок в популярном приложении для 3D-моделирования MAXON или просто хотите поближе познакомиться с Cinema 4D и его различными функциями и функциями, вам обязательно понравится этот бесплатный видеоурок по программному обеспечению. Для получения дополнительной информации, включая полные инструкции, просмотрите это руководство разработчика 3D-моделирования.
Как: Экспорт проходов UV и Object Buffer из Cinema 4D
В этом руководстве вы увидите, как экспортировать проходы UV и Object Buffer из Cinema 4D и как использовать эти проходы для повторного текстурирования объектов в 2D внутри Fusion 5. Если вы новичок в популярном приложении для 3D-моделирования MAXON или просто хотите поближе познакомиться с Cinema 4D и его различными функциями и функциями, вам обязательно понравится этот бесплатный видеоурок по программному обеспечению. Для получения дополнительной информации, включая полные инструкции, просмотрите это руководство разработчика 3D-моделирования.
Если вы новичок в популярном приложении для 3D-моделирования MAXON или просто хотите поближе познакомиться с Cinema 4D и его различными функциями и функциями, вам обязательно понравится этот бесплатный видеоурок по программному обеспечению. Для получения дополнительной информации, включая полные инструкции, просмотрите это руководство разработчика 3D-моделирования.
Как: Создайте 3D-модель желеобразной субстанции в RealFlow.
В этом руководстве вы узнаете, как создавать текст заголовка и логотипы, похожие на желе, с помощью RealFlow.Если вы новичок в популярном программном обеспечении для моделирования жидкостей и тела RealFlow или просто хотите лучше познакомиться с приложением, его различными функциями и функциями, вам обязательно понравится этот бесплатный видеоурок по программному обеспечению. Для получения дополнительной информации и того, как начать использовать этот трюк в ваших собственных проектах RealFlow, просмотрите это руководство по 3D-моделированию.
Как: Анимация материалов при работе в MAXON Cinema 4D
Этот клип представляет собой общее введение в процесс анимации материалов в MAXON C4D.Если вы новичок в популярном приложении для 3D-моделирования MAXON или просто хотите поближе познакомиться с Cinema 4D и его различными функциями и функциями, вам обязательно понравится этот бесплатный видеоурок по программному обеспечению. Для получения дополнительной информации и того, как начать использовать этот трюк в ваших собственных проектах Cinema 4D, просмотрите это руководство по 3D-моделированию.
Как: Создавайте динамику мягкого тела при работе в Cinema 4D
В этом ролике рассматриваются различные методы моделирования динамики мягкого тела в Cinema 4D.В частности, в этом видео обсуждается деформатор покачивания и карты вершин рисования. Если вы новичок в популярном приложении для 3D-моделирования MAXON или просто хотите поближе познакомиться с Cinema 4D и его различными функциями и функциями, вам обязательно понравится этот бесплатный видеоурок по программному обеспечению. Для получения дополнительной информации и того, как начать использовать этот трюк в ваших собственных проектах Cinema 4D, просмотрите это руководство по 3D-моделированию.
Как: Используйте прямые и предварительно умноженные альфа-каналы в Cinema 4D
В этом руководстве обсуждаются различия между прямым и предварительно умноженным альфа-каналом в Cinema 4D.Узнайте, как определить разницу и правильно интерпретировать файлы при настройке композита. Если вы новичок в популярном приложении для 3D-моделирования MAXON или просто хотите поближе познакомиться с Cinema 4D и его различными функциями и функциями, вам обязательно понравится этот бесплатный видеоурок по программному обеспечению. Чтобы получить дополнительную информацию и начать использовать этот трюк в …
Как: Используйте параметры Aim в теге ограничений Cinema 4D
В этом ролике представлен тег ограничения и конкретно рассматривается использование параметров цели. Если вы используете целевой тег в Cinema4D, посмотрите это руководство, чтобы увидеть, как тег ограничения может открыть множество дополнительных возможностей. Если вы новичок в популярном приложении для 3D-моделирования MAXON или просто хотите поближе познакомиться с Cinema 4D и его различными функциями и функциями, вам обязательно понравится этот бесплатный видеоурок по программному обеспечению. Для получения дополнительной информации и получения …
Если вы используете целевой тег в Cinema4D, посмотрите это руководство, чтобы увидеть, как тег ограничения может открыть множество дополнительных возможностей. Если вы новичок в популярном приложении для 3D-моделирования MAXON или просто хотите поближе познакомиться с Cinema 4D и его различными функциями и функциями, вам обязательно понравится этот бесплатный видеоурок по программному обеспечению. Для получения дополнительной информации и получения …
Как: Используйте опцию Cloner Sort в MoGraph для Cinema 4D
Этот клип представляет собой введение в инструмент Cloner Sort и режим Random Effector Sorted в MoGraph для Cinema4D.Если вы новичок в популярном приложении для 3D-моделирования MAXON или просто хотите поближе познакомиться с Cinema 4D и его различными функциями и функциями, вам обязательно понравится этот бесплатный видеоурок по программному обеспечению. Для получения дополнительной информации и того, как начать использовать этот трюк в ваших собственных проектах Cinema 4D, просмотрите это руководство по 3D-моделированию. Используйте опцию Cloner Sort в MoGraph …
Как: Используйте деформатор Point Cache в Cinema 4D
В этом ролике обсуждается техника использования тега кэша точек и деформатора кэша точек в Cinema4D.Он покажет вам, как кэшировать деформацию ваших объектов, а затем использовать это для многих других повторяющихся объектов, не увеличивая общий размер файла так же, как если бы вы использовали повторяющиеся кешированные теги.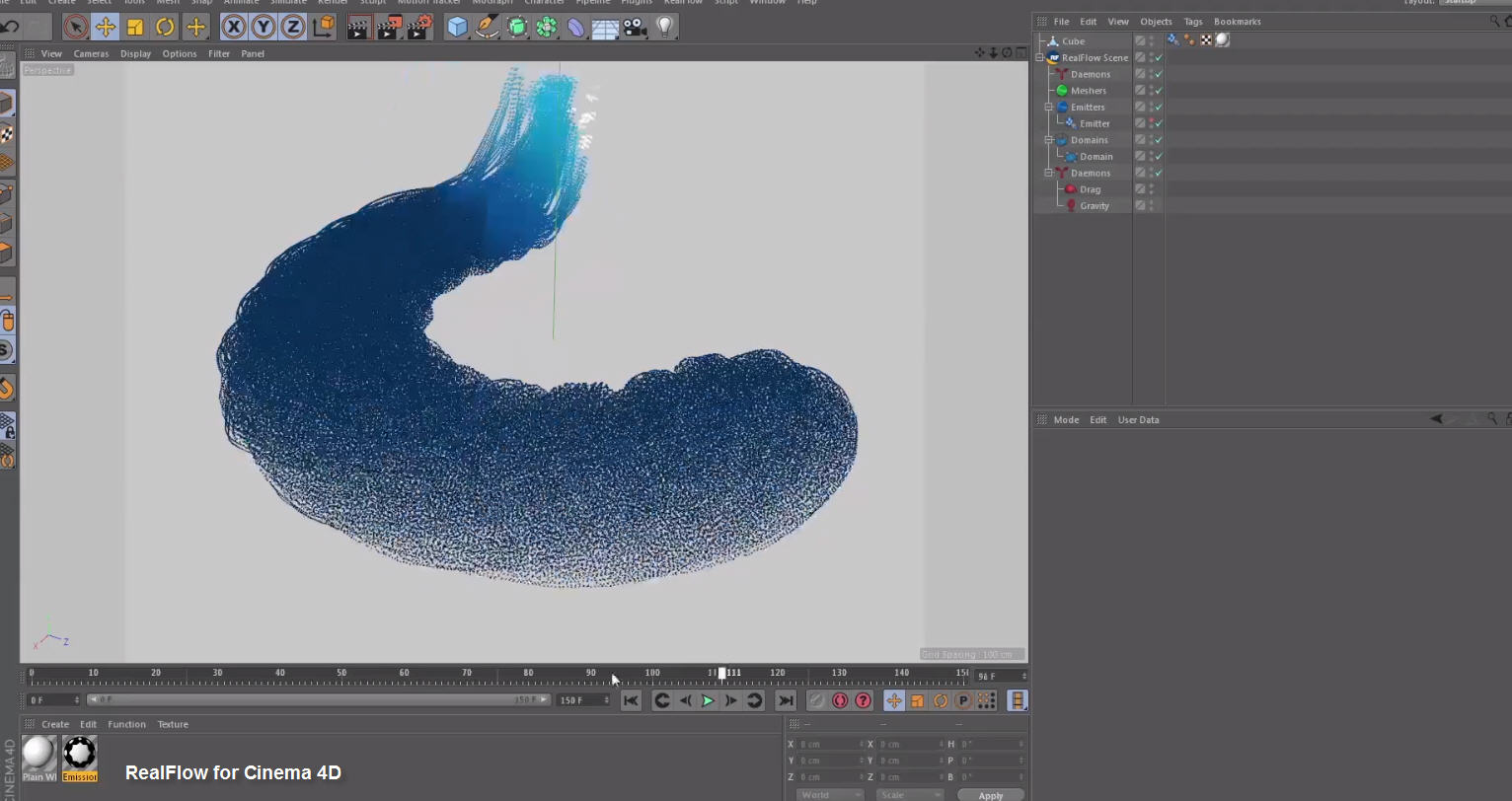 Если вы новичок в популярном приложении для 3D-моделирования MAXON или просто хотите поближе познакомиться с Cinema 4D и его различными функциями и функциями, вам обязательно понравится это …
Если вы новичок в популярном приложении для 3D-моделирования MAXON или просто хотите поближе познакомиться с Cinema 4D и его различными функциями и функциями, вам обязательно понравится это …
Как: Создайте 3D-модель американского футбола в Cinema 4D
Посмотрите, как создать простую модель американского футбола в Cinema 4D.Если вы новичок в популярном приложении для 3D-моделирования MAXON или просто хотите поближе познакомиться с Cinema 4D и его различными функциями и функциями, вам обязательно понравится этот бесплатный видеоурок по программному обеспечению. Чтобы получить дополнительную информацию и начать создавать и рендерить свои собственные 3D-грибы, просмотрите это руководство по 3D-моделированию.
Как: Создайте 3D модель мультяшного кота в Cinema 4D
В этом коротком руководстве по Cinema C4D вы увидите, как создать персонажа космического кота, используя низкополигональное моделирование и HyperNURB.Если вы новичок в популярном приложении для 3D-моделирования MAXON или просто хотите поближе познакомиться с Cinema 4D и его различными функциями и функциями, вам обязательно понравится этот бесплатный видеоурок по программному обеспечению. Чтобы получить дополнительную информацию и начать создавать и рендерить своего собственного низкополигонального космического кота, просмотрите это руководство разработчика 3D-моделирования.
Как: Создавайте названия фильмов в стиле Трансформеров в Cinema 4D
В этом видео представлена простая установка для имитации текстового эффекта названия Transformers в Cinema 4D с помощью Explosion FX.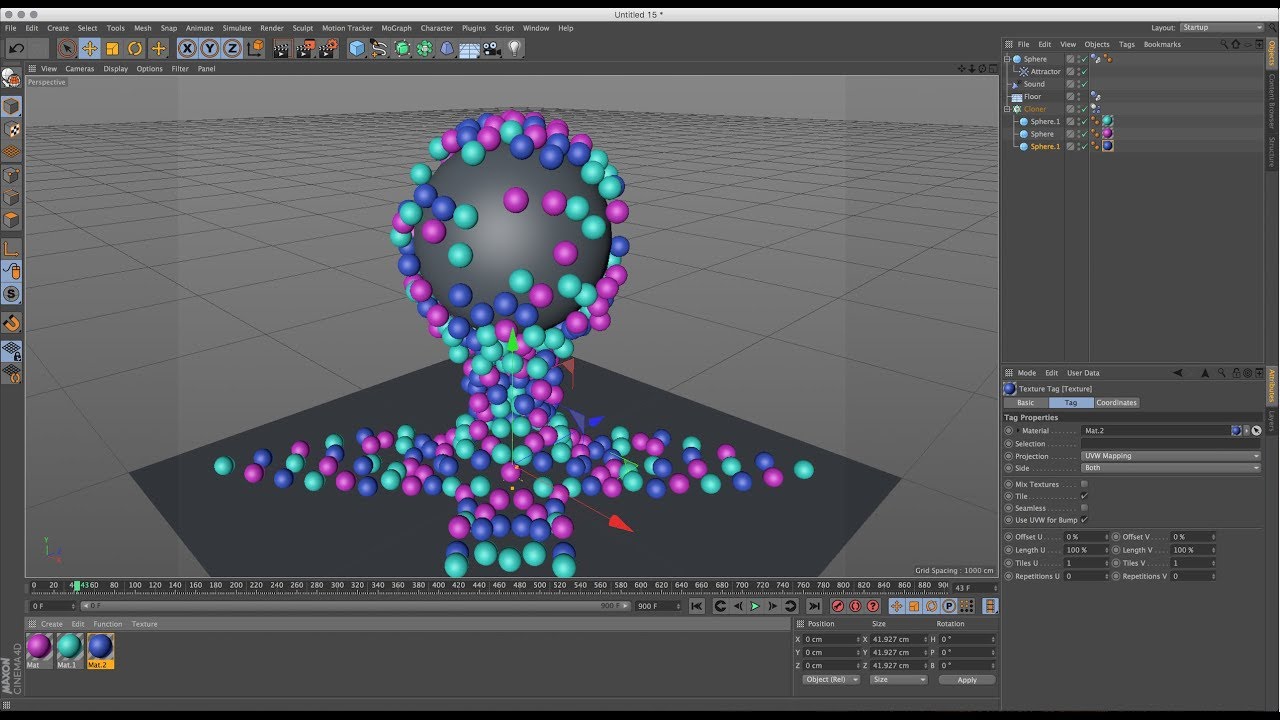 Если вы новичок в популярном приложении для 3D-моделирования MAXON или просто хотите поближе познакомиться с Cinema 4D и его различными функциями и функциями, вам обязательно понравится этот бесплатный видеоурок по программному обеспечению. Для получения дополнительной информации, включая подробные пошаговые инструкции, просмотрите это руководство разработчика 3D-моделирования.
Если вы новичок в популярном приложении для 3D-моделирования MAXON или просто хотите поближе познакомиться с Cinema 4D и его различными функциями и функциями, вам обязательно понравится этот бесплатный видеоурок по программному обеспечению. Для получения дополнительной информации, включая подробные пошаговые инструкции, просмотрите это руководство разработчика 3D-моделирования.
Как: Создавайте волосатые гонады в Cinema 4D из куриных ножек
Если вы когда-нибудь задумывались, как можно создавать волосатые шары в Cinema 4D, не удивляйтесь.В этом видеоуроке показано, как с помощью программного обеспечения и изображения куриных окорочков воспроизвести текстуру человеческих яиц и мошонки. Следуйте за мазками, пока он показывает вам, как копировать и клонировать текстуру куриных ножек, создавать сами шарики и мошонку. Убедитесь сами!
Как: Используйте мыслящие частицы в Cinema 4D
Узнайте, как использовать Thinking Particles в Cinema 4D.Работа с этими программами может быть довольно сложной, если вы не знаете, что делаете, но это руководство, состоящее из двух частей, охватывает некоторые важные темы при использовании Thinking Particles. Как следует из названия, это система на основе частиц, просто чтобы вы знали.
Как: Поиск объектов в Cinema 4D
Этот быстрый совет Maxon поможет вам найти объекты, когда вы работаете с очень большим файлом сцены в Cinema 4D с помощью диспетчера объектов.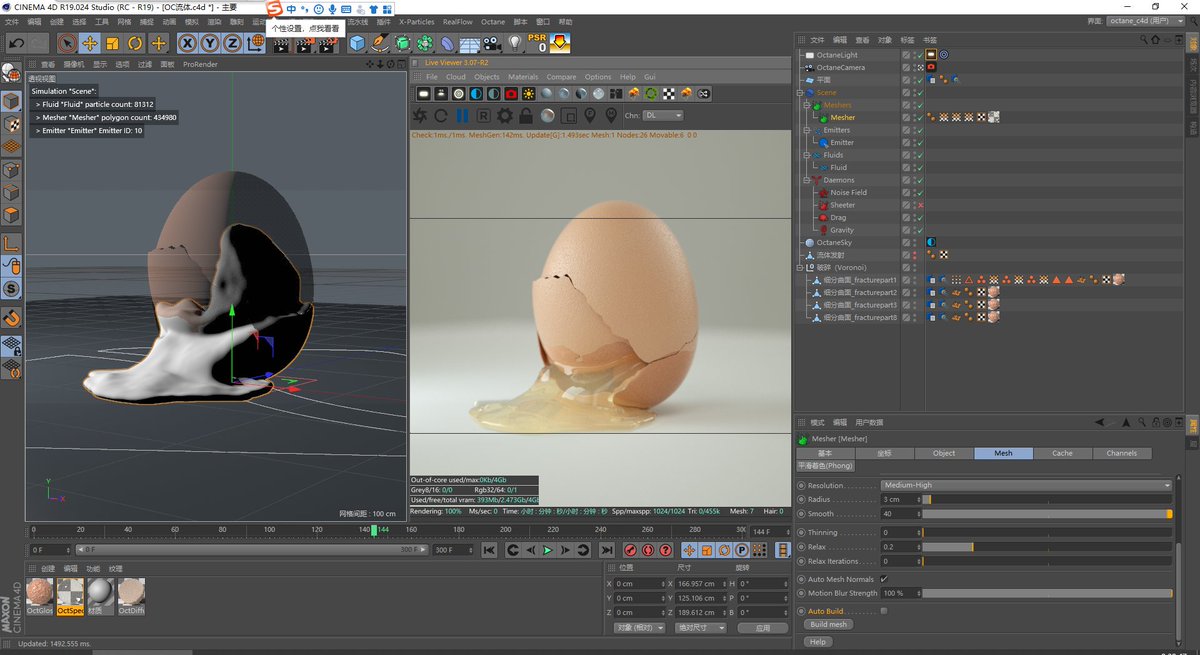
Как: Осветите ночную сцену в Cinema 4D
В этой серии видео наш эксперт Джон Карстарфен покажет вам, как создавать логические сценарии, создавать первый свет, уличные фонари, настроение и глубину. Он также покажет вам, как редактировать цвета, делать градуированный фон, добавлять освещение и как использовать объемный свет и тени.
Как: Создайте пейзаж Minecraft в Cinema 4D
Вам нравится строить вещи в своем мире Minecraft, но задумывались ли вы когда-нибудь о создании самого мира Minecraft? Посмотрите это видео, чтобы узнать, как использовать Cinema 4D для создания ландшафта Minecraft.Это видео покажет вам, как создать ландшафт Minecraft с нуля в Cinema 4D.
Как: Создайте завораживающую инсталляцию виртуального искусства с Cinema 4D
Ник Кэмпбелл — творческая сила, стоящая за GREYSCALEGORILLA, блогом учебных пособий, идей, новостей и вдохновения для других авторов.Дизайнер анимированной графики из Чикаго работал над графикой для Dexter, Target, Blackberry и Tonight Show с Конаном О’Брайеном.
Cinema 4D Visualize
Cinema 4D Visualize
Cinema 4D Visualize предоставляет все необходимое для быстрого, простого создания фантастических изображений и анимации с любым уровнем реализма. От моделирования до текстурирования, от освещения до рендеринга.Этот пакет предоставляет необходимые инструменты для вашего повседневного бизнеса.
От моделирования до текстурирования, от освещения до рендеринга.Этот пакет предоставляет необходимые инструменты для вашего повседневного бизнеса.
Моделирование
Cinema 4D Visualize — идеальный инструмент для создания высококачественных визуализаций. Вы можете импортировать файл из программы САПР в один из множества поддерживаемых форматов файлов или даже использовать универсальный набор инструментов моделирования Cinema 4D для улучшения вашей сцены или создания новых дизайнов.
Материалы и текстуры
Cinema 4D Visualize поставляется с сотнями предварительно определенных текстур.Независимо от того, являетесь ли вы архитектором, дизайнером интерьера или дизайнером продуктов, доступные высококачественные материалы просто нужно перетащить в вашу сцену, и ваши объекты будут готовы сиять. Конечно, вы всегда можете настроить существующие пресеты или даже создать свои собственные новые материалы.
Анимация
Cinema 4D Visualize предлагает множество простых в использовании техник анимации. Просто создать движение камеры по шлицу или позволить дверям и окнам открываться и закрываться.Cinema 4D Visualize также предлагает инструмент виртуального обхода, который позволяет вам перемещаться по сцене, как если бы вы были в ней, и даже записывать ее. Или вы можете использовать предопределенную орбиту, чтобы облететь вашу сцену.
Освещение и рендеринг
Cinema 4D Visualize предлагает множество типов света и теней, которые могут украсить даже самые сложные ситуации. А механизм рендеринга контролирует все доступные ядра процессора, чтобы максимально быстро получить высококачественные результаты.
Документ без названия| Системные требования для Cinema 4D R17 и BodyPaint 3D R17 | ||||||||||||||||||||||||||||||||||||||||||||||
|---|---|---|---|---|---|---|---|---|---|---|---|---|---|---|---|---|---|---|---|---|---|---|---|---|---|---|---|---|---|---|---|---|---|---|---|---|---|---|---|---|---|---|---|---|---|---|
| Операционная система | Windows
OSX
| |||||||||||||||||||||||||||||||||||||||||||||
| Минимальные требования к ЦП | ПК с Windows
Macintosh | |||||||||||||||||||||||||||||||||||||||||||||
| Видеокарты | Вообще говоря, Cinema 4D и BodyPaint 3D поддерживают все OpenGL 3. Важное примечание | |||||||||||||||||||||||||||||||||||||||||||||
| Окна 10 | Нет известных проблем Cinema 4D, связанных с Windows 10, но ваш пользовательский опыт может отличаться в зависимости от вашего оборудования.Наш закрытый полевой тест показал, что некоторые, но не все драйверы графического процессора или драйверы устройств ввода работают менее надежно в новой операционной системе, особенно при использовании сторонних плагинов, которые полагаются на эти драйверы. Это может измениться в любое время, если эти драйверы обновлены, а это означает, что не существует общих рекомендаций относительно того, какие видеокарты будут затронуты. Пользователям графических процессоров Intel HD2500 / HD4000 мы не рекомендуем использовать Windows 10, поскольку они, скорее всего, не получат необходимых обновлений. QuickTime: некоторые версии нельзя было использовать с Windows 10.Однако мы получили положительные отзывы об использовании текущей версии 7.  7.9 с Windows и Cinema 4D. Согласно сайту, официальной поддержки Windows 10 нет. Скачать: https://support.apple.com/downloads/quicktime 7.9 с Windows и Cinema 4D. Согласно сайту, официальной поддержки Windows 10 нет. Скачать: https://support.apple.com/downloads/quicktime | |||||||||||||||||||||||||||||||||||||||||||||
Создавайте реалистичные 3D-сцены с помощью Cinema 4D *
Если вы хотите быстро и без проблем создавать захватывающие трехмерные сцены, не ищите ничего, кроме Cinema 4D *.Его использовали для создания запоминающихся эпизодов в голливудских блокбастерах, привлекательных онлайн-видео и фотореалистичных рекламных объявлений в журналах.
Cinema 4D Release 21 от Maxon включает Intel® Embree 3.2.2 и Intel® Open Image Denoise из набора Intel® oneAPI Rendering Toolkit, чтобы внести ряд улучшений в моделирование, рендеринг и материалы. Инженеры Intel работали с разработчиками Maxon над оптимизацией Cinema 4D R21 для использования преимуществ новейших процессоров Intel.
«Рендеринг сцены требует интенсивного использования процессора, потому что он основан на трассировке лучей, которая имитирует световые пути фотонов в обратном направлении», — говорит Карстен Янке, технический директор Maxon.«Лучи попадают через виртуальную камеру в трехмерную сцену, где они пересекаются с объектами, помещенными туда художниками. При ударе по объекту учитываются такие свойства материала, как текстура, цвет, полупрозрачность и отражательная способность. Лучи могут отражаться или преломляться дальше от этого первого попадания к другим объектам или прямо к свету для вычисления теней. Этот процесс повторяется много раз для каждого пикселя визуализированного изображения. Одним из важных компонентов эффективной трассировки множества лучей является использование структуры данных ускорения трассировки лучей.По сути, это база данных, которая позволяет быстро запрашивать пересечения между лучами и объектами сцены. Процесс построения этой структуры данных также занимает очень много времени ».
Повышение производительности
Чтобы ускорить рендеринг фотореалистичных сцен в Cinema 4D, Maxon использует Intel® oneAPI Rendering Toolkit. «Мы используем Intel oneAPI Rendering Framework для эффективного построения структур данных ускорения трассировки лучей и для трассировки множества лучей по объектам сцены с использованием оптимизаций Intel® Streaming SIMD Extensions (Intel® SSE) и Intel® Advanced Vector Extensions (Intel® AVX). доступны для ЦП пользователя », — говорит Янке.«Платформа Intel oneAPI Rendering Framework не только очень быстрая и эффективна с точки зрения памяти, но и очень универсальна благодаря хорошо продуманной архитектуре. Это конструктор, который мы можем адаптировать к нашим разнообразным потребностям. Даже наш графический процессор рендерер использует высококачественные структуры данных ускорения Intel oneAPI Rendering Framework ».
«Это позволяет нам использовать Intel oneAPI Rendering Framework не только для классической трассировки лучей, но и для обнаружения столкновений», — добавляет он.«Недавно добавленные функции Voronoi Fracture, некоторые улучшения скорости рисования текстур и некоторые инструменты выбора были реализованы с помощью Intel oneAPI Rendering Framework, что сделало некоторые варианты использования на порядки быстрее для больших сцен».
«Было здорово работать с Intel, чтобы сделать Cinema 4D еще лучше», — заключает он.
Рабочие нагрузки в реальном мире
Мы пригласили четырех цифровых художников попробовать Cinema 4D вместе с рабочей станцией на базе процессора Intel® Xeon® W-3175x.Они поделились с нами своей работой и рассказали, как сочетание Cinema 4D и процессора Intel Xeon W-3175x изменило их рабочий процесс. В этой статье мы поделимся их историями и дадим вам возможность скачать их файлы, чтобы вы могли поэкспериментировать с их 3D-сценами.
Наши создатели использовали Cinema 4D и рабочую станцию на базе процессора Intel Xeon W-3175x для создания разнообразных 3D-сцен
Если вам это нравится, подпишитесь на больше через Creativity Boost
Моделирование деревянных игрушек
Дэвид Бродер — аниматор, который создает 3D-модели для продвижения и демонстрации таких товаров, как обувь и электроника.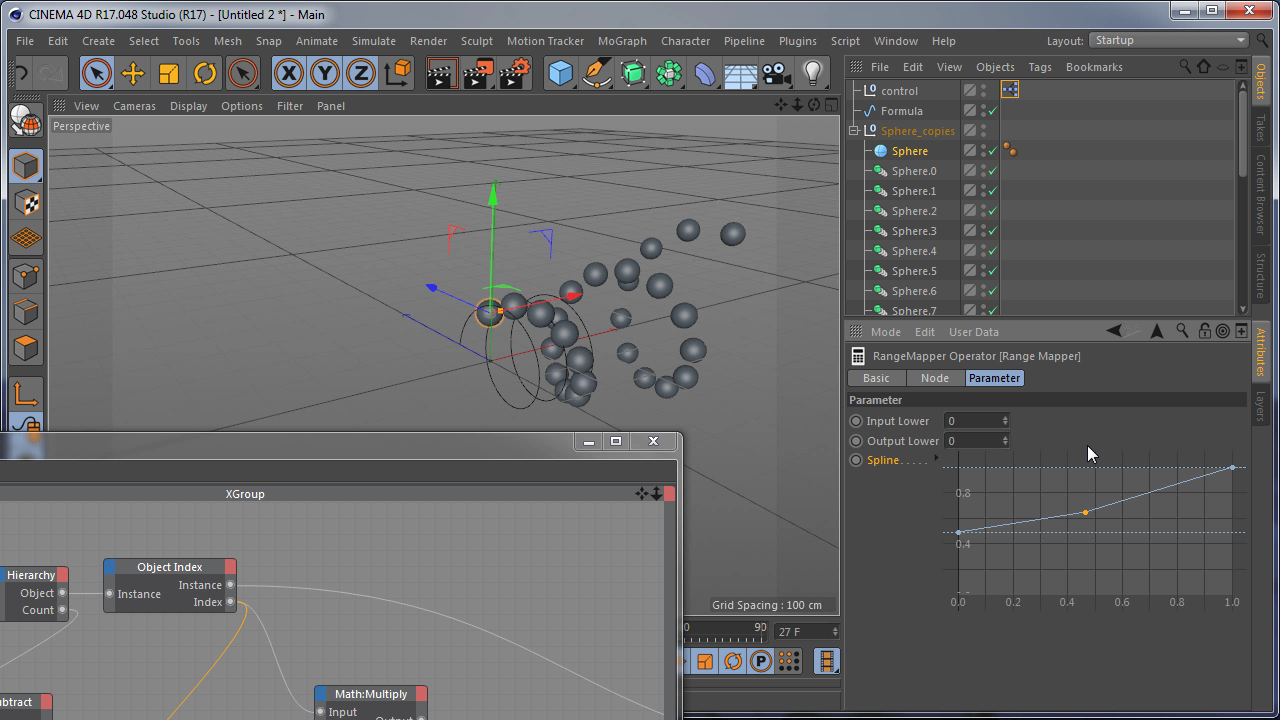
Когда Дэвид получил новую рабочую станцию, он приступил к работе над созданием сцены игрушечного леса путем клонирования тысяч деревянных деревьев с помощью новой функции нескольких экземпляров в Cinema 4D Release 20. Без этой функции сцена Бродера имела бы 380000000 полигонов, которые: Бродер говорит: «Без сомнения, сломал любой компьютер». Деревья были смоделированы с помощью нового Volume Builder, который позволяет комбинировать базовые формы в сложные модели. «Это позволило мне быстро и процедурно смоделировать множество различных конструкций деревьев», — говорит он.«Используя другую машину, мне, скорее всего, нужно было бы сделать объект Volume Builder доступным для редактирования, чтобы машина не зависала. Благодаря быстрому отклику обновлений экрана на этой новой рабочей станции я смог сохранить все процедурно».
Скорость рабочей станции критически важна для Бродера, потому что чем быстрее он может работать, тем больше проектов он сможет выполнить и завершить. «Когда я работал над новой машиной от Intel, было ясно, насколько быстрым был процессор.Моя предыдущая рабочая станция (на базе процессора Intel® Core ™ i7 5960x) — очень мощная машина. Однако на рендеринг моих кадров у меня ушло 35 минут. Я взял тот же файл сцены и отрендерил его на рабочей станции на базе процессора Intel Xeon W-3175x за 8 минут 1 (см. Таблицу 1). Это кардинально меняет правила игры, если вы профессиональный 3D-художник. Повышенная скорость не только сокращает время, необходимое мне для создания, но также дает мне возможность создавать более сложные сцены и материалы, которых я раньше избегал из-за длительного предварительного просмотра и рендеринга.«
Таблица 1: Рабочая станция на базе процессора Intel® Xeon® W-3175x значительно сократила время рендеринга Дэвида Бродера 1
Процессор | Время, затраченное на рендеринг сцены |
|---|---|
Процессор Intel® Core ™ i7 5960x | 35 минут |
Процессор Intel® Xeon® W-3175x | 8 минут |
Загрузить Рабочий объем древесины и леса (78. 8 МБ, ZIP)
8 МБ, ZIP)
Создание нового персонажа видеоигры
Вместе с Кевином Маистросом и командой Dotson Film Company Джефф Дотсон работает над кампаниями по запуску продуктов для технологических и развлекательных компаний. «3D является неотъемлемой частью наших конвейеров предварительной визуализации, анимации и постпроизводства», — говорит он. «Благодаря возможности импортировать файлы автоматизированного проектирования (САПР) в R20, мы можем повысить эффективность нашего процесса для клиентов, которые позволяют нам использовать их уже существующие файлы САПР, чтобы представить продукты в едином формате. к одному способу.«
Дотсон и Маистрос задействовали Cinema 4D и новую рабочую станцию, создав сцену, действие которой происходит в далеком прошлом, с выдуманным персонажем, представленным в виде концепт-арта файтинга. Дотсон позаботился об окружающей среде, а Маистрос создал персонажа.
«Даже самые незначительные изменения в сцене, особенно, например, с камерой, требуют оперативности в реальном времени, чтобы полностью погрузить художников в детали, которые они настраивают», — говорит Дотсон. «Рабочая станция на базе процессора Intel Xeon W-3175x полностью плавная и интерактивная, работает во вьюпорте Cinema 4D.Аналогичным образом, Physical Renderer обеспечивает быструю итерацию с интерактивной областью прогрессивного рендеринга. Более мощный процессор улучшил производительность движка рендеринга, что позволило мне почти мгновенно увидеть результаты моих изменений. Раньше я использовал мобильную рабочую станцию, а использование нового процессора было похоже на переход на спортивный автомобиль после того, как я когда-либо ездил на велосипеде ».
Загрузить Warrior Workload (230,47 МБ, ZIP)
Моделирование каналов Венеции
Аарон Ковретт специализируется на создании активов и разработке внешнего вида, где 3D-моделирование играет важную роль.Обычно он создает высокодетализированные статические сетки, которые заполняют гораздо более крупномасштабные среды. Ранее он создал Kingston *, городскую сцену, сосредоточенную на станции метро Нью-Йорка. С помощью новой рабочей станции он моделировал каналы Венеции. «После моего последнего личного проекта, Kingston, идея заняться другой городской средой казалась заманчивой, — говорит он. «Добавление венецианского колорита, экзотической архитектуры, цветовой палитры и водных элементов было естественным продолжением и захватывающей задачей.«
Ранее он создал Kingston *, городскую сцену, сосредоточенную на станции метро Нью-Йорка. С помощью новой рабочей станции он моделировал каналы Венеции. «После моего последнего личного проекта, Kingston, идея заняться другой городской средой казалась заманчивой, — говорит он. «Добавление венецианского колорита, экзотической архитектуры, цветовой палитры и водных элементов было естественным продолжением и захватывающей задачей.«
«Это невероятно трудоемкий процесс, поэтому скорость является основным фактором», — говорит Ковретт. «Более оперативная обратная связь позволяет мне быстрее принимать решения; повторять, уточнять и совершенствовать. Не так давно я ждал 10 минут, прежде чем увижу, как изменения будут реализованы».
«С новой машиной я заметил значительно более плавную работу при работе внутри Cinema 4D и различных сторонних инструментов», — говорит он. «Новые инструменты моделирования Volume Database, представленные в R20, кажутся быстрыми и быстрыми.И, конечно же, рендеринг с помощью движка на базе ЦП, такого как собственный Physical Renderer, показывает резкое повышение скорости! »
Отвечая на вопрос о новых возможностях, которые предлагает рабочая станция, Ковретт отвечает: «Мне особенно нравится решать более сложные задачи моделирования. Такие инструменты, как Houdini * и RealFlow *, используют преимущества многопоточности, поэтому впечатляющее количество потоков ЦП [28 ядер, 56 потоков] может пригодиться «.
Используя Cinebench * Release 20, инструмент тестирования производительности от Maxon, который использует реальную трехмерную рабочую нагрузку, Ковретт измерил производительность своей рабочей станции на уровне 12,788 2 .Оценка Cinebench отражает производительность компьютера, протестированного эталонным тестом, где чем выше, тем лучше. Тест измеряет производительность процессора, но не графического процессора (GPU). По словам Карстена Янке, технического директора Maxon, оценка Ковретта указывает на «исключительно высокопроизводительную рабочую станцию». Предыдущая машина Ковретта набрала 2224 2 (на базе процессора Intel Core i7-6700k и двух видеокарт NVIDIA GeForce * GTX 1080 Ti). «С первого дня я был очень впечатлен приростом производительности», — говорит Ковретт.
Предыдущая машина Ковретта набрала 2224 2 (на базе процессора Intel Core i7-6700k и двух видеокарт NVIDIA GeForce * GTX 1080 Ti). «С первого дня я был очень впечатлен приростом производительности», — говорит Ковретт.
Загрузить Venice Workload (722 МБ, ZIP)
Свет на кухне
У Марка Поточника есть студия под названием renderbaron. Его основной бизнес — высококачественная 3D-визуализация и визуальные эффекты для объяснения сложного научного или технического содержания, а также анимация и кадры для автосалонов, торговых ярмарок и пресс-конференций. Среди его клиентов — ведущая телекомпания Германии и два крупных производителя автомобилей.
С помощью новой рабочей станции он создал Apollinarisstr, весеннюю повседневную кухню.Кухня изношена и залита утренним светом. «Основное внимание было уделено процессу процедурного затенения, особенно фруктов и овощей, а также металлов, пластмасс и керамики», — говорит Поточник. «Я осветил сцену локальным освещением, поэтому весь свет подлежит прямому контролю».
Его предыдущая рабочая станция была основана на процессоре Intel Xeon E5-2699 v4 с 44 ядрами, работающими на частоте 2,2 ГГц. 3 . «Оценка Cinebench R20 составила около 12 000 точек ЦП, поэтому действительно впечатляет, что новая рабочая станция с 28 ядрами набирает более 13 000 точек ЦП 3 .Чем быстрее, тем лучше! »
«Максимальная частота турбо одного ядра процессора в 3,8 ГГц, конечно, также выгодна для тех процессов, которые выполняются только на одном ядре», — добавляет он. «Пост-продакшн анимации в Adobe After Effects * особенно выиграл от этого».
В его сцене большое внимание уделяется деталям. «Мультиэкземпляры позволяют создавать крошечные волоски на ветках томатов и пылевые волокна на редко используемых поверхностях, не подвергая систему большой нагрузке», — говорит Поточник.
Надежность была темой, которую затронули несколько создателей, когда мы брали у них интервью. «В моей студии renderbaron нередко рендеринг сложного анимационного проекта занимает несколько дней, даже с дюжиной рабочих станций», — говорит Поточник. «Абсолютно обнадеживает возможность полагаться на процессоры Intel Xeon даже в режиме 24/7».
«В моей студии renderbaron нередко рендеринг сложного анимационного проекта занимает несколько дней, даже с дюжиной рабочих станций», — говорит Поточник. «Абсолютно обнадеживает возможность полагаться на процессоры Intel Xeon даже в режиме 24/7».
Мобильность также становится все более важной для цифровых художников, позволяя им работать продуктивно, где бы они ни находились, и когда бы они ни чувствовали вдохновение.Potocnik протестировал мобильную рабочую станцию на базе процессора Intel Core i9-8950HK с шестью ядрами, работающими на частоте 2,9 ГГц. «Я не мог поверить, что этот удобный ноутбук был быстрее, чем моя рабочая станция, которая служила мне много лет», — говорит Поточник. «Эта впечатляющая производительность делает такую мобильную рабочую станцию идеальным компаньоном для работы в дороге или в домашнем офисе — с производительностью полноценной рабочей станции. А вернувшись в студию, мобильная рабочая станция легко вписывается в процесс Maxon Team Render. в качестве клиента визуализации.«
Загружая эту сцену Cinema 4D (renderbaron_apollinaristr.c4d с соответствующими текстурами), вы соглашаетесь со следующими условиями использования: Сцена принадлежит Марку Поточнику, renderbaron, www.renderbaron.de. Скачайте и используйте эту сцену только для тестирования и личного обучения. Коммерческое использование, продажа или распространение сцены или ее частей или активов строго запрещено.
Смотрите полную версию Apollinarisstr.
Загрузить Apollinarisstr Workload (334 МБ, ZIP)
Получить сейчас
Cinema 4D R21 только что был выпущен и основан на Intel oneAPI Rendering Toolkit.Скачать демо-версию Cinema 4D Release 21
Загрузки
Загрузить Apollinarisstr Workload (334 МБ, ZIP)
Загрузить Warrior Workload (230,47 МБ, ZIP)
Загрузить Wood Forest Workload (78,8 МБ, ZIP)
Загрузить Venice Workload (722 МБ, ZIP)
Сноски
Дайте волю своему творчеству, открывая для себя новые инструменты, программное обеспечение и методы: подпишитесь на информационный бюллетень Creativity Boost.
Программное обеспечение и рабочие нагрузки, использованные в тестах производительности, могли быть оптимизированы для производительности только на микропроцессорах Intel.
Тесты производительности, такие как SYSmark * и MobileMark *, проводятся с использованием определенных компьютерных систем, компонентов, программного обеспечения, операций и функций. Любое изменение любого из этих факторов может привести к изменению результатов. Вам следует ознакомиться с другой информацией и тестами производительности, чтобы помочь вам в полной мере оценить ваши предполагаемые покупки, включая производительность этого продукта в сочетании с другими продуктами. Для получения более полной информации посетите здесь раскрытие результатов тестов производительности.
1. Конфигурации: Базовый уровень: процессор Intel Core i7 5960x, 4 графических процессора 980ti с твердотельными накопителями емкостью 2 ТБ. Новинка: Intel Xeon W-3175x, NVIDIA GeForce * RTX 2080TI 11 ГБ, 1 ТБ SSD. Обе платформы работают под управлением Cinema 4D Release 20. Протестировано Дэвидом Бродером в апреле 2019 года.
2. Конфигурации: НОВИНКА: процессор Intel Xeon W-3175x, NVIDIA GeForce * RTX 2080TI 11 ГБ, 1 ТБ SSD. СТАРАЯ: процессор Intel Core i7-6700k и две видеокарты Nvidia GeForce * GTX 1080 Ti. Обе платформы работали под управлением Cinebench R20. Протестировано Аароном Ковретом в мае 2019 года.
3. Конфигурации: НОВИНКА: Intel Xeon W-3175x, NVIDIA GeForce * RTX 2080TI 11 ГБ, 1 ТБ SSD. СТАРЫЙ: процессор Intel Xeon E5-2699 v4. Обе платформы работали под управлением Cinebench R20. Протестировано в июне 2019 года Марком Поточником
Результаты производительности основаны на тестировании на дату, указанную в конфигурациях, и могут не отражать все общедоступные обновления безопасности. См. Подробности в раскрытии конфигурации. Ни один продукт или компонент не может быть абсолютно безопасным.
.

 Во избежание подобных ситуаций следует использовать наложение UV, информация о котором также включается в экспортируемые файлы. Из-за иерархии объектов при использовании варианта ‘by Material’ выполняется экспорт только данных UV, поэтому данный вариант рекомендуется использовать только для создания быстрых визуализаций.
Во избежание подобных ситуаций следует использовать наложение UV, информация о котором также включается в экспортируемые файлы. Из-за иерархии объектов при использовании варианта ‘by Material’ выполняется экспорт только данных UV, поэтому данный вариант рекомендуется использовать только для создания быстрых визуализаций. Мы проверим наличие плагина и варианты покупки.
Мы проверим наличие плагина и варианты покупки. Наш плагин автоматически проверяет использование дублей и запускается на выбранной вкладке «Принимает». Рендеринг дублей можно выполнять с использованием одних настроек рендеринга или индивидуальной настройки рендеринга для каждого дубля / группы дублей. Все считывается и устанавливается автоматически, поэтому вам не нужно разделять сцену, чтобы использовать предустановки для рендеринга.
Наш плагин автоматически проверяет использование дублей и запускается на выбранной вкладке «Принимает». Рендеринг дублей можно выполнять с использованием одних настроек рендеринга или индивидуальной настройки рендеринга для каждого дубля / группы дублей. Все считывается и устанавливается автоматически, поэтому вам не нужно разделять сцену, чтобы использовать предустановки для рендеринга. exe). Следуйте инструкциям и нажмите Готово .
exe). Следуйте инструкциям и нажмите Готово . 1 64-разрядная (все версии)
1 64-разрядная (все версии) 2 видеокарты. Тем не менее, мы рекомендуем использовать специальную 3D-видеокарту с набором микросхем AMD или NVIDIA. В настоящее время высокопроизводительные графические чипы уже доступны в ноутбуках среднего класса.
2 видеокарты. Тем не менее, мы рекомендуем использовать специальную 3D-видеокарту с набором микросхем AMD или NVIDIA. В настоящее время высокопроизводительные графические чипы уже доступны в ноутбуках среднего класса.