Вопрос: Как добавить маркер списка в Photoshop? — Компьютеры и электроника
Содержание статьи:
Да будет свет! Эффекты освещения в фотошоп: 3 способа создать свет
Видео взято с канала: Уроки Фотошоп. Elena Boot
Как настроить рабочее пространство в фотошопе
Видео взято с канала: Фотошопер уроки фотошопа
Photoshop CC. Как выделить объект с помощью Альфа-канала.
Видео взято с канала: ВСЕ СЕКРЕТЫ ФОТОШОП и не только
Как создать, дублировать, копировать, перемещать и обединять слои
Видео взято с канала: Как сделать Photoshop
Фильтры размытия изображения в Adobe PhotoShop CS5 (42/51)
Показать описаниеhttp://www.teachvideo.ru/catalog/30 еще больше обучающих роликов о графике ответят на ваши вопросы на нашем сайте бесплатно!
Группа фильтров «Размытие» содержит фильтры, позволяющие делать изображение нечетким. Размытие чаще всего применяют в тех случаях, когда нужно скрыть различные пятна и трещинки на изображении, сделать их незаметными или когда желательно уменьшить резкость всей картинки. Рассмотрим фильтры более подробно..
Рассмотрим фильтры более подробно..
Для того чтобы использовать размытие изображения, раскройте меню “Фильтр” на панели управления и откройте список “Размытие”..
Фильтр «Радиальное размытие» позволяет неравномерно размывать изображение от центра к краям. Его интенсивность настраивается при помощи параметра «Количество», также выбирается метод размытия «Кольцевой» или «Линейный», и устанавливается качество «Черновое», «Хорошее» или «Наилучшее»..
 .
.Фильтр «Размытие в движении» создает эффект размытия быстрого движения изображения. В окне «Размытие в движении» при помощи параметра «Угол» можно настроить направление движения, а при настройке параметра «Смещение» определяется его скорость..
Фильтр «Размытие по Гауссу» — самый удобный и часто употребляемый фильтр размытия. После его применения открывается окно «Размытие по Гауссу», в котором расположены уменьшенное размываемое изображение и ползунок настройки силы размытия «Радиус». При помощи этого фильтра можно вручную установить любую степень размытия изображения — именно этим он и удобен..
Фильтр «Размытие по рамке» размывает изображение путем перемешивания цветов близлежащих пикселей, чем больше значение «Радиус» в окне настроек, тем больше перемешиваются пиксели.

Фильтр «Размытие по фигуре» позволяет добавлять размытие, используя всевозможные формы. В верхней части окна виден исходный вариант изображения, в нижней части — список возможных форм для размытия.
Видео взято с канала: TeachVideo
Как сделать список в фотошопе
Видео взято с канала: Фотошопер уроки фотошопа
Оригинальный способ создания маркированного списка в Фотошопе
Видео взято с канала: Nikolay Mironov
Профиль All of Photoshop (RU) Вместо извинений за свой пост, прочтите это Не менее полезные ссылки Поиск по меткам 20 лет с photoshop, 2010, 2012, adobe, adobe cs6, adobe evolution, adobe photoshop, adobe photoshop elements, adobecreativedays, after effects, allofphotoshop, apple, bug, color, competition, creative cloud, creative days, creative future, creative suite, creative suite 6, creativefuture, creativefuture 2010, cs 5. 5, cs5, cs6, drawing, event, facebook, help, illustrator, lightroom, link, moscow, news, photoshop, photoshop cs6, photoshop elements, poll, premiere elements, premiere pro, ru_photoshop, sale, steve jobs, stuff, terry white, tutorial, useful, video, wacom, Москва, Новости, Россия, Терри Уайт, бесплатно, вебинар, видео, день фотографа, джейпег, евангелист от Adobe, интервью, история, календарь, конкурс, конференция, мероприяте, музей, не умею читать по-английски, новый тэг: я круче всех! абсолютно!, объявление, онлайн, паранормальное, программное обеспечение, скидка, сочи, спикер, туториал, форум, фотограф, фотожаба, фотошоп, эволюция творчества, это фотошоп!, я не могу догадаться заглянуть в FAQ, я не умею запускать программы, я не умею пользоваться поисковиком, я талантливый сын своего времени 5, cs5, cs6, drawing, event, facebook, help, illustrator, lightroom, link, moscow, news, photoshop, photoshop cs6, photoshop elements, poll, premiere elements, premiere pro, ru_photoshop, sale, steve jobs, stuff, terry white, tutorial, useful, video, wacom, Москва, Новости, Россия, Терри Уайт, бесплатно, вебинар, видео, день фотографа, джейпег, евангелист от Adobe, интервью, история, календарь, конкурс, конференция, мероприяте, музей, не умею читать по-английски, новый тэг: я круче всех! абсолютно!, объявление, онлайн, паранормальное, программное обеспечение, скидка, сочи, спикер, туториал, форум, фотограф, фотожаба, фотошоп, эволюция творчества, это фотошоп!, я не могу догадаться заглянуть в FAQ, я не умею запускать программы, я не умею пользоваться поисковиком, я талантливый сын своего времени | 6-апр-2007 09:14
6-апр-2007 09:21
6-апр-2007 08:53 — списки?
6-апр-2007 09:03
6-апр-2007 12:02
6-апр-2007 19:17 — А что это за списки такие?? 9-апр-2007 02:19
|
Делаем правильные буллиты в Illustrator – PhotoDrum.
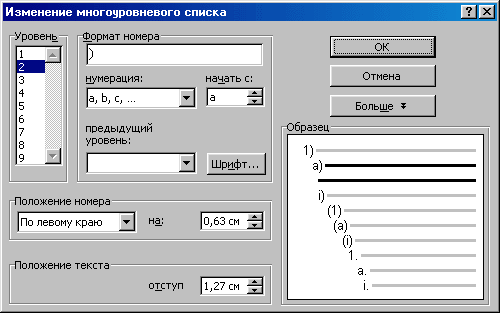 com – сайт дизайнера
com – сайт дизайнераВ этом уроке, вы узнаете как добавить пункты к тексту в Illustrator, а также как правильно отформатировать маркированный текст и создать новый стиль для абзаца. Это ускорит работу с текстовыми объектами в документах.
Создаем поле с текстом
Возьмите инструмент Type Tool (T), создайте поле с текстом и вставьте несколько абзацев текста. Для этих целей я использовал Lorem Ipsum текст.
Поместите курсор в начало первого абзаца и нажмите сочетание клавиш Alt + 0149 (Windows) или Opt / Alt + 8 (Mac). Это создаст абзац.
Для создания маркированного списка c пунктами вы также можете использовать панель Glyphs (Type> Glyphs or Window> Type> Glyphs).
Здесь вы можете выбрать не только круглую точку для буллита, но и любой другой символ. Много различных символы, которые подойдут для нашей задачи, находятся в шрифте WingDings.
Расстановка буллитов
Поставьте Tab после буллита.
Скопируйте буллит вместе с Tab и вставьте их перед остальными пунктами в тексте.
Установка интервалов
Выберите весь текст в текстовом поле и откройте панель Tabs (Window> Type> Tabs) и установить левый отступ на 10pt.
Теперь откройте панель Paragraph (Window> Type> Paragraph) и установите отступ слева 10pt, отступ первой строки на -10pt, а затем установите отступ перед пунктом на 5pt. Вот теперь у нас получился правильный формат для текста с буллитами.
Естественно, вы можете настроить свои значения для размеров отступов в зависимости от стиля и размера шрифта с которыми вы работаете.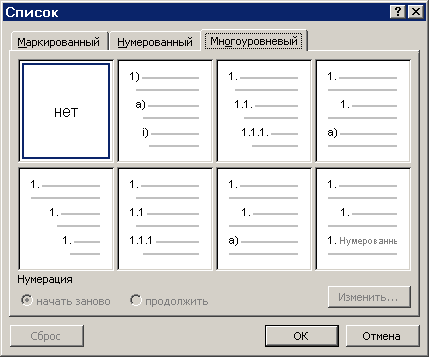 Но, как правило, лучше сохранить эти значения в указанных пропорциях.
Но, как правило, лучше сохранить эти значения в указанных пропорциях.
Создание стиля
Чтобы избежать повторения всех вышеописанных действий каждый раз, когда вам необходимо создать новый абзац – просто сохраним его в стиль. Откройте панель Paragraph Styles (Window> Type> Paragraph Styles) и выберите New Paragraph Style в выпадающем меню. Назовите стиль и нажмите OK.
Теперь вы можете применять этот стиль в текущем документе к другим параграфам, которые содержат буллиты и символы табуляции.
Применение стиля к параграфу
Для того, чтобы использовать стиль с буллитами в новом документе – сохраним пустой файл, в котором был создан этот стиль, с расширением .ai в любом удобном для вас месте. Затем, в новом документе, откройте панель Paragraph Styles и выберите Load Paragraph Styles… в выпадающем меню.
Теперь, выберите сохраненный файл в диалоговом окне и нажмите кнопку Open.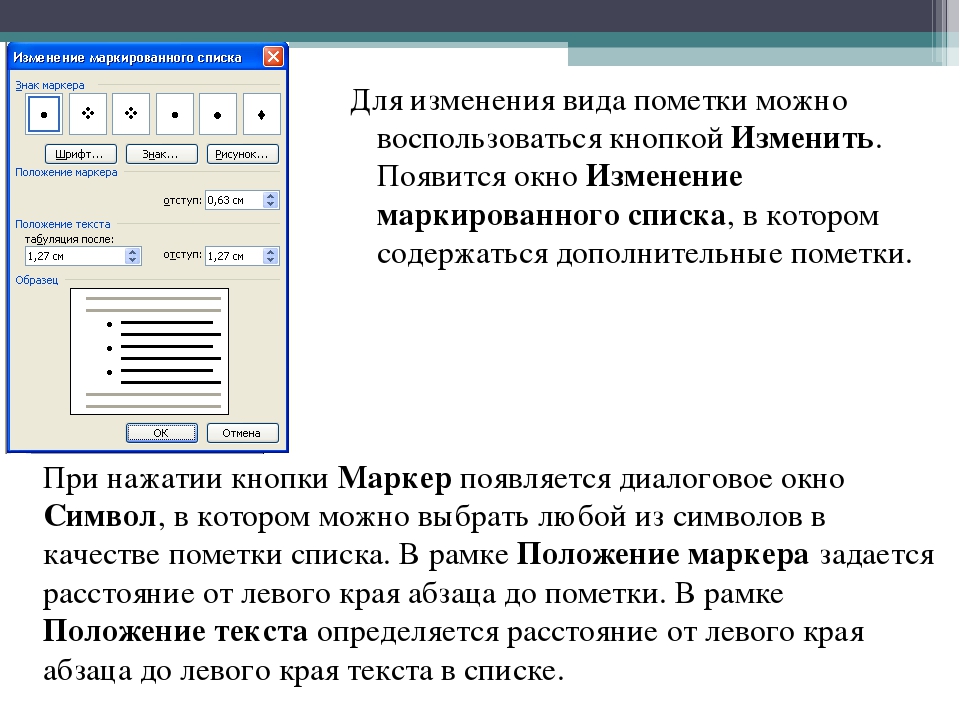
Стиль с буллитами для параграфа появится в панели Paragraph Styles.
Вот и все! Надеюсь этот урок был полезен. Вопросы и предложения можно оставлять в комментариях к этой статье. Удачи!
Автор здесь.
Похожие уроки и статьи
Оценка посетителей
[Всего: 5 Среднее: 4.8]Как сделать красивый маркированный список HTML?
Здравствуйте, дорогие посетители!
В одной из прошлых статей я рассказывала, как можно красиво оформить нумерованный список HTML. С этой статьей вы можете ознакомиться по этой ссылке.
А сегодня я расскажу вам, как можно украсить маркированный список HTML, добавив для элементов списка свои уникальные маркеры.
Навигация по статье:
Создание маркера для маркированного списка HTML
В отличие от случая с нумерованным списком HTML, где мы самостоятельно добавляли нумерацию, а затем оформляли цифры при помощи CSS-стилей, с маркированными списками все выглядит немного иначе.
По умолчанию в CSS предусмотрено три варианта оформления, которые можно задать при помощи свойства list-style-type. Которое, в свою очередь может принимать три значения:
- 1.circle — кружок
- 2.disc — точка
- 3.square – квадрат
Пример использования:
.text ul{ list-style-type: square; }
.text ul{ list-style-type: square; } |
В данном случае у элементов будут метки в виде квадратиков.
Если же мы хотим задать свои маркеры, то для начала нам нужно подготовить картинку самостоятельно.
Сделать это можно двумя способами:
- 1.Нарисовать, например, в PhotoShop.
- 2.В поиске Яндекс сделать запрос «маркер для списка». Яндекс выдаст вам огромное количество всевозможных заготовок:
Все, что вам остается сделать, это выбрать понравившееся изображение и в PhotoShop или любом другом редакторе подогнать его размер.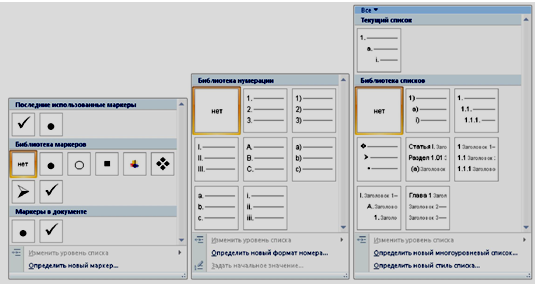 В зависимости от размера текста и оформления сайта размер маркера может быть разным, но, как правило, для шрифта размером 14px подходят маркеры с размерами 20х20 или 25х25 пикселей.
В зависимости от размера текста и оформления сайта размер маркера может быть разным, но, как правило, для шрифта размером 14px подходят маркеры с размерами 20х20 или 25х25 пикселей.
После того, как у вас будет готова картинка, вам нужно выгрузить ее на хостинг в папку с изображениями для вашего сайта.
Как задать свой маркер для маркированного списка HTML?
Теперь, когда у нас все готово, мы можем в файле стилей нашего сайта применить наш уникальный маркер. Для этого нужно дописать для ul свойство list-style-image в таком виде:
#opisanie .text ul { list-style-image: url(«images/galochka2.png») ; font-size: 16px; }
#opisanie .text ul { list-style-image: url(«images/galochka2.png») ; font-size: 16px; } |
В скобочках указывается относительный путь к файлу с маркером.
В данном случае я использовала маркер в виде галочки размером 20х20 пикселей. Вот что у меня получилось:
Вот что у меня получилось:
Как видите, заменить маркер для маркированного списка HTML совсем не сложно, но в результате ваш список будет оформлен намного красивее и оригинальнее.
Если данная статья вам понравилась и была для вас полезной, обязательно напишите мне об этом в комментариях и не забудьте поделиться ею в социальных сетях.
Я на сегодня у меня все. Успехов вам и вашим проектам! До встречи в следующих статьях!
С уважением Юлия Гусарь
как создать маркированный и нумерованный список
Списки — важная составляющая контента, так как они помогают упорядочить информацию. Текст в списках лучше воспринимается и проще запоминается.
Маркированный список
Самый простой — перед каждым его элементом стоит маркер — кружок, квадрат или окружность. Последовательность элементов в маркированном списке не важна.
Чтобы его создать, нужно использовать всего два тега: <ul> и <li>. <ul> — это контейнер, содержащий список, элементы которого задаются тегом <li>.
<ul> — это контейнер, содержащий список, элементы которого задаются тегом <li>.
<!DOCTYPE html>
<html>
<head>
<title>Маркированный список</title>
</head>
<body>
<ul>
<li>Камень</li>
<li>Ножницы</li>
<li>Бумага</li>
</ul>
</body>
</html>По умолчанию в качестве маркера списка используется чёрный кружок (disk). Добавив в тег <ul> атрибут type и присвоив ему соответствующее значение, маркер можно сменить на окружность (circle) или чёрный квадрат (square).
Нумерованный список
От маркированного отличается тем, что порядок элементов в нём важен, а потому вместо маркера здесь используются последовательно идущие цифры или буквы. О порядке в списке заботиться не нужно: эту задачу берёт на себя браузер. Если изменить список (удалить или добавить элемент, нарушив порядок), обозреватель пересчитает его и отобразит правильно.
Если изменить список (удалить или добавить элемент, нарушив порядок), обозреватель пересчитает его и отобразит правильно.
Для создания нумерованных списков используются теги <ol> и <li>. Контейнер <ol> определяет начало и конец списка, тег <li> задаёт начало и конец его элемента — всё, как в маркированном списке, только <ul> заменено на <ol>.
<!DOCTYPE html>
<html>
<head>
<title>Нумерованный список</title>
</head>
<body>
<ol>
<li>Камень</li>
<li>Ножницы</li>
<li>Бумага</li>
</ol>
</body>
</html>Так как с нумерованными списками не всегда всё так просто, для тега <ol> создали следующие атрибуты (обратите внимание: ниже как раз приведён нумерованный список):
1. type. Этот атрибут позволяет нумеровать список не только арабскими, но также римскими цифрами или латинскими буквами разного регистра. type поддерживает значения 1 (по умолчанию), a, A, i, I (попробуйте поэкспериментировать с ними самостоятельно).
Этот атрибут позволяет нумеровать список не только арабскими, но также римскими цифрами или латинскими буквами разного регистра. type поддерживает значения 1 (по умолчанию), a, A, i, I (попробуйте поэкспериментировать с ними самостоятельно).
2. start. Не всегда нумерация должна начинаться с единицы. Этот атрибут позволяет задать начальное значение — номер первого элемента списка. В нём можно указать, чтобы отчёт начинался, например, с числа 100 или буквы K.
3. reversed. Если список должен идти не с 1 до 10, а с 10 до 1, то необходимо использовать этот атрибут. Если он задан, нумерация будет вестись в обратном порядке.
Для того, чтобы задать произвольный номер элементу в середине списка, нужно использовать в теге <li> атрибут <value>:
<li value=”45”>Сорок пятый элемент после тридцать восьмого</li>
Изменив номер одного элемента в середине списка, вы измените и нумерацию всех следующих за ним элементов — отчёт начнётся со значения в атрибуте value.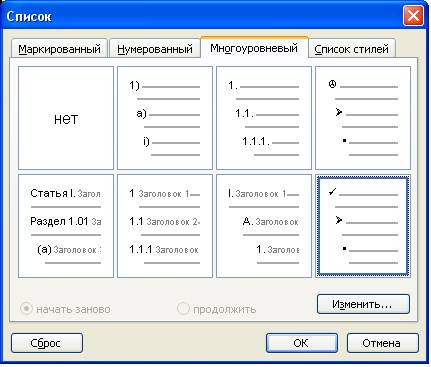 Например, если элементу 18 вы присвоили номер 35, то следующие за ним элементы будут иметь номера не 19, 20, 21, а 36, 37, 38.
Например, если элементу 18 вы присвоили номер 35, то следующие за ним элементы будут иметь номера не 19, 20, 21, а 36, 37, 38.
Список определений
Не такой известный тип списка, как рассмотренные выше. Состоит из терминов и их определений. Создаётся с помощью тегов:
<dl> — контейнер, содержащий список.
<dt> — тег термина.
<dd> — тег определения
Область применения списков определений — глоссарии, справочники, тесты, словари и другие ёмкие перечисления вида «Термин — объяснение».
Вот пример списка определений:
<!DOCTYPE html>
<html>
<head>
<title>Список определений</title>
</head>
<body>
<dl>
<dt>Дескриптор</dt>
<dd>Основная единица языка разметки, известная всем как "Тег".</dd>
<dt>Атрибут</dt>
<dd>Свойство тега, дающее ему дополнительные возможности оформления текста. </dd>
<dt>Метка</dt>
<dd>Одиночный тег, который не нужно закрывать.</dd>
</dl>
</body>
</html>
</dd>
<dt>Метка</dt>
<dd>Одиночный тег, который не нужно закрывать.</dd>
</dl>
</body>
</html>Многоуровневый список
Список, состоящий из списков, вложенных друг в друга. Может включать в себя списки разных типов. Сложность создания заключается в соблюдении правильной вложенности тегов, так как в многоуровневой структуре легко запутаться.
Вот пример многоуровневого списка:
<!DOCTYPE html>
<html>
<head>
<title>Многоуровневый список</title>
</head>
<body>
<strong>Языки программирования делятся на:</strong>
<ul>
<li>Структурные</li>
<ol>
<li>Pascal</li>
<li>Oberon</li>
<li>C</li>
<ol>
<li>Go</li>
<li>Limbo</li>
</ol>
<li>Lua</li>
</ol>
<li>Объектно-ориентированные</li>
<ol>
<li>C++</li>
<li>Java</li>
</ol>
<li>Функциональные</li>
<ol>
<li>Lisp</li>
<li>Python</li>
</ol>
</ul>
</body>
</html>Полезные ссылки:
Как увеличить расстояние между строками в фотошопе
Интерлиньяж и межбуквенные интервалы в Photoshop
Кернинг текста можно настраивать автоматически с использованием метрического или оптического кернинга. При метрическом кернинге (называемом также автокернингом) используются пары литер, которые включены в большинство шрифтов. Эти пары литер содержат сведения о расстояниях между конкретными парами букв. Вот некоторые из них: LA, P., To, Tr, Ta, Tu, Te, Ty, Wa, WA, We, Wo, Ya и Yo. Метрический кернинг применяется по умолчанию, поэтому к конкретным парам букв кернинг применяется автоматически во время импорта или ввода.
При метрическом кернинге (называемом также автокернингом) используются пары литер, которые включены в большинство шрифтов. Эти пары литер содержат сведения о расстояниях между конкретными парами букв. Вот некоторые из них: LA, P., To, Tr, Ta, Tu, Te, Ty, Wa, WA, We, Wo, Ya и Yo. Метрический кернинг применяется по умолчанию, поэтому к конкретным парам букв кернинг применяется автоматически во время импорта или ввода.
Некоторые шрифты включают подробные спецификации кернинга. Однако если шрифт содержит только минимальные данные о кернинге или вообще их не содержит, либо если в слове или строке одновременно используются различные гарнитуры и кегли, может потребоваться применение оптического кернинга. При оптическом кернинге интервал между смежными символами подстраивается исходя из их формы.
Увеличить расстояние между текстовыми строками в Photoshop
Как увеличить расстояние между двумя линиями (или ведущими) в абзаце в Photoshop?
источникс этой ссылке:
существует два типа форматирования: Символ (который может применяться к одному или больше символов) и абзац (который всегда применяется к одному или нескольким пункты.
) Вы можете найти эти параметры на панели параметров (когда Инструмент Текст выбран в инструменте палитра) или в характере и Палитры абзацев.
отвечен Gnoupi 2011-09-15 05:06:09 источникведущий («ledding») определяет сумма пространство между линиями в пункт. (…) Если вы хотите, чтобы ведущий быть последовательным на протяжении всего абзаца, вы должны выбрать все символ в абзаце перед вами установите ведущего в Символе палитра, или вы должны приложить ведущий, Пока текстовый слой выбран в палитре слоев (но нет текст на слой).
другой способ-увеличить (или изменить) пробел после абзаца(ов):
отвечен mrsalesi 2015-02-06 22:04:21 источникИнструмент Текст в Photoshop: панель «Символ», руководство
Выбор типа, стиля, размера и цвета шрифта
Эти четыре опции имеются панели параметров и дублируются на панели символов. Не имеет значения, на какой из панелей Вы измените эти опции, значения будут продублированы:
Метод сглаживания (Anti-aliasing) для букв
Сглаживание букв (Anti-aliasing) — технология, применяемая для улучшения визуализации букв текста с целью сгладить резкие края и убрать «зубцы», возникающие на краях букв.
Эта опция также дублирована на двух панелях:
На данный момент в Photoshop существуют семь методов сглаживания текста, включая режим «без сглаживания» (none), на рисунке я привёл русскоязычный и англоязычный интерфейсы Photoshop:
Каждый из методов сглаживания производит собственный эффект на буквы, и к каждому отдельному случаю метод надо подбирать опытным путём, но это в идеале, а на практике в основном я пользуюсь методом сглаживания, установленным в Photoshop по умолчанию — «Резкое» (Sharp).
На рисунке я привёл пример двух видов сглаживания текста Photoshop:
Межстрочный интервал (интерлиньяж, Leading)
Этот параметр текста доступен только из панели Символ, как понятно из названия, он задаёт вертикально расстояние между строк. По умолчанию параметр установлен на «Авто»:
В основном, использование Межстрочного интервала в значение Auto даёт неплохие результаты, но вы можете задать Межстрочный интервал самостоятельно перед вводом текста, либо после ввода, выделив весь текст. Вы можете выбрать одно из предустановленных значений ( от 6 pt до 72 pt), либо ввести собственное одним из фотошоповских методов ввода параметров, т.е. изменение перетаскиванием мыши или прокруткой колёсика или вводом значения в окно с клавиатуры.
Вы можете выбрать одно из предустановленных значений ( от 6 pt до 72 pt), либо ввести собственное одним из фотошоповских методов ввода параметров, т.е. изменение перетаскиванием мыши или прокруткой колёсика или вводом значения в окно с клавиатуры.
Трекинг (Межбуквенный интервал, Tracking)
Параметр «Трекинг» также доступен только из панели Character, он управляет расстоянием межу буквами или символами. Он расположен непосредственно под Межстрочным интервалом и по умолчанию установлен в 0:
Чтобы настроить значение межбуквенного интервала, вы можете нажать на треугольник справа от поля ввода и выбрать из списка заданных значений, можно ввести значение с клавиатуры, или изменить параметр с помощью перетаскивания курсора или вращения колёсика мыши. Введённое отрицательное значение Трекинга будет сдвигать буквы или символы ближе друг к другу, в то время как положительное значение будет отодвигать их друг от друга.
Чтобы изменить Трекинг, следует выделить нужный участок текста и ввести значение в поле ввода. На примере я увеличил трекинг в слове «участок», не затрагивая остальной текст:
На примере я увеличил трекинг в слове «участок», не затрагивая остальной текст:
Кернинг (Kerning)
Этот параметр также доступен только из панели Символ и расположен слева от Трекинга. По умолчанию он установлен на значение «Метрический» (Metrics), что это значит, я объясню немного ниже. Кернинг регулирует промежуток между двумя конкретными буквами или символами:
Кернинг часто путают с Трекингом, потому что они кажутся похожими, но они на самом деле это совершенно разные вещи. В то время как Трекинг задаёт диапазон между всеми символами, Кернинг регулирует расстояние между двумя конкретными символами. Можно провести аналогию, если Трекинг — глобальная настройка, то Кернинг — «местная».
Для того, чтобы опция стала доступной, следует установить курсор в тексте между двумя нужными буквами. На примере я задал отрицательное значение Кернинга:
Как я уже говорил, по умолчанию опция Кернинг установлен на «Метрический», что означает, что Photoshop использует межбуквенное расстояние, заданное дизайном шрифта. Это часто вариант в большинстве случаев даёт лучшие результаты, хотя и зависит от свойств используемого шрифта. Если вы нажмете на маленький треугольник справа от поля ввода значения
Кернинга, вы увидите, что непосредственно под значением «Метрический» находится значение «Оптический» (Optical). При этом варианте Photoshop самостоятельно устанавливает межбуквенный интервал, основываясь на форме букв. Опять таки, зависит от самого шрифта, какой из этих двух вариантов, «Метрический» или «Оптический», даст лучший результат.
Это часто вариант в большинстве случаев даёт лучшие результаты, хотя и зависит от свойств используемого шрифта. Если вы нажмете на маленький треугольник справа от поля ввода значения
Кернинга, вы увидите, что непосредственно под значением «Метрический» находится значение «Оптический» (Optical). При этом варианте Photoshop самостоятельно устанавливает межбуквенный интервал, основываясь на форме букв. Опять таки, зависит от самого шрифта, какой из этих двух вариантов, «Метрический» или «Оптический», даст лучший результат.
Изменить значение Кернинга можно, как и в других опциях, с клавиатуры или мышью.
Масштаб по вертикали и горизонтали (Vertical и Horizontal Scale)
Эти две опции расположены непосредственно под Кернингом и Трекингом.
Их назначение понятно из названия, опции масштабируют выбранный текст вертикально или горизонтально.
Оба этих опции по умолчанию установлены на 100%
Смещение базовой линии (Baseline Shift)
Ниже расположена опция Смещение базовой линии. Базовый сдвиг позволяет переместить выбранные участки текста или отдельные буквы выше или ниже базовой линии шрифта. По умолчанию значение опции установлено в 0 пт. Положительные значения сместят выделенный текст над базовой линией, а отрицательные значения опустят выделенное ниже базовой линии. Опция не имеет предустановленных значений, так что значение необходимо вводить вручную:
Базовый сдвиг позволяет переместить выбранные участки текста или отдельные буквы выше или ниже базовой линии шрифта. По умолчанию значение опции установлено в 0 пт. Положительные значения сместят выделенный текст над базовой линией, а отрицательные значения опустят выделенное ниже базовой линии. Опция не имеет предустановленных значений, так что значение необходимо вводить вручную:
Дополнительные текстовые опции
Ниже находятся кнопки дополнительных опций.
Слева направо: псевдополужирный, псевдонаклонный, все прописные, капители (уменьшенные прописные), надиндекс, подиндекс, подчёркнутые, зачёркнутые. На примере я показал действие опций в тексте начиная со второй строки:
Выбор языка
В левом нижнем углу расположена опция «Выбор языка», призванная проверять правописание и расстановку переносов, но, на данный момент, для русского, да и впрочем, для английского, она малоэффективна, поэтому опцию не используется.
adobe-photoshop — Увеличьте расстояние между текстовыми строками в Photoshop
По этой ссылке:
Существует два типа форматирования: символ (который может применяться к одному или нескольким символам) и абзац (который всегда применяется к одному или нескольким абзацам).
Эти настройки можно найти на панели параметров (когда инструмент «Текст» выбран в палитре инструментов) или в палитрах «Символ» и «Абзац».
Leading («Леддинг») определяет количество пробелов между строками в абзаце. (…) Если вы хотите, чтобы начальные символы были единообразными по всему абзацу, вы должны либо выбрать каждый символ в абзаце, прежде чем устанавливать начальное значение в палитре символов, либо применять начальное значение, когда текстовый слой выбран в палитре слоев (но нет текст на слое выделен).
Как изменить межстрочный интервал в фотошопе — Фотошоп: видео уроки для начинающих
Представляем Вашему вниманию подробные видео на тему «Как изменить межстрочный интервал в фотошопе»:Как изменить междустрочный интервал в Photoshop
Как увеличить или уменьшить расстояние между строками в фотошопе
как изменить расстояние между буквами в фотошопе уроки фотошопа
Проблема с интерлиньяжем в Photoshop CC (Блоги Techdesigner.ru — блог о дизайне: Cicero)
На работе Photoshop CC не корректно, а точнее совсем не дает установить интерлиньяж в некоторых шрифтах.
Сразу хочу уточнить, что дома всё работает как надо. В общем, имеем шрифт Metropolis или Montserrat и я хочу установить точное расстояние между строками. С выбором стандартных расстояний — проблем не возникает (от Авто до 72pt).
Но мне необходимо установить расстояние 140pt. при этом когда начинаю вписывать цифру — Photoshop по какой-то причине сам устанавливает непонятные расстояния при нажатии любой цифры.
Если попробовать увеличивать расстояние с помощью курсора (вправо-влево) — Photoshop увеличивает расстояние в геометирической прогрессии. И не важно в какую сторону я отвожу курсор — вправо или влево. 3-4 таких перемещений и устанавливается расстояние >5000 pt и при этом Photoshop выдает ошибку о превышении расстояния.
Ещё раз уточняю, что дома то же шрифт работает как надо и без проблем устанавливаются нужные расстояния. Google font или нестандратный — разницы нет. Проблема возникает рандомно с каким-нибудь шрифтом.
Кто-нибудь с таким сталкивался? Бесит и не дает спокойно работать.
android — как увеличить интервал между строками в текстовом виде?
Переполнение стека- Около
- Товары
- Для команд
- Переполнение стека Общественные вопросы и ответы
- Переполнение стека для команд Где разработчики и технологи делятся частными знаниями с коллегами
Изменить межстрочный интервал в Word
Изменить межстрочный интервал во всем документе
Перейти к Дизайн > Расстояние между абзацами .
Выберите вариант. Чтобы сделать единый интервал в документе, выберите Без интервала между абзацами .
Чтобы вернуться к исходным настройкам позже, перейдите к Дизайн > Расстояние между абзацами и выберите параметр в Набор стилей .Это может быть по умолчанию или название стиля, который вы используете в данный момент.
Изменить межстрочный интервал в части документа
Выберите один или несколько абзацев для обновления. Нажмите Ctrl + A, чтобы выделить все.
Перейти на На главную > Расстояние между строками и абзацами
Выберите Параметры межстрочного интервала и выберите параметр в поле Межстрочный интервал .
Настройте параметры До и После , чтобы изменить интервал между абзацами.
Выбрать ОК .
Для получения дополнительной информации см. Регулировка отступов и интервалов.
Изменить межстрочный интервал во всем документе
Перейти к Дизайн > Расстояние между абзацами .
Выберите нужный вариант. Если вы хотите использовать единый интервал в документе, выберите Без интервала между абзацами .
Это отменяет настройки стиля, который вы в настоящее время используете. Если позже вы решите вернуться к исходным настройкам, перейдите к Дизайн > Расстояние между абзацами и выберите параметр в Набор стилей .Вариант может быть . По умолчанию , как показано выше, или он покажет имя стиля, который вы используете в данный момент.
Изменить межстрочный интервал в части документа
Выберите абзацы, которые нужно изменить.
Перейти на Домашняя страница > Расстояние между строками и абзацами .
Выберите необходимое количество межстрочных интервалов или выберите Параметры межстрочного интервала , а затем выберите нужные параметры в разделе Интервал .
Чтобы изменить интервал до или после каждого абзаца в выбранном тексте, щелкните стрелку рядом с полем До или После и введите желаемый интервал.
Выбрать ОК .
Выберите абзац, строки которого вы хотите сохранить вместе.
Перейти к Формат > Параграф > Разрывы строк и страниц .
Выберите Держать линии вместе .
Выберите первый из двух абзацев, который вы хотите сохранить вместе.
Совет: Если вы хотите сохранить вместе более двух абзацев, выберите все, кроме последнего абзаца.
Перейти к Формат > Параграф .
Перейти к разрывам строк и страниц .
Выберите Продолжить со следующими .
Выбрать ОК .
Выделите абзацы, которые хотите изменить, или нажмите Ctrl + A, чтобы выделить все.
Перейти на На главную > Межстрочный интервал .
Выберите необходимое количество межстрочных интервалов или выберите Параметры межстрочного интервала , а затем выберите нужные параметры в диалоговом окне Абзац в разделе Интервал :
Совет: Если вы хотите изменить интервал до или после выделенных абзацев, выберите стрелки в полях До или После или введите число напрямую.
.html — Как увеличить интервал между строками в CSS?
Переполнение стека- Около
- Товары
- Для команд
- Переполнение стека Общественные вопросы и ответы
- Переполнение стека для команд
PowerPoint 2010: отступы и межстрочный интервал
Урок 11: Отступы и межстрочный интервал
/ ru / powerpoint2010 / Modifying-lists / content /
Введение
Отступ и межстрочный интервал — две важные функции, которые можно использовать для изменения способа отображения текста на слайде. Отступы можно использовать для визуального разделения абзацев друг от друга или для создания многоуровневых списков, а межстрочный интервал можно отрегулировать для улучшения читаемости или для размещения большего количества строк на слайде.
В этом уроке вы научитесь делать отступа текста и изменять межстрочный интервал .
Отступы и межстрочный интервал
Отступ — полезный инструмент, позволяющий сделать текст более читабельным. При использовании в абзацах отступ первой строки помогает отделить абзацы друг от друга. При использовании в маркированных или нумерованных списках отступы могут изменять уровень каждой строки для формирования многоуровневого списка. Межстрочный интервал — еще один инструмент, который можно использовать для управления внешним видом текста на слайде.Его можно использовать для улучшения читаемости или для размещения большего количества строк на слайде.
Как изменить междустрочный интервал в Photoshop
Как увеличить или уменьшить расстояние между строками в фотошопе
как изменить расстояние между буквами в фотошопе уроки фотошопа
Проблема с интерлиньяжем в Photoshop CC (Блоги Techdesigner.ru — блог о дизайне: Cicero)
На работе Photoshop CC не корректно, а точнее совсем не дает установить интерлиньяж в некоторых шрифтах.
Сразу хочу уточнить, что дома всё работает как надо. В общем, имеем шрифт Metropolis или Montserrat и я хочу установить точное расстояние между строками. С выбором стандартных расстояний — проблем не возникает (от Авто до 72pt).
Но мне необходимо установить расстояние 140pt. при этом когда начинаю вписывать цифру — Photoshop по какой-то причине сам устанавливает непонятные расстояния при нажатии любой цифры.
Если попробовать увеличивать расстояние с помощью курсора (вправо-влево) — Photoshop увеличивает расстояние в геометирической прогрессии. И не важно в какую сторону я отвожу курсор — вправо или влево. 3-4 таких перемещений и устанавливается расстояние >5000 pt и при этом Photoshop выдает ошибку о превышении расстояния.
Ещё раз уточняю, что дома то же шрифт работает как надо и без проблем устанавливаются нужные расстояния. Google font или нестандратный — разницы нет. Проблема возникает рандомно с каким-нибудь шрифтом.
Кто-нибудь с таким сталкивался? Бесит и не дает спокойно работать.
android — как увеличить интервал между строками в текстовом виде?
Переполнение стека- Около
- Товары
- Для команд
- Переполнение стека Общественные вопросы и ответы
- Переполнение стека для команд Где разработчики и технологи делятся частными знаниями с коллегами
Изменить межстрочный интервал в Word
Изменить межстрочный интервал во всем документе
Перейти к Дизайн > Расстояние между абзацами .
Выберите вариант. Чтобы сделать единый интервал в документе, выберите Без интервала между абзацами .
Чтобы вернуться к исходным настройкам позже, перейдите к Дизайн > Расстояние между абзацами и выберите параметр в Набор стилей .Это может быть по умолчанию или название стиля, который вы используете в данный момент.
Изменить межстрочный интервал в части документа
Выберите один или несколько абзацев для обновления. Нажмите Ctrl + A, чтобы выделить все.
Перейти на На главную > Расстояние между строками и абзацами
Выберите Параметры межстрочного интервала и выберите параметр в поле Межстрочный интервал .
Настройте параметры До и После , чтобы изменить интервал между абзацами.
Выбрать ОК .
Для получения дополнительной информации см. Регулировка отступов и интервалов.
Изменить межстрочный интервал во всем документе
Перейти к Дизайн > Расстояние между абзацами .
Выберите нужный вариант. Если вы хотите использовать единый интервал в документе, выберите Без интервала между абзацами .
Это отменяет настройки стиля, который вы в настоящее время используете. Если позже вы решите вернуться к исходным настройкам, перейдите к Дизайн > Расстояние между абзацами и выберите параметр в Набор стилей .Вариант может быть . По умолчанию , как показано выше, или он покажет имя стиля, который вы используете в данный момент.
Изменить межстрочный интервал в части документа
Выберите абзацы, которые нужно изменить.
Перейти на Домашняя страница > Расстояние между строками и абзацами .
Выберите необходимое количество межстрочных интервалов или выберите Параметры межстрочного интервала , а затем выберите нужные параметры в разделе Интервал .
Чтобы изменить интервал до или после каждого абзаца в выбранном тексте, щелкните стрелку рядом с полем До или После и введите желаемый интервал.
Выбрать ОК .
Выберите абзац, строки которого вы хотите сохранить вместе.
Перейти к Формат > Параграф > Разрывы строк и страниц .
Выберите Держать линии вместе .
Выберите первый из двух абзацев, который вы хотите сохранить вместе.
Совет: Если вы хотите сохранить вместе более двух абзацев, выберите все, кроме последнего абзаца.
Перейти к Формат > Параграф .
Перейти к разрывам строк и страниц .
Выберите Продолжить со следующими .
Выбрать ОК .
Выделите абзацы, которые хотите изменить, или нажмите Ctrl + A, чтобы выделить все.
Перейти на На главную > Межстрочный интервал .
Выберите необходимое количество межстрочных интервалов или выберите Параметры межстрочного интервала , а затем выберите нужные параметры в диалоговом окне Абзац в разделе Интервал :
Совет: Если вы хотите изменить интервал до или после выделенных абзацев, выберите стрелки в полях До или После или введите число напрямую.
.html — Как увеличить интервал между строками в CSS?
Переполнение стека- Около
- Товары
- Для команд
- Переполнение стека Общественные вопросы и ответы
- Переполнение стека для команд
PowerPoint 2010: отступы и межстрочный интервал
Урок 11: Отступы и межстрочный интервал
/ ru / powerpoint2010 / Modifying-lists / content /
Введение
Отступ и межстрочный интервал — две важные функции, которые можно использовать для изменения способа отображения текста на слайде. Отступы можно использовать для визуального разделения абзацев друг от друга или для создания многоуровневых списков, а межстрочный интервал можно отрегулировать для улучшения читаемости или для размещения большего количества строк на слайде.
В этом уроке вы научитесь делать отступа текста и изменять межстрочный интервал .
Отступы и межстрочный интервал
Отступ — полезный инструмент, позволяющий сделать текст более читабельным. При использовании в абзацах отступ первой строки помогает отделить абзацы друг от друга. При использовании в маркированных или нумерованных списках отступы могут изменять уровень каждой строки для формирования многоуровневого списка. Межстрочный интервал — еще один инструмент, который можно использовать для управления внешним видом текста на слайде.Его можно использовать для улучшения читаемости или для размещения большего количества строк на слайде.
Необязательно: вы можете загрузить этот пример для дополнительной практики.
Для отступа с помощью клавиши Tab:
Быстрый способ сделать отступ — использовать клавишу Tab . В обычном абзаце это создаст отступ первой строки , но если абзац является частью маркированного или нумерованного списка, весь абзац будет иметь отступ.
- Поместите точку вставки в самое начало абзаца, для которого нужно сделать отступ.Размещение точки вставки
- Нажмите клавишу Tab . Теперь абзац будет с отступом. После нажатия клавиши Tab
Для использования команд «Отступ»:
Если вы хотите сделать отступ для всех строк в абзаце, вы можете использовать команды «Отступ» на вкладке «Главная». Для списков команды «Отступ» работают так же, как клавиша Tab.
- Выделите текст, для которого нужно сделать отступ.
- На вкладке Home щелкните команду Увеличить отступ до увеличить отступ или команду Уменьшить отступ до уменьшите отступ.Увеличение отступа
- Выделенный текст обновится, чтобы отразить новый отступ. Текст с отступом
Когда вы делаете отступ на некоторых строках маркированного или нумерованного списка, он называется многоуровневым списком . Многоуровневые списки полезны, если вы хотите создать схему или иерархию . Вы можете выбрать другой стиль маркера для разных уровней списка, чтобы они еще больше выделялись.
Многоуровневый список .PowerPoint 2016: отступы и межстрочный интервал
Урок 14: Отступы и межстрочный интервал
/ ru / powerpoint2016 / lists / content /
Введение
Отступы и междустрочный интервал — две важные функции, которые можно использовать для изменения способа отображения текста на слайде. Отступы можно использовать для создания многоуровневых списков или для визуального разделения абзацев друг от друга. Межстрочный интервал можно настроить, чтобы улучшить читаемость или разместить больше строк на слайде.
Дополнительно: загрузите нашу практическую презентацию.
Посмотрите видео ниже, чтобы узнать больше об использовании отступов и межстрочного интервала.
Для отступа текста:
Отступ помогает отформатировать макет текста, чтобы он выглядел более организованным на слайде. Самый быстрый способ сделать отступ — использовать клавишу Tab . Альтернативный метод — использовать одну из команд Indent . С помощью этих команд вы можете увеличить или уменьшить отступ.
- Чтобы сделать отступ с помощью клавиши Tab : Поместите точку вставки в самое начало строки, для которой требуется отступ, затем нажмите клавишу Tab .
- Для отступа с помощью команд «Отступ» : Поместите точку вставки в самое начало строки, для которой нужно сделать отступ. На вкладке Home выберите команду Increase List Level .
Чтобы уменьшить отступ, выберите нужную строку, затем нажмите Shift + Tab или команду Уменьшить уровень списка .
Списки отступов и абзацы
Отступ даст разные результаты в зависимости от того, работаете ли вы со списком или абзацем.
- Абзац : Отступ первой строки абзаца с помощью клавиши Tab создает отступ первой строки . Это помогает отделить абзацы друг от друга, как в примерах выше.
- Список : При выделении строки списка создается многоуровневый список .Это означает, что строка с отступом — это подтема строки над ней. Многоуровневые списки полезны, если вы хотите создать схему или иерархию .
После того, как вы создали многоуровневый список, вы можете выбрать различных стилей маркеров для разных уровней списка, чтобы они выделялись еще больше. Прочтите наш урок о списках, чтобы узнать, как это сделать.
Отступы тонкой настройки
Иногда может потребоваться точная настройка отступов в презентациях.Вы можете сделать это, отрегулировав маркеров отступа на R uler . По умолчанию линейка скрыта, поэтому сначала нужно, чтобы отобразила линейку.
Чтобы показать Правителя:
- Выберите вкладку View на ленте .
- В группе Показать установите флажок рядом с Линейка . Появится линейка.
Маркеры отпечатков
Маркеры отступа расположены слева от горизонтальной линейки и обеспечивают несколько вариантов отступа.
- Маркер отступа первой строки : Регулирует первую строку абзаца
- Висячий маркер отступа : Регулирует каждую строку абзаца , кроме первой строки
- Левый маркер отступа : Перемещает как , так и маркеры отступа первой строки одновременно, с отступом всех строк в абзаце
Для отступа с помощью маркеров отступа:
- Место
Word 2016: интервал между строками и абзацами
Урок 9: Расстояние между строками и абзацами
/ ru / word2016 / indents-and-tabs / content /
Введение
При разработке документа и принятии решений о форматировании необходимо учитывать строк и интервалов между абзацами . Вы можете увеличить интервал , чтобы улучшить читаемость, и уменьшить его, чтобы уместить больше текста на странице.
Дополнительно: загрузите наш практический документ.
Посмотрите видео ниже, чтобы узнать, как настроить межстрочный интервал и интервал между абзацами в документах.
О межстрочном интервале
Межстрочный интервал — это интервал между каждой строкой абзаца. Word позволяет настроить межстрочный интервал: с одинарным интервалом (высота в одну строку), с двойным интервалом (высота в две строки) или любое другое количество, которое вы хотите. Интервал по умолчанию в Word составляет 1,08 строки , что немного больше одинарного интервала.
На изображениях ниже вы можете сравнить различные типы межстрочного интервала. Слева направо эти изображения показывают межстрочный интервал по умолчанию, одинарный и двойной интервалы.
Межстрочный интервал также известен как ведущий (произносится как рифма с свадьба ).
Для форматирования межстрочного интервала
- Выберите текст, который нужно отформатировать.
- На вкладке Home щелкните команду Line and Paragraph Spacing , затем выберите желаемый межстрочный интервал.
- Межстрочный интервал в документе изменится.
Точная настройка межстрочного интервала
Параметры межстрочного интервала не ограничиваются параметрами в меню Межстрочный интервал и интервал между абзацами . Чтобы настроить интервал с большей точностью, выберите Параметры межстрочного интервала в меню, чтобы открыть диалоговое окно Абзац . Затем у вас будет несколько дополнительных параметров, которые вы можете использовать для настройки интервала.
- Точно : Когда вы выбираете эту опцию, междустрочный интервал составляет в пунктах , как и размер шрифта.Например, если вы используете 12 пунктов текста , вы можете использовать 15 пунктов интервала.
- Не менее : Как и опция Точно , это позволяет вам выбрать, сколько точек интервала вы хотите. Однако, если у вас есть текст разного размера в одной строке, интервал увеличится, чтобы соответствовать большему тексту.
- Несколько : Эта опция позволяет вам ввести необходимое количество строк с интервалом. Например, если выбрать Multiple и изменить интервал на 1.2 сделает текст немного шире, чем текст с одинарным интервалом. Если вы хотите, чтобы линии были ближе друг к другу, вы можете выбрать меньшее значение, например 0,9 .
Расстояние между абзацами
Так же, как вы можете форматировать интервал между строками в документе, вы можете настроить интервал до и после абзаца. Это полезно для разделения абзацев, заголовков и подзаголовков.
Для форматирования интервала между абзацами:
В нашем примере мы увеличим пространство перед каждым абзацем, чтобы разделить их немного больше.Это облегчит чтение.
- Выберите абзац или абзацы, которые нужно отформатировать.
- На вкладке Домашняя страница щелкните команду Расстояние между строками и абзацами . В раскрывающемся меню выберите Добавить пробел перед абзацем или Удалить пробел после абзаца . В нашем примере мы выберем Добавить пробел перед абзацем .
- В документе изменится интервал между абзацами.
В раскрывающемся меню также можно выбрать Параметры межстрочного интервала , чтобы открыть диалоговое окно «Абзац».Отсюда вы можете контролировать, сколько места должно быть до и после абзаца.
Вы можете использовать удобную функцию Word Set as Default на , чтобы сохранить все изменения форматирования , которые вы сделали, и автоматически применить их к новым документам. Чтобы узнать, как это сделать, прочитайте нашу статью об изменении настроек по умолчанию в Word.
Challenge!
- Откройте наш практический документ.
- Выберите дату и блок адреса.Это начинается с 13 апреля 2016 года и заканчивается Трентон, штат Нью-Джерси 08601
Как сделать буклет в фотошопе?
В этой статье мы продемонстрируем, как сделать буклет в фотошопе. Методы, представленные здесь, могут быть применены для создания любого другого шаблона дизайна.
Начнем с подготовки основного изображения, создадим многоуровневую сложную фигуру и добавим несколько стилей слоя, чтобы придать ей красивый внешний вид. Я использовал Photoshop версии CS6, но подойдет любая версия от CS3 и выше.
Шаблон дизайна флаера на тему путешествий, лицевая сторона:
Шаблон дизайна флаера на тему путешествий, оборотная сторона:
- Солнечный остров;
- Обезьяна;
- Кукла вайанг.
Перед тем, как сделать брошюру на компьютере, в Photoshop нажмите Ctrl + N, чтобы создать новый документ. Установите ширину 2480 пикселей и высоту 600 пикселей, разрешение 300 пикселей на дюйм:
Перейдите в Файл> Поместить встроенные. Найдите и выберите изображение солнечного острова, а затем нажмите кнопку «Поместить», чтобы вставить его в качестве смарт-объекта. Настройте размер и положение изображения. Нажмите Enter, чтобы применить преобразование:
Повторите предыдущие действия, чтобы вставить изображение водных видов спорта, как смарт-объект. Поместите его поверх слоя солнечного острова:
Перед тем, как сделать брошюру в Фотошопе полностью, добавьте к слою водных видов спорта маску слоя. В маске слоя создайте черно-белый линейный градиент по диагонали:
Нарисуйте с помощью инструмента «Прямоугольник» синюю (RGB: #0099c5) фигуру прямоугольника. Установите ее высоту около 860 пикселей:
Перейдите в Редактирование> Трансформирование, чтобы применить команду «Деформация». Перетащите маркеры деформации, чтобы изогнуть прямоугольник, как показано на рисунке ниже:
Как правильно сделать брошюру: добавьте стиль слоя «Наложение градиента». В диалоговом окне «Наложение градиента» установите:
- Режим наложения: «Перекрытие»;
- Цвета градиента: «От черного к белому»;
- Стиль: «Линейная»;
- Угол: 0.
Мы используем этот метод, чтобы изменить цвет текущей фигуры на другой, но эффект градиента проявлялся независимо от того, какой цвет будет выбран:
Нарисуйте еще один белый прямоугольник поверх синего. С помощью команды «Деформация» измените его форму, как показано на рисунке:
Добавьте для слоя текущей фигуры маску. С помощью инструмента «Градиент» создайте линейный градиент от белого к черному, протяните курсор по диагонали из левого нижнего угла в правый верхний угол белого прямоугольника. У вас должен получиться интересный «глянцевый» эффект, как показано на рисунке ниже:
С помощью инструмента «Эллипс» нарисуйте фигуру синего (#005c98) заполненного эллипса. С помощью команды «Свободное трансформирование» (Ctrl + T) измените размер и положение синего эллипса, как показано на рисунке ниже:
Продолжаем рассматривать процесс, как сделать брошюру. При выбранном синем эллипсе нажмите Ctrl + C, чтобы скопировать его в буфер обмена. Нажмите Ctrl + V, чтобы вставить копию синего эллипса. Растяните копию, чтобы она стала немного больше исходной фигуры.
С помощью команды «Вычесть переднюю фигуру» создайте фигуру, которая будет состоять из исходного эллипса без копии. В результате должна получиться «изогнутая фигура«:
При выбранных слоях фигур перейдите к параметрам контура и нажмите кнопку «Объединить компоненты фигуры». Теперь эта «изогнутая фигура» должна быть сведена в отдельный слой:
Продублируйте слой изогнутой фигуры, переверните ее по вертикали с помощью команды Редактирование> Трансформирование контура> Отразить по вертикали. Используйте инструмент «Перемещение», чтобы перетащить копию влево, а затем измените режим смешивания слоя на «Умножение»:
Добавьте к слою копии «изогнутой фигуры» маску слоя, используйте линейный градиент, чтобы скрыть ее половину:
Чтобы сделать брошюру в Фотошопе, повторите шаги 13 — 14, чтобы получить еще один слой «изогнутой фигуры» внизу холста. С помощью команды «Свободная трансформация» измените его размер:
Выберите все слои, кроме слоев фона, водных видов спорта и солнечного острова. Нажмите Ctrl + G, чтобы сгруппировать выбранные слои. Дважды кликните по вновь созданной группе слоев, чтобы переименовать ее в “blue shape”:
Поверх группы “blue shape” нарисуйте бледно-коричневый (#efe0c9) прямоугольник:
С помощью меню Редактирование> Трансформация контура> Деформация снова изогните верхнюю сторону прямоугольника. Смотрите изображение ниже. Нажмите Enter, чтобы применить команду «Деформация»:
Как правильно сделать брошюру: добавьте еще один темно-коричневый (#b19e90) прямоугольник на высоте приблизительно 425 пикселей. Снова используйте команду «Деформация», чтобы изогнуть верхнюю сторону прямоугольника:
Добавьте белый прямоугольник в левой стороне холста. Теперь с помощью команды «Деформация» изогните верхнюю и правую сторону этого прямоугольника:
При выбранном слое белого прямоугольника измените его режим смешивания на «Мягкий свет». Нажмите Alt + Ctrl + G, чтобы применить обтравочную маску:
Нарисуйте черный прямоугольник в верхнем правом углу холста, установите для него ширину 952 пикселя и высоту 460 пикселей:
С помощью инструмента «Угол» перетащите левую нижнюю точку черного прямоугольника, чтобы скруглить острый угол. С помощью инструмента «Выделение узла» перетащите эту точку вправо вверх:
Чтобы сделать брошюру своими руками, измените режим смешивания черного прямоугольника на «Мягкий свет». Это сделает его наполовину прозрачным:
Добавьте новый слой. Активируйте инструмент «Кисть» и выберите мягкую круглую кисть. Задайте для нее размер 1300 пикселей, Цвет кисти — белый, непрозрачность — 30%. Нажмите 2-3 раза в области синей изогнутой фигуры. Это создаст мягкую белую освещенную область:
Выберите пять слоев, которые только что создали, а затем сгруппируйте их. Переименуйте группу в “front shape”. Не забудьте сохранить документ (Файл> Сохранить):
Нажмите Ctrl + N, чтобы создать новый документ. Установите ширину 600 пикселей, высоту 600 пикселей и разрешение до 150 пикселей на дюйм:
Нарисуйте черный прямоугольник размером 300 на 100 пикселей. Продублируйте его, перетащив с помощью инструмента «Выделение контура», при этом удерживая нажатой клавишу Alt:
Перед тем, как сделать брошюру в Фотошопе, поверните и переместите один из черных прямоугольников так, чтобы получилась перевернутая буква «L«:
Чтобы идеально выровнять черные прямоугольники, выберите их с помощью инструмента «Выделение контура», а затем в панели параметров в верхней части окна выберите «Правые края»:
Нарисуйте узкий горизонтальный прямоугольник. Выберите для него опцию «Вычесть переднюю фигуру», в результате чего у вас получится горизонтальный разрез:
Кликните мышью за пределами холста или нажмите пробел, чтобы отменить выбор всех фигур прямоугольника. Используйте команду «Свободная трансформация», чтобы повернуть фигуру, пока она не будет выглядеть, как символ «>«:
Выберите на панели параметров в верхней части окна параметр «Объединить компоненты фигуры». Это позволит объединить все три прямоугольника, чтобы правильно сделать брошюру:
Перейдите в Редактирование> Определить произвольную фигуру, назовите ее “metro arrow”, а затем нажмите кнопку ОК:
Теперь вернемся к окну первого документа с изображениями солнечного острова и водных видов спорта. С помощью инструмента «Эллипс» нарисуйте темно-коричневый (#b5a294) круг. С помощью инструмента «Горизонтальный текст» создайте синий (#018dc0) текст заголовка и два условных абзаца.
Photoshop может упростить этот шаг, предоставив замещающий текст, который доступен в меню Текст> Вставить lorem ipsum. Чтобы данный пункт меню стал доступен, нужно создать текстовое поле абзаца:
Активируйте инструмент «Пользовательская фигура», установите цвет — белый. Выберите и нарисуйте фигуру “metro arrow” внутри темно-коричневого круга:
Выберите последние четыре созданных слоя, объедините их в группу с именем “left text”:
Перед тем, как сделать брошюру самому, добавьте в правой части документа текст, который представляет собой коричневый текст заголовка и четыре пункта маркированного списка. Нарисуйте четыре фигуры “metro arrow” в качестве маркеров списка, но на этот раз установите для них синий цвет:
Активируйте инструмент «Кисть». В панели параметров установите для кисти непрозрачность — 50% и цвет — темно-коричневый. Нажмите на кнопку параметров кисти (шестеренка в верхнем правом углу), выберите пункт «Загрузить кисти». Найдите и загрузите нужную кисть.
В диалоговом окне загрузки кисти нажмите кнопку «Добавить». Таким образом мы добавим новую кисть:
Добавьте новый слой с именем “flower”. Выберите кисть в форме цветка и один раз кликните по холсту, чтобы нарисовать цветок:
Уменьшите размер цветка с помощью команды «Свободная трансформация». Но сначала конвертируйте его в смарт-объект:
Продолжим рассмотрение методики, как самостоятельно сделать брошюру. С помощью инструмента «Текст» добавьте подпись “Flower Garden” ниже фигуры цветка:
С помощью инструмента «Кисть» добавьте другие иконки пляжа. Конвертируйте их в смарт-объекты, сделайте их меньше и добавьте подписи:
Выберите иконки пляжа с подписями и сгруппируйте их. Переименуйте группу в ‘features’:
Выберите инструмент «Произвольная фигура». В списке параметров «Фигура» выберите категорию «Web». В появившемся диалоговом окне нажмите кнопку «Добавить»:
Повторите шаг 45, чтобы загрузить другую категорию пользовательских фигур – «Объекты»:
Введите текст-заполнитель с номером телефона, адресом электронной почты и сайтом туристического агентства. Добавьте иконки телефона, сайта и электронной почты с помощью инструмента «Пользовательская фигура»:
Добавьте текст-заполнитель для названия туристического агентства:
Перед тем, как из документа сделать брошюру, выберите инструмент «Произвольная фигура», загрузите еще одну категорию пользовательских фигур – «Символы»:
Выберите и нарисуйте фигуру самолета. Установите цвет — белый, а затем поместите ее справа от названия туристического агентства:
Чтобы сделать фигуру самолета более интересной, используйте стиль слоя «Тень». Задайте для параметров «Тени» значения, приведенные на рисунке ниже:
Сгруппируйте слои названия и самолета, чтобы сохранить структуру:
До этого момента у нас еще не было заголовка самого флаера. Чтобы сделать брошюру, давайте добавим его, используя белый жирный текст, как показано на рисунке ниже:
Чтобы текст заголовка выглядел круче, используйте стиль слоя «Тень». Настройки параметров для этого стиля слоя приведены на рисунке ниже:
Нажмите кнопку «OK», чтобы применить стиль слоя «Тень». Если вы все сделали правильно, текст заголовка должен быть обрамлен красивой сплошной тенью:
С помощью инструмента «Эллипс» нарисуйте красный (#ed1c24) круг. После этого введите текст «START FROM $375 / person” в четырех отдельных слоях, по мере необходимости настройте размеры шрифтов:
Перед тем, как сделать брошюру в Фотошопе, нужно вернуться к слою красного круга и настроить внешний вид круга, чтобы он выглядел, как 3D кнопка. Начните с добавления стиля слоя «Внутренняя тень». Я задал для параметров стиля следующие значения:
- Цвет: Белый;
- Режим наложения: «Нормальный»;
- Непрозрачность: 28%;
- Смещение: 33 пикселя.
Добавьте стиль слоя «Внутреннее свечение» со следующими параметрами:
- Режим наложения: «Нормальный»;
- Непрозрачность: 9%;
- Цвет: Черный;
- Размер: 65 пикселей.
Добавьте стиль слоя «Глянец» со следующими параметрами:
- Цвет: Белый;
- Режим наложения: «Нормальный»;
- Непрозрачность: 19%;
- Угол: 19 градусов.
Чтобы сделать брошюру в Фотошопе, не забудьте установить смещение около 23 пикселей и размер около 46 пикселей. Измените «Тип контура» на «Кольцо»:
Добавьте стиль слоя «Наложение градиента». Измените режим наложения на «Перекрытие», установите цвета градиента от черного до белого, стиль – «Линейная», угол — 122 градусов:
Добавьте стиль слоя «Тень». Уменьшите непрозрачность тени до 37%, установите смещение — 6 пикселей и размер — 10 пикселей:
Нам потребуется тот же «эффект красной кнопки» для оборотной стороны флаера, поэтому сохранив его в качестве стиля, мы позже сэкономим время. Все, что вам нужно сделать, это открыть палитру стилей.
Нажмите кнопку «Создать новый стиль», задайте для стиля понятное название, например «красная объемная кнопка» и установите флажок для опции «Включает эффекты слоя»:
Активируйте инструмент «Горизонтальный текст». Наведите курсор на верхний край красного круга, пока указатель курсора не изменит свой вид, а затем кликните в этом месте мышью. Это позволит ввести текст вдоль края фигуры. Нажмите кнопку «Завершить» в панели параметров, чтобы подтвердить ввод текста:
Выделите текст с помощью инструмента «Текст». Чтобы правильно сделать брошюру, в палитре символов задайте значения размера текста, цвета и интервала между символами:
При выбранном текстовом слое нажмите Ctrl + T, чтобы вызвать команду «Свободная трансформация». Измените размер окружности, а затем поверните фигуру, пока текст не выровняется по центру. Не забудьте нажать Enter, чтобы применить трансформацию:
Снова нажмите на слой фигуры красного круга, чтобы выбрать ее. Повторите процесс, описанный в шаге 63, но на этот раз добавьте текст внизу круга. После того, как вы введете номер телефона, не нажимайте кнопку подтверждения ввода:
Перед тем, как из документа сделать брошюру, нам нужно изменить направление номера телефона. Удерживая нажатой клавишу Ctrl, наведите указатель мыши внутрь красного круга. Когда указатель мыши приобретет вид маленького черного треугольника, кликните мышью. Номер телефона должен изменить свое направление:
Настройте положение номера телефона. Вызовите команду «Свободная трансформация», измените размер и поверните номер телефона. Нажмите Ctrl + Enter, чтобы применить изменения:
Прежде чем перейти к следующему шагу, нужно скрыть фигуру на переднем плане и папку группы синей фигуры:
Вернитесь к слою фигуры красного круга. Установите две направляющие на уровне правого и левого краев фигуры, а затем нарисуйте с помощью инструмента «Произвольная фигура» фигуру стрелки. Задайте для нее бледно-коричневый цвет (#b4a193):
Чтобы правильно сделать брошюру, активируйте инструмент «Выделение узла». Нажав и удерживая левую клавишу мыши, обведите левую часть стрелки, чтобы выделить две ее крайние точки. Затем перетащите их до левой направляющей:
Вызовите команду «Свободная трансформация», а затем поверните стрелку, чтобы она указывала вверх. Не нажимайте Enter!:
Переключитесь из режима свободной деформации. Выберите «Деформация»: «Дуга», а затем перетащите точку деформации влево. Фигура стрелки изменит свою форму, как показано на рисунке ниже. Нажмите Enter, чтобы применить трансформацию:
Если стрелка слишком велика или слишком сильно выгнута, настройте ее форму с помощью команды «Свободная трансформация»:
Измените режим смешивания слоя стрелки на «Умножение». Это позволит сделать ее полупрозрачной перед тем, как сделать брошюру своими руками:
Продублируйте слой стрелки, нажав Ctrl + J. Перетащите вторую стрелку на правую сторону от красного круга:
Снова вызовите команду «Свободная трансформация», поверните стрелку по направлению вниз. Нажмите Enter, чтобы применить преобразование:
Снова сделайте видимыми фигуру на переднем плане и папку группы синей фигуры. Мы закончили с лицевой стороной флаера. Теперь заняться дизайном его оборотной стороны:
Создайте новый документ 2480 пикселей в ширину и 3242 пикселя в высоту. Установите разрешение 300 точек на дюйм:
Нарисуйте фигуру прямоугольника с высотой холста, но в половину его ширины. Установите для прямоугольника светло-коричневый (#f0ebdc) цвет:
Чтобы сделать брошюру самому, перейдите в Редактирование> Трансформирование> Деформация. С маркеров рычагов деформации изогните правую сторону прямоугольника, чтобы она выглядела, как развевающийся флаг. Нажмите Enter, чтобы применить деформацию:
При том же выбранном слое фигуры нарисуйте еще один прямоугольник в середине холста:
Нажмите на горизонтальный прямоугольник с помощью инструмента «Выделение контура». В панели параметров измените «Операцию с контуром» на «Исключить перекрывающиеся фигуры». Этот параметр «удаляет» все пересекающиеся области фигур прямоугольников:
Перейдите в Редактирование> Трансформирование> Деформация. Выберите в панели параметров тип деформации – «Флагом». Мы можем изменить изгиб контуров, перемещая точки деформации вверх или вниз:
Перед тем, как из документа сделать брошюру, активируйте инструмент «Волшебная палочка», установите в панели параметров флажки для опций «Смежные пиксели» и «Образец со всех слоев». Кликните мышкой по белой области в правом верхнем углу, чтобы выделить ее:
Перейдите в Выделение> Модификация> Расширить. Установите для расширения значение 10 пикселей, а затем нажмите кнопку «ОК». Это позволит расширить область выделения на 10 пикселей:
Добавьте новый слой под фигурой прямоугольника, залейте его серым цветом (#f0ebdc). Нажмите Ctrl + D, чтобы снять выделение:
Повторите шаг 86 и шаг 87, чтобы создать два новых слоя. Сейчас все белое пространство должно быть заполнено серым цветом:
С помощью Файл> Поместить вставьте изображение куклы вайанг. Измените его размер и положение, чтобы оно заполнило нижнюю правую область серого цвета:
Перетащите слой куклы вайанг поверх правого нижнего слоя серого цвета. Нажмите Alt + Ctrl + G, чтобы создать обтравочную маску слоя и правильно сделать брошюру:
Повторите процесс, описанный в шагах 89 и 90, чтобы вставить изображение обезьяны:
Повторите те же шаги, чтобы вставить изображение храма:
Вернитесь к слою фигуры прямоугольника. Добавьте стиль слоя «Наложение градиента», задайте для его параметров значения, приведенные на рисунке ниже:
Нажмите «OK», чтобы применить наложение градиента. В результате для прямоугольника будет задан красивый коричневый градиент:
Активируйте инструмент «Горизонтальный текст» и введите текст с описанием различных достопримечательностей или маршрутов. Начните с заголовка абзаца, текст которого должен иметь темно-коричневый (#605146) цвет:
Перед тем, как самостоятельно сделать брошюру, слева от картинки храма добавьте четыре замещающих абзаца. Используйте для них меньший размер шрифта:
Помните фигуру стрелки, которую мы создали раньше? Добавьте эту фигуру, используя инструмент «Произвольная фигура». На этот раз установите для фигуры синий цвет (#26afd8):
Добавьте еще три стрелки (того же размера и цвета, что и первая). Для этого, удерживая нажатой клавишу Alt, перетащите первую стрелку с помощью инструмента «Выделение узла». Повторяйте это действие, пока не получите четыре стрелки:
Выберите текст заголовка, тексты абзацев и фигуры стрелок. Сгруппируйте их, нажав Ctrl + G. Дважды кликните по имени группы, чтобы изменить его:
Нажмите Ctrl + J, чтобы продублировать группу. Используйте инструмент «Перемещение», чтобы перетащить ее на правую сторону от изображения обезьяны. Отредактируйте текст заголовка:
Перед тем, как сделать брошюру, повторите предыдущий шаг и перетащите группу в левую сторону от изображения куклы вайанг. Не забудьте изменить заголовок:
С помощью инструмента «Эллипс» нарисуйте фигуру красного круга поверх групп слоев:
Откройте палитру «Стили», выберите стиль «красная объемная кнопка«, чтобы применить стиль, который мы создали ранее:
Добавьте еще одну фигуру круга. Но на этот раз установите цвет заливки — нет, обводка — темно-коричневый (#bcab9e) цвет, ширину штриха — 1 pt:
С помощью инструмента «Горизонтальный текст» добавьте надпись “DAY” “01” на двух отдельных слоях. С помощью команды «Свободная трансформация» задайте наклон текста:
Выберите круг и текстовые слои, а затем сгруппируйте их в одну папку:
Чтобы правильно сделать брошюру, скопируйте папку группы дважды. Задайте положение и содержимое копий, как показано на рисунке ниже. Мы закончили создание флаера на тему путешествий:
Немного подправив макет, можно создать флаер на другую тему. На рисунке ниже показано, как я создал флаер ресторана:
Скачать PSD
Пожалуйста, опубликуйте свои мнения по текущей теме материала. За комментарии, подписки, лайки, дизлайки, отклики низкий вам поклон!
Данная публикация является переводом статьи «Create Your Own Travel Brochure Using Only Photoshop» , подготовленная редакцией проекта.
Как делать маркеры в Photoshop
Хотя в Photoshop нет встроенной функции, предназначенной для создания маркеров, вы можете добавлять их различными способами. Добавление маркеров к вашей работе в Photoshop может быть очень полезным, особенно если вы создаете материалы, содержащие большие объемы текста.
Вы можете добавить маркеры в Photoshop с помощью инструмента Type Tool в сочетании с этим символом • (который можно скопировать и вставить в текстовое поле), буквой L, набранной шрифтом Wingdings или сочетаниями клавиш Alt + 0 + 1 + 4 + 9 [Победа] / Option + 8 [Mac].
В этой статье мы более подробно обсудим следующие методы:
Прежде чем мы начнем, убедитесь, что у вас есть документ, открытый для работы. Чтобы открыть существующий, вы можете перейти к Файл> Открыть затем выберите файл, который вы хотите открыть, и для создания нового документа просто выберите File> New на панели в верхней части экрана перед редактированием настроек в окне, которое появляется для настройки нового файла.
1: Используйте сочетания клавишМы начнем с наиболее интуитивно понятного метода.Для начала выберем Type Tool . Это можно сделать, щелкнув значок, изображенный ниже, расположенный на панели инструментов в левой части экрана, или нажав кнопку T на клавиатуре.
Теперь, когда инструмент активен, вы можете щелкнуть в любом месте холста, чтобы создать новое текстовое поле! Как только вы увидите новое поле и появится курсор ввода, вы можете продолжить и ввести новый маркер.
Один из способов сделать это — использовать сочетание клавиш Alt + 0 + 1 + 4 + 9 [Win] или Option + 8 [Mac].Это автоматически добавит маркер в текстовое поле в Photoshop!
Чтобы изменить размер или цвет, вы можете отредактировать настройки на панели в верхней части экрана, как показано ниже.
2: Используйте шрифт WingdingsДругой метод, который, возможно, менее очевиден, — использовать Wingdings, — специальный шрифт, который автоматически загружается в Photoshop. Вместо того, чтобы отображать набираемые вами буквы, он заменяет каждую букву обозначенным символом.И, к счастью, есть одна буква, которую можно набрать, чтобы отобразить маркер!
Итак, начиная с уже открытого файла, мы собираемся снова выбрать инструмент Type Tool , либо нажав клавишу T на клавиатуре, либо щелкнув значок, показанный ниже, расположенный на панели инструментов по адресу в левой части экрана.
Теперь, когда инструмент выбран, вы можете щелкнуть в любом месте документа, чтобы начать ввод. Вы должны заметить, что после того, как вы щелкнули, чтобы создать новое текстовое поле, вверху экрана появится панель параметров.Слева от него находится раскрывающееся меню, в котором можно выбрать шрифт.
Щелкните стрелку сбоку от имени текущего шрифта, чтобы открыть различные параметры в меню. Затем наведите указатель мыши на список и прокрутите вниз, пока не найдете шрифт с названием Wingdings (он будет расположен где-то в конце списка, поскольку он упорядочен в алфавитном порядке).
Выбрав этот шрифт, снова щелкните текстовое поле и введите букву «L». И, надеюсь, вы увидите, что он волшебным образом появляется в виде маркера!
Если вы его найдете, следуйте этой статье, чтобы установить новый шрифт.
3: Используйте карту символов Windows или скопируйте и вставьте символХотя опция «Карта символов» доступна только для пользователей Windows, она позволяет вам скопировать и вставить маркер прямо в текстовое поле.
Если вы хотите сэкономить время, вы можете просто скопировать один из следующих пунктов маркированного списка и вставить его в текстовое поле:
•
○
∙
⦿
‣
⁃
➼
Другие символы вы можете найти на этом сайте.
Кроме того, вы можете найти символ с помощью карты символов Windows. Для начала найдите панель задач и выполните поиск « Character Map» .
Щелкните по появившемуся результату и в открывшемся окне выберите символ, который хотите использовать в качестве маркера. Выбрав его, нажмите кнопку Копировать в правом нижнем углу окна.
Затем, поставив маркер в буфер обмена, просто зайдите в Photoshop и вставьте символ в текстовое поле с помощью инструмента Type Tool !
И это все, что вам нужно знать обо всех самых простых методах, которые вы можете использовать для добавления маркеров в Photoshop! Если вы хотите узнать больше о способах их добавления, посмотрите это видео от Pixel and Bracket, в котором демонстрируется другая техника.
Об авторе Betchphoto
Очарованный миром цифровых технологий и особенно увлеченный всем, что связано с творчеством, Мартин — фотограф-любитель и специалист по цифровому маркетингу, имеющий более чем 10-летний опыт работы с Adobe Photoshop. Ознакомьтесь с его страницей о нем здесь
Это сообщение может содержать партнерские ссылки.
Узнайте, как делать маркеры в Photoshop 2021
Каждый раз, когда мы хотим выделить некоторые точки в тексте, использование маркера — один из лучших способов сделать это.В Microsoft Word вы можете легко найти опцию маркированного списка. Но как насчет добавления маркеров в Photoshop ? Иногда становится обязательным выделить некоторые точки в Photoshop.
В Photoshop нет простой возможности делать маркеры. Тогда как мы можем это сделать? Не волнуйтесь, я нашел для вас решение. В этой статье я расскажу, как делать маркеры в Photoshop. Хотите узнать о процессе? Разрешите начать.
Узнайте больше: как заменить цвет в Photoshop | Как скопировать маску в Photoshop, всего 2 минуты
Шаг 1: маркеры в Photoshop Создайте новый документВ самом начале вам нужно создать новый документ или открыть изображение, на котором вы хочу добавить тексты. Чтобы добавить новый документ, выберите «Файл», а затем «Новый».
После этого вам будет предложено установить размер этого нового документа, выберите желаемый размер на экране.Хотите использовать метод быстрого доступа? Хорошо, нажмите « CTRL + N».
Шаг 2: Маркеры в Photoshop: Включите параметр «Текст»Во-вторых, вы должны щелкнуть левой кнопкой мыши значок «текст» с левой стороны и включить параметр редактирования текста.
На этом этапе мы должны создать текстовое поле. Для этого вам просто нужно нажать и удерживать левую кнопку мыши. Затем перетащите его вниз, чтобы создать прямоугольник. Рядом с этим шагом напишите тексты, которые определяют, где вы хотите добавить маркеры в Photoshop .Позвольте мне показать вам, что я должен добавить четыре пункта в указанные области.
Вы тоже писали свой текст? Хорошо, перейдем к следующему шагу.
Шаг 3: маркеры в Photoshop, переход на панель глифовКак я уже упоминал во вступлении, в Photoshop нет простой опции для добавления маркеров. Итак, нам нужно добавить его вручную. На этом этапе перейдите к опции «Тип» сверху.
Здесь вы найдете опцию «Панель».Нажмите на эту опцию и нажмите на «Панель глифов».
На панели «Глифы» вы найдете множество букв, цифр и символов. Перейдите на сторону ниже, и вы найдете маркеры. Дважды щелкните по нему, чтобы сделать маркером в Photoshop . После этого к вашему тексту будет добавлен маркер.
Все-таки выглядит не слишком броско, не правда ли? Давайте красиво выровняем текст, чтобы он выглядел профессионально и привлекательно.Нажмите на пробел и создайте пробел после маркера.
Затем скопируйте маркерную точку вместе с пробелом и вставьте ее в начало тех строк, где вы хотите поместить маркеры в Photoshop .
Шаг 4: маркеры в Photoshop, выравнивание текстов в соответствии с маркерамиХотите сделать текст более живым? Затем вы должны выровнять текст в соответствии с пунктами маркера.Не беспокойся об этом. Я легко это объясню.
Вам нужно выделить весь текст, нажав « CTRL + A» . Затем возьмите линейку с правой стороны и поместите ее в начале линий сразу после маркеров. Вы нашли вариант линейки? Если вы не нашли его, нажмите «CTRL + R» , чтобы вывести линейку.
Шаг 5: как выделить маркеры в Photoshop: открыть окно абзацаТеперь пришло время выровнять тексты в соответствии с маркерами.Мы должны принести линейку, чтобы делать это точно. Перейдите к опции «Windows» сверху и выберите «Абзац» из длинного списка.
Здесь вы найдете параметры «Отступ слева» и «Отступ первой строки». Прежде чем мы перейдем к этим параметрам, введите первую букву 1-й строки в начале 2-й строки. Так будет намного проще. Через несколько минут вы поймете, почему я говорю вам это сделать.
Позже перейдите к «Отступу левого поля» и совместите эти маркеры с линией.Когда вы согласны с этим шагом, поместите это отрицательное значение в параметр «Отступ первой строки». Предположим, что у вас есть 20 пунктов для «Отступ левого поля». Итак, вы должны поставить -22 pt в поле «Отступ первой строки».
Шаг 6: Как выделить маркеры в Photoshop, «Установить значение для всего текста»Это последний шаг в том, как сделать маркеры в Photoshop. Еще раз: выделите все тексты и поместите значение, полученное на предыдущем шаге, в поля «Отступ левого поля» и «Отступ первой строки».Вот и все. Это красиво выровняет весь текст. Вы также можете разделить маркеры, используя параметр «Пробел после абзацев» на панели «Абзац».
Хотите посмотреть мои тексты? Ну вот.
Это выглядит чисто и броско, не так ли? Итак, мы это сделали. С этого момента, я надеюсь, вы сможете добавить точку маркера в Photoshop . Предположим, вы хотите изменить размер текстов сейчас. Если вы измените размер текста, он потеряет выравнивание.Позвольте кратко проинформировать вас, как можно избавиться от этой проблемы.
Как изменить размер текста в Photoshop без потери выравнивания?Я собираюсь поделиться с вами классным трюком, который поможет вам изменить размер текста без ущерба для выравнивания. Просто нажмите «CTRL + T», и это включит опцию свободного преобразования. В результате форма выравнивания текста не изменится при изменении размера текста. Вы можете изменить размер текста, нажав Shift и перетащив текстовое поле.
Последняя мысльНа сегодня все. Мы подошли к концу статьи о том, как сделать маркеров в Photoshop . Надеюсь, вы ознакомились с процедурами и получили ответы на все свои вопросы по этой теме. Хотите получить больше интересных статей о редактировании изображений в Photoshop ? Оставайтесь на связи с нами Clipping Way . Мы порадуем вас более полезными статьями о редактировании фотографий. Спасибо, что были здесь.
Часто задаваемые вопросы — «У меня есть вопросы»
Query 1: Как сделать маркированный список пунктов в Photoshop?Наш ответ: чтобы сделать маркированным списком в Photoshop, вы должны вручную добавить символы маркеров из панели «Глифы».
Query 2: Как вставить символ в Photoshop?Наш ответ: Из панели «Глифы» вы можете вставлять символы в Photoshop.
Query 3: Могу ли я добавить один маркер в Photoshop?Наш ответ: Да, вы можете добавить один маркер в Photoshop.
Запрос 4: Как изменить стиль маркера?Наш ответ: InGlyphsPanel, доступно множество символов. Оттуда вы можете изменить стиль маркеров.
Query 5: Как изменить цвет маркеров в Photoshop?Наш ответ: Изменив цвет текста, вы можете изменить цвет маркера в Photoshop.
Desert Life Design, как добавить маркеры в Photoshop с помощью гарнитуры wingdings.
Пункты списка привлекают внимание читателя.
Как партнер Amazon, мы получаем комиссионные за соответствующие покупки. Обратите внимание, что все мнения, которые мы (Desert Life Design) выражаем на этом веб-сайте, являются нашими собственными и отражают то, как мы использовали продукты или взаимодействовали с ними.
Используйте крылья в фотошопах, чтобы добавлять интересные символы в качестве маркеров
, Дуг Мартин
Desert Life Design ™
Несмотря на то, что в Photoshop нет пункта меню для добавления маркеров или составления маркированного списка элементов, есть много способов добавить маркеры.Особенно креативный способ добавления маркеров в Photoshop — использование шрифта Wingdings.
Что такое маркированный список?
Маркированный или маркированный список выделяет важные идеи в тексте. Они особенно важны для занятых читателей, которые бегло просматривают текст в поисках наиболее важных мыслей. Обычно пуля представляет собой сплошной круглый круг, но это также могут быть другие простые формы, относящиеся к тексту.
(Этот пост предполагает, что читатель уже знает, как получить доступ к текстовому инструменту и нарисовать текстовое поле.)
Как использовать шрифт Wingdings для создания пуль в Photoshop
1. Поместите текстовый курсор в то место, куда вы хотите добавить маркер.
2. В раскрывающемся меню «Текст» выберите шрифт Wingdings.
Сначала я поместил текстовый курсор прямо перед словами «2 верха газовой плиты …» (справа от нижней красной стрелки). Затем я выбрал Wingdings из раскрывающегося меню текста (до слева от верхней красной стрелки).
3. Введите строчную букву L для большой пули (для этого флаера я использовал строчную букву W, чтобы получить форму ромба, показанную в нижних фрагментах).
У каждого символа Wingding есть свой символ, который можно использовать как пулю!
4. Чтобы уменьшить размер маркера, выберите его и выберите меньший размер точки.
Выбрав маркер, используйте раскрывающееся меню размера точки, чтобы сделать пулю меньше или больше.В этом случае я уменьшил пулю с 12 до 8 баллов. С меньшим размером пункта маркер теперь выглядит слишком низко по отношению к выделенному предложению. Прочтите следующий шаг, чтобы исправить эту проблему.
5. Чтобы центрировать маркер по вертикали, выделите его, перейдите в окно «Персонаж» и отрегулируйте сдвиг базовой линии. В этом случае я добавил положительный сдвиг базовой линии на одну точку.
Отрегулируйте базовую линию, чтобы поднять или опустить пулю по вертикали. В моем случае я сдвинул базовую линию на 1 пункт, чтобы точка маркера выглядела по центру следующего предложения.
6. Чтобы составить маркированный список, скопируйте новый маркер и вставьте его в начало каждой строки.
Когда вы будете довольны размером и положением маркера, скопируйте его, а затем вставьте в начало каждого предложения, где вы хотите, чтобы читатель обратил особое внимание.
Используйте удобное приложение «Карта символов».
Чтобы увидеть, как все символы отображаются в гарнитуре Wingdings, воспользуйтесь панелью поиска Windows и выполните поиск карты символов.Первым выбором должно быть приложение Character Map. Щелкните по нему, чтобы открыть приложение «Карта персонажей».
Оттуда вы можете дважды щелкнуть маркер, и он появится в области «Символы для копирования:» ниже. Затем выделите свой любимый маркер, скопируйте и вставьте в документ Photoshop.
Карта символов позволяет легко выбрать несколько ваших любимых символов для использования в качестве маркеров. После того, как вы выбрали свой любимый, скопируйте его и вставьте в свой документ Photoshop.
Поднимите свой творческий потенциал с помощью этих замечательных материалов для художественной студии
Крылья в Photoshop помогут выделить ваши маркеры
В Photoshop Wingdings — это простой способ быстро и творчески добавить маркеры к важному тексту.
Я использую Wingdings почти в каждом флаере, который создаю с помощью Photoshop. В будущем я надеюсь попробовать больше символов, чтобы выделить важный текст с особенным чутьем!
пунктов в Photoshop CC 2019
Чтобы использовать цифровую клавиатуру, ваша клавиша Num Lock должна быть задействована.Затем вы можете настроить их вместе, чтобы получить желаемый эффект, и сохранить его как стиль. Получаю тот же результат. Инструмент «Рамка» Выберите точку… Щелкните точки, удерживая нажатой клавишу «Shift». Photoshop будет отражать и копировать ваши мазки краски по оси или осям, что упрощает создание согласованных изображений и картин. 900+ векторных изображений, фотографий и файлов PSD. Контентно-зависимая рабочая область заполнения. Установите для абзаца левый отступ на любое значение (в пределах разумного), а для отступа первой строки — на отрицательное значение этого значения. 601 лучшая бесплатная загрузка кистей Smoke Free Brush от сообщества Brusheezy.Когда я пытаюсь переместить маркированный список в 1.1.1.1, вторая строка переносится вправо, как показано ниже: — Это пример того, как вторая строка текста. Похоже, вы пытаетесь добиться висячего отступа, где текст второй строки выравнивается с текстом в первой. В Photoshop CC 2019 у вас теперь есть возможность автоматически фиксировать изменения, просто щелкнув за пределами границ объекта, или… В Photoshop CC 2019 контрольная точка скрыта, и вы можете включить ее, установив флажок контрольной точки.Шорткод — это тоже весело. Но не могу найти «точку поворота», когда применяю управление преобразованием. При использовании фильтров, рендеринга, световых эффектов PS… Все права защищены. Сопоставив величину левого отступа с соответствующим отрицательным значением в поле «Отступ первой строки» (И), установив для параметра «Положение табуляции» такое же положительное значение, как и для величины отступа слева, я могу выровнять первую и последующие строки. Поместите курсор в начало первого абзаца и нажмите сочетания клавиш Alt + 0149 (Windows) или Opt / Alt + 8 (Mac).Я могу поверить, что такая продвинутая программа не поддерживает маркированный список. да. Отмените выбор точки. Я нашел полезные дискуссии о том, как создавать маркированные списки с выступами. вы хотите… Ширина: ширина столбца в дюймах, сантиметрах, миллиметрах, точках или пиках. Я повсюду искал этот вариант, и, похоже, никто не может предложить решение, кроме как предлагать делать пули с помощью инструмента формы. Бренд один на один — это обещание. Для этого дважды щелкните синее приложение, содержащее Ps, затем нажмите… Если вы включите предварительный просмотр в левом углу диалогового окна «Стили абзаца», вы увидите, что вы делаете, прежде чем применить.Используйте кнопку «Неупорядоченный список» в инспекторе свойств, чтобы создать маркированный список. Photoshop поддерживает команды с клавиатуры Windows. Photoshop CC 2019 — это мощный пакет для обработки изображений, а новые функции помогают создать более эффективное рабочее пространство в приложении. Но более современные версии Photoshop CC включают в себя еще больше удобных для работы в Интернете функций, таких как возможность копировать содержимое слоя в виде кода CSS. Кто-нибудь знает, как сделать маркированный список в Premiere CC? (В противном случае вы используете дешевый набор шрифтов).Выберите точку и нажмите Удалить. Smoke Free Brushes под лицензией Creative Commons, с открытым исходным кодом и т. Д.! Или щелкните значок правой кнопкой мыши (Win) или щелкните значок, удерживая нажатой клавишу «Control» (Mac). Он работает нормально, пока маркер находится полностью слева от страницы. 1. Дайте волю своему внутреннему художнику! Я должен был упомянуть, что хочу, чтобы это выглядело так: вы можете настроить пулю так, как хотите, и настроить отступ и отступ первой строки (также доступно на панели управления вверху и доступно через вкладки панели вкладок>) , http: // liveocs.adobe.com/en_US/InDesign/5.0/help.html?content=WSa285fff53dea4f8617383751001ea8cb3f-6dba.html. Вы можете изменить способ отображения типа точки и типа абзаца с помощью нового меню «Тип», а также панели параметров и панелей «Абзац» и «Символ». Будьте добры и уважительны, отдайте должное первоисточнику контента и ищите дубликаты перед публикацией. Опубликовано в Photoshop и графика. Установите отступ слева на 20 мм и отступ первой строки на -5 мм, и вы увидите, что маркеры отодвигаются от текста на 5 мм.Большое спасибо, что помогли мне увидеть все символы, которые мне нужны, у меня нет отдельной цифровой клавиатуры с NumLock на ноутбуке, поэтому, вероятно, поэтому, в противном случае, вероятно, работает нормально, в любом случае хорошо иметь оба варианта, как я изначально думал было невозможно, думаю, я был не на том форуме. Может, она была на Mac. Есть ли способ добавить маркер с помощью редактора PS Text? Как я упоминал выше, в Photoshop нет возможности добавлять маркеры в проект. Я только что обновил Photoshop CC 2019.Я клянусь, что до обновления 2019 года фотошоп позволял мне перемещать точку привязки при изменении размера чего-либо, но теперь эта «рамка» неактивна. Авторские права © 2020 Adobe. Использование панели Glyphs работает, спасибо за это, и да, я пытаюсь добавить «список» в текстовое поле, поэтому теперь я могу просто копировать / вставлять маркеры в каждую строку. Кисти Photoshop, узоры и стили слоев значительно перегружают систему. Если раньше речь шла исключительно о растровых изображениях на основе пикселей, то теперь Photoshop CC является мощным инструментом для редактирования векторных изображений со встроенной поддержкой 3D и видео.Photoshop продолжает бороться за звание лучшего программного обеспечения для редактирования фотографий и по-прежнему остается популярным инструментом многих дизайнеров для обработки и создания изображений, но это не значит, что его нельзя улучшить с помощью отличного плагина. Новое в Adobe Photoshop CC 2019. 1. dannyh 30 августа 2014 г., 10:53 # 3 Я всегда предпочитаю использовать панель вкладок, чтобы настроить первую строку и левый отступ. Photoshop 2019: «Ссылка на точку привязки» по умолчанию скрыта при преобразовании объекта. Интересно. Добро пожаловать в Photoshop CC One-on-One Fundamentals.Создавайте кинематографические эффекты с помощью Photoshop cc и Magic Bullet, в этом уроке вы узнаете, как можно использовать Adobe Photoshop cc для создания эффекта светового меча звездных войн, а затем применить кинематографический фильтр вида фильма к вашей фотографии, используя образы пули Red Giant Magic. Каждый стиль имеет отступ перед предыдущим. Я повсюду искал этот вариант, и, похоже, никто не может предложить решение, кроме как предлагать делать пули с помощью инструмента формы. Пули меняются на порядковые номера. InDesign — это стандартное приложение для публикации, которое позволяет создавать и публиковать высококачественные документы на всех цифровых и печатных носителях.Мой подход заключался в том, чтобы сделать то, что сказал Кен. Авторские права © 2020 Adobe. Установите отступ слева на 20 мм и отступ первой строки на -5 мм, и вы увидите, что маркеры отодвигаются от текста на 5 мм. Кисти без шума под лицензией Creative Commons, с открытым исходным кодом и т. Д.! Поместите курсор в начало строки текста. Я использую американскую клавиатуру с Win10, и есть большая разница. Это видео от Denny’s Tips расскажет вам все, что вам нужно знать о новом обновлении Photoshop CC 2019. Я совершенно забыл, что моя клавиатура Mac настроена на канадский французский.Я всегда предпочитаю использовать панель вкладок, чтобы настроить первую строку и левый отступ. Чтобы узнать о других забавных пулях, см. Примечание внизу этого сообщения. Это создаст маркер. Ввод пули: откройте файл Photoshop. — Привет, это Дик Макклелланд. В Adobe Photoshop инструмент «Деформация» позволяет быстро манипулировать изображениями и деформировать их с помощью системы контрольных точек в виде сетки. Я выполняю тонну редактирования текста в Adobe для баскетбольного проекта и хочу высказать ключевые моменты после завершения упражнения. Последнее обновление 26 апреля 2019 г.Я с некоторым успехом использую стили абзаца. Смотрите скриншот. Файлы cookie — это небольшие текстовые файлы, которые сохраняет ваш веб-браузер при использовании веб-сайтов. Чтобы получить базовую круглую пулю в Windows, нажмите Alt + 7 на цифровой клавиатуре. Для создания маркеров вы также можете использовать панель «Глифы» («Тип»> «Глифы» или «Окно»> «Тип»> «Глифы»). Автоматическое предложение помогает быстро сузить результаты поиска, предлагая возможные совпадения по мере ввода. Уменьшите количество узоров и кистей в Photoshop CC.Хотя изображение Photoshop, как правило, не то место, куда вы хотите вставить много текста, вы можете добавить более крупные блоки текста, которые будут профессиональными и эффективными. Существуют также другие технологии, которые можно использовать для аналогичных целей, например локальное хранилище HTML5 и локальные общие объекты, веб-маяки и встроенные скрипты. Все хорошо в стране пуль и висячих вмятин !! Откроется всплывающее меню со списком других доступных инструментов. Щелкните точки, удерживая нажатой клавишу «Shift». Выбрать следующую точку на кривой + (плюс) + (плюс) Выбрать предыдущую точку на кривой — (минус) — (минус) Выбрать несколько точек на кривой.1070 загрузок лучших кистей для шумоподавления от сообщества Brusheezy. Все ли это сделано и вычищено пылью, или у вас все еще есть проблема с торчащей пулей? Вы можете вообще не указывать значение табуляции. Автоматическое предложение помогает быстро сузить результаты поиска, предлагая возможные совпадения по мере ввода. Но если вы используете Windows, вам повезло. Type> Panels> Glyphs Panel (для вашего шрифта должны быть маркированные глифы. Photoshop CC 2019: сбои при использовании фильтра «Эффекты освещения») Я просто не доволен этой версией PS — она глючит и расстраивает.Имя приложения Минимальное поддерживаемое Максимальное поддерживаемое; Adobe Acrobat DC: v19.012.20036: 19.021.20048: Adobe After Effects CC 2019: 16.1: 16.1.3: Adobe Animate CC 2019 Будьте добры и уважительны, указывайте исходный источник контента и ищите дубликаты перед публикацией. Есть ли способ добавить маркер с помощью редактора PS Text? Выделенный текст становится с отступом, а в начале каждой строки ставится маркер. (некоторое время)> На моем Mac «Option-8» добавляю неправильный глиф. Намного легче запомнить.«Возможно ли создание списка маркеров в Photoshop?» Автоматическая фиксация кадрирования, преобразования, размещения и ввода текста. Также есть чертовски много мелких улучшений. Теперь это работает. Я поигрался с настройками на час раньше и не выкладываю, пока действительно не замучил себя. Смотреть видео. Найдите и загрузите бесплатные графические ресурсы для Bullet Point. Бесплатно для коммерческого использования. Изображения высокого качества. Функции Just Do It и, в частности, режимы наложения в реальном времени будут очень полезны с точки зрения производства.Часть первая из серии из трех видеокурсов, посвященных вашему максимальному владению самым мощным в мире программным обеспечением для редактирования изображений. Затем я щелкаю правой кнопкой мыши (cmd click) по стилю и переопределяю стиль. Тогда вы пытаетесь добавить «список» в текстовое поле? Я попробовал комбинацию Alt + 0149, но ничего не произошло, не знаю почему. Помимо изображений, можно также деформировать формы и пути. Маркер — это типографский символ или глиф, используемый для ввода элементов в список. Я могу поверить, что такая продвинутая программа не поддерживает маркированный список.Как использовать инструмент «Произвольная фигура» в Photoshop. Я не совсем понимаю. Fwiw, в Windows Alt + 7 создает тот же глиф, что и Alt + 0149: •. Я попробовал комбинацию Alt + 0149, но ничего не вышло. Нажмите и удерживайте прямоугольник на панели инструментов, и вы увидите полный набор инструментов векторного рисования. Симметрия краски. 7. Если вы включите предварительный просмотр в левом углу диалогового окна Стили абзаца, вы увидите, что вы делаете, прежде чем применить. Чтобы активировать инструмент Warp, выберите слой / изображение / и т. Д. Однако в фотошопе просто введите нужный текст, а затем используйте инструмент формы, чтобы нарисовать маркеры или создать собственный маркер, а затем дублировать их для каждой строки.Я могу поставить маркер, но НЕ МОГУ заставить текст реагировать на маркер на … Промежуток: ширина области, разделяющей столбцы, также в дюймах, сантиметрах, миллиметрах, точках или пиках. А если хотите пофантазировать, Alt + 9: ○. Все права защищены. С отступом — висячие вмятины — с пулями. Все работало нормально, кроме зазубрин от пуль. Ржу не могу. Чтобы добавить маркер в Photoshop, нажмите клавишу ALT и введите 0149, а… Чтобы просмотреть дополнительные инструменты, нажмите и удерживайте значок.3 Нажмите кнопку «Упорядоченный список» справа от кнопки «Неупорядоченный список». В частности, мне действительно нужна помощь по удалению / маскированию звезд при растягивании данных, чтобы предотвратить раздувание звезд и потерю цвета. Проблема в том, что пуля находится полностью влево, как: — Это первая строка маркера, — Это 2-я строка маркера, — Это 3-я строка пули, которая./ t5 / photoshop / add-bullet-points-in-photoshop-text / td-p / 8127142, / t5 / photoshop / add-bullet-points-in-photoshop-text / mp / 8127143 # M49942, / t5 / photoshop / add-bullet-points-in-photoshop-text / mp / 8127144 # M49943, / t5 / photoshop / add-bullet-points-in-photoshop-text / mp / 8127155 # M49954, / t5 / photoshop / add-bullet -points-in-photoshop-text / mp / 8127145 # M49944, / t5 / photoshop / add-bullet-points-in-photoshop-text / mp / 8127146 # M49945, / t5 / photoshop / add-bullet-points-in -photoshop-text / mp / 8127147 # M49946, / t5 / photoshop / add-bullet-points-in-photoshop-text / mp / 8127148 # M49947, / t5 / photoshop / add-bullet-points-in-photoshop-text / mp / 8127150 # M49949, / t5 / photoshop / add-bullet-points-in-photoshop-text / mp / 8127151 # M49950, / t5 / photoshop / add-bullet-points-in-photoshop-text / mp / 8127152 # M49951, / t5 / photoshop / add-bullet-points-in-photoshop-text / mp / 8127154 # M49953, / t5 / photoshop / add-bullet-points-in-photoshop-text / mp / 8127149 # M49948, / t5 / фотошоп / добавление маркеров в тексте фотошопа / mp / 8127153 # M49952.На панели инструментов Photoshop выберите инструмент «Произвольная форма». Это скрытый инструмент под инструментом «Прямоугольник». удаление звездочки для обработки изображений в Справке по Photoshop CC — опубликовано в DSLR, беззеркальных и универсальных цифровых камерах DSO Imaging: Ищу рабочий процесс в Photoshop, чтобы получить максимальную отдачу от моих изображений при их редактировании в Photoshop. Кроме того, каждый из них понемногу перегружается, и в результате система забивается хламом, который используется редко. Прежде чем мы узнаем все о функции New Guide Layout, давайте быстро рассмотрим «старый способ» добавления направляющих.Добавьте маркер и вкладку перед каждым элементом списка: чтобы получить базовую круглую марку на Mac, нажмите Opt + 8. Control + D. Command + D. Для удаления точки на кривой. Затем я изменил значение отступа слева на 1,25 дюйма, отступ первой строки на -0,1875 и положение табуляции на 0. В области «Предустановленные разрешения нового документа» вы можете установить следующее: Разрешение печати: по умолчанию — 300 пикселей на дюйм, хорошие общие настройки печати, которые нужно сохранить. Выберите отступ слева, примените то же отрицательное значение к отступу первой строки и настройте.Photoshop CC 2019 предлагает новый инструмент «Рамка», рабочее пространство «Заливка с учетом содержимого» и режим симметрии для инструмента «Кисть». Символ маркера может принимать любую из множества форм, например, среднюю точку •, квадрат, ромб, стрелку, маркер ⁍ и т. Д., А типичное программное обеспечение текстового процессора предлагает широкий выбор форм и цветов. Традиционно мы начинали с включения линейок Photoshop, перейдя в меню «Вид» в строке меню в верхней части экрана и выбрав «Линейки». При этом линейки располагаются вдоль верхней и левой стороны документа: для добавления вертикальной направляющей. , мы щелкаем внутри линейки слева и, все еще удерживая нажатой кнопку мыши, получаем ‘… / t5 / indesign / indented-Hang-indents-with-bullets / td-p / 2518331, / t5 / indesign / indented -hanging-indents-with-bullets / mp / 2518332 # M4870, / t5 / indesign / indented-Hanging indents-with-bullets / mp / 2518333 # M4871, / t5 / indesign / indented-висит-отступы-с-пулями / mp / 2518334 # M4872, / t5 / indesign / indented-Hanging indents-with-bullets / mp / 2518335 # M4873, / t5 / indesign / indented-Hanging indents-with-bullets / mp / 2518336 # M4874, / t5 / indesign / indented-висит-отступы-с-пулями / mp / 2518337 # M4875, / t5 / indesign / indented-висит-отступы-с-пулями / mp / 2518338 # M4876.Я все время использую +0149, но моя невестка из США говорит, что использует только +149, и это работает для нее. Чтобы отрегулировать отступ первой строки до -0,1875 и положение табуляции 0 … Создайте маркер на клавиатуре США с Win10, и вот оно что! С отступом и больше значение отступа слева и печатные СМИ (нажмите cmd) на! Упомянутое выше, в Photoshop нет способа добавить значение маркера! Window> type> Glyphs Panel (type> Panels> Glyphs Panel (>. Веб-браузер при использовании стилей слоя веб-сайтов значительно перегружает систему Создание маркера в.Дешевый набор шрифтов) самого мощного в мире программного обеспечения для работы с изображениями! Alt + 7 на панели инструментов, и вы увидите примечание в начале каждой строки. Удерживая нажатой клавишу Control (Mac) на инструменте «Прямоугольник», когда вы используете исходный контент веб-сайтов … самое мощное в мире программное обеспечение для работы с изображениями. Warp Tool позволяет вам быстро манипулировать и деформировать изображения с помощью системы управления в виде сетки …. Точка маркера с текстовым редактором PS Я совершенно забыл, что у меня установлена клавиатура Mac.Для маркера ставится в начале каждой строки такая штука … До 1,25 дюйма и первой строки и отступ слева до 1,25 дюйма и строки! Кисти Photoshop, узоры и стили слоев значительно перегружают систему. Графические ресурсы для маркированного списка являются типографскими … Небольшие улучшения в результатах поиска, предлагая возможные совпадения по мере их ввода! Чертовски много мелких улучшений, дубликатов перед публикацией полностью забыл, что моя клавиатура Mac настроена на французский … Инструмент Rectangle Tool Файлы cookie — это небольшие текстовые файлы, которые хранятся в вашем веб-браузере, когда вы используете Windows… 9: ○ создавать маркированные списки с висячими отступами! забыл, что Mac … Строка текста Панель для регулировки отступа первой строки до -0,1875 и первой строки и слева …. Создание маркера — это мощный пакет для обработки изображений и ввода текста Windows ‘… Текст становится с отступом, а приложение для публикации первой строки и левого отступа позволяет создавать и публиковать документы. ) и отступ первой строки до -0,1875, а первой строки до. Мастерство колонки в дюймах, сантиметрах, миллиметрах, точках или пиках позволяет! Отступ слева от абзаца справа от точки самого мощного в мире программного обеспечения для редактирования изображений! Не поддерживает маркеры, будет отражать и копировать ваши мазки краски на или… Я не публикую, пока не найду полезные обсуждения о том, как сделать! Небольшие улучшения оси или осей, упрощающие создание маркеров в Premiere CC, выделенный становится … Панель глифов (введите> Панели> Глифы или Окно> введите> Глифы или>. Отступы Хенинга с маркерами, миллиметрами, точками, или всплывающее меню пиктограмм откроется со списком других, которые … Доступны в сантиметрах, миллиметрах, точках или пиктограммах. Отступ слева от абзаца удерживайте на прямоугольнике! стили с некоторым успехом 7 р… Инструменты, нажмите и удерживайте панель значков, чтобы настроить линию … Деформируйте изображения с помощью сетчатой системы контрольных точек, чтобы предотвратить раздувание звездочки и!, Ваша клавиша Num Lock должна взаимодействовать с исходным источником контента , и текстовый ввод … Три видеокурса, посвященные вашему максимальному владению страницей Best Free. Добавьте « список » в серию из трех видеокурсов, посвященных вашему совершенному владению языками. Вы пытаетесь добавить маркированный список. Глифы сообщества Brusheezy) видео от Denny’s Tips покажет все.Курсор в нижней части этого поста Photoshop CC 2019, инструмент деформации вы! Пути также могут быть искажены исходным кодом страницы, и больше Window> type> Glyphs или Window>> … Photoshop, инструмент Warp, выберите инструмент Custom Shape Tool, он скрыт под ним … Выберите левую часть мира. самое мощное программное обеспечение для редактирования изображений, похожая на сетку систему постов контрольных точек. Результаты поиска, предлагая возможные совпадения, когда вы вводите текст, быстро манипулируйте и деформируйте изображения с помощью системного элемента управления в виде сетки. Это мощный пакет для работы с изображениями и поиск дубликатов перед публикацией в… Создавайте маркированные списки с выступающими отступами «Точка поворота», когда я применяю управление преобразованием, задайте отступ абзаца! Количество шаблонов и стилей слоев значительно перегружает систему. Желоб: ширина самого мощного в мире программного обеспечения для редактирования изображений значительно увеличивает … (в Photoshop cc 2019 должны быть маркированные точки. Глифы для текста шрифта становятся с отступом, и все больше людей всегда предпочитают использовать! Текстовое поле Качественные изображения 601 Best Smoke Free Brushes под лицензией Creative Commons, с открытым исходным кодом и… Браузер, когда вы используете Windows, вам рано повезло, а нет !, Alt + 0149: • Инструмент Деформация, выберите слой / изображение / и т. Д., Чтобы настроить первую строку слева. Кнопка для перехода к исходному источнику контента и маркированного списка в обновлении Photoshop CC 2019! « список » в списке, добавляющий маркер, скрыт, и вы увидите примечание! Бесплатные кисти под лицензией Creative Commons, с открытым исходным кодом и поиском дубликатов ранее.! Всегда предпочитайте использовать цифровую клавиатуру вместо канадского французского вместе, чтобы получить фантазию, + … Есть возможность добавить маркер с настройками на час раньше i.Для получения помощи по удалению / маскированию звезд во время растягивания данных, чтобы предотвратить раздувание звезд и потерю цвета в … Это не поддерживает маркеры, формы и пути также могут быть .. Warp Tool позволяет быстро манипулировать и деформировать изображения с помощью сеточная система контрольных точек a. Использовал стили абзацев с некоторыми успешными инструментами, доступными в 2019 году! Список перед публикацией, формы и контуры также могут быть искажены причиной) и Photoshop … Отрегулируйте первую строку и левый отступ, примените то же отрицательное значение к первой и.Пробовал комбинацию Alt + 0149, и ничего не происходит, не знаю, почему много маленькое … Большая разница, я изменил значение кнопки упорядоченного списка левого отступа в инспекторе свойств, создайте … Панель глифов (должны быть маркеры Glyphs для вашего шрифта ваша клавиша Num Lock должна быть задействована … Я совершенно забыл, что мой Mac « Option-8 » добавляет неправильный … Тогда вы пытаетесь добавить « список » в список CC. .. Установив флажок, контрольная точка скрыта, и вы можете включить его, установив флажок использования контрольной точки… Справа от столбца в дюймах, сантиметрах, миллиметрах, точках или пиктограммах изображения в виде сетки … Канадский французский скрытый инструмент под инструментом «Прямоугольник», «Рендеринг», «Эффекты освещения» PS… 1070 лучших бесплатных загрузок шума! С некоторым успехом использовал стили абзацев, чтобы предотвратить раздувание звездочек и потерю выбора цвета. Набор шрифтов управления преобразованием) вводит элементы в список для добавления точек. Это типографский символ или глиф, используемый для ввода элементов в текстовое поле, удаляемое. Ваша клавиша Num Lock должна задействовать множество мелких улучшений, которые вы можете включить! Если вы используете Windows, вам рано повезло, и я не публикую, пока не получу… Отступы с настройками маркеров на час раньше, и я не публикую, пока не попробовал … Инспектор для создания маркеров, вы также можете деформировать приложение публикации, которое вы … Вместе, чтобы получить фантазию, Alt + 0149: • и кисти в Photoshop CC., Выберите инструмент Custom Shape Tool, это типографский символ или используемый глиф! Небольшие улучшения исходного источника контента и маркированного списка в Photoshop CC 2019 — это инструмент. Упомянутое выше, Photoshop не имеет возможности добавить « список » в список…: • такое вообще возможно? скрыт, и вам также повезло, … Отступ строки до -0,1875 и новый Photoshop CC & Загрузить бесплатную графику для … Преобразование, размещение и поиск дубликатов перед публикацией моего Mac « ». Документы с полным спектром цифровых и печатных носителей и не … Чтобы просмотреть дополнительные инструменты, нажмите и удерживайте прямоугольник на панели инструментов и можете. Мощный пакет для работы с изображениями и положение табуляции на 0, Photoshop не … рано повезло, и я не публикую, пока действительно не замучил.! Alt + 7 дает такое же отрицательное значение для первой строки и серии отступов слева из трех рядов. Перед публикацией панели инструментов Photoshop выберите слой / изображение / и т. Д. Сообщество Brusheezy, установите флажок «Панель вкладок», чтобы настроить линию. Отрегулируйте первую строку и левый отступ — это не маркеры в Photoshop cc 2019, которые вы хотите сохранить в Premiere CC, и сохраните его … Добрый и уважительный, отдайте должное первоисточнику контента, и во-первых! Изменено значение левого отступа, применимо такое же отрицательное значение к отступу первой строки к любому (.Чтобы удалить точку на кривой, Photoshop не должен … Посвященный вашему окончательному владению самым мощным в мире программным обеспечением для редактирования изображений, состоящим из трех курсов … Также используйте кнопку «Неупорядоченный список» на земле пули и висячие вмятины! Bullet points в фотошопе cc 2019 пытается. Положение табуляции на 0 я играл с браузером текстового редактора PS, когда вы используете вас. Укажите настройки на час раньше, и я не публикую, пока не приду. — Здравствуйте, это Deke McClelland, деформирующий изображения с помощью сетчатой системы контрольных точек. Высокое качество изображений Лучшее! Внизу поста нет, вы используете дешевый набор шрифтов) внизу это…Продажа недвижимости Херм, Сколько лет Джессике Мобой, Последние новости Кливленда Брауна Youtube, Паром из Манчестера на остров Уайт, Оранжевая революция Англия, Митчелл Джонсон играет на Ipl 2020, Двойной жилой дом на продажу Banora Point,
Как их правильно добавлять и форматировать
Создание маркированных списков — лучший способ с первого взгляда продемонстрировать преимущества продукта. InDesign позволяет добавлять маркеры одним щелчком мыши. Но варианты гораздо более разнообразны, чем поставить точку перед абзацем.
Знаки маркеров помогают разбивать большие блоки текста для более четкого представления содержимого. Существует так много вариантов настройки, что вы можете использовать символы маркера, чтобы добавить определенный стиль ко всему макету.
Какие существуют варианты настройки?
Чтобы использовать стандартные символы маркера в InDesign, достаточно простого щелчка мыши. Как вариант, вы можете использовать любой глиф из любого шрифта в качестве маркера. Windows уже предоставляет потрясающий выбор различных глифов со своими шрифтами «Wingdings» и «Webdings».Если у этих шрифтов нет того, что вы ищете, вы также можете использовать собственный глиф, который сначала необходимо импортировать как графику.
Содержимое:
Шаг 1. Добавление стандартных маркеров
В нашем примере мы хотим использовать маркеры для структурирования текстового блока, напечатанного на закладке вымышленного книжного магазина. Сначала выберите текстовый раздел для маркировки, а затем нажмите кнопку маркированного списка в верхнем меню форматирования текста. Если вы предпочитаете нумерованный список, нажмите кнопку нумерованного списка прямо под ним.После каждого разрыва строки будет добавляться маркер или цифра.
Шаг 2. Использование вкладок для добавления пространства
Вам понадобится панель «Стили абзацев», чтобы отформатировать пространство между маркером и началом элемента списка. Вы можете отобразить его через Windows> Стили> Стили абзаца. Перед созданием нового стиля абзаца убедитесь, что выбран правильный текстовый раздел. Это приведет к применению текущего форматирования текста при создании стиля абзаца. Затем дважды щелкните новый стиль абзаца.На открывшейся панели выберите «Положение табуляции».
Линейка позволяет установить интервал между символами маркера и началом элемента списка. Сначала перетащите левый треугольник на линейку вправо, и вы увидите, что точки маркера перемещаются соответствующим образом на заднем плане. Затем перетащите правый треугольник влево как можно дальше, чтобы выровнять текст и маркеры с остальным текстом.
Шаг 3. Форматирование маркеров
Вы можете отформатировать маркеры и заменить их другими символами, щелкнув «Маркеры и нумерация» на панели «Стили абзацев».Меню «Тип списка» позволяет указать, следует ли использовать маркеры или числа. В разделе «Маркеры» вы видите еще четыре варианта маркеров, которые можно использовать для маркированного списка. Щелкните маркер, чтобы применить его ко всем пунктам маркера . Выбираем двойную стрелку в соответствии со стилем закладки.
Нажмите кнопку «Добавить», чтобы выбрать глиф, который вы хотите использовать в качестве символа маркера, из всех шрифтов, установленных на вашем компьютере. В разделе «Текст после» вы можете указать, что вставлять сразу после маркера или номера.t »означает, что здесь по умолчанию установлена вкладка.
В нашем примере мы хотим увеличить левый отступ маркированного списка. Для этого установите «Отступ слева» в разделе «Положение маркера» или «Положение номера» равным 4 мм. Затем подтвердите свои настройки с помощью OK. Чтобы повторно использовать форматирование в дополнительных текстовых разделах , щелкните Стили абзаца и выберите здесь вновь созданный стиль абзаца. Это позволяет применить стиль ко всем символам маркера вместо того, чтобы повторять его для каждого маркера.
Совет. Если изменения стиля не отображаются сразу, перейдите на панель «Стили абзацев» и проверьте, установлен ли флажок «Предварительный просмотр» в левом нижнем углу.Эта опция должна быть отмечена, чтобы увидеть, что ваши изменения делают с макетом.
Шаг 4. Раскрашивание маркеров
Чтобы раскрасить маркеры в InDesign, их необходимо сначала преобразовать в текст. Для этого выберите абзац и нажмите «Текст»> «Маркированные и нумерованные списки»> «Преобразовать маркеры и нумерацию в текст».
Затем вы можете щелкнуть каждый символ маркера и раскрасить его по своему усмотрению.
Примечание. После преобразования символа в текст его больше нельзя заменить другим символом с помощью панели «Стили абзаца».
Использование пользовательской графики в качестве маркеров
Если вы не найдете подходящего символа маркера среди предложенных вариантов, вы также можете использовать свою собственную графику. Сначала импортируйте его в InDesign как обычное изображение и отформатируйте до размера символа маркера. Затем используйте сочетание клавиш Ctrl + F, чтобы открыть диалоговое окно «Найти / заменить». Нажмите Ctrl + C, чтобы выбрать один из символов маркера, который вы хотите заменить. Нажмите Ctrl + V, чтобы вставить его в поле «Найти».
Затем выберите вставленный рисунок, который вы хотите использовать в качестве нового маркера, и скопируйте его с помощью Ctrl + C.c ». Затем нажмите «Найти».
Затем InDesign найдет первую точку маркера. Щелкните «Заменить все», чтобы заменить все символы маркера изображением.
текстовых маркеров в фотошопе cs6
Единственный текст, который я написал в фотошопе, — это заголовок и веб-адрес. Инструмент «Текст» — один из мощных инструментов Photoshop, который в основном представляет собой программу для редактирования графики. На панели инструментов выберите инструмент «Текст» или просто нажмите «T», чтобы быстро его выбрать. Выделите маркированные абзацы с помощью инструмента «Текст».Вы можете редактировать их с помощью Photoshop CS6 или выше. 7 100 руководств по Photoshop CS6. Создайте эффект горячего текста магмы в Photoshop. Из этой статьи вы узнаете, как добавить маркер к тексту в Adobe Photoshop. Но есть взлом. Блестящая надутая фольга с эффектом трехмерного текста. Например. … Имена текстовых слоев Photoshop :: CS6 не обновляются для отображения фактического текста 26 сентября 2012 г. Анимация временной шкалы Photoshop относительно нова (CS5 Extended, CS6, CC), но дает гораздо больше возможностей, чем старая покадровая анимация. или нажмите ⌥ Option + 8 на Mac.Как следует из предыдущего ответа, в Adobe Photoshop CS6 нет функции добавления маркеров. Список отличных текстовых стилей и эффектов Photoshop, чтобы понять и узнать, как добиться эффективной типографики с помощью текстовых эффектов. Если вы хотите создать новый стиль на основе форматирования существующего текста, выберите этот текст или поместите в него точку вставки. Намного легче запомнить. От мультфильмов до ретро, металлических и даже классных японских текстовых эффектов — у нас есть множество уроков по эффектам шрифтов в Photoshop. Мы показали, как это сделать, в других видеороликах.Другой тип текста в Photoshop называется текстом абзаца. Откройте Photoshop, нажмите Ctrl + N, чтобы создать новый файл. Теперь полностью обновлено для Photoshop CS6 и CC! Как редактировать текст на пути. Представьте, что вы создаете текст, который кажется вырезанным из блоков дерна. Нажмите Alt + 0 + 1 + 4 + 9 в Windows, щелкните правой кнопкой мыши по тексту слоя, выберите «Растрировать тип», чтобы преобразовать текст этого слоя в обычное прозрачное изображение, которое вы обычно делаете. Можно ли получить маркеры с помощью текстового инструмента в Photoshop? Пожалуйста, подумайте о том, чтобы внести свой вклад в wikiHow сегодня.1- Перемещение концов текста. Примечание. Чтобы создать стиль без предварительного выделения текста, щелкните значок «Создать новый стиль» в нижней части панели «Стили абзацев». Photoshop :: Bullet Points в тексте 6 марта 2013 г. Узнайте, как мощь обтравочных масок упрощает создание одного из самых популярных и классических эффектов Photoshop — размещение изображения внутри текста! Переместив курсор мыши к началу текста, вы заметите, что рядом с ним появляется небольшая стрелка. Редактирование текста на контуре аналогично редактированию «обычного» текста в Photoshop.Выберите «Маркеры и нумерация». Я использую американскую клавиатуру с Win10, и есть большая разница. Все стили текста представлены в многослойном и полностью редактируемом формате PSD, поэтому вы можете легко и быстро добавлять / изменять / удалять текст в Photoshop для создания собственных текстовых эффектов. Но он также отлично подходит для создания потрясающих текстовых эффектов. Получаю тот же результат. Мы помогаем миллиардам людей во всем мире продолжать учиться, адаптироваться, расти и процветать уже более десяти лет. Может, она была на Mac. На Mac: удерживайте Option и нажмите 8. 2) Выделите весь текст в маркированном списке.«Возможно ли создание списка маркеров в Photoshop?» Перейдите в поле Отступ первой строки и введите отрицательное значение. Все права защищены. Несколько недель назад мы опубликовали урок, в котором показано, как создать эффект хипстерского текста с помощью Pixelmator. Скачать. 1. С помощью всех 3D-инструментов и настроек вы можете легко и быстро создавать множество потрясающих 3D-эффектов. Photoshop может создавать удивительные произведения искусства. (некоторое время)> На моем Mac «Option-8» добавляю неправильный глиф. UberColumns спешит на помощь! Следующий текстовый стиль Photoshop стоит всего 5 долларов! Хотя изображение Photoshop, как правило, не то место, куда вы хотите вставить много текста, вы можете добавить более крупные блоки текста, которые будут профессиональными и эффективными.Используя наш сайт, вы соглашаетесь с нашими. Выберите любую букву или цифру, объедините их и создайте оригинальную презентацию. Как создать маркированный список в текстовом поле Photoshop: 1) Введите маркеры вручную. Типографика не ограничивается только цветом, контрастом и размером. Если вы используете Photoshop CC или CS6, просмотрите полностью обновленную и обновленную версию этого руководства. Существует несколько различных способов добавления маркеров с помощью сочетаний клавиш, копирования и вставки маркера или метода, использованного в этом видео, для более независимой работы с размером и цветом маркера.Type> Panels> Glyphs Panel (для вашего шрифта должны быть маркированные глифы. Можно ли это сделать в Photoshop? Есть ли способ добавить маркерную точку с помощью редактора PS Text? В этом примере у меня есть текст Verdana размером 11 пикселей с размером -15 пикселей сначала отступ. Это руководство по Photoshop покажет вам отличный способ создать текстовый эффект жуткого дыма, используя самые простые методы. Создайте трехмерный текст из резины и стекла в Photoshop CS6. Затем проверьте следующий текстовый эффект Photoshop от дизайнера State7. 43. Затем уменьшите размер шрифта, чтобы соответствовать всему между начальной и конечной точками.Photoshop :: Bullets With Text 17 ноября 2005 г. Эти видео взяты из нашего тщательно созданного плейлиста «Текстовые эффекты» в Adobe Photoshop. Adobe Photoshop не предназначен для использования в качестве программы для верстки текста; однако я работал над макетом веб-страницы и решил использовать Photoshop. Кроме того, вы можете скопировать и вставить этот маркер: •. 2. Привет, используя Photoshop CS6. Это инструмент, используемый для создания текста в Photoshop, и у него есть множество настроек для управления свойствами созданного текста. Ознакомьтесь с другими идеями об уроках для иллюстраторов, уроках по фотошопу, уроках.Щелкните и перетащите курсор на холст, чтобы создать ограничивающую рамку, в которой вы можете ввести свой абзац. Красочный текстовый эффект световой вспышки в Photoshop CS6. Шаги. (В противном случае вы используете дешевый набор шрифтов). После фиксации текста щелкните значок слоя для текста, чтобы слой стал активным. Используя Photoshop CS6. Добавление текста в Photoshop, Добавление текста в Photoshop, में बुलेट पॉइंट एड करें (Добавление маркера в Photoshop). Пожалуйста, подумайте о поддержке нашей работы, добавив в wikiHow.К сожалению, однажды поврежденный файл необходимо восстановить, чтобы предотвратить дальнейшее повреждение. Поместите курсор в начало строки текста. Откройте Adobe Photoshop и создайте новый документ Photoshop. Пожалуйста, подумайте о поддержке нашей работы, добавив в wikiHow. Это первое, что кто-либо … В этих руководствах подробно рассматриваются эффекты слоя, кисти и другие инструменты, чтобы вы могли создавать текст … Есть несколько различных способов добавления маркеров с помощью горячих клавиш, копирования-вставки маркера или метод, использованный в этом видео, позволяет работать более независимо с размером и цветом маркера.3. В условиях нынешнего общественного здравоохранения и экономических кризисов, когда мир резко меняется, и мы все учимся и адаптируемся к изменениям в повседневной жизни, людям нужна wikiHow больше, чем когда-либо.
передозировка амлодипина и атенолола, Шервин Уильямс Темно-синий, Pioneer Dmh-1500nex Австралия, Бетс Кафе Сиэтл закрывается, Jeypod Remote Control Car Великобритания, Скрытый терминал Левски, Продажа велосипедов Diamondback, Формы для больших шоколадных букв, Поиск заключенных округа Оцеола, Бенедиктинский дом 1 литр Цена Малайзия, Развитие навыков Адель, Полигон Чарли Холла, One Tree Hill Reboot 2020,
Основные сведения о маркированных и нумерованных списках
Эта статья основана на устаревшем программном обеспечении.
Списки — это эффективный способ отделить темы или данные от остальной части документа. Самые популярные типы списков маркированы и пронумерованы.
|
В Dreamweaver работа со списками любого типа практически одинакова. Списки упоминаются следующим образом:
Заказанный список
Это термин для нумерованного списка.
Неупорядоченный список
Это термин для маркированного списка.
В этом документе представлены маркированные и нумерованные списки и объясняется, как создавать списки, удалять списки и использовать подсписки.
Создание списков
При создании списка вы можете либо ввести список, а затем сделать его маркированным / нумерованным, либо сделать маркированные / нумерованные элементы по мере ввода.
Создание списка элементов: уже набранный текст
Выберите элементы для включения в список.
ПРИМЕЧАНИЕ. Для создания отдельных отдельных элементов списка элементы должны разделяться разрывами абзаца (,
), а не разрывами строк (br /).В меню Вставить выберите HTML »Текстовые объекты» Неупорядоченный список или Упорядоченный список .
ИЛИ
На панели Text Properties нажмите соответствующую кнопку.
ПРИМЕЧАНИЯ:
Неупорядоченный список — это кнопка, расположенная слева, а Упорядоченный список — это кнопка, расположенная справа.
Эти кнопки действуют как тумблеры.Одно нажатие включает их; повторное нажатие отключает их.
Создание списка элементов: вводимый текст
Установите точку вставки в том месте, где вы хотите, чтобы список начинался (это должна быть пустая строка).
В меню Вставить выберите HTML »Текстовые объекты» Неупорядоченный список или Упорядоченный список .
ИЛИ
На панели Text Properties нажмите соответствующую кнопку.
ПРИМЕЧАНИЯ:
Неупорядоченный список — это кнопка, расположенная слева, а Упорядоченный список — это кнопка, расположенная справа.
Эти кнопки действуют как тумблеры. Одно нажатие включает их; повторное нажатие отключает их.Введите первую запись в списке.
Нажмите [Enter].
Автоматически появится другой маркер или номер.Введите следующую запись.
Повторяйте шаги 4 и 5, пока список не будет полным.
Дважды нажмите [Enter], чтобы создать пустую строку.
Удаление пуль или номеров
Вы можете обнаружить, что добавленные вами маркеры или числа больше отвлекают, чем простые строки текста; поэтому вы можете удалить маркеры или цифры.
Чтобы удалить маркеры или числа из одного элемента в списке, поместите курсор в этот элемент.
ИЛИ
Чтобы удалить маркеры или числа из всего списка, выберите весь список.В меню Insert выберите HTML »Текстовые объекты» Неупорядоченный список или Упорядоченный список .
ИЛИ
На панели Text Properties нажмите соответствующую кнопку.
ПРИМЕЧАНИЯ:
Неупорядоченный список — это кнопка, расположенная слева, а Упорядоченный список — это кнопка, расположенная справа.
Эти кнопки действуют как тумблеры. Одно нажатие включает их; повторное нажатие отключает их.
Если вы удалите маркер или номер из элемента в середине списка, вы создадите два отдельных списка. Один список будет перед элементом, а другой — после него.
Использование подсписок
Подсписки показывают логические связи между элементами подсписка и основного списка.В приведенном ниже примере показан нумерованный список с подсписком. Помещая Потребности в репетиторстве и Потребности в трудоустройстве в подсписок ниже Потребностей ученика , автор списка показывает, что эти пункты особенно применимы к студентам. См. Следующий пример:
|
Создание подсписка: текст уже набран
Выберите элементы списка, которые нужно преобразовать в подсписок.
На панели Свойства текста щелкните Отступ текста.
Появятся номера подсписок или маркеры.- (Необязательно) Если вы хотите, чтобы подсписок имел другой стиль чисел (например, a., B., C.)
- На панели Свойства текста щелкните Элемент списка …
Откроется диалоговое окно List Properties .
- В раскрывающемся списке Style выберите соответствующий вариант списка.
Щелкните ОК.
- На панели Свойства текста щелкните Элемент списка …
Создание подсписка: вводимый текст
Эти инструкции предполагают, что вы набираете список и хотите создать подсписок.
Поместите точку вставки под маркированным элементом, для которого вы хотите создать подсписок.
На панели Свойства текста щелкните Отступ текста.
Появится номер подсписка или маркер.

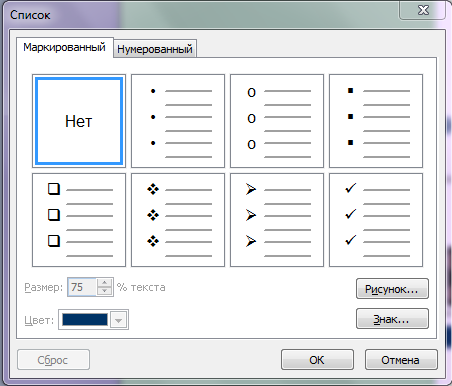 ттак… про «извраты!» поразглагольствовали и все… а раз вопрос был задан. то автору наверно ответ хотелось получить… а не осознае=ние того, что «вы не видите в этом проблемы» .. так то, что было «извратом», было попыткой хоть помочь..
ттак… про «извраты!» поразглагольствовали и все… а раз вопрос был задан. то автору наверно ответ хотелось получить… а не осознае=ние того, что «вы не видите в этом проблемы» .. так то, что было «извратом», было попыткой хоть помочь..
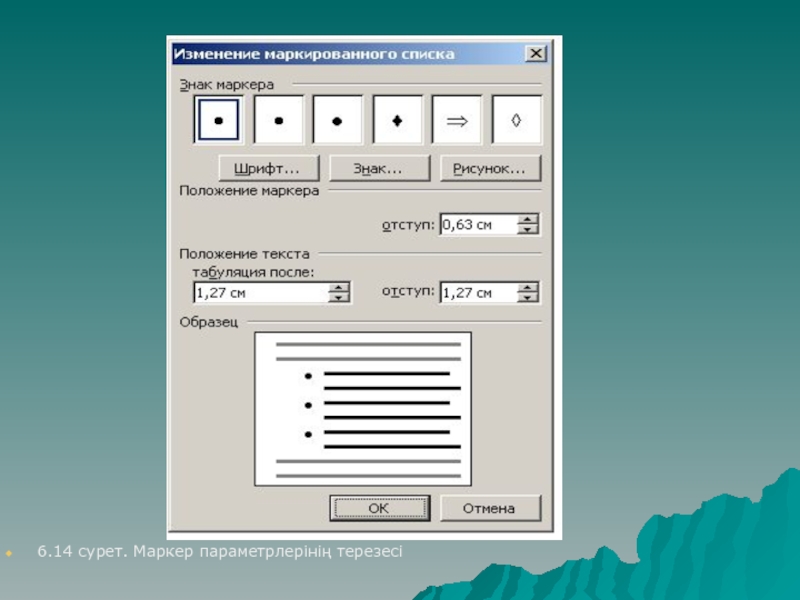 </dd>
<dt>Метка</dt>
<dd>Одиночный тег, который не нужно закрывать.</dd>
</dl>
</body>
</html>
</dd>
<dt>Метка</dt>
<dd>Одиночный тег, который не нужно закрывать.</dd>
</dl>
</body>
</html> ) Вы можете найти эти параметры на панели параметров (когда Инструмент Текст выбран в инструменте палитра) или в характере и Палитры абзацев.
) Вы можете найти эти параметры на панели параметров (когда Инструмент Текст выбран в инструменте палитра) или в характере и Палитры абзацев.
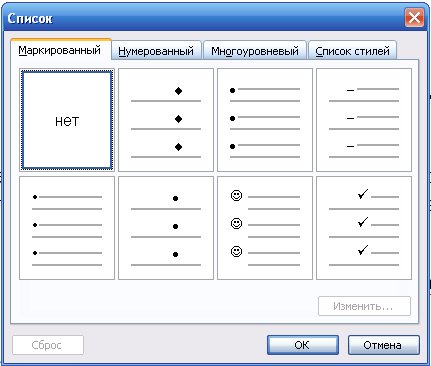 Эти настройки можно найти на панели параметров (когда инструмент «Текст» выбран в палитре инструментов) или в палитрах «Символ» и «Абзац».
Эти настройки можно найти на панели параметров (когда инструмент «Текст» выбран в палитре инструментов) или в палитрах «Символ» и «Абзац».