Уроки Фотошопа. Создаем яркие и насыщенные цвета в Photoshop
Яркие и сочные, «вкусные» цвета в кадре – необходимая вещь для цветной travel-фотографии.
Сегодня на примере одной из моих фотографий я расскажу о трех эффективных инструментах Фотошопа, с помощью которых вы сможете очень просто сделать цвета на ваших фотографиях яркими и насыщенными.
Эту фотографию я сделал во время моего путешествия по Америке, в кадре – знаменитый Golden Gate Bridge в Сан-Франциско.
Место, конечно, совершенно прекрасное и безумно красивое, но до обработки в Photoshop, фотография не могла передать всей красоты этого вида. Откровенно говоря, она вообще выглядела довольно уныло:
Достаточно уметь работать с тремя инструментами Фотошопа, чтобы цвета на этой картинке снова расцвели всеми красками.
Итак, сегодня мы работаем с этими инструментами Photoshop:
- Curves
- Selective Color
- Hue/Saturation
Curves
Начнем обработку нашей фотографии с Curves ( Image=>Adjustments=>Curves )
Curves – простой и удобный инструмент для обработки фотографий.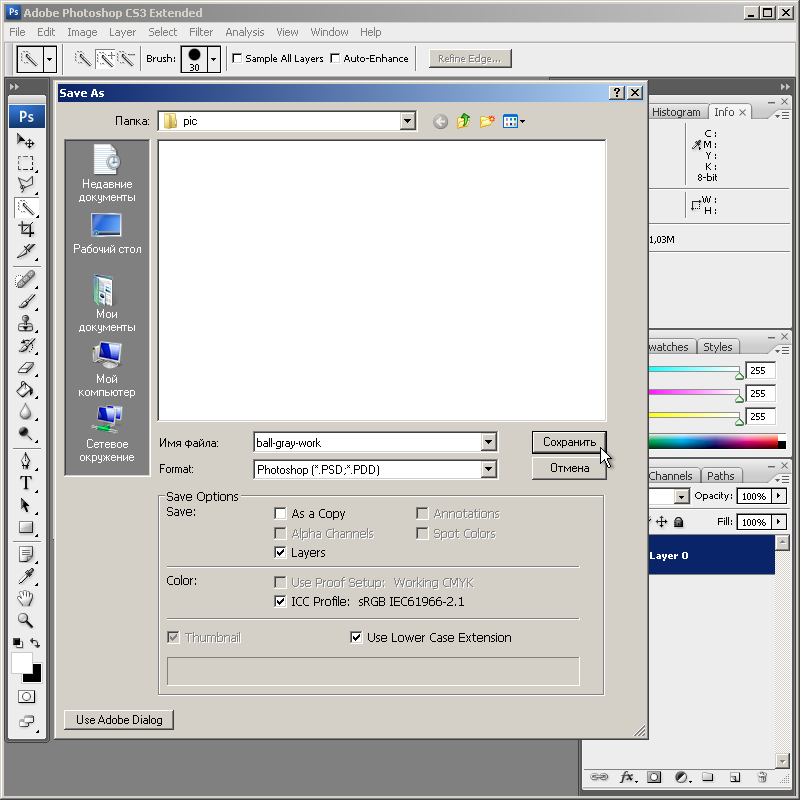 Когда нужно немного осветлить или затемнить кадр, добавить контраста, Curves отлично для этого подходит. С помошью Curves можно решать и более сложные задачи, но это уже тема для отдельной статьи.
Когда нужно немного осветлить или затемнить кадр, добавить контраста, Curves отлично для этого подходит. С помошью Curves можно решать и более сложные задачи, но это уже тема для отдельной статьи.
На глаз или используя гистограмму кадра, выставляем нужный нам контраст картинки, изгибая линию в окне Curves.
В конце урока мы еще раз воспользуемся Curves, а пока переходим к следующему инструменту –
Selective Color
Selective Color ( Image=>Adjustments=>Selective Color ) – один из моих любимых инструментов для работы с цветом в Фотошопе. Selective Color позволяет работать с каждым цветом отдельно, добавляя или убирая из него оттенки других цветов.
Посмотрим, как этот инструмент можно использовать на практике.
Открыв окно Selective Color, сразу переключаемся в режим Relative – теперь все изменения цветов будут проходить более мягко и плавно, нежели в режиме Absolute, что в большинстве случаев удобнее.
Для начала займемся небом, открыв вкладку цвета Cyans. Добавим побольше Cyan (мы же хотим получить красивое голубое небо), Magenta и полностью уберем Yellow. Затем мы сделаем наше небо немного темнее, добавив Black.
Разумеется, небо «состоит» не только из Cyan, но так же и из синего цвета – Blue. Открываем нужную вкладку:
Добавим Cyan по максимуму, совсем немного понизим Magenta и полностью уберем Yellow. Наше небо стало еще более голубым и насыщенным.
Теперь поработает с желтым цветом на фотографии:
Добавим побольше Yellow в кадр и немного осветлим желтый цвет, убрав 16% Black. Теперь желтый цвет на нашей картинке чуть более насыщенный и немножко «светится».
Займемся зеленью:
Полностью уберем Magenta, добавим побольше Black. Теперь зелень (особенно кусты в центре кадра) стали заметно более насыщенного цвета.
Вроде все.
Но, на мой взгляд, стоит немного осветлить красный цвет в кадре.
На первый взгляд, это изменение практически незаметно, но именно из таких тонкостей, мельчайших поправок и складывается «вкусная» цветовая картинка.
Selective Color хорош тем, что с ним можно (и нужно) много экспериментировать. И чем больше вы будете работать с цветом «наугад», тем лучше вы начнете понимать цвет.
Когда я только начинал заниматься цветокоррекцией, я много экспериментировал, просто смешивая различные цвета, добавляя оттенки, и смотрел на получившийся результат. Со временем начинаешь понимать, из чего «состоит» любой цвет, и уже заранее знаешь, как получить нужный оттенок. Но даже тогда нужно все равно продолжать экспериментировать.
Теперь снова воспользуемся инструментом Curves и немного осветлим всю картинку:
А так же с помощью Shadow/Highlights высветлим тени и совсем немного затемним пересветы:
В статье «Эффективная обработка в Photoshop я уже рассказывал про Shadow/Highlights, так что перейдем к следующему инструменту – Hue/Saturation
Hue/Saturation
Уверен, многие из вас пользовались и пользуются Hue/Saturation ( Image=>Adjustments=>Hue/Saturation ).
Главная особенность этого инструмента – им нужно пользоваться очень аккуратно. Если переборщить, цвета сразу станут некрасивыми, чрезмерно насыщенными.
Добавим немного насыщенности всей картинке:
А теперь воспользуемся очень удобной функцией этого инструмента – в Hue/Saturation можно, как и в Selective Color, работать с отдельными цветами.
Отдельно добавим насыщенности синему цвету:
На мой взгляд, сам Golden Gate Bridge немного бледноват в кадре. Надо добавить насыщенности красному цвету:
И последний штрих – немного затемним фотографию с помощью Curves, тем самым добавив цветовой глубины кадру.
Если у вас возникнут вопросы по конкретным функциям инструментов, о которых я написал, в интернете можно найти кучу подробных мануалов по всем инструментам Фотошопа.
В этой статье я прежде всего хотел показать логику цветокоррекции фотографии на примере работы с Hue/Saturation, Selective Color и Curves.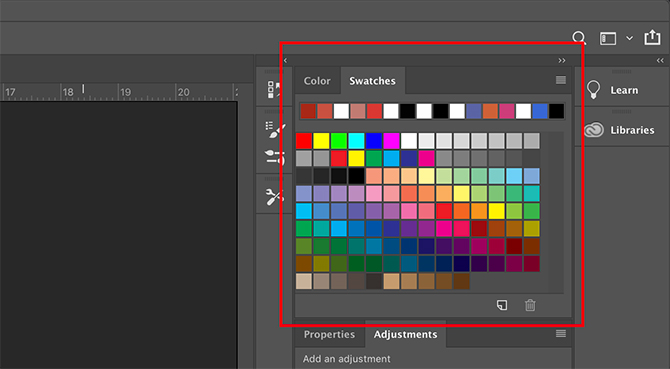
Но в Фотошопе существует масса других отличных инструментов, а RAW-конвертеры дают вообще огромные возможности для обработки.
5 способов сделать коррекцию цвета / Фотообработка в Photoshop / Уроки фотографии
Прежде чем начать знакомство с цветокоррекцией, стоит уточнить, что тема эта очень обширная. Чтобы заниматься цветокоррекцией на должном уровне, лучше пройти специальные курсы, где вас обучат основам цветовой гармонии, научат правильно сочетать цвета и пользоваться существующими методами и способами цветокоррекции. И желательно получить сертификат. В век цифровых технологий обработка фото — весьма прибыльное занятие. А самым выгодным вложением средств во все времена было и остаётся образование.
Мы рассмотрим базовый универсальный способ цветокоррекции.
Перед тем как сделать цветокоррекцию в Photoshop, нужно понять, что это такое и с какой целью применяется.
Цветокоррекция — это изменение цветов, тонов и насыщенности изображения,
применяется либо для улучшения картинки, либо в качестве творческого приёма. К первому случаю можно отнести необходимость получить более реалистичные цвета или сделать фото светлее. Ведь при определённых настройках фототехники цвета могут передаваться искажённо, не так, как мы их видим в реальной жизни. Сюда же относится коррекция фото для поднятия насыщенности цветов, ради большей привлекательности снимка. Во втором случае цветокоррекцию подскажет вам собственная фантазия. Это может быть винтажная цветокоррекция, фантастические цвета пейзажей и тому подобное.
К первому случаю можно отнести необходимость получить более реалистичные цвета или сделать фото светлее. Ведь при определённых настройках фототехники цвета могут передаваться искажённо, не так, как мы их видим в реальной жизни. Сюда же относится коррекция фото для поднятия насыщенности цветов, ради большей привлекательности снимка. Во втором случае цветокоррекцию подскажет вам собственная фантазия. Это может быть винтажная цветокоррекция, фантастические цвета пейзажей и тому подобное.
Коррекция цвета в Photoshop осуществляется на корректирующих слоях. Если цветокоррекцию применять к слою с изображением, то изменения изображения будут необратимы. Корректирующие слои работают как фильтры. Все эффекты корректирующего слоя будут видны на изображении под этим слоем. Также корректирующий слой позволит внести изменения в конечный результат, если это окажется необходимо. Тему слоёв мы обсуждали в предыдущей статье.
Автоматическая цветокоррекция
Самый простой и быстрый способ для новичков — автоматическая цветокоррекция.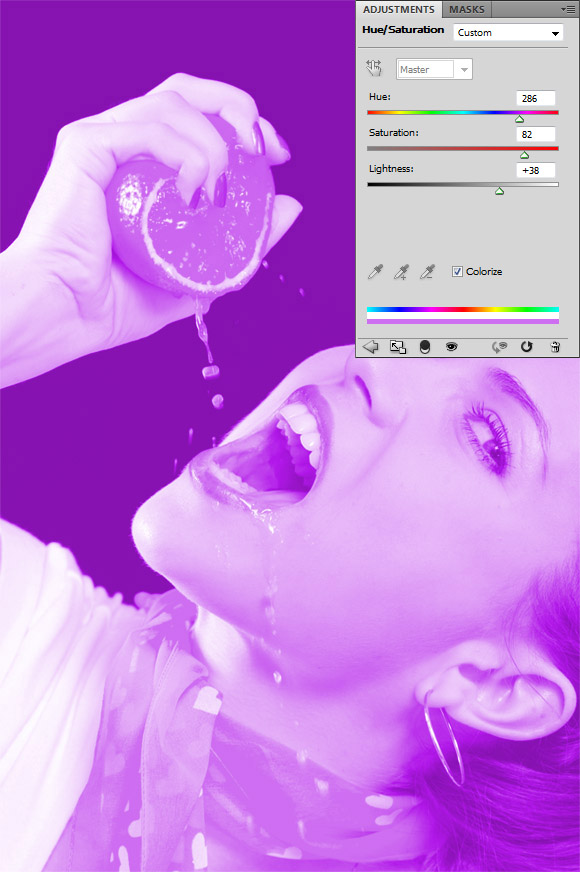
Так выглядят снимки до и после автоматической цветокоррекции.
После обработки
Цветовой тон/Насыщенность
Открываем изображение в Photoshop. На палитре слоёв находим список корректирующих слоёв, нажав пиктограмму полузакрашенного круга.
В списке выбираем «Цветовой тон/Насыщенность»/Hue/Saturation.
В диалоговом окне настроек слоя можно изменять «Оттенок цветов»/Hue, «Яркость»/Lightness (сделать снимок светлее или темнее) и «Насыщенность цветов»/Saturation (делать блеклыми или сочными оттенки).
Изображение можно разбить на цветовые каналы. Настройки позволяют работать со всеми каналами цветов одновременно либо с одним.
При работе с отдельным цветовым каналом, выбирая определённый оттенок, который необходимо изменить, пользуйтесь инструментом «Пипетка». Нажмите на пиктограмму инструмента, подведите к нужному участку фото и сделайте один клик. Вы увидите ограничители на градиентах. На цветовых градиентах можно ограничить цветовой диапазон, тогда изменения будут происходить только в нём. Передвигая ограничители, вы зададите рабочий диапазон.
Далее, перемещая ползунки цветового тона, насыщенности и яркости, остаётся подобрать настройки соответственно вашей задаче. Придадим данному снимку пурпурный оттенок, чтобы получить более красочный закат. Для этого выберем синий канал. Ограничитель диапазона на градиенте перетаскиваем правее, чтобы захватить диапазон пурпурных оттенков. Ближе к пурпурному смещаем ползунок «Цветовой тон»/Hue, добавляем насыщенность. По завершении закрываем окно настроек.
Вот так получилось.
После обработки
Еще больше о Photoshop можно узнать на курсе «Photoshop.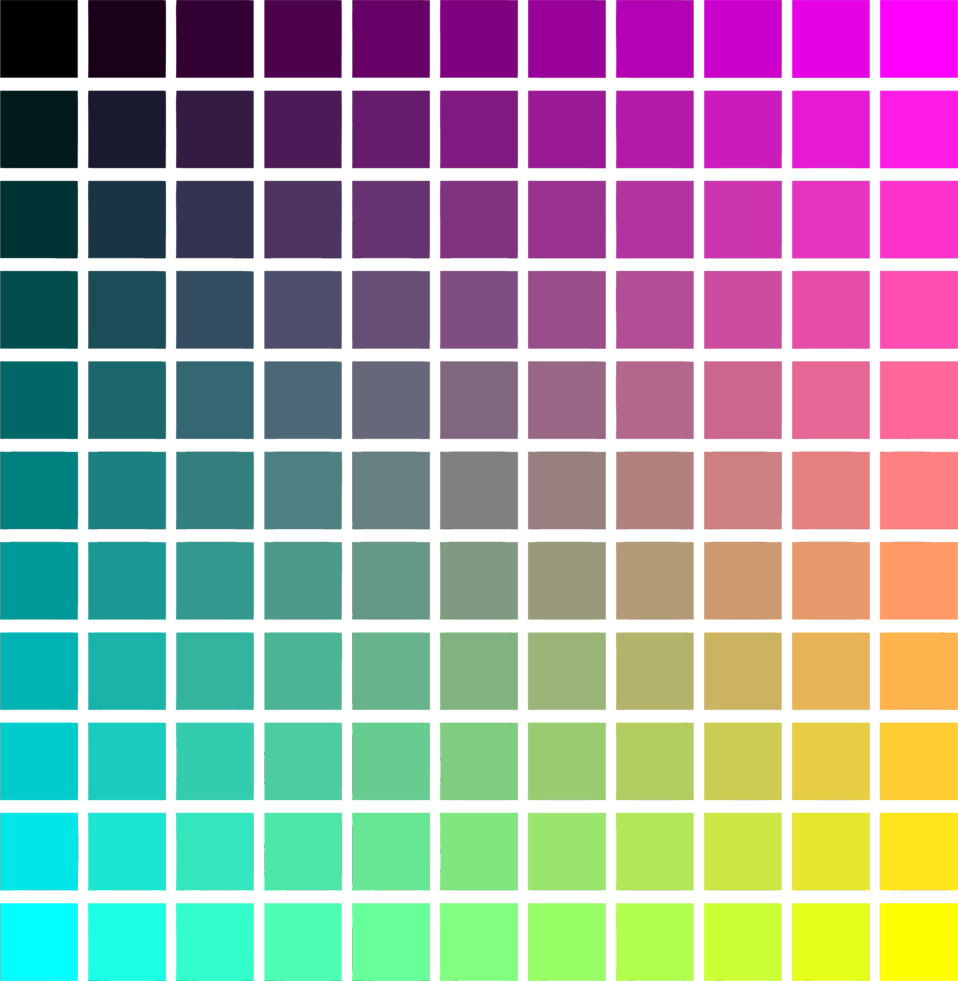 Тоновая и цветовая коррекция» в Fotoshkola.net .
Тоновая и цветовая коррекция» в Fotoshkola.net .
Кривые
Корректирующий слой «Кривые»/Curves имеет больше способностей, чем мы рассмотрим в базовом способе для начинающих.
Открываем изображение, вызываем корректирующий слой «Кривые»/Curves из списка корректирующих слоёв.
Откроется диалоговое окно с настройками. Изначально кривая выглядит прямой. Нас интересует инструмент «Пипетка». Их три. Первая отвечает за тени, вторая — за средние тона, третья — за светлые.
Теперь берём пипетки по очереди: первой щёлкаем по самому чёрному участку фото, второй — по серому, третьей — по самому белому участку.
С применением каждой пипетки вы увидите изменения. На графике появятся кривые цветовых каналов RGB (красный, зелёный, голубой). По завершении окно кривых можно закрыть.
В итоге получится вот так.
После обработки
Уровни
Для корректирующего слоя «Уровни»/Levels мы так же рассмотрим лишь базовый способ применения.
Растровое изображение, а в данном случае изображение наших фото, состоит из точек. Точки эти имеют каждая свой цвет. За насыщенность, яркость и свет отвечают точки чёрного, серого и белого в изображении. Корректирующий слой «Уровни»/Levels позволяет изменять уровень значения точки. Уровень 0 — чёрные пикселы, 255 — белые. Уровень 128 — серые. Оставшиеся уровни располагаются в диапазоне между 0 и 255. При перераспределении уровней изменяется тональный диапазон изображения.
Для быстрой цветокоррекции нужно перераспределить уровень средних тонов. Открываем изображение, в списке корректирующих слоёв выбираем «Уровни»/Levels.
В диалоговом окне настроек выбираем среднюю пипетку, которая отвечает за средние тона. На изображении кликаем по участку, где должен быть идеальный серый. Потом закрываем окно настроек. Таким образом подбираются равные значения красного, зелёного и голубого.
В итоге мы получаем уравновешенную насыщенную картинку.
После обработки
Цветовой баланс/Color Balance
Название этого корректирующего слоя говорит само за себя. Этот инструмент позволяет изменять цвета в тенях, средних тонах и светах.
Откроем изображение и вызовем корректирующий слой «Цветовой баланс»/Color Balance.
В диалоговом окне будем поочерёдно подбирать цвета в тенях, средних тонах и свете.
Подбор цвета осуществляется сдвигом ползунков на градиентах отдельных оттенков. Так можно сделать зелёный и розовый более насыщенными.
Настройки в средних тонах.
В тенях.
В светах.1
Как видите, мы двигали ползунок на градиенте пурпурный-зелёный в сторону пурпурного в средних тонах и в светах. Так мы повысили насыщенность цветов. Оттенок зелёного изменили, сдвинув ползунок в сторону зелёного в тенях. Наш результат: зелёный цвет ближе к тому, что мы видим своими глазами в природе; цветы стали насыщенней по окраске.
После обработки
С помощью цветокоррекции можно полностью изменить настроение картинки. Даже используя эти простые примеры, скучные снимки можно сделать интересными. Не останавливайтесь на достигнутом. Изучайте темы глубже. Больше практики, у вас обязательно получится!
Даже используя эти простые примеры, скучные снимки можно сделать интересными. Не останавливайтесь на достигнутом. Изучайте темы глубже. Больше практики, у вас обязательно получится!
Еще больше о Photoshop можно узнать на курсе «Photoshop. Тоновая и цветовая коррекция» в Fotoshkola.net .
Фотошоп как сделать изображение ярче. Как сделать цвет на фотографии более насыщенным в Photoshop CS5
В этом уроке вы научитесь делать цвета более яркими и насыщенными .
На самом деле способов это сделать масса. В сегодняшнем уроке мы рассмотрим только один — при помощи корректирующего слоя Микширование каналов . Это, к тому же, быстрый способ улучшить фотографии, которые получились недостаточно хорошими из-за плохого освещения или недостаточно качественного оборудования.
Откройте изображение, цвета которого кажутся вам недостаточно яркими и насыщенными. Проследите за тем, чтобы фотография находилась в , иначе дальнейшая работа будет невозможна. Для этого перейдите в меню в Изображение – Коррекция
и поставьте галочку около RGB .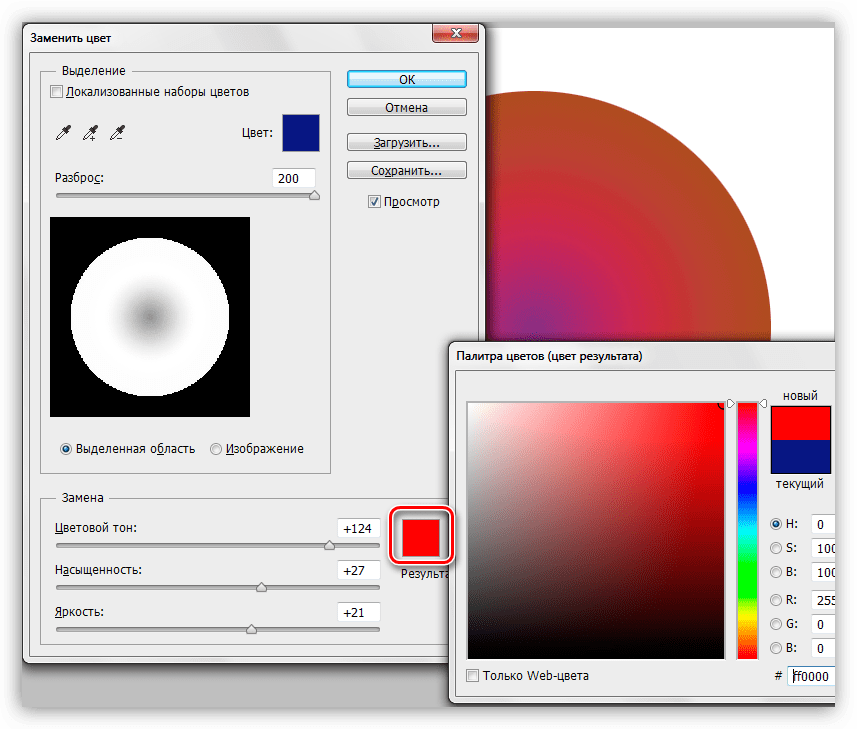
Я возьму для примера фотографию, сделанную в недавней моей поездке на море:
Для повышения цвета мы будем использовать корректирующий слой Микширование каналов . Для этого перейдите в меню Слой — Новый корректирующий слой – Микширование каналов .
В появившейся палитре настроек выберите красный канал (Red) и увеличьте красный канал до 150%. Чтобы его сбалансировать, уменьшите синий и зеленый на 25%. Таким образом, настройки красного канала должны получиться следующими:
С остальными двумя каналами мы поступим аналогичным образом.
Перейдем к настройкам зеленого канала (Green) . Установите следующие значения: Красный -25%; Зеленый 150%; Синий -25%. Вот как это выглядеть:
И, наконец, настройки для синего канала (Blue) выглядят следующим образом: Красный -25%; Зеленый -25%; Синий 155%. Смотрим:
Можете закрыть Микширование каналов. Обратите внимание, что фотография стала более яркая и насыщенная, в сравнении с тем, что было. Но, мне кажется, что оранжевый цвет платья слишком яркий и неестественный. В таких случаях можно понизить уровень непрозрачности корректирующего слоя. Я снижу до 40%. А теперь посмотрим, что получилось.
В таких случаях можно понизить уровень непрозрачности корректирующего слоя. Я снижу до 40%. А теперь посмотрим, что получилось.
Среди тех, кто сумел существует мнение, что тем, кто хорошо владеет своим ремеслом, не обязательно уметь обрабатывать фотографии в фотошопе. Дескать, это прерогатива тех, кто при помощи редактирования пытается скрыть огрехи самой фотографии. Но, на самом деле, ничего плохого в том, чтобы немного приукрасить фотографию, нет. К примеру, возникает необходимость сделать изображение немного светлее. Что же делать в этом случае?
Если вы хотите немного откорректировать свое (или чужое) фото, прибавив ему яркости, но не знаете как это сделать – не переживайте. Сделать картинку ярче, на самом деле, не сложнее, чем Как? Внимательно следуйте нижеизложенной инструкции, и у вас обязательно все получится.
Вам понадобятся:
Открываем фото
Конечно же, для начала нам понадобится открыть само изображение. Для этого можно как воспользоваться уже давно знакомым меню «Файл», «Открыть», или попросту нажать комбинацию клавиш Ctrl+O. Выбираем нужную фотографию, клацаем кнопку «Открыть».
Выбираем нужную фотографию, клацаем кнопку «Открыть».
Создаем корректирующий слой
Это можно сделать при помощи меню слоёв. Там ищем соответствующую пиктограмму (черно-белый круг). Нажимаем на него, и среди списка доступных команд выбираем необходимую нам – «Микширование каналов».
Окно, которое откроется, на первый взгляд может показаться очень сложным и непонятным. На самом деле, это вовсе не так, и если немножко разобраться в нём, то всё становится на свои места. Если желание вникать во все технические аспекты у вас нет, тогда просто выполняйте следующие действия: в поле, которое называется «Центральный канал» по очереди выбираем один, и устанавливаем ползунок на нём на уровне 150%. Два других канала, в свою очередь, занижаем на 25%. Видите, всё очень просто. Эту процедуру повторяем для каждого из цветов.
Тем, кто так и не понял, как сделать яркую фотографию при помощи этого способа, рекомендуем посмотреть на скриншот, и установить у себя аналогичные параметры.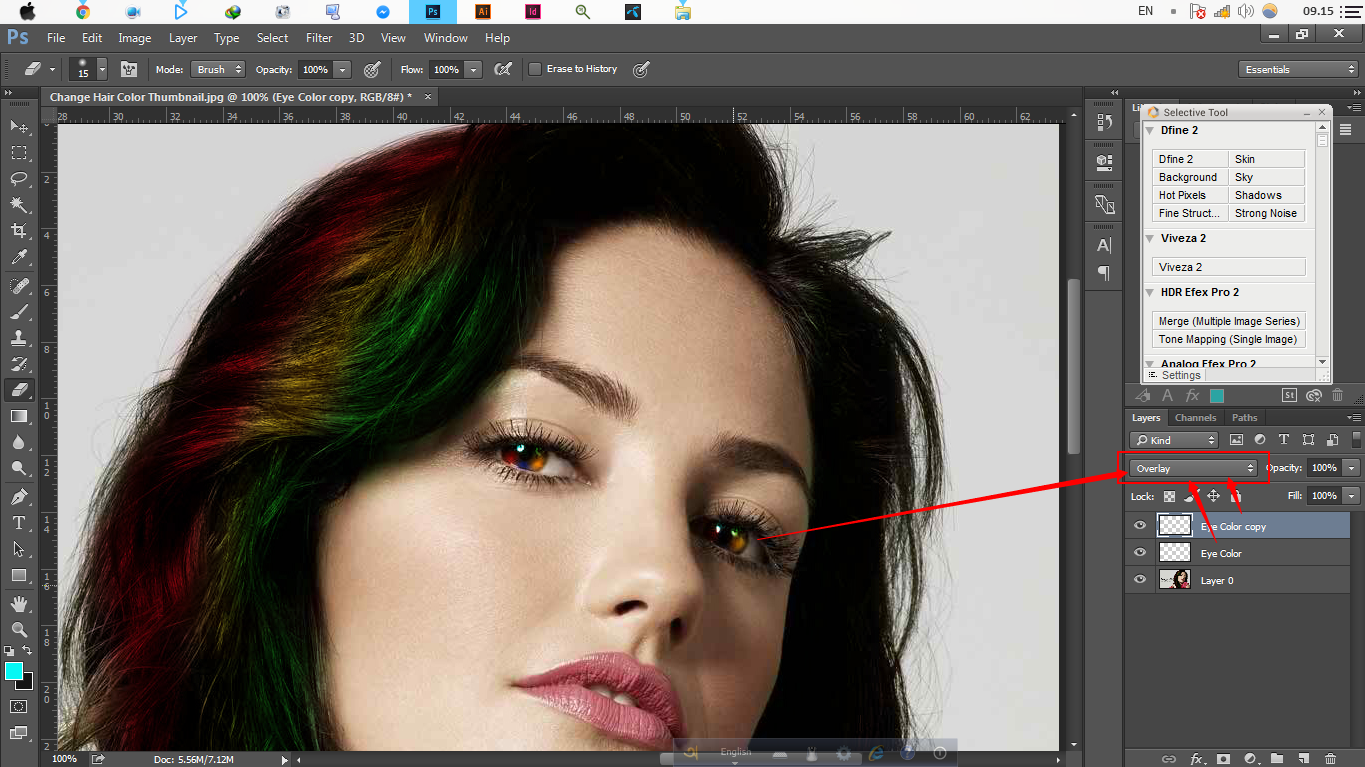
Сохраняем изображение
Итак, разница налицо. Изображение стало более насыщенным и ярким, что заметно даже невооруженному взгляду. Последнее, что нам остается – сохранить изменения. Для этого можно нажать комбинацию клавиш Ctrl+S: в этом случае исходный файл заменится отредактированным. Если вам нужно, чтобы изменённое фото было сохранено отдельным файлом, тогда откройте меню «Файл», и выберите пункт «Сохранить».
Если вы начинающий фотограф и хотите стать популярным, можете
Основная проблема непрофессиональных снимков – недостаточное либо избыточное освещение. Отсюда возникают различные недостатки: ненужная дымка, тусклые цвета, потеря деталей в тенях и (или) пересветах.
Если получился такой снимок, то не стоит отчаиваться – Фотошоп поможет слегка улучшить его. Почему «слегка»? А потому, что чрезмерное улучшение может испортить фото.
Для работы нам понадобится проблемное фото.
Как видим, недостатки присутствуют: здесь и дымка, и тусклые цвета, и низкие контраст и четкость.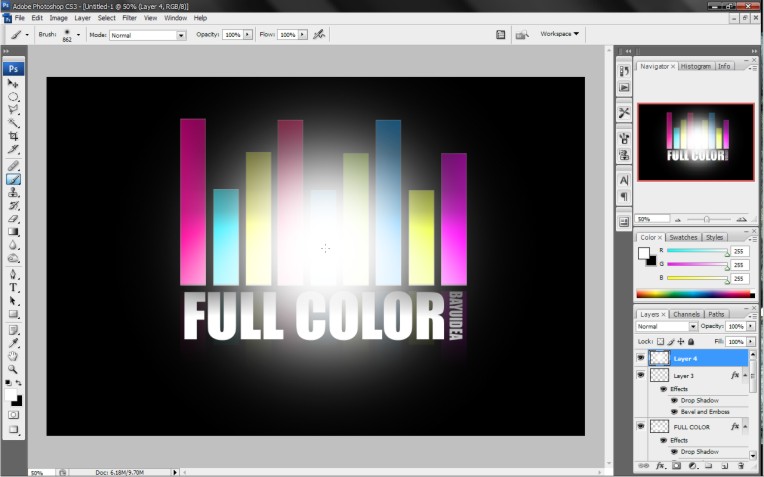
Это снимок нужно открыть в программе и создать копию слоя с названием «Фон» . Воспользуемся для этого горячими клавишами CTRL+J .
Устранение дымки
Для начала требуется удалить нежелательную дымку с фотографии. Это позволит немного поднять контраст и насыщенность цветов.
Дымка на снимке пропала. Создаем копию (отпечаток) всех слоев клавишами CTRL+ALT+SHIFT+E , и переходим к усилению детализации.
Усиление детализации
Наше фото имеет размытые контуры, особенно это заметно на блестящих деталях автомобиля.
- Создаем копию верхнего слоя (CTRL+J ) и идем в меню «Фильтр» . Нам понадобится фильтр «Цветовой контраст» из раздела «Другое» .
- Настраиваем фильтр таким образом, чтобы видимыми стали мелкие детали авто и фона, но никак не цвет. Когда закончим настройку, нажмем ОК .
- Поскольку существует предел уменьшения радиуса, то полностью удалить цвета на слое с фильтром может не получиться.
 Для верности данный слой можно сделать бесцветным клавишами CTRL+SHIFT+U .
Для верности данный слой можно сделать бесцветным клавишами CTRL+SHIFT+U . - Меняем режим наложения для слоя с Цветовым контрастом на «Перекрытие» , либо на «Яркий свет» в зависимости от того, насколько резкий снимок нам требуется.
- Создаем еще одну объединенную копию слоев (CTRL+SHIFT+ALT+E ).
- Следует знать, что при усилении резкости, резкими станут не только «полезные» части снимка, но и «вредные» шумы. Чтобы этого избежать, удалим их. Переходим в меню «Фильтр – Шум» и переходим к пункту «Уменьшить шум» .
- При настройке фильтра главное не перегнуть палку. Мелкие детали изображения не должны исчезнуть вместе с шумами.
- Создаем копию слоя, с которого удалили шумы, и снова применяем фильтр «Цветовой контраст» . Радиус на этот раз выставляем такой, чтобы стали видны цвета.
- Обесцвечивать данный слой не нужно, меняем режим наложения на «Цветность» и регулируем непрозрачность.

Цветокоррекция
1. Находясь на самом верхнем слое, создаем корректирующий слой «Кривые» .
2. Нажимаем на пипетку (см. скриншот) и, кликом по черному цвету на изображении, определяем точку черного.
3. Так же определяем и точку белого.
Результат:
4. Немного осветлим весь снимок, поставив точку на черную кривую (RGB) и потянув ее влево.
На этом можно и закончить, так поставленная задача выполнена. Снимок стал гораздо ярче и четче. При желании его можно затонировать, придать больше атмосферности и завершенности.
Из этого урока мы почерпнули знания о том, как удалить дымку с фото, как усилить резкость, и как выправить цвета при помощи установки точек черного и белого.
Из этого урока фотошопа вы узнаете, как сделать фото ярче . Для того, чтобы добиться нужного результата мы используем несколько инструментов фотошопа, среди которых будет Channel Mixer (Смешиватель каналов) и Levels (Уровни). На самом деле, после прочтения этого урока у вас в руках окажется отличный и быстрый способ добавить цветов фотографиям.
На самом деле, после прочтения этого урока у вас в руках окажется отличный и быстрый способ добавить цветов фотографиям.
Прежде чем начать, взгляните на фотографию до:
А теперь на её насыщенный цветами вариант:
1. Откройте нужную фотографию. Сразу же создадим новый корректирующий слой под названием Channel Mixer (Смешиватель каналов):
2. У нас есть 3 канала: красный, зеленый и синий. И сейчас мы увеличим насыщенность каждого из них. Первым пойдёт красный (Red) канал. Увеличьте значение red до 140%. Всё стало красным. Но это не беда, потому что сейчас мы сбалансируем цвета, понизив значение остальных каналов. Для зеленого и синего установите -20%:
Теперь фото стало значительно ярче, из-за обильного присутствия в нём красного цвета:
3. Тоже самое делаем для двух оставшихся каналов, увеличивая значение для того цвета, на канале которого мы находимся и понижая значения остальных цветов:
Вот мы и сделали фото ярче:
4.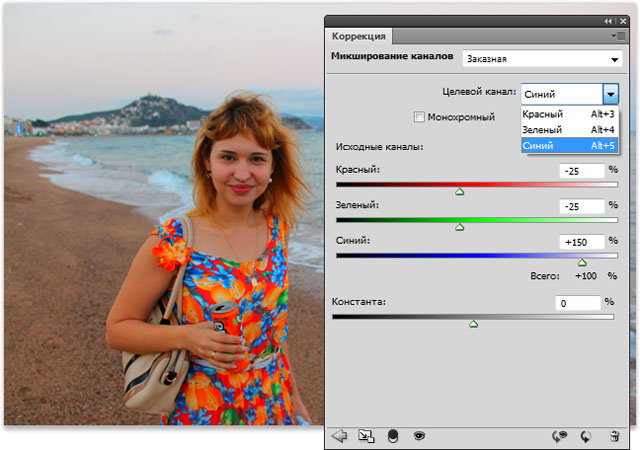 Последний штрих — это увеличение контраста. Создайте корректирующий слой Levels (Уровни):
Последний штрих — это увеличение контраста. Создайте корректирующий слой Levels (Уровни):
Яркие и сочные, «вкусные» цвета в кадре – необходимая вещь для цветной travel-фотографии.
Сегодня на примере одной из моих фотографий я расскажу о трех эффективных инструментах Фотошопа, с помощью которых вы сможете очень просто сделать цвета на ваших фотографиях яркими и насыщенными.
Эту фотографию я сделал во время , в кадре – знаменитый Golden Gate Bridge в Сан-Франциско .
Место, конечно, совершенно прекрасное и безумно красивое, но до обработки в Photoshop, фотография не могла передать всей красоты этого вида. Откровенно говоря, она вообще выглядела довольно уныло:
Достаточно уметь работать с тремя инструментами Фотошопа, чтобы цвета на этой картинке снова расцвели всеми красками.
Итак, сегодня мы работаем с этими инструментами Photoshop:
- Curves
- Selective Color
- Hue/Saturation
Curves
Начнем обработку нашей фотографии с Curves ( Image=>Adjustments=>Curves )
Curves – простой и удобный инструмент для обработки фотографий. Когда нужно немного осветлить или затемнить кадр, добавить контраста, Curves отлично для этого подходит. С помошью Curves можно решать и более сложные задачи, но это уже тема для отдельной статьи.
Когда нужно немного осветлить или затемнить кадр, добавить контраста, Curves отлично для этого подходит. С помошью Curves можно решать и более сложные задачи, но это уже тема для отдельной статьи.
На глаз или используя гистограмму кадра , выставляем нужный нам контраст картинки, изгибая линию в окне Curves.
В конце урока мы еще раз воспользуемся Curves, а пока переходим к следующему инструменту – Selective Color .
Selective Color
Selective Color ( Image=>Adjustments=>Selective Color ) – один из моих любимых инструментов для работы с цветом в Фотошопе. Selective Color позволяет работать с каждым цветом отдельно, добавляя или убирая из него оттенки других цветов.
Посмотрим, как этот инструмент можно использовать на практике.
Открыв окно Selective Color, сразу переключаемся в режим Relative – теперь все изменения цветов будут проходить более мягко и плавно, нежели в режиме Absolute, что в большинстве случаев удобнее.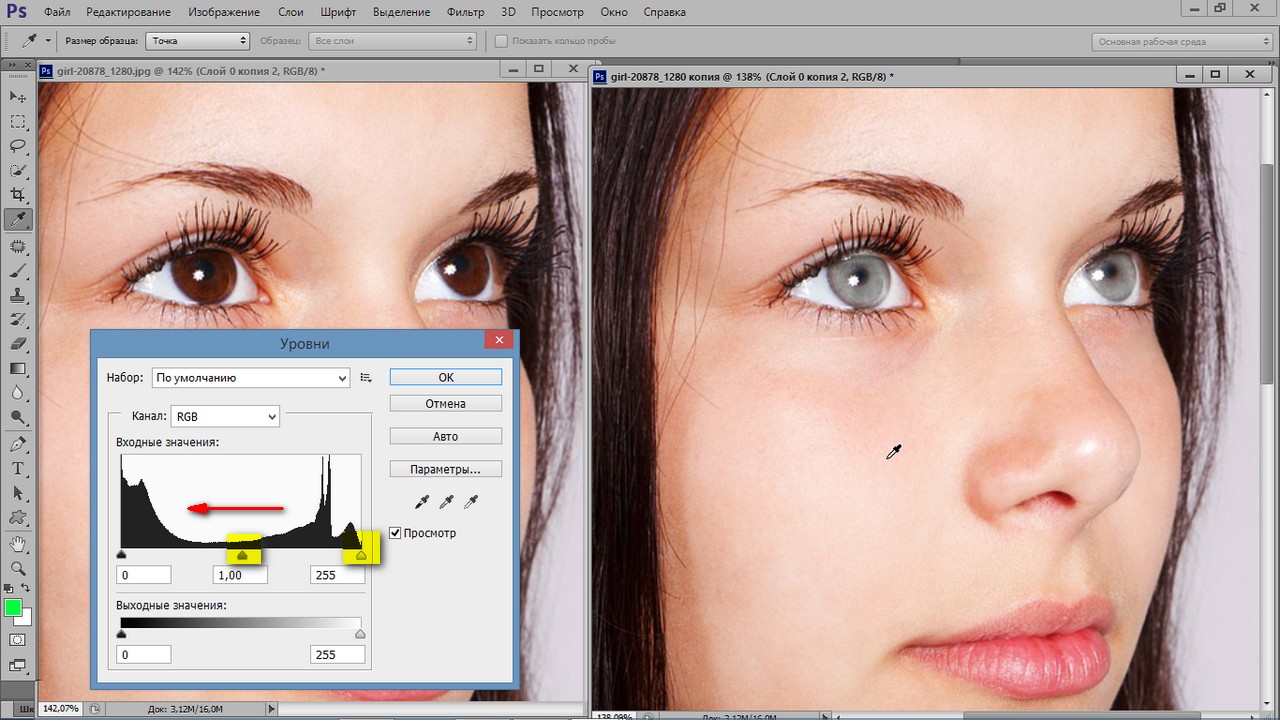
Для начала займемся небом, открыв вкладку цвета Cyans . Добавим побольше Cyan (мы же хотим получить красивое голубое небо), Magenta и полностью уберем Yellow. Затем мы сделаем наше небо немного темнее, добавив Black.
Разумеется, небо «состоит» не только из Cyan, но так же и из синего цвета – Blue. Открываем нужную вкладку:
Добавим Cyan по максимуму, совсем немного понизим Magenta и полностью уберем Yellow. Наше небо стало еще более голубым и насыщенным.
Теперь поработает с желтым цветом на фотографии:
Добавим побольше Yellow в кадр и немного осветлим желтый цвет, убрав 16% Black. Теперь желтый цвет на нашей картинке чуть более насыщенный и немножко «светится».
Займемся зеленью:
Полностью уберем Magenta, добавим побольше Black. Теперь зелень (особенно кусты в центре кадра) стали заметно более насыщенного цвета.
Вроде все.
Но, на мой взгляд, стоит немного осветлить красный цвет в кадре.
На первый взгляд, это изменение практически незаметно, но именно из таких тонкостей, мельчайших поправок и складывается «вкусная» цветовая картинка.
Selective Color хорош тем, что с ним можно (и нужно) много экспериментировать. И чем больше вы будете работать с цветом «наугад», тем лучше вы начнете понимать цвет.
Когда я только начинал заниматься цветокоррекцией, я много экспериментировал, просто смешивая различные цвета, добавляя оттенки, и смотрел на получившийся результат. Со временем начинаешь понимать, из чего «состоит» любой цвет, и уже заранее знаешь, как получить нужный оттенок. Но даже тогда нужно все равно продолжать экспериментировать.
Теперь снова воспользуемся инструментом Curves и немного осветлим всю картинку:
А так же с помощью Shadow/Highlights высветлим тени и совсем немного затемним пересветы:
В статье «Эффективная обработка в Photoshop я уже рассказывал про Shadow/Highlights, так что перейдем к следующему инструменту – Hue/Saturation
Hue/Saturation
Уверен, многие из вас пользовались и пользуются Hue/Saturation ( Image=>Adjustments=>Hue/Saturation ).
Главная особенность этого инструмента – им нужно пользоваться очень аккуратно. Если переборщить, цвета сразу станут некрасивыми, чрезмерно насыщенными.
Добавим немного насыщенности всей картинке:
А теперь воспользуемся очень удобной функцией этого инструмента – в Hue/Saturation можно, как и в Selective Color, работать с отдельными цветами.
Отдельно добавим насыщенности синему цвету:
На мой взгляд, сам Golden Gate Bridge немного бледноват в кадре. Надо добавить насыщенности красному цвету:
И последний штрих – немного затемним фотографию с помощью Curves, тем самым добавив цветовой глубины кадру.
Если у вас возникнут вопросы по конкретным функциям инструментов, о которых я написал, в интернете можно найти кучу подробных мануалов по всем инструментам Фотошопа.
В этой статье я прежде всего хотел показать логику цветокоррекции фотографии на примере работы с Hue/Saturation, Selective Color и Curves.
Но в Фотошопе существует масса других отличных инструментов, а RAW-конвертеры дают вообще огромные возможности для обработки.
Проблема передачи цвета в фотошопе
Посмотреть видео-урок
В данной статье я хочу рассмотреть проблему настройки цвета, с которой довольно часто сталкиваются новички. Проблема заключается в том, что при сохранении изображения в фотошопе, не важно в каком формате и качестве, происходит искажение цвета. К примеру, вы обработали какое-то фото или изображение, вам всё нравится, вы сохраняете его в формате jpg наилучшего качества, но смотрите сохранённое изображение и замечаете, что оно выглядит не так как в фотошопе, цвета стали заметно бледнее или наоборот слишком яркие.
Данная проблема актуальна не только для фотографов, которым важна максимальная точность цветопередачи, но и для веб-дизайнеров, поскольку когда клиенту демонстрируется дизайн в одной цветовой гамме, а свёрстанный сайт получается другим у заказчика конечно возникают вопросы. Искажение цвета особенно отчётливо видно на хороших мониторах с большим расширением, на дешёвых и маленьких мониторах это практически не заметно.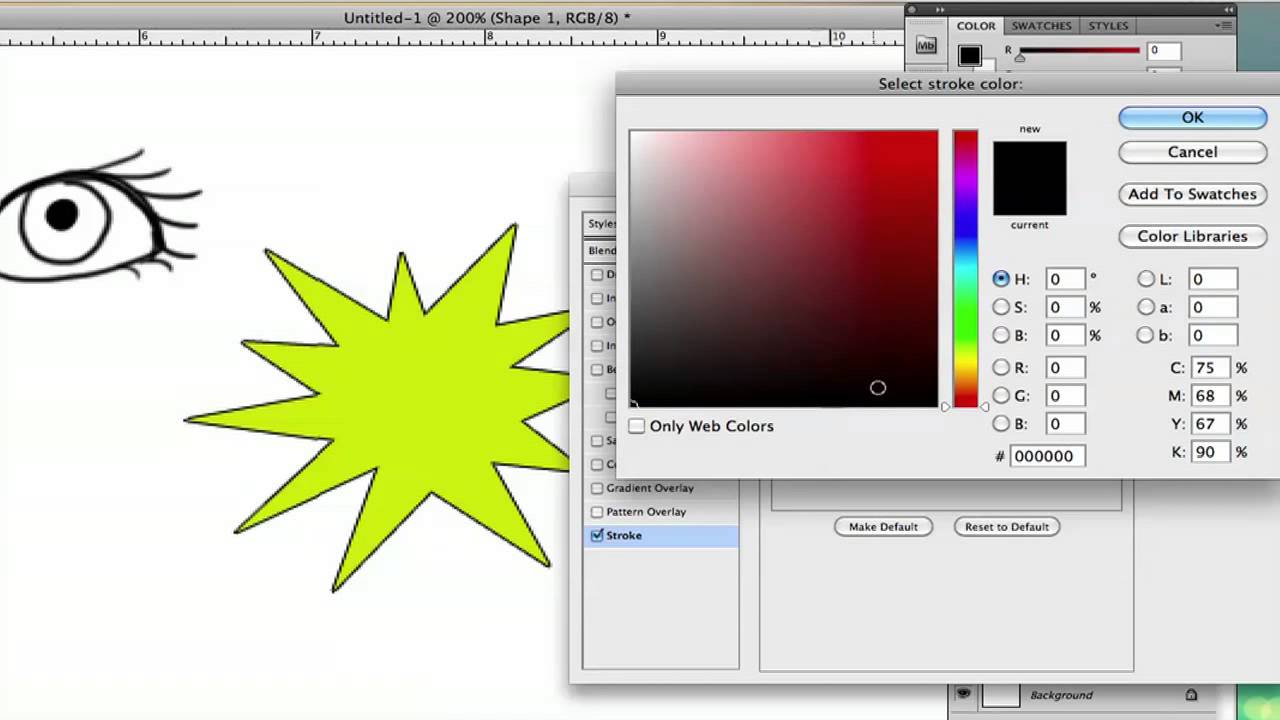 Давайте рассмотрим детально, на практике данную проблему и я покажу один простой способ её решения.
Давайте рассмотрим детально, на практике данную проблему и я покажу один простой способ её решения.
1. Сохраняем изображение со стандартными настройками фотошоп
Давайте для понимания проблемы произведём не большой эксперимент. В качестве примера возьмём любую палитру, откроем её в фотошопе, а затем сохраним в наилучшем качестве и посмотрим на сколько точно будут передана цветовая гамма после сохранения изображения.
Я нагуглил палитру, открыл её фотошопом, взял инструмент «Пипетка» и снял пробу цвета с каждого оттенка палитры, после чего подписал их, чтобы увидеть точную разницу на результате.
После этого переходим в верхнем меню в «Файл» — «Экспортировать» — «Сохранить для Web» и в открывшейся панели настроек сохранения устанавливаем jpg наилучшего качества. Сохраним изображение в JPG, так как это самый популярный формат как для фотографов, так и для веба. Галочку на пункте «Оптимизация» оставим, хотя данный параметр уже подразумевает искажение цвета, так как он оптимизирует изображение, т.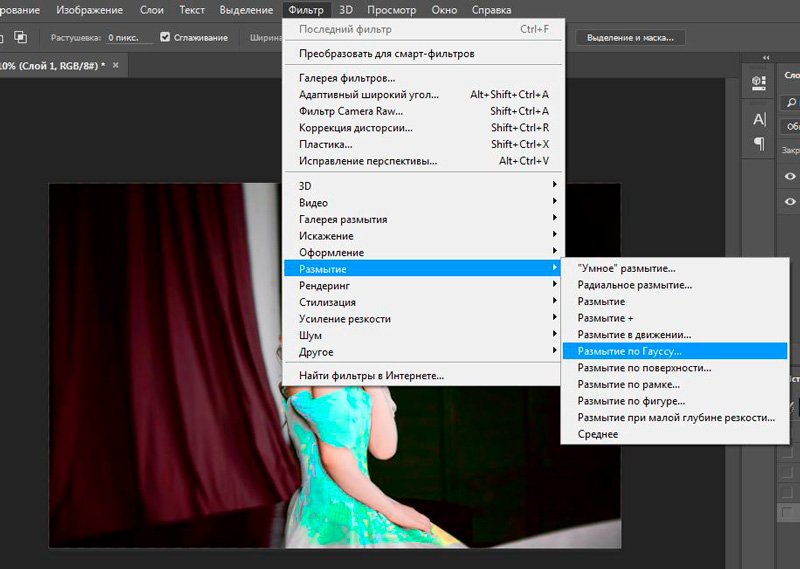 е. немного его сжимает, что приводит к искажению и цвета и общего качества, но искажения очень минимальны, а польза от оптимизации ощутима.
е. немного его сжимает, что приводит к искажению и цвета и общего качества, но искажения очень минимальны, а польза от оптимизации ощутима.
Теперь открываем сохранённую палитру фотошопом и снова инструментом «Пипетка» проверяем результат. Как мы видим, цветовая гамма сильно искажена, т.е. цвета при сохранении изменились.
Даже если рядом сопоставить изображения видна разница, на одном цвета ярче, на другом бледнее.
Повторюсь, что на дешёвых мониторах данная разница не видна, но нам же нужно максимально точно передать цвет и мы рассчитываем, что нашу работу будут смотреть не только владельцы дешёвых мониторов?
2. Настраиваем цвета фотошоп
Давайте откроем настройки цвета фотошоп и изменим их, после чего повторим эксперимент. Переходим в верхнем меню «Редактирование» — «Настройка цветов..», либо нажимаем комбинацию клавиш «Shift» + «Ctrl» + «K». В появившемся окне нам необходимо поменять настройку RGB на «sRGB IEC61966-2. 1″, по умолчанию у меня стоит «Adobe RGB (1998)». Меняем данную настройку и сохраняем изменения, кликнув на «Ok».
1″, по умолчанию у меня стоит «Adobe RGB (1998)». Меняем данную настройку и сохраняем изменения, кликнув на «Ok».
3. Сохраняем изображение с новыми настройками фотошоп
Теперь снова проводим эксперимент с сохранением и пипеткой. Сохраняем нашу первоначальную палитру с теми же настройками, что и ранее — формат JPG, наилучшее качество, включенная оптимизация. Открываем результат в фотошопе и проверяем цвета.
Результат радует, все шесть цветов в палитре абсолютно идентичны, т.е. фотошоп передал все цвета именно в том качестве, которое мы видели на рабочем экране.
Вывод
Вот таким образом можно быстро настроить цветопередачу при сохранении в фотошопе, данный мануал особенно рекомендую начинающим пользователям. Важно не забывать, что такую настройку необходимо производить после каждой переустановки или обновления программы, так как настройки сбиваются на настройки по умолчанию! В фотошопе есть и возможность производить серьёзную калибровку цвета, но это уже для опытных пользователей и именно для фотографов, так как подготовка изображения на печать — совсем другая история. Мы же, в данной статье разобрали проблему цветоискажения именно при сохранения изображений для просмотра на экранах и мониторах.
Мы же, в данной статье разобрали проблему цветоискажения именно при сохранения изображений для просмотра на экранах и мониторах.
Сделать фото ярче в программе Photoshop CS5
15 марта 2018 ФотошопСделать фото ярче и четче, если у вас установлен Фотошоп не сложно. Профессионалы делают это конечно лучше, качественнее, но и мы, любители, тоже хотим сделать наши фото посимпатичней, а Фотошоп все таки программа сложная и далеко не все умеют в ней работать.
Мы, любители, фотографы то довольно слабенькие, но те, у кого стоит фотошоп, могут немного подправить лучшие из снимков и они вполне подойдут для размещения в соцсетях.
Согласитесь, разница есть.
Все фото при нажатии откроются в полном размере.
Конечно, если фотография совсем некачественная, вряд ли получится ее сделать хорошей, да и приемы нужны будут совсем другие, но если она хорошего качества и ее надо сделать немного ярче и более резкой — этот способ подойдет.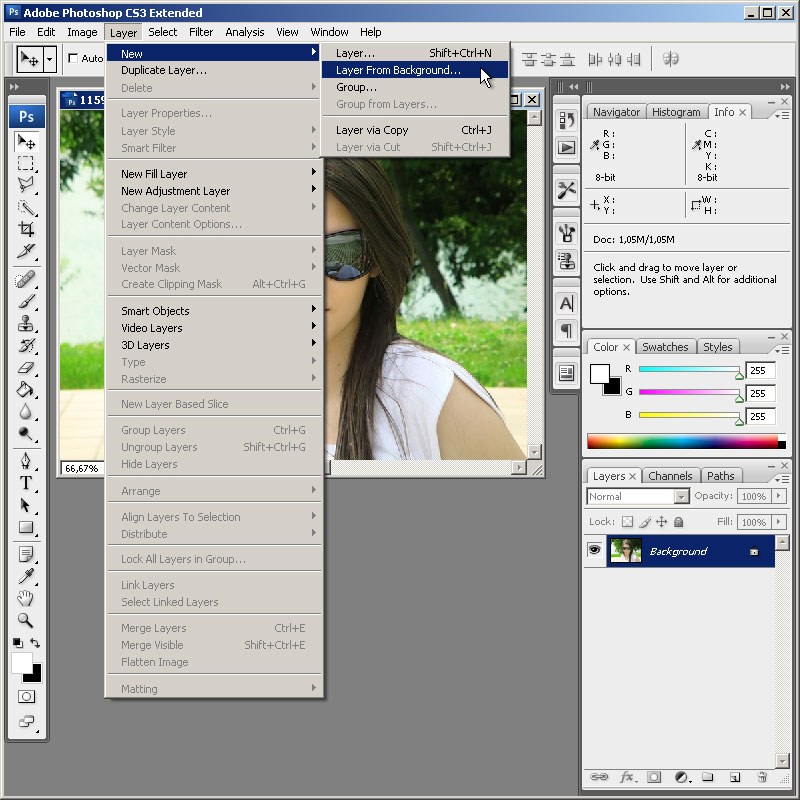
Открываю Photoshop (у меня CS5). Если на вашем компьютере не установлена программа Photoshop, обработать фото и получить такой же результат можно в бесплатной версии онлайн.
Убрать ненужные элементы
Часто на фотографии мешает лишняя деталь, которую легко убрать особенно, если она расположена не вплотную к основному объекту. В данном случае я убираю дату.
На панели инструментов выделяю «лассо» и обвожу эту деталь замыкая контур с захватом фона. Появляется выделение.
На верхней панели нажимаю » Редактирование» — » Выполнить заливку» и в выпадающем меню проверяю, чтобы в окошке «Использовать » стояло » С учетом содержимого».
Снимаю выделение там где был этот объект, нажимая на клавиатуре Ctrl+D. Готово.
Сделать фото ярче
Сделать фото ярче, цвета насыщенней и придать снимку некоторую глубину, проще всего с помощью корректирующего слоя » Кривые».
Над основным слоем создается дополнительный слой » Кривые » (нажимаю черно-белый кружок внизу палитры слоев).
Появляется гистограмма. Аккуратно мышкой двигаю верхний маркер влево (к центру) — фотография становится более светлой и яркой.
А нижний маркер двигаю вправо (тоже к центру). Фотография наоборот темнеет, становятся ярче краски и появляется объем.
Здесь главное не переборщить и сохранить естественность снимка.
После того, как вид изображения меня устроит — объединяю эти два слоя.
Стою на верхнем слое и ПРАВОЙ кнопкой мыши вызываю выпадающее меню и в нем выбираю » Объединить с предыдущим».
Сделать фото более резким
Резкость я добавляю с помощью ФИЛЬТРА.
Создаю дубликат основного слоя ( можно нажать на клавиатуре Ctrl + J ), или ПРАВОЙ кнопкой мышки, стоя на слое в палитре слоев, вызвать выпадающее меню и найти там » Создать дубликат слоя».
Стоя на дубликате слоя в верхней панели нажать вкладку «Фильтр» — «Усиление резкости» — «Контурная резкость». В выпавшем окне «Контурная резкость» подбираю параметры: » Радиус» — примерно 2.7 и » Изогелия» ставлю примерно 7. Эти параметры меняю иногда, радиус можно делать и меньше в зависимости от качества снимка, но примерно у меня стоит всегда так.
Здесь тоже главное не переборщить с резкостью, а то появляется белесость и она неприятно режет глаз.
Регулирую резкость уменьшением непрозрачности этого слоя — дубликата, ставлю ее примерно 70 — 75%.
Затем объединяю эти два слоя, стоя на верхнем слое и ПРАВОЙ кнопкой мыши вызываю выпадающее меню и в нем выбираю » Объединить с предыдущим».
Обрезка кадра
Чтобы на снимке не было слишком много лишнего фона -выделяю нужную часть снимка инструментом » Рамка «.
Не забываю вверху нажать галочку, чтобы обрезка состоялась.
Сохранение фото
Сохраняю измененное фото себе на компьютер.
Вкладка » Файл » — » Сохранить для Web и устройств «
Выбираю параметры сохранения : в данном случае это JPEG, качество ставлю 100.
Здесь же можно изменить размер фото, если оно слишком большое.
Для соцсетей вполне подойдет 800 пикселей по длинной стороне. Высоту программа сама определит автоматически.
Я описала самый легкий, на мой взгляд способ обработки для тех, кто фотографирует обычными фотоаппаратами и хочет, чтобы их фотографии были хоть немного качественнее. Не всем же быть профессионалами.
Еще операция, которая чаще всего нужна любителям — фотографам и тем. кто составляет коллажи — вырезать объект и сохранить его на прозрачном фоне. Есть много способов это сделать, особенно в этой программе, я же предпочитаю это делать инструментом «перо». Применяя именно этот инструмент получается наиболее качественное изображение.
Это тоже интересно :
Поделиться ссылкой:
Как настроить цветопередачу для публикации фото в интернете?
Иногда после обработки фотографий в Lightroom или Photoshop у некоторых пользователей фотографии отличаются по цветам и контрасту при сохранении и загрузке их в интернет, просмотре в другом графическом редакторе или просто на компьютере.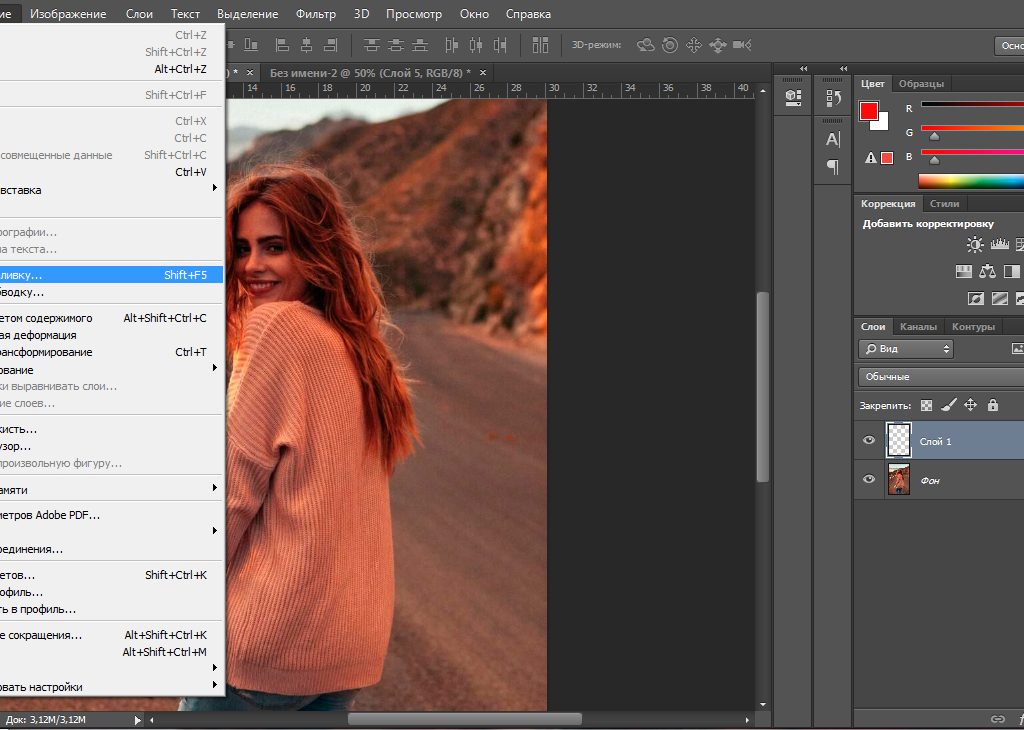 Выглядят не так, как в фотошопе или лайтруме.
Выглядят не так, как в фотошопе или лайтруме.
Например, наша афиша выглядит в фотошопе как на первой картинке, а при сохранении превращается во вторую картинку:
Чтобы ваши фотографии одинаково правильно отображались после сохранения и сохранили свой цвет и контраст, нужно правильно настроить программы, фотошоп и лайтрум.
Интернет, практически все мониторы и экраны телефонов работают в режиме передачи цветов sRGB, следовательно, нам нужно настроить программы так, чтобы они сохраняли и показывали нам на мониторе изображение в sRGB.
Adobe LightroomНачнем с лайтрума. Тут достаточно установить правильные параметры экспорта фотографий. После обработки фотографии мы нажимаем «экспорт» и в появившемся окошке проверяем, чтобы в разделе «формат файла» было указано «цветовое пространство» sRGB . Вот и все!
А также, если вы сохраняете фотографии для публикации в интернете, в соцсетях или на форумах, нужно заранее подготовить фотографии, чтобы при загрузке на соответствующий ресурс они не теряли качество и насыщенность.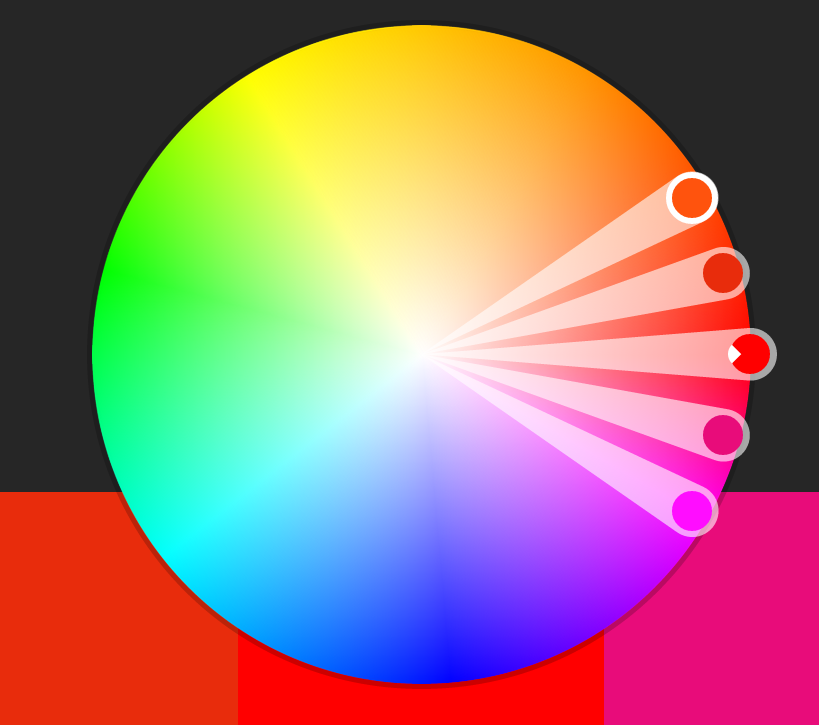
Формат файла
Размер изображения. Социальные сети и форумы имеют ограничение на размер загружаемой фотографии, и если фотография больше допустимого предела, то она автоматически сжимается. Ну а автоматические алгоритмы интерполяции только испортят качество вашей фотографии. Чтобы этого избежать, нужно заранее ее уменьшить. Размер фотографии стоит выбирать исходя из простой логики, чтобы при просмотре и с мобильного телефона, и с компьютера она сохранила свою резкость. Оптимальным размером для интернета сейчас являются значения от 1400 пикселей по длинной стороне, до 2100. В частности для «ВКонтакте» идеальным будет 1680 пикселей по длинной стороне.
Резкость вывода. Для интернета – чем больше, тем лучше. В разумных пределах. В лайтруме ставим «сильная».
После этих настроек ваша фотография готова к публикации в интернете.
Для того, чтобы настроить правильную цветопредачу в фотошоп, заходим в «редактирование», «настройка цветов».
И в появившемся окне выбрать настройки «универсальные настройки для Европы 3».
Если в вашем фотошопе нет предустановок для Европы, то просто выставите в поле RGB – «sRGB IEC61966-2.1», там всегда будет один профиль sRGB.
Кликаем ok, идем дальше.
«Просмотр» – «варианты цветопробы» – и ставим интернет-стандарт sRGB.
А также при открытии RAW-файла в фотошопе обратите внимание и выставите профиль sRGB.
Теперь ваш фотошоп правильно воспроизводит и сохраняет все цвета фотографии.
Сохранение фотографии для интернета в Adobe PhotoshopПодготовить фотографию для экспорта в интернет можно и в фотошопе. Для этого нужно сначала ее уменьшить, потом добавить резкости.
Для этого нужно сначала ее уменьшить, потом добавить резкости.
Уменьшаем через «изображение» – «размер изображения»:
Выставляем единицу измерения «пиксели» и в поле «ширина» указываем необходимый нам размер. Ресамплинг оставляем автоматический или ставим «бикубическая (с уменьшением)».
После уменьшения нужно добавить резкости на фотографию. Для этого отлично подойдет «умная резкость».
Обязательно делаем новый слой и заходим в «фильтр» – «усиление резкости» – «умная резкость».
Уменьшение шума ставим на 0. Радиус для уменьшенной фотографии находим в диапазоне от 0,3 до 1. Для фотографии размером 1680 пикселей по длинной стороне подойдет радиус 0,4 – 0,5. Эффект также находим в диапазоне от 70 до 150.
Так как мы сделали новый слой , то можно выставить сильный «эффект резкости», например 180, и потом, уменьшая непрозрачность слоя с резкостью, добиться правильной резкости фотографии.
Значения резкости подбираются на глаз, но для интернета лучше делать больше резкости. Фотография будет смотреться на экране намного выразительнее.
Поделиться в социальных сетях
Вконтакте
Выделяем цвет в Photoshop CS6
В этом уроке мы будем учиться делать фотографию с частичной окраской. Такая методика помогает сконцентрировать внимание на отдельном участке, передать настроение работы и делает изображения яркими и неотразимыми. А выделять цвет мы будем при помощи Photoshop CS6.
У нас есть изображение с красной будкой и нам нужно выделить будку. Как сделать это быстро и качественно? Есть несколько способов, но сегодня мы будем использовать функцию Color Range, которая находится в меню «Выделение» (Select).
Эта функция позволяет выбрать конкретные цвета вашего изображения, либо путем выбора основного цвета из раскрывающегося списка, либо путем отбора проб цвета по выбору. Но в большинстве случаев просто выбрать какой-то цвет из выпадающего списка недостаточно. Как видите на изображении ниже, если просто выбрать красные цвета, наша будка не будет полностью белой, а выделение будет не точным.
Кроме того, если в списке «Демонстрация выделения» (Selection Preview) внизу выбрать Black Matte наше выделение немного поблекнет.
Поэтому мы будем использовать другой метод — выбор цвета (Sampled Colors). Это позволит выбрать несколько оттенков основного цвета. Нажимайте на телефонную будку, и изменяйте значение Fuzziness. Чем выше будет значение, тем больше выделение будет включать в себя оттенков.
Удерживайте клавишу Shift и нажимайте на оттенки красного на будке, чтобы добавить их к выделению.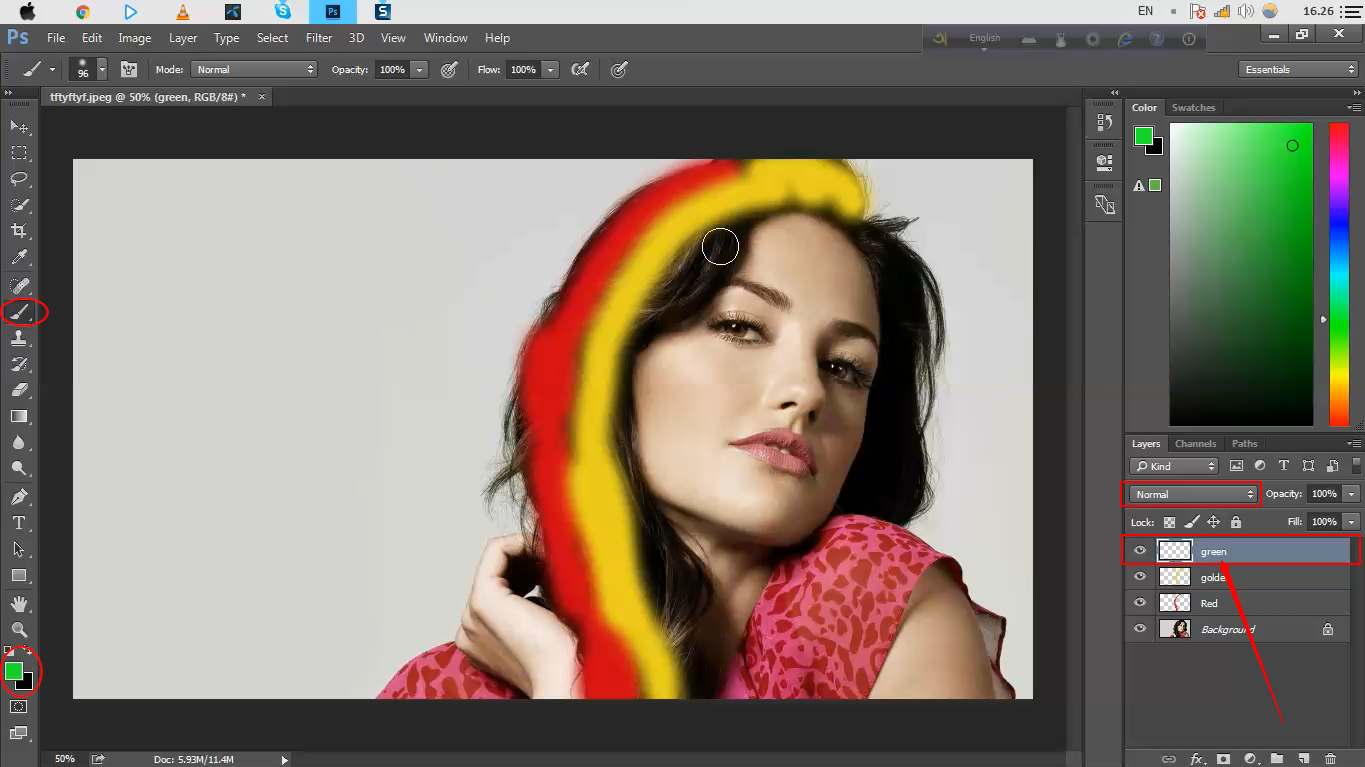
Когда вы выбираете несколько оттенков красного, вы можете заметить, что область за пределами нашей будки также выделяется. Есть несколько способов избежать этого. Во-первых, как сказано выше, Fuzzines может помочь увеличить или уменьшить количество подобных тонах, которые в настоящее время включены в выделение.
Вы также можете активировать функцию Localized Color Clusters и изменить значение Range Slider. Это может помочь сфокусировать ваш выбор вокруг области с выбранными цветами. Значение диапазона будет уменьшать выделение вокруг объекта.
Даже после того, как вы настроили эти ползунки, вы можете вернуться назад и удерживая Shift + щелкнуть на области, которые, возможно, вы забыли добавить. Ваш результат не будет 100% совершенен, но мы поработает над этим позже.
Когда вас полностью устроит результат, нажмите «OK» и инвертируйте выделение.
Лучше всего добавить корректирующий слой (Adjustment Layer), чтобы иметь возможность вернуться к исходному результату.
Это также дает нам возможность настроить эффект, если необходимо. К корректирующему слою можно добавить маску слоя, и удалить или добавить красные цвета при помощи белой и черной кисти.
Все, наше изображение готово! Надеемся, этот урок вам пригодился, хотелось бы увидеть ваши результаты,
А вот несколько примеров для вдохновения.
Автор: iceflowstudios
Перевод: Дежурка
Повышение яркости определенных цветов — Planet Photoshop
КРЕДИТ: MATT KLOSKOWSKI
Часто у вас будет фотография, на которой один из цветов просто не выделяется, как при съемке. Одним из преимуществ корректирующего слоя оттенка / насыщенности является то, что с его помощью вы можете настроить таргетинг на определенные цвета, а не на всю фотографию. Кроме того, возможность скрыть изменения с помощью маски слоя на корректирующем слое действительно может помочь в создании ярких изображений.
ШАГ 1:
Откройте фотографию, на которой некоторые цвета просто не имеют такой же яркости, как другие. В этом примере желтый и синий выглядят так, как будто они могли бы использовать немного больше усиления цвета. Перейдите на панель «Коррекция» («Окно»> «Коррекция») и щелкните значок «Цветовой тон / насыщенность». Во всплывающем меню над ползунком «Оттенок» выберите цвет, который нужно усилить. Во-первых, мы улучшим желтый цвет, поэтому я выбираю здесь желтый.
В этом примере желтый и синий выглядят так, как будто они могли бы использовать немного больше усиления цвета. Перейдите на панель «Коррекция» («Окно»> «Коррекция») и щелкните значок «Цветовой тон / насыщенность». Во всплывающем меню над ползунком «Оттенок» выберите цвет, который нужно усилить. Во-первых, мы улучшим желтый цвет, поэтому я выбираю здесь желтый.
ШАГ 2:
Перетащите ползунок «Насыщенность» вправо примерно до +40, и вы увидите, что желтые цвета станут более насыщенными. То же самое работает и с другими цветами.Например, небо может быть более синим, поэтому выберите «Синий» во всплывающем меню. Теперь увеличьте настройку Saturation, и вы увидите, что только синий цвет начинает становиться более ярким.
ШАГ 3:
Проблема в том, что все остальное, что было синим на фотографии, также стало более интенсивным. В этом случае синее здание справа также стало более насыщенным, но мне как бы понравился его менее яркий цвет, чем раньше. Поскольку на корректирующем слое оттенка / насыщенности есть маска, просто выберите инструмент «Кисть» (B), выберите кисть с мягкими краями в палитре кистей, затем нажмите X, чтобы поменять местами цвета переднего плана и фона, сделав цвет переднего плана. чернить.Нарисуйте черным цветом на маске слоя, чтобы скрыть эффекты от других областей. Итак, теперь усиление цвета от корректирующего слоя влияет только на небо и желтые области и ничего больше.
Поскольку на корректирующем слое оттенка / насыщенности есть маска, просто выберите инструмент «Кисть» (B), выберите кисть с мягкими краями в палитре кистей, затем нажмите X, чтобы поменять местами цвета переднего плана и фона, сделав цвет переднего плана. чернить.Нарисуйте черным цветом на маске слоя, чтобы скрыть эффекты от других областей. Итак, теперь усиление цвета от корректирующего слоя влияет только на небо и желтые области и ничего больше.
Мэтт Клосковски
Выдержка из Layers: The Complete Guide to the Photoshop’s Most Power Feature
Узнайте, как сделать больше из Layers: The Complete Guide to Photoshop’s Most Power Feature, здесь: http://kel.by/Layers2E
трюков для изменения определенных цветов в Photoshop!
Изучение трюка для изменения определенных цветов в Photoshop — один из самых полезных навыков, которые вам следует приобрести, поскольку он очень полезен при работе с фотографиями!
Если вы хотите следовать инструкциям, загрузите изображение для обучения здесь.
Корректирующий слой оттенка и насыщенности
С корректирующим слоем Hue / Saturation вы можете сместить оттенки всего изображения, перетащив ползунок Hues . Это глобальная настройка, влияющая на все цвета изображения.
Чтобы настроить таргетинг только на один цвет или диапазон цветов, щелкните значок руки рядом с раскрывающимся списком Master и щелкните изображение с цветами, которые вы хотите настроить.
В этом примере я щелкнул по синему дивану. Обратите внимание, что раскрывающийся список переключился с Masters на Blues , потому что теперь мы ориентируемся на пиксели в этом диапазоне. Также обратите внимание на ползунки над градиентом, они нацелены на синие пиксели.
Перетащив ползунок оттенка, вы заметите, что не все синие оттенки были выбраны. Но вы можете добавить к выбранным целевым цветам с помощью инструмента Добавить в образец.
Щелкните значок Добавить к образцу , чтобы добавить оттенок к целевым цветам.
Нажмите и перетащите на свое изображение, и вы увидите, что больше синих областей изменят цвет.
Однако этот метод может вызвать проблемы с полосами или другие дефекты. Хотя это можно легко исправить, включив функцию Colorize , она также удаляет целевые цвета. и
Создайте маску слоя из настроенных пикселей
Чтобы решить эту проблему, вы можете создать маску из настроенных пикселей, а затем применить функцию раскрашивания.
Для этого продублируйте слой изображения и поместите дублированный слой вверху панели Layers .
Установите Blending Mode на Difference . Этот режим наложения смотрит на оба слоя; Если пиксели на верхнем и нижнем уровнях совпадают, то результирующий цвет будет черным. Если они разные, вы увидите другой цвет.
Поскольку в результате получаются черные и более яркие цвета, мы можем превратить эту информацию в маску с помощью панели каналов .
На панели каналов выберите канал, который показывает более резкий контраст между черным и более светлыми цветами.
Затем, удерживая нажатой клавишу Ctrl (Windows) или Command (macOS) , щелкните миниатюру канала, чтобы загрузить более светлые пиксели в качестве выделения. Нажмите на RGB, чтобы вернуться к составному виду, и удалите дублированный слой, поскольку он больше не нужен.
На панели слоев удалите маску слоя оттенка / насыщенности .
Затем создайте новую маску слоя, которая возьмет текущее выделение и применит его как маску слоя.
Примените Colorize к корректирующему слою оттенка и насыщенности
С выбранной маской слоя вернитесь на панель Hue / Saturation Properties и снова включите функцию Colorize .
Настройте маску слоя с помощью уровней
Выберите Image > Adjustment > Levels для управления яркостью маски и точной настройки любых дефектов.Помните, что если сделать пиксели темнее, это скроет эффект окраски, а при яркости — проявит его.
Отрегулируйте маску слоя с помощью Dodge Tool
Вы также можете использовать инструменты Dodge и Burn , чтобы выборочно осветлить или затемнить области вашей маски.
Инструмент Dodge увеличивает яркость пикселей, а инструмент затемнения — темнее.
Выполните окончательную корректировку цвета
Вернитесь на панель Layers , выберите миниатюру корректирующего слоя Hue / Saturation и примените окончательные настройки цвета для Hue , Saturation и Lightness .
Если вам понравилось это руководство, обязательно подпишитесь на PTC на YouTube! А если вы создадите что-то с помощью этого руководства, поделитесь им в социальных сетях с хэштегом #PTCvids, чтобы получить шанс стать участником!
Окончательное изображение
Перетащите ползунок, чтобы увидеть до и после
6 способов улучшить цвет неба в Photoshop
Есть много способов улучшить цвет неба в Photoshop. Разные методы дают немного разные результаты, поэтому попробуйте их все, чтобы понять, какой из них лучше всего подходит для вашего рабочего процесса.
- Регулировка контрастности
- Регулировка оттенка / насыщенности
- Фотофильтр
- Инструмент «Градиент»
- Инструмент «Кисть»
- Маска яркости — с видеоуроком
Хотя я использую Adobe Photoshop в этом уроке, применяются те же принципы к любому софту.
Зачем улучшать цвет неба в Photoshop?
Цвет — один из важнейших элементов изображения. Это настолько важно, что может либо создать, либо разрушить ваш имидж.
Это настолько важно, что может либо создать, либо разрушить ваш имидж.
Вы когда-нибудь делали снимок, который хорошо скомпонован с правильной экспозицией, но почему-то чувствуете, что чего-то не хватает? Это просто не кажется привлекательным и не может привлечь внимание вашей аудитории.
Взгляните на эти два изображения ниже, какое сразу привлекает ваше внимание?
Ответ очевиден, тот, что справа …
Почему?
Потому что цвета на этом изображении более яркие.
Цвет всегда использовался как инструмент в графическом дизайне, рекламе, художественных работах и т.д., чтобы привлечь наше внимание.
Это визуальный язык, который мы подсознательно обрабатывали в уме, прежде чем поняли, почему мы выбрали в данном случае изображение справа. Цвет — это мощный инструмент, который мы должны в полной мере использовать для улучшения изображения.
Подробнее: Практическое руководство по теории цвета для фотографов
В этом уроке я собираюсь показать вам, как цифровым способом улучшить цвет неба на вашем изображении, чтобы превратить обычную фотографию в ту, которая живее!
Я покажу вам несколько способов сделать это в Adobe Photoshop CS6. Вы можете скачать изображение, используемое в этом руководстве, здесь.
Вы можете скачать изображение, используемое в этом руководстве, здесь.
Исходное изображение перед редактированием
1. Регулировка контрастности
Один из самых простых способов — увеличить контраст неба. Увеличение контраста делает светлые области ярче, а темные — темнее. Применение регулировки контраста к небу неизбежно повлияет и на передний план, но вы можете применить маску слоя, чтобы замаскировать его. Вот несколько способов настроить контраст в Photoshop.- Слой регулировки яркости / контрастности — Выберите его на панели настроек.Сдвиньте полосу регулировки контрастности вправо по своему усмотрению. Обязательно обращайте внимание на свое изображение, чтобы не обрезать блики или тени. Кроме того, убедитесь, что не ставит отметку в поле « Use Legacy », так как это приведет к смещению всех значений пикселей и может привести к более легкому отсечению.
- Корректирующий слой Curves — выберите его на панели настроек.
 Кривые — один из моих любимых инструментов, потому что он очень универсален. После того, как вы добавили корректирующий слой, примените S-образную кривую , чтобы повысить контраст.
Кривые — один из моих любимых инструментов, потому что он очень универсален. После того, как вы добавили корректирующий слой, примените S-образную кривую , чтобы повысить контраст. - Корректирующий слой «Уровни» — Другой способ настроить контраст — применить корректирующий слой «Уровни» на панели настроек. После выбора вы должны увидеть график, похожий на гистограмму. Внизу графика есть три маленьких треугольника. Левый треугольник контролирует тени, правый — светлые участки, а средний — средние тона. Поэкспериментируйте, потянув сначала левый и правый треугольники к середине, а затем переместите средний треугольник в любом направлении по своему вкусу.
2. Регулировка оттенка / насыщенности
Что мне нравится в слое регулировки оттенка / насыщенности, так это то, что он не влияет на контраст. Яркость и темнота неба остались прежними. Подобно методу 1, примените маску слоя, если вы не хотите, чтобы корректировка влияла на передний план. Вот как вы применяете корректировку.
- Корректирующий слой «Вибрация» — выберите его в корректирующем слое. Есть две полосы регулировки: , насыщенность, и , насыщенность, .Увеличение яркости в основном увеличивает интенсивность приглушенных цветов (приглушенные цвета — это цвета, которые были приглушены черным, белым или дополнительными цветами). Минимально влияет на насыщенные цвета (также сохраняет оттенки кожи). Насыщенность увеличивает интенсивность цветов изображения в целом. Если нанести слишком много, вы рискуете обрезать цвета и потерять информацию.
- Корректирующий слой Hue / Saturation — Также один из моих любимых инструментов. Вы можете либо увеличить насыщенность глобально, либо выбрать цвет, который хотите настроить.Вы также можете напрямую щелкнуть цвет на изображении и перетащить его, чтобы настроить этот конкретный цвет. Измените режим наложения на Мягкий свет для более тонкого эффекта.
- Слой выборочной настройки цвета — это инструмент настройки произвольного стиля. Выберите цвет в меню и измените его, отрегулировав голубой, пурпурный, желтый и черный. Поэкспериментируйте с цветами, чтобы добиться того эффекта, который вам нравится.
3. Фотофильтр
Это самый быстрый способ улучшить цвет неба.Выбрав корректирующий слой «Фотофильтр» на панели настроек, выберите нужный фильтр в раскрывающемся меню.
Чаще всего используются фильтры с подогревом, которые бывают трех типов с разным уровнем тепла. После применения вы можете увеличить плотность фильтра, тем самым увеличив насыщенность цвета фильтра.
Я всегда устанавливаю флажок « Preserve Luminosity », чтобы убедиться, что это не влияет на яркость. Чтобы сделать эффект более тонким, измените режим наложения на .На изображении выше я использовал теплый фильтр (85) с плотностью 85 и режим наложения для мягкого света. Опять же, при необходимости замаскируйте передний план.
4. Инструмент «Градиент»
Еще один быстрый способ улучшить цвет неба. Это очень похоже на использование градуированного нейтрального фильтра. Дополнительным преимуществом использования этого в Photoshop является то, что вы можете выбрать любой цвет для своего цифрового градуированного нейтрального фильтра.
Перед тем, как начать, создайте новый слой , чтобы вы не применяли корректировку непосредственно к самому изображению (во имя неразрушающего редактирования).После того, как вы выбрали инструмент «Градиент» на панели инструментов, убедитесь, что выбраны Linear Gradient и Foreground to Transparent .
Перейдите к верхней части изображения, щелкните и потяните вниз по прямой к середине, удерживая клавишу Shift. Отмените и повторяйте, пока не будете удовлетворены результатом. Измените режим наложения на soft light и замаскируйте любые области, которые не должны быть затронуты (передний план или часть облаков). Вы также можете уменьшить непрозрачность слоя с градиентом.
5. Brush Tool
Я часто использую этот метод для улучшения цвета неба на закате. На мой взгляд, эффект на более тонкий, и изображение выглядит на более естественным в целом. Что вы делаете, это в основном раскрашиваете небо в его существующий цвет, чтобы улучшить его.
В данном примере небо имеет два цвета: синий и оранжевый от солнца. Мы улучшим их обоих по отдельности.
Сначала создайте новый слой. Выберите инструмент «Кисть» и, удерживая нажатой клавишу «Opt / Alt» для инструмента «Пипетка», щелкните оранжевый цвет в облаке.Цвет переднего плана на панели инструментов теперь должен измениться на цвет, который вы только что выбрали (в данном случае оранжевый). Теперь измените размер кисти, чтобы она была немного больше размера облаков, непрозрачность до 50% (для начала) и начните рисовать на облаках.
Теперь измените режим наложения на soft light или , умножьте и уменьшите непрозрачность слоя по своему вкусу. Вы также можете поэкспериментировать с эффектом с другим режимом наложения. Если эффект недостаточно сильный, выберите инструмент «Кисть» и нарисуйте больше цвета облакам.Повторите шаги, чтобы улучшить синий цвет неба.
6. Маска яркости
Это мой любимый метод улучшения цвета неба. Фактически, я часто использую этот метод для выборочного улучшения цветов в моем рабочем процессе.
Чтобы узнать больше о масках яркости, посетите страницу ресурсов «Маски яркости» в разделе «Статьи» в верхнем меню.
Если вы знаете, что такое маска яркости, смело создавайте маски. Поскольку вы хотите улучшить цвет неба, вам нужно выбрать яркую маску .
В этом примере я выбрал яркость 2, потому что он выделяет большую часть неба, оставляя передний план замаскированным. Это означает, что передний план исключен из любой настройки. Теперь создайте корректирующий слой Hue / Saturation , увеличьте глобальную насыщенность изображения до максимума, но не до точки отсечения.
Затем залейте маску слоя корректирующего слоя Цветовой тон / Насыщенность черным цветом. Перейдите на панель каналов и выберите яркость 2. Вернитесь на панель слоев и щелкните маску слоя корректирующего слоя (не саму коррекцию, а маску слоя).Выберите инструмент «Кисть » с белым цветом переднего плана, непрозрачностью 50%, размером до большого и жесткостью 0. Нарисуйте небо, чтобы увидеть волшебство!
Поскольку маска яркости может быть немного сложнее с технической точки зрения, я создал этот видеоурок ниже, чтобы показать вам шаги.
Чего можно достичь с помощью этих методов?
Чтобы дать вам представление о том, что эти методы могут добавить к вашему изображению, я включил несколько своих примеров.
Какая ваша любимая техника?
Нет абсолютно никакого правильного или неправильного в том, какую технику вы предпочитаете.
У каждой техники есть свои плюсы и минусы, и я привел здесь примеры, чтобы вы могли увидеть, как выглядят эффекты. Я показал вам основы каждой техники. Конечно, вы можете уточнить или усовершенствовать его в зависимости от типа вашего изображения.
Мои любимые техники на все времена — это рисование кистью и маской яркости (техники 5 и 6), какая у вас?
Дополнительные уроки по технике редактирования изображений см. На странице ресурсов по технике редактирования!
Пять способов сделать цвета яркими в Photoshop — tutvid.com
ПРОСТОЙ И РАСШИРЕННЫЙ СПОСОБ ПОЛУЧИТЬ УДИВИТЕЛЬНЫЙ ЦВЕТ В ФОТОШОПЕ! | Используйте цвет LAB, кривые, целевые настройки и многое другое, чтобы получить потрясающий яркий цвет, который поразит ваши носки!
В этом уроке Photoshop мы рассмотрим пять удивительных способов быстро и эффективно улучшить цвета на фотографиях. Мы будем увеличивать каналы LAB для быстрого и грязного взрыва цвета, мы будем использовать ползунки HSL для точной настройки, мы сделаем красивые цвета невероятно красивыми с помощью Color Balance, мы будем использовать Blend If с корректирующими слоями, чтобы сделать потрясающие цвета, но только в одной части изображения, и, наконец, мы настроим таргетинг на оттенок и насыщенность, чтобы улучшить цвет, упростив цветовую палитру фотографии, чтобы изображение прыгало по цвету и настроению.Надеюсь, вам понравится видео!
Теги: цветная фотография, лучшие цвета фотографии, учебник по фотошопу, учебные пособия по фотошопу, Adobe Photoshop, учебник, сделать цвета лучше в фотошопе, цвета фотошоп, сделать цвета ярче, более яркие цвета Photoshop, как сделать, как сделать цвета ярче, фотошоп, лучше фотографии, теория цвета, редактирование фотографий, редактирование с помощью Photoshop, как редактировать фотографии, как сделать цвета яркими, tutvid, nathaniel dodson, photoshop CC 2017, обработка фотографий, 5 советов и приемов, FEATЭксклюзивное руководство для сайта Примечания к записи:
Заявление об ограничении ответственности: это настоящие заметки, которые я использовал для записи этого видео, и они написаны на языке, который вы понимаете или не понимаете.Надеюсь, вы найдете их полезными или крутыми.
- (Matty Mohawk) Преобразование в режим LAB. Корректирующий слой Curves. Увеличьте ширину каналов a и b. Объедините корректирующий слой и фон фотографии в смарт-объект и конвертируйте изображение обратно в RGB, оставив смарт-объект.
- (Soni Shot) Инструмент целевой настройки в редакторе Camera RAW (СОВЕТ: щелкните правой кнопкой мыши, чтобы вызвать параметры, которые вы можете изменить)
- (Penns Landing) Слой регулировки цветового баланса. Для изображений с большим количеством цветов настройте и внесите изменения.Для обычных изображений установите режим наложения «Затемнение» и внесите соответствующие изменения. СОВЕТ: Отрегулируйте светлую часть изображения в последнюю очередь, чтобы можно было смягчить окраску ярких частей изображения.
- (Cira Center Image) Добавьте корректирующий слой Curves,
- СМЕШИВАНИЕ, ЕСЛИ ЭТО:
- Использовать Цветовой баланс: M: + 15 / -10 / + 5 H: нет S: + 10 / -10 / + 10
- Черный как цвет переднего плана и переход в режим быстрой маски. Используйте инструмент градиента, чтобы сделать градиент от черного к прозрачному снизу вверх.
- Выйдите из режима быстрой маски и поместите корректирующий слой Hue / Sat
- Настройте желтый и зеленый, чтобы изменить оттенок и насыщенность, чтобы сделать приятным
- Добавьте еще один оттенок / насыщенность и используйте инструмент целевой настройки, чтобы обесцветить и настроить оттенок неба, чтобы сделать его более бирюзовым.
- Добавьте корректирующий слой Gradient Map и установите градиент серо-зеленый, а для слоя — Soft Light
- Добавьте корректирующий слой «Кривые» и убейте некоторые контрастные / блеклые черные тона и немного опустите более темные тона, чтобы создать богатый блеклый эффект.
Урок Photoshop: пять способов сделать цвета яркими
Есть много способов улучшить цвета в Photoshop. Натаниэль Додсон из Tutvid делится пятью советами, которые помогут вам сделать цвета более заметными или, другими словами, сделать их «яркими». Советы разные, и вы можете использовать их для разных типов фотографий, независимо от того, работаете ли вы над портретами, пейзажами или другими видами изображений.
1.Использование лабораторного режима
Перейдите в Image> Mode> Lab Color. Когда вы добавляете корректирующий слой Curves, у вас будут разные каналы: Lightness, a и b. Перейдите к каналу «a» и сделайте кривую более крутой, а затем повторите то же самое с каналом «b».
Если вы хотите вернуться в режим RGB, но сохранить созданный корректирующий слой, сделайте следующее: удерживая Ctrl / Cmd, щелкните оба слоя. Щелкните их правой кнопкой мыши и преобразуйте в смарт-объект. Теперь перейдите в меню «Изображение»> «Режим»> «Цвет RGB», и когда Photoshop спросит вас, хотите ли вы растрировать слой, нажмите «Нет».
Вы сохраните все внесенные изменения, но изображение цветового режима Lab будет заблокировано внутри смарт-объекта. Чтобы изменить корректирующий слой «Кривые», дважды щелкните миниатюру слоя, и вы сможете отрегулировать кривые, которые останутся в режиме «Лаборатория».
2. Фильтр Camera Raw
Откройте изображение и выберите «Фильтр»> «Фильтр Camera Raw». Теперь воспользуйтесь инструментом целевой настройки. С помощью этого инструмента щелкните правой кнопкой мыши в любом месте изображения и выберите то, что вы хотите изменить.Натаниэль ориентируется в основном на оттенок, насыщенность и яркость. Когда вы выбираете то, что хотите отредактировать, щелкните и перетащите вверх или вниз.
3. Слой регулировки цветового баланса
Этот метод особенно хорошо работает с фотографиями восхода и захода солнца. Откройте изображение, которое хотите отредактировать, и добавьте корректирующие слои цветового баланса. Начните со средних тонов и добавьте немного красного, пурпурного и синего. Затем отредактируйте блики и тени и поиграйте с цветами в зависимости от настроения, которого вы хотите достичь. Конечно, если он выглядит чрезмерно отредактированным, вы всегда можете уменьшить непрозрачность корректирующего слоя.
4. Корректирующий слой Curves (частичное улучшение)
Этот метод немного сложнее, но он полезен, когда вы хотите улучшить только определенные части фотографии. В случае Натаниэля он хочет улучшить цвет здания и неба.
Начните с добавления корректирующего слоя Curves к фотографии, которую хотите улучшить. Перетащите черную точку вверх, добавьте еще одну точку и перетащите ее вниз, а затем снова перетащите более яркую часть кривой вверх. Примерно так:
Теперь перейдите к красной, зеленой и синей кривым и настройте их так, чтобы вы добавляли или удаляли цвета по своему усмотрению.Вы можете узнать больше о кривых здесь.
Теперь перейдите к параметрам наложения корректирующего слоя «Кривые». В разделе «Параметры наложения» перейдите к ползунку «Смешать, если». Удерживая клавишу Alt / Option, перетащите ползунок слева направо, чтобы избавиться от эффекта, полученного с корректирующим слоем Curves. Таким образом, вы затронете только светлые участки. Натаниэль делает то же самое с синим каналом в этом диалоговом окне.
Натаниэль добавляет корректирующий слой Color Balance и вносит некоторые незначительные изменения: добавляет дополнительные красные и пурпурные оттенки к средним тонам и некоторые красные, пурпурные и синие оттенки к теням.Он применяет ту же технику к этому корректирующему слою, поэтому он не вносит изменений в цвета переднего плана.
5. Градиент + корректирующий слой оттенка / насыщенности
Откройте изображение, которое хотите отредактировать, и убедитесь, что цвет переднего плана установлен на черный, а цвет фона — на белый. Войдите в режим быстрой маски (нажмите «Q» на клавиатуре), возьмите инструмент «Градиент» и используйте градиент от переднего плана к прозрачному.
Затем, удерживая клавишу Shift, сделайте градиент снизу вверх.Выйдите из режима Quick Mask и добавьте корректирующий слой Hue / Saturation. Вы автоматически получите маску слоя с градиентом, поэтому нацелена будет только на насыщенность переднего плана. Примените изменения оттенка / насыщенности по своему усмотрению.
Натаниэль добавляет еще один корректирующий слой Hue / Saturation, чтобы изменить цвета фона. Наконец, он добавляет корректирующий слой Gradient Map от коричневого до очень ярко-желтого, почти белого:
После добавления корректирующего слоя «Карта градиента» измените режим наложения на «Мягкий свет».Это делает фотографию с сильным контрастом, который можно уменьшить с помощью корректирующего слоя Curves.
Это пять способов сделать цвета яркими в разных типах изображений. Я часто играю с корректирующим слоем Gradient Map и Color Balance, но я никогда не использовал или редко использовал другие. Какие ваши любимые методы улучшения цвета?
[Пять способов сделать цвета яркими в Photoshop | Тутвид]
Как использовать выборочный цвет в Photoshop (шаг за шагом!)
Все мы любим цвета на наших фотографиях.Но вам не обязательно соглашаться на все цвета, которые мир посылает вам. В Photoshop у вас есть большой контроль над тем, какие цвета включать. Используя выборочный цвет, вы можете удалить все цвета, кроме одного. Или вы можете смягчить этот очень яркий цвет, который привлекает слишком много внимания. Фотографы-портретисты используют селективный цвет, чтобы убрать нелестные цветовые оттенки.
В Adobe Photoshop выборочный цвет может означать две разные вещи. Это и процесс редактирования фотографий, и применение инструмента Photoshop.Результаты разные, но оба могут изменить внешний вид вашего изображения.
Цветное изображение до применения селективной цветовой обработки. Черно-белое изображение с желтыми перилами после применения селективной цветовой обработки.Что такое выборочный цвет?
- Выборочный цвет — это процесс редактирования фотографий, при котором выделяется один цвет или цветной объект на черно-белом изображении. Это делает выбранный цвет ярким. Вы можете использовать этот процесс по художественным причинам или когда ваше изображение включает много конкурирующих цветов.Вы можете выделить один цвет и обесцветить другие. Вы также можете использовать эту технику, чтобы выделить нежный цвет, который иначе был бы потерян на изображении.
- Adobe Photoshop также имеет инструмент под названием «Выборочный цвет». Этот инструмент позволяет вам изменять цвета на вашем изображении. Он не выделяет цвета на черно-белом изображении. Но это мощный инструмент для изменения отдельных цветов. Вы можете использовать это, чтобы создать эффект разделения тона или слегка изменить цвет, чтобы привлечь внимание зрителя.
Создание выборочного цвета в черно-белом
Давайте начнем с пошагового процесса выделения одного цвета на черно-белом изображении. Мы будем использовать инструменты выделения Photoshop и маски слоев.
Шаг 1. Дублируйте фоновый слой
Откройте изображение в Photoshop и продублируйте фоновый слой. Для этого перейдите в раскрывающееся меню слоя и выберите Layer> Duplicate Layer (Ctrl или ⌘Command J).
Слой> Дублировать слой (выделен новый слой).Шаг 2. Выберите цвет или объект
Вариант 1. Инструмент быстрого выбора
На скопированном слое выберите цвет или цветной объект, который вы хотите сохранить. В Photoshop можно использовать множество инструментов выделения. Если цвет, который вы хотите выбрать, отличается от фона, используйте инструмент «Быстрое выделение». Щелкните по инструменту. Затем щелкните цвет, который хотите выбрать. Вы также можете щелкнуть и перетащить, чтобы выбрать большую область или увеличить инструмент, используя правую скобку (]).
Используя инструмент быстрого выбора, выберите красный цвет. Марширующие муравьи окружают выделенную область.Вы должны увидеть марширующих муравьев по краям цветной области, чтобы показать, что она выбрана. Вы можете добавить к выбору, щелкнув еще раз на невыделенную область. Марширующие муравьи должны расшириться. Чтобы удалить часть выделения, сначала уменьшите инструмент. Затем нажмите клавишу Option и щелкните область, выбор которой нужно отменить.
Вариант 2: Инструмент цветового диапазона
Если у вас более сложный выбор цвета, воспользуйтесь инструментом «Цветовой диапазон».Например, выделить желтый поручень на начальном изображении сложнее. Цвет не так сильно отличается от серых и нейтральных цветов лестницы. Также форма поручня включает в себя множество изгибов и поворотов. Точно подобрать цвет сложнее.
Перейдите в раскрывающееся меню Photoshop вверху и выберите Выделение> Цветовой диапазон . В окне «Цветовой диапазон» по умолчанию используются «Выборочные цвета». Используйте пипетку, чтобы щелкнуть по цвету, который хотите сохранить.Вы можете добавить к выделению, удерживая клавишу Shift и нажав на другой оттенок. Чтобы удалить цвета из выделения, удерживайте клавишу Option при щелчке.
«Выберите»> «Цветовой диапазон», по умолчанию: «Выборочные цвета», «Локализованный цвет» не отмечен, ползунки «Нечеткость» и «Диапазон» выделены.Когда флажок «Локализованные кластеры цветов» снят, Photoshop просматривает все изображение в поисках цвета, по которому вы щелкнули. Установка флажка указывает Photoshop искать выбранный оттенок только вокруг области, по которой вы щелкнули.
Ползунок «Нечеткость» сообщает Photoshop, насколько точным должен быть выбор цвета. Уменьшение размытости путем перемещения ползунка влево выбирает только оттенки, близкие к выбранным. Если вы хотите включить больше цветов, подобных тому, по которому вы щелкнули, увеличьте число нечеткости, перемещая ползунок вправо.
Ползунок «Диапазон» сообщает Photoshop, насколько близко должны быть выбранные цвета к выбранной области.
Окно предварительного просмотра выбора позволяет увидеть выбранную область.Измените предварительный просмотр выделения на оттенки серого, черный матовый, белый матовый или быструю маску, в зависимости от того, что поможет вам увидеть выбранные области.
Когда вы будете удовлетворены своим выбором, нажмите OK.
Сравнение параметров предварительного просмотра цветового диапазона: оттенки серого, черный матовый, белый матовый и быстрая маска — все выделены.Шаг 3. Инвертировать выделение
На шаге 2 вы выбрали пиксели, которые не хотите изменять. Итак, инвертируем выделение. Для этого перейдите в раскрывающееся меню Photoshop вверху и выберите Select> Inverse (Shift + Ctrl или ⌘Command I).Теперь выделены пиксели, которые вы хотите изменить. По краям изображения должны появиться марширующие муравьи.
Инвертирование выделения в фотошопе и марширующие муравьи выделены вокруг изображения.Шаг 4. Создайте маску на дублированном слое
Щелкните значок «Добавить маску» под панелью слоев (белый прямоугольник с серым кружком). Ваше изображение не изменится, но рядом с дублирующимся слоем появится маска. Большая часть маски белая. Первоначально выбранная область цвета — черная.
Выделите черно-белую маску рядом с дублирующимся слоем и значок «Добавить маску» внизу.Шаг 5. Преобразование изображения в черно-белое
Используйте корректирующий слой, чтобы преобразовать изображение в черно-белое. Для этого перейдите в раскрывающееся меню Photoshop вверху и выберите Layer> New Adjustment Layer> Black & White . Или вы можете нажать на значок «Создать новую заливку или корректирующий слой» под панелью слоев и выбрать «Черно-белый». Все изображение станет черно-белым, и появится новый слой с надписью Black & White.
Слой> Новый корректирующий слой> Черно-белый (выделен новый слой).Шаг 6: переместите маску слоя из шага 4 на черно-белый слой
Щелкните маску слоя, созданную на шаге 4. Щелкните только маску, а не весь слой. Перетащите маску на слой Black & White, созданный на шаге 5. Вы получите сообщение с вопросом, хотите ли вы заменить маску слоя. Щелкните Да.
Замените маску на корректирующем слое Black & White слоем из шага 4.Шаг 7. Тонкая настройка маски слоя
После преобразования изображения в черно-белое вы можете увидеть участки цвета, которые вам не нужны. Выберите маску слоя рядом со слоем Black & White. Затем используйте белую кисть, чтобы стереть цвет с вашего изображения. Белый открывает черно-белый слой. Если вы хотите больше цвета, переключите кисть на черный (горячая клавиша, X). Черный скрывает слой Black & White.
Прежде чем добавить больше желтого с помощью черной кисти, затем добавить еще больше желтого с помощью черной кисти.Шаг 8. Настройте слой «Черно-белый»
Дважды щелкните значок слоя Black & White, чтобы открыть панель свойств. Вы можете использовать ползунки для осветления или затемнения различных оттенков. Нет правильной или неправильной настройки. Перемещайте ползунок каждого цвета, пока вам не понравится внешний вид вашего изображения.
Ползунки цвета на панели свойств Black & White.Вы также можете вернуть оттенок цвета в черно-белое, уменьшив непрозрачность корректирующего слоя «Черно-белый».Это приглушает цвета фона, но ваше изображение перестает быть полностью монохромным.
Раскрывающееся меню «Непрозрачность» выделено на панели слоев.Использование инструмента «Выборочный цвет» в Photoshop
Как мы видели, выборочный цвет — это термин, который мы используем, выделяя цвет на черно-белом изображении. Это может немного сбить с толку, когда в Photoshop есть инструмент «Выборочный цвет», который делает что-то немного другое. Этот инструмент позволяет вам изменять цвета вашего изображения. Фотографы-портретисты могут использовать настройку «Выборочный цвет», чтобы избавиться от цветовых оттенков на оттенках кожи или удалить покраснение на коже.Но вы обладаете большой художественной гибкостью в изменении цветов вашего изображения. Давайте изучим инструмент «Выборочный цвет» в Photoshop.
Шаг 1. Дублируйте фоновый слой
Откройте изображение в Photoshop и продублируйте фоновый слой. Для этого перейдите в раскрывающееся меню Photoshop вверху и выберите Layer> Duplicate Layer (Ctrl или ⌘Command J). Дублирование фонового слоя гарантирует, что вы всегда сможете вернуться к исходному изображению.
Дубликат слоя для сохранения исходного фонового изображения.Шаг 2. Добавьте слой настройки выборочного цвета
Чтобы добавить настройку «Выборочный цвет», перейдите в раскрывающееся меню вверху и выберите «Слой »> «Новый корректирующий слой»> «Выборочный цвет» . Или вы можете щелкнуть значок «Создать новый слой заливки или корректирующего слоя» под панелью слоев и выбрать «Выборочный цвет». Новый слой появится над вашим дублирующим слоем.
Слой> Новый корректирующий слой> Выборочный цвет (выделен новый слой).Шаг 3. Настройте отдельные цвета
Дважды щелкните корректирующий слой, чтобы открыть панель свойств.Выберите цвет, который хотите изменить. Вы можете выборочно изменять красный, желтый, зеленый, голубой, синий и пурпурный в своем изображении. Вы также можете настроить оттенок белого (светлые тона), нейтрального (средние тона) и черного (тени). Их тонирование похоже на использование параметра цветокоррекции в Lightroom.
Для каждого цвета или тона вы можете перемещать ползунки, чтобы включить более или менее голубой, пурпурный, желтый или черный. Ползунки работают с противоположными цветами. Но это не очень очевидно из панели «Выборочный цвет» в Photoshop.Например, ползунок Cyan должен иметь голубой на одном конце и красный на другом (как показано на макете ниже). Чтобы добавить больше красного, переместите ползунок Cyan влево. Чтобы смягчить красные тона, переместите ползунок «Голубой» вправо.
Макет изображения того, как ползунки инструмента «Выборочный цвет» должны быть помечены противоположными цветами в Photoshop.С четырьмя ползунками для каждого цвета у вас есть много вариантов настройки тона изображения.
Шаг 4. Используйте маску для ограничения изменения цвета
Используйте маску слоя рядом с настройками «Выборочный цвет», чтобы определить, где вы хотите применить изменения цвета.Например, вы можете выделить один цветок из многих. Выберите инструмент «Кисть». Прокрасьте слой-маску. Белые области покажут изменение. Черные области не пострадают.
Выделенная маска на слое Selective Color показывает области изображения, на которые влияет изменение цвета.Заключение
Управляйте цветом в Photoshop. С помощью селективного цвета вы можете решить, какие цвета будут популярны и как они сочетаются. Вам не нужно соглашаться ни на черно-белое, ни на цветное. Вы можете получить и то, и другое! Выборочный цвет позволяет вам делать что-то творческое с вашими изображениями.Или вы можете аккуратно отрегулировать нелестные оттенки цветов на портрете.
В Adobe Photoshop выборочный цвет может относиться к двум различным фотографическим эффектам. Выборочный цвет может означать выделение одного цвета, делая остальную часть изображения монохромной. Выделите и замаскируйте все, кроме цвета, который вы хотите сохранить. Затем добавьте черно-белый корректирующий слой с маской. Все на фотографии становится монохромным, кроме замаскированного цвета.
Это также может означать использование инструмента «Выборочный цвет» в Photoshop.Он позволяет регулировать оттенок отдельных цветов. С помощью этого инструмента у вас есть большая гибкость, чтобы изменить внешний вид вашего изображения.
Вы ищете простые способы быстрого и красивого редактирования фотографий в Lightroom? Наш курс «Легкое редактирование с помощью Lightroom » может идеально вам подойти!
Хотите больше? Попробуйте наш курс творческой обработки в Photoshop
Это 30-дневный творческий фотографический проект, которым вы можете заниматься дома, используя базовое оборудование.
Он показывает, как делать фотографии, которые заставляют людей говорить «Вау! Как вы это восприняли? ».
Фотографии действительно говорят сами за себя. А если в данный момент вы застряли дома, это отличный проект, над которым можно потратить время.
Сделайте цвета яркими в Photoshop
Загрузите бесплатную электронную книгу: 25 техник, которые должны освоить все фотографы
Фотография Чарли Хауэлла на Unsplash
Это простое в использовании руководство научит вас, как сделать цвета яркими в Photoshop потрясающе и красиво. реалистичные портреты каждый раз. Простые методы редактирования фотографий с использованием правильных инструментов могут превратить портрет из скучного в очень драматичный.В этом кратком руководстве вы узнаете, как выбирать и редактировать части фотографии, такие как цвет волос или кожи, чтобы улучшить цвет и оживить изображение.
Чтобы иметь возможность перейти от (ДО) к (ПОСЛЕ) на изображении выше, вам необходимо использовать следующие инструменты в Photoshop.
- Quick Selection Tool
- Select and Mask
- Refine Edge Brush Tool
- Create Groups and Masks
- Create New Fill or Adjustment Layer
- Use the Brush and Eye-dropper Tool
Самая важная часть при ретуши портрет и создание ярких цветов в фотошопе — это понять, как выбрать область, которую вы хотите отретушировать, или внести коррективы.В этом руководстве мы не можем вдаваться в подробности использования инструмента быстрого выбора, но использовать его не так уж сложно, даже если вы новичок.
В этом уроке «Как сделать цвета яркими в Photoshop» мы используем последнюю версию Adobe Photoshop 20.0.1. Если у вас не установлено приложение, вы можете загрузить его через приложение Adobe Creative Cloud, которое вы найдете на официальном веб-сайте Adobe. Для получения дополнительной информации посетите сайт adobe.com.
+80 МОЩНЫЕ ДЕЙСТВИЯ В ФОТОШОПЕ для фотографов
- 8 дополнительных действий по изменению размера и резкости в Интернете
- Работает на Photoshop CC (Win / Mac) __tte__ , »Config»: {«colors»: {«62516»: {«name»: «Main Accent», «parent»: — 1}}, «gradient»: []}, «palettes»: [{«name ”:” Палитра по умолчанию ”,” значение ”: {“ colors ”: {“ 62516 ”: {“ val ”:” var (–tcb-color-4) ”,” hsl ”: {“ h ”: 46,” s »: 0.8692, «l»: 0,01}}}, «gradient»: []}}]} __ CONFIG_colors_palette__ СКАЧАТЬ СЕЙЧАС!
Как сделать волосы лучше в Photoshop
Шаг 1: Выберите инструмент «Быстрое выделение» на левой боковой панели и начните выбирать волосы. Выбор не обязательно должен быть идеальным. Просто убедитесь, что вы выбрали наиболее важную часть вокруг головы и некоторых краев. Вы можете удерживать нажатой клавишу ALT для пользователей Windows и клавишу Option для пользователей Mac (вы увидите значок минуса в курсоре), чтобы внести исправления, если вы пропустите какое-то место или случайно выберете другую часть изображения.
Выделение волос с помощью инструмента «Быстрое выделение» в Photoshop.Шаг 2: После того, как вы выбрали волосы, щелкните вверху, где написано «Выделить и замаскировать». Появится новое окно, показывающее выбор волос. Выберите инструмент «Уточнить край» на левой боковой панели и проведите кистью по области, в которой вы хотите выделить края, чтобы красиво отделить волосы от любой другой части изображения. Когда закончите, нажмите ОК.
Улучшение выделения волос с помощью инструмента Refine Edge Brush ToolШаг 3: Создайте новую группу, а затем добавьте новую векторную маску к выделению.Дважды щелкните имя группы и назовите ее Волосы. Затем создайте новый корректирующий слой заливки и выберите «Кривые» для увеличения контраста. Теперь, делая S-образную кривую, вы увеличиваете более светлые части и уменьшаете также более темные части. Убедитесь, что кривые инвертированы из параметров отображения кривых, как показано в примере ИЗОБРАЖЕНИЕ X (параметр кривой -1,2).
Шаг 4: В поле «Создать новый слой заливки» можно также щелкнуть вкладку «Цветовой тон / насыщенность». При необходимости вы можете добавить немного больше насыщенности (поднимите планку до +10).
Как исправить оттенки кожи
Шаг 1: Так же, как и с волосами, выберите кожу с помощью инструмента быстрого выбора на левой боковой панели после того, как вы щелкнули по фоновому слою. Когда вы закончите выделение, нажмите «Выбрать и замаскировать». На левой боковой панели вы найдете инструмент «Уточнить край». Проделайте тот же процесс, что и с волосами, и когда закончите, нажмите ОК.
Шаг 2: Создайте новую группу и новую векторную маску. Назовите это Скин. Выберите инструмент «Пипетка» и укажите на часть кожи, которая не слишком темная или слишком насыщенная, но имеет хороший цвет.
Используйте инструмент «Пипетка», чтобы выбрать цвет кожи, который не будет слишком темным или слишком насыщенным, но имеет хороший цвет.Затем щелкните «Правка»> «Заливка» и нажмите «ОК» (оставьте параметры как есть).
Залейте выделение цветом из инструмента «Пипетка».Как видите, слой сплющен. Идите вперед и превратите этот слой в Color. Это полностью уничтожило весь цвет. Вы также можете уменьшить непрозрачность до 70 или 50% (в зависимости от типа кожи объекта портрета).
Шаг 3. Выберите инструмент «Кисть» (непрозрачность 50%).Выберите белый цвет и начните закрашивать области, которые, по вашему мнению, необходимо отретушировать, чтобы сделать тон кожи более четким и избавиться от некоторых пятен. Это немного выровняет тон кожи. Вы также можете добавить контраст (не слишком сильно), используя инструмент настройки кривых. Повторите S-образную кривую еще раз, чтобы увидеть разницу.
Как сделать цвета глаз яркими в Photoshop
Шаг 1: Выберите фоновый слой. Создайте новую группу. Назовите это Глаза. Затем добавьте кривые и увеличивайте яркость всего изображения, пока не увидите, что глаза выглядят намного ярче.Не беспокойтесь об остальной части изображения, просто сделайте глаза ярче. Вы также можете добавить яркость и насыщенность, чтобы цвета действительно выделялись в Photoshop и создавали поразительный эффект.
Шаг 2: Нажмите кнопку «Маска», удерживая нажатой клавишу ALT на клавиатуре. Он добавит черную маску к слою с глазами.
Затем увеличьте масштаб до 100%, чтобы можно было работать с глазами. Возьмите инструмент «Кисть», отрегулируйте размер так, чтобы он подходил к глазу, и с непрозрачностью 20% начните рисовать в глазу. Убедитесь, что вы равномерно прорисуете оба глаза (один мазок на левый глаз, другой — на правый).
Будьте осторожны, не делайте белую область слишком яркой, потому что это сделает глаза вампирскими.
Если вы думаете, что перестарались, просто нажмите X на клавиатуре, и цвет станет черным. Вы можете закрасить белый цвет ровно настолько, чтобы он стал немного темнее. Вы также можете настроить непрозрачность в группе глаз до 80% или ниже, в зависимости от получаемых результатов.
Обработка рта и губ
Шаг 1: Выберите фоновый слой. Щелкните «Q» на клавиатуре, чтобы выбрать быструю маску.Выберите непрозрачность 100%.
Увеличьте масштаб до 300% и выберите область рта и губ. Если вы ошиблись, нажмите кнопку «X» на клавиатуре, чтобы выбрать черный цвет и отменить закрашенную область. Когда закончите, нажмите кнопку «Q» еще раз.
Сделайте цвета яркими в Photoshop для красивых губШаг 2: Выберите группу «Рот» и создайте новый слой заливки> Кривые. Отрегулируйте кривые соответствующим образом, пока не получите желаемый результат, снова используя S-образную кривую. Вы также можете уменьшить непрозрачность, если считаете, что она перенасыщена или переэкспонирована.
Общая яркость и контрастность изображения для создания ярких цветов в Photoshop
Заключительный шаг: выберите фон и создайте новый слой заливки «Яркость / Контрастность». В нашем портрете мне пришлось увеличить яркость до +6 и контраст до +8. Не все изображения выглядят одинаково, поэтому вам следует отрегулировать значения в соответствии с вашими условиями.
Последние мысли
Чем больше вы играете и настраиваете настройки, тем лучше вы понимаете, что нужно изменить, а что нет. Если вы думаете, что совершили ошибку, перейдите на панель истории и выберите предыдущий шаг или нажмите CTRL + Z на клавиатуре.Убедитесь, что вы сохранили свою работу в файлах .psd, чтобы вы могли редактировать свои файлы и вносить дополнительные корректировки позже.
Если вы поймете, как работают слои и маски, процесс станет для вас проще. Вам просто нужно понимать, что делает каждый инструмент каждый раз, когда вы его используете. Затем вы можете поиграть с кривыми и добавить больше слоев заливки по своему усмотрению.

 Для верности данный слой можно сделать бесцветным клавишами CTRL+SHIFT+U .
Для верности данный слой можно сделать бесцветным клавишами CTRL+SHIFT+U .
 Кривые — один из моих любимых инструментов, потому что он очень универсален. После того, как вы добавили корректирующий слой, примените S-образную кривую , чтобы повысить контраст.
Кривые — один из моих любимых инструментов, потому что он очень универсален. После того, как вы добавили корректирующий слой, примените S-образную кривую , чтобы повысить контраст.