Как объединить изображения в PDF файл в Windows
Если у вас есть большое количество изображений в формате JPEG (или png) и вы хотите объединить их в один PDF файл – в сегодняшней статье мы расскажем как это сделать.
В Windows 10 реализована возможность печати в PDF файл, и объединение документов в 10ке сделать проще чем в ранних версиях Windows. В 10ке в отличии от 8 и 7 версии Windows – ненужно устанавливать стороннее программное обеспечение для объединения изображений в PDF.
В Windows 7 и 8 процедура объединения изображений в один pdf файл такая же как и в 10, просто нужно установить дополнительное ПО.
Как объединить изображения в один PDF файл в Windows 10
Чтобы объединить группу изображений в один PDF файл в Windows 10 – нужно чтобы все изображения были в одной папке, а также в таком порядке как вы хотите их видеть в PDF файле.
Теперь выделяем все изображения в папке (можно клавишами Ctrl+A или с помощью клавиши Shift и стрелок), и нажимаем на первое правой клавишей мыши => выбираем “Печать”
Перед вами откроется окно для выбора параметров печати, в поле “принтер” выберите Microsoft Print to PDF. Если данного принтера в списке нет- перейдите к следующему пункту, а потом снова вернитесь сюда.
Если данного принтера в списке нет- перейдите к следующему пункту, а потом снова вернитесь сюда.
С помощью стрелок внизу окна вы сможете увидеть все изображения, которые будут объединены в файл. Также вы можете изменить дополнительные параметры для файла в PDF, нажав на пункт “Параметры”
В параметрах вы сможете повысить четкость печати, или выбрать показ параметров совместимых с вашим принтером. Также вы можете зайти в “Свойства принтера” для изменения других параметров.
В свойствах принтера вы можете выбрать ориентацию бумаги: альбомную или книжную. После выбора нажимайте “ОК”
Если ваши изображения в этом окне выглядят как обрезаны – поставьте галочку в поле “Изображения по размеру кадра”. Нажмите “Печать”
Откроется окно выбора папки для сохранения PDF файла, также вы сможете придумать любое название для файла, после чего нажмите “Сохранить”
Всё, вы объединили изображения в один PDF файл в Windows 10.
Как активировать Microsoft Print to PDF в Windows 10
Если по каким-то причинам принтер Microsoft Print to PDF отсутствует для выбора в печати Windows 10 – нажмите в раскрывшемся окне “Установить принтер”
Начнется поиск подключенных принтеров, вы же нажмите на “Необходимый принтер отсутствует в списке”
В следующем окне выберите “Добавить локальный или сетевой принтер с параметрами заданными вручную” и нажмите “Далее”
В поле “Использовать существующий порт” выберите в открывшемся списке File: (печать в файл) и нажмите “Далее”
В списке слева “Изготовитель” найдите и выберите “Microsoft”, в списке справа выберите “Microsoft Print To PDF”, и нажмите “Далее”
Если драйвер принтера был установлен ранее, то вам предложит использовать существующий или заменить на новый. Без разницы, что вы выберите, после выбора нажмите “Далее”
Без разницы, что вы выберите, после выбора нажмите “Далее”
В следующем окне вам предложит переименовать принтер, можете оставить название по умолчанию и нажать “Далее”.
Если вы хотите чтобы принтер Microsoft Print to PDF был в системе по умолчанию – оставьте галочку в поле “использовать этот принтер по умолчанию” и нажмите “Готово”
Всё, теперь при печати у вас будет возможность выбрать принтер печати в PDF.
Как объединить изображения в один PDF файл в Windows 7 и 8. Или как печатать в PDF в Windows 7 и 8.
Чтобы объединить изображения в один PDF файл в Windows 7 и 8 – нужно делать всё тоже, что и в 10 версии Windows, за одним исключением. Если вы выделите все необходимые изображения, нажмете на изображения правой клавишей мыши и выберите “Печать” – в списке принтеров не будет принтера для печати в PDF, и добавить его можно только с помощью стороннего программного обеспечения.
Есть много различных утилит, которые добавляют принтер для печати в PDF в Windows 7 и 8, мы же выберем для этих целей doPDF Free PDF Converter. Скачайте (нажав под Free PDF Converter на Download Now!) и установите программу.
Скачайте (нажав под Free PDF Converter на Download Now!) и установите программу.
После установки вы сможете выбирать принтер doPDF для печати любых документов или изображений в PDF файл.
Дальше всё делается по инструкции выше, всё тоже самое что и в Windows 10. Правда если зайдете в “Параметры” =>”Свойства принтера” то увидите больше параметров, которые можно изменить
После нажатия на “Печать” вы сможете выбрать качество PDF файла, его название и папку для сохранения. После нажатия на “ОК” изображения будут объединены в один PDF файл.
Всё, данных способов для объединения изображений в один PDF файл в Windows 7, 8 и 10 вам должно хватить. Также данным способом вы сможете печатать любые документы в PDF файл во всех версиях Windows. Если есть дополнения – пишите комментарии! Удачи Вам 🙂
Как сделать на одном фото несколько фотографий программа
Главная » Разное » Как сделать на одном фото несколько фотографий программаКак сделать много фото в одной фотографии — изготовление фотоколлажа
02 августа 2019 Автор статьи: Демьян Жданов 4. 7 Оценок: 3 (Ваша: )
7 Оценок: 3 (Ваша: )Создание коллажей сегодня — это целое искусство. Если вы хотите попробовать силы и соединить много фото в одну фотографию, то первым делом потребуется заняться поисками подходящего софта. Мы решили сэкономить ваше время и помочь в этом деле. Знакомьтесь, программа «ФотоКОЛЛАЖ». Это приложение для подготовки красивых коллажей, с помощью которого вы легко и быстро сможете создать потрясающие композиции из фотографий.
Шаг 1. Установите программу
В программе для коллажей «ФотоКОЛЛАЖ» вы найдете множество инструментов, способных помочь подготовить действительно сказочные композиции за очень короткие сроки. Для начала работы скачайте и установите софт. Выполнение данной процедуры займет у вас не более пары минут, сразу после этого вы сможете приступить к творчеству и реализовать свои идеи.
После запуска программа прелагает создать коллаж, фотокнигу или открыть уже существующий проект
Шаг 2. Выберите тип проекта
Чтобы сделать в одном фото много фото вам не потребуется особо тратить время. При запуске софта вам предстоит выбрать тип проекта. Так можно взяться за подготовку коллажа с нуля, загрузить шаблоны страниц и полноценных коллажей.
При запуске софта вам предстоит выбрать тип проекта. Так можно взяться за подготовку коллажа с нуля, загрузить шаблоны страниц и полноценных коллажей.
Выберите один из предложенных режимов создания проекта
В коллекции вы найдете заготовки для детских, свадебных, новогодних композиций, сможете собрать на одном листе отчет о недавнем путешествии, сделать стилизацию под старину, а также разработать полноценные открытки и приглашения.Для удобства все шаблоны разделены на тематические категории
Выберите подходящий вариант, настройте параметры страницы и нажмите «Готово». Указанная заготовка моментально появится перед вами на экране. Вы сможете продолжить работу в программе и сделать коллаж из нескольких фотографий.
Любой шаблон вы сможете преобразить в редакторе по своему вкусу
Для старта найдите на компьютере фотографии, которые необходимо добавить в проект. После этого ухватите нужный снимок мышкой и перетащите его в рамку в шаблоне. Повторяйте процедуру, пока все слоты не будут заполнены.
Найдите папку с нужными снимками и перетащите их на лист
Шаг 3. Настройте фон
Щелкнем по вкладке «Фон» на панели слева. «ФотоКОЛЛАЖ» предложит на выбор четыре варианта, которые вы можете использовать в качестве подложки. Так на роль фона может быть выбран конкретный цвет из палитры или градиент, где основой станут два оттенка, указанные вами. При этом тип заливки вы можете настроить.
Любителей «креатива» заинтересует каталог текстур, картинки из которого можно использовать при оформлении коллажа. А тем, кто хочет выделиться, непременно придется по душе возможность использования в качестве фона изображения с ПК.
Программа предложит залить фон цветом, создать градиент или наложить картинку
Шаг 4. Украсьте коллаж
Вот вы и узнали о том, как сделать много фото в одной фотографии. Но для создания качественного проекта этого часто бывает недостаточно. Во вкладке «Эффекты и рамки» замените рамки у фотографий на новые или же используйте «маски». Просто перетащите понравившийся элемент на изображение и изменения сразу вступят в силу.
Просто перетащите понравившийся элемент на изображение и изменения сразу вступят в силу.
Подберите в каталоге подходящую рамку и примените, перетащив на фотографию
Затем перейдите во вкладку «Текст и украшения». Введите комментарий в компактном окошке слева и нажмите «Добавить текст», после чего надпись появится на экране. Настроить ее расположение и внешний вид: размер, тип шрифта, цвет и т.д.
Разместите на коллаже надпись и выберите для неё оформление
Заключение
Проект готов. Осталось лишь сохранить его на компьютере или сразу же распечатать на домашнем принтере. Разработанная композиция в программе «ФотоКОЛЛАЖ» станет отличным украшением для стен вашего дома и даже оригинальным подарком на день рождения вашему другу или родственнику. Установите приложение на свой компьютер и окунитесь в безграничный мир творчества!
Коллаж фото онлайн
Цветочные коллажи онлайн, новые шаблоны для нескольких фотографий. Картинные коллажи украшены красивыми цветами. Коллажи для фотографий 4, 5, 5. Размер коллажей: 3000×2000 пикселей.
Картинные коллажи украшены красивыми цветами. Коллажи для фотографий 4, 5, 5. Размер коллажей: 3000×2000 пикселей.
Фото коллажи онлайн
Фото коллажи онлайн, новые шаблоны для нескольких фотографий. Шаблоны фотографий коллажей для фотографий 5 и 10. Размер шаблонов: 1140×1200, 1200×1200 пикселей.Коллажи с цветами
Рамки для фотографий, категория — коллажи, цветочные коллажи. Фотоколлаж с кошкой, фотоколлаж с розами, фотоколлаж с тюльпанами. Размер коллажей: 3000×2025 пикселей.Цветочный коллаж онлайн
Рамки для фотографий, категория — коллажи, цветочные коллажи. Фотоколлаж с кошкой, фотоколлаж с розами, фотоколлаж с тюльпанами. Размер коллажей: 3000×2025 пикселей.Фотоколлаж онлайн
Фотоколлаж онлайн, сотни красивых шаблонов, тысячи фоторамок на разные темы. Сегодня 9 новые коллажи фото шаблоны онлайн. Шаблоны фотографий для 3, 4, 5 и других фотографий!Рождественский коллаж онлайн
Новый год и рождественский коллаж онлайн с вашими фотографиями! Составьте свои новогодние фотографии для праздничного коллажа! Размер коллажей: 1920×1080 пикселей.
Как на одном листе разместить несколько фотографий: коллаж с нуля
03 августа 2019 Автор статьи: Ирина Орлова 3.3 Оценок: 3 (Ваша: )Мы все любим иногда пролистать старые фотографии и зарядиться положительными эмоциями. Снимки с семейных праздников, отдыха с друзьями или же просто удачная фотосессия – всё это спрятано в безликие папки в памяти компьютера. Как оживить воспоминания? Попробуйте объединить серию цифровых снимков в красочный коллаж! С программой «ФотоКОЛЛАЖ» это очень легко. Узнаем, как на одном листе разместить несколько фотографий с компьютера, чтобы это смотрелось стильно и оригинально.
Шаг 1. Коллаж с чистого листа
Для начала работы скачайте «ФотоКОЛЛАЖ» и установите на ваш ПК. Инсталляция занимает считанные минуты, просто следуйте подсказкам Мастера установки. Несколько кликов – и программа для создания коллажей из фотографий уже готова к работе. Создадим коллаж с нуля. Для этого в стартовом окне нажмите «Создать новый проект» и далее выберите вариант «Чистый проект».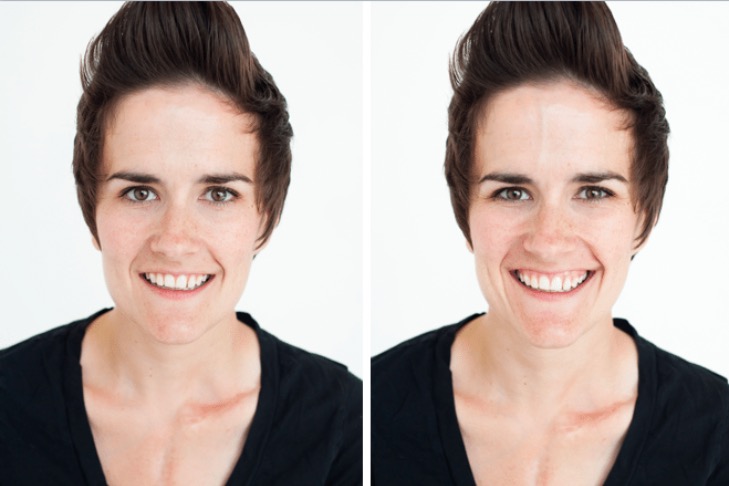
Выберите вариант «Чистый проект», чтобы сделать коллаж с нуля
Теперь необходимо определить размер и ориентацию листа. Вы можете выбрать фиксированный формат или задать свои параметры. Разрешение в 300 dpi позволит вам распечатать коллаж в отличном качестве.
Отрегулируйте формат страницы, а также её ориентацию по своему вкусу
Шаг 2. Подбираем фон, загружаем фото
Фотографии на белом листе – это скучно. Чтобы добавить вашей подложке креативности, откройте вкладку «Фон». Отметьте в списке подходящий тип оформления страницы, варианты – на любой вкус. Настройте заливку однотонным цветом или градиентом, наложите текстуру из каталога программы или загрузите изображение с вашего компьютера.
В каталоге представлены универсальные и тематические картинки, которые подойдут для фона
Следующий этап – самый ответственный! Необходимо заполнить фоновую страницу снимками. Для удобства отберите материал для коллажа заранее и сохраните в отдельную папку. В окне программы откройте вкладку «Фотографии» и найдите файлы в верхней панели. Добавить на лист несколько фотографий очень легко! Просто перетащите снимки по одному на фоновую страницу. Отрегулируйте размер, потянув за края выделения. Если вы хотите обрезать фото, выполните кадрирование с помощью кнопки на панели инструментов (см. фото ниже).
Добавить на лист несколько фотографий очень легко! Просто перетащите снимки по одному на фоновую страницу. Отрегулируйте размер, потянув за края выделения. Если вы хотите обрезать фото, выполните кадрирование с помощью кнопки на панели инструментов (см. фото ниже).
Обрежьте всё лишнее на фото с помощью опции «Кадрирование»
Шаг 3. Добавляем эффекты и рамки
Основа для коллажа готова! Теперь поработаем над деталями. Программа предлагает множество способов креативно оформить ваши снимки. Добавьте объём с помощью контура и тени, используйте фильтры, украсьте рамкой или наложите маску. Результат зависит только от вашей фантазии и вкуса. Убедимся в этом на практике.
Для настройки контура и тени выберите фото и дважды кликнете по нему. В появившемся окне найдите раздел «Эффекты» и поставьте галочку рядом с нужным вариантом. Выберите цвет и ширину для контура, определите длину и мягкость эффекта тени. При желании вы можете применить оба эффекта сразу.
Придайте снимку объём, добавив тень с редакторе
Откройте вкладку «Эффекты и рамки». С помощью эффектов в разделе «Фильтры» вы можете состарить фото, обесцветить, затемнить, увеличить яркость или контраст. Выберите подходящий вариант и кликнете по нему дважды. В окне «Настройки фильтра» зайдите в раздел «Расширенная настройка» и отрегулируйте параметры. Для удобства перетащите окно в сторону. Так будет удобнее наблюдать за результатом.
С помощью эффектов в разделе «Фильтры» вы можете состарить фото, обесцветить, затемнить, увеличить яркость или контраст. Выберите подходящий вариант и кликнете по нему дважды. В окне «Настройки фильтра» зайдите в раздел «Расширенная настройка» и отрегулируйте параметры. Для удобства перетащите окно в сторону. Так будет удобнее наблюдать за результатом.
При желании вы можете стилизовать или перекрасить снимок, добавив ему изюминку
Во вкладке «Эффекты и рамки» подберите для изображений маску или рамку. В программе есть как универсальные варианты оформления, так и тематические. Чтобы применить выбранный элемент, просто перетащите его на нужное изображение. Не нашли подходящего варианта? Добавьте свой файл, нажав «Создать новую рамку». Загруженные вами материалы автоматически сохранятся в памяти программы.
Выберите рамку из каталога и перетащите её на нужный снимок
Шаг 4. Клипарт и текст
Для хорошего коллажа недостаточно просто разместить несколько фотографий на одном листе.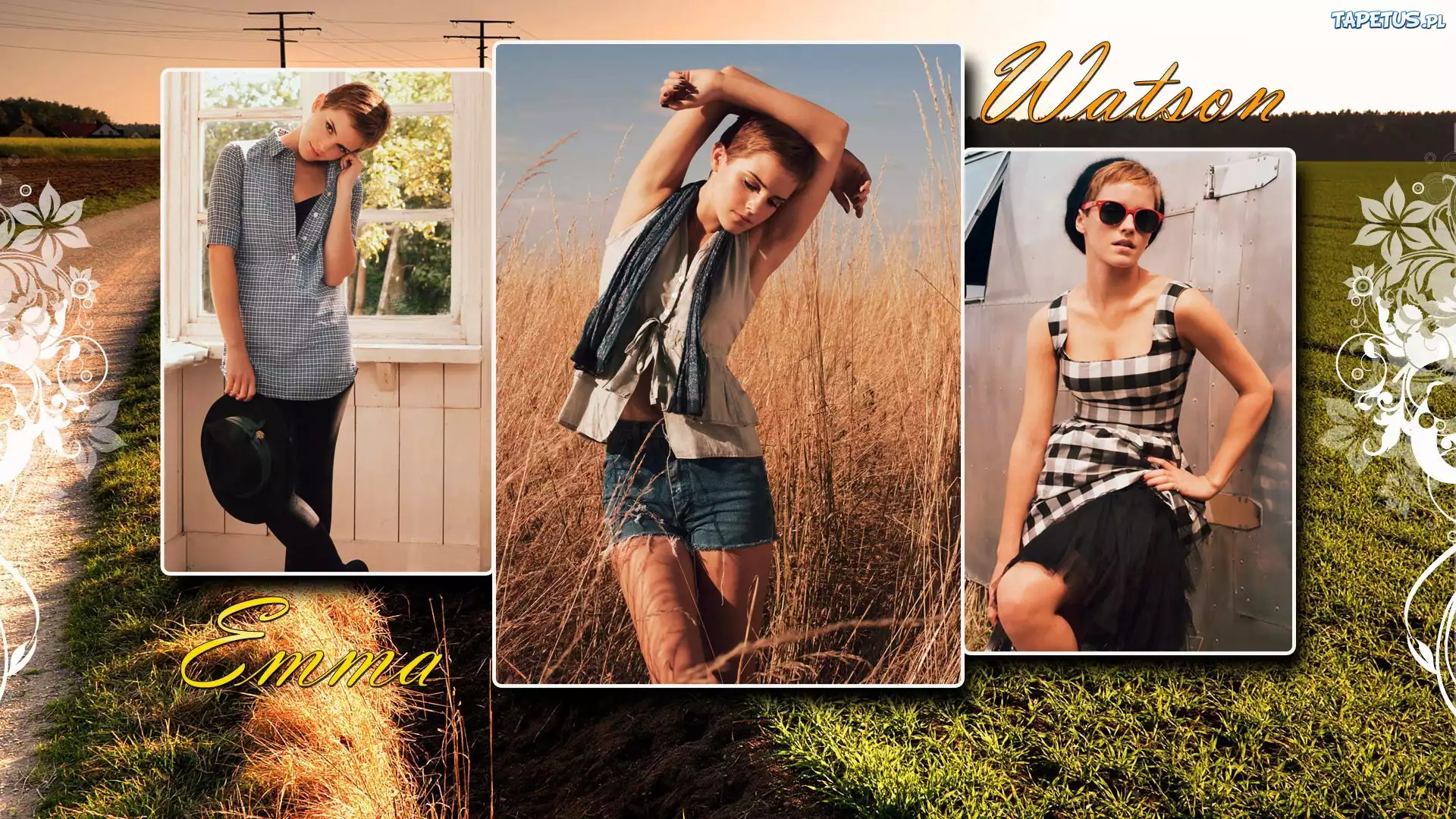 Оживите ваш проект, добавив забавные подписи, фигуры и тематические рисунки. Для этого зайдите во вкладку «Текст и украшения».
Оживите ваш проект, добавив забавные подписи, фигуры и тематические рисунки. Для этого зайдите во вкладку «Текст и украшения».
Введите текст, нажмите «Добавить» – и ваша надпись появится на коллаже. Кликните на «Настройки текста», в появившемся окне отрегулируйте стиль оформления и положение надписи на листе. В качестве заливки для текста вы можете использовать цвет, градиент или текстуру, вы также можете добавить тень или контур.
Добавьте текст на коллаж, подберите для него шрифт, размер и способ заливки
В разделе «Клипарт» вы найдёте большую коллекцию изображений. Украсьте летний коллаж цветами, праздничный – воздушными шарами, а новогодний – снежинками. Добавьте подходящий вариант двойным щелчком мыши. При желании загрузите свой файл, нажав «Создать новый клипарт». Настройте добавленные элементы по вкусу, измените размер и положение на странице, отрегулируйте степень прозрачности и угол поворота. Для этого откройте «Свойства», дважды кликнув по объекту.
При желании украсьте коллаж клипартом ил каталога или добавьте свои изображения
Дополнительно вы можете украсить коллаж, добавив объект из раздела «Фигуры».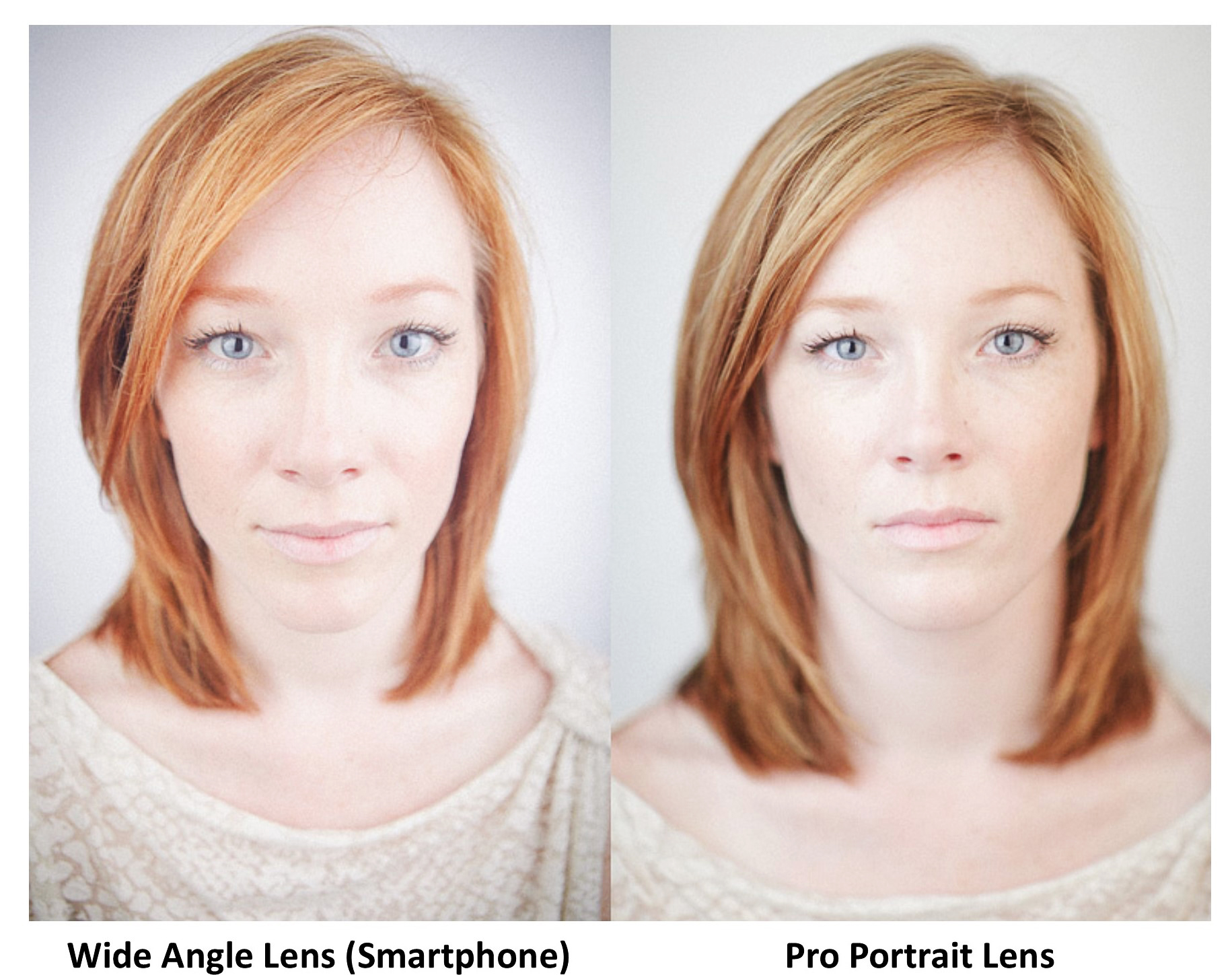 Разместите на странице стрелки, круги, звёзды – просто выберите элемент и способ заливки. Теперь готово! Оценим результат.
Разместите на странице стрелки, круги, звёзды – просто выберите элемент и способ заливки. Теперь готово! Оценим результат.
С программой «ФотоКОЛЛАЖ» вы сможете добиться подобного результата за пару минут
Коллаж получился романтичный и интересный! Можете смело сохранять проект или готовить в печать. Теперь вы знаете, как на листе А4 разместить несколько фотографий и можете радовать себя и близких красочными работами. Вы можете создать в программе стильный коллаж к 8 марта или Дню Святого Валентина, сделать подборку фото на годовщину свадьбы или юбилей. Оригинальный коллаж, сделанный своими руками, станет отличным подарком!
Создание фотоколлажа из нескольких картинок онлайн
Обработка JPEG фотографий онлайн.
Главное нужно указать от одной до тридцати картинок на вашем компьютере или телефоне, а затем нажать кнопку OK в низу этой страницы для создания коллажа на их основе. Остальные настройки уже выставлены по умолчанию. Еще можно сделать две картинки рядом при помощи другого онлайн инструмента.
Примеры фотоколлажей, сделанных на этом сайте из одних и тех же картинок, но с разными настройками:
Первый пример коллажа из 9-ти фотографий сделан с такими настройками: 1) Количество картинок «по ширине» — 3 шт.; 2) Подгонка размеров и пропорций… — сделать все точно под размер 1-й указанной картинки; 3) Остальные настройки такие, как они были выставлены по умолчанию.
Второй пример коллажа с 6-ю квадратными картинками сделан с использованием следующих настроек: 1) Количество картинок «по ширине» — 3 шт.; 2) Расстояние между картинками — «слева-справа» 0% и «сверху-снизу» 0%; 3) Подгонка размеров и пропорций… — использовать вручную указанные размеры в пикселях 500×500; 4) Остальные настройки по умолчанию.
Третий пример коллажа с 7-ю вертикальными полосами сделан при помощи таких настроек: 1) Количество картинок «по высоте» — 1 шт.; 2) Расстояние между картинками — «слева-справа» 2,5% и «сверху-снизу» 2,5%; 3) Подгонка размеров и пропорций… — использовать вручную указанные размеры в пикселях 200×1000; 4) Остальные настройки по умолчанию.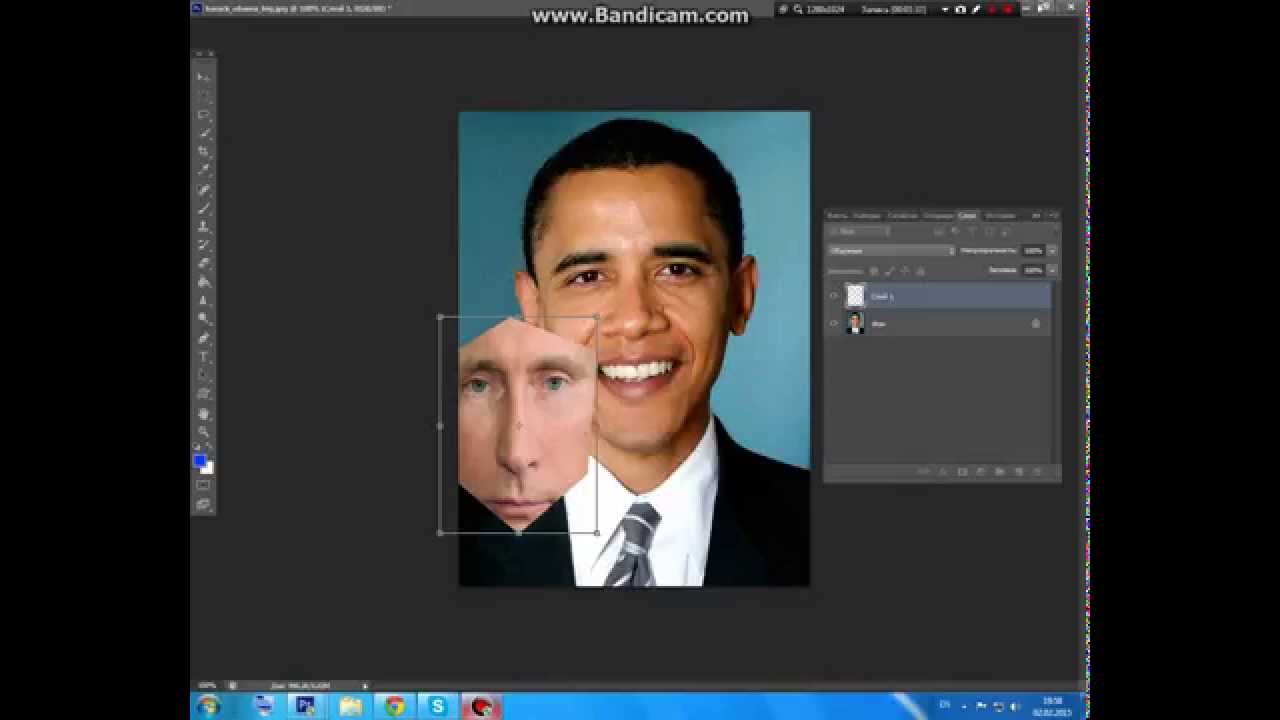
В зависимости от настроек и количества изображений создание коллажа может занять от пяти секунд до одной минуты. Указание первой картинки обязательно, остальные можно указывать в разброс или не по порядку. Размер каждой исходной картинки должен быть не более 30 мегапикселей или примерно 6325×4742 пикселей.
Исходные изображения никак не изменяются. Вам будет предоставлен коллаж из указанных вами изображений.
© 2018 www.imgonline.com.ua
Коллаж онлайн — фотоколлаж из фотографий
Коллаж (collage — наклеивание, фр.) — произвольное объединение иногда не взаимосвязанных изображений в одном. Самым простым способом сделать коллаж из нескольких фотографий является их совмещение.
Fotokomok.ru предлагает попробовать сделать коллаж онлайн в хорошем качестве с помощью специального приложения. Тщательно подобранные изображения, фантазия, немного времени и вы сможете самостоятельно создать отличный фотоколлаж на день рождения, 23 Февраля, 8 Марта или любое другое памятное событие.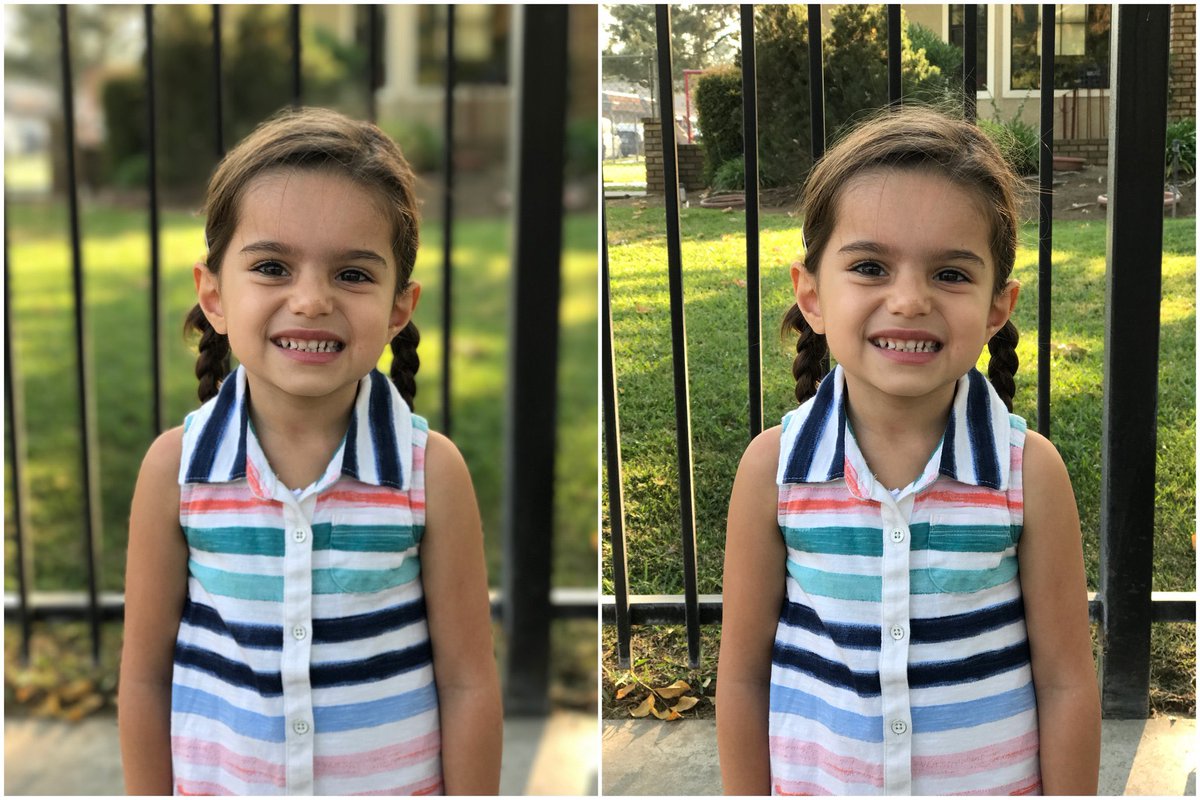
Как сделать стильный семейный коллаж онлайн из нескольких фотографий?
Очень легко: Нажимаете на пиктограмму с надписью «Collage». Выбираете с помощью «layout» подходящий шаблон. Нажав на каждую ячейку шаблона загружаете в нее соответствующее фото. С помощью рычажков «Spacing», «Roundness» и «Proportion» можно изменить расстояние между ячейками, скруглить углы и изменить пропорции будущего фотоколлажа, «Colour» задает цвет между ячейками. Выполнив основные настройки, нажмите «Finished», чтобы попасть в раздел художественной обработки. Здесь можно сделать коллаж оригинальным и запоминающимся.
Программы для создания коллажей из фотографий
Коллаж — это отличный способ объединить несколько фотографий в одну, сделать открытку, приглашение или поздравление, собственный календарь и еще много чего интересного. Программ, в которых можно создать одну общую фотографию из нескольких (это и называется коллаж), существует довольно много, но ведь нужно знать, какую из них лучше использовать для тех или иных целей.
Стоит сказать, что у всех программ, предназначенных для создания коллажей, довольно много общего, если говорить об основных функциях, то все они в этом плане очень схожи. Различия кроются в деталях. В каких именно, мы расскажем ниже.
Содержание
- ФотоКОЛЛАЖ
- Мастер Коллажей
- CollageIt
- Picture Collage Maker Pro
- Picasa
ФотоКОЛЛАЖ
ФотоКОЛЛАЖ — это детище отечественных разработчиков, компании AMS-Software. Следовательно, интерфейс полностью русифицирован, к тому же, реализован он таким образом, что освоить данную программу сможет даже неопытный пользователь ПК.
ФотоКОЛЛАЖ имеет в своем арсенале все необходимые функции для работы с изображениями и их объединения в коллаж. Программа платная, но те возможности, которые она предоставляет, явно стоят этих денег. Здесь есть большой набор рамок, масок, различных фонов, эффектов, элементов клипарта, фигур, есть необходимый минимум инструментов для работы с текстом.
Скачать ФотоКОЛЛАЖ
Мастер Коллажей
Мастер Коллажей — это еще одна программа от AMS-Software. Она тоже русифицирована, здесь тоже довольно много рамок, фоновых изображений и прочих украшательств для коллажей, подобных таковым в ФотоКОЛЛАЖ. Главное отличие этого инструмента для создания фотоколлажей от ее собрата заключается в функции «Перспектива», позволяющей предавать фотографиям эффект 3D, и расширенных возможностях работы с текстом.
Помимо собственной надписи, в Мастер Коллажей присутствует множество шуток и афоризмов, которые пользователь может использовать для вставки в коллаж. Это особенно удобно использовать для всевозможных поздравлений, открыток, приглашений. Еще одна фишка Мастера Коллажей — наличие встроенного редактора, конечно, не самого продвинутого, но в других подобных программах и такого нет.
Скачать Мастер Коллажей
CollageIt
CollageIt — это программа, ориентированная на быстрое создание коллажей. Большинство функций в ней автоматизированы, чем не может похвастаться ни одна из вышеописанных программных решений. Конечно, ручной режим работы здесь тоже присутствует. Отдельно стоит отметить привлекательный графический интерфейс, который, к сожалению, не русифицирован.
Конечно, ручной режим работы здесь тоже присутствует. Отдельно стоит отметить привлекательный графический интерфейс, который, к сожалению, не русифицирован.
Главное отличие CollageIt от Мастер Коллажей и ФотоКОЛЛАЖ заключается в расширенных возможностях экспорта. Помимо обычного сохранения коллажа графическим файлом в одном из популярных форматов, непосредственно из окна программы пользователь может поделиться своим скромным шедевром с друзьями в социальных сетях Flickr и Facebook, а также установить коллаж в качестве обоев на рабочий стол.
Скачать CollageIt
Урок: Как создать коллаж из фотографий
Picture Collage Maker Pro
Разработчики Picture Collage Maker Pro в равной степени сосредоточились как на качестве данной программы, так и на количестве… шаблонов для создания коллажей из фотографий. Последних здесь действительно много, а при желании новые всегда можно скачать с официального сайта.
Программой очень удобно пользоваться и если вы не ставите перед собой слишком сложных задач, не нуждаетесь в редактировании фотографий или делаете это с помощью стороннего софта, то Picture Collage Maker Pro — весьма хороший выбор для таких целей.
Скачать Picture Collage Maker Pro
Picasa
Picasa — это программа, ориентированная отнюдь не на создание коллажей, тем не менее, такая возможность в ней тоже имеется. Было бы глупо сравнивать этот продукт с любым из вышеописанных, так как количество функций и возможностей в данном случае значительно больше. Из общего — здесь присутствует встроенный редактор, но и он куда более функциональный, чем в Мастере Коллажей. Наличие органайзера, инструмента для распознавания лиц и тесная интеграция с социальными сетями выводит эту программу на качественно новый уровень, на котором вышеописанный софт априори не может с ней конкурировать.
Скачать Picasa
Программы, рассмотренные в данной статье, являются платными, но у каждой из них есть ознакомительный период, которого более чем достаточно для того, чтобы разобраться со всеми возможностями и функциями. В любом случае, используя одну из программ для создания коллажей, вы сможете создать запоминающуюся фотографию, состоящую из нескольких снимков, объединив несколько ярких моментов. Также, подобный софт можно использовать для того, чтобы поздравить кого-то или как вариант, пригласить на какое-то событие. Каждая из этих программ имеет свои достоинства и практически не имеет недостатков, а какую из них выбрать — решать вам. Мы рады, что смогли помочь Вам в решении проблемы. Опишите, что у вас не получилось. Наши специалисты постараются ответить максимально быстро.
Также, подобный софт можно использовать для того, чтобы поздравить кого-то или как вариант, пригласить на какое-то событие. Каждая из этих программ имеет свои достоинства и практически не имеет недостатков, а какую из них выбрать — решать вам. Мы рады, что смогли помочь Вам в решении проблемы. Опишите, что у вас не получилось. Наши специалисты постараются ответить максимально быстро.
Помогла ли вам эта статья?
ДА НЕТКак объединить несколько файлов JPEG в многостраничный PDF
Наверняка вы сталкивались с таким вопросом: как объединить jpeg файлы в один pdf?
Известно, что при сканировании и сохранении документа встроенная программа сама предлагает выбрать формат документа и объединить полученные изображения в один файл. Но что, если картинки были отсканированы не вами?
Воспользуйтесь простой, но в тоже время многофункциональной программой «Фотоконвертер». С ее помощью можно быстро и качественно не только изменить расширение файлов, но и
 Вы можете воспользоваться онлайн версией программы, или скачать ее на ваш компьютер.
Вы можете воспользоваться онлайн версией программы, или скачать ее на ваш компьютер.Основные этапы работы с программой:
1. Cкачайте установочный файл программы и запустите его.
2. Добавьте в нее нужные файлы с расширением jpg.
Сделать это можно как перетащив файлы на рабочее поле программы, так и воспользовавшись кнопкой Добавить файлы.
3. Далее открываем меню Фотоконвертера → Параметры сохранения → Дополнительные параметры сохранения → Дополнительные настройки → Многостраничность → Все файлы в один многостраничный.
4. С помощью встроенного редактора вы можете изменить размер ваших файлов, настроить яркость и контрастность, добавить границы и тени, и многое другое. Для того чтобы проверить результат ваших изменений отметьте галочкой кнопку Просмотр.
5. Внизу на панели выбираем формат, в котором вы хотите сохранить полученный документ. В данном случае, это PDF. Не забываем также указать путь сохранения нового документа, чтобы не искать его потом по всему компьютеру. После этого нажимаем кнопку
В данном случае, это PDF. Не забываем также указать путь сохранения нового документа, чтобы не искать его потом по всему компьютеру. После этого нажимаем кнопку
6. Подождите всего несколько минут, и ваш документ будет готов. Вам останется лишь открыть указанную папку и убедиться в том, что конвертация и сохранение файлов прошло успешно.
Установить Фотоконвертер
Онлайн конвертация
Некоторые возможности Фотоконвертера можно попробовать онлайн. Выберите файлы или ZIP архивы для конвертации:
Интерфейс командной строки
Профессиональные пользователи могут использовать командную строку для конвертации и редактирования в ручном или автоматическом режиме. За дополнительными консультациями по использованию cmd интерфейса обращайтесь в службу поддержки пользователей.
Рассказать друзьям
Не публикуйте это. Какие фото нельзя выкладывать в интернет — Российская газета
В современном мире, чтобы получить исчерпывающую информацию о человеке, достаточно просто открыть его профиль в социальной сети. Работа, поездки, увлечения, денежные траты — все как на ладони.
Работа, поездки, увлечения, денежные траты — все как на ладони.
А все потому, что многие до сих пор пренебрегают правилами информационной гигиены и в открытую рассказывают всему миру, что они купили, когда и куда поехали, где и на какой должности работают.
Статей на эту тему полон интернет, но ситуация не спешит улучшаться, поэтому настало время для еще одного ликбеза по безопасности личной информации. Разложим все по пунктам.
1. Если вы не топ-блогер с миллионом подписчиков, то сделайте свою страницу в соцсети закрытой, то есть доступной только друзьям, а не всем, кто на нее зайдет. Топ-блогеры — чаще всего люди опытные и отлично знают, какую информацию можно выкладывать в открытый доступ, а какую — нет. И вообще готовы к последствиям своей публичности.
2. Не публикуйте фотографии посадочных талонов. Авиасообщение начинает возобновляться, и многие радостно публикуют на своих открытых страницах посадочные талоны на рейсы. Зачастую — со штрих-кодами, номерами рейсов и фамилиями.
Чем это опасно? Тем, что любой человек, увидевший такое фото, может при желании войти в личный кабинет и как минимум отменить билеты. Приятно? Нет.
3. То же самое с билетами на концерты и другие мероприятия. Если в кадре засветился штрих-код — злоумышленник легко отфотошопит его, распечатает и пройдет сам. Случаи бывали.
4. Отпускные фото в открытом доступе — настоящая находка для домашних воришек. Фото с берега моря и подписью вроде: «Еще семь дней в этом раю!» дают вполне понятный сигнал преступникам, предупреждает полиция. От геометок в открытом доступе тоже лучше отказаться.
5. Столь же настоятельно не рекомендуется во всеуслышанье хвастаться новыми дорогими гаджетами и домашней техникой. Сделайте свою страницу закрытой и потом поделитесь радостью с друзьями.
6. Банковская карта — не тот предмет, которым стоит делиться в соцсетях со всеми желающими. Есть легенда, что лицевую сторону показывать якобы можно — ведь на ней нет секретного кода.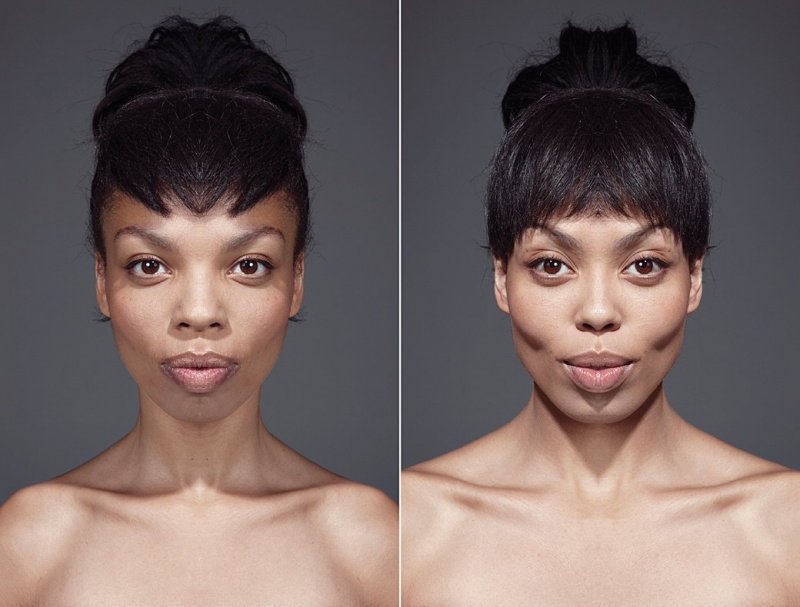 Это всего лишь легенда.
Это всего лишь легенда.
7. Разумеется, никаких фото документов на вашей странице тоже появляться не должно. И даже если вы нашли чей-то паспорт или водительские права и хотите отыскать владельца — действует то же правило, которое гласит: нельзя. Кстати, страницы со вклеенными визами могут содержать данные о паспорте, поэтому и их «светить» может быть опасно.
8. Отдельно не рекомендуется публиковать на открытых страницах в соцсетях фото детей — ни своих, ни чужих. Во-первых, из интернета ничего не удалишь, и ребенок спустя несколько лет может не очень-то обрадоваться, увидев свои снимки в открытом доступе. А во-вторых, информацией могут воспользоваться злоумышленники.
9. Не рекомендуется — и в это сложно поверить! — выкладывать в интернет фото ключей от квартир и машин. Специалисты уверены, что сделать слепок по фото из интернета не так сложно, как кажется. А узнать, где живет человек и когда отсутствует дома, не составит труда — при условии, что потенциальная жертва не соблюдает пункты 4 и 5.
10. Мобильный номер сложно удержать в секрете, однако делиться им со всеми подряд тоже не стоит. Мошеннических схем, в которых используется номер сотового, достаточно много, и они постоянно совершенствуются. Рекомендуется обзавестись резервным номером для публичного пространства и отдельным, секретным номером — для родных и близких.
11. Кадры, сделанные на вечеринках, не должны оказываться в публичном доступе — по той причине, что могут скомпрометировать кого-то из участников.
Так что, перед тем, как нажать кнопку публикации, каждый раз задавайте себе простой вопрос: вы готовы подойти к незнакомому человеку на улице и показать ему это фото? Если не готовы, то переводите запись в статус «Только для друзей». Ведь среди них нет мошенников и домашних воришек?
Как разместить несколько картинок рядом по горизонтали?
| Internet Explorer | Chrome | Opera | Safari | Firefox | Android | iOS |
4.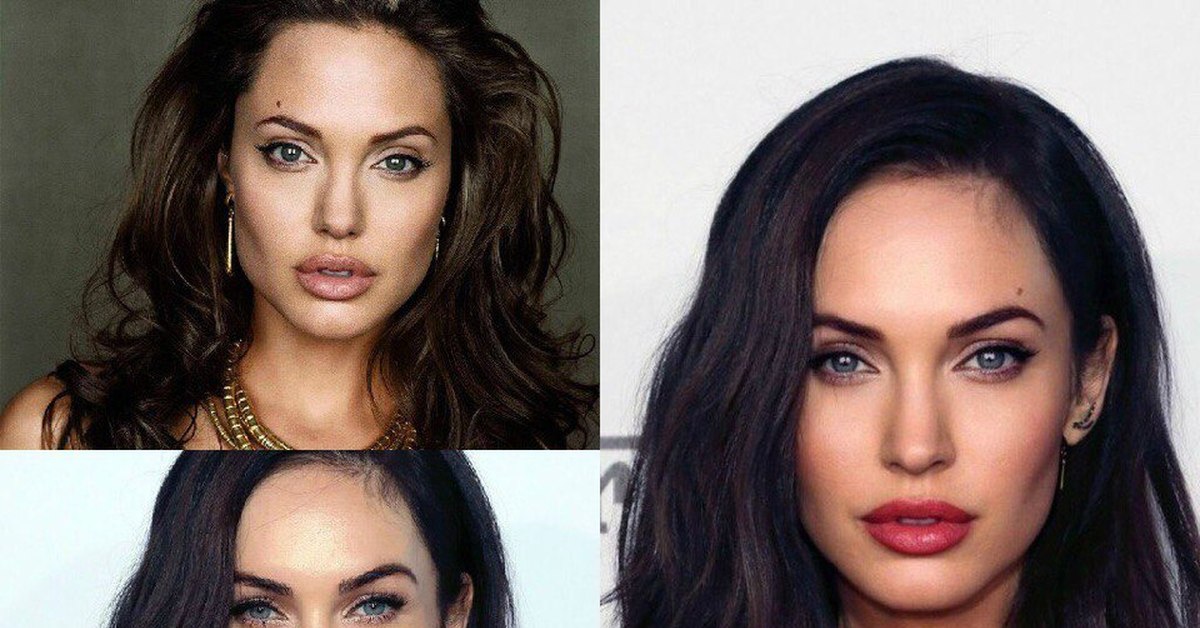 0+ 0+ | 1.0+ | 4.0+ | 1.0+ | 1.0+ | 1.0+ | 1.0+ |
Задача
Добавить на страницу несколько изображений, чтобы они располагались рядом с друг другом по горизонтали.
Решение
Изображения являются строчными элементами, поэтому написание в коде подряд несколько тегов <img> автоматически выстроит картинки по горизонтали. Тем не менее, с помощью стилей этим построением можно управлять более изящно.
Для начала рассмотрим простой пример, когда изображения выстраиваются по горизонтали без стилевого оформления (пример 1).
Пример 1. Картинки по горизонтали
HTML5IECrOpSaFx
<!DOCTYPE html>
<html>
<head>
<meta charset="utf-8">
<title>Фотографии</title>
</head>
<body>
<p>
<img src="images/thumb1.jpg" alt="Фотография 1">
<img src="images/thumb2.jpg" alt="Фотография 2">
<img src="images/thumb3.jpg" alt="Фотография 3">
<img src="images/thumb4.
jpg" alt="Фотография 4">
</p>
</body>
</html>Результат данного примера показан на рис. 1. Изображения выстраиваются в одну строку по горизонтали, а если некоторые из них не помещаются по ширине в окне, то переносятся на следующую строку.
Рис. 1. Фотографии, расположенные по горизонтали
Обратите внимание на пробел между фотографиями, он появляется за счет переноса тега <img> в коде на новую строку. Чтобы убрать пустой промежуток достаточно написать теги <img> в примере в одну строку.
Для регулирования горизонтальных и вертикальных отступов между фотографиями применяется стилевое свойство margin-right и margin-bottom. В примере 2 кроме отступов к фотографиям также добавлена рамка и цветная область вокруг изображений.
Пример 2. Отступы у фотографий
HTML5CSS 2.1IECrOpSaFx
<!DOCTYPE html> <html> <head> <meta charset="utf-8"> <title>Фотографии</title> <style> .thumb img { border: 2px solid #55c5e9; /* Рамка вокруг фотографии */ padding: 15px; /* Расстояние от картинки до рамки */ background: #666; /* Цвет фона */ margin-right: 10px; /* Отступ справа */ margin-bottom: 10px; /* Отступ снизу */ } </style> </head> <body> <p> <img src="images/thumb1.jpg" alt="Фотография 1"> <img src="images/thumb2.jpg" alt="Фотография 2"> <img src="images/thumb3.jpg" alt="Фотография 3"> <img src="images/thumb4.jpg" alt="Фотография 4"> </p> </body> </html>
Результат данного примера показан на рис. 2.
Рис. 2. Вид фотографий, оформленных с помощью стилей
1 мб, 2 мб. Онлайн. Оптимизилла
Автор Константин На чтение 3 мин Опубликовано Обновлено
Многие пользователи задаются вопросом: как сжать фото до нужного размера. Например, нужно уменьшить размер фотографии до 2 мб., 1 мб., 500 кб., 200 кб., или еще меньше.
Например, нужно уменьшить размер фотографии до 2 мб., 1 мб., 500 кб., 200 кб., или еще меньше.
Мне лично часто приходится сжимать картинки для своего сайта. Это пригождается, когда готовлю новые статьи и делаю сайты на заказ.
Кому то также бывает необходимо сжать фото для отправки по электронной почте, для Госуслуг и т.д.
Почему нужно уменьшать размер изображений и как это делать на компьютере в программе Paint мы уже рассматривали в отдельной статье. А сейчас рассмотрим, как быстро сжать фото онлайн.
Для сжатия фото в Сети существуют разные онлайн сервисы. Причем у каждого такого сервиса есть свои преимущества. Рассмотрим несколько таких онлайн сервисов и попробуем изображение с размером больше 11 мб. сжать до 2 мб.
Как сжать фото онлайн в сервисе Оптимизилла
Оптимизилла является отличным удобным оптимизатором изображений. Он позволяет сжимать файлы формата JPEG и PNG до нужного размера с самыми минимальными потерями качества и даже без таких потерь.
Чтобы сжать большое фото, например, до 1 или 2 мб. просто загружаем исходное.
После успешной закачки фото автоматически будет сжато. Как видно на снимке ниже исходный файл в 12 мб. был автоматически сжат на 84% до 2 мб.
Также здесь можно сравнить исходное фото с тем, который сжали. В случае необходимости, с помощью ползунка можно изменить размеры сжатого файла, например, с 2 мб. до 1 мб. и т.п.
В итоге остается скачать сжатое фото на компьютер. Либо можно скачать все фото, — если мы сжимали несколько изображений.
Как сжать фото до нужного размера в IMGonline
IMGonline позволяет изначально выставлять, до какого размера нужно сжать фото.
Кроме того, в данном онлайн сервисе можно дополнительно сжать изображения. Для этого нужно переключить на прогрессивный jpg (если сжимаем файлы этого формата). А также можно удалить EXIF и другие метаданные из фото.
Например, часто не нужно в файле оставлять такую информацию, как модель и имя владельца фотоаппарата. Также нет необходимости в GPS координатах, даты съёмки и т.п.. Тогда можно отметить Нет в опции Копировать EXIF и другие метаданные.
Также нет необходимости в GPS координатах, даты съёмки и т.п.. Тогда можно отметить Нет в опции Копировать EXIF и другие метаданные.
В итоге получаем файл с нужными размерами (до 2-х мб.).
Это статья показала, как сжать фото до нужного размера.
Рассмотренные выше два онлайн сервиса позволяют быстро сжимать фото. Например, можно сжать файлы до 1 мб. или до 2 мб. Если же вам нужно часто сжимать много изображений на компьютере, то можно воспользоваться подходящими программами для уменьшения размера фотографий.
5 советов и хитростей для Instagram, о которых вы могли не знать
За почти семь лет своего существования Instagram превратился из простого приложения для обмена фотографиями в социальную сеть с более чем 600 миллионами пользователей. Само приложение за это время значительно изменилось, в том числе одна недавняя спорная настройка для отображения изображений алгоритмически, а не в хронологическом порядке.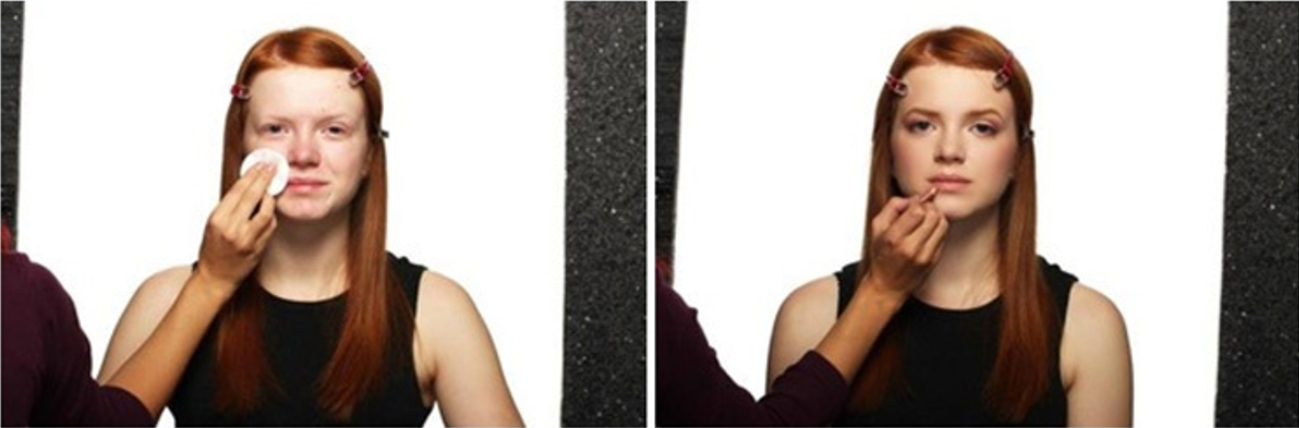
Независимо от того, являетесь ли вы давним фанатом Instagram или новичком в обмене фотографиями, эти советы и рекомендации помогут вам максимально эффективно использовать приложение.Вот как…
… Добавить несколько фотографий и видео в одно сообщение
Если вы не можете решить, какую фотографию опубликовать, теперь вы можете загружать несколько фотографий за раз. Благодаря недавнему обновлению в одном посте можно опубликовать до 10 фото и видео. Просматривая фотогалерею вашего телефона в Instagram, просто нажмите кнопку «Выбрать несколько», которая появляется в нижней части выбранной в данный момент фотографии, чтобы выбрать более одного изображения или видео.
… Добавить дополнительную информацию к существующим сообщениям
Возможно, вы разместили изображение, но забыли добавить определенный хэштег к подписи, или, возможно, вы хотите отметить друга на фотографии, которую уже опубликовали. Для этого нажмите кнопку над своим сообщением, которая выглядит как три точки подряд, выберите параметр «Изменить», и вы сможете изменить заголовок, отметить друзей и добавить местоположение к этому сообщению.Однако вы не можете изменить само изображение после его публикации.
Для этого нажмите кнопку над своим сообщением, которая выглядит как три точки подряд, выберите параметр «Изменить», и вы сможете изменить заголовок, отметить друзей и добавить местоположение к этому сообщению.Однако вы не можете изменить само изображение после его публикации.
Подробнее : Как эти 6 фотографов Instagram получили миллион подписчиков
… Отправить исчезающие фото и видео
В прошлом году Instagram добавила функцию Snapchat, которая позволяет отправлять изображения и видео, которые исчезают после получатель их просмотрел. Для этого запустите камеру в Instagram, сделайте снимок или запишите видео и коснитесь значка стрелки в правом нижнем углу экрана.Оттуда вы сможете выбрать, какие друзья получат ваше временное фото или видео. Вы можете отправлять эти типы сообщений только тем участникам Instagram, которые подписаны на вас или выбрали получение личных сообщений от вас.
… Сохраните фотографии, чтобы просмотреть их позже
Если вы относитесь к тому типу людей, которые используют Instagram для разработки идей, связанных с модой, домашним декором, путешествиями или другими интересами, вы можете сохранить эти фотографии для последующего просмотра. Для этого нажмите значок закладки, расположенный под фотографией справа. После сохранения фотография появится на вкладке в вашем профиле, но только вы сможете их увидеть.
Для этого нажмите значок закладки, расположенный под фотографией справа. После сохранения фотография появится на вкладке в вашем профиле, но только вы сможете их увидеть.
… Отключить комментарии для отдельных сообщений
Instagram недавно дал пользователям больше контроля над своими сообщениями, позволив отключать комментарии для отдельных фотографий и видео. Просто выберите запись, к которой вы хотите отключить комментарии, нажмите на три точки, отображаемые над фото или видео, и выберите «Отключить комментирование».”
Краткое руководство. Беседы с самыми влиятельными лидерами в сфере бизнеса и технологий.
Спасибо!
В целях вашей безопасности мы отправили письмо с подтверждением на указанный вами адрес. Щелкните ссылку, чтобы подтвердить подписку и начать получать наши информационные бюллетени. Если вы не получите подтверждение в течение 10 минут, проверьте папку со спамом.
Щелкните ссылку, чтобы подтвердить подписку и начать получать наши информационные бюллетени. Если вы не получите подтверждение в течение 10 минут, проверьте папку со спамом.Свяжитесь с нами по на [email protected].
Tropical Storm Henri — Руководство и ресурсы Страница
17:30 Обновление —
Из-за возможности сильных порывов ветра сегодня и ночью Департамент общественных работ отложит вывоз мусора на понедельник, 23 августа, на два часа. .Это означает, что мусор и утилизация должны быть вывезены к 9:00. Пожалуйста, не выбрасывайте мусор и не перерабатывайте сегодня вечером.
Buenas tardes, debido a la posibilidad de fuertes ráfagas de viento hoy y durante la noche, el Departamento de Obras Públicas retrasará dos horas la recolección de basura para el lunes 23 de agosto. Esto Meaninga que la basura y el reciclaje deben colocarse antes de las 9:00 a.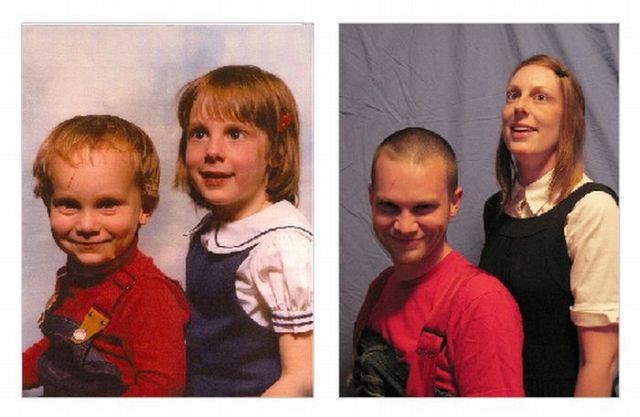 M. Por Favor, no coloque basura o reciclaje esta noche.
M. Por Favor, no coloque basura o reciclaje esta noche.
Обновление в 16:00 — на данный момент мы все еще ожидаем получить от Анри всего 4-6 дюймов.Ожидается, что продолжительные ветры будут со скоростью 20-30 миль в час, с порывами до 40 миль в час, особенно до 20:00 сегодня вечером. Завтра ожидается дополнительный дождь, поскольку центр шторма повернет обратно на восток. Из-за насыщенного грунта вероятность падения деревьев остается проблемой. О деревьях, упавших на общественные дороги, следует сообщать в пожарную службу по телефону (413) 534-2250. Немедленно сообщите о сбитых проводах в HG&E по телефону (413) 536-9300. Всегда предполагайте, что сбитый провод находится под напряжением.
9-1-1 следует использовать только в экстренных ситуациях.
Обновленная информация о школах ожидается сегодня вечером. Должностные лица потратят следующие несколько часов на оценку условий и ожидаемого прогноза, чтобы гарантировать безопасное путешествие в школу и обратно завтра. Мы будем использовать несколько инструментов коммуникации, включая местные СМИ, эту страницу и наши учетные записи в социальных сетях, чтобы предоставлять обновленную информацию, как только будет принято решение.
Мы будем использовать несколько инструментов коммуникации, включая местные СМИ, эту страницу и наши учетные записи в социальных сетях, чтобы предоставлять обновленную информацию, как только будет принято решение.
Обновление в 14:00 — Национальная служба выдает предупреждение о внезапном наводнении в нашем районе. С более сильными дождевыми полосами, проходящими через территорию, иногда до 2 дюймов в час, могут быть резкие подъемы в местных реках и ручьях, городских районах, автомагистралях, улицах и подземных переходах, а также в других районах с плохим дренажем и низменностях.Избегайте попыток идти или проезжать по затопленным улицам. Срок действия предупреждения истекает в 17:45.
Национальная метеорологическая служба объявила, что тропический шторм Генри, как ожидается, обрушится в Новой Англии в воскресенье, 22 августа. Согласно текущим прогнозам, шторм переместится в Холиок сегодня днем и продлится до утра понедельника. Мы могли получать 4-8 дюймов дождя и порывы ветра 50-60 миль в час. Мы ожидаем локальных наводнений на улицах и отключений электроэнергии.Перебои в подаче электроэнергии могут быть длительными из-за масштабов шторма. Пожалуйста, проверьте водосборные бассейны и ливневые стоки рядом с вашим домом и очистите весь мусор, который может блокировать их, чтобы предотвратить наводнение. Если есть возможность, пожалуйста, оставайтесь дома и в стороне от дорог. Если вы видите затопленные дороги, развернитесь. Держитесь подальше от вышедших из строя линий электропередач. Закрепите все незакрепленные предметы во дворе. Звоните 911 только в экстренных случаях. Во время этого погодного явления, пожалуйста, берегите своих соседей. Пожалуйста, воздержитесь от использования свечей, если отключилось электричество.Фонари — гораздо более безопасный вариант.
Мы ожидаем локальных наводнений на улицах и отключений электроэнергии.Перебои в подаче электроэнергии могут быть длительными из-за масштабов шторма. Пожалуйста, проверьте водосборные бассейны и ливневые стоки рядом с вашим домом и очистите весь мусор, который может блокировать их, чтобы предотвратить наводнение. Если есть возможность, пожалуйста, оставайтесь дома и в стороне от дорог. Если вы видите затопленные дороги, развернитесь. Держитесь подальше от вышедших из строя линий электропередач. Закрепите все незакрепленные предметы во дворе. Звоните 911 только в экстренных случаях. Во время этого погодного явления, пожалуйста, берегите своих соседей. Пожалуйста, воздержитесь от использования свечей, если отключилось электричество.Фонари — гораздо более безопасный вариант.
Если у вас есть портативный генератор, убедитесь, что он правильно подключен и работает на улице, вдали от любых отверстий в вашем доме. Генераторы производят окись углерода, которая смертельна, если попадает в ваш дом.
Во время шторма вы можете отслеживать отключения по всему городу, используя карту отключений, которая регулярно обновляется HG&E.
Будьте в безопасности, мы будем предоставлять дополнительную информацию на нашей странице в Facebook по мере развития этого события.
Вот более подробная информация с сайта Mass.gov Что делать во время урагана- Избегайте вождения автомобиля или выхода на улицу во время шторма. Наводнения и разрушительные ветры могут сделать путешествие опасным.
- Если вам нужно быть в шторме:
- Не ходите по проточной воде. Шесть дюймов стремительно движущейся воды могут сбить вас с ног.
- Помните фразу «Разворачивайся, не топай!» Не проезжайте по затопленным дорогам.Машины можно унести всего в двух футах от движущейся воды. Если ваш автомобиль застрял в быстро движущейся воде, оставайтесь в автомобиле. Если в автомобиле поднимается вода, ищите убежище на крыше.
- Не объезжайте дорожные преграды.
- Продолжайте следить за средствами массовой информации для получения экстренной информации.
- Следуйте инструкциям сотрудников службы общественной безопасности.
- Если вам посоветовали эвакуироваться, сделайте это немедленно. Берите только предметы первой необходимости и, если возможно, приводите с собой домашних животных.
- Если приказано укрыться на месте:
- Оставайтесь в помещении и подальше от окон.
- Слушайте новости по местному телевидению или радио.
- Условия могут быстро измениться; будьте готовы при необходимости эвакуироваться в убежище или в дом соседа.
- Продолжайте следить за средствами массовой информации для получения экстренной информации.
- Следуйте инструкциям сотрудников службы общественной безопасности.
- Позвоните 9-1-1, чтобы сообщить об аварийных ситуациях, в том числе об отключении линий электропередач и утечках газа.
- Позвоните по телефону 2-1-1, чтобы получить информацию о местонахождении убежищ и другую информацию о стихийных бедствиях.
- Держитесь подальше от сбитых электрических проводов. Всегда предполагайте, что вышедшая из строя линия электропередачи находится под напряжением.
- Помните фразу «Разворачивайся, не топи!» Не проезжайте по затопленным дорогам. Машины можно унести всего в двух футах от движущейся воды.
- Держитесь подальше от поврежденных зданий и от пострадавших районов и / или дорог, пока власти не сочтут их безопасными.
- Если вы эвакуировались, возвращайтесь домой только тогда, когда власти сообщат, что это безопасно.
- Слушайте выпуски новостей, чтобы узнать, безопасна ли ваша вода для питья. Пока местные власти не объявят вашу систему водоснабжения безопасной, кипятите воду не менее одной минуты, прежде чем пить или использовать ее для приготовления пищи.
- Проверьте свой дом на наличие повреждений:
- Никогда не прикасайтесь к электрическому оборудованию, пока вы мокрые или стоите в воде. Рассмотрите возможность найма квалифицированного электрика для оценки повреждений электрических систем.
- Перед использованием проверьте лунки на предмет загрязнения бактериями и химическими веществами.
- Как можно скорее отремонтируйте поврежденные септики или системы промывки, чтобы снизить потенциальную опасность для здоровья.
- Если вы считаете, что произошла утечка газа, немедленно выйдите на улицу и не включайте и не выключайте электрические выключатели или приборы. Если вы отключили газ, для его включения потребуется квалифицированный специалист.
- Если ваш дом или имущество повреждены, сделайте фото или видео, чтобы задокументировать ущерб, и обратитесь в свою страховую компанию.
- Если у вас отключено электричество, следуйте нашим советам по безопасности при отключении электроэнергии.
- Сообщите об отключении электроэнергии в свою коммунальную компанию.
- Используйте генераторы и грили на улице, потому что их пары содержат окись углерода. Убедитесь, что ваши детекторы угарного газа работают, так как это бесшумный убийца без запаха. См. Дополнительные советы по безопасности генератора.
- Если светофор не светится, считайте перекресток остановкой для четырех сторон.
- Если телефонные линии не работают, используйте социальные сети или отправьте текстовые сообщения, чтобы сообщить другим, что с вами все в порядке.
- Смотрите, прежде чем ступить.После урагана или наводнения земля и полы могут быть покрыты мусором, в том числе разбитыми бутылками и гвоздями.
- Избегайте попадания в движущиеся или стоячие паводковые воды. Паводковые воды и грязь могут быть загрязнены нефтью, бензином или неочищенными сточными водами.
- Очистите и продезинфицируйте все, что намокло, и примите меры для предотвращения и обнаружения плесени. Рассмотрите возможность использования профессиональных услуг по уборке и ремонту. См. Другие советы по восстановлению после наводнения.
- Выбрасывайте продукты питания (включая консервы), которые контактировали с паводковыми водами, подвергались воздействию температур выше 40 ° F в течение более двух часов или имели необычный запах, цвет или текстуру.Если сомневаетесь, выбросьте!
- Будь хорошим соседом. Проверьте семью, друзей и соседей, особенно пожилых людей, тех, кто живет один, людей с заболеваниями и тех, кому может потребоваться дополнительная помощь.
Бубик занял 7-е место без нападающих, Royals обыграли Cubs 4-2
CHICAGO (AP) — Крис Бубич провел без нападающего в седьмой иннинг, и Kansas City Royals обыграли Chicago Cubs 4: 2 в субботу.
Уит Меррифилд совершил три удара и украл дом в рамках двойного перехвата, что помогло Канзас-Сити одержать пятую победу в шести играх.Ники Лопес также совершил три удара и поехал с разбегом, а Эндрю Бенинтенди финишировал двумя ударами.
Бубич (4-6) работал без нападающих, когда игра была отложена в середине седьмого из-за приближающегося шторма.
Сильный дождь так и не начался, и Бубич вернулся после 34-минутной задержки. Затем Фрэнк Швиндел отправился со своей второй прогулкой, а Патрик Уисдом последовал за ним, выехав на трибуну слева для своего 20-го хомера.
«Жаль, что он не смог закончить это», — сказал менеджер Royals Майк Матени.«Это смущение. Вы утащите нас с поля, пусть идет дождь. Я надеюсь, что будет какое-то продолжение. Этого не может быть ».
Во время задержки Бубич пошел в КПЗ, чтобы попытаться остаться на свободе.
«Такая ситуация никогда не бывает идеальной», — сказал он. «Что есть, то есть. Я не собираюсь оправдываться.
Бубич удалил Мэтта Даффи до того, как Доминго Тапиа получил два последних аута из седьмого. Джош Стомонт сработал восьмым, а Скотт Барлоу завершил нападающий своим восьмым сэйвом.
Бубич, которому в четверг исполнилось 24 года, вычеркнул девять очков и пошел двумя точками. Он был разбит в своем предыдущем старте, допустив семь пробежек в 1 1/3 подач против Сент-Луиса.
«Я думаю, что в последний раз он узнал кое-что, что, вероятно, останется с ним надолго», — сказал Матени. «Это одна из лучших корректировок от одного старта к следующему, который вы увидите, как молодой питчер».
«Чикаго» проиграл свой 12-й домашний матч подряд, установив рекорд франшизы. Он потерял 20 из 24 в целом.
Новичок-правша Киган Томпсон (3–3) допустил две пробежки и пять попаданий в четырех подачах в своем втором большом старте лиги.
Меррифилд выделил и забил на диком поле в первом. Лопес добавил сингл RBI во второй.
Роялс увеличили отрыв до 3: 0 в пятом после того, как «Чикаго», казалось, выкинул Бенинтенди в тарелку, пытаясь забить с первой базы на дубле Майкла А. Тейлора. Эстафета левого полевого игрока Майкла Эрмосильо и второго игрока с низов Дэвида Боте легко обыграла Бенинтенди, которого пометил ловец Робинсон Чиринос.
Но Канзас-Сити заявил, что Чиринос не позволил Бенинтенди пройти к пластине, и после рассмотрения запрос был отменен.
«Моя единственная проблема в том, что он отставал на пять или шесть шагов», — сказал менеджер из Чикаго Дэвид Росс. «Он был мертв. Где находится ловец, значения не имеет «.
Меррифилд и Лопес объединились на двойном перехвате на седьмом месте. Лопес украл второй, и Меррифилд помчался домой после броска.
ROSTER MOVE
Томпсон был отозван из Triple-A Iowa перед игрой, а правша Джейк Джуэлл был отправлен в отставку.
КОМНАТА ТРЕНЕРА
Royals: C Сальвадор Перес был поцарапан. Перес покинул игру Пятницы в восьмом иннинге из-за головной боли после того, как двумя иннингами ранее получил удар по голове из-за фола. Перес на девятом ударил по мячу и выбил мяч из игры.
Детеныши: INF Нико Хёрнер (наклон вправо) начнет реабилитацию с Саут-Бенд класса А в воскресенье. Ожидается, что он присоединится к Triple-A Iowa в конце недели, когда команда вернется из поездки.
UP NEXT
Правша Royals Карлос Эрнандес (3-1, 4.33 ERA) делает свой седьмой старт сезона в финале серии в воскресенье. Правша Алек Миллс (5-5, 4,19 ЭРА) берет насыпь для Детенышей.
Чтобы сообщить об исправлении или опечатке, напишите по электронной почте [email protected]
Copyright 2021 AP. Все права защищены.
Астронавты и спутники наблюдают ураган Генри из космоса, пока северо-восток США готовится к шторму
Обновление для 16:00 по восточноевропейскому времени: Тропический шторм Около полудня Анри был понижен до статуса урагана, но шторм продолжал лить проливной дождь на США.С. северо-восток. По сообщению Национального центра по ураганам, шторм над Род-Айлендом утих, с сильными порывистыми ветрами и наводнениями, продолжающимися в некоторых частях северо-востока.
В рамках подготовки к северо-востоку США от урагана Генри, который обрушится сегодня на Нью-Йорк (22 августа), астронавты и спутники отслеживают исторический шторм из космоса.
Генри, который в субботу достиг статуса урагана 1 категории, сегодня к полудню, по прогнозам, выйдет на берег на Лонг-Айленде, штат Нью-Йорк, обрушив потоки дождя на Коннектикут и Род-Айленд, согласно утреннему обновлению Национального центра ураганов.Астронавты на Международной космической станции заметили Анри с орбиты в субботу.
«Мы только что пролетели над восточным побережьем и увидели ураган Анри», — написала в Twitter астронавт НАСА Меган МакАртур, делясь фотографией шторма из космоса. «Оставайтесь в безопасности, друзья».
Связано: Удивительные фотографии ураганов из космоса
Ураган «Генри» бушует в Атлантическом океане, когда он приближается к северо-восточному побережью США недалеко от Лонг-Айленда, Нью-Йорк на этой фотографии астронавта НАСА Меган МакАртур, сделанной в субботу, август.21 августа 2021 года с Международной космической станции. (Изображение предоставлено НАСА / Меган МакАртур)Метеорологический спутник Goes-East отслеживал приближение Генри к восточному побережью США в течение последних нескольких дней, а также ураган Грейс, который обрушился на берег в Мексике на востоке полуострова Юкатан в четверг. На одном из спутниковых снимков видно, как шторм бушует над Атлантикой, когда Анри все еще был тропическим штормом.
Спутник НАСА Terra заметил Анри в Атлантике в пятницу (20 августа), когда он набирал силу как тропический шторм.
«Примерно в то время, когда была сделана фотография, Генри находился примерно в 400 милях (640 км) к юго-востоку от Чарльстона, Южная Каролина, и двигался на северо-запад», — написала в описании изображения Кэтрин Хансен из НАСА. Она добавила, что в то время Анри просто стеснялся статуса урагана 1 категории.
Ураган «Генри» — первый ураган, обрушившийся на район Новой Англии почти за 30 лет. По данным New York Times, последним, кто обрушился на Новую Англию, был ураган Боб в 1991 году, а на Лонг-Айленд в 1986 году обрушился ураган «Глория».
Фотографий: Самые мощные штормы Солнечной системы
Ураган #Henri сегодня через #GOESEast RGB — потрясающий шторм из космоса. https://t.co/sXrigRGc8l pic.twitter.com/EJemZUUqPi 22 августа 2021 г.
Подробнее
Метеорологический спутник Goes East запечатлел этот вид Анри, затем тропический шторм, 20 августа 2021 г. Шторм перерос в ураган категории 1 21 августа 2021 года. (Изображение предоставлено NOAA / Goes East)По состоянию на воскресенье в 8 часов утра.м. По данным Национального центра ураганов, Анри был расположен примерно в 40 милях (65 км) к юго-юго-востоку от Монток-Пойнт, штат Нью-Йорк, с максимальной скоростью ветра 70 миль / ч (110 км / ч).
Предупреждения об ураганах действуют в районе Лонг-Айленда и южного побережья Новой Англии, также как и предупреждения о штормовых нагонах и наводнениях. Поскольку внешние полосы Генри, как ожидается, охватят широкую полосу северо-востока США, предупреждение о тропическом шторме действует для региона, который простирается от Нью-Джерси до Массачусетса, включая Нью-Йорк.
Напишите Тарику Малику по адресу [email protected] или подпишитесь на него @tariqjmalik. Следуйте за нами @Spacedotcom, Facebook и Instagram.
Как сделать видео из коллекции фото
Если у вас есть коллекция фотографий, которыми вы хотите поделиться, превращение их в видео — один из лучших способов заставить их выглядеть наилучшим образом. Видео более интересны и динамичны, чем обычные слайд-шоу из фотографий, и вы можете легко поделиться ими через YouTube или Facebook.
Видео особенно хороши, если у вас есть набор фотографий с особого события, например свадьбы или дня рождения.С помощью подходящего программного обеспечения легко добавить все изображения на шкалу времени, применить титры и специальные эффекты, а также настроить все видео на музыку.
Существует множество отличных программ для редактирования видео, которые позволят вам превратить ваши фотографии в видео, но мы решили использовать Shotcut, потому что его легко освоить и он содержит интересные эффекты, но не загроможден сложными инструментами, которые вы выиграли » т нужно. Он доступен для Windows, Mac и Linux. Приступим …
1.Импортируйте фотографии
Загрузите и установите Shotcut, затем откройте его и нажмите кнопку «Список воспроизведения» вверху. Плейлист содержит все медиафайлы, которые вы будете использовать для создания своего видео.
Нажмите «Открыть файл», выберите фотографию, которую хотите добавить, и нажмите «Открыть», чтобы импортировать ее, затем нажмите кнопку «+», чтобы добавить ее в свой список воспроизведения. Повторите процесс для каждой фотографии. Вы можете удалить фотографии из плейлиста, нажав кнопку «-». Чтобы увидеть все импортированные фотографии в окне списка воспроизведения, щелкните значок с девятью маленькими квадратами.
Это хорошее время для сохранения вашего проекта; Shotcut вряд ли выйдет из строя, но вы не хотите тратить время на повторный импорт фотографий, если что-то пойдет не так. Файлы проекта сохраняются в формате MLT, и вы можете снова открыть и продолжить редактирование в любое время.
2. Добавьте фотографии на временную шкалу
Нажмите кнопку меню под «Временной шкалой» в нижней части окна Shotcut и выберите «Добавить видеодорожку». Перетащите фотографию из списка воспроизведения на шкалу времени.По умолчанию он будет отображаться на экране в течение нескольких секунд, но вы можете изменить это, щелкнув и перетащив, чтобы изменить его размер на временной шкале. Повторите процесс для каждой фотографии, которая будет включена в ваше видео. Вы можете расположить их в любом порядке и отображать каждый столько, сколько захотите.
Shotcut автоматически добавит короткие промежутки между фотографиями, представленные коричневыми областями на временной шкале. Чтобы удалить пробел, просто щелкните его правой кнопкой мыши и выберите «Удалить».
Чтобы увидеть, как будет выглядеть ваше видео, нажмите «Проект» под окном предварительного просмотра и используйте элементы управления воспроизведением.
3. Примените фильтры и добавьте заголовки
Возможно, вы довольны тем, как ваши фотографии уже выглядят, но правильные фильтры могут придать вашему видео совершенно новый вид. Нажмите кнопку «Фильтр» в верхней части окна (она закроет плейлист, но не беспокойтесь — он все еще там внизу) и нажмите одну из фотографий на временной шкале.
Щелкните значок «+», чтобы открыть список фильтров, затем выберите значок монитора, чтобы просто показать те, которые можно применить к изображениям.Выберите один (здесь мы выбрали Old Film: Projector, который заставляет изображение прыгать и мерцать), и он появится в списке вместе с набором параметров для его настройки. Каждый фильтр предоставит вам разные варианты. Вы можете добавить столько фильтров, сколько захотите, нажав значок «+», и удалить их, нажав «-». Чтобы применить фильтры к другой фотографии, просто щелкните ее на шкале времени.
В списке доступных фильтров вы также найдете параметры для добавления текста и трехмерного текста. Они полностью настраиваются и идеально подходят для создания заголовков и субтитров
4.Добавьте музыку
Правильная музыка действительно оживит ваше фото-видео, но если вы планируете поделиться им, вам нужно убедиться, что вы не используете музыку без необходимой лицензии. Система Content ID YouTube работает для автоматического обнаружения музыки, защищенной авторским правом, и вы можете обнаружить, что ваше видео было удалено или ваша учетная запись заблокирована, если она обнаружит коммерческие треки в вашем проекте.
Однако есть места, где вы можете найти бесплатную музыку, которая станет отличным сопровождением ваших фотографий.Наш фаворит — Bensound, в котором представлен огромный выбор треков в разных стилях. Все, о чем просит Бен, — это дать ему ссылку на его сайт в описании вашего видео. Если вы не хотите указывать кредит или хотите использовать музыку Бена в коммерческих целях, вам нужно будет купить лицензию.
Чтобы добавить музыку к видео, нажмите «Открыть файл», выберите аудиофайл и нажмите «Открыть», затем нажмите значок «+», чтобы добавить его в свой список воспроизведения. Теперь нажмите кнопку меню под «Временной шкалой» и выберите «Добавить звуковую дорожку».Перетащите аудиофайл на место на новой дорожке (вам может потребоваться изменить размер окна Shotcut, чтобы увидеть его, или используйте полосу прокрутки).
Если музыкальная дорожка слишком длинная, вы можете изменить ее размер на шкале времени, как вы это делали с фотографиями. Используйте кнопки воспроизведения под окном предварительного просмотра, чтобы увидеть, как музыка и фотографии работают вместе.
5. Экспортируйте видео
Когда вы будете довольны видео, созданным из ваших фотографий, пора экспортировать его. Мы советуем сначала сохранить файл проекта, если вы решите, что хотите внести какие-либо изменения позже или повторно сохранить его в другом формате.
Как только это будет сделано, нажмите кнопку «Экспорт», и вы увидите огромное количество вариантов. Мы рекомендуем экспортировать ваше видео в формате MP4; это будет воспроизводиться практически на всех устройствах без каких-либо проблем, и вы сможете загрузить его на Facebook и YouTube.
Прокрутите список вниз, пока не найдете MPEG-4. Затем у вас будет возможность настроить различные параметры, включая разрешение, соотношение сторон и частоту кадров. В проигрывателе YouTube используется соотношение сторон 16: 9, поэтому мы рекомендуем оставить его в покое.Частота кадров по умолчанию 24 кадра в секунду подходит для видео, сделанного из фотографий, даже если вы применили фильтры движения. YouTube предоставляет руководство по разрешению и соотношению сторон, но, как вы можете видеть, значение по умолчанию для Shotcut 1920: 1080 совершенно нормально.
Щелкните вкладку «Кодек» и убедитесь, что выбран кодек mpeg4, затем щелкните вкладку «Аудио» и убедитесь, что параметр «Отключить звук» не выбран.
Когда будете готовы, нажмите «Экспорт видео» и выберите место назначения для сохраненного файла. Дайте файлу имя, заканчивающееся на.mp4. Нажмите «Сохранить», и вы сможете увидеть, как идет рендеринг, в правой части интерфейса Shotcut. Это может занять некоторое время, но как только это будет сделано, вы сможете посмотреть свое видео, загрузить его и поделиться им с другими, как захотите.
Ройял Оук против Гросс-Пуэнт-Саут футбольная фотогалерея — The Oakland Press
Роял-Оук-Рэйвенс победили Гросс-Пуэнт-Саут-Блю-Дьяволз 2: 1 в ПК и выиграли пригласительный турнир Пола Бартошука, который состоится в субботу, 21 августа 2021 г. День страны.(Фотографии группы MediaNews от Кена Сварта)
Вратарь Royal Oak Райдо Бала делает один из своих двух сейвов во время ПК, чтобы помочь «Воронам» победить «Гросс-Пуэнт-Юг» 2: 1 и выиграть пригласительный турнир Пола Бартошука, который состоится в субботу 21 августа 2021 года в День страны. (Фото группы MediaNews Кен Сварт)
Royal Oak Ravens победили Grosse Pointe South Blue Devils 2: 1 в турнире PK и выиграли турнир Paul Bartoshuk, который состоялся в субботу на Invitational Tournament. 21 августа 2021 года в День страны.(Группа MediaNews, фото Кена Сварта)


 thumb img {
border: 2px solid #55c5e9; /* Рамка вокруг фотографии */
padding: 15px; /* Расстояние от картинки до рамки */
background: #666; /* Цвет фона */
margin-right: 10px; /* Отступ справа */
margin-bottom: 10px; /* Отступ снизу */
}
</style>
</head>
<body>
<p>
<img src="images/thumb1.jpg" alt="Фотография 1">
<img src="images/thumb2.jpg" alt="Фотография 2">
<img src="images/thumb3.jpg" alt="Фотография 3">
<img src="images/thumb4.jpg" alt="Фотография 4">
</p>
</body>
</html>
thumb img {
border: 2px solid #55c5e9; /* Рамка вокруг фотографии */
padding: 15px; /* Расстояние от картинки до рамки */
background: #666; /* Цвет фона */
margin-right: 10px; /* Отступ справа */
margin-bottom: 10px; /* Отступ снизу */
}
</style>
</head>
<body>
<p>
<img src="images/thumb1.jpg" alt="Фотография 1">
<img src="images/thumb2.jpg" alt="Фотография 2">
<img src="images/thumb3.jpg" alt="Фотография 3">
<img src="images/thumb4.jpg" alt="Фотография 4">
</p>
</body>
</html>