4 способа превратить цветное фото в черно-белое / Фотошоп-мастер
В Photoshop существует много способов для конвертирования цветного изображения в черно-белое.
Сейчас мы покажем 4 самых популярных способа.
Откройте свою фотографию в Фотошопе.

Начнем с того, что познакомим вас с двумя самыми простыми способами превращения в черно-белое изображение.
1 — функция Градации серого (Grayscale)
2 — функция Обесцветить (Desaturation)
Не спорим, это самые простые способы, но качество при этом получается не лучшим. Здесь контрастность очень низкая, изображение получается слегка мутным.
Покажем на примере:
1. Градации серого
Изображение — Режим — Градации серого (Image — Mode — Grayscale)
Очень просто, правда?

2. Обесцветить
Изображение — Коррекция — Обесцветить (Image — Adjustments — Desaturate)

Быстро и легко — но контрастность изображения очень низкая, изображение выглядит тусклым и плоским. Совсем не то, к чему мы стремимся. Что нам особо нравится в качественной ч-б фотографии — так это глубина и высокая контрастность. Хорошо — пришло время познакомить вас с более серьезными методами!
3. Корректирующий слой цветовой тон/насыщенность
Метод, о котором собираемся вам поведать, заключается в использовании нескольких корректирующих слоев Цветовой тон/насыщенность. Это означает, что вы можете в любой момент вернуть первоначальный вид. Плюс ко всему вы НЕ изменяете оригинальное изображение. Теперь перейдите в меню

Все свойства слоя оставьте без изменения. Поменяйте режим смешивания слоев с Обычные (Normal) на Цветность (Color).

Затем добавьте еще один корректирующий слой Цветовой тон/насыщенность

Итак, приготовьтесь… Так изображение выглядит сейчас:

Теперь начинается самое интересное! Дважды щелкните по первому корректирующему слою, который вы делали, или просто откройте свойства. А теперь ползунок Цветовой тон (Hue) переместите в такое положение, пока вас не устроит полученный эффект. Вы также можете еще поработать с

Эти настройки мы использовали, чтобы получить изображение, которое вы видите ниже. Теперь он смотрится намного лучше, хотя все равно кажется, что чего-то не хватает…

Вот что мы будем делать дальше: дублируйте тот же первый корректирующий слой Цветовой тон/насыщенность (Hue/Saturation), перетащив его на значок, отмеченный на скриншоте ниже.

Теперь этому ново-созданному слою измените режим смешивания с Цветность (Color) на Перекрытие (Overlay), и немного уменьшите Непрозрачность (Opacity), в нашем случае до 65%.

Вот что получилось теперь. Контрастность заметно увеличилась. Ни одна деталь не потеряна, что придает глубину изображению.

Заметим, что каждое изображение требует индивидуального подхода. Что подошло этому изображению может не понравится вашему. Так что не бойтесь экспериментировать с настройками, слоями и режимами самостоятельно 🙂
4. Микширование каналов
Последний способ, о котором вы узнаете из этого урока — это использование корректирующего слоя Микширование каналов (Channel Mixer). При активном оригинальном изображении перейдите в меню Слои — Новый корректирующий слой — Микширование каналов (Layers — New Adjustment Layer — Channel mixer).

Когда появится такое окошко, поставьте галочку около функции Монохромный (Monochrome).

А теперь подберите оттенки черно-белого просто передвигая ползунки, которые соответствуют красному (red), зеленому (green), и синему (blue) цветам изображения. Важно: постарайтесь, чтобы суммарное количество значений было около 100, чтобы избежать размытых участков на вашем изображении. Мы установили красный и зеленый каналы на 0, а синий на 100. Это придает коже интенсивные черно-белые оттенки.

Заключительный этап: дублируйте корректирующий слой. Затем измените режим смешивания с Обычные (Normal) на Перекрытие

Очень атмосферное изображение получилось. Ждем ваших впечатлений. Надеемся, вам эта статья дала много полезной информации.
До встречи в новом уроке!
Как преобразовать черно-белую фотографию в цветную с помощью Photoshop?
Это руководство было создано с помощью Photoshop CC. Но оно может использоваться для работы и в любой другой версии графического редактора.
Сегодня мы поговорим о том, как сделать черно-белое фото цветным. Для настройки тонировки в конце уменьшите непрозрачность цветового слоя.
Фотографии, которые я использовал в этом руководстве, взяты с Adobe Stock:
- Черно-белое фото мужчины.
- Эталонное изображение.
Если у вас есть изображение в оттенках серого, перейдите в меню Изображение> Режим> RGB.

Выберите инструмент «Быстрое выделение» и создайте выделение вокруг силуэта модели.

В меню «Выделение» выберите пункт «Уточнить край», а затем:
- Активируйте кисть уточнения краев.
- Закрасьте с ее помощью области вокруг волос.
- В списке «Вывод в» выберите «Новый слой со слоем-маской».
Нажмите кнопку «ОК».

- Создайте новый слой.
- Удерживая нажатой клавишу Alt, кликните между новым слоем и нижележащим слоем. Это действие создаст обтравочную маску.
- Перейдите в режим наложения «Экран», чтобы при рисовании изменялся только цвет.

Для получения реалистичного цвета используется эталонная фотография. Я поместил его на верхний слой, чтобы брать с него пробы цвета.
- Выберите инструмент «Пипетка». Измените размер образца на 5×5 и выберите все слои из списка. Это произведет выборку 35 прилегающих пикселей.

- Активируйте инструмент «Кисть».
- Удерживая нажатой клавишу Alt, нажмите на эталонное фото, чтобы получить образец основного цвета кожи.
- Раскрасьте им все лицо.

Удерживая нажатой клавишу Аlt, выберите цвет волос. Раскрасьте им волосы бороду и брови. Используйте разные образцы цвета, так как волосы могут быть разных тонов.

Лицо имеет не один цветовой тон. Поэтому я сделал выборку и вынес некоторые цвета в виде палитры.
Создайте выборку с эталонной фотографии и добавьте дополнительные оттенки кожи, используя непрозрачную кисть.

Проверьте, что при закрашивании вы не пропустили мелкие детали лица.

- Создайте маску слоя.
- Черной кистью аккуратно закрасьте цветные области. Не удаляйте весь цвет, оставьте около 5%.
- Создайте новый слой и измените для него режим наложения на «Цветность». Выберите цвет для радужной оболочки и закрасьте глаза.
- Создайте новый корректирующий слой «Цветовой тон / Насыщенность». Максимально точно задайте цвет глаз и снизьте его насыщенность.

Не забывайте про уши, отбирая образцы цвета.

Создайте новый слой, назовите его «Свитер». Задайте для него режим наложения «Цветность».
Создайте выделение вокруг свитера с помощью кисти быстрого выделения. Выберите цвет и закрасьте им одежду.

- Выделите фоновый слой. Создайте для него корректирующий слой «Цветовой тон / Насыщенность»,
- Установите флажок для параметра «Тонирование».
- Параметр «Яркость» позволяет добавить цвет к белому, слегка уменьшив яркость, или добавить цвет к черному, увеличив ее. С помощью ползунков задайте параметры «Цветового тона» и «Насыщенности».

Все готово. Вы можете использовать это руководство, чтобы раскрасить любую черно-белую фотографию. А также сохранить цвета как образцы для их последующего использования.

Данная публикация представляет собой перевод статьи «HOW TO TURN A BLACK AND WHITE PHOTO INTO COLOR IN ADOBE PHOTOSHOP» , подготовленной дружной командой проекта Интернет-технологии.ру
Как сделать черно-белое фото в фотошопе с цветными элементами
Автор: Галина Соколова. Дата публикации: . Категория: Обработка фотографий в фотошопе.
Как сделать
с цветными элементами
В этом уроке мы будем совмещать чёрно-белое фото с цветными элементами.
Результат работы у меня получился такой:

Итак, приступим и откроем изначальную фотографию в фотошопе:

Сделаем дубликат слоя CTRL+J и выделим розовое платье с помощью инструмента Быстрое выделение  :
:


Нажмём на кнопку Уточнить край:

В окне выставим параметры такие, как указано на скриншоте, а в графе Вывод поставим Новый слой:

В результате в палитре Слои у нас получился новый слой с платьем:

Теперь опустимся на слой ниже и обесцветим его:



Применим к этому слою Экспозицию, чтобы сделать чёрно-белое фото ярче:



Теперь сделаем тёмную виньетку по краям чёрно-белой фотографии.
Возьмём инструмент Прямоугольное выделение  и поставим радиус Растушёвки 70 пикселей. Затем выделим всю фотографию и инвертируем выделение CTRL+SHIFT+I:
и поставим радиус Растушёвки 70 пикселей. Затем выделим всю фотографию и инвертируем выделение CTRL+SHIFT+I:



Создадим новый корректирующий слой Уровни  , при этом выделение снимать не будем.
, при этом выделение снимать не будем.
Подвинем левый и средний ползунки вправо так, чтобы на краях фото образовалось затемнение:



Теперь сделаем небольшое размытие по краям чёрно-белого фото.
Применим фильтр Размытие диафрагмы и установим параметры фильтра, как указано на скриншоте:



В итоге получилась вот такая фотография:

На этом урок «Как сделать черно-белое фото в фотошопе с цветными элементами» окончен.
Желаю Удачи!
Если Вы не хотите пропустить интересные уроки по обработке фотографий — подпишитесь на рассылку.
Форма для подписки находится ниже.
Добавить комментарий
Как в «Фотошоп» сделать черно-белую фотографию, в том числе с цветными элементами
Популярнейший графический редактор «Фотошоп», который в умелых руках способен создавать невероятные «цветопредставления», тем не менее «с пониманием относится» и к тем пользователям, которым интересно узнать, как в «Фотошоп» сделать черно-белую фотографию.
Черно-белое
Для этого в программе предусмотрено несколько способов на выбор. Проще всего щелкнуть по кнопке с подсказкой «Создает новый…» в палитре слоев внизу и выбрать «Черно-белое» (Black & White) с настройками по умолчанию. Можно и растянуть удовольствие, выбрав ту же команду в списке «Новый…» в меню «Слои».
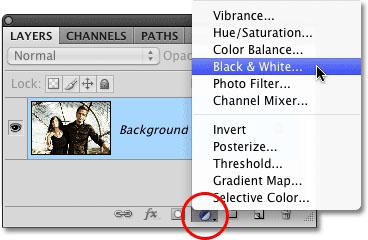
При желании или необходимости можно «поиграть» с ползунками различных тонов, но если вы не намерены тонировать свою фотографию, снимите галочку с чекбокса «Оттенок» (Tint).
В таком «черно-белом деле» можно вполне довериться редактору, нажав кнопку «Авто» (Auto). «Фотошоп» не подведет.
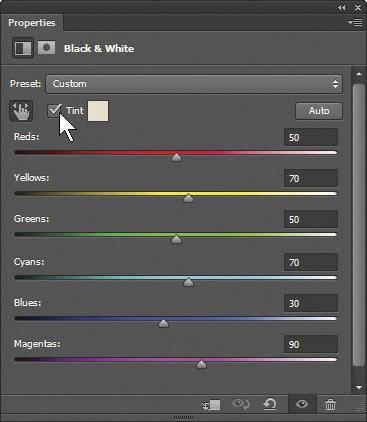
Чуть больше телодвижений придется сделать, если выбрать служебный слой «Цветовой тон/Насыщенность» и там убрать «Насыщенность» вообще (-100). Это же можно сделать, перейдя в «Изображение» > «Коррекция», но с риском «угробить» оригинал, поэтому использование корректирующих слоев всегда предпочтительнее, в том числе и для решения несложного вопроса о том, как в «Фотошоп» сделать черно-белую фотографию.
Кстати, черно-белому изображению, хоть оно и не цветное, понятие качества тоже не чуждо. Например, если вернуться ко второму варианту обесцвечивания, можно пойти по иному пути. Выбрав «Цветовой тон…», сохраняем все настройки по умолчанию, но изменяем режим наложения на «Цветность». Затем добавляем еще один такой же слой коррекции и уже здесь снижаем «Насыщенность» до предела (-100). Теперь дважды щелкаем по миниатюре изображения первого (нижнего) слоя и ползунком «Цветовой тон» достигаем эффекта, который вынудит нас признать, что даже черно-белая фотография может быть очень выразительной.
Карта градиента
Еще один вариант из списка корректирующих слоев с названием «Карта градиента» всегда готов без всяких условий сократить любую гамму красок до «шахматного спектра», надо лишь в диалоговом окне «Свойства» выбрать градиент «от черного к белому». К карте градиента (Gradient Map) можно пройти и через «Новый корректирующий…» в меню «Слои».
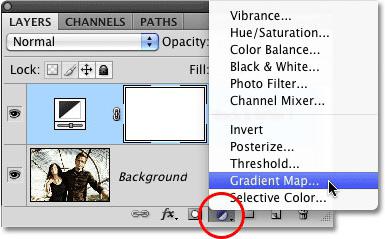
Если слой Gradient Map продублировать (Ctrl + J) и для копии поменять режим смешивания на «Мягкий свет», черно-белое изображение станет более контрастным и темным.
Микширование каналов
Умело расправляется с цветом и вариант «Микширование каналов», где для преобразования в черно-белое достаточно отметить галочкой чекбокс «Монохромный», а для «оттачивания» оттенков можно воспользоваться ползунками зеленого, красного и (в меньшей мере) синего цвета.
А если продублировать созданный корректирующий слой и поменять для копии режим наложения на «Перекрытие», уменьшив затем непрозрачность, изображение станет более контрастным и насыщенным.
Обесцвечиваем в режиме Lab
Для разнообразия можно взять на вооружение еще один способ примитивного обесцвечивания, основанного на изменении цветовой модели. Для этого нужно выбрать режим «Lab» в меню «Изображение», затем в палитре слоев перейти на вкладку «Каналы» и просто «закрыть глазки» каналам «a» и «b».
Найти и обесцветить
Если вам все равно, как в «Фотошоп» сделать черно-белую фотографию, лишить ее цвета без вашего вмешательства в процесс может команда «Обесцветить» в списке «Коррекция» в меню «Изображение». Но самый бездарный способ избавить фотографию от цвета — это зайти в «Изображение» и в списке «Режим» выбрать «Градации серого». Прежде чем выполнить такую команду, «Фотошоп» напомнит сообщением, что «Управлять преобразованием можно с помощью меню («Изображение» > «Коррекция» > «Черно-белое»)».
С градациями серого связан еще один способ творческого обесцвечивания. Если перевести изображение в этот «серый режим», станет доступным и режим «Дуплекс», в котором можно либо выбрать готовый стиль черно-белого обесцвечивания, либо задать свой вариант, указав в выпадающем списке один из 4-х типов (однокрасочный, дуплекс, трехкрасочный и четырехкрасочный).
О том, что «Фотошоп» может все, знают или догадываются почти все, но как сделать черно-белую фотографию в Paint, для многих остается загадкой, которая на самом деле разрешается очень легко: такой функции нет в Paint, но есть в Net Paint (извините за каламбур), а точнее в редакторе Paint.net.
Сделать черно-белым в Paint.net
Если здесь в меню «Регулировки» (или в иных версиях — «Коррекция») выбрать команду «Черно-белое»/ Black and white, то Paint.net с удовольствием так и поступит. На любителя можно еще воспользоваться командой «Оттенок и насыщенность» в меню («Регулировки/Коррекция»), где ползунком снизить насыщенность до нуля, либо выбрать эффект «Сепия» (черно-белый вариант с оттенком светло-коричневого).
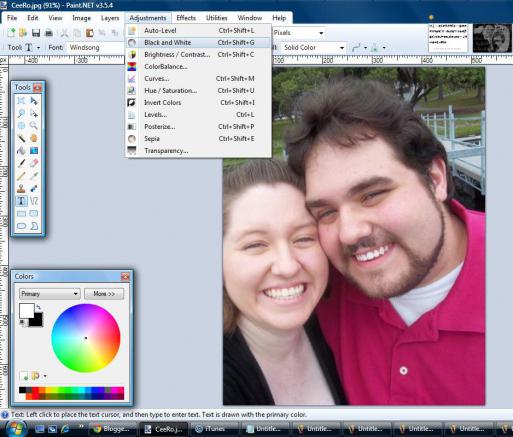
Наверное, было бы не совсем корректно сравнивать черно-белые и цветные фотографии по нивелирующему критерию «что лучше», потому что и у тех, и у других есть свои особенности, достоинства и преимущества, но их контрастное сочетание порой дает неожиданные и оригинальные эффекты. Поэтому некоторые творческие души и любопытствуют, как сделать черно-белую фотографию с цветными элементами.
Раскрасьте сами
В «Фотошоп» такое расцвечивание происходит буквально в три счета. На счет «раз» создаем копию цветной фотографии, на счет «два» — преобразуем дубликат в черно-белое изображение (уже умеем), и на счет «три» удаляем обесцвеченный слой с участков или объектов, которые должны остаться при своем цвете.
Тут вариантов много. Можно просто стирать черно-белое ластиком или черной мягкой кистью в режиме маски, если добавить ее на слое обесцвеченного дубликата фотографии. Результат будет более точным, если объект, которому предстоит «блистать цветом» на скучном сером фоне, выделить на оригинале (перо, лассо, магнитное лассо, волшебная палочка и др.) и перенести выделение на новый слой (нажав Ctrl+J), а затем продублировать фотографию и довести копию до черно-белого состояния, создав таким образом эффект выборочной окраски.

Как видите, разукрасить фотографию не так просто, как в «Фотошоп» сделать черно-белую фотографию, но и сложной эту процедуру тоже не назовешь.
Кстати, если объект выделить на черно-белом дубликате фотографии по контуру, созданному инструментом «Перо» (Ctrl+Enter), останется только нажать клавишу Delete и затем снять выделение (Ctrl+D), вернув таким образом объекту цвет.
