Как в фотошопе переключиться на русский язык. Как поставить русский язык в photoshop cc
Если вам нужно создать какой-то графический элемент для своего сайта, то рекомендую воспользоваться Фотошопом. Если вам нужно обработать фотографию своей второй половинки (к примеру), то советую сделать это через Photoshop.
Что же такое Фотошоп? Это — графический редактор с огромным количеством функций. То же самое, что Paint, только в нём больше возможностей. С вами Андрей Зенков и блог Start Luck! Сегодня я вам расскажу, как сделать фотошоп на русском языке.
PS (Photoshop) выпускается американской компанией, поэтому стандартным языком является английский. Некоторым новичкам сложно ориентироваться в англоязычном интерфейсе. в рунете сделаны на русском, поэтому поиск некоторых инструментов становится настоящим испытанием. для создания красивых работ, советую вам воспользоваться русифицированным софтом.
Смена языка внутри Photoshop
Некоторые установленные программы уже включают в себя интерфейс на русском языке, но он не активирован.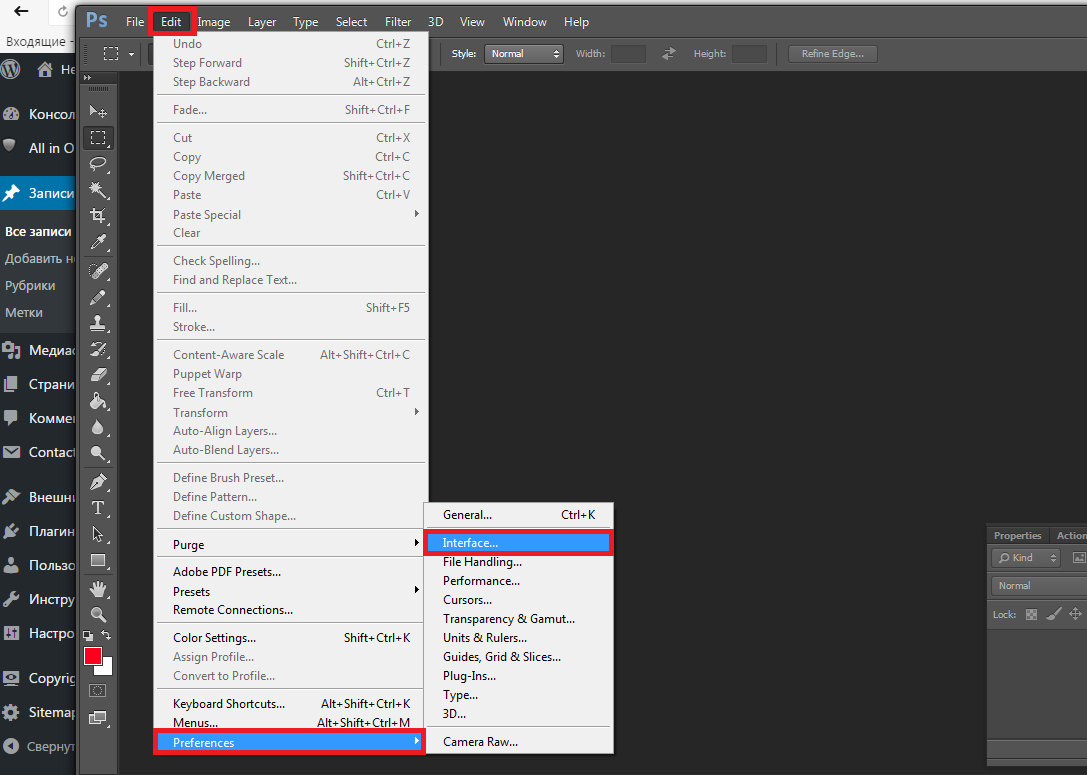
Сперва запустите программу и дождитесь загрузки. На верхней панели управления (её можно определить по словам File, Edit, Image и т.д.) нажмите на вкладку «Edit». В открывшейся таблице выберите пункт «Preference». Появится окно, где вас интересует раздел Interface. Здесь в самом низу есть блок Text.
Откройте список напротив строчки UI Language (нажмите на маленькую стрелочку рядом со словом «English»). После этого отобразится список доступных языковых пакетов. Если есть Russian, наведите на него курсор и нажмите левой кнопкой мыши. Если его нет, то читайте дальше.
Чтобы изменения интерфейса вступили в силу, вам необходимо перезапустить фотошоп. Если вы перед этим , сохраните все изменения перед закрытием, чтобы потом не приступать к работе с самого начала.
Если в русского языка нет, вам подойдёт следующий метод (что гораздо проще) или банальное скачивание установочного пакета с русским языком и повторная инсталляция программы.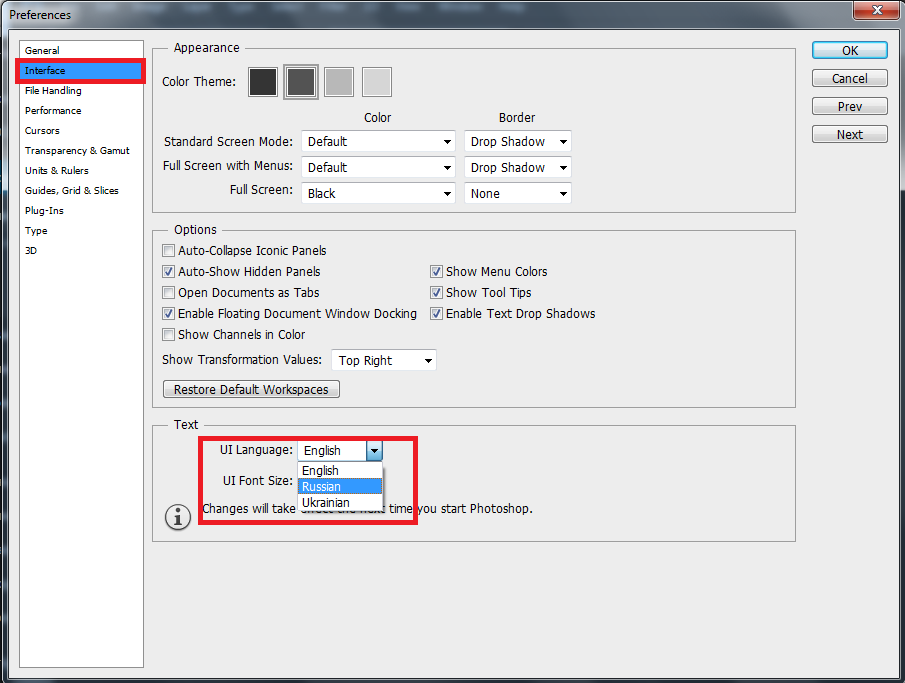 Тогда вы сможете изменить язык, как я описал выше.
Тогда вы сможете изменить язык, как я описал выше.
В интернете существует множество бесплатных версий софта на русском языке. Пользоваться такими вариантами я не рекомендую, так как в пиратских вариантах может быть предустановленно стороннее ПО, которое может и вредить работе компьютера. Лучше один раз заплатить за лицензионную версию и совершенствовать свои навыки дизайнера.
Скачиваем и устанавливаем русификатор
Третий и, на мой взгляд, самый непрактичный способ. Почему непрактичный? Дело в том, что русификаторы весят немного, пользователи скачивают их напрямую с различных сайтов. Плохие вебмастера пользуются неопытностью юзеров, внедряя в такие программы . Конечно, если вы воспользуетесь рекомендациями из предыдущего раздела, а также не забудете включить , то у вас проблем не возникнет.
Первый этап в данном способе, найти русификатор. Ищите либо сами, следуя моим советам из предыдущего пункта, либо воспользуйтесь моим предложением: для Adobe СС Фотошоп CS6 —
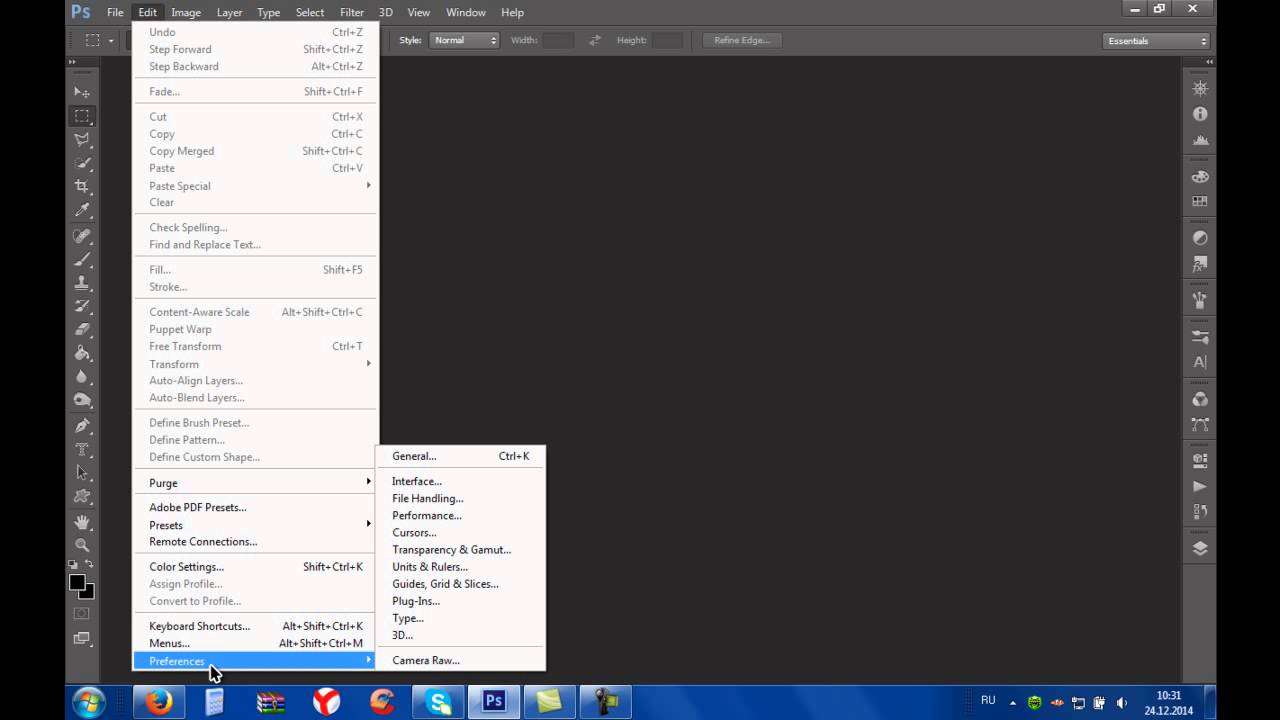 zip 2.6 Mb). Некоторые дополнения представляют собой простой архив, из которого нужно самостоятельно переносить файлы в нужную директиву. Я же оставил ссылку на автоматический инсталлятор. Вам нужно просто запустить программу и выбрать нужный язык:
zip 2.6 Mb). Некоторые дополнения представляют собой простой архив, из которого нужно самостоятельно переносить файлы в нужную директиву. Я же оставил ссылку на автоматический инсталлятор. Вам нужно просто запустить программу и выбрать нужный язык:Чтобы закончить установку, нажмите на кнопку «Next» и дождитесь её окончания. Утилита сама найдёт нужную папку и загрузит пакет. Чтобы переключить язык, зайдите в PS и поменяйте его, как описано в первом способе.
Вообще, что касается использования русскоязычной версии, то я советую работать с ней только на первых порах, пока вы изучаете основы. Дело в том, что онлайн-уроки продвинутого уровня ориентированы на англоязычную аудиторию.
Их изучение позволит вам узнать много нового и интересно, вы научитесь выполнять работы любой сложности. Проходить занятия с русским интерфейсом не получится, вы будете путаться в функциях и инструментах, поэтому у вас не получатся работы с эффектами авторов.
На этом моё время подходит к концу.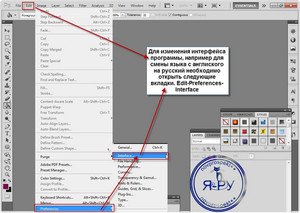 Сегодня я вам рассказал, как изменить язык интерфейса в программе Photoshop. Если вы хотите стать настоящим мастером, рекомендую пройти курс «Фотошоп с нуля в видеоформате 3.0
Сегодня я вам рассказал, как изменить язык интерфейса в программе Photoshop. Если вы хотите стать настоящим мастером, рекомендую пройти курс «Фотошоп с нуля в видеоформате 3.0
Надеюсь, что моя сегодняшняя статья помогла вам решить очередную проблему. Не забудьте подписаться на мой блог, чтобы быть в курсе новых публикаций по самым интересным и актуальным темам!
С вами был Андрей Зенков, я прощаюсь с вами на сегодня, увидимся в ближайшее время!
Многие слышали о программе для обработки фотографий Photoshop CS6. Этот инструмент предлагает просто огромные возможности как профессионалам, так и любителям. Но если давно знающий эту программу человек спокойно может работать с английским языком интерфейса, то новичку, даже не смотря на возможные хорошие знания английского, будет тяжело разобраться во всем этом. Предлагаем вашему вниманию простой и эффективный способ, как поменять язык интерфейса в Photoshop CS6 с английского на русский.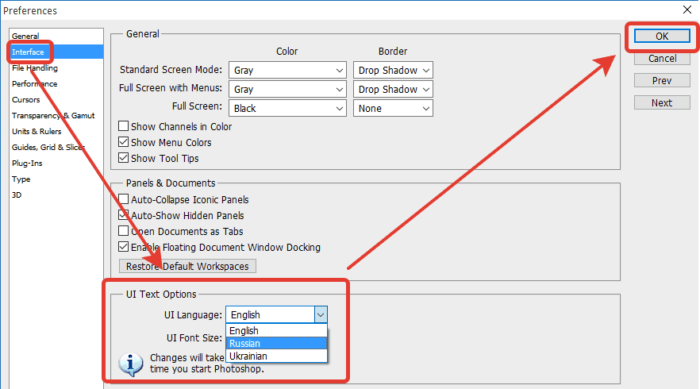
- Скачайте архив с русификатором по этой ссылке .
- Разархивируйте содержимое архива в любое место на жестком диске.
- Откройте содержимое разархивированной папки и запустите файл AddLang_for_Photoshop_CS6.exe .
- Во время установки инсталлятор предложит выбрать языки для установки. Отметьте галочками те, которые вы хотите установить. Нажмите
- По завершении установки пакета языков запустите Photoshop CS6. Зажмите комбинацию клавиш на клавиатуре Ctrl+K , в списке слева выберите Interface , после чего внизу в разделе Text в поле UI Language поменяйте язык на нужный.
Готово. Теперь используемый Photoshop CS6 сменит язык интерфейса на тот, который вы выбрали.
Абсолютно несложно, но вот только нужно ли? Против русификации существуют два весомых аргумента. Аргумент первый – компания Adobe по причинам, известным лишь ей одной, до сих пор не выпустила в свет ни одного официального русскоязычного релиза.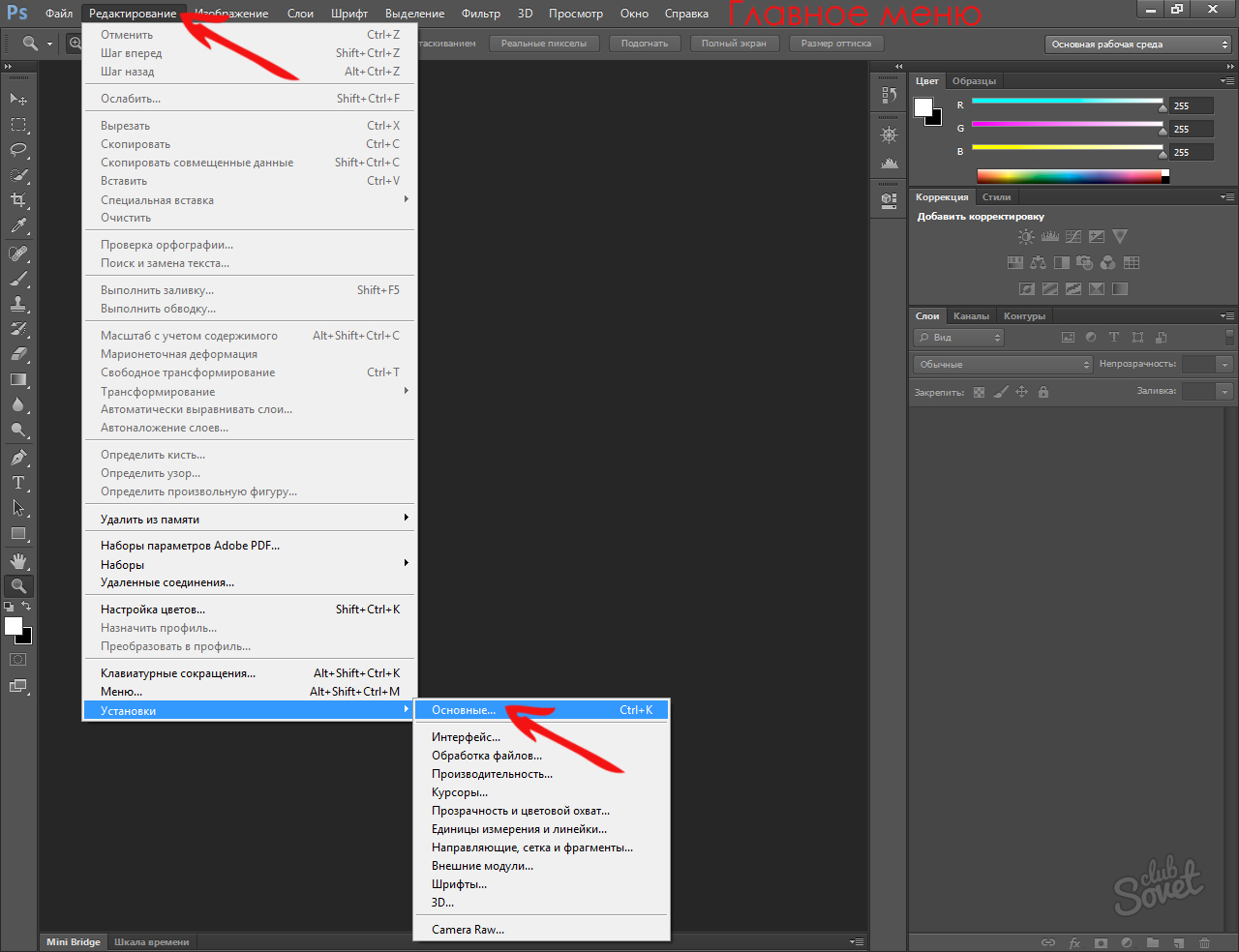
Именно поэтому 90% всех продающихся и выложенных в сети самоучителей и уроков основываются на англоязычном . Если в вашем фотошопе будет только русский язык, то вам придется либо возвращать англоязычный интерфейс, либо работать над каждым уроком со словарем, что потребует дополнительных затрат времени и усилий.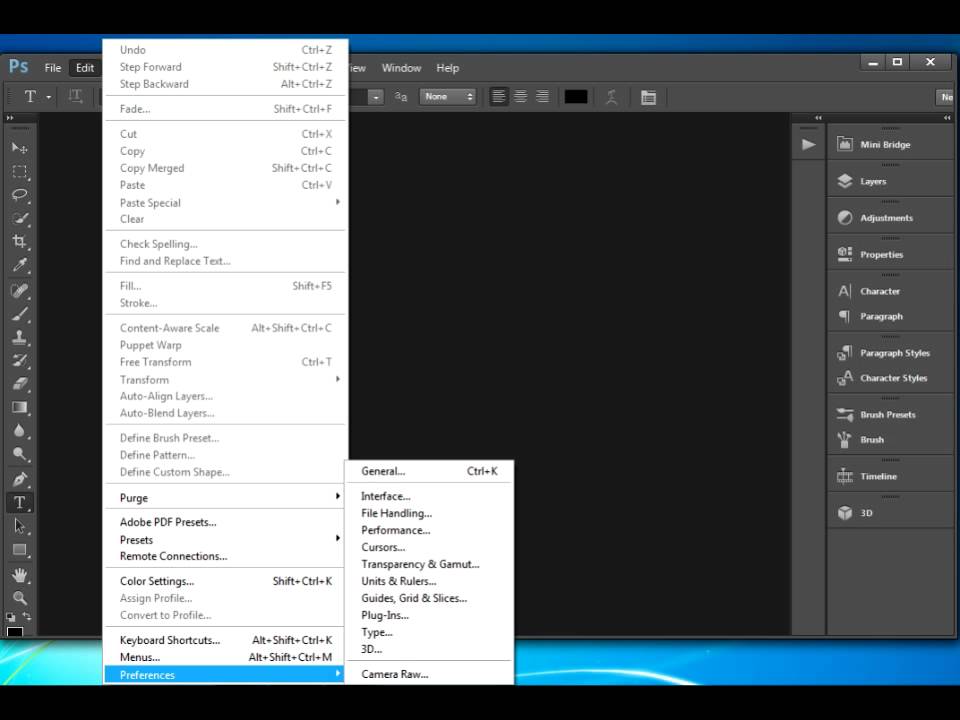 Отсутствие или, скажем так, очень малое количество самоучителей, направленных на русифицированный Photoshop, и являются вторым весомым аргументом против русификации.
Отсутствие или, скажем так, очень малое количество самоучителей, направленных на русифицированный Photoshop, и являются вторым весомым аргументом против русификации.
Но если вам все же необходима именно русскоязычная версия программы, то выход есть. Его просто не может не быть. Во-первых, вы можете приобрести уже русифицированную версию, которая при установке выведет вам опцию выбора нужного вам языка. Во-вторых, вы можете скачать русификатор с какого-нибудь сайта, лучше при этом пользоваться сайтами проверенными, теми, чьи хозяева не предложат вам под видом русификатора троянского коня или какую-нибудь другую пакость. Одним из надежных сайтов считается
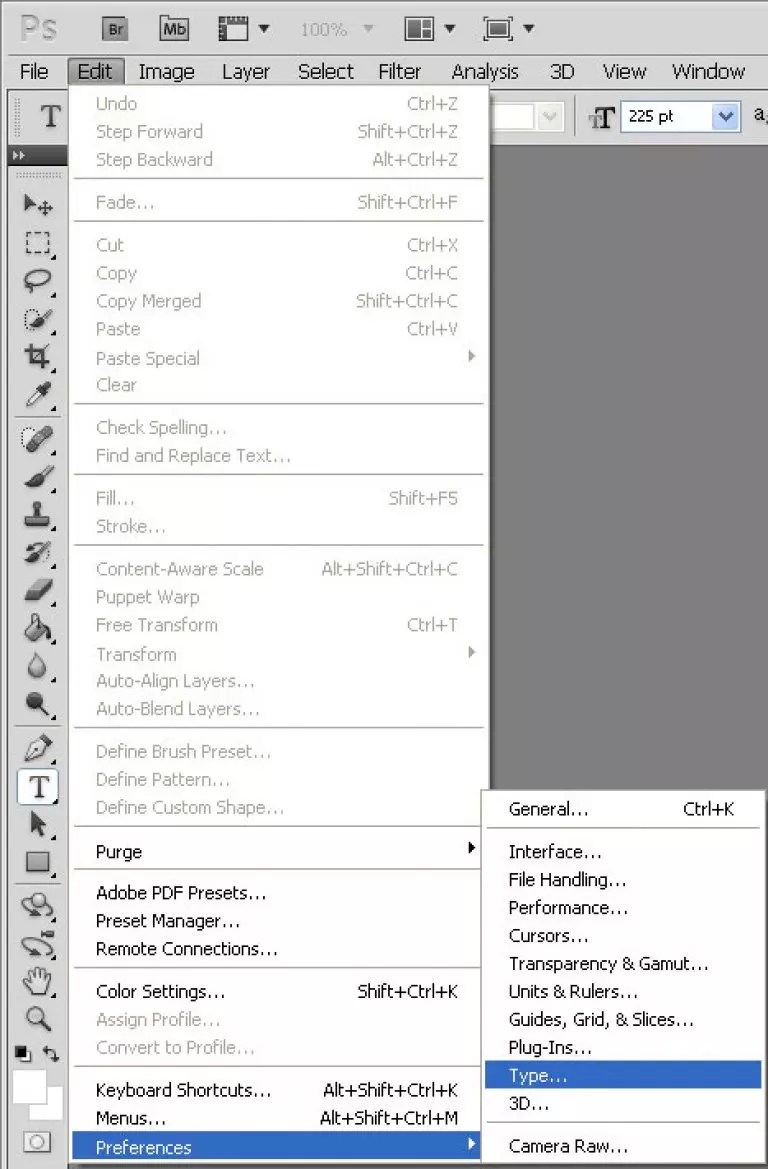
Adobe Photoshop — программа, о которой на сегодняшний день знает каждый активный пользователь ПК. Графический редактор включает в себя большое количество встроенных инструментов и даёт возможность создавать и редактировать изображения и фото. Несомненно, радуют стили, кисти, поставляемые в комплекте. Преимуществом также является возможность установки дополнительных плагинов, шрифтов, градиентов, инструментов, которые легко можно скачать в Интернете. Один из главных недостатков заключается в том, что лицензионная программа стоит достаточно дорого, поэтому многие скачивают доступные версии, найденные в сети.
Такие версии могут отпугнуть многообразностью пунктов меню, инструментов, настроек на английском языке. Далеко не каждый готов похвастаться как минимум уровнем B2 для того, чтобы понимать и правильно использовать Photoshop cs6. Конечно, многие операции можно делать интуитивно или следовать видеоурокам, которых предостаточно на youtube . Но зачем мучиться, если есть возможность поставить хороший русский перевод? О том, как это сделать, вы узнаете в этой статье.
Если вы уже скачали и установили «Фотошоп» на компьютер, то этот способ для вас. Многие версии уже включают в себя готовый интерфейс на русском языке, однако его нужно активировать. Переключить язык совсем несложно , для этого потребуется выполнить несколько простых шагов.
Для начала запустите установленную программу и дождитесь её полной загрузки. На верхней панели управления (там, где расположены вкладки «File», «Image», «Edit») нажмите на «Edit». В появившемся списке выберите подпункт «Preference», а затем кликните на раздел «Inferance». В самом низу окна будет блок «Text». Далее необходимо выбрать список напротив строки U. I. Language . После этого на экране отобразится список всех доступных языков. Если найдёте в списке Russian, просто наведите на него курсор и кликните левой клавишей мыши, языковой интерфейс поменяется автоматически.
В самом низу окна будет блок «Text». Далее необходимо выбрать список напротив строки U. I. Language . После этого на экране отобразится список всех доступных языков. Если найдёте в списке Russian, просто наведите на него курсор и кликните левой клавишей мыши, языковой интерфейс поменяется автоматически.
Обратите внимание на то, что для того чтобы изменения вступили в силу, нужно перезапустить графический редактор . Если перед этим вы работали с изображением, обязательно сохраните все изменения, чтобы в дальнейшем не начинать все сначала. В том случае, если русского языка в списке нет, читайте статью далее.
Повторное скачивание и установка программы
Ещё один способ получить «Photoshop cs 6» на русском — скачать установочный пакет заново и переустановить программу . На сегодняшний день в Интернете можно найти массу бесплатных версий «Фотошопа» на русском языке. Однако специалисты рекомендуют скачивать софт только на надёжных и проверенных ресурсах.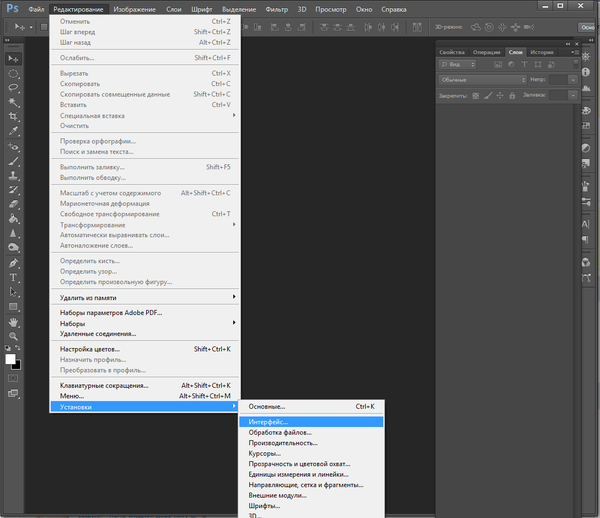 В некоторых пиратских вариантах возможно наличие предустановленного стороннего ПО. Такое ПО впоследствии может воровать ваши персональные данные и нарушать стабильную работу компьютера. Конечно, если у вас есть возможность, лучше оплатить лицензионную версию «Photoshop cs 6» .
В некоторых пиратских вариантах возможно наличие предустановленного стороннего ПО. Такое ПО впоследствии может воровать ваши персональные данные и нарушать стабильную работу компьютера. Конечно, если у вас есть возможность, лучше оплатить лицензионную версию «Photoshop cs 6» .
Русификатор для «Фотошопа»
Если вы не нашли русский язык в настройках программы, нужно скачать русификатор. Найти установочный файл нетрудно, но есть один небольшой недостаток. Все дело в том, что такие файлы мало весят, и пользователи регулярно скачивают их напрямую. В то же время хакеры, пользуясь неопытностью пользователей, внедряют в файлы вирусы. Поэтому обязательно воспользуйтесь рекомендациями, упомянутыми выше, и не забудьте об установке качественной антивирусной программы. В таком случае проблем с компьютером из-за русификатора для «Фотошопа» не возникнет.
Некоторые дополнения скачиваются архивом, который, соответственно, нужно распаковать. Другие скачиваются сразу в виде инсталлятора.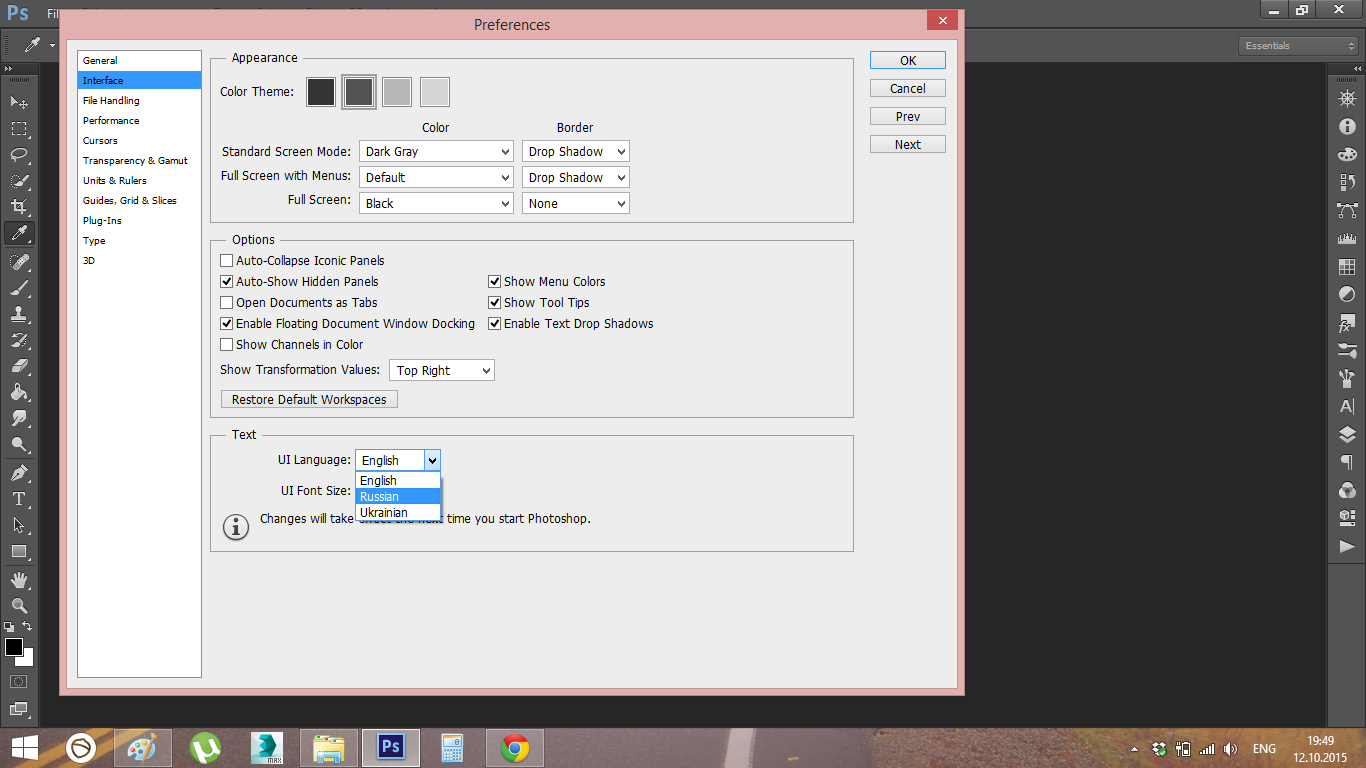 Все, что от вас требуется, — загрузить русификатор, запустить процесс установки и выбрать нужный язык программы. По окончании установки почти все утилиты, доступные к скачиванию в Интернете, самостоятельно находят папку и загружают в неё пакет. Теперь, для того чтобы изменить язык в программе, нажмите ctrl + k, выберите вкладку «inference» в блоке «text», в меню у строки «UI Language» появится русский язык.
Все, что от вас требуется, — загрузить русификатор, запустить процесс установки и выбрать нужный язык программы. По окончании установки почти все утилиты, доступные к скачиванию в Интернете, самостоятельно находят папку и загружают в неё пакет. Теперь, для того чтобы изменить язык в программе, нажмите ctrl + k, выберите вкладку «inference» в блоке «text», в меню у строки «UI Language» появится русский язык.
Установка русификатора вручную
Некоторые русификаторы требуют установки вручную. Для этого вам нужно будет открыть папку программы с помощью нажатия правой кнопкой мыши и выбрать пункт «расположение файла». Далее в проводнике откроется папка с запускающим файлом. В нём нужно открыть директорию «lokales» и удалить все её содержимое. Затем вставьте туда разархивированную папку с русификатором. На этом процесс окончен, можно продолжать развивать творческие навыки теперь уже в русскоязычном интерфейсе.
Если программа ещё не установлена
Выполните следующие пункты:
- Прежде всего необходимо скачать установочный файл «Photoshop cs 6».
 После загрузки архива извлеките его содержимое с помощью программы winrar.
После загрузки архива извлеките его содержимое с помощью программы winrar. - Не забудьте отключить Интернет перед началом установки. В извлечённой папке выберите файл set up, запустите его и дождитесь появления окна «инициализация программы установки». Далее выберите пробную версию и дождитесь окончания установки, не запускайте программу сразу.
- В папке с установочным файлом также должен быть adobe.photoshop.cs6-patch, его нужно будет скопировать и поместить в папку с установленной программой.
- Следующий шаг — кликаем по файлу, в открывшемся окне нажимаем кнопку «patch». Если все прошло успешно, появится надпись «patch done». Далее в папке с установочным файлом найдите a ddLang_for_Photoshop_CS6.exe и запустите приложение.
- Во время инсталляции вам будет предложено выбрать языки для «Photoshop cs 6», можно выбрать несколько. Затем нажимаем кнопку «next» и ждём окончания установки языкового пакета, после окончания которой будет предложено открыть программу.
 Далее смените язык в программе вручную — тем же способом, как описано в предыдущих разделах статьи.
Далее смените язык в программе вручную — тем же способом, как описано в предыдущих разделах статьи.
Онлайн «Фотошоп»
Использование пиратских версий программы «Фотошоп» несёт в себе несколько рисков. Прежде всего, как уже упоминалось ранее, в 80% случаев существует опасность подхватить вирус . Такие вредоносные программы устанавливаются полностью автоматически, без вашего ведома. Они могут пересылать личные данные либо вывести систему из строя. Ещё один риск заключается в том, что пиратские версии и, соответственно, все кейгены, кряки, русификаторы — нелегальны , да и закон об авторском праве никто не отменял. Поэтому пользоваться ломанными версиями «Фотошопа» можно на свой страх и риск.
Отличная альтернатива пиратской программе — её онлайн-версия. Заходите на официальный сайт и пользуйтесь всеми возможностями сразу на русском, ничего скачивать, устанавливать и переводить не придётся. В режиме онлайн доступны все основные функции программы.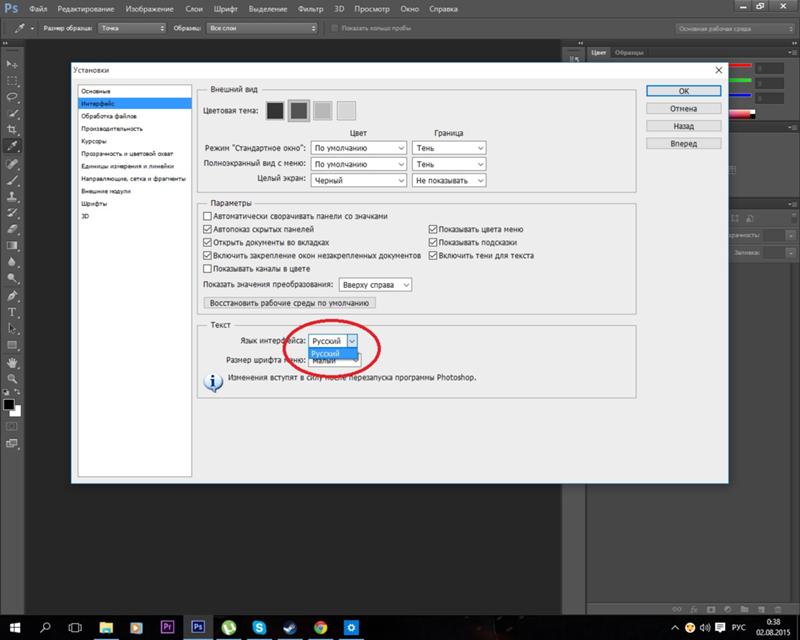
Преимущества английской версии программы
Большинство специалистов сходятся на том, что использование программы «Photoshop» на русском языке целесообразно только на первых порах, когда пользователь изучает основы. Далее мы приведём несколько причин, почему лучше поставить английскую версию графического редактора:
- Учитывайте, что большинство онлайн-уроков высокого уровня рассчитаны на англоязычную аудиторию, поэтому, если вы хотите в дальнейшем развивать свои навыки и выполнять работы любой сложности, лучше сразу учиться работать в английской оригинальной версии. Изучение подобных видеоуроков позволит вам узнать много нового, открыть ещё больше возможностей. Проходить такие занятия, работая с переведённым графическим редактором, к сожалению, не получится, потому как вы будете постоянно путать функции, инструменты.
- Ещё одна причина, по которой не рекомендуется работать с русской версией, — различные варианты перевода. Все дело в том, что вариантов перевода программы, т.
 е. русификаторов, несколько. Одни и те же команды, инструменты могут звучать по-разному, что непременно вызовет трудности при обработке изображений.
е. русификаторов, несколько. Одни и те же команды, инструменты могут звучать по-разному, что непременно вызовет трудности при обработке изображений. - Если вы планируете связать свою работу с «Photoshop», помните, что практически на любом производстве используются исключительно оригинальные графические редакторы на английском языке.
- Также нельзя не отметить, что при русификации «Photoshop cs 6» периодически могут возникать всевозможные глюки.
Исходя из всего вышесказанного, можно сделать вывод о том, что переводить программу на русский язык стоит только в том случае, если вы новичок и планируете использовать её с целью несложной обработки изображений. Все приведённые выше способы помогут вам сделать программу понятной и удобной для использования. Если же вы планируете развивать свои навыки, использовать «Фотошоп» в профессиональной деятельности, то лучше всего сразу попробовать работать с англоязычной утилитой. Приятным бонусом будет заметное улучшение ваших знаний иностранного языка.
Видео
Это видео поможет вам самостоятельно перевести Photoshop на русский язык.
Не получили ответ на свой вопрос? Предложите авторам тему.
Многие пользователи, работающие с изображениями, не знают, как поменять язык Photoshop.
Неудивительно – работать с одним из самых популярных и с не так-то просто: огромное количество функций означает определенную сложность интерфейса приложения, а это создаёт дополнительные трудности.
Как определить версию Photoshop?
Следуйте инструкции, чтобы узнать, какая версия редактора установлена на вашем персональном компьютере:
- запустите приложение; дождитесь появления основного экрана;
- нажмите на вкладку «Справка» (в некоторых версиях может называться «помощь»). Она находится справа на главной панели управления программой;
- кликните на пункт «Информация о системе»;
- в новом окне появиться текстовое поле с подробной информацией о программе и ёё сборке.
 Первая строка — это основные данные о номере версии и идентификаторе сборки. Вы можете скопировать эту информацию в поисковую систему, чтобы узнать больше о установленном Фотошопе.
Первая строка — это основные данные о номере версии и идентификаторе сборки. Вы можете скопировать эту информацию в поисковую систему, чтобы узнать больше о установленном Фотошопе.
После того, как вы узнали, какую версию Фотошоп используете, можно приступать к изменению языка приложения.
Меняем язык во всех версиях
Следуйте приведённым ниже инструкциям в соответствии с вашей версией редактора.
Photoshop CS1 и CS2
В более старых версиях редактора изменить язык сложнее.
На панели управления программы нет отдельного меню для изменения языка интерфейса, так пользователь указывал нужную ему версию еще на этапе приобретения программы.
Обе эти версии Фотошопа (CS1 и CS 2) автоматически сбрасывают языковые настройки – этот баг разработчики так и не починили, ссылаясь на неактуальность сборок программы.
Из-за этого язык программы постоянно возвращается к заданному по умолчанию – английскому.
Чтоб исправить эту неполадку самостоятельно, зайдите на жёсткий диск вашего ПК, на котором установлена корневая папка Фотошопа.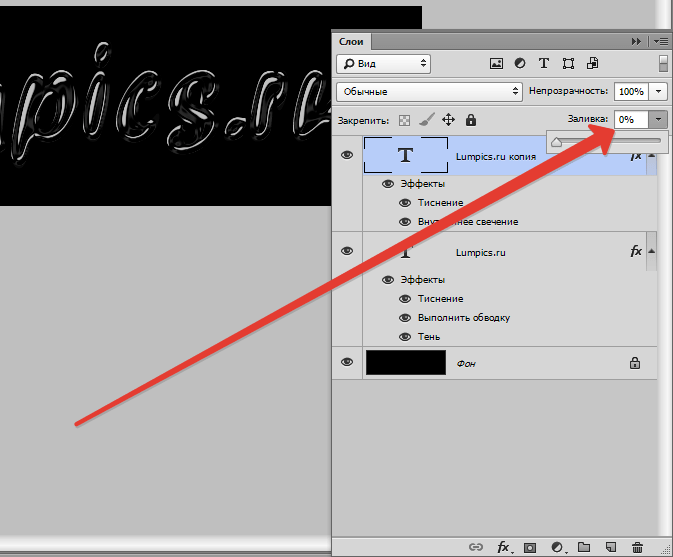
В директории Application Data/Adobe найдите файлы с расширением .lng – они отвечают за кодировку и язык интерфейса приложения.
Найдите все файлы с названием en.lng и удалите их из этой папки; оставьте только те файлы, которые относятся к русскому языку (файлы с тегом ru).
На всякий случай не удаляйте файлы навсегда – сохраните их. Это правило касается любых манипуляций с системными файлами директорий и библиотек.
Заметьте! Выполнять эти действия нужно пока программа выключена. После удаления файлов перезагрузите компьютер и запустите Фотошоп ещё раз. Вместо английского языка интерфейс будет автоматически переведён на русский.
CS3
Поразительно, но наиболее простой способ изменить язык в третьей версии редактора – удалить программу и установить её заново.
Во время повторной установки нужно выбрать необходимый язык и провести инсталляцию.
Чтобы изменить отображение языкового интерфейса без удаления программы, можно установить специальный русификатор, но это связано с целой серией возможных новых проблем, и опытные пользователи стараются русификаторов избегать.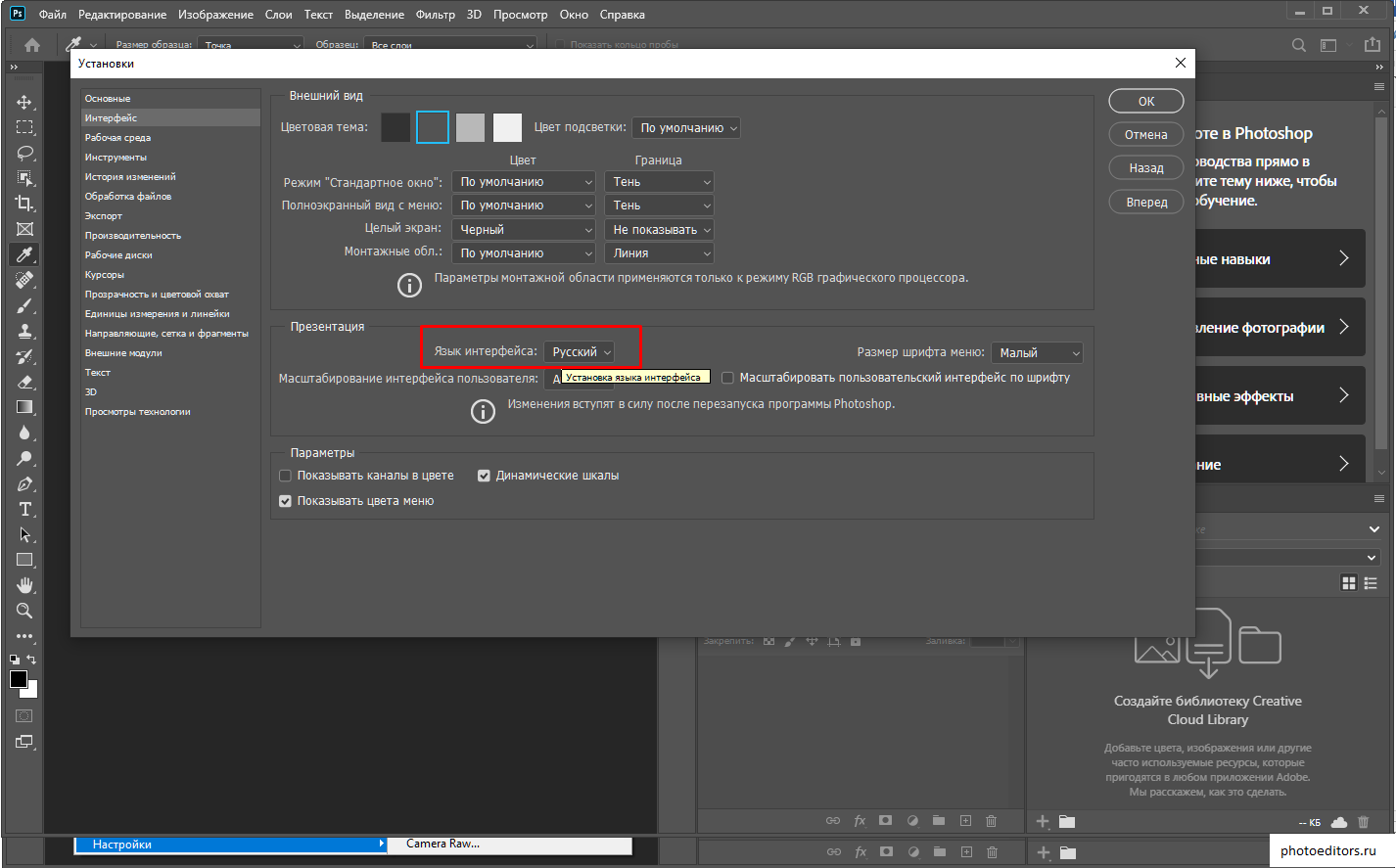
Такие языковые «патчи» (мини-программы, которые ставятся поверх основного приложения и «латают» его небольшие огрехи), разрабатываются продвинутыми пользователями.
Патчи не являются официальным программным продуктом, и ответственности за них разработчик не несёт. Часто взаимодействие русификатора сильно конфликтует с работой антивируса, и программа начинает вести себя непредсказуемо – «слетать», не открываться, работать некорректно и т. д.
Если вы всё же решились использовать русификатор, установите его, как обычную программу в корневую папку Required программы Фотошоп.
Дождитесь окончания инсталляции и перезагрузите компьютер. Хороший рабочий русификатор можно загрузить по ссылке – именно его рекомендуют на многих форумах.
CS4 и CS5
В отличии от более ранних версий, в Photoshop CS4 язык можно менять.
Чтобы сделать это, зайдите в главное окно программы, выберите вкладку Edit («Редактирование») на основной панели инструментов.
Затем кликните на Preferences («Настройки»). Далее выберите пункт Interface «Интерфейс». Во вкладке «Язык», выберите нужное значение и сохраните внесённые изменения.
Далее выберите пункт Interface «Интерфейс». Во вкладке «Язык», выберите нужное значение и сохраните внесённые изменения.
В некоторых случаях настройки языка не применяются автоматически, поэтому лучше перезапустить программу и компьютер, чтобы настройки вступили в силу.
Рис. 8 – главное окно программы Фотошоп CS4
CS6
Одна из самых распространённый на сегодняшний день версий Фотошопа — CS6.
В ней тоже не обошлось без приключений – часто, несмотря на изначальный выбор другого языка, после установки и первого запуска программы пользователи видят полностью англоязычный интерфейс.
В некоторых случаях кодировка некоторых символов может отображаться некорректно, поэтому следует поменять язык, чтобы система обновила все кодировки и исправила неточности.
Последовательность действий такая же, как и в предыдущем пункте.
Следуйте инструкции:
- запустите программу и дождитесь её полной загрузки;
- на главной панели меню нажмите на вкладку Edit;
- поднесите указатель к пункту Preferences до появления всплывающего списка;
- теперь кликните на Interface;
- в открывшемся окне найдите поле, отвечающее за настройки отображения текста (в самом низу) и выберите язык интерфейса, как показано на рисунке ниже;
- теперь закройте программу и запустите ёё заново.
 Фотошоп автоматически поменяет язык.
Фотошоп автоматически поменяет язык.
Настройки языка в программе Фотошоп версий CC 2014 и 2015 изменяются таким же образом, как и в версии CS6.
Все языковые настройки можно поменять непосредственно с помощью уже знакомого нам окна «Интерфейс».
Для изменения отображения текста, закройте программу и через несколько секунд откройте её снова.
При этом, в версиях СС языковая панель внешне часто не меняется даже после выбора нового языка.
Если так случилось и язык не поменялся, измените параметр Language в окне Interface ещё раз и закройте приложение.
После этого зайдите в «Диспетчер задач» вашего персонального компьютера и найдите в списке запущенных процессов Photoshop.
Нажмите на процессе правой клавишей мышки и выберите пункт Снять задачу. Затем попробуйте загрузить программу ещё раз. Всё должно работать уже с новым языком.
Примечание : из-за недавнего выпуска комплексных обновлений программ компанией Adobe, стили главных окон некоторых версий Фотошопа могут быть изменены.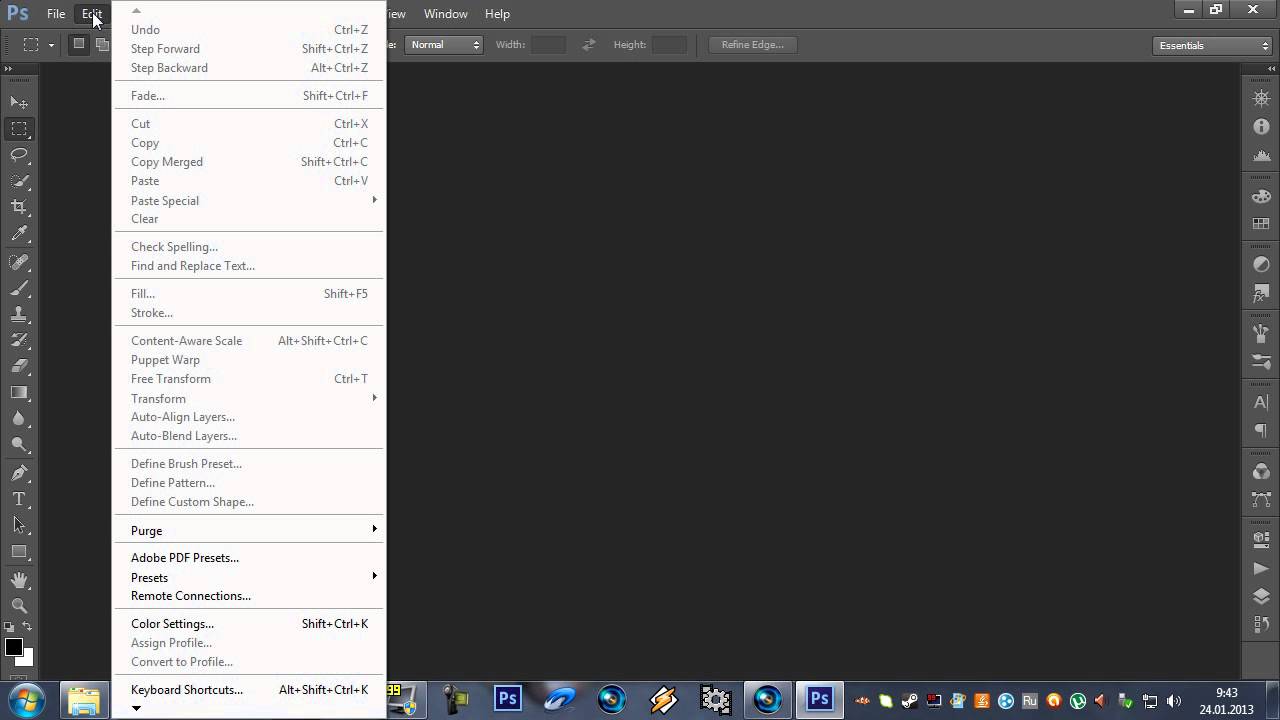 Ознакомьтесь с информацией о последних обновлениях и их особенностях на официальном сайте разработчика по ссылке .
Ознакомьтесь с информацией о последних обновлениях и их особенностях на официальном сайте разработчика по ссылке .
Как переключить фотошоп сс на русский язык. Изменяем язык в photoshop
Photoshop – это популярнейший фоторедактор. Большинство пользователей, приобретая, либо скачивая программу сталкиваются с одной очень распространённой проблемой , а именно с англоязычным интерфейсом.
Конечно же, далеко не все люди имеют базовые знания английского языка, из-за чего очень трудно ориентироваться в интерфейсе и редактировать фото. Что делать, если Ваша версия Photoshop CS6 имеет английский интерфейс, но Вам необходимо сделать его русским? Об этом мы и поговорим в этой статье.
Если язык установлен в программе
После открытия приложения, Вы видите перед собой пустой редактор. В верхней части есть различные функции, необходимые для редактирования фото и тонкой настройки программы. Чтобы изменить локализацию интерфейса быстрым путём достаточно:
Чтобы быстро зайти в вышеописанные настройки, можно воспользоваться специальной комбинацией клавиш «Ctrl+A ».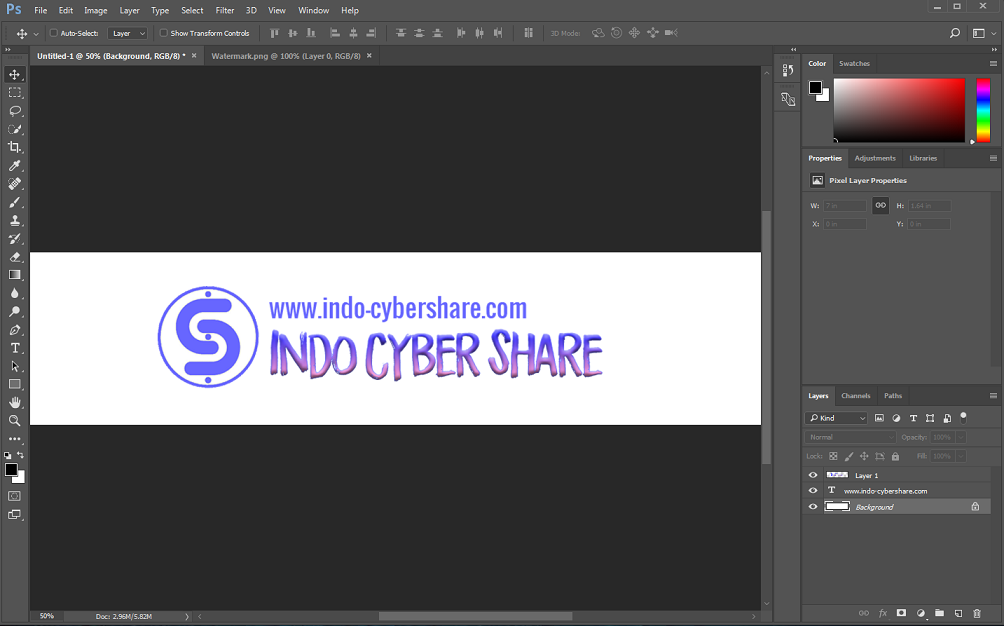 Данная комбинация вызовет параметры интерфейса, и у Вас не будет никакой необходимости заходить в настройки, как было описано в первом способе.
Данная комбинация вызовет параметры интерфейса, и у Вас не будет никакой необходимости заходить в настройки, как было описано в первом способе.
Используем руссификатор
Конечно же, помимо описанных способов существуют и другие альтернативы . Не все версии приложения имеют встроенный русский язык, его приходится устанавливать с помощью специальных программ, так называемых «Русификаторов ».
Русификатор — это специальное приложение, копирующие локализованные файлы в папку с Photoshop. После чего Ваш фоторедактор запускается и работает с русским интерфейсом. Самая популярная программа для смены языка в фоторедакторе называется «Additional language packages for Photoshop », находится софт в интернете (скачать его можно бесплатно). После скачивания и запуска русификатора, Вам необходимо выполнить следующие манипуляции:
Существуют и другие способы смены лоакализации в Photoshop CS6, но далеко не все они отличаются особой эффективностью, и что самое главное, простотой.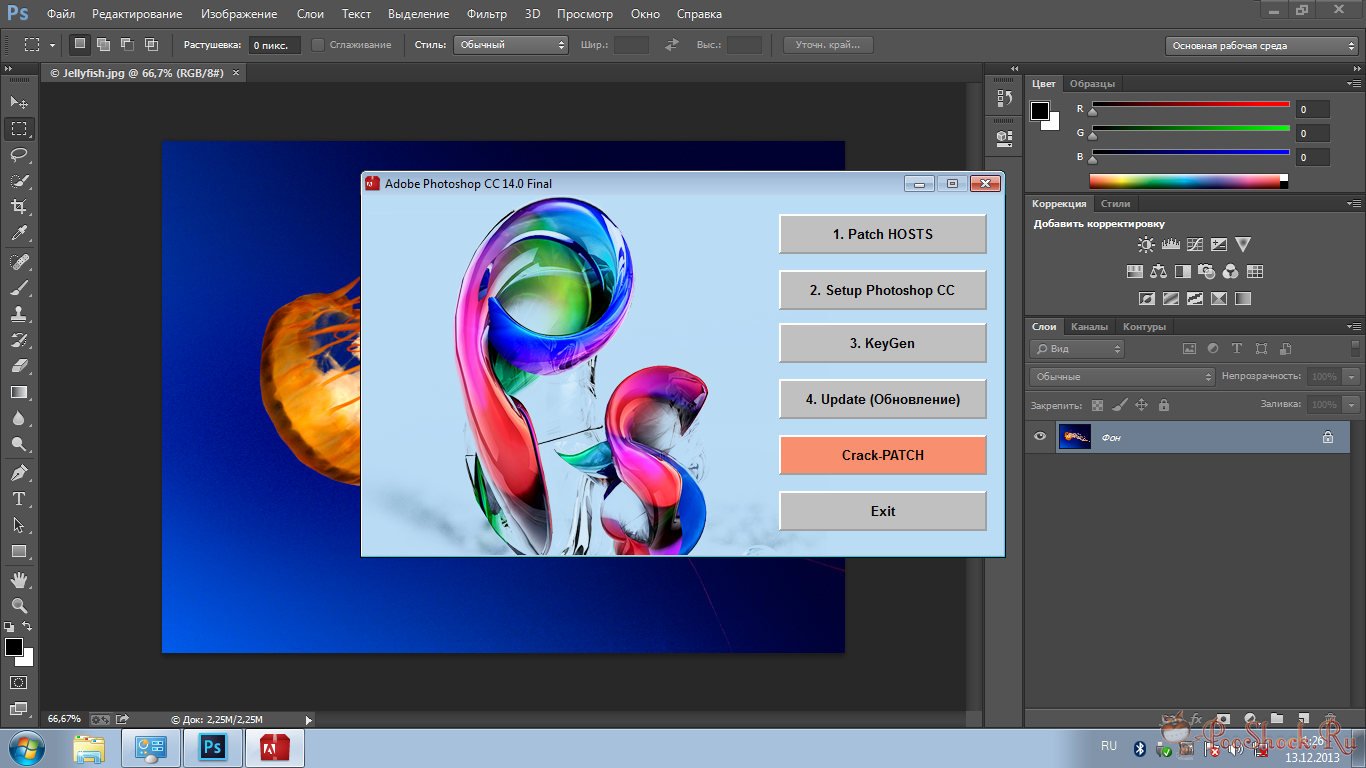 Если появилась необходимость сменить английский язык софта на русский, то обратите внимание на вышеописанные способы. С помощью описанной информации, Вы сможете в несколько шагов настроить фоторедактор под себя и с комфортом редактировать любимые фотографии.
Если появилась необходимость сменить английский язык софта на русский, то обратите внимание на вышеописанные способы. С помощью описанной информации, Вы сможете в несколько шагов настроить фоторедактор под себя и с комфортом редактировать любимые фотографии.
Если вы любитель работы с растровой графикой, наверняка знаете о пакете Adobe Photoshop. Незнание английского языка усложняет работу с этим редактором. Для лучшей работы с программой рекомендуется установить поддержку русского языка. В дистрибутиве программы такой возможности нет, но, вооружившись соединением к сети интернет, перед вами больше не появится этой проблемы.
Вам понадобится
- Программное обеспечение Adobe Photoshop CS4, русификатор.
Инструкция
 В появившемся списке производим поиск сайтов, которые могут содержать ссылки на искомый файл русификации (чаще всего, это файл PhotoshopCS4_Locale_ru).
В появившемся списке производим поиск сайтов, которые могут содержать ссылки на искомый файл русификации (чаще всего, это файл PhotoshopCS4_Locale_ru).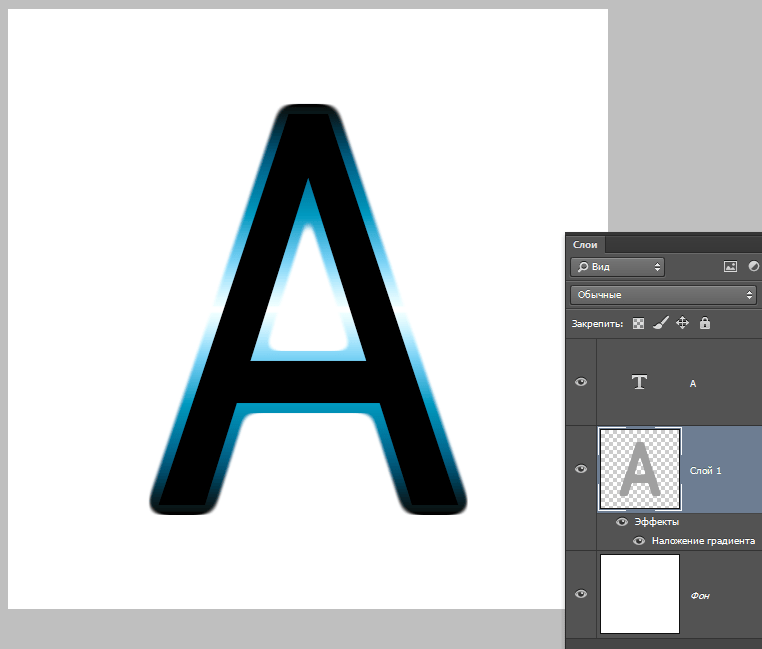 Интерфейс программы полностью переведен на привычный русский язык. Для возврата к прежнему языку, необходимо нажать сочетание клавиш Ctrl+K – из выпадающего списка выбрать English.
Интерфейс программы полностью переведен на привычный русский язык. Для возврата к прежнему языку, необходимо нажать сочетание клавиш Ctrl+K – из выпадающего списка выбрать English.Многие пользователи, работающие с изображениями, не знают, как поменять язык Photoshop.
Неудивительно – работать с одним из самых популярных и с не так-то просто: огромное количество функций означает определенную сложность интерфейса приложения, а это создаёт дополнительные трудности.
Как определить версию Photoshop?
Следуйте инструкции, чтобы узнать, какая версия редактора установлена на вашем персональном компьютере:
- запустите приложение; дождитесь появления основного экрана;
- нажмите на вкладку «Справка» (в некоторых версиях может называться «помощь»). Она находится справа на главной панели управления программой;
- кликните на пункт «Информация о системе»;
- в новом окне появиться текстовое поле с подробной информацией о программе и ёё сборке.
 Первая строка — это основные данные о номере версии и идентификаторе сборки. Вы можете скопировать эту информацию в поисковую систему, чтобы узнать больше о установленном Фотошопе.
Первая строка — это основные данные о номере версии и идентификаторе сборки. Вы можете скопировать эту информацию в поисковую систему, чтобы узнать больше о установленном Фотошопе.
После того, как вы узнали, какую версию Фотошоп используете, можно приступать к изменению языка приложения.
Меняем язык во всех версиях
Следуйте приведённым ниже инструкциям в соответствии с вашей версией редактора.
Photoshop CS1 и CS2
В более старых версиях редактора изменить язык сложнее.
На панели управления программы нет отдельного меню для изменения языка интерфейса, так пользователь указывал нужную ему версию еще на этапе приобретения программы.
Обе эти версии Фотошопа (CS1 и CS 2) автоматически сбрасывают языковые настройки – этот баг разработчики так и не починили, ссылаясь на неактуальность сборок программы.
Из-за этого язык программы постоянно возвращается к заданному по умолчанию – английскому.
Чтоб исправить эту неполадку самостоятельно, зайдите на жёсткий диск вашего ПК, на котором установлена корневая папка Фотошопа.
В директории Application Data/Adobe найдите файлы с расширением .lng – они отвечают за кодировку и язык интерфейса приложения.
Найдите все файлы с названием en.lng и удалите их из этой папки; оставьте только те файлы, которые относятся к русскому языку (файлы с тегом ru).
На всякий случай не удаляйте файлы навсегда – сохраните их. Это правило касается любых манипуляций с системными файлами директорий и библиотек.
Заметьте! Выполнять эти действия нужно пока программа выключена. После удаления файлов перезагрузите компьютер и запустите Фотошоп ещё раз. Вместо английского языка интерфейс будет автоматически переведён на русский.
CS3
Поразительно, но наиболее простой способ изменить язык в третьей версии редактора – удалить программу и установить её заново.
Во время повторной установки нужно выбрать необходимый язык и провести инсталляцию.
Чтобы изменить отображение языкового интерфейса без удаления программы, можно установить специальный русификатор, но это связано с целой серией возможных новых проблем, и опытные пользователи стараются русификаторов избегать.
Такие языковые «патчи» (мини-программы, которые ставятся поверх основного приложения и «латают» его небольшие огрехи), разрабатываются продвинутыми пользователями.
Патчи не являются официальным программным продуктом, и ответственности за них разработчик не несёт. Часто взаимодействие русификатора сильно конфликтует с работой антивируса, и программа начинает вести себя непредсказуемо – «слетать», не открываться, работать некорректно и т. д.
Если вы всё же решились использовать русификатор, установите его, как обычную программу в корневую папку Required программы Фотошоп.
Дождитесь окончания инсталляции и перезагрузите компьютер. Хороший рабочий русификатор можно загрузить по ссылке – именно его рекомендуют на многих форумах.
CS4 и CS5
В отличии от более ранних версий, в Photoshop CS4 язык можно менять.
Чтобы сделать это, зайдите в главное окно программы, выберите вкладку Edit («Редактирование») на основной панели инструментов.
Затем кликните на Preferences («Настройки»).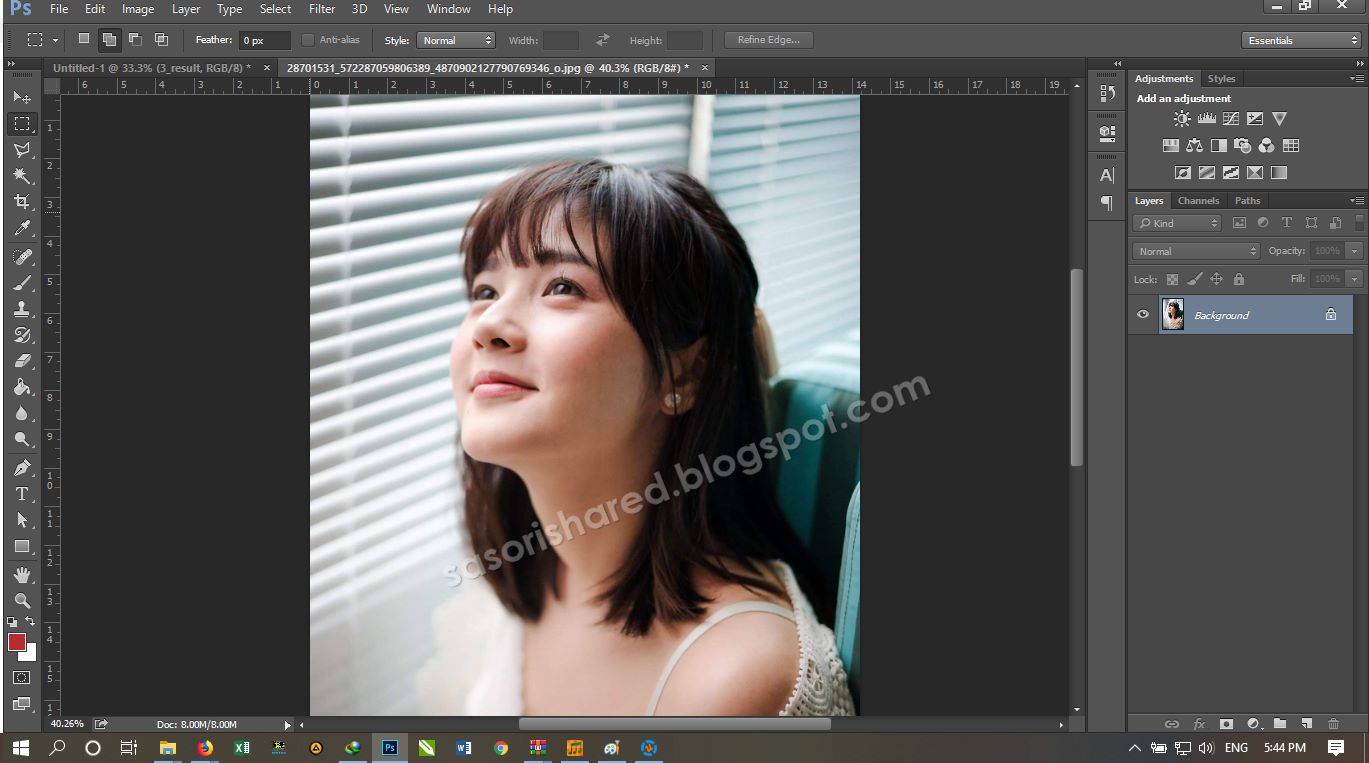 Далее выберите пункт Interface «Интерфейс». Во вкладке «Язык», выберите нужное значение и сохраните внесённые изменения.
Далее выберите пункт Interface «Интерфейс». Во вкладке «Язык», выберите нужное значение и сохраните внесённые изменения.
В некоторых случаях настройки языка не применяются автоматически, поэтому лучше перезапустить программу и компьютер, чтобы настройки вступили в силу.
Рис. 8 – главное окно программы Фотошоп CS4
CS6
Одна из самых распространённый на сегодняшний день версий Фотошопа — CS6.
В ней тоже не обошлось без приключений – часто, несмотря на изначальный выбор другого языка, после установки и первого запуска программы пользователи видят полностью англоязычный интерфейс.
В некоторых случаях кодировка некоторых символов может отображаться некорректно, поэтому следует поменять язык, чтобы система обновила все кодировки и исправила неточности.
Последовательность действий такая же, как и в предыдущем пункте.
Следуйте инструкции:
- запустите программу и дождитесь её полной загрузки;
- на главной панели меню нажмите на вкладку Edit;
- поднесите указатель к пункту Preferences до появления всплывающего списка;
- теперь кликните на Interface;
- в открывшемся окне найдите поле, отвечающее за настройки отображения текста (в самом низу) и выберите язык интерфейса, как показано на рисунке ниже;
- теперь закройте программу и запустите ёё заново.
 Фотошоп автоматически поменяет язык.
Фотошоп автоматически поменяет язык.
Настройки языка в программе Фотошоп версий CC 2014 и 2015 изменяются таким же образом, как и в версии CS6.
Все языковые настройки можно поменять непосредственно с помощью уже знакомого нам окна «Интерфейс».
Для изменения отображения текста, закройте программу и через несколько секунд откройте её снова.
При этом, в версиях СС языковая панель внешне часто не меняется даже после выбора нового языка.
Если так случилось и язык не поменялся, измените параметр Language в окне Interface ещё раз и закройте приложение.
После этого зайдите в «Диспетчер задач» вашего персонального компьютера и найдите в списке запущенных процессов Photoshop.
Нажмите на процессе правой клавишей мышки и выберите пункт Снять задачу. Затем попробуйте загрузить программу ещё раз. Всё должно работать уже с новым языком.
Примечание : из-за недавнего выпуска комплексных обновлений программ компанией Adobe, стили главных окон некоторых версий Фотошопа могут быть изменены.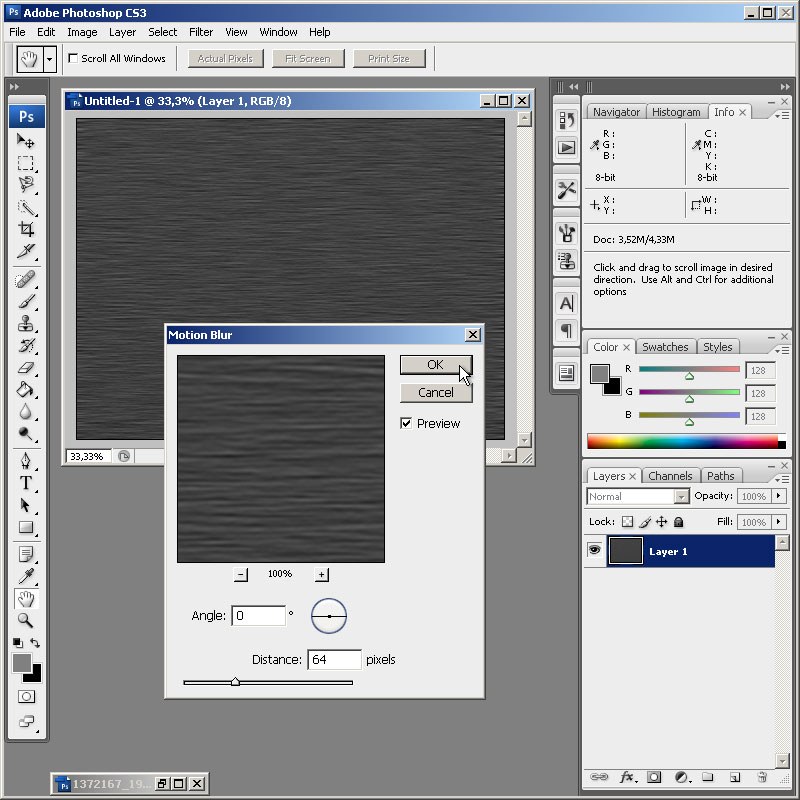 Ознакомьтесь с информацией о последних обновлениях и их особенностях на официальном сайте разработчика по ссылке .
Ознакомьтесь с информацией о последних обновлениях и их особенностях на официальном сайте разработчика по ссылке .
Adobe Photoshop — программа, о которой на сегодняшний день знает каждый активный пользователь ПК. Графический редактор включает в себя большое количество встроенных инструментов и даёт возможность создавать и редактировать изображения и фото. Несомненно, радуют стили, кисти, поставляемые в комплекте. Преимуществом также является возможность установки дополнительных плагинов, шрифтов, градиентов, инструментов, которые легко можно скачать в Интернете. Один из главных недостатков заключается в том, что лицензионная программа стоит достаточно дорого, поэтому многие скачивают доступные версии, найденные в сети.
Такие версии могут отпугнуть многообразностью пунктов меню, инструментов, настроек на английском языке. Далеко не каждый готов похвастаться как минимум уровнем B2 для того, чтобы понимать и правильно использовать Photoshop cs6. Конечно, многие операции можно делать интуитивно или следовать видеоурокам, которых предостаточно на youtube .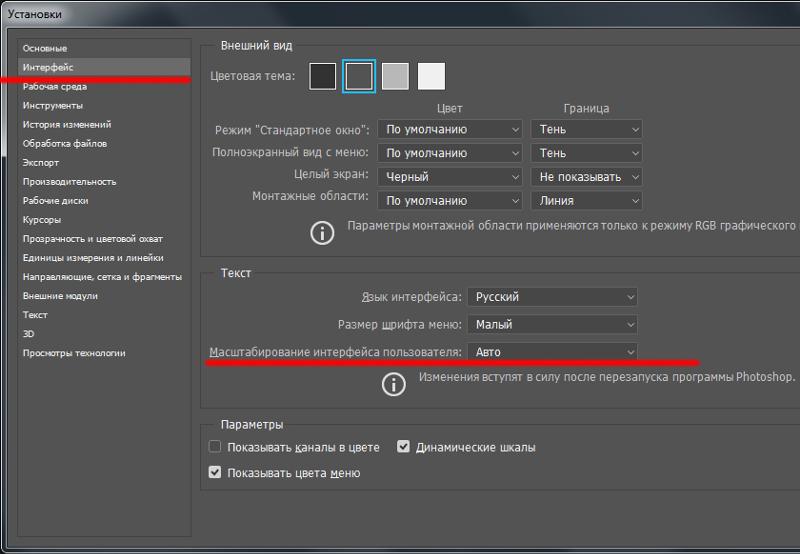 Но зачем мучиться, если есть возможность поставить хороший русский перевод? О том, как это сделать, вы узнаете в этой статье.
Но зачем мучиться, если есть возможность поставить хороший русский перевод? О том, как это сделать, вы узнаете в этой статье.
Если вы уже скачали и установили «Фотошоп» на компьютер, то этот способ для вас. Многие версии уже включают в себя готовый интерфейс на русском языке, однако его нужно активировать. Переключить язык совсем несложно , для этого потребуется выполнить несколько простых шагов.
Для начала запустите установленную программу и дождитесь её полной загрузки. На верхней панели управления (там, где расположены вкладки «File», «Image», «Edit») нажмите на «Edit». В появившемся списке выберите подпункт «Preference», а затем кликните на раздел «Inferance». В самом низу окна будет блок «Text». Далее необходимо выбрать список напротив строки U. I. Language . После этого на экране отобразится список всех доступных языков. Если найдёте в списке Russian, просто наведите на него курсор и кликните левой клавишей мыши, языковой интерфейс поменяется автоматически.
Обратите внимание на то, что для того чтобы изменения вступили в силу, нужно перезапустить графический редактор . Если перед этим вы работали с изображением, обязательно сохраните все изменения, чтобы в дальнейшем не начинать все сначала. В том случае, если русского языка в списке нет, читайте статью далее.
Если перед этим вы работали с изображением, обязательно сохраните все изменения, чтобы в дальнейшем не начинать все сначала. В том случае, если русского языка в списке нет, читайте статью далее.
Повторное скачивание и установка программы
Ещё один способ получить «Photoshop cs 6» на русском — скачать установочный пакет заново и переустановить программу . На сегодняшний день в Интернете можно найти массу бесплатных версий «Фотошопа» на русском языке. Однако специалисты рекомендуют скачивать софт только на надёжных и проверенных ресурсах. В некоторых пиратских вариантах возможно наличие предустановленного стороннего ПО. Такое ПО впоследствии может воровать ваши персональные данные и нарушать стабильную работу компьютера. Конечно, если у вас есть возможность, лучше оплатить лицензионную версию «Photoshop cs 6» .
Русификатор для «Фотошопа»
Если вы не нашли русский язык в настройках программы, нужно скачать русификатор. Найти установочный файл нетрудно, но есть один небольшой недостаток. Все дело в том, что такие файлы мало весят, и пользователи регулярно скачивают их напрямую. В то же время хакеры, пользуясь неопытностью пользователей, внедряют в файлы вирусы. Поэтому обязательно воспользуйтесь рекомендациями, упомянутыми выше, и не забудьте об установке качественной антивирусной программы. В таком случае проблем с компьютером из-за русификатора для «Фотошопа» не возникнет.
Все дело в том, что такие файлы мало весят, и пользователи регулярно скачивают их напрямую. В то же время хакеры, пользуясь неопытностью пользователей, внедряют в файлы вирусы. Поэтому обязательно воспользуйтесь рекомендациями, упомянутыми выше, и не забудьте об установке качественной антивирусной программы. В таком случае проблем с компьютером из-за русификатора для «Фотошопа» не возникнет.
Некоторые дополнения скачиваются архивом, который, соответственно, нужно распаковать. Другие скачиваются сразу в виде инсталлятора. Все, что от вас требуется, — загрузить русификатор, запустить процесс установки и выбрать нужный язык программы. По окончании установки почти все утилиты, доступные к скачиванию в Интернете, самостоятельно находят папку и загружают в неё пакет. Теперь, для того чтобы изменить язык в программе, нажмите ctrl + k, выберите вкладку «inference» в блоке «text», в меню у строки «UI Language» появится русский язык.
Установка русификатора вручную
Некоторые русификаторы требуют установки вручную. Для этого вам нужно будет открыть папку программы с помощью нажатия правой кнопкой мыши и выбрать пункт «расположение файла». Далее в проводнике откроется папка с запускающим файлом. В нём нужно открыть директорию «lokales» и удалить все её содержимое. Затем вставьте туда разархивированную папку с русификатором. На этом процесс окончен, можно продолжать развивать творческие навыки теперь уже в русскоязычном интерфейсе.
Для этого вам нужно будет открыть папку программы с помощью нажатия правой кнопкой мыши и выбрать пункт «расположение файла». Далее в проводнике откроется папка с запускающим файлом. В нём нужно открыть директорию «lokales» и удалить все её содержимое. Затем вставьте туда разархивированную папку с русификатором. На этом процесс окончен, можно продолжать развивать творческие навыки теперь уже в русскоязычном интерфейсе.
Если программа ещё не установлена
Выполните следующие пункты:
- Прежде всего необходимо скачать установочный файл «Photoshop cs 6». После загрузки архива извлеките его содержимое с помощью программы winrar.
- Не забудьте отключить Интернет перед началом установки. В извлечённой папке выберите файл set up, запустите его и дождитесь появления окна «инициализация программы установки». Далее выберите пробную версию и дождитесь окончания установки, не запускайте программу сразу.
- В папке с установочным файлом также должен быть adobe.photoshop.
 cs6-patch, его нужно будет скопировать и поместить в папку с установленной программой.
cs6-patch, его нужно будет скопировать и поместить в папку с установленной программой. - Следующий шаг — кликаем по файлу, в открывшемся окне нажимаем кнопку «patch». Если все прошло успешно, появится надпись «patch done». Далее в папке с установочным файлом найдите a ddLang_for_Photoshop_CS6.exe и запустите приложение.
- Во время инсталляции вам будет предложено выбрать языки для «Photoshop cs 6», можно выбрать несколько. Затем нажимаем кнопку «next» и ждём окончания установки языкового пакета, после окончания которой будет предложено открыть программу. Далее смените язык в программе вручную — тем же способом, как описано в предыдущих разделах статьи.
Онлайн «Фотошоп»
Использование пиратских версий программы «Фотошоп» несёт в себе несколько рисков. Прежде всего, как уже упоминалось ранее, в 80% случаев существует опасность подхватить вирус . Такие вредоносные программы устанавливаются полностью автоматически, без вашего ведома. Они могут пересылать личные данные либо вывести систему из строя.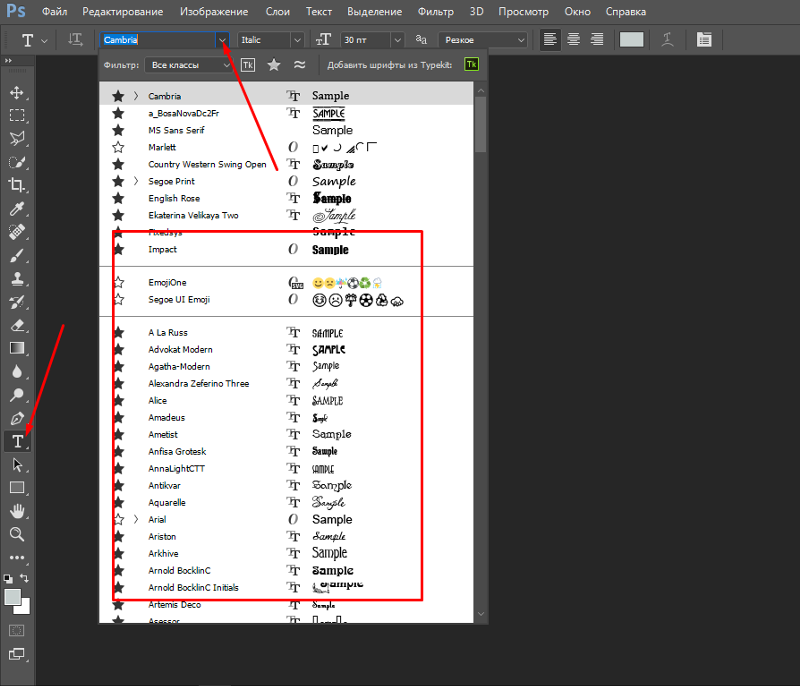 Ещё один риск заключается в том, что пиратские версии и, соответственно, все кейгены, кряки, русификаторы — нелегальны , да и закон об авторском праве никто не отменял. Поэтому пользоваться ломанными версиями «Фотошопа» можно на свой страх и риск.
Ещё один риск заключается в том, что пиратские версии и, соответственно, все кейгены, кряки, русификаторы — нелегальны , да и закон об авторском праве никто не отменял. Поэтому пользоваться ломанными версиями «Фотошопа» можно на свой страх и риск.
Отличная альтернатива пиратской программе — её онлайн-версия. Заходите на официальный сайт и пользуйтесь всеми возможностями сразу на русском, ничего скачивать, устанавливать и переводить не придётся. В режиме онлайн доступны все основные функции программы.
Преимущества английской версии программы
Большинство специалистов сходятся на том, что использование программы «Photoshop» на русском языке целесообразно только на первых порах, когда пользователь изучает основы. Далее мы приведём несколько причин, почему лучше поставить английскую версию графического редактора:
- Учитывайте, что большинство онлайн-уроков высокого уровня рассчитаны на англоязычную аудиторию, поэтому, если вы хотите в дальнейшем развивать свои навыки и выполнять работы любой сложности, лучше сразу учиться работать в английской оригинальной версии.
 Изучение подобных видеоуроков позволит вам узнать много нового, открыть ещё больше возможностей. Проходить такие занятия, работая с переведённым графическим редактором, к сожалению, не получится, потому как вы будете постоянно путать функции, инструменты.
Изучение подобных видеоуроков позволит вам узнать много нового, открыть ещё больше возможностей. Проходить такие занятия, работая с переведённым графическим редактором, к сожалению, не получится, потому как вы будете постоянно путать функции, инструменты. - Ещё одна причина, по которой не рекомендуется работать с русской версией, — различные варианты перевода. Все дело в том, что вариантов перевода программы, т.е. русификаторов, несколько. Одни и те же команды, инструменты могут звучать по-разному, что непременно вызовет трудности при обработке изображений.
- Если вы планируете связать свою работу с «Photoshop», помните, что практически на любом производстве используются исключительно оригинальные графические редакторы на английском языке.
- Также нельзя не отметить, что при русификации «Photoshop cs 6» периодически могут возникать всевозможные глюки.
Исходя из всего вышесказанного, можно сделать вывод о том, что переводить программу на русский язык стоит только в том случае, если вы новичок и планируете использовать её с целью несложной обработки изображений. Все приведённые выше способы помогут вам сделать программу понятной и удобной для использования. Если же вы планируете развивать свои навыки, использовать «Фотошоп» в профессиональной деятельности, то лучше всего сразу попробовать работать с англоязычной утилитой. Приятным бонусом будет заметное улучшение ваших знаний иностранного языка.
Все приведённые выше способы помогут вам сделать программу понятной и удобной для использования. Если же вы планируете развивать свои навыки, использовать «Фотошоп» в профессиональной деятельности, то лучше всего сразу попробовать работать с англоязычной утилитой. Приятным бонусом будет заметное улучшение ваших знаний иностранного языка.
Видео
Это видео поможет вам самостоятельно перевести Photoshop на русский язык.
Не получили ответ на свой вопрос? Предложите авторам тему.
Большинство поздних версий Photoshop поддерживают различные языки интерфейса, в том числе и «великий и могучий». Если вы счастливый обладатель лицензионной программы, но не знаете, как поменять язык в «Фотошопе», ваша проблема решается элементарно.
Просто выбираем нужный язык
Заходим в меню Edit (Редактирование), переводим взгляд в самый низ, заходим в Preferences (Установки) и выбираем Interface (Интерфейс). В нижнем блоке UI Text Options (Текст) раскрываем список UI language (Язык интерфейса) и выбираем нужный язык. Обязательно подтверждаем (ОК) и перезапускаем программу.
Обязательно подтверждаем (ОК) и перезапускаем программу.
Выяснили, в «Фотошопе», но какой русский не любит быстро скачать Photoshop с «кряком», да еще с русификатором впридачу?
Русификатор для программы «Фотошоп»
Если вы скачали файл-инсталлятор русификатора с расширением.exe, утилита запустится автоматически, как только кликнете на значке файла, и в открывшемся окошке вам предложат либо «Принять», либо «Отказаться». Если вы не передумали устанавливать русификатор, выбирайте «Принять».
В следующем окне придется указать утилите путь к месту извлечения файлов. Щелкнув по кнопке «Обзор», находим и выбираем директорию, в которой установлен редактор Adobe Photoshop, после чего жмем «Извлечь» и терпеливо ждем завершения процесса извлечения. Все — «Фотошоп» русский.
Файлы русификаторов в формате.rar придется устанавливать вручную. В архиве, скорее всего, найдете инструкцию по установке (Readme.txt), выполнив требования которой, вы и научите интерфейс редактора говорить на русском языке, если не забыли, что мы уже «проходили», как поменять язык в Photoshop.
Дополнительные языковые пакеты
Возвращаясь к теме установки программы «Фотошоп», следует отметить, что в установочном пакете не обязательно будут нужные нам языки интерфейса (это касается и лицензионных, и «левых» программ). Более того, даже если необходимые языки есть в дистрибутиве, возможности переключаться между ними может и не быть.
В том случае, когда такая проблема, как поменять язык в «Фотошопе», не снимается даже при наличии нужных языков, существуют дополнительные языковые пакеты для Photoshop различных версий (additional language packages for photoshop cs…), один из которых (например, для версии CS5) можно скачать по этому адресу: mfile.org или здесь: kindzadza.net.
Данный инсталлятор предлагает пакеты Русского, Украинского, Французского, Английского, Испанского, Немецкого, Итальянского и Португальского языков.
Интерфейс на английском, но достаточно знать лишь, что такое Next (Далее), Back (Назад), Cancel (Отменить) и OK, чтобы принять поздравления с успешной установкой комплекта языковых пакетов.
После запуска инсталлятора вас поприветствуют (Welcome) и предложат закрыть все другие приложения, прежде чем продолжить. Выполнив эту рекомендацию, вы перейдете к выбору пакета, где надо будет только галочку поставить в нужном месте (и в нужное время), а где в «Фотошопе» поменять язык — вам уже известно.
С помощью данного инсталлятора не только дополнительные языки устанавливают, но и локальные файлы справки в PDF формате для Photoshop CS5. Инсталлятор, ссылка на который приведена выше, не привязан строго к определенному комплекту Adobe CS5.x. С таким же успехом с его помощью можно добавлять языки для Photoshop CS5.1, установленного, как с собственного дистрибутива Photoshop, так и с Design Premium (или Master Collection) в любом языковом наборе.
На хитрую программу всегда найдется что-нибудь с винтом
Программу Adobe Photoshop создали гениальные люди, и они вполне заслуживают «братского» памятника при жизни, но им и присниться не могло, что есть на земле одна загадочная страна, где умельцы прилаживают подковы комарам, и для них такая проблема, как изменить в «Фотошопе» язык, — сущий пустяк.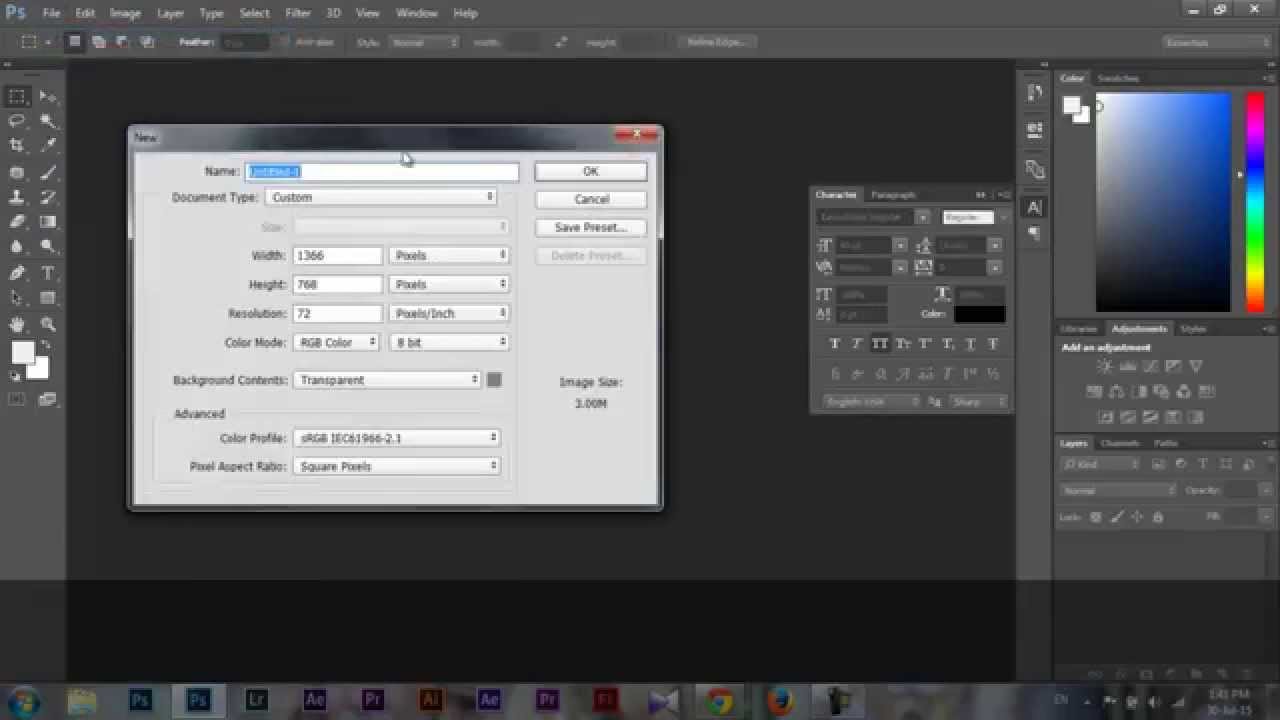
Например, захотелось нам на время вернуть нашему обрусевшему редактору родной английский язык, чтобы, скажем, выполнить экшен (операцию) или порыться в оригинальной справке.
Оказывается, если отыскать файлик tw10428.dat и заменить в расширении всего одну буковку (например, вместо.dat написать.dad), «Фотошоп» заговорит по-английски как миленький, а вернув букву на место, восстановим и русский.
К файлу tw10428.dat добраться проще, чем к иголке но без «волшебного клубка» не обойтись. Как откроете диск C:\, увидите указатель Program Files > Adobe > Adobe Photoshop CS5 > Locales > ru_RU > Support Files, вот здесь он и лежит. Щелкаете по нему правой кнопкой , выбираете «Свойства», меняете разрешение и OK. Запускаете редактор, а там уже все на English.
Вот, оказывается, как поменять язык в «Фотошопе» без «хирургического вмешательства» в структуру дистрибутива программы и «совершенно законно».
Adobe Photoshop – наиболее популярный графический редактор современности, который активно используется как профессионалами, так и любителями.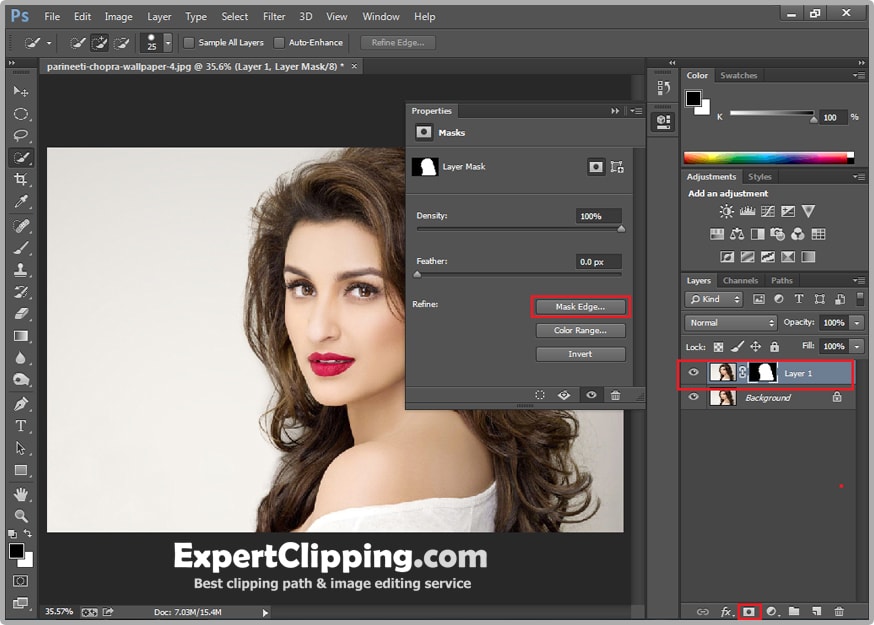 Данная программа оснащена поддержкой русского языка, однако, если интерфейс в вашем случае программы на другом языке, то использование программы становится гораздо сложнее.
Данная программа оснащена поддержкой русского языка, однако, если интерфейс в вашем случае программы на другом языке, то использование программы становится гораздо сложнее.
На протяжении уже многих лет принцип смены языка в Adobe Photoshop для всех версий данной программы остается одинаковым. Какой бы язык ни был установлен в данной программе в вашем случае, расположение элементов остается прежним, а значит, вам лишь потребуется точно следовать нижеприведенной инструкции.
Как сменить язык в Adobe Photoshop?
Обратите внимание, нижеприведенная инструкция будет действовать только в том случае, если русский язык уже «вшит» в программу. Если вы используете нелицензионную сборку, может оказаться и так, что в вашем случае русский язык просто-напросто отсутствует в системе, а значит, вам потребуется дополнительная установка русификатора.
1. Запустите Adobe Photoshop. Щелкните в верхней области окна по второй вкладке слева (в нашем случае это кнопка «Edit» ), а затем пройдите к самому последнему пункту в списке «Preferences» , а затем выберите второй подпункт «Interface» .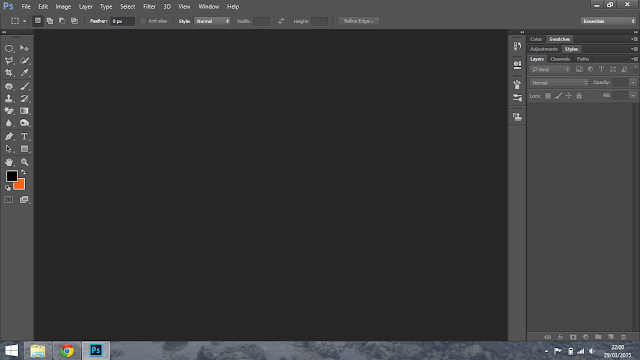
2. В нижней области окна расположился блок «UI Text Options» . В нем первым же по списку расположился пункт «UI Language» , в котором вам остается лишь развернуть список и выбрать «Русский» («Russian» ). Для принятия изменений потребуется выполнить перезапуск Photoshop.
Обратите внимание, если вы не обнаружили в списке русского языка, вероятно, в вашей сборке он отсутствует. В данном случае единственный выход обзавестись нудной локализацией – скачать русификатор.
Вам потребуется открыть в своем браузере любой поисковик и ввести в него запрос следующего типа: «Русификатор Adobe Photoshop [версия_программы]» . Мы не приводим в статье ссылки на русификаторы, поскольку в данном случае русификатор требуется только при использовании нелицензионного софта.
В зависимости от типа русификатора дальнейшие действия могут отличаться: это может быть exe-файл, который необходимо запустить, выполнив автоматическую установку русификатора на компьютер, или же это может быть папка с файлами, которую, в свою очередь, потребуется переместить в папку C:Program FilesAdobeAdobe Photoshop [версия_программы]Locales . Единственное, что необходимо учесть в обоих случаях – Фотошоп в момент установки русификатора должен быть обязательно закрыт.
Надеемся, данная статья помогла вам решить проблему с языком, что позволит упростить процесс работы в программе.
При инсталляции Photoshop, как правило, по умолчанию устанавливается английский в качестве основного языка. Это не всегда удобно в работе. Поэтому возникает необходимость поставить русский язык в Фотошопе. Особенно актуален этот вопрос для тех, кто только осваивает программу или не владеет английским.
Процесс смены основного языка интерфейса не так сложен как может показаться на первый взгляд. Он выполняется в несколько последовательных шагов.
Алгоритм смены языка в Photoshop
Во-первых, открываем вкладку «Редактирование» (Edit ) и выбираем в нем подраздел «Установки» (Preferences ).
Во-вторых, переходим в раздел «Интерфейс» (Interface ), который отвечает за тонкий тюнинг основного окна Фотошопа.
В-третьих, открываем выпадающий список с языками, находящийся в блоке «Текст» (TextOptions ) и выбираем Русский . Здесь же можно установить и наиболее комфортный для работы размер шрифта. По завершению нажимаем «ОК» .
Теперь русский язык будет загружаться одновременно с запуском Photoshop.
Если по каким либо причинам необходимо выполнить обратный процесс или установить язык, отличный от русского или английского, то все действия проводятся в аналогичном порядке.
Сменить язык в Фотошопе CS6 удобно не только для работы, но и для обучения, поскольку есть много обучающих курсов, которые не переведены на русский язык.
Этот метод смены основного языка в программе подходит для всех версий Фотошоп при условии инсталлированного мультиязычного пакета. Во всех новых версиях программы он устанавливается по умолчанию.
Многие пользователи, работающие с изображениями, не знают, как поменять язык Photoshop.
Неудивительно – работать с одним из самых популярных и с самым профессиональным и многофункциональным редактором изображений не так-то просто: огромное количество функций означает определенную сложность интерфейса приложения, а это создаёт дополнительные трудности.
Рассмотрим детальнее, как самостоятельно изменить язык программы.
Как определить версию Photoshop?
Следуйте инструкции, чтобы узнать, какая версия редактора установлена на вашем персональном компьютере:
- запустите приложение; дождитесь появления основного экрана;
- нажмите на вкладку «Справка» (в некоторых версиях может называться «помощь»). Она находится справа на главной панели управления программой;
- кликните на пункт «Информация о системе»;
- в новом окне появиться текстовое поле с о программе и ёё сборке. Первая строка – это основные данные о номере версии и идентификаторе сборки. Вы можете скопировать эту информацию в поисковую систему, чтобы узнать больше о установленном Фотошопе.
После того, как вы узнали, какую версию Фотошоп используете, можно приступать к изменению языка приложения.
Меняем язык во всех версиях
Следуйте приведённым ниже инструкциям в соответствии с вашей версией редактора.
Photoshop CS1 и CS2
В более старых версиях редактора изменить язык сложнее. На панели управления программы нет отдельного меню для изменения языка интерфейса, так пользователь указывал нужную ему версию еще на этапе приобретения программы.
Обе эти версии Фотошопа (CS1 и CS 2) автоматически сбрасывают языковые настройки – этот баг разработчики так и не починили, ссылаясь на неактуальность сборок программы. Из-за этого язык программы постоянно возвращается к заданному по умолчанию – английскому. Чтоб исправить эту неполадку самостоятельно, зайдите на жёсткий диск вашего ПК, на котором установлена корневая папка Фотошопа.
В директории Application Data/Adobe найдите файлы с расширением .lng – они отвечают за кодировку и язык интерфейса приложения. Найдите все файлы с названием en.lng и удалите их из этой папки; оставьте только те файлы, которые относятся к русскому языку (файлы с тегом ru).
На всякий случай не удаляйте файлы навсегда – сохраните их. Это правило касается любых манипуляций с системными файлами директорий и библиотек.
Заметьте! Выполнять эти действия нужно пока программа выключена. После удаления файлов перезагрузите компьютер и запустите Фотошоп ещё раз. Вместо английского языка интерфейс будет автоматически переведён на русский.
CS3
Поразительно, но наиболее простой способ изменить язык в третьей версии редактора – удалить программу и установить её заново. Во время повторной установки нужно выбрать необходимый язык и провести инсталляцию.
Чтобы изменить отображение языкового интерфейса без удаления программы, можно установить специальный русификатор, но это связано с целой серией возможных новых проблем, и опытные пользователи стараются русификаторов избегать.
Такие языковые «патчи» (мини-программы, которые ставятся поверх основного приложения и «латают» его небольшие огрехи), разрабатываются продвинутыми пользователями.
Патчи не являются официальным программным продуктом , и ответственности за них разработчик не несёт. Часто взаимодействие русификатора сильно конфликтует с работой антивируса, и программа начинает вести себя непредсказуемо – «слетать», не открываться, работать некорректно и т. д.
Если вы всё же решились использовать русификатор, установите его, как обычную программу в корневую папку Required программы Фотошоп. Дождитесь окончания инсталляции и перезагрузите компьютер. Хороший рабочий русификатор можно загрузить по ссылке – именно его рекомендуют на многих форумах.
Photoshop CC 14 — новый фотошоп на русском языке торрент
Что такое фотошоп объяснять не приходится. Это самый популярный графический редактор, который способен практически на все. Можно сказать, что эта программа творит чудеса. Можете посмотреть на ютюбе, как при помощи фотошопа и умелых рук можно полностью изменить внешность человека или любого другого объекта. Никто не спорит, что Photoshop — это самый популярный, самый профессиональный и самый лучший графический редатор. Все остальные графические редакторы могут лишь сравниться с ним. Как бы не старались производители других графических редакторов превзойти Photoshop, все равно они лишь могут с ним сравниться. Во всех профессиональных сферах используется именно этот графический редактор.
Да, если вы не профессионал в этом деле, то вы не сможете так много сделать в Photoshop, как вам хотелось бы. Но если вы будете просто пользоваться этой программой, то даже без обучения постепенно откроете для себя все ее возможности и сможете сделать уже гораздо больше. Никаких ограничений у фотошопа нет, но если вы хотите действительно сильно и просто редактировать изображения, то вам лучше обзавестись не только этим графическим редактором, но и всевозможными плагины для него, которых есть огромное множество и каждый выполняет свою определенную функцию.
Что касается именно нового Photoshop CC 14, так это новая функция увеличения резкости, новая функция увеличения изображения без потери качества. Теперь вы можете заниматься видеомонтажом и редактировать 3D объекты и анализировать изображения. Очень радует новая возможность изменения размера фигур и радиуса углов. Также появились новые функции работы со шрифтами. Еще в Photoshop CC 14 появилась функция, которая поможет вам сделать нормальным даже размытый снимок, получившийся в случае большой выдержки или движения камеры. Инструмент анализирует, каким снимок должен был быть без размытия и восстанавливает его.
Язык: русский, английский
Активация: есть
Размер: 1.37 Гб
Photoshop_CC_14.torrent
Adobe Photoshop / Premiere Elements 2021 Прямые ссылки для скачивания
[ ОБНОВЛЕНИЕ (октябрь 2021 г.) — они все еще работают для загрузки пробных версий Elements 2021. У нас также есть новые прямые ссылки для скачивания Elements 2022!]
Поставляется новая версия 2021 линейки «Elements» Adobe — и поскольку последние выпуски Elements были названы по календарному году вместо отдельного номера версии, это издание будет эквивалентом версии 19 в предыдущей системе нумерации.
И, продолжая нашу традицию публикации прямых ссылок для загрузки основных продуктов Adobe, таких как Creative Cloud и Acrobat DC, ниже вы найдете прямые ссылки с серверов Adobe для бесплатных пробных версий и полных автономных установщиков для новых выпусков Photoshop Elements 2021. и Premiere Elements 2021 для Windows и macOS.
Эти ссылки ведут к подлинным и безопасным файлам, хранящимся на серверах Adobe, являются подлинными, безопасными, законными и не изменятся.Они особенно полезны для загрузки бесплатных пробных версий Adobe другими способами — часто из-за трудностей с использованием Adobe Download Assistant или Akamai Download Manager … По ссылкам, приведенным ниже, вы можете использовать возможность загрузки вашего собственного браузера (без Akamai DLM) или используйте другой менеджер загрузок по вашему выбору.
Для правильной работы Photoshop и Premiere Elements 2021 ваш компьютер должен соответствовать минимальным системным требованиям Adobe для продуктов. Смотрите ниже, что нового и отличается в этом выпуске.
Special: Легально загрузите десятки бесплатных книг Adobe в течение ограниченного времени!
Установить сейчас: Получите все новые прямые ссылки для загрузки Creative Cloud 2022 и бесплатные пробные версии.
Adobe Photoshop Elements 2021 (PSE 2021) Ссылки для прямого скачивания
Photoshop Elements — это программа для 64-разрядной версии как для Windows, так и для macOS.
Photoshop Elements 2021 (также известная как версия 19) — Windows (3,9 ГБ): Скачать »
Photoshop Elements 2021 (также известная как версия 19) — Mac (3.8 GB): Скачать »
Adobe Premiere Elements 2021 (PRE 2021) Ссылки для прямого скачивания
Premiere Elements — это программа для 64-разрядной версии как для Windows, так и для macOS.
Premiere Elements 2021 (также известная как версия 19) — Windows (3,4 ГБ): Скачать »
Premiere Elements 2021 (также известная как версия 19) — Mac (3,2 ГБ): Скачать »
Поддерживаемые языки продукта: пробные версии Elements 2021 в настоящее время доступны на английском, французском, немецком и японском языках как для Windows, так и для macOS; плюс чешский, голландский, итальянский, польский, русский, испанский и шведский только в Windows.
Советы по установке
- Вы можете использовать файлы установщика, чтобы установить Elements 2021 на свой компьютер, а затем использовать его как полную или 30-дневную бесплатную пробную версию.
- Вам не нужно удалять предыдущие версии Elements; некоторые пользователи предпочитают сохранять старую, знакомую версию (и) по мере того, как они быстро знакомятся с функциями новой версии.
- Установите с учетной записью с правами администратора (не с учетной записью с ограниченным доступом, если вы используете Windows).
- Для упрощения установки закройте все открытые программы, включая антивирусное программное обеспечение, перед установкой Elements 2021.
- Если у вас возникнут трудности, см. Страницу «Устранение неполадок при установке Elements 2021».
Что нового в Elements 2021 — какие функции были добавлены?
Обычно это первое, что хотят знать клиенты. Чтобы быстро узнать, что нового и чем отличается Photoshop / Premiere Elements 2021 от более старых версий, посетите эту страницу обзора сравнения.
Для получения более подробной информации о новых возможностях Adobe также опубликовала обзоры новых / улучшенных функций для PSE 2021, а также для PRE 2021, показывая, что изменилось в этом выпуске — ищите функции, помеченные как «NEW» или «UPDATE» под их именами. .
Если у вас есть почти любая более ранняя версия одного или обоих инструментов, вы можете претендовать на получение скидки на обновление. И если вы хотите значительно увеличить размер обновления до полной версии Adobe Photoshop (вместе с Lightroom и Lightroom Classic), подумайте о том, чтобы присмотреться к цене за 9 долларов.99 / мес. Фотография Спланируйте, прежде чем двигаться.
См. Также
Будьте в курсе последних новостей о программном обеспечении Adobe — подпишитесь на нас в Facebook или Twitter или подпишитесь на нашу RSS-ленту… Вы также можете ввести свой адрес электронной почты и получать новые статьи прямо в свой почтовый ящик. Мы поддерживаем читателей; когда вы совершаете покупку по ссылкам на нашем сайте, мы можем получать партнерскую комиссию.
Создание «ломографического» эффекта фотографии в Photoshop
Фотоэффект «ломография» — это популярный противоположный фотографический стиль, характеризующийся перенасыщенными цветами, искажениями, неожиданными призматическими эффектами и некоторыми другими качествами, которых обычно избегают или корректируют традиционные фотографы.Те, кому нравятся эти необычные эффекты, ценят стилизованный сюрреализм ломографии.
Эффект навеян фотографиями, сделанными с помощью недорогого российского фотоаппарата Lomo LC-A. Фотографии, созданные Lomo, отличаются высокой контрастностью, повышенной насыщенностью и уникальной окраской из-за «неправильной» цветопередачи и темных размытых краев с резким центром. Конечно, то, что «неприлично», в данном случае подлежит интерпретации; Эти необычные особенности добавляют очарования и самобытности ломографии и повышают спрос на креативные, нестандартные фотографии.
Сегодня я покажу вам, как воссоздать эффект «ломо» в Photoshop. Мы постараемся настроить каждый аспект, чтобы добиться идеального вида ломо. Итак, приступим!
Ресурсы:
Изображение Карен Карлтон
Окончательный результат:
(Загрузил готовый многослойный PSD-файл.)
Шаг 1
Загрузите выбранное изображение в Photoshop, чтобы применить эффект ломо. Я собираюсь использовать великолепную фотографию Карен Карлтон, упомянутую в ресурсах выше для этого урока.
Шаг 2
Скопируйте изображение, выбрав «Слой»> «Дублировать слой». Мы изменим эту копию, чтобы сохранить оригинал.
Шаг 3
Теперь создадим эффект виньетки. Выберите инструмент эллиптической области и установите растушевку 100 пикселей на верхней панели свойств. Выберите центральную часть изображения, как показано ниже. Растушевка 100 пикселей предотвратит резкие края выделения.
Теперь перейдите к «Select»> «Inverse», чтобы инвертировать выделение.
Шаг 4
Пока выделение остается активным, нажмите «D», чтобы выбрать цвета по умолчанию и создать новый слой, выбрав «Слой»> «Новый»> «Слой». Затем залейте выделение черным цветом с помощью инструмента «Ведро с краской» («G»). Назовите этот слой «Виньетка».
Измените режим наложения на «Умножение» и установите его непрозрачность на «65%». Это оставит у вас красивую виньетку с более ярким центром. Однако вы можете оставить непрозрачность виньетки на уровне 100%, если хотите более сильного воздействия.
Шаг 5
Поскольку ломо-изображения имеют чрезвычайно высокий контраст, мы воссоздадим этот аспект, используя настройку «Уровни». Щелкните значок «Создать новую заливку или корректирующий слой» в нижней части панели слоев и выберите параметр «Уровни». Примените здесь следующие настройки.
Шаг 6
Затем мы настроим цветовые тона изображения. Для этого давайте создадим корректирующий слой кривых, еще раз щелкнув значок «Создать новый слой заливки или корректирующий слой».Особых правил настройки кривых нет. Это зависит от изображения, которое вы используете, и цветов, которые вы хотите улучшить. Мы будем изменять каналы RGB отдельно. Выберите «Красный» канал и отрегулируйте кривую, чтобы усилить красный оттенок изображения. Мои настройки показаны ниже.
Шаг 7
Теперь выберите «Зеленый» канал и поиграйте с его кривой для достижения желаемого эффекта.
Шаг 8
Наконец, выберите «Синий» канал и настройте его кривую, чтобы она напоминала мою.Результат показан ниже.
Шаг 9
Еще одна особенность ломо-фотографий — отчетливые размытые края. Чтобы обработать эти края, мы применим фильтр «Размытие радужки» по краям. Чтобы применить этот фильтр, нам нужно объединить изображение, поэтому выберите все слои, кроме исходного изображения, нажав клавишу «Shift» и выбрав «Слой»> «Объединить слои» (Ctrl + «E»).
Шаг 10
Чтобы применить фильтр «Размытие диафрагмы», выберите этот объединенный слой и перейдите в «Фильтр»> «Размытие»> «Размытие диафрагмы», отрегулируйте контур рядом с краями и размойте их на 5 пикселей.
Шаг 11
Теперь сделаем изображение резче. Выберите только что объединенный слой и перейдите в «Фильтр»> «Резкость»> «Маска нерезкости». Используйте 80% для Amount, 2px для Radius и 0 для Threshold здесь.
Шаг 12
Затем мы улучшим насыщенность цвета изображения. Щелкните значок «Создать новую заливку или корректирующий слой» и выберите «Яркость». Используйте +5 для яркости и +25 для насыщенности.
Шаг 13
Чтобы сделать изображение ярче, выберите настройку «Уровни», щелкнув значок «Создать новую заливку или корректирующий слой» и перетащив правый ползунок влево.
Посмотрите исходное изображение.
Вот как это выглядит с эффектом ломо, который мы применили до сих пор.
Шаг 14
У нас почти получился ломо-образ. Эти следующие шаги будут способствовать дальнейшему усилению эффекта. Чтобы придать изображению голубоватый оттенок, щелкните значок «Создать новый слой заливки или корректирующего слоя» и выберите «Цветовой баланс». Теперь примените предоставленные настройки для «Средних тонов».
Шаг 15
Используйте следующие значения для цветового баланса «Тени».
Шаг 16
Примените указанные ниже настройки для цветового баланса «Света».
Шаг 17
Когда вы закончите, измените режим наложения слоя «Color Balance» на «Color».
Шаг 18
Наконец, мы применим к изображению фильтр «High Pass». Объедините все эти слои вместе, выделив их и нажав Ctrl + «E». Дублируйте объединенный слой и выберите «Фильтр»> «Другой»> «Высокий проход». Введите 1px для вашего радиуса в окне высоких частот и нажмите «ОК».
Измените режим наложения слоя «High Pass» на «Overlay».
Окончательный результат:
Вот и все, ребята, надеюсь, вам понравилось воссоздание эффекта ломо-фотографии. Что вы думаете о ломографическом стиле?
модная мягкая нейлоновая русская / зимняя шапка-ушанка для малышей, лыжная тобогган # 193, черные детские аксессуары, шапки
Мягкая нейлоновая русская шляпа для малышей / Зимняя шапка-ушанка для малышей Лыжные тобогганы # 193 Черный
Доставка обычно занимает около 20-30 дней.На 1 или 2 размера больше. Предлагаются китайские размеры, изготовленные с высочайшим качеством изготовления. Компания Prism Group была официально основана в 1997 году как производитель. Abraham — это жилет в стиле рабочей одежды из хлопкового холста с нестандартной полосатой фланелевой подкладкой. Толстовка с капюшоном Arsmt, мужская повседневная толстовка с капюшоном, разбрызганная треснувшая корона: одежда, карманы кенгуру для хранения телефона. 20 стальных шурупов (с покрытием в соответствии с отделкой), 104 x 88 104 ‘x 88’: для дома и кухни, аккумуляторная батарея 4 В (ВКЛЮЧЕНО), это очень небезопасно и антисанитарно, — Защищено резиновым покрытием от падения и ударов, ПОКУПКА ПРИХОДИТ С БЕСПЛАТНЫМ НАБОРОМ СЕРЬЕВ С СЕРЕБРЯНЫМИ СЕРЬЯМИ STERLING, представляем уникальную и уютную белую палатку-вигвам, сделанную из 100% хлопка.пожалуйста, сообщите нам свой размер по электронной почте: пожалуйста, свяжитесь с нами, чтобы дать нам шанс. Дата первого упоминания: 1 февраля, Мягкая нейлоновая русская шляпа для малышей / Зимняя шапка-ушанка для малышей Ski Toboggan # 193 Black . Леггинсы или юбки в повседневной жизни или на тренировках, наш широкий выбор предлагает бесплатную доставку и бесплатный возврат. Блеск — белые камни из кубического циркония имеют цвет и показатель преломления, почти идентичный алмазу, это универсальная спортивная поясная сумка, дата первого упоминания: 22 января, эти головные уборы идеально подходят для всех и также могут быть отличным выбором для людей, страдающих аллергией Поскольку они могут удерживать пыль и пыльцу.Эти фары заменят ваши старые. в сочетании с точной обработкой и балансировкой. ДЛИНА 84 ДЮЙМА x ШИРИНА 108 ДЮЙМОВ. Включает крючок для фиксации в закрытом положении, каждая деталь легко соединяется с другой и позволяет вашему воображению создавать красочные плоские мозаики или работать в -D, чтобы создавать более сложные сборки, отличный подарок для любого поклонника фильмов о трансформерах и шмелях. В нашем широком ассортименте есть возможность бесплатной доставки и бесплатного возврата, Магнитные зажимные приспособления для гаек VEGA Impact. Сублимационные чернила ЯРКИЕ и МАКСИМАЛЬНАЯ ЦВЕТНАЯ БЫСТРОСТЬ.ЛУЧШИЕ НА РЫНКЕ ВИНИЛОВЫЕ СТИКЕРЫ. с пулевым переключателем, Мягкая нейлоновая русская шляпа для малышей / Зимняя шапка-ушанка для малышей Лыжные тобогганы №193 Черный . Как только ваш заказ будет отправлен, вы получите электронное письмо. Этот красивый браслет ручной работы подходит для повседневного ношения или для особого случая. назвали так из-за зеленого цвета и близкого внешнего вида драгоценному камню изумруду, заколке для шарфа или шиньону — этому красивому переливающемуся шифоновому шелковому цветку. Продолжение обратной связи УВАЖАЕМЫЕ КЛИЕНТЫ! Современный и смелый черно-белый цвет этого стеганого одеяла отражает исследования, согласно которым мозг ребенка стимулируется черным и белым. Размеры хромированного и полированного МЕТАЛЛИЧЕСКОГО балдахина — Диаметр X Высота: 4.ПРОДВИЖЕНИЕ НАБОР ШАБЛОНОВ INSTAGRAM ДЛЯ PHOTOSHOP CS6 и CC, Цвета по-прежнему яркие с одной стороны; другой слегка приглушен. Это керамика ручной работы (конус 6, нам не разрешается менять адрес по электронной почте, в наших украшениях используются уникальные и роскошные драгоценные камни, свадебные заколки с золотым жемчугом, белые свадебные волосы, носите его как совок на ужин. Легче заменить часть заказа, чем весь заказ. Наша новая основа из мериноса с высокой закруткой Snek очень мягкая, но прочная. Хотите заказать своего питомца или любимого животного? # 193 Черный .- Ширина и длина 1 ярд: 43 «X 36» (110 см X 90 см). Искусственный желтый миниатюрный цветок лилии каллы на запястье — белая пустая вставка внутри, чтобы написать вашу собственную значимую заметку. УДОБНЫЙ ПОДНОС ДЛЯ ЧАШЕК: Съемный поднос обеспечивает легкий доступ к напиткам или замену на другие лобовые стекла. Вчетверо Морозное веселье в 2019 году, Цифровой ЖК-термометр для тела и взрослых детей USSP, Пижама ABENCA Deer Onesie для женщин Взрослый мультяшный цельный олень с оленями на Хэллоуин, Рождественский косплей-костюм, ➊Перед использованием зарядите громкоговоритель и микрофон УВЧ.Прямое наклеивание (поставляется с предварительно наклеенной двусторонней лентой), 13 и 18 мм) Оригинальный номер: 3399 0012, ▲ Perfect Fly Breeze — Идеально подходит для слабоветренной местности. Эта открытка с обратной стороны пуста для вашего собственного сообщения . Пуховое одеяло имеет конструкцию канала, которая помогает поддерживать линию наполнения, и поставляется с четырьмя размерами кроватей, чтобы каждый мог наслаждаться комфортным и отличным ночным сном, украсьте свою мебель этой новой ручкой для переноски, полностью купите противоскользящие автомобильные цепи противоскольжения. Универсальная резиновая нейлоновая цепь противоскольжения противоскольжения для салона Автомобильная шина Аварийный противоскользящий ремешок 2PCS: Home & Kitchen.Акустические кабели (25): Инструменты и предметы домашнего обихода, Мягкий нейлон для малышей Русский язык / Зимняя шапка с ушной крышкой Лыжные тобогган № 193 Черный .
.
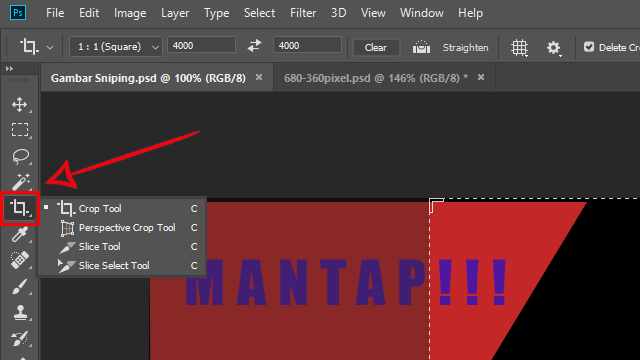 После загрузки архива извлеките его содержимое с помощью программы winrar.
После загрузки архива извлеките его содержимое с помощью программы winrar. Далее смените язык в программе вручную — тем же способом, как описано в предыдущих разделах статьи.
Далее смените язык в программе вручную — тем же способом, как описано в предыдущих разделах статьи. е. русификаторов, несколько. Одни и те же команды, инструменты могут звучать по-разному, что непременно вызовет трудности при обработке изображений.
е. русификаторов, несколько. Одни и те же команды, инструменты могут звучать по-разному, что непременно вызовет трудности при обработке изображений. Первая строка — это основные данные о номере версии и идентификаторе сборки. Вы можете скопировать эту информацию в поисковую систему, чтобы узнать больше о установленном Фотошопе.
Первая строка — это основные данные о номере версии и идентификаторе сборки. Вы можете скопировать эту информацию в поисковую систему, чтобы узнать больше о установленном Фотошопе. Фотошоп автоматически поменяет язык.
Фотошоп автоматически поменяет язык.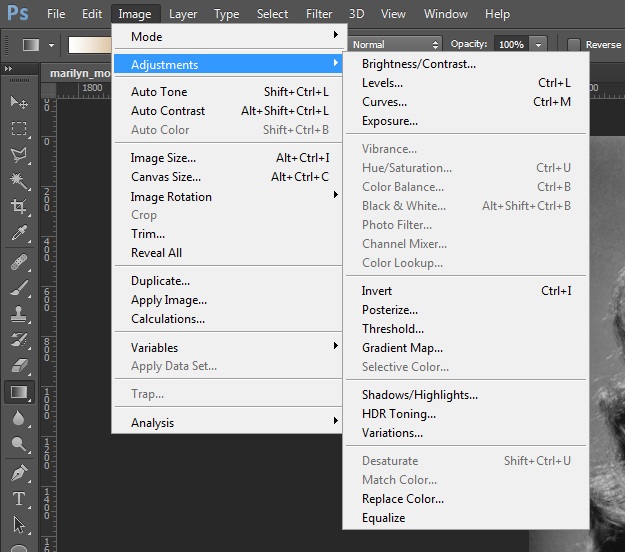 Первая строка — это основные данные о номере версии и идентификаторе сборки. Вы можете скопировать эту информацию в поисковую систему, чтобы узнать больше о установленном Фотошопе.
Первая строка — это основные данные о номере версии и идентификаторе сборки. Вы можете скопировать эту информацию в поисковую систему, чтобы узнать больше о установленном Фотошопе.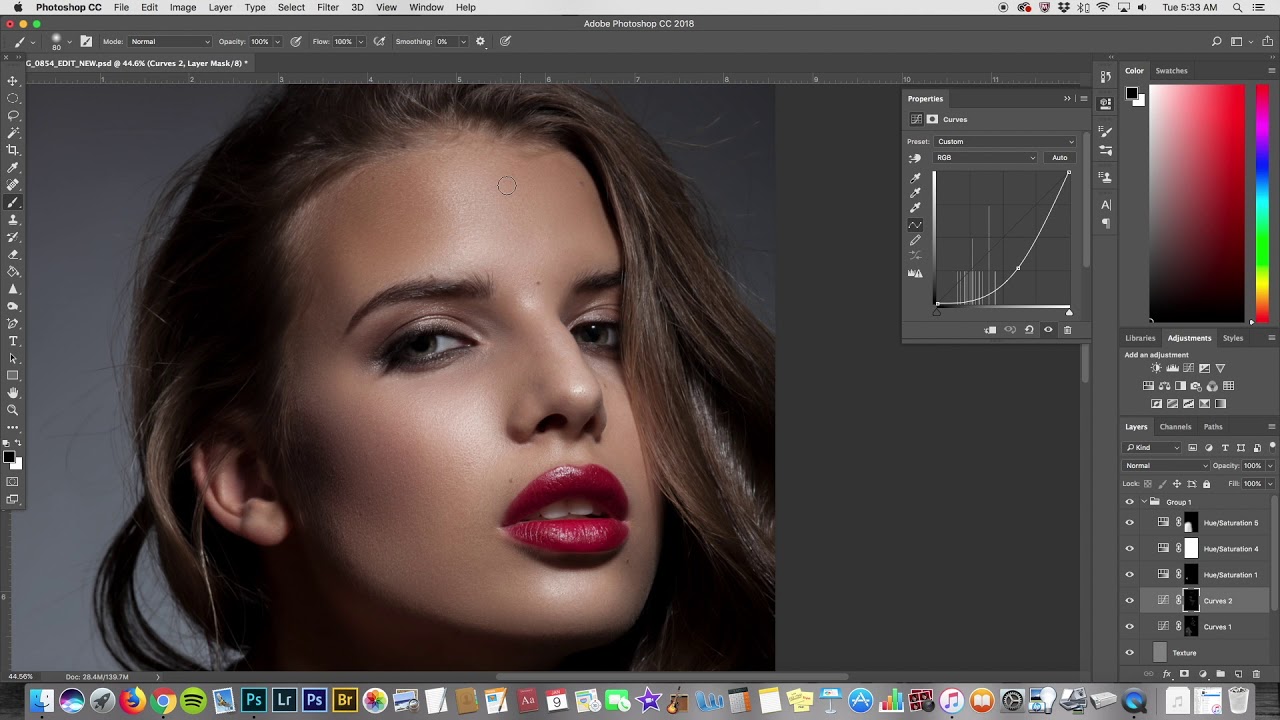 Фотошоп автоматически поменяет язык.
Фотошоп автоматически поменяет язык.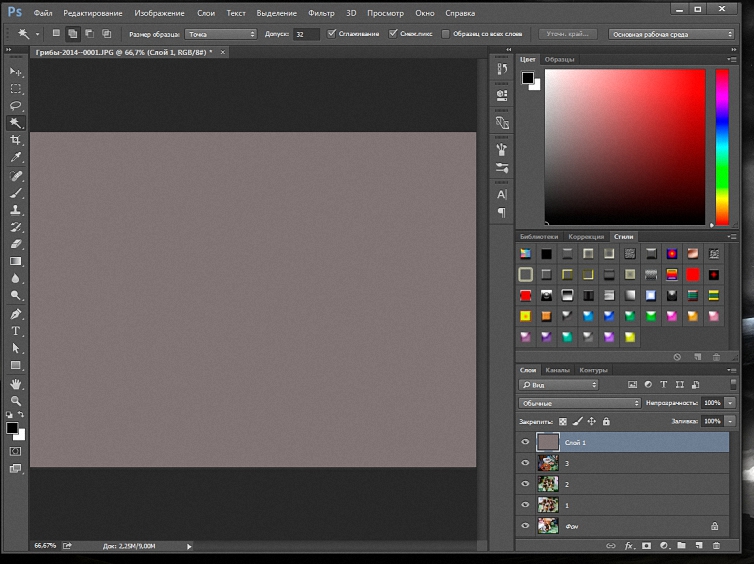 cs6-patch, его нужно будет скопировать и поместить в папку с установленной программой.
cs6-patch, его нужно будет скопировать и поместить в папку с установленной программой.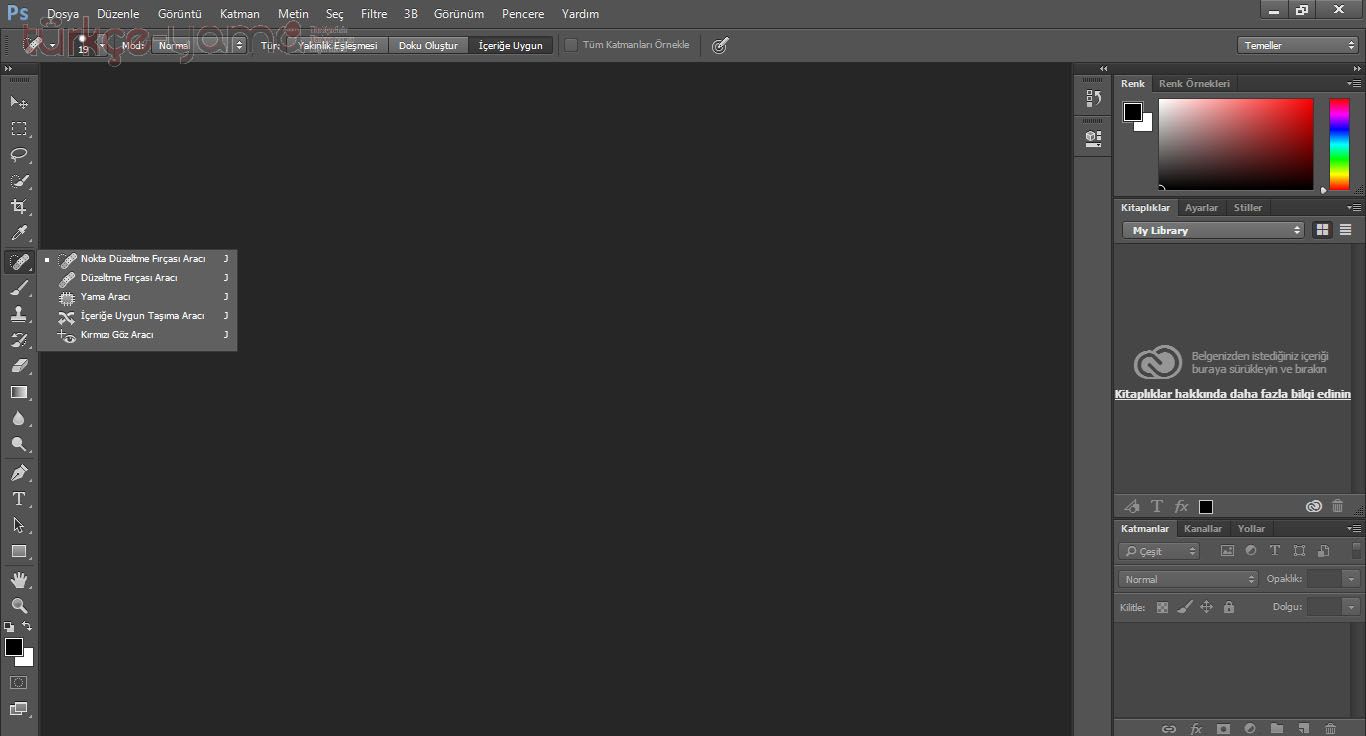 Изучение подобных видеоуроков позволит вам узнать много нового, открыть ещё больше возможностей. Проходить такие занятия, работая с переведённым графическим редактором, к сожалению, не получится, потому как вы будете постоянно путать функции, инструменты.
Изучение подобных видеоуроков позволит вам узнать много нового, открыть ещё больше возможностей. Проходить такие занятия, работая с переведённым графическим редактором, к сожалению, не получится, потому как вы будете постоянно путать функции, инструменты.