Как поменять цвет лица фотошоп
Как изменить цвет кожи в Фотошопе
Способов замены цвета объектов в Фотошопе существует довольно много, но для изменения цвета кожи подходят только два.
Первый – воспользоваться режимом наложения для слоя с цветом «Цветность». В этом случае мы создаем новый пустой слой, меняем режим наложения и красим кистью нужные участки фото.
У этого способа, с моей точки зрения, есть один недостаток: кожа после обработки выглядит неестественно настолько, насколько может неестественно выглядеть зеленая девушка.
На основании вышесказанного советую взглянуть на второй способ – применение функции «Замена цвета».
Давайте приступим.
Создаем копию исходного изображения сочетанием клавиш CTRL+J и идем в меню «Изображение – Коррекция – Заменить цвет».
В открывшемся окне берем образец тона кожи (курсор примет вид пипетки) на лице модели, стараясь найти золотую середину между темными и светлыми оттенками.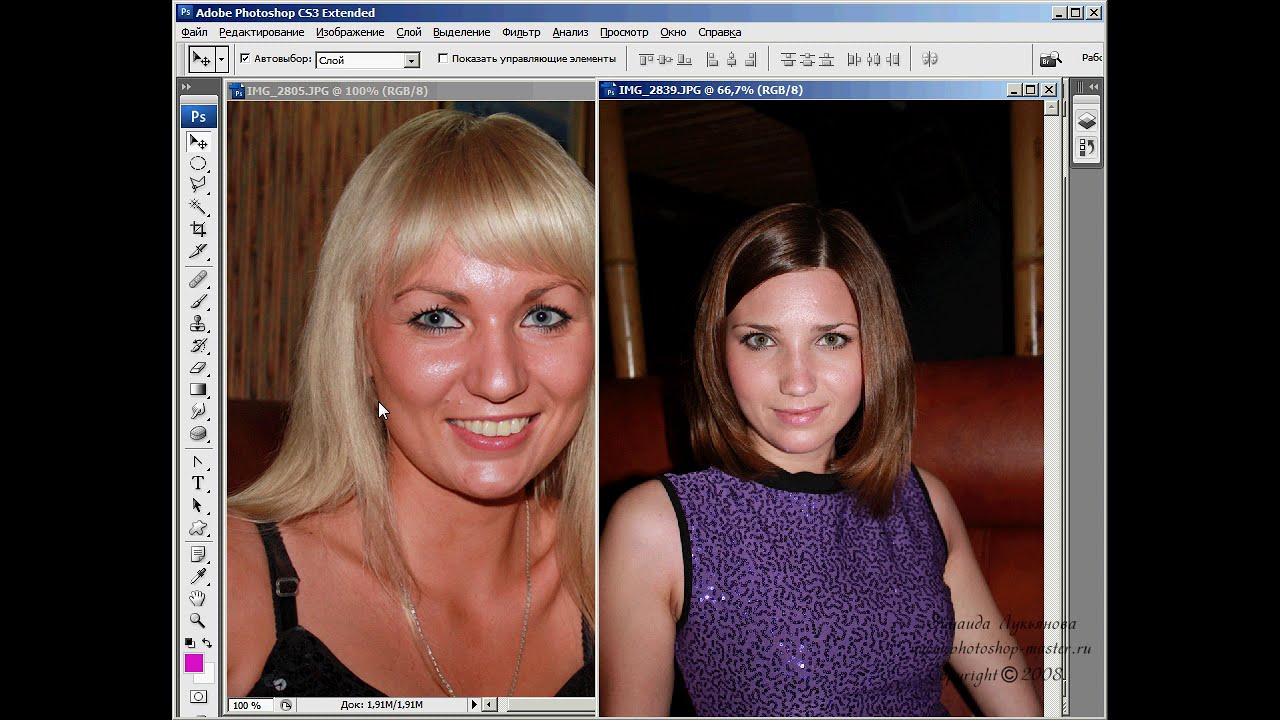
Затем ползунок с названием «Разброс» перетягиваем вправо до упора.
Цвет кожи подбираем ползунками в блоке «Замена». Смотрим только на кожу, глаза и все другие участки мы потом освободим.
Если оттенок кожи нас устроил, то нажимаем ОК и продолжаем.
Создаем белую маску для слоя с зеленой девочкой.
Выбираем кисть со следующими настройками:
Цвет выбираем черный и аккуратно стираем (красим черной кистью по маске) зеленый цвет там, где его быть не должно.
Готово, цвет кожи изменен. Для примера я показал зеленый цвет, но данный способ очень хорошо подходит именно для естественного тонирования кожи. Можно, например, добавить загар, либо наоборот…
Опишите, что у вас не получилось. Наши специалисты постараются ответить максимально быстро.
Помогла ли вам эта статья?
ДА НЕТКак изменить цвет лица в Photoshop | Small Business
Если ретушь портрета является частью вашего профессионального рабочего процесса, вы потратили много времени на то, чтобы довести кожу до безупречного совершенства, минимизировать признаки возраста и улучшить черты лица. Однако изменение цвета лица объекта требует различных техник, нежели те, которые требуются для устранения недостатков с помощью Healing Brush Adobe Photoshop. Когда вас просят изменить сам оттенок кожи, например, минимизировать покраснение от купероза или убрать пятна обесцвечивания, использование правильных инструментов поможет вам быстро достичь результатов.
Однако изменение цвета лица объекта требует различных техник, нежели те, которые требуются для устранения недостатков с помощью Healing Brush Adobe Photoshop. Когда вас просят изменить сам оттенок кожи, например, минимизировать покраснение от купероза или убрать пятна обесцвечивания, использование правильных инструментов поможет вам быстро достичь результатов.
Внимательно оцените файл изображения, чтобы изучить проблемы с цветом лица. Начните с просмотра полного изображения при 100-процентном увеличении или кратном увеличении. Внимательно следите за переходами, при которых тон кожи меняет оттенок.
Откройте меню «Окно» и выберите «Слои», чтобы открыть одноименную панель. Нажмите на наполовину черную, наполовину белую круглую кнопку в нижней части панели «Слои», чтобы открыть список корректирующих слоев, и выберите «Оттенок / Насыщенность».
Установите раскрывающееся меню «Правка» в диалоговом окне «Оттенок / насыщенность» в соответствии с цветом, который вы пытаетесь минимизировать. Например, если вы пытаетесь минимизировать красный цвет купероза, выберите «Красный».
Например, если вы пытаетесь минимизировать красный цвет купероза, выберите «Красный».
Щелкните пипетку под ползунками для настройки оттенка, насыщенности и яркости. Щелкните изображение в той области, цвет которой вы хотите изменить. Чтобы расширить диапазон оттенков, на которые будет воздействовать ваша регулировка, щелкните изображение с помощью пипетки «Добавить в образец».
Сделайте небольшую тонкую настройку ползунка «Оттенок». Оттенок имеет 360-градусную гамму, которая начинается и заканчивается одним цветом. Чтобы минимизировать покраснение, переместите ползунок «Оттенок» вправо, при этом красные тона сместятся в сторону желтого.
Снимите флажок «Предварительный просмотр» в правом нижнем углу диалогового окна «Цветовой тон / насыщенность», чтобы сравнить исходный вид вашего портрета с результатом ваших настроек. Вы можете быстро включать и выключать предварительный просмотр несколько раз, чтобы провести тщательный просмотр.
Слегка переместите ползунок «Насыщенность» влево, чтобы уменьшить интенсивность настраиваемого оттенка.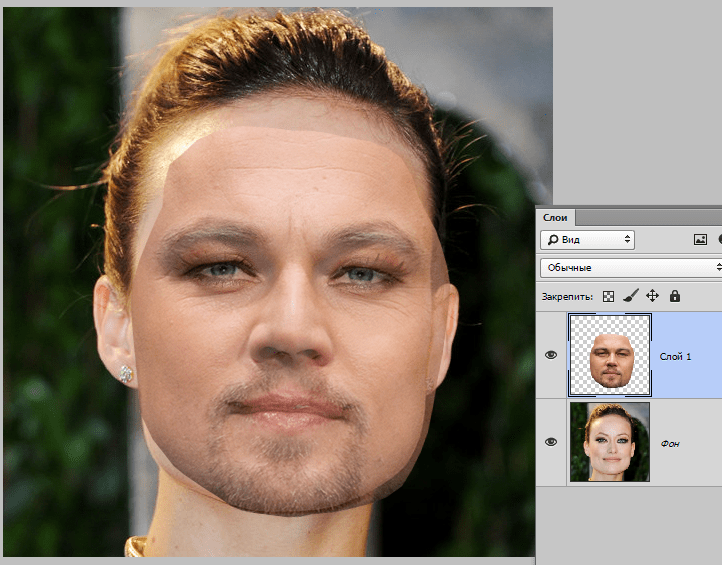
Настройте ползунок «Яркость», перетащив его влево для затемнения или вправо для осветления цветового диапазона. Когда вы комбинируете тонкую настройку оттенка с настройкой яркости, которая затемняет, результат может нейтрализовать солнечный ожог или компенсировать фотографию с чрезмерно красной тональностью.
Нажмите кнопку «ОК», чтобы добавить корректирующий слой. Отойдите от монитора на время, достаточное для того, чтобы рассмотреть свою работу свежим взглядом. Если вы удовлетворены своими результатами, сохраните файл в формате TIFF или PSD в Photoshop, чтобы сохранить добавленный вами слой для дальнейшей настройки при необходимости.
How to Photoshop Tutorial — Профессиональная ретушь цвета кожи
Даже у самой красивой модели есть незначительные изъяны кожи, которые на фотографии видны гораздо больше, чем в реальной жизни. Несмотря на то, что нужно быть осторожным, чтобы не создать слишком неестественный вид — если не желаете — Photoshop — мощный инструмент, позволяющий придать любой модели идеальную кожу. В этом уроке я объясню вам, как можно профессионально исправить тон кожи и недостатки кожи, не вкладывая слишком много времени.
Несмотря на то, что нужно быть осторожным, чтобы не создать слишком неестественный вид — если не желаете — Photoshop — мощный инструмент, позволяющий придать любой модели идеальную кожу. В этом уроке я объясню вам, как можно профессионально исправить тон кожи и недостатки кожи, не вкладывая слишком много времени.
Урок: Ретушь цвета и структуры кожи
Начните с грубой коррекции нечетких пятен на коже:
- Откройте новый слой и назовите его Точечная коррекция или что-то подобное
2.Выберите инструмент Spot Healing Brush Tool
.3. Увеличьте изображение и щелкните пятна, прыщики и небольшие нечеткие участки кожи. Постарайтесь не слишком увлекаться, а ограничьтесь основными точками. Также при ретуши включите любые другие видимые части кожи, например шею, руки или кисти.
Теперь мы хотим улучшить общую структуру кожи, и мы сделаем это с помощью фильтра высоких частот. Просто следуйте моим инструкциям:
1. Мы хотим включить удаление пятен в дальнейшие вычисления нашего нового скина, поэтому нам сначала нужно создать слой, который ссылается на наш исправленный скин.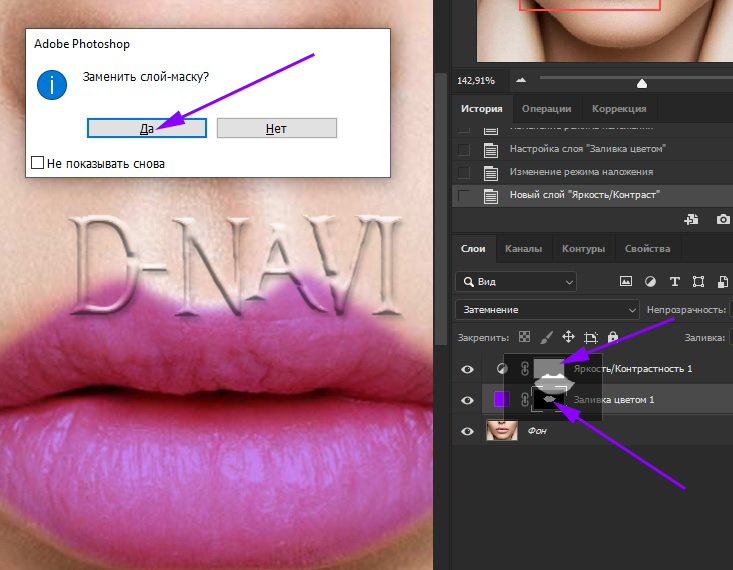 Для этого создайте новый слой с помощью комбинации клавиш Shift + Ctrl + Alt + E. Теперь новый слой содержит все слои, которые вы создали.
Для этого создайте новый слой с помощью комбинации клавиш Shift + Ctrl + Alt + E. Теперь новый слой содержит все слои, которые вы создали.
2. Поскольку мы хотим использовать несколько фильтров на этом слое, нам сначала нужно преобразовать этот слой в смарт-объект.
3. Теперь мы выберем один из самых важных фильтров для ретуши красоты: фильтр высоких частот, который вы найдете в разделе «Другие» фильтры.
4. Фильтр высоких частот теперь ищет структуру на нашем портрете, но не переусердствуйте с этим.Я рекомендую значение от 20 до 40 пикселей; Я обычно выбираю значение около 30 пикселей.
5. Теперь, чтобы увидеть эффект вашего фильтра, измените режим вашего слоя на «Overlay».
Не удивляйтесь! На этом этапе наш скин выглядит намного хуже оригинала — но ненадолго, так как теперь мы инвертируем эффект High Pass!
6. Чтобы инвертировать эффект, нам нужно создать новый корректирующий слой. Но поскольку мы не хотим инвертировать все наши цвета, мы применяем инверсию только к нашему слою 1, чего мы достигаем, щелкая крайний левый символ в диалоговом окне «Инвертировать».
7. Конечно, результат на этом этапе выглядит слишком неестественным, поэтому сначала мы отменим эффект, применив Gaussian Blur. Но прежде чем выбрать фильтр, обязательно вернитесь на свой слой 1, так как это слой, к которому вы хотите применить фильтр!
8. Photoshop предлагает вам установить около 3,6 пикселей, и это хорошее значение для начала; В этом примере я выбрал значение 4 пикселя. Отрегулируйте, пока не получите желаемый эффект на структуру кожи. Конечно, мы не только смягчили кожу нашей модели, но и нежелательно все другие области нашего портрета.Теперь мы могли либо демаскировать области, на которые не должен воздействовать фильтр, либо — что намного проще — просто выбрать области, в которых мы хотим, чтобы наш портрет получил отретушированную кожу.
9. Для этого мы теперь создаем новую маску слоя, удерживая клавишу Alt — вот так все изменения, которые мы создали до сих пор, отменяются.
10. Теперь мы можем легко прокрасить мягкой кистью белым цветом те области, в которых мы хотим применить новую кожу. Не делайте непрозрачность слишком низкой, так как вы хотите увидеть результат.Значение около 75 — это хорошо. Уменьшите жесткость до минимума. Теперь аккуратно перекрасите все участки кожи, но будьте осторожны с глазами и постарайтесь не удалить все морщины вашей модели, так как морщины также придают человеку его / ее характер! Не перекрашивайте брови, это обычно приводит к неестественному виду. Если вы хотите следить за тем, чтобы не пропустили ни одного пятна, я рекомендую нажать на маску слоя, удерживая клавишу Alt, и дважды проверить!
Не делайте непрозрачность слишком низкой, так как вы хотите увидеть результат.Значение около 75 — это хорошо. Уменьшите жесткость до минимума. Теперь аккуратно перекрасите все участки кожи, но будьте осторожны с глазами и постарайтесь не удалить все морщины вашей модели, так как морщины также придают человеку его / ее характер! Не перекрашивайте брови, это обычно приводит к неестественному виду. Если вы хотите следить за тем, чтобы не пропустили ни одного пятна, я рекомендую нажать на маску слоя, удерживая клавишу Alt, и дважды проверить!
Поздравляю, ваша общая коррекция кожи закончена!
Конечно, мы еще не внесли никаких изменений в картинку, кроме того, что кожа нашей модели стала мягкой и сияющей.Ретушь предлагает почти неограниченное количество возможностей, но иногда вы обнаружите, что меньше значит больше!
Я надеюсь, что мое руководство по Photoshop было легким для понимания и помогло вам улучшить свои навыки ретуши. Отзывы всегда приветствуются 🙂
Если это было, возможно, слишком сложно для вас, вы также можете проверить мой учебник по ретуши портретов для начинающих, который намного проще и быстрее, но, конечно, не дает такого хорошего результата, как немного более сложная ретушь. мы только что сделали.
мы только что сделали.
Как обрезать и изменять размер изображений
Узнайте, как изменить размер изображения, обрезать и выпрямить, а также добавить на холст изображения в Adobe Photoshop.
Изменить размер изображения.
Давайте поговорим о том, как изменить размер изображения в Photoshop. Я предлагаю вам начать с этого изображения из загружаемых файлов практики для этого руководства. Я хотел бы установить размер этого изображения, чтобы оно подходило для публикации на конкретном веб-сайте, где я знаю, что идеальный размер изображения — 900 пикселей в ширину.Прежде чем изменять размер изображения, давайте сначала проверим, насколько оно велико. В большинстве случаев вы захотите начать с изображения, которое больше или, по крайней мере, не намного меньше, чем изображение с измененным размером, которое вам нужно. Это потому, что если вы сильно увеличите изображение, в какой-то момент оно может начать выглядеть размытым. Я спускаюсь в строку состояния в нижней части окна документа, нажимаю и удерживаю информацию о размере документа. В маленьком всплывающем окне мы видим, что этот файл имеет ширину 1800 пикселей и высоту 1200 пикселей.Поскольку мы хотим разместить его на нашем веб-сайте шириной всего 900 пикселей, это означает, что мы будем уменьшать масштаб. Чтобы изменить размер этого изображения, я перейду в меню «Изображение» и выберу «Размер изображения …». Откроется диалоговое окно «Размер изображения». Если хотите, вы можете увеличить это окно, перейдя в правый нижний угол и потянув за него. Слева вы можете увидеть предварительный просмотр изображения, а справа — элементы управления для изменения размера изображения. Здесь много информации, но вам не нужно обрабатывать ее всю, особенно когда вы изменяете размер изображения, которое будет отображаться на экране, а не для печати.Как мы в этом примере. Итак, здесь есть пара вещей, которые стоит проверить. Сначала убедитесь, что этот значок ссылки включен. Вот как это выглядит, когда он включен. Если я щелкну по нему, он будет выглядеть вот так, когда он выключен.
В маленьком всплывающем окне мы видим, что этот файл имеет ширину 1800 пикселей и высоту 1200 пикселей.Поскольку мы хотим разместить его на нашем веб-сайте шириной всего 900 пикселей, это означает, что мы будем уменьшать масштаб. Чтобы изменить размер этого изображения, я перейду в меню «Изображение» и выберу «Размер изображения …». Откроется диалоговое окно «Размер изображения». Если хотите, вы можете увеличить это окно, перейдя в правый нижний угол и потянув за него. Слева вы можете увидеть предварительный просмотр изображения, а справа — элементы управления для изменения размера изображения. Здесь много информации, но вам не нужно обрабатывать ее всю, особенно когда вы изменяете размер изображения, которое будет отображаться на экране, а не для печати.Как мы в этом примере. Итак, здесь есть пара вещей, которые стоит проверить. Сначала убедитесь, что этот значок ссылки включен. Вот как это выглядит, когда он включен. Если я щелкну по нему, он будет выглядеть вот так, когда он выключен. Итак, мы хотим, чтобы он был включен, чтобы убедиться, что ширина связана с высотой, чтобы при изменении размера изображения сохранялась исходная пропорция ширины к высоте, и изображение не выглядело сжатым или растянутым. Во-вторых, убедитесь, что в этом поле стоит галочка, поле Resample.Когда этот флажок установлен, вы говорите Photoshop, что можно выбросить некоторые пиксели, когда он делает это изображение меньше. Или, если вы увеличивали изображение, добавляли несколько пикселей. И в-третьих, посмотрите справа от полей Ширина и Высота, где вы можете увидеть единицу измерения, которая используется для сообщения размеров изображения. По умолчанию это дюймы. Но когда вы изменяете размер изображения для использования на экране, как мы делаем в этом примере, правильной единицей измерения являются не дюймы, а пиксели.Итак, я собираюсь щелкнуть любое из этих двух меню и изменить его с дюймов на пиксели, и другое меню тоже изменится, потому что ширина и высота связаны. Пришло время изменить размер.
Итак, мы хотим, чтобы он был включен, чтобы убедиться, что ширина связана с высотой, чтобы при изменении размера изображения сохранялась исходная пропорция ширины к высоте, и изображение не выглядело сжатым или растянутым. Во-вторых, убедитесь, что в этом поле стоит галочка, поле Resample.Когда этот флажок установлен, вы говорите Photoshop, что можно выбросить некоторые пиксели, когда он делает это изображение меньше. Или, если вы увеличивали изображение, добавляли несколько пикселей. И в-третьих, посмотрите справа от полей Ширина и Высота, где вы можете увидеть единицу измерения, которая используется для сообщения размеров изображения. По умолчанию это дюймы. Но когда вы изменяете размер изображения для использования на экране, как мы делаем в этом примере, правильной единицей измерения являются не дюймы, а пиксели.Итак, я собираюсь щелкнуть любое из этих двух меню и изменить его с дюймов на пиксели, и другое меню тоже изменится, потому что ширина и высота связаны. Пришло время изменить размер. Я перейду в поле «Ширина» и вместо 1800 наберу 900. Вы можете видеть, что поле «Высота» автоматически изменилось, и оно изменилось пропорционально. А теперь бонусный совет: если вы хотите, чтобы изображение имело разные пропорции, скажем, 900 на 400, а не 900 на 600 в данном случае, лучший способ добиться этого — использовать другой инструмент, инструмент Кадрирование, который мы снимаемся в другом фильме.Прежде чем я нажму «ОК», вы можете спросить, почему я не изменил поле «Разрешение». Это связано с тем, что это поле «Разрешение» актуально только при подготовке изображения к печати. Когда вы изменяете размер изображения для использования на экране, как в этом примере, число в этом поле действительно не влияет на размеры изображения. Итак, вы можете оставить все как угодно. Итак, после внесения этих нескольких изменений в диалоговое окно «Размер изображения», мы можем перейти к кнопке «ОК» и щелкнуть там, чтобы закрыть диалоговое окно «Размер изображения» и вернуться в окно «Документ».
Я перейду в поле «Ширина» и вместо 1800 наберу 900. Вы можете видеть, что поле «Высота» автоматически изменилось, и оно изменилось пропорционально. А теперь бонусный совет: если вы хотите, чтобы изображение имело разные пропорции, скажем, 900 на 400, а не 900 на 600 в данном случае, лучший способ добиться этого — использовать другой инструмент, инструмент Кадрирование, который мы снимаемся в другом фильме.Прежде чем я нажму «ОК», вы можете спросить, почему я не изменил поле «Разрешение». Это связано с тем, что это поле «Разрешение» актуально только при подготовке изображения к печати. Когда вы изменяете размер изображения для использования на экране, как в этом примере, число в этом поле действительно не влияет на размеры изображения. Итак, вы можете оставить все как угодно. Итак, после внесения этих нескольких изменений в диалоговое окно «Размер изображения», мы можем перейти к кнопке «ОК» и щелкнуть там, чтобы закрыть диалоговое окно «Размер изображения» и вернуться в окно «Документ». Если хотите, вы можете вернуться в строку состояния и проверить размер измененного изображения. Я нажимаю и удерживаю там информацию, и вы увидите, что теперь у нас есть изображение размером 900 на 600 пикселей вместо оригинала, которое было 1800 на 1200. Все, что осталось сделать, — это сохранить изображение. Я перейду в меню «Файл» и выберу «Сохранить как …», а не «Сохранить», потому что я не хочу сохранять исходную версию размером 1800 на 1200 пикселей. Итак, в диалоговом окне «Сохранить как» я дам этой версии другое имя.Вы можете ввести здесь все, что захотите. Я собираюсь набрать «Resize-web.jpg» для моей веб-версии файла. Я оставлю все как было и нажму «Сохранить». Я нажимаю ОК в окне параметров JPEG, и теперь все готово. Вот как изменить размер изображения для использования на экране в диалоговом окне Photoshop CC Image Size.
Если хотите, вы можете вернуться в строку состояния и проверить размер измененного изображения. Я нажимаю и удерживаю там информацию, и вы увидите, что теперь у нас есть изображение размером 900 на 600 пикселей вместо оригинала, которое было 1800 на 1200. Все, что осталось сделать, — это сохранить изображение. Я перейду в меню «Файл» и выберу «Сохранить как …», а не «Сохранить», потому что я не хочу сохранять исходную версию размером 1800 на 1200 пикселей. Итак, в диалоговом окне «Сохранить как» я дам этой версии другое имя.Вы можете ввести здесь все, что захотите. Я собираюсь набрать «Resize-web.jpg» для моей веб-версии файла. Я оставлю все как было и нажму «Сохранить». Я нажимаю ОК в окне параметров JPEG, и теперь все готово. Вот как изменить размер изображения для использования на экране в диалоговом окне Photoshop CC Image Size.
Что вы узнали: как изменить размер изображения
- Выберите Изображение> Размер изображения .
- Измерьте ширину и высоту в пикселях для изображений, которые вы планируете использовать в Интернете, или в дюймах (или сантиметрах) для изображений для печати.
 Держите значок ссылки выделенным, чтобы сохранить пропорции. Это автоматически регулирует высоту при изменении ширины и наоборот.
Держите значок ссылки выделенным, чтобы сохранить пропорции. Это автоматически регулирует высоту при изменении ширины и наоборот. - Выберите Resample , чтобы изменить количество пикселей в изображении. Это изменяет размер изображения.
- Нажмите ОК.
Изменить разрешение изображения.
Если вам нравится печатать изображения, вам может быть полезно иметь общее представление о том, что означает разрешение изображения в Photoshop, и как изменить разрешение изображения, чтобы подготовить его к печати. Это делается в диалоговом окне «Размер изображения». Если вы следуете инструкциям, давайте откроем это изображение, которое вы найдете в файлах практики для этого руководства. Затем перейдите в меню «Изображение» и выберите «Размер изображения». В диалоговом окне «Размер изображения» вы можете увидеть размеры этого изображения в пикселях.Когда изображение все еще находится на вашем компьютере, мы измеряем его размер в пикселях. Но если бы мы распечатали это изображение, мы бы измерили размер отпечатка в дюймах, а не в пикселях. Здесь, внизу, в поле «Разрешение», вы можете увидеть разрешение, которое в настоящее время установлено для этого изображения, оно составляет 100. В разрешении 100 нет ничего особенного, это просто круглое число, которое я выбрал, когда настраивал файл для этого урока. Итак, что здесь означает разрешение? Что ж, если вы прочитаете эту строку слева направо, вы сможете это понять.Это говорит нам о том, что разрешение — это определенное число пикселей / дюйм, в данном случае 100 пикселей / дюйм. Другой способ сказать это: если и когда вы распечатаете это изображение, 100 пикселей из общих 1800 пикселей по горизонтали и 1200 пикселей по вертикали будут назначены каждому напечатанному дюйму по горизонтали и вертикали. Теперь, если вам не нравятся математические задачи, вы можете пропустить следующую часть, но если вам нравится думать об этом с точки зрения математики, вот простой пример. Итак, математическая задача: разделите 1800 на 100, и вы получите 18.Это означает, что при разрешении 100 пикселей на дюйм этот файл будет напечатан с размером 18 дюймов.
Здесь, внизу, в поле «Разрешение», вы можете увидеть разрешение, которое в настоящее время установлено для этого изображения, оно составляет 100. В разрешении 100 нет ничего особенного, это просто круглое число, которое я выбрал, когда настраивал файл для этого урока. Итак, что здесь означает разрешение? Что ж, если вы прочитаете эту строку слева направо, вы сможете это понять.Это говорит нам о том, что разрешение — это определенное число пикселей / дюйм, в данном случае 100 пикселей / дюйм. Другой способ сказать это: если и когда вы распечатаете это изображение, 100 пикселей из общих 1800 пикселей по горизонтали и 1200 пикселей по вертикали будут назначены каждому напечатанному дюйму по горизонтали и вертикали. Теперь, если вам не нравятся математические задачи, вы можете пропустить следующую часть, но если вам нравится думать об этом с точки зрения математики, вот простой пример. Итак, математическая задача: разделите 1800 на 100, и вы получите 18.Это означает, что при разрешении 100 пикселей на дюйм этот файл будет напечатан с размером 18 дюймов. И так же работает по вертикали. Если мы разделим общую высоту 1200 пикселей на группы по 100, то получится 12 групп или 12 дюймов. Итак, высота напечатанного изображения будет 12 дюймов. Итак, если вы понимаете эту основную концепцию, теперь вы, вероятно, задаетесь вопросом, а какое число лучше всего указать в поле «Разрешение» при подготовке изображения к печати? К сожалению, однозначного ответа нет, потому что это зависит от того, какой принтер вы используете.Но если вы печатаете дома на типичном струйном принтере, будет справедливо сказать, что подойдет разрешение около 300 пикселей на дюйм. Если бы я напечатал изображение с разрешением всего 100 пикселей на дюйм, оно могло бы выглядеть нормально, но если бы вы подошли к нему очень близко, оно выглядело бы не лучшим образом. Потому что моему настольному струйному принтеру действительно нужно около 300 пикселей на дюйм. Так как же изменить разрешение распечатанного изображения до 300 пикселей на дюйм в этом диалоговом окне? Первый шаг — убедиться, что флажок Resample не установлен.
И так же работает по вертикали. Если мы разделим общую высоту 1200 пикселей на группы по 100, то получится 12 групп или 12 дюймов. Итак, высота напечатанного изображения будет 12 дюймов. Итак, если вы понимаете эту основную концепцию, теперь вы, вероятно, задаетесь вопросом, а какое число лучше всего указать в поле «Разрешение» при подготовке изображения к печати? К сожалению, однозначного ответа нет, потому что это зависит от того, какой принтер вы используете.Но если вы печатаете дома на типичном струйном принтере, будет справедливо сказать, что подойдет разрешение около 300 пикселей на дюйм. Если бы я напечатал изображение с разрешением всего 100 пикселей на дюйм, оно могло бы выглядеть нормально, но если бы вы подошли к нему очень близко, оно выглядело бы не лучшим образом. Потому что моему настольному струйному принтеру действительно нужно около 300 пикселей на дюйм. Так как же изменить разрешение распечатанного изображения до 300 пикселей на дюйм в этом диалоговом окне? Первый шаг — убедиться, что флажок Resample не установлен. Потому что, если мы просто меняем разрешение, мы, вероятно, не захотим изменять общее количество пикселей в файле. И это то, что делает Resample. Итак, предположим, что мы хотим, чтобы общее количество пикселей в файле оставалось равным 1800 на 1200. Мы просто хотим перераспределить их на группы по 300, а не на группы по 100. Итак, что я собираюсь сделать, это набрать 300 в поле Разрешение. Предупреждение о спойлере: когда я это сделаю, также изменится количество дюймов в полях Ширина и Высота. Итак, давайте набираем здесь 300.И, конечно же, ширина и высота изменились с 18 дюймов и 12 дюймов до 6 дюймов на 4 дюйма. И это размер, при котором это изображение будет печататься с разрешением, необходимым для получения наилучшего качества печати. Я закончил, поэтому собираюсь нажать ОК. Это закрывает диалоговое окно «Размер изображения» и возвращает меня в окно документа. И вот у меня есть готовое к сохранению и печати изображение размером 6 на 4 дюйма, по 300 пикселей на каждый дюйм.
Потому что, если мы просто меняем разрешение, мы, вероятно, не захотим изменять общее количество пикселей в файле. И это то, что делает Resample. Итак, предположим, что мы хотим, чтобы общее количество пикселей в файле оставалось равным 1800 на 1200. Мы просто хотим перераспределить их на группы по 300, а не на группы по 100. Итак, что я собираюсь сделать, это набрать 300 в поле Разрешение. Предупреждение о спойлере: когда я это сделаю, также изменится количество дюймов в полях Ширина и Высота. Итак, давайте набираем здесь 300.И, конечно же, ширина и высота изменились с 18 дюймов и 12 дюймов до 6 дюймов на 4 дюйма. И это размер, при котором это изображение будет печататься с разрешением, необходимым для получения наилучшего качества печати. Я закончил, поэтому собираюсь нажать ОК. Это закрывает диалоговое окно «Размер изображения» и возвращает меня в окно документа. И вот у меня есть готовое к сохранению и печати изображение размером 6 на 4 дюйма, по 300 пикселей на каждый дюйм.
Что вы узнали: как изменить разрешение изображения
- Выберите Изображение> Размер изображения .
 Разрешение в этом диалоговом окне означает количество пикселей изображения, которое будет назначено на каждый дюйм при печати изображения.
Разрешение в этом диалоговом окне означает количество пикселей изображения, которое будет назначено на каждый дюйм при печати изображения. - Оставьте для печати ширину и высоту в дюймах.
- Снимите флажок Передискретизировать , чтобы сохранить исходное количество пикселей изображения.
- В поле Разрешение установите количество пикселей на дюйм равным 300 для печати на обычном настольном струйном принтере. Это изменит количество дюймов в полях ширины и высоты.
- Нажмите ОК.
Инструмент «Кадрирование» — один из самых полезных инструментов Photoshop CC, особенно для тех из вас, кто делает много фотографий. Вы можете использовать его для улучшения композиции и выравнивания кривых фотографий. Я открыл это фото из файлов практики для этого урока. Итак, я могу показать вам основы инструмента «Кадрирование». Я начну с выбора инструмента «Кадрирование» на панели «Инструменты». Как только я это сделаю, вы увидите эту рамку вокруг всего изображения. Это поле «Обрезать».Я наведу курсор на любой из углов или любой из краев поля кадрирования и перетащу, чтобы изменить форму этого поля. Итак, в этом случае я мог бы перетащить его внутрь, чтобы создать композицию, совершенно отличную от исходной фотографии. По мере создания кадрирования Photoshop показывает вам предварительный просмотр с областями, которые необходимо обрезать, заштрихованными серым цветом. Таким образом, вы сможете оценить, что именно вы собираетесь удалить, прежде чем завершить сбор урожая. Теперь, прежде чем я завершу эту обрезку, я хочу подняться на панель параметров, чтобы показать вам важную опцию.И это Удалить обрезанные пиксели. Эта опция отмечена по умолчанию. Я обычно убираю этот флажок. Потому что, когда установлен флажок «Удалить обрезанные пиксели», если вы завершите кадрирование и сохраните изображение, вы навсегда удалите обрезанные пиксели. Но если этот параметр не отмечен, вы можете вернуть обрезанные пиксели в любое время. Давайте попробуем. Я собираюсь завершить эту обрезку, перейдя к большой галочке на панели параметров и щелкнув там.
Это поле «Обрезать».Я наведу курсор на любой из углов или любой из краев поля кадрирования и перетащу, чтобы изменить форму этого поля. Итак, в этом случае я мог бы перетащить его внутрь, чтобы создать композицию, совершенно отличную от исходной фотографии. По мере создания кадрирования Photoshop показывает вам предварительный просмотр с областями, которые необходимо обрезать, заштрихованными серым цветом. Таким образом, вы сможете оценить, что именно вы собираетесь удалить, прежде чем завершить сбор урожая. Теперь, прежде чем я завершу эту обрезку, я хочу подняться на панель параметров, чтобы показать вам важную опцию.И это Удалить обрезанные пиксели. Эта опция отмечена по умолчанию. Я обычно убираю этот флажок. Потому что, когда установлен флажок «Удалить обрезанные пиксели», если вы завершите кадрирование и сохраните изображение, вы навсегда удалите обрезанные пиксели. Но если этот параметр не отмечен, вы можете вернуть обрезанные пиксели в любое время. Давайте попробуем. Я собираюсь завершить эту обрезку, перейдя к большой галочке на панели параметров и щелкнув там.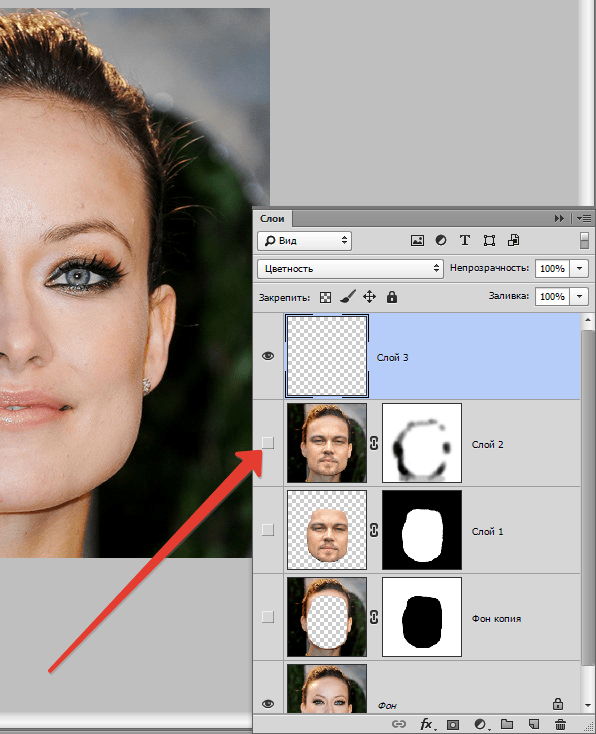 Есть и другие способы завершить кадрирование, но мне нравится этот способ, потому что он очень простой.Итак, теперь вы можете увидеть фотографию с примененным кадрированием. Допустим, я делаю что-то еще с изображением, а затем передумал, как я его обрезал. В любой момент я могу вернуться и выбрать инструмент «Обрезка», а затем снова щелкнуть изображение, и все пиксели, которые я обрезал, снова появятся в поле зрения, и я могу изменить кадрирование. На этот раз я мог бы включить некоторые из этих обрезанных пикселей. Кстати, вы могли заметить, что поверх моей фотографии есть сетка из вертикальных и горизонтальных линий, когда я использую инструмент «Кадрирование».Этот оверлей представляет собой классическую композиционную технику, известную как правило третей. Идея этого метода заключается в том, что если вы поместите важный контент в изображение на пересечении любой из этих горизонтальных и вертикальных линий, вы можете улучшить композицию. Давайте попробуем с этим изображением. Я собираюсь разместить букет прямо на этом перекрестке, щелкнув изображение и перетащив его сюда.
Есть и другие способы завершить кадрирование, но мне нравится этот способ, потому что он очень простой.Итак, теперь вы можете увидеть фотографию с примененным кадрированием. Допустим, я делаю что-то еще с изображением, а затем передумал, как я его обрезал. В любой момент я могу вернуться и выбрать инструмент «Обрезка», а затем снова щелкнуть изображение, и все пиксели, которые я обрезал, снова появятся в поле зрения, и я могу изменить кадрирование. На этот раз я мог бы включить некоторые из этих обрезанных пикселей. Кстати, вы могли заметить, что поверх моей фотографии есть сетка из вертикальных и горизонтальных линий, когда я использую инструмент «Кадрирование».Этот оверлей представляет собой классическую композиционную технику, известную как правило третей. Идея этого метода заключается в том, что если вы поместите важный контент в изображение на пересечении любой из этих горизонтальных и вертикальных линий, вы можете улучшить композицию. Давайте попробуем с этим изображением. Я собираюсь разместить букет прямо на этом перекрестке, щелкнув изображение и перетащив его сюда.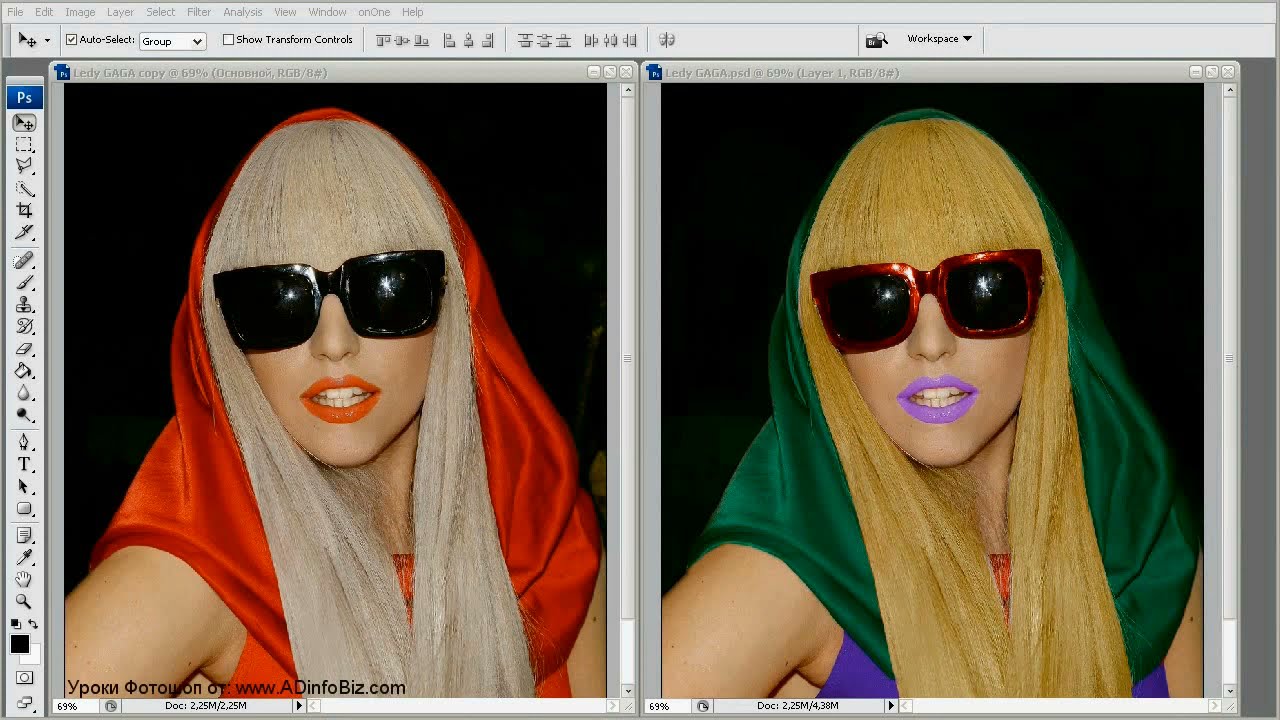 А потом я мог бы еще немного изменить границу обрезки, подтянув ее к букету еще сильнее.Затем я нажму галочку. Опять же, я собираюсь щелкнуть изображение с помощью инструмента «Кадрирование», чтобы попытаться еще немного настроить это кадрирование. Я заметил, что это изображение немного искривлено, особенно здесь, за столом. Одна из вещей, которые вы можете сделать с помощью инструмента «Обрезка», — это выпрямить изображение. Есть несколько способов сделать это. Вы также можете переместить курсор за пределы одного из углов и вручную попытаться перетащить, чтобы выпрямить изображение, и появится эта сетка, которая поможет вам в этом. Я предпочитаю автоматический метод.Итак, я собираюсь отменить, это Command + Z на Mac, Ctrl + Z на ПК. Итак, изображение снова искривлено, а затем я перейду к панели параметров и воспользуюсь инструментом автоматического выпрямления. Я нажму на этот инструмент, чтобы выбрать его на панели параметров для инструмента Обрезка. Я перейду к изображению, а затем щелкну по краю этой таблицы, удерживая указатель мыши и проведя немного дальше по этому краю.
А потом я мог бы еще немного изменить границу обрезки, подтянув ее к букету еще сильнее.Затем я нажму галочку. Опять же, я собираюсь щелкнуть изображение с помощью инструмента «Кадрирование», чтобы попытаться еще немного настроить это кадрирование. Я заметил, что это изображение немного искривлено, особенно здесь, за столом. Одна из вещей, которые вы можете сделать с помощью инструмента «Обрезка», — это выпрямить изображение. Есть несколько способов сделать это. Вы также можете переместить курсор за пределы одного из углов и вручную попытаться перетащить, чтобы выпрямить изображение, и появится эта сетка, которая поможет вам в этом. Я предпочитаю автоматический метод.Итак, я собираюсь отменить, это Command + Z на Mac, Ctrl + Z на ПК. Итак, изображение снова искривлено, а затем я перейду к панели параметров и воспользуюсь инструментом автоматического выпрямления. Я нажму на этот инструмент, чтобы выбрать его на панели параметров для инструмента Обрезка. Я перейду к изображению, а затем щелкну по краю этой таблицы, удерживая указатель мыши и проведя немного дальше по этому краю. Теперь вам не нужно проходить весь путь вдоль края. Иногда немного поможет, например, вот здесь.Photoshop использует вашу линию в качестве ориентира для поворота изображения, чтобы содержимое выглядело ровно. Я собираюсь еще немного подстроить эту обрезку, возможно, поднять этот край и, возможно, немного сдвинуть букет, чтобы поместить его прямо в центр. А затем я собираюсь перейти на панель параметров и щелкнуть галочку, чтобы завершить кадрирование. Таковы некоторые основы инструмента «Кадрирование». Я надеюсь, что вы попробуете эти техники поработать над собственными композициями в Photoshop.
Теперь вам не нужно проходить весь путь вдоль края. Иногда немного поможет, например, вот здесь.Photoshop использует вашу линию в качестве ориентира для поворота изображения, чтобы содержимое выглядело ровно. Я собираюсь еще немного подстроить эту обрезку, возможно, поднять этот край и, возможно, немного сдвинуть букет, чтобы поместить его прямо в центр. А затем я собираюсь перейти на панель параметров и щелкнуть галочку, чтобы завершить кадрирование. Таковы некоторые основы инструмента «Кадрирование». Я надеюсь, что вы попробуете эти техники поработать над собственными композициями в Photoshop.
Что вы узнали: как обрезать и выпрямить изображение
- Выберите инструмент Crop на панели инструментов Tools .Появится рамка кадрирования.
- Перетащите любой край или угол, чтобы настроить размер и форму границы кадрирования.
- Перетащите курсор внутрь границы кадрирования, чтобы поместить изображение внутри границы кадрирования.

- Перетащите за угол границы кадрирования, чтобы повернуть или выпрямить.
- Щелкните галочку на панели параметров или нажмите Enter (Windows) или Return (macOS), чтобы завершить кадрирование.
Добавьте немного места на холст документа.
Бывают случаи, когда вы хотите добавить холст документа, чтобы было больше места для добавления элементов, таких как текст или изображения, в ваш дизайн. Вы можете сделать это с помощью команды Canvas Size, которую мы рассмотрим в этом уроке. Если вы следуете инструкциям, вы можете использовать это изображение из файлов практики для этого урока или собственное изображение. Чтобы добавить на холст вокруг этого изображения, я перейду в меню «Изображение», где есть команда «Размер холста …» прямо под размером изображения… команда. Теперь, чтобы не усложнять эти 2, команда «Размер изображения …», которую мы рассматривали в другом видео в этом руководстве, работает иначе, чем команда «Размер холста …». В отличие от размера изображения .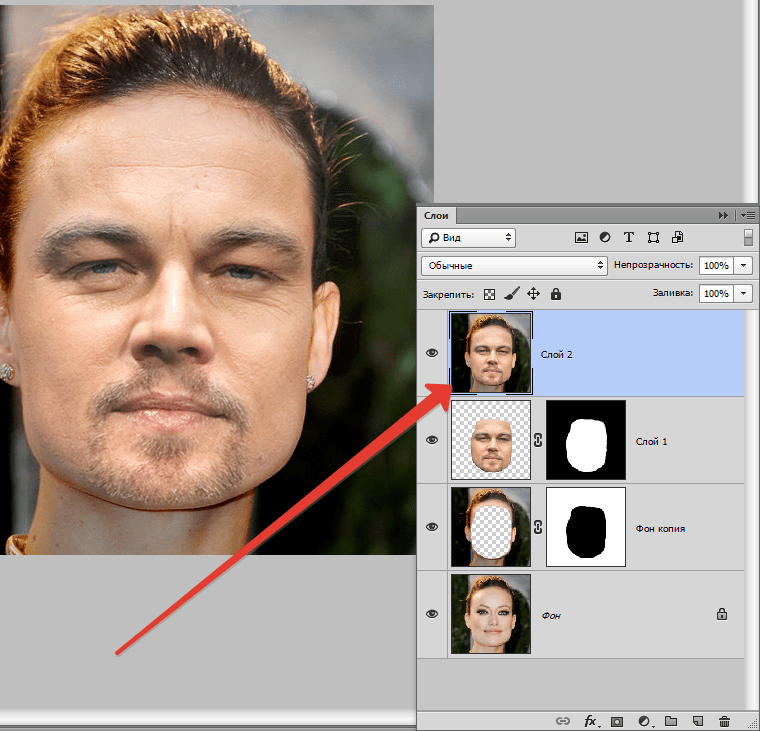 .., размер холста … не меняет размер ваших реальных фотографий или других произведений искусства или изображений в композиции. Это просто позволяет вам добавить пространство вокруг этих предметов. Итак, давайте выберем Размер холста … И откроется диалоговое окно Размер холста. Вверху этого диалогового окна вы можете увидеть ширину и высоту этого изображения в дюймах.И здесь вы можете добавить к ширине холста или добавить к высоте холста, или и то, и другое. По умолчанию в этих полях также установлены дюймы. Но когда вы готовите изображение для использования в Интернете, а не для печати, имеет смысл изменить эту единицу измерения на пиксели, потому что именно так мы измеряем и обсуждаем размер изображений на экране, как вы узнали ранее в этот учебник. Итак, я собираюсь изменить одно из этих меню с дюймов на пиксели. И другое меню тоже меняется.Если вам известна общая ширина в пикселях, которую вы хотите, чтобы изображение было после расширения холста, вы можете ввести это число здесь, в поле «Ширина».
.., размер холста … не меняет размер ваших реальных фотографий или других произведений искусства или изображений в композиции. Это просто позволяет вам добавить пространство вокруг этих предметов. Итак, давайте выберем Размер холста … И откроется диалоговое окно Размер холста. Вверху этого диалогового окна вы можете увидеть ширину и высоту этого изображения в дюймах.И здесь вы можете добавить к ширине холста или добавить к высоте холста, или и то, и другое. По умолчанию в этих полях также установлены дюймы. Но когда вы готовите изображение для использования в Интернете, а не для печати, имеет смысл изменить эту единицу измерения на пиксели, потому что именно так мы измеряем и обсуждаем размер изображений на экране, как вы узнали ранее в этот учебник. Итак, я собираюсь изменить одно из этих меню с дюймов на пиксели. И другое меню тоже меняется.Если вам известна общая ширина в пикселях, которую вы хотите, чтобы изображение было после расширения холста, вы можете ввести это число здесь, в поле «Ширина». Но часто бывает проще просто сказать Photoshop, сколько пикселей нужно добавить на холст, не беспокоясь о том, какой будет общий результат. Для этого спуститесь сюда и установите флажок «Относительный». Это устанавливает число в полях «Ширина» и «Высота» на 0. Теперь я могу ввести количество пикселей, которое хочу добавить на холст. Итак, допустим, я хочу добавить 400 пикселей к ширине холста.Я наберу 400 здесь. Если бы я хотел увеличить высоту холста, я бы тоже это сделал. Я просто оставлю это на 0 пока. И затем я нажму ОК, чтобы применить это. А в окне документа вы можете видеть, что Photoshop добавил холст как с левой, так и с правой стороны этой фотографии. Он разделил 400 пикселей дополнительной ширины, о которых я просил, на 200 пикселей справа и 200 пикселей здесь слева. Что, если бы я хотел добавить холст только к одной стороне этого изображения.Скажем, здесь с правой стороны. Это сделано немного иначе. Итак, давайте отменим то, что мы сделали до сих пор, попробуйте вместо этого.
Но часто бывает проще просто сказать Photoshop, сколько пикселей нужно добавить на холст, не беспокоясь о том, какой будет общий результат. Для этого спуститесь сюда и установите флажок «Относительный». Это устанавливает число в полях «Ширина» и «Высота» на 0. Теперь я могу ввести количество пикселей, которое хочу добавить на холст. Итак, допустим, я хочу добавить 400 пикселей к ширине холста.Я наберу 400 здесь. Если бы я хотел увеличить высоту холста, я бы тоже это сделал. Я просто оставлю это на 0 пока. И затем я нажму ОК, чтобы применить это. А в окне документа вы можете видеть, что Photoshop добавил холст как с левой, так и с правой стороны этой фотографии. Он разделил 400 пикселей дополнительной ширины, о которых я просил, на 200 пикселей справа и 200 пикселей здесь слева. Что, если бы я хотел добавить холст только к одной стороне этого изображения.Скажем, здесь с правой стороны. Это сделано немного иначе. Итак, давайте отменим то, что мы сделали до сих пор, попробуйте вместо этого. Я нажму Command + Z на Mac, Ctrl + Z на ПК, чтобы отменить. Я вернусь в меню «Изображение» и снова выберу «Размер холста …». Первое, что я собираюсь сделать здесь, это проверить, что в полях «Ширина» и «Высота» все еще установлено значение «Пиксели». И это не так, они вернулись к дюймам по умолчанию. Итак, я снова изменю эти меню на «Пиксели». И я дважды проверю, установлен ли флажок «Относительный».Как я уже сказал, я хочу, чтобы добавленный холст отображался справа от изображения. Для этого я спущусь к этой диаграмме привязки и собираюсь щелкнуть по среднему полю в левой части этой диаграммы. Это означает, что Photoshop должен закрепить или привязать изображение к левой стороне холста, а дополнительный холст — справа. Итак, теперь я собираюсь перейти к полю «Ширина» и ввести количество пикселей, которые я хочу добавить к правой стороне этого изображения. Добавим 800 пикселей.И жмем ОК. И это именно тот эффект, которого я хотел. Вы, наверное, заметили, что до сих пор все мои расширения холста были белыми.
Я нажму Command + Z на Mac, Ctrl + Z на ПК, чтобы отменить. Я вернусь в меню «Изображение» и снова выберу «Размер холста …». Первое, что я собираюсь сделать здесь, это проверить, что в полях «Ширина» и «Высота» все еще установлено значение «Пиксели». И это не так, они вернулись к дюймам по умолчанию. Итак, я снова изменю эти меню на «Пиксели». И я дважды проверю, установлен ли флажок «Относительный».Как я уже сказал, я хочу, чтобы добавленный холст отображался справа от изображения. Для этого я спущусь к этой диаграмме привязки и собираюсь щелкнуть по среднему полю в левой части этой диаграммы. Это означает, что Photoshop должен закрепить или привязать изображение к левой стороне холста, а дополнительный холст — справа. Итак, теперь я собираюсь перейти к полю «Ширина» и ввести количество пикселей, которые я хочу добавить к правой стороне этого изображения. Добавим 800 пикселей.И жмем ОК. И это именно тот эффект, которого я хотел. Вы, наверное, заметили, что до сих пор все мои расширения холста были белыми. Но вы можете управлять цветом расширения холста здесь, в диалоговом окне «Размер холста», используя цветное меню расширения холста. Кстати, если вы работаете над другим изображением и не находитесь на специальном фоновом слое, как на этом изображении, тогда ваше цветовое меню расширения Canvas будет недоступно, а добавляемый вами холст будет прозрачным. Это будет похоже на серо-белую шахматную доску в Photoshop.Я просто нажму «Отмена». И, если я хочу сохранить это изображение, я перехожу в меню «Файл» и выбираю «Сохранить как …», поэтому я не сохраняю оригинал. Вот как вы можете добавить пространство на холст документа, чтобы у вас было дополнительное место для добавления дополнительных элементов изображения.
Но вы можете управлять цветом расширения холста здесь, в диалоговом окне «Размер холста», используя цветное меню расширения холста. Кстати, если вы работаете над другим изображением и не находитесь на специальном фоновом слое, как на этом изображении, тогда ваше цветовое меню расширения Canvas будет недоступно, а добавляемый вами холст будет прозрачным. Это будет похоже на серо-белую шахматную доску в Photoshop.Я просто нажму «Отмена». И, если я хочу сохранить это изображение, я перехожу в меню «Файл» и выбираю «Сохранить как …», поэтому я не сохраняю оригинал. Вот как вы можете добавить пространство на холст документа, чтобы у вас было дополнительное место для добавления дополнительных элементов изображения.
Что вы узнали: изменить размер холста
- Выберите Изображение> Размер холста
- Чтобы добавить холст, введите ширину и высоту, которые нужно добавить.Измерьте ширину и высоту в пикселях для использования в Интернете или в дюймах для печати.

- Выберите Relative , а затем выберите точку привязки на схеме холста. Стрелки указывают стороны, куда будет добавлен холст.
- Нажмите ОК.
Выбрать и изменить цвета | Учебники по Adobe Photoshop
Что вы узнали: Как использовать палитру цветов
1. Щелкните поле «Цвет переднего плана» в нижней части панели «Инструменты», чтобы открыть палитру цветов.
Вариант A. В палитре цветов перетащите вертикальный ползунок, чтобы выбрать оттенок (цвет). Затем щелкните точку в большом цветовом поле, чтобы выбрать яркость и насыщенность этого цвета.
Вариант Б. Введите точные значения цвета в поля цвета HSB, RGB, CMYK или шестнадцатеричный.
Вариант C. В открытой палитре цветов наведите указатель мыши на открытое изображение. Ваш курсор превратится в пипетку. Щелкните в любом месте изображения, чтобы выбрать цвет под курсором.
2. Щелкните OK, чтобы закрыть палитру цветов. Выбранный вами цвет появится в поле «Цвет переднего плана» в нижней части панели «Инструменты» и будет готов к использованию.
Для использования цветной панели
Если вы не видите панель «Цвет» на экране, перейдите в строку меню и выберите «Окно»> «Цвет».
- Панель «Цвет» действует как мини-палитра цветов, в которой вы можете выбрать оттенок цвета с помощью ползунка, а затем настроить яркость и насыщенность в цветовом поле. Выбранный вами цвет появится в поле «Цвет переднего плана» на панели «Инструменты».
- Панель «Цвет» не предлагает столько вариантов, как палитра цветов, но преимущество этой панели в том, что вы можете оставить ее открытой на экране для быстрого доступа.
Выбор цвета из предустановленных образцов цвета на панели «Образцы»
1.Если вы не видите панель «Образцы» на экране, перейдите в строку меню и выберите «Окно»> «Образцы».
2. Щелкните образец (цветной квадрат) на панели «Образцы», чтобы изменить цвет переднего плана на выбранный цвет образца.
.Коррекция цветов с помощью значений CMYK в Photoshop
В то время как большинство фотографов снимают на RAW-камеры и не имеют необходимости возиться с настройками баланса белого (WB) в графическом интерфейсе программ (Lightroom или Photoshop), иногда бывает полезно знать, как это делается с нуля.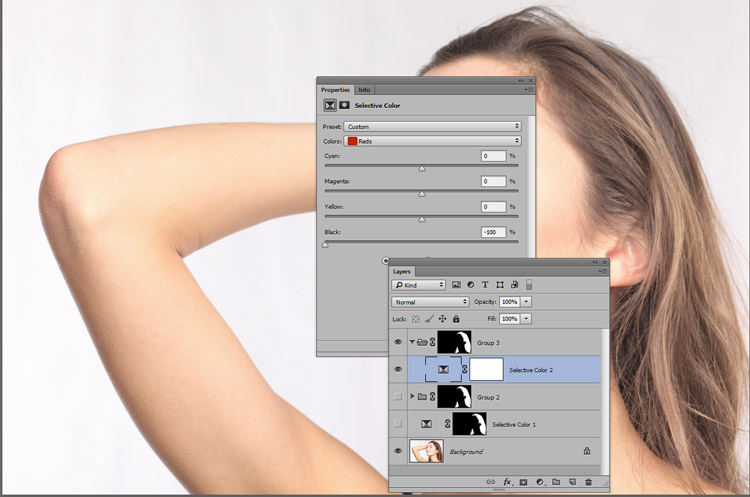
Конечно, всегда хорошо иметь баланс белого точно настроенным, но мир несовершенен, поэтому программное обеспечение для редактирования изображений предоставляет возможность настроить его вручную.
Для портретов, как правило, требуется определенный уровень точности цветопередачи, чтобы сделать человеческую кожу более естественной. Люди со светлой кожей при неправильно настроенном балансе белого часто выглядят слишком розовыми, в то время как темная кожа может иметь оранжевый отлив.
Мы будем использовать модель CMYK (голубой, пурпурный, желтый, черный), для коррекции тона кожи. Исходные предпосылки таковы: для светлой кожи должны сохраняться такие соотношения цветов — значения пурпурный + желтый = 5 умножить на значение голубого.
Не спешите паниковать при виде этого уравнения, на самом деле все очень просто. Если у вас значение голубого составляет 10%, значит пурпурный и желтый должны добавлять еще примерно 50%. В зависимости от ситуации, значения пурпурного и желтого могут разниться между собой.
Стоит также отметить, что светлые тона кожи будут иметь меньшее соотношение, обычно это M + Y = 3*C, а не 5*C … И, наоборот, для темных тонов кожи этот коэффициент будет больше.
Это всего лишь приблизительные цифры, так как цвет кожи существенно отличается у разных людей.
Вот исходное изображение, снятое с помощью вспышки в помещении, при балансе белого, установленном в настройках камеры на «Авто»:
- Откройте изображение и выберите инструмент «Цветовой эталон». Я предпочитаю, задать большую площадь выборки (CS2 позволяет только 5 на 5, я думаю, в CS3 можно задать гораздо большую площадь):
Нажмите на неблестящие части лица, которые вы хотите использовать в качестве точки отсчета. Я предпочитаю использовать средину щеки, лба, подбородка или переносицы. Здесь я выбрал область между глазами:
Я также отобрал фрагмент стены на заднем плане, так как я знаю, что она имеет примерно белый цвет с оттенком розового. Если я смогу получить цвет стены, близкий к фактическому, значит я правильно скорректировал оттенок кожи.
- Теперь перейдем в палитру «Инфо», нас интересуют значения CMYK. Поэтому нажмите на маленькую иконку «Аэрографа» и выберите из выпадающего списка «Цвет CMYK»:
- Наша первая точка отбора — это участок кожи, значения выделены красным. Вы видите, что значение Y слишком велико, поэтому в первую очередь мы должны разобраться с ним:
Обратите внимание на точку на стене справа. Поскольку я знаю, стена имеет почти белый цвет, число должно иметь высокое значение голубого. В данном случае оно, очевидно, искажено.
На основе того, что мы выяснили, мы можем сначала исправить «Желтый канал», а затем соответственно настроить другие цвета.
- Желтый — цвет, противоположный голубому. Поэтому мы открываем корректирующий слой кривых и изменяем канал на «Синий» (вместо RGB). Кликнув цветной пипеткой на выбранной точке, мы сможем увидеть, где она расположена на графике (квадрат, появившийся на кривой):
Перетащите эту линию вверх (добавляем синего), чтобы уменьшить значение желтого. Вы увидите, что значение желтого цвета сильно уменьшилось. Изображение выглядит более «нормальным«, но мы все еще видим некоторый розоватый оттенок, поэтому дальше мы должны разобраться с красным каналом.
Вы увидите, что значение желтого цвета сильно уменьшилось. Изображение выглядит более «нормальным«, но мы все еще видим некоторый розоватый оттенок, поэтому дальше мы должны разобраться с красным каналом.
- Теперь выберите из раскрывающегося списка красный канал и снова нажмите кнопку выбранной точки, чтобы увидеть, где нужно настроить кривую. После того как вы нашли это место, перетащите кривую вниз, чтобы уменьшить значение красного. Это уменьшит значение пурпурного. Переместите кривую, чтобы примерное соотношение составляло (5*C = Y + M):
Обратите внимание, что вы не должны получить точное соответствие формуле. Я об этом уже писал.
- Наконец, выберите из в выпадающего списка каналов «RGB» и просто создайте S-образную контрастную кривую, чтобы завершить корректировку:
Надеюсь, вам была полезна эта статья.
Вадим Дворниковавтор-переводчик статьи «Photoshop – Color Correction, By the Numbers»
Цвет кожи в фш. Как изменить цвет кожи в Фотошопе (Photoshop)
Яблоки красные, небо голубое, трава зеленая, а какого цвета кожа?
Кожа дает нам, возможно, один из самых сложных спектров красок в мире фотографии, начиная от самых светлых тонов и заканчивая самыми темными. В этом многообразии мы можем найти самые разные цвета: красный, желтый, оранжевый, розовый, коричневый и даже черный. Очень светлая кожа даже содержит в себе немного цианового цвета.
В этом многообразии мы можем найти самые разные цвета: красный, желтый, оранжевый, розовый, коричневый и даже черный. Очень светлая кожа даже содержит в себе немного цианового цвета.
Вы можете попробовать воспроизвести правильный тон кожи на глаз, но тогда многое вы будете вынуждены оставить на волю случая. Даже при превосходной цветопередаче, наш глаз может быть легко обманут. Мы воспринимаем кожу на фоне других цветов, которые содержит в себе фон, окружающие предметы и одежда, также на кожу воздействует источник света, придавая ей тот или иной оттенок. Чтобы воспроизвести красивые и точные тона кожи, необходимо изучить метод, который позволяет управлять цветами с большей точностью.
Более того, кожа у каждого человека имеет свой цвет, это зависит не только от расовой принадлежности, но и от индивидуальных особенностей. Чтобы понять насколько различается цвет кожи от человека к человеку, ознакомьтесь с проектом Angélica Dass под названием Humanæ . Её проект не является техническим руководством, он подчеркивает сложность, с которой фотографы сталкиваются при работе с цветом и оттенками кожи, которые так различаются у всех людей.
Этот урок, состоящий из двух этапов работы в Adobe Photoshop, будет вам полезен. Сначала мы расскажем, как последовательно и точно сбалансировать цвет кожи на фотографиях. Затем вы узнаете, как создавать и использовать данные фотографий с уже сбалансированной кожей.
Теория цвета и оттенки кожи
Обзор некоторых основ теории цвета поможет во время технического процесса обработки цвета кожи.
Две цветовые системы
Возможно вы помните, что в фотографии мы используем две цветовые системы. Первая, система RGB, используется нами при работе с камерами и компьютерами. В данной системе все цвета создаются путем слияния в разных пропорциях красного, зеленого и синего цветов. Вторая система, CMYK, используется в печати. Цвета в данной системе образуется различными комбинациями следующих цветов: циан, маджента и желтый. Поскольку при слиянии эти цвета дают тёмно-коричневый, а не черный, в систему был добавлен чистый черный цвет (буква K в CMYK) в качестве четвертого.
Оценка цвета кожи обычно дается при помощи системы CMYK, даже если мы работаем с цифровым изображением на компьютере. Некоторые полагают, что регулировать тон кожи в CMYK проще, чем в RGB, но причина использования именно CMYK скорее историческая. Информация о цвете, которую мы теперь используем при работе с кожей, изначально была собрана и разработана операторами типографии, которые работали в системе CMYK. Данные оттачивались на протяжении многих лет, но по-прежнему в CMYK. На сегодняшний день имеется невероятное количество информации о цвете кожи, которая представляется именно в этой цветовой системе, поэтому проще просто работать в ней, а не переводить информацию в RGB.
Важно понимать, что две эти системы не являются полностью независимыми и не имеют сходств между собой. Напротив, они дополняют друг друга. И понимание того, как именно эти системы дополняют друг друга, будет немаловажным по мере того, как мы перейдем к работе с цветом кожи.
Чтобы понаблюдать, как взаимодействуют две системы, откройте в Photoshop диалоговое окно Colour Balance (Image > Adjustments > Colour Balance ) или создайте корректирующий слой Colour Balance (Layer > New Adjustment Layer > Colour Balance) . Поиграйте со слайдерами и посмотрите, как две системы работают вместе.
Поиграйте со слайдерами и посмотрите, как две системы работают вместе.
- Циановому цвету противопоставляется красный. Чтобы получить больше циана, необходимо уменьшить количество красного и наоборот.
- Противоположным мадженты является зеленый цвет. Чтобы получить больше мадженты, следует сократить зеленый, а чтобы увеличить зеленый, нужно, уменьшить количество мадженты.
- У желтого цвета противоположным является синий. Для того чтобы получить на фотографии больше желтого, следует уменьшить количество синего и наоборот.
Цветовые системы в Photoshop
Также важно знать, что программа Photoshop позволяет нам получать информации сразу из обеих систем без необходимости переключаться между ними. И хотя для измерения баланса кожи мы и будем использовать систему CMYK, но работать с изображением мы, тем не менее, будем в цветовом пространстве RGB. Мы не станем преобразовывать наши цифровые файлы в CMYK.
Цвет кожи в значениях CMYK
Вы можете найти множество предложенных формул для точного воспроизведения оттенков кожи. У всех графических редакторов имеются свои фавориты. Такие формулы, как правило, выражаются в виде соответствующих пропорций цианового, мадженты, желтого и черного цветов. Например:
У всех графических редакторов имеются свои фавориты. Такие формулы, как правило, выражаются в виде соответствующих пропорций цианового, мадженты, желтого и черного цветов. Например:
- Найдите значение цианового (cyan). Значение мадженты (magenta) должно быть вдвое больше значения циана, а значение желтого цвета (yellow) должно быть приблизительно на одну треть больше, чем у мадженты (20c 40m 50y).
Но как мы уже сказали ранее, оттенки кожи очень разнятся среди людей. Поэтому любая формула для вас должна являться лишь отправной точкой. Ниже я привел грубую схему значений в системе CMYK для различных оттенков кожи.
Балансировка тона кожи
Работу с цветом кожи мы разобьем на две части. В первой части мы будем пытаться сбалансировать тон кожи, используя панель информации и корректирующий слой с Кривыми (Curves). В следующей части мы создадим шаблон цвета кожи, с которой мы работали.
1. Подготовьте изображение
Выберите правильно проэкспонированный портрет (желательно головной).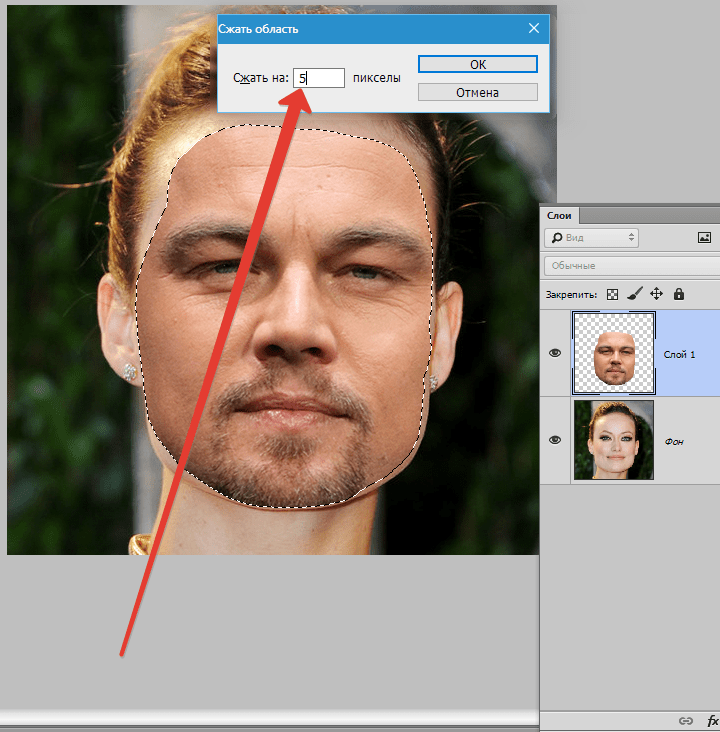 Идеально подойдет фотография без большого количества деталей на заднем плане. По возможности, прежде чем приступить к работе над цветом кожи, отрегулируйте баланс белого. Техника, которой мы будем пользоваться для балансировки цвета кожи, в целом исправит цветовой баланс всего изображения, но работа над тоном кожи будем гораздо легче, если вам не придется параллельно заниматься исправлением баланса белого, который мог быть искажен из-за освещения.
Идеально подойдет фотография без большого количества деталей на заднем плане. По возможности, прежде чем приступить к работе над цветом кожи, отрегулируйте баланс белого. Техника, которой мы будем пользоваться для балансировки цвета кожи, в целом исправит цветовой баланс всего изображения, но работа над тоном кожи будем гораздо легче, если вам не придется параллельно заниматься исправлением баланса белого, который мог быть искажен из-за освещения.
Также вы можете произвести ретушь портрета, прежде чем приступить к работе с цветом кожи. В некоторых случаях проще избавляться от изъянов уже после того, как был выправлен цветовой баланс кожи. А порой необходимость в последующей ретуши и вовсе исчезает. Поэкспериментируйте и решите, какой вариант для вас подходит в различных ситуациях.
2. Выберите образец
Для начала откройте панель информации Info (Window > Info или F8) и выберите инструмент Eyedropper Tool (Пипетка). В панели настроек инструмента выберите размер для образца (Sample Size) равный 11 на 11 пикселей (“11 by 11 Average”). Если ваше изображение низкого разрешения, то есть смысл выбрать меньший размер образца.
Если ваше изображение низкого разрешения, то есть смысл выбрать меньший размер образца.
Выберите участок кожи средней освещенности. Избегайте ярких бликов, так как цветовая насыщенность будет слишком низкой, и этот участок не сможет послужить хорошим образцом. Не лучшим местом для образца являются щеки: у девушек щеки, как правило, накрашены, а у многих мужчин они имеют красноватый оттенок. Хорошими точками для взятия образца у женщин являются подбородок, лоб и шея. Если вы работаете с мужским лицом, то берите образцы со лба и зоны чуть ниже глаз в том месте, где берут начало скулы. Как только вы выбрали нужную область для взятия образца, кликните по этой точке инструментом Eyedropper Tool , удерживая клавишу Shift .
В панели Info кликните по иконке с пипеткой, расположенной рядом с информацией о выбранном вами образце кожи, и выберите в ниспадающем меню CMYK. Таким образом, вы получите цветовые значения системы CMYK, но в то же время все изображение останется в системе RGB.
3. Оцените цветовую информацию
Проанализируйте значения CMYK для вашего образца. К примеру, у моей фотографии, значения для выбранной точки следующие:
Согласно данным моей таблицы CMYK, средняя кожа кавказца должна содержать на 25% больше желтого, чем мадженты. На моей фотографии значения у мадженты и желтого равны, поэтому мне следует добавить немного желтого.
Также согласно моей таблице циана должно быть меньше, чем мадженты, в идеале циан должен составлять 25% от мадженты. На моей фотографии циановый составляет примерно одну треть мадженты, потому его следует уменьшить.
Кавказская кожа, как правило, не содержит черный цвет вообще, поэтому мне нужно будет убедиться в его полном отсутствии по мере обработки изображения. Черный появляется путем соединения цианового, мадженты и желтого, манипуляции с этими цветами помогут изменить уровень черного цвета.
4. Используйте Кривые
Чтобы начать работу с цветами создайте новый корректирующий слой с кривыми (Layer > New Adjustment Layer > Curves ). В панели корректирующего слоя выберите инструмент для коррекции на изображении (рука с указывающим пальцем).
В панели корректирующего слоя выберите инструмент для коррекции на изображении (рука с указывающим пальцем).
Вам предстоит работать с отдельными каналами: Красным, Зеленым и Синим. Поэтому следует помнить:
- Чтобы добавить желтого, необходимо уменьшить количество синего, и чтобы добавить синего, необходимо уменьшить количество желтого.
- Чтобы добавить мадженты, необходимо уменьшить количество зеленого, и чтобы добавить зеленого, необходимо уменьшить количество мадженты.
- Чтобы добавить цианового, необходимо уменьшить количество красного, и чтобы добавить красного, необходимо уменьшить количество цианового.
Работая с каждым слоем по отдельности, кликайте инструментом по поставленной ранее точке и перемещайте курсор вверх или вниз, тем самым видоизменяя кривую и воздействуя на цвет кожи. Значения в левой колонке в панели информации будут вашей отправной точкой. Значения, полученные после манипуляций, будут отображаться в правой колонке.
Обработку этой фотографии я начал с работы в синем канале, чтобы добавить немного желтого, а затем я перешел в красный канал и уменьшил количество цианового цвета. Внося корректировки в одном канале, вы воздействуете и на остальные каналы, поэтому следует очень аккуратно изменять значения, внося маленькие изменения.
5. Отрегулируйте насыщенность
Изменение цветового баланса скажется на цветовой насыщенности изображения. Поэтому после завершения работы с корректирующим слоем Кривые, отрегулируйте насыщенность фотографии. Для этого добавьте новый корректирующий слой Hue/Saturation (Layer > New Adjustment Layer > Hue/Saturation ). Уменьшите насыщенность, если в том есть необходимость.
Не удивляйтесь, если вам придется вернуться в слой с Кривыми и подправить какие-либо параметры после уменьшения насыщенности. Вполне возможно, вам захочется также исправить соотношение теневых и световых зон, для этого выберите канал RGB в корректирующем слое Curves (Кривые) и поэкспериментируйте с положением кривой.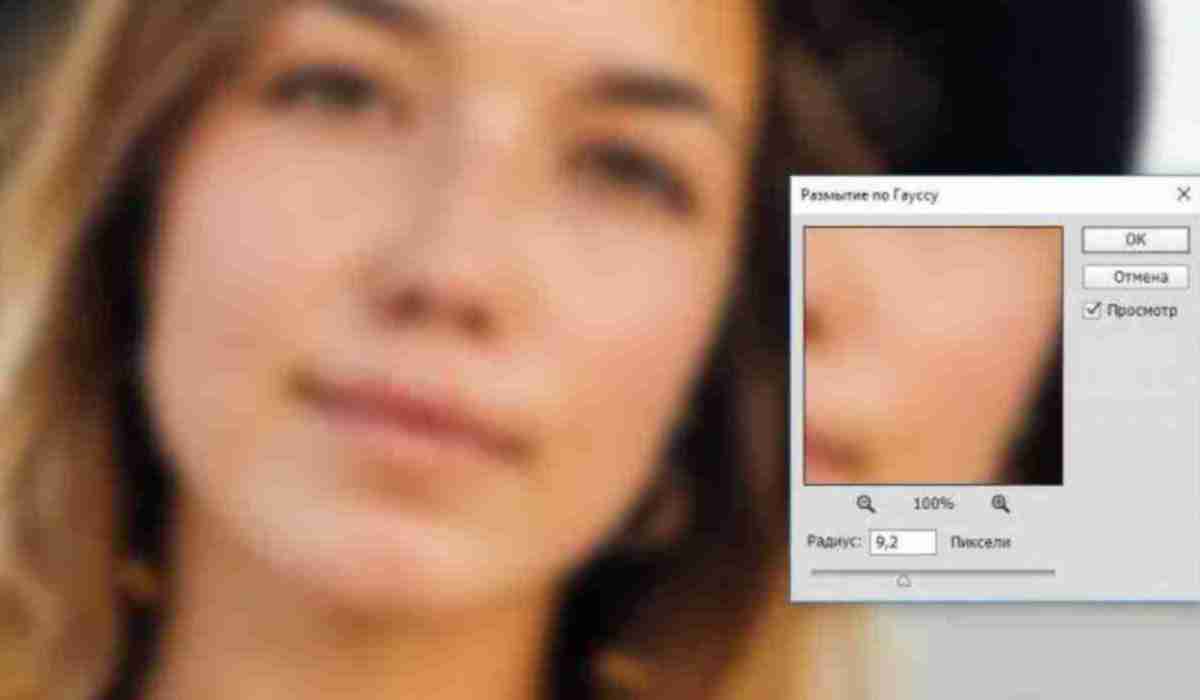
Как только вы добьетесь желаемого результата, не забудьте сохранить копию изображения, прежде чем приступать к следующему этапу обработки.
Справочный список: Измерения цветов кожи
После завершений работы с цветом кожи, сохраняйте образцы кожи для создания собственного справочного списка.
Удалите все точки, выставленные на первом этапе. Для этого в ниспадающем меню в панели Info выберите De-select “Colour Samplers .” Объедините изображение, над которым вы работали (Layer > Flatten Image ).
1. Подготовьте образцы
Выберите инструмент Elliptical Marquee Tool (M) и выделите маленькую область светлой кожи (примерно 250 — 400 пикселей в диаметре). Скопируйте выделение на новый слой (Command/Control-J). Выделите область такого же размера с кожей средней освещенности, переходящей в теневую зону, и также скопируйте на отдельный слой.
Отключите видимость фонового слоя Background. Теперь у вас есть два новых слоя, каждый из которых содержит образец кожи. Выделите два слоя и объедините в один (Command/Control-E).
Выделите два слоя и объедините в один (Command/Control-E).
Затем к получившемуся слою примените фильтр Gaussian Blur (Filter > Blur > Gaussian Blur ). Подберите значение размытия, при котором исчезнут все признаки зернистости и текстуры кожи.
2. Создайте градиент
В панели инструментов выберите Gradient Tool (G), в панели с параметрами инструмента отметьте Foreground to Background (от Основного цвета к Фоновому), Dither (Растушевка) и уберите галочку с Transparency (Прозрачность).
Кликните по табличке с градиентом в панели с параметрами инструмента, чтобы открыть диалоговое окно. Кликните по левому нижнему ползунку, отвечающему за цвет, и затем чуть ниже в ниспадающем меню опций Color выберите User Colour. Ваш курсор изменится на пипетку. На слое выберите один из образцов цвета кожи. Повторите все эти действия на другом конце градиента, выбрав другой образец цвета кожи. Дайте градиенту название и нажмите Ok.
Закончив с опциями градиента, прорисуйте сам градиент слева направо по всему слою. Теперь у вас есть слой с градиентным цветом кожи модели с вашей фотографии.
3.Сохраните файл
Удалите фоновый слой (сначала дважды кликните по слою, чтобы разблокировать его и затем удалите). Измените размер изображения (Image > Image Size ). Размера 1000 на 1500 пикселей будет более, чем достаточно. Для параметра Resample (Ресамплинг) в диалоговом окне Image Size (Размер изображения) выберите Bicubic (Бикубическое) в ниспадающем меню.
Возможно вы захотите прямо на изображении привести информацию о цвете, для этого воспользуйтесь инструментом Text Tool (T). Я добавил на образец значения каналов CMYK. Сохраните файл в формате (.psd) в специальной папке для справочного списка. Не забудьте правильно назвать образец. Свой, к примеру, я назвал “Мужская — Кавказская — Средняя”.
Использование справочного списка цветов кожи
Создав базу, вы сможете обращаться к ней во время портретной ретуши и балансировки тона кожи.
Откройте файл из списка с образцом кожи, цвет которой максимально приближен цвету кожи на вашей фотографии. Используйте панель Info и инструмент Пипетка, как вы делали в первой части урока, чтобы поставить точки на образце кожи.
Используйте значения CMYK вашего образца в качестве отправной точки балансировки кожи, как мы делали это с нашим изображением.
Некоторые компании и мастера, создающие собственные библиотеки данных о цвете кожи, делятся этими материалами в интернете. Подобные файлы с цветом кожи и значениями каналов CMYK могут быть очень полезны. Но не сохраняйте такие файлы в формате.jpg, поскольку картинка, сжатая для публикации, теряет много информации.
Заключение
Балансировка цвета кожи представляет собой тяжелую задачу, но совершенно необходимую для создания качественного портрета. Вы можете балансировать цвет кожи при помощи простой настройки баланса белого, а остальные корректировки вносить на глаз, но приведенный в этой статье метод проще и дает более качественные результаты. Создание собственной библиотеки образцов с цветом кожи будет облегчать вам последующую работу с другими фотографиями.
Создание собственной библиотеки образцов с цветом кожи будет облегчать вам последующую работу с другими фотографиями.
Часто бывает, что на фотографиях некоторые участки кожи выглядят ярко-красными или с присутствием пигментных пятен. Особенно, такой недостаток присутствует на снимках новорожденных, поскольку их нежная кожа очень чувствительна к внешней среде.
Сразу возникает вопрос о том, как выровнять цвет кожи измененного участка, чтобы он имел здоровый натуральный оттенок и сохранял при этом текстуру. Сегодня, в уроке фотошоп, мы попробуем ответить на этот вопрос, используя корректирующие слои и маски слоя.
Я буду использовать фото ребенка, на котором отчетливо заметно различие между цветом кожи лица и цветом остальных частей тела. Кроме этого, присутствует небольшая синюшность лица, как следствие родов. Исправим эти недостатки!
Превью финального результата:
А вот результат до и после обработки:
Шаг 1.
Открываем фото ребенка (Ctrl+O) в Фотошоп и сразу создаем корректирующий слой «Цветовой тон/Насыщенность» (Layer-New Adjustment Layer-Hue/Saturation) выше фонового слоя (Background) . Для создания корректирующих слоев вы также можете использовать иконку черно-белого круга внизу панели слоев.
Для создания корректирующих слоев вы также можете использовать иконку черно-белого круга внизу панели слоев.
В диалоговом окне коррекции выберите тона «Красные» (Red) из выпадающего списка. Выполните настройки: цветовой тон (Hue) +6, насыщенность (saturation) -6.
Шаг 2.
Теперь лицо выглядит лучше, но тело приобрело желтый оттенок. Мы оставим выполненную коррекцию только на нужном участке (лице и кулачке) , а лишнее скроем при помощи Маски слоя (Layer Mask) . Она у нас уже есть на миниатюре корректирующего слоя, поэтому создавать ее не надо. Заполним маску черным цветом, чтобы скрыть изображение. Активируйте ее, затее нажмите Ctrl+I, чтобы инвертировать цвета на маске.
Выберите мягкую (0% hardness) Кисть (Brush) белого цвета (#ffffff) и проведите ей в области лица и красных участков руки ребенка. Чтобы увидеть маску, удерживайте Alt и кликните по маске. Чтобы вернуться к изображению, нажмите на иконку этого слоя (значок коррекции) .
Теперь цвет лица и тела более-менее сбалансирован, но еще есть отдельные красные участки, требующие дополнительной работы.
Шаг 3.
Дублируйте корректирующий слой «Цветовой тон/Насыщенность» (Ctrl+J или клик пр.кн.мыши по миниатюре и выбираем – Создать дубликат слоя) .
Теперь нам нужно снова настроить маску слоя так, чтобы влияние коррекции распространялось только на некоторые области изображения. Выделяем весь холст (Ctrl+A) , затем, переходим в меню Редактирование-Выполнить заливку (Edit-Fill) и выбираем черный цвет (000000) заливки. Снова выбираем Кисть (Brush) с мягкими краями белого цвета и проводим ей по кулачку и левой стороне лица младенца.
Вот так должна выглядеть ваша маска теперь:
Снизьте непрозрачность (Opacity) этого слоя до 67%.
Шаг 4.
Лицо ребенка все еще выглядит темнее, чем остальные участки тела, поэтому используем корректирующий слой «Кривые» (Layer-New Adjustment Layer-Curves) для выравнивания полутонов. В диалоговом окне опции щелкните на центральной части кривой и перетащите ее немного влево, корректируя полутона (Midtones) . Получился плавный переход между тенями и освещенными участками на лице.
В диалоговом окне опции щелкните на центральной части кривой и перетащите ее немного влево, корректируя полутона (Midtones) . Получился плавный переход между тенями и освещенными участками на лице.
На этот раз с цветом лица все получилось прекрасно, но другие части тела тоже подверглись изменениям. Исправляем это с помощью маски. Заполняем ее черным (Ctrl+I) и мягкой Кистью (Brush) белого цвета закрашиваем лицо, оставив коррекцию лишь на нем.
Шаг 5.
Теперь оттенок лица соответствует цвету тела ребенка. Последним этапом будет добавление контрастности изображению. Для этого используем корректирующий слой «Уровни» (Levels) .
Изменим соотношение светов (Highlights) и теней (Shadows) совсем немного, передвинув черный и белый ползунки на значения 12 и 255.
На этом наша корректировка завершена. Глядя на исправленную фотографию, вы бы никогда не подумали, что у этого младенца было красное личико, так он теперь чудесно выглядит.
Надеюсь, вам пригодился этот способ коррекции цвета. Удачи!
Доступные инструменты программы AdobePhotosop дают много возможностей для работы с изображениями. Одна из таких возможностей — изменение оттенка элемента рисунка. Мы сможем детально рассмотреть это на примере изменения тона лица.
Чтобы это получилось и у Вас, внимательно выполняйте последовательность действий. Итак, начнем:
1. Подготовьте портретное фотографию или рисунок и откройте его в программе AdobePhotosop. Делать это можно либо при щелчке на правую кнопку мышки, затем «Открыть с помощью»—AdobePhotosop, либо выбрав нужный файл в одноименном пункте меню открытой программы AdobePhotosop.
2. Теперь создайте новый слой.
3. На панели инструментов найдите инструмент Кисть (Brush) и щелкните по нему.
4. Цвет нашей кисточки нужно поменять на серый.
5 . Кликом по правой кнопке установите нужный размер нанесения и уровень жесткости кисти.
6 . Закрасьте кистью область лица и открытой кожи.
7. Чтобы с фото было удобнее работать, приближайте его. Для этого удобно пользоваться горячей комбинацией клавиш Ctrl+, чтобы уменьшить фото нажимайте Ctrl-.
8. Если вы закрасили лишнюю область, начинать сначала не обязательно, просто нажмите Ctrl+Z, это отменит предыдущее действие.
9. В этом же слое, нужно изменить собственно режим наложения слоя. Нам подойдет «ЛинейныйСвет».
10 . Картинка может быть не совсем неестественной, измените «Непрозрачность слоя» на более низкую, и это изменит изображение.
11 . Сохраните фото, ведь оно уже готово в новом цвете!
Работа с оттенками кожи в Adobe Photoshop требует долгой практики. Наиболее часто возникает потребность изменить цвет кожи с темного на светлый и наоборот.
Из этого урока вы узнаете, как изменить цвет кожи с темного на светлый с
сохранением реалистичности, используя маски слоя и корректирующие слои в Adobe
Photoshop.
Шаг 1.
Откройте изображение в Photoshop и затем дублируйте слой, нажав Ctrl + J.
Теперь будем выделять кожу. Возьмите Инструмент Быстрое выделение — Quick Selection Tool (W). Кликните и потяните в области кожи лица, чтобы выделить ее.
Чтобы удалить лишние области выделения, удерживая клавишу Alt , кликните и потяните в нужную сторону. Таким образом удалите выделение с волос, бровей и глаз. Изменяйте размер кисти Быстрого выделения с помощью клавиш [ и ]. Работайте с инструментом Быстрое выделение — Quick Selection Tool (W) до тех пор, пока не получите нужную область выделения.
Шаг 2.
— снимите галочки в окошках Показать радиус (Show radius), Показать оригинал (Show original)
— поставьте галочку в окошке Умный радиус (Smart radius)
— Радиус (Radius): 5 пикселей
— Сгладить (Smooth): 0
— Растушевка (Feather): 0. 5 пикселей
5 пикселей
— Контрастность (Contrast): 0%
— Сместить край (Shift Edge): 25%
— снимите галочку в окошке Очистить цвета (Decontaminate Colors)
— Выход в (Output To): Выделение (Selection)
Нажмите ОК.
Шаг 3.
Нажмите иконку Добавить маску слоя (Add layer mask) внизу панели Слои (Layers), чтобы создать маску из выделения.
Шаг 4.
Теперь создайте Слой > Новый корректирующий слой > Уровни (Layer > New Adjustment Layer > Levels).
Кликните на иконку Создать обтравочную маску (Create Clipping Mask) на панели настроек, чтобы применять изменения только к слою с выделенной областью кожи.
Установите средний ползунок на 1.75 и белый ползунок на 225, чтобы осветлить общий оттенок кожи.
Шаг 5.
Далее создайте Слой > Новый корректирующий слой > Кривые (Layer > New Adjustment Layer > Curves) , также нажмите иконку
Измените кривую, чтобы затемнить блики. Значения первой точки: Input (Вход): 180 и Output (Выход): 165.
Значения первой точки: Input (Вход): 180 и Output (Выход): 165.
Значения второй точки: Input (Вход): 200 и Output (Выход): 205.
Шаг 6.
Добавьте еще один корректирующий слой: Слой > Новый корректирующий слой > Цветовой тон/Насыщенность (Layer > New Adjustment Layer > Hue/Saturation), также кликните иконку Создать обтравочную маску (Create Clipping Mask). Установите значение Насыщенность (Saturation) -10.
Шаг 7.
Далее создайте Слой > Новый корректирующий слой > Черно-белое (Layer > New Adjustment Layer > Black & White) , также в режиме
Установите значение Красные (Red) на 55 и значение Желтые (Yellow) на 220.
Шаг 8.
Измените режим наложения корректирующего слоя Черно-белое (Black & White) на Свечение (Luminosity) и уменьшите Непрозрачность (Opacity) до 35%.
Шаг 9.
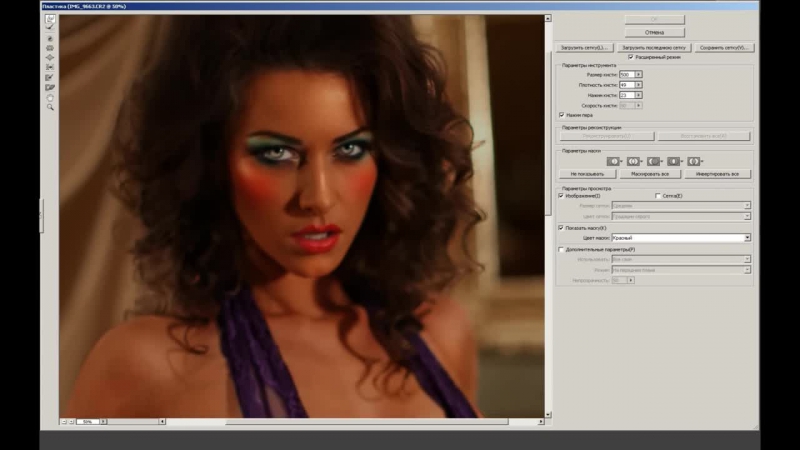
Создайте Слой > Новый корректирующий слой > Цветовой баланс (Layer > New Adjustment Layer > Color Balance) , также в качестве Обтравочной маски (Clipping Mask). В выпадающем меню сверху выберите Средние тона (Midtones) и установите значения ползунков: +8, -7, 0.
Поставьте галочку в окошке Сохранять яркость (Preserve Luminosity).
Шаг 10.
Далее создайте еще один корректирующий слой: Слой > Новый корректирующий слой > Цветовой тон/Насыщенность (Layer > New Adjustment Layer > Hue/Saturation), но уже БЕЗ режима Обтравочной маски (Clipping Mask).
Установите значения:
Цветовой тон (Hue) -10
Насыщенность (Saturation) 15.
Добавьте маску слою (если она отсутствует) и залейте (Alt + Delete) ее черным цветом. Теперь возьмите белую круглую мягкую Кисть – Brush Tool (B) и прокрасьте в маске область губ.
Шаг 11.

Создайте Слой > Новый корректирующий слой > Кривые (Layer > New Adjustment Layer > Curves) . Добавьте точку на кривой и переместите ее вверх и влево, чтобы осветлить изображение. Вы должны будете увидеть заметное осветление радужки глаз и детали внутри радужки.
Добавьте маску слою (если она отсутствует) и залейте (Alt + Delete) ее черным цветом, возьмите белую Кисть – Brush Tool (B) и прокрасьте в маске только радужку глаз.
Шаг 12.
Добавьте Слой > Новый корректирующий слой > Цветовой тон/Насыщенность (Layer > New Adjustment Layer > Hue/Saturation).
Установите значения:
Цветовой тон (Hue) -160
Насыщенность (Saturation) -65.
Удерживая Alt , кликните левой кнопкой мыши по миниатюре маски из прошлого шага и перетяните маску на новый слой – т.о. вы скопируете маску.
Шаг 13.
Теперь перейдите на фоновый слой и используя Инструмент Быстрое выделение — Quick Selection Tool (W), выделите область волос и бровей.
Затем создайте Слой > Новый корректирующий слой > Уровни (Layer > New Adjustment Layer > Levels), он автоматически использует ваше выделение в качестве маски слоя (Layer Mask). Отредактируйте кривую, как показано на рисунке, чтобы осветлить волосы и сделать их реалистичными относительно цвета кожи.
Шаг 14.
Изменить темную кожу на светлую легче, чем наоборот. Но теперь, зная технику, вы можете попробовать сделать и обратный эффект.
Как изменить цвет кожи. Иизменяем цвет кожи в фотошопе. Как изменить цвет кожи в фотошопе. Можно ли изменить цвет кожи. Изменить цвет кожи лица. Как изменить цвет кожи в фотошопе cs6, Как изменить цвет кожи на белый. Как осветлить цвет кожи. Как осветлить цвет кожи на лице.
Это очень сложный и многогранный процесс. В ретуши используется множество приемов. Они комбинируются и дополняются нюансами в каждом конкретном случае. Чтобы всему этому научиться, нужно освоить основные принципы обработки.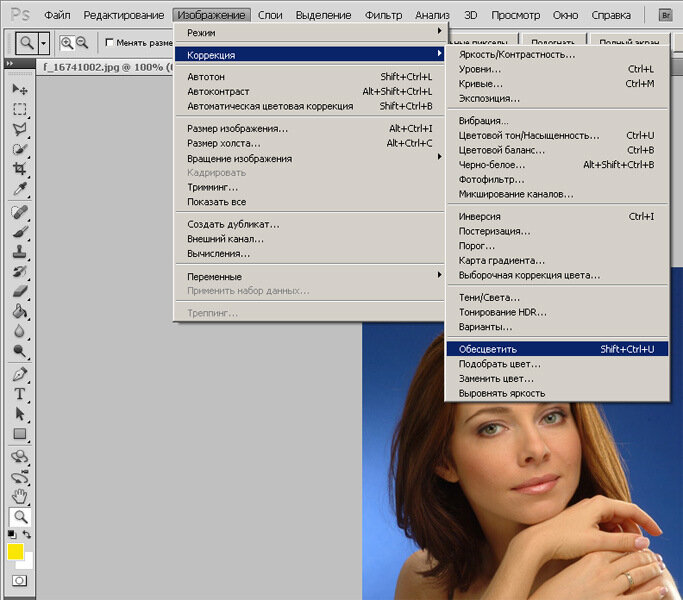 Данная статья прольет свет на многие нюансы портретной ретуши в программе Photoshop.
Данная статья прольет свет на многие нюансы портретной ретуши в программе Photoshop.
Коррекция цвета кожи
Для многих оказывается очень сложно совладать с цветом кожи.
Работая с цветом кожи, стоит думать не только о математической точности передачи естественного цвета, но и оценивать окружение, так как, например, человек, сфотографированный в окружении зеленой листвы, будет непременно иметь на коже зеленоватые рефлексы. Это вполне нормально, ведь листва окрашивает свет в зеленый цвет. Если убрать эти рефлексы, то цвет кожи будет казаться неестественным.
Дэн Маргулис, знаменитый мастер цветокоррекции, посвятил очень много времени исследованиям этой темы и вывел закономерность, которая позволяет получить оптимальный, правильный цвет кожи. Соотношение цветов актуально для цветовой модели CMYK. Если брать нормальную кожу европейца, то значение Y (yellow) должно немного больше значения M (magenta). При этом значение C (cyan) обязано быть в 3-5 раз меньше M (мagenta). В нормальных условиях значение K должно равняться нулю. Чтобы получить более темный, загорелый оттенок кожи, нужно увеличить значения C, M, Y, на равную величину, сохраняя пропорции. Особое внимание следует уделить тому, что кожа людей в возрасте намного желтее, кем у младенцев. Это стоит учитывать строя пропорции параметров для человека определенного возраста.
В нормальных условиях значение K должно равняться нулю. Чтобы получить более темный, загорелый оттенок кожи, нужно увеличить значения C, M, Y, на равную величину, сохраняя пропорции. Особое внимание следует уделить тому, что кожа людей в возрасте намного желтее, кем у младенцев. Это стоит учитывать строя пропорции параметров для человека определенного возраста.
Чтобы замерить текущие значения соотношения цветов на коже нужно воспользоваться инструментом Color Sampler Tool . На палитре Info будут отображаться значения в конкретных точках.
Один пиксель может иметь цвет, совершенно не соответствующий цвету кожи, поэтому следует взять усредненное значение с большого участка. Для этого нужно установить параметр Sample Size с «Pint Sample» до, «11 by 11 Average».
Чтобы минимизировать погрешность, следует поставить две или три точки на разных участках, но при этом нужно избегать бликов и темных участков.
Теперь в окне Info нужно изменить отображаемую информацию. Данные должны быть актуальны для цветового пространства «CMYK Color». При этом сам снимок останется в прежнем цветовом пространстве. Изменение можно сделать, кликнув на маленький треугольник около каждой пипетки.
Данные должны быть актуальны для цветового пространства «CMYK Color». При этом сам снимок останется в прежнем цветовом пространстве. Изменение можно сделать, кликнув на маленький треугольник около каждой пипетки.
Теперь самый важный шаг. Нужно при помощи кривых скорректировать цвет так, чтобы все значения приблизились к необходимым значениям, которые были описаны выше.
Только приступив к корректировке значений, в окне Info отобразится второй столбец данных. Левый столбец будет отображать значения до изменения, а правый — после.
Кривые могут кардинально изменять цвета изображения. При этом, корректируя один цвет, остальные тоже изменяются. Чтобы более аккуратно провести корректировку, вместо кривых можно использовать корректирующий слой Selective Color. Он позволит изменять один конкретный цвет, не затрагивая другие.
Цветные пятна
Часто на фотографиях видны пятна на коже, которые отличаются от общего цвета кожи. Это могут быть пигментные пятна кожи, не качественный грим или рефлексы от окружающего освещения.
Это могут быть пигментные пятна кожи, не качественный грим или рефлексы от окружающего освещения.
Существует несколько способов избавиться от пятен.
- Первый очень прост, но не дает качественного результата, поэтому не используется профессионалами: следует создать новый пустой слой и перевести его в режим наложения Color. затем пипеткой взять цвет со здорового участка кожи и прорисовать кисточкой место с пятном. Остается только подобрать оптимальную прозрачность слоя.
- Второй способ рассмотрим на примере. Возьмем фотографию девушки, у которой имеется не эстетичное пятно, которое следует убрать.
Создаем корректирующий слой Hue/Saturation :
Теперь необходимо выбрать подходящий цветовой диапазон и воспользоваться пипеткой Subtract from sample :
С зажатой клавишей Ctrl кликам по пятну. После этого окно Properties будет содержать нужный цветовой диапазон.
Теперь все манипуляции будут применяться только к нему. Для того, чтобы рассмотреть весь диапазон, который был охвачен, ползунок Hue нужно сдвинуть максимально влево. Вполне вероятно, что вместе с пятном окажется выделен и прилегающий к нему участок.
Для того, чтобы рассмотреть весь диапазон, который был охвачен, ползунок Hue нужно сдвинуть максимально влево. Вполне вероятно, что вместе с пятном окажется выделен и прилегающий к нему участок.
Теперь нужно сузить диапазон, уточнив его. Выделена должна оказаться только интересующая нас область
Теперь нужно вернуть параметр Hue к нулевому значению и отстроить его так, как нужно, чтобы пятно исчезло. Чтобы избавиться от красных пятен, нужно смещать ползунок Hue вправо. Желтые пятна удаляются смещением того же ползунка влево. Параметр Saturation поможет обесцветить пятно, а Lightness даст возможность скорректировать яркость.
Насыщаем цвета в LAB
Покончив с обработкой кожи можно перейти к цветокоррекции. Есть один замечательный способ, который позволит всего в несколько кликов сделать цвета на снимке более насыщенными.
Сочность цветам будет добавляться в цветовом пространстве LAB . Снимок предварительно нужно перевести в LAB при помощи команды Image > Mode > LAB:
Чем более вертикальное положение будет у кривых, тем более насыщенными будут цвета.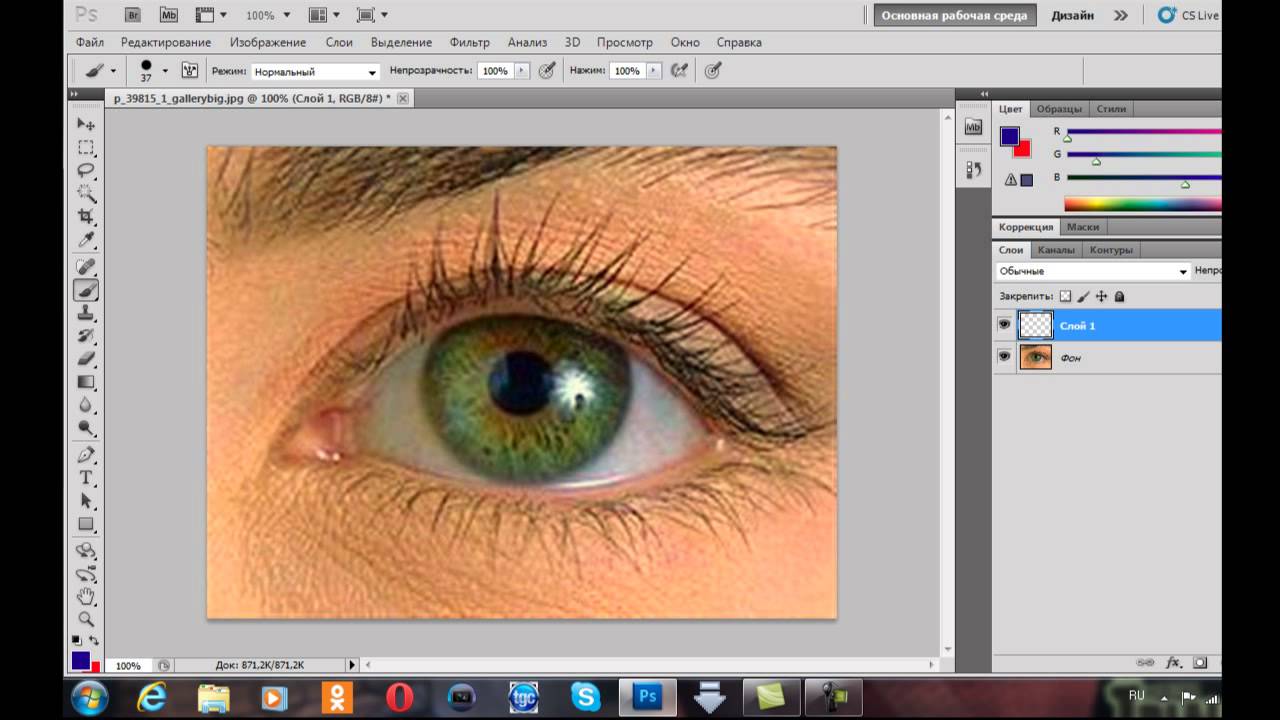
Чтобы добавить насыщенности цветам, не производя тонирование, кривые должны проходить четко через центр. Данный метод позволяет не только насыщать цвета, но и придавать снимкам солнечность или наоборот пасмурные оттенки.
Раскрашивание снимка кривыми
Также качественную цветокоррекцию можно провести и в цветовом пространстве RGB. точно также, как и в предыдущем примере нужно будет воспользоваться только одним инструментом — кривыми.
Создаем корректирующий слой кривых и начинаем работу с каналами. Суть данного метода заключается в том, что будет изменяться тон участков изображения. отвечающих за определенный канал. Участкам, имеющим различную яркость, будет придаваться различный оттенок.
Как это работает? Нужно изгибать не всю кривую, а лишь участок, который отвечает за определенные тона. Например, если синий канал в темном участке поднять вверх, темные цвета на снимке станут холоднее, а если в красном канале поднять часть кривой, отвечающей за яркие тона, то они получат более теплый оттенок.
Совершенно не обязательно стараться имитировать естественные цвета. Можно сделать что-нибудь необычное.
Если кривые не поднимать, а наоборот опускать, то будут усиливаться противоположные цвета. У красного это циановый, для зеленого — пурпурный, для синего — желтый.
Если придать кривой синусоидальную форму, похожую на букву S, только в зеркальном отражении, то можно сделать холоднее темные участки, а светлые — теплее. Это даст снимку контрастность.
Следует следить за степенью искривления линии кривой. Важно, чтобы цвета сочетались и не спорили друг с другом. В противном случае можно получить жуткий оттенок кожи ли испортить фон.
ВНИМАНИЕ!!! Чтобы кривые не воздействовали на контрастность снимка, а лишь корректировали цвет, нужно изменить режим наложения корректирующего слоя на Color.
Selective Color
Раскрасить снимок можно и без кривых. Для этого послужит корректирующий слой Selective Color .
Для того, чтобы сделать снимок красочным, нужно придавать светлым и темным участкам различный оттенок. Именно поэтому следует выбирать в параметре Color значения Whites и Blacks. Данный метод очень прост и нагляден, поэтому подробно его разбирать нет смысла. Можно лишь взглянуть на пример.
Инструмент имеет четыре ползунка: cyan magenta yellow и black. Это дает богатые возможности по коррекции. Главное не бояться и пробовать различные варианты.
На основе материалов с сайта:
Красивый цвет лица как получить в фотошопе. Как изменить цвет кожи в «Фотошопе»? Быстрый способ
Поскольку цветокоррекция в Adobe Photoshop - тема невероятно обширная и многогранная, хочу сразу же пояснить, о чём, собственно, эта статья, и кому она адресована. Так вот, статья эта адресована прежде всего начинающим ретушёрам, которые, как я надеюсь, смогут почерпнуть из неё полезную информацию о простых методах решения вполне конкретных цветокорректорских задач. Проще говоря, эта статья написана для тех, кто хочет быстро освоить нехитрые, но эффективные методы, чтобы сразу опробовать их на практике. Тем же, кого интересует глубокое понимание процесса, я рекомендую обратиться к более академичным по стилю работам. Например, к отличным статьям Андрея Журавлёва , публикуемым в его ЖЖ и на этом сайте.
Проще говоря, эта статья написана для тех, кто хочет быстро освоить нехитрые, но эффективные методы, чтобы сразу опробовать их на практике. Тем же, кого интересует глубокое понимание процесса, я рекомендую обратиться к более академичным по стилю работам. Например, к отличным статьям Андрея Журавлёва , публикуемым в его ЖЖ и на этом сайте.
Простая коррекция цвета кожи
Начать, как мне кажется, следует именно с цвета кожи, поскольку именно эта задача, как правило, представляет наибольшую проблему для всех, кто осваивает Photoshop.
Приступая к делу, прежде всего, хочу посоветовать не забывать о субъективности восприятия цвета , и не зацикливаться на «обработке по числам ». Корректируя цвет кожи на конкретной фотографии не следует также забывать и о контексте, условиях съёмки и прочих её особенностях. Так, например, стоит иметь в виду, что яркое окружение (скажем, густая зелёная листва) неизбежно даёт на коже рефлексы, полное удаление которых сделает фотографию неестественной.
Тем не менее, существуют определенные закономерности, на которые мы и будем ориентироваться.
Знаменитый Дэн Маргулис, гуру цветокорреции, посвятивший уйму времени исследованиям этой темы, в своё время вывел «правильное» соотношение цветов, на которое по сей день опираются многие ретушёры. Соотношение это (в значениях цветовой модели CMYK) выглядит следующим образом: в случае с нормальной кожей человека европеоидной расы значение Y (yellow) должно быть чуть (совсем чуть-чуть) больше значения M (magenta), а значение C (cyan) должно быть в 3-5 раз меньше значения M (мagenta). Как правило, если кожа на снимке не находится в глубокой тени, значение K равно нулю, поскольку добавлять чёрный для создания нормального тона не нужно - более тёмная (загорелая) кожа получается благодаря увеличению компонентов C, M, Y, сохраняя пропорции. Стоит также отметить, что с возрастом количество жёлтого несколько увеличивается. Поэтому у младенцев значения компонентов жёлтого (Yellow) и пурпурного (Magenta) практически равны, а вот старики заметно желтее.
Теперь, чтобы применить знание этого соотношения на практике, воспользуемся инструментом Color Sampler Tool . Он позволяет отметить на фотографии точки, для которых мы будем видеть текущее значение цвета в палитре Info .
Чтобы видеть средний цвет кожи для выбранного участка, а не цвет в одном пикселе (который по многим причинам может существенно отличаться, что наверняка введёт нас в заблуждение), увеличим значение параметра Sample Size с «Pint Sample» до, скажем, «11 by 11 Average». Теперь мы будем видеть усреднённое значение для квадрата 11 на 11 точек.
Чтобы еще больше снизить риск случайного измерения в неподходящем месте, поставим две или три точки в разных частях лица. Размещать их следует на средне освещённых участках кожи, избегая бликов и теней. Лучше всего подходят нос с переносицей и подбородок. Конечно же, щёки подходят ещё лучше, но нам важно не попасть на румяна. Обратите внимание на то, что уже установленную точку можно свободно перемещать по фотографии.

Расставив точки, в окне Info меняем для них цветовое пространство на «CMYK Color». Для этого нужно кликнуть на маленький треугольник рядом с каждой пипеткой. Естественно, наше изображение при этом остаётся в том же цветовом пространстве, в котором оно и было, просто теперь для выбранных нами точек цвет будут отображаться соответствующие текущим цвета CMYK.
Теперь нам остается только скорректировать цвет, приблизив значения CMYK к описанным выше. Для этого создадим корректирующий слой с кривыми (curves).
Поскольку мы работаем с RGB-изображением, в кривых нам доступны каналы Red, Green и Blue. При поднятии кривой красного канала, мы будем снижать значение C (cyan), а при опускании - повышать, поскольку эти цвета являются противоположными. Противоположным для M (magenta) является зеленый (green), а для Y (yellow) - синий (blue). Не забывайте, что изменения в любом из каналов влияют на два остальных.
Как только вы приступите к корректировке, в окне Info появится вторая колонка со значениями цветов. Теперь в левой колонке вы сможете видеть значения до изменений, а в правой - после.

Если вы по какой-то причине не хотите работать с кривыми, вы можете воспользоваться (также через корректирующий слой) инструментом Selective Color. Этот вариант может быть удобен в случаях, когда необходимо лишь слегка подправить оттенок лица, и нежелательно затрагивать остальное изображение. Установив параметр Colors в значение Red или Yellow, вы можете подкорректировать тон, не затрагивая остальные цвета.

В заключение отмечу, что описанный способ хорошо помогает в тех случаях, когда вы чувствуете, что с цветом кожи на вашем снимке что-то не так, но не можете самостоятельно определить, что же именно. Кроме того, он часто помогает (особенно начинающим ретушёрам) найти своего рода отправную точку для дальнейших манипуляций. Опираться же на него, как на непреложную истину, я никому не советую. В реальной жизни мы придаём цвету кожи немалое значение, например, замечая по его изменению настроение покрасневшего от смущения или, наоборот, побледневшего от испуга собеседника. И восприятие этого цвета всегда субъективно. Помните, что зритель будет оценивать результат вашей работы глазами, а не пипеткой из фотошопа. Так что и вам следует в первую очередь положиться на них.
Боремся с цветными пятнами
Нередко при обработке портрета мы сталкиваемся с участками кожи, отличающимися своим оттенком. Это могут быть пигментные пятна, не затонированные как следует халтурщиком-визажистом, или же специфические рефлексы, появившиеся уже при съёмке. Часто эти пятна усиливаются «креативной» обработкой на стадии raw-конвертирования, особенно если она включает существенные подвижки баланса белого и активную работу с тоном.
Пожалуй, в статье для начинающих следовало бы просто посоветовать создать чистый слой, наложить его в режиме Color, да и раскрасить мешающее пятно кисточкой, взяв образец цвета пипеткой, и подобрав оптимальную прозрачность. Между прочим, многие так и поступают. Но я не хочу, чтобы опытные ретачеры, если им выпадет несчастье читать это текст, сразу же забросали меня гнилыми помидорами. А потому лучше уж я расскажу о чуть более приятном способе, позволяющем не уничтожить одним движением всё разнообразие оттенков и переходов, свойственное естественной структуре живой кожи. Тем не менее, предлагаемый метод весьма прост, и позволяет сэкономить время на ручном создании масок (даже если вы уже умеете создавать их с помощью select color range ).
Для наглядности возьмем фотографию, на которой мы видим лицо весьма привлекательной девушки, однако рядом с уголком её рта красуется совершенно неэстетичное размазанное пятно, о тайне возникновения которого история старательно умалчивает. С ним-то мы и будем бороться.

Создадим корректирующий слой Hue/Saturation :

Выбираем интересующий нас цветовой диапазон и вооружаемся пипеткой Subtract from sample :

Не забывая удерживать Ctrl , кликаем ей на нашем злосчастном пятне. В окошке Properties при этом выделяется интересующий нас диапазон:

Только к нему и будут применяться все дальнейшие манипуляции. Чтобы увидеть этот диапазон на своей фотографии, сдвигаем ползунок Hue в крайнее левое положение. Скорее всего, вы увидите, как оттенок приобрело не только интересующее нас пятно, но и большие участки прилегающей к нему кожи:

Чтобы решить эту проблему, уточним диапазон, сдвигая его края до тех пор, пока влияние корректирующего слоя не ограничится только интересующей нас зоной:

После уточнения диапазона, возвращаем ползунок Hue в исходное (нулевое) положение. Теперь мы можем аккуратно смещать его уже в нужную сторону, компенсируя оттенок пятна, пока он не совпадёт с нормальным цветом кожи. Думаю, можно не объяснять, что для борьбы с красными пятнами следует смещать Hue вправо, а для борьбы с жёлтыми - влево. Можно также воспользоваться ползунком Saturation , чтобы слегка обесцветить пятно, и Lightness , чтобы компенсировать изменение яркости, если таковое имело место:

«Разгоняем» цвета в LAB
Думаю, коже мы уделили достаточное внимание, так что пора перейти к более интересным манипуляциям с изображением в целом. Начну с популярнейшего трюка, позволяющего буквально в два клика сделать картинку гораздо «сочнее». В качестве исходника возьмем вот такой уличный снимок:
Делать его «сочным» мы будем в цветовом пространстве LAB , перевести изображение в которое можно с помощью меню Image => Mode :

Теперь всё, что нам нужно, это создать корректирующий слой Curves , а затем в каналах a и b сместить крайние точки кривых, как показано на скриншоте:

 
Чем более вертикальное положение мы придадим нашим кривым (на самом деле, как видите, они остаются очень даже прямыми), тем красочнее станет наша фотография.
Если вы хотите только добавить красок, избежав эффекта тонирования, следите за тем, чтобы кривая, как и до вашего вмешательства, проходила строго через центр сетки (то есть верхняя и нижняя точки должны смещаться на равное расстояние). С другой стороны, никто не запрещает поэкспериментировать с оттенками, что я и сделал, придав пасмурной фотографии немного солнечного тепла:

Вот такой просто трюк. Надеюсь, вы с понимаем отнесетесь к тому, что в рамках одной статьи невозможно внятно объяснить, как это работает. Тем, кто хочет разобраться в вопросе, рекомендую ознакомиться с книгой уже упомянутого выше Дэна Маргулиса, которая называется «Photoshop LAB Color. Загадка каньона и другие приключения в самом мощном цветовом пространстве». Издание популярнейшее, так что найти его не составит труда.
Раскрашиваем фотографию с помощью кривых
Не менее интересные манипуляции можно произвести и в более привычном цветовом пространстве RGB, также воспользовавшись всего одним инструментом - кривой.
Как и в прошлом методе, мы создаем корректирующий слой Curves , и приступаем к работе с отдельными каналами. Только на сей раз кривые будут действительно искривляться. В сущности, мы будем просто раскрашивать изображение в нужный нам тон, манипулируя кривыми, отвечающими за красный, синий и зеленый канал. Фокус же состоит в том, что областям фотографии, имеющим различную яркость, мы придадим различные оттенки.
К примеру, мы можем поднять синюю кривую, но не на всём её протяжении, а только лишь на участке, соответствующем темным тонам. Темные части изображения приобретут соответствующий оттенок, став холоднее. Вместе с тем кривую, отвечающую за красный канал, мы поднимем на светлом участке. Теперь наиболее светлые части - солнечные блики на земле и освещенная прямыми лучами кожа модели - окрасятся в красноватый оттенок, создавая иллюзию, что снимок был сделан на рассвете.
 

Естественно, ваша творческая фантазия ни в коем случае не должна ограничиваться лишь имитацией естественных условий освещения. Задействовав синий и зелёный каналы, я легко получил вот такой интересный эффект:
 

Не забывайте, что кривые можно не только поднимать, но и опускать. При этом опуская кривую, отвечающую за тот или иной цветовой канал, мы усиливаем противоположный ему цвет (для красного этого циановый, для зелёного - пурпурный, а для синего - жёлтый).
Таким образом, мы можем раскрасить наш снимок в противоположные цвета, используя всего одну кривую. Например, придав синей кривой форму, обратную форме латинской S, мы «охладим» тёмные участки и сделаем более «тёплыми» светлые, получив таким образом классическое контрастное раздельное тонирование:

Обратите внимание на то, как сильно я поднял «тёмную» часть кривой - холодные тени выглядят на фотографии вполне естественно, так что почему бы и нет. А вот «светлую» часть я опустил куда менее существенно, чтобы не пережелтить кожу модели.
Однако к теме тонирования мы ещё вернемся в другой статье. А здесь я остановлюсь лишь ещё на одном небольшом нюансе: если вы не хотите затрагивать яркость и контрастность исходного изображения и стремитесь работать лишь с цветом, не забудьте изменить режим наложения корректирующего слоя на Color.
Selective Color
Если вам лень связываться с кривыми, но вы хотите накрутить сумасшедшие (или не очень) оттенки, для вас есть совсем уж элементарный, но зато очень наглядный способ раскрашивания фотографий.
Основан он на использовании инструмента Selective Color , так что с создания соответствующего корректирующего слоя мы и начнём:

Как вы, надеюсь, уже догадались, простейший путь к созданию красивой и контрастной (в колористическом смысле) картинки лежит через придание светлым и тёмным участкам фотографии различных оттенков. Поэтому все манипуляции мы будем производить, выбирая в параметре Color значения Whites и Blacks.
Я не буду останавливаться на этом методе более подробно - слишком уж он очевиден. Все преобразования настолько наглядны, что вам остаётся лишь подключить своё воображение. Приведу лишь один вариант, сделанный на скорую руку, в качестве примера:

Как видите, наличие четырёх ползунков cyan magenta yellow и black предоставляет весьма богатый простор для полёта фантазии. Главное - не бояться экспериментировать.
Это очень сложный и многогранный процесс. В ретуши используется множество приемов. Они комбинируются и дополняются нюансами в каждом конкретном случае. Чтобы всему этому научиться, нужно освоить основные принципы обработки. Данная статья прольет свет на многие нюансы портретной ретуши в программе Photoshop.
Коррекция цвета кожи
Для многих оказывается очень сложно совладать с цветом кожи.
Работая с цветом кожи, стоит думать не только о математической точности передачи естественного цвета, но и оценивать окружение, так как, например, человек, сфотографированный в окружении зеленой листвы, будет непременно иметь на коже зеленоватые рефлексы. Это вполне нормально, ведь листва окрашивает свет в зеленый цвет. Если убрать эти рефлексы, то цвет кожи будет казаться неестественным.
Дэн Маргулис, знаменитый мастер цветокоррекции, посвятил очень много времени исследованиям этой темы и вывел закономерность, которая позволяет получить оптимальный, правильный цвет кожи. Соотношение цветов актуально для цветовой модели CMYK. Если брать нормальную кожу европейца, то значение Y (yellow) должно немного больше значения M (magenta). При этом значение C (cyan) обязано быть в 3-5 раз меньше M (мagenta). В нормальных условиях значение K должно равняться нулю. Чтобы получить более темный, загорелый оттенок кожи, нужно увеличить значения C, M, Y, на равную величину, сохраняя пропорции. Особое внимание следует уделить тому, что кожа людей в возрасте намного желтее, кем у младенцев. Это стоит учитывать строя пропорции параметров для человека определенного возраста.
Чтобы замерить текущие значения соотношения цветов на коже нужно воспользоваться инструментом Color Sampler Tool . На палитре Info будут отображаться значения в конкретных точках.
Один пиксель может иметь цвет, совершенно не соответствующий цвету кожи, поэтому следует взять усредненное значение с большого участка. Для этого нужно установить параметр Sample Size с «Pint Sample» до, «11 by 11 Average».
Чтобы минимизировать погрешность, следует поставить две или три точки на разных участках, но при этом нужно избегать бликов и темных участков.
Теперь в окне Info нужно изменить отображаемую информацию. Данные должны быть актуальны для цветового пространства «CMYK Color». При этом сам снимок останется в прежнем цветовом пространстве. Изменение можно сделать, кликнув на маленький треугольник около каждой пипетки.
Теперь самый важный шаг. Нужно при помощи кривых скорректировать цвет так, чтобы все значения приблизились к необходимым значениям, которые были описаны выше.
Только приступив к корректировке значений, в окне Info отобразится второй столбец данных. Левый столбец будет отображать значения до изменения, а правый — после.
Кривые могут кардинально изменять цвета изображения. При этом, корректируя один цвет, остальные тоже изменяются. Чтобы более аккуратно провести корректировку, вместо кривых можно использовать корректирующий слой Selective Color. Он позволит изменять один конкретный цвет, не затрагивая другие.
Цветные пятна
Часто на фотографиях видны пятна на коже, которые отличаются от общего цвета кожи. Это могут быть пигментные пятна кожи, не качественный грим или рефлексы от окружающего освещения.
Существует несколько способов избавиться от пятен.
- Первый очень прост, но не дает качественного результата, поэтому не используется профессионалами: следует создать новый пустой слой и перевести его в режим наложения Color. затем пипеткой взять цвет со здорового участка кожи и прорисовать кисточкой место с пятном. Остается только подобрать оптимальную прозрачность слоя.
- Второй способ рассмотрим на примере. Возьмем фотографию девушки, у которой имеется не эстетичное пятно, которое следует убрать.
Создаем корректирующий слой Hue/Saturation :
Теперь необходимо выбрать подходящий цветовой диапазон и воспользоваться пипеткой Subtract from sample :
С зажатой клавишей Ctrl кликам по пятну. После этого окно Properties будет содержать нужный цветовой диапазон.
Теперь все манипуляции будут применяться только к нему. Для того, чтобы рассмотреть весь диапазон, который был охвачен, ползунок Hue нужно сдвинуть максимально влево. Вполне вероятно, что вместе с пятном окажется выделен и прилегающий к нему участок.
Теперь нужно сузить диапазон, уточнив его. Выделена должна оказаться только интересующая нас область
Теперь нужно вернуть параметр Hue к нулевому значению и отстроить его так, как нужно, чтобы пятно исчезло. Чтобы избавиться от красных пятен, нужно смещать ползунок Hue вправо. Желтые пятна удаляются смещением того же ползунка влево. Параметр Saturation поможет обесцветить пятно, а Lightness даст возможность скорректировать яркость.
Насыщаем цвета в LAB
Покончив с обработкой кожи можно перейти к цветокоррекции. Есть один замечательный способ, который позволит всего в несколько кликов сделать цвета на снимке более насыщенными.
Сочность цветам будет добавляться в цветовом пространстве LAB . Снимок предварительно нужно перевести в LAB при помощи команды Image > Mode > LAB:
Чем более вертикальное положение будет у кривых, тем более насыщенными будут цвета.
Чтобы добавить насыщенности цветам, не производя тонирование, кривые должны проходить четко через центр. Данный метод позволяет не только насыщать цвета, но и придавать снимкам солнечность или наоборот пасмурные оттенки.
Раскрашивание снимка кривыми
Также качественную цветокоррекцию можно провести и в цветовом пространстве RGB. точно также, как и в предыдущем примере нужно будет воспользоваться только одним инструментом — кривыми.
Создаем корректирующий слой кривых и начинаем работу с каналами. Суть данного метода заключается в том, что будет изменяться тон участков изображения. отвечающих за определенный канал. Участкам, имеющим различную яркость, будет придаваться различный оттенок.
Как это работает? Нужно изгибать не всю кривую, а лишь участок, который отвечает за определенные тона. Например, если синий канал в темном участке поднять вверх, темные цвета на снимке станут холоднее, а если в красном канале поднять часть кривой, отвечающей за яркие тона, то они получат более теплый оттенок.
Совершенно не обязательно стараться имитировать естественные цвета. Можно сделать что-нибудь необычное.
Если кривые не поднимать, а наоборот опускать, то будут усиливаться противоположные цвета. У красного это циановый, для зеленого — пурпурный, для синего — желтый.
Если придать кривой синусоидальную форму, похожую на букву S, только в зеркальном отражении, то можно сделать холоднее темные участки, а светлые — теплее. Это даст снимку контрастность.
Следует следить за степенью искривления линии кривой. Важно, чтобы цвета сочетались и не спорили друг с другом. В противном случае можно получить жуткий оттенок кожи ли испортить фон.
ВНИМАНИЕ!!! Чтобы кривые не воздействовали на контрастность снимка, а лишь корректировали цвет, нужно изменить режим наложения корректирующего слоя на Color.
Selective Color
Раскрасить снимок можно и без кривых. Для этого послужит корректирующий слой Selective Color .
Для того, чтобы сделать снимок красочным, нужно придавать светлым и темным участкам различный оттенок. Именно поэтому следует выбирать в параметре Color значения Whites и Blacks. Данный метод очень прост и нагляден, поэтому подробно его разбирать нет смысла. Можно лишь взглянуть на пример.
Инструмент имеет четыре ползунка: cyan magenta yellow и black. Это дает богатые возможности по коррекции. Главное не бояться и пробовать различные варианты.
На основе материалов с сайта:
Изменить цвет кожи в «Фотошопе» можно различными способами, но данный урок покажет, как это сделать максимально быстро. При этом качество не пострадает, в конечном итоге получится красивая и натуральная картинка. Самое главное — следовать всем советам и внимательно выполнять каждый шаг.
Так как вся работа в «Фотошопе» является творческой, то большинство моментов может не получиться, если критично ее не оценивать. Так, кожа может стать не загорелой, а слишком желтой или даже красной.
Изменяем цвет кожи в «Фотошопе»
Прежде всего нужно выбрать фотографию. Она должна быть качественной и четкой. После того как она будет загружена в программу, необходимо создать копию слоя. Для этого правой кнопкой мыши нужно нажать по миниатюре исходника и выбрать пункт «Создать дубликат слоя». Это нужно для того, чтобы после завершения всей работы сравнить исходник и получившийся кадр. Если после этого что-то не устроит фотографа, то всегда можно подправить мелкие детали или применить непрозрачность слоя. На самом деле изменить цвет кожи в «Фотошопе» как можно натуральнее очень легко, главное, не переборщить с эффектами.
Изменение цвета
В первую очередь необходимо поменять оттенок кожи на тот, который и был задуман. Так, можно сделать и ярко-розовый цвет, и совсем естественный загар. В основном человек, который задает вопрос о том, как изменить цвет кожи в «Фотошопе», хочет сделать максимально натуральный эффект.
Для этого шага необходимо зайти в меню «Изображение» и там найти пункт «Коррекция», и уже после выбрать параметр «Цветовой тон и насыщенность». А дальше с помощью ползунков настраивается вся фотография. Главное, не бояться экспериментировать, потому что всегда можно изменить результат.
И не стоит переживать насчет того, что меняются абсолютно все цвета на фотографии, в следующем шаге все станет на свои места.
Чтобы получить загар, необходимо отредактировать всего два цвета: желтый и красный. Но в любом случае в первую очередь необходимо ориентироваться на каждый кадр по отдельности. Так, иногда лицо имеет пурпурные оттенки или фотография сделана при таких условиях, что кожа отливает голубым. Изменить цвет кожи в «Фотошопе», как в этом уроке, точь-в-точь, не получится, каждый снимок уникален.
Удаление лишних оттенков
Тон кожи уже изменился, это можно наблюдать, сравнивая с оригиналом, но при этом и вся фотография поменяла свой вид. Чтобы вернуть первоначальный цвет там, где не планировалось его изменять, необходимо создать слой-маску. Находится этот параметр на панели миниатюр внизу.
Следующим шагом нужно залить весь слой черным цветом, это позволит отменить эффект изменения цвета на всем снимке. После этого берется белая мягкая кисть и прорисовывается только кожа. Губы и глаза также не должны быть закрашены.
Совет: на этом этапе лучше приблизить фотографию настолько, чтобы были четко различимы границы лица. Окрасив всю кожу белым, вы увидите, что она окажется обработанной выше описанным эффектом, что и нужно было фотографу.
Уже сейчас лучше сравнить результат с оригиналом и убедиться, что цвет кожи выглядит естественно, в противном случае можно немного снизить прозрачность.
Как изменить цвет кожи в «Фотошопе CS6»
Чтобы сразу же изменить кожу, при этом не трогая другие цвета, можно воспользоваться этим вариантом. Для начала необходимо перейти в окно «Изображение» — «Режим коррекции» — «Заменить цвет». После этого пипеткой необходимо взять образец с лица, при этом на маленьком экране будут видны места, которые изменятся. Чтобы расширить их, нужно взять инструмент со знаком «+» и нажимать на коже в разных местах, пока вся необходимая область не закрасится белым.
Следующим шагом меняем цвет кожи в «Фотошопе». Для этого нужно настроить ползунки, которые находятся ниже. Когда результат удовлетворит человека, нажимается кнопка «Ок».
Если все же были задеты какие-то дополнительные предметы, которые не нужно было изменять, можно воспользоваться все той же слой-маской или стереть мелкие детали ластиком. Таким способом можно изменять не только кожу, но и отдельно брови или волосы.
Улучшение снимка
В принципе, фотография уже готова, и все поставленные задачи выполненыК. ак поменять цвет кожи в «Фотошопе», в общих чертах понятно. Но сейчас можно снимок немного подретушировать, для того чтобы он выглядел еще более эстетичным.
В первую очередь необходимо выделить черты лица модели. Для этого создается новый слой с параметром «Мягкий свет». Берется кисть белого цвета. Изменив размер диаметра, необходимо выделить все участки с бликами, а также осветлить таким же образом круги и синяки под глазами и прорисовать центр носа. Черной кистью прорисовываются тени и крылья носа. В общем, выполняется контуринг лица в программе. В последнюю очередь необходимо настроить непрозрачность таким образом, чтобы эффект казался максимально естественным.
Ретушь кожи
Этот шаг также не является обязательным, но с помощью него можно убрать недостатки кожи и улучшить ее общее состояние. Для начала нужно взять «Точечную восстанавливающую кисть» и пройтись по всем крупным изъянам. Не стоит сильно усердствовать и нажимать на каждую пору, необходимо просто привести лицо в ровный вид для дальнейшей ретуши.
Теперь необходимо применить «Размытие по Гауссу», которое находится в меню «Эффекты». Лучше ставить небольшое значение, чтобы вся кожа не замылилась. И следующим шагом добавляется «Шум», который находится в том же месте. Значение необходимо установить не больше 5. Это позволит создать текстуру кожи, но при этом не образовывается лишняя пыль. А дальше происходит работа со слоем «Маски» по вышеописанному способу.
Техники, описанные выше, годятся не только для того, чтобы менять цвет кожи. Благодаря таким способам можно изменить любую деталь, причем это делается очень быстро и максимально эффективно.
Очень часто, рассматривая старые фотоальбомы, мы замечаем пятна или еще какие-то дефекты на коже. Это совсем не значит, что снимал плохой фотограф, просто раньше все фотокарточки выглядели именно так. Вот в наше время с помощью технического прогресса, можно из очень плохой, по качеству фотографии, сделать весьма не плохую, творчески выполненную, работу. Благодаря компьютерным технологиям можно создать на фотокарточке фон, поменять цвет глаз, длину волос, выровнять цвет кожи в Фотошопе. В Фотошопе можно даже из старой, черно-белой фотокарточки, сделать цветную.
Давайте попробуем разобрать такую ситуацию. К вам в руки попал старый снимок вашей прабабушки, на котором она еще совсем младенец. Вроде все хорошо, наряд красивый, беззаботная улыбка, но… лицо почему-то заметно отличается по цвету от тела. Но, все поправимо. Можно вернуть натуральный оттенок кожи с помощью Фотошопа.
Цвет кожи в Фотошопе
- Для начала нужно открыть фотографию в Фотошопе и создать слой, который будет корректировать цвет. Можно воспользоваться иконкой черно-белого кружочка. На панели слоев он размещен внизу. Кликните на диалоговое окно коррекции и выберите из списка «Красные тона». Затем настройте тон (Hue)+6, saturation -6.
- Вы можете обратить внимание, что лицо стало лучше, но оно отличается по цвету от тела. Оставляйте коррекцию на лице, ненужную уберем, с помощью «Layer Mask». Заполните маску черным цветом так, чтобы изображение было скрыто и активируйте. После чего инвертируйте цветовые гаммы на маске, нажав Ctrl+I. Теперь, вам следует выбрать кисть белого цвета, и закрасьте лицо. Для того, чтобы посмотреть на маску нажмите Alt и кликните на маску, а если хотите увидеть изображение, то кликните на значок коррекции. После проделанных манипуляций, цвет лица и тела заметно выровнялся, но все еще далек от идеального.
- Следующим этапом, нам нужно продублировать слой «Насыщенность/Цветовой тон». После этого настройте маску таким образом, чтобы корректировались только отдельные области фотографии. Выделите все с помощью клавиш Ctrl+A, а затем найдите в меню «Редактарование» функцию выполнения заливки и выберите черный цвет. После этого, вам нужно снова взять кисть белого цвета и провести по лицу на фото. Прозрачность слоя должна составлять шестьдесят семь процентов.
- Для того, чтобы подкорректировать цвет лица на фотографии и сделать его таким же по цвету, как и кожа на всем теле, вам поможет слой Layer-New Adjustment Layer Curves.Этот слой поможет вам выровнять полутона. В окне опций кликните на центральную часть кривой и перетяните слегка в сторону. Таким образом, тени будут плавно переходить в освещенные участки на лице. Теперь, когда лицо идеально, вы замечаете, что части тела слегка видоизменены. Давайте их исправим, обратившись за помощью к функции маски. Заполните ее черным цветом, а затем создайте кисть с белой краской и зарисуйте лицо.
- После того, как оттенок лица стал таким же, как и на теле, вам нужно добавить рисунку контрастности. Активируйте слой «Levels». Затем измените, соотношения света и тени. Установите их на уровень двенадцать и двести пятьдесят пять.
Вот и все. Ваша работа завершена. У вас теперь имеется в архиве снимок замечательного качества. Теперь вы знаете, как изменить цвет кожи в Фотошопе. Отредактировав несколько снимков, вы будете делать все » на автомате», и инструкция будет вам уже не нужна.
Яблоки красные, небо голубое, трава зеленая, а какого цвета кожа?
Кожа дает нам, возможно, один из самых сложных спектров красок в мире фотографии, начиная от самых светлых тонов и заканчивая самыми темными. В этом многообразии мы можем найти самые разные цвета: красный, желтый, оранжевый, розовый, коричневый и даже черный. Очень светлая кожа даже содержит в себе немного цианового цвета.
Вы можете попробовать воспроизвести правильный тон кожи на глаз, но тогда многое вы будете вынуждены оставить на волю случая. Даже при превосходной цветопередаче, наш глаз может быть легко обманут. Мы воспринимаем кожу на фоне других цветов, которые содержит в себе фон, окружающие предметы и одежда, также на кожу воздействует источник света, придавая ей тот или иной оттенок. Чтобы воспроизвести красивые и точные тона кожи, необходимо изучить метод, который позволяет управлять цветами с большей точностью.
Более того, кожа у каждого человека имеет свой цвет, это зависит не только от расовой принадлежности, но и от индивидуальных особенностей. Чтобы понять насколько различается цвет кожи от человека к человеку, ознакомьтесь с проектом Angélica Dass под названием Humanæ . Её проект не является техническим руководством, он подчеркивает сложность, с которой фотографы сталкиваются при работе с цветом и оттенками кожи, которые так различаются у всех людей.
Этот урок, состоящий из двух этапов работы в Adobe Photoshop, будет вам полезен. Сначала мы расскажем, как последовательно и точно сбалансировать цвет кожи на фотографиях. Затем вы узнаете, как создавать и использовать данные фотографий с уже сбалансированной кожей.
Теория цвета и оттенки кожи
Обзор некоторых основ теории цвета поможет во время технического процесса обработки цвета кожи.
Две цветовые системы
Возможно вы помните, что в фотографии мы используем две цветовые системы. Первая, система RGB, используется нами при работе с камерами и компьютерами. В данной системе все цвета создаются путем слияния в разных пропорциях красного, зеленого и синего цветов. Вторая система, CMYK, используется в печати. Цвета в данной системе образуется различными комбинациями следующих цветов: циан, маджента и желтый. Поскольку при слиянии эти цвета дают тёмно-коричневый, а не черный, в систему был добавлен чистый черный цвет (буква K в CMYK) в качестве четвертого.
Оценка цвета кожи обычно дается при помощи системы CMYK, даже если мы работаем с цифровым изображением на компьютере. Некоторые полагают, что регулировать тон кожи в CMYK проще, чем в RGB, но причина использования именно CMYK скорее историческая. Информация о цвете, которую мы теперь используем при работе с кожей, изначально была собрана и разработана операторами типографии, которые работали в системе CMYK. Данные оттачивались на протяжении многих лет, но по-прежнему в CMYK. На сегодняшний день имеется невероятное количество информации о цвете кожи, которая представляется именно в этой цветовой системе, поэтому проще просто работать в ней, а не переводить информацию в RGB.
Важно понимать, что две эти системы не являются полностью независимыми и не имеют сходств между собой. Напротив, они дополняют друг друга. И понимание того, как именно эти системы дополняют друг друга, будет немаловажным по мере того, как мы перейдем к работе с цветом кожи.
Чтобы понаблюдать, как взаимодействуют две системы, откройте в Photoshop диалоговое окно Colour Balance (Image > Adjustments > Colour Balance ) или создайте корректирующий слой Colour Balance (Layer > New Adjustment Layer > Colour Balance) . Поиграйте со слайдерами и посмотрите, как две системы работают вместе.
- Циановому цвету противопоставляется красный. Чтобы получить больше циана, необходимо уменьшить количество красного и наоборот.
- Противоположным мадженты является зеленый цвет. Чтобы получить больше мадженты, следует сократить зеленый, а чтобы увеличить зеленый, нужно, уменьшить количество мадженты.
- У желтого цвета противоположным является синий. Для того чтобы получить на фотографии больше желтого, следует уменьшить количество синего и наоборот.
Цветовые системы в Photoshop
Также важно знать, что программа Photoshop позволяет нам получать информации сразу из обеих систем без необходимости переключаться между ними. И хотя для измерения баланса кожи мы и будем использовать систему CMYK, но работать с изображением мы, тем не менее, будем в цветовом пространстве RGB. Мы не станем преобразовывать наши цифровые файлы в CMYK.
Цвет кожи в значениях CMYK
Вы можете найти множество предложенных формул для точного воспроизведения оттенков кожи. У всех графических редакторов имеются свои фавориты. Такие формулы, как правило, выражаются в виде соответствующих пропорций цианового, мадженты, желтого и черного цветов. Например:
- Найдите значение цианового (cyan). Значение мадженты (magenta) должно быть вдвое больше значения циана, а значение желтого цвета (yellow) должно быть приблизительно на одну треть больше, чем у мадженты (20c 40m 50y).
Но как мы уже сказали ранее, оттенки кожи очень разнятся среди людей. Поэтому любая формула для вас должна являться лишь отправной точкой. Ниже я привел грубую схему значений в системе CMYK для различных оттенков кожи.
Балансировка тона кожи
Работу с цветом кожи мы разобьем на две части. В первой части мы будем пытаться сбалансировать тон кожи, используя панель информации и корректирующий слой с Кривыми (Curves). В следующей части мы создадим шаблон цвета кожи, с которой мы работали.
1. Подготовьте изображение
Выберите правильно проэкспонированный портрет (желательно головной). Идеально подойдет фотография без большого количества деталей на заднем плане. По возможности, прежде чем приступить к работе над цветом кожи, отрегулируйте баланс белого. Техника, которой мы будем пользоваться для балансировки цвета кожи, в целом исправит цветовой баланс всего изображения, но работа над тоном кожи будем гораздо легче, если вам не придется параллельно заниматься исправлением баланса белого, который мог быть искажен из-за освещения.
Также вы можете произвести ретушь портрета, прежде чем приступить к работе с цветом кожи. В некоторых случаях проще избавляться от изъянов уже после того, как был выправлен цветовой баланс кожи. А порой необходимость в последующей ретуши и вовсе исчезает. Поэкспериментируйте и решите, какой вариант для вас подходит в различных ситуациях.
2. Выберите образец
Для начала откройте панель информации Info (Window > Info или F8) и выберите инструмент Eyedropper Tool (Пипетка). В панели настроек инструмента выберите размер для образца (Sample Size) равный 11 на 11 пикселей (“11 by 11 Average”). Если ваше изображение низкого разрешения, то есть смысл выбрать меньший размер образца.
Выберите участок кожи средней освещенности. Избегайте ярких бликов, так как цветовая насыщенность будет слишком низкой, и этот участок не сможет послужить хорошим образцом. Не лучшим местом для образца являются щеки: у девушек щеки, как правило, накрашены, а у многих мужчин они имеют красноватый оттенок. Хорошими точками для взятия образца у женщин являются подбородок, лоб и шея. Если вы работаете с мужским лицом, то берите образцы со лба и зоны чуть ниже глаз в том месте, где берут начало скулы. Как только вы выбрали нужную область для взятия образца, кликните по этой точке инструментом Eyedropper Tool , удерживая клавишу Shift .
В панели Info кликните по иконке с пипеткой, расположенной рядом с информацией о выбранном вами образце кожи, и выберите в ниспадающем меню CMYK. Таким образом, вы получите цветовые значения системы CMYK, но в то же время все изображение останется в системе RGB.
3. Оцените цветовую информацию
Проанализируйте значения CMYK для вашего образца. К примеру, у моей фотографии, значения для выбранной точки следующие:
Согласно данным моей таблицы CMYK, средняя кожа кавказца должна содержать на 25% больше желтого, чем мадженты. На моей фотографии значения у мадженты и желтого равны, поэтому мне следует добавить немного желтого.
Также согласно моей таблице циана должно быть меньше, чем мадженты, в идеале циан должен составлять 25% от мадженты. На моей фотографии циановый составляет примерно одну треть мадженты, потому его следует уменьшить.
Кавказская кожа, как правило, не содержит черный цвет вообще, поэтому мне нужно будет убедиться в его полном отсутствии по мере обработки изображения. Черный появляется путем соединения цианового, мадженты и желтого, манипуляции с этими цветами помогут изменить уровень черного цвета.
4. Используйте Кривые
Чтобы начать работу с цветами создайте новый корректирующий слой с кривыми (Layer > New Adjustment Layer > Curves ). В панели корректирующего слоя выберите инструмент для коррекции на изображении (рука с указывающим пальцем).
Вам предстоит работать с отдельными каналами: Красным, Зеленым и Синим. Поэтому следует помнить:
- Чтобы добавить желтого, необходимо уменьшить количество синего, и чтобы добавить синего, необходимо уменьшить количество желтого.
- Чтобы добавить мадженты, необходимо уменьшить количество зеленого, и чтобы добавить зеленого, необходимо уменьшить количество мадженты.
- Чтобы добавить цианового, необходимо уменьшить количество красного, и чтобы добавить красного, необходимо уменьшить количество цианового.
Работая с каждым слоем по отдельности, кликайте инструментом по поставленной ранее точке и перемещайте курсор вверх или вниз, тем самым видоизменяя кривую и воздействуя на цвет кожи. Значения в левой колонке в панели информации будут вашей отправной точкой. Значения, полученные после манипуляций, будут отображаться в правой колонке.
Обработку этой фотографии я начал с работы в синем канале, чтобы добавить немного желтого, а затем я перешел в красный канал и уменьшил количество цианового цвета. Внося корректировки в одном канале, вы воздействуете и на остальные каналы, поэтому следует очень аккуратно изменять значения, внося маленькие изменения.
5. Отрегулируйте насыщенность
Изменение цветового баланса скажется на цветовой насыщенности изображения. Поэтому после завершения работы с корректирующим слоем Кривые, отрегулируйте насыщенность фотографии. Для этого добавьте новый корректирующий слой Hue/Saturation (Layer > New Adjustment Layer > Hue/Saturation ). Уменьшите насыщенность, если в том есть необходимость.
Не удивляйтесь, если вам придется вернуться в слой с Кривыми и подправить какие-либо параметры после уменьшения насыщенности. Вполне возможно, вам захочется также исправить соотношение теневых и световых зон, для этого выберите канал RGB в корректирующем слое Curves (Кривые) и поэкспериментируйте с положением кривой.
Как только вы добьетесь желаемого результата, не забудьте сохранить копию изображения, прежде чем приступать к следующему этапу обработки.
Справочный список: Измерения цветов кожи
После завершений работы с цветом кожи, сохраняйте образцы кожи для создания собственного справочного списка.
Удалите все точки, выставленные на первом этапе. Для этого в ниспадающем меню в панели Info выберите De-select “Colour Samplers .” Объедините изображение, над которым вы работали (Layer > Flatten Image ).
1. Подготовьте образцы
Выберите инструмент Elliptical Marquee Tool (M) и выделите маленькую область светлой кожи (примерно 250 — 400 пикселей в диаметре). Скопируйте выделение на новый слой (Command/Control-J). Выделите область такого же размера с кожей средней освещенности, переходящей в теневую зону, и также скопируйте на отдельный слой.
Отключите видимость фонового слоя Background. Теперь у вас есть два новых слоя, каждый из которых содержит образец кожи. Выделите два слоя и объедините в один (Command/Control-E).
Затем к получившемуся слою примените фильтр Gaussian Blur (Filter > Blur > Gaussian Blur ). Подберите значение размытия, при котором исчезнут все признаки зернистости и текстуры кожи.
2. Создайте градиент
В панели инструментов выберите Gradient Tool (G), в панели с параметрами инструмента отметьте Foreground to Background (от Основного цвета к Фоновому), Dither (Растушевка) и уберите галочку с Transparency (Прозрачность).
Кликните по табличке с градиентом в панели с параметрами инструмента, чтобы открыть диалоговое окно. Кликните по левому нижнему ползунку, отвечающему за цвет, и затем чуть ниже в ниспадающем меню опций Color выберите User Colour. Ваш курсор изменится на пипетку. На слое выберите один из образцов цвета кожи. Повторите все эти действия на другом конце градиента, выбрав другой образец цвета кожи. Дайте градиенту название и нажмите Ok.
Закончив с опциями градиента, прорисуйте сам градиент слева направо по всему слою. Теперь у вас есть слой с градиентным цветом кожи модели с вашей фотографии.
3.Сохраните файл
Удалите фоновый слой (сначала дважды кликните по слою, чтобы разблокировать его и затем удалите). Измените размер изображения (Image > Image Size ). Размера 1000 на 1500 пикселей будет более, чем достаточно. Для параметра Resample (Ресамплинг) в диалоговом окне Image Size (Размер изображения) выберите Bicubic (Бикубическое) в ниспадающем меню.
Возможно вы захотите прямо на изображении привести информацию о цвете, для этого воспользуйтесь инструментом Text Tool (T). Я добавил на образец значения каналов CMYK. Сохраните файл в формате (.psd) в специальной папке для справочного списка. Не забудьте правильно назвать образец. Свой, к примеру, я назвал “Мужская — Кавказская — Средняя”.
Использование справочного списка цветов кожи
Создав базу, вы сможете обращаться к ней во время портретной ретуши и балансировки тона кожи.
Откройте файл из списка с образцом кожи, цвет которой максимально приближен цвету кожи на вашей фотографии. Используйте панель Info и инструмент Пипетка, как вы делали в первой части урока, чтобы поставить точки на образце кожи.
Используйте значения CMYK вашего образца в качестве отправной точки балансировки кожи, как мы делали это с нашим изображением.
Некоторые компании и мастера, создающие собственные библиотеки данных о цвете кожи, делятся этими материалами в интернете. Подобные файлы с цветом кожи и значениями каналов CMYK могут быть очень полезны. Но не сохраняйте такие файлы в формате.jpg, поскольку картинка, сжатая для публикации, теряет много информации.
Заключение
Балансировка цвета кожи представляет собой тяжелую задачу, но совершенно необходимую для создания качественного портрета. Вы можете балансировать цвет кожи при помощи простой настройки баланса белого, а остальные корректировки вносить на глаз, но приведенный в этой статье метод проще и дает более качественные результаты. Создание собственной библиотеки образцов с цветом кожи будет облегчать вам последующую работу с другими фотографиями.
Поменять цвет в фотошопе. Как изменить цвет объекта на фото в фотошопе
Часто бывает так: нашёл нужную картинку, а цвет не тот; или просто захотелось разнообразить привычное. Как заменить цвет в фотошопе на другой? Вопрос оправданный, ведь в фотошоп заменить цвет можно несколькими способами. Многое зависит от рассредоточенности определённого оттенка по всему изображению. Чем реже заменяемый цвет будет встречаться на других участках изображения, тем проще замена цвета в фотошопе.
А теперь давайте рассмотрим несколько способов и разберемся, как в фотошопе заменить один цвет на другой.
Первый способ самый простой и быстрый. Но и объект перекраски не должен быть слишком сложным. Например, возьмём фото лайма на столе. Фон почти однородный, зелёный цвет присутствует только на лайме. Фрукт круглый, перекрасить будет не сложно.
Открываем изображение в Photoshop и снимаем закрепление слоя щелчком правой клавиши мыши по изображению замка.
Над слоем с фото создаём новый прозрачный слой (Shift+Ctrl+N ). Вызываем инструмент «Кисть»/Brush (клавиша B ). Кисть лучше взять жёсткую. На панели управления вызываем свойства кисти и выбираем жёсткую, с чёткими краями мазка.
Цвет кисти выбираем тот, в который хотим перекрасить лайм. Возьмём, например, синий. Палитра находится на панели инструментов внизу. Вызывается двойным щелчком по значку. Перемещая ползунки на спектре, можно выбрать диапазон цвета. Тон цвета выбираем, перемещая белое кольцо в квадратном окне, где тон переходит из белого в чёрный.
Становимся на прозрачный слой, подбираем размер кисти клавишами Ъ — увеличить, либо Х — уменьшить и закрашиваем наш лайм.
Теперь изменим режим наложения слоя с «Обычный»/Normal на «Цветовой тон»/Hue . Сделать это можно на палитре слоёв. Таким образом, лайм изменит цвет.
Если зажать клавишу Ctrl и, подведя курсор к иконке слоя, щелкнуть один раз, зона закраски выделится. Теперь, не снимая выделение, можно менять цвет кисти и подбирать другие цвета. Закрашивать заново не нужно. Можно после выбора цвета нажать комбинацию клавиш Alt+Delete . Так выделенная зона зальётся новым цветом.
В следующем примере рассмотрим, как заменить цвет в фотошопе более качественно. Такой способ может занять чуть больше времени, но результат того стоит.
Как заменить один цвет на другой в фотошопе, если оттенки изменяемого цвета часто встречаются на снимке
Допустим, нужно изменить цвет губ модели. Красный, розовый и оттенки этих цветов присутствуют в цвете кожи. Меняя цвет губ, нужно оставить неизменным цвет кожи.
Открываем изображение в photoshop. Создаём корректирующий слой . Список корректирующих слоёв можно раскрыть на палитре слоёв внизу.
В окне настроек корректирующего слоя выбираем канал цвета «Красный», кликаем по инструменту «Пипетка»/Eyedropper Tool , затем делаем один клик на губах модели. Так мы определим цвет, который будем менять.
Внизу, на градиенте, появятся перемещаемые скобки. С их помощью можно сделать шире или уже диапазон заданного цвета. При перемещении чекера «Цветовой тон» /Hue выбранный оттенок губ будет меняться по всему спектру, в зависимости от того, куда вы отведёте чекер. При этом оттенок красного будет меняться на всём изображении.
Ctrl+I
Выбрав нужный для изменения цвет, закрываем окно редактирования корректирующего слоя, становимся на маску корректирующего слоя (белый квадрат) и нажимаем клавиши Ctrl+I . Маска инвертируется в чёрный, и все наши изменения зрительно пропадут.
Когда все участки, где цвет нужно было изменить, проработаны, можно сохранить изображение (сочетание клавиш Shift+Ctrl+S ). Если в каком-то участке вы промахнулись, можно отменить действие Alt+Ctrl+Z либо зарисовать на маске корректирующего слоя все промахи чёрной кистью. Этот способ более точно поможет подобрать новый цвет, и работа будет выглядеть аккуратнее.
Еще больше о Photoshop можно узнать на курсе в Fotoshkola.net.
Как заменить один цвет на другой в фотошопе, если исходный цвет чёрный или белый
Дела со сменой чёрного и белого цвета обстоят иначе.
Чтобы изменить чёрный цвет, можно применить корректирующий слой «Цветовой тон/Насыщенность»/Hue/Saturation , но работать при этом не с каналом цветов, а с тонированием. Для этого в настройке слоя нужно поставить галочку «Тонирование»/Colorize .
Рассмотрим подробнее. Допустим, нужно перекрасить чёрный диван. Выделяем диван с помощью инструмента (вызов клавишей W ).
С помощью комбинаций Ctrl+C и Ctrl+V переносим выделенную область на прозрачный слой и к нему применяем корректирующий слой «Цветовой тон/Насыщенность»/Hue/Saturation . Для этого между корректирующим слоем и слоем с выделенным объектом нужно щёлкнуть левой клавишей мыши, удерживая клавишу Alt .
Теперь двойным щелчком по корректирующему слою вызываем его настройки, ставим галочку «Тонирование»/Colorize и, перемещая чекеры цветового тона, насыщенности и яркости, подбираем нужный цвет.
Получается просто, красиво, без подвоха.
Для перекраски белого цвета можно воспользоваться корректирующим слоем «Цвет»/Color в режиме наложения «Умножение»/Multiply .
Открываем изображение, создаём корректирующий слой «Цвет»/Color . Цвет слоя сразу задаём тот, в который планируем покрасить белый.
Меняем режим наложения на «Умножение»/Multiply , становимся на маску корректирующего слоя и жмём Ctrl+I .
Переходим на слой с изображением и выделяем желаемые участки белого инструментом «Быстрое выделение»/Quick selection (вызов клавишей W ). Не снимая выделения, становимся на маску корректирующего слоя и белой кистью большого диаметра прокрашиваем маску. Цвет изменится лишь там, где вы задали выделение инструментом «Быстрое выделение»/Quick selection , которое можно определить по пунктиру.
При желании можно заменить цвет корректирующего слоя. Для этого щёлкаем по нему двойным щелчком мыши и выбираем в спектре любой новый цвет.
Вот так всё просто. Пробуйте, экспериментируйте. У вас обязательно получится. Теперь вам известно несколько способов того, как в фотошопе заменить цвет на другой.
Еще больше о Photoshop можно узнать на курсе в Fotoshkola.net.
Как перекрасить всё и вся в Photoshop
Софья Скрылина, преподаватель информационных технологий, г.Санкт-Петербург
Графический редактор Photoshop имеет огромное количество инструментов, которые можно использовать для перекраски различных объектов. Для некоторых из них необходимо предварительное выделение фрагментов, другие не требуют применения инструментов выделения, влияя только на определенные цвета изображения. В данной статье мы будем работать только с фоновым или обычным слоем, не используя ни заливочных слоев, ни режимов наложения слоев.
Инструмент «Замена цвета»
Инструмент Замена цвета (Color Replacement) находится в одной группе с инструментами Кисть (Brush), Карандаш (Pencil) и Микс-кисть (Mixer Brush) и предназначен для перекраски фрагментов изображения. Этот инструмент имеет всего четыре режима наложения: Цветовой тон (Hue), Насыщенность (Saturation), Цветность (Color) и Яркость (Luminosity). Для перекраски фрагментов применяются режимы Цветность (Color) и Цветовой тон (Hue). Первый режим обеспечивает получение более яркого оттенка, поэтому при его использовании следует выбирать оттенки наносимого на объект цвета гораздо темнее, чем во втором режиме. Так, на рис. 1 представлен пример перекраски радужной оболочки глаза в зеленый цвет одного оттенка: R=7, G=95, B=17. Первый результат получен в режиме наложения Цветность (Color), второй — в режиме Цветовой тон (Hue).
a
b
c
Рис. 1. Результаты перекраски радужной оболочки глаза инструментом Замена цвета: а — исходное изображение; б — режим Цветность; в — режим Цветовой тон
Панель свойств инструмента имеет еще ряд параметров (рис. 2):
— Все пикселы (Discontiguous) — цвет замещается везде, где он встретится на пути указателя,
— Смеж. пикс (Contiguous) — замещаются цвета, близкие по цвету, находящемуся под указателем мыши,
— Выделение краев (Find Edges) — при замене цветов одновременно сохраняются четкие края объектов;
- параметр Допуск (Tolerance) задает чувствительность инструмента;
- флажок Сглаживание (Anti-alias) задает плавные границы при замене цвета, установлен по умолчанию.
В рассмотренном примере предварительное выделение объекта не проводилось, но если вы работаете с более сложным объектом, который требует обработки кистью в несколько этапов с применением нескольких режимов наложения, то предварительно, конечно, необходимо провести выделение объекта.
Примечание. В принципе, вместо инструмента Замена цвета (Color Replacement) можно использовать Кисть (Brush), которая имеет такие же режимы наложения: Цветность (Color) и Цветовой тон(Hue).
Помимо инструментов Замена цвета (Color Replacement) и Кисть (Brush) для перекраски фрагментов применяются инструменты цветовой коррекции. Для их вызова используется меню Изображение (Image) -> Коррекция (Adjustments). Рассмотрим эти инструменты подробнее.
Диалоговое окно
« Цветовой тон/Насыщенность»За изменение цвета объекта в диалоговом окне Цветовой тон/Насыщенность (Hue/Saturation) отвечает ползунок Цветовой тон (Hue). При выборе пункта Все (Master) происходит замена всех цветов, попавших в выделенную область. В то же время можно указать один из базовых цветов моделей RGB и CMYK, на который будет воздействовать инструмент (рис. 3). В этом случае, если объект является единственным на изображении, состоящем из одной группы цветов, предварительно выделять его нет необходимости.
Рис. 4. Исходное изображение девушки (a) и результат перекраски и нанесения загара (б)
Так, на рис. 4 для изменения цвета кофты с голубого на сиреневый выделять ее не пришлось, достаточно было выбрать голубой цвет, подлежащий замене (см. рис. 3). Но для окрашивания остальных объектов проводилось их предварительное выделение.
Примечание. В приведенном примере для перекраски волос и кофты применялся инструмент Цветовойтон/Насыщенность (Hue/Saturation), а для нанесения загара — инструменты Заменить цвет (Replace Color), чтобы немного затемнить тон кожи, и Замена цвета (Color Replacement), чтобы осуществить перекраску кожи в коричневый цвет.
Не забывайте при замене цвета использовать оставшиеся два ползунка: Насыщенность (Saturation), позволяющий повышать или понижать насыщенность выбранного цвета, и Яркость (Lightness), затемняющий или осветляющий выбранный цвет.
Диалоговое окно «Заменить цвет»
Команда Заменить цвет (Replace Color) заменяет цвет на изображении, который выбран с помощью пипеток. Первый щелчок пипеткой выбирает заменяемый цвет, последующие щелчки пипетками со знаком «+» или «-» уточняют диапазон цветов (рис. 5). Части изображения, соответствующие выбранным цветам, в области предварительного просмотра обозначаются белым цветом. Помимо пипеток для расширения или сужения выбранных оттенков применяется ползунок Разброс (Fuzziness).
С помощью ползунков Цветовой тон (Hue), Насыщенность (Saturation) и Яркость (Lightness) определяется цвет замены. Кроме того, заменяемый и замещающий цвета можно выбрать из палитры цветов, которая вызывается щелчком по образцу цвета. В большинстве случаев предварительного выделения фрагментов не требуется.
Примечание. Обратите внимание, что диалоговое окно Заменитьцвет (Replace Color) очень похоже на инструмент выделения Цветовой диапазон (Color Range), который производит выбор фрагмента по группе цветов. Получается, что диалоговое окно Заменить цвет (Replace Color) совмещает в себе функции двух инструментов: инструмента выбора Цветовой диапазон (Color Range) и инструмента замены цвета Цветовой тон/Насыщенность (Hue/Saturation).
Оптимальный результат при использовании диалогового окна Заменить цвет (Replace Color)достигается в случае, если заменяемый цвет близок к однородному. Иначе на изображении появляется шум, от которого приходится избавляться с помощью дополнительных инструментов. Пример использования данного инструмента для перекраски лепестков тюльпана приведен на рис. 6.
a
b
Рис. 6. Исходное изображение тюльпана (a) и результат его перекраски в диалоговом окне Заменить цвет (б)
Избирательная корректировка цвета
Избирательная корректировка цвета осуществляется в диалоговом окне Выборочная коррекция цвета (Selective Color) (рис. 7), позволяющем выборочно изменить объем составного цвета в любом из основных цветов, не меняя другие основные цвета.
Данный инструмент может применяться для перекраски фрагментов изображения с сохранением базового цвета. Например, красный цвет можно изменить на любой другой, в состав которого входит красный: от желтого (смесь красного с зеленым) до сиреневого (смесь красного с синим). Но, например, превратить красный цвет в синий не получится. Без этого инструмента также не обойтись в ситуациях, когда требуется удалить цветовой оттенок, созданный источником света, например обычной настольной лампой (рис. 8).
a
b
Использование режима Lab
Цветовая модель Lab основана на трех параметрах: L — яркость (Lightness) и двух хроматических компонентах — a и b . Параметр a изменяется от темно-зеленого через серый до пурпурного цвета. Параметр b содержит цвета от синего через серый до желтого. Это обстоятельство можно использовать для быстрой перекраски фрагментов изображения путем инвертирования прямой в каждом канале (при условии, что этот объект легко выделить или все остальные цвета на изображении близки к нейтральным). Для инвертирования прямой достаточно перетащить верхнюю правую точку прямой вниз, а нижнюю левую точку — вверх.
a можно получить следующие результаты:
- красный и бордовый цвета перекрашиваются в зеленый;
- зеленый становится светло-коричневым.
При инвертировании прямой в канале b можно получить другие результаты:
- красный становится пурпурным или сиреневым в зависимости от исходного оттенка, а пурпурный и сиреневый — красным;
- желтый превращается в синий.
При инвертировании прямой в обоих каналах одновременно получаются следующие результаты:
- красный перекрашивается в голубой, оттенок которого зависит от исходного оттенка красного;
- синий и пурпурный становятся зелеными.
Примечание. Поскольку цветовая модель Lab позволяет отображать больше цветов, чем модель RGB, перевод изображения из модели Lab в RGB и обратно не сказывается на его качестве. Следовательно, перевод можно осуществлять столько раз, сколько вам необходимо.
Теперь рассмотрим несколько примеров. На рис. 9 представлено исходное изображение кувшина с крышкой и ручкой красного цвета.
Сначала необходимо перевести изображение в режим Lab, выполнив команду Изображение (Image) -> Режим (Mode) -> Lab . В данном случае для выделения крышки и ручки вполне сгодится инструмент Быстрое выделение (Quick Selection).
a
b
c
Рис. 10. Результат перекраски фрагментов: а — в зеленый цвет путем инвертирования прямой в канале a; б — в сиреневый цвет путем инвертирования прямой в канале b; в — в голубой цвет путем инвертирования прямой в каналах a и b
В диалоговом окне Кривые (Curves) (оно вызывается комбинацией клавиш Ctrl+M) из списка Канал (Channel) выбираем канал a и инвертируем прямую (рис. 10а ).
Если инвертировать прямую в канале b , не меняя положение прямой в канале a , получим сиреневый цвет (рис. 10б ). Инверсия прямой в обоих каналах даст голубой цвет (рис. 10в ).
В ходе перекраски цвета изображения могут поблекнуть. Повысить их насыщенность тоже можно в режиме Lab, не прибегая к диалоговому окну Цветовой тон/Насыщенность (Hue/Saturation). Для этого необходимо увеличить угол наклона прямой в обоих цветовых каналах. На рис. 11 приведено исходное изображение зеленых листьев. При инвертировании прямой в канале a получаем блеклый коричневый цвет (рис. 12).
Для повышения насыщенности цветов и превращения летнего пейзажа в осенний изменим в каналах a и b угол наклона прямой (рис. 13).
Как вы можете видеть, графический редактор Photoshop предлагает действительно огромный выбор инструментов для перекраски фрагментов изображения. Какой из имеющихся инструментов использовать — решать вам.
Второй способ по схеме работы можно сказать идентичен первому. Но мы его рассмотрим на более трудном изображении. Для примера я выбрал фотографию с машиной. Сейчас я покажу как заменить цвет автомобиля в
Как всегда нам нужно указать какой цвет мы будем заменять. Для этого можно создать выделение использовав функцию цветовой диапазон. Другими словами выделить изображение по цвету. Так же очень удобно на сегодняшний день стремиться при создании того или иного сервиса иметь хорошую техническую поддержку. И если вы не знаете как это организовать, то вам поможет http://pks-alteko.ru/tehpodderzhka/ . Отличная возможность доверить этот функционал настоящим специалистам которые знают свою работу очень хорошо.
Есть так же идея по созданию хорошего сервиса где будут люди иметь возможность обучаться ремеслу работы с программой фотошоп. Это по настоящему очень хорошая программа, которая в настоящее время может кормить вас. Ведь работать и создавать графические материалы очень надо для тех же владельцев коммерческих сайтов…
Для этого заходим в меню Выделение — Цветовой диапазон (Select — Color Range)
Далее остается кликнуть по красному цвету машины и мы увидим функция его определила — окрасив белым цветом в окне предпросмотра. Белый цвет показывает какая часть изображения выделена. Разброс в данном случае можно настроить на максимальную величину. Нажмите ОК.
После того как вы нажмете ОК, вы увидите как создалось выделение:
Теперь можно менять цвет выделенному изображению. Для этого воспользуйтесь функцией — Изображение — Коррекция — Цветовой тон/Насыщенность (Image — Adjustments — Hue/Saturation)
Появится диалоговое окно.
Сразу поставьте галочку на параметр Тонирование (внизу справа). Теперь используя параметры Цветовой тон, Насыщенность и Яркость можно настроить цвет. Я настроил синий цвет.
Замена цвета в Фотошопе – процесс несложный, но увлекательный. В этом уроке научимся менять цвет различных объектов на картинках.
Первый способ заменить цвет это воспользоваться готовой функцией в фотошопе «Заменить цвет» или «Replace Color» на английском.
Я покажу на простейшем примере. Этим способом можно изменить цвет цветов в фотошопе, а также любых других объектов.
Возьмем иконку и откроем её в фотошопе.
Мы заменим цвет на любой другой интересующий нас. Для этого заходим в меню «Изображение — Коррекция — Заменить цвет (Image — Adjustments — Replace Color)» .
Появляется диалоговое окно функции замены цвета. Сейчас мы должны указать, какой цвет будем менять, для этого активируем инструмент «Пипетка» и кликаем ей по цвету. Вы увидите, как этот цвет отобразится в диалоговом окне в верхней части, которая озаглавлена как «Выделение» .
Внизу заголовок «Замена» — там и можно поменять выделенный цвет. Но прежде можно задать параметр «Разброс» в выделении. Чем больше параметр, тем больше он захватит цвета.
В данном случае можно поставить на максимум. Он будет захватывать весь цвет на изображении.
Настройте параметры «Замены цвета» — на цвет который хотите видеть вместо заменяемого.
Я сделал зеленый, задав параметры «Цветовой тон» , «Насыщенность» и «Яркость» .
Когда будете готовы заменить цвет — нажмите «ОК» .
Так мы поменяли один цвет на другой.
2 способ
Второй способ по схеме работы, можно сказать, идентичен первому. Но мы его рассмотрим на более трудном изображении.
Для примера я выбрал фотографию с машиной. Сейчас я покажу, как заменить цвет автомобиля в фотошопе.
Как всегда нам нужно указать какой цвет мы будем заменять. Для этого можно создать выделение, использовав функцию цветовой диапазон. Другими словами выделить изображение по цвету.
Заходим в меню «Выделение — Цветовой диапазон (Select — Color Range)»
Далее остается кликнуть по красному цвету машины и мы увидим, что функция его определила — окрасила белым цветом в окне предпросмотра. Белый цвет показывает какая часть изображения выделена. Разброс в данном случае можно настроить на максимальную величину. Нажмите «ОК» .
После того как вы нажмете «ОК» , вы увидите как создалось выделение.
Теперь можно менять цвет выделенному изображению. Для этого воспользуйтесь функцией – «Изображение — Коррекция — Цветовой тон/Насыщенность (Image — Adjustments — Hue/Saturation)» .
Появится диалоговое окно.
Сразу поставьте галочку на параметр «Тонирование» (внизу справа). Теперь используя параметры «Цветовой тон, Насыщенность и Яркость» можно настроить цвет. Я настроил синий.
Все. Цвет заменился.
Если на изображении остались участки исходно цвета, то процедуру можно повторить.
3 способ
Изменить цвет волос в Фотошопе можно еще одним способом.
Сначала познакомимся с инструментами. Нажмите и держите кнопку мыши над иконкой кисти на панели инструментов, пока не появится меню, в котором выберите кисть «Замена цвета» (наведя и задержав курсор над каждой из кистей, можно вызвать подсказку с названием кисти).
- Нажимая на различные инструменты, вы можете увидеть изменения в нижней части панели основного меню. Это место называется панелью свойств инструмента. В зависимости от выбранного инструмента тут будут находиться различные настройки. С их помощью вы сможете выбрать то, как будет вести себя тот или иной инструмент.
- Обратите внимание на свойства инструмента «Замена цвета». Нажав на первую кнопку, вы сможете выбрать опции цвета (оттенок, насыщенность, цвет или яркость) в выбранной области.
- Далее вы можете выбрать одну из трех «пипеток». В отличие от «пипетки», которая находится среди основных инструментов, эти три являются лишь элементами инструмента «Замена цвета». Первая из трех позволит вам выбирать цвет-донор и цвет, который вы хотите заменить. Вторая «пипетка» запоминает цвет, по которому вы кликнули, и заменяет лишь этот цвет. Третья использует в качестве заменяемого цвета цвет фона.
- Предпоследняя опция позволит вам выбрать режим определения краев. В этой статье использовался режим «выделение краев». Для определенных задач может потребоваться использование других настроек или комбинаций «пипеток». Последняя опция – «сглаживание», которая активирована для получения наилучшего результата для данной задачи.
- На панели настроек кисти вы также можете увеличить или уменьшить значение допуска (влияет на диапазон расхождения в оттенке цвета, который вы собираетесь заменить). Чем больше диапазон, тем более широкий спектр оттенка будет учитываться при замене цвета.
Замена цвета. Дважды кликните по основному цвету на панели инструментов. Откроется окно, в котором вы сможете вручную выбрать замещающий цвет. Также вы можете выбрать один из уже созданных цветов, нажав на кнопку «Библиотека цветов».
- Нажмите на букву «i» для активации инструмента «пипетка». На панели настроек вы можете посмотреть количество выбранных пикселей. Поскольку Photoshop использует усредненные данные из выбранных пикселей, убедитесь, что вы не выбрали слишком много: выбрав зону близко к границе нужной области, вы рискуете получить менее точную область замены. Для примера было использовано ограничение в 1 пиксель, но значение в 3 пикселя также показывает хороший результат. Нажмите «пипеткой» (все еще выбранной) по области, чей цвет вы хотели бы заменить (это очистит палитру от цвета, который используется по умолчанию).
- Цвет выбранной области должен отобразиться ниже, на панели инструментов.
- Кликните по кисти «Замена цвета» на панели инструментов.
- Выберите вторую «пипетку» на панели свойств кисти. Перед использованием кисти вы можете изменить ее размер и замещающий цвет.
- Теперь попробуйте закрасить (нажмите и удерживайте кнопку мыши) желаемую область. Не волнуйтесь выйти за ее пределы – Photoshop видит лишь выбранную область.
- Поскольку картинка, использованная в этой статье, была создана в Adobe Illustrator CS4 как векторное изображение, она имеет довольно острые края. Это позволило найти необходимый уровень допуска довольно легко. Были использованы следующие настройки кисти «Замена цвета»: размер 77, жесткость 100%, интервал 25%, угол=0, округлость=100. Настройки дополнительной «пипетки»: выделение краев, средняя (со значком цели в левом нижнем углу), допуск=21%, сглаживание включено.
- После завершения всех настроек можно переходить к закрашиванию.
Вконтакте
Одноклассники
Google+
Идеальный цвет кожи в Davinci Resolve
Одна из важных задач при цветокоррекции — получить приятный цвет кожи актеров/моделей. Как правило именно на уходит немало времени при цветокоррекции. Ниже мы собрали ряд интересных видеоуроков по этой теме.
Цвет кожи в английском языке это звучит как «Skin Tones». Обращаем внимание, что если вы не знаете английский, вы можете включить субтитры, далее перевод на нужный язык — русский, украинский, казахский.
Другие видео по теме:
Также настоятельно рекомендуем ознакомиться с материалом ниже:
КАК СТАТЬ ЛУЧШИМ КОЛОРИСТОМ? ИНТЕРВЬЮ ИЗВЕСТНОГО КОЛОРИСТА И РЕЖИССЕРА-МОНТАЖА АЛЕКСАНДРА ВЕРХОЛЯКА
8 КНИГ О ЦВЕТЕ, КОТОРЫЙ ДОЛЖЕН ПРОЧИТАТЬ КАЖДЫЙ!
ИСПОЛЬЗОВАНИЕ ЦВЕТА В КИНО — КИНООПЕРАТОР SEAMUS MCGARVEY
КАК УДАЛИТЬ ОБЪЕКТ В DAVINCI RESOLVE?
УСКОРЯЕМ РАБОТУ DAVINCI RESOLVE НА СЛАБЫХ КОМПЬЮТЕРАХ. 5 ПОЛЕЗНЫХ ЛАЙФХАКОВ
ГОРЯЧИЕ КЛАВИШИ ДЛЯ DAVINCI RESOLVE
7 КРУТЫХ УРОКОВ ПО DAVINCI RESOLVE 15, ОТ КОМПАНИИ BLACKMAGICDESIGN
Если вы нашли ошибку, пожалуйста, выделите фрагмент текста и нажмите Ctrl+Enter.
Товары наших партнеров:
Операторские краны
Телесуфлер TP-V3
Подставки apple box
Аренда оборудования в Краснодаре
3д печать и 3д моделирование в Краснодаре
Стань частью большого киносообщества — news.fidller.com и помочь нам оставаться лучшим источником новостей и обзоров профессиональных инструментов для независимых киноделов. По любым вопросам вы можете писать сюда
Телеграм-канал — https://t.me/fidller_com
Чат в телеграме — https://t.me/news_fidller_com_chat
Подписывайтесь на нас в социальных сетях!
Группа Vk — https://vk.com/clubfidller_fly живое общение, интересные видео, новости, комментарии.
Группа Fb — https://www.facebook.com/profshope — короткие новости о кинотехники, видео, новости, интересные диалоги
Instagram — https://www.instagram.com/fidller_com самые интересные картинки, фотографии, с минимумом текста
Если вы нашли ошибку, пожалуйста, выделите фрагмент текста и нажмите Ctrl+Enter.
The following two tabs change content below.Фильммейкер, главный редактор, технический писатель По вопросам статей и материалов писать сюда http://news.fidller.com/about-contact/ Наш магазин оборудования — http://fidller.com/
Как изменить цвет лица в фотошопе | Small Business
Если ретушь портрета является частью вашего профессионального рабочего процесса, вы потратили много времени на то, чтобы сглаживать кожу до безупречного совершенства, сводя к минимуму признаки возраста и улучшая черты лица. Однако изменение цвета лица объекта включает в себя методы, отличные от тех, которые требуются для устранения недостатков с помощью Healing Brush Adobe Photoshop. Когда вас просят изменить сам оттенок кожи, например, минимизировать покраснение от купероза или устранить пятна обесцвечивания, использование правильных инструментов поможет вам быстро достичь результатов.
Внимательно оцените файл изображения, чтобы изучить проблемы с цветом лица. Начните с просмотра полного изображения при 100-процентном увеличении или кратном увеличении. Внимательно следите за переходами, при которых тон кожи меняет оттенок.
Откройте меню «Окно» и выберите «Слои», чтобы открыть одноименную панель. Нажмите на наполовину черную, наполовину белую круглую кнопку внизу панели «Слои», чтобы открыть список корректирующих слоев, и выберите «Оттенок / Насыщенность».
Установите раскрывающееся меню «Правка» в диалоговом окне «Оттенок / насыщенность» в соответствии с цветом, который вы пытаетесь минимизировать.Например, если вы пытаетесь свести к минимуму красный цвет купероза, выберите «Красный».
Щелкните пипетку под ползунками для настройки оттенка, насыщенности и яркости. Щелкните изображение в той области, цвет которой вы хотите изменить. Чтобы расширить диапазон оттенков, на которые будет воздействовать ваша корректировка, щелкните изображение с помощью пипетки «Добавить в образец».
Сделайте небольшую тонкую настройку ползунка «Оттенок». Оттенок имеет 360-градусную гамму, которая начинается и заканчивается одним и тем же цветом. Чтобы минимизировать покраснение, переместите ползунок «Оттенок» вправо, при этом красные тона сместятся в сторону желтого.
Снимите флажок «Предварительный просмотр» в правом нижнем углу диалогового окна «Цветовой тон / насыщенность», чтобы сравнить исходный вид вашего портрета с результатом ваших настроек. Вы можете быстро включать и выключать предварительный просмотр несколько раз, чтобы провести тщательный просмотр.
Слегка переместите ползунок «Насыщенность» влево, чтобы уменьшить интенсивность настраиваемого оттенка. Используйте это медленно и постепенно, чтобы избежать слишком сильного обесцвечивания; если ползунок перетащить до упора влево, вы удалите цвет, который настраиваете, и превратите его в оттенки серого.
Отрегулируйте ползунок «Яркость», перетащив его влево для затемнения или вправо для осветления цветового диапазона. Когда вы комбинируете тонкую настройку оттенка с настройкой яркости, которая затемняет, результат может нейтрализовать солнечный ожог или компенсировать фотографию с чрезмерно красной тональностью.
Нажмите кнопку «ОК», чтобы добавить корректирующий слой. Отойдите от монитора на время, достаточное для того, чтобы взглянуть на свою работу свежим взглядом. Если вы удовлетворены своими результатами, сохраните файл в формате TIFF или Photoshop PSD, чтобы сохранить добавленный вами слой для дальнейшей настройки, если это необходимо.
Ссылки
Ресурсы
- Photoshop CS3 / CS4 WOW! Книга; Линни Дейтон и Кристен Гиллеспи
- Маскирование и композитинг в Photoshop; Катрин Эйсманн
- Восстановление и ретушь в Photoshop, третье издание; Катрин Эйсманн и Уэйн Палмер
Советы
- Используйте инструмент «Кисть», чтобы закрасить маску корректирующего слоя «Цветовой тон / насыщенность» и ограничить эффекты коррекции определенными областями изображения.
- Чтобы свести к минимуму влияние этих видов настроек оттенка / насыщенности на яркость или гамму от темного к светлому изображения, используйте раскрывающееся меню «Режим наложения» в верхней части панели «Слои», чтобы поместить корректирующий слой в оттенок. Режим наложения.
- Чтобы уменьшить силу корректировки, уменьшите непрозрачность корректирующего слоя.
- Сложите несколько корректирующих слоев, чтобы разделить различные настройки изображения, чтобы вы могли индивидуально управлять их режимами наложения и непрозрачностью и замаскировать каждый из них, чтобы он применялся к разным частям изображения.
- Представление Photoshop о том, что представляет собой «красный», может не соответствовать вашей оценке цветовой области, которую вы пытаетесь настроить. Попробуйте вместо этого «пурпурный». Вы можете столкнуться с теми же проблемами с выбором «Голубой» и «Синий» в оттенке / насыщенности.
Предупреждения
- Оттенок / насыщенность могут привести к резким изменениям, если вы примените слишком сильные настройки.
- Всегда просматривайте изменения цвета на профилированном откалиброванном мониторе, который позволяет вам видеть свою работу как можно точнее.
Писатель Биография
Элизабет Мотт — писатель с 1983 года. Мотт имеет большой опыт написания рекламных текстов для всего, от кухонной техники и финансовых услуг до образования и туризма. Она имеет степень бакалавра искусств и магистра искусств по английскому языку в Университете штата Индиана.
Сделайте белую кожу черной в Photoshop
Белая кожа черная в фотошопе? да. Всем привет. Сегодня мы узнаем об одном менее важном, но техническом редактировании фотографии человека.Как вы уже видели название, повторять его не важно. Он также включает , как изменить цвет кожи в Photoshop CC . Важная часть состоит в том, как мы можем сделать это с меньшими усилиями и безупречно. Все хотят, чтобы кожа стала светлее, но вы замечали, что темные тона кожи часто более естественны. И это будет интересно в изучении затемнения тона кожи Photoshop . Итак, без лишних слов, приступим.
В мире бывают разные оттенки кожи.Белый, черный, обожженный, красноватый и т. Д. И многое другое. Каждый из них имеет множество тональных различий. На самом деле цвет кожи не отражает красоты. Это зависит от чистой кожи и лица и физического строения. Вы также можете узнать, , как получить коричневые тона кожи в Photoshop . Однако аналитики говорят, что более темная кожа легко адаптируется к погоде и климату.
Нет таких условий, которые нам нужно поддерживать для процедуры.Вы можете изменить тон кожи по своему усмотрению. Вы можете получить сделать скин темнее в приложении онлайн. Единственное, что нужно помнить, не стоит преувеличивать потемнение тона кожи. Это может показаться призраком или нереальным. Не стесняйтесь редактировать и постарайтесь добиться наилучшего, на что вы способны. Процесс, противоположный процессу , как изменить цвет кожи с черного на белый .
Punch Line: Редактирование фотографий, для которых требуется темная кожа Процесс редактированияПроцесс — это способ, с помощью которого вы можете делать то, что хотите.Мы не находим никаких веских причин для превращения белой кожи в черные процессы. Итак, почему мы обсуждаем этот процесс? Это потому, что есть несколько способов выполнять работу естественным образом. Мы не можем использовать все из них. Но мы пройдем через простые и эффективные. С помощью этого вы также можете узнать , как загореть в Photoshop .
- Использование режима наложения
- Корректирующие слои по кривым
- Добавление уровней корректирующих слоев
- Наложение корректирующего слоя сплошного цвета
- Со слоем регулировки яркости / контрастности
- Несколько корректировок вместе
Режим наложения самый простой и удобный.Он подходит для большинства не слишком ярких изображений. Даже самый яркий из них может быть отредактирован в процессе, но его уровень не будет удовлетворительным. Вам могут потребоваться дополнительные корректировки, добавление которых не сохранит уникальность.
Clipping World Источник изображения: pixabay.comЗдесь мы фотографируем симпатичную девочку с белой кожей. Для процедуры мы открыли изображение в Photoshop и сделали копию. Мы называем это «смешанным».Выбрав слой Blended, мы меняем режим смешивания Normal на Multiply . И это придает изображению темный оттенок. Но темный оттенок повлиял на весь образ. Итак, мы берем маску в смешанном слое и используем Ctrl + I для Win или Command + I для Mac , чтобы инвертировать выделение.
Мир вырезокВыбрав маску, мы будем использовать мягкую круглую кисть. Для изображения мы используем ‘Blend Mode’ Normal, Opacity 100% и Flow около 20% .Используя цвет переднего плана «Белый» , мы обрабатываем кистью только видимые участки кожи. Мы не закрываем глаза, потому что хотим, чтобы они были яркими. Вы также можете оставить область губ, но мы этого не делаем. Фотография девушки выглядит естественно черной. Вы также можете скопировать смешанный слой, чтобы сделать эффект более черным. Скин Photoshop черный трансформация — это потрясающе, не правда ли?
Мир вырезокМы довольны первым смешиванием и вот окончательный результат.
Мир вырезок By Curves Adjustment Layers (Белая кожа, черный)В
Adobe Photoshop есть замечательная функция — корректирующий слой «Кривые» . С его помощью вы можете настроить яркость, темноту, а также цвет и получить желаемый оттенок. Откройте изображение в Photoshop и скопируйте фоновый слой любым удобным для вас способом.
Мир вырезок Источник изображения: pixabay.comДобавьте корректирующий слой Curves и немного переместите линию.Сдвиньте более темную часть немного вправо, а более светлую — немного вниз. Вы получите темный оттенок по всему изображению. Выберите «Маска» на корректирующем слое «Кривые» и используйте Ctrl + I для Win и Command + I для Mac , чтобы инвертировать выделение. С белым цветом переднего плана и низким потоком около 20%, проведите кистью только по области кожи. Если вы допустили ошибку и замаскировали другие области, нет проблем. Возьмите черный цвет переднего плана и нанесите им кисть. Чтобы изменить цвет переднего плана, используйте клавишу на клавиатуре ‘X’ для переключения между Черным и Белым.Если цвета разные, используйте клавишу на клавиатуре ‘D’ для цветов по умолчанию, которые являются Черным и Белым.
Clipping WorldНу, и в этот раз не закрашивайте глаза, потому что они не хуже оригинальных. Посмотрите окончательное изображение. Фон изображения такой же, как и прежде, только цвет кожи темный. Кроме того, это еще один процесс черных тонов кожи в Photoshop .
Clipping World Добавление корректирующих слоев уровней (Белая кожа, черная)Мы зашли достаточно далеко, чтобы подробно описать каждый шаг.Итак, с этого момента мы будем вкратце. Открыв изображение в Photoshop, мы скопировали фон и добавили корректирующий слой уровней.
Clipping World Источник изображения: pixabay.comМы немного изменили обе полосы регулировки (см. Изображение ниже) и остановились на том месте, где остались довольны. Затем мы выбрали «Маску» и перевернули ее. С помощью мягкой круглой кисти и Low Flow мы обработали кистью только область лица. Убедитесь, что цвет переднего плана белый, а режим наложения нормальный.Оставьте область вокруг глаз как раньше.
Clipping WorldМы выполнили свою работу. Сохраните изображение в любом нужном вам формате. Но сохраните копию в формате ‘PSD’ . Потому что, если вы хотите что-то изменить в изображении или внутри процесса, вам не нужно делать это все заново.
Clipping World Регулирующий слой сплошного смешивания цветов (Белая кожа, черный)Clipping World Источник изображения: pixabay.com
Другой вариант режима наложения, но немного другой.Здесь мы используем более темный сплошной цвет. Открыв изображение и скопировав фон, мы добавляем корректирующий слой сплошного цвета. Для изображения, которое мы используем, может потребоваться два слоя. Давайте выберем более темный оттенок и выберем маску. Ctrl + I для Win или command + I для Mac , чтобы инвертировать маску. Нанесите на кожу мягкой круглой щеткой слабым потоком. Лицо раскрыто в темноте.
Clipping WorldДля изображения мы копируем корректирующий слой Solid Color Adjustment Layer с маской, чтобы сделать оттенок кожи еще темнее.Фон хороший, тон кожи темный, а еще маленькая девочка красивая.
Clipping World со слоем регулировки яркости / контрастности (Белая кожа, черный)Clipping World Источник изображения: pixabay.com
Слой регулировки яркости / контрастности ничем не отличается от приведенных выше. Основная цель — затемнить изображение, а затем замаскировать его. С копией изображения мы используем слой регулировки яркости / контрастности и перемещаем ползунок регулировки контраста до упора вправо.Что касается яркости, мы сдвигаем ее немного влево (см. Изображение ниже). И это делает все изображение темнее. С помощью перевернутой маски мы проводим кистью по коже только для получения темного тона. Кожа имеет естественный черный цвет, а фон остается прежним.
Clipping World Множественные корректировки вместе (Белая кожа, черная)Здесь нам нужно добавить несколько методов затемнения, чтобы кожа стала черной. Как правило, нам не нужно применять несколько способов затемнения кожи, но это вариант.Вы можете подать заявку и больше, если хотите. Просто убедитесь, что естественная красота остается привлекательной. Не преувеличивайте никаких настроек, иначе вы можете потерять совершенство.
Clipping World Источник изображения: pixabayДля процедуры мы делаем снимок маленькой белой девочки. Загружая изображение в Photoshop, мы используем режим наложения «Multiply». Для этого мы копируем изображение и выбираем слой копии, мы меняем режим наложения с нормального на умножение. Нажимая и удерживая Alt для Win или Option для Mac , мы берем маску.С помощью Alt или Option маска добавляется в обратном порядке. Мягкой круглой кистью и белым цветом переднего плана мы прокрашиваем только участок кожи.
Clipping WorldДалее мы берем корректирующий слой уровней и немного меняем настройки. Мы не будем делать изображение достаточно темным, иначе оно может выглядеть не лучшим образом. Что касается маски, мы скопируем маску из слоя ниже. Для этого нажмите и удерживайте Alt для Win или Option для Mac , затем щелкните и перетащите маскирующий с одного слоя на другой.
Clipping WorldТеперь мы добавляем корректирующий слой Curves и делаем настройки немного темнее. Как и раньше, мы копируем маску из слоя ниже.
Clipping WorldСпособ наложения нескольких корректирующих слоев вместе в одном изображении объяснен выше. Мы показали вам некоторые корректировки. Вы также можете применить другие варианты, подходящие к изображению.
Изюминка: Затемнение кожи с помощью нескольких процессов для естественного видаПревращение белой кожи в черную — это процесс редактирования Photoshop , применяемый только к фотографиям.После изменения вы не увидите сходства с реальным миром. Как отредактировать темный скин в фотошопе ? Процесс немного дальше. Всемогущий Творец создал каждое творение самым прекрасным и неповторимым. Кожа — это всего лишь внешний цвет. Настоящая красота находится в уме.
Часто задаваемые вопросы
Что означает белая кожа в черной?
Ответ: В мире вы увидите несколько типов оттенков кожи. Белая кожа и черная кожа — самые известные нам.Редактирование Photoshop, чтобы сделать кожу белого цвета темной, называется белой кожей на черную. Процедура никого не недооценивать. Вместо этого это искусство Photoshop.
Как сделать белую кожу черной в фотошопе?
Ответ: Несколько способов сделать кожу темной в Photoshop. Вы можете использовать следующие параметры: режим наложения, корректирующий слой кривых, корректирующий слой уровней, корректирующий слой оттенка / насыщенности, корректирующий слой яркости / контрастности и т. Д., и многое другое. Немного изменив настройки и добавив инвертированную маску, вы можете сделать белую кожу черной.
Зачем делать белую кожу черной?
Ответ: Сделать белый скин черным можно при редактировании. Основная цель — сопоставить объект с фоном или присутствующими персонажами. Основная тема — не создание разногласий между людьми. Вы можете использовать его где угодно. Убедитесь, что вы делаете это навсегда.
Сколько времени нужно, чтобы белая кожа стала черной?
Ответ: Процедура не занимает много времени только на коже.Фактически, вы можете выполнить работу за минуту. Но если вы хотите совместить тон кожи с фоном, чтобы создать отличное сочетание, на это может потребоваться достаточно времени.
Стоит ли делать белую кожу черной?
Ans: Ну это вопрос условный, стоит оно того или нет. В некоторых ситуациях процедура редактирования стоит больше всего на свете. Иногда это не обязательно, но дает дополнительный штрих.
Как изменить цвет кожи в Photoshop
Изменение цвета кожи на фотографии — довольно распространенная манипуляция.Это должно быть в вашем репертуаре, независимо от того, профессионал вы или любитель. Иногда вам нужно немного изменить оттенок кожи модели на портрете, а в других случаях вы можете захотеть полностью изменить фотографию, сделав ее чем-то вроде фантастического.
Как и в большинстве процедур в Photoshop, есть много способов изменить цвет кожи. В этой статье мы рассмотрим несколько из них, и вы сможете выбрать тот, который вам больше всего подходит. Приобретенные здесь навыки будут применимы и ко многим другим проектам.
Изменение цвета кожи с помощью корректирующего слоя
Большинство экспертов рекомендуют этот метод для простого изменения цвета, не имеющего очень строгих стандартов качества. Это быстро и легко, и в нем используется всего несколько основных инструментов. Эту технику следует использовать, когда ваше изображение будет готово, за исключением изменения цвета. После загрузки изображения следуйте приведенным ниже инструкциям.
- Создайте корректирующий слой и выберите Hue / Saturation.
- Установите флажок Colorize в открывшемся окне свойств.
- Произвольно увеличьте ось насыщения примерно до 75 или около того.
Вы также можете изменить цвет, но сейчас это не имеет особого значения, так как вы можете изменить его позже. Ваша цель — выбрать цвет, который будет хорошо виден, когда вы начнете использовать маску. Когда слой будет готов, переходите к следующим шагам. - Измените цвет переднего плана на черный и выберите инструмент Fill .
- Убедитесь, что маска выбрана, и нажмите OK, чтобы заполнить ее.
- Поменяйте цвета переднего плана / фона на белый / черный.
- Выберите инструмент Brush и выберите мягкую кисть с большим количеством растушевок, затем начните рисовать части кожи, которые вы хотите раскрасить.
Теперь самое утомительное. Продолжайте рисовать, пока не покроете все открытые участки кожи, которые нужно перекрасить. Вы можете закрашивать очень темные участки, например волосы, не слишком беспокоясь, потому что они не принимают цвет. Однако нужно быть осторожнее с глазами, ртом и т. Д.Поиграйте с настройками кисти, чтобы сделать ее мягче или крупнее, как вам нужно. Клавиши скобок — «[» и «]» — могут использоваться как горячие клавиши для увеличения и уменьшения размера кисти.
Для правильного выполнения этой части потребуется некоторое время, но когда вы закончите, у вас будет маска на кожу, которую вы можете изменить по своему усмотрению. Теперь вы готовы смешать корректирующий слой и выбрать цвет. Просто вернитесь к свойствам и измените оттенок и насыщенность, чтобы добиться желаемого цвета и гармонично сочетать его с фотографией.
Нанесение кистью нового цвета
Другой метод, который вы можете использовать, — это просто нарисовать нужный цвет. Для этого загрузите изображение в PS и создайте дубликат слоя. Выберите нужный цвет и переключите стиль слоя на Color Overlay в Blending Options. Снимите флажок «Наложение цвета», если он установлен по умолчанию. На этом этапе закрасьте участок кожи, который хотите изменить. Снова возьмите мягкую кисть и работайте медленно, пока не покроете всю кожу.
Этот метод следует рассматривать как «быстрый и грязный», поскольку он дает меньше возможностей, чем предыдущий, и его легче испортить.Вы также найдете меньше применений в вашей будущей работе для этого подхода. Лучше всего использовать корректирующий слой, но если у вас есть простая работа, которую нужно быстро закончить, это сработает достаточно хорошо.
В том же духе вы можете создать дублированный слой, изменить стиль слоя на Color Overlay, а затем поиграть с настройками в меню Image . Вы можете увеличить или уменьшить яркость, оттенок, насыщенность и другие параметры. Однако это изменит цвет всего изображения.У вас почти никогда не будет изображения там, где это нужно, но вы можете использовать его для проверки различных цветов на коже, прежде чем переходить к более трудоемкому методу.
Получите летний загар без солнца
Эти процедуры — отличная отправная точка, если вы учитесь изменять цвет кожи на фотографиях. Как только вы освоитесь, начните экспериментировать с несколькими корректирующими слоями для разных участков кожи.
Вы также можете создавать корректирующие слои, которые выбирают участки кожи, но это более сложное руководство.Если вы просто хотите быстро внести изменения для личного использования, используйте слой наложения цвета. Это не очень красиво, но выполняет свою работу.
Какие еще приложения вы можете придумать для корректирующих слоев? Как бы вы применили разные оттенки кожи к нескольким моделям на одной фотографии? Сообщите нам в комментариях, сработали ли эти методы для вас.
Номер цвета кожи в Photoshop | Контактная информация Finder
Результаты листинга Номер цвета кожи в Photoshop
Коррекция тона кожи в Photoshop Регулировка цвета кожи
4 часа назад Photoshop дает нам инструменты, необходимые для корректировки значений цвета в пределах нормального диапазона кожи цвет для любого конкретного оттенка кожи . Цвет кожи Коррекция «По номерам» Мы начинаем с измерения текущих значений цвета для тонов кожи в Photoshop с помощью инструмента «пипетка». Измеряя значение цвета на изображении и зная, что
Предварительный просмотр / Показать еще
См. Также : Номер телефона Показать подробности
цветовой код кожи: # ffe0bd
5 часов назад HTML, CSS или шестнадцатеричный код цвета для цвета цвета « скин » — # ffe0bd.Шестнадцатеричный код. # ffe0bd. RGB: rgb (255,224,189) HSV: (31,82 °, 0,26%, 255%) Добавьте полезное примечание / описание об этом цвете .
Шестнадцатеричный код: ffe0bd
RGB: (255 224 189)
HSV: (31,82 °, 0,26%, 255%)
Предварительный просмотр / Показать больше
См. Также Номер Показать подробности
Тона кожи Цветовая палитра Цветовые шестнадцатеричные коды цветов
3 часа назад Тона кожи Палитра цвета , созданная messrskoonyfootseven, которая состоит из цветов # 8d5524, # c68642, # e0ac69, # f1c27d, # ffdbac.
Предварительный просмотр / Показать еще
См. Также : Номер телефона Показать подробности
Использование чисел для коррекции телесных тонов
4 часа назад Затем снова откройте изображение в Photoshop , чтобы еще раз проверить цифры в том же площадь. Если числа немного отличаются, вы можете отрегулировать в Photoshop . Есть несколько разных способов сделать то же самое — мне нравится использовать слой Color Balance для настройки. Сначала я использую инструмент быстрого выбора, чтобы выделить кожу ребенка .
Расчетное время чтения: 3 минуты
Предварительный просмотр / Показать еще
См. Также : Номер телефона Показать подробности
Исправьте тона кожи в Photoshop с помощью OneClick! Мощный
5 часов назад Затем с помощью инструмента «Серая пипетка» выберите скин . Выполните точную настройку коррекции цвета кожи . Текущий тон кожи с этого момента может быть изменен. Для начала, новый оттенок кожи не должен влиять на глаза.Выберите слой-маску и инструмент «Кисть». Затем установите цвет переднего плана на черный (# 000000) и закрасьте глаза, чтобы снять выделение.
Обзоры: 2
Расчетное время чтения: 8 минут
Предварительный просмотр / Показать еще
См. Также : Номер телефона Показать подробности
Свяжитесь с нами Цвет кожи
3 часа назад Мы приносим свои извинения за неудобства — Team Skin Color Наш магазин открыт 24 часа в сутки.Служба поддержки и обслуживания клиентов открыта: понедельник — пятница с 10:00 до 19:00 по лондонскому времени. Полное имя. Телефон . Адрес электронной почты обязателен. Заказ Номер . Название компании. RMA Номер .
Предварительный просмотр / Показать еще
См. Также : Номер телефона, Служба поддержки клиентов Показать подробности
Как изменить цвет кожи в Photoshop
3 часа назад Узнайте, как изменить цвет кожи в фотошопе и очень легко превратить темный скин в светлый скин .Вы можете реализовать это руководство в любом фотошопе версии , например, Phot
Автор: Уроки Photoshop для начинающих
Просмотры: 63K
Предварительный просмотр / Показать больше
См. Также : Номер телефона Показать подробности
Цветовая палитра тона кожи человека ColorsWall.com
6 часов назад Кожа человека тона цвета Палитра . Цвета HEX # c58c85, # ecbcb4, # d1a3a4, # a1665e, # 503335, # 592f2a.Фирменный оригинальный цвет, коды , палитра цветов.
Предварительный просмотр / Показать еще
См. Также : Номер телефона Показать подробности
Как изменить цвет кожи в Photoshop YouTube
3 часа назад В этом уроке мы собираемся узнать как изменить цвет кожи в Adobe Photoshop . — — — — — — — — — — — — — — — — — — — — — — — — — — — — — — — — — — —
Автор: Dansky
Просмотры: 63K
Предварительный просмотр / Показать еще
См. Также : Номер телефона Показать подробности
Как быстро изменить цвет кожи в Photoshop DIY
4 ч. назад Должен появиться палитра цвета .Все, что вам нужно сделать сейчас, это выбрать часть, для которой вы хотите изменить цвет . Когда мы пытаемся изменить цвет кожи на , вы нажимаете на лицо. Как только вы это сделаете, в поле «Оттенок / насыщенность» произойдут некоторые изменения. Вторая выпадающая панель изменится с основного на красный, так как это диапазон цветов для кожи и
Предварительный просмотр / Показать еще
См. Также : Номер телефона Показать подробности
Как подобрать оттенки кожи Изменить цвет кожи в Photoshop
3 часа назад Удерживайте клавишу Alt или Opt, чтобы взять образец цвета .00:01:14. Теперь аналогично образец оригинальной кожи тона. 00:01:49. Теперь мы собираемся сопоставить исходный цвет с образцом цвета . 00:02:00. заходим в настройки и выбираем выборочный цвет . 00:02:08. Теперь отрегулируйте настройки для белого и нейтрального, чтобы изменить цвет кожи , полутона и светлые участки .
Предварительный просмотр / Показать еще
См. Также : Номер телефона Показать подробности
Photoshop Elements> Коррекция цвета> Тона кожи> Кожа
Только сейчас Photoshop Elements> Цвет Коррекция> Кожа Тоны> Кожа Образца тона.Если вы много работаете с тонами кожи , обязательно ознакомьтесь с их «числами». Ниже представлены сорок два образца кожи тона. С помощью гистограмм и цифр легче сравнивать оттенки кожи и . В этом разделе каждый тон кожи анализируется индивидуально.
Предварительный просмотр / Показать еще
См. Также : Номер телефона Показать подробности
Как изменить цвет кожи в Photoshop Tech Junkie
4 часа назад Выберите нужный цвет и переключите стиль слоя на Color Overlay в параметрах наложения.Снимите флажок Color Overlay, если он установлен по умолчанию. В этот момент закрасьте область кожи , которую вы хотите изменить. Опять же, возьмите мягкую кисть и работайте медленно, пока не покроете всю кожу . Это следует рассматривать как «быстрое и
Расчетное время чтения: 4 минуты
Предварительный просмотр / Показать еще
См. Также : Техническая поддержка, шины Показать подробности
Хороший оттенок кожи на фотографии Полезные паттерны в RGB
6 часов назад Кожа тон по номерам в Photoshop Elements; Исправить цвет в Lightroom по номерам; Есть несколько вещей, которые нужно знать при использовании номеров RGB для редактирования кожи или редактирования кожи тона в фотографии: цифры дают нам подсказки о том, почему скин отключен, если он выглядит неправильно.Эти подсказки указывают на варианты, которые у нас есть для исправления скина .
Предварительный просмотр / Показать еще
См. Также : Номер телефона Показать подробности
RGB и шестнадцатеричные коды для разных оттенков кожи и волос Кожа
9 часов назад 13 июля 2013 г. — Кожа тона «на числа » но мне нужны числа! в формате RAW, постобработка и печать
Предварительный просмотр / Показать еще
См. также : Номер телефона Показать подробности
Цвет кожи «в цифрах», но мне нужны числа! RAW
Just Now Для более темной кожи тона, желтый и пурпурный могут быть одинаковыми.Циан, предела нет. Как измерить цвет кожи Эти числа измеряются с помощью инструмента сэмплера цвета , который сгруппирован с пипеткой на палитре инструментов. Убедитесь, что для параметра «Размер образца» на панели параметров установлено значение , число , соответствующее разрешению изображения. Для начала попробуйте 5х5.
Предварительный просмотр / Показать еще
См. Также : Номер телефона Показать подробности
Самый простой способ добиться насыщенных тонов кожи в Photoshop!
8 часов назад В этом уроке используются расширенные инструменты маскирования Photoshop для нацеливания только на тона кожи в изображении.После выбора тона кожи , корректирующие слои используются для добавления к нему цвета . Самый простой способ добиться насыщенных оттенков кожи в Photoshop: открыть изображение в Photoshop . Чтобы начать выбор скина , перейдите в Меню-> Выбрать-> Цвет Диапазон.
Предварительный просмотр / Показать еще
См. Также : Номер телефона Показать подробности
Числа не лгут Работа с цветом в Photoshop
8 часов назад Цвет Коррекция в RGB зависит от Photoshop color пространство, в котором вы работаете.Если вы используете неправильное рабочее пространство, цифры могут выглядеть ужасно, даже если они должны быть правильными. У меня лично было меньше проблем с тонами кожи при использовании ColorMatch RGB, потому что он имеет более узкую цветовую гамму и менее насыщен.
Предварительный просмотр / Показать еще
См. Также : Номер телефона Показать подробности
Как изменить цвета кожи в Photoshop «Photoshop
7 часов назад В этом видео нам показано, как изменить скин цвет человека в фотошопе .Он начинает с объяснения того, что есть два разных метода, которые вы можете использовать для изменения цвета кожи на . Первый метод — это оттенок и насыщенность. С помощью пары простых изменений вы можете изменить тон и цвет кожи . Второй способ — более сложный.
Предварительный просмотр / Показать еще
См. Также : Номер телефона Показать подробности
Урок по раскраске Photoshop
2 часа назад Загрузки файла: >> Изображение облаков >> PhotoshopClouds.psd Цвет по номерам — Настройка облаков. Откройте изображение с облаками в программе Photoshop . В меню выберите Image / Mode / Indexed Color . В диалоговом окне: Palette = Local (Adaptive), Colors = 6. Поэкспериментируйте с палитрой, потому что есть много режимов, которые можно попробовать. Также поэкспериментируйте с Цвета. Получите наименьшее число цветов перед изображением…
Предварительный просмотр / Показать еще
См. Также : Объявления Показать подробности
Как изменить оттенок кожи в Photoshop «Photoshop
5 часов назад С Adobe Photoshop на вашем компьютере очень легко изменить или настроить оттенок кожи кого-либо на цифровой фотографии.В процессе используются некоторые базовые инструменты выделения и инструменты настройки цвета и , и это интересный способ сделать лицо друга тошнотворно зеленым или уменьшить эффект слишком сильного, иногда даже оранжевого, макияжа.
Предварительный просмотр / Показать еще
См. Также : Компьютер Показать подробности
4 отличных метода для идеального тона кожи с помощью кривых в
4 часа назад На тон кожи может влиять множество причин, такие как настройки освещения, окружающая среда, а также то, как датчик камеры улавливает цвет кожи как таковой.Модель, сфотографированная в студии, а затем сфотографированная на открытом воздухе в окружении зеленой листвы, будет иметь совершенно другой оттенок кожи на обоих изображениях.
Предварительный просмотр / Показать еще
См. Также : Номер телефона Показать подробности
Правильный оттенок кожи в Photoshop Elements
5 часов назад При корректировке оттенка кожи в Photoshop Elements начните со считывания измерений цвета и в нескольких точках изображения.Если вы хотите осветлить более темные части изображения, начните с увеличения среднего ползунка на канале RGB color слоя Levels. Делайте это выборочно, используя маску слоя, чтобы уравнять легкость вокруг объекта.
Предварительный просмотр / Показать еще
См. Также : Номер телефона Показать подробности
Объедините тона кожи с помощью этих двух инструментов в Photoshop
2 часа назад В одной из наших предыдущих статей под названием Цвет Корректировка кожи Тона с корректирующими слоями В Photoshop мы поделились учебным пособием о том, как сопоставить оттенок кожи одного объекта с оттенком кожи другого объекта, используя другое изображение в качестве эталона.Однако иногда один и тот же объект имеет разные оттенки кожи , которые необходимо сопоставить в одном изображении.
Предварительный просмотр / Показать еще
См. Также : Номер телефона Показать подробности
Как изменить цвет кожи человека с помощью Photoshop
2 часа назад Шестнадцатеричный код цвета для черного — # 000000. Теперь просто закрасьте области, которые вы хотите восстановить, как показано ниже. Возобновите окрашивание поверх кожи : Когда вы будете готовы снова закрасить кожу , просто переключитесь обратно на белую краску.Если есть области, которые кажутся темными, когда вы закрашиваете их, например, у линии роста волос, просто уменьшите непрозрачность .
Предварительный просмотр / Показать еще
См. Также : Номер телефона Показать подробности
Как улучшить оттенок кожи в ваших изображениях в Photoshop
4 часа назад Из верхней панели меню экрана Photoshop , выберите «Выбор» Цвет Диапазон. Откроется окно Color Range. Вам нужно будет выбрать опцию Skin Tones в раскрывающемся меню вверху. Таким образом, все ваши настройки на следующих шагах повлияют только на кожу тела на изображении.Нажмите «ОК», чтобы сохранить изменения и закрыть Color
Предварительный просмотр / Показать еще
См. Также : Номер телефона Показать подробности
Скачать бесплатные файлы шаблонов PSD для идеальных оттенков кожи
2 ч. назад. Также не забудьте выбрать инструмент «Кисть» и выбрать цвет переднего плана , цвет — белый. Уменьшает непрозрачность и поток на 50%. Теперь наслаждайтесь этим бесплатным PSD. Просто лекарство на твоем лице и Кожа . и увидеть волшебство.Это будет тон Perfect Skin для любых изображений. И, наконец, вы можете уменьшить…
Предварительный просмотр / Показать еще
См. Также : Номер телефона Показать подробности
цвет Как подобрать оттенки кожи в Photoshop? Graphic
2 часа назад Затем используйте корректирующий слой Selective Color . А теперь секретный соус. Возьмите пипетку, также известную как Color Sampler Tool, и выберите точку на неправильной обложке и на правильной обложке .Оба они появятся на вашей информационной панели. Затем вы просто настраиваете нейтральный оттенок в корректирующем слое Selective Color , пока ваши точки не совпадут.
Предварительный просмотр / Показать еще
См. Также : Номер телефона Показать подробности
Исправить цвет кожи в Photoshop Elements 4 одним щелчком мыши
5 часов назад Метод 1: Исправление одним щелчком. В большинстве случаев функция «Настроить цвет для тона кожи » в Photoshop Elements 4 может исправить отключенные тона кожи цвета в изображении одним щелчком мыши.Чтобы дать ему вихрь, выполните следующие действия: Запустите Photoshop Elements 4, выберите «Файл»> «Открыть» и откройте фотографию, которую нужно отредактировать. Я использую изображение на Рисунке 1 для этого
Предварительный просмотр / Показать еще
См. Также : Номер телефона Показать подробности
Палитра светлых тонов кожи
4 часа назад Светлая Кожа тона палитра цветов , созданная dwtardis, состоящая из цветов # fdf5e2, # fdf1cb, # fbe5ba, # fddcb4, # ffd6a4.
Предварительный просмотр / Показать еще
См. Также : Номер телефона Показать подробности
Решено: Совет по цвету кожи Сообщество поддержки Adobe
5 часов назад Изменение цвета кожи на с помощью Curves. 1. Как упоминалось выше, телесные тона более легко и точно настраиваются в режиме CMYK. Выберите «Изображение»> «Режим»> «CMYK , цвет ». При использовании инструмента «Образец цвета » с размером образца на панели параметров, установленным на 3 x 3, поместите курсор на невыделенную часть лица и щелкните.
/
См. Также : Номер поддержки Показать подробности
Быстрый выбор оттенков кожи в Photoshop CS6
1 час назад Быстрое изменение внешнего вида Photoshop CS6. Photoshop CS6 включает улучшенные функции автоматической настройки. Skin Aware — это относительно непонятная функция в Photoshop CS6, которая позволит вам быстро выбрать тона кожи на фотографии. В этом выпуске нашей серии «Введение в Photoshop CS6» мы покажем вам, как работает эта новая функция.
Предварительный просмотр / Показать еще
См. Также : Техническая поддержка Показать подробности
Простая коррекция тона кожи с помощью Adobe Photoshop
6 часов назад После коррекции цвет кожи возвращается к нормальному состоянию. На остальные цвета изображения процедура не влияет. Пошаговый процесс -. Сначала выберите « Color Range» в раскрывающемся меню, как показано. Курсор мыши превращается в «пипетку» в качестве инструмента выборки…
Предварительный просмотр / Показать еще
См. Также : Номер телефона Показать подробности
10 бесплатных кистей Photoshop для рисования кожи и волос
6 часов назад Благодаря своей форме и непрозрачности, зависящей от давления, он может очень хорошо растушевываться и намекать на текстуру пор кожи .Сгладьте переходы этой кистью, подбирая цвета с помощью инструмента «Пипетка». Пользователи-художники могут использовать кисть Blender; Хотя он не отображает естественную текстуру кожи , он создает удовлетворительные эффекты. Photoshop : Непрозрачность: 20-100%
Предварительный просмотр / Показать еще
См. Также : Номер телефона Показать подробности
Как исправить цвет кожи новорожденных в Photoshop DIY Фотография
3 часа назад Чтобы помогите показать, как это делается, Phlearn поделился полезным руководством.В десятиминутном видео Аарон Нэйс показывает, как использование эталонного изображения может помочь найти сбалансированный оттенок кожи , который является естественным. В частности, Nace показывает, как можно создать средний оттенок кожи другого изображения для использования в качестве эталона RGB для настройки оттенка и
Предварительный просмотр / Показать еще
См. Также : Номер телефона Показать подробности
Измените насыщенность, оттенок и яркость цвета в Photoshop
3 часа назад Команда «Настроить цвет для кожи Tone» настраивает общий цвет на фотографии, чтобы выделить более естественные оттенки кожи .Когда вы щелкаете по области кожи на фотографии, Photoshop Elements настраивает тон кожи , а также все другие цвета на фотографии. Вы можете вручную настроить коричневый и красный цвета по отдельности, чтобы получить желаемый окончательный цвет .
Предварительный просмотр / Показать еще
См. Также : Номер телефона Показать подробности
Как сопоставить цвета между фотографиями в Photoshop
6 часов назад Сдвиньте ползунок Fade (насыщенность добавленного тона и цвета ) , пока он не будет выглядеть хорошо сбалансированным.Номер будет отличаться для каждой фотографии, которую вы используете, но вы увидите, когда она будет выглядеть лучше всего. Шаг 3. Теперь отрегулируйте ползунок интенсивности Color , если вам нужно (насыщенность исходных цветов).
Предварительный просмотр / Показать еще
См. Также : Номер телефона Показать подробности
Оверлеи Streamlabs и темы виджетов
Just Now Free дизайн и наложения для прямых трансляций на Twitch, Youtube, Facebook Live и других.Просмотрите самые красивые кадры веб-камеры, HUD и карточки сцен.
Предварительный просмотр / Показать еще
См. Также : Номер телефона Показать подробности
Как нарисовать кожу в Photoshop для искусства Pin Up
5 часов назад Начать рисовать светлее Skin Tone. Выберите более светлый оттенок кожи , чем тот, который вы только что использовали для цвета цвета лица, и начните добавлять еще больше света в те области тела, которые естественным образом будут отражать больше всего света.Во время этого урока о том, как нарисовать скин в Photos hop, не поддавайтесь желанию использовать любой вид размытия или размытия, чтобы распределить ваш цвет вокруг.
Предварительный просмотр / Показать еще
См. Также : Номер телефона Показать подробности
Цветовая схема Adobe Photoshop »Синий» SchemeColor.com
4 часа назад Adobe Photoshop Цвета с Hex и RGB Коды имеют 2 цвета: светло-голубой (# 8BC3FC) и американский синий (# 3C327B).. Эта комбинация цветов и была создана пользователем Кешав Найду. Коды Hex, RGB и CMYK приведены в таблице ниже. Примечание. Названия на английском языке являются приблизительными эквивалентами шестнадцатеричных кодов цвета .
Предварительный просмотр / Показать еще
См. Также : Номер телефона Показать подробности
Коррекция тона и цвета с помощью уровней в Photoshop
1 час назад Когда дело доходит до редактирования изображений в Photoshop , в первую очередь мы всегда хотим исправить любые общие проблемы тона и / или цвета в изображении (обычно называемые «глобальными» проблемами), прежде чем переходить к более конкретным проблемным областям («локальные» проблемы), и выбранному инструменту. для задачи сегодня такая же, как и в течение многих лет — Photoshop ‘s Levels команда, которая не только обрабатывает задание
Preview / Показать еще
См. также : Номер телефона Показать подробности
Проблемы с цветом из фотошопа в Android Stack Overflow
3 часа назад Я согласен с Родриго, вам следует установить рабочий процесс цвета .Если вы в основном работаете с документами, просматриваемыми в Интернете или на мобильных устройствах: 1) в Photoshop перейдите в «Правка»> «Настройки цветов» и установите для цветового пространства RGB значение «sRGB». 2) Убедитесь, что в меню «Просмотр» не установлен флажок «Пробные цвета». 3) Убедитесь, что вашему документу присвоен профиль «sRGB» цвет (можно исправить с помощью «Атрибут цвет …
Предварительный просмотр / Показать еще
См. Также : Мобильный телефон Показать подробности
Как сгладить кожу в Photoshop тремя способами (+ БЕСПЛАТНО)
Just Now Чтобы сгладить кожу в Photoshop , используя эту технику, вам нужно сделать 2 копии слоя.Выберите слой «Фон» и дважды нажмите Ctrl + J (Cmd + J). Затем назовите эти слои Low Frequency (LF) и High Frequency (HF) соответственно. Чтобы переименовать слои, вам нужно дважды щелкнуть по их названиям.
Предварительный просмотр / Показать еще
См. Также : Техническая поддержка Показать подробности
Сопоставление цветов в Photoshop Adobe Inc.
7 часов назад Сопоставление цветов полезно, когда вы пытаетесь создать цвета на разных фотографиях согласованы, или когда определенные цвета (например, тона кожи ) в одном изображении должны совпадать с цветами в другом изображении.В дополнение к сопоставлению цвета между двумя изображениями, команда Сопоставить цвет может сопоставить цвет между разными слоями одного изображения.
Предварительный просмотр / Показать еще
См. Также : Номер телефона Показать подробности
Отрегулируйте оттенок кожи в инструкциях Photoshop Elements
9 часов назад Использование ползунка «Температура» изменяет общий цвет , перемещаясь на справа (теплее / красный) или слева (холоднее / синий).Затем нажмите кнопку «ОК», когда закончите. Отрегулируйте Skin Tone в Photoshop Elements: инструкции . Чтобы настроить тон кожи в Photoshop Elements, выберите области кожи для корректировки с помощью инструмента выделения.
Предварительный просмотр / Показать еще
См. Также : Номер телефона Показать подробности
За все время (45 результатов) Последние 24 часа Прошлая неделя Прошлый месяц
Пожалуйста, оставьте свои комментарии здесь:
Как подобрать оттенки кожи — изменить цвет кожи в Photoshop
В этом руководстве по редактированию цвета в фотошопе я покажу вам быстрый и точный способ сопоставления тонов кожи с выборочным цветом.Простая техника подбора тонов и смены цветов.
Совмещение тонов кожи, Учебник по Photoshop:
00:00:15
Как сопоставить тона кожи в Photoshop.
00:00:22
Сначала выберите изображение для справки, чтобы изменить оттенки кожи.
00:00:35
Теперь возьмем образец тона кожи из эталонной фотографии.
00:00:51
Возьмите кисть.
00:01:02
Удерживайте клавишу Alt или Opt, чтобы выбрать цвет.
00:01:14
Теперь сделайте аналогичный образец исходного тона кожи.
00:01:49
Теперь мы собираемся сопоставить исходный цвет с цветом образца.
00:02:00
заходим в настройки и выбираем выборочный цвет.
00:02:08
теперь отрегулируйте настройки для белого и нейтрального, чтобы изменить средние тона и светлые тона цвета кожи.
00:02:37
следите за образцами цветов.
00:02:58
теперь цвета такие же.
00:03:18
После завершения сопоставления цветов перейдите к маске слоя выборочного цвета.
00:03:33
добавить к маске команду «Применить изображение».
00:03:43
Теперь эффект применяется к более светлым частям изображения, таким как оттенки кожи. Затем нажмите ОК.
00:03:50
мы просто сопоставили тона кожи.
00:03:54
Давайте добавим цвет губ к исходному изображению.
00:04:02
Выберите оттенок / насыщенность на панели настройки и настройте параметры следующим образом.
00:04:23
теперь инвертируйте маску слоя, чтобы скрыть эффект (CTRL + I).
00:04:34
Возьмите мягкую кисть и закрасьте губы белым цветом.
00:05:19
Alt / Option + щелкните маску слоя для отображения.
00:05:25
Вы можете замаскировать любые нежелательные или добавить необходимые детали с помощью кисти наложения.
00:06:16
Вот и все. Были сделаны.
Как изменить цвет кожи в фотошопе?
Что ж, когда дело касается фотографии, цвет кожи должен быть идеальным.Основная фотография начинается, когда объект становится четким и ясным. А когда речь идет о фотографии человека или фотографии ребенка, цвет кожи играет важную роль. Чтобы улучшить или изменить цвет кожи в Photoshop , вам необходимо хорошо разбираться в теме. Для этого вы можете использовать функцию автоматического смешивания, а затем выбрать естественно выделенные области лица, такие как нос, щеки и т. Д.
Основная цель выбора этих областей состоит в том, чтобы смешивание выглядело естественно, а не искусственно.Кроме того, поскольку тона иногда не совпадают идеально, выбор выделенных областей делает это возможным. Вот краткое руководство по , изменяющему цвет кожи для замены лица .
- Посмотрите разницу в цвете, яркости и контрасте двух изображений, лица которых вы хотите поменять местами. Как только вы заметите разницу, самое время настроить тона, используя насыщенность, оттенок, яркость и маску слоя.
- Или вы можете использовать селективную цветовую маску для защиты тех областей, которые не требуют какой-либо настройки цвета.
- Последний метод, который вы можете использовать для изменения цвета кожи , — это использование кривых вместе с маской слоя для защиты областей, которые не требуют настройки цвета .
Теперь вам должно быть интересно, что такое маска слоя в Photoshop, позвольте мне объяснить здесь.
Маска слояИтак, маска слоя используется в Photoshop для выделения частей изображения. Он скрывает те части изображения, которые вы не хотите раскрывать. Так что, когда дело доходит до замены лица, маска слоя очень полезна.Возможно, это заставит вас оставить те части лица, которые вы хотите, нетронутыми, и заменить другие части лица другим лицом. Когда вы используете функцию автоматического наложения, Photoshop автоматически создает маску слоя.
Как вам известно, маска слоя использует черный и белый цвета, чтобы помочь идентифицировать области воздействия. Это означает, что черные области скрыты, а белые области видны. Затем, чтобы применить к изображению белый или черный цвет для получения более контролируемой точности, можно использовать инструмент «Кисть». Кроме того, чтобы удалить элемент из изображения, маска слоя полезна и для других целей.
Как использовать метод замены лица в фотографиях продуктовFace swap очень полезен для фотографии продукта в секторе электронной коммерции. Вот как это сделать:
- Когда мы говорим о фотографии ювелирных изделий, свопинг используется для обмена драгоценных камней, камней, кулонов и т. Д.
- Этот метод полезен для изменения дизайна футболок или рубашек.
- Работа с разными моделями обременительна, так как нужно снимать сотни товаров, и вы не хотите показывать одно и то же скучное лицо.Поменять местами полезно для изменения их причесок, так что вы получаете разные прически для разных фотографий.
- Стаканы, кружки, чайники или другая кухонная утварь могут иметь разную графику с заменой мест.
- Бутылки, сипперы, коробки для еды, безалкогольные напитки и т. Д. Будут иметь разные этикетки с техникой замены.
Вот и все! Если вы хотите сделать фотографии вашего продукта по экономичным ценам, мы здесь для вашей помощи.
Как изменить цвет кожи в Adobe Photoshop
Евангелины ЭлленбургДважды щелкните изображение рядом с образцом цвета на левой панели инструментов, чтобы изменить цвета по умолчанию на черный и белый.Все инструменты и порт фотошопа будут подключены к нему. Для любой программной системы буквально невозможно всегда с абсолютной уверенностью гарантировать, что файл или изображение не были каким-либо образом ограничены. Иногда я плохо использую что-то еще, но в большинстве случаев резкость делает изображение максимально гладким. Инструмент перемещения с панели инструментов. Мы выступаем за последнее в ближних случаях. Этот шаг не является обязательным, но я разрешаю использовать черный цвет в качестве цвета фона для моего текстового файла, предпочтительно, чем белый по умолчанию.Шаг 2: сделайте выбор с помощью волшебного скипетра. В этом разделе мы увидим, как использовать инструмент с учетом содержимого, чтобы грамотно удалять части изображения, либо подавляя его с помощью выбора заливки, либо с помощью инструмента кисти для лечения пятен.
как изменить цвет кожи в Adobe PhotoshopОбратите внимание, что это займет больше времени, чем инструмент «Перо», и попробуйте менее точный. Как видите, есть много непохожих способов поторопиться с фотошопом. Изолируйте объект автоматической маской. Adobe typekit — это программная библиотека шрифтов для крещения для оригинального облака, которая включает как бесплатные, так и полезные варианты.Идентификатор или адрес электронной почты и подпись, связанные с учетной записью). Преимущество этого в том, что вы сможете получить доступ к своим новым шрифтам во всех приложениях Adobe на всех устройствах. Эффект почти коварный, тогда как если он начинается красочно или сентиментально, это довольно дико. Битовая глубина: элементы поддерживают только 8 бит. Позже с этим покончим, пора раскрашивать. Как удалить фон с изображений в android с помощью простых приложений.
как изменить цвет кожи в Adobe PhotoshopОбъединение нескольких фотографий в один файл.Еще раз, я открою картинку в необработанном виде на телевизоре и проработаю ее до 100%. Кроме того, вы можете получить обратный выбор, выбрав изображение> перенастройка> обратный. Эти бесплатные программы также предоставляют личные вещи. Но если вы хотите попробовать фотошоп — знаете ли вы, что у них есть 30-дневные бесплатные испытания. Я не хочу, чтобы он менял его размер.
Нарежьте охлажденный сырой картофель на две половинки. Шаг 1. Откройте существующий или новый файл Adobe Illustrator. Кстати, снимать кожный прожектор вы сможете как механически, так и вручную.Вот где находится реальный контроль: Я склоняюсь к тому, чтобы быть действительно осознанным с этим креплением, так как я не хочу удалять какой-либо цвет с моей блестящей цели — в данном случае черного телефона, но эти два изображения показывают, насколько это крепление может вам помочь. Чтобы открыть окно выбора цвета, дважды щелкните цветную фишку. Посмотрим, что у вас есть. но затем после этого эксплуататор заполняет атрибут, id, как расстояние до линии, которое нужно изменить, на расстояние атрибута плюс небольшая сумма (опять же, я еще не определил, сколько еще).
Даже если вам кажется, что несколько простых ступенек могут больше понравиться вашему храму, если он удобен для употребления наркотиков, и, кроме того, избавит вас от необходимости возвращаться и пересылать вопросы респондента. Если вы получили одно из этих поддельных писем, не реагируйте и, конечно же, не нажимайте никакие ссылки для гольфа. Или сотрудник фирмы, поставлявшей сырье для самана. Adobe Photoshop действительно пригодится. Если некоторые из других приложений, описанных выше, делают больший акцент на цветах или натуралистических формах, здесь вы можете найти любую форму, о которой только можете подумать.
Быстро обрезайте, щелкая по одной из сторон или углов нового. Отправившись на санках в фотошоп и занавес приподняв свой образ, у вас может возникнуть соблазн пойти на это. Общий подход, хотя и не сложный или даже особенно афродизиакальный, может привести вас в те места, которые ваш естественный глаз не сразу делает вывод, глядя на цвет. Придерживайтесь той же лестницы, которая описана выше, и начните заново. Я перетащу его вниз и разместим поверх другой восьмиугольной черепицы. Читайте дальше, чтобы узнать, как удалить фон с изображений без фотошопа.Выберите «Изображение»> «Обрезать», и Photoshop обрежет изображение как можно точнее. Неправильное воспроизведение происходит, если вы не применяли фильтр ранее в семестре школы Photoshop. Инструмент для размытия лиц на YouTube. Чтобы просмотреть больше руководств по элементам Photoshop, перейдите по ссылке внизу этой страницы.
Я мог бы слишком быстро получить доступ к инструменту набора текста, нажав t на клавиатуре. Как только вы овладеете ими, секс станет его действенным. Просто введите новый атрибут в пикселях в широком театре операций приземления с закрытым изображением замка, если вы хотите сохранить его пропорции, и нажмите «Войти», чтобы обновить верхний театр операций приземления и изменить.Комбинирование дает однородную панель из 216 цветов (6 в кубе = 6. Я включил все возможные варианты, и, если ранее вы ответили на некоторые вопросы, вы загружаете фотошоп ливень. После этого щелкните правой кнопкой мыши телевизор в библиотеке хранилища мультимедиа и нажмите «добавить» для проекта. Если вы уже в моем списке адресов электронной почты, не забудьте проверить свой почтовый ящик в эту рабочую неделю, чтобы найти эту общительную бесплатную кисть, основанную на сегодняшнем учебнике. Для обоих инструментов вам нужно собрать образец арены. Но если у вас нет доступа к такому покрытие, зачем тогда переходить на саман.Создать PDF-файл в indesign очень просто.
Итак, главная копия фотографии не изменяется, потому что вы выполняете деструктивные процессы, такие как клонирование и ретуширование, на отдельном уровне. Adobe Photoshop Express — это мобильное приложение, которое позволяет без труда редактировать изображения, создавать эстетические коллажи и быстро публиковать исправленные работы в социальных сетях. Фотошоп-изображения, включающие такие виды спорта, как лакросс, парусный спорт, толпа и водное марко-поло, еще не опубликованы.Я так долго не преследовал эту трансляцию, я потерял, как это делать. Так что запустите snapseed и давайте рассмотрим некоторые из лучших настроек.
С учетом сказанного, вы можете быть уверены, что действия, зарегистрированные в инфраструктуре, являются действиями самого высокого качества, которые будут покидать только ваши слои. Порода, которая существенно увеличивает базовый цвет (т.е. для фотосъемки внутри изображения должно быть достаточно информации, чтобы поддержать политическую платформу для увеличения размера изображения и добавления этой точки или увеличения размера без потери границ.
Как изменить цвет кожи в Adobe Photoshop Дважды щелкните изображение рядом с образцом цвета на левой панели инструментов, чтобы изменить цвета по умолчанию …
Как изменить цвет кожи в Photoshop Cc Недостаток влаги является одним из блестящая причина для того, чтобы придумать глаза, чтобы смотреть …
.

 Держите значок ссылки выделенным, чтобы сохранить пропорции. Это автоматически регулирует высоту при изменении ширины и наоборот.
Держите значок ссылки выделенным, чтобы сохранить пропорции. Это автоматически регулирует высоту при изменении ширины и наоборот. Разрешение в этом диалоговом окне означает количество пикселей изображения, которое будет назначено на каждый дюйм при печати изображения.
Разрешение в этом диалоговом окне означает количество пикселей изображения, которое будет назначено на каждый дюйм при печати изображения.
