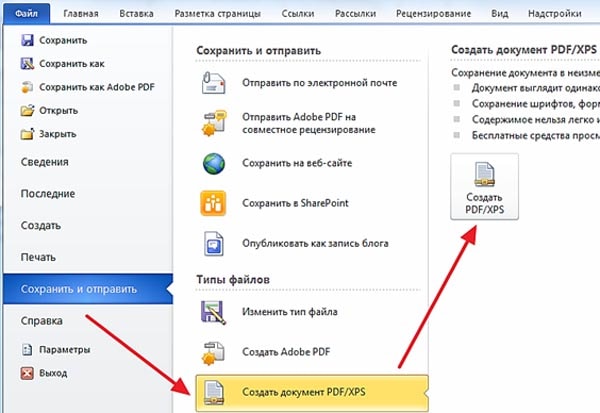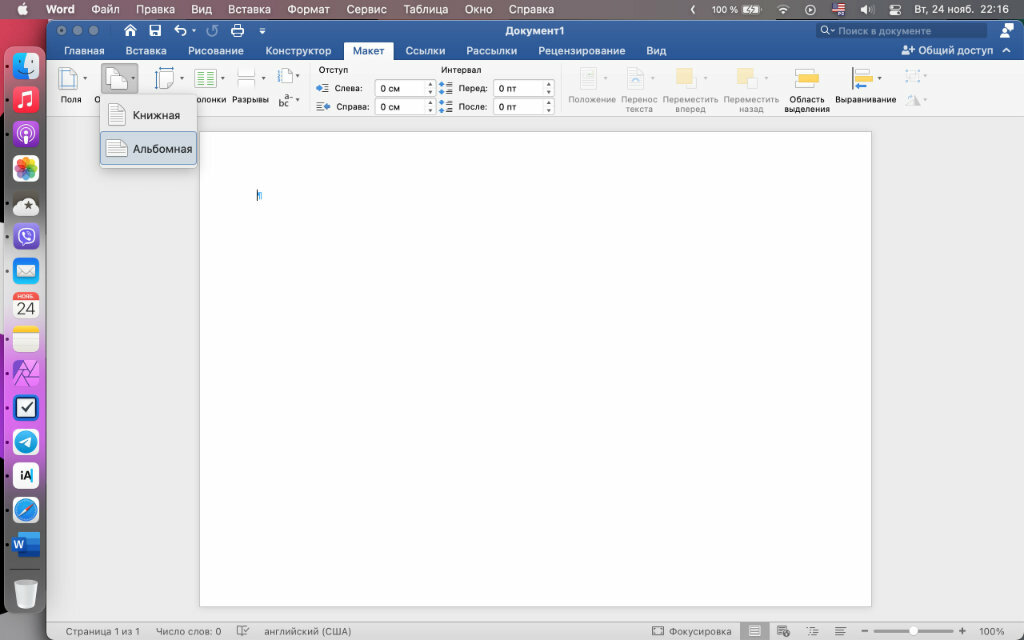Как вставить картинку в Ворде
Этот вопрос – один из самых популярных. Ведь вставить картинку в документ может понадобиться как при создании каких-либо научных работ, например, реферата, курсовой работы, диплома и так далее, так и при написании любого другого текстового документа. Именно поэтому в нашей статье, мы расскажем о нескольких способах, как вставить картинку в Ворде.
В текстовом редакторе Ворд можно вставить как картинку, так и фотографию, график, таблицу и т.д. Способы особо ничем не отличаются, к тому же вставить объект сможет даже начинающий пользователь. Как именно – мы сейчас расскажем.
Как вставить картинку в Ворде: способ № 1
Если вы пользователь текстового редактора Ворд 2003 года, то этот раздел для вас. Именно здесь вы узнаете, как вставить картинку в документ с компьютера, интернета или Ворда.
Вставка рисунка с компьютера. Для начала пользователю необходимо зайти в меню, затем в раздел «Вставка», а после выбрать пункт «Из файла».
Вставка рисунка из Интернета. Для этого картинку не нужно сохранить на компьютере, достаточно просто ее скопировать при помощи команды «Копировать», а далее – вставить объект в текстовый документ Ворд.
А как вставить картинку в Ворде из самой программы? Чтобы добавить в документ картинку необходимо находится в режиме «Разметка страницы». Если же вы работаете в другом режиме, то при вставке картинки/фотографии вид документа будет автоматически изменен. Какие действия требуется выполнить пользователю дальше?
- Для начала находим на панели инструментов раздел «Вставка».
- После переходим в пункт под названием «Рисунки».
- С правой стороны появится коллекция вордовских рисунков.
- Вам необходимо выбрать понравившийся, а после один раз щелкнуть мышкой по картинке.
- Объект разместить в документе, вы можете самостоятельно перетащить картинку в нужное место.

Кстати, программа Ворд 2003 года позволяет отредактировать картинку. Например, сделать ее более яркой или обрезать или, например, растянуть. Все команды можно найти в разделе, на панели инструментов. Выглядит он следующим образом:
Как вставить картинку в Word: программа 2007 года
Чтобы вставить картинку, расположенную на компьютере, необходимо щелкнуть в то место, где в документе планируется разместить рисунок. Далее – находим на панели инструментов вкладку «Вставка», после — в группе «Иллюстрации», жмем – «Рисунок». Далее переходим к нужному нам рисунку и нажимаем вставить. Картинка появится в документе.
Кстати, поменять положение картинки в документе можно при помощи пункта «Положение». Программа Ворд предлагает несколько автоматических вариантов расположение объекта на странице, также вы сможете сделать это самостоятельно.
Вставляем рисунок в Ворде 2010 года
Для начала требуется также щелкнуть на то места в документе, где планируется разместить картинку. Далее – на вкладке «Вставить», жмем на пункт «Рисунок». Найдите нужный вам рисунок, а после нажмите команду «Вставить». Рисунок автоматически разместиться на текстовой странице документа.
В Ворде 2013 и 2016 года
Чтоб вставить изображение с компьютера – ничего особо сложного от пользователя также не требуется. Для начала щелкаем в том месте документа, где должен разместиться рисунок. Далее – во вкладке «Вставка» нажать раздел «Рисунок». Выбрать нужный объект и нажать кнопку «Вставить», после чего объект сам разместиться в вордовском документе.
В более свежих версиях текстового редактора алгоритм действий практически ничем не отличается от вышеописанного. Кроме того, пользователь также сможет разместить картинку прямо из Интернета или выбрать вариант, предлагаемый программой Ворд. Также эти версии редактора позволяют пользователю изменять рисунки. Это можно сделать в разделе «Работа с рисунками», который автоматически открывается при работе с картинкой.
Кроме того, пользователь также сможет разместить картинку прямо из Интернета или выбрать вариант, предлагаемый программой Ворд. Также эти версии редактора позволяют пользователю изменять рисунки. Это можно сделать в разделе «Работа с рисунками», который автоматически открывается при работе с картинкой.
В данной статье мы рассмотрели несколько вариантов, как вставить картинку в Ворде различных версий. Также мы рассказали, как разместить рисунок с компьютера, взятый из Интернета. Как вы уже поняли, в этом нет ничего сложного. Главное, это четко следовать алгоритму действий, только в этом случае результат вас точно не разочарует.
Вам понравилась статья?
Наши авторы уже более 10 лет пишут для студентов курсовые, дипломы, контрольные и другие виды учебных работ и они отлично в них разбираются. Если Вам тоже надо выполнить курсовую работу, то оформляйте заказ и мы оценим его в течение 10 минут!Редактировать картинку в Word
Как редактировать изображения в Word? Для решения этой задачи не требуется дополнительных инструментов и настроек. Во многих программах, которые можно интегрировать с Word, есть возможность редактирования JPEG-файлов. Важно, что сделать это достаточно просто. Существует несколько одинаково эффективных процессов. О самом простом из них мы расскажем в данной статье: вы узнаете все о том, как редактировать изображение в документе Word.
Во многих программах, которые можно интегрировать с Word, есть возможность редактирования JPEG-файлов. Важно, что сделать это достаточно просто. Существует несколько одинаково эффективных процессов. О самом простом из них мы расскажем в данной статье: вы узнаете все о том, как редактировать изображение в документе Word.
Как отредактировать картинку в Word
Для начала нужно добавить картинку в Word. Панель инструментов для форматирования изображений появится только после нажатия на изображение. Чтобы добавить картинку, выполните действия, описанные ниже.
1. Вставка картинки в Word
- Откройте вкладку «Вставить» в верхнем меню Word. Открыв соответствующий раздел, вы сможете начать редактировать фотографии в Word.
- Нажмите «Изображение», чтобы убедиться, что вы добавили изображение в Word. Выберите необходимое изображение в появившемся диалоговом окне.
2. Удаление фона картинки в Word
Нажмите «Удалить фон», чтобы убедиться, что фон картинки полностью удален.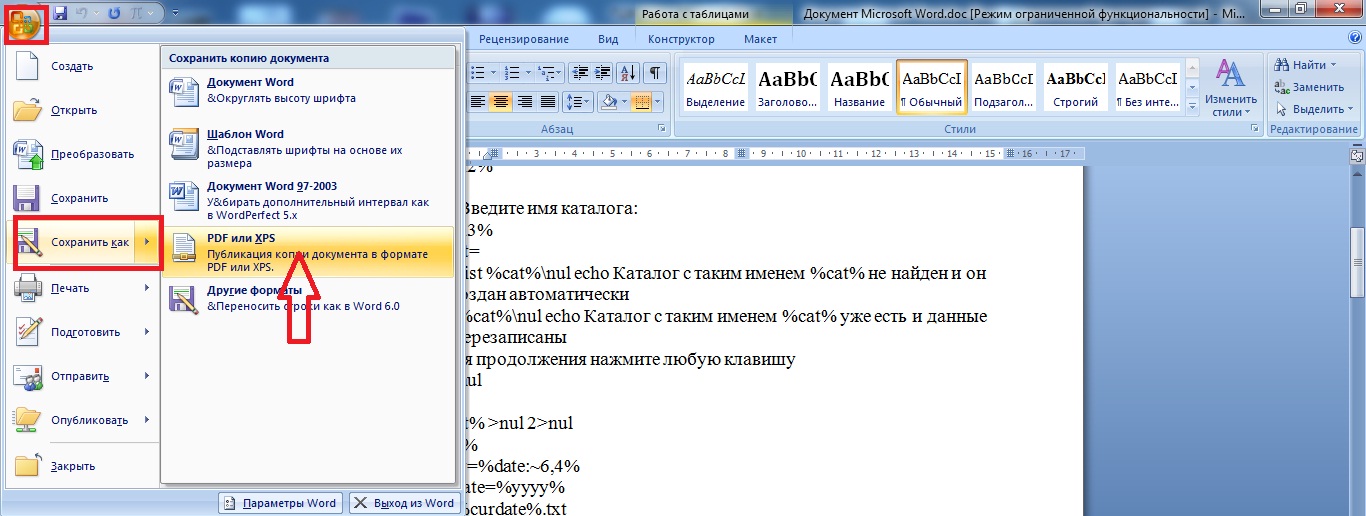
Отметьте области, которые вы хотите удалить. Освоив этот способ, вы узнаете, как редактировать картинки в Microsoft® word. Сохраните изменения, чтобы удалить фон и полностью завершить процесс.
3. Внесение изменений в изображение
Следуйте нижеприведенным инструкциям для внесения исправлений в изображение.
- Нажмите на картинку, чтобы открыть вкладку «Формат».
- Нажмите «Коррекция», чтобы открыть раскрывающийся список. Вы увидите, как редактировать текст изображения в word.
- Внесите необходимые изменения и завершите процесс. Также вы узнаете, как редактировать изображения в Word 2007.
4. Художественные эффекты для изображения
Следуйте нижеприведенным инструкциям для добавления эффектов к изображению. Изучив инструкцию, вы узнаете, как редактировать изображение в word.
- Нажмите на картинку, чтобы увидеть вкладку «Формат».
- Нажмите на «Художественные эффекты» и выберите из них необходимый.

5. Сжатие картинок в Word
Для этого выполните следующие действия.
- Нажмите на картинку, чтобы появилась вкладка «Формат».
- Нажмите «Сжать картинку», чтобы завершить процесс.
6. Сбросить изменения для изображения в Word
Для получение результата выполните следующие действия.
- Откройте панель инструментов «Формат», нажав на добавленное изображение.
- Нажмите «Сбросить изображение», чтобы сбросить настройки изображения.
- Меняйте яркость, контрастность и резкость изображения в появившемся диалоговом окне. Это даст ответ на вопрос о том, как редактировать изображения в word.
Преимущества формата PDF
PDF — один из форматов, превзошедших Word по всем параметрам. Многие компании постоянно используют документы такого типа. Это безопасный, надежный и популярный формат. Посторонние пользователи не могут редактировать файлы данного типа так же просто, как word-файлы. Пользователи PDF ценят формат за его универсальность и возможности редактирования. PDF-файлы имеют небольшой размер и занимают гораздо меньше места в памяти устройства по сравнению с документами word.
Пользователи PDF ценят формат за его универсальность и возможности редактирования. PDF-файлы имеют небольшой размер и занимают гораздо меньше места в памяти устройства по сравнению с документами word.
PDFelement это отличный формат, который пользуется большой популярностью. Программа обладает массой преимуществ, включая приятный интерфейс и удобство использования. С помощью этой программы вы можете создавать отличные PDF-документы. Работать с содержимым PDF еще никогда не было так просто, как с помощью этой программы. Ознакомьтесь с полным руководством здесь. Это очень доступный, безопасный и быстрый в работе инструмент.
- Открывайте, сохраняйте, печатайте и добавляйте разметку в PDF-файлы;
- Используйте пароль для защиты вашего PDF.
- Подписывайте документы, используя цифровую подпись;
Как отредактировать картинку в PDF-документе
Шаг 1.
 Открытие PDF-файла
Открытие PDF-файлаНажмите «Открыть файл» для открытия PDF-файла в программе.
Шаг 2. Редактирование изображения в PDF-файле
Перейдите во вкладку «Редактировать», чтобы открыть интерфейс редактирования изображений. Вы можете щелкнуть правой кнопкой мыши по изображению, а затем вырезать, копировать, вставлять или поворачивать его. Размер можно скорректировать и «на месте» в соответствии с вашими потребностями.
Шаг 3. Сохранение изменений
Завершив редактирование изображений в документе PDF, нажмите «Файл», а затем «Сохранить» для сохранения последних изменений.
Вес изображения в Word: зависимости размера файлов
Нередко, по разным причинам, в текстовые документы офисных приложений (Microsoft Word и т. п.) вставляются всяческие изображения. По логике вещей вес изображения в Word должен передаваться документу.
Так ли это на самом деле и есть ли прямая и обратная зависимости для веса изображения, помещенного в Word-документ. Влияют ли на вес картинки манипуляции, производимые с ней в текстовом редакторе? Чтобы точно это узнать, нужно проверить предположения на практике.
Содержание статьи
Эксперимент с двумя документами
Проведем небольшое исследование.
Был заготовлен экспериментальный материал:
- Два одинаковых ворд-документа.
- Два набора тестовых изображений (по 10 шт. каждый весом в 4.03 Mb).
Вес пустого документа (с двумя знаками) составил 11.7 Kb:
- Размер – 11,7 Kb (12 007 byte).
- На диске – 12,0 Kb (12 288 byte).
После вставки всех изображений (10 шт.) в текстовый документ, его вес составил 4,04 Mb:
- Размер – 4,04 Mb (4 244 448 byte).
- На диске – 4,05 Mb (4 247 552 byte).
То есть вставка изображений в документ прямо влияет на его вес.
Отсюда следует важный вывод — перед помещением картинок в текст, их необходимо сжимать.
Сжать картинки можно в Word, но лучше это сделать через специальные онлайн-сервисы.
После оптимизации изображений на сервисе, итоговый вес Word-документа составил 1. 45 Mb:
45 Mb:
- Размер – 1,45 Mb (1 528 782 byte).
- На диске – 1,46 Mb (1 531 904 byte).
Как говорится, результат на лицо.
Результаты при манипуляции с картинками в Microsoft Word
Теперь пробуем произвести манипуляции с несжатыми картинками в ворде – уменьшаем там их размер до существенного. В результате вес текстового файла также существенно уменьшился – с 4.03 до 1.82 Mb:
- Размер – 1,82 Mb (1 916 921 byte).
- На диске – 1,82 Mb (1 916 928 byte).
Как видим, значительное изменение размера картинок дало значительное снижение веса документа. В то же время использование в ворде большей части эффектов для изображений влияет на объем незначительно.
Отсюда следует второй и третий важные выводы:
- Если есть возможность уменьшить картинки в документе без ущерба их предназначению в нем, то это желательно сделать.
- Если к картинкам в документе нужно применить какие-либо эффекты, то это можно делать без оглядки на изменение веса.

Итак, манипуляции с картинками в Microsoft Word имеют сходные следствия, происходящие в обычных графических редакторах.
А для чего вообще заострять на этом внимание? Ведь может показаться, что вес текстового документа с картинками не такая уж критичная составляющая. Во многих случаях так и есть. Но если ваш документ является, к примеру, развернутой научной статьей, курсовой, дипломной и т. п., с множеством иллюстраций, то вес внедряемых в текст картинок стоит учитывать. Как известно, тяжелые текстовые файлы открываются долго и часто «со скрипом».
Это, во-первых.
А во-вторых, у некоторых вебскрайберов по разным причинам, нередко возникает потребность в обратном преобразовании ворд-картинок в обычные отдельные файлы. Которые потом публикуются на веб-страницах, а здесь уж любому понятно – объем публикуемых изображений должен быть оптимален. И варианты влияния на вес изображения в Word приходится учитывать.
Касательно же причин, по которым скрайберу зачастую приходится пропускать изображения именно через Word, — то это отдельная и весьма интересная в практическом плане тема. О которой будет обязательно поведано в последующих публикациях. А здесь просто отмечу, что с картинками получить похожий на вордовский результат, используя иные средства (в т. ч. Microsoft Office Picture Manager и иные графреды) и при схожем уровне усилий, вряд ли возможно.
О которой будет обязательно поведано в последующих публикациях. А здесь просто отмечу, что с картинками получить похожий на вордовский результат, используя иные средства (в т. ч. Microsoft Office Picture Manager и иные графреды) и при схожем уровне усилий, вряд ли возможно.
Если у кого-то возникнет желание что-то дополнить или уточнить по теме, то изложите требуемое в комментариях.
Нажмите на звезды для оценки публикации
(Всего – 0 / В среднем – 0)
Конвертировать файл ворд в jpg. Преобразование текстового документа MS Word в изображение JPEG
Если у Вас есть файл, созданный в текстовом редакторе MS Word, и Вам необходимо, чтобы его прочитали другие люди, но при этом они не смогли воспользоваться самим текстом, скажем, скопировать его, тогда отличным вариантом будет сделать документ Word картинкой.
Это может понадобиться, когда на основе данного текста другие пользователи будут выполнять свою работу. Например, лабораторные или курсовые для студентов в университете, инструкции для работников и прочее. У человека будет необходимый материал, но чтобы им воспользоваться, придется его перепечатать. Даже воспользовавшись программой для распознавания текста, нужно будет потом все перечитать, так как, программа, может перепутать слова и буквы.
У человека будет необходимый материал, но чтобы им воспользоваться, придется его перепечатать. Даже воспользовавшись программой для распознавания текста, нужно будет потом все перечитать, так как, программа, может перепутать слова и буквы.
Чтобы ограничить пользователей в работе с Вашим документом, можно поставить на него защиту и ограничить возможность редактирования. В этом случае, редактировать и копировать из него текст получится только после того, как введется пароль (а его будете знать только Вы). Но учтите, что любую защиту можно снять.
Поэтому в данной статье давайте рассмотрим различные способы, как из документа Ворд сделать картинку в формате jpeg. Ну а если текст написан на изображении, то тут уж никаких вариантов точно нет, и придется только распознавать.
Перевод в картинку с помощью Ножниц
Если у Вас установлена операционная система Windows 7 или новее, тогда в стандартных программах можно найти довольно простенькую, но очень полезную программу Ножницы. С их помощью, можно вырезать необходимую часть того, что открыто на экране, и сохранить сделанное изображение в нужном формате.
С их помощью, можно вырезать необходимую часть того, что открыто на экране, и сохранить сделанное изображение в нужном формате.
Для начала, откройте Word , с которым будете работать, и отмасштабируйте страницу так, чтобы текст был хорошо читаемым – увеличьте или шрифт текста, или масштаб страницы.
Если сделать так, чтобы страница была на экране видна полностью, тогда текст будет плохо виден. Поэтому из одной страницы лучше сделать два рисунка – первый будет сверху до средины, второй со средины до конца страницы.
Затем откройте меню «Пуск» и в стоку поиска введите «ножницы» . Кликните по утилите, которая отобразится в результатах.
Откроется небольшое окошко Ножниц. Нажмите на стрелку, указывающую вниз, и выберите из списка «Прямоугольник» , чтобы выделить именно прямоугольную область.
После этого выделите ту часть файла, которая будет картинкой.
Когда отпустите кнопку мышки, выделив фрагмент, он сразу откроется в окне «Ножницы»
.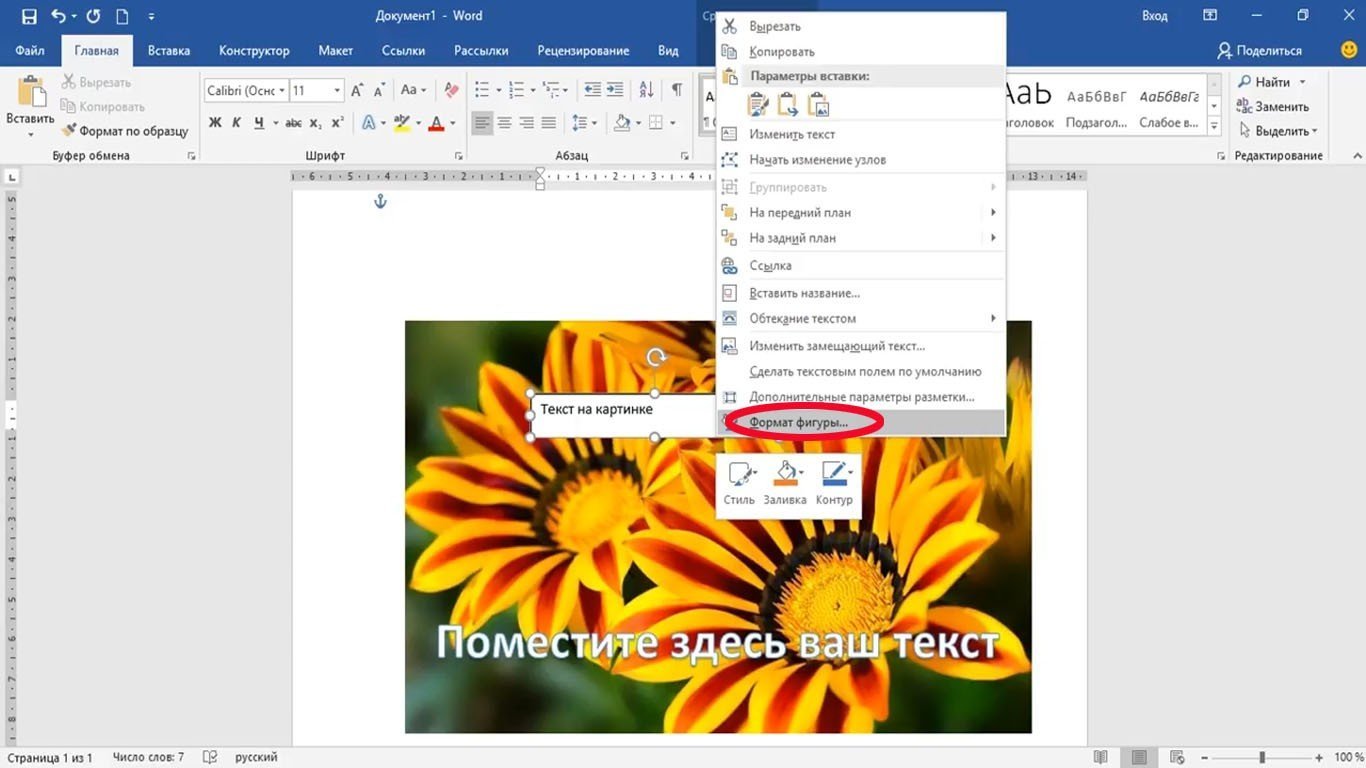 Нажмите по вкладке «Файл»
и выберите «Сохранить как»
.
Нажмите по вкладке «Файл»
и выберите «Сохранить как»
.
Укажите папку на компьютере для сохранения, у меня выбран «Рабочий стол» . Назовите изображение и в поле «Тип файла» выберите «JPEG-файл» , чтобы перевести текст Word в картинку именно формата jpeg. Нажмите «Сохранить» .
Верхняя часть первой страница моего документа Ворд была сохранена на Рабочем столе как рисунок. Как видите, текст хорошо читаемый и понятный.
Делаем снимок экрана
Если у Вас установлена операционная система Windows XP и утилиты Ножницы в стандартных программах нет, тогда можно сделать страницу из файла картинкой с помощью снимка экрана и любого графического редактора, мы рассмотрим программу Paint.
Открывайте нужный файл и делайте нормально читаемый текст. Чтобы на странице было больше самого листа, сверните панель инструментов, нажав на маленькую стрелочку в правом верхнем углу.
Дальше нужно нажать на клавиатуре кнопку «Print Screen»
или «Prt Sc»
и снимок экрана будет . Если нажать комбинацию «Alt+Prt Sc»
, тогда получится скриншот только активного на данный момент окна – у нас это Ворд.
Если нажать комбинацию «Alt+Prt Sc»
, тогда получится скриншот только активного на данный момент окна – у нас это Ворд.
Теперь нажимаем на кнопку «Пуск» и в стандартных программах ищем программу Paint. Или же наберите «paint» в строку поиска и нажмите на найденный результат.
Откроется окошко Paint. Нажмите на клавиатуре комбинацию Ctrl+V , чтобы вставить сделанный скриншот. Чтобы страница была видна целиком, уменьшите масштаб в правом нижнем углу. Дальше нам нужно выделить ту часть, на которой есть страница Ворд. Нажмите на соответствующую кнопку и выделите нужный кусок изображения.
Выделенный фрагмент обведется пунктирной линией. Теперь нажмите по слову «Выделить» и выберите из меню «Обратить выделение» . После этого, нажмите на кнопку с изображением ножниц.
В результате лист станет белым и на нем останется только страница с документа Ворд. Давайте уберем всю белую часть листа. Снова выделите нужный текст, с помощью соответствующего инструмента, и нажмите на кнопку «Обрезка»
.
Картинка документа Ворд, сделанная с помощью снимка экрана, выглядит вот так.
Делаем текст картинкой в программе PicPick
Ну и еще один вариант, как преобразовать текстовый документ Word в рисунки – это использование программ, с помощью которых можно сделать скриншот. На нашем сайте Вы можете скачать и найти описание ScreenshotMaker и PicPick . Сейчас давайте подробнее разберемся со второй программой.
Откройте документ и сделайте страницу с нормальным масштабом и шрифтом, чтоб все было понятно. Не закрывая и не сворачивая документ, запустите программу PicPick и в главном окне нажмите на кнопку «Выделенная область» .
Появится две оси. В месте их пересечения, нажмите вверху слева той части документа, которую нужно выделить и, не отпуская кнопки мыши, выделите нужный фрагмент листа.
Затем переместите курсор в правый нижний угол и отпустите кнопку мыши.
Снимок сразу появится в окне программы.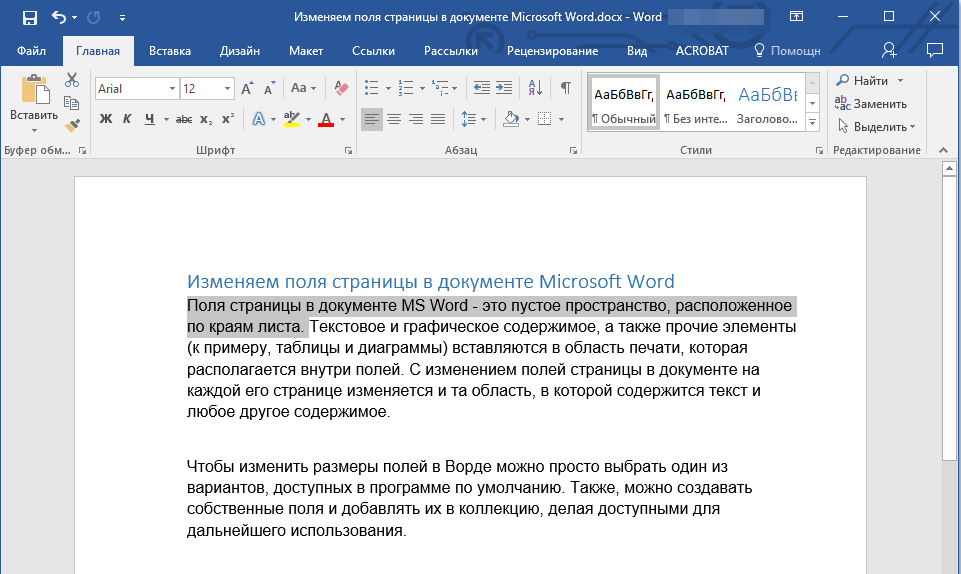 Если нужно, можете его отредактировать. Потом нажмите «Файл»
– «Сохранить как»
и выберите из списка нужное расширение.
Если нужно, можете его отредактировать. Потом нажмите «Файл»
– «Сохранить как»
и выберите из списка нужное расширение.
Картинка документа Ворд будет сохранена на компьютере.
Что хочется отметить. Если у Вас ОС Windows 7 и новее, тогда лучше воспользоваться Ножницами. Если Windows ХР, тогда программой для создания скриншотов вроде PicPick. В обоих случаях, преобразованная страница Ворд в картинку смотрится нормально: рисунки из документа и сам текст четкие и не размытые. А вот сохраненная картинка страницы Ворд через Paint получилась не очень хорошего качества, текст на ней немного смазан.
Выбирайте способ, который Вам больше всего подходит, и переделывайте нужные документы MS Word в картинки.
Оценить статью: (1 оценок, среднее: 5,00 из 5)
Вебмастер. Высшее образование по специальности «Защита информации».. Автор большинства статей и уроков компьютерной грамотности
Самый простой и доступный всем способ перевода — это открыть страницу в ворде на экране и при помощи инструмента «Ножницы» вырезать видимую часть и сохранить в формате jpg. При этом каждая страница документа будет отдельным файлом. Чтобы это сделать:
При этом каждая страница документа будет отдельным файлом. Чтобы это сделать:
1. Откройте необходимый документ при помощи редактора Word и с помощью кнопок изменения масштаба отмасштабируйте чтобы весь лист или необходимая вам часть документа помещалась на экране (можно использовать колесико прокрутки на вашей мышке с нажатой одновременно клавишей Ctrl). Чем крупнее отображается документ, тем более качественной получится изображение.
2. Запустите инструмент «Ножницы». Найти его всегда можно через поиск или же в меню через: Пуск -> Все программы -> Стандартные -> Ножницы. Обратите внимание, что этот инструмент присутствует в операционной системе начиная от Home Premium для Windows 7.
В инструменте «Ножницы» выберите тип выделения — Прямоугольник и затем «Создать»
3. Выделите при помощи курсора область в документе, которую вы хотите преобразовать в файл jpg.
4. Открывшийся снимок экрана вашего документа сохраните при помощи кнопки Файл -> Сохранить как.. Формат для файла вы можете выбрать любой из доступных для сохранения (в том числе и jpg).
Как при помощи OneNote перевести документ из Word в jpg
Второй способ конвертировать документ word в jpg подойдет тем, у кого установлено приложение OneNote. OneNote — это своеобразный блокнот с помощью которого можно создавать заметки с иерархической структурой или же ведение своих дел по аналогии с обычным канцелярским блокнотом. Очень удобно (по заявлению самого разработчика) пользователям планшетов. Если у вас не установлено это приложение (OneNote идет вместе с пакетом Microsoft Office), его можно бесплатно установить с сайта Microsoft.
1. Открытый документ в Ворд, вам необходимо передать в приложение OneNote при помощи печати через виртуальный принтер, который создается при установке OneNote. Для этого нажмите Файл -> Печать или сочетание клавиш Ctrl + P.
2. В качестве принтера выберите из списка «Отправить в OneNote» и нажмите «Печать».
3. Документ откроется в приложении «OneNote» одной страницей. Следующим шагом необходимо экспортировать открывшийся документ. Для этого нажмите «Файл -> Экспорт
4. В качестве формата выберите «Документ Word (*.docx)» и нажмите кнопку «Экспорт».
5. Открыв получившийся файл, вы получите необходимый текст в jpg формате
DOC — это формат Майкрософт, используемый для создания файлов документов с помощью Microsoft Word, одного из самых популярных текстовых процессоров для пользователей ПК и Mac. DOC был основным расширением Microsoft Word до версии 2007, сейчас он все еще может быть открыт и отредактирован с помощью более поздних версий этой программы. Самыми известными преимуществами файлов DOC являются возможность проверки орфографии, наличие словарей и тезауруса для большого числа языков, а также ряд функций для обработки текста, такие как WordArt, нумерация и т.д.
JPG — один из самых популярных форматов изображений, которые используются в настоящее время. Главным его преимуществом является возможность хранить изображения хорошего качества в файлах небольшого размера. Это возможно за счет используемого типа сжатия. Механизм этого вида сжатия устанавливает приоритетность одних частей изображения перед другими, сохраняя высококачественные участки изображения наиболее заметные для человеческого глаза.
Как конвертировать DOC в JPG?
Самый простой способ — это скачать хорошую программу конвертации, например Фотоконвертер. Он работает быстро и эффективно, позволяя конвертировать любое количество DOC файлов за раз. Вы сможете довольно быстро оценить, что Фотоконвертер способен сэкономить массу времени которое вы будете тратить при работе вручную.
Скачайте и установите Фотоконвертер
Фотоконвертер легко скачать, установить и использовать — не нужно быть специалистом в компьютерах, чтобы понять как он работает.
Добавьте DOC файлы в Фотоконвертер
Запустите Фотоконвертер и загрузите.doc файлы, которые вы хотите конвертировать в.jpg
Вы можете выбрать DOC файлы через меню Файлы → Добавить файлы либо просто перекинуть их в окно Фотоконвертера.
Выберите место, куда сохранить полученные JPG файлы
Выберите JPG в качестве формата для сохранения
Для выбора JPG в качестве формата сохранения, нажмите на иконку JPG в нижней части экрана, либо кнопку + чтобы добавить возможность записи в этот формат.
Теперь просто нажмите кнопку Старт и конвертация начнется мгновенно, а JPG файлы сохранятся в указанное место с нужными параметрами и эффектами.
Попробуйте бесплатную демо-версиюВидео инструкция
Перевести текстовый документ, созданный в редакторе Microsoft Word, в графический файл JPG несложно. Сделать это можно несколькими простыми способами, но для начала давайте разберемся, зачем вообще такое может понадобиться?
Например, вы хотите вставить изображение с текстом в другой документ или же хотите добавить это на сайт, но не хотите при этом, чтобы оттуда можно было скопировать текст. Также, готовое изображение с текстом можно установить на рабочий стол в качестве обоев (заметки, напоминания), которые вы будете видеть постоянно и перечитывать информацию, запечатленную на них.
Компания Microsoft, начиная с версий Windows Vista и Windows 7, интегрировала в свою операционную систему довольно полезную утилиту — «Ножницы».
С помощью этого приложения можно быстро и удобно делать снимки экрана без необходимости вставки изображения из буфера обмена в сторонний софт и последующего экспорта, как это было на предыдущих версиях ОС. К тому же, с помощью «Ножниц» можно захватить не только весь экран, но и отдельную область.
1. Откройте документ Ворд, из которого вы хотите сделать JPG-файл.
2. Масштабируйте его таким образом, чтобы текст на странице занимал максимум пространства на экране, но помещался при этом целиком.
3. В меню «Пуск» — «Программы» — «Стандартные» найдите «Ножницы».
Примечание: Если вы используете Windows 10, найти утилиту можно и через поиск, значок которого расположен на панели навигации. Для этого просто начните вводить в поисковую строку название приложения на клавиатуре.
4. Запустив «Ножницы», в меню кнопки «Создать» выберите пункт «Окно» и укажите курсором на документ Microsoft Word. Чтобы выделить только область с текстом, а не все окно программы, выберите параметр «Область» и укажите область, которая должна будет находиться на изображении.
5. Выделенная вами область будет открыта в программе «Ножницы». Нажмите кнопку «Файл», выберите пункт «Сохранить как», а затем выберите подходящий формат. В нашем случае это JPG.
6. Укажите место для сохранения файла, задайте ему имя.
Готово, мы с вами сохранили текстовый документ Ворд в качестве картинки, но пока что лишь одним из возможных методов.
Создание скриншота на Windows XP и более ранних версиях ОС
Данный метод подойдет в первую очередь для пользователей старых версий операционной системы, на которых нет утилиты «Ножницы». Однако, при желании им могут воспользоваться абсолютно все.
1. Откройте и масштабируйте документ Word так, чтобы текст занимал большую часть экрана, но не вылазил при этом за его пределы.
2. Нажмите клавишу «PrintScreen» на клавиатуре.
3. Откройте «Paint» («Пуск» — «Программы» — «Стандартные», или же «Поиск» и ввод названия программы в Windows 10).
4. Захваченное изображение с текстового редактора сейчас находится в буфере обмена, откуда нам его нужно вставить в Paint. Для этого просто нажмите «CTRL+V».
5. Если это необходимо, отредактируйте изображение, изменив его размер, отрезав ненужную область.
6. Нажмите кнопку «Файл» и выберите команду «Сохранить как». Выберите формат «JPG», укажите путь для сохранения и задайте имя файла.
Это еще один способ, благодаря которому можно быстро и удобно перевести текст Ворд в картинку.
Использование возможностей пакета Microsoft Office
Майкрософт Офис — это полнофункциональный пакет, состоящий из ряда программ. В числе таковых не только текстовый редактор Word, табличный процессор Excel, продукт для создания презентаций PowerPoint, но и инструмент для создания заметок — OneNote. Именно он нам и понадобится для того, чтобы преобразовать текстовый файл в графический.
Примечание: Данный метод не подойдет для пользователей устаревших версий ОС Windows и Microsoft Office. Чтобы иметь доступ ко всем возможностям и функциям софта от Майкрософт, рекомендуем своевременно его обновлять.
1. Откройте документ с текстом, который нужно перевести в изображение, и нажмите кнопку «Файл» на панели быстрого доступа.
Примечание: Ранее это кнопка называлась «MS Office».
2. Выберите пункт «Печать», а в разделе «Принтер» выберите параметр «Отправить в OneNote». Нажмите кнопку «Печать».
3. Текстовый документ будет открыт в виде отдельной страницы заметочника OneNote. Убедитесь в том, что в программе открыта только одна вкладка, что слева и справа от нее нет ничего (если есть — удалите, закройте).
4. Нажмите кнопку «Файл», выберите пункт «Экспорт», а затем выберите «Документ Word». Нажмите кнопку «Экспорт», а затем укажите путь сохранения файла.
5. Теперь снова откройте этот файл в Ворде — документ будет отображен в качестве страниц, на которых вместо обычного текста будут содержаться изображения с текстом.
6. Все, что вам остается — сохранить изображения с текстом в качестве отдельных файлов. Просто поочередно кликайте по картинкам правой кнопкой мышки и выбирайте пункт «Сохранить как рисунок», укажите путь, выберите формат JPG и задайте имя файла.
О том, как еще можно извлечь изображение из документа Word, вы можете прочесть в нашей статье.
Делая из текстового документа картинку, следует учитывать тот факт, что качество текста в конечном итоге может оказаться отнюдь не таким высоким, как в Word. Все дело в том, что каждый из вышеописанных методов, конвертирует векторный текст в растровую графику. Во многих случаях (зависит от многих параметров) это может привести к тому, что текст, преобразованный в картинку, окажется размытым и плохо читаемым.
1. Масштабируя страницу в документе перед ее преобразованием в изображение, увеличьте по возможности размер шрифта, которым этот текст напечатан. Это особенно хорошо для случаев, когда в Ворде у вас содержится какой-то список или небольшое напоминание.
2. Сохраняя графический файл через программу Paint, вы можете не видеть всю страницу целиком. В данном случае необходимо уменьшить масштаб, в котором файл отображается.
На этом все, из этой статьи вы узнали о самых простых и доступных методах, с помощью которых можно конвертировать документ Word в файл JPG. На случай, если вам понадобится выполнить диаметрально противоположную задачу — преобразовать изображение в текст — рекомендуем ознакомиться с нашим материалом на эту тему.
Как уменьшить размер картинок в вордовском документе (Microsoft Word)
12 июля 2017
Советы
Файловые менеджеры сайтов содержат ограничение на загрузку «тяжелых» файлов. Для хранения документов свыше допустимого объема предлагается использование сторонних файловых хранилищ, таких как Яндекс.Диск или Файлы.Майл.
Зачастую вам необходимо загрузить на сайт документ большого объема. Причиной «раздутого» размера может являться то, что документ в формате ворд (Microsoft Word) содержит необработанные картинки, фотографии огромного разрешения.
Что делать если документ загрузить нужно срочно, без использования сторонних файловых хранилищ?
Псс: внизу статьи есть видео!
В программе Microsoft Word есть возможность обработать картинки «внутри» документа (картинки уже вставленные в документ), что значительно сократит его размер.
Открываем документ с картинками большого разрешения.
Выделяем любую картинку «кликнув» мышью по ней.
В верхней панели Microsoft Word появляется вкладка «Работа с рисунками» «Формат» — переходим в нее.
Далее выбираем функцию «Сжатие картинок».
В открывшемся окне настроек вам необходимо поставить переключатели в пункты «Применить ко всем рисункам документа» и «Изменить разрешение для интернета». Так же должны быть проставлены галочки в пунктах «Сжать рисунки» и «Удалить обрезанные области рисунков».
Указав все необходимое и «кликнув» на «Ок» появится окно с предупреждением о том что картинки будут сжаты. Вам следует установить галочку и нажать «Применить».
Сохраните документ.
Проверьте, общий объем документа должен значительно уменьшиться.
А теперь тоже самое в коротком видео:
Всё просто!
Свежие публикации данной категории
10 просмотров этой страницы
3 простых шага для преобразования изображения в текст с помощью инструмента OCR
09.09.2021 10:49:03 • Отправлено по адресу: OCR Solution • Проверенные решения
Для преобразования изображения в текст существуют программы, которые гарантируют получение наилучшего и наиболее продвинутого результата. Чтобы преобразовать картинку в текст , есть много проблем, с которыми можно столкнуться, если программа не на должном уровне.Преобразование картинки в текст — это то, что высоко ценится пользователями, поскольку оно сокращает время и также экономит его. Чтобы преобразовать изображение в текст, настоятельно рекомендуется поискать программу, которая легко выполняет эти функции — PDFelement.
Преобразование изображения в текст с помощью PDFelement
В этом отношении вам необходимо выполнить следующие шаги. Пользователям также рекомендуется следовать инструкциям, следуя той же методологии. Это связано с тем, что PDFelement может выполнять один процесс несколькими способами.
Шаг 1. Откройте изображение
Перетащите изображение в основной интерфейс программы после его открытия. Это самый простой способ убедиться, что файл импортирован в программу. Есть несколько различных способов открытия файлов, из которых это самый простой.
Шаг 2. Выполните OCR
Нажмите кнопку «Инструмент»> «Распознавание текста», выберите параметр «Сканировать в редактируемый текст» и нажмите кнопку «Изменить язык», чтобы выбрать правильный язык содержания изображения для выполнения распознавания текста.
Шаг 3. Превратите картинку в текст
Щелкните «Преобразовать»> «В текст», чтобы преобразовать изображение в текстовый файл. Преобразование начинается и заканчивается само по себе. Это также полностью завершает процесс.
Видео о преобразовании изображения в текст
Как преобразовать изображение в текст с помощью Google Drive
Google Drive — еще один инструмент с оптическим распознаванием текста, который может помочь вам преобразовать изображение в текст, давайте рассмотрим шаги один за другим.
Шаг 1. Загрузите изображение
После входа в учетную запись Google Drive нажмите кнопку «Мой диск», чтобы загрузить свою фотографию.
Шаг 2. Обработка OCR
Найдите загруженное изображение и щелкните его правой кнопкой мыши, чтобы открыть в Документах Google. Процесс распознавания начнется автоматически.
Шаг 3. Преобразование изображения в текст
Когда файл открыт, текст в нем уже доступен для редактирования, поэтому вы можете изменить формат или отредактировать текст напрямую. Нажмите кнопку «Файл»> «Загрузить», чтобы сохранить его в файл.txt файл.
Лучший конвертер изображений в текст
PDFelement — это программа с высокими оценками, которая гарантирует, что задачи, связанные с PDF, выполняются легко и удовлетворительно. Лучшая часть программы заключается в том, что она также позволяет пользователям выполнять задачи преобразования. Для превращения картинки в текст настоятельно рекомендуется использовать эту программу. Если вы хотите узнать, как преобразовать изображение в текст, PDFelement — лучший ответ на все ваши вопросы. Этот преобразователь изображений в текст имеет все, что ни одна другая программа не предоставляет пользователям.Это настоятельно рекомендуемая программа, в которой есть все необходимые элементы, которые позволяют пользователям решать проблемы, связанные с PDF.
PDFelement — это программа, которая гарантирует получение наилучшего и наиболее продвинутого результата. Интерфейс программы интуитивно понятен, а также обеспечивает постоянное обновление. С помощью этой программы даже начинающий пользователь может легко и с удовольствием выполнять манипуляции с PDF-файлами. Общее управление программой очень легко выполнить, и поэтому она высоко ценится пользователями.Функциональность программы OCR является лучшей из всех, и она позволяет пользователям без каких-либо проблем конвертировать любые изображения в редактируемый текст.
Он может выполнять как самые простые, так и очень сложные функции, что делает его идеальным выбором для каждого пользователя. PDFelement также гарантирует, что пользователь получит возможность распознавания текста. Это означает, что текст с изображений может быть прочитан и может быть преобразован в редактируемый текстовый формат, который можно использовать по своему усмотрению. Есть много других функций, таких как редактирование, открытие, безопасность и шифрование PDF, которые делают его очень удобным для всех.В PDFelement есть все, что нужно пользователю, поэтому мы настоятельно рекомендуем всем управлять PDF-файлами.
- PDFelement выполняет самые основные функции, такие как открытие, отметка, сохранение и печать PDF-файлов.
- Графические элементы, которые добавляются в файлы PDF, можно изменять, манипулировать, удалять и перемещать, когда дело касается этой программы.
- Программа имеет очень мощный конвертер, который позволяет пользователям конвертировать документы PDF в файлы HTML, текст и изображения.
- PDFelement предоставляет бесплатное облачное хранилище документов объемом 1 ГБ для сохранения ваших PDF-файлов в облаке.
- Распознавание текста у программы самое лучшее. Его можно использовать для разблокировки текста в изображениях любого формата.
- Частичное или полное распознавание текста может выполняться в пользовательских полях документов PDF.
Советы: знание текста
Первой и самой важной частью текста или файла txt является тот факт, что данные, которые в него встроены, не отформатированы.В формате нет инструментов, которые можно было бы использовать для форматирования текста. Он содержит данные, которые можно отформатировать только с помощью специализированных программ. Лучшая часть текста заключается в том, что он невелик по размеру, а очень маленький размер формата txt может содержать очень большой объем данных. Формат, который не требует изменений, — это те, которые хранятся с использованием этого формата. Он имеет общий формат контейнера, а также включает формат файла документа.
Формат .txt высоко ценится как один из лучших и самых современных форматов всех времен.Проблемы, которые присутствуют в других форматах, связаны с заполнением и интервалом, но не в текстовом формате. Восстановление данных также простое и гарантирует, что большая часть данных будет восстановлена в большинстве случаев. Формат высоко ценится пользователями за простоту.
Недвижимость | Обычный текст | Форматированный текст |
|---|---|---|
| Форматирование | Нет в наличии | В наличии |
| Назначение формата | Хранение текста | Хранение текста |
| Формат просмотра | Остается одинаковым для всех ОС | Некоторые функции должны быть включены для просмотра |
| Тип склада | Обычный текст | Отформатированный текст в соответствии с требованиями |
| Стандарты | ISO / IEEE | ISO / IEEE |
| Редакторы | Блокнот | Word Pad |
Загрузите или купите PDFelement бесплатно прямо сейчас!
Загрузите или купите PDFelement бесплатно прямо сейчас!
Купите PDFelement прямо сейчас!
Купите PDFelement прямо сейчас!
Размер файла
Размер файла часто выражается в байтах , килобайт (кб) или мегабайт (мб).Байт обычно представляет собой один символ, цифру или символ (включая пробел) данных. Каждый байт состоит из 8 бит . Биты представлены как «0» (выкл.) Или «1» (вкл.) И являются простейшей единицей, используемой для операций в процессах компьютеров. Это называется «двоичной» системой представления. Иногда это помогает, если вы думаете о том, что бит работает как переключатель включения / выключения или значение истина / ложь. Таким образом, байт может быть представлен как 00000000 или 11111111 или любая другая 8-значная комбинация нулей и единиц.Буква «а» оказывается равной 01100001.
Есть 1024 байтов в килобайтах и 1024 килобайт в мегабайтах , таким образом, документ размером 1 Кб будет содержать 1024 байта данных или 1024 символа текста и другую программную информацию, которая описывает форматирование документа и другие характеристики, чтобы его можно было открыть и использовать в программном приложении, таком как Adobe Acrobat или Microsoft Word.
Изображения представлены на экране в виде пикселей или цветных точек, но могут быть созданы в различных форматах, требующих для хранения файлов совершенно разных размеров. Для каждого изображения требуется разное количество байтов на пиксель, чтобы определить цвет и расположение каждого пикселя на экране. Черно-белые изображения занимают меньше места, чем полутоновые или цветные, из-за количества байтов, необходимых для однозначного описания каждого цвета. Изображения могут быть выражены во многих форматах, а некоторые большие форматы файлов, такие как изображения TIFF, являются «без потерь» — это означает, что каждый пиксель (цветная точка на экране) получает свой собственный набор байтов для его описания.При равных цветах и других факторах изображение размером 100×100 пикселей (всего = 1000 пикселей) требует примерно в 10 раз больше места для хранения как изображение 10×10 пикселей (всего = 100 пикселей). Для сравнения: один символ текста, занимающий на экране пространство 10X10 пикселей, обычно требует только байта для его представления.
Если вы поместите отсканированные изображения TIFF внутрь файла PDF, вы обнаружите, что объем места, необходимый для нового файла PDF, превышает объем места, занимаемый только изображениями TIFF.Это связано с тем, что в файл PDF встроена информация, описывающая, как просматривать и интерпретировать изображения TIFF в средстве просмотра PDF, а также информация (метаданные) для описания самого файла.
Вы обнаружите, что полная страница электронного текста значительно меньше отсканированного изображения TIFF того же текста, когда оно добавляется в файл PDF.
| Тип файла | байтов | Килобайт (kb) | Комментарии |
|---|---|---|---|
| TXT (текст блокнота) файл | 1 | .001 | Это самый простой и самый маленький файл для хранения текста. Никакое форматирование не может быть сохранено, кроме фиксированного интервала |
| PDF-файл (преобразованный из txt-файла Блокнота) | 7 076 | 6,910 | Разница в размере по сравнению с txt-файлом выше отражает то, что было добавлено, чтобы сделать его PDF-файлом. |
| Файл Microsoft Word, одна буква «а» | 24 064 | 23.500 | Документы MS Word содержат гораздо больше форматирования и другой информации, встроенной в файл, чем простой текстовый файл. Большая часть этого добавленного кода будет преобразована вместе с файлом в PDF-файл. |
| TIFF (формат без потерь) 8 бит 10×10 пикселей буквы «а» (тот же размер на экране, что и исходный текст) | 1,790 | 1,748 | Это формат, который большинство сканеров генерируют по умолчанию.Поскольку он «без потерь», он может сохранять полный размер и разрешение отсканированного оригинала в каждом пикселе). |
PDF-файл, содержащий 8-битный TIFF 10×10 буквы «а» (тот же размер на экране, что и исходный текст) | 10,724 | 10,473 | Разница в размере по сравнению с файлом TIFF, указанным выше, отражает то, что было добавлено, чтобы преобразовать его в файл PDF. |
| TIFF (формат без потерь) черно-белый 10×10 пикселей буквы «а» (тот же размер на экране, что и исходный текст) | 270 | .264 | Удаляя цвета (уменьшая цветовое пространство), вы можете создать TIFF меньшего размера, но вам нужно не забыть указать Adobe, чтобы он обрабатывал его как черно-белое изображение в PDF, чтобы получить выгоду от уменьшенного размера файла. |
| GIF (формат с потерями) 10×10 буквы «а» (тот же размер на экране, что и исходный текст) | 58 | 0,057 | Формат, который уменьшает количество используемых цветов до не более 216 и сжимает файл, используя форму закодированного «сокращения» для обозначения блоков похожих смежных пикселей, предназначенных для хранения информации для каждого пикселя отдельно.Визуально сложный GIF может быть не меньше, чем эквивалентный TIFF. |
| TIFF (формат без потерь) 100×100 пикселей 8-битный цвет | 2 902 | 2,834 | Это файл изображения в 10 раз больше, чем указанные выше, для сравнения. |
| TIFF (формат без потерь) 100×100 пикселей оттенки серого | 3 470 | 3,389 | Это файл изображения в 10 раз больше, чем указанные выше, для сравнения. |
| GIF (формат с потерями) 100×100 пикселей буквы «а» | 754 | ,736 | Это файл изображения в 10 раз больше, чем указанные выше, для сравнения. |
Создание доступных документов в Microsoft Word
Microsoft Word — это широко используемое приложение среди людей с различными ограниченными возможностями, и оно достаточно доступно. Текст в документах Word можно читать с помощью вспомогательных технологий, таких как программы чтения с экрана и устройства Брайля.Однако, чтобы документы Word были полностью доступны, авторы должны следовать основным принципам, изложенным в Обзоре доступных документов. Ниже приведены основные шаги по реализации этих основных принципов доступности.
Используйте заголовки
Использование хорошей структуры заголовков помогает незрячим людям понять, как организован документ. Пользователи программ чтения с экрана и шрифтов Брайля также могут переключаться между заголовками, что делает навигацию намного более эффективной, чем при отсутствии заголовков.
Увеличение размера текста и выделение жирным шрифтом не делает его заголовком. Чтобы преобразовать текст в заголовок в Microsoft Word, необходимо использовать встроенные стили заголовков, такие как «Заголовок 1» и «Заголовок 2», доступные в разделе «Стили » на вкладке Домашняя страница .
Посетите веб-сайт Microsoft для получения дополнительной информации о создании заголовков в Word.
Заголовки должны образовывать схему, используя стиль «Заголовок 1» для основного заголовка и «Заголовок 2» для подзаголовков.Если в структуре документа есть дополнительные уровни заголовков с использованием «Заголовок 3», «Заголовок 4» и т. Д.
Списки использования
Списки следует создавать с помощью встроенных инструментов Word для упорядоченных (нумерованных) и неупорядоченных (маркированных) списков. Без использования этих инструментов список не будет на самом деле списком, что затрудняет полное понимание содержимого пользователями программ чтения с экрана.
Обратите внимание, что как упорядоченные, так и неупорядоченные списки легко настраиваются.Просто щелкните стрелку рядом с кнопкой желаемого списка, чтобы создать список, соответствующий вашим потребностям.
Используйте значимые гиперссылки
Добавить содержательные гиперссылки в Word очень просто. Включите в документ язык, который передает релевантную информацию о месте назначения ссылки, выделите этот текст, щелкните правой кнопкой мыши и выберите Hyperlink . Включите URL-адрес в поле Адрес и выберите OK .
Посетите веб-сайт Microsoft для получения дополнительной информации о создании доступных ссылок.
Добавить альтернативный текст для изображений
В большинстве версий Word можно ввести альтернативный текст, щелкнув изображение правой кнопкой мыши и выбрав Формат изображения . В диалоговом окне Формат изображения выберите Замещающий текст и введите информацию в поле Описание .
Определить язык документа
В Office выберите «Инструменты»> «Язык» в меню приложения, чтобы определить язык по умолчанию. Чтобы определить другой язык для части документа, выберите каждый иностранный язык отдельно, затем выберите «Инструменты»> «Язык», чтобы определить язык для каждого из них.
ПРИМЕЧАНИЕ. В настоящее время языковые настройки влияют только на доступность самого документа Word. Они не выживают , а не при экспорте в PDF. Если PDF является окончательным форматом, в котором вы собираетесь распространять свой документ, вам нужно будет определить язык в PDF непосредственно с помощью Adobe Acrobat Pro. Для получения справки см. «Исправление недоступных PDF-файлов с помощью Acrobat Pro».
Используйте таблицы с умом
Word имеет ограничения, когда дело касается доступа к таблицам.Как объясняется в Обзоре доступных документов, пользователям программ чтения с экрана может быть очень трудно понять таблицы, если они не включают разметку, которая явно определяет отношения между всеми частями (например, заголовками и ячейками данных). Word подходит для простой таблицы с одной строкой заголовков столбцов и без вложенных строк или столбцов. Однако более сложные таблицы можно сделать доступными только в HTML или Adobe PDF (доступную разметку таблиц можно добавить в PDF с помощью Adobe Acrobat Pro).
Часто сложные таблицы можно упростить, разбив их на несколько простых таблиц с заголовком над каждой.
Для простых таблиц единственный шаг, необходимый для доступности, — это определить, какая строка содержит заголовки столбцов. Для этого в Word выберите эту строку (Таблица> Выбрать> Строка), затем щелкните строку правой кнопкой мыши и выберите «Свойства таблицы». Это вызывает диалог Table Properties . В этом диалоговом окне щелкните вкладку Row и установите флажок «Повторять как строку заголовка вверху каждой страницы».
Кроме того, при создании таблицы на ленте появятся две новые вкладки. Выбор вкладки Design откроет группу Table Styles Option , где вы можете определить строку заголовка.
Посетите веб-сайт Microsoft для получения дополнительной информации о создании доступных таблиц.
Используйте средство проверки читаемости
ПродуктыMicrosoft имеют встроенное средство проверки доступности, которое может помочь автору документа проверить общую доступность документа.Средство проверки предоставляет результаты проверки, отзывы о важности каждого элемента и советы по устранению неполадок.
Экспорт в PDF, узнайте, как сохранить доступность
Есть правильные и неправильные способы экспорта в PDF. Необходимые действия зависят от того, какую версию Microsoft Word вы используете. Дополнительные сведения см. В разделе «Создание файлов PDF с расширенным доступом из Microsoft Word».
По более сложным вопросам обращайтесь за помощью
По мере того, как документы Word становятся все сложнее, проблемы с доступностью также могут возрасти.См. Раздел «Получение справки по специальным возможностям», чтобы узнать о доступных параметрах.
Совет недели: как сделать снимок документа с помощью устройства Android и превратить его в PDF — блог TWINTEL Solutions
Как и многие другие приложения Google для повышения производительности, Google Диск доступен на мобильных устройствах iOS и Android. Одна из полезных функций, которыми могут воспользоваться пользователи Android, — это возможность сканировать PDF-файл и сохранять его на Диске, сделав снимок документа.Кроме того, если на нем есть текст, созданный компьютером, вы можете использовать функцию поиска Диска, чтобы найти его позже.
Конечно, у такого инструмента будут определенные ограничения, которые необходимо обойти. Если вы используете версию Google Диска для iOS, этот параметр вам будет недоступен. Кроме того, Диск не распознает рукописный ввод как текст, доступный для поиска. В любом случае PDF-сканер Диска полезен тем, чем он является, и может помочь вам отслеживать подписанные документы на Диске.
Создание PDF-файлов для Google Drive
Выполните следующие действия, и вы сможете создавать PDF-файлы на Диске, отсканировав их с помощью камеры вашего смартфона Android:
- Откройте приложение Google Диск .
- Нажмите красную кнопку «плюс» в правом нижнем углу экрана.
- Выберите опцию Сканировать . Он будет выглядеть как значок камеры.
- Сделайте снимок документа, который хотите загрузить.
- После того, как вы сделали снимок, у вас есть несколько вариантов: n
- Нажмите значок галочки , чтобы сохранить его на Диске.
- Выберите значок Повторить , если вы хотите сделать снимок лучше.
- Нажмите кнопку плюс , чтобы отсканировать другую страницу в файл.
- После сохранения вы можете использовать форму поиска Диска для поиска в документе не рукописного текста.
Мы выделили несколько ситуаций, в которых эта функция может пригодиться:
- Если вы в командировке и вам нужно отсканировать и отправить документ, но рядом нет компьютера
- Хранение квитанций для последующего просмотра и документирования
- Каждый раз, когда вас нет рядом с принтером с функцией сканирования
Какие еще отличные способы использования этой функции преобразования PDF? Сообщите нам об этом в комментариях и обязательно подпишитесь на блог COMPANYNAME, чтобы получить больше полезных советов и рекомендаций по технологиям.
Макет Word — водяные знаки
Водяные знаки
Водяной знак — это бледное изображение, которое появляется на странице, часто за вашим текстом.
Обычно они используются для отображения слова «Конфиденциально», «Приоритет» или «Черновик» за текстом, который появляется в документе. Водяные знаки
не затрудняют чтение текста, но они служат средством отображения важной информации для читателя.
Создание водяного знака
Есть несколько способов создать водяной знак в ваших документах.
Использование диалогового окна (Формат> Фон> Печатный водяной знак) .
Добавление водяного знака в верхний и нижний колонтитулы.
По возможности, вы должны попробовать использовать печатный водяной знак для создания водяных знаков.
Самый быстрый способ — использовать диалоговое окно «Печатный водяной знак», хотя водяной знак будет отображаться на всех страницах.
Использование диалогового окна «Печатный водяной знак»
Самый быстрый способ добавить водяной знак к распечатанному документу — это выбрать («Формат»> «Фон»> «Водяной знак для печати»).
Откроется диалоговое окно «Напечатанный водяной знак».
Водяной знак изображения — Позволяет вставить изображение или графику. Для водяных знаков можно использовать цветные изображения или изображения в оттенках серого. Параметр «Масштаб» позволяет легко масштабировать изображение на странице. В большинстве случаев лучше выбрать Washout, чтобы изображение не мешало читаемости документа.
Текстовый водяной знак — Введите текст, который должен отображаться в поле со списком «Текст».В большинстве случаев лучше выбрать полупрозрачный, чтобы текст не мешал читаемости документа.
Добавление водяного знака в верхний и нижний колонтитулы
До Word 2002 это был единственный способ создания водяных знаков в ваших документах.
Этот метод включает добавление объектов и изображений в верхний и нижний колонтитулы каждого раздела.
Самый простой способ создать водяной знак — использовать функцию WordArt.
Добавьте текст и отформатируйте объект WordArt соответствующим образом.Вы можете удалить тень.
Когда вы изменяете размер WordArt (или любого другого объекта в этом отношении), удерживание клавиши Shift сохранит пропорции объекта.
Наконец, увеличьте прозрачность объекта, чтобы он казался светлее. Выберите (Формат> WordAt) (вкладка «Цвета и линия») и измените прозрачность на 80%.
Убедитесь, что изображение выровнено по центру как по вертикали, так и по горизонтали, прежде чем копировать и вставлять его в верхний и нижний колонтитулы.
Дополнительные сведения см. В разделе Верхние и нижние колонтитулы .
© 2021 Better Solutions Limited. Все права защищены. © 2021 Better Solutions Limited TopPrevNext
Как отправить документ текстового редактора в виде обычного текста по электронной почте сообщение?
Этот контент был заархивирован и больше не поддерживается Университетом Индианы. Информация здесь может быть неточной, а ссылки могут быть недоступны или надежны.У вас есть два варианта отправки документа по электронной почте: включить его как вложение или удалите форматирование документа и отправьте его как простой текст.Файлы с обычным текстом (например, ASCII) не могут сохранять форматирование, применяемое программным обеспечением для обработки текстов, например полужирный текст, изменения шрифтов, таблиц и изображений. Если вы не уверены, у получателя вашего электронного письма есть программа для просмотра вашего отформатированного документ, обычно проще всего удалить форматирование и отправить документ в виде обычного текста. Если форматирование необходимо, вы необходимо отправить документ в виде прикрепленного файла и сообщить получателю какое программное обеспечение использовать для просмотра файла.
Используйте один из способов ниже, чтобы отправить документ в виде обычного текста. или как прикрепленный файл с неизменным форматированием.
Скопируйте и вставьте
Самый простой способ отправки текстового документа в виде простого текстовое сообщение электронной почты — это скопировать и вставить его в сообщение электронной почты. Для получения инструкций см. АРХИВИРОВАНИЕ: в Windows, Mac OS или Mac OS X, как я могу отправить текст из файла в сообщение электронной почты? К сожалению, текст длинных или сильно отформатированных документов может стать искаженным.
Сохраните как текстовый файл, а затем скопируйте и вставьте
Если вы попробуете предложенный выше вариант и получите искаженное сообщение, попробуйте сохранить документ в виде обычного текстового файла, а затем вставка его в вашу почту программа.Текстовые процессоры обычно могут сохранять документы в виде обычного текста. файлы, и файлы, которые они создают, обычно форматируются лучше, чем текст, который вы копируете и вставляете.
Для большинства программ, чтобы сохранить файл в виде обычного текста:
- В меню выберите и
укажите или в качестве формата файла.
Например, в WordPerfect в диалоговом окне
Сохранить, Выбрать ; в Microsoft Word выберите. Обязательно дайте файлу имя, отличное от вашего исходный документ, чтобы избежать его перезаписи.Один простой вариант — измените расширение файла на.txt(например,mypaper.txtвместоmypaper.doc). - Откройте новый текстовый документ в текстовом редакторе, а затем скопируйте и вставьте его в свое электронное сообщение.
Отправить файл как вложение
Если вы не можете заставить ваш документ выглядеть как обычный текст удовлетворительно сообщение, отправьте его как вложение. Убедитесь, что вы объяснили, что тип документа, к которому прикреплен ваш файл, и какую программу вы создали это внутри.Если вы используете настольный почтовый клиент, например Outlook, Outlook Express, Thunderbird, Eudora или Entourage, обычно вы можете нажать кнопку чтобы добавить свой документ как вложение. Например, в Microsoft Outlook кнопка прикрепления выглядит как скрепка. Если вы используете Pine, см. В АРХИВЕ: Как в Pine прикрепить файл к сообщению электронной почты?
Создание прозрачных текстовых полей (Microsoft Word)
Обратите внимание: Эта статья написана для пользователей следующих версий Microsoft Word: 2007, 2010, 2013, 2016, 2019 и Word в Office 365.Если вы используете более раннюю версию (Word 2003 или более раннюю), этот совет может вам не подойти . Чтобы ознакомиться с версией этого совета, написанного специально для более ранних версий Word, щелкните здесь: Создание прозрачных текстовых полей.
Word позволяет создавать текстовые поля в документе.Их можно использовать для создания специальных элементов документа, таких как боковые панели или текст в рамке. Бывают случаи, когда вы хотите, чтобы текстовое поле было прозрачным, что означает, что все, что находится за текстовым полем, просвечивает. Есть два способа справиться с этим: вы можете либо сделать текстовое поле частично прозрачным, либо сделать его полностью прозрачным. Как вы это сделаете, зависит от версии Word, которую вы используете.
Если вы используете Word 2007, выполните следующие действия для управления прозрачностью:
- Разместите текстовое поле как обычно.
- Щелкните правой кнопкой мыши текстовое поле. Word отображает контекстное меню.
- Выберите «Форматировать текстовое поле» в контекстном меню. Word отображает диалоговое окно «Форматировать текстовое поле».
- Убедитесь, что выбрана вкладка «Цвета и линии». (См. Рисунок 1.)
- Установите флажок «Полупрозрачный», если вы хотите, чтобы сквозь текстовое поле просматривалось «фантомное изображение».
- Если вы хотите, чтобы текстовое поле было полностью прозрачным, используйте параметр «Цвет» в области «Заливка», чтобы выбрать «Без заливки».
- Откройте вкладку «Макет». (См. Рисунок 2.)
- Убедитесь, что установлен стиль обтекания «Перед текстом».
- Нажмите ОК.
Рисунок 1. Вкладка «Цвета и линии» диалогового окна «Форматировать текстовое поле».
Рисунок 2. Вкладка Layout диалогового окна Format Text Box.
В Word 2010 действия немного отличаются:
- Разместите текстовое поле как обычно.
- Щелкните правой кнопкой мыши текстовое поле. Word отображает контекстное меню.
- Выберите «Форматировать фигуру» в контекстном меню. Word отображает диалоговое окно «Формат фигуры».
- В левой части диалогового окна нажмите «Заливка». (См. Рисунок 3.)
- Используйте ползунок «Прозрачность», чтобы настроить прозрачность текстового поля. (Если вы хотите, чтобы текстовое поле было полностью прозрачным, сдвиньте элемент управления до 100%.Вы также можете сделать его полностью прозрачным, установив переключатель Нет заливки.)
- В левой части диалогового окна щелкните Цвет линии. (См. Рисунок 4.)
- Выберите «Нет линии» или используйте ползунок «Прозрачность», чтобы настроить желаемую прозрачность линии.
- Нажмите ОК.
- Снова щелкните правой кнопкой мыши текстовое поле, чтобы отобразить контекстное меню.
- Выберите параметр «Перенос текста», а затем выберите «Перед текстом».
Рисунок 3. Параметры заливки диалогового окна Формат фигуры.
Рисунок 4. Параметры цвета линии диалогового окна «Формат фигуры».
В Word 2013 или более поздней версии шаги еще больше отличаются:
- Разместите текстовое поле как обычно.
- Щелкните правой кнопкой мыши текстовое поле. Word отображает контекстное меню.
- Выберите «Форматировать фигуру» в контекстном меню. Word отображает панель «Формат фигуры» в правой части экрана.
- Щелкните значок «Заливка и линия» (он выглядит как ведро с разлитой краской).
- Щелкните параметр «Заливка», чтобы развернуть его. (См. Рисунок 5.)
- Используйте ползунок «Прозрачность», чтобы настроить прозрачность текстового поля. (Если вы хотите, чтобы текстовое поле было полностью прозрачным, сдвиньте элемент управления до 100%. Вы также можете сделать его полностью прозрачным, щелкнув переключатель «Нет заливки».)
- Снова щелкните правой кнопкой мыши текстовое поле, чтобы отобразить контекстное меню.
- Выберите параметр «Перенос текста», а затем выберите «Перед текстом».
Рисунок 5. Панель задач «Форматировать фигуру».
WordTips — ваш источник экономичного обучения работе с Microsoft Word. (Microsoft Word — самая популярная программа для обработки текстов в мире.) Этот совет (12687) применим к Microsoft Word 2007, 2010, 2013, 2016, 2019 и Word в Office 365. Вы можете найти версию этого совета для старого интерфейса меню Word здесь: Создание прозрачных текстовых полей .
Автор Биография
Аллен Вятт
Аллен Вятт — всемирно признанный автор, автор более чем 50 научно-популярных книг и многочисленных журнальных статей. Он является президентом Sharon Parq Associates, компании, предоставляющей компьютерные и издательские услуги. Узнать больше о Allen …
Отображение сценария
Когда вы создаете и сохраняете сценарии в книге, вы можете позже извлечь их и отобразить.Вот как это сделать.
Узнайте большеИзменение имени файла резервной копии
Файлы резервных копий, автоматически создаваемые Word, имеют расширение WBK и начинаются со слов «Резервное копирование». Если вы …
Узнайте большеВставка без обновления Ссылки
Вам нужно вставить формулы без обновления ссылок во все, что вы вставляете? Вы можете добиться этого, …
Узнайте большеДобавление боковых панелей
При разработке документа вы можете использовать боковые панели, как в журналах и некоторых книгах. Этот совет объясняет …
Узнайте большеИзменение значений по умолчанию для текстовых полей и выноски
Вы часто создаете текстовые поля и выноски? Этот совет описывает, как изменить настройки по умолчанию.