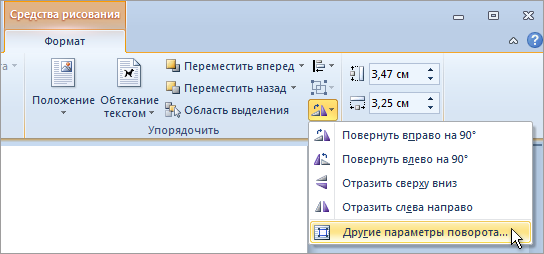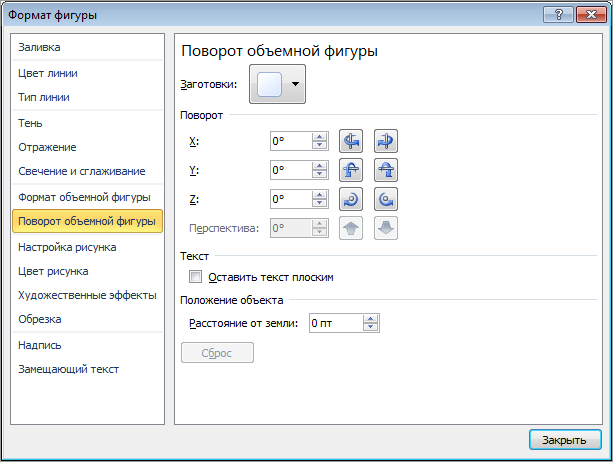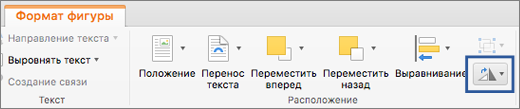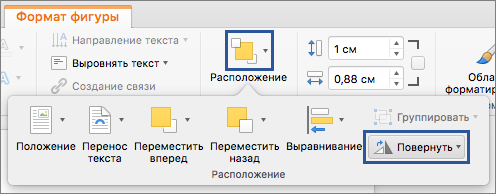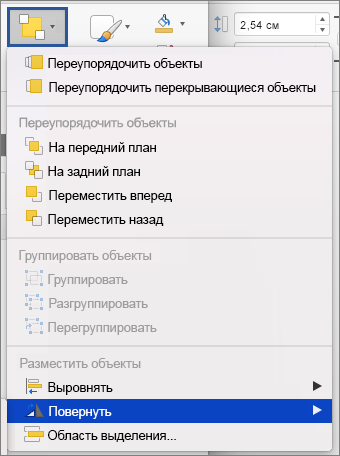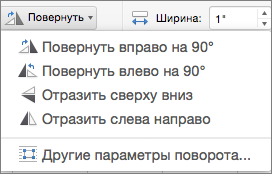Как сделать текст полукругом в Word — Полезные советы
При оформлении листовок или плакатов часто возникает необходимость сделать текст в виде полукруга. Такой текст выглядит необычно и сразу привлекает внимание к документу.
Может показаться, что для создания подобного текста нужно использовать профессиональные программы для дизайнеров, но на самом деле можно обойти только одним текстовым редактором. В этой небольшой статье вы узнаете, как сделать текст полукругом в редакторе Word 2007, 2010, 2013 или 2016.
Если у вас современная версия Word, например, Word 2007 или более новая, то вы можете сделать достаточно красивый текст в виде полукруга. Для этого сначала нужно добавить в документ элемент, который называется «Надпись». Для этого перейдите на вкладку «Вставка» и нажмите там на кнопку «Фигуры». В результате откроется достаточно большой список доступных фигур. В этом списке нужно выбрать элемент «Надпись». Его найти очень просто так как он находится в самом начале списка фигур. На скриншоте внизу нужный элемент означен с помощью стрелки.
После того как вы выбрали элемент «Надпись», ваш курсор превратится в крестовину. С помощью этой крестовины нужно нарисовать прямоугольник, в потом вставить или вписать в него текст, который должен быть оформлен в виде полукруга. В результате у вас должен получиться примерно такой элемент, как на скриншоте внизу.
Дальше нужно убрать рамку вокруг текста. Для этого выделяем рамку с помощью мышки и переходим на вкладку «Формат». Здесь нужно нажать на кнопку «Контур фигуры» и в появившемся меню выбрать вариант «Нет контура».
После удаления контура можно приступать к настройке оформления текста. Для этого снова выделяем блок текста, переходим на вкладку «Формат» и нажимаем там на кнопку «Текстовые эффекты».
В результате откроется меню, в котором нужно выбрать эффект и применить его к тексту. Для того чтобы сделать текст полукругом, вам нужно пе
Как сделать текст полукругом в Powerpoint
Текстовый редактор Microsoft Word можно использовать не только для работы с документами, в которых есть графики, таблицы и прочее. В нем можно делать что-нибудь и менее официальное. Например, выбрать картинку в качестве фона и что-нибудь написать на ней красиво — это будет открытка, или сделать небольшой коллаж из нескольких рисунков.
О том, как сделать картинку фоном в Ворд, я уже писала, и прочесть статью можно, перейдя по ссылке. Сейчас же давайте разберемся, как можно сделать надпись по кругу или полукругом в Ворде. Это пригодится, если нужно будет сделать эмблему или медаль.
Как написать текст по кругу
Для начала, нужно добавить соответствующий блок в документ. Перейдите на вкладку «Вставка» и в группе текст выберите или «Текстовое поле» — «Простая надпись», или «WordArt».
Подробнее, как добавить надпись в Ворд, можно прочесть в статье, перейдя по ссылке.
В появившемся блоке, напечатайте что нужно. Затем выделите данный прямоугольник, кликнув по нему мышкой, чтобы по контуру появилась линия с маркерами. Перейдите на вкладку «Средства рисования» — «Формат» и нажмите в группе «Стили WordArt» на кнопку «Текстовые эффекты».
Из выпавшего меню выберите «Преобразовать», затем в блоке «Траектория движения» выберите «Круг».
Текст будет повторят выбранную траекторию… но не совсем. Чтобы он был именно круговой, нужно изменить форму самой области для надписи. Для этого перемещайте маркеры мышкой.
Мне пришлось сильно уменьшить данную область, чтобы слова отображались по кругу.
Если Вам такое не подходит, и нужно, чтобы написанное было хорошо видно, тогда выделите его. Затем откройте вкладку «Главная» и измените шрифт, размер букв, добавьте жирность и прочее. В общем экспериментируйте, чтобы текст стал нужного Вам размера. Я еще добавила по одному пробелу между каждой буквой.
У меня таким образом получилось увеличить нужную область с надписью.
Вставляем текст в круг
Если же Вам нужно что-то написать именно внутри круга в Ворде, тогда начните с создания самой фигуры.
Для этого переходим на вкладку «Вставка» и в группе «Иллюстрации» нажимайте «Фигуры». В открывшемся списке выберите «Овал».
Курсор изменится на плюсик. Кликните левой кнопкой мыши в нужном месте листа и, не отпуская кнопки, нарисуйте объект. Затем отпустите кнопку.
Чтобы нарисовать именно круг, а не овал, во время рисования нажмите и удерживайте кнопку «Shift».
Выделите фигуру и на вкладке «Средства рисования» — «Формат» в группе «Стили фигур» можете изменить заливку или контур.
Теперь, не убирая выделение с фигуры, на вкладке «Средства рисования» — «Формат» жмите «Добавление надписи».
С помощью появившегося плюсика, нарисуйте прямоугольник. Затем в этом прямоугольнике напечатайте то, что Вам нужно. После этого выделите весь текст и на вкладке «Главная» измените его шрифт и размер.
Выделите блок с надписью и снова откройте «Средства рисования» — «Формат». Здесь в группе «Стили WordArt» нажмите на кнопку «Текстовые эффекты», откроется список, из которого выберите «Преобразовать» — «Круг».
После того, как будет создан круговой текст, давайте уберем заливку и контур самого блока. Выделите надпись, перейдите на вкладку «Средства рисования» — «Формат» и в группе «Стили фигур» сначала выберите «Заливка фигуры» — «Нет заливки», затем «Контур фигуры» — «Нет контура».
Дальше, используя маркеры на рамке блока, сделайте так, чтобы текст был написан по кругу. В моем случае, прямоугольник с надписью нужно уменьшить. Поэтому, чтобы текст вписался и не пришлось уменьшать блок, подбирайте подходящий размер шрифта.
После того, как текст будет написан как нам нужно и четко впишется в фигуру, можно, используя желтый маркер, изменить, где он будет начинаться и заканчиваться.
Как пример, создала еще один круг, в который вписала слова. Как видите, она строже, чем первая, и границы букв четко вписываются в нарисованную фигуру.
Пишем текст полукругом
Если Вам нужна не круговая надпись, а полукруглая, то снова добавьте соответствующий блок и напечатайте в нем. После этого выделите слова и нажмите вверху «Средства рисования» — «Формат». В группе «Стили WordArt» нажмите на кнопку «Текстовые эффекты», выберите из списка «Преобразовать» и кликните по пункту или «Дуга вверх», или «Дуга вниз».
Перемещайте маркеры, которые есть на рамке блока, чтобы написанные слова дугой в Ворде выглядели так, как нужно Вам.
Перемещение желтого маркера позволит изменить, где будет начинаться и заканчиваться текст в полукруге.
Вот такие круговая и полукруглая надписи получились у меня во время написания статьи.
Надеюсь, и Вам все понятно, и теперь Вы с легкостью напишите нужный текст дугой или по кругу.
Поделитесь статьёй с друзьями:
Поворот и отражение надписи, фигуры, объекта WordArt или рисунка
Щелкните заголовок раздела ниже, чтобы открыть подробные инструкции.
-
Выберите объект, который вы хотите повернуть.
-
Щелкните маркер поворота сверху объекта и перетащите его в нужном направлении.

-
Чтобы выполнять поворот с шагом в 15 градусов, перетаскивайте маркер поворота, удерживая нажатой клавишу SHIFT.
-
При повороте нескольких фигур каждая из них поворачивается по отдельности относительно своего центра.
-
-
Щелкните объект, который нужно повернуть.
-
В разделе Средства рисования (или Работа с рисунками, если вы поворачиваете рисунок) откройте вкладку Формат, в группе Упорядочение нажмите кнопку Повернуть, а затем выберите пункт Другие параметры поворота.

-
В открывшейся области или диалоговом окне введите требуемую величину угла поворота объекта в поле Поворот. Вы также можете использовать стрелки, чтобы повернуть объект точно так, как хотите.
Если в разделе Средства рисования или Работа с рисунками не отображается вкладка «Формат», выделите надпись, фигуру или объект WordArt. Для открытия вкладки Формат может потребоваться дважды щелкнуть объект.
-
Выберите объект, который вы хотите повернуть.
-
В разделе Средства рисования (или Работа с рисунками, если вы поворачиваете рисунок) откройте вкладку Формат, в группе Упорядочить нажмите кнопку Повернуть, а затем сделайте следующее:
-
Чтобы повернуть объект на 90° вправо, выберите пункт Повернуть вправо на 90°.
-
Чтобы повернуть объект на 90° влево, выберите пункт Повернуть влево на 90°.
-
Если в разделе Средства рисования или Работа с рисунками не отображается вкладка «Формат», выделите надпись, фигуру, объект WordArt или рисунок. Для открытия вкладки Формат может потребоваться дважды щелкнуть объект.
Вы можете зеркально отразить объект или перевернуть его вверх ногами с помощью переворачивания.
-
Выберите объект, который вы хотите повернуть.
-
В разделе Средства рисования (или Работа с рисунками, если вы поворачиваете рисунок) откройте вкладку Формат, в группе Упорядочить нажмите кнопку Повернуть, а затем сделайте следующее:
-
Чтобы перевернуть объект вверх ногами, щелкните Отразить сверху вниз.
-
Чтобы зеркально отразить объект, щелкните Отразить слева направо.
-
Если в разделе Средства рисования или Работа с рисунками не отображается вкладка «Формат», выделите надпись, фигуру, объект WordArt или рисунок. Для открытия вкладки Формат может потребоваться дважды щелкнуть объект.
При повороте объекта текст внутри него также поворачивается. Однако текст внутри перевернутого объекта не переворачивается вместе с ним. Чтобы отразить текст вместе с объектом, содержащим его, вы можете сделать следующее в Outlook, Excel и PowerPoint:
-
Выберите и щелкните правой кнопкой мыши объект, который вы хотите отразить, и выберите команду Формат фигуры.
-
В области Формат фигуры в разделе Параметры фигуры откройте вкладку Эффекты.

-
В разделе Поворот объемной фигуры введите 180 в одном из полей Вращение вокруг оси (X, Y или Z в зависимости от того, как вы хотите повернуть текст).

Примечания:
-
Вращение может повлиять на цвет заливки. Вы можете настроить цвет заливки в области Формат фигуры на вкладке Заливка и границы
 .
. -
Если щелкнуть объект, чтобы изменить текст, он временно вернется к прежнему виду. Он будет снова отражен, когда вы завершите изменение текста и щелкнете за пределами объекта.
-
Щелкните заголовок раздела ниже, чтобы открыть подробные инструкции.
-
Выберите объект, который вы хотите повернуть.
-
Щелкните маркер поворота сверху объекта и перетащите его в нужном направлении.

Примечание: Чтобы выполнять поворот с шагом в 15 градусов, перетаскивайте маркер поворота, удерживая нажатой клавишу SHIFT.
-
Щелкните объект, который нужно повернуть.
-
В разделе Средства рисования (или Работа с рисунками, если вы поворачиваете рисунок) откройте вкладку Формат, в группе Упорядочение нажмите кнопку Повернуть, а затем выберите пункт Другие параметры поворота.

Если вкладка Работа с рисунками, Средства рисования или Формат не отображается, выделите рисунок. Для открытия вкладки Формат может потребоваться дважды щелкнуть рисунок.
-
В открывшейся области или диалоговом окне введите требуемую величину угла поворота объекта в поле Поворот. Вы также можете использовать стрелки, чтобы повернуть объект точно так, как хотите.
Вы можете зеркально отразить объект или перевернуть его вверх ногами с помощью переворачивания.
-
Выберите объект, который вы хотите повернуть.
-
В разделе Средства рисования (или Работа с рисунками, если вы поворачиваете рисунок) откройте вкладку Формат, в группе Упорядочить нажмите кнопку Повернуть, а затем сделайте следующее:
-
Чтобы перевернуть объект вверх ногами, щелкните Отразить сверху вниз.
-
Чтобы зеркально отразить объект, щелкните Отразить слева направо.
-
Если в разделе Средства рисования или Работа с рисунками не отображается вкладка «Формат», выделите надпись, фигуру, объект WordArt или рисунок. Для открытия вкладки Формат может потребоваться дважды щелкнуть объект.
При повороте объекта текст внутри него также поворачивается. Однако текст внутри перевернутого объекта не переворачивается вместе с ним. Чтобы отразить текст вместе с объектом, содержащим его, вы можете сделать следующее в Outlook, Excel и PowerPoint:
-
Выберите и щелкните правой кнопкой мыши объект, который вы хотите отразить, и выберите команду Формат фигуры.
-
В левой области диалогового окна Формат фигуры щелкните Поворот объемной фигуры.

-
Введите 180 в одном из полей Вращение вокруг оси (X, Y или Z в зависимости от того, как вы хотите повернуть текст).
Примечания:
-
Вращение может повлиять на цвет заливки. Вы можете настроить цвет заливки в диалоговом окне Формат фигуры на вкладке Заливка.
-
Если щелкнуть объект, чтобы изменить текст, он временно вернется к прежнему виду. Он будет снова отражен, когда вы щелкнете за его пределами.
-
-
Выберите объект, который вы хотите повернуть.
-
Щелкните маркер поворота сверху объекта и перетащите его в нужном направлении.

-
Чтобы выполнять поворот по 15 градусов, перетаскивайте маркер поворота, удерживая нажатой клавишу SHIFT.
-
При повороте нескольких фигур каждая из них поворачивается по отдельности относительно своего центра.
-
Кроме того, вы можете выделить объект, нажать и удерживать клавишу OPTION, а затем нажимать клавиши со стрелками влево или вправо, чтобы выполнить поворот.
-
-
Щелкните объект, который нужно повернуть.
-
На вкладке Формат фигурыФормат рисунка в группе Упорядочить нажмите кнопку Повернуть.

-
Если вы не видите вкладку Формат фигуры или Формат рисунка, убедитесь, что выбрана надпись, фигура, объект WordArt или рисунок.
-
Кнопка Повернуть может быть скрыта, если у вас маленький экран. Если вы не видите кнопку Повернуть, щелкните Упорядочить, чтобы просмотреть скрытые кнопки в группе Упорядочить.


-
-
Нажмите кнопку Другие параметры поворота.

-
В открывшемся диалоговом окне или области введите требуемую величину угла поворота объекта в поле Поворот. Вы также можете использовать стрелки, чтобы повернуть объект точно так, как хотите.
-
Щелкните объект, который нужно повернуть.
-
На вкладке Формат фигурыФормат рисунка в группе Упорядочить нажмите кнопку Повернуть.

-
Если вы не видите вкладку Формат фигуры или Формат рисунка, убедитесь, что выбрана надпись, фигура, объект WordArt или рисунок.
-
Кнопка Повернуть может быть скрыта, если у вас маленький экран. Если вы не видите кнопку Повернуть, щелкните Упорядочить, чтобы просмотреть скрытые кнопки в группе Упорядочить.


-
-
Чтобы повернуть объект на 90 градусов вправо, щелкните Повернуть вправо на 90°. Для поворота влево щелкните Повернуть влево на 90°.

Вы можете зеркально отразить объект или перевернуть его вверх ногами с помощью переворачивания.
-
Выберите объект, который вы хотите повернуть.
-
На вкладке Формат фигурыФормат рисунка в группе Упорядочить нажмите кнопку Повернуть.

-
Если вы не видите вкладку Формат фигуры или Формат рисунка, убедитесь, что выбрана надпись, фигура, объект WordArt или рисунок.
-
Кнопка Повернуть может быть скрыта, если у вас маленький экран. Если вы не видите кнопку Повернуть, щелкните Упорядочить, чтобы просмотреть скрытые кнопки в группе Упорядочить.


-
-
Выполните одно из указанных ниже действий.
-
Чтобы перевернуть объект вверх ногами, щелкните Отразить сверху вниз.
-
Чтобы зеркально отразить объект, щелкните Отразить слева направо.

-
-
Щелкните объект, который нужно переместить.
-
Перетащите объект в нужное место.
-
Чтобы переместить несколько объектов, удерживайте нажатой клавишу SHIFT при выделении объектов.
-
Чтобы переместить объект вверх, вниз или вбок с небольшим шагом, щелкните объект и нажмите клавишу со стрелкой, удерживая нажатой клавишу COMMAND. Обратите внимание, что в Word это действие можно использовать только для перемещения вверх или вниз.
-
Чтобы объект перемещался только по горизонтали или по вертикали, при его перетаскивании удерживайте нажатой клавишу SHIFT.
-
При группировании объекты объединяются, и их можно форматировать, перемещать и копировать как группу.
-
Удерживая нажатой клавишу SHIFT, щелкните объекты, которые нужно сгруппировать, а затем (в зависимости от типа выбранных объектов) откройте вкладку Формат фигуры или Формат рисунка.
-
Щелкните значок Группа и выберите параметр Группировать.

Совет: Если параметр Группировать затенен или недоступен, обычно это вызвано тем, что вы еще не выбрали два или более объектов для группировки.
Дополнительные сведения
Вставка рисунков в Office для Mac
Обрезка рисунка
Как выровнять текст в таблице в Ворд 2016, 2013, 2010 и 2007
При работе с таблицами в текстовом редакторе Word часто возникает необходимость выровнять текст внутри таблицы. Например, это необходимо при создании шапки таблицы или при использовании ячеек большого размера. В данной статье мы покажем, как это делается в Word 2016, 2013, 2010 и 2007.
Для того чтобы выровнять текст в таблице вам нужно сначала выделить мышкой нужные ячейки. Поскольку выравнивание будет применяться только к выделенным ячейкам. Если нужно, то можно выделить сразу всю таблицу. Для этого нужно кликнуть по кнопке в левом верхнем углу таблицы.

После того как нужные ячейки выделены нужно перейти на вкладку «Макет». Здесь доступен целый блок кнопок для выравнивания текста в таблице.

Всего доступно 9 способов выравнивания текста: «Сверху по левому краю», «Сверху по центру», «Сверху по правому краю», «По центру по левому краю», «По центру», «Центру по правому краю», «Снизу по левому краю», «Снизу по центру», «Снизу по правому краю».
Как выровнять всю таблицу
Также иногда возникает необходимость выровнять размещение самой таблицы. Для этого нужно выделить таблицу, перейти на вкладку «Макет» и нажать там на кнопку «Свойства» (данная кнопка находится в левой части окна).

В результате откроется окно «Свойства таблицы». Здесь на вкладке «Таблица» можно выбрать выравнивание «Слева», «По центру» или «Справа».

Также здесь можно настроить обтекание таблицы текстом.

Если выбрать обтекание текстом «Вокруг», то таблицу можно прямо внутрь основного текста документа. При этом текст будет обтекать таблицу со всех сторон, так как это бывает при вставке изображений.
Посмотрите также
Как перевернуть текст в Ворде, вертикальный текст в Word 2007, 2010, 2013 и 2016
Не редко при создании текстовых документов появляется необходимость сделать перевернутый текст. К счастью, в текстовом редакторе Word это делается очень просто, главное знать некоторые хитрости.
В данной статье мы расскажем о том, как перевернуть текст в Word на 90, 180 или 270 градусов. Инструкция актуальна для Word 2007, 2010, 2013 и 2016.
Как перевернуть текст в Word с помощью таблицы
Самый простой способ перевернуть текст в Ворде, это воспользоваться таблицей. С помощью таблицы можно быстро перевернуть текст вертикально на 90 градусов, на 180 градусов или в любое другое положение.
Для того чтобы воспользоваться данным методом установите курсор в то место страницы, где должен быть перевернутый текст и перейдите на вкладку «Вставка». Здесь нужно нажать на кнопку «Таблица» и выбрать размер таблицы. Подойдет даже таблица на 1 ячейку.

После того, как таблица создана, установите курсор внутрь таблицы и перейдите на вкладку «Макет». Здесь нужно просто нажать на кнопку «Направление текста» и текст в таблице перевернется. Если нажать на эту кнопку несколько раз, то можно перевернуть текст в любое положение. Например, на 90 или 180 грудусов.

Рядом с кнопкой «Направление текста» есть кнопки для выравнивания текста внутри таблицы. С их помощью можно разместить текст внутри ячейки так, как это нужно.
Как перевернуть текст вертикально в Word с помощью надписей
Второй способ переворота текста немного сложнее. Для того чтобы воспользоваться данным способом нужно открыть вкладку «Вставка», нажать на кнопку «Фигуры» и выбрать «Надпись».

После этого нужно с помощью мышки указать размер надписи, которую вы хотите вставить в документ Ворд. В результате у вас появится рамка, внутрь которой вы сможете вписать текст.

Введите в рамку нужный текст и перейдите на вкладку «Формат». Здесь вы сможете найти кнопку «Направление текста» с помощью которой можно переворачивать текст на 90 или 270 градусов.

В результате вы рамку с перевернутым текстом, которую можно разместить в любом месте документа.

Нужно отметить, что надпись с текстом можно переворачивать вручную. Для этого нужно нажать на зеленую точку над надписью и не отпуская этой точки перевернуть надпись в нужное положение.

Если при этом удерживать клавишу SHIFT, то надпись будет переворачиваться только на определённый угол.
Посмотрите также
Как сделать вертикальный текст в Ворде, делаем вертикальный текст в Ворде
Не редко при работе с программой Word возникает необходимость сделать вертикальный текст. Данная программа умеет делать с текстом практически что угодно. Поэтому даже вертикальный текст для редактора Word не совсем не проблема. В данной статье мы рассмотрим несколько способов, которые позволят сделать вертикальный текст в Ворде.
Как сделать вертикальный текст в Ворде с помощью надписей
На вкладке «Вставка» есть кнопка «Фигуры». С помощью этой кнопки в документ Word можно вставлять разнообразные объекты. Среди которых: стрелки, линии, геометрические фигуры, и надписи. Нас интересуют именно надписи.
Нажмите на кнопку «Фигуры» и в выпадающем списке выберите первый пункт, который называется «Надписи».

После этого вам нужно выделить область документа, в которой вы хотите сделать вертикальный текст. После выделения области в документе появится рамка, внутри которой можно ввести текст.

Введите нужный вам текст в эту рамку. После этого на вкладке «Формат» нужно найти кнопку «Направление текста» и выбрать пункт «Повернуть текст на 90 градусов» (или пункт «Повернуть текст на 270 градусов»).

В результате вы получите рамку с вертикальным текстом.

Кроме этого, сделать вертикальный текст в Ворде можно простым переворачиванием блока с надписью. Для этого введите текст и поверните рамку с текстом в вертикальное положение с помощью зеленого кружочка. Для того чтобы рамку с текстом было проще перевернуть в вертикальное положение можете зажать клавишу Shift на клавиатуре.

В результате этих манипуляций вы должны получить примерно такой вертикальный текст в Ворде.

Если вам нужно, чтобы вертикальный текст читался снизу вверх, то просто поверните рамку с текстом еще на 180 градусов.
Как текст вертикальный текст в Word с помощью таблицы
Второй способ сделать вертикальный текст в Word это воспользоваться таблицами. Создайте таблицу на одну ечейку. Это можно сделать на вкладке «Вставка».

После этого введите в таблицу текст и перейдите на вкладку «Работа с таблицами – Макет». Здесь нужно нажать на кнопку «Направление текста».

В результате вы получите таблицу с вертикальным текстом. При необходимости вертикальный текст внутри таблицы можно выровнять с помощью кнопок, которые находятся рядом с кнопкой «Направление текста».
Посмотрите также
Как сделать красивый текст в Ворде
Если Вам нужно создать в Microsoft Word не подотчетный документ, в соответствии с определенными правилами, а, например, сделать открытку или предупредительную надпись, тогда в данной статье мы разберемся, как красиво оформить текст в Ворде.
Для этого достаточно просто изменить размер букв и выбрать подходящий шрифт, можно использовать один из готовых стилей WordArt, или же самостоятельно выбрать цвет, эффект и прочее для текста, чтобы он смотрелся на листе интересно и привлекал внимание.
Все скриншоты я делала в Ворде 2010, но если у Вас установлен Word 2007, 2013 или 2016, тогда данные рекомендации Вам подойдут.
Как сделать красивую надпись
Начнем с того, что добавим в документ необходимое поле. Перейдите на вкладку «Вставка» и выберите «Надпись» – «Простая надпись».
На странице появится вот такое поле. Удалите напечатанное в примере, нажав «Delete» на клавиатуре, и наберите то, что нужно Вам.
Затем выделите написанные слова и перейдите на вкладку «Главная». Раскройте выпадающий список со шрифтами, и подберите тот, который Вам больше всего подходит.
Обратите внимание, что некоторые шрифты применяются только к словам, написанным на английском. Так что ищите в списке такой шрифт, который подойдет и к русским словам.
У нас на сайте Вы можете скачать набор из 179 разных шрифтов. А если Вы не знаете, как их установить, тогда прочтите статью, как установить шрифты.
В примере, как видите, выбранный шрифт подходит только к английским словам.
Дальше укажите подходящий размер для шрифта: выберите его из выпадающего списка, или впишите число в поле с помощью клавиатуры. Если надпись должна быть на весь лист, тогда выбирайте большое значение.
Чтобы изменить цвет букв, нажмите на маленькую стрелочку возле кнопки «Цвет текста» и кликните по тому, который больше всего подойдет. Если нужного цвета в представленных нет, тогда нажмите «Другие цвета», или же выберите градиентную заливку.
Кнопка «Параметры анимации» позволит выбрать один из готовых вариантов оформления. Также можете сами подобрать нужный вид текста, нажимая на поля «Структура», «Тень», «Отражение», «Свечение», и выбирая нужное из развернувшегося списка.
Чтобы убрать границы для созданного блока, нажмите на нее правой кнопкой мышки, в контекстном меню выберите «Контур фигуры», затем «Нет контура».
Все те функции, которые мы рассмотрели выше, применимы не только для напечатанного в блоке. Ими получится воспользоваться и для того, что Вы просто напечатаете на листе.
А теперь давайте разберемся, что еще используется, для красивого оформления напечатанных в блоке слов.
Выделите сам блок и перейдите на появившуюся вкладку «Средства рисования» – «Формат», именно на ней есть все те кнопочки, которые мы рассмотрим дальше.
На данной вкладке кнопки в группе «Стили фигур» применяются к рамке: заливка, пунктирная рамка и прочее. В группе «WordArt» все кнопочки используются для изменения теста. Давайте рассмотрим все по порядку.
Для блока надписи можно использовать любой готовый стиль. Для изменения цвета контура или заливки, разверните доступные варианты и выберите нужные.
Обратите внимание, что если у Вас из выпадающих списков будет выглядывать немного надписи, как в примере, то наведя курсор на любой из вариантов, получится увидеть, как все изменится.
Если хотите, нажмите «Заливка фигуры» и сами выберите подходящий цвет. Здесь можно выбрать цвет, которого нет в палитре – «Другие цвета заливки», или рисунок, градиент или текстуру в качестве заливки.
Для блока с надписью можно изменить и «Контур фигуры» – то есть рамку. Подберите для нее цвет, толщину или измените линию на прерывистый пунктир.
Теперь перейдем к словам и посмотрим, что можно сделать с ним. Как и в случае с рамкой, для текста так же применим один из готовых стилей.
Кнопка «Заливка текста» позволит поменять цвет букв.
Чтобы выбрать контур, нажмите соответствующую кнопку. Здесь можно не только подобрать цвет, но и толщину или изменить штрихи.
Чтобы слова выглядели более эффектно, примените различные варианты анимации. Нажмите на аналогичную кнопку, затем выберите, что именно хотите использовать, например, «Отражение». Дальше, из выпадающего списка, определитесь с подходящим вариантом.
Если нужно, чтобы текст был какой-нибудь необычной формы, тогда выберите пункт «Преобразовать». В открывшемся списке будут различные варианты искривления.
Как красиво написать текст
Единого шаблона, который бы использовался для этого, сделать не получится. Поскольку вкусы у всех разные, и создается подобный текст для разных целей. Так что, экспериментируйте, кликайте по кнопкам, которые я описала выше, и смотрите, как будут меняться слова.
На сайте есть несколько статей, во время написания которых получался интересный вид текста.
В статье, как сделать надпись в Ворде, результат был такой.
Если нужно сделать надпись по кругу или полукругом в Ворд, тогда прочтите статью, перейдя по ссылке.
О том, как вставить текст на картинку в Ворд, можете прочесть в данной статье. Результат получился такой:
Если нужно, можете скачать с Яндекс.Диска Вордовский файл: https://yadi.sk/i/A_7MFbG23Kbyj5, в котором будут все упомянутые выше примеры, в том числе и по кругу и на картинке. Вам останется просто напечатать свой текст.
Надеюсь, все понятно, и теперь Вы сможете сделать красивый текст в документе Ворд, который будет привлекать внимание.
Оценить статью: Загрузка… Поделиться новостью в соцсетях
Об авторе: Олег Каминский
Вебмастер. Высшее образование по специальности «Защита информации». Создатель портала comp-profi.com. Автор большинства статей и уроков компьютерной грамотности

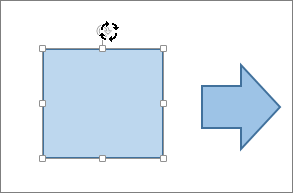

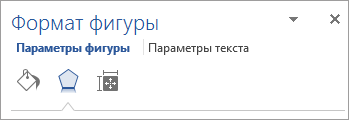
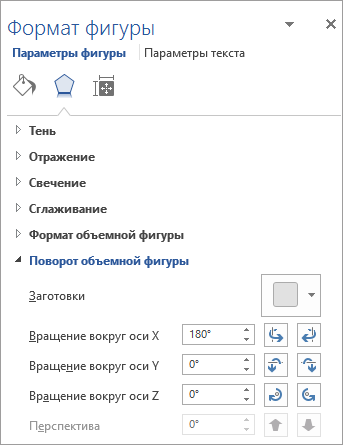
 .
.