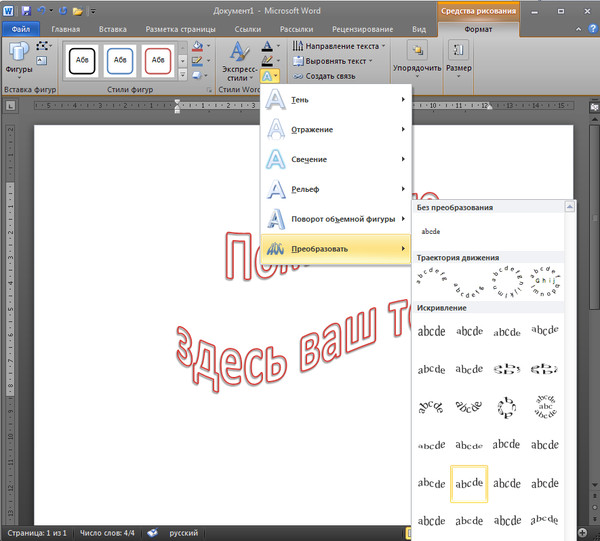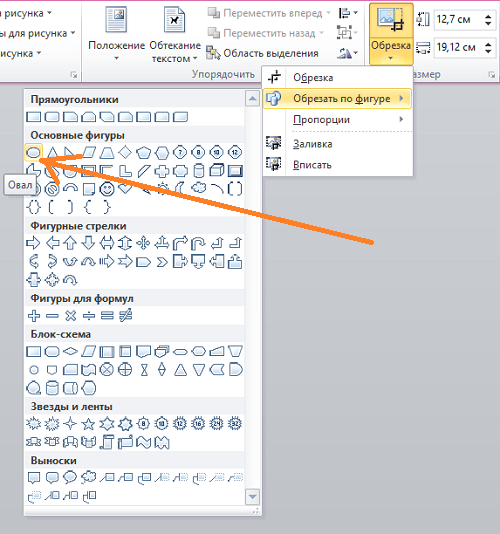Как сделать текст по кругу или волной в word 2010?
Текстовый редактор Microsoft Word можно использовать не только для работы с документами, в которых есть графики, таблицы и прочее. В нем можно делать что-нибудь и менее официальное. Например, выбрать картинку в качестве фона и что-нибудь написать на ней красиво – это будет открытка, или сделать небольшой коллаж из нескольких рисунков.
О том, как сделать картинку фоном в Ворд, я уже писала, и прочесть статью можно, перейдя по ссылке. Сейчас же давайте разберемся, как можно сделать надпись по кругу или полукругом в Ворде. Это пригодится, если нужно будет сделать эмблему или медаль.
Как написать текст по кругу
Для начала, нужно добавить соответствующий блок в документ. Перейдите на вкладку «Вставка» и в группе текст выберите или «Текстовое поле» – «Простая надпись», или «WordArt».
Подробнее, как добавить надпись в Ворд, можно прочесть в статье, перейдя по ссылке.
В появившемся блоке, напечатайте что нужно.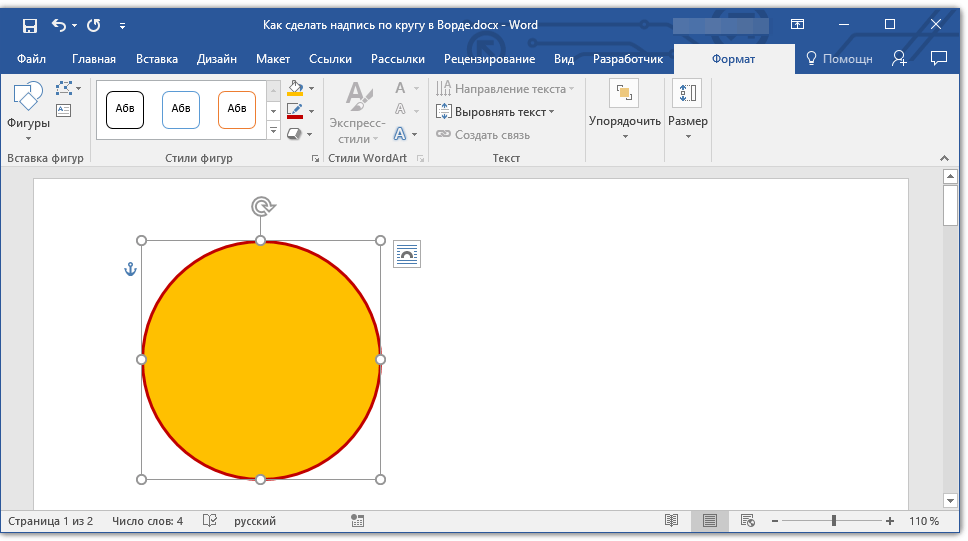
Из выпавшего меню выберите «Преобразовать», затем в блоке «Траектория движения» выберите «Круг».
Текст будет повторят выбранную траекторию… но не совсем. Чтобы он был именно круговой, нужно изменить форму самой области для надписи. Для этого перемещайте маркеры мышкой.
Мне пришлось сильно уменьшить данную область, чтобы слова отображались по кругу.
Если Вам такое не подходит, и нужно, чтобы написанное было хорошо видно, тогда выделите его. Затем откройте вкладку «Главная» и измените шрифт, размер букв, добавьте жирность и прочее. В общем экспериментируйте, чтобы текст стал нужного Вам размера. Я еще добавила по одному пробелу между каждой буквой.
У меня таким образом получилось увеличить нужную область с надписью.
Вставляем текст в круг
Если же Вам нужно что-то написать именно внутри круга в Ворде, тогда начните с создания самой фигуры.
Для этого переходим на вкладку «Вставка» и в группе «Иллюстрации» нажимайте «Фигуры». В открывшемся списке выберите «Овал».
Курсор изменится на плюсик. Кликните левой кнопкой мыши в нужном месте листа и, не отпуская кнопки, нарисуйте объект. Затем отпустите кнопку.
Чтобы нарисовать именно круг, а не овал, во время рисования нажмите и удерживайте кнопку «Shift».
Выделите фигуру и на вкладке «Средства рисования» – «Формат» в группе «Стили фигур» можете изменить заливку или контур.
Теперь, не убирая выделение с фигуры, на вкладке «Средства рисования» – «Формат» жмите «Добавление надписи».
С помощью появившегося плюсика, нарисуйте прямоугольник. Затем в этом прямоугольнике напечатайте то, что Вам нужно. После этого выделите весь текст и на вкладке «Главная» измените его шрифт и размер.
Выделите блок с надписью и снова откройте «Средства рисования» – «Формат». Здесь в группе «Стили WordArt» нажмите на кнопку «Текстовые эффекты», откроется список, из которого выберите «Преобразовать» – «Круг».
После того, как будет создан круговой текст, давайте уберем заливку и контур самого блока. Выделите надпись, перейдите на вкладку «Средства рисования» – «Формат» и в группе «Стили фигур» сначала выберите «Заливка фигуры» – «Нет заливки», затем «Контур фигуры» – «Нет контура».
Дальше, используя маркеры на рамке блока, сделайте так, чтобы текст был написан по кругу. В моем случае, прямоугольник с надписью нужно уменьшить. Поэтому, чтобы текст вписался и не пришлось уменьшать блок, подбирайте подходящий размер шрифта.
После того, как текст будет написан как нам нужно и четко впишется в фигуру, можно, используя желтый маркер, изменить, где он будет начинаться и заканчиваться.
Как пример, создала еще один круг, в который вписала слова. Как видите, она строже, чем первая, и границы букв четко вписываются в нарисованную фигуру.
Как видите, она строже, чем первая, и границы букв четко вписываются в нарисованную фигуру.
Пишем текст полукругом
Если Вам нужна не круговая надпись, а полукруглая, то снова добавьте соответствующий блок и напечатайте в нем. После этого выделите слова и нажмите вверху «Средства рисования» – «Формат». В группе «Стили WordArt» нажмите на кнопку «Текстовые эффекты», выберите из списка «Преобразовать» и кликните по пункту или «Дуга вверх», или «Дуга вниз».
Перемещайте маркеры, которые есть на рамке блока, чтобы написанные слова дугой в Ворде выглядели так, как нужно Вам.
Перемещение желтого маркера позволит изменить, где будет начинаться и заканчиваться текст в полукруге.
Вот такие круговая и полукруглая надписи получились у меня во время написания статьи.
Надеюсь, и Вам все понятно, и теперь Вы с легкостью напишите нужный текст дугой или по кругу.
Поделитесь статьёй с друзьями:
При оформлении листовок или плакатов часто возникает необходимость сделать текст в виде полукруга.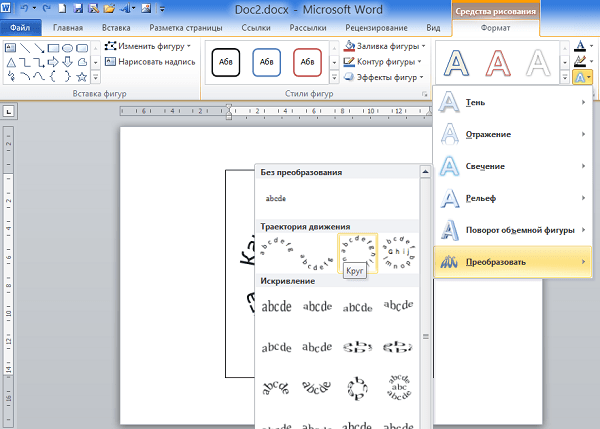 Такой текст выглядит необычно и сразу привлекает внимание к документу.
Такой текст выглядит необычно и сразу привлекает внимание к документу.
Может показаться, что для создания подобного текста нужно использовать профессиональные программы для дизайнеров, но на самом деле можно обойти только одним текстовым редактором. В этой небольшой статье вы узнаете, как сделать текст полукругом в редакторе Word 2007, 2010, 2013 или 2016.
Если у вас современная версия Word, например, Word 2007 или более новая, то вы можете сделать достаточно красивый текст в виде полукруга. Для этого сначала нужно добавить в документ элемент, который называется «Надпись». Для этого перейдите на вкладку «Вставка» и нажмите там на кнопку «Фигуры». В результате откроется достаточно большой список доступных фигур. В этом списке нужно выбрать элемент «Надпись». Его найти очень просто так как он находится в самом начале списка фигур. На скриншоте внизу нужный элемент означен с помощью стрелки.
После того как вы выбрали элемент «Надпись», ваш курсор превратится в крестовину. С помощью этой крестовины нужно нарисовать прямоугольник, в потом вставить или вписать в него текст, который должен быть оформлен в виде полукруга. В результате у вас должен получиться примерно такой элемент, как на скриншоте внизу.
С помощью этой крестовины нужно нарисовать прямоугольник, в потом вставить или вписать в него текст, который должен быть оформлен в виде полукруга. В результате у вас должен получиться примерно такой элемент, как на скриншоте внизу.
Дальше нужно убрать рамку вокруг текста. Для этого выделяем рамку с помощью мышки и переходим на вкладку «Формат». Здесь нужно нажать на кнопку «Контур фигуры» и в появившемся меню выбрать вариант «Нет контура».
После удаления контура можно приступать к настройке оформления текста. Для этого снова выделяем блок текста, переходим на вкладку «Формат» и нажимаем там на кнопку «Текстовые эффекты».
В результате откроется меню, в котором нужно выбрать эффект и применить его к тексту. Для того чтобы сделать текст полукругом, вам нужно перейти в меню «Преобразовать» и выбрать там один из эффектов в разделе «Траектория движения».
Благодаря этому эффекту, текст внутри созданного вами текстового блока будет оформлен в виде полукруга. Для того чтобы изменить кривизну полукруга нужно просто изменить размеры блока с текстом. В конечном итоге у вас может получится примерно такая текстовая надпись как на скриншоте внизу.
Для того чтобы изменить кривизну полукруга нужно просто изменить размеры блока с текстом. В конечном итоге у вас может получится примерно такая текстовая надпись как на скриншоте внизу.
При необходимости полукруг из текста можно наклонить на любой угол вправо или влево. Для этого нужно навести курсор на зеленую точку над блоком с текстом, зажать левую кнопку мышки и передвинуть курсор в нужном направлении.
Экспериментируя с настройками текста на вкладке «Формат», можно получить надписи с самым разным оформлением.
Как пример – текст на скриншоте вверху.
MS Word — это профессиональный текстовый редактор, который в первую очередь предназначен для офисной работы с документами. Однако, далеко не всегда и далеко не все документы должны быть оформлены в строгом, классическом стиле. Более того, в некоторых случаях творческий подход даже приветствуется.
Все мы видели медали, эмблемы для спортивных команд и прочие «вещицы», где текст написан по кругу, а в центре располагается какой-нибудь рисунок или знак.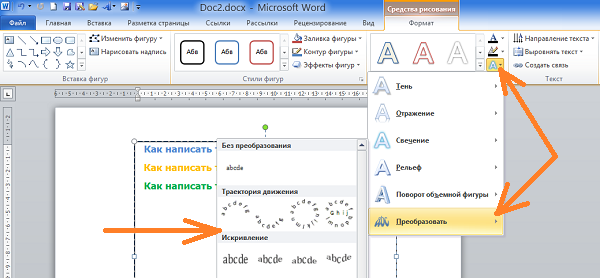
Урок: Как в Word написать текст вертикально
Сделать надпись по кругу можно двумя способами, точнее, двух видов. Это может быть обычный текст, расположенный по кругу, а может быть текст по кругу и на круге, то есть, именно то, что делают на всевозможных эмблемах. Оба эти метода мы рассмотрим ниже.
Круговая надпись на объекте
Если ваша задача — не просто сделать надпись по кругу, а создать полноценный графический объект, состоящий из круга и надписи, расположенной на нем тоже по кругу, действовать придется в два этапа.
Создание объекта
Прежде, чем сделать надпись по кругу, необходимо создать этот самый круг, а для этого нужно нарисовать на странице соответствующую фигуру. Если вы еще не знаете, как можно рисовать в Ворде, обязательно прочтите нашу статью.
Урок: Как рисовать в Word
1. В документе Ворд перейдите во вкладку «Вставка» в группе «Иллюстрации» нажмите кнопку «Фигуры».
2. Из выпадающего меню кнопки выберите объект «Овал» в разделе «Основные фигуры» и нарисуйте фигуру нужных размеров.
3. Если это необходимо, измените внешний вид нарисованного круга, воспользовавшись инструментами вкладки «Формат». Наша статья, представленная по ссылке выше, вам в этом поможет.
Добавление надписи
После того, как мы с вами нарисовали круг, можно смело переходить к добавлению надписи, которая и будет в нем располагаться.
1. Кликните дважды по фигуре, чтобы перейти во вкладку «Формат».
2. В группе «Вставка фигур» нажмите кнопку «Надпись» и кликните по фигуре.
3. В появившемся текстовом поле введите текст, который должен располагаться по кругу.
4. Измените стиль надписи, если это необходимо.
Урок: Изменение шрифта в Ворде
5. Сделайте невидимым поле, в котором располагается текст. Для этого выполните следующее:
Для этого выполните следующее:
- Кликните правой кнопкой мышки по контуру текстового поля;
- Выберите пункт «Заливка», в выпадающем меню выберите параметр «Нет заливки»;
- Выберите пункт «Контур», а затем параметр «Нет заливки».
6. В группе «Стили WordArt» нажмите на кнопку «Текстовые эффекты» и выберите в ее меню пункт «Преобразовать».
7. В разделе «Траектория движения» выберите тот параметр, где надпись расположена по кругу. Он так и называется «Круг».
Примечание: Слишком короткая надпись может не «растянутся» по всему кругу, поэтому придется выполнить с ней некоторые манипуляции. Попробуйте увеличить шрифт, добавить пробелы между буквами, поэкспериментируйте.
8. Растяните текстовое поле с надписью до размеров круга, на котором она должна располагаться.
Немного поэкспериментировав с перемещением надписи, размером поля и шрифта, вы сможете гармонично вписать надпись в круг.
Урок: Как повернуть текст в Word
Написание текста по кругу
Если вам не нужно делать круговую надпись на фигуре, а ваша задача — просто написать текст по кругу, сделать это можно куда проще, да и просто быстрее.
1. Откройте вкладку «Вставка» и нажмите на кнопку «WordArt», расположенную в группе «Текст».
2. В выпадающем меню выберите понравившийся стиль.
3. В появившееся текстовое поле введите необходимый текст. Если нужно, измените стиль надписи, ее шрифт, размер. Сделать все это можно в появившейся вкладке «Формат».
4. В этой же вкладке «Формат», в группе «Стили WordArt» нажмите на кнопку «Текстовые эффекты».
5. Выберите в ее меню пункт «Преобразовать», а затем выберите «Круг».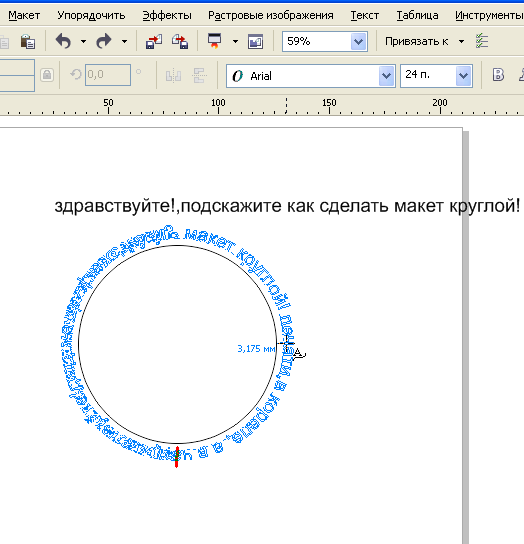
6. Надпись будет расположена по кругу. Если это требуется, подкорректируйте размер поля, в котором находится надпись, чтобы сделать круг идеальным. По желанию или необходимости измените размер, стиль шрифта.
Урок: Как в Ворд сделать зеркальную надпись
Вот вы и узнали, как в Word сделать надпись по кругу, как и о том, как сделать круговую надпись на фигуре.
Мы рады, что смогли помочь Вам в решении проблемы.
Задайте свой вопрос в комментариях, подробно расписав суть проблемы. Наши специалисты постараются ответить максимально быстро.
Помогла ли вам эта статья?
Да Нет
Как сделать рамку в Word: простая инструкция как сделать рамку вокруг текста
Сделать это несложно в любой версии текстового редактора. Но перед тем как сделать текст в рамке в Ворде стоит познакомиться с 2 способами ее установки: для отдельной области или всего текстового файла. Эти знания могут пригодиться и для оформления курсовой работы, и для привлечения внимания к важным сведениям при составлении, например, отчетов, и даже при создании рекламной продукции.
Но перед тем как сделать текст в рамке в Ворде стоит познакомиться с 2 способами ее установки: для отдельной области или всего текстового файла. Эти знания могут пригодиться и для оформления курсовой работы, и для привлечения внимания к важным сведениям при составлении, например, отчетов, и даже при создании рекламной продукции.
Оформление целых разделов
Самая простая методика, которая помогает сделать в Ворде рамку вокруг текста, предполагает ее установку для всех листов или разделов. Для ее реализации придется выполнить следующие действия:
- Перейти к разделу «Дизайн» (или «Разметка страницы» для редакций MS Word 2007 и 2010 года).
- Найти расположенную примерно посередине вкладку «Фон страницы».
- Выбрать команду «Границы страниц».
- На первой открывшейся вкладке выбрать пункт «Рамка», позволяющий установить этот вид обрамления на листе.
При оформлении таким способом только титульного листа в настройках следует выбрать «этому разделу (только 1-й странице)». Для остальной части документа можно установить другие варианты внешнего вида.
Для остальной части документа можно установить другие варианты внешнего вида.
Если выделяется только часть текста, стоит воспользоваться другим способом.
Выделение в рамку отдельного текста в Word
Для оформления документа рамками, выделяющими только отдельные абзацы или элементы текста, можно попробовать использовать таблицу. То есть — создать одну ячейку, а уже в нее поместить информацию. Но метод этот будет не слишком удобным при форматировании текста. И еще более сложным при размещении в выделенной области еще одной таблицы.
Намного проще оформить документ, выполняя такие действия:
- Выделить часть текста (абзац или несколько предложений).
- Снова перейти к группе «Фон страницы».
- Выбрать команду «Границы страниц».
- Открыть в появившемся на экране окне вкладку «Граница».
- Выбрать «Рамку» и указать, что форматирование коснется или выделенного текста, или абзаца.
Действия пользователей в разных версиях Word мало отличаются.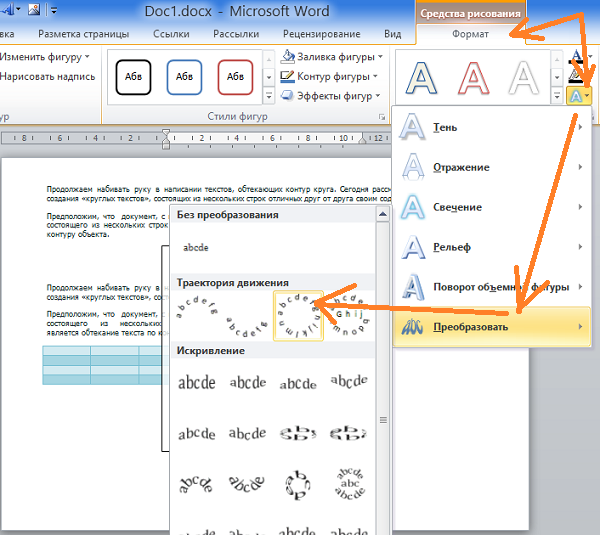 Единственное отличие между тем, как вставить рамку в Ворде в новой редакции MS Office и старой — расположение команд. Однако все этапы будут одинаковыми, даже для Word 2003, где пункт «Границы и заливка» находится в расположенном на верхней панели меню «Формат». Почти не отличаются и способы настройки рамок, границы которых могут быть в виде линий и даже рисунков.
Единственное отличие между тем, как вставить рамку в Ворде в новой редакции MS Office и старой — расположение команд. Однако все этапы будут одинаковыми, даже для Word 2003, где пункт «Границы и заливка» находится в расположенном на верхней панели меню «Формат». Почти не отличаются и способы настройки рамок, границы которых могут быть в виде линий и даже рисунков.
Настройки рамки
Чтобы обрамление текста оказалось еще более заметным и привлекало к себе внимание, параметры рамки можно изменить. По умолчанию данные обрамляются обычными тонкими линиями черного цвета. Но у пользователя есть возможность изменять следующие характеристики:
- Ширину линий — от 0,25 до 6 пунктов. Подходит и для выделения текста, и для оформления страницы и всего документа.
- Цвета линий. Можно выбрать стандартный вариант или установить свой оттенок с помощью встроенной палитры.
- Рисунок. Обрамление листа небольшими изображениями, что позволяет сделать, например, рекламный буклет или красивое праздничное поздравление.
 Форматирование относится только к целому документу или разделу. Выделить таким способом абзац или часть текста не получится.
Форматирование относится только к целому документу или разделу. Выделить таким способом абзац или часть текста не получится.
Рамку можно сделать объемной или с тенью по краям. Для этого при настройке оформления следует выбрать соответствующий пункт в расположенном слева списке на вкладках «Граница» или «Страница». Оформить таким способом получится и весь документ, и отдельные абзацы.
Читайте также:
Как обвести текст в ворде овалом
Майкрософт ворд представляет собой текстовый редактор, но несмотря на это, в нем можно рисовать и стирать. Создать шедевр в программе не получится, но для выполнения основных задач она вполне подойдет. Как рисовать в ворде, описано в простой пошаговой инструкции ниже.
Можно ли рисовать в ворде
Многие не подозревают о том, что в текстовом редакторе можно создавать рисунки, так как эта функция не видна пользователям по умолчанию. Чтобы воспользоваться ею, необходимо включить отображение иконки на панели задач. Для этого требуется открыть вкладку «Файл» и перейти в меню «Параметры».
В открывшемся меню следует выбрать пункт «Настроить ленту», после чего в разделе «Основные вкладки» необходимо пометить галочкой возле надписи «Рисование».
Чтобы настройки вступили в силу, требуется нажать кнопку «Ок». По завершению описанных действий, на верхней панели документа появится новая вкладка «Рисование», при помощи которой можно создавать примитивные графические объекты.
Как рисовать в ворде карандашом или маркером
Раздел «Перья» позволяет выбрать линию, которой будет осуществляться рисование, также можно выбрать цвет и толщину границы.
Представленная инструкция подходит только для Microsoft word 2016.
Фигуры
Нарисовать примитивные изображения можно посредством фигур, которые содержатся во всех версиях Майкрософт ворд по умолчанию. Найти необходимый инструмент можно во вкладке «Вставка».
Чтобы сделать рисунок, следует открыть раздел «Фигуры» и выбрать пункт «Новое полотно».
После выполнения описанных действий на рабочем поле появится окно, внутри которого можно создавать рисунок.
Посредством представленных инструментом можно создавать объемные фигуры, графики и различные конструкции, например, диаграммы. При необходимости можно заполнять фон различными цветами.
Раздел «Вставка фигур» скрывает в себе множество различных штампов, которые можно применять как поодиночке, так и одновременно. В этом же списке можно выбрать стрелку или другие примитивные изображения, которыми можно дополнять текст.
В разделе «Стили фигур» можно найти все необходимые инструменты для заливки фона и изменения цвета фигур.
В разделе «Упорядочивание» содержатся функции позволяющие настроить расположение картинки на рабочем поле.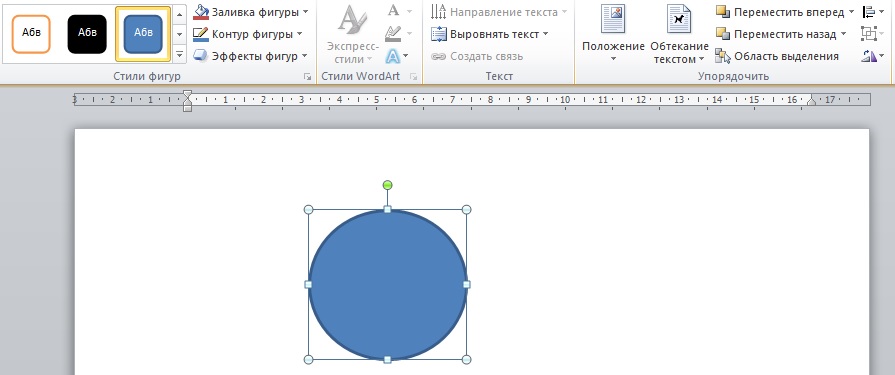 Изображение в статье может находиться:
Изображение в статье может находиться:
- за текстом;
- перед текстом;
- внутри текста (информация располагается вокруг изображения).
Расположение информации относительно картинки можно настроить более детально. Майкрософт ворд предлагает следующие варианты в разделе «Обтекание текстом»:
- в тексте;
- квадрат;
- по контуру;
- сквозное;
- сверху и снизу.
Выбрав пункт «Изменить контур обтекания» можно вручную задать произвольную форму изображения, чтобы текст располагался уникальным способом, например, как на картинке ниже.
Описанную схему действий можно применять для текстовых редакторов 2007,2010 и 2013 годов выпуска. В текстовом редакторе более ранних версий, также можно создавать изображения посредством фигур, только их расположение в программе несколько отличается от представленных.
Найти фигуры в Майкрософт 2003 можно во вкладке «Вставка», открыв раздел «Рисунок» и выбрав пункт «Автофигуры». Полотно для размещения картинки появится автоматически.
Полотно для размещения картинки появится автоматически.
Представленная информация поможет дополнить информационный блок различными графическими объектами. Это улучшит восприятие информации. Несмотря на затраченное время на создание картинок, статьи, дополненные изображениями, всегда воспринимаются читателями легче.
Жми «Нравится» и получай только лучшие посты в Facebook ↓
В документы Microsoft Word можно вставить множество различных фигур и объектов. В данной статье мы рассмотрим поэтапное создание круга в Ворде, а именно: как нарисовать круг в Ворде, а затем в центре написать любой текст.
Как нарисовать круг в Ворде
1. Для рисования круга откроем Microsoft Word, после чего перейдем во вкладку «Вставка» .
2. В разделе «Иллюстрации» необходимо выбрать «Фигуры» , в выпадающем списке нажмем на значок «Овал» .
3. С помощью данной фигуры мы можем нарисовать круг в любом месте документа.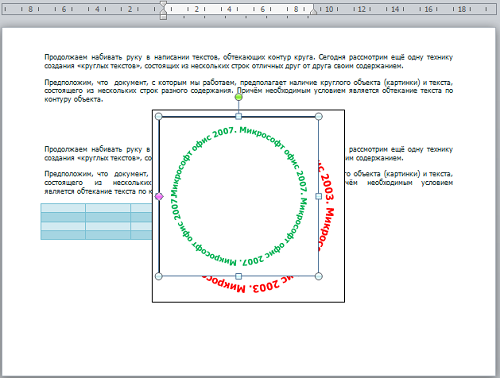
4. На вкладке «Формат» нам необходимо настроить высоту и ширину фигуры, зададим им значение — 5 см.
5. Чтобы внутри написать любой текст. Выделите круг, а затем с помощью клавиатуры наберите ваше сообщение. Шрифт и размер текста можно менять на вкладке «Главная» .
Вот такими простыми способами мы научились рисовать круг с текстом в Microsoft Word.
Создай свой сайт!
Редактируем скриншот. Продолжение
Продолжаем обучение редактированию скриншотов. Сейчас поговорим о нанесении на скриншот различных необходимых элементов – стрелок, кружков, выделении цветом и т.д.
Сделаем новый скриншот. Напомню, что нам понадобится наш фотоаппарат AnalogX, программа Paint.NET и папка, куда помещаются все сделанные скриншоты.
А почему нельзя их хранить в той же папке Capture? Почему нельзя, можно. Но учитывайте два момента.
Первый момент: у Вас скоро накопится большое количество скриншотов, с ними будут трудно разбираться.
Второй момент.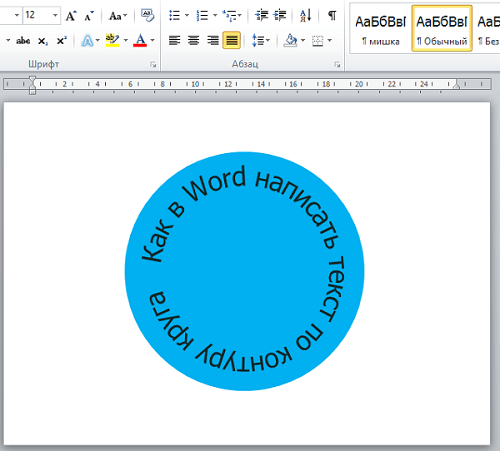 Туда же придется складывать скриншоты сделанные первым способом, с помощью клавиши PrtScr. Может возникнуть некоторая путаница.
Туда же придется складывать скриншоты сделанные первым способом, с помощью клавиши PrtScr. Может возникнуть некоторая путаница.
И вообще, я советую Вам дробить материалы по темам, создавая различные папки. Это касается и печатных материалов, и скриншотов, и аудио/видеоуроков и т.д. Это значительно облегчит Вам труд в будущем.
Скажем, у меня есть папки «Аудиоуроки», «Видеоуроки» и просто «Уроки». В каждой из папок сделаны папки по авторам, а уже в них находятся собственно уроки.
В других случаях я не выделяю авторов, за исключением наиболее авторитетных или любимых (например, Терри Дин), а размещение материалов идет исключительно по рубрикам. Например, в папке «Продвижение» созданы внутренние папки «Первичная раскрутка», «Продвижение» (туда складываю материалы по «белым» способам продвижения) и «SEO» (здесь – «серое» продвижение).
Мои системы архивации материалов не являются идеальными, я сам их постоянно дорабатываю, но времени, сил и нервов они экономят много.
Вам же надо начать рассортировывать имеющиеся материалы уже сейчас. В будущем, если Вам потребуется что-то изменить, например, из одной папки сделать две или, наоборот, обьединить материалы двух папок в одну, Вам потребуется совсем немного времени. Да и искать нужные статьи так гораздо легче.
В будущем, если Вам потребуется что-то изменить, например, из одной папки сделать две или, наоборот, обьединить материалы двух папок в одну, Вам потребуется совсем немного времени. Да и искать нужные статьи так гораздо легче.
Вернемся к нашим скриншотам. Делаем скриншот чистого листа:
Нам потребуется Панель инструментов. Напомню, что она находится во вкладке «Окно» в меню программы. Вызвать ее можно и нажатием кнопки F5. Всю Панель мы подробно разбирать не будет (это Вам тема для создания урока), но наиболее употребительные кнопки мы изучим.
Создание стрелок
Для этого нам понадобится кнопка «Линия или кривая» (Панель инструментов я расположу горизонтально для экономии места):
Эта кнопка выделена красным. Но прежде чем нажать на нее, обратите внимание, что на меню показан инструмент, которым мы пользовались ранее («Выбор прямоугольной области»).
Нажимаете на кнопку «Линия или кривая» и на панели программы появляются новые элементы:
Во-первых, изменился инструмент (самая левая стрелка).
Во-вторых, появились элементы для настройки этого инструмента.
Прежде всего нам нужен элемент «Стиль». Видите, как представлен этот элемент: короткая черная полоса – треугольник – длинная полоса – треугольник – короткая полоса.
Первая короткая полоса показывает, какой стиль будет у начала нашей линии – это будет обычная линия. Нажмем на первый треугольник (выпадающий список):
Кликаем по строчке «Стрелка».
Видите, в «Стиле» полоска заменилась на стрелочку (самая правая стрелка). На свободном месте попробуем ее нарисовать. Просто устанавливаем курсор в то место, куда должна указывать стрелка и ведите курсор в сторону. Любую.
Стрелка получилась, но какая-то она жиденькая. Чтобы ее увеличить, нам потребуется элемент «Ширина». У нас сейчас ширина 2 пикселя. Нажимая на плюс, утолщаем линии, нажимая на минус, — уменьшаем. А если нажать на кнопку выпадающего списка, то можно сразу установить нужную ширину. На скриншоте ниже ширина установлена в 5 пикселей и показаны две стрелки: 5 пикселей и 2 пикселя.
Предупреждая Ваши вопросы: в уроках я обычно использую ширину линии в 5 пикселей. Почему? Просто мне так нравится. Вам не нужно слепо все копировать, делайте по своему вкусу.
Со стрелками закончили, переходим к другим элементам.
Кружки, квадраты, эллипсы, произвольные фигуры
Я их обьединил в одну группу, т.к. действия с ними совершенно одинаковые и мы даже не будем подробно рассматривать их все. Разберем один, мой самый любимый – прямоугольник с закругленными углами.
Все эти фигуры расположены в нижней части Панели инструментов. При наведении курсора на любую из них, появится подсказка – что это такое.
Кликнем по нужной фигуре (прямоугольник с закругленными углами). На панели программы появился наш элемент. Можно установить ширину линии. Все показано стрелками.
Теперь, если кликнуть по нужному месту скриншота и, не отпуская кнопки мыши, тащить ее в нужном направлении, то у Вас получится нужная по конфигурации и размеру фигура.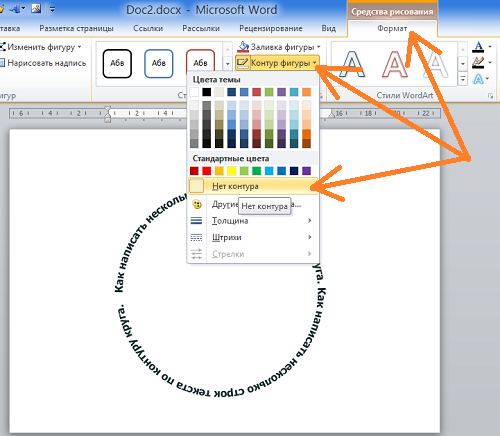
Попробуйте, это значительно легче сделать Вам самому, чем мне описать словами.
Проделайте такую же операцию и с другими фигурами. Единственное, что могу подсказать: если фигура не понравилась, не там расположилась и т.д., ее легко убрать. Нажмите на клавиатуре горячие клавиши: одновременно «Ctrl» и «Z». Последнее действие будет отменено. Еще раз нажмете – отменится предпоследнее действие и т.д.
Запомните эту комбинацию клавиш – « Ctrl» + « Z», она Вам ОЧЕНЬ пригодится в будущем.
Вставляет текст
Часто бывает необходимым на скриншоте что-то написать. Например, после стрелки написать цифру или подпись. Это тоже делается очень легко. Смело нажимайте на кнопку с буквой «Т»:
На верхней панели инструментов выставляете необходимые параметры надписи: тип шрифта, его размер. Определяете, будет ли жирным, подчеркнутым или написан курсивом и т.д. Все как в Word’е.
После этого кликаете курсором в нужном месте скриншота и пишите все, что надо. Если что-то не так: Ctrl+Z и начинаете писать снова.
Если что-то не так: Ctrl+Z и начинаете писать снова.
Кстати, свой текст можете обвести прямоугольником, овалом т.д.
Изменение цвета стрелки, надписи
Для того, чтобы сделать цвет стрелки не черным, а другим, Вам потребуется Инструмент «Палитра». Расположена Палитра там же, где и Панель инструментов – во вкладке «Окно». Вызвать ее также можно, нажав на клавишу F8.
Сначала определяем, какой кнопкой мыши будем рисовать стрелки. Допустим, левая рисует основным цветом, например, красным. А правая кнопка будет рисовать дополнительным цветом – синим.
В выпадающем списке (верхняя стрелка) выбираем «основной» и на нижнем прямоугольнике выбираем красный цвет. Если представленные там оттенки красного не устраивают, то можно подобрать оттенок на цветовом круге: просто кликните в ту точку, где подходящий оттенок.
Точно так же поступаем и с дополнительным цветом. У вас должно получить вот так:
Стрелка указывает на прямоугольники: верхний – основной цвет, нижний – дополнительный. Обратите внимание на цвет стрелки на этом и предыдущем скриншоте: их цвет разный – у меня изменился основной цвет.
Обратите внимание на цвет стрелки на этом и предыдущем скриншоте: их цвет разный – у меня изменился основной цвет.
Попробуем нарисовать стрелки разных цветов на нашем скриншоте.
Красная стрелка нарисована левой кнопкой мыши, а синяя – правой.
Точно так же меняется цвет надписи. Но здесь есть тонкость: вместо дополнительного цвета при нажатии правой кнопки появляется рука, которая «хватает» написанный текст перемещает туда, куда Вы ее приведете. Попробуйте, это довольно интересно.
Выделение цветом
Иногда надо на скриншоте выделить некоторую область цветом. Нарисуем овал и закрасим его.
Сначала рисуем овал:
Теперь нам потребуется инструмент «Заливка» на Панели инструментов
Выбираем цвет заливки в «Палитре», кликаем по кнопке «Заливка». Курсор становится в виде крестика около которого расположено ведерко и им кликаем в наш овал
Если Вы желаете таким же образом выделить часть текста имейте в виду: заливка не попадает во внутренние замкнутые области, т. е. внутри букв будут белые области, как на скриншоте:
е. внутри букв будут белые области, как на скриншоте:
Если границы не нужны, сделайте их невидимыми – белыми.
Закрываем программу Paint.NET
При попытке закрыть программу, Вы увидите вот такое предупреждающее окно:
Дело здесь в том, что скриншоты, которые Вы сделали, уже сохранены. Но у Вас остались несохраненными те скриншоты, которые Вы использовали как рабочий материал – из которых были вырезаны кусочки и т.д. О них и идет речь: в верхней части предупреждающего окна подсказка – небольшое изображение скриншота, о котором и спрашивает программа. Смело жмите на «Не сохранять».
Такая табличка будет появляться столько раз, сколько в буфере обмена несохраненных картинок. Поэтому я делаю так. Чтобы не вспоминать потом, сохранил я нужный скриншот или нет, я, закончив работу над очередным скриншотом сразу его закрываю. В меню выбираю «Файл», потом – «Закрыть». Сделанный мною скриншот закрывается сразу же, но появляется подобная табличка с предупреждением о следующем скриншоте. Жму «Не сохранять».
Жму «Не сохранять».
Если надо подредактировать готовый скриншот
Если вдруг потребуется подредактировать скриншот, над которым Вы уже закончили работу, то надо его снова открыть в Paint.NET.
Сделать это можно двумя основными способами.
Первый способ. Заходите в папку, где находятся скриншоты и выбираете нужный. Легче всего сделать так: кликаете по приблизительно нужному файлу, открывается «Программа просмотра изображений и факсов», смотрите тот это скриншот или нет. Если не тот, что надо, с помощью кнопок навигации «Следующий» и «Предыдущий» (внизу) начинаете искать нужный.
Отыскав нужный, смотрите вверху страницы, как под каким названием Вы сохранили этот скриншот и закрываете программу. В этой же папке с Вашими скриншотами правой кнопкой кликаете по этому файлу ? Открыть с помощью ? Paint.NET. И приступаете к редактированию.
Если файл в программе Paint.Net уже закрыт, нужно его открыть. Нажимаем на иконку «Открыть»:
Или, что то же самое, нажимаем сначала «Файл», потом – «Открыть»:
И в первом, и во втором случае открывается окно «Открыть»:
Если точно знаете, какой файл (скриншот) Вам надо отредактировать, то кликаете по нему левой кнопкой. Он откроется в Paint.NET.
Он откроется в Paint.NET.
Если его надо найти, то кликаете правой кнопкой, открывается Программа просмотра изображений и файлов и ищете, как описано выше.
Все эти действия по созданию и редактированию скриншотов достаточно простые и будут у Вас занимать всего несколько секунд.
Копирование и перемещение текста в Word
Microsoft Word позволяет скопировать текст и вставить его в любой другой части документа. В ряде случаев это помогает сэкономить уйму времени. В случае, если имеется фрагмент текста, который необходимо переместить из одной области в другую, его можно вырезать и вставить либо просто перетащить при помощи мыши. О том, как перемещать и копировать текст в Word, Вы узнаете из этого небольшого урока.
Как скопировать и вставить текст
При копировании текст сохраняется в буфер обмена.
- Выделите текст, который необходимо скопировать.
- Нажмите команду Копировать на вкладке Главная. Вы также можете скопировать выделенный текст, нажав правую клавишу мыши и выбрав Копировать из появившегося контекстного меню.

- Поместите курсор в том месте, куда необходимо вставить текст.
- Нажмите Вставить на вкладке Главная.
- Скопированный текст появится.
Как вырезать и вставить текст
- Выделите текст, который необходимо вырезать.
- Нажмите команду Вырезать на вкладке Главная. Вы также можете вырезать выделенный текст, нажав правую клавишу мыши и выбрав Вырезать из появившегося контекстного меню.
- Поместите курсор в том месте, куда необходимо вставить текст.
- Нажмите Вставить на вкладке Главная. Вырезанный текст появится.
Вы можете вырезать, копировать и вставлять текст, используя сочетания клавиш на клавиатуре. Нажмите Ctrl+X, чтобы вырезать, Ctrl+C, чтобы скопировать, и Ctrl+V, чтобы вставить.
Вы можете вырезать, копировать и вставлять текст правым щелчком мыши, выбирая необходимое действие из контекстного меню. При вставке текста таким способом существует возможность выбрать из трех параметров вставки, которые определяют форматирование текста: Сохранить исходное форматирование, Объединить форматирование и Сохранить только текст. Можно навести мышку на требуемый значок, чтобы получить информацию о назначении команды.
При вставке текста таким способом существует возможность выбрать из трех параметров вставки, которые определяют форматирование текста: Сохранить исходное форматирование, Объединить форматирование и Сохранить только текст. Можно навести мышку на требуемый значок, чтобы получить информацию о назначении команды.
Перетаскивание текста
Способ drag-and-drop (тащи и бросай) позволяет использовать мышь для перемещения текста.
- Выберите текст, который необходимо переместить.
- Нажмите и удерживайте левую кнопку мыши, а затем перетаскивайте текст в то место, куда его необходимо вставить. Под курсором появляется значок прямоугольника, обозначающий, что Вы переносите текст.
- Отпустите левую кнопку мышки, текст переместится.
Если текст не появляется в указанном месте, можно нажать клавишу Enter на клавиатуре, чтобы переместить текст на новую строку.
Оцените качество статьи. Нам важно ваше мнение:
Нам важно ваше мнение:
Как рисовать в ворде: линии, карандашом, маркером, фигуры
MS Word — это, в первую очередь, текстовый редактор, однако, рисовать в этой программе тоже можно. Таких возможностей и удобства в работе, как в специализированных программах, изначально предназначенных для рисования и работы с графикой, ждать от Ворда, конечно, не стоит. Тем не менее, для решения базовых задач стандартного набора инструментов будет достаточно.
Урок: Как нарисовать линию в Word
Прежде, чем рассмотреть то, как сделать рисунок в Ворде, следует отметить, что рисовать в данной программе можно двумя разными методами. Первый — вручную, подобно тому, как это происходит в Paint, правда, немного проще. Второй метод — рисование по шаблонам, то есть, с использованием шаблонных фигур. Обилия карандашей и кистей, цветовых палитр, маркеров и прочих инструментов в детище Майкрософт вы не найдете, но создать простой рисунок здесь все же вполне возможно.
Как открыть панель рисования
Но сама панель рисования здесь отсутствует и открывается только по необходимости. А для того, чтобы была возможность рисовать нужно, вставить рисунок в текст, как было описано в другой статье, и кликнуть по нему мышкой.
А для того, чтобы была возможность рисовать нужно, вставить рисунок в текст, как было описано в другой статье, и кликнуть по нему мышкой.
Однако панель инструментов рисования можно открыть и по-другому, пройдя во вкладку «вставка иллюстрации». Здесь нужно кликнуть мышью по стрелочке (в виде треугольничка), расположенной возле кнопки “фигуры”. И в самом низу открывшегося окна найти и нажать на кнопку «новое полотно».
Открытие панели рисования
В результате таких манипуляций в том месте, где находился курсор появится поле (полотно) для рисования, а на место обычной панели инструментов будет развернута панель рисования.
Так выглядит панель рисования в Word
Включение вкладки «Рисование»
В Microsoft Word есть набор средств для рисования, которые подобны таковым в стандартном Paint, интегрированном в Windows. Примечательно, что о существовании этих инструментов многие пользователи даже не догадываются. Все дело в том, что вкладка с ними по умолчанию не отображается на панели быстрого доступа программы.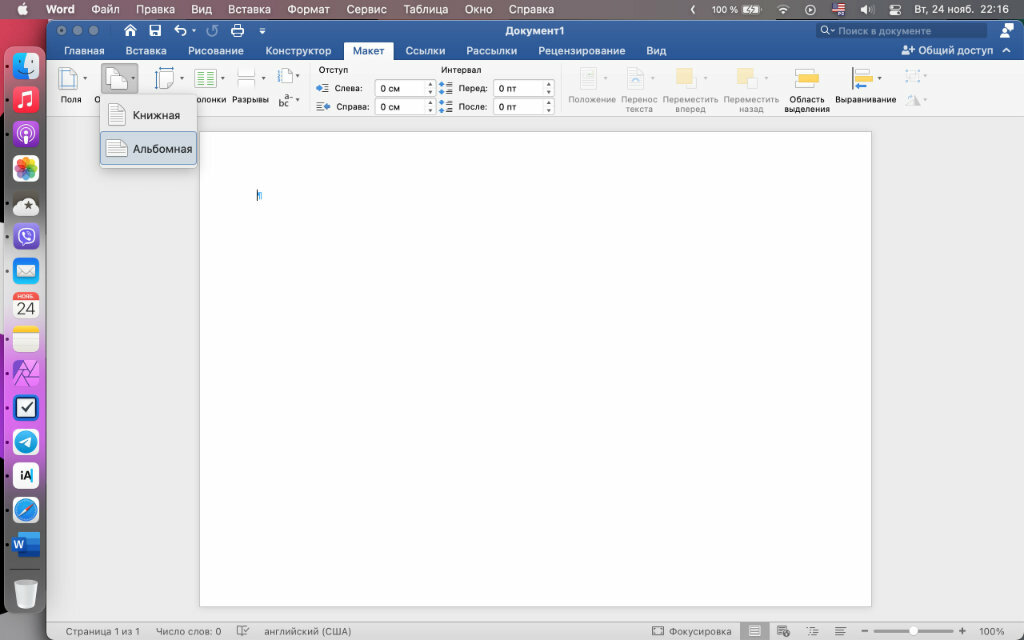 Следовательно, прежде, чем приступить к рисованию в Ворде, нам с вами предстоит эту вкладку отобразить.
Следовательно, прежде, чем приступить к рисованию в Ворде, нам с вами предстоит эту вкладку отобразить.
1. Откройте меню «Файл» и перейдите в раздел «Параметры».
2. В открывшемся окне выберите пункт «Настроить ленту».
3. В разделе «Основные вкладки» установите галочку напротив пункта «Рисование».
4. Нажмите «ОК», чтобы внесенные вами изменения вступили в силу.
После закрытия окна «Параметры» на панели быстрого доступа в программе Microsoft Word появится вкладка «Рисование». Все инструменты и возможности этой вкладки мы рассмотрим ниже.
Чем рисовать линии и фигуры
Сначала может показаться, что рисование здесь возможно только с помощью готовых фигур и стрелочек, т.е. составление блок-схем. Однако здесь можно найти и настоящие инструменты рисования, такие как рисованная кривая и полилинии.
Используя которые можно рисовать не только схемы, но и настоящие рисунки. Особенно удобно пользоваться «полилиниями», поскольку для отрисовки какого-либо контура нужно лишь кликать мышью по поворотным точкам контура рисунка. А все линии будут проведены автоматически между последовательно расположенными точками, и никакое дрожание руки и мышки не испортит картинку.
Удобно рисовать с помощью полилиний
Работа с фигурами
После создания полотна на верхней панели добавится пункт «Формат» с базовыми инструментами для рисования.
После нажатия кнопки «Фигуры» откроется окно с большим количеством объектов. Среди них будут линии, стрелки, круги, стандартные фигуры, звезды и блок-схемы.
Как рисовать линии в «Ворде» с помощью этих фигур? Сначала нужно выбрать интересующую вас линию, затем переместить курсор на область для рисования и растянуть линию на нужную длину, зажав клавишу мыши. Таким же образом можно рисовать стрелки в «Ворде» и другие элементы.
Справа от меню «Фигуры» есть две дополнительные кнопки. Если выберете первую, то появится выпадающее меню. Строка «Изменить фигуру» из этого меню позволит полностью заменить текущий объект на другой. Строка «Начать изменение узлов» позволяет изменить фигуру, которую вы выбрали, в конкретных точках.
Еще одна кнопка рядом с меню «Фигуры» позволяет добавить текст. После нажатия на нее в указанном месте появится поле, в которое можно вписать нужный текст. При необходимости его можно перемещать.
Стили фигур и эффекты
После отрисовки контура предмета можно его заполнить различными цветами или узорами. Для этого используется кнопка «Заливка фигуры». Цвет контура рисунка, его толщина корректируется с помощью кнопки «контур фигуры».
Стили фигур
Интересными являются инструменты создания эффектов тени и объема. При помощи этих кнопок можно придать эффект объемности фигуры или отбрасываемой ею тени. Причем можно выбрать не только направление тени и ее длину, но и ее цвет.
Эффект объемных рисунков
Инструменты для рисования
Сразу после добавления нового полотна на страницу, в документе откроется вкладка «Формат», в которой и будут находиться основные инструменты для рисования. Рассмотрим детально каждую из групп, представленных на панели быстрого доступа.
Вставка фигур
«Фигуры» — нажав на эту кнопку, вы увидите большой перечень фигур, которые можно добавить на страницу. Все они разделены по тематическим группам, название каждой из которых говорит само за себя. Здесь вы найдете:
- Линии;
- Прямоугольники;
- Основные фигуры;
- Фигурные стрелки;
- Фигуры для уравнений;
- Блок-схемы;
- Звезды;
- Выноски.
Выберите подходящий тип фигуры и нарисуйте ее, задав левым кликом мышки точку начала. Не отпуская кнопку, укажите конечную точку фигуры (если это прямая) или область, которую она должна занимать. После этого отпустите левую кнопку мышки.
«Изменить фигуру» — выбрав первый пункт в меню этой кнопки, вы можете, в буквальном смысле, изменить фигуру, то есть, вместо одной нарисовать другую. Второй пункт в меню этой кнопки — «Начать изменение узлов». Выбрав его, вы можете изменить узлы, то есть, точки привязки конкретных мест фигуры (в нашем примере это внешние и внутренние углы прямоугольника.
«Добавить надпись» — эта кнопка позволяет добавить текстовое поле и вписать в него текст. Поле добавляется в указанном вами месте, однако, при необходимости его можно свободно перемещать по странице. Рекомендуем предварительно сделать поле и его грани прозрачными. Более подробно о том, как работать с текстовым полем и что можно сделать с его помощью, вы можете прочесть в нашей статье.
Урок: Как в Word перевернуть текст
Стили фигур
С помощью инструментов данной группы вы можете изменить внешний вид нарисованной фигуры, ее стиль, текстуру.
Выбрав подходящий вариант, вы можете изменить цвет контура фигуры и цвет заливки.
Для этого выберите подходящие цвета в выпадающем меню кнопок «Заливка фигуры» и «Контур фигуры», которые расположены справа от окна с шаблонными стилями фигур.
Примечание: Если стандартные цвета вас не устраивают, вы можете изменить их с помощью параметра «Другие цвета». Также, в качестве цвета заливки можно выбрать градиент или текстуру. В меню кнопки «Цвет контура» можно регулировать толщину линии.
«Эффекты фигуры» — это инструмент, с помощью которого можно еще больше изменить внешний вид фигуры, выбрав один из предложенных эффектов. В числе таковых:
- Тень;
- Отражение;
- Подсветка;
- Сглаживание;
- Рельеф;
- Поворот.
Примечание: Параметр «Поворот» доступен только для объемных фигур, некоторые эффекты из вышеперечисленных разделов тоже доступны только для фигур определенного типа.
Стили WordArt
Эффекты из данного раздела применяются исключительно к тексту, добавленнуму с помощью кнопки «Добавление надписи», расположенной в группе «Вставка фигуры».
Текст
Аналогично стилям WordArt, эффекты применяются исключительно к тексту.
Упорядочить
Инструменты этой группы предназначены для изменения положения фигуры, ее выравнивания, поворота и других подобных манипуляций.
Поворот фигуры выполняется точно так же, как и поворот рисунка — на шаблонное, строго заданное или произвольное значение. То есть, можно выбрать стандартный угол поворота, указать свой или просто повернуть фигуру, потянув за круговую стрелку, расположенную непосредственно над ней.
Урок: Как в Ворд повернуть рисунок
Кроме того, с помощью данного раздела можно наложить одну фигуру на другую, подобно тому, как это можно сделать с рисунками.
Урок: Как в Word наложить одну картинку на другую
В этом же разделе можно сделать обтекание фигуры текстом или сгруппировать две и более фигур.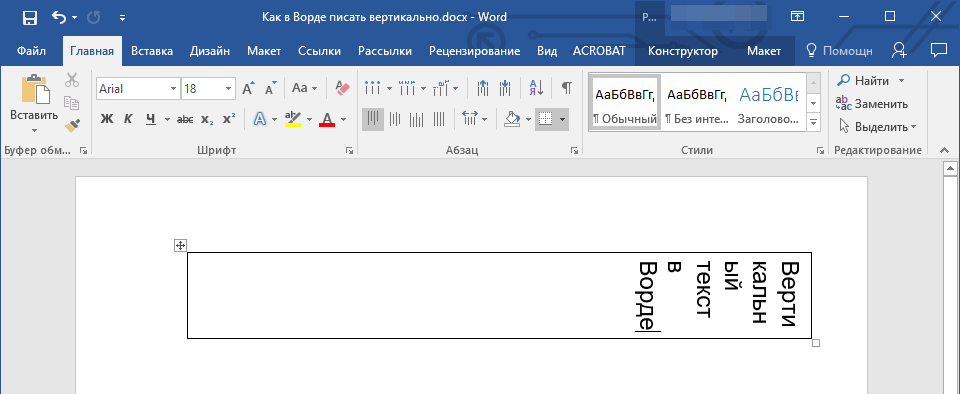
Уроки по работе с Ворд: Как сгруппировать фигуры Обтекание картинки текстом
Примечание: Инструменты группы «Упорядочить» в случае работы с фигурами абсолютно идентичны таковыми при работе с рисунками, с их помощью можно выполнять ровно такие же манипуляции.
Размер
Возможность единого инструмента данной группы всего одна — изменение размера фигуры и поля, в котором она находиться. Здесь можно задать точное значение ширины и высоты в сантиметрах или изменить его пошагово с помощью стрелок.
Кроме того, размер поля, как и размер фигуры, можно менять вручную, используя для этого маркеры, расположенные по контуру их границ.
Урок: Как обрезать рисунок в Word
Примечание: Для выхода из режима рисования нажмите клавишу «ESC» или же кликните левой кнопкой мышки в пустом месте документа. Чтобы вернуться к редактированию и открыть вкладку «Формат», дважды кликните по рисунку/фигуре.
Вот, собственно, и все, из этой статьи вы узнали, как рисовать в Ворде. Не забывайте о том, что данная программа является в первую очередь текстовым редактором, поэтому не стоит возлагать на нее слишком серьезных задач. Используйте для таких целей профильный софт — графические редакторы.
Мы рады, что смогли помочь Вам в решении проблемы. Добавьте сайт Lumpics.ru в закладки и мы еще пригодимся вам. Отблагодарите автора, поделитесь статьей в социальных сетях.
Опишите, что у вас не получилось. Наши специалисты постараются ответить максимально быстро.
Поворот рисунка или его элемента
В новом ворде можно также отклонить рисунок в нужном направлении. Причем не только на 90 и 180 градусов – здесь можно задать собственный любой угол поворота рисунка.
Поворот изображения
Часто бывает нужно какие-то элементы изображения спрятать за другими, для эффекта реалистичности всей картинки. Такой инструмент также здесь есть. Выделенную фигуру можно одним кликом мыши вывести на передний или задвинуть на задний план рисунка.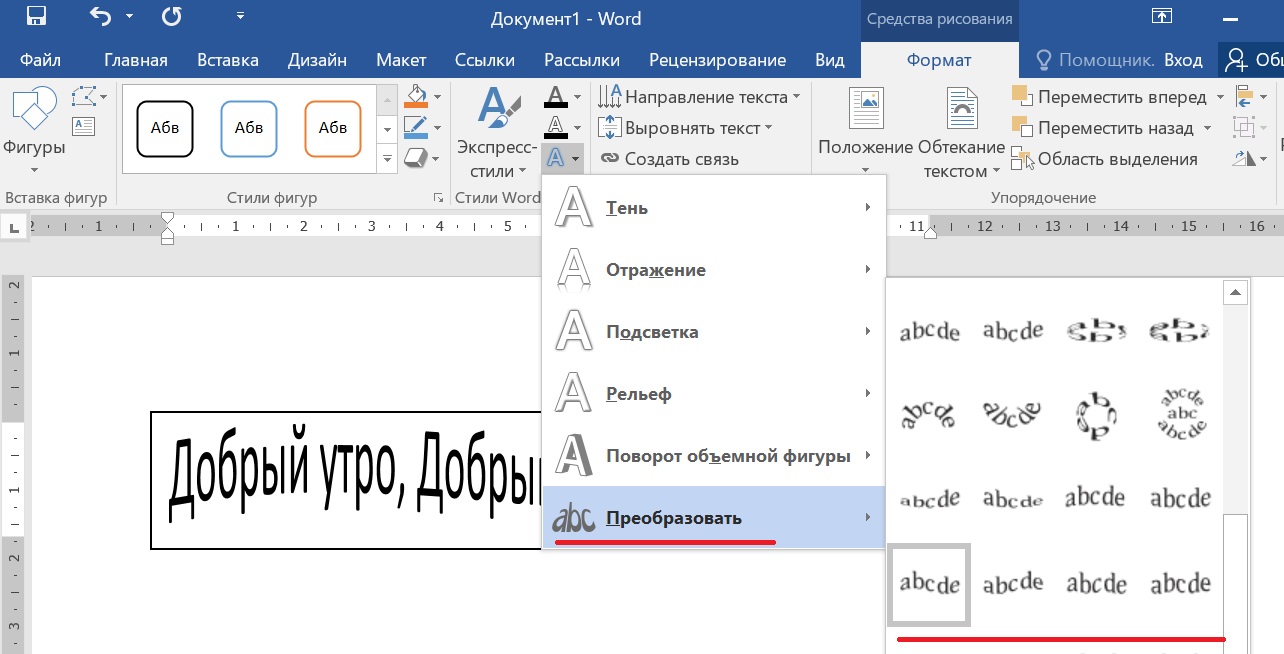
Таким образом, панель рисования в современном приложении Word скрыта, и открывается, только когда в ней появляется нужда. А рисовать здесь можно не хуже чем в специализированном редакторе Paint.
Как рисовать в Ворде
- Для начала работы следует перейти на вкладку «Вставка», где можно найти необходимые инструменты для рисования, а точнее фигуры, из которых и будет состоять будущее изображение.
- Нажав на кнопку «Фигуры», пользователь получает доступ ко всем возможным фигурам для рисования.
- Из предложенных программой можно выбрать одну подходящую и начать процесс рисования. Кликнув по пиктограмме нужной геометрической фигуры, можно перенести её на лист с помощью левой кнопки мышки.
Также можно создать полотно, где тоже можно рисовать. Его преимуществом является то, что текст будет находиться только за его границами.
- Для того, чтобы создать новое полотно, перейдите на вкладку «Вставка» и нажав на кнопку «Фигуры», выберите опцию «Новое полотно».

- Далее можно подстроить готовое полотно под себя (увеличить размер, изменить заливку и так далее).
Редактирование фигур
- Поворот
- Перемещение
- Изменение длинны, ширины или высоты объекта. Либо просто растяжение.
Для того, чтобы получившийся рисунок стал целым объектом, необходимо объединить все те фигуры, из которых собственно его и собрали.
- Сначала для этого необходимо выделить поочерёдно каждый элемент левой кнопкой мыши, удерживая клавишу Ctrl.
- Затем правой кнопкой мыши вызвать контекстное меню, в котором в пункте «Группировать»выбрать одноимённую опцию.
Изменение заливки фигур
По умолчанию, нарисованные фигуры имеют синий цвет заливки, поэтому при необходимости можно с лёгкостью заменить их цвет на подходящий.
Для начала следует двойным щелчком левой кнопки мыши выбрать рисунок, и в открывшейся сверху вкладке в пункте «Заливка» выбрать нужный цвет. Готово.
Готово.
Изменение цвета контура рисунка
Это также несложная процедура, которая выполняется аналогично предыдущей. После того, как объект выбран, в пункте «Контур фигуры» выберите желаемый цвет. Также в этом же меню можно подобрать толщину контура.
Возможно и изменение линий, которыми будет обведено изображение.
Изменения стиля фигуры
- Выбрав объект двойным нажатием ЛКМ, переходим на ту же самую вкладку, о которой было сказано в двух предыдущих пунктах.
- Слева от пунктов «Заливка» и «Контур» видим палитру всех предложенных стандартной библиотекой Ворда стилей оформления фигуры. Далее выбираем подходящий и готово.
Добавление эффектов
Почему бы не добавить чего-нибудь специфического для украшения созданного рисунка? Например, свечение, тень, отражение и многие другие. В этом случае будет использовано специальное меню, где можно подобрать спецэффекты по вкусу. Можно также поэкспериментировать с расширенными настройками. Они находятся снизу каждой группы эффектов.
Они находятся снизу каждой группы эффектов.
Передний и задний план
При создании рисунка фигуры накладываются друг на друга. Например, как на картинке ниже:
То есть, для того, чтобы полумесяц переместить за тучи, необходимо кликнуть по нему ПКМ и выбрать пункт «На задний план». В случае, если его придётся переместить обратно, можно воспользоваться опцией «На передний план».
Что делать, если при перемещении текста передвигается фигура?
Эту проблему очень легко устранить. Достаточно нажатия правой кнопкой мыши по созданному рисунку. В меню «Обтекание текстом» выбрать опцию «Зафиксировать положение на странице». Вуаля!
Расширенные опции форматирования изображений
Желаете отредактировать созданное изображение более детально? Воспользуйтесь меню «Формат фигуры», которое вызывается кликом правой кнопки мыши.
«Формат фигуры» состоит из трёх вкладок:
- Заливка и границы;
- Эффекты;
- Макет и свойства.
А теперь о каждой вкладке подробнее.
Заливка и границы
В этой вкладке можно изменять заливку рисунка и линии, из которых он состоит. Например, можно сделать узорную, текстурную либо любую другую заливку. Также можно изменить толщину линий и их прозрачность. К тому же, тут можно поэкспериментировать и с другими опциями.
Эффекты
Эта вкладка содержит в себе расширенные инструменты для подстройки спецэффектов. К примеру, здесь можно более точно отрегулировать прозрачность, размер, цвет. Также возможно добавить размытие и многие другие украшения.
Макет и свойства
Функции этой вкладки позволяют настроить положение текста, который обтекает рисунок, и позволяют установить размер полей в документе.
Рисование объёмных фигур
В Ворде возможно так же и создание трёхмерных изображений. Нарисовав обычную фигуру, перейдите в меню «Формат фигуры», где во вкладке «Эффекты» найдите подпункт «Формат объёмной фигуры». Затем внесите свои параметры.
Используя вышеприведённые инструкции, можно создать достаточно интересную композицию в Ворде. Надеемся, этот материал был для Вас полезным.
Расскажи друзьям в социальных сетях
Источник: https://CompDude.ru/how-to-draw-in-word/
Как в ворд вставить фото рисунок графическую фигуру
Для улучшения читабельности текстовых документов помимо форматирования текста можно добавить наглядные объекты, такие как картинки, фотографии и другие графические объекты.
Для этого в Word есть раздел Иллюстрации на вкладке Вставка в ленте инструментов.
В текстовые документы можно вставлять (или копировать) изображения с вашего компьютера или из сети «Интернет».
Панель инструментов для вставки изображений
Раздел Иллюстрации на панели Вставка
- Рисунки. Вставка изображений с вашего компьютера или с сетевого хранилища.
- Изображения из Интернета. Поиск и вставка фото и изображений из различных источников всемирной сети «Интернет». Используется поисковая система Bing.
- Фигуры. Вставка готовых геометрических фигур (круги, стрелки многоугольники, линии и т.п.)
- Вставка графического элемента из коллекции SmartArt для улучшенного визуального представления различной информации.
- Добавление диаграмм и графиков самых разных типов, включая гистограммы и круговые диаграммы.
- Быстрая вставка снимков любой прямоугольной области открытого окна.
При помощи клавиатуры
Самый простой способ нарисовать горизонтальную черту использовать горячие клавиши – зажать на клавиатуре «минус + Ctrl» на дополнительной секции или в блоке цифр «минус + Shift» как показано на картинке.
Причем в первом случае получаете нижнюю линию, а во втором – прямую посередине строки. Этот метод отличается простотой и скоростью, а удалить линию не составляет особого труда.
Используем таблицы
Четвертый способ – через таблицы. Открываем вкладку «Главная», раздел «Границы». Первые четыре пункта подходят для рисования вертикальной или горизонтальной прямой.
Устанавливаем курсор мыши, где необходимо нарисовать прямую. Выбираем требуемый пункт.
Удаление происходит? как ячейки таблицы.
Способ третий
В данном текстовом редакторе предусмотрен еще один инструмент, который пригодится для быстрого создания линий. Чтобы нарисовать линию, поставьте курсор в нужном месте, после чего нажмите на кнопку «Границы», которая находится, опять-таки, во вкладке «Главная». После этого должна появиться горизонтальная линия по всей ширине листа.
Надеюсь, один из этих способов рисования линии в Ворде пришелся вам по душе. Выбирайте любой и смело экспериментируйте!
MS Word можно использовать не только для работы с текстом, но и для создания рисунков. Конечно, его набор инструментов сильно уступает специализированным программам, но если вам нужно добавить в документ простую картинку или фигуру, то возможностей «Ворда» будет достаточно.
Как сделать рисунок в ворде?
Ворд (Microsoft Word) — это текстовой документ, который предназначен для создания текста.
Современная программа оснащена большим количеством функций и опций, элементов меню, отдельными инструментами, которые позволяют добавить, помимо текста, много всего, чтобы дополнить написанное.
Так, можно создать схему, диаграмму, графический рисунок из геометрических фигур, объект SmartArt, скопировать рисунок из интернета или компьютера — для управления имеются специальные пункты меню. Вновь созданный рисунок можно редактировать, как угодно: изменить цвет, направление и интенсивность тени, объемность и т. д. Некоторые изменения можно взять из шаблонов, использовать разные стили.
Есть возможность нарисовать свой рисунок, с какими угодно деталями, чтобы проиллюстрировать то, что угодно сказать в тексте. Этот рисунок можно сделать самостоятельно, для этого не надо быть художником, а только знать, где в Word 2007 — 2010 располагаются нужные элементы управления.
Для начала, конечно, необходимо, открыть документ, создав его на рабочем столе или в специальной папке.
Теперь обратимся к «фигурам». Для этого смотрим на панель меню и там, где вкладка «вставка«, — жмем и попадаем в раздел с «фигурами». Можно выбрать линии, геометрические фигуры и разные другие объекты, в т. ч., стрелки, символы для формул и др.:
- Нарисуем, для начала, простую линию.
- Начав рисовать, в «Ворде» становятся активными средства рисования во вкладке «Формат».
Сделаем отрезок и видим, как можно управлять: перенести, перетащив мышью, в любое место, увеличить/уменьшить. Посмотрим, какие новые инструменты для работы с фигурами открываются в «Ворд», когда только начали рисовать («положение», «обтекание текстом», «контуры», «эффекты» и др.).
Эту линию можно «наложить» на текст или оставить «за текстом», если обратиться к нужным элементам управления, а также изменить цвет, сделат «объемность» и «тень» и т. д.
- Вместо линии можно взять другую фигуру. Если выбрать «рисованную кривую«, то появляется карандашик, которым можно водить, чтобы изобразить, что угодно:
- Можно что-либо нарисовать или написать.
- Нарисованной фигурой можно управлять.
- Если кликнуть мышью, то появляются рамки, позволяющие потянуть за угол, чтобы изменить размер:
Вот так нарисуем елочку. Она сделана из трех треугольных фигур, прямоугольника и пятиконечной фигуры в виде звезды. При помощи «стилей» образованы цвета, также, использованы «свечение» для украшения верхушки, «объемность» из «тени», а рельефность «ножки» — при помощи инструмента «рельеф».
Управлять рисунком можно, как угодно. Кликаем по нему мышью и там, где вкладка «формат», кликаем мышью по этой вкладке. Открываются все средства рисования!
Можно «залить» фигуру цветом, добавить что-угодно, исказить, переместить и др.
Управляем при помощи «редактирования». Есть много элементов управления в выпадающем меню там, где «изменение фигуры«.
Количество точек фигуры, — «узлов» — находящееся между отрезками, можно увеличить. Таким образом, можно даже прямую линию превратить в окружность, если добавить много новых точек: из большого количества мелких «отрезков» прямую линию замыкаем в «круг».
- Чтобы понять, как это «работает», надо самостоятельно попробовать.
- Удалить рисунок можно, если выделить мышью и нажать «Delet» или «Вырезать» (ПКМ).
- Можно, также, готовый рисунок добавить: перетащить мышью из папки, а также воспользоваться для добавления кнопкой «рисунок» на панели инструментов (видно на первом скрине в этом ответе):
Вот здесь можно посмотреть видео. Чтобы научиться, надо попробовать что-то нарисовать самостоятельно.
Источник: https://www.bolshoyvopros.ru/questions/2720160-kak-sdelat-risunok-v-vorde.html
Границы word
Вы набираете текст и настает момент, когда вам необходимо начертить линию, разделяющую его, в документе. Как сделать подчеркивание в ворде без текста?
Один из способов: установите курсор в нужном месте, нажмите, не отпуская, клавишу shift и в это же время, нажмите тире. Тут уж вы сами сможете выбрать нужную вам длину черты. Это можно сделать это автоматическим методом, используя границы ворда.
Их можно применять в таблицах. Для этого, в необходимом месте расположите курсор. Далее нужно нажать на Границы (в панели форматирования). Здесь выбираем — Нижнюю границу.
Если нажать на верхнюю границу, то линия будет находиться под текстом. Также можно нажать на «Добавить горизонтальную линию», при этом образуется серая линия в горизонтальном положении.
Выбрав команду «Внешняя граница», мы создадим рамку, в которой можно набрать текст.
Если вам не нужна уже рамка — установите курсор внутрь ее и нажмите на «Удалить границы».
Как легко создать красивый логотип в Word?
Содержание:
1.Пять фактов о Microsoft Word
2.Создаем логотип в Word шаг за шагом
3.Видео-инструкции, как сделать логотип в Ворде
4.Как можно использовать созданный в Ворде логотип?
Задумывались ли вы когда-нибудь, что с помощью Word также можно создать логотип?
Если рассматривать эту программу как инструмент для создания лого, то стоит обратить внимание на пять фактов о MS Word, которые можно считать его преимуществами.
Пять фактов о Microsoft Word, которые можно отнести в его пользу:
- Программа широко распространена и знакома большинству компьютерных пользователей, поэтому научится что-то делать в программе проще.
- Содержит много инструментов, которые позволяют работают как с текстом, так и с изображениями.
- Позволяет использовать саму страницу документа как холст, на котором можно перемещать фигуры, SmartArt и значки.
- Легко объединить текст с картинкой или фигурой в целостное изображение.
- Созданный в Документе лого, можно сразу же использовать, формируя таким образом фирменный бланк.
Учитывая доступный в Word инструментарий, проще всего сделать текстовый логотип, подобрав красивый шрифт. Но, кроме этого, можно использовать вставку текста в различные формы, а также использовать WordArt, добавлять дополнительные элементы, задействовать различные текстуры и фоны. А если проявить креативность и усердие, то лого может получится очень даже оригинальным.
Казалось бы просто соединяете и складываете разные фигуры и текст, но в конечном итоге, может получится комплексный хороший логотип.
Создаем логотип в Word шаг за шагом.
Давайте разберем шаг за шагом и попробуем создать именно такой логотип, как на картинке ниже, в Ворде.
Итак, сначала запускаем Word, мы будем использовать версию 2016 г.
Для большего удобства включите сетку c разметкой, которая поможет выравнивать элементы логотипа.
Откройте новый документ. Перейдите во вкладку Вид, а затем поставьте галочку на “Линейка”, “Сетка”.
Теперь перейдем во вкладку Вставить, переходим к фигурам и выбираем шестиугольник.
Лучше заранее подобрать цвет, поэтому при надобности меняем цвет заливки. Мы поменяем установленный по умолчанию синий на черный.
Далее необходимо наложить два шестиугольника друг на друга. Для этого создаем копию шестиугольника, сначала кликнув на шестиугольник, далее на правую кнопку мыши, далее выбираем Копировать. Перемещать фигуру можно с помощью курсора мыши. Немного уменьшаем внутренний шестиугольник. Обычно все фигуры имеют обводку сплошной линией, поэтому кликаем на тот шестиугольник, что внутри, и делаем толщину линии его обводки более массивной. Также меняем цвет линии на белый.
Для дальнейшего удобства стоит сгруппировать две фигуры нажав на правую клавишу мыши.
Таким же образом через опцию вставки фигур добавим две горизонтальные линии, которые идут параллельно.
Теперь можно добавить название фирмы с помощью текстового блока. Текст можно поставить как внутри созданной фигуры, так и под фигурой или рядом с ней.
В нашем случае название напишем внутри фигуры.
В текстовом блоке вы можете подобрать шрифт, который является немаловажным элементом логотипа, также уделите внимание цвету шрифта, чтобы он гармонично сочетался с иконкой.
Важно сделать прозрачным фон текстовой фигуры и убрать обводку этого блока.
Далее с помощью той же вставки фигур добавляем фигуры, которые помогут нам нарисовать чашку под названием.
Добавим изогнутую линию над названием, чтобы придать чашке большего изящества.
В конце желательно выделить все элементы логотипа и Сгруппировать их для того, чтобы в случае перемещения логотипа, он перемещался как целостное изображение и все детали сохранялись на своем месте.
Логотип готов! Как видите, даже с помощью Word можно создать хороший логотип.
Видео-инструкции, как сделать логотип в Ворде
Кроме этого, в сети есть несколько замечательных видео, где показано, что если захотеть, то можно нарисовать практически любой логотип в ворде.
Для большей наглядности, еще одно видео.
Как можно использовать созданный в Ворде логотип?
Логотип может быть использован в колонтитуле для вашего фирменного бланка. То есть, вы легко можете создать бланк организации в Word с логотипом.
Если есть необходимость, можно сделать логотип вотермаркой вашего документа в Word.
Когда же есть необходимость использовать лого не только в Word, то можно скопировав его, перенести, например, в Paint или Paint.NET, чтобы потом сохранить в JPG, PNG форматах.
Есть и другие способы извлечь картинку из файла Word или перевести файл в другой формат, например, конвертировать онлайн, можете попробовать здесь.
Или же конвертировать Word в PDF, например:
ilovepdf.com
smallpdf.com
После чего, вы сможете использовать его на своем сайте, в YouTube канале, социальных сетях и т.п.
Нужен проффесиональный редактор для создания фирменного стиля?
В случае, если идея создания логотипа в Ворде вас не привлекла, то заходите в проффесииональный конструктор брендов Логастер. Здесь все адаптировано под разработку лого и фирменного стиля всего в несколько простых шагов.
Редактор блога компании Logaster, контент-маркетолог. Эксперт по веб-маркетингу и брендированию. Умеет писать просто о сложном. По ее статьям можно построить успешный бренд и начать успешное продвижение в интернете.
⭐️Как сделать PowerPoint презентацию с триггерами⭐️
В этой статье мы расскажем, как вставить триггеры в PowerPoint-презентацию, сделать с их помощью игру, загрузить ее в блог или отправить по email всему классу.
Триггер в PowerPoint — это инструмент, который позволяет создать «горячую клавишу» для запуска анимации, аудио- и видеоэффектов.
Один клик мышью — и выбранный объект (картинка, фигура, отдельное слово) приходит в движение на слайде. Исчезает, выезжает справа или слева, меняет цвет — действует по заданному сценарию. Например, вот так:
Как сделать триггер в презентации
Посмотрите нашу короткую видеоинструкцию:
Рассмотрим на конкретном примере, как сделать триггер в PowerPoint. Мне нужно, чтобы при нажатии на портрет Пушкина всплывала подсказка — окошко с фамилией и инициалами поэта. А при нажатии изображения Лермонтова появлялся текст «М.Ю. Лермонтов». Итак, цель задана. Рассмотрим создание триггеров в презентации пошагово.
1. Создаем пустой слайд
Запускаем PowerPoint. В нашем случае это версия 13-го года. Перед нами первый слайд с графами Заголовок и Подзаголовок. Для удобства сделаем его пустым. Наведите курсор на свободное место на слайде, кликните по нему один раз правой кнопкой мыши, выберите пункт Макет и Пустой слайд.
2. Добавляем изображения для анимации
Для этого на вкладке Вставка в группе Изображения нажмите кнопку Рисунки.
В открывшемся диалоговом окне найдите нужное изображение, выберите его и нажмите кнопку Вставить.
СОВЕТ: если вы хотите одновременно вставить несколько рисунков, выберите необходимые файлы, удерживая клавишу CTRL.
3. Вставляем подсказки
Для этого выбираем меню Вставка — Фигуры — Выноска.
После вставляем в фигуру текст с подсказкой. Выполняем данные действия для двух фото. Должно получиться так:
4. Создаем анимацию
Для этого выделяем фигуру с текстом, выбираем меню Анимация — Добавить анимацию — Появление.
5. Настраиваем триггер
Для этого выделяем подсказку, далее Анимация — Область анимации — Триггер — По щелчку — Рисунок 3.
Для второй подсказки применяем ту же схему. Только в конце выбираем Рисунок 4. В итоге должно получиться следующее:
Точно так же можно поставить триггеры на другие объекты слайда: надписи, рисунки, автофигуры, добавить анимацию, аудио- и видеоэффекты. Именно триггеры «прокачают» вашу PowerPoint-презентацию до уровня:
Как поделиться интерактивной презентацией с учениками
Вы создали презентацию с триггерами, курс или тест и хотите поделиться ими с учениками. Можно провести урок в компьютерном классе или показать презентацию через проектор. А можно расширить «географию». Например, залить материал в интернет и скинуть ссылку школьникам соцсетях или по почте. Тогда дети смогут ознакомиться с презентацией в удобное время.
Простой способ поделиться презентацией в интернете — загрузить материалы в «облачный» сервис iSpring Cloud. Программа предлагает четыре удобных варианта распространения презентаций, которые можно будет открыть на любом компьютере:
- Короткая ссылка — вы можете просто скопировать ссылку и отправить ее ученикам по смс, через Skype или любой другой сервис для обмена сообщениями. Вставьте ссылку в рекламный баннер или промо материалы.
- Email — укажите адрес электронной почты получателя, и из iSpring Cloud придет приглашение к просмотру материала.
- Социальные сети — делитесь презентацией с учениками в социальных сетях (Facebook, Twitter, LinkedIn, Вконтакте).
- Embed-код — скопируйте код и разместите презентацию на сайте или в блоге.
В iSpring Cloud можно не только делиться курсами, но и смотреть по ним статистику: кто открывал, сколько слайдов просмотрено, сколько в среднем тратят времени на изучение.
Никто не испортит вашу презентацию. В iSpring Cloud она защищена от редактирования. Сохранить авторские права помогут настройки приватности: установите пароль, и доступ к материалам смогут получить только те пользователи, кому вы доверяете.
Читайте подробную инструкцию о том, как поделиться презентацией с помощью iSpring Cloud.
Если вам понравилась статья, дайте нам знать — нажмите кнопку Поделиться.
А если у вас есть идеи для полезных статей на тему электронного обучения — напишите нам в комментариях, и мы будем рады поработать над новым материалом.
Как изогнуть текст в Microsoft Word
Вы когда-нибудь хотели выйти за рамки основных параметров форматирования текста в Word? Возможно, вы хотите создать привлекательный заголовок, используя изогнутый текст, но не знаете, как это сделать.
В этой статье мы покажем вам различные способы изгиба текста во всех версиях Microsoft Word. Кроме того, вы узнаете полезный обходной путь для добавления изогнутого текста в Документы Google.
Как изогнуть текст в Microsoft Word?
Процесс изгиба текста практически одинаков во всех версиях Microsoft Word.Вы можете сделать это с помощью функций «Текстовое поле» и «Текстовые эффекты».
- Перейдите на вкладку «Вставка» на ленте.
- В разделе «Текст» нажмите кнопку «Текстовое поле».
- Выделите и удалите существующий текст.
- Введите текст, который нужно изогнуть.
- Щелкните правой кнопкой мыши границу текстового поля.
- Во всплывающем меню нажмите «Форматировать фигуру».
- На боковой панели «Форматировать фигуру» установите флажки «Без заливки» и «Без линии.»
- Щелкните вкладку« Формат »на панели инструментов.
- Нажмите кнопку «Текстовые эффекты».
- Наведите курсор на «Преобразовать».
- В четвертой строке раздела «Деформация» выберите вариант «Кривая: вверх» или «Кривая: вниз».
- Щелкните и перетащите зеленый кружок, чтобы настроить изгиб текста.
Примечание: Если вы хотите отменить изогнутый текст, перейдите в «Текстовые эффекты»> «Преобразовать» и выберите «Без преобразования».”
Как согнуть текст с помощью WordArt?
Еще один способ изогнуть текст в Microsoft Word — использовать функцию WordArt. С его помощью вы можете выделить и изогнуть уже написанный текст.
- Выделите текст, который нужно изогнуть.
- Перейдите на вкладку «Вставка» на ленте.
- В разделе «Текст» нажмите кнопку «WordArt».
- Выберите нужный стиль букв.
- Выделив текст, щелкните вкладку «Формат» на ленте.
- Нажмите кнопку «Текстовые эффекты».
- Наведите курсор на «Преобразовать».
- В четвертой строке раздела «Деформация» выберите вариант «Кривая: вверх» или «Кривая: вниз».
- Щелкните и перетащите зеленый кружок, чтобы настроить изгиб текста.
Как центрировать текст по вертикали в Microsoft Word?
Вертикальное выравнивание позволяет идеально разместить текст между верхним и нижним полями.Чтобы включить эту опцию, сделайте следующее:
- Перейдите на вкладку «Макет» на ленте.
- В правом нижнем углу раздела «Параметры страницы» нажмите маленькую кнопку со стрелкой.
- Щелкните вкладку «Макет».
- В разделе «Страница» нажмите маленькую кнопку со стрелкой рядом с «Вертикальное выравнивание».
- В раскрывающемся меню нажмите «Центр».
Примечание: Если вы хотите отменить центрирование текста по вертикали, вернитесь к шагу 5.и выберите «Сверху». Кроме того, вы можете нажать ‘’ Ctrl + Z ’’ сразу после выравнивания текста по вертикали.
Как согнуть текст в Google Документах?
К сожалению, вы не можете изогнуть текст в Google Документах так же, как в Microsoft Word. Однако для этого есть обходной путь.
- Перейти к тексту кривой TroyGram.
- Нажмите «Ввести текст».
- Выделите и удалите существующий текст в текстовом поле.
- В том же текстовом поле введите текст, который нужно изогнуть.Примечание. Должен появиться предварительный просмотр вашего изогнутого текста.
- Нажмите «Выбрать шрифт».
- Щелкните маленькую кнопку со стрелкой рядом с «Выбрать шрифт».
- В раскрывающемся меню выберите нужный тип шрифта.
- Выберите размер шрифта, щелкнув и перетащив синий кружок на ползунке.
- Нажмите «Настроить текст» и «Размер холста», чтобы получить дополнительные параметры форматирования.
- Закончив создание изогнутого текста, щелкните изображение правой кнопкой мыши и выберите «Копировать».”
- Вернитесь к документу Google Docs.
- Щелкните правой кнопкой мыши в том месте, куда вы хотите вставить изогнутый текст, и выберите «Вставить».
Примечание. Изогнутый текст будет вставлен как изображение, поэтому вы не сможете редактировать изогнутый текст в Документах Google.
Как сдвигать текст в Word 2016?
Выдавливание текста в Word 2016 очень похоже на создание изогнутого текста. Вы можете сделать это с помощью функции WordArt или без нее.
Без WordArt:
- Перейдите на вкладку «Вставка» на ленте.
- В разделе «Текст» нажмите кнопку «Текстовое поле».
- Выберите «Простое текстовое поле».
- Выделите и удалите существующий текст.
- Введите текст, который вы хотите выгнуть.
- Щелкните правой кнопкой мыши границу текстового поля.
- Во всплывающем меню нажмите «Форматировать фигуру».
- На боковой панели «Форматировать фигуру» выберите «Без заливки» и «Без линии».
- Щелкните вкладку «Формат» на панели инструментов.
- Нажмите кнопку «Текстовые эффекты».
- Наведите курсор на «Преобразовать».
- В разделе «Follow Path» выберите вариант «Arch» или «Arch: Down».
- Щелкните и перетащите зеленый кружок в текстовом поле, чтобы настроить дугу текста.
С помощью WordArt:
- Выделите текст, который нужно армировать.
- Перейдите на вкладку «Вставка» на ленте.
- В разделе «Текст» нажмите кнопку «WordArt».
- Выберите нужный стиль букв.
- Выделив текст, щелкните вкладку «Формат» на панели инструментов.
- Нажмите кнопку «Текстовые эффекты».
- Наведите курсор на «Преобразовать».
- В разделе «Follow Path» выберите вариант «Arch» или «Arch: Down».
- Щелкните и перетащите зеленый кружок, чтобы настроить дугу текста.
Как изогнуть текст в Word 2019?
Это последняя версия Word. Способы изгиба текста такие же, как в Word 2016.Вы можете искривить текст двумя способами.
Без WordArt:
- Перейдите на вкладку «Вставка» на ленте.
- В разделе «Текст» нажмите кнопку «Текстовое поле».
- Выделите и удалите существующий текст.
- Введите текст, который нужно изогнуть.
- Щелкните правой кнопкой мыши границу текстового поля.
- Во всплывающем меню нажмите «Форматировать фигуру».
- На боковой панели «Форматировать фигуру» установите флажки «Без заливки» и «Без линии.»
- Щелкните вкладку« Формат »на панели инструментов.
- Нажмите кнопку «Текстовые эффекты».
- Наведите курсор на «Преобразовать».
- В четвертой строке раздела «Деформация» выберите вариант «Кривая: вверх» или «Кривая: вниз».
- Щелкните и перетащите зеленый кружок, чтобы настроить изгиб текста.
С WordArt:
- Выделите текст, который нужно изогнуть.
- Перейдите на вкладку «Вставка» на ленте.
- В разделе «Текст» нажмите кнопку «WordArt».
- Выберите нужный стиль букв.
- Выделив текст, щелкните вкладку «Формат» на панели инструментов.
- Нажмите кнопку «Текстовые эффекты».
- Наведите курсор на «Преобразовать».
- В четвертой строке раздела «Деформация» выберите вариант «Кривая: вверх» или «Кривая: вниз».
- Щелкните и перетащите зеленый кружок, чтобы настроить изгиб текста.
Дополнительные ответы на вопросы
Как создать кривую в Microsoft Word?
Microsoft Word позволяет вставлять различные формы и линии, включая кривую.
1. Перейдите на вкладку «Вставка» на ленте.
2. В разделе «Иллюстрации» нажмите кнопку «Фигуры».
3. На вкладке «Линия» щелкните «Кривая».
4. Щелкните левой кнопкой мыши в том месте, где должна начинаться кривая.
5.Переместите курсор, чтобы нарисовать линию. Щелкните левой кнопкой мыши, чтобы добавить кривую.
6. Дважды щелкните в том месте, где должна заканчиваться кривая.
Примечание: Если вы хотите нарисовать замкнутую кривую, переместите курсор в начальную точку. Когда Word дает вам предварительный просмотр заполненной формы, дважды щелкните.
Создание изогнутого текста в Microsoft Word
Настройка текста помимо основного типа, цвета и размера шрифта в Microsoft Word может показаться запутанной. Однако вы убедились, что создать изогнутый текст совсем несложно.Вы можете создать изогнутый текст заново или выбрать существующий текст и добавить текстовый эффект «Кривая» или «Арка». Вместе с вертикальным выравниванием вы можете настроить макет документа в соответствии с вашими конкретными потребностями.
Помимо этого, теперь вы знаете, как создать изогнутую линию. Это также может добавить уникальный дизайн вашему документу всего за несколько щелчков мышью.
Как вы изгибаете текст в Microsoft Word? Вы также используете WordArt или какую-то другую функцию? Дайте нам знать в комментариях ниже.
Google Docs Word Art — Google Docs Tips
Google Docs усиливают внешний вид ваших документов и улучшают его оформление с помощью изображений, форм и линий. Добавление Word Art — отличный способ придать пользователям визуальное удовольствие. Word Art не ограничивается только Microsoft Word. Вы также можете использовать слово «искусство» в Документах Google. Текстовое оформление Документов Google придает декоративному тексту документа изюминку. Давайте узнаем больше о том, что такое словесное оформление Документов Google и как его эффективно использовать.
Что такое Word Art?Word Art — отличная функция, которая действительно помогает выделить различный текст интересным образом и придает изюминку декоративному тексту вашего документа. Теперь давайте обсудим Зачем использовать Word Art? и Преимущества Word Art .
Преимущества Word Art- Word Art — гораздо лучший вариант, чем использование обычного текстового поля в Документах, поскольку он создает эффектный текст.
- Текст в Word Art немного похож на изображение, которое позволяет изменять размер, не ограничиваясь размерами шрифта.
- У вас будет шаблон смешанного цвета, который можно использовать по-разному.
- У вас есть контроль над более похожими на формы фигурами, такими как изменение цвета контура (цвет заливки), цвет текста (цвет линии), толщина линии контура, а также добавление пунктирных линий, которые невозможны в текстовом поле.
- Word Art — лучшая функция для выделения текста, чтобы сделать заголовок, подпись и подзаголовки.
Также проверьте:
Как вставить Word Art в Google Docs?давайте посмотрим Как использовать word art в google docs ?. Есть несколько способов добавить в Документы словесную графику. Некоторые из них:
- Google Docs Word Art с использованием «Google Drawings»
- Word Art с использованием «Word art Generator»
- Word Art с использованием расширения «chrome word»
- Войдите в свою учетную запись Google и откройте инструмент Google Drawings (Вы также можете перейти в Google Docs и нажать Insert> Drawing> New)
- Перейдите к строке меню и нажмите «Вставить»> «Word art»
- Появится текстовое поле, в котором можно ввести текст.
- Вы можете добавить одну или несколько строк, используя «Shift + Enter».
- Вы можете отформатировать текст по своему усмотрению с помощью боковой панели «Параметры форматирования» в правой части инструмента рисования.
- Вы можете изменить размер и поворот, положение, тень и добавить отражение.
- После того, как вы добавите магию к своему тексту с помощью опции «word art» , нажмите «Сохранить и закрыть»
- Ваша текстовая графика для Документов будет сохранена на Google Диске .
- Теперь откройте документ Docs, в который вы хотите добавить текстовое изображение. Нажмите «Вставка»> «Рисунки»> «С диска»
- Выберите файл Word Art на своем диске Google и вставьте его в свои документы.
Несмотря на то, что в Google docs нет прямого способа изгиба слов, для этого можно использовать некоторые обходные пути. Вы можете нарисовать кривую в документе Google Docs с помощью инструмента кривой в Google Docs, а затем вставить текстовое поле и, наконец, изменить его размер, чтобы он соответствовал кривой для использования в документе Google Docs.
Как вы изгибаете текст в google docs?Вы можете сделать свой текст более привлекательным, сделав слова изогнутыми в Google Docs с помощью инструмента Google Drawings.
- Откройте инструмент Google Рисунки и перейдите в меню «Вставка».
- Нажмите Вставить> Линия> Кривая
- Нарисуйте кривую, которая соответствует вашим словам
- Теперь добавьте текст поле на кривой, нажав Вставить> Текстовое поле
- Выровняйте текст по кривой.Теперь вставьте его в свои Google Документы. Вот и все, у вас кривые слова в Google Документах.
Вы можете обвести текст в Документах Google с помощью инструмента Google Рисунки.
- Откройте инструмент Google Drawings и перейдите в меню «Вставка».
- Нажмите I nsert> Shape> Shapes> значок круга
- Нарисуйте круг, соответствующий вашему тексту
- Теперь добавьте текстовое поле в круг, нажав щелчок Вставка> Текстовое поле
- Выровняйте текст по кругу.Поверните текстовое поле по кругу и внесите необходимые изменения.
- Теперь вставьте его в свои Google Docs. Вот и все, теперь у вас есть текст в Google Docs .
На рынке G-Suite еще нет надстроек для создания ваших документов с использованием word art. Но вы можете использовать различные генераторы Word Art, доступные в Интернете, и расширение Chrome, чтобы добавить Word Art в свои документы.
Google Docs Word Art с использованием «Генератора Word Art»Если вам неудобно работать с инструментом «Рисунки», вы можете использовать различные генераторы Word Art, доступные в Интернете, для вставки в свои документы.
WordArt — генератор текстовых изображений для Google DocsWordArt.com — это онлайн-генератор текстовых изображений, который позволяет создавать текстовые изображения, загружать их как изображения и легко вставлять в свои документы.
Возможности WordArt- Настройка текста с помощью WordArt очень проста и эффективна. Он очень похож на тот, который вы используете в типичном варианте WordArt в «Microsoft Word».
- Вы можете просто вставить слово, добавить свой стиль WordArt, загрузить его как файлы изображений PNG и вставить изображение в свои документы Google.
Wordclouds.com — это бесплатный онлайн-генератор текстовых изображений, который отлично работает на вашем компьютере, планшете или смартфоне.
Возможности Wordclouds- Вы можете вставить отдельный текст, загрузить длинный документ или открыть URL-адрес для автоматического создания художественного слова.
- У вас есть набор параметров для настройки вашего словаря с помощью форм, тем, цветов и шрифтов.
- Вы можете сохранить WordArt как изображение и вставить его в документ Google Docs .
Wordartprints — это расширение Wordart, доступное в Docs, которое позволяет создавать бесплатные фантастические текстовые рисунки.
Функции :- У вас есть возможность выбрать более 500 дизайнов, чтобы сделать текстовые изображения в Документах более красивыми.
- Вы можете без особых усилий добавить свои собственные слова к специально разработанному Word Art, а также предварительно просмотреть свое Wordart.
- У вас есть возможность загрузить как изображение и вставить его прямо в Google Docs .
Вам могут понравиться следующие руководства по работе с документами:
Вы можете сделать свой документ более визуально красивым, используя Word Art в своих Документах Google, просто следуя указанным выше методам !. Это Как вставить Word Art в документы Google (шаг за шагом) или Как сделать текст WordArt в документе Google docs онлайн .
Можно ли добавить в Документы Google ворд-арт?Да, вы можете добавить word art в Google Docs , выполнив описанные выше действия.
Фигуры, выноски, стрелкиВы также можете вставить фигуры, выноски и стрелки в свой Google Docs . Если вы хотите вставить какой-либо из этих параметров, вы можете найти значок соответствующей формы, а затем выбрать то, что хотите.
Вышеупомянутые шаги также решат ваши нижеприведенные запросы
- изогнутое искусство слова в документах Google
- искусство слова в документах Google
- есть ли в документах Google искусство слова
- как изогнуть искусство слова в документах Google
- как сделать слова кривая в google docs
- word art google docs
- как добавить word art в google docs
- как вставить word art в google docs
- как согнуть текст в docs
- google docs word art
- обвести слова в google docs
- Как вставить Word Art в документы Google
- Как вставить Word Art, выноски и фигуры в Google Docs и т. д.
3 метода для вставки чисел и букв в кружке в Word
Иногда вам может потребоваться вставить цифры или буквы с кружками в документ Word, но вы не можете вводить их напрямую или каждый раз копировать из Интернета.Итак, как именно вставить цифры и буквы в кружке в Word ?
Чтобы ответить на этот вопрос, я подробно расскажу о шагах в этой публикации. Вы можете попробовать следовать этому руководству.
Вставить числа в кружке из символа
1. Один из наиболее часто используемых способов вставки цифр или букв в кружках — использование символа .
2. Перейдите на Вставьте вкладку , щелкните Символ и выберите Дополнительные символы… в раскрывающемся списке.
3. Выберите Обмотки , Обмотки 2 или Wingdings 3 в качестве шрифта на вкладке Символы , затем прокрутите вниз, чтобы найти числа в кружках. Щелкните Вставить , чтобы добавить указанный номер в документ.
4. Примечание: таким образом можно вставлять только числа от 1 до 10 с кружками. Поэтому, если вы хотите вставить большие цифры или буквы с кружками, попробуйте второй способ.
Вставить обведенный номер или букву с помощью закрывающих символов
В Word есть функция под названием Enclose Characters , вы можете использовать ее для вставки цифр в кружках, а также букв.
1. Перейдите на вкладку Home , щелкните значок Включить символы в разделе Font .
2. Введите число или текст, который вы хотите добавить в текстовое поле, затем выберите стиль и Корпус .Щелкните OK , чтобы реализовать его.
3. Вы также можете заранее выбрать существующую букву и нажать Enclose Characters , чтобы обвести ее. Но не забывайте, что максимальное количество символов, которое вы можете обвести, — 2.
4. Что касается обвода двух символов, например двух букв или цифр больше 9, результат будет не очень хорошим, даже если вы выберете Увеличить символ в стиле .
5. Чтобы он выглядел лучше, вы можете нажать [Alt + F9] , чтобы переключиться в режим поля. Число в кружке, которое я только что ввел, будет отображаться, как показано ниже:
.6. Круг и число указаны в скобках, вы можете выбрать число, чтобы уменьшить его размер.
7. Этого недостаточно, потому что число все еще будет в нижней части круга. Чтобы поднять его положение, вы можете выбрать номер и щелкнуть маленькую стрелку в правом нижнем углу раздела Font на вкладке Home .
8. Переключитесь на Advanced во всплывающем окне Font , выберите Raised в раскрывающемся списке Position и нажмите OK .
9. Затем вы можете нажать [Alt + F9] , чтобы проверить результат. Если это все еще не может вас удовлетворить, просто продолжайте переключать режим, чтобы внести коррективы, пока он, наконец, не станет хорошо выглядеть.
Вставьте форму круга и добавьте к ней текст
Этот метод используется не так часто, но при определенных обстоятельствах он все же работает.Например, если вы хотите обвести более двух символов, обычные средства могут вообще не помочь, в то время как этот.
1. Переключитесь на Вставьте вкладку , щелкните Фигуры и выберите овал в списке.
2. Удерживайте нажатой клавишу [Shift] , перетаскивая мышь, чтобы нарисовать форму. Это поможет вам нарисовать идеальный круг вместо овала.
3. Вы можете перетаскивать его вершины, чтобы переместить или изменить его размер, но не забывайте удерживать [Shift] при изменении размера, иначе он снова станет овальным.
4. И если цвет неправильный, просто дважды щелкните круг, чтобы активировать Инструменты рисования , вы можете изменить настройку в Заливка формы и Контур формы .
5. Затем щелкните круг правой кнопкой мыши и выберите в меню Добавить текст .
6. Текстовое поле будет создано внутри круга, вы можете ввести в него любой текст и настроить его шрифт и размер.
Но вы мало что можете сделать, чтобы настроить добавленный таким образом текст — вы даже не можете свободно перемещать его.
Вместо этого вы можете попробовать заранее изменить текст на WordArt .
7. Щелкните WordArt в Вставьте вкладку , чтобы выбрать стиль и ввести текст в текстовое поле.
8. Затем вы можете свободно изменять размер и перемещать новый созданный объект WordArt , чтобы адаптировать круг.
9. Созданные таким образом цифры и буквы в кружках позволяют свободно настраивать их, но вы должны внести соответствующие изменения как в круг, так и в WordArt внутри него, поскольку они не будут совпадать друг с другом автоматически.
Вам также может понравитьсяВставить WordArt в Word 2016 для Mac
WordArt — это быстрый способ выделить текст с помощью специальных эффектов.Сначала вы выбираете стиль WordArt из галереи WordArt, запускаемой с вкладки Insert , а затем вы можете настроить его форму, цвет или контур. Вы также можете создать WordArt из существующего текста.
Нажмите Вставить > WordArt и выберите нужный стиль WordArt.
В галерее WordArt буква A представляет различные рисунки, которые применяются ко всему набираемому вами тексту.
Введите свой текст.
Совет: Вы также можете включать символы в текст WordArt. Для этого щелкните место в документе для символа и на вкладке Insert щелкните Advanced Symbol и выберите нужный символ.
Создание изогнутого или круглого WordArt
Чтобы создать изогнутый или круглый текст WordArt, вы добавляете текстовый эффект Transform .
Выберите объект WordArt.
Когда вы это сделаете, появится вкладка Shape Format .
Щелкните Текстовые эффекты > Преобразуйте и выберите нужный эффект.
Изменение цвета текста WordArt
Чтобы изменить цвет текста WordArt, измените заливку текста .
Выберите текст WordArt или буквы, которые нужно изменить.
Когда вы это сделаете, появится вкладка Shape Format .
Щелкните Заливка текста и выберите нужный цвет.
Совет: Чтобы изменить контур текста WordArt, на вкладке Формат фигуры щелкните Контур текста .
Преобразовать существующий текст в WordArt
Выберите текст для преобразования в WordArt.
На вкладке Вставить щелкните WordArt , а затем выберите нужный стиль WordArt.
Начало страницы
Как без напряжения создать красивый логотип в Microsoft Word
Вы когда-нибудь думали, что можете использовать Microsoft Word для создания потрясающей эмблемы для вашего проекта или бренда? Да, Microsoft Word — это многоцелевой инструмент, который, помимо многих других полезных вещей, может служить в качестве конструктора логотипов.Вот 5 особенностей MS Word, которые сделают его вашей правой рукой при создании логотипа.
- Ознакомьтесь с 5 преимуществами Microsoft Word
- Как создать логотип в Word: Пошаговое руководство
- Видеоуроки по созданию логотипа в Microsoft Word
- Как использовать логотип, созданный в Microsoft Слово?
- Если вы не можете приручить Microsoft Word, вы можете попробовать онлайн-конструктор логотипов, например Логастер.
Узнайте о 5 преимуществах Microsoft Word:
- Его используют миллионы людей во всем мире.
- Включает множество полезных инструментов для редактирования текста и изображений.
- Вы можете легко объединить текст и изображение (или геометрические фигуры) в сбалансированную композицию.
- Позволяет использовать страницу документа в качестве холста и перемещать геометрические фигуры, объекты SmartArt и символы.
- Логотип, созданный в Microsoft Word, можно использовать непосредственно на фирменном бланке.
Microsoft Word предлагает потрясающий набор потрясающих шрифтов для создания логотипа. Кроме того, вы можете делать всевозможные творческие решения, включая вставку текста в различные формы, эксперименты с объектами WordArt, добавление узоров и эксперименты с текстурами и фоном.Приложив немного вдохновения и терпения, вы сможете создать оригинальную эмблему!
Когда дело доходит до разработки логотипа, нет более удобной программы для любителей, чем Microsoft Word. Комбинируя разные формы и слова, вы можете получить довольно хороший корпоративный дизайн.
Как создать логотип в Word: Пошаговое руководство
Взгляните на красивый логотип ниже. Мы расскажем, как создать такой дизайн в Word. Пойдем!
Запустите Microsoft Word.В этой статье мы будем использовать версию программы 2016 года.
Для большего удобства добавьте сетку, которая поможет вам выровнять элементы вашего будущего логотипа.
Создайте новый документ. Перейдите на вкладку «Просмотр» и установите флажок «Линии сетки».
Теперь перейдите на вкладку «Вставка» и добавьте круг на холст.
Теперь выберите цвет фона. Для нашего логотипа мы изменили цвет по умолчанию с синего на черный.
Теперь вам нужно создать копию круга.Щелкните кружок правой кнопкой мыши и выберите «Копировать». Второй круг сделайте немного меньше исходного. Чтобы поместить меньший круг над большим, переместите его с помощью курсора. Щелкните внутренний круг и сделайте его границу толще. Измените цвет обводки на белый. Если у вашей эмблемы нет границы, вы можете легко добавить ее в настройках.
С помощью инструмента «Вставить» добавьте к своему логотипу две параллельные горизонтальные линии.
Следующим шагом будет добавление названия вашей компании с помощью инструмента «Текст».Вы можете вводить текст внутри или за пределами круга, в зависимости от того, какой вариант вам будет удобнее. Добавим текст внутри круга.
С помощью инструмента «Текст» настройте шрифт своего бренда. Кроме того, убедитесь, что цвет вашего текста хорошо сочетается с вашим значком.
Не забудьте выбрать прозрачный фон для текста и убрать границу.
Когда мы создаем логотип для кофейного бизнеса, нам нужно нарисовать предмет, связанный с кофе, под названием бренда.Используя инструмент «Вставить», добавьте геометрические фигуры, которые помогут вам изобразить красивую кофейную чашку.
Чтобы придать чашке изысканный вид, добавьте изогнутую линию под текстом.
Выберите все элементы логотипа и нажмите «Группировать». Если вам нужно переместить эмблему, она переместится как одно целое, и каждый элемент останется на своем месте.
Готово! Как видите, Microsoft Word предлагает достаточно конструктивных элементов, чтобы создать изящную эмблему!
Видеоуроки по созданию логотипа в Microsoft Word
Посмотрите несколько подробных видеороликов о том, как нарисовать эмблему в Microsoft Word.Поскольку каждый шаг подробно описан, у вас не возникнет проблем с созданием настоящего графического шедевра для вашего проекта!
Вот еще одно видео, которое поможет вам в творчестве.
Как использовать логотип, созданный в Microsoft Word?
Фирменный бланк — один из наиболее распространенных элементов корпоративного логотипа. Это отличный способ показать своим клиентам и партнерам, что у вашего бренда единый визуальный стиль.Кроме того, вы можете нанести свой логотип в качестве водяного знака на свои электронные документы.
К счастью, Microsoft Word — не единственная программа, в которой вы можете использовать свой дизайн. Вы можете скопировать свой логотип и переместить его в Paint (или Paint.NET), а затем сохранить его как файлы JPG и PNG.
Есть и другие способы экспортировать изображение из Microsoft Word или преобразовать его в другие форматы. Чтобы легко конвертировать свою эмблему онлайн, посмотрите здесь.
Для преобразования вашего дизайна в PDF используйте следующие сервисы:
ilovepdf.com
smallpdf.com
Имея свой логотип в разных форматах, вы можете использовать его в различных контекстах, например веб-сайт, канал YouTube, социальные платформы и т. д.
Надеемся, эта статья о том, как создать логотип в Microsoft Word, будет для вас полезной.
Если вы не можете приручить Microsoft Word, вы можете попробовать онлайн-конструктор логотипов, например Логастер.
Для некоторых пользователей рисование эмблемы в Microsoft Word может показаться изнурительной задачей.
С услугой Logaster вы получите готовый логотип за считанные минуты, независимо от ваших дизайнерских навыков и опыта!
Нужен профессиональный графический редактор для вашего фирменного стиля?
Если вы не являетесь поклонником Microsoft Word, вам обязательно понравится создатель логотипов Logaster! В Logaster есть все необходимое для создания умного дизайна за несколько простых шагов.
Хотите попробовать? Оцените этот конструктор логотипов, чтобы создать красивый дизайн, который станет новым этапом в визуальной истории вашей компании.
Редактор блога и специалист по контент-маркетингу в Logaster. Эксперт в области веб-маркетинга и брендинга. Пишет сложные концепции с простотой. Статьи Натальи содержат полезные рекомендации о том, как создать успешный бренд и продвигать его в Интернете.
Word 2016: текстовые поля
/ ru / word2016 / shape / content /
Введение
Текстовые поля могут быть полезны для привлечения внимания к определенному тексту.Они также могут быть полезны, когда вам нужно переместить текст в документе. Word позволяет форматировать текстовых полей и текст в них с помощью различных стилей и эффектов.
Необязательно: загрузите наш практический документ.
Посмотрите видео ниже, чтобы узнать больше о текстовых полях в Word.
Чтобы вставить текстовое поле:
- Выберите вкладку Вставить , затем щелкните команду Текстовое поле в группе Текст .
- Появится раскрывающееся меню. Выберите Draw Text Box .
- Щелкните и перетащите в любое место документа, чтобы создать текстовое поле.
- Точка вставки появится внутри текстового поля. Теперь вы можете вводить текст внутри текстового поля.
- При желании можно выделить текст, а затем изменить шрифт , цвет и размер с помощью команд на вкладках Формат и Главная . Чтобы узнать больше об использовании этих команд форматирования, см. Наш урок «Форматирование текста».
- Щелкните в любом месте за пределами текстового поля, чтобы вернуться к документу.
Вы также можете выбрать одно из встроенных текстовых полей , которые имеют предварительно определенные цвета, шрифты, расположение и размеры. Если вы выберете этот вариант, текстовое поле появится автоматически, поэтому рисовать его не нужно.
Чтобы переместить текстовое поле:
- Щелкните текстовое поле , которое вы хотите переместить.
- Наведите указатель мыши на один из краев текстового поля. Мышь примет вид креста со стрелками .
- Щелкните и перетащите текстовое поле в нужное место .
Чтобы изменить размер текстового поля:
- Щелкните текстовое поле , размер которого нужно изменить.
- Щелкните и перетащите любой из маркеров размера по углам или сторонам текстового поля, пока он не станет нужного размера.
Изменение текстовых полей
Word предлагает несколько вариантов изменения способа отображения текстовых полей в документе. Вы можете изменить форму , стиль и цвет текстовых полей или добавить различные эффекты.
Чтобы изменить стиль фигуры:
Выбор стиля фигуры позволяет применять предустановленные цвета и эффекты для быстрого изменения внешнего вида текстового поля.
- Выделите текстовое поле, которое хотите изменить.
- На вкладке Формат щелкните стрелку раскрывающегося списка Еще в группе Стили фигур .
- Появится раскрывающееся меню стилей. Выберите стиль , который вы хотите использовать.
- Текстовое поле появится в выбранном стиле.
Если вы хотите иметь больший контроль над форматированием текстового поля, вы можете использовать любой из параметров форматирования фигуры, например Shape Fill и Shape Outline . Чтобы узнать больше, см. Наш урок по фигурам.
Чтобы изменить форму текстового поля:
Изменение формы текстового поля может быть полезным вариантом для создания интересного вида в вашем документе.
- Выделите текстовое поле, которое хотите изменить. Откроется вкладка Формат .
- На вкладке Формат щелкните команду Редактировать фигуру .
- Наведите указатель мыши на Изменить форму , затем выберите желаемую форму в появившемся меню.
- Текстовое поле будет иметь формат формы.
Вызов!
- Откройте наш практический документ.
- Вставить простое текстовое поле .
- В текстовом поле введите Получите дополнительную скидку 25% при упоминании этого объявления!
- Измените шрифт на Gadugi, 20 pt, выравнивание по центру .
- Измените форму текстового поля на Двойная волна из группы Звезды и баннеры .
- Измените стиль текстового поля , выбрав любой стиль в строке Intense Effect .
- Перетащите текстовое поле в поле под Купи 1, Получи 1 бесплатно * и Официальная одежда .
- Когда вы закончите, ваш документ должен выглядеть примерно так:
/ ru / word2016 / выравнивание-упорядочение-и-группирование-объектов / содержание /
Как вставлять буквы или цифры с кружками в Word
Буквы или цифры от 0 до 20│Цифры больше 20
Есть несколько способов вставки цифр или букв с кружком в текстовый документ.Если вы хотите вставить буквы (как в нижнем, так и в верхнем регистре) и цифры от 0 до 20 с помощью круга, вы можете вставить их как символы или вы можете следовать второй части этого сообщения, чтобы вставить числа в кружке, которые больше 20.
1. Введите буквы или цифры от 0 до 20
Шаг 1. Щелкните вкладку « Вставить » на ленте;
Шаг 2: щелкните « Symbol » в разделе «Символы», затем щелкните « Другие символы » в раскрывающемся списке;
Шаг 3. Выберите « Yo Gothic Light » в поле « Font » и используйте один из двух способов найти цифры или буквы в кружке:
— Перетащите полосу прокрутки вниз, пока не найдете обведенные цифры или буквы;
— Выберите « Enclosed Alphanumerics » из раскрывающегося списка «Подмножество», чтобы найти числа в кружках, затем переместите полосу прокрутки немного вниз, чтобы найти буквы в кружках: верхний и нижний регистр;
Шаг 4: Щелкните число или букву и нажмите « Insert » внизу, чтобы закончить.
2. Введите номер больше 20
Возможно, вы уже заметили, что в первом методе вы не можете найти числа в кружках, превышающие 20.
Ниже приведен способ вставки цифр или букв в кружках.
Шаг 1. Вставьте форму круга, щелкнув вкладку « Вставить », затем выберите форму « Овал »;
Шаг 2: Нарисуйте круг в файле Word, нажав клавишу « Shift », которая предназначена для создания идеального круга;
Шаг 3: Дважды щелкните круг и удалите фон, чтобы круг оставался прозрачным;
Шаг 4: Вы можете щелкнуть правой кнопкой мыши и выбрать « Установить как форму по умолчанию », чтобы в следующий раз у вас был круг без фона заливки;
Шаг 5: Введите число и отформатируйте абзац так, чтобы до и после него не было пробелов, также установите однострочный интервал;
Шаг 6: Перетащите кружок поверх числа и измените размер круга, чтобы он соответствовал числу.

 Форматирование относится только к целому документу или разделу. Выделить таким способом абзац или часть текста не получится.
Форматирование относится только к целому документу или разделу. Выделить таким способом абзац или часть текста не получится.