Как сделать солнечный блик в Фотошоп, 2 быстрых способа
Солнечный блик может сделать скучное изображение довольно драматичным. Очень сложно получить хороший снимок естественного солнечного блика, особенно, когда используется только естественный свет и контраст между светлыми и темными участками изображения настолько сильный, что даже функция Active-D lighting с ним не справится. К счастью, у нас есть Photoshop и множество специальных эффектов, таких как солнечный блик, которые могут быть волшебным образом созданы, добавлены, улучшены, используя функциональные возможности программного обеспечения.
Зачем добавлять солнечный блик?
Специальные эффекты, в частности солнечный блик, сводятся к личным предпочтениям фотографа. Вот несколько причин, чтобы добавить солнечный блик в процессе постобработки:
- Усилить солнечные лучи.
- Повысить контраст и усилить драму.
- Скрыть нежелательное нагромождение в кадре.

- Достичь художественный эффект, например, если вы хотите передать мечтательное и романтическое настроение или мягкую и уютную атмосферу, как на фотографии справа вверху.
Когда не стоит добавлять солнечный блик?
Когда вы откроете для себя магию Photoshop, вы можете легко увлечься азартом добавления всевозможных эффектов, и существует опасность, что вы будете добавлять их во все изображения, даже когда это не входит в контекст, неуместно и не нужно. Предлагаю избегать добавления солнечных бликов, когда:
- в кадре отсутствует солнце или большой источник света.
- это делает изображение неестественным, если вы на самом деле хотите добиться натуральности эффекта.
Как сделать солнечный блик в Фотошоп
Как это обычно бывает в Photoshop, есть несколько способов сделать то или иное. В этом уроке мы сосредоточимся на двух способах добавить солнечный блик.
1.
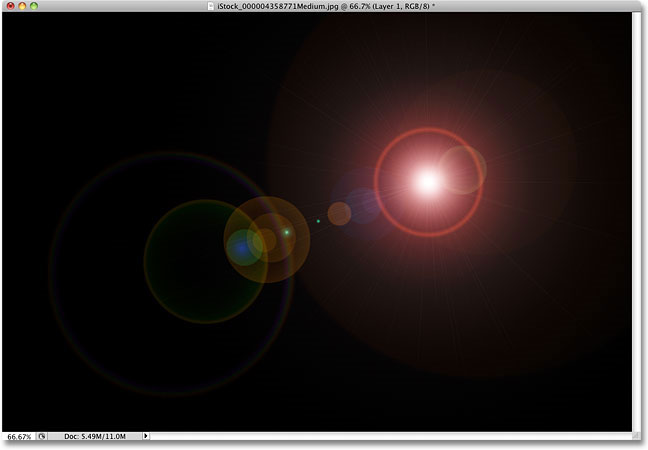 Способ первый: использование фильтра Блик
Способ первый: использование фильтра БликДобавление солнечного блика в изображение вверху не будет иметь большого значения для уже пересвеченного неба и части здания. Прежде всего нужно создать контраст, затемнив фотографию. Скопируйте изображение на новый слой с помощью CMD/CNTRL + J и затемните его, применив корректирующий слой Уровни.
Объедините скопированный слой и Уровни, выделив оба и нажав
Когда вы добавите блик, он станет частью изображения, а не появится отдельно на новом слое. Поэтому, чтобы обезопасить себя, сохраните копию затемненного слоя, которую не будете трогать. Всегда работайте с солнечным бликом на новом скопированном слое, чтобы в случае ошибки или необходимости перенести блик, вам не пришлось снова создавать затемненный слой. Вы просто сможете удалить слой, на котором работаете, и сделать дубликат неприкасаемого слоя, чтобы начать работу с бликом заново.
Вы просто сможете удалить слой, на котором работаете, и сделать дубликат неприкасаемого слоя, чтобы начать работу с бликом заново.
В Photoshop создайте блик с помощью верхней панели инструментов, перейдя в Фильтр-Рендеринг-Блик.
Вы можете экспериментировать, какой тип блика вы хотели бы добавить, нажав на кружки около вариантов блика, и отрегулировать интенсивность путем перемещения слайдера. Нажмите OK, когда будете довольны своим выбором, и солнечный блик будет наложен на ваше изображение в том же слое.
Как только вы примените этот фильтр к изображению, создайте слой-маску и с помощью мягкой черной кисти удалите эффект с тех участков, которые вы хотите защитить, например, с лица (убедитесь, что работаете на маске, а не на слое).
В конце мною был добавлен фото фильтр, чтобы сделать изображение более теплым. Ниже вы видите изображение до и после применения эффекта солнечного блика. Всегда рекомендуется сохранять изображение с бликом как новый файл JPG, а также сохраняйте файл в формате PSD со всеми слоями на случай, если придется вернуться к нему в будущем.
Ниже вы видите изображение до и после применения эффекта солнечного блика. Всегда рекомендуется сохранять изображение с бликом как новый файл JPG, а также сохраняйте файл в формате PSD со всеми слоями на случай, если придется вернуться к нему в будущем.
2. Способ второй: использование наложений
Эффект солнечных бликов в Photoshop имеет очень небольшой выбор, как вы могли заметить выше. Есть гораздо более интересные солнечные блики разных форм и цветов в виде наложений.
Ниже приведен пример изображения с легким солнечным бликом, добавленным в Photoshop с использованием одного из встроенных вариантов. Я думаю, что он недостаточно драматичен. В этом примере я усиливаю блик, применяя наложение.
Сначала затемняем изображение с помощью Уровней, как и в первом способе, используя слой-маску, чтобы защитить те участки, которые не нужно затемнять. Затем примените наложение на все изображение, как показано ниже.
Затем примените наложение на все изображение, как показано ниже.
Измените режим наложения слоя на Экран, что приведет к исчезновению всех темных областей наложения, и останутся только светлые наложенные области.
Ниже вы видите окончательное изображение в JPG с новым наложением солнечного блика и затемнением всего изображения для большего контраста.
Ниже еще одно изображение, к которому также будет применено наложение солнечного блика, но в этот раз более интенсивно, чем в примере выше.
Наложение такое сильное, как вы видите на Слое 1 ниже, и я применила корректирующий слой Уровни, чтобы осветлить его немного, и маску слоя, чтобы частично удалить эффект наложения с некоторых участков.
Ниже вы видите финальное изображение с усиленным эффектом наложения солнечного блика, будто фотография была сделана с использованием теплого фильтра на объективе.
О чем следует помнить, добавляя солнечный блик:
- Будьте осторожны и экспериментируйте с непрозрачностью для достижения желаемого эффекта.
- Затемните окружающую область, чтобы подчеркнуть блик, особенно на очень светлых изображениях.
Я надеюсь, вам понравился этот небольшой урок о том, как добавить солнечный блик в программе Photoshop.
Автор: Lily Sawyer
Перевод: Татьяна Сапрыкина
Эффект блик в фотошопе
В этом уроке, мы рассмотрим, как используя слои и режимы наложения Photoshop, можно легко добавить эффект Блик к изображению без внесения каких — либо постоянных изменений в исходной фотографии.
Мы начнем с того, что добавим эффект Блик и расположим его там, где нам необходимо. Затем, чтобы у нас была возможность в любой момент времени изменить этот эффект или убрать его совсем, мы отменим этот эффект, добавим новый слой, повторно применим Блик к этому слою.
Затем, используя функцию наложения совместим слой с бликом с исходным изображением, подкорректируем результат и Все готово!
Чтобы получить действительно реалистичный эффект, лучше использовать изображение, где на самом деле присутствует источник света.
Я взял для примера изображение семьи на берегу моря.
Итак приступим.
Шаг1 Применение фильтра
Первое, что нам нужно сделать это добавить эффект блики к исходному изображению. Filter — Render — Lens Flare (Фильтр — Рендеринг — Блик)
При этом откроется диалоговое окно Lens Flare Блик
Фильтр Photoshop добавляет смоделированный эффект Блики к изображению, и мы можем выбрать один из четырех различных типов линз в левом нижнем углу. Каждый из них дает свой эффект. Вы можете попробовать, выделив их и увидеть , как каждый из них выглядит непосредственно в изображении. Я выберу по умолчанию в 50-300мм.
Каждый из них дает свой эффект. Вы можете попробовать, выделив их и увидеть , как каждый из них выглядит непосредственно в изображении. Я выберу по умолчанию в 50-300мм.
Кроме этого, можно регулировать яркость вспышки объектива путем перетаскивания ползунка Яркость влево или вправо, но опять же , выберу 80% . Ориентируйтесь по своему изображению.
Для того, чтобы расположить саму вспышку там, где вы хотите, просто щелкните внутри области предварительного просмотра. Вы также можете нажать и перетащить его. Для того, чтобы сохранить эффект , визуально как можно более реалистичным, я помещаю его в районе источника света в изображении, которым в моем случае является заходящее солнце.
Жмем на ОК и получаем вот такой результат.
Единственная проблема лишь в том , что мы применили эффект непосредственно к самому изображению, и его невозможно будет редактировать в будущем , так как мы внесли окончательные изменения в исходное изображение.
Давайте рассмотрим вариант, когда мы можем применить эффект блик, не внося изменений в наше главное фото.
Шаг 2 Отмена фильтра
Делается это просто и быстро. Вкладка Edit – Undo Lens Flare (Редактирование – Отменить Блик) в верхнем левом углу экрана.
Шаг 3 Добавляем новый пустой слой
Наша задача применить этот же эффект Блик, только теперь на новом слое, чтобы иметь возможность управлять эффектом не затрагивая исходное изображение.
Нажимаем на значок создать слой на панели слоев. И назовем его блик.
Шаг 3 Делаем заливку нового слоя черным цветом.
Фотошоп не позволит нам выполнить эффект на пустом слое, поэтому заливаем его черным цветом.
Возвращаемся к владке Edit-Fill (Редактирование – Заливка)
При этом откроется диалоговое окно. В верхнем блоке выбираем Color – Цвет выбираем в палитре цветов черный цвет и ОК.
Шаг 4 Делаем заливку нового слоя черным цветом.
Вот, что у нас должно получиться.
Шаг 5 Применяем повторно фильтр Блик для созданного слоя.
Находим в верхней части экрана Filter – Lens Flare (Фильтр – Блик) обратите внимание, поскольку мы этот эффект уже применяли он появился первым во вкладке Фильтр.
И вот результат.
Шаг 6. Применяем режим Смешивания (Наложения)
В панели слоев выбираем Normal – Screen (Нормальный – Осветление)
Слой с черным цветом становится невидимым. Оставляя лишь блики на исходном изображении)
Все мы добились желаемого.
Можно лишь добавить несколько нюансов. Чтобы подкорректировать сам эффект, в панели слоев, «поиграйте» параметрами Opacity (Непрозрачность) и установите самый подходящий для вас вариант.
Такой вот эффект Блик получился у меня. Вы можете обработать свою фотографию, используя этот урок. Думаю урок Вам был полезен. Обязательно пишите отзывы об уроке ниже и делитесь с друзьями в социальных сетях. Нам будет очень приятно, если вы поделитесь с друзьями об этом уроке и напишите комментарий.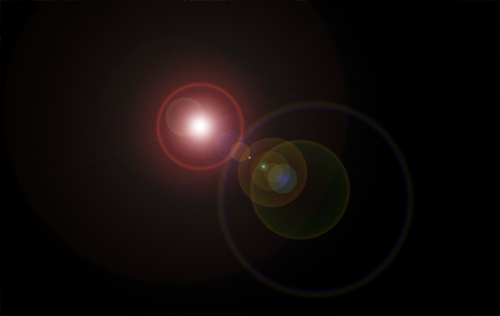 Спасибо и творческих успехов.
Спасибо и творческих успехов.
Как сделать красивый солнечный блик на фото. Photoshop для фотостокера • OK
Поймать красивый солнечный блик в нужное время и в нужном месте не легкая задача для фотографа. Тем не менее мы часто можем видеть красивые солнечные блики как на подборке фотографий выше, как же это сделано?
Способ №1. Резкий солнечный блик в Photoshop с солнечными зайчиками
Сразу выкладываю готовый вариант, чтобы вы могли сравнить как было и как стало.
Обратите внимание на яркие цветные круги , уходящие в правый угол на фото с бликом. В правилах большинства стоков говорится, что такие блики считаются браком и подобные фото на фотостоки не принимаются. На практике бывают ситуации когда такой блик уместен и вписывается в общее настроение фотографии. У меня есть фото с такими цветными солнечными зайчиками, которые прошли приемку на фотостоках.
У меня есть фото с такими цветными солнечными зайчиками, которые прошли приемку на фотостоках.
Открываем стандартный инструмент Photoshop по созданию бликов Фильтр – Рендеринг – Блик. У нас появляется диалоговое окно как на скриншоте ниже.
Вы можете кликнуть мышкой в том месте, где хотите разместить блик. Тип объекта оставляем по-умолчанию, а яркость можно изменять в зависимости от ваших задач. Солнечные зайчики сразу будут видны на миниатюре, постарайтесь придать им естественное направление.
Минус этого способа: солнечные зайчики слишком резкие и их невозможно удалить или перекрасить. Если нам нужен более мягкий контролируемый солнечный блик, то нам поможет второй способ.
Способ №2. Мягкий красивый солнечный блик на фото в Photoshop
Этот способ такой же легкий, как и предыдущий, и у него есть ряд преимуществ:
- блик получается более мягким;
- отсутствуют солнечные зайчики;
- нет паразитных цветов;
- блик получается на новом слое, что позволяет его перемещать и менять прозрачность этого слоя.

Создаем новый слой над нашей фотографией и заливаем его черным цветом. Далее вызываем меню формирования бликов Фильтр – Рендеринг – Блик.
Обратите внимание на то, что мы ставим центр блика в центре фотографии, а не в месте предполагаемого расположения клика. Это делается для того, чтобы убрать цветных зайчиков, которых создает этот инструмент.
У нас получается яркий блик и все солнечные зайчики собраны в одном месте. Чтобы сделать блик мягким и стереть границы нарисованных зайчиков применим размытие Фильтр – Размытие – Размытие по Гауссу. Радиус размытия подберите такой, чтобы четкие границы солнечных зайчиков размылись, но весь блик не стал блеклым, середина блика должна ярко светиться.
Теперь нам необходимо соединить слои. Кликните на черный слой с бликом правой кнопкой мыши и выберите Параметры наложения. Режим наложения выбираем Экран. В этом режиме будут применены только светлые области, темные участки слоя не изменят нашу исходную фотографию.
Теперь наш солнечный блик готов, просто подвиньте его на нужное место и уменьшите прозрачность слоя, если необходимо уменьшить интенсивность свечения блика. Так же вы можете увеличивать и уменьшать размер блика по своему желанию.
В каких случаях уместно применять эффект солнечного блика в Photoshop
Я рассказала о том как сделать красивый естественный солнечный блик в Photoshop, но хочу вас предостеречь от использования этого эффекта бездумно.
Солнечный блик можно усиливать на фото, где он итак уже присутствует, чтобы придать блику красивую форму и усилить свечение. Также блик будет уместен на фотографиях природы, при ярком небе потерявшем синий цвет, в сюжетах у окна и с видимой линией горизонта. Следите за тем где находится реальное солнце, блик должен совпадать с источником света.
Если вы снимаете в помещении, то во многих ситуациях солнечный блик будет не уместен, особенно если источники света не попали в кадр. Самое главное — естественность, учитываем реальные источники света и не дорисовываем второе солнце.
Good luck!
Как сделать солнечный блик в фотошопе
Каждый из вас замечал, что на многих топовых фотографиях Шаттерстока есть солнечные блики, которые делают снимок мягче и привлекательнее. Такой прием может исправить не совсем удачное фото или скрыть недочеты цветокоррекции. Сегодня я покажу вам, как сделать такой блик для фотостоков за несколько кликов в Фотошопе.
>> Список прибыльных фотостоков, где можно продать фото
Первым делом вам стоит понимать, что эффект блика в фотошопе не везде уместен. Например, в закрытом помещении без окон такому блику просто не откуда взяться, поэтому не стоит злоупотреблять таким приемом. А вот фото на улице или в хорошо освещенном помещении можно приукрасить.
Давайте рассмотрим, как добавить блик на эту картинку весеннего сада. Он, конечно, хорош и без блика, но для примера будем использовать именно это фото.
1. Сначала определяем место блика. Он должен располагаться именно там, где на самом деле находится солнце или на самом светлом участке. Как правило, это светлый участок неба, линии горизонта или верхний угол фотографии, если на фото много светлого пространства.
Как правило, это светлый участок неба, линии горизонта или верхний угол фотографии, если на фото много светлого пространства.
В моем примере четко видно, что есть 2 светлых участка – верхняя левая линия и линия горизонта справа:
Делать блик на линии горизонта будет ошибкой, так как солнца там никак не может быть – деревья стоят слишком плотно, а солнце из травы не растет. К тому же будет странный контраст с верхним свечением. Поэтому усиливаем свечение сверху.
2. Для этого создаем черный слой в фотошопе поверх нашей картинки. Для этого можно создать новый слой и залить его черным цветом.
3. Создаем блик: Фильтр – Рендеринг – Блик. Блик делаем по центру картинки, яркость можно немного уменьшить, чтобы не пересветить фото.
Чтобы наш блик для фотостоков не был слишком резким применяем Фильтр – Размытие – Размытие по Гауссу. По итогу блик должен иметь свечение вокруг, но смазанное:
4. Меняем режим наложения слоя с бликом на Экран.
5. Далее можно нажать Ctrl+T для перемещения блика в нужную точку. Также здесь же увеличиваем его до нужного размера. Я, как правило, делаю достаточно большой блик, чтобы его свечение попадало на всю фотографию, делая ее мягче. Если же вам нужен небольшой блик, то его края лучше затереть ластиком, чтобы не было видно резкого перехода.
6. Итак, блик есть, но он пока какой-то блеклый и скучный, а на фотостоках мы привыкли видеть яркое, как правило оранжевое, свечение. Открываем настройки насыщенности Ctrl + U и здесь уже играемся бегунками, как вашей душе угодно.
7. Вот мы уже получили нужный солнечный блик в фотошопе. Но мне не очень нравится его контраст с зеленым. Поэтому я еще сделала все фото немного теплее. Для этого также меняем настройки насыщенности на исходном слое с фото либо накладываем теплый фотофильтр: Изображение – Коррекция – Фотофильтр.
Вот что в итоге у меня вышло.
По такому же принципу можно улучшать городские фотографии или портреты.
Создаем блики в Фотошопе
Создаем блики в Фотошопе
Каждый из вас замечал, что на многих топовых фотографиях Шаттерстока есть солнечные блики, которые делают снимок мягче и привлекательнее. Такой прием может исправить не совсем удачное фото или скрыть недочеты цветокоррекции. Сегодня я покажу вам, как сделать такой блик для фотостоков за несколько кликов в Фотошопе.
Первым делом вам стоит понимать, что эффект блика в фотошопе не везде уместен. Например, в закрытом помещении без окон такому блику просто не откуда взяться, поэтому не стоит злоупотреблять таким приемом. А вот фото на улице или в хорошо освещенном помещении можно приукрасить.
Давайте рассмотрим, как добавить блик на эту картинку весеннего сада. Он, конечно, хорош и без блика, но для примера будем использовать именно это фото.
1. Сначала определяем место блика. Он должен располагаться именно там, где на самом деле находится солнце или на самом светлом участке.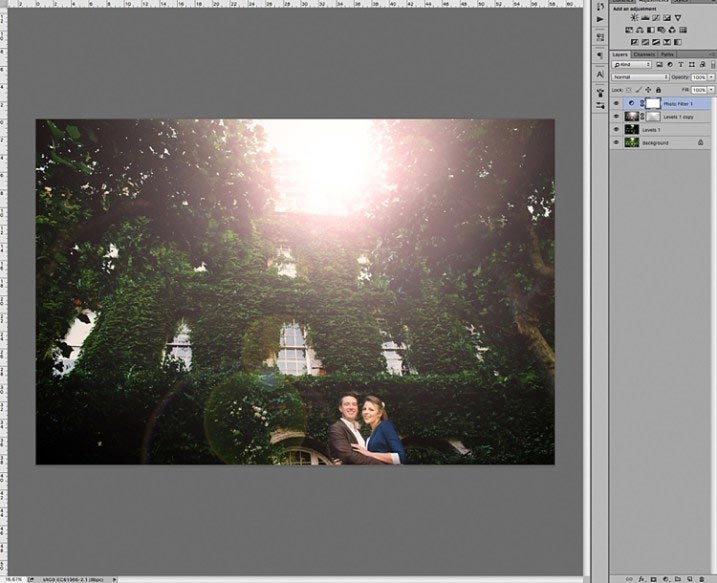 Как правило, это светлый участок неба, линии горизонта или верхний угол фотографии, если на фото много светлого пространства.
Как правило, это светлый участок неба, линии горизонта или верхний угол фотографии, если на фото много светлого пространства.
В моем примере четко видно, что есть 2 светлых участка – верхняя левая линия и линия горизонта справа:
Делать блик на линии горизонта будет ошибкой, так как солнца там никак не может быть – деревья стоят слишком плотно, а солнце из травы не растет. К тому же будет странный контраст с верхним свечением. Поэтому усиливаем свечение сверху.
2. Для этого создаем черный слой в фотошопе поверх нашей картинки. Для этого можно создать новый слой и залить его черным цветом.
3. Создаем блик: Фильтр – Рендеринг – Блик. Блик делаем по центру картинки, яркость можно немного уменьшить, чтобы не пересветить фото.
Чтобы наш блик для фотостоков не был слишком резким применяем Фильтр – Размытие – Размытие по Гауссу. По итогу блик должен иметь свечение вокруг, но смазанное:
4.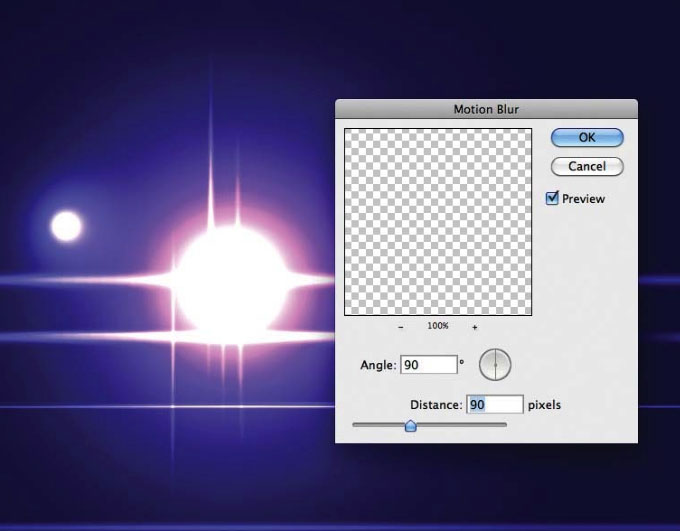 Меняем режим наложения слоя с бликом на Экран.
Меняем режим наложения слоя с бликом на Экран.
5. Далее можно нажать Ctrl+T для перемещения блика в нужную точку. Также здесь же увеличиваем его до нужного размера. Я, как правило, делаю достаточно большой блик, чтобы его свечение попадало на всю фотографию, делая ее мягче. Если же вам нужен небольшой блик, то его края лучше затереть ластиком, чтобы не было видно резкого перехода.
6. Итак, блик есть, но он пока какой-то блеклый и скучный, а на фотостоках мы привыкли видеть яркое, как правило оранжевое, свечение. Открываем настройки насыщенности Ctrl + U и здесь уже играемся бегунками, как вашей душе угодно.
7. Вот мы уже получили нужный солнечный блик в фотошопе. Но мне не очень нравится его контраст с зеленым. Поэтому я еще сделала все фото немного теплее. Для этого также меняем настройки насыщенности на исходном слое с фото либо накладываем теплый фотофильтр: Изображение – Коррекция – Фотофильтр.
Вот что в итоге у меня вышло.
По такому же принципу можно улучшать городские фотографии или портреты.
Как сделать блики
Автор: Сергей Бунин. Дата публикации: 14 июня 2017 . Категория: Обработка фотографий в фотошопе.
Как сделать блики
1. Добавление блика от объектива.
В программе Photoshop существует стандартный фильтр «Блик» позволяющий добавить на изображение эффект собственно самого блика от попавших солнечных лучей в объектив фотоаппарата.
Обратимся вот к такому исходному изображению.
При составлении данного коллажа, диск заходящего солнца оказался расположенным сзади героини. Поэтому возникло желание усилить присутствие ярких солнечных лучей, по замыслу которые якобы попадают в объектив камеры.
Для решения этой идеи обратимся к меню «Фильтр», в выпадающем списке опускаемся на вкладку «Рендеринг» и среди предложенных вариантов выбираем необходимый нам фильтр «Блик».
Открывается диалоговое окно «Блики».
Как видите, ничего сложного в обращении с этим фильтром нет. Представленные настройки позволяют всего лишь смоделировать четыре варианта бликов от определенных объективов и подобрать яркость.
Ну, раз мы заговорили о таком способе, выберем, к примеру, вариант с имитацией блика от объектива со сменным фокусным расстоянием (трансфокатор) 50 – 300 мм и со 100%-ной яркостью.
На превью диалогового окна необходимо указать место расположения источника света. Для этого наводим курсор мышки на перекрестие и, зажав левую кнопку мышки, сориентируем блик по месту нахождения солнца.
Нажимаем «Ок», блик помещается на наше изображение, и получаем следующую картинку.
Для дальнейшего более грамотного добавления блика необходимо подготовим почву.
Сначала создаем новый слой и сразу зальем его черным цветом.
И вот после этого вновь обращаемся к возможности добавления блика, но уже не непосредственно на фото, а на нашу заготовку.
Так как программа Фотошоп имеет замечательное свойство запоминать настройки последних применяемых фильтров, то в данной ситуации достаточно обратившись к меню «Фильтр», нажать на самую верхнюю строчку «Блик».
Изображение блика размещается в то место, которое мы указывали ранее. В окне просмотра получаем следующее изображение.
Теперь поменяем режим наложения для черного слоя с бликом на «Экран».
В итоге черный фон исчезнет, а на изображении останется тот же самый эффект блика, только расположенный на отдельном слое.
Так как фотография и изображение блика находятся на разных слоях, мы без проблем можем производить различные коррекции: уменьшать непрозрачность слоя с бликом, тем самым регулировать его интенсивность (яркость) и, причем целиком или локально. Если, по Вашему мнению границы блика окажутся довольно резкими, можно применить размытие к слою. Можно используя маску скрыть нежелательные элементы блика. Даже можно изменить место расположения самого блика.
Ну а если вдруг эффект окажется для Вас недостаточным, то просто продублируйте слой.
2. Добавление бликов в виде падающих солнечных лучей.
Возьмем фотографию, сделанную в солнечный день с веселыми солнечными подсолнухами.
Украсим это изображение, добавив на него объемные солнечные лучи, различаемые в пространстве.
Первым этапом необходимо создать копию нашего изображения.
К копии фонового слоя применяем коррекцию «Порог». Найти ее можно в меню «Изображение» на вкладке «Коррекция».
После вызова данной функции высветится окно с настройками «Порог». Регулятор «Порог яркости» сдвигаем вправо до значения, при котором бы на изображении окрашенными в белый цвет остались только те области, от которых реально может исходить свет, т.е. небо или иные источники света. Применительно к нашему изображению регулятор пришлось сдвинуть до максимума вправо.
На полученном изображении оставшиеся белые участки не участвующие в излучении света закрасим обыкновенной черной кистью.
Белым должно остаться только небо.
Далее идем в меню «Фильтр», опускаемся на строку «Размытие» и используем «Радиальное размытие».
Нажимаем «Ок» и получаем следующую картинку.
Если результат покажется Вам не достаточным, можно снова перейти в меню «Фильтр» и нажать по самой верхней строке «Радиальное размытие» в появляющемся списке.
Следующим шагом создаем корректирующий слой «Яркость/Контрастность» в режиме обтравочной маски, оказывающий влияние только на нижележащий слой «Фон копия». На панели «Свойства» корректирующего слоя регулятор «Контрастность» сдвигаем влево на минимум, а слайдером «Яркость» подбираем приятную для глаза яркость солнечных лучей, определяя при этом их видимость и интенсивность.
Посмотрим на картинку и порадуемся появлению солнечных лучей на ней.
И вот в итоге полученный нами результат.
Вот мы и выяснили, как сделать блики простыми способами своими руками или используя стандартные возможности программы Фотошоп.
Приятных творческих успехов!
Если Вы не хотите пропустить интересные уроки по обработке фотографий – подпишитесь на рассылку.
Форма для подписки находится ниже.
Как сделать солнечный блик в Фотошоп, 2 быстрых способа
Солнечный блик может сделать скучное изображение довольно драматичным. Очень сложно получить хороший снимок естественного солнечного блика, особенно, когда используется только естественный свет и контраст между светлыми и темными участками изображения настолько сильный, что даже функция Active-D lighting с ним не справится. К счастью, у нас есть Photoshop и множество специальных эффектов, таких как солнечный блик, которые могут быть волшебным образом созданы, добавлены, улучшены, используя функциональные возможности программного обеспечения.
Зачем добавлять солнечный блик?
Специальные эффекты, в частности солнечный блик, сводятся к личным предпочтениям фотографа. Вот несколько причин, чтобы добавить солнечный блик в процессе постобработки:
- Усилить солнечные лучи.

- Повысить контраст и усилить драму.
- Скрыть нежелательное нагромождение в кадре.
- Достичь художественный эффект, например, если вы хотите передать мечтательное и романтическое настроение или мягкую и уютную атмосферу, как на фотографии справа вверху.
Когда вы откроете для себя магию Photoshop, вы можете легко увлечься азартом добавления всевозможных эффектов, и существует опасность, что вы будете добавлять их во все изображения, даже когда это не входит в контекст, неуместно и не нужно. Предлагаю избегать добавления солнечных бликов, когда:
- в кадре отсутствует солнце или большой источник света.
- это делает изображение неестественным, если вы на самом деле хотите добиться натуральности эффекта.
Как это обычно бывает в Photoshop, есть несколько способов сделать то или иное. В этом уроке мы сосредоточимся на двух способах добавить солнечный блик.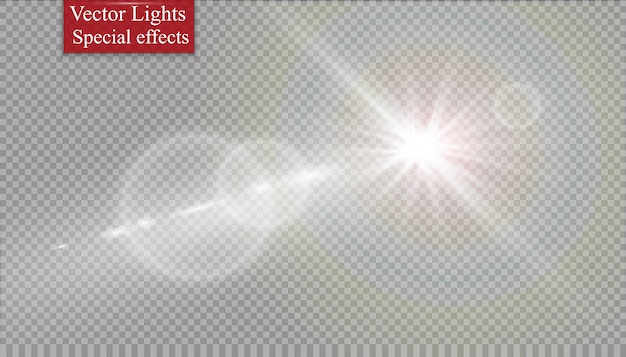
1. Способ первый: использование фильтра Блик
Добавление солнечного блика в изображение вверху не будет иметь большого значения для уже пересвеченного неба и части здания. Прежде всего нужно создать контраст, затемнив фотографию. Скопируйте изображение на новый слой с помощью CMD/CNTRL + J и затемните его, применив корректирующий слой Уровни.
Объедините скопированный слой и Уровни, выделив оба и нажав CMD/CNTRL + E. Теперь у вас есть новый затемненный слой. Сделайте еще одну копию слоя и на нем начинайте работу с солнечным бликом.
Когда вы добавите блик, он станет частью изображения, а не появится отдельно на новом слое. Поэтому, чтобы обезопасить себя, сохраните копию затемненного слоя, которую не будете трогать. Всегда работайте с солнечным бликом на новом скопированном слое, чтобы в случае ошибки или необходимости перенести блик, вам не пришлось снова создавать затемненный слой.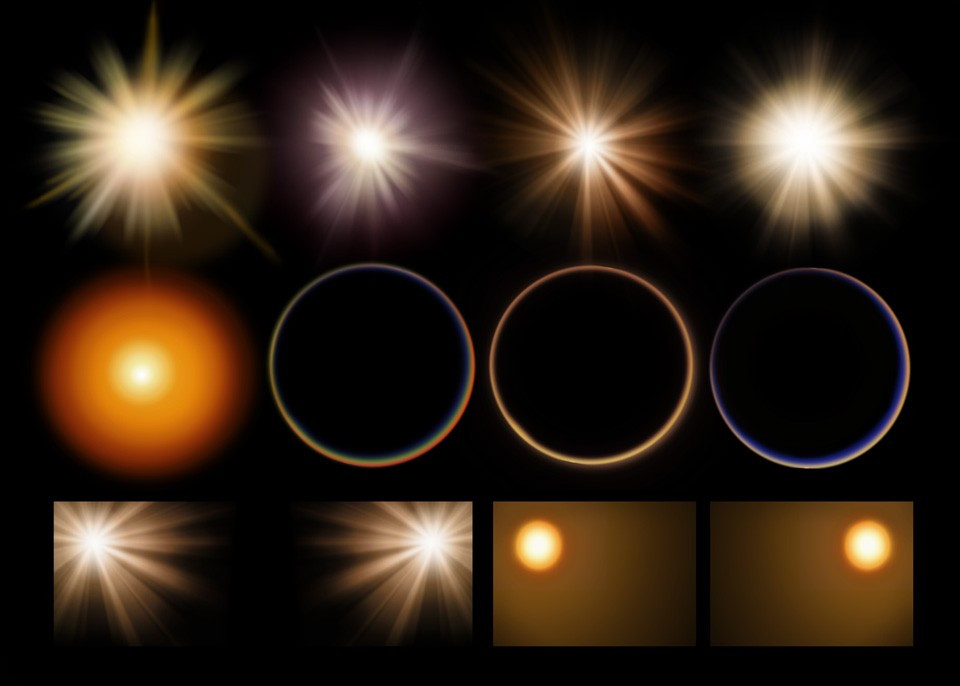 Вы просто сможете удалить слой, на котором работаете, и сделать дубликат неприкасаемого слоя, чтобы начать работу с бликом заново.
Вы просто сможете удалить слой, на котором работаете, и сделать дубликат неприкасаемого слоя, чтобы начать работу с бликом заново.
В Photoshop создайте блик с помощью верхней панели инструментов, перейдя в Фильтр-Рендеринг-Блик.
Вы можете экспериментировать, какой тип блика вы хотели бы добавить, нажав на кружки около вариантов блика, и отрегулировать интенсивность путем перемещения слайдера. Нажмите OK, когда будете довольны своим выбором, и солнечный блик будет наложен на ваше изображение в том же слое.
Как только вы примените этот фильтр к изображению, создайте слой-маску и с помощью мягкой черной кисти удалите эффект с тех участков, которые вы хотите защитить, например, с лица (убедитесь, что работаете на маске, а не на слое).
В конце мною был добавлен фото фильтр, чтобы сделать изображение более теплым. Ниже вы видите изображение до и после применения эффекта солнечного блика. Всегда рекомендуется сохранять изображение с бликом как новый файл JPG, а также сохраняйте файл в формате PSD со всеми слоями на случай, если придется вернуться к нему в будущем.
Всегда рекомендуется сохранять изображение с бликом как новый файл JPG, а также сохраняйте файл в формате PSD со всеми слоями на случай, если придется вернуться к нему в будущем.
2. Способ второй: использование наложений
Эффект солнечных бликов в Photoshop имеет очень небольшой выбор, как вы могли заметить выше. Есть гораздо более интересные солнечные блики разных форм и цветов в виде наложений.
Ниже приведен пример изображения с легким солнечным бликом, добавленным в Photoshop с использованием одного из встроенных вариантов. Я думаю, что он недостаточно драматичен. В этом примере я усиливаю блик, применяя наложение.
Сначала затемняем изображение с помощью Уровней, как и в первом способе, используя слой-маску, чтобы защитить те участки, которые не нужно затемнять. Затем примените наложение на все изображение, как показано ниже.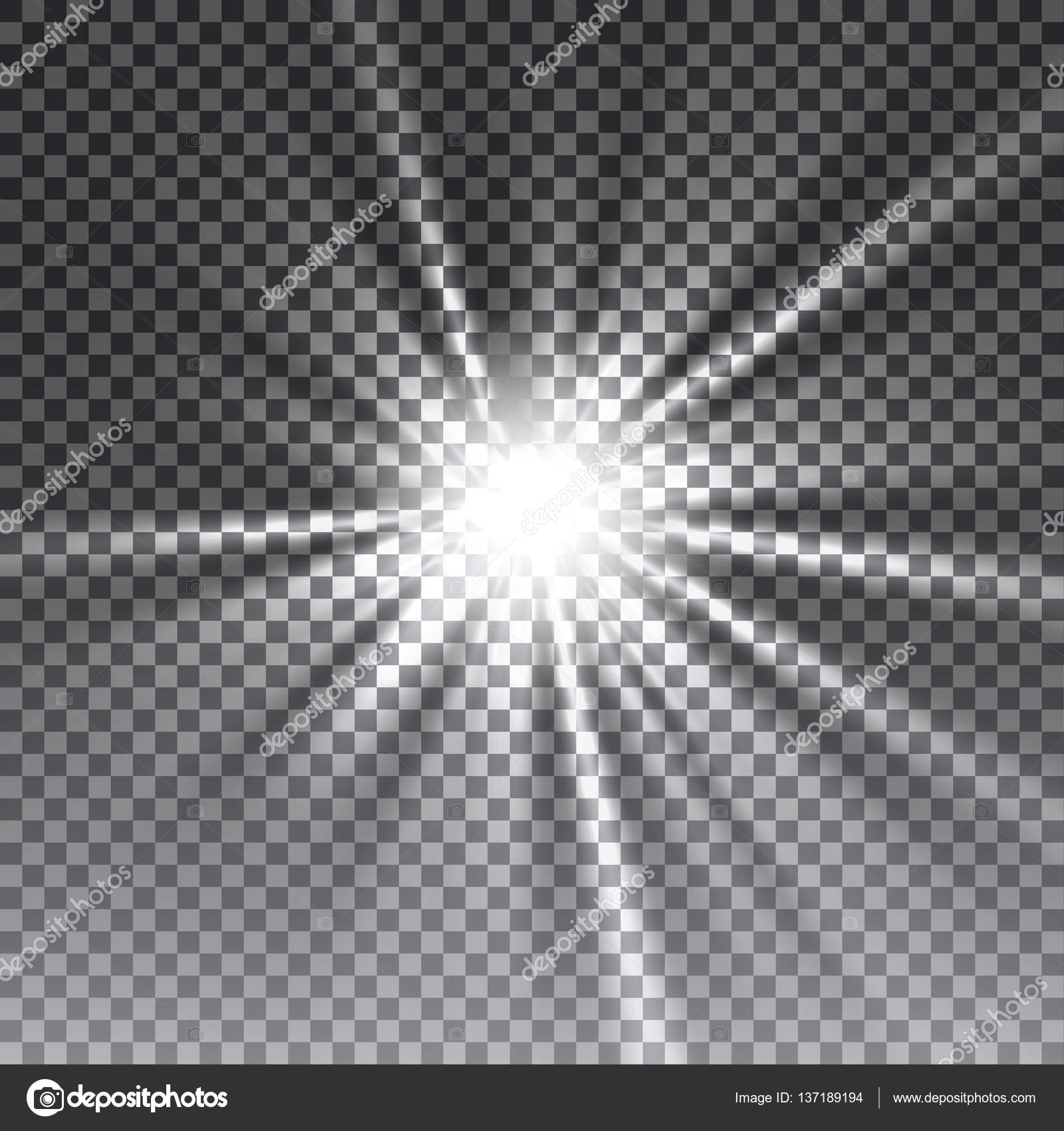
Измените режим наложения слоя на Экран, что приведет к исчезновению всех темных областей наложения, и останутся только светлые наложенные области.
Ниже вы видите окончательное изображение в JPG с новым наложением солнечного блика и затемнением всего изображения для большего контраста.
Ниже еще одно изображение, к которому также будет применено наложение солнечного блика, но в этот раз более интенсивно, чем в примере выше.
Наложение такое сильное, как вы видите на Слое 1 ниже, и я применила корректирующий слой Уровни, чтобы осветлить его немного, и маску слоя, чтобы частично удалить эффект наложения с некоторых участков.
Ниже вы видите финальное изображение с усиленным эффектом наложения солнечного блика, будто фотография была сделана с использованием теплого фильтра на объективе.
О чем следует помнить, добавляя солнечный блик:
- Будьте осторожны и экспериментируйте с непрозрачностью для достижения желаемого эффекта.

- Затемните окружающую область, чтобы подчеркнуть блик, особенно на очень светлых изображениях.
- Скрывайте эффект под маской на лицах и тех областях, которые в нем не нуждаются. Блики, созданные в Photoshop, кажутся слишком идеальными и с жесткими краями. Вы всегда можете скрыть их частично под маской и смягчить края наложенного эффекта.
Я надеюсь, вам понравился этот небольшой урок о том, как добавить солнечный блик в программе Photoshop.
Создаем блики в Фотошопе
В этой статье мы научимся делать блики в Фотошопе на предметах более яркими и создавать новые блики.
Для примера я скачала из бесплатного фотостока несколько изображений.
Делаем блики более яркими.
Открываем в Фотошопе изображение яблока. Мы видим, что блики на яблоке очень тусклые, сделаем их более яркими.
На верхней панели открываем «окно» -> «слои».
Создаём дубликат слоя, даём ему название «блик».
На верхней панели выбираем пункт меню «изображение» -> «коррекция» -> «порог». Порог яркости делаем примерно 160.
Порог яркости делаем примерно 160.
Далее берём «волшебную палочку» и выделяем центральные блики.
На верхней панели выбираем пункт меню «выделение» -> «инверсия», затем «редактирование» -> «вырезать». Мы видим, что у нас исчез чёрный цвет, остались только блики.
Дублируем слой «блик» 3 раза.
Названия слоям даём следующие: 3px, 10px, 20px, 30px.
Для слоя «3px» применяем фильтр размытия по Гауссу. На верхней панели выбираем пункт «Фильтр» -> «Размытие» -> «Размытие по Гауссу», радиус размытия ставим 3 пикселя.
Для слоя «10px» радиус размытия ставим 10 пикселей. Для других слоёв, соответственно 20 и 30 пикселей.
Объединяем все 4 слоя с бликами. Получившемуся слою даём название «блик».
Вот, что у нас получилось.
Если мы хотим сделать блик ещё ярче, достаточно сдублировать слой «блик». Чтобы уменьшить яркость блика, то уменьшаем непрозрачность слоя «блик».
Создаём новый блик.
Открываем изображение ёлочной игрушки шара.
Видим, что бликов на шаре нет вообще.
Итак, простым движением создаём блик.
На верхней панели выбираем пункт меню «фильтр» -> «рендеринг» -> «блик».
Ставим блик как показано на рисунке.
В итоге у нас получился красивый ёлочный шар с бликом.
И ещё один способ создать матовый блик.
Открываем изображение уже другого ёлочного шара.
Берём инструмент «эллипс» (U), заливку делаем белой, обводку убираем.
И в том месте, где будет блик рисуем круг.
Растрируем слой с кругом и создаём дубликат этого слоя.
Для одного круга делаем размытие по Гауссу 10 пикселей, для другого 20 пикселей («Фильтр» -> «размытие» -> «размытие по Гауссу»).
В итоге получается вот такой ёлочный шар с матовым бликом.
Около 600 текстур бликов
Второй способ создания эффекта
Этот вариант не такой универсальный, как предыдущий, так как в первом можно было создать иллюзию абсолютно любого цвета. Но зато он позволяет создать блик очень быстро, практически моментально. Лучше размещать солнечных зайчиков на тех фотографиях, на которых они должны быть.
Но зато он позволяет создать блик очень быстро, практически моментально. Лучше размещать солнечных зайчиков на тех фотографиях, на которых они должны быть.
Если снимок сделан на закате или восходе — это отличное полотно для творчества. Но если фото снято в домашних условиях или в ночное время, то нужно подходить осторожно к добавлению эффектов. Сделать блики на фото в «Фотошопе», как и в первом варианте, достаточно легко.
Для начала необходимо открыть фотографию с помощью «Фотошопа». Сразу же преобразовываем слой в смарт-объект. Для этого на панели «Слои» нужно нажать правой кнопкой мыши на снимке и выбрать одноименный пункт. Следующим пунктом необходимо открыть окно «Фильтр», после этого перейти в меню «Рендеринг» и «Блики». Появилось уже знакомое окно, но вместо черного фона на миниатюре виден снимок. Именно это позволяет максимально удобно и точно расположить эффект. Когда все будет выполнено, нужно нажать кнопку «Ок».
Причем, если не понравится итоговый вариант в оригинальном масштабе, на панели «Слои» можно двойным щелчком по блику вызвать все то же самое окно для редактуры.
Судя по отзывам, фотографы очень редко пользуются таким способом, так как он является шаблонным и не всегда идеально подходит к снимку. Но некоторые специалисты используют такой блик, чтобы затонировать фото и придать туманности. Для этого нужно поиграть с непрозрачностью слоя.
Как определить бликующее место?
Если вы рисуете изображение с нуля, надо выбрать источник света и от его расположения определять блики. Если вы работаете с картинкой и не меняете источник света, выбирайте самые светлые места на изображении-оригинале и переносите на свое.
НО! Зачастую попадаются работы, на которых наложены блики, которых вроде не должно быть (типа бликующих шин у автомобилей). Ты смотришь на такое, знаешь, что блика, по крайней мере, такого яркого, здесь не должно быть, но, блин, смотрится-то классно!
Вот вам и самый главный вывод: правила для того и существуют, чтобы их нарушать, главное не перестараться. Привожу подборку из нескольких типов бликов-часть из них-нарисованная, часть-реальная.
Переходим к технической части.
Всегда помните о том, что блики надо накладывать на готовое изображение.
Способ первый: использование фильтра Блик
Добавление солнечного блика в изображение вверху не будет иметь большого значения для уже пересвеченного неба и части здания. Прежде всего нужно создать контраст, затемнив фотографию. Скопируйте изображение на новый слой с помощью CMD/CNTRL + J
и затемните его, применив корректирующий слой
Уровни
.
Объедините скопированный слой и Уровни, выделив оба и нажав CMD/CNTRL + E.
Теперь у вас есть новый затемненный слой. Сделайте еще одну копию слоя и на нем начинайте работу с солнечным бликом.
Когда вы добавите блик, он станет частью изображения, а не появится отдельно на новом слое. Поэтому, чтобы обезопасить себя, сохраните копию затемненного слоя, которую не будете трогать. Всегда работайте с солнечным бликом на новом скопированном слое, чтобы в случае ошибки или необходимости перенести блик, вам не пришлось снова создавать затемненный слой.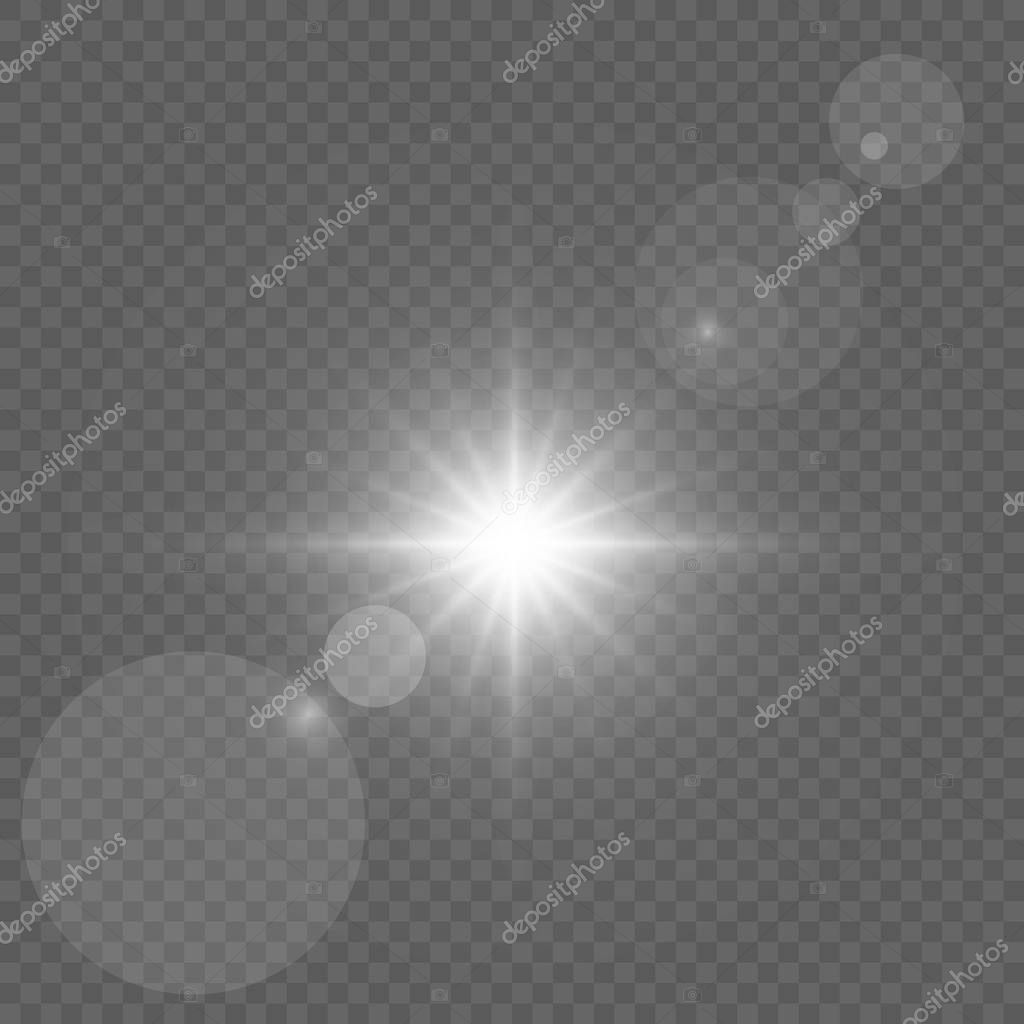 Вы просто сможете удалить слой, на котором работаете, и сделать дубликат неприкасаемого слоя, чтобы начать работу с бликом заново.
Вы просто сможете удалить слой, на котором работаете, и сделать дубликат неприкасаемого слоя, чтобы начать работу с бликом заново.
В Photoshop создайте блик с помощью верхней панели инструментов, перейдя в Фильтр-Рендеринг-Блик.
Вы можете экспериментировать, какой тип блика вы хотели бы добавить, нажав на кружки около вариантов блика, и отрегулировать интенсивность путем перемещения слайдера. Нажмите OK, когда будете довольны своим выбором, и солнечный блик будет наложен на ваше изображение в том же слое.
Как только вы примените этот фильтр к изображению, создайте слой-маску и с помощью мягкой черной кисти удалите эффект с тех участков, которые вы хотите защитить, например, с лица (убедитесь, что работаете на маске, а не на слое).
В конце мною был добавлен фото фильтр, чтобы сделать изображение более теплым. Ниже вы видите изображение до и после применения эффекта солнечного блика. Всегда рекомендуется сохранять изображение с бликом как новый файл JPG, а также сохраняйте файл в формате PSD со всеми слоями на случай, если придется вернуться к нему в будущем.
Солнечный отблеск в различных версиях
Хотя некоторые и считают, что версии графических редакторов различают по добавлению такого эффекта, сделать блики в «Фотошопе CS6», как и в другом, очень легко. Но существует несколько вариантов выполнения. Для начала необходимо создать черный фон над фотографией, а если вы решили создать отдельный блик, то необходимо создать полотно размером 1000 х 1000 пикселей.
После чего нужно открыть окно «Фильтр», выбрать пункт «Рендеринг» и «Блик». Теперь должно появиться окно с настройками. Здесь уже — время творчества. Для начала необходимо выбрать тип объектива из 4 вариантов. Остановиться нужно на том пункте, который понравился больше всего.
After Effects
Многие знают, что данная программа создана для монтажа видео, но, на самом деле, в ней можно и отредактировать один кадр и сохранить его в любом графическом формате.
Плагин, созданный для добавления блика, выглядит очень естественно и красиво, его можно применить даже на звездном небе, немного уменьшив непрозрачность. Здесь можно сделать красивые блики, как в «Фотошопе», а иногда даже и лучше.
Здесь можно сделать красивые блики, как в «Фотошопе», а иногда даже и лучше.
Сохранение и применение
Сохраняются готовые блики точно так же, как и любые другие картинки. Но, как мы можем видеть, наше изображение неаккуратно расположено на холсте, поэтому откадрируем его.
Выбираем инструмент «Рамка».
Далее добиваемся, чтобы блик находился примерно по центру композиции, при этом обрезая лишний черный фон. По завершению нажимаем «ENTER».
Теперь нажимаем CTRL+S, в открывшемся окне присваиваем имя картинке и указываем место для сохранения. Формат можно выбрать как JPEG, так и PNG.
Блик мы сохранили, теперь поговорим о том, как его применять в своих работах.
Для применения блика просто перетаскиваем его в окно фотошопа на изображение, с которым работаем.
Картинка с бликом автоматически подгонится под размер рабочей области (если блик больше размеров изображения, если меньше, то останется как есть). Нажимаем «ENTER».
Нажимаем «ENTER».
В палитре мы видим два слоя (в данном случае) – слой с исходным изображением и слой с бликом.
Для слоя с бликом необходимо поменять режим наложения на «Экран». Этот прием позволит скрыть весь черный фон.
Обратите внимание, что если у исходного изображения фон был прозрачным, то результат получится, как на скрине. Это нормально, фон мы позже удалим.
Далее необходимо отредактировать блик, то есть деформировать и переместить в нужное место. Нажимаем комбинацию CTRL+T и маркерами на краях рамки «сжимаем» блик по вертикали. В этом же режиме можно и перемещать изображение и поворачивать его, взявшись за угловой маркер. По завершению нажимаем «ENTER».
Должно получиться примерно следующее.
Затем создаем копию слоя с бликом, перетянув его на соответствующий значок.
К копии снова применяем «Свободное трансформирование» (CTRL+T), но на этот раз только поворачиваем его и перемещаем.
Для того чтобы удалить черный фон, необходимо вначале объединить слои с бликами. Для этого зажимаем клавишу CTRL и кликаем по очереди по слоям, тем самым выделяя их.
Затем кликаем правой кнопкой мыши по любому выделенному слою и выбираем пункт «Объединить слои».
Если режим наложения для слоя с бликами собъется, то снова меняем его на «Экран» (см. выше).
Далее, не убирая выделения со слоя с бликами, зажимаем CTRL и кликаем по миниатюре слоя с исходным изображением.
На изображении появится выделение по контуру.
Это выделение необходимо ивертировать, нажав комбинацию CTRL+SHIFT+I и удалить фон, нажав клавишу DEL.
Снимаем выделение сочетанием CTRL+D.
Готово! Таким образом, применив немного фантазии и приемы из этого урока, Вы сможете создавать собственные уникальные блики.
Мы рады, что смогли помочь Вам в решении проблемы. Отблагодарите автора, поделитесь статьей в социальных сетях.
Отблагодарите автора, поделитесь статьей в социальных сетях.
Опишите, что у вас не получилось. Наши специалисты постараются ответить максимально быстро.
Как в Фотошопе убрать блики?
Если фотограф не очень опытный, то он может допустить появление в кадре солнечных бликов. Иногда они выглядят очень красиво. Но если объектив использовался не самый лучший, то блики будут только портить картинку и тогда возникает вопрос — как в Фотошопе убрать блики? Спешим вас расстроить. Начинающие пользователи не смогут удалить солнечный блик. Это очень сложная операция, за которую даже опытные владельцы графического редактора предпочитают не браться. Поэтому при съемке на природе следите за получаемой картинкой. Также рекомендуется надеть на объектив бленду, с ней получить блик уже гораздо сложнее. Другое дело — это блик от фотовспышки. Он может появиться на фруктах, металлических предметах и даже на лице человека. Блик выглядит в виде яркого белого пятнышка. Такой дефект устранить можно. Но для этого в Adobe Photoshop потребуется множество сложных и не очень действий. Возможно, что подробнее об этом мы расскажем в отдельном уроке.
Но для этого в Adobe Photoshop потребуется множество сложных и не очень действий. Возможно, что подробнее об этом мы расскажем в отдельном уроке.
Ну а этот урок подходит к концу. Теперь вы знаете о том, как добавить на фотографию красивый солнечный блик. Для этого используется простой фильтр, который уже достаточно давно имеется в графическом редакторе Adobe Photoshop. Ещё можно скачать на свой компьютер отдельные файлы с бликами. Это могут быть как узоры, так и простые PNG-изображения с прозрачным фоном. Ну а что касается удаления бликов, то этого сделать практически невозможно. Удачных вам фотографий и легкой работы в Фотошопе! Регулярно посещайте наш сайт, тогда вы научитесь и другим приёмам.
Раскроем сегодня тему, как в фотошопе сделать блики. Такие солнечные блики можно располагать на украшениях (кольца, серьги), очках и даже зубах. С подобными бликами фотография будет смотреться более полно, и казаться живой.
Практика ведёт к совершенству (отчасти)
В начале урока было сказано, что нельзя просто так приставить металлическое кольцо к камере и снимать; вы не получите магический блик только из-за наличия металла перед линзой. Вам нужно учесть положение, яркость солнца и прочие факторы. В то же время, нужно практиковаться (то есть приставлять кольцо к камере и фотографировать). Конечно, мы все знаем, что практика нужна. Однако, мы также знаем, что практика не всегда означает успешный результат. Иногда у вас будет получаться; иногда нет. Не усердствуйте. Практикуйтесь.
Вам нужно учесть положение, яркость солнца и прочие факторы. В то же время, нужно практиковаться (то есть приставлять кольцо к камере и фотографировать). Конечно, мы все знаем, что практика нужна. Однако, мы также знаем, что практика не всегда означает успешный результат. Иногда у вас будет получаться; иногда нет. Не усердствуйте. Практикуйтесь.
(50mm, ISO 100, f/12, 1/200 sec. [AlienBees, gridded & camera right])
Профессионалы используют эту технику при фотографировании свадеб, где, помимо съемки 15 часов свадебного дня, приходится следовать графику, а он не всегда позволяет «экспериментировать» или применять все трюки. Но все же, после пары удачных портретов мы достаем призмы, медные трубки и даже различные линзы, чтобы добавить артистичности фотографиям. Просто веселитесь!
Придаем окраску
Для придания цвета нашему блику применим корректирующий слой «Цветовой тон/Насыщенность».
В окне свойств ставим галку напротив «Тонирования» и ползунками регулируем тон и насыщенность. Яркость желательно не трогать во избежание засвета фона.
Яркость желательно не трогать во избежание засвета фона.
Более интересного эффекта можно добиться при помощи корректирующего слоя «Карта градиента».
В окне свойств кликаем по градиенту и приступаем к настройкам.
В данном случае левая контрольная точка соответствует черному фону, а правая – самой светлой точке блика в центре.
Фон, как Вы помните, трогать нельзя. Он должен оставаться черным. А вот все остальное…
Добавим новую контрольную точку примерно в середине шкалы. Курсор должен превратиться в «палец» и появиться соответствующая подсказка. Не переживайте, если с первого раза не получится – так бывает у всех.
Давайте поменяем цвет у новой контрольной точки. Для этого кликнем по ней и вызовем палитру цветов, нажав на поле, указанное на скриншоте.
Таким образом, добавляя контрольные точки можно добиться совершенно разных эффектов.
Фоны с эффектом блика для Фотошопа
Особой популярностью пользуются фоны с эффектом блика для Фотошопа. Они могут стать отличным началом для создания красочной открытки или приглашения на свадьбу. Отлично подходят они и для создания коллажа. Вы можете найти фон в виде обычного JPEG-файла. Но лучше поискать фон с бликом в виде текстуры. Обычно на разных сайтах распространяются целые архивы с несколькими десятками таких фонов. Это предоставляет вам широкий выбор.
Они могут стать отличным началом для создания красочной открытки или приглашения на свадьбу. Отлично подходят они и для создания коллажа. Вы можете найти фон в виде обычного JPEG-файла. Но лучше поискать фон с бликом в виде текстуры. Обычно на разных сайтах распространяются целые архивы с несколькими десятками таких фонов. Это предоставляет вам широкий выбор.
Текстуры устанавливаются в Adobe Photoshop. После этого они доступны прямо в графическом редакторе, хранить их на жестком диске уже не нужно. Для работы с текстурами существует отдельный инструмент. Обычно текстура используется для создания фона. Но иногда она применяется для закрашивания какого-нибудь трехмерного элемента. Также текстуры помогают залить обычный двухмерный рисунок или логотип.
Рефлексы
Поскольку предмет освещен цветными лучами, на него надо добавить рефлексы от лучей. Дублирую слой, нарисованный в п. 5 и применяю к нему стиль слоя с параметрами:
8. Можно еще добавить света фону и на этом остановиться.
Наложение различных световых эффектов позволяет добиться результата, кардинально отличающегося от исходника, причем, никто не ограничивает свободу творчества.
картинки, блики, фотошоп
Понравилась статья? Поделись с друзьями:
Делаем солнечные блики на фотографии
- Открываем изображение, на котором следует сделать статичный солнечный блик: «Файл» – «Открыть» (File — Open).
- Создаём новый слой — нажимаем иконку в правом нижнем углу «Создать новый слой» (Create a new layer). Слой с фотографией скрываем, клацая на иконку «глаз».
- Выбираем инструмент «Кисть» (Brush Tool). Клацаем правой кнопкой мыши по любому месту на фото, в открывшемся окне нажимаем на черную стрелочку и выбираем «Каллиграфическую кисть» (Calligraphik Brushes). В появившемся окне нажимаем «Добавить».
- Снова кликаем правой кнопкой в любом месте и в списке кисточек выбираем плоскую кисть (28 пикселей).
- В качестве основного цвета будет черный. В любом месте, в области нового слоя один раз нажимаем левую кнопку мыши, чтобы кисть оставила след.

- Создаём дубликат слоя (Duplicate Layer).
- Ищем инструмент перемещение (Move Tool) и стрелочками на клавиатуре клацаем «вниз» до тех пор, пока отпечаток от кисти не раздвоиться.
- Сливаем два слоя (с отпечатками кисти). В главном меню программы: «Слои» – «Слить слои» (Layer – Marge layers).
- Создаём дубликат слоя, как в пункте 6.
- Теперь, на одном из слоёв этот мазок кисти нужно перевернуть на 90 градусов, то есть сделать горизонтальным. Для этого выделите элемент, войдите в «Редактировать» – «Трансформировать» – «Повернуть» (Edit – Transform – Rotate), и поверните нашу вертикальную полоску на 90 градусов.
- Слейте воедино два слоя, как в пункте 8.
- Далее заходим: «Фильтр» — «Стилизация» – «Тиснение» (Filter – Stylize – Emboss). Ставим, примерно, такие параметры: Угол – 156; Высота – 3; Эффект – 95%.
- Включаем основной слой. То есть, ставим иконку «глаз» возле слоя с фотографией. Слой с бликом ставим в режим «Линейный осветитель» (Linear Light).
 Если всё сделали правильно, то должно получиться уже что-то похожее на солнечный блик.
Если всё сделали правильно, то должно получиться уже что-то похожее на солнечный блик. - Перемещаем блик на объект (очки, кольцо и т.п.).
- Переходим в: «Изображение» – «Коррекция» – «Яркость/Контрастность» (Image – Adjustments – Brightness/Contrast). Яркость ставим на максимальный показатель.
- Слой с бликом можно несколько раз продублировать, а затем слить их воедино (кроме основной фотографии). Это делается для того, чтобы сделать в фотошопе блик от солнца ещё более ярким.
- Поворачиваем блик, как Вам хочется, увеличиваем или уменьшаем. Делаем это с помощью команд «Редактировать» – «Трансформировать» – « Повернуть» (или «Масштаб», чтобы изменить размер)».
- Последний штрих: «Фильтр» — «Размытие» — «Размытие» (Filter – Blur – Blur). Таким образом, делаем блик размытым, не очень четким.
- Сливаем слой с бликом, с основным слоем. Как в пункте 8.
Вот и всё. Получилось довольно громоздко. Тем не менее, Вы заметите, что на практике всё получается гораздо проще и быстрее. Надеемся, что эта статья Вам помогла, и теперь Вы знаете, как в фотошопе сделать блики.
Надеемся, что эта статья Вам помогла, и теперь Вы знаете, как в фотошопе сделать блики.
В этом уроке, мы рассмотрим, как используя слои и режимы наложения Photoshop, можно легко добавить эффект Блик
к изображению без внесения каких — либо постоянных изменений в исходной фотографии. Мы начнем с того, что добавим и расположим его там, где нам необходимо. Затем, чтобы у нас была возможность в любой момент времени изменить этот эффект или убрать его совсем, мы отменим этот эффект, добавим новый слой, повторно применим Блик к этому слою. Затем, используя функцию наложения совместим слой с бликом с исходным изображением, подкорректируем результат и Все готово! Чтобы получить действительно реалистичный эффект, лучше использовать изображение, где на самом деле присутствует источник света. Я взял для примера изображение семьи на берегу моря.
Итак приступим.
Шаг1 Применение фильтра
Первое, что нам нужно сделать это добавить эффект блики к исходному изображению.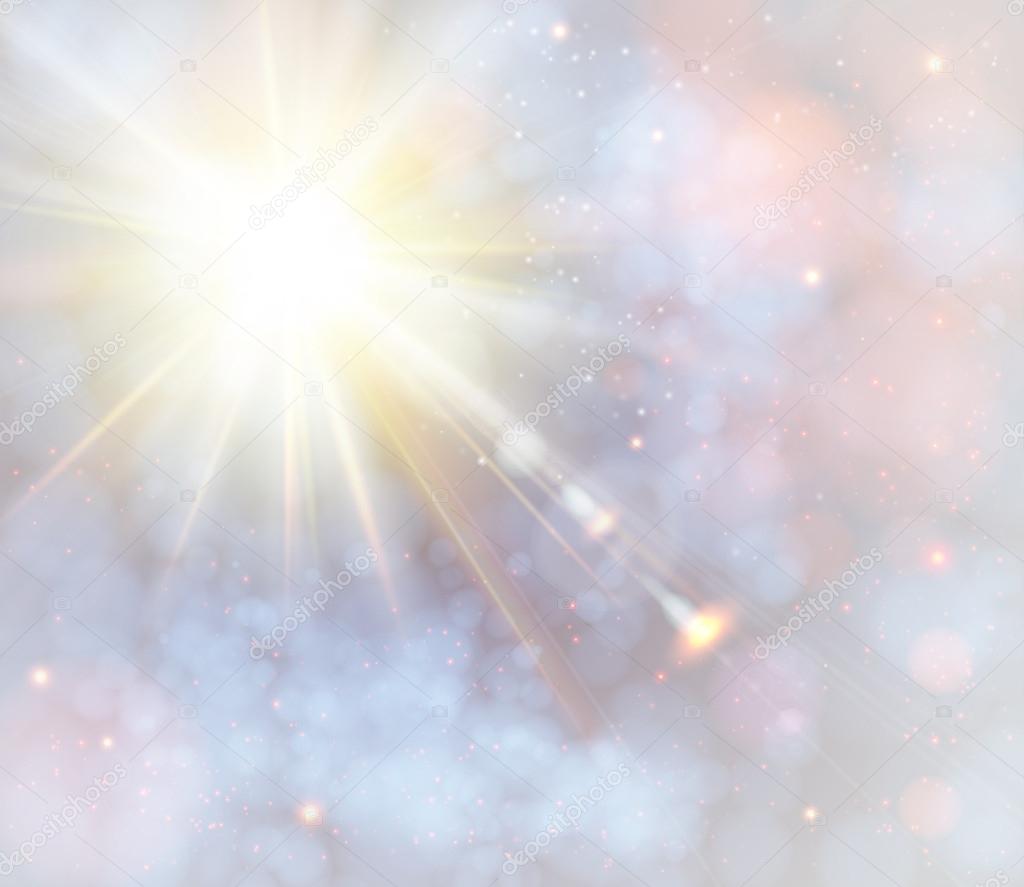 Filter — Render — Lens Flare ( — Рендеринг — Блик)
Filter — Render — Lens Flare ( — Рендеринг — Блик)
При этом откроется диалоговое окно Lens Flare Блик Фильтр Photoshop добавляет смоделированный эффект Блики к изображению, и мы можем выбрать один из четырех различных типов линз в левом нижнем углу. Каждый из них дает свой эффект. Вы можете попробовать, выделив их и увидеть, как каждый из них выглядит непосредственно в изображении. Я выберу по умолчанию в 50-300мм. Кроме этого, можно регулировать яркость вспышки объектива путем перетаскивания ползунка Яркость влево или вправо, но опять же, выберу 80% . Ориентируйтесь по своему изображению. Для того, чтобы расположить саму вспышку там, где вы хотите, просто щелкните внутри области предварительного просмотра. Вы также можете нажать и перетащить его. Для того, чтобы сохранить эффект, визуально как можно более реалистичным, я помещаю его в районе источника света в изображении, которым в моем случае является заходящее солнце.
Жмем на ОК и получаем вот такой результат.
Единственная проблема лишь в том, что мы применили эффект непосредственно к самому изображению, и его невозможно будет редактировать в будущем, так как мы внесли окончательные изменения в исходное изображение. Давайте рассмотрим вариант, когда мы можем применить эффект блик, не внося изменений в наше главное фото.
Шаг 2 Отмена фильтра
Делается это просто и быстро. Вкладка Edit – Undo Lens Flare (Редактирование – Отменить Блик) в верхнем левом углу экрана.
Шаг 3 Добавляем новый пустой слой
Наша задача применить этот же эффект Блик, только теперь на новом слое, чтобы иметь возможность управлять эффектом не затрагивая исходное изображение.
Нажимаем на значок создать слой на панели слоев. И назовем его блик.
Шаг 3 Делаем заливку нового слоя черным цветом.
Не позволит нам выполнить эффект на пустом слое, поэтому заливаем его черным цветом. Возвращаемся к владке Edit-Fill (Редактирование – Заливка)
При этом откроется диалоговое окно. В верхнем блоке выбираем Color – Цвет выбираем в палитре цветов черный цвет и ОК.
В верхнем блоке выбираем Color – Цвет выбираем в палитре цветов черный цвет и ОК.
Шаг 4 Делаем заливку нового слоя черным цветом.
Вот, что у нас должно получиться.
Шаг 5 Применяем повторно фильтр Блик для созданного слоя.
Находим в верхней части экрана Filter – Lens Flare (Фильтр – Блик) обратите внимание, поскольку мы этот эффект уже применяли он появился первым во вкладке Фильтр.
И вот результат.
Шаг 6. Применяем режим Смешивания (Наложения)
В панели слоев выбираем Normal – Screen (Нормальный – Осветление)
Слой с черным цветом становится невидимым. Оставляя лишь блики на исходном изображении)
Все мы добились желаемого.
Можно лишь добавить несколько нюансов. Чтобы подкорректировать сам эффект, в панели слоев, «поиграйте» параметрами Opacity (Непрозрачность) и установите самый подходящий для вас вариант. Такой вот получился у меня. Вы можете обработать свою фотографию, используя этот урок. Думаю урок Вам был полезен.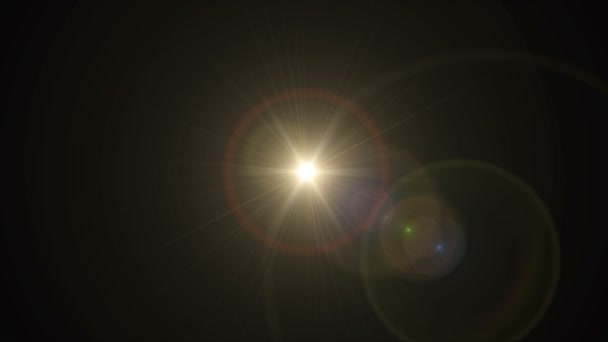 Обязательно пишите отзывы об уроке ниже и делитесь с друзьями в социальных сетях. Нам будет очень приятно, если вы поделитесь с друзьями об этом уроке и напишите комментарий. Спасибо и творческих успехов.
Обязательно пишите отзывы об уроке ниже и делитесь с друзьями в социальных сетях. Нам будет очень приятно, если вы поделитесь с друзьями об этом уроке и напишите комментарий. Спасибо и творческих успехов.
Каждый фотограф сталкивался с тем, что, в кадре появляются лишние блики. Избавиться от них можно быстро — для этого используют бленду или отражающие фоны. Но при обработке фотографии иногда хочется добавить солнечные блики. Если фотографу необходимы такие дополнения, то в первую очередь потребуется программный редактор. О том, как сделать блик в «Фотошопе» и пойдет речь в данной статье.
Добавляю световых эффектов
1. На самом предмете — вспышка:
Нахожу подходящую вспышку на черном фоне, меняю режим наложения на «Экран» (Screen), и перемещаю в необходимое мне место. По желанию, можно добавить еще одну.
Теперь мне не нравится цвет фона, меняю его на фиолетовый.
Нахожу картинку с интересным световым эффектом и помещаю ее над предметом. Меняю режим наложения на «Экран» (Screen) и мягким ластиком затираю края, чтобы не было видно резкой границы перехода между картинкой со свечением и фоном. Добавляю отражение от искр.
Добавляю отражение от искр.
Добавляю еще световых эффектов, опять-таки — не забываем про отражение.
Текстуры с бликами для Фотошопа
Существует огромное количество текстур с бликами для Фотошопа, но многие из них весят по несколько мегабайт. Если на вашем диске C (обычно именно на него устанавливается Photoshop) очень мало места, то рекомендуется с особым вниманием подойти к выбору текстур. Если же вы используете ёмкий жёсткий диск, то беспокоиться не стоит. Тогда вы можете устанавливать сотни текстур.
Устанавливаются текстуры очень просто. Для этого необходимо перейти по пути «Редактирование>Наборы>Управление наборами». Так вы попадете в диалоговое окно. По умолчанию вам покажут установленные кисти.
В верхней части окна выбирается тип набора. Вас интересуют узоры. Именно так в Photoshop называются текстуры. Когда вы выберите нужный тип набора — жмите кнопку «Загрузить». Далее нужно выбрать один или несколько файлов текстур, которые хотелось бы установить. Файлы должны быть в формате PAT.
Файлы должны быть в формате PAT.
Если же вы скачали фоны с бликами для Фотошопа в PNG-формате, то всё гораздо проще. С ними нужно работать точно так же, как с любой другой фотографией. PNG-файл содержит в себе блик и зону прозрачности. Благодаря этому блик можно нанести даже поверх других рисунков. В качестве примера мы покажем работу с одним из бликов. Сначала он выбирается при помощи любого файлового менеджера или просмотрщика изображений. После этого картинка открывается при помощи Adobe Photoshop.
Вы сразу заметите, что изображение почти полностью состоит из прозрачной области. Блик на её фоне сейчас едва заметен.
Далее вы можете создать новый слой и залить его любым цветом. Перейдите в раздел «Слои» и переместите слой с заливкой в самый низ. Вот и готов фон с бликом!
Также можно в качестве нового слоя вставить новую фотографию. Тогда блик будет уже поверх него. Опять же, нужно не забыть переместить слой с бликом в самый верх. Также может потребоваться изменение размеров одного из слоёв. Делается это при помощи уже знакомой вам функции «Свободное трансформирование».
Делается это при помощи уже знакомой вам функции «Свободное трансформирование».
Солнечный блик в Фотошопе
Стандартные цвета блика нам не интересны, они не позволят создать оптическую иллюзию уникальной. Поэтому давайте окрасим солнечный блик в Фотошопе в другие цвета и для этого перейдите в панель «Слои». Здесь нужно нажать на кнопку «Новый корректирующий слой», располагающуюся в нижней части панели. В выскочившем контекстном меню щелкните по пункту «Цветовой тон/Насыщенность».
Вы тут же переместитесь в панель «Свойства». Именно здесь меняются цвета в изображении. Сразу же поставьте галочку около пункта «Тонирование». Далее всё зависит от вашей фантазии. Вы можете окрасить блик в те цвета, какие вам наиболее интересны. Или же воспользуйтесь параметрами со скриншота ниже.
Если вам кажется, что одного цвета мало, то можно отменить предыдущие действия. Вместо этого выберите корректирующий слой «Карта градиента». Так можно создать оранжево-желтый блик. Но мы всё же остановимся на предыдущем варианте.
Наша работа практически завершена. Теперь вам остается лишь изменить фон, подставить вместо него собственную фотографию. Делается это очень просто. Откройте её при помощи Фотошопа, после чего перейдите по пути «Выделение>Выделить всё». Нажмите сочетание клавиш Ctrl+C. Вернитесь к блику и нажмите Ctrl+V. Перейдите в панель «Слои», оставьте слой с новой картинкой в самом верху. Сейчас вам нужно лишь изменить режим наложения на «Экран».
На этом наша работа закончена. Результат вы видите ниже. Но это не говорит о завершении урока. Дело в том, что существует второй метод создания блика. Почему бы нам не рассмотреть и его?
Способ второй : использование наложений
Эффект солнечных бликов в Photoshop имеет очень небольшой выбор, как вы могли заметить выше. Есть гораздо более интересные солнечные блики разных форм и цветов в виде наложений.
Ниже приведен пример изображения с легким солнечным бликом, добавленным в Photoshop с использованием одного из встроенных вариантов. Я думаю, что он недостаточно драматичен. В этом примере я усиливаю блик, применяя наложение.
Я думаю, что он недостаточно драматичен. В этом примере я усиливаю блик, применяя наложение.
Сначала затемняем изображение с помощью Уровней
, как и в первом способе, используя слой-маску, чтобы защитить те участки, которые не нужно затемнять. Затем примените наложение на все изображение, как показано ниже.
Измените режим наложения слоя на Экран
, что приведет к исчезновению всех темных областей наложения, и останутся только светлые наложенные области.
Ниже вы видите окончательное изображение в JPG с новым наложением солнечного блика и затемнением всего изображения для большего контраста.
Ниже еще одно изображение, к которому также будет применено наложение солнечного блика, но в этот раз более интенсивно, чем в примере выше.
Наложение такое сильное, как вы видите на Слое 1 ниже, и я применила корректирующий слой Уровни, чтобы осветлить его немного, и маску слоя, чтобы частично удалить эффект наложения с некоторых участков.
Ниже вы видите финальное изображение с усиленным эффектом наложения солнечного блика, будто фотография была сделана с использованием теплого фильтра на объективе.
Фоны с эффектом для «Фотошопа»
В последнее время особенно популярны обои с бликами. Если необходимо создать открытку или приглашения, то это отличный вариант. Лучше всего выбирать изображения не в формате JPG, а текстурное — например, RAV или PNG.
На различных сайтах всегда очень много архивных эффектов, которые можно выбирать и использовать по своему вкусу. Самое главное, укоротить картинку по определенной схеме, в зависимости от того, свадебное это приглашение или открытка на юбилей.
Текстуру можно сохранить в самом графическом редакторе, чтобы не забивать память компьютера и случайно не удалить все наработки. В отдельном окне можно выбрать тот графический инструмент, который необходим именно сейчас. И также с помощью текстур можно создать не только фон, но и закрашивать любой элемент, даже в трехмерном пространстве. Есть возможность создать логотипы с бликами.
Акцентирую свет на предмете
Отмеченные области заливаю белым цветом, немного размываю по Гауссу, меняю режим наложения на «Яркий свет» (Vivid Light) и уменьшаю заливку до 40−60%. Светлые участки стали ярче, а вокруг световых пятен появился небольшой светящийся ореол. Стираю его в местах, где свечение мне не нужно-это края кольца крышки, в том месте свет будет идти по самому кольцу. Однопиксельной твердой кистью на новом слое прорисовываю блики по краям предмета.
4. Свечение бликов
На новом слое мягкой кистью белого цвета в предполагаемых местах самых ярких бликов рисую небольшие точки (на рисунке, для наглядности, отмечены красным), добавляю немонохромного шума (Фильтр-Добавить шум) и дублирую слой (Ctrl+E). Один дубль размываю в движении (Motion Blur) под углом (Angle) 30−60 градусов (степень смещения выбираю на глаз), второй размываю в движении в направлении противоположном первому и с меньшей степенью смещения. Поучилось подобие звездочки в месте наиболее ярких бликов. Объединяю эти слои и меняю режим наложения на «Экран» (Screen), заливка 60−80%.
5. Твердой кистью белого цвета еще раз прохожусь по местам самого яркого свечения и инструментом «Палец» размазываю края. Меняю режим наложения на «Перекрытие» (Overlay), заливка 30−60%. Дублирую слой, размываю по Гауссу.
Как сделать блики в Фотошопе?
Отчасти вы уже поняли, как сделать блики в Фотошопе, их создание происходит при помощи всего одного фильтра. Но нам нужен очень красивый и уникальный результат, поэтому давайте продолжим. В диалоговом окне вам также предложат изменить непрозрачность блика. Пока оставьте этот параметр на уровне 100%. В миниатюре располагается маленький крестик. Перемещайте его, оптическая иллюзия будет изменяться в размерах. Когда результат вас устроит — нажмите кнопку «OK».
Теперь необходимо создать кисть, которая будет представлять собой выбранный нами блик. Для этого сначала инвертируйте изображение при помощи нажатия сочетания клавиш Ctrl+I. Потом перейдите по пути «Редактирование>Определить кисть». Дайте новой кисти какое-либо название. Например, «Блик 1000 1″. После этого вновь нажмите сочетание клавиш Ctrl+I.
Выводы
Если вы уделили время этой статье и дочитали ее до конца, хорошей идеей станет еще несколько советов, полученных в результате многих часов практики.
Берегите свои глаза. Вы будете много смотреть на солнце, поэтому если чувствуете усталость или замечаете темные пятна — сделайте перерыв. Экспериментируйте с разными материалами или размерами (пригодной будет трубка диной 3/4” с диаметром 1”), только не забудьте сточить края металла. Также практикуйтесь с различными линзами — наилучшим вариантом будет Nikon 50mm f/1.4.
Автор: Andy & Amii Kauth
| Метки: |
Как добавить блики к изображению с помощью Photoshop
В этом уроке вы узнаете, как добавить эффект бликов к изображению в Photoshop, не внося никаких постоянных изменений в исходную фотографию, используя слои и режимы наложения слоев!
Автор Стив Паттерсон.
Мы начнем с изучения того, как добавить блики линз и расположить их именно там, где это нужно, с помощью фильтра Lens Flare в Photoshop .Затем, чтобы все было неразрушающим, мы отменим эффект, добавим новый слой, а затем немедленно повторно применим фильтр Lens Flare с помощью удобного ярлыка!
Наконец, мы воспользуемся мощью режимов наложения слоев , чтобы легко смешать блики объектива с изображением, и закончим настройкой его цветов, чтобы они лучше соответствовали цветам на фотографии. Мы также применим некоторое размытие, чтобы смягчить блики объектива и сделать их более реалистичными.
Для достижения наилучших результатов вы захотите применить эффект бликов к изображению, на котором источник света действительно виден на фотографии, будь то солнце, студийный свет или что-то еще.Вот изображение, над которым я буду работать (семья на пляже на закате, фото из Shutterstock):
Исходное изображение.
Вот как это будет выглядеть после добавления бликов. Важно отметить, что блики объектива и фотография полностью отделены друг от друга, поэтому, если я передумаю позже и решу, что мне это не нравится, я могу легко удалить блики объектива и вернуться к исходному изображению. :
Окончательный эффект.
Приступим!
Как добавить блики в Photoshop
Я использую Photoshop CC, но этот урок также полностью совместим с Photoshop CS6. Для более ранних версий Photoshop, ознакомьтесь с моим оригинальным учебником Неразрушающий эффект бликов линз .
Шаг 1: примените фильтр Lens Flare Filter
Первое, что нам нужно сделать, это добавить блики линз, как мы обычно делали бы, если бы применяли их непосредственно к самому изображению. Несмотря на то, что мы собираемся отменить эффект, это дает нам возможность расположить блики линзы именно там, где мы хотим. Чтобы добавить блики от линз, мы воспользуемся фильтром Photoshop Lens Flare.Поднимитесь к меню Filter в строке меню в верхней части экрана, выберите Render , а затем выберите Lens Flare:
Перейдите в Filter> Render> Lens Flare.
Посмотрите видео и поделитесь своими мыслями на нашем канале YouTube!
Откроется диалоговое окно Lens Flare. Фильтр Photoshop Lens Flare добавляет к изображению эффект имитации бликов, и мы можем выбрать один из четырех различных типов линз (зум 50-300 мм, 35 мм Prime, 105 мм Prime и Movie Prime) в разделе Lens Type . в нижнем левом углу.Каждый из них придаст эффекту разный вид. Вы можете опробовать их, выбрав их и посмотрев, как каждый из них выглядит в области предварительного просмотра изображения . Я собираюсь использовать стандартный объектив 50-300 мм Zoom . Вы также можете настроить яркость бликов объектива, перетащив ползунок Яркость влево или вправо, но опять же, я буду придерживаться значения по умолчанию 100% .
Чтобы разместить блики в нужном месте, просто щелкните внутри области предварительного просмотра.Точка, на которую вы нажимаете, становится центром вспышки, обозначенной маленьким символом цели . Вы также можете щелкнуть и перетащить, чтобы переместить блик. Чтобы эффект выглядел как можно более реалистично, вам нужно разместить символ цели над источником света на вашем изображении, которым в моем случае является заходящее солнце:
Поместите центр засветки над источником света на фотографии.
Когда вы довольны тем, как все выглядит, нажмите OK, чтобы закрыть диалоговое окно.Photoshop затем применит эффект к вашему изображению. Вот как выглядит мой начальный блик:
Изображение после применения фильтра Lens Flare.
Единственная проблема в том, что мы применили блики линз непосредственно к самому изображению, и это делает его деструктивным редактированием , потому что мы внесли постоянные изменения в исходную фотографию. Гораздо лучше по возможности работать с неразрушающим образом с , сохраняя изображение и эффект отдельно друг от друга.Давайте посмотрим, как мы можем применить блики объектива неразрушающим образом, воспользовавшись режимами наложения слоев Photoshop .
Шаг 2. Отключите блики от линзы
Теперь, когда мы точно знаем, где мы хотим, чтобы блики объектива появлялись, давайте отменим эффект, перейдя в меню Edit вверху экрана и выбрав Undo Lens Flare . Или используйте удобное сочетание клавиш Ctrl + Z (Win) / Command + Z (Mac). В любом случае работает:
Идем в Edit> Undo Lens Flare.
Шаг 3. Добавьте новый пустой слой
Мы собираемся повторно применить фильтр Lens Flare, но на этот раз мы применим его к отдельному слою. Сначала добавим слой. Нажмите и удерживайте клавишу Alt (Win) / Option (Mac) на клавиатуре и щелкните значок New Layer в нижней части панели слоев:
Щелкните значок «Новый слой», удерживая нажатой клавишу «Alt» (Win) / «Option» (Mac).
Откроется диалоговое окно «Новый слой», в котором мы можем назвать новый слой перед его добавлением.Назовите слой «Lens flare» (не нужно проявлять творчества), затем нажмите OK:
.Присвоение имени новому слою в диалоговом окне «Новый слой».
Photoshop добавляет новый пустой слой с именем «Lens flare» над исходной фотографией, которая находится на фоновом слое:
Появится новый слой «Lens flare».
Шаг 4: Залейте новый слой черным
Photoshop не позволяет нам применить фильтр Lens Flare к пустому слою, поэтому нам нужно заполнить слой цветом. Для этого мы воспользуемся командой Photoshop «Заливка».Вернитесь в меню Edit вверху экрана и на этот раз выберите Fill :
.Идем в меню «Правка»> «Заливка».
Откроется диалоговое окно «Заливка». Установите для параметра Contents вверху значение Black (* в Photoshop CS6 и более ранних версиях параметр Contents называется Use ). Заполнение слоя черным цветом позволит нам легко совместить блики объектива с фотографией, как мы вскоре увидим:
Изменение содержания на черный.
Щелкните OK, чтобы закрыть диалоговое окно, после чего Photoshop заполняет слой «Lens flare» сплошным черным цветом, временно закрывая исходную фотографию для просмотра:
Документ после заливки слоя «Lens flare» черным цветом.
Шаг 5. Повторно примените фильтр бликов объектива
Теперь, когда слой больше не пустой, мы можем повторно применить наш фильтр Lens Flare. Photoshop запоминает все настройки, которые мы использовали для фильтра в последний раз, когда мы его применяли, включая положение бликов, поэтому все, что нам нужно сделать, это повторно применить его, используя те же самые настройки, и Photoshop дает нам несколько ярлыков, которые мы можем использовать для этого.
Во-первых, последний примененный нами фильтр всегда будет отображаться как первая опция в верхней части меню «Фильтр». Чтобы быстро повторно применить блики объектива, просто перейдите в меню Filter , и вы найдете Lens Flare в самом верху списка. Щелкните по нему, чтобы повторно применить его с теми же настройками, что и раньше. Или еще более быстрый способ повторно применить последний использованный фильтр — просто нажать Ctrl + F (Win) / Command + F (Mac) на клавиатуре:
Выбор Lens Flare в верхней части меню Filter.
Такой же блик от линзы появляется в том же положении, что и раньше, но на этот раз на слое «Lens flare», а не на самом изображении:
Блики линз были повторно добавлены, но на отдельном слое.
Шаг 6: Измените режим наложения слоя на экран
Все, что нам нужно сделать сейчас, это скрыть весь этот сплошной черный цвет на слое и наложить блики на изображение под ним, и мы можем легко это сделать, изменив режим наложения слоя «Lens flare» с Нормальный на Экран .Вы найдете параметр режима наложения в верхнем левом углу панели слоев:
.Изменение режима наложения слоя «Lens Flare» на Screen.
Когда режим наложения установлен на Screen, весь черный на слое исчезает, остается только блики линзы:
Режим наложения экрана скрывает черный цвет и сохраняет блики объектива.
Так как блики теперь находятся на отдельном слое над изображением, мы можем включить и выключить его, щелкнув значок видимости слоя (глазное яблоко).Щелкните по нему один раз, чтобы выключить блики на линзах. Нажмите еще раз, чтобы снова включить:
Щелкните значок видимости слоя.
Шаг 7: Отрегулируйте цвет бликов объектива
Вы можете настроить цвета бликов вашего объектива, чтобы они лучше соответствовали цветам вашего изображения. Сначала убедитесь, что у вас все еще выбран слой «Lens flare» на панели Layers. Затем перейдите в меню Image вверху экрана, выберите Adjustments , затем выберите Hue / Saturation :
.Идем в Image> Adjustments> Hue / Saturation.
Откроется диалоговое окно «Цветовой тон / насыщенность». Перетаскивание ползунка Hue влево или вправо изменит цвета в бликах вашего объектива, как если бы вы вращали их вокруг цветового круга. Выбирайте цвета, подходящие к вашей фотографии. В моем случае блики объектива уже содержат несколько хороших красных и оранжевых оттенков, которые хорошо работают, но я перетащу ползунок Hue немного вправо, чтобы сместить цвета в сторону желтого:
Перетащите ползунок «Оттенок», чтобы изменить цвета бликов объектива.
Нажмите OK, когда закончите, чтобы закрыть диалоговое окно. Вот мой результат после настройки цветов. В данном случае разница невелика:
Результат после смещения цветов в блике.
Шаг 8: Применение фильтра размытия по Гауссу
Единственная оставшаяся проблема заключается в том, что края бликов выглядят слишком резкими, поэтому давайте смягчим их, применив некоторое размытие. Мы будем использовать фильтр «Размытие по Гауссу» в Photoshop. Поднимитесь в меню Filter вверху экрана, выберите Blur , затем выберите Gaussian Blur :
.Идем в Фильтр> Размытие> Размытие по Гауссу.
Перетащите ползунок Radius по нижней части диалогового окна «Размытие по Гауссу» вправо. Чем дальше вы перетаскиваете ползунок, тем больше размытия вы примените к блику объектива и тем мягче оно будет. Следите за своим изображением, перетаскивая ползунок, чтобы оценить результаты, поскольку требуемая сумма будет зависеть от размера вашего изображения. В моем случае значение радиуса около 12 пикселей работает хорошо:
Перетаскивание ползунка «Радиус» в диалоговом окне «Размытие по Гауссу».
По завершении нажмите «ОК», чтобы закрыть диалоговое окно «Размытие по Гауссу». Вот мой результат:
Эффект после размытия бликов объектива.
Шаг 9: Отрегулируйте интенсивность бликов объектива (необязательно)
Наконец, есть несколько способов, которыми мы можем отрегулировать интенсивность бликов объектива в зависимости от того, нужно ли вам увеличить или уменьшить его яркость. Если вы уже довольны тем, как все выглядит, вы можете пропустить этот последний шаг, но если вы обнаружите, что блики вашей линзы слишком яркие, вы можете уменьшить их интенсивность, уменьшив непрозрачность слоя «Lens flare».Вы найдете опцию Opacity в правом верхнем углу панели слоев, прямо напротив опции режима наложения. Чем больше вы уменьшите значение непрозрачности по сравнению со 100% по умолчанию, тем сильнее будет блик на изображении:
Уменьшение непрозрачности слоя «Lens flare».
Вот результат после снижения непрозрачности примерно до 80%. Блики линз теперь менее заметны:
Эффект после уменьшения непрозрачности бликов.
Или, если вы обнаружите, что блики вашей линзы недостаточно яркие, есть простой способ сделать их ярче, и это путем дублирования слоя «Lens flare».Я верну значение непрозрачности на 100%:
Установка непрозрачности на 100%.
Чтобы дублировать слой, откройте меню Layer вверху экрана, выберите New , затем выберите Layer Via Copy . Вы также можете нажать Ctrl + J (Win) / Command + J (Mac) на клавиатуре, чтобы дублировать слой с помощью более быстрого сочетания клавиш:
Переходим в Layer> New> Layer Via Copy.
Photoshop добавляет копию слоя «Lens flare» над оригиналом:
Панель «Слои», показывающая новый слой «Копия бликов линзы».
Теперь, когда в документе есть два слоя с бликами, для обоих установлен режим наложения «Экран», эффект становится намного ярче. Фактически, теперь слишком яркое :
Блики объектива теперь в два раза ярче, чем были раньше.
Мне действительно нужно было, чтобы он был только на немного на ярче, а не на на много ярче, поэтому, чтобы уменьшить его интенсивность, я уменьшу непрозрачность слоя «Lens flare copy» до 20%. :
Уменьшение непрозрачности слоя «Lens flare copy».
И на этом мы закончили! Вот мой последний эффект бликов после уменьшения непрозрачности:
Окончательный результат.
И вот оно! Вот как легко добавить блики к изображению, не повредив исходную фотографию, используя комбинацию фильтра Lens Flare и неразрушающую силу слоев и режимов наложения слоев в Photoshop! Посетите наш раздел «Фотоэффекты», чтобы получить больше уроков по эффектам Photoshop!
Неразрушающий эффект бликов объектива в Photoshop
Как неразрушающим образом добавить блики объектива
Шаг 1. Применение фильтра размытия линз
Когда наше изображение открыто в Photoshop, первое, что нам нужно сделать, это добавить блики линз, как обычно, если бы мы применяли их непосредственно к изображению.Несмотря на то, что мы собираемся отменить эффект, это дает нам возможность расположить блики линзы именно там, где мы хотим. Чтобы добавить блики объектива, перейдите в меню Filter в верхней части экрана, выберите Render , а затем выберите Lens Flare:
Перейдите в Filter> Render> Lens Flare.
Откроется диалоговое окно Lens Flare. Фильтр Photoshop Lens Flare добавляет к изображению эффект имитации бликов, и мы можем выбрать один из четырех различных типов линз (зум 50-300 мм, 35 мм Prime, 105 мм Prime и Movie Prime) в разделе Lens Type . внизу диалогового окна.Каждый из них даст нам разные типы бликов. Выберите каждый из них, чтобы просмотреть эффект в области предварительного просмотра в верхней половине диалогового окна. Я собираюсь использовать стандартный зум-объектив 50–300 мм. Вы также можете настроить яркость бликов объектива, перетащив ползунок Яркость влево или вправо, но опять же, я буду придерживаться значения по умолчанию 100%.
Чтобы разместить блики в нужном месте, просто щелкните внутри области предварительного просмотра. Место, на которое вы нажимаете, становится центром вспышки.Я собираюсь нажать прямо на заходящее солнце прямо над людьми, гуляющими по пляжу:
Щелкните внутри области предварительного просмотра, чтобы установить положение бликов объектива.
Когда вы будете довольны типом и положением бликов вашего объектива, нажмите OK, чтобы выйти из диалогового окна. Photoshop затем применит эффект к вашему изображению в окне документа. Вот как выглядит мой блик:
Начальный эффект бликов линзы.
Единственная проблема в том, что мы только что применили блики объектива непосредственно к самому изображению.Если бы мне пришлось сохранить изображение в этот момент и закрыть его, исходная фотография (без бликов объектива) исчезла бы навсегда, и это не тот способ, которым вы хотите работать в Photoshop, особенно когда мы можем создать точно такое же эффект без разрушения с использованием режимов наложения!
Шаг 2. Отключите блики от линзы
Теперь, когда мы точно знаем, где мы хотим, чтобы блики объектива появлялись на изображении, давайте отменим эффект, перейдя в меню Edit вверху экрана и выбрав Undo Lens Flare .Или более быстрый способ отменить эффект — нажать Ctrl + Z (Win) / Command + Z (Mac) на клавиатуре, что приведет к отмене последнего шага:
Перейдите в меню «Правка»> «Отменить блики» или нажмите Ctrl + Z (Win) / Command + Z (Mac).
Шаг 3. Добавьте новый пустой слой
Щелкните значок New Layer внизу палитры слоев. Photoshop добавит новый слой под названием «Слой 1» над фоновым слоем (это слой, на котором находится наше изображение):
Добавьте новый слой над фоновым слоем.
Шаг 4: Залейте новый слой черным
Photoshop не позволяет нам применить фильтр Lens Flare к пустому слою, поэтому давайте заполним слой цветом. Мы будем использовать черный цвет, что позволит легко наложить блики на изображение позже. Вернитесь в меню Edit и на этот раз выберите Fill :
Перейдите в меню «Правка»> «Заливка».
Когда появится диалоговое окно Заливка, установите для параметра Использовать в разделе Содержимое вверху диалогового окна значение Черный :
Установите черный цвет в качестве цвета, которым вы хотите заполнить слой.
Щелкните OK, чтобы выйти из диалогового окна. Photoshop заполняет новый слой черным цветом, который заполняет окно документа черным, временно скрывая исходную фотографию от просмотра.
Шаг 5. Повторно примените фильтр бликов объектива
Теперь, когда слой больше не пустой, мы можем повторно применить наш фильтр Lens Flare. Photoshop по-прежнему запоминает все настройки, которые мы использовали для фильтра в последний раз, когда мы его применяли, включая положение бликов, поэтому все, что нам нужно сделать, это повторно применить его.Поскольку фильтр Lens Flare был последним фильтром, который мы использовали, мы можем быстро применить его повторно, просто перейдя в меню Filter и выбрав Lens Flare в самом верху списка. Или, чтобы еще быстрее применить последний использованный фильтр, просто нажмите Ctrl + F (Win) / Command + F (Mac) на клавиатуре:
Ранее использованный фильтр всегда отображается в верхней части меню фильтров, поэтому мы можем легко применить его повторно, используя те же настройки.
Такой же блик линзы появляется в том же месте в окне документа, на этот раз на слое 1, а не на самом изображении:
Космос.Последний рубеж. Это … о, извините за это.
Шаг 6: Измените режим наложения слоя на экран
Все, что нам нужно сделать сейчас, это скрыть весь сплошной черный цвет на слое и смешать блики линзы с изображением под ним, и мы можем легко сделать это, изменив режим наложения для слоя 1 с Нормального на Экран . Вы найдете параметр режима наложения в верхнем левом углу палитры слоев:
Измените режим наложения для Layer 1 на Screen.
Когда режим наложения установлен на Screen, весь сплошной черный цвет на слое 1 исчезает, оставляя только блики линзы и давая нам точно такой же эффект, который мы имели изначально, только на этот раз на отдельном слое:
Был применен тот же эффект бликов без ущерба для исходной фотографии.
Поскольку блики линз теперь находятся на отдельном слое над изображением, мы можем включать и выключать их, просто щелкнув значок видимости слоя (глазное яблоко) в дальнем левом углу слоя 1. Щелкните по нему один раз, чтобы повернуть линзу погаснет. Нажмите еще раз, чтобы снова включить:
Щелкните значок видимости слоя, чтобы показать или скрыть блики линз в окне документа.
Шаг 7: Уменьшите непрозрачность бликов линзы (необязательно)
Еще одним преимуществом наличия бликов на отдельном слое является то, что мы можем уменьшить их интенсивность, если необходимо, уменьшив непрозрачность слоя 1.Вы найдете параметр «Непрозрачность» прямо напротив параметра режима наложения в верхней части палитры «Слои». Чем ниже вы установите непрозрачность, тем более тонкие блики появятся в документе:
Понижение непрозрачности слоя 1 снижает интенсивность бликов линзы.
Здесь я снизил непрозрачность до 50%, что дало мне гораздо более тонкий эффект бликов:
Более тонкий эффект бликов.
Убедитесь, что вы сохранили изображение как файл Photoshop .PSD , когда закончите, чтобы слои остались нетронутыми, на случай, если вам когда-нибудь понадобится вернуться к исходному изображению без эффекта бликов.
Добавьте блики солнца или эффект солнечных лучей в Photoshop
Создать в Photoshop эффект солнечных бликов или солнечных лучей легко, если вы используете чужую кисть.
Мой фирменный пейзажный стиль — снимать прямо на солнце.
Вы можете воспроизвести эффект в Photoshop с помощью кисти и некоторых стилей слоя, а именно: Inner Glow и Outer Glow.
Или вы можете использовать фильтр бликов в фотошопе. Лично мне этот метод не нравится.
Для начала нужно найти кисть. Есть много бесплатных кистей для скачивания. Я использую www.brusheezy.com. Есть и другие сайты, такие как www.deviantart.com, и это лишь некоторые из них. Некоторые кисти, обозначенные как Lens Flare, также могут быть чрезвычайно полезными.
Вы также можете скачать мою кисть для фотошопа с бликами и стиль ниже:
Чтобы загрузить стиль, перейдите к Window / Styles , чтобы открыть панель стилей. На панели стилей щелкните меню панели, затем выберите Загрузить стили и найдите мой файл.
Процесс:
1. Загрузите кисть
Кисть будет иметь расширение файла .abr .
Файл Adobe Brush File будет иметь расширение: ABR .Если у вас открыт Photoshop , Дважды щелкните файл, чтобы загрузить кисти в Photoshop, который вернет вас в Photoshop, если он открыт. Даже если Photoshop закрыт, он откроет программу с уже загруженными кистями.
Или откройте панель «Кисти», выбрав «Окно»> «Кисти», перейдите в меню панели «Кисть» и выберите Загрузить кисть и перейдите к загруженному файлу.
2. Создайте новый слой
Создайте новый слой поверх вашего изображения. Control (ПК) или Command (Mac) / Shift / N , на клавиатуре — самый быстрый способ.
3. Выберите кисть
Нажмите B на клавиатуре или щелкните значок кисти на панели инструментов
Значок инструмента «Кисть»Нажмите F5 на клавиатуре, чтобы открыть панель «Кисть». Щелкните панель Brushe s Tab и щелкните значок меню панели
Меню панели кистей PhotoshopУбедитесь, что настройки панели «Кисти» такие, чтобы вы могли видеть, как будет выглядеть получившаяся кисть.
Настройки панели кистей Photoshop должны быть такими. Панель кистей должна выглядеть примерно так.4. Выберите цвет
Щелкните палитру цветов переднего плана в нижней части панели «Инструменты» или воспользуйтесь панелью «Образцы».
Нажмите на палитру цветов переднего плана.Выберите теплый цвет, например желтый или оранжевый, не слишком интенсивный. Если вы переместите курсор за пределы палитры цветов, вы можете выбрать цвет неба на своем изображении с помощью пипетки.
Выберите теплый цвет5. Используйте кисть
Кисть будет иметь заданный размер. Вам нужно будет изменить размер кисти, используя:
Ключ левой квадратной скобки [, чтобы уменьшить щетку.
Ключ правой квадратной скобки ] для увеличения размера кисти.
Щелкните один раз кистью , чтобы создать Sun Flare. Это не будет выглядеть много, пока мы не изменим Blend Mode слоя.
Совет: используйте Control или Command / A, чтобы выбрать весь слой.Затем, когда вы экспериментируете с разными кистями и цветами, просто нажмите клавишу Backspace / Delete, чтобы очистить слой.
Примените кисть Sun Flare. Теперь изменим переход слоя кисти. Обычно лучше всего работают Screen или Overlay . Только эксперимент подскажет, обычно Lighten , Screen , Linear Dodge (Add) , Overlay и Soft Light .Режим наложения наложения усиливает цвет. Если он слишком усиливает цвет, вернитесь и нарисуйте менее интенсивным цветом. Я бы сказал, что нормально, Экран , лучше всего работает.
Измените режим наложения6. Используйте внутреннее свечение и внешнее свечение, используя стили слоя
Теперь мы собираемся поэкспериментировать со стилями слоя , используя настройки Inner Glow и Outer Glow .
Для доступа к стилям слоев
- Слой / Стили слоя / Параметры наложения
- Щелкните значок fx в нижней части панели слоев
- Дважды щелкните слой на панели слоев в серой области, а не имя или эскиз.
Отметьте «Внутреннее свечение» и обратите внимание на эффект, который он оказывает на ваше изображение. Убедитесь, что у вас Preview отмечен галочкой , и у вас Reset to Default.
Внутреннее свечение
Это мои настройки для Inner Glow ниже. Многое зависит от кисти, которую вы использовали. Inner Glow оказывает очень тонкий эффект на кисть, как я использовал здесь. Я использую Inner Glow, поскольку он добавляет эффекту тонкости, придавая ему дополнительную глубину. Честно говоря, вы можете опустить Inner Glow, но, как я уже сказал, это может создать более реалистичный эффект.
Поле эскизов под предварительным просмотром является хорошим индикатором того, какие изменения вы вносите.
Необходимо изменить следующие настройки:
- Цвет : белый или желтый. Центр вспышки обычно яркий.
- Непрозрачность : Очевидно.
- Техника : Экспериментируйте с более мягким и точным.
- Choke : Как это звучит, позволяет вам расширяться или подавлять распространение свечения.
- Источник : по центру или по краю, эксперимент.
- Размер : Следите за изображением и полем эскиза под флажком «Предварительный просмотр».
- Качество : эти настройки не имеют большого эффекта. Но поэкспериментируйте с Contour , а затем с Range , именно в таком порядке. По умолчанию L inear Contour свечение будет равномерным. Замена Contour на что-нибудь еще изменит способ прохождения света. Только представьте, как свет течет по поверхности с холмами и долинами на ней.Настройки Contour оказывают более заметное влияние на Outer Glow .
Outer Glow
Внешнее свечение будет иметь более заметный эффект.
Необходимо изменить следующие настройки:
- Непрозрачность : Очевидно.
- Цвет: Я выбрал оранжевый цвет
- Размер: Следите за изображением и окном эскизов под флажком «Предварительный просмотр».
- Контур: Подойдет линейный (по умолчанию). Но поэкспериментируйте с разными контурами. Сначала выберите Контур, затем отрегулируйте Диапазон. Это может создать интересный эффект бликов. Я выбрал Rounded Steps с диапазоном Range , равным 35%.
7. Непрозрачность и заливка
- Непрозрачность влияет на прозрачность всего слоя.
- Заливка влияет на прозрачность кисти, не Стили слоя.
Чтобы сделать изображение более реалистичным, вам нужно сначала уменьшить Fill , а затем общую непрозрачность .
На изображении ниже Заливка: 78%, Непрозрачность: 88%. Хоть и не идеально, но неплохо. Очень многое зависит от кисти, которую вы используете, и навыков создателя кисти. Конечно, теперь у вас есть настройки стиля слоя: вы копируете стили fx (перетаскивая символ fx на новый слой), пробуете другую комбинацию кисти / цвета и экспериментируете с режимом наложения слоев.
Как добавить наложение бликов в фотошопе … Простой способ!
Вы хотите подчеркнуть красивое освещение на своих изображениях? Из этого урока вы узнаете, как добавить в Photoshop наложение световых бликов!
Что такое блики?
Вспышка объектива происходит, когда яркий направленный свет попадает в камеру прямо или отражается. Свет рассеивается внутри линзы, образуя видимые пятна, такие как цветные круги, дымка или звездообразование.Когда вы используете зум, вы создаете этот эффект, потому что в объективе есть несколько кусочков стекла.
Если вы снимаете на свет, то, скорее всего, вы создадите этот эффект на своих фотографиях. Это может произойти, когда вы снимаете на солнце или даже просто на источник искусственного света, например фонарик. Вы также можете создать его в Photoshop на этапе пост-обработки.
Многие фотографы активно пытаются предотвратить его появление на своих фотографиях, используя бленду объектива или меняя положение съемки.Однако вы можете использовать его на своих фотографиях специально, чтобы добавить что-то особенное, если оно соответствует вашему стилю и модели.
Также снижает насыщенность и контраст изображения, создавая более драматичный или мечтательный образ. Если вы хотите усилить солнечные лучи или скрыть ненужный беспорядок, вы можете использовать блики в Photoshop, чтобы создать туманную или мягкую атмосферу.
Где добавить блики в Photoshop
Не рекомендуется размещать блики в Photoshop где угодно, положение должно иметь смысл, иначе фотография будет выглядеть фальшивой или странной.Помните, что вы увеличиваете яркость источника освещения.
Невозможно создать эффект бликов, если нет источника освещения, такого как солнце или лампочка. Использование темных участков без отражающей поверхности, таких как металл, вода или стекло, тоже не подойдет
Добавьте эффект бликов в Photoshop
В Photoshop есть четыре типа фильтров, каждый из которых имеет имитационные эффекты. Вы можете попробовать их все и посмотреть, как они выглядят, используя область предварительного просмотра изображения .
- 50–300 мм Zoom : Это фильтр по умолчанию для рендеринга бликов объектива, а также самый популярный.
- 35mm Prime : Этот фильтр может создать больше лучей или звездообразования, чем 50-300mm Zoom.
- 105 мм Prime : Обеспечивает более естественный, но голубоватый оттенок.
- Movie Prime : придает изображению более футуристический или современный вид.
Зачем нужно накладывать
Использование этих наложений может быть отличным способом подчеркнуть красивое освещение, которое уже есть на фотографии, и может быть простым способом добавить драматизма или мечтательности вашему изображению.Это простой и быстрый процесс — это может сделать каждый!
Как добавить это наложение
В видео ниже мы шаг за шагом расскажем, как добавить оверлей в Photoshop. Мы также описали каждый шаг ниже.
Открыв фотографию в Photoshop, вы можете следовать этому простому руководству:
Примените фильтр Lens Flare Filter
Откройте изображение и примените фильтр с помощью Filter > Render > Lens Flare в Photoshop.Другой вариант — нажать Ctrl + F для Windows или Command + F для Mac OS.
Создайте новое окно, в котором вы можете выбирать в Photoshop. Например, используйте зум 50–300 мм, если вы хотите отражать воду или стекло, когда вы закончите, нажмите «ОК». Обязательно научитесь добавлять фильтр прямо к источнику света, чтобы он выглядел аутентично.
Изменить направление (дополнительно)
Чтобы переместить положение, в котором вы хотите разместить эффект бликов объектива, все, что вам нужно сделать, это выбрать в области предварительного просмотра.Выбранная вами точка становится центром, в котором должен отображаться маленький символ цели.
Перетащите целевой символ, чтобы переместить его. Поместите целевой символ над источником света, чтобы эффект бликов в Photoshop был максимально реалистичным.
Используйте мягкую черную кисть , чтобы удалить некоторые блики с частей, которые вы хотите защитить. Например, лица людей или животных. Другой способ — использовать маску слоя для постепенного устранения некоторых наложений.
Добавить то же самое на новый слой
- Выберите Undo Lens Flare в меню Edit , чтобы отменить то, что вы применили. Затем нажмите Create New Layer , чтобы добавить новый слой.
- Используя инструмент «ведро с краской » , залейте новый слой черным цветом. Это потому, что вы не можете применить блики на новом пустом слое.
- Нажмите Lens Flare в верхней части раскрывающегося меню Filter , чтобы применить ту же линзу, что и раньше.Теперь он должен появиться на черном слое. По завершении нажмите ОК.
Изменить режим наложения слоя
Чтобы удалить черный слой и сохранить блики линзы, следующим шагом является изменение режима наложения слоя.
Выберите слой и установите новый режим наложения слоя на Screen . Изображение должно появиться снова, а черный на слое исчезнет, преобразовав эффект в наложение.
Поскольку эффект теперь находится на другом слое над изображением, щелкните значок видимости слоя, чтобы включить или выключить его.Должны остаться только цвета слоя бликов.
Отрегулируйте цвета
Регулировка цветов бликов объектива в Photoshop позволяет подобрать цвета фотографии. Обязательно выберите слой Lens Flare на панели Layers перед тем, как что-либо изменять.
- Перейти в меню изображения
- Выбрать Регулировки
- Выберите Оттенок / Насыщенность
Перемещение ползунка Hue влево или вправо позволяет изменять цвета бликов объектива в зависимости от того, что вы выбираете на цветовом круге.Если ваш эффект показывает оранжевый и красный цвет, перетащите ползунок в сторону желтоватых тонов.
Изменить интенсивность
Если вы хотите увеличить или уменьшить яркость, вы можете сделать это, управляя непрозрачностью фильтра бликов. Вы можете найти параметр «Непрозрачность» в правом верхнем углу панели «Слои».
Чем ниже значение непрозрачности по сравнению со 100% по умолчанию, тем больше блики объектива будут плавно переходить на фотографию. Будьте осторожны, экспериментируя с непрозрачностью, чтобы добиться желаемого эффекта.
Добавить другие фильтры к блику объектива
Возможно, края бликов линзы выглядят резкими. К счастью, вы можете смягчить края, применив некоторое размытие.
- Перейти в меню «Фильтр»
- Выбрать размытие
- Выбрать размытие по Гауссу
- Перетащите ползунок «Радиус» вправо
Чем дальше вы перемещаете ползунок, тем большее размытие вы можете применить. В результате края выглядят более мягкими.
На что обратить внимание
Наложение световых бликов наиболее правдоподобно, когда вы усиливаете уже имеющийся свет.Эффект не будет правдоподобным или реалистичным, если на вашей фотографии уже нет солнечного света или естественного источника света.
Убедитесь, что ваш эффект соответствует тому же направлению света, что и солнечный свет на вашей фотографии. Ищите существующие солнечные лучи или узоры бликов на ваших объектах, чтобы определить, откуда исходит естественный свет, и соответствующим образом расположите свой дополнительный эффект.
И помните, когда речь идет о вспышках света, обычно лучше меньше, да лучше. Добавление слишком большого количества может выглядеть не по плану и даже отвлекать внимание от ваших объектов.Цель состоит в том, чтобы улучшить то, что уже есть, поэтому помните, что небольшая часть имеет большое значение!
Ищете другие уроки Photoshop? Попробуйте эти!
Как сделать замену головой в Photoshop
Как отразить фон в Photoshop
Как использовать фильтр бликов объектива как профессионал в Photoshop
В этом уроке вы узнаете ряд полезных советов и приемов по применению фильтра Lens Flare Filter в Photoshop 2020.
Попутно мы узнаем, где найти фильтр бликов объектива в Photoshop 2020, как его использовать неразрушающим образом и что самое интересное — создать с его помощью потрясающий спецэффект.
Lens Flare Filter — «Любительский» фильтр?
Фильтр Lens Flare в Photoshop давно известен как «любительский» фильтр из-за его относительно простого применения. К сожалению, это приводит к чрезмерному использованию этого фильтра и уродливому результату.
Я, с другой стороны, считаю, что фильтр Lens Flare — один из самых универсальных фильтров в Photoshop. При правильных настройках вы можете добавить потрясающий эффект к своей фотографии с помощью фильтра бликов объектива.
Где найти фильтр бликов в Photoshop 2020
В последней версии Photoshop 2020 года расположение меню немного отличается от предыдущей версии. Вы можете найти фильтр бликов в меню Filter> Render> Lens Flare
.У вас будет следующее окно с 4 типами линз на выбор, а также опцией яркости, которую вы можете настроить для каждого отдельного объектива:
Затем вы можете нажать «ОК», чтобы применить этот фильтр к своей фотографии.
Неразрушающим образом применить фильтр бликов линзы
Единственная проблема с описанным выше процессом заключается в том, что фильтр бликов объектива был применен к исходному слою фотографии. Таким образом, мы усложняем задачу, если вы хотите удалить фильтр.
Лучший способ применить фильтр бликов объектива, не затрагивая исходную фотографию, — это создать новый слой поверх в качестве специального слоя только для фильтра бликов объектива:
Залейте этот новый слой черным цветом:
Примените фильтр бликов к этому новому слою:
Измените режим наложения слоя на «Экран»:
и вот эффект:
Как видите, фильтр бликов теперь применен к отдельному слою.Вы можете легко включать и выключать этот слой, чтобы сохранить / удалить эффект.
Как использовать фильтр бликов для создания спецэффектов
Если у вас возникли трудности с этой частью руководства, посмотрите это видео ниже:
Добавив некоторые творческие штрихи, можно использовать фильтр бликов для создания очень интересного эффекта. Я покажу вам, как с его помощью создать потрясающий эффект сияния глаз. Давайте начнем!
Загрузите это стоковое изображение от CathleenTarawhiti, выполните шаги, описанные ранее в шаге 2, примените фильтр бликов с фиксированным фокусным расстоянием 105 мм. Тип:
Переместите центр бликов, чтобы закрыть глаз модели:
Продублируйте этот слой с бликами и закройте другой глаз:
Дублируйте слой с бликами еще раз, используйте Free Transform, чтобы деформировать этот слой, пока он не сформирует следующую форму, уменьшите его непрозрачность примерно до 50%:
Вот какой у вас будет эффект (я добавил несколько цветов к изображению):
Вот и все для этого урока! Надеюсь, он будет вам полезен и научил вас кое-чему о фильтре Lens Flare в Photoshop 2020.Есть еще больше эффекта, который вы можете создать с помощью бликов, используйте свое воображение и экспериментируйте!
Если вам нужно больше уроков по Photoshop для начинающих, загляните в раздел «Основы» моего блога.
Создание бликов от линз в Photoshop Учебное пособие по Photoshop
www.psd-dude.comСветовые эффекты действительно популярны среди фотоманипуляторов.Добавление светового эффекта, такого как лучей света , оптических бликов или бликов линз , действительно может преобразить ваши фотоманипуляции или ваши фотографии. В сегодняшнем уроке я покажу вам два простых способа, которыми вы можете создать блики объектива в Photoshop , используя фильтры.
ТвитнутьБлики линз — это свет, рассеянный в линзовых системах. Вспышка, в частности, возникает из-за очень ярких источников света либо на изображении, что создает видимые артефакты, либо светится в объектив, но не на изображение, что создает дымку. Наиболее часто, это происходит при съемке на солнце (когда солнце находится в кадре или объектив направлен в сторону солнца)
Блики линзы обычно проявляются в виде нескольких звездообразований, колец или кругов подряд на изображении . Узоры бликов линз обычно широко распространены по сцену и меняйте местоположение с перемещением камеры относительно источников света, отслеживая положение света и исчезает, когда камера направлена в сторону от яркого света, пока он не исчезнет совсем.Источник
В этом кратком руководстве я покажу вам, как создать реалистичные эффекты бликов объектива для ваших фотографий и изображений. Я покажу вам два полезных метода, с помощью которых вы можете добавить блики от солнечных линз в Photoshop , не разрушающие ваши изображения.
Откройте новый файл PSD размером 1000×1000 пикселей, например, если вы хотите создать большое изображение с бликами. Залейте слой черным цветом. Перейдите к Filter > Render и выберите Lens Flare .
Вы откроете диалоговое окно Photoshop Lens Flare , которое позволяет вам добавить эффект бликов к вашему изображению / фотографии. Вы можете выбрать один из четырех типов линз. (50–300 мм с зумом, 35 мм с основным, 105 мм с основным и Movie Prime) в разделе «Тип объектива » . Также вы можете выбрать Lens Flare Brightness . В мини-превью вы можете увидеть создаваемый эффект солнечного сияния. Воспользуйтесь мини-превью и перетащите блик мышкой, чтобы изменить расстояние и направление.
Я покажу вам предварительный просмотр каждого типа бликов : 50–300 мм Zoom, 35 мм Prime, 105 мм Prime и Movie Prime; вы можете выбрать тот, который вам больше всего нравится. Как ты видишь теперь получены интересные текстуры бликов линз, похожие на эти.
Я использовал эту технику для создания кистей с бликами; все, что вам нужно сделать, это нажмите CTRL + I с на Инвертируйте изображение , а затем на Define Brush Preset .
Я выберу для этого урока тип бликов с зум-объективом 50-300 мм. Итак, вот результат, примененный к нашему черному цветному фону.
Теперь вы можете внести некоторые коррективы в Photoshop в это изображение бликов от солнечной линзы. Вы можете добавить, например, корректировок оттенка / насыщенности со следующими настройками, чтобы изменить цвет бликов объектива. Убедитесь, что вы добавили корректировку как Обтравочная маска для слоя.
Чтобы изменить цветовые тона и сделать текстуру бликов более интересной, вы можете использовать корректирующий слой Gradient Fill .Из этого урока вы узнаете, как раскрасить изображение с помощью Photoshop Gradient Map
Все, что вам нужно сделать, это добавить свое изображение / фотографию под слоем бликов линзы и просто изменить режим наложения слоя бликов на Screen . Вы можете создать текстуру в другом PSD-файл, уменьшите его размер и поместите поверх фотографии. Вы можете сохранить изображение как файл JPG и использовать его в качестве текстуры бликов объектива при следующих манипуляциях с фотографиями. Изображение, использованное в превью, вы можете найди здесь
Вы можете использовать другой метод для добавления эффектов бликов к вашим изображениям; этот следующий метод более простой, но не такой универсальный с точки зрения настройки цвета, как предыдущий.Все, что тебе нужно сделать, это , чтобы открыть изображение в новом файле PSD. Преобразуйте слой изображения в смарт-объект.
Перейдите к Filter > Render и снова выберите Lens Flare . В предварительном просмотре вы можете увидеть, что вместо черного фона из предыдущего шага у вас теперь есть ваше изображение. Подберите любой тип бликов любым щелчком мыши.
Вы можете видеть, что к смарт-объекту теперь присоединен интеллектуальный фильтр Lens Flare , который можно редактировать, не затрагивая исходное изображение.Таким образом вы можете легко изменить тип бликов объектива, яркость и т. д. и даже замена вашей фотографии на новую.
Создание эффекта бликов в Photoshop
При съемке на свету нужно обратить внимание на несколько вещей. Но вы можете легко запечатлеть яркий солнечный день с помощью камеры и даже увеличить интенсивность источника света с помощью эффекта бликов в Photoshop. В этом базовом руководстве вы узнаете, как применить эффект бликов объектива для создания сияющих изображений.
Основные шаги
В этом примере мы хотим увеличить солнечный свет позади человека на фотографии, отредактировав ее в Photoshop. Для этого сначала щелкните слой изображения, а затем вкладку «Фильтр» в верхнем меню. Выберите Render и выберите Lens Flare. Эффект бликов объектива также можно создать при съемке с подходящим объективом камеры и правильными настройками диафрагмы.
Откроется окно с уменьшенной версией фотографии и небольшим значком перекрестия.Перекрестие находится в центре эффекта бликов объектива и может быть размещено в любом месте изображения, удерживая левую кнопку мыши нажатой.
Убедитесь, что перекрестие совмещено с источником света на изображении. Иначе эффект будет казаться нереальным.
На следующем шаге используйте ползунок «Яркость», чтобы увеличить или уменьшить яркость эффекта бликов объектива. Вы также можете выбрать тип линзы для имитации эффекта. Каждый тип линзы создает свой эффект бликов.Просто попробуйте разные типы линз и выберите тот, который дает наиболее реалистичный результат для вашего изображения. В этом примере мы используем значение яркости 130 процентов и смоделированный объектив 35 мм Prime . Подтвердите настройки с помощью OK, чтобы применить эффект бликов и увеличить яркость солнца на изображении.
Шаг 1. Создайте новый слой и залейте его цветом.
Теперь вы больше не можете редактировать, увеличивать или перемещать этот эффект бликов в Photoshop.Чтобы впоследствии отредактировать эффект, вы должны создать его на отдельном слое следующим образом:
Отмените Lens Flare с помощью сочетания клавиш Ctrl + Z и добавьте новый пустой слой с помощью вкладки Layers. Photoshop не позволяет применить фильтр Lens Flare к пустому слою. Итак, нам нужно заполнить слой черным, чтобы применить эффект. Выберите «Заливка» и раскрасьте слой. Теперь, когда слой больше не пустой, повторно примените Lens Flare, как раньше.
Шаг 2. Выберите фильтр и положение.
Снова щелкните вкладку «Фильтр», выберите «Рендеринг» и щелкните вкладку «Блики линзы».На этот раз вместо объекта вы видите только черную область с эффектом бликов объектива. Перетащите маленький значок в виде перекрестия, представляющий центр эффекта, к приблизительному положению источника света.
Шаг 3: Установите значение яркости и тип объектива
После того, как вы выбрали значение яркости и желаемый тип объектива, подтвердите настройки с помощью OK.

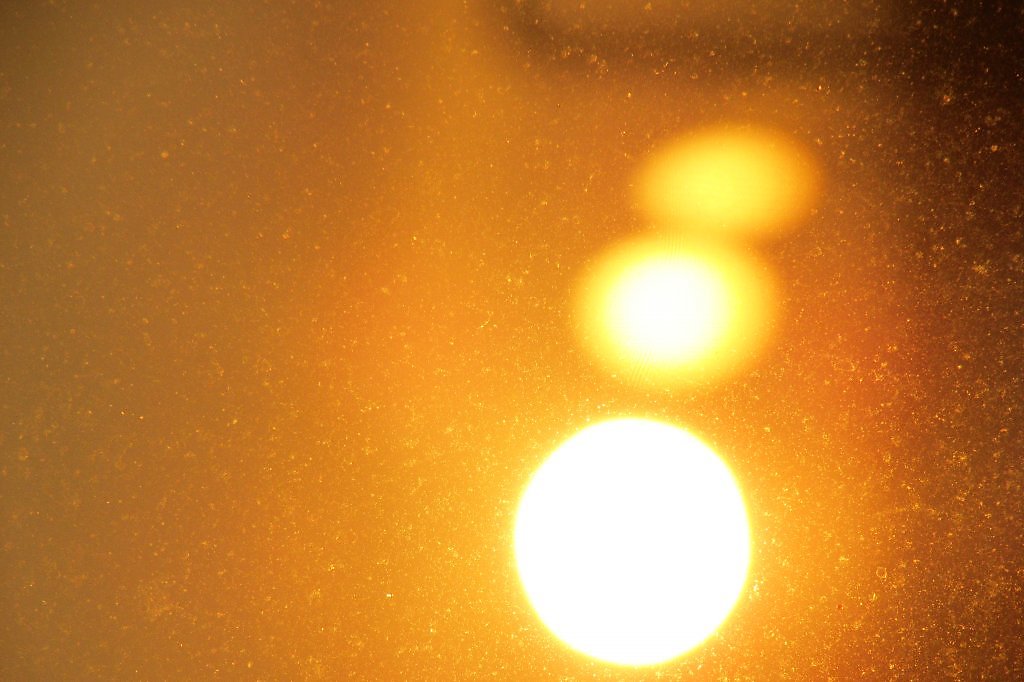
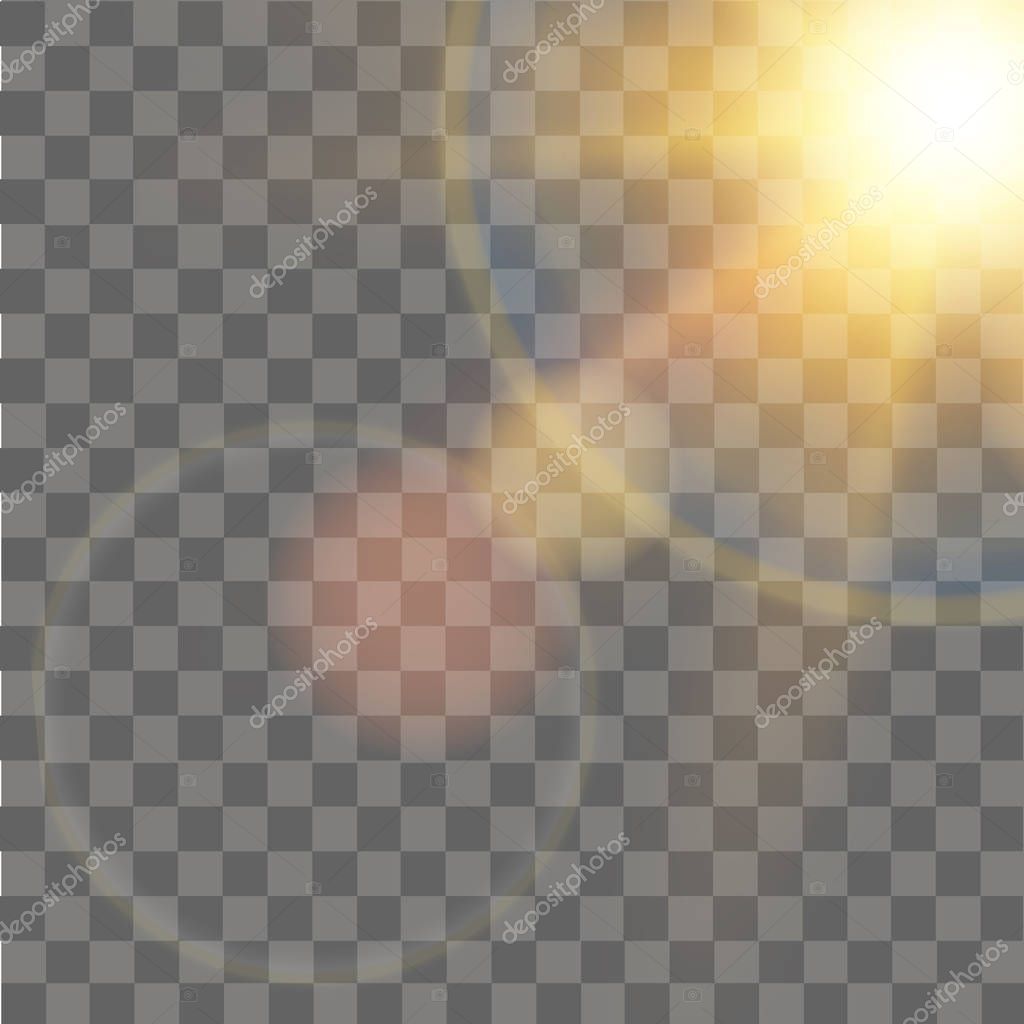
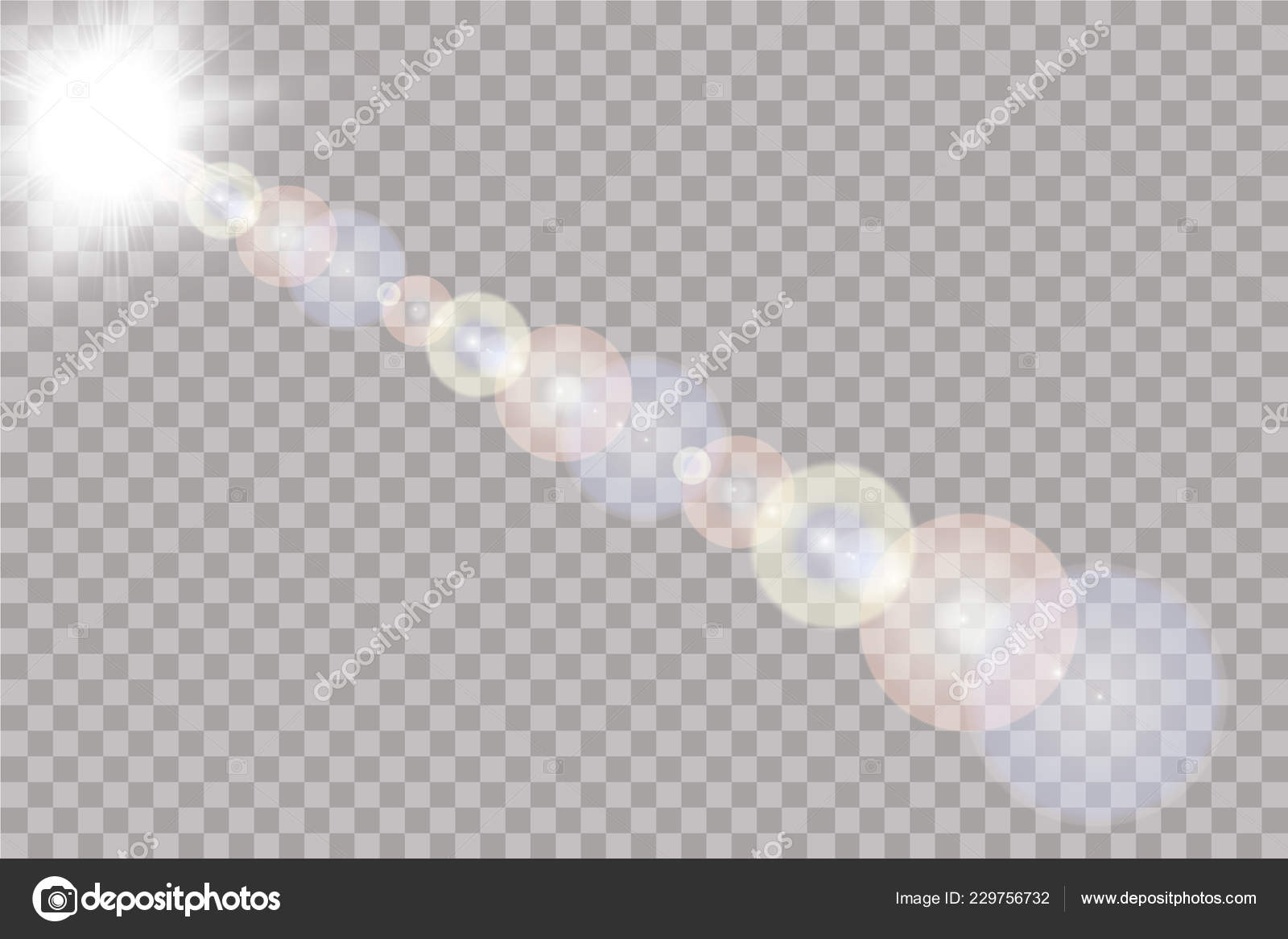


 Если всё сделали правильно, то должно получиться уже что-то похожее на солнечный блик.
Если всё сделали правильно, то должно получиться уже что-то похожее на солнечный блик.