Прозрачный цвет в Photoshop
В моём предыдущем посте, меня спросили, могу ли я рассказать подробнее о том, как я наношу цвет и меняю его насыщенность, когда работаю в цифре. Сегодняшний мой пост будет об этом.
Только прошу иметь в виду, что этот пост подразумевает, что вы знакомы с Photoshop и что вы хотите открыть для себя новые способы работы с цветом в своих иллюстрациях. Гении Photoshop навряд ли найдут в этом посте для себя что-то новое.
В качестве примера, я решил использовать этот монохромный акварельный рисунок. Обычно я работаю над полноценными акварельными рисунками, но в этот раз рисунок не такой сложный (но вы всё равно можете использовать эти же принципы при работе над полноцветными картинами!)
ИТАК, ПУНКТ ПЕРВЫЙ:
Когда вы рисуете в цифре поверх другого рисунка или монохромной картины, то существует 2 возможных проблемы:
№1 Вид как у Плохо Раскрашенного Старого Фото (просто посмотрите на старые раскрашенные фотографии).
№2 Вид как у Уродливой Аэрографии (представьте аэрографический рисунок фиолетового волка воющего на луну, на автомобиле). Такое нам тоже не нужно.
Первый вариант обычно случается из-за переизбытка информации на оригинальном фото, тогда как второй страдает от её недостатка. Нам же нужна золотая середина. И Photoshop идеально подходит для этого. Всё что нам нужно, это использовать комбинации правильных инструментов.
ДАВАЙТЕ НАЧНЁМ С ОСНОВ:
Режимы наложения слоёв
Наносить цвет в Photoshop я начинаю с создания нового слоя и подбора режима смешивания для него. В примере ниже Маленькая Красная Шапочка «У-Тебя-Сегодня-Будут-Неприятности», я наложил сплошной красный цвет на выделенную область её плаща. Изменяя режим смешивания, я получаю различные, порою радикальные изменения.
Как вы можете видеть, большинство из них, если использовать поодиночке дают нам вид раскрашенной фотографии как в проблеме №1.
Здесь нам необходимо использовать комбинацию из нескольких различных слоёв с разными режимами смешивания. Давайте взглянем на следующие комбинации:
Обратите внимание, что итоговый результат в каждом из них стал выглядеть гораздо более естественным с точки зрения насыщенности цвета. Вот почему это так работает:
Область локального цвета, становится видной только в области между прямым светом и тенью.
По этой самой причине мы можем видеть «истинный» красный цвет лишь в некоторых областях. Когда мы видим объект, который был просто залит одним оттенком красного цвета, то это выглядит неправильно и плоско. Это потому, что там, где объект получает прямой свет, красный цвет начинает принимать в себя цвет от света, а в тени он начинает принимать в себя цвет от окружения. Чем дальше предмет удаляется от зрителя, тем сильнее на него начинает воздействовать атмосферная перспектива.
Определённые режимы смешивания изменяют насыщенность сильнее, чем другие, одни могут одновременно затемнять, другие высветлять.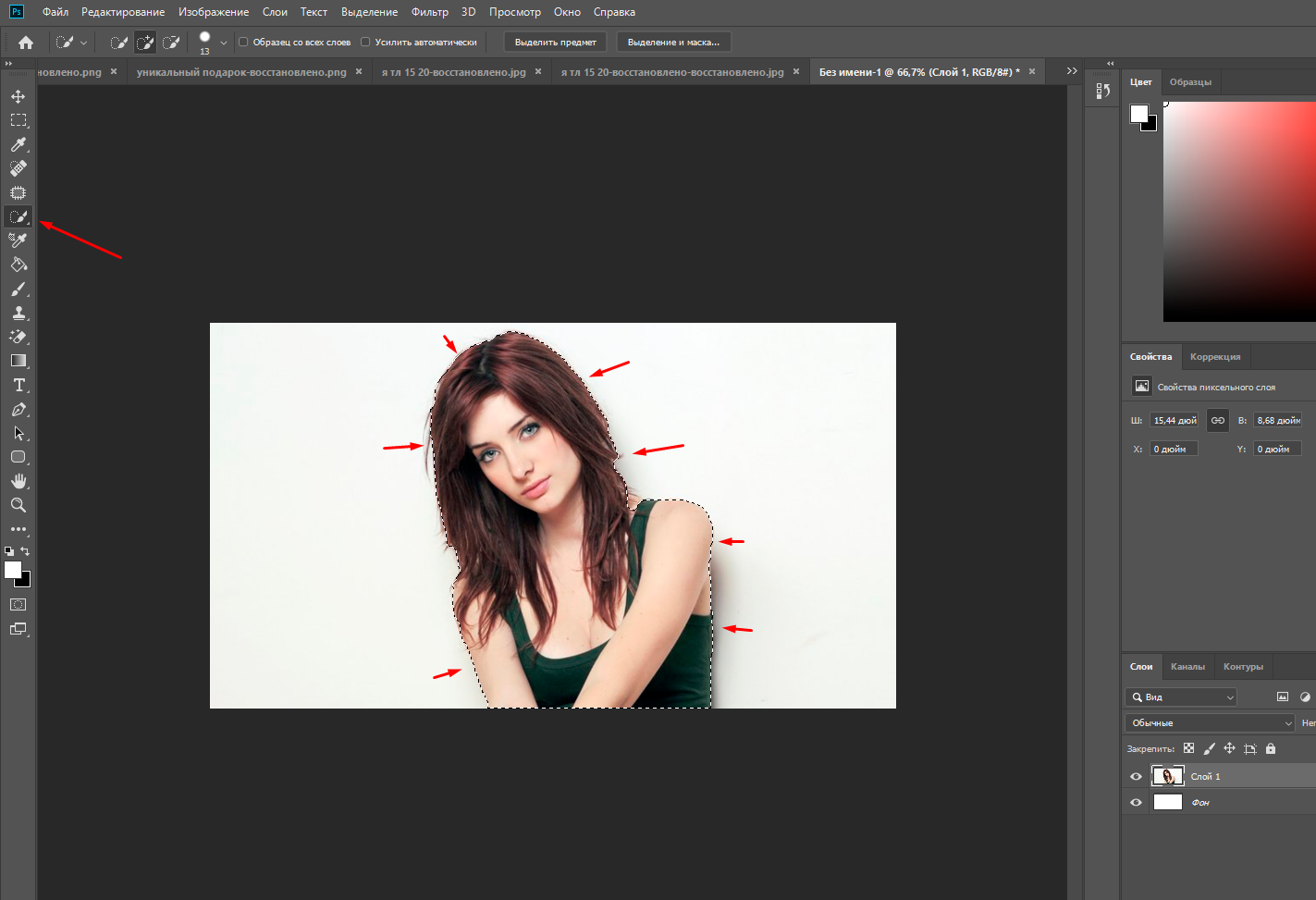
КОРОЧЕ СКЛИФОСОВСКИЙ, ВСЁ ЭТО ПОЛНАЯ ХРЕНЬ, ЗАЧЁМ ВСЁ УСЛОЖНЯТЬ? ПОЧЕМУ БЫ ПРОСТО НЕ РИСОВАТЬ НА СЛОЕ С РЕЖИМОМ NORMAL?
Слои с режимом Normal великолепны! Если вы начинающий, то вам следует работать только на них, пока вы не наберётесь опыта. Они ведут себя наиболее предсказуемым образом и невероятно гибки в использовании, если вы рисуете кистью со сниженной Opacity или Flow.
Photoshop обладает колоссальным количеством инструментов для раскрашивания. Вам всего лишь нужно найти наиболее подходящий вам. Нет правильного или неправильно варианта. Вы можете использовать всё что вы захотите, чтобы перенести идеи из своей головы на экран.

Для меня, большинство моих слоёв имеют режим Multiply, Color, Soft Light и Screen. Вы можете сделать всё, что только можете себе вообразить, используя лишь эти 4 режима.
Слой Multiply склонен затемнять и добавлять цвет даже к самым тусклым изображениям. Идеально подходит для неторопливого добавления цвета, текстуры и тона. Очень похож по принципу работы на акварель. Прекрасно подходит для добавления теней и тона.
Слой Screen противоположен по своей сути слою Multiply, он тоже позволяет медленно вводить цвет, но он будет высветлять, а не затемнять. Я использую его, чтобы добавлять прямой свет поверх затемняющих слоёв. Выбрав тёплый жёлтый цвет, я могу медленно получить вид естественного освещения на моей картине.
Слой Soft Light это чистое безумие. Он никому не подчиняется, у него нет хозяина. Математика, что лежит в основе его алгоритма, не до конца изучена наукой. Что я знаю, так это то, что если я использую светлый цвет на таком слое, то я получу очень яркую насыщенность и сохраню детали под цветом. Например, я использовал светлый зелёный цвет на слое Soft Light, чтобы выделить его в сравнении с остальной частью картины.
Математика, что лежит в основе его алгоритма, не до конца изучена наукой. Что я знаю, так это то, что если я использую светлый цвет на таком слое, то я получу очень яркую насыщенность и сохраню детали под цветом. Например, я использовал светлый зелёный цвет на слое Soft Light, чтобы выделить его в сравнении с остальной частью картины.
Слой Color.
Слой Normal. Без него невозможно обойтись, когда нужно получить область с плотным цветом. Как только тональный диапазон картины установлен и основные цвета наложены, мы можем приступить к прорисовке деталей и нанесению непрозрачного цвета, что позволит собрать разрозненные части картины в единое целое. Я также часто использую этот слой для работы с полупрозрачным цветом, тогда я снижаю его прозрачность меньше 50%.
Я также часто использую этот слой для работы с полупрозрачным цветом, тогда я снижаю его прозрачность меньше 50%.
Такая последовательность работы с слоями, позволяет мне решать все возникающий проблемы, когда я работаю над картиной. Нет одинаковых по характеру художников, так что пробуйте эти слои в различных комбинациях и найдите свою последовательность.
Надеюсь, вам это помогло! Как и всегда, я принимаю предложения разобрать подробнее какую-либо интересную для вас тему, дайте знать мне об этом в комментариях!
Ссылка на оригинал>>
Замена белизны прозрачностью в фотошопе
Одним из методов является использование исходного изображения / слоя в качестве его собственной маски слоя. Вы создадите дубликат слоя, обесцветите и инвертируете его, вставляя результат в градациях серого в маску исходного слоя.
Обновление: вот несколько пошаговых инструкций:
Начните с вашего сплющенного изображения:
Добавьте корректирующий слой Насыщенность / Оттенок и уменьшайте Насыщенность до тех пор, пока изображение не станет бесцветным. Если у вас нет какого-либо градиента в исходном изображении, вы можете просто вместо этого использовать корректирующий слой Threshold , что приведет к получению 100% черного или 100% белого.
Если у вас нет какого-либо градиента в исходном изображении, вы можете просто вместо этого использовать корректирующий слой Threshold , что приведет к получению 100% черного или 100% белого.
(Технически вы можете пропустить шаг, так как мы вставим его в маску слоя, которая в любом случае преобразует его в оттенки серого. Это даст вам хороший визуальный ориентир, хотя и отрегулирует баланс черного / белого)
Добавьте корректирующий слой Invert , затем корректирующий слой Curves . Изменяйте кривые до тех пор, пока все, что вы хотите сделать сплошным / непрозрачным, не станет белым, а все, что вы хотите полностью прозрачным, станет черным. Возможно, вам придется настроить это несколько раз, чтобы получить правильные суммы.
Теперь CTRL+, Aчтобы выбрать все изображение и CTRL+ SHIFT+, Cчтобы скопировать объединенный результат в оттенках серого. Создайте маску слоя на вашем исходном слое.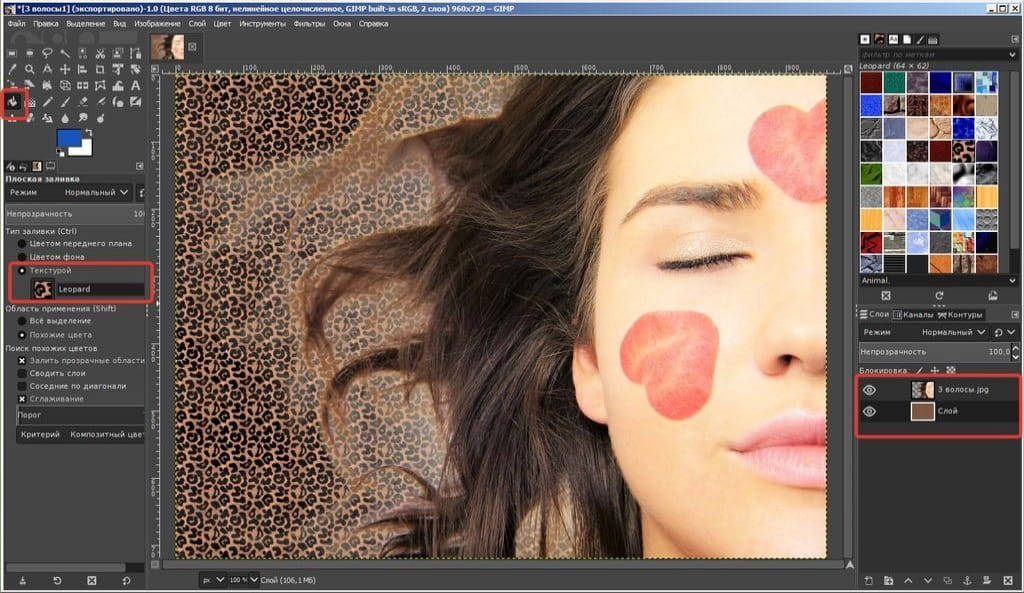 Теперь ALT+ Clickв значке маски слоя, чтобы войти в режим прямого редактирования. Теперь вставьте туда черно-белое изображение, которое вы только что скопировали.
Теперь ALT+ Clickв значке маски слоя, чтобы войти в режим прямого редактирования. Теперь вставьте туда черно-белое изображение, которое вы только что скопировали.
Теперь нажмите на исходный слой, чтобы выйти из режима непосредственного редактирования маски слоя и скрыть все ваши корректирующие слои.
Вот оно! Если вы обнаружите, что ваш готовый результат не полностью непрозрачный (сплошной) в областях, которые вам нравятся, вы можете либо настроить кривые и сделать это снова (вам нужно больше белого в этих областях), либо просто дублировать результат / слой несколько раз, пока он не станет менее прозрачным (пример ниже).
Это также работает на черном фоне, только не используйте фильтр Invert layer.
Как сделать прозрачный градиент в фотошопе
Градиентная прозрачность в Фотошопе
Градиентная прозрачность в Фотошопе делается буквально в два клика.
Шаг 1.Открываем изображение.
 Шаг 2.
Шаг 2. На слое с изображением создаём маску слоя:
чтобы получилось так:
Шаг 3. Выбираем в палитре инструментов Gradient Tool
(линейный градиент от черного к белому) и проводим линию градиента от непрозрачного края до места, где изображение должно быть прозрачным.
Если удерживать нажатой клавишу Shift во время перетаскивания — курсор будет двигался параллельно сторонам картинки.
Градиентная прозрачность изображений
В этом уроке Фотошоп мы рассмотрим создание с помошью масок градиентной прозрачности изображений. Для чего это нужно? Такой эффект применяется для создания плавного перехода текста или внедренного изображения в общий фон фотографии, изображение постепенно тает, как будто растворяется в главном рисунке.
Шаг 1. Открываем изображение (CTRL+O) или создаем новый файл (CTRL+N)
Затем, например, пишем текст, который потом будем растворять в синем фоне.
Шаг 2. На слое с внедренным изображением (в нашем случае текст) создаете маску слоя, кликнув на соответствующей иконке в нижней части палитры слоев, или же из меню Layer > Layer Mask > Reveal All
Шаг 3.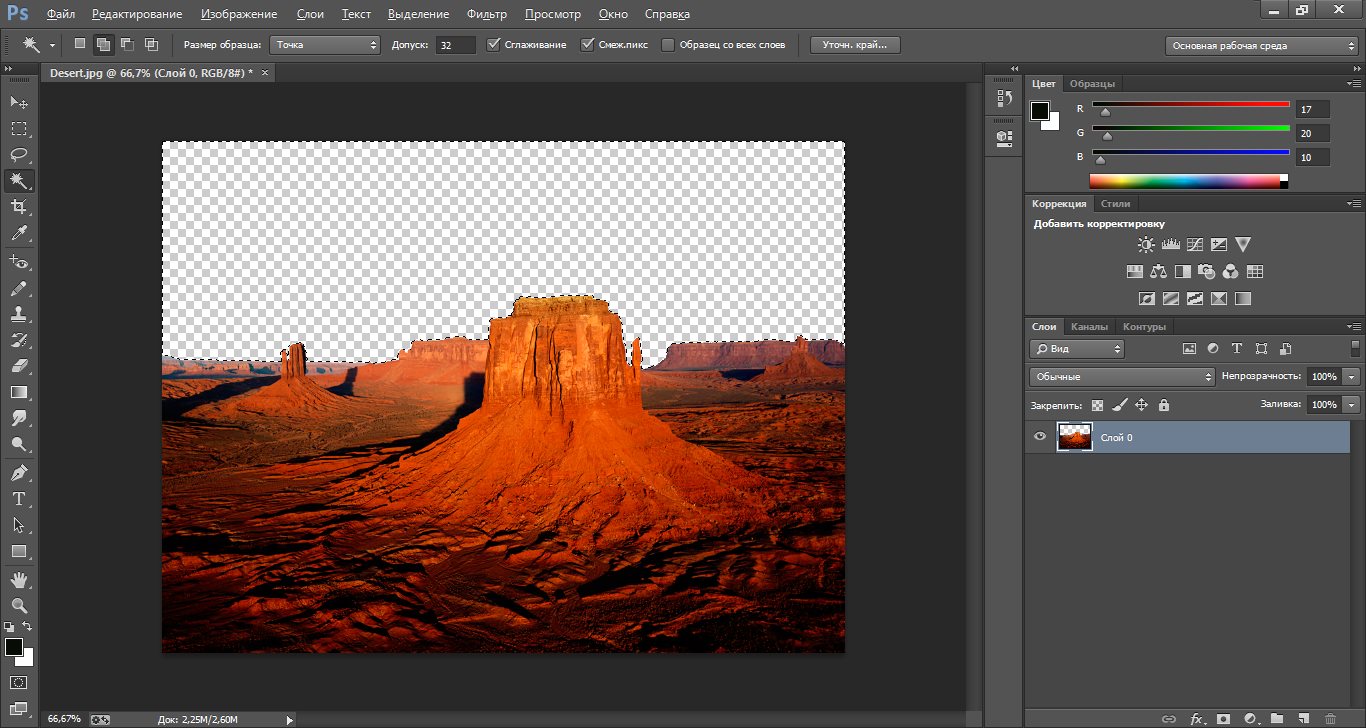 Выберите в палитре инструментов Gradient Tool, затем линейный градиент от черного к белому и проведите линюю градиента в окне документа от того края, который должен быть совершенно прозрачен до того места, где изображение должно быть абсолютно непрозрачным. Удерживайте нажатой клавишу Shift во время перетаскивания, чтобы курсор двигался параллельно сторонам документа.
Выберите в палитре инструментов Gradient Tool, затем линейный градиент от черного к белому и проведите линюю градиента в окне документа от того края, который должен быть совершенно прозрачен до того места, где изображение должно быть абсолютно непрозрачным. Удерживайте нажатой клавишу Shift во время перетаскивания, чтобы курсор двигался параллельно сторонам документа.
Градиентная прозрачность в Adobe Photoshop
Для создания градиентов (Gradient) в Photoshop используется инструмент «Gradient Tool». В Photoshop у вас есть возможность создавать различные по виду градиенты «Linear gradient», «Radial gradient», «Angle gradient», «Reflected gradient», «Diamond gradient» (для выбора необходимого вам градиента, используйте соответствующие кнопки в панели опций, иконки с образцом вида градиента). Чаще всего используется именно «Linear gradient» (линейный градиент) область заливки равномерно окрашивается в цвета входящие в градиент, линейно в выбранное вами направление.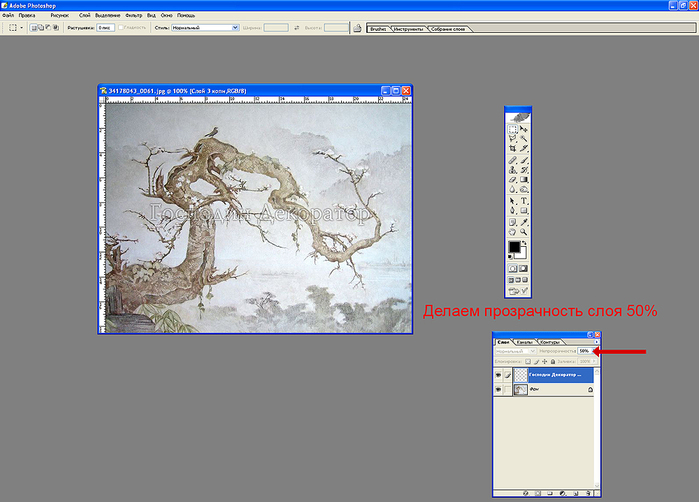
В градиент могут входить все возможные используемые вами цвета, в том числе вместо цвета можно использовать прозрачную область градиента. Для создания градиента от выбранного вами цвета к прозрачному, выберите инструмент «Gradient Tool». В панели опций щелкните по градиенту, который выбран в данный момент.
В открывшемся диалоговом окне «Gradient Editor» создайте новый градиент, в поле «Name»
введите название вашего градиента и нажмите на кнопку «New». В поле «Gradient Type» выберите «Solid», в «Smoothness» выставите 100%. Ниже «Smoothness» вы увидите будущий градиент с бегунками выбора цвета сверху и снизу.
Верхние бегунки отвечают за процент прозрачности того или иного цвета, нижние за цвет градиента. Выбрав цвета в нижних бегунках, вы сможете регулировать процент их розрачности, меняя параметры «Opacity» и «Location» в верхних им соответствующих бегунках.
Щелкните по левому верхнему бегунку и в его параметрах в поле «Stops» выставите 0% у «Opacity» и 0% у «Location».
Перейдите к нижнему левому бегунку (также просто щелкнув по нему). В данных параметрах «Stops» вы также регулируете «Location», выставляя 0%, и выбираете цвет в пункте «Color», прозрачному цвету должен соответствовать белый цвет.
Теперь переходите к правой части бегунков. В параметрах правого нижнего бегунка выберите необходимый вам цвет, в пункте «Location» выставите 100%.
В параметрах верхнего правого бегунка, в «Opacity» и «Location» выставите по 100%.
Все градиент готов и вы можете применять его. Щелкните инструментом «Gradient Tool» в той части изображения откуда вы хотите начать ваш градиент и перетащите курсор мыши до той точки куда его нужно продолжить. Если вы работаете не с выделенной областью, градиент будет применен ко всей области изображения.
Создание градиента от цветного к прозрачномуДля создания градиентов (Gradient) в Photoshop используется инструмент «Gradient Tool». В Photoshop у вас есть возможность создавать различные по виду градиенты «Linear gradient», «Radial gradient», «Angle gradient», «Reflected gradient», «Diamond gradient» (для выбора необходимого вам градиента, используйте соответствующие кнопки в панели опций, иконки с образцом вида градиента). Чаще всего используется именно «Linear gradient» (линейный градиент) область заливки равномерно окрашивается в цвета входящие в градиент, линейно в выбранное вами направление.
Чаще всего используется именно «Linear gradient» (линейный градиент) область заливки равномерно окрашивается в цвета входящие в градиент, линейно в выбранное вами направление.
В градиент могут входить все возможные используемые вами цвета, в том числе вместо цвета можно использовать прозрачную область градиента. Для создания градиента от выбранного вами цвета к прозрачному, выберите инструмент «Gradient Tool». В панели опций щелкните по градиенту, который выбран в данный момент.
В открывшемся диалоговом окне «Gradient Editor» создайте новый градиент, в поле «Name»
введите название вашего градиента и нажмите на кнопку «New». В поле «Gradient Type» выберите «Solid», в «Smoothness» выставите 100%. Ниже «Smoothness» вы увидите будущий градиент с бегунками выбора цвета сверху и снизу.
Верхние бегунки отвечают за процент прозрачности того или иного цвета, нижние за цвет градиента. Выбрав цвета в нижних бегунках, вы сможете регулировать процент их розрачности, меняя параметры «Opacity» и «Location» в верхних им соответствующих бегунках.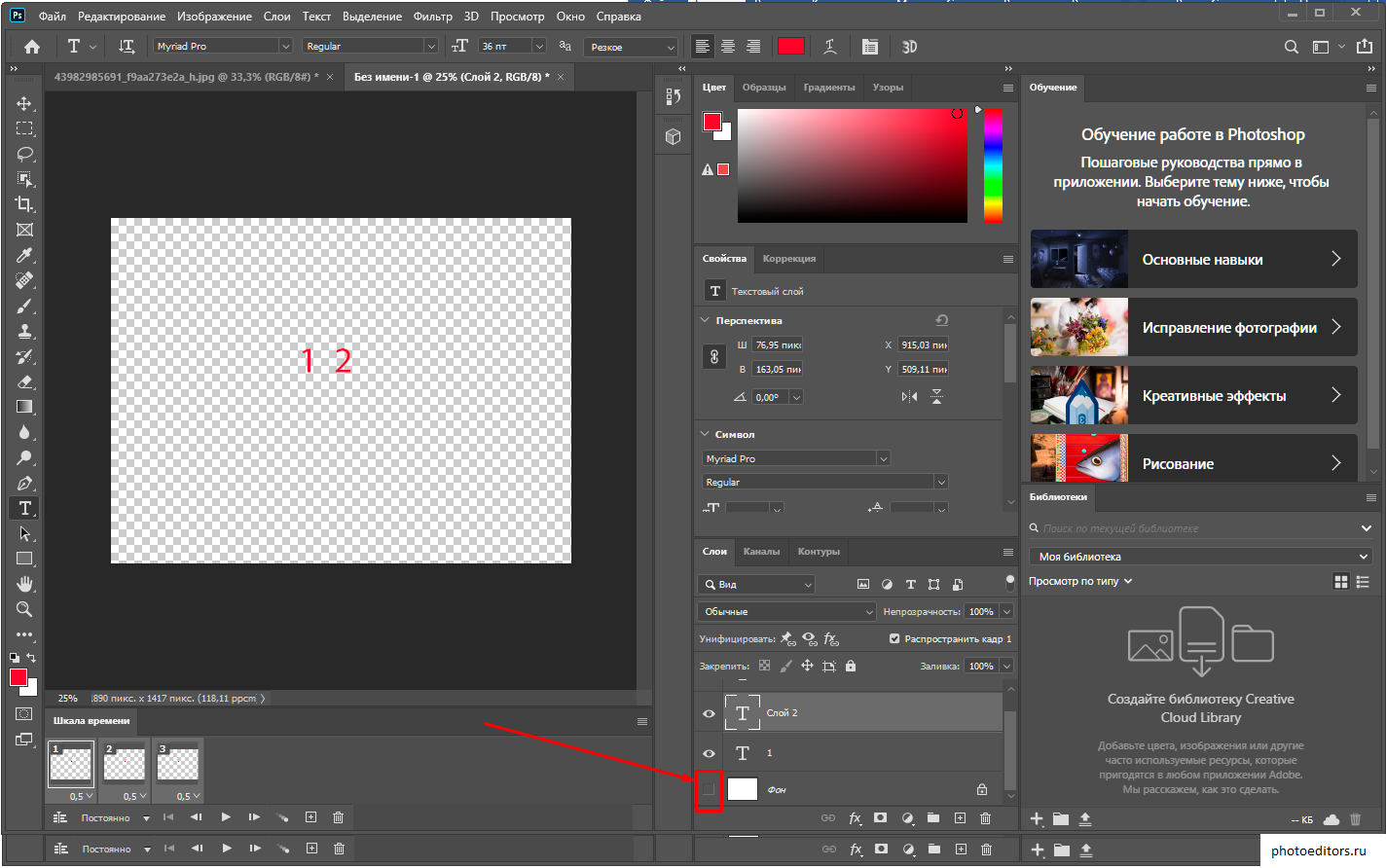
Щелкните по левому верхнему бегунку и в его параметрах в поле «Stops» выставите 0% у «Opacity» и 0% у «Location».
Перейдите к нижнему левому бегунку (также просто щелкнув по нему). В данных параметрах «Stops» вы также регулируете «Location», выставляя 0%, и выбираете цвет в пункте «Color», прозрачному цвету должен соответствовать белый цвет.
Теперь переходите к правой части бегу
Как работать с Редактором градиентов / Creativo.one
В прошлом уроке мы научились рисовать градиенты с помощью инструмента «Градиент». Также мы рассмотрели, как использовать палитру градиентов и выбирать необходимый градиент из множества предложенных градиентов. Однако независимо от того, как много градиентов включено в программу Photoshop, полезнее (и всегда веселее) уметь создавать собственный градиент!
В этом уроке мы научимся создавать, редактировать и сохранять наши собственные градиенты с помощью Редактора градиентов. Далее вы увидите, что Редактор градиентов позволяет не только выбирать необходимый градиент из готовых образцов (как и Палитра градиентов), но и редактировать градиенты, выбирая другие цвета, добавляя новые, изменяя их порядок и удаляя лишние цвета. Мы можем добавлять градиенту прозрачность и даже регулировать переход цветов! И, наконец, мы можем сохранять наш градиент как готовый образец, что позволит нам быстро выбирать его в дальнейшей работе в случае необходимости!
Мы можем добавлять градиенту прозрачность и даже регулировать переход цветов! И, наконец, мы можем сохранять наш градиент как готовый образец, что позволит нам быстро выбирать его в дальнейшей работе в случае необходимости!
В прошлом уроке мы рассмотрели основы рисования градиентов, поэтому сегодняшний урок мы посвятим изучению Редактора градиентов. Если вы еще не знаете, как использовать инструмент «Градиент» (Gradient Tool) или как рисовать градиенты, я советую вам изучить прошлый урок по рисованию градиентов. В данном уроке я буду работать в версии программы Photoshop CC, но и версия Photoshop CS6 также подойдет. Итак, приступим!
Создаем новый документ
Давайте начнем урок с создания нового документа. Для этого, я перейду в раздел «Файл» (File) в строке меню в верхней части экрана и выберу пункт «Новый» (New):
Выбираем Файл > Новый (File > New)
В результате, откроется диалоговое окно «Новый» (New). Поскольку мы будем изучать сам Редактор градиентов, размер файла для нас не важен. Но если вы работаете вместе со мной, давайте создадим файл того же размера, что и в прошлый раз: Ширина (Width) 1200 пикселей, Высота (Height) 800 пикселей. Параметр «Разрешение» (Resolution) я оставлю без изменения по умолчанию – 72 пикселя на дюйм (pixels/inch), а параметр «Содержимое заднего фона» (Background Contents) — «Белый» (White). Я нажму ОК, когда закончу вводить данные, чтобы закрыть диалоговое окно, и на экране появится новый документ с белым фоном:
Поскольку мы будем изучать сам Редактор градиентов, размер файла для нас не важен. Но если вы работаете вместе со мной, давайте создадим файл того же размера, что и в прошлый раз: Ширина (Width) 1200 пикселей, Высота (Height) 800 пикселей. Параметр «Разрешение» (Resolution) я оставлю без изменения по умолчанию – 72 пикселя на дюйм (pixels/inch), а параметр «Содержимое заднего фона» (Background Contents) — «Белый» (White). Я нажму ОК, когда закончу вводить данные, чтобы закрыть диалоговое окно, и на экране появится новый документ с белым фоном:
Создаем новый файл размером 1200х800 px
Выбираем инструмент «Градиент»
После создания нового документа я выберу инструмент «Градиент» (Gradient Tool) на панели инструментов:
Выбираем инструмент «Градиент»
Открываем Редактор градиентов
Как мы с вами узнали из прошлого урока, после активации инструмента «Градиент» существует два способа выбрать градиент. Мы можем выбрать его из образцов готовых градиентов в Палитре градиентов или создать и отредактировать собственный градиент при помощи Редактора градиентов. Для того чтобы открыть Редактор градиентов, кликните прямо по окошку предварительного просмотра градиентов на панели настроек. Если вы кликните по маленькой стрелке с правой стороны окошка просмотра, то откроете Палитру градиентов, которую мы изучали ранее. Однако на этот раз нам нужен Редактор градиентов, поэтому кликните по самому окошку:
Мы можем выбрать его из образцов готовых градиентов в Палитре градиентов или создать и отредактировать собственный градиент при помощи Редактора градиентов. Для того чтобы открыть Редактор градиентов, кликните прямо по окошку предварительного просмотра градиентов на панели настроек. Если вы кликните по маленькой стрелке с правой стороны окошка просмотра, то откроете Палитру градиентов, которую мы изучали ранее. Однако на этот раз нам нужен Редактор градиентов, поэтому кликните по самому окошку:
Кликаем по окошку предварительного просмотра градиентов на панели настроек
В результате этого действия откроется Редактор градиентов (Gradient Editor). Вначале он может выглядеть для вас несколько пугающе, но вскоре мы убедимся, что в действительности в нем работать очень легко:
Редактор градиентов
Область готовых образцов градиентов
В процессе использования Редактора градиентов можно выделить два этапа. В действительности, мы не создаем градиент с нуля. Вместо этого, мы сначала выбираем образец готового градиента, который будет служить для нас отправной точкой. Затем мы редактируем цвета образца, чтобы создать собственный градиент.
Вместо этого, мы сначала выбираем образец готового градиента, который будет служить для нас отправной точкой. Затем мы редактируем цвета образца, чтобы создать собственный градиент.
Редактор градиентов разделен на две основных секции: вверху расположена область готовых образцов градиентов (Наборы), внизу – секция редактирования градиентов. Область готовых образцов работает в Редакторе градиентов так же, как и в Палитре градиентов, отображая миниатюры всех готовых образцов градиентов. Для того чтобы выбрать нужный градиент, просто кликните по его миниатюре. Название градиента, по которому вы кликнули, появится под областью готовых образцов:
Кликаем по миниатюре, чтобы выбрать нужный градиент из готовых образцов.
Первоначально, нам предоставлено ограниченное количество готовых образцов градиентов, однако в программу Photoshop включены и другие наборы образцов, которые мы можем загрузить в Редактор градиентов, так же как и в палитру градиентов. Для того чтобы увидеть перечень дополнительных наборов, кликните по маленькой иконке шестерни:
Кликаем по иконке шестерни
В конце списка появившегося на экране меню вы увидите другие наборы градиентов, каждый из которых имеет определенную тематику, например, «Гармонизированные цвета» (Color Harmonies), «Металлик» (Metals), «Пастель» (Pastels) и т. д. Для выбора какого-либо набора кликните по его названию. В моем случае, я выберу набор Гармонизированные цвета 1 (Color Harmonies 1):
д. Для выбора какого-либо набора кликните по его названию. В моем случае, я выберу набор Гармонизированные цвета 1 (Color Harmonies 1):
Выбираем набор «Гармонизированные цвета 1»
Программа спросит вас, необходимо ли заменить текущие градиенты новыми из набора. Если вы нажмете кнопку «Добавить» (Append), вместо замены градиентов программа добавит новые градиенты к уже существующим. Мне нравится, когда на экране у меня порядок и нет нагромождения иконок, поэтому я нажму ОК, чтобы заменить градиенты, тем более восстановить исходные будет очень просто (как мы с вами узнаем позже):
Нажимаем ОК, чтобы заменить текущие градиенты по умолчанию новыми из набора
И теперь нам видно, что вместо исходных градиентов появились новые градиенты из набора:
Градиенты из набора «Гармонизированные цвета 1»
Для восстановления исходных градиентов по умолчанию, опять кликните по иконке шестерни:
Кликаем по иконке шестерни
Затем из появившегося меню выбираем команду «Восстановить градиенты» (Reset Gradients):
Выбираем команду «Восстановить градиенты»
Программа Photoshop спросит вас о необходимости замены текущих градиентов градиентами по умолчанию. Нажмите ОК:
Нажмите ОК:
Нажимаем ОК, чтобы восстановить градиенты по умолчанию
И теперь мы снова можем видеть исходные градиенты:
Исходные градиенты были восстановлены
Область редактирования
Если назначение Редактора градиентов в том, чтобы создавать собственные градиенты, то зачем же тогда ему множество готовых образцов градиентов, которые мы с таким же успехом можем выбрать и в Палитре градиентов? Как я уже упоминал ранее, в действительности, мы не создаем градиенты с нуля, вместо этого мы выбираем один из готовых образцов градиентов и затем начинаем редактировать его цвета.
Причина, по которой нам предоставляется доступ к образцам градиентов в Редакторе, заключается в том, что из готовых образцов мы можем выбрать похожий на тот, который нам требуется создать. Таким образом, понадобится затратить меньше усилий. Например, если мне нужно создать градиент с переходом между тремя цветами, то я могу выбрать готовый образец, который уже включает в себя три цвета. Возможно, цвета будут не те, но, по крайней мере, их уже будет три.
Возможно, цвета будут не те, но, по крайней мере, их уже будет три.
Так же, если мы будем создавать градиент с переходом от сплошного цвета к прозрачному, мы можем сэкономить себе время, выбрав для начала готовый образец градиента с переходом к прозрачному цвету.
Или если градиент будет использовать, например, пастельные тона, то, возможно, будет проще сначала загрузить набор «Пастель» (Pastels) и выбрать оттуда готовый образец с подходящими цветами.
По крайней мере, это один из вариантов. Однако на самом деле создавать любой градиент с помощью Редактора градиентов так легко, что часто вы будете для начала просто выбирать один из основных градиентов «Черный, белый» (Black, White). Я выберу его, кликнув по соответствующей миниатюре (третья слева в верхнем ряду):
Выбираем градиент «Черный, белый»
Все параметры и средства редактирования градиентов расположены в нижней части Редактора градиентов. Как только вы выбрали нужный образец градиента, он появится у вас на шкале градиента, которая является для нас рабочей областью. Это то место, где мы будем «строить» наш градиент. В моем случае, поскольку я выбрал черно-белый градиент, шкала стала отражать переход от черного цвета слева до белого цвета справа:
Это то место, где мы будем «строить» наш градиент. В моем случае, поскольку я выбрал черно-белый градиент, шкала стала отражать переход от черного цвета слева до белого цвета справа:
Выбранный градиент появился на шкале предварительного просмотра градиента
Тип градиента
Если вместо градиента с плавным переходом, вы увидите на шкале градиента ряд разноцветных линий, то это значит, что параметр «Тип градиента» (Gradient Type) установлен не на «Непрерывный» (Solid), а на «Шум» (Noise). Мы рассмотрим такие градиенты в отдельном уроке, поскольку они не только выглядят по-другому, но и этапы их создания также другие. В общем говоря, всякий раз, как вы захотите создать обычный градиент с плавным переходом между двумя цветами, вам нужно установить тип градиента «Непрерывный» (Solid).
Убедитесь, что в качестве типа градиента выбран «Непрерывный»
Замена цветов в градиенте
Если вы посмотрите под шкалу градиента, то увидите контрольные точки цвета (образцы цвета в виде маленьких квадратиков со стрелками, указывающими на градиент над ними). На каждый цвет в градиенте приходится по одной точке цвета. Поскольку я выбрал черно-белый градиент, то у него имеется две точки цвета: одна, заполненная черным цветом, слева и другая, заполненная белым цветом, справа. Эти точки цвета указывают программе Photoshop на два важных момента – какие цвета использовать в градиенте и как их разместить:
Контрольные точки цвета под каждым из краев градиента
Для того чтобы изменить текущий цвет, сначала кликните по соответствующей контрольной точке для ее выбора. Далее, кликните по образцу цвета в секции «Контрольные точки» (Stops) в нижней части Редактора градиентов, чтобы выбрать другой цвет. Например, допустим, я хочу изменить цвет в моем градиенте с черного на красный. Для этого, я кликну по черной точке цвета:
Щелкаем по точке того цвета, который вы хотите изменить
Выбрав точку, я кликну по образцу цвета
Щелкаем по образцу, чтобы изменить цвет
В результате, откроется Палитра цветов (Color Picker). Я выберу темно-красный в качестве нового цвета, а затем нажму ОК для выхода из Палитры:
Выбираем в Палитре цветов красный цвет
После этого, мой исходный черно-белый градиент превратится в красно-белый градиент:
Черный цвет в моем градиенте изменился на красный
То же самое я проделаю и с другим цветом, изменив его с белого на желтый. Но на этот раз, я воспользуюсь более быстрым способом замены цвета. Вместо того чтобы кликнуть по точке и выбрать ее, а потом щелкнуть по образцу цвета, все, что мне потребуется – это дважды кликнуть кнопкой мыши по точке:
Дважды кликаем кнопкой мыши по белой контрольной точке цвета
В результате двойного щелчка кнопки мыши произойдет мгновенное открытие Палитры цветов. Я выберу желтый цвет и затем нажму ОК, чтобы закрыть Палитру:
Изменяем белый цвет в градиенте на желтый
Таким образом, после нескольких кликов, наш исходный черно-белый градиент превратился в новый красно-желтый градиент:
Новые цвета градиента
Настройка средней точки цвета
Если вы посмотрите на шкалу между двумя контрольными точками цвета, то увидите маленький значок в форме ромба. Это значок средней точки цвета, которая отмечает середину перехода между цветами (то место, где два цвета смешиваются между собой). Если вы не видите значок средней точки, кликните по любой из контрольных точек цвета, и он появится.
Значок средней точки цвета
Мы можем изменить положение средней точки, переместив значок поближе к одному или другому цвету. Например, я перемещу среднюю точку по направлению к левому краю, чтобы она стала ближе к красной точке цвета. Обратите внимание, что тогда произойдет с градиентом. Сместив среднюю точку влево, я укоротил область перехода между красной точкой цвета и средней точкой и удлинил переход между средней точкой и желтой точкой цвета:
Настраиваем область перехода с помощью перемещения средней точки цвета
Параметр «Позиция»
По мере перемещения иконки средней точки цвета параметр «Позиция» (Location) под шкалой градиента меняется, отражая в процентах точное место, где средняя точка расположена между двумя цветами. По умолчанию, значение местоположения средней точки равно 50% (точно посередине между цветами), но после перемещения средней точки влево значение местоположения изменяется до 25%. Другими словами, переход между цветом градиента слева и средней точкой занимает теперь четвертую часть от всей длины градиента, а переход между средней точкой и цветом градиента справа — три четверти от всей длины:
Текущая позиция средней точки цвета
Мы с вами уже рассмотрели, как можно изменить позицию средней точки цвета при помощи перемещения ее значка, однако также мы можем изменить ее месторасположение, введя конкретные значения в окошко ввода данных параметра «Позиция» (Location). Если я захочу, например, переместить среднюю точку с отметки «1/4» до отметки «3/4», то я смогу сделать это, изменив значение параметра «Позиция» с 25% до 75%:
Вручную вводим новое значение параметра «Позиция»
И теперь нам видно, что средняя точка переместилась на отметку 75%, одновременно удлинив расстояние между красной точкой цвета и средней точкой и сократив расстояние между средней точкой и желтой точкой цвета:
Новая позиция средней точки цвета
Я верну среднюю точку обратно на ее исходную позицию по молчанию, установив значение параметра «Позиция» (Location) на 50%:
Средняя точка вернулась обратно на середину градиента
Добавление к градиенту цветов
Для того чтобы добавить к градиенту новых цветов, все, что нужно – кликнуть под градиентом по тому месту, где следует добавить новый цвет. Программа Photoshop добавит на данную позицию новую контрольную точку цвета. Например, для добавления третьего цвета между двумя исходными цветами, я кликну в нужном месте под градиентом (обратите внимание, что я кликаю под значком средней точки, а не по нему):
Кликаем кнопкой мыши в соответствующем месте, чтобы добавить третий цвет
В результате, в этом месте появится новая контрольная точка цвета. Для того чтобы изменить ее цвет, дважды кликните по ней кнопкой мыши:
Дважды кликаем кнопкой мыши по новому образцу цвета
Затем в появившейся Палитре цветов выберите нужный цвет. В моем случае, я выберу голубой:
Выбираем для градиента третий цвет
Далее я нажму ОК, чтобы закрыть Палитру цветов, и мой двухцветный градиент преобразовался в трехцветный. Не так уж и плохо, особенно учитывая, что мы изначально выбрали черно-белый градиент:
Третий цвет был добавлен
Перемещение цветов в градиенте
Мы можем не только добавлять к градиенту цвета, но и перемещать их и даже менять порядок, в котором они появляются. Существует несколько способов переместить цвета. Первый заключается в том, чтобы просто кликнуть по контрольной точке цвета и переместить ее влево или вправо. В моем случае, я кликнул по голубой точке цвета в центре и переместил ее поближе к желтой точке цвета. Так же, как и в случае с перемещением средней точки, значение параметра «Позиция» (Location) при этом изменится и отобразит точное местоположение точки в процентах:
Передвигаем цвет с помощью перемещения его контрольной точки вдоль градиента
Второй способ перемещения цвета – это кликнуть по его контрольной точке для выбора цвета, а затем ввести в окошко ввода данных параметра «Позиция» конкретные значения. Я кликну по желтой точке цвета, чтобы ее выбрать. Обратите внимание, что ее текущая позиция равна 100%:
Выбираем желтую точку цвета
Я изменю местоположение точки, введя значение, равное 50%, что приведет к перемещению желтой точки на середину градиента:
Перемещаем цвет с помощью ввода новых значений параметра «Позиция»
Далее я кликну по голубой точке цвета, чтобы выбрать ее:
Выбираем голубую точку цвета
Я перемещу ее до конца правого края, туда, где раньше находилась желтая точка цвета, и таким образом эффективно поменяю местами два цвета градиента:
Перемещаем голубую точку цвета до конца правого края градиента
Удаление цвета
Для того чтобы удалить из градиента какой-либо цвет, кликните по его контрольной точке для выбора, затем начните перемещать точку вниз за шкалу градиента до тех пор, пока она не исчезнет. Я удалю голубой цвет, кликнув по его контрольной точке для выбора:
Выбираем голубую контрольную точку цвета
Я перемещу ее вниз за шкалу градиента, и нам станет видно, что голубой цвет из градиента исчез, в то время как красный и желтый цвета остались. Программа Photoshop при редактировании градиентов дает нам возможность отменить одно действие, поэтому если вы по ошибке удалили нужный цвет, просто нажмите сочетание клавиш Ctrl+Z (Win) / Command+Z (Mac), чтобы отменить последнее действие и восстановить цвет:
Перемещаем контрольную точку цвета вниз для ее удаления
Копирование существующего цвета
Еще один способ добавления цвета к градиенту заключается в создании копии существующего цвета. Для этого, необходимо нажать и удержать клавишу Alt (Win) / Option (Mac) по мере выделения контрольной точки цвета и перемещения ее вправо или влево. Таким образом, вместо передвижения исходной точки вы переместите копию точки, которую впоследствии можно разместить на вашем градиенте в нужном месте.
Предположим, что я в действительности хочу создать градиент с переходом от красного к желтому цвету и опять к красному. У меня уже есть красный цвет с левой стороны градиента. Вместо того чтобы добавить еще один цвет к градиенту и вручную подобрать в Палитре цветов тот же оттенок красного, я просто нажму и удержу клавишу Alt (Win) / Option (Mac), затем кликну по красной точке цвета и перемещу ее вправо, создав точную копию:
Кликните по точке цвета и переместите ее при нажатой клавише Alt (Win) / Option (Mac), чтобы создать копию
Далее я перемещу точку до правого края градиента и таким образом создам градиент с переходом от красного к желтому цвету и обратно к красному:
Создание копий точек цвета позволяет с легкостью добавлять те же самые цвета к различным частям градиента
Добавление прозрачности
Если вы посмотрите выше шкалы градиента, то увидите значки, похожие на дополнительные точки цвета. В действительности, это контрольные точки непрозрачности. Они позволяют нам регулировать непрозрачность различных частей градиента. На скриншоте ниже можно увидеть по одной контрольной точке непрозрачности с каждого конца градиента:
Контрольные точки непрозрачности
Некоторые из готовых образцов градиентов уже содержат прозрачность, некоторые – нет, но мы с легкостью можем добавить ее к градиенту по мере необходимости. Например, если я хочу, чтобы мой градиент имел переход от сплошного цвета слева до полностью прозрачного справа, то я могу достичь этого, кликнув по точке непрозрачности, расположенной над шкалой градиента с правой стороны. В результате, станут активными опции прозрачности в секции «Контрольные точки» (Stops) под градиентом. Обратите внимание, что текущее значение параметра «Непрозрачность» (Opacity) 100%, и это означает, что на данном участке градиента прозрачности нет совсем:
Выбираем контрольную точку непрозрачности с правой стороны
Для того чтобы добавить прозрачность, я кликну по стрелке с правой стороны от текущего значения непрозрачности и уменьшу значение параметра, переместив бегунок влево. Я снижу значение до 0%, чтобы сделать правую сторону градиента полностью прозрачной. Вы также можете создать частичную прозрачность градиента, выбрав значение в пределах от 0% до 100%.
Обратите внимание, что цвет контрольной точки непрозрачности изменился с черного на белый. Черный цвет означает, что значение непрозрачности равно 100%, белый – что значение непрозрачности равно 0% (полностью прозрачный цвет). Частичная непрозрачность представлена различными оттенками серого. Заметьте также, что шкала градиента теперь имеет переход от сплошного цвета слева до узора шахматной доски справа. Узор шахматной доски отвечает в программе Photoshop за изображение прозрачности:
Уменьшаем значение непрозрачности контрольной точки справа до 0%
Перемещение контрольных точек непрозрачности
Помимо перемещения контрольных точек цвета по шкале градиента, мы можем также перемещать контрольные точки непрозрачности. Например, что делать, если я хочу нарисовать переход к прозрачному цвету от желтого цвета в середине градиента, а не от красного цвета с левой стороны? Я могу сделать это несколькими способами. Во-первых, я могу просто кликнуть по контрольной точке непрозрачности с левой стороны и перетащить ее на середину градиента, чтобы она расположилась над желтым цветом. Таким образом, градиент останется полностью непрозрачным до середины шкалы (до желтого цвета), и лишь затем начнется переход к прозрачному цвета в правой стороне:
Перемещаем контрольную точку непрозрачности от левого края до центра градиента
Добавление контрольных точек непрозрачности
Во-вторых, я могу оставить две исходных точки непрозрачности на их исходных позициях и просто добавить третью точку над серединой шкалы градиента. Для начала я верну контрольную точку непрозрачности обратно на ее исходную позицию в левой части градиента, изменив значение параметра «Позиция» (Location) с 50% на 0%:
Так же, как и контрольные точки цвета, контрольные точки непрозрачности можно перемещать с помощью изменения значения параметра «Позиция»
Далее я кликну над шкалой градиента в том месте, где я хочу добавить новую точку, в моем случае — в середине:
Кликаем кнопкой мыши в середине градиента, чтобы добавить третью точку непрозрачности
Программа Photoshop добавит новую точку непрозрачности. Обратите внимание, что значение параметра «Непрозрачность» (Opacity) для данной точки уже равно 100%, поэтому нам его менять не нужно. Однако я мог бы при необходимости ввести любое значение непрозрачности от 0% до 100%. Также заметьте, что значение параметра «Позиция» (Location) равно 50%, но снова, при необходимости я мог бы изменить данное значение либо с помощью перемещения самой точки, либо ввода нового значения в окошко параметра «Позиция». Вы можете добавлять к градиенту столько контрольных точек непрозрачности, сколько вам требуется для лучшего контроля перехода цвета:
Каждая точка непрозрачности полностью независима от других
Вы можете копировать существующие контрольные точки непрозрачности, так же как вы это делали с контрольными точками цвета. Просто нажмите и удержите клавишу Alt (Win) / Option (Mac) при перемещении точки непрозрачности влево или вправо, чтобы создать копию и поместить ее в нужном месте. Так же, как и в случае с контрольными точками цвета, вы можете увидеть значок средней точки непрозрачности для каждого набора точек непрозрачности. Кликните по данному значку и переместите его поближе к одной или к другой точки непрозрачности, чтобы настроить нужным образом переход между цветами:
Смещаем среднюю точку непрозрачности вправо
Удаление контрольных точек непрозрачности
Чтобы удалить контрольную точку непрозрачности, кликните по ней для выбора и далее переместите вверх за пределы градиента до тех пор, пока она не исчезнет. Я удалю точку непрозрачности с правого края, кликнув по ней и переместив вверх. Поскольку только у этой точки из трех существующих степень непрозрачности (Opacity) отличалась от 100%, при ее удалении наш градиент опять стал полностью непрозрачным:
Удаляем контрольную точку непрозрачности справа
И наконец, чтобы вернуть градиент к исходному состоянию (хотя это не требуется, поскольку у градиента больше нет прозрачных участков), я кликну по контрольной точке непрозрачности в середине градиента и перемещу ее вправо:
Перемещаем контрольную точку непрозрачности из середины градиента в правую часть
Параметр «Гладкость»
Последний параметр, который нам надо рассмотреть в сегодняшнем уроке – параметр «Гладкость» (Smoothness), который отвечает за плавность и постепенность перехода между основными цветами. По умолчанию, его значение равно 100%, и все переходы распределены как можно более равномерно. По мере уменьшения его значения, при переходе между цветами появятся дополнительные тени, что приведет к появлению в градиенте нежелательных полос. В большинстве случаев, лучше оставлять параметр «Гладкость» равным 100%:
Параметр «Гладкость»
Сохранение градиента в качестве нового образца
Когда вы будете довольны видом получившегося градиента, вы можете сохранить его как новый образец. Для этого, сначала введите название градиента в поле «Имя» (Name). Я назову свой градиент «Красно-желто-красный»:
Даем название новому градиенту
Затем, кликните по кнопке «Новый» (New):
Щелкаем по кнопке «Новый»
В результате, программа Photoshop добавит новый градиент к остальным образцам, присвоив ему собственную миниатюру, кликнув по который вы можете в следующий раз выбрать при необходимости новый градиент:
Новый градиент появится в области готовых образцов градиентов
Когда вы закончите, нажмите ОК, чтобы закрыть Редактор градиентов:
Щелкните по кнопке ОК
И вот мы закончили! Мы научились создавать, редактировать и сохранять собственные градиенты с помощью Редактора градиентов!
Автор: Стив Паттерсон (Steve Patterson)
Как сделать градиент размытия в программе Photoshop
Флагманский графический редактор компании Adobe, программа Photoshop, предлагает впечатляющие инструменты для размытия и выцветания изображений. Можно применить эффект естественного размытия к определенному участку фотографии, причем размытость будет расти по мере приближения к определенной точке.
Ниже описано, как создать градиент размытия в программе Photoshop. В этом примере мы будем редактировать гипотетическую фотографию заката на далеком горизонте.
- Сначала создайте новый проект в Photoshop и откройте фотографию заката в качестве основного слоя. Чтобы применить градиент размытия в Photoshop, нужно скопировать изображение, а затем создать маску слоя. Перейдите на панель «Layers», выберите верхнюю вкладку «Layers», а затем щелкните правой кнопкой мыши пустое пространство на панели. Будут отображены дополнительные параметры. Нажмите «Duplicate Layer».
- На панели «Layers» щелкните значок в форме глаза рядом с исходным слоем, чтобы скрыть его в главном окне редактирования. Затем создайте маску слоя, выбрав дублирующий слой, а затем щелкнув по прямоугольному серому значку с кругом внутри, который расположен в нижней части панели «Layers». Вы увидите, что маска была применена, когда на дублирующем слое появится белый прямоугольник.
- Теперь, когда у вас есть маска слоя, пора создавать прозрачный градиент. Сначала выберите инструмент «Gradient» на главной панели инструментов, а затем перейдите к настройкам градиента в верхней части экрана. Выберите градиент от черного к белому, включите стиль «linear» и параметр «Transparency».
- Не снимая выделения с инструмента «Gradient», щелкните и перетащите выделение из левого верхнего угла изображения в левый нижний угол, удерживая клавишу Shift. Ко всему слою будет применен прозрачный градиент с учетом выбранных параметров.
- На нашей фотографии заката солнце находится на правой стороне рамки, поэтому теперь мы применим градиент, который добавит размытие слева направо. Сначала вернитесь на панель «Layers» и нажмите на значок в форме глаза около исходного слоя, чтобы отобразить его. Не снимая выделения с дублирующего слоя, перейдите на вкладку «Filter» в верхнем меню и выберите «Blur»> «Gaussian Blur».
- Появится новое диалоговое окно с параметром «Radius», который определяет силу эффекта гауссовского размытия. Попробуйте установить несколько разных значений радиуса, посмотрите, как они выглядят в окне предварительного просмотра, и выберите то, которое вам больше нравится. Теперь отдаленный закат на фотографии будет размытым, а градиент размытия будет становиться менее интенсивным при взгляде на передний план.
Как сделать прозрачность в Фотошопе
Одной из самых интересных функций Фотошопа является придание прозрачности объектам. Прозрачность можно применить не только к самому объекту, но и к его заливке, оставив видимыми только стили слоя.
Основная непрозрачность
Основная непрозрачность активного слоя настраивается в верхней части палитры слоев и измеряется в процентах.
Здесь можно как поработать ползунком, так и ввести точное значение.
Как видим, через наш черный объект частично проступил подлежащий слой.
Непрозрачность заливки
Если основная непрозрачность влияет на весь слой целиком, то настройка «Заливка» не затрагивает стили, примененные к слою.
Предположим, что мы применили к объекту стиль «Тиснение»,
а затем снизили значение «Заливки» до нуля.
В этом случае мы получим изображение, на котором останется видимым только этот стиль, а сам объект из видимости пропадет.
При помощи такого приема создаются прозрачные объекты, в частности, водяные знаки.
Непрозрачность отдельного объекта
Непрозрачность одного из объектов, содержащихся на одном слое, достигается путем применения маски слоя.
Для изменения непрозрачности объект необходимо выделить любым доступным способом.
Читайте статью «Как вырезать объект в Фотошопе»
Я воспользуюсь «Волшебной палочкой».
Затем зажимаем клавишу ALT и кликаем по значку маски в панели слоев.
Как видим, объект полностью пропал из вида, а на маске появилась черная область, повторяющая его форму.
Далее зажимаем клавишу CTRL и кликаем по миниатюре маски в палитре слоев.
На холсте появилось выделение.
Выделение нужно инвертировать, нажав сочетание клавиш CTRL+SHIFT+I.
Теперь выделение необходимо залить любым оттенком серого цвета. Полностью черный скроет объект, а полностью белый откроет.
Нажимаем сочетание клавиш SHIFT+F5 и в настройках выбираем цвет.
Нажимаем ОК в обоих окнах и получаем непрозрачность в соответствии с выбранным оттенком.
Выделение можно (нужно) снять при помощи клавиш CTRL+D.
Градиентная непрозрачность
Градиентная, то есть неравномерная по всей площади, непрозрачность так же создается при помощи маски.
На этот раз необходимо создать белую маску на активном слое, кликнув по значку маски без клавиши ALT.
Затем выбрать инструмент «Градиент».
Как мы уже знаем, по маске можно рисовать только черным, белым и серым цветом, поэтому выбираем вот такой градиент в настройках на верхней панели:
Затем, находясь на маске, зажимаем левую кнопку мыши и протягиваем градиент через холст.
Тянуть можно в любом нужном направлении. Если с первого раза результат не устроил, то «протяжку» можно повторить неограниченное количество раз. Новый градиент полностью перекроет старый.
Это все, что можно сказать о непрозрачности в Фотошопе. Искренне надеюсь, что эта информация поможет Вам понять принципы получения прозрачности и применять данные приемы в своей работе.
Мы рады, что смогли помочь Вам в решении проблемы.Опишите, что у вас не получилось. Наши специалисты постараются ответить максимально быстро.
Помогла ли вам эта статья?
ДА НЕТКак создать прозрачный градиент в Photoshop
| На этой странице показан один из способов создания градиента, который делает изображение прозрачным с помощью Adobe Photoshop. Этот метод может использоваться для перехода изображения в цвет фона или другого изображения, текста и т. Д. |
Создайте файл фотошопа с двумя слоями — один пустой, а другой содержит изображение, которое нужно сделать прозрачным. Выберите слой изображения. Щелкните значок Добавить маску слоя в нижней части палитры слоев. В слое изображения создается маска слоя. |
Выберите инструмент «Градиент» и примените черно-белый градиент к слою изображения.
В приведенном ниже примере градиент применяется к фотографии справа налево.
| (1) Исходное изображение. | (2) После применения градиента вы можете увидеть клетчатый узор, который указывает на пустой слой. | |
| (3) Чтобы фотография стала белой, заполните пустой слой сплошным белым цветом. | (4) Чтобы превратить фотографию в другое изображение, поместите второе изображение на слой под фотографией. |
Как создать и изменить прозрачный градиент в Photoshop
Прозрачный градиент в Photoshop очень полезен для фотографов и графических дизайнеров.
Вы можете использовать его для перехода фотографии на задний план, для маскировки и многого другого.
В этой статье я покажу вам, как создать и изменить прозрачный градиент.
Как создать прозрачный градиент в Photoshop
Во-первых, давайте добавим фотографию к фону с помощью прозрачного градиента.
Шаг 1. Добавьте новый слой
Откройте фотографию, которую хотите использовать в Photoshop.
Щелкните значок «Создать новый слой» на панели «Слои».
Новый слой появляется поверх фонового слоя. Однако этот слой будет нашим новым фоновым слоем, поэтому нам нужно изменить положение обоих слоев.
Дважды щелкните фоновый слой, чтобы разблокировать его. Щелкните ОК. Теперь щелкните и перетащите новый слой полностью вниз, чтобы он стал фоном.
Шаг 2. Добавьте маску слоя
Выберите слой, содержащий фотографию.
Щелкните значок «Добавить маску слоя» на панели «Слои».
Миниатюра маски появляется рядом с миниатюрой слоя. Белый цвет означает, что виден весь слой. Если мы закрасим фотографию черным цветом, пока выделена миниатюра маски, эти области исчезнут.
Закрасьте белым, и они снова появятся.
Шаг 3: Добавьте прозрачный градиент
Но вместо рисования мы добавим прозрачный градиент, чтобы добиться плавного и прямого перехода между прозрачностью и фотографией.
Выберите инструмент градиента на панели инструментов слева.
В верхнем меню выберите черно-белый градиент.
Убедитесь, что эскиз маски выбран.
Щелкните любую сторону фотографии и перетащите курсор на фотографию ближе к центру.Отпустите половину фотографии.
Часть фото становится прозрачной. Если вам не нравится результат, нажмите Cmd + Z (Ctrl + Z для окон), чтобы отменить и повторно применить градиент. Вы также можете просто снова залить маску слоя белым цветом.
Шаг 4: Заливка фонового слоя
Выберите инструмент «Заливка» на панели инструментов слева. Дважды щелкните значок цвета переднего плана, чтобы открыть палитру цветов и выбрать любой цвет.
Убедитесь, что фоновый слой выбран, и залейте его выбранным цветом.
И это очень простой способ превратить фотографию в фон в Photoshop.
Но это не обязательно должен быть сплошной цвет. Вы также можете, например, выбрать другую фотографию в качестве фона. Просто перетащите другую фотографию на свою рабочую область под прозрачным слоем.
Как настроить прозрачный градиент в Photoshop
Поскольку мы использовали маску слоя для добавления прозрачного градиента, мы можем изменить его в любое время, как захотим. Например, с помощью инструмента Paint Brush.
Убедитесь, что выбрали миниатюру маски слоя. Выберите инструмент «Кисть» и установите черный цвет.
Начните закрашивать фото. Чем больше вы рисуете, тем большая часть фотографии становится прозрачной.
Чтобы части фотографии снова стали сплошными, закрасьте белым цветом.
Заключение
Прозрачный градиент легко создать, и он имеет множество целей. Используйте маски слоев, чтобы смешать различные корректирующие слои или даже фотографии вместе.
С помощью этой техники вы можете создавать свои собственные фотографии с двойной экспозицией или переходить в сплошной цвет для добавления текста.
.Прозрачные градиенты чрезвычайно полезны, если вы хотите, чтобы изображение переходило в фоновый или чтобы два изображения переходили друг в друга. Обычно эти градиенты меняются от полной видимости до полной прозрачности, но можно создать эффект с любыми настройками, которые вам нравятся! Ниже мы описали, как создать прозрачный градиент в стиле Photoshop. В этом примере мы будем затемнять фотографию вечерней уличной сцены до сплошного черного.
|
Как использовать радиальный градиент в Photoshop
В мире графического дизайна и фотографии градиенты можно использовать для создания постепенного изменения цвета, оттенка, прозрачности и т. Д. Самый распространенный градиент исчезает слева направо, но в Adobe Photoshop есть множество других вариантов на выбор.
Ниже мы описали, как применить радиальный градиент в стиле Photoshop. Радиальные градиенты начинаются с цветного круга, который излучается наружу, как солнце, и переходит в совершенно другой цвет.В этом примере мы создадим простую прямоугольную форму и настроим ее с помощью градиента, но вы также можете добавить градиенты к сложным формам и изображениям.
- Сначала запустите новый проект Photoshop и создайте форму с помощью инструмента «Прямоугольник», расположенного на главной панели инструментов. В этом проекте мы хотим заполнить всю фигуру радиальным градиентом, но Photoshop также позволяет вам выбрать меньшую область фигуры с помощью лассо и применить градиент только к этой части.
- Выделив фигуру, выберите инструмент «Градиент» на главной панели инструментов.Значок выглядит как прямоугольник, меняющий цвет с черного на белый, и вам может потребоваться сначала щелкнуть и удерживать значок ведерка с краской, чтобы найти его.
- Инструмент «Градиент» имеет ряд мощных функций, которые можно настроить на верхней горизонтальной панели инструментов. Здесь вы найдете множество значков, соответствующих различным стилям градиента. Чтобы включить радиальный градиент, выберите значок с исчезающим белым кружком посередине.
- Затем, если вы хотите изменить цветовую схему градиента, дважды щелкните любой из двух цветных квадратов в нижней части главной панели инструментов.Верхний квадрат — ваш начальный цвет (в данном случае цвет исчезающего круга), а нижний квадрат — последний цвет.
- Наконец, чтобы убедиться, что ваш радиальный градиент начинается в нужном месте (и с правильным цветом), щелкните и удерживайте указатель мыши там, где вы хотите, чтобы градиент начинался. Вы также можете щелкнуть за пределами экрана, если хотите, чтобы на вашей фигуре появлялась только часть затемнения. Затем переместите курсор туда, куда вы хотите, чтобы градиент исчез, продолжая удерживать кнопку мыши.
- Когда вы отпустите кнопку мыши, к форме будет применен радиальный градиент. Рисование длинной линии до того, как отпустить мышь, приведет к постепенному градиенту, а рисование короткой линии создаст более быстрый градиент. Для еще большего контроля вы можете настроить непрозрачность, гладкость и другие параметры в редакторе градиентов, который можно открыть, щелкнув предварительный просмотр градиента в верхнем левом углу панели инструментов градиента.
Как в Фотошопе сделать прозрачный фон картинки
Нередко при работе с изображениями в фотошопе перед пользователем встает задача по удалению фона картинки, или необходимость переноса одного объекта с фотографии на другую. К примеру, при создании разнообразных коллажей и прочих композиций.
В этом, очередном, уроке по работе в Photoshop мы подробно разберем 3 способа, с помощью которых можно сделать фон картинки прозрачным. Приступим:
Способ №1: Волшебная палочка
Данная методика подойдет для изображений, имеющих однотонный фон, например, белый. Для работы вам понадобится инструмент Фотошопа (Photoshop), называемый “Волшебная палочка”.
Загружаем в программу нужно изображение. Обычно, когда изображение не имеет прозрачного фона, то слой на котором он находится “Фон” находится в заблокированном режиме, и его нельзя отредактировать.
Чтобы избавиться от блокировки, кликаем дважды на слой и далее нажимаем “ОК”.
Затем, берем вышеупомянутую «волшебную палочку» и кликаем в любом месте фона (напоминаем, фон должен быть однотонным).
После этих действий появится область выделения (двигающейся пунктир вокруг объекта).
Если все выделено верно, воспользуйтесь клавишей DEL для удаления фона с изображения. Должно получиться, как на скриншоте ниже:
Способ №2: Быстрое выделение
Подойдет для изображений, где объект имеет один цвет (тон), а фон другой. При этом цвет объекта не должен сливаться с фоном ни в одной точке (соприкасаться одинаковыми цветами, или оттенками). Для удаления фона этим методом, вам понадобится инструмент «Быстрое выделение».
При помощи этого инструмента выделяем контур нужного объекта на картинке.
После чего нужно инвертировать полученное выделение. Для этого одновременно нажмите SHIFT+CTRL +I, а затем DEL.
Способ №3.
В отличие от первых двух методов, выполнение этого способа довольно сложное. Пользоваться этой методикой необходимо при работе со сложными картинками. При неоднородности фона и если он сливается с объектом в некоторых местах, эффективно работать получится только при помощи ручного выделения.
Для ручного выделения в фотошопе существует ряд инструментов. Которые подойдут для различных ситуаций и задач.
- Лассо. Работа с ним, требует определенной тренировки и твердости руки. Проще всего работать с ним на графическом планшете. Не все смогут работать с этим инструментом, это невероятно сложно.
- Магнитное лассо. Будет полезным только на тех картинках, где объект или фон однотонные. Если цвет фона и оттенки области, которую необходимо выделить, где-то совпадут, края выделения получатся рваными.
- Прямолинейное лассо. Узкоспециализированный инструмент, подойдет не для каждого изображения. Будет актуальным, если выделяемая область имеет четкие и прямые края.
- Перо. Инструмент весьма многогранный и наиболее удобный в использование. Подойдет как для выделения прямых линий, так и для любой другой формы объекта.
Давайте попробуем выделить нужный объект при помощи этого инструмента. Выбирайте в панели инструментов «Перо» и обведите им контур объекта.
Для этого как можно ближе к границе объекта и фона нужно поставить свою первую опорную точку. Затем отметьте аналогичным образом вторую точку. Не отпуская зажатой кнопки мыши, выставите нужный радиус. Для этого нужно действовать осторожными движениями мыши, как показано на скриншоте (в нашем случае). У вас может быть по-другому.
После вернитесь ко второй точке – зажав маркер, за который тянули и кнопку ALT. Этот шаг необходим для предотвращения изломов в контуре выделения при дальнейшей работе.
Опорные точки при необходимости можно передвигать, зажав правый CTRL. Также вы можете удалить неудачную опорную точку, для этого в меню есть соответствующий пункт.
При помощи инструмента «Перо» можно выделить на картинке не один объект, а сколько угодно.
Когда закончили обводить контур объекта, замкните последнюю опорную точку с первой. Кликните правой кнопкой мыши внутри контура и нажмите «Образовать выделенную область».
Затем появляется окошко “образовать выделенную область”. Просто кликаем “ОК”.
Вот и все, нажимаем DEL и фон будет удален. Если вместо фона удалился выделенный вами объект не стоит паниковать. Поможет комбинация клавиш CTRL+Z. Вернув все как было, нажимаем CTRL+SHIFT+I и снова DEL.
Мы рассказали вам о самых популярных методах удаления фона с изображения. Конечно, существуют и другие способы, но они все менее эффективны и удобны.
Процесс описан для Photoshop версии CS6, но он практически не отличается от версий CS3, CS4, CS5 и т.д. Итак как сделать прозрачный фон с применением инструмента «перо», сначала ставятся базовые точки, в последствии при помощи инструмента «перо+» гнем линии по периметру объекта съемки. После полной обводки периметра, делаем выделение, копируем выделенную часть, создаем новый слой, и вставляем в него скопированный объект. Перемещаемся в нижний слой, выделяем всю область при помощи клавиш Ctrl+A, нажимаем клавишу Delete, тем самым удаляем старый фон и получаем объект на прозрачном фоне. Теперь инструментом «заливка» можем сделать фон любым цветом. Отражение формируется путем отзеркаливания копии уже вытравленного объекта. После подставляем копию снизу основного, делаем ее прозрачной и дорабатываем ластиком с мягкими краями. Полный процесс показан на видео. На видео ролике, показано как сделать прозрачный фон в Photoshop CS6, с последующей заливкой фона белым цветом и создание снизу мокрого отражения. Зачем нужен прозрачный фон на фотографии? В большинстве случаев прозрачный фон требуется, что-бы перенести объект с картинки на другой фон. Так же прозрачный фон используется в строительстве веб сайтов, в формате PNG. Не секрет, что в интернет-магазинах самый распространенный фон — белый, а значит большинству заказчиков требуются фотографии товаров c цветом фона по RGB 255 255 255, а это фактически пересвет для цифровых камер. Как правило если снимать предмет на стандартном фотографическом белом фоне, он становится не совсем белым, скорее светло-серым. Если снимать объект на предметном столе с просветным пластиком, то можно снизу подсветить фон в районе объекта съемки, и получить идеально белый фон, но края изделия пострадают, отражая в себе подсветку, черный цвет превратится в серый, красным розовым и т.д. По этой причине технология производства качественного фотоматериала не обходится без Фотошопа. Процесс включает в себя обтравку, изолирование объекта съемки от фона, т.е. требуется прозрачный фон для последующей заливки нужным цветом. |
Как сделать прозрачный текст в Фотошопе
Создать прозрачный текст в Фотошопе несложно – достаточно снизить непрозрачность заливки до нуля и добавить стиль, подчеркивающий контуры букв.
Мы с Вами пойдем дальше и создадим по-настоящему стеклянный текст, через который будет просвечиваться фон.
Приступим.
Создаем новый документ нужного размера и заливаем фон черным цветом.
Затем меняем основной цвет на белый и выбираем инструмент «Горизонтальный текст».
Лучше всего будут смотреться шрифты, имеющие плавные линии. Я выбрал шрифт «Forte».
Пишем наш текст.
Создаем копию слоя с текстом (CTRL+J), затем переходим на оригинальный слой и дважды кликаем по нему, вызывая стили слоя.
Первым делом выбираем пункт «Тиснение». Выставляем настройки, как показано на скриншоте.
Затем выбираем пункт «Контур» и снова смотрим на скриншот.
Добавим Обводку с такими настройками:
И Тень.
Готово, нажимаем ОК.
Не переживайте, что ничего не видно, скоро все покажется…
Переходим на верхний слой и снова вызываем стили.
Снова добавляем Тиснение, но с такими настройками:
Затем определяем Контур.
Настраиваем Внутреннее свечение.
Нажимаем ОК.
Дальше самое интересное. Сейчас мы будем делать текст действительно прозрачным.
Все очень просто. Снижаем прозрачность заливки для каждого текстового слоя до нуля:
Стеклянный текст готов, осталось добавить фон, который, собственно, и будет определять прозрачность надписи.
В данном случае фон добавляется между текстовыми слоями. Обратите внимание, что непрозрачность размещенного изображения нужно снизить («на глаз»), чтобы через него проступил нижний текстовый слой.
Старайтесь не делать его слишком ярким, иначе эффект прозрачности будет не так хорошо выражен, как нам хотелось бы.
Фон можно взять готовый, либо нарисовать свой.
Вот, что получилось в итоге:
Внимательно настраивайте стили для текстовых слоев и получите вот такой красивый прозрачный текст. До встречи в следующих уроках.
Мы рады, что смогли помочь Вам в решении проблемы.Опишите, что у вас не получилось. Наши специалисты постараются ответить максимально быстро.
Помогла ли вам эта статья?
ДА НЕТТри способа, как сделать прозрачный фон картинки в Photoshop (фотошоп)
» Три способа, как сделать прозрачный фон картинки в Photoshop (фотошоп)
Здравствуйте, дорогие друзья!
В этой статье я расскажу, как в Photoshop (фотошопе) сделать фон картинки прозрачным.
Для чего нужен прозрачный фон?
Часто фон одной картинки закрывает другую картинку. В таких и подобных случаях полезно уметь делать фон прозрачным.
Будем работать с рисунком, который вы видите снизу: у нас есть пенек, а на пенек мы посадили колобка. Как видите, белый фон вокруг колобка закрывает пенек, да и вообще портит всю картину:
Значит, нам нужно удалить этот белый фон, фактически мы его не удаляем (ведь размер картинки остается прежний), а делаем его прозрачным, невидимым.
Есть три способа удаления мешающего фона.
○ 1 способ:
Будем использовать инструмент «Волшебная палочка».
В графическом редакторе Photoshop откройте изображение. Справа, в слоях, нажмите двойным щелчком правой кнопкой мыши по замочку:
Далее откроется окошко, где нужно нажать на кнопку «Ок». Теперь нажмите на инструмент «Волшебная палочка» и в «Допуске» мы ставим параметр «10»:
Нажмите «Волшебной палочкой» на белый фон. Когда фон выделится, жмите на клавиатуре клавишу «Delete»:
Все, фон исчез:
○ 2 способ:
Удаляем фон при помощи инструмента «Магнитное лассо»:
Нажимайте возле колобка и просто ведите курсор вокруг него. Линия сама будет притягиваться по контуру:
После выделения нужно перейти в верхнем меню на пункт «Выделение» => «Инверсия»:
Жмите на клавиатуре клавишу «Delete». Все, фон исчез:
Хочу обратить ваше внимание, что 1 и 2-ой способ можно применять, если фон у картинки однотонный, например, только белый или только красный и т. д. А вот в случаях, когда фон разноцветный или имеет другие изображение сзади, то лучше использовать 3-й способ.
○ 3 способ:
Удаляем фон при помощи режима «Быстрая маска». Она находится внизу:
Нажимаем на «Быструю маску», выбираем инструмент «Кисть» и просто зарисовываем колобка, но не затрагивая фон:
Когда зарисовали колобка, нужно отжать кнопку «Быстрая маска»:
А на клавиатуре нажать клавишу «Delete». Все, фон исчез:
Теперь самое важное: как сохранить?
Как сохранить изображение с прозрачным фоном
Если картинку сохранить в формате JEPG, то вместо прозрачного фона он будет белым. Сохранять нужно в формате PNG или GIF.
Итак, сохраняем:
Жмите в меню на «Файл» => «Сохранить как…»:
В «Имя файла:» дайте название картинке, в «Тип файла» найдите и выберите формат «PNG». Жмите на кнопку «Сохранить»:
Все, проверяйте результат.
Теперь, если колобка вставить на другую картинку, то мы видим, что фон колобка исчез:
Можете посмотреть мой видео-урок по теме «Как сделать прозрачный фон картинки в Photoshop»:
Подписывайтесь на обновление моего блога .
Понравился пост? Помоги другим узнать об этой статье, кликни на кнопку социальных сетей ↓↓↓
Последние новости категории:
Похожие статьи
Популярные статьи:
Добавить комментарий
Метки: для начинающих, фотошоп
cs6 — Замена белизны прозрачностью в Photoshop
Один из способов — использовать исходное изображение / слой как собственную маску слоя. Вы должны создать дубликат слоя, обесцветить и инвертировать его, вставив результат шкалы серого в маску исходного слоя.
Обновление: вот несколько пошаговых инструкций:
Начните со сплющенного изображения:
Добавьте корректирующий слой Saturation / Hue и уменьшите насыщенность до тех пор, пока изображение не станет без цвета.Если у вас нет градиента в исходном изображении, вы можете просто использовать вместо него корректирующий слой Threshold , что приведет к 100% черному или 100% белому результату.
(Технически вы можете пропустить шаг, так как мы будем вставлять его в маску слоя, которая все равно преобразует его в оттенки серого. Это даст вам хороший визуальный ориентир для настройки баланса черного / белого)
Добавьте корректирующий слой Invert , затем корректирующий слой Curves .Настраивайте кривые, пока все, что вы хотите сделать сплошным / непрозрачным, не станет белым, а все, что вы хотите полностью прозрачным, будет черным. Возможно, вам придется настроить это несколько раз, чтобы получить правильные суммы.
Теперь CTRL + A для выбора всего изображения и CTRL + SHIFT + C для копирования комбинированного результата в градациях серого. Создайте маску слоя на исходном слое. Теперь ALT + Щелкните на значке маски слоя, чтобы войти в режим прямого редактирования.Теперь вставьте туда черно-белое изображение, которое вы только что скопировали.
Теперь щелкните на исходном слое, чтобы выйти из режима прямого редактирования маски слоя и скрыть все корректирующие слои.
Вот и все! Если вы обнаружите, что ваш готовый результат не является полностью непрозрачным (сплошным) в тех областях, которые вам нравятся, вы можете либо настроить кривые и сделать это снова (вам понадобится больше белого в этих областях), либо просто продублировать результат / слой. несколько раз, пока он не станет менее прозрачным (пример ниже).
Это также работает на черном фоне, только не используйте фильтр «Инвертировать слой».
Применение прозрачного цвета в Photoshop
Джастин Джерард
В недавнем посте меня спросили, не хочу ли я более подробно рассказать о том, как я применяю и насыщаю цвет при работе в цифровом формате. Сегодня я сделаю краткий обзор этого.
Обратите внимание, что этот пост предназначен для людей, которые знакомы с Photoshop, но все еще ищут, как лучше всего использовать его для раскрашивания своих иллюстраций.Для гениев Photoshop следующее может показаться несложным. (Цифровые ниндзя, йети, воины и Кевин Сорбос найдут это совершенно ниже себя)
Для целей этого поста я создал вышеупомянутую монохромную акварель для раскрашивания. Обычно я работаю над полноцветной акварелью, но это поможет упростить задачу. (Просто знайте, что вы можете использовать все те же принципы при работе над полноцветной работой!)
СЕЙЧАС, ПРЕЖДЕ ВСЕГО:
При рисовании в цифровом виде поверх рисунка или монохромной живописи есть 2 основных подводных камня, которых следует избегать:
# 1 Пагубный фототинт.(Подумайте: старые колозированные фотографии) Мы этого не хотим.
# 2 Мерзкий вид пластика с перекрашиванием. (Подумайте: пурпурный волк, лающий на луну, нанесен аэрографом на бок передвижного дома) Мы этого тоже не хотим.
Первый подводный камень страдает от слишком большого количества информации из исходного изображения, в то время как второй страдает от недостатка. Мы хотим что-то среднее. И, к счастью, Photoshop был создан специально для этого. Все, что нам нужно сделать, это использовать в нем правильную комбинацию инструментов.
Итак, приступим к основам:
Режимы слоев
Чтобы применить цвет в Photoshop, я начинаю с создания нового слоя, а затем выбираю для него режим. В приведенном ниже примере маленькой красной шапочки «Собираюсь испортить твой день» я применил плоский красный цвет к выбранной области ее плаща. Когда я меняю режим слоя, мы видим, как резко меняется эффект.
Как видите, большинство из них, если их использовать отдельно, оставят наше изображение в тонированном на фотографии.(Ловушка № 1)
Вот где процесс последовательного применения комбинации нескольких различных режимов слоев может быть чрезвычайно полезным. Рассмотрим следующие комбинации:
Обратите внимание, как финальный эффект во всех этих случаях обеспечивает более естественную насыщенность цветов. Вот почему это работает:
Истинный цвет поверхности A проявляется только в области между прямым светом и тенью.
По этой причине мы привыкли видеть «настоящий» красный цвет только в ограниченных областях.Когда мы видим объект, окрашенный в один оттенок красного, он выглядит неправильно и каким-то образом сплющен. Это связано с тем, что там, где объект получает прямой свет, красный цвет приобретает цветовой оттенок этого света, а там, где он находится в тени, он принимает цветовой оттенок окружающего света. Кроме того, по мере того, как объекты удаляются от зрителя, цвет дополнительно изменяется из-за атмосферной перспективы.
Некоторые режимы слоев имеют более сильное насыщение, чем другие. Некоторые темнеют по мере насыщения, другие светлеют.
Ладно, Джастин, это глупо, а ты глуп. ПОЧЕМУ НЕ ПРОСТО КРАСИТЬ НОРМАЛЬНЫМИ СЛОЯМИ?
Нормальные слои — это здорово! Если вы только начинаете, вам следует работать только с ними, пока вы не почувствуете, что понимаете их. Они ведут себя наиболее предсказуемо и чрезвычайно универсальны, если вы используете кисти с низкой текучестью или непрозрачностью.
Однако, если вы добавляете цифровые слои поверх традиционно нарисованного изображения, вы обнаружите, что в конечном итоге вы стираете части своего оригинала, и конечный эффект получается пластичным и неровным.(Ловушка №2) Чтобы по-настоящему воспользоваться возможностями Photoshop, вам необходимо использовать режимы прозрачного слоя.
Photoshop имеет головокружительное множество вариантов раскрашивания. Важно найти то, что работает для вас. Нет настоящего правильного или неправильного. Это все, что вы можете использовать, чтобы вывести на экран то, что у вас в голове.
Для меня большинство прозрачных слоев состоит из Multiply, Color, Soft Light и Screen. Вы можете делать практически все, что угодно, только с этими четырьмя, и в итоге получить надежный образ.
Multiply Layers имеет тенденцию к затемнению и добавлению насыщенности цвета в очень тусклом приложении. Это отлично подходит для постепенного наращивания цветов и добавления текстуры и тона вашему изображению. Это очень похоже на работу с традиционной акварелью. Отлично подходит для создания теней и тонирования изображения.
Слои экрана по существу противоположны умножению, они также медленно добавляют цвет, но они светлеют, а не темнеют. Я использую их, чтобы добавить прямое освещение на темные слои ниже.Выбирая здесь теплый желтый цвет, я могу постепенно создавать красивый естественный световой эффект для моей фигуры.
Soft Light Layers — помешательство. У них нет хозяина, и они никому не подчиняются. Математика, которая ими управляет, не до конца известна науке. Что я точно знаю, так это то, что когда яркий цвет используется на мягком светлом слое, он обеспечивает очень яркую насыщенность цвета, которая не влияет на детали под ним. Например, я использовал ярко-зеленый цвет на слое с мягким светом, чтобы действительно выделить яркую зелень из остальной части изображения.
Цветные слои Dodge Подчеркните блики. Они чрезвычайно жестоки и должны использоваться ОЧЕНЬ экономно. Слишком много — и вы зажигаете свечи на праздничном торте из огнемета. Но при умеренном использовании они могут помочь усилить ваши ярко освещенные области, а также любые блики детального света. Я использую слои Color Dodge, чтобы усилить резкость светлых участков, добавить рамочные блики и повысить резкость профилей объектов на их фоне. При чередовании с несколькими слоями это поможет расширить диапазон значений изображения.
Цветовые слои . Не показано здесь, потому что я использую их очень экономно, но я использую базовые цветные слои, чтобы подталкивать и вытягивать цвет в ограниченных областях. Режим цветного слоя — это классический способ подкрашивания фотографий (и мне не нужно больше приставать к вам с предупреждениями). Просто знайте, что вы не должны злоупотреблять ими, но в ограниченных дозах они превосходны. Например, убивает цветность: если область слишком красная, я могу выбрать синий цвет и слегка применить его на цветном слое, и он вернет красный цвет в режим проверки.
Нормальные слои . Наконец, когда я так работаю, мне просто не избежать хоть какой-то непрозрачной работы. Но теперь, когда мы уже определили наш диапазон значений и наши цвета полностью разложены, мы можем добавить детали и непрозрачные работы, которые довольно легко сочетаются с остальной частью нашего изображения. Я также использую его очень прозрачно и часто устанавливаю непрозрачность слоя менее 50%.
Эта общая последовательность предлагает мне решения проблем, с которыми я обычно сталкиваюсь при работе с изображением.Художественный темперамент каждого человека немного отличается, поэтому поиграйте с разными режимами в разных последовательностях и посмотрите, что лучше всего подходит для вас.
Надеюсь, это было полезно! Как всегда, я принимаю запросы на публикацию, поэтому, если вы хотите, чтобы я что-то осветил, дайте мне знать в комментариях!
Как сделать белый прозрачным в Photoshop
Алек Драгган, 17 мая 2021 г.
Есть много причин, по которым вам может потребоваться сделать белый прозрачным в Photoshop CC.Если вам нужно использовать изображение для графического дизайна или для веб-сайта, необходимо иметь прозрачный файл. Как сделать белый прозрачным в фотошопе? Кроме того, зачем делать белый прозрачный в фотошопе?
Хотя Photoshop CC будет использоваться в этом руководстве, вы также можете использовать это руководство для более ранних версий Photoshop, таких как CS6. Большинство инструментов, используемых для этой цели, такие же, как и в более ранних версиях.
Вы можете загрузить Photoshop всего за 9,99 долларов в месяц с тарифным планом Adobe Creative Cloud.Этот пакет включает в себя Lightroom, еще одно программное обеспечение для редактирования фотографий высшего уровня. Обязательно установите Photoshop, прежде чем продолжить работу с этим уроком.
Как сделать белый цвет прозрачным в Photoshop — довольно простой процесс. Если вы хотите сделать фон прозрачным, ознакомьтесь с этим более подробным руководством.
Итак, как проще всего сделать белый цвет прозрачным в Photoshop? Чтобы сделать белые пиксели прозрачными на вашем изображении и фоне, вам нужно будет знать несколько шагов.Вот что мы расскажем в этой статье:
- Зачем делать белый цвет прозрачным в Photoshop?
- Шаги по созданию прозрачного белого цвета в Photoshop
- Лучший учебник по созданию прозрачного белого цвета в Photoshop
Если вместо этого вы хотите сделать фон чисто белым, посмотрите здесь.
Почему белый цвет должен быть прозрачным в Photoshop?Одним из наиболее важных вариантов использования Adobe Photoshop является преобразование файлов различных типов .Такие типы файлов, как TIFF или PNG , поддерживают прозрачные пиксели. Эти типы файлов обычно используются в graphic или web design .
Изучение того, как можно применять эти типы файлов в своем творческом процессе, избавит вас от многих душевных страданий. Если вы постоянно используете самые эффективные программы для работы, например Adobe Illustrator, вам нужно знать, как сделать белый цвет прозрачным.
Почему вы хотите сделать белые пиксели прозрачными в Photoshop?Причина, по которой кто-то может использовать Photoshop, чтобы сделать пиксели прозрачными, заключается в том, что этот процесс довольно прост.После того, как вы попрактикуетесь в этом процессе несколько раз, это может оказаться самым простым делом, которое вы знаете, как сделать в Photoshop. Прозрачные области на изображениях позволяют создавать слои и вырезы, с которыми вы, возможно, раньше испытывали трудности.
Кроме того, вы можете захотеть использовать некоторые из типов файлов , упомянутых выше, для конкретных случаев использования. Нужен вырез для изображения для презентации? Вместо изображения в формате JPEG с цветом между различными областями изображения вы можете сделать идеальный вырез в своей презентации, который показывает фон, когда это необходимо.
Как удалить белый фон в Photoshop?Как упоминалось выше, для общих и более загруженных фонов вы можете обратиться к нашему руководству по созданию прозрачного фона. Однако есть несколько простых шагов, чтобы удалить именно белый фон.
Например, вы можете использовать Magic Wand Tool . Чтобы использовать Magic Wand Tool, нажмите сочетание клавиш W . Если при этом выбран инструмент Quick Selection Tool , быстро переключайте инструменты с помощью сочетания клавиш Shift + W .
Magic Wand Tool является частью Quick Selection Tool . Этот инструмент позволяет создавать простые выделения, используя для их создания мощный движок Adobe Photoshop. Инструмент «Быстрое выделение» и инструмент «Волшебная палочка» отлично подходят для быстрого выделения одинаково окрашенных или насыщенных областей пикселей.
Так как вы выбираете только белые пиксели, уменьшите допуск инструмента примерно до 20.
Принцип действия допуска заключается в том, что более высокий допуск допускает большую разницу в цвете при выборе.Уменьшение этой переменной допуска для одного оттенка белых пикселей — это правильный путь. Если у вас больше вариаций температуры или значений в белых пикселях, оставьте их выше.
Теперь просто удалите или сотрите свой выбор. Сделайте это с помощью инструмента Eraser Tool , сочетания клавиш E или нажатия клавиши Delete . Если появится меню заливки, убедитесь, что вы работаете со слоем unlocked Photoshop.
Для большего удобства использования и работы с градиентами используйте вместо него маску слоя .Слой-маска даст вам гораздо больше контроля в этом процессе. С помощью масок слоя вы можете легко вернуть удаленные части выделения.
Чтобы использовать маску слоя , создайте маску на слое, на котором вы собираетесь удалить белые пиксели. Затем создайте свое выделение с помощью Magic Wand Tool . Наконец, вместо стирания используйте инструмент «Кисть » и сочетание клавиш B , чтобы закрасить черным цветом, чтобы скрыть, и белым, чтобы выявить пиксели в вашем выделении.
Как прозрачность белого может помочь вашим изображениям?Как обсуждалось ранее, создание прозрачных белых пикселей позволит расширить творческие возможности ваших изображений.Такие инструменты, как Quick Selection Tool и Magic Wand Tool , могут легко сделать белые пиксели или фон прозрачными.
Кроме того, удаление белых пикселей из изображения может принести вам пользу для творчества. Вместо того, чтобы использовать типичные белые оттенки в вашем изображении, использование не совсем белой цветовой палитры может придать вашим изображениям иное настроение. Вместо того, чтобы влиять на баланс белого всего изображения, вы можете легко настроить баланс белого только для белых пикселей.
Шаги по созданию прозрачного белого цвета в PhotoshopЧтобы сделать белый цвет прозрачным в Photoshop, нужно выполнить несколько шагов.К счастью, я могу показать вам самые простые способы сделать белый цвет прозрачным в фотошопе. Вместе мы сможем ответить на вопрос: как сделать белый цвет прозрачным в Photoshop?
Как сделать белый прозрачным в Photoshop?Есть несколько способов сделать белые пиксели прозрачными в Adobe Photoshop. Можно использовать простые вещи, такие как Eraser Tool . Вместо этого мы собираемся более подробно рассказать о том, как сделать белый цвет прозрачным в фотошопе даже в более сложных выделениях.
Сначала выберите изображение, над которым хотите работать. Это изображение, с которым я буду экспериментировать:
Для этого изображения я хочу, чтобы изображение медленно появлялось из середины фотографии. Чтобы добиться этого эффекта, я установлю фотографию выше как верхний слой в Photoshop, а затем разместлю под ним следующее изображение:
Для этого мне нужно правильно наложить эти два изображения в Photoshop. Я начинаю с импорта своих фотографий в ту же рабочую область, а затем изменяю размер изображения выше в качестве верхнего слоя, пока не увижу, где оно лучше всего подходит.
Тем не менее, это, очевидно, можно сделать с помощью простой маски слоя, но я буду использовать более обширные методы, чтобы лучше всего показать вам, как добиться этого в различных обстоятельствах. В этом руководстве показано, как можно выполнить эту работу, используя только инструмент «Ластик ».
Здесь показан образец маски слоя для этого изображения:
Наконец, вот как выглядят сложенные изображения, прежде чем я изменю их слои. Обратите внимание, что темное изображение теперь того же размера, что и пустая карточка на первом изображении:
Теперь я могу переместить верхний слой под нижний слой.Обратите внимание, как над изображением находится по всей бумаге. Используя этот метод, я могу получить только ту область, которую хочу показать.
Чтобы разместить его идеально, рассмотрите возможность использования экрана Blending Mode в раскрывающемся меню Blending Mode и перемещения изображения оттуда.
Переместите слой под нижний слой в Layers Panel . Если нижний слой по-прежнему является фоновым, разблокирует этот слой, щелкнув значок замка.
Вот как ваши слои должны выглядеть на этом этапе:
Наконец, создайте выделение верхнего слоя, где вы хотите, чтобы белые пиксели стали прозрачными.Для изображений, где это просто белый цвет, вы можете использовать Выбрать >> Цветовой диапазон в раскрывающемся меню. Чтобы получить к нему доступ быстрее, чем к раскрывающемуся меню, просто щелкните Выберите , а затем используйте сочетание клавиш C .
Кроме того, Select >> Color Range позволяет выбрать диапазон цветов, который вы хотите, с помощью пипетки. Просто выберите белый цвет, который хотите выбрать.
Для получения дополнительной информации об изменении, создании и удалении выделений ознакомьтесь с этим подробным руководством по Lasso Tool .Точно так же наш учебник Pen Tool поможет вам сделать точный выбор. Изучение комбинации Lasso Tool и Pen Tool является ключом к освоению основ Adobe Photoshop.
Наконец, инвертируйте выделение и сделайте его маской слоя. Вот как должно выглядеть ваше изображение. Все выбранные белые пиксели теперь прозрачны, и у нас остается забавный и творческий эффект.
Это мое последнее изображение:
Обратите внимание, что я растянул изображение, чтобы сделать его более вертикальным.Я намеревался сделать это, чтобы линии были более привлекательными и соответствовали линиям на изображении. Обратите внимание на такие тонкие детали при редактировании своей работы, а также при просмотре чужих.
Я также изменил непрозрачность нижнего слоя и добавил 10% серый слой под ним, чтобы сделать черные цвета более реалистичными. Важно знать, как непрозрачность может повлиять на текстуру изображения.
Лучший учебник по созданию прозрачного белого в PhotoshopКак всегда, лучший учебник по созданию прозрачного белого в Photoshop во многом зависит от того, чего вы пытаетесь достичь.По сути, изучение всех основ и основных инструментов до продвинутой степени сделает вас намного более сильным художником. Вместо того, чтобы выяснять, как добраться до конечного продукта, вы узнаете, как это сделать, еще до того, как сядете за компьютер.
Полезные руководства по созданию прозрачных белых пикселейУпомянутый выше учебник несколько расширяет этот метод для всех фонов.
Если вы ищете варианты видеоуроков, это простое руководство, которое поможет вам в решении этой задачи.Этот учебник YouTube — еще один вариант, который обрабатывает как внутренние части изображения, так и фон. Наконец, в этом уроке используется режим наложения, который оказывает большое влияние на изображение.
Это руководство Ознакомьтесь с нашим руководством, чтобы узнать больше об общей прозрачности изображения. Использование этого плюс изучение выбора сделают этот процесс очень простым. Если вы хотите использовать выборочный цвет, например, сделать изображение только одним цветом или стереть один цвет, посмотрите это руководство.
Это руководство по редактированию фотографий пополнило ваш арсенал? Если это так, подпишитесь на нас в Facebook и Twitter, чтобы получить больше уроков по фотошопу и редактированию фотографий.
Используете WordPress и хотите получить Envira Gallery бесплатно?
Envira Gallery помогает фотографам создавать красивые фото и видео галереи всего за несколько кликов, чтобы они могли демонстрировать и продавать свои работы.
Основы прозрачной заливки в Photoshop | Small Business
Прозрачные заливки — это цветные области, которые позволяют видеть изображения под ними, придавая интересный эффект фотографиям и другой графике, созданной в Photoshop. Даже новички могут использовать прозрачные заливки, чтобы добавить настроения или глубины своим изображениям.Например, прозрачная оранжевая заливка может «согреть» фотографию. Существует несколько различных способов достижения прозрачной заливки в зависимости от предпочтительных инструментов пользователя и уровня комфорта работы с программным обеспечением.
Настройка
Для большинства методов прозрачной заливки настройка очень проста и включает в себя новый слой и выбор цвета. Над слоем с фотографией на панели «Слои» следует разместить новый пустой слой. Один из способов добавить новый пустой слой — нажать «Слой» в строке меню, затем «Новый», затем «Слой».«Выбор цвета для заливки — это эстетическое решение, но в целом начальный цвет должен быть очень сильным и насыщенным, так как он будет ослаблен эффектом прозрачности. Если щелкнуть элемент цвета переднего плана на панели «Инструменты», открывается диалоговое окно «Палитра цветов», в котором можно выбрать полный цвет.
Диалоговое окно «Заливка»
С новым пустым слоем поверх изображения и выбранным цветом переднего плана можно использовать технику диалогового окна «Заливка» для создания прозрачной заливки. Выбрав новый слой, выберите «Редактировать» в строке меню, затем «Заливка», чтобы открыть диалоговое окно «Заливка».В этом диалоговом окне пользователь должен выбрать «Цвет переднего плана», чтобы заливка выполнялась ранее выбранным цветом, а также процентным значением непрозрачности. Этот процент указывает на силу прозрачности: 100% — полностью сплошное, 50% — полупрозрачное, 20% — слабое и так далее. Щелчок OK делает заливку прозрачной.
Заливка
Альтернативой диалоговому окну «Заливка» является инструмент «Заливка», который можно выбрать на панели «Инструменты». Настройка такая же, с новым пустым слоем и выбранным цветом переднего плана.Когда выбран инструмент «Заливка», на панели параметров в верхней части экрана отображается поле «Непрозрачность», которое можно настроить, введя новый процент или используя ползунок. При однократном щелчке инструментом на холсте область заполняется цветом с выбранной интенсивностью в процентах.
Панель слоев
Когда используется диалоговое окно «Заливка» или «Заливка», уровень прозрачности нельзя изменить позже. Вместо этого настройка непрозрачности на панели «Слои» обеспечивает большую гибкость. Во-первых, пользователь применяет либо диалоговое окно «Заливка», либо метод «Заливка» с выбором непрозрачности на 100% и максимальной яркостью.Затем в верхней части панели «Слои» ползунок «Непрозрачность» можно настроить на любой желаемый уровень и изменить в любое время.
Эффект слоя
Более продвинутый способ применения прозрачной заливки не использует пустой слой или цвет переднего плана, а вместо этого применяет заливку с эффектом слоя. Для начала необходимо выбрать слой с фотографией на панели «Слои». Если этот слой является нередактируемым «Фоновым» слоем, двойной щелчок по нему и выбор OK превратят его в редактируемый «Слой 0».«Выбор« Слой »в строке меню, затем« Стиль слоя », затем« Наложение цвета »вызывает соответствующее диалоговое окно для применения эффекта. В этом диалоговом окне« Стиль слоя »есть настройки для выбора цвета, а также процента непрозрачности. Нажатие OK применяет заливку, которую можно отрегулировать в любое время, дважды щелкнув Color Overlay на панели Layers.
Ссылки
Writer Bio
E. Энн Хантер имеет более чем десятилетний опыт работы в сфере образования с акцентом на визуализации дизайн и технология обучения.Имеет степень магистра педагогического образования. Хантер внес свой вклад в несколько профессиональных публикаций, посвященных образованию, дизайну, музыке и фитнесу, а также другим темам.
Как сделать фон прозрачным в Photoshop
Создание прозрачного фона для изображения вашего продукта в Photoshop открывает широкий спектр впечатляющих дисплеев. Это единственный вариант для вас, чтобы все ваши продукты выглядели привлекательно. Вот пример; прозрачный фон дает вам возможность разместить товар на фоне, который меняет цвет.
Рекомендуемые товары с прозрачным фоном могут по-разному взаимодействовать с их цветом фона. Следовательно, на сайтах с адаптивным дизайном все зависит от размера экрана пользователя. Вы можете использовать прозрачный фон для создания файла логотипа вашего веб-сайта. По прозрачному фону разместите логотип в любом месте вашего сайта, независимо от изменения цвета фона.
Используя Photoshop, вы можете создать прозрачный фон для вашего сайта. Вы должны знать, как сохранить файл в соответствующем веб-формате.В этой статье вы узнаете об этом простом процессе. Вы будете знать весь процесс создания прозрачного фона в Photoshop. Воспользуйтесь другими нашими услугами с главной страницы.
«Сделайте изображение многослойным. Сделайте свой выбор. Удалить фон. Сохраните изображение в подходящем для Интернета формате. Сохраните свой файл, вот и все.
Шаг 1. Сохраните изображение в виде многослойного файла.Откройте Photoshop и импортируйте изображение из файла. Скорее всего, он будет в формате JPG.Этот пример используется, когда вы делаете снимок на белом фоне.
Откройте панель «Слои». По умолчанию эта панель уже закреплена справа от окна изображения. Но если вы не найдете его, вы можете получить к нему доступ, нажав «Окно». Найдите слои в раскрывающемся меню вверху окна приложения.
На панели «Слои» дважды щелкните фоновый слой. Вы найдете новое диалоговое окно слоя, в котором вас попросят переименовать слой. Вы можете установить для него уровень по умолчанию 0 и нажать OK.
Щелкните ссылку, чтобы воспользоваться услугой удаления фона по доступной цене.
Шаг 2. Создайте выделениеИспользуйте инструмент Magic Wand на левой панели инструментов окна приложения. Затем нажмите «Выбор темы» на панели параметров вверху экрана. Photoshop попытается выделить объект на вашей фотографии. Сделать это можно независимо от смены фона. Воспользуйтесь опцией «марширующие муравьи».
Если выбор не идеален, можно использовать инструмент «Волшебная палочка».Но это зависит от того, как инструмент выделения удаляет много фона. По этой причине вам необходимо выбрать или добавить больше продуктов к выбору. Photoshop не удалил полностью тень от часов.
Вы должны выбрать вычитание из значка выбора панели параметров. Затем щелкайте по теневым участкам с помощью инструмента Magic Wand, пока выделение не будет по часовой стрелке.
Когда вы делаете свой выбор, убедитесь, что вы выбрали любую область, где есть «дыры» на изображении вашего продукта.Вот пример циферблата, который соответствует петле на изображении.
Воспользуйтесь нашими услугами по коррекции изображений по конкурентоспособной цене.
Шаг 3. Удалите фон.Предположим, вы хотите выбрать свой продукт (введите SHIFT + CTRL + I). Или выберите «Реверс» в раскрывающемся меню в верхней части окна приложения.
Вы можете ввести пространство поля для выбора фона. Теперь ваш фон станет прозрачным. В Photoshop прозрачность и фон представляют собой серо-белый узор в виде шахматной доски.
Вы можете отменить выбор, набрав CTRL + D или (COMMAND + D на Mac).
Шаг 4. Сохраните изображение в формате, готовом к веб-использованию.Создание прозрачного фона в Photoshop — это первый шаг. Чтобы отображать свой веб-сайт электронной коммерции с прозрачным фоном, вам необходимо сохранить изображение продукта в правильном формате. Лучшая форма для сохранения изображений — PNG-24.
Этот формат допускает много уровней ясности. Это означает, что ваше изображение никогда не будет иметь пиксельного «холла», если оно размещено на другом фоне изображения.Более старые прозрачные форматы файлов, такие как PNG-8 и GIF, могут создавать этот нежелательный эффект ореола. Поэтому, когда это возможно, вы можете использовать PNG-44.
Щелкните ссылку, чтобы получить нашу службу удаления фона.
Чтобы сохранить файл как PNG-44 в Photoshop CC, введите SHIFT + ALT + CTRL + W. Экспорт как файл> Экспорт> Выбрать из раскрывающегося меню в верхней части окно приложения. Примечание. Если вы используете старую версию Photoshop, вы не найдете расширенных параметров. Вы можете сохранить в Интернете и выбрать PNG-24 в раскрывающемся меню настроек справа в диалоговом окне.
В появившемся диалоговом окне под настройками файла справа от поля установите формат PNG. Убедитесь, что флажок прозрачности установлен. Не проверяйте небольшие файлы (8-битные) — файл преобразуется в PNG-8.
Вы увидите размер файла, прогнозируемый для вашего файла PNG, в левой части изображения. Это важно отметить, потому что файлы большего размера будут загружать вашу веб-страницу медленнее. Многие люди предпочитают использовать веб-изображения размером менее 200 КБ.
Справа от диалогового окна в разделе «Размер изображения» вы можете настроить размеры изображения.Маленький размер означает небольшой размер файла. Тем не менее, вы не хотите уменьшать размеры изображения? Затем вы можете создавать размытые или пиксельные изображения.
Продукт на дисплее Retina
Хотя многие из ваших клиентов просматривают ваш продукт на дисплее Retina, они ожидают большего. Рекомендуется хранить изображение продукта на 50–100% больше, чем желаемый размер. Благодаря этому изображение будет четким на всех устройствах.
Если вы знаете, что ваш продукт будет иметь ширину не более 400 пикселей, вы можете сделать его шириной не менее 600 пикселей здесь.Итак, да, вам нужно работать с некоторым балансом, чтобы максимизировать размер изображения при уменьшении размера файла.
Чтобы сократить время загрузки, вы можете сохранить только избранные изображения продуктов для больших дисплеев Retina. Это позволит сохранить большинство изображений ваших товаров в исходном виде.
Шаг 5: Сохраните файлПосле того, как вы изменили размер изображения до нужного размера, нажмите «Экспортировать все». В диалоговом окне «Сохранить» выберите папку, в которой будут храниться изображения продуктов, готовых к использованию в Интернете.Вы можете избежать путаницы при загрузке изображений на свой сайт.
Следовательно, вы должны хранить оптимальные файлы изображений отдельно от исходных файлов изображений. Введите имя изображения и убедитесь, что для него установлено расширение .png. Нажмите кнопку «Сохранить».
Как создать файл логотипа в Photoshop на прозрачном фонеЛоготип, который вы используете на своем веб-сайте, имеет прозрачный фон. Это гибкость для отображения в любом месте вашего сайта. Вы можете сделать это независимо от цвета фона страницы.Однако, если вы сохраняете логотип в формате JPG, вам необходимо удалить фон Photoshop.
Чтобы сохранить файл в формате PNG-44, мы сделаем приведенный выше пример для изображения продукта. Если у вас есть логотип в виде векторного файла (с расширениями), вам повезло. Но вам все равно нужно открыть файл в Photoshop и преобразовать его в PNG-24 в готовом для Интернета формате.
Шаг 1. Откройте ваш логотип в фотошопе.Откройте файл> Открыть и перемещайтесь, пока ваш логотип не появится в файле.Щелкните Открыть после того, как откроете его. Откройте файл JPG (или других растровых форматов) в Photoshop. Тем не менее, если вы открываете файл векторного формата, вы должны убедиться, что ваши настройки верны в появившемся диалоговом окне. Установлен ограничивающий прямоугольник. Постоянный коэффициент установлен. Режим: цвет RGB. Щелкните ОК.
Шаг 2. Сделайте фон прозрачным.Если вы работаете с векторным файлом, этот шаг можно пропустить. Тем не менее, если вы работаете с JPG, вам необходимо выбрать и удалить фон изображения, как мы это делали на шаге 1 выше, когда мы очищаем фон изображения продукта, вам нужно дважды щелкнуть фоновый слой.
Вы найдете это на панели «Слои» и нажмите «ОК», чтобы преобразовать фон в слой. Выбор фона файла логотипа немного отличается. Это отличается от выбора фона изображения продукта, поскольку фон вашего логотипа, вероятно, полностью белый.
Вы можете выбрать инструмент Magic Wand на панели инструментов и щелкнуть белый фон вашего файла логотипа. Если вам нужно выбрать несколько регионов, удерживая клавишу SHIFT, щелкните инструмент «Волшебная палочка», чтобы связать его с выделением.
После выбора полного фона введите BACKSPACE (удалить на Mac). Теперь у вас будет прозрачный и фон, представленный серым и белым типом шахматной доски.
Шаг 3: Сохраните файл изображения как файл PNG в PhotoshopЧтобы экспортировать файл в формате PNG-44, мы создали прозрачное изображение продукта выше. Выполните шаги 4 и 5 оттуда. Независимо от того, был ли ваш исходный файл в формате JPG, AI, PDF или других форматах, эти шаги одинаковы.
При экспорте изображения вы заметите, что размер файла значительно меньше.Это будет меньше, чем ваше прозрачное фоновое изображение продукта. Это связано с тем, что логотипы имеют только один или два цвета вместо тысяч цветов на изображении продукта. Поэтому нет необходимости уменьшать пропорции изображения при сохранении файла с логотипом.
Сохраните исходный размер файла, с которым вы работаете, с таким же размером и нажмите «Сохранить». Теперь вы знаете, как создавать готовые к работе в Интернете изображения с прозрачным фоном. Вам следует практиковаться в этом, потому что ваш сайт будет выглядеть красиво, но без замедления.
FAQ: Как сделать фон прозрачным в фотошопе 01. Как сделать фон прозрачным?- Добавьте прозрачную область к изображению.
- Выберите изображение, на котором вы хотите создать прозрачные зоны.
- Щелкните Работа с изображениями> Повторение> Установить прозрачный цвет.
- На изображении щелкните цвет, который нужно сделать прозрачным.
- Подготовьте изображения в Photoshop.
- Возьмите инструмент «Быстрое выделение» на панели инструментов слева.
- Щелкните фон, чтобы выделить часть, которую вы хотите очистить.
- При необходимости вычтите выделенные значения.
- Удалить фон.
JPEG вообще не поддерживает прозрачность фона. Наиболее совместимый вариант — использовать формат PNG. Фотограф использует для своих изображений формат сжатия без потерь. Есть еще один вариант использования нового формата файлов WebP.
Этот формат поддерживает сжатие без потерь (например, PNG) и вредоносное сжатие (например, JPG). Этот формат обеспечивает прозрачность с обоими.
Сохраните изображение как файл PNG. (Нажмите CTRL + T)
04. Как сделать JPEG прозрачным?- Сделайте часть фотографии прозрачной.
- Щелкните изображение, для которого нужно создать прозрачную зону.
- В разделе «Работа с изображениями» на вкладке «Формат» щелкните «Перекрасить» в группе изменений.
- Щелкните «Установить прозрачный цвет», а затем щелкните цвет на изображении, который нужно сделать четким.
- Откройте изображение в редакторе.
- Затем нажмите кнопку «Заполнить» на панели инструментов и выберите «Очистить».
- Отрегулируйте свой допуск.
- Щелкните области фона, которые нужно удалить.
- Сохраните изображение как PNG.
Как сделать прозрачный текст в Photoshop — 4 метода, которые необходимо попробовать
Создание прозрачного текста в Photoshop может предложить множество отличных эффектов для ваших изображений, миниатюр видео или даже водяных знаков.Каждый метод, который я рассмотрю, требует минимальных знаний о Photoshop и требует всего пары слоев. Большая часть работы будет сделана с помощью панели стилей слоя! Давайте поговорим о том, как сделать прозрачный текст в Photoshop!
№1. Прозрачный текст внутри фигуры
Первый метод — это создание прозрачного текста внутри сплошной фигуры. Этот метод требует всего двух слоев и создает прозрачный контур текста внутри вашей фигуры. Эффект может быть получен любой формой или сплошным слоем заливки.Выбор ваш! Для примера я помещу текст в форму прямоугольника.
Вот как это сделать:
Нарисуйте форму с помощью инструмента «Фигура» в Photoshop. Чтобы получить доступ к инструменту формы, нажмите U на клавиатуре или найдите его на панели инструментов.
Затем выберите фигуру, которую хотите нарисовать. В этом случае я выберу инструмент прямоугольной формы, но подойдет любой вариант!
Выберите параметры заливки и обводки для вашей формы.Выбранный вами цвет не имеет значения; это полностью личное предпочтение.
Нарисуйте фигуру так, как вы хотите, чтобы она появилась на вашем изображении. Не волнуйтесь, если он не идеален; вы можете настроить его позже, нажав V для инструмента «Перемещение». Инструмент «Перемещение» позволит вам изменить положение и размер вашей фигуры.
Создав форму, возьмите инструмент «Текст», нажав T , или найдите его на панели инструментов. Выберите шрифт, который вам нравится, жирный шрифт, как правило, лучше подходит для этого эффекта.
Щелкните за пределами фигуры, чтобы создать новый текстовый слой. Введите то, что больше всего подходит для вашей фотографии!
После выбора текстового слоя нажмите V , чтобы получить доступ к инструменту «Перемещение» и расположить текст внутри фигуры.
Когда ваша фигура и текстовый слой перекрываются, дважды щелкните текстовый слой, чтобы открыть панель стилей слоя.
Откроется новое окно и убедитесь, что вы находитесь в «Параметры наложения».
В разделе «Advanced Blending» установите Knockout на Shallow. Убедитесь, что параметры «смешать обрезанные слои как группу» и «слой прозрачных фигур» отмечены флажками.
Затем установите непрозрачность заливки на 0% и нажмите ОК, чтобы сохранить изменения.
Удерживая Shift, выберите текст и слой-фигуру на панели слоев. Нажмите Command + G (Mac) или Control + G (ПК), чтобы сгруппировать выделенные слои.
Переименуйте эту группу в «Прозрачный текст».
— Результат
Вот так, вы успешно создали прозрачный текст в Photoshop с помощью нескольких простых стилей слоев. Вы можете переместить текст в любое место по вашему желанию, и он всегда будет прозрачным через нижележащий слой. Этот эффект прозрачного текста идеально подходит для заголовков веб-сайтов, миниатюр в социальных сетях и многого другого!
№2.Прозрачный текст с обводкой
Второй способ сделать текст прозрачным в Photoshop — использовать эффект обводки. Обводка — это простой цветной контур вокруг фигуры или текста на фотографии. Для этого эффекта обводка обведет ваш текст, в то время как центр останется прозрачным.
Вот как это сделать:
Возьмите текстовый инструмент, нажав T , или найдите текстовый инструмент на панели инструментов.
Установите шрифт, размер и цвет текста в верхней части экрана.Щелкните в любом месте изображения и введите слова, к которым вы хотите применить этот эффект прозрачности.
Набрав текст, дважды щелкните текстовый слой, чтобы открыть панель стилей слоя.
На вкладке «Параметры наложения» в разделе «Расширенное наложение» уменьшите непрозрачность заливки до 0%.
Затем выберите вкладку Stroke.
Установите размер обводки, который лучше всего подходит для вашего текста.Сумма будет зависеть от размера и шрифта, который вы используете.
Установите положение «Внутри», режим наложения «Нормальный» и непрозрачность на 100%.
Убедитесь, что для параметра Тип заливки установлено значение «цвет», и выберите любой цвет для обводки.
Когда вы будете довольны настройками хода, нажмите ОК, чтобы сохранить изменения.
— Результат
Это еще один простой способ сделать текст прозрачным в Photoshop, на этот раз с помощью обводки.Поскольку текст невидим, добавление обводки просто создает форму вокруг контура текста. Таким образом, у вас останется только цветной контур с прозрачным центром!
№ 3. Эффект прозрачного скоса текста
Третий способ сделать текст прозрачным в Photoshop — использовать настройки скоса и тиснения. В результате вы получите прозрачный скошенный текст, который слабо заметен на вашем изображении. Этот текстовый эффект великолепен, если вы хотите сделать текст более тонким или даже создать собственный водяной знак на своей фотографии!
Вот как это сделать:
Возьмите текстовый инструмент, нажав T , или щелкните инструмент Текст на панели инструментов.
Установите шрифт, размер и цвет текста в верхней части экрана. Щелкните в любом месте изображения и введите нужный текст.
Выписав текст, дважды щелкните текстовый слой, чтобы открыть панель стилей слоя.
На вкладке «Параметры наложения» уменьшите непрозрачность заливки до 0%. Это сделает ваш текст полностью невидимым.
Щелкните вкладку Bevel and Emboss на панели стилей слоев.
Установите стиль «Внутренний скос» , технику «Гладкий» и направление «Вверх» .
Установите глубину от 1% до 1000%. Для наилучшего эффекта я бы предложил 85% — 250%.
Выберите размер от 1px до 25px в зависимости от того, насколько очевидным вы хотите, чтобы прозрачный текст выглядел.
Оставьте настройку смягчения в диапазоне 1–10 пикселей.
Теперь вы добавите немного базового затенения, чтобы усилить эффект.Отметьте «Use Global Light» (Использовать глобальный свет) и установите угол, щелкнув внутри углового круга. Это установит, с какого направления применяется затенение.
Установите контур глянца, как показано ниже, и отметьте «Сглаживание».
Установите для режима выделения значение «Нормальный» и выберите белый цвет. Выберите непрозрачность от 30% до 50%.
Убедитесь, что для параметра «Режим тени» установлено значение «Нормальный», и выберите черный цвет. Установите непрозрачность между 40% — 70% .
Нажмите ОК, чтобы сохранить изменения и закрыть панель стилей слоя.
— Результат
Этот метод позволяет сделать текст прозрачным в Photoshop, используя тени и блики для выравнивания текста. Таким образом, ваш текст приобретет вид прозрачного трехмерного текста, который будет виден только с черным и белым по краям!
№4. Текстовый эффект Knockout Stroke
Чтобы пойти немного дальше, вы можете объединить первые два эффекта прозрачного текста, которые мы обсуждали, в один.Это создает уникальный и очень стилизованный вид, который можно использовать в различных дизайнах. Для этого эффекта прозрачного текста вы объедините выделенный текст с добавленной обводкой. Как только вы измените размер текста, чтобы он был немного больше формы, он будет выглядеть так, как будто сплошной цвет переходит в текст.
Вот как это сделать:
Возьмите инструмент формы, нажав U , или щелкните и удерживайте значок инструмента формы. Выберите любую фигуру, которую хотите использовать в качестве фона.В этом примере я буду использовать круг.
Задайте значения цвета и обводки для вашей формы. Этот эффект будет работать лучше всего, если у вас есть прозрачная обводка формы, представленная белым прямоугольником с красной линией.
Щелкните в любом месте экрана, чтобы нарисовать фигуру.
Сделав форму, возьмите текстовый инструмент, нажав T , или найдите его на панели инструментов. Выберите настройки шрифта и размера, но не зацикливайтесь на них, потому что вы всегда можете изменить это позже.Щелкните в любом месте за пределами фигуры, чтобы создать новый набор текста.
Когда текст будет написан, возьмите инструмент перемещения, нажав V , и переместите его, чтобы он поместился над вашей формой. Измените масштаб текста так, чтобы он выходил за пределы формы, как показано ниже.
Дважды щелкните текстовый слой, чтобы открыть панель стилей слоя.
В разделе «Параметры наложения» установите непрозрачность заливки на 0% и установите для параметра Нокаут значение «Мелкое».
Затем щелкните вкладку обводки, чтобы добавить обводку к тексту.Установите размер примерно на 5 пикселей, положение «снаружи», режим наложения «нормальный» и непрозрачность на 100%.
Убедитесь, что ваш тип заливки установлен на «цвет», и выберите цвет обводки, соответствующий вашей форме. В этом случае это будет белый цвет.
Нажмите ОК, чтобы сохранить изменения.
Удерживая нажатой клавишу Shift, щелкните слои с фигурами и текстом, затем нажмите Command + G (Mac) или Control + G (ПК), чтобы сгруппировать слои. Переименуйте эту группу в «Knockout Stroke Text».
— Результат
Вот как вы создаете еще один великолепный эффект прозрачного текста в Photoshop, объединив два из описанных ранее методов. Этот эффект идеально подходит, если вы хотите еще больше стилизовать свой текст!
Заключение
Итак, это четыре отличных способа сделать прозрачный текст в Photoshop в различных стилях. С помощью этих параметров вы сможете использовать идеальный эффект прозрачного текста для своей фотографии.Вы можете проявить творческий подход и объединить разные версии этих прозрачных текстовых эффектов, чтобы получить еще больше разнообразия.
Хотите больше подобных статей? Подпишитесь на мой еженедельный информационный бюллетень, чтобы получать больше фотографий и уроков по редактированию фотографий, которые будут доставлены прямо на ваш почтовый ящик!
[convertkit form = 1312441]
Как создать и изменить прозрачный градиент в Photoshop
Прозрачный градиент в Photoshop очень полезен для фотографов и графических дизайнеров.
Вы можете использовать его для перехода фотографии на задний план, для маскировки и многого другого.
В этой статье я покажу вам, как создать и изменить прозрачный градиент.
Как создать прозрачный градиент в Photoshop
Во-первых, давайте добавим фотографию к фону с помощью прозрачного градиента.
Шаг 1. Добавьте новый слой
Откройте фотографию, которую хотите использовать в Photoshop.
Щелкните значок «Создать новый слой» на панели «Слои».
Новый слой появляется поверх фонового слоя. Однако этот слой будет нашим новым фоновым слоем, поэтому нам нужно изменить положение обоих слоев.
Дважды щелкните фоновый слой, чтобы разблокировать его. Щелкните ОК. Теперь щелкните и перетащите новый слой полностью вниз, чтобы он стал фоном.
Шаг 2. Добавьте маску слоя
Выберите слой, содержащий фотографию.
Щелкните значок «Добавить маску слоя» на панели «Слои».
Миниатюра маски появляется рядом с миниатюрой слоя. Белый цвет означает, что виден весь слой. Если мы закрасим фотографию черным цветом, пока выделена миниатюра маски, эти области исчезнут.
Закрасьте белым, и они снова появятся.
Шаг 3. Добавьте прозрачный градиент
Но вместо рисования мы добавим прозрачный градиент, чтобы добиться плавного и прямого перехода между прозрачностью и фотографией.
Выберите инструмент градиента на панели инструментов слева.
В верхнем меню выберите черно-белый градиент.
Убедитесь, что эскиз маски выбран.
Щелкните любую сторону фотографии и перетащите курсор на фотографию ближе к центру. Отпустите половину фотографии.
Часть фото становится прозрачной. Если вам не нравится результат, нажмите Cmd + Z (Ctrl + Z для окон), чтобы отменить и повторно применить градиент.Вы также можете просто снова залить маску слоя белым цветом.
Шаг 4: Заливка фонового слоя
Выберите инструмент «Заливка» на панели инструментов слева. Дважды щелкните значок цвета переднего плана, чтобы открыть палитру цветов и выбрать любой цвет.
Убедитесь, что фоновый слой выбран, и залейте его выбранным цветом.
И это очень простой способ превратить фотографию в фон в Photoshop.
Но это не обязательно должен быть сплошной цвет.Вы также можете, например, выбрать другую фотографию в качестве фона. Просто перетащите другую фотографию на свою рабочую область под прозрачным слоем.
Как настроить прозрачный градиент в Photoshop
Поскольку мы использовали маску слоя для добавления прозрачного градиента, мы можем изменить его в любое время, как захотим. Например, с помощью инструмента «Кисть».
Убедитесь, что выбрали миниатюру маски слоя. Выберите инструмент «Кисть» и установите черный цвет.
Начните закрашивать фото.Чем больше вы рисуете, тем большая часть фотографии становится прозрачной.
Чтобы части фотографии снова стали сплошными, закрасьте белым цветом.
Заключение
Прозрачный градиент легко создать, и он имеет множество целей. Используйте маски слоев, чтобы смешать различные корректирующие слои или даже фотографии вместе.
С помощью этой техники вы можете создавать свои собственные фотографии с двойной экспозицией или переходить в сплошной цвет для добавления текста.
Хотите больше? Попробуйте наш курс творческой обработки в Photoshop
Это 30-дневный творческий фотографический проект, которым вы можете заниматься дома, используя базовое оборудование.
Здесь показано, как делать фотографии, которые заставляют людей говорить «Вау! Как вы это восприняли? ».
Фотографии действительно говорят сами за себя. А если в данный момент вы застряли дома, это отличный проект, над которым можно потратить время.
.