Как наложить сетку на изображение. Как сделать сетку в фотошопе.
Инструкция
Сетка может оказать существенную помощь в реконструкции изображения после того, как с ним были проведены какие-то операции, и оно оказалось искаженным . Откройте инструмент «Reconstruct», он позволит по желанию отменить изменения, восстановить первоначальный вид изображения или наоборот применить искажение на другие объекты. Кроме того, искажать объект может раздел Liquify. Сетка позволит вам отслеживать изменения и искажения в любом созданном объекте, а также вы можете в любой момент сохранить сетку с формой преобразованного объекта, чтобы впоследствии можно было применить ее на него. Точно так же вы можете сохранить сетку для нормального неискаженного объекта, чтобы восстановить его параметры после неудачных действий.
Сетка станет вашим незаменимым помощником, если вы работаете с нечеткими изображениями, в которых сложно уловить конкретные границы . Она позволит более точно отмечать зоны тех или иных изменений. Кроме того, если в настройках сетки снять галочку у пункта «Показывать изображение», вы сможете увидеть искажения на сетке в чистом виде.
Вам понадобится
- компьютер;
- фотошоп любой версии;
- фантазия.
Инструкция
Для календаря нам понадобится сетка, которую можно скачать в интернете по соответствующему запросу. Далее открываем нажатием Ctrl+N новый документ. В разделе «Набор» выберем формат бумаги А4 с белым цветом фона.
Берем вторую картинку, размещаем на другой стороне документа. Если нужно, используем «Свободную трансформацию», чтобы отразить или уменьшить изображение.
Теперь можно расположить календарную сетку . Чтобы было не слишком мелко для чтения, расположим полгода на одной стороне, а вторую половину – на второй. С помощью инструмента «Текст» набираем год. Здесь же можно шрифт увеличить, поменять непрозрачность или цвет, изменить положение. По краям делаем рамочку для красоты.
Переходим на вторую сторону, поворачиваем холст на 90о по часовой стрелке 2 раза. Только не отразите его по вертикали, иначе получим зеркальное отражение . С сеткой проделываем то же самое: размещаем вторую картинку, текст и сетку, оформляем красиво.
В конце концов, можно спрятать направляющие и приступить к печати. Для печати выбираем формат А4 и ставим галочку на флажке «Реальный размер». Это очень важно. Если мы галочку не поставим, у нас может не вместиться календарь на лист А4. Это все.
Видео по теме
Обратите внимание
Старайтесь не работать на слое Background, так как некоторые изменения на нем могут оказаться необратимыми. Всегда лучше подстраховать себя новым слоем.
Полезный совет
Если Вы допустили ошибку, всегда можно воспользоваться функцией «History».
Источники:
- Как сделать календарь в фотошопе
Существует множество приемов художественной фотосъемки, позволяющих получить необычные визуальные эффекты . Один из них — «рыбий глаз ». Он достигается использованием широкоугольного объектива при коротких фокусных расстояниях. Поэтому его нельзя воспроизвести на любительских камерах. Однако сделать эффект «рыбий
Вам понадобится
Инструкция
Откройте исходное изображение в Adobe Photoshop, выбрав пункт «Open…» в меню File. При помощи текстового поля, расположенного в нижней части окна документа, или инструмента Zoom Tool установите подходящий масштаб просмотра. Он должен позволять производить манипуляции со всей областью изображения, предназначенной для обработки.
Создайте основной слой из фонового. В главном меню выберите пункты Layer, New, «Layer From Background…». Нажмите на кнопку OK в появившемся диалоге Layer.
Выделите область изображения, к которой нужно применить эффект «рыбий
Активируйте режим обработки изображения при помощи внесе
Как сделать эффект сетки на фотографии в фотошопе
В данной статье я рассмотрю процесс наложения сетки на фотографию в Adobe Photoshop. Рассматриваемый эффект создает красивый, интересный вид фотографии. Наше исходное изображение выглядит следующим образом:

Для начала создаем сам узор, который будем накладывать. Создаем новое изображение размером 5 на 5 пикселей. Затем рисуем изображение по образцу.

Для того чтобы его нарисовать необходимо увеличить масштаб до 3200 %, то есть до максимума. Затем выделять инструментом «прямоугольное выделение» области по одному пикселю и заливать черным цветом. После этого сохраняем узор в коллекцию узоров. Делается это через верхнее меню «edit-define pattern», прописываем название нового узора и нажимаем «ок». Теперь наш новый узор для паттернов добавился в библиотеку узоров Photoshop. Открываем нашу фотографию, на которую будет накладывать эффект сетки. Затем заходим в область layers-fx, pattern overlay и выбираем наш паттерн, нажимаем «ок».

После этого видим результат. На фотографию произведено наложение эффекта сетки, узор которой мы сами разработали. Варианты узора могут быть разные, вы можете нарисовать свой собственный узор и попробовать поэкспериментировать для достижения именно того результата, который нужен вам. Вот что получилось из нашей фотографии.

Наложить сетку на фото, картинка в клеточку онлайн
Обработка JPEG фотографий онлайн.
Для наложения сетки достаточно лишь указать картинку на вашем компьютере или телефоне, нажать кнопку ОК, подождать пару секунд и скачать результат. Остальные настройки уже выставлены по умолчанию. На этом сайте ещё есть похожий онлайн инструмент – пиксельная картинка в клеточку.
Пример фотографии с наложенной сеткой или клеточкой, а также с горизонтальными и вертикальными линиями: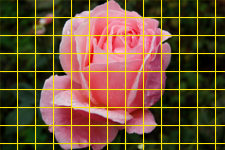
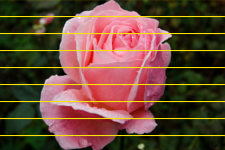

Первый пример, с наложенной сеткой на фотографию розы, сделан со всеми настройками по умолчанию.
Второй пример, с горизонтальными полосами, сделан с таким параметром – «Наложить только горизонтальные полосы», а для создания третьего примера было указано «Наложить только вертикальные полосы».
Исходное изображение никак не изменяется. Вам будет предоставлена другая обработанная картинка.
1) Укажите изображение в формате BMP, GIF, JPEG, PNG, TIFF: 2) Настройки добавляемых клеточекШирина и высота каждой клетки: X px, пикселей%, процентов (в процентах от 0.1 до 150)
Толщина линий: px, пикселей%, процентов (в процентах от 0.1 до 150)
Цвет линий: красныйрозовыйфиолетовыйсинийбирюзовыйнебесныйсалатовыйзелёныйжёлтыйоранжевыйчёрныйсерыйбелый или цвет в формате HEX: открыть палитру
Прозрачность линий: (0-100, 0=непрозрачная)
Наложить: горизонтальные и вертикальныетолько горизонтальныетолько вертикальные полосы
3) Формат изображения на выходе
JPEG cтандартныйпрогрессивный с качеством (от 1 до 100)
PNG-24 (без сжатия, с поддержкой прозрачности)
Обработка обычно длится 5-30 секунд.
PhotoshopSunduchok — Выравнивание изображения с помощью вспомогательных элементов
Автор: NON. Дата публикации: . Категория: Обработка фотографий в фотошопе.
В этом уроке по

Подобные уроки:
Откроем исходное изображение. Так как снимок делался фотоаппаратом с рук, то он получился слегка наклонённым. Исправим эту ситуацию с помощью сетки.

Перейдём в «Просмотр — Показать — Сетку«.

На фотографию наложится сетка.

Иногда цвет сетки совпадает с изображением и бывает трудно различить сетку на фоне фотографии. Чтобы изменить цвет сетки нажмите сочетание клавиш Ctrl+K и в окне «Установки» подберите цвет сетки, чтобы он контрастировал с фотографией. Как настроить цвет сетки и другие параметры программы фотошоп смотрите в статье «Настройка работы в Photoshop CS3 — вкладки «Направляющие, сетка, фрагменты раскройки», «Внешние модули и рабочие диски» и «Шрифты». Я поменял цвет сетки на белый.

Потянем за любой угловой маркер фотографии так, чтобы вокруг фотографии образовалось серое поле.

Нажмём сочетание клавиш Ctrl+A (выделяем фотографию), потом Ctrl+T (свободное трансформирование). Вокруг фотографии появятся маркеры выделения.

Поставим курсор рядом с любым угловым маркером, курсор превращается в двунаправленную стрелку, щёлкаем левой кнопкой мыши и поворачиваем изображение так, чтобы вертикальные линии на зданиях совпали с вертикальными линиями сетки. Применяем трансформацию — Enter.

Убираем сетку.

Снимаем выделение — Ctrl+D. Вот что у нас получилось.

Выбираем инструмент «Рамка» (С) и растягиваем рамку внутри фотографии так, чтобы чёрные поля, образовавшиеся по краям фотографии, остались снаружи рамки (в качестве цвета заднего плана у меня установлен чёрный цвет, поэтому получились чёрные поля). Нажимаем Enter.

Вот что у нас получилось, фотография теперь выглядит совершенно по другому, правда пришлось пожертвовать небольшими частями фотографии.

Сравните изображение до и после обработки фотографии в фотошопе.

Если Вы не хотите пропустить интересные уроки по обработке фотографий — подпишитесь на рассылку.
Форма для подписки находится ниже.
Добавить комментарий
Модульная сетка в Photoshop
 При создании макета сайта важно точное размещение его элементов относительно друг друга. Для этого удобно использовать вспомогательные возможности программы Photoshop: использование модульной сетки, линеек и направляющих. В этой статье рассмотрим применение линеек и модульной сетки в Photoshop.
При создании макета сайта важно точное размещение его элементов относительно друг друга. Для этого удобно использовать вспомогательные возможности программы Photoshop: использование модульной сетки, линеек и направляющих. В этой статье рассмотрим применение линеек и модульной сетки в Photoshop.
Чтобы в окне программы появились линейки, нужно выполнить команды: Просмотр — Линейки (Ctrl + R). В скобках указаны сочетания клавиш, дублирующих эту команду. Линейки могут быть проградуированы в различных единицах: пикс., см, мм, дюйм… Чтобы настроить единицы, открываем окно настроек: Редактирование — Установки — Единицы измерения и линейки


Но гораздо удобнее это сделать другим способом. Нужно просто щелкнуть правой кнопкой мыши (ПКМ) на линейке и из контекстного меню выбрать нужные единицы.

При создании макета web-страницы лучше всего размеры измерять в пикселях.
Теперь о модульной сетке в Photoshop. Чтобы ее показать, выполним команды: Просмотр — Показать — Сетку (Ctrl + ‘).

Шаг сетки можно настраивать: Редактирование — Установки — Направляющие, Сетка и Фрагменты

Используя сетку, вы можете размещать отдельные блоки вашего макета точно по линиям.

Еще одна маленькая, но очень удобная особенность программы Photoshop. Если вы работаете с сеткой и рисуете прямоугольные фигуры, то курсор как бы «прилипает» к линиям сетки. Это дает возможность делать блоки с точными размерами. Впрочем, эту привязку можно отключить:

И еще одна тонкость. По умолчанию, начало координат находится в левом верхнем углу листа. Но мы можем его передвинуть в любую удобную нам точку. Для этого поставьте указатель мыши в квадратик, в котором соединяются линейки, и протащите его в нужную точку.

Чтобы вернуть начало координат в исходную точку, сделайте двойной щелчок в этом же квадратике.
Теперь вы можете использовать модульную сетку в Photoshop в своей работе над макетом сайта.
А как сделать, чтобы сайт приносил доход, вы сможете узнать, вступив в ПКП.
Bubble Sky
Пузырчатое небо ждет вас в новой Bubble Sky. Да, это красиво, но все же не так уж практично. Все эти пузырики мешают свету падать на землю, что затрудняет жизнь людей днем. Вам нужно будет постараться избавиться от всех пузырей. Как? Просто стреляйте шариком так, чтобы соприкоснулось три или более шариков. Лишь после этого они смогут лопнуть. Очистим небо, вперед!

Создание эффекта наложения сетки на фотографию · «Мир Фотошопа»
Предварительный просмотр финального изображения
Не так давно я наткнулся на сайт ВВС США и был поражен стилем его оформления и классными узорами. На внутренних страницах сайта акцент сделан на большие фоновые изображения с наложением необычной сетки. Я решил поэкспериментировать с фотошопом, чтобы понять, смогу ли я повторить этот эффект. Он оказался довольно простым, поэтому я хотел бы поделиться краткой инструкцией с Вами.
Исходные материалы для урока
Шаг 1
Запустите программу Фотошоп и откройте свою фотографию. Я использовал эту фотографию с сайта Flickr.
Шаг 2
Самый простой способ, который я смог придумать, чтобы создать стиль оформления сеткой, заключается в наложении узора, сделанного специально в программе Фотошоп. Создайте новый документ размером 3px на 3px и выберите Transparent для фоновой заливки. Увеличьте масштаб изображения до 1600%.
Шаг 3
Теперь нарисуйте узор, как на изображении ниже. Используйте Rectangle Marquee Tool ( M ), чтобы создать прямоугольное выделение. Затем залейте его Edit ? Fill , установите черный цвет в выпадающем меню. Далее выберите Edit ? Define Pattern и введите имя для узора.
Шаг 4
В этом шаге мы добавим сетчатый узор на фотографию. Возвращаемся к исходной фотографии ( дополнительный файл с узором можно удалить, он нам больше не нужен ). Идем в меню Layer ? Layer Style ? Pattern Overlay. Выбираем узор, созданный в предыдущем шаге, и понижаем Оpacity приблизительно до 60%.
Шаг 5
Мы создали эффект наложения узора из сетки, но, я думаю, что изображение только выиграет, если мы добавим еще и легкий эффект виньетки. Создайте в палитре слоев новый слой над всеми предыдущими и активируйте Gradient Tool ( G ). Выберите градиент от прозрачного к черному ( левый флажок — прозрачный; правый — черный). Протяните градиент от центра к краю ( углу ). Измените режим смешивания слоя на Overlay и установите непрозрачность слоя на 20%.
Шаг 6
В этом последнем шаге я добавил белый фон и немного текста чуть ниже виньетки слоя. Уменьшите немного непрозрачность слоя, а затем напишите текст. Для текста я использовал шрифт Aldo.
Финальный результат
Небольшое послесловие
Я надеюсь, Вам понравилась эта краткая инструкция. Потенциал использования узоров очень большой. Экспериментируйте с другими узорами и другими стилями слоя.
В случае копирования урока указывайте автора и ставьте активную гиперссылку на наш сайт. Более подробную информацию вы можете получить в разделе «Правовая информация».
Переведено с сайта www.myinkblog.com, автор перевода указан в начале урока.
