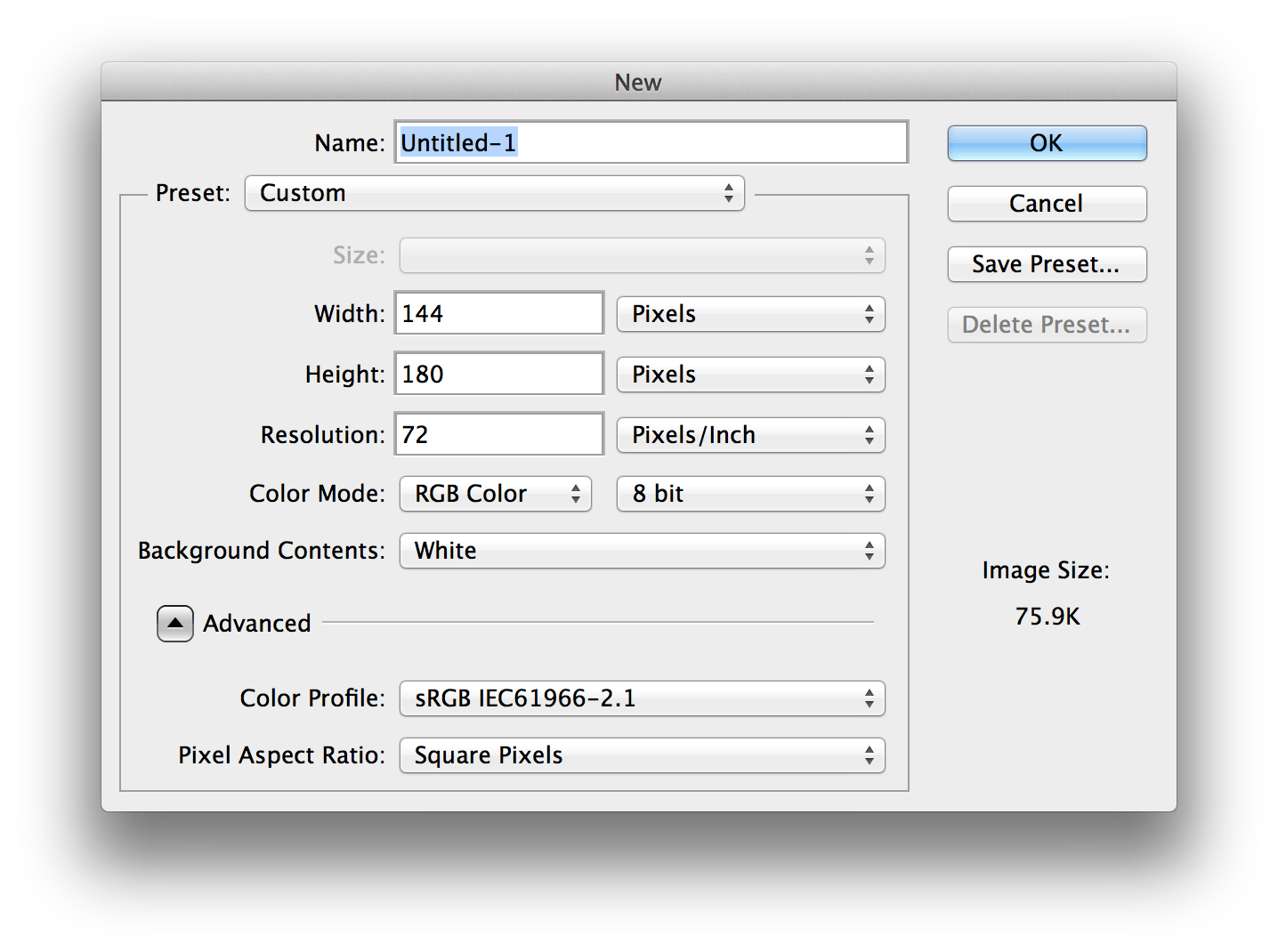Как в фотошопе создать пресет
Как создать пресет на фотографию в Фотошопе | Как сделать..
Каждый хочет обрабатывать фотографии например в старинном или ретро стили, но не у каждого это получается из за нехватки знаний. А также отнимает много времени на обработку у более опытных пользователей. Сегодня я покажу как можно быстро сделать красивый пресет на вашу фотографию в программе фотошоп.
Для тех кто не знает, что такое пресет в фотошопе — это набор действий выполняемых над фотографией, в который входит виньетирование, экспозиция, цветовая корректировка и тп. Пресеты в основном используют в lightroom. Можно скачать уже готовые наборы пресетов, или по урокам сделать/записать свой. Для фотошопа как таковых пресетов нет, они есть в встроенном модуле фотошоп Camera RAW. Собственно там их можно как создать, так и загрузить готовые.
Однако существует множество пресетов виде плагинов, после применения которых определенный набор действий будет автоматически применен к вашей фотографии.
Зачем нужны пресеты?
Главной их целью является обработка большого количества фотографий одним нажатием. Вот представьте самый распространненый случай «Свадьба». После такого праздника у вас накопилась большое количество фотографий. И вам их нужно все сделать например в ретро стиле. Первая мысль которая возникает: «Да ну его нафиг,я не буду столько обрабатывать вручную». Да и не надо! Ведь готовый пресет сделает все за Вас.
Ладно что то я разошелся, у нас урок не о готовых пресетах. Возможно ниже представленную информацию вы уже видели на просторах интернета, но я постараюсь объяснить это еще раз как можно проще и подробней.
Кстати, если ищите фотографа, который сможет сделать для Вас крутую фотосессию, его можно посмотреть тут.
Шаг первый
Зайдите в фотошоп, откройте фотографию на которой будете делать пресет или используйте мою.
Затем на панели слоев создайте новый корректирующий слой «Карта градиента«
У вас должно автоматически открыться окно «Свойства» как показано на скриншоте ниже
Если такого окна нет, то откройте его зайдя во вкладку Окно -> Свойства
Все свойства открыты, приступаем к наложению пресета.
Шаг второй
В фотошопе есть стандартные градиенты тонирования, с помощью которых и сделаем пресет. Для того что бы их открыть щелкните на треугольничек с права от градиента чтобы открыть палитру градиентов
У вас откроется панель градиентов, в ней нужно кликнуть по шестеренке и в открывшемся списке выбрать фотографическое тонирование.
После этого у вас появится окно «Заменить текущие градиенты содержащимися в Фотографическое тонирование» нажмите ОК
Для более лучшей навигации по градиентам можно включить отображение с именами, делается это вот так
Ну вот и готово! Теперь выберите нужный фотографический градиент просто кликнув по нему, и он автоматически наложится на фотографию. Вот некоторые примеры пресетов:
Пресет «Платинум»
Пресет «Сепия под старину»
Пресет «Золото 2»
Пресет «Синий 2»
Пресет «Медь 2»
и многие другие не менее красивые пресеты можно сделать из стандартного набора фотографических градиентов. Если полученный эффект пресета вам кажется слишком жестким/ярким уменьшите непрозрачность карты градиентов, или по экспериментируйте с режимами наложения что тоже позволит добиться не менее интересных эффектов.
Если полученный эффект пресета вам кажется слишком жестким/ярким уменьшите непрозрачность карты градиентов, или по экспериментируйте с режимами наложения что тоже позволит добиться не менее интересных эффектов.
В заключение
Если дочитали урок то вы большие молодцы, ведь теперь в вашей голове заложена еще одна полезная информация при работе с фотошопом, а если еще и выполнили этот урок то к вашему мастерству прибавлено +10/1000000 и теперь вы спокойно владеете данным скилом. Как уже говорилось выше этот один из самых простых метдов сделать пресет. Более сложным методом является создание с помощью Кривых которыми часто пользуются фотографы.
Ну и на самый последок посмотрите новый ролик (опубликован буквально 5 минут назад)
на тему «Как уйти от работы по дому«
Как создать свой пресет в фотошопе — Фотошоп: видео уроки для начинающих
Представляем Вашему вниманию подробные видео на тему «Как создать свой пресет в фотошопе»:youtube.com/embed/IRAyLP4Vdws?autoplay=0&autohide=1&border=0&egm=0&showinfo=0″ allowfullscreen=»»>
Как записать свой экшен для фотошопа
Как сделать экшен в фотошопе. Уроки фотошопа — как использовать экшены в фотошопе
Как создавать пресеты для Camera Raw. Удаление шумов. Настройка интерфейса. И вдохновение…
Прозрачный как стеклышко / Creativo.one
В этом уроке Photoshop, мы будем учиться добавлять прозрачный текст на изображение несколькими способами.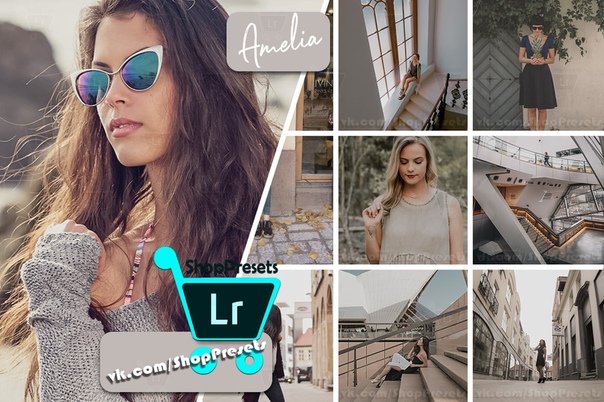 Первая техника — быстрая и легкая. Вторая намного интереснее, с использованием стилей слоя, кроме того мы рассмотрим разницу между двумя параметрами слоя: «Непрозрачность» («Opacity») и Заливка («Fill»).
Первая техника — быстрая и легкая. Вторая намного интереснее, с использованием стилей слоя, кроме того мы рассмотрим разницу между двумя параметрами слоя: «Непрозрачность» («Opacity») и Заливка («Fill»).
Этот урок сочетает в себе два направления — создание фото-эффекта и текстового эффекта.
Вот изображение, которое будет использоваться по ходу работы:
Итак, начнем!
Шаг 1: Добавим текст к изображению.
Возьмите инструмент , установите белый цвет, выберите подходящий шрифт и размер. Далее напишите ваш текст. Здесь логично будет написать что-нибудь про дайвинг, например, «SCUBA DIVING»
Нажмите на галочку на верхней панели, когда закончите писать текст:
Шаг 2: Изменяем размер и положение текста с помощью Свободной трансформации.
Нажмите Ctrl+T , чтобы вызвать инструмент «Свободная трансформация». Разместите текст как вам больше нравится, измените размеры если это требуется (потяните за узелки рамки).
Нажмите Enter, чтобы применить трансформацию.
Сейчас рассмотрим самый простой способ сделать текст прозрачным.
Шаг 3: Уменьшаем непрозрачность текстового слоя
Самый быстрый способ — это несомненно просто понизить параметр непрозрачности у слоя с текстом. Если мы посмотрим на шапку палитры слоев, то увидим там нужный параметр. Кликните по стрелочке и установите уровень непрозраности на 50%.
Вот что получается:
Вы можете самостоятельно регулировать прозрачность. Параметр непрозрачности около 30-50% будет хорошо смотреться, но не совершенно.
Как же сделать текст кристально прозрачным?
Для начала верните непрозрачность на 100%.
Шаг 4: Уменьшаем параметр «Заливка» («Fill») до 0%
Наверно вы заметили, что под параметром «Непрозрачность» есть еще один, который называется «Заливка» («Fill»). Если вы сейчас попробуете поиграть с ползунком этого параметра, то эффект будет тот же самый.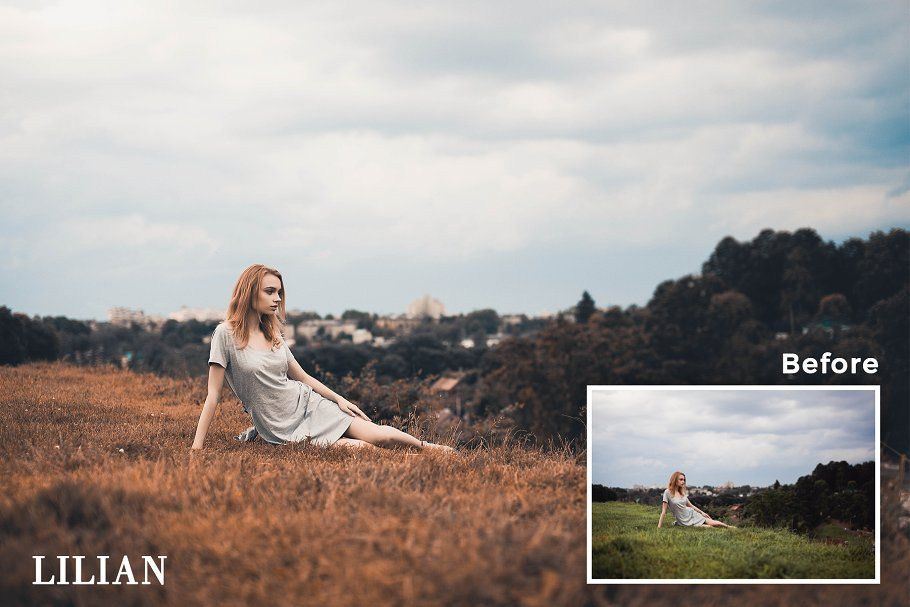 В чем же тогда разница? Сейчас вы сами все поймете!
В чем же тогда разница? Сейчас вы сами все поймете!
Шаг 5: Добавим стиль «Внешнее свечение» («Outer Glow»)
Внизу палитры слоев найдите кнопку — щелкните по ней и увидите список стилей, которые можно добавлять слою. Выберите там стиль Outer Glow — Внешнее свечение.
Появится диалоговое окно, где можно установить свои настройки.
И сейчас если вы посмотрите на свой текст, то увидите, что появилось легкое свечение. Нажмите ОК.
Теперь самый главный момент!
Попробуйте уменьшить прозрачность — все потихоньку исчезает. Верните назад.
Теперь уменьшите заливку — исчезает только текст, но свечение остается!!!
В этом и заключается секрет параметра «Заливка» (Fill) — слой становится прозрачным, а его стили не изменяются.
По умолчанию в настройках стиля «Внешнее свечение» стоит желтый цвет. Давайте поменяем этот цвет на более подходящий нашему изображению. Кликните по квадратику с цветом — попадете в палитру цветов:
Пипеткой щелкните не по палитре, а прямо по ярко-голубому цвету на фото:
Как видите цвет свечения поменялся на тот, который вы задали.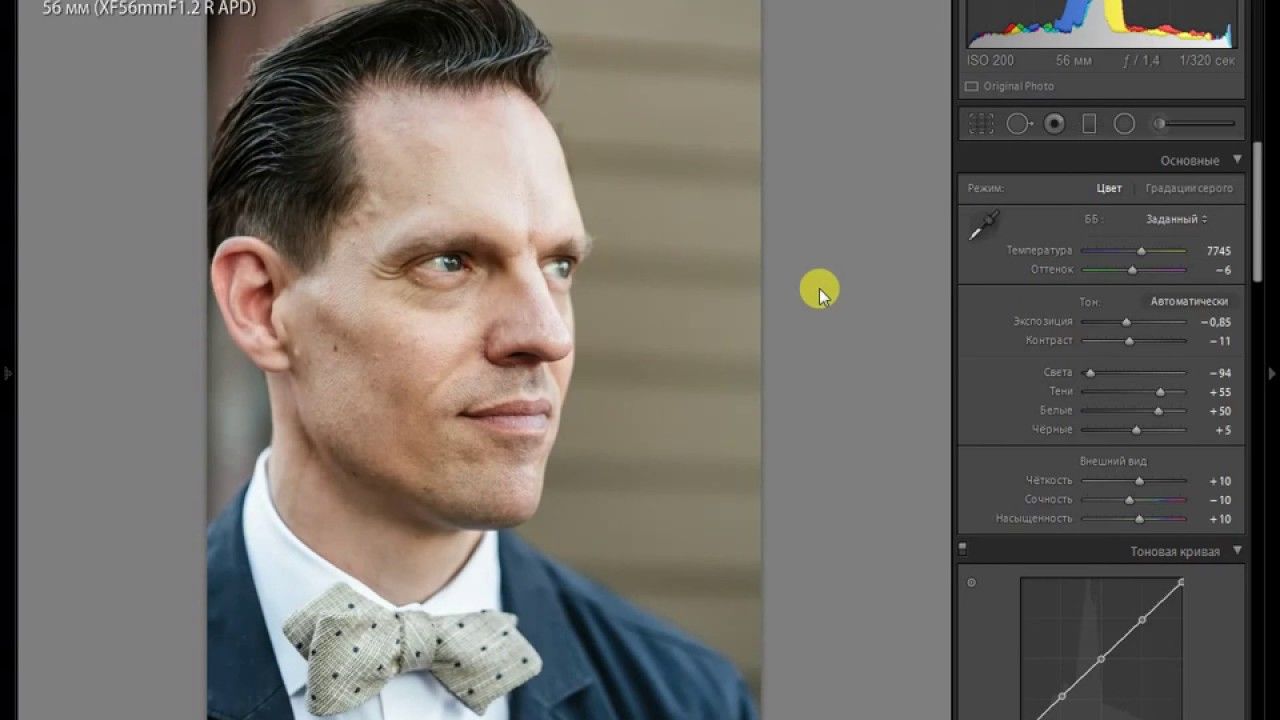
Сейчас увеличьте непрозрачность до 100%, далее увеличьте размер свечения до 20 px:
Нажмите OK. Вот что получилось на данный момент:
Сейчас смотрится намного интереснее, чем когда мы уменьшали прозрачность. Верно?
Каким еще воспользоваться приемом, чтобы еще выделить текст?
Шаг 6: Верните параметр Заливка — «Fill» на 100%
Снова ваш текст станет белым:
Шаг 7: Измените режим наложения слою с текстом на «Overlay» (Перекрытие)
В данный момент установлен режим нормальный, ничего особого не просходит. А теперь выберите из списка режим «Overlay» (Перекрытие):
Снова посмотрите на изображение. Текст как нам того хотелось прозрачный, но какие насыщенные стали цвета под текстом!
Если вам кажется, что режим Перекрытие слишком ярко себя показывает на вашем изображении, то попробуйте режим «Soft Light» — Мягкий свет.
Вы можете остановиться и здесь, но давайте добавим еще один стиль.
Шаг 8: Добавляем стиль «Inner Glow» — «Внутреннее свечение»
Выберите из списка стилей «Внутреннее свечение», а потом также как делали ранее возьмите цвет прямо с фото, на этот раз темно-синий.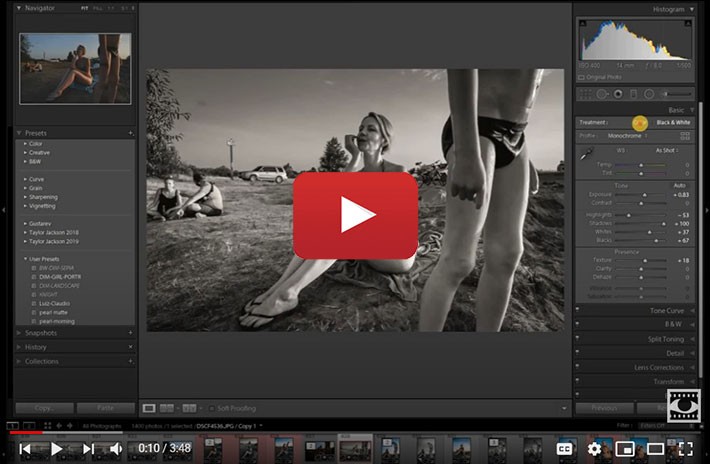
Установите такие настройки: режим наложение — Multiply (Умножение), непрозрачность 40%, размер 18 px
Нажмите ОК и можете себя поздравить! Вы справились с заданием!
Вот и результат:
До встречи на www.creativo.one!
Как создать пресеты эффектов слоя в Photoshop
Как создать пресеты эффектов слоя в Adobe Photoshop
Существует небольшой набор эффектов, которые можно применять к слоям или группам слоев в Photoshop. К ним относятся обычные визуальные эффекты, такие как обводка, тень, наложение цвета и многое другое. Если вы работаете с файлом, в котором вам нужно применять несколько эффектов снова и снова, но вам не нужно настраивать их каждый раз, когда вы хотите их применить. Вы можете создавать пресеты эффектов слоя.
Но знайте, что это имеет ограничения. Это работает только для эффектов, которые могут быть применены к одному слою более одного раза. Например, один слой может иметь цветовой штрих в нескольких цветах, однако он может иметь только одно наложение рисунка. Это означает, что вы можете создать несколько предустановок обводки, но только одну настройку для наложения шаблона.
Это означает, что вы можете создать несколько предустановок обводки, но только одну настройку для наложения шаблона.
Предустановки эффекта слоя
Продолжайте создавать хотя бы один разблокированный слой в файле Photoshop. Это может быть пустой слой, слой с изображением или просто текстовый слой. Дважды щелкните по нему, чтобы открыть окно эффектов. Просмотрите список эффектов, которые можно применить. Каждый эффект, имеющий рядом знак плюс, может быть применен несколько раз к одному и тому же слою. То есть вы можете создать для него предварительные настройки.
Я работаю с эффектом Stroke в качестве примера. Настройте способ использования эффекта и нажмите кнопку «плюс» рядом с ним (в столбце слева).
Это создаст второй экземпляр с тем же эффектом. Изменения, внесенные в этот экземпляр, не будут применены к предыдущему.Они оба существуют независимо друг от друга. Повторите это для всех предустановок, которые вам нужно сделать.
Применение эффектов
Применение эффекта простое, вы устанавливаете флажок рядом с ним. Включите только тот эффект, который вы хотите использовать. Например, если я хотел использовать эффект красной обводки, Id включит первый созданный Id эффект обводки. Если бы я хотел добавить желтый штрих, я бы включил второй выриант.
Включите только тот эффект, который вы хотите использовать. Например, если я хотел использовать эффект красной обводки, Id включит первый созданный Id эффект обводки. Если бы я хотел добавить желтый штрих, я бы включил второй выриант.
Эти предустановки не являются эксклюзивными только для одного файла Photoshop. Они будут отображаться независимо от того, какой файл у вас открыт.
Если вам нужно избавиться от пресета, выберите его и нажмите кнопку корзины в нижней части столбца слева. Создание и удаление эффектов достаточно простое, но если вы хотите, вы всегда можете отредактировать один из существующих эффектов вместо добавления нового. На самом деле, это хороший способ избежать хаотичности списка эффектов.
Как создать пресеты эффектов слоя в Photoshop
Просмотров сегодня: 110
Пресеты фотографического тонирования в Photoshop
В Photoshop есть много замечательных функций. Но о некоторых из них многие не знают. Как, например, пресеты «Фотографического тонирования» для регулировки «Карты градиента» изображения.
С их помощью можно выбирать из коллекции эффекты тонировки и сплит-тонирования. Эти эффекты основаны на реальных химических процессах проявки фотографий.
Пресеты даже не входят в состав стандартной версии программы. Поэтому в этой статье я расскажу, где их найти и как использовать.
Вот фото, которое я открыл на экране своего компьютера:
Оригинальное фото
Новые пресеты «Фотографического тонирования» были добавлены в раздел настроек «Карты градиента». Это означает, что в первую очередь нам необходимо добавить корректирующий слой «Карты градиента». Нажмите на иконку «Создать новый корректирующий слой или слой-заливку» и в меню выберете пункт «Карта градиента» (в палитре слоев):
Нажмите на иконку создания корректирующего слоя в палитре «Корректировок»
Таким образом, мы добавим корректирующий слой «Карты градиента» поверх фотографии:
В панели слоев теперь появился добавленный корректирующий слой «Карта градиента»
Параметры для корректирующего слоя «Карты градиента» стали доступны в панели «Свойства» (начиная с версии Photoshop CS6).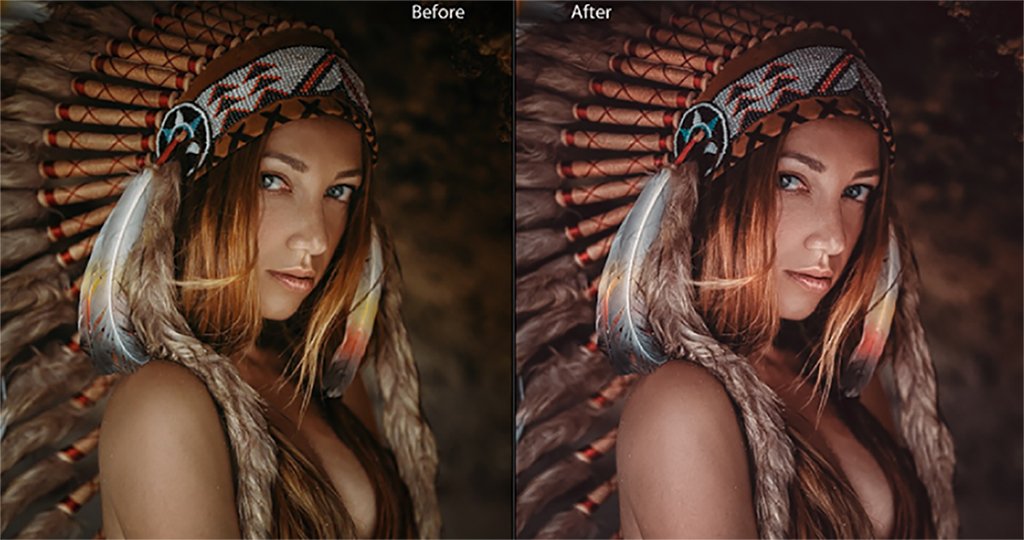 Нажмите на маленькую стрелку вниз справа от панели предварительного просмотра градиента, чтобы открыть палитру выбора градиента:
Нажмите на маленькую стрелку вниз справа от панели предварительного просмотра градиента, чтобы открыть палитру выбора градиента:
Нажмите на стрелку справа от панели просмотра градиента
После того, как на экране откроется палитра выбора градиента, нажмите на маленький значок шестеренки в правом верхнем углу:
Нажмите на значок шестеренки
На экране появится меню с различными опциями выбора градиентов. В нижней части меню находится список дополнительных наборов градиентов, которые мы можем загрузить в Photoshop. Выберите пункт «Фотографическое тонирование», чтобы загрузить их:
Выберите в меню пункт «Фотографическое тонирование»
В следующем диалоговом окне я нажимаю кнопку «ОК», чтобы заменить текущие градиенты пресетами фотографического тонирования:
Нажмите кнопку «OK», чтобы заменить градиенты по умолчанию пресетами фотографического тонирования
После установки мы увидим, что в палитре выбора градиента появятся различные пресеты:
В палитре выбора градиента появились миниатюры различных пресетовЭти миниатюры выглядят красиво, но по их виду довольно трудно сказать, что это за пресет. Нажмите еще раз на значок шестеренки в правом верхнем углу палитры и откройте меню:
Нажмите еще раз на значок шестеренки в правом верхнем углу палитры и откройте меню:
Повторно нажмите на значок шестеренки в палитре выбора градиента
Затем выберите в меню вариант просмотра: либо «Маленькие миниатюры и меню», либо «Большие миниатюры». Я выбираю первый вариант:
Выбор варианта отображения из меню палитры градиентов
Теперь мы можем видеть не только миниатюру для каждого пресета, но и его название:
Теперь в списке выводится не только миниатюра, но и название пресета
Вы можете увеличить размер палитры выбора градиента, чтобы видеть больше пресетов, не прокручивая список. Для этого просто кликните и перетащите (удерживая кнопку мыши нажатой) нижний правый угол палитры выбора градиента:
Увеличив палитру выбора градиента, вы сможете видеть одновременно больше пресетов
Теперь, когда мы загрузили пресеты, а также настроили формат их отображения, нужно нажать на пресет в списке, чтобы Photoshop мгновенно применил его к изображению. Пресеты фотографического тонирования делятся на две группы. В верхней части, начиная с набора «Platinum» и до «Медь 2», располагаются пресеты, которые применяют один тон ко всему изображению.
В верхней части, начиная с набора «Platinum» и до «Медь 2», располагаются пресеты, которые применяют один тон ко всему изображению.
Просто нажмите на любой из этих пресетов, чтобы в окне документа предварительно просмотреть, как будет выглядеть этот эффект. Например, я нажимаю на «Platinum»:
Выбор пресета колеровки «Platinum»
Photoshop мгновенно применяет эффект к изображению. Так как мы используем корректирующий слой, мы не вносим никаких непоправимых изменений. Поэтому вы можете смело экспериментировать с разными эффектами:
Фото с примененным пресетом «Platinum»
Вот, что получится, если я нажму на пресет «Сепия 1»:
Выбор другого пресета из списка
Изображение в окне документа изменяется, отображая, как будет выглядеть фото с примененным пресетом «Сепия 1». В списке есть несколько пресетов сепии, которые вы можете выбрать:
Фото с примененным пресетом «Sepia 1»
А вот, что получится, если я выберу пресет «Сепия под старину»:
Выбор пресета «Cyanotype»
Мы получаем другой результат тонировки:
Фото с примененным пресетом «Сепия под старину»
Вторая часть пресетов, начиная с «Сепия Селен 1»- это градиенты сплит-тонирования, которые применяют один тон к светлым областям фотографии и другой — к более темным. Все, что нам нужно сделать, это выбрать один из них в списке, и Photoshop мгновенно применит его к изображению. Я выбираю пресет «Сепиа-голубой»:
Все, что нам нужно сделать, это выбрать один из них в списке, и Photoshop мгновенно применит его к изображению. Я выбираю пресет «Сепиа-голубой»:
Выбор пресета сплит-тонирования «Сепиа-голубой»
Теперь вы можете увидеть, в чем заключается особенность пресетов этого типа: в более светлых областях применен эффект тонирования сепия, а в более темных — голубой тон:
Пресеты сплит-тонирования применяют разные тона для темных и светлых областей изображения
Чтобы эффект проявился еще более явно, я попробую пресет «Золото-медь 2»:
Выбор градиента «Золото-медь 2»
Теперь золотой оттенок применяется в светлых областях, а в темных областях — медный:
Результат применения пресета «Золото-медь 2»
И, в качестве последнего примера, я выберу пресет «Медь-сепия»:
Выбор пресета «Медь-сепия»
В общей сложности в Photoshop существует 38 различных пресетов фотографического тонирования (19 однотонных и 19 пресетов сплит-тонирования). Так что вы можете попробовать каждый из них и решить, какие эффекты вам нравятся больше:
Эффект сплит-тонирования «Медь-сепия»
Если в какой-то момент вам нужно будет переключиться с пресетов фотографического тонирования обратно на градиенты по умолчанию, снова нажмите на значок шестеренки в правом верхнем углу палитры выбора градиента:
Нажмите на значок шестеренки
Затем, в открывшемся меню выберите из списка пункт «Восстановить градиенты»:
Выбор пункта «Сбросить градиенты»
Появится диалоговое окно, в котором вам будет задан вопрос, хотите ли вы полностью заменить текущие градиенты набором по умолчанию. Нажмите кнопку «ОК», и градиенты по умолчанию вновь станут доступны:
Нажмите кнопку «ОК», и градиенты по умолчанию вновь станут доступны:
Нажмите кнопку «OK», чтобы заменить текущие градиенты на набор по умолчанию
Теперь вы можете загрузить и использовать новые пресеты «Фотографического тонирования», чтобы легко и быстро применять эффекты тонирования для изображений.
Данная публикация представляет собой перевод статьи «The Hidden Photographic Toning Presets In Photoshop CS6» , подготовленной дружной командой проекта Интернет-технологии.ру
КАК: Руководство по использованию пресетов инструментов Photoshop
01 из 04Откройте палитру пресетов инструмента
Создание пресетов инструментов в Photoshop — отличный способ ускорить ваш рабочий процесс и запомнить ваши любимые и наиболее часто используемые настройки. Предварительная установка инструмента — это именованная, сохраненная версия инструмента и специально связанные настройки, такие как ширина, непрозрачность и размер кисти.
Для работы с инструментальными пресетами сначала откройте палитру пресетов инструмента, перейдя в «Window> Tool Presets».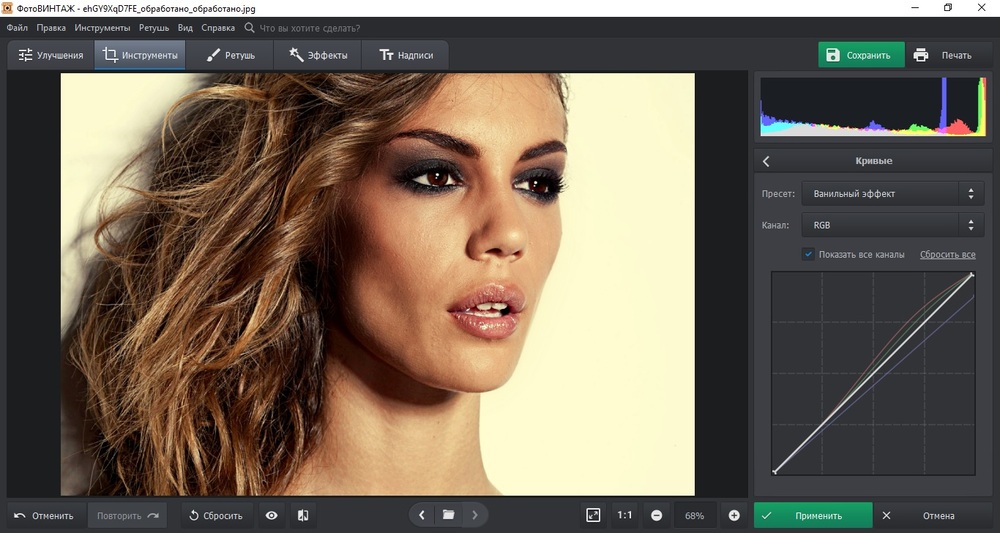 В зависимости от текущего инструмента, выбранного на панели инструментов Photoshop, палитра пресетов будет либо отображать список пресетов, либо сообщение, которое no для текущего инструмента существуют пресеты. Некоторые инструменты Photoshop имеют встроенные пресеты, а другие — нет.
В зависимости от текущего инструмента, выбранного на панели инструментов Photoshop, палитра пресетов будет либо отображать список пресетов, либо сообщение, которое no для текущего инструмента существуют пресеты. Некоторые инструменты Photoshop имеют встроенные пресеты, а другие — нет.
Эксперимент с предустановленными инструментами по умолчанию
Вы можете настроить пресеты практически для любого инструмента в Photoshop. Поскольку инструмент обрезки поставляется с некоторыми простыми пресетами, это хорошая отправная точка. Выберите инструмент обрезки на панели инструментов и обратите внимание на список предустановок по умолчанию в палитре пресетов инструмента. Доступны стандартные размеры фотографий, такие как 4×6 и 5×7. Нажмите один из вариантов, и значения автоматически заполнят поля высоты, ширины и разрешения панели инструментов обрезки. Если вы щелкнете некоторые другие инструменты Photoshop, такие как Brush и Gradient, вы увидите больше настроек по умолчанию.
Создание собственных пресетов инструментов
Хотя некоторые из предустановок по умолчанию, конечно же, полезны, реальная мощность в этой палитре создает ваши собственные предварительные настройки инструмента. Выделите инструмент обрезки еще раз, но на этот раз введите свои собственные значения в полях вверху экрана. Чтобы создать новый пресет из этих значений, щелкните значок «Создать новый инструмент» в нижней части палитры пресетов инструментов. Этот значок выделяется желтым на снимке экрана. Photoshop будет автоматически рекомендовать имя для пресета, но вы можете переименовать его в соответствии с его использованием. Это может пригодиться, если вы часто обрезаете изображения одного размера для клиента или проекта.
Когда вы понимаете концепцию пресета, легко понять, насколько они полезны. Попробуйте создать пресеты для различных инструментов, и вы увидите, что вы можете сохранить любую комбинацию переменных. Использование этой функции позволит вам сохранить ваши любимые заливки, текстовые эффекты, размеры и формы кистей и даже настройки ластика.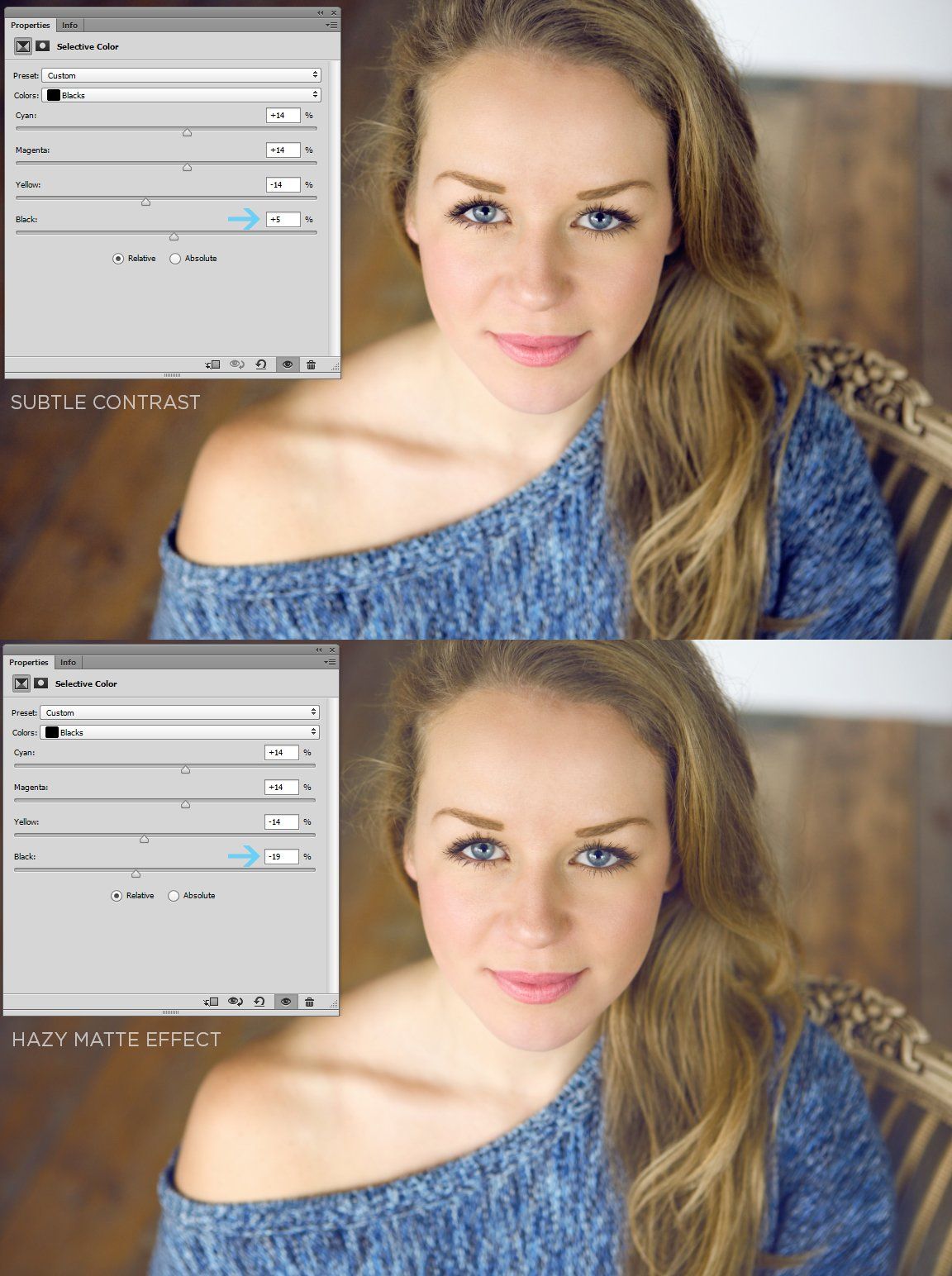
Параметры палитры инструментов
Использование предустановок в Photoshop
Менеджер предустановок позволяет управлять библиотеками предустановленных кистей, образцов, градиентов, стилей, узоров, контуров, произвольных форм и предустановленных инструментов, которые поставляются с Photoshop. Например, вы можете использовать Preset Manager, чтобы изменить текущий набор предустановленных элементов или создать новые библиотеки. После загрузки библиотеки в Preset Manager вы можете получить доступ к элементам библиотеки в таких местах, как панель параметров, панели, диалоговые окна и т. Д.
Обычно, когда вы изменяете предустановку, Photoshop предлагает вам сохранить изменения как новую предустановку, чтобы и исходная, и измененная предустановка оставались доступными.
Каждый тип библиотеки имеет собственное расширение файла и папку по умолчанию. Файлы предустановок устанавливаются на ваш компьютер в папке Presets в папке приложения Adobe Photoshop.
Чтобы открыть Менеджер предустановок, выберите «Правка»> «Предустановки»> «Менеджер предустановок». Выберите параметр в меню «Тип предустановки», чтобы переключиться на определенный тип предустановки.
Вы можете настроить конфигурацию предустановок, нажав кнопку меню панели и выбрав режим отображения в верхней части меню:
.Как создавать свои собственные пресеты
Что вы узнали: Создавайте свои собственные пресеты
Создать предустановку
- Выбрав фотографию, щелкните значок «Изменить».
- Настройте элементы управления редактированием, чтобы получить тот вид, который вам нравится.
- Нажмите кнопку «Предустановки» под панелью «Правка».
- Щелкните трехточечный значок в правом верхнем углу панели «Наборы настроек» и выберите «Создать набор».
- В окне «Создать предустановку» введите имя предустановки.
- Коснитесь меню «Группа» и выберите или создайте группу для своей предустановки.
 Группа по умолчанию для создаваемых вами предустановок — это группа «Пользовательские предустановки».
Группа по умолчанию для создаваемых вами предустановок — это группа «Пользовательские предустановки». - Выберите, какие категории параметров редактирования включить в предварительную настройку, и нажмите «Сохранить». Ваша пользовательская предустановка теперь отображается на панели «Наборы», которую вы можете применить к другим фотографиям.
Примечание. создаваемых вами пресетов автоматически синхронизируются с облаком и Lightroom на всех ваших устройствах. Поэтому, когда вы создаете пользовательский пресет в Lightroom где угодно — на своем настольном компьютере, мобильном устройстве или другом компьютере — вы сможете использовать его в Lightroom на всех других устройствах.
Как создать предустановленную форму в Photoshop CS6
- Программное обеспечение
- Adobe
- Photoshop
- Как создать предустановленную форму в Photoshop CS6
Барбара Обермайер
В Adobe Photoshop Creative Suite 6 вы можете используйте инструмент «Фигура», чтобы создать заранее заданную форму. Выполните следующие действия, чтобы творчески нарисовать базовую предустановленную форму в документе:
Выполните следующие действия, чтобы творчески нарисовать базовую предустановленную форму в документе:
Выберите инструмент «Форма» на панели «Инструменты».
Вы также можете нажать U и выбрать инструмент формы на панели параметров.Вы можете выбрать один из следующих инструментов формы:
Прямоугольник / Эллипс: Прямоугольник и эллипс не имеют специальных параметров на панели параметров; однако оба они ведут себя так же, как и их аналоги среди инструментов выбора.
Например, вы можете удерживать нажатой клавишу Shift при перетаскивании фигуры, чтобы получить идеальный квадрат или круг; удерживайте Shift + Alt (Shift + Option на Mac), чтобы нарисовать фигуру из центра наружу. У вас есть другие параметры геометрии (значок шестеренки), которые позволяют вам определять способ рисования фигур (неограниченный, фиксированного размера, от центра и т. Д.).
Прямоугольник со скругленными углами: Эта форма имеет те же параметры, что и форма прямоугольника, с добавлением параметра, в котором вы можете ввести радиус круга, используемый для закругления углов прямоугольника.

Многоугольник: Укажите количество сторон (от 3 до 100), которое вы хотите для многоугольника, а также параметры геометрии, такие как сглаживание углов. А если вам нужен многоугольник в форме звезды, вы также можете указать, на какой отступ и гладкие ли эти отступы.
Линия: Вы можете задать ширину линии от 1 до 1000 пикселей. Вы также можете ввести параметры стрелки на одном или обоих концах. Что касается параметров геометрии, вы можете указать ширину, длину и вогнутость стрелок.
Пользовательский: Вы можете выбрать из множества предустановленных пользовательских форм. Как и в случае с любой другой фигурой, вы удерживаете Shift, чтобы сохранить пропорции, или Alt (Option на Mac), чтобы рисовать от центра к краю.
Выберите режим фигуры, которую вы хотите нарисовать, во всплывающем меню «Режим инструмента» на панели параметров.
Вот список способов создания фигуры (все параметры находятся на панели параметров):
Форма: Создайте фигуру на новом слое векторной формы.
 Обратите внимание на квадратный значок на слое-фигуре на панели «Слой».
Обратите внимание на квадратный значок на слое-фигуре на панели «Слой».Режим «Форма» — хороший выбор, если вы хотите хранить фигуры в отдельных слоях, чтобы вы могли манипулировать ими в дальнейшем.Фигуры остаются полностью редактируемыми, пока вы не решите преобразовать их в пиксели, выбрав «Слой» → «Растрировать» → «Форма».
Путь : Выберите Путь , чтобы создать форму с путем, который «парит» над изображением. Форма отображается как контур, который можно редактировать с помощью инструментов «Перо» и панели «Контуры».
Пикселей: Щелкните этот значок, чтобы создать область формы, заполненную цветом переднего плана. Этот параметр не создает векторную фигуру, а заполняет ее пикселями.Этот процесс аналогичен заполнению выделения, созданного с помощью инструментов «Прямоугольная или эллиптическая область», или рисованию на холсте с помощью инструмента рисования.
Когда вы выбираете этот режим, панель параметров включает варианты, позволяющие указать режим наложения, прозрачность заполненной области и необходимость сглаживания области.
 Вы не можете редактировать форму, созданную с помощью этого параметра, за исключением изменения пикселей.
Вы не можете редактировать форму, созданную с помощью этого параметра, за исключением изменения пикселей.Обязательно создайте новый слой перед рисованием в режиме пикселей.В противном случае вы нарисуете свою фигуру на любом слое, который окажется активным на вашей панели слоев, и это может затруднить любое редактирование в будущем.
Об авторе книги
Барбара Обермайер — директор Obermeier Design, студии графического дизайна в Калифорнии, специализирующейся на печати и веб-дизайне. В настоящее время она работает преподавателем в Школе дизайна Института Брукса.
.Управление библиотеками узоров и предустановками в Photoshop
Чтобы применить узор к текстовым слоям как эффект слоя , выполните одно из следующих действий:
- Выберите один или несколько текстовых слоев на панели «Слои», а затем щелкните любой узор на панели «Узоры», чтобы применить его.
- Перетащите узор с панели «Узоры» на текстовое содержимое в области холста.

- Перетащите узор с панели «Узоры» на слой на панели «Слои».
В диалоговом окне «Стиль слоя» («Слой»> «Новый слой заливки»> «Узор») или в диалоговом окне «Заливка узором» («Слой»> «Стиль слоя»> «Наложение узора») можно установить селектор угла на определенный градус или вручную ввести значение угла для поворота. ваш узор под нужным углом.
Чтобы применить узор к слоям пикселей , выполните следующие действия:
- Перетащите узор с панели «Узоры» на слой пикселей на панели «Слои».
- Photoshop автоматически создает слой заливки поверх слоя пикселей.
Чтобы применить градиент к слою формы в качестве заливки формы , выполните любое из следующих действий:
- Выберите один или несколько текстовых слоев на панели «Слои», а затем щелкните любой узор на панели «Узоры», чтобы применить его.
- Перетащите узор с панели «Узоры» на текстовое содержимое в области холста.
- Перетащите узор с панели «Узоры» на слой на панели «Слои».

Чтобы применить градиент к текстовым слоям или слою-фигуре в качестве слоя заливки , выполните любое из следующих действий:
- Удерживайте Command (Mac) / Alt (Win) и перетащите узор с панели «Узоры» на текстовое содержимое в области холста.
- Удерживайте Command (Mac) / Alt (Win) и перетащите узор с панели «Узоры» на слой на панели «Слои».
Пресеты фотографического тонирования в Photoshop
В Photoshop есть много замечательных функций. Но о некоторых из них многие не знают. Как, например, пресеты «Фотографического тонирования» для регулировки «Карты градиента» изображения.
С их помощью можно выбирать из коллекции эффекты тонировки и сплит-тонирования. Эти эффекты основаны на реальных химических процессах проявки фотографий.
Пресеты даже не входят в состав стандартной версии программы. Поэтому в этой статье я расскажу, где их найти и как использовать.
Вот фото, которое я открыл на экране своего компьютера:
Оригинальное фото
Новые пресеты «Фотографического тонирования» были добавлены в раздел настроек «Карты градиента».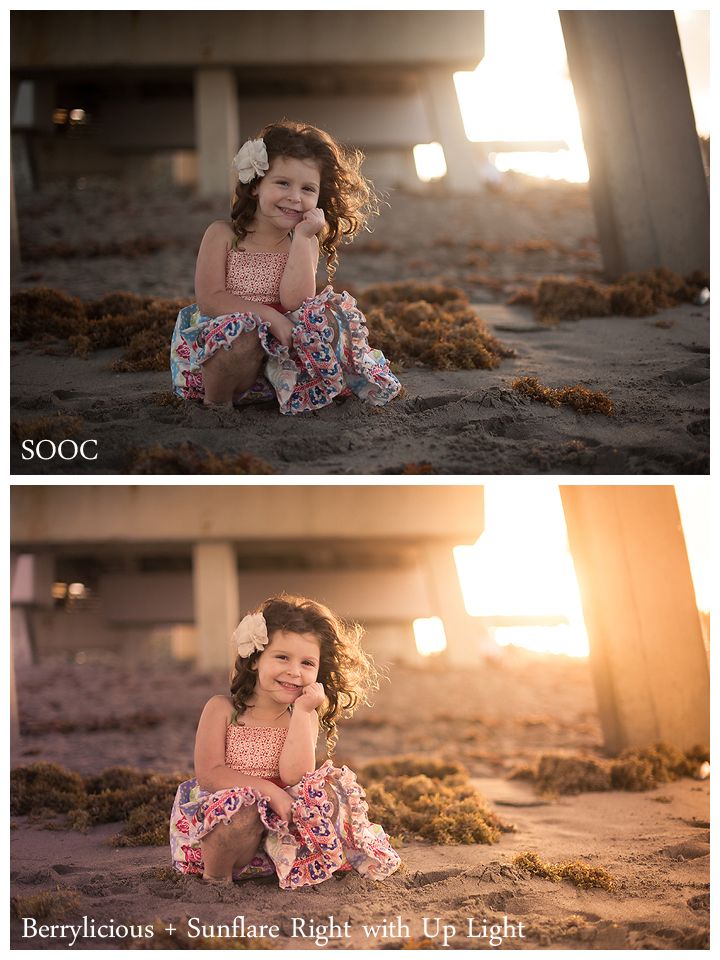 Это означает, что в первую очередь нам необходимо добавить корректирующий слой «Карты градиента». Нажмите на иконку «Создать новый корректирующий слой или слой-заливку» и в меню выберете пункт «Карта градиента» (в палитре слоев):
Это означает, что в первую очередь нам необходимо добавить корректирующий слой «Карты градиента». Нажмите на иконку «Создать новый корректирующий слой или слой-заливку» и в меню выберете пункт «Карта градиента» (в палитре слоев):
Нажмите на иконку создания корректирующего слоя в палитре «Корректировок»
Таким образом, мы добавим корректирующий слой «Карты градиента» поверх фотографии:
В панели слоев теперь появился добавленный корректирующий слой «Карта градиента»
Параметры для корректирующего слоя «Карты градиента» стали доступны в панели «Свойства» (начиная с версии Photoshop CS6). Нажмите на маленькую стрелку вниз справа от панели предварительного просмотра градиента, чтобы открыть палитру выбора градиента:
Нажмите на стрелку справа от панели просмотра градиента
После того, как на экране откроется палитра выбора градиента, нажмите на маленький значок шестеренки в правом верхнем углу:
Нажмите на значок шестеренки
На экране появится меню с различными опциями выбора градиентов. В нижней части меню находится список дополнительных наборов градиентов, которые мы можем загрузить в Photoshop. Выберите пункт «Фотографическое тонирование», чтобы загрузить их:
В нижней части меню находится список дополнительных наборов градиентов, которые мы можем загрузить в Photoshop. Выберите пункт «Фотографическое тонирование», чтобы загрузить их:
Выберите в меню пункт «Фотографическое тонирование»
В следующем диалоговом окне я нажимаю кнопку «ОК», чтобы заменить текущие градиенты пресетами фотографического тонирования:
Нажмите кнопку «OK», чтобы заменить градиенты по умолчанию пресетами фотографического тонирования
После установки мы увидим, что в палитре выбора градиента появятся различные пресеты:
В палитре выбора градиента появились миниатюры различных пресетов
Эти миниатюры выглядят красиво, но по их виду довольно трудно сказать, что это за пресет. Нажмите еще раз на значок шестеренки в правом верхнем углу палитры и откройте меню:
Повторно нажмите на значок шестеренки в палитре выбора градиента
Затем выберите в меню вариант просмотра: либо «Маленькие миниатюры и меню», либо «Большие миниатюры». Я выбираю первый вариант:
Выбор варианта отображения из меню палитры градиентов
Теперь мы можем видеть не только миниатюру для каждого пресета, но и его название:
Теперь в списке выводится не только миниатюра, но и название пресета
Вы можете увеличить размер палитры выбора градиента, чтобы видеть больше пресетов, не прокручивая список. Для этого просто кликните и перетащите (удерживая кнопку мыши нажатой) нижний правый угол палитры выбора градиента:
Для этого просто кликните и перетащите (удерживая кнопку мыши нажатой) нижний правый угол палитры выбора градиента:
Увеличив палитру выбора градиента, вы сможете видеть одновременно больше пресетов
Теперь, когда мы загрузили пресеты, а также настроили формат их отображения, нужно нажать на пресет в списке, чтобы Photoshop мгновенно применил его к изображению. Пресеты фотографического тонирования делятся на две группы. В верхней части, начиная с набора «Platinum» и до «Медь 2», располагаются пресеты, которые применяют один тон ко всему изображению.
Просто нажмите на любой из этих пресетов, чтобы в окне документа предварительно просмотреть, как будет выглядеть этот эффект. Например, я нажимаю на «Platinum»:
Выбор пресета колеровки «Platinum»
Photoshop мгновенно применяет эффект к изображению. Так как мы используем корректирующий слой, мы не вносим никаких непоправимых изменений. Поэтому вы можете смело экспериментировать с разными эффектами:
Фото с примененным пресетом «Platinum»
Вот, что получится, если я нажму на пресет «Сепия 1»:
Выбор другого пресета из списка
Изображение в окне документа изменяется, отображая, как будет выглядеть фото с примененным пресетом «Сепия 1». В списке есть несколько пресетов сепии, которые вы можете выбрать:
В списке есть несколько пресетов сепии, которые вы можете выбрать:
Фото с примененным пресетом «Sepia 1»
А вот, что получится, если я выберу пресет «Сепия под старину»:
Выбор пресета «Cyanotype»
Мы получаем другой результат тонировки:
Фото с примененным пресетом «Сепия под старину»
Вторая часть пресетов, начиная с «Сепия Селен 1»- это градиенты сплит-тонирования, которые применяют один тон к светлым областям фотографии и другой — к более темным. Все, что нам нужно сделать, это выбрать один из них в списке, и Photoshop мгновенно применит его к изображению. Я выбираю пресет «Сепиа-голубой»:
Выбор пресета сплит-тонирования «Сепиа-голубой»
Теперь вы можете увидеть, в чем заключается особенность пресетов этого типа: в более светлых областях применен эффект тонирования сепия, а в более темных — голубой тон:
Пресеты сплит-тонирования применяют разные тона для темных и светлых областей изображения
Чтобы эффект проявился еще более явно, я попробую пресет «Золото-медь 2»:
Выбор градиента «Золото-медь 2»
Теперь золотой оттенок применяется в светлых областях, а в темных областях — медный:
Результат применения пресета «Золото-медь 2»
И, в качестве последнего примера, я выберу пресет «Медь-сепия»:
Выбор пресета «Медь-сепия»
В общей сложности в Photoshop существует 38 различных пресетов фотографического тонирования (19 однотонных и 19 пресетов сплит-тонирования).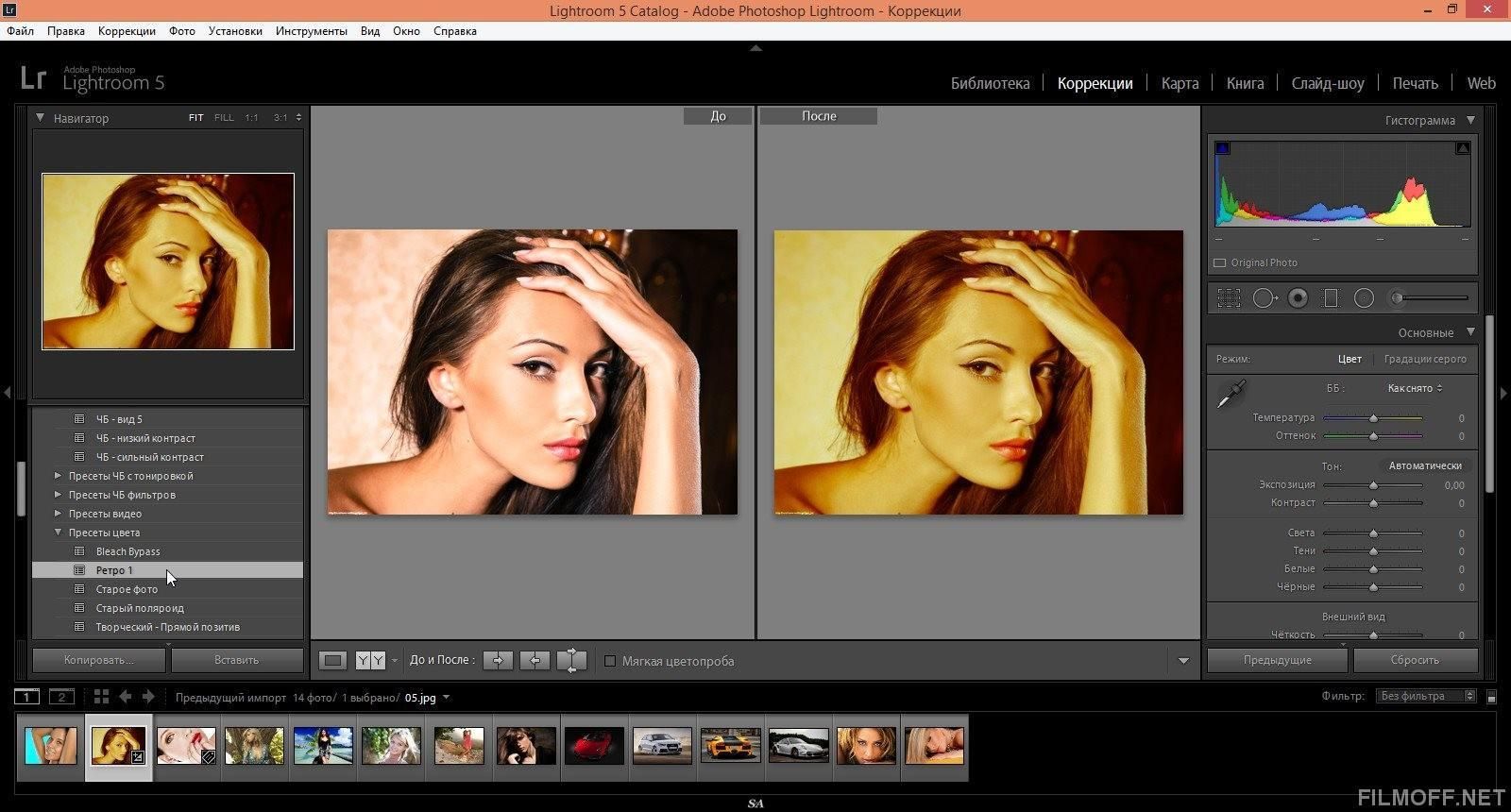 Так что вы можете попробовать каждый из них и решить, какие эффекты вам нравятся больше:
Так что вы можете попробовать каждый из них и решить, какие эффекты вам нравятся больше:
Эффект сплит-тонирования «Медь-сепия»
Если в какой-то момент вам нужно будет переключиться с пресетов фотографического тонирования обратно на градиенты по умолчанию, снова нажмите на значок шестеренки в правом верхнем углу палитры выбора градиента:
Нажмите на значок шестеренки
Затем, в открывшемся меню выберите из списка пункт «Восстановить градиенты»:
Выбор пункта «Сбросить градиенты»
Появится диалоговое окно, в котором вам будет задан вопрос, хотите ли вы полностью заменить текущие градиенты набором по умолчанию. Нажмите кнопку «ОК», и градиенты по умолчанию вновь станут доступны:
Нажмите кнопку «OK», чтобы заменить текущие градиенты на набор по умолчанию
Теперь вы можете загрузить и использовать новые пресеты «Фотографического тонирования», чтобы легко и быстро применять эффекты тонирования для изображений.
Данная публикация является переводом статьи «The Hidden Photographic Toning Presets In Photoshop CS6» , подготовленная редакцией проекта.
Как создать пресет на фотографию в Фотошопе | Как сделать..
Каждый хочет обрабатывать фотографии например в старинном или ретро стили, но не у каждого это получается из за нехватки знаний. А также отнимает много времени на обработку у более опытных пользователей. Сегодня я покажу как можно быстро сделать красивый пресет на вашу фотографию в программе фотошоп.
Для тех кто не знает, что такое пресет в фотошопе — это набор действий выполняемых над фотографией, в который входит виньетирование, экспозиция, цветовая корректировка и тп. Пресеты в основном используют в lightroom. Можно скачать уже готовые наборы пресетов, или по урокам сделать/записать свой. Для фотошопа как таковых пресетов нет, они есть в встроенном модуле фотошоп Camera RAW. Собственно там их можно как создать, так и загрузить готовые.
Однако существует множество пресетов виде плагинов, после применения которых определенный набор действий будет автоматически применен к вашей фотографии.
Зачем нужны пресеты?
Главной их целью является обработка большого количества фотографий одним нажатием. Вот представьте самый распространненый случай «Свадьба». После такого праздника у вас накопилась большое количество фотографий. И вам их нужно все сделать например в ретро стиле. Первая мысль которая возникает: «Да ну его нафиг,я не буду столько обрабатывать вручную». Да и не надо! Ведь готовый пресет сделает все за Вас.
Ладно что то я разошелся, у нас урок не о готовых пресетах. Возможно ниже представленную информацию вы уже видели на просторах интернета, но я постараюсь объяснить это еще раз как можно проще и подробней.
Кстати, если ищите фотографа, который сможет сделать для Вас крутую фотосессию, его можно посмотреть тут.
Шаг первый
Зайдите в фотошоп, откройте фотографию на которой будете делать пресет или используйте мою.
Затем на панели слоев создайте новый корректирующий слой «Карта градиента«
У вас должно автоматически открыться окно «Свойства» как показано на скриншоте ниже
Если такого окна нет, то откройте его зайдя во вкладку Окно -> Свойства
Все свойства открыты, приступаем к наложению пресета.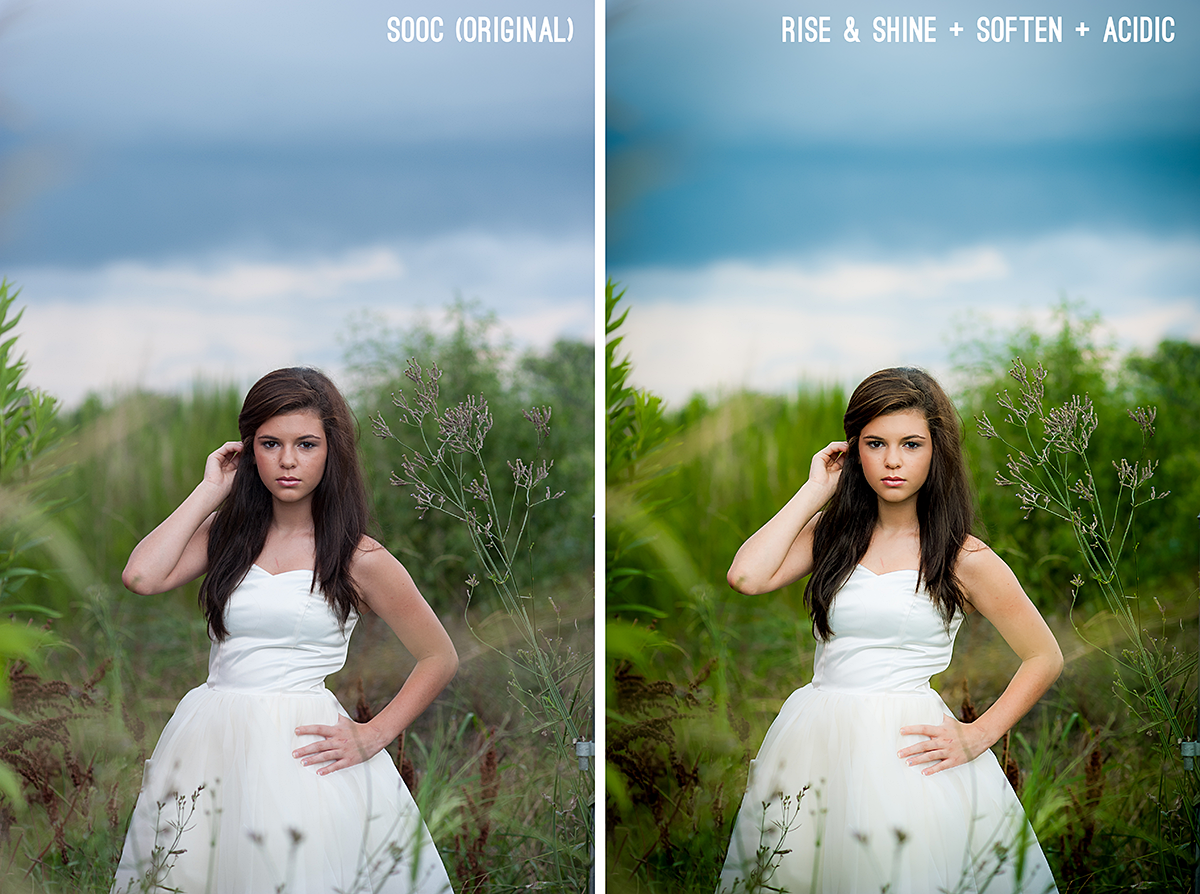
Шаг второй
В фотошопе есть стандартные градиенты тонирования, с помощью которых и сделаем пресет. Для того что бы их открыть щелкните на треугольничек с права от градиента чтобы открыть палитру градиентов
У вас откроется панель градиентов, в ней нужно кликнуть по шестеренке и в открывшемся списке выбрать фотографическое тонирование.
После этого у вас появится окно «Заменить текущие градиенты содержащимися в Фотографическое тонирование» нажмите ОК
Для более лучшей навигации по градиентам можно включить отображение с именами, делается это вот так
Ну вот и готово! Теперь выберите нужный фотографический градиент просто кликнув по нему, и он автоматически наложится на фотографию. Вот некоторые примеры пресетов:
Пресет «Платинум»
Пресет «Сепия под старину»
Пресет «Золото 2»
Пресет «Синий 2»
Пресет «Медь 2»
и многие другие не менее красивые пресеты можно сделать из стандартного набора фотографических градиентов. Если полученный эффект пресета вам кажется слишком жестким/ярким уменьшите непрозрачность карты градиентов, или по экспериментируйте с режимами наложения что тоже позволит добиться не менее интересных эффектов.
В заключение
Если дочитали урок то вы большие молодцы, ведь теперь в вашей голове заложена еще одна полезная информация при работе с фотошопом, а если еще и выполнили этот урок то к вашему мастерству прибавлено +10/1000000 и теперь вы спокойно владеете данным скилом. Как уже говорилось выше этот один из самых простых метдов сделать пресет. Более сложным методом является создание с помощью Кривых которыми часто пользуются фотографы.
Ну и на самый последок посмотрите новый ролик (опубликован буквально 5 минут назад)
на тему «Как уйти от работы по дому«
Пресеты для Adobe Photoshop Lightroom
Поделиться статьёй:
В наше время просто сделать красивую фотографию — это еще полдела: намного важнее научиться акцентировать в ней внимание на важных вещах, передавать атмосферу и настроение композиции, придавать ей определенную стилистику. В этом фотографам и ретушерам помогает программа Adobe Photoshop Lightroom и ее пресеты: удобный редактор помогает значительно сократить время работы над снимками, особенно когда их большое количество. Освоить навыки работы в Лайтруме с пресетами поможет эта статья.
Содержание статьи:
Фотографам часто приходится иметь дело с большим объемом материала. Обычно множество фотографий редактируется в режиме пакетной обработки — к ним применяется один и тот же набор настроек, из которых и собирается тот самый пресет. Совокупность одинаковых настроек поможет обработать снимки в одной и той же стилистике и придерживаться всех задумок. Отсюда можно вывести простое определение пресетов: это коллекция настроек, которая позволит в один клик придать фотографиям нужный эффект.
Создание, добавление и загрузка пресетов
Для того, чтобы создать новый пресет, отыщите в программе папку “Presets”, а в ней иконку со знаком “+”: кликнув по ней, вы создадите новую папку, которой можно дать свое название. Нажав на иконку “Create” вы откроете окно с настройками, которые необходимо выставить. Не забудьте сохранить все шаги, чтобы позже применять заполненные настройки на других изображениях.
Лайтрум предлагает вам добавить в интерфейс уже готовые плагины. Скачивайте их из проверенных источников, например, с официальных сайтов. Для поиска используйте фразу “Lightroom presets” — по ней вы найдете как платные, так и бесплатные варианты. Как только подходящие пресеты скачаны на компьютер, распакуйте архив и проверьте, чтобы файлы имели расширение .intemplate: программа распознает только его. Для установки понадобится всего лишь сочетание клавиш Ctrl + C, которое копирует плагин — вставляем его в папку “Modules” и перезапускаем Adobe Photoshop Lightroom для того, чтобы результат появился в программе.
После того, как выполнена установка пресетов в программу, перейдите в рабочую зону “Develop”. Для добавления настроек в Лайтрум найдите папку “Presets” и кликните по ней правой кнопкой мыши: откроется контекстное меню, где следует выбрать строку “Import”. Так вы откроете файл с установленными и созданными пресетами — теперь их можно применять в обработке фотографий.
Сохраняем плагин в программеЛюбой пользователь программы может сохранять в ней свои авторские пресеты. Кнопка “Create” автоматически сохранит их, а настройки останутся в папке с другими пресетами, которые загружались и устанавливались ранее. Добавляя плагин через интерфейс приложения или в папку, обращайте внимание на то, какое расширение имеет файл и не поврежден ли он. Если один из двух пунктов нарушен — Лайтрум не распознает пресет.
Как только комплекс настроек сохранен, но попадает в папку с дополнениями на компьютере. Здесь вы найдете и остальные пресеты. Если их становится слишком много, а некоторые уже давно не используются, то рекомендуем освободить пространство и удалить лишние. Сделать это можно двумя способами:
- во вкладке “Develop” найти панель плагинов и кликнуть в ней по лишнему пресету правой кнопкой мыши, открыв тем самым контекстной меню с опцией “Delete” — она нам и нужна;
- пресет можно просто удалить из папки с дополнениями Adobe Lightroom.
Зачем проходить все шаги по отдельности каждый раз по новой, если можно один раз создать готовый идеальный пресет, а после применять его ко всем фотографиям, нуждающимся в авторской обработке? Именно так и поступают многие фотографы: создают комплексы настроек, которые максимально упрощают работу с большим количеством материала и фотосессий. Рассмотрим основные плюсы использования готовых плагинов для обработки.
- Экономия времени и сил на обработку. Применяя пресеты к своим фотографиям, вы всего за один клик мыши проводите практически полную обработку: 85-90% от работы будет сделано сразу же! Вам не придется с нуля создавать нужные эффекты, а лишь применять немного тонких настроек в конце.
- Простое использование. Кажется, что знакомство с любым ПО и его настройками априори будет сложным и запутанным — но только не в этом случае. Конечно, освоить тонкости Лайтрума все же придется, но вот пользоваться пресетами вы сможете сразу же после установки новой для вас программы.
- Большой выбор эффектов. Вы сможете выбирать цвета, стили, особенности обработки из огромного числа вариантов: от монохрома и винтажа до ярких насыщенных оттенков. Программа Лайтрум и ее пресеты открывают фотографам новые способы проявления творческого начала: вы сможете “примерять” к снимкам самые разные варианты обработки и выбирать самые выигрышные.
Наведите курсор на нужный пресет и вам откроется режим предпросмотра, который покажет, как будет выглядеть фотография с этим эффектом.
- Единство обработки. Обработка каждой фотографии по отдельности вряд ли даст вам результат, при котором все изображения будут выглядеть в одном эффекте. Согласованность — большое преимущество пресетов: фотографии будут выглядеть равномерно, и вся серия будет в одной стилистике.
- Работа со всеми настройками. Даже тот пресет, который часто используется в работе, может надоесть или не подойти к определенной фотосессии. В вашем распоряжении настройка всех его особенностей: можно подправить контрастность, цветность и прочие параметры. Помните, что каждый пресет, который имеется у вас в программе, будет полностью настраиваемым — всего пара кликов помогут добиться идеальной картинки.
Пресеты применяет в работе практически каждый активный пользователь Лайтрума. Одно дело — понимать принципы их создания и добавления, а другое — создавать такие настройки, которые подойдут к разным кадрам и съемкам. Не так уж просто добиться одинаково красивой обработки разных кадров одним плагином, но есть несколько правил, которые помогут упростить этот процесс:
- оставляйте настройки цвета: “Color”, “Tone Curve”, “Split Toning”, “Calibration”;
- отключите галочки “White Balance”, “Exposure” и “Transform”. При использовании автоматических настроек точек черного и белого следует снимать еще и галочку с основных настроек “Basic Tone”;
- во время обработки проводите анализ снимков на потребность в настройке резкости, шумоподавления, четкости и исправления искажений линзы. Если вы уверены в их необходимости, то синхронизируйте результат;
- градиенты и радиальные фильтры нужны для того, чтобы придать определенный художественный эффект фотографиям, а не для коррекций локальных участков. В целом, все эффекты вроде виньетки, и пленочного зерна нужно оставлять в отдельном пресете и использовать для конкретных фотографий, в которых такие эффекты будут уместны.
В работе с плагинами важно понимать, что они — лишь отправная точка в обработке, а значит, полностью исключить тонкую обработку в Лайтрум не получится. Время от времени вам придется применять готовые пресеты к фотографиям и проверять, не подтянулись ли на фотографию нежелательные эффекты — и только после этого можно выполнять синхронизацию с остальными снимками. Нередко приходится избавляться от самых разных локальных коррекций вроде “Local Adjustments” и “Spot Removal”, а также кадрирования и прочих настроек, которые стоило бы отключить еще при создании пресета.
Правильно собранный пресет с подходящими настройками не будет слишком кардинально изменять фотографию — все преобразования изображения легко считываются и воспринимаются.
Горячие клавишиЕще один секрет успешной работы — использование всех горячих клавиш, которые так любимы профессионалами за ускорение и упрощение обработки. Советуем потратить немного времени за изучение самых полезных комбинаций, которые соответствуют самым часто используемым настройкам и функциям.
Ctrl + A — выделить все изображения;
Ctrl + D — отменить все выделения;
Ctrl + Z — отмена последнего действия;
зажатая клавиша Shift + => и Shift + <= — выделение расположенных рядом в ленте превью кадров;
Ctrl + Shift + S — вызов диалогового окна синхронизации настроек;
Ctrl S — сохранение файлов Xmp в папку с исходниками;
клавиши 0 и от 1 до 5 — проставление рейтинга фотографии;
клавиши от 6 до 9 — присвоение цветных ярлыков.
Главное меню программы Лайтрум подскажет вам еще больше сочетаний, которыми можно пользоваться в работе. Просмотрите по очереди все пункты и запомните комбинации. У названия каждый функции стоит значок клавиши или комбинации клавиш, которая эту функцию приводит в действие.
АвтонастройкиС каждым новым обновлением программы точность и тонкость автоматических настроек возрастают, повышая шансы сделать удачную обработку фотографии в одно нажатие. Если раньше такие автонастройки только портили снимок, то сейчас их можно рекомендовать для еще большего ускорения процесса редактирования.
Советуем присмотреться к таким автоматическим настройкам, как “Auto Tone” (настройка экспозиции, динамического диапазона, точек белого и черного) и “Auto White Balance” (автоматический баланс белого). В окне “Develop” выбираем значение автокоррекции баланса белого для каждой фотографии отдельно. Используя вкладку “Library”, можно выделить все фотографии и выбрать на панели “Quick Develop White Balance” (auto) — тогда баланс белого изменится на автоматический для всех изображений сразу. По тому же принципу можно применить и “Auto Tone”.
Стоит обратить внимание на то, что когда на редактируемом изображении смешанный свет, или же программа по ошибке считает кадр плохим, то автоматическая настройка баланса белого может исказить цвета фотографии. В таких случаях верным решением станет выделять в “Library” не все снимки подряд, а их группы, сформированные по похожести. Если результат все равно не тот, что нужен, то следует отменить последнее действие комбинацией клавиш Ctrl + Z и настраивать все вручную.
Коллекции, фильтры и рейтингиВаша коллекция фотографий, которым требуется обработка, может быть очень обширной: в ней могут быть не только разные фотосессии, но и кадры с одной съемки, но абсолютно с разными условиями. Создавать коллекции нужно для того, чтобы похожие фотографии хранились вместе и обрабатывались одной “пачкой”. Работа с заранее подготовленной группой кадров сократит время обработки, ведь на поиск подходящих фотографий тратиться больше не придется. Есть несколько особенностей, по которым можно объединить снимки в коллекцию:
- ночная съемка;
- дневная съемка;
- фотосессия на улице;
- фотосессия в помещении;
- люди;
- пейзажи;
- детали, натюрморты и прочее.
Программа предоставляет возможность присваивать снимкам рейтинг: сделать это можно с помощью звездочек (которых всего пять) и клавиш от 6 до 9. Отмеченные фотографии легко найти и применить к ним общий тип обработки. Помимо этого можно воспользоваться фильтрами: сортировка по конкретному признаку поможет не потерять конкретные фото.
Как видите, упростить работу над обработкой фотографий в Adobe Photoshop Lightroom довольно просто. Помните, что в большинстве случаев идеального результата можно добиться только дополняя пресет тонкими ручными настройками — поэтому советуем практиковаться в применении программы во всех направлениях.
Поделиться статьёй:
Создание собственных инструментов обрезки Photoshop
Шаг 2: Задание размеров
В левой части панели параметров нажмите на кнопку «В соотношении» (Ratio), появится выпадающий список, где выберите строку «Ш х В х Разрешение» (W x H x Resolution), слева от полей «Ширина» и «Высота» добавится новое поле «Разрешение»(Resolution). Введите свои значения ширины и высоты. Я сейчас хочу сделать макет для печати визитных карточек, размер визитки — 9 на 5 сантиметров, для печати подойдёт разрешение 300 пикселей на дюйм. Поэтому, в поле «Ширина» (Width) введите 9 см, в поле «Высота» (Height) — 5 см, а в поле «Разрешение»(Resolution) — 300:
Значения размеров для визитной карточки
Нажмите Enter.
Примечание. Если в поле «Разрешение» единицы измерения (пиксель/дюйм или пиксель/сантиметр) изменяются с помощью кнопки и выпадающего списка, то в полях Ширина и Высота заданы единицы по умолчанию, у меня это всегда пиксели. Чтобы изменить единицы, надо ввезти значение, затем кликнуть правой клавишей мыши по каждому полю и выбрать нужные единицы из выпадающего списка, нажмите, чтобы посмотреть рисунок.
Шаг 3: Сохранение набора
В панели «Наб.инст» (Tool Presets), кликните по иконке «Создать новый набор параметров инструмента» (Create New Tool Preset), она расположена внизу панели, слева от иконки мусорной корзины. Это действие открывает диалоговое окно «Новый набор параметров инструмента» (New Tool Preset), в котором можно присвоить имя новому набору:
Я назвал свой новый набор «Визитка 9 x 5 см 300 ppi»
Присвойте имя набору и нажмите ОК, и в панели «Наб. инст» добавится новый инструмент. Введите новые размеры в поля инструмента «Рамка» (Crop Tool) в панели параметров, снова нажмите по иконке Create New Tool Preset (Создать
новый набор параметров инструмента) в панели «Наб. инст», задайте имя и т.д, пока Вы не создадите пользовательские инструменты обрезки для всех размеров, которые используете чаще всего:
Я добавил два набора: «Визитка 9 x 5 см 300 ppi» и «А4 240 ppi»
Называйте наборы именем описательным, например, «Портрет» или «Пейзаж», а не 100х200. Если нужно поменять имя набора, просто сделайте в панели двойной щелчок непосредственно по имени набора, а затем введите новое имя.
Шаг 4: Упорядочивание наборов
Возможно, пользовательские наборы кадрирования не будут упорядочены в списке так, как вы того хотите, поэтому зайдите по вкладке главного меню Редактирование —> Наборы —> Управление наборами (Edit —> Presets —>Presets Manager). В открывшемся диалоговом окне «Управление наборами» из всплывающего меню «Тип набора» (Preset Type) выберите опцию «Инструменты» (Tools) и прокрутите меню вниз, пока не увидите инструменты «Рамка» (Crop), в том числе и те, которые вы создали сами. Теперь просто нажмите и перетащите их в списке в том порядке, который считаете нужным, а затем щелкните по кнопке «Готово» (Done), и они появятся в списке в новом порядке. Здесь я перетаскиваю свои наборы вниз:
Шаг 5:
Теперь можно закрыть панель Наб.инст, потому что есть более легкий способ получить доступ к наборам. При активном инструменте «Рамка» просто щелкните по иконке «Рамки на левом конце панели параметров. Появится панель выбора. набора. Щелкните по нужному набору, и границы обрезки будут изменены точно до тез размеров, которые вы выбрали для инструмента.
Быстрый выбор готовых инструментов обрезки
Tool Presets в Adobe Photoshop
В сегодняшнем обзоре речь пойдет об очень полезной настройке Tool Preset, что дословно и переводится как настройка инструмента. Работая в Фотошопе, мы постоянно пользуемся различными инструментами: кистями Brush, клонированием Clone Stamp, размытием Blur или градиентом Gradient. И каждый раз нам приходится менять десятки настроек у одного и того же инструмента.
Например, инструмент кисть Brush. Работая с кистью, нам приходится то повышать прозрачность [opacity], то понижать. Может быть, нам нужно несколько кистей с разными настройками, одна в форме птички, синего цвета, величиной в 20 пикселей, с прозрачностью 30%. А другая в форме бабочки, красного цвета, величиной в 30 пикселей, с прозрачностью 50%. И как же нам тогда поступить? Постоянно переключать кисти бабочки на птичку, затем менять цвет, прозрачность. И так до бесконечности?
Могут понадобиться и другие инструменты с готовыми настройками. К примеру, мы работаем с инструментом Волшебная палочка Magic Wand Tool. Характер работы таков, что нам приходится постоянно переключать параметр Tolerance. В каком-то месте требуется низкий, в каком-то высокий. В каком-то требуется установка галочки Contiguous. Чем постоянно перенастраивать настройки инструмента, проще создать три готовые настройки и переключаться между ними. Вот ещё пример. Допустим, нам очень часто необходим градиент Gradient с трехцветной палитрой, круглой формы [Radial Gradient], режим смешивания – Screen, а прозрачность 90%.
Конечно мы можем сохранить палитру градиента, но остальные настройки сохранить не возможно. И если в ходе работы нам придется использовать другие градиенты с другими настройками? Ну, вы поняли. На помощь приходит Tool Preset Tool Preset позволяет создать готовые шаблоны с индивидуальными настройками для любого инструмента. Tool Preset — первый по списку в меню Options. Если у вас его нет, нажмите Windows > Options и все появится. Надо понимать, что меню Options для каждого инструмента свое, так как настройки у всех инструментов сугубо индивидуальные. Но все эти меню неизменно связаны кнопочкой Tool Preset, которая всегда находится в самом начале.
На, картинке вы видите меню Options для инструмента Brush Tools, Blur tools и Clone Stamps. Какой бы инструмент мы не выбрали, Tool Preset всегда на первом месте для всех инструментов. Рассмотрим подробнее выпадающее меню Tool Preset.
Маленький треугольник у изображения инструмента вызывает само меню. Что же в нем есть? А есть там, в общем, нечего. Основную область занимает список заготовок. В верхнем правом углу находится кнопочка, вызывающая меню Tool Preset. О нем мы поговорим ниже. Под ней небольшой квадратик с загнутым уголком. Эта кнопочка создает новую настройку. В нижней части находится миниатюрный чекбокс Current tool only. Если его отметить, то Tool Preset будет показывать заготовки только, того инструмента, который в данный момент выделен. Сейчас он не отмечен и в меню перечислены все настройки, какие только есть. Это, честно говоря, не очень удобно. Если мы переключимся на кисть, и будем активно использовать Tool Preset, настройки других инструментов будут только мешаться. Поэтому лучше поставьте галочку. Пусть каждый инструмент показывает только свои настройки.
Настройки для панели Tool Presets
Разберем теперь меню Tool Preset (маленький треугольник в правой верхней части).
New Tool Preset – делает тоже самое, что и квадратик с загнутым уголком, создает новую настройку. Кликните по любому инструменту, например кисти. Выберите свой размер, невидимость, цвет, кисть, режим смешивания. Затем откройте меню Tool Preset и нажмите New Tool Preset. Появится окошко в котором ваша настройка даже названа так, что бы вы узнали свою кисть. Кликните ОК. Настройка создана.
- Rename Tool Preset – переименовать настройку.
- Delete Tool Preset – удалить настройку.
- Sort by Tool – поставит однотипные инструменты друг к другу.
- Show All Tool Presets – показать все имеющиеся настройки.
- Show Current tool Presets – покажет только те настройки, которые относятся к выбранному инструменту.
- Text only – покажет только название настройки.
- Small List – покажет небольшой список настройки с иконкой.
- Large List – те, кто привык ко всему крупному, могут посмотреть на большой список и увесистые иконки.
- Reset Tool – если мы, к примеру, выберем инструмент кисть и в закладке Tool Preset применим к нему какую-нибудь готовую настройку, то эта опция скинет их. К примеру, если мы выберем настройку кисти, где у кисти зеленый цвет, размер 100 пикселей, прозрачность 30% да и форма кисти – чебурашка, то опция Reset вернет кисть к стандартному размеру, 100% прозрачности, черному цвету и режиму смешивания Normal.
- Reset All Tools – пользуясь разными инструментами, и выставляя им разные настройки, эти настройки остаются рабочими для каждого инструмента, пока мы не сменим их на что-то другое. Опция Reset All Tools делает тоже самое, что и предыдущая опция, но для всех инструментов.
- Preset Manager – эта опция вызывает менеджера настроек. Настройки в нем можно выделять, группировать, перемещать, удалять массовым образом и сохранять в отдельный фаил, который потом можно будет загрузить.
- Reset Tool Presets – стирает все созданные лично настройки. Возвращает меню Tool Presets в первозданный вид.
- Load Tool Presets – эта опция загружает сохраненные настройки из внешних фаилов. При выборе фаила для загрузки появится окошко, предлагающее заменить имеющиеся настроки на настройки из фаила. Если нажать ОК, настройки, что у вас уже есть пропадут. А если нажать Append – новые кисти добавятся к имеющимся.
- Save Tool Presets – эта опция сохраняет настройки в специальный фаил. К примеру вы можете создать ряд оригинальных настроек для кисти или другого инструмента, а затем сохранить их в фаил, который в любой момент можно загрузить назад.
- Replase Tool Presets – меняет имеющиеся настройки на другие настройки из внешнего фаила.
- Следующие опции – Art History, Brushes, Crop and Marquee, Text, предлагают загрузить уже созданные наборы настроек, которые имеются в Фотошопе. При выборе одной из них, появляется окошко, предлагающее заменить имеющиеся кисти на новые. Если нажать ОК, настройки, что у вас уже есть пропадут. А если нажать Append – новые кисти добавятся к имеющимся.
Панель Tool Presets
И последнее. Аналог Tool Presets можно вызывать и через панели. Если у вас их нет, нажмите Windows > Tool Presets Окно Tool Presets в закладках аналогичное тому, которое мы уже рассматривали. Отличия незначительные – две дополнительные кнопочки у основания закладки.
- Иконка листика с загнутым уголком – создать новую настройку.
- Мусорная корзина – удалить настройку.
Автор:
Изучение менеджера пресетов в Photoshop и Photoshop Elements
Если вы собираете или создаете много пользовательского содержимого и шаблонов Photoshop, таких как кисти, пользовательские фигуры, стили слоев, наборы инструментов, градиенты и шаблоны, вам следует ознакомиться с Менеджером шаблонов.
Диспетчер предустановок в Photoshop можно использовать для загрузки, организации и сохранения всего пользовательского содержимого и предустановок для кистей , образцов, градиентов, стилей, узоров, контуров, пользовательских форм и настроек инструментов. В Photoshop Elements менеджер предустановок работает с кистями, образцами, градиентами и узорами. (Стили слоев и пользовательские фигуры должны загружаться по-разному в Photoshop Elements.) В обеих программах Менеджер пресетов находится в меню « Редактирование» > « Стили» > « Менеджер пресетов» .
Представляем Preset Manager
Менеджер пресетов в фотошопе.
саман
В верхней части диспетчера пресетов находится раскрывающееся меню для выбора определенного типа пресетов, с которым вы хотите работать. Ниже это предварительные просмотры этого определенного предустановленного типа. По умолчанию Менеджер пресетов показывает маленькие эскизы пресетов . Справа находятся кнопки для загрузки, сохранения, переименования и удаления пресетов.
Меню менеджера пресетов
саманРядом с меню предустановленного типа справа находится небольшая иконка, представляющая другое меню (в Photoshop Elements это помечено больше ). В этом меню вы можете выбрать различные макеты для отображения предустановок — только текст, маленькие миниатюры, большие миниатюры, небольшой список или большой список. Это зависит от типа пресета, с которым вы работаете. Например, тип кисти также предлагает макет миниатюры обводки, а предустановки инструментов не имеют выбора миниатюр. Это меню включает в себя все наборы предустановок, которые устанавливаются вместе с Photoshop или Photoshop Elements.
Используя Preset Manager, вы можете загружать пресеты из файлов, хранящихся в любом месте вашего компьютера, избавляя от необходимости помещать файлы в какие-либо конкретные папки. Кроме того, вы можете объединить несколько предустановленных файлов или сохранить настроенный набор ваших любимых предустановок. Например, если у вас есть несколько загруженных наборов кистей, но вы в основном используете только несколько кистей из каждого из наборов, вы можете загрузить все эти наборы в Менеджер пресетов, выбрать избранное и сохранить только выбранные кисти. как новый набор.
Менеджер пресетов также важен для сохранения пресетов, которые вы создаете сами. Если вы не сохраните свои предустановки, вы можете потерять их, если вам когда-нибудь понадобится переустановить Photoshop или Photoshop Elements. Сохраняя ваши пользовательские пресеты в файл, вы можете создавать резервные копии, чтобы сохранить их в безопасности или поделиться своими пресетами с другими пользователями Photoshop.
Выбор, сохранение, переименование и удаление пресетов
саманВыбор пресетов
Вы можете выбрать элементы в Preset Manager так же, как и в файловом менеджере вашего компьютера:
- Удерживая нажатой клавишу «Ctrl» в Windows или « Command» в Mac, щелкните отдельные элементы в любом месте списка по отдельности. Если вы хотите сделать выбор из нескольких элементов подряд, нажмите на первый элемент в списке, удерживайте нажатой клавишу Shift и нажмите на последний элемент, который вы хотите выбрать. Все между выбрано.
Вы можете сказать, когда выбран пресет, потому что он имеет черную рамку вокруг него. После выбора нескольких элементов нажмите кнопку « Сохранить набор» , чтобы сохранить выбранные предварительные настройки в новом файле в выбранном вами месте. Запишите, где вы сохранили файл, на случай, если вы захотите сделать копию в качестве резервной копии или отправить свои пресеты кому-то еще.
Переименование пресетов
Нажмите кнопку « Переименовать» , чтобы дать имя отдельным пресетам. Вы можете выбрать несколько пресетов для переименования и можете указать новое имя для каждого.
Удаление пресетов
Нажмите кнопку « Удалить» в Диспетчере пресетов, чтобы удалить выбранные элементы из загрузки. Если они уже были сохранены в набор и существуют в виде файла на вашем компьютере, они все еще доступны из этого файла. Однако, если вы создаете свою собственную предустановку и не сохраняете ее явно в файл, нажатие кнопки удаления удаляет ее навсегда.
Вы также можете удалить предустановку, удерживая нажатой клавишу Alt (Windows) или Option (Mac) и щелкая предустановку. Вы можете переименовать или удалить предустановку, щелкнув правой кнопкой мыши эскиз предустановки. Вы можете изменить порядок предустановок, щелкая и перетаскивая элементы в диспетчере предустановок.
Загрузка и создание собственного набора ваших любимых пресетов
При использовании кнопки « Загрузить» в менеджере пресетов вновь загруженный набор добавляется к пресетам, которые уже есть в менеджере пресетов. Вы можете загрузить столько наборов, сколько захотите, а затем выбрать те, которые хотите создать новый набор.
Если вы хотите заменить загруженные в данный момент стили новым набором, перейдите в меню Preset Manager и выберите команду « Заменить» вместо использования кнопки «Загрузить».
Чтобы создать собственный набор ваших любимых пресетов:
- Откройте менеджер пресетов из меню « Правка» .
- Выберите тип предустановки, с которым вы хотите работать, из меню — Шаблоны , например.
- Просмотрите загруженные в данный момент шаблоны и отметьте, включают ли они те, которые вы хотите иметь в своем новом наборе. Если нет, и вы уверены, что все они были сохранены, вы можете удалить их, чтобы освободить место для пресетов, с которыми вы хотите работать.
- Нажмите кнопку « Загрузить» в Preset Manager и перейдите в папку на вашем компьютере, где сохранены ваши предустановленные файлы. Повторите это для столько разных файлов, сколько вы хотите использовать. Вы можете изменить размер Preset Manager, перетаскивая его по бокам, если вам нужно больше места для работы.
- Выберите каждый из пресетов, которые вы хотите включить в свой новый набор.
- Нажмите Сохранить кнопку и диалог сохранения откроется , где вы можете выбрать папку и указать имя файла , под которым необходимо сохранить файл.
- Позже вы можете перезагрузить этот файл и добавить в него или удалить из него.
Расширения имен файлов для всех предустановленных типов Photoshop
- Щетки: ABR
- Образцы: ACO
- Градиенты: GRD
- Стили: ASL
- Шаблоны: PAT
- Контуры: SHC
- Пользовательские формы: CSH
- Инструменты: TPL
предустановок и экшенов в Photoshop
Монтаж может быть самой утомительной и отнимающей много времени частью жизни фотографа. С помощью предустановок и действий вы можете ускорить процесс редактирования, вставив сразу несколько правок и корректировок одним щелчком мыши. Хотя предустановки и действия похожи друг на друга, они не совсем одинаковы. Вот краткое описание обоих методов редактирования и объяснение того, как вы можете использовать предустановки и действия для улучшения рабочего процесса редактирования Adobe Photoshop.
Presets — это набор правок, которые записываются как пакет и могут быть применены к изображению (или нескольким изображениям) одним щелчком мыши. Предустановки сэкономят ваше драгоценное время, которое в противном случае было бы потрачено за компьютером, выполняя повторяющиеся и утомительные правки, и помогут вам редактировать изображения со скоростью, согласованностью и элегантностью.
Presets используются с Adobe Camera Raw (ACR), плагином, который поставляется с Photoshop, который позволяет вам легко редактировать файлы RAW перед их загрузкой в Photoshop для дополнительных доработок.В ACR все изменения являются неразрушающими и всегда могут быть отменены.
Как установить предустановки в Photoshop
Если вы хотите использовать предустановки от Mastin Labs или другого поставщика, установите предустановки, а затем выполните следующие действия, чтобы применить их к изображениям в ACR.
- Загрузите файл на рабочий стол, чтобы его было легко найти.
- Распакуйте файл пресетов и найдите файлы с расширением. xmp .
- Скопируйте и вставьте эти файлы в следующую папку:
- MAC: / Библиотека / Поддержка приложений / Adobe / Camera Raw / Настройки
- WINDOWS: / Application Data / Adobe / Camera Raw / Настройки
Ваши предустановки теперь добавлены в ACR, и к ним можно получить доступ, щелкнув значок предустановки на панели управления.
После того, как вы применили предустановку к изображению и настроили его в соответствии со своими предпочтениями, вы можете сохранить изображение в формате JPEG для публикации, загрузки или точной настройки в Photoshop.
Как создавать предустановки в Photoshop
Если вы раньше работали с какой-либо программой редактирования, элементы управления редактированием в ACR покажутся вам знакомыми. С помощью базовых ползунков редактирования, которые управляют такими аспектами, как цвет, контраст, яркость, блики и тени, с помощью этой интуитивно понятной программы редактирования легко добиться желаемого общего вида.
Создавать собственные пресеты очень просто. Начните с загрузки изображения в ACR, а затем внесите изменения. Если вам нужны дополнительные указания по редактированию в ACR, в этом руководстве представлена простая демонстрация. Когда вы будете довольны своими изменениями, выполните следующие действия, чтобы сохранить последовательность редактирования в качестве предустановки:
- Найдите список значков в правой части панели управления и выберите значок предустановок (он выглядит как три сложенные линии с точками).
- Щелкните значок сохранения в нижней части панели управления (выглядит как перелистывающаяся страница).
- Назовите свой пресет и нажмите «ОК»
Вы можете продолжить редактировать ту же фотографию (или загрузить новую) и сохранить новые редактируемые образы как новые предустановки. Выполнив описанные выше шаги, вы можете начать создание коллекции исходных предустановок, к которой вы всегда можете легко получить доступ, щелкнув значок предустановки на панели управления.
Actions — отличный способ сделать редактирование быстрым и эффективным, а также изучить процесс редактирования профессиональных фотографов. Когда вы создаете действие в Photoshop, вы, по сути, записываете последовательность правок на одной фотографии с целью применения тех же изменений к другой фотографии.После того, как JPEG загружен в Photoshop, вы можете применить действие к этому изображению простым щелчком, а затем расслабиться и смотреть, как ваше изображение преобразуется.
Предварительно записанные действия профессиональных фотографов также можно загрузить и применить к своим собственным изображениям. Для фотографов, которые хотят улучшить свои возможности редактирования, действия можно исследовать слой за слоем, чтобы показать каждую настройку, сделанную фоторедактором для создания действия, что делает их отличным инструментом обучения.
Экшеныпросты в использовании и могут сделать изображения профессионально отредактированными без долгих часов утомительного редактирования «за кулисами».
Как установить экшены Photoshop
Действия легко установить, просто:
- Загрузите действие, которое хотите использовать.
- Откройте zip-файл и найдите файл .ATN.
- Перетащите файл .ATN в Photoshop.
После перетаскивания файла в Photoshop он успешно загружен, и к нему можно легко получить доступ на панели «Действия» Adobe Photoshop.
Как создавать экшены Photoshop
Если вы хотите создать действие в Photoshop, выполните следующие действия:
- Откройте панель «Действия».
- Закройте действия по умолчанию и щелкните значок списка (он выглядит как 4 составленные строки справа от вкладки «Действия».
- Нажмите «New Set» и назовите исходную папку действий.
- Выбрав исходную папку действий, щелкните значок списка.
- На этот раз нажмите «Новое действие».
- Введите название исходного действия и нажмите «Запись».
- Нажмите кнопку остановки с кружком внизу, когда хотите остановить запись.
Вы всегда можете удалить действия и перезаписать их столько раз, сколько вам нужно, пока вы не сделаете это правильно.После того, как вы сохранили свое действие, вы можете решить, как оно будет воспроизводиться:
- Выберите действие на панели «Действия» и щелкните значок списка.
- Выберите «Playback Options» и выберите:
- Accelerated: для молниеносного и плавного редактирования.
- Step by Step: для последовательных изменений в процессе редактирования.
- Пауза на __ секунд: для контроля времени между отдельными изменениями в действии.
Теперь, когда вы либо загрузили действие, либо записали собственное действие, вы можете применить эти действия к своим фотографиям в Photoshop, выполнив следующие действия.
Как использовать экшены Photoshop
- Щелкните слой, который нужно отредактировать.
- Щелкните панель «Действия» и выберите действие, которое хотите использовать.
- Щелкните треугольную кнопку воспроизведения внизу экрана.
С помощью экшенов Photoshop вы можете применить одно действие к нескольким изображениям одновременно с помощью пакетного приложения. Перейдите в File> Automate> Batch. Когда появится всплывающее окно, выберите коллекцию изображений, которые вы хотите использовать, пометьте и измените другие настройки соответствующим образом.
В чем разница между стилями Photoshop и действиями?
Предустановки и действия — это два разных пути к одному и тому же результату. Чтобы прояснить сказанное выше, вот несколько ключевых отличий, которые мы хотели бы выделить.
ПРЕДУСТАНОВКИ
- Редактирование выполняется в Adobe Camera Raw.
- Простой и интуитивно понятный пользовательский интерфейс.
- Требуется понимание основных программ редактирования.
- Неразрушающие правки применяются ко всему изображению.
- Может использоваться с файлами JPEG или RAW прямо с камеры.
- Заявка мгновенная.
ДЕЙСТВИЯ
- Редактирование в Photoshop.
- Расширенный пользовательский интерфейс.
- Требуется опыт использования Adobe Photoshop.
- Можно наносить только на отдельные слои.
- Для использования только с файлами JPEG. Перед использованием файлы RAW необходимо преобразовать в формат JPEG.
- Полный контроль над скоростью приложения.
Помня об этих различиях, мы надеемся, что это руководство помогло вам понять различия и сходства между экшенами Adobe Photoshop и предустановками Adobe Camera Raw. Удачного редактирования!
Создание пользовательских наборов фигур в Photoshop
Здесь у нас есть несколько пользовательских фигур на праздничную тематику, которые я уже загрузил в Photoshop, в том числе Пряничный человечек, который мы создали в Части 1 этого урока:
Нестандартные формы на праздничную тему.
А вот и фигурки на тему отпуска:
Нестандартные формы на тему отпуска.
Как мы узнали в Части 1, мы можем получить доступ к любой из наших доступных в настоящее время форм, выбрав инструмент Custom Shape Tool из палитры инструментов, затем щелкнув правой кнопкой мыши (Win) / удерживая нажатой клавишу Control (Mac) в любом месте нашего документа и выбрав форму. мы хотим из появившегося окна выбора формы. Я не собираюсь повторять это снова, но мы можем видеть здесь, в моем поле выбора формы, что все фигуры на тему праздника и отпуска, указанные выше, доступны для выбора (три нижние строки), а также все фигур Photoshop по умолчанию (верхние четыре ряда):
Диспетчер предустановок отображает все доступные в настоящее время формы в Photoshop.
Обратите внимание, как пользовательские формы всегда отображаются черным цветом в поле выбора формы, даже если вы можете сделать их любого цвета в вашем документе, что мы снова рассмотрели в Части 1.
На данный момент все не так уж плохо, поскольку мои формы дезорганизованы или занимают много места в памяти моего компьютера, но я рискую потерять их, если мой компьютер выйдет из строя. Кроме того, поскольку я создал фигуры из двух разных тем (Праздники и Каникулы), было бы неплохо, если бы я мог организовать их так, чтобы фигуры Праздников были сгруппированы вместе отдельно от фигур Праздников.Таким образом, если я работаю над дизайном, в котором мне нужен доступ к моим праздничным формам, и я ищу свою форму Пряничного человечка, поиск его не превращается в игру «Где Уолдо?», Где он и все остальные другие мои праздничные формы смешаны с сотнями других фигур, которые я, возможно, создал.
К счастью, упорядочивать формы очень легко благодаря пользовательским наборам форм!
Плагин шорткодов, действий и фильтров: ошибка в шорткоде [ ads-basics-middle-2 ]
Шаг 1. Откройте «Менеджер предустановок» Photoshop
Создание, сохранение и загрузка пользовательских наборов фигур выполняется с помощью Менеджера предварительных настроек Photoshop, и вы можете найти его, перейдя в меню «Правка» в верхней части экрана и выбрав «Диспетчер предварительных настроек»… из списка.
Нужно «Правка»> «Диспетчер предустановок».
В качестве небольшого примечания: каждый раз, когда вы видите три точки («…») справа от пункта меню на панели параметров, это означает, что при выборе этого параметра появится диалоговое окно, и в данном случае , появится диалоговое окно Preset Manager.
Шаг 2. Измените «Предустановленный тип» на «Пользовательские формы»
По умолчанию, Preset Manager настроен на отображение всех кистей в Photoshop, которые в настоящее время доступны, а это не то, что нам нужно.Мы хотим, чтобы он показывал нам наши пользовательские формы, поэтому выберите Custom Shapes в раскрывающемся списке Preset Type в верхней части диалогового окна:
Настройте Диспетчер предустановок для отображения пользовательских форм, выбрав их из раскрывающегося списка «Тип предустановки» вверху.
Как только вы установите для параметра Preset Type значение «Custom Shapes», отобразятся все пользовательские формы, доступные в настоящее время в Photoshop. Если в настройках Photoshop включен параметр «Показывать подсказки», вы сможете видеть название каждой формы при наведении на нее курсора мыши.
Вы можете изменить размер эскизов фигур в Менеджере предустановок, щелкнув маленькую стрелку вправо в верхнем правом углу диалогового окна и выбрав либо Малый эскиз, либо Большой эскиз во всплывающем меню, либо вы при желании вы можете просто отображать имена фигур в списке. По умолчанию в Preset Manager отображаются маленькие миниатюры, но у меня установлен больший размер миниатюр.
Выберите маленькие или большие миниатюры в опциях Preset Manager.
Шаг 3. Выберите фигуры, которые вы хотите добавить в свой набор фигур
Допустим, я хочу сохранить все свои праздничные фигуры как набор фигур. Первое, что нам нужно сделать, это выбрать все фигуры, которые мы хотим добавить в набор, поэтому я один раз щелкну по первой миниатюре праздничной фигуры в Менеджере предустановок, которая оказывается моей фигурой Пряничного человечка, чтобы выбрать ее. . Если все фигуры, которые вы хотите добавить в свой набор, расположены рядом друг с другом, как и моя, после того, как вы выбрали первую фигуру, просто удерживайте нажатой клавишу Shift и щелкните последнюю фигуру, которую вы хотите добавить.Это выберет первую фигуру, последнюю фигуру и все фигуры между ними, как мы можем видеть на скриншоте ниже. Чтобы было легче увидеть, какие фигуры я выделил, я выделил их желтым:
Щелкните первую фигуру, которую вы хотите добавить к набору фигур, затем щелкните последнюю фигуру, удерживая клавишу Shift, чтобы выбрать все фигуры между ними.
Если фигуры, которые вы хотите добавить в свой набор, не расположены рядом друг с другом, вам нужно будет удерживать нажатой клавишу Ctrl (Win) / Command (Mac) и щелкать каждую фигуру отдельно, пока вы не получите их все. выбрано.
Шаг 4. Нажмите кнопку «Сохранить набор»
После того, как вы выбрали все формы, нажмите кнопку «Сохранить набор» справа от диалогового окна «Диспетчер предустановок»:
Нажмите кнопку «Сохранить набор» справа от Менеджера предустановок.
Шаг 5: Назовите и сохраните набор
При нажатии кнопки «Сохранить набор» открывается диалоговое окно «Сохранить». Photoshop должен знать, где вы хотите сохранить набор и как вы хотите его назвать. Хорошая идея — сохранить все свои наборы пользовательских фигур в одном центральном месте за пределами Photoshop.Я бы рекомендовал создать на рабочем столе папку с именем «Custom Shapes» (или как вы хотите ее назвать) и хранить их все внутри этой папки. Таким образом, вы всегда будете знать, где они находятся, до них легко добраться, и если Photoshop выйдет из строя, вы не потеряете ни один из ваших наборов фигур, потому что они безопасно хранятся за пределами Photoshop. Я собираюсь сохранить свой набор в папке «Custom Shapes» на рабочем столе и назову свой набор «Праздничные фигуры»:
Дайте вашему набору формы имя и сохраните его в папке где-нибудь за пределами Photoshop.
Нажмите кнопку «Сохранить», чтобы сохранить фигуры как набор и выйти из диалогового окна.
Я собираюсь сделать то же самое с моими фигурами Vacation. Сначала я выберу все фигуры, которые хочу добавить в свой набор, которые я снова выделил желтым, чтобы их было легче увидеть:
Выбор всех фигур на тему отпуска в Менеджере предустановок.
Затем я нажимаю кнопку «Сохранить набор» справа от Preset Manager, что вызывает диалоговое окно «Сохранить». Я собираюсь назвать этот набор «Фигуры для отпуска» и сохраню его в той же папке «Custom Shapes» на моем рабочем столе.Набор «Праздничные фигуры» мы видим уже внутри папки:
Назовите новый набор «Фигуры для отпуска» и сохраните его в той же папке «Пользовательские фигуры» на рабочем столе.
Теперь, когда оба моих пользовательских набора фигур созданы и сохранены вне Photoshop, если Photoshop выйдет из строя и мне придется его переустановить, я не потеряю свои формы. Единственный способ потерять их на этом этапе — это если мой компьютер выйдет из строя, поэтому неплохо также скопировать свои наборы фигур на компакт-диск. Таким образом, независимо от того, что происходит с Photoshop или вашим компьютером, ваши формы в безопасности, и загрузить их обратно в Photoshop, когда они вам понадобятся, будет просто, как мы скоро увидим!
Шаг 6. Сброс пользовательских фигур
Теперь, когда у нас есть наши формы, сохраненные как наборы форм, к которым мы можем получить доступ в любое время, когда они нам понадобятся, нет необходимости продолжать, чтобы все эти формы занимали память в Photoshop, если мы не используем их в данный момент.Чтобы очистить все созданные вами формы и оставить только формы Photoshop по умолчанию, щелкните небольшую стрелку, указывающую вправо в правом верхнем углу Диспетчера предустановок, и выберите в меню «Сбросить пользовательские формы»:
Выберите «Reset Custom Shapes» во всплывающем меню Preset Manager.
Photoshop отобразит диалоговое окно с вопросом, хотите ли вы заменить текущие формы значениями по умолчанию. Нажмите ОК:
Нажмите «ОК», чтобы заменить текущие фигуры фигурами Photoshop по умолчанию.
Теперь, если мы снова посмотрим на формы, доступные нам в настоящее время в Preset Manager, мы увидим, что все формы Holiday и Vacation исчезли, оставив только значения по умолчанию Photoshop (я переключился на небольшой размер эскиза):
В Менеджере предустановок теперь отображаются только пользовательские формы Photoshop по умолчанию.
Шаг 7. Загрузите необходимый набор форм
Чтобы загрузить любой из созданных вами наборов фигур в Photoshop, чтобы вы могли их использовать, убедитесь, что вы выбрали «Custom Shapes» для параметра «Preset Type» в верхней части Preset Manager, затем просто нажмите кнопку Load кнопка справа:
Когда для параметра «Тип предустановки» установлено значение «Пользовательские формы» в верхней части Менеджера предустановок, нажмите кнопку «Загрузить» справа.
Появится диалоговое окно «Загрузить». Перейдите к той папке, в которой вы сохранили свои собственные наборы фигур, и выберите тот, который вам нужен, щелкнув по нему. Я собираюсь загрузить свой набор «Фигуры для отпуска». Затем нажмите кнопку «Загрузить» в правом нижнем углу, чтобы загрузить набор фигур в Photoshop и выйти из диалогового окна:
Выберите набор фигур, который вы хотите загрузить в Photoshop, затем нажмите кнопку «Загрузить» в правом нижнем углу.
Если мы снова заглянем в Preset Manager, чтобы увидеть, какие пользовательские формы доступны, мы увидим, что все мои формы Vacation теперь загружены в Photoshop и появляются после фигур по умолчанию.Я снова выделил их желтым:
Набор фигур «Каникулы» загружен в Photoshop и готов к использованию.
Нажмите «Готово», чтобы выйти из Менеджера предустановок, и все фигуры внутри вашего пользовательского набора форм теперь доступны и готовы к использованию в Photoshop! Обязательно прочитайте часть 1 этого руководства, чтобы узнать все, что вам нужно знать об использовании ваших пользовательских фигур.
(Архивы) Adobe Photoshop CS3: Создание собственной кисти
Эта статья основана на устаревшем программном обеспечении.
Если ни одна из предустановленных кистей не предлагает то, что вам нужно, Photoshop позволяет создавать новые кисти. Любое изображение можно использовать для создания индивидуального кончика кисти. После того, как вы создали кисть, она сохраняется в качестве предустановки для использования в будущем.
Создание собственной кисти
Если ни один из предустановленных кончиков кистей, доступных в палитре Кисти , не подходит для вашего мазка кисти, вы можете создать свой собственный кончик кисти из изображения или другого графического элемента (например,г., текст). Photoshop позволяет сохранить эту кисть в разделе Наборы кистей , так что вам не нужно будет создавать стиль кисти с нуля каждый раз, когда вы ее используете.
Создание собственной кисти: параметр меню «Правка»
Выберите объект или изображение, которое хотите превратить в кончик кисти.
В меню Edit выберите Define Brush Preset …
Откроется диалоговое окно «Имя кисти » .В текстовом поле Имя введите имя кисти.
Щелкните ОК .
Кисть появляется в меню « Наборы кистей » и « Форма кончика кисти ».
Создание собственной кисти: параметр меню «Кисти»
Если он еще не отображается, отобразите палитру кистей.
Чтобы получить доступ к меню «Кисти » , щелкните «Меню ».
Появится меню Кисти .В меню Кисти выберите New Brush Preset …
Откроется диалоговое окно «Имя кисти » .В текстовом поле Имя введите имя кисти.
Щелкните ОК .
Стиль кисти отображается в разделе Наборы кистей .
Удаление кисти
Если есть много предустановленных стилей кисти, которые вы не используете, вы можете удалить некоторые из них, чтобы упростить поиск других стилей кисти.
В панели инструментов выберите инструмент Brush Tool .
Если он еще не отображается, отобразите палитру кистей.
В разделе Наборы кистей щелкните правой кнопкой мыши набор кистей, который вы хотите удалить.
Выбрать Удалить кисть .
Появится диалоговое окно подтверждения.Щелкните ОК .
Кисть будет удалена из меню « Набор кистей ».
Как создавать собственные пресеты Lightroom (2021)
Как вы можете создавать и сохранять пресеты в Lightroom?
В этой статье я шаг за шагом проведу вас через простой процесс.К тому времени, как вы закончите, вы сможете уверенно создавать собственные пресеты — и я даже покажу вам, как создавать и применять пресеты импорта для высококачественного и молниеносного редактирования.
Давайте нырнем.
Когда следует создавать и применять предустановки Lightroom?
В Lightroom есть рутинные правки, которые вы должны выполнять почти на каждой фотографии.
И вы можете сэкономить время, создав предварительные настройки, которые автоматически выполняют эти задания при импорте. Таким образом, вам не придется редактировать позже.
Другими словами: я настоятельно рекомендую вам применять предустановки практически ко всем фотографиям, которые вы делаете.
(Вы также можете применить предустановки в процессе редактирования, но вы захотите использовать их более экономно.)
Дело в том, что RAW-фотографии требуют правок, чтобы они хорошо выглядели. А предустановки помогут вам делать эти правки быстрее, чем , чем стандартный рабочий процесс редактирования. Посмотрите на этот неотредактированный файл RAW:
RAW-файл прямо из камеры с камеры EOS 5D Mark II. Такое изображение вы увидите, когда импортируете изображения в Lightroom без применения предустановки разработки.И посмотрите на это после применения простого пресета:
Та же фотография, но с профилем Пейзаж , применены коррекции объектива, удалены хроматические аберрации и установлен баланс белого на Авто . Это то, что вы бы увидели после импорта фотографии в Lightroom , если бы для вы применили пресет импорта, подобный тому, который я показываю вам, как сделать в этой статье. Самым большим преимуществом является то, что это экономит ваше время.Вот чему я научу вас делать в следующем разделе:
Создайте простую предустановку, которую можно применить при импорте.Но обратите внимание, что вы можете использовать эти инструкции для создания предустановки любого типа , независимо от того, планируете ли вы применять его при импорте или нет.
Как подготовить полезный пресет Lightroom: шаг за шагом
Теперь давайте посмотрим на простые инструкции по созданию полезного пресета Lightroom:
Шаг 1. Откройте фотографию в модуле разработки
Начните с выбора фотографии, которую вы планируете использовать в качестве предустановленной базы. Откройте его в модуле Lightroom Develop.
Нажмите кнопку Reset , чтобы обнулить все существующие настройки:
(Возможно, вам будет полезно сначала сделать виртуальную копию фотографии, чтобы не отменять уже внесенные вами изменения.)
Шаг 2. Установите свой профиль на базовой панели
Затем вам нужно выбрать профиль. Считайте это отправной точкой или базовым слоем, поверх которого вы будете вносить все свои правки.
Итак, перейдите на базовую панель и щелкните, чтобы открыть раскрывающееся меню профиля:
ПрофильLightroom по умолчанию — Adobe Color , и именно здесь я часто оставляю свои фотографии — но если вы часто занимаетесь пейзажным фотографом, вы можете попробовать Adobe Landscape , портретные фотографы могут попробовать Adobe Portrait , а также черно-белые фотографии. белые фотографы могут попробовать Adobe Monochrome .На самом деле, все дело в экспериментах. Попробуйте несколько вариантов и посмотрите, что вам нравится!
Помните, что вы всегда можете изменить эти настройки после применения предустановки, если вы решите, что они не подходят для определенного снимка.
(Также обратите внимание, что параметры вашего профиля могут различаться в зависимости от вашей камеры, поэтому, если вы не можете найти один из предложенных мною вариантов, не волнуйтесь; вместо этого у вас, вероятно, есть другие интересные профили, которые можно попробовать.)
Если вы снимаете несколько разных жанров или разных стилей, или если вам просто нравится несколько профилей, вы можете подумать о создании предустановки для каждого из них!
Шаг 3. Примените коррекцию профиля и удалите хроматическую аберрацию
Большинство снимков имеют небольшие проблемы из-за аберраций объектива.Специфика зависит от вашего объектива, поэтому Lightroom поставляется с профилями для огромное количество линз :
Только некоторые из многих профилей линз , включенных в Lightroom.Итак, перейдите к на панель Lens Corrections и отметьте Enable Profile Corrections :
Если Lightroom предлагает профиль, соответствующий марке и модели вашего объектива — и почти наверняка так и будет! — поправки профиля будут применены автоматически.
Я также рекомендую проверить Удалить хроматическую аберрацию , который избавит от нежелательной окантовки и всегда является хорошей идеей.
Шаг 4. Убедитесь, что основная панель готова к работе
Теперь пора взглянуть на базовую панель. Убедитесь, что баланс белого установлен на As Shot :
И убедитесь, что все остальные ползунки обнулены:
Если вам нравятся автоматические настройки Lightroom, вы можете нажать кнопку Авто . Это автоматически установит экспозицию, контраст, светлые участки, тени, белый и черный, а также яркость и насыщенность. Я сам этим не занимаюсь, но если вам это поможет, тогда попробуйте!
Кроме того, если вы снимаете сочетание цветного и черно-белого, рассмотрите возможность создания одного набора настроек для цветных фотографий и второго набора настроек для черно-белых снимков.Просто установите Лечение на Черно-белый :
Создание предустановки в Lightroom
Теперь самое время сделать пресетом Lightroom. Процесс предельно прост:
Шаг 1: Выберите опцию Create Preset
Убедитесь, что вы находитесь в модуле «Разработка», затем щелкните значок Plus рядом с панелью «Наборы настроек»:
и выберите Create Preset :
Шаг 2. Определите, какие настройки должны быть частью вашей предустановки
Должно появиться окно New Develop Preset:
Дайте вашему пресету имя и выберите папку для его сохранения:
Затем выберите настройки, которые хотите сохранить в качестве предустановки.Нажатие «Проверить все» отлично работает, если вы создаете предустановку, о которой я говорил выше — хотя, если вы решили создать более адресную предустановку редактирования, вы можете захотеть установить только определенные флажки.
Шаг 3: Удар
СоздатьНаконец, когда вы будете готовы сохранить предустановку, нажмите Create :
И все! Это простой процесс, который не займет много времени и может сэкономить вам много времени при импорте или редактировании фотографий.
Применение предустановок при импорте
Чтобы применить только что созданный пресет при импорте фотографий, откройте окно импорта:
Затем перейдите на панель «Применить во время импорта » и установите в меню «Настройки разработки» соответствующий пресет:
(Здесь создание нескольких предустановок помогает сэкономить время, так как вы можете выбрать лучший набор для импортируемых фотографий.)
Затем, когда вы нажимаете кнопку Import , Lightroom применяет настройки из выбранного вами пресета!
Добавление информации об авторских правах
Пока вы находитесь в окне «Импорт», стоит настроить другую предустановку для автоматического добавления информации об авторских правах в метаданные фотографии при импорте.
Итак, перейдите в меню «Метаданные» на панели «Применить во время импорта» и выберите Новый .
Lightroom откроет окно «Новые предустановки метаданных», в котором вы можете добавить такую информацию, как ваше имя и сведения об авторских правах:
Итак, дайте предустановке имя, затем нажмите кнопку Check Filled (чтобы соответствующие поля были отмечены по мере продвижения):
В разделе IPTC Copyright установите для параметра Статус авторских прав значение Защищено авторским правом и заполните другие поля соответствующим образом (мои записи показаны ниже).
В разделе IPTC Creator, добавьте свое имя, веб-сайт, адрес электронной почты и любые другие соответствующие данные. Лично я не указываю свой адрес — я много передвигаюсь, поэтому он постоянно меняется (плюс кража личных данных — риск).
По завершении нажмите Готово . Затем, когда вы импортируете фотографии, просто выберите предустановку в меню «Метаданные»:
Как создать свои собственные пресеты Lightroom: ваша очередь
Надеюсь, теперь вы готовы создавать собственные пресеты Lightroom (и у вас есть несколько идей для полезных пресетов).
Таким образом, вы сэкономите время и ускорите рабочий процесс!
Теперь к вам:
Какие пресеты вы планируете создать? Как вы планируете использовать их на своих фотографиях? Поделитесь своими мыслями в комментариях ниже!
Освоение коллекции Lightroom
Мои Освоение Lightroom Электронные книги помогут вам максимально эффективно использовать Lightroom. Они охватывают все аспекты программного обеспечения — от модуля библиотеки до создания красивых изображений в модуле разработки.Щелкните ссылку, чтобы узнать больше или купить!
Как создать собственный шаблон холста в Photoshop
В Photoshop можно создавать собственные холсты. Photoshop CC 2017 поставляется с несколькими предустановками для мобильных и веб-приложений, а также для печати. Предустановка — это холст, размер которого соответствует проекту, над которым вы работаете. Предустановка имеет предварительно определенное разрешение, цвет фона, ориентацию и многое другое. Это экономит ваше время, затрачиваемое на настройку холста для работы, которую вы собираетесь делать. Photoshop cc 2017 покажет вам последние конфигурации холста, которые вы использовали в новом окне документа.Однако он не сохранит все ваши недавние конфигурации холста. Лучший способ сохранить настраиваемый холст — создать пользовательский набор настроек холста в Photoshop. Предустановка никогда не будет потеряна. Вы можете назвать его как хотите и сразу приступить к работе. Вот как вы можете создать собственный набор настроек холста в Photoshop CC 2017.
Настроить настраиваемый холст
Откройте Photoshop CC 2017 и выберите «Файл»> «Создать» или просто нажмите Ctrl + N, чтобы открыть окно «Новый документ».
Настройте его для своего проекта.Установите ширину, высоту, разрешение, ориентацию и цветовой режим. Вы можете включить монтажные области и установить соотношение сторон пикселей в разделе «Дополнительные параметры». Сначала настройте все. Когда вы закончите, нажмите кнопку «Сохранить» рядом с названием документа в столбце «Предварительные настройки».
Сохранить предустановку
Введите имя для пользовательского набора настроек в поле «Сохранить набор настроек документа». Нажмите кнопку «Сохранить шаблон» под ним, и созданный вами холст будет добавлен в качестве шаблона в Photoshop.
Использовать настраиваемую предустановку холста
Чтобы использовать пользовательский набор настроек холста в Photoshop, нажмите Ctrl + N или выберите «Файл»> «Создать», чтобы открыть окно «Новый документ». Если вы часто используете свой пресет, он появится на вкладке «Последние». Если его нет на вкладке «Сохранено». На этой вкладке отображаются все сохраненные пользовательские предустановки холста. Щелкните тот, который хотите использовать. Если вы правильно назвали его, то найти нужный будет несложно. К сожалению, вы не можете отсортировать пользовательские настройки как «фото», «печать», «искусство и иллюстрации» и т. Д.Также нет функции поиска, поэтому, если у вас слишком много предустановок, у вас будет загроможденное окно нового документа.
Удалить пользовательский шаблон холста
Пользовательский набор настроек холста в Photoshop имеет небольшую кнопку удаления в правом верхнем углу эскиза. Кнопка удаления представляет собой значок корзины. Щелкните его, чтобы удалить предустановку. После удаления предустановки восстановить ее невозможно. Некоторое время он может все еще отображаться в конфигурациях холста «Недавние». Если вы не используете его, полотно со временем исчезнет с вкладки Недавние.Рекомендуется обрезать пользовательские предустановки каждый раз, когда вы заканчиваете проект, чтобы избежать беспорядка.
советов по Photoshop: создавайте собственные шаблоны документов
Adobe Photoshop 7 включает удобную функцию, которая позволяет вам выбрать новый размер документа во всплывающем меню в диалоговом окне «Новый». Вот как сделать так, чтобы ваши пользовательские размеры и спецификации были доступны прямо во всплывающем меню.
При использовании команды меню «Файл»> «Новый» открывается диалоговое окно, в котором вы указываете размер, разрешение, цветовой режим и содержимое нового документа.Если вы добавили что-то в буфер обмена с помощью команды «Копировать», в диалоговом окне «Создать» будут показаны соответствующие спецификации, соответствующие тому, что вы скопировали. Если в буфере обмена ничего нет, будут показаны самые последние спецификации нового документа.
В Photoshop 7 появилось всплывающее меню «Предустановки» в диалоговом окне «Создать» (см. Рис. 1). Вы можете выбрать любую из множества конфигураций документа из меню.
Рисунок 1: Всплывающее меню «Presets» в диалоговом окне «New» Photoshop 7..Вы можете добавить свои собственные настройки в меню, сделав размеры и конфигурации документов, которые вы регулярно используете, доступными одним нажатием кнопки. Если, например, вы обычно создаете 5×7 и 8×10, но вы печатаете с разрешением 480 ppi, а не 300 ppi, было бы удобно указать эти размеры документа с таким разрешением во всплывающем меню. Или, возможно, у вас есть особые требования к вашей веб-странице, и изображения должны соответствовать определенным ячейкам в таблицах. Вы, безусловно, можете добавить свои пресеты во всплывающее меню! Вот как.
Больше после прыжка! Продолжайте читать ниже ↓Члены бесплатной и премиальной версии видят меньше рекламы! Зарегистрируйтесь и войдите в систему сегодня.
Вы добавляете новые размеры в файл
- Закройте Photoshop.
- Зайдите в папку Photoshop.
- Откройте папку Presets.
- Дважды щелкните файл <Новые размеры документа.txt>, чтобы открыть его в текстовом процессоре или текстовом редакторе. (Вы увидите полные инструкции и некоторую дополнительную информацию, уже присутствующую в документе.)
- Внизу документа (фактически где угодно) добавьте следующие элементы, разделенные парой пробелов, в одну строку:
- В кавычках добавьте имя файла, например «Pete’s 8 × [email protected]»
- Сложите ширину цифрами, например 8
- Сложите высоту цифрами, например 10
- Добавьте единицы измерения, например, дюймы
- Добавьте разрешение в dpi, например 480 dpi
Это должно выглядеть так:
Рисунок 2: Добавьте столько документов, сколько захотите, в файл New Doc Sizes.txt, только не забудьте поместить их в отдельные строки.
«Pete’s 8 × [email protected]» 8 10 дюймов 480 dpi
Вы можете добавить столько новых предварительных настроек документа, сколько захотите, поместив каждый в отдельную строку.(Пустые строки игнорируются.) - Сохраните файл, убедившись, что он сохраняется как обычный текст (.txt), а не как документ Word (.doc). Не меняйте имя или расположение файла.
- Перезапустите Photoshop и перейдите в меню «Файл»> «Создать». Ваши нестандартные размеры появятся внизу списка (см. Рисунок 3). Рисунок 3: Теперь вы можете выбрать свои собственные размеры во всплывающем окне «Предустановки».
Эта история предоставлена вам Национальной ассоциацией профессионалов Photoshop (NAPP). Авторские права 2003 KW Media Group. Photoshop является зарегистрированным товарным знаком Adobe Systems, Inc.
в Photoshop Elements
Другие материалы… подписывайтесь на меня:
«Просто примечание, чтобы сказать, что я ЛЮБЛЮ ваш сайт! Кажется, есть несколько элементов PS. обучающие сайты, но ваш, безусловно, самый ясный и легкий для понимать.Спасибо! »- Элли
«Просматривая ваши учебные пособия даже о вещах, которые, как мне кажется, я знаю, я ВСЕГДА узнаю что-то новое. Большое вам спасибо!» — Дуглас
«Я очень рада найти такие полезные и понятные информация по использованию Photoshop Elements. Я не могу дождаться, чтобы использовать твой учебные пособия (особенно с моей одержимостью скрапбукингом) «- Джуди в MS
Хорошо день Рик: «Я очень ценю ВСЕ, ВСЕ ваши уроки. Очень, очень ясно а также полезные советы, приемы и практические приемы в PSE9.Отличный отличный работа! »- Хоан
«Мне нравятся ваши учебные пособия на YouTube. Очень четкие и полезные. Большое спасибо». —
Богатый
«Я люблю твои видео! Они были такой БОЛЬШОЙ помощью. Я купил чайников книга, и это нормально, но я лучше смотрю, а не читаю. Престижность к вам! «- Ура, Кэти
«Спасибо за этот сайт! Я нашел его в одном из ваших видео на YouTube.
Еще раз, большое вам спасибо!» — Ванесса
«Это действительно щедрый и достойный восхищения сайт!» — Ура, Йонас
«Привет
Рик! Сначала я должен сказать спасибо за всю информацию, которую вы
Поделиться.Не могу дождаться, чтобы увидеть «советы и рекомендации», над которыми вы работаете
потому что похоже, что это поможет всему собраться вместе.
Я просмотрел несколько ваших руководств и многому научился. Я не могу похвалить вас за ваше время и терпение »- Вики.
«Ваш сайт — отличный сервис, и я благодарю вас!»
— С уважением, апрель
«Большое спасибо вам и вашему веб-сайту, а также за информацию и помощь, которую я получаю от этого
, это очень ценно.»- Роб
Рик — «Большое спасибо за ваш совет, который я приму. Большое спасибо, как хорошо для вас исключительно хорошие учебные пособия. Кажется, у вас есть удивительное умение заставлять сложные задачи казаться легкими и простой. Я фанат! »- С наилучшими пожеланиями, Тони
«Намного полезнее, чем книга PS Elements 9 для чайников… Большое спасибо за ваш сайт… действительно легко следить». — Карин
Привет Рик.Просто хотел сказать большое спасибо за все отличные информация, содержащаяся в ваших учебных пособиях. Я наткнулся на PS9 для прошло уже несколько недель, и я не могу поверить, насколько легко вы объясняете разные аспекты. Это способ, намного более мощный, чем я представлял, и теперь для меня тоже можно использовать. Большое, большое спасибо из Великобритании. — Парень
.
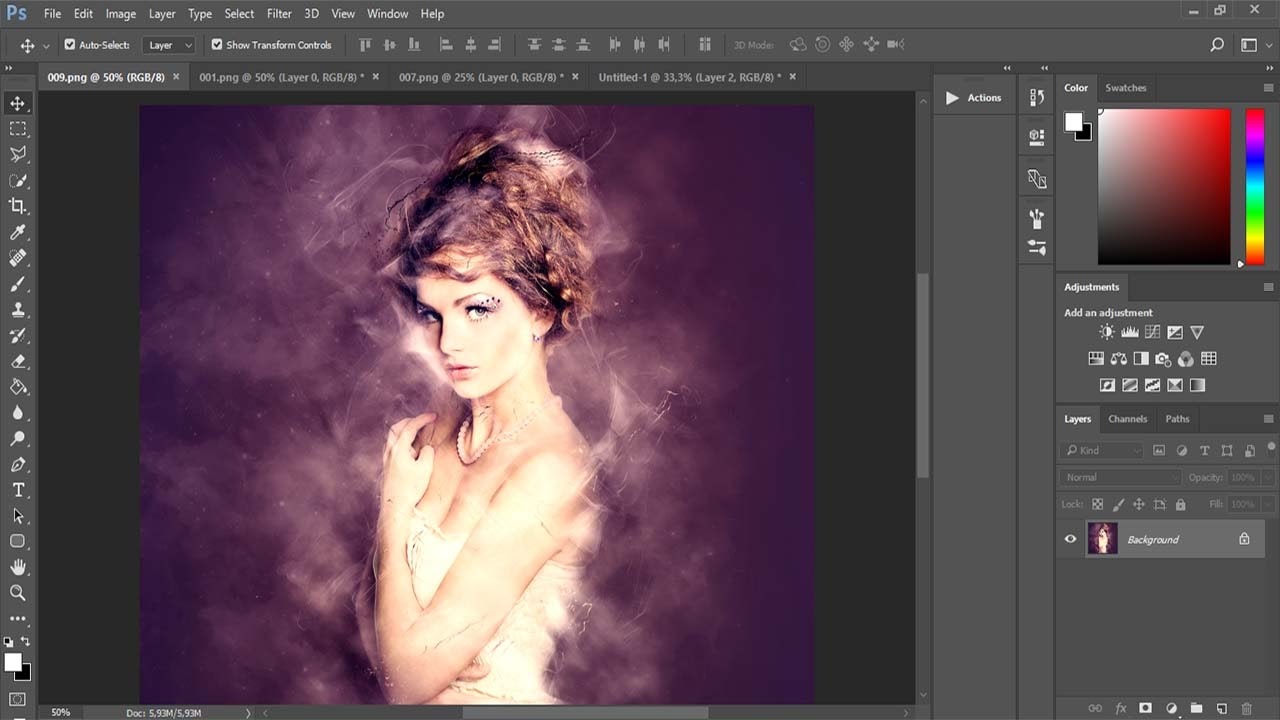 Группа по умолчанию для создаваемых вами предустановок — это группа «Пользовательские предустановки».
Группа по умолчанию для создаваемых вами предустановок — это группа «Пользовательские предустановки».
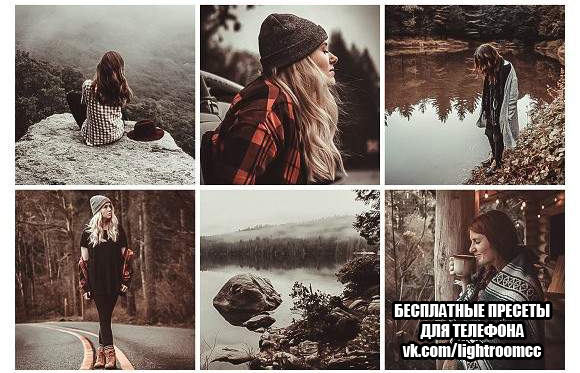 Обратите внимание на квадратный значок на слое-фигуре на панели «Слой».
Обратите внимание на квадратный значок на слое-фигуре на панели «Слой». Вы не можете редактировать форму, созданную с помощью этого параметра, за исключением изменения пикселей.
Вы не можете редактировать форму, созданную с помощью этого параметра, за исключением изменения пикселей.