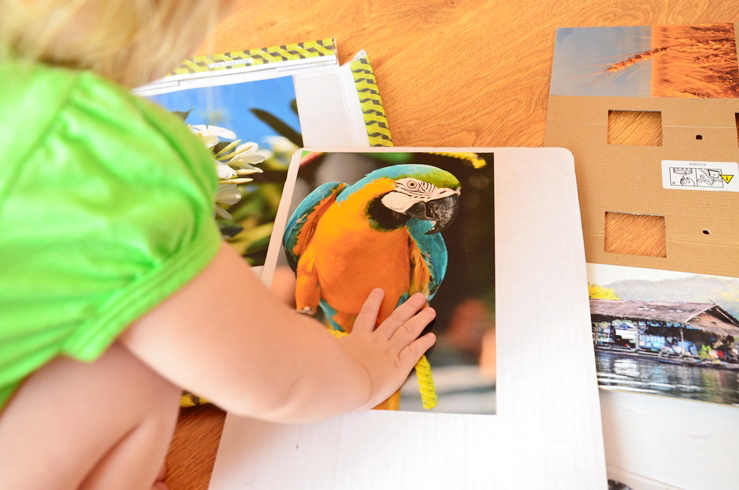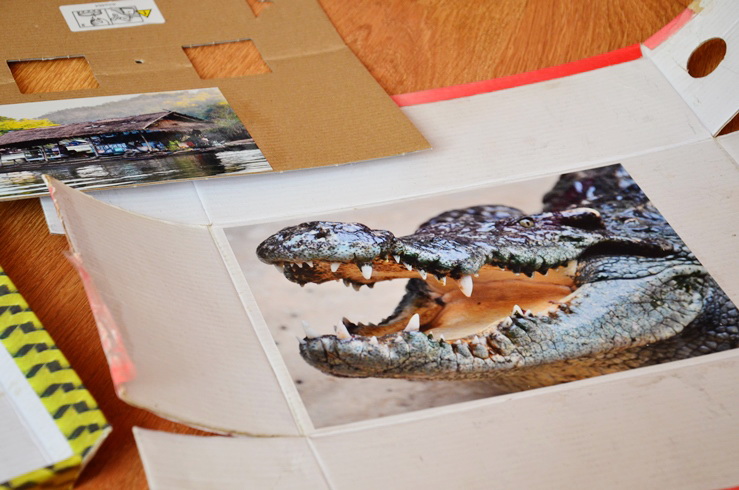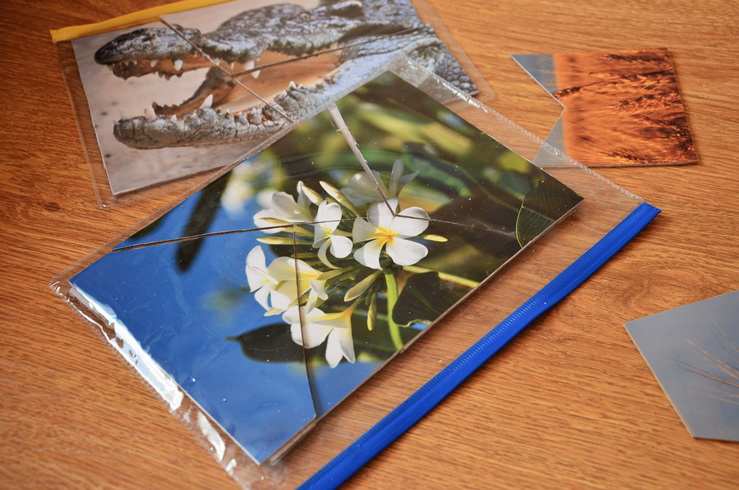Делаем пазл из фотографии
Кто из нас не сталкивался с таким занятием, как складывание пазлов в единую картинку, а что если сделать самим пазлы из изображения, скаченного в сети интернет или даже из фотографии, выполненной собственноручно? Как это делается весьма полезно знать родителям маленьких детей, чтобы развлечь их чем-то новым и в тоже время полезным. Итак, приступим к изготовлению пазлов из фотографии цветка. Перед тем, как приступить к этому заданию нужно скачать текстуру для Фотошопа, которая так и называется пазлы.
Скачав архив с текстурой, распаковываем его и открываем программу Фотошоп. Открываем изображение, которое будем преобразовывать в пазлы.
В окне слоев левой кнопкой мыши дважды нажимаем на замочек на слое изображения, как показано на рисунке.
В открывшемся окошке нажимаем «ОК». Заходим во вкладку «Фильтр», выбираем «Текстура» и далее «Текстуризатор».
В открывшемся окошке нажимаем на иконку, на показано на рисунке, чтобы загрузить текстуру.
Нажимаем далее на строчку «Загрузить текстуру». В открывшемся окошке выбираем файл с нужной текстурой и нажимаем «Открыть».
Теперь переходим к процессу создания пазлов. Определяем ориентировочное количество пазлов, которое мы сделаем из нашего изображения. Для того, чтобы сделать меньше пазлов, нужно увеличить значение параметра «Масштаб». И делаем более выраженный рельеф, увеличивая параметр «Рельеф».
Пазлы готовы, но если цель обработки была не просто создание пазлов, а придание эффекта пазлов изображению, то нужно немного разобрать пазлы, сделав картинку немного несобранной. Для этого берем инструмент «Прямолинейное лассо» или «Перо», кому чем удобно работать и выделяем отдельные пазлы.
После того, как был выделен пазл, переходим во вкладку «Редактирование» и выбираем «Вырезать» и тут же в этой вкладке выбираем «Вставить».
Пазл появился в новом слое, и теперь мы можем его передвинуть в любое место на изображении. Для этого во вкладке «Редактирование» выбираем «Трансформирование» и далее «Масштабирование».
Чтобы придать пазлу наклон или повернуть его, можно во вкладке «Редактирование» в «Трансформирование» выбрать «Поворот».
Далее с помощью инструмента «Прямолинейное лассо» вырезаем по краям несколько пазлов и не вставляем их.
Можно вырезать пазлы полностью по краям изображения, сделав его более эффектным.
Чтобы обрезанные края не выглядели острыми, то с помощью инструмента «Размытие» обрабатываем края.
Вырезаем еще пару пазлов и вставляем на изображение, снова обработав края вырезанной области и немного разбросав пазлы по изображению.
Далее создаем новый слой нажав во вкладке «Слои» «Новый» и далее «Слой». Располагаем этот слой под изображением пазлов, для этого удерживая нажатой левую кнопку мыши и перетаскивая слой вниз под слой с пазлами в окне слоев.
С помощью инструмента «Заливка» заливаем новый слой любым цветом на собственное усмотрение.
Картинка с пазлами готова.
Из фотографии пазл? Легко! | Страна Мастеров
Будем делать сегодня из фотографии пазлы) Вернее разделять фотографию на пазлы… Ну или как это еще можно сказать? 🙂 Вот что должно получиться:
Для начала открываем в одном окошке Фотошопа нашу фотографию, в другом — рисунок с пазлами.
Нажимаем на окошко с рисунком пазлов, работаем пока с ним.
В верхней строке программы выбираем Select — All (Выделение — Все) или на клавиатуре Ctrl+A и наш рисунок оказался выделен пунктирной линией.
Выбираем на панели инструментов (слева) первый инструмент Move Tool или можно просто нажать кнопку «V». И мышкой перетягиваем выделенный рисунок с пазлами на нашу фотографию.
Так должно получиться. Теперь можно закрыть окошко с пазлами. Или свернуть. Работаем теперь с фотографией. Вернее с ее слоями.
Для удобной работы рекомендую сразу открыть окошко со слоями, нажав на F7. Должно быть 2 слоя. Работаем со вторым.
Теперь Edit — Transform — Scale (Редактировать — Трансформирование — Масштабирование) И наш второй слой (картинка с пазлами) выделится квадратиком.
Теперь перетягиваем картинку в верхний левый угол. Установили? Тянем за нижний правый уголок самой картинки с пазлами, пока она не закроет всю фотографию.
Вот так у вас получилось? Молодцы!)))
Выбираем кисть Brush Tool слева в инструментах (или просто нажимаем на «B») и в появившемся окне нажмите Apply (Так вы примите трансформацию слоя)
На вехней строчке выбираем настройки кисти. Берем самую первую кисть, выбираем размер. Зачем и какого размера брать кисть? Кистью мы закрасим выглядывающие «ушки» пазликов, которые, якобы, за пределами нашей картинки.
Основным цветом делаем белый.
И закрашиваем наши «ушки» (на фото они выделены розовым цветом), чтобы их не было видно.
Вот. Теперь у нас целая картинка, с бортиками, так сказать)
Осталось убрать белый цвет, который перекрывает нам фотографию. Для этого: Select — Color range (Выделение — Цветовой диапазон)
Значения ставим как на фото, жмем ОК
Каждый пазлик у нас оказался выделенным. Жмем Delete, и…
……белый фон исчезает!!!
Воооооот)
Layer — Layer Style — Bevel and Emboss (Слой — Стиль слоя — Тиснение)
Тут двигаем «ползунки», как душе угодно. Подбираем понравившийся вариант. Далее его нужно будет корректировать еще. Нажимаем ОК
Затем в окошке настройки слоев (оно открывается кнопкой F7), ищем значение Fill и делаем его 0%
Повторяем пункт 22-23. Layer — Layer Style — Bevel and Emboss (Слой — Стиль слоя — Тиснение) и настраиваем, как нам больше нравится. и ОК
Можно оставить и так. Но мне нужно выделить лица. Посему беру ластик Eraser Tool (нажимаю «Е») , выбираю ластик с размытыми краями и подгоняю размер.
И стираем ненужные линии. Обратите внимание, везде работа идет со вторым слоем! Он в правой стороне в окне слоев, называется «Layer 1»
Чтобы сохранить работу, File — Save As… (Файл — Сохранить как…) или Shift+Ctrl+S
Выбираем имя файла, формат файла, сохранить
Для наилучшего качества все на максимум))) и ОК!
Создаём эффект пазлов в Photoshop
Открываем фотографию в Photoshop, и, первое, что нам нужно сделать, это создать копию фонового слоя этой фотографии, для того, чтобы всегда иметь под рукой незатронутый изменениями оригинал. Для этого надо всего-лишь нажать комбинацию клавиш Ctrl+J. Если теперь мы посмотрим в панель слоёв, то увидим в ней два имеющихся слоя, фон и копию:

Хорошим тоном при работе в Photoshop считается придание слоям названий с описательными именами. Имена слоёв, дающие информацию о слое, могут быть не столь важным, когда вы работаете не более, чем с несколькими слоями, но не редко бывают ситуации, когда в одном документе Photoshop используются 50, 100 и более слоёв, и если все ваши слои имеют названия типа «Layer 1», «Слой 56» или «Слой 83 Копия 4», то вы будете испытывать некоторые затруднения.
В моём случае, я переименую «Слой 1» в «Puzzle».
Далее нам необходимо добавить новый пустой слой ниже «Puzzle». В настоящее время в панели слоёв у нас выбран «Puzzle» (подсвечен синим цветом). Как правило, всякий раз, когда мы добавляем новый слой, Photoshop автоматически ставит его выше слоя, активного на данный момент. Для добавления нового слоя ниже активного, зажмите клавишу Ctrl и кликните по кнопке добавления нового слоя:

Заодно переименую его в «Background color», т.к. этот слой будет отображать цвет фона. В окне рабочего документа никаких изменений не отобразится. т.к. видимость слоя «Background color» перекрывается верхним слоем с фотографией, но в панели слоёв сразу видны изменения:

Теперь необходимо выбрать слой, к которому мы будем добавлять текстуру пазлов, для этого кликаем по слою «Puzzle»:

Сейчас нам нужно добавить фильтр с пазлами из галереи фильтров. По умолчанию, в Photoshop CS6 в галереи фильтров нет текстуры пазлов, но это не проблема, данную текстуру несложно скачать и добавить в галерею, как это сделать, подробно рассказывается здесь.
Для картинки размером 900 на 600 пикселей я применил следующие настройки:
Текстура (Texture) — Puzzle
Масштаб (Scaling) — 100%
Рельеф (Relief) — 9
Свет (Light) — Вверху справа (Top Right)
Параметры показаны на картинке:

Для применения действия фильтра нажмите ОК. Вот как теперь выглядит мой рабочий документ:

Основной эффект головоломки завершен, но давайте пойдём дальше и удалим некоторые из элементов, как будто пазл еще находится в стадии разработки. Для этого нам понадобится инструмент «Перо» (Pen Tool):

С помощью «Пера» мы сделаем выделение вокруг отдельных частей головоломки, т.к. именно «Пером» легче всего построить криволинейные контуры, гораздо удобнее, чем например, инструментами группы «Лассо» (Lasso Tool или Polygonal Lasso Tool).
Выберите какой-нибудь отдельный пазл и постройте вокруг него такой контур, используйте «Перо» в режиме «Контур» (Paths):

После того, как вы закончили создавать контур, преобразуйте его в выделенную область, нажав Ctrl + Enter:

Теперь вырежем выделение на новый слой (заметьте, не скопируем, а вырежем), для этого нажимаем комбинацию Ctrl+Shift+J. Панель слоёв теперь выглядит так, обратите внимание, на слое «Pussle» появился белый участок, это вырезанный сегмент:

С помощью инструмента «Свободная трансформация» (Free Transform) поверните и измените положение вырезанного пазла:

Для того, чтобы отдельный пазл смотрелся несколько выше основного холста, придадим ему объём с помощью стиля слоя «Тень».

Выделим ещё один произвольный сегмент и просто удалим его, нажав клавишу Delete:

Уберём выделение, нажав Ctrl+D.
Таким образом можно удалить или переместить несколько пазлов головоломки.
И для завершения эффекта, сделаем границу головоломки/ очерченную краями пазлов. Для этого с помощью «Пера» очертите всю картинку, как показано на рисунке. Границы контура плохо видны на скриншоте, поэтому я обвёл контур оранжевой линией:

Преобразуйте контур в выделение (Ctrl+Enter), инвертируйте выделенную область (Ctrl+Shift+I) и удалите лишнее (Delete). В результате у Вас получится примерно такое изображение:

Теперь осталось только изменить фон по вкусу. Я применил к слою «Background color» стандартный стиль слоя «Наложение узора» (Pattern Overlay) с узором из стартового комплекта Photoshop и масштабом 50%.
Ну и для придания объема придадим слою «Puzzle» стиль слоя «Тень».
Кроме того, мне пришлось подчистить артефакты на крах слоя «Puzzle» с помощью
маски слоя.
Вот что у меня получилось в результате:

Для лучшего понимания материала, желающие могут скачать готовый файл PSD со всеми слоями, настройками и контурами:
Как сделать пазлы своими руками из фотографий картинки фото онлайн в фотошопе
admin 10.06.2014
Каждый, наверное, в детстве собирал пазлы – это такие картинки, которые имеют разную величину и форму. Такие части имеют много разных квадратиков, фигур с выпуклостями. В основном такие поделки делаются для детей. Пазлы очень хорошо развивают мышление, логику, внимательность и усидчивость ребенка. В этой статье мы рассмотрим как сделать пазл своими руками.
Прежде чем делать пазл из бумаги своими руками, нужно нарисовать большую картинку или распечатать на цветном принтере. Затем разрезать на кусочки. К тому же, материала понадобится мало и у каждого он должен быть обязательно.
Как сделать пазл своими руками
В создании используются следующие материалы:
- плотный картон;
- ножницы;
- белая бумага;
- клей ПВА;
- линейка;
- простой и цветные карандаши;
- канцелярский нож.
В качестве примера возьмем красивую картину с пейзажем – это природа на фоне с красивыми холмами. Теперь по всей поверхности размазываем клей ПВА, не пропуская ни сантиметра. Это нужно для того, чтобы у разрезанного в будущем пазла были все детали склеены.
Ждем некоторое время, пока высохнет клей и переворачиваем картину.
На обратной стороне для прочности приклеиваем плотный картон. Снова ждем, пока высохнет.
Затем на приклеенном картоне рисуем сетку с помощью карандаша и линейки. Линии рисуем под углом, одну под левым уклоном, другую под правым. Таким образом, получим детали разных размеров. Возьмите канцелярский нож и разрежьте по линиям.
В итоге получится пазл сделанный своими руками с минимальными затратами. Очень красиво смориться коллаж из фотографий. Читайте как сделать коллаж своими руками.
МК — Создаем из пазлов картину
Наша семья, как и многие взрослые и дети мира, очень любит собирать пазлы, особенно с большим количеством штук в наборе (500, 1000, 1500 шт.)
Это занятие невероятно укрепляет отношения между членами семьи, помогает снять стресс и т.д.
У меня возникла идея сохранения собранной мозаики. Чтобы элементы получившейся картинки не рассыпались, мы их приклеиваем на лист бумаги, тем самым получаем картину.
Существует много способов сохранения пазлов в целом виде: некоторые аккуратно сдвигают получившуюся картинку на смазанный клеем лист бумаги, кто-то приклеивает отдельно элементы рядами. В таких случаях очень часто происходят неприятности — пазлы рассыпаются или сдвигаются не так как надо, нарушая целостность картинки.
Мы придумали легкий и надежный способ.
Хочу поделиться им — может кому-нибудь пригодится.
Весь секрет состоит в том, что пазлы мы начинаем собирать на подложке — доске, размером немного больше размера будущей картинки.
Я всегда использую оставшийся кусок столешницы.
На подложке собираем рисунок из пазлов.
Получилась такая картинка.
Теперь будем ее сохранять.
Для этого нам понадобится небольшой набор инструментов и материалов: пищевая пленка, широкая кисть (для окраски волос), клей ПВА и ножницы.
Оборачиваем пленкой весь рисунок, вместе с подложкой.
Начинаем это делать с уголка, аккуратно и плотно прижимая пленкой пазлы.
Желательно все оборачивать двойным слоем — так надежнее.
Можно сделать 5-6 витков вокруг доски-подложки.
Обмотали пленкой. Вот так это выглядит.
Теперь осторожно переворачиваем подложку с пазлами (лицом к столу).
Разрезаем вдоль подложки пленку.
Достаточно 1 разреза по всей длине.
Отворачиваем края пленки в обе стороны.
Пленочка нам пригодится — поможет защитить стол от клея.
Не спеша, снимаем подложку. Наши пазлы лежат к нам изнаночной стороной.
Теперь готовим основу под картину. Отмеряем лист плотной бумаги или картона по размеру получившейся картинки
и отрезаем. Это наша основа.
Обильно смазываем клеем изнаночную поверхность пазлов, используя широкую кисть.
Совет: всю эту операцию необходимо проделывать очень-очень быстро, т.к. клей ПВА легко впитывается в пазлы и моментально сохнет.
Как только намазали поверхность клеем,
тут же накладываем сверху приготовленный лист-основу и плотно прижимаем, разглаживая по всей поверхности.
Сверху кладем нашу подложку и
на нее ставим груз (что-нибудь тяжелое). Мы используем гирю (16кг). Оставляем сохнуть на 1 сутки.
После высыхания снимаем груз, а затем подложку.
Переворачиваем лицевой стороной и снимаем пленку.
Получилось вот так.
Обрезаем края (ненужную бумагу) по периметру картины.
Вот и сохранили наши пазлы!
Вешаем на стенку (например, в детской).
Картину можно оформить рамкой.
Для этой я рамку пока еще не сделала — хотелось показать саму технологию сохранения пазлов.
Но предыдущую картину оформила и повесила над кроватью.
Для рамок я использую плинтуса для потолочной плитки разной расцветки и с всевозможными узорами. Подробнее об этом — у Оксаны Владимировной https://stranamasterov.ru/node/93916?c=new.
В нашей коллекции уже 8 больших картин из пазлов.
Некоторые висят у меня на работе, а часть — в группе детского сада у дочки.
Как самостоятельно сделать пазл 🚩 как вырезать пазлы 🚩 Hand-made
Для изготовления пазла на основе нарисованной картинки вам понадобится:
— ножницы;
— бумага;
— клей;
— линейка;
— карандаши;
— плотный картон.
Нарисуйте на листе бумаги любую картинку. Также не забудьте сделать ксерокопию — при составлении мозаики вы сможете ей пользоваться как подсказкой.
Наклейте картинку на плотный картон, после чего оставьте его до полного высыхания. Затем переверните изображение лицевой стороной вниз.
При помощи линейки расчертите сетку, которая должна состоять из фигур различных размеров. Канцелярским ножом или ножницами вырежьте по линиям пазл.
Ваша игра-головоломка готова. Смешайте детали мозаики и наслаждайтесь их сборкой.
Существуют и более сложные способы изготовления самодельного пазла, который может послужить, к примеру, оригинальным подарком на день рождения другу. Для этого вам понадобится:
— цветной принтер, на котором можно распечатать качественное фото формата А4;
— плотный картон, который будет подходить по размеру под вашу распечатанную фотографию;
— клей ПВА;
— ножницы;
— карандаш.
Если вы хотите сделать довольно большой пазл, стоит обратиться за распечаткой фото в специальные студии, занимающиеся печатью широкоформатных фотографий.
Итак, наклейте распечатанную фотографию к картону и подождите, пока ваше изделие высохнет полностью. Затем обрежьте лишний картон таким образом, чтобы края фото в точности совпадали с краями картона и имели одинаковую форму.
После этого на обратной стороне картона при помощи обычного карандаша нанесите разметку, по которой вам нужно будет вырезать детали пазла. Если вы делаете головоломку для взрослых, постарайтесь делать детали мозаики сложнее, а не простыми геометрическими фигурами. Используйте не только прямые линии, но и полукруги и геометрические фигуры под различными углами. Таким образом вы максимально усложните процесс сборки самодельного пазла.
В типографиях существуют специальные станки, которые позволят разрезать вашу фотографию разными способами. Такой вариант вам может пригодиться на тот случай, если вы спешите с подарком или вам лень орудовать ножницами, но оригинальный подарок все-таки хочется подарить. Когда детали пазла будут нарезаны, попробуйте самостоятельно собрать их в первоначальную картинку. При этом проследите, чтобы они достаточно хорошо прилегали друг к другу.
Чтобы сделать мягкий пазл своими руками для маленького ребенка, вам потребуется:
— несколько листов разноцветной пористой резины;
— ножницы;
— хозяйственные целлюлозные салфетки.
Вырежьте из листов резины любые фигурки, которые знакомы ребенку, и наклейте их на целлюлозную салфетку. После этого при помощи ножниц разрежьте получившиеся фигурки на 2-3 части.
Для малышей, которые пока не полностью приобрели навыки складывания пазлов, лучше всего разрезать картинку на 2 равных части. Спустя некоторое время, когда малыш без труда станет складывать картинку, можно каждую деталь игры-головоломки разрезать еще на 2 части.
Кроме того, для изготовления пазла вы можете использовать яркую страницу из старого иллюстрированного журнала, наклеить ее на картон и разрезать на квадраты, треугольники или другие геометрические фигуры. Даже если под рукой нет картона — не беда! Воспользуйтесь самым простым способом сделать пазл для ребенка – возьмите старую и упругую открытку с цветными иллюстрациями и разрежьте ее на кусочки.
Рекомендуется родителям складывать самодельные пазлы в пакетик или конверт, чтобы затем не искать их по всей комнате. Таким способом вы сможете создавать своему ребенку разнообразные пазлы, позволяя ему развивать мелкую моторику и мышление.
sdelat-pazly-iz-fotografii — запись пользователя Женя (flojenik) в сообществе Раннее развитие в категории Развивающие игрушки своими руками
Всем привет! Хочу поделиться с вами нашими самодельными пазлами из наших же фото. Делать пазлы из фото - идея далеко не новая. У нас деревянные пазлы совсем не прижились. А вот яркие фотографии Настя рассматривать очень любит. Тем более с настоящими животными и настоящими цветами. Вот и решили наклепать пазлов своих собственных из своего же фотоархива. Кому интересно и актуально - прошу под кат :)
Делать очень просто! Мы даже иногда вместе их делаем. Распечатываем фото нужно вам формата (у нас самый актуальный 10Х15 и 15Х20), наклеиваем на картон (мы используем картон от разных старых коробок). Вырезаем, разрезаем на нужное количество деталек и вуаля - играй сколько хочешь!
Вот мы готовим одну из наших пазло-партий.
Наклеили
Вырезали и разрезали
Уже собираем
Разрезаю я для нашего возраста (1 и 8) на 3-4 части. Думаю, следующую партию попробуем на 5-6 частей разрезать. И вообще с фото удобно очень! Можно сделать разные форматы, разное количество деталей, подобрать фото по разным тематикам и т.д.
А храним мы их вот в таких папочках на молнии. Очень удобно! Настя сама их туда собирать любит :)
Кому интересно и актуально - рады поделиться фотками для пазлов из нашего фотоархива :). Скачать их можно ТУТ. Для малышков более интересны животные, но есть еще бабочки-цветочки, архитектурные сооружения и даже пиратский корабль))
Будем рады, если кому-то что-то пригодится! :)