Как в фотошопе убрать засвет лица. Как исправить засвеченные фотографии
В этом уроке рассмотрим метод исправления фото, снятого против яркого источника света.Как правило после любой фотосессии на природе появляются фотографии с затемненными лицами на них, обидно — кадр хороший и удалять жалко. Что же можно предпринять? Отвечу — если хоть немного различимы черты лица и цвета, то будем спасать — не всё потеряно. И обратимся за советом к мастерам. Этот метод коррекции таких фотографий позаимствован из мастер-классов Криса Орвига.
Вот пример такого фото до и после исправления:

Ну что же приступим.
Шаг 1.
Как и положено открываем наше изображение в программе Photoshop и делаем копию слоя сочетанием клавиш CTRL+J .Шаг 2.
Далее применим к слою следующую команду Изображение – Коррекция – Света/Тени (Image – Adjustment – Shadows/Highlights) . Настройки показаны для этого изображения, к вашему фото настройки нужно подобрать самостоятельно — это не сложно:


Изображение естественно осветлилось. Но, осветлилось всё изображение а нас интересует только велосипедист. Здесь применим другой прием.
Шаг 3
Заходим в меню Выделение – Цветовой диапазон (Selection – Color Range)

Выбираем внизу окна параметр Белая подложка . Это позволит сразу видеть, какую часть изображения мы выделяем. Теперь кликаем пипеткой по темным участкам изображения велосипедиста. Если нужно добавить к выделению какой-то диапазон, воспользуемся пипеткой со знаком +. Также не забываем про параметр

Шаг 4.

Это действие создаст маску слоя только в соответствии с нашим выделением. Эффект проявится естественно, только на фигуре велосипедиста.

Места, попавшие случайно в выделение (трава например) можно закрасить черной кистью на маске слоя.
Шаг 5.
Прдолжаем улучшать наше фото и добавим ему чуть больше контраст и цветности.
Для этого сначала поменяем режим наложения верхнего слоя на Осветление (Screen) . Подрегулируем его непрозрачность.

Шаг 6.
Далее копируем верхний слой, нажав CTRL+J . Режим наложения меняем на Мягкий свет (Soft Light) . И как видим фигура велосипедиста приобрела более глубокий цвет и контраст, с хорошей проработкой светлых и темных областей.
Мы снова возвращаемся к теме устранения бликов и пересветов с лица человека, снятого на фотографии. В этом уроке по работе с фотошопом будет рассмотрен качественный способ устранения таких проблем. Почему качественный? Потому что, в этом случае, мы не затронем текстуру кожи. Когда мы применяем для устранения бликов штамп, восстанавливающую кисть, то в любом случае, как бы мы не старались, после нашего вмешательства будет видно, что в этом месте явно «фотошопили».
Подобные публикации:
- урок по работе с фотошопом «Устраняем пересветы на лице»
- урок по работе с фотошопом «Гламурный портрет 14 — восстанавливаем цвет кожи на передержанных участках снимка»
- урок по работе с фотошопом «Гламурный портрет 11 — качественный способ удаления бликов от вспышки»
- урок по работе с фотошопом «Гламурный портрет 6 — второй способ ретуширования блеска кожи на лице главного объекта фотографии»
- урок по работе с фотошопом «Гламурный портрет — Удаление светлых пятен с лица главного объекта съёмки»
- урок по работе с фотошопом «Устранение чрезмерного света вспышки»
Откроем исходную фотографию. Обычное любительское фото и как видно, из-за того, что вспышка применялась, как говорится, прямо в лоб, на лице мальчика появились пересветы. Устраним их.

Создадим дубликат слоя, для чего перетащим его на вторую справа иконку в палитре «Слои «.
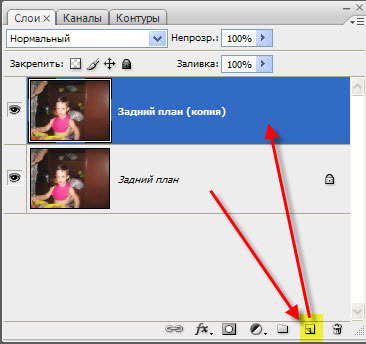
Для выделения пересветов воспользуемся командой «Цветовой диапазон «: «». Перед применением команды убедитесь, что у Вас в качестве цвета переднего плана установлен белый цвет.

В поле «Просмотр » выберем «Белую подложку «, в этом случае буд
Определение пересветов и недосветов в Photoshop
Работая в фотошопе, иногда нужно точно знать, пересвечена ли та или иная область фотографии. Гистограмма, конечно, хорошо. Но она не панацея. Определить можно только в общем — есть ли абсолютно белый цвет на снимке или нет.
Напишу три способа, которые знаю я. В комментариях можете предлагать свои, дополнять.
1. Самый просто способ. Открываем фото, выбираем инструмент «Пипетка» (Eyedropper Tool) и подводим к интересующей нас области на снимке. На панели «Info» напротив букв R,G,B будут числа. Если все три значения 255,255,255 — это значит, что указанная область абсолютно белая, либо «пересвечена». Значения 0,0,0 показывают, что эта часть фото абсолютно черная. Области, близкие к абсолютным, численно будут незначительно отличаться.

*кликабельно
Недостаток в том, что надо постоянно «тыкать» пипеткой. Сразу все «проблемные» места не показываются.
2. В режиме редактирования уровней (Levels) удерживать клавишу Alt и двигать крайние ползунки (Image — Adjustments — Levels…).
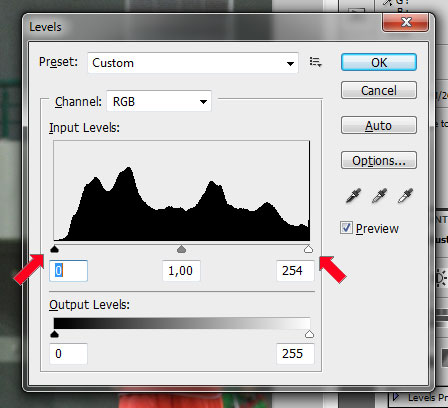
Работает, но не так наглядно, как лично мне хотелось бы. Помимо черного и белого «вылазят» другие цвета.
3. Используя корректирующий слой.
Отрываем фото, затем создаем новый корректирующий слой Invert (Layer — New Adjustment layer — Invert…)
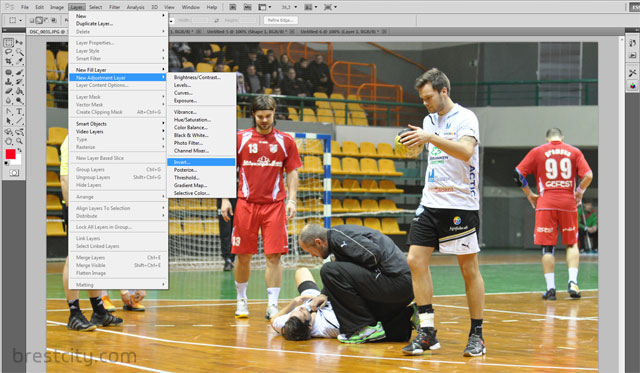
*кликабельно
После этого идем в Blending options (Layer — Layer style — Blending options).
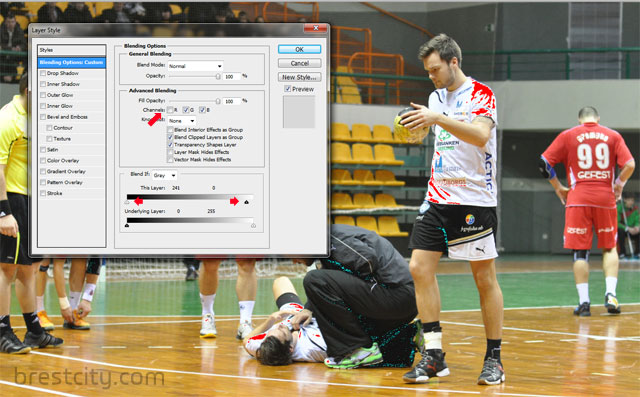
В плане наглядности — лучший вариант. Но не самый простой((
Если вы нашли ошибку, пожалуйста, выделите фрагмент текста и нажмите Ctrl+Enter.
08.04.2012.Теги: фото для начинающих, фотошоп
Просмотров:
———————-
► Присоединяйтесь к нашему каналу Telegram и сообществу Viber

По этой же теме:
Свежие новости:
Возможность комментирования доступна только для зарегистрированных пользователей. Это бесплатно. Присоединяйтесь!
Как исправить фотографию снятую против солнца
В этом уроке рассмотрим метод исправления фото , снятого против яркого источника света .Как правило после любой фотосессии на природе появляются фотографии с затемненными лицами на них , обидно — кадр хороший и удалять жалко . Что же можно предпринять ? Отвечу — если хоть немного различимы черты лица и цвета , то будем спасать — не всё потеряно. И обратимся за советом к мастерам. Этот метод коррекции таких фотографий позаимствован из мастер-классов Криса Орвига .
Вот пример такого фото до и после исправления:

 Ну что же приступим.
Ну что же приступим.Шаг 1.
Как и положено открываем наше изображение в программе Photoshop и делаем копию слоя сочетанием клавиш CTRL+J.
Шаг 2.
Далее применим к слою следующую команду Изображение – Коррекция – Света/Тени (Image – Adjustment – Shadows/Highlights)

Изображение естественно осветлилось. Но, осветлилось всё изображение а нас интересует только велосипедист. Здесь применим другой прием.
Шаг 3
Заходим в меню Выделение – Цветовой диапазон (Selection – Color Range)

Выбираем внизу окна параметр Белая подложка. Это позволит сразу видеть, какую часть изображения мы выделяем. Теперь кликаем пипеткой по темным участкам изображения велосипедиста. Если нужно добавить к выделению какой-то диапазон, воспользуемся пипеткой со знаком +. Также не забываем про параметр Разброс (Fuzziness). Добиваемся выделения фигуры велосипедиста. Если в область выделения попадает что-то лишнее – ничего страшного, в следующем шаге мы это исправим. Применяем команду и получаем выделенную область.

Шаг 4.
Дальше добавим к этому слою Слой-маску .
Это действие создаст маску слоя только в соответствии с нашим выделением. Эффект проявится естественно , только на фигуре велосипедиста.
 Места, попавшие случайно в выделение (трава например) можно закрасить черной кистью на маске слоя .
Места, попавшие случайно в выделение (трава например) можно закрасить черной кистью на маске слоя .Шаг 5.
Прдолжаем улучшать наше фото и добавим ему чуть больше контраст и цветности.Для этого сначала поменяем режим наложения верхнего слоя на Осветление (Screen). Подрегулируем его непрозрачность.

Шаг 6.
Далее копируем верхний слой, нажав CTRL+J. Режим наложения меняем на Мягкий свет (Soft Light). И как видим фигура велосипедиста приобрела более глубокий цвет и контраст, с хорошей проработкой светлых и темных областей.

Дальше самостоятельно, если того требует фото можно провести цветокоррекцию с помощью корректирующего слоя Кривые (Curves), Уровни (Levels) или других инструментов.
Желаю успехов !
Всегда для Вас: photoshoplesson.ru
У Вас возникло желание показать результаты Ваших трудов ? Выложите свои работы на наш форум !
 Уважаемые посетители сайта, потратившие время на прочтение этого урока . Нам очень хотелось бы знать понравился ли он вам и был ли он вам полезен. Не поленитесь оставить комментарий . Заранее спасибо.
Уважаемые посетители сайта, потратившие время на прочтение этого урока . Нам очень хотелось бы знать понравился ли он вам и был ли он вам полезен. Не поленитесь оставить комментарий . Заранее спасибо.
ПОХОЖИЕ УРОКИ:
Как удалить блик от вспышки легко и эффективно
Во время фотосъёмки бывают ситуации, когда свет вспышки отражается от кожи человека при этом создаётся впечатление сильно лоснящейся от жира кожи. Конечно, такой кадр можно переснять, жаль, не всегда есть такая возможность.
В этом случае поможет не сложная техника удаления блика, от вспышки используя простую технику обработки изображения в фотошопе. Для демонстрации такой техники я выбрал фрагмент фото с наиболее явно видимым дефектом такого рода:

Техника удаления блика от вспышки
Техника, которую я продемонстрирую в этом уроке применима к большинству изображений имеющих такие дефекты. Её суть заключается в выборе цвета с нормального (не засвеченного) участка кожи и переносе этого цвета в проблемные зоны на лице модели.
Для начала откройте изображение, с которым вы будете работать в программе. При помощи кнопки внизу палитры слоёв создайте новый, его мы используем для размещения цвета нормальной кожи.
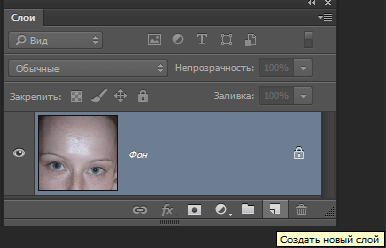
Возьмите инструмент пипетка для взятия образца цвета, установите среднее значение размера образца как показано ниже.

Кликните «Пипеткой» на не засвеченном участке кожи рядом с проблемной областью. При этом выбранный цвет будет установлен в качестве основного.
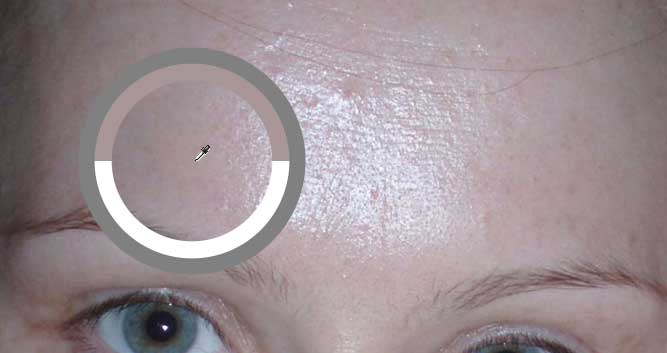
Комбинацией клавиш (Shift+F5) вызовите диалог команды «Заполнить» в качестве источника цвета укажите основной нажмите кнопку ОК.
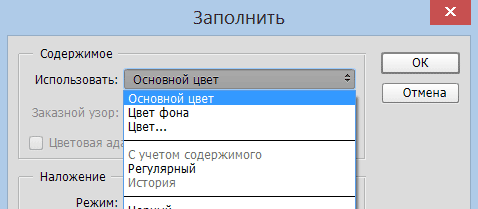
Слой залит выбранным цветом, соответственно в документе мы невидим ничего кроме него. Нужно сделать так чтобы выбранный цвет был применён только к участкам кожи подвергнутым действию вспышки.
Засвеченные области светлее установленного нами цвета, следовательно, изменив режим наложения этого слоя на «затемнение» цвет останется видимым только в тех областях на изображении которые светлее него, на более темных участках он исчезнет. Проделаем эту операцию:
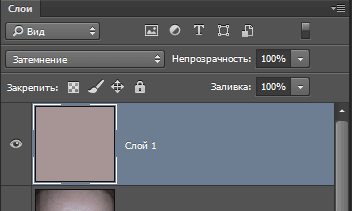
Посмотрите на получившийся у меня результат удаления блика от вспышки. Изображение выглядит вполне достойно, при необходимости можно уменьшить значение непрозрачности слоя, чтобы работа не выглядела как «заплатка» на лице.
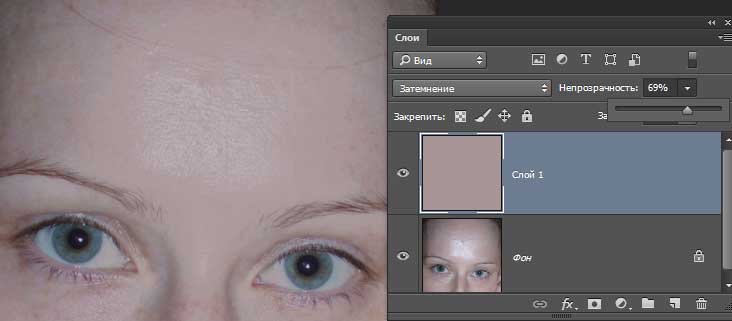
Однако для примера я взял только часть фотографии с дефектом, в «реале» действие этого приёма распространится не только на засвеченные вспышкой участки кожи, но и на все области которые будут светлее выбранного цвета. В этом случае отчаиваться не стоит, «беде» можно помочь применив к слою с цветом маску.
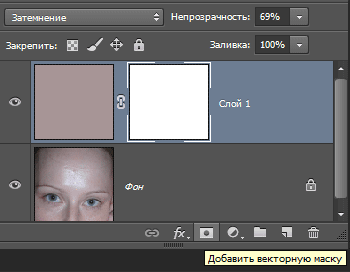
Инвертируйте маску (Ctrl+I) так чтобы цвет не был виден. Теперь возьмете кисть противоположного цвета с мягкими краями и средней прозрачностью.
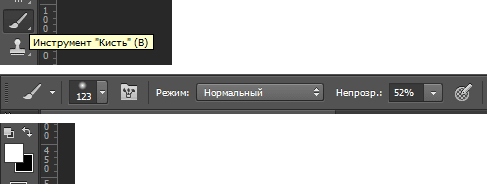
Обработайте кистью проблемные зоны на фото. Если во время работы с кистью вы допустили ошибку, сдайте шаг назад (Ctrl+Z), либо поменяйте цвет кисти на противоположный и пройдите по ошибочному участку восстанавливая маску слоя. Изменять размер инструмента во время работы ([) – уменьшить, (]) – увеличить.
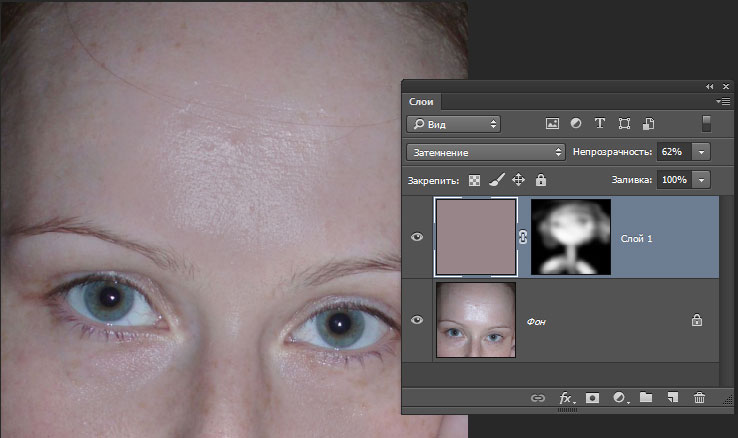
Так используя простую технику легко удалить блик от вспышки на фотографии.
Корректируем пересвет фотографии в Photoshop
Советы:
1. Пусть лучше меньше, чем больше — ретушь должна быть незаметной.
2. Не делайте космические синие глаза — это неприродно и не красиво.
3. Не пользуйтесь блюром, будьте осторожны с шарпом.
4. Золотая середина должна стать нашим девизом.
Берем исходник — фото невесты:
Видим белые пятна в правой части снимка. Выделяем волшебной палочкой все белые места, ставим растушевку в 11 пикселей, копируем на новый слой и режим слоя — myltiply.
Постепенно, продублировав слои несколько раз, проявляется изображение. Но оно желтого резкого оттенка. Подтираем ластиком с различной прозрачностью слишком темные места, первый дублированный слой оставляем, остальные обесцвечиваем. Результат:
Поступаем аналогичным образом с щекой девушки. Не забываем вытирать лишнее, тут будет сложнее — она не белого цвета, значит нужно учесть балас цветов.
Если много какого-либо цвета, можно убрать или Colour Balanse или Variations. Первое проще, второе, на мой взгляд дает лучший результат.
В Variations цвета корректируются следующим образом.
Пусть в выделенном фрагменте много красного. Заходим в редактор и ставим красный цвет на максимум. Теперь смотрим — при добавлении какого цвета он погасится: это Cyan. Теперь возвращаемся в нормальный режим и добавляем нужный цвет по усмотрению, регулируя количество. Также поступаем с остальнвми цветами.
Почему Variations? Он не убивает пиксели, обесцвечивая их. На мой взгляд, не проявляется шум.
Такая коррекция допустима если редактируется кожа человека, фрагменты изображения.
Вернемся к нашей невесте:
Носик сделали используя инструмент Healing Brush и слои. Все недостатки и резкости отлично сглаживает фильтр Portraiture, однако не стоит им злоупотреблять.
Мелкие дефекты кожи лучше убирать вручную Healing Brush.
Теперь осветляем темную часть лица в Variations, одновременно добавляя ей контрастности.
Прорабатываем волосы Dodge Tool в режиме Hightlights — отблески, объем, и затемняем у корней, если это необходимо.
Теперь макияж и глаза: повышаем контрастность зрачков. Но не старайтесь добавлять им зелени или голубизны — особенно начинающие этим страдают, глаза выглядят неестественно. Но если решились, будьте аккуратны и не повышайте значение цвета глаз больше чем на 1-2 тона. Зрачки хорошо выглядят при добавлении резкости. Подбровями и уголки глаз лучше немного осветлить Dodge Tool в режиме Hightlights, а в районе ресничек притемнить.
Убираем задний фон, закрашивая вручную кисточкой в черный цвет и делаем обрезку фото.
Любуемся результатом!
Источник:
