Как правильно сделать окно в 3ds Max
Ни одна архитектурная визуализация не может обойтись без окон. Именно через них в закрытое помещение проникает свет. Если он не будет проникать, то не получится никакого рендеринга. Но окна являются преградой для света, несмотря на свою прозрачность. Поэтому для корректности расчета и реалистичности сцены важно правильно смоделировать окна.
1. Моделирование
Прежде всего нужно вырезать отверстие в стене, куда встанет окно. Для этого создайте Box с размером будущего окна и толще стены. Передвиньте его так, чтобы он проходил сквозь стену насквозь. Затем выберите стену и выберите Create – Geometry – Compound Objects – Boolean. В меню Boolean выберите Subtract, нажмите Add Operands и выберите созданный Box. Отверстие прорежется автоматически.

Переходим в Create – Geometry – Windows и выбираете любое из окон. В статье мы воспользуемся Casement. Другие окна и не только можно увидеть в статье «Архитектурные примитивы в 3ds Max». Настраивать размер окна удобнее всего с привязкой к точкам Main Toolbar – Snaps Toggle (Vertex).

Используйте Modify –
Цитата
Если у вас экстерьерная сцена или окна будут видны и неприкрыты, то стекла можно оставить. Но в таком случае плоскость должна быть снаружи постройки на очень маленьком расстоянии от окна.

2. Материалы
Закончив моделирование, необходимо приступить к материалам. Сложность материалов зависит от сцены, желаемых свойств. В данном случае материалы будут очень простыми.
Материал Window накладывается на модель рамы. Материал Glass накладывается на стекло. CoronaPortalMtl нужно использовать на плоскость (Plane). Если сцена собрана целиком, то ее можно уже рендерить.

Для наложения материалов необходимо отделить полигоны стекла от модели с помощью Edit Poly – Polygon – Detach.
3. Portal
Материал


Безусловно, на обоих картинках все еще виден шум. Как отдельный инструмент CoronaPortalMtl не сильно повысит качество визуализации. Однако, если применить ее вместе с инструментом Denoise Mode и увеличить число проходов, то финальный рендер станет значительно лучше.
Окно в 3d max
Привет друзья. В этом уроке я показу два способа создание окна в 3d max, точнее оконного проема.
Способ – 1. Создание оконного проема с помощью ProBoolean.
Сначала с помощью бокса я создал условную стену,
Потом построил еще один вспомогательный объект также боксом. По размеру он должен соответствовать размеру окна. Потому что этим объектом мы будем вырезать отверстие для будущего окна.
И расположите его на том месте, где должно быть окно, таким образом, чтобы он проходил через стену.


Теперь выделим стену и применим команду ProBoolean.

И последний шаг. Нажимаем кнопку Start Picking и выбираем наш второй вспомогательный бокс. После этого он должен исчезнуть, а на его месте появится отверстие.


Мы создали отверстие для окна, теперь создадим окно. Самый простой вариант это создать с помощью стандартной заготовки.

Вот мои настройки. У вас будут другие размеры, так как делали мы произвольное окно.


Способ – 2. Создание оконного проема с помощью редактирование полигонов
Вот наша стена. Она не имеет толщины, ее мы добавим позже.

Добавим дополнительные сегменты. Для этого сконвертируйте объект в Editable Poly.

После этого выберите два края, верхний и нижний.

И с помощью команды connect добавим еще 2 грани.


Теперь таким же методом добавим 2 горизонтальные грани.

Следующий шаг. С помощью выделение и перемещение точек создайте нужный размер отверстия окна.

После этого выберите центральный полигон (полигон на месте будущего отверстия). С помощью команды Extrude создайте толщину.


Удалите полигон с помощью кнопки Delete на клавиатуре.

И вставляем окно.
3D MAX создание стен, окон, дверей
Для создания стен в 3d max предусмотрены специальные объекты, упрощающие вписывание в стену дверей и окон.

Прежде чем приступать к созданию стен, необходимо проделать пару полезных операций для упрощения последующей работы.
1. Изменить настройки системных величин, для этого в верхнем меню перейдите в Customize — Unit Setup и выставите следующие данные:

Здесь Display Unit Scale — выбор в каких единицах будет измеряться пространство (выбираем meters — в метрах).
System Unit Scale — чему будет равна 1 системная единица измерения (можете выставить от 0.01м до 0.1м).
2. Перейдите в проекцию
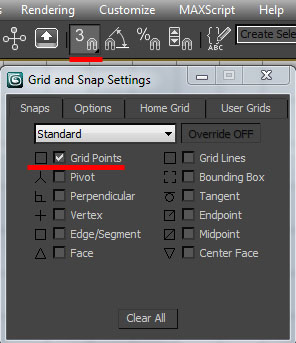
Включение этой опции позволит вам передвигать ваш курсор только на определенное растояние равное 10 Unit (т.е. если вы указали 1Unit = 0.1м, то на 1м, а если 1Unit = 0.01м то на 0.1м). Это позволит создать стены точного размера, а главное построить их ровно.
Вот и все, осталось постоить стены. Для этого переходите во вкладку Create — Geometry, меняете Standart Primitives на AEC Extended, выбираете Wall, и создаете их в проекции
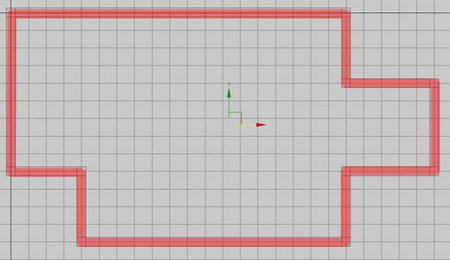
Теперь можно перейте в проекцию Perspective и перейдя к выделению сегментов стены изменить их высоту и толщину:
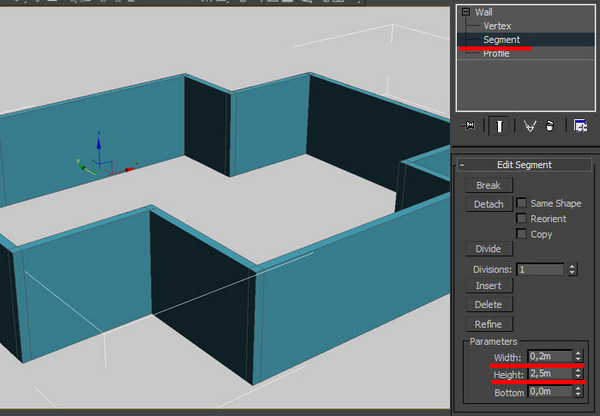
Для создания двери переходим во вкладку Doors и выбираем одну из предложенных дверей.
Располагаем дверь в нужном месте и задаем необходимые параметры (высоту, ширину, толщину, количество панелей, размер стекла и др.). Важно, чтобы дверь выступала с обеих сторон стены (в проекции top):
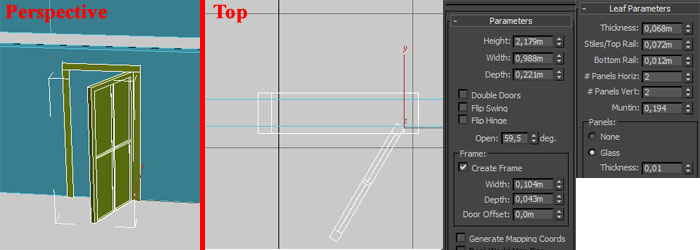
Для создания отверстивия в стене для двери кликаем на кнопку Select an Link
 после чего кликаем сперва на дверь и неотпуская кнопку перемещаем курсор на стену и отпускаем.
Теперь дверь с стена «связаны» друг с другом, дверь можно перемещать вдоль стены и отверствие всегда будет создаваться в нужном месте.
после чего кликаем сперва на дверь и неотпуская кнопку перемещаем курсор на стену и отпускаем.
Теперь дверь с стена «связаны» друг с другом, дверь можно перемещать вдоль стены и отверствие всегда будет создаваться в нужном месте.
Окна создаются точно так же, меняем вкладку Doors на Windows и выбираем из списка нужный тип окна, создаем окно в нужном месте, меняем параметры и следим за тем, что бы окно немного выставлялось с обеих сторон стены. Вновь проделываем операцию с кнопкой
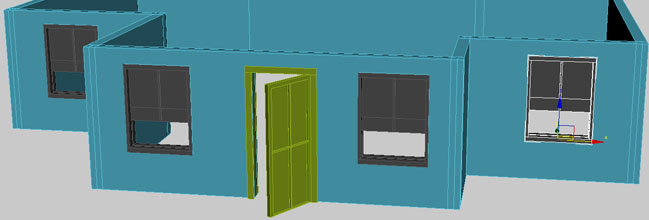
Выбрать другой урок
Настройка и значение окон проекции в 3D Max
Окна проекции 3D Max. При запуске программы на экране сверху, спереди или сбоку появляются окна, схожие по внешнему виду с чертежами. Их основная функция – представление объекта в различных проекциях. Продвинутый пользователь должен разбираться в настройках окон, уметь редактировать их и менять местами в зависимости от стороны просмотра.
Окна проекции 3D Max. При запуске программы на экране сверху, спереди или сбоку появляются окна, схожие по внешнему виду с чертежами. Их основная функция – представление объекта в различных проекциях. Продвинутый пользователь должен разбираться в настройках окон, уметь редактировать их и менять местами в зависимости от стороны просмотра.
Первое называется Top. В нем объект показан сверху. Окно в правом углу вверху называются Front. Объект в нем будет показан спереди. Слева внизу находится Left, это вид с левой части объекта. И четвертое окно, Perspective, показывает перспективу объекта.
Окна в 3D Max редактируются и могут меняться местами. Также можно выбрать различные стороны просмотра, подстраивая программу под себя. Во вкладке Layout можно выбирать необходимые вам виды.
Наличие сетки облегчает ориентирование в пространстве с тремя плоскостями. Выключить сетку можно с помощью клавиши F4. Модель может иметь текстуру. Чтобы она появилась, нужно нажать кнопку F3.
Окна проекции имеют такой инструмент, как видовой куб, который позволяет быстро и просто работать. Куб меняет виды одним кликом. В нем есть и другие стороны проекций. Управлять ими можно во вкладке Confiqure.
Размер куба регулируется с помощью ViewCube Size. Куб может отображаться в активном окошке или сразу во всех окнах. Скрывается он нажатием кнопки Show the ViewCube. Прозрачность куба регулируется функцией Inactive Opacity, а привязка к сетке выполняется с помощью кнопки Snap to Closest View.
Функция «Компас» позволяет менять угол обзора только горизонтально, следуя этой плоскости. Чтобы поменять настройки окна проекции в 3D Max нужно открыть вкладку Customize, найти кнопку Preferences и выставить необходимые настройки.
Создание комнаты в 3ds Max — урок 2. Уроки 3ds Max
В первом видеоуроке создавали стены комнаты, теперь настала очередь окон, дверй и плинтусов. Окна и двери будем использовать стандартные для 3ds Max, плинтус построим модификатором Sweep.
Как сделать окна и двери в 3ds Max
Построение стандартных окон и дверей в максе мало чем отличается, поэтому не стал создавать разные инструкции.
- Command Panel вкладка Create — Geometry — Windows или Doors.
- Разворачиваем вид в окне перспективы так, чтобы видеть все углы оконного или дверного проема.
- Включаем привязку Snap 3 по Vertex.
- По умолчанию порядок построения такой: зажали левую кнопку мыши и ведем от одного угла проема до противоположного, отпускаем, щелчком указываем глубину проема, затем высоту. Помним о привязках!
- Подправляем параметры окна или двери, если надо.
Как сделать плинтус в 3ds Max
Самый удобный способ — нарисовать линию и применить модификатор Sweep.
- Включаем привязку Snap 2.5, если чертим в окне Top, или Snap 3, если чертим в перспективе. Привязка по Vertex.
- Command Panel вкладка Create — Shapes — Line или Rectangle.
- Чертим по контуру помещения.
- Command Panel вкладка Modify, в списке Modifiers List — Sweep.
- Меняем параметры модификатора по вкусу.
- Редактируем линию, если где-то не должно быть плинтуса. Например, в дверном проеме.
Потолочный плинтус можно получить простым отражением из напольного.
- Main Toolbar — Mirror. Сразу поставьте Offset по высоте потолка и не забудьте отметить чекбокс Copy.
- Отредактируйте линию контура, чтобы убрать разрывы, оставшиеся от напольного плинтуса.
- Поменяйте профиль в параметрах модификатора Sweep, если нужно.
Окна проекций | Интерфейс 3D Max | Soohar
Добро пожаловать на блог о 3D Photoshop и фото дорогой читатель. Продолжая курс 3d max для начинающих, мы двинемся дальше и изучим окна проекций. В предыдущем уроке под названием Интерфейс 3D Max про них уже упоминалось несколько слов, однако этот важный момент следует изучить подробнее. Окна проекций очень мощный элемент с огромным количеством настроек. В этой статье вы получите всю нужную информацию.
Первое знакомство
Объекты в 3d редакторе можно представить в трех проекциях. Спереди, сверху и сбоку. В 3D Max окна проекций похожи на чертежи. При первом запуске программы обычно представлено четыре окна: в верхнем левом расположен вид Top (вид сверху), далее правое верхнее окно Front (Вид спереди), нижнее левое Left (Вид слева) и в четвертом окне представлен вид Perspective (Перспектива).
Все выше перечисленные виды можно настраивать, менять их расположение, а так же выбирать любые другие стороны (например, вид справа, снизу и тд). Давайте зайдем в настройки выбора видов. Для этого нужно правой кнопкой мыши кликнуть по пиктограмме [+] в открывающемся списке выбрать Confiqur… и перейти на вкладку Layout…
Если у вас ранняя версия программы 3D Max,то нужно в основном меню найти «Customize» — «Viewport Configuration…»
Если кликнуть по названию проекции, откроется плавающее окно, в котором можно выбрать любой другой вид. Или же можно просто нажать клавишу V, что бы открыть меню с выбором. Для примера выберем вид Right:
Отображение сетки
Что бы отобразить или скрыть сетку в активном окне нажмите клавишу G. Сетка позволяет лучше ориентироваться в трехмерном пространстве.
Очень часто необходимо что бы выбранная модель отображалась не только как сетка, но имела и текстуру. Для этого в активном окне нажмите клавишк F3.
Так же можно скрыть сетку на модели нажатием клавиши F4. Надеюсь, вы поняли о чем я вам говорю, если нет, то изображение ниже должно вам помочь.
Видовой куб
Очень полезный инструмент в навигации окон. Благодаря кубу работать с окнами проекций намного проще и быстрее. Он делает навигацию проще и легче. Допустим если раньше нужно было поменять один вид на другой, то приходилось делать два, три клика — благодаря кубу это можно сделать за один клик.
Пользоваться им проще простого. Видовой куб содержит в себе все стороны проекций. Прежде чем продолжить изучение навигации давайте познакомимся с настройками отображения и сделаем куб больше. Кликните правой кнопкой мыши по кубу и в открывшемся списке выберите Confiqure…
Давайте разберем несколько полезных настроек.
Убрав галочку с Show the ViewCube, вы сможете скрыть Видовой куб.
Так же можно настроить отображение куба либо во всех окнах проекций (In All Views), либо только в активном окне (Only in Active Views).
ViewCube Size отвечает за размер куба. Рекомендую выбрать Normal, что бы сделать его немного больше.
Параметр Inactive Opacity отвечает за прозрачность отображения куба.
Если поставить галочку напротив параметра Snap to Closest View , то куб будет привязан к сетке.
Если хотите отключить плавную анимацию передвижения куба для большей оптимизации, снимите галочку напротив параметра Use Animated Transitions when Switching Views.
Что бы отключить/включить компас, снимите галочку напротив Show the Compass below the ViewCube.
1 Кликнув по пиктограмме домика вы вернетесь на изначальный перспективный ракурс.
2 Выбирая грани куба вы выберете соответствующий угол обзора.
3 Каждая сторона куба содержит соответствующее название каждой стороне.
4 Компас. Поворачивает угол обзора строго по горизонтали.
Настройка отображения графики в окнах проекций
Перейдем к такому важному моменту как настройки отображения графики в окнах проекций. Для того что бы текстуры отображались лучше и четче, проделаем следующее действие:
Выберите в меню Customize – Preferences…
Откроется окно Preference Setting. Нажмите по кнопке Configure Driver…
В открывшемся окне установите такие же настройки как на показано рисунке ниже:
Далее перезапустите 3D Max
Не забывайте постоянно скачивать новые версии драйверов для своей видеокарты, что бы она выдавала максимальную производительность.
Не буду забивать вам голову лишней информацией. Объясню на простом языке. Мы увеличили разрешение отображаемых текстур, благодаря чему они будут четче отображаться в окнах. Это одна из важнейших настроек, и сейчас я объясню почему. При загрузке чертежей для моделирования изначально они отображаются размыто. Сейчас же они будут отображаться четче и вас не возникнет проблем и головной боли.
Ну что же мы познакомились с окнами проекций, узнали как управлять видовым кубом, а так же сделали несколько полезных настроек. До встречи на следующих уроках. Если вы еще не подписались на Rss ленту, то рекомендую это сделать, что бы узнавать о новых уроках и быть в курсе событий. Если у вас возникнут какие то вопросы, пишите их в комментарии, до встречи.
>> Перейти к следующему уроку Примитивы
Навигация и окна вида в 3ds max
По умолчанию, в окне 3ds max открываются четыре видовых окна (вьюпорты, Viewport). Они бывают двух типов — перспективные и ортогональные. Нижнее правое отображает перспективный вид, а остальные три — ортогональный. Тип написан вверху слева окна. Кроме того, вверху слева видового окна указан тип отображаемых поверхностей, по умолчанию 3D-объекты в перспективном окне имеют тип поверхности Realistic, а в ортогональных — Wireframe, т.е. предметы отображены в виде сетки.
Тип отображения поверхности переключается с помощью горячей клавиши F3, нажатие на неё меняет поверхность Wireframe на Realistic и наоборот.
Наиболее удобным для работы считается режим Realistic+Edged Faces. Переключиться на него можно только из режима Realistic, нажав на клавишу F4.
На рисунке показаны эти три режима отображения поверхностей, сверху вниз Wireframe, Realistic, Realistic+Edged Faces:

Кроме того, изменить отображение поверхностей можно, кликнув по названию отображения в левом верхнем углу окна:

Например, переключение в режим Stylized —> Color Pencil отображает объекты и фон в окне в виде цветного карандашного рисунка:

А нажатие на клавишу F4 добавляет к виду грани:

Важное примечание!. Переключение между видовыми окнами следует осуществлять с помощью правой клавиши мыши, т.к. клик левой клавишей по пустой области окна ведёт к сбросу выделения на объектах!
3ds Max Учебное пособие | Создание пошагового руководства
Дэвида Уотсона
Введение
AutoCAD — очень гибкий инструмент, который можно использовать для самых разных задач. Однако в AutoCAD вы не можете анимировать 3D-модель. Вы, конечно, можете создавать слайды перспективных видов и показывать их один за другим, используя файл сценария (подробности см. В разделе «Перспективы, слайды и сценарии»), но это не приближается к качеству анимации, которая может быть произведена. с помощью некоторых других программных утилит.
В этом руководстве показано, как создать анимированное пошаговое руководство по вашей 3D-модели AutoCAD с помощью 3DS MAX 5. Все, что вам нужно для начала, — это чертеж AutoCAD с некоторым 3D-содержимым. Конечным результатом будет файл .AVI, который можно просматривать на любом ПК с Windows. Файлы AVI также могут быть встроены в презентации PowerPoint вместе с текстом и другой графикой, чтобы действительно продемонстрировать ваши дизайнерские предложения.
Начало страницы
Скачать образец данных
Если у вас нет 3D-чертежа AutoCAD для использования или если вы хотите внимательно изучить это руководство, вы можете загрузить файл-образец, прежде чем продолжить работу с руководством.Если вы хотите использовать свой собственный рисунок, переходите к следующему разделу. Щелкните значок ниже, чтобы загрузить файл чертежа AutoCAD 3D-Trees.dwg . Существует два варианта загрузки: вы можете либо загрузить собственный файл чертежа AutoCAD, либо загрузить сжатую версию меньшего размера. Zip-файл можно распаковать с помощью такой утилиты, как WinZip.
 3D-Trees.dwg (30 КБ) — файл чертежа AutoCAD R14
3D-Trees.dwg (30 КБ) — файл чертежа AutoCAD R14
 3D-Trees.zip (7 КБ) — заархивированный файл чертежа
3D-Trees.zip (7 КБ) — заархивированный файл чертежа
Сохраните файл в каталог, в котором хранятся файлы чертежей AutoCAD.Если вы загрузили заархивированную версию, вам сначала нужно будет распаковать файл чертежа.
Начало страницы
Импорт файла .DWG
Запустите 3DS MAX. Когда приложение загрузится, выберите его в раскрывающемся меню. Появится диалоговое окно «Выбрать файл для импорта». Сначала используйте раскрывающийся список внизу диалогового окна, чтобы установить «Тип файлов» на «AutoCAD (* .DWG)», затем перейдите к файлу, который вы хотите импортировать. Выделите файл, щелкнув его один раз, а затем нажмите кнопку «Открыть».
Когда появится диалоговое окно «Импорт DWG», установите переключатель «Полностью заменить текущую сцену» и нажмите кнопку «ОК», чтобы продолжить. Это эффективно создает новый чертеж MAX из оригинала AutoCAD. Параметр «Объединить объекты…» можно использовать для добавления чертежей AutoCAD к существующим чертежам MAX. Это может быть полезно, если вы создаете несколько элементов в AutoCAD, а затем используете MAX для сборки их в сцену перед рендерингом или анимацией. Однако в этом случае у нас есть один объект рисования, поэтому вариант «Полностью заменить…» подойдет.
Диалоговое окно «Импорт файла AutoCAD DWG» позволяет задать целый ряд переменных, которые определяют, как чертеж AutoCAD будет интерпретироваться при преобразовании в модель MAX.
Большинство доступных опций говорят сами за себя, и вы можете сами решить, как вы хотите создать модель. В рамках этого упражнения вы можете оставить для всех параметров значения по умолчанию, поэтому просто нажмите кнопку «ОК», чтобы принять текущие настройки.
Процесс импорта не происходит мгновенно.Преобразование большинства чертежей AutoCAD займет всего несколько минут, но сложные чертежи с большим количеством лиц могут занять несколько минут или больше, поэтому вам нужно набраться терпения. MAX показывает индикатор выполнения внизу экрана, чтобы вы могли видеть процент завершенного процесса. Я должен признать, что счел это немного ненадежным. Однако после завершения импорта вы увидите элементы чертежа AutoCAD, отображаемые в портах просмотра 3D Studio.
Если вы используете образец файла чертежа, ваш экран теперь должен выглядеть так, как показано выше.Если вы раньше не использовали 3DS MAX, уделите несколько минут тому, чтобы ознакомиться с макетом интерфейса программы, он сильно отличается от AutoCAD.
Начало страницы
Обзор прохождения
По сути, создание анимированного пошагового руководства с помощью MAX состоит из 5 шагов. Прежде всего, мы должны определить путь прогулки, нарисовав линию (Drawing a Path). Во-вторых, мы должны создать камеру, которая будет записывать анимацию (Создание камеры). Следующий шаг — сообщить 3D Studio, сколько времени должно занять прогулка (настройка времени).Затем мы должны назначить камеру пути (Назначение камеры пути) и, наконец, мы должны визуализировать анимацию для создания файла .AVI (Визуализация анимации). Каждый из этих шагов описан в следующих разделах.
Начало страницы
Рисование пути
Прежде чем вы начнете рисовать путь прохождения, вы должны решить, где вы хотите, чтобы путь начинался, заканчивался и где вы хотите, чтобы он проходил между ними.
Чтобы начать рисовать линию, щелкните вкладку «Создать» на панели команд, а затем кнопку «Фигуры».После этого вы должны увидеть два столбца кнопок в свитке «Тип объекта». Щелкните по кнопке «Линия». Прежде чем вы начнете рисовать линию, вам нужно сделать еще пару настроек. Чтобы анимация была плавной, нужно нарисовать линию без острых углов. Для этого найдите свиток «Creation Method» на панели управления и установите для параметров «Initial Type» и «Drag Type» значение «Smooth», щелкнув соответствующие переключатели. Теперь вы готовы начать рисовать путь.
Хотя вы можете рисовать в любом из видовых экранов, проще всего будет нарисовать траекторию анимации в видовом экране Top , поскольку это показывает вид чертежа в плане. По сути, рисование линий в MAX — это то же самое, что рисование полилиний или сплайнов в AutoCAD. Нарисуйте простую линию, подобную показанной на рисунке, щелкнув две или более точек, а затем щелкните правой кнопкой мыши, чтобы закончить. При рисовании линии старайтесь использовать как можно меньше точек для описания пути камеры. Чем меньше точек вы используете, тем плавнее будет движение камеры.Окно просмотра Top теперь должно выглядеть так, как показано на рисунке справа.
Наконец, вам нужно задать возвышение пути. Если вы посмотрите на изображения в видовых экранах Front и Left , вы заметите, что путь в настоящее время лежит на плоскости земли, он имеет нулевую отметку. Нам нужно переместить путь по вертикали на высоту человеческого глаза, чтобы прохождение было видно с точки зрения реальных людей.
Нажмите кнопку «Выбрать и переместить» на панели инструментов, а затем выберите из раскрывающегося меню или нажмите клавишу F12 на клавиатуре.Появится диалоговое окно Transform Type-In. Установите значение Z в разделе «Absolute: World» равным 1,7 (помните, что мы работаем в метрах) и нажмите клавишу  на клавиатуре. Вы увидите, как путь перемещается вверх в окнах просмотра Front и Left . Закройте диалоговое окно Transform Type-In. Вы нарисовали путь анимации.
на клавиатуре. Вы увидите, как путь перемещается вверх в окнах просмотра Front и Left . Закройте диалоговое окно Transform Type-In. Вы нарисовали путь анимации.
Начало страницы
Добавление камеры
Следующая часть процесса включает добавление камеры к модели MAX.Щелкните вкладку «Создать», если она еще не выбрана, а затем нажмите кнопку «Камеры». Панель управления изменится и отобразит параметры камеры. Прежде всего, вам необходимо выбрать тип камеры. В свитке «Тип объекта» нажмите кнопку «Бесплатно», чтобы определить свободную камеру. Поместите камеру в окно просмотра Left , щелкнув прямо над моделью. Создание свободной камеры в окне просмотра Left автоматически выровняет линию обзора камеры с положительной мировой осью X.Это нужно сделать так, чтобы камера правильно следовала по траектории.
Теперь вам нужно установить параметры камеры. В первую очередь следует выбрать фокусное расстояние объектива камеры. Вы можете установить фокусное расстояние вручную, используя поле редактирования «Объектив» в свитке «Параметры», или вы можете установить поле обзора с помощью поля редактирования «FOV». Однако обычно вам нужно использовать одну из стандартных линз. Выберите нужный объектив, нажав соответствующую кнопку в разделе «Стандартные линзы». Имейте в виду, что объектив 50 мм даст вам поле зрения, эквивалентное человеческому глазу.Фокусное расстояние короче 50 мм обеспечивает широкий угол обзора, а фокусное расстояние более 50 мм дает телеобъектив. Вы увидите, что стандартные линзы варьируются от 15 мм (Fish Eye) до 200 мм, что дает вам широкий выбор вариантов. Стоит поэкспериментировать с фокусным расстоянием, некоторые широкоугольные эффекты могут быть довольно драматичными. В данном упражнении нажмите кнопку «28 мм», чтобы выбрать объектив 28 мм. Наконец, отметьте опцию «Показать конус», чтобы конус обзора камеры отображался, даже если камера не выбрана.Это поможет вам определить, какие объекты будут в поле зрения в любой конкретный момент. На этом настройка камеры завершена, и вид в окне просмотра Left должен выглядеть как на иллюстрации слева.
Начало страницы
Конфигурация времени
Создав путь и камеру, теперь вам нужно указать MAX, сколько времени потребуется камере, чтобы пройти по пути от начала до конца. Время определяется установкой частоты кадров для анимации (количество кадров в секунду), а затем указанием общего количества кадров.Например, если вы установите частоту кадров 15 кадров в секунду и укажете количество кадров 150, это приведет к 10 секундам анимации.
Все настройки времени выполняются в диалоговом окне «Конфигурация времени». Чтобы отобразить диалоговое окно, нажмите кнопку «Конфигурация времени» на панели инструментов в правом нижнем углу экрана.
Прежде всего, установите частоту кадров. Щелкните переключатель «Пользовательский» в разделе «Частота кадров» диалогового окна и установите частоту кадров на 15, используя поле редактирования «FPS».Хотя видео воспроизводится со скоростью 30 кадров в секунду, а фильм — 24 кадра в секунду, настройка 15 кадров в секунду вполне подходит для компьютерной анимации. Многие компьютеры не смогут отображать все кадры анимации с более высокой скоростью, и это приведет к пропаданию кадров, что приведет к прерывистой анимации.
В разделе «Анимация» диалогового окна установите «Время окончания» на 180. Это даст 12 секунд анимации со скоростью 15 кадров в секунду. Нажмите кнопку «ОК», чтобы завершить настройку времени.Обратите внимание, что ползунок анимации в левом нижнем углу экрана теперь показывает «0/180», это говорит вам, что текущий временной сегмент установлен на 180 кадров и что ползунок в настоящее время установлен в положение первого кадра, нулевого кадра.
Здесь стоит отметить, что, хотя вы указали 12 секунд при 15 кадрах в секунду, MAX устанавливает счетчик кадров равным 181. Это связано с тем, что первым кадром всегда является нулевой кадр. Это может показаться запутанным, но это в некоторой степени условность. и вы найдете ту же аномалию в других анимационных приложениях.
Начало страницы
Назначение пути к камере
| |
Чтобы назначить линию в качестве пути для камеры, нам нужно настроить камеру так, чтобы она следовала по пути, а затем выбрать линию, чтобы сформировать этот путь. Позаботьтесь о том, чтобы правильно выполнить все шаги в этом разделе. Назначение контроллеров не является интуитивно понятным делом, и здесь легко ошибиться.
Для начала убедитесь, что камера в данный момент выбрана.Щелкните вкладку «Движение» на панели управления. Если камера выбрана, вы увидите имя объекта «Camera01» в поле в верхней части панели управления. Если вы этого не видите, щелкните камеру, чтобы выбрать ее, прежде чем продолжить.
Щелкните строку заголовка Assign Controller на панели управления, чтобы развернуть свиток Assign Controller. Вы увидите список различных вариантов преобразования. Выберите Position: PositionXYZ из списка. Теперь кнопка «Назначить контроллер» становится активной. Нажмите эту кнопку, чтобы отобразить диалоговое окно «Назначить контроллер положения», показанное справа.Выберите Ограничение пути из списка и нажмите кнопку ОК.
Свиток Path Parameters теперь появится на панели управления (см. Иллюстрацию ниже). Нажмите кнопку Добавить путь в разделе Параметры пути. Теперь выберите линию, которую вы нарисовали ранее. Это, наверное, проще всего сделать в окне просмотра сверху. Вы должны увидеть, как камера переместится в первую точку, которую вы указали при рисовании линии, и имя Line01 появится в качестве цели в списке параметров пути.
Наконец, установите флажок « Follow » в разделе «Параметры пути». Вы можете увидеть, что ориентация камеры немного изменилась, и теперь она указывает на линию. Параметр «Следование» должен быть отмечен, чтобы камера и ее цель перемещались по линии правильно. Окно просмотра сверху должно выглядеть примерно так, как показано ниже.
Вы можете проверить правильность установки всех параметров, щелкнув и перетащив ползунок анимации в нижней части экрана. Вы должны увидеть, как камера перемещается по траектории во всех четырех окнах просмотра.Просто найдите несколько минут, чтобы убедиться, что все в порядке. Убедившись, что настройки выполнены правильно, переходите к следующему разделу. Если есть проблема, повторите шаги, описанные в этом разделе, стараясь ничего не пропустить.
Начало страницы
Предварительный просмотр анимации
Предварительный просмотр анимации не является фундаментальной частью процесса, однако рекомендуется сделать это перед визуализацией анимации. Рендеринг может занять много времени в зависимости от размера окна и продолжительности анимации.Это могут быть часы, а не минуты, так что это хорошая идея сделать все правильно с первого раза!
Прежде всего нам нужно настроить одно из окон просмотра, чтобы мы видели вид с камеры. Щелкните окно просмотра Perspective , чтобы сделать его активным, а затем просто нажмите клавишу «C» на клавиатуре. Имя области просмотра изменяется на Camera01 , а вид изменяется на текущее положение камеры.
Для предварительного просмотра анимации нажмите кнопку «Воспроизвести анимацию» на панели инструментов анимации в правом нижнем углу экрана.Вы должны увидеть воспроизведение анимации в окне просмотра Camera01 . Анимация будет повторяться (повторяться), пока вы не нажмете кнопку «Остановить анимацию». Когда анимация остановлена, вы можете вернуть ее к нулевому кадру, перетащив ползунок анимации влево или нажав кнопку «Перейти к началу».
Начало страницы
Изменение пути
Очень часто вы обнаружите, что анимация не совсем то, что вам нужно. Возможно, движение не очень плавное или ориентация обзора не совсем правильная.Какой бы ни была причина, вы можете изменить путь, чтобы устранить проблему. Это довольно просто и дает вам отличный контроль над конечным результатом.
Чтобы изменить путь, выберите строку и затем щелкните вкладку «Изменить» на панели управления. Выберите Edit Spline из списка модификаторов. Теперь вы должны увидеть, что каждая вершина на линии отмечена крестиком. На данный момент вам доступен ряд вариантов. Вы можете переместить отдельные вершины, нажав кнопку «Выбрать и переместить» на главной панели инструментов, а затем щелкнув и перетащив метки вершин.Это работает аналогично редактированию полилиний с помощью ручек в AutoCAD. Вы также можете удалить вершины, щелкнув по ним, а затем нажав кнопку «Удалить» в свитке Geometry или нажав клавишу Delete на клавиатуре.
Помните, что вы можете использовать гизмо положения, чтобы ограничить движение вершин в направлении X или Y. На рисунке ниже показана гизмо, как она появляется, когда движение ограничено плоскостью XY. Имейте в виду, что точно так же, как вы можете перемещать положение вершин в плоскости XY из окна просмотра сверху, вы можете перемещать положение и в других плоскостях, используя другие окна просмотра.Например, вы можете использовать левое окно просмотра для перемещения вершин контура вверх или вниз. С помощью этого метода вы можете заставить камеру подниматься или опускаться во время анимации.
Очевидно, что вы можете снова просмотреть анимацию в любой момент процесса редактирования. Как правило, меньшее количество вершин дает более плавную анимацию, поэтому рекомендуется удалить все ненужные ветрисы. Когда вы внесете необходимые изменения, снова просмотрите анимацию, чтобы увидеть эффект. На иллюстрации выше показан путь после модификации.Имейте в виду, что если вы сократите или удлините путь, анимация будет работать медленнее или быстрее соответственно.
Начало страницы
Визуализация анимации
Первое, что вы должны сделать, это щелкнуть в окне просмотра Camera01 , чтобы сделать его текущим активным окном просмотра, если это еще не сделано.
Все необходимые настройки для рендеринга вашей анимации могут быть установлены с помощью диалогового окна Render Scene, показанного ниже. Чтобы отобразить диалоговое окно, нажмите кнопку «Визуализировать сцену» на главной панели инструментов.Вам нужно будет установить ряд опций в свитке Common Parameters.
Прежде всего, щелкните переключатель «Активный временной сегмент» в разделе «Вывод времени» диалогового окна. Это указывает 3D Studio визуализировать все кадры в текущей анимации. Как видите, существуют и другие параметры, позволяющие визуализировать только часть анимации.
Далее необходимо указать размер окна анимации в пикселях. Вы можете либо установить размер вручную, используя поля редактирования «Ширина» и «Высота», либо воспользоваться одним из предустановленных параметров, нажав соответствующую кнопку.Для целей этого упражнения установите размер 320×240, нажав кнопку «320×240».
Вы можете пропустить раздел «Параметры рендеринга», так как настройки по умолчанию будут работать нормально и сразу перейти в раздел «Вывод рендеринга». Нам нужно указать имя файла, в который будет записана информация о рендере. Нажмите кнопку «Файл…», чтобы открыть диалоговое окно «Файл вывода рендеринга». Установите тип файла на «Файл AVI (* .avi)», используя раскрывающийся список «Сохранить как тип». Затем введите имя файла в поле редактирования «Имя файла» и перейдите к папке, в которой вы хотите создать файл.Нажмите кнопку «Сохранить». Когда вы это сделаете, вам будет представлено диалоговое окно «Сжатие видео». Примите компрессор по умолчанию (Cinepak Codec bt Radius) и установите качество сжатия на 100 с помощью ползунка. Файлы AVI могут быть довольно большими, поэтому рекомендуется использовать какой-либо метод сжатия. Однако качество сжатого изображения всегда будет падать. Если вам не важен размер файла, у вас быстрый компьютер и качество имеет первостепенное значение, вы можете установить тип компрессора на «Полный кадр (без сжатия)».Размер файла AVI, созданного с указанными выше параметрами, составляет 730 КБ (0,73 МБ). Это довольно большой файл, учитывая, что это относительно простая сцена, содержит всего 12 секунд движения и имеет размер всего 320×240 пикселей. Несжатая версия той же анимации была более 40 МБ, что в 56 раз больше, чем несжатый файл! Чтобы продолжить, нажмите «ОК» в диалоговом окне «Сжатие видео».
Наконец, убедитесь, что «Viewport» установлен на «Camera01», а затем нажмите кнопку «Render», чтобы начать процесс визуализации.На вашем экране появятся два новых окна. В окне Camera01 каждый кадр отображается по очереди по мере его рендеринга, а в окне «Рендеринг» отображается ход рендеринга каждого кадра и общий рендеринг анимации. Рендеринг может быть медленным процессом. Эта анимация заняла всего 42 секунды на Pentium 2 ГГц, но это очень простая сцена и короткая анимация. Если вы собираетесь создавать много высококачественных анимаций, вам понадобится много терпения и быстрый компьютер!
Начало страницы
Воспроизведение анимации
Когда рендеринг будет завершен, вы захотите просмотреть анимацию.Для этого выберите в раскрывающемся меню. Используя диалоговое окно «Просмотр файла», перейдите к только что созданному файлу, выделите его и нажмите кнопку «ОК». Ваш медиаплеер по умолчанию автоматически откроется и загрузит выбранный файл.
Нажмите кнопку «Воспроизвести» на панели управления медиаплеером, чтобы запустить анимацию. Вы также можете просмотреть анимацию, перетащив ползунок. Вам не нужно использовать MAX для просмотра файла .AVI. Можно использовать любой компьютер с установленной Windows, потому что Microsoft Media Player является частью стандартной установки для операционной системы Windows.Чтобы воспроизвести файл .AVI в любое время, просто дважды щелкните значок файла или щелкните правой кнопкой мыши и выберите «Воспроизвести» в меню. Формат файла AVI особенно полезен, поскольку он широко поддерживается целым рядом графических программ. Например, файлы AVI можно использовать как часть презентации PowerPoint. Это хороший способ представить анимацию AVI, потому что вы можете комбинировать с ними текст и другую графику.
Начало страницы
Добавление простой среды
Хотя мы рассмотрели основы анимации прохождения, полученная анимация не очень интересна, потому что у нас нет окружающей среды, только деревья.Давайте добавим простую плоскость земли и цвет неба, чтобы улучшить анимацию.
Щелкните верхнее окно просмотра, чтобы сделать его текущим, а затем используйте инструмент «Масштаб», чтобы уменьшить масштаб, чтобы деревья образовали небольшую группу в центре окна просмотра. Щелкните вкладку «Создать» на панели управления. Затем нажмите кнопку «Геометрия», а затем кнопку «Цилиндр». Нарисуйте цилиндр, выбрав центральную точку в середине древовидной группы и перетащив его к краю области просмотра и установив номинальную высоту. Теперь, используя свиток Parameters, установите высоту -1.0, чтобы цилиндр выдавливался всего на 1 м ниже плоскости чертежа. Теперь у вас есть тонкий цилиндр, который будет действовать как земля.
Вам, вероятно, потребуется установить цвет круга на что-то похожее на землю. Для этого нажмите на цветной квадрат рядом с именем объекта (Cylinder01) в свитке Name and Color. Вам будет представлена палитра цветов объекта. Выберите нужный цвет и нажмите ОК.
Чтобы установить цвет неба, выберите в раскрывающемся меню для отображения диалогового окна Environment.Чтобы установить цвет, просто щелкните поле «Цвет» в разделе «Фон» диалогового окна и выберите соответствующий цвет с помощью средства выбора цвета. Закройте селектор цвета и диалоговое окно «Среда».
Выполните рендеринг анимации, как указано выше, и вы увидите, что теперь у вас есть земля и цветное небо. Это дает гораздо лучший результат, чем черный фон, и его очень легко добиться. Если вы хотите узнать больше об окружающей среде и о том, как использовать карты окружающей среды для создания реалистичного неба, см. Соответствующий раздел в руководстве по созданию объектов ландшафта.
Начало страницы
Пожертвовать CADTutor
Если вы нашли это руководство полезным, возможно, вы захотите сделать пожертвование. Весь контент на этом сайте предоставляется бесплатно, и мы надеемся, что так и будет. Однако запуск такого сайта, как CADTutor, стоит денег, и вы можете помочь улучшить сервис и гарантировать его будущее, пожертвовав небольшую сумму. Мы предполагаем, что вы, вероятно, не пропустите $ 5.00 , но для нас это будет иметь большое значение.
,Мы не можем найти эту страницу
(* {{l10n_strings.REQUIRED_FIELD}})
{{l10n_strings.CREATE_NEW_COLLECTION}} *
{{l10n_strings.ADD_COLLECTION_DESCRIPTION}}
{{}} L10n_strings.COLLECTION_DESCRIPTION {{AddToCollection.description.length}} / 500 {{l10n_strings.TAGS}} {{$ Пункт}} {{}} l10n_strings.PRODUCTS {{}} L10n_strings.DRAG_TEXT{{l10n_strings.DRAG_TEXT_HELP}}
{{}} L10n_strings.LANGUAGE {{$ Select.selected.display}}{{article.content_lang.display}}
{{}} L10n_strings.AUTHOR{{l10n_strings.AUTHOR_TOOLTIP_TEXT}}
{{$ Выбора.selected.display}} {{}} L10n_strings.CREATE_AND_ADD_TO_COLLECTION_MODAL_BUTTON {{}} L10n_strings.CREATE_A_COLLECTION_ERROR ,
,