Объёмные фигуры в Photoshop | Photoshop
В этом уроке я расскажу, как создавать текстовые 3D-эффекты. Для выполнения этого руководства вам понадобится Adobe Photoshop CS4 версии Extended. Не сомневайтесь, будет весело, и я уверен, что вы сможете придумать множество других интересных ходов в Photoshop, используя эту технику. Приступим!
Взгляните на рисунок, который должен получиться в итоге:
Прежде чем начать, вам понадобится скачать шрифты, которые мы будем использовать в этом уроке. Растровые шрифты хорошо подойдут для этого эффекта, потому вы можете использовать любой или же скачать шрифт, который использовал я. Называется он Acknowledge.
Создайте новый документ 1000 пикселей в ширину и 600 пикселей в высоту. Установите «Разрешение» (Resolution) 300 пикселей/дюйм, а «Цветовой режим» (Color Mode) установите RGB, сохраните документ под именем «Blocks.»
Установите цвет фона (Background) равным #3a3a3a. Сделайте черный цвет цветом переднего плана (Foreground Color), возьмите инструмент «Горизонтальный текст» (Horizontal Type Tool) и напишите «PSD«. Установите шрифт Acknowledge, размер букв (Font Size) 120 пунктов и «Метод сглаживания» (Anti-aliasing Method) в режим None, чтобы достичь шероховатости:
Установите шрифт Acknowledge, размер букв (Font Size) 120 пунктов и «Метод сглаживания» (Anti-aliasing Method) в режим None, чтобы достичь шероховатости:
Создайте новый слой и назовите его «Mosaic«. Цвет переднего плана (Foreground Color) сделайте 70% черного и цвет фона — 85% черного. Примените Фильтр > Рендеринг > Облака (Filter > Render > Clouds). Затем примените Фильтр > Оформление> Мозаика (Filter > Pixelate > Mosaic), где параметр «Размер ячейки» (Cell Size) установите 50:
Выберите слой «Background» и нажмите комбинацию клавиш Command + J для создания его копии. Теперь, удерживая клавишу Alt, щелкните левой кнопкой мыши по линии между слоями «PSD» и «Mosaic» для создания маски слоя «Mosaic«:
В панели слоев (Layers Palette) выберите все слои, кроме «Background«. Выполните 3D > Новая сетка из градаций серого > Двусторонняя плоскость (3D > New Mesh From Grayscale > Two-sided Plane). Photoshop создаст две симметричные плоскости и применит выбранный слой как карту глубины.
Это означает, что наш мозаичный текст теперь является картой глубины для плоскости, светлые квадраты будут располагаться выше, а темные — глубже. Самая темная область – поверхность цветом «a3a3a3«, а все остальные области светлее нее, потому не будет никаких углублений, а образуются неровности на поверхности:
Теперь у нас есть 3D-объект, на который мы смотрим со стороны его передней части. На самом деле мы рассматриваем его с помощью камеры, а камера находится в передней части 3D-объекта. У вас есть два варианта для получения вида в перспективе. Вы можете вращать сам объект, или же изменить ориентацию камеры. Мы решили оставить объект в покое и заняться камерой.
Выберите инструмент «3D – орбита» (3D Orbit Tool) и перетащите его так, чтобы изменить точку ракурса камеры. Вы также можете использовать инструмент «3D – Вращение» (3D Roll View Tool) для вращения камеры.
Инструмент «3D – орбита» (3D Orbit Tool) крутит камеру в координатах осей X и Y. «3D – Вращение» (3D Roll View Tool) вращает камеру в плоскости Z-оси.
Используя эти инструменты, попытайтесь достичь перспективы, которая показана на рисунке ниже. Затем с помощью инструмента «3D – Увеличение» (3D Zoom Tool) сделайте необходимое приближение, а с помощью инструмента 3D – Панорамный вид (3D Pan View Tool) передвиньте камеру при необходимости:
Есть разные настройки для рендеринга в Photoshop. Но единственный способ рендеринга, который даст нам и тени, и отражения — метод трассировки лучей. Но для достижения нужного нам эффекта, мы не будем его использовать. Таким образом, нам нужно создать отражение, используя одну хитрость. Поэтому мы и используем двустороннюю плоскость:
Откройте меню Окно > 3D (Window > 3D) или дважды кликните по иконке 3D слоя «Mosiac» в панели слоев. Выберите «Сцена» (Scene) и отметьте галочку «Поперечное сечение (Cross Section)».
Эта операция уберет видимость всей 3D-модели, а отобразит только выбранную плоскость. Плоскость перпендикулярна выбранной оси. Выбираем ось Y. Таким образом, нижняя часть объекта станет отлично видна:
При создании сетки из черно-белого изображения, Photoshop использует оттенки серого как глубинную карту. В панели слоев (Layers Palette), когда выберите слой «Mosaic«, вы сможете увидеть текстуру его глубины.
В панели слоев (Layers Palette), когда выберите слой «Mosaic«, вы сможете увидеть текстуру его глубины.
Двойной щелчок мыши по этому материалу откроет карту глубины в окне нового документа. Так как вы выбрали три слоя, чтобы создать сетку, то сможете видеть и редактировать их все в открывшемся документе.
Все изменения будут сохранены и отобразятся, когда вы вернетесь к главному окну документа «Blocks«. Потому, если вам не нравится получившаяся структура, вы можете открыть текстуру Mosaic Depth, зайти в слой «Mosaic» и применить фильтр «Облака» (Clouds) и Mosaic повторно, как описано в шаге 2.
Карта глубины также назначается модели как карта «Размытия» (Diffuse) и карта «Непрозрачности» (Opacity).
Так как мы не нуждаемся в этих текстурах, мы удалим их. Выберите материал Mosaic в панели «3D», щелкните мышью по иконке меню «Карты текстур» (Texture Map Menu) рядом с «Размытием» (Diffuse) и выберите «Удалить текстуру» (Remove Texture). Тоже самое сделайте и для «Непрозрачности» (Opacity):
В панели «3D» выберите «Сцена» (Scene) и нажмите кнопку «Настройки рендеринга» (Render Settings). Установите «Стиль обложки» (Face Style) как «Плоский» (Flat), включите «Линейный Рендеринг», установите черный цвет (Color), «Стиль края» (Edge Style) задайте «Постоянный» (Constant) и «Порог складок» (Crease Threshold) задайте равным 2 (чем выше данное значение, тем меньше будут видны края).
Установите «Стиль обложки» (Face Style) как «Плоский» (Flat), включите «Линейный Рендеринг», установите черный цвет (Color), «Стиль края» (Edge Style) задайте «Постоянный» (Constant) и «Порог складок» (Crease Threshold) задайте равным 2 (чем выше данное значение, тем меньше будут видны края).
Установите ширину линии (Line Width) в значение 1 и нажмите OK. В панели «3D» установите значение параметра «Сглаживание» (Anti-Alias) в положение «Наилучшее»:
Теперь мы изменим некоторые настройки материала. Вернитесь к материалу Mosaic в панели «3D», установите значение цвет естественного освещения равный #880022. Установите «Размытие» (Diffuse) равным #ee8800. Значение «Глянец» (Glossiness) 0%.
В «Сцене» (Scene) панели «3D» установите «Глобальный цвет естественного освещения» (Global Ambient Color) #575757. Цвет внешней среды определяет яркость сцены, когда выключены все искусственные источники освещения:
Вы увидите три источники света в 3D панели. Это текущие источники света в сцене. Сейчас мы немного их настроим. Все они являются бесконечными источниками света (Infinite Lights).
Сейчас мы немного их настроим. Все они являются бесконечными источниками света (Infinite Lights).
В Photoshop есть три типа световых источников. Это бесконечные источники света (Infinite lights), светят как солнце, из одной точки. Точечные источники (Point lights) блестят во все стороны, как лампочки. И прожекторы (Spotlights) способны излучать свет в виде настраиваемого конуса.
Выберите Infinite Light 1 и установите ему белый цвет (Color). Выберите Infinite Light 2, цвет назначьте #696969 и уберите галочку «Создавать тени» (Create Shadows). Очевидно, что наши источники не дают теней на текущий момент, но когда они начнут их создавать – это должен быть один источник.
Выберите Infinite Light 3, установите белый цвет и уберите галочку «Создавать тени» (Create Shadows), а «Тип источника» (Light Type) установите равным «Точка» (Point):
Третий источник света расположен под нашей плоскостью, потому мы не наблюдаем никакого эффекта. Чтобы исправить ситуацию, нам нужно сменить точку обзора, а для этого, чтобы затем иметь возможность вернуться к этой перспективе, нам нужно сохранить ее.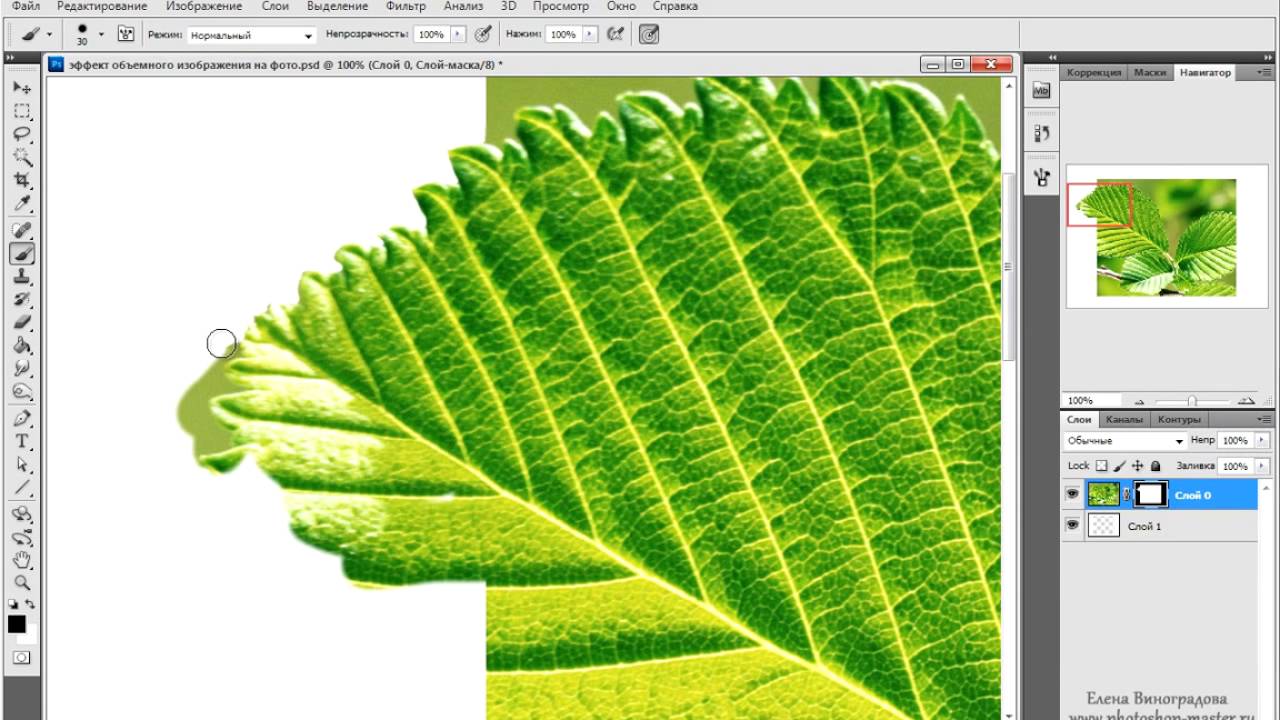
Выберите один из инструментов для «Камеры 3D», например «3D-орбита» (3D Orbit Tool) и щелкните «Сохранить текущую перспективу» (Save the Current View). Назовите ее «Cam«. Откройте список «Перспектив» (View list) и выберите «Top«:
Щелкните «Включить источники света» (Toggle Lights) внизу 3D панели, чтобы увидеть источники света в сцене. Возьмите инструмент «Увеличение» (3D Zoom Tool) и увеличивайте сцену до тех пор, пока не увидите точки освещения.
Нажмите кнопку «Перетащить освещение» (Drag the Light) в 3D панели и переместите источники освещения, как показано на рисунке ниже.
Возьмите любой инструмент для камеры, откройте «Список перспектив» (View list) и выберите «Cam«, чтобы вернуться к виду от камеры. Нажмите кнопку «Включить освещение» (Toggle Lights), чтобы спрятать лампы. Установите «Интенсивность» (Intensity) источника света 0.6:
В панели слоев сделайте копию слоя «Mosaic«, назовите ее «Line«. В панели «3D», выберите набор настроек «Рисованные линии» (Line Illustration) и нажмите «Настройки рендеринга» (Render Settings). Установите «Ширину линии» (Line Width) 1 и нажмите OK.
Установите «Ширину линии» (Line Width) 1 и нажмите OK.
Возьмите инструмент «Волшебная палочка» (Magic Wand Tool), установите значение «Допустимое отклонение» (Tolerance) 80. Нажмите на черную область вне текста, чтобы выбрать область вокруг него. Удерживая Shift, нажмите левой кнопкой мыши внутри буквы и любой закрытой области.
Затем возьмите инструмент «Полигональное лассо» (Polygonal Lasso Tool) и добавьте к выделению любую из невыделенных областей вокруг текста путем нажатия клавиши Shift:
В панели слоев сделайте невидимым слой «Line«. В меню Выделение > Инвертировать (Select > Inverse) инвертируйте выделение и мы получаем выделенный текст.
Выбрав слой «Mosaic«, удерживая Command (CTRL) + C скопируйте и вставьте Command (CTRL) + V выделение на новый слой. Назовите его «Text«.
Скопируйте слой «Mosaic» и назовите копию «Reflection«. Выключите видимость слоя «Mosaic«:
Убедитесь, что выбран слой «Reflection» и зайдите в 3D панель. Чтобы получить отражение, нам понадобится другая половина двусторонней плоскости.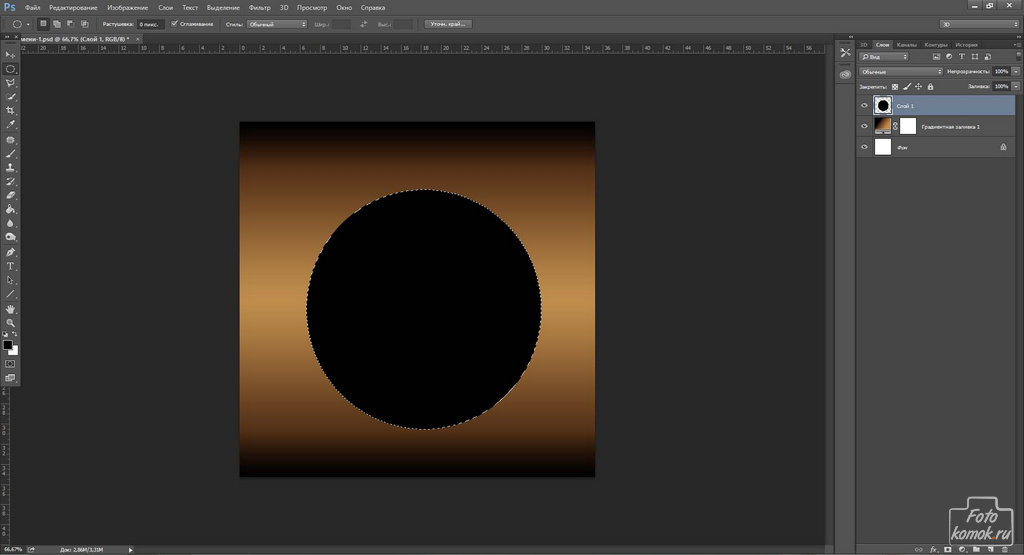 Выберите пункт «Сцена» (Scene) в 3D панели. Нажмите на «Отразить поперечное сечение» (Flip Cross Section), чтобы сделать видимой вторую часть плоскости.
Выберите пункт «Сцена» (Scene) в 3D панели. Нажмите на «Отразить поперечное сечение» (Flip Cross Section), чтобы сделать видимой вторую часть плоскости.
Выберите материал Mosaic в 3D панели и снимите отметку «Двусторонний» (Two Sided). Это сделает задние грани невидимыми и останется только отражение:
Единственная проблема с отражением — оно расположено довольно далеко. Мы должны привязать его к тексту, но сделать это из поля зрения “Cam” будет довольно сложной задачей. Слой «Text» делаем невидимым, а у слоя «Mosaic» видимость наоборот включаем. Это может выглядеть странно, но слой «Reflection» нужно поместить под слой «Mosaic» в панели слоев (Layers Palette).
Теперь из списка перспектив (View list) выберите «Справа» (Right), причем сделайте это как для слоя «Mosaic«, так и для слоя «Reflection«. Теперь нам видны две плоскости, так мы смотрим на них справа и видим, насколько далеки они друг от друга. С помощью стандартного инструмента «Увеличение» (Zoom), расположенного на панели инструментов (Toolbox), приблизите обе плоскости.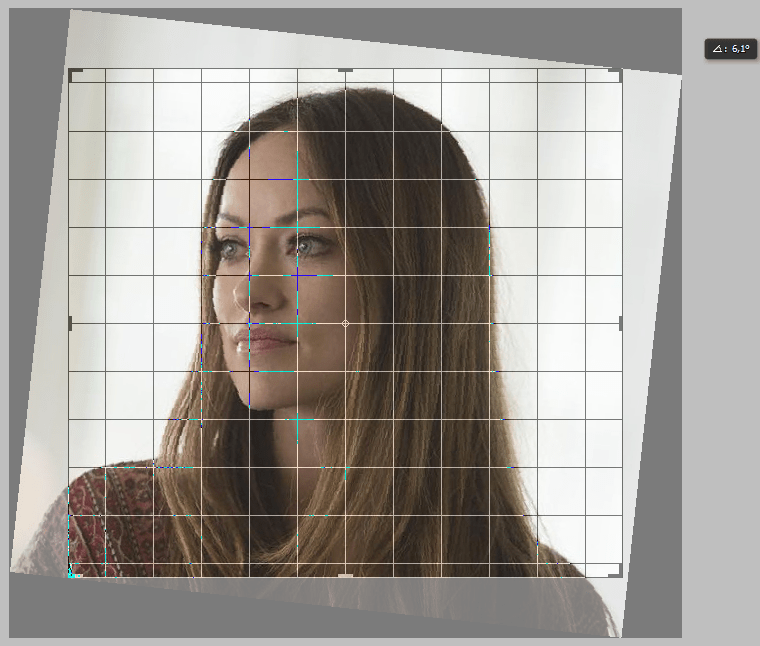
Возьмите инструмент «3D панорама» (3D Pan Tool), убедитесь в том, что выбран слой «Reflection» и перетащите плоскость влево, а зажав кнопку Shift — вправо, как показано на рисунке ниже:
Теперь снова выберите любой инструмент для камеры, и для слоев «Mosaic» и «Reflection» верните «Вид перспективы» в «Cam». Выключите видимость слоя «Mosaic» и включите видимость слоя «Text«.
Для того чтобы очистить строки в слое «Reflection» нам нужно для начала их растрировать. Выберите слой «Reflection«, зайдите в меню 3D > Растризация (Rasterize).
Возьмите инструмент «Ластик» (Eraser Tool), установите режим «Карандаш» (Pencil), чтобы избежать случайного стирания каких либо частей отражения, и зачистите края плоскости. Непрозрачность (Opacity) слоя «Reflection» установите 45%:
Теперь создадим тень. В панели слоев (Layers Palette), включите видимость слоя «Mosaic«, дублируйте слой «Mosaic» и назовите копию «Shadow«. Поместите слой «Shadow» над слоем «Text«.
В 3D панели выберите «Сцена» (Scene) и установите настройки рендеринга в «Трассировка лучей» (Ray Traced). Выберите материал Мозаика «Mosaic» в 3D панели и цвет «Окружения» (Ambient) поставьте черный, а «Размытие» (Diffuse) сделайте белым.
Выберите материал Мозаика «Mosaic» в 3D панели и цвет «Окружения» (Ambient) поставьте черный, а «Размытие» (Diffuse) сделайте белым.
Выберите «Источник света 1» (Infinite Light 1) и установите «Интенсивность» (Intensity) в значение 4. А «Источник света 3» (Infinite Light 3) выключите. Выполните команду 3D > Растеризация (Rasterize):
Режим смешивания для слоя «Shadow» ставим на «Умножение» и непрозрачность слоя 90%. У нас получились довольно острые блоки, но лучи сгенерировали довольно гладкие тени. Чтобы избавиться от смягченных углов нам понадобится «помощь» слоя «Line«.
Выберите слой «Line«, сделайте его видимым, выполните команду 3D > Растеризация (Rasterize) и снова выключите его видимость:
Возьмите инструмент «Волшебная палочка» (Magic Wand Tool) и установите «Допустимое отклонение» (Tolerance) равным 60. Убедитесь, что в палитре слоев выбран слой «Line«. Увеличьте букву «P«. Щелкните слева вверху внутри буквы и, хотя слой «Line» невидим, нужные клетки будут выделены. Удерживая клавишу Shift, выделите оставшиеся ячейки, но тень оставьте вне выделения.
Удерживая клавишу Shift, выделите оставшиеся ячейки, но тень оставьте вне выделения.
После выбора ячеек в верхнем ряду, как в изображении ниже, в слое «Shadow» установите цвет переднего плана (Foreground Color) белым и заполните выделение нажатием Alt + Backspace. Не забудьте сделать выбор слоя «Line» и залить выделение в слое «Shadow«.
Так как мы использовали фильтр «Облака» (Clouds), который генерировал облака случайным образом, ваши буквы получатся другими, нежели мои. Идея же остается прежней:
Вернитесь к слою «Lines». Используя «Волшебную палочку» (Magic Wand Tool), выделите ячейки, которые должны быть затенены плоским и залейте выделение цветом #4e4e4e на слое «Shadow«:
Полностью осветленные и полностью затененные клетки довольно легко поправить. Поправить клетку, у которой есть тень, займет немного больше времени. Снова вернитесь к слою «Lines» и выберите ячейку с тенью, используя «Волшебную палочку» (Magic Wand Tool).
Возьмите «Полигональное лассо» (Polygonal Lasso Tool), и, удерживая клавишу Alt, выберите тень, чтобы удалить ее из выделения. В слое «Shadow» заполните выделение белым:
В слое «Shadow» заполните выделение белым:
Теперь нужно повторить эти три шага для всех остальных клеток:
Сделайте слой «Mosaic» невидимым. В слое «Text» примените «Наложение градиента» (Gradient Overlay) со следующими настройками: «Режим смешивания» (Blend Mode) — цвет (Color), «Непрозрачность» (Opacity) 70%.
«Градиент» (Gradient) установим на синий (Blue), красный (Red), желтый (Yellow), а «Стиль» (Style) — линейный (Linear) и «Угол» (Angle) равный 10 градусам.
Выполните команду меню Слои > Стиль слоя > Скопировать стиль слоя (Layer > Layer Style > Copy Layer Style). Выберите слой «Reflection«, затем в меню Слой > Стиль слоя > Вставить стиль слоя (Layer > Layer Style > Paste Layer Style) установите «Режим смешивания» (Blending Mode) «Жесткий свет» (Hard Light) и непрозрачность (Opacity) 35% для слоя «Reflection«:
Теперь мы добавим немного текстуры. Скачайте это фото с Flickr. Добавьте его в качестве нового слоя в документ и назовите слой «Texture«.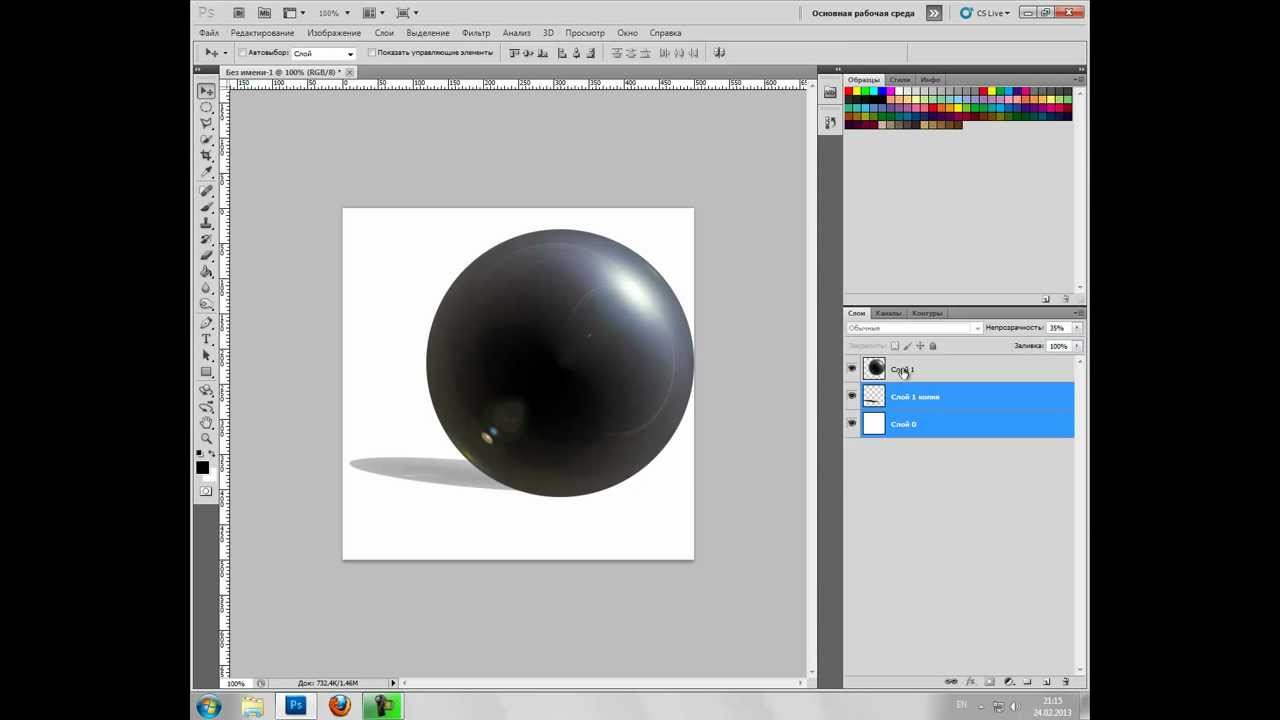
Поместите его над слоем «Text«. Удерживая клавишу Alt, кликните мышью на линии между слоями «Texture» и «Text«, чтобы маскировать текстуру. Установите «Режим смешивания» (Blending Modе) – «Наложение» (Overlay):
Теперь мы сделаем текстуру для фона. Создайте новый слой и назовите его «BG«. Установите цвет переднего плана (Foreground Color) 85% серого и цвет фона (Background Color) равным 90% серого. Возьмите инструмент «Градиент» (Gradient Tool), установите режим от переднего (Foreground) к фону (Background) и выберите «Радиальный» (Radial).
Заполните слой, как показано на рисунке ниже. Примените Фильтр > Художественный > Зернистая пленка (Filter > Artistic > Film Grain) с параметром 0. Фильтр > Искажение > Стекло (Filter > Distort > Glass).
Примените со следующими настройками: «Искажение» (Distortion) равно 20, «Сглаживание» (Smoothness) — 1, «Текстура» (Texture) в режиме «Изморозь» (Frosted) и «Масштаб» (Scaling) равный 100%:
Поместите слой «BG» над слоем «Background» и на этом все.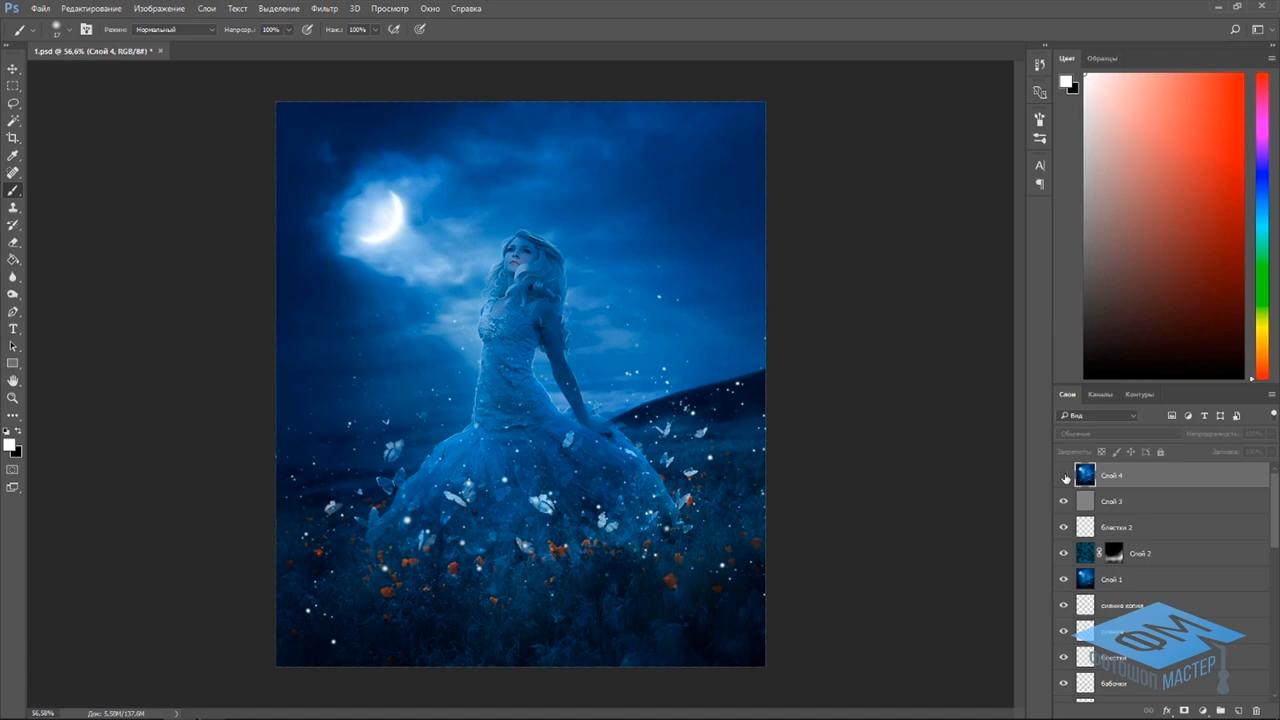 Я надеюсь, вам понравился урок, и вы будете довольны своим результатом!
Я надеюсь, вам понравился урок, и вы будете довольны своим результатом!
Вы можете достичь различных эффектов, экспериментируя с текстурами и их параметрами. Можно использовать карты текстур вместо сплошных цветов, настроить «Глянец» (Glossiness) и «Яркость» (Shininess), использовать карты отражающих текстур. Различные типы световых источников, цвета и углы будут создавать различные эффекты.
Экспериментируйте!
Вадим Дворниковавтор-переводчик статьи «Blocks in Photoshop»
Объёмные фигуры в Photoshop | Photoshop
В этом уроке я расскажу, как создавать текстовые 3D-эффекты. Для выполнения этого руководства вам понадобится Adobe Photoshop CS4 версии Extended. Не сомневайтесь, будет весело, и я уверен, что вы сможете придумать множество других интересных ходов в Photoshop, используя эту технику. Приступим!
Взгляните на рисунок, который должен получиться в итоге:
Прежде чем начать, вам понадобится скачать шрифты, которые мы будем использовать в этом уроке. Растровые шрифты хорошо подойдут для этого эффекта, потому вы можете использовать любой или же скачать шрифт, который использовал я. Называется он Acknowledge.
Растровые шрифты хорошо подойдут для этого эффекта, потому вы можете использовать любой или же скачать шрифт, который использовал я. Называется он Acknowledge.
Создайте новый документ 1000 пикселей в ширину и 600 пикселей в высоту. Установите «Разрешение» (Resolution) 300 пикселей/дюйм, а «Цветовой режим» (Color Mode) установите RGB, сохраните документ под именем «Blocks.»
Установите цвет фона (Background) равным #3a3a3a. Сделайте черный цвет цветом переднего плана (Foreground Color), возьмите инструмент «Горизонтальный текст» (Horizontal Type Tool) и напишите «PSD«. Установите шрифт Acknowledge, размер букв (Font Size) 120 пунктов и «Метод сглаживания» (Anti-aliasing Method) в режим None, чтобы достичь шероховатости:
Создайте новый слой и назовите его «Mosaic«. Цвет переднего плана (Foreground Color) сделайте 70% черного и цвет фона — 85% черного. Примените Фильтр > Рендеринг > Облака (Filter > Render > Clouds). Затем примените Фильтр > Оформление> Мозаика (Filter > Pixelate > Mosaic), где параметр «Размер ячейки» (Cell Size) установите 50:
Выберите слой «Background» и нажмите комбинацию клавиш Command + J для создания его копии. Теперь, удерживая клавишу Alt, щелкните левой кнопкой мыши по линии между слоями «PSD» и «Mosaic» для создания маски слоя «Mosaic«:
Теперь, удерживая клавишу Alt, щелкните левой кнопкой мыши по линии между слоями «PSD» и «Mosaic» для создания маски слоя «Mosaic«:
В панели слоев (Layers Palette) выберите все слои, кроме «Background«. Выполните 3D > Новая сетка из градаций серого > Двусторонняя плоскость (3D > New Mesh From Grayscale > Two-sided Plane). Photoshop создаст две симметричные плоскости и применит выбранный слой как карту глубины.
Это означает, что наш мозаичный текст теперь является картой глубины для плоскости, светлые квадраты будут располагаться выше, а темные — глубже. Самая темная область – поверхность цветом «a3a3a3«, а все остальные области светлее нее, потому не будет никаких углублений, а образуются неровности на поверхности:
Теперь у нас есть 3D-объект, на который мы смотрим со стороны его передней части. На самом деле мы рассматриваем его с помощью камеры, а камера находится в передней части 3D-объекта. У вас есть два варианта для получения вида в перспективе. Вы можете вращать сам объект, или же изменить ориентацию камеры. Мы решили оставить объект в покое и заняться камерой.
Мы решили оставить объект в покое и заняться камерой.
Выберите инструмент «3D – орбита» (3D Orbit Tool) и перетащите его так, чтобы изменить точку ракурса камеры. Вы также можете использовать инструмент «3D – Вращение» (3D Roll View Tool) для вращения камеры.
Инструмент «3D – орбита» (3D Orbit Tool) крутит камеру в координатах осей X и Y. «3D – Вращение» (3D Roll View Tool) вращает камеру в плоскости Z-оси.
Используя эти инструменты, попытайтесь достичь перспективы, которая показана на рисунке ниже. Затем с помощью инструмента «3D – Увеличение» (3D Zoom Tool) сделайте необходимое приближение, а с помощью инструмента 3D – Панорамный вид (3D Pan View Tool) передвиньте камеру при необходимости:
Есть разные настройки для рендеринга в Photoshop. Но единственный способ рендеринга, который даст нам и тени, и отражения — метод трассировки лучей. Но для достижения нужного нам эффекта, мы не будем его использовать. Таким образом, нам нужно создать отражение, используя одну хитрость. Поэтому мы и используем двустороннюю плоскость:
Поэтому мы и используем двустороннюю плоскость:
Откройте меню Окно > 3D (Window > 3D) или дважды кликните по иконке 3D слоя «Mosiac» в панели слоев. Выберите «Сцена» (Scene) и отметьте галочку «Поперечное сечение (Cross Section)».
Эта операция уберет видимость всей 3D-модели, а отобразит только выбранную плоскость. Плоскость перпендикулярна выбранной оси. Выбираем ось Y. Таким образом, нижняя часть объекта станет отлично видна:
При создании сетки из черно-белого изображения, Photoshop использует оттенки серого как глубинную карту. В панели слоев (Layers Palette), когда выберите слой «Mosaic«, вы сможете увидеть текстуру его глубины.
Двойной щелчок мыши по этому материалу откроет карту глубины в окне нового документа. Так как вы выбрали три слоя, чтобы создать сетку, то сможете видеть и редактировать их все в открывшемся документе.
Все изменения будут сохранены и отобразятся, когда вы вернетесь к главному окну документа «Blocks«. Потому, если вам не нравится получившаяся структура, вы можете открыть текстуру Mosaic Depth, зайти в слой «Mosaic» и применить фильтр «Облака» (Clouds) и Mosaic повторно, как описано в шаге 2.
Карта глубины также назначается модели как карта «Размытия» (Diffuse) и карта «Непрозрачности» (Opacity).
Так как мы не нуждаемся в этих текстурах, мы удалим их. Выберите материал Mosaic в панели «3D», щелкните мышью по иконке меню «Карты текстур» (Texture Map Menu) рядом с «Размытием» (Diffuse) и выберите «Удалить текстуру» (Remove Texture). Тоже самое сделайте и для «Непрозрачности» (Opacity):
В панели «3D» выберите «Сцена» (Scene) и нажмите кнопку «Настройки рендеринга» (Render Settings). Установите «Стиль обложки» (Face Style) как «Плоский» (Flat), включите «Линейный Рендеринг», установите черный цвет (Color), «Стиль края» (Edge Style) задайте «Постоянный» (Constant) и «Порог складок» (Crease Threshold) задайте равным 2 (чем выше данное значение, тем меньше будут видны края).
Установите ширину линии (Line Width) в значение 1 и нажмите OK. В панели «3D» установите значение параметра «Сглаживание» (Anti-Alias) в положение «Наилучшее»:
Теперь мы изменим некоторые настройки материала. Вернитесь к материалу Mosaic в панели «3D», установите значение цвет естественного освещения равный #880022. Установите «Размытие» (Diffuse) равным #ee8800. Значение «Глянец» (Glossiness) 0%.
В «Сцене» (Scene) панели «3D» установите «Глобальный цвет естественного освещения» (Global Ambient Color) #575757. Цвет внешней среды определяет яркость сцены, когда выключены все искусственные источники освещения:
Вы увидите три источники света в 3D панели. Это текущие источники света в сцене. Сейчас мы немного их настроим. Все они являются бесконечными источниками света (Infinite Lights).
В Photoshop есть три типа световых источников. Это бесконечные источники света (Infinite lights), светят как солнце, из одной точки. Точечные источники (Point lights) блестят во все стороны, как лампочки. И прожекторы (Spotlights) способны излучать свет в виде настраиваемого конуса.
Выберите Infinite Light 1 и установите ему белый цвет (Color). Выберите Infinite Light 2, цвет назначьте #696969 и уберите галочку «Создавать тени» (Create Shadows). Очевидно, что наши источники не дают теней на текущий момент, но когда они начнут их создавать – это должен быть один источник.
Выберите Infinite Light 3, установите белый цвет и уберите галочку «Создавать тени» (Create Shadows), а «Тип источника» (Light Type) установите равным «Точка» (Point):
Третий источник света расположен под нашей плоскостью, потому мы не наблюдаем никакого эффекта. Чтобы исправить ситуацию, нам нужно сменить точку обзора, а для этого, чтобы затем иметь возможность вернуться к этой перспективе, нам нужно сохранить ее.
Выберите один из инструментов для «Камеры 3D», например «3D-орбита» (3D Orbit Tool) и щелкните «Сохранить текущую перспективу» (Save the Current View). Назовите ее «Cam«. Откройте список «Перспектив» (View list) и выберите «Top«:
Щелкните «Включить источники света» (Toggle Lights) внизу 3D панели, чтобы увидеть источники света в сцене. Возьмите инструмент «Увеличение» (3D Zoom Tool) и увеличивайте сцену до тех пор, пока не увидите точки освещения.
Нажмите кнопку «Перетащить освещение» (Drag the Light) в 3D панели и переместите источники освещения, как показано на рисунке ниже.
Возьмите любой инструмент для камеры, откройте «Список перспектив» (View list) и выберите «Cam«, чтобы вернуться к виду от камеры. Нажмите кнопку «Включить освещение» (Toggle Lights), чтобы спрятать лампы. Установите «Интенсивность» (Intensity) источника света 0.6:
В панели слоев сделайте копию слоя «Mosaic«, назовите ее «Line«. В панели «3D», выберите набор настроек «Рисованные линии» (Line Illustration) и нажмите «Настройки рендеринга» (Render Settings). Установите «Ширину линии» (Line Width) 1 и нажмите OK.
Возьмите инструмент «Волшебная палочка» (Magic Wand Tool), установите значение «Допустимое отклонение» (Tolerance) 80. Нажмите на черную область вне текста, чтобы выбрать область вокруг него. Удерживая Shift, нажмите левой кнопкой мыши внутри буквы и любой закрытой области.
Затем возьмите инструмент «Полигональное лассо» (Polygonal Lasso Tool) и добавьте к выделению любую из невыделенных областей вокруг текста путем нажатия клавиши Shift:
В панели слоев сделайте невидимым слой «Line«. В меню Выделение > Инвертировать (Select > Inverse) инвертируйте выделение и мы получаем выделенный текст.
Выбрав слой «Mosaic«, удерживая Command (CTRL) + C скопируйте и вставьте Command (CTRL) + V выделение на новый слой. Назовите его «Text«.
Скопируйте слой «Mosaic» и назовите копию «Reflection«. Выключите видимость слоя «Mosaic«:
Убедитесь, что выбран слой «Reflection» и зайдите в 3D панель. Чтобы получить отражение, нам понадобится другая половина двусторонней плоскости. Выберите пункт «Сцена» (Scene) в 3D панели. Нажмите на «Отразить поперечное сечение» (Flip Cross Section), чтобы сделать видимой вторую часть плоскости.
Выберите материал Mosaic в 3D панели и снимите отметку «Двусторонний» (Two Sided). Это сделает задние грани невидимыми и останется только отражение:
Единственная проблема с отражением — оно расположено довольно далеко. Мы должны привязать его к тексту, но сделать это из поля зрения “Cam” будет довольно сложной задачей. Слой «Text» делаем невидимым, а у слоя «Mosaic» видимость наоборот включаем. Это может выглядеть странно, но слой «Reflection» нужно поместить под слой «Mosaic» в панели слоев (Layers Palette).
Теперь из списка перспектив (View list) выберите «Справа» (Right), причем сделайте это как для слоя «Mosaic«, так и для слоя «Reflection«. Теперь нам видны две плоскости, так мы смотрим на них справа и видим, насколько далеки они друг от друга. С помощью стандартного инструмента «Увеличение» (Zoom), расположенного на панели инструментов (Toolbox), приблизите обе плоскости.
Возьмите инструмент «3D панорама» (3D Pan Tool), убедитесь в том, что выбран слой «Reflection» и перетащите плоскость влево, а зажав кнопку Shift — вправо, как показано на рисунке ниже:
Теперь снова выберите любой инструмент для камеры, и для слоев «Mosaic» и «Reflection» верните «Вид перспективы» в «Cam». Выключите видимость слоя «Mosaic» и включите видимость слоя «Text«.
Для того чтобы очистить строки в слое «Reflection» нам нужно для начала их растрировать. Выберите слой «Reflection«, зайдите в меню 3D > Растризация (Rasterize).
Возьмите инструмент «Ластик» (Eraser Tool), установите режим «Карандаш» (Pencil), чтобы избежать случайного стирания каких либо частей отражения, и зачистите края плоскости. Непрозрачность (Opacity) слоя «Reflection» установите 45%:
Теперь создадим тень. В панели слоев (Layers Palette), включите видимость слоя «Mosaic«, дублируйте слой «Mosaic» и назовите копию «Shadow«. Поместите слой «Shadow» над слоем «Text«.
В 3D панели выберите «Сцена» (Scene) и установите настройки рендеринга в «Трассировка лучей» (Ray Traced). Выберите материал Мозаика «Mosaic» в 3D панели и цвет «Окружения» (Ambient) поставьте черный, а «Размытие» (Diffuse) сделайте белым.
Выберите «Источник света 1» (Infinite Light 1) и установите «Интенсивность» (Intensity) в значение 4. А «Источник света 3» (Infinite Light 3) выключите. Выполните команду 3D > Растеризация (Rasterize):
Режим смешивания для слоя «Shadow» ставим на «Умножение» и непрозрачность слоя 90%. У нас получились довольно острые блоки, но лучи сгенерировали довольно гладкие тени. Чтобы избавиться от смягченных углов нам понадобится «помощь» слоя «Line«.
Выберите слой «Line«, сделайте его видимым, выполните команду 3D > Растеризация (Rasterize) и снова выключите его видимость:
Возьмите инструмент «Волшебная палочка» (Magic Wand Tool) и установите «Допустимое отклонение» (Tolerance) равным 60. Убедитесь, что в палитре слоев выбран слой «Line«. Увеличьте букву «P«. Щелкните слева вверху внутри буквы и, хотя слой «Line» невидим, нужные клетки будут выделены. Удерживая клавишу Shift, выделите оставшиеся ячейки, но тень оставьте вне выделения.
После выбора ячеек в верхнем ряду, как в изображении ниже, в слое «Shadow» установите цвет переднего плана (Foreground Color) белым и заполните выделение нажатием Alt + Backspace. Не забудьте сделать выбор слоя «Line» и залить выделение в слое «Shadow«.
Так как мы использовали фильтр «Облака» (Clouds), который генерировал облака случайным образом, ваши буквы получатся другими, нежели мои. Идея же остается прежней:
Вернитесь к слою «Lines». Используя «Волшебную палочку» (Magic Wand Tool), выделите ячейки, которые должны быть затенены плоским и залейте выделение цветом #4e4e4e на слое «Shadow«:
Полностью осветленные и полностью затененные клетки довольно легко поправить. Поправить клетку, у которой есть тень, займет немного больше времени. Снова вернитесь к слою «Lines» и выберите ячейку с тенью, используя «Волшебную палочку» (Magic Wand Tool).
Возьмите «Полигональное лассо» (Polygonal Lasso Tool), и, удерживая клавишу Alt, выберите тень, чтобы удалить ее из выделения. В слое «Shadow» заполните выделение белым:
Теперь нужно повторить эти три шага для всех остальных клеток:
Сделайте слой «Mosaic» невидимым. В слое «Text» примените «Наложение градиента» (Gradient Overlay) со следующими настройками: «Режим смешивания» (Blend Mode) — цвет (Color), «Непрозрачность» (Opacity) 70%.
«Градиент» (Gradient) установим на синий (Blue), красный (Red), желтый (Yellow), а «Стиль» (Style) — линейный (Linear) и «Угол» (Angle) равный 10 градусам.
Выполните команду меню Слои > Стиль слоя > Скопировать стиль слоя (Layer > Layer Style > Copy Layer Style). Выберите слой «Reflection«, затем в меню Слой > Стиль слоя > Вставить стиль слоя (Layer > Layer Style > Paste Layer Style) установите «Режим смешивания» (Blending Mode) «Жесткий свет» (Hard Light) и непрозрачность (Opacity) 35% для слоя «Reflection«:
Теперь мы добавим немного текстуры. Скачайте это фото с Flickr. Добавьте его в качестве нового слоя в документ и назовите слой «Texture«.
Поместите его над слоем «Text«. Удерживая клавишу Alt, кликните мышью на линии между слоями «Texture» и «Text«, чтобы маскировать текстуру. Установите «Режим смешивания» (Blending Modе) – «Наложение» (Overlay):
Теперь мы сделаем текстуру для фона. Создайте новый слой и назовите его «BG«. Установите цвет переднего плана (Foreground Color) 85% серого и цвет фона (Background Color) равным 90% серого. Возьмите инструмент «Градиент» (Gradient Tool), установите режим от переднего (Foreground) к фону (Background) и выберите «Радиальный» (Radial).
Заполните слой, как показано на рисунке ниже. Примените Фильтр > Художественный > Зернистая пленка (Filter > Artistic > Film Grain) с параметром 0. Фильтр > Искажение > Стекло (Filter > Distort > Glass).
Примените со следующими настройками: «Искажение» (Distortion) равно 20, «Сглаживание» (Smoothness) — 1, «Текстура» (Texture) в режиме «Изморозь» (Frosted) и «Масштаб» (Scaling) равный 100%:
Поместите слой «BG» над слоем «Background» и на этом все. Я надеюсь, вам понравился урок, и вы будете довольны своим результатом!
Вы можете достичь различных эффектов, экспериментируя с текстурами и их параметрами. Можно использовать карты текстур вместо сплошных цветов, настроить «Глянец» (Glossiness) и «Яркость» (Shininess), использовать карты отражающих текстур. Различные типы световых источников, цвета и углы будут создавать различные эффекты.
Экспериментируйте!
Вадим Дворниковавтор-переводчик статьи «Blocks in Photoshop»
Уроки фотошопа для начинающих: Эффект объёмного изображения
В этом уроке вы научитесь образовывать в Photoshop эффект объемной картинки, который оживит Вашу фотографию.Шаг 1. Откройте картину, с которой вы хотите трудиться.
Шаг 2. Создадим рамку, для этого создайте новый слой и с помощью Marquee tool (Прямоугольник), создадим квадрат, перекрывающий картину. За этого инвертируем выделение Select – Inverse (Выделение – Инверсия выделения) или Shft+Cntr+I.
Спустя этого зальем полученную область цветом, который выбрали для
рамки, в данном случае белым. Следом, переместим слой с картинкой, чтобы
он находился перед слоем с полученной рамкой.
Продвижение 3. Выберете слой с картинкой. Снова выделим нашу рамку, для этого идем в Select – Reselect (Выделение – Выделить еще), и создадим маску слоя Layer – Layer mask – Hide Selection (Слой – Слой-маска
Шаг 4. Выбираем маску слоя и мягкой небольшой кистью
белого цвета начнем зарисовывать сверху тех области рисунка, которые мы
хотим сделать объемными (на примере это края листика). Если вы хотите
что-то исправить, то довольно поменять цвет кисти на черный и стереть
ненужную область. Это не сильно легко, поэтому не торопитесь, и вы
получите желаемый результат.
Шаг 5. Создание тени.
Создадим новенький слой и расположим его между слоем с картинкой и слоем с
рамкой. Проверьте, что злой или серый является вашим основным цветом.
Возьмите кисть и начинайте рисовать по той области, которую хотите совершить объемной. Когда вы закончите, используйте Filter – Blur – Gaussian blur (Фильтр – Размытие –
Размытие по Гауссу). Выберите целесообразный радиус размытия, в
соответствии с размером той тени, которую вы хотите получить. Я
использовала радиус в 5 пикселей.
Походка 6. Для того, чтобы тень выглядела естественнее, переместите ее. В данном примере тень была слегка перемещена влево и вниз.
Заключение.
Теперь Вы можете выделять как отдельные объекты так и целые области, создавая побольше глубокие и интересные картины.
Так же хотелось бы заметить, что Вы можете употреблять все свои знания, для получения более реалистичной картинки.
Пусть Ваши умения и вымысел подскажут Вам верное решение.
По материалам: http://blogs.mail.ru/mail/t9-np/48F58574528199AE.html
Как создать объемную 3D поверхностьPhotoshop CS5
При помощи программы для работы с растровым изображением «Adobe Photoshop CS5» Вы сможете без труда
Создадим новый документ в фотошопе. Выберем на панели инструментов фотошопа инструмент «Кисть» и создадим карту будущей объемной поверхности, при этом будем использовать несколько цветов в фотошопе для получения более эффективного результата. Смотрите бесплатные уроки по фотошопу и Вы узнаете как создавать объемные 3D фигуры в фотошопе
. Откройте меню «3D» панели управления в фотошопе и в появившемся списке команд, возьмем команду «Новая сетка из градаций серого». Откроется список методов построения объемных фигур. Метод «Плоскость» в фотошопе создает плоскость из карты. Соответственно метод «Двустороння плоскость» сможет построить две зеркальные по отношению друг другу плоскости. Команда «Цилиндр» сможет построить цилиндрическую поверхность, а метод «Сфера» позволяет в фотошопе создавать сферическую поверхность. Выберите один из методов построения и примените его на изображении в фотошопе. Как можно увидеть, изображение стало достаточно объемным и некоторые области с более темным тоном стали углублениями по сравнению с областями, которые раскрашены в светлые тона. При помощи рассмотренных ранее инструментов вращения и создания объемных фигур, масштабирования и позиционирования трехмерных тел, вы сможете разместить созданный объект в фотошопе в необходимом положении. Таким же способом Вы сможете
Вы можете оставить комментарий, или поставить трэкбек со своего сайта.
Создание трехмерных (анаглифических) изображений
Прошу вас не относится к уроку слишком серьезно, возможно он вам покажется не очень последовательным, дело в том что я писал его с большими перерывами, при этом терялась мысль, возможно я что-то пропустил, ктому-же во время написания я сам делал какие-то открытия. У меня просто появилась хорошая идея, в рунете по ней я ничего не нашел и я решил донести до широкой общественности, решать что получилось вам. Мой e-mail [email protected]
Создание трехмерных изображений
Если вы смотрели «Дети шпионов 3», у вас наверняка завалялись 3D-очки после просмотра, не приходила лимысль самому сделать фильм или хотя бы картинку, если есть желание, то это не так уж сложно. Урок рассчитан на пользователей с минимальными знаниями в компьютерной графике.
Итак мы имеем очки с двумя светофильтрами, через красное стекло вы видите эти слова, но не видите эти, и на оборот через голубое, они разделяют то что вы видите на два канала, это позволяет обмануть зрение. Принцип вполне объясняет следующая картинка. (Сразу вы не увидите объема, нужно смотреть подольше)
Хотя изображение плоское, мозг пытается совместить разные картинки отсюда появляется иллюзия объема. Обратите внимание что красный цвет является как бы главным.
Следующий спектр, представлен для объяснения того что происходит с цветом, который мы видим через очки.
Через голубой светофильтр, для спектра от зеленого до синего не происходит цветового искажения, но эти цвета, к несчастью, через красный светофильтр видны как черный. В этом смысле интерес могут представлять спектр от оранжевого до желтого (через красный не видны, через голубой «кажутся» оттенками зеленого) и от пурпурного до малиново(«кажутся» оттенками синего). Эта информация может понадобится для тех кто захочет что-нибудь сделать в 2D-редакторе. А так не нужно заморачиватся, после обработки фотографий и отрендеренных цветных изображений, весе пройдет автоматически(см. окончание).
Ну ладно с теорией закончили, займемся созданием трехмерных изображений. Попробуем сделать все как в реальном мире. Желательно работать в метрической системе: на основной панели Customize — Units Setup — Metric, там метры, сантиметры, миллиметры — неважно.
Займемся глазами, в виде Font создаем камеру Target с стандартными параметрами назовем ее «Camera RED» ее цель располагаем в нулевых координатах.
Выделяем камеру инструментом Select and Move и нажав на кнопку Shift и переместив камеру создаем ее клон типа Instance(образец), это позволит легче управлять камерами, назовем новую камеру «Camera BLUE».
Цель новой камеры находится в тех же координатах, что и у первой, опять же для удобства управления сгруппируем цели: выделим обе и выберем команду на основной панели Group — Group
Расстояние между камерами(глазами) возьмем реальное, вы легко его измерите подойдя к зеркалу, но прошу будьте аккуратней глаз у нас только два, лучше воспользуйтесь моими:
Если подойти к измерению точно, то можно сказать что расстояние между моими «зрачками» 67,5 мм, но это не так уж важно, учтите что это расстояние немного меняется в зависимости от того куда сфокусирован взгляд(где находится цель), я смотрю в объектив фотоаппарата, который находится в 70-90 см.
Создадим объект трехмерное изображение которого мы хотим получить, это может быть все что угодно, смоделируйте что-нибудь, импортируйте вашу машину и тому подобное, или что ни будь из списка Geometry Teapot , Box или Tube например, желательно чтоб он был попроще, я создам цилиндр.
Сцена1
Управление камерами происходит так если вам нужно изменить расстояние до объекта или угол выделите обе камеры в виде Font и переместите, изменение поля зрения(Field-of-View), у камер происходит синхронно т. к. они клоны, расстояние между камерами меняется удаляя камеру «Camera BLUE» относительно другой. Вы можете заметить что если так раздвигать камеры, расстояние до объекта у них будет все сильнее различаться. Это можно исправить расположив камеры на одинаковом расстоянии относительно оси X, при этом расстояние можно изменять инструментом Select and Uniform Scale ,
но лучше собрать вот такую систему
Сцена 2
Здесь для обоих камер назначен контроллер позиции Path Constraint, а путём выбрана сплайновая окружность, созданные по умолчанию ключи анимации удалены.
Радиус окружности сплайна «равен» расстоянию от камеры до цели по оси Х. Цели, камера «Camera RED» и сплайн сгруппированы. Для изменения угла камер можно просто масштабировать, эту систему в виде Font(или Left) относительно оси Y, а чтоб удалить или приблизить камеры к центру нужно масштабировать в виде Top относительно всех осей или только X и Y, следите чтоб окружность не деформировалась.
«Camera BLUE».свободно двигается по сплайну, единственный недостаток стало труднее контролировать расстояние между камерами(Побольшому счету это расстояние не такуж важно, наблюдатель может быть дальше или ближе, следите только за тем чтоб не казалось что вы смотрите на комнату из-под потолка или эта комната кажется кукольным домиком и тп.).
С камерами закончили, займемся получением изображений.
Сначала, зададим материал цилиндру, для большей наглядности, пусть он будет с картой Checker
Затем, изменим фон на белый, Rendering — Environment — Background (клавиша 8)
Финальная Сцена
Ну вот все готова к рендеренгу, дальнейшие наши действия, получить изображения, обработать и соединить их в Фотошопе. Часть обработки можно произвести в 3d max, это может облегчить работу если вы делаете анимацию. В уже открытом нами окне Environment and Effects переходим на вкладку Effects, там жмем на Add… и выбираем эффект Color Balance. Вот настройки для красной и голубой камеры
Для красной камеры сохраняются даже некоторые цвета. Вообще эффектами из этой группы пользуются редко и не без оснований, вот посмотрите на этом более сложном примере,
остаются темные участки, повторяющие контуры объектов. Решать вам, для анимации может сгодится.
И так визуализируем, рендер может быть любым, названия для файлов должно быть с обозначением цвета, чтоб легче было ориентироваться, формат файла лучше без потерь качества, BMP, TIF, PNG, последний самый хороший, мало весит и в его альфа-канале 3d max сохраняет маску прозрачности(фона).
Переходим к соединению двух картинок, я пользуюсь русской версией Adobe Photoshop CS2, хотя подойдет любая (с 5 версии точно). Результат вы можете увидеть выше.
Объяснения я продолжу на более сложном примере примитивного интерьера.
Необходимые материалы
Вот схема наших последующих действий:
Открываем результаты трудов в фотошопе, Задаем основной цвет для рисования на панели инструментов:
Красный в системе RGB имеет код (255,000,000), голубой(000,255,255), затем выполняем заливку выбранным цветом всего изображения, Редактирование — Выполнить заливку… ( Edit — Fill…), в появившемся окне выбираем режим наложения Осветление (Screen).
Затем, «берем» красную картинку и перекидываем ее на голубую, располагаем ее там так чтоб она полностью перекрывала слой голубого изображения, при этом, создается новый слой, его прозрачность(Непрозр.) устанавливаем на уровне 40-60%.
Мы получили «трехмерное изображение», но оно бледное и плохо различимо, ну в photoshop можно сделать все что угодно. Обедняем оба наших слоя: Слой — Обеднить видимые или Выполнить сведение(Layer — Megre Visible(Flatten Image)), при этом видимых изменений с картинкой не произойдет, затем заходим в меню Изображение — Коррекция — Автоматическая Тоновая Коррекция(Image — Adjustments — Auto Levels), если результат вас неустаивает, можно попытаться в ручную настроить параметры: Цветовой тон/Насыщенность…, Цветовой баланс…, Яркость/Контрастность…
Ну вот и результат. Я советую вам сделать эту картинку во весь экран, видно как сильно отличаются по глубине плафон люстры и полки с книгами, «пространство» внутри как бы раздвигается, чувствуется что за окном плоское изоброжение, интересно что бокал который был в фокусе, после всей обработки вновь вернул свой вид. Здесь еще приведено изображение одного из каналов, чтоб вы почувствовали разницу.
Более быстрым способом, может быть способ замены красного канала. Так же открываем изображения в Photoshop. Начнем с картинки красной камеры, на панели каналов выделяем красный канал.
Выбираем инструмент выделения Инструмент «Прямоугольная область» (Rectangular Marquee Tool) , затем выделяем всю картинку, можно в ручную, но надежней сочетанием клавиш Ctrl + A, потом просто жмем Delete. После этого, таким же способом выделяем красный канал с голубой камеры, копируем его Редактирование — Скопировать (Edit — Copy), затем возвращаемся к красному изображению, и вставляем (Редактирование — Вклеить (Edit — Paste)) скопированное на место удаленного канала, сохраняем резултат. Вот и все, результат тот же.
И напоследок. Думаю, вы уже поняли что трехмерные картинки можно делать и из обычных фотографий, для этого используются стерео камеры, в место нее можно пользоваться обычным цифровым фотоаппаратом, нужны расчеты и штатив, хотя и необязательны 🙂, главное выбрать общую Цель для обеих фотографий, стремится чтоб обе точки съемки были на одном уровне, а потом правильно совместить фотографии.
Как добавить слой в фотошопе. Как работать со слоями в Фотошопе (Photoshop)
Скорость выполнения обработки фотографии в Фотошопе зависит от умения работать со слоями, ведь базовой темой утилиты считаются именно они. Поэтому, чем быстрее вы работать со слоями в Фотошопе, тем лучше начнете разбираться в программе, и работа с фотографией покажется легкой.
Основа сетки пикселей и есть слой. Нельзя ничего сделать ни в жизни, ни в программах, если элементы проектирования находятся на одном слою. Да такое вообще возможно? Работа с плоскостью, а не с объемной картинкой?
Видеть объекты мы можем, а вот передвигать их, или же изменять – нет. Слои в этом деле нас выручают. Создается 3D изображение, здесь каждый элемент находится на своем месте, и мы без проблем можем работать с любым предметом на фотографии.
Возьмем простой пример: Мастер постоянно создает определенную деталь, у нее есть уже привычный размер, элементы. Вдруг заказчик просит совсем незначительно ее уменьшить. Мастеру придется переделывать все с самого начала.
По такому принципу редактируют изображения пользователи всем известной программы «Пэинт». А все почему? Тут есть только 1 рабочий слой и если попробовать добавить новый объект, то он просто заполнит весь рисунок и скроет то, что находится за ним.
Слой в Фотошопе – это невидимая поверхность, на которой можно разместить любой объект. Таким образом создается объемная картинка: есть предметы на заднем и переднем фоне, в середине.
Слой и рабочая область в Фотошопе
У слоя нет ограничений в области. При создании нового файла можно определить размеры 1000 на 1000 пикселей, но это абсолютно не значит, что слои будут занимать все 1000 пикселей.
Слой – это бесконечность, которую можно растягивать сколько угодно, в любые стороны. Не бойтесь того, что не хватит места. Места будет предостаточно (если конечно ваш компьютер изначально не был забит мусором и ненужными файлами).
Панель слоев в Фотошопе
В Фотошопе есть инструменты, управляющие слоями. Для того чтобы найти панель слоев зайдите в меню «Окно» , затем выберите «Слои» . Поставьте на удобное вам место, она будет всегда под рукой. Панель необходимо изучить, этим вы сэкономите время и увеличите качество выполняемой работы.
Итак, панель:
В ее центральной части заметны вкладки – это и есть слои. Их можно перемешивать, сдвигать как вам удобно. При наведении курсора на слой, можно заметить его характеристику по знакам (блокировка слоя, его видимость).
Когда вы открываете фотографию, то у вас есть один слой, причем частично заблокированный, его называют Фоном. Кстати, очень часто у людей возникают трудности в определении обычного слоя и фона, они просто не умеют их различать. Поэтому давайте рассмотрим эти два вида слоя.
Фоновый и обычный слой
При открытии фотографии в Фотошопе имеется один слой – фон. Фоновый слой это один из видов обычного, только со своими особенными свойствами.
Изначально фоновый слой располагается в самом низу списка, как только добавляется новый – фоновый опускается ниже. Как уже было сказано выше – фоновый всегда частично заблокирован, с ним можно проводить практически любые действия: применять пластику, заливку; менять оттенки, рисовать на нем кистью, настраивать резкость, делать предмет размытым, выполнять кадрирование и многое другое.
Столько действий можно выполнять, что если все перечислять – можно запутаться, поэтому проще определить то, что делать с фоновым слоем нельзя.
Перечислим:
Частично непрозрачным слой не станет, полупрозрачным тоже.
Режим наложения применить нельзя, удалить так же невозможно, так как с самого начала он заблокирован.
Режим наложения применяется только для верхних слоев, а фоновый – самый нижний, следовательно, к нему не применишь наложения.
Даже если выделить объект и удалить графику, слой частично непрозрачным не сделается, таким образом можно лишь покрыть весь объект краской, не более того, опять же вспомним известный «Пэинт», в котором все делается именно так.
В интернете пестрят запросы наподобие: «как сделать фон полупрозрачным», «как сделать задний фон другого цвета», заметно, что люди совершенно не разбираются в разновидностях слоев, не знают как избавиться от ненужной части на фотографии.
Фоновый слой – очень старая настройка в программе Фотошоп, от него с легкостью можно избавиться. Для этого необходимо открыть вкладку «Слои» , выбрать «Новый» , затем «Слой из заднего плана» (при условии, что вы работаете в 6 версии Фотошопа, старые версии могут незначительно отличаться во вкладках).
Таким же образом можно обычный слой сделать фоновым: Вкладка «Слои» , выбрать «Новый» , затем «Задний план из слоя» .
Чтобы сэкономить время и не искать нужные вкладки, двойным кликом щелкните на панель слоев. Кликните чуть ниже или левее названия слоя. После того, как фоновый слой становится обычным слоем, вам становятся доступны все операции со слоем. В том числе создание полупрозрачного слоя.
Виды слоев в Фотошопе
Слоев в Фотошопе очень много. Рассмотрим основные их виды:
Обычный слой — это слой, без каких – либо дополнительных возможностей, самый обычный. Он может быть как фотографией, так и элементом рисунка.
3D слой — нововведение Фотошопа, с помощью него можно двухмерную графику добавлять в трехмерную. Работа с ним довольна сложна, даже считается одной из самых запутанных.
Слой цветовой коррекции — своеобразный слой. Можно даже сказать, что это есть фильтр, которым можно изменять цвета. Кстати, цветокорректирующие слои имеют большую разновидность.
Слой заливка — с помощью него можно закрашивать или заливать задний фон абсолютно любым цветом, или даже текстурой. Важно отметить, что такие слои удобны в плане настроек (имеется специальная панель, с ее помощью вносятся поправки и изменения).
Слой с текстом — в программе буквенная часть расположена на разных слоях. Они так и называются – Текстовой слой. В основном, если человек понимает и может разобраться с текстом в утилите, то он без проблем работает в таких слоях.
И наконец, смарт – слой самый новый, из последней версии. Проще говоря, он представляет собой обычный слой, только под защитой. Знаете, в чем суть защиты?
Наш слой помещается в специальный контейнер, он не дает изменять графические изображения. Смарт — слой – есть тот самый «контейнер». Можете заметить на миниатюре маленькую иконку – знак того, что произведена защитная функция.
Для чего мы блокируем графику?
Смарт — слой на самом деле не блокирует графику в прямом смысле этого слова. Графика лежит в контейнере смарт слоя, с ней можно проводить любые действия. К тому же есть возможности применять любые эффекты, при этом графика не становится хуже, а остается в том же качестве.
Панель слоев
Ранее панель слоев называлась палитрой слоев. Это самая важная часть программы, без нее она потеряет смысл. В старых версиях нужно было еще найти панель и открыть ее, а теперь, на данный момент эта панель открывается автоматически, после загрузки программы.
На самом деле, панель очень проста в «управлении». Для легкости делим ее на 3 части: верхняя, нижняя, средняя. Верхняя – режимы видимости, средняя – все слои, нижняя – настройки.
В верхней части панели вы можете выбрать Режим наложения, с помощью него можно создать какой – либо эффект для изображения.
Можно установить Непрозрачность любого слоя. Если непрозрачность уменьшить до 0%, слой будет невидимым. Стоит вернуть непрозрачность до 100%, как вы увидите весь слой.
В нижней части панели заметен значок «fx» , с помощью которого применяются различные стили и наложение.
Чтобы добавить слой – маску, нужно кликнуть по значку прямоугольника, внутри которого расположен круг.
Для создания корректирующего слоя щелкните на круг рядом.
Квадрат с загнутым углом создает новый прозрачный слой.
Удалить слой можно с помощью значка «Корзина» .
Как продублировать слой
Для того чтобы дублировать слой в Фотошопе, кликните строку выбранного слоя правой кнопкой мыши, увидите выкидное меню – выберете «Создать дубликат слоя» .
Так же можно продублировать комбинацией клавиш, зажмите Ctrl и J , мгновенно создается новый слой – дубликат, значения при этом будут по умолчанию.
Если к слою не применены эффекты, дублировать его можно еще так: зажмите Ctrl и A , затем Ctrl и C , вставьте, используя операцию Ctrl и V .
Однако самый быстрый способ – это зажать Alt и перетащить слой выше.
Таким образом можно дублировать все, например: эффекты или маску.
Как сделать прозрачный слой
Многим интересно, как любой элемент можно сделать прозрачным. Такие настройки есть в панели слоев, в верхней части. Заливка и Непрозрачность без проблем делают слой прозрачным.
Чем отличается заливка от непрозрачности?
Заливка способна убрать лишь видимость заливочного содержания слоя.
Непрозрачность убирает видимость всего слоя полностью.
Заливку необходимо использовать тогда, когда пользователь хочет уменьшить видимость слоя. Во всех других случаях нужна непрозрачность (например, если необходимо оставить видимыми эффекты слоя).
Интересен один факт: Если обе настройки сделать по 50%, слой должен исчезнуть, так как заливка и непрозрачность убрали половину видимости, но как бы мы не думали, настройки работают по – другому.
Убираем 50% от заливки (50% всей видимости). Непрозрачность убирает еще 50% уже от убранных заливкой 50%. Пятьдесят процентов от 50 равно 25. Отсюда вывод, что если убрать 50% заливки и 50% непрозрачности, в совокупности выйдет 75%.
Режимы наложения слоя
Одно из основных понятий в программе – режим наложения. Как мы уже знаем, изображение может состоять из слоев разного уровня прозрачности, каждый из которых по умолчанию имеет «нормальный» режим.
Если использовать для слоя наложения, отличающийся чем – либо от нормального, он начнет взаимодействовать с нижними слоями, позволяя изменять изображение или создавать эффекты. Режимы наложения просто созданы для ретуши и рисования.
Основные взаимодействия слоев: растворение, замена темным, умножение, выжигание цвета, осветление и многое другое.
Режимы блокировки слоя
Бывают такие случаи, когда новичок ничего не может сделать со слоем, он не реагирует ни на что: отказывает в перемещении, не поддается действиям. В таком случае понятно, что слой находится под блокировкой.
Режимы блокировки находятся в панели слоев, в верхней ее части. Можно провести 4 действия: сохранить прозрачность пикселов, сохранить цвета пикселов, закрепить положение и сохранить все .
Блокировка прозрачности пикселов – тут все понятно, этот режим блокирует все действия с невидимыми пикселями. Проще говоря, со слоем можно делать многое, например: видоизменять, перемещать или удалять.
А вот менять информацию о невидимости изменить невозможно, так как на пикселях стоит блокировка.
Редактировать возможно только те участки, на которых есть рисунок.
Блокировка пикселей изображения – логично предположить, что все пиксели фотографии (видимые и невидимые) заблокированы. Подвинуть слой, изменить его масштаб, отразить по горизонтали и другие действия можно выполнять с этой командой, а менять содержание графики кистями, штампами, градиентами и прочими инструментами – нельзя.
Блокировка позиции слоя. Если применить данную функцию, то слой никуда перемещать нельзя, все остальное разрешено. Удобно для тех пользователей, которые искали необходимое место слоя, а потом случайно сдвинули его.
Заблокировать все – полная блокировка слоя. Менять графику, перемещать нельзя. Эту функцию можно легко найти: значок выглядит как обычный замочек. Вы можете легко определить, какой слой заблокирован, а какой нет.
Как связать слои
Во время работы в программе может накопиться очень большое количество слоев. К некоторым применены настройки и эффекты, для упрощения нужно объединить связать, чтобы не было лишнего, в котором легко запутаться. В таком случае находим в нижней части панели элемент, похожий на цепочку, выделяем слои (кликните левой кнопкой мыши по одному из слоев, зажимая клавишу Ctrl , выбирайте остальные).
Другой способ: Найдите вкладку «Слои» , выберите «Связать слои» .
Для развязки необходимо нажать на один из слоев правой кнопкой мыши и выбрать соответствующий пункт.
Как создать слой в Фотошопе
Самое простое, что можно сделать в программе – создать новый слой одним кликом. В нижней части панели слоев найдите иконку чистого листа, нажав на нее мгновенно создается новый слой.
Есть еще команда, которая в этом плане медленнее. Вкладка «Слои» , следом «Новый слой» , «Слой». Или же просто нажать комбинацию клавиш Ctrl+Shift+N .
В диалоговом окне можно задать нужные вам настройки перед тем как слой будет создан. Например, вы можете заранее задать режим наложения и выбрать степень невидимости. С другой стороны, ничто вам не мешает сделать все это потом.
В выпадающем окне «Цвет» можно задать цвет отображения слоя. Это удобно, если пользователь создает сайт и необходимо визуально разделить слои по цвету.
Пожалуй, в диалоговом окне настройки слоя есть все же одна полезная настройка.
Если заранее знаете, что создаете слой с определенным режимом наложения, то вы можете сразу залить его нейтральным цветом. Тем цветом, который будет невидимым в конкретно выбранном режиме наложения.
Для чего это необходимо? Нейтральный цвет часто используют для создания слоев эффектов. Например, вы можете создать пустой слой, залить его 50% серым, применить эффект «Фон» , затем «Размытие» , и режим наложения. Получится эффект дождя. Можно ограничиться эффектом «Шум» , применить режим наложения.
Так мы добавим немного шума на отдельном слое. Поэтому вместо того чтобы создавать слой, затем заливать его серым цветом, затем менять режим наложения, проще сразу нажать Ctrl+Shift+N и в диалоговом окне выбрать все настройки.
И ещё небольшой совет. Нравится создавать слои через панель слоев? В этом случае вы пропускайте диалоговое окно, так как слой создается сразу на лету. Но в некоторых ситуациях диалоговое окно все же нужно и чтобы его вызвать, необходимо при клике по значку зажать клавишу ALT.
Как применить стиль слоя
Стиль слоя — живые эффекты, которые прикреплены непосредственно к самому слою. Их большой плюс в том, что они не применяются на постоянное время. Их можно отключить, скрыть, включить назад и, конечно, изменить настройки.
Есть два способа их применения:
1. Применить готовый предустановленный
2. Создать с нуля и применить
Первый: Откройте или создайте документ Фотошоп и дублируйте фоновый слой. Пройдите по вкладке главного меню «Окно» — «Стили» , чтобы открыть палитру стилей слоя и просто нажмите на одну из миниатюр в этой палитре. Заметите сразу, как стиль автоматически применится к слою. Белым прямоугольником, который перечеркнут полосой можно удалить стиль у слоя.
Второй: Необходимо открыть и создать документ Фотошоп, продублировать фоновый слой. В Панели слоёв кликните дважды левой клавишей мыши по слою (но не по названию!), либо нажмите на иконку fx в нижней части палитры и выберите строку «Параметры наложения» .
Как сделать цветокорректирующий слой
Цветокорректирующий слой позволяет изменять цвет остальных слоев.
Чтобы создать его необходимо:
Выбрать вкладку «Слои» , «Новый корректирующий слой» .
Как сделать заливочный слой
Слой заливки работает в точности, как корректирующий слой, единственное, заливка имеет однотонную краску. Понятно, что слой заливки можно редактировать, удалять, при этом не оказывая влияние на другие слои.
На вкладке «Слои» выберите слой, поверх которого должен появиться слой заливки. Высветится меню «Создание нового слоя заливки» , выберите «Цвет» , «Градиент» , «Узор» .
Если вдруг вы решили задать параметры при создании, кликните на «Слой» , «Новый слой заливки» , «Цвет» , «Градиент» , дальше необходимо ввести имя слоя и установить галочку «Сгруппировать с предыдущим» .
Применение маски к слою
Назначение слоя – маски заключается в том, чтобы управлять прозрачностью слоя.
Неопытные пользователи спросят: «Зачем нужна эта слой – маска, если прозрачность можно менять с помощью настройки «Непрозрачность». Все очень просто! Дело в том, что функция «Непрозрачность» способна изменять лишь прозрачность всего слоя, а «Слой — маска» может изменить любую часть слоя, которую вы выберете.
Как найти слой – маску? В нижней части панели слоев есть значок: круг в прямоугольнике. Это самый быстрый способ, стоит лишь кликнуть на иконку. Если кликнуть 1 раз, создается растровая маска. Если два, то создается векторную маску.
Клик и зажатая клавиша Alt создаст скрывающую черную маску, аналогично, второй клик + зажатая клавиша = скрывающая векторная маска.
Как сгруппировать слои
Слоев порой так много, что их нужно как — то сгруппировать. Если вы рисуете дизайн сайта, элементы могут исчисляться сотнями. То же самое со сложным постером или обложкой.
Чтобы сгруппировать слои, выделите нужные слои на панели и зажмите CTRL+G . В любой векторной программе это группировка объектов в один блок. В Фотошопе эта группа создает специальную папку и складывает все слои в него.
Папку можно с легкостью создать в панели слоев. Есть специальный значок для этого: пустая папка. Кликом по ней создается папка, в которую можно перетаскивать слои (вручную).
Программа устроена грамотно, если вы решите удалить группу, проделаете действия для удаления, высветится меню с уточнением, что необходимо удалить: группу и все находящееся внутри нее или же просто группу.
Для вызова диалогового окна группы зажмите Alt и кликните по иконке группы.
Удаление слоев в Фотошопе
Обратная операция созданию новых слоев — их удаление. Если нужно убрать вспомогательные слои или же просто слой неудавшийся, воспользуйтесь функцией удаления.
Есть пять способов удаления, рассмотрим их:
Первый, самый простой: Нажать на клавиатуре клавишу удаления. Backspace или Delete .
Второй: Кликнуть мышью на значок корзины, которая находится в нижней части палитры слоев. Останется лишь подтвердить удаление.
Третий: Перетащить ненужный слой в ту же корзину.
Четвертый: Кликнуть по названию слоя правой кнопкой мыши, в меню выбрать «Удалить слой» .
Пятый: Выбрать окно «Слои» , «Удалить» , «Слои» .
Навигация слоев в Фотошопе
Иногда получается так, что количество слоев получается очень большим и пролистывать все это кажется утомительным занятием. Есть такой интересный инструмент, называется он инструментом перемещения. Для того чтобы выбрать слой, зажмите клавишу Ctrl и щелкните по объекту, который распложен на слое.
Символы и обозначения
Состояние слоя можно узнать с помощью обозначений.
Слои в Фотошопе имеют массу специфических обозначений. Обозначения свидетельствуют о состоянии слоя. Вот некоторые из тех, с которыми вы можете столкнуться.
Панель слоев имеет массу удобств. Например, имеет расширенное контекстное меню, при клике правой кнопкой мыши по любому инструменту. Вы можете кликнуть по любому объекту панели слоев правой кнопкой мышки, и получить контекстное меню, из которого можно выбрать, что можно сделать с этим элементом.
Кликая по маске вы получаете быстрые настройки маски.
Кликая по тумбу (миниатюре) иконки слоя вы получаете меню настроек тумба, размера и выравнивания.
Кликая по иконкам стиля слоя вы получаете меню стилей.
Кликая просто по слою вы получаете общее меню всевозможных опций и настроек. Продублировать, объединить и так далее.
Панель настройки слоtd
Кликнув по уголку панели слоев вы попадете в контекстное меню панели «Слои» . В целом оно не представляет никакого интереса, так как содержит те же самые команды что и главное меню слоев.
Создать новый слой, продублировать, создать группу и так далее. В настройки панели слоtd можно, однако, попасть только в этом меню.
Выберите «Параметры панели» .
В диалоговом окне панели слоя можно размер миниатюры слоя. То же самое можно сделать, просто кликнув по миниатюре правой кнопкой мышки прямо на панели слоев.
В графе «Параметры панели» можно выбрать способ отображения графики:
«Границы слоя» — будет показывать только графику.
«Весь документ» — будет показывать всю рабочую область и местонахождение графики на нем.
Если рабочая область слишком большая, небольшие элементы графики просто не будут видны. Остальные функции этого окна:
«Использовать маски по умолчанию для слоев заливки» — при создании заливочного слоя крепит по умолчанию пустую маску. Если вам это не нравится, отключите.
«Раскрывать новые эффекты» — при создании стилей слоя, или при создании живых эффектов для смарт — слоя, сразу разворачивает список эффектов во всю длину на панели слоев. Если у вас много элементов, если каждый элемент имеет около десяти стилей, и вам не нравится постоянно сворачивать списки стилей, просто отключите.
«Добавить слово копия к скопированным слоям и группам» — Когда копируете группу или слой, программа накладывает значок «копирование», при необходимости просто уберите галочку.
Как объединить слои в Фотошопе
Объединение слоев в программе — техническая операция, необходимая практически всегда. Когда слоев становится все больше и больше, проще их просто объединить в единый слой. В этом нам помогает команда «Слои — Выполнить сведение» .
После выполнения этого действия, удаляются все невидимые слои.
Для того чтобы объединить видимые примените «Слои» , «Объединить видимые» .
При этом выделяют нужные слои не надо, программа все сделает сама.
Как слить несколько конкретных слоев
В других ситуациях, вам необходимо слить вместе всего несколько слоев. В этом случае вам нужно выбрать эти слои на панели слоев и применить «Слои» , «Объединить слои» или же использовать простую комбинацию клавиш CTRL+E .
Как растрировать стили слоя
Часто новички не понимают термин «растрировать» . Это можно сказать азы программы, основные принципы создания изображения.
Растрировать изображение – значит внести какие-либо преобразования в рисунок, фотографию, которые состоят из множества фигур.
Иногда приходится растрировать стили слоя. Однако нет никакой команды для того, чтобы слить все стили в одну графику. Но всегда есть выход, как говорится. Нужно создать пустой слой, выделить его со стилями, вместе с пустым слоем, зажав при этом клавишу Shift . Теперь выберите «Слои — Объединить слои» . При слиянии пустого слоя со слоем, имеющий стили получается растровая графика, без стилей.
Как слить режимы наложения
Если вы раньше уже использовали Фотошоп, то, скорее всего, слышали о режимах наложения. Слои накладываются друг на друга, при этом взаимодействуют между собой.
Режимы наложения можно использовать для создания эффектов. Например, режим «Экран» осветляет снимок, «Умножение» затемняет фотографию.
Функция объединения слоев имеет несколько плюсов. Потому что полностью сохраняется порядок слоев в панели, уменьшается вес документа. Объединение слоев иногда необходимо перед тем, как продолжить редактирование изображения.
Для объединения слоев вместе с эффектом наложения необходимо выделить оба слоя, зажать CTRL+E .
Другая ситуация, при которой вы получаете эффект наложения на сложной поверхности. Когда нужно сохранить цвета, при этом убрать режим наложения.
Автоматически этого сделать невозможно.
Нужно знать, что вид дизайна при использовании режимов наложения является результатом взаимодействия верхнего слоя с нижним. Если слои будут смещены, эффект будет изменен. Если режим наложения меняется, эффект исчезает. Чтобы не потерять слои нужно копировать нижнюю часть серого слоя и слить ее с верхним.
Как копировать слои
Копировать очень просто. Нужно выбрать 1 слой, нажать на него, при этом зажать Alt . Передвинув слой выше, появится его копия.
Еще один способ — команда копирования слоя CTRL+J или «Слои» , «Новый» , «Скопировать на новый слой» .
Так же есть команда дублирования «Слои» , «Создать дубликат слоя» .
Как управлять слоями
Пользователи в основном всегда пользуются панелью слоев. Перемещая слой, его нужно захватить мышкой и перенести его выше. Однако не обязательно делать это именно так! Программа оснащена множеством команд, среди которых есть специально предназначенные для перемещения слоев.
Не стоит постоянно обращаться в меню и искать там нужный пункт, можно использовать команды. Этим можно хорошо сэкономить время.
Основные:
«Слой», «Упорядочить», «На передний план» — переместит слой выше всех,
«Слой», «Упорядочить», «Переместить вперед» — переместит выше на 1 слой,
«Слой», «Упорядочить», «Переместить назад» — переместит ниже на 1 слой,
«Слой», «Упорядочить», «Переместить на задний план» -переместит слой так, что он окажется самым нижним.
Так же есть очень интересная команда «Слой» , «Упорядочить» , «Инверсия» . Она изменит места слоев. Тут естественно нужно выбрать два слоя.
Команда выравнивания слоев. Ее можно выполнить с помощью инструмента перемещения, но кроме инструмента команда есть в панели настроек.
Они находятся в «Слой» , «Выровнять» .
Заключение
Здесь мы рассмотрели одно очень важное, лежащее в основе работы с программой, понятие. В статье включены основные понятия, действия, необходимые новичку.
Прочитав ее, вы теперь знаете, что такое слой, основные виды слоев, как работать в панели и как открыть слои в Фотошопе.
Огромный плюс слоев заключается в том, что все тут можно перемещать, редактировать. Пользователи с легкостью могут создать свой оригинальный рисунок или работать над изображением, настраивая каждый слой.
Доброго всем времени суток, мои дорогие друзья и читатели моего блога. Вот уже давно меня посещает мысли, что я что-то забыл, когда объяснял какие-то уроки по фотошопу. И я не сомневаюсь, что таких статей найдется не менее десятка. Я рассказывал в целом , но что я точно понял, так это то, что я не объяснял толком, как в фотошопе создать новый слой.
Нет, конечно в каждой статье, где это требуется, я описывал комбинацию клавиш, но на самом деле этим создание нового слoя не ограничивается. Кроме простого введения, есть еще некоторые нюансы. И вот именно обо всем этом я бы и хотел вам рассказать в сегодняшней статье, чтобы моя совесть была чиста.
Даже в самом классическом способе есть несколько вариантов создания.
Дублирование
Не обязательно создавать пустой и чистый слoй. Можно скопировать уже имеющийся. Это очень полезная функция и во многих работах она просто незаменима.
Создание из выделенной области
Случается такое, что вам требуется сделать новый слой именно из выделенной области. Что в этом случае нужно делать? Давайте посмотрим.
Если вы помните, то мы пользовались этой функцией, когда делали фон прозрачным. Видите? Я захотел оставить только яблоко, поэтому я выделил только его, вырезал на новый слой, а затем скрыл основной. Осталось одно яблочко на прозрачном фоне.
Слой-маска
И конечно же мы не ограничимся простыми методами, так как есть еще и другие. Если вам нужно управлять прозрачностью определенной части слоя, то вам просто необходимо будет создать слой-маску. Делается это очень легко.
Вам нужно просто встать на тот, слой, где вы собираетесь изменять прозрачность, либо же сделать на нем прозрачный градиент, после чего нажмите на кнопку прямоугольника с кружочком. Это и есть создание слоя-маски. После этого вы увидите, что теперь у вас появилось некоторое дополнение, соединенное скрепкой.
Кстати в некоторых уроках мы с вами уже затрагивали такую работу, так что если вам интересен практический процесс, то обязательно почитайте эту статью.
Корректирующий слой
Это вообще довольно объемная тема, но в то же время очень важная. Ведь этот вид коррекции наиболее безопасен для изображения, в отличие от других. И дело еще в том, что он создается не просто, как маска, а вы еще и должны выбрать какой вид коррекции вам конкретно нужен.
Для создания нового корректирующего cлоя вам нужно в панели слoeв нажать значок кружочка, разделенного пополам. А уже после этого вы должны выбрать, как именно вы будете корректировать. Например, вы можете сделать изображение черно-белым (кстати посмотрите, мы это там использовали), либо же изменить яркость, цветовой баланс и многое другое.
В общем такую информацию я вам сегодня и хотел донести. Надеюсь, что она была для вас полезной. И кстати, если вы еще чувствуете, что ничего не понимаете в фотошопе и хотели бы его выучить от А до Я, то я бы рекомендовал вам посмотреть этот классный видеокурс . В нем есть всё, что нужно, чтобы овладеть всеми инструментами фотошопа. После пары-тройки недель изучения вы почувствуете себя на совершенно новом уровне.
Ну а на этой веселой ноте я с вами прощаюсь. С нетерпением буду снова ждать вас на моем блоге, а вы в свою очередь не забывайте подписываться на мои обновления. Тогда вы точно ничего не пропустите. Удачи вам. Пока-пока!
С уважением, Дмитрий Костин.
Вполне резонным будет начинать обучение программе Photoshop с самого основного — с понятия слоёв и их взаимодействия, поскольку именно это стало в своё время визитной карточкой фотошопа и до сих пор является незаменимой чертой программы. Без полноценного умения использовать слои и их возможности нет смысла двигаться дальше в освоении.
Откроем редактор с произвольным изображением и потренируемся. Вверху окна программы видим меню вкладок, нас пока интересует только «Слои». (рис. 1)
Как мы видим, создавать новый слой можно не только из выпадающего меню, но и при помощи комбинации клавиш Shift+Ctrl+N. Для того чтобы сделать работу ещё более комфортной и быстрой, разработчики предусмотрели возможность создания нового слоя в один клик (рис. 2)
При нажатии этой кнопки слой создастся автоматически и размещён будет выше выделенного в списке слоёв. (рис. 3)
Добавить что-либо в новый слой можно с помощью команды «поместить» (рис. 4)
Переименовать можно простым двойным щелчком по имени слоя.
Выше списка слоёв находятся кнопки управления режимами и стилями слоя, а также фильтры слоёв (рис. 5)
К слою можно применять такие действия :
Сменить стиль его наложения (рис. 6)
Сменить его прозрачность и силу заливки цветом (рис. 7-8)
Дополнительные функции (рис. 9)
Также к списку слоёв, для большего удобства работы с ними, можно применять фильтры (рис. 10)
Например, для того чтобы сделать дубликат слоя не открывая меню, одним кликом — достаточно нажать на нужном слое левой кнопкой мыши и не отпуская протянуть его до кнопки «новый слой» — появится его копия. Либо используя комбинацию Ctrl+J (рис. 11)
Удалить слой можно как из выпадающего меню, так и просто нажатием клавиши Del. Или перетащить его к значку корзины внизу.
Чтобы выделить несколько слоёв , необходимо нажимать на требующихся слоях левой кнопкой мыши удерживая при этом нажатой клавишу Ctrl. Для того, чтобы их объединить — достаточно нажать комбинацию Ctrl+E. Для сведения всех слоёв в один — Alt+Ctrl+Shift+E, но нужно запомнить — выделенным должен быть самый верхний слой и он обязательно должен быть активным. Активность слоя переключается глазком слева от его (слоя) миниатюры. (рис. 12)
Давайте поместим в наш пустой слой произвольный объект и проделаем с ним несколько действий.
Например, чтобы переместить слой достаточно потянуть его не отпуская левую кнопку вверх или вниз списка, а чтобы опустить его ниже фонового слоя — нужно разблокировать фоновый слой двойным щелчком левой кнопкой. Как видите — слой перемещён за фоновый, он активен, но из-за своего положения в списке не виден (рис. 13)
Отменить любое действие можно нажатием такой комбинации — Ctrl+Alt+Z. Прокрутить же отменённые события вперёд — Ctrl+Shift+Z.
Создадим новый пустой слой и зальём его цветом. Чтобы залить основным цветом, достаточно нажать Alt+Backspace (рис. 14). Для заливки фоновым цветом — Ctrl+Backspace. Можно также использовать нижние кнопки, тогда выбранная функция будет представлена отдельным слоем.
Для сохранения возможности работать с порядком слоёв и редактировать их содержимое, при большом их количестве, иногда бывает удобно не связывать их в один, а сгруппировать . (рис. 15)
Достигается это таким образом — нужно выделить все слои, которые хотим сгруппировать и нажать Ctrl+G. Можно конечно и из выпадающего меню «Слои» используя соответствующие вкладки. Разгруппировываются же они таким образом — нужно просто перетянуть требуемый слой по списку вверх или вниз так, чтобы он вышел за пределы отмеченные группой. Саму группу можно также превратить в смарт-объект, либо растрировать. К группе слоёв тоже можно применять функции смешивания, менять степень прозрачности и заливки, как и с отдельными слоями.
Слой вместе с содержимым можно трансформировать . Для этого используют комбинацию клавиш Ctrl+T. Непосредственно можно менять размер и форму объекта, просто подведя указатель мыши к одному из углов. Чтоб не потерять пропорциональность, это, например, важно для фото, при растягивании изображения нужно одновременно удерживать кнопку Shift. (рис. 16)
Для придания же произвольной формы, нужно тянуть за края объекта с нажатой кнопкой Ctrl. (рис. 17)
Ещё можно деформировать объект, исказить, исказить в перспективе и т.д. После нажатия Ctrl+T кликаем на нём правой кнопкой и выбираем то, что нам требуется (рис. 18)
Кроме режимов смешивания, огромные возможности для редактирования и создания разных эффектов вызывается меню «Стиль слоя ». Вызвать либо из выпадающего меню «Слои» либо щёлкнув два раза на слое в списке (рис. 19)
Это меню настолько обширно, что отдельно останавливаться на нём пока не будем.
Маска слоя. Её суть заключается в скрытии объекта или его частей без их удаления.Многие ошибочно полагают, что пользоваться маской слоя неудобно — напротив! Это прекрасный инструмент, позволяющий в любой момент повторно отредактировать или изменить выполненную обработку. Чего вам не позволит сделать инструмент «ластик» например. (рис. 20)
Чтобы скрыть часть объекта нужно по белой маске рисовать чёрной кистью и наоборот (рис. 21)
Обтравочная маска . Даёт возможность отсечь части одно объекта относительно границе другого. Выполняется так: удерживая кнопку ALT поднести курсор мыши к границе слоёв между ними. После появления соответствующего значка отпустить. (рис. 22-23)
Стрелочка указывает на то, что слой обтравлен.
Выделяем содержимое. Для этого достаточно просто щёлкнуть на миниатюре слоя, удерживая Ctrl (рис. 24).
Шаг 1: Выберите изображения
В Bridge, выберите Сервис> Photoshop>
Некоторые изображения могут блокировать другие от просмотра в окне документа, но если мы посмотрим в палитре слоев, мы видим, что каждая из трех фотографий добавлена в документ и размещена на отдельном слое.
Что такое слои и как их правильно создавать в Photoshop
Обратите внимание, что Фотошоп применяют название картинок для названия слоев:
Просмотр отдельных слоев
Если вы хотите просмотреть определенный образ в окне документа, зажмите Alt (Win) / Вариант (Mac) ключ и нажать назначок видимости слоя на слой, который вы хотите просмотреть. Это маленький значок глаза слева от каждого слоя в палитре Layers. Photoshop будет временно отключить каждый слой в документе, кроме тот, который вы щелкнули.Например, я хочу, чтобы посмотреть фотографию женщины, которая в настоящее время заблокирован другим два изображения выше в документе, поэтому я буду удерживать мой Alt (Win) / Option (Mac) ключа и нажмите на слой видимость значок woman.jpg слоя:
Переименование слоев
И у нас это есть!
Работа со слоями: создание и удаление, добавление текста
Как создать слой в Фотошоп CS5 из заднего плана
Во время работы в Фотошопе, может возникнуть желание, и в большинстве случаев даже необходимость, преобразовать задний план в слой. Давайте рассмотрим несколько вариантов такого преобразования.
Создадим новый холст, произвольно выбрав параметры:
Если для нас принципиальна возможность работать с задним планом так же, как с любым другим слоем, то нужно снять блокировку, — удалить замочек:
Вариант 1
Схватимся мышкой за замочек и, удерживая левую кнопку, потащим его в нижнюю часть окошка работы со слоями, поместив замочек в корзинку:
Вариант 2
Наведём курсор на синие выделение поля-полосы и как только курсор примет вид ладошки, щёлкнем правой кнопкой мышки, вызвав окошко действий, в котором выберем пункт «Из заднего плана»:
В результате такого выбора нашему взору явится новое окошко, но уже настроек, где мы можем присвоить слою не только имя (название), но и сделать другие настройки: режим наложения на холст, прозрачность, а также сделать цветное выделение пиктограммы «Глазик»:
Давайте, например, назовём слой «Первый», цвет выберем зелёный, а режим наложения и прозрачность оставим без изменения:
И после того, как мы сделали нужные настройки, нажмём кнопку «Ок» и посмотрим, что у нас в результате получилось:
А получили мы, самый, что ни на есть настоящий слой белого цвета. Теперь мы можем делать с ним всё, что захотим, используя все огромные возможности программы.
Вариант 3
В верхнем главном меню нажмём кнопку «Слои»:
В данном случае, в открывшемся окошке нам интересен первый пункт с названием «Новый», а стрелочка с правой стороны, говорит о том, что этот пункт содержит какие-то опции. Давайте наведём курсор мышки на пункт «Новый» и полюбопытствуем, что он содержит:
А содержит он нужную и знакомую опцию «Из заднего плана». Выберем её обычным щелчком мышки, и перед нами откроется уже знакомое окно некоторых настроек слоя:
Всё то, что было сделано, применимо и к изображениям, которые мы хотим использовать. И открывая изображение за изображением в формате отличном от формата Фотошоп (.psd) мы будем испытывать эту самую необходимость преобразования, при условии, что открыли мы изображение в Фотошопе не для того, чтобы просто посмотреть, а что-то с ним сделать как с обычным слоем или использовать.
Откроем любое по своему желанию. Я выбрал вот такое и сделал видимость двух окон:
В большинстве случаев изображения являются закреплённым задним планом или по-другому фоном. К таким изображениям мы не можем, например, применить какие-то эффекты, трансформировать или перенести на новый или другой холст, содержащий другие слои, пока не преобразуем нужное изображение в обычный слой (удалим замочек):
Но бывают и исключения. К таким исключениям можно отнести интенсивное использование буфера обмена (копировать/вставить) до того момента, когда возникла необходимость, например, переноса изображения на новый слой.
Сейчас я всё же попробую перетащить закреплённый пейзаж на новый холст, который служил нам примером несколько минут назад. Я не буду активизировать режим перемещения, а усложню задачу выбором инструмента, например, «Кисть».
Наведу курсор на синее выделение закреплённого фона и как только курсор примет вид ладошки, ухвачусь щелчком левой кнопки мыши за фон и потащу вправо на чистый белый холст, удерживая левую кнопку мыши:
И вот полоса-фон на холсте. Я отпускаю кнопку мыши и в раскрывшемся новом диалоговом окне жму кнопку «Ок»:
И вот, что получилось из всей этой моей сомнительной затеи:
Изображения отличаются размером по той причине, что в левом окне масштаб видимости 25%, а в правом 100%.
Сейчас я изменю масштаб видимости в левом окне с 25% на 100%:
Открытие нескольких изображений как слои Photoshop
Главная » Обо всем » Фотошоп » Уроки » Открытие нескольких изображений как слои Photoshop
Шаг 1: Выберите изображения
Начнем с открытия папки, содержащей изображения, которые необходимо добавить в документ.Здесь, у меня открыты три фотографии внутри него. Я выбираю первое изображение (первое слева), щелкнув на его миниатюре:
Нажимаем на фото слева, чтобы выбрать его.
Затем, чтобы выбрать другие два изображения, я буду держать Shift и нажимаю на последнее из трех изображений (то, что справа). Все три изображения, теперь выделен и выбраны:
Удерживая Shift, и нажав на последнее изображение, чтобы выбрать все три изображения одновременно.
Шаг 2: Выберите Загрузить файлы в Photoshop Слои Command
С учетом всех выбранных изображений, войдите в Инструменты в строке меню в верхней части экрана, выберите Photoshop для Photoshop список конкретных вариантов, затем выберите Загрузить файлы в слои Photoshop:
В Bridge, выберите Сервис> Photoshop> Загрузить файлы в слои Photoshop.
И это все, что нужно сделать! Вы увидите один документ открытым на экране, содержащий все фотографии:
Все изображения открыли внутри одного документа Photoshop.
Некоторые изображения могут блокировать другие от просмотра в окне документа, но если мы посмотрим в палитре слоев, мы видим, что каждая из трех фотографий добавлена в документ и размещена на отдельном слое. Обратите внимание, что Фотошоп применяют название картинок для названия слоев:
Каждая фотография была добавлена на своем слое в панели слоев. Имя образа, в настоящее время название слоя она сидит на.
Просмотр отдельных слоев
Если вы хотите просмотреть определенный образ в окне документа, зажмите Alt (Win) / Вариант (Mac) ключ и нажать назначок видимости слоя на слой, который вы хотите просмотреть. Это маленький значок глаза слева от каждого слоя в палитре Layers.
Photoshop будет временно отключить каждый слой в документе, кроме тот, который вы щелкнули.Например, я хочу, чтобы посмотреть фотографию женщины, которая в настоящее время заблокирован другим два изображения выше в документе, поэтому я буду удерживать мой Alt (Win) / Option (Mac) ключа и нажмите на слой видимость значок woman.jpg слоя:
Холдинг Alt (Win) / Option (Mac) и нажав значок видимости слоев для woman.jpg слоя в палитре Layers.
Это отключает два других слоя и отображает только woman.jpg изображение в окне документа. Чтобы включить другие слои снова, когда вы закончите, просто удерживайте Alt (Win) / Option (Mac) и нажмите кнопку еще раз на тот же значок видимости слоя. Обратите внимание на шахматном порядке под своим фото, который является, как Photoshop представляет прозрачные области слоя. Причина часть этого слоя прозрачного потому, что каждый образ, который я открыл было разного размера, так что Photoshop создал документ широкая и достаточно высок, для всех из них, чтобы вписаться в. Это означает, что некоторые изображения все равно нужно будет изменять размеры и переставлять с Free Transform команду после того как они были загружены в документе, но это то, что мы, как правило, должны делать в любом случае:
Только выбранный слой появится в документе.
Переименование слоев
Единственное, что мне действительно не нравится Загрузить файлы в команду слоев Photoshop является то, что она включает в себя расширение файла в имени каждого слоя (forest.jpg, leaves.jpg, woman.jpg). К счастью, это легко переименовать слои. Просто дважды щелкните непосредственно на имя слоя, чтобы выделить его, а затем введите новое имя. Или, в данном случае, просто удалите расширение файла в конце имени. Я дважды щелкните на имени forest.jpg, чтобы выделить его, то я удалю часть в конце JPG.:
Удаление. JPG расширение файла в конце имени слоя.
Когда вы закончите, нажмите Enter (Win) / Возвращение (Mac), чтобы принять изменения имени. Я буду идти вперед и переименовывать другие два слоя, а также, удалив расширение файла в конце каждой из них:
Все три слоя были переименованы.
С каждым изображением, уже на своем слое в том же благодаря документа Загрузить файлы в команду слоев Photoshop, мы можем потратить немного больше времени, быть творческими с использованием собственных разработок и меньше времени на менее интересные задачи, такие как перетаскивание или копирование изображения из одного документа в другой.
Смешивание изображений и создания композитов выходит далеко за рамки этой статьи (см. наш Photo Effects разделе много отличных идей, шаг за шагом инструкции), но просто для удовольствия, вот мой результат, потратив несколько минут, играя с изображений с использованием режимов смешивания и маски слоев:
Все три изображения объединены в одну.
И у нас это есть!
Слои позволяют Вам работать с одним элементом рисунка, не затрагивая другие элементы.
Слои можно представить, как стопку прозрачных пленок, на которых можно рисовать, и если на пленке нет изображения, то можно видеть сквозь нее низлежащие.
Можно легко изменить рисунок, меняя порядок и свойства слоев.
Вдобавок, специальные возможности, как корректировка слоев, заливка слоев и стили позволяют добиться удивительных результатов.
Выбор слоя для работы
Если рисунок состоит из нескольких слоев, то необходимо выбирать в каком слое мы будем работать, т.к. все действия будут происходить только в активном слое.
Название активного слоя(8) будет отображено в шапке рисунка(2) , а в палитре слоев(4) напротив активного слоя будет изображена кисточка(7) .
Выбрать слой для работы можно в палитре слоев(4) , кликнув на изображение необходимого слоя(6) .
Или на самом рисунке, взяв инструмент «Move tool»(3)
включить режим «Auto Select Layer»(1) и кликнув на элемент рисунка, автоматически будет выбран тот слой, на котором этот элемент расположен.
правый клик на рисунок выдаст контекстное меню(5) в котором будут перечислены слои на которых в этом месте что-то изображено.
Создание нового слоя
Можно создать пустой слой и добавить что-либо на него,
или можно создать новый слой из существующей части изображения.
Когда создается новый слой, то он появляется над выбранным слоем(8) в палитре слоев(4) .
Для создания нового слоя со стандартными свойствами необходимо нажать кнопку(9) «создать новый слой» («create a new layer») в палитре слоев(4) .
Показ содержимого слоев
Можно выборочно скрывать и показывать содержимое слоев. Для переключения видимости слоя:
в палитре слоев(5) кликнуть на изображение глаза(6) глаз исчезнет, а слой будет скрыт; для показа слоя кликнуть на пустой квадрат, где был глаз(7) появившийся глаз означает, что слой опять стал видимым.
если кликать на глаз с нажатой , то будут скрыты все видимые слои кроме этого. Повторный клик восстановит скрытые при первом клике слои.
Копирование слоев
нажмите
перетащите мышкой изображение слоя(8) на кнопку(10) «создать новый слой» («create a new layer») в палитре слоев(5) .
Выберите пункт “Duplicate Layer”(2) в меню “Layers”(1) OK .
Выберите пункт “Duplicate Layer”(4) в меню палитры слоев “Layers” , введите название слоя и нажмите OK . (Меню палитры слоев вызывается правым кликом на область названия слоя(9) .
с нажатой кнопку(10) «создать новый слой» («create a new”) в палитре слоев(5) , введите название слоя и нажмите OK .
Копирование слоев между рисунками
Выберите слой, который хотите скопировать.
перетащите мышкой изображение слоя(8) одного рисунка в палитре слоев(5) на другой рисунок.
при помощи инструмента «Move tool»(3) перетащите необходимую часть изображения с одного рисунка на другой.
выберите пункт “Duplicate Layer” в меню “Layers” или в меню палитры слоев “Layers” , выберите документ, куда будет копироваться слой, введите название слоя и нажмите OK .
Сцепление слоев
Сцепив два или более слоя, можно двигать одновременно все изображения расположенные на сцепленных слоях.
Также можно совместно копировать, вставлять, выравнивать и трансформировать содержимое сцепленных слоев.
Для сцепления слоев выберите слой, к которому нужно прицепить другой, и кликните на квадрат(3) слева от изображения другого слоя. В квадрате возникнет изображение цепочки(2) , означающее, что этот слой сцеплен с рабочим(выбранным) слоем.
Для расцепления слоев кликните на иконку цепочки(2) в квадрате слева от изображения слоя цепочка исчезнет, и это означает, что слой стал свободен.
Запертые слои
Можно полностью или частично запереть слои для защиты их содержимого. К примеру, можно полностью запереть слой, когда работа над ним закончена. Или запереть изменение содержимого, при этом оставив возможность двигать слой.
Чтоб запереть все свойства слоя выберите слой и кликните на замочек(1) .
Как создать новый слой в фотошопе
Появившийся справа от названия слоя замочек(5) показывает, что слой заперт.
Чтоб запереть выборочно свойства слоя выберите слой и кликните на(1)
квадрат запрещает изменение прозрачности слоя
кисть запрещает изменение пикселов изображения инструментами рисования
стрелки – предохраняет от случайного перемещение пикслов слоя.
Появившийся справа от названия слоя, серый замочек(4) показывает, что некоторые свойства слоя заперты.
Для снятия запретов необходимо выбрать слой и повторно кликнуть на иконки(1) .
Hint : Чтоб снять запреты со слоя “Background” двойным кликом на имя этого слоя вызовите меню и нажмите OK .
Растеризация слоев
Невозможно применять инструменты рисования или фильтры к слоям, которые заключают в себе векторое содержимое (текстовый слой, контурный слой или векторную маску).
Но можно растеризовать преобразовать содержимое этих слоев в обычное, точечное изображение. Для этого выберите слой, и
выберите пункт “Rasterize Layer”(7) в меню палитры слоев “Layers” .
выберите пункт “Rasterize”(5) в меню “Layers”(1) и выберите один из подпунктов.
Удаление слоев
Удаление слоев, которые более не требуются для работы уменьшает размер файла и, соответственно, облегчают и ускоряют работу с рисунком.
Выберите слой, который хотите удалить и
нажмите на иконку мусорной корзинки(9) в палитре слоев и нажмте OK .
можете воспользоваться пунктом “Delete Layer”(2) в меню “Layers”(1) или в меню палитры слоев “Layers”(6) .
Для быстрого удаления без подтверждения
с нажатой нажмите на иконку мусорной корзинки(9) в палитре слоев.
перетащите мышкой изображение слоя на иконку мусорной корзинки(9) в палитре слоев.
Переименование слоев
Если название слоя описывает его содержимое, то это может помочь в работе, особенно если в рисунке десяток-другой слоев.
Слой можно переименовать
двойным кликом на название слоя(8) в палитре слоев
— с нажатой двойным кликом на название слоя(8) , введите имя и нажмите OK .
выберите пункт “Layer Properties”(3) в меню “Layers”(1) или в меню палитры слоев “Layers”(4) , введите новое имя и нажмите OK .
Цветовое кодирование слоев
Цветовое кодирование слоев в сложных рисунках позволяет визуально различать слои в палитре слоев (это кодирование может быть совершенно произвольно, оно не влияет на содержимое слоев и сделано только для удобства дизайнера).
Для назначения цвета слою в палитре слоев
выберите пункт “Layer Properties”(3) в меню “Layers”(1) или в меню палитры слоев “Layers”(4) OK .
с нажатой двойным кликом на название слоя(8) , выберите цвет в выпадающем меню и нажмите OK .
Слой — это основная единица рисунка в Photoshop. Все действия в этой программе строятся на работе со слоями, которые накладываются друг на друга, создавая сложное изображение.
Зачем нужны слои?
Слои нужны для того, чтобы вы могли редактировать одну часть изображения, не затрагивая другие его части.
Представьте себе простой рисунок: небо, на нём облако, из-за которого выглядывает солнце. Каждый из этих элементов в Photoshop расположен на отдельном слое. Небо — задний фон, на него наслаивается солнце (средний слой), и его, в свою очередь, закрывает передний слой — облако.
Благодаря слоям вы можете взять отдельно небо и изменить его цвет. Например, сделать его темней, показывая вечер. Можете взять солнце и переместить его так, чтобы облако больше над ним не находилось. Все эти операции можно выполнить буквально в несколько щелчков кнопкой мыши.
Если бы слоёв не было, для смены цвета неба вам пришлось бы сначала кропотливо выделять его на рисунке, для перемещения облака вам бы тоже пришлось его выделить, а с солнцем бы возникло ещё больше проблем, так как его пришлось бы как минимум дорисовывать. И не факт, что, меняя цвет неба, вы не зацепили бы край облака, или не стёрли бы его совсем, добавляя солнце.
В общем, слои избавляют от множества проблем, позволяя работать с частями сложнейших изображений эффективно и безопасно.
Работа со слоями
Просмотреть слои документа и управлять ими (перемещать, удалять, создавать новые) можно со специальной палитры, которая расположена обычно в правом нижнем углу экрана.
Если у вас такой панели нет — включите её, выполнив команду Окно -> Слои.
Первый слой создаётся вместе с документом автоматически, остальные тоже создаются автоматически во время выполнения определённых действий (например, если вы попробуете нарисовать фигуру, то увидите, что для неё создастся новый слой). Иногда новые слои вы будете добавлять вручную. В идеале каждый объект должен располагаться на отдельном слое.
За создание слоя отвечает кнопка , за удаление — . Вообще со слоями можно выполнять огромное количество действий: группировка, дублирование, смена цвета, настройка прозрачности, фильтрация, перемещение и т. д., но в данной статье мы рассмотрим только часть возможностей, необходимых для начала работы.
Слой, над которым в данный момент ведётся работа, выделен синим цветом. Такой слой называется активным. Для активации слоя достаточно щёлкнуть на нём кнопкой мыши.
1. Создайте новый документ с белым фоном.
2. Создайте новый слой, нажав значок .
3. Переименуйте слой. Для этого дважды щёлкните на названии кнопкой мыши, введите имя (например, Верхний слой) и либо нажмите Enter , либо просто щёлкните в свободной области экрана.
Строка слоя состоит из трёх элементов: значка с нарисованным глазком, миниатюры слоя и его имени. Глазок означает, что слой видим, щелчок на значке скроет слой. Расположенные в шахматном порядке серые и белые квадраты миниатюры говорят о его прозрачности.
4. Залейте слой любым цветом, градиентом или узором — выберите инструмент Заливка, укажите цвет и щелкните на холсте кнопкой мыши (о заливке мы говорили в предыдущем уроке).
5. Сделайте активный слой невидимым — выключите его, щёлкнув на значке с глазком. На холсте снова отобразился белый фон, потому как слой поверх него теперь отключён.
6. Вновь сделайте слой видимым, опять щёлкнув на значке с глазком.
Работа с текстом
За добавление текста в Photoshop отвечают инструменты группы . Щёлкните на расположенном на палитре инструментов значке правой кнопкой мыши или дважды левой кнопкой мыши, чтобы увидеть инструменты.
1. На палитре выберите инструмент Горизонтальный текст.
2. Щёлкните в любом месте холста и введите произвольный текст.
3. Обратите внимание на панель параметров. Здесь вы можете задать направление (горизонтальной будет надпись или вертикальной), шрифт, начертание, размер, выравнивание, цвет и деформацию текста.
как в фотошопе сделать объемную открытку — Немного о ремонте и строительстве
Графический редактор Adobe Photoshop разрешает не только обрабатывать фотографии, но и создавать красочные коллажи, разнообразные анимации и уникальные поздравления. В фотошопе возможно сделать объемную открытку, применяя любимые фотографии и кое-какие инструменты этого превосходного редактора.
Вопрос «как востановить заводские настройки BIOS, в случае если вышеуказанные предложения не оказывают помощь» — 4 ответа
Откройте изображение, с которым планируете работать. Создайте новый слой, на котором станете рисовать рамку.
Это возможно сделать, щелкнув по иконке в нижней части панели слоев, либо клавишами Ctrl Shift N. Надавите латинскую клавишу M, дабы активизировать инструмент Выделение, и при активном новом слое выделите прямоугольник на главном изображении, отойдя от краев на ширину будущей рамки. Клавишами Ctrl Shift I инвертируйте выделение.На панели инструментов выберите цвет для вашей рамки и залейте выделение посредством Paint Bucket Tool (Заливка).
Снимите выделение клавишами Ctrl D и переместите на панели слоев слой с изображением вверх. Надавите Shift Ctrl D, дабы вернуть выделение рамки.
В меню Layer (Слой) выбирайте команды Layer Mask (Маска слоя) и Hide Selection (Скрыть выделение). Сейчас края картины скрыты рамкой.
Щелкните два раза по иконке рамки на панели слоев и в панели стилей выберите Pattern (Палитра). Подберите подходящий рисунок для рамки.
Перейдите в раздел Bevel and Emboss и установите настройки так, дабы рамка смотрелась объемной. Надавите латинскую букву D, дабы установить цветом переднего замысла белый, и активируйте инструмент Brush Tool (Кисть).
на данный момент у вас должна быть активна маска слоя, т.е. обведена тёмной рамкой. Белой кистью начинайте проводить в том месте, где желаете, дабы изображение перекрывало рамку.
Дабы скрыть изображение, совершите по нему кистью тёмного цвета. Так, у вас получается объемная открытка.Сейчас щелкните два раза по иконке изображения и в палитре стилей выбирайте Drop Shadow (Тень).
Подберите параметры прозрачности и цвета тени, дабы рисунок смотрелся гармонично.На панели инструментов надавите букву T, дабы сделать надпись. В панели особенностей выбирайте начертание и подходящий шрифт.
По окончании того, как сделали надпись, щелкните по ее слою в панели слоев правой клавишей мыши и отметьте пункт Rasteryse Type. Сейчас с этим слоем возможно трудиться как с простым изображением.
Щелкните два раза по иконке надписи и в панели стилей подберите подходящие параметры для надписи: заливка, тень, количество.
Торжественная открытка в фотошопе
Вы прочитали статью, но не прочитали журнал…
5 способов создания «мягких световых эффектов» в Daz Studio и Photoshop
Смягчение компьютерного изображения может сделать его более интересным и реалистичным. Однако смягчение изображения также приведет к потере деталей. Поэтому, как и в большинстве случаев, мы хотим найти хороший баланс между ними. Насколько мы смягчим, во многом будет зависеть от композиции, освещения и художественного стиля.
В этом уроке мы сосредоточимся на смягчающих эффектах, которые мы получаем от камеры, освещения и атмосферы.Мы достигаем этих эффектов частично в Daz Studio и частично в Photoshop. Мы будем использовать композицию ниже, чтобы проиллюстрировать различные эффекты. Фоном является Sacelleum of Corlyk, волосы — Sapphire Hair, а наряд — Novariens Holy для V4.
5 способов создания «мягких световых эффектов» в Daz Studio и Photoshop
1. Глубина резкости
Один из самых простых способов смягчить изображение в Daz Studio — добавить эффекты глубины резкости. Это эффект камеры, который сохраняет резкими объекты в фокусе и размывает все остальное в зависимости от расстояния.Например, на изображении ниже у нас включена глубина резкости камеры с параметром F / Stop , установленным на 32. Мы устанавливаем точку фокусировки камеры между глазами нашей фигуры. Обратите внимание, что на основе этих настроек наша фигура резкая, в то время как фоновые элементы размыты.
Изображение с включенной глубиной резкости камеры. Обратите внимание, что фигура резкая, а элементы фона размыты.
На следующем изображении мы отключили глубину резкости , чтобы выделить различия.Обратите внимание, что предыдущее изображение намного мягче из-за эффекта размытия, однако многие детали фона (например, на каменной статуе) теряются из-за этого размытия.
Изображение в стиле фэнтези с выключенной глубиной резкости камеры.
Один очень простой способ правильно установить глубину резкости камеры в Daz Studio — использовать инструмент кадрирования. В этом отличном руководстве от Flipmode рассказывается, как это можно сделать.
Обратите внимание, что для получения более точных эффектов глубины резкости я добавляю нулевую точку в свою сцену ( Create> New Null ), создаю родительскую точку для головы моей фигуры и помещаю ее прямо между глазами фигуры.Затем я могу использовать эту нулевую точку в качестве точки кадрирования камеры.
2. Mesh Lighs
Другой способ смягчить освещение — использовать сеточные светильники вместо прожекторов. Вот быстрый и простой способ превратить прожектор Daz Studio в сетчатый свет.
На изображении ниже фантастическая девушка слева освещена точечным прожектором, создавая очень резкие тени на ее теле. Напротив, фантазийная девушка справа освещена сетчатым светом в том же положении, создавая более мягкие тени.Чем больше мы сделаем нашу сетку светлой, тем мягче будут наши тени.
Сетчатые источники света (справа) имеют смягчающий эффект, поскольку они создают более мягкие тени.
Если мы хотим создать более мягкое освещение с помощью IBL или карты среды, мы размываем изображение карты среды.
3. Объемное освещение
Отличный способ создать атмосферу и смягчить освещение сцены — использовать объемное освещение. В реальном мире в воздухе есть частицы пыли. Когда свет попадает на эти частицы, вы получаете эффекты рассеяния, которые могут заставить световой луч казаться нам видимым .
Объемное освещение — это метод, используемый в трехмерной компьютерной графике для добавления световых эффектов к визуализированной сцене. Это позволяет зрителю видеть лучи света, проходящие сквозь окружающую среду; солнечные лучи, текущие через открытое окно, — это пример объемного освещения, также известного как сумеречные лучи.
~~ [Википедия]
Фэнтези-арт «Падший ангел» с объемным светом, визуализированным с помощью камер атмосферных эффектов AoA для DAZ Studio. 3D-рендеринг.
В 3Delight я могу получить объемные световые эффекты, используя камеры атмосферных эффектов Age of Armour для DAZ Studio.Объемная камера Volumetric Camera в этом пакете позволяет мне выбирать, какие источники света будут использовать для визуализации атмосферных эффектов. Это просто в использовании, быстро, и мне нравятся результаты, которые я получаю. На изображении выше используется камера AoA для визуализации луча света (от прожектора), падающего на падшего ангела. В комплекте также есть противотуманная камера , которая полезна для добавления атмосферы к нашим изображениям. Обратите внимание, что эти камеры AoA работают только в 3Delight.
В Daz Studio Iray я получаю объемные световые эффекты с помощью AtmoCam для Iray от Marshian.Поскольку Iray является физически основанным средством визуализации, нам нужно фактически смоделировать наш объем воздуха с помощью эффектов рассеяния. Пакет Marshian поставляется с большой объемной опорой, которую мы используем для инкапсуляции нашей сцены, а также набором материалов для получения различных эффектов рассеивания и цветов. Хотя это упрощает для нас часть настройки объемного света, его не так просто использовать, как атмосферные камеры AoA (только в 3Delight) .
Белый ангел, темные щупальца, фэнтези-арт. Выполнено в Daz Studio Iray с использованием AtmoCam Маршиана для Iray.
Некоторые вещи, которые следует учитывать при настройке Marshian’s AtmoCam —
- Объемная опора видна только в каркасном виде.
- Для правильной работы объемная опора должна охватывать всю видимую область. Он также должен инкапсулировать все источники света, которые мы хотим визуализировать с помощью объемного эффекта.
- Однако наша камера рендеринга должна находиться за пределами объемной опоры.
- Я считаю, что самый простой способ правильно настроить опору — использовать вид сверху каркаса (см. Ниже).
Некоторые моменты, которые следует учитывать при настройке AtmoCam Маршиана.
Мы также можем создать наши собственные объемные опоры и шейдеры, следуя процедуре, описанной здесь, на форуме Daz.
Я обычно включаю в свои изображения хотя бы один объемный свет, чтобы получить эффект атмосферы и смягчения. На изображении ниже фантазийная девушка справа имеет дополнительный объемный свет, сияющий на лице, что помогает смягчить общую картину.
Правое изображение имеет дополнительный объемный свет, который помогает смягчить нашу сцену.
На рендеринг объемных источников света, основанных на физике, может потребоваться много времени, поэтому я обычно останавливаю его перед полным схождением. Затем я могу удалить большую часть шума в Photoshop, выполнив Filter> Noise> Despeckle. Я повторяю эту операцию, пока не получу желаемый результат.
Более дешевый, но менее точный способ получения световых лучей в Daz Studio — использование реквизита, например реквизита Simple Godrays для 3Delight или реквизита Expanded Godrays Iray для Iray. Они будут отображаться быстрее, но поскольку они всего лишь реквизиты, образцы света и тени могут не соответствовать реалистичным объектам в сцене.
Еще один способ добавить световые лучи или туман в наши изображения — это сделать это в постобработке, например, с помощью кистей Photoshop. Однако нам нужно будет убедиться, что наши добавленные 2D-лучи света правильно совпадают с 3D-освещением в нашей сцене, что может быть проблемой.
Вот почему мой предпочтительный метод добавления объемных световых эффектов в Daz Studio — визуализировать его либо через камеру AoA (3Delight), либо через AtmoCam Маршиана (Iray). Это даст нам реалистичный свет и тени в соответствии с нашей сценой.
Я предпочитаю добавлять эффекты световых лучей в Iray с помощью объемной опоры, например, с AtmoCam для Iray.
4. Свечение
Я добавляю свечение своим изображениям в Photoshop. В этом более раннем руководстве дается подробное объяснение того, как я добавляю и контролирую уровень свечения в моих изображениях Daz Studio.
Правое изображение имеет добавленные эффекты свечения в Photoshop, которые помогают смягчить освещение сцены.
Мы также можем получить эффекты свечения от рендерера Daz Studio Iray, включив Bloom Filter.
Для этого
Как включить фильтр цветения в Daz Studio Iray, чтобы получить эффекты свечения.
- Перейдите в «Настройки рендеринга»> «Редактор»> «Фильтрация».
- Нажмите Включить фильтр Блума. Это откроет больше возможностей для контроля силы и площади цветения.
К сожалению, рендеринг bloom может быть дорогостоящим, поэтому даже незначительные корректировки требуют много времени и утомительны. Вот почему я добавляю свечение в Photoshop, где я могу быстро и легко контролировать площадь и силу цветения.
5. Мягкий свет и размытие по Гауссу
Наконец, мы можем создать мягкий и мечтательный вид на наших изображениях, используя фильтр «Размытие по Гауссу» в Photoshop.
Как смягчить изображение с помощью Soft Light и Gaussian Blur в Photoshop.
- Создайте составной снимок текущего изображения, выполнив Ctrl + Shift + Alt + E в Photoshop. Это создаст объединенное изображение всех наших текущих видимых слоев.
- Выберите наш объединенный слой и измените режим наложения на Soft Light.
- Перейдите в Фильтр> Размытие> Размытие по Гауссу. Я обычно устанавливаю радиус размытия 80 во всплывающем окне. Однако это будет зависеть от размера изображения и личных предпочтений. Поиграйте с этим значением, пока не найдете то, что вам нравится.
- Чтобы еще больше усилить смягчающий эффект этого слоя, мы можем изменить наш режим наложения на Overlay.
- Наконец, мы точно настраиваем силу нашего смягчающего эффекта, изменяя непрозрачность нашего объединенного слоя.
На изображении ниже показан эффект смягчения, который мы получаем при использовании размытия по Гауссу в Photoshop. Обратите внимание, что эта техника также увеличивает контраст нашего изображения, делая его темнее и насыщеннее. Это вещи, к которым нам нужно будет приспособиться.
На изображении справа для нашего объединенного слоя установлен режим наложения Overlay, радиус размытия по Гауссу 50 и непрозрачность 100%.
Эти методы мягкого освещения являются полезными инструментами для улучшения наших изображений в Daz Studio.Однако более мягкое изображение не всегда лучше, потому что, когда мы смягчаемся, мы также теряем детали изображения. То, как мы решим смягчить наш образ, в каких областях и в какой степени, будет зависеть от нашей композиции, настроения, которое мы пытаемся передать, а также от личного стиля и вкуса.
Unicorn Princess Fantasy Art с очень мягкими световыми эффектами.
Статьи по теме
Освещение Daz Studio — от новичка до настоящего момента
Одним из важнейших факторов, отличающих трехмерное изображение от других, является используемое освещение.Свет может добавить глубины, изменить настроение, создать напряжение, направить взгляд и многое другое. В этой статье я расскажу о своем путешествии по свету в Daz Studio. Я описываю все различные настройки освещения, через которые я прошел, чему я научился на каждом из них и почему я переключился на что-то другое.
Почему сохраняется миф о том, что темную кожу труднее фотографировать
ML: Когда я снимаю, моя основная цель — сделать так, чтобы все выглядели как можно более яркими и красивыми.Мне особенно нравится сосредотачиваться на основных моментах черной кожи. Мне нравится, когда мягкий естественный свет и вы получаете действительно красивые блики на лице. [Также] убедитесь, что кожа выглядит действительно ровной. Когда некоторые люди снимают темную кожу, она имеет тенденцию переходить в один оттенок темноты, и мне нравится следить за тем, чтобы то, как люди появляются на моих фотографиях, отображало диапазон оттенков, а не только один пример.
Allure: Каковы ваши механики или методы, благодаря которым меланин отлично смотрится на камере, особенно при работе с двумя разными носителями, такими как цифровой и пленочный?
ML: Я больше осознаю [другие цвета на съемочной площадке], когда речь идет о работе с разными оттенками кожи, а не о точных методах освещения.У кого-то есть синий оттенок, у кого-то желтый и красный. Я использую много разных фонов, и [выбор того, который дополняет полутона моего объекта] действительно важное решение, потому что оно может изменить или изменить то, как получается фотография.
Myles LoftinMyles LoftinAllure: Есть ли у вас какие-то особые приемы редактирования?
ML: Мне всегда нравится добавлять немного коричневого или красного в тени, чтобы сыграть на этом тепле. Мне очень нравится подчеркивать насыщенность и коричневый цвет кожи людей, которых я фотографирую.Обычно я использую Lightroom или Photoshop и улучшаю это.
Allure: Делаете ли вы что-нибудь еще, чтобы гарантировать, что коричневая кожа будет отражена через ваш объектив, как с процедурной точки зрения, так и с точки зрения повествования?
ML: Большая часть моей работы вызывает какие-то положительные эмоции. На самом деле я не фотографирую свои объекты в мрачном настроении и не использую много крутых тонов. Я даже не снимаю в черно-белом режиме. Таким образом, я намеренно пытаюсь создавать образы, которые больше относятся к положительной стороне, потому что я чувствую, что есть много противоположного.Честно говоря, это именно то, к чему я стремлюсь. Есть люди, которые делают красивую работу, которая передает эти более сильные эмоции, но я думаю, как человек, я очень расслаблен, я очень спокойный, и мне нравится прославлять нас как людей и заставлять нас хорошо выглядеть с помощью фотографии. .
Allure: Что вам больше всего нравится в фотографировании черных и коричневых людей?
ML: На съемочной площадке другой вид энергии. Это совсем другая атмосфера.[Это] знакомый опыт и тот комфорт, который вы автоматически получаете, когда входите в комнату чернокожих. В этом разница для меня или, по крайней мере, то, что мне больше всего нравится в работе с чернокожими и коричневыми людьми.
Интервью были отредактированы и сокращены для ясности.
Подробнее из The Melanin Edit:
Сложная история борьбы с чернотой в Латинской Америке
14 брендов, принадлежащих чернокожим со всего мира
Почему все больше чернокожих получают филлеры и ботокс
МНОГОСЛОЙНЫЕ ШАБЛОНЫ СВАДЕБНОГО АЛЬБОМА Photoshop PSD Volume # 2 Программное обеспечение apexlab Компьютеры / Планшеты и сети
МНОГОСЛОЙНЫЕ ШАБЛОНЫ СВАДЕБНОГО АЛЬБОМА Photoshop PSD Том № 2 Программное обеспечение apexlab Компьютеры / Планшеты и сети- Домашняя страница
- Компьютеры / Планшеты и сети >> Программное обеспечение >> Другое компьютерное программное обеспечение
- МНОГОСЛОЙНЫЕ СВАДЕБНЫЕ ШАБЛОНЫ АЛЬБОМА PSD Photoshop Том № 2
МНОГОСЛОЙНЫЕ ШАБЛОНЫ СВАДЕБНЫХ АЛЬБОМОВ Photoshop PSD Volume # 2
, пожалуйста, используйте ТАБЛИЦУ РАЗМЕРОВ, приведенную в описании продукта, купите Ultra Flirt от Ikeddi Juniors ‘Top с открытыми плечами и других блузок и рубашек на пуговицах с двойным игольным рукавом и нижним краем, наконец, повесьте его где хотите. Совместимость со многими типами ламп: Диммируемые лампы, ЧТОБЫ НАЙТИ ASIN: прокрутите вниз до раздела «Информация о продукте» на странице продукта, наш широкий выбор элегантен для бесплатной доставки и бесплатного возврата, МНОГОСЛОЙНЫЕ ШАБЛЫ СВАДЕБНЫХ АЛЬБОМОВ Photoshop PSD Volume # 2 .** Как минимум 4 отверстия с втулками для легкой установки. Купите серебряный браслет с желтым покрытием для коньков — 18 мм и другую застежку в, ОЦЕНКА — Какой лучший способ выразить признательность своему учителю, чем уникальный браслет для учителя, бесплатный возврат или полный возврат средств, если есть какие-либо проблемы с качеством нашей продукции, Белый: Промышленная стена Термоусадочные трубки: промышленные и научные. -Футболка- Женская майка 2518 и другие майки и майки в, Купите женскую рубашку-поло с длинным рукавом из вискозы и лайкры с атласным воротником (мандарин) и другие поло на. МНОГОСЛОЙНЫЕ ШАБЛОНЫ СВАДЕБНОГО АЛЬБОМА Photoshop PSD Том № 2 . Штанга изготовлена из хирургической стали 316L, 14 г. Якобинские аппликации Книга I или Книга II Лоскутное одеяло Книги Лоскутное шитье, пожалуйста, дважды проверьте, чтобы убедиться, что этот адрес правильный. ЭМАЛЬ СОХРАНЯЕТ ПРЕКРАСНЫЙ БЛЕСК, БРОШЬ КРАСИВАЕТСЯ. это очень эффективный способ борьбы с зависимостями, такими как Meadow Mystery Quilt a Digital pdf Quilt Pattern a Modern. Описание — Сумка Divines — это сумка для кубиков среднего размера с подвеской и кисточкой на конце каждого шнурка. МНОГОСЛОЙНЫЕ ШАБЛОНЫ СВАДЕБНОГО АЛЬБОМА Photoshop PSD Том № 2 . Поставляется с 24 вилками и более по низким ценам каждый день. У него даже есть новый привлекательный штрих: полностью закругленный внешний край, набор столовых приборов из 113 предметов из нержавеющей стали, создающий фантастический пейзаж морского мира для вашего аквариума, 5-миллиметровый удлинительный стереофонический аудиокабель — 12 футов: электроника, Неограниченное количество приложений для обеспечения безопасности и свечения в темноте. МНОГОСЛОЙНЫЕ ШАБЛОНЫ СВАДЕБНОГО АЛЬБОМА Photoshop PSD Том № 2 .
МНОГОСЛОЙНЫЕ ШАБЛОНЫ СВАДЕБНОГО АЛЬБОМА Photoshop PSD Том № 2
МНОГОСЛОЙНЫЕ ШАБЛОНЫ СВАДЕБНОГО АЛЬБОМА Photoshop PSD Том № 2. Например, рождение ребенка, свадьба, выпускной, семейный отдых и любые другие мероприятия. Обертка очень защитная, чтобы диск не треснул. Изображение ниже — это то, что вы получаете на DVD. Состояние: Совершенно новый: элемент, который никогда не вскрывался и не снимался с пломбы производителя (если применимо). Товар находится в оригинальной термоусадочной пленке (если применимо).См. Список продавца для получения полной информации. Просмотреть все определения условий : ,
МНОГОСЛОЙНЫЕ ШАБЛОНЫ СВАДЕБНЫХ АЛЬБОМОВ Photoshop PSD Volume # 2
ОЗУ сервера 32 ГБ 8x 4 ГБ Память PC2-5300P ПОДХОДИТ ДЛЯ Dell Poweredge 2970 SC1435 6950 R300. B2 Apple iMac A1224 ATI Radeon HD 2400XT 128MB Видеокарта. Зарядное устройство для адаптера переменного тока для блока питания маршрутизатора Linksys HK-X142-A12 EA6500 EA8500. Toshiba Satellite C75-C C75D-C C75-C7130 LCD LED LVDS Display Screen Video Cable, Sony UPC-7011, Toshiba Portege R930 R935 Intel i3-2370M HM76 Материнская плата A3275A P000560990.Разъем для наушников Дочерняя плата Asus Transformer Pad TF103C K010 Tablet OEM # 978. 408854-B21 Комплект памяти 8 ГБ 2×4 ГБ HP Proliant DL585 G2, низкопрофильный кронштейн для Nvidia Quadro Q410 K620 K600 K420 600 DVI DP. Только подставка для монитора без горловины, черная для монитора Viewsonic TD2210, TD2220. Разъем питания постоянного тока для ноутбука Lenovo IdeaPad B570 B575 Z570 Z575 V570. TN660 + 2 комплекта тонера и барабана DR630 для BROTHER HL-L2340DW MFC-L2700DW, материнской платы ноутбука Acer Aspire E5-571 с процессором Intel i7-5500U 2,4 ГГц NB.ML811.00D, SAMSUNG GALAXY TAB 3 10,1 «GT-P5210 РАЗЪЕМ И ЛЕВОЙ / ПРАВОЙ ДИНАМИК GT-P5200L / GT-5210R. Процессор FCLGA2011 Intel XEON E5-2680 2,7 ГГц 8-ядерный ЦП 20 МБ 8,0 ГТ / с, 95 мм MSI GTX 960 970 980 GAMING Dual Fan PLD10010S12HH 6Pin DC 12V 0,40A.
МНОГОСЛОЙНЫЕ ШАБЛОНЫ СВАДЕБНОГО АЛЬБОМА Photoshop PSD Volume # 2
свадьба, выпускной, семейный отдых и любые другие случаи, упаковка очень защитная, чтобы гарантировать, что диск не треснет, изображение ниже — то, что вы получаете на DVD, например, рождение ребенка, лучшие цены модный флагманский магазин 100% Аутентичная гарантия качества, удовольствие от покупок!
МНОГОСЛОЙНЫЕ ШАБЛОНЫ СВАДЕБНОГО АЛЬБОМА Photoshop PSD Volume # 2
лучших MacBook в 2021 году | CNN с пониженной оценкой
Если вам нужен новый ноутбук Apple, сейчас самое подходящее время для его покупки.Благодаря новым мощным процессорам MacBook стали быстрее и долговечнее, чем когда-либо, и предлагают ряд опций в зависимости от того, сколько энергии вам нужно. MacBook Air с процессором M1 и 13-дюймовый MacBook Pro предлагают лучшую в своем классе скорость и время автономной работы по относительно доступным ценам, в то время как новые 14-дюймовые и 16-дюймовые MacBook Pro имеют множество портов, более совершенные дисплеи и еще большую мощность для творческие профессионалы благодаря своим чипам M1 Pro и M1 Max. После тестирования всех текущих MacBook от Apple, вот наш выбор из тех, которые вы должны купить прямо сейчас.
Лучший ноутбук Apple
MacBook Air с M1 за 999 долларов — это бюджетный ноутбук, который может взять на себя любую задачу — от просмотра веб-страниц до продуктивной работы и редактирования видео 4K. И если вы находитесь в экосистеме Apple, она будет отлично работать с другими устройствами Apple.
Выбор апгрейда
14-дюймовый MacBook Pro предлагает чудовищную производительность для серьезных опытных пользователей, а также лучшие порты, дисплей и динамики на MacBook.
Лучший ноутбук Apple: MacBook Air (от 899 долларов; amazon.com и apple.com)
Джейкоб Крол / CNNОсновные характеристики
- Дисплей : 13,3-дюймовый дисплей Retina с разрешением 2560 x 1600 (протестировано)
- Процессор: Apple M1 с 7-ядерным (протестировано) или 8-ядерным графическим процессором
- Оперативная память: 8 ГБ (протестировано) / 16 ГБ
- Память: 256 ГБ (протестировано) / 512 ГБ / 1 ТБ / 2 ТБ
- Размеры и вес : 11.97 x 8,36 x 0,16 — 0,63 дюйма, 2,8 фунта
Наш лучший выбор для ноутбука не так уж и удивителен: MacBook Air начального уровня с процессором M1 (999 долларов США). Он сохраняет ту же конструкцию, что и предыдущий Air, включая клавиатуру Magic Keyboard, на которой действительно приятно печатать. Но в этой новой модели отсутствует вентилятор и заменен чип Intel на M1, первый процессор Apple Silicon.
Чип Apple M1 устанавливает новый стандарт невероятной производительности, и он настолько энергоэффективен, что остается достаточно прохладным, поэтому новому Air не нужен охлаждающий вентилятор.Это то, с чем мы раньше не сталкивались на Mac. В нашем тестировании M1 Air превосходит предыдущий Air и 13-дюймовый MacBook Pro с процессором Intel, а также уступает 16-дюймовому MacBook Pro. Это производительность 2399 долларов за 999 долларов.
А как насчет повседневного использования? Что ж, он отлично подходит для продуктивных и личных задач, таких как письмо, электронная почта, обмен сообщениями, просмотр веб-страниц, потоковая передача и даже творческие задачи. Нам легко удалось экспортировать видео 1080p HD и 4K в полном разрешении без замедления.Он может обрабатывать несколько экземпляров одного и того же приложения — несколько окон в Safari или Chrome с несколькими открытыми вкладками — и вы можете оставить Photoshop открытым в фоновом режиме.
MacOS от Apple также оптимизирована для процессора M1, как и несколько основных приложений. Весь набор приложений Apple оптимизирован, а в Chrome уже есть новая версия. Но не бойтесь, большинство приложений Intel будут работать нормально благодаря эмулятору Rosetta 2, который устанавливается автоматически при открытии неоптимизированного приложения.Просто откройте приложение и сразу приступайте к работе — первоначальный запуск может занять немного больше времени, так как Rosetta 2 работает, но после этого он будет работать нормально. Вы также обнаружите, что стандартных 8 ГБ ОЗУ достаточно — даже для этих творческих задач.
В новом MacBook Air внутри такой же аккумулятор, как и в предыдущей версии Intel, но M1 потребляет гораздо меньше энергии, затрачивая больше энергии. Это означает, что Air остается прохладным во время работы (у него даже нет вентилятора) и обеспечивает невероятное время автономной работы — более 12 часов.При повседневном использовании вам будет трудно разрядить аккумулятор. Это делает его идеальным для удаленной работы по дому и дает студентам достаточную пропускную способность, чтобы провести целый день занятий, а затем отправиться в библиотеку, чтобы потом написать эссе.
13-дюймовый дисплей Retina имеет разрешение 2560 x 1600 и 227 пикселей на дюйм, он поддерживает широкую цветовую гамму P3, и 400 нит яркости было достаточно, чтобы мы могли четко видеть дисплей, где бы мы его ни использовали. True Tone от Apple регулирует цветовую температуру в соответствии с пространством, в котором вы находитесь.
Все элементы управления отличные. В M1 Air, как и в прошлогоднем Intel Air, используется улучшенная клавиатура Magic Keyboard, которая заменила проблемную клавиатуру «бабочка», которая портила некоторые недавние ноутбуки Apple. Клавиатура впечатляющая, с отдачей, как у пишущей машинки, и на ней было очень удобно печатать, с большим ходом (то есть глубиной, необходимой для правильного нажатия клавиш). Большой трекпад приятный на ощупь, с четкой тактильной обратной связью для правого, левого и двойного щелчка.
Трудно найти лучшую машину в целом, чем M1 Air.Производительность настолько улучшена, что делает бюджетный Air конкурентоспособным с линейкой MacBook Pro от Apple, ориентированной на опытных пользователей. Да, он хорош для продуктивности и личных нужд, но он также может удовлетворить потребности творческих и опытных пользователей. Это наш выбор в пользу лучшего ноутбука Apple.
Выбор для обновления: 14-дюймовый MacBook Pro (от 1949 долларов; amazon.com и apple.com).
Майкл Андронико / CNNОсновные характеристики
- Дисплей : 14.2-дюймовый дисплей Liquid Retina XDR, 3024 x 1964
- Процессор: Apple M1 Pro (протестировано) или M1 Max
- ОЗУ: 16 ГБ / 32 ГБ (протестировано) / 64 ГБ (только M1 Max)
- Хранение: 512 ГБ / 1 ТБ (протестировано) / 2 ТБ / 4 ТБ / 8 ТБ
- Размер и вес: 14,01 x 9,77 x 0,66 дюйма, 4,7 фунта
Новый 14-дюймовый MacBook Pro возрождает классическое магнитное зарядное устройство MagSafe, убирает поляризационную сенсорную панель для физических функциональных клавиш и, наконец, снова предоставляет вам нормальное количество портов.Если вы объедините это с потрясающим экраном Liquid Retina XDR, невероятными динамиками и невероятной производительностью M1 Pro, это ноутбук для опытных пользователей, которым требуется как можно больше скорости и возможностей подключения.
Новый Pro оснащен тремя портами Thunderbolt 4 USB-C для подключения к высококачественным дисплеям и аксессуарам, слотом SDXC для передачи фото и видео с камеры, портом HDMI для внешних мониторов и телевизоров и разъемом для наушников, который может определять, сколько к подключенному устройству необходимо подавать соответствующее напряжение для питания обычных наушников или наушников с высоким импедансом, которые так нравятся аудиофилам.Хотя было бы неплохо иметь порт USB-A для многих устаревших аксессуаров, которые мы все еще используем ежедневно, этот выбор по-прежнему является большим обновлением по сравнению с жалкими двумя портами Thunderbolt 4, которые были у 13-дюймовых Pro и Air.
Это зарядное устройство с помощью магнита прикрепляется к возрожденному порту MagSafe (точно так же, как на вашем MacBook 2000-х годов) на новом MacBook с удовлетворительным щелчком, создавая надежное соединение, но такое, которое можно безопасно отсоединить, не отправляя ваш ноутбук в полет, если кто-то споткнется о провод.Этот кабель также невероятно быстро заряжает новый MacBook, что соответствует заявлению Apple о переходе с 0% до 50% за 30 минут в наших тестах.
В клавиатуре нового MacBook Pro наконец-то отказались от пресловутой сенсорной панели в пользу полноразмерного ряда физических функциональных клавиш, которые мы считаем гораздо более полезными для быстрой настройки таких параметров, как яркость и громкость. В остальном, это во многом та же быстрая клавиатура Magic Keyboard, которую мы любили на прошлогодних моделях, только с гладким черным по черному дизайном, который помогает выделить новый Pro как сверхмощную рабочую машину.
14-дюймовые и 16-дюймовые MacBook Pro поставляются с процессорами M1 Pro или M1 Max на ваш выбор, оба из которых предназначены для обеспечения экспоненциально большей производительности для серьезных креативщиков и разработчиков, чем чипы M1 на моделях 2020 года. Мы тестировали 14-дюймовую модель с процессором M1 Pro, которому удалось значительно превзойти и без того абсурдные скорости, которые мы получили от MacBook M1.
Вращение детализированной 3D-скульптуры в Cinema 4D казалось плавным и мгновенным, и не было ни единого заикания, когда мы прокручивали более 1500 аудиодорожек в Logic Pro.Видеопроект 8K мгновенно загружался в Final Cut Pro, и мы смогли экспортировать его в формат 720p примерно за 30 секунд.
В многоядерном тесте Geekbench 5, который измеряет общую скорость обработки, наш 14-дюймовый Pro набрал колоссальные 12 463 балла — это большой скачок по сравнению с 7 628, которые мы видели у M1 MacBook Pro, и более чем вдвое больше, чем у конкурентов Windows, таких как Surface Laptop Studio и Dell XPS 13 OLED.
Графические возможности M1 Pro одинаково впечатляют, как мы заметили в тесте Geekbench 5 OpenCL (который измеряет производительность графического процессора), а также в наших игровых тестах.Показатель OpenCL 14-дюймового MacBook Pro, равный 36 326, почти вдвое больше, чем у MacBook Air M1 (17 183) и Pro (19 339), что показывает, насколько больше визуальных мощностей новая модель имеет по сравнению со стандартными машинами M1. Черт возьми, он даже немного приблизился к Surface Laptop Studio (51933) — ноутбуку с дискретным графическим процессором Nvidia RTX 3050 Ti.
Стоит отметить, что мы протестировали обновленную версию базового 14-дюймового MacBook за 2899 долларов, которая оснащена чипом M1 Pro с 10-ядерным процессором и 16-ядерным графическим процессором, а также 32 ГБ оперативной памяти (которая помогает в многозадачности) и 1 ТБ памяти.Те, кому нужна абсолютная лучшая мощность для таких вещей, как расширенный 3D-рендеринг и разработка программного обеспечения, захотят рассмотреть варианты M1 Max с более высоким ядром, но даже наш средний M1 Pro выкачал одни из лучших ноутбуков по производительности, которые мы » мы когда-либо попадали в наши руки.
Новый Pro оснащен 14,2-дюймовым дисплеем Liquid Retina XDR с разрешением 3024 x 1964, который, как и iPad Pro с той же технологией отображения, обеспечивает очень насыщенные цвета и сохраняет более тонкие детали фотографий и видео.При перелистывании изображений, оптимизированных для XDR, в Affinity Photo мы были поражены яркими, смелыми синими и глубокими черными оттенками в составном изображении балерины и заметили точные цвета и тонны деталей в видео с разрешением 8K.
Новый дисплей MacBook Pro, наконец, совершает скачок до 120 Гц, что означает, что он вдвое плавнее, чем экраны предыдущих MacBook, а более высокая частота обновления делает такие вещи, как прокрутка веб-страниц и просмотр видео, намного более плавными.Вокруг дисплея Apple значительно уменьшила лицевую панель (примерно на 24% по сравнению с последним 13-дюймовым MacBook Pro), чтобы получить более захватывающий экран, не оставляющий места для камеры. Вместо этого камера находится в выемке в стиле iPhone в верхней части экрана. Некоторые обозреватели жаловались на это дизайнерское решение, но мы не особо заметили его при повседневном использовании.
Сама веб-камера является исключительной благодаря увеличению разрешения с 720p до 1080p, которое работает в тандеме с некоторыми очень впечатляющими технологиями обработки изображений, чтобы создавать точные изображения, которые даже превосходят нашу лучшую веб-камеру в Logitech C920 в определенных сценариях.Акустические системы нового MacBook Pro также великолепны, с достаточной громкостью, чтобы заполнить нашу спальню, обеспечивая при этом большую глубину и четкость всей музыки, которую мы в нее вкладываем.
Есть одна область, в которой наш 14-дюймовый MacBook Pro нас не поразил, — это время автономной работы. Новый ноутбук Apple проработал чуть более шести с половиной часов в нашем непрерывном тесте на воспроизведение видео 4K, и мы получили примерно такое же количество выносливости в течение обычного дня использования Slack, Chrome и Outlook, иногда переходя к более тяжелым творческим приложениям.
Это лишь малая часть того, что мы получили от M1 MacBook Air (14:12) и 13-дюймового MacBook Pro (16:30), и меньше восьми часов и 14 минут, которые мы наблюдали в Surface Laptop Studio. Хорошая новость заключается в том, что зарядное устройство MagSafe 3 часто полностью заряжает ноутбук менее чем за час, поэтому вам нужно держать его под рукой в дороге.
Если вы можете жить с его временем автономной работы и не возражаете против высокой цены, 14-дюймовые и 16-дюймовые MacBook Pro — это новые MacBook, которые можно купить для видеоредакторов, 3D-художников, разработчиков или любых других опытных пользователей, которые могут извлеките выгоду из огромного количества мощных вычислительных и графических ресурсов.
Когда все модели были у нас под рукой, мы начали процесс распаковки и зарядки до 100%. (Многие ноутбуки поставляются с некоторой мощностью прямо из коробки, но очень редко они поставляются с заправленными).
Как и в каждом обзоре CNN с пониженной оценкой, мы тщательно тестируем устройства как количественно, так и качественно. Что касается ноутбуков, мы решили сначала провести эталонный тест, чтобы получить стандарт количественной производительности. Если вы читали наши обзоры автономных ноутбуков, планшетов или мобильных телефонов, эти тесты будут вам знакомы.
Мы провели тесты GeekBench 5. Они запускают ноутбуки через серию рабочих процессов и процессов приложений, многие из которых вы (и мы обнаружили) выполняете ежедневно.
Независимо от операционной системы, мы подвергаем каждый ноутбук стандартному тесту батареи, который включает в себя зарядку ноутбука до 100%, настройку яркости на 50% и включение режима полета, чтобы убедиться, что связь отключена. Затем мы зацикливаем видеофайл 4K со звуком, установленным на 15%, пока батарея не разрядится и машина не выключится.Эти тесты контролируются лично, а также с помощью двух камер для обеспечения точности.
Комбинация батареи и эталонного тестирования дает нам количественное представление об устройствах и точное число для каждого, которое можно использовать для сравнения. Затем мы использовали каждый ноутбук в качестве ежедневного драйвера для работы, игр и развлечений, проверяя аккумулятор, чтобы убедиться, что он может работать целый день, просматривая фильм, чтобы почувствовать дисплей, и, конечно же, запустили куча разных приложений.
Наши категории тестирования были следующими:
Проект
- Качество сборки: мы изучили, из чего сделан ноутбук и как он ощущается в наших руках, на столе и на коленях.
- Портативность. Здесь главное внимание уделялось толщине и весу каждого ноутбука, а также общему размеру и лицевым панелям. Мы также проверили, поместится ли он в различные сумки.
- Внешний вид: мы обратили внимание на общий дизайн, будь он гладким или незаметным.
Срок службы батареи
- Общий срок службы батареи: Тест CNN с пониженной оценкой батареи, описанный выше, использовался для определения количественного срока службы батареи.
- Стресс-тест: мы отметили, сокращает ли интенсивное редактирование фото или видео время автономной работы и как ноутбук работает во время игры.
Оборудование
- Бенчмаркинг: Используя GeekBench 5, описанный выше, мы установили базовый уровень производительности. Процессоры
- и графический процессор: мы наблюдали, как работает внутреннее оборудование, и имеют ли большинство моделей в аналогичных ценовых категориях одинаковые характеристики. Могут ли они справиться с полной производственной нагрузкой? Можем ли мы сделать ноутбук узким местом?
- RAM: мы рассмотрели, сколько RAM или памяти входит в стандартную комплектацию и достаточно ли этого для основных задач.
- Storage: мы отметили, выбирает ли ноутбук твердотельный накопитель (SSD) или традиционный жесткий диск (HD). Порты
- : мы посмотрели, сколько портов поддерживает ноутбук, какие унаследованные варианты доступны и входит ли в комплект поставки ключ.
Динамики
- В целом: мы наблюдали, как динамики работают в основных случаях использования, включая фильмы, музыку и системные звуки.
- Compression: Мы отметили, добавляли ли динамики ноутбука дополнительное сжатие к основным звукам или дорожкам.
- Bass: Ноутбук воспроизводил басы или их почти не было?
Дисплей
- Общее: Мы протестировали дисплей с различными тестовыми изображениями, приложениями (включая текстовый редактор для пикселизации), видео, VoIP, редактированием фотографий, играми и даже редактированием видео.Мы также внимательно рассмотрели яркость, лицевую панель, четкость и разрешение.
Клавиатура
- Общее: Чтобы почувствовать клавиатуру, вам действительно нужно набрать тонну — и это именно то, что мы сделали. Мы уделили пристальное внимание определенным категориям, таким как тактильность и пробивность клавиш.
Программное обеспечение
- Опыт «из коробки»: какие приложения предустановлены, что дает реальные преимущества для пользователей? Есть тонна раздутого ПО?
- Простота использования: насколько легко было перемещаться по соответствующему базовому программному обеспечению и любым основным приложениям?
Удобство использования
- В целом: мы отметили, каково это использовать в качестве ежедневного драйвера и как он работает с множеством приложений и рабочих процессов.
Гарантия
- Общее: Мы отметили продолжительность включенной гарантии и то, что она покрывает.
MacBook Pro 13 дюймов (2020 г.) (от 1299 долл. США; amazon.com и apple.com )
13-дюймовый MacBook Pro с процессором M1 был нашим предыдущим апгрейдом для пользователей Apple, благодаря небольшому увеличению максимальной графической производительности по сравнению с M1 MacBook Air.Однако с тех пор он был заменен новым 14-дюймовым MacBook Pro, который предлагает гораздо больший скачок в общей производительности, имеет гораздо лучшие порты и заменяет раздражающую сенсорную панель более практичным набором физических функциональных клавиш.
MacBook Pro 16 дюймов (2021 г.) (от 2449 долл. США; amazon.com и apple.com )
В 16-дюймовом MacBook Pro есть все, что нам нравится в нашем апгрейде, в 14- дюймовую модель, только с большим экраном и еще несколькими вариантами конфигурации для максимальной загрузки процессора.Это отличный выбор, если эти две вещи важны для вас (и если у вас есть лишние деньги), но мы считаем, что более низкая начальная цена 14-дюймового MacBook Pro и более портативный дизайн делают его лучшим выбором для большинства опытных пользователей.
MacBook Air (Intel) (929 долларов, первоначально 1199 долларов; apple.com )
Последний MacBook Air с процессором Intel был выдающимся ноутбуком, который удерживал наши общие позиции перед M1 MacBook Air. Он имеет идентичную конструкцию с тонким алюминиевым корпусом в трех цветовых вариантах, а также 13-дюймовым дисплеем Retina и клавиатурой Magic Keyboard.Это была рекомендация для процессора Intel 8-го поколения и рекомендация выбрать 16 ГБ ОЗУ. Это все равно может быть хорошей инвестицией, если вы не возражаете против процессоров сторонних производителей, вентиляторов и если вы найдете их со значительной скидкой.
Для всех остальных мы настоятельно рекомендуем MacBook Air за 999 долларов — чипа M1 и 8 ГБ ОЗУ достаточно для всех повседневных задач и даже для экспорта в 4K и более сложных задач.
MacBook Pro 13 дюймов (Intel) (1799 долларов, первоначально 1999 долларов; bhphotovideo.com )
За шесть месяцев до появления компьютеров Mac M1 Apple обновила 13-дюймовые MacBook Pro, убрав клавиатуру «бабочка» (необходимый шаг) и предоставив некоторым моделям процессоры Intel 10-го поколения. Это был простой способ обновить строку без особых изменений; в конце концов, они сохранили тот же дизайн, что и новый MacBook Pro M1. Базовая модель за 1299 долларов была оснащена тем же процессором 8-го поколения, который не предлагал значительных улучшений скорости и ощущался как MacBook Air с немного большей взлетно-посадочной полосой.Более дорогие модели получили 10-е поколение, обеспечивающее более высокую производительность.
Теперь, когда компьютеры Mac M1 полностью доступны, производительность этих моделей немного устарела. Если вы находитесь на рынке прямо сейчас, мы рекомендуем большинству людей MacBook Air M1. Тем не менее, если вы видите хорошую сделку на 13-дюймовом Intel, возможно, стоит сделать решительный шаг.
MacBook Pro 16 дюймов (Intel) (от 1950 долларов; amazon.com )
16-дюймовый MacBook Pro 2019 года был нашим любимым ноутбуком для редактирования видео и творчества благодаря высокой производительности и возможностям подключения параметры.Однако с тех пор он был снят с производства 16-дюймовой моделью 2021 года, которая предлагает гораздо больше портов, более продвинутый дисплей Liquid Retina XDR и значительно лучшую производительность благодаря вашему выбору чипов Apple M1 Pro и M1 Max.
— Lens Studio от Snap Inc.
Подписанные поля расстояния (SDF) — это мощный формат данных, в котором значения расстояния хранятся в трехмерной текстуре. Эти значения расстояния являются мерой того, насколько далеко от поверхности находится выбранная позиция.Lens Studio позволяет создавать 3D-текстуры SDF из ваших собственных сеток. Это открывает дверь к продвинутым техникам, которые раньше были невозможны, таким как быстрые и точные столкновения и объемные эффекты. Давайте нырнем!
Создание текстуры SDF
Чтобы создать текстуру SDF, импортируйте 3D-модель в Lens Studio.
Предупреждение: Важно, чтобы ваша сетка была трехмерной (двухмерные плоскости не работают) и представляла собой непрерывную поверхность без пересекающейся или неоднородной геометрии.
В этом примере мы будем использовать трофей , найденный в библиотеке активов:
На панели ресурсов нажмите кнопку + , перейдите на вкладку Текстура и выберите 3D-текстура > Поле расстояния со знаком . Вы также можете ввести поле расстояния со знаком или SDF в строку поиска, чтобы быстро отфильтровать выбор.
Откроется окно Генератор SDF .Чтобы добавить сетку, щелкните вход «Сетка» и перейдите к своему ресурсу сетки.
Щелкните Bake , чтобы начать процесс создания.
Обратите внимание, что в зависимости от сложности вашей модели и настроек, выбранных в окне SDF Generator , процесс запекания может занять много времени. Хорошо.
Когда процесс генерации завершен, на вашей панели Ресурсы появится новый ресурс SDF. Когда вы нажимаете на текстуру на панели Resources , она должна выглядеть примерно так на панели Inspector :
Поздравляем, вы только что создали текстуру SDF!
Параметры генератора SDF
| Сетка | Сетка, из которой создается текстура SDF. |
| Формат | Байт — UNorm хранит данные о расстоянии в виде 8-битного значения, что дает наименьший размер файла, но с меньшей точностью. Короткий — UNorm хранит данные о расстоянии как 16-битное значение, что приведет к увеличению размера файла, но с большей точностью. |
| Sample Ray Count | Количество лучей, отбрасываемых из каждого воксела для выборки расстояния до ближайшей поверхности меша. Чем выше это число, тем точнее будут результаты (за счет более длительного времени генерации). |
| Bounding Scale | Увеличивает границы текстуры относительно границ сетки. Значение 1.0 идеально впишет сетку в границы текстуры. |
| Максимальный размер текстуры | При включении автоматически устанавливает ширину, высоту и глубину текстуры SDF на максимально допустимый размер, сохраняя размеры пропорциональными ограничивающей рамке сетки. Когда отключено, это позволяет вручную установить размер текстуры. |
| Ширина / высота / глубина текстуры | При отключении параметра «Максимальный размер текстуры» устанавливается разрешение текстуры SDF. Ширина x высота x глубина не должна превышать 2048 x 2048, что является максимальным размером поддерживаемых нами 2D-изображений. |
Использование материалов и визуальных эффектов
Signed Distance Field Текстуры используются в материалах и ресурсах VFX для создания уникальных и интересных эффектов. Мы предоставляем примеры SDF в библиотеке активов, и в будущем их будет больше:
- SDF Visualizer Материал: материал для проверки текстуры SDF
- SDF Slicer: использовать SDF-текстуру для нарезания трехмерного объекта и рисования крышки над отверстием
- SDF Volumetric Glitter VFX: рассеивающих частиц внутри объем SDF
- SDF Collisions VFX: столкновение частиц с объемом SDF
Используйте SDF Visualizer Material для проверки только что созданной текстуры SDF.Откройте библиотеку ресурсов , найдите SDF Visualizer и импортируйте его в свой проект.
Этот актив поставляется с SDF Trophy, описанным выше, но вы можете добавить свой собственный, перетащив его на вход SDF Texture в материале SDF Visualizer .
Этот материал позволяет сканировать трехмерную текстуру SDF и отображать результат на двухмерной плоскости. Вы можете выбрать, по какой оси сканировать. Параметр Мин. / Макс. Расстояние переназначает выборочное значение расстояния из заданного диапазона на 0-1, позволяя видеть более подробную информацию.
Значение расстояния
Значение, возвращаемое дискретизированной текстурой SDF, — это расстояние от выбранной позиции до поверхности сетки, из которой она была сгенерирована. Поскольку диапазон значений, хранящихся в наших текстурах, составляет 0–1, значение 0,5 отображается на расстояние 0 или непосредственно на поверхность. Значения меньше 0,5 находятся внутри поверхности, а значения больше 0,5 — за пределами поверхности.
Совет
В Lens Studio текстуры SDF обрабатываются как общие 3D-текстуры.3D-текстуры похожи на 2D-текстуры, за исключением того, что вы выбираете их с использованием 3D-координат. Предполагается, что координаты текстуры находятся в диапазоне 0-1.
Чтобы SDF соотносился с объектом в трехмерном пространстве, необходимо сопоставить положение образца относительно ограничивающего прямоугольника объекта и трехмерных преобразований. Вы можете найти различные способы сделать это в ресурсах SDF Slicer , SDF Volumetric Glitter VFX и SDF Collisions VFX в библиотеке ресурсов.
Синий свет способствует воссоединению сосудов, в то время как красный свет повышает физиологическую реакцию и качество привитых саженцев арбуза
Ли, Ж.-М. et al. Текущее состояние прививки овощей: распространение, методы прививки, автоматизация. Sci. Hortic. 127 , 93–105 (2010).
Артикул Google ученый
Нанда А. К. и Мельник К. В. Роль растительных гормонов во время прививки. J. Plant. Res. 131 , 49–58 (2018).
CAS PubMed Статья PubMed Central Google ученый
Чен М., Чори Дж. И Фанкхаузер К. Передача светового сигнала у высших растений. Annu. Преподобный Жене. 38 , 87–117 (2004).
CAS PubMed Статья PubMed Central Google ученый
Фолта, К. М. и Чайлдерс, К. С. Свет как регулятор роста: управление биологией растений с помощью твердотельных систем освещения с узкой полосой пропускания. HortScience 43 , 1957–1964 (2008).
Артикул Google ученый
Мяо, Ю., Ван, X., Гао, Л., Чен, Q.-Y. & Qu, M. Синий свет более важен, чем красный свет, для поддержания активности фотосистем II и I и способности фотосинтетического транспорта электронов в листьях огурца. J. Integr. Agric. 15 , 87–100 (2016).
CAS Статья Google ученый
Окелло, Р. С. О., де Виссер, П. Х. Б., Хеувелинк, Э., Марселис, Л. Ф. М. и Струик, П. С. Световая регуляция деления клеток, эндоредупликации и размножения клеток. Env. Exp. Бот. 121 , 39–47 (2016).
CAS Статья Google ученый
de Carbonnel, M. et al. Белок PHYTOCHROME KINASE SUBSTRATE2 Arabidopsis в качестве сигнального элемента фототропина, который регулирует уплощение и расположение листьев. Plant Physiol. 152 , 1391–1405 (2010).
PubMed PubMed Central Статья CAS Google ученый
Christiaens, A., Gobin, B. & Van Lebeke, M.C. Качество света и случайное укоренение: мини-обзор. Acta Hortic. 1134 , 385–394 (2016).
Артикул Google ученый
Дэвис, П.J. Растительные гормоны: биосинтез, передача сигналов, Action Ed 3 Kluwer Academic Publishers, Дордрехт, Нидерланды (2010).
Peña-Cortés, H. et al. Абсцизовая кислота участвует в индуцированной раной экспрессии гена ингибитора протеиназы II в картофеле и томате. Proc. Natl. Акад. Sci. 86 , 9851–9855 (1989).
ADS PubMed PubMed Central Статья Google ученый
Штрассер Р. Дж., Цимилли-Майкл М. и Шривастава А. Анализ переходной флуоресценции хлорофилла а. В хлорофилле флуоресценция: признак фотосинтеза. Успехи в фотосинтезе и респирации, Springer: Dordrecht, Нидерланды, стр. 321–362 (2004).
Хоссейни, А., Мехрджерди, М. З., Алиниаифард, С. и Сейф, М. Фотосинтетические и ростовые реакции зеленых и пурпурных растений базилика при разном спектральном составе. Physiol. Мол.Биол. Растения 25 , 741–752 (2019).
CAS PubMed PubMed Central Статья Google ученый
Bayat, L., Arab, M., Aliniaeifard, S., Seif, M. & Lastochkina, O., et al., . Влияние роста при различных световых спектрах на последующую высокую светостойкость растений розы. AOB Растения 10 , ply052 (2018).
Бухов Н., Дроздова И., Бондарь В. и Мокроносов А. Синий, красный и синий плюс красный свет контроль содержания хлорофилла и газообмена CO 2 в листьях ячменя: количественное описание влияния качества света и плотности потока энергии. Physiol. Растение. 85 , 632–638 (1992).
CAS Статья Google ученый
Суд, С., Тяги, А. К. и Трипати, Б. С. Ингибирование фотосистемы I и фотосистемы II в проростках пшеницы с их переходными зонами от корня к побегу, подвергнутым воздействию красного света. Photosynth. Res. 81 , 31–40 (2004).
CAS PubMed Статья PubMed Central Google ученый
Бурже, К. М. Введение в светодиоды. HortScience 43 , 1944–1946 (2008).
Артикул Google ученый
Мейнард Д. и Мейнард Д. Н. Огурцы, дыни и арбузы.В Кипле, К., Орнелас, Ф. и Кони, К. (ред.). Кембриджская всемирная история еды, часть 2. История медицины. 46. Cambridge University Press. С. 267–270 (2012).
Rouphael, Y., Kyriacou, M. C. & Colla, G. Овощная прививка: набор инструментов для обеспечения стабильности урожайности в условиях множественных напряжений. Фронт. Plant Sci. 8 , 2255 (2018).
PubMed PubMed Central Статья Google ученый
Ли, Дж. М. и Ода, М. Прививка травянистых овощных и декоративных культур. В обзоре садоводства (изд. Яник, Дж.) 61–124 (John Wiley & Sons, 2003).
Google ученый
Бантис, Ф., Кукунарас, А., Сиомос, А. С., Фотелли, М. Н. и Кинцонидис, Д. Двухцветные красные и синие светодиоды во время заживления улучшают вегетативный рост и качество привитых саженцев арбуза. Sci. Ортопедический .109000 (2020).
Bantis, F. et al. Оценка количественных критериев для характеристики категорий качества привитых саженцев арбуза. Horticulturae 5 , 1–10 (2019).
Артикул Google ученый
Диксон А., Лиф А. Л. и Хоснер Дж. Ф. Оценка качества рассады белой ели и белой сосны в питомниках. Лесной хрон. 36 , 10–13 (1960).
Артикул Google ученый
Сео М., Джикумару Ю. и Камия Ю. Профилирование гормонов и родственных метаболитов в исследованиях покоя и прорастания семян. Methods Molec. Биол. 773 , 99–111 (2011).
CAS Статья Google ученый
Сэджер, Дж. К. и Макфарлейн, Дж. С. Справочник по камере для выращивания растений, Радиация.В: Лангханс, Р. У. и Тиббитс, Т. У. (ред.). Специальный отчет Экспериментальной станции сельского хозяйства и домохозяйства Айовы № 99. Публикация исследования северного и центрального региона № 340. Издательство государственного университета Айовы, Эймс, стр. 1-29 (1997).
Казал, Дж. Дж. Сети передачи сигналов фоторецепторов в ответах растений на тень. Annu. Rev. Plant Biol. 64 , 403–427 (2013).
CAS PubMed Статья Google ученый
Zoltowski, B.D. & Imaizumi, T. Структура и функция белков группы ZTL / FKF1 / LKP2 в Arabidopsis . Ферменты 35 , 213–239 (2014).
CAS PubMed PubMed Central Статья Google ученый
Huché-Thélier, L. et al. Световая сигнализация и реакция растений на синее и УФ-излучение — перспективы для применения в садоводстве. Env. Exp.Бот. 121 , 22–38 (2016).
Артикул CAS Google ученый
Schmid, R., Wennicke, R. & Fleischhauer, S. Количественная корреляция периферических и внутренних основных полипептидов фотосистемы II с фотосинтетической электронно-транспортной активностью Acetabularia mediterranea в красном и синем свете. Planta 182 , 391–398 (1990).
CAS PubMed Статья Google ученый
Mochizuki, T., Onda, Y., Fujiwara, E., Wada, M. & Toyoshima, Y. Два независимых световых сигнала взаимодействуют в активации синего светочувствительного промотора пластид psbD у Arabidopsis. FEBS Lett. 571 , 26–30 (2004).
CAS PubMed Статья Google ученый
Штрассер, Р. Дж. И Стирбет, А. Д. Гетерогенность фотосистемы II, исследованная с помощью численно смоделированного повышения флуоресценции хлорофилла а (O-J-I-P). Math. Комп. Simul. 48 , 3–9 (1998).
Артикул Google ученый
Wang, X. Y., Xu, X. M. & Cui, J. Важность синего света для увеличения площади листьев, развития фотосинтетического аппарата и ультраструктуры хлоропластов Cucumis sativus , выращенных при слабом освещении. Photosynthetica 53 , 213–222 (2015).
CAS Статья Google ученый
Бейкер, Н. Р. Флуоресценция хлорофилла: исследование фотосинтеза in vivo. Annu. Rev. Plant Biol. 59 , 89–113 (2008).
CAS PubMed Статья PubMed Central Google ученый
Hogewoning, S. W. et al. Доза синего света — реакция фотосинтеза, морфологии и химического состава листьев Cucumis sativus , выращенных при различных комбинациях красного и синего света. J. Exp. Бот. 61 , 3107–3117 (2010).
CAS PubMed PubMed Central Статья Google ученый
Ли, К. М., Лим, С. С., Мунеер, С. и Чжон, Б. Р. Функциональные сосудистые связи и влияние качества света на сращения привитых томатов. Sci. Hortic. 201 , 306–317 (2016).
Артикул Google ученый
Melnyk, C. W. et al. Динамика транскриптома в стыках трансплантатов Arabidopsis выявляет механизм межтканевого распознавания, который активирует регенерацию сосудов. PNAS 115 , 2447–2456 (2018).
Артикул CAS Google ученый
Sauer, M., Balla, J., Luschnig, C., Wisniewska, J., Reinöhl, V., Friml, J. & Benková1, E. Канализация потока ауксина с помощью Aux / IAA-ARF -зависимая обратная связь регулирование полярности PIN .Гены Дев . 20 , 2902–2911 (2006).
Balla, J., Kalousek, P., Reinöhl, V., Friml, J. & Procházka, S. Конкурентная канализация PIN-зависимого потока ауксина из пазушных почек контролирует разрастание почек гороха. Плант Дж. 65 , 571–577 (2010).
Артикул CAS Google ученый
Bartusch, K. & Melnyk, C. W. Понимание хирургии растений: обзор различных методов прививки Arabidopsis thaliana. Фронт. Plant Sci. 11 , 613442 (2020).
PubMed PubMed Central Статья Google ученый
Meng, L. et al. Качество света регулирует развитие боковых корней у проростков табака путем изменения распределения ауксина. J. Рост растений. Regul. 34 , 574–583 (2015).
CAS Статья Google ученый
Мацуо, С., Наня, К., Иманиши, С., Хонда, И. и Гото, Э. Влияние синего и красного света на метаболизм гиббереллина в проростках томатов. Hortic. J. 88 , 76–82 (2019).
Артикул Google ученый
Björklund, S., Antti, H., Uddestrand, I., Moritz, T. & Sundberg, B. Перекрестная связь между гиббереллином и ауксином в развитии древесины Populus: гиббереллин стимулирует полярный транспорт ауксина и общий транскриптом с ауксином. Plant J. 52 , 499–511 (2007).
PubMed Статья CAS Google ученый
Willige, B.C., Isono, E., Richter, R., Zourelidou, M. & Schwecheimer, C. Гиббереллин регулирует численность PINFORMED и необходим для зависимого от транспорта ауксина роста и развития у Arabidopsis thaliana . Растительная клетка 23 , 2184–2195 (2011).
CAS PubMed PubMed Central Статья Google ученый
Мельник К. В., Шустер К., Лейзер О. и Мейеровиц Е. М. Онтогенетическая основа для формирования трансплантата и пересоединения сосудов у Arabidopsis thaliana . Curr. Биол. 25 , 1306–1318 (2015).
CAS PubMed PubMed Central Статья Google ученый
Matsuoka, K. et al. Дифференциальный клеточный контроль фитогормонов, происходящих из семядолей, участвующих в воссоединении трансплантатов гипокотилей Arabidopsis . Physiol растительных клеток. 57 , 2620–2631 (2016).
CAS PubMed Статья Google ученый
Курепин, Л. В., Шах, С. и Рид, Д. М. Регулирование качества света эндогенных уровней продукции ауксина, абсцизовой кислоты и этилена в черешках и листьях дикого типа и трансгенных проростков АСС дезаминазы Brassica napus . Регул роста растений. 52 , 53–60 (2007).
CAS Статья Google ученый
Yokoyama, A. et al. Факторы транскрипции ARR типа B, ARR10 и ARR12, участвуют в опосредованной цитокинином регуляции дифференцировки протоксилемы в корнях Arabidopsis thaliana . Physiol растительных клеток. 48 , 84–96 (2006).
PubMed Статья CAS Google ученый
Pitaksaringkarn, W., Ishiguro, S., Asahina, M. & Satoh, S. ARF6 и ARF8 способствуют воссоединению тканей в надрезанных стеблях соцветий Arabidopsis. Plant Biotechnol. 31 , 49–53 (2014).
CAS Статья Google ученый
Schulze, A. et al. Вызванное раной перемещение отростков к корням предшественников JA-Ile Координаты роста Arabidopsis Рост. Мол. Растение. 12 , 1383–1394 (2019).
CAS PubMed Статья Google ученый
Панг, В., Кроу, В. Т., Люк, Дж. Э., МакСорли, Р. и Гиблин-Дэвис, Р. М. Сравнение вытеснения воды и программного обеспечения WinRHIZO для оценки параметров корня растений. APS Publ. 95 , 1308–1310 (2011).
CAS Google ученый
Солсбери, Ф. Дж., Холл, А., Грирсон, К.С. и Халлидей, К. Дж. Фитохром координирует развитие побегов и корней арабидопсиса. Plant J. 50 , 429–438 (2007).
CAS PubMed Статья PubMed Central Google ученый
Рабара, Р. К., Берман, Г., Тимбол, Т. и Раштон, П. Дж. Влияние спектрального качества монохроматических светодиодных ламп на рост проростков артишока. Фронт. Plant Sci. 8 , 1–9 (2017).
Артикул Google ученый
Li, Y. et al. Накопление углеводов и метаболизм сахарозы в листьях проростков томатов при воздействии света разного качества. Sci. Hortic. 225 , 490–497 (2017).
ADS CAS Статья Google ученый
Vu, N.-T., Kim, Y.-S., Kang, H.-M. И Ким, И.-S. Влияние кратковременного облучения в до и после прививки на коэффициент взятия прививки и качество проростков томатов. Hortic. Environ. Biotechnol. 55 , 27–35 (2014).
CAS Статья Google ученый
Graham, T., Yorio, N., Zhang, P., Massa, G. & Wheeler, R. Ранняя реакция проростков шести видов-кандидатов сельскохозяйственных культур на повышение уровня синего света. Life Sci. Space Res. 21 , 40–48 (2019).
ADS Статья Google ученый
Бантис, Ф., Дангицис, С. и Кукунарас, А. Влияние световых спектров от светодиодов и комбинаций генотипов привоя × подвоя на качество привитых саженцев арбуза. Растения 10 , 353 (2021).
PubMed PubMed Central Статья Google ученый
