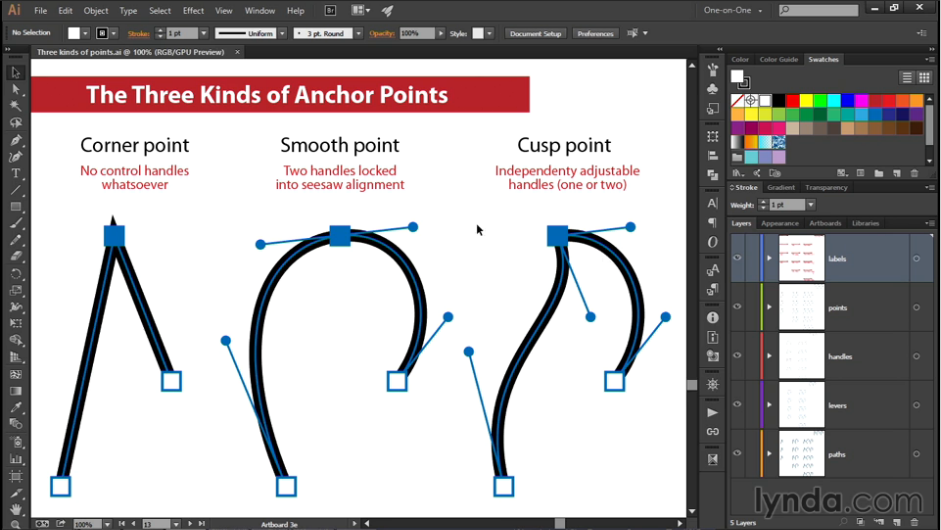Руководство по применению инструмента Перо в Фотошоп, Уроки
Инструмент Перо (Pen Tool) присутствует практически во всем диапазоне продукции Adobe. Его функции и применение варьируются в зависимости от используемого приложения, и, освоив Перо (Pen tool), вы будете работать значительно быстрее, качественнее и с лучшими результатами. В этом уроке вы узнаете, как использовать Перо в программе Photoshop.Прежде чем начать изучение инструмента, скачайте файл PSD с упражнением (http://d2f8dzk2mhcqts.cloudfront.net/221_Pen_Tool/Pen_Tool_Exercise.psd.zip) и, следуя рекомендациям в уроке, попробуйте сами создать подобный контур.
Функции
Перо (Pen Tool): кликните по холсту, создавая контур из нескольких прямых сегментов. Кликните и перетащите манипуляторы из опорной точки для создания контуров с изогнутыми линиями, так называемыми «кривыми Безье». (http://en.wikipedia.org/wiki/Bézier_curve). Используя манипуляторы, можно округлять сегменты, выстраивая плавные очертания контура.
Инструмент «Свободное перо» (Freehand Pen tool): щелкните по холсту и свободно рисуйте, как если бы вы рисовали кистью.
Инструмент «Добавить опорную точку» (Add Anchor Point): щелкнув по любому сегменту контура, вы можете добавить дополнительную опорную точку.
Инструмент «Удалить опорную точку» (Delete Anchor Point): щелкнув по любой опорной точке контура, вы можете удалить ее с него.
Инструмент «Угол» (Convert Point tool): нажмите на любую точку контура и вытяните из нее манипуляторы для изменения формы сегмента. Чтобы удалить манипуляторы с опорной точки, снова щелкните по ней.
Сочетание клавиш
Клавиша P: Выбор инструмента Перо (Pen Tool) или Свободное Перо (Freeform Pen tool) в зависимости от того, который был последним установлен в панели инструментов.
Курсоры
Инструмент Перо (Pen tool) принимает различные формы в зависимости от того, что именно вы делаете, когда его используете.
Клавиша Caps Lock выполняет переключение между указателем (иконка) и перекрестием инструмента.
– подготовка к началу создания контура;
– в процессе создания или редактирования контура;
– при нажатии мышью;
– добавить опорную точку контура;
– удаление опорной точки с контура;
– возврат в начальную точку контура при его закрытии;
– остановка на конечной точке во время создания контура для ее редактирования;
–подготовка для преобразования опорной точки;
–свободное перо;
– магнитное свободное перо;
– инструмент Direct Selection Tool (Стрелка). Активируется также инструментом Перо (Pen Tool) с нажатой клавишей Ctrl (Сommand).
– инструмент Path Selection Tool (Выделение контура). Активируется с инструментом Перо (Pen tool) c нажатыми клавишами Alt+Ctrl (Alt+Command).
–время остановки над холстом с нажатой клавишей Ctrl, подготовка для опций меню.
Вторичное управление мышью (во время создания контура автоматическое добавление (Add)/удаление (Delete)) опорных точек).
Инструмент Перо при подведении мыши к любой опорной точке контура изменяется на инструмент «Удалить опорную точку» (Delete anchor point tool).
Инструмент Перо при подведении мыши к любому сегменту контура изменяется на инструмент «Добавить опорную точку» (Add anchor point tool).
Управление клавиатурой
— Нажатие Ctrl и клик по холсту открывает меню опций;
— Нажатие Shift на опорной точке контура выполняет управление кривой под углами 45, 90, 135 или 180° при ее создании или редактировании;
— Выбираем опорную точку контура инструментом «Стрелка» (Direct selection tool) и нажимаем клавишу Delete (Удалить). Удаляется данная опорная точка и два прилегающих к ней сегмента;
— Сочетание Перо (Pen Tool)+Alt активирует инструмент «Угол» (Convert anchor point tool);
— Сочетание Перо (Pen Tool)+Alt позволяет редактировать контур, используя на узловой точке кривую Безье. Разбивает кривую на две рукоятки.
Разбивает кривую на две рукоятки.
— Сочетание Перо (Pen tool)+Ctrl во время создания контура активирует инструмент «Стрелка» (Direct Selection Tool), позволяющий переместить созданные ранее опорные точки.
Параметры
Панель параметров (Windows-Options), как правило, расположена в верхней части экрана, и содержит наиболее важные настройки для выбранного вами инструмента.
Это также относится и к инструментам группы Перо (Pen Tools).
1. Наборы (Presets): данная опция позволяет сохранять созданные наборы выбранного вами инструмента. Определяет опции, показанные ниже, и сохраняет созданный набор для быстрого возврата к нему в случае необходимости. Сохранение набора выполняется нажатием на иконку нового набора справа (выглядит, как иконка нового слоя).
2. Слой-фигура (Shape Layers): вторая иконка в панели параметров. При ее активации контур будет создаваться в виде векторной фигуры с заданным цветом. Отражается в палитре «Контуры» (Paths) и в панели «Слои» (Layers) в виде векторной маски.
Отражается в палитре «Контуры» (Paths) и в панели «Слои» (Layers) в виде векторной маски.
3. Контуры (Paths): третья иконка в панели параметров. Выглядит, как перо в рамке. При ее активации контур создается обычным способом. Отражается в панели «Контуры» (Paths).
4. Заливка пикселей (Fill Pixels): четвертая иконка в панели параметров. Активируется при выборе любого инструмента векторных фигур. При создании фигуры заполняется выбранным цветом заливки.
Перо (Pen Tool): эта иконка активирует инструмент Перо.
Свободное перо (Freehand Pen Tool): активирует инструмент Свободное перо (Freehand Pen Tool).
Резиновая лента (Rubber Band) или просмотр контура: эта опция доступна при активации инструмента Перо (Pen Tool). Помогает представить визуально контур, который вы хотите создать, без необходимости нажатия мышью на холсте.
Кривые (Curve fit): опция доступна при активации инструмента «Свободное перо» (Freehand Pen Tool). Позволяет установить свои настройки для создания контура. Введенное значение погрешности определяет точность, с которой манипуляторы Безье будут добавлены к вашему свободному контуру. Чем выше значение, тем точнее будет ваш результат. Требуемое значение от 0,5 до 10 рх.
Магнитное перо (Magnetic): опция доступна при активации инструмента «Свободное перо» (Freehand Pen). Позволяет создавать контур по краю изображения, как бы «примагничиваясь» к пограничным пикселям. В параметрах настройки инструмента можно задать ширину области контура, контрастность пикселей и частоту (кол-во) опорных точек контура.
Опция «Нажим пера» (Pen Pressure): доступна при активации инструмента «Свободное Перо» (Freehand Pen Tool). позволяет при использовании планшета выполнять имитацию нажима на ручку, влияет на толщину пера.
Автоматическое добавление/удаление (Add/Delete): опция доступна при активации инструмента Перо (Pen tool). Позволяет добавлять или удалять опорные точки при создании контура (см. главу «Вторичное управление мышью»).
Варианты выделения контуров (Pathfinders): эти параметры позволяют выполнить добавление контуров, вычитание, их исключение и пересечение.
Стиль слоя (Layer Style): опция доступна при активации параметра слоя-фигуры (иконка рамки в верхней панели настроек). При выбранном вами в верхнем выпадающем меню стиле слоя создается векторная фигура с заданными параметрами как отдельный слой (если активна иконка скрепки) или на текущем слое (если иконка скрепки не активна).
Дополнительные рекомендации
— В состоянии выделения контура клавиша Пробел (Spacebar) активирует инструмент «Рука» (Hand Tool), позволяющий выполнять прокрутку изображения на экране монитора без снятия выделения контура или смены инструментов.
— Переходим в меню Просмотр — Показать – Сетку (View > Snap To > Grid) для более точного создания контура.
Лучшие практические советы
— Перетаскиваем манипуляторы из первой опорной точки, когда начинаем создавать кривую контура;
— Перетаскиваем манипуляторы вокруг одной трети кривой для округления вашего контура.
— Располагайте опорные точки на кривой там, где контур начинает изменять направление, но не в середине контура.
— Используйте опорные точки дозировано: чем их меньше, тем аккуратнее контур.
Упражнения
Теперь, чтобы лучше закрепить теоретический материал, выполните наше практическое упражнение. Скачайте его из ресурсов урока и попробуйте самостоятельно создать контур букв, следуя рекомендациям статьи.
Как использовать Photoshop: уроки Photoshop для начинающих
Вы, наверное, слышали об Adobe Photoshop, даже если не являетесь профессиональным графическим дизайнером. Эта замечательная программа полезна для любого бизнеса и личного пользования. Хотя это может показаться пугающим или ошеломляющим, научиться пользоваться Photoshop может быть проще, чем вы думаете.
Эта замечательная программа полезна для любого бизнеса и личного пользования. Хотя это может показаться пугающим или ошеломляющим, научиться пользоваться Photoshop может быть проще, чем вы думаете.
Понимание того, как использовать Photoshop, может оказаться огромным подспорьем при построении бизнеса прямой поставки. Вы можете использовать его для создания графики, такой как макеты футболок для вашего веб-сайта, редактирования и улучшения фотографий продуктов или создания рекламных объявлений, таких как баннерная реклама и графика продаж – и это лишь некоторые из них.
Существуют десятки учебных пособий и инструкций по Photoshop, которые могут показать вам все, что нужно, в том числе учебные пособия по Photoshop для начинающих и экспертов.
Если у вас нет опыта использования графического программного обеспечения, не волнуйтесь. Из этого туториала Вы узнаете, как начать работу и научиться работать с изображениями в Photoshop. Изучив основы, вы можете переходить к более сложным урокам Photoshop.
Как пользоваться фотошопом
Adobe Photoshop – это программа для обработки изображений и графического дизайна, которую используют тысячи людей в самых разных сферах по всему миру. Это не только для фотографий, но вы можете использовать Photoshop для дизайна веб-сайтов, редактирования видео и создания 3D-изображений. Прежде чем вы сможете начать работу с Photoshop, вам необходимо приобрести тарифный план и загрузить Photoshop на свое устройство. После того, как вы загрузили программное обеспечение, вы можете начать знакомство с интерфейсом, который очень интуитивно понятен.
Введение в Adobe Photoshop
Новичку в Photoshop важно понимать анатомию интерфейса, прежде чем приступить к работе. Когда вы откроете программу, вы увидите главное меню вверху, как и другие программы. Слева вы увидите боковую панель, на которой показаны основные инструменты. Справа вы увидите инструмент цвета и инструмент слоев.
Как открыть документ в Photoshop
Чтобы создать новый документ или открыть файл на вашем компьютере, нажмите «Файл» в верхнем левом меню.
Когда вы создаете новый документ, появляется диалоговое окно. В этом окне вы можете назвать файл и выбрать нужный размер и разрешение. Это полезно, если вашему веб-сайту требуется файл определенного размера для правильного отображения фотографий. Размеры нашей фотографии составляют 880 пикселей в ширину и 450 пикселей в высоту. Разрешение 72 пикселя / дюйм будет работать для онлайн-изображений. Но если вам нужно высокое качество печати, мы рекомендуем 300 пикселей / дюйм. (Предупреждение: это значительно увеличит размер файла, поэтому будьте осторожны.)
Нажмите ОК и вуаля! Вы готовы к работе.
Имейте в виду, что Photoshop «заблокирует» этот новый документ, чтобы вы не могли вносить изменения непосредственно в этот слой. Чтобы разблокировать его, просто щелкните значок замка в названии слоя, и он исчезнет. Продолжайте читать, чтобы узнать больше о слоях.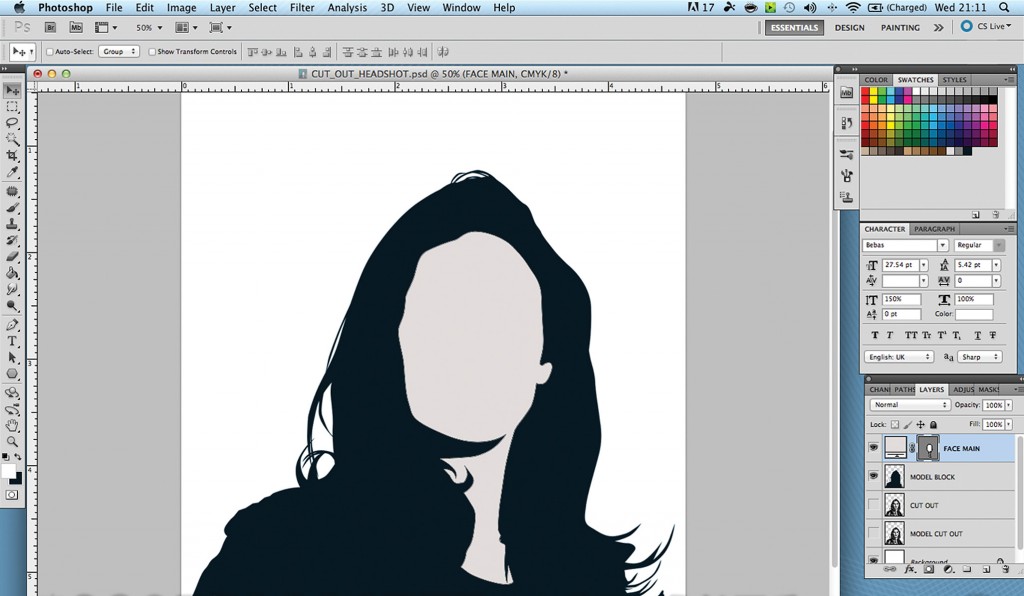
Панель инструментов на левой боковой панели станет вашим лучшим другом. Инструменты организованы в группы в зависимости от того, что они делают:
- В верхней части представлены инструменты выбора, обрезки и нарезки. Используйте их, чтобы выбрать части изображений, которые вы хотите отредактировать или улучшить, или обрезать и вырезать части, которые вы хотите исключить.
- Во втором разделе представлены инструменты ретуши и рисования. Используйте их, чтобы избавиться от нежелательных пятен на товарах, рисовать на изображении, стирать определенные части, раскрашивать их или улучшать их резкостью или размытием.
- Третий раздел – это инструменты для рисования и набора текста. Используйте их, чтобы писать текст поверх изображения или рисовать на них изображения вручную с помощью инструмента «Перо». Мы рассмотрим инструмент «Перо» позже.
Изображение предоставлено: Tutorial9
Каждый раз, когда вы нажимаете один из инструментов левой боковой панели, вы видите, что параметры инструмента всплывают под главным главным меню.
Как использовать экшены Photoshop
Как использовать слои в PhotoshopГоворя о слоях, это критически важная функция, которую нужно понимать, когда вы учитесь использовать Photoshop, даже для самых простых руководств по Photoshop.
Вы можете обнаружить, что Photoshop не делает то, что вы хотите, только для того, чтобы обнаружить, что это проблема с вашими слоями. Базовые знания этой функции помогут избежать неровностей дороги и разочарования при использовании Photoshop.
Вы можете думать о слоях как о листах стекла, которые уложены друг на друга. Когда вы используете несколько слоев, легче редактировать одну часть вашего изображения, не испортив остальную часть конечного продукта. Вы можете легко добавлять или удалять слои, а также «скрывать» их, щелкая значок глазного яблока слева от имени каждого слоя.
Во многих случаях Photoshop автоматически создает новый слой для вашего действия.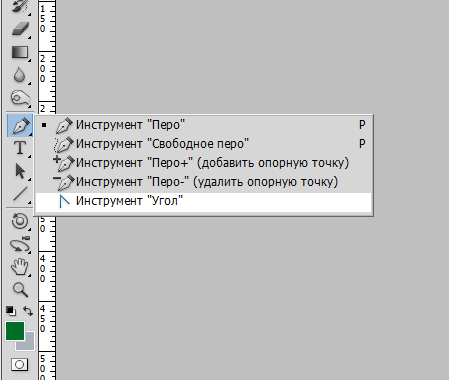 Например, если вы используете инструмент «Текст», чтобы писать на фоновом изображении, или если вы вставляете другое изображение в свой документ, будет создан отдельный безымянный слой.
Например, если вы используете инструмент «Текст», чтобы писать на фоновом изображении, или если вы вставляете другое изображение в свой документ, будет создан отдельный безымянный слой.
В приведенном выше примере вы можете увидеть три слоя: один для логотипа внизу, один для текста и один для фонового изображения. Мы настоятельно рекомендуем вам давать своим слоям имена во время работы, иначе это может запутать. Для этого просто дважды щелкните там, где написано «Слой X», и введите все, что хотите.
Теперь, если мы хотим переместить логотип, мы можем просто щелкнуть слой с логотипом и переместить его, не затрагивая другие части документа.
Как использовать инструмент “Перо” в PhotoshopИнструмент «Перо» позволяет рисовать собственные фигуры. У него есть четыре разных варианта:
- Стандартное перо для рисования кривых и прямых сегментов
- Curvature Pen для интуитивного рисования прямых сегментов и кривых
- Ручка Freeform Pen для свободного рисования, как если бы вы использовали ручку и бумагу
- Магнитное перо для рисования контуров, которые привязаны к краям определенных определенных краев, для большей точности
Сейчас мы рассмотрим, как использовать стандартный инструмент «Перо». Дополнительные советы см. В руководствах по Adobe Photoshop по инструментам «Перо».
Дополнительные советы см. В руководствах по Adobe Photoshop по инструментам «Перо».
Выберите стандартный инструмент «Перо», щелкнув и удерживая значок пера и выбрав тот, на котором написано «Перо». Вы также можете использовать различные инструменты «Перо», щелкнув главный значок в меню панели инструментов, а затем набрав «shift + P» в качестве сочетания клавиш.
Каждый раз, когда вы щелкаете документ, вы создаете точку привязки. Точки привязки действуют как угол или точка изгиба вашей фигуры.
Например, вы можете нарисовать звезду, щелкнув все места, где вы хотите, чтобы углы звезды были. Чтобы закрыть звезду, щелкните первую нарисованную точку привязки.
Изображение предоставлено Adobe
Чтобы нарисовать фигуру с кривыми:
- Щелкните в том месте, где вы хотите разместить первую привязку. Но не отпускайте – вместо этого перетащите мышь, чтобы создать направляющие линии, которые будут формировать кривую. Форма вашей кривой будет зависеть от длины и наклона ваших направляющих линий.

- Щелкните в том месте, где должен заканчиваться сегмент кривой, где кривая изменит свой угол или направление. Допустим, вы хотите сделать С-образную кривую. Для этого: щелкните, чтобы создать вторую точку привязки, затем перетащите мышь в направлении, противоположном тому, которое вы перетащили, чтобы создать первую направляющую линию на шаге 1. Если вы хотите сделать S-образную кривую вместо C-образной, перетащите указатель мыши в том же направлении, что и первая направляющая линия.
- Повторяйте этот процесс, пока не получите нужную форму. Примечание: вы можете переместить любую из ваших узловых точек или изменить положение любых ваших направляющих линий в их конечных точках. Для этого удерживайте нажатой клавишу «Control», прежде чем щелкнуть любую из этих точек, и удерживайте ее, пока не закончите. Если вы случайно создали дополнительную точку, забыв ввести клавишу Control, вы можете нажать «Control + Z», чтобы отменить последний шаг (или вы можете нажать «Правка» → «Отменить» в верхнем меню).

Изображение предоставлено Adobe
Как использовать инструмент Текст в PhotoshopИнструмент «Текст» позволяет писать слова на изображении. Когда вы удерживаете значок инструмента «Текст» на левой панели инструментов, вы увидите возможность печатать горизонтально или вертикально.
Как и все другие инструменты, при нажатии на него в главном меню будут отображаться дополнительные параметры. Вы также можете редактировать, используя панель «Персонаж», которая дает вам еще несколько вариантов.
В Photoshop встроено множество стилей шрифтов, но вы всегда можете установить свой собственный, если у вас есть собственный шрифт для вашего бренда. Это можно сделать, установив файл OTF или TTF в папку со шрифтами на Mac или ПК. После перезагрузки компьютера шрифт должен быть доступен в Photoshop.
Инструмент Текст имеет множество опций, в том числе изменение:
- Размер и цвет, а также такие стили, как курсив, заглавные буквы, подчеркивание, зачеркивание, надстрочный и подстрочный индекс.

- Расстояние между каждой строкой текста, а также расстояние между каждой буквой
- Вертикальный и горизонтальный масштаб вашего текста, его высота или ширина.
Градиент – это плавный переход между двумя или более цветами. Градиенты служат отличным фоном для фотографии продукта или рекламы. Они могут быть простым способом добавить немного цвета и профессиональный вид.
Инструмент «Градиент» позволяет выбрать один из предустановленных параметров или создать собственный градиент.
Чтобы создать градиент:
Щелкните значок ведерка с краской. Удерживайте ее, пока не появится меню. Выберите «Инструмент градиента».
Используйте меню параметров, которое отображается под строкой главного меню. Если вы щелкните раскрывающееся меню, вы найдете предустановленные градиенты на выбор.
Вы также можете щелкнуть панель вместо раскрывающегося списка.
 Когда вы это сделаете, откроется редактор градиентов. В этом диалоговом окне вы можете выбрать одну из предустановок и при желании внести свои изменения. Если дважды щелкнуть цветные остановки, которые отображаются в строке под полем «Сглаживание», вы можете выбрать собственные цвета для предустановленного шаблона градиента.
Когда вы это сделаете, откроется редактор градиентов. В этом диалоговом окне вы можете выбрать одну из предустановок и при желании внести свои изменения. Если дважды щелкнуть цветные остановки, которые отображаются в строке под полем «Сглаживание», вы можете выбрать собственные цвета для предустановленного шаблона градиента.
- Выбрав нужные параметры градиента, нажмите «ОК». Теперь вы можете нарисовать его в своем документе, щелкнув начальную точку, удерживая мышь и перетащив линию в точку, где вы хотите, чтобы градиент заканчивался. Например, если вам нужен диагональный градиент, вы можете щелкнуть верхний левый угол документа и перетащить его в правый нижний угол.
- Photoshop создаст градиент, заполняющий слой.
В верхнем меню вы увидите пять вариантов общего градиента:
- Линейный градиент: прямая линия, как в примере выше.
- Радиальный градиент: круговой узор, симметрично идущий наружу от начальной точки.
- Угловой градиент: поворот против часовой стрелки вокруг начальной точки.

- Отраженный градиент: зеркальный линейный градиент по обе стороны от начальной точки.
- Алмазный градиент: ромбовидный узор от середины до внешних углов.
Изображение предоставлено Adobe
Как использовать инструмент лассо в фотошопеИнструмент «Лассо» помогает вам выбрать определенные части изображения, чтобы вы могли изолировать их, вырезать или редактировать / улучшать отдельно от остального изображения. Это отличается от инструментов прямоугольника или круга, поскольку вы можете создать произвольную форму вместо прямоугольника или круга.
Инструмент Лассо предлагает три варианта:
Стандартное лассо. Чтобы использовать это, просто нарисуйте фигуру, которую хотите вырезать, удерживая нажатой кнопку мыши. Рекомендуется вернуться к исходной точке, чтобы контролировать способ закрытия выделения. Если вы не вернетесь к начальной точке, он проведет прямую линию между начальной и конечной точкой, чтобы закрыть выделение.

Полигональное лассо. Этот инструмент позволяет рисовать многоугольник с прямыми сторонами. Вместо того, чтобы перетаскивать мышь для создания нужной формы, вы можете щелкнуть каждую точку, где вы хотите закончить линию вашего многоугольника.
- Магнитное лассо. Этот инструмент «умный» для большей точности. Он автоматически привязывается к выбранному вами элементу, чтобы вы могли выбрать его с большей точностью, чем вручную. Просто щелкните начальную точку на краю элемента и, удерживая мышь, обведите элемент. Когда вы отпустите кнопку мыши, Photoshop создаст выделение.
Если вы хотите сделать определенную часть вашего выделения больше или меньше, вы можете добавить к своему выбору, удерживая клавиши «Control + Shift», пока вы рисуете больше, или удерживая «Control + Alt», чтобы вычесть из вашего выделения.. Вы также можете сделать это, выбрав опции «Добавить к выделенному» или «Вычесть из выделенного» в строке меню инструмента «Лассо», которая отображается под строкой главного меню в верхней части экрана.
Опять же, если вы случайно отмените выбор, вы можете просто набрать «Control + Z», и он вернется. Спасатель! Если вы хотите, чтобы ваш выбор исчез, нажмите «Control + D» для «отменить выбор». Это работает для любого выделения в Photoshop, а не только для выделения лассо.
4 преимущества Photoshop для малого бизнеса
- Последовательный брендинг
Малым предприятиям может быть трудно разработать последовательный брендинг, не имея инструмента дизайна, на который можно положиться. Adobe Photoshop может помочь вам создать бренд на многих различных платформах, который ваша аудитория сможет легко и четко идентифицировать, облегчая им выбор покупки у вас. - Изображения продуктов высшего класса
Создание высококачественных изображений продуктов может быть разницей между тем, чтобы побудить клиентов купить ваш продукт, или посетителей, решивших купить у ваших конкурентов. Фотографии продукта – это наиболее близкая вещь к вашему реальному продукту для онлайн-покупателей. Используя Photoshop для создания ярких изображений, вы можете укрепить доверие к своему бренду и заставить посетителей вашего веб-сайта покупать у вас больше, чем у других брендов.
Используя Photoshop для создания ярких изображений, вы можете укрепить доверие к своему бренду и заставить посетителей вашего веб-сайта покупать у вас больше, чем у других брендов. - Отличные маркетинговые материалы Нет ничего лучше, чем просматривать отличные маркетинговые материалы для бренда в социальных сетях, электронном маркетинге, контекстной рекламе и других маркетинговых каналах, которые кричат со стороны социальных сетей. С Photoshop вам не нужно нанимать фрилансера для создания ресурсов для ваших новых кампаний. Вы можете создать их самостоятельно, используя множество руководств по фотошопу для начинающих.
- Веб-дизайн
Если вы занимаетесь малым бизнесом, в вашей команде может не быть веб-дизайнера или разработчика. Если вы решите работать с агентством веб-дизайна, вам понадобится метод творческого общения, чтобы показать, что вам от них нужно. Photoshop – отличный инструмент для этого, так как вы можете загрузить PSD шаблон веб-сайта, который вы можете настроить в соответствии с требованиями, и отправить его в свое агентство для работы.
Когда вы начинаете бизнес по прямой поставке, наличие некоторых навыков редактирования изображений может оказаться неоценимым. Изучение того, как создавать изображения в Photoshop с помощью базовых руководств по фотошопу, – отличный способ научиться самому. В дополнение к этому руководству вы найдете множество руководств по Adobe Photoshop, таких как учебные пособия по Photoshop для начинающих, пользователей среднего уровня и экспертов.
С помощью простого поиска в Google вы можете узнать, как использовать Photoshop в нужном для вашего времени темпе и с нужным уровнем навыков.
По мере улучшения ваших навыков вы сможете контролировать больше своих цифровых активов, не прибегая к услугам эксперта по дизайну. Когда вы изучаете Photoshop, вы можете сэкономить время и деньги и гарантировать, что все будет именно так, как вы хотите.
Для чего вы планируете использовать Photoshop в своем бизнесе прямой поставки? Если вы уже используете его, для чего вы его используете? Расскажите нам об этом в комментариях ниже.
Как рисовать с помощью пера в фотошопе. Руководство по применению инструмента перо в фотошоп
Я решил написать подробный гид по использованию инструмента Перо в Фотошопе или Pen Tool , его англоязычное название. И причины, которые меня побудили на это, заключаются в том что Перо очень непростой инструмент. Изучение Пера осложняет также то, что в Фотошопе он идет в связке с массой непонятных настроек. Даже подробный разбор всех настроек не гарантирует успешное освоение инструмента Pen Tool и вот почему. Рисование контуров Пером — исключительно моторный навык. То есть надо понять на неком подсознательном уровне, как и по каким законам гнётся кривая Pen Tool .
Когда я начинал осваивать Перо в Фотошопе я был в полной прострации. Я с трудом понимал принципы, по которым Перо выстраивает векторные кривые. Но этот путь мною благополучно пройден. Я убежден в том, что освоить инструмент Pen Tool очень просто, если браться за него с правильного конца. Для полного освоения Pen Tool я рекомендую прочитать статьи о векторе в Фотошопе:
Я убежден в том, что освоить инструмент Pen Tool очень просто, если браться за него с правильного конца. Для полного освоения Pen Tool я рекомендую прочитать статьи о векторе в Фотошопе:
Немного об инструменте Pen Tool (Перо)
Pen Tool — стандартный и типовой инструмент для создания векторных кривых где бы то ни было. В различных вариациях он присутствует почти во всех программах для графического дизайна. Он есть в Фотошопе и Иллюстраторе . Честно говоря он переехал в Фотошоп как раз из Иллюстратора, вместе с другими базовыми инструментами вектора лет 15 назад. Он есть в Corel Draw , там он называется Bezier Tool . Конечно, перо было и в Macromedia Freehand , пока программа была жива. Есть перо и в бесплатных программах вектора типа InkScape . Перо есть в InDesign в Flash и даже в GIMP-e . Во всех перечисленных программах перо везде работает одинаково. То есть, если вы разобрались с пером в Фотошопе, то разобрались с ним во всех перечисленных мною графических платформах.
По моему мнению учиться рисовать Пером удобнее все же в векторных рисовалках вроде Иллюстратора. Просто потому что в векторной программе Перо отделено от всякой мишуры, оно выглядит как перо, оставляет за собой линию, как при рисовании на бумаге. Тем не менее я решил написать о Пере применительно к Фотошопу, просто потому что именно Фотошоп является самой распространенной графической программой, именно через него люди начинают изучать Pen Tool и только после этого начинают осваивать Adobe Illustrator .
Ну и в заключении немного истории. Инструмент Pen Tool или Перо Безье , как его называют во всем мире, основано на математической формуле математика Пьера Безье . На самом деле Поль де Кастельжо изобрел кривые Безье немного раньше самого Безье. Но его работы не опубликовались, так как являлись корпоративной тайной Ситроен. Впрочем исторический экскурс вы можете прочитать и сами в Википедии, в том числе и о самой Кривой Безье . Нас же больше интерисуют не графики с формулами, а ответ на простой вопрос: как же этим Пером нарисовать хотя бы что-то?
Как настроить Перо в Фотошопе
Перед тем как учиться рисовать кривые убедитесь что на панели Настроек Windows > Options у вас стоят правильные значения. Выберите Pen Tool и взгляните на панель наверху. В области режимов вектора у вас должно стоять Path . Мы будем рисовать только в этом режиме. В режимах сложных фигур у вас должно стоять Add to path area (+) . Я очень кратко расскажу об этих настройках, но если вы жаждете подробных обзоров, то я уже написал их:
Выберите Pen Tool и взгляните на панель наверху. В области режимов вектора у вас должно стоять Path . Мы будем рисовать только в этом режиме. В режимах сложных фигур у вас должно стоять Add to path area (+) . Я очень кратко расскажу об этих настройках, но если вы жаждете подробных обзоров, то я уже написал их:
Режим Path создает векторные контуры в чистом виде. Эти контуры ни к чему не прикреплены. Они существуют вне зависимости от слоев. И, мягко говоря, инструментом Pen Tool в Фотошопе особенно не порисуешь. Он не был создан для рисования в чистом виде. Он несет лишь вспомогательную функцию. Другие два режима — Layer Shape создает фигуру, в виде слоя с привязанной векторной маской. И это единственный способ создания векторных фигур в Фотошопе. Слой заливки, ограниченный векторной маской. Нам этот режим не подходит, так как он сразу будет создавать маску и заливать её каким то цветом. Режим Fill Pixels создает растровые фигуры.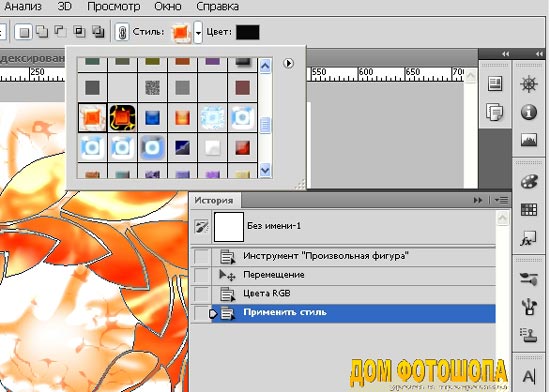 Слава богу, при использовании Пера этот режим вообще заблокирован.
Слава богу, при использовании Пера этот режим вообще заблокирован.
Режимы типа Add to path area (+) — вспомогательные режимы. Они созданы для того чтобы рисовать сложные фигуры. Например режим Subtract from area (-) — вырезает дырки в контурах. Другие режимы более специфичные, используются редко. А режим Add to path area (+) — добавляет контуры друг к другу.
Настройка панели Path в Фотошопе
Я уже говорил что Pen Tool в режиме Path создает контуры, которые существуют в отрыве от слоев. Но где то же эти контуры находятся и как то ими можно управлять? Находятся они в панели Path и если вы не можете найти её в своих панелях откройте Windows > Path .
По устройству панель Path похожа на панель Слоев , но работает немного иначе. В ней уже присутствует базовый слой Work path . Это не обычный слой, а скорее временная область. Все отрисованные кривые в Фотошопе появляются на слое Work Path . И пока кривые остаются выделенными, слой Work Path сохраняет их для нас. Но стоит нам потерять выделенную кривую, как Work Path обнулится, а контур будет удален. Почему выделение пропадает? Например, вы можете случайно кликнуть по какой-то векторной маске. Или вы можете перейти на панель Path и кликнуть по пустой области. Тогда слой Work Path потеряет выделение, и когда вы опять переключитесь на Pen Tool и начнете рисовать, все старые контуры на Work Path будут удалены.
И пока кривые остаются выделенными, слой Work Path сохраняет их для нас. Но стоит нам потерять выделенную кривую, как Work Path обнулится, а контур будет удален. Почему выделение пропадает? Например, вы можете случайно кликнуть по какой-то векторной маске. Или вы можете перейти на панель Path и кликнуть по пустой области. Тогда слой Work Path потеряет выделение, и когда вы опять переключитесь на Pen Tool и начнете рисовать, все старые контуры на Work Path будут удалены.
Чтобы не терять выделенные контуры я советую сразу сохранять их. Для сохранения нужно дважды кликнуть по слою Work Path . Тогда он предложит сохранить контур в отдельный «слой». Либо, другой вариант, нажмите на небольшую иконку на дне панели контуров Create New Path . Тогда панель создаст новый не стирающийся слой для контуров. Но я все же советую работать так. Нарисовали новый контур, кликнули по Work Path и сохранили в новый слой. Таким образом ваши контуры всегда будут на разных «слоях», что очень удобно.
Пожалуй все приготовления закончены и вы знаете достаточно, чтобы не потеряться в настройках инструмента Pen Tool, пора переходить к практике.
Как выделять Пером в Фотошопе
Чаще всего инструмент Pen Tool используют для выделения объектов, или обтравки. Конечно, сам по себе векторный контур ничего не выделяет, но из векторного контура можно легко сделать векторную маску, или преобразовать его в выделенную область, из которой можно получить и растровую маску. Кроме того вектор можно удобно изгибать, создавая мягкие окружности. Вы можете начать обтравку объекта Пером , затем переключиться на другой инструмент, а потом опять вернуться к обтравке. При работе с инструментами выделения типа Лассо пока не закончишь фигуру оторваться от работы не возможно. Я терял области выделения сотни раз, из-за случайного клика, или выскочившего окна аськи. С Pen Tool такие фокусы исключены. Поэтому многие предпочитают выделение Пером , нежели Лассо .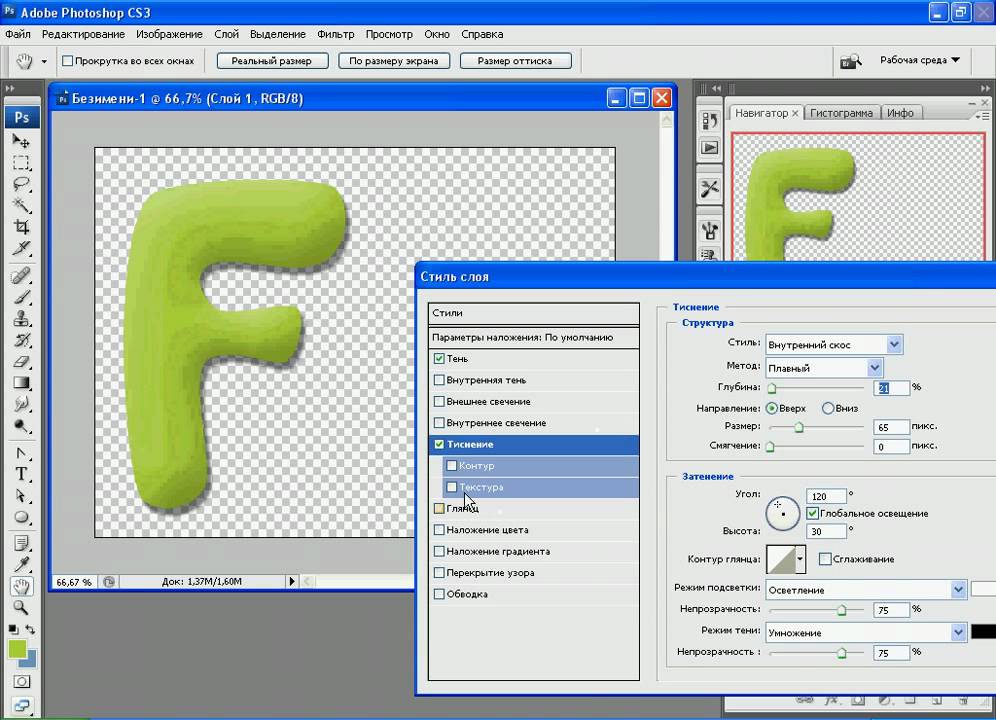
Рисовать и пользоваться инструментом Pen Tool я научился именно через выделение. Я выделял и выделял различные объекты и постепенно понимал принципы построения кривых. Я считаю что выделение объектов идеальный вариант изучения Пера в Фотошопе .
Самый простой способ выделить Пером
Самый простой способ начать пользоваться инструментом Pen Tool — забыть о направляющих. То есть, просто возьмите картинку и начинайте выделять предметы без использования направляющих. Как это делать? Очень просто. Сделайте клик, затем второй, затем третий. Примерно так.
Работайте с Pen Tool , как будто это Polygonal Lasso Tool . Выделяйте предметы маленькими отрезками, как ножничками. На окружностях делайте отрезки поменьше, чтобы выделенный объект был выделен гладко.
И вот так шаг за шагом выделите весь объект и соедините точку с начальной точкой, чтобы завершить векторную фигуру.
Следующий шаг
Следующий шаг предполагает более смелое использование инструмента Перо. Зачем делать столько лишних точек? Начинайте понемногу пользоваться направляющими. Не ставьте просто точку. Поступайте так только на ровных контурах. На местах изгиба применяйте направляющие точки. Вначале короткие скромные направляющие. Кликайте инструментом Pen Tool и не отпуская клавишу мышки немного протягивайте курсор. Появятся направляющие линии. Создавайте короткие направляющие без всяких премудростей. Задавайте им направления в сторону линии.
Зачем делать столько лишних точек? Начинайте понемногу пользоваться направляющими. Не ставьте просто точку. Поступайте так только на ровных контурах. На местах изгиба применяйте направляющие точки. Вначале короткие скромные направляющие. Кликайте инструментом Pen Tool и не отпуская клавишу мышки немного протягивайте курсор. Появятся направляющие линии. Создавайте короткие направляющие без всяких премудростей. Задавайте им направления в сторону линии.
Затем более крупные смелые. Чем крупнее будут ваши направляющие тем меньше вам понадобится точек. На этом шаге мы уже по настоящему начинаем использовать инструмент Pen Tool . Точек становится мало, направляющие длиннее. Они уже не всегда идут ровно по линии контура. Я убежден что научиться правильно располагать направляющие для точек можно только на практике, в полной мере поняв логику построения кривых.
Точки и направляющие Пера
Векторная кривая состоит из точек и направляющих. Точки и направляющие в различных программах имеют десятки названий и определений, от путей, до якорей или просто точек. Тем не менее суть их во всех программах одинаковая. Точка фиксирует координату, через которую должна пройти кривая. Направляющие регулируют направление кривой, отталкиваясь от координат и других направляющих.
Тем не менее суть их во всех программах одинаковая. Точка фиксирует координату, через которую должна пройти кривая. Направляющие регулируют направление кривой, отталкиваясь от координат и других направляющих.
Направляющие путей, направляют кривую определенным образом. В любом случае путь должен пройти через векторную точку, но направляющая определяет, как именно кривая пройдет через точку. У направляющей в буквальном смысле есть путь «назад» и путь «вперед».
Чем меньше точек тем лучше. Минимальное количество точек и умелая работа с направляющими позволяют создавать максимально гладкие векторные пути. С другой стороны чем меньше точек, тем больше ваши направляющие, и тем сложнее, порой, правильно настроить векторную кривую.
Работа с инструментом Перо
При работе с кривыми вы столкнетесь с разными видами точек и направляющих. В более продвинутых векторных программах эти различия контролируются в настройках. Но в Фотошопе для работы с вектором имеются только самые базовые инструменты. Можно сказать что Фотошоп дает нам возможность работать с кривыми на самом базовом элементарном уровне. Вот некоторые из разновидностей точек и направляющих, которые вам могут повстречаться.
Можно сказать что Фотошоп дает нам возможность работать с кривыми на самом базовом элементарном уровне. Вот некоторые из разновидностей точек и направляющих, которые вам могут повстречаться.
- Точки с симметричными направляющими — направляющие такой точки симметричны и связаны. Изменение направляющей с одной стороны изменяет направляющую с другой стороны.
- Точки с одной направляющей — у точки активирована лишь одна направляющая.
- Точки с ассиметричными (угловыми) — направляющие такой точки не связаны вместе, они направлены в разные стороны, они разной длины. Такие точки используются для углов.
- Точки без направляющих.
Я уже говорил что в Фотошопе очень скудный инструментал для работы с точками и направляющими? Но владея некоторыми секретными шорткатами, которые переехали в Фотошоп из Иллюстратора, но никак не афишируются, вы станете мастером по созданию кривых.
Я продемонстрирую работу с Pen Tool создавая векторную область для буквы «R» . Делая обтравочный путь, я постараюсь использовать все возможные приемы при работе с Пером .
Делая обтравочный путь, я постараюсь использовать все возможные приемы при работе с Пером .
Создаем обтравочный путь для буквы
RНачните с простого клика по нижней части нашей буквы. Так как линия абсолютно прямая направляющие здесь не нужны. Даже если они понадобятся в дальнейшем (например вы захотите изменить форму буквы), это можно легко проделать спец инструментами, о которых пойдет речь чуть позже. Чтобы линия получилась абсолютно вертикальной нажмите SHIFT.
Теперь создайте ещё две точки, и протяните их направляющие так, чтобы векторный путь прошелся ровно по контуру буквы.
Теперь поставьте третью изгибистую направляющую, которая должна вести прямо внутрь буквы. Не переживайте, мы это поправим, главное, что её задняя часть ложится на контур буквы.
Нажмите ALT и захватитесь за тот ползунок направляющей, который ушел внутрь буквы. Передвиньте его так, как показано на картинке. Теперь у нас угловая точка с несимметричными направляющими.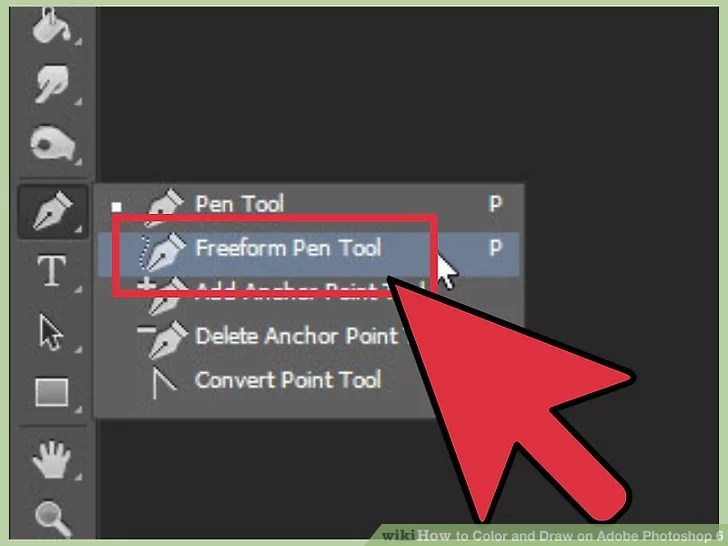 Заодно сразу можно поставить и следующую точку. Нажатие ALT превращает ваше перо на время нажатия в Convert Point Tool , который создан для коррекции направляющих.
Заодно сразу можно поставить и следующую точку. Нажатие ALT превращает ваше перо на время нажатия в Convert Point Tool , который создан для коррекции направляющих.
Понятно что, в прошлом шаге мы действовали на ощупь и расставили направляющие неверно. Все это легко можно подправить. При включенном Pen Tool нажмите CTRL немного уменьшите направляющую. Кстати тоже самое можно сделать и нажав ALT , но CTRL вызывает инструмент Direct Selection Tool . Этим инструментом вы можете подвинуть векторные точки. Вы также можете поменять расположение векторных направляющих. Причем, если направляющие точки уже разбиты, вы можете редактировать их порознь друг от друга. Но если они связаны, то редактируются только симметрично друг другу. Чтобы разбить их надо вызывать Convert Point Tool или нажать ALT.
Следующим шагом я довел точки до конца. И вы наверняка заметили, что я воспользовался CTRL и поменял расположение прежней точки, чтобы минимизировать их количество.
Теперь, я бы мог опять нажать ALT и поменять расположение последней направляющей, чтобы направить её направо, но в этом нет никакого смысла. Она вообще там не нужна, так как дно буквы абсолютно горизонтальное. Поэтому я сделаю вот что. Я нажму ALT , но вместо того чтобы захватиться за направляющую, кликну по точке.
Теперь я нажму SHIFT , чтобы получить идеально горизонтальную линию и поставлю новую точку. Ясно, что в этом случае точке тоже нужна только одна направляющая. Кликаем ALT и вытягиваем её.
Очевидно, что я немного не учел расположение точек и направляющих, и перед предпоследней точкой нужна ещё одна. Или, возможно, нужно перенастроить направляющие. Я выберу первый вариант и создам дополнительную точку, чтобы получить ещё больше контроля над кривой. Наведите Pen Tool на пустое место в кривой, и когда на иконке инструмента появится + кликайте. Таким же образом вы можете удалять ненужные точки, наведя на них Pen Tool .
Когда точка поставлена, я нажал CTRL и немного подкрутил расположение точек и направляющие чтобы все было как надо. Не забудьте кликнуть Пером по последней точке, чтобы продолжить рисовать именно эту кривую, а не начать создавать новую. Сделать это нужно в том случае, если вы в ходе ваших экспериментов потеряли выделение контура.
Теперь нажмите SHIFT и поставьте последние точки. На этом отрезке работы я хотел бы сохранить свой контур, чтобы случайно не потерять его. Переходим на панель Path, двойной клик по контуру, вписываем название. Контур сохранен.
Теперь я переключусь в панели настроек на вырезающий режим Subtract, чтобы Фотошоп воспринимал новую фигуру, как вырезающую дырку из первой. После этого я дорисую букву.
Группа инструментов Пера
Говоря о инструменте Pen Tool, нельзя не упомянуть инструменты находящиеся с ним в одной группе. Прежде всего это сам:
Pen Tool — перо Безье, тот самый инструмент о котором я рассказываю всю статью
Free Form Pen Tool — аналог обычного Пера, но отличается тем, что рисует как обычная кисть. То есть не дает никакой возможности настраивать направляющие, а создает кривую на лету. К сожалению, этот инструмент не имеет никаких возможностей настроить сглаживание линии, поэтому кривую создает он ровно, там, где провели мышкой. Ну, а так как рука почти у всех дрожит, о гладких линиях можно забыть. Единственной интересной настройкой инструмента является галочка Magnetic . Она находится на панели настроек выше и превращает Перо, в Magnetic Lasso Tool . Только векторный.
То есть не дает никакой возможности настраивать направляющие, а создает кривую на лету. К сожалению, этот инструмент не имеет никаких возможностей настроить сглаживание линии, поэтому кривую создает он ровно, там, где провели мышкой. Ну, а так как рука почти у всех дрожит, о гладких линиях можно забыть. Единственной интересной настройкой инструмента является галочка Magnetic . Она находится на панели настроек выше и превращает Перо, в Magnetic Lasso Tool . Только векторный.
Add Anchour Point Tool — добавляет точку на кривую. Нет никаких причин выбирать его отдельно. Обычный Pen Tool превращается в Add Anchour при простом наведении на кривую.
Delete Anchour Point Tool — удаляет ненужные точки кривых. И опять нет никакой необходимости выбирать его отдельно. Обычное перо прекрасно удаляет точки само, превращаясь в Delete Anchour при наведении на точку.
Convert Point Tool — позволяет перенастраивать с нуля направляющие точки. Готовые направляющие может растаскивать в разные стороны. Незаменимый инструмент, но вы убьете в два раза больше времени если будете постоянно его выбирать. Значительно проще использовать ALT при выбранном Пере.
Готовые направляющие может растаскивать в разные стороны. Незаменимый инструмент, но вы убьете в два раза больше времени если будете постоянно его выбирать. Значительно проще использовать ALT при выбранном Пере.
Рисование Пером в Фотошопе
При рисовании контурных линий вам очень важно создавать не замкнутые фигуры, а отдельные несвязные друг с другом векторные кривые. Как будто художник наносит мазки своей кистью.
Вот несколько способов сделать это. Нарисуйте кривую и снимите выделение. Затем кликните по пустому полю на панели Path . И опять выделите слой Work Path . Кривая будет подсвечена, но не выделена.
Так же можно кликнуть любому из инструментов управления вектором, например, Path Selection Tool , а затем кликнуть по рабочей области. После этого можно продолжить создание кривой на том же поле.
Ещё один способ, просто сохранять все кривые в отдельных слоях на панели Path .
После обтравки вам, конечно же, захочется что-то сделать с векторными контурами. А ведь они для того и созданы, чтобы в дальнейшем с ними что-то сделать. Чтобы превратить их в область выделения, чтобы залить их краской, чтобы создать на их основе векторную маску, или фигуру. Или, в нашем случае, залить контур.
А ведь они для того и созданы, чтобы в дальнейшем с ними что-то сделать. Чтобы превратить их в область выделения, чтобы залить их краской, чтобы создать на их основе векторную маску, или фигуру. Или, в нашем случае, залить контур.
Если вы применяете векторные контуры для вексельного рисования в Фотошопе, вам, скорее всего, захочется превратить их в подобие линий. Вот как это делается в Фотошопе:
- Выделите одну из линий инструментом Direct Selection Tool или Path Selection Tool .
- Создайте новый слой , на который будет залита краска.
- Кликните по контуру правой кнопкой мыши и из выпадающего меню выберите Stroke Subpath
В появившемся диалоговом окне надо выбрать, конечно, кисть и галочку Simulate Pressure — которая симулирует реальное нажатие пера. Но до этого, вам конечно надо настроить инструмент Кисть Brush Tool , так как заливка произойдет в соответствии с её настройками. Я поставил 7px размера, выбрал кисть с твердыми краями, и конечно не забудьте про галочку Tablet Pressure Control . Без неё с симулированием нажатия пера не очень срастается.
Я поставил 7px размера, выбрал кисть с твердыми краями, и конечно не забудьте про галочку Tablet Pressure Control . Без неё с симулированием нажатия пера не очень срастается.
Можно смело нажимать ОК.
Несколько секунд повторяющихся операций и фотография чашки превращается в грубый эскиз.
Заливка векторных фигур, нарисованных Pen Tool
Вернемся к букве R, которую мы нарисовали пару шагов назад. Вместо заливки контуров можно залить содержание фигуры. Для этого вместо Fill Stroke надо выбрать Fill Path из выпадающего меню.
Но вместо этого, можно сделать кое что получше. Выделите вашу фигуру и зайдите в Layer > New Fill Layer > Solid Color . У нас получился слой с заливкой и векторной маской. Этот слой можно уменьшать и увеличивать без потери качества. На этом я пожалуй закончу, так как возможности векторных контуров в Фотошопе приближаются к бесконечности.
Надеюсь вы узнали что-то новое и удачных экспериментов!
«Перо» — один из самых востребованных среди профессионалов инструмент Фотошопа, так как позволяет производить выделение объектов с высочайшей точностью. Кроме того, инструмент обладает и другим функционалом, к примеру, с его помощью можно создавать качественные пользовательские фигуры и кисти, рисовать кривые линии и многое другое.
Кроме того, инструмент обладает и другим функционалом, к примеру, с его помощью можно создавать качественные пользовательские фигуры и кисти, рисовать кривые линии и многое другое.
Во время работы инструмента создается векторный контур, который впоследствии используется для различных целей.
В этом уроке поговорим о том, как с помощью «Пера» строятся контуры, и каким образом их можно использовать.
Построение контура
Контуры, создаваемые инструментом, состоят из опорных точек и направляющих. Направляющие (будем называть их лучами) позволяют изгибать участок, заключенный между двумя предыдущими точками.
Заливка контура
Обводка контура
Обводка контура выполняется заранее настроенным инструментом. Все доступные инструменты можно найти в выпадающем окне настроек обводки.
Рассмотрим обводку на примере «Кисти» .
1. Выбираем инструмент «Кисть» .
2. Настраиваем размер, жесткость (у некоторых кистей данная настройка может отсутствовать) и форму на верхней панели.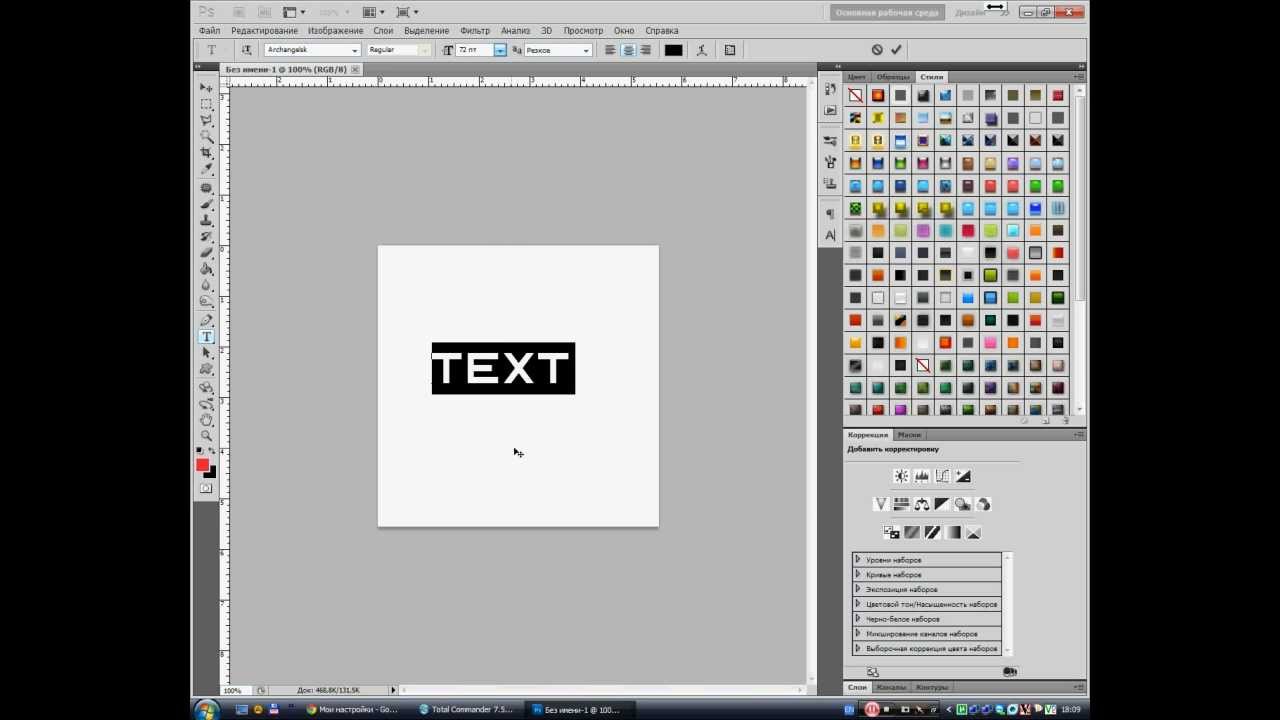
3. Выбираем желаемый цвет в нижней части панели слева.
4. Снова берем инструмент «Перо» , кликаем правой кнопкой мыши (контур у нас уже создан) и выбираем пункт «Выполнить обводку контура» .
5. В выпадающем списке выбираем «Кисть» и нажимаем ОК .
После выполнения всех действий контур обведется настроенной кистью.
Создание кистей и фигур
Для создания кисти или фигуры нам потребуется уже залитый контур. Цвет можно выбрать любой.
Создаем кисть. Обратите внимание, что при создании кисти фон должен быть белым.
1. Идем в меню «Редактирование – Определить кисть» .
2. Даем название кисти и жмем ОК .
Созданную кисть можно найти в настройках формы инструмента («Кисти» ).
При создании кисти стоит учесть, что, чем крупнее контур, тем качественнее получится результат. То есть, если хотите кисть высокого качества, то создавайте огромный документ и чертите огромный контур.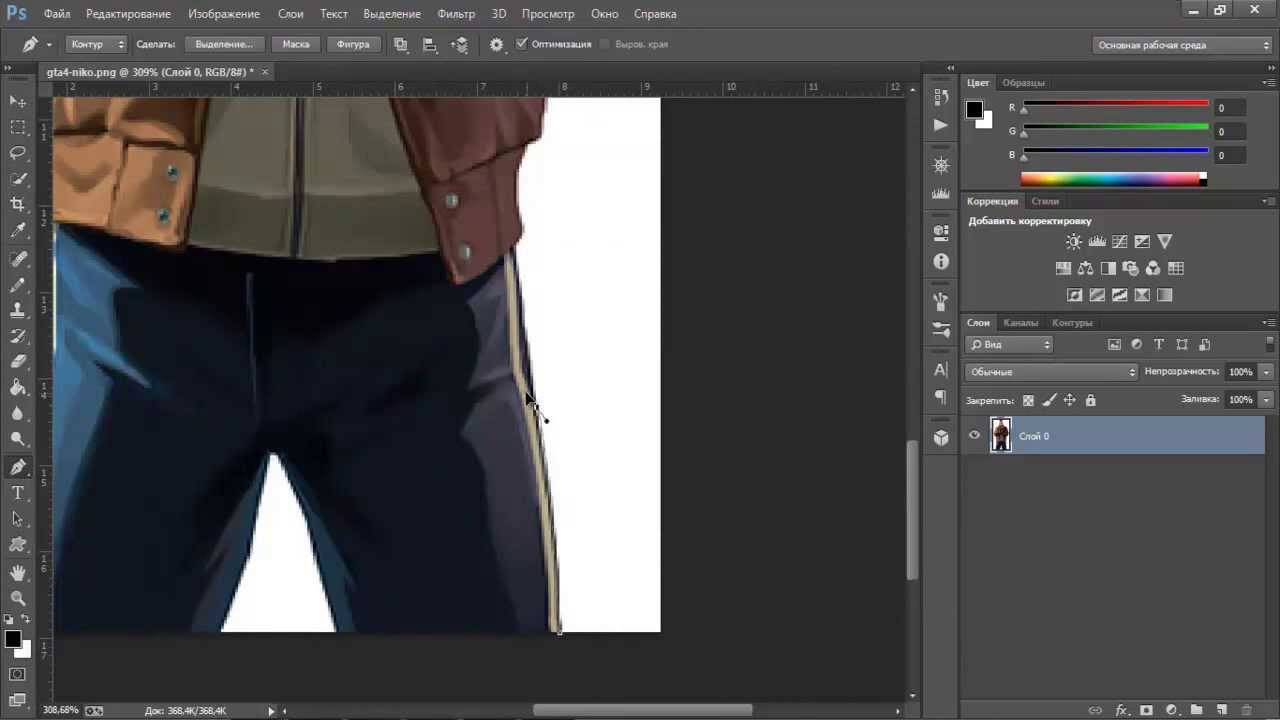
Создаем фигуру. Для фигуры цвет фона не важен, так как она определяется границами контура.
1. Кликаем ПКМ (перо у нас в руках) по холсту и выбираем пункт «Определить произвольную фигуру» .
2. Как и в примере с кистью, даем имя фигуре и жмем ОК .
Найти фигуру можно следующим образом: выбрать инструмент «Произвольная фигура» ,
в настройках на верхней панели открыть набор фигур.
Фигуры отличаются от кистей тем, что поддаются масштабированию без потери качества, поэтому при создании фигуры важен не размер, а количество точек в контуре – чем меньше точек, тем качественнее фигура. Для уменьшения количества точек изгибайте создаваемый контур для фигуры при помощи лучей.
Обводка объектов
Если Вы внимательно изучили параграф о построении контура, то сама обводка не вызовет затруднений. Только пара советов:
1. При обводке (она же «обтравка» ) увеличивайте масштаб изображения (клавиши CTRL+ «+» (просто плюс)).
2. Немного смещайте контур в сторону объекта, чтобы избежать попадания фона в выделение и частично отсечь размытые пиксели.
После того, как контур создан, можно его залить и сделать кисть, либо фигуру, а можно образовать выделенную область. Для этого кликаем правой кнопкой мыши и выбираем данный пункт.
В настройках указываем радиус растушевки (чем выше радиус, тем более размытой получится граница), ставим галку возле «Сглаживания» и нажимаем ОК .
Удаление контура
Ненужный контур удаляется просто: при активированном инструменте «Перо» нужно кликнуть правой кнопкой мыши и нажать «Удалить контур» .
На этом закончим урок об инструменте «Перо» . Мы сегодня получили необходимый для эффективной работы минимум знаний, без лишней информации, и научились применять эти знания на практике.
Большинство людей не знают, как пользоваться пером в «Фотошопе», и постоянно откладывают обучение, полагая, что это слишком сложно. В конечном итоге работа в программе страдает от непонимания принципов такого важного инструмента. Поскольку перо недоступно, рисовать в «Фотошопе» контуры приходится линиями, а для выделения объектов использовать лассо. Создавать простые объекты или примитивы, а также фигуры неправильной формы гораздо легче при помощи этого инструмента. Давайте узнаем, как пользоваться пером в «Фотошопе» и быстро научиться работе с ним.
В конечном итоге работа в программе страдает от непонимания принципов такого важного инструмента. Поскольку перо недоступно, рисовать в «Фотошопе» контуры приходится линиями, а для выделения объектов использовать лассо. Создавать простые объекты или примитивы, а также фигуры неправильной формы гораздо легче при помощи этого инструмента. Давайте узнаем, как пользоваться пером в «Фотошопе» и быстро научиться работе с ним.
Особенности инструмента
Важно отметить, что инструмент перо не является чем-то эксклюзивным для Photoshop. Практически каждая популярная программа для обработки и редактирования фотографий, а также создания графики и мокапов использует его в той или иной форме. Поэтому, научившись применять перо в Photoshop, вы будете понимать, как использовать его во многих других программах.
Где находится инструмент перо
Прежде чем мы начнем говорить о том, как пользоваться пером в «Фотошопе CS6» и других версиях, нужно разобраться, где его найти. Если внимательно приглядеться, на палитре «Инструменты», в группе, предназначенной для начертания и работы с текстом, можно увидеть значок в виде наконечника пера. Рядом с ним будет находиться инструмент в виде стрелки, применяющийся для выделения контура. Она может находиться вверху или внизу в зависимости от версии «Фотошопа».
Рядом с ним будет находиться инструмент в виде стрелки, применяющийся для выделения контура. Она может находиться вверху или внизу в зависимости от версии «Фотошопа».
Инструмент Пьера Безье
Перо не похоже по своим функциям на чернильную ручку, потому у многих пользователей возникает вопрос, почему оно так называется. На самом деле инструмент для линии в «Фотошопе» называют также перо Безье или инструмент Безье, потому что он был создан человеком по имени Пьер Безье. Этот французский инженер работал на автомобильную компанию Renault. Он придумал причудливую математику, которая управляет инструментом. Перо изначально было создано, чтобы помочь проектировать автомобили и использовалось для рисования контуров.
Что такое пути
Пути — это то, что может показаться немного неуместным внутри программы, такой как Photoshop. Причина в том, что это прежде всего программа для пиксельной графики, а пути не имеют абсолютно ничего общего с пикселями и относятся к векторам. Это линия, которая идет от одной точки к другой. Она полностью независима от пикселей. Линия может быть прямой или изогнутой, но она всегда находится между двумя точками, которые называются опорными. Путь полностью отделен от самого изображения. Если попробовать напечатать картинку с видимым на экране контуром, то он не появится на бумаге. Кроме того, если сохранить изображение в виде файла JPEG и загрузить его на веб-сайт, его также не будет видно. Эти линии существуют только для Photoshop и глаз зрителя.
Это линия, которая идет от одной точки к другой. Она полностью независима от пикселей. Линия может быть прямой или изогнутой, но она всегда находится между двумя точками, которые называются опорными. Путь полностью отделен от самого изображения. Если попробовать напечатать картинку с видимым на экране контуром, то он не появится на бумаге. Кроме того, если сохранить изображение в виде файла JPEG и загрузить его на веб-сайт, его также не будет видно. Эти линии существуют только для Photoshop и глаз зрителя.
Теперь давайте разберемся, как пользоваться пером в «Фотошопе». Нам всегда нужно как минимум две точки, чтобы создать путь, так как мы должны знать, где он начинается и где заканчивается. Если использовать достаточно точек, чтобы привести путь обратно в начало и замкнуть контур, можно создавать разные фигуры, как при работе со стандартными инструментами в Photoshop. Например, инструмент «Прямоугольник» использует пути, связанные точками, для рисования прямоугольной формы, а инструмент «Эллипс» применяет их для рисования эллиптической формы и так далее. Все фигуры в «Фотошопе» — это контуры, созданные из путей.
Все фигуры в «Фотошопе» — это контуры, созданные из путей.
Заполнение контура
Мы можем нарисовать квадратный контур, и если мы ничего не сделаем с ним, то есть не зальем цветом или не заштрихуем, то все, что получится — это основной контур квадрата. То же самое с кругом или любой другой формой. Сама линия — только контур фигуры. Можно выделить весь путь при помощи инструмента в виде черной стрелочки или лишь отдельные точки с помощью инструмента «Прямое выделение» (Direct Selection Tool).
Работа с сегментами
Сегмент линии — это любой путь между двумя точками. Например, прямоугольный контур будет состоять из четырех точек, по одной в каждом углу. Отдельные пути, соединяющие верхнюю точку с нижней, а левую с правой и создающие форму прямоугольника, являются сегментами. Фактический путь сам является комбинацией всех отдельных сегментов, которые составляют форму. Это может прозвучать сложно, поэтому лучше сразу разобраться на практике.
Выбор инструмента
Откройте новый документ в Photoshop. Не имеет значения, какого он размера. Затем выберите инструмент «Перо» на панели «Инструменты». Вы можете также выбрать его, нажав английскую букву P на клавиатуре. У инструмента есть два режима работы: Shape Layer («Форма») и Paths («Путь»). Перед тем как пользоваться пером в «Фотошопе», нужно убедиться, что мы работаем с путями, так как и по умолчанию инструмент использует другой режим.
Не имеет значения, какого он размера. Затем выберите инструмент «Перо» на панели «Инструменты». Вы можете также выбрать его, нажав английскую букву P на клавиатуре. У инструмента есть два режима работы: Shape Layer («Форма») и Paths («Путь»). Перед тем как пользоваться пером в «Фотошопе», нужно убедиться, что мы работаем с путями, так как и по умолчанию инструмент использует другой режим.
Режимы работы с пером
При выборе пера, если мы посмотрим на панель параметров в верхней части экрана, то увидим группу из трех иконок или меню с тремя пунктами. Значок слева — это тот, что выбран по умолчанию. Если бы мы работали с инструментом «Перо» в этом режиме, то рисовали бы фигуры так же, как при использовании любого из различных инструментов формы. Единственное отличие, что вместо рисования предопределенной формы, такой как прямоугольник или эллипс, мы могли бы нарисовать любую, какую захотим.
Как создать путь
Кликните один раз в любом месте документа. Не перетаскивайте, просто нажмите на кнопку мыши. Когда вы это сделаете, то добавите небольшую квадратную точку. Эта первая точка, которую мы только что добавили, является отправной точкой пути. Кликните еще один раз внутри документа с помощью инструмента «Перо», чтобы добавить новую точку. Технически она называется якорной или опорной, так как является остановкой на пути по контуру. Для того чтобы передвинуть точку, возьмите инструмент Direct Selection Tool, иконка которого выглядит как белая стрелка. Выбранная точка будет темной, а остальные — с черной обводкой. Другой инструмент — Path Selection Tool — выбирает весь контур целиком. Можно добавлять и удалять точки специальными инструментами, которые находятся в том же меню, что и основной инструмент «Перо».
Когда вы это сделаете, то добавите небольшую квадратную точку. Эта первая точка, которую мы только что добавили, является отправной точкой пути. Кликните еще один раз внутри документа с помощью инструмента «Перо», чтобы добавить новую точку. Технически она называется якорной или опорной, так как является остановкой на пути по контуру. Для того чтобы передвинуть точку, возьмите инструмент Direct Selection Tool, иконка которого выглядит как белая стрелка. Выбранная точка будет темной, а остальные — с черной обводкой. Другой инструмент — Path Selection Tool — выбирает весь контур целиком. Можно добавлять и удалять точки специальными инструментами, которые находятся в том же меню, что и основной инструмент «Перо».
Добавление сегментов
Первая точка привязывает начало пути к определенному месту внутри документа. Когда мы добавим новые, каждая из них закрепит контур в этом месте. Должно быть как минимум две точки, чтобы создать путь, так как нужно указать, где он начинается и заканчивается. Теперь, когда у нас есть как начальная, так и конечная точка, Photoshop смог соединить их вместе, создав путь. Это первый сегмент контура. Добавим еще один, кликнув в другом месте внутри документа. Для того чтобы замкнуть путь, достаточно вновь нажать на отправную точку. Когда вы наведете курсор мыши на нее, в правом нижнем углу значка пера появится маленький кружок. Этот говорит о том, что мы собираемся пройти «полный круг», заканчивая путь там, где он начался. Чтобы замкнуть контур, нажмите непосредственно на начальную точку.
Теперь, когда у нас есть как начальная, так и конечная точка, Photoshop смог соединить их вместе, создав путь. Это первый сегмент контура. Добавим еще один, кликнув в другом месте внутри документа. Для того чтобы замкнуть путь, достаточно вновь нажать на отправную точку. Когда вы наведете курсор мыши на нее, в правом нижнем углу значка пера появится маленький кружок. Этот говорит о том, что мы собираемся пройти «полный круг», заканчивая путь там, где он начался. Чтобы замкнуть контур, нажмите непосредственно на начальную точку.
Выделение контура
Готовый контур можно превратить в выделение при помощи палитры путей, которая находится рядом со слоями и каналами. Photoshop называет путь по умолчанию рабочим, и он может быть только один. Поэтому, если вы хотите сохранить контур, нужно дважды кликнуть по имени в палитре Paths и назвать его как-то по-другому. После этого можно создать новый путь. Все такие контуры будут сохраняться вместе с документом Photoshop.
Работа с палитрой Paths
Посмотрим на нижнюю часть палитры, там можно увидеть несколько иконок. Первый значок слева позволяет заполнить путь цветом с переднего плана. Второй значок слева — применить обводку к контуру, используя кисть. Третий значок слева преобразует путь в выделение. Сделать это можно и при помощи горячих клавиш Ctrl+Enter (Win) или Command+Return (Mac).
Первый значок слева позволяет заполнить путь цветом с переднего плана. Второй значок слева — применить обводку к контуру, используя кисть. Третий значок слева преобразует путь в выделение. Сделать это можно и при помощи горячих клавиш Ctrl+Enter (Win) или Command+Return (Mac).
Работа с направляющими
На есть специальные «усы», позволяющие менять направление линии и искривлять ее. Они называются направляющими и контролируют длину, а также угол наклона кривой. Вытянуть их из точки просто — достаточно удерживать нажатой левую клавишу мыши. Работа с направляющими — это основной навык, который нужно освоить перед тем, как пользоваться инструментом «Перо» в «Фотошопе» профессионально. Чем длиннее направляющая, тем длиннее кривая. При вращении одной из них другая вращается в противоположном направлении. Для того чтобы управлять двумя направляющими по отдельности, нужно удерживать клавишу Alt.
Для изменения размера направляющей удерживайте нажатой клавишу Ctrl, чтобы переключиться на Direct Selection Tool. После этого кликните по окончанию направляющей и потяните за него. При помощи трех точек можно создать полукруг. Для этого у центральной нужно вытянуть направляющую горизонтально. Проще всего попробовать самим разобраться с работой направляющей — потренироваться самостоятельно вытягивать кривые и менять их направление. Практика в работе с «Фотошопом» — помощь самому себе на пути к профессионализму.
После этого кликните по окончанию направляющей и потяните за него. При помощи трех точек можно создать полукруг. Для этого у центральной нужно вытянуть направляющую горизонтально. Проще всего попробовать самим разобраться с работой направляющей — потренироваться самостоятельно вытягивать кривые и менять их направление. Практика в работе с «Фотошопом» — помощь самому себе на пути к профессионализму.
Инструментом Перо (Реп Tool) , который находится на панели инструментов, овладеть, пожалуй, труднее всего, однако он является самым точным и гибким из всех инструментов выделения. Перо (Реп Tool) используется, как основной инструмент для создания контуров и различных фигур. Переключение между этими режимами производится на палитре настроек инструмента. Контур можно редактировать, добавляя, удаляя или перетаскивая точки на нем. В этой статье описаны основные настройки и функции инструмента Перо (Реп Tool) .
Панель инструментов.
Инструмент Перо (Реп Tool) можно активировать через панель инструментов, кликнув на иконке инструмента, либо с помощью клавиши быстрого вызова (Р) . Если в панели инструментов кликнуть на иконке инструмента Перо (Реп Tool) правой клавишей мышки, то откроется меню с набором инструментов группы «Перо» для редактирования контуров:
Если в панели инструментов кликнуть на иконке инструмента Перо (Реп Tool) правой клавишей мышки, то откроется меню с набором инструментов группы «Перо» для редактирования контуров:
1 . Перо (Реп Tool) — основной инструмент при работе с контурами и фигурами. Переключение между этими режимами производится на палитре настроек инструмента (мы их рассмотрим позже). Инструмент Перо (Реп Tool) вычерчивает прямую или кривую линию от одной опорной точки до другой. Чтобы установить опорную точку, достаточно кликнуть левой кнопкой мышки на рабочем документе. Затем кликните в другой точке документа, чтобы установить вторую опорную точку, если при этом Вы не отпустите кнопку мышки и начнёте отводить контур в сторону, то линия получится кривая. Чтобы замкнуть контур, кликните в начальной опорной точке.
2
. — инструмент, ближайшей аналогией которого является Лассо (Lasso Tool) . Отличие только в том, что Лассо создает выделение, а данный инструмент — контур.![]() Этим инструментом удобно пользоваться только в том случае, если Вы можете очень точно рисовать курсором, так как контур полностью повторяет его траекторию. Как правило, при помощи мыши так не получается, и поэтому Свободное перо (Freeform Pen Tool) пользуются в основном владельцы диджитайзеров (панели для рисования). В панели настроек инструмента возможно включение режима Магнитное (Magnetic) . В этом режиме Перо очень напоминает инструмент Магнитное лассо (Magnetic LassoTool) , с той лишь разницей, что Перо создает путь, а не выделенную область.
Этим инструментом удобно пользоваться только в том случае, если Вы можете очень точно рисовать курсором, так как контур полностью повторяет его траекторию. Как правило, при помощи мыши так не получается, и поэтому Свободное перо (Freeform Pen Tool) пользуются в основном владельцы диджитайзеров (панели для рисования). В панели настроек инструмента возможно включение режима Магнитное (Magnetic) . В этом режиме Перо очень напоминает инструмент Магнитное лассо (Magnetic LassoTool) , с той лишь разницей, что Перо создает путь, а не выделенную область.
3
. Добавить опорную точку (Add Anchor Point Tool) — добавить опорную точку контура. Один из самых необходимых инструментов редактирования контура. Например, если Вам нужна дуга, то можно сделать её следующим образом: при помощи пера построить прямую линию, затем добавить опорную точку на середину линии, отпустить клавишу мышки, а затем вытянуть линию вверх или вниз. Очень быстро и удобно. Если не отпускать кнопку мышки и отвести контур в сторону, то линия получится кривая.
4 . Удалить опорную точку (Delete Anchor Point Tool) — инструмент, противоположный предыдущему, который удаляет опорную точку контура простым щелчком мыши на точке, которую необходимо удалить.
5 . Угол (Convert Point Tool) — инструмент преобразует опорную точку на сглаженном участке контура в угловую и наоборот простым щелчком мышки по выбранной точке.
Панель настроек инструмента.
Инструмент Перо (Реп Tool) имеет множество настроек. На панели так же имеются настройки имеющие отношение к другим инструментам рисования фигур, которые в рамках этого урока мы не будем рассматривать. Инструмент Перо (Реп Tool) имеет два режима работы: с контурами и фигурами. Итак, коротко разберёмся с настройками инструмента:
1. Настройки инструмента . Позволяет сохранять настроенные образцы инструмента. Определите параметры, которые мы рассмотрим ниже, и сохраните в качестве образца, задав им своё имя, чтобы быстрее вернуться в эти настройки позже.
2. Режим Слой-фигура (Shape Layers) . При выборе данной иконки, контуры создаются на новом слое, как фигуры, видимые в палитре Слои , как векторные маски и заливаются выбранным цветом.
3. Стиль слоя . Позволяет выбрать стиль слоя для создания фигур. Набор стилей можно выбрать из выпадающего меню.
4. Режим Контуры (Paths) . Это режим создания рабочего контура. Рабочий контур невидим на изображении, но видим в палитре Контуры , и его можно сохранять и использовать для дальнейшей работы в качестве фигуры или для создания выделения. В частности, этот режим очень удобен для выделения объекта и переноса его на другой фон. Если кликнуть правой клавишей мышки на созданном контуре, откроется меню с командами: Создать векторную маску ; Удалить контур ; Определить произвольную фигуру ; Выполнить заливку контура ; Выполнить обводку контура ; Обтравочный контур и Свободное трансформирование контура .
6. Просмотр . Если стоит галочка, то будет видна линия контура до образования следующей опорной точки.
7. Настройки инструмента Свободное перо (Freeform Pen Tool) :
1 . Погрешность — введенное значение определяет точность работы инструмента. Чем выше значение, тем более точным будет Ваш результат. Требуется от 0,5 до 10 пик.
2 . Параметры определяющие ширину области и контрастности пикселей для точность прилипания пути и частоту образования опорных точек.
3 . Нажим пера. Влияет на ширину пера, при работе с графическим планшетом.
Я снова вас приветствую, мои дорогие читатели. Погода как обычно радует и с +1 перескочила до -10, из-за чего после позавчерашнего «плавания по лужам» вся вода замерзла и на работу я уже не шел, а катился как на коньках. Хорошо, что хоть не упал). Ну это нам не помешает нашим занятиям в фотошопе, тем более, что я еще рассказал не про все инструменты выделения области.
Сегодня мы с вами для этих целей воспользуемся таким инструментом как «Перо»
. Этот инструмент чем-то напоминает прямолинейное лассо, о котором я рассказывал в своей . Только выделение пером в фотошопе имеет ряд преимуществ, одно из которых состоит в том, что вы сможете редактировать выделенную область по опорным точкам, которые вы ставили, а также вы сможете пользоваться любыми другими инструментами, даже если выделение с помощью пера вы еще не закончили.
Этот инструмент чем-то напоминает прямолинейное лассо, о котором я рассказывал в своей . Только выделение пером в фотошопе имеет ряд преимуществ, одно из которых состоит в том, что вы сможете редактировать выделенную область по опорным точкам, которые вы ставили, а также вы сможете пользоваться любыми другими инструментами, даже если выделение с помощью пера вы еще не закончили.
Вообще это не основное назначение пера, но раз уж мы сейчас проходим выделение объектов в фотошопе, то я не смог не вставить данный способ. В общем давайте сразу приступим к практике. Готовы? Тогда поехали!
Процесс выделения
Ну и сразу же ваш объект будет выделен уже знакомой пунктирной линией. И теперь можете вместе с нашим яичком или проделать с ним другие манипуляции.
Кстати, кроме обычного пера есть еще и инструмент «Свободное перо»
, находящийся в данной группе. Но работает он по типу обычного инструмента «лассо», т.е. вы сами аккуратно ведете линию выделения. Такой способ подходит далеко не для всех.
Такой способ подходит далеко не для всех.
Увеличение опорных точек
В чем еще одно преимущества Пера, так это в том, что само выделение можно редактировать даже после того как вы его закончили.
Представьте, что вы сделали выделение пером, но оно у вас получилось каким-то неровным и некоторые части выделения стоят дальше, чем края самого объекта и получается, что выделение какое-то обрезанное. Это не беда, так как всё это выделение можно отредактировать и сделать четким и ровным.
Видите опорные точки, которые вы сами и ставили? Вот их-то мы и сможем пододвигать или отодвигать. Для этого убедитесь, что вы находитесь в режиме пера и зажмите клавишу CTRL . Теперь наведите на любую опорную точку и нажмите на неё один раз, после чего зажмите левую кнопку мыши на этой точке. Теперь двигайте мышкой и смотрите как себя будет вести линия выделения.
Добавление опорных точек
Если вам кажется, что опорных точек мало и вам нужны дополнительные, чтобы сделать выделение точнее, то выберете инструмент «Перо+»
и добавьте еще одну или несколько точек на линии выделения. И редактировать будет легче. Ну и как вы поняли, с помощью инструмента «Перо- »
мы наоборот сможем некоторые ненужные опорные точки убрать.
И редактировать будет легче. Ну и как вы поняли, с помощью инструмента «Перо- »
мы наоборот сможем некоторые ненужные опорные точки убрать.
После того как вы все отредактировали, действуйте как было показано выше, т.е. нажимайте правую кнопку мыши и выбирайте «Выделить область» .
Ну как? Я надеюсь, что у всех всё получается, но если есть вопросы или комментарии, то не забудьте выразить свои мысли.
Ну конечно же это далеко не все возможности инструмента «Перо» . Я просто рассмотрел его в этом контексте, чтобы уж изучить побольше инструментов для выделения. Но к перу мы еще обязательно вернемся.
А еще лучше посмотрите этот замечательный видеокурс . Там подробно и с примерами вам покажут как работать со всеми инструментами, да и вообще во всём фотошопе в целом. Всё рассказано подробно, а самое главное, что информация прекрасно усваивается и после изучения курса, вы уже будете очень хорошо разбираться в Adobe Photoshop.
Ну а на этой прекрасной ноте я с вами прощаюсь. Заходите еще ко мне в гости и обязательно подпишитесь на обновления моего блога, тогда уж вы точно будете в курсе всего самого полезного и интересного. Удачи вам. Пока-пока!
Заходите еще ко мне в гости и обязательно подпишитесь на обновления моего блога, тогда уж вы точно будете в курсе всего самого полезного и интересного. Удачи вам. Пока-пока!
С уважением, Дмитрий Костин.
Как использовать инструмент «Перо» в Photoshop: Руководство по использованию инструмента «Перо»
Обучение работе с инструментом «Перо» в Photoshop может показаться ненужным трудом и разочарованием. В каком гайке можно было бы использовать инструмент «Перо», когда я мог бы просто использовать инструмент быстрого выбора и покончить с ним?
По иронии судьбы, именно эти мысли приходили мне в голову, когда я впервые начал пользоваться пером. Мне было неловко, трудно понять и бояться любого момента, проведенного с помощью этого инструмента.Перенесемся вперед через долгие вздохи и полное отвращение, на мой взгляд, на 180 градусов.
Инструмент «Перо» — один из универсальных инструментов в Photoshop с бесконечным списком применений. Он может создавать выделения, контуры, помогать уточнять маски слоев и создавать совершенно безупречные вырезы. У этого списка нет конца. Какого черта я не любил так сильно раньше ?!
Он может создавать выделения, контуры, помогать уточнять маски слоев и создавать совершенно безупречные вырезы. У этого списка нет конца. Какого черта я не любил так сильно раньше ?!
Что ж, на первый взгляд инструмент «Перо» просто создает опорные точки и является круглым способом вырезания части вашего изображения.Я, как и многие другие, изо всех сил пытался найти применение помимо этого. На самом деле инструмент «Перо» позволяет мне создавать идеальные края для выделения; без бахромы или неровных краев… что является самым худшим.
Инструмент «Перо» позволяет упростить процесс выбора без всех этих дополнительных доработок. Давайте разберемся, как использовать инструмент «Перо» в Photoshop и как максимально использовать его в .
Как получить доступ к инструменту «Перо»
Доступ к инструменту «Перо» можно получить через панель инструментов.Значок инструмента «Перо» похож на старинную чернильную ручку. Вы можете быстро получить доступ к инструменту «Перо», нажав P на клавиатуре (то же самое для Mac и ПК).
Что такое инструмент «Перо» в Photoshop?
Инструмент «Перо» — это универсальный инструмент в Photoshop, который можно использовать для создания очень точных форм и контуров с помощью размещенных вручную узловых точек. Хотя инструмент «Перо» обычно используется для выделения, изначально он не использовался как «инструмент выделения». При этом созданные пути могут быть позже преобразованы в выборки.Учитывая, как много людей используют перо исключительно для создания выделения, это кажется немного удивительным, не так ли?
Типы инструментов пера в Photoshop
В окне Pen Tool есть шесть различных опций. Три верхних параметра предназначены для создания новых путей / выделений, три нижних параметра — инструменты для настройки уже существующих путей. А пока давайте просто разберем варианты творческого пути.
Существует четыре версии инструмента «Перо»: инструмент «Перо», инструмент «Перо произвольной формы», инструмент «Магнитное перо» и инструмент «Перо кривизны». Вот что они делают:
Вот что они делают:
Стандартный инструмент «Перо»: Позволяет создавать чрезвычайно точные контуры или выделения, используя комбинацию вручную размещенных узловых точек.
Стандартный инструмент «Перо»
Инструмент «Перо произвольной формы»: Этот инструмент избавляет от необходимости щелкать мышью и добавлять точки привязки. С помощью инструмента «Перо произвольной формы» вы просто нажимаете и перетаскиваете, чтобы создать путь. Это не самый точный вариант использования и почти всегда требует значительных доработок.
Инструмент Freeform Pen Tool
Инструмент «Магнитное перо»: Этот инструмент можно найти на панели инструментов только при использовании инструмента Freeform Pen Tool . Чтобы активировать его, просто отметьте поле магнитный . Инструмент «Магнитное перо» работает, автоматически привязывая путь к краям желаемого выделения. Photoshop делает все возможное, чтобы угадать, что вы пытаетесь сделать. Он намного точнее, чем инструмент Freeform Pen Tool, но все же может потребовать некоторых доработок.
Он намного точнее, чем инструмент Freeform Pen Tool, но все же может потребовать некоторых доработок.
Магнитный перо
Инструмент «Перо кривизны»: Этот инструмент оценивает длину кривой, которую вы хотите изогнуть между двумя опорными точками. Это помогает избавиться от необходимости щелкать и перетаскивать каждую точку привязки. Этот инструмент не всегда идеально точен, но прекрасно работает с однородными формами, такими как круг.
Инструмент Curvature Pen
Обычно я использую инструмент «Стандартное перо» для создания всех выделений. Я лично считаю, что это самый универсальный инструмент, который может удовлетворить все ваши потребности в перьевых инструментах.Дополнительные инструменты для редактирования существующих контуров можно обойти, используя простые ярлыки, описанные в разделе Pen Tool Basics этой статьи.
Когда мне следует использовать инструмент «Перо» в Photoshop?
Инструмент «Перо» в Photoshop лучше всего использовать для создания очень точных выделений. В самом общем смысле я буду использовать его, чтобы вырезать объект из фона. Я часто выбираю инструмент «Перо», когда мой объект находится на сложном фоне.
В самом общем смысле я буду использовать его, чтобы вырезать объект из фона. Я часто выбираю инструмент «Перо», когда мой объект находится на сложном фоне.
Возможность вручную указать Photoshop, что именно я хочу вырезать, требует небольшого количества ручного труда, но; намного эффективнее, чем все необходимые уточнения при использовании инструмента быстрого выбора или каналов.
Путь пером, созданный с помощью инструмента «Стандартное перо» на сложном фоне.
Инструмент «Перо» упрощает выбор именно того, что вы хотите. Фотошопу не нужно гадать, так как вы проделали всю работу, создав контур пером.Я считаю, что инструмент «Перо» лучше всего использовать при вырезании более однородных краев, таких как контур человека. Пытаться вырезать случайные края, такие как ветки деревьев, не является сильной стороной инструментов пера. Этот инструмент отличается простыми прямыми и изогнутыми краями. Легко и просто!
Выбор, сделанный с помощью инструмента Standard Pen Tool
Как использовать инструмент «Перо»: основы работы с Photoshop
Многие считают, что инструмент «Перо» в Photoshop устрашающий инструмент с бесконечными настройками.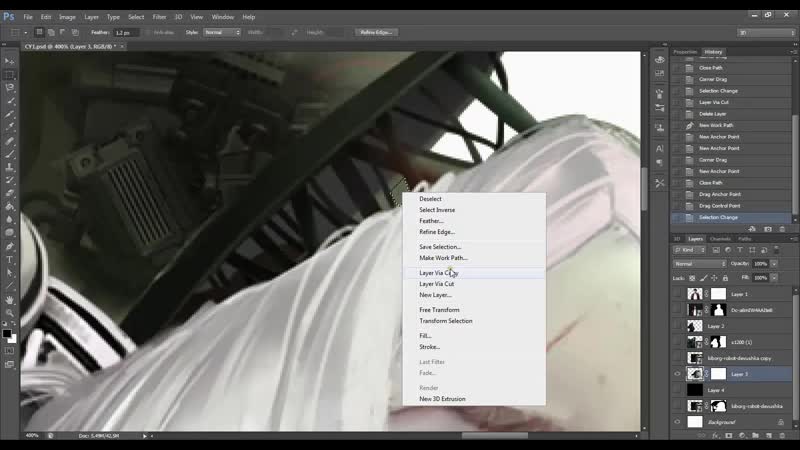 Но какие настройки на самом деле полезны? Что можно превратить в простые ярлыки? Как наиболее эффективно вырезать объект или создать форму? Давайте поговорим обо всем этом и многом другом:
Но какие настройки на самом деле полезны? Что можно превратить в простые ярлыки? Как наиболее эффективно вырезать объект или создать форму? Давайте поговорим обо всем этом и многом другом:
При использовании нашего инструмента «Перо» у нас есть две возможности для создания: Путь или Форма.Мы можем выбрать, какой вариант мы хотим, через крайнее левое меню на нашей панели инструментов. Не знаете, какой вариант использовать? Давайте разберемся по каждому:
Путь: Создает контур пера, который можно использовать для выделения, вырезания изображения, создания векторных масок и т. Д. Установите пером параметр контура, если вы хотите вырезать изображение или создать выделение из любой. Это вариант, который вы будете использовать чаще всего.
Форма: Превращает контур вашего пера в форму, залитую определенным цветом.Этот вариант отлично подходит для графических дизайнеров, которые хотят создавать уникальные формы.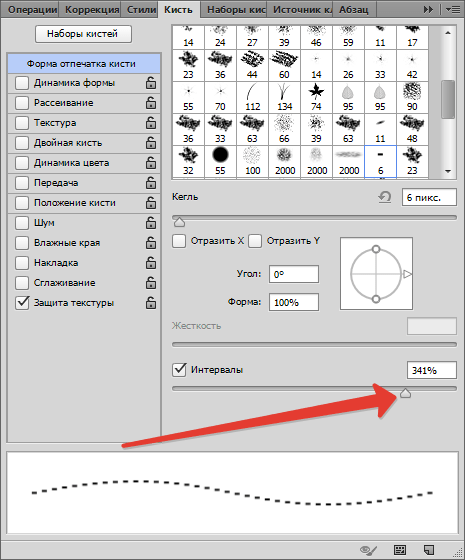 Инструмент «Перо» работает точно так же, за исключением того, что контур пера определяет внешний край нашей формы, а не выделение.
Инструмент «Перо» работает точно так же, за исключением того, что контур пера определяет внешний край нашей формы, а не выделение.
Инструмент «Перо» просто создает точки привязки каждый раз, когда вы нажимаете . Он соединяет все эти опорные точки сплошной линией, также известной как путь пера . Нет ограничений на количество точек привязки, которые вы можете добавить, поэтому не стесняйтесь сходить с ума при создании контуров пера.
Создание изогнутого контура пера в PhotoshopКогда вы щелкаете и создаете две точки привязки, соединяющий контур пера всегда представляет собой прямую линию. Это все прекрасно и изящно, пока нам не нужно сделать кривую вокруг чего-то… о, что теперь?
Если вы хотите создать изогнутую линию на траектории пера, щелкните и перетащите мышью на изогнутую траекторию. Делайте это каждый раз, когда вы создаете новую точку привязки вокруг кривой!
Делайте это каждый раз, когда вы создаете новую точку привязки вокруг кривой!
Когда вы изогнете траекторию пера, вы заметите, что из точки привязки торчат две маленькие ручки.Они называются контрольными рычагами . Рычаги управления позволяют изменять кривую траектории пера, просто регулируя их.
Вы будете регулировать рычаги управления автоматически, когда вы щелкаете и перетаскиваете мышь при создании новой точки привязки. Если вы хотите настроить кривую после создания точки привязки, удерживайте OPT (MAC) или ALT (PC) и щелкните рычаги управления для индивидуальной настройки.
Горячие клавиши для запоминания:
Mac: Command или ПК: Control + Щелкните на точке привязки — перемещение всей точки привязки
Mac: опция или ПК: Alt + Щелкните на рычаге управления или опорной точке — отрегулируйте кривую траектории пера
Добавление и удаление точек привязки вдоль пути пера Допустим, вы хотите добавить дополнительную точку привязки вдоль уже созданного контура пера. Вместо того, чтобы удалять все другие точки привязки, которые вы уже создали, просто наведите указатель мыши на линию контура пера и подождите, пока рядом с курсором не появится значок плюс . Как только вы увидите значок плюса, щелкните по контуру пера, чтобы добавить новую точку привязки. Эту новую точку привязки можно настроить точно так же, как и любую другую!
Вместо того, чтобы удалять все другие точки привязки, которые вы уже создали, просто наведите указатель мыши на линию контура пера и подождите, пока рядом с курсором не появится значок плюс . Как только вы увидите значок плюса, щелкните по контуру пера, чтобы добавить новую точку привязки. Эту новую точку привязки можно настроить точно так же, как и любую другую!
Чтобы удалить точку привязки где-нибудь на пути пера, просто наведите указатель мыши на точку привязки и подождите, пока рядом с курсором не появится значок минус .Как только вы увидите значок «минус», щелкните точку привязки, чтобы удалить ее со своего пути.
Если вы хотите удалить свою самую последнюю точку привязки , просто щелкните эту точку привязки и нажмите удалить на клавиатуре!
Превращение контура пера в выделение
После того, как вы обрисовали контур объекта, вам нужно удалить фон, используя маску слоя. К сожалению, контур пера нельзя применить к маске слоя, так как же мы можем преобразовать его в выделение?
К сожалению, контур пера нельзя применить к маске слоя, так как же мы можем преобразовать его в выделение?
Шаг 1:
Метод 1: Когда у вас будет полный контур пера, связав его с начальной точкой привязки , перейдите на панель инструментов в верхней части окна и выберите , чтобы сделать выбор.
Метод № 1
Метод 2: Как только у вас будет полный контур пера, связав его с начальной точкой привязки . После того, как вы закончили путь, щелкните правой кнопкой мыши внутри контура пера и щелкните , чтобы сделать выбор.
Метод № 2
Шаг 2:
Затем появится диалоговое окно « Make Selection» с просьбой установить радиус растушевки.Я всегда устанавливаю радиус растушевки 0,5 пикселя , если хочу, чтобы края выглядели реалистично резкими. Если вы хотите, чтобы у выделения было больше размытых краев, увеличьте радиус размытия до большего числа (например, 10 пикселей и выше) для более заметного размытия.
Если вы хотите, чтобы у выделения было больше размытых краев, увеличьте радиус размытия до большего числа (например, 10 пикселей и выше) для более заметного размытия.
Наконец, отметьте поле сглаживание и убедитесь, что для вашей операции установлено новое выделение . См. Пример ниже .
Когда все будет готово, нажмите OK, чтобы превратить ваш путь в выбор! Чтобы завершить процесс удаления фона, добавьте теперь активное выделение к маске слоя, чтобы удалить фон неразрушающим образом.
Эти черные и белые линии представляют собой выделение
Щелкните значок маски слоя, чтобы создать маску слоя из активного выделения
Создание новых фигур с помощью инструмента «Перо»
Если вы хотите определить новую форму с помощью инструмента «Перо», сначала обязательно измените его настройку с контура на форму в верхнем левом углу панели инструментов. После выбора формы у вас появятся параметры заливки и обводки.
После выбора формы у вас появятся параметры заливки и обводки.
Заливка: Определяет, какого цвета будет ваша форма.
Обводка: Определяет, насколько контур определенного цвета будет окружать вашу форму. Крепление пикселей определяет толщину обводки вокруг вашей формы.
Эти настройки можно изменить в любой момент, поэтому вам не нужно беспокоиться о выборе идеальных цветов сразу же. Ниже приведены несколько примеров совместной работы обводки и заливки для создания формы с помощью инструмента «Перо».
Прозрачный штрих. Синяя заливка
Белая обводка размером 10 пикселей.Синяя заливка.
Белая обводка размером 40 пикселей. Синяя заливка
Как мы узнали ранее, инструмент «Перо» работает точно так же при создании фигур. Щелкните, чтобы добавить опорные точки, щелкните и перетащите, чтобы изогнуть края фигуры (объяснено выше в разделе Основы работы с инструментом «Перо», ). Единственная разница теперь заключается в том, что будет отображаться цветовая заливка, заполняющая промежутки между точками привязки.
Единственная разница теперь заключается в том, что будет отображаться цветовая заливка, заполняющая промежутки между точками привязки.
После того, как вы закончите и определили форму, которую вы хотели создать, она автоматически загрузится на новый слой формы.Поскольку он находится на слое-фигуре, вам не нужно соединять концы контура фигуры. Все, что вам нужно сделать, это перейти к следующему этапу рабочего процесса, и все настройки формы будут сохранены. Насколько это здорово?
Вау, хорошо, это было много информации. Давайте попробуем перевести дух здесь. Теперь у вас есть четкое представление об инструменте «Перо» в Photoshop, о том, как применять его в своей работе и настраивать любые необходимые настройки!
Сначала не будьте слишком строги к себе. Этот инструмент требует много практики.Со временем это станет немного проще, и вы сможете быстро пройти по этим тропинкам. Вы можете использовать любую версию инструмента «Перо» как с мышью, так и с планшетом для редактирования.![]()
Лично я предпочитаю использовать планшет для редактирования, это больше похоже на рисование, чем на непрерывное нажатие. С кем вы предпочитаете работать? Мышь или планшет для редактирования? Позвольте мне знать в комментариях ниже!
Если вы все еще чешете голову, у меня есть для вас ответ. Мой основной курс Photoshop охватывает множество эффективных способов вырезания изображений в Photoshop; включая перо!
Этот курс включает более 7 часов материалов курса, 100+ результатов обучения, файлы курса до , а также , а также прямую поддержку от меня на протяжении всего процесса.
My Photoshop Essentials Course — лучший способ быстро улучшить свои навыки фотошопа (и инструмента пера!) И начать редактировать фотографии как настоящий профессионал. Вы можете получить к нему доступ ЗДЕСЬ, чтобы узнать больше о том, что он может вам предложить.
Счастливого редактирования,
-Брендан
Photoshop Pen Tool Tutorial — Создание выделения с помощью Pen Tool — CS3 Tutorial
Получите все варианты обновления Photoshop по лучшим ценам в Adobe Store.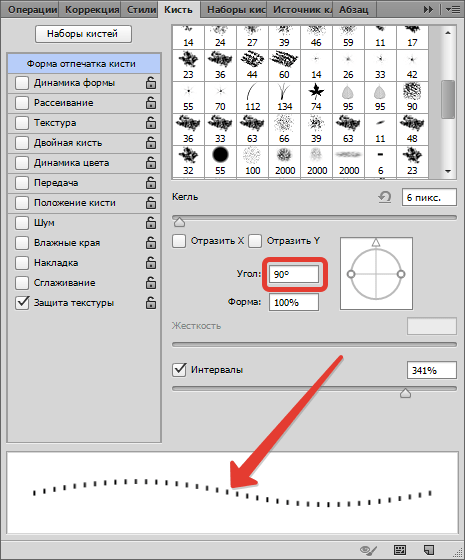
Последние учебные пособия по Photoshop CS3 можно найти на нашей странице учебных пособий по Photoshop CS3.
Купить. Скачать. Создавать. Получите Photoshop CS5 прямо сейчас в магазине Adobe.
Учебное пособие по использованию инструмента «Перо» — создание выделения с помощью инструмента «Перо» в Photoshop
от Марка Галера
Инструмент «Перо» часто используется для создания сложных выделений с гладкими краями, но, строго говоря, это не один из инструментов выделения. Инструмент «Перо» создает векторные контуры вместо выделения; однако их можно преобразовать в выделения, которые, в свою очередь, можно использовать для выделения или маскирования групп пикселей.
Инструмент «Перо» имеет неудачную репутацию — им пренебрегают, считают неудобным инструментом те, кто завел мимолетное знакомство, и почитают лишь немногие избранные, которые потратили немного времени, чтобы узнать «того, кто сидит». рядом с Mr Blobby »(значок нестандартной формы) на палитре« Инструменты ».
рядом с Mr Blobby »(значок нестандартной формы) на палитре« Инструменты ».
Кто именно этот малыш с чернильным пером в стиле «вы старик» и неуклюжим работающим персонажем? Инструмент «Перо» был заимствован в Photoshop из Adobe Illustrator. Хотя графические дизайнеры довольно искусны в использовании этого инструмента, многие фотографы во всем мире яростно размахивали волшебными палочками и магнитными арканами в мегапиксельной армии и каждый год добавляли графические планшеты в свои списки покупок, пытаясь не осознавать вклад этого уникального инструмент может предложить.
Не все, что вы видите глазами, можно легко выбрать с помощью техники выбора на основе значений цвета или тона. Получившиеся неровные выделения можно исправить в режиме быстрой маски, но иногда не без значительных усилий. Тогда вопрос сводится к тому, «сколько усилий я готов приложить и как долго?» Примерно в это время многие редакторы изображений решают лучше познакомиться с Pen Tool.
Освоение инструмента «Перо» для использования умения выбора, известного немногим смертным, — это не то, чем вы можете заниматься в спешке — это относится к определенной категории приобретения навыков, наряду с такими вещами, как обучение щенка не писать в доме. , называемое вознаграждением, зависящим от времени, т.е.е. инвестирование своего времени в течение короткого периода времени принесет вам дивиденды в течение более длительного периода времени. Создание шелковистых плавных извилистых линий (называемых контурами), которые затем могут быть преобразованы в поразительно гладкие извилистые выделения, делает усилия по изучению инструмента «Перо» оправданным.
, называемое вознаграждением, зависящим от времени, т.е.е. инвестирование своего времени в течение короткого периода времени принесет вам дивиденды в течение более длительного периода времени. Создание шелковистых плавных извилистых линий (называемых контурами), которые затем могут быть преобразованы в поразительно гладкие извилистые выделения, делает усилия по изучению инструмента «Перо» оправданным.
Базовые навыки рисования
Векторные линии и фигуры строятся из географических маркеров (опорных точек), соединенных линиями или кривыми. Многие фотографы годами с любопытством смотрели на векторные инструменты в палитре инструментов Photoshop, но отвергали их как «не для меня».Причина этого в том, что рисование векторных линий с помощью Pen Tool для неопытного редактора изображений похоже на движение задним ходом с трейлером для неопытного водителя. Это требует практики, и она может сначала расстраивать.
Перо может рисовать векторную фигуру, одновременно заполняя ее цветом и применяя стиль слоя. Хотя это заманчиво, это не имеет ничего общего с выбором головы лысого мужчины, поэтому мы должны обязательно обезвредить эту очаровательную маленькую функцию.Мы также можем использовать обучающие колеса, также известные как «резинка», щелкнув пункты меню рядом с «Mr Blobby».
Хотя это заманчиво, это не имеет ничего общего с выбором головы лысого мужчины, поэтому мы должны обязательно обезвредить эту очаровательную маленькую функцию.Мы также можем использовать обучающие колеса, также известные как «резинка», щелкнув пункты меню рядом с «Mr Blobby».
Основы Шаг 1
Перейдите в Файл> Создать и создайте новый пустой документ. Выберите «Белый» в качестве «Фонового содержания». Размер на самом деле не важен (на самом деле нет — в этом случае все, что можно увеличить, чтобы заполнить экран, будет служить вашей цели). Щелкните инструмент «Перо» (дважды проверьте параметр «Контуры», а не параметр «Слои фигур», выбранный на панели параметров), а затем щелкните и перетащите (удерживая кнопку щелчка мыши при перетаскивании указателя мыши) в направление показано выше.Маленький черный квадрат в центре излучающих линий называется опорной точкой. Линии, проходящие по обе стороны от этой опорной точки, называются направляющими линиями с направляющими точками на обоих концах, и эта вещь, размахивающая вокруг (благодаря опции «Резинка»), вот-вот станет траекторией с вашим следующим щелчком мыши.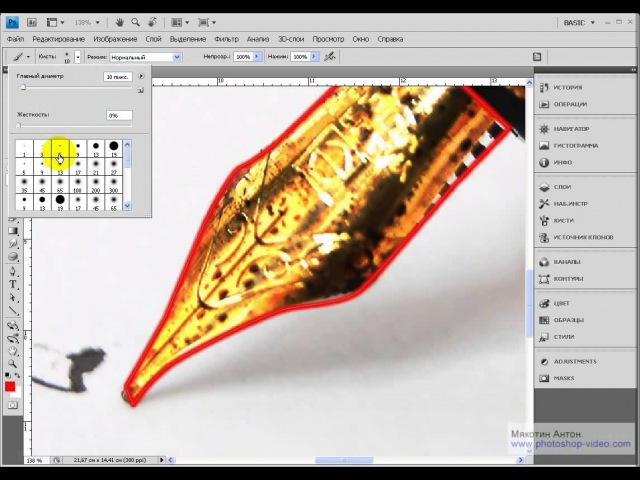
Основы Шаг 2
Сделайте второй щелчок и перетащите в том же направлении. Обратите внимание, как перетаскивание изменяет форму предыдущей кривой линии.Перейдите в меню «Правка» и выберите «Отменить». Попробуйте щелкнуть второй раз и перетащить в другом направлении. Отмените в третий раз и на этот раз перетащите направляющую точку на другое расстояние от точки привязки. Что вы должны взять с собой на этом втором этапе, так это то, что кривая (иногда называемая кривой Безье) является как произведением относительного положения двух опорных точек по обе стороны от кривой, так и направления и длины кривой. две направляющие линии (расстояние и направление перетаскивания).
Основы Шаг 3
Сценарий 1 : Представим, что первое действие щелчка и перетаскивания привело к идеальной кривой; второе действие перетаскивания не требуется для улучшения кривой, но вместо этого нарушает форму этой идеальной кривой — так как же нам предотвратить это? Ответ. Удерживая нажатой клавишу Alt (ПК) или клавишу Option (Mac), перетащите курсор от второй точки привязки, чтобы предсказать форму следующей кривой. Это использование клавиши Alt / Option отменяет первую направляющую линию, которая в противном случае повлияла бы на предыдущую кривую.
Удерживая нажатой клавишу Alt (ПК) или клавишу Option (Mac), перетащите курсор от второй точки привязки, чтобы предсказать форму следующей кривой. Это использование клавиши Alt / Option отменяет первую направляющую линию, которая в противном случае повлияла бы на предыдущую кривую.
Второй сценарий : Представим, что мы создали первую идеальную кривую с помощью двух обычных действий щелчка и перетаскивания (без использования клавиши-модификатора). Линии направления, которые совершенствуют первую кривую, однако, не подходят для следующей кривой — так как же нам нарисовать следующую кривую, сохраняя внешний вид первой кривой? Ответ: На последнюю точку привязки можно щелкнуть, удерживая нажатой клавишу Alt / Option.
Это действие преобразует плавную точку привязки в угловую точку привязки, удаляя вторую направляющую линию.Следующая изогнутая форма может быть создана без вмешательства несоответствующей линии направления. Примечание. Информация, которую вам необходимо извлечь из этого третьего шага, заключается в том, что иногда направляющие линии могут нарушать соседние кривые. Техника отмены одной из направляющих линий с помощью клавиши-модификатора позволяет создать серию идеальных кривых. Эти два метода особенно полезны для преобразования гладких точек в угловые точки на пути.
Техника отмены одной из направляющих линий с помощью клавиши-модификатора позволяет создать серию идеальных кривых. Эти два метода особенно полезны для преобразования гладких точек в угловые точки на пути.
Основы Шаг 4
Еще несколько шагов, и мы можем пойти играть.Можно быстро изменить направление пути, не отменяя линию направления. Можно изменить положение линии направления, перемещая точку направления (в конце линии) независимо от линии направления на другой стороне точки привязки. Для этого просто поместите курсор мыши над точкой направления и, снова используя клавишу Alt / Option, щелкните и перетащите точку направления в новое положение.
Основы Шаг 5
Если этот путь будет полезен в качестве выбора, важно вернуться к начальной точке.Щелчок по начальной точке закроет путь. Когда вы наводите курсор на начальную точку, инструмент «Перо» будет сопровождаться небольшим кружком, указывающим на то, что вот-вот произойдет закрытие. Вы также заметите, что на окончательную кривую влияет первая направляющая линия начальной точки привязки. Удерживайте нажатой клавишу Alt / Option при закрытии контура, чтобы отменить эту первую линию направления. Либо, удерживая нажатой клавишу Alt / Option, перетащите новую направляющую линию, чтобы улучшить окончательную кривую.
Вы также заметите, что на окончательную кривую влияет первая направляющая линия начальной точки привязки. Удерживайте нажатой клавишу Alt / Option при закрытии контура, чтобы отменить эту первую линию направления. Либо, удерживая нажатой клавишу Alt / Option, перетащите новую направляющую линию, чтобы улучшить окончательную кривую.
Основы Шаг 6
Когда путь закрыт, можно добавить, удалить, преобразовать или переместить любую точку.Хотя эти дополнительные инструменты доступны в палитре «Инструменты», к ним можно получить доступ, не отводя указатель мыши от текущего пути. Если на панели параметров установлен флажок «Автоматическое добавление / удаление», вам просто нужно переместить инструмент «Перо» на участок пути и щелкнуть, чтобы добавить дополнительную точку (курсор пера показывает символ «плюс»). Если инструмент «Перо» перемещается над существующей опорной точкой, вы можете просто щелкнуть, чтобы удалить ее.
Удерживая нажатой клавишу Ctrl (ПК) или клавишу Command (Mac), вы получите доступ к инструменту прямого выбора (обычно он находится за инструментом выбора пути). Инструмент «Прямое выделение» имеет значок белой стрелки и может выбирать и перемещать одну точку привязки (щелкните и перетащите) или несколько точек (удерживая нажатой клавишу Shift и щелкая последующие точки). Инструмент выбора пути должен быть выбран на палитре инструментов и может выбрать весь путь.
Инструмент «Прямое выделение» имеет значок белой стрелки и может выбирать и перемещать одну точку привязки (щелкните и перетащите) или несколько точек (удерживая нажатой клавишу Shift и щелкая последующие точки). Инструмент выбора пути должен быть выбран на палитре инструментов и может выбрать весь путь.
Основы Шаг 7
Последним шагом в создании пути является его сохранение. Все пути, даже рабочие пути, сохраняются в файле изображения (PSD, PDF, PSB, JPEG или TIFF).Однако, если рабочий путь не активен (например, когда файл закрывается и снова открывается), а затем инструмент «Перо» непреднамеренно используется для рисования нового пути, любой предыдущий рабочий путь, который не был сохранен, удаляется. Щелкните вкладку палитры контуров, а затем дважды щелкните рабочий контур.
Это вызовет опцию для сохранения и присвоения имени рабочему пути и гарантирует, что он не может быть удален случайно. Чтобы начать редактирование существующего контура, щелкните его в палитре «Контуры», а затем выберите инструмент «Прямое выделение» или «Перо» в палитре «Инструменты».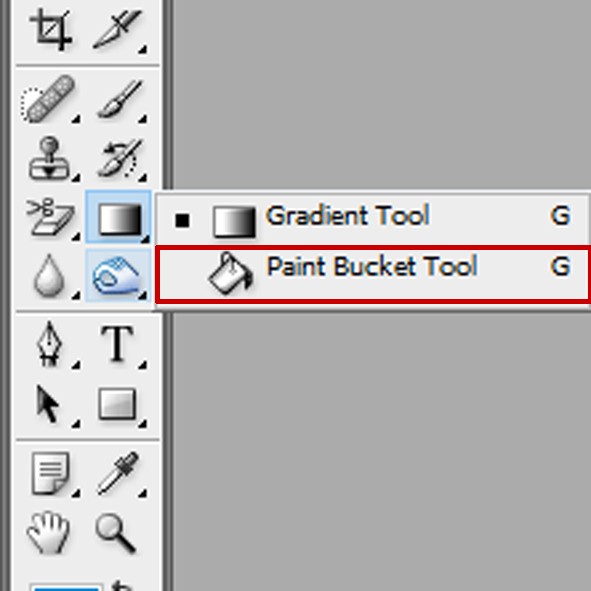 Щелкните рядом с контуром с помощью инструмента «Прямое выделение», чтобы просмотреть маркеры и контур.
Щелкните рядом с контуром с помощью инструмента «Прямое выделение», чтобы просмотреть маркеры и контур.
Photoshop CS5 и Photoshop CS5 Extended — лучшие предложения от Adobe
Adobe Photoshop CS5 предоставляет революционные возможности, помогающие создавать впечатляющие изображения. Уточните свой
изображения с помощью переработанных инструментов фотографии для удаления шума, добавления зернистости и создания высокодинамичных
диапазон (HDR) изображений. Получите точные результаты при выборе сложных элементов.Удалите любой элемент изображения и
увидеть, как пространство заполняется почти волшебным образом. Рисуйте мазками с естественной текстурой и реалистичными цветовыми переходами. Узнайте больше о Photoshop CS5.
Программа Adobe Photoshop CS5 Extended поможет вам создавать идеальные изображения
для печати, Интернета и видео. Наслаждайтесь всеми возможностями современного редактирования, композитинга,
и возможности рисования в стандартном Photoshop CS5, а также
высокая производительность благодаря кроссплатформенной поддержке 64-бит.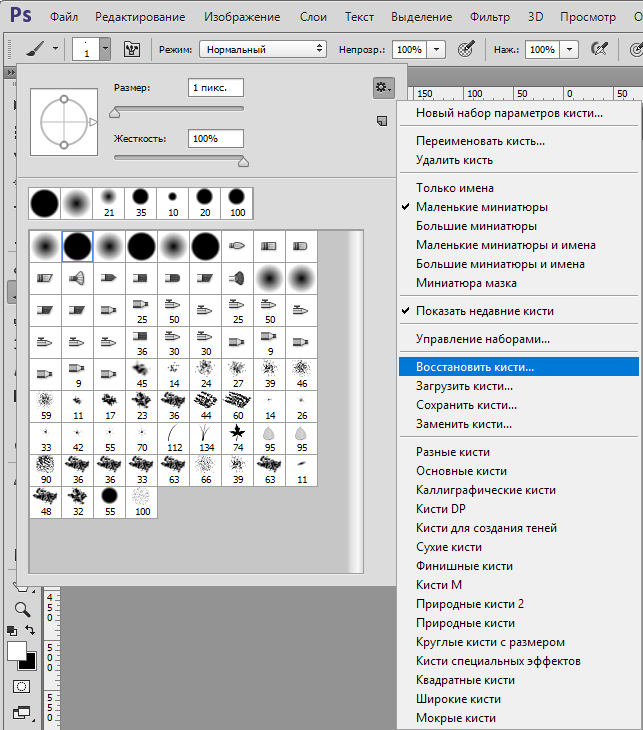 Также создайте 3D-экструзии
для логотипов, графики и анимированной графики; редактировать 3D-объекты с помощью расширенных инструментов; а также создавать и улучшать контент, основанный на движении. Узнайте больше о Photoshop CS5 Extended.
Также создайте 3D-экструзии
для логотипов, графики и анимированной графики; редактировать 3D-объекты с помощью расширенных инструментов; а также создавать и улучшать контент, основанный на движении. Узнайте больше о Photoshop CS5 Extended.
Найдите варианты обновления до CS5 и предложения Creative Suite 5 в Adobe Store . Ознакомьтесь с ценами на CS5 в британской валюте в магазине Adobe UK Store. Посетите страницу специальных предложений Adobe, чтобы узнать о последних предложениях. Сэкономьте 80% на Adobe Student Editions. Попробуйте перед покупкой — загрузите бесплатную пробную версию Photoshop CS5.
Adobe Creative Suite 5 Design Premium
Adobe Creative Suite 5 Design Premium предоставляет вам свежие новые инструменты для творчества, а также
с возможностью быстрее воплощать идеи в печати и создавать интерактивный контент без написания
код. Plus Design Premium интегрируется с онлайн-сервисами Adobe CS Live для максимального увеличения
время разработки за счет оптимизации критически важных задач, не связанных с проектированием.
Plus Design Premium интегрируется с онлайн-сервисами Adobe CS Live для максимального увеличения
время разработки за счет оптимизации критически важных задач, не связанных с проектированием.
Adobe Creative Suite 5 Design Premium объединяет Adobe InDesign CS5, Photoshop CS5 Extended, Illustrator CS5, Flash CS5 Professional, Dreamweaver CS5, Fireworks CS5 и Acrobat Pro с дополнительными инструментами и услугами. Загрузите бесплатную 30-дневную пробную версию CS5 Design Premium.
Учебные пособия по Photoshop CS5 и ресурсы CS5
В нашем Центре ресурсов Photoshop CS5 вы найдете бесплатные учебные пособия по Photoshop CS5 и загрузку бесплатной пробной версии Photoshop CS5. В нашем центре ресурсов Photoshop CS4 можно найти бесплатные учебные пособия по Photoshop CS4.
Эксклюзивная скидка 15% на все плагины Topaz — используйте код купона PHOTOSHOPSUPPORT — включает пакеты и обновления
Введите наш эксклюзивный код скидочного купона PHOTOSHOPSUPPORT во время процесса оформления заказа в Topaz Labs мгновенная скидка 15% на любой продукт Topaz, включая наборы и обновления.
Плагины Topaz Labs Photoshop специально разработаны для расширения творческого набора инструментов фотографа за счет использования мощных разработок в области технологий обработки изображений.Фотографы во всем мире теперь пользуются преимуществами творческих эффектов экспозиции, художественного упрощения, уникального манипулирования краями и первоклассного шумоподавления, предлагаемого в продуктах Topaz. Пакет плагинов для Photoshop Topaz — это сверхмощный пакет плагинов для Photoshop, который включает следующие продукты Topaz:
Topaz Adjust
Создавайте потрясающие и динамичные изображения с помощью этого уникально мощного плагина, который обладает возможностями, подобными HDR, и улучшает экспозицию, цвет и деталь.
Topaz Detail
Трехуровневый плагин настройки деталей, который специализируется на улучшении микроконтрастности и резкости без артефактов.
Topaz ReMask
Самая быстрая и эффективная программа для маскирования и извлечения с уточнением маски в один клик.
Topaz DeNoise
Подключаемый модуль для высококачественного шумоподавления, который удаляет большинство шумов и цветовых шумов, сохраняя при этом максимальную детализацию изображения.
Topaz Simplify
Обеспечивает творческое упрощение, художественные эффекты и акцентирование линий для легкого единственного в своем роде искусства.
Topaz Clean
Управляйте глубиной деталей ваших изображений с помощью обширных инструментов сглаживания, управления текстурой и улучшения краев.
Topaz DeJPEG
Значительно улучшает качество веб-изображений и других сжатых фотографий.
Узнайте больше о комплекте плагинов Topaz для Photoshop. Загрузите бесплатную пробную версию.
Эксклюзивное программное обеспечение onOne 15% купон на мгновенную скидку
Введите наш эксклюзивный код купона на скидку — PSSPPT06 — во время процесса оформления заказа в onOne Software, чтобы получить мгновенную скидку 15% на любой продукт onOne. Это включает в себя подлинные фракталы и их потрясающий набор плагинов для Photoshop.
Это включает в себя подлинные фракталы и их потрясающий набор плагинов для Photoshop.
Новый Plug-In Suite OnOne решает шесть наиболее частых проблем, с которыми фотографы сталкиваются в Photoshop. Этот пакет был удостоен награды «Выбор редакции» журнала American Photos Magazine за лучшее программное обеспечение для редактирования изображений. В набор подключаемых модулей входят:
Genuine Fractals Pro известен как фотографам, так и полиграфистам своим умением увеличивать изображения до более чем десятикратного их исходного размера, сохраняя при этом резкость и детализацию, с которых вы начали.Считайте это отраслевым стандартом изменения размера изображений.
Mask Pro используется для удаления твердых частиц, таких как волосы, дым и стекло, с сохранением мелких деталей. Вы выбираете, какие цвета оставить, а затем закрашиваете то, что вам не нужно.
PhotoTools Pro объединяет сотни высококачественных фотографических эффектов в один удобный плагин. Это быстро и легко. Придает вашим фотографиям профессиональный вид.
Придает вашим фотографиям профессиональный вид.
PhotoFrame Pro позволяет улучшить ваши фотографии с помощью сотен таких дизайнерских эффектов или просто вставить изображение в готовый макет в Photoshop, Lightroom или Aperture.
FocalPoint помогает контролировать фокусировку и минимизировать визуальный шум. Привлекайте внимание к определенным точкам на изображениях, используя эффекты выборочной фокусировки, глубины резкости и виньетки.
PhotoTune позволяет сравнивать изображения бок о бок и легко корректировать цвета и улучшать их. PhotoTune оптимизирует динамический диапазон, цвет и резкость вашего изображения без необходимости знать все сложные элементы управления в Photoshop, такие как уровни и кривые.
Просто введите наш эксклюзивный код купона на скидку — PSSPPT06 — во время оформления заказа в onOne Software, чтобы получить мгновенную скидку в размере 15% на любой продукт onOne.
Nik Software Мгновенная скидка 15% — Эксклюзивный купон на 15%
Введите код эксклюзивного скидочного купона — NIKPSS — во время процесса оформления заказа в Nik Software и получите мгновенную скидку 15% на любой программный продукт Nik . Этот эксклюзивный код купона на скидку может быть применен ко всем последним плагинам Nik Software Photoshop, включая Silver Efex Pro, Color Efex Pro, Viveza, Sharpener Pro и Dfine.
Этот эксклюзивный код купона на скидку может быть применен ко всем последним плагинам Nik Software Photoshop, включая Silver Efex Pro, Color Efex Pro, Viveza, Sharpener Pro и Dfine.
Color Efex Pro
52 фотографических фильтра с более чем 250 эффектами для изображений профессионального качества.
Полностью оригинал. Совершенно незаменим.
Nik Software Color Фильтры Efex Pro — лучшие фотографические фильтры для цифровой фотографии. Отмеченные наградами фильтры Color Efex Pro широко используются многими современными профессиональными фотографами по всему миру для экономии времени и получения результатов профессионального уровня. Независимо от того, выберете ли вы Complete Edition, Select Edition или Standard Edition, вы получите традиционные стилизирующие фильтры, которые предлагают практически безграничные возможности для быстрого и простого улучшения и преобразования изображений.
Запатентованная технология U Point обеспечивает полный контроль для выборочного применения улучшений без необходимости использования каких-либо сложных масок, слоев или выделений. Управляйте цветом, светом и тональностью ваших изображений и создавайте уникальные улучшения с профессиональными результатами. С помощью 52 фильтров и более 250 эффектов в Color Efex Pro вы можете выполнять высококачественное ретуширование, цветокоррекцию и бесконечное количество творческих улучшений ваших фотографий. Загрузите бесплатную пробную версию.
Управляйте цветом, светом и тональностью ваших изображений и создавайте уникальные улучшения с профессиональными результатами. С помощью 52 фильтров и более 250 эффектов в Color Efex Pro вы можете выполнять высококачественное ретуширование, цветокоррекцию и бесконечное количество творческих улучшений ваших фотографий. Загрузите бесплатную пробную версию.
Viveza
Самый мощный инструмент для выборочного управления цветом и светом в фотографических изображениях без необходимости сложных выделений или масок слоев.
Два самых важных фактора в создании отличных фотографий — это цвет и свет. Овладеть искусством выборочного исправления или улучшения каждого из них теперь возможно для каждого фотографа без необходимости использования сложных масок или выделения или знания Photoshop на уровне экспертов. Благодаря интеграции отмеченной наградами технологии U Point, Viveza является самым мощным и точным инструментом для управления светом и цветом на фотографических изображениях.
U Point управляемые точки контроля цвета, размещаемые непосредственно на цветах или объектах изображения (таких как небо, кожа, трава и т. Д.)), открывают простые в использовании элементы управления, которые фотографы могут использовать для быстрой настройки яркости, контрастности или цвета за долю времени, необходимого для других инструментов. С Viveza вы потратите больше времени на фотосъемку и сэкономите часы на редактировании изображений. Загрузите бесплатную пробную версию.
Silver Efex Pro
Полная мощность и контроль для создания черно-белых изображений профессионального качества с помощью одного удобного инструмента.
Silver Efex Pro от Nik Software — это самый мощный инструмент для создания черно-белых изображений профессионального качества из ваших фотографий.Впервые вся передовая мощность и контроль, необходимые для профессиональных результатов, были объединены в одном удобном инструменте.
Обладая запатентованной технологией Nik Software U Point для выборочного управления тональностью и контрастностью изображения, Silver Efex Pro включает расширенные алгоритмы обработки изображений для защиты от нежелательных артефактов, полную коллекцию эмулированных типов черно-белой пленки, регулируемый селектор тонирования для добавления традиционные методы тонирования, более 20 предустановленных стилей одним щелчком мыши и современный механизм воспроизведения зерна, который помогает создавать черно-белые изображения высочайшего качества из ваших цветных изображений, обеспечивая большую свободу для экспериментов.Загрузите бесплатную пробную версию, чтобы использовать Silver Efex Pro.
Введите наш эксклюзивный код купона на скидку — NIKPSS — во время оформления заказа в Nik Software, чтобы получить мгновенную скидку 15%. Этот эксклюзивный код купона на скидку может быть применен ко всем последним плагинам Nik Software Photoshop, включая Silver Efex Pro, Color Efex Pro, Viveza, Sharpener Pro и Dfine.
Плагин Photoshop Masking Fluid Mask — эксклюзивная мгновенная скидка
Обзор Fluid Mask 4 1/2 из 5 звезд на MacWorld начинается с того, что этот плагин Photoshop упрощает извлечение фона, «и далее рекомендует последнюю версию, заявляя, что» Fluid Mask — очень эффективный инструмент для отделения объектов от их фона.Он предлагает множество полезных функций для решения практически любого сложного изображения, от тонких волос до сложной листвы. Онлайн-видеоуроки и интерактивные обучающие семинары помогают упростить процесс обучения ».
Наши друзья из Vertus, разработчики плагина Fluid Mask Photoshop, создали специальную эксклюзивную скидку на PhotoshopSupport.com. Перейдите на нашу страницу Fluid Mask, чтобы получить специальную информацию. , эксклюзивная ссылка со скидкой
Fluid Mask разработана для фотографов, редакторов изображений, графических дизайнеров и всех тех, кто серьезно относится к редактированию цифровых изображений. Благодаря оптимизированному интерфейсу и рабочему процессу Fluid Mask мгновенно показывает ключевые края изображения и предоставляет комплексные простые в использовании инструменты, которые работают с труднодоступными краями и сложными областями, такими как деревья и решетки. Fluid Mask также сохранит всю важную информацию о краях для вырезания профессионального качества. Перейдите на нашу страницу Fluid Mask для получения дополнительной информации.
Благодаря оптимизированному интерфейсу и рабочему процессу Fluid Mask мгновенно показывает ключевые края изображения и предоставляет комплексные простые в использовании инструменты, которые работают с труднодоступными краями и сложными областями, такими как деревья и решетки. Fluid Mask также сохранит всю важную информацию о краях для вырезания профессионального качества. Перейдите на нашу страницу Fluid Mask для получения дополнительной информации.
Библиотека онлайн-обучения lynda.com — просмотр бесплатных видеоклипов
Подписки на Lynda.com Онлайн-библиотека обучения обеспечивает доступ в любое время к десяткам тысяч видеоуроков по Photoshop, Illustrator, Dreamweaver, веб-дизайну, цифровым изображениям, 3D, цифровому видео, анимации и многим другим темам. Просматривайте бесплатные видеоклипы.
Менее чем за доллар в день участники имеют возможность оставаться в курсе событий и сохранять навыки, изучать инновационные и продуктивные методы, а также обретать уверенность и конкурентоспособность — и все это в своем собственном темпе.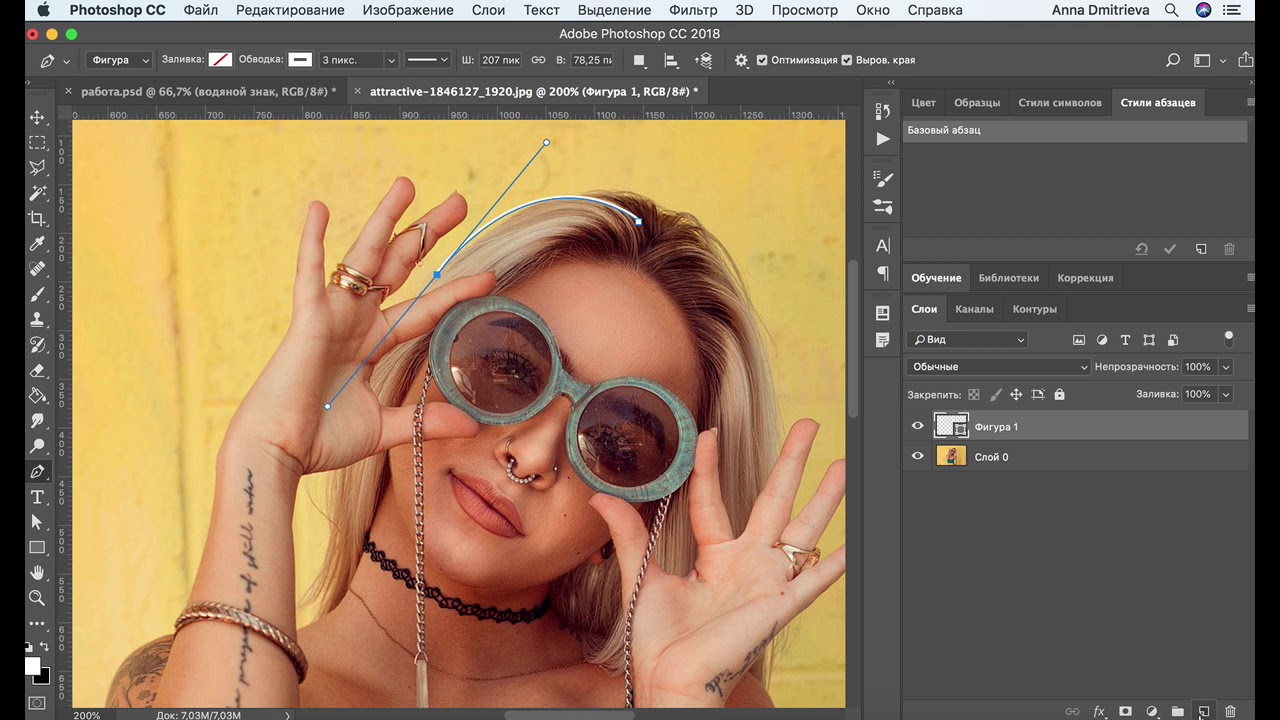 Премиум-подписки включают файлы упражнений инструкторов, чтобы участники могли следить за точными примерами на экране.Клиенты учатся в своем собственном темпе и могут останавливать, перематывать и воспроизводить сегменты так часто, как это необходимо. Посмотреть несколько бесплатных видеоклипов (высокое разрешение).
Премиум-подписки включают файлы упражнений инструкторов, чтобы участники могли следить за точными примерами на экране.Клиенты учатся в своем собственном темпе и могут останавливать, перематывать и воспроизводить сегменты так часто, как это необходимо. Посмотреть несколько бесплатных видеоклипов (высокое разрешение).
Знаете ли вы, что в Photoshop можно создать целый веб-сайт?
SiteGrinder Плагин Photoshop — мгновенное создание веб-сайтов
В мире веб-дизайна и разработки часто существует строгое разделение труда. Творческие профессионалы склонны придерживаться области Photoshop, в то время как тем, кто хорошо разбирается в написании сценариев, предоставляется задача реализовать свою работу.В самом деле, эти два царства сильно отличаются друг от друга, и любой из нас, даже смутно знакомый с ними, может легко подтвердить.
По сути, Photoshop — это дизайнерская студия без ограничений, предлагающая художнику, казалось бы, бесконечный набор творческих возможностей. С другой стороны, HTML, CSS, Java и тому подобное следуют строгим правилам взаимодействия, требующим от разработчика принятия во внимание любого количества эзотерических проблем, чтобы гарантировать правильное отображение дизайна в сети.
С другой стороны, HTML, CSS, Java и тому подобное следуют строгим правилам взаимодействия, требующим от разработчика принятия во внимание любого количества эзотерических проблем, чтобы гарантировать правильное отображение дизайна в сети.
Превратите Photoshop в полноценный инструмент веб-дизайна
SiteGrinder стремится преодолеть этот разрыв между дизайном и разработкой. По сути, SiteGrinder превращает Photoshop в простой в использовании и полнофункциональный инструмент веб-дизайна. С SiteGrinder дизайнеры теперь будут иметь возможность полностью дать волю своему творчеству, а затем, не пропуская ни секунды, перенести свои проекты в Интернет. SiteGrinder объединяет эстетические аспекты с практическими соображениями и представляет собой удивительно мощный инструмент, который станет фантастическим дополнением к набору уловок любого веб-дизайнера.Версии разблокируемой демоверсии SiteGrinder для Mac OS X и Windows доступны для скачивания.
Основные навыки Photoshop CS4 — Авторы: Марк Галер и Филип Эндрюс
Наполненный красивыми изображениями, Photoshop CS4 Essential Skills проведет вас через проектную прогрессивную учебную программу, чтобы вы могли развить все необходимые навыки для творчески и профессионально улучшайте фотографии с помощью Photoshop CS4. Если вы начинающий профессионал или студент, изучающий фотографию, цифровую обработку изображений или дизайнерскую графику, вы будете поражены потрясающими результатами, которых вы можете достичь.DVD предоставляется бесплатно.
Если вы начинающий профессионал или студент, изучающий фотографию, цифровую обработку изображений или дизайнерскую графику, вы будете поражены потрясающими результатами, которых вы можете достичь.DVD предоставляется бесплатно.
Серия Essential Skills Photography от Focal Press уникально предлагает структурированный опыт обучения для фотографов всех возрастов, включающий как основную теорию, так и множество бесценных практических и практических проектов — все от самых талантливых практикующих фотографов / педагоги в мире.
Прочтите 2 бесплатных примера глав:
Советы по ретушированию кожи в Photoshop CS4
Преобразование смарт-объектов в Photoshop CS4
Дополнительные уроки по Photoshop CS4 можно найти на нашей странице руководств по Photoshop CS4.
Прочтите 2 бесплатных примера глав из версии Adobe Photoshop CS3:
Регулировка экспозиции в Adobe Camera Raw CS3
Учебное пособие по Photoshop CS3 High Dynamic Range
Найти больше книг по Adobe Photoshop на Amazon. com
com
Найти все последние бестселлеры по Photoshop по сниженным ценам на Amazon.com.
Учебное пособие по использованию инструмента «Перо» в Photoshop | Создание обтравочного контура
Инструмент «Перо» в Photoshop используется для создания обтравочного контура.Но если вы не знаете, как использовать инструмент «Перо» в Adobe Photoshop, вам будет сложно делать выделения в Photoshop. К сожалению, большинство людей находят обучение использованию инструмента «Перо» в Photoshop сложным и запутанным. Поэтому они не проявляют интереса к работе с этим инструментом.
В этой статье обсуждаются основы работы с инструментом «Перо» в Adobe Photoshop. И вы поймете, что это легко после обучения.
Итак, приступим к обучению.
Pen Tool — один из основных инструментов Photoshop.Когда вы узнаете о Photoshop, инструмент «Перо» — это первое, к чему вы прикоснетесь. Рабочая область Pen Tool обширна. Инструмент «Перо», скорее всего, является наиболее часто используемым и мощным инструментом, который вы найдете в Photoshop.
Первой задачей, которую может выполнить инструмент «Перо», является создание обтравочных контуров и форм вместе с монтажной областью и там, где это необходимо. Эти формы и пути можно дублировать и манипулировать ими. Дублируя и манипулируя этими формами и контурами, можно легко создавать сложные выделения, маски и объекты.
Инструменты «Кисть» и «Карандаш» могут рисовать только пиксели поверх изображения. Но Pen Tool на них не похож. Он сильно отличается от этих двух инструментов. При использовании инструмента «Перо» он всегда создает векторный контур на монтажной области.
Когда вы видите панель контуров, векторный контур будет отображаться как рабочий контур или как контур формы. Поскольку вы будете использовать Pen Tool в основном для рисования от руки, это самый необходимый и наиболее часто используемый инструмент.
Инструмент «Перо» — широко используемый в Photoshop инструмент любым пользователем.Инструмент «Перо» можно использовать во многих областях. Этот инструмент также считается самым ценным инструментом всего Photoshop.
Ручка — это первое прикосновение к знаниям для любого ребенка. Таким же образом инструмент «Перо» работает как перо для новых пользователей. На пути впереди этот инструмент «Перо» все больше и больше используется в Photoshop.
Вы можете изменять форму, изменять, сохранять и повторно использовать контуры и формы, созданные с помощью инструмента «Перо Photoshop». Это может быть вашим основным оружием во многих секторах.Возможно, вам придется удалить фон с изображения продукта. Для этого необходим Pen Tool.
Иногда вам может потребоваться выбрать какую-либо часть или часть на любом изображении продукта. Затем измените его цвет и сделайте это с помощью Pen Tool. Он также может создавать несколько путей внутри любого изображения.
Вы также можете создать несколько сегментов обтравочного контура внутри любого конкретного контура с помощью инструмента «Перо» в Photoshop. Вы также можете создавать собственные формы с помощью фигур и контуров, которые вы создали ранее.В результате с его помощью вы можете пометить любую конкретную область изображения.
Инструменты формы также могут создавать формы поверх изображения. Но они будут именно такими, какими будет инструмент. Например, инструмент прямоугольной формы для прямоугольного инструмента или инструмент эллипса для формы эллипса. Но инструмент «Перо» дает возможность манипулировать этой формой по своему усмотрению.
При открытии Photoshop вы увидите окно выше. После этого вы также увидите панель инструментов в левой части экрана.С правой стороны также есть рабочая панель. Позже вы можете настроить и панель инструментов, и панель, и окно.
Инструмент «Перо» найти несложно, поскольку он расположен в нижней части панели инструментов с левой стороны. Он находится там по умолчанию в Photoshop. Для инструмента «Перо» есть значок «ручка». Сначала возьмите там стрелу. Затем нажмите и удерживайте там.
После этого вы увидите, что в качестве параметров появятся шесть различных инструментов «Перо». Выберите любой из них по своему усмотрению. Вы найдете шесть инструментов, если используете CC 2020 или более позднюю версию Photoshop, поскольку более старая версия, чем CC 2018, содержит пять вариантов Pen Tool.
Существует быстрый процесс, который приведет вас к инструменту «Перо». Просто нажмите P на клавиатуре, и тогда вы увидите опцию инструмента «Перо».
Где находится панель контуров в Photoshop?
Инструмент «Перо» и панель контуров близки, поскольку они похожи на взаимосвязь «рука об руку». Оба они нужны друг другу. Когда вы используете инструмент Photoshop Pen Tool, вы обязательно будете использовать панель контуров, чтобы продолжить свою работу. Итак, панель контуров должна быть хорошо видна на экране.
Есть несколько вариантов рабочего пространства. Более того, вы также можете изменить и настроить это. Вкладку путей найти несложно, так как она будет видна на панели «Слои» на вашем экране. Если вы этого не найдете, есть и другой вариант.
Вы увидите меню под названием «Окно» почти в конце этой полосы. Вы должны нажать на эту опцию. После нажатия на эту опцию появится длинная панель опций. В нижней половине этой панели вы увидите панель «Контуры».
Когда вы нажмете на эту опцию, в правом нижнем углу экрана появится панель «Пути».
Если вы хотите создать новый путь, вы найдете в общей сложности четыре различных параметра Pen Tool в Photoshop версии CC 2020 или выше. Это:
The Basic Pen Tool
The Freeform Pen Tool
The Curvature Pen Tool
The Magnetic Pen Tool
Среди них инструмент «Магнитное перо» будет виден при настройке параметров инструмента «Перо произвольной формы».
У вас может возникнуть вопрос об использовании трех других параметров инструмента на панели контуров.Например, инструмент «Добавить точку привязки», инструмент «Удалить точку привязки» и инструмент «Преобразовать точку». Они не похожи на четыре инструмента «Перо», описанные выше. Скорее, вы можете использовать эти три инструмента для изменения или модификации любого существующего контура или формы.
При использовании любого из этих четырех инструментов «Перо» вы увидите панель параметров в верхнем левом углу экрана. Будет два варианта формы пути. Вы можете изменить этот параметр на любой из них, если вам потребуется для работы в Photoshop.
Когда вы рисуете что-либо поверх монтажной области с помощью инструмента «Перо» с выделением обтравочного контура.Это создает новый рабочий путь, этот рабочий путь появится на панели «Пути» на вашем экране.
С другой стороны, вы можете рисовать на монтажной области с помощью инструмента «Перо Photoshop», пока фигура выделена. Это создаст новый контур формы. В отличие от обтравочного контура, этот контур формы появится как на панели «Контуры», так и на панели «Слои». Вы увидите это в правом нижнем углу экрана.
Когда вы работаете с выбранным параметром формы, вы можете изменить некоторые конкретные параметры настройки.Измените цвет заливки, цвет формы и толщину обводки этой формы в настройках. Но об этом мы поговорим в последней части статьи.
Когда вы работаете в Photoshop и выбираете опцию контура, вы заметите значок справа от формы или опции контура. Этот значок будет выглядеть как две небольшие квадратные полосы, перекрывающие друг друга. Вы увидите этот значок, когда уже начнете рисовать путь выбранной формой.
На этой недавно появившейся панели вы найдете в общей сложности шесть опций, тогда как доступны только четыре из них.Среди них вы должны установить любые параметры в соответствии с требованиями вашего рабочего руководства.
Вы можете использовать опцию Комбинировать фигуры, если хотите, чтобы начальный путь стал выделением.
Как мы уже говорили, вы увидите другие значки на этой панели параметров. Основная цель нашей статьи — помочь вам с основными идеями. Итак, я предлагаю вам оставить их в значениях по умолчанию.
Вы можете создавать прямые и изогнутые контуры с помощью опции «Базовое перо». Вы можете изобразить их с точностью.Но если вы хотите овладеть этим инструментом, будучи перфекционистом, вам нужно пройти через некоторые практики.
Это покажется немного сложным, когда вы воспользуетесь ими в первый раз. Но я предлагаю вам не расстраиваться из-за трудностей. И найдите вариант настройки пути после того, как вы его создадите. Этот вариант поможет вам в освоении инструмента.
Чтобы создать контур, сначала вам нужно выбрать инструмент «Перо». Затем вам нужно выбрать опцию «Путь» в раскрывающемся меню.Вы найдете это в окне приложения, которое находится в верхнем левом углу экрана.
Создание нового контура с помощью инструмента «Перо»
Есть несколько процедур, если вы хотите начать рисование траектории обрезки. Сначала вам нужно будет нажать на то место, откуда вы хотите начать свой путь. Вы должны сделать весь процесс рисования пути простым и легким.
Для этого найдите любую прямую и ее край. Оттуда выберите отправную точку вашего пути.Я помогу вам на простом примере. Вы можете увидеть изображение с чашкой кофе ниже.
Вы увидите край чашки кофе со стрелкой, указывающей на него. Выберите этот край чашки в качестве отправной точки вашего пути. На других изображениях найдите такой край и начните рисовать путь.
После этого вы должны нарисовать первый сегмент пути, который вы хотите нарисовать. Для этого, используя инструмент Photoshop Pen Tool, вы должны щелкнуть по краю этого объекта или изображения.
На изображении ниже вы можете увидеть прямую линию. Это первый сегмент вашего обтравочного контура. Точно так же вы можете создать всю область пути, которая в конце станет выделением. Я хочу отметить еще один момент. Как только вы разместите вторую точку контура, на вашем экране появится панель контура, содержащая рабочий контур, как вы видите на изображении ниже.
Создание сегмента изогнутого контура с помощью инструмента «Перо»
Иногда может потребоваться нарисовать кривую для процесса выбора.Используйте инструмент «Перо» для выполнения этой задачи. Вы можете увидеть ту же задачу на изображении ниже.
Сначала вам нужно щелкнуть в том месте, где вы хотите создать следующую точку. Затем вам нужно перетащить Pen Tool все время, не отпуская кнопку мыши. И там появляется руль.
Эти ручки предназначены для кривой, образующейся на пути. Вам нужно будет двигать мышью, чтобы отрегулировать ручки. Когда вы это сделаете, он отрегулирует кривизну линии. Продолжайте делать это, пока кривая не примет желаемую форму.
Когда вас устраивают угол и форма кривой, вы можете отпустить кнопку мыши.
Следует помнить об одном: ручки, образованные из изогнутой линии, появятся до и после точки, как показано на рисунке ниже.
Щелкая для создания новой точки, вы можете перетащить мышь, если хотите создать новые ручки.
Создание сегмента прямого пути после сегмента изогнутого пути с помощью инструмента «Перо»
После изогнутого сегмента траектории вы можете захотеть, чтобы он был прямым.Если вы хотите предотвратить это, вы должны загнать точку в угол. Для этого вам нужно набрать «Alt» на клавиатуре и одновременно нажать на эту точку.
Вы должны нажать «Alt», если вы используете компьютер под управлением Windows. Если вы используете MAC, вместо этого нажмите «OPTION». После того, как вы это сделаете, второй маркер, изгибавший путь, исчезнет.
Если вы последовательно выполните все действия правильно, следующая отправленная вами точка останется неизменной по сравнению с последней кривой.
Замыкание обтравочного контура с помощью инструмента «Перо Photoshop»
Как только ваш путь завершится вместе с выделением, вам придется закрыть этот путь. Для этого вам нужно провести инструментом «Перо» над первой точкой, которую вы создали для выделения. При этом вы увидите маленький кружок.
Вы найдете круг рядом с инструментом «Перо», и все, что вам нужно сделать, это щелкнуть по точке, чтобы закрыть путь.
Как сохранить обтравочный контур
Когда вы закончите процесс выбора, следующая вещь, которая приходит в голову, — как сохранить созданный вами выбор.Очень важно сохранить созданный путь. Если не сохранить, все будет потеряно, когда вы начнете что-либо делать с изображением. Это может быть разрушительным и разрушить всю вашу храбрость.
Сейчас я покажу вам, как это сохранить. Во-первых, вам нужно перейти к опции панели Paths. Оттуда вам придется искать новый рабочий путь. Затем вам нужно будет дважды щелкнуть Work Path, и появится пустое пространство.
Вы должны записать свой путь, как хотите. Затем нажмите кнопку «ОК» рядом.Вы сохраните путь в процессе. Вы лучше поймете весь процесс, когда увидите картинку ниже.
Как изменить существующий контур с помощью инструмента «Перо Photoshop»
Вы также можете изменить созданный контур обрезки. Когда вы редактируете или изменяете выделение, я предлагаю вам максимально увеличить масштаб, чтобы убедиться, на какой части пути вы работаете. Благодаря этому ваша работа станет более точной.
Возможно, вы не найдете путь на своем изображении.Если вы попали в такую ситуацию, перейдите на панель «Пути» и щелкните по имени пути. После этого поверх изображения появится область пути. Тогда вы можете вносить какие-либо изменения или модификации.
Как добавить дополнительные пути к существующей области контура с помощью инструмента «Перо»
Возьмем для примера изображение чашки, которое я использовал в статье. Вы увидите, что некоторые части не выделены в области ручки. Если вы хотите полностью изолировать чашу от фона, вам нужно создать там область выделения.Итак, нам нужно создать еще один путь для отделения ручки от области фона.
Для процесса параметр пути должен быть сохранен таким, каким он был на панели путей. Затем вам нужно будет выбрать инструмент «Перо» на панели инструментов слева. Затем нажмите на перекрывающийся квадратный значок на панели параметров, которую вы найдете выше.
Оттуда вы увидите параметр «Исключить перекрывающиеся фигуры» и щелкните его.
Выбор, который вы сделали ранее, будет вам виден.А пока начните рисовать область, которую вы хотите отделить от своего старого выделения, с помощью инструмента Photoshop Pen Tool. Затем закройте путь.
Когда вы сделаете новый выбор, эта выделенная область будет удалена из более старой выделенной области.
Как изменить существующие точки и кривые вдоль траектории
Вам нужно найти инструмент «Выбор контуров» на панели инструментов слева, если вы хотите изменить любую существующую точку.Значок этой панели инструментов будет выглядеть как стрелка.
Когда вы щелкнете по этому инструменту, появится другая панель параметров. Здесь вы увидите две опции инструмента «Выбор пути» и «Прямое выделение». Выберите инструмент «Прямое выделение», на котором будет изображена белая стрелка.
Вы сможете изменять и фиксировать положения точек на траектории обрезки. Вы можете перетаскивать ручки и точки с помощью этого инструмента прямого выбора. В результате вы можете исправить любую ошибку в пути, точках и дескрипторах.
Как добавить новые точки к пути
Если вы хотите внести какие-либо дополнительные изменения в точки, которые были созданы ранее, вы можете сделать это с помощью инструмента «Добавить точку привязки». Вы найдете этот инструмент на панели инструментов слева.
Сначала щелкните значок Pen Tool. Затем вы увидите шесть вариантов. Оттуда нажмите на четвертый вариант под названием «Добавить инструмент точки привязки». С помощью этого инструмента вы можете добавить к пути дополнительные точки.
Вы можете создать новую точку в любом месте на старом выбранном пути с помощью этого инструмента «Добавить точку привязки».
После того, как вы установили новую точку на пути, вы можете изменить ее положение и внести изменения. Инструмент Direct Selection Tool поможет вам в этом вопросе.
Как удалить точки с пути
Иногда вам может потребоваться удалить любые точки из пути, который вы создали ранее. Вы найдете инструмент «Удалить опорную точку» рядом с инструментом «Добавить опорную точку».
С помощью этого инструмента вы можете удалить любую точку привязки.Сначала выберите, какую точку вы хотите удалить, затем возьмите стрелку в этой точке с выбранным инструментом Удалить опорную точку. После этого нажмите, и точка будет удалена.
Точки до и после будут объединены после удаления выбранной точки.
Как использовать инструмент преобразования точки
Вы можете легко манипулировать ручками с помощью инструмента «Преобразовать точку». Работа почти такая же, как у Direct Selection Tool.
Вы не можете переместить существующую точку с помощью этого инструмента преобразования точки.Этот инструмент преобразует прямые линии в изогнутые, и наоборот.
Когда вы щелкаете по точкам, у которых есть ручка, ручка исчезнет. Тогда острие примет форму угла. Если точки привязки рядом содержат изогнутую ручку, это может повлиять на преобразованную точку.
Если какая-либо точка не имеет маркеров и вы щелкнете по ней с помощью инструмента «Преобразовать точку», они отреагируют по-другому. Это повлияет на точку привязки, увеличив ручки с двух сторон от этой точки.В результате обе стороны будут изогнутыми.
Хотя вы можете управлять ими с помощью инструментов Direct Selection Tool и Convert Point Tool.
Как создать выделение из контура
Для создания выделения из обтравочного контура сначала откройте панель «Контуры» из раскрывающегося меню Windows. Теперь выберите путь на панели «Пути». Внизу панели вы увидите значок круглой формы с пунктирным контуром. Щелкните по нему. После того, как вы нажмете на это, вы увидите, что выделение в этой форме появилось.
Используя инструмент «Перо Photoshop», вы также можете создать выделение обтравочного контура. Для этого вам нужно выбрать путь и инструмент «Перо». Затем нажмите на опцию Selection, которая находится на панели опций рядом с Make.
На вашем экране появится диалоговое окно, в котором вы сможете настроить выбор. Ваша цель выбора может состоять в том, чтобы отделить объект от фона. Затем установите значение 0 для параметра «Растушевка» и установите флажок «Сглаживание».Для самого первого выбора выберите New Selection и нажмите OK.
Сделав выбор, вы можете удалить его с фона. Вы также можете делать манипуляции с цветом.
Как вырезать объект из фона
Чтобы вырезать объект из фона, сначала вы должны выбрать его на панели «Контуры». После выбора объекта вы можете легко скопировать объект из одного слоя в другой или создать маску слоя.
Чтобы скопировать его или создать маску слоя, вы должны находиться в том конкретном слое, который содержит изображение с объектом, который вы хотите отделить.
Удаление фона путем копирования выделенного фрагмента
Вы можете скопировать сделанный вами выбор, нажав «CTRL + C», если вы пользователь Windows. То же самое можно сделать на Mac, нажав «КОМАНДА + C».
После этого вы также можете скопировать то, что вы вставили, набрав «CTRL + V» для Windows и «COMMAND + V» на Mac.При этом выбранная область появится как совершенно новый слой.
Затем вы можете сделать старый слой невидимым на панели слоев. Для этого вам сначала нужно разблокировать слой. После этого вы сможете увидеть отдельно выбранный вами изолированный объект.
Удаление фона путем создания маски слоя
Вы также можете удалить фон с помощью маски слоя. Сначала вам нужно найти значок маски слоя. Вы найдете значок в двух местах.Либо вы найдете его на панели «Пути», либо на панели «Слои».
В обоих местах значок маски слоя будет выглядеть как белый прямоугольник с кружком внутри.
В этой части вам нужно будет выбрать часть, которую вы хотите удалить. Затем вам нужно нажать «CTRL + эскиз слоя», а для MacBook «КОМАНДА + значок слоя». Затем щелкните значок маски слоя.
Таким образом, вы сможете создать маску слоя.
Как создать форму с помощью инструмента «Перо Photoshop»
Вы также можете создать любую форму с помощью инструмента «Перо Photoshop». Вы можете сделать это, выбрав опцию «Форма» в верхнем левом углу.
Я дал намек в начале статьи. Вы знаете, где находится параметр «Форма». Рядом с этим вы найдете вариант цвета для формы. Всего будет пять вариантов. Их:
- Прозрачный (без заливки)
- Цвет градиента
- Сплошной цвет
- Пользовательский цвет
- Доступные образцы
Контур любой формы также изменчив.Найдите параметр «Обводка» рядом с параметром «Заливка». Вы можете изменить цвет обводки, щелкнув значок обводки. Вы найдете вариант изменения ширины и длины штриха с помощью параметра рядом.
Когда все процедуры настройки выполнены правильно, вы можете нарисовать фигуру. Фигура может быть нарисована так же, как создание обтравочного контура с помощью инструмента «Базовое перо».
После того, как вы создадите форму с помощью Pen Tool, на панели слоев будет создан слой с формой, которую вы нарисовали.В то же время вы найдете контур формы на панели контуров.
Как преобразовать или масштабировать контур фигуры
Вы можете трансформировать созданную вами форму. Вы увидите опцию «Редактировать» в строке меню вверху экрана. Щелкните здесь. Другая строка меню появится сверху вниз. В нижней половине этой полосы будет опция под названием «Преобразовать».
Когда вы щелкнете там, вы увидите другую строку меню. В первой половине этой полосы вы увидите опцию «Повернуть».Оттуда вы можете трансформировать форму.
Обычный путь также можно преобразовать с помощью этих функций. Но в этом никогда не будет необходимости.
Как мы упоминали ранее, всего существует четыре типа Pen Tool. Вы можете использовать их, как того требует ситуация. При необходимости можно использовать любой из четырех инструментов.
Инструмент Freeform Pen Tool
Инструмент «Перо произвольной формы» находится прямо под основным инструментом «Перо». Название этого инструмента отражает природу всего инструмента.Как видно по названию, содержащему «Бесплатно». Вы можете свободно рисовать на монтажной области, используя инструмент Freeform Pen Tool.
Этот инструмент Freeform Pen Tool очень похож на Brush Tool и Pencil Tool. Вам не нужно нажимать много раз. Просто щелкните в начале и рисуйте, как хотите, перемещая и перетаскивая мышь. Он автоматически создаст путь с опорными точками.
Но дело в том, что Freeform Pen Tool довольно сложно контролировать. Созданный контур обрезки также может потребовать значительных изменений.
Инструмент «Перо кривизны»
Третий параметр на панели инструментов «Перо» — это инструмент «Перо кривизны». Как обычно, выберите вариант Путь. Вы можете использовать этот инструмент там, где вам нужно, чтобы путь превратился в кривую.
Когда вы используете этот инструмент, он не создает никакой ручки. Этот инструмент способен повторять любую однородную форму. Вы даже можете изменить и изменить всю форму и путь. Процесс изменения такой же, как и процесс изменения инструмента «Перо».
Хотя вы не всегда будете использовать инструмент «Перо кривизны», в некоторых случаях вам понадобится этот инструмент для помощи.
Магнитный перо
Четвертый вариант в списке — инструмент «Магнитное перо». Вы можете получить доступ к инструменту «Магнитное перо» из инструмента «Перо произвольной формы». Вы увидите опцию выше под названием «Магнитная». Выберите вариант, установив флажок рядом с ним.
При использовании этого инструмента «Магнитное перо» он притягивает объект и автоматически создает опорные точки. Когда вы переместите мышь, инструмент «Магнитное перо» сделает всю работу самостоятельно.
Но дело в том, что инструмент «Магнитное перо» не так точен в каждой ситуации.
Обычно для работы в Photoshop вы используете тачпад или мышь. Освоение всех процессов может занять некоторое время, если вы используете мышь или тачпад. Однако стилус может справиться с этой задачей лучше.
Вы можете нажать, чтобы сформировать опорные точки на монтажной области. Если вы хотите создать изогнутые ручки, вам нужно коснуться и перетащить стилус. Я надеюсь, что вы найдете всю эту информацию полезной.Я буду потрясен, если вам поможет статья.
Неужели вам не все так просто? До сих пор в этой статье было много информации об основах работы с инструментом «Перо» в Adobe Photoshop.
Узнав об инструменте «Перо», вы никогда не столкнетесь с трудностями в работе с ним в ближайшие дни. Если вы все еще в замешательстве или у вас недостаточно времени, чтобы изменить свои изображения, обратитесь за помощью в службу редактирования фотографий.
Вы также можете прочитать:
Руководство по удалению белого фона с помощью инструментов Photoshop
Инструмент «Перо» не работает в Photoshop, контур не отображается — быстрое исправление
Инструмент «Перо» не работает в Photoshop из-за ошибки в программе.В некоторых версиях Photoshop была эта проблема, чаще всего в Photoshop v22.3, выпущенном в 2021 году. Чтобы исправить это, обновите Photoshop до более новой версии (v22.4 или более поздней). Если это не вариант для вас, вы можете вернуться к более старой версии.
Quick Fix
Пользователи Photoshop сообщили, что инструмент «Перо» только создает опорные точки, но не связывает их с путем. Если траектория инструмента «Перо» не видна, это, вероятно, проблема с отображением в Photoshop и может повлиять на другие векторные инструменты в программе.
Некоторые пользователи сообщают, что им удалось решить проблему, отключив, а затем снова включив видимость слоя.
Ошибка также возникает при переименовании рабочего пути. НЕ переименовывайте рабочий путь и не удаляйте его. Вы можете создать новый путь над рабочим путем и даже переименовать новый путь, и он должен работать нормально.
Об этой ошибке сообщалось как в MacOS, так и в Windows . Обновление Photoshop должно исправить инструмент «Перо».
Как обновить Photoshop
Чтобы обновить Photoshop, запустите программу и в строке меню выберите Справка> Обновления… Это запустит Creative Cloud, в котором будут обновлены все программы Adobe.Здесь вы должны увидеть последнее обновление Photoshop.
Как вернуться к более старой версии Photoshop
В интерфейсе Creative Cloud перейдите в Photoshop и щелкните многоточие / раскрывающийся список рядом с кнопкой открытия / обновления. Щелкните «другие версии». Откроется список предыдущих версий Photoshop. Установите ту версию, которая вам больше нравится. Photoshop позволяет одновременно устанавливать несколько версий.
Заключение
Если ваш инструмент «Перо» не работает в Photoshop, это, вероятно, вызвано ошибкой обратной связи с дисплеем.Это приводит к тому, что путь не виден на холсте. Эта проблема чаще всего возникала в Photoshop v22.3. Быстрое решение — отключить и снова включить видимость слоя (значок глаза).
Старайтесь не переименовывать и не удалять рабочий путь.
Более постоянным решением было бы обновить Photoshop до более новой версии. Если это не вариант для вас из-за ограничений системы, вы можете перейти на более раннюю версию или вернуться к ней.
Если проблема не устраняется даже после попытки исправления, описанной в этой статье, обратитесь за помощью в службу поддержки Adobe.
Узнайте, почему установка Photoshop занимает так много времени.
Инструмент Photoshop Pen Tool — javatpoint
Инструмент Photoshop Pen — один из лучших инструментов Photoshop. Он используется для создания контуров и фигур, которыми можно манипулировать для рисования сложных участков. Креативность инструмента «Перо» безгранична; мы можем рисовать все, что воображаем.
Другие инструменты рисования, такие как инструмент «Кисть» и инструмент «Карандаш» в Photoshop, работают с пикселями, но инструмент «Перо» создает векторный контур. Мы можем создавать, изменять, сохранять и повторно использовать контуры, созданные с помощью инструмента «Перо».
Обычно инструмент «Перо» используется для создания иллюстраций. Инструмент «Перо» также используется для удаления объекта изображения с фона. Обычно мы выбираем такие инструменты, как инструмент быстрого выбора, инструмент «волшебная палочка» и инструмент «Волшебный ластик», который автоматически выбирает пиксели схожего цвета. Но в меньшем количестве случаев эти инструменты будут не столь эффективны и не смогут правильно поймать требуемый объект. В таких случаях инструмент «Перо» будет лучшим инструментом для правильного обведения объекта.
Используя Pen Tool, мы можем создать несколько контуров внутри изображения или несколько сегментов контуров внутри контура.Это позволяет нам создавать собственные формы на нашем изображении.
Инструмент «Перо»
В Photoshop доступны пять типов инструментов «Перо». Их можно найти, исследуя значок инструмента «Перо» на панели инструментов слева от рабочего пространства.
- Инструмент «Перо»
- Инструмент Freeform Pen Tool
- Инструмент Добавить опорную точку
- Инструмент удаления опорной точки
- Инструмент преобразования точки
Все эти инструменты используются для рисования и управления формой. Эти инструменты позволяют нам соответствовать нашим потребностям и творческому стилю:
Стандартный инструмент «Перо» используется для создания векторных фигур путем создания прямых сегментов и кривых.
Инструмент «Перо произвольной формы» используется для рисования контуров, как и инструмент «Карандаш». Это не позволяет нам точно создавать кривые и сегменты. Это просто инструмент для рисования от руки.
Инструмент Добавить точку привязки позволяет нам добавить точку привязки к созданному пути. Это также очень хороший инструмент для управления нашей формой сразу после ее создания.
Инструмент «Удалить точку привязки» используется для удаления точки привязки из кривой.
Инструмент «Преобразовать точку» используется для редактирования существующей векторной формы и контуров.Он преобразует точки привязки в угловые точки привязки и наоборот. Это полезный инструмент для растягивания фигуры от линии. Как правило, точка привязки доступна в начале и в конце линии. Но с помощью этого инструмента мы можем создать привязку в любом месте линии, преобразовав плавную точку привязки в угловую точку привязки.
Давайте разберемся, как пользоваться Pen Tool:
Перед началом работы с инструментом «Перо» убедитесь, что контур должен быть виден, потому что инструмент «Путь» и «Перо» идут рука об руку.
В рабочем пространстве Photoshop (Essential) по умолчанию к контурам можно получить доступ, перемещаясь по вкладке панели «Слои». Если путь не виден на вашем экране, выберите опцию Paths в меню Window .
В рабочем пространстве Essentials (по умолчанию) к Пути можно получить доступ, щелкнув вкладку Пути, видимую на Панели слоев. Если вы не видите панель «Пути» в своей рабочей области, вы можете получить доступ к «Пути», щелкнув раскрывающееся меню Windows и выбрав «Пути».
Как использовать Pen Tool
Инструмент «Перо» позволяет с максимальной точностью создавать прямые и изогнутые контуры. Однако для освоения инструмента «Перо» потребуется определенная практика. Когда вы освоите инструмент «Перо», вы сможете рисовать все, что только захотите. Это один из самых мощных инструментов Photoshop.
Не расстраивайтесь вначале, с инструментом «Перо» может быть сложно работать, но вы можете настроить форму или путь после его создания.
Инструмент «Перо» в основном используется для создания иллюстраций и обводки изображений.Дизайнеры также использовали его для удаления фона изображения. Потому что инструменты выделения Photoshop AI, такие как быстрое выделение и инструменты волшебной палочки, иногда не могут точно распознать объект. Но инструмент «Перо» позволяет нам точно выделять объекты. Итак, мы можем выбрать область изображения, которую хотим захватить.
Примечание. Чтобы переключаться между инструментом «Перо», нажимайте комбинацию клавиш Shift + P.
Для работы с инструментом «Перо» доступны три различных варианта: слоев формы, контуры и пикселей на верхней панели рабочего пространства:
Используя эти инструменты, мы можем легко создавать выделения, формы или пути соответственно.
Чтобы рисовать с помощью инструмента «Перо», сначала нам нужно активировать инструмент «Перо». Мы можем активировать инструмент «Перо», нажав клавишу P , или мы можем щелкнуть значок ниже в панели инструментов слева от рабочего пространства:
После этого выберите параметры инструмента как путь (для создания пути) на верхней панели. Теперь мы можем нарисовать фигуру или путь с помощью инструмента «Перо». Мы должны выбрать начальную и конечную точки. Чтобы нарисовать кривую, перетащите конечную точку в соответствующем направлении. Это создаст кривую.Используйте Alt / opt-перетаскивание в линиях, чтобы изменить их, и Ctrl / щелчок правой кнопкой мыши по контурам на вкладке контуров, имеющей право на экран, и выберите путь заливки для создания формы с использованием контуров.
После создания формы мы можем настроить ее, щелкнув по ней правой кнопкой мыши. Там мы найдем следующие варианты:
Мы можем выбрать любой из вариантов из этого меню. Например, чтобы залить цветом созданную форму, мы можем выбрать опцию Fill path. Откроется окно ниже, чтобы определить цвет и непрозрачность пути:
Мы можем выбрать цвета как активный цвет переднего плана, цвет фона, узор и т. Д., чтобы заполнить форму. Также мы можем определить параметры смешивания и рендеринга. Рассмотрим фигуру ниже, созданную с помощью инструмента «Перо».
На изображении выше мы нарисовали образец формы с помощью инструмента «Перо» и залили его цветом.
Мы можем скорректировать это изображение после его создания, используя инструмент «Добавить точку привязки» или «Удалить точку привязки». Формы, созданные с помощью инструмента «Перо», очень гибкие; мы можем корректировать их, когда захотим.
Трассировка объекта с помощью инструмента «Перо»
Инструмент «Перо» широко используется для обводки объекта на изображении.Давайте разберемся, как обвести объект с помощью инструмента «Перо». Будет хорошей практикой, если вы начнете изучать инструмент «Перо» с рисования изображений и иллюстраций.
Выполните следующие шаги, чтобы обвести объект с помощью инструмента «Перо».
Шаг 1. Откройте изображение
Чтобы открыть изображение, нажмите клавиши Ctrl + O.
Шаг 2. Извлеките фоновый слой
Чтобы извлечь фоновый слой, дважды щелкните слой изображения и создайте новый слой.Теперь мы можем редактировать наше изображение.
Шаг 3. Выберите Pen Tool
Теперь выберите инструмент «Перо», нажав клавишу P, или выберите его на панели инструментов слева от рабочего пространства.
Шаг 4: Начать трассировку объекта
Теперь начнем обводить изображение. Выберите правильную начальную точку и нарисуйте форму по краям объекта. При выборе убедитесь, что выбрали правильную конечную точку, чтобы можно было точно выбрать край объекта, перетаскивая другие точки.Удерживая Alt, нажмите на конечную точку, чтобы перетащить фигуру с другой точкой. Повторяйте этот процесс, пока объект не будет полностью выделен. Рассмотрим изображение ниже:
На изображении выше мы нарисовали яблоко с помощью инструмента «Перо». Теперь мы можем заполнить или обвести это выделение. Чтобы завершить эту форму, закройте путь начальной точкой.
Инструмент Freeform Pen Tool
Инструмент «Перо произвольной формы» позволяет нам рисовать фигуру или путь свободно, как карандаш. Он автоматически добавляет точки привязки в нужное место.Рисование пером произвольной формы похоже на рисование чего-либо карандашом на листе бумаги. Нам не нужно указывать точки привязки, но мы можем настроить точки привязки с помощью инструмента добавления или удаления точки привязки.
Ниже приведены шаги по использованию инструмента «Перо произвольной формы»:
- Выберите инструмент «Перо произвольной формы», удерживая параметры инструмента «Перо» на панели инструментов или нажав клавишу P. Если активен любой другой инструмент «Перо», вы можете перейти к инструменту произвольной формы, нажав клавиши Shift + P.
- Теперь перетащите указатель на холст изображения. Когда мы начинаем перетаскивать, путь будет следовать за указателем. Как только мы остановим перетаскивание, будет создан путь.
- Для управления чувствительностью инструмента щелкните перевернутую стрелку на панели параметров рядом с кнопками формы и укажите значение от 0,5 до 10,0 пикселей. Более высокое значение создаст более простой путь с меньшим количеством точек привязки.
- Чтобы продолжить существующий путь, выберите конечную точку пути и снова перетащите ее.
- Когда вы закончите свой путь, отпустите его. Чтобы завершить форму, перетащите конечную точку в начальную точку.
Таким образом, мы можем создать путь или форму с помощью инструмента произвольной формы. Это самый простой способ что-то нарисовать точно.
Инструмент Добавить точку привязки
Инструмент «Добавить точку привязки» используется для изменения формы существующей векторной формы или пути. Он предлагает полный контроль и точность формы.
Чтобы управлять формой с помощью инструмента добавления точки привязки, выполните следующие действия:
- Выберите инструмент точки привязки в параметре «Перо» на панели инструментов слева от рабочего пространства.Нажмите и удерживайте опцию инструмента «Перо» и выберите отсюда опцию добавления точки привязки.
- Выберите точку на существующем пути, чтобы добавить точку привязки.
- Перетащите добавленную точку и растяните ее в определенном направлении, где вы хотите растянуть фигуру.
- Измените форму и оставьте точку.
- Снимите выделение с инструмента, нажав комбинацию клавиш Ctrl + D.
Рассмотрим изображение ниже:
На изображении выше мы добавили точку привязки и растянули ее, чтобы изменить форму существующего пути.Таким образом, мы можем редактировать фигуру после ее создания.
Инструмент удаления опорной точки
Удалить точку привязки используется для удаления существующей точки привязки. Когда мы удаляем точку привязки, фигура будет добавлена к следующей доступной точке привязки. Он также может изменять существующую форму.
Чтобы управлять формой с помощью инструмента удаления точки привязки, выполните следующие действия:
- Выберите инструмент «Удалить точку» в параметре «Перо» на панели инструментов слева от рабочего пространства.Нажмите и удерживайте опцию инструмента «Перо» и выберите отсюда опцию удаления опорной точки.
- Выберите точку на существующем пути, чтобы удалить ее из пути.
- Он будет удален одним щелчком мыши, а путь будет добавлен к следующей доступной точке привязки.
- Измените форму с помощью приспособления для обработки инструментов.
- Снимите выделение с инструмента, нажав комбинацию клавиш Ctrl + D.
Инструмент преобразования точки
Инструмент «Преобразовать точку» также используется для изменения существующей формы.Он преобразует плавные опорные точки в угловые и наоборот. Мы можем манипулировать формой, преобразовывая угловую точку в гладкие опорные точки и растягивая их в соответствии с нашими потребностями.
Чтобы преобразовать точку, выполните следующие шаги:
- Выберите инструмент «Преобразовать точку» на панели инструментов.
- Щелкните точку на контуре, чтобы преобразовать ее из гладкой привязки в угловую точку.
- Перетащите угловую точку, чтобы преобразовать ее в точку сглаживания.
- Измените форму пути, растянув точку привязки.
Вывод:
Мы обсудили инструменты пера и их вспомогательные инструменты, такие как добавление точки привязки, удаление точки привязки, инструмент произвольной формы и инструмент преобразования точки привязки, а также их использование. Теперь мы можем создавать и управлять векторной формой или контуром с помощью этих инструментов.
Вот что у меня получается, когда я использую инструмент «Перо». КАЖДЫЙ. ВРЕМЯ. : photoshop
Инструмент «Перо» — абсолютный ублюдок, которому нужно учиться. Шутки в сторону. Это похоже на то, что он был специально разработан, чтобы трахнуть людей, просто чтобы команда разработчиков Photoshop могла посмеяться над их счетом.
Единственный способ, которым я, в конце концов, это усвоил, — это посмотреть учебник на YouTube (серьезно, видео — единственный способ почувствовать, как это работает) и постоянно практиковаться.
Другое дело, что у всех людей есть свой способ использования Pen Tool. Некоторые люди делают грубый след объекта, а затем возвращаются и «исправляют» его. Некоторые люди (например, я) просто понимают это правильно на ходу. Некоторые люди по-разному относятся к ручкам. Некоторые люди всегда ходят по часовой стрелке. Практика — единственный способ понять, как это сработает для вас.
Сказав, что просмотр видео — единственный способ научиться (и я знаю, что вы упомянули, что просмотрели несколько руководств), теперь я попытаюсь объяснить, как я его использую, предполагая, что мы «отслеживаем» вокруг чего-то.
1: Найдите начальную точку. Это должна быть «острая» точка, например, угол или конец прямой линии.
2: Щелкните в том месте, где будет ваша вторая точка, но НЕ ОТПУСКАЙТЕ КНОПКУ МЫШИ.
3: Наведите указатель мыши и посмотрите, как формируется кривая.Если кривая достаточно проста, и вы можете получить ее за один шаг, отлично! Отпустите кнопку мыши, когда будете счастливы. Если ваш следующий шаг — прямая линия, постарайтесь, чтобы ручка, указывающая вперед, проходила под тем же углом, что и ваша следующая линия.
4: Ключ в том, чтобы ваш маркер, указывающий вперед (один указывает «вперед» в направлении пути, который вы создаете, а другой — «назад») в нужном месте. Вступая в большую кривую, вам может потребоваться удлинить ручку (ALT + Click & Drag), чтобы поместить ее в нужное место, чтобы начать следующий шаг вашего пути.
5: Серьезно, поиграйте с этой ручкой. Поиграйте с ним очень хорошо. Понаблюдайте, как это повлияет на следующую часть вашего пути. Здесь в игру вступают практика и инстинкт. В конце концов вы будете точно знать, где вам нужно разместить этот дескриптор, чтобы создать следующую часть вашего пути.
6: Всегда игнорируйте заднюю ручку. Это все личные предпочтения. Некоторым нравится задняя ручка, я никогда ее не трогаю.
Я фотографирую на полную ставку и использую перо весь день, каждый день.Я до неприличия быстро с этим справляюсь, несмотря на то, что ненавидел это в течение первых нескольких недель попыток научить себя. Подождите, попробуйте использовать его каждый день и продолжайте смотреть видеоуроки, чтобы понять, как его можно использовать. В конечном итоге вы отработаете на свой наилучшим образом.
(Alt + Click & Drag на передней ручке является ключевым моментом, IMHO)
Простой способ использовать этот надоедливый Pen Tool — Manila Bulletin
Автор Chris Malinao
Как оказалось, есть простой способ понять и использовать Pen Tool в Photoshop.В течение многих лет я боролся с этим и был разочарован, пытаясь его использовать, пока не нашел более простой способ понять надоедливый Pen Tool. Как только я это понял, я могу уверенно использовать Pen Tool, чтобы рисовать с его помощью сложные контуры и формы. Если вы поймете это, вы станете мастером инструмента «Перо».
Но сначала, почему это было так сложно? Adobe была виновата в том, что они представили это в запутанной форме. Но опять же, возможно, им пришлось показать это заранее, для полноты, по техническим причинам или как-то еще; возможно, они чувствовали, что должны представить инструмент «Перо» и его многочисленные функции.Самое грубое, что они сделали, — это представить инструмент «Перо» вместе со всей его шумной командой: сам инструмент «Перо», затем инструмент «Произвольная форма», инструмент «Перо кривизны», инструмент «Добавить точку привязки», инструмент «Удалить точку привязки» и инструмент «Преобразовать точку». Возможно, Adobe посчитала, что мы тоже должны узнать обо всем этом за один раз. Конечно, это все функции Pen Tool, но, на мой взгляд, они должны были просто представить только сам Pen Tool. А затем покажите, что в сочетании с клавишами CTRL и ALT этот чертов инструмент Pen Tool может выполнять все эти другие функции!
В течение многих лет я пытался использовать его, но отказался, снова взял его и снова отказался.Почему? Это было так запутанно. Когда я ожидал, что он сделает одно, он сделал другое. Когда я нажимал на точку, она исчезала! Так что да, я чувствую себя да Вкратце я расскажу вам секрет освоения Pen Tool.
Давайте вернемся немного назад и разберемся с этим: что такое Pen Tool и почему мы должны его использовать? Почему особенно важно. Хотя Photoshop достаточно продвинулся, чтобы поразить пользователей своими новыми методами выделения (которые все еще не оправдывают ожиданий), мы по-прежнему можем создавать идеально точные выделения с помощью инструмента «Перо».Вот почему нам нужно этому научиться. Инструмент «Перо» по-прежнему остается лучшим инструментом для выделения. Его можно использовать для рисования сложных форм; он может выбрать области, где это невозможно с помощью обычных инструментов. Можете ли вы автоматически выбрать объект, когда этот объект смешался с фоном с точки зрения цвета и яркости? Инструмент «Перо» может!
Итак, что такое Pen Tool? Инструмент «Перо» — это рок-звезда для создания сложных контуров и форм в Photoshop. Затем эти контуры и формы можно дублировать и манипулировать ими для создания сложных выделений, масок и объектов.Его источником является технология кривой Безье, названная в честь французского дизайнера Пьера Безье [скажем, BEH-zee-ay], который использовал ее в 1960-х годах для проектирования кривых кузова автомобилей Renault.
В Photoshop инструмент «Перо» отличается от инструментов «Кисть» и «Карандаш», которые рисуют пиксели на вашем изображении. Инструмент «Перо» создает векторные контуры, которые отображаются как рабочие контуры или контуры фигур на панели контуров.
Итак, в чем секрет легкости использования Pen Tool? Вот что: игнорируйте все те другие инструменты, которые поставляются с Pen Tool, и используйте только сам Pen Tool.Затем используйте его вместе с клавишами CTRL и ALT. В Mac это клавиши CMD и OPT. Важно знать, когда использовать только инструмент «Перо», а когда — с помощью CTRL или ALT. В этом секрет успешного использования инструмента «Перо». Вам не нужно возиться с инструментами Freeform Tool, Curvature Pen Tool, Add Anchor Point Tool, Delete Anchor Point Tool и Convert Point Tool. Они визуально отвлекают на панели инструментов Photoshop. За исключением Freeform Tool, эти другие инструменты появляются, когда мы используем Pen Tool вместе с клавишами CTRL или ALT.
Инструмент «Перо» использует технологию кривых Безье. Вы нажимаете на опорные точки и управляете кривыми с помощью управляющих маркеров.Итак, нужно использовать только сам инструмент «Перо» и знать, когда нажимать клавиши CTRL и ALT при его использовании. Знать это — все равно что знать, как использовать эти другие инструменты пера. Важно понимать основы и знать, что сложные кривые — это просто набор простых кривых.
Основные ходы следующие:
- Щелчок по точке A, а затем по точке B создает линию.
- Щелчок по точке A, а затем нажатие и перетаскивание по точке B создает изогнутую линию в точке B.
- Щелчок и перетаскивание в другую точку, точку C, продолжает эту кривую от точки B.
- Щелчок и перетаскивание инструмента «Перо» создает ручки управления эти пары прямых линий с маленькими круглыми головками; чем дольше вы тянете, тем длиннее они становятся. Они указывают на то, насколько глубокой будет ваша кривая в этой точке.
- При создании линий, в которых вы щелкаете, точки привязки обозначены маленькими квадратами.Ваши линии привязаны к этим точкам.
- На шаге 2, после перетаскивания мышью для точки B (но еще не отпускания) вы удерживаете клавишу ALT и перетаскиваете в другом направлении, вы ломаете узел в точке B, делая резкий угловой поворот в этом направлении. , больше не плавная кривая.
- Последняя установленная вами точка привязки всегда будет активной точкой привязки, то есть с нее все будет продолжаться. Когда вы наводите курсор на точку привязки, она меняет цвет с неактивного белого на активный синий, готовый к вашему щелчку.Обратите внимание на знак, который сопровождает ваш курсор: если это знак минус (-), вы удалите / удаляете точку привязки, когда нажимаете на нее; он действует как инструмент удаления опорной точки. Также обратите внимание, что вы можете навести курсор в любом месте кривой, и увидеть маленький синий квадратик, а у вашего курсора есть знак плюса (+), что означает, что вы можете добавить якорь в этой точке; он действует как инструмент «Добавить точку привязки». У точки привязки всегда будет два руля, ручки управления.
- Когда вы вернетесь к первой созданной точке привязки, на курсоре инструмента «Перо» появится маленький кружок, указывающий на то, что вы собираетесь закрыть путь, когда вы щелкнете по нему.
- Как манипулировать ручками управления? Нажмите клавишу CTRL, одновременно перетаскивая мышкой по маленькому кружку (маленькие круглые концы) контрольной точки, и вы можете манипулировать кривой в этой точке. Обратите внимание, что когда вы перетаскиваете один управляющий дескриптор, его партнерский дескриптор перемещается в соответствии с тем, которым вы управляете, пока вы также не нажмете клавишу ALT, где теперь вы разрываете их связь, а тот, которым вы управляете, перемещается независимо от своего партнерского дескриптора. Вы делаете это, когда хотите крутой поворот в этой точке и / или хотите контролировать глубину кривой на одной стороне независимо от другой.
- Как перемещать или контролировать точки привязки? Удерживая нажатой клавишу CTRL при нажатии на точку привязки, активируется эта точка привязки и ее ручки управления. Перетаскивание, удерживая нажатой клавишу CTRL, переместит эту точку привязки. Щелкните и перетащите ручки управления, удерживая нажатой клавишу CTRL, чтобы отрегулировать кривую. Вот как вы настраиваете путь.
- Удерживая нажатой клавишу ALT, при нажатии на точку привязки удаляются ее управляющие маркеры. Инструмент «Перо» в данном случае действует как инструмент «Преобразование точки», а курсор выглядит как перевернутая буква V, стоящая на одной ноге.Повторный щелчок по этой опорной точке с помощью этого инструмента преобразования точки восстановит ее управляющие маркеры.
Итак, на самом деле вопрос только в том, когда использовать Pen Tool с клавишей CTRL или ALT. На этом этапе вы понимаете, что это всего лишь инструмент «Перо» — всего лишь один инструмент — и вы заставляете его вести себя по-разному, когда вы нажимаете клавишу CTRL или ALT, и он становится инструментом «Добавить точку привязки», «Удалить точку привязки» и «Преобразовать точку». Орудие труда.
Затем есть инструмент «Перо кривизны».Считайте этот инструмент более простой версией Pen Tool. Инструмент Curvature Pen Tool изначально не беспокоит вас управляющими маркерами. Но он также не дает вам достаточного контроля, когда вы пытаетесь обвести сложную форму. Думайте об этом как о быстром пером, с помощью которого вы можете быстро рисовать сердца, звезды или другие необычные формы. Не беспокойся пока об этом. Просто изучите более мощный и точный инструмент «Перо» и знайте, когда с ним использовать клавиши CTRL или ALT. Это все, что нам нужно.
Кроме инструмента «Перо», существуют также инструмент «Выбор контура» и инструмент «Прямое выделение».Инструмент «Выбор контура» (с черной стрелкой) может перемещать весь нарисованный вами контур в другое место путем перетаскивания щелчком мыши, как и инструмент «Перемещение». Инструмент «Прямое выделение» (с белой стрелкой) активирует опорные точки и управляющие маркеры, когда вы щелкаете по контуру. Итак, да, вы можете щелкнуть путь, созданный с помощью инструмента Curvature Pen Tool, и настроить его кривые, если вы хотите возиться с этим сейчас.
Помните, что до этого момента вы создавали контуры — векторные контуры, то есть — с помощью Pen Tool.Его использование в Photoshop заключается в создании очень точных выделений путем рисования векторных контуров, которые можно точно настроить в соответствии с выбранным объектом. Нам нужно преобразовать эти контуры в выделения, перейдя на панель «Контуры» в Photoshop и щелкнув третий значок внизу, который говорит «Загрузить путь как выделение» при наведении на него курсора.


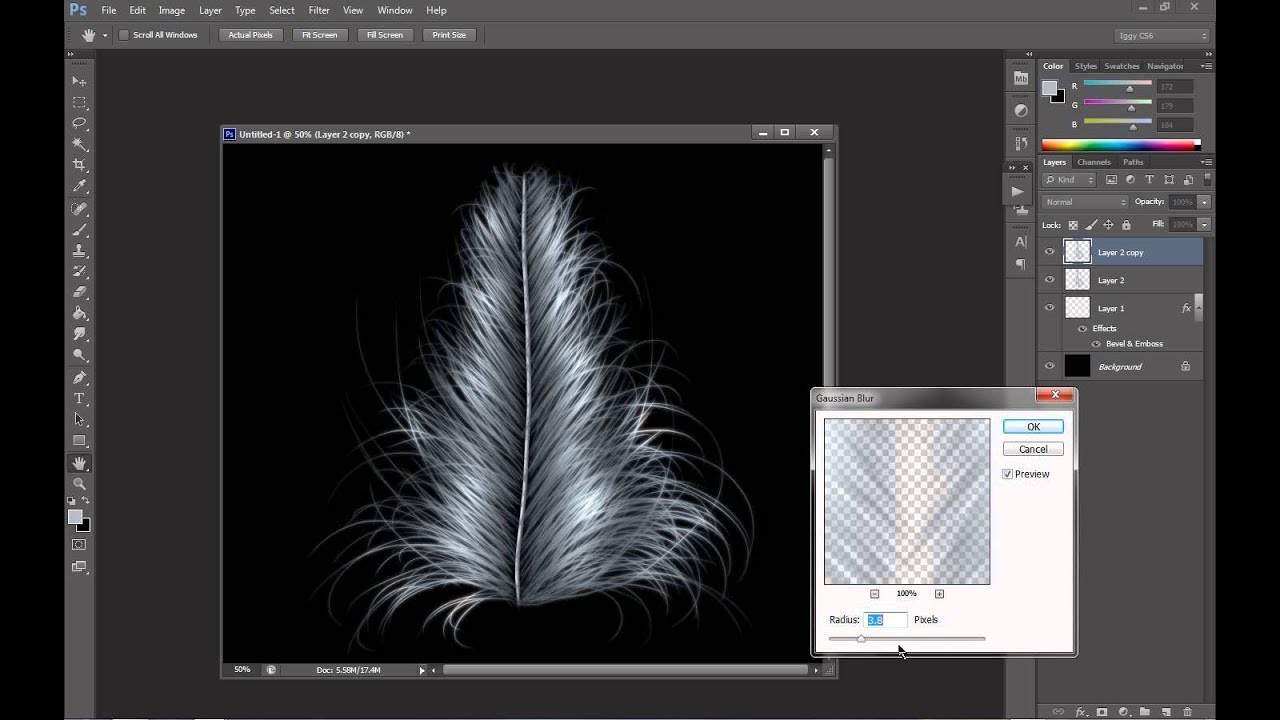

 Когда вы это сделаете, откроется редактор градиентов. В этом диалоговом окне вы можете выбрать одну из предустановок и при желании внести свои изменения. Если дважды щелкнуть цветные остановки, которые отображаются в строке под полем «Сглаживание», вы можете выбрать собственные цвета для предустановленного шаблона градиента.
Когда вы это сделаете, откроется редактор градиентов. В этом диалоговом окне вы можете выбрать одну из предустановок и при желании внести свои изменения. Если дважды щелкнуть цветные остановки, которые отображаются в строке под полем «Сглаживание», вы можете выбрать собственные цвета для предустановленного шаблона градиента.
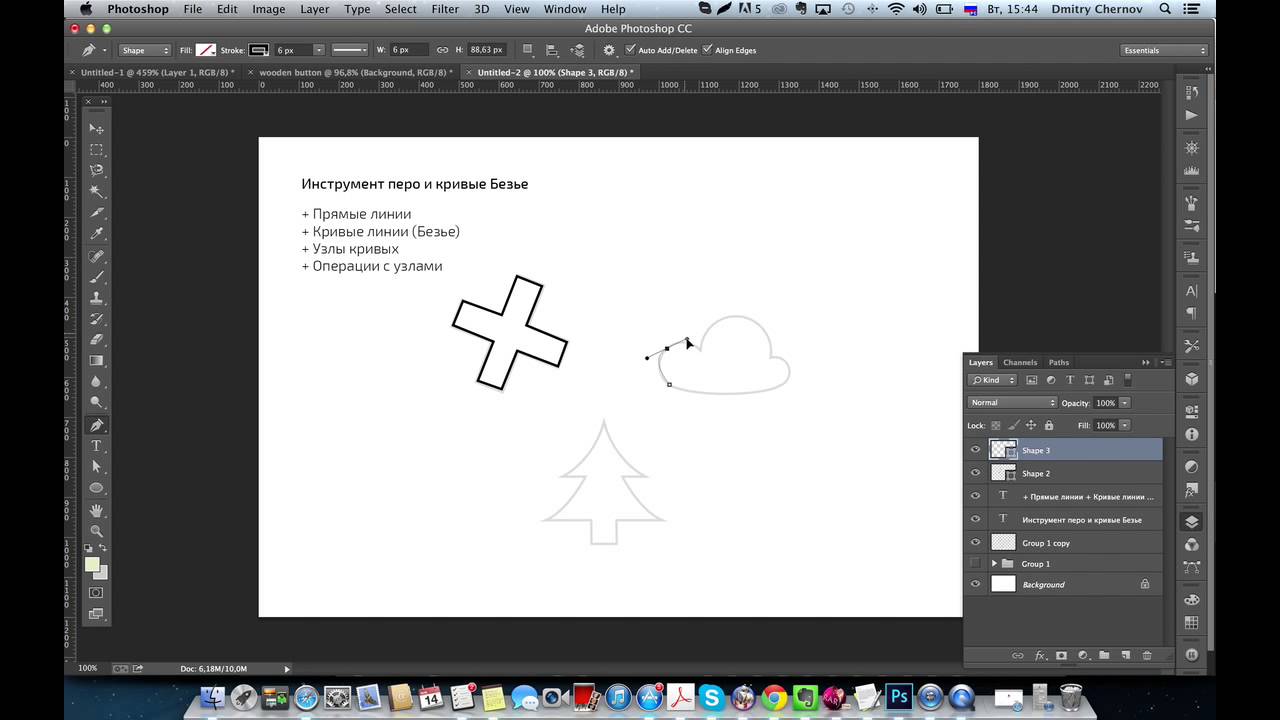
 Используя Photoshop для создания ярких изображений, вы можете укрепить доверие к своему бренду и заставить посетителей вашего веб-сайта покупать у вас больше, чем у других брендов.
Используя Photoshop для создания ярких изображений, вы можете укрепить доверие к своему бренду и заставить посетителей вашего веб-сайта покупать у вас больше, чем у других брендов.