Делаем текст из светодиодов в фотошоп — Информатика, информационные технологии
В этом уроке мы создадим текст из светодиодов, которые используются в LED экранах. Для создания данного эффекта мы используем светодиодную текстуру. Вы также увидите, как легко воссоздать экран компьютера в программе Adobe Photoshop.
Итак, давайте начнем!
Итоговый результат:
Шаг 1
Откройте программу Photoshop. Создайте новый PSD документ, установите разрешение (resolution) 72 dpi, Цветовой режим (color mode) Цвета RGB(RGB), 8 bit. Создайте новый слой, назовите этот слой Текстура экрана(Computer Monitor Texture). Залейте этот слой тёмно-серым оттенком #3b3b3b.
Шаг 2
К созданному слою, добавьте стили слоя Внутреннее свечение(Inner Glow) и Наложение узора(Pattern Overlay). Скачайте светодиодную текстуру по ссылке вначале этого урока, а затем установите файл с расширением PAT в программу Photoshop, чтобы вы могли использовать узор.
Примечание переводчика: 1.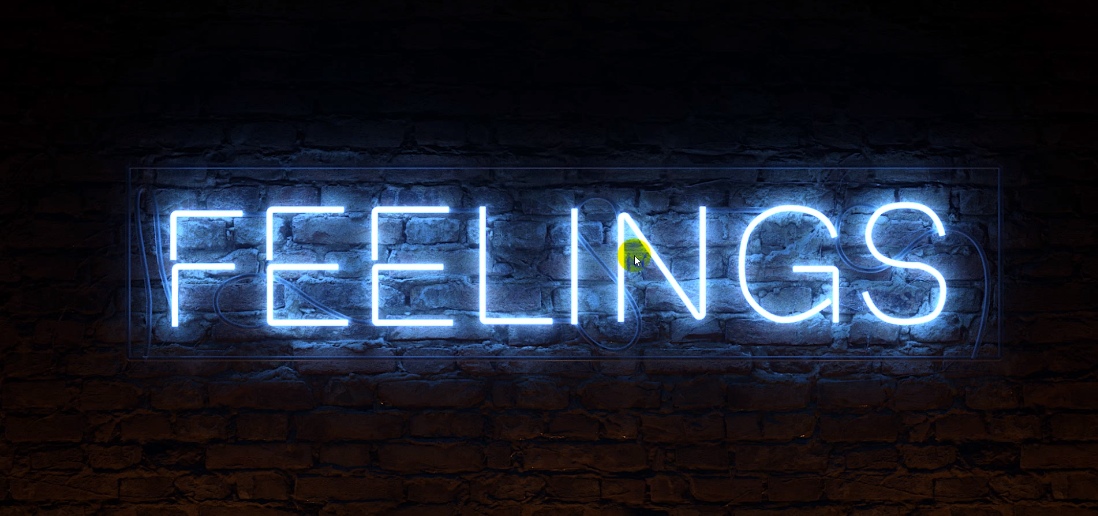 Чтобы установить текстуру в качестве узора, просто дважды щёлкните по исходному файлу, и он автоматически установится в программу Photoshop 2. В настройках стиля слоя Наложение узора(Pattern Overlay), выберите текстуру в качестве узора, которую вы только что установили. 3. Если вас не устроит задний фон, который вы создали в этом шаге, то поэкспериментируйте с настройками Масштаб(Scale) и Непрозрачность(Opacity) для стиля слоя Наложение узора(Pattern Overlay).
Чтобы установить текстуру в качестве узора, просто дважды щёлкните по исходному файлу, и он автоматически установится в программу Photoshop 2. В настройках стиля слоя Наложение узора(Pattern Overlay), выберите текстуру в качестве узора, которую вы только что установили. 3. Если вас не устроит задний фон, который вы создали в этом шаге, то поэкспериментируйте с настройками Масштаб(Scale) и Непрозрачность(Opacity) для стиля слоя Наложение узора(Pattern Overlay).
Шаг 3
Создайте новый слой, назовите этот слой Текст на экране(Computer Monitor Text). Напишите свой текст. Цвет шрифта белый. В качестве шрифта я использовал шрифт Intro, потому что у него простые геометрические линии, кроме этого, это гротесковый шрифт. В типографике гротесковые и рубленые шрифты или просто шрифты, похожие на них, не имеют какие-либо отличительные черты, так называемые “засечки” на концах основных штрихов.
Шаг 4
Преобразуйте слой с текстом в смарт-объект, для этого щёлкните правой кнопкой мыши по слою с текстом и в появившемся окне выберите опцию Преобразовать в смарт-объект (Convert to Smart Object).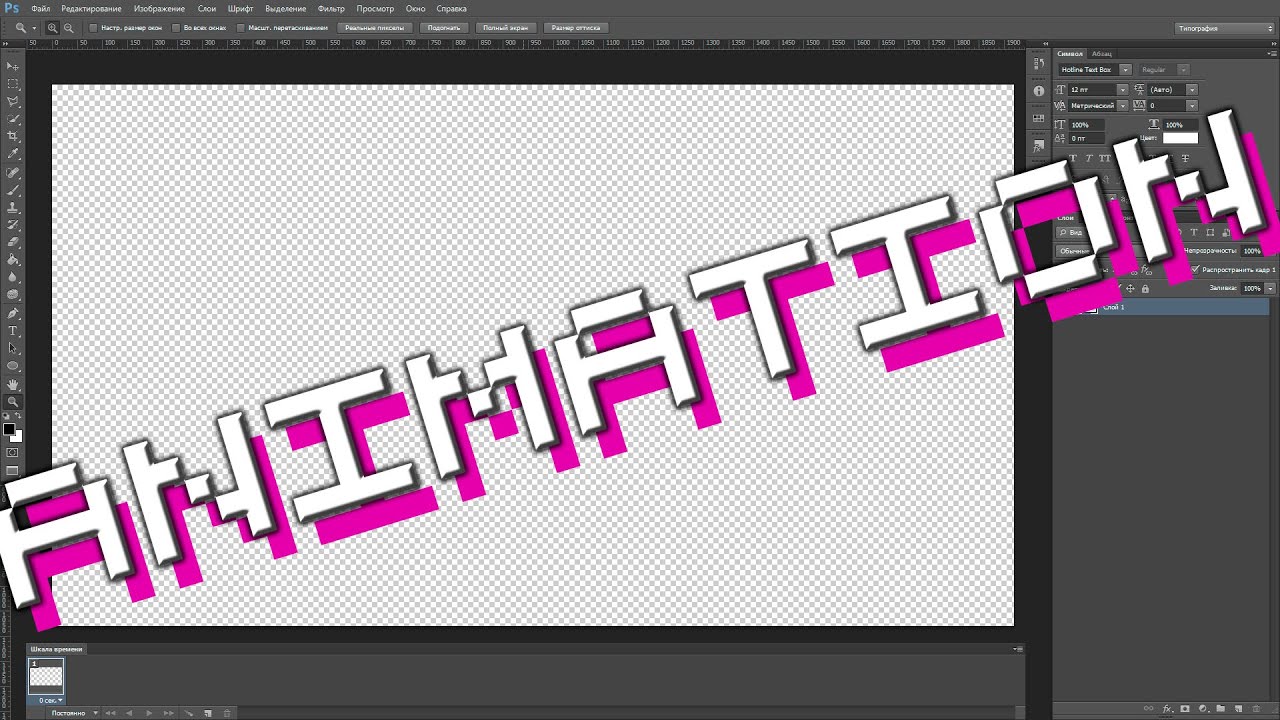 К слою со смарт-объектом, добавьте стиль слоя Внешнее свечение(Outer Glow).
К слою со смарт-объектом, добавьте стиль слоя Внешнее свечение(Outer Glow).
Ваш текст должен выглядеть, как на скриншоте ниже.
Шаг 5
Пришло время применить стиль слоя Наложение узора(Pattern Overlay) к слою со смарт-объектом, используя светодиодную текстуру, которую вы скачали ранее.
Шаг 6
Далее, мы применим несколько смарт-фильтров. Смарт-фильтры — это обычные фильтры программы Photoshop, которые применяются к смарт-объектам, таким образом, они становятся смарт-фильтрами; это означает, что их можно редактировать без потери исходной информации. Итак, идём Фильтр – Размытие — Размытие по Гауссу(FilterBlurGaussian Blur).
Шаг 7
Далее, идём Фильтр – Размытие – Размытие в движении(FilterBlurMotion Blur). Установите следующие настройки для данного фильтра, которые указаны на скриншоте ниже.
Шаг 8
Далее, идём Фильтр – Оформление – Мозаика(FilterPixelateMosaic). Установите следующие настройки для данного фильтра, которые указаны на скриншоте ниже. Таким образом, вы получите мягкий эффект пикселей.
Таким образом, вы получите мягкий эффект пикселей.
Шаг 9
Давайте добавим корректирующий слой Градиентная заливка (Gradient Fill), чтобы создать отблеск экрана на мониторе компьютера. Режим наложения Нормальный(Normal), Непрозрачность(opacity) слоя 6%.
Шаг 10
Далее, добавьте корректирующий слой Выборочная коррекция цвета(Selective Color), чтобы слегка изменить цветовые тона.
Шаг 11
В качестве заключительных штрихов, я добавил корректирующий слой Вибрация(Vibrance). Установите значение Вибрации (Vibrance) +35, а значение Насыщенности(Saturation) +100. Выделите все слои, а затем преобразуйте выделенные слои в смарт-объект. Далее, идём Редактирование – Трансформация — Искажение(EditTransformDistort), чтобы изменить перспективу экрана монитора. Итак, мы создали текст из светодиодов в программе Photoshop.
Вы можете добавить различные цвета, чтобы создать красивый эффект текста. Например, вы можете добавить корректирующий слой градиент с режимом наложения Цветность(Color), а затем в настройках градиента выбрать разноцветный градиент или однотонный градиент.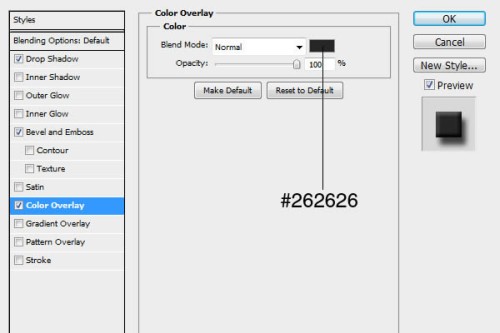 Примеры текста из различных светодиодов, вы можете увидеть ниже.
Примеры текста из различных светодиодов, вы можете увидеть ниже.
Итоговый результат:
Работа переводчика:
Автор: psd-dude.com
Статьи к прочтению:
Как сделать НЕОНОВЫЙ текст в Photoshop CS6
Похожие статьи:
Создаем гламурный текст или текстуру в стразах
(Мини введение:Меня очень часто просили сделать гламурный текст. Это очень просто, но есть разные версии фотошопа так, что я Вам покажу как это делаю я в Photoshop CC. Если у Вас нет какого, то фильтра, это еще не факт что его нет (для меня это стало открытием если честно, не думала что фильтр прячут, и не все фильтры видны в основном меню.)
И так, с недавних пор я работаю на Photoshop CC .
Делаем Гламурный текст:
1) Создаем новый лист, размер определяйте для себя сами, я же в уроке создаю лист размером 700х300
2) Пишем текст, текст должен быть толстый! я использую шрифт Impact
3) Далее нажимаем на слой с текстом правой клавишей мыши и выбираем Растрировать текст
Далее применяем фильтр Облака, но перед этим выделяем текст, при нажатом Ctrl жмем ПКМ на мини-картинку стоя с текстом, тем самым мы выделяем наш текст по контуру, у Вас должно получится так:
а теперь применяем фильтр Clouds Облака
4) Далее если у Вас есть фильтр Стекло в разделе Искажение, то вы счастливчик, нажимаете на него.
Если у Вас в Искажении фильтра нет, то вы выбираете Галерея Фильтров:
и Ставим такие настройки:
У Вас получится так:
Берем
Вы берем мягкую круглую кисть и осветляем, до получения такого эффекта:
или можете сделать светлее, как Вам угодно, Сами попробуйте различные Варианты.
5) Теперь нам надо преобразить наш текст и придать ему объемную форму, а именно сделать Обводку!
Нажимаем ЛКМ(левая клавиша мыши) на слой 2 раза и у Вас откроется окно Стиль слоя
Bevel and Emboss –
Далее Stroke — Обводка
Далее Shadow — Тень
Наш текст готов!
6) Применяем его на фоне, и радуемся жизни
(Спасибо за урок, надеюсь он Вам был интересен и понравился, жмем )
Дополнение:
Делаем блики с помощью кисти белого цвета, если у Вас нет такой кисти, я нашла где Вам ее скачать ( Набор кистей сверкающие звёзды ). (По стандарту эти кисти не идут)
Создаем новый слой по верх всех слоев, и в хаотичном порядке ставим звезды но контуру текста.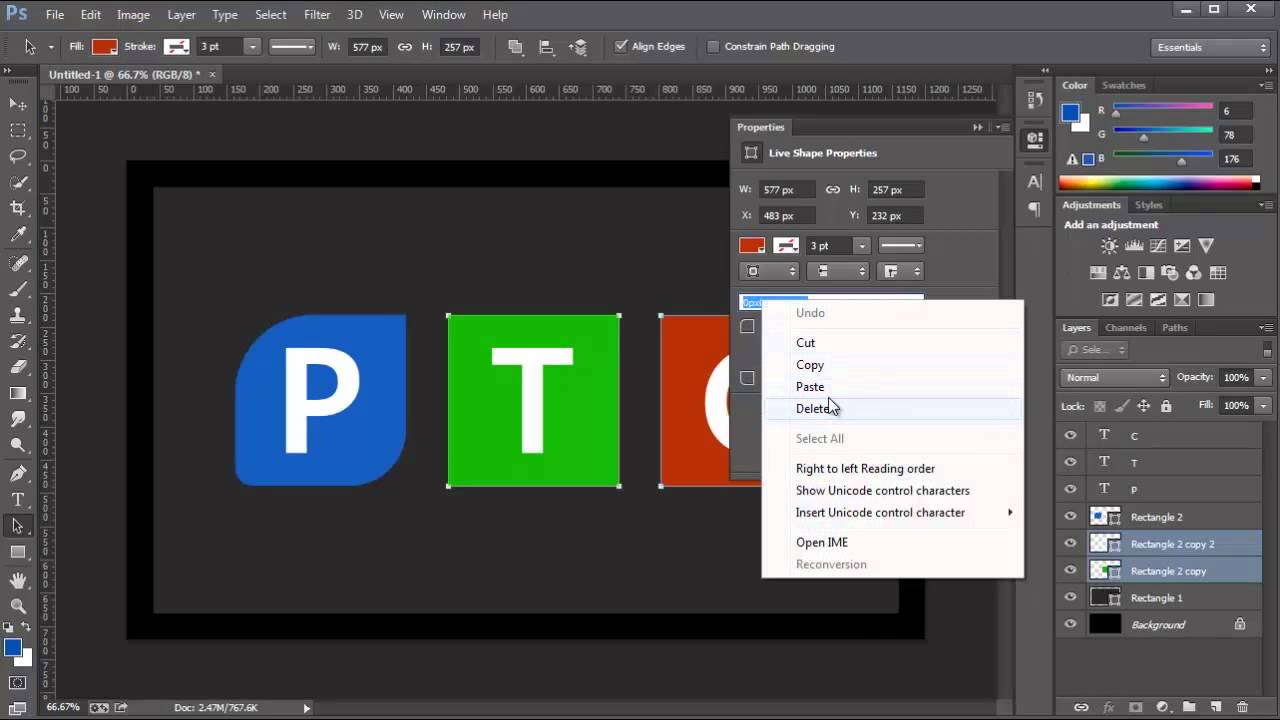
Вот что получается:
Так же можно использовать этот урок для обработки текстуры для шмота, пухи, например сделать меч с полосой камней, Вам стоит только попробовать, поэкспериментировать и вы найдете кучу плюсов.
Будет время покажу как это можно использовать не только в тексте
МЕГА ПАК ГОТОВЫХ 3D ТЕКСТОВ И ШРИФТОВ ДЛЯ CS6 И CINEMA 4D
Мой ютуб канал:https://www.youtube.com/watch?v=__2D1dY68zk Ссылка на скачивание: https://drive.google.com/drive/folder… ============================================ А всем привет дорогие зрители,у микрфона по прежнему Флумен.И я решил сделать некий новый формат роликов где я буду выкладывать для вас разные паки.Я думаю что всем вам известно что превью,да и любые тексты играют очень важную роль в восприятие ролика.И именно поэтому я решил сделать пак где собранно достаточно много шрифтов и разнообразных текстов для cinema 4d ============================================ Бро,спасибо за просмотр! ============================================ Ссылки: Мой вк: https://vk.
Эффект ретро текста в стиле 80-х в Photoshop

В этом уроке мы узнаем, как создать забавный ретро-текстовый эффект 80-х в Photoshop с блестящими хромированными и неоновыми буквами! Чтобы создать эффект, мы будем использовать стили слоя Photoshop, которые не только упростят задачу, но и сделают наш текст полностью редактируемым. Мы будем использовать слой градиентной заливки, чтобы создать фон для эффекта. И в завершение мы добавим несколько блесток вокруг текста с помощью инструмента «Кисть» в Photoshop!
Большая часть ретро-эффекта будет сделана с использованием градиентов, и мы будем создавать несколько настраиваемых градиентов по ходу дела.Чтобы сэкономить время в будущем, мы сохраним каждый настраиваемый градиент как новый пресет. Таким образом, в следующий раз, когда вы захотите создать ретро-эффект, вы сможете быстро выбрать нужные вам градиенты из предустановок, вместо того, чтобы воссоздавать их все с нуля.
Здесь я буду использовать Photoshop CC, но все, что мы будем делать, полностью совместимо с Photoshop CS6 и более ранними версиями Photoshop. Я также буду использовать пару шрифтов в ретро-стиле, которые я загрузил из Adobe Typekit, доступных в большинстве планов подписки Creative Cloud.Если у вас нет доступа к Adobe Typekit, не беспокойтесь. Быстрый поиск в Google найдет множество бесплатных ретро-шрифтов, которые вы можете использовать.
Я также буду использовать пару шрифтов в ретро-стиле, которые я загрузил из Adobe Typekit, доступных в большинстве планов подписки Creative Cloud.Если у вас нет доступа к Adobe Typekit, не беспокойтесь. Быстрый поиск в Google найдет множество бесплатных ретро-шрифтов, которые вы можете использовать.
Вот как будет выглядеть эффект ретро-текста 80-х, когда мы закончим:
Окончательный эффект.
Шагов много, но все они очень простые, так что, если вы готовы, приступим!
Загрузите это руководство в виде готового к печати PDF-файла!
Как создать эффект ретро-текста 80-х годов
Шаг 1. Создайте новый документ Photoshop
Начнем с создания нового документа Photoshop.Подойдите к меню File в строке меню в верхней части экрана и выберите New :
Переход к файлу> Создать.
Откроется диалоговое окно «Новый документ». Если вы используете Photoshop CC, вы увидите обновленную версию диалогового окна. Если вы используете CS6 или более раннюю версию, вы увидите старое традиционное диалоговое окно. Давайте сначала посмотрим на версию Photoshop CC, а затем посмотрим на более старую версию. Не волнуйтесь, это займет всего минуту.
Если вы используете CS6 или более раннюю версию, вы увидите старое традиционное диалоговое окно. Давайте сначала посмотрим на версию Photoshop CC, а затем посмотрим на более старую версию. Не волнуйтесь, это займет всего минуту.
Обновленная версия диалогового окна в Photoshop CC состоит в основном из новой области слева, где мы можем просматривать и выбирать эскизы предварительно заданных размеров документов для различных типов проектов (фото, печать, Интернет, мобильные и т. Д.) а также размеры, которые мы недавно использовали. В этом руководстве вы можете игнорировать этот новый раздел. Единственный раздел, который нам нужен, это панель Preset Details справа, где мы находим традиционные параметры для создания нашего собственного пользовательского документа:
Обновленное диалоговое окно «Новый документ» в Photoshop CC.Панель Preset Details будет выделена.
Для этого урока мы создадим документ с шириной 1600 пикселей и высотой 1000 пикселей . Установите значение Resolution на 72 пикселя / дюйм и Background Contents от до White . Затем нажмите Create , чтобы создать новый документ:
Установите значение Resolution на 72 пикселя / дюйм и Background Contents от до White . Затем нажмите Create , чтобы создать новый документ:
Установка параметров ширины, высоты, разрешения и содержимого фона в Photoshop CC.
Если вы используете Photoshop CS6 или более раннюю версию, вы увидите старое традиционное диалоговое окно «Новый документ». Снова для этого урока установите
Установка параметров ширины, высоты, разрешения и содержимого фона в Photoshop CS6.
Шаг 2. Добавьте слой градиентной заливки
Прежде чем мы добавим наш текст, давайте создадим более интересный фон для эффекта.
Щелкните значок «Новая заливка или корректирующий слой».
Затем выберите Gradient из списка:
Выбор слоя градиентной заливки.
Шаг 3. Создайте новый настраиваемый градиент
Откроется диалоговое окно Gradient Fill .Нажмите на образец цвета градиента вверху. В моем образце цвета в настоящее время отображается градиент от черного к прозрачному. Не волнуйтесь, если ваш показывает что-то другое:
Щелкните образец цвета в диалоговом окне «Градиентная заливка».
При нажатии на образец цвета открывается редактор градиентов Photoshop , в котором мы можем создать собственный градиент. Чтобы дать нам отправную точку, выберите градиент Black, White , щелкнув его миниатюру (третья слева, верхняя строка) в разделе Presets в верхней части диалогового окна:
Выбор черно-белого градиента в редакторе градиентов.
Если мы посмотрим в нижнюю половину редактора градиента, мы увидим большую полосу предварительного просмотра , показывающую нам, как сейчас выглядит градиент. Поскольку мы выбрали предустановку градиента черный, белый, на панели предварительного просмотра отображается градиент от черного слева до белого справа:
Панель предварительного просмотра, показывающая текущие цвета градиента.
Мы можем редактировать цвета градиента, используя цветовых точек прямо под полосой предварительного просмотра. На данный момент есть две цветные остановки; черный слева и белый справа.
Щелкните на отметке черного цвета слева, чтобы выбрать ее. Затем щелкните образец цвета , чтобы изменить его цвет:
Щелкнув границу цвета слева, затем щелкнув образец цвета.
Откроется палитра цветов Photoshop, где мы можем выбрать другой цвет. Для этого первого цвета выберите темно-синий, установив значение R (красный) на 0 , значение G (зеленый) также на 0 и значение B (синий) на . 40 :
40 :
Выбор темно-синего цвета для левого цвета градиента.
Щелкните OK, чтобы закрыть палитру цветов. Вернувшись в редактор градиентов, щелкните значок белого цвета справа, чтобы выбрать его. Затем щелкните образец цвета , чтобы изменить его цвет:
Щелкните значок цвета справа, затем щелкните образец цвета.
Когда откроется палитра цветов, выберите темно-розовый, установив значение R на 25 , G на 0 и B на 25 :
Выбираем темно-розовый цвет справа.
Щелкните OK, чтобы закрыть палитру цветов. Теперь у нас есть градиент от темно-синего слева до темно-розового справа. Давайте добавим третий цвет в середину градиента.
Щелкните прямо под центром полосы предварительного просмотра, чтобы добавить новую цветовую границу . Не беспокойтесь о щелчке в точном центре, потому что мы установим положение цветовой точки после того, как выберем цвет. После того, как вы добавили новую точку цвета, щелкните образец цвета , чтобы изменить его цвет:
После того, как вы добавили новую точку цвета, щелкните образец цвета , чтобы изменить его цвет:
Щелкните под центром полосы предварительного просмотра, чтобы добавить новую остановку, затем щелкните образец цвета.
В палитре цветов выберите черный для середины градиента, установив значения R , G и B на 0 :
Выбор черного в качестве среднего цвета.
Щелкните OK, чтобы закрыть палитру цветов. Затем в редакторе градиента убедитесь, что новая точка цвета находится точно в центре градиента, установив для его Location значение 50% :
Установка положения новой точки цвета на 50%.
Шаг 4: Сохраните градиент как предустановку
Прежде, чем мы закроем редактор градиентов, давайте сохраним наш настраиваемый градиент как новый набор настроек.Фактически, мы будем сохранять все наши настраиваемые градиенты в качестве предустановок по мере продвижения. Таким образом, в следующий раз, когда вы захотите создать этот эффект, вы сможете быстро выбрать градиенты из области Presets, вместо того, чтобы создавать их снова с нуля.
Таким образом, в следующий раз, когда вы захотите создать этот эффект, вы сможете быстро выбрать градиенты из области Presets, вместо того, чтобы создавать их снова с нуля.
Введите имя градиента в поле Имя непосредственно под миниатюрами предустановок. Я назову градиент «Ретро-фон 80-х». Затем нажмите кнопку New :
Введите имя градиента, затем нажмите «Новый».
Photoshop сохраняет градиент как новый набор настроек, и его эскиз появляется в области «Наборы». Теперь вы можете щелкнуть миниатюру, чтобы мгновенно выбрать градиент в следующий раз, когда он вам понадобится:
Градиент «Ретро-фон 80-х» отображается в виде эскиза в области «Наборы настроек».
Шаг 5: Установите стиль и угол градиента
Щелкните OK, чтобы закрыть редактор градиентов. Затем вернитесь в диалоговое окно Gradient Fill и убедитесь, что для параметра Style установлено значение Linear , а для Angle установлено значение 90 ° :
Проверка параметров стиля и угла.
Нажмите кнопку «ОК», чтобы закрыть диалоговое окно «Градиентная заливка». Если мы посмотрим на панель «Слои», мы увидим новый слой градиентной заливки под названием «Градиентная заливка 1», расположенный над фоновым слоем:
Панель «Слои», показывающая слой градиентной заливки.
И в нашем документе, несмотря на то, что это немного трудно увидеть на белом фоне страницы, теперь у нас есть градиент от темно-розового вверху к черному посередине, а затем к темно-синему внизу. Это будет фон для нашего ретро-текстового эффекта:
Новый фоновый градиент.
Шаг 6: Добавьте текст
Теперь, когда у нас есть фон, давайте добавим текст. Выберите Photoshop Type Tool на панели инструментов:
Выбор инструмента «Текст».
Выбрав инструмент «Текст», выберите параметры шрифта на панели параметров в верхней части экрана. Как я упоминал ранее, я буду использовать пару шрифтов из Adobe Typekit, но вы найдете множество отличных (и бесплатных) ретро-шрифтов в Google.
В данном случае я буду использовать шрифт Orbitron Black .После того, как вы выбрали шрифт, установите размер 72 pt . Мы изменим размер текста вручную, как только добавим его, но пока это позволит нам начать с самого большого размера, который мы можем выбрать из списка предустановленных размеров:
Установка шрифта Orbitron Black и размера 72 pt.
Мы установим цвет шрифта на white , чтобы его можно было легко увидеть на фоне. Щелкните образец цвета на панели параметров:
Щелкните образец цвета, чтобы изменить цвет шрифта.
Откроется палитра цветов. Выберите белый цвет, установив значения R , G и B на 255 . Когда закончите, нажмите OK, чтобы закрыть палитру цветов:
Выбор белого цвета шрифта.
Затем щелкните внутри документа и введите свой текст. Я наберу слово «РЕТРО» заглавными буквами:
Набираем слово «РЕТРО».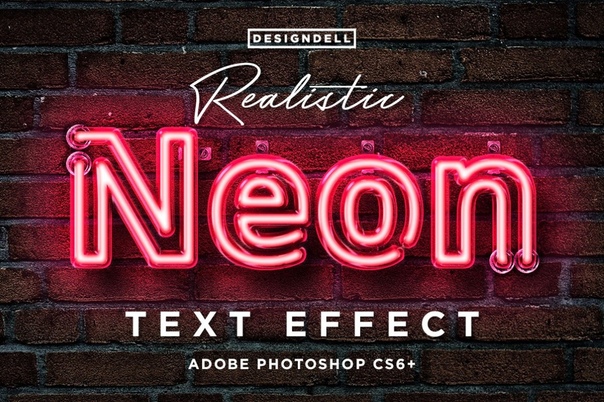
Чтобы принять текст, щелкните галочкой на панели параметров:
Щелкните галочку, чтобы принять текст.
Шаг 7. Измените размер и переместите текст с помощью свободного преобразования
Чтобы изменить размер и положение текста, мы воспользуемся командой Photoshop Free Transform. Поднимитесь в меню Edit вверху экрана и выберите Free Transform :
.Идем в Edit> Free Transform.
Это помещает поле «Свободное преобразование» и обрабатывает текст. Чтобы изменить его размер, перетащите любой из угловых маркеров . Нажмите и удерживайте клавишу Shift , перетаскивая ручки, чтобы зафиксировать исходную форму букв на месте при изменении их размера.Когда вас устраивает размер текста, отпустите кнопку мыши, затем отпустите клавишу Shift. Убедитесь, что вы сначала отпустили кнопку мыши, , затем клавишу Shift, иначе вы получите неожиданный результат:
Удерживая Shift, перетащите угловой маркер, чтобы изменить размер текста.
Чтобы переместить текст, щелкните в любом месте внутри поля «Свободное преобразование» и перетащите текст в центр документа:
Перемещение текста в центр.
Чтобы принять новый размер и положение текста, щелкните галочку на панели параметров:
Щелкните галочку, чтобы выйти из Free Transform.
Шаг 8: Добавьте стиль слоя наложения градиента
Если мы снова посмотрим на панель Layers, мы увидим наш новый слой Type, расположенный над другими слоями. Создадим эффект хрома для текста. Щелкните значок Layer Styles (значок fx ) в нижней части панели слоев:
Щелкните значок Стили слоя (FX).
Выберите Gradient Overlay из списка:
Выбор наложения градиента из списка стилей слоя.
Откроется диалоговое окно «Стиль слоя» Photoshop, в котором в среднем столбце установлены параметры «Наложение градиента». Нажмите на образец цвета градиента :
Щелкните образец цвета градиента.
Шаг 9: Создайте новый настраиваемый градиент
Откроется редактор градиентов, как и раньше. Опять же, мы собираемся создать наш собственный градиент, но чтобы дать нам отправную точку, выберите градиент Black, White , щелкнув его миниатюру (третий слева, верхний ряд) в Presets площадь вверху:
Выбор черно-белого градиента для начала.
Черно-белый градиент отображается на панели предварительного просмотра в нижней половине диалогового окна, с черным ограничителем цвета под левой стороной полосы и белым цветом под правой стороной.
Начнем с редактирования цвета слева. Но вместо того, чтобы нажимать на ограничитель цвета, чтобы выбрать его, а затем щелкать образец цвета, чтобы отредактировать его цвет, давайте воспользуемся более быстрым ярлыком. Дважды щелкните на ограничителе черного цвета :
Двойной щелчок по ступеньке черного цвета слева.
Выбирает ограничитель цвета , а открывает палитру цветов. Измените цвет с черного на , белый , установив значения R , G и B на 255 , затем нажмите OK:
Выбор белого из палитры цветов.
Вернувшись в редактор градиентов, измените Location остановки цвета с 0% на 5% :
Изменение местоположения на 5%.
Затем добавьте новую цветовую точку, дважды щелкнув справа от той, которую мы только что отредактировали.Не беспокойтесь о том, куда вы нажмете, потому что мы установим его местоположение в мгновение ока:
Добавление новой цветовой точки.
Когда откроется палитра цветов, выберите средний насыщенный розовый , установив R на 220 , G на 40 и B на 215 . Когда закончите, нажмите OK:
Когда закончите, нажмите OK:
Выбор розового из палитры цветов.
Установите Местоположение для новой точки цвета на 25% :
Установка местоположения на 25%.
Дважды щелкните справа от предыдущей цветовой точки, чтобы добавить новую:
Добавление новой цветовой точки.
В палитре цветов выберите черный , установив R , G и B на 0 . Нажмите ОК:
Выбор черного в палитре цветов.
Установить местоположение на 50% :
Установка местоположения на 50%.
Дважды щелкните , чтобы добавить еще одну цветовую точку:
Добавление еще одной новой цветовой точки.
Выберите белый в палитре цветов, установив R , G и B на 255 . Нажмите ОК:
Выбор белого из палитры цветов.
Установите Location на 51% так, чтобы он располагался вплотную к черному ограничителю цвета посередине:
Установка местоположения на 51%.
Добавьте еще одну новую цветовую точку , дважды щелкнув справа от предыдущей:
Добавление еще одной цветной точки.
Выберите средний, насыщенный синий , установив от R до 15 , G до 95 и B от до 215 . Нажмите ОК:
Выбор синего цвета в палитре цветов.
Установить местоположение на 75% :
Установка местоположения на 75%.
Наконец, давайте отредактируем крайнюю правую границу цвета, дважды щелкнув на ней :
Двойной щелчок по цветовой шкале справа.
Измените его цвет с белого на , черный , установив R , G и B на 0 , затем нажмите OK:
Выбор черного в качестве окончательного цвета.
Затем измените его Location со 100% на 95% :
Изменение местоположения на 95%.
Шаг 10: Сохраните градиент как предустановку
Это была большая работа, поэтому, прежде чем мы закроем редактор градиентов, давайте сохраним наш настраиваемый градиент как еще один новый пресет.Введите имя для предустановки в поле Имя . Я назову свой «Ретро Хром 80-х». Щелкните New , чтобы сохранить:
Присвоение имени и сохранение пользовательского градиента в качестве предустановки.
Новый эскиз предустановки появится в области «Предустановки». В следующий раз, когда вы захотите создать этот эффект, вы можете быстро выбрать градиент из предустановок:
Добавлен новый пресет.
Шаг 11: Установите стиль и угол градиента
Щелкните OK, чтобы закрыть редактор градиентов.Вернувшись в диалоговое окно Layer Style, убедитесь, что для Style градиента установлено значение Linear , а для Angle установлено значение 90 °:
Проверка параметров стиля и угла.
Оставьте диалоговое окно Layer Style открытым, потому что нам нужно добавить еще несколько стилей. Вот как выглядит мой текст с примененным хромированным градиентом:
Текст после применения стиля Gradient Overlay.
Шаг 12: Добавьте обводку
Затем мы добавим обводку вокруг букв.Щелкните слово Stroke в левом столбце диалогового окна Layer Style:
Выбор стиля слоя «Обводка».
Параметры обводки отображаются в центре диалогового окна. Измените цвет обводки, щелкнув образец цвета :
Щелкните образец цвета.
Измените цвет обводки на тот же оттенок синего, который мы использовали для хромового градиента, установив R на 15 , G на 95 и B на 215 .Нажмите ОК:
Изменение цвета обводки на синий.
После того, как вы изменили цвет, установите Position штриха на Inside , чтобы придать штриху острые углы. Затем увеличьте Size , чтобы отрегулировать толщину штриха. Я установил свой 8 пикселей :
Параметры размера и положения.
Вот мой текст после добавления синей обводки:
Текст с примененным градиентом и обводкой.
Шаг 13: Добавьте стиль скоса и тиснения
По-прежнему в диалоговом окне «Стиль слоя» выберите Bevel & Emboss в столбце слева:
Выбор «Фаска и тиснение».
Открывает опции Bevel & Emboss. В области «Структура» вверху увеличьте Размер до того же значения, которое вы использовали для обводки. В моем случае это было 8 пикселей . Затем установите Style на Stroke Emboss и Technique на Chisel Hard . Уменьшите глубину с до 30% :
Параметры структуры для скоса и тиснения.
В разделе «Затенение» установите угол на -30 ° и высоту от до 32 ° :
Параметры «Угол» и «Высота».
Затем щелкните маленькую стрелку справа от миниатюры Gloss Contour . Не нажимайте на сам эскиз, а только на стрелку рядом с ним. Выберите контур Ring — Double , дважды щелкнув его миниатюру (третий слева, нижний ряд):
Выбор кольца — двойной контур.
Включите параметр Anti-aliased справа от Gloss Contour, установив соответствующий флажок. Затем увеличьте непрозрачность для Highlight Mode и Shadow Mode до 100% :
Выберите «Сглаживание», затем установите непрозрачность «Режима подсветки» и «Тень» на 100%.
Вот мой текст со скосом и тиснением, примененным к обводке:
Эффект после применения Bevel & Emboss.
Шаг 14: Включить «Контур»
Включите Contour , установив флажок непосредственно под Bevel & Emboss в левом столбце диалогового окна:
Щелкните внутри флажка «Контур».
Усиливает световой эффект мазка, делая буквы блестящими и металлическими:
Эффект после включения Contour.
Шаг 15: Добавьте внутреннее свечение
Выберите Inner Glow в столбце слева:
Добавление стиля слоя Inner Glow.
В параметрах внутреннего свечения измените цвет свечения, щелкнув образец цвета :
Изменение цвета внутреннего свечения.
В палитре цветов выберите более темный синий цвет, установив R на 15 , G на 30 и B на 130 .Нажмите ОК:
Выбор более темного синего цвета в палитре цветов.
Вернувшись к параметрам Inner Glow, измените Blend Mode свечения с Screen на Multiply , который переключает его из свечения в тень. Увеличьте Непрозрачность до 100% . Затем увеличьте размер примерно до 18 пикселей , чтобы вы едва могли видеть его внутри букв:
Параметры внутреннего свечения.
Вот мой текст с примененным Inner Glow.Поскольку скриншот небольшой, его сложно увидеть, но с вашим эффектом вы должны увидеть очень тонкую синюю тень вокруг каждой буквы внутри:
Эффект с примененным эффектом Inner Glow.
Шаг 16: Добавьте внешнее свечение
Выберите Outer Glow в столбце слева:
Добавление стиля слоя Outer Glow.
Измените цвет внешнего свечения, щелкнув образец цвета :
Изменение цвета внешнего свечения.
В палитре цветов выберите тот же более темный оттенок синего, который мы выбрали для Inner Glow, еще раз установив R на 15 , G на 30 и B на 130 . Нажмите ОК:
Выбираем тот же оттенок синего для Outer Glow.
Вернитесь к параметрам Outer Glow, увеличьте непрозрачность до 70% , затем увеличьте Size до 150 пикселей :
Параметры внешнего свечения.
На этом этапе мы добавили к тексту все стили слоя, поэтому щелкните OK, чтобы закрыть диалоговое окно «Стиль слоя». Вот мой хромированный текст с синим внешним свечением вокруг букв:
Последний эффект хромированного текста в стиле ретро.
Если мы посмотрим на панель Layers, мы увидим наш слой Type со всеми нашими стилями слоев, перечисленными под ним:
Стили слоя перечислены под слоем «Тип».
Загрузите это руководство в виде готового к печати PDF-файла!
Шаг 17: Добавьте больше текста
Давайте добавим больше текста в дизайн.Не снимая выделения с инструмента «Текст», щелкните под словом «РЕТРО» и введите новое слово. Я наберу «4ever». Щелкните галочку на панели параметров, чтобы принять текст:
Щелкнув под «RETRO» и набрав «4ever».
Шаг 18: Измените шрифт
После добавления нового слова давайте перейдем к панели параметров и изменим шрифт. Я выберу другой шрифт, который я загрузил из Adobe Typekit, он называется BD Retrocentric . Опять же, если у вас нет доступа к Adobe Typekit, в Google есть множество бесплатных ретро-шрифтов:
Выбор другого шрифта на панели параметров.
Причина, по которой мы не изменили шрифт перед добавлением второго слова , заключается в том, что у нас все еще был выбран наш исходный текстовый слой на панели «Слои», что означает, что Photoshop изменил бы шрифт для слова «RETRO», и это было не так. не то, что мы хотели. Чтобы сохранить исходный шрифт для первого слова, нам нужно было добавить второй слой Type перед изменением шрифта.
Вот как выглядит слово «4ever» с моим новым шрифтом. На данный момент он слишком мал, но мы исправим это дальше:
Слово «4ever», теперь с новым шрифтом.
Шаг 19. Измените размер текста с помощью свободного преобразования
Давайте изменим размер и положение нового текста, перейдя в меню Edit и выбрав Free Transform :
Идем в Edit> Free Transform.
Нажмите и удерживайте клавишу Shift и перетащите угловых маркеров , чтобы изменить размер текста. Чтобы изменить положение текста, щелкните внутри поля «Свободное преобразование» и перетащите его на место. Я изменяю размер и перемещаю текст так, чтобы он располагался ниже правой части слова «RETRO».По завершении нажмите галочку на панели параметров, чтобы принять изменения:
Изменение размера и положение второго слова.
Шаг 20. Добавьте стиль слоя наложения градиента
Давайте придадим этому новому слову больше неонового оттенка. Щелкните значок Layer Styles (fx) в нижней части панели слоев:
Идем в Edit> Free Transform.
Выберите Gradient Overlay из списка:
Выбор стиля наложения градиента.
В диалоговом окне «Стиль слоя» щелкните образец цвета градиента , чтобы открыть редактор градиента:
Щелкните образец цвета градиента.
Выберите градиент Black, White в разделе Presets, щелкнув его миниатюру:
Выбор черно-белого градиента из предустановок.
Дважды щелкните на отметке черного цвета слева, чтобы изменить ее цвет:
Двойной щелчок по черному ограничителю цвета.
Выберите темно-розовый, установив от R до 140 , G до 15 и B до 140 . Нажмите ОК:
Выбор темно-розового в палитре цветов.
Установите Положение остановки цвета на 25% :
Установка местоположения на 25%.
Дважды щелкните белый ограничитель цвета справа, чтобы изменить его цвет:
Двойной щелчок по белому ограничителю.
Выберите более светлый розовый, установив от R до 255 , G до 0 и B до 235 . Нажмите ОК:
Выбираем светло-розовый.
Изменить местоположение на 75% :
Изменение местоположения на 75%.
Шаг 21: Сохраните градиент как предустановку
Введите имя градиента. Я назову свой «Ретро Неон 80-х». Затем нажмите New , чтобы сохранить его как предустановку:
Присвоение имени и сохранение новой предустановки градиента.
Появится эскиз новой предустановки, готовый к повторному выбору при следующем создании эффекта:
Область предустановок, показывающая новую предустановку ретро-неона 80-х годов.
Шаг 22: Установите параметры стиля и угла
Щелкните OK, чтобы закрыть редактор градиентов. Вернувшись в диалоговое окно Layer style, убедитесь, что Style для градиента установлен на Linear , а Angle — на 90 ° :
Проверка параметров стиля и угла.
Вот как выглядит текст (слово «4ever») с примененным градиентом «Ретро неон 80-х»:
Текст после применения градиента.
Шаг 23: Добавьте стиль внутреннего свечения
Выберите Inner Glow в столбце слева:
Выбор внутреннего свечения.
Щелкните образец цвета , чтобы изменить цвет свечения:
Щелкните образец цвета Inner Glow.
В палитре цветов выберите white , установив R , G и B на 255 .Нажмите ОК:
Изменение цвета внутреннего свечения на белый.
Измените Blend Mode для Inner Glow на Color Dodge и Opacity на 85% . Затем установите размер примерно на 11 пикселей :
Параметры внутреннего свечения.
Вот мой текст с примененным градиентом и внутренним свечением:
Текст после применения Inner Glow.
Шаг 24: Добавьте стиль скоса и тиснения
Выберите Bevel & Emboss в столбце слева:
Добавление стиля слоя Bevel & Emboss.
Внизу в параметрах затенения щелкните маленькую стрелку справа от миниатюры Gloss Contour и выберите контур Linear , дважды щелкнув на его миниатюре (первый слева, в верхнем ряду). :
Дважды щелкните миниатюру линейного контура.
Затем в опциях структуры измените Style на Inner Bevel и Technique на Chisel Hard . Установите глубину примерно на 115% , размер от до 8 пикселей , затем увеличьте параметр Смягчение примерно до 10 пикселей , чтобы сгладить края:
Варианты конструкции.
Вернитесь в раздел «Затенение» внизу, снимите флажок Use Global Light и убедитесь, что Angle установлен на 90 ° и Altitude находится на 30 ° . Наконец, установите Opacity для Highlight Mode на 75% и Shadow Mode на 50% :
Параметры затенения.
Вот слово «4ever» после применения Bevel & Emboss. Буквы теперь имеют более округлый вид:
Эффект после применения Bevel & Emboss.
Шаг 25: Добавьте внешнее свечение
Еще один стиль слоя, который нужно применить. В столбце слева выберите Outer Glow :
Добавление стиля Outer Glow.
Щелкните образец цвета , чтобы изменить цвет внешнего свечения:
Изменение цвета внешнего свечения.
В палитре цветов выберите розовый, установив R на 215 , G на 0 и B на 255 .Нажмите ОК:
Выбор розового для внешнего свечения.
Убедитесь, что Blend Mode установлен на Screen . Установите Непрозрачность примерно на 35% и, наконец, увеличьте Размер примерно до 55 пикселей :
Параметры внешнего свечения.
На этом мы закончили со стилями слоев! Нажмите ОК, чтобы закрыть диалоговое окно «Стиль слоя». Вот как теперь выглядит мой ретро-текстовый эффект:
Эффект со всеми стилями слоя, примененными к обоим словам.
Шаг 26: Сделайте копию слоя неонового текста
Давайте добавим к эффекту еще одно неоновое слово, на этот раз над словом «RETRO». Щелкните верхний слой Type на панели слоев (в моем случае это слой «4ever») и перетащите его вниз на значок New Layer в нижней части панели слоев. Его копия со всеми добавленными стилями слоев появится над оригиналом:
Перетащите слой с текстом «4ever» на значок нового слоя.
Шаг 27: Выберите инструмент «Перемещение»
Выберите Photoshop Move Tool на панели инструментов:
Выбор инструмента «Перемещение».
Шаг 28: Перетащите копию на место
Выбрав инструмент «Перемещение», щелкните копию текста «4ever» в документе и перетащите ее над левой стороной слова «RETRO»:
Перетащите копию над словом «РЕТРО».
Шаг 29: Измените слово на «80-е»
Если вы посмотрите на панель «Слои», вы увидите копию слоя «Текст» (со словом «копия» в его имени) над оригиналом.Чтобы отредактировать текст, дважды щелкните миниатюру слоя Type :
.Дважды щелкните миниатюру текстового слоя.
Это выделяет существующий текст:
Текст выделен и готов к редактированию.
Введите «80s» для нового слова. Щелкните галочку на панели параметров, чтобы принять его:
Измените «4ever» на «80s», затем щелкните галочку.
Шаг 30: перекос и изменение положения текста
Давайте наклоним текст вверх, чтобы добавить больше интереса, и мы также изменим его положение.Поднимитесь в меню Edit , выберите Transform , затем выберите Skew :
Идем в Edit> Transform> Skew.
Photoshop помещает поле преобразования и обрабатывает текст. Нажмите на правую ручку и перетащите ее вверх, пока не получите нужный угол наклона текста:
Наклон слова «80-е» путем перетаскивания правого маркера преобразования вверх.
Затем щелкните внутри поля «Преобразование» и перетащите текст на место так, чтобы нижняя часть «80s» перекрывала верх «RETRO»:
Щелкните внутри окна «Трансформировать» и перетащите «80-е» на место.
Щелкните галочку на панели параметров, чтобы принять изменения:
Щелкните галочку на панели параметров.
А вот эффект ретро-текста после перекоса и перемещения текста. Мы почти закончили:
Щелкните галочку на панели параметров.
Шаг 31: Добавьте новый пустой слой
Давайте закончим эффект, добавив несколько блесток вокруг хромированных букв «RETRO». Для этого нам понадобится новый слой. Щелкните значок New Layer внизу панели слоев:
Щелкните значок «Новый слой».
Новый пустой слой («Слой 1») появляется над слоем типа «80-е»:
Новый слой появится над слоями типа.
Шаг 32: Выберите инструмент Brush Tool
Выберите Photoshop Brush Tool на панели инструментов:
Выбор инструмента «Кисть».
Шаг 33: Загрузите набор «Ассорти кистей»
Кисти, которая нам нужна для блесток, отсутствует в кистях Photoshop по умолчанию, поэтому нам нужно будет загрузить один из других наборов кистей, включенных в Photoshop.
Выбрав инструмент «Кисть», щелкните правой кнопкой мыши (Win) / , удерживая нажатой клавишу «Control» (Mac) в любом месте изображения, чтобы открыть средство выбора предустановок кисти в Photoshop. Затем щелкните значок меню (значок шестеренки) в правом верхнем углу:
Щелкните значок меню в средстве выбора предустановок кисти.
В нижней половине меню вы увидите список других наборов кистей. Выберите набор Assorted Brushes вверху списка:
Выбор набора «Ассорти кистей» из меню.
Photoshop спросит, хотите ли вы заменить текущие кисти новыми. Щелкните Приложение , которое просто добавит новые вместе с оригиналами:
Щелкните «Добавить», чтобы добавить новые кисти.
Шаг 34: Выберите кисть «48 пикселей, штриховка 4»
Чтобы упростить нам выбор нужной кисти, снова щелкните значок меню в правом верхнем углу Палитры предустановок кисти. Затем выберите в меню либо «Малый список», либо «Большой список».Я выберу Large List . Это позволяет нам просматривать кисти в виде списка, а не в виде эскизов:
Переключение из режима просмотра эскизов в режим просмотра списка.
Прокрутите список вниз, пока не найдете кисть 48 пикселей Crosshatch 4 . Дважды щелкните по нему, чтобы выбрать его, и закройте окно выбора предустановок кисти:
.Дважды щелкните кисть «48 пикселей Crosshatch 4».
Шаг 35: Установите белый цвет переднего плана
Убедитесь, что цвет вашей кисти установлен на белый , нажав на клавиатуре букву D , чтобы быстро сбросить цвета переднего плана и фона, что сделает ваш цвет переднего плана черным, а цвет фона белым.Затем нажмите X , чтобы поменять их местами, установив белый цвет переднего плана.
Вы можете увидеть свои текущие цвета переднего плана и фона в цветовых образцах в нижней части панели инструментов. Photoshop использует цвет переднего плана в качестве цвета кисти, поэтому убедитесь, что его образец (вверху слева) имеет белый цвет:
Нажмите «D», затем «X», чтобы установить белый цвет переднего плана (кисти).
Шаг 36: Измените угол и размер кисти
Прежде, чем мы добавим наши блестки, давайте изменим угол наклона кисти, снова, чтобы добавить больше интереса.Нажмите на клавиатуре клавишу F5 . Это быстрый способ открыть основную панель кистей Photoshop .
Убедитесь, что у вас выбрана форма кончика кисти в верхней части столбца слева. Затем измените угол Угол примерно на 22 ° . Наконец, увеличьте размер кисти Size примерно до 65 пикселей . Вы можете поэкспериментировать с размером кисти, если хотите, но для этого урока подойдет 65 пикселей:
Изменение угла на 22 ° и размера кисти на 65 пикселей.
Шаг 37: Нарисуйте несколько блесток
Чтобы добавить блестки на хром, просто щелкните несколько случайных точек вокруг слова «RETRO». Достаточно трех-четырех кликов:
Щелкните слово «RETRO», чтобы добавить блестки.
И на этом мы закончили! Вот, после добавления блесток, мой последний ретро-текстовый эффект 80-х:
Последний ретро-текст 80-х.
И вот оно! Вот как создать забавный эффект ретро-текста 80-х в Photoshop, используя стили слоев и настраиваемые градиенты! Посетите наш раздел «Текстовые эффекты», чтобы получить дополнительные уроки по текстовым эффектам Photoshop!
Neon Glow TeXt | Учебное пособие по Photoshop | Как сделать светящийся текст в Photoshop
Мы нашли одни из лучших онлайн-руководств по Adobe Photoshop как для продвинутых, так и для начинающих пользователей.
Neon Glow TeXt | Учебное пособие по Photoshop | Как сделать светящийся текст в Photoshop
?? ПОДПИСАТЬСЯ? Https: //goo.gl/16yECE
АКЦИИ Имиджевый кредит = https://hammadghouri.blogspot.com/2019/07/neon-glow-text-photoshop-tutorial-how.html
? Следуй за мной
Facebook? https://goo.gl/hkmt6z
Твиттер? https://goo.gl/fL5LU1
Instagram? https://goo.gl/mdUq66
Блог? https://goo.gl/4oLK3c
~~~~~~~~~~~~~~~~~~~~~~~~~~~~~~~~~~~~
Не забывайте ставить лайки, делиться и подписываться
Спасибо за просмотр.
~~~~~~~~~~~~~~~~~~~~~~~~~~~~~~~~~~~~
Hammad Ghouri находится в ведении компании Hammad и предоставляет БЕСПЛАТНЫЕ видеоруководства по Adobe Photoshop и Adobe Photoshop Lightroom и Adobe After effect для сообщества графических дизайнеров и фотографов. Как профессионал сообщества Adobe,
Независимо от того, чему вы хотите научиться в Photoshop, вы обязательно найдете это в нашей библиотеке, состоящей из более чем 800 руководств. Темы включают: обработка фотографий в Photoshop, композиция фотографий, ретушь фотографий, основы Photoshop, дизайн в Photoshop, специальные эффекты и многое другое! В то время как новые видеоролики будут обучаться с использованием последней версии Photoshop, вы найдете видеоролики, посвященные Photoshop CC, Photoshop CS6, CS5, CS4 и CS3.
Теги,
руководств по фотошопу,
учебников по фотошопу,
учебников по фотошопу,
как работать в фотошопе,
фотошоп cc,
Adobe Photoshop,
фотошоп,
фото,
фоторедактор,
редактирование изображений,
фото-манипуляции,
фотохудожников ,
программное обеспечение для редактирования фотографий,
восстановление фотографий,
редактирование фотографий,
редактирование фотографий,
фотографий,
фотоэффектов,
фоторедакторов,
редактирование фотографий,
бесплатное редактирование фотографий,
редактирование фотографий онлайн,
редактирование изображений,
редактирование фотографий ,
уроков по фотошопу,
тренингов по фотошопу,
онлайн-уроков по фотошопу,
курсов по фотошопу,
учебных курсов по фотошопу,
онлайн-классов по фотошопу,
замечательных уроков по фотошопу,
тренингов по фотошопу,
Adobe Photoshop курсов,
уроков по графическому дизайну фотошоп,
источник
Создайте яркий текст неонового цвета в Photoshop • Учебники по Adobe Photoshop
В этом уроке я покажу вам, как создать эффект яркого неонового текста с помощью стилей слоя.
Перед тем, как начать, скачиваем архив, устанавливаем шрифт. Конечно, можно использовать любой другой.
1. Создайте узор
Шаг 1
Откройте Photoshop (я использую Photoshop CS6), перейдите в Файл — Новый (Файл — Новый) и создайте новый документ размером 6 x 6 пикселей ( Фон Для Content (фоновое содержимое) установлено значение Transparent (Transparent)).
Шаг 2
Возьмите Pencil Tool (B) (Карандаш), установите диаметр в 1 пиксель и нарисуйте три диагональные линии.
Шаг 3
Нажмите Ctrl + A, чтобы выделить весь документ, и перейдите к Edit — Define Pattern (Editing — Define a pattern). В поле с названием введите «Диагональный узор» и нажмите ОК.
После создания узор автоматически добавляется в общую библиотеку. Мы будем использовать его в следующем разделе.
2. Создайте фон
Шаг 1
Создайте новый документ размером 4000 x 1420 пикселей с разрешением 300 dpi. Фон Содержимое (фоновое содержимое) установлено на Прозрачный (Прозрачный).
Step 2
Перемещение на Layer — New Fill Layer — Gradient (Layer — New fill-layer — Gradient) и в поле с названием пишем «Background».
Step 3
В результате программа откроет диалоговое окно. Щелкните полосу градиента, чтобы создать новый градиент, используя цвета # 535353 (слева) и # 373737 (справа).Когда закончите, нажмите ОК.
Шаг 4
Выберите слой Фон (Фон) и поверните Слой — Группировать Слои (Слой — Сгруппировать слои) (или нажмите комбинацию клавиш Ctrl + G). Мы называем группу «Фон».
3. Создание смарт-объекта текста
Благодаря смарт-объекту вы можете быстро и легко настроить текст.
Шаг 1
Возьмите Наберите Tool (T) (Text) и выберите шрифт Intro.Размер установлен на 230 пт, далее прописными буквами пишем слово КИСЛОТА. Цвет текста не важен.
Шаг 2
Выделите текстовый слой и нажмите комбинацию клавиш Ctrl + A. Затем возьмите Move Tool (V) (Перемещение) и на верхней панели нажмите кнопки Align vertical по центру (Центры выравнивания по вертикали) и Выровнять по горизонтали по центру (Выровнять центры по горизонтали).За счет этого выравниваем текст по центру документа.
Шаг 3
Убедитесь, что текстовый слой выбран. Дважды щелкните левой кнопкой мыши по его названию и напишите «Текстовый слой». Когда закончите, нажмите Enter.
Шаг 4
Перемещение на слое — Smart Object — Конвертировать в Smart Object (Layer — Smart Object — Convert to Smart Object) (или щелкните правой кнопкой мыши на слой и выберите Преобразовать в Smart Объект (Преобразовать в смарт-объект)).
Step 5
Выберите смарт-объект и продублируйте его (Ctrl + J) несколько раз. В результате мы получаем пять копий текста ACID. Переименуйте каждый слой сверху вниз, используя шаблон «Текст_ [число]». Удерживая нажатой клавишу Ctrl, выделите все смарт-объекты и сгруппируйте их (Ctrl + G). Мы называем группу «Текст».
4. Стилизация слоя «Text_1»
Начнем с самого верхнего слоя.
Шаг 1
Для начала уменьшите Fill Opacity (Непрозрачность заливки) до 0%.
Шаг 2
Дважды щелкните слой «Text_1», чтобы применить стиль слоя Pattern Overlay (Overlay pattern) со следующими настройками:
- Blend Mode (Blend Mode): Overlay (Overlap)
- Opacity (Opacity): 100%
- Нажмите кнопку Pattern (Pattern) и выберите узор, который мы создали в начале урока
- Scale (Scale) : 100%
В результате мы должны получить такой эффект:
5.Стилизация слоя «Text_2»
Щелкните правой кнопкой мыши текстовый слой и выберите Blending Options (Blending options), чтобы применить стили слоя.
Шаг 1
Установите Fill Opacity (Opacity fill) 0%.
Шаг 2
Добавьте стиль слоя Обводка (Обводка) со следующими параметрами:
- Размер (Размер): 20 пикселей
- Положение (Положение): Снаружи (Снаружи)
- Blend Mode (Overlay mode): Normal (Normal)
- Opacity (Opacity): 100%
- Fill Type (Stroke Type): Gradient
- Градиент (Градиент): # 001100 (слева) и # 00450b (справа)
- Стиль (Стиль): Линейный (Линейный)
- Угол (Угол): 90 °
- Масштаб Масштаб (Масштаб): 100%
- Снимите флажок Реверс (Инверсия) и Дизеринг (Дизеринг)
Шаг 3
Применить стиль слоя Внутреннее Свечение (Внутреннее свечение ):
- Blend Mode (Blend Mode): Normal (Normal)
- Opacity (Opacity): 100%
- Noise (Noise): 0% 06 Color Цвет): # ffa81f
- Техника (Метод): Мягче (Мягкая)
- Источник (Источник): Край (По краям)
- Дроссель (Жалящий): 100%
- Размер (Размер): 10 пикселей
- Снимите флажок Anti -aliased (Smoothing)
- Range (Range): 100%
- Jitter (Oscillation): 0%
7
Шаг 4
Добавить Градиент Наложение (Наложение градиента):
- Смешивание Режим (Режим наложения): Нормальный (Нормальный)
- Снимите флажок Обратный Дизеринг (Дизеринг)
- Непрозрачность (Непрозрачность): 100%
- Нажмите кнопку Gradient (Градиент) и настройте цвета: # aede00 до 0%, # 759b00 до 50%, # cdfc00 до 51% и # cdfc00 to 100%
- Style (Style): Linear (Linear)
- Angle (Angle): 90 °
- Scale (Scale): 100 px
Мы получаем следующий результат:
6.Стилизация слоя «Text_3»
Дважды щелкните слой «Text_3» и примените стиль Stroke (Stroke) со следующими параметрами:
- Size (Size): 30 пикселей
- Position (Position ): снаружи (снаружи)
- Blend Mode (Overlay mode): Normal (Normal)
- Opacity (Opacity): 100%
- Fill Type (Stroke Type) : Color (Color)
- Color (Color): # 00450b
Результат должен выглядеть так:
7.Стилизация слоя «Text_4»
Щелкните правой кнопкой мыши текстовый слой и выберите Blending Options (Blending options), чтобы применить стили слоя.
Шаг 1
Добавить стиль слоя Обводка (Обводка):
- Размер (Размер): 50 пикселей
- Позиция (Позиция): Снаружи (Снаружи)
- Смешение Режим (Режим наложения): Нормальный (Нормальный)
- Непрозрачность (Непрозрачность): 100%
- Заливка Тип (Тип штриха): Градиент (Градиент)
- Градиент ): # ad036d (слева) и # e4024d (справа)
- Style (Style): Linear (Linear)
- Angle (Angle): 90 °
- Scale (Scale): 100%
- Снимите флажок Реверс (Инверсия) и Дизеринг (Дизеринг)
Шаг 2
Теперь добавьте стиль слоя. Drop Shadow (Shadow):
- Blending Mode (Blend Mode): Normal (Normal)
- Выберите цвет # 000000
- Opacity (Opacity): 1390 Uncheck коробка Используйте Global Light (Global Illumination), затем установите Angle (Angle) на 135 °
- Distance (Offset): 20 px
- Spread (Swipe): 100%
- Размер (Размер): 60
Результат:
8.Стилизация слоя «Text_5»
Прежде чем продолжить работу со стилями, выделите текстовый слой и переместите его на 20 пикселей вниз:
Step 1
Добавьте стиль Stroke (Stroke) со следующими параметрами:
- Size (Размер): 70 пикселей
- Положение (Положение): Снаружи (Снаружи)
- Смешивание Режим (Режим наложения): Нормальный (Нормальный)
- Непрозрачность (Непрозрачность): 100%
- Заливка Тип (Тип обводки): Градиент (Градиент)
- Градиент (Градиент): # 75064b (слева) и # 9
- (справа)
- (Стиль): Линейный (Линейный)
- Угол (Угол): 90 °
- Масштаб (Масштаб): 100%
- Снимите флажок Реверс (Инверсия) и Дизеринг (Дитеринг10)
7
7 0003
Шаг 2
Добавить стиль слоя Drop Shadow (Shadow):
- Blending Mode (Blend Mode): Normal (Normal)
- Выберите цвет # 000000
- Opacity (Непрозрачность): 40%
- Снимите флажок Используйте Global Light (Global Illumination), затем установите Angle (Angle) на 135 °
- Distance (Offset): 60 px
- Разворот (Проведите): 100%
- Размер (Размер): 45
Поздравляем, мы закончили!
Неоновый текстовый эффект готов.Ниже вы можете увидеть окончательный результат. Надеюсь, вам понравился этот урок.
Не забудьте поделиться своим результатом с читателями ниже в комментариях.
Кстати, если вы хотите изменить заголовок, дважды щелкните смарт-объект с текстом. В результате Photoshop откроет файл PSB. Измените текст, сохраните его. Файл — Сохранить (Файл — Сохранить), затем закрыть Файл — Закрыть (Файл — Закрыть). После этого текст в рабочем документе будет автоматически обновлен.
Вы можете купить этот текстовый эффект вместе с моим набором текстовых стилей. на сайте GraphicRiver.
Как создать векторный текст в неоновом свете, чтобы украсить свой день
Сделайте свой день ярче с этой фантастической обработкой векторных текстов неоновым светом! Мы будем использовать собственные кисти и панель «Оформление», чтобы превратить любой текст в яркий неоновый свет!
Подробное описание учебника: Включите его! Обработка текста вектор неоновым светом
- Программа : Adobe Illustrator CS6 — CC 2015
- Сложность : Средний
- Охваченные темы : Обработка текста, пользовательские кисти, векторные эффекты
- Расчетное время завершения : 35 минут
Окончательное изображение: обработка векторных текстов неоновым светом
Шаг 1. Обработка векторных текстов неоновым светом
Чтобы начать наш учебник по векторному тексту с неоновым светом, откройте Новый документ в Adobe Illustrator , используйте инструмент Type Tool , чтобы написать текст по вашему выбору.Я использую шрифт Neon Lights , который можно найти по этой ссылке. Если вы используете этот шрифт, обязательно пишите заглавными буквами. Щелкните правой кнопкой мыши и выберите Create Outlines . Установите толщину обводки на что-нибудь толстое, имитирующее то, что вы видите ниже ( 8-14 pt ), а для заглавных букв и углов на Rounded на панели Stroke . Разверните под Объект .
Шаг 2
Нарисуйте прямоугольник с помощью инструмента Rectangle Tool под текстом и примените градиент от светло-серого к темно-серому.Установите тип Gradient на Radial на панели Gradient .
Шаг 3
Отрегулируйте радиус градиента с помощью инструмента Gradient Tool .
Шаг 4
Выделите свои буквенные объекты и перейдите к Object> Path> Offset Path и сместите путь на -2 пикселя или около того (попробуйте получить форму, похожую на то, что вы видите ниже — количество пикселей будет зависеть от размера вашего объект).Установите внутреннюю форму на средний серый, а внешнюю — на светло-серый.
Шаг 5
Продолжайте изменять цвета объектов вашего текстового дизайна, пока не закончите свое слово.
Шаг 6
Выберите внешнюю форму вашей первой буквы. На панели Appearance установите цвет заливки на средний серый и примените эффект Inner Glow ( Effect> Stylize> Inner Glow ) со следующими атрибутами:
Режим: Экран
Непрозрачность: 84%
Размытие: 13 пикселей
Край Повторите этот шаг с другими внешними формами для каждой буквы.Шаг 7
Затем примените Outer Glow к вашим буквам (вы можете сделать это с ними как с группой) на панели Appearance со следующими атрибутами:
Режим: Экран
Непрозрачность: 75%
Размытие: 5 пикселейРазмер размытия для любого из эффектов, применяемых в этом уроке, будет зависеть от размера вашего объекта, а ваш может отличаться от моего. Измените настройки по своему усмотрению и используйте их в качестве ориентира.
Шаг 8
Давайте поработаем над специальной щеткой для электрических вилок. Нарисуйте прямоугольник и закруглите углы левой стороны на панели Transform . перейдите к Object> Path> Offset Path и примените Offset из -2 пикселя или около того (вы создаете очень маленькую заглушку). Повторите Offset три раза. Выровняйте четыре формы по их правому краю. Установите цвета на черный и различные оттенки серого, как показано ниже. Повторите то же самое с маленьким прямоугольником для самого шнура. Скопируйте и Вставьте форму вилки и отразите ее по вертикальной оси с другой стороны шнура.
Шаг 9
Чтобы настроить узорную кисть , перетащите каждую форму конца шнура на панель Swatches . вам нужно будет назвать эти новые образцы endTile и startTile . Выберите прямоугольную форму шнура и на панели Brushes создайте New Pattern Brush . Установите для каждого угла значение AutoCenter и выберите конечную или начальную форму по вашему выбору.В конечном итоге я сделал четыре кисти для этой обработки текста с векторным неоновым светом: одну с обоими концевыми формами, одну без каких-либо концевых форм, одну с одной концевой формой и одну с другой концевой формой.
Шаг 10
Использование инструмента Paintbrush Tool попробуйте наши новые пользовательские кисти. Нарисуйте изогнутые и петляющие шнуры, идущие от каждого неонового текста. Сгруппируйте контуров кисти вместе и повторите этот шаг для всего дизайна.
Шаг 11
Выберите группу контуров кисти и примените эффект Drop Shadow со следующими атрибутами (вам могут потребоваться другие настройки для чего-то похожего на мой окончательный эффект):
Mode: Multiply
Opacity: 50%
X Offset: 3px
Y Offset: 4px
Blur: 3px
Color: BlackШаг 12
Обратите внимание на тень, добавленную к группе шнуров ниже на этом векторном тексте неонового света.Разместите группу шнуров под текстовой группой на панели Layers .
Шаг 13
Скопируйте и Вставьте текстовую группу. Удалите различные эффекты панели Appearance . Установите цвет заливки на что-нибудь веселое и яркое (например, ярко-синий) и Объедините объекты скопированной текстовой группы на панели Pathfinder . На панели Appearance примените небольшой эффект Gaussian Blur . Установите Opacity на 65% и Blend Mode на Screen .Поместите эту группу поверх своего текста. Теперь вы можете легко изменить цвет свечения неонового света.
Заключение: Обработка векторных текстов неоновым светом
Включите и выключите свет, изменив Opacity последнего объекта на панели Appearance . Поделитесь своими творениями с неоновым светом в разделе комментариев ниже!
Автор: Мэри Винклер
Мэри работает под брендом Acrylicana®, разрабатывая одежду, украшения и иллюстрации для таких компаний, как Disney, Jakks Pacific, Envato и других.Посетите Acrylicana.com для получения дополнительных работ, руководств и многого другого.
Эти значки ссылаются на сайты социальных закладок, где читатели могут делиться и открывать новые веб-страницы.Как создать эффект неонового текста в программе Adobe Photoshop
Если вы, ребята, хотите узнать об этом учебнике по текстовым эффектам , давайте будем следовать нашему учебному пособию шаг за шагом.Результат (источник: pondoktutorialmultimedia.blogspot.com) Как легко создать эффект неонового текста в программе Adobe Photoshop:
1. Сначала откройте программу Adobe Photoshop. И вы можете использовать любую версию Photoshop. Здесь я использую версию Adobe Photoshop CS6.
И подготовьте настенное изображение для фона вашего Neon Text Effect . Но если у вас нет настенного изображения, вы можете использовать любое изображение в качестве фона.2. Во-вторых, нам нужно раскрасить стену, нажав кнопку Create New Fill and Adjustment , которая представляет собой круглую форму под панелью слоев, затем выберите Hue / Saturation .
3. Затем нам нужно установить раскраску, как на картинке ниже. Здесь установите насыщенность: -60 и яркость: -93
.Шаг 3 (источник: pondoktutorialmultimedia.blogspot.com) 4. На четвертом шаге создайте новый слой, и в этом новом слое нам нужно создать эффект, щелкнув меню Filter> Render> Clouds . И измените Blending Mode на Divide .
Шаг 4 (источник: pondoktutorialmultimedia.blogspot.com) 5. На этом шаге сделайте текст. Вы можете использовать любой текст (вы можете использовать свое имя или что угодно), и здесь я использую «BLANDS» для текста с цветовым кодом: 00ccff .
6. Затем продублируйте текстовый слой, нажав Ctrl + J , затем в исходном слое щелкните правой кнопкой мыши и выберите «Преобразовать в смарт-объект ».
Шаг 6 (источник: pondoktutorialmultimedia.blogspot.com) 7. На этом этапе на исходном слое (здесь слой BLANDS) нам нужно создать эффект размытия, щелкнув Меню фильтров> Размытие> Размытие по Гауссу со значением: 11.0, тогда будет как на этой картинке.
Шаг 7 (источник: pondoktutorialmultimedia.blogspot.com) 8.На этом этапе нам нужно активировать Layer Text Copy, щелкнуть правой кнопкой мыши и выбрать Параметры наложения. Затем установите как на картинке ниже.
Падающая тень
Непрозрачность: 50%
Размер: 16 пикселей
После установки Drop Shadow установите Inner Glow
.Внутреннее свечение
Непрозрачность: 75%
Размер: 8 пикселей
Цвет: белый (fffff)
Затем установите внутреннюю тень
Непрозрачность: 40%
И последний набор Bevel & Emboss;
Глубина: 185, UP
Размер: 3
Смягчить: 16
Шаг 8 (источник: pondoktutorialmultimedia.blogspot.com) 9. Следующее Придайте маскировку слою Clounds. И проведите черной кистью вверх по тексту, чтобы сделать его темнее.
Шаг 9 (источник: pondoktutorialmultimedia.blogspot.com) 10 Здесь мы будем воздействовать на Текст. Создавая новый слой над слоем Clounds. Дайте название новому слою «Панорама».
Затем используйте инструмент Pen Tool и создайте узор, как на изображении ниже, после того, как он все еще активен в Pen Tool, и на созданном вами объекте Line щелкните правой кнопкой мыши > Stroke Path> и измените карандаш на Кисть .Затем щелкните правой кнопкой мыши и выберите Удалить путь. Помните, вы должны использовать кисть маленького размера. Используйте кисть черного цвета.
Шаг 10 (источник: pondoktutorialmultimedia.blogspot.com) 11. На этом этапе вы должны активировать Layer Pan, который находится над слоем Clounds. Затем щелкните правой кнопкой мыши > выберите Параметры наложения . И установите Bevel and Emboss. Как на картинке ниже. Если вы хотите, чтобы результат был таким же, как на картинке результата, то на этом шаг заканчивается.
12. Затем создайте новый слой над слоем панорамирования. После этого используйте Brush Tool и увеличьте размер, используя голубой цвет (00ccff). И проведите пальцем вверх над текстом. Затем измените Режим наложения на Мягкий свет и уменьшите Непрозрачность. И готово. Это результат этого учебника .Шаг 11 (источник: pondoktutorialmultimedia.blogspot.com)
Ссылка: http://pondoktutorialmultimedia.blogspot.com/2016/01/tutorial-photoshop-cs6-text-effect-neon.htmlШаг 12 (источник: pondoktutorialmultimedia.blogspot.com) Купить Как профессионал! Руководства для Adobe Photoshop: Microsoft Store es-AR
Adobe Photoshop — лучшее в мире программное обеспечение для обработки изображений и графического дизайна, которое лежит в основе практически любого творческого проекта, от редактирования фотографий и композитинга до цифровой живописи, анимации и графического дизайна.И теперь вы можете использовать возможности Photoshop на настольных компьютерах и iPad, чтобы творить везде, где вас ждет вдохновение. Чтобы освоить это программное обеспечение, необходимо научиться многим навыкам, и в этом приложении есть около 475 простых видеоуроков, которые помогут вам на этом пути. Не забудьте оценить уроки и пометить любое видео, к которому вы хотите вернуться в будущем! Видео включают: Инструмент Ластик Маскирование слоя Ep1333 Adobe Photoshop для начинающих Слои в Adobe Photoshop Ep533 Adobe Photoshop для начинающих Полное руководство для начинающих по обзору курса Adobe Photoshop Сохранение в Photoshop Ep2333 Adobe Photoshop для начинающих Интерфейс Введение в Adobe Photoshop Ep133 Adobe Photoshop для начинающих Управляйте сложностью и работайте с умом Ep2733 Adobe Photoshop для начинающих Смарт-объекты в Adobe Photoshop Ep1833 Adobe Photoshop для начинающих Режимы наложения в Adobe Photoshop Ep2233 Adobe Photoshop для начинающих Корректирующие слои в Photoshop Ep2033 Adobe Photoshop для начинающих Использование кистей в Adobe Photoshop Ep1233 Adobe Photoshop для начинающих Создание выделения в Adobe Photoshop Ep933 Adobe Photoshop для начинающих Обводит инструмент «Перо» в Adobe Photoshop Ep1733 Adobe Photoshop для начинающих Инструмент формы в Adobe Photoshop Ep1433 Adobe Photoshop для начинающих Стили слоев в Adobe Photoshop Ep1633 Adobe Photoshop для начинающих Настройка документа Ep2433 Adobe Photoshop для начинающих Коррекция цвета в Adobe Photoshop Ep1933 Adobe Photoshop для начинающих Цвет в Adobe Photoshop Ep733 Adobe Photoshop для начинающих Распространенные типы файлов в Adobe Photoshop Ep633 Adobe Photoshop для начинающих Инструменты преобразования в Adobe Photoshop Ep1133 Adobe Photoshop для начинающих Иллюстрация радужных облаков Ep2633 Adobe Photoshop для начинающих Сохранить для Интернета в Adobe Photoshop Ep3333 Adobe Photoshop для начинающих Принципы набора текста в Adobe Photoshop Ep1533 Adobe Photoshop для начинающих Сохранить для печати в Adobe Photoshop Ep3133 Adobe Photoshop для начинающих Копирование пасты в Adobe Photoshop Ep1033 Adobe Photoshop для начинающих Эффект шрифта 3D бумаги Ep2533 Adobe Photoshop для начинающих Создание логотипа птицы оригами Ep2933 Adobe Photoshop для начинающих Украшение оригами птички из бумаги Ep2833 Adobe Photoshop для начинающих Принципы создания растровых изображений в Adobe Photoshop Ep333 Adobe Photoshop для начинающих Фильтры в Photoshop Ep2133 Adobe Photoshop для начинающих 10 полезных советов для начинающих по работе с Adobe Photoshop Ep833 Adobe Photoshop для начинающих Размер изображения Размерное разрешение в Adobe Photoshop Ep433 Adobe Photoshop для начинающих Использование шрифта в Photoshop Ep3033 Adobe Photoshop для начинающих Адаптируйте полиграфический дизайн для веб-баннера Ep3233 Adobe Photoshop для начинающих Панели рабочих пространств в Adobe Photoshop Ep233 Adobe Photoshop для начинающих Эффект двойной цветовой экспозиции животных — Урок Photoshop Как создать 3D-текст с помощью Photoshop Учебник по Photoshop с эффектом ASH Как создать реалистичную потрескавшуюся кожу с помощью Photoshop Photoshop Как создать эффект разбитого стекла — Урок Анимированный GIF Smoke Effect Photoshop Tutorial Учебное пособие по Photoshop Параллакс Фотоэффект Учебник Photoshop — Эффект неонового текста Учебное пособие по Photoshop: эффект скольжения лица для начинающих Как создать потрясающий портрет с буквами — Урок Photoshop Как размыть фон в фотошопе Урок Photoshop — Эффект мягкого фокуса Учебное пособие по Photoshop Beauty Skin Retouch — Удаление пятен и прыщей Учебное пособие по Photoshop Мощный эффект дисперсии трещин Учебное пособие по фотошопу Портрет с мощными чернилами и дымом Учебник Photoshop Эффект рисования текста Учебное пособие по Photoshop с эффектом леденящего кровь Учебное пособие по Photoshop Эффект портрета в стиле гранж Учебное пособие по Photoshop Fire Text Effect CC 2018 Учебное пособие по Photoshop с эффектом прозрачного текста Уроки Photoshop Эффект дыма с текстом с черепами Учебное пособие по Photoshop с эффектом двойной экспозиции Учебное пособие по фотошопу с эффектом портрета с эффектом глитч Как создать эффект фрактального зеркала в Photoshop Красивый акварельный портретный эффект — Урок Photoshop Комикс Мультфильм Эффект Photoshop Учебник Легко Эффект светящегося космического текста — Урок Photoshop Учебное пособие по фотошопу с эффектом портрета галактики Учебное пособие по Photoshop с эффектом анимированного силуэта Учебное пособие по Photoshop — Эффект газетного фото Учебное пособие по Photoshop с эффектом мечтательного свечения Мечтательный учебник по манипуляциям в Photoshop Уникальное руководство по Photoshop с эффектом глюка Учебное пособие по Photoshop с эффектом капли чернил Учебное пособие по Photoshop с эффектом дисперсии Учебник по Photoshop с эффектом реалистичной живописи Эффект двойной экспозиции — Урок Photoshop Осенние цвета в уроке Photoshop Учебник Photoshop Удивительный эффект брызг воды Учебник по работе с Photoshop Dreamscape Учебное пособие по Photoshop CC Эффекты фантазии — Парус Учебное пособие по Photoshop с эффектом пиксельных эффектов Учебник Photoshop Как создать элегантный текстовый портрет Размытие фона в фэнтезийной сцене Учебное пособие по Photoshop Учебное пособие по манипулированию сценами с радиоактивным призраком в Photoshop Учебник по созданию красивых подводных сцен в Photoshop Учебное пособие по Photoshop CC Креативный эффект всплеска краски Учебное пособие по Photoshop Как создать сцену апокалипсиса Урок Photoshop 3 простых фотоэффекта для начинающих Учебное пособие по работе с Photoshop Solitude Учебное пособие по работе с Photoshop в туманной ночи Учебное пособие по Photoshop с эффектом дисперсии фантазии Эффект реалистичного НЕОНОВОГО текста — Урок Photoshop Текстовый эффект световой вспышки — Урок Photoshop для начинающих Поверьте, манипуляции — Учебное пособие по Photoshop Учебник по работе с Photoshop LOST Учебное пособие по Photoshop с эффектом ретро-комиксов Учебное пособие по Photoshop Эффект взрыва текста Учебное пособие по Photoshop с эффектом огненного текста Учебник по манипуляциям с Photoshop Magic Forest The Lost Chapter Photo Manipulation Tutorial Изображение в рисунок с помощью Photoshop Учебное пособие по Photoshop с эффектом двойной экспозиции Учебное пособие по работе с Photoshop Темная дождливая ночь Учебное пособие по работе с Photoshop Fiery Portrait Учебное пособие по работе с Photoshop Simplicity Учебное пособие по Photoshop Эффект дезинтеграции Как создать снег в фотошопе Урок Photoshop 3 простых фотоэффекта Учебник по Photoshop с эффектом акварели Как создать эффект двойной экспозиции в фотошопе Затерянный в море Учебник по манипуляциям с Photoshop Photoshop — Светящиеся линии абстрактного освещения Учебное пособие по Photoshop с эффектом взрыва пикселей Adobe Photoshop CS6 — Базовое руководство по неоновым линиям Adobe Photoshop CS6 — Цветовой всплеск с эффектом города грехов Как создать эффект рассеивания звезд — Урок Photoshop Учебное пособие по устранению утечек света в Photoshop Учебное пособие по Photoshop Soft Dreamy Effect Как создать луну в фотошопе Учебное пособие по Photoshop Dragan Effect Учебное пособие по Photoshop Аэрограф Учебное пособие по скинам Ретушь Учебное пособие по Photoshop Неразрушающие блики от линз Adobe Photoshop CS6 — Эффект за гранью 3D Учебное пособие по Photoshop Эффект боке Быстрый эффект мечты в Photoshop — Урок Adobe Photoshop CS6 — базовый способ создания винтажного эффекта Adobe Photoshop CS6 — Как смешать или затемнить два изображения вместе Учебник по созданию креативных световых эффектов в Photoshop Учебное пособие по старым фотоэффектам в Photoshop CC Photoshop CC — Эффект рассеивания дыма CS7 Adobe Photoshop CS6 — Как создать коллаж с эффектом коллажа Элегантное освещение в фотошопе Photoshop — Учебное пособие по созданию вертикальных панелей Создание простого учебного пособия по Photoshop с 3D-эффектом Photoshop Как улучшить глаза Учебное пособие Учебное пособие по эффекту снега в Photoshop Учебное пособие по работе с Photoshop Абстрактное освещение Как создать винтажные цветовые тона в Photoshop — Урок Photoshop CC — Эффект портретного текста CS7 Adobe Photoshop CS6 — Цифровые татуировки Учебное пособие
Mostrar másSimple Animated GIF Photoshop Elements Tutorial
Как создать неоновый анимированный GIF в Photoshop Elements
Из этого туториала Вы узнаете, как создать анимированный GIF-файл с неоновым свечением в Photoshop Elements.
Из этого туториала Вы узнаете, как создать простой анимированный GIF-файл с неоновым свечением в Photoshop Elements. Вы можете использовать эту GIF-анимацию для заголовка или логотипа веб-сайта, когда хотите привлечь внимание. Будьте осторожны с анимацией на своих веб-сайтах, потому что она может очень быстро надоедать. Но одна хорошо размещенная тонкая анимация может быть именно тем, что вам нужно, чтобы привлечь внимание посетителей к важной части вашей страницы. Только не переусердствуйте! В этом уроке я использую стили слоя Neon Glow Effect с этого сайта и Photoshop Elements 12.Действия должны быть аналогичными в других версиях Photoshop Elements. Создание GIF-анимации в Photoshop немного отличается, поэтому я расскажу об этом в отдельном уроке.
Загрузка стилей слоя Neon Glow
После загрузки и извлечения стилей слоя с неоновым эффектом откройте Photoshop Elements в режиме экспертного редактирования. В правой нижней части окна нажмите «Эффекты», затем «Стили» на вкладках правой панели, затем щелкните меню панели и выберите «Загрузить стили…».
Добавление стилей слоев в Photoshop Elements
Перейдите туда, где вы извлекли стили неонового свечения, и загрузите их. Теперь они появятся в качестве выбора в меню стилей.
Стили слоев неонового свечения в Photoshop Elements
Затем откройте новый пустой файл желаемого размера. Я использую 300 × 150 пикселей.
Новый документ в Photoshop Elements
Добавить текст для неонового эффекта
Щелкните инструментом «Ведро с краской» и залейте фон черным цветом.Далее Щелкните инструмент «Текст» и добавьте текст. Я использую шрифт Harlow Solid Italic, который напоминает мне неоновые вывески. Цвет текста не имеет значения, но пока сделайте его цветом, который будет отображаться на черном фоне.
Добавление текста в Photoshop Elements
Теперь переключите правую панель, чтобы отобразить слои. Щелкните правой кнопкой мыши только что добавленный текстовый слой и продублируйте его.
Дублирование текстового слоя
Применение стиля слоя Neon Glow
Теперь щелкните глаз рядом с верхним текстовым слоем, чтобы скрыть его, и сделайте нижний текстовый слой активным.Вернитесь к панели эффектов и дважды щелкните один из неоновых стилей. Я использую зеленый стиль «Burgers Neon Glow».
Текст с примененным эффектом стиля слоя неонового свечения
Регулировка неонового эффекта
Вернитесь к панели слоев, скройте нижний текстовый слой, активируйте верхний текстовый слой и примените тот же стиль слоя к этому слою. Вернитесь на панель слоев и дважды щелкните значок fx на слое. Это вызывает настройки стиля.Измените свойства внешнего свечения, чтобы немного уменьшить размер и непрозрачность. Я меняю размер с 13 на 9 и непрозрачность с 73 на 50. Вы можете поэкспериментировать с изменением других значений, если хотите.
Изменить настройки стиля в Photoshop Elements
Перед сохранением как анимации нам необходимо объединить каждый из текстовых слоев на черном фоне, поскольку Photoshop Elements создает GIF-анимацию путем циклического перехода между слоями.
Дублируйте фоновый слой, перетащив его на значок нового слоя.Затем переместите его вверх по палитре слоев, чтобы он оказался ниже верхнего текстового слоя. Ваши слои должны выглядеть так:
Палитра слоевПодготовка к объединению слоев
Объединение слоев
Теперь щелкните верхний текстовый слой и перейдите к Layer> Merge Down (или нажмите Ctrl-E). Сделайте то же самое для второго текстового слоя. У вас останутся два твердых слоя. Теперь включите и выключите видимость верхнего слоя, щелкнув глазом на панели слоев, и вы получите представление о том, как будет выглядеть ваша анимация, когда она будет завершена.
Обрезать изображение
Это хорошее место для кадрирования изображения, чтобы оно не было больше, чем должно быть. Убедитесь, что вы просматриваете слой с большим свечением, и будьте осторожны, чтобы оставить достаточно места вокруг эффекта свечения, чтобы он не обрезался при кадрировании. Примените урожай.
Обрезка изображения
Перед тем, как перейти в меню «Файл»> «Сохранить для Интернета», убедитесь, что оба слоя видны.
Анимация GIF в сохранении для Интернета
В разделе «Сохранить» выберите «GIF» и убедитесь, что флажок «Анимация» установлен.Нам не нужна прозрачность, поэтому снимите этот флажок и оставьте другие параметры по умолчанию или установите их в соответствии с моим снимком экрана. В разделе анимации установите цикл на вечность и измените задержку кадра на 0,8 секунды. Перед сохранением нажмите кнопку воспроизведения, чтобы просмотреть анимацию. Я считаю, что 0,8 секунды — это примерно то, что нужно для эффекта неонового свечения, вам может потребоваться настроить его для других анимаций.
Сохранение анимированного GIF для Интернета в Photoshop Elements
Если вы хотите, чтобы анимация перестала зацикливаться через некоторое время, выберите «Другое» в параметрах зацикливания и введите количество раз, которое вы хотите, чтобы она повторялась перед остановкой.Максимальное число, которое вы можете ввести, — 32. Это сделает вашу анимацию менее раздражающей, если вы будете использовать ее на веб-сайте.
