Как сделать неоновую надпись в фотошопе своими руками?
Крутой эффект подойдет тем, кто хорошо владеет фотошопом! Удивить своих подписчиков или просто научиться делать светящуюся надпись довольно просто. Давайте посмотрим, как сделать неоновую надпись в фотошопе?
Подготовка фона
Для начала в фотошопе нужно открыть фоновое изображение. В большинстве случаев берут картинку кирпичной, каменной или металлической стены. Достаточно в поисковике ввести «кирпичная стена».
Вариант 1
Как подготовить фон для неоновой надписи:
- Открыть картинку с изображением кирпичной стены (или любой вашей).
- Справа в фотошопе есть панель со «Слоями». Именно там справа от маленького изображения нашей картинки нужно нажать на замочек и открепить слой, кликнув по нему два раза.
- В появившимся окне можно задать абсолютно любое название своему слою (а можно и не задавать) и нажать ОК.
- Далее открыть Изображения-Размер изображения. И выставляем параметры ширины и высоты на 1280*720.
- Справа кликнуть на вкладку «Заказная» и поставить «Удалить искажение» на -1,00. Нажать ОК.
- В правой менюшке, где показаны все слои, в самом низу навести курсор на маленький кружок. Кликнуть по нему и выбрать пункт «Цветовой тон/Насыщенность».
- Выставить параметры Яркости на -60 (минус 60), а Насыщенности на -90.
- Скрепить слои между собой. На этой же вкладке, где до этого выставлялись параметры, внизу есть квадратик со стрелочкой вниз. Его и надо нажать.
Вариант 2
Как сделать неоновую надпись в фотошопе и фон:
- Открыть изображение.
- В пункте Слои нажать на маленький кружок и выбрать вкладку «Уровни».
- Белый цвет убавить до значения 65-75 (любой диапозон).
Команда Control и «+» на Windows, команда Command и «+» на Mac увеличивают картинку. Подобный эффект можно настроить в настройках, чтобы фото увеличивалось по скроллингу колесика мыши.

Делаем магию
Дальше дело останется за малым. Нужно выбрать и скачать шрифт, который вам понравится. Не забудьте его установить на компьютер! Можно поесть французских булок, да выпить чаю во время установки.?
Как сделать неоновую надпись своими руками:
- Написать текст и масштабировать надпись до нужного размера.
- В панели Слои два раза кликнуть по слою и вызвать меню с настройками Стиль слоя.
- Непрозрачность заливки поставить на 0%.
- В пункте «Обводка» поставить Размер на 4 пикселя, а Положение выбрать «Из центра», выбрать Цвет обводки по желанию.
- В пункте «Внешнее свечение» задать Режим наложения – «Нормальный». Выбрать любой цвет из палитры по желанию. Размер поставить на 12 пикселей.
- В пункте «Внутреннее свечение» задать Режим наложения – «Нормальный». Выбрать любой
- В пункте «Тень» и «Внутренняя тень» поставить Размер на 7 пикселей, Смещение на 7 пикселей.
- Создать дубликат слоя с помощью Ctrl + J.
- На панели слоев выключить все настройки, кроме «Обводки».
- Настроить в «Обводке» следующие параметры: Размер на 2 пикселя, Цвет – белый.
- Неоновая надпись готова! А вы великолепны!
Подсветка
Завершающий, но необязательный этап, который создает необычную подсветку вокруг букв. Как будто неоновая трубка немного отсвечивает на стену.
Как сделать подсветку неоновой надписи:
- На панели Слои, где находятся слои ваших надписей, в самом углу есть небольшая стрелочка, которая позволяет свернуть все настройки. Необходимо проделать эту процедуру с 2 слоями текста.
- Зажать Ctrl и создать новый слой. Он должен находиться под слоями надписей.
- Зажать Ctrl и нажать на пентаграмму текстового слоя (буква Т). Должен выделиться весь слой текста.
- В верхнем меню выбрать вкладку Выделение – Уточнить край.
- В появившемся окошке во вкладке «Вид» выбрать режим «Наложение».
- Растушевку поставить на 50, а
- Нажать Ctrl + Delete и залить надпись белым цветом.
- В панели Слои выбрать Режим наложения – Перекрытие.
- Далее кликнуть два раза на этот же слой, в «Наложение цвета» выбрать любой оттенок для надписи, а Режим наложения поставить «Цветность».
Лайфхак для телефонов
Разработчики пока не создали подобное приложение для телефонов. Но есть две программы, где можно сделать неоновую надпись онлайн. Называются приложения Рисуйте картинки и создавайте заметки и Kids Doodle. Единственный минус: в обоих редакторах нужно рисовать от руки.
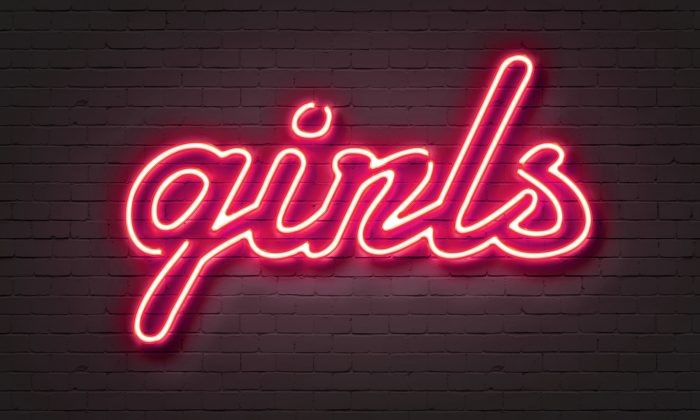
Сорви овации
Будьте самыми стильными! Используйте супер эффекты:
- Маски для инстаграма.
- Обложки для актуальных историй.
- Красивые шрифты.
- Анонимно смотреть истории.
- Топ-20 лучших фильтров VSCO.
- Видеоредакторы.
- Надпись в круге на фото.
- Поменять фон.
- Flat Lay раскладка.
- Блёстки и мерцание.
- Акварельные мазки.
- Рамки (большая коллекция).
- Эффект движения.
- Снимки в стиле Полароид.
- Красивый инстаграм в маленьком городе.
Еще куча лайфхаков, секреты обработки, лучшие фильтры, о том, как сделать радугу на лице, как наложить текст, сделать правильную раскладку на фото собраны в нашей общей статье. Кликайте на картинку!

Теперь вы знаете, как сделать неоновую надпись в фотошопе. Попробуйте этот простой прием, чтобы разнообразить свою ленту в социальных сетях. Пускай ваши фото собирают огромное количество лайков!
Спасибо за ваше потраченное время⚜
Создаем неоновый текст в Фотошоп / Фотошоп-мастер
Вы замечали неоновые вывески, разбросанные по улицам города? В этом уроке вы узнаете, как с нуля создать неоновый эффект, используя базовые инструменты Photoshop Перо и Кисть, а также различные стили слоя, чтобы получить реалистичный результат. Начнем!

Скачать архив с материалами к уроку
Примечание: поскольку автор при создании урока использовал Illustrator, переводчик полностью адаптировал выполнение урока под Photoshop.
1. Создаем буквы
Шаг 1
Открываем программу и создаем новый документ размером 1181 х 788 пикселей с разрешением 300 точек/дюйм.

Шаг 2
Активируем Type Tool  (T) (Текст) и пишем слово или фразу любым стандартным шрифтом, например, Helvetica.
(T) (Текст) и пишем слово или фразу любым стандартным шрифтом, например, Helvetica.

Шаг 3
Открываем окно Windows – Character (Окно — Символ) и настраиваем расстояние между строками текста (значение зависит от размера шрифта).

Шаг 4
Также делаем текст чуть шире (опять же значение зависит от размера вашего текста).

Шаг 5
Создаем новый слой (Ctrl+Shift+N), кликнув на кнопку Create a new layer (Создать новый слой) внизу панели слоев.

Шаг 6
Активируем Pen Tool  (P) (Перо) в режиме Shape (Фигура) и начинаем рисовать по контуру букв.
(P) (Перо) в режиме Shape (Фигура) и начинаем рисовать по контуру букв.
Примечание переводчика: Заполнение цветом отключаем, включаем обводку контура (ширина обводки будет зависеть от размера документа). Нарисовав одну линию, обязательно жмем клавишу


Шаг 7
Рисуем следующие линии.



Шаг 8
Повторяем процесс и рисуем остальные буквы. Я советую вам изучить настоящие неоновые вывески, чтобы получить достаточно реалистичную форму букв.

Шаг 9
Теперь открываем фото со стеной и перетаскиваем его на рабочий документ под слой с буквами. Это будет фон для неонового текста.

Шаг 10
Выделяем все слои с буквами и жмем Ctrl+G, чтобы добавить их в группу, затем Ctrl+E, чтобы объединить группу в один слой.

Шаг 11
Дважды кликаем по слою, чтобы открыть окно Layer Style (Стиль слоя). Применяем стиль слоя Color Overlay (Перекрытие цветов) и жмем ОК. Кликаем по слою правой кнопкой мыши и выбираем Rasterize Layer Style (Растрировать стиль слоя).


2. Добавляем эффекты
Шаг 1
Дважды кликаем по слою, чтобы открыть окно Layer Style (Стиль слоя). Применяем стиль слоя Outer Glow (Внешнее свечение).


Шаг 2
Дублируем слой с текстом (Ctrl+J), хватаем левой кнопкой мышки значок fx на слое и перетягиваем его на иконку корзины, чтобы очистить слой от стилей.

Шаг 3
Дважды кликаем по копии слоя и применяем Outer Glow (Внешнее свечение) и Drop Shadow (Тень).


Вот так выглядит результат, но пока нет настоящего неонового эффекта.

Шаг 4
Создаем новую группу improvement, кликнув по иконке внизу панели слоев. Дублируем второй текст и размещаем копию в этой группе. Дважды кликаем по ней и настраиваем стили слоя. Размер (Size) внешнего свечения и тени меняем на больший.




Шаг 5
Зажимаем Ctrl и кликаем по миниатюре текстового слоя на панели слоев, чтобы загрузить его выделение. Затем переходим Select – Modify – Contract (Выделение – Модификация – Сжать) и вводим значение 1, чтобы сжать выделение на 1 пиксель.

Шаг 6
Нажмите несколько раз стрелки вправо и вниз на клавиатуре, чтобы переместить выделение чуть ниже.

Шаг 7
Создаем новый слой и заливаем выделение белым цветом. Для этого жмем Edit – Fill (Редактирование – Заливка).


Шаг 8
Дублируем текстовый слой и размещаем его в группе. Дважды щелкаем по нему, чтобы применить стили слоя Outer Glow (Внешнее свечение) и Drop Shadow (Тень).


Шаг 9
Снова зажимаем Ctrl и кликаем по миниатюре слоя, чтобы загрузить его выделение. Переходим Select – Modify – Expand (Выделение – Модификация – Расширить) и расширяем выделение на 4 пикселя.


Шаг 10
Создаем новый слой над текстовым и заливаем выделение любым цветом.

Шаг 11
Применяем к заливке стили слоя Inner Shadow (Внутренняя тень), Inner Glow (Внутреннее свечение) и Outer Glow (Внешнее свечение). Затем устанавливаем Fill (Заливка) этого слоя на 0%.





Шаг 12
Теперь текст больше похож на неоновую вывеску, но еще нужно поработать. Сейчас мы попытаемся добавить объемности тексту. Зажимаем Ctrl и кликаем по миниатюре текстового слоя, затем сжимаем выделение на 1 пиксель.

Шаг 13
Выше создаем новый слой и заливаем выделение темно-желтым цветом.

Шаг 14
Добавляем маску на слой, нажав на кнопку Add layer mask (Добавить слой-маску) внизу панели слоев. Затем черной кистью проводим по маске, чтобы скрыть часть темно-желтой заливки.

Шаг 15
Добавляем новый слой и аккуратно рисуем тени, чтобы выделить отдельные элементы букв друг от друга. Ниже вы можете увидеть пример.


Шаг 16
Теперь добавляем закругленный прямоугольник, который соединяет между собой две буквы. Поверните его слегка, чтобы придать более естественное положение.

Шаг 17
Устанавливаем цвет прямоугольника на черный и размещаем под всеми текстовыми слоями.

Шаг 18
Добавляем закругленные прямоугольники между всеми буквами. Обратите внимание, что прямоугольники должны находиться на одном слое. Для этого во время создания фигур удерживайте клавишу Shift.

Шаг 19
Жмем Ctrl+Enter, чтобы выделить все прямоугольники. Создаем новый слой и закрашиваем выделения черным цветом.

Шаг 20
Также нам нужно добавить свет на прямоугольники. Не забывайте, что они находятся за лампами, поэтому должны быть освещены.

Шаг 21
Давайте добавим еще одну тень за текстом. Зажимаем Ctrl и кликаем по миниатюре текстового слоя и соединительным элементам, чтобы создать их выделение. Перемещаем выделение чуть ниже.

Шаг 22
Создаем новый слой под текстом. Заливаем выделение черным. С помощью фильтра сглаживаем тень Filter – Blur – Gaussian Blur (Фильтр – Размытие – Размытие по Гауссу).



3. Рисуем кабель
Шаг 1
Активируем Pen Tool  (P) (Перо) и рисуем кончик кабеля, как показано ниже. Устанавливаем цвет слоя на черный и размещаем его за текстом.
(P) (Перо) и рисуем кончик кабеля, как показано ниже. Устанавливаем цвет слоя на черный и размещаем его за текстом.

Шаг 2
Дважды кликаем по этому слою и добавляем стиль слоя Bevel and Emboss (Тиснение) со следующими настройками.

Шаг 3
Снова берем Pen Tool  (P) (Перо) и рисуем длинный кабель.
(P) (Перо) и рисуем длинный кабель.
Примечание: Настройки для пера используем как в Часть 1 Шаге 3 данного урока.

Шаг 4
При необходимости, измените угол наклона кабеля (Ctrl+T).

Шаг 5
Меняем цвет обводки кабеля на темно-серый.

Шаг 6
Добавляем стиль слоя Bevel and Emboss (Тиснение), чтобы придать шнуру объемность.

Шаг 7
Зажимаем Ctrl и кликаем по миниатюре слоя с кабелем, чтобы загрузить его выделение. Применяем Select – Modify – Expand (Выделение – Модификация – Расширить).

Шаг 8
Переходим Edit – Stroke (Редактирование – Обводка). Применяем обводку шириной 2 пикселя.


Шаг 9
С помощью мягкого ластика удаляем часть обводки. Так, мы добавили блики на кабеле.

Шаг 10
Добавляем еще одну обводку для кабеля. В этот раз используем более светлый оттенок, затем размываем его с помощью фильтра Gaussian Blur (Размытие по Гауссу).

Шаг 11
Получаем вот такой результат. На конце кабеля, который ближе к лампе, вручную рисуем желтый свет.

Шаг 12
На первой букве рисуем еще один кабель.

Шаг 13
И еще один кабель, который соединяет верхние и нижние буквы.

4. Рисуем держатели
Шаг 1
Теперь мы должны добавить специальные держатели, к которым крепятся неоновые трубки. Для этого рисуем два прямоугольника того же цвета, что и буквы, и размещаем их над буквами.

Шаг 2
Дублируем прямоугольники и распределяем по всем буквам.



Шаг 3
Применяем к держателям стили слоя Bevel and Emboss (Тиснение), Inner Glow (Внутреннее свечение) и Outer Glow (Внешнее свечение).




Шаг 4
Чтобы держатели выглядели реалистичнее, мы должны нарисовать тени. Обратите внимание на места, отмеченные стрелками. Не рисуйте тень слишком насыщенной, она должна быть едва заметной, это придаст реалистичности.

Вот так выглядит результат нашей работы. Надеюсь, вам понравился урок, и вы поняли, как создавать реалистичное освещение, используя, в основном, одни стили слоя.

Автор: Mohammad Jeprie
Неоновый эффект в Adobe Photoshop
В этом уроке мы создадим очень красивый и реалистичный эффект неонового свечения для логотипа в Adobe Photoshop. Есть много уроков, посвященных той же цели, однако этот отличается двумя ценными деталями. Во-первых, здесь нет ничего лишнего. Автор очевидно перепробовал не один вариант, выбрал лучшее, и описал только это. Во-вторых, все стили слоя, благодаря которым создается эффект описаны, и вы сможете понять какой слой для чего служит. Это очень помогает в понимании работы со стилями.
Результат
Шаг 1
Начнем с создания простого слоя, которому укажем стиль слоя с радиальным градиентом. Света не должны быть слишком яркими. В нашем случае это #303e4a и #151515. От этого зависит реалистичность эффекта.
Шаг 2
Используйте самый упрощенный вариант вашего логотипа. В идеале это должны быть плавные линии. От их толщины, кстати, также зависит реалистичность работы.
Шаг 3
Теперь кликните дважды по слою с логотипом, чтобы указать ему следующие стили слоя.
Начнем с Color Overlay/Перекрытие цвета. Используйте белый цвет. Если вы замечали, сам центр неоновых труб всегда белый. Это самая яркая часть, ее мы и пытаемся передать.
Шаг 4
Добавим стиль Bevel & Emboss/Тиснение. Этот стиль поможет нам создать эффект стекла. Это не самая важная часть, потому что в неоновых трубах стекла практически не видно, однако это поможет нам добиться эффекта объема. Укажите параметры как показано ниже.
Шаг 5
Добавляем стиль Inner Shadow/Внутренняя тень. Здесь мы выбираем тот цвет, который хотим придать нашему неоновому эффекту. В нашем случае это яркий бирюзовый.
Шаг 6
Стиль Inner Glow/Внутреннее свечение служит той же цели. Благодаря этому стилю у нас получится красивый переход между бирюзовым и белым цветами.
Шаг 7
Стиль Outer Glow/Внешнее свечение создаст эффект свечения. Он отвечает за то как свет от неоновых труб будет накладываться на фон и другие объекты под логотипом. Мы используем максимально возможный размер и режим наложения Overlay/Перекрытие, а также тот же бирюзовый оттенок.
Шаг 8
Стиль Drop Shadows/Тень создаст переход свечения. Для этого используем режимы наложения Vivid Light/Яркий свет или Color Dodge/Осветление основы. В нашем примере мы применили сразу два стиля слоя Drop Shadows/Тень. Первый будет работать как внешнее свечение, а второй даст отражение света на фон. Он будет чуть ближе или дальше, в зависимости от того под каким углом вы хотите показать логотип.
Шаг 9
Вот что в итоге получится:
Шаг 10
Теперь давайте добавим бетонную текстуру на фон. Это немного его затемнит.
Шаг 11
Также можно добавить несколько небольших элементов вроде проводов или креплений. Не перестарайтесь. Пусть все будет максимально просто.
Шаг 12
Можно соединить провод с неоновыми трубами при помощи отдельного элемента, чтобы создать ощущение, что логотипа находится на некотором расстоянии от стены. В нашем случае это просто прямоугольник со следующими стилями слоя:
Результат
Есть еще один маленький трюк, который поможет вам добавить реалистичности. После того как вы закончили вашу работу, дублируйте все слои и объедините копии в один слой. Применит к слою фильтр Filter>Blur>Gaussian Blur/Фильтр>Размытие>Размытие по Гауссу. Используйте радиус около 20. Дублируйте этот слой. Укажите нижнему слою режим наложения Overlay/Перекрытие, а верхнему Screen/Осветление на 50% opacity/непрозрачности. Это создаст очень классный эффект свечения!
Автор урока ABDUZEEDO
Перевод — Дежурка
Смотрите также:
Создаем в Фотошоп яркий текст в неоновом цвете / Фотошоп-мастер

В этом уроке я покажу вам как создать яркий неоновый текстовый эффект, используя стили слоя.
Скачать архив с материалами к уроку
Перед началом работы скачиваем архив, устанавливаем шрифт. Конечно, вы можете использовать любой другой.
1. Создаем узор
Шаг 1
Открываем Photoshop (я использую Photoshop CS6), переходим File – New (Файл – Новый) и создаем новый документ размером 6 х 6 пикселей (Background Content (Содержимое фона) устанавливаем на Transparent (Прозрачный)).

Шаг 2
Берем Pencil Tool  (B) (Карандаш), устанавливаем диаметр на 1 пиксель и рисуем три диагональные линии.
(B) (Карандаш), устанавливаем диаметр на 1 пиксель и рисуем три диагональные линии.

Шаг 3
Жмем Ctrl+A, чтобы выделить весь документ, и переходим Edit – Define Pattern (Редактирование – Определить узор). В поле с названием вводим «Диагональный узор» и жмем ОК.

После создания узор автоматически добавляется в общую библиотеку. Мы воспользуемся им в следующем разделе.
2. Создаем фон
Шаг 1
Создаем новый документ размером 4000 х 1420 пикселей с разрешением 300 точек/дюйм. Background Content (Содержимое фона) устанавливаем на Transparent (Прозрачный).

Шаг 2
Переходим Layer – New Fill Layer – Gradient (Слой – Новый слой-заливка – Градиент) и в поле с названием пишем «Фон».

Шаг 3
В результате программа откроет диалоговое окно. Кликаем по градиентной полосе, чтобы создать новый градиент, используя цвета #535353 (слева) и #373737 (справа). Закончив, жмем ОК.

Шаг 4
Выбираем слой Background (Фон) и переходим Layer – Group Layers (Слой – Сгруппировать слои) (или жмем комбинацию клавиш Ctrl+G). Называем группу «Фон».

3. Создаем текстовый смарт-объект
Благодаря смарт-объекту, вы сможете быстро и легко настроить текст.
Шаг 1
Берем Type Tool  (T) (Текст) и выбираем шрифт Intro. Размер устанавливаем на 230 pt, затем заглавными буквами пишем слово ACID. Цвет текста не важен.
(T) (Текст) и выбираем шрифт Intro. Размер устанавливаем на 230 pt, затем заглавными буквами пишем слово ACID. Цвет текста не важен.

Шаг 2
Выбираем текстовый слой и жмем сочетание клавиш Ctrl+A. Затем берем Move Tool  (V) (Перемещение) и на верхней панели нажимаем на кнопки Align vertical center (Выравнивание центров по вертикали) и Align horizontal center (Выравнивание центров по горизонтали). Благодаря этому, мы выровняем текст по центру документа.
(V) (Перемещение) и на верхней панели нажимаем на кнопки Align vertical center (Выравнивание центров по вертикали) и Align horizontal center (Выравнивание центров по горизонтали). Благодаря этому, мы выровняем текст по центру документа.

Шаг 3
Проверяем, чтобы текстовый слой был выделен. Дважды кликаем левой кнопкой мышки по его названию и пишем «Текстовый слой». Закончив, нажимаем Enter.

Шаг 4
Переходим Layer – Smart Object – Convert to Smart Object (Слой – Смарт-объект – Преобразовать в смарт-объект) (или кликаем правой кнопкой по слою и выбираем Convert to Smart Object (Преобразовать в смарт-объект)).

Шаг 5
Выбираем смарт-объект и дублируем (Ctrl+J) его несколько раз. В результате у нас получится пять копий текста ACID. Переименовываем каждый слой сверху-вниз, используя шаблон «Текст_[цифра]». Удерживая клавишу Ctrl, выделяем все смарт-объекты и группируем их (Ctrl+G). Называем группу «Текст».

4. Стилизуем слой «Текст_1»
Начнем с самого верхнего слоя.
Шаг 1
Для начала уменьшаем Fill Opacity (Непрозрачность заливки) до 0%.

Шаг 2
Дважды кликаем по слою «Текст_1», чтобы применить стиль слоя Pattern Overlay (Наложение узора) со следующими настройками:
- Blend Mode (Режим смешивания): Overlay (Перекрытие)
- Opacity (Непрозрачность): 100%
- Кликаем на кнопку Pattern (Узор) и выбираем узор, который мы создали в начале урока
- Scale (Масштаб): 100%

В результате мы должны получить вот такой эффект:

5. Стилизуем слой «Текст_2»
Кликаем правой кнопкой по текстовому слою и выбираем Blending Options (Параметры наложения), чтобы применить стили слоя.
Шаг 1
Устанавливаем Fill Opacity (Непрозрачность заливки) на 0%.

Шаг 2
Добавляем стиль слоя Stroke (Обводка) со следующими параметрами:
- Size (Размер): 20 px
- Position (Положение): Outside (Снаружи)
- Blend Mode (Режим наложения): Normal (Нормальный)
- Opacity (Непрозрачность): 100%
- Fill Type (Тип обводки): Gradient (Градиент)
- Gradient (Градиент): #001100 (слева) и #00450b (справа)
- Style (Стиль): Linear (Линейный)
- Angle (Угол): 90°
- Scale (Масштаб): 100%
- Снимаем галочки напротив Reverse (Инверсия) и Dither (Дизеринг)

Шаг 3
Применяем стиль слоя Inner Glow (Внутреннее свечение):
- Blend Mode (Режим смешивания): Normal (Нормальный)
- Opacity (Непрозрачность): 100%
- Noise (Шум): 0%
- Color (Цвет): #ffa81f
- Technique (Метод): Softer (Мягкий)
- Source (Источник): Edge (На краях)
- Choke (Стягивание): 100%
- Size (Размер): 10 px
- Снимаем галочку напротив Anti-aliased (Сглаживание)
- Range (Диапазон): 100 %
- Jitter (Колебание): 0%

Шаг 4
Добавляем Gradient Overlay (Наложение градиента):
- Blend Mode (Режим смешивания): Normal (Нормальный)
- Снимаем галочки напротив Reverse (Инверсия) и Dither (Дизеринг)
- Opacity (Непрозрачность): 100%
- Кликаем по кнопке Gradient (Градиент) и настраиваем цвета: #aede00 на 0%, #759b00 на 50%, #cdfc00 на 51% и #cdfc00 на 100%
- Style (Стиль): Linear (Линейный)
- Angle (Угол): 90°
- Scale (Масштаб): 100 px

Получаем вот такой результат:

6. Стилизуем слой «Текст_3»
Дважды кликаем по слою «Текст_3» и применяем стиль Stroke (Обводка) со следующими параметрами:
- Size (Размер): 30 px
- Position (Положение): Outside (Снаружи)
- Blend Mode (Режим наложения): Normal (Нормальный)
- Opacity (Непрозрачность): 100%
- Fill Type (Тип обводки): Color (Цвет)
- Color (Цвет): #00450b

Результат должен выглядеть вот так:

7. Стилизуем слой «Текст_4»
Кликаем правой кнопкой по текстовому слою и выбираем Blending Options (Параметры наложения), чтобы применить стили слоя.
Шаг 1
Добавляем стиль слоя Stroke (Обводка):
- Size (Размер): 50 px
- Position (Положение): Outside (Снаружи)
- Blend Mode (Режим смешивания): Normal (Нормальный)
- Opacity (Непрозрачность): 100%
- Fill Type (Тип обводки): Gradient (Градиент)
- Gradient (Градиент): #ad036d (слева) и #e4024d (справа)
- Style (Стиль): Linear (Линейный)
- Angle (Угол): 90°
- Scale (Масштаб): 100%
- Снимаем галочки напротив Reverse (Инверсия) и Dither (Дизеринг)

Шаг 2
Теперь добавляем стиль слоя Drop Shadow (Тень):
- Blending Mode (Режим смешивания): Normal (Нормальный)
- Выбираем цвет #000000
- Opacity (Непрозрачность): 13%
- Снимаем галочку напротив Use Global Light (Глобальное освещение), затем устанавливаем Angle (Угол) на 135°
- Distance (Смещение): 20 px
- Spread (Размах): 100%
- Size (Размер): 60

Результат:

8. Стилизуем слой «Текст_5»
Перед тем, как продолжить работать со стилями, выбираем текстовый слой и сдвигаем его на 20 пикселей вниз:
Шаг 1
Добавляем стиль Stroke (Обводка) со следующими параметрами:
- Size (Размер): 70 px
- Position (Положение): Outside (Снаружи)
- Blend Mode (Режим смешивания): Normal (Нормальный)
- Opacity (Непрозрачность): 100%
- Fill Type (Тип обводки): Gradient (Градиент)
- Gradient (Градиент): #75064b (слева) и #991641 (справа)
- Style (Стиль): Linear (Линейный)
- Angle (Угол): 90°
- Scale (Масштаб): 100%
- Снимаем галочки напротив Reverse (Инверсия) и Dither (Дизеринг)

Шаг 2
Добавляем стиль слоя Drop Shadow (Тень):
- Blending Mode (Режим смешивания): Normal (Нормальный)
- Выбираем цвет #000000
- Opacity (Непрозрачность): 40%
- Снимаем галочку напротив Use Global Light (Глобальное освещение), затем устанавливаем Angle (Угол) на 135°
- Distance (Смещение): 60 px
- Spread (Размах): 100%
- Size (Размер): 45

Поздравляю, мы закончили!
Неоновый текстовый эффект готов. Ниже вы можете увидеть финальный результат. Надеюсь, вам понравился это урок.
Не забудьте поделиться своим результатом с читателями ниже в комментариях.
Кстати, если вы хотите изменить надпись, дважды кликаем по смарт-объекту с текстом. В результате Photoshop откроет PSB-файл. Меняем текст, сохраняем его File – Save (Файл – Сохранить), затем закрываем File – Close (Файл – Закрыть). После этого на рабочем документе текст обновится автоматически.

Вы можете купить этот текстовый эффект вместе с моим набором текстовых стилей на сайте GraphicRiver .

Автор: Pavlo Manachyn
Как сделать неоновый текст в фотошопе?
Доброго всем времени! Сегодня мы займемся созданием текста в графическом редакторе фотошоп.
Эта программа предназначена не только для обработки изображений, но и созданию текстовых картинок, которые можно использовать как отдельно для сайтов и блогов, так и для вставки в различные изображения. В этом уроке мы рассмотрим как сделать красивый неоновый текст.
Первым делом, открываем программу. Затем необходимо создать новый документ. Заливаем его черным цветом, после этого меняем основной цвет с черного на белый и пишем нужный текст. Предварительно можно добавить нужные шрифты в фотошоп.

Затем создаем выделение написанного текста. Для этого зажав и удерживая клавишу Ctrl, щелкаем левой клавишей мыши по изображению тестового слоя в палитре слоев. В результате на тексте появится область выделения:

Теперь получившуюся область выделения необходимо несколько уменьшить. Выбираем в меню «выделение«-«модификация«-«сжать«.

В появившемся окне выставляем размер в два пикселя. Впрочем можно поставить и любое другое значение.

В результате получим следующее выделение.

Теперь создаем новый слой и заливаем область выделения белым цветом. Заливку сразу вы не увидите, эффект от нее отобразится чуть позже.

Теперь отключаем видимость слоя с текстом и удаляем область выделения, нажав на клавиатуре Ctrl+D. В результате остался только тот текст, который заливали на предыдущем шаге.
Он будет несколько уже оригинала.

Далее, два раза кликаем по этому слою и в открывшемся окне свойств задаем слою свечение. Выбираем пункт «внешнее свечение«, где режим наложения ставим нормальный, непрозрачность – 80%, цвет – белый, размер – 15. Но с этими пунктами можно так же поэкспериментировать, выбрав наиболее подходящее.
Мы должны увидеть вот такой текст:

На следующем шаге создаем новый слой, заливаем его белым цветом, а затем уменьшаем заливку до 0%.

После этого применяем к слою градиентную заливку со следующими параметрами:

Параметры так же можно изменять по своему усмотрению, что бы в итоге получился такой вот текст:

Если свечение получилось слишком большое, можно выделить слой, к которому применяли этот параметр и, передвигая ползунок пункта непрозрачность, добиться нужного результата. Вот такой небольшой урок по созданию неонового текста. Успехов!
Автор публикации
Создаём неоновый 3D текст в Фотошоп / Фотошоп-мастер
В этом уроке мы создадим неоновый эффект для текста, используя 3D слои. Ключ к созданию реалистичного светящегося текста лежит в основе понимания того, как выглядит иллюминация (которая украшает здания) и что свет имеет свойство отражаться от поверхности.
Для начала мы создадим 3D слои, затем соединим их, чтобы создать единую сцену. После того, как создадим каркас, поработаем над отражением и подсветкой, чтобы получить эффект свечения справа.
Для создания этого эффекта вам потребуется Фотошоп CS6 или выше.
Скачать архив с материалами к уроку
Финальное изображение

Шаг 1
Используя Cmd / Cntl +N, создайте новый документ с размерами 1400 х 700 рх, режим RGB, фон белый.

Шаг 2
Подготовим фон для рабочей среды. Для этого создадим профиль в виде перевёрнутой буквы L. Используя комбинацию клавиш Cmd/Cntl + Shift + N, создайте новый слой и переименуйте его в Wall and Floor. Выберите инструмент Rectangular Marquee tool  (M) (Прямоугольная область). Создайте прямоугольное выделение по периметру документа. Залейте выделение чёрным цветом.
(M) (Прямоугольная область). Создайте прямоугольное выделение по периметру документа. Залейте выделение чёрным цветом.


Шаг 3
При помощи стрелок на клавиатуре переместите выделение на 3 рх вверх и влево и нажмите delete. Снимите выделение (Ctrl + D). Вот что должно получиться.

Шаг 4
Преобразуем наш L – образный профиль в 3D – экструзию. Для этого перейдите в меню 3D > New 3D Extrusion from Selected Layer (3D – Новая 3D экструзия из выделенного слоя).

Шаг 5
Начальной 3D – экструзии нужно добавить больше глубины. Перейдите в меню Window > Properties (Окно – Свойства). На панели Свойств выберите вкладку Mesh (Сетка). Установите Extrusion Depth (Глубина Экструзии) 30 см.


Шаг 6
Теперь добавим текст для ещё одного 3D – слоя. Выберите инструмент Type Tool (T)  (Текст) и, кликнув на документе, создайте текстовый слой. В настройках для текста выставите цвет и размер. В нашем случае мы будем использовать шрифт Chalet Tokyo, размер 200 рх, цвет чёрный. Напишите буквы ОК и нажмите Cmd / Cntl + Enter, чтобы сохранить изменения на текстовом слое.
(Текст) и, кликнув на документе, создайте текстовый слой. В настройках для текста выставите цвет и размер. В нашем случае мы будем использовать шрифт Chalet Tokyo, размер 200 рх, цвет чёрный. Напишите буквы ОК и нажмите Cmd / Cntl + Enter, чтобы сохранить изменения на текстовом слое.


Шаг 7
Перейдите в меню 3D > New 3D Extrusion from Selected Layer (3D – Новая экструзия из выделенного слоя). На панели Свойств для Extrusion Depth (Глубина Экструзии) введите значение 1,5 см.
Перейдите во вкладку Сар (Капитель). В выпадающем списке Sides (Стороны) выберите Front and Back (Спереди и Сзади), Bevel Width (Ширина Фаски) 10%, Angle (Угол) — 60 градусов. Во вкладке Inflate (Раздувание) Angle (Угол) 25 градусов, Strength (Интенсивность) 12%.

Шаг 8
Для того, чтобы на плоскости наш текст отбрасывал тень, нам необходимо объединить 3D – слои в одну сцену. На панели слоёв выделите оба слоя и перейдите в меню 3D > Merge 3D Layers (3D – Слияние 3D – слоев).

Шаг 9
Выберите инструмент Move Тool  (V) (Перемещение) и щёлкните по сетке текста в окне документа. При помощи 3D – осей передвиньте текст ближе к стене и опустите на платформу оси Х так, как на изображении ниже.
(V) (Перемещение) и щёлкните по сетке текста в окне документа. При помощи 3D – осей передвиньте текст ближе к стене и опустите на платформу оси Х так, как на изображении ниже.

Шаг 10
Далее нам нужно переместить камеры. Для этого инструментом Move Тool  (V) (Перемещение) щёлкните в любом месте документа за пределами сетки с текстом. Вокруг документа появится жёлтая рамка, это значит, что элементы управления положением камер теперь активны.
(V) (Перемещение) щёлкните в любом месте документа за пределами сетки с текстом. Вокруг документа появится жёлтая рамка, это значит, что элементы управления положением камер теперь активны.
Используя инструменты перемещения камеры в левом нижнем углу, отрегулируйте положение камеры до тех пор, пока не получите хороший обзор.


Шаг 11
Далее займёмся освещением сцены. На 3D – панели выберите Environment (Среда). На панели Свойств снимите галку с опции IBL (ИСБИ), чтобы отключить источник света, исходящего от сцены. Затем на 3D – панели выберите Infinite Light (Бесконечный свет). В окне документа отрегулируйте угол освещения так, чтобы свет падал сверху.
На панели Свойств установите следующие значения: цвет — R – 0, G – 128, B – 200, Intensity (Интенсивность) 30%, Softness (Сглаживание) 100%.


Шаг 12
Со сценой закончили. Теперь займёмся корректировкой материала, чтобы создать светящийся эффект. На 3D – панели во вкладке Wall and Floor выберите Extrusion Material (Материал экструзии). На панели Свойств измените настройки: цвет Diffuse (Рассеивание) R – 255, G – 255, B – 255, Shine (Блеск) 20%, Roughness (Плавность) 100%.

Шаг 13
На 3D – панели выберите Back Inflation Material (Материал задней выпуклости). На панели Свойств рядом с функцией Illumination (Свечение) щёлкните по цветовому квадратику. Откроется Окно выбора цвета, в котором вы можете изменить цвет и интенсивность подсветки. Введите значения цвета подсветки R – 0, G – 128, B – 200, Intensity (Интенсивность) 3,5 контрольных точек.


Шаг 14
В рабочем документе ничего не произошло. Увидеть результат вы сможете только после рендеринга, перейдя в меню 3D > Render (3D – Рендеринг).

После просмотра тестового рендеринга возможно, вы захотите изменить значение интенсивности свечения. Это будет зависеть от того, насколько интенсивным вы хотите сделать подсветку, а так же от расстояния между текстом и фоном стены.
Чтобы остановить рендеринг, нажмите на клавишу Esc и отрегулируйте значение интенсивности подсветки. Выполните ещё один тест – рендер для проверки результата.
Шаг 15
Теперь добавим подсветку на переднюю часть текста, регулируя другие материалы. На 3D – панели выберите Front Bevel Material (Материал переднего скоса). На панели Свойств возле Illumination (Свечение) кликните по иконке выбора цвета и введите следующие значения: цвет R – 0, G – 105, B – 190, Intensity (Интенсивность) 1,2 контрольные точки.


Шаг 16
На 3D – панели выберите Front Inflation Material ( Материал передней выпуклости) и на панели Свойств введите следующие значения: Specular (Цвет блика) R – 255, G – 255, B – 255, Shine (Блеск) 0%, Reflection (Отражение) 10%, Roughness ( Плавность) 100%.

Чтобы увидеть предварительный результат, примените рендеринг, как вы делали ранее.

Шаг 17
И наконец, на 3D – панели выберите Extrusion Material (Материал экструзии), перейдите на панель Свойств и внесите изменения: Specular (Цвет блика) R – 0, G – 150, B – 200, Shine (Блеск) 10%, Reflection (Отражение) 10%, Roughness (Плавность) 100%.


Шаг 18
После того, как вы применили все настройки, пришло время для окончательного рендеринга. Сохраните файл и перейдите в меню 3D > Render (3D – Рендеринг). Освещение сцены, отражение, использование повышенных значений плавности – потребуют большего времени окончательного рендеринга для достижения хорошего качества изображения. В данном уроке на рендеринг ушло 58 минут.
Окончательный результат

Автор урока: Ben Richardson
Стилизуем портрет с неоновыми спецэффектами в Photoshop

В этом уроке мы будем создавать девушку с рогами в стиле 80-ых. С помощью стилей слоя и корректирующих слоев мы нарисуем красивое неоновое свечение, а также, используя похожий метод, добавим тени и дополнительные эффекты.
Скачать архив с материалами к уроку
Примечание: Автор использовал платные материалы, также отсутствуют некоторые изображения. В архиве вы найдёте альтернативный вариант изображений для выполнения урока.
1. Создаем фон
Начнем работу с создания очень простого фона.
Шаг 1
Для начала создаем новый документ размером 2277 х 3155 пикселей.
Затем добавляем корректирующий слой Layer – New Fill Layer – Color (Слой – Новый слой-заливка – Цвет) и выбираем для него темно-синий цвет #09080d.
Шаг 2
Далее создаем новый документ размером 17 х 5 пикселей.
Приближаем его на 3200% (Ctrl+), так как рабочее полотно слишком маленькое.
С помощью Brush Tool  (B) (Кисть) размером 2-4 пикселя слева направо рисуем четыре вертикальные линии, оставив одну прозрачную линию с левого края:
(B) (Кисть) размером 2-4 пикселя слева направо рисуем четыре вертикальные линии, оставив одну прозрачную линию с левого края:
- Бледно-фиолетовый #482f4a
- Бледно-красный #6d3742
- Бледно-синий #353661
- Бледно-фиолетовый #482f4a

Шаг 3
Переходим Edit – Define Pattern (Редактирование – Определить узор), называем новый узор «Вертикальные линии» и жмем ОК.
Затем переходим Image – Image Rotation – 90 Counter-Clockwise (Изображение – Вращение изображения – 90 против ч.с.).
Снова переходим Edit – Define Pattern (Редактирование – Определить узор), называем новый узор «Горизонтальные линии» и жмем ОК.
Теперь у нас есть два узора!
Шаг 4
Возвращаемся на оригинальный документ, создаем слой-заливку Pattern (Узор) и выбираем узор «Горизонтальные линии».
Создаем еще один слой-заливку и заливаем его узором «Вертикальные линии».
Устанавливаем Opacity (непрозрачность) обоих слоев с узорами на 19%.

Шаг 5
Далее создаем новый слой.
С помощью Gradient Tool  (G) (Градиент) создаем темно-синий градиент от цвета к прозрачности, начиная с нижнего края и заканчивая в центре документа.
(G) (Градиент) создаем темно-синий градиент от цвета к прозрачности, начиная с нижнего края и заканчивая в центре документа.
Группируем (Gtrl+G) все слои с фоном и называем группу «Фон».

2. Создаем неоновые линии
Далее переходим к одному из основных эффектов фотоманипуляции – неоновому свету!
Шаг 1
Для начала берем Custom Shape Tool  (U) (Произвольная фигура) и создаем ромб. Отключаем заливку и оставляем только обводку шириной 17 пикселей. Размер ромба должен быть 1500 х 1900 пикселей.
(U) (Произвольная фигура) и создаем ромб. Отключаем заливку и оставляем только обводку шириной 17 пикселей. Размер ромба должен быть 1500 х 1900 пикселей.
Дублируем (Ctrl+J) ромб и опускаем копию на половину высоты оригинального ромба.
Повторяем последний шаг, чтобы добавить третий ромб.

Шаг 2
Далее на панели слоев дважды кликаем по слою с первым ромбом, чтобы добавить стиль слоя Outer Glow (Внешнее свечение). Настраиваем его:
- Blend Mode (Режим наложения): Screen (Осветление)
- Opacity (Непрозрачность): 100
- Цвет: ярко-фиолетовый #9230ff
- Size (Размер): 136

Затем кликаем правой кнопкой по слою с первым ромбом и выбираем Copy Layer Style (Скопировать стиль слоя), затем кликаем правой кнопкой по остальным двум ромбам и выбираем Paste Layer Style (Вставить стиль слоя), чтобы применить к ним такое же свечение.

Шаг 3
Дублируем все три ромба, поднимаем копии на панели слоев выше оригиналов, затем кликаем правой кнопкой по копиям и выбираем Clear Layer Style (Очистить стиль слоя). Затем объединяем (Ctrl+E) дубликаты вместе и в результате получаем три белых ромба.
Кликаем по получившемуся слою правой кнопкой мыши и выбираем Paste Layer Style (Вставить стиль слоя).
Переходим к настройкам стиля слоя Outer Glow (Внешнее свечение) и устанавливаем Size (Размер) на 29. Это увеличит яркость свечения.

Шаг 4
Чтобы добавить новые цвета на неоновых линиях, дублируем объединенные ромбы из предыдущего шага.
Переходим к стилю слоя Outer Glow (Внешнее свечение) и устанавливаем Size (Размер) на 50.
Дублируем эту копию слоя и объединяем оба дубликата вместе (Ctrl+E). Скомбинировав два слоя со свечением, эффект получится еще ярче.
Поднимаем получившийся слой выше всех предыдущих слоев и переключаем его режим наложения на Screen (Осветление).
Дважды кликаем по этому слою на панели слоев, чтобы открыть окно Layer Style (Стиль слоя).
Переходим на панель Channels (Каналы) и отключаем канал «В».
Активируем Move Tool  (V) (Перемещение), смещаем этот слой на 3 пикселя и называем его «Желтый цвет».
(V) (Перемещение), смещаем этот слой на 3 пикселя и называем его «Желтый цвет».

Шаг 5
Дублируем (Ctrl+J) слой «Желтый цвет» и называем копию «Синий цвет».
Дважды кликаем по слою «Синий цвет», чтобы открыть окно со стилями слоя. Ставим галочку напротив канала «В» и отключаем «R».
Сдвигаем синие ромбы на 6 пикселей влево.

Шаг 6
Создаем новый слой.
С помощью мягкой кисточки (В) среднего диаметра с Flow (Нажим) 1% рисуем блики на углах ромбов в виде шестиконечных звездочек.

Шаг 7
Создаем новый слой в режиме наложения Soft Light (Мягкий свет).
Очень большой мягкой кистью (В) рисуем белое пятно в нижней центральной части рабочего полотна.

Шаг 8
Создаем новый слой в режиме наложения Overlay (Перекрытие).
С помощью такой же кисточки белого цвета наносим больше света в центре полотна. Затем уменьшаем кисточку и добавляем небольшие пятна света на ромбах.

Шаг 9
Создаем новый слой в режиме наложения Overlay (Перекрытие).
Такой же большой кистью, но черного цвета, проводим в верхней части полотна, включая углы.
Группируем все слои с неоновым светом и называем группу «Ромбы».

3. Рисуем макияж
Далее мы переходим к редактированию модели и начнем с глаз.
Шаг 1
Для начала любым удобным способом вырезаем модель. Так как на фото нет меха, мелких волос или других деталей, подойдет абсолютно любой способ.
Размещаем вырезанную модель в центре рабочего полотна, чтобы тело было видно до бедер.

Шаг 2
Выше создаем три корректирующих слоя и трансформируем их в обтравочные маски (Ctrl+Alt+G):
- Gradient Map (Карта градиента) – от черного к белому, Opacity (Непрозрачность) 55%
- Brightness/Contrast (Яркость/Контрастность) – Brightness (Яркость) -27, Contrast (Контрастность) +100
- Curves (Кривые)


Шаг 3
Далее мы создадим макияж, используя только корректирующие слои.
Создаем корректирующий слой Gradient Map (Карта градиента) с черно-белым градиентом, размещаем его выше предыдущих корректирующих слоев и трансформируем в обтравочную маску для модели.
Кликаем по маске градиентного слоя и жмем Ctrl+I, чтобы инвертировать ее на черный цвет.
С помощью мягкой кисточки (В) белого цвета проводим вокруг глаз, на нижних и верхних веках до бровей.

Шаг 4
Выше создаем корректирующий слой Brightness/Contrast (Яркость/Контрастность) и трансформируем его в обтравочную маску для модели. Устанавливаем Brightness (Яркость) на -104 и Contrast (Контрастность) – на -50.
Жмем Ctrl+I, чтобы инвертировать цвет маски на черный.
Снова берем мягкую кисточку (В) белого цвета и восстанавливаем темные участки на лице модели от бровей и до верхней части щек. В этот раз темного цвета должно быть чуть больше, чем черно-белых оттенков из предыдущего шага. Также слегка проводим под носом, чтобы затемнить этот участок.

Шаг 5
Выше создаем корректирующий слой Curves (Кривые) и трансформируем его в обтравочную маску для модели. Настраиваем:

Жмем Ctrl+I, чтобы инвертировать цвет маски на черный.
Снова берем мягкую белую кисть и проводим вокруг глаз там же, где мы восстанавливали черно-белый градиент в третьем шаге. Наша задача – создать дымчатый макияж на глазах.

Шаг 6
Создаем еще один корректирующий слой Brightness/Contrast (Яркость/Контрастность) и трансформируем его в обтравочную маску для модели. Устанавливаем Brightness (Яркость) на -104.
Жмем Ctrl+I, чтобы инвертировать цвет маски на черный.
Такой же белой кисточкой, но в этот раз с Flow (Нажим) 1%, добавляем темные оттенки вокруг глаз, на щеках и носу. Не перестарайтесь, эффект не должен быть темнее глаз.

Шаг 7
Добавляем корректирующий слой Curves (Кривые) и трансформируем его в обтравочную маску для модели. Настраиваем:

Жмем Ctrl+I, чтобы инвертировать цвет маски на черный.
Мягкой белой кистью редактируем маску, чтобы добавить красноватые оттенки под глазами и на носу.

Шаг 8
Выше создаем новый слой (Ctrl+Shift+N) и трансформируем его в обтравочную маску для модели (Ctrl+Alt+G).
Большой мягкой кистью черного цвета проводим по верхней части волос модели.
Создаем последний слой и трансформируем его в обтравочную маску для модели.
Теперь очень маленькой жесткой кисточкой белого цвета рисуем блики по контуру волос и плеч модели. Также дополнительно можете добавить мягкие размытые линии, но для нужного эффекта жесткие линии должны быть обязательно.

Группируем все слои с моделью и называем группу «Модель».

4. Добавляем звезды в глазах
Далее мы добавим пару звезд в глазах модели, чтобы дополнить ее демонический образ.
Шаг 1
Создаем новый слой.
Жесткой круглой кистью (В) черного цвета закрашиваем глазные яблоки.
Уменьшаем Opacity (непрозрачность) слоя до 50%.

Шаг 2
С помощью Custom Shape Tool (U) (Произвольная фигура) рисуем белую звезду в центре радужки глаза. Уменьшаем ее непрозрачность до 36%.

Добавляем маску на слой со звездой, кликнув на кнопку Add layer mask (Добавить слой-маску) в нижней части панели слоев. Инвертируем цвет маски нажатием клавиш Ctrl+I.
С помощь маленькой мягкой кисти (В) белого цвета восстанавливаем центр звезды и немного боковые лучи. Если с этим возникли трудности, попробуйте уменьшить Flow (Нажим) кисти до 5%, чтобы лучше контролировать степень нажатия инструмента.

Шаг 3
Дублируем (Ctrl+J) слой со звездой и удаляем маску копии.
Переключаем режим наложения копии на Soft Light (Мягкий свет) и уменьшаем Opacity (непрозрачность) до 83%.
Добавляем на этот слой маску и круглой кистью средней жесткости скрываем верхний луч звезды, так как он скрыт тенью от века.

Повторяем весь процесс для правого глаза.

Шаг 4
Нам необходимо добавить несколько бликов на глазах, чтобы они еще больше выделялись. Создаем новый слой в режим наложения Overlay (Перекрытие).
Большой мягкой кисточкой (В) белого цвета проводим по глазам. Уменьшаем непрозрачность слоя до 47%.
Затем очень маленькой жесткой кистью добавляем тонкие блики, как мы делали на волосах. Аккуратно проводим кисточкой по векам и ресницам, чтобы выделить их еще больше.

Группируем все слои с глазами вместе и называем группу «Глаза».

5. Создаем неоновый текст
Переходим к созданию текста.
Шаг 1
Используя шрифт Brandine, на двух строчках пишем слова «Satanic» и «Panic». Каждое слово должно быть на отдельном слое! Размещаем текст примерно, как показано ниже.

Шаг 2
Для обоих текстовых слоев применяем стиль слоя Outer Glow (Внешнее свечение) со следующими настройками:
- Blend Mode (Режим наложения): Screen (Осветление)
- Opacity (Непрозрачность): 100
- Цвет: ярко-фиолетовый #9230ff
- Size (Размер): 70


Шаг 3
Далее мы добавим дополнительные цвета на тексте, используя похожий метод, который мы применяли для ромбов.
Дублируем текстовые слои и переносим копии выше оригиналов.
Кликаем правой кнопкой по дубликатам и выбираем Rasterize Type (Растрировать текст), затем Rasterize Layer Style (Растрировать стиль слоя). В конце выделяем оба слоя и объединяем их вместе, кликнув правой кнопкой и выбрав Merge Layers (Объединить слои).
Переключаем режим наложения получившегося слоя на Screen (Осветление) и называем его «Синий текст».
Дважды кликаем по слою «Синий текст», чтобы открыть окно Layer Style (Стиль слоя), и отключаем канал «R».
Сдвигаем слой «Синий текст» на 2 пикселя вправо и 2 пикселя вниз.
Добавляем размытие с помощью фильтра Filter – Blur – Gaussian Blur (Фильтр – Размытие – Размытие по Гауссу). Устанавливаем Radius (Радиус) на 5 пикселей.

Шаг 4
Далее мы добавим желтый цвет на тексте. Для этого дублируем слой «Синий текст».
Называем копию «Желтый текст».
Дважды кликаем по слою «Желтый текст», чтобы открыть окно стилей слоя. Ставим галочку напротив канала «R» и отключаем канал «В».
Сдвигаем слой «Желтый текст» на 10 пикселей вверх и 5 пикселей вправо.

Группируем все текстовые слои вместе и называем группу «Текст».

6. Рисуем неоновые рога
Далее переходим к основному элементу фотоманипуляции – неоновым рогам!
Шаг 1
Вы можете нарисовать рога обычной кисточкой (В), используя фиолетовый цвет #5132c0. А те, у кого трудности с рисованием, могут воспользоваться Polygonal Lasso Tool  (L) (Прямоугольное лассо).
(L) (Прямоугольное лассо).
Создам новый слой и с помощью Polygonal Lasso Tool  (L) (Прямоугольное лассо) рисуем базовую форму рога: в виде крюка, буквы «С» или любой другой фигуры.
(L) (Прямоугольное лассо) рисуем базовую форму рога: в виде крюка, буквы «С» или любой другой фигуры.
Основание рога закругляем. Здесь можете чрезмерно не стараться, так как мы все равно не будем видеть эту часть.
Берем любую кисточку (В) и заполняем выделение фиолетовым цветом #5132c0.

Рисуем второй рог или просто дублируем первый, отражаем его и масштабируем (Ctrl+T), затем перемещаем копию на противоположную сторону головы.

Шаг 2
Для обоих рогов добавляем стиль слоя Outer Glow (Внешнее свечение):
- Blend Mode (Режим наложения): Screen (Осветление)
- Opacity (Непрозрачность): 26%
- Цвет: фиолетовый #5132c0
- Size (Размер): 250 px

Для каждого рога создаем новый слой и трансформируем их в обтравочные маски. На этих слоях закрашиваем нижнюю половину рогов белым цветом.
Устанавливаем режим наложения обоих слоев с рогами на Screen (Осветление).

Шаг 3
Выше для каждого рога создаем еще новые слои.
Большой мягкой кистью закрашиваем основание рогов, где они соприкасаются со лбом. При этом свечения должно быть столько, чтобы не было видно края рогов, и они гармонично сочетались с головой модели.
Создаем новый слой и мягкой кистью среднего диаметра с Flow (Нажим) 1% рисуем шестиконечные звезды на белом свечении у основания рогов.
Группируем все слои с рогами, включая белое свечение, и называем группу «Рога».

Шаг 4
Далее мы добавим больше деталей на рогах.
Создаем новый слой в режиме наложения Overlay (Перекрытие).
Возвращаемся в группу «Рога» и загружаем выделение левого рога. Для этого зажимаем клавишу Ctrl и кликаем по миниатюре слоя на панели слоев.
Добавляем к созданному выше слою маску. В результате появится маска с заливкой в форме выделенной области.
Маленькой жесткой кистью белого цвета рисуем детали в виде линий, граней и царапин на левом роге. Благодаря маске, мазки кисточкой не будут выходить за пределы фигуры.
Создаем еще один новый слой и таким же методом добавляем тени. Уменьшаем непрозрачность этого слоя до 33%.

Повторяем процесс и добавляем детали на втором роге.

Шаг 5
Теперь мы добавим эффект лучей света, исходящих от рогов. Для этого мы создадим специальную кисть.
Создаем новый документ достаточно большого размера, чтобы полностью вместить левый рог. На самом деле, размер не важен, главное, чтобы документ был достаточно большой, а лишнее мы отрежем с помощью Crop Tool  (C) (Кадрирование).
(C) (Кадрирование).
Перемещаем левый рог на созданный документ, проверяем, чтобы режим наложения был установлен на Normal (Нормальный), и отрезаем лишнее.
Удаляем все стили слоя и заполняем рог черным цветом.

Шаг 6
Переходим Edit – Define Brush (Редактирование – Определить кисть) и в появившемся окне жмем ОК.
Возвращаемся к основному рабочему документу, создаем новый слой и переключаем его режим наложения на Screen (Осветление).
Берем Brush Tool  (B) (Кисть), выбираем нашу созданную кисточку и переходим Window – Brush (Окно – Кисть), чтобы открыть панель с настройками.
(B) (Кисть), выбираем нашу созданную кисточку и переходим Window – Brush (Окно – Кисть), чтобы открыть панель с настройками.
Устанавливаем Spacing (Интервал) на 1% и Flow (Нажим) – на 1%. Выбираем бледно-розовый цвет #b3838d.
Подгоняем размер кисточки под размер рога и делаем мазок вниз.

Шаг 7
На панели настроек кисти активируем Flip X (Отразить Х), чтобы отразить кисть по горизонтали, уменьшаем диаметр кисти примерно до размера второго рога и делаем такой же мазок вниз.
Мазок не должен быть идеально вертикальным и кисточку необязательно подгонять точно под размер рога. Можете взять другой диаметр и провести слегка волнистую линию. Это отличный повод поэкспериментировать и подобрать наиболее удачный вариант!
Уменьшаем Opacity (непрозрачность) слоя до 85%.

Шаг 8
Создаем новый слой в режим наложения Screen (Осветление).
Очень большой мягкой кистью закрашиваем рога светло-синим цветом.
Уменьшаем непрозрачность слоя до 70%.

Шаг 9
Возвращаемся на слой, на котором мы созданной кистью рисовали рога, и дублируем его.
Перемещаем копию выше слоя с синим свечением и переключаем ее режим наложения на Overlay (Перекрытие).
Добавляем на дубликат маску и большой мягкой кистью (В) черного цвета скрываем нижнюю часть эффекта.
Дублируем слой и дополнительно скрываем центральную часть эффекта, чтобы в верхней части осталось самое насыщенное свечение.

Шаг 10
Чтобы закончить работу с рогами, добавляем корректирующий слой Curves (Кривые) и настраиваем его:

Жмем Ctrl+I, чтобы инвертировать маску корректирующего слоя и сделать ее черной.
Большой мягкой кистью белого цвета проводим по центральной части рогов сверху вниз.
Группируем слои с рогами вместе, включая группу «Рога», и называем ее точно так же – «Рога».

7. Добавляем винтажный эффект в стиле 80-ых
Мы почти закончили! Теперь нам осталось объединить все элементы коллажа с помощью винтажного эффекта.
Для этого мы создадим семь корректирующих слоев. Ниже список от первого созданного к последнему, это значит, что каждый новый слой должен находиться выше предыдущего, то есть слой номер 7 будет в самом верху списка.
По окончанию объединяем все корректирующие слои в группу «Цветокоррекция».
Шаг 1
- Color Lookup (Поиск цвета): Abstract (Абстрактный) – Paste Hues, Opacity (Непрозрачность) 36%.
- Color Lookup (Поиск цвета): Device Link (Связь с устройством) – RedBlueYellow, Opacity (Непрозрачность) 35%.
- Color Lookup (Поиск цвета): 3DLUT File (Файл 3DLUT) – FoggyNight, Opacity (Непрозрачность) 33%. Дважды кликаем по этому корректирующему слою, чтобы открыть окно стилей слоя, и устанавливаем Underlying Layer (Подлежащий слой), как показано ниже.
- Совет: чтобы эффект в окне стилей слоя получился более аккуратный, зажмите клавишу Alt и потяните за ползунок, чтобы разделить его на две части.


Шаг 2
Теперь следующие корректирующие слои!
- Mixer (Микширование каналов): Red (Красный) +129, Green (Зеленый) -45, Blue (Синий) -5.
- Curves (Кривые)

Большой мягкой кистью черного цвета скрываем эффект на внутренней части полотна, чтобы создать виньетку.

Шаг 3
И, наконец, два последних слоя!
- Color Lookup (Поиск цвета): Abstract (Абстрактный) – Turquoise-Sepia, Opacity (Непрозрачность) 61%.
- Color Lookup (Поиск цвета): 3DLUT File (Файл 3DLUT) – FallColors, Opacity (Непрозрачность) 50%.

Мы закончили!
Теперь вы знаете, что корректирующие слои – очень гибкий инструмент, позволяющий создать множество эффектов, начиная от мрачного макияжа и заканчивая ярким неоновым светом. Не забывайте экспериментировать с разными цветами, настройками и формами – неправильных путей не существует!
И, как обычно, делитесь своими результатами и вопросами ниже в комментариях!

Автор: Abbey Esparza
