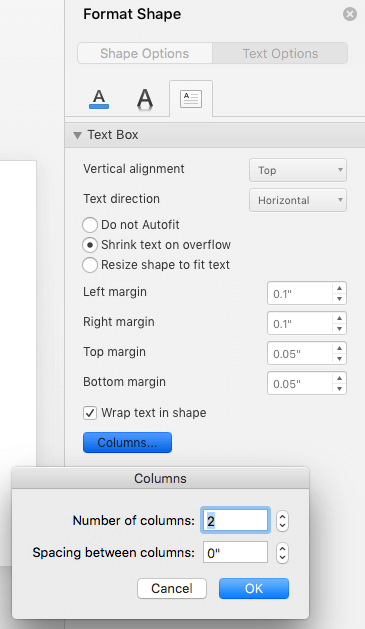Как сделать текст изогнутый в PowerPoint 2010
опубликованный: 2013-10-15
Существуют особые случаи , когда вы можете быть заинтересованы кривой текста в диаграммах PowerPoint или презентации. Как правило, изогнутый текст и эффекты WordArt не могут быть полезны на всех, если у вас нет конкретных потребностей. Например, проектирование круговой диаграммы в PowerPoint может потребовать от вас кривой текст внутри диаграммы цикла, чтобы добавить текст к каждому шагу и следовать по круговой траектории. Здесь мы покажем вам, как кривой текст в PowerPoint, так что вы можете создавать удивительные круговые диаграммы с текстом.
Мы начнем этот простой учебник с круговой дизайн диаграммы, созданной с фигурами в PowerPoint. Вы можете заметить, что текст на каждом шаге не изогнута, поэтому наша цель здесь, чтобы применить изогнутый стиль к тексту на каждом шагу, чтобы следовать по пути. На самом деле, мы будем использовать эффект Path Follow
Для того, чтобы кривой текст с помощью WordArt в PowerPoint вам нужно, чтобы выделить текст формы, а затем выберите Формат и нажмите на выпадающем меню Text Effects.
Затем, обратите внимание на опцию Transform и здесь вы можете увидеть несколько вариантов изогнутыми текста и дуговых эффектов в разделе Follow Path.
После того, как вы применили стиль, текст под выбранным текстовым полем будет изогнута, и вы можете увидеть пример на рисунке ниже. Обратите внимание на то, что вам нужно, чтобы отрегулировать положение текста, чтобы сделать его пригодным в изогнутой стрелкой.
Теперь вы можете повторить шаги по кривой другие шаги.
Наконец, мы получили хороший три шага диаграммы в PowerPoint 2010 с изогнутым текста (дуги) на каждом шаге описании.
Если вы хотите скачать круговую диаграмму для PowerPoint, то вы можете проверить слайды на SlideModel.com
Как в powerpoint сделать текст по кругу
Вы можете использовать объект WordArt с эффектом » преобразовать текст» для изгиба или поворота текста вокруг фигуры. Если нужно, чтобы текст полностью окружал фигуру, потребуется немного больше усилий. Объект WordArt также можно вставить несколько раз, чтобы задать обтекание текста вокруг фигур с прямыми границами.
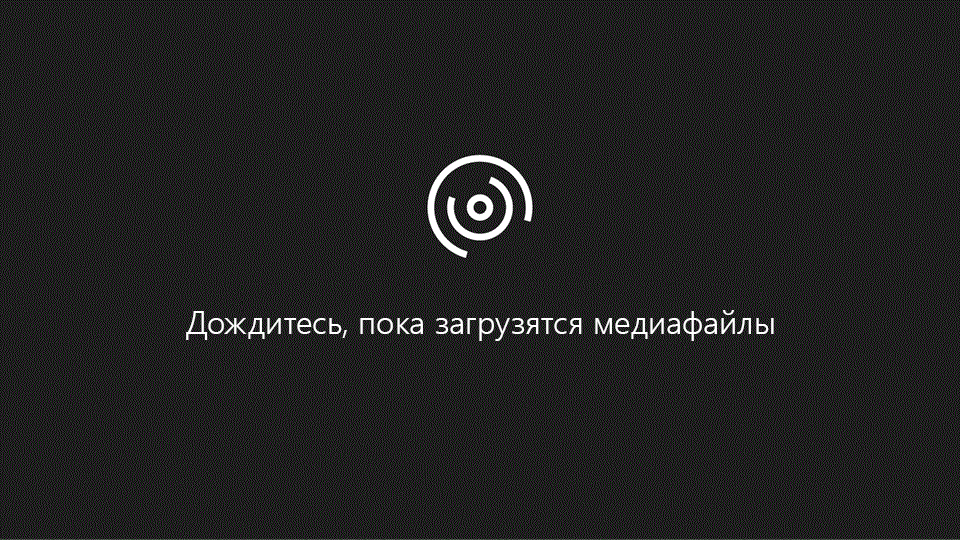
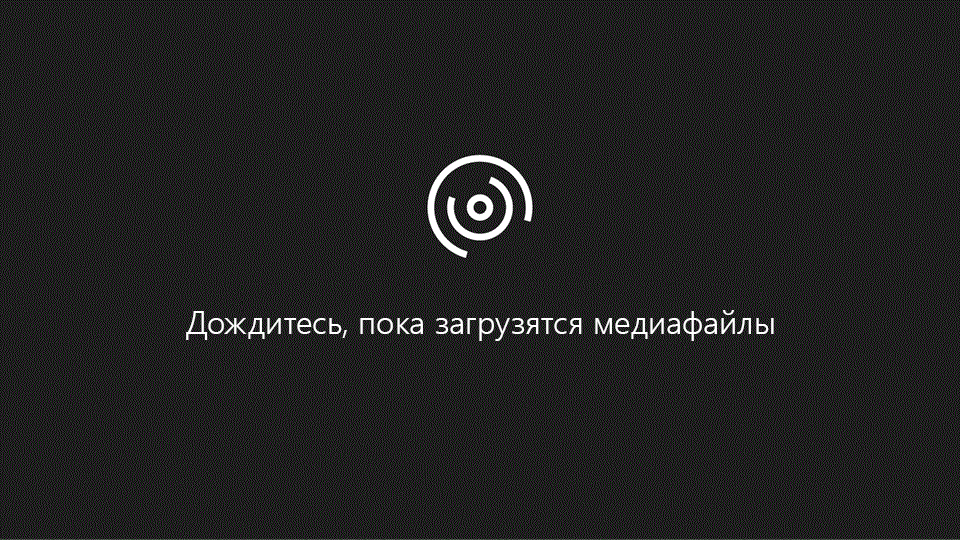
Перейдите к разделу вставка > WordArtи выберите нужный стиль WordArt.
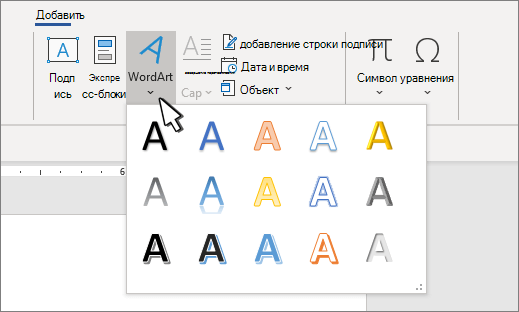
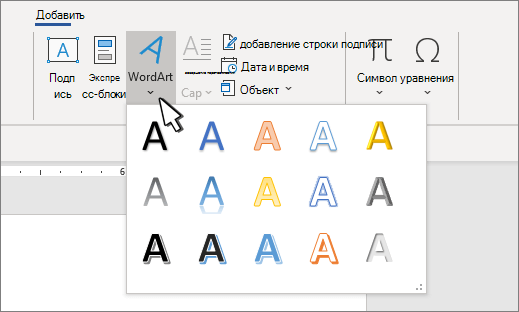
Примечание: Значок WordArt находится в группе текст и может различаться в зависимости от используемой версии и размера экрана. Значок может также выглядеть так, как это 
 или
или 
 .
.
Замените текст заполнителя на собственный текст.
Выделите свой текст WordArt.
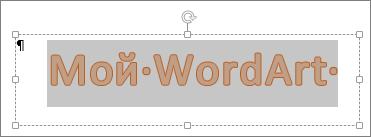
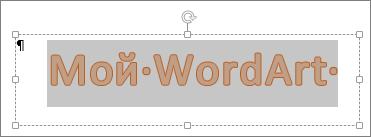
Перейдите к разделу Формат фигуры или Работа с рисунками, нажмите кнопку текстовые эффекты > преобразовать и выберите нужный вид.
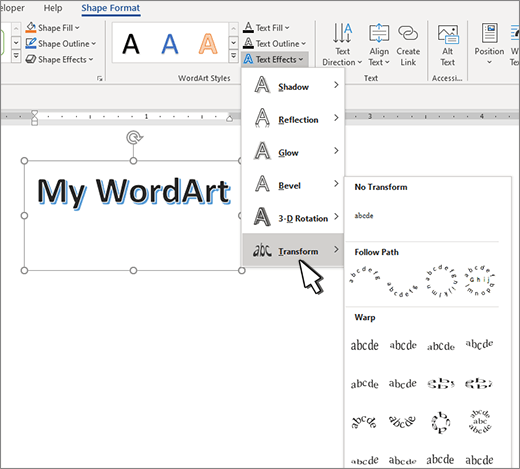
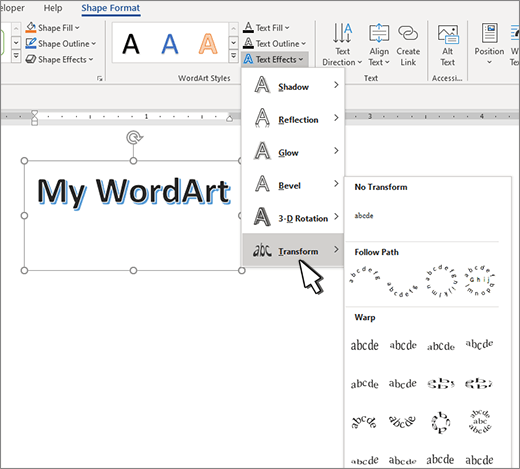
Примечание: В зависимости от размера экрана могут отображаться только значки стилей WordArt.


Дополнительные методики
Обтекание вокруг круга Чтобы создать текст, полностью обменяющий фигуру, выберите пункт круг в разделе подписаться на пути, а затем перетащите любой из маркеров изменения размера, пока объект WordArt не станет нужного размера и формы.
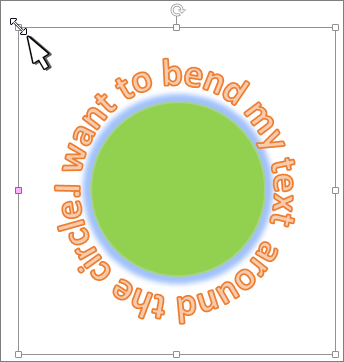
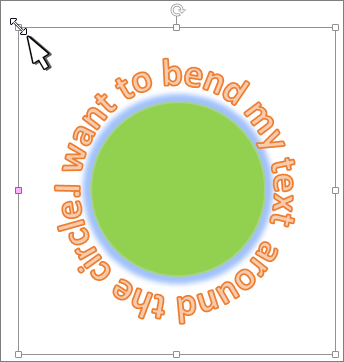
Обтекание вокруг ровных кромок Чтобы обтекание текста вокруг фигуры, содержащей ровные края, например прямоугольника, вставьте объекты WordArt для каждого края. В этом примере объект WordArt вставлен четыре раза, по одному для каждой стороны фигуры.
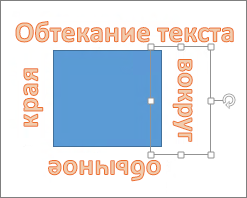
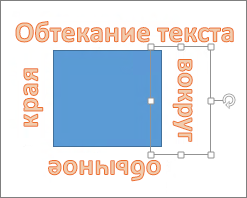
Группа перемещения и копирование Чтобы переместить или скопировать несколько объектов WordArt как одну фигуру, ознакомьтесь с разделами группирование и разгруппировка фигур, рисунков или других объектов .
Точный элемент управления «угол» Угол наклона текста WordArt по отношению к фигуре можно точно настроить с помощью инструмента вращения.
Если вам нужен очень точный контроль или вы создаете сложное сочетание фигур и текста, вы можете создать текст вокруг фигуры с помощью сторонней программы рисования и скопировать и вставить его в документ Office.
См. также
Создание изогнутого или кругового текста WordArt
Перейдите к разделу вставка > WordArt.
Выберите нужный стиль WordArt.


Выделите текст WordArt.
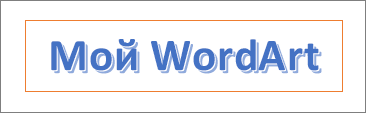
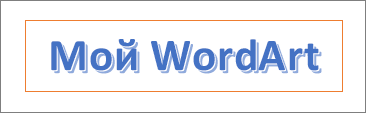
Перейдите к разделу Формат фигуры > текстовые эффекты > преобразуйте и выберите нужный эффект.
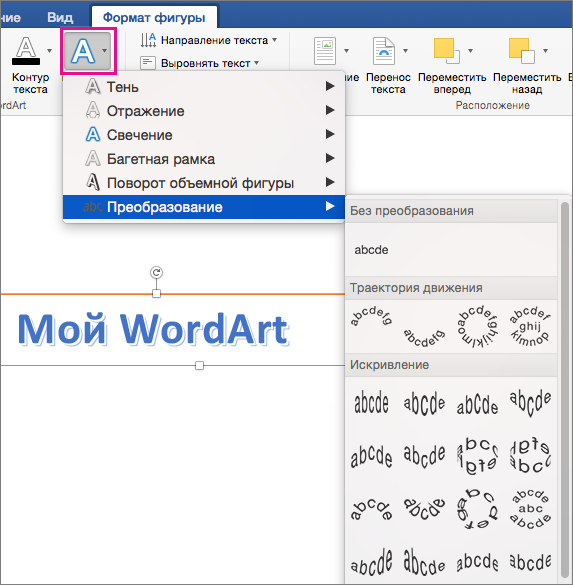
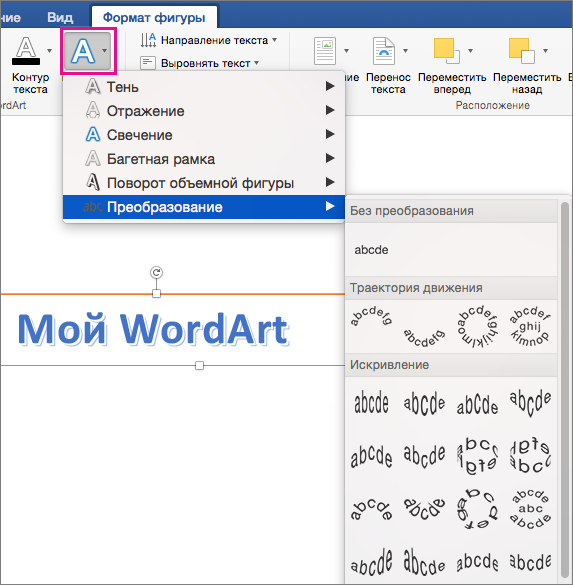
Дополнительные методики
Обтекание вокруг круга Чтобы создать текст, полностью обменяющий фигуру, выберите пункт круг в разделе подписаться на пути, а затем перетащите любой из маркеров изменения размера, пока объект WordArt не станет нужного размера и формы.
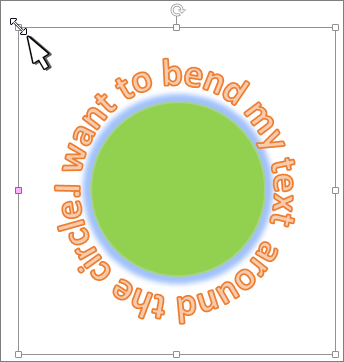
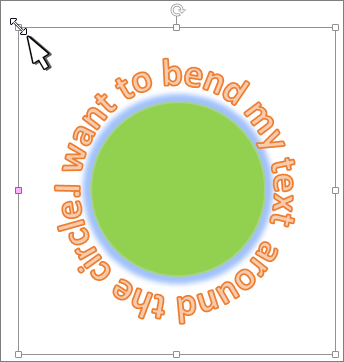
Обтекание вокруг ровных кромок Чтобы обтекание текста вокруг фигуры, содержащей ровные края, например прямоугольника, вставьте объекты WordArt для каждого края. В этом примере объект WordArt вставлен четыре раза, по одному для каждой стороны фигуры.
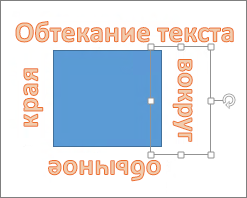
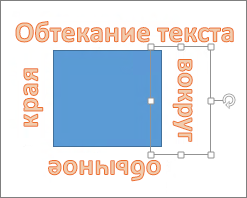
Группа перемещения и копирование Чтобы переместить или скопировать несколько объектов WordArt как одну фигуру, ознакомьтесь с разделами группирование и разгруппировка фигур, рисунков или других объектов .
Точный элемент управления «угол» Угол наклона текста WordArt по отношению к фигуре можно точно настроить с помощью инструмента вращения.
Если вам нужен очень точный контроль или вы создаете сложное сочетание фигур и текста, вы можете создать текст вокруг фигуры с помощью сторонней программы рисования и скопировать и вставить его в документ Office.
В WordOnline вы можете увидеть объект WordArt, который уже есть в документе, но добавить другие объекты WordArt, чтобы открыть или изменить документ в классической версии Word_generic.
Вы можете использовать возможности шрифта на вкладке Главная , чтобы изменить цвет и размер шрифта, а также применить к тексту полужирное начертание, курсив или подчеркивание.
Примечание: Эта страница переведена автоматически, поэтому ее текст может содержать неточности и грамматические ошибки. Для нас важно, чтобы эта статья была вам полезна. Была ли информация полезной? Для удобства также приводим ссылку на оригинал (на английском языке).
Текстовый редактор Microsoft Word можно использовать не только для работы с документами, в которых есть графики, таблицы и прочее. В нем можно делать что-нибудь и менее официальное. Например, выбрать картинку в качестве фона и что-нибудь написать на ней красиво — это будет открытка, или сделать небольшой коллаж из нескольких рисунков.
О том, как сделать картинку фоном в Ворд, я уже писала, и прочесть статью можно, перейдя по ссылке. Сейчас же давайте разберемся, как можно сделать надпись по кругу или полукругом в Ворде. Это пригодится, если нужно будет сделать эмблему или медаль.
Как написать текст по кругу
Для начала, нужно добавить соответствующий блок в документ. Перейдите на вкладку «Вставка» и в группе текст выберите или «Текстовое поле» — «Простая надпись» , или «WordArt» .
Подробнее, как добавить надпись в Ворд, можно прочесть в статье, перейдя по ссылке.
В появившемся блоке, напечатайте что нужно. Затем выделите данный прямоугольник, кликнув по нему мышкой, чтобы по контуру появилась линия с маркерами. Перейдите на вкладку «Средства рисования» — «Формат» и нажмите в группе «Стили WordArt» на кнопку «Текстовые эффекты» .
Из выпавшего меню выберите «Преобразовать» , затем в блоке «Траектория движения» выберите «Круг» .
Текст будет повторят выбранную траекторию… но не совсем. Чтобы он был именно круговой, нужно изменить форму самой области для надписи. Для этого перемещайте маркеры мышкой.
Мне пришлось сильно уменьшить данную область, чтобы слова отображались по кругу.
Если Вам такое не подходит, и нужно, чтобы написанное было хорошо видно, тогда выделите его. Затем откройте вкладку «Главная» и измените шрифт, размер букв, добавьте жирность и прочее. В общем экспериментируйте, чтобы текст стал нужного Вам размера. Я еще добавила по одному пробелу между каждой буквой.
У меня таким образом получилось увеличить нужную область с надписью.
Вставляем текст в круг
Если же Вам нужно что-то написать именно внутри круга в Ворде, тогда начните с создания самой фигуры.
Для этого переходим на вкладку «Вставка» и в группе «Иллюстрации» нажимайте «Фигуры» . В открывшемся списке выберите «Овал» .
Курсор изменится на плюсик. Кликните левой кнопкой мыши в нужном месте листа и, не отпуская кнопки, нарисуйте объект. Затем отпустите кнопку.
Чтобы нарисовать именно круг, а не овал, во время рисования нажмите и удерживайте кнопку «Shift» .
Выделите фигуру и на вкладке «Средства рисования» — «Формат» в группе «Стили фигур» можете изменить заливку или контур.
Теперь, не убирая выделение с фигуры, на вкладке «Средства рисования» — «Формат» жмите «Добавление надписи» .
С помощью появившегося плюсика, нарисуйте прямоугольник. Затем в этом прямоугольнике напечатайте то, что Вам нужно. После этого выделите весь текст и на вкладке «Главная» измените его шрифт и размер.
Выделите блок с надписью и снова откройте «Средства рисования» — «Формат» . Здесь в группе «Стили WordArt» нажмите на кнопку «Текстовые эффекты» , откроется список, из которого выберите «Преобразовать» — «Круг» .
После того, как будет создан круговой текст, давайте уберем заливку и контур самого блока. Выделите надпись, перейдите на вкладку «Средства рисования» — «Формат» и в группе «Стили фигур» сначала выберите «Заливка фигуры» — «Нет заливки» , затем «Контур фигуры» — «Нет контура» .
Дальше, используя маркеры на рамке блока, сделайте так, чтобы текст был написан по кругу. В моем случае, прямоугольник с надписью нужно уменьшить. Поэтому, чтобы текст вписался и не пришлось уменьшать блок, подбирайте подходящий размер шрифта.
После того, как текст будет написан как нам нужно и четко впишется в фигуру, можно, используя желтый маркер, изменить, где он будет начинаться и заканчиваться.
Как пример, создала еще один круг, в который вписала слова. Как видите, она строже, чем первая, и границы букв четко вписываются в нарисованную фигуру.
Пишем текст полукругом
Если Вам нужна не круговая надпись, а полукруглая, то снова добавьте соответствующий блок и напечатайте в нем. После этого выделите слова и нажмите вверху «Средства рисования» — «Формат» . В группе «Стили WordArt» нажмите на кнопку «Текстовые эффекты» , выберите из списка «Преобразовать» и кликните по пункту или «Дуга вверх» , или «Дуга вниз» .
Перемещайте маркеры, которые есть на рамке блока, чтобы написанные слова дугой в Ворде выглядели так, как нужно Вам.
Перемещение желтого маркера позволит изменить, где будет начинаться и заканчиваться текст в полукруге.
Вот такие круговая и полукруглая надписи получились у меня во время написания статьи.
Надеюсь, и Вам все понятно, и теперь Вы с легкостью напишите нужный текст дугой или по кругу.
Поделитесь статьёй с друзьями:
Чтобы оформить текст на слайде в форме круга, полукруга, овала, дуги или какой-либо другой производной формы от круга нужно воспользоваться функцией “Преобразовать”, доступной по следующему пути: Формат> Текстовые Эффекты> Преобразовать. Если у вас интерфейс программы на английском, вызов функции такой:Format> Text Effects > Transform.
Разберем ниже поподробнее
Как сделать текст по кругу в PowerPoint
Для начала добавим на слайд любую нужную вам фигуру в которую в конце концов будет вписан закругленный текст. Вы можете воспользоваться как простым полем для ввода текста в котором не будет видно внешних границ, так и выбрать любую готовую фигуру, например, квадрат или звездочку. Фигуру вы можете в дальнейшем раскрасить заливкой и цветной границей.
Чтобы текст получился круглым, прямоугольник обрамления (см. картинку ниже) добавленной фигуры должен иметь одинаковые стороны, т.е. быть квадратом).
Далее выделяем текст, активируем функцию «Преобразовать». Там будет много опций, но на данный момент нас интересует опция «Круг»
После применения команды, наш текст уже закруглится. Правда в начале он может занимать не всю окружность, а только ее часть. Если у вас так и произошло, вы можете подобрать правильные настройки текста (шрифт, межзнаковый интервал, размер шрифта) которые позволят нужному вам тексту занять все 360 градусов окружности.
Если вы будете увеличивать шрифт, не удивляйтесь что в определенный момент кегль шрифта в настройках будет расти, а видимых изменений на слайде не будет. Так устроена функция «Преобразовать», которая после того как вы добиваетесь максимального занятия окружности, перестает применять настройки, которые пытаются увеличить итоговую ширину текста.
Как сделать текст овалом в PowerPoint
Отформатировав текст в виде окружности очень легко превратить его в овальный, для этого достаточно изменить геометрию прямоугольника обрамления.
Как сделать текст дугой в PowerPoint
Круглый или овальный текст можно превратить в текст в форме дуги. Для этого нужно изменить положение контроллера (розовая точка на картинке ниже), тем самым ограничив часть окружности, в которую вписан текст. Также можно развернуть получившуюся фигуру на требуемый в вашем дизайне угол.
Как сделать текст полукругом в PowerPoint
Полукруг — это частный случай дуги, получаемой из круга путем отсекания его половины окружности. Таким образом полукруглый текст можно сделать из круглого, однако в функции преобразовать есть две кнопки, которые требуемый результат дают в один клик (см картинку в первом разделе):
- Дуга вверх
- Дуга вниз
в начало
Post Views: 12
Текстовый редактор Microsoft Word можно использовать не только для работы с документами, в которых есть графики, таблицы и прочее. В нем можно делать что-нибудь и менее официальное. Например, выбрать картинку в качестве фона и что-нибудь написать на ней красиво — это будет открытка, или сделать небольшой коллаж из нескольких рисунков.
О том, как сделать картинку фоном в Ворд, я уже писала, и прочесть статью можно, перейдя по ссылке. Сейчас же давайте разберемся, как можно сделать надпись по кругу или полукругом в Ворде. Это пригодится, если нужно будет сделать эмблему или медаль.
Как написать текст по кругу
Для начала, нужно добавить соответствующий блок в документ. Перейдите на вкладку «Вставка» и в группе текст выберите или «Текстовое поле» — «Простая надпись», или «WordArt».
Подробнее, как добавить надпись в Ворд, можно прочесть в статье, перейдя по ссылке.
В появившемся блоке, напечатайте что нужно. Затем выделите данный прямоугольник, кликнув по нему мышкой, чтобы по контуру появилась линия с маркерами. Перейдите на вкладку «Средства рисования» — «Формат» и нажмите в группе «Стили WordArt» на кнопку «Текстовые эффекты».
Из выпавшего меню выберите «Преобразовать», затем в блоке «Траектория движения» выберите «Круг».
Текст будет повторят выбранную траекторию… но не совсем. Чтобы он был именно круговой, нужно изменить форму самой области для надписи. Для этого перемещайте маркеры мышкой.
Мне пришлось сильно уменьшить данную область, чтобы слова отображались по кругу.
Если Вам такое не подходит, и нужно, чтобы написанное было хорошо видно, тогда выделите его. Затем откройте вкладку «Главная» и измените шрифт, размер букв, добавьте жирность и прочее. В общем экспериментируйте, чтобы текст стал нужного Вам размера. Я еще добавила по одному пробелу между каждой буквой.
У меня таким образом получилось увеличить нужную область с надписью.
Вставляем текст в круг
Если же Вам нужно что-то написать именно внутри круга в Ворде, тогда начните с создания самой фигуры.
Для этого переходим на вкладку «Вставка» и в группе «Иллюстрации» нажимайте «Фигуры». В открывшемся списке выберите «Овал».
Курсор изменится на плюсик. Кликните левой кнопкой мыши в нужном месте листа и, не отпуская кнопки, нарисуйте объект. Затем отпустите кнопку.
Чтобы нарисовать именно круг, а не овал, во время рисования нажмите и удерживайте кнопку «Shift».
Выделите фигуру и на вкладке «Средства рисования» — «Формат» в группе «Стили фигур» можете изменить заливку или контур.
Теперь, не убирая выделение с фигуры, на вкладке «Средства рисования» — «Формат» жмите «Добавление надписи».
С помощью появившегося плюсика, нарисуйте прямоугольник. Затем в этом прямоугольнике напечатайте то, что Вам нужно. После этого выделите весь текст и на вкладке «Главная» измените его шрифт и размер.
Выделите блок с надписью и снова откройте «Средства рисования» — «Формат». Здесь в группе «Стили WordArt» нажмите на кнопку «Текстовые эффекты», откроется список, из которого выберите «Преобразовать» — «Круг».
После того, как будет создан круговой текст, давайте уберем заливку и контур самого блока. Выделите надпись, перейдите на вкладку «Средства рисования» — «Формат» и в группе «Стили фигур» сначала выберите «Заливка фигуры» — «Нет заливки», затем «Контур фигуры» — «Нет контура».
Дальше, используя маркеры на рамке блока, сделайте так, чтобы текст был написан по кругу. В моем случае, прямоугольник с надписью нужно уменьшить. Поэтому, чтобы текст вписался и не пришлось уменьшать блок, подбирайте подходящий размер шрифта.
После того, как текст будет написан как нам нужно и четко впишется в фигуру, можно, используя желтый маркер, изменить, где он будет начинаться и заканчиваться.
Как пример, создала еще один круг, в который вписала слова. Как видите, она строже, чем первая, и границы букв четко вписываются в нарисованную фигуру.
Пишем текст полукругом
Если Вам нужна не круговая надпись, а полукруглая, то снова добавьте соответствующий блок и напечатайте в нем. После этого выделите слова и нажмите вверху «Средства рисования» — «Формат». В группе «Стили WordArt» нажмите на кнопку «Текстовые эффекты», выберите из списка «Преобразовать» и кликните по пункту или «Дуга вверх», или «Дуга вниз».
Перемещайте маркеры, которые есть на рамке блока, чтобы написанные слова дугой в Ворде выглядели так, как нужно Вам.
Перемещение желтого маркера позволит изменить, где будет начинаться и заканчиваться текст в полукруге.
Вот такие круговая и полукруглая надписи получились у меня во время написания статьи.
Надеюсь, и Вам все понятно, и теперь Вы с легкостью напишите нужный текст дугой или по кругу.
Поделитесь статьёй с друзьями:
Как сделать фигурный текст в powerpoint?
По умолчанию, когда мы добавляем на слайд PowerPoint текстовое поле, оно отображается горизонтально. Но иногда, с художественной целью (а то и просто — выделиться), хочется выйти за рамки прямоугольника. Что на счет того, чтобы вписать текстовую строчку в круг?
По логике вещей, никаких сложностей тут нет. Достаточно добавить на слайд надпись, перейти на панель «
Однако в реальности произойдет что-то похожее на рисунок ниже, то есть строчку, на круг похожую довольно отдаленно. На самом деле, нам придется пойти на небольшую хитрость и помогут нам в этом наши любимые автофигуры.
Текст вписанный в круг: первый блин комом
Первым делом, добавьте на слайд автофигуру овал. Для этого на панели «Вставка» в группе «Иллюстрации» выберите инструмент «Фигуры» и найдите нужный значок. Чтобы нарисовать идеальный круг, рисуйте фигуру, зажав при этом кнопку shift на клавиатуре. Теперь правой кнопкой мыши щелкнув на круге, выберите пункт «
Текст вписанный в круг в PowerPoint. Но мы хотели чего-то другого, верно?
Снова идем в панель «Формат«, в группе «Стили WordArt» выбираем инструмент «Текстовые эффекты«, в раскрывшемся списке выбираем «Преобразовать«, а в качестве шаблона ставим текст идущий по кругу. Ну что, совсем другое дело?
А вот это уже больше похоже на правду!
Теперь уберем лишнее. Выделяем сам круг двойным щелчком мыши, и на панели «
Теперь выделяем наш «несуществующий круг» и переходим на панель «Главная«, где в группе «Шрифт«, выбираем инструмент «Цвет» и выставляем в качестве цвета черный. Готово!
Цель достигнута, хотя пришлось постараться.
Как видите, иногда сложные на первый взгляд вещи решаются буквально одним нажатием мыши, а иногда для выполнения сравнительно простых (с виду) действий, требуется не только знание программы PowerPoint, но и изрядно поломать голову.
Вставка медиафайлов и таблиц далеко не всегда может вызывать такие затруднение, как простое добавление текста на слайд. Причин на то может быть уйма, намного больше, чем среднестатистический пользователь знает способов решения этой проблемы. Так что самое время залатать пробелы в знаниях.
Проблемы с текстом в PowerPoint
Даже если не идет работа с проектом, в котором используется абсолютно уникальный дизайн, проблем с областями для текстовой информации в PowerPoint хватает. Обычно стандартные слайды базово имеют лишь два окна – для заголовка и вставки любого содержимого, включая текст.
К счастью, способов добавления дополнительных текстовых окон достаточно для того, чтобы решить любую задачу. Всего способов 3 и каждый из них хорош в своей области применения.
Способ 1: Изменение шаблона слайда
Для случаев, когда потребуется попросту больше областей для текста, подойдет именно этот метод. Если использовать стандартные шаблоны, то можно создать до двух таких частей.
- Достаточно нажать правой кнопкой мыши по нужному слайду и навести на пункт всплывающего меню «Макет».
- Сбоку появится выбор из нескольких шаблонов для заданного слайда. Можно выбрать тот, который имеет в своем составе несколько областей для текста. Например, «Два объекта» или «Сравнение».
- Шаблон автоматически применится к слайду. Теперь можно использовать сразу два окна для введения текста.
Дополнительно есть возможность более подробно изучить шаблоны, а также создать свои, куда можно нагородить сколько угодно областей для ввода информации.
- Для этого нужно зайти во вкладку «Вид» в шапке презентации.
- Здесь потребуется нажать на кнопку «Образец слайдов».
- Программа перейдет в отдельный режим, где можно будет настраивать шаблоны. Здесь можно выбрать как имеющиеся, так и создать свой кнопкой «Вставить макет».
- Используя функцию «Вставить заполнитель», можно добавлять на слайд любые области. При нажатии на эту кнопку разворачивается меню с вариантами.
- На слайдах обычно используется «Содержимое» — то самое окно, куда хоть текст ввести можно, хоть элементы вставить с помощью иконок быстрого добавления. Так что этот выбор будет самым лучшим и универсальным. Если же точно нужен именно текст, то одноименный вариант значится ниже.
- Каждый вариант после нажатия нужно будет нарисовать на слайде, обозначив необходимый размер окон. Здесь же можно использовать широкий набор инструментов для создания уникального слайда.
- После этого лучше всего дать шаблону свое имя. Это можно сделать с помощью кнопки «Переименовать». Как можно видеть, над ней находится функция «Удалить», позволяющая избавиться от неудачного варианта.
- Как только работа будет окончена, следует нажать на «Закрыть режим образца». Презентация вернется к своему обычному виду.
- Применить созданный шаблон к слайду можно вышеописанным способом через правую кнопку мыши.
Это – наиболее удобный и функциональный способ, позволяющий не только добавлять текст в любых количествах на слайд, но и в принципе придавать ему любой вид, который только вздумается.
Способ 2: Добавление надписи
Есть и более простой способ добавления текста. Этот вариант лучше всего подходит для добавления подписей под таблицами, диаграммами, картинками и прочими медиафайлами.
- Нужная нам функция находится во вкладке «Вставка» в шапке презентации.
- Здесь потребуется нажать на вариант «Надпись» в области «Текст».
- Курсор сразу изменится и станет напоминать перевернутый крест. Потребуется начертить на слайде область для введения текста.
- После этого нарисованный элемент станет доступен для работы. Сразу же активируется поле для набора текста. Можно написать что угодно и отформатировать информацию стандартными средствами.
- Сразу после закрытия режима ввода текста данный элемент будет восприниматься системой как единый компонент, вроде медиафайла. Его можно спокойно перемещать, как угодно. Могут сложиться проблемы в случаях, если область создана, но текста в ней мало – порой будет сложно выбрать область для ввода новых данных. Для редактирования в такой ситуации потребуется нажать правой кнопкой мыши на этот объект и нажать во всплывающем меню «Изменить текст».
- Это может пригодиться и для изменения размера, так как использование обычных маркеров для сужения или расширения области никак не влияют на сам текст. Поможет только уменьшение или увеличение шрифта.
Способ 3: Вставка текста
Наиболее простой метод вставить текст в PowerPoint для случаев, когда нет желания или времени возиться с другими вариантами, а вставить текст нужно.
- Достаточно просто произвести вставку текста правой кнопкой мыши или комбинацией «Ctrl» + «V». Само собой, перед этим какой-нибудь отрывок должен быть скопирован.
- Добавится имеющийся в буфере обмена текст в собственном окне. Не имеет значение, какой текст копировался, можно даже сохранить одно слово из написанного на этом же слайде и его вставить, а затем отредактировать. Эта область будет автоматически расширяться, подстраиваясь под объем вводимой информации.
Стоит отметить, что этот способ не совсем точно копирует форматирование текста в окне для вставки содержимого. Здесь придется вручную создавать маркировку абзацев и подгонять отступы. Так что вариант лучше всего подходит для создания небольших описаний к фото, дополнительным пометкам возле важных компонентов.
Дополнительно
Также в некоторых случаях могут подойти и альтернативные способы добавления текста. Например:
- Если требуется дописать описания или пометки к фотографиям, то это можно разместить на самом файле в редакторе, и готовый вариант вставить в презентацию.
- То же самое касается вставки таблиц или диаграмм из Excel – можно прямо в исходнике добавить описания, и вставить уже полноценный вариант.
- Можно воспользоваться средствами редактирования WordArt. Добавить такие компоненты можно во вкладке «Вставка» с помощью соответствующей функции. Хорошо подойдет для подзаголовков или названий к фото.
- Если совсем заняться нечем, то можно попробовать добавить тексты с помощью редактора в соответствующих местах на фото, копирующем фон слайда, и вставить его в качестве фона. Способ так себе, но не упомянуть про него тоже нельзя, благо, случаи использования в истории известны.
Подводя итоги, стоит сказать, что способов добавления текста в условиях, когда изначальных вариантов мало, на деле целая уйма. Достаточно лишь выбрать наиболее подходящий для конкретной задачи и верно его реализовать.
Мы рады, что смогли помочь Вам в решении проблемы.
Задайте свой вопрос в комментариях, подробно расписав суть проблемы. Наши специалисты постараются ответить максимально быстро.
Помогла ли вам эта статья?
Да Нет
Существуют особые случаи , когда вы можете быть заинтересованы кривой текста в диаграммах PowerPoint или презентации. Как правило, изогнутый текст и эффекты WordArt не могут быть полезны на всех, если у вас нет конкретных потребностей. Например, проектирование круговой диаграммы в PowerPoint может потребовать от вас кривой текст внутри диаграммы цикла, чтобы добавить текст к каждому шагу и следовать по круговой траектории. Здесь мы покажем вам, как кривой текст в PowerPoint, так что вы можете создавать удивительные круговые диаграммы с текстом.
Мы начнем этот простой учебник с круговой дизайн диаграммы, созданной с фигурами в PowerPoint. Вы можете заметить, что текст на каждом шаге не изогнута, поэтому наша цель здесь, чтобы применить изогнутый стиль к тексту на каждом шагу, чтобы следовать по пути. На самом деле, мы будем использовать эффект Path Follow под текстовые эффекты.
Для того, чтобы кривой текст с помощью WordArt в PowerPoint вам нужно, чтобы выделить текст формы, а затем выберите Формат и нажмите на выпадающем меню Text Effects.
Затем, обратите внимание на опцию Transform и здесь вы можете увидеть несколько вариантов изогнутыми текста и дуговых эффектов в разделе Follow Path.
После того, как вы применили стиль, текст под выбранным текстовым полем будет изогнута, и вы можете увидеть пример на рисунке ниже. Обратите внимание на то, что вам нужно, чтобы отрегулировать положение текста, чтобы сделать его пригодным в изогнутой стрелкой.
Теперь вы можете повторить шаги по кривой другие шаги.
Наконец, мы получили хороший три шага диаграммы в PowerPoint 2010 с изогнутым текста (дуги) на каждом шаге описании.
Если вы хотите скачать круговую диаграмму для PowerPoint, то вы можете проверить слайды на SlideModel.com
Создание объемного текста в PowerPoint — это истинное удовольствие, если знаешь как! Процесс этот несколько отличается от создания объемной геометрической фигуры, поэтому хочу, не вдаваясь в особую детализацию, остановиться на некоторых нюансах, как можно быстро и с удовольствием создавать 3D текст в PowerPoint 2010.
Итак, пошаговая инструкция по созданию объемного текста.
Заходим в PowerPoint, благо это стандартная программа Microsoft Office и найти ее не сложно
1. В разделе Вставка находим WordArt и выбираем приглянушийся вариант. Здесь нужно помнить, что цвет как самих букв, так и контура можно поменять в процессе работы. Я выбрала эту синюю букву просто для примера и даже не поменяла стандартный заголовок Поместите здесь Ваш текст.
2. Теперь щелкните правой клавишей мыши прямо внутри текста, и вы должны получить 2 выпадающих меню: короткое и длинное. Если вы хотите сразу же изменить цвет текста, размер и тип шрифта, поработайте с коротким. Что действительно очень удобно в PowerPoint, вы сразу же видите все соверщаемые действия, не закрывая меню. Для примера я изменила цвет текста на красный, но размер и тип шрифта не меняла. Здесь же вы можете поэкспериментировать с также с другими опциями. Отменить свое действие всегда можно стрелкой возврата в левом верхнем углу программы или просто сочетанием клавиш Ctrl+Z на клавиатуре.
Для непосредственного создания объемного текста нужно щелкнуть левой клавишей мыши по второй строке снизу Параметры анимации текста, отмеченного в длинном выпавшем меню предыдущего скриншота. Появится новое меню Формат текстовых эффектов. Здесь нас будут интересовать главным образом две опции Формат объемной фигуры (не спутайте с нижней строчкой предыдущего меню Формат фигуры) и Поворот.
3. Я специально не буду останавливаться на остальных пунктах меню нового выпавшего меню Формат текстовых эффектов, так как все это Вы можете попробовать и сами. А вот без опций Поворот и Формат объемной фигуры нам никак не обойтись. Мнения, с чего начинать сначала, расходятся. Кто-то сначала задает формат, а потом уже поворот. Однако по собственному опыту я предлагаю начать с опции Поворот, так как иначе все параметры, заданные в опции Формат объемной фигуры не будут отражаться в тексте сразу, как мы привыкли, так как объем становится виден именно при повороте фигуры. Пробуем разные варианты поворота. На скриншоте взят поворот из раздела Перспектива, но еще лучше смотрятся повороты из самого нижнего раздела Наклон.
Если сдвинуть окно с опциями влево или вправо, чтобы освободить текст, то все ваши действия будут сразу же отражаться на рисунке, вы легко сможете выбрать желаемый поворот, не выходя из меню.
4. Вот теперь можно смело переходить к опции Формат объемной фигуры. И здесь основным параметром является Глубина, так как без Рельефа, Контура и Поверхности вполне можно обойтись, хотя это очень украшает. Лично я люблю задать различные Материал и Освещение, а также рельеф для большего эффекта. Но все-таки главным образом объем текста создается именно параметрами раздела Глубина.
Опять же, сдвинув опционное окно с Вашего текста, вы сразу же будете видеть создаваемую картинку, и таким образом устанавливать нужный цвет и величину глубины, не выходя из меню.
Вот собственно и все. А в заключение хочу рассказать об еще одном интересном моменте. Вы, наверное обратили внимание, что когда текст обрамлен рабочей рамкой, то в верхнем правом углу оранжевым цветом выделен раздел Средства рисования. Здесь есть уже знакомые вам по предыдущему меню опции — Тень, Отражение, Свечение, Рельеф, Поворот (в PowerPoint вообще довольно часто можно встретить дублирующие опции в разных местах программы, что очень удобно), но есть здесь и новая опция Преобразовать. Здесь на скриншоте я применила вариант из раздела Траектория. Поработайте с другими вариантами и посмотрите, как будет меняться ваш объемный текст. Программа PowerPoint, на мой взгляд, позволяет испытать ни с чем ни сравнимое ощущение творца чего-то доселе недоступного и прекрасного, причем без таких титанических усилий, как, например, в Adobe Photoshop.
Всего вам доброго! Благодарю за внимательное прочтение статьи и возможный комментарий.
Как сделать градиентную надпись в powerpoint?
Наложение цвета в сочетании с возможностью задать объекту наложения прозрачность, это чрезвычайно мощный инструмент дизайнера. Частично перекрывающиеся буквы, фотографии проглядывающие одна через другую, — мы сталкиваемся с этим каждый день глядя на страницы журналов, телерекламу и уличные плакаты.
Подготавливаем наши буквы
Уверен, если бы возможность использовать полупрозрачные буквы и другие элементы, была у вас в программе MS PowerPoint, вы бы воспользовались ей незамедлительно… Но ведь такая возможность в PowerPoint действительно есть!
Откроем новый пустой слайд и подберем в интернете или коллекции клипартов любое подходящее фоновое изображение. У меня сегодня отличное настроение, поэтому и выбранной мной фон буквально пышет позитивным настроем.
Каждая буква этого слова — отдельный объект. Так будет проще потом.
Теперь добавим текстовую надпись, выставим шрифт покрупнее и напишем любое слово, в моем примере — bussoft. Мой пример выглядит «монолитно», хотя на самом деле, каждая его буква представляет собой самостоятельный объект — та к в дальнейшем будет проще работать.
Теперь я раскрашиваю каждую отдельную букву в разные цвета и с помощью мыши, перемещаю их относительно друг друга, выстраивая ломаную «линейку», ну и кроме того, частично накладывая их друг на друга.
А ведь ещё можно использовать наклон букв!
Создаем прозрачность текста
Теперь самое интересное. Выделяем мышью первую букву текста, переходим на панель «Формат», где в группе «стили WordArt» выбираем инструмент «Заливка текста». В появившемся выпадающем списке выбираем «Градиентная заливка», а следом, «Другие градиентные заливки».
Обманный маневр — мы добавляем градиент, чтоб не добавлять градиент!
На самом деле, мы и не собираемся пользоваться никаким градиентом — фокус в том, что как только откроется окно настроек «Формат фигуры», мы установим переключатель в положение «Сплошная заливка». Интересует нас здесь только один пункт — «Цвет: Прозрачность». Потянем ползунок регулировки прозрачности с помощью мыши, доведем его примерно до 30-40% и отпустим.
Видите, первая буква приобрела прозрачность. Этого мы и добивались!
Смотрите — через контуры нашей «экспериментальной» буквы проступили очертания фона — мы на верном пути! Просто повторите эти манипуляции с другими буквами составляющими ваше слово и посмотрите, что получиться в итоге.
Неплохо, да? В ваши руки попал ценный инструмент — вы умеете работать с прозрачностью в PowerPoint и делать в ней такие штуки, о которых даже и не помышляли создатели программы.
Все буквы стали прозрачными, и я сразу же пожалел о том, что поставил на фон такой яркий рисунок.
Но это не последний секрет на сегодня — дело в том, что мы, хотя и заходили для настройки прозрачности в настройки «Формат фигуры», но использовали для установки прозрачности самое «скучное» из всех полей, «Сплошная заливка». Попробуйте для интереса воспользоваться не ей, а, например «узорной заливкой» или «текстурной заливкой» — обе они также имеют настройки прозрачности, но представляют куда больше художественных возможностей, чем простой однотонный цвет.
Немного «Художественных эффектов» только украсят изображение.
По умолчанию, когда мы добавляем на слайд PowerPoint текстовое поле, оно отображается горизонтально. Но иногда, с художественной целью (а то и просто — выделиться), хочется выйти за рамки прямоугольника. Что на счет того, чтобы вписать текстовую строчку в круг?
По логике вещей, никаких сложностей тут нет. Достаточно добавить на слайд надпись, перейти на панель «Формат«, в группе «Стили WordArt» выбрать инструмент «Текстовые эффекты«, и в раскрывшемся списке щелкнуть «Преобразовать«, выбрав в качестве шаблона текст идущий по кругу.
Однако в реальности произойдет что-то похожее на рисунок ниже, то есть строчку, на круг похожую довольно отдаленно. На самом деле, нам придется пойти на небольшую хитрость и помогут нам в этом наши любимые автофигуры.
Текст вписанный в круг: первый блин комом
Первым делом, добавьте на слайд автофигуру овал. Для этого на панели «Вставка» в группе «Иллюстрации» выберите инструмент «Фигуры» и найдите нужный значок. Чтобы нарисовать идеальный круг, рисуйте фигуру, зажав при этом кнопку shift на клавиатуре. Теперь правой кнопкой мыши щелкнув на круге, выберите пункт «Добавить текст«. Готово? Вот теперь переходим непосредственно к процессу трансформации.
Текст вписанный в круг в PowerPoint. Но мы хотели чего-то другого, верно?
Снова идем в панель «Формат«, в группе «Стили WordArt» выбираем инструмент «Текстовые эффекты«, в раскрывшемся списке выбираем «Преобразовать«, а в качестве шаблона ставим текст идущий по кругу. Ну что, совсем другое дело?
А вот это уже больше похоже на правду!
Теперь уберем лишнее. Выделяем сам круг двойным щелчком мыши, и на панели «Формат«, в группе «Стили фигур«, устанавливаем цвет заливки фигуры и контур фигуры белым. После этого круг должен «исчезнуть».
Теперь выделяем наш «несуществующий круг» и переходим на панель «Главная«, где в группе «Шрифт«, выбираем инструмент «Цвет» и выставляем в качестве цвета черный. Готово!
Цель достигнута, хотя пришлось постараться.
Как видите, иногда сложные на первый взгляд вещи решаются буквально одним нажатием мыши, а иногда для выполнения сравнительно простых (с виду) действий, требуется не только знание программы PowerPoint, но и изрядно поломать голову.
Существуют особые случаи , когда вы можете быть заинтересованы кривой текста в диаграммах PowerPoint или презентации. Как правило, изогнутый текст и эффекты WordArt не могут быть полезны на всех, если у вас нет конкретных потребностей. Например, проектирование круговой диаграммы в PowerPoint может потребовать от вас кривой текст внутри диаграммы цикла, чтобы добавить текст к каждому шагу и следовать по круговой траектории. Здесь мы покажем вам, как кривой текст в PowerPoint, так что вы можете создавать удивительные круговые диаграммы с текстом.
Мы начнем этот простой учебник с круговой дизайн диаграммы, созданной с фигурами в PowerPoint. Вы можете заметить, что текст на каждом шаге не изогнута, поэтому наша цель здесь, чтобы применить изогнутый стиль к тексту на каждом шагу, чтобы следовать по пути. На самом деле, мы будем использовать эффект Path Follow под текстовые эффекты.
Для того, чтобы кривой текст с помощью WordArt в PowerPoint вам нужно, чтобы выделить текст формы, а затем выберите Формат и нажмите на выпадающем меню Text Effects.
Затем, обратите внимание на опцию Transform и здесь вы можете увидеть несколько вариантов изогнутыми текста и дуговых эффектов в разделе Follow Path.
После того, как вы применили стиль, текст под выбранным текстовым полем будет изогнута, и вы можете увидеть пример на рисунке ниже. Обратите внимание на то, что вам нужно, чтобы отрегулировать положение текста, чтобы сделать его пригодным в изогнутой стрелкой.
Теперь вы можете повторить шаги по кривой другие шаги.
Наконец, мы получили хороший три шага диаграммы в PowerPoint 2010 с изогнутым текста (дуги) на каждом шаге описании.
Если вы хотите скачать круговую диаграмму для PowerPoint, то вы можете проверить слайды на SlideModel.com
Примечание: Мы стараемся как можно оперативнее обеспечивать вас актуальными справочными материалами на вашем языке. Эта страница переведена автоматически, поэтому ее текст может содержать неточности и грамматические ошибки. Для нас важно, чтобы эта статья была вам полезна. Просим вас уделить пару секунд и сообщить, помогла ли она вам, с помощью кнопок внизу страницы. Для удобства также приводим ссылку на оригинал (на английском языке).
Можно расположить текст по столбцам в PowerPoint. Можно также указать интервал между столбцами (в дюймах). Ниже описано, как:
Более новые версии
-
Щелкните правой кнопкой мыши надпись, заполнитель или границу фигуры и выберите пункт Формат фигуры.
-
В правой части окна нажмите кнопку Параметры текста > текстовое поле
 .
.
-
Выберите пункт Столбцы, введите количество столбцов в поле Количество и расстояние между столбцами (в сантиметрах) в поле Интервал.

Если кнопка » столбцы » неактивна, весьма вероятно, так как вы работаете в таблице. Столбцы для таблиц, описаны в отдельной статьи. Просмотр, Добавление или удаление строк и столбцов таблицы.
-
Теперь любой введенный текст будет отображаться в виде столбцов. Если объект, выбранный в пункте 1, уже содержит текст, он тоже будет преобразован в столбцы.
Можно настроить баланс текста в столбцах, добавив или удалить разрывы строк: нажмите клавишу ВВОД, чтобы добавить пустые строки и перемещение текста в следующий столбец, или нажмите клавишу Backspace или удалить или удалить пустые строки и перемещение текста в предыдущем столбце.
Также можно изменить поле, содержащее столбцы, даже, если хотите сделать столбцы.
Office 2007 или 2010
-
Щелкните правой кнопкой мыши надпись, заполнитель или границу фигуры и выберите пункт Формат фигуры.
-
В диалоговом окне Формат фигуры выберите вкладку Текстовое поле в левой части экрана.

-
Выберите пункт Столбцы, введите количество столбцов в поле Количество и расстояние между столбцами (в сантиметрах) в поле Интервал.

Если кнопка » столбцы » неактивна, весьма вероятно, так как вы работаете в таблице. Столбцы для таблиц, описаны в отдельной статьи. Просмотр, Добавление или удаление строк и столбцов таблицы.
-
Нажмите кнопку ОК, а затем закройте диалоговое окно » Формат фигуры «. Теперь введите необходимый текст будет отображаться в столбцах. Если объект вы использовали на шаге 1 уже содержится текст, вы увидите, что текст отображается в столбцах.
Можно настроить баланс текста в столбцах, добавив или удалить разрывы строк: нажмите клавишу ВВОД, чтобы добавить пустые строки и перемещение текста в следующий столбец, или нажмите клавишу Backspace или удалить или удалить пустые строки и перемещение текста в предыдущем столбце.
Также можно изменить поле, содержащее столбцы, даже, если хотите сделать столбцы.
Более новые версии
-
Щелкните правой кнопкой мыши надпись, заполнитель или границу фигуры и выберите пункт Формат фигуры.
-
В правой части окна нажмите кнопку Параметры текста > текстовое поле
 .
. -
Выберите пункт Столбцы, введите количество столбцов в поле Количество и расстояние между столбцами (в сантиметрах) в поле Интервал.

Если кнопка » столбцы » неактивна, весьма вероятно, так как вы работаете в таблице. Столбцы для таблиц, описаны в отдельной статьи. Просмотр, Добавление или удаление строк и столбцов таблицы.
-
Теперь любой введенный текст будет отображаться в виде столбцов. Если объект, выбранный в пункте 1, уже содержит текст, он тоже будет преобразован в столбцы.
Можно настроить баланс текста в столбцах, добавив или удалить разрывы строк: нажмите клавишу ВВОД, чтобы добавить пустые строки и перемещение текста в следующий столбец, или нажмите клавишу Backspace или удалить или удалить пустые строки и перемещение текста в предыдущем столбце.
Также можно изменить поле, содержащее столбцы, даже, если хотите сделать столбцы.
Office 2011
-
Щелкните правой кнопкой мыши надпись, заполнитель или границу фигуры и откройте вкладку Формат текста.
-
В диалоговом окне Формат текста в левой выберите вкладку столбцы.
Если вкладка « столбцы » недоступна, скорее всего, так как вы работаете на таблицу или объект, который не поддерживает несколько столбцов. Столбцы для таблиц, описаны в отдельной статьи. Просмотр, Добавление или удаление строк и столбцов таблицы.
-
Введите число в поле число столбцов и введите нужный интервал между каждым столбцом (в дюймах) в поле интервал между столбцами.
-
Нажмите кнопку ОК. Теперь введите необходимый текст будет отображаться в столбцах. Если объект вы использовали на шаге 1 уже содержится текст, вы увидите, что текст отображается в столбцах.
Можно настроить баланс текста в столбцах, добавив или удалить разрывы строк: нажмите клавишу ВВОД, чтобы добавить пустые строки и перемещение текста в следующий столбец, или нажмите клавишу Backspace или удалить или удалить пустые строки и перемещение текста в предыдущем столбце.
Также можно изменить поле, содержащее столбцы, даже, если хотите сделать столбцы.
Разрывы строк столбца
Вставка разрыва колонки в нескольких столбцов надписи нет PowerPoint. Если вы хотите проголосовать за возникли эту функцию, перейдите на эту страницу в окне PowerPoint предложений и щелкните голос.
Создание столбцов таблицы
Если вы используете таблицы, функция предъявления столбцов отличается. Прочитайте вместо в этой статье Добавление или удаление строк и столбцов таблицы .
См. также
Добавление таблицы на слайд
Перемещение и изменение размеров таблицы
Изменение вида таблицы
Как сделать фигурный текст в powerpoint?
Изогнутый текст вокруг круга или другой фигуры
Вы можете использовать объект WordArt с эффектом » преобразовать текст» для изгиба или поворота текста вокруг фигуры. Если нужно, чтобы текст полностью окружал фигуру, потребуется немного больше усилий. Объект WordArt также можно вставить несколько раз, чтобы задать обтекание текста вокруг фигур с прямыми границами.
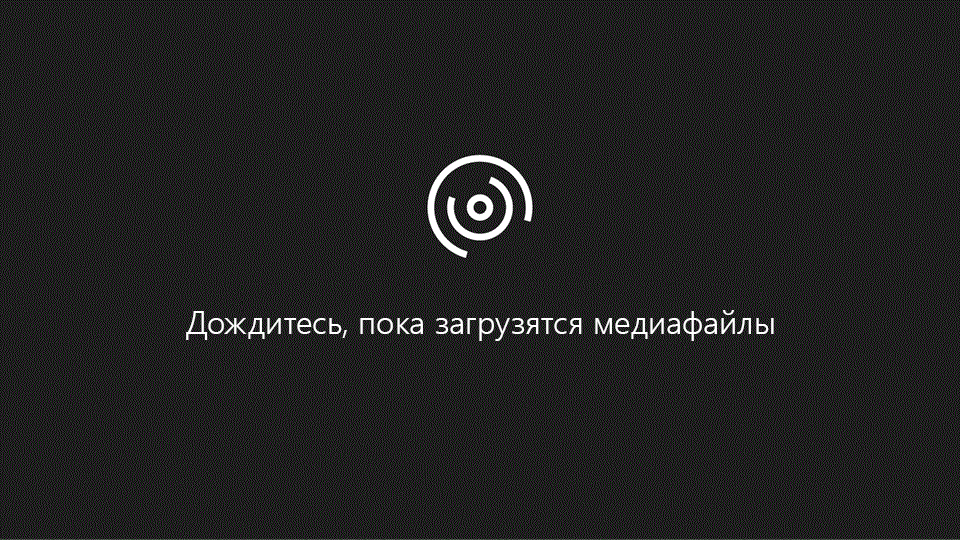
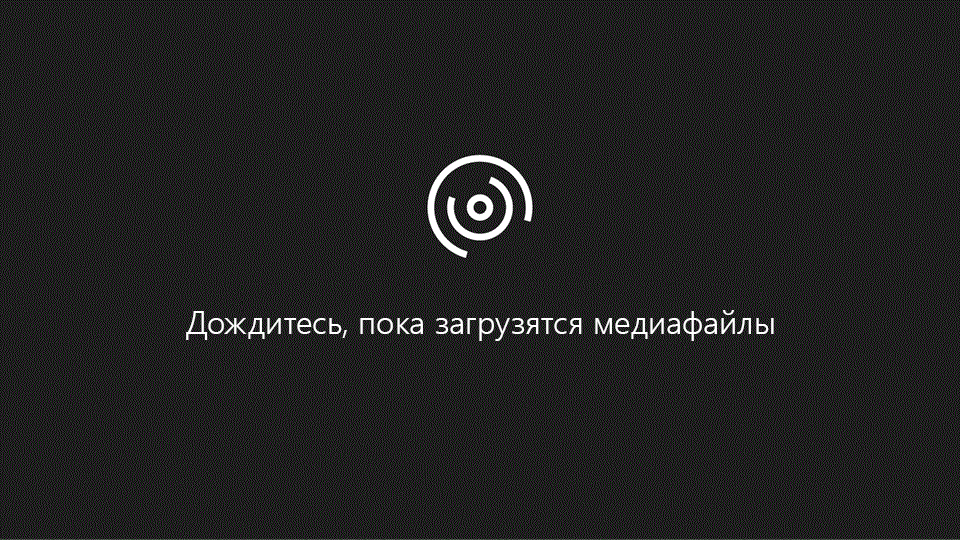
Перейдите к разделу вставка > WordArtи выберите нужный стиль WordArt.
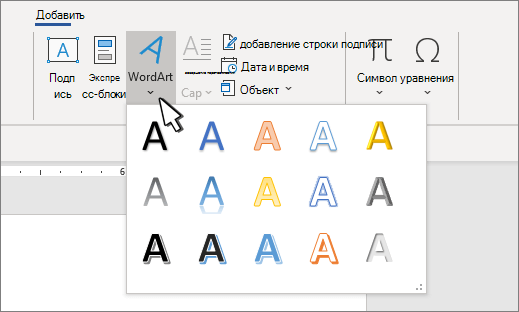
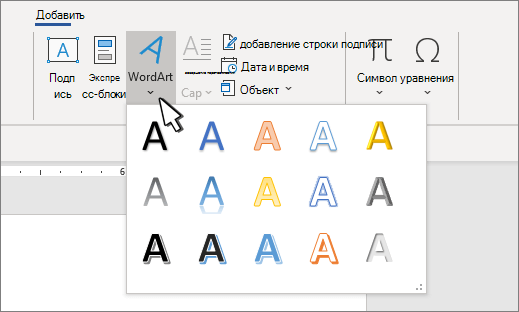
Примечание: Значок WordArt находится в группе текст и может различаться в зависимости от используемой версии и размера экрана. Значок может также выглядеть так, как это 
 или
или 
 .
.
Замените текст заполнителя на собственный текст.
Выделите свой текст WordArt.
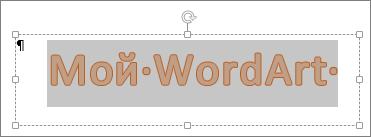
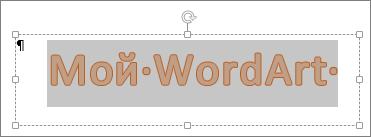
Перейдите к разделу Формат фигуры или Работа с рисунками, нажмите кнопку текстовые эффекты >преобразовать и выберите нужный вид.
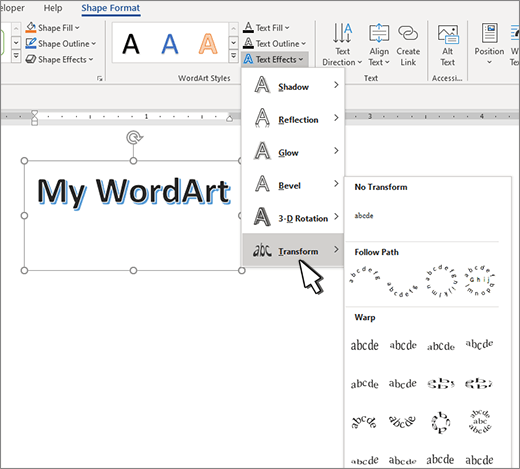
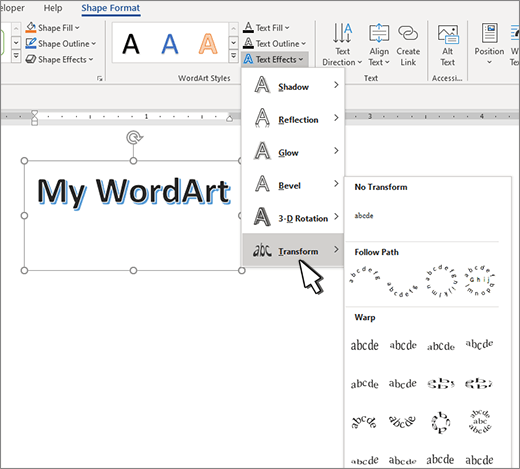
Примечание: В зависимости от размера экрана могут отображаться только значки стилей WordArt.


Дополнительные методики
Обтекание вокруг круга Чтобы создать текст, полностью обменяющий фигуру, выберите пункт круг в разделе подписаться на пути, а затем перетащите любой из маркеров изменения размера, пока объект WordArt не станет нужного размера и формы.
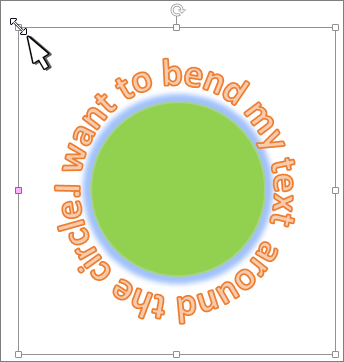
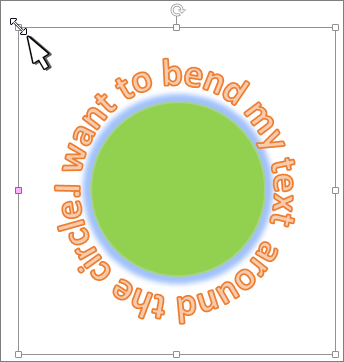
Обтекание вокруг ровных кромок Чтобы обтекание текста вокруг фигуры, содержащей ровные края, например прямоугольника, вставьте объекты WordArt для каждого края. В этом примере объект WordArt вставлен четыре раза, по одному для каждой стороны фигуры.
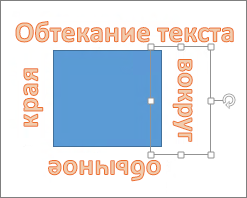
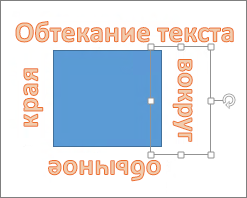
Группа перемещения и копирование Чтобы переместить или скопировать несколько объектов WordArt как одну фигуру, ознакомьтесь с разделами группирование и разгруппировка фигур, рисунков или других объектов .
Точный элемент управления «угол» Угол наклона текста WordArt по отношению к фигуре можно точно настроить с помощью инструмента вращения.
Если вам нужен очень точный контроль или вы создаете сложное сочетание фигур и текста, вы можете создать текст вокруг фигуры с помощью сторонней программы рисования и скопировать и вставить его в документ Office.
Создание изогнутого или кругового текста WordArt
Перейдите к разделу вставка > WordArt.
Выберите нужный стиль WordArt.


Выделите текст WordArt.
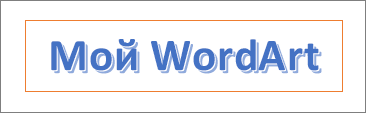
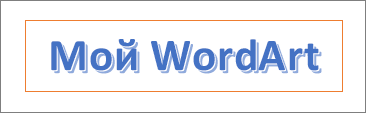
Перейдите к разделу Формат фигуры > текстовые эффекты > преобразуйте и выберите нужный эффект.
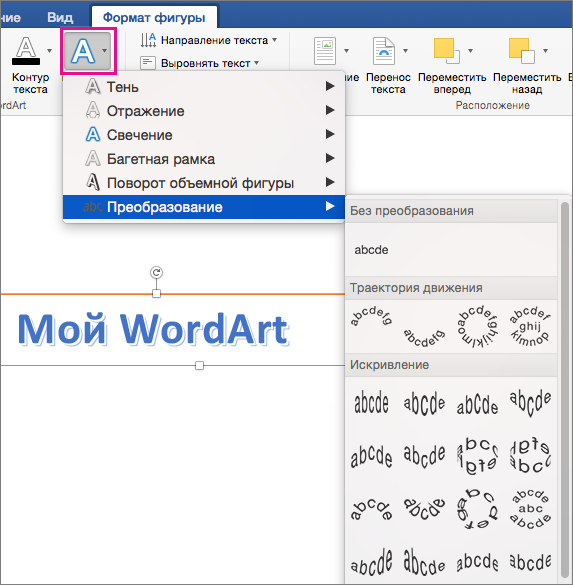
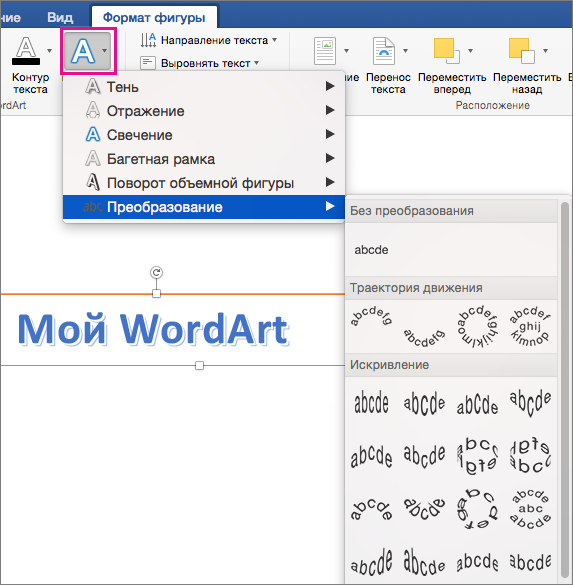
Дополнительные методики
Обтекание вокруг круга Чтобы создать текст, полностью обменяющий фигуру, выберите пункт круг в разделе подписаться на пути, а затем перетащите любой из маркеров изменения размера, пока объект WordArt не станет нужного размера и формы.
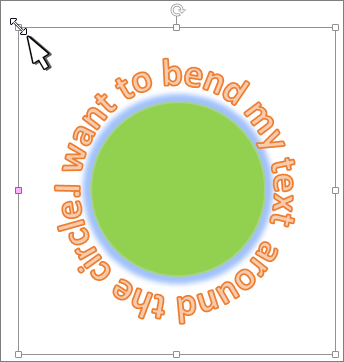
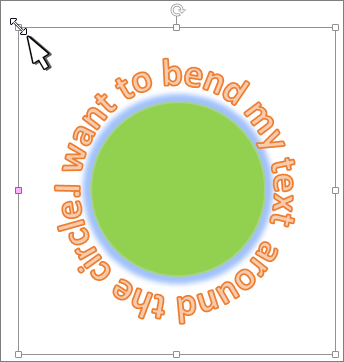
Обтекание вокруг ровных кромок Чтобы обтекание текста вокруг фигуры, содержащей ровные края, например прямоугольника, вставьте объекты WordArt для каждого края. В этом примере объект WordArt вставлен четыре раза, по одному для каждой стороны фигуры.
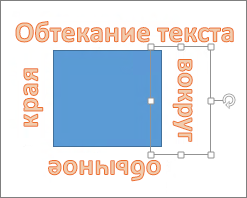
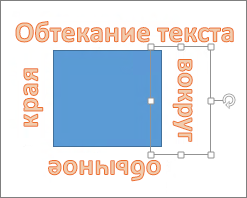
Группа перемещения и копирование Чтобы переместить или скопировать несколько объектов WordArt как одну фигуру, ознакомьтесь с разделами группирование и разгруппировка фигур, рисунков или других объектов .
Точный элемент управления «угол» Угол наклона текста WordArt по отношению к фигуре можно точно настроить с помощью инструмента вращения.
Если вам нужен очень точный контроль или вы создаете сложное сочетание фигур и текста, вы можете создать текст вокруг фигуры с помощью сторонней программы рисования и скопировать и вставить его в документ Office.
В Веб-приложение Word вы можете увидеть объект WordArt, который уже есть в документе, но добавить другие объекты WordArt, чтобы открыть или изменить документ в классической версии Word.
Вы можете использовать возможности шрифта на вкладке Главная , чтобы изменить цвет и размер шрифта, а также применить к тексту полужирное начертание, курсив или подчеркивание.
Примечание: Эта страница переведена автоматически, поэтому ее текст может содержать неточности и грамматические ошибки. Для нас важно, чтобы эта статья была вам полезна. Была ли информация полезной? Для удобства также приводим ссылку на оригинал (на английском языке).
Как сделать текст полукругом в Powerpoint
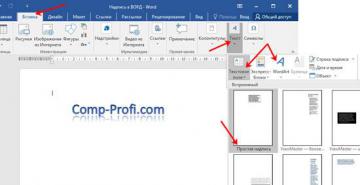
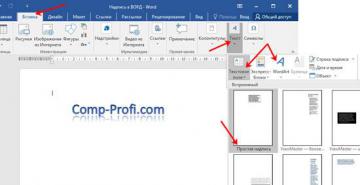
Текстовый редактор Microsoft Word можно использовать не только для работы с документами, в которых есть графики, таблицы и прочее. В нем можно делать что-нибудь и менее официальное. Например, выбрать картинку в качестве фона и что-нибудь написать на ней красиво — это будет открытка, или сделать небольшой коллаж из нескольких рисунков.
О том, как сделать картинку фоном в Ворд, я уже писала, и прочесть статью можно, перейдя по ссылке. Сейчас же давайте разберемся, как можно сделать надпись по кругу или полукругом в Ворде. Это пригодится, если нужно будет сделать эмблему или медаль.
Как написать текст по кругу
Для начала, нужно добавить соответствующий блок в документ. Перейдите на вкладку «Вставка» и в группе текст выберите или «Текстовое поле» — «Простая надпись» , или «WordArt» .
Подробнее, как добавить надпись в Ворд, можно прочесть в статье, перейдя по ссылке.


В появившемся блоке, напечатайте что нужно. Затем выделите данный прямоугольник, кликнув по нему мышкой, чтобы по контуру появилась линия с маркерами. Перейдите на вкладку «Средства рисования» — «Формат» и нажмите в группе «Стили WordArt» на кнопку «Текстовые эффекты» .
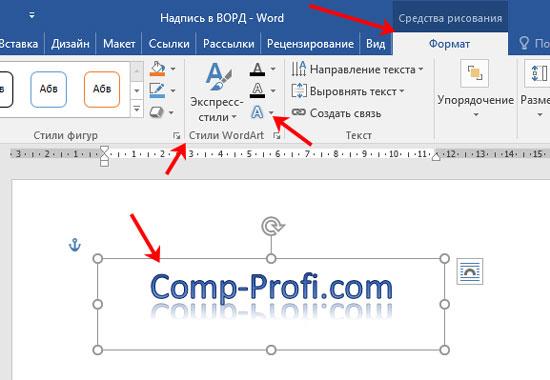
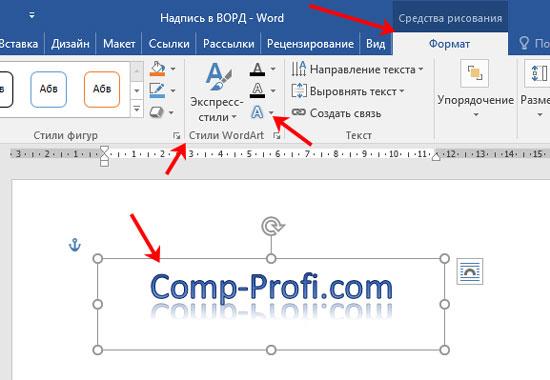
Из выпавшего меню выберите «Преобразовать» , затем в блоке «Траектория движения» выберите «Круг» .
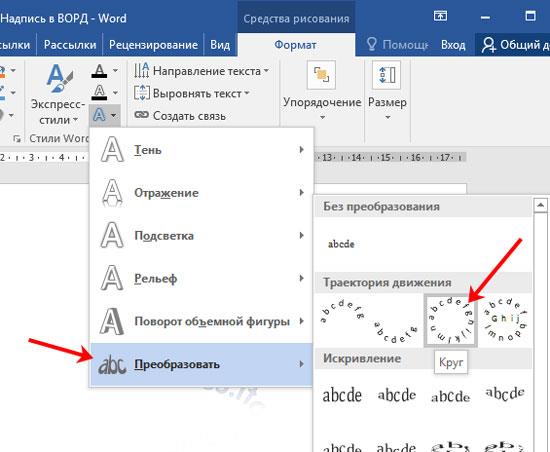
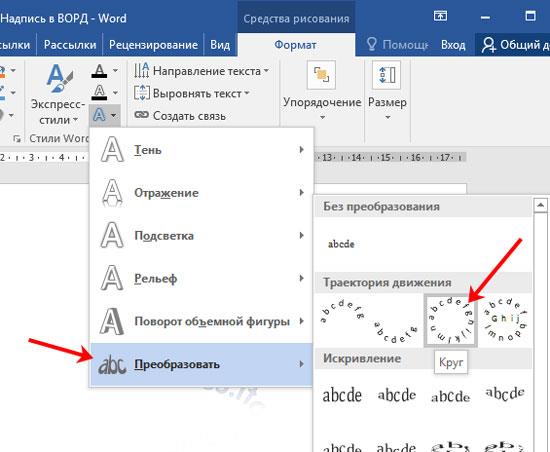
Текст будет повторят выбранную траекторию… но не совсем. Чтобы он был именно круговой, нужно изменить форму самой области для надписи. Для этого перемещайте маркеры мышкой.
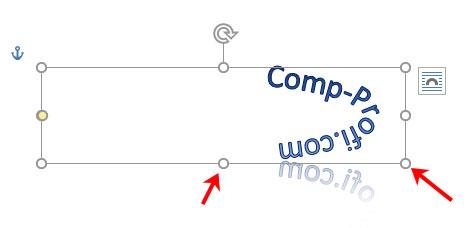
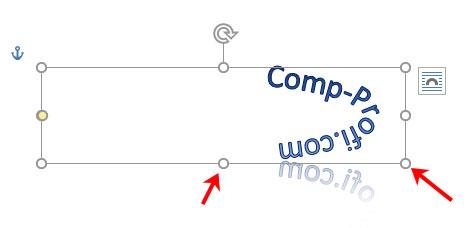
Мне пришлось сильно уменьшить данную область, чтобы слова отображались по кругу.
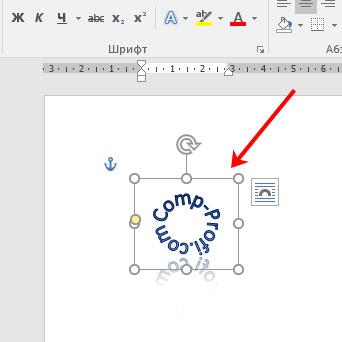
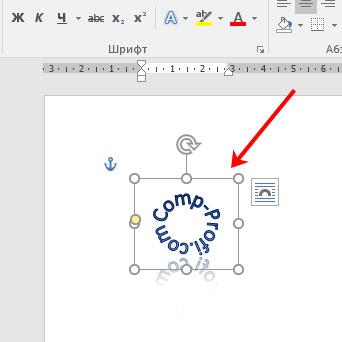
Если Вам такое не подходит, и нужно, чтобы написанное было хорошо видно, тогда выделите его. Затем откройте вкладку «Главная» и измените шрифт, размер букв, добавьте жирность и прочее. В общем экспериментируйте, чтобы текст стал нужного Вам размера. Я еще добавила по одному пробелу между каждой буквой.
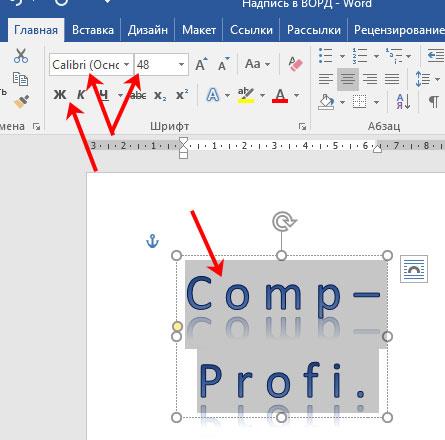
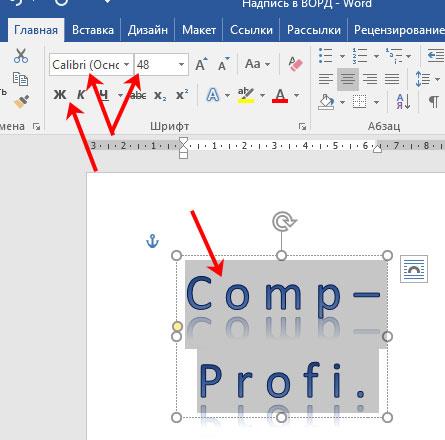
У меня таким образом получилось увеличить нужную область с надписью.
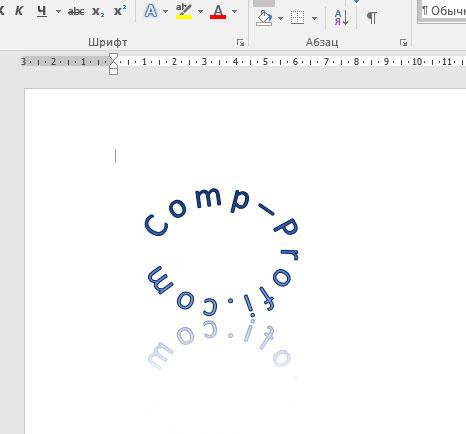
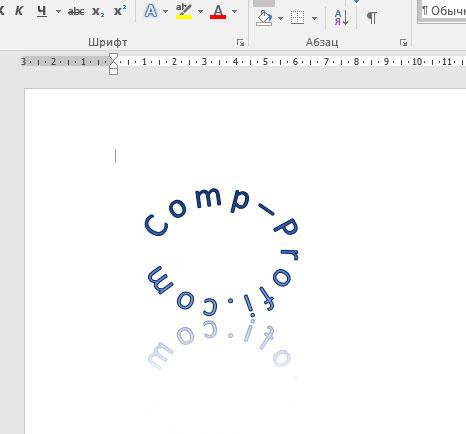
Вставляем текст в круг
Если же Вам нужно что-то написать именно внутри круга в Ворде, тогда начните с создания самой фигуры.
Для этого переходим на вкладку «Вставка» и в группе «Иллюстрации» нажимайте «Фигуры» . В открывшемся списке выберите «Овал» .
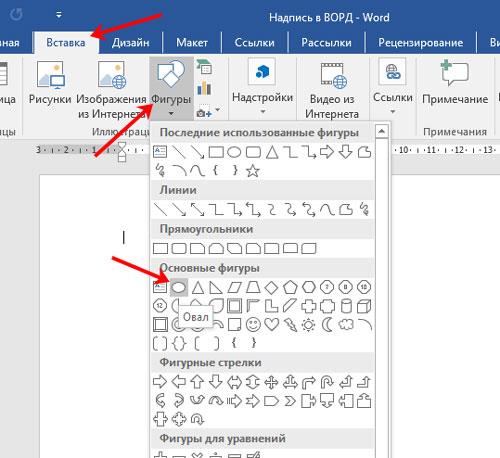
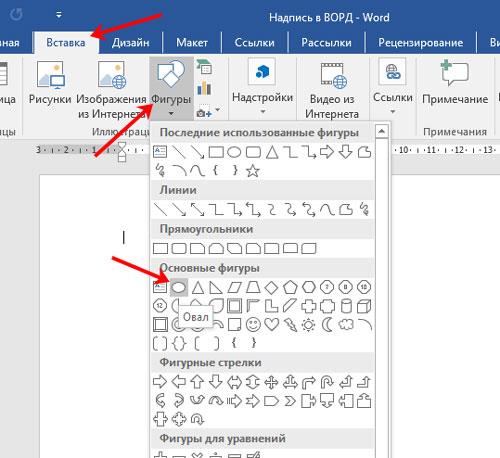
Курсор изменится на плюсик. Кликните левой кнопкой мыши в нужном месте листа и, не отпуская кнопки, нарисуйте объект. Затем отпустите кнопку.
Чтобы нарисовать именно круг, а не овал, во время рисования нажмите и удерживайте кнопку «Shift» .
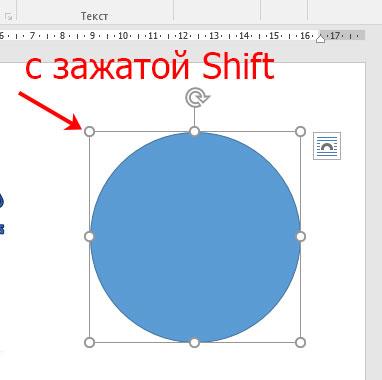
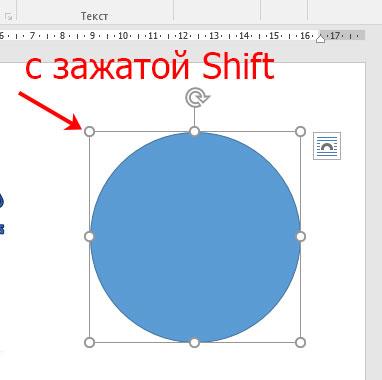
Выделите фигуру и на вкладке «Средства рисования» — «Формат» в группе «Стили фигур» можете изменить заливку или контур.
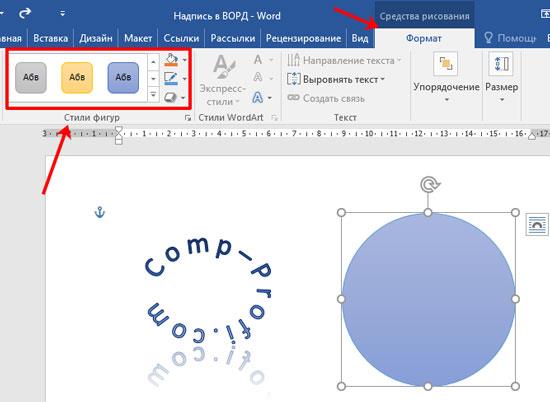
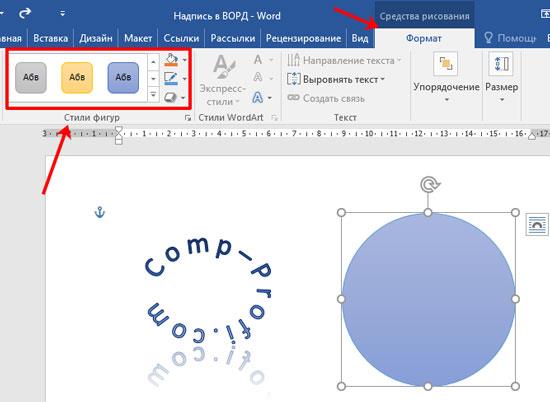
Теперь, не убирая выделение с фигуры, на вкладке «Средства рисования» — «Формат» жмите «Добавление надписи» .


С помощью появившегося плюсика, нарисуйте прямоугольник. Затем в этом прямоугольнике напечатайте то, что Вам нужно. После этого выделите весь текст и на вкладке «Главная» измените его шрифт и размер.
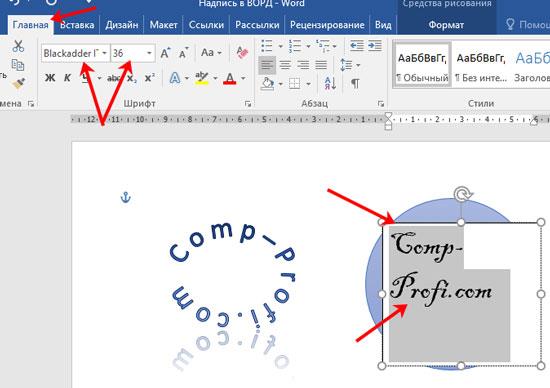
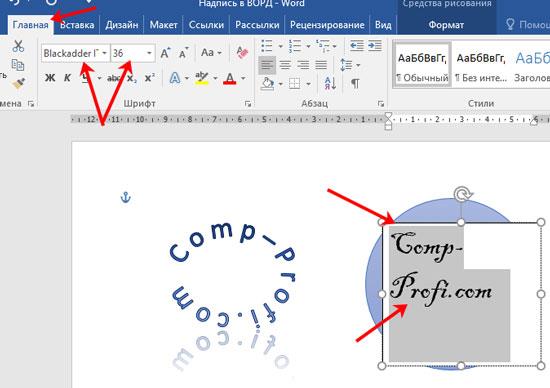
Выделите блок с надписью и снова откройте «Средства рисования» — «Формат» . Здесь в группе «Стили WordArt» нажмите на кнопку «Текстовые эффекты» , откроется список, из которого выберите «Преобразовать» — «Круг» .
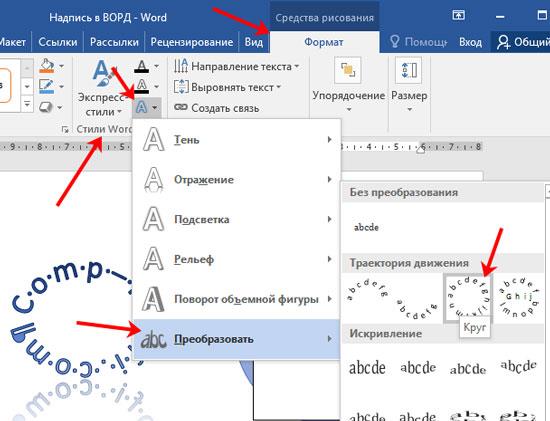
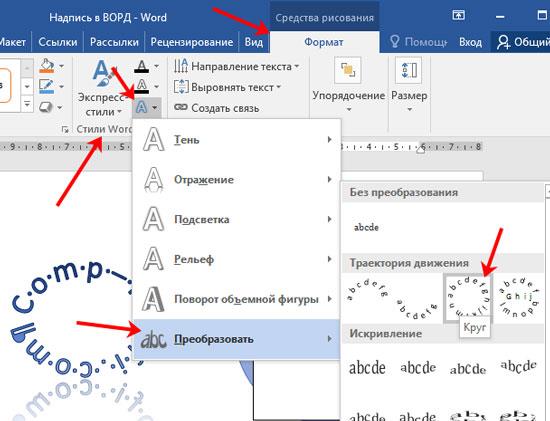
После того, как будет создан круговой текст, давайте уберем заливку и контур самого блока. Выделите надпись, перейдите на вкладку «Средства рисования» — «Формат» и в группе «Стили фигур» сначала выберите «Заливка фигуры» — «Нет заливки» , затем «Контур фигуры» — «Нет контура» .
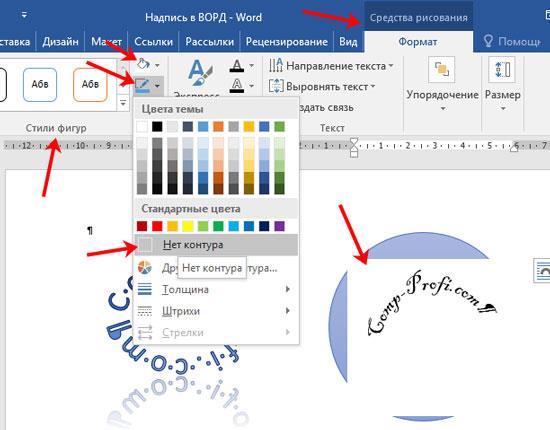
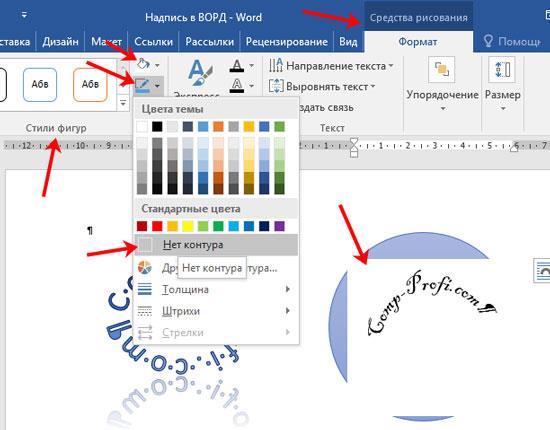
Дальше, используя маркеры на рамке блока, сделайте так, чтобы текст был написан по кругу. В моем случае, прямоугольник с надписью нужно уменьшить. Поэтому, чтобы текст вписался и не пришлось уменьшать блок, подбирайте подходящий размер шрифта.
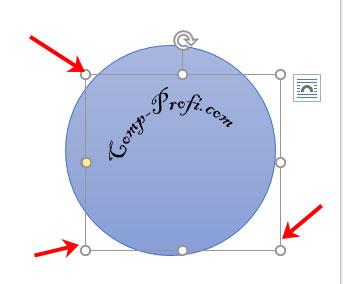
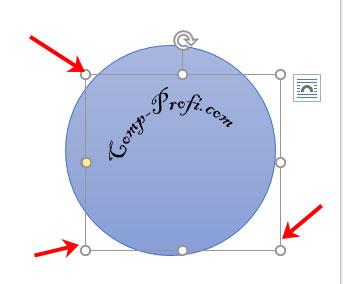
После того, как текст будет написан как нам нужно и четко впишется в фигуру, можно, используя желтый маркер, изменить, где он будет начинаться и заканчиваться.
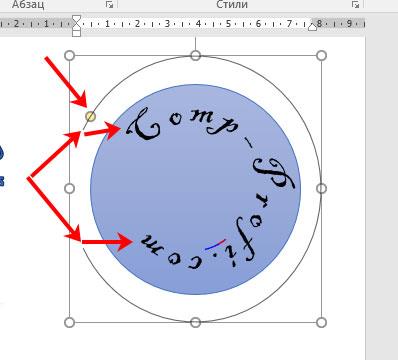
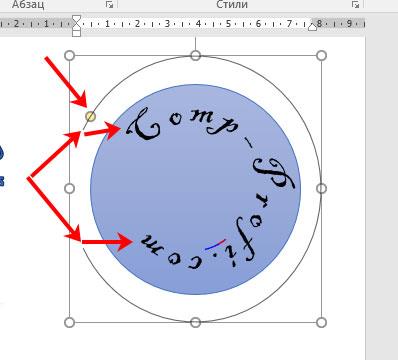
Как пример, создала еще один круг, в который вписала слова. Как видите, она строже, чем первая, и границы букв четко вписываются в нарисованную фигуру.
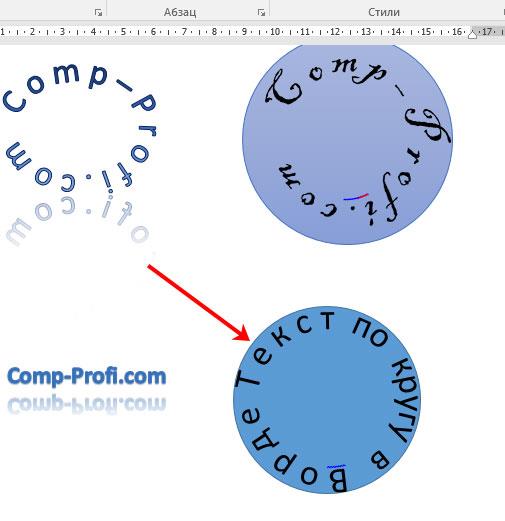
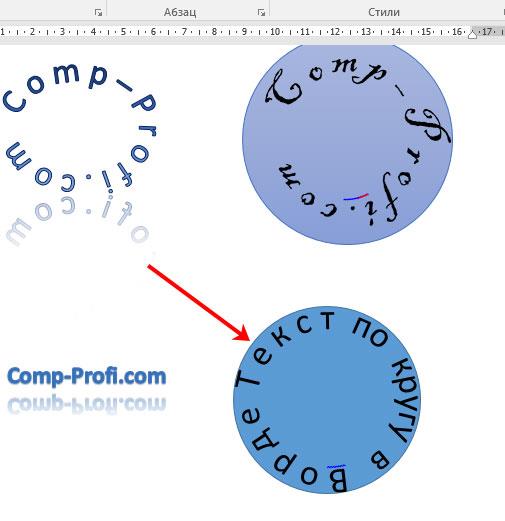
Пишем текст полукругом
Если Вам нужна не круговая надпись, а полукруглая, то снова добавьте соответствующий блок и напечатайте в нем. После этого выделите слова и нажмите вверху «Средства рисования» — «Формат» . В группе «Стили WordArt» нажмите на кнопку «Текстовые эффекты» , выберите из списка «Преобразовать» и кликните по пункту или «Дуга вверх» , или «Дуга вниз» .
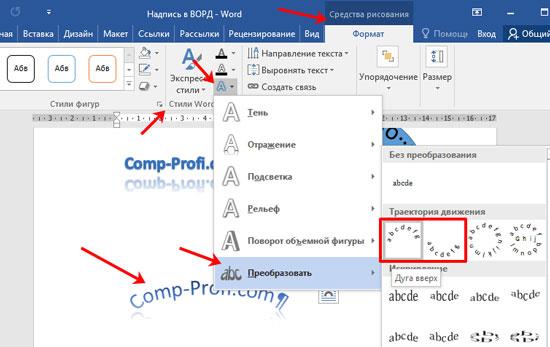
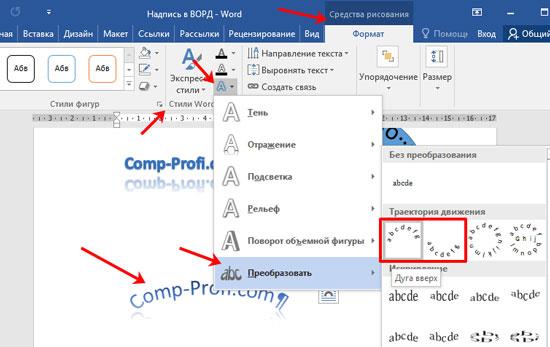
Перемещайте маркеры, которые есть на рамке блока, чтобы написанные слова дугой в Ворде выглядели так, как нужно Вам.
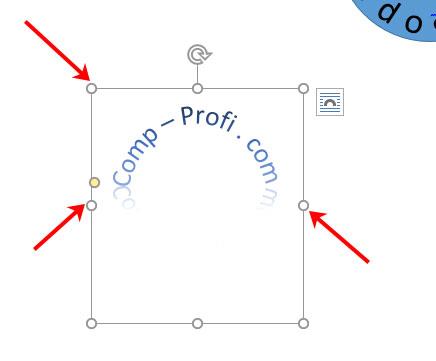
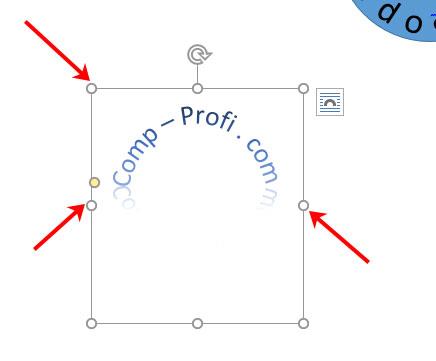
Перемещение желтого маркера позволит изменить, где будет начинаться и заканчиваться текст в полукруге.
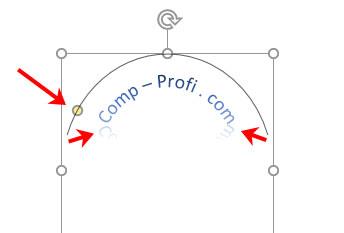
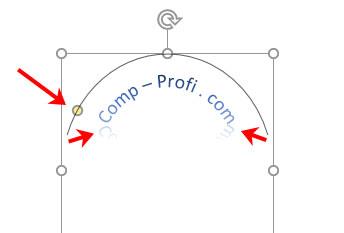
Вот такие круговая и полукруглая надписи получились у меня во время написания статьи.
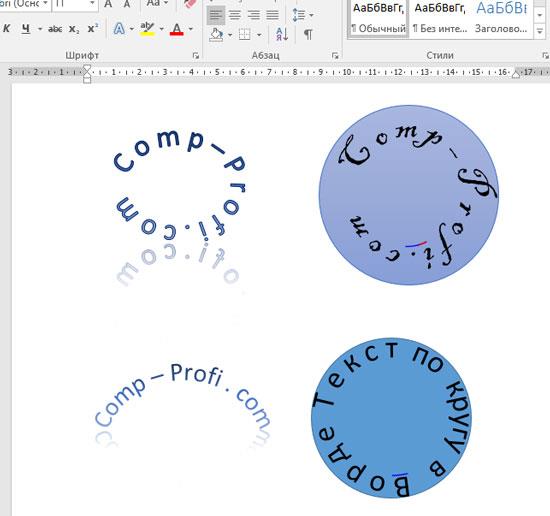
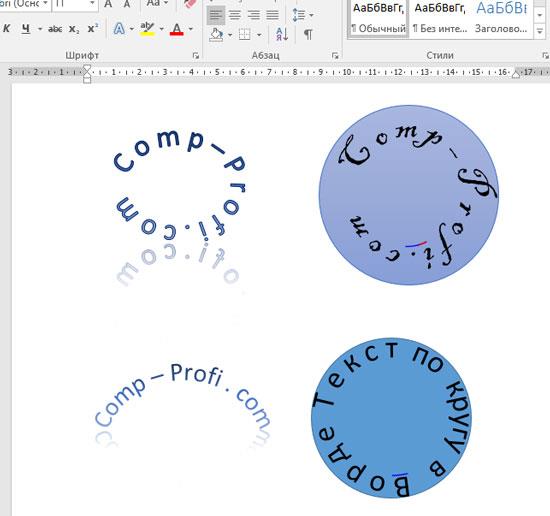
Надеюсь, и Вам все понятно, и теперь Вы с легкостью напишите нужный текст дугой или по кругу.
Поделитесь статьёй с друзьями:
Личный блог Марины Гай
Делюсь тем, что интересно самой: заметки о горной Шотландии (Хайленде) и Островах


Как создать объемный 3D текст в PowerPoint за пару минут?
Заходим в PowerPoint, благо это стандартная программа Microsoft Office и найти ее не сложно Powerpoint 2010. Вставка — WordArt
» data-medium-file=»https://multi-marin.ru/wp-content/uploads/2012/10/parametry-animatsii_powerpoint-300×150.jpg» data-large-file=»https://multi-marin.ru/wp-content/uploads/2012/10/parametry-animatsii_powerpoint.jpg» class=»alignleft size-thumbnail wp-image-2844″ title=»parametry-animatsii-3D tekst_powerpoint» src=»https://multi-marin.ru/wp-content/uploads/2012/10/parametry-animatsii_powerpoint-150×150.jpg» alt=»parametry-animatsii-3D tekst_powerpoint | https://multi-marin.ru» width=»150″ height=»150″ />2. Теперь щелкните правой клавишей мыши прямо внутри текста, и вы должны получить 2 выпадающих меню: короткое и длинное. Если вы хотите сразу же изменить цвет текста, размер и тип шрифта, поработайте с коротким. Что действительно очень удобно в PowerPoint, вы сразу же видите все соверщаемые действия, не закрывая меню. Для примера я изменила цвет текста на красный, но размер и тип шрифта не меняла. Здесь же вы можете поэкспериментировать с также с другими опциями. Отменить свое действие всегда можно стрелкой возврата в левом верхнем углу программы или просто сочетанием клавиш Ctrl+Z на клавиатуре.
Для непосредственного создания объемного текста нужно щелкнуть левой клавишей мыши по второй строке снизу Параметры анимации текста, отмеченного в длинном выпавшем меню предыдущего скриншота. Появится новое меню Формат текстовых эффектов. Здесь нас будут интересовать главным образом две опции Формат объемной фигуры (не спутайте с нижней строчкой предыдущего меню Формат фигуры) и Поворот. PowerPoint 2010. Параметры анимации — Формат текстовых эффектов — Поворот объемной фигуры
» data-medium-file=»https://multi-marin.ru/wp-content/uploads/2012/10/format-tekstovyh-effektov-povorot_powerpoint-300×164.jpg» data-large-file=»https://multi-marin.ru/wp-content/uploads/2012/10/format-tekstovyh-effektov-povorot_powerpoint.jpg» class=»alignright size-thumbnail wp-image-2859″ title=»format-tekstovyh-effektov-povorot_powerpoint» src=»https://multi-marin.ru/wp-content/uploads/2012/10/format-tekstovyh-effektov-povorot_powerpoint-150×150.jpg» alt=»format-tekstovyh-effektov-povorot_powerpoint | https://multi-marin.ru» width=»150″ height=»150″ />
3. Я специально не буду останавливаться на остальных пунктах меню нового выпавшего меню Формат текстовых эффектов, так как все это Вы можете попробовать и сами. А вот без опций Поворот и Формат объемной фигуры нам никак не обойтись. Мнения, с чего начинать сначала, расходятся. Кто-то сначала задает формат, а потом уже поворот. Однако по собственному опыту я предлагаю начать с опции Поворот, так как иначе все параметры, заданные в опции Формат объемной фигуры не будут отражаться в тексте сразу, как мы привыкли, так как объем становится виден именно при повороте фигуры. Пробуем разные варианты поворота. На скриншоте взят поворот из раздела Перспектива, но еще лучше смотрятся повороты из самого нижнего раздела Наклон.
Если сдвинуть окно с опциями влево или вправо, чтобы освободить текст, то все ваши действия будут сразу же отражаться на рисунке, вы легко сможете выбрать желаемый поворот, не выходя из меню.
PowerPoint 2010. Параметры анимации — Формат текстовых эффектов — Формат объемной фигуры — Глубина
» data-medium-file=»https://multi-marin.ru/wp-content/uploads/2012/10/format-tekstovyh-effektov-format_powerpoint-300×153.jpg» data-large-file=»https://multi-marin.ru/wp-content/uploads/2012/10/format-tekstovyh-effektov-format_powerpoint-1024×523.jpg» class=»alignleft size-thumbnail wp-image-2863″ title=»format-tekstovyh-effektov-format_powerpoint» src=»https://multi-marin.ru/wp-content/uploads/2012/10/format-tekstovyh-effektov-format_powerpoint-150×150.jpg» alt=»format-tekstovyh-effektov-format_powerpoint | https://multi-marin.ru» width=»150″ height=»150″ />4. Вот теперь можно смело переходить к опции Формат объемной фигуры. И здесь основным параметром является Глубина, так как без Рельефа, Контура и Поверхности вполне можно обойтись, хотя это очень украшает. Лично я люблю задать различные Материал и Освещение, а также рельеф для большего эффекта. Но все-таки главным образом объем текста создается именно параметрами раздела Глубина.
Опять же, сдвинув опционное окно с Вашего текста, вы сразу же будете видеть создаваемую картинку, и таким образом устанавливать нужный цвет и величину глубины, не выходя из меню.
Вот собственно и все. А в заключение хочу рассказать об еще одном интересном моменте. PowerPoint 2010. Средства рисования — Преобразовать
Всего вам доброго! Благодарю за внимательное прочтение статьи и возможный комментарий. 

Поделиться ссылкой:
Навигация по записям
Добавить комментарий Отменить ответ
Этот сайт использует Akismet для борьбы со спамом. Узнайте как обрабатываются ваши данные комментариев.
Марина, у меня проблема, мне нужен 3d текст с скаченным шрифтом, pover point принимает мой текст как плоскую фигуру и отказывается делать её объёмной. Скажите, что делать? И возможно ли взять этот 3д текст и использовать его для программы для монтажа? Просто мне нужен вращающийся текст, а он плоский, и выглядит это… скажем так, не «не очень впечатляющий», скажите могу ля взять три д текст и снуть туда чтобы срелещно смотрелось? Или посоветовать программу которая позволяет это делать. Заранее спасибо.
Иван, вряд ли смогу Вам сейчас помочь, нахожусь в горах с очень ограниченным Интернетом. И экспериментировать с РР сейчас нет ни времени, ни желания, если честно. Напишите в Техподдержку Майкрософта. Они должны лучше всех знать свои программы! Удачи Вам!
Ничего особенного в этой статье не заметил,ожидал что покажет как на картинке как текст движется, вылетает, скачет,по очереди появляются предложения в тексте и.т.д
Благодарю за комментарий! Петр, это совсем в другом разделе РowerРoint делается. Раздел Анимация называется. Попробуйте сами, там все просто:)
Марина, попробовала, создала. Очень понравилось! Очень часто пользуюсь данной программой, но всегда можно и что то новое найти. У меня 7, и все похоже как у вас на 10. Спасибо за статью.
Марина,я немножко не поняла,мы делаем книжку или объмный красивый текст, я ,наверно,разберусь,когда по вашему уроку буду делать. и не буду задавать глупых вопросов. Спасибо и удачи!
Ася, в этой статье создаем объемный текст, а в другой — геометрическую фигуру. И там я просто для примера рассмотрела призму, которую можно превратить в коробку для инфопродукта. Конечно, гораздо более качественные коробки получаются при использовании различных интернет-сервисов,например, описанного в этой статье Ирины Смирновой https://altacademic.ru/3-d-oblozhka/ . А в этих двух своих статьях я просто хотела показать некоторые нюансы уникальной стандартной «офисной» программы PowerPoint.Благодарю за проявленный интерес!
я немного могу работать в поинте, но от того, чтоб мне подсказали не откажусь. при необходимсти загляну в вашу инструкцию
Этот метод достаточно гибкий, можно сделать объемный текст практически такой, какой задумывался. Спасибо за статью!
Благодарю за отзыв! Конечно,сейчас в интернете огромное количество ресурсов для создания 3-х мерной обложки, в частности, сервис e-covers.ru, который я сама планирую применять в дальнейшем. Но здесь мне было важно показать возможности этой замечательной многофункциональной программы PowerPoint из стандартного Micsrosoft Office
Не первый раз захожу к Вам в гости. Пользуюсь часто Вашими советами и рекомендациями. Спасибо за полезную очередную статью.ждём новых публикаций.
Попробова сразу же на практике. У меня версия 2007 года. Всё здорово пулучилось. Спасибо, буду активно пользоваться в создании книг и уроков.
Вот уж порадовали, так порадовали, Наталия! Насчет версии 2007 у меня были определенные сомнения. Искренне рада, что смогла быть полезной:)
Марина, спасибо. Очень подробно, по шагам и доступно. Это полная инструкция по созданию объёмного текста, и очень удобна для применения.
Марина! До сих пор завидую людям, способным так ясно и доходчиво изложить какие-то технические моменты. Я понимаю, что когда изучишь любую программу, становится все простым, но пока до этого дойдешь… А здесь четкое и легко воспроизводимое руководство к действию. Я, как дилетант в этой сфере, восхищена, благодарна и, конечно, все это использую на практике. Спасибо, Марина!
Классно описанно, простым языком, сразу всё понятно! иногда читаешь статью, вроде инструкция, а некоторые моменты не понятны, особенно если новичёк и опыта ещё маловато. а в версии 2007, на сколько я понимаю, примерно всё также? какой версией рекомендуете работать? спасибо 🙂
Никифор, благодарю за комментарий, тем более, что он первый к этой новой статье. Очень рада, что все понятно, так как раз стараюсь писать для начинающих. Я специально указала версию PowerPoint 2010, так как отличие c 2007 все-таки есть, хотя сама я с Microsoft Office 2007 не работала. Попробуйте:)
Как создать концентрические круги в PowerPoint
В этой статье объясняется, как создавать концентрические круги в PowerPoint 2010 и 2013. Тот же подход можно использовать в PowerPoint 2007, если вам нужно создать концентрические круги простым способом. Вы можете скачать шаблон концентрических кругов для PowerPoint, чтобы подготовить потрясающие бизнес-презентации или диаграммы с использованием луковых диаграмм и дизайнов слайдов.
Во-первых, вы можете начать вставку диаграммы Stacked Venn, которую можно найти под диаграммой Relationships в графическом диалоговом окне SmartArt.
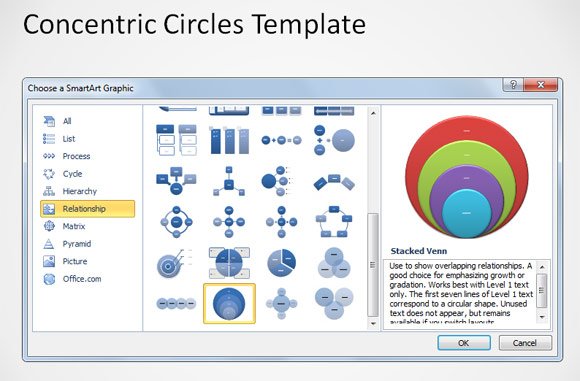
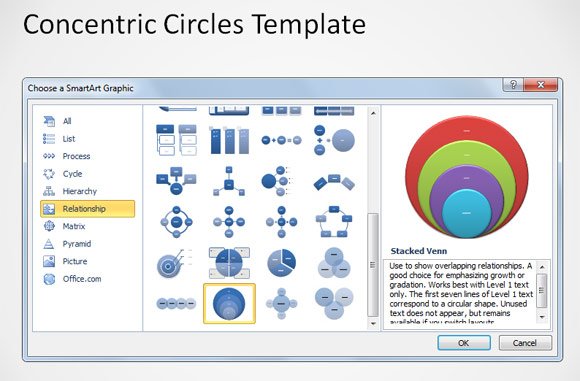
После вставки вы можете добавить столько элементов, сколько хотите, в левую область, где написано Введите текст здесь . Нажмите ввод, чтобы добавить новую строку, следовательно, новый концентрический круг к текущему графику. По умолчанию вы видите четыре вставленных элемента, поэтому будет четыре концентрических круга.
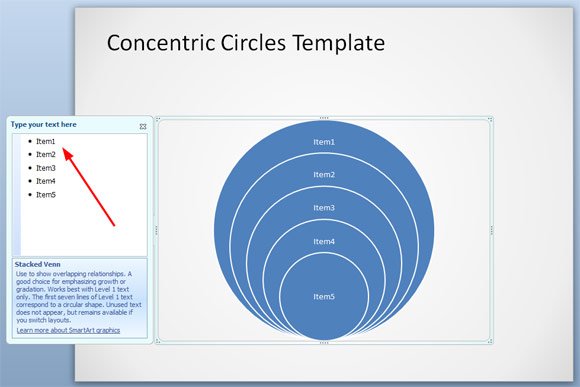
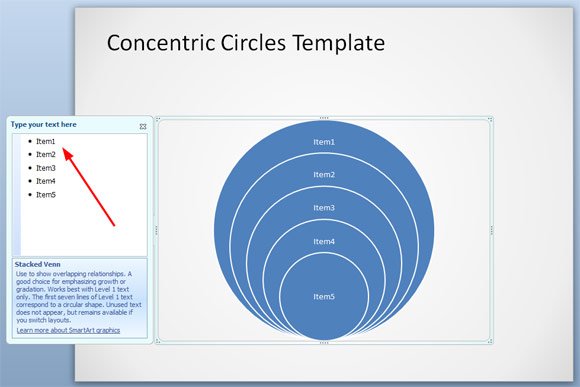
Когда вы закончите, щелкните правой кнопкой мыши на графике и выберите Преобразовать в фигуры. Эта опция позволит вам преобразовать графику SmartArt в обычные фигуры, чтобы вы могли применить все операции с фигурами, которые мы изучили ранее (объединение, пересечение и т. Д.).). Вы также можете управлять графикой и изменять свойства формы, как мы увидим ниже.
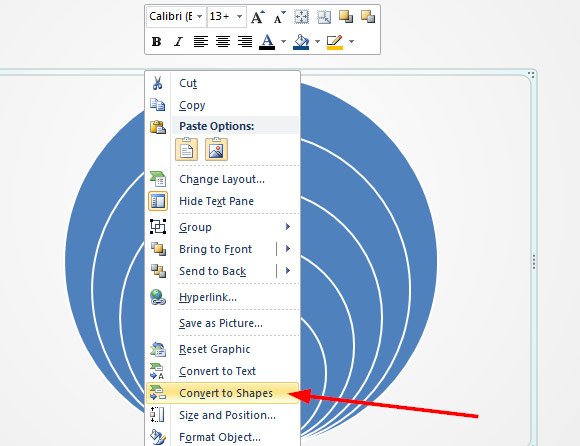
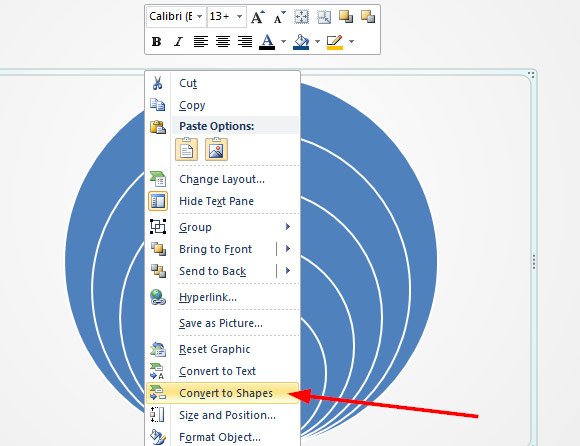
После того, как рисунок преобразован в фигуры PowerPoint, щелкните его правой кнопкой мыши и выберите Группа -> Разгруппировать. Это разгруппирует текущую графику, чтобы мы могли выбирать фигуры индивидуально.
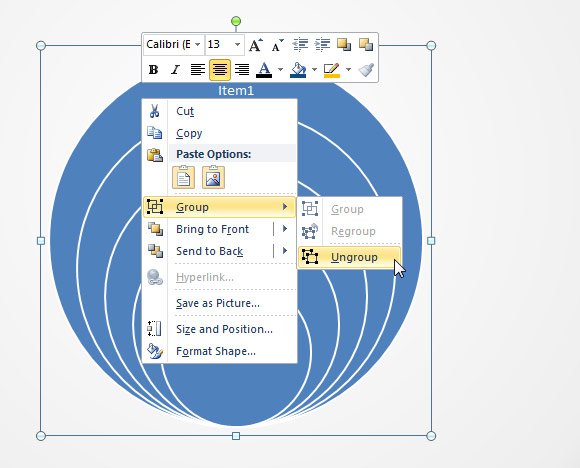
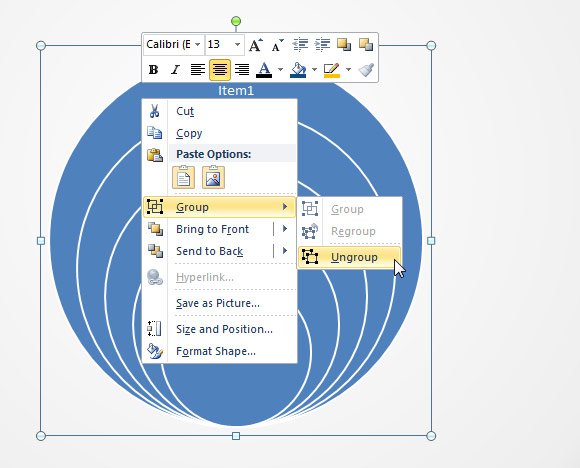
Теперь пришло время сделать концентрические окружности выровненными по окружности снаружи. Чтобы упростить эту работу, мы можем использовать параметры выравнивания в PowerPoint.Выберите все фигуры, а затем перейдите в «Формат» -> «Выровнять» -> «Выровнять по центру», чтобы круги были выровнены равномерно.
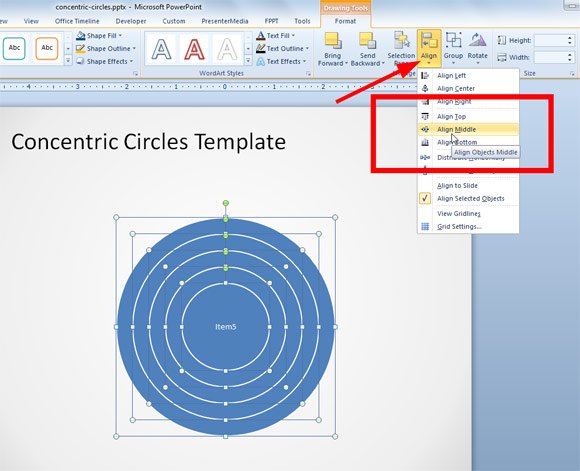
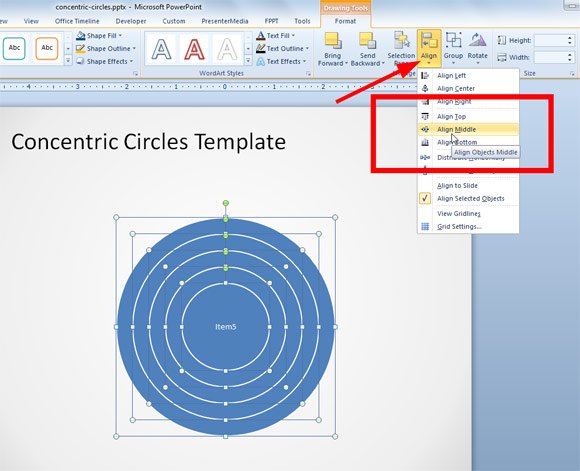
Вот новая фигура, показывающая полученную цифру.
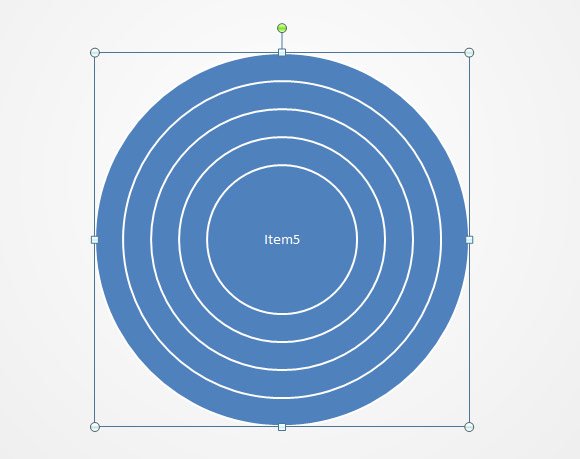
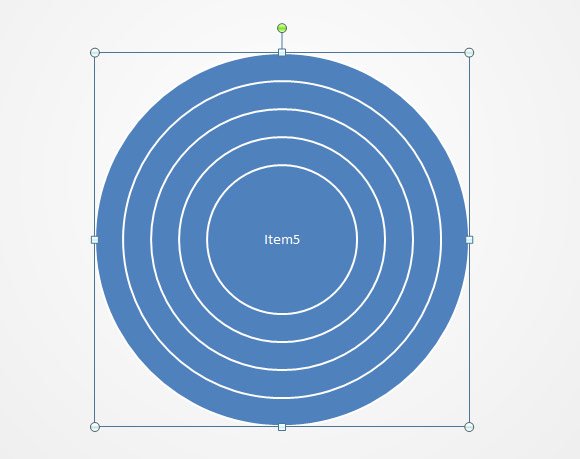
Теперь вы можете создавать свои бизнес-диаграммы и графики, настраивая свойства фигуры, например, если вы хотите создать целевую фигуру цели, чтобы создать дизайн слайда Цели, вы можете залить пустым цветом концентрические круги, как показано ниже:
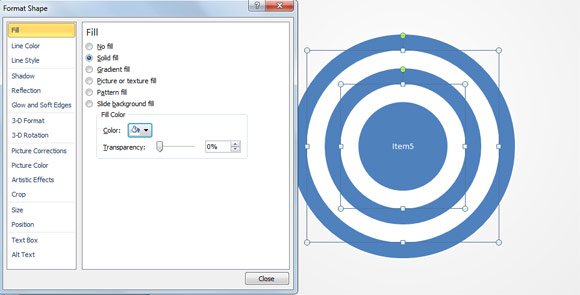
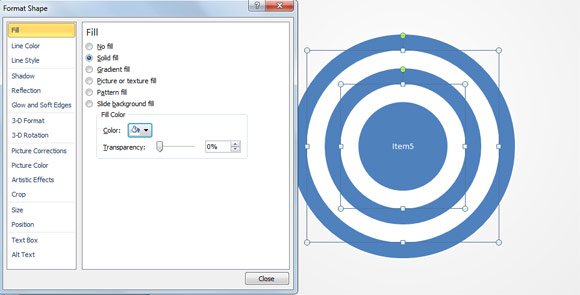
Вы также можете применять некоторые продвинутые 3D-стили и тени для создания потрясающих диаграмм.Например, мы создали следующую диаграмму колес в PowerPoint, используя шаблон концентрических окружностей и подход, описанный здесь.
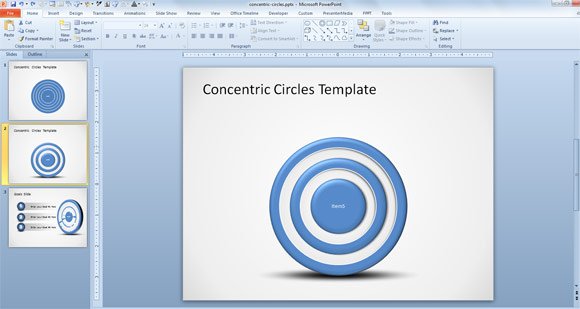
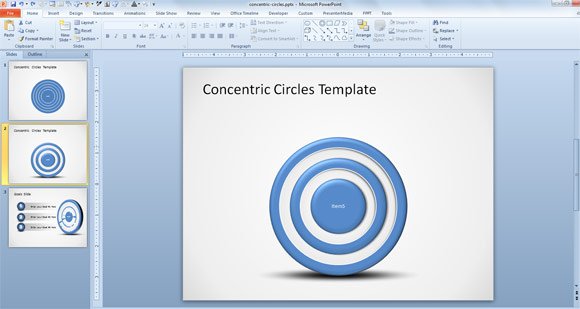
На следующем рисунке показан созданный нами слайд целей с диаграммой концентрических окружностей в PowerPoint и добавлением трех сфер в качестве альтернативы точкам с маркерами.
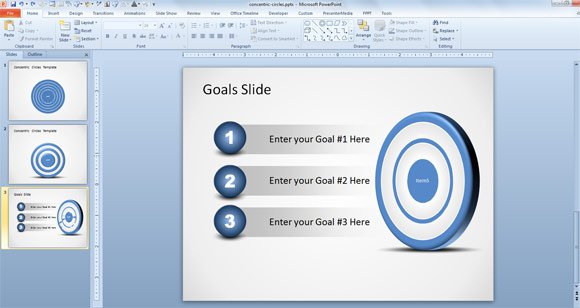
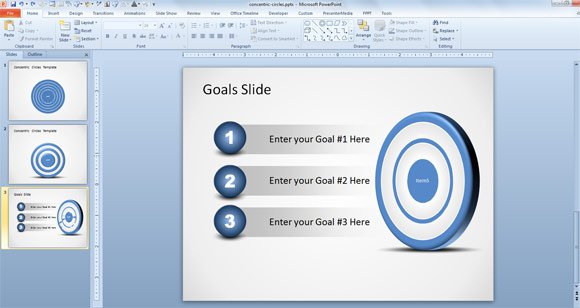
Это другие виды диаграмм, которые мы можем создать, используя тот же подход. В этом случае мы использовали концентрические круги в PowerPoint для представления круговой диаграммы с несколькими слоями.Вы можете изменить свойства формы, чтобы применить различные эффекты, или изменить цвета, чтобы создать цветной круг.
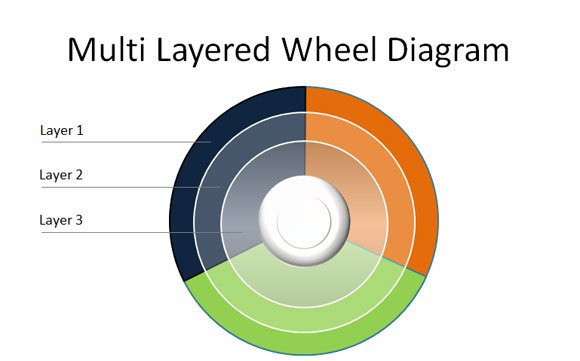
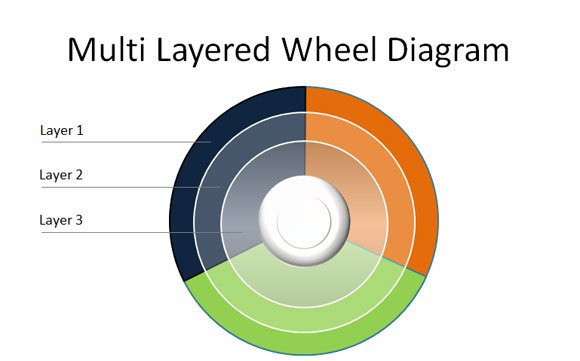
Деловую графику можно создавать с помощью таких концентрических кругов и составных диаграмм Венна. Этот вид графики обычно называют луковыми диаграммами, но вы также можете найти другие названия, такие как колесные диаграммы или просто диаграммы с концентрическими кругами в PowerPoint.
Как вставить форму четверти круга в PowerPoint 2010
Многим пользователям может быть интересно вставить форму четверти круга в свои презентации. Затем вы можете, например, дублировать четверть круга и создать четырехугольную матрицу или четырехугольную диаграмму PowerPoint. Это можно сделать с помощью графики SmartArt в PowerPoint, но если вы хотите сделать это вручную, чтобы иметь полный контроль над фигурами, то вы можете сделать следующее.
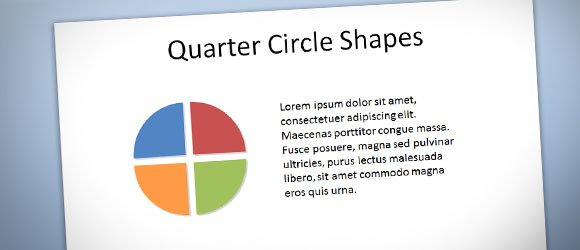
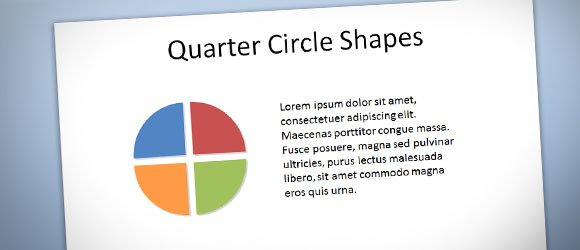
Чтобы вставить форму круга четверти в PowerPoint , начните вставлять форму круга.Форма пирога имеет желтых бриллиантов , которыми вы можете управлять, чтобы изменить графику формы.
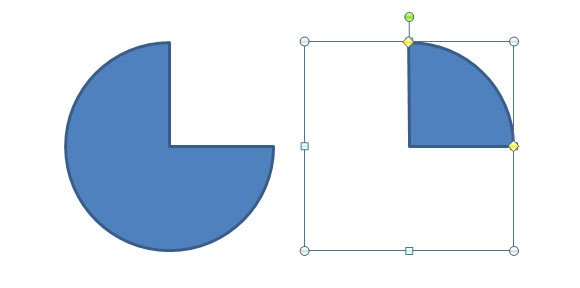
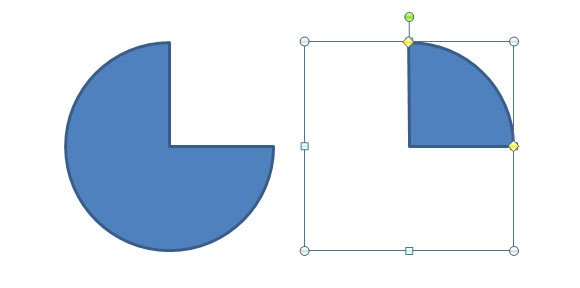
Чтобы вставить круговую фигуру в PowerPoint, вы должны нажать Вставить -> Форма , а затем искать основные фигуры.
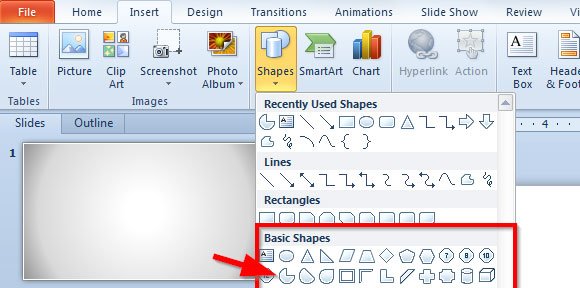
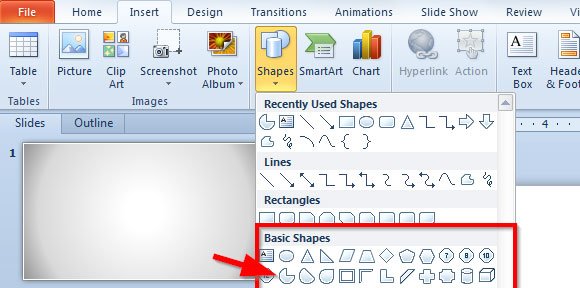
Как видите, стандартная круговая фигура в PowerPoint будет выглядеть как фигура слева. Хотя форма справа имеет измененную версию, после замены желтого бриллианта на .
Связанные: Подпишитесь на нашу рассылку и узнайте, как сделать фон для цветных кругов PowerPoint.
Затем вы можете продублировать фигуры в PowerPoint и изменить цвета, например, вы можете добавить разные цвета в каждую четверть или добавить легкую тень или эффект свечения к фигурам. Используя этот подход, вы можете создавать новые диаграммы PowerPoint и графику PowerPoint.
Вы можете узнать больше о формах PowerPoint и узнать, как создавать многоугольники в PowerPoint или идеальный полукруг в PowerPoint 2010 с использованием фигур.
Чтобы создать круговую диаграмму прогресса, выполните следующие действия:
1. На вкладке Вставьте , в Иллюстрации, группа , нажмите кнопку Chart :
2. В диалоговом окне Вставить диаграмму на Pie , выберите Donut график:
3. В диалоговом окне Диаграмма в Microsoft PowerPoint введите поток данных со значениями и формулой (= 100 значений):
4. Изменить ширину круговой диаграммы:
4.1. Щелкните правой кнопкой мыши на данных своего графика и выберите Формат данных серии … во всплывающем меню:
4.2. На панели Формат данных серии на На вкладке «Параметры серии » на вкладке «» выберите объем поля «Размер отверстия для пончиков» :
5. Настройка значений данные:
5.1. Щелкните правой кнопкой мыши на данных значений и выберите Формат данных точки … во всплывающем меню:
5.2. В области точек данных формата на Вкладка Fill & Line :
- В разделе Заполнение выберите Сплошная заливка и выберите цвет, который вы предпочитаете:
- В разделе Граница выберите Сплошная заливка , выберите нужный цвет и увеличьте ширину в поле Ширина :
6. Настройка данных Отдых :
Откройте панель точек данных формата для точки данных Rest и Вкладка Fill & Line :
- В разделе Заполнение выберите Сплошная заливка и выберите цвет как для Значения данных.
- В разделе Граница выберите Без заливки :
Внесите любые другие изменения, чтобы получить желаемый вид.
См. Также этот совет на французском языке: Комментарий: графическое обозначение цилиндров в PowerPoint.
,Рисование полукруга в PowerPoint 2010
В PowerPoint 2010 вы можете нарисовать любую геометрическую фигуру и фигуру, используя функцию фигур. Здесь мы покажем вам, как легко нарисовать полукруг или полукруг, чтобы вы могли использовать его в своих презентациях PowerPoint.
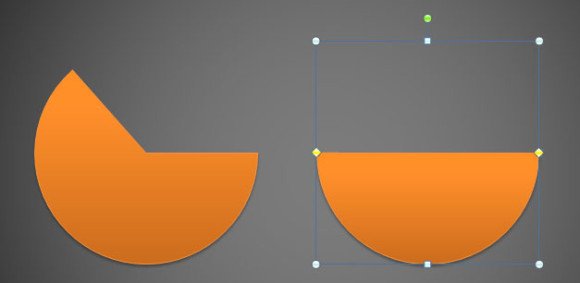
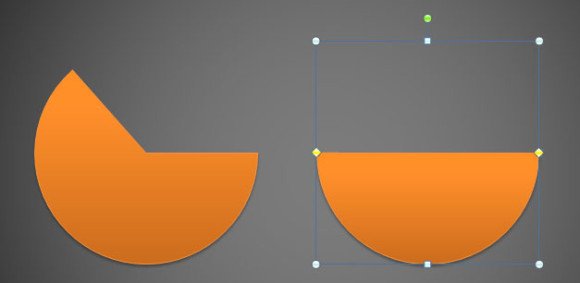
Самый простой способ нарисовать полукруг в PowerPoint 2010 — использовать форму круга, а затем контролировать заполненную область желтым ромбом. Как вы можете видеть на изображении, первая фигура в образце (круговая форма слева) не является идеальным полукругом, но если вы перетащите желтый ромб, вы можете легко преобразовать его в полукруг.Вы можете использовать тот же подход, чтобы создать четверть круга или даже три четверти круга .
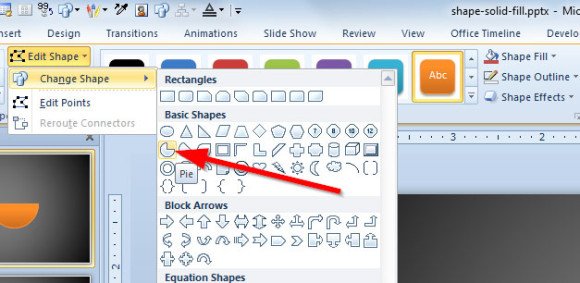
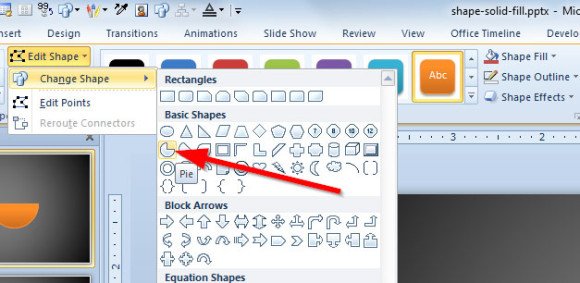
Если вам интересно, как сделать такого рода полукруг, мы рекомендуем вам проверить более старую статью о том, как нарисовать полукруг в PowerPoint, или узнать больше о том, как использовать желтый ромб в PowerPoint.
Свободное рисование полукруга в PowerPoint 2010 классифицируется по категориям: фигуры и используются следующие теги:
Полукруг PowerPoint 2010 Формы PowerPoint Квадратный круг Полукруг Три четверти Круг Желтый бриллиант
Предыдущий пост
Как добавить твердое тело Fill to Any Shape в PowerPoint 2010Следующая запись
Как создавать рисунки с заметками с помощью фигур PowerPoint.
 .
.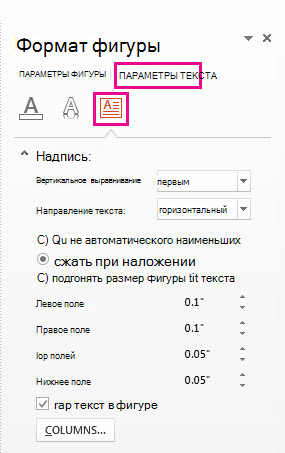
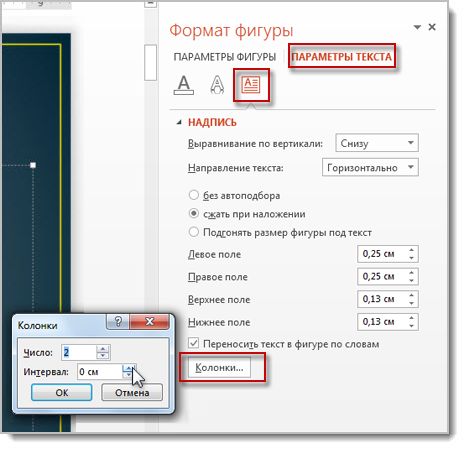
 .
.