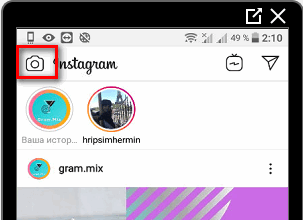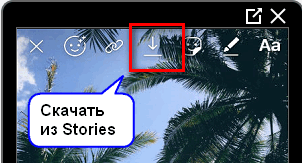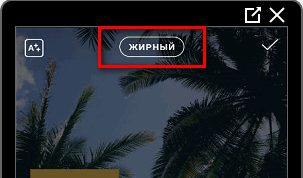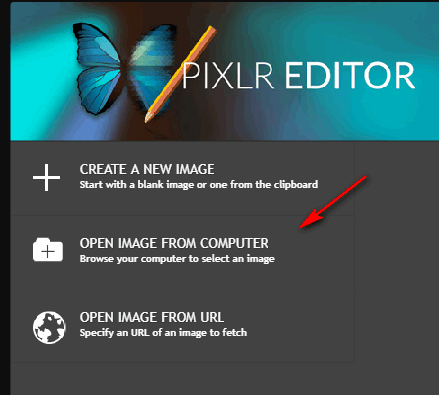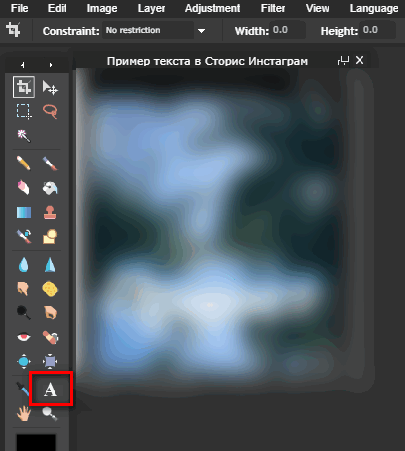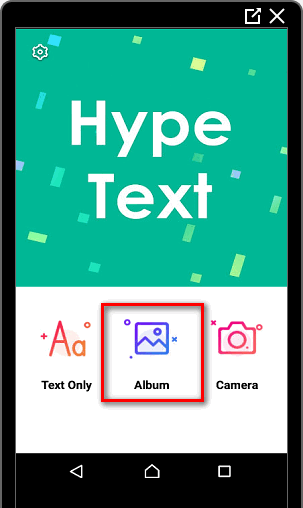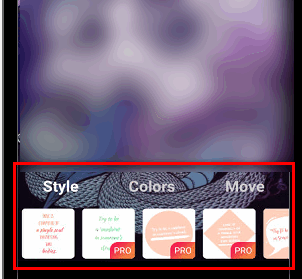Как сделать надпись на фотографии, на картинке
Как сделать надпись на фотографии? В этой статье мы подробно обозрим этот вопрос. При создании уникальных фотографий или картинок, многие пользователи задумываются об их защите. Мы используем сервис PixLr для создания надписи на фотографиях и другие похожие программы.
Зачем делать надпись на картинке и фотографии
 Здравствуйте друзья! Для чего делают надписи на фотографиях? Есть основная причина – защита авторских прав, или для узнаваемости автора, бренда. Например, Вы сделали свою личную фотографию, и хотите её подписать своим личным именем. Таким образом Вы сможете подтвердить, что это только Ваше фото.
Здравствуйте друзья! Для чего делают надписи на фотографиях? Есть основная причина – защита авторских прав, или для узнаваемости автора, бренда. Например, Вы сделали свою личную фотографию, и хотите её подписать своим личным именем. Таким образом Вы сможете подтвердить, что это только Ваше фото.
Или например, при ведении блога многие блоггеры создают на своих уникальных картинках надписи в виде текста – обычно там размещают домен сайта или имя автора. Таким образом люди будут находить Ваши картинки в Интернете, и узнавать Вас. Также они могут перейти на Ваш сайт или блог.
Если Вы задавались вопросом, как сделать надпись на фотографии, эта статья будет Вам полезной. Ниже мы применим на практике сервис Пикслр онлайн и несколько программ, которые создадут Вам надпись на фото и не только.
Как сделать надпись на фотографии
Надписи на фото делаются просто. В этом разделе статьи новичкам будут даны простые советы, с помощью которых Вы сможете сделать это быстро:
- Подбираете шрифт для текста. Можно использовать стандартные шрифты в сервисе Pixlr и других программах.
- Выбираем программу, сервис для создания надписи. Их много. Но мы будем разбирать те, которые новички смогут освоить быстро. Например, Пикслр онлайн на русском, Фотошоп и так далее.
- Создаём надпись и сохраняем фото с надписью на компьютер. У каждого сервиса и программы можно выбрать разный формат сохранения фото, и картинок. Например, в jpeg, png, gif и другой.
Вопрос, как сделать надпись на фотографии разберём полностью на практике дальше в статье.
к оглавлению ↑Как сделать надпись на фотографии с помощью сервиса Pixlr
Итак, создадим надпись на фото с помощью сервиса Pixlr. Об этом сервисе были написаны статьи на моём блоге. Например, такие как (Изменение размера картинок в Пикслр, и основная статья об этом редакторе).
Открываем в браузере этот редактор изображений через этот адрес – «pixlr.com». Далее, нажимаем на раздел в редакторе «Language», чтобы выбрать из списка языков «Русский». И начинаем работу. Кликаем кнопку «Загрузить изображение с компьютера» (Скрин 1).

Выбираем свою фотографию или картинку с рабочего стола.
Затем, нажимаем «Открыть», чтобы фото загрузилось на сервис. Далее, в самом редакторе есть кнопка «A», с помощью которой можно добавлять текст на фото, а именно надписи. Кликаем по картинке мышкой в произвольную область, куда хотим добавить надписи. И нажимаем вышеуказанную кнопку (Скрин 2).

После которой появится панель добавления текста. В ней можно написать любой текст или добавить свой адрес сайта (блога). Изменить шрифт, и размер текста. После чего подтверждаем операцию кнопкой «ОК».
Как видно из результата выше, надпись на фото была добавлена. Нужно отметить очень важную деталь. Когда будете использовать этот сервис, отключите в браузере блокировщик рекламы (если есть), чтобы Pixlr корректно работал.
к оглавлению ↑Как сделать надпись на картинке в других программах
Итак, есть программы, которые помогут Вам создать надпись на картинках и фотографиях. Это Фотошоп, и программа Paint, которая есть у всех пользователей на компьютерах.
Программу Фотошоп мы подробно разбирать не будем. Поскольку надписи в нём создаются по аналогии, как и на сервисе Pixlr. А Паинт создаст Вам надпись на картинке ещё быстрее.
Нажимаем по картинке правой кнопкой мыши, и выбираем пункт из меню «Изменить» или «Открыть с помощью», чтобы запустить эту программу (Скрин 3).

Когда картинка станет отображаться в программе, кликаем на значок «A», и устанавливаем текст в любой области фото. Затем, пишем его и меняем цвет, размер, шрифт текста и так далее.
Чтобы сохранить изменённую фотографию, нужно кликнуть вверху программы «Файл», «Сохранить как» и выбрать формат изображения. После этого сохраняем свою фотографию с надписью на компьютер. Эти программы бесплатные и их легко может использовать новичок.
к оглавлению ↑Как наложить логотип на фото
По сути, логотип это обычная картинка. Наложить логотип, означает наложение картинки на картинку. В первую очередь, нужно создать логотип, чтобы потом накладывать его на фото. Затем, запускаем на компьютере любой редактор или программу. Например, тот же Пикслр. Весь процесс наложения логотипа на картинку, покажем в сервисе Пикслр. Открываем заготовленную картинку с надписью или фотографией в в этом сервисе. Затем, нажимаем в нём кнопку «Файл» и «Открыть». После чего Вы можете выбрать с компьютера логотип.
Далее, переходим на вторую вкладку сервиса с логотипом и нажимаем кнопки CTRL+A и CTRL+C. Затем, возвращаемся на первую картинку в этой программе и вставляем этот логотип прямо на нём кнопками CTRL+V.
Также Вы можете наложить логотип на картинку, фото с помощью других программ и сервисов. Например, в Фотошоп. А как наложить картинку на картинку в онлайн программе Pixlr, показано в статье блоге Работа с картинками онлайн.
к оглавлению ↑Заключение
Эта статья помогла нам разобраться с вопросом, как сделать надпись на фотографии, картинки и наложить на неё логотип. Эта информация будет нужна многим новичкам, которые впервые столкнулись с этим вопросом. Данные инструменты, которые мы рассмотрели будут нужны блоггерам, фотографам, для защиты своих картин и авторских прав от пиратства в Интернете. Ведь, многие в Интернете зарабатывают, и надписи на фото и картинках будут, как раз кстати. Спасибо Вам за внимание!
С уважением, Иван Кунпан.
Просмотров: 469
Получайте новые статьи блога прямо себе на почту. Заполните форму, нажмите кнопку «Подписаться»
Вы можете почитать:
Простой способ сделать надпись на картинке
В каждом компьютере, на котором установлена операционная система Windows, есть простая графическая программа Paint. Чтобы найти ее, нужно нажать большую круглую кнопку «Старт» в левом нижнем углу экрана. Обычно после ее нажатия открывается список последних использовавшихся программ. Если вы не пользовались Paint , то ее, конечно, в этом списке не будет. Поэтому сначала нужно кликнуть
и уже здесь найти и кликнуть Paint.
После того, как программа запустилась, откроем картинку, на которой будем делать надпись. Для этого нужно нажать в верхней строке меню «Файл» → «Открыть», найти на своем компьютере нужный файл и сделать по нему двойной щелчок левой кнопкой мыши.
Допустим, я делаю сайт про дельтапланеризм. Для фона шапки я нашла кусочек неба и хочу написать на нем название «Небеса обетованные»:
Для того чтобы написать текст на этом изображении нужно сначала нажать букву «А» в панели инструментов (1), после этого под инструментами появятся две похожие картинки. Чтобы фон под текстом оставался прозрачным, и наша картинка с небом была видна целиком, надо нажать на нижнюю картинку (2). Если будет нажата верхняя картинка, то текст будет написан на белом (цветном) фоне. Нам, в данном случае, это не нужно.
В этой программе, прежде чем вводить текст, нужно создать для него поле по типу выделения, то есть «нарисовать» рамку. Для этого установите курсор там, где должен быть верхний левый угол рамки, зажмите левую кнопку мыши и, не отпуская кнопку, двигайте мышь по диагонали вниз, пока не получится рамочка нужного размера. Теперь кнопку можно отпустить.
Я выбрала полужирный шрифт Constanta с размером 36.
Введите текст. Если нужно его подвинуть по центру, установите курсор в начале текста и нажмите, сколько понадобится раз, клавишу «Пробел».
Собственно, это все. Картинку можно сохранять. Если сейчас выбрать любой другой инструмент, например, ластик, вы увидите картинку в том виде, в котором она и будет сохранена:
Получился, конечно, не шедевр дизайнерского искусства, но это лучше, чем вместо шапки сайта будет стоять не относящийся к теме логотип.
Чтобы сохранить картинку, нажмите в верхней строке меню «Файл» → «Сохранить как…». Напишите название для файла, найдите папку для него и нажмите «Сохранить».
Как сделать надпись на фото
Иногда возникает необходимость подписать фотографии. Часто это делают, чтобы защитить изображения от копирования в сети. Как сделать надпись на фото – вопрос с довольно простым ответом. Предлагаем воспользоваться тремя легкими способами. На вашем компьютере должны быть три программы. Как минимум – Paint. Прозрачную выпуклую надпись попробуем сделать в Photoshop. И последним вариантом решения задачи, как сделать надпись на фото, будет использование Picasa.
 Способ первый
Способ первыйPaint – простейшая программа, не требующая установки как таковой и каких-либо дополнительных модулей. Это ПО входит в стандартный системный набор. Приступим к работе. Запустите программу. В меню «файл» выберите строку «открыть». В открывшемся окне укажите путь к изображению, на котором собираетесь делать надпись. После того как фотография разместится на рабочем столе программы, выберите цвет букв в меню «палитра». Отображается оно не только в верхней панели программы, но и в нижней. Следующим шагом надо убрать «непрозрачный фон» в меню «рисунок». В панели инструментов иконка с буквой «А»обозначает работу с текстом. Нажав эту литеру, вы без труда можете выбирать размер шрифта, его наклон и толщину линий. После того как надпись нанесена, готовый файл необходимо сохранить в любой выбранной папке.
 Второй способ
Второй способБолее мощной программой Adobe Photoshop вы можете воспользоваться, как установив ее на жесткий диск компьютера, так и в версии онлайн. Такую простую операцию, как сделать надпись на фото, можно усложнить, выбрав функцию выпуклого текста. Он смотрится намного интересней обычного классического шрифта. Первые шаги работы с программой идентичны первым шагам предыдущего способа. То есть вам необходимо открыть файл-изображение в Adobe Photoshop и нанести на фото текст, предварительно выбрав в левой части окна раздел меню под иконкой с литерой «Т». Шрифт и размер можно поменять сразу же, а вот цвет в данном случае для нас не принципиален, так как сделать надпись в фотошопе мы договорились прозрачной и выпуклой. Для этого войдите в меню «Слой», затем «Теснение». Одно отступление: режим текста должен работать, пока не закончите делать надпись. Итак, далее. В меню «Тиснение» выставите необходимые вам настройки. Осталось только задать прозрачность тексту. Для этого в левом крайнем меню выберите иконку заливки и задайте ей параметр «ноль». Все. Файл можно сохранять.
Способ третий
Вариант, как сделать надпись на фото в программе Picasa, подойдет вам в том случае, если нет желания возиться со сложным, умным, интересным и многофункциональным Photoshop. ПО от Google по работе с изображениями распространяется бесплатно. Picasa проста в использовании, понятна почти на интуитивном уровне. Повторите первые шаги предыдущих двух способов: откройте файл и нанесите на него текст. Сделайте это при помощи иконки «АВС» в меню слева. Кликнув по ней, вы включите режим нанесения текста. Сохраняете получившуюся фотографию с надписью.
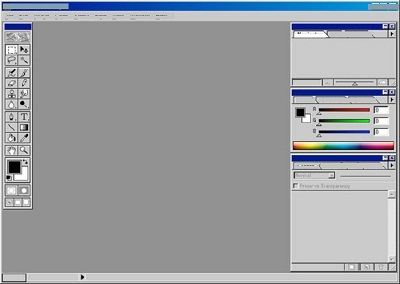 Как видите, надпись на фото в Фотошопе, Паинте или в Пикаса сделать довольно просто. Но, несмотря на легкость нанесения, это один из приемов, как обезопасить ваши изображения от воровства в интернете. После нанесения логотипа, девиза или имени сайта вы смело можете размещать фото на вашем веб-ресурсе.
Как видите, надпись на фото в Фотошопе, Паинте или в Пикаса сделать довольно просто. Но, несмотря на легкость нанесения, это один из приемов, как обезопасить ваши изображения от воровства в интернете. После нанесения логотипа, девиза или имени сайта вы смело можете размещать фото на вашем веб-ресурсе.Как вставить текст на картинку: в ворде и фотошопе
Доброго времени суток, уважаемые читатели моего блога. Бывает, что из-за неосведомленности люди тратят уйму времени на лишние телодвижения, а в итоге получают не самый лучший вариант исполнения.
Если в обычной жизни каждый заметит странного человека, который пытается нарезать колбасу топором, то в интернете все несколько иначе. Многие боятся необычных решений, особенно если дело касается чего-то нового и делать это приходится в первый раз. Однако, стоит единожды решиться и попробовать, как запускается процесс изменений в жизни. Сейчас я объясню.

Сегодня я расскажу вам о том, как вставить текст на картинку разными методами и покажу какой из них является наиболее эффективным.
Как вставляют тексты в картинки копирайтеры
Когда вы находитесь в интернете, то любую задачу можно решить несколькими способами. Откуда растут ноги неправильного решения? Множество специалистов новичков выбирают ту программу, с которой привыкли работать. Копирайтеры и другие писатели скорее постараются вставлять текст в картинку в ворде. Это не очень сложно. Сейчас покажу.
Открываете программу и добавляете картинку. Для этого переходите во вкладку «Вставка», а затем находите «Рисунок». Кликаете по нему.

Теперь осталось только найти файл на компьютере и нажать на «Вставить» в нижнем левом углу открывшегося меню.

Кликните на рисунок, чтобы по краям появились маркеры. Справа, рядом с картинкой, появляется значок радуги. Нажмите на него и выберите опцию отображения «За текстом».

Если не получается, в верхней панели отыщите «Обтекание текстом» и ту же самую функцию.

Курсор отображается прямо на картинке. Вы можете писать прямо текстом. Измените цвет, размер шрифта, выравнивание.

Есть и другой вариант. Снова переходите во вкладку «Вставка» и находите тут «Надписи».

Кликните по стилю.

В верхней панели можете выбрать стиль отображения.

Поменять цвет заливки, контура, добавить эффекты – не проблема. Поэкспериментируйте.

Чтобы снова понять стиль, если приняли неправильное решение жмите на «Экспресс-стили».

Перетащить изображение можно за уголок, когда курсор изменится на стрелку с двумя перпендикулярными пересекающимися стрелками. Потащив за один из маркеров можно увеличить или уменьшить надпись.

Это неплохой вариант, но в word так мало функций! Результат получается не идеальным. Да и картинку вы с трудом потом сможете использовать для какого-то другого варианта, кроме как текстовый документ.
Работайте в фотошопе, привыкайте к программе и со временем вы захотите узнать как можно больше о ней, а со временем сможете даже зарабатывать, если захотите.
Многие люди просто боятся искать новые решения для старых задач. Они работают с вордом и не хотят ничего менять, но стоит им попробовать что-то сделать в фотошопе, как у них запускается особый процесс. Уже после того, как им удается сделать надпись на фотографии, появляется желание открыть и другие возможности.
Начинается поиск уроков, постижение основ, обретение опыта, а затем и применение его на практике. Сначала для себя и бесплатно, а потом и за деньги. Не стоит себя ограничивать.

Если вы еще не уверены, то не обязательно сразу же скачивать фотошоп. Можно попробовать онлайн версию. О ней я расскажу совсем скоро. Сначала о программе, которая устанавливается на компьютер. Они отличаются и когда дело касается вставки текста – довольно сильно, но это не главное.
Если вы решитесь, то сможете гордо заявить, что попробовали и сделали картинку действительно в фотошопе. Упрощенном, но фотошопе.
Как вставляют текст в картинки дизайнеры
В плане работы с изображениями, дизайнеры, конечно же, идут впереди планеты всей. Естественно, создание иллюстраций их кормит и глупо было бы использовать для создания текста на картинке не лучший способ. Итак, как действовать вам?
Скачайте фотошоп и установите его на компьютер. В интернете до сих пор есть целая куча взломанных и бесплатных версий для скачивания, но помните, что некоторые из них могут содержать вирусы. К тому же, сейчас тарифы на использование официальной версии изменились и оплата производится помесячно, стоит она не так много. Посмотрите цены на официальном сайте.
Перейдем к делу. Открываем необходимую фотографию в фотошопе, кликнув по вкладке «Файл».

Согласитесь, с этим предложением.

Теперь нужно выбрать справа кнопку, отвечающую за «Текст». На ней буква «Т».

Справа расположена кнопка, отвечающая за цвет текста, сверху панель с шрифтами. Не обязательно сразу делать свой выбор. Сделайте пока кое-как, а потом будете выбирать по факту. Наблюдая за изменениями, которые делаете. Новичкам так проще.

Кликните в любом месте фотографии, чтобы начать писать, ориентируясь на размер мигающего курсора выберите размер шрифта. В зависимости от размера фотографии одинаковые показатели могут отображаться по-разному. Если фото в высоком качестве, то 26 пт вы можете не разглядеть.

Перемещать очень просто. Курсор меняется на стрелку с двумя пересекающимися. Кстати, двигать текст можно и при помощи самой первой кнопки в панели слева. Наведите курсор и появится подсказка: «Перемещение». Чтобы видеть шрифты, которые вы будете менять впоследствии пока установите текст где-нибудь справа. Например, как у меня.

После того как закончите писать, щелкните по слою с текстом. Если захотите перемещать текст, то обращайте внимание, что после выбора нужного инструмента должен подсвечиваться именно этот слой. На эскизе, как вы можете увидеть на скриншоте внизу, на нем расположена буква «Т». Кликните сюда, чтобы продолжить работу.

Теперь выберите цвет. Нажмите на эту плашку.

Откроется цветовая палитра, а все изменения сразу отобразятся на фотографии. Щелкайте по цветам и смотрите как будет лучше. Когда закончите нажмите «Ок».

Сверху щелкните по шрифтам. Откроется дополнительное меню, в котором можно выбрать стиль текста. Просто наводите курсор, ничего не нажимая, и увидите как будет выглядеть ваш текст.
Видите, дополнительное меню может закрывать то, что вы написали. Поэтому я и рекомендовал поставить слой сбоку.

В моем случае много вариантов шрифта. Если хотите также, то прочитайте статью на тему как добавлять шрифты и работать с текстами и фотографиями в моем блоге («Рубрика «Фотошоп»).

Когда закончите, снова переходите в категорию «Файл» сверху и нажмите «Сохранить как…».

Вам нужен jpeg.

Чтобы вставить эту картинку в вордовский документ, достаточно найти файл на компьютере и открыть его через стандартную программу, а затем нажать Ctrl+C (копирование).

Теперь открываем ворд и нажимает Ctrl+V (вставить). Щелкаем по картинке и дергаем за маркеры, чтобы увеличить размер.

Готово. Задача решена. Если хочется освоить больше возможностей фотошопа, то можете прочитать статью в моем блоге на эту тему. Я подробно рассказываю как работать со слоями. Поймет даже новичок, а от результата вы будете в восторге. По-другому никак.
Упрощенный дизайнерский вариант
Меня немного смущает, когда новичкам рекомендуют использовать какие-то простые и малоизвестные редакторы для работы с картинками и текстом. Зачем это нужно, когда есть облегченная версия фотошоп?
Привыкайте к лучшему, тем более, что если вы поймете как работать тут, то и проблем с тяжелой компьютерной версией не будет. Везде все одно и то же.
Если хотите попробовать работу в фотошопе, но пока не хотите скачивать программу на компьютер. Откройте сайт https://pixlr.com и выберите здесь Editor.

Сразу же измените язык на русский во вкладке Language.

Теперь откройте изображение.

И выберите текст. Тут на кнопке будет стоять не «Т», как в оффлайн версии, а «А». Разница пока невелика.

Откроется дополнительное поле, куда вам и нужно вставить свой текст.

Выбираете шрифт. Они тут будут предустановлены и ничего нового добавить вы не сможете. Измените размер, цвет и выравнивание.

Чтобы написать текст на разных строчках, нужно сделать точно также и в самом окне. Посмотрите как это сделано на рисунке. Когда закончите жмите «Ок».

Готово.
Совет начинающим верстальщикам и создателям сайта
Если вы только начинаете работать с wordpress или с иной программой, которая помогает в создании сайта и думаете как создать надпись на картинке при помощи html, чтобы добавить ее в тело публикации, то вы выбрали неправильный путь. Это долго и сложно.
Правильным решением будет работа в фотошопе. Ни к чему нагромождать публикацию и делать лишние телодвижения.
Другое дело, если вы хотите сделать это для того, чтобы изменить стиль. Это довольно долгий и сложный процесс, о котором я расскажу вам в одной из следующих публикаций. Убедитесь, что она еще не появилась в моем блоге и подписывайтесь на рассылку, если не можете найти публикацию в интернете.
Если вас заинтересовал фотошоп, то могу порекомендовать вам курсы Зинаиды Лукьяновой. Это основательница одного из самых обширных и популярных сервисов о фотошопе.
Ну вот и все, если вам понравилась эта статья – подписывайтесь на рассылку и узнавайте больше о заработке и развитии в интернете.
До новых встреч и удачи в ваших начинаниях.
Как сделать надпись на фото на Айфоне (написать текст)
Современные технологии делают наши смартфоны все больше похожими на хорошие фотоаппараты. В первую очередь это касается iPhone, где помимо камер высокой четкости внедряются еще и технологии обработки снимков. С обновлением системы до 10-ой версии для всех пользователей iOS стала доступной функция «Разметка». Она дает владельцу возможности, например, увеличить определенную зону или сделать надпись на фото на Айфоне. Обработанный таким образом снимок точно не останется незамеченным.
Добавляем текст средствами iOS
Чтобы запустить встроенное средство редактирования изображений, потребуется перейти к разделу «Фото». Он обычно находится на главном рабочем экране Айфона. Внутри «Галереи» выбираем фотографию, на которую планируем поместить текст, нажимаем иконку предпросмотра. На открывшемся снимке щелкаем по ссылке «Изменить». Далее в нижнем меню – пункт «Разметка»:



В меню, внизу экрана, нажимаем по иконке в форме обведенного плюса, выбираем пункт «Текст». После этого касаемся появившегося текстового окошка на фотографии и «Правки», чтобы написать текст на фото. Набираем слова для добавления, можно писать как по-русски, так и по-английски.



Изменение положения заголовка на снимке возможно, если зажать его пальцем и переместить по экрану. Еще поле для текста увеличивается по размеру, для чего надо коснуться его уголка и растянуть в сторону.
Кроме текстового блока внутрь фотографии можно добавить авторскую подпись, а также вставить круг, квадрат или стрелочку.

В нижнем меню также меняется размер текста, для этого предусмотрена иконка «Аа». Если есть желание выбрать цвет надписи, надо тапнуть по цветному кругу, расположенному внизу. Чтобы сохранить изменения, необходимо нажать «Готово».
Увеличение по форме круга на фото
Эта функция доступна также при помощи инструмента «Разметка». Сделаем это по шагам:
- Переходим к «Галерее», выбираем нужное фото.
- Нажимаем на ссылку «Изменить», далее – пункт «Разметка».
- Берем «Лупу» через касание обведенного «плюсика»:
Перемещение по окружности зеленой точки изменяет степень увеличения, а синей – уменьшения и увеличения. Переместить можно перетаскиванием по экрану, не отрывая пальца. Чтобы сохранить результат, нажмите «Готово».

Подпись в круге при помощи приложений
Встроенное приложение для редактирования снимков при всех его плюсах имеет довольно ограниченные возможности. Поэтому для более красивых надписей и эффектов лучше использовать сторонние программы. Популярным является приложение SnapSeed.

Чтобы подписать фотографию в круге, запустите приложение и нажатием по серому экрану с иконкой «+» выберите снимок, куда будет вставляться круг с надписью.

С помощью нижней панели выбираем вкладку «Инструменты», затем – «Текст». Откроется панель эффектов с узорчатыми шрифтами или текстами в различных фигурах: кругах, ромбах или квадратах. А также разнообразные логотипы. Чтобы изменить стандартный «почерк», надо кликнуть дважды по надписи. Для сохранения результата нажать на галочку в нижнем правом углу.




Итог
Безусловно, всегда хочется сделать фотографии насыщеннее и ярче, добавить какие-то надписи и эмоции. Для простых действий можно ограничиться функционалом, встроенным в iOS, но для сложных эффектов отдайте предпочтение сторонним программам. Применяя красивые заголовки к снимкам, будьте уверены, их точно заметят другие пользователи.
Как сделать надпись на фото в Инстаграм с телефона или компьютера
Содержание статьи:
Сделать надпись на фото в Инстаграме возможно, как через стандартные инструменты социальной сети, так сторонние приложения. Пользователю доступен целый каталог шрифтов и необычного оформления снимка.
Как сделать надпись на фото в Инстаграме
Делать надписи на фото в Инстаграме возможно через приложения и Stories. Во втором случае доступно не только редактирование и добавление текста, но и сохранение файла на смартфон. С компьютера доступны мощные фоторедакторы, например: Photoshop.
Основные способы изменения и добавления текста на фото для Instagram:
- сторонние приложения-редакторы на телефон: Snapseed, HypeText, PicsArt;
- компьютерные программы – Photoshop, Paint;
- стандартные функции Telegram;
- Stories в Инстаграме.
В социальной сети добавлять текст на снимки через «Создать публикацию» невозможно. Единственные средства изменения и редактирования – цветокоррекция и добавление фильтров. Сделать надпись на фото в Инстаграме с телефона также доступно и на сайтах по типу PXLR. В его задачи входит обработка снимков. Представлено в качестве отдельного приложения и браузерной версии.
Добавление текста в Stories
Один из способов быстрого добавления текста для поста в Инстаграм – Истории. Пользователь может добавлять надписи, как на ранее созданный снимок, так и снятый после перехода в Stories.
Благодаря функции: «Сохранить», отредактированный пост доступен для дальнейшей публикации в Ленту.
Как добавить текст на уже готовое фото:
- Зайти в Инстаграм – авторизоваться.
- Лента – нажать по значку с фотоаппаратом «Истории».
- Выбрать: «Добавить из Галереи» — указать снимок.


- В правом верхнем углу нажать по значку: «Текст».
- Добавить надпись – Далее.


- Выбрать: «Скачать» — выйти из Stories.


Отредактированный снимок доступен и для размещения в Истории. В стандартных параметрах находится пять шрифтов и стилей. Среди них: модерн, неон, печатная машинка, классический и жирный.
Дополнительно, предложены настройки для изменения цвета, как всей надписи, так и одного символа. Нажав по значку: «Магия» — будет добавлена цветная обводка.
Использование сторонних сервисов и приложений
В отличие от стандартных параметров Instagram, в сторонних приложениях (из Play Market и AppStore) доступны отдельные инструменты для добавления надписей. Там же, пользователь найдет список шрифтов для русской и английской раскладки.
Список приложений и сервисов:
- PXLR. Браузерная версия и мобильная практически не отличаются. Возможность создать интересную надпись, выбрав шрифт из категории;
- Pics Art. Ограниченный выбор шрифта, но есть функция «Создать выноску» в виде «облака» мыслей;
- Snapseed. Стандартный текстовый редактор, где большая часть шрифтов – для латиницы;
- Hype Text. Популярное приложение с каталогом «инстаграмных» символов и видов текста.
На компьютере, чтобы добавить оригинальный текст, пользователю нужно установить сторонние настройки и файлы. Каталоги шрифтов есть в бесплатном и платном доступе. Еще одним десктопным редактором считается Canva, где можно создать буклеты, плакаты и создавать посты для Инстаграма.
Сервис PXLR доступен в браузере для ПК. Там же, пользователь сможет загрузить фотографии и добавить надписи. Как и в других сервисах, больше половины шрифтов предназначены для английской раскладки.
Как сделать красивые надписи на фото
Добавить красивую надпись на фото в Инстаграм можно и с помощью Stories. В таком случае, сторонние сервисы и приложения будут не нужны.
Как сделать оригинальную надпись:
- Открыть Инстаграм – Истории.
- Выбрать снимок – Текст.
- Добавить одну букву – указать обводку.


- Разместить символ в любом месте на фото.


- Снова нажать: «Текст» — вписать еще одну букву, но другим шрифтом.


Примеры интересных оформлений фото: сделать тень с помощью добавления текста в черном цвете и белом, надписи, выполненные в разных стилях, «радужный» градиент на буквах. Но в таком случае количество стилей будет ограничено. Если пользователю нужны нестандартные варианты – стоит скачать одно из приложений.
После редактирования текст будет доступен к размещению в Инстаграме: Сторис и Ленте. Особое место среди фоторедакторов занимают приложения с эффектом «неон». Такой текст на фото в Инстаграме добавляют как вывески и основные объекты. То есть, основное внимание посетителя профиля будет занимать именно надпись, выполненная в неоне.
С компьютера
Используя сервис PXLR, можно добавить необычные символы и текст. Редактирование фотографий доступно без регистрации, но с установленной последней версией Adobe FlashPlayer.
Как добавить текст через компьютер:
- Перейти на официальный сайт – нажать: «PXLR Editor».
- Подтвердить запуск Flash Player – подождать прогрузки.


- Нажать: «Open Image from Computer» — указать любой снимок на компьютере.
- Выбрать инструмент «Текст» — в настройках подобрать шрифт.


- Добавить надпись – нажать: «File – Save», когда картинка будет готова.
Или же, воспользоваться другим форматом – PXLR Express:
- Зайти на сайт – нажать сверху: «Express».
- В появившемся окне подтвердить действий – Browse.


- Выбрать фотографию на компьютере – инструмент: «Type».


- Указать категорию шрифтов – ввести снизу в строке ввода текст.
- В разделе: «Font» подобрать стиль – разместить надпись на фотографии.
- Нажать: «Apply», чтобы подтвердить добавление элемента.
- Выбрать: «Save», когда проект будет готов.
Фотография будет сохранена в раздел: «Загрузки» на компьютере. После редактирования можно выбрать, какого качества будет изображение и нужно ли его сжимать для публикации в Инстаграме.
С телефона
Мобильное приложение HypeText подойдет активным пользователям социальной сети. В категориях стилей и шрифтов доступны популярные варианты: на русском и английском. Полученное изображение будет в формате mp4, так как сервис с анимированными шаблонами. Чтобы добавить просто текст, без анимации, стоит воспользоваться SnapSeed.
Как работать с HypeText:
- Скачать и установить приложение из Play Market или AppStore.
- Открыть – раздел: «Album».


- Выбрать снимок из Галереи – указать шаблон для добавления на фото.
- Ввести текст, отредактировать шрифт, скорость анимации и музыку.


- Сохранить.
Приложение делает надписи на фото в Инстаграме движущимися, разместить такое видео возможно в публикациях и Stories. Доступны платные и бесплатные шаблоны, стикеры и объекты для оформления видео.
К примеру, владелец страницы может добавить фон или стикер. Он появится сзади размытым, а загруженное фото останется четким. Также, возможно создание снимка из приложения и его последующее изменение.
Похожие записи: