Фото на весь экран при звонке на Айфон: как сделать?
Адресная книга на современном устройстве является не просто телефонным справочником, а довольно функциональной картотекой контактов, содержащей электронные адреса, ссылки, социальные профили, опции вызова и другую информацию о людях. При этом каждая запись может сопровождаться фотографией абонента.
♥ ПО ТЕМЕ: Как включить / выключить переднюю (фронтальную) вспышку на iPhone.
Использовать фотографию или другое изображение в качестве своеобразной аватарки для каждого контакта весьма удобно, ведь она будет использоваться не только в адресной книге, но и при совершении звонков, общении по FaceTime, iMessage, SMS и т.д. Установить персональные изображения довольно просто, причем сделать это можно разными способами.
♥ ПО ТЕМЕ: iCloud на компьютере, или как загружать фото, видео из облака на Windows и обратно.
Настройка отображения звонков на весь экран
Начиная с iOS 14 входящие звонки на iPhone по умолчанию отображаются в виде баннера. Естественно, в таком случае фото на весь экран отображаться не будет.
Однако, при желании можно вернуть полноэкранные звонки. Для этого, откройте приложение Настройки, перейдите в раздел Телефон и выберите меню Входящие вызовы.
Установите галочку напротив параметра На весь экран. После этого все звонки будут отображаться на весь экран.
♥ ПО ТЕМЕ: Как автоматически менять обои на iPhone или iPad в зависимости от времени, места и т.д.
Как сделать Фото контакта при звонке на весь экран iPhone
1. Откройте приложение Телефон, перейдите во вкладку Контакты и найдите нужный контакт;
2. Нажмите «Править» в правом верхнем углу, чтобы перейти к редактированию;
3.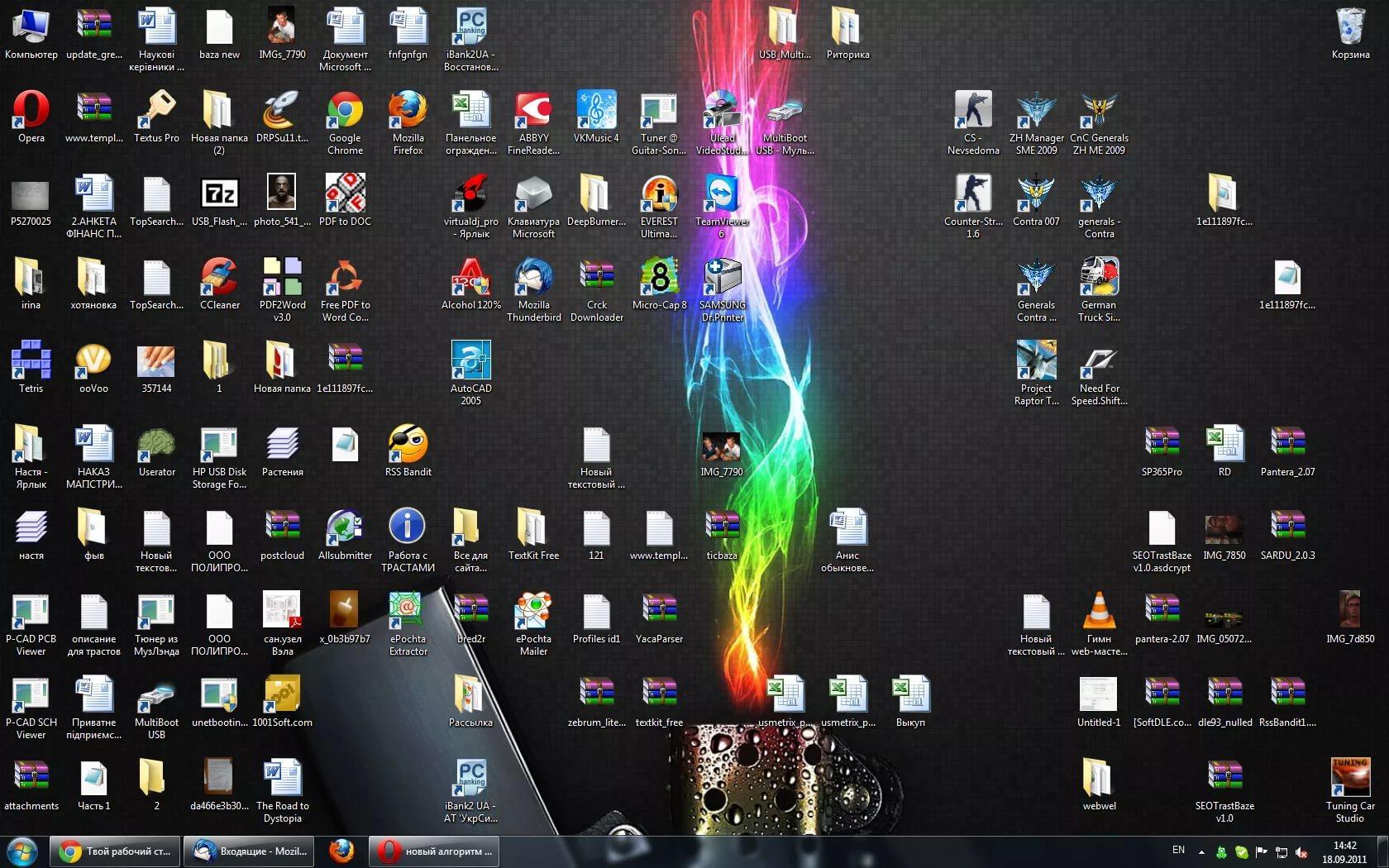 Над именем и фамилией контакта нажмите на кнопку «Добавить фото»;
Над именем и фамилией контакта нажмите на кнопку «Добавить фото»;
4. Нажмите значок Выбрать фото для выбора фотографии из приложения Фото или сделайте снимок с камеры устройства нажатием на кнопку с изображением камеры;
5. Выберите фото, при необходимости сдвиньте и измените масштаб, выберите фильтр и нажмите «Готово».
Все! Теперь при звонке на iPhone, фото будет отображаться на весь экран.
♥ ПО ТЕМЕ: Как включить вспышку (фонарик) при звонках и уведомлениях на iPhone.
Как сделать Фото контакта при звонке на весь экран iPhone на компьютере
1. Переходим на сайт iCloud.com и авторизуемся при помощи Apple ID;
2. Переходим в приложение Контакты
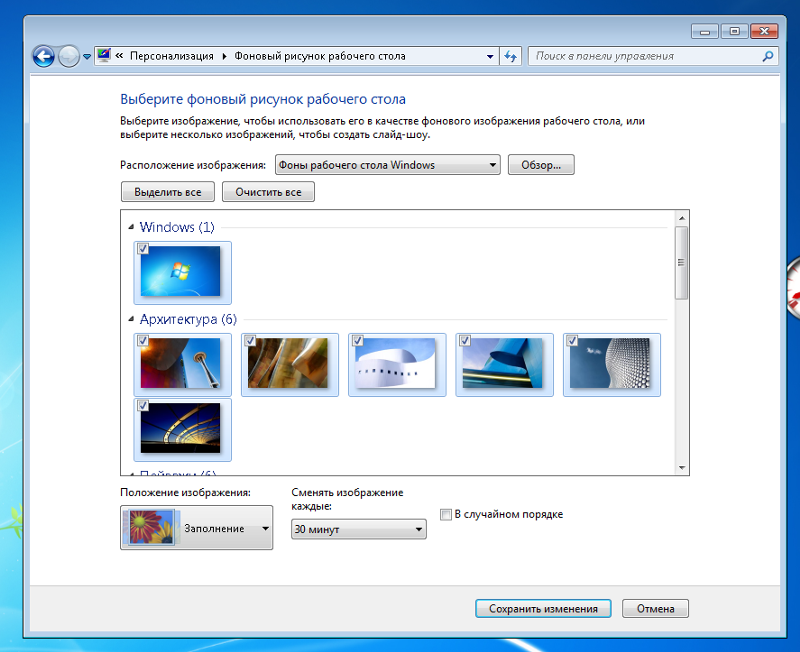
3. Выбираем нужный контакт и жмем «Правка»;
4. Остается нажать «Добавить фото» (просто перетащить нужное изображение) из любой папки компьютера в появившееся окно и нажать Готово.
Отметим, что в старых версиях iOS не поддерживается отображение фотографий контактов на весь экран при входящих вызовах. Если же, к примеру, на iPhone с установленной iOS 9 (и новее) фото абонента при звонке отображается не навесь экран, то, вероятно, в качестве персональных фото были установлены
Смотрите также:
Как сделать фото контакта при звонке на весь экран iPhone
Порой хочется не только читать с экрана имя звонящего, но и видеть лица людей, с которыми поддерживается связь.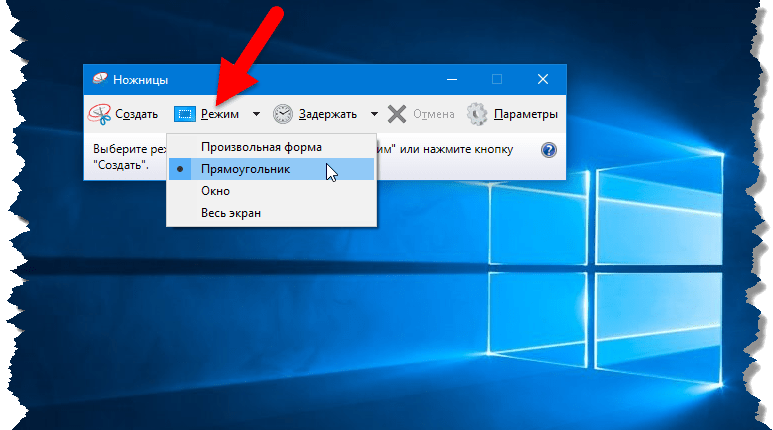 В iOS уже давно существует такая возможность добавления фото к контактам.
В iOS уже давно существует такая возможность добавления фото к контактам.
Фото на звонок в iPhone через «Контакты»
Присвоить фотографию контакту на iPhone или iPad можно через приложения «Контакты» или «Фото». После выполнения несложных манипуляций при входящем вызове фото будет раскрываться на весь экран iPhone.
Откройте приложение «Контакты» и найдите нужного вам человека в общем списке. Далее тапаем по расположенной в верхнем правом углу кнопке «Изменить», после чего приступаем к редактированию контакта.
- Шаг 1. Тапаем по месту, зарезервированному для фотографии.
- Шаг 2. В выпадающем меню выбираем один из предложенных вариантов добавления фотографии к контакту – сделать свежее фото или выбрать из уже имеющихся в альбоме. Редко выпадает удача тут же заполучить снимок интересующего человека, поэтому рассмотрим второй вариант – «Выбрать фотографию».
- Шаг 3. Тап по «Выбрать фотографию» открывает нам доступ к списку альбомов и вам лишь необходимо выбрать нужный, в котором расположено искомое фото.

- Шаг 5. Далее сдвигаем или меняем, при необходимости, масштаб, после чего подтверждаем действия путем нажатия на кнопку «использовать». Готово. Ваш контакт приобрел «лицо».
Стоит отметить, что все эти действия можно произвести и из приложения «Телефон».
Добавление фото звонящего на весь экран iPhone через приложение «Фото»
Второй способ увидеть фотографию звонящего на экране iPhone заключается в использовании приложения «Фото». Это удобно, когда у вас полный альбом изображений, есть из чего выбирать. В таком случае можно просто листать альбом и когда вы найдете подходящее фото тут же присвоить его контакту.
Итак, запускаем приложение и выбираем альбом в котором находится наше фото.
Шаг 1. Коснитесь выбранного фото.
Шаг 2.Отыщите в нижнем ряду иконок ту, что подписана «Присвоить контакту».
Шаг 3. Тапаем по кнопке «Присвоить контакту» и получаем доступ к списку контактов, где ищем нашего «безликого» человека.
Если вы не нашли ответа на свой вопрос или у вас что-то не получилось, а в комментаряих ниже нет подходящего решения, задайте вопрос через нашу форму помощи. Это быстро, просто, удобно и не требует регистрации. Ответы на свой и другие вопросы вы найдете в данном разделе.
Присоединяйтесь к нам во Вконтакте, Telegram, Facebook или Twitter.
Порядок вывода комментариев: По умолчаниюСначала новыеСначала старые
Как поставить фото звонящего на весь экран на Андроид
Функция звонков на любом смартфоне является одной из наиболее важных и часто используемых, работая вместе со специальными приложениями для добавления и сохранения номеров вроде «Контакты».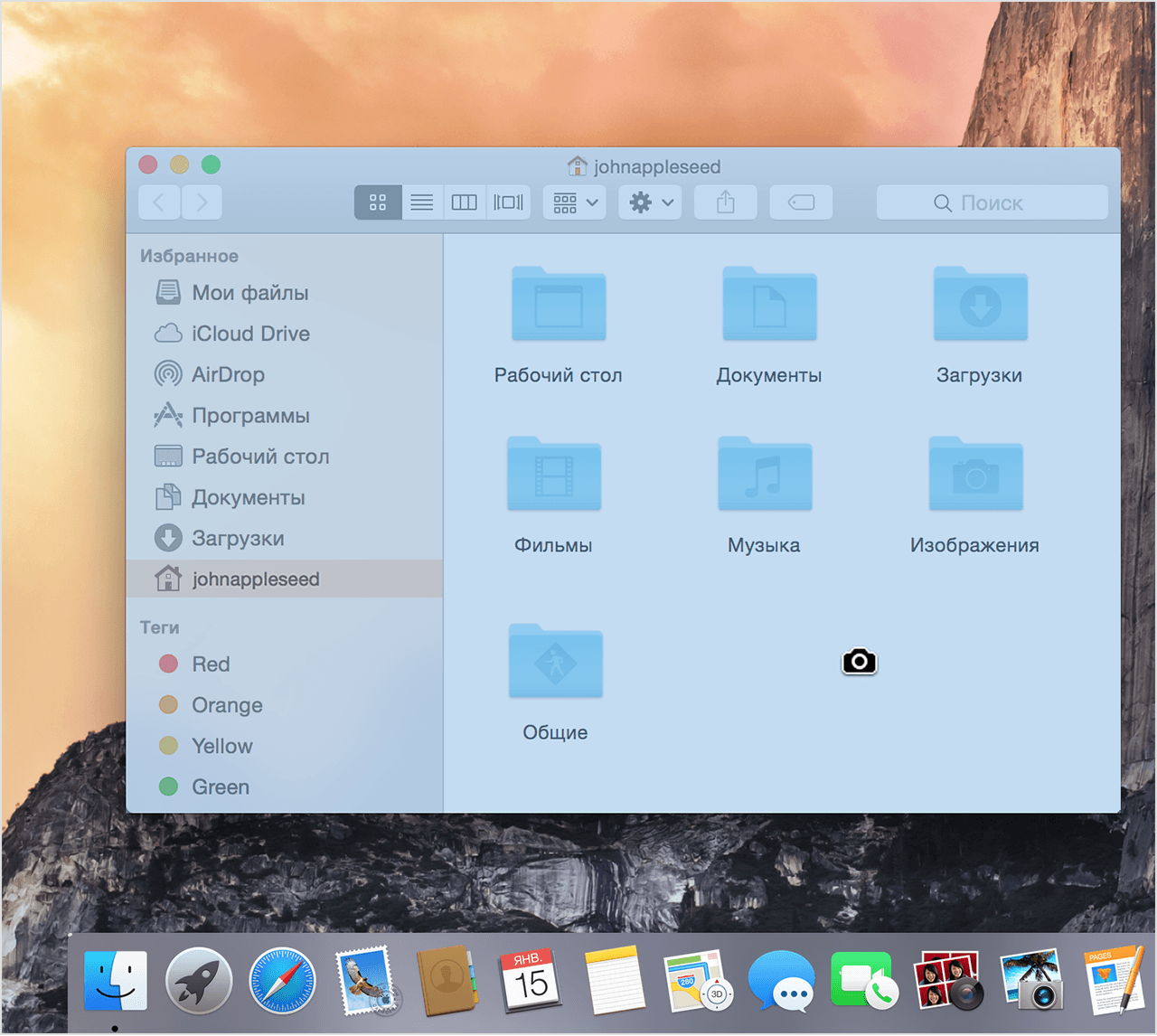 Чтобы упростить определение звонящего, можно установить фотографию контакта как в небольшой области, так и на весь экран. Именно о втором варианте оформления мы расскажем далее по ходу сегодняшней инструкции.
Чтобы упростить определение звонящего, можно установить фотографию контакта как в небольшой области, так и на весь экран. Именно о втором варианте оформления мы расскажем далее по ходу сегодняшней инструкции.
Установка фотографии звонящего на весь экран
Все возможные подходы можно разделить на два варианта, актуальность которых напрямую определяется возможностями смартфона. При этом компенсировать нехватку нужных функций можно не одним, а сразу несколькими приложениями, доступными в большом количестве в Google Play Маркете.
Читайте также: Приложения «Контакты» для Android
Способ 1: Full Screen Caller ID (FSCI)
Одним из лучших выборов для разворота фотографии звонящего на весь экран является Full Screen Caller ID, доступный для бесплатной загрузки из Плей Маркета. Данная программа значительно отличается от многочисленных аналогов, предоставляя не только замену стандартной аватарке, но и множество вспомогательных функций.
Скачать Full Screen Caller ID из Google Play Маркета
- Сразу при первом запуске будет предложено внести основные изменения в оформление экрана входящего вызова, поменяв местами кнопки
 В будущем каждый параметр можно отредактировать через внутренние настройки.
В будущем каждый параметр можно отредактировать через внутренние настройки.Приложение по умолчанию заменяет собой стандартное средство обработки звонков и разворачивает фотографию контакта на весь экран, по сути, не требуя дополнительных действий после установки. В то время, если нужный этап был вами пропущен в начале, может потребоваться внесение изменений в настройки телефона.
- Выйдите из Full Screen Caller ID и откройте стандартное приложение
- Теперь тапните по строке «Приложение для звонков» и в открывшемся списке выберите «FSCI». В результате ПО наверняка заменит стандартное и любое другое средство обработки звонков.
- Кроме сказанного, вручную можно поменять изображение на экране для контактов из определенной группы. Например, если звонящего абонента нет в адресной книге приложения «Контакты» или номер вовсе не отображается.

- Для этого на главной странице выберите нужный вариант и нажмите кнопку «Назначить изображение».
- После этого укажите фото одним из доступных методов и подтвердите применение с помощью кнопки «Сохранить». В процессе выбора картинки вы также сможете предварительно ознакомиться с оформлением.
- В качестве дополнения можете воспользоваться кнопкой «Slideshow», чтобы назначить сразу несколько автоматически сменяющихся изображений.
По желанию через внутренние настройки можно изменить стиль и расположение большинства элементов на экране звонка. Это и делает ПО лучшим вариантом среди всех аналогов, заслуживающим наибольшего внимания.
Способ 2: Ultimate Call Screen
Вполне достойной альтернативой прошлого ПО выступает Ultimate Call Screen, предоставляющее ряд внутренних настроек для экрана выходящего вызова с возможностью разворота фото контакта в увеличенном масштабе. Чтобы им воспользоваться, прежде всего придется произвести скачивание и установку.
Загрузка и установка
- Для начала откройте «Настройки» и в параметрах «Безопасности» включите функцию «Неизвестные источники». В случае с последними версиями Android, начиная с восьмой, разрешение потребуется программе, с помощью которой был загружен APK-файл.
Подробнее: Как открыть APK на Android
- Приложение Ultimate Call Screen, в отличие от предыдущего варианта, в настоящее время недоступно для загрузки из Плей Маркета, из-за чего единственным вариантом являются сторонние сайты. Лучших из подобных ресурсов выступает форум 4PDA, где для загрузки необходимо найти блок «Скачать», выбрать версию и подтвердить сохранение APK-файла в память устройства.
Страница Ultimate Call Screen на форуме 4PDA
- Дальше тапните по загруженному файлу в списке «Загрузок» или найдите его в памяти устройства. Так или иначе откроется стандартное средство установки ПО с возможностью подтверждения инсталляции.

Использование ПО
- Успешно завершив установку и открыв приложение, вы сразу сможете выставить необходимые параметры. Каждая функция имеет соответствующую подпись и потому рассматривать что-то отдельное не имеет смысла.
После этого софт будет готов к использованию без необходимости назначения в качестве средства обработки звонков по умолчанию. В то же время фотография звонящего будет развернута на весь экран.
- Единственное, что можно и нужно сделать, это установить изображение по умолчанию, если по каким-то причинам оно отсутствует у контакта. Для этого перейдите на вкладку «Внешний вид» и тапните по блоке «Фото и видео по умолчанию».
- Здесь на выбор можно внести изменения как для контактов без фото, так и для отдельных групп вроде скрытых номеров. Во всех случаях для редактирования нажмите кнопку «Фото по умолчанию», выберите файл и подтвердите сохранение с помощью нижней панели.

- По желанию выберите подраздел «Предв. просмотр», чтобы ознакомиться с итоговым результатом. Для правильного отображения используйте фотографии с вертикальной ориентацией.
Стоит учитывать, что приложение давно не обновляется и потому вполне возможны проблемы с работой как на определенных устройствах, так и на конкретно новых версиях Android.
Способ 3: HD Photo Caller Screen ID
Последним приложением в нашей статье станет то, основная и единственная функция которого сводится к замене изображения звонящего на полноэкранную версию. Для работы ПО потребуется любая версия Android, начиная с четвертой, и желательно изображение в HD-качестве.
Скачать HD Photo Caller Screen ID из Google Play Маркета
Для успешного включения приложения, несмотря на внутренние разделы и настройки, не требуется даже первый запуск после инсталляции или назначение в качестве инструмента по умолчанию.
Программа предельно проста в обращении, позволяя установить фотографию контакта на весь экран в минимум действий. При этом из-за поддержки куда большего количества устройств и стабильности, нежели в двух первых вариантах, данное средство является отличной альтернативой с достаточно высокой оценкой в Плей Маркете.
При этом из-за поддержки куда большего количества устройств и стабильности, нежели в двух первых вариантах, данное средство является отличной альтернативой с достаточно высокой оценкой в Плей Маркете.
Способ 4: Добавление фото в «Контактах»
Наиболее простой способ установки фото заключается в использовании стандартных функций и приложений смартфона, которых должно быть достаточно многим пользователям. Для этого потребуется всего лишь прикрепить изображение к нужному контакту в адресной книге, после чего при звонке фото будет отображаться не весь экран.
Настройки приложения
Вне зависимости от модели телефона управление контактами происходит через специальное приложение «Контакты», так же доступное для установки из Плей Маркета.
- Чтобы добавить файл таким образом, нужно открыть приложение и в представленном списке найти конкретного человека, по необходимости используя поле «Поиск».
- После этого в нижней части страницы следует нажать кнопку «Изменить контакт» и тапнуть по значку с фотографией в центре экрана.

- Дальше на экране появится всплывающее окно «Сменить фото», где необходимо воспользоваться ссылкой «Выбрать». В результате откроется стандартное приложение «Галерея».
- Из списка изображений выберите подходящее для контакта, воспользуйтесь рамкой выделения, чтобы ограничить определенную область, и нажмите кнопку «Сохранить».
- Если вы все сделали четко по инструкции, произойдет автоматическое перенаправление к настройкам контакта с изменившейся фотографией. Чтобы завершить редактирование, воспользуйтесь ссылкой «Сохранить» в правом углу страницы.
- Описанные действия можно повторить не только при редактировании уже существующего контакта, но и при создании нового. Для этих целей на главном экране приложения предусмотрена кнопка со значком «+».
Установка через галерею
Еще один, но уже скорее вспомогательный способ установки фото, сводится к выбору и прикреплению изображения через «Галерею».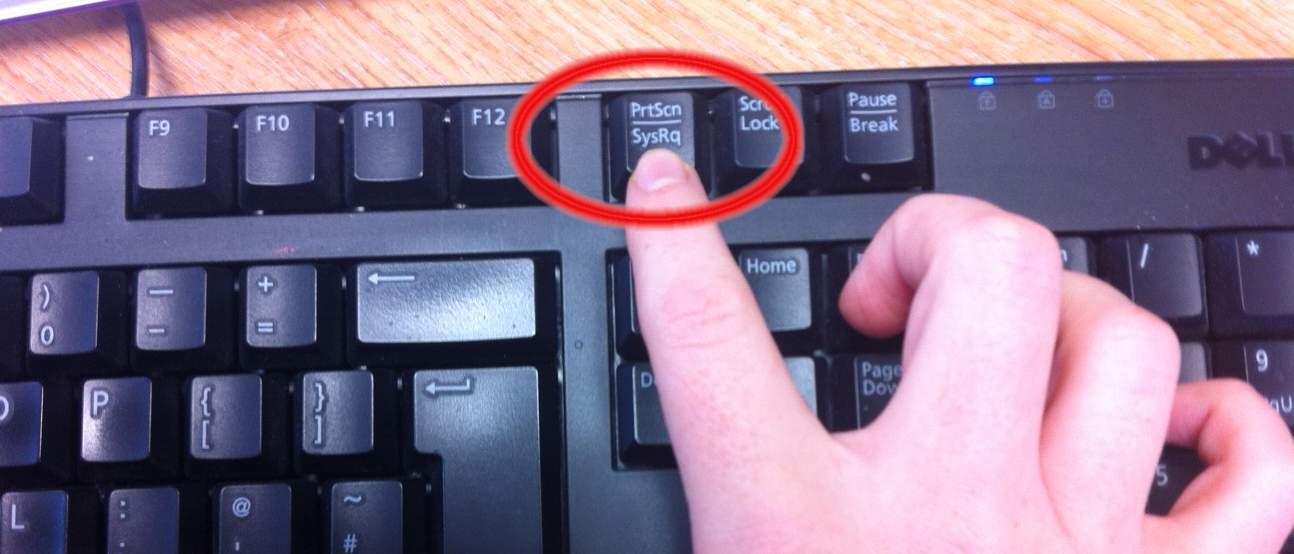
- Прежде всего откройте указанное приложение через меню, найдите и выберите интересующую вас фотографию.
- Управление фото может отличаться в зависимости от модели смартфона и версии прошивки, но обычно достаточно тапнуть по центру экрана для отображения панели инструментов и нажать кнопку с тремя точками в правом верхнем углу. В появившемся списке воспользуйтесь пунктом «Установить картинку как».
- В нижней части страницы нажмите по пиктограмме с подписью «Фотография» контакта и выберите человека в появившемся списке. Учтите, при наличии на устройстве различных приложений для управления адресной книгой вариантов может быть сразу несколько.
- После выбора контакта, как и в предыдущем случае, придется выровнять изображение с помощью рамки и тапнуть по «Сохранить». На этом процедура установки завершается, и вы вполне можете убедиться в работоспособности способа при следующем звонке от выбранного человека.
Данный способ актуален лишь в некоторых случаях, так как на большинстве Android-устройств фотография отображается в отдельной зоне экрана. Обойти подобное ограничение можно только с помощью сторонних приложений, для работы которых, как правило, все равно понадобится карточка контакта с прикрепленным изображением.
Обойти подобное ограничение можно только с помощью сторонних приложений, для работы которых, как правило, все равно понадобится карточка контакта с прикрепленным изображением.
Мы рассмотрели основные средства, позволяющие установить фото звонящего на весь экран, но список представленных приложений на самом деле не ограничен тремя пунктами. По необходимости вы всегда можете самостоятельно воспользоваться поиском аналогов в Google Play Market.
Мы рады, что смогли помочь Вам в решении проблемы.Опишите, что у вас не получилось. Наши специалисты постараются ответить максимально быстро.
Помогла ли вам эта статья?
ДА НЕТiPhone, сделать фото звонящего на весь экран
В iPhone есть замечательная функция которая позволяет добавить фотографию в карточку абонента. Благодаря этой функции вы сможете переписываясь с помощью смс или отвечая на звонок видеть не просто фамилию имя контакта, а и его фотографию.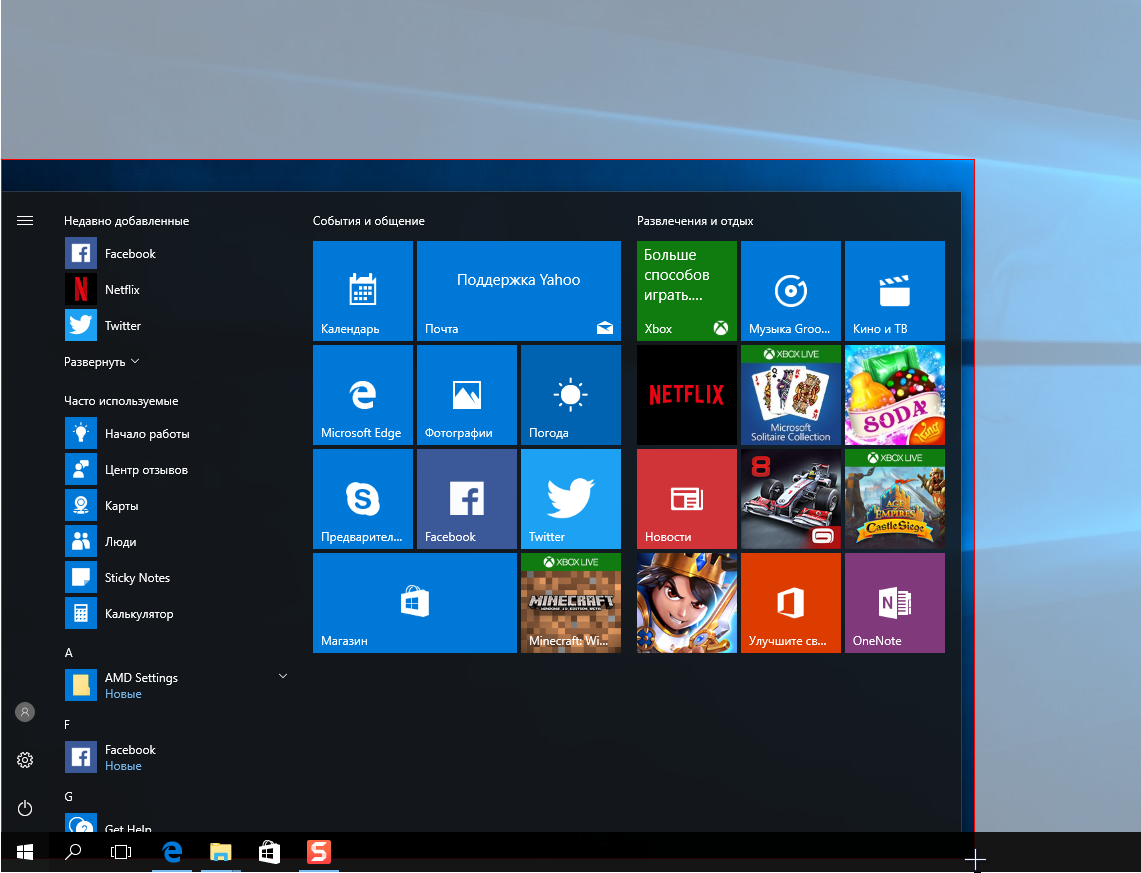 Но существует два способа как отображать фотографию во время звонка
Но существует два способа как отображать фотографию во время звонка
- В левом верхнем углу, в кружочке
- На весь экран телефона
Многим пользователям нравится именно второй способ, но по какой-то причине, все равно фотография звонящего в iPhone отображается не на весь экран, а в кружочке. Давайте разберем почему такое может происходить и как это дело исправить
- У вас стоит операционная система iOS 7. В этом случае нельзя поставить фото на весь экран, поскольку это не предусмотрено операционной системой от Apple. Если же у вас iOS 6 или iOS 8 и старше то проблема не в версии операционки вашего телефона. К примеру в iPhone 4 последняя операционная система которую можно установить это именно 7-ая версия. Если это ваш случай, тогда единственный вариант поставить фото звонящего на весь экран, это купить новый телефон, к примеру тут http://bigmag.ua/
- Фотография снята на плохую, старую камеру. Дело в том, что фото будет выводиться на весь экран, только в том случае если ее разрешение не меньше экрана телефона.
 т.е. если картинка маленького разрешения то она будет отображаться в виде кружочка, а не на весь экран.
т.е. если картинка маленького разрешения то она будет отображаться в виде кружочка, а не на весь экран. - Ну и последний, самый частый случай, у вас настроен почтовый ящик от google — Gmail и включена синхронизация контактов. В этом случае происходит следующие — gmail берет ваши контакты и затягивает в себя. Ужимает всем картинки и возвращает ужатые назад в ваш телефон. С iCloud такой проблемы естественно нету
Также, если у вас не получается вывести на весь экран, попробуйте понять в чем проблема, в телефоне или самой картинке. Для этого сфотографируйте прямо сейчас любой объект и поставьте его на фото контакту и попросите позвонить вам. Если картинка отобразится в кружочке — смотрите проблему в самом телефоне. Если же на полный экран то просто поставьте другую фотографию.
На этом все, но если у вас возникли вопросы — напишите в комментариях, попробую вам помочь.
Об авторе
Error: Не могу создать директорию wp-content/uploads/2021/10.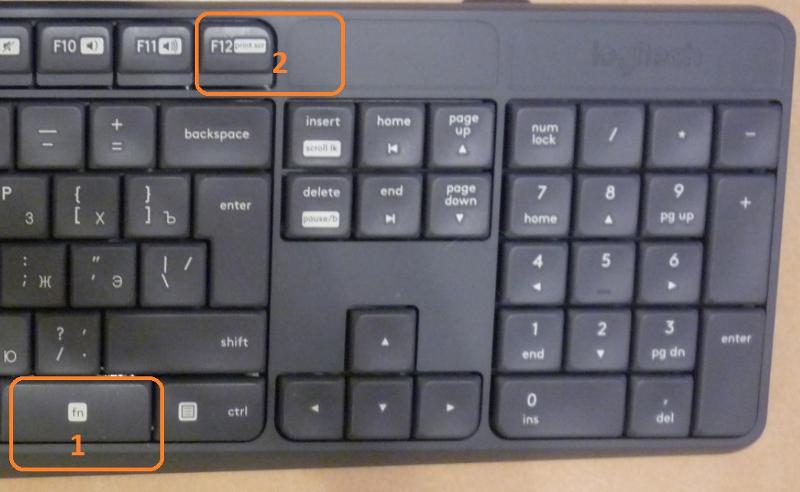 Проверьте, доступна ли родительская директория для записи.
Проверьте, доступна ли родительская директория для записи.Andrey
Администратор блога. Специалист по маркетингу, развитию бизнеса, здоровому образу жизни. Владелец и директор двух компаний в Украине. Сертифицированный специалист Apple. Увлечения: бизнес, спорт, дайвинг.
Как сделать скриншот с компьютера или ноутбука: 10 простых способов
Чтобы не мучиться в поисках фотоаппарата, не подбирать освещение и не настраивать резкость, не ретушировать полученное фото 2 часа, можно сделать скриншот на ноуте. Он пригодится, чтобы создать шпаргалку, отправить переписку другу или сохранить напоминание. Подробнее о том, зачем нужен скрин, как его сделать и отредактировать, читайте в статье.
Что такое скриншот и зачем их делать?
Скриншот (с англ. screenshot) – это мгновенный снимок изображения на экране ноутбука или компьютера. Можно заскринить весь экран, одно активное окно или его часть. Это пригодится, чтобы решить системную проблему с ПК, сохранить и отправить напоминание. Подробнее о том, зачем делать скрины, узнайте из следующего списка.
Это пригодится, чтобы решить системную проблему с ПК, сохранить и отправить напоминание. Подробнее о том, зачем делать скрины, узнайте из следующего списка.
6 причин, чтобы научиться делать скриншот на ноутбуке или ПК
1. Баги. Решать проблему с ПК по телефону – это долго и трудно, особенно если не разбираться в программе и пытаться объяснить сисадмину причину. Еще труднее рассказать бабушке, куда нужно нажать, чтобы набрать текст. Гораздо проще сделать и отправить фото, чтобы оценить неполадки удаленно.
2. Сохранить веб-страницу. Не придется заново искать текст при динамической структуре сайта, прокладывать маршрут в онлайн-картах.
Интересно почитать: Почему тормозит ноутбук: 7 вариантов ускорения работы
3. Создать иллюстрацию. Чтобы не тратить уйму времени на выбор освещения и ретушь при съемке, можно мгновенно проиллюстрировать текст в блоге или сообщении. Это удобно при создании инфографики, мастер-классов и рецептов.
Это удобно при создании инфографики, мастер-классов и рецептов.
4. Переписки и списки. Если смешно пошутил в переписке, так и тянет отправить шутку другу или запостить ее на странице в фейсбуке: мгновенный снимок пригодится. Муж снова забыл список продуктов? Скриншот выручит.
5. Защищенный файл: исправить текст в таком фото проблематично, поэтому скрины используются как доказательство, например, отчет по денежному переводу онлайн. Если отчет нужен, но конфиденциальные данные публиковать не хочется, замажьте их в фоторедакторе, например, в Corel Draw.
6. Сохранить настройки программы. Этот пункт похож на сохранение веб-страниц. Особенно полезен для тех, кто только начал учиться пользоваться программой. Чтобы не ошибиться во время использования, а потом судорожно не вспоминать, “как же было до этого”, и не искать в интернете, достаточно “запечатлеть” вариант по умолчанию.
Руководство по созданию скрина на ноутбуке с Windows: 3 метода
Чтобы сделать скрин на ноутбуке, не обязательно скачивать специальную программу: достаточно воспользоваться системными утилитами.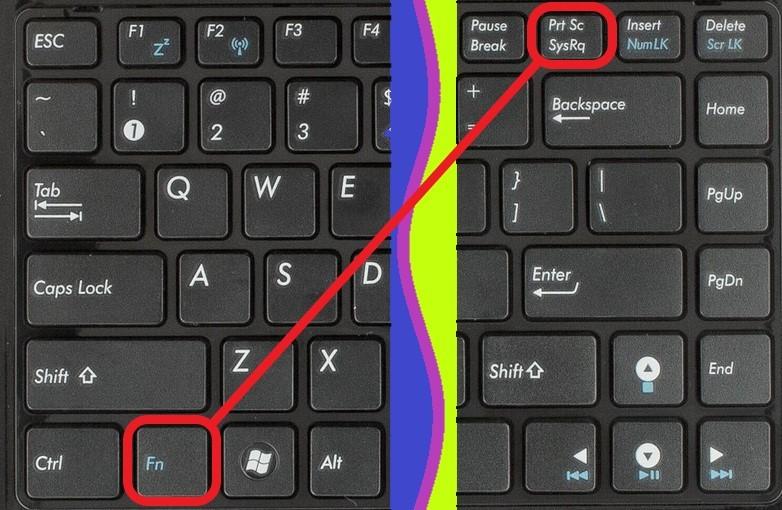 Выбирайте любой удобный способ из представленных ниже.
Выбирайте любой удобный способ из представленных ниже.
Сочетания клавиш и Paint
Чтобы снять изображение экрана на мониторе компьютера полностью, нажмите кнопку PrtSc (PrintScreen): снимок переместится в буфер обмена. Если требуется создать скрин активного окна на ноуте или компе, применяйте комбинацию Alt+PrtSc. В некоторых лэптопах требуется нажать сочетание Fn+PrtSc – для съемки целиком, и Fn+Alt+PrtSc – для используемого окна.
Чтобы картинка сохранилась, откройте стандартный Paint и нажмите Ctrl+V (вставить) на клавиатуре. Или кликните правой клавишей тачпада/мышки и выберете в открывшемся меню опцию “вставить” (для англоязычной версии ОС – “paste”). Для Windows версий XP или Vista найдите в меню “Правка → Вставить”. Для ОС Windows 7 и выше, жмите “Вставить” вверху, как показано на картинке.
Почитайте интересный материал: Обзор операционной системы Microsoft Windows 10: новые грани
В классическом приложении Paint отредактируйте картинку: сотрите ластиком ненужные части рисунка, вставьте текст в изображение. Заливка фона поможет сделать текст четче. После редактуры сохраните готовую картинку с нужным форматом.
Примечание: Для операционных систем Windows 8 и 10 вместо Fn+PrtSc используйте комбинацию Win + PrtScn, чтобы сфотографировать весь экран: картинка сохранится в библиотеке изображений автоматически.
Важно! До того, как фото вставлено в редактор, не копируйте другие элементы, иначе снимок не сохранится.
Помните: на полноразмерной клавиатуре (с цифровым блоком) клавиша PrtSc вынесена отдельно, на стандартной (без цифрового блока) кнопка PrtSc обычно находится на клавишах F11, Ins (Insert).
“Ножницы” в Windows
«Родной» инструмент Windows поможет как заскринить весь экран, так и любую его часть. Большинство пользователей предпочитает это приложение привычному сочетанию кнопок на клавиатуре, поскольку здесь можно создать изображение любой формы, а также отредактировать картинку.
- Найдите утилиту через “Пуск”: в поисковую строку введите “ножницы” и кликните по названию приложения.
- В открывшемся окне приложения выберете опцию “Создать”, чтобы появилось опциональное меню.
- Кликните на одну из представленных опций, чтобы выбрать формат выделения и создать скрин. В этом случае допустимы вариации формы скрина: она может быть прямоугольной, произвольной, на целый экран. Картинка откроется в окне программы.
- Воспользовавшись инструментом “Перо” – подпишите изображение, выбрав “Маркер” – выделите текст, если необходимо.
- С помощью “резинки” сотрите ненужные области рисунка.
- Нажав кнопку “Сохранить как”, выберете место и формат изображения. В этом приложении можно создавать рисунки в JPG, GIF и PNG.
Примечание: чтобы отправлять скрины без проблем, выбирайте формат JPG или PNG. Такие картинки достаточно легкие, чтобы отправлять их на e-mail. Кроме того, эти форматы универсальны, поэтому считываются любым редактором или просмотрщиком фотографий, например, Adobe Photoshop.
Кнопки Windows + H
Такая комбинация пригодится, чтобы сразу отправить скрин на электронную почту или сохранить его в облачном хранилище. После нажатия клавиш появится картинка и панель, отображающая список приложений. Выбирайте, что нужно сделать: отправить фотку по e-mail, сохранить в облако Google Disk, Dropbox, OneNote или другой сервис. Помимо экспорта в облачное хранилище, можно сразу открыть доступ к файлу.
Читайте также: Как запустить Bluetooth на ноутбуке с Windows
Как сделать скриншот экрана на компьютере с Mac OS
Сделать printscreen на MacBook просто: выбирайте один из 6 предложенных вариантов.
1. Одновременно нажмите cmd+ctrl+shift+3, чтобы скопировать снимок. Откройте приложение для графики и редактирования фото, которая вам нравится и вставьте изображение с помощью команды cmd+v. Отредактируйте, если нужно, и сохраните в требуемом формате.
2. Нажмите cmd+shift+3, и рисунок в формате PNG появится на рабочем столе. Названием картинки служит дата и время съемки. Этот способ быстрее первого.
3. Введите команду cmd+shift+4 – картинка части экрана сразу сохранится на рабочем столе. Преимущество этого способа в том, что не придется обрезать изображение, а значит, оно не потеряет качество. Недостаток же такого варианта в том, что нельзя создать принтскрин на ноутбуке или компе слишком маленькой части, например, значка папки. В этом случае изображение растянется.
Читайте также: Обновленная Mac OS High Sierra уже доступна
4. Чтобы заскринить используемое окно, примените cmd+shift+4+пробел.
Полезно знать. Чтобы отредактировать скрин экрана, воспользуйтесь сочетанием cmd+shift+4+”дополнительная клавиша”. Так, добавьте дополнительный shift, чтобы растянуть картинку по одной стороне. Сначала выделите пустую часть, а уже потом нажимайте дополнительную кнопку. Мышкой растяните картинку. Добавляйте option, чтобы растянуть изображение по всему периметру.
Читайте также: Почему MAC?
Сторонние программы для создания скриншотов
Чтобы создавать скрины еще быстрее и увеличить возможности редактирования, скачайте специальное приложение. Мы подобрали 3 варианта бесплатных и удобных скриншотеров.
- Gyazo (gyazo.com) – скриншотер, который снимает выделенные области и сохраняет их в облачном сервере. Пользователь может получить доступ к фото с любого девайса: компьютера, смартфона, лэптопа или планшета. К тому же можно поделиться ссылкой с другом или коллегой. Учитывайте, при бесплатном аккаунте в облачном менеджере Gyazo снимки хранятся в течение месяца. В платной версии – неограниченный доступ и дополнительные редакторские функции.
- Microsoft Snip (microsoft.com) позволяет снимать активные окна, весь экран и его фрагменты. Но все не так просто: приложение позволяет создать видеозапись процесса внесения правок. К тому же этот менеджер обеспечивает запись видео со звуком, позволяет добавлять голосовые комментарии к роликам. Это уже не просто скриншотер, а целая мультимедийная программа, используемая для создания презентаций и видеороликов.
- FastStone Capture (faststone.org) – простая и удобная утилита, которая позволяет захватить весь экран, его часть или отдельный элемент. При запуске появляется небольшое окошко, где можно выбрать необходимую опцию. После открывается редактор для ретуши со следующими функциями: изменение размера, формата, коррекцией цветов. Приложение также позволяет отправить фото на электронную почту.
Читайте также: Топ 8 программ для раздачи Wi-Fi с ноутбука
Фото экрана выручит, когда нужно отправить переписку, отчет о финансовой операции, удаленно исправить системные ошибки. Любая операционная система позволяет сделать, отретушировать и отправить скрин с помощью сочетания клавиш или предустановленных классических утилит. Для этих целей существуют и сторонние приложения с удобным интерфейсом и расширенными функциями редактирования, о которых вы узнали из нашего материала.
Смотрите видео: Как сделать скриншот экрана на ноутбуке?
Как сделать фото на весь экран при звонке.: protivni_2_0 — LiveJournal
Приложение Телефон на андроид-смартфоне служит для принятия и осуществления звонков. Точнее, приложение Телефон — это интерфейс звонка. Андроид крайне гибкая операционная система, поэтому на нём можно изменить практически все, в том числе и интерфейс окна звонка. В этой статье мы разберёмся, что же такое приложение Телефон, как его изменить и зачем это нужно делать. Учтите, что данная статья будет полезна далеко не всем, ведь заменить приложение можно только на Android версии 6.0 Marshmallow и выше.
Также вряд ли эта замена будет работать на сторонних прошивках на подобии OneUI, EMUI, Flyme и так далее, ведь разработчики этих прошивок создают свой интерфейс приложения Телефон и не позволяют владельцам смартфона менять этот интерфейс. В каком же случае вам может быть полезна эта статья?
Статья будет полезно только тем, у кого установлен Android версии 6.0 Marshmallow и выше. Для проверки версии зайдите в настройки смартфона, затем пролистайте в самый низ и нажмите “О телефоне”, среди прочей информации найдите “Версия ПО” и там будет указана версия Android;
Статья пригодится пользователям с “чистым” Android девайсом, то есть без наличия различных встроенных прошивок. Прошивка указывается в настройках “О телефоне”. На сторонних прошивках описанные действия скорее всего работать не будут, но попробовать стоит;
Метод подходит для любых устройств даже без root прав. Если же у вас есть root доступ, то вы можете установить специальный твинк, указанный на форумах для знающих и скачать отдельный интерфейс для Телефона несмотря на версию Android, прошивки и так далее.
Что же мы можем получить, изменив приложение Телефон? Изменив приложение Телефон, мы полностью меняем интерфейс звонящего окна. То есть меню набора номера, меню последних вызовов, меню избранных контактов, меню входящего вызова и меню исходящего вызова. Это позволит установить большое изображение контакта во время звонка.
Заменить данные меню можно по нескольким причинам:
Добавить в интерфейс большое фото контакте во время входящего либо исходящего звонка. То есть, когда нам кто-то будет звонить, мы будет видеть его фото, установленное нами ранее в телефонной книге;
Благодаря изменению меню мы получаем более удобный и отзывчивый интерфейс. Данную операцию можно провести ради устранения багов, добавление новых функций либо изменения интерфейса в пользу более удобного решения;
Также изменение пригодится любителям красивых анимаций, приятных меню в стиле material и так далее. Если вам надоел внешний вид звонилки, либо в ней некоторых приятных особенностей, то вы можете её изменить по следующему методу. Разберем изменение приложения Телефон на несколько шагов и распишем о каждом максимально подробно.
далее переходим по ссылке…..
|
Широкоформатные обои красивые заставки картинки качественные фото Лучшие обои HD обои фэнтэзи на Wallpapers-image.ru прекрасное украшение для вашего рабочего стола картинки фоны заставки для рабочего стола все отличного качества. |
Очень красивые и качественные обои с девушками подойдут для любого монитора. Оригинальные расцветки и отличное качество помогут вам найти именно ваш стиль и наши обои еще долго буду радовать ваш глаз. Большие красивые обои с девочками |
Скачайте на ваш рабочий стол обои прикольные высокого качества размеры 1280×1024 1366×768 1600×900 1680×1050 1440×900 1920х1080 2560×1440 2560×1600. Все картинки отбираются вручную и тщательно описываются они украсят ваш рабочий стол и поднимут вам настроение. |
Фотографии котов картинки красивых кошечек фоны и обои пушистых кисок можно скачать на нашем сайте без регистрации. Есть все разрешения, максимальное 2560×1600 пикселей. Экзотические котята украсят ваш рабочий стол планшет или смартфон. |
Качайте без регистрации потрясающей красоты обои природы высокого качества. Это фотографии красивых пейзажей, лесных массивов, горных ландшафтов картинки всех времен года есть обои огромного размера вся красота природы в чудесных обоях на рабочий стол. |
Лучшие обои. Яркие обои со всего мира: достопримечательности городов мосты небоскребы соборы замки красивые панорамы обои с разрешением 2560×1600 пикселей и ниже. Скачать широкоформатные обои качественные обои картинки красивые заставки фото обои высокого качества |
В полноэкранном режиме — iPhoto, Справка iPhoto
Смотрите фотографии в полноэкранном режиме
Полноэкранный режим позволяет просматривать и редактировать фотографии, используя каждый пиксель, предлагаемый вашим дисплеем.
Вы можете перейти в полноэкранный режим из любого места в медиатеке iPhoto, просматриваете ли вы событие, просматриваете альбом или создаете проект, например книгу, открытку или календарь.
Для просмотра ваших событий, альбомов, фотографий, слайд-шоу или проектов в полноэкранном режиме:
Щелкните элемент в списке источников.
Если вы выберете событие, группу лиц или мест или альбом, вы можете просмотреть всю группу или открыть ее, чтобы выбрать конкретную фотографию, которую вы хотите просмотреть.
Нажмите кнопку «Полный экран» на панели инструментов, чтобы отобразить объект или фотографию в полноэкранном режиме. Полноэкранная панель инструментов появится внизу экрана.
Если вы используете Mac OS X v10.7 или новее, кнопка «Полноэкранный режим» расположена в правом верхнем углу окна iPhoto.
Если вы просматриваете одну фотографию в полноэкранном режиме, панель инструментов автоматически скрывается через четыре секунды для беспрепятственного просмотра.Чтобы снова отобразить панель инструментов, переместите указатель.
Примечание. В полноэкранном режиме список источников больше не отображается. Вы можете получить доступ к элементам в вашей библиотеке фотографий, используя кнопки на панели инструментов в нижней части окна.
Вы также можете выбрать «Просмотр»> «Во весь экран», чтобы перейти в полноэкранный режим.
Для выхода из полноэкранного режима:
Выполните одно из следующих действий:
Нажмите кнопку «Полный экран» на панели инструментов.(В полноэкранном режиме кнопка полноэкранного режима становится кнопкой выхода.)
Если вы используете Mac OS X v10.7 или новее, переместите указатель в верхнюю часть экрана, а затем нажмите кнопку «Полноэкранный режим», которая появится в правом верхнем углу.
Выберите «Просмотр»> «Во весь экран».
Для использования инструментов в полноэкранном режиме:
В полноэкранном режиме вы можете просматривать, редактировать, печатать или публиковать свои События, альбомы, слайд-шоу и проекты.Чтобы воспользоваться функциями iPhoto в полноэкранном режиме, используйте кнопки на панели инструментов в нижней части окна.
В зависимости от того, какие фотографии вы просматриваете, центральные кнопки полноэкранной панели инструментов меняются следующим образом.
Если вы находитесь в режиме просмотра «События», «Лица» или «Места», вы видите кнопки, которые позволяют вам перемещаться между этими представлениями, а также в представлении «Альбомы» и на книжной полке «Проекты»:
Если вы находитесь в режиме просмотра фотографий или альбома, есть кнопка слайд-шоу, с помощью которой вы можете просматривать эти фотографии как мгновенное слайд-шоу:
Если вы работаете над проектом, например над книгой, есть кнопка «Купить», чтобы вы могли приобрести свое творение:
Если вы просматриваете или редактируете одну или несколько фотографий, вы видите эскизы выбранных фотографий.Выделенный значок обозначает фотографию, с которой вы работаете в данный момент:
Если вы просматриваете одну фотографию, панель инструментов автоматически скрывается через четыре секунды для беспрепятственного просмотра. Чтобы снова отобразить панель инструментов, переместите указатель.
Как установить полноэкранное фото контакта для звонков в iOS 13 на iPhone
Ваш iPhone не показывает фотографии контактов в полноэкранном режиме при входящем звонке? Изображение появляется в первый раз в полноэкранном режиме, а позже автоматически превращается в миниатюру? Возможно, если вы столкнулись с этими проблемами на своем iPhone XR, iPhone 11 или более ранних версиях iPhone под управлением iOS 13 или более ранней версии, то вы не одиноки.
В то время как миниатюра на экране идентификатора вызывающего абонента выглядит более аккуратно. В то же время большинство пользователей предпочитают использовать полноэкранное фото контакта для своих любимых и наиболее активных контактов. Это также облегчает распознавание кого-то с большого расстояния, когда он звонит вам.
Фото для номера вызывающего абонента на iPhone — эскиз против Полноэкранный
К счастью, вы можете обойти это ограничение в новых версиях iOS, настроив iPhone так, чтобы фотографии контактов отображались на всем экране.Чтобы это работало, вам нужно сначала отредактировать изображение, а затем назначить его контакту на вашем телефоне. Не дожидаясь дальнейшего пути, вот как это сделать.
Как сделать изображение звонящего в полноэкранном режиме в iOS 12/13 на iPhone
Шаг 1. Обрежьте изображение до соотношения сторон 2: 3
Вы можете редактировать и кадрировать фотографию прямо на вашем iPhone с помощью встроенного приложения «Фото». Для этого
- Откройте «Фото» и перейдите к изображению, которое вы хотите назначить.
- Нажмите кнопку «Изменить» вверху справа.
- Выберите значок инструмента «Обрезка» внизу экрана.
- Нажмите значок «Соотношение сторон» вверху. Затем смахните строку с соотношением сторон влево.
- Выберите « 2: 3 » из списка. Совет : Нажмите значок «вертикальная обрезка», если выбранная фотография находится в альбомном режиме.
- Дополнительно — Увеличьте или уменьшите масштаб изображения, чтобы настроить изображение в окне кадрирования. Вы также можете перетащить углы рамки для обрезки вручную.
- Необязательно — Коснитесь значка «Фильтры», чтобы применить эффекты фильтра, такие как «Яркий прохладный», «Драматический» или «Серебристый».
- Нажмите Готово, чтобы сохранить изменения.
ПРИМЕЧАНИЕ . Важно обрезать изображение независимо от того, находится ли оно из фотопленки вашего iPhone, галереи WhatsApp или загружено из Интернета.
ТАКЖЕ ПРОЧИТАЙТЕ: Как отключить отключение звука на вашем iPhone
Шаг 2. Назначьте отредактированную фотографию контакту
После кадрирования изображения нужно просто установить его как фотографию контакта. Это можно сделать из самого приложения «Фото». Для этого
- Откройте отредактированное изображение в приложении «Фото» и нажмите кнопку «Поделиться».
- Прокрутите вверх и нажмите «Назначить контакту».
- Найдите конкретный контакт по имени или номеру телефона.
- Нажмите «Выбрать» на экране «Перемещение и масштабирование». Затем нажмите «Обновить».
Вот и все. Назначенное изображение теперь будет отображаться в полноэкранном режиме вместо небольшого кружка в верхнем углу. Он появляется как в заблокированном, так и в разблокированном состоянии, когда вам звонит конкретный человек.
Полноэкранное фото контакта в разблокированном состоянииП.С. Единственным недостатком этого трюка является то, что вам нужно индивидуально редактировать и назначать каждую фотографию контакта, которую вы хотите видеть в полноэкранном режиме.
СВЯЗАННЫЙ : Как установить Memoji в качестве фотографии контакта на iPhone
Как включить полноэкранные снимки с камеры на вашем Galaxy S9 «Android :: Gadget Hacks
Galaxy S9 и S9 + имеют потрясающие камеры с потрясающими функциями. Но если вы устали снимать и просматривать фотографии только на части экрана, в Samsung встроены настройки, которые позволят вам в полной мере воспользоваться преимуществами Infinity Display их флагманов.
Для оптимальной работы камеры и S9, и S9 + настроены на съемку фотографий с соотношением сторон 4: 3, чтобы получить полное разрешение 12 МП на своих датчиках изображения.Однако, если вы хотите снизить разрешение до 7,9 или 5,2 МП, вы можете установить размер изображения 18,5: 9 и занять весь экран вашего устройства для захвата и просмотра изображений.
Размер иммерсивного изображения для S9 и S9 + работает как для задней, так и для передней камеры и может быть установлен в следующих режимах: Еда, Профессиональный, Живой фокус, Авто, Селфи и Селфи-фокус. Лучше всего то, что к этой настройке легко получить доступ, что позволяет переключать размеры изображения на лету.
Чтобы полностью погрузиться в атмосферу при фотосъемке на S9 или S9 +, откройте приложение «Камера» и выберите, какую камеру вы хотите использовать.Оттуда нажмите на прямоугольную кнопку рядом с шестеренкой настроек, чтобы мгновенно изменить размер изображения с 4: 3 до 18,5: 9 на передней, задней или обеих камерах. Нажмите прямоугольную кнопку в любое время, чтобы вернуться к настройкам по умолчанию.
Кроме того, вы также можете изменить размер изображения, открыв настройки камеры и выбрав «Размер изображения» на любой из вкладок задней части передней камеры. Войдя в «Размер изображения», просто нажмите «18,5: 9 (7,9 МП)» для задней камеры или «18.5: 9 (5,2 МП) «на передней панели. Когда закончите, выйдите, и вы можете делать снимки в режиме погружения.
Не пропустите: лучшие настройки камеры для использования на вашем Galaxy S9
Обеспечьте безопасность соединения без ежемесячного счета . Получите пожизненную подписку на VPN Unlimited для всех своих устройств, сделав разовую покупку в новом магазине Gadget Hacks Shop, и смотрите Hulu или Netflix без региональных ограничений, повышайте безопасность при просмотре на общедоступные сети и многое другое.
Купить сейчас (скидка 80%)>
Другие выгодные предложения, которые стоит проверить:
Изображение обложки и скриншоты от Amboy Manalo / Gadget Hacksкак сделать изображение звонящего в полноэкранном режиме на iPhone? Know Here
iPhone не показывает фотографии контактов в полноэкранном режиме при входящем звонке? Изображение появляется в первый раз в полноэкранном режиме, а позже автоматически превращается в миниатюру? Возможно, если вы испытываете эти проблемы на своем iPhone XR, iPhone 11 или более старых моделях iPhone под управлением iOS 13 или более ранней версии, эта статья для вас.В этом руководстве я объясню, как сделать изображение звонящего в полноэкранном режиме на iPhone под управлением iOS 13 или более поздней версии.
Хотя назначить фотографию контакту довольно просто, могут возникнуть некоторые сопутствующие проблемы. Например, вместо полноэкранного просмотра фотография отображается в маленьком кружке. Есть несколько уловок, позволяющих сделать изображение контакта полноэкранным на вашем iPhone в iOS 13. Итак, если вы хотите получить полноэкранное фото звонящего с iPhone, вам нужно выполнить несколько простых шагов.
Вот пошаговые инструкции, как сделать изображение звонящего в полноэкранном режиме на iPhone.
Как сделать фото звонящего на iPhone в полноэкранном режиме в iOS 13
Выполните следующие действия, чтобы сделать изображение вызывающего абонента полноэкранным на iPhone под управлением iOS 13 или более поздней версии.
- Запустите приложение «Контакты» на iPhone и выберите контакт.
- В информации о контакте нажмите кнопку «Изменить» в правом верхнем углу экрана.
- Теперь нажмите «Добавить фото» или «Редактировать фото».
Нажмите на значок камеры, чтобы сделать снимок, или «Все фотографии», чтобы выбрать изображение из библиотеки. - Выберите альбом, выполните поиск и нажмите на изображение.
- Переместите и отмасштабируйте фотографию, чтобы она соответствовала кругу, и нажмите «Выбрать».
- Выберите нужный фильтр и нажмите Готово.
Вот и все. В следующий раз, когда контакт позвонит вам, iPhone покажет полноэкранное изображение контакта вместо небольшого кружка в верхнем углу. Он появляется как в заблокированном, так и в разблокированном состоянии, когда вам звонит конкретный человек.
Для достижения наилучшего результата вы должны выбрать изображение с книжной ориентацией.Хотя некоторые люди предлагают обрезать изображение или снимок экрана, в большинстве случаев эти уловки оказываются неудачными.
Чтобы сделать существующее изображение контакта в полноэкранном режиме на iPhone, просто выполните следующие действия:
- Запустите приложение «Контакты», нажмите «Контакт», а затем «Изменить».
- Теперь нажмите на картинку и затем нажмите «Редактировать».
- Затем выберите опцию Edit.
- Затем переместите или масштабируйте фотографию и нажмите «Выбрать».
Стоит отметить, что вам нужно изменить положение изображения настолько, чтобы телефон зарегистрировал изменение. - Выберите фильтр и нажмите Готово.
Вот и все. Единственная проблема с этим трюком заключается в том, что вам может потребоваться проделать это пару раз, чтобы добиться желаемого результата.
Кроме того, вам нужно будет повторить процесс для каждого контакта, у которого не отображается полноэкранное изображение для входящих вызовов. Следовательно, это может быть довольно громоздко.
Эта путаница началась еще с обновления iOS 8. И, очевидно, Apple не нашла постоянного или реального решения.Итак, да, как бы болезненно это ни было, это единственные способы получить полноэкранные изображения для звонков на iPhone.
Теперь найдите время, чтобы поделиться этим советом с друзьями и семьей в социальных сетях, чтобы научить их, как сделать изображение звонящего в полноэкранном режиме на iPhone.
Мы думаем, что вам также могут понравиться эти удивительные советы и рекомендации относительно iPhone. У нас также есть много других статей, которые я предлагаю вам проверить прямо сейчас.
30 веб-сайтов, которые приветствуют вас полноэкранной фотографией
Мы все слышали поговорку, что картинка стоит тысячи слов, что ж, это утверждение, безусловно, верно для сегодняшней демонстрации дизайна веб-сайтов.Эти сайты приветствуют пользователя огромной полноэкранной фотографией, которая не только знакомит с сайтом и задает сцену, но также может создать эмоциональную связь со зрителем, чтобы привлечь его внимание. Ознакомьтесь с этой коллекцией из 30 фантастических дизайнов веб-сайтов, каждый из которых имеет минимальную целевую страницу с небольшим содержанием, кроме красивых фотографий.
Хотите больше вдохновения для полноэкранных фото-сайтов? Посмотрите на эти веб-дизайна с полноэкранными слайд-шоу !
Catscarf родился из стремления к высококачественной ручной вязке для всех любимых кошачьих в нашей жизни.У веб-сайта элегантный дизайн, который прекрасно представляет эту продукцию.
Molly and Me — ресторан с веб-сайта Чарльстона. Он использует полноэкранное изображение как первое, что видят люди, и накладывает белую типографику и кнопку на случай, если вы хотите узнать больше.
В Joe’s Garage вы можете прийти в любое время дня, повеселиться и насладиться фантастической едой и напитками. Вы определенно отлично проведете время. Веб-сайт этого ресторана приветствует вас впечатляющим полноэкранным изображением и смелыми настраиваемыми шрифтами.
Simply Chocolate — компания, базирующаяся в Копенгагене, где слишком холодно для выращивания какао-бобов. Это заставило их найти другое решение и создать новый вид шоколада. Их веб-сайт интерактивен и имеет уникальный дизайн, который креативно представляет их продукты.
Pottermore приветствует вас полноэкранной анимацией, которая знакомит вас с миром Гарри Поттера. На этом веб-сайте вы сможете познакомиться с школой чародейства и волшебства Хогвартс, как никогда раньше.
Бьорн Майер изучал графический и продуктовый дизайн. Если вы хотите получать ежедневную дозу вдохновения, загляните на его впечатляющий сайт-портфолио, который приветствует большим полноэкранным изображением. Он мастерски сочетает крупную жирную типографику с высококачественными профессиональными изображениями.
Сайт-портфолиоМартины Сперл также приветствует вас впечатляющими фотографиями ее работ. Если вы продолжите прокрутку, вы найдете потрясающий дизайн и макет пользовательского интерфейса, которые определенно вдохновят вас в ваших будущих проектах.
Purnaturr — еще один крутой веб-сайт, который использует большие полноэкранные фотографии, чтобы знакомить посетителей с тем, чем любит заниматься эта компания. Макет очень простой, чистый и минималистичный, а представленные фотографии очень высокого качества.
Вы поклонник таких материалов, как алюминий? Если да, то на этом сайте вы найдете все, что с этим связано. Этот веб-сайт очень хорошо спроектирован, так как он может стать отличным источником вдохновения для веб-дизайнеров, которые любят полноэкранные веб-сайты и большие изображения и графику.
Pure Cycles возникла из-за желания увидеть больше людей, пользующихся велосипедами. Эта компания занимается проектированием, разработкой и поставкой крутых мотоциклов уже 6 лет, и если вы нажмете кнопку и войдете на ее веб-сайт, вы увидите красивое полноэкранное изображение одной из их работ.
Roux использует большое полноэкранное иллюстрированное изображение продуктов, которые они подают. Этот веб-сайт ориентирован на изображение своей торговой точки и услуг с помощью различных фотографий.
Articulate — действительно хорошая студия дизайна и разработки, базирующаяся в Лондоне, и это их веб-сайт портфолио.Сайт использует размытое полноэкранное изображение как первое, что видят люди.
The Design Files рады объявить о своем 5-м мероприятии Open House, которое состоится 23 ноября и продлится до 26 ноября. Веб-сайт этой компании выглядит элегантно, и в его макете используется полноэкранное изображение.
На этом личном веб-сайте вы найдете больше информации о Михаэле Шмиде, немецком цифровом дизайнере и разработчике. В своей работе этот дизайнер делает упор на бренд и адаптивный веб-дизайн.Его веб-сайт, безусловно, доказывает его огромный опыт в этой сфере деятельности.
У Fire Pit Bar есть действительно крутой и современный веб-сайт, который определенно привлечет ваше внимание, особенно благодаря полноэкранному изображению с темным оверлеем на главной странице. Логотипы выскакивают, а заголовок хорошо виден.
Это срочный ответ на поиски цели жизни целым поколением, и на этом веб-сайте Serve Seattle представлены городские миссии этой команды. Он имеет простой, но индивидуальный дизайн благодаря грамотному выбору шрифтов сценария для заголовка домашней страницы.Навигация основана на прокрутке, и весь дизайн очень привлекателен для пользователей.
Matt Morris Wines — это элегантный веб-сайт, который представляет то, что теперь стало брендом и изменило весь город. Они используют полноэкранное изображение вин как первое, что видят посетители.
На этом сайте представлена аудиовизуальная студия. Их работа сосредоточена на анимации, видео и медиа-консалтинге. На веб-сайте Ende отлично выглядит и использует полноэкранное черно-белое изображение.
Творческие люди
Это агентство занимается созданием веб-сайтов, интерфейсов, брендингом и другими развивающими проектами. У них есть классный сайт с анимированным полноэкранным фоном.
F A L V É
Вы поклонник Falvé, бренда мужской одежды из Веллингтона, Новая Зеландия. Он начинался как семейный бизнес и с тех пор вырос. Это веб-сайт лейбла, на котором красиво представлена их продукция.
Lebledor — азиатский ресторан, где подают действительно хорошую еду, и у него есть красивый веб-сайт, который определенно вдохновит вас на будущие проекты.
Appd — это российский веб-сайт, который использует полноэкранные иллюстрации для действительно креативной презентации контента. Результат впечатляет и заслуживает внимания.
Девиз этого веб-сайта — «То, что ты чувствуешь, есть то, что ты есть», и это именно то, что им удается предложить на своем красивом веб-сайте. Они говорят, что когда вы чувствуете, что часть вашей жизни принадлежит горам или ветру, это именно то, чем вы являетесь.
Knuckles Industries специализируется на мебели и промышленном дизайне, и на их веб-сайте есть довольно креативный дизайн-макет, на который вы, возможно, захотите взглянуть поближе!
Brave People — агентство для деталей, как они любят называть себя, и их веб-сайт приветствует вас полноэкранной анимацией и красивыми изображениями.Он также предлагает безупречный пользовательский интерфейс.
Диксон Фонг — дизайнер в Google, где он работает с талантливой командой, чтобы объединить людей и культуры со всего мира. Это его веб-сайт, который разделяет с нами некоторые из его убеждений через огромный девиз, наложенный на размытое фото.
Intersection направлен на создание обменов между брендами и людьми, и это веб-сайт этой компании, на котором используется полноэкранное черно-белое изображение.
Sauve Une Vie — действительно хороший веб-сайт, предлагающий впечатления, в которых вы можете принять участие.Первым, что видят посетители, веб-сайт использует впечатляющее полноэкранное изображение.
Эта компания создает продукты, которые действительно работают и заполняют пустоту, и это их веб-сайт. Сайт выглядит потрясающе, у него впечатляющий дизайн и несколько действительно классных репрезентативных изображений.
Humblebee — это цифровая студия, которая использует дизайн и технологии для решения проблем. На домашней странице этого агентства используются полноэкранные изображения в сочетании с простой белой типографикой.Такой дизайн помогает им доставлять информацию очень привлекательно.
Этот веб-сайт приглашает вас изучить продукцию хорошего качества Lundhags. Первое, что вы увидите, будет полноэкранное изображение одного из их продуктов.
Это действительно хороший сайт-портфолио, на котором полноэкранное слайд-шоу используется для презентации работ этого художника. Общая компоновка минималистична, а переходы и навигационные системы очень хорошо написаны.
Полноэкранное фото при звонке на айфон: как это сделать?
Адресная книга на современном устройстве — это не просто телефонная книга, а довольно функциональный файл контактов, содержащий адреса электронной почты, ссылки, социальные профили, параметры звонков и другую информацию о людях.Более того, каждая запись может сопровождаться фотографией подписчика.
♥ ПО ТЕМЕ: Как включить / выключить переднюю (переднюю) вспышку на iPhone.
Очень удобно использовать фотографию или другое изображение в качестве аватара для каждого контакта, потому что оно будет использоваться не только в адресной книге, но и при совершении звонков, общении через FaceTime, iMessage, SMS и т. Д. Настройка создавать персонализированные изображения довольно просто, и вы можете сделать это разными способами.
♥ ПО ТЕМЕ: iCloud на компьютере, или как загружать фото, видео из облака в Windows и наоборот.
Настройка отображения звонков на полный экран
Начиная с iOS 14, входящие вызовы на iPhone по умолчанию отображаются в виде баннера. Естественно, в этом случае фото не будет отображаться в полноэкранном режиме.
Однако при желании можно вернуть полноэкранные вызовы. Для этого откройте приложение Настройки , перейдите в раздел Телефон и выберите в меню Входящие звонки …
Установите флажок рядом с параметром В полноэкранном режиме … После этого все вызовы будут отображаться в полноэкранном режиме.
♥ ПО ТЕМЕ: Как автоматически менять обои на iPhone или iPad в зависимости от времени, места и т. Д.
Как сделать фото контакта при звонке на весь экран iPhone
один … Откройте приложение Телефон , перейдите на вкладку Контакты и найдите нужный контакт;
2 … Нажмите «Редактировать» в правом верхнем углу, чтобы перейти к редактированию;
3 … Над именем и фамилией контакта нажмите кнопку «Добавить фото» ;
четыре … Щелкните значок Выберите фотографию , чтобы выбрать фотографию в приложении «Фото», или сделайте снимок с камеры устройства, нажав кнопку с изображением камеры;
пять … Выберите фотографию, при необходимости переместите и измените масштаб, выберите фильтр и нажмите « Готово» …
Все! Теперь при звонке на iPhone фото будет отображаться в полноэкранном режиме.
♥ ПО ТЕМЕ: Как включить вспышку (фонарик) при звонках и уведомлениях на iPhone.
Как сделать фото контакта при звонке на весь экран iPhone на компьютере
one … Зайдите на сайт iCloud.com и войдите со своим Apple ID;
2 … Перейти в приложение Контакты ; Ваши контакты должны быть синхронизированы с iCloud. Сделать это можно по этой инструкции.
3 … Выберите нужный контакт и нажмите «Редактировать» ;
четыре … Осталось нажать «Добавить фото» (просто перетащить нужное изображение) из любой папки на компьютере в появившееся окно и нажать Готово …
Обратите внимание, что в старых версиях iOS полноэкранное отображение фотографий контактов не поддерживается. для входящих звонков.Если, например, на iPhone с установленной iOS 9 (и новее) фотография звонящего во время разговора не отображается на экране, вероятно, они были установлены как личные фотографии. слишком маленькие изображения … В этом случае вы должны удалить их и добавить новые большего размера.
См. Также:
Как делать полноэкранные фотографии в Lightroom (плюс ярлыки!)
Если вы хотите развернуть фотографию в полноэкранном режиме в Lightroom, вы, вероятно, пришли к выводу, что это менее очевидно, чем вы могли ожидать.К счастью, в Lightroom очень легко развернуть любое изображение в полноэкранном режиме с помощью одного сочетания клавиш.
Для полноэкранного просмотра фотографии в Lightroom нажмите F на клавиатуре или выберите «Окно»> «Режим экрана»> «Полноэкранный просмотр». Это скроет все остальные панели и поместит ваше изображение на экран для большего удобства просмотра. Чтобы выйти из этого полноэкранного предварительного просмотра, просто нажмите F еще раз.
С учетом сказанного, существует множество полезных советов по улучшению полноэкранного просмотра в Lightroom.В этом посте вы познакомитесь с тонкостями режимов экрана в программе и некоторыми простыми способами их настройки по своему вкусу. Давайте начнем!
Как выполнить полноэкранный просмотр в Lightroom
Полноэкранный предварительный просмотр — это когда вы видите одну фотографию максимально большого размера на экране. Вместо того, чтобы иметь дело с панелями вокруг фотографии, полноэкранный предварительный просмотр заполняет ваше изображение на экране на цветном фоне.
Полноэкранный режим предварительного просмотра
Есть два разных способа получить доступ к полноэкранному предварительному просмотру.Самый простой способ — нажать на клавиатуре F . В качестве альтернативы вы можете перейти к Window> Screen Mode> Full Screen Preview для достижения того же результата.
При полноэкранном предварительном просмотре фотография умещается на экране, предоставляя вам самые широкие возможности просмотра. В этом режиме все панели настройки скрыты, что делает его полезным только для предварительного просмотра изображений.
Полагаю, это имеет смысл, учитывая, что это называется полноэкранным предварительным просмотром!
Не волнуйтесь; Если вы хотите развернуть изображения в полноэкранном режиме, не теряя при этом инструментов настройки, я расскажу о том, как это сделать, позже в этой статье.
Как выполнить полноэкранный просмотр на белом фоне
Для полноэкранного просмотра фотографии в Lightroom с белым фоном нажмите F на клавиатуре, чтобы переключиться в режим полноэкранного предварительного просмотра. В этом режиме щелкните фон правой кнопкой мыши и установите белый цвет фона. Теперь ваше полноэкранное изображение на белом фоне!
Это отличный вариант, чтобы ваша фотография немного больше выделялась на экране, особенно если там много более темных тонов.
Помимо белого, в полноэкранном режиме предварительного просмотра можно выбрать один из множества вариантов цвета фона. Щелкнув фон правой кнопкой мыши, вы можете выбрать один из следующих цветов:
- Белый
- Светло-серый
- Средний серый
- Темно-серый
- Темно-серый
- Черный
Полноэкранный просмотр с белым фоном
К сожалению, вы не можете изменить цвет фона, кроме этих предустановленных параметров цвета.Так что, если вы надеялись на какой-то странный цвет, например неоново-зеленый, что ж, вам не повезло. Извини, что сломал тебе вот так…
Как переключаться между фотографиями в полноэкранном режиме предварительного просмотра
Для переключения между фотографиями в полноэкранном режиме используйте клавиши со стрелками влево или вправо на клавиатуре. Нажимая эти клавиши, вы переключаетесь на следующее изображение на ленте и переводите его в полноэкранный режим. Это отличный способ просматривать несколько фотографий одновременно, не выходя из полноэкранного предварительного просмотра.
В качестве немного другого варианта вы можете использовать колесо прокрутки мыши для циклического просмотра изображений в полноэкранном режиме.
Важно помнить, что просматривать фотографии и переключаться между ними можно будет только из активной папки изображений. Если у вас установлены какие-либо фильтры, например, для просмотра только отмеченных или оцененных изображений, они повлияют на то, какие фотографии вы можете просматривать в полноэкранном режиме.
Если вы хотите просматривать изображения в отдельной папке, вам нужно выйти из полноэкранного режима, нажав F, а затем выбрать нужную папку с изображениями.После выбора вы можете вернуться в полноэкранный режим, снова нажав F, и продолжить просмотр фотографий.
Выход из полноэкранного режима в Lightroom
Чтобы выйти из полноэкранного режима в Lightroom, нажмите Command / Control + Option / Alt + F на клавиатуре. Если вы находитесь в полноэкранном режиме предварительного просмотра, вместо этого нажмите F на клавиатуре, чтобы выйти из этого экранного режима.
Для пояснения, полноэкранный «предварительный просмотр» — это когда фотография помещается на весь экран и размещается на черном фоне (по умолчанию).Нажав F на клавиатуре, вы выйдете из полноэкранного режима и вернетесь к своему обычному виду с панелями настройки.
С учетом сказанного, вы можете оказаться в ситуации, когда нажатие F не полностью выводит вас из полноэкранного просмотра. Это может произойти, когда вы находитесь в стандартном полноэкранном режиме, а не в полноэкранном режиме предварительного просмотра. Вы знаете, что это тот случай, когда все ваши панели исчезают с вашего изображения, но они все еще находятся на том же светло-сером фоне, что и раньше.
Если это похоже на вашу ситуацию, просто нажмите Command + Shift + F (Mac) или Control + Shift + F (ПК), чтобы выйти из обычного полноэкранного режима.
Как скрыть панели в Lightroom
Чтобы скрыть панели Lightroom, нажмите на серый треугольник вдоль внешнего края каждой панели. Это скрывает конкретную панель от просмотра, пока вы снова не нажмете на треугольник. Кроме того, вы можете щелкнуть правой кнопкой мыши по внешнему краю и выбрать «Автоматически скрывать и показывать», чтобы панели скрывались, когда они не используются.
Когда ваши панели исчезают, появляется больше места для отображения фотографии, поэтому она становится заметнее.
Скрытая панель на левой стороне экрана
Со скрытыми панелями вы получаете лучшее из обоих миров, получая фотографию большего размера, но при этом сохраняя доступ к параметрам настройки. При наведении курсора на любой край экрана появится соответствующая панель.
Например, если вы переместите указатель мыши к левому краю, появится панель настройки.
Если вы перешли в нижнюю часть экрана, то в поле зрения появится диафильм.
Вы уловили идею.
Чтобы панель оставалась в поле зрения постоянно, просто щелкните серый треугольник еще раз, чтобы установить панель на место.
А что, если вы хотите быстро скрыть все свои панели сразу? Что ж, это легко сделать, используя Command + Shift + F (Mac) или Control + Shift + F (ПК), чтобы скрыть все.
Все панели скрыты
Как автоматически скрыть панели Lightroom
Не знаю, как вы, но щелкать вручную каждый раз, когда я хочу скрыть панель, кажется немного неудобным.К счастью, есть способ автоматически скрывать отдельные панели.
Щелкнув правой кнопкой мыши по внешнему краю панели, вы получите возможность изменить настройки ее вида. Возможные варианты настройки:
- Скрыть и показать автоматически
- Автоматическое скрытие
- Ручная
- Синхронизация с противоположной панелью
Параметр «Автоскрытие и отображение» , как правило, является лучшим вариантом. С этой настройкой ваша панель будет автоматически скрываться после того, как вы почувствуете, что закончили с ней работать.Например, если навести указатель мыши на край, чтобы открыть панель, и вы начнете делать что-то еще, она автоматически скроется.
Автоскрытие означает, что вам нужно щелкнуть боковую панель панели, чтобы открыть ее. Как только ваша мышь отодвинется, она снова автоматически скроется. Это немного менее идеальный вид, но его стоит использовать для редко используемых панелей.
Параметр Manual довольно понятен, поскольку он дает вам возможность вручную контролировать, видна ваша панель или нет.Чтобы скрыть или показать панель, вам нужно каждый раз вручную нажимать на боковую панель панели.
Что касается опции Sync With Opposite Panel , это даст выбранной панели те же настройки, что и на противоположной панели на экране. Например, если моя правая панель настроена на «Автоматическое скрытие и отображение», установка левой боковой панели на «Синхронизировать с противоположной панелью» также даст ей параметр «Автоматически скрывать и показывать».
Как изменить вид в Lightroom
Вы можете быстро переключаться между обычным режимом просмотра, полноэкранным представлением с панелью меню и полноэкранным режимом в Lightroom, нажав Shift + F на клавиатуре.Это сочетание клавиш будет переключаться к следующему параметру просмотра при каждом использовании.
Если говорить подробнее, три основных режима экрана в Lightroom выглядят следующим образом:
— Нормальный
Обычный режим экрана — это вид по умолчанию в Lightroom. В этом представлении видны все ваши панели и верхние панели инструментов.
Нормальный режим просмотра
— полноэкранный режим со строкой меню
В полноэкранном режиме с режимом экрана строки меню вы можете скрыть панель программы в верхней части экрана.Эта маленькая полоска не делает ничего, кроме кнопок свертывания и выхода из окна. При использовании полноэкранного режима в режиме строки меню эта панель становится скрытой из поля зрения.
Полноэкранный режим с режимом строки меню
— полноэкранный режим
В полноэкранном режиме скрывается как верхняя панель программы, так и строка меню. Когда эти две панели скрыты, Lightroom занимает больше места на экране и делает рабочее пространство более чистым.
Полноэкранный режим
К каждому из этих режимов экрана можно получить доступ вручную, выбрав «Окно»> «Режимы экрана»> и выбрав нужный вид.
Полезные полноэкранные ярлыки для Lightroom
На данный момент вы узнали о множестве различных режимов экрана и опций ярлыков в Lightroom. Чтобы упростить запоминание, представляет собой список полноэкранных ярлыков для Mac и ПК:
- Shift + F — Цикл режимов экрана
- F — Включить предварительный просмотр в полноэкранном режиме
- Command / Control + Shift + F — полноэкранный режим и скрытие панелей
- Option / Alt + Command / Control + F — активный нормальный вид
Эти четыре полноэкранных ярлыка позволяют быстро переключать представления во время редактирования.Вместо того, чтобы вручную выбирать элементы через строку меню, эти ярлыки значительно упрощают весь процесс.
Общие вопросы при использовании полноэкранных режимов в Lightroom:
Особенно, если вы новичок в использовании полноэкранных режимов в Lightroom, вы можете столкнуться с несколькими типичными проблемами или вопросами. Давайте разберем их.
1. Как вернуть кнопку свертывания в Lightroom?
Если вы потеряли кнопку сворачивания в Lightroom, это потому, что вы находитесь в полноэкранном режиме просмотра.Чтобы вернуть его, нажмите Option + Command + F (Mac) или Alt + Control + F (ПК), чтобы включить нормальный просмотр экрана.
Как вариант, вы можете нажать Shift + F , чтобы переключаться между режимами экрана, пока снова не появится кнопка сворачивания.
2. Как вернуть в Lightroom обычный вид?
Если вы случайно скрыли панель или перешли в режим полноэкранного предварительного просмотра, вы можете почувствовать, что вся рабочая область испортилась. К счастью, вы можете попробовать две вещи.
Если вы находитесь в полноэкранном режиме предварительного просмотра, просто нажмите F на клавиатуре, чтобы выйти из этого режима и вернуться в обычный режим просмотра Lightroom.
Теперь, если вы случайно спрятали некоторые панели, вы можете снова получить доступ ко всему, нажав Command / Control + Shift + F. Если панели все еще скрыты, щелкните серый треугольник рядом с внешним краем каждой панели, чтобы открыть их снова.
3. Вид с помощью лупы такой же, как и в полноэкранном режиме?
Хотя в чем-то похожий, режим просмотра через лупу и полноэкранный режим — это две разные вещи.Вид в виде лупы позволяет просматривать сразу одно изображение, а не сетку. Это представление, которое вы видите в модуле разработки или в режиме просмотра лупы в модуле библиотеки.
Вид в виде лупы
С другой стороны, полноэкранный режим позволяет скрывать панели вокруг фотографий, чтобы обеспечить более крупный просмотр изображений. В полноэкранном режиме у вас меньше отвлекающих факторов из-за ненужных панелей вокруг фотографии во время редактирования.
Полноэкранный режим
Полноэкранный режим можно включить или выключить, нажав Command + Shift + F (Mac) или Control + Shift + F (ПК).Через строку меню к нему также можно получить доступ, выбрав «Окно»> «Режимы экрана»> «Полноэкранный режим и скрыть панели».
4. Куда делась диафильм?
Если вы возитесь с различными режимами экрана и параметрами панели, нередко диафильм внезапно исчезает.



 В будущем каждый параметр можно отредактировать через внутренние настройки.
В будущем каждый параметр можно отредактировать через внутренние настройки.
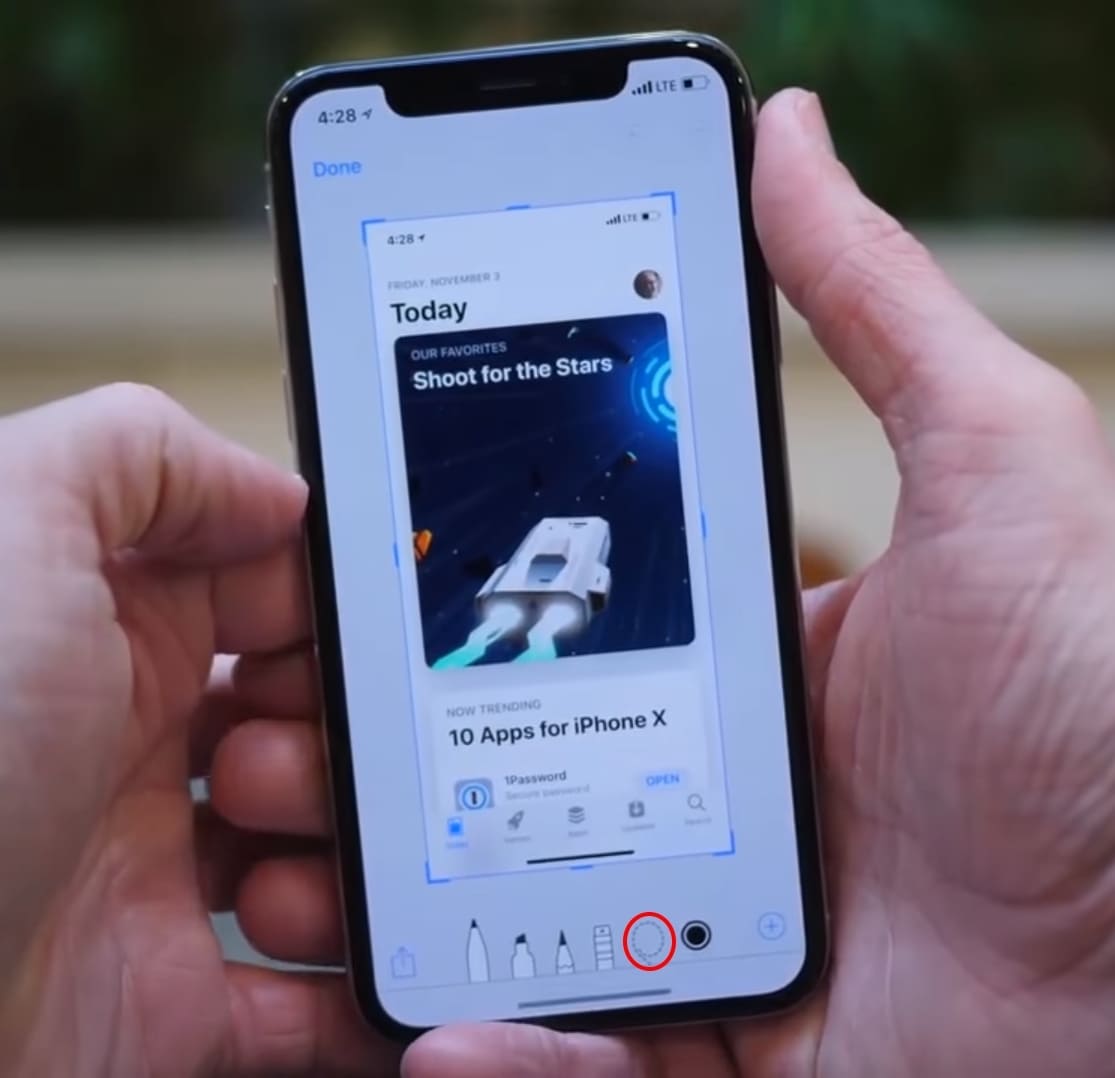
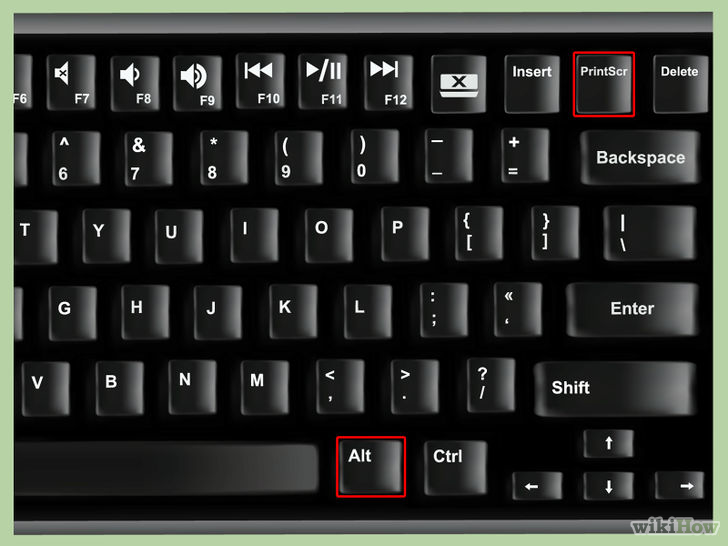

 т.е. если картинка маленького разрешения то она будет отображаться в виде кружочка, а не на весь экран.
т.е. если картинка маленького разрешения то она будет отображаться в виде кружочка, а не на весь экран.