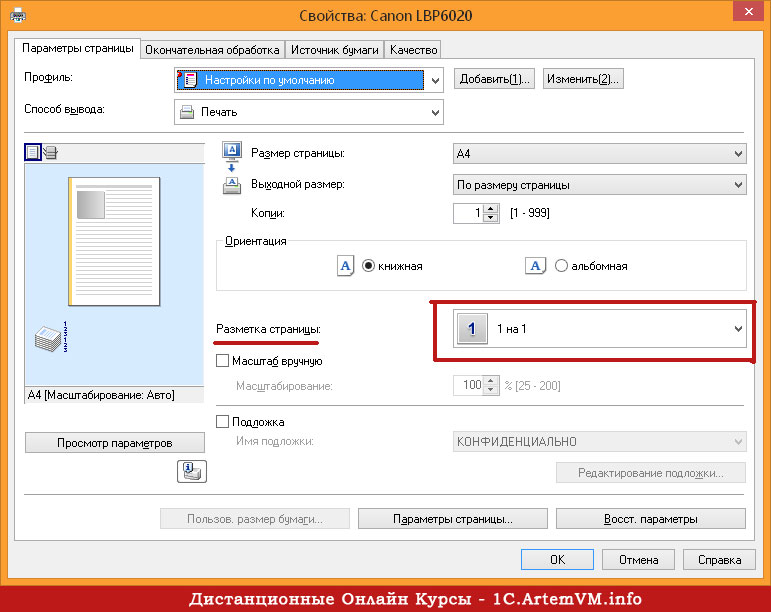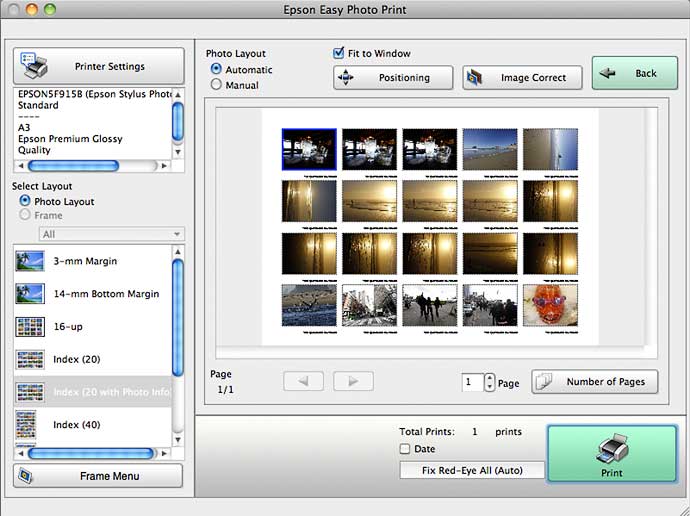Как разместить несколько фотографий на одном листе
Или делаем сводный лист
для себя, для печати, для сайта
Очень часто фотолюбители сталкиваются с проблемой – как сделать каталог фотографий или как разместить несколько фотографий компактно, для дальнейшей демонстрации коллегам, на одном листе.
Сделать это можно с помощью различных фоторедакторов или с помощью принтера, если вам необходимо распечатать такой лист. Многие современные принтеры имеют дополнительное ПО для компоновки фото.
Рассмотрим сегодня один такой замечательный фото редактор – ACDSee Pro. С его помощью мы сделаем разные варианты размещения фотографии на одном листе. Называется взято с lady-win.ru*в*зято с lady-wi*n.ru такой лист – СВОДНЫЙ ЛИСТ.
Открываем менеджер фотографий ACDSee, выделяем мышкой необходимые изображения. В верхней строке меню нажимаем «Создать» => «Сводный лист».
(Некоторые картинки увеличиваются по клику)
В открывшемся окне важен практически каждый пункт.
Слева выбираем количество столбцов и рядов. Ниже — будет ли использована подпись. Шрифт – размер и цвет шрифта. Метаданные – выведет название к каждой фотографии, размер и многое другое.
Справа – выбираем размер листа и чуть ниже поля-отступы до изображения. Ниже необходимо задать путь к папке при сохранении. «Вывести HTML» — редактор сделает веб страничку для сайта, этот параметр рассмотрим чуть ниже более подробно.
взято с lad*y-win.r_u*взято с lady-win.ruЗдесь можно не использовать метаданные, а подписать каждую фотографию одной фразой.
Далее, можно украсить эскиз путем добавления к нему тени и выставить фоном определенное фото. Выглядеть будет более эффектно, чем заливка сплошным цветом. Чтобы фон отобразился одной цельной фотографией – выставите справа ее точные параметры.
Верхний колонтитул – прописывает заголовок
Нижним – можно дописать «страница» и выставить номер страницы.
Делаем красивый сводный лист в формате 3D
Для этого нам потребуется всего лишь фотография для заднего плана с эффектом размытия.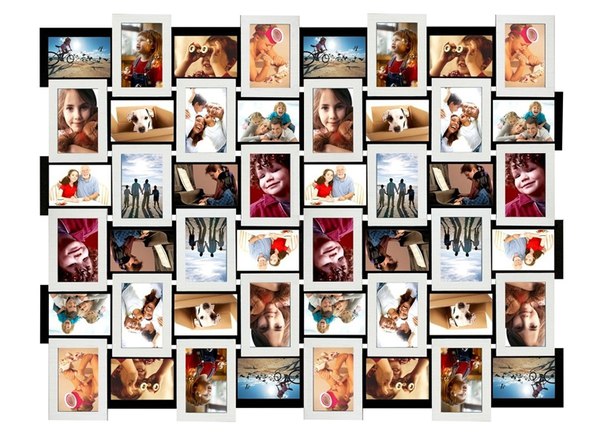 Сделать такой расплывчатый фон в ACDSee можно при помощи эффекта «Виньетка». Выставляем параметры примерно, как у меня и получаем… взято с lad*y-win.ru_взято с _lady-win.ru не размытый маленький круг по центру ))) Если он вам мешает, можно его отодвинуть в сторону, но можно и сделать следующее….
Сделать такой расплывчатый фон в ACDSee можно при помощи эффекта «Виньетка». Выставляем параметры примерно, как у меня и получаем… взято с lad*y-win.ru_взято с _lady-win.ru не размытый маленький круг по центру ))) Если он вам мешает, можно его отодвинуть в сторону, но можно и сделать следующее….
Идем «Изменить» => «Режим редактирования» => «Восстановление фото». Инструмент «Заживить» => кликаем правой кнопкой мышки возле кружка, а с зажатой левой кнопкой закрашиваем дефект. Этим инструментом можно стирать надписи и наоборот-рисовать.
После этого в редакторе сводного листа выбираем наш размытый фон… В итоге получаем красивый каталог изображений в формате 3D.
Простой вариант нескольких фотографий на одном листе
Если вам нет необходимости украшать свой каталог или совершенно нет времени, то можно сделать простой сводный лист.
Убираем колонтитулы взято с lady-win.ru_взято с la_dy-win*.ru и подписи, справа выставляем поля на ноль, регулируем количество столбцов и рядов по принципу «лишь бы вошли».
Пример без подписей:
Пример с подписями:
Фотогалерея для сайта с помощью ACDSee
При создании сводного листа для себя, для своего каталога, есть возможность создать фотогалерею и для сайта, поставив всего лишь галочку напротив соответствующей надписи – «Вывести HTML карту изображения».
Так называемая карта изображения появится у вас в папке в виде веб странички и откроется в браузере для просмотра. Для того, чтобы поставить эту карту-галерею к себе на сайт делаем так:
- Загружаем все фотографии на свой хостинг, взято с_ lady-win.*ru_взято с lady-win.ru можно использовать и любой другой.
- Нажимаем правой кнопкой на нашей веб страничке, выбираем открыть с помощью блокнота.
- Меняем пути к картинкам на те, которые вы получили в результате загрузки фото на хостинг.
- Копируем и далее вставляем полученный код к себе на страницу.

Например такой код:
<img src=»003.jpg » border=»0″ usemap=»#ACDSeeImageMap»>
<map name=»ACDSeeImageMap»>
<area shape=»rect» href=»dlya_sayta-3.jpg» coords=»50,115,326,323″>
<area shape=»rect» href=»dlya_sayta-4.jpg» coords=»370,115,646,323″>
<area shape=»rect» href=»dlya_sayta-5.jpg» coords=»690,115,966,323″>
<area shape=»rect» href=»dlya_sayta-6.jpg» coords=»50,407,326,615″>
<area shape=»rect» href=»dlya_sayta-7.jpg» coords=»370,407,646,615″>
<area shape=»rect» href=»dlya_sayta-2.jpg» coords=»690,407,966,615″>
</map>
Все, что выделено красным необходимо поменять на свой вариант пути к файлу изображения. Самая первая картинка, у меня это 003.jpg – наш взято *с lady-wi_n.ru*взято с lady-win.ru фон блюр, размытый фон.
Посмотреть Галерею Для Сайта
Как напечатать несколько фотографий
на одном листе
В менеджере выделяем необходимые изображения и идем «Файл» => «Печать»
В окне редакторе «Печать» уже есть необходимые шаблоны для компоновки фотографий.
Но если выбрать пункт «Сводный лист» — у вас появятся все те возможности, что я описывала выше. Справа на вкладке «Параметры страницы» будет доступна печать без полей, если вы проставите все параметры по нолям.
Как сделать несколько фотографий
в виде PDF файла
PDF формат уже очень давно популярен во многих взято с lady-win.ru_взято с lady-wi*n.*ru странах. Безопасный и удобный для создания электронных книг, органайзеров и каталогов. Поэтому рекомендую воспользоваться этим вариантом, тем более, что наш фоторедактор ACDSee делает его за считанные минуты.
Выделяем изображения в менеджере, идем «Создать» => «Создать файл PDF». Далее выбираем необходимые пункты и нажимаем на «далее». Делается все очень просто и быстро.
Нажав на готовый файл, его автоматически откроет Adobe Reader.
Версии программы могут отличаться, но страницы открываются, в основном, всегда слева.
Можно листать с помощью колесика мышки, а можно и сразу все страницы слева посмотреть.
Очень удобный электронный вариант каталога изображений.
И на десерт – прикольная фишка взято с *lady-win.ru_взято с lady-win.r_u от ACDSee
В ACDSee Pro можно послать тайное звуковое послание вместе с фотографией. Услышать его можно только в фоторедакторе ACDSee. Послание тайное, потому, что оно никак и нигде не отображается, а при изменении изображения сохраняется.
Итак, открываем фото, щелкаем по значку «динамик-рупор» => «Правка»
Здесь можно записать свой голос, а можно вставить из файла. Формат аудио только «wav». Если у вас под рукой нет такого звука, то его можно найти в большом количестве в недрах самого windows. Откройте «Обзор» => «Windows» => «Media»
Сохраните эту картинку к себе на компьютер и нажмите на «Динамик» в ACDSee.
взято* с lady*-win.ru_взято с lady-win.ru
разместить много картинок в одной
Мы все любим иногда пролистать старые фотографии и зарядиться положительными эмоциями. Снимки с семейных праздников, отдыха с друзьями или же просто удачная фотосессия – всё это спрятано в безликие папки в памяти компьютера. Как оживить воспоминания? Попробуйте объединить серию цифровых снимков в красочный коллаж! С программой «ФотоКОЛЛАЖ» это очень легко. Узнаем, как на одном листе разместить несколько фотографий с компьютера, чтобы это смотрелось стильно и оригинально.
Шаг 1. Коллаж с чистого листа
Для начала работы скачайте «ФотоКОЛЛАЖ» и установите на ваш ПК. Инсталляция занимает считанные минуты, просто следуйте подсказкам Мастера установки . Несколько кликов – и уже готова к работе. Создадим коллаж с нуля. Для этого в стартовом окне нажмите «Создать новый проект» и далее выберите вариант «Чистый проект» .
Выберите вариант «Чистый проект», чтобы сделать коллаж с нуля
Теперь необходимо определить размер и ориентацию листа. Вы можете выбрать фиксированный формат или задать свои параметры. Разрешение в 300 dpi позволит вам распечатать коллаж в отличном качестве.
Отрегулируйте формат страницы, а также её ориентацию по своему вкусу
Шаг 2. Подбираем фон, загружаем фото
Фотографии на белом листе – это скучно. Чтобы добавить вашей подложке креативности, откройте вкладку «Фон» . Отметьте в списке подходящий тип оформления страницы, варианты – на любой вкус. Настройте заливку однотонным цветом или градиентом, наложите текстуру из каталога программы или загрузите изображение с вашего компьютера.
В каталоге представлены универсальные и тематические картинки, которые подойдут для фона
Следующий этап – самый ответственный! Необходимо заполнить фоновую страницу снимками. Для удобства отберите материал для коллажа заранее и сохраните в отдельную папку. В окне программы откройте вкладку «Фотографии» и найдите файлы в верхней панели. Добавить на лист несколько фотографий очень легко! Просто перетащите снимки по одному на фоновую страницу. Отрегулируйте размер, потянув за края выделения. Если вы хотите обрезать фото, выполните кадрирование с помощью кнопки на панели инструментов (см. фото ниже) .
Обрежьте всё лишнее на фото с помощью опции «Кадрирование»
Шаг 3. Добавляем эффекты и рамки
Основа для коллажа готова! Теперь поработаем над деталями. Программа предлагает множество способов креативно оформить ваши снимки. Добавьте объём с помощью контура и тени, используйте фильтры, украсьте рамкой или наложите маску. Результат зависит только от вашей фантазии и вкуса. Убедимся в этом на практике.
Для настройки контура и тени выберите фото и дважды кликнете по нему. В появившемся окне найдите раздел «Эффекты» и поставьте галочку рядом с нужным вариантом. Выберите цвет и ширину для контура, определите длину и мягкость эффекта тени. При желании вы можете применить оба эффекта сразу.
Выберите цвет и ширину для контура, определите длину и мягкость эффекта тени. При желании вы можете применить оба эффекта сразу.
Придайте снимку объём, добавив тень с редакторе
Откройте вкладку «Эффекты и рамки» . С помощью эффектов в разделе «Фильтры» вы можете состарить фото, обесцветить, затемнить, увеличить яркость или контраст. Выберите подходящий вариант и кликнете по нему дважды. В окне «Настройки фильтра» зайдите в раздел «Расширенная настройка» и отрегулируйте параметры. Для удобства перетащите окно в сторону. Так будет удобнее наблюдать за результатом.
При желании вы можете стилизовать или перекрасить снимок, добавив ему изюминку
Во вкладке «Эффекты и рамки» подберите для изображений маску или рамку. В программе есть как универсальные варианты оформления, так и тематические. Чтобы применить выбранный элемент, просто перетащите его на нужное изображение. Не нашли подходящего варианта? Добавьте свой файл, нажав «Создать новую рамку» . Загруженные вами материалы автоматически сохранятся в памяти программы.
Выберите рамку из каталога и перетащите её на нужный снимок
Шаг 4. Клипарт и текст
Для хорошего коллажа недостаточно просто разместить несколько фотографий на одном листе. Оживите ваш проект, добавив забавные подписи, фигуры и тематические рисунки. Для этого зайдите во вкладку «Текст и украшения» .
Введите текст, нажмите «Добавить» – и ваша надпись появится на коллаже. Кликните на «Настройки текста» , в появившемся окне отрегулируйте стиль оформления и положение надписи на листе. В качестве заливки для текста вы можете использовать цвет, градиент или текстуру, вы также можете добавить тень или контур.
Добавьте текст на коллаж, подберите для него шрифт, размер и способ заливки
В разделе «Клипарт» вы найдёте большую коллекцию изображений. Украсьте летний коллаж цветами, праздничный – воздушными шарами, а новогодний – снежинками. Добавьте подходящий вариант двойным щелчком мыши. При желании загрузите свой файл, нажав «Создать новый клипарт» . Настройте добавленные элементы по вкусу, измените размер и положение на странице, отрегулируйте степень прозрачности и угол поворота. Для этого откройте «Свойства» , дважды кликнув по объекту.
Добавьте подходящий вариант двойным щелчком мыши. При желании загрузите свой файл, нажав «Создать новый клипарт» . Настройте добавленные элементы по вкусу, измените размер и положение на странице, отрегулируйте степень прозрачности и угол поворота. Для этого откройте «Свойства» , дважды кликнув по объекту.
При желании украсьте коллаж клипартом ил каталога или добавьте свои изображения
Дополнительно вы можете украсить коллаж, добавив объект из раздела «Фигуры» . Разместите на странице стрелки, круги, звёзды – просто выберите элемент и способ заливки. Теперь готово! Оценим результат.
С программой «ФотоКОЛЛАЖ» вы сможете добиться подобного результата за пару минут
Коллаж получился романтичный и интересный! Можете смело сохранять проект или готовить в печать. Теперь вы знаете, как на листе А4 разместить несколько фотографий и можете радовать себя и близких красочными работами. Вы можете создать в программе стильный или Дню Святого Валентина, сделать подборку фото на годовщину свадьбы или юбилей. Оригинальный коллаж, сделанный своими руками, станет отличным подарком!
Видели наверно: когда фотограф отснял много кадров, потом распечатывает их на фотопринтере и показывает вам один лист формата A4, на котором размещается вся раскадровка фотосессии — от четырёх до нескольких десятков фотографий. В фотолабораториях тоже так делают перед печатью фотографий. Назвать этот документ можно по-разному: превью, обзорный лист, контрольный лист.
Для тех или иных целей и у вас может возникнуть необходимость расположить несколько картинок на одной большой. Как же сделать контрольный лист в Photoshop?
Версия Photoshop CS3 была последней, в которой процедура создания контрольного листа фотографий являлась необременительной. Существовал стандартный плагин (File -> Automate -> Contact Sheet II), который позволял объединять много маленьких картинок в одну большую. Из Photoshop CS4/CS5 плагин «Contact Sheet II» убрали.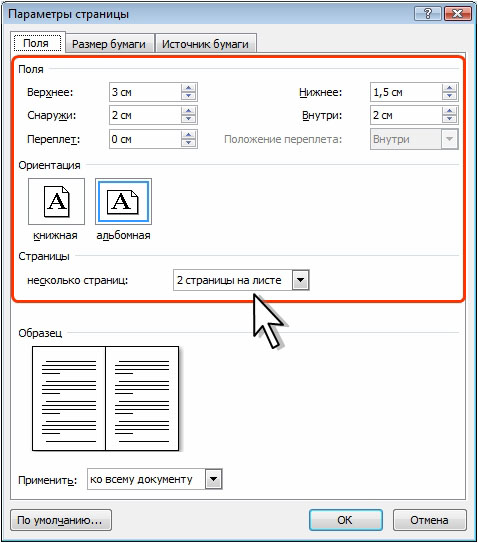
Тем не менее сейчас существет сразу две возможности сделать обзорный лист из фотографий:
- воспользоваться опциональными дополнениями для Photoshop CS4/CS5 , среди которых есть полюбившийся многими плагин «Contact Sheet II»;
- создать контрольный лист через Adobe Bridge.
Рассмотрим оба способа в деталях.
1. Опциональные плагины от Adobe
Это плагины, которые существовали в ранних версиях Photoshop, но в силу каких-либо обстоятельств были исключены и программы (Legacy plug-ins). Сейчас Adobe распространяет их в виде бесплатных опциональных дополнений. Набор плагинов можно скачать с сайта Adobe:
- Photoshop CS5 — Windows : http://www.adobe.com/go/ps_cs5_plugins_win_en ,
- опциональные плагины, расширения, файлы для Photoshop CS5 — Mac OS : http://www.adobe.com/go/ps_cs5_plugins_mac_en .
ContactSheetII
Texture presets for Texturizer
Layer Comps to WPG
Web Photo Gallery (WebContactSheetII)
Распаковываем архив, ищем расширение ContactSheetII.8LI для нужной версии Windows/MaxOS (x86/x64), копируем в папку плагинов Photoshop. У меня на компьютере это такая папка:
C:\Program Files\Adobe\Adobe Photoshop CS5 (64 Bit)\Plug-ins\Automate
Перед нами окно плагина.
- Выбираем папку где лежат картинки (Browse ) или в выпадающем меню указываем: Current Open Documents (контрольный лист будет формироваться из открытых непосредственно в Photoshop изображений).
- Устанавливаем размер выходного файла в пикселях (Width , Height ), задаем разрешение если нужно (Resolution ).
- Определяем количество столбцов и строк (Columns и Rows ) и указываем расчёт величины пространства между изображениями автоматическим (галка Use Auto-Spacing ) либо задаём вручную.
- Галочку Use Filename As Caption (добавлять заголовки на основе имени файла) я тоже снял.
 Посмотрите направо: там показывается примерный внешний вид получаемого изображения, а также написаны размеры маленьких картинок из которых состоит большая.
Посмотрите направо: там показывается примерный внешний вид получаемого изображения, а также написаны размеры маленьких картинок из которых состоит большая. - Нажимаем кнопку «OK». Photoshop думает, производит необходимые действия и формирует картинку (см. в качестве примера изображение в самом верху статьи).
Разобрались как объединить много картинок в одну большую с помощью плагина Contact Sheet II . Именно этот путь выбрал я. Как сделать то же самое с помощью Adobe Bridge я опишу вкратце и сопровожу весь материал видеороликом.
2. Контрольный лист средствами Adobe Bridge
Не случайно вышеописанный плагин убрали из стандартной поставки Adobe Photoshop. Выбран новый вектор развития, согласно которому процедуры, описанные выше, должна делать программа Adobe Bridge.
Новые возможности в частности по формированию большого изображения из множества маленьких станут появляться именно в ней.
- Выбираем нужные изображения. В том порядке, в котором отмечаем с помощью Ctrl, и будут располагаться картинки (в отличие от плагина Contact Sheet II, который, если не ошибаюсь, располагает картинки согласно дате изменения файлов).
- Нажимаем кнопку Output .
- Выбираем формат PDF (не бойтесь, потом формат.pdf легко можно редактировать в Photoshop).
- Точно также выставляем нужные опции (самые важные Columns и Rows — число столбцов и строк), формируем большое изображение (сохраняется в формате.pdf).
Таким образом можно создавать одну большую картинку из десятков других средствами Photoshop. На последок видео.
Привет, дорогие наши читатели!
Нам для скрап-работ часто нужны фотографии меньшего размера, чем 10х15. Сейчас я расскажу и покажу как разместить два и более снимка на формате 10х15 см. Я делаю это несколькими способами в программе Photoshop. МК очень подробный, рассчитан больше на тех, кто еще плохо ориентируется или даже никогда не работал в этой программе =) Сразу скажу — у меня PhotoshopCS
5.1 (русифицированный). Так что буду писать все команды на русском, а если у вас программа на английском, то по скриншотам, думаю, понятно будет куда зайти.
Я делаю это несколькими способами в программе Photoshop. МК очень подробный, рассчитан больше на тех, кто еще плохо ориентируется или даже никогда не работал в этой программе =) Сразу скажу — у меня PhotoshopCS
5.1 (русифицированный). Так что буду писать все команды на русском, а если у вас программа на английском, то по скриншотам, думаю, понятно будет куда зайти.
Сначала открываем нужные фотографии. Можно по одной, но я сразу несколько, мне так удобнее. В меню Файл – Открыть . Выбираем фото из нужной папки (если несколько — то зажимаем Ctrl ).
Если будут всплывать такие окошки – жмем ОК .))
Способ №1 (самый простой).
Создайте новый документ. Выбираем в меню Файл – Создать . Допустим, нам нужно разместить две горизонтальных фотографии. В параметрах нужно установить Ширину – 10 и Высоту – 15 . Проверьте, чтобы единицы измерения были – см . Разрешение ставим — 300 пикс/дюйм . Все, жмем ОК .
Теперь нам нужно одно из наших открытых изображений переместить на этот чистый лист;) Кликаем по вкладке с фотографией, наводим курсор (должно быть изображение стрелочки – это интструмент «перемещение» ), зажимаем левую кнопку мыши и тащим вверх (где все вкладки) на новый уже созданный документ.
Вот так это должно выглядеть, когда вы переместите. «Что-то не так!» — подумаете вы.))) А теперь надо завершить «фокус» — уменьшить фото до нужного нам размера!
Нажимаем волшебное сочетание клавиш Ctrl +T (примечание: все буквы на английской раскладке клавиатуры, вдруг кто не в курсе:) Появится такая рамочка – это контур нашего изображения. И остается «схватиться» за любой из верхних уголков (на фото — красным), при этом зажав левую кнопку мыши и клавишу Shift (для сохранения пропорций) и тянуть, уменьшая размеры до нужного. Добились желаемого — нажимаем Enter !
Вот что должно получится. Если остается маленький зазор – ничего страшного, там меньше миллиметра.
Затем переносим другое фото уже известным нам способом, и так же его уменьшаем.
Совет . Чтобы оценивать на сколько мы уже приблизились к нужному размеру, необходимо поместить один из углов фото впритык к краю, а за противоположный тянуть, регулируя размер до нужного (как показано ниже). И не забывайте удерживать Shift !Теперь надо объединить все то, что мы наколдовали =) Слои – Выполнить сведение . Сохраняем в нужное место (Файл – Сохранить как… ), выбирая нужное качество (для печати – 12-наилучшее, для публикаций в сетях можно и поменьше).
Аналогичным способом можно разместить 4 изображения на формате 10х15.
Если остается, по тем или иным причинам, свободное пространство, то его можно обрезать с помощью инструмента «Рамка» . Растягиваем до нужного, кликаем правой кнопкой мыши, выбирая Рамка .Так же сводим слои и сохраняем.
Но есть еще один метод размещения 2-х фото! Он больше подходит для качественных фотографий.
Способ №2 (посложнее…хотя, как посмотреть;)
Допустим, нам снова нужно разместить 2 фотографии горизонтально. Открываем нужное фото. Повернем фотографию. В меню:Изображение – Вращение изображения – 90 градусов…
Затем выбираем Изображение – Размер изображения. В поле Ширина ставим10 см , Высота появится автоматически — 7,5 см . Разрешение 300 пикс/дюйм . И проверьте, чтобы стояли галочки на параметрах ниже.
Потом выбираем в меню Изображение – Размер холста . Задаем нужные размеры. Ширина – 10 см, Высота – 15 см. В расположении ставим верхний средний квадратик.
Или делаем сводный лист
для себя, для печати, для сайта
Очень часто фотолюбители сталкиваются с проблемой – как сделать каталог фотографий или как разместить несколько фотографий компактно, для дальнейшей демонстрации коллегам, на одном листе.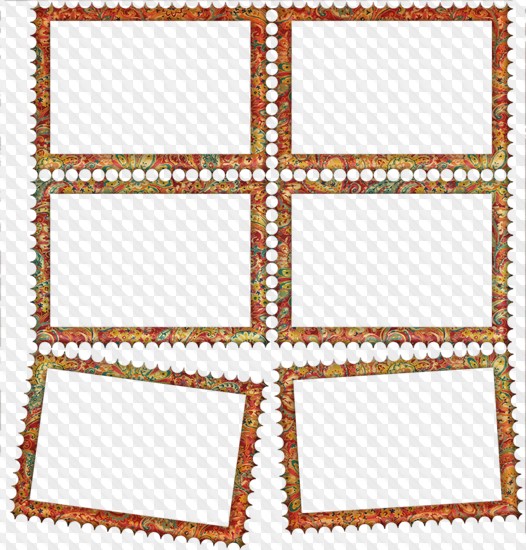
Сделать это можно с помощью различных фоторедакторов или с помощью принтера, если вам необходимо распечатать такой лист. Многие современные принтеры имеют дополнительное ПО для компоновки фото.
Рассмотрим сегодня один такой замечательный фото редактор – . С его помощью мы сделаем разные варианты размещения фотографии на одном листе. Называется взято с l_ady-win.ru*взято с la*dy-win.ru такой лист – СВОДНЫЙ ЛИСТ.
Открываем менеджер фотографий ACDSee, выделяем мышкой необходимые изображения. В верхней строке меню нажимаем «Создать» => «Сводный лист».
(Некоторые картинки увеличиваются по клику)
В открывшемся окне важен практически каждый пункт.
Слева выбираем количество столбцов и рядов. Ниже — будет ли использована подпись. Шрифт – размер и цвет шрифта. Метаданные – выведет название к каждой фотографии, размер и многое другое.
Справа – выбираем размер листа и чуть ниже поля-отступы до изображения. Ниже необходимо задать путь к папке при сохранении. «Вывести HTML» — редактор сделает веб страничку для сайта, этот параметр рассмотрим чуть ниже более подробно.
взято с lady-*win.ru_взято с l*ady-win.ruЗдесь можно не использовать метаданные, а подписать каждую фотографию одной фразой.
Далее, можно украсить эскиз путем добавления к нему тени и выставить фоном определенное фото. Выглядеть будет более эффектно, чем заливка сплошным цветом. Чтобы фон отобразился одной цельной фотографией – выставите справа ее точные параметры.
Верхний колонтитул – прописывает заголовок
Нижним – можно дописать «страница» и выставить номер страницы.
Делаем красивый сводный лист в формате 3D
Для этого нам потребуется всего лишь фотография для заднего плана с эффектом размытия. Сделать такой расплывчатый фон в ACDSee можно при помощи эффекта «Виньетка». Выставляем параметры примерно, как у меня и получаем… взя_то с lady-win.r_u*взято с сайт
не размытый маленький круг по центру))) Если он вам мешает, можно его отодвинуть в сторону, но можно и сделать следующее….
Идем «Изменить» => «Режим редактирования» => «Восстановление фото». Инструмент «Заживить» => кликаем правой кнопкой мышки возле кружка, а с зажатой левой кнопкой закрашиваем дефект. Этим инструментом можно .
После этого в редакторе сводного листа выбираем наш размытый фон… В итоге получаем красивый каталог изображений в формате 3D.
Простой вариант нескольких фотографий на одном листе
Если вам нет необходимости украшать свой каталог или совершенно нет времени, то можно сделать простой сводный лист.
Убираем колонтитулы взято с сайт_в_зято *с сайт и подписи, справа выставляем поля на ноль, регулируем количество столбцов и рядов по принципу «лишь бы вошли».
Пример без подписей:
Пример с подписями:
Фотогалерея для сайта с помощью ACDSee
При создании сводного листа для себя, для своего каталога, есть возможность создать фотогалерею и для сайта, поставив всего лишь галочку напротив соответствующей надписи – «Вывести HTML карту изображения».
Так называемая карта изображения появится у вас в папке в виде веб странички и откроется в браузере для просмотра. Для того, чтобы поставить эту карту-галерею к себе на сайт делаем так:
- Загружаем все фотографии на свой хостинг, взято _с lady-win. можно использовать и любой другой.
- Нажимаем правой кнопкой на нашей веб страничке, выбираем открыть с помощью блокнота.
- Меняем пути к картинкам на те, которые вы получили в результате загрузки фото на хостинг.
- Копируем и далее вставляем полученный код к себе на страницу.
Например такой код:
Все, что выделено красным необходимо поменять на свой вариант пути к файлу изображения. Самая первая картинка, у меня это 003.jpg – наш взято с *сайт_взято с lady-win._ru фон блюр, размытый фон.
Как напечатать несколько фотографий
на одном листе
В менеджере выделяем необходимые изображения и идем «Файл» => «Печать»
В окне редакторе «Печать» уже есть необходимые шаблоны для компоновки фотографий.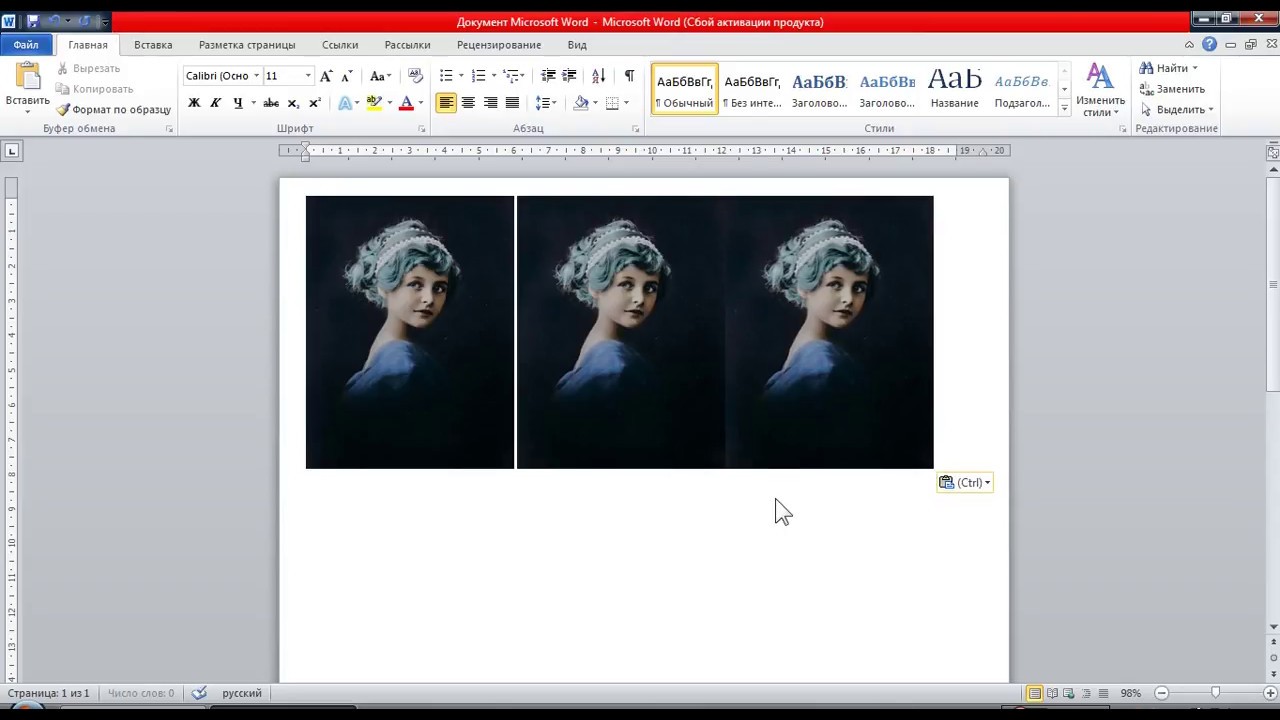
Но если выбрать пункт «Сводный лист» — у вас появятся все те возможности, что я описывала выше. Справа на вкладке «Параметры страницы» будет доступна печать без полей, если вы проставите все параметры по нолям.
Как сделать несколько фотографий
в виде PDF файла
PDF формат уже очень давно популярен во многих взято с_ сайт_взято_ с сайт странах. Безопасный и удобный для создания электронных книг, и каталогов. Поэтому рекомендую воспользоваться этим вариантом, тем более, что наш фоторедактор ACDSee делает его за считанные минуты.
Выделяем изображения в менеджере, идем «Создать» => «Создать файл PDF». Далее выбираем необходимые пункты и нажимаем на «далее». Делается все очень просто и быстро.
Нажав на готовый файл, его автоматически откроет .
Версии программы могут отличаться, но страницы открываются, в основном, всегда слева.
Можно листать с помощью колесика мышки, а можно и сразу все страницы слева посмотреть.
Очень удобный электронный вариант каталога изображений.
И на десерт – прикольная фишка взято с сайт*взят_о с* сайт от ACDSee
В ACDSee Pro можно послать тайное звуковое послание вместе с фотографией. Услышать его можно только в фоторедакторе ACDSee. Послание тайное, потому, что оно никак и нигде не отображается, а при изменении изображения сохраняется.
Итак, открываем фото, щелкаем по значку «динамик-рупор» => «Правка»
Сохраните эту картинку к себе на компьютер и нажмите на «Динамик» в ACDSee.
взято с lady-win_.
Приветствую вас, читатели моего блога. С вами на связи, Тимур Мустаев. Решил я напечатать картину состоящая из нескольких листов формата А4. И конечно же я воспользовался имеющейся в моем арсенале программу Corel DRAW, для обрезки на несколько частей, конечно можно было и воспользоваться Photoshop, а дальше печать на принтере. Но, тут мне стало интересно, какими методами можно еще это сделать.
Я начал переворачивать весь интернет, и оказывается, все настолько просто, что каждый сможет сделать это, не имея мощных графических программ. Сегодня я поделюсь с вами, как распечатать картинку на нескольких листах а4, и поверьте, вы с легкостью это сделайте сами.
Первое, что рекомендуют везде, это разбивка изображения при помощи свойства принтера. Да, вариант хороший и вполне понятный. Да только дело в том, что не везде есть данная функция в свойствах принтера. Поэтому данный способ мы рассматривать не будем.
Для всех способ, я буду использовать одну и туже фотографию.
Paint
И так, первый способ в моем арсенале, это использования программы Paint. Да, это программа, которая по умолчанию есть в ОС Windows. И так, с чего начать.
Открываем Paint. Файл — Открыть
В открывшемся меню, выбираем, где находится ваша фотография. Открываем ее. Если фотография большого разрешения, то в редакторе она откроется в масштабе 100%. Для того, чтобы уменьшить размер, сдвигаем ползунок влево, для получения нормального визуального размера.
После чего открываем, Файл – Печать – Параметры страницы
В появившемся меню выставляем настройки:
- Бумага . Размер – А4, Подача – Автовыбор.
- Ориентация . Здесь лучше поставить Альбомный . Если вы хотите Книжный , то пожалуйста, картина от этого не испортится.
- Поля (мм) . Все можно оставить без изменения.
- Центрирование . Ставим обе галочки, По горизонтали и По вертикали .
- Масштаб . Здесь остановимся подробнее. Если вы хотите распечатать картину, в том исходном размере которая она есть, то ставим 100% в поле Установить . Если вы решили, что 100% для вас мало, смело ставьте 200% или больше. Но помните главное, чем больше вы увеличиваете масштаб, тем качество фотографии будет хуже, так как она растягивается.

В моем случае, оригинальная фотография разделилась всего на 4 части формата А4, при 100%, для меня показалось это мало и установил 200%, смотрим что получилось.
Онлайн сервис Rasterbator.net
Здесь вообще все просто. Это онлайн сервис для разбивки и подготовки файлов к печати. В конце вы получаете готовый PDF файл с разбитой фотографий на размеры А4. Сервис бесплатный. Есть одно «НО», сервис на английском языке. Я думаю, для вас это не составит труда, тем более я постараюсь более детально описать все шаги.
Что нам сделать в первую очередь? Открываем сервис. В появившемся окне кликаем левой клавишей мышки на Create your poster .
Следующий шаг, это выбрать фотографию, которую мы будем делить на части. В моем случае я буду использовать ту же фотографию, что и в предыдущем примере. И так, нажимаю на кнопку Обзор и указываем фото. После нажимаем на Upload и ждем пока фотография загрузится.
- Paper stings (Настройка бумаги). Здесь нас интересует размер бумаги А4. И альбомное (Landscape ) расположение. Можете выбрать книжный (Portrait ) вариант, щелкнув по стрелочки.
- Ставим галочку Add margin of 10 mm each side . О чем нам это говорит? Все просто, это отступы при печати по 10 мм с каждой стороны.
- Галочку Overlap page by 5 mm не ставим.
- Output size . Здесь имеется в виду, на сколько частей будет разбита фотография. В данном случае я поставил 3, это означает разбивка будет 3×3, то есть состоять из 9 частей.
Так же есть дополнительная информация, в правом нижнем углу. Где указано, Размер бумаги (Paper size), Размер готовой картины (Poster size), из скольких листов будет состоять картина (Paper consumption) и фигура человека высотой 180 см, в просмоторщике (Human figure in preview is 180 cm tall). Что это значит? Видите, силуэт человека в середине. Этот силуэт в высоту 180 см.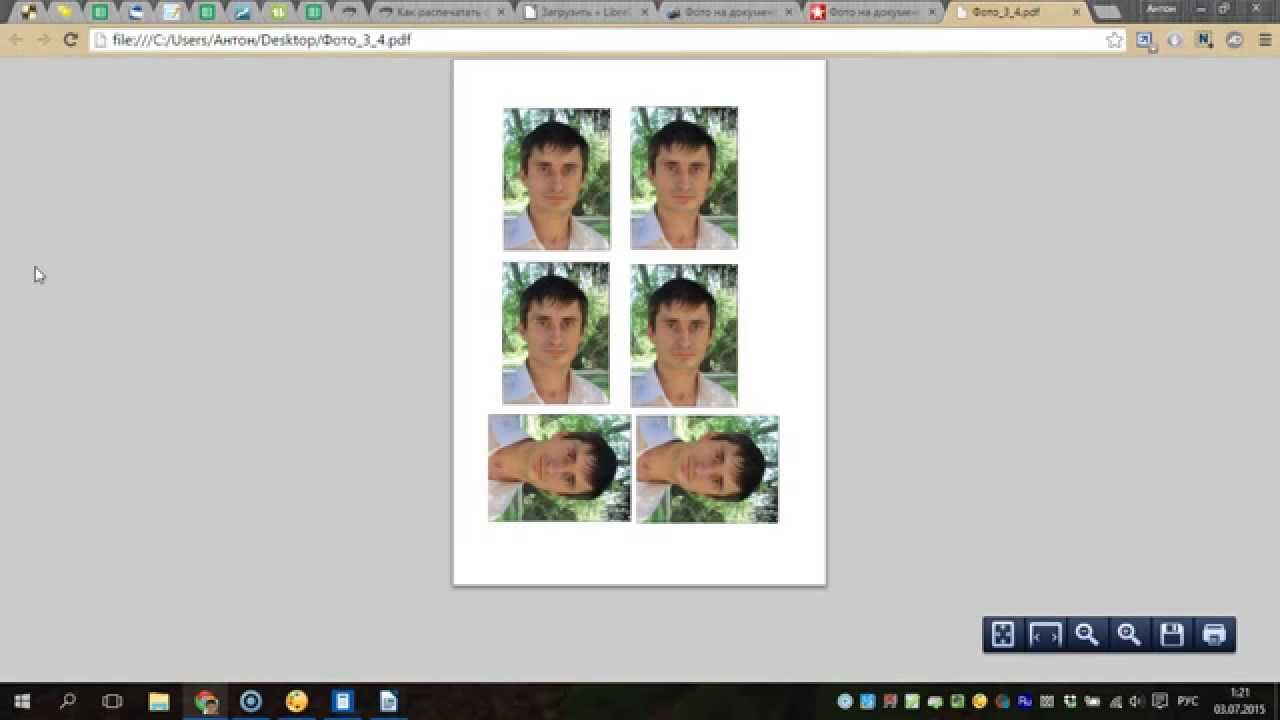
Следующий шаг, цвет (Color ). Ставим следующие настройки:
- Raster color ставим Multicolor
- Background color выставляем White
Чтобы посмотреть, как будет выглядеть постер обрамленный в белую каемку 10 мм, которую мы установили в начале, поставьте галочку Show margin .
Жмем Continue .
В заключительном шаге Options нас ждет, несколько настроек. И так:
- Output выбираем Enlarge.
- Other , ставим галочку Crop marks , это дополнительные знаки на фотографии, удобные для обрезания после печати. Если вы не хотите обрезать белую каемку, то галочку не ставим. Page position , порядок печати страниц. Тут не важно, я галочку не ставлю.
Нажимаем Rasterbate 9 pages !
После чего пойдет процесс разделения и выдаст вам готовый PDF файл для сохранения. Если автоматическое сохранение не появилось, нажимаем на click here .
В результате мы получили готовый постер, в ПДФ формате для печати, с названием Rasterbation .
На этой ноте я буду с вами прощаться. Надеюсь вам статья оказалась полезной. Подписывайтесь на мой блог, комментируйте, делитесь с друзьями.
Всех вам благ, Тимур Мустаев.
Общие вопросы печати — Publisher
-
Откройте публикацию, которую вы хотите распечатать, например наклейки.
-
На вкладке Файл выберите пункт Печать.
-
В разделе Параметры щелкните Одна страница на листе, а затем выберите в списке значение Несколько копий на листе.
-
В поле Число копий каждой страницы введите количество копий, которое вы хотите распечатать.

Совет: Если вы хотите распечатать материалы на бумаге конкретного производителя, например на листе наклеек, выполните пробную печать на чистом листе бумаги, чтобы убедиться, что публикация будет размещена правильно.
Размещение на листе большего числа копий
Если не нужно, чтобы распечатка была выровнена относительно специальной бумаги, можно увеличить или уменьшить число копий публикации, размещенных на одном листе. Для этого следует настроить боковое и верхнее поля, а также горизонтальный и вертикальный просветы.
Чтобы изменить поля, а также горизонтальный и вертикальный просветы, сделайте следующее:
-
На вкладке Файл выберите пункт Печать.
-
В разделе Параметры щелкните Одна страница на листе, а затем выберите в списке значение Несколько копий на листе.
-
Нажмите кнопку Параметры разметки и настройте поля и просветы.
Размеры бумаги
Можно также изменить число копий, которые будут напечатаны на каждом листе, используя бумагу другого размера. Для печати нескольких копий на листе бумаги необходимо, чтобы размер страницы публикации был меньше размера бумаги. Например, чтобы можно было распечатать две копии страницы на каждом листе бумаги, размер листа должен по крайней мере в два раза превышать размер страницы.
Чтобы изменить размер бумаги, используемой для печати, сделайте следующее:
-
На вкладке Файл выберите пункт Печать.
-
В разделе Параметры выберите нужный размер бумаги.

-
Щелкните Одна страница на листе, а затем выберите в списке значение Несколько копий на листе.
-
В поле Число копий каждой страницы введите количество копий, которое вы хотите распечатать.
Примечание: Если ваш принтер поддерживает настраиваемые размеры бумаги, чтобы задать такой размер, нажмите кнопку Свойства принтера. Точные инструкции по добавлению настраиваемых размеров бумаги см. в руководстве пользователя принтера.
-
Откройте публикацию, которую вы хотите распечатать, например наклейки.
-
В меню Файл выберите команду Печать, а затем откройте вкладку Параметры публикации и бумаги.
-
Щелкните Несколько копий на листе.
Совет: Если вы хотите распечатать материалы на бумаге конкретного производителя, например на листе наклеек, выполните пробную печать на чистом листе бумаги, чтобы убедиться, что публикация будет размещена правильно.
Размещение на листе большего числа копий
Если не нужно, чтобы распечатка была выровнена относительно специальной бумаги, можно увеличить или уменьшить число копий публикации, размещенных на одном листе. Для этого следует настроить боковое и верхнее поля, а также горизонтальный и вертикальный просветы.
Чтобы изменить поля, а также горизонтальный и вертикальный просветы, сделайте следующее:
-
В меню Файл выберите команду Настройка печати, а затем щелкните Несколько копий на листе.

-
В разделе Дополнительные параметры печати настройте поля и просветы.
Размеры бумаги
Можно также изменить число копий, которые будут напечатаны на каждом листе, используя бумагу другого размера. Для печати нескольких копий на листе бумаги необходимо, чтобы размер страницы публикации был меньше размера бумаги. Например, чтобы можно было распечатать две копии страницы на каждом листе бумаги, размер листа должен по крайней мере в два раза превышать размер страницы.
Размеры бумаги, которые можно использовать, определяется принтером. Чтобы проверить размеры бумаги, доступные принтеру для печати, проконсультируйтесь с его руководством или ознакомьтесь с текущими размерами бумаги, доступными для принтера, в диалоговом окне «Настройка печати».
Чтобы изменить размер бумаги, используемой для печати, сделайте следующее:
-
В меню Файл выберите Настройка печати.
-
В диалоговом окне Настройка печати в разделе Бумага щелкните стрелку рядом со списком Размер, чтобы увидеть, какие размеры можно выбрать.
-
Выберите нужный размер бумаги.
Примечание: Если ваш принтер поддерживает настраиваемые размеры бумаги, чтобы задать такой размер, нажмите кнопку Свойства. Точные инструкции по добавлению настраиваемых размеров бумаги см. в руководстве пользователя принтера.
Много фотографий на одном листе называется
Мы все любим иногда пролистать старые фотографии и зарядиться положительными эмоциями.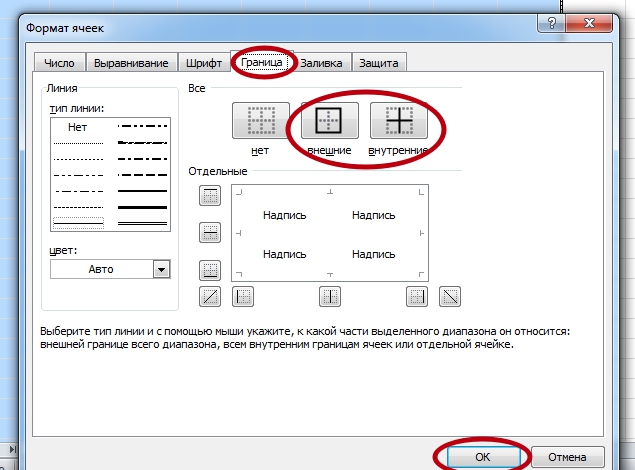 Снимки с семейных праздников, отдыха с друзьями или же просто удачная фотосессия – всё это спрятано в безликие папки в памяти компьютера. Как оживить воспоминания? Попробуйте объединить серию цифровых снимков в красочный коллаж! С программой «ФотоКОЛЛАЖ» это очень легко. Узнаем, как на одном листе разместить несколько фотографий с компьютера, чтобы это смотрелось стильно и оригинально.
Снимки с семейных праздников, отдыха с друзьями или же просто удачная фотосессия – всё это спрятано в безликие папки в памяти компьютера. Как оживить воспоминания? Попробуйте объединить серию цифровых снимков в красочный коллаж! С программой «ФотоКОЛЛАЖ» это очень легко. Узнаем, как на одном листе разместить несколько фотографий с компьютера, чтобы это смотрелось стильно и оригинально.
Шаг 1. Коллаж с чистого листа
Для начала работы скачайте «ФотоКОЛЛАЖ» и установите на ваш ПК. Инсталляция занимает считанные минуты, просто следуйте подсказкам Мастера установки. Несколько кликов – и программа для создания коллажей из фотографий уже готова к работе. Создадим коллаж с нуля. Для этого в стартовом окне нажмите «Создать новый проект» и далее выберите вариант «Чистый проект».
Выберите вариант «Чистый проект», чтобы сделать коллаж с нуля
Теперь необходимо определить размер и ориентацию листа. Вы можете выбрать фиксированный формат или задать свои параметры. Разрешение в 300 dpi позволит вам распечатать коллаж в отличном качестве.
Отрегулируйте формат страницы, а также её ориентацию по своему вкусу
Шаг 2. Подбираем фон, загружаем фото
Фотографии на белом листе – это скучно. Чтобы добавить вашей подложке креативности, откройте вкладку «Фон». Отметьте в списке подходящий тип оформления страницы, варианты – на любой вкус. Настройте заливку однотонным цветом или градиентом, наложите текстуру из каталога программы или загрузите изображение с вашего компьютера.
В каталоге представлены универсальные и тематические картинки, которые подойдут для фона
Следующий этап – самый ответственный! Необходимо заполнить фоновую страницу снимками. Для удобства отберите материал для коллажа заранее и сохраните в отдельную папку. В окне программы откройте вкладку «Фотографии» и найдите файлы в верхней панели. Добавить на лист несколько фотографий очень легко! Просто перетащите снимки по одному на фоновую страницу.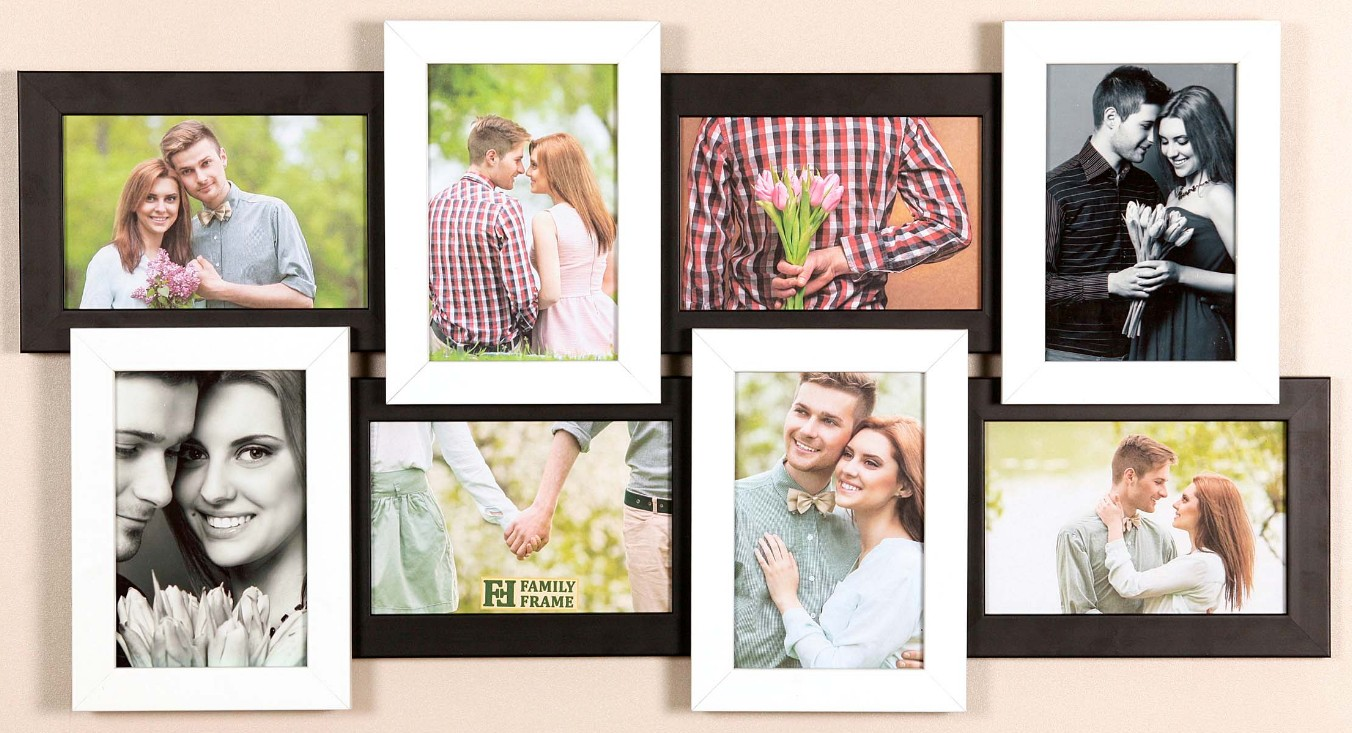 Отрегулируйте размер, потянув за края выделения. Если вы хотите обрезать фото, выполните кадрирование с помощью кнопки на панели инструментов (см. фото ниже).
Отрегулируйте размер, потянув за края выделения. Если вы хотите обрезать фото, выполните кадрирование с помощью кнопки на панели инструментов (см. фото ниже).
Обрежьте всё лишнее на фото с помощью опции «Кадрирование»
Шаг 3. Добавляем эффекты и рамки
Основа для коллажа готова! Теперь поработаем над деталями. Программа предлагает множество способов креативно оформить ваши снимки. Добавьте объём с помощью контура и тени, используйте фильтры, украсьте рамкой или наложите маску. Результат зависит только от вашей фантазии и вкуса. Убедимся в этом на практике.
Для настройки контура и тени выберите фото и дважды кликнете по нему. В появившемся окне найдите раздел «Эффекты» и поставьте галочку рядом с нужным вариантом. Выберите цвет и ширину для контура, определите длину и мягкость эффекта тени. При желании вы можете применить оба эффекта сразу.
Придайте снимку объём, добавив тень с редакторе
Откройте вкладку «Эффекты и рамки». С помощью эффектов в разделе «Фильтры» вы можете состарить фото, обесцветить, затемнить, увеличить яркость или контраст. Выберите подходящий вариант и кликнете по нему дважды. В окне «Настройки фильтра» зайдите в раздел «Расширенная настройка» и отрегулируйте параметры. Для удобства перетащите окно в сторону. Так будет удобнее наблюдать за результатом.
При желании вы можете стилизовать или перекрасить снимок, добавив ему изюминку
Во вкладке «Эффекты и рамки» подберите для изображений маску или рамку. В программе есть как универсальные варианты оформления, так и тематические. Чтобы применить выбранный элемент, просто перетащите его на нужное изображение. Не нашли подходящего варианта? Добавьте свой файл, нажав «Создать новую рамку». Загруженные вами материалы автоматически сохранятся в памяти программы.
Выберите рамку из каталога и перетащите её на нужный снимок
Шаг 4. Клипарт и текст
Для хорошего коллажа недостаточно просто разместить несколько фотографий на одном листе. Оживите ваш проект, добавив забавные подписи, фигуры и тематические рисунки. Для этого зайдите во вкладку «Текст и украшения».
Оживите ваш проект, добавив забавные подписи, фигуры и тематические рисунки. Для этого зайдите во вкладку «Текст и украшения».
Введите текст, нажмите «Добавить» – и ваша надпись появится на коллаже. Кликните на «Настройки текста», в появившемся окне отрегулируйте стиль оформления и положение надписи на листе. В качестве заливки для текста вы можете использовать цвет, градиент или текстуру, вы также можете добавить тень или контур.
Добавьте текст на коллаж, подберите для него шрифт, размер и способ заливки
В разделе «Клипарт» вы найдёте большую коллекцию изображений. Украсьте летний коллаж цветами, праздничный – воздушными шарами, а новогодний – снежинками. Добавьте подходящий вариант двойным щелчком мыши. При желании загрузите свой файл, нажав «Создать новый клипарт». Настройте добавленные элементы по вкусу, измените размер и положение на странице, отрегулируйте степень прозрачности и угол поворота. Для этого откройте «Свойства», дважды кликнув по объекту.
При желании украсьте коллаж клипартом ил каталога или добавьте свои изображения
Дополнительно вы можете украсить коллаж, добавив объект из раздела «Фигуры». Разместите на странице стрелки, круги, звёзды – просто выберите элемент и способ заливки. Теперь готово! Оценим результат.
С программой «ФотоКОЛЛАЖ» вы сможете добиться подобного результата за пару минут
Коллаж получился романтичный и интересный! Можете смело сохранять проект или готовить в печать. Теперь вы знаете, как на листе А4 разместить несколько фотографий и можете радовать себя и близких красочными работами. Вы можете создать в программе стильный коллаж к 8 марта или Дню Святого Валентина, сделать подборку фото на годовщину свадьбы или юбилей. Оригинальный коллаж, сделанный своими руками, станет отличным подарком!
Скачайте «ФотоКОЛЛАЖ» и начните создавать эффектные коллажи уже сегодня!
Доступно более 300
готовых шаблонов коллажей!
Или делаем сводный лист
для себя, для печати, для сайта
Очень часто фотолюбители сталкиваются с проблемой – как сделать каталог фотографий или как разместить несколько фотографий компактно, для дальнейшей демонстрации коллегам, на одном листе.
Сделать это можно с помощью различных фоторедакторов или с помощью принтера, если вам необходимо распечатать такой лист. Многие современные принтеры имеют дополнительное ПО для компоновки фото.
Рассмотрим сегодня один такой замечательный фото редактор – ACDSee Pro . С его помощью мы сделаем разные варианты размещения фотографии на одном листе. Называется взято с lady-win.ru_взято с lady-win*.r_u такой лист – СВОДНЫЙ ЛИСТ.
Открываем менеджер фотографий ACDSee, выделяем мышкой необходимые изображения. В верхней строке меню нажимаем «Создать» => «Сводный лист».
(Некоторые картинки увеличиваются по клику)
В открывшемся окне важен практически каждый пункт.
Слева выбираем количество столбцов и рядов. Ниже — будет ли использована подпись. Шрифт – размер и цвет шрифта. Метаданные – выведет название к каждой фотографии, размер и многое другое.
Справа – выбираем размер листа и чуть ниже поля-отступы до изображения. Ниже необходимо задать путь к папке при сохранении. «Вывести HTML» — редактор сделает веб страничку для сайта, этот параметр рассмотрим чуть ниже более подробно.
взято с lady-*win.ru_взято с l*ady-win.ru
Здесь можно не использовать метаданные, а подписать каждую фотографию одной фразой.
Далее, можно украсить эскиз путем добавления к нему тени и выставить фоном определенное фото. Выглядеть будет более эффектно, чем заливка сплошным цветом. Чтобы фон отобразился одной цельной фотографией – выставите справа ее точные параметры.
Верхний колонтитул – прописывает заголовок
Нижним – можно дописать «страница» и выставить номер страницы.
Делаем красивый сводный лист в формате 3D
Для этого нам потребуется всего лишь фотография для заднего плана с эффектом размытия. Сделать такой расплывчатый фон в ACDSee можно при помощи эффекта «Виньетка». Выставляем параметры примерно, как у меня и получаем… взя*то с lady-win.ru_взя*то с lady-win.ru не размытый маленький круг по центру ))) Если он вам мешает, можно его отодвинуть в сторону, но можно и сделать следующее….
Идем «Изменить» => «Режим редактирования» => «Восстановление фото». Инструмент «Заживить» => кликаем правой кнопкой мышки возле кружка, а с зажатой левой кнопкой закрашиваем дефект. Этим инструментом можно стирать надписи и наоборот-рисовать .
После этого в редакторе сводного листа выбираем наш размытый фон… В итоге получаем красивый каталог изображений в формате 3D.
Простой вариант нескольких фотографий на одном листе
Если вам нет необходимости украшать свой каталог или совершенно нет времени, то можно сделать простой сводный лист.
Убираем колонтитулы взято с lady-win._r*u_взято с lady-win.ru и подписи, справа выставляем поля на ноль, регулируем количество столбцов и рядов по принципу «лишь бы вошли».
Пример без подписей:
Пример с подписями:
Фотогалерея для сайта с помощью ACDSee
При создании сводного листа для себя, для своего каталога, есть возможность создать фотогалерею и для сайта, поставив всего лишь галочку напротив соответствующей надписи – «Вывести HTML карту изображения».
Так называемая карта изображения появится у вас в папке в виде веб странички и откроется в браузере для просмотра. Для того, чтобы поставить эту карту-галерею к себе на сайт делаем так:
- Загружаем все фотографии на свой хостинг, взято с lady-w_in.ru**взято с lady-win.ru можно использовать и любой другой.
- Нажимаем правой кнопкой на нашей веб страничке, выбираем открыть с помощью блокнота.
- Меняем пути к картинкам на те, которые вы получили в результате загрузки фото на хостинг.
- Копируем и далее вставляем полученный код к себе на страницу.
Например такой код:
003.jpg » border=»0″ usemap=»#ACDSeeImageMap»>
Все, что выделено красным необходимо поменять на свой вариант пути к файлу изображения. Самая первая картинка, у меня это 003.jpg – наш взято с lady-win.r*u_взято с lady-win._ru фон блюр, размытый фон.
Как напечатать несколько фотографий
на одном листе
В менеджере выделяем необходимые изображения и идем «Файл» => «Печать»
В окне редакторе «Печать» уже есть необходимые шаблоны для компоновки фотографий.
Но если выбрать пункт «Сводный лист» — у вас появятся все те возможности, что я описывала выше. Справа на вкладке «Параметры страницы» будет доступна печать без полей, если вы проставите все параметры по нолям.
Как сделать несколько фотографий
в виде PDF файла
PDF формат уже очень давно популярен во многих взято с l_ady-win.ru**взято с lady-win.ru странах. Безопасный и удобный для создания электронных книг, органайзеров и каталогов. Поэтому рекомендую воспользоваться этим вариантом, тем более, что наш фоторедактор ACDSee делает его за считанные минуты.
Выделяем изображения в менеджере, идем «Создать» => «Создать файл PDF». Далее выбираем необходимые пункты и нажимаем на «далее». Делается все очень просто и быстро.
Нажав на готовый файл, его автоматически откроет Adobe Reader .
Версии программы могут отличаться, но страницы открываются, в основном, всегда слева.
Можно листать с помощью колесика мышки, а можно и сразу все страницы слева посмотреть.
Очень удобный электронный вариант каталога изображений.
И на десерт – прикольная фишка взято с lady-win.ru_*взят_о с lady-win.ru от ACDSee
В ACDSee Pro можно послать тайное звуковое послание вместе с фотографией. Услышать его можно только в фоторедакторе ACDSee. Послание тайное, потому, что оно никак и нигде не отображается, а при изменении изображения сохраняется.
Итак, открываем фото, щелкаем по значку «динамик-рупор» => «Правка»
Здесь можно записать свой голос, а можно вставить из файла. Формат аудио только «wav». Если у вас под рукой нет такого звука, то его можно найти в большом количестве в недрах самого windows. Откройте «Обзор» => «Windows» => «Media»
Сохраните эту картинку к себе на компьютер и нажмите на «Динамик» в ACDSee.
Очередь просмотра
Очередь
- Удалить все
- Отключить
Хотите сохраните это видео?
Пожаловаться на видео?
Выполните вход, чтобы сообщить о неприемлемом контенте.
Понравилось?
Не понравилось?
Текст видео
Любите оригинальные композиции из фото? Познакомьтесь с программой «ФотоКОЛЛАЖ» и оцените её возможности прямо сейчас — http://fotocollage.ru/kak-na-odnom-li.
Этот видеоурок для тех, кто решил, что хранить фото в обычных папках на компьютере — это слишком скучно. Узнайте, как разместить несколько фото на одном листе, чтобы получить яркий, креативный коллаж. Всё, что вам для этого потребуется, — скачать программу ФотоКОЛЛАЖ и приступить к работе — http://fotocollage.ru/download.php?ut.
▶ ШАГ 1. Создайте проект коллажа. При желании воспользуйтесь готовыми шаблонами или оформите композицию с нуля. Для этого задайте размер фоновой страницы с помощью пресетов или вбейте свои значения длины и ширины листа.
▶ ШАГ 2. В разделе «Фотографии» найдите папку со снимками. Чтобы разместить фотографии на одном листе, выделите снимок и перетащите его на страницу, удерживая левую кнопку мыши. Скорректируйте размер и положение каждого изображения на листе.
▶ Шаг 3. Выберите режим заливки фоновой страницы. Это может быть однотонный цвет, градиент, текстура из коллекции или просто картинка с компьютера.
▶ Шаг 4. Воспользуйтесь дополнительными функциями, чтобы сделать композицию из фото яркой и необычной: ✓ добавьте стильную рамку или размойте края с помощью маски; ✓ разместите на листе текст или клипарт из коллекции программы.
Теперь, когда ваш коллаж готов, самое время сохранить его и поделиться с друзьями! С программой «ФотоКОЛЛАЖ» очень легко и увлекательно работать. Дарите радость себе и близким, используя необычные фотокомпозиции, сделанные вашими руками.
Печать нескольких снимков на одной странице
Ранее в этой главе было показано, как напечатать на странице несколько раз один и тот же снимок с одинаковыми размерами. А как напечатать один и тот же снимок разных размеров (например, снимок размером 5×7″ и четыре снимка размером с бумажник)? В таком случае следует использовать функцию Picture Package (Пакет изображений) Lightroom.
Шаг Один:
Щелкните снимок, который вы хотите отпечатать на странице несколько раз и с разными размерами. Зайдите в панель Template Browser (Браузер шаблонов) в левой области боковых панелей и щелкните встроенный шаблон с именем (1) 4×6, (6) 2×3, который создает макет, показанный здесь. Если вы посмотрите на панель Layout Style (Стиль макета) вверху правой области панелей, то увидите, что выбран стиль Picture Package (Пакет изображений) (выделенный здесь красным овалом).
Шаг Два:
Если взглянуть на область превью в Шаге Один, можно видеть, что, по умолчанию, вокруг каждого снимка устанавливается неширокая белая рамка. Чтобы удалить ее, зайдите в панель Image Settings (Установки изображения) и снимите галочку в окошке Photo Border (Рамка миниатюры) (как показано здесь). Кроме того, по умолчанию, установлена галочка в окошке Zoom to Fill (Обрезать до заполнения), так что снимок будет немного обрезан. Если вы не хотите обрезать снимок, как здесь, снимите галочку в окошке Zoom to Fill (Обрезать до заполнения).
Шаг Три:
Еще одна опция по умолчанию помещает черную обводку вокруг каждого изображения (вы можете управлять размером этой обводки, используя ползунок Width (Ширина) прямо под окошком для галочки Inner Stroke (Внутренняя рамка)). Чтобы удалить эту обводку, снимите галочку в окошке Inner Stroke (Внутренняя рамка) (как показано здесь. Вы все еще будете видеть тонкую обводку, которая разделяет изображения, но не будет напечатана). Теперь изображения вернулись к своей начальной обрезке, они располагаются непосредственно рядом друг с другом (не разделенные никакой белой границей), без черной обводки снимков. (Между прочим, если вам нравится этот макет, не забудьте сохранить его как свой собственный шаблон, щелкая кнопку + (знак плюс) на правом конце заголовка Template Browser (Браузер шаблонов)).
Шаг Четыре:
Снимки легко добавлять: зайдите в панель Cells (Ячейки) (в правой области панелей) и увидите ряд выпуклых кнопок, маркированных разными размерами. Просто щелкните любую из них, чтобы добавить в макет снимок соответствующего размера (я щелкнул кнопку 2×2.5, и это добавило новую ячейку, которая здесь выделена). Итак, вы щелкаете эти кнопки для добавления снимков к макету стиля Picture Package (Пакет изображений). Чтобы удалить ячейку, щелкните ее, а затем нажмите клавишу Backspace (Mac: Delete).
Шаг Пять:
Если вы хотите создать с нуля свой собственный макет в стиле Picture Package (Пакет изображений), зайдите в панель Cells (Ячейки) и щелкните кнопку Clear Layout (как показано здесь), которая удаляет все ячейки и позволяет начать с нуля.
Шаг Шесть:
Теперь вы можете просто щелкать кнопки с нужными размерами ячеек, и Lightroom будет помещать ячейку на страницу всякий раз, когда вы щелкаете одну из кнопок секции Add to Package (Добавить в пакет) (как показано здесь). Как можно видеть, размещение снимков не всегда оптимальное для страницы сданными размерами, но Lightroom позволяет это исправить.
Шаг Семь:
Если вы щелкаете кнопку функции Auto Layout (Автомакетирование) под блоком кнопок Add to Package (Добавить в пакет) (выделенную здесь красным овалом), она пытается автоматически разместить снимки таким образом, чтобы они более логично вписывались в печатный лист и обеспечивали размещение на нем большего числа снимков. А теперь щелкните кнопку Clear Layout (Очистить макет) и снова начните с нуля, чтобы я мог показать вам еще одну полезную функцию.
СОВЕТ: Копирование перетаскиванием
Чтобы дублировать ячейку, нажмите и удерживайте нажатой клавишу Alt (Mac: Option), а затем щелкните-и-перетащите дубликат и поместите его, куда вам надо. Если один из снимков наложится на другой снимок, то в верхнем правом углу страницы появится небольшой желтый значок предупреждения.
Шаг Восемь:
Если вы добавляете столько ячеек, что они не могут поместиться на одной странице, Lightroom автоматически добавляет новые страницы, чтобы разместить дополнительные ячейки. Например, добавьте сначала ячейку 8×10, а затем ячейку 5×7 (которая не может вписаться в ту же страницу формата писем), и автоматически создается новая страница с ячейкой 5×7. Теперь добавьте еще ячейку 5×7 (таким образом, вы получите страницу с парой ячеек одна над другой), затем добавьте ячейку 2×2.5 (которая не поместится на второй странице), и добавится еще одна страница. Довольно удобно, не так ли? (Между прочим, я думаю, что это «автоматическое выполнение очевидных вещей» является большим шагом вперед в разработке программного обеспечения. В прошлом, если что-то вроде этого происходило, появлялось диалоговое окно с вопросом типа: «Эта ячейка не может вписаться в страницу. Добавить ли дополнительную страницу?») Кроме того, если вы хотите добавить чистую страницу непосредственно, просто щелкните кнопку New Page (Новая стр.), которая находится под блоком кнопок Add to Package (Добавить в пакет) и выделена в Шаге Семь желтым овалом.
Шаг Девять:
Если вы хотите удалить страницу, добавленную Lightroom, просто наведите курсор на страницу, которую вы хотите удалить, и в верхнем левом углу появляется небольшой символ х (как показано здесь на третьей странице). Щелкните этот символ х, и страница удалится. Затем на странице с двумя ячейками 5×7 щелкните каждую из них и нажмите клавишу Backspace (Mac: Delete), чтобы их удалить, а затем перейдите в панель Image Settings (Установки изображения) и установите галочку в окошке Zoom to Fill (Обрезать до заполнения).
СОВЕТ: Увеличение масштаба одной страницы
Если у вас есть несколько страниц, наподобие этих, а вы хотите работать только над одной из них, можете изменить масштаб страницы, щелкая ее, а затем щелкая кнопку Zoom Page (Масштаб страницы) на правом конце заголовка панели Preview (Предпросмотр) (наверху левой области панелей).
Шаг 10:
Вы можете также вручную корректировать размеры каждой ячейки (это удобный способ обрезать снимки на лету, если вы установили галочку в окошке Zoom to Fill (Обрезать до заполнения)). Например, продолжим и добавим две ячейки 3×7 на этой второй (пока пустой) странице, которые дают высокое, тонкое, обрезанное изображение. Щелкните нижнее изображение (чтобы вызвать рамку регулирования размеров ячейки), затем щелкните-и-перетащите вверх нижний квадратик, чтобы сузить ячейку (как показано здесь). Вы можете получить тот же самый эффект, перетаскивая ползунки секции Adjust Selected Cell (Размер выбранной ячейки), внизу панели Cells (Ячейки) (есть ползунки настройки и Height (Высота), и Width (Ширина)). Есть только один существенный недостаток: невозможно иметь разные снимки в ячейках разного размера — в них должен быть один и тот же снимок, повторяющийся во всех ячейках разных размеров (достаточно интересно, что функция Picture Package (Пакет изображений) заимствована у Photoshop, но Photoshop на самом деле позволяет использовать в своих ячейках разные снимки, а не только один повторяющийся снимок).
Как красиво разместить фотографии людей на одном листе
Вам нужно разместить на одной странице более дюжины портретов людей? Сетка квадратов соединит их вместе, и это будет выглядеть отлично.
Люди — социальные существа. Мы — сообщество. Работаем вместе, ходим вместе в школу, создаем клубы по интересам. Мы — это сеть. И несмотря на все эти общие качества, мы все разные.
Наши лица, прически, строение тела, одежда отличаются. Вставьте нас вместе на страницу, и получится пестрая толпа. Как же нас сгруппировать вместе?
Ключ лежит в хорошем дизайне — нужна универсальная форма.
Масштабируйте, кадрируйте, меняйте фоны ваших фото, чтобы они получились максимально похожими, затем организуйте результаты в аккуратную сетку. Ниже приведем несколько идей:
Масштабируйте и кадрируйте — создавайте универсальную форму
Первый шаг — сделать так, чтобы фотографии выглядели максимально похожими. Головы должны быть одинакового размера, глаза — на одном уровне, фоны одного тона, насколько это возможно.
Начните с фотографии, которую меньше всего нужно кадрировать, и затем подстраивайте под нее все остальные.
Начните с наиболее подходящего образца (фото обозначено стрелкой), затем масштабируйте, кадрируйте, подстраивайте под нее остальные фото. Отцентрируйте каждое лицо в кадре, и сделайте так, чтобы глаза были на одном уровне.
Головы мужчин и женщин должны быть приблизительно одинакового размера. Форма лица, прическа и наклон головы влияют на воспринимаемый размер, поэтому после компоновки сделайте дополнительную корректировку фотографий визуально, на глаз.
Кроме школьных фотографий для выпускного фотоальбома, групповые фото не часто делаются в одинаковом стиле, поэтому необходима постобработка.
Освещение — это ключ; в соответствии с ним максимально эффективно компонуйте фотографии.
Расположение фотографий
Расположите ваши фото лицом внутрь (насколько возможно) по периметру сетки и распределите темные и светлые фотографии равномерно, насколько сумеете.
Вставьте ваши фото в сетку. Расположите по периметру те, на которых лицо направлено внутрь страницы или смотрит прямо. Где возможно, равномерно распределите темные фотографии (обратите внимание на наиболее светлые изображения).
После формирования группы, проверьте, не упустили ли вы чего-нибудь — например, все ли лица расположены по центру, и действительно ли все фото одного размера. Сделайте мелкие правки.
Добавление темного поля способствует уменьшению контраста, что смягчает композицию по цвету.
Варианты размещения фотографий
Вариант 1. Большие изображения
Одна или две большие фотографии на фоне маленьких могут добавить акцент или смысл. Обязательно поддерживайте визуальный баланс макета.
Одно лицо увеличиваем
Одно лицо больше остальных будет привлекать особое внимание. Квадратная форма сохраняется.
Вне шаблона
Похожие, но разные изображения расширят историю и уменьшат выделяемость первого изображения. Разные пропорции и отсутствие выравнивания будут способствовать их отличию.
Другой вид изображения
Полностью различные изображения несут собой отличающийся контекст. Теперь страница содержит в себе сразу несколько историй.
Вариант 2. Добавляйте слова
Заместите несколько фотографий цветными квадратами, которые можно использовать как окна с содержанием, для подписей или ссылок. Расположение слов может повторять центрирование лиц.
Один цвет сглаживает страницу (слева). Распределенные фото дают интересный образ, но одноцветные квадраты уплощают дизайн — обратите внимание, как они «связаны», образуя монотонное поле.
(Справа) Добавьте в дизайн жизнь с помощью разных ненасыщенных цветов (внизу). Заметьте, что квадраты больше не монотонно соединены, а образуют живой гобелен.
Центрируйте фокус
Преимущество квадратов в том, что они естественно притягивают внимание в центр. Центрированные лица и текст используют это преимущество, получается хороший акцент, повторяющийся дизайн и отличная четкость. Обратите внимание на крошечные тени за текстом.
Вариант 3. Вычитание
Это та же сетка, но здесь дизайн формирует белое поле. Сейчас она наполнена динамикой, которая поворачивает глаз влево, вправо, вниз и вверх; страница наполнена энергией и выглядит по современному.
Помещаем фокальную точку на ось координат
Кто сказал, что белая область пассивна? Здесь она невероятно активна, распределена по всем 4 направлениям и определяет центральную форму, которая излучается из центрального логотипа, как вертушка.
Жесткие и мягкие края
Чем выше контраст тем больше энергии содержит дизайн. (Сверху, слева) Рядом с белым цветом контрастные края фотографии заставляют глаза бегать влево, вправо, вверх и вниз. (Сверху, справа). А темное поле имеет мягкие края, вот в чем разница! Это тот же самый макет, а страница выглядит намного спокойнее.
Перевод: Filip Koza
Источник: Журнал Before & After. Выпуск 0663 «Picture Your Group».
Печать | OKI Data
Несколько страниц документа можно напечатать на одном листе бумаги.
Примечание
-
С помощью данной функции можно уменьшить размер страницы документа для печати. Центр напечатанного изображения может не совпадать с центром листа бумаги.
-
Для некоторых приложений эта функция может быть недоступна.
Для драйвера принтера PCL для ОС Windows
-
Откройте файл для печати.
-
В меню [Файл] выберите [Печать].
-
Нажмите [Настройки].
-
На вкладке [Настройка] в разделе [Режим вывода] выберите количество страниц, которые необходимо напечатать на одном листе.
-
Щелкните [Параметры].
-
Установите все параметры в разделах [Page Borders (Границы страниц)], [Page layout (Макет страницы)] и [Bind Margin (Поле переплета)], затем щелкните [OK (ОК)].
-
При необходимости измените другие параметры, а затем нажмите [ОК].
-
На экране [Печать] нажмите [Печать].
Для драйвера принтера PS для ОС Windows
-
Откройте файл для печати.
-
В меню [Файл] выберите [Печать].
-
Нажмите [Настройки].
-
На вкладке [Макет] выберите [Страниц на листе].
-
Выберите количество страниц, которые необходимо напечатать на одном листе, в раскрывающемся списке.
-
Установите флажок [Border (Граница)], чтобы отменить границу.
-
Щелкните [Advanced (Расширенные)] и выберите порядок макета страницы в разделе [Pages per Sheet Layout (Количество страниц на листе)].
-
Щелкните [OK (ОК)].
-
При необходимости измените другие параметры, а затем нажмите [ОК].
-
На экране [Печать] нажмите [Печать].
Для Mac OS X
-
Откройте файл для печати.
-
В меню [Файл] выберите [Печать].
-
Выберите количество страниц, которые необходимо напечатать на каждом листе, с помощью параметра [Pages per Sheet (Страниц на листе)] на панели [Layout (Макет)].
-
Установите все настройки с помощью параметров [Граница] и [Направление макета].
-
При необходимости измените другие параметры, а затем нажмите [Печать].
Заметка
Если в диалоговом окне печати не отображаются настройки параметров, щелкните [Show Details (Показать подробности)] внизу диалогового окна.
Как напечатать несколько изображений на одном листе ▷ ➡️ Creative Stop ▷ ➡️
Как распечатать несколько изображений на одном листе. Несколько дней назад вы скачали из Интернета несколько очень хороших цифровых открыток и теперь хотите распечатать их и раздать своим друзьям. Однако при выполнении некоторых расчетов вы заметили, что листы вашего принтера могут содержать более одного изображения, поэтому вы подумали о том, чтобы сэкономить бумагу.
Поэтому в сегодняшнем уроке я собираюсь научить вас Как напечатать несколько изображений на одном листе, нескольких изображений, одинаковых или разных, как с ПК, так и с мобильного телефона и планшета.Кроме того, я постараюсь объяснить, как выполнить ту же операцию с помощью Photoshop, известной программы, посвященной редактированию изображений.
Как распечатать несколько изображений на одном листе с ПК
Если вы намерены напечатать несколько разных изображений на одном листе с помощью ПК, в Windows, как и в macOS, читайте дальше.
Печать нескольких фотографий на одном листе в Windows
Если у вас есть ПК с операционной системой Windows, , я рекомендую в первую очередь скопировать все фотографии , что вы хотите напечатать, в одну подшивку , чтобы значительно упростить вашу работу.
Сначала найдите место, где вы хотите сохранить фотографии, щелкните правой кнопкой мыши пустое место в окне, выберите в появившемся меню элементы New> Folder и назовите папку.
После завершения этого шага перейдите в папку, содержащую первую фотографию, которую вы хотите напечатать, щелкните правой кнопкой мыши на предварительном просмотре и выберите в меню пункт , копия .
Теперь перейдите в папку, которую вы создали ранее, щелкните правой кнопкой мыши на пустом месте в ней и выберите пункт Catch из появившегося меню.
Затем повторите операцию для всех изображений, которые вы хотите напечатать, и, когда закончите, выберите все фотографии , помогая вам с помощью мыши (или нажмите клавиши Ctrl + A клавиатуры). Затем щелкните правой кнопкой мыши одну из фотографий, принадлежащих выбранному объекту, и выберите пункт print из меню, которое появляется на экране.
Если все прошло хорошо, вы должны перейти к экрану печати Windows: выберите принтер Для использования в соответствующем раскрывающемся меню, настройте формат листа , качество печать и тип карты .
Наконец, щелкните один из шаблонов печати, перечисленных в правой части окна, чтобы расположить выбранные изображения на листе. Сделайте свой выбор в зависимости от количества фотографий, которые вы хотите напечатать (максимальное количество печатаемых изображений указано в скобках).
Когда вы закончите, посмотрите на предварительный просмотр печати, расположенный в центре страницы, и, если вас устраивает, нажмите кнопку print Чтобы начать процесс.
Печать нескольких фотографий на одном листе с Mac
Если вы используете Poppy , вы можете распечатать несколько фотографий на одном листе с помощью программы photo , доступной «стандартно» на macOS.
Чтобы запустить его, щелкните значок красочного цветка , прикрепленный к панели Dock. Щелкните элемент Library (чтобы увидеть все доступные изображения), выберите фотографии, которые вас интересуют, помогая вам с комбинацией Cmd + щелкните . При необходимости вы также можете добавить в выборку целые альбомы.
После этого щелкните в меню files , расположенном в верхнем левом углу, выберите пункт Для печати… и дождитесь появления соответствующего экрана.Выберите принтер , чтобы использовать размер листа и карту типа , переходя в три раскрывающихся меню вверху. Найдите раздел, содержащий шаблоны для печати, и выберите тот, который лучше всего подходит для вашего случая.
Если вы считаете это целесообразным, вы можете вручную настроить , количество столбцов и поля между одной фотографией и другой . Когда вы будете удовлетворены, нажмите кнопку print , чтобы отправить все на принтер.
Как напечатать несколько одинаковых изображений на одном листе
Он хотел бы напечатать несколько одинаковых изображений на одном листе ? Без проблем.
Вы можете действовать аналогично тому, что мы видели некоторое время, регулируя системные параметры печати, при условии, что принтер уже установлен правильно.
Окна
Печатать несколько одинаковых изображений на одном листе с помощью ПК с Windows слишком просто. Для начала щелкните правой кнопкой мыши изображение, которое вас интересует, выберите пункт print из предложенного меню, выберите принтер , el , формат листа, Качество печати и тип карты , используя соответствующий выпадающее меню.
После этого перейдите в правую часть экрана и щелкните одну из доступных моделей печати, принимая во внимание максимальное количество изображений, которое может содержать одна страница (указано в скобках).
Наконец, укажите количество изображений для печати на том же листе в поле рядом со статьей Копий каждого изображения. , и когда вас устраивает предварительный просмотр, нажмите кнопку print , чтобы распечатать выбранные изображения на листе.
MacOS
Что касается MacOS , то здесь все не так уж отличается от того, что было в Windows: можно напечатать одно и то же изображение на листе несколько раз с помощью нескольких щелчков мышью!
Сначала найдите интересующее вас изображение и дважды щелкните по нему, чтобы открыть его с помощью Preview (можно также щелкнуть его правой кнопкой мыши и выбрать в контекстном меню пункты Open With> Preview ). Откройте меню файлов , расположенное вверху слева, и щелкните пункт Чтобы напечатать… , содержащийся в последнем.
В следующем окне нажмите кнопку Показать подробности , расположенную в нижней части окна, поэтому укажите , сколько раз повторять изображение (выбрать между 1, 2, 4, 6, 9 y 16 ) с помощью раскрывающегося меню Копий на странице и, когда вас устраивает, нажмите кнопку print , чтобы начать процесс печати.
Использование Photoshop
Самый простой способ распечатать несколько фотографий на одном листе с помощью Photoshop — использовать плагин Contact Sheet II , доступный по умолчанию в программе.Однако, прежде чем продолжить, убедитесь, что собрал все фотографии в определенной папке. Это основная операция для бесперебойного выполнения процедуры.
После запуска Photoshop щелкните меню Archives , расположенное в верхнем левом углу, наведите указатель мыши на пункт automate и выберите пункт Contact sheet II … .
В окне настроек плагина настройте раскрывающееся меню используйте opción binder , нажмите кнопку Examine… Чтобы выбрать папку, содержащую изображения, найдите поле, посвященное миниатюрам , и оттуда установите количество строк и столбцов для организации изображений, выберите, будет ли вращать их автоматически и, если хотите, укажите интервал , который будет использоваться между одной фотографией и другой.
Когда вы будете готовы, нажмите кнопку , чтобы принять , и подождите несколько секунд (в зависимости от количества выбранных файлов) для создания коллажа, содержащего фотографии, которые вы скопировали ранее.
После обработки файла все, что вам нужно сделать, это войти в меню Файл> Печать … , чтобы продолжить печать созданного коллажа.
Как напечатать несколько изображений на одном листе со своего мобильного телефона
Параметры печати для Android e iOS он не позволяет печатать несколько изображений на одном листе «напрямую».
В данном случае я советую вам создать фотоколлаж с помощью специального приложения, затем сохранить результат и отправить его на принтер.
Печать нескольких фотографий на одном листе Android
Один из лучших способов создать фотоколлаж для печати на Android — это приложение Photo Collage / Photo Collage , которое можно бесплатно скачать в Play Store.
Позволяет выбрать наиболее подходящую компоновку для коллажа, который вы хотите получить, и при необходимости «украсить» рамку, вставив серию графических эффектов.
После загрузки приложения запустите его и разрешите доступ к памяти устройства, нажав соответствующую кнопку. Затем выберите одну из сеток , в соответствии с которой нужно организовать фотографии, и подождите несколько секунд, пока редактор покажет вам, затем нажмите на доступные поля, чтобы добавить фотографии, которые вас интересуют.
После этого нажмите значок style , поместите внизу и, если хотите, используйте верхний ползунок для увеличения или уменьшения поля между одной фотографией и другой, затем коснитесь значка в виде шахматной доски (второй слева), чтобы изменить фон коллажа.
Когда вы закончите, нажмите дискету , расположенную вверху справа, чтобы сохранить изображение в альбоме PhotoCollage из галереи Android.
В заключение перейдите в указанную папку и откройте изображение, сгенерированное выше, затем нажмите кнопку (⋮) (вверху справа), выберите пункт print в отображаемом меню и продолжите печать как обычно. Если изображение слишком велико, обязательно выберите параметр По размеру страницы в раскрывающемся меню, посвященном , изменить размер .
Печать нескольких фотографий на одном листе iPhone
Что касается iPhone , я предлагаю приложение Pic Stitch. Доступен бесплатно в App Store (с возможностью покупок в приложении, направленных на получение новых кадров) и оснащен пользовательским интерфейсом, который настолько же прост, насколько и мгновенен.
После установки и запуска Pic Stitch нажмите значок решетки , расположенный в нижнем левом углу, и нажмите тот, который лучше всего подходит для ваших фотографий.Затем сыграйте в один из пустых квадратов , чтобы добавить изображения, которые вы хотите распечатать (при первом использовании вы должны разрешить доступ к памяти устройства, нажав кнопку , чтобы принять ) и, когда все будут выбраны, коснитесь элемента Завершить.
На этом этапе перетащите первое изображение в пустой кадр по вашему выбору и нажмите завершить , расположенный вверху справа. Повторите эти действия для всех остальных фотографий, которые хотите добавить в коллаж.
Игра практически окончена.Теперь, чтобы сохранить изображение в галерее, нажмите кнопку экспорт , расположенную в правом нижнем углу, и нажмите Photo Gallery , которая находится слева.
Если, с другой стороны, вы хотите распечатать файл напрямую, вы должны нажать значок , затем , прокрутить вниз на следующей панели и нажать кнопку , напечатать .
Как напечатать несколько фотографий на одном листе в Windows 10
У меня есть старая программа просмотра фотографий на моем компьютере с Windows 7, и она проста в использовании.Однако после обновления до юбилейного обновления Windows 10 я не мог понять, как взять и распечатать несколько фотографий на одном листе. Теперь я хотел бы иметь дело с 2 или более объектами в приложении для фотографий, чтобы иметь четыре фотографии 3 x 6 на одной странице. Я не хочу печатать по одной фотографии на странице для своих проектов. Есть ли способ решить проблему?
Как напечатать несколько фотографий на одном листе в Windows 10
* Сначала откройте папку, содержащую фотографии, которые вы хотите распечатать. Например, я открываю проводник и щелкаю по библиотеке изображений на левой панели.
* Щелкните первый файл изображения. Затем нажмите и удерживайте клавишу Ctrl на клавиатуре, используя мышь, чтобы щелкнуть каждый из других файлов, которые вы хотите выбрать.
Для устройств с сенсорным экраном, таких как планшет Surface Pro, перейдите на вкладку «Просмотр» вдоль верхнего края ленты и коснитесь «Подробности» в разделе «Макет», затем установите флажок рядом с каждой фотографией, которую нужно распечатать.
* Щелкните правой кнопкой мыши или удерживайте и нажмите любое из выбранных изображений и выберите «Печать» в раскрывающемся меню.
* Во всплывающем диалоговом окне можно настроить параметры, например настроить устройство, изменить размер и тип бумаги, качество изображения.В правой части отображаемых изображений вы можете выбрать, сколько копий изображения вы хотите на каждой странице (поместите 2, 4 или 9 фотографий на один лист), и использовать клавиши со стрелками для перехода между фотографиями.
* Внизу установите флажок, чтобы они соответствовали рамке и помогали вам резкость для печати. Наконец, нажмите кнопку «Печать», чтобы начать процесс.
Другой метод
* Загрузите Windows Esstentials 2012 и установите его в Windows 10.
* Он включает в себя Window Live Picture Gallery, и вы можете найти ее в разделе «Все приложения» в меню «Пуск».Затем выберите изображение, которое вы хотите разместить на одном листе, затем выберите размер и номер из вариантов.
AD
Печать нескольких фотографий на одном листе бумаги
Вам нужно напечатать много изображений, но нет бумаги? Чтобы напечатать маленькие изображения, много на одной странице, используйте фотопринтер GNOME — используйте Synaptic для поиска и установки gnome-photo-printer; его можно будет найти в меню «Приложения» → «Графика» после установки.
Начните с нажатия и перетаскивания фотографий в окно программы GNOME Photo Printer (убедитесь, что выбрана вкладка «Файлы»). Затем перейдите на вкладку «Макет» и выберите желаемый размер каждой фотографии. С помощью опции Custom возможны очень маленькие размеры. Соотношение сторон каждого изображения будет сохранено, поэтому вам не нужно указывать здесь точные размеры. После этого нажмите кнопку «Предварительный просмотр», чтобы увидеть, как все это выглядит. Возможно, вы обнаружите, что сможете разместить больше изображений на одной странице, переключившись в альбомную ориентацию — щелкните вкладку «Бумага» и выберите параметр под раскрывающимся списком «Ориентация страницы».Чтобы по-настоящему втиснуть изображения на страницу, попробуйте также уменьшить размер полей под заголовком «Поля».
После этого убедитесь, что на вкладке «Принтер» выбран правильный принтер, а затем нажмите кнопку «Печать».
Конечно, нет причин, по которым фотопринтер GNOME нельзя использовать для печати всего двух или четырех изображений на листе бумаги, например, для фоторамок, при условии, что правильный размер изображения установлен на вкладке «Макет».
Konqueror, Epiphany, Seamonkey, Midori — это лишь некоторые из альтернативных веб-браузеров, доступных в Ubuntu, которые могут стать хорошей альтернативой Firefox.Все можно установить из Synaptic (ищите epiphany-browser в случае Epiphany).
Konqueror обычно устанавливается в версиях Linux с использованием рабочего стола KDE. Хотя у большинства нет претензий к Firefox, Kon-queror считается более быстрым и более совместимым с веб-стандартами.
Epiphany официально является браузером по умолчанию GNOME и построен с использованием той же технологии Mozilla, что и Firefox, хотя большинство версий Linux, построенных с использованием GNOME, полагаются на Firefox.Однако Epiphany полностью отражает внешний вид рабочего стола GNOME и является настоящим приложением GNOME. Например, вы можете переопределить ярлыки меню, следуя совету 254 на странице 295, что вы не можете сделать с Firefox.
Seamonkey — это новое название старого набора браузеров Netscape Communicator, который включает в себя почтовый клиент и программу чтения новостей, а также браузер и даже инструмент для создания HTML. Если вы были поклонником Netscape Communicator в период его расцвета, это определенно стоит попробовать.Предпочтительные приложения. Затем в раскрывающемся списке веб-браузера сделайте свой выбор. Теперь, когда вы нажимаете ссылку в электронном письме (или аналогичном), вместо Firefox запускается альтернативный браузер.
Попробуйте альтернативные веб-браузеры
Ubuntu может «сворачивать» окна только до их строки заголовка (известная как затенение), но эта функция по умолчанию не активирована. Однако эту функцию можно связать с сочетанием клавиш, чтобы вы могли быстро развернуть окно, чтобы увидеть, что за ним, прежде чем развернуть его снова (например, если вы вводите что-то, что видели на веб-странице Firefox в окно терминала).Preferences) и прокрутите вниз до записи Toggle Shaded State в списке. Вам нужно будет использовать сочетание клавиш, которое еще не используется, а также такое, которое вы случайно не нажмете. Я считаю, что [Ctrl] + Alt] + [Пробел] работает довольно хорошо, поэтому щелкните столбец ярлыков рядом с записью в списке, а затем нажмите комбинацию ярлыков (например, нажмите [Ctrl] + Alt) + [Пробел — не введите слова!). Затем попробуйте в окне «Сочетания клавиш» — сверните его, а затем сверните вниз! Если вы хотите избавиться от ярлыка, повторите описанный выше шаг, чтобы создать новую комбинацию ярлыков для записи, и нажмите [Backspac ^ (а не [Delete)!).
Продолжить чтение здесь: Преобразование изображений из одного формата в другой с помощью командной строки
Была ли эта статья полезной?
Печать нескольких изображений на одном листе бумаги (печать с камер Canon)
Решение
Если вы подключите камеру Canon к принтеру, вы можете установить макет при печати с камеры.
ВНИМАНИЕ
- В этих инструкциях в качестве примера показано, как напечатать одно изображение на одном листе бумаги.
1. Подключите камеру к принтеру и включите принтер.
Подключите принтер и камеру с помощью интерфейсного кабеля, поставляемого с камерой. Включите принтер.
2. Нажмите кнопку (), чтобы включить камеру.
3. На ЖК-мониторе камеры появится следующий экран.Убедитесь, что на экране отображается [SET].
4. Поверните влево или вправо, чтобы отобразить изображение для печати на ЖК-мониторе. Когда появится желаемое изображение, которое вы хотите распечатать, нажмите кнопку ().
5. Появится следующий экран. Выберите [Параметры бумаги] и нажмите кнопку ().
6. Появится следующий экран. Выберите [Размер бумаги] для печати и нажмите кнопку ().
7. Появится следующий экран. Выберите [Тип бумаги] (Тип бумаги) и нажмите кнопку ().
8. Появится следующий экран. Выберите [N-up], чтобы указать, сколько копий изображения (две или четыре) вы хотите разместить на одном листе бумаги. Когда настройка сделана, нажмите кнопку ().
9. Появится следующий экран.
10. Когда начнется печать, появится следующий экран.
11. Несколько изображений будут распечатаны, как показано ниже.
В приведенном выше примере для печати выбраны бумага [размер L] с макетом [4 страницы] и 4 копии изображения.
Если для установки вместо шага 9 будут сделаны 3 копии, печать будет выполнена следующим образом.
В примере, показанном выше, для печати выбраны бумага [L size] с макетом [4-up] и 3 копии изображения.
На этом завершается процесс печати нескольких изображений на одном листе бумаги.
Как изменить размер нескольких изображений одновременно
В наши дни почти все мы храним сотни, если не тысячи цифровых фотографий на телефонах, планшетах и компьютерах.Не все эти изображения могут иметь размер, который нам нужен для печати или публикации. Изменение размера такого количества снимков по одному может занять у вас весь день… или даже несколько дней! К счастью, есть несколько вариантов одновременного изменения размера нескольких фотографий! Вы можете использовать Windows, macOS или любой из ряда бесплатных онлайн-редакторов фотографий.
В этой статье я покажу вам, как пакетно изменять размер с помощью Windows и Mac, а также двух отдельных бесплатных онлайн-программ для редактирования фотографий. Поехали!
Как изменить размер нескольких изображений одновременно в Windows
Лучшее при этом состоит в том, что не только изменится фактический размер ваших фотографий, но и уменьшится размер файла.Это экономит место на любом носителе, на котором они хранятся.
Проще всего это сделать, если у вас есть все фотографии, размер которых вы хотите изменить, в одной папке. Щелкните правой кнопкой мыши на рабочем столе (или в папках «Документы» или «Фотографии»), выберите «Новая папка» и дайте ей имя.
Зайдите в свои фотографии и выберите все те, размер которых вы хотите изменить. Если вы не знаете, как выбрать сразу несколько фотографий, не бойтесь! Щелкните первую фотографию, затем, удерживая нажатой клавишу «CTRL» , продолжайте нажимать один раз на каждой фотографии, размер которой хотите изменить.После того, как вы выбрали их все в определенной папке, отпустите кнопку CTRL, щелкните правой кнопкой мыши любую из фотографий и выберите «Копировать» .
Теперь вернитесь на рабочий стол и дважды щелкните, чтобы открыть созданную папку. Когда он открыт, щелкните правой кнопкой мыши в любом месте и выберите «Вставить» , чтобы фотографии, которые вы только что скопировали, автоматически отображались там!
Если у вас есть фотографии в других папках, размер которых вы хотите изменить в этом пакете, следуйте инструкциям выше, пока все, что вам нужно, не будет в вашей новой папке.Сейчас…
Открыв новую папку, щелкните ОДИН фотографий. Затем, удерживая нажатой кнопку «CTRL» , нажмите клавишу «A» . Так вы быстро выберете все фотографии. Теперь щелкните правой кнопкой мыши на одной фотографии, выберите «Отправить» , а затем «Получатель почты» . Не волнуйтесь — мы их не отправляем по электронной почте!
Появится маленькое окошко для прикрепления файлов. Выберите здесь размер, на который хотите изменить фотографии.
В окне будет отображаться быстрый прогресс, а затем, скорее всего, появится окно, указывающее, что нет связанной программы для использования. Ничего страшного — он нам не нужен! Если вы используете Outlook, Thunderbird или другую почтовую программу, игнорируйте ее, когда она открывается.
Перейдите в окно поиска в Windows и введите % temp% . Вы увидите возможность открыть вашу временную папку. Идите, щелкните по нему и вуаля! Ваши фотографии с измененным размером прямо здесь!
Как изменить размер нескольких изображений одновременно с помощью Mac
- Выберите все фотографии, размер которых нужно изменить.
- Щелкните их правой кнопкой мыши и выберите «Открыть с предварительным просмотром» .
- Когда вы находитесь в режиме предварительного просмотра, щелкните «Редактировать» , а затем выберите «Выбрать все» .
- После того, как все изображения выбраны, перейдите к «Инструменты» и выберите «Настроить размер» .
- Установите флажок «Масштабировать пропорционально» , чтобы не все ваши фотографии выглядели шатко.
- Введите размеры, которые вы хотите использовать для ваших привязок.
- Нажмите «Сохранить» , а затем просто закройте все, и все готово!
Как изменить размер нескольких изображений одновременно с помощью PicResize
PicResize упрощает изменение размеров нескольких фотографий! Перейдите на сайт и нажмите «Пакетное изменение размера» вверху страницы или «Несколько фотографий» справа.
Теперь нажмите «Добавить несколько изображений» .
Выберите все нужные фотографии и нажмите «Добавить» . Затем вы увидите следующее окно… вы захотите нажать «Загрузить файлы» .
После того, как все они будут загружены (время зависит от количества загружаемых фотографий, а также от скорости вашего интернета), вам нужно будет выбрать размер, до которого вы хотите их уменьшить, а также формат готового продукта. (такие как .JPG или .PNG). Как только вы сделаете свой выбор, нажмите на этот симпатичный синий «Готово! Измените размер моих фотографий! » Кнопка .
Теперь вы увидите, как происходит изменение размера. ВАЖНОЕ ПРИМЕЧАНИЕ: на этой странице, прямо под индикатором выполнения, вы увидите, где указано, что все ваши фотографии будут немедленно удалены, а также ссылка на политику конфиденциальности. Вам не нужно беспокоиться о том, что на веб-сайте ваши фотографии будут плавать в сети, чтобы другие могли их увидеть и использовать.
Последним шагом будет открывающееся окно, в котором сообщается, что размер всех снимков был успешно изменен. Теперь вы можете загрузить на свой компьютер заархивированный файл, повторно отредактировать то, что вы только что сделали (изменить тип или размер файла), создать совершенно новый пакет и сразу же удалить его с серверов.
Готово!
Как изменить размер нескольких изображений одновременно с помощью массового изменения размера
Это еще один бесплатный веб-сайт, который позволяет быстро изменять размер большого количества изображений, и последний метод я покажу вам сегодня.Это мой личный фаворит, потому что он такой простой и быстрый, и даже не загружает ваши изображения на веб-сайт или сервер. Фотографии меняются прямо на вашем компьютере!
Перейдите на Массовое изменение размера и сразу же нажмите зеленую кнопку «Выбрать изображения» .
Ваша папка с изображениями откроется, и вы сможете выбрать все, что вам нужно. Вы попадете на следующую страницу:
Здесь вы можете выбрать один из нескольких вариантов.Первый — «Масштаб» . Вы можете просто уменьшить количество фотографий на любой процент, который вы выберете. Далее идет «Размер файла» . Честно говоря, этот вариант используется только в том случае, если вы беспокоитесь об экономии места на вашем компьютере или устройстве. Третий вариант — «Точные размеры» . Имейте в виду, что эти размеры указаны в пикселях, а не в дюймах! Вы также можете использовать один из последних трех вариантов, если вам удобнее манипулировать изображениями. Однако я настоятельно рекомендую использовать здесь либо первый, либо третий вариант.Как только вы нажмете кнопку «Пуск», размер ваших фотографий изменится, и появится всплывающее окно с вопросом, где на вашем компьютере сохранить готовый продукт, который будет находиться в заархивированной папке.
Какой ваш любимый способ изменения размера фотографий? Какие еще вопросы по манипулированию картинками у вас есть ко мне?
Удачных фото!
Как использовать параметры макета изображения Office для быстрого упорядочивания изображений
Параметры в Office Picture Layout позволяют создавать профессиональные макеты изображений с минимальными усилиями.
Изображение: FlamingoImages, Getty Images / iStockphoto
Вставив изображение в документ, вы можете разместить его, перетащив. Это может изменить порядок текста, но это не слишком много работы с одним изображением. Однако перемещать несколько изображений по отдельности сложно — и обычно утомительно.
Параметры Office Picture Layout — хорошая альтернатива ручному размещению изображений самостоятельно. Эти параметры просты в использовании, и в результате вы получите стабильный и профессиональный документ.
В этой статье я познакомлю вас с параметрами макета рисунков в Office, но сначала мы рассмотрим несколько полезных советов по работе с рисунками по отдельности.
Параметры макета изображенияпредлагают несколько шаблонов и стилей SmartArt для отображения нескольких изображений.Они доступны в Word, PowerPoint и даже Excel; мы будем использовать документ Word, который вы можете скачать здесь. При работе в Word ваши изображения должны находиться на одной странице. Эти параметры недоступны в версии для браузера.
SEE: загрузка шаблона политики обновления системы (Tech Pro Research)
Перемещение изображений по отдельности
Самый простой способ переместить отдельное изображение — это перетащить его, что, вероятно, уже является вашей второй натурой. Есть несколько способов улучшить этот процесс:
- Удерживая нажатой клавишу Ctrl, нажмите клавишу со стрелкой.При этом сместит изображение в нужном направлении. Это хороший способ немного сдвинуть изображение.
- Чтобы переместить несколько изображений как одно, сгруппируйте их. Удерживая нажатой клавишу Ctrl, выберите каждое изображение. Щелкните правой кнопкой мыши выборку из нескольких изображений, выберите «Группа» в контекстном подменю, а затем снова выберите «Группа».
Если вы не можете выбрать или сгруппировать несколько изображений, используйте значок «Параметры макета» (справа от выбранного изображения) и выберите один из параметров «С переносом текста».В этом нет ничего плохого в движущихся изображениях, но знание параметров макета изображения дает вам простой способ упорядочить несколько изображений.
Параметры макета изображения
Параметры макета зависят от контекста. Вы должны выбрать изображение, чтобы получить доступ к параметрам макета, показанным на Рисунок A . Вы в основном используете SmartArt. После выбора файла изображения вы можете заметить значок справа от выбранного изображения — этот значок предлагает полезные параметры макета для работы с изображениями, но мы не рассматриваем их.Вместо этого выберите «Макет рисунка» в группе «Стили рисунков» на вкладке «Контекстный формат».
Рисунок A
Параметры макета изображения, доступные в Word.
Теперь применим параметр к трем изображениям в нашем примере документа. Для этого, удерживая клавишу Ctrl, щелкайте каждое изображение. Помните, если вы не можете создать выделение из нескольких изображений, проверьте параметры переноса текста — все они должны быть с переносом текста. Выделив все изображения, щелкните контекстную вкладку «Формат».Затем щелкните Макет рисунка в группе Стили рисунков. Выберите полосы с картинками, четвертый вариант слева в третьем ряду.
Применение этой опции, как показано на Рис. B объединяет изображения в виде записи SmartArt и предоставляет заполнители для текста. По мере ввода текста SmartArt автоматически изменяет его размер, чтобы он соответствовал заполнителю. На этом этапе Word отображает контекстную вкладку «Дизайн»; используйте эти параметры, чтобы применить форматирование к пользовательской записи SmartArt.
Рисунок B
Примените вариант макета.
Скорее всего, вам нужно будет попробовать несколько шаблонов, прежде чем вы найдете тот, который вам нравится. Если ваши изображения исчезнут, шаблон не поддерживает изображения, поэтому вы не захотите его использовать. Просто выберите запись SmartArt и выберите другой шаблон. Кроме того, у вас нет особого контроля над искажением, поэтому обязательно внимательно проверяйте изображения по пути. Некоторые из них будут искажать их настолько, что это не лучший выбор. Вы можете изменить размер записи, но это не улучшит качество изображения.(Вы можете увидеть небольшое искажение на рисунках C и D ; изображение дикой герани выглядит немного растянутым.)
Если вы не нашли то, что вам нравится, нажмите «Дополнительные макеты» (внизу), чтобы открыть полнофункциональные параметры SmartArt. Щелкните Изображение на левой панели, чтобы получить доступ к дополнительным шаблонам, поддерживающим изображения. На рис. C показан параметр «Изображение с акцентом» с примененным стилем «Интенсивный эффект» (они находятся в группе «Стили SmartArt»). Вы также можете изменить цвета темы с помощью параметра «Изменить цвета» в группе стилей SmartArt, но в этом случае это не повлияет.
Рисунок C
Применяйте определенные стили для незначительных изменений.
Ой … вы заметили орфографическую ошибку? Это не проблема. Выберите элемент SmartArt, а затем щелкните текст, который хотите изменить. Нет ничего проще. Просто помните, что вы имеете дело с двумя слоями — элементом SmartArt, а затем с отдельными компонентами, такими как изображения и текст.
Вы можете выборочно применять другие форматы изображений, щелкнув один компонент, а затем щелкнув контекстную вкладку «Формат работы с рисунками» (а не вкладку «Формат SmartArt»). Рисунок D показывает элемент SmartArt после добавления черной границы к большему изображению и белой границы к меньшим круглым изображениям.
Рисунок D
Отформатируйте компоненты по отдельности.
Вы можете многое сделать; потратьте некоторое время на то, чтобы поиграть с различными вариантами. Преимущество состоит в том, что вы получаете профессиональный макет изображения с минимальными затратами времени. Вам не придется ничего изменять или перемещать, и вы можете быстро изменить шаблон, стиль или цвет, не перемещая весь документ.
Еженедельный бюллетень Microsoft
Будьте инсайдером Microsoft в своей компании, прочитав эти советы, рекомендации и шпаргалки по Windows и Office. Доставка по понедельникам и средам.
Зарегистрироваться СегодняПришлите мне свой вопрос об офисе
Я отвечаю на вопросы читателей, когда могу, но нет никаких гарантий.Не отправляйте файлы без запроса; первоначальные запросы о помощи, поступающие с прикрепленными файлами, будут удалены непрочитанными. Вы можете отправить снимки экрана с вашими данными, чтобы прояснить ваш вопрос. Обращаясь ко мне, будьте как можно более конкретными. Например, «Устраните неполадки в моей книге и исправьте, что не так», вероятно, не будет ответа, но «Можете ли вы сказать мне, почему эта формула не возвращает ожидаемых результатов?» мощь. Пожалуйста, укажите приложение и версию, которую вы используете. TechRepublic не возмещает мне затраты времени или опыта при оказании помощи читателям, и я не прошу плату у читателей, которым помогаю.Вы можете связаться со мной по адресу [email protected].
См. Также
Как распечатать и поделиться из фотографий для iPhone и iPad
Источник: Кристин Ромеро-Чан / iMore
Может быть очень легко просто хранить все свои фотографии на лучшем iPhone или iPad благодаря приложению «Фото», но иногда бывают моменты, которыми вам просто нужно поделиться с другими. Если вы хотите поделиться фотографией с друзьями или семьей, вы можете сделать это индивидуально или целиком. И, черт возьми, если у вас один из лучших принтеров AirPrint, вы даже можете распечатать их и отобразить в красивой рамке.Лучшая часть? Все это можно сделать прямо в приложении «Фото»! Вот все, что вам нужно знать о том, как печатать и делиться фотографиями из приложения «Фотографии» на iPhone и iPad.
Как поделиться отдельными фотографиями из приложения «Фото» на iPhone
Есть ли какая-то конкретная фотография, которую вы очень любите и знаете, что член семьи или друг тоже был бы очень признателен? Тогда вам стоит поделиться с ними! Вот как поделиться одним изображением на вашем iPhone и iPad через приложение «Фото».
VPN-предложения: пожизненная лицензия за 16 долларов, ежемесячные планы за 1 доллар и более
- Запустите Photos на своем iPhone или iPad.
- Найдите фотографию или видео , которой вы хотите поделиться.
Нажмите фото или видео, чтобы просмотреть его.
Источник: iMore- Нажмите кнопку Поделиться в нижнем левом углу.
Нажмите метод обмена , который вы предпочитаете.
Источник: iMore
Лист акций состоит из трех разделов, представленных строками.В первой строке ваших часто используемых контактов , в том числе из таких приложений, как Facebook Messenger и даже Discord. Второй содержит ваших расширений приложений , что позволяет вам делиться своим изображением напрямую через приложение, которое вы установили на свое устройство. Третий раздел, который больше похож на список, содержит все расширений действий , которые позволяют вам делать другие вещи в приложении «Фото», например добавлять в альбом или устанавливать изображение в качестве обоев.
Вы можете настроить то, что отображается в разделе расширения действий, прокрутив его до конца и нажав Изменить действия .Отсюда вы можете добавлять или удалять действия по своему усмотрению.
Как поделиться несколькими фотографиями из приложения «Фото» на iPhone
У вас есть несколько фото или видео, которыми вы хотите поделиться? Без проблем! Как и отдельное изображение, вы можете поделиться несколькими фотографиями и видео всего за несколько нажатий.
- Запустите Photos на своем iPhone или iPad.
- Коснитесь вкладки Альбомы , если вы еще не там.
- Нажмите на альбом , в котором есть медиафайлы, которыми вы хотите поделиться.
- Нажмите Выберите в правом верхнем углу.
Нажмите фото и видео , которыми хотите поделиться.
Источник: iMore- Нажмите кнопку Поделиться в нижнем левом углу.
Нажмите метод обмена , который вы предпочитаете.
Источник: iMore
Как распечатать фотографии из приложения «Фото» на iPhone
Если у вас есть совместимый принтер AirPrint, вы можете печатать фотографии прямо с помощью AirPrint со своего iPhone или iPad! Вот как.
- Запустите Photos на своем iPhone или iPad.
Найдите фотографию , которую хотите распечатать.
Источник: iMore- Нажмите кнопку Поделиться .
- Прокрутите вниз и коснитесь Печать . Если у вас есть совместимый принтер, появится экран Print Screen .
Нажмите Выберите принтер и выберите свой принтер.
Источник: iMore- Нажмите кнопки + или — , чтобы настроить количество копий для печати.

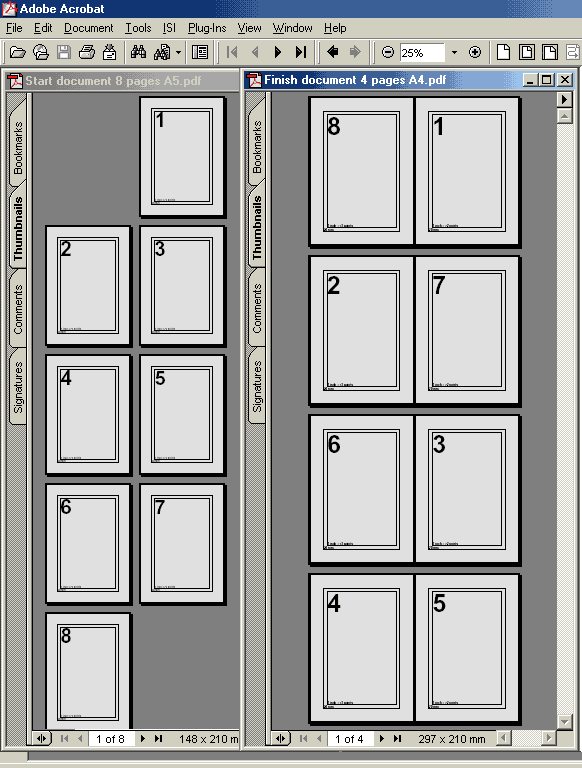
 Посмотрите направо: там показывается примерный внешний вид получаемого изображения, а также написаны размеры маленьких картинок из которых состоит большая.
Посмотрите направо: там показывается примерный внешний вид получаемого изображения, а также написаны размеры маленьких картинок из которых состоит большая.