Как сделать картинку мигающей в фотошопе
Как сделать мигающую аватарку или баннер в Фотошопе
Как сделать мигающую аватарку или баннер в Фотошопе
Как сделать мигающую аватарку или баннер в Фотошопе
Как сделать мигающую аватарку или баннер в Фотошопе
Как сделать мигающую аватарку или баннер в Фотошопе
Как сделать анимацию мигающего текста. PhotoshoP
Как сделать мигающую аватарку или баннер в Фотошопе
Как повернуть картинку в Photoshop по часовой или против …
Как сделать мигающий баннер в Photoshop\u0027e
Как сделать мигающий баннер в Photoshop\u0027e
Урок:5 как сделать топовый текст в Adobe photoshop cs 6
как в фотошопе сделать лампу в
Как сделать Gif-анимацию с помощью Photoshop?
Как создать мигающую аватарку в фотошопе.
MegaSoft — Создаём мигающий рекламмный баннер в Photoshop CS5
как в фотошопе сделать лампу в
Урок 25 Как сделать анимацию в фотошопе
как в фотошопе сделать лампу в
Как сделать мигающий баннер 🚩 Интернет 🚩 Другое
Делаем закругленные углы картинок в Фотошопе
Фотошоп, Текст, Как сделать мигающий текст.
Как сделать текст в Фотошопе, инструмент «Текст» (Type Tool)
КАК СДЕЛАТЬ МИГАЮЩЕЙ ТЕКСТ в Adobe Photoshop CS6 / ТУТОРИАЛ
Как сделать мигающую аватарку или баннер в Фотошопе
Как сделать мигающий баннер в Photoshop\u0027e
Снежинки для Фотошопа Как сделать снежинки в фотошопе за 2 минуты
Фотошоп онлайн
как в фотошопе сделать лампу в
Личный блог keyword1109: Как сделать анимированную кнопку . ..
..
Как написать текст в фотошопе | Adobe Photoshop | Фотошоп
Работа с текстом в Adobe Photoshop: как сделать красивую …
[TUTORIAL] КАК СДЕЛАТЬ МИГАЮЩИЙ ТЕКСТ В ФОТОШОПЕ!!!
Как отразить зеркально картинку в Photoshop
Как сделать баннер в фотошопе с анимацией кнопки — Посмотреть!
Урок:5 как сделать топовый текст в Adobe photoshop cs 6
Как сделать мигающий баннер в фотошопе — Фотошоп. Уроки …
как в фотошопе сделать лампу в
Как сделать мигающий баннер в фотошопе — Фотошоп. Уроки …
Уроки …
Как создать анимацию в Photoshop. Пошаговая инструкция …
Урок:5 как сделать топовый текст в Adobe photoshop cs 6
Как создать анимацию в Photoshop. Пошаговая инструкция …
Хотели сделать неоновый текст онлайн? Все очень просто, на …
Как написать текст по кругу, кривой и контуру
Как В Фотошопе Отобразить Фото Зеркально
Методы ввода текста в Photoshop
Работа с текстом в Adobe Photoshop: как сделать красивую . ..
..
Как создать анимацию в Photoshop. Пошаговая инструкция …
Как сделать анимацию мигающего текста. PhotoshoP — Смотреть …
как в фотошопе сделать gif баннер
Убираем лишнее выделение в Photoshop
PhotoshopSunduchok — Как сделать фон в фотошопе
Как сделать неоновую надпись в фотошопе своими руками?
Уроки фотошоп — Разработка логотипа и фирменного стиля …
Плавная анимация в Фотошопе: делаем банер
Как создать Gif анимацию в Фотошоп / Фотошоп-мастер
КАК СДЕЛАТЬ МИГАЮЩЕЙ ТЕКСТ в Adobe Photoshop CS6 / ТУТОРИАЛ
Как сделать свечение в Adobe Photoshop
Как сделать текст в фотошопе картинкой \u2013 Заливка букв текста .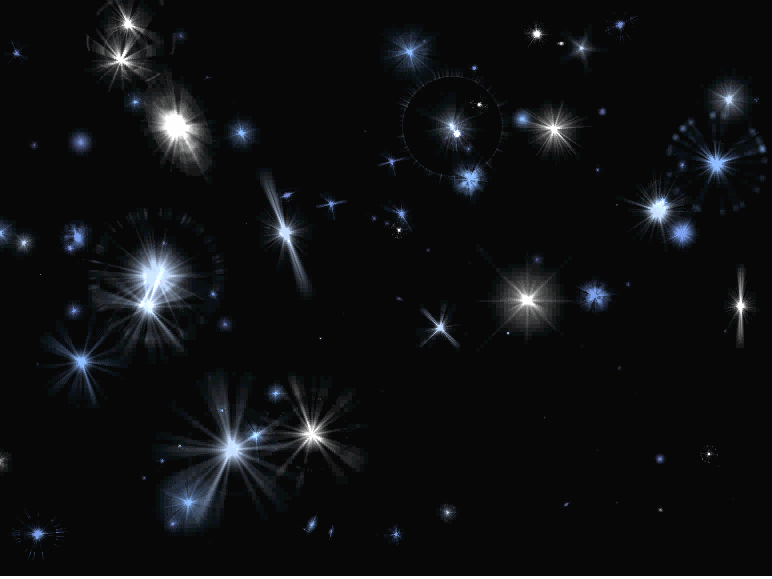
Как сделать моргающие глаза в фотошопе
как в фотошопе сделать gif баннер
Как сделать текст в фотошопе картинкой \u2013 Заливка букв текста …
Как сделать баннер в фотошопе с анимацией кнопки — Посмотреть!
Как сделать красивую надпись в фотошопе cs6 \u2013 Как сделать …
Как сделать анимацию мигающего текста. PhotoshoP
Анимация в фотошопе: зажигаем новогоднюю елку \u2014 Arttopia …
Как сделать мигающий баннер в Photoshop\u0027e
PhotoshopSunduchok — Как сделать фон в фотошопе
Урок 25 Как сделать анимацию в фотошопе
Урок:5 как сделать топовый текст в Adobe photoshop cs 6
Анимация в фотошопе: зажигаем новогоднюю елку \u2014 Arttopia . ..
..
как-в-фотошопе-провести-стрелку
Как сделать рамку вокруг рисунка в Фотошопе
как сделать фотошоп для моего малыша
Создание анимации в фотошопе инструментом Осветлитель …
Методы ввода текста в Photoshop
Как создать защитную надпись на фотографии (Часть 1 …
Как создать плоские иконки в Photoshop | Photoshop
Каталог статей — Всё для фотошопа и оформления ваших фотографий.
Почему в Фотошопе не пишется текст
как в фотошопе сделать лампу в
4 эффекта освещения, которые можно создать в Photoshop
Урок: \u201cКак сделать мигающую картинку\u201d от Вики — Модные игры . ..
..
Почему в Фотошопе не пишется текст
Как сохранить картинку (изображение, фотографию) в фотошопе?
Создание в фотошоп логотипа \u2013 Создаем в фотошопе логотип с …
НЕОНОВЫЙ ТЕКСТ В PHOTOSHOP CS6? | ТУТОРИАЛ
добавить-стрелки-фотошоп
Текст в фотошопе
Как сделать текст в фотошопе картинкой \u2013 Заливка букв текста …
Как сделать кнопки для сайта в фотошопе 🚩 Компьютеры и ПО …
Как создать анимацию в фотошопе #2 — Видео приколы ржачные …
Как сделать мигающую аватарку или баннер в фотошопе.
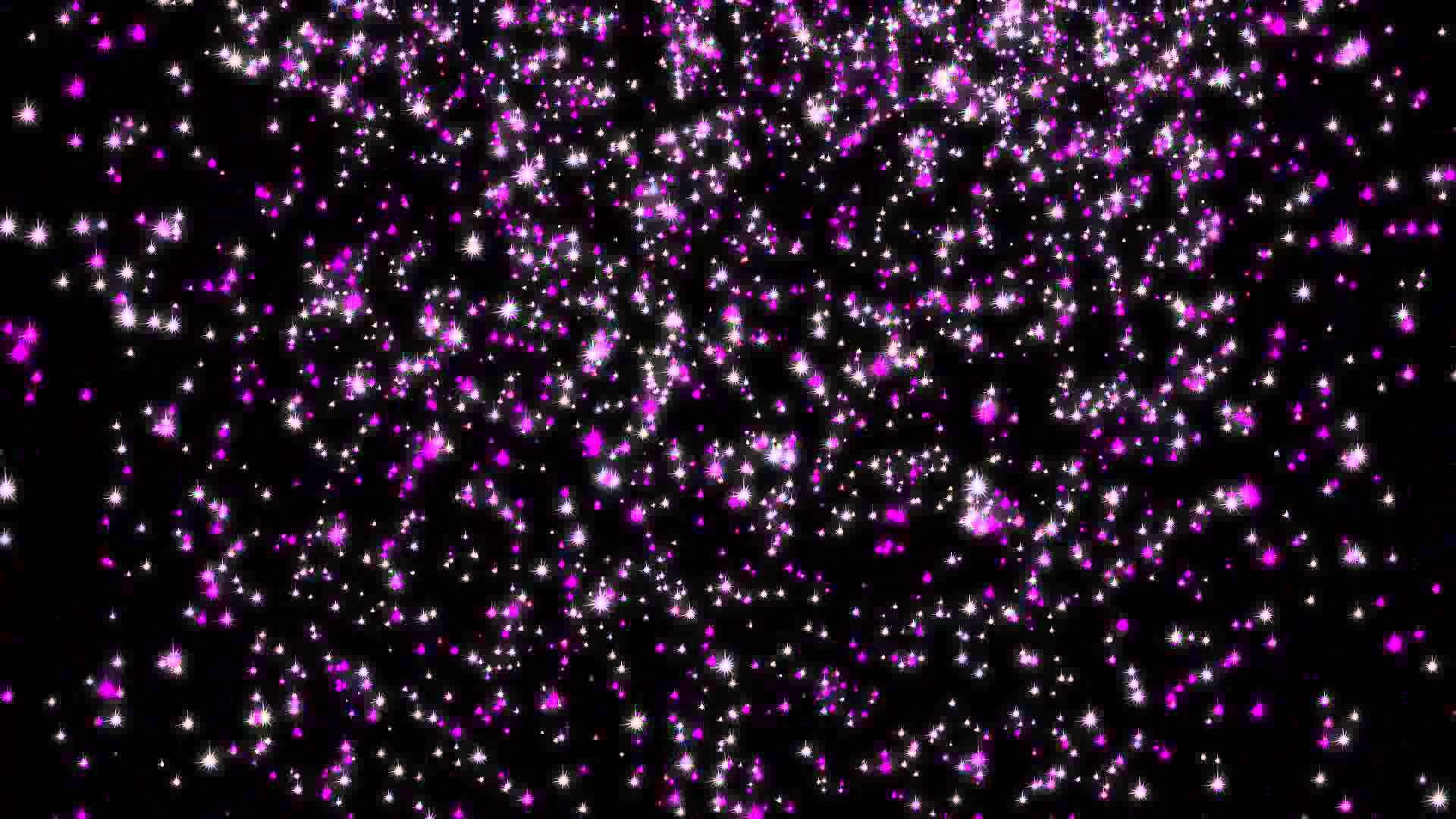 Как сделать мигающий светодиод Как сделать медленно мигающий светодиод
Как сделать мигающий светодиод Как сделать медленно мигающий светодиодВ этом уроке я расскажу как сделать баннеры для собственного сайта или блога/
Для начала решите, какой вы хотите сделать баннер. Он может быть любой, но чаще всего используются следующие размеры:
468×60 ——-
120X90
120×60
88×31 ——-
После того как вы определились с размером, откройте Adobe Photoshop и создайте новый файл выбранного размера: File –> New –> выставляете выбранные значения ширины и высоты (Width, Height):
Залейте фон выбранным цветом (например светло-зеленым) или вставьте готовую картинку: File –> Open –> выбираете нужную картинку –>Ctrl+A –> Ctrl+C –> переходить во вкладку с нашей заготовкой –> Ctrl+V. Чтобы подогнать размер, нажимаем Ctrl+T, затем зажимаем Shift (чтобы рисунок сохранял пропорции) и тянем за верхний левый угол.
Затем создайте новый слой и введите неоходимый текст. Здесь можете попробовать разные шрифты и размеры:
Опять создаем новый слой и добавляем на него картинку, значок или красивую кисть:
Нажимаем Ctrl+Shift+E, чтобы объединить все слои в один. Теперь приступаем к созданию второй картинки. Делаем все также как и с предыдущей. Только используем новый цвет заливки, пишем другой текст и вставляем новую картинку. Когда вторая часть нашего будущего баннера готова, отключаем глазик на первой картинке (Layer 1) :
Теперь приступаем к созданию второй картинки. Делаем все также как и с предыдущей. Только используем новый цвет заливки, пишем другой текст и вставляем новую картинку. Когда вторая часть нашего будущего баннера готова, отключаем глазик на первой картинке (Layer 1) :
И опять нажимаем Ctrl+Shift+E, чтобы объединить слои второй картинки. Включаем «глазик» на первом слое. В результате у нас должно остаться 2 слоя: картинки №1 и №2.
Теперь переходим к анимации. Для этого идем в Window –> ставим галочку на Animation. Выключаем «глазик» на втором слое. В открывшейся панели анимации дублируем фрейм:
Включаем «глазик» на втором слое. Выбираем скорость переключения фреймов. (Для баннеров – это интервал 0,5 – 1 секунда). И ставим значение Forever? то есть бесконечное число переключений.
Нажимаем плей и любуемся своей работой.
Картинка готова! Теперь нужно превратить ее в баннер. Для этого надо залить ее на любой доступный сервер (Я использую Яндекс. Фотки) и получить ссылку на изображение.
Фотки) и получить ссылку на изображение.
Теперь пишем код, для того, чтобы наш баннер был кликабельным и ссылался на ваш сайт: . Получаем вот такую кликабельную картинку:
И последний штрих: надо сделать тематическую подпись к картинке, чтобы при наведении мышкой на баннер, появлялось красивая надпись, а не рабочее имя файла. Вот так:
Для этого в предыдущий код добавляем title=»ваша_надпись» и получаем: .
Все готово!
Теперь этот код вы можете вставлять в любое поле, поддерживающее html.
Урок взят с сайта avalona.ru
Светоизлучающие диоды находят широкое применение в самых разных сферах.
Перед тем как сделать мигающий светодиод самостоятельно, следует учесть все нюансы изготовления такой осветительной конструкции, а также приобрести качественные материалы и подготовить грамотную схему сборки.
Готовые мигающие светодиоды
Мигающие или моргающие , по своей сути, являются завершенными, уже готовыми функциональными устройствами, которые играют роль стандартной световой сигнализации и хорошо привлекают внимание.
Такие световые приборы своими размерами абсолютно не отличаются от габаритов стандартного индикаторного светодиода, а в конструкции устройства предусмотрено наличие полупроводникового генераторного чипа и нескольких дополнительных элементов.
Помимо компактности, преимущества готовых осветителей представлены очень широким диапазоном показателей питающего напряжения, разнообразным цветом излучения и всевозможной периодичностью вспышек, а также высокой экономичностью.
Схемы использования
На данный момент существует несколько вполне доступных для самостоятельной реализации практических схем, которые отличаются количеством и типом радиодеталей.
Первая схема характеризуется наличием маломощного , полярного конденсатора 16В — 470 мкФ, резистора и светодиода. Достаточность питания устройства обеспечивается стандартным источником на 12В. Принцип действия напоминает «лавинный пробой», а ощутимый минус такой схемы представлен необходимостью использовать специальный источник напряжения.
Принципиальная схема вспышек на светодиоде
Для второй схемы характерна сборка, аналогичная транзисторному мультивибратору. Именно этим обусловлена высокая надежность устройства. Принцип функционирования базируется на использовании пары полярных конденсаторов 16 В — 10 мкФ, пары ограничивающих резисторов (R1) и (R4), пары резисторов (R2) и (R3), а также пары световых диодов.
Вторая схема работает в условиях широкого диапазона напряжений при последовательном и параллельном подключении световых диодов, а изменение конденсаторной емкости позволяет получить мультивибратор с различным свечением.
Обычные светодиоды
Современные светодиоды способны стать полноценной заменой лампам накаливания, что обусловлено различными характеристиками таких источников света, изготовленных на основе искусственного полупроводникового кристаллика.
Основные параметры светодиодов представлены:
- напряжением питания;
- рабочими токовыми величинами;
- эффективностью или световой отдачей;
- температурой свечения или цветом;
- углом излучения;
- размерами;
- сроком деградации.

должны соблюдаться определенные правила. В зависимости от характеристик и типа источника питания, различается пара вариантов подключения устройства к сети 220В: посредством драйвера со стандартным токовым ограничителем или при помощи хорошо стабилизирующего напряжение, специального блока питания.
Сборка конструкций на основе нескольких LED-осветителей предполагает использование схем последовательного или параллельного подсоединения.
Как сделать, чтобы светодиоды мигали
Для самостоятельной сборки мигающего , потребуется приобрести несколько компонентов, представленных:- парой резисторов 6.8 на 15 Ом;
- парой резисторов, имеющих сопротивление 470 на 680 Ом;
- парой маломощных транзисторов «n-p-n»;
- парой электрических конденсаторов, имеющих емкость 47 — 100 мкФ;
- маломощным светодиодом;
- паяльником бытовым, припоем и флюсом.
На всех радиодеталях зачищаются и лудятся выводные части элементов. Очень важно при включении конденсаторов учитывать полярность. Мигание светового диода обеспечивается цикличностью подачи тока.
Очень важно при включении конденсаторов учитывать полярность. Мигание светового диода обеспечивается цикличностью подачи тока.
При правильной сборке всех элементов, изготовленный осветительный прибор обладает частотой мигания порядка полутора Гц, или примерно пятнадцать вспышек на каждые десять секунд.
Схемы «мигалок» на их основе
Получение простых поочередных вспышек осуществляется при помощи пары транзисторов C945 или аналоговых элементов. В первом случае коллектор располагается в центральной части, а во втором — центр отводится под размещение базы.
Пара мигающих светодиодов и схема с одним диодом собирается в соответствии со стандартной схемой. Частота мигания обеспечивается наличием в схеме конденсаторов (C1) и (C2).
Схема сопротивления p-n переходов
При необходимости выполнить подключение сразу нескольких led-элементов, устанавливается достаточный по мощности PNP-транзистор.
Мигающие светодиоды получаются при подключении выводов к разноцветным элементам, поочередные импульсы обеспечиваются встроенным генератором, а частота моргания напрямую зависит от установленной программы.
Область применения
Моргающие светодиодные источники света, оснащенные стандартным генератором встроенного типа, находят широкое применение в новогодних гирляндах.
Именно последовательная сборка таких изделий, дополненная установленным резистором, имеющим незначительное отличие по номинальным показателям, позволяет добиться сдвига в процессе мигания отдельных элементов электронной цепи.
Итогом такой сборки является оригинальный световой эффект, который совсем не нуждается в добавлении слишком сложного блока для управления. Чаще всего новогодняя гирлянда подключается посредством обычного диодного моста.
Мигающие диодные токоуправляемые световые излучатели востребованы в самых различных современных бытовых приборах и электротехнике, где играют роль стандартных индикаторов. При этом такие индикаторные огоньки сигнализируют об определенном состоянии прибора или уровне заряда. На основе моргающих диодов осуществляется сборка электронных табло, разных рекламных вывесок, всевозможных детских игрушек и очень многих других товаров.
Моргающие диоды прекрасно подходят для создания огромного количества интересных и необычных световых эффектов, включая «бегущую волну».
Как сделать фонарик из светодиодов
Фонари, изготовленные на основе светодиодного источника света, отличаются большей яркостью и экономичностью. Источником питания служит аккумулятор на 12 В. Чтобы сделать такой фонарь своими руками необходимо приобрести:
- отрезок ПВХ-трубы длиной 50 мм;
- клеящий состав;
- пару резьбовых ПВХ-фитингов;
- резьбовую ПВХ-заглушку;
- тумблер;
- небольшой кусок пенополистирольного листа;
- светодиодную лампочку;
- изолирующую ленту.
Самодельный фонарик
Работы по сборке выполняются с использованием паяльника, припоя, ножовки и надфиля, наждачной бумаги и бокорезов.
После размещения всех элементов в корпусе из ПВХ-трубы, устанавливается светодиодный источник света, а также монтируются фитинги и заглушка, защищающие фонарь от попадания влаги внутрь.
Собранный по схеме фонарь может быть представлен не только целиковой моделью, но и последовательным соединением сразу нескольких батареек АА или ААА, что обеспечивает оптимальное суммарное напряжение 12 В.
Бегущие огни на светодиодах своими руками: схема
Одним из вариантов применения твердотельных световых источников в декоративных целях, является сборка так называемых «бегущих огней» на диодах, включающая в себя генератор прямоугольных импульсов, счетчик, дешифратор и устройства индикации.
Сборка всех элементов по предложенной схеме выполняется на макетной беспаечной плате, а устанавливаемые конденсаторы и резисторы по номиналу могут иметь некоторый разброс, но строго в пределах ±20%.
с тонким жалом, припой и канифоль;
Пошаговая технология самостоятельной сборки диодной гирлянды:
- определиться с оптимальным расстоянием между диодами;
- раскрутить и распрямить провод;
- нанести маркером на провод отметки под расположение диодов;
- на участках отметок острым ножом удалить изоляцию;
- нанести на участки без изоляции канифоль и припой;
- зафиксировать световые диоды, припаяв их ножки;
- заизолировать участки крепления диодов и силиконового герметика.

На заключительном этапе выполняется подсоединение блока питания на 8-12V и стандартного резистора.
При самостоятельной сборке светящейся гирлянды необходимо помнить, что только последовательное соединение всех светодиодов в цепи по стандартной схеме, позволяет получить традиционный мерцающий эффект.
Сфера применения мигающих светодиодов в настоящее время достаточно широка. При желании и некоторых знаниях в области электрики, на основе таких источников света вполне можно самостоятельно изготовить различные сигнальные схемы, оригинальные детские игрушки, портативные фонарики и даже светящиеся новогодние гирлянды.
Лишены возможности купить готовый мигающий светодиод, где внутрь колбы встроены необходимые элементы для осуществления нужной функции (осталось подключить батарейку) — попробуйте собрать авторскую схему. Понадобится немногое: рассчитать резистор светодиода, задающий совместно с конденсатором период колебаний в цепи, ограничить ток, выбрать тип ключа. По некоторым причинам экономика страны работает на добывающую отрасль, электроника закопана глубоко в землю. С элементной базой напряг.
По некоторым причинам экономика страны работает на добывающую отрасль, электроника закопана глубоко в землю. С элементной базой напряг.
Принцип действия светодиода
Подключая светодиод, узнайте минимум теории — портал ВашТехник готов помочь. Район p-n перехода за счет существования дырочной и электронной проводимости образует зону несвойственных толще основного кристалла энергетических уровней. Рекомбинируя, носители заряда высвобождают энергию, если величина равна кванту света, спай двух материалов начинает лучиться. Оттенок определен некоторыми величинами, соотношение выглядит так:
E = h c / λ; h = 6,6 х 10-34 – постоянная Планка, с = 3 х 108 – скорость света, греческой буквой лямбда обозначается длина волны (м).
Из утверждения следует: может быть создан диод, где разница энергетических уровней присутствует. Так изготавливаются светодиоды. В зависимости от разницы уровней, цвет синий, красный, зелёный. Редкие светодиоды обладают одинаковым КПД. Слабыми считают синие, которые исторически появились последними. КПД светодиодов сравнительно мал (для полупроводниковой техники), редко достигает 45%. Удельное превращение электрической энергии в полезную световую просто потрясающее. Каждый Вт энергии дает фотонов в 6-7 раз больше, нежели спираль накала в эквивалентных условиях потребления. Объясняет, почему светодиоды сегодня занимают прочную позицию в осветительной технике.
КПД светодиодов сравнительно мал (для полупроводниковой техники), редко достигает 45%. Удельное превращение электрической энергии в полезную световую просто потрясающее. Каждый Вт энергии дает фотонов в 6-7 раз больше, нежели спираль накала в эквивалентных условиях потребления. Объясняет, почему светодиоды сегодня занимают прочную позицию в осветительной технике.
Создание мигалки на основе полупроводниковых элементов несравненно проще. Хватит сравнительно малых напряжений, схема начнет работать. Остальное сводится к правильному подбору ключевых и пассивных элементов для создания пилообразного или импульсного напряжения нужной конфигурации:
- Амплитуда.
- Скважность.
- Частота следования.
Очевидно, подключение светодиода к сети 230 вольт выглядит негодной идеей. Присутствуют подобные схемы, но заставить мигать сложно, элементная база отсутствует. Светодиоды работают от гораздо более низких питающих напряжений. Самыми доступными считаются:
- Напряжение +5 В присутствует в устройствах заряда телефонных аккумуляторов, iPad и других гаджетов.
 Правда, выходной ток невелик, и не нужно. Вдобавок, +5 В нетрудно найти на шине блока питания персонального компьютера. С ограничением тока проблемы устраним. Провод красного цвета, землю ищите на черном.
Правда, выходной ток невелик, и не нужно. Вдобавок, +5 В нетрудно найти на шине блока питания персонального компьютера. С ограничением тока проблемы устраним. Провод красного цвета, землю ищите на черном. - Напряжение +7…+9 Встречается на зарядных устройствах ручных радиостанций, в обиходе называемых рациями. Великое множество фирм, у каждой стандарты. Здесь бессильные дать конкретные рекомендации. Рации чаще выходят из строя в силу особенностей использования, лишние зарядные устройства обычно можно достать сравнительно дешево.
- Схема подключения светодиода будет лучше работать от +12 вольт. Стандартное напряжение микроэлектроники, встретим во многих местах. Компьютерный блок содержит вольтаж -12 вольт. Изоляция жилы синяя, сам провод оставлен для совместимости со старыми приводами. В нашем случае может понадобиться, не окажись под рукой элементной базы питания +12 вольт. Комплементарные транзисторы найти, включить вместо исходных сложно. Номиналы пассивных элементов остаются.
 Светодиод включается обратной стороной.
Светодиод включается обратной стороной. - Номинал -3,3 вольт на первый взгляд кажется невостребованным. Посчастливится достать на aliexpress RGB светодиоды SMD0603 4 рубля штука. Однако! Падение напряжения в прямом направлении не превышает 3 вольта (обратное включение не понадобится, но в случае неправильной полярности максимальный вольтаж составляет 5).
Устройство светодиода понятно, условия горения известны, приступим к реализации задумки. Заставим элемент мигать.
Тестирование мигающих RGB светодиодов
Компьютерный блок питания выступает идеальным вариантом тестирования светодиодов SMD0603. Нужно просто поставить резистивный делитель. Согласно схеме технической документации оценивают сопротивления p-n переходов в прямом направлении, заручившись помощью тестера. Прямое измерение здесь невозможно. Соберем схему, показанную ниже:
Провод +3,3 В блока питания компьютера оранжевой изоляции, схемную землю берем с черного. Обратите внимание: опасно включать модуль без нагрузки. Идеально подключить DVD-привод или другое устройство. Допускается при наличии умения обращения с приборами под током снять боковую крышку, извлечь оттуда нужные контакты, не снимать блок питания. Подключение светодиодов иллюстрирует схема. Измерили сопротивление на параллельном подключении светодиодов и остановились?
Идеально подключить DVD-привод или другое устройство. Допускается при наличии умения обращения с приборами под током снять боковую крышку, извлечь оттуда нужные контакты, не снимать блок питания. Подключение светодиодов иллюстрирует схема. Измерили сопротивление на параллельном подключении светодиодов и остановились?
Поясняем: в рабочем состоянии светодиодов понадобится включить несколько, проделаем аналогичную настройку. Напряжение питания на микросхеме составит 2,5 вольта. Обратите внимание, светодиоды мигающие, показания неточные. Максимальное не превыше 2,5 вольта. Индикация успешной работы схемы выражается миганием светодиодов. Чтобы часть мерцала, уберем питание с ненужных. Допускается собрать отладочную схему с тремя переменными резисторами – по одному в ветвь каждого цвета.
Номиналы нужно брать весомые, не забывать: значительно ограничим ток, идущий через светодиоды. Фактически потребуется продумать вопрос согласно ситуации.
Обычный светодиод мигает
Схема мигающего светодиода
Схема, изображенная рисунком, использует для работы лавинный пробой транзистора.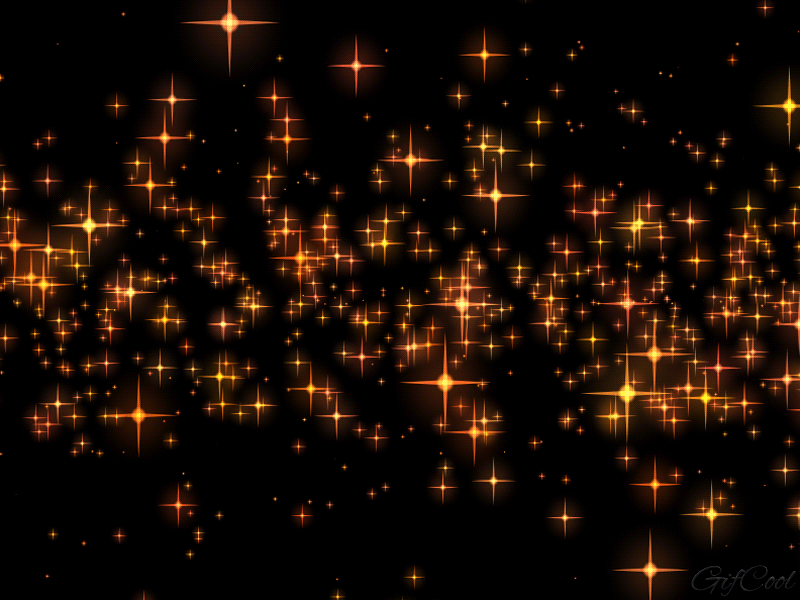 КТ315Б, используемый в качестве ключа, имеет максимальное обратное напряжения между коллектором и базой 20 вольт. Опасного в таком включении мало. У модификации КТ315Ж параметр составляет 15 вольт, гораздо ближе выбранному напряжению питания +12 вольт. Транзистор использовать не стоит.
КТ315Б, используемый в качестве ключа, имеет максимальное обратное напряжения между коллектором и базой 20 вольт. Опасного в таком включении мало. У модификации КТ315Ж параметр составляет 15 вольт, гораздо ближе выбранному напряжению питания +12 вольт. Транзистор использовать не стоит.
Лавинный пробой нештатный режим p-n перехода. За счет превышения обратного напряжения между коллектором и базой происходит ионизация атомов ударами разогнавшихся носителей заряда. Образуется масса свободных заряженных частиц, увлекаемых полем. Очевидцы утверждают: для пробоя транзистора КТ315 требуется обратное напряжение, приложенное между коллектором и эмиттером, амплитудой 8-9 В.
Пара слов о работе схемы. В первоначальный момент времени начинает заряжаться конденсатор. Подключен на +12 вольт, остальная часть схемы оборвана — закрыт транзисторный ключ. Постепенно разница потенциалов повышается, достигает напряжения лавинного пробоя транзистора. Напряжение конденсатора резко падает, параллельно подключены два открытых p-n перехода:
- Транзисторный находится в режиме пробоя.

- Светодиод открыт за счет прямого включения.
В сумме напряжение составит порядка 1 вольта, конденсатор начинает разряжаться через открытые p-n переходы, только напряжение падает ниже 7-8 вольт, везение кончается. Транзисторный ключ закрывается, процесс повторяется заново. Схеме присущ гистерезис. Транзистор открывается при более высоком напряжении, нежели закрывается. Обусловлено инерционностью процессов. Видим, как работает светодиод.
Номиналы резистора, ёмкости определяют период колебаний. Конденсатор можно взять значительно меньше, включив меж коллектором транзистора и светодиодом небольшое сопротивление. Например, 50 Ом. Постоянная разряда резко увеличится, проверить светодиод визуально будет проще (возрастет время горения). Понятно, ток не должен быть слишком большим, максимальные значения берутся из справочников. Не рекомендуется вести подключение светодиодных светильников из-за низкой термостабильности системы и наличия нештатного режима транзистора. Надеемся, обзор получился интересным, картинки доходчивыми, объяснения ясными.
Как создать мигающую аватарку?
Здравствуйте. Как сделать мигающую аватарку?
Ответ мастера:Здравствуйте.
Аватар – это картинка небольшого размера, использующаяся в качестве как графический элемент профиля на форуме, сайте или в социальной сети и так далее. Аватар можно найти на специальных сайтах, либо сделать самостоятельно, используя графический редактор.
Изображением для аватара может стать любая фотография, картинка и так далее. Сначала при помощи любого графического файла, скачанного из Интернет, можно потренироваться, а затем приступать к работе со своим портретом. Предварительно необходимо скачать и установить на компьютер Adobe Photoshop , после чего начинать работу над мигающим аватаром.
После запуска Adobe Photoshop нужно дважды щелкнуть по пустой части окна программы или использовать комбинацию клавиш Ctrl + O , чтобы открыть в программу изображение.
Затем необходимо сделать дубль основного слоя, созданного при загрузке изображения в программу. Для этого нужно щелкнуть правой кнопкой мыши в панели слоев на слое и выбрать «Создать дубликат слоя» или использовать комбинацию клавиш Ctrl + J .
Для этого нужно щелкнуть правой кнопкой мыши в панели слоев на слое и выбрать «Создать дубликат слоя» или использовать комбинацию клавиш Ctrl + J .
В старом слое нужно изменить уровень цвета. Для этого необходимо нажать на пункт «Изображение» главного меню программы, затем выбрать «Уровни» (можно комбинацией кнопок Ctrl + L ). В появившемся окне нужно ползунок сдвинуть на значение 2,35.
С верхним слоем (новым) тоже необходимо проделать изменение уровней цвета. Это можно устроить, как описывалось выше или при помощи Ctrl + L . Но на этот раз ползунок будем сдвигать на 0,40.
После чего необходимо выбрать пункт «Окно» главного меню программы, а там палитру «Анимация». На панели слоев нужно оставить видимым лишь нижний слой, для чего потребуется нажатие на изображение глаза возле верхнего слоя – это сделает его невидимым.
Используя окно «Анимация» необходимо продублировать изображение, нажатием на «Дублировать». После чего включить видимость верхнего слоя, а невидимым сделать нижний слой, по аналогии нажатием на изображение глаза напротив каждого из слоев.
Далее нужно в окне «Анимация» запустить опцию цикла «Всегда» и включить Play . При необходимости изменения скорости смены кадров, следует отрегулировать этот параметр в том же окне.
Чтобы сохранить созданный аватар, выбираем пункт «Файл» главного меню программы и там «Сохранить для web и устройств…». В появившемся окне нужно выбрать формат изображения gif и цветность 256. После чего нажать «Сохранить».
Виды анимации в веб-дизайне и правила их создания
Что такое анимация? На первый взгляд движущиеся картинки и гифки — ничего серьезного, баловство. Но давайте посмотрим, что они могут дать владельцу сайта и вашему бизнесу в целом.
От слова “душа”
Слово “анимация” происходит от латинского “анима”, то есть “душа”. Проще говоря, анимация поможет вдохнуть душу в страницы вашего сайта, сделать его более живым и понятным для пользователя. Пару десятков лет назад, на заре веб-анимации, простейшие гифки, мигающие изображения и танцующие человечки использовались в декоративных целях — чтобы развлечь пользователя да и просто отличиться от конкурентов. Сейчас анимационные эффекты приносят пользу — а именно улучшают юзабилити сайта. Совсем недавно мы писали про UX/UI дизайн, который направлен на то, чтобы пользователю было удобно и приятно. Анимация — часть этого дизайна. Чем же она полезна?
- Привлекает внимание посетителя к важным деталям. Например, анимацией можно выделить главную информацию, в интернет-магазине — привлечь внимание к товарам, которые нужно продать в первую очередь. Или отделить категории товаров в меню, чтобы пользователь не запутался.
- Обеспечивает навигацию. Куда интереснее бродить по сайту в сопровождении анимированных подсказок, чем разбираться в навигации в гордом одиночестве. Веселые изображения помогают разобраться в структуре сайта — подсказывают, куда идти и что где находится.
- Выражает эмоции. Хороша анимация и для оценки действий пользователя. Например, при регистрации на сайте посетитель все сделал правильно — появляется анимация, имитирующая крепкое рукопожатие. Где-то ошибся — получите эффект тряски, который обозначает отрицательное покачивание головой.
- Вызывает эмоции. Качественная анимация заставляет человека улыбнуться, рассмеяться, способна вызвать чувство удовлетворения или, наоборот, сожаления (например, если товара нет в наличии).
- Отражает характеристики предмета. В нашем случае — сайта или отдельного товара. Google даже ввел понятие “материальный дизайн”, который дает понятие природы объекта и рассказывает, какой он: большой или маленький, легкий или тяжелый.
- Мотивирует на совершение целевых действий и повышает конверсию. Допустим, человек регистрируется на сайте. Процесс регистрации составляет 3 шага. Когда первый шаг пройден, появляется анимация, которая подбодряет и заставляет идти дальше, до конца. Когда и второй шаг позади — анимация меняется, словно говоря: осталось совсем немного! Конечно, и без анимации пользователь сам способен пройти регистрацию, но многие пользователи бросают начатое и уходят с сайта. Вот им-то анимация и сможет помочь.
Виды анимации
1. Анимированные объекты
Самый простой вариант, который вы наверняка встречали на разных сайтах. Это отдельные изображения и объекты, которые показываются пользователю. Например, движущийся курсор, плавающая кнопка “вверх”, кнопки призыва к действию, меняющие цвет, и так далее. Раньше было модно использовать кричащие кислотные цвета — видимо, для того, чтобы бить прямо в глаза посетителям. Сейчас тенденции меняются — в моде простой лаконичный дизайн, сдержанные натуральные цвета, четкие большие шрифты. Подробнее об основных трендах веб-дизайна читайте в нашей статье.
2. Анимированные изображения
Самый простой пример — анимированные рекламные баннеры на сайте. Они могут вести на карточки товаров, внутренние страницы, блог или перенаправлять посетителя на другой сайт — который заказал у вас рекламу.
Еще пример — слайд-шоу из фотографий. Обычно используется на сайтах, где одним из продающих элементов являются фотографии. Например, женская одежда, украшения, виды заморской природы и достопримечательностей, которые предлагает туристическое агентство. Современные возможности анимации позволяют сделать самые различные слайдеры: во весь экран, с 3D-эффектами, адаптивные (которые просматриваются с любых мобильных устройств) и другие.
3. Анимированный текст
Чаще всего используется в виде бегущей строки на новостных сайтах. Возможно также применение на обычных сайтах товаров и услуг: например, в виде анимированных заголовков или отдельных строчек текста. Принцип все тот же: на что нужно в первую очередь обратить внимание посетителя — то и выделяем.
Все эти виды анимаций могут быть разные по оформлению и действию. Вот основные приемы анимации:
- мигание;
- фокусировка;
- изменение цвета;
- вращение;
- вспышка, пульсация;
- покачивание;
- скольжение;
- комбинированные варианты и другие.
Стратегии анимации
С видами разобрались, теперь поговорим о том, для чего служит анимация, какие ее стратегии можно применить.
1. Анимация ожидания
Подходит для действий, которые занимают определенное количество времени. Например, процесс регистрации, скачивание с сайта PDF- или Eksel-документа, совершение оплаты. Если не показывать пользователю, что действие выполняется, он может запаниковать и нажимать на все кнопки подряд. Анимация же словно говорит: спокойно, ребята, все идет по плану, осталось подождать еще немного.
Как это выразить? С помощью анимированных песочных часов, вращающегося циферблата, файлов, которые перемещаются из одной папки в другую, как при стандартном копировании. Словом — любым способом показать движение и дать понять, что процесс идет успешно.
2. Анимация повествования
Сторителлинг — прекрасный инструмент маркетинга. Это когда вместо обычной рекламы придумываешь историю, связанную с вашей компанией, товарами, покупателями. Людям интереснее читать жизненные ситуации, нежели смотреть стандартные фото товаров и призывы купить.
Не обошел сторителлинг стороной и анимацию. С ее помощью тоже можно рассказать историю — только не текстом, а картинками, гифками, короткими мультфильмами. Происходит это так: человек заходит на сайт, прокручивает курсором страницу вниз и запускает анимацию, которая повествует об истории создания компании, вариантах использования товаров и услуг, преимуществах вашего бизнеса. Вот, например, как рассказывает о своем продукте Mac Pro. Воистину, лучше один раз увидеть, чем десять раз прочитать текстовое объяснение.
3. Анимация подтверждения
Самый простой вариант, который не несет продающей цели, лишь вызывает необходимые эмоции. Например, зашли вы на сайт интернет-магазина. Побродили по главной странице, решили остаться, открыли одну из категорий товара — появляется анимация, которая поздравит вас (“Ммм, ножи и вилки — отличный выбор!”). Добавили товар в корзину — еще одна анимация (“Поздравляем, теперь этот товар у вас в корзине!”) и так далее. То есть анимация как бы подтверждает каждое действие, фиксируя его в памяти посетителя и вызывая положительные эмоции.
Правила создания хорошей анимации
Как и в любом веб-дизайне, у анимации есть свои правила, которые нужно соблюдать.
1. Не увлекайтесь. И мигающие изображения, и рекламные баннеры, и анимированные истории на одном сайте — это все же перебор. Достаточно одного-двух элементов, чтобы привлечь внимание пользователя и облегчить навигацию. В противном случае вы рискуете получить прямо противоположный эффект: раздражение и уход с сайта.
Еще одно правило из этого же раздела — анимация не должна быть слишком длинной. Посетители пришли к вам не мультики смотреть, а покупать товар и заказывать услуги. Поэтому ограничьтесь несколькими секундами — этого вполне достаточно.
2. Не повторяйтесь. Не используйте одну и ту же анимацию везде, на всех страницах. В первый раз это будет интересно, во второй — уже скучновато, в третий — утомительно. Пусть ваш дизайнер предложит больше вариантов.
3. Используйте анимацию на стратегически важных объектах: элементах, с которыми посетитель наиболее часто взаимодействует. Например, для интернет-магазина это форма заказа, корзина, категории товаров (и другие элементы продающего дизайна интернет-магазина). Для лендинга — кнопка call to action, для обычного сайта компании — раздел услуг и контакты.
4. Учитывайте целевую аудиторию. Важно понять, кто сидит по ту сторону монитора и заходит на ваш сайт. Анимация хороша для молодой аудитории: уж они-то оценят любой креатив и придут в восторг от современных решений. Люди постарше тоже положительно воспримут анимацию, но она должна быть более понятной и наглядной. Если же ЦА вашего сайта — пожилые люди, делайте упор на анимацию ожидания, которая заботливо подскажет основные этапы действия и проведет посетителя прямо до конечной цели — регистрации, оставления контактных данных, совершения покупки.
5. Экспериментируйте. Любой хороший веб-дизайнер вам скажет: каждый элемент дизайна нужно сначала протестировать, а потом запускать в продакшн. Для этого составляется несколько предварительных вариантов и используются разные методы: А/В тестирование, карты маршрутов пользователей, специальные инструменты вроде UX Checklist, который определяет, насколько анимированные элементы соответствуют принципам UX-дизайна. Вариантов много, но суть одна: если тесты показывают, что пользователи негативно реагируют на анимацию, нужно заменить ее новой или вообще убрать от греха подальше, переключившись на другие элементы дизайна.
6. Заказывайте адаптивную анимацию. Изображения, тексты, другие объекты должны отображаться на любом носителе, будь то стационарный компьютер, ноутбук, планшет или смартфон. В наши дни более 60 процентов пользователей заходят на сайты и интернет-магазины с телефона. Зачем же лишать их такой радости, как анимация? Да и вы будете знать, что отдали деньги не зря и полезные фишки увидят все ваши посетители, а не только пользователи ПК.
Как сделать анимацию на сайте?
Об этом вам расскажет веб-дизайнер, который наверняка знает все секретные места, где можно раздобыть шаблоны для создания анимации, умеет делать ее самостоятельно и интегрировать на сайт. Хотите поиграться сами? Не вопрос.
Если хотите сделать баннер, заставку, активные кнопки и прочие элементы дизайна — попробуйте разобраться в программе Sothink SWF Easy. Она предлагает шаблоны для альбомов, баннеров, кнопок навигации, а также большой сборник готовых вариантов анимации — включая фоны, иконки, картинки, flash-ролики и другие. Если решили сделать гифку из видео — на помощь придет старый добрый “Фотошоп”. Надо открыть на Youtube видеоролик, скачать себе на компьютер, затем вырезать необходимый фрагмент (не больше 2-3 секунд) и открыть его в “Фотошопе”. Далее нужно импортировать кадры видео в слои и сжать изображение, чтобы меньше весило. А затем просто сохранить и наслаждаться эффектом.
Если “Фотошопом” вы не владеете — попробуйте специальные программы, например Giphy GIF Maker. Достаточно вставить ссылку на видео с “Ютуба” или другого хостинга в строку поиска на главной странице. Когда видео загрузится, выберите необходимый фрагмент, и программа начнет работу.
Сделали? Отлично. Теперь анимацию нужно интегрировать с сайтом. Это можно сделать с помощью нескольких проверенных способов:
- код HTML;
- код CSS;
- код JavaScript;
- gif-анимация;
- flash-анимация.
Для создания профессиональной анимации мы все же советуем вам обратиться к профессионалам — лучше всего не частникам, а студии веб-дизайна. Специалисты подскажут, какую именно анимацию подобрать для вашего сайта, предложат оптимальный шаблон или индивидуальный дизайн — чтобы ни у кого такого не было!
Главное, что вам необходимо помнить: анимация создана для того, чтобы сайт более привлекательным и полезным для клиента. На первом месте стоит красота и привлекательность для пользователя, и только потом — декоративные функции. Удачи в продажах!
Урок по созданию анимации в Figma, используя плагин Figmotion
В этой статье вы узнаете, как создать в Figma, очень популярный в наши дни, продвинутый прототип.
И снова здравствуйте! После моей первой статьи о проектировании в InVision Studio круговой панели загрузки , я покажу вам нечто другое. Мы освоим Figmotion – плагин Figma, который вы можете использовать для создания продвинутых прототипов. А еще мы воссоздадим 4 самых полезных микровзаимодействия в мобильных приложениях.
На освоение материала, рассматриваемого в данной статье, вам понадобится всего 2-3 часа. Однако, если у вас недостаточно времени или вы новичок в прототипировании, я предлагаю вам читать эту статью в течение четырех дней и изучать одну анимацию каждый день. Но я уверен, что после прочтения этой статьи вы сможете воссоздать множество микровзаимодействий.
Чтобы освоить Figma и Figmotion, я собираюсь воссоздать ряд микровзаимодействий из приложения Google Photos. До написания этой статьи я планировал полностью воссоздать всё приложение, но, когда я дописал статью, я передумал. Так что сейчас вы читаете лишь часть первоначальной статьи.
Недавно Figma добавила плагины. Использование плагинов делает этот инструмент дизайна еще функциональнее. Мы используем эту новую функцию Figma и воссоздадим микровзаимодействия приложения Google Фото. Из этой статьи вы узнаете, как проектировать и воспринимать микровзаимодействия.
Приступим:
Мы будем воссоздавать эти страницы и их микровзаимодействия 🙂Предстоящие воркшопы
- Сядьте и пристегните ремень.
- Откройте свой ноутбук и включите его.
- Откройте сайт Figma (или, если вы используете десктопную версию Figma, откройте приложение) и создайте новый файл. Чтобы создать новый файл в Figma, просто нажмите иконку «+» в верхней части экрана.
- Нажмите клавишу «F» на клавиатуре вашего ноутбука, чтобы создать новый фрейм (в Figma артборды называются фреймами).
- Выберете артборд «Google Pixel 2 XL» или создайте артборд с такими размерами: W = 411 px / H = 823 px. Первый фрейм мы назовем «Photos».
- Нам нужно установить плагин под названием Figmotion и импортировать шрифты Google Sans (или Product Sans или Montserrat). Чтобы установить плагины, нажмите на гамбургер-меню в верхней части экрана и выберите опцию «Plugins». Затем выберите опцию «Manage Plugins», найдите плагин «Figmotion» и установите его.
7. Отлично! Все готово. Теперь давайте вернемся к нашему артборду (извините, фрейму). Я хочу вам кое-что сказать, если вы не используете Android-девайсы:
У вас не всегда будет доступ к различным инструментам и устройствам, и иногда вам следует создавать дизайн для того, что вы никогда раньше не использовали (вам помогут Youtube и Google). Не допустите, чтобы что-то помешало вам формировать будущее дизайна!
Поскольку вы мне нравитесь, вы можете скачать Google Фото UI kit по ссылке ниже:
Элементы: Скачайте необходимые элементы
UI Kit: Скачайте Google Фото UI kit
В указанных выше файлах вы найдете элементы интерфейса Google Фото. Я настоятельно рекомендую вам не загружать UI Kit, пока вы не прочтете всю статью, а для этой статьи нам нужен только первый файл (необходимые элементы).
В этой статье не описано, как спроектировать в Figma компонент или дизайн-систему. Я знаю лучшие способы создания компонентов, но для простоты мы используем данные компоненты только в качестве необходимых элементов для воссоздания Google Фото.
8. Скопируйте и вставьте необходимые элементы в ваше рабочее пространство (файл, который вы создали ранее). Теперь вы должны увидеть что-то вроде этого:
Назовем первый артборд «Photos»Нам не нужно больше двух артбордов, чтобы отдельно показать выпадающее меню (Dropdown menu) и боковую панель (Navigation Drawer). Итак, начнем с этих простых анимаций. Прежде чем начать, я хочу рассказать вам кое-что о Figmotion.
Figmotion работает как After Effects, и если вы хотите сделать анимацию, вам не нужно создавать разные артборды, потому что этот плагин не может соединять различные артборды и обнаруживать изменения, которые были применены к элементам артбордов.
Что такое состояния?
Представьте, что вы покупаете одежду в торговом центре «А»; Через полчаса вы идете в торговый центр «Б», чтобы купить что-нибудь еще. Когда вы покинули торговый центр «А» и пошли в торговый центр «Б», ваше местоположение на карте изменилось, но вы не изменились (я имею в виду, что вы все тот же человек).
Мы используем эту философию для создания анимации. Когда вы нажимаете на прямоугольник «А», и этот прямоугольник перемещается, вы не видите два разных прямоугольника. Вы просто видите, как изменяется положение прямоугольника на экране. Иногда мы меняем другие атрибуты элемента, такие как его непрозрачность, цвет и т.д., но мы не меняем сам элемент, мы просто изменяем его атрибуты.
Мы все еще видим квадрат, изменился только внешний вид этого квадрата. Представьте, что квадрат «переоделся»Первая анимация: Появление боковой панели
Поскольку мы хотим сделать этот прототип более реальным, мы воссоздадим эффект клика. Я имею в виду, что вы нажимаете на гамбургер-меню, и появляется боковая панель.
Мы хотим воссоздать эту анимациюПрочтите приведенные ниже шаги, чтобы воссоздать страницу «Photos», а также анимацию появления боковой панели:
- Создайте новый артборд и назовите его «Photos». Посмотрите gif-файл ниже, чтобы добавить необходимые элементы для воссоздания страницы «Photos»:
- Теперь нам нужно добавить элементы, необходимые для боковой панели. Мы добавляем Navigation Drawer из раздела «Assets», а затем создаем черный прямоугольник, чтобы скрыть элементы позади Navigation Drawer (измените непрозрачность черного прямоугольника со 100% до 50%):
- Откройте плагин Figmotion. Мы создадим 3 состояния: 0 миллисекунд (A), 300 миллисекунд (B), 700 миллисекунд (C). Мы установим непрозрачность черного прямоугольника для состояний A и B равной 0, а для состояния C зададим непрозрачность 0,5 (означает 50%):
- Теперь мы хотим показать боковую панель. Она отображается с левой стороны экрана. Поэтому нам нужно изменить ее положение по оси X с (-410) для состояний A и B на (0) для состояния C:
- Внимательно прочитайте этот шаг, потому что мы будем использовать его дальше, чтобы воссоздать поведение при нажатии.
- Нам нужно создать круг (Размер: 45px * 45px / Цвет: C4C4C4 / Непрозрачность: 50% / Эффект: Drop Shadow).
- В отличие от других элементов, мы будем использовать для этого круга четыре состояния: 0 мс (A), 250 мс (B), 300 мс (C) и 350 мс (D).
700 мс (E) будет использоваться, чтобы показать изменения, которые были применены к непрозрачности круга. - Нам нужно изменить его координаты по осям X и Y (чтобы показать пользователям, что круг движется):
A: X=322 / Y=138
B: X=27 / Y= 250
C: X=27 / Y= 250
D: X=27 Y= 250 - Теперь нам нужно уменьшить его размер, при нажатии на гамбургер-меню:
A: Ширина= 45 / Высота= 45
B: Ширина= 45 / Высота= 45
C: Ширина= 35 / Высота= 35
D: Ширина= 45 / Высота= 45 - В качестве последнего изменения, мы скроем круг после нажатия на гамбургер-меню:
A: Непрозрачность = 0.5 (и B)
C: Непрозрачность = 0.5 ( и D)
E: A: Непрозрачность = 0
Хорошая работа! Результат будет выглядеть примерно так:
Мы могли бы улучшить текущую форму анимации кликов или тайминг и даже плавность. Обещаю, в моей следующей статье вы узнаете, как это сделать 🙂Вторая анимация: появление выпадающего меню
Теперь мы воссоздадим внешний вид выпадающего меню.
Мы собираемся воссоздать эту анимациюПросто примите к сведению! Мы используем тень для элементов, чтобы показать пользователям какой элемент находится ниже.
Какой из них ближе к экрану? (Совет: чтобы узнать, какой элемент расположен поверх другого, посмотрите на их тени)Чтобы воссоздать анимацию появления выпадающего меню, нам снова нужно создать артборд и использовать необходимые элементы. Выполните следующие шаги, чтобы воссоздать страницу «Photos», а также анимацию появления выпадающего меню:
- Создайте новый артборд и назовите его «Photos». Посмотрите на gif-файл ниже, чтобы добавить необходимые элементы для воссоздания страницы «Photos»:
- Теперь нам нужно добавить необходимые элементы для выпадающего меню. Мы добавляем компонент «More» из раздела «Assets», а затем отключаем его, потому что хотим применить изменения к иконкам и форме выпадающего меню по отдельности.
Нам нужно изменить положение иконок выпадающего меню, а также ширину и высоту его формы, чтобы воссоздать вторую анимацию:
№2- Преобразуйте группу «Icons» в компонент, потому что Figmotion не поддерживает группы:
- Откройте плагин Figmotion. Мы собираемся создать 3 состояния: 0 мс (A), 300 мс (B), 700 мс (C). Сначала мы изменим положение компонента «Icons» по осям X и Y:
- Нам нужно изменить положение X и Y (чтобы показать пользователям, что этот компонент перемещается):
A: X=210 / Y=69
B: X=210 / Y= 69
C: X=190 / Y= 82 - Также нам нужно изменить его непрозрачность, потому что иконки не видны в состояниях A и B:
A: Непрозрачность = 0
B: Непрозрачность = 0
C: Непрозрачность = 1
- Теперь нам нужно поработать над формой выпадающего меню и изменить его позицию X, а также ширину и высоту. Также нам нужно изменить непрозрачность формы выпадающего меню, поскольку оно не отображается в состояниях A и B:
- Нам нужно изменить ширину и высоту слоя «Shape»:
A: Ширина= 180 / Высота= 318
B: Ширина= 180 / Высота= 318
C: Ширина= 219 / Высота= 387 - Кроме того, нам нужно изменить положение X слоя «Shape» (мы меняем его, потому что мы хотим, чтобы правая сторона осталась неизменной)
A: X= 217
B: X= 217
C: X= 178 - В качестве последнего изменения, мы поменяем непрозрачность слоя «Shape»:
A: Непрозрачность= 0
B: Непрозрачность= 0
C: Непрозрачность= 1
- В качестве упражнения воссоздайте поведение при нажатии на кнопку «More» (я уже объяснил последовательность действий выше).
Полученный результат должен выглядеть примерно так:
Я уменьшил скорость gif-файла, чтобы было лучше видно, как работает эта анимация (мы изменили ширину и высоту прямоугольника выпадающего меню и его позицию X. Также мы изменили положение X и Y иконок выпадающего меню)Третья анимация: изображение
В качестве третьей анимации мы собираемся воссоздать анимацию появления изображения при нажатии на него. Посмотрите на рисунок ниже, чтобы лучше понять, что я имею в виду:
Мы собираемся воссоздать этоЕсли вы прилежный ученик, вы можете заметить, что в первом состоянии (перед тем, как мы нажмем на изображение), это изображение маскируется квадратом, а затем квадрат становится прямоугольником, чтобы показать всю картинку.
- Создайте новый артборд, назовите его «Images» и посмотрите на gif-файл ниже, чтобы добавить необходимые элементы для воссоздания страницы «Photos»:
- Теперь нам нужно добавить элементы «Image Actions» и «Image Options», когда мы хотим полностью показать изображение:
- Поскольку мы собираемся изменить каждый слой элементов «Image Actions» и «Image Options», отсоедините эти компоненты и переименуйте слои. Удалите слой прямоугольника из этих элементов, потому что он нам не нужен, а также удалите иконку «More» из элемента «Image Actions».
- Теперь давайте изменим положение иконок «Back», «Up» и «Fav»:
- Также нам нужно отсоединить элемент «Search Bar», потому что нам нужна иконка «More». Как вы можете заметить, нам нужно изменить цвет иконки «More» с серого на белый, когда пользователи нажимают на изображение.
- Мы также должны отсоединить «Navigation Bar» и «Status bar», потому что позже хотим изменить цвет их иконок. Не забудьте переименовать слои, чтобы их было проще найти в Figmotion:
- Наконец, мы также должны отсоединить элемент «Images», потому что первое изображение будет использовано позже для завершения этой анимации. Когда вы отключите этот элемент, вы увидите две группы: «August» и «July». Снова преобразуйте группу «July» в компонент, в противном случае ее элементы не будут видны в Figmotion:
- Добавьте черный прямоугольник, который будет отображаться при нажатии на изображение. Установите его непрозрачность на «0%:
- Теперь мы готовы открыть плагин Figmotion и воссоздать третью анимацию. Мы будем использовать три состояния для этих элементов:
- Image: 0 мс (A), 300 мс (B) и 700 мс (C )
- Status bar, Navigation bar, иконка «More», черный прямоугольник, Image actions и Image options: 0 мс (A), 300 мс (B), 500 мс (C )
Почему? Потому что эти элементы будут изменены, прежде чем изображение откроется полностью.
№9 Это изображение бесполезно- Теперь давайте откроем плагин Figmotion и изменим поведение «Image».
Напомню, что его состояния: 0 мс (A), 300 мс (B) и 700 мс (C)
- Размер:
A :Ширина= 99 / Высота= 99
B: Ширина= 99 / Высота= 99
C: Ширина= 411 / Высота= 327 - Позиция:
A: Y= 163
B: Y= 163
C: Y= 248
- Теперь мы должны изменить поведение черного прямоугольника, который мы создали ранее:
Напомню, что его состояния: 0 мс (A), 300 мс (B) и 500 мс (C)
- A: Непрозрачность= 0
B: Непрозрачность= 0
C: Непрозрачность= 1
- На этом этапе мы собираемся изменить поведение элементов компонента «Image Actions»: «Back», «Favourite» и «Upload».
Напомню, что его состояния: 0 мс (A), 300 мс (B) и 500 мс (C)
- A: Непрозрачность= 0
B: Непрозрачность= 0
C: Непрозрачность= 1
- Теперь мы хотим изменить поведение элементов «Navigation Bar», а также иконки «More».
Напомню, что их состояния: 0 мс (A), 300 мс (B) и 500 мс (C)
- Navigation Bar / Back
A: Stroke Color = 0
B: Stroke Color = 0
C: Stroke Color = 1 - Navigation Bar / Home
A: Fill Color = 0
B: Fill Color = 0
C: Fill Color = 1 - Иконка «More»
A: Fill Color = 0
B: Fill Color = 0
C: Fill Color = 1
- В качестве последнего шага мы изменим цвет иконок строки состояния:
Напомню, что их состояния: 0 мс (A), 300 мс (B) и 500 мс (C)
- Status Bar / Time
A: Fill Color = 0
B: Fill Color = 0
C: Fill Color = 1 - Status Bar / Charge Percent
A: Fill Color = 0
B: Fill Color = 0
C: Fill Color = 1 - Status Bar / LTE
A: Fill Color = 0
B: Fill Color = 0
C: Fill Color = 1 - Status Bar / Network
A: Fill Color = 0
B: Fill Color = 0
C: Fill Color = 1 - Status Bar / Battery / Charge (это иконка)
A: Fill Color = 0
B: Fill Color = 0
C: Fill Color = 1 - Не меняйте Status Bar / Battery / Shape!
- Мы кое-что забыли! Что? Нам нужно изменить непрозрачность иконок «Image Options».
Напомню, что их состояния: 0 мс (A), 300 мс (B) и 500 мс (C)
- Image Options / 1
A: Непрозрачность = 0
B: Непрозрачность = 0
C: Непрозрачность = 1 - Image Options / 2
A: Непрозрачность = 0
B: Непрозрачность = 0
C: Непрозрачность = 1 - Image Options / 3
A: Непрозрачность = 0
B: Непрозрачность = 0
C: Непрозрачность = 1 - Image Options / 4
A: Непрозрачность = 0
B: Непрозрачность = 0
C: Непрозрачность = 1
- Упражнение: Воссоздать поведение нажатия.
Отлично! Я ожидаю, что вы создали что-то вроде этого или даже лучше. Как вы можете заметить, мышь ведет себя не очень, но это не имеет большого значения! Давайте посмотрим на gif-файл ниже:
🙂Четвертая анимация: переключение между вкладками
Настало время самой сложной анимации! Давайте сначала посмотрим на анимацию ниже:
На первый взгляд, все выглядит очень просто, но заметили ли вы, как меняются иконки?Позвольте мне объяснить, что мы собираемся сделать:
- Изменить радиус краев прямоугольника, чтобы показать пользователям, что выбрана вкладка «Albums».
- Изменить стиль иконки «Photos», поэтому я воссоздам эту иконку.
- Изменить стиль иконки «Albums», поэтому я воссоздам эту иконку.
- Показать содержимое вкладки «Albums»
- Давайте воссоздадим это вместе, создав новый артборд и добавив необходимые элементы:
- Поскольку нам нужно показать вкладку «Albums», необходимо добавить компонент «Albums»:
- Расположите слои, как на картинке ниже:
- Отсоедините элемент «Bottom Bar» и создайте отдельную группу для каждой иконки:
- Теперь нам нужно воссоздать иконку вкладки «Photos»:
- Мы должны изменить название слоев вкладки «Photos», как показано ниже:
- Mountain → Photos / Mountain
- Square → Photos / Shape
- Также сделайте копию слоя «Photos / Shape» и измените его имя на: «Photos / Shape / Back».
Нам нужно применить следующие изменения к этому слою: удалить «Fill», добавить внутреннюю границу (Inside Border / Размер: 2 / Цвет: #767676). Он должен быть ниже, чем слой «Photos / Shape».
Почему мы сделали копию слоя «Photos / Shape»? Мы узнаем это, когда он исчезнет.
№6- Воссоздание «Albums» будет довольно сложным, но, как я уже говорил, не бойтесь этого! Мы попытаемся создать иконку книги.
- Первый шаг: создайте квадрат и попробуйте разместить его на квадрате основной иконки.
- Второй шаг: создайте вектор, подобный тому, как на gif-файл ниже, и измените радиус его основного угла на 2.
- Третий шаг: измените цвет обводки квадрата на # 767676 (Удалите опцию «Fill» / размер обводки = 2) и измените векторную обводку на #767676.
- Четвертый шаг: создайте еще один вектор, как на gif-файле ниже, и залейте его следующим цветом: # 767676.
- Пятый шаг: переименуйте квадрат и векторы:
Square → Albums / Shape
First vector → Albums / Line
Second vector → Albums / Complete
Шестой шаг: сделайте копию «Albums / Shape», удалите опцию «Stroke» и отметьте опцию «Fill». Залейте фигуру этим цветом: #1D6DDF и установите его непрозрачность по умолчанию 0%.
Также измените его имя на «Albums / Shape / Back» (когда «Albums / Shape» исчезнут, мы покажем его):
№7– 5 и 6- Седьмой шаг: измените порядок «Albums / Shape», «Albums / Line», «Albums / Shape/ Back» и «Albums / Complete», как показано на рисунке ниже:
- Создайте новый прямоугольник (взгляните на основную анимацию, чтобы понять, почему мы хотим добавить прямоугольник на нижнюю панель!) И измените его имя на «Rectangle / Tap». Его положение в окне «Layers» должно быть ниже, чем иконки, которые мы создали ранее, и их метки:
- Заливка: #1D6DDF
Непрозрачночть: #10
Радиус: 40
- Откройте Figmotion и давайте воссоздадим последнее микровзаимодействие. Нам нужно использовать три состояния:
- Элемент «Albums»: 0 мс (A), 700 мс (B), 900 мс (C)
- Другие элементы и слои: 0 мс (A), 300 мс (B), 700 мс (C)
Почему? Потому что элемент «Albums» появляется после того, как пользователь нажал на вкладку «Albums», а элемент «Images» исчез.
Сначала мы воссоздадим анимацию исчезновения элемента «Images»:
Напоминаю, его состояния составляют: 0 мс (A), 300 мс (B) и 700 мс (C)
- Компонент «Images»:
Состояние A: Непрозрачность = 0
Состояние B: Непрозрачность = 0
Состояние C: Непрозрачность = 1
- На этом этапе пришло время поменять эффект изменения стиля иконки вкладки «Photos»:
Напомню, что его состояния равны 0 мс (A), 300 мс (B) и 700 мс (C)
- Photos / Shape: мы изменим его непрозрачность со 100% до 0%.
Состояние A: Непрозрачность = 1
Состояние B: Непрозрачность = 1
Состояние C: Непрозрачность = 0 - Photos / Mountain: нам нужно изменить цвет с #FFFFFF на #272727.
Состояние A: Цвет заливки= #FFFFFF
Состояние B: Цвет заливки = #FFFFFF
Состояние C: Цвет заливки = #272727 - Photos (Text): нам нужно изменить его цвет с #1D6DDF на #272727.
Состояние A: Цвет заливки = #1D6DDF
Состояние B: Цвет заливки = #1D6DDF
Состояние C: Цвет заливки = #272727 - Не изменяйте непрозрачность «Photos / Shape / Back», его непрозрачность всегда должна быть 1.
- Теперь мы хотим воссоздать эффект нажатия (я имею в виду, что мы покажем последний прямоугольник, который мы создали для имитации эффекта нажатия):
Его состояния: 0 мс (A), 300 мс (B), 700 мс (C) и 900 мс (D).
- Прямоугольник / Tap: мы собираемся изменить радиус его непрозрачности с 0% до 10% (состояние B -> состояние C), а затем изменим его на 0%, чтобы скрыть этот прямоугольник (состояние C -> состояние D).
Состояние A: Непрозрачность = 0
Состояние B: Непрозрачность = 0
Состояние C: Непрозрачность = 0.10
Состояние D: Непрозрачность = 0 - Прямоугольник / Tap: также мы должны изменить радиус его углов с 40 на 0.
Состояние A: Border radius = 40
Состояние B: Border radius = 40
Состояние C: Border radius = 0
Мы не будем изменять радиус границы углов этого прямоугольника в последнем состоянии (900 мс).
№11- На этом этапе пришло время поменять эффект изменения стиля иконки вкладки «Albums»:
Напомню, что его состояния: 0 мс (A), 300 мс (B) и 700 мс (C)
- Albums (метка): нам нужно изменить ее цвет с #272727 на #1D6DDF
Состояние A: Цвет заливки= #272727
Состояние B: Цвет заливки= #272727
Состояние C: Цвет заливки= #1D6DDF
- Albums / Shape:
Состояние A: Непрозрачность= 1
Состояние B: Непрозрачность= 1
Состояние C: Непрозрачность= 0 - Albums / Shape / Back:
Состояние A: Непрозрачность= 1
Состояние B: Непрозрачность= 1
Состояние C: Непрозрачность= 0 - Albums / Line:
Состояние A: Stroke Color = #272727
Состояние B: Stroke Color = #272727
Состояние C: Stroke Color = #1D6DDF - Albums / Complete:
Состояние A: Цвет заливки = #272727
Состояние B: Цвет заливки = #272727
Состояние C: Цвет заливки = #FFFFFF
- Это последний шаг, прежде чем я дам вам упражнение! Снова взгляните на основной gif-файл, который использовался для воссоздания его микровзаимодействия. Вы могли заметить, что компонент «Albums» перемещается немного вверх, а затем появляется. Итак, нам нужно изменить его позицию Y, а также его непрозрачность:
Напомню, что его состояния: 0 мс (A), 700 мс (B) и 900 мс (C)
- Albums (компонент, который был добавлен на артборд на втором шаге): как я уже говорил, нам нужно изменить его позицию Y.
Состояние A: Y= 155
Состояние B: Y= 155
Состояние C: Y= 140 - Также нам нужно изменить его непрозрачность:
Состояние A: Непрозрачность= 0
Состояние B: Непрозрачность= 0
Состояние C: Непрозрачность= 1
- В качестве упражнения создайте круг и смоделируйте поведение нажатия (я имею в виду создайте круг, переместите его, а затем измените его размер, чтобы имитировать поведение нажатия).
Теперь мы создали эту анимацию:
Хорошая работа! 🙂Вы узнали, как создавать наиболее полезные микровзаимодействия ОС Android. Я надеюсь, что в качестве упражнения вы воссоздадите еще больше микровзаимодействий приложения Google Фото, чтобы лучше усвоить эту статью.
Если вы узнали что-то новое и считаете статью полезной, ставьте лайк, и поделитесь ею с коллегами. 🙂
Аккаунт автора статьи на Dribbble: https://dribbble.com/Em-designer
Портфолио автора: https://mojahanii.wixsite.com/jahanii
Как создать анимированное фото на iPhone
Пользователи Instagram научились редактировать снимки через VSCO, поэтому красивая фотография редко удивляет. Но анимированное изображение может привлечь и удержать внимание. Рассказываем, как добавить движение любой фотографии.
Стоит понимать, что не каждый снимок нуждается в анимации. Нет смысла добавлять движение тем объектам, которые в реальной жизни статичны, поэтому в качестве примера будет служить вот эта фотография:
На этом снимке есть красивые облака, которые можно сделать подвижными. Если бы это было чистое небо, то эффект смотрелся бы криво.
Для создания анимации нужно скачать приложение Enlight Pixaloop (Photoloop). Его нет в Google Play и, скорее всего, оно никогда не появится на Android. Часть функций Pixaloop платная, но бесплатных возможностей хватит для простых изменений. Теперь, наконец-то, можно перейти к обработке.
1. Сначала нужно создать новый проект и выбрать изображение для редактирования.
2. Дальше надо перейти в «Анимация» → «Путь».
3. С помощью свайпов и стрелок можно создать движение. Чтобы проиграть анимацию, нужно воспользоваться кнопкой Play в правом нижнем углу.4. Сначала будет двигаться вся фотография. Если необходимо оставить статичные объекты, нужно открыть «Якоря» и расставить их в тех местах, где следует ограничить анимацию. Если объект большой, можно воспользоваться инструментом «Заморозка» и закрасить те места, которые должны оставаться неподвижными.5. «Скорость» отвечает за регулировку быстроты анимации.
В итоге может получиться вот такая фотография. Перед ее публикацией следует учитывать, что Instagram сильно сожмет и понизит качество.
MDlavka — наш магазин для любимых читателей. Новинки техники Apple по самым приятным ценам ждут вас каждый день с 10:00 до 21:00. Читателям Digger.ru — скидка.
Следите за новостями Apple в нашем Telegram-канале и в приложении MacDigger на iOS.
Мигающая кнопка на чистом CSS — Blog About
Как привлечь внимание посетителя к какому-либо элементу/блоку/ссылке/рекламе на своем сайте? Как обычно — заставить ее мигать или дергаться, в общем как-то анимировать. Но как быть, если не хочется перегружать свой сайт излишними скриптами и анимированными картинками (гифками)? Тогда на помощь приходит CSS. Мигающая кнопка на чистом CSS делается очень просто.
В данной статье предлагаю разобрать самый простой вариант создания мигающей кнопки с помощью средств CSS.
Как это работает?
Для примера представим, что у нас есть сайт ресторана, и, для осуществления заказа/бронирования столиков, на его страницах размещена кнопка «Заказать стол».
<a href=»#»><span><img src=»/images/stolik.png» /></span>Заказать стол</a>
<a href=»#»><span><img src=»/images/stolik.png» /></span>Заказать стол</a> |
В нашем случае — это обычная ссылка, с картинкой внутри. Картинка имеет прозрачный фон и обернута в span, т.к. саму картинку мы не сможем заставить мигать, а вот span не составит труда.
Пришло время добавить некоторые стили оформления самой кнопки, а также заставим её мигать:
@-webkit-keyframes rainbow { 0% {background: #a6ce20;} 50% {background: #000} 100% {background: #a6ce20;} } @keyframes rainbow { 0% {background: #a6ce20;} 50% {background: #000} 100% {background: #a6ce20;} } #stolik { background: #a6ce20; line-height: 70px; display: block; height: 70px; width: 400px; padding-right: 25px; font-family: ‘Open Sans Condensed’, sans-serif; font-size: 32px; color: #fff; text-decoration: none; font-weight: bold; text-transform: uppercase; margin: 0px auto; webkit-animation: rainbow 2s linear 2s infinite; animation: rainbow 2s linear 2s infinite; } @-webkit-keyframes rainbow1 { 0% {background: #000;} 50% {background: #a6ce20} 100% {background: #000;} } @keyframes rainbow1 { 0% {background: #000;} 50% {background: #a6ce20} 100% {background: #000;} } #stolik span { background: #000; display: block; float: left; margin-right: 25px; text-align: center; height: 70px; width: 70px; webkit-animation: rainbow1 2s linear 2s infinite; animation: rainbow1 2s linear 2s infinite; } #stolik img { vertical-align: middle; margin-top: 8px; }
|
1 2 3 4 5 6 7 8 9 10 11 12 13 14 15 16 17 18 19 20 21 22 23 24 25 26 27 28 29 30 31 32 33 34 35 36 37 38 39 40 41 42 43 44 45 46 47 48 49 50 51 52 53 54 55 56 57 58 |
@-webkit-keyframes rainbow { 0% {background: #a6ce20;} 50% {background: #000} 100% {background: #a6ce20;} }
@keyframes rainbow { 0% {background: #a6ce20;} 50% {background: #000} 100% {background: #a6ce20;} }
#stolik { background: #a6ce20; line-height: 70px; display: block; height: 70px; width: 400px; padding-right: 25px; font-family: ‘Open Sans Condensed’, sans-serif; font-size: 32px; color: #fff; text-decoration: none; font-weight: bold; text-transform: uppercase; margin: 0px auto; webkit-animation: rainbow 2s linear 2s infinite; animation: rainbow 2s linear 2s infinite; }
@-webkit-keyframes rainbow1 { 0% {background: #000;} 50% {background: #a6ce20} 100% {background: #000;} }
@keyframes rainbow1 { 0% {background: #000;} 50% {background: #a6ce20} 100% {background: #000;} }
#stolik span { background: #000; display: block; float: left; margin-right: 25px; text-align: center; height: 70px; width: 70px; webkit-animation: rainbow1 2s linear 2s infinite; animation: rainbow1 2s linear 2s infinite; }
#stolik img { vertical-align: middle; margin-top: 8px; } |
Здесь необходимо обратить внимание на свойство animation у элементов #stolik и span, в которых мы вызываем правило @keyframes (для каждого свой, соответственно). В правилах @keyframes мы указываем ключевые кадры смены цвета элементов, в то время как animation запускает эти кадры.
В зависимости от заданных цветов и скорости анимации будет создан эффект мигания. В примере задано 2 цвета, Вы же можете указать сколько угодно цветов, задав при этом проценты, на которых этот цвет будет достигаться.
В итоге у нас получается простая анимация мигания кнопки, которую можно просмотреть перейдя по ссылке ниже.
Учебное пособие по анимации движения и мигания глаз
Мигание и движение глаз оживляют персонажа, даже когда он стоит на месте. Каждый аниматор развивает свой собственный стиль моргания, но в этом видео я покажу вам некоторые из моих морганий с маслом и глазных дротиков , которые никогда не подводят.
Если вы хотите узнать больше об анимации персонажей в Maya, посетите наш курс Maya Animation Course.
А если вам нужны основы — это наш курс «Основы анимации».
Видео охватывает:
- Причины мигания.
- Мигает 4 типа.
- Глазные дротики.
Моргание — не случайность. Да, мы иногда моргаем, потому что у нас сухие глаза, но есть несколько универсальных причин для моргания, о которых нужно знать аниматору:
Повернуть голову.
Попробуйте это прямо сейчас: посмотрите налево, а затем быстро посмотрите направо. Вы моргнули? Скорее всего, вы это сделали.Поворот головы (или любое быстрое движение головы) почти всегда заставлял нас моргать.
Изменение мышления
Когда персонаж что-то понимает или думает о решении проблемы, моргание подчеркнет это и передаст эту эмоцию.
Взгляд
После долгого пристального взгляда моргание поможет сохранить жизнь вещам.
1) Мигает постоянноКрышки закрывания (2 рамки) удерживают глаза закрытыми (1 рамка) открывают крышки (3 рамки).
использует:
- Смотрит
- Движение головы
- Персонажу скучно
- Сохранение жизни персонажа
Крышки закрывания (2 рамки) крышки открывания (3 рамки)
использует:
- Характер озабоченный
- Что-то прошло мимо лица персонажа
- Персонаж в гневе
Крышки закрывания (3 рамки) глаза закрыты (2 рамки) крышки открывания (4 рамки)
использует:
- Движение длинной головки
- Изменение мышления
Закройте крышки 3/4 (1 рамка), открыв крышки (2)
использует:
Дартс
Глазные стрелы — это быстрые движения зрачков.Обычно они берут 3 кадра: исходное положение зрачка, переходный кадр и конечное положение. я использую 3 типа глазных дротиков:
Когда персонаж разговаривает, стрелы для левого глаза передают, что персонаж смотрит в глаза своему партнеру, пока он разговаривает.
Когда персонаж оценивает человека, с которым разговаривает. Его можно использовать, когда персонаж пренебрежительно или напуган.
При входе в новое место дротик с треугольным глазом движется слева направо, а затем вверх (образуя треугольную форму), показывая, что персонаж изучает комнату или окружающую среду вокруг него.
Разменная достопримечательность
Это движение глаз происходит, когда персонаж переводит взгляд с одной точки интереса на другую. Это должно занять 3-4 кадра.
Добавить мигающую звезду к изображению
У бесплатного онлайн-редактора изображений есть еще одна уникальная функция, которой нет в Интернете!
Теперь можно создать свой собственный анимированный gif с мерцающими звездами . Вы сами решаете, куда поставить звездочки и когда они должны мигать.
Нажмите кнопку «Добавить звезды» на панели инструментов, чтобы открыть панель инструментов:
Добавить звезды
Выберите звезды справа. Звезды появятся на вашем изображении, где вы можете перемещать их. Для достижения наилучших результатов звезды следует размещать на ТЕМНЫХ частях изображения.Подробности см. На страницах справки.
Примеры того, что можно сделать за несколько простых шагов
| Звезды приурочены bling | Звезды последующие bling |
Примеры того, что можно сделать за несколько простых шагов:
(Максимум 9 звезд!)
Эффект следования звезд
| Разве не было бы хорошо, если бы вы могли начать мигать новой звездой, когда другая просто «умерла»? Что ж, не волнуйтесь, с бесплатным онлайн-редактором изображений это возможно! |
| Для обращения со звездами и их расположения см. Описание выше здесь. |
| 1) Теперь вместо установки времени вы устанавливаете предыдущую звездочку! |
| 2) Если вы выберете за «Звездой 2» (вместо «begin») «звезду 1» с задержкой «0», это означает, что когда звезда 1 «умирает», звезда 2 начинает мигать немедленно. |
| Если после «Star 2» (вместо «begin») выбрать «star 1» с задержкой «100» ,, , это означает, что когда звезда 1 «умирает», звезда 2 начинает мигать через 1 секунду. |
| 3) Выше можете повторить: — за текстом «Star 3» (вместо «begin») вы выбираете «star 2». — за текстом «Star 4» (вместо «begin») вы выбираете «star 3». — за текстом «Звездочка 5» (вместо «начать») вы выбираете «звездочка 4». и т.д … |
| Приведенный выше набор создаст следующее изображение: |
Как добавить мигающий текст в видео
Знаки выхода, будильники, предупреждения: в реальной жизни мигающий текст присутствует повсюду, но как воссоздать эффект «мигания» в видео? Анимированный текст стимулирует и интересует зрителей в социальных сетях, постоянно привлекая внимание к мигающему тексту.На сегодняшний день этот эффект предназначен только для профессионалов в области редактирования видео, людей, которые освоили Premiere или Final Cut Pro.
Но больше нет! Теперь любой создатель социальных сетей может быстро добавить этот эффект к своим видео из браузера.
[Мигающий текст предупреждения] (https://www.kapwing.com/videos/5bf5e15fd0bb9В этом уроке я покажу вам, как добавить мигающий текст к видео с помощью бесплатного онлайн-инструмента. Это быстро, просто и доступно; вам не нужны какие-либо навыки редактирования видео, чтобы использовать его.Вот как добавить мигающий или мигающий текст с помощью Kapwing:
- Загрузите видео
- Добавьте свой текст
- Повторяющийся текстовый объект
- Время слоев до эффекта «мигания»
- Создать и скачать
Шаг 1. Загрузите видео
Откройте инструмент «Добавить текст» Kapwing и нажмите «Начать». Вы можете начать с пустого холста или сразу загрузить видео, чтобы добавить текст поверх него.Также можно импортировать видео или GIF прямо с YouTube, Vimeo, Google Images, Giphy или любого другого веб-сайта хостинга.
В моем примере я загрузил синемаграф, на котором кто-то наливает кофе с YouTube, чтобы добавить поверх него мигающий текст. Я делаю Instagram Story, поэтому я использую инструмент «Изменить размер» на нижней панели инструментов, чтобы изменить размер холста на 9:16.
После загрузки видео оно будет воспроизводиться в редакторе с элементами управления воспроизведением и приостановкой в верхней части экрана.
* Подсказка: если вы хотите добавить мигающий текст на изображение или пустой фон, загрузите видео, обрежьте его до желаемой продолжительности и закройте его «фигурой», чтобы оно было скрыто в конечном результате.Временная шкала Kapwing работает, только если вы загрузили видео на холст. *
Шаг 2. Добавьте текст
Используя инструмент «Добавить текст», вставьте текстовое поле и дважды щелкните его, чтобы отредактировать. Затем вы можете использовать угловые ручки, чтобы увеличить текст и разместить его поверх видео.
Kapwing имеет настраиваемые селекторы шрифтов и цветов, если вы хотите использовать фирменные стили. Нажмите на кнопку «Редактировать шрифт» на панели инструментов, чтобы просмотреть библиотеку шрифтов Kapwing. В моем примере я вставил призыв к действию — «Проведите пальцем вверх» — для истории Instagram с предварительно выбранным бирюзовым цветом и шрифтом «Bungee Inline».
[Необязательно] В редакторе вы можете исследовать и добавлять другие настройки в свое видео. Вы можете добавить на экран цветной фон, рамку, водяной знак, форму или другие визуальные элементы и расположить их относительно друг друга.
Шаг 3. Дублирование текстового объекта (несколько раз)
Используйте значок «Дублировать» (рядом со значком корзины), чтобы сделать копию объекта текстового поля. Поместите новый слой поверх существующего текстового слоя.
Вы должны повторить этот шаг много раз, чтобы слои могли непрерывно мигать в течение видео.Я рекомендую один слой каждые две секунды видео.
Шаг 4: Время слоев для «мигающего» эффекта
Чтобы ваши слова выглядели так, как будто они мигают, используйте кнопку «Временная шкала», чтобы текстовые слои отображались и исчезали динамически. Используйте ползунки, чтобы изменить время начала и окончания каждого слоя, чтобы они отображались только для сегмента видео. Как только слои будут равномерно разделены по продолжительности видео, добавьте отступ между каждым конечным ползунком и началом следующего.
Из-за этой небольшой задержки создается впечатление, что текст мигает и исчезает. Используйте предварительный просмотр Kapwing, чтобы убедиться, что анимация выглядит плавно, и при необходимости отрегулируйте ползунки.
Шаг 5. Создайте и загрузите
Когда мигающий текст станет правильным, нажмите «СОЗДАТЬ», чтобы обработать видео. Котятам Kapwing потребуется несколько минут, чтобы завершить ваше мигающее текстовое видео, и как только это будет сделано, вы можете загрузить выходной файл MP4, чтобы поделиться с друзьями или опубликовать в социальных сетях.
Выше мое последнее видео с мигающим текстом, снятое на Kapwing. Текстовый редактор Kapwing может заставлять мигать другие визуальные элементы, такие как стикеры, эмодзи или изображения. Это идеальный инструмент для историй из Instagram и других социальных сетей.
испортил фото миганием? Facebook может исправить это с помощью AI
В следующий раз, когда вы моргнете на безупречной фотографии, не спешите нажимать кнопку «Удалить» на телефоне. Как сообщает The Verge, Facebook тестирует новую функцию, которая использует искусственный интеллект, чтобы закрытые глаза выглядели естественно открытыми.
Инженеры Facebook Брайан Долханский и Кристиан Кантон Феррер описали технологию, лежащую в основе ИИ, в статье, опубликованной 18 июня. Они использовали тип машинного обучения, называемый генеративной состязательной сетью или GAN. Он работает, просматривая базу данных изображений и используя эту информацию для создания новых изображений там, где их раньше не было.
Этот тип ИИ использовался в прошлом для разработки одежды и уровней видеоигр. Чтобы заставить его работать с лицами, инженеры Facebook показали системные фотографии людей, сделанные с открытыми глазами.После «изучения» формы, размера и цвета глаз объекта ИИ использовал эти данные, чтобы наложить новый набор глаз на мигающие веки. У этой функции все еще есть проблемы с работой с очками, длинной челкой и фотографиями, сделанными под углом, но когда она делает то, что должна, трудно сказать, что фотография когда-либо была ретуширована.
Facebook — не первая компания, которая использует ИИ для спасения фотографий с закрытыми глазами. В 2017 году Adobe добавила в Photoshop Elements функцию «Открытые закрытые глаза», которая также использует ИИ для создания пары глаз, которые соответствуют глазам моргающего объекта.Чтобы это работало, пользователи сначала должны показать системе несколько фотографий объекта с открытыми глазами.
Facebook, который уже содержит базу данных с фотографиями многих своих пользователей, кажется, идеально подходит для этого типа технологий. Сайт социальной сети все еще тестирует его, но, основываясь на успехе первых экспериментов, они могут рассмотреть вопрос о том, чтобы сделать его доступным для пользователей в не столь отдаленном будущем. А поскольку Facebook владеет Instagram, вполне возможно, что функция, открывающая глаза, в конечном итоге будет применена также к постам и историям Instagram.
[ч / т The Verge]
Создание анимации с эффектом мигания? — Четко сформулируйте сюжетные обсуждения
Вот простой способ создать мигающий объект в течение конечного периода или в виде цикла, используя слои слайдов.
Мигание в течение конечного периода
1. На базовом слое создайте или вставьте объект, который вы хотите мигать, а затем скопируйте его.
2. Создайте новый слой слайда под названием Blink 1.В свойствах слоя слайда выберите «Скрыть слой слайда после завершения временной шкалы» и в разделе «Повторные посещения» выберите «Сбросить в исходное состояние». Не выбирайте «Скрыть другие слои слайдов» или «Запретить пользователю нажимать на базовый слой».
3. Вставьте объект из базового слоя в Blink 1. Начните с 0,0 секунды на шкале времени с продолжительностью 0,5 секунды. Установите шкалу времени на 1 секунду. (Вы можете изменить частоту и продолжительность каждого моргания, отрегулировав эти настройки времени.)
4. Дублируйте слой Blink 1 и назовите новый слой Blink 2.Повторяйте дублирование столько секунд, сколько хотите, чтобы мигающий объект запустился.
5. На каждом слое Blink добавьте триггер слоя, чтобы показать следующий слой Blink, когда закончится временная шкала этого слоя. На последнем слое Blink вам не понадобится Layer Trigger.
6. На базовом слое создайте слайд-триггер для отображения слоя «Мигание 1» в той точке временной шкалы, с которой вы хотите, чтобы он запускался.
7. Удалите исходный объект на базовом слое.
Опция цикла
Мигание при желании можно настроить в виде цикла, но оно прекратится при переходе к новому слайду.
Для непрерывного цикла вам нужны только два слоя, Blink 1 и Blink 2. Все настроено так же, как указано выше, за исключением слоя Blink 2. Измените триггер слоя Blink 2, чтобы отобразить слой Blink 1.
Цикл не остановится, пока вы не покинете экран или не настроите триггер, чтобы скрыть оба слоя Blink. Если для свойства слайда «Базовый слой» задано значение «Автоматически определять» или «Возобновить сохраненное состояние», мигание продолжится, когда вы вернетесь к этому слайду.
Предложения
1.Если вы собираетесь скопировать и вставить много слоев Blink, может быть быстрее сначала добавить триггер слоя к исходному слою мигания, но в триггере слоя не забудьте изменить имя слоя слайда, который вы хотите показать.
2. Вы можете изменить внешний вид объекта на каждом слое Blink, например, изменить его цвет, поэтому помимо мигания он будет менять цвета (или размер, местоположение и т. Д.)
Любопытные вопросы: групповое фото, на котором никто не моргает?
Это общепризнанная правда, что всякий раз, когда делается групповая фотография, всегда есть хоть кто-то, кому удается сфотографировать с закрытыми глазами.Но так ли должно быть? Мартин Фон, автор книги «Пятьдесят любопытных вопросов», проводит расследование.
Моргание — это естественная функция глаз, которая распределяет слезы и удаляет раздражители с поверхности роговицы и конъюнктивы. Для перфекционистов среди нас и для людей с пытливым умом очевидны следующие вопросы: возможно ли сделать групповое фото, на котором никто не моргает? и Сколько снимков вам нужно сделать, чтобы быть уверенным, что у вас будет один снимок с широко открытыми глазами?
Банальный ответ — всего один, при условии, что вы дадите каждому из испытуемых пару спичек, чтобы их гляделки открылись.Однако, если вы хотите получить естественное фото или хотя бы такое же естественное, каким может быть групповое фото, вам нужно прибегнуть к математике и теории вероятностей.
К счастью, кто-то более умный, чем я, взломал свои серые клетки, чтобы пролить свет на эту проблему Первого Мира. Шаг вперед, доктор Пирс Барнс, физик из Организации научных и промышленных исследований Содружества.
Начальная точка — мигание. Среднее количество миганий человека во время фотографирования — десять, а среднее моргание длится 250 миллисекунд.
В отличие от зевоты, когда один человек может спровоцировать волну имитирующих зевок среди прохожих, нет никаких доказательств того, что моргание одного человека влияет на другое. Каждое мигание — это независимое событие, и когда у нас есть группа людей, каждое из их миганий будет независимым от всех остальных.
Единственный случай, когда это может быть не так, — это когда группа стоит в чем-то вроде песчаной бури, но давайте проигнорируем это ненужное осложнение. Каждое мигание также будет случайным.Не все они будут происходить равномерно каждые шесть секунд.
Теперь немного о науке. Глубокие вдохи повсюду.
При хорошем освещении в помещении затвор камеры остается открытым в течение восьми миллисекунд, что значительно меньше продолжительности моргания. Таким образом, с точки зрения теории вероятности, вероятность того, что кто-то моргнет во время фотосъемки, — это ожидаемое количество миганий, которое мы назовем x , умноженное на период времени ( t ), в течение которого фотография может быть испорченный.Обратное значение, 1 / xt , представляет собой вероятность того, что один человек не моргнет во время фотосъемки.
Следуя этой логике, если у вас есть группа людей, позирующих для фотографии (мы обозначаем число символом n ), то вероятность получения хорошей групповой фотографии, на которой никто не моргает, будет (1 — xt) n , а количество фотографий, необходимых для получения идеального снимка, будет 1 / (1 — xt) n .
Со мной так далеко?
Нанесение формулы на график показывает нормальное распределение, которое позволит вам рассчитать количество снимков, которые вам понадобятся, чтобы гарантировать, по крайней мере, с точки зрения статистики, идеальную фотографию для группы любого размера.
Это означает, что если группа состоит из пятидесяти или более человек, практически нет шансов получить нетронутую фотографию. Помните об этом, когда планируете свои свадебные фотографии.
Конечно, в пылу сенсации даже самые сообразительные фотографы могут оказаться не в состоянии произвести необходимые расчеты. К счастью, Барнс разработал эмпирическое правило для фотографирования групп до двадцати человек.
И это предельно просто: при хорошем освещении разделите количество людей на три и сделайте столько снимков, чтобы дать себе приличный шанс получить один с широко открытыми глазами — другими словами, если у вас есть группа из 12 человек, сделайте не менее четырех снимков.При плохом освещении, когда затвор камеры будет открыт дольше, вам нужно будет использовать два в качестве знаменателя, то есть для группы из 12 человек вам понадобится шесть снимков.
Итак, теперь мы знаем. Теперь поработаем над некоторыми другими задачами групповых фотографий…
Мартин Фон — автор книги «Пятьдесят любопытных вопросов», отрывок из которой является этой статьей — узнайте больше о его книге или вы можете заказать копию на Amazon.
Кредит: Алами
Мы считали вещи удобными кусками по десять тысяч лет, так почему же, черт возьми, это день?
Кредит: РексСтранная раскладка клавиатуры в англоязычном мире так же нелогична.Мартин Фон, автор книги «Пятьдесят любопытных вопросов»,
Лечение похмелья Кредит: АламиЕсли есть однозначный ответ, пора нам это знать. Мартин Фон, автор книги «Пятьдесят любопытных вопросов», проводит расследование.
Бег под дождем помогает быстрее выбраться из этого состояния? Или ты просто больше попадаешь в воду?
Проезд через перевал Киркстон, Озерный край. Предоставлено: Alamy Stock Photo.Остальная часть Европы движется справа, так почему же британцы едут слева? Мартин Фон, автор
Предоставлено: яблоки и апельсины. Фото: Best Shot Factory / REX / ShutterstockВ наши дни это повторяется так часто, что мы стали считать это трюизмом, но это яблоки и апельсины.
Как создать переход для мигающих глаз в After Effects
Некоторые проекты оставляют больше места для творчества, чем другие.Если вы ищете нестандартные элементы, обратите внимание на этот переход в виде мигающих глаз.
Некоторые средства массовой информации, например музыкальные видеоклипы, не ограничены обычными соглашениями о повествовательном кинопроизводстве, что позволяет создателям фильмов создавать что-то уникальное, что было бы неуместным в повествовательном производстве. Если вы работаете в экспериментальной среде или в среде свободной формы, вот кое-что, что сделает ваш проект уникальным: переход «мигание глаз».
Эффект достаточно простой. В первую очередь это включает в себя маскировку области глаз, удаление маски и последующее размещение отснятого материала за слоем с глазами.Основные After Effects. Однако при дальнейшем осмотре есть несколько элементов перехода, которые могут быть небольшой проблемой. Что происходит с ресницами в середине моргания, ведь их маскировка была бы кошмаром? Как именно вы рассчитываете время моргания? Давайте посмотрим.
Метод
Сначала перенесите кадры с мигающим глазом в After Effects и создайте новую композицию.
Поместив отснятый материал на шкалу времени, найдите момент, который лучше всего подходит для вашего перехода, и обрежьте отснятый материал, чтобы он начался непосредственно перед морганием, а затем закончился, когда глаз полностью закрылся.Мы хотим использовать только одно мигание в композиции. Используя только одно мигание, мы можем управлять переходом, поэтому мы можем вырезать в определенном месте (подробнее об этом позже). Более того, маскировка более чем одного моргания потребует огромных усилий.
Выбрав идеальное моргание, найдите место на временной шкале, когда глаз полностью открыт, и создайте маску. Затем измените тип на вычитание.
Теперь нам нужно анимировать путь маски, что мы можем сделать, щелкнув секундомер ключевого кадра для пути маски.
Здесь я изначально ожидал споткнуться. Как я должен был замаскировать вокруг ресниц, когда веко закрывается? Ну, нет. В то время как мы, как редакторы, будем наблюдать, как ресницы входят в траекторию маски, кадр за кадром, аудитория этого не увидит, потому что переход завершится в мгновение ока — в буквальном смысле. Поскольку я снял кадры со скоростью 24 кадра в секунду, ресницы оказываются размытыми, поэтому они все равно не очень заметны.
Итак, когда вы настраиваете траекторию маски при закрытии глаза, не беспокойтесь о маскировке ресниц.Ваша основная цель — убедиться, что вся склера (белая область) и радужка замаскированы. Чтобы немного уменьшить резкость маски, мы собираемся добавить мягкое перо размером всего 2 пикселя.
Внимательные читатели, возможно, заметили на втором рисунке, что секундомер расширения маски также был активен. Это было для того, чтобы снять маску, когда веко полностью закроется.
Также неплохо держать глаза в темноте и не в фокусе. Это поможет сохранить фокус композиции на сценах за веком, а не на самом глазу.Чтобы исправить это, мы собираемся сделать три вещи: уменьшить экспозицию, добавить виньетку и добавить размытие по Гауссу. Поскольку они являются творческими факторами, точные настройки будут зависеть от темноты кадра, снятого вами на глазах. Я также собираюсь увеличить масштаб, чтобы глаз занимал меньше места в композиции.
Теперь собственно переход от сцены к сцене.
Причина, по которой мы собираемся использовать только одно мигание, заключается в том, что нам нужно иметь возможность контролировать, когда мы хотим перейти к другой сцене.


 Правда, выходной ток невелик, и не нужно. Вдобавок, +5 В нетрудно найти на шине блока питания персонального компьютера. С ограничением тока проблемы устраним. Провод красного цвета, землю ищите на черном.
Правда, выходной ток невелик, и не нужно. Вдобавок, +5 В нетрудно найти на шине блока питания персонального компьютера. С ограничением тока проблемы устраним. Провод красного цвета, землю ищите на черном. Светодиод включается обратной стороной.
Светодиод включается обратной стороной.