Как создать атмосферные лучи света в Фотошопе
Создать атмосферное освещение в Adobe Photoshop CC довольно просто, хотя оно, несомненно, придаст вашему изображению глубину и необычный вид.
Шаг 1.
Шаг 1.Откройте ваше изображение в Adobe Photoshop. Создайте новый слой (Ctrl + Shift + Alt + N), затем возьмите Инструмент Перо — Pen tool (P) или Полигональное лассо — Polygonal Lasso Tool (L) и создайте выделение по контуру окна, из которого будет литься свет.
Шаг 2.
Шаг 2.Затем создайте новый слой (Ctrl + Shift + Alt + N) и залейте (Alt + Delete) выделение цветом #fff6dc.
Шаг 3.
Шаг 3.
При выделенном слое нажмите Ctrl + Т или перейдите в меню Редактирование > Трансформирование (Edit > Transform). Затем кликните правой кнопкой мыши и выберите в меню пункт Искажение (Distort) и растяните фигуру, как показано ниже.
Вы также можете использовать функцию Перспектива (Perspective), чтобы расширить одну грань фигуры, имитируя распространение света.
Шаг 4.
Шаг 4.Теперь смягчите ваш “свет”, применив Фильтр > Размытие > Размытие по рамке (Filter > Blur > Box Blur) с Радиус (Radius) 218 пикселей. Для этого же эффекта можно использовать и Размытие по Гауссу (Gaussian Blur).
Шаг 5.
Шаг 5.Теперь примените к слою со светом Слой > Новый корректирующий слой > Карта градиента (Layer > New Adjustment Layer > Gradient Map): используйте линейный градиент от белого к черному, чтобы создать эффект растворения света. В данном случае режим наложения (blend mode) слоя

Далее для большей реалистичности уменьшите Непрозрачность (Opacity) до 50%.
Шаг 6.
Шаг 6.Теперь повторите те же действия для всех окон и других мест, откуда пробивается свет. Экспериментируйте с режимами наложения, и сохраняйте одинаковый угол падения света, если по вашей задумке источник света – один. Используйте разную степень размытия для создания более плотных лучей света.
И напоследок, для создания более кинематографичного эффекта добавьте:
1. Слой > Новый корректирующий слой > Поиск цвета (Layer > New Adjustment Layer > Color Lookup), выберите в выпадающем списке Файл 3DLUT (3DLUT) Tension Green.3DL, в режиме наложения Нормальный (Normal), Непрозрачность (Opacity) 60%.
2. Слой > Новый корректирующий слой > Карта градиента (Layer > New Adjustment Layer > Gradient Map)

Вот и все!
Ссылка на источник
Создание солнечных лучей в Adobe Photoshop / Creativo.one
В этом коротком уроке, мы научимся создавать солнечные лучи, используя такие инструменты, как: градиенты, режимы наложения, а также корректирующие слои, с помощью которых мы сделаем лучи более реалистичными.
Итак, давайте начнём!
Скачать архив с материалами к уроку
Шаг 1
Перенесите изображение в Adobe Photoshop либо просто откройте его в программе (Ctrl+O).
Теперь давайте перейдём в фильтр Camera Raw, выбрав его во вкладке Filter (Фильтр) и применим такие же настройки, как на скриншоте с уже имеющимся результатом:
Шаг 2
Теперь давайте создадим новый слой (Shift+Ctrl+N) и назовём его rays, а затем применим к нему корректирующий слой Gradient (Градиент).
Примечание переводчика:
Примечание переводчика: в окне выбора Gradient Type (Тип градиента) выберите Noise (Шум).
Используя кнопку Randomize (Рандомизировать). (Примечание переводчика: либо сгенерировать) нужно скомбинировать градиенты, выбрав тот, который получается на скриншоте либо похожий:
После увеличения значения Roughness (Шероховатость) до 100%, мы получим следующий результат:
Также, нужно будет изменить цветовую модель RGB на Lab,
а также спрятать светлые ползунки альфа-каналов под тёмные до результата на скриншоте:
Затем, снова используем кнопку Randomize (Рандомизировать), с помощью которой Adobe Photoshop исключает слишком выбивающиеся из общего ряда цвета.
и убираем метку рядом с надписью Restrict Colors (Ограничение цветов) (исключает особенно яркие или перенасыщенные цвета из шумового градиента).
И вот, что должно получиться:
Изменим режим наложения этого слоя на Screen (Экран).
Затем, снова кликнем на значке корректирующего слоя Gradient Fill (Градиентная заливка) и перетащим получившийся результат в то же место, где предположительно находится источник света и немного изменим настройки:
Далее, снова кликнем на окне выбора градиента и, при помощи клавиши выбора Randomize (Рандомизировать) изменим его на тот, который отображён на скриншоте:
Примечание автора: по причине того, что для смягчения краёв солнечных лучей, мы будем использовать фильтр Gaussian Blur (Размытие по Гауссу), с последующей возможностью редактирования, давайте преобразуем этот слой в Smart Object (Смарт объект) (правый клик на слой в палитре слоёв). Это действие поможет нам менять все числовые значения, которые мы зададим для данного слоя.
Это действие поможет нам менять все числовые значения, которые мы зададим для данного слоя.
Переведём данный слой в режим
Примечание переводчика: в результате данного действия, маска слоя применится к слою. Затем перейдём в Filter – Blur – Gaussian Blur (Фильтр – Размытие – Размытие по Гауссу) и поставьте радиус размытия в районе 47 пикселей. И вот результат:
Шаг 3
Примечание переводчика: для более реалистичного эффекта, используйте корректирующие слои Hue/Saturation (Цветовой тон/Насыщенность) либо Curves (Кривые) и

Создайте новый корректирующий слой Hue/Saturation (Цветовой тон/Насыщенность) и примените его в качестве Clipping Mask (Обтравочной маски) к слою rays. Поставьте такие же настройки, как на скриншоте:
Затем, cоздайте новый корректирующий слой Curves (Кривые) и также примените его в качестве Clipping Mask (Обтравочной маски). Скорректируйте такие же настройки, как на скриншоте:
Шаг 4
Дважды кликните на слой rays и измените настройки градиента на те, которые указаны на скриншоте. Опять же, комбинируйте варианты градиента при помощи кнопки Randomize (Рандомизировать):
Примечание переводчика: автор очень часто использует кнопку Randomize (Рандомизировать) для того, чтобы сделать будущие солнечные лучи как можно более реалистичными.
Затем создайте Layer mask (Маску слоя) для слоя rays и, на ней, при помощи инструмента Gradient (Градиент) (G) (от чёрного к белому) с Angle (Угловым) стилем протяните его так, как указано на скриншоте:
Примечание переводчика: автор маскирует солнечные лучи для того, чтобы они выглядели как можно реальнее из-за деревьев, через которые они должны просачиваться.
Дважды кликнем на созданный ранее корректирующий слой Hue/Saturation (Цветовой тон/ Насыщенность) и чуть подкорректируем его, как на скриншоте:
Шаг 5
Создайте новый слой Shift+Ctrl+N и сразу измените его режим наложения на Screen (Экран). На нём, при помощи инструмента Brush (Кисть) (B), среднего диаметра, с цветом #a99446b сделайте 1 клик в той области, откуда светит солнце.
Также, давайте кликнем дважды на созданном ранее корректирующем слое Hue/Saturation (Цветовой тон/ Насыщенность) и сдвинем ползунок Lightness (Яркость) чуть влево, как на скриншоте:
Теперь давайте создадим новый корректирующий слой Color Lookup (Поиск цвета) в самом верху палитры слоёв и применим такие же настройки, как на скриншоте:
Затем изменим режим наложения данного корректирующего слоя на Hue (Цветовой тон) и уменьшим Opacity (Непрозрачность) до 35-40%. Получившийся результат:
И в завершение, создадим новый корректирующий слой Curves (Кривые) и применим такие же настройки, как на скриншоте:
Результат:
Ну вот и всё! Оказывается так просто можно нарисовать солнечные лучи. Надеюсь, что урок вам понравился.
Надеюсь, что урок вам понравился.
Автор: Andrei Oprinca
Источник: www.psdbox.com
Создание солнечных лучей в Adobe Photoshop / Creativo.one
В этом коротком уроке, мы научимся создавать солнечные лучи, используя такие инструменты, как: градиенты, режимы наложения, а также корректирующие слои, с помощью которых мы сделаем лучи более реалистичными.
Создание солнечных лучей в программе Adobe Photoshop – довольно несложное занятие и т. к есть много способов их создать, я покажу, как это сделать с помощью градиентов. Для выполнения данного урока, советую вам использовать версию Adobe Photoshop CC.
Итак, давайте начнём!
Скачать архив с материалами к уроку
Шаг 1
Перенесите изображение в Adobe Photoshop либо просто откройте его в программе (Ctrl+O).
Теперь давайте перейдём в фильтр Camera Raw, выбрав его во вкладке Filter (Фильтр) и применим такие же настройки, как на скриншоте с уже имеющимся результатом:
Шаг 2
Теперь давайте создадим новый слой (Shift+Ctrl+N) и назовём его rays, а затем применим к нему корректирующий слой Gradient (Градиент).
Примечание переводчика: в окне выбора цветового перехода, по умолчанию, будут стоять те цвета, которые стояли изначально в качестве фонового цвета переднего плана. Автор не выбирал намеренно те цвета, которые у него стояли, но лучше поставить такие же как у него, либо похожие, чтобы было максимальное соответствие эффекта.
Примечание переводчика: в окне выбора Gradient Type (Тип градиента) выберите Noise (Шум).
Используя кнопку Randomize (Рандомизировать). (Примечание переводчика: либо сгенерировать) нужно скомбинировать градиенты, выбрав тот, который получается на скриншоте либо похожий:
После увеличения значения Roughness (Шероховатость) до 100%, мы получим следующий результат:
Также, нужно будет изменить цветовую модель RGB на Lab,
а также спрятать светлые ползунки альфа-каналов под тёмные до результата на скриншоте:
Затем, снова используем кнопку Randomize (Рандомизировать), с помощью которой Adobe Photoshop исключает слишком выбивающиеся из общего ряда цвета.
и убираем метку рядом с надписью Restrict Colors (Ограничение цветов) (исключает особенно яркие или перенасыщенные цвета из шумового градиента).
И вот, что должно получиться:
Затем изменим в окошке настроек градиента Style (Стиль) на Angle (Угол) с появившимся результатом:
Изменим режим наложения этого слоя на Screen (Экран).
Затем, снова кликнем на значке корректирующего слоя Gradient Fill (Градиентная заливка) и перетащим получившийся результат в то же место, где предположительно находится источник света и немного изменим настройки:
Далее, снова кликнем на окне выбора градиента и, при помощи клавиши выбора Randomize (Рандомизировать) изменим его на тот, который отображён на скриншоте:
Примечание автора: по причине того, что для смягчения краёв солнечных лучей, мы будем использовать фильтр Gaussian Blur (Размытие по Гауссу), с последующей возможностью редактирования, давайте преобразуем этот слой в Smart Object (Смарт объект) (правый клик на слой в палитре слоёв). Это действие поможет нам менять все числовые значения, которые мы зададим для данного слоя.
Это действие поможет нам менять все числовые значения, которые мы зададим для данного слоя.
Переведём данный слой в режим Smart Object (Смарт-объект).
Примечание переводчика: в результате данного действия, маска слоя применится к слою. Затем перейдём в Filter – Blur – Gaussian Blur (Фильтр – Размытие – Размытие по Гауссу) и поставьте радиус размытия в районе 47 пикселей. И вот результат:
Шаг 3
Примечание переводчика: для более реалистичного эффекта, используйте корректирующие слои Hue/Saturation (Цветовой тон/Насыщенность) либо Curves (Кривые) и Levels (Уровни) в качестве Clipping Mask (Обтравочной маски) к слою rays и добавьте немного жёлтого тона с помощью Curves (Кривых) или Levels (Уровней).
Создайте новый корректирующий слой Hue/Saturation (Цветовой тон/Насыщенность) и примените его в качестве Clipping Mask (Обтравочной маски) к слою rays. Поставьте такие же настройки, как на скриншоте:
Затем, cоздайте новый корректирующий слой Curves (Кривые) и также примените его в качестве Clipping Mask (Обтравочной маски). Скорректируйте такие же настройки, как на скриншоте:
Шаг 4
Дважды кликните на слой rays и измените настройки градиента на те, которые указаны на скриншоте. Опять же, комбинируйте варианты градиента при помощи кнопки Randomize (Рандомизировать):
Примечание переводчика: автор очень часто использует кнопку Randomize (Рандомизировать) для того, чтобы сделать будущие солнечные лучи как можно более реалистичными.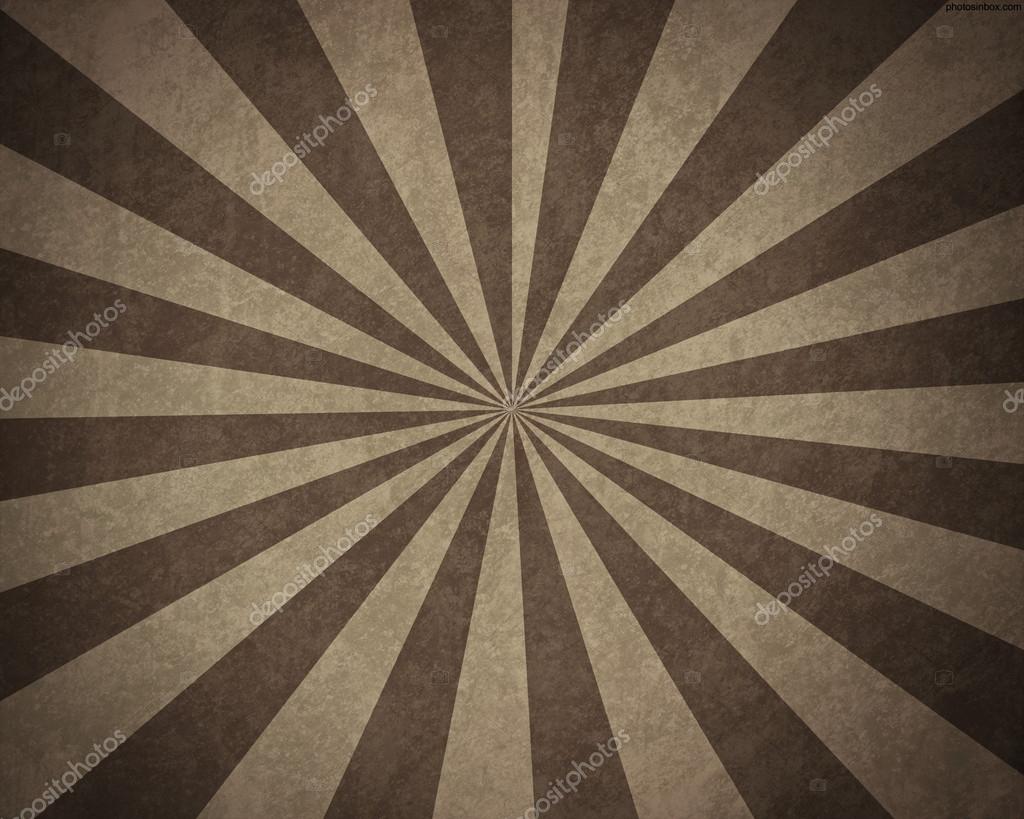
Затем создайте Layer mask (Маску слоя) для слоя rays и, на ней, при помощи инструмента Gradient (Градиент) (G) (от чёрного к белому) с Angle (Угловым) стилем протяните его так, как указано на скриншоте:
Примечание переводчика: автор маскирует солнечные лучи для того, чтобы они выглядели как можно реальнее из-за деревьев, через которые они должны просачиваться.
Дважды кликнем на созданный ранее корректирующий слой Hue/Saturation (Цветовой тон/ Насыщенность) и чуть подкорректируем его, как на скриншоте:
Шаг 5
Создайте новый слой Shift+Ctrl+N и сразу измените его режим наложения на Screen (Экран). На нём, при помощи инструмента Brush (Кисть) (B), среднего диаметра, с цветом #a99446b сделайте 1 клик в той области, откуда светит солнце.
Также, давайте кликнем дважды на созданном ранее корректирующем слое Hue/Saturation (Цветовой тон/ Насыщенность) и сдвинем ползунок Lightness (Яркость) чуть влево, как на скриншоте:
Теперь давайте создадим новый корректирующий слой Color Lookup (Поиск цвета) в самом верху палитры слоёв и применим такие же настройки, как на скриншоте:
Затем изменим режим наложения данного корректирующего слоя на Hue (Цветовой тон) и уменьшим Opacity (Непрозрачность) до 35-40%. Получившийся результат:
И в завершение, создадим новый корректирующий слой Curves (Кривые) и применим такие же настройки, как на скриншоте:
Результат:
Ну вот и всё! Оказывается так просто можно нарисовать солнечные лучи. Надеюсь, что урок вам понравился.
Надеюсь, что урок вам понравился.
Автор: Andrei Oprinca
Источник: www.psdbox.com
Создание солнечных лучей в Adobe Photoshop / Creativo.one
В этом коротком уроке, мы научимся создавать солнечные лучи, используя такие инструменты, как: градиенты, режимы наложения, а также корректирующие слои, с помощью которых мы сделаем лучи более реалистичными.
Создание солнечных лучей в программе Adobe Photoshop – довольно несложное занятие и т. к есть много способов их создать, я покажу, как это сделать с помощью градиентов. Для выполнения данного урока, советую вам использовать версию Adobe Photoshop CC.
Итак, давайте начнём!
Скачать архив с материалами к уроку
Шаг 1
Перенесите изображение в Adobe Photoshop либо просто откройте его в программе (Ctrl+O).
Теперь давайте перейдём в фильтр Camera Raw, выбрав его во вкладке Filter (Фильтр) и применим такие же настройки, как на скриншоте с уже имеющимся результатом:
Шаг 2
Теперь давайте создадим новый слой (Shift+Ctrl+N) и назовём его rays, а затем применим к нему корректирующий слой Gradient (Градиент).
Примечание переводчика: в окне выбора цветового перехода, по умолчанию, будут стоять те цвета, которые стояли изначально в качестве фонового цвета переднего плана. Автор не выбирал намеренно те цвета, которые у него стояли, но лучше поставить такие же как у него, либо похожие, чтобы было максимальное соответствие эффекта.
Примечание переводчика: в окне выбора Gradient Type (Тип градиента) выберите Noise (Шум).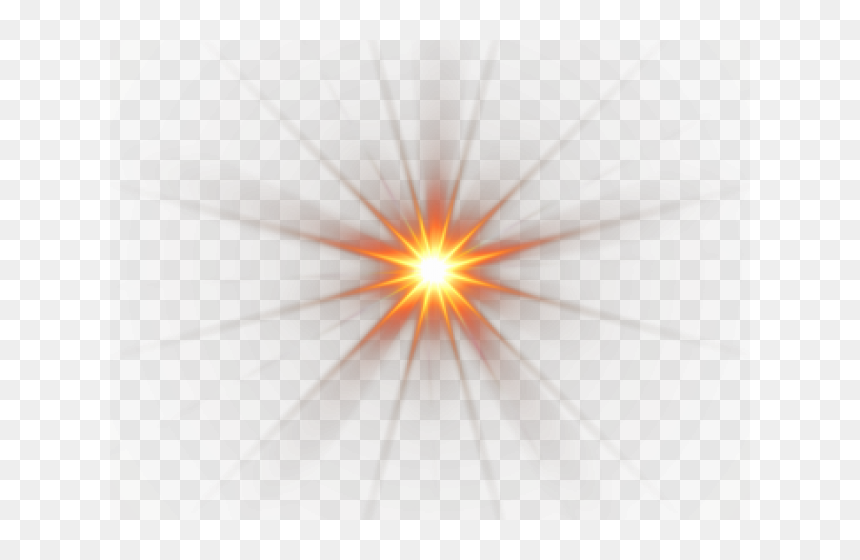
Используя кнопку Randomize (Рандомизировать). (Примечание переводчика: либо сгенерировать) нужно скомбинировать градиенты, выбрав тот, который получается на скриншоте либо похожий:
После увеличения значения Roughness (Шероховатость) до 100%, мы получим следующий результат:
Также, нужно будет изменить цветовую модель RGB на Lab,
а также спрятать светлые ползунки альфа-каналов под тёмные до результата на скриншоте:
Затем, снова используем кнопку Randomize (Рандомизировать), с помощью которой Adobe Photoshop исключает слишком выбивающиеся из общего ряда цвета.
и убираем метку рядом с надписью Restrict Colors (Ограничение цветов) (исключает особенно яркие или перенасыщенные цвета из шумового градиента).
И вот, что должно получиться:
Затем изменим в окошке настроек градиента Style (Стиль) на Angle (Угол) с появившимся результатом:
Изменим режим наложения этого слоя на Screen (Экран).
Затем, снова кликнем на значке корректирующего слоя Gradient Fill (Градиентная заливка) и перетащим получившийся результат в то же место, где предположительно находится источник света и немного изменим настройки:
Далее, снова кликнем на окне выбора градиента и, при помощи клавиши выбора Randomize (Рандомизировать) изменим его на тот, который отображён на скриншоте:
Примечание автора: по причине того, что для смягчения краёв солнечных лучей, мы будем использовать фильтр Gaussian Blur (Размытие по Гауссу), с последующей возможностью редактирования, давайте преобразуем этот слой в Smart Object (Смарт объект) (правый клик на слой в палитре слоёв). Это действие поможет нам менять все числовые значения, которые мы зададим для данного слоя.
Это действие поможет нам менять все числовые значения, которые мы зададим для данного слоя.
Переведём данный слой в режим Smart Object (Смарт-объект).
Примечание переводчика: в результате данного действия, маска слоя применится к слою. Затем перейдём в Filter – Blur – Gaussian Blur (Фильтр – Размытие – Размытие по Гауссу) и поставьте радиус размытия в районе 47 пикселей. И вот результат:
Шаг 3
Примечание переводчика: для более реалистичного эффекта, используйте корректирующие слои Hue/Saturation (Цветовой тон/Насыщенность) либо Curves (Кривые) и Levels (Уровни) в качестве Clipping Mask (Обтравочной маски) к слою rays и добавьте немного жёлтого тона с помощью Curves (Кривых) или Levels (Уровней).
Создайте новый корректирующий слой Hue/Saturation (Цветовой тон/Насыщенность) и примените его в качестве Clipping Mask (Обтравочной маски) к слою rays. Поставьте такие же настройки, как на скриншоте:
Затем, cоздайте новый корректирующий слой Curves (Кривые) и также примените его в качестве Clipping Mask (Обтравочной маски). Скорректируйте такие же настройки, как на скриншоте:
Шаг 4
Дважды кликните на слой rays и измените настройки градиента на те, которые указаны на скриншоте. Опять же, комбинируйте варианты градиента при помощи кнопки Randomize (Рандомизировать):
Примечание переводчика: автор очень часто использует кнопку Randomize (Рандомизировать) для того, чтобы сделать будущие солнечные лучи как можно более реалистичными.
Затем создайте Layer mask (Маску слоя) для слоя rays и, на ней, при помощи инструмента Gradient (Градиент) (G) (от чёрного к белому) с Angle (Угловым) стилем протяните его так, как указано на скриншоте:
Примечание переводчика: автор маскирует солнечные лучи для того, чтобы они выглядели как можно реальнее из-за деревьев, через которые они должны просачиваться.
Дважды кликнем на созданный ранее корректирующий слой Hue/Saturation (Цветовой тон/ Насыщенность) и чуть подкорректируем его, как на скриншоте:
Шаг 5
Создайте новый слой Shift+Ctrl+N и сразу измените его режим наложения на Screen (Экран). На нём, при помощи инструмента Brush (Кисть) (B), среднего диаметра, с цветом #a99446b сделайте 1 клик в той области, откуда светит солнце.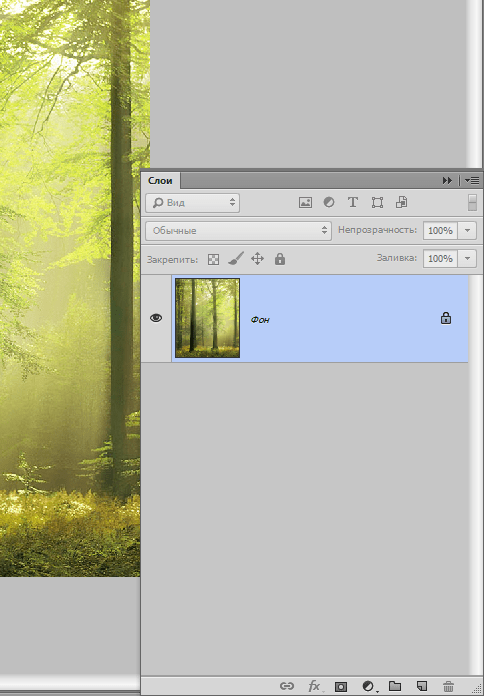
Также, давайте кликнем дважды на созданном ранее корректирующем слое Hue/Saturation (Цветовой тон/ Насыщенность) и сдвинем ползунок Lightness (Яркость) чуть влево, как на скриншоте:
Теперь давайте создадим новый корректирующий слой Color Lookup (Поиск цвета) в самом верху палитры слоёв и применим такие же настройки, как на скриншоте:
Затем изменим режим наложения данного корректирующего слоя на Hue (Цветовой тон) и уменьшим Opacity (Непрозрачность) до 35-40%. Получившийся результат:
И в завершение, создадим новый корректирующий слой Curves (Кривые) и применим такие же настройки, как на скриншоте:
Результат:
Ну вот и всё! Оказывается так просто можно нарисовать солнечные лучи. Надеюсь, что урок вам понравился.
Надеюсь, что урок вам понравился.
Автор: Andrei Oprinca
Источник: www.psdbox.com
Создаем эффект солнечных лучей в Photoshop
В этом уроке вы узнаете, как в программе Photoshop создавать красивые солнечные лучи, проходящие сквозь ветви деревьев. Это не только прекрасный способ сделать фотографию интереснее, но это еще и очень просто. Намного проще, чем вы можете себе представить!
В конце для придания картинке большей реалистичности мы создадим полосы солнечного света, падающие на землю.
Итак, вот изображение, с которым я буду работать:
Исходное изображение
И вот этот же снимок, но после наложения эффекта:
Результат
Давайте начнем.
Шаг 1: Цветовой канал с самой высокой контрастностьюПосле того, как вы откроете исходную фотографию в программе, первым делом необходимо определить, какой из трех цветовых каналов (Красный, Зеленый или Синий) является самым контрастным.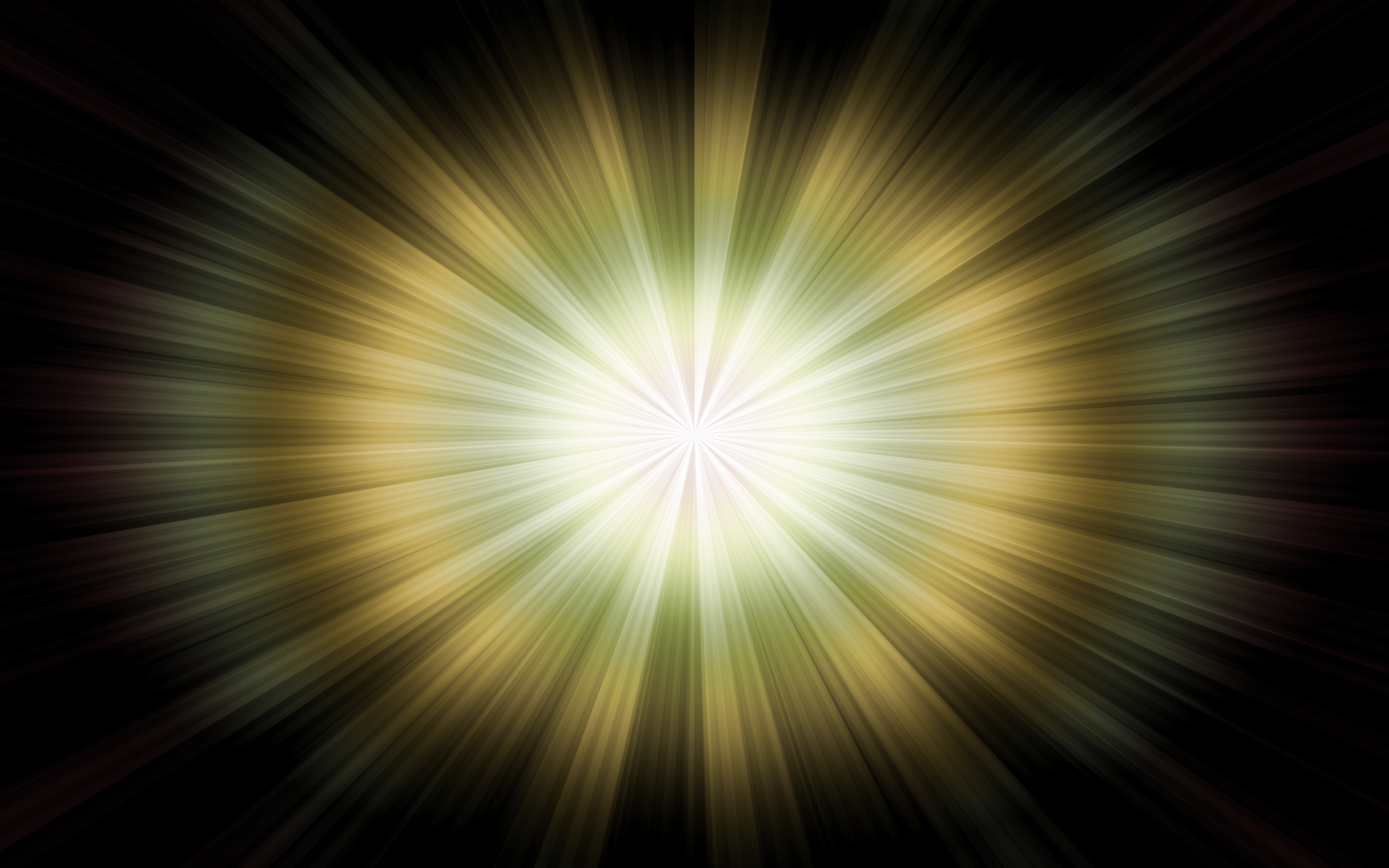 Для этого в панели слоев Layers перейдите во вкладку с каналами Channels. Вы увидите три канала, Красный, Зеленый и Синий, которые при совмещении создают все цвета вашей фотографии. Также вы увидите четвертый канал под названием RGB в верхней части панели, который на самом деле представляет собой соединение трех основных каналов:
Для этого в панели слоев Layers перейдите во вкладку с каналами Channels. Вы увидите три канала, Красный, Зеленый и Синий, которые при совмещении создают все цвета вашей фотографии. Также вы увидите четвертый канал под названием RGB в верхней части панели, который на самом деле представляет собой соединение трех основных каналов:
Панель Channels
Нас интересует, какой же из этих трех каналов дает наибольшую контрастность. Чтобы это узнать, поочередно оставляйте видимым только один из каналов и следите за тем, как меняется при этом изображение.
Начнем с Красного канала (Red Channel), включив который мы увидим нашу фотографию в черно-белом цвете. Затем мы перейдем в Зеленый канал, отключив при этом видимость Красного и Синего каналов. Запоминайте, как изменяется изображение; перед вами предстанут три варианта вашей фотографии в черно-белом цвете, ваша задача – выбрать самый контрастный. Для моего снимка самым контрастным вариантом является Синий канал (который я продемонстрировал чуть ниже). Небо на заднем фоне отображено достаточно ярко и отчетливо, в то время как само дерево и земля, наоборот, очень темные. Именно то, что мне было нужно.
Небо на заднем фоне отображено достаточно ярко и отчетливо, в то время как само дерево и земля, наоборот, очень темные. Именно то, что мне было нужно.
Черно-белая версия Синего канала дает наибольший контраст между небом и деревом.
Шаг 2: Создайте копию каналаТеперь, когда я знаю, что Синий канал (Blue Channel) содержит самую высокую контрастность, мне необходимо сделать его копию. Для этого просто выделите нужный канал и перетащите его на иконку New Сhannel в нижней части панели Channels:
Отпустив кнопку мыши, вы увидите только что созданную копию канала, расположенную под всеми остальными каналами, она будет называться Blue copy.
Шаг 3: Затемните теневые области с помощью команды LevelsНам необходимо еще больше повысить контраст в скопированном канале, сделав темные области полностью черными. Сделать это можно при помощи команды Levels (Уровни). Для этого перейдите в меню Image в верхней части экрана, выберете Adjustments и затем Levels.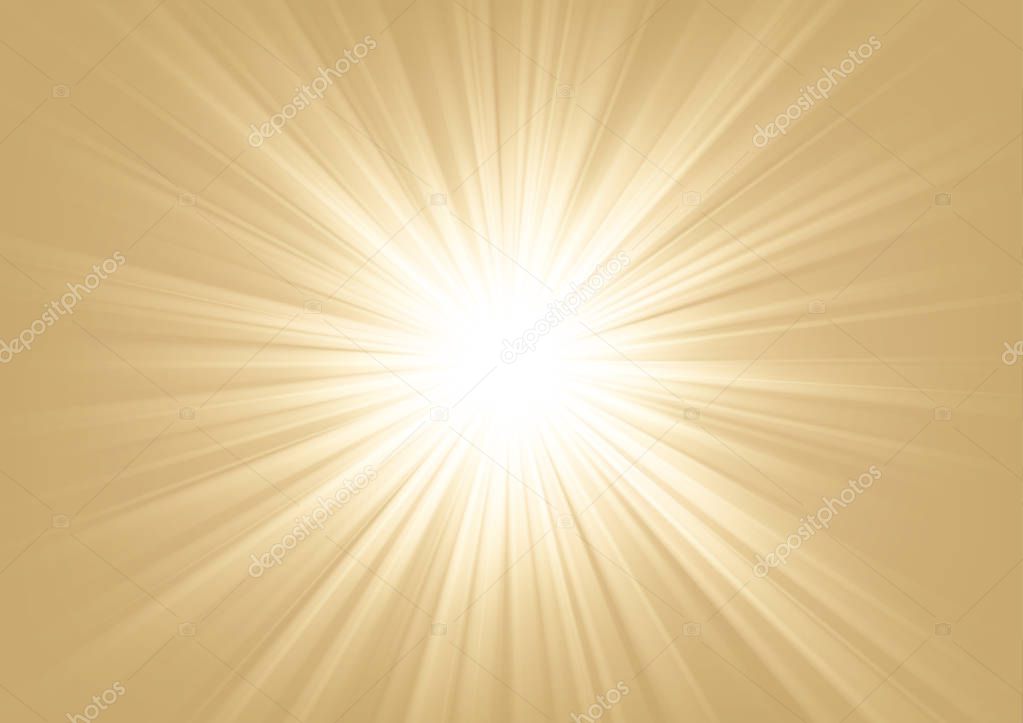 Чтобы сделать это быстрее используйте горячие клавиши Ctrl+L (Win)/Command+L (Mac). В появившемся диалоговом окне вы увидите график и три слайдера, расположенных под этим графиком: черный слайдер слева, серый посередине и белый справа. Перетащите черный слайдер вправо, по мере перемещения слайдера темные области изображения будут становиться еще темнее. Напомню, что нам нужно сделать темные области абсолютно черными.
Чтобы сделать это быстрее используйте горячие клавиши Ctrl+L (Win)/Command+L (Mac). В появившемся диалоговом окне вы увидите график и три слайдера, расположенных под этим графиком: черный слайдер слева, серый посередине и белый справа. Перетащите черный слайдер вправо, по мере перемещения слайдера темные области изображения будут становиться еще темнее. Напомню, что нам нужно сделать темные области абсолютно черными.
Перемещайте слайдер вправо до тех пор, пока темные области не станут полностью черными.
По завершению нажмите на кнопку Ok, чтобы закрыть диалоговое окно. На фотографии ниже изображение после манипуляций в Levels. Темные области теперь заполнены черным цветом, в то время как небо на фоне остается неизменным.
Копия Синего канала после затенения теневых областей
Шаг 4: Загрузите канал, как выделениеУдерживая клавишу Ctrl (Win)/Command (Mac), кликните мышкой по каналу в панели Channels:
Таким образом вы загрузите канал в виде выделения.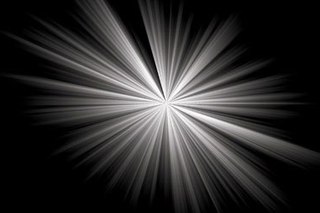
Шаг 5: Создайте новый пустой слой
Перейдите в панель Layers (Слои) и кликните по иконке New Layer, чтобы создать новый пустой слой.
Вы увидите, что после создания нового пустого слоя изображение из черно-белого снова превратится в цветное.
Новый пустой слой Layer 1 добавлен над слоем Background.
Шаг 6: Заполните выделение белымНажмите на клавишу D на клавиатуре, чтобы установить исходные цвета для переднего и заднего фона: черный для переднего, а белый для заднего. Затем воспользуйтесь комбинацией клавиш Ctrl+Backspace (Win)/Command+Delete(Mac), чтобы на новом слое заполнить выделение белым цветом. Вы не заметите никаких изменений, если небо на фоне вашей фотографии и без того было белым, но это заполнение мы в дальнейшем будем использовать для создания солнечных лучей.
Шаг 7: Сделайте копию нового слояЧтобы сделать копию слоя Layer 1 используйте комбинацию клавиш Ctrl+J (Win)/Command+J(Mac), при этом слой должен быть выделен в панели слоев.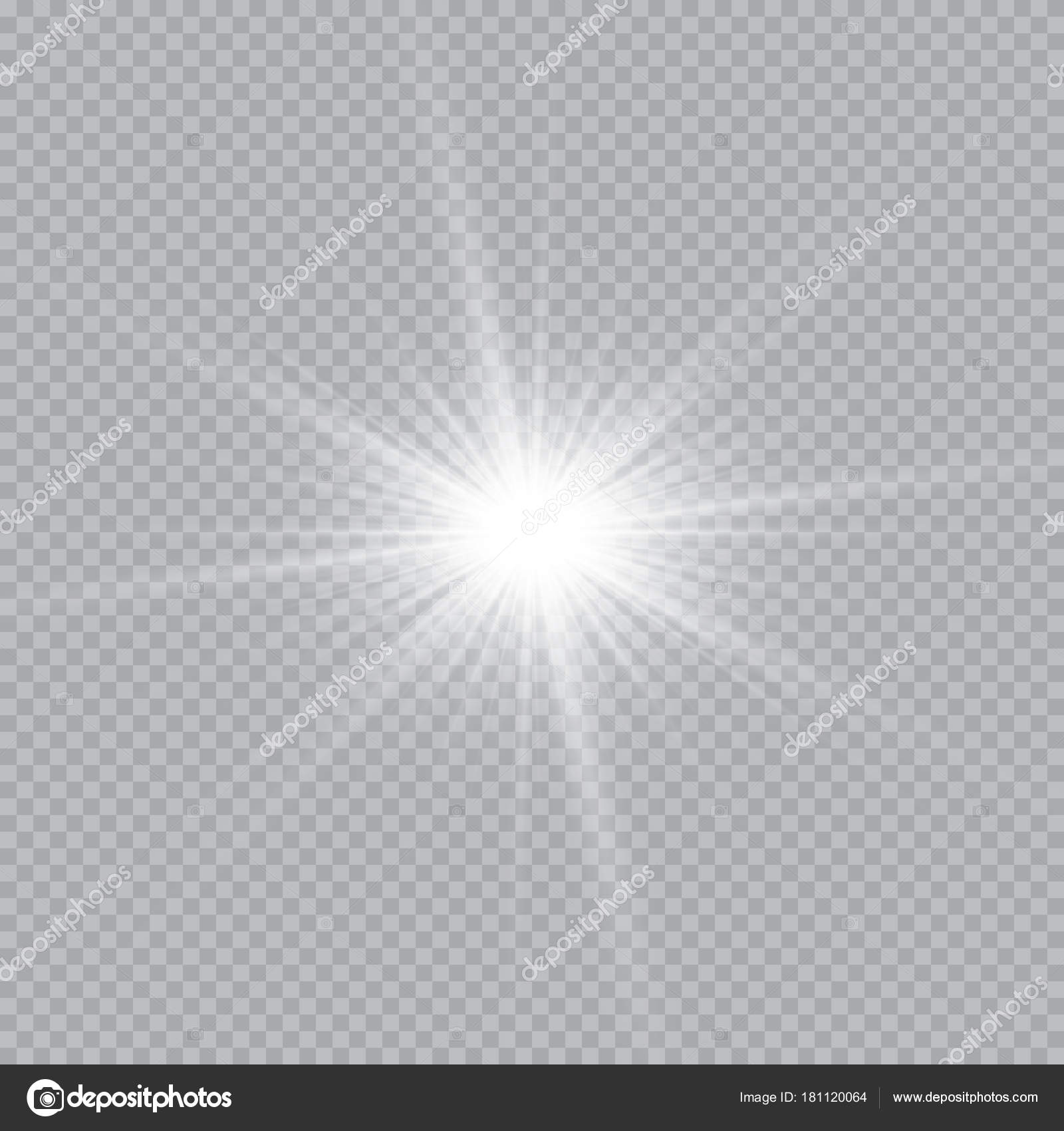 Копия слоя появится под названием Layer 2.
Копия слоя появится под названием Layer 2.
Теперь пришло время самих солнечных лучей. Выделите только что созданный слой Layer 2 в панели слоев. Перейдите в меню Filter, выберете Blur – Radial Blur. На экране появится диалоговое окно фильтра Radial Blur. Повысьте значение Amount примерно до 80, впрочем, это значение зависит от размера вашего изображения и от того, какими вы хотите получить лучи. Чем больше вы выставите значение, тем длиннее будут лучи, поэтому на этом этапе вы можете поэкспериментировать.
В графе Blur Mode выбираем Zoom, а Quality выставляем на Best. Если вы работаете на маломощном компьютере или просто экспериментируете, то качество размытия можно сделать ниже, выбрав в пункте Quality “Good” или “Draft”.
В правом нижнем углу диалогового окна есть функция Blur Center, где можно выбрать точку, от которой начинается размытие, а в нашем случае, солнечные лучи. Квадратная рамка представляет наше изображение. Кликните по точке, от который вы хотели бы пустить лучи. Я хотел, чтобы на моей фотографии лучи начинались примерно от верхней четверти и из центра, поэтому расположил точку таким образом:
Кликните по точке, от который вы хотели бы пустить лучи. Я хотел, чтобы на моей фотографии лучи начинались примерно от верхней четверти и из центра, поэтому расположил точку таким образом:
Нажмите на кнопку Ok, как только закончите с этими манипуляциями. Вот, что у меня получилось:
Лучи пока что не кажутся реалистичными, но мы это исправим.
Шаг 9: Измените стиль слоя на Outer GlowЧтобы лучи немного больше выделялись необходимо добавить свечение. Для этого кликаем по иконке Layer Style, расположенной в нижней части панели слоев:
Затем из списка стилей выберете Outer Glow (внешнее свечение):
Перед нами появилось диалоговое окно стиля Outer Glow (внешнее свечение). Нет совершенно никакой необходимости менять здесь какие-либо настройки. Выставленные по умолчанию параметры прекрасно подходят для создания солнечных лучей. Просто нажмите на кнопку Ok, чтобы покинуть диалоговое окно и применить эффект:
Теперь лучи смотрятся куда лучше:
Шаг 10: Поменяйте режим наложения слоя на Soft LightСейчас солнечные лучи выглядят лучше, но все равно недостаточно реалистично, нам нужно немного смягчить их интенсивность.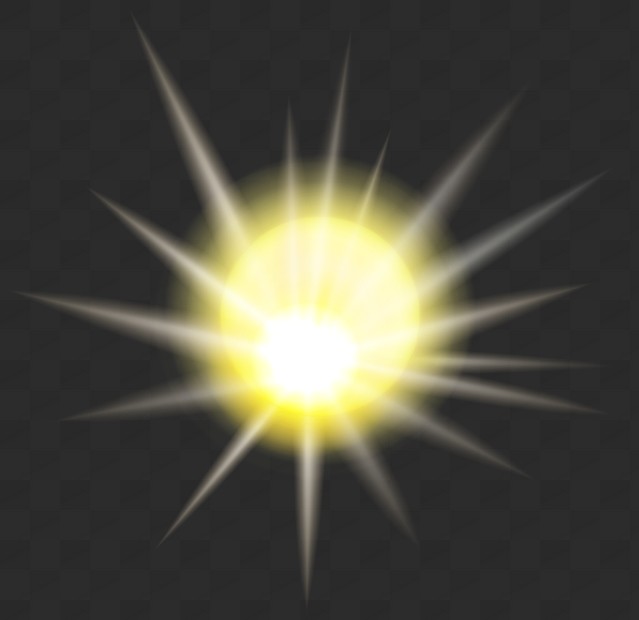 Мы можем сделать это, просто изменив режим наложения слоя, с которым мы работаем. Оставаясь на слое Layer 2, перейдите в меню Blend Mode (Режим наложения), которые располагается в левом верхнем углу панели слоев, и измените режим с Normal на Soft Light (Мягкий свет):
Мы можем сделать это, просто изменив режим наложения слоя, с которым мы работаем. Оставаясь на слое Layer 2, перейдите в меню Blend Mode (Режим наложения), которые располагается в левом верхнем углу панели слоев, и измените режим с Normal на Soft Light (Мягкий свет):
Итак, вот изображение, которое я получил после применения режима наложения слоя Soft Light (Мягкий свет):
Шаг 11: Делаем копию слоя Layer 2Копируем слой Layer 2, для этого используем горячие клавиши Ctrl+J (Win)/Command+J (Mac). Программа скопировала слой и дала ему название “Layer 2 copy”.
Шаг 12: Удлиняем солнечные лучиТеперь у нас имеется две копии с лучами, одна на слое Layer 2, а вторая на Layer 2 copy. Давайте сделаем лучи на слое Layer 2 copy длиннее, чтобы придать им более естественный вид, воспользовавшись командой Free Transform (Свободная трансформация). Если вы работаете с изображением, открытым внутри окна документа, то нажмите клавишу F, чтобы перейти в полноэкранный формат (Full Screen Mode).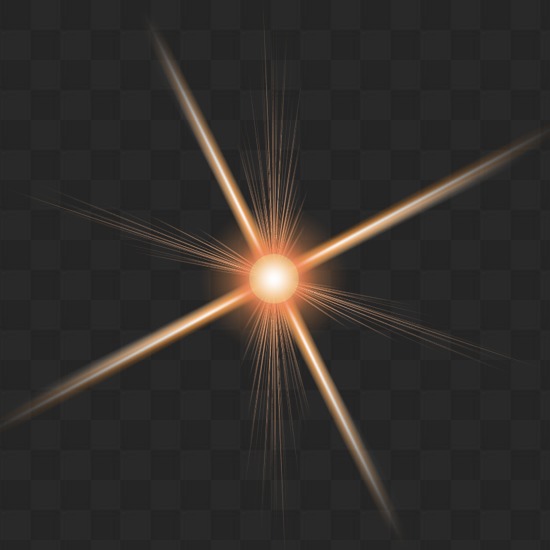 Вы будете лучше видеть все происходящее манипуляции, что в свою очередь облегчит вам работу. Затем нажмите комбинацию клавиш Ctrl+T (Win)/Ctrl+T (Mac), чтобы появилось диалоговое окно Free Transform.
Вы будете лучше видеть все происходящее манипуляции, что в свою очередь облегчит вам работу. Затем нажмите комбинацию клавиш Ctrl+T (Win)/Ctrl+T (Mac), чтобы появилось диалоговое окно Free Transform.
Если вы приглядитесь к центру фотографии, то заметите небольшой значок. Наведите на него курсор и перетащите на точку, откуда исходят лучи:
Теперь зажмите клавиши Shift+Alt (Win)/Shift+Option (Mac) и переместите любой из угловых маркеров в сторону, чтобы продлить лучи. Удерживая клавишу Shift во время перемещения маркера, вы даете программе команду сохранять пропорции изображения, а удерживая клавишу Alt, вы сохраняете неподвижной центральную точку, которую вы сами задали.
Чтобы применить трансформацию нажмите клавишу Enter.
Шаг 13: Измените размер и положение слоя Layer 1, чтобы создать отражение получившихся лучей на землеНа этом этапе мы завершили создание самих лучей, но чтобы изображение выглядело естественнее, давайте создадим светящиеся участки и на земле. Как вы помните, в самом начале урока мы сделали выделение скопированного канала, затем создали новый слой (Layer 1) и заполнили его белым цветом. Мы не пользовались им до этого момента, но теперь он пригодится, чтобы создать свечение от солнечных лучей на земле.
Как вы помните, в самом начале урока мы сделали выделение скопированного канала, затем создали новый слой (Layer 1) и заполнили его белым цветом. Мы не пользовались им до этого момента, но теперь он пригодится, чтобы создать свечение от солнечных лучей на земле.
Для этого сначала кликните по слою Layer 1 в панели слоев, чтобы выделить нужный для работы слой. Затем снова воспользуйтесь горячими клавишами Ctrl+T (Win )/Command+T (Mac), чтобы вывести окно трансформации. Кликните по любой области в окне трансформации, а затем переместите его верхнюю границу рамки вниз, тем самым создав зеркальное отражение эффекта солнечных лучей. Поэкспериментируйте с положением и размером отражения, чтобы достичь максимально реалистичного результата.
Нажмите клавишу Enter, когда завершите манипуляции.
Шаг 14: Измените режим наложения слоя Layer 1Итак, чтобы сделать области, заполненные белым цветом, похожими на отблески солнечных лучей, а не на белые пятна, измените режим наложения слоя на Overlay (Перекрытие). Снова перейдите в нисходящее меню, расположенное в левом верхнем углу панели слоев и выберете режим Overlay (Перекрытие).
Снова перейдите в нисходящее меню, расположенное в левом верхнем углу панели слоев и выберете режим Overlay (Перекрытие).
На этом все. Давайте посмотрим на исходное изображение и сравним его с тем, что у нас получилось:
И вот результат, который мы получили после того, как изменили режим наложения слоя Layer 1 на Overly:
Таким незамысловатым способом можно создавать эффект солнечного света.
Автор: Steve Patterson
Добавляем лучи солнца на фотографию в Photoshop
Часто бывает так, что снимку не хватает мельчайшего элемента для того, чтобы он преобразился и заиграл новыми красками и эмоциями. Снимок получает объем благодаря сочетанию света и тени. Свет может добавить блеск, яркость, позитивное настроение, а тень объем и фундаментальность. Сегодня рассмотрим как луч света может изменить фотографию. Начинаем с открытия снимка в Фотошопе.
Делаем копию слоя Ctrl+J.
Далее: Изображение — Настройки — Изогелия (Image — Adjustments — Threshold). Ползунок нужно настроить таким образом, чтобы участки, в которых будут проходить лучи стали белыми.
Режим наложения изменяем на Screen (Осветление)
Теперь создаем лучи. Открываем: Фильтр-Размытие-Радиальное размытие (Filter — Blur — Radial Blur). Настраиваем фильтр так, как будет лучше для вашего изображения.
На рисунке 6а можно увидеть то, что должно получиться. Теперь нужно разместить лучи в правильном месте. Нажав на клавишу V, мы можем перемещать слой с лучами по плоскости изображения. При помощи трансформации (Ctrl+T) растягиваем лучи до нужных размеров.
Далее ластиком или маской скрываем части лучей в тех местах, где их не должно быть. Лучше использовать маску, так как это позволит легко вернуть случайно стертые лучи в любой момент.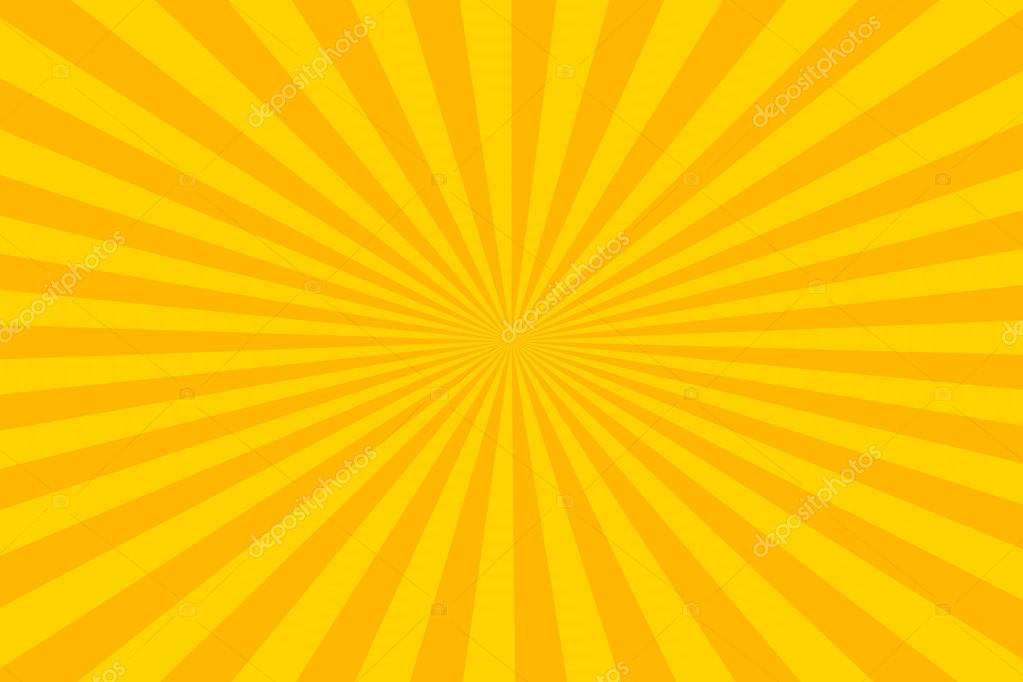
Если лучи получатся слишком яркими, то их интенсивность можно уменьшить, изменив непрозрачность. Если яркость лучей наоборот слишком мала, то нужно просто создать дубликат слоя.
Теперь можно сравнить снимки.
На этом обработку можно закончить, а можно и проделать еще несколько манипуляций по накладыванию текстуры или тонированию.
На основе материалов с сайта: http://30-day-photo.livejournal.com
Добавить лучи солнца на фото с фотошопом
Чтобы создать эффект, мы начнем с классических фильтров Photoshop Clouds и Radial Blur и воспользуемся преимуществами Smart Objects и Smart Filters, чтобы сохранить наши настройки фильтров полностью редактируемыми. Затем мы будем использовать один из режимов наложения слоев в Photoshop и маску слоя, чтобы смешать световые лучи с исходным изображением, и мы закончим согреванием, используя простой корректирующий слой Photo Filter.
Эта версия учебника была полностью переписана и обновлена как для Photoshop CS6, так и для
Шаг 2: Установите для цветов переднего плана и фона их значения по умолчанию
Через некоторое время мы собираемся применить фильтр Clouds к нашему новому слою, но сначала нам нужно убедиться, что цвета переднего плана и фона установлены по умолчанию, с цветом переднего плана черным и цветом фона белым . Чтобы быстро их сбросить, нажмите букву D на клавиатуре (для обозначения «По умолчанию» выберите «D»). Если вы посмотрите на образцы цветов переднего плана и фона в нижней части панели «Инструменты», вы должны увидеть образец переднего плана (вверху слева) заполненный черным, а фоновый (в нижнем правом углу) образец заполнен белым:
Образцы цветов переднего плана и фона.
Шаг 3: Применим Фильтр Облаков
После сброса цветов переднего плана и фона перейдите в меню « Фильтр» в строке меню в верхней части экрана, выберите « Визуализация» , затем выберите « Облака» :
Собираюсь Filter> Render> Clouds.
Для фильтра «Облака» нет параметров. Photoshop просто заполняет весь слой тем, что Adobe называет «облаками». Они отображаются в черно-белом цвете, потому что это то, что мы устанавливаем для цветов переднего плана и фона перед применением фильтра:
Документ после применения фильтра Облака к слою «солнечных лучей».
Шаг 4: измени режим смешивания слоя, чтобы наложить
На данный момент «облака» полностью блокируют наше изображение из поля зрения. Нам нужен способ смешать их с фотографией, и мы можем сделать это, изменив
Шаг 5: преобразуй слой солнечных лучей в смарт-объект
Чтобы облака выглядели как солнечные лучи, мы будем использовать фильтр Radial Blur в Photoshop. Но прежде чем мы это сделаем, давайте преобразуем слой «солнечных лучей» в смарт-объект . Таким образом, мы можем применить Radial Blur в качестве интеллектуального фильтра, который значительно облегчит нам эксперимент с его настройками. С выделенным слоем «солнечных лучей» нажмите на маленький значок меню в верхнем правом углу панели «Слои»:
Нажав на значок меню панели «Слои».
Выберите « Преобразовать в смарт-объект» в появившемся меню:
Выбрав «Преобразовать в смарт-объект».
Похоже, что с изображением ничего не произошло, но в правом нижнем углу миниатюры предварительного просмотра слоя отображается небольшой значок смарт-объекта , который сообщает нам, что слой был преобразован в смарт-объект:
Предварительный эскиз, показывающий значок смарт-объекта.
Шаг 6: примени радиальный фильтр пятна
Теперь, когда мы преобразовали слой в смарт-объект, перейдите в меню « Фильтр» в верхней части экрана, выберите « Размытие» , затем « Радиальное размытие» :
Собираюсь Filter> Blur> Radial Blur.
Откроется диалоговое окно Radial Blur. Сначала установите для параметра « Размытие» слева значение « Масштаб» , а затем установите для параметра « Качество» значение « Хорошо» . Причина, по которой мы не сразу выбираем «Лучшее качество», заключается в том, что, скорее всего, потребуется несколько попыток, чтобы эффект выглядел правильно, а использование фильтра Radial Blur может быть интенсивной и трудоемкой задачей. Оставив для параметра «Качество» значение «Хорошо», мы сможем быстрее протестировать наши настройки (на самом деле, вы можете даже выбрать « Черновик», если используете более медленный компьютер). Как только мы довольны тем, как все выглядит, мы можем вернуться и изменить качество на Лучшее. Мы увидим, как это сделать через минуту.
Параметр « Сумма» в верхней части определяет, сколько размытия применяется. Я работаю с большим изображением (4200 x 2883 пикселей), поэтому я буду перетаскивать ползунок вправо до максимального значения 100 . Возможно, вы захотите выбрать меньшее значение для меньшего изображения, но пока не стоит беспокоиться о том, чтобы все было правильно. Мы можем легко внести изменения в настройки и повторить попытку:
Установка метода размытия Zoom, Quality to Good и Amount to 100.
Наконец, в окне « Центр размытия» мы устанавливаем местоположение на изображении, с которого эффект размытия будет уменьшаться. Для этого эффекта мы хотим, чтобы он уменьшал изображение от того места, где солнце сидит в небе. Просто щелкните внутри поля и, удерживая нажатой кнопку мыши, перетащите центр размытия туда, где вам это нужно. К сожалению, Photoshop не делает это очень легко. Там нет опции предварительного просмотра, и это не помогает, что поле является квадратным, когда ваша фотография, скорее всего, прямоугольная. Знание того, где именно установить центральную точку, действительно является методом проб и ошибок, типа «сделай свой выбор». Это расстраивает, но опять же, мы сможем легко вернуться, переместить центр размытия и попробовать еще раз, так что не беспокойтесь о том, чтобы сделать его идеальным.
Поскольку солнце находится примерно в центре справа на моей фотографии, я перетащу свой центр размытия в центр справа от поля:
Нажмите и перетащите, чтобы переместить центр размытия.
Когда вы будете готовы, нажмите OK, чтобы закрыть диалоговое окно и применить эффект Radial Blur, превращая облака в лучи света. В моем случае мне нравится сила эффекта, поэтому установка значения Amount на 100 была хорошим выбором, но масштабирование было отцентрировано неправильно. Лучи света должны исходить от солнца, но вместо этого они слишком далеко налево:
Центр эффекта масштабирования необходимо переместить вправо.
Шаг 7: повторно открыть фильтр Radial Blur Smart Filter и изменить настройки по мере необходимости
К счастью, поскольку мы применили фильтр Radial Blur к смарт-объекту, а не к обычному слою, он был применен не как обычный фильтр, а как смарт-фильтр , что позволяет легко вернуться назад и внести любые необходимые изменения. Если мы посмотрим на панель «Слои», то увидим, что фильтр «Радиальное размытие» указан как «Умный фильтр» непосредственно под слоем «солнечных лучей». Чтобы снова открыть его диалоговое окно, просто дважды щелкните по нему:
Двойной щелчок по умному фильтру Radial Blur.
Когда диалоговое окно снова откроется, сделайте все необходимые изменения. Вы можете делать это столько раз, сколько захотите, потому что Smart Filters в Photoshop не разрушают, поэтому вам не нужно беспокоиться о потере качества изображения. В моем случае я оставлю значение Amount равным 100, но вы можете попробовать другое значение с вашим изображением. Единственное изменение, которое я сделаю, это то, что я нажму и перетащу центр размытия немного вправо, чтобы, надеюсь, выровнять его на этот раз с солнцем. Нажмите кнопку ОК, когда будете готовы закрыть диалоговое окно и применить фильтр с новыми настройками:
Перемещаем синий центр и пытаемся снова.
Шаг 8: измени качество на лучшее
Если эффект не выглядит сразу после второй попытки, не расстраивайтесь. Обвините Adobe в том, что она не упростила (это то, что я делаю), затем просто дважды щелкните на смарт-фильтре Radial Blur на панели «Слои», чтобы снова открыть его диалоговое окно, внесите изменения, а затем нажмите «ОК», чтобы повторить попытку. Повторите столько раз, сколько необходимо. Как только ваш центр размытия будет правильно выровнен на изображении, снова откройте диалоговое окно Radial Blur и измените качество с хорошего на лучшее , затем нажмите OK, чтобы запустить фильтр в последний раз:
Изменение качества на лучшее.
Это займет немного больше времени, чем раньше (индикатор выполнения позволит вам узнать, как идут дела), но когда это будет сделано, вы получите лучи света с максимально возможным качеством:
Эффект после запуска фильтра Radial Blur с настройкой «Лучшее качество».
Шаг 9: добавь маску слоя
У нас есть наши лучи света, но они покрывают все изображение. Это может быть тем, что вы хотите, в зависимости от вашей фотографии, но в моем случае это проблема. Для начала, лучи сияют прямо через пару на пляже. Я также хочу, чтобы лучи появлялись только над горизонтом, а не под ним. Чтобы скрыть лучи света в областях, которые нам не нужны, мы будем использовать
Шаг 11: установите цвет переднего плана на черный
Мы будем использовать инструмент Brush Tool, чтобы закрасить области, где мы хотим скрыть лучи света. Для этого нам нужно покрасить в черный цвет . В Photoshop в качестве цвета кисти используется цвет переднего плана , поэтому, чтобы быстро установить черный цвет, сначала нажмите букву D на клавиатуре. Это установит цвет переднего плана на белый , который является цветом по умолчанию всякий раз, когда выбирается маска слоя. Затем нажмите букву X на клавиатуре, чтобы поменять цвета переднего плана и фона, делая цвет переднего плана черным .
Опять же, вы можете видеть текущие цвета переднего плана и фона в цветовых образцах в нижней части панели «Инструменты». Образец переднего плана (вверху слева) теперь должен быть заполнен черным:
Цвет переднего плана установлен на черный.
Шаг 12: выбери мягкую круглую кисть
С выбран инструмент Brush Tool, щелкните правой кнопкой мыши (Win) / Control-щелчок (Mac) в любом месте внутри изображения , чтобы быстро открыть в Photoshop Brush Preset Picker , затем дважды щелкните на мягкую круглую кисть (первый эскиз, верхний ряд) , чтобы выбрать его , Двойной щелчок выбирает кисть, а затем закрывает панель выбора кисти:
Выбираем мягкую круглую кисть.
Затем начните рисовать в любых областях, где вы хотите скрыть лучи света из поля зрения. Я начну с рисования области ниже горизонта, а также этой горы на заднем плане чуть выше горизонта слева. Поскольку мы рисуем маску слоя, а не сам слой, мы не увидим черных мазков кисти. Вместо этого лучи света просто исчезнут в областях, которые мы закрашиваем:
Живопись по областям, чтобы скрыть лучи света.
Если вам нужна кисть большего или меньшего размера, вы можете изменить ее размер с клавиатуры. Нажмите левую клавишу скобки ( [ ) несколько раз, чтобы уменьшить размер кисти, или правую клавишу скобки ( ] ), чтобы увеличить ее. Если вы удерживаете клавишу Shift при нажатии клавиш скобки, вы сделаете край кисти мягче ( клавиша левой скобки ) или жестче ( клавиша правой скобки ).
Мне также нужно спрятать лучи света перед парой, поэтому я закрашу их меньшей кистью:
Используя мягкую кисточку меньшего размера, закрасьте лучи света перед двумя людьми.
Просмотр маски слоя
Как я уже упоминал, поскольку мы рисуем на маске слоя, а не на самом слое, мы не видим черных мазков при рисовании, но мы можем видеть, где мы рисовали, посмотрев на миниатюру предварительного просмотра маски в панель слоев. Черные области — это то место, где мы прячем лучи света от глаз. Белые области, где лучи света все еще видны:
Миниатюра предварительного просмотра маски показывает нам, где мы нарисовали.
Или для полноразмерного предварительного просмотра маски слоя, чтобы точно увидеть, где вы нарисовали, нажмите и удерживайте клавишу Alt (Win) / Option (Mac) на клавиатуре и нажмите на ту же миниатюру предварительного просмотра маски . Ваше изображение в основной области документа будет заменено маской слоя:
Alt (Win) / Option (Mac) — нажмите на миниатюру предварительного просмотра маски, чтобы переключиться между просмотром изображения и просмотром маски.
Чтобы вернуться к изображению, нажмите и удерживайте Alt (Win) / Option (Mac) и снова нажмите на эскиз предварительного просмотра маски на панели «Слои». Вот как выглядит мой эффект с лучами света, которые теперь появляются только над горизонтом, позади пары:
Эффект после выборочного сокрытия световых лучей с помощью маски слоя.
Шаг 13: добавь корректирующий слой фотофильтра
Единственная проблема остается в том, что мои световые лучи белые. Я хотел бы согреть их, чтобы они лучше соответствовали теплу остальной части изображения. Для этого я буду использовать корректирующий слой Photo Filter. Чтобы добавить его, нажмите и удерживайте нажатой клавишу «Alt» (победа) / « Option» (Mac), одновременно нажимая значок « Новый заливочный слой» или «Корректирующий слой» в нижней части панели «Слои»:
Alt (Win) / Option (Mac) — щелчок по значку «Новый заливочный слой или корректирующий слой».
Затем я выберу Photo Filter из появившегося списка:
Выбор корректирующего слоя Photo Filter.
Откроется диалоговое окно «Новый слой», которое мы видели ранее. Выберите параметр « Использовать предыдущий слой для создания обтравочной маски», установив флажок внутри его. Это говорит Photoshop «обрезать» корректирующий слой к слою «солнечных лучей» непосредственно под ним, что означает, что фотофильтр будет влиять только на этот один слой, а не на все изображение. Вы можете узнать больше об обтравочных масках в Photoshop с помощью нашего полного учебного пособия об обтравочных масках :
Выберите «Использовать предыдущий слой для создания обтравочной маски».
Нажмите кнопку ОК, чтобы закрыть диалоговое окно. Photoshop добавляет корректирующий слой Photo Filter прямо над слоем «солнечных лучей». Обратите внимание, что корректирующий слой имеет отступ вправо, с маленькой стрелкой, указывающей вниз на слой под ним. Это говорит нам о том, что Фотофильтр обрезан до слоя «солнечные лучи»:
Новый корректирующий слой Photo Filter.
Шаг 14: выбери согревающий фильтр (85) и увеличь плотность
Параметры и элементы управления для корректирующего слоя «Фотофильтр» отображаются на панели « Свойства» в Photoshop . Установите опцию Filter вверху на Warming Filter (85), если она еще не установлена. Затем перетащите ползунок Плотность вправо, чтобы согреть солнечные лучи. Чем дальше вправо вы тянете, тем теплее появятся лучи. Я собираюсь установить мой на значение около 85% . Обязательно оставьте выбранным параметр « Сохранить светимость» (отмечен):
Выбирая Утепляющий Фильтр (85), затем увеличивая Плотность.
При увеличении значения плотности солнечные лучи хорошо согреваются, чтобы соответствовать остальной части изображения:
Эффект после прогрева световых лучей с помощью фотофильтра.
Шаг 15: понизь непрозрачность солнечных лучей
Наконец, если вы обнаружите, что ваши солнечные лучи слишком яркие, сначала нажмите на слой «солнечные лучи» на панели «Слои», чтобы выбрать его:
Выбор слоя «солнечные лучи».
Затем просто уменьшите непрозрачность слоя, чтобы уменьшить интенсивность лучей. Параметр « Непрозрачность» находится в правом верхнем углу панели «Слои», прямо напротив параметра «Режим наложения». Я опущу мой до 80% :
Понижение непрозрачности слоя «солнечные лучи».
И с этим мы закончили! Вот, после снижения непрозрачности, мой последний эффект «лучи солнца»:
Конечный результат.
Как создать лучи света в фотошопе! [5 простых шагов]
Когда погода не подходит, позвольте этому уроку научить вас , как создавать световые лучи в Photoshop всего за пять простых шагов!
Обучающее изображение Создание градиентной заливки с обесцвечиванием и шумомНачните изучать, как создавать световые лучи в Photoshop, щелкнув значок Новый корректирующий слой> Градиентная заливка .
В окне Градиентная заливка установите стиль Угол .
Щелкните градиент, чтобы открыть окно редактора градиента .
Затем установите Gradient Type на Noise , и это приведет к интересному радиальному узору, имитирующему солнечные лучи.
Измените модель Color Model на HSB и используйте ползунки H, S, и B для управления цветом шума.
Начните с уменьшения ползунка Насыщенность до минимального значения.
Если вам не нравится текущий шаблон шума, нажмите кнопку Randomize , чтобы переключаться между различными шаблонами, пока не получите похожий на этот шаблон:
Затем нажмите OK , чтобы закрыть окно.
Используйте режим наложения экрана, чтобы скрыть темные пикселиЧтобы создать световые лучи в Photoshop, установите для слоя Gradient Fill Layer Blending Mode — Screen , чтобы скрыть темные пиксели и оставить только яркие пиксели.Это создает иллюзию световых лучей.
Поместите лучи света в положениеДважды щелкните миниатюру слоя Gradient Fill , чтобы открыть окно Gradient Fill.
Затем просто нажмите и перетащите на изображение, чтобы изменить положение световых лучей.
Пока вы здесь, вы можете настроить угол градиента, введя значение угла или просто изменив угол в круге.
Точная настройка градиента (яркости и цвета)Вы можете использовать два метода для точной настройки градиента для солнечных лучей.
Первая методикаЩелкните значок New Adjustment Layer и выберите Levels.
Щелкните значок Clipping Mask , чтобы закрепить его на слое ниже, это означает, что это повлияет только на слой непосредственно под ним, который является градиентной заливкой .
Измените Adjusting Levels , чтобы создать больший контраст или добавить больше яркости градиенту. Обратите внимание, что для режима наложения установлено значение «Экран», поэтому добавляемый к нему контраст скрывает более темные пиксели.
Второй методЩелкните значок New Adjustment Layer и выберите Hue / Saturation.
Щелкните значок Clipping Mask , чтобы закрепить его на слое ниже.
Установите флажок Colorize , чтобы применить цвет.
С помощью ползунка Hue переместите его в сторону желто-оранжевой области, чтобы получить теплые солнечные лучи.
Вы также можете увеличить ползунок Saturation для более яркого изображения.
Выборочное применение световых лучей с помощью маски слояНа данный момент световые лучи покрывают все изображение, но вы можете выбрать, в каких именно местах вы хотите его применить.
Щелкните миниатюру маски слоя Gradient Fill и нажмите Ctrl I (Windows) или Command I (macOS) , чтобы инвертировать цвет маски слоя на черный.
Выберите инструмент Brush tool и установите цвет переднего плана на белый (# 000000).
Щелкните и перетащите , чтобы закрасить области, к которым требуется применить эффект световых лучей.
Однако вы можете заметить небольшую ошибку, когда при рисовании в разных областях центр световых лучей смещается из одного места в другое.
Чтобы отключить это, щелкните значок звена цепи , чтобы отсоединить маску слоя от слоя градиентной заливки .
Создание лучей света в PhotoshopСоздание лучей света в PhotoshopСоздание лучей света в PhotoshopЗатем дважды щелкните сбоку от слоя, чтобы открыть окно стиля слоя .
В разделе Advanced Blending установите флажок Layer Mask Hides Effects. После установки этого флажка центр световых лучей вернется в исходное положение, которое вы установили на предыдущем шаге.
Нажмите OK , чтобы применить изменения и закрыть окно.
Щелкните маску слоя Gradient Fill и вернитесь к рисованию областей изображения, на которых должны появиться световые лучи.
Размытие световых лучейВ зависимости от изображения, с которым вы работаете, вам может потребоваться смягчить края световых лучей.
Для этого щелкните правой кнопкой мыши на слое Gradient Fill> Преобразовать в смарт-объект.
Выберите «Фильтр»> «Размытие»> «Размытие по Гауссу». Размывая световые лучи, вы добьетесь более реалистичного эффекта.
Если вам понравилось это руководство, обязательно подпишитесь на PTC на YouTube! А если вы создадите что-то с помощью этого руководства, поделитесь им в социальных сетях с хэштегом #PTCvids, чтобы получить шанс стать участником!
Связанные руководства
Окончательное изображение
Перетащите ползунок, чтобы увидеть до и после
Как создать солнечные лучи в Photoshop и Luminar
Если вам интересно, как создать солнечные лучи в Photoshop, это руководство, которое описывает процесс.
Солнечные лучи могут добавить дополнительный интерес и глубину к изображению, но если вам не посчастливилось запечатлеть их на камеру, не отчаивайтесь — добавить их с помощью Adobe Photoshop или альтернативного редактора изображений довольно просто. .
Конечно, как и почти все в Photoshop, есть множество способов сделать это. В этой статье будет рассмотрен метод, который чаще всего использовался в Photoshop версий с 6 по CC.
Есть более быстрый способ с самой последней версией Photoshop CC, но, поскольку многие люди используют более старые версии, в этом посте основное внимание будет уделено тому, что подойдет всем.
Есть гораздо более быстрый и простой способ добавить солнечные лучи к вашим фотографиям с помощью мощного (и удивительно доступного) редактора изображений под названием Luminar.
Щелкните раздел «Создание солнечных лучей с помощью Luminar» в Таблице содержания ниже, чтобы узнать, как это сделать.
Нажмите здесь, чтобы узнать больше и использовать код купона SHOTKIT15, чтобы сэкономить 15 долларов! >>
Создание солнечных лучей в Photoshop
Уровень сложности: Средний | Требуемое программное обеспечение: Adobe Photoshop (Купить здесь)
Как и все остальное в Photoshop, есть несколько различных способов сделать что-то.Это особенно верно в отношении различных версий — посмотрите на примере, как удалить пятна в Photoshop.
До недавнего времени то, что я называю «классическим методом», чаще всего использовалось в Photoshop от 6 до CC, пока Adobe не обновила радиальный фильтр дополнительными спецэффектами.
Сначала я начну с этого метода, так как многие из нас все еще используют более старые версии Photoshop, и этот метод, хотя и трудно внедрить, работает на всех версиях PS6 и выше.
1.Выберите подходящее изображениеНе все изображения подходят для солнечных лучей. В идеале солнце должно быть видно, и перед ним должен быть какой-то другой элемент переднего или среднего плана, чтобы логически объяснить нашим глазам, почему здесь присутствуют лучи.
По крайней мере, источник света должен исходить откуда-то спереди изображения, то есть не из-за спины фотографа.
Положение солнца в небе и деревья перед ним делают фотографию ниже отличным кандидатом.В кадре даже есть лучи.
Эта фотография — хороший кандидат, потому что на ней видно солнце и элементы переднего плана (деревья), которые логически создают лучи.
После того, как вы выбрали фотографию, начинается волшебство Photoshop…
2. Создайте пустой слойВы можете сделать это, щелкнув значок нового слоя в нижней части панели слоев или перейдя к меню «Слой» и выберите «Новый».
Сначала создайте новый слой.
3. Выберите инструмент «Кисть» (B). Это можно сделать, нажав «B» или выбрав его на панели инструментов слева.
4. Выберите цвет лучейЭто должно быть что-то приятное и теплое от солнца или окружающих лучей на вашем рисунке. Для этого наведите курсор на желаемый цвет на фотографии и затем удерживайте , а не или , опцию , чтобы выбрать образец.
Чем дальше вы снимете образец цвета от солнца, тем темнее будет цвет.Я выбрала светло-лососевый цвет прямо на солнце.
5. Создание множества световых пятенСледующая часть создания солнечных лучей в Photoshop — это создание множества случайных точек света, которые будут преобразованы в световые лучи. Чем более случайным, тем естественнее он будет выглядеть. Сделаем это с помощью кисти.
Во-первых, нам нужно изменить тип кисти.
- Откройте новое окно кисти через меню Window .
Должно появиться окно, похожее на это:
Отрегулируйте ползунок расстояния между кистями примерно до 67% или около того.В большинстве случаев кисти, которые мы используем, дают непрерывные линии, подобные той, что вы видите выше.
Мы собираемся изменить это сначала, изменив настройку интервала на панели выше.
2. Измените настройку «Интервал» примерно на 67%. Это даст вам отдельные точки вместо сплошной линии.
Как видите, теперь у нас есть разделяющие точки вместо сплошной линии. Это начало.
3. Настройте «Динамику формы»
При щелчке по полю Shape Dynamics слева откроется новое диалоговое окно.Здесь мы изменим минимальный диаметр джиттера обоих размеров.
Джиттер размера означает изменение размера наших точек. Вы можете переместить этот ползунок до упора для максимального разнообразия размеров, так как должен быть элемент случайности, чтобы лучи выглядели естественно созданными.
Затем полностью опустите минимальный диаметр , чтобы щетка могла использовать все возможные диаметры.
4. Регулировка рассеивания
Регулировка рассеивания также поможет точкам выглядеть случайными.Сначала установите флажок Scattering . Оказавшись там, нажмите Обе оси . Затем переместите Scatter Slider до упора вверх.
Игнорируйте пока другие настройки в этом поле или скопируйте мои. После того, как вы немного поэкспериментируете с этой техникой, вы поймете, нужно ли и как их корректировать.
5. Теперь мы готовы рисовать.
Чем меньше ваш наконечник, тем меньше шары света (очевидно), поэтому, если вы хотите, чтобы лучи были больше, увеличьте размер наконечника.
Или, если вы хотите большего разнообразия, создайте два слоя — один с большими шарами света, а другой с меньшими шарами света.
Вам нужно, чтобы наибольшая концентрация света была вокруг источника света для создания реалистичных солнечных лучей с помощью Photoshop, поэтому поместите группу точек вокруг солнца. Вот где должен быть самый сильный эффект.
6. Превратите этот слой в смарт-объектПоскольку вероятно, что вы собираетесь поиграться со следующим фильтром несколько раз, превращение этого слоя в смарт-объект избавит вас от лишних хлопот. приходиться каждый раз отменять все.
Есть несколько способов сделать это, но обычно я просто щелкаю правой кнопкой мыши по слою и выбираю Преобразовать в смарт-объект.
Один из простых способов превратить этот слой в смарт-объект — это щелкнуть правой кнопкой мыши и выбрать «Преобразовать в смарт-объект».
7. Используйте радиальное размытиеТеперь начинается преобразование.
Перейдите в Filter -> Blur -> Radial
. Вы должны увидеть диалоговое окно, которое выглядит следующим образом:
Измените Blur Method на «zoom» и Quality на «хорошо».
Диалоговое окно теперь должно выглядеть так:
Теперь возьмите центр креста и поместите его примерно там, где находится ваш источник света на ваших фотографиях (например, солнце).
Необязательно, чтобы лучи можно было перемещать позже с помощью инструмента Перемещение или Free Transform .
На этой фотографии солнце находится примерно там, где оно уже находится, поэтому я не двигал его. Но если ваше солнце находится в стороне, перемещение креста сюда поможет лучам излучаться в правильном направлении.
Как только вы это сделаете, нажмите OK , и ваше изображение теперь будет иметь грубую версию солнечных лучей.
8. Точная настройка положения лучейТак как размещение креста — это всего лишь оценка того, где находится источник света, теперь вам нужно выполнить точную настройку.
Инструмент Move (V) — это быстрое решение для размещения центра лучей над солнцем. Если вы хотите изменить дальность излучения лучей, воспользуйтесь инструментом Free Transform tool (Command-T).
Если что-то выглядит не так, просто дважды щелкните слой радиального размытия (мы создали смарт-объект, помните?) И переделайте все заново.
Чтобы использовать «Свободное преобразование», Photoshop на короткое время деактивирует функции смарт-объекта вашего слоя. Не волнуйтесь, они вернутся.
9. Удалите нежелательные лучи.Чтобы солнечные лучи выглядели реалистично, может потребоваться стереть некоторые лучи, которые в ясных местах обычно не светятся.
Самый простой способ сделать это — создать маску слоя, установить черный цвет краски и закрасить лучи, которые вы хотите удалить (черным). Тем не менее, вам нужно будет вернуть кисть к стандартному режиму.
10. Отрегулируйте режим наложения и / или непрозрачность.Когда у вас есть лучи там, где вы хотите, ваш последний шаг — настроить режим наложения и / или уровень непрозрачности на вашем слое солнечных лучей.
Если вам нужен тонкий эффект, O verlay или Soft Light — хорошие варианты для вашего режима наложения.Для более сильного эффекта попробуйте Hard Light или Color Dodge.
Для этой фотографии я выбрал яркий свет и непрозрачность 45%.
Создание солнечных лучей в Luminar
Уровень сложности: Легко | Требуемое программное обеспечение: Skylum Luminar (Купить здесь)
С момента выпуска Skylum Luminar 3 у каждого фотографа есть доступ к невероятно простому способу создания реалистичных солнечных лучей, независимо от его предыдущих навыков редактирования.
В своем недавнем обзоре Luminar 4 я снял видео, показанное ниже, которое показывает в реальном времени, насколько легко солнечные лучи могут быть помещены на бесплатное изображение, которое я нашел в Интернете.
Здесь, в июле 2021 года, я бы сказал, что действительно не нужно учиться использовать Photoshop для добавления солнечных лучей к вашим фотографиям — Luminar 4 делает это намного проще. Вот как это сделать:
1. Выберите подходящий образЭтот шаг важен независимо от того, какое программное обеспечение вы используете.Вам нужно выбрать изображение, на котором вы могли бы реалистично представить с солнечными лучами.
Эффект всегда будет наилучшим при выборе изображения, на котором солнце находится перед фотографом (в отличие от того, что идет сзади, где он / она снимает), и желательно, чтобы на переднем плане был какой-то элемент, позволяющий солнечному свету проникать » фильтровать через.
Если в воздухе присутствует туман или пыль, солнечные лучи будут выглядеть еще более реалистично.
2. Найдите вкладку «Creative» в Luminar 4Luminar 4 объединил инструменты в удобные ярлыки справа от модуля проявки.Щелкните вкладку «Креатив» (отображается значком на палитре), затем выберите «Солнечные лучи».
3. Добавьте солнце и поэкспериментируйте с размещением.Вот где это становится действительно умопомрачительным — нажмите кнопку «Поместить центр солнца», затем отрегулируйте ползунок «Количество», чтобы увидеть начальный эффект. .
Затем щелкните источник солнца (отмечен белым кружком) и перетащите его вокруг изображения, при этом солнечные лучи охватывают объекты переднего плана, просачиваются через промежутки и блокируются непроходимыми объектами.
Посмотрите видео ниже, в котором показано, насколько потрясающим может быть этот эффект:
Оттуда вы можете поиграть с другими ползунками сколько душе угодно. Не забудьте нажать «Расширенные настройки», чтобы отобразить еще больше параметров — вы даже можете выбрать число солнечных лучей!
Создание солнечных лучей | Заключительные слова
Как и любой другой эффект, добавление солнечных лучей к вашему изображению, вероятно, потребует много экспериментов, чтобы лучи выглядели именно так, как вам нравится.Тем не менее, оно того стоит для изображений, которые поддаются такому эффекту.
В последней версии Photoshop CC есть новый и улучшенный фильтр Radial Blur, который немного ускоряет весь процесс, но здесь у нас есть явный победитель.
И Luminar 3, и 4 имеют великолепный фильтр солнечных лучей, который дает потрясающие результаты всего за пару кликов.
В последней версии Luminar 4 фотографии можно открывать в Luminar прямо из Adobe Lightroom или Apple Photos, а это означает, что все рабочие процессы поддерживаются.
Если вы намереваетесь добавить реалистичные солнечные лучи к своим фотографиям и не хотите часами увязать в слоях и настройках, я настоятельно рекомендую вам подумать о покупке Luminar 4 — нажмите здесь, чтобы получить его в продаже.
Заявление об ограничении ответственности: все рекомендации беспристрастны и основаны на опыте пользователей, без предвзятого отношения к продуктам или бренду. Продукты в этом посте могут содержать партнерские ссылки.
Добавьте лучи солнечного света к фотографии с помощью Photoshop
Как добавить лучи солнечного света
Шаг 1. Добавьте новый пустой слой
С изображением, недавно открытым в Photoshop, мы можем видеть его как в области основного документа, так и на панели Layers .Он находится на фоновом слое , в настоящее время единственный слой в нашем документе:
Панель «Слои», отображающая фотографию на фоновом слое.
Первое, что нам нужно сделать, это добавить новый пустой слой. Нажмите и удерживайте кнопку Alt (Win) / Option (Mac) на клавиатуре и щелкните значок New Layer в нижней части панели слоев:
Щелкните значок «Новый слой».
Это открывает диалоговое окно New Layer, дающее нам возможность назвать новый слой перед его добавлением.Мы будем использовать этот слой, чтобы удерживать наш эффект, поэтому назовите слой «солнечные лучи», затем нажмите OK:
Присвоение имени новому слою в диалоговом окне «Новый слой».
Photoshop добавляет новый слой «солнечные лучи» над фоновым слоем:
Появляется слой «солнечные лучи».
Связанные: Основные навыки панели слоев Photoshop
Шаг 2. Установите цвета переднего плана и фона на значения по умолчанию
Через мгновение мы собираемся применить фильтр Облака к нашему новому слою, но сначала нам нужно убедиться, что для цветов переднего плана и фона установлены значения по умолчанию, с цветом переднего плана черный и Фон цвет белый .Чтобы быстро сбросить их, нажмите на клавиатуре букву D (думайте, что «D» означает «По умолчанию»). Если вы посмотрите на образцы цвета переднего плана и фона в нижней части панели инструментов, вы должны увидеть передний план ( верхний левый) образец, заполненный черным, и образец фона (нижний правый), заполненный белым:
Образцы цвета переднего плана и фона.
Шаг 3. Применение фильтра облаков
После сброса цветов переднего плана и фона перейдите к меню Filter в строке меню в верхней части экрана, выберите Render , затем выберите Clouds :
Идем в Filter> Render> Clouds.
Нет параметров для настройки фильтра «Облака». Photoshop просто заполняет весь слой тем, что Adobe называет «облаками». Они отображаются в черно-белом цвете, потому что это то, что мы установили для наших цветов переднего плана и фона перед применением фильтра:
Документ после применения фильтра «Облака» к слою «солнечные лучи».
Шаг 4: Измените режим наложения слоя на Overlay
На данный момент «облака» полностью закрывают наше изображение.Нам нужен способ смешать их с фотографией, и мы можем сделать это, изменив режим наложения слоя . Вы найдете параметр «Режим наложения» в левом верхнем углу панели «Слои». По умолчанию установлено значение «Нормальный». Нажмите на слово «Нормальный» и измените режим наложения на Overlay :
Изменение режима наложения слоя на Overlay.
Режим наложения Overlay — это один из режимов наложения Photoshop, повышающих контраст, и здесь мы видим, что теперь не только облака сливаются с изображением, но также увеличился контраст:
Изображение после изменения режима наложения на Overlay.
Связано: пять основных режимов наложения для редактирования фотографий
Шаг 5. Преобразование слоя солнечных лучей в смарт-объект
Чтобы облака выглядели как солнечные лучи, мы воспользуемся фильтром «Радиальное размытие» в Photoshop. Но прежде чем мы это сделаем, давайте преобразуем слой «солнечные лучи» в Smart Object . Таким образом, мы можем применить Radial Blur как Smart Filter , что значительно упростит нам эксперименты с его настройками. Не снимая выделения с слоя «солнечные лучи», щелкните маленький значок меню в правом верхнем углу панели «Слои»:
Щелкните значок меню панели «Слои».
В появившемся меню выберите Преобразовать в смарт-объект :
Выбор «Преобразовать в смарт-объект».
Не похоже, что с изображением что-то произошло, но в правом нижнем углу миниатюры предварительного просмотра слоя появляется небольшой значок смарт-объекта , сообщающий нам, что слой был преобразован в смарт-объект:
Миниатюра предварительного просмотра, показывающая значок смарт-объекта.
Шаг 6. Применение фильтра радиального размытия
Теперь, когда мы преобразовали слой в смарт-объект, перейдите в меню Filter в верхней части экрана, выберите Blur , затем выберите Radial Blur :
Идем в Фильтр> Размытие> Радиальное размытие.
Откроется диалоговое окно «Радиальное размытие». Сначала установите Blur Method слева на Zoom , затем установите Quality на Good . Причина, по которой мы не выбираем «Лучшее по качеству» сразу, заключается в том, что, скорее всего, потребуется несколько попыток, чтобы добиться нужного эффекта, а запуск фильтра «Радиальное размытие» может быть сложной и трудоемкой задачей. Если оставить для параметра «Качество» значение «Хорошее», мы сможем быстрее протестировать наши настройки (на самом деле, вы можете даже выбрать вариант Draft , если у вас более медленный компьютер).Когда мы довольны тем, как все выглядит, мы можем вернуться и изменить качество на Лучшее. Мы скоро увидим, как это сделать.
Параметр Amount вверху определяет степень размытия. Я работаю над большим изображением (4200 x 2883 пикселей), поэтому перетащу ползунок полностью вправо до максимального значения 100 . Вы можете выбрать меньшее значение для меньшего изображения, но пока не беспокойтесь о том, чтобы все было правильно. Мы можем легко внести изменения в настройки и попробовать еще раз:
Установка метода размытия на масштабирование, качество на хорошее и количество на 100.
Наконец, в поле Blur Center мы устанавливаем место на изображении, откуда эффект размытия будет уменьшаться. Для этого эффекта мы хотим, чтобы он уменьшался от того места, где солнце сидит в небе. Просто щелкните внутри поля и, удерживая кнопку мыши, перетащите центр размытия в нужное место. К сожалению, Photoshop не упрощает эту задачу. Здесь нет опции предварительного просмотра, и не помогает то, что поле квадратное, когда ваша фотография, скорее всего, прямоугольная.Точное знание того, где установить центральную точку, на самом деле является методом проб и ошибок. Это расстраивает, но опять же, мы сможем легко вернуться, переместить центр размытия и попробовать еще раз, так что не беспокойтесь о том, чтобы добиться идеального результата.
Так как солнце находится примерно в центре справа на моей фотографии, я перетащу центр размытия в центр справа от поля:
Щелкните и перетащите, чтобы переместить центр размытия.
Когда вы будете готовы, нажмите «ОК», чтобы закрыть диалоговое окно и применить эффект радиального размытия, превращая облака в лучи света.В моем случае мне нравится сила эффекта, поэтому установка значения Amount на 100 была хорошим выбором, но масштабирование не отцентрировано правильно. Лучи света должны исходить от солнца, но вместо этого они расположены слишком далеко влево:
Центр эффекта масштабирования необходимо переместить вправо.
Шаг 7. Повторно откройте интеллектуальный фильтр радиального размытия и измените настройки по мере необходимости.
К счастью, поскольку мы применили фильтр «Радиальное размытие» к смарт-объекту, а не к обычному слою, он был применен не как обычный фильтр, а как смарт-фильтр , который позволяет легко вернуться и внести необходимые изменения.Если мы посмотрим на панель «Слои», мы увидим фильтр «Радиальное размытие», указанный как смарт-фильтр, прямо под слоем «солнечные лучи». Чтобы снова открыть его диалоговое окно, просто дважды щелкните на нем :
Дважды щелкните интеллектуальный фильтр радиального размытия.
Когда диалоговое окно откроется снова, внесите необходимые изменения. Вы можете делать это сколько угодно раз, потому что смарт-фильтры в Photoshop неразрушающие , поэтому вам не нужно беспокоиться о потере качества изображения.В моем случае я оставлю значение Amount равным 100, но вы можете попробовать другое значение с вашим изображением. Единственное изменение, которое я сделаю, это то, что я щелкну и перетащу центр размытия немного вправо, чтобы, надеюсь, выровнять его на этот раз с солнцем. Нажмите OK, когда будете готовы закрыть диалоговое окно и применить фильтр с новыми настройками:
Перемещение синего центра и повторная попытка.
Шаг 8: Измените качество на лучшее
Если после второй попытки эффект все равно не получается, не расстраивайтесь.Обвините Adobe в том, что она не упростила эту задачу (это то, что я делаю), затем просто дважды щелкните смарт-фильтр радиального размытия на панели слоев, чтобы снова открыть его диалоговое окно, внесите изменения и затем нажмите «ОК», чтобы повторить попытку. Повторите столько раз, сколько нужно. Как только ваш центр размытия правильно выровнен на изображении, повторно откройте диалоговое окно Radial Blur и измените Quality с Good на Best , затем нажмите OK, чтобы запустить фильтр в последний раз:
Изменение качества на лучшее.
Это займет немного больше времени, чем раньше (индикатор выполнения даст вам знать, как это происходит), но когда это будет сделано, вы визуализируете световые лучи с максимально возможным качеством:
Эффект после запуска фильтра «Радиальное размытие» с настройкой «Лучшее качество».
Шаг 9: Добавьте маску слоя
У нас есть световые лучи, но они покрывают все изображение. Это может быть то, что вам нужно, в зависимости от вашей фотографии, но в моем случае это проблема. Во-первых, лучи светят прямо на пару на пляже.Я также хочу, чтобы лучи появлялись только на выше горизонта , а не под ним. Чтобы скрыть световые лучи в областях, которые нам не нужны, мы воспользуемся маской слоя. Не снимая выделения с слоя «солнечные лучи», щелкните значок Layer Mask в нижней части панели слоев:
Щелкните значок «Маска слоя».
С изображением пока ничего не произойдет, но на слое «солнечные лучи» появится эскиз маски слоя с белой заливкой :
Миниатюра новой маски слоя.
Шаг 10: Выберите инструмент «Кисть»
Щелкните инструмент Photoshop Brush Tool на панели инструментов в левой части экрана, чтобы выбрать его:
Выбор инструмента «Кисть».
Связанный: Общие сведения о масках слоев в Photoshop
Шаг 11: Установите черный цвет переднего плана
Мы собираемся использовать Brush Tool, чтобы закрасить области, где мы хотим скрыть световые лучи. Для этого нам нужно будет покрасить черным .Photoshop использует цвет переднего плана в качестве цвета кисти, поэтому, чтобы быстро убедиться, что он установлен на черный, сначала нажмите на клавиатуре букву D . Это установит цвет переднего плана на белый , который является цветом по умолчанию всякий раз, когда выбирается маска слоя. Затем нажмите на клавиатуре букву X , чтобы поменять местами цвета переднего плана и фона, сделав цвет переднего плана черным .
Опять же, вы можете увидеть текущие цвета переднего плана и фона в цветовых образцах в нижней части панели инструментов.Образец переднего плана (верхний левый) теперь должен быть заполнен черным:
Установлен черный цвет переднего плана.
Шаг 12. Выберите мягкую круглую кисть
Выбрав инструмент «Кисть», щелкните правой кнопкой мыши (Win) / , удерживая нажатой клавишу «Control» (Mac) в любом месте изображения, чтобы быстро открыть средство выбора предустановок кисти в Photoshop , затем дважды щелкните на мягкой круглой кисти . (первая миниатюра, верхний ряд), чтобы выбрать его. Двойной щелчок выбирает кисть, а затем закрывает окно выбора предустановок кисти:
Выбираем мягкую круглую щетку.
Затем начните закрашивать любые области, где вы хотите скрыть световые лучи из поля зрения. Я начну с закрашивания области ниже горизонта, а также горы на заднем плане чуть выше горизонта слева. Поскольку мы рисуем на маске слоя, а не на самом слое, мы не увидим черные мазки кисти. Вместо этого световые лучи просто исчезнут в областях, которые мы закрашиваем:
Закрашивание участков, чтобы скрыть лучи света.
Если вам нужна кисть большего или меньшего размера, вы можете изменить ее размер с клавиатуры.Нажмите клавишу левой скобки ( [) несколько раз, чтобы уменьшить кисть, или клавишу правой скобки (] ), чтобы увеличить ее. Если вы удерживаете клавишу Shift при нажатии клавиш скобок, вы сделаете край кисти более мягким ( клавиша левой скобки ) или более жесткой ( клавиша правой скобки ).
Мне также нужно скрыть световые лучи спереди пары, поэтому я закрашу их кистью меньшего размера:
Используя меньшую мягкую кисть, закрасьте световые лучи перед двумя людьми.
Просмотр маски слоя
Как я уже упоминал, поскольку мы рисуем на маске слоя, а не на самом слое, мы не видим черных мазков кисти во время рисования, но может видеть, где мы нарисовали, посмотрев на эскиз предварительного просмотра маски на панели «Слои». Черные области — это места, где мы скрываем световые лучи от поля зрения. Белые области — это места, где световые лучи все еще видны:
Миниатюра предварительного просмотра маски показывает нам, где мы нарисовали.
Или, для полноразмерного предварительного просмотра маски слоя, чтобы точно увидеть, где вы нарисовали, нажмите и удерживайте клавишу Alt (Win) / Option (Mac) на клавиатуре и щелкните ту же маску превью . Ваше изображение в основной области документа будет заменено маской слоя:
Alt (Win) / Option (Mac) — щелкните миниатюру предварительного просмотра маски для переключения между просмотром изображения и просмотром маски.
Чтобы вернуться к своему изображению, нажмите и удерживайте Alt (Win) / Option (Mac) и еще раз щелкните эскиз предварительного просмотра маски на панели «Слои».Вот как выглядит мой эффект, когда лучи света теперь появляются только над горизонтом, позади пары:
Эффект после выборочного скрытия световых лучей маской слоя.
Шаг 13: Добавьте корректирующий слой фотофильтра
Единственная оставшаяся проблема — мои световые лучи белые. Я бы хотел согреть их, чтобы они лучше соответствовали теплоте остального изображения. Для этого я воспользуюсь корректирующим слоем Photo Filter. Чтобы добавить один, нажмите и удерживайте клавишу Alt (Win) / Option (Mac), одновременно щелкнув значок New Fill или Adjustment Layer в нижней части панели слоев:
Alt (Win) / Option (Mac) — щелчок по значку New Fill или Adjustment Layer.
Затем я выберу Фотофильтр из появившегося списка:
Выбор корректирующего слоя фотофильтра.
Откроется то же диалоговое окно «Новый слой», которое мы видели ранее. Выберите вариант «Использовать предыдущий слой для создания обтравочной маски », установив соответствующий флажок. Это говорит Photoshop о необходимости «обрезать» корректирующий слой на слое «солнечные лучи» непосредственно под ним, что означает, что фотофильтр будет влиять только на этот слой, а не на все изображение.Вы можете узнать больше об обтравочных масках в Photoshop из нашего полного руководства по обтравочным маскам:
Выбор параметра «Использовать предыдущий слой для создания обтравочной маски».
Щелкните OK, чтобы закрыть диалоговое окно. Photoshop добавляет корректирующий слой «Фотофильтр» прямо над слоем «солнечные лучи». Обратите внимание, что корректирующий слой смещен вправо, а маленькая стрелка указывает вниз на слой под ним. Это говорит нам о том, что фотофильтр привязан к слою «солнечные лучи»:
Новый корректирующий слой Photo Filter.
Шаг 14: Выберите фильтр подогрева (85) и увеличьте плотность
Параметры и элементы управления для корректирующего слоя «Фотофильтр» появляются на панели «Свойства» Photoshop . Установите для параметра Filter вверху значение Warming Filter (85) , если оно еще не установлено. Затем перетащите ползунок Density вправо, чтобы согреть солнечные лучи. Чем дальше вправо вы перетащите, тем теплее будут лучи. Я собираюсь установить свое значение около 85% .Не забудьте оставить опцию Preserve Luminosity выбранной (отмеченной):
Выбор подогревающего фильтра (85), затем увеличение плотности.
При увеличении значения плотности солнечные лучи хорошо нагрелись, чтобы соответствовать остальной части изображения:
Эффект после прогрева световых лучей фотофильтром.
Шаг 15: Уменьшите непрозрачность солнечных лучей
Наконец, если вы обнаружите, что ваши солнечные лучи слишком яркие, сначала щелкните по слою «солнечные лучи» на панели «Слои», чтобы выбрать его:
Выбор слоя «солнечные лучи».
Затем просто уменьшите непрозрачность слоя, чтобы уменьшить интенсивность лучей. Параметр Непрозрачность находится в правом верхнем углу панели «Слои», прямо напротив параметра «Режим наложения». Я понижу свой до 80% :
Уменьшение непрозрачности слоя «солнечные лучи».
И на этом мы закончили! Вот мой последний эффект «солнечных лучей» после уменьшения непрозрачности:
Окончательный результат.
Добавить лучи света к фотографии
Как добавить лучи света к фотографии
Шаг 1. Добавьте новый пустой слой
С фотографией, недавно открытой в Photoshop, мы видим на панели «Слои», что наше изображение сидит само по себе на фоновом слое, который в настоящее время является единственным слоем в нашем документе.Мы собираемся добавить наши световые лучи на отдельный слой над изображением, поэтому щелкните значок New Layer в нижней части панели слоев:
Щелкните значок «Новый слой».
Пока ничего не произойдет с изображением в окне документа, но над фоновым слоем появится новый пустой слой с именем Layer 1. Обратите внимание, что слой 1 выделен синим цветом, что означает, что в настоящее время он является активным слоем, и это означает, что все, что мы делаем дальше, произойдет с этим новым слоем, а не с изображением на фоновом слое под ним:
Photoshop добавляет новый слой с именем Layer 1 над фоновым слоем.
Шаг 2. При необходимости сбросьте цвет переднего плана и фона
Нажмите на клавиатуре букву D , чтобы быстро восстановить значения по умолчанию для цветов переднего плана и фона в Photoshop, которые устанавливают цвет переднего плана на черный и цвет фона на белый . Мы собираемся запустить фильтр, который использует цвета переднего плана и фона, поэтому важно убедиться, что они установлены на черный и белый, прежде чем запускать фильтр.Вы можете увидеть текущие настройки цветов, посмотрев на образцы цветов в нижней части панели инструментов:
Образцы цвета переднего плана (вверху слева) и фона (внизу справа).
Шаг 3. Применение фильтра облаков
Перейдите к меню Filter в строке меню в верхней части экрана, выберите Render , затем выберите Clouds :
Перейдите в Filter> Render> Clouds.
Это заполнит Слой 1 случайным черно-белым «облачным» узором.Причина, по которой он отображается в черно-белом цвете, заключается в том, что фильтр Облака использует текущие цвета переднего плана и фона, поэтому минуту назад мы сбросили их к значениям по умолчанию:
Изображение после запуска фильтра «Облака».
Шаг 4: Измените режим наложения слоя на Overlay
На данный момент облачный узор полностью закрывает фотографию под ним. Нам нужен способ смешать наши два слоя вместе, и мы можем сделать это, используя режимы наложения Photoshop .Вы найдете параметр «Режим наложения» в верхнем левом углу панели «Слои». По умолчанию установлено значение «Нормальный». Нажмите на слово Normal и измените режим наложения на Overlay :
Измените режим наложения слоя 1 с Нормального на Перекрытие.
Облачный узор теперь сливается с фотографией под ним:
Режим наложения Overlay придает всему более контрастный вид.
Шаг 5. Применение фильтра радиального размытия
На следующем этапе мы превращаем облачный узор в лучи света, и мы делаем это, размывая облака, используя размытие в стиле «масштабирование».Вернитесь в меню Filter и на этот раз выберите Blur , затем выберите Radial Blur :
Перейдите в Фильтр> Размытие> Радиальное размытие.
Откроется диалоговое окно «Радиальное размытие». Установите для параметра Blur Method в левой части диалогового окна значение Zoom , затем увеличьте размытие Amount примерно до 90 . Возможно, вам придется попробовать другие настройки количества, чтобы эффект соответствовал вашему конкретному изображению, но значение 90 обычно является хорошим местом для начала:
Установите для параметра Blur Method значение Zoom и Amount около 90.
В правом нижнем углу находится опция Blur Center , где мы можем установить место на изображении, в котором эффект размытия будет уменьшаться. Просто щелкните внутри поля и, удерживая кнопку мыши, перетащите центр размытия в нужное место. В моем случае я хочу, чтобы мои световые лучи исходили от заходящего солнца, но досадная проблема с фильтром Radial Blur заключается в том, что он не дает нам возможности предварительно просмотреть эффект, что делает установку центра размытия немного угадайка.Я знаю, что солнце на моей фотографии находится слева и чуть выше центра по горизонтали, поэтому я нажимаю внутри рамки и перетаскиваю центр размытия в эту общую область:
Щелкните внутри рамки и перетащите центр размытия в нужное место (или ближе к нему).
Наконец, если вы работаете с очень большим изображением или на медленном компьютере (или на обоих), установите для параметра Качество в нижнем левом углу диалогового окна значение Черновик или Хорошее . Установка более низкого качества не даст вам самых красивых результатов, но позволит фильтру работать быстрее, чтобы вы могли судить, правильно ли вы расположили центр размытия или его нужно переместить.Если вы используете более быстрый компьютер, установите для параметра Качество значение Best , что я и сделаю:
Установите для параметра «Качество» значение «Черновик» или «Хорошее», чтобы просмотреть результаты на более медленных машинах, в противном случае установите для него значение «Лучшее».
Щелкните OK, чтобы закрыть диалоговое окно, после чего Photoshop запустит фильтр. К счастью, я, кажется, с первой попытки расположил центр размытия в правильном месте (что случается не очень часто), и мы можем видеть лучи света, исходящие от солнца:
Изображение после применения фильтра Радиальное размытие.
Не волнуйтесь, если у вас что-то не получилось с первой попытки. Легко вернуться и попробовать снова. Просто отмените фильтр, перейдя в меню Edit вверху экрана и выбрав Undo Radial Blur , или нажав Ctrl + Z (Win) / Command + Z (Mac) на клавиатуре. :
Выберите «Правка»> «Отменить радиальное размытие» или нажмите Ctrl + Z (Win) / Command + Z (Mac).
Затем, чтобы быстро снова открыть диалоговое окно «Радиальное размытие», чтобы вы могли внести любые необходимые изменения, удерживайте нажатой клавишу Alt (Win) / Option (Mac) и, удерживая клавишу нажатой, вернитесь назад. до меню Фильтр .Вы увидите фильтр Radial Blur , указанный в самом верху, поскольку это был последний фильтр, который мы использовали:
Удерживая нажатой клавишу «Alt» (Win) / «Option» (Mac), перейдите в «Фильтр»> «Радиальное размытие».
Это повторно откроет диалоговое окно «Радиальное размытие». Перетащите центр размытия в новое положение или при необходимости измените значение «Сумма», затем нажмите «ОК», чтобы Photoshop снова запустил фильтр. Вы можете отменить фильтр, внести изменения в диалоговом окне, а затем повторно запустить его столько раз, сколько необходимо, пока вы не будете довольны результатами.Кроме того, если вы ранее запускали фильтр с Качеством, установленным на Черновик или Хорошее, и вас устраивают настройки Центра размытия и Суммы, обязательно отмените фильтр и повторно запустите его с Качеством, установленным на Лучшее.
Шаг 6: Уменьшите непрозрачность или измените режим наложения на Мягкий свет, если необходимо
Если вы обнаружите, что ваши световые лучи выглядят слишком интенсивными на изображении, один из способов смягчить их — уменьшить непрозрачность слоя. Вы найдете опцию Opacity прямо напротив опции Blend Mode в верхней части панели Layers.Чем ниже непрозрачность, тем больше будет видна исходная фотография. Понижу свой до 70%:
Уменьшите непрозрачность слоя 1, чтобы уменьшить интенсивность световых лучей.
Теперь, когда непрозрачность уменьшена, лучи света на моем изображении выглядят более тонкими:
Изображение после уменьшения непрозрачности слоя.
Вы также можете попробовать изменить режим наложения с Overlay на Soft Light :
Изменение режима наложения с Overlay на Soft Light.
Soft Light — это, по сути, менее интенсивная и менее контрастная версия режима наложения Overlay (более подробную информацию см. В нашем руководстве «Пять основных режимов наложения для редактирования фотографий»), благодаря которому световые лучи выглядят более мягкими.Используйте тот из двух режимов наложения, который лучше всего подходит для вашего конкретного изображения:
Тот же эффект световых лучей, на этот раз с режимом наложения, установленным на Soft Light.
Сделайте ретро солнечные лучи в Photoshop
В этом уроке мы будем создавать ретро-графику с солнечными лучами, которая идеально подходит для проектов, требующих винтажного вида и некоторого дополнительного фонового интереса. Это довольно простая графика, которая заставит меня использовать инструмент «Перо», добавлять цвет, дублировать слои, располагать фигуры и добавлять градиент.Мы будем использовать Photoshop CS6, но вы, возможно, сможете использовать более старую версию, с которой вы знакомы.
Для начала запустим Photoshop. Вы можете сделать то же самое, а затем продолжить выполнение каждого шага.
Сделайте новый документ
Lifewire
Чтобы создать новый документ, выберите File> New . Введите название, Sun Rays , а также ширину и высоту 6 x 6 дюймов. Оставьте остальные настройки по умолчанию без изменений и выберите OK .
Добавить направляющие
Lifewire
Выберите View> Rulers . Затем перетащите направляющую с верхней линейки и поместите ее на 2 1/4 дюйма вниз от верхнего края холста. Перетащите другую направляющую с боковой линейки и поместите ее на расстоянии 2 1/4 дюйма от левого края холста.
Сделайте треугольник
Lifewire
Вы можете просто выбрать инструмент Многоугольник на панели инструментов, указать 3 для количества сторон на панели параметров вверху, затем щелкнуть холст и перетащить.Но это сделало бы треугольник слишком однородным, и мы хотим, чтобы он был длиннее, чем шире. Так что сделаем наш треугольник по-другому.
Выберите View> Zoom In . Затем выберите инструмент Pen на панели инструментов Tools , выберите точку пересечения двух наших направляющих, выберите направляющую, где она выходит за пределы холста, выберите немного ниже и снова выберите место пересечения направляющих. Это даст вам треугольник, который выглядит как единственный солнечный луч.
Добавить цвет
Lifewire
На панели параметров щелкните маленькую стрелку в углу поля Fill , затем на образце пастельного желто-оранжевого цвета.Это автоматически заполнит треугольник этим цветом. Затем выберите View> Zoom out.
Повторяющийся слой
Lifewire
Чтобы открыть панель «Слои», выберите «Окно »> «Слои ». Затем щелкните правой кнопкой мыши слой Shape 1 справа от его имени и выберите Duplicate Layer . Появится окно, в котором можно сохранить имя дублированного слоя по умолчанию или переименовать его. Введите Shape 2 , чтобы переименовать его, и выберите OK .
Флип-форма
Lifewire
Выделив Shape 2 на панели Layers , выберите Edit> Transform Path> Flip Horizontal .
Перемещение формы
Lifewire
Выберите инструмент Move на панели инструментов Tools , затем выделите и перетащите перевернутую фигуру влево, пока она не будет отражать другую фигуру как зеркало.
Повернуть фигуру
Lifewire
Таким же образом, как и раньше, продублируйте слой.Назовите его Shape 3 и выберите OK . Затем выберите Edit> Transform Path> Rotate . Выделите и перетащите за пределы ограничительной рамки, чтобы повернуть фигуру, затем выделите и перетащите в ограничивающей рамке, чтобы расположить фигуру. Оказавшись в нужном положении, нажмите клавишу возврата.
Формы Space Apart
Lifewire
Как и раньше, продублируйте слой и поверните фигуру, затем делайте это снова и снова, пока у вас не будет достаточно фигур, чтобы заполнить холст треугольниками, оставляя пространство между ними.Так как расстояние не обязательно должно быть идеальным, просто посмотрите на каждую позицию.
Чтобы убедиться, что все треугольники находятся там, где они должны быть, выберите холст с помощью инструмента Zoom , где две направляющие пересекаются. Если треугольник находится не на своем месте, выберите и перетащите с помощью инструмента Move , чтобы изменить положение формы. Чтобы уменьшить масштаб, выберите «Просмотр»> «По размеру экрана ». Закройте панель «Слои», выбрав «Окно »> «Слои ».
Преобразование фигур
Поскольку некоторые солнечные лучи не выходят за пределы холста, растяните их.Для этого выберите слишком короткий треугольник, выберите Edit> Free Transform Path , щелкните и перетащите сторону ограничительной рамки, ближайшую к краю холста, пока она не выйдет за край, затем нажмите введите или верните . Сделайте это для каждого треугольника, который нужно расширить.
Создать новый слой
Lifewire
Поскольку направляющие больше не нужны, выберите «Просмотр»> «Очистить направляющие ».
Теперь вам нужно создать новый слой, который находится прямо над фоновым слоем на панели «Слои», поскольку любой слой, находящийся над другим на панели «Слои», находится перед ним на холсте, и следующий шаг потребует такого расположения.Итак, выберите слой Background , затем нажмите кнопку Create a New Layer , затем дважды щелкните имя нового слоя и введите новое имя, , цвет .
Сделайте квадрат
LIfewire
Поскольку дизайн имеет слишком большую контрастность, покройте белый цвет, похожий на пастельный желто-оранжевый. Для этого нарисуйте большой квадрат, покрывающий весь холст, выберите инструмент Rectangle на панели инструментов Tools , затем выберите за пределами холста в верхнем левом углу и перетащите его за пределы холста в правом нижнем углу.На панели Options выберите светло-желто-оранжевый цвет для заливки, потому что он близок к пастельному желто-оранжевому цвету.
Сделать градиент
Lifewire
Чтобы сделать градиент поверх всего остального, вам нужно выбрать верхний слой на панели Layers , а затем на кнопке Create New Layer . Также дважды щелкните имя слоя и введите Gradient . Теперь, чтобы создать градиент, используйте инструмент Rectangle , чтобы создать квадрат, идущий по краям холста, и измените заливку Solid Color на заливку Gradient .Затем измените стиль градиента на Radial и поверните его на -135 градусов . Выберите Opacity Stop в крайнем левом углу и измените непрозрачность на 0 , что сделает его прозрачным. Затем выберите Opacity Stop справа и измените непрозрачность на 45 , чтобы сделать его полупрозрачным.
Выберите File> Save , и все готово. Теперь у вас есть графика, готовая для использования в любом проекте, требующем солнечных лучей.
Спасибо, что сообщили нам!
Расскажите, почему!
Другой Недостаточно подробностей Сложно понятьНезависимо от того, работаете ли вы с фотографией или создаете изображение с нуля, вы можете добавить в сцену несколько лучей света.Вот как сделать их реалистичными!
|
| |||
| Начните этот проект с фотографии, к которой вы хотите добавить лучи света. Для практики, если хотите, можете использовать мою фотографию *. Щелкните изображение «до» справа, чтобы перейти к более крупной версии. Щелкните правой кнопкой мыши и выберите Сохранить как. Затем откройте его в PS или Elements. * У вас нет моего разрешения на публикацию этой фотографии с целью получения выгоды. Вы можете опубликовать его как часть своего портфолио или в образовательной среде, если оно сопровождается моим уведомлением об авторских правах: Фотография © 2003, myJanee.com. | ||||
1.А вот и Солнце.а. Дублируйте слой с фотографией, перетащив его на значок «Создать новый слой» в нижней части палитры «Слои» рядом с корзиной. | ||||
г. Поверх этих слоев, сделайте Filter> Render> Lens Flare, чтобы сделать ваше «солнце».В этом диалоговом окне перетащите + туда, где должно быть солнце. (См. Справа.) Поэкспериментируйте со всеми вариантами, пока не получите желаемый эффект. | ||||
2. Создайте слои с лучами.a) Добавьте новый слой над слоем леса. Назовите этот слой «Лучи». б) Используйте инструмент «Многоугольное лассо» (не магнитное) и нарисуйте длинный тонкий треугольник в форме одного из желаемых лучей. Начните с вашего «солнца». c) Сделайте белый цвет своим цветом переднего плана и нажмите Alt-Backspace, чтобы заполнить это выделение. Я знаю, что это выглядит ужасно, но оставайся со мной. d) Выберите и снова залейте, чтобы получился второй луч.Продолжайте, пока у вас не будет столько лучей, сколько вам нужно. Я сделал три. | ||||
д) Продублируйте слой с лучами и отключите видимость нижнего слоя. Это позволяет вам видеть, что вы делаете, только на верхнем слое Rays. е) Уменьшите непрозрачность верхнего слоя Rays, чтобы он отдаленно напоминал лучи. Мне за это нравится 25%. г) На этом слое лучей, Фильтр> Размытие> Размытие по Гауссу. Сделайте его достаточно размытым, чтобы части, касающиеся лесной подстилки, выглядели достаточно размытыми на ваш вкус. Если вам это нравится .. отлично. Однако для большей реалистичности вам нужно поработать немного больше. | ||||
| h) Немного размыте второй слой с лучами и уменьшите его непрозрачность. | ||||
3. Замаскируйте часть верхнего лучевого слоя.а) Сделайте маску. Теперь создадим маску слоя. (Пользователи Elements, см. Рамку чуть ниже.) Мы будем использовать это, чтобы замаскировать верхнюю часть верхнего слоя лучей, позволяя менее размытой части лучей просвечивать. Если вы используете Photoshop, щелкните верхний слой «Лучи», чтобы сделать его активным в палитре «Слои». Щелкните значок «Добавить маску слоя» в нижней части палитры «Слои». Это белый кружок на сером фоне. Вы увидите, что ваша маска слоя появится рядом со слоем с лучами. | | |||
| ||||
б) Покрасьте маску. Щелкните только что созданную маску. Используя черный цвет на переднем плане и белый фон (введите D для цветов по умолчанию!), Выберите инструмент «Градиент». На панели параметров выберите линейный градиент. Если вы используете градиент переднего плана / фона, режим — Нормальный, Непрозрачность — 100%, а Обратный — выключен. Перетащите градиент сверху вниз по холсту. Скрывает верхнюю часть слоя с более размытыми лучами, оставляя там более резкий слой с лучами. Это должно выглядеть неплохо. При необходимости поработайте с непрозрачностью. | ||||
4. Пролей на меня свет!Ваша иллюзия не будет выглядеть реалистичной, если лучи не освещают землю! Вот как это сделать: Щелкните верхний слой с фотографией, на котором вы сделали солнце.Затем щелкните черный / белый кружок в нижней части палитры слоев, чтобы создать корректирующий слой. Выберите уровни. Переместите ползунки влево, чтобы казалось, что солнце слишком близко подошло к земле. Без паники. Вы собираетесь замаскировать большую часть этого! | ||||
Щелкните белую маску для корректирующего слоя уровней.Используя черный цвет в качестве цвета переднего плана, нажмите Alt-backspace, чтобы заполнить маску. Это скроет всю настройку. Теперь мы снова закрасим яркость. Выберите белый цвет для переднего плана. Выберите широкую мягкую кисть. Нарисуйте световые участки на холсте, куда могут попасть лучи. Вы можете видеть на моем активном слое справа, где я нарисовал некоторую яркость. | ||||
| И вот вам — вполне реалистичные лучи света! | ||||
Создание реалистичных солнечных лучей в Photoshop
Создание реалистичных солнечных лучей в PhotoshopЛуч солнечного света может добавить сцене серьезную дополнительную глубину.Чтобы дополнить эти длинные вытянутые тени, почему бы не добавить несколько солнечных лучей. Этот небольшой трюк не сработает с каждой сценой. Вам понадобится четкий источник света или очевидное направление, откуда исходит свет. Кроме того, для повышения реалистичности полезно иметь в сцене объекты, которые будут закрывать свет. Не торопитесь с более сложными сценами и попытайтесь представить себе, как свет будет вести себя в реальной жизни. Это короткое руководство покажет вам основы создания реалистичных солнечных лучей в фотошопе и будет включать пошаговое руководство.
Пошаговое руководство по созданию реалистичных солнечных лучей в Photoshop
1. Выберите цвет, которым должны быть солнечные лучи в качестве цвета переднего плана. Я выбрал мягкий апельсин.
2. Добавьте новый слой. Теперь добавьте к слою фильтр «Облака», выбрав «Фильтр»> «Рендеринг»> «Облака».
3. Измените режим наложения текущего слоя на Screen.
4.Чтобы получить лучи, мы используем радиальный фильтр. Перейдите в Filter> Blur> Radial Blur.
5. Установите количество на 100, метод размытия на масштаб и качество на лучшее. Расположите перекрестие примерно туда, где находится солнце.
6. Чтобы еще больше смягчить лучи, мы можем добавить мягкое размытие по Гауссу. Перейдите в Фильтр> Размытие> Размытие по Гауссу.
7. Отрегулируйте радиус и нажмите OK.
8.Добавьте маску слоя.
9. Выберите инструмент «Кисть», установите черный цвет переднего плана и установите непрозрачность около 50%.
10. Отрегулируйте размер кисти и начните закрашивать участки, где солнечные лучи не видны в реальной жизни.
11. Старайтесь как можно чаще рисовать в направлении источника света.
Подробнее о световых лучах в Photoshop
Добавьте лучи света к фотографии с помощью Photoshop
Как реалистично улучшить световые лучи в Photoshop
Создание лучей света в Photoshop Урок Photoshop
Как усилить свет в Photoshop
Спасибо за то, что прочитали эту статью, не забудьте подписаться на нашу рассылку новостей, чтобы получить больше уроков и отличных предложений.
Введите свой адрес электронной почты и присоединитесь к нашему сообществу из более чем 100 000 фотографов, у которых
- Вы подписались на нашу рассылку новостей.
