Как соединить два фото в одно
Способ №2: простой фотомонтаж
Чтобы объединить две фотографии, можно воспользоваться инструментом «Фотомонтаж», в котором реализована самая простая работа со слоями и масками. Благодаря тонкой подстройке параметров можно создать на фоновом слое эффект старой бумаги, красиво обрезать края или придать объектам мистическое свечение. Наш фоторедактор обладает удобным поиском функций, и инструмент для объединения фото легко найти по запросу «Соединить» или «Фотомонтаж». Из краткой инструкции вы узнаете, как соединить два фото в одно с помощью нашей программы.
Добавляйте поверх фотографий новые элементы, например, мультяшных героев
Шаг 1. Устанавливаем программу
Для этого потребуется её загрузить. Установочный файл скачать можно тут. После установки потребуется пара фото, которые вы хотите обработать и немного времени. Рекомендуем сделать копии этих изображений на случай, если что-то пойдёт не так и случайно сохранится неудачный вариант корректировки.
Шаг 2. Выбираем способ добавления фото
Нажимаем кнопку «Открыть фотографию», чтобы выбрать нужное изображение. В качестве альтернативы можно ввести в строку поиска внизу списка «Соединить» или «Фотомонтаж» (без кавычек). Можно также использовать одну из картинок, которые недавно редактировались – они будут отображаться над поисковой строкой.
Запустите программы и в стартовом окне выберите нужный пункт
Шаг 3. Добавляем фото в программу
Выбираем фото, которое станет фоновым слоем. Можно выбрать только один вариант изображения. В этом режиме показываются основные характеристики картинки и в окне предпросмотра вы увидите, что на ней изображено. Это очень удобно, если у вас много фото и в папке настроено отображение мелких значков, таблицы или списка.
Укажите путь к снимку, который хотите отредактировать
Шаг 4. Переходим в режим «Фотомонтаж»
Если вы работали через кнопку «Открыть фотографию», то в программе отобразится выбранная вами картинка. Вы увидите основное меню программы, где можно подретушировать фото перед отправкой в «Фотомонтаж» или сразу перейти к этой опции. Если фотография загружалась после поиска по функциям напрямую в раздел фотомонтажа, изображение будет открыто в соответствующем режиме.
Вы увидите основное меню программы, где можно подретушировать фото перед отправкой в «Фотомонтаж» или сразу перейти к этой опции. Если фотография загружалась после поиска по функциям напрямую в раздел фотомонтажа, изображение будет открыто в соответствующем режиме.
Активируйте функцию «Фотомонтаж»
Шаг 5. Работа со слоями
Чтобы выбрать второе фото, которое ляжет поверх фонового, нажмите кнопку «Добавить слой» и выберите один из вариантов в выпадающем меню. В каталогах украшений, фонов и текстур находятся базовые изображения, поставляемые вместе с программой. Для того, чтобы воспользоваться другой картинкой, нажмите на «Фотографию».
Добавьте второе изображение
Шаг 6. Выбираем и редактируем накладываемый кадр
Вот так выглядит интерфейс выбора второго фото. После выбора картинки, она будет сразу же помещена поверх фона в виде нового слоя. Её можно двигать левой кнопкой мышки, растягивать, наклонять под разными углами, задавать прозрачность.
При необходимости воспользуйтесь инструментом обрезки
Шаг 7. Сохранение результата
После нажатия кнопки «Применить» или «Сохранить в файл» в окне режима «Фотомонтаж» все внесённые изменения на фото будут сохранены, и откатить их уже не удастся. Поэтому не забывайте про запасные копии оригинальных картинок. В любом случае, программа выведет вас в своё основное окно, где можно будет отретушировать фото и сохранить его на память. Также можно попробовать поэкспериментировать и узнать, Как сделать из фото мультяшный рисунок с помощью настроек меню «Стилизация».
Сохраните получившуюся композицию в нужном вам формате
Как объединить две фотографии в одну на Android
Вам нужно объединить две или несколько фотографий в одну на Android? К сожалению, приложения по умолчанию для галереи или съемки фотографий не имеют функции создания коллажей, то есть объединения нескольких фотографий в один. К счастью, для этого есть отличное приложение, которое позволяет создавать мгновенные коллажи и даже добавлять фильтры и улучшать фотографии.
К счастью, для этого есть отличное приложение, которое позволяет создавать мгновенные коллажи и даже добавлять фильтры и улучшать фотографии.
Делая некоторые фотографии на Facebook, мы часто хотели бы создать небольшой коллаж, благодаря которому мы могли бы поделиться фотографией в одном, например, чтобы выбрать контекст или просто поместить фотографии из одного места / события бок о бок. К сожалению, мы не находим эту функцию на Android, но благодаря программе Photo Grid мы можем создавать красивые коллажи с двумя или более фотографиями сразу и даже при необходимости добавлять фреймы, цвета, эффекты и настраивать фотографии.
Объединение фотографий на Android
Мы загружаем приложение Фото-сетка из Play Маркета и мы его устанавливаем, а затем запускаем. Экран основного приложения будет отображаться с выбором операции, которую мы хотим выполнить. Мы можем сразу делать фотографии из приложения, а также применять фильтры, но мы сосредоточимся на объединении существующих фотографий. Для этого выберите опцию «Сетка».
Для этого выберите опцию «Сетка».
Следующий шаг — указать фотографии, которые мы хотим объединить — у нас есть удобный браузер, который на боковой панели отображает список всех альбомов в Галерее. После выбора альбома просто нажмите фотографии, которые вы хотите добавить в коллаж.
Выбранные фотографии отображаются в строке ниже в правильном порядке. Можно объединить максимум 12 фотографий и минимум 2. Если мы случайно выбрали неправильную картинку, достаточно удалить ее из списка внизу с помощью кнопки «минус».
После перемещения мы можем отрегулировать наш коллаж, используя опции внизу. После выбора вкладки «Макет» будут отображены готовые макеты сетки, в которых мы можем отображать снимки. Фотографии могут отображаться рядом друг с другом или друг над другом, а также могут быть разделены диагональными линиями или размещены в разных формах.
По желанию мы можем изменить фон нашего коллажа (по умолчанию белый) или дать ему текстуру, а также установить цветовые фильтры, как в приложении Instagram.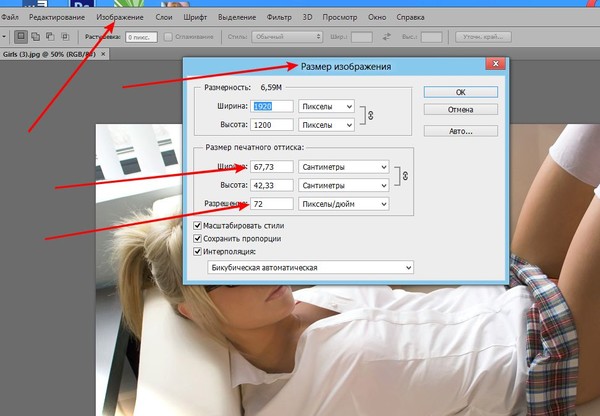 Также стоит обратить внимание на настройку фотографий. Как только мы выберем макет, мы все равно можем сопоставить наши фотографии с ним. Фотографии могут быть увеличены или уменьшены и перемещены влево / вправо / вверх / вниз, чтобы показать самый важный элемент фотографии.
Также стоит обратить внимание на настройку фотографий. Как только мы выберем макет, мы все равно можем сопоставить наши фотографии с ним. Фотографии могут быть увеличены или уменьшены и перемещены влево / вправо / вверх / вниз, чтобы показать самый важный элемент фотографии.
В конце концов, просто нажмите кнопку «Сохранить» в верхнем правом углу. Готовый коллаж появится в виде одной фотографии в альбоме «Фотосетка». Оттуда мы можем, например, поделиться им на Facebook или отправить его через MMS.
3 способа объединить картинки на Android и iPhone
Вы можете часто делать снимки с помощью телефона iPhone или Android, чтобы сохранить определенные моменты в вашей повседневной жизни. И вы с большей вероятностью поделитесь фотографиями с друзьями в социальных сетях, таких как Facebook, Twitter, Instagram и т. Д. Много раз вы хотите объединить две или более картинки в новую, но не знаете, как это сделать.
Здесь, в этой статье, мы покажем вам, как объединить фотографии все вместе. Хотите ли вы объединить iPhone фото или объединить две картинки на AndroidПолезный способ вы найдете после прочтения.
Хотите ли вы объединить iPhone фото или объединить две картинки на AndroidПолезный способ вы найдете после прочтения.
Часть 1. Как объединить фотографии с Pic Stitch на iPhone
Если вы являетесь пользователем iPhone, вам следует обратить внимание на эту часть. Мы не будем говорить вам, используйте Adobe PhotoShop для объединения изображений на компьютере. Вместо этого мы представим простое в использовании приложение для объединения фотографий на вашем iPhone, Pic Stitch.
Pic стежка, является одним из самых популярных приложений для объединения фотографий для вас, чтобы объединить две или более фотографий iPhone вместе. Благодаря простому дизайну и мощным функциям редактирования, вы сможете быстро сделать ваши фотографии потрясающими. Кроме того, он хорошо работает с фотографиями и видео. После объединения фотографий вы можете легко делиться ими в своих любимых социальных сетях, включая Facebook, Twitter и Instagram.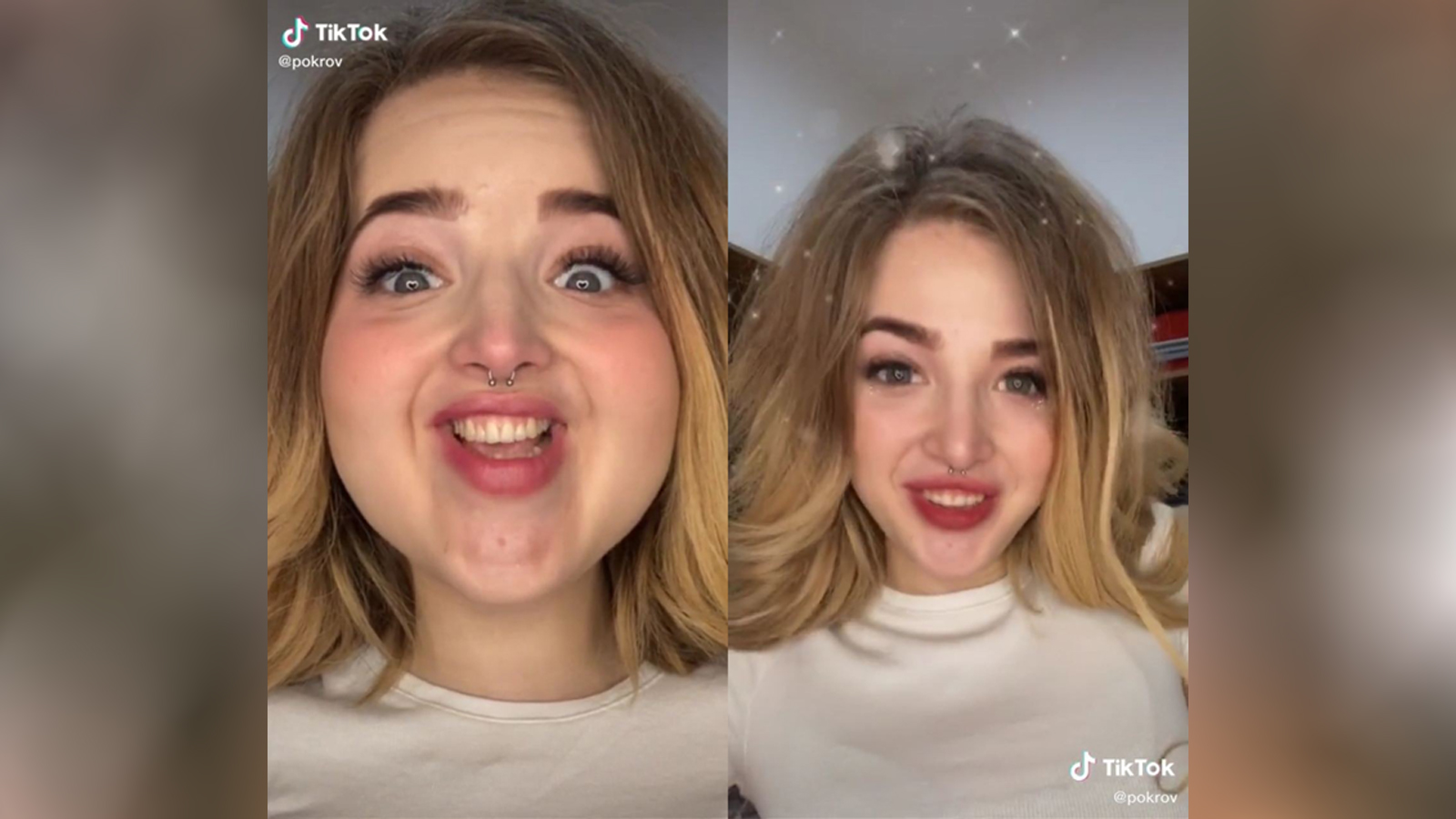 Во-первых, вы должны установить его из App Store.
Во-первых, вы должны установить его из App Store.
Загрузите и установите этот комбайнер изображений на iPhone, а затем коснитесь его значка, чтобы открыть его.
Шаг 2. Выберите узор.
Он предоставляет все виды шаблонов для вас на выбор. Вы можете выбрать предпочтительный, как вам нравится.
Шаг 3. Добавьте фотографии iPhone
Нажмите одну из пустых серых областей, чтобы добавить свою фотографию iPhone. Будет предложено решить, разрешить ли Pic Stitch доступ к вашим фотографиям. Нажмите «ОК», чтобы выбрать фотографии в «Фотоальбом». Таким образом, вы можете добавлять фотографии в другие пустые серые области.
Шаг 4. Объедините картинки на iPhone.
Когда вы добавляете все необходимые изображения в этот фотокомбинатор, вы выполняете некоторые другие операции редактирования изображений. И вы можете выбрать предпочитаемую фотографию границы. Затем вы можете нажать кнопку «Экспорт», чтобы экспортировать объединенное изображение в Фотоальбом, iMessage, Instagram или поделиться им на Facebook, Twitter, Pinterest и т. Д.
Д.
Часть 2. Как объединить фотографии с Photo Grid на Android
Как насчет объединения двух фотографий Android вместе? Если вы используете устройство Android и вам нужно объединить фотографии. Вы можете попробовать Photo Grid.
Фотосетка — Фото коллаж редактор является одним из самых популярных фото коллажей для Android. С его помощью вы можете легко комбинировать картинки и украшать картинки, применяя фантастический фильтр, добавляя наклейки и текст. Он предоставляет несколько функций редактирования для вас, чтобы настроить изображение и настроить выходные эффекты. Вам действительно нужно скачать его и попробовать.
Шаг 1.
Откройте Photo Grid и выберите подходящий режим. Здесь мы берем «Grid HD» в качестве примера.
Шаг 2.
Нажмите на фотоальбом, чтобы выбрать фотографии из.
Шаг 3.
Выберите фотографии, которые вы хотите объединить, и все выбранные фотографии появятся в нижней части экрана.
Шаг 4.
После того, как вы поместите свои изображения Android в это приложение, вы можете редактировать изображение и добавлять к нему эффекты. Если вы хотите сохранить фотографию, просто нажмите на зеленую стрелку в правом верхнем углу экрана. Выберите разрешение для выходной фотографии, и коллаж будет сохранен в альбом PhotoGrid в галерее.
Часть 3. Как комбинировать и редактировать картинки на Android с помощью Photo Editor
 Благодаря поддержке более 100 эффектов фильтров вы можете создавать свои изображения в различных стилях перед расчесыванием. Поставляя вам неоновые \ эмодзи \ мультяшные стикеры, вы можете специально создать свою картинку.
Благодаря поддержке более 100 эффектов фильтров вы можете создавать свои изображения в различных стилях перед расчесыванием. Поставляя вам неоновые \ эмодзи \ мультяшные стикеры, вы можете специально создать свою картинку.Шаг 1.
Скачайте этот apk на свой телефон Android, установите и откройте его немедленно.
Шаг 2.
Выберите фотографию, которую хотите отредактировать, из своего фотоальбома.
Шаг 3.
Выберите эффекты редактирования, которые вы хотите, такие как лицо, тело и т. Д.
Шаг 4.
Объедините фотографии, которые хотите показать, в одно изображение и сохраните его на свой телефон.
Часть 4. Как комбинировать изображения для создания видео с помощью Best Photo Collage Maker
Чтобы лучше обмениваться фотографиями с друзьями и семьей, просто объединить их вместе недостаточно. Объединение ваших фотографий в видео — хороший и приятный способ сохранить эти воспоминания.
Здесь мы настоятельно рекомендуем лучшую фотографию для создания видеоколлажей — Aiseesoft Video Converter Ultimate чтобы помочь вам создавать собственные фильмы с изображениями, видео и музыкой. Он может объединять ваши фотографии, превращая их в видео и добавляя фоновую музыку. Это не только лучший видео конвертер, но и отличный инструмент для создания фото и видео коллажей. Кроме того, вы можете выбрать макеты разделенного экрана, фильтры и другие функции редактирования видео.
Скачать
Лучший редактор фотоколлажей
- Превратите фотографии в свои собственные видео с музыкой, чтобы поделиться своими историями и воспоминаниями.
- Поддержка любых форматов фотографий, включая JPG, JPEG, PNG, BMP, TIF, EMF, GIF и другие.
- Оснащен различными и мощными функциями редактирования видео / фото / музыки.
- Поворачивайте, обрезайте видео и добавляйте водяные знаки, добавляйте эффекты и фильтры, добавляйте субтитры.

- Предоставьте различные фильтры, чтобы сделать фотоколлажи идеальными.
Шаг 1. Загрузите бесплатно Aiseesoft Video Converter Ultimate.
Бесплатно загрузите Aiseesoft Video Converter Ultimate на свой компьютер. Установите и запустите этот редактор фотоколлажей на своем компьютере. Выбрать Коллаж функцию и перейдите к шаблон вкладку, чтобы выбрать макет разделенного экрана.
Шаг 2. Добавьте фото и видео в редактор фотоколлажей.
Щелкните +, чтобы добавить фотографии, которые вы хотите поместить в выбранный фотоколлаж. Вы можете настроить размер экрана фото и видео, перетащив линию разделения.
Шаг 3. Отредактируйте видеоклип.
Этот создатель фотоколлажей также позволяет редактировать видеоклипы. Выберите видеоклип, который хотите отредактировать, и нажмите кнопку Редактировать значок. Затем вы можете кадрировать, вращать, добавлять водяной знак, добавлять субтитры и многое другое. После редактирования видеоклипов вы можете перейти к Фильтр и выберите фильтр для создателя фотоколлажей.
После редактирования видеоклипов вы можете перейти к Фильтр и выберите фильтр для создателя фотоколлажей.
Шаг 4. Добавить фоновую музыку
Перейдите к Аудио вкладка и добавьте песню в качестве фоновой музыки. Вы можете установить флажок рядом с Фоновая музыка а затем выберите песню на своем компьютере. Вы также можете настроить воспроизведение звуковой петли, нарастание или исчезновение, громкость и т. Д.
Шаг 5. Экспортируйте видео.
Когда вы закончите с вышеуказанными шагами, нажмите кнопку Экспортировать Вкладка, чтобы изменить имя проекта, выбрать выходной формат, разрешение, папку назначения и включить ускорение графического процессора. Затем нажмите Начать экспорт кнопка для успешного сохранения видео, сделанного с музыкой и изображениями. Экспортированное видео будет сохранено в форматах MP4, MOV, WMV, AVI, MKV для удобного воспроизведения и обмена.
Часть 5. Часто задаваемые вопросы по объединению картинок
1.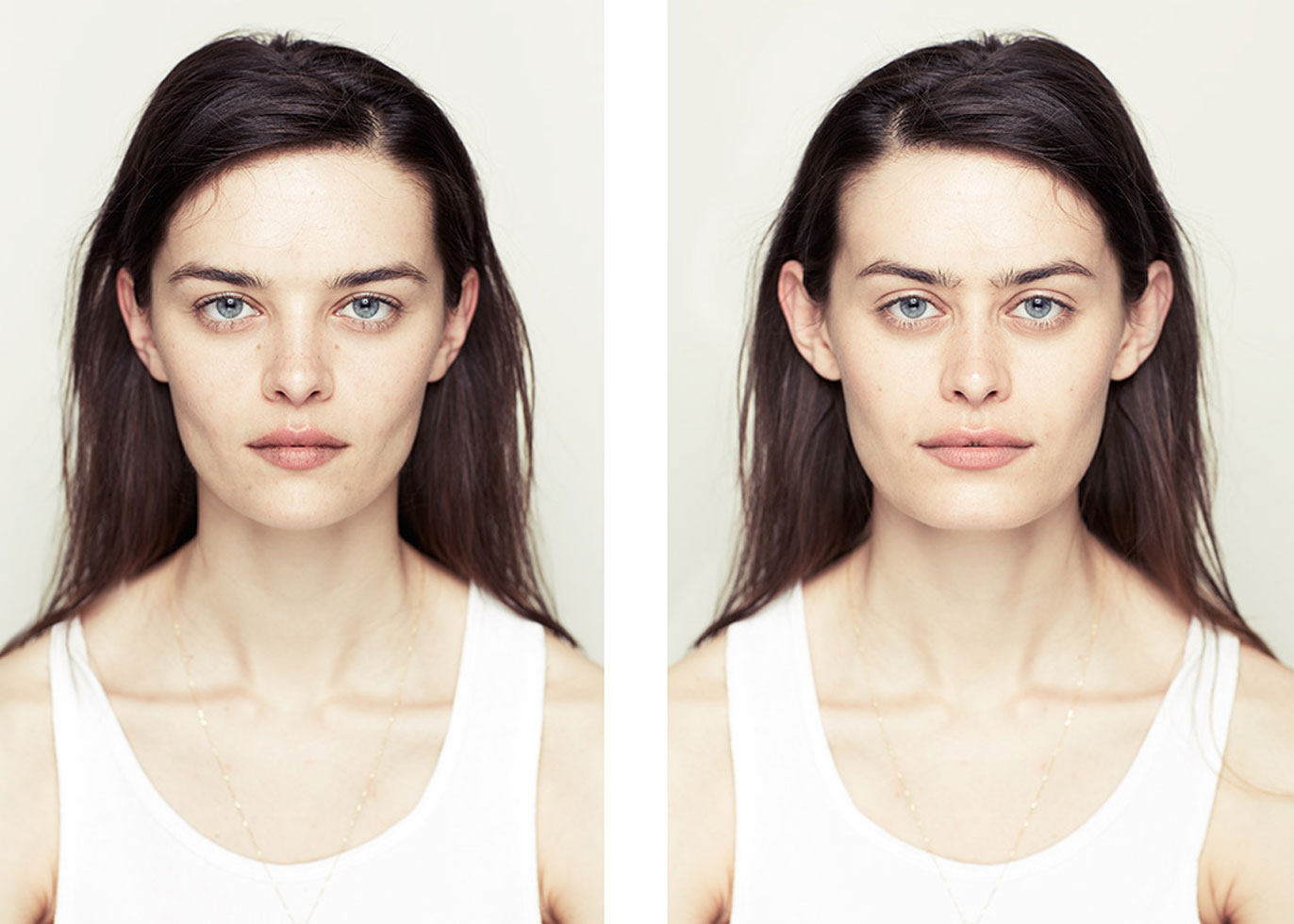 Могу ли я обрезать и изменять размер изображения?
Могу ли я обрезать и изменять размер изображения?
Да. Вы можете кадрировать картинки с помощью программы Paint в Windows. Откройте программу Paint и выберите «Файл»> «Открыть», чтобы открыть изображение, которое вы хотите обрезать. Нажмите «Выбрать», чтобы нарисовать нужную область, и нажмите «Обрезать», чтобы обрезать изображение. Затем нажмите «Изменить размер» и выберите «Пиксели». Вы можете ввести желаемый размер и нажать кнопку «ОК», чтобы изменить размер изображения.
2. Могу ли я объединить фотографии в Интернете?
Да. С помощью онлайн-объединения изображений, такого как Pinetools, вы можете объединить несколько фотографий в Интернете. Перейдите на официальный сайт PineTools Merge Images Online, нажмите «Обзор», чтобы загрузить свою первую фотографию. Щелкните Обзор в другой области, чтобы загрузить второе изображение. Затем выберите положение изображений по вертикали или горизонтали. Нажмите кнопку PNG / JPG / BMP в области «Выходное изображение», чтобы сохранить объединенное изображение.
3. Как создать коллаж из моих фотографий?
Открыть с помощью производитель коллажей, вы можете создать фотоколлаж, выполнив простые действия. Откройте Collage Maker и нажмите «Открыть»> «Компьютер», чтобы загрузить изображение. Перетащите фото в нужную область и расположите макет. Затем нажмите кнопку раскрывающегося меню «Сохранить», чтобы сохранить изображение на компьютере, на Google Диске или в Google Фото.
Заключение
В этой статье мы в основном говорим о том, как совместить картинки на Android и iPhone. Независимо от того, являетесь ли вы пользователем iPhone или Android, вы можете использовать предлагаемое приложение или пакеты приложений, чтобы объединить свои фотографии. Кроме того, приложения предлагают множество фантастических функций для украшения ваших фотографий. Вы можете бесплатно загрузить средство объединения изображений для iOS или Android, чтобы попробовать. Если вы хотите компилировать изображения в видео, стоит попробовать Aiseesoft Video Converter Ultimate.
Что вы думаете об этом посте.
Прекрасно
Рейтинг: 4.9 / 5 (на основе голосов 465)Подпишитесь на нас в
Оставьте свой комментарий и присоединяйтесь к нашему обсуждениюКак соединить две фотографии в одну без фотошопа
Автор Руслан Ошаров На чтение 5 мин Опубликовано
Приветствую, дорогие гости и читатели блога! Продолжаем нашу рубрику “Компьютер и интернет для чайников”. Перед нами задача: быстро соединить две разные фотографии, но при этом не скачивая сторонних приложений и не имея навыков работы в фоторедакторах.
Независимо от того, работаете ли вы на компьютере или используете этот аппарат для развлечения, в любом случае вам может понадобиться соединить две картинки в одну, чтобы решить какую-то свою задачу.
Например, вы сотрудничаете с сетевой компанией и используете БАДы, которые помогают вашему телу трансформироваться. В этом случае вы фотографируетесь до использования продукции, а через какое-то время – после её использования.
В этом случае вы фотографируетесь до использования продукции, а через какое-то время – после её использования.
Затем возникает необходимость соединить две фотографии в одну и добавить текст, чтобы таким образом привлекать потенциальных партнёров и клиентов в бизнес. Вот тут и приходит на помощь стандартное приложение Paint, которое есть в каждой версии Windows, ну или по крайней мере в большинстве из них.
Как склеить два фото в стандартном приложении Paint
Возможно до этого момента вы даже не подозревали, что на вашем компьютере есть приложение, которое может справиться с задачей по соединению двух фотографий. Я тоже в своё время не сразу об этом узнал, а только спустя время, когда уже научился работать в сторонних программах.
Но перейдём к делу. Чтобы быстро найти приложение Paint на компьютере, нужно в левом нижнем углу открыть поиск. В зависимости от версии Windows, расположение поиска может отличаться. Я показываю на примере Windows 10.
Открываем поиск и пишем название программы. Компьютер выдаст вам нужный результат вверху. Нажимаете на значок и запускаете приложение.
Компьютер выдаст вам нужный результат вверху. Нажимаете на значок и запускаете приложение.
Теперь нужно загрузить первую фотографию, чтобы её отредактировать. В левом верхнем углу программы нажимаем “Файл”, затем “Открыть”.
После чего откроется окно для выбора расположения фотографии. Находите нужное фото и просто нажимаете на него. Если фотография слишком большая, то можно уменьшить её масштаб справа внизу ползунком.
После того, как подогнали масштаб, нужно обрезать лишнее. Для этого переходим на верхнюю панель инструментов и нажимаем “Выделить”, а затем выбираем “Прямоугольная область”.
Появляется маркер выделения. Теперь нужно зажать левую кнопку мыши и не отпуская её, потянуть маркер сверху вниз и в сторону, таким образом выделить область, которую мы хотим оставить.
Затем вверху на панели нажимаем “Обрезать”.
Теперь у нас получилась обрезанная по краям фотография, которую нужно сохранить.
Переходим в уже знакомый нам “Файл”, выбираем “Сохранить как”, а затем выбираем нужный формат. Я обычно выбираю “Изображение в формате JPEG”.
Я обычно выбираю “Изображение в формате JPEG”.
Программа предложит выбор места для сохранения, а также можно задать название файла.
После того, как сохранили первую фотографию, прямо на ней нужно открыть вторую точно таким же образом “Файл”, “Открыть” и уменьшить масштаб при необходимости.
Затем, как и с первой фотографией делаем обрезку. “Выделить” – “Прямоугольная область” – “Обрезать”.
Теперь на подготовленной фотографии нужно создать место для второго фото. Для этого подводим курсор к правому краю фотографии и зажав левую кнопку мыши растягиваем полотно до примерно нужных размеров. Ничего страшного, если растянем больше, потом можно поправить.
Теперь в правую часть чистого полотна нужно поместить первую фотографию. Для этого переходим в левый верхний угол программы и нажимаем “Вставить”, а из выпадающего списка выбираем “Вставить из”.
Откроется окно выбора. Выбираем ранее сохранённое фото просто нажав на него мышкой.
Если вы соединяете фотографии разных форматов и размеров, то подогнать размер можно нажав вверху на “Изменить размер”, а затем подобрать масштаб в процентах или пикселях.
В данном случае первая обработанная фотография меньшего размера. Перетаскиваем её мышкой на правую сторону и подбираем размер.
Когда подогнали размер, выставляем второе фото ровно с первым и “задвигаем” оставшийся пустой холст справа таким же образом как выдвигали, то есть зажав маркер левой кнопкой мыши. Если вам больше ничего не требуется, то сохраняете фотографию точно так, как сохраняли первую.
Если же нужен текст на фотографии, то делаем следующее. Выдвигаем внизу полосу чистого полотна мышкой. Затем на панели вверху выбираем инструмент ТЕКСТ, кликнув по заглавной букве.
Затем кликаем левой кнопкой мыши на чистом полотне внизу. Открываются параметры текста, которые можно настроить. Выбираем размер, цвет шрифта, стиль, а затем пишем нужный текст. Чтобы уменьшить размер поля ввода, после того, как написали текст, просто регулируем его мышкой потянув за маркеры.
Чтобы передвинуть текст в нужное место, подводим курсор мышки к самому краю до появления курсора с четырьмя стрелками. Когда курсор появился, зажимаем левую кнопку и перемещаем текст.
Таким образом можно добавлять несколько полей с текстом и размещать их в нужных местах. Итогом работы может быть вот такая смонтированная из двух фотографий композиция.
На этом у меня всё. Надеюсь, статья “Как соединить две фотографии в одну без фотошопа” была вам полезна. Самая лучшая поддержка для меня — это ваша обратная связь. Успехов и процветания вам!
Мне нравится29Не нравится1Руслан Ошаров
Основатель и технический руководитель серии образовательных проектов Rosh School
Написать
App Store: PhotoGrid — Video & Pic Editor
Фоторедактор, который должен быть у каждого фотолюбителя! Особенности включают в себя видео коллаж, фотоколлаж, эффект камеры, instasize, макет, живой фильтр, наклейку, слайд-шоу, размытие, мозаику, записки, ретушь, рисунок и многое другое! Обрезка фото для Instagram с соотношением сторон 1:1! Улучшите фотографии в считанные секунды!
[ Редактирование фотографий: Улучшите свои фотографии ]
• Более 20000+ шаблонов в нашем создателе коллажей, чтобы вы могли объединять фотографии или создавать шаблоны по своим требованиям! Создавайте свои собственные произведения из фото!
• Создайте свой личный фотоальбом
• Обрезка, изменение размеров, размытие, украшение ваших фотографий, а также обрамление их для Instagram с соотношением сторон 1:1! Добавляйте стикеры, текст, фон, граффити, рамки и пикселизацию, а также корректируйте яркость, контрастность, насыщенность и ориентацию фотографий!
• Персонализируйте свой фотоколлаж более чем 5000+ стикерами
• 100+ фильтров!
• Более 2000+ фонов!
• Новейшая интеллектуальная ретушь лица помогает уменьшить морщины, выровнять оттенок кожи и удалить пятна 1 касанием.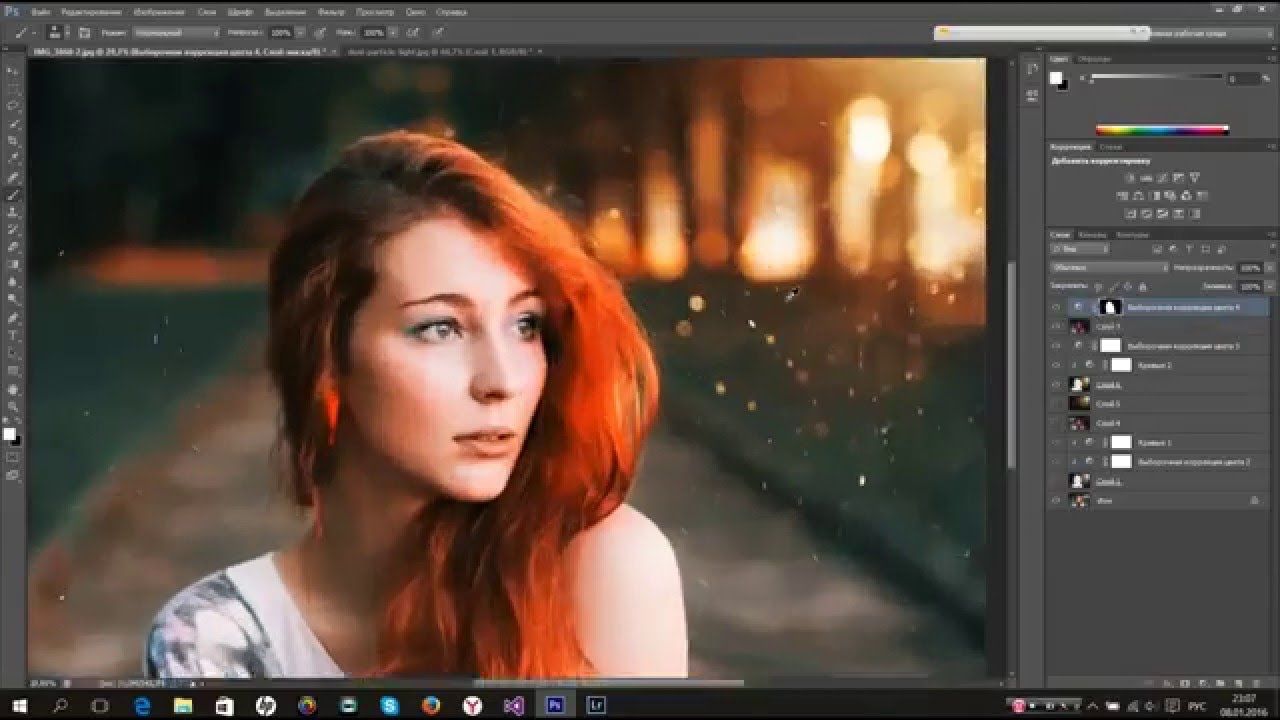
• Создайте слайд-шоу из 50 изображений, добавьте фильтры или персональную подпись
[ Видеоколлаж : комбинируй видео и фотографии ]
Создавай коллажи из нескольких видео (до 9тырех), или если тебе нравится смешивать фотографии и видео, ты можешь случайным образом комбинировать 9 фотографий и видео, создавая коллажи из обоих. Ты можешь создавать свои собственные потрясающие видеоколлажи при помощи более 20000+ макетов, более 2000+ фонов и 10 различных видов рамок! Тебе больше не нужны два отдельных приложения для создания различных стилей коллажа! Просто используй PhotoGrid!
[ Wow!Filter : Специальные эффекты камеры для селфи или при записи видео ]
Сделайте обычные фотографии фантастическими с помощью 100 анимированных фильтров. Один ли вы или с друзьями, Wow!Filter добавит волшебства вашим прекрасным моментам.
# Другие инструменты для редактирования фотографий
• Обрезайте изображения вертикально или горизонтально с соотношением сторон 1:1, 3:4, 5:7, 2:3, 3:5 и 9:16
• Корректируйте яркость, контрастность, насыщенность и цветовой тон.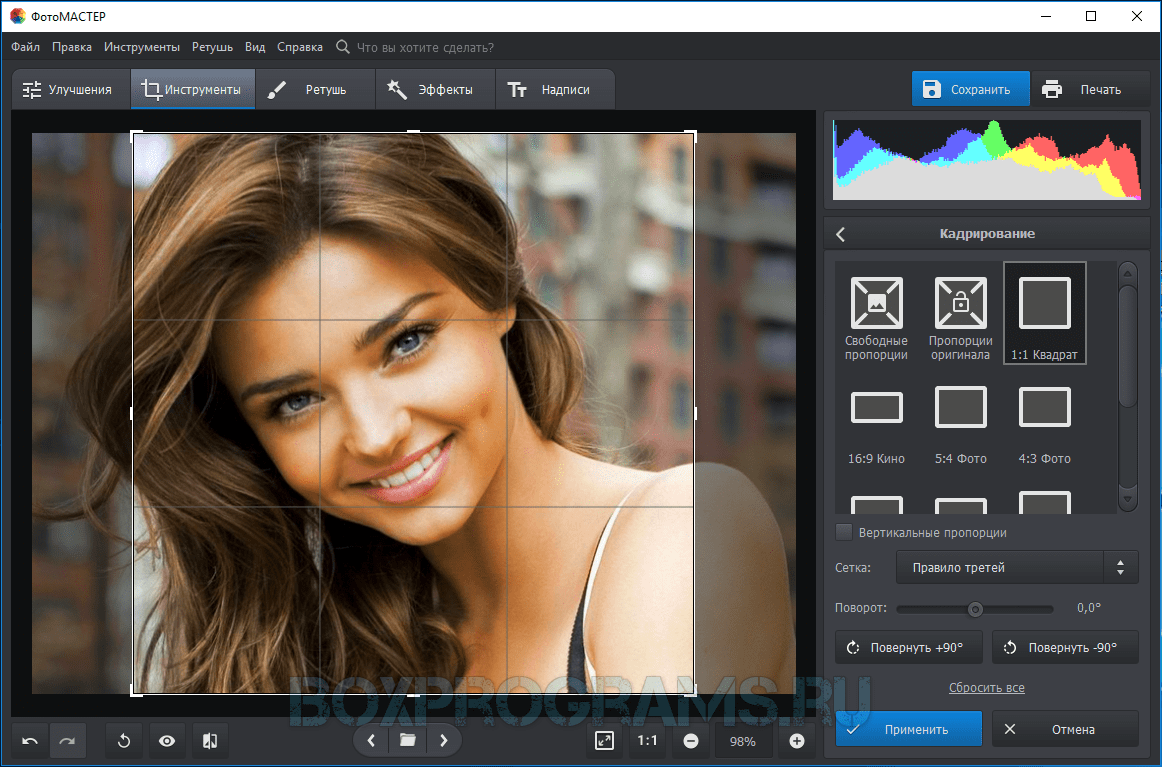
• Шрифты различных стилей и цветов. Написать немного текста, и пусть фото рассказывает историю.
• Меняйте уровень размытия фона в 1 касание!
• 5 размеров перьев для пикселизации
• Огромная коллекция макетов различных форм
• 10 дизайнов фоторамки
= Contact Us =
• Email: [email protected]
PHOTOGRID PREMIUM PLAN
Functions
• Access to 20000+ Elements
• Create VideoGrids up to 15 minutes long.High-quality full HD 4K VideoGrid
• Freely decide aspect ratio for your photo
• Enjoy an ads-free experience
• Share with friends without any watermarks
Billing
• Payment:
— Payment will be charged to iTunes Account at confirmation of purchase.
— All premium plans will be auto-renewed at the end of each period.
— Cancellation must be made at least 24 hours before the end of the valid period to avoid a nonrefundable auto-renewal.
— Cancellation requests made prior to the end of the period will become effective at the end of that period term.
— You can manage and turn off auto-renewal in your Apple Account Settings.
• Premium Plan Choices
— Initiation or termination of a premium plan must be done through the iTunes App Store, which may be subject to a sales tax in your area. Note: you are responsible for checking the Terms of Service of your app store for detail and applicability of sales tax.
• Refund
Please be aware that refund is NOT available after purchase.
Other
• 2021 PhotoGrid.app reserves the right to adjust the pricing for its products and services in the future.
• Terms of Use: https://media.grid.plus/doc/grid_plus_terms_of_service
• Privacy Policy: https://media.grid.plus/doc/grid_plus_privacy_policy
Как объединить несколько скриншотов iPhone в один
Одна из фишек iOS 11 — быстрое редактирование скриншотов. Правда, Apple решила не добавлять возможность их объединения.
Это может оказаться удобным, например, если вам необходимо скинуть длинную переписку. И ведь проще отправить одно изображение, чем несколько.
Как это сделать
Шаг 1. Для этого нам понадобится приложение Tailor. Его можно бесплатно скачать в App Store.
Шаг 2. Открываем приложение, предварительно сделав несколько скриншотов подряд.
Шаг 3. Выбираем набор скриншотов из представленных в приложении. Оно автоматически объединит их.
Шаг 4. Нажимаем кнопку Share, выбираем Save Image.
Вот и всё. Теперь у вас есть длинный скриншот в стандартном приложении Фото. Tailor объединяет снимки в один, при этом сохраняя качество. Поэтому переживать за то, что ничего не будет видно, не нужно.
Приложение доступно как на iPhone, так и на iPad.
🤓 Хочешь больше? Подпишись на наш Telegram. … и не забывай читать наш Facebook и Twitter
🍒
В закладки
iPhones.ru
Это займёт всего минуту.
… и не забывай читать наш Facebook и Twitter
🍒
В закладки
iPhones.ru
Это займёт всего минуту.Артём Баусов
@DralkerГлавный по новостям, кликбейту и опечаткам. Люблю электротехнику и занимаюсь огненной магией. Telegram: @TemaBausov
- До ←
Сенатор США: Apple слишком влюблена в Китай
- После →
Ты сфоткал голую девушку на iPhone.
 Что за это будет? (18+)
Что за это будет? (18+)
Как добавить несколько фото в Сторис пошагово ?
В Инстаграме важно делать разнообразный контент, который привлечет внимание подписчиков, будет отличаться от других профилей и будет ассоциироваться только с вами. В этой статье мы расскажем про способ, который сделает истории в Инстаграме еще оригинальнее.
Как добавить несколько фото в сторис Инстаграм
Способы, как сделать коллаж из нескольких фото в самом приложении для айфонов и для других телефонов различаются. Добавить несколько фото в сторис на айфоне сделать просто, скачивать дополнительные приложения не нужно.
- Откройте Инстаграм stories и выберите из галереи фотографии.
- Выйдите из приложения и зайдите в альбом с фото на вашем устройстве.
- Выберите фотографию и нажмите кнопку в левом нижнем углу. И нажмите “скопировать фото”.
- Далее переходим в приложение Инстаграм сторис и внизу появится надпись “добавить наклейку”. Нажмите на нее.
- Если вы не успели нажать или она не появилась, то поможет кнопка ввода текста. Выберите “вставить” и картинка появится поверх первого изображения.
- Редактируйте, оставляйте надписи, стикеры в сторис, добавляйте таким способом несколько фото в сторис Instagram и делитесь с нужной вам аудиторией.
 Готово!
Готово!
А вот чтобы проделать те же действия на остальных телефонах, нужно будет повозиться, скачать стороннее приложение.
Как загрузить в сторис несколько фото на Андроиде
Пошагово, как воспользоваться этой функцией на смартфоне с Android.
- Для начала скачайте приложение “Клавиатура SwiftKey”. После загрузки и установки следуйте указаниям. Установить клавиатуру будет несложно. В конце выберите ее как основную;
- А теперь измените разрешения для клавиатуры. Зайдите в раздел “О приложении” для SwiftKey, потом “Разрешения приложений” и поставьте галочку;
- Или же в настройках найдите раздел “Разрешения”, далее “Разрешения приложений” и “Хранилище”, у кого-то эта вкладка называется “Память”;
- На этом этапе будет уже проще, заходим в Инстаграм истории и выбираем любую фотографию из галереи;
- Жмем на ввод текста “Аа” в правом верхнем углу, появится клавиатура, которую мы только что установили;
- Далее в центре экрана выбираем квадратик рядом со значком “GIF”.
 В нижнем правом углу найдется значок “гвоздик” или “булавка”. Тыкаем;
В нижнем правом углу найдется значок “гвоздик” или “булавка”. Тыкаем; - А теперь добавляем фотографии, жмите на фотоаппарат справа экрана и выбирайте изображения;
Вы можете добавлять так несколько фотографий, уменьшать их или увеличивать, писать на них, использовать гифки, наклейки, смайлики. Когда сделали все необходимые действия, делитесь со своими подписчиками.
На разных устройствах внешний вид и функционал клавиатуры может различаться, но суть остается одной и если поискать в настройках и виджетах, то найдете “булавочку”, чтобы загружать картинки.
5 способов сделать свой Инстаграм интереснее
Предлагаем несколько идей для внесения разнообразия в Сторис:
- Вместо основной фотографии можно выбрать видео, к примеру как вы готовите завтрак, а изображение, которое вы добавляете может быть красиво оформленным рецептом завтрака;
- Коллажи “до/после” всегда пользуются популярностью, сравните себя до и после похудения или же покажите результат до и после уборки комнаты;
- Не можете определиться какой наряд для похода в кино выбрать? Сделайте коллаж из нескольких образов, устройте опрос! Тем более, что Инстаграм и для этого сделал удобную функцию;
- Занимаетесь продажей украшений? Выложите несколько фото в сторис и поставьте цену, не придется выкладывать разом 50 историй, чтобы подписчики не глядя пролистали все;
- А если выкладываете фото прекрасного пальто на девушке в полный рост, дополните его фотографиями на которых хорошо видны мелкие детали, может пуговицы или рукава, а может воротник, который так красиво отшили.

Идей, как использовать эту фишечку в Инстаграме, множество. На сколько хватит фантазии и находчивости, настолько профиль и будет уникален.
Что делать, если вы не хотите выходить из Инстаграма, а скачивать что-то дополнительно тем более не собираетесь? Для таких случаев есть функция Инстаграм коллаж. Разберем, как выставить в историю несколько фото.
- В начале все как обычно. Заходим в Инстаграм сторис и из предложенных режимов прокручиваем внизу экрана влево, пока не дойдем до “коллажа”;
- В этом пункте еще проще, выберите тот формат коллажа, который нужен;
- Добавляйте фотографии из галереи по очереди или же сразу фотографируйте.
Имейте ввиду, что размеры определяете не вы, а Инстаграм. Он дает стандарт для всех одинаковый, разве что форматов коллажей несколько. Выбирайте более подходящий.
И теперь вы знаете, как в одну историю вставить несколько фото.
Приложения для Instagram Stories
Еще один способ прикрепить несколько фото в сторис Инстаграма это воспользоваться приложением для редактирования Stories.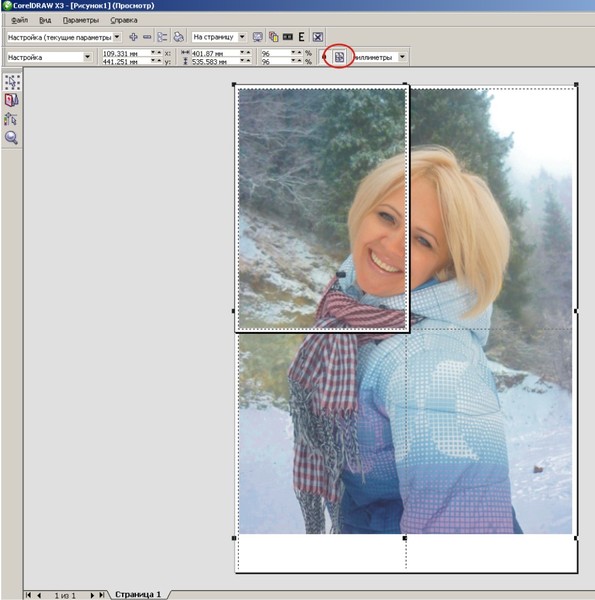
Если память телефона позволяет, то можно скачать несколько приложений. Возможностей для редактирования больше, инструменты приложений сделают Instagram истории ярче и креативнее.
- Mojito. Можно пользоваться бесплатно, если купить платную подписку, возможностей будет больше. Приложение позволяет редактировать как статичную картинку, так и видео, оставлять красивые надписи, менять фон. Если нет платной подписки, скачать некоторые истории, которые вы сделали сами, нельзя.
- StoryArt. Тоже найдется за что платить. Полезный функционал, разнообразие опций для редактирования и проявления креативности. Схожа с Mojito, плюс там есть иконки для highlights.
- Story Maker. Фильтры, как и в других редакторах. Похоже на рамки, в которые можно вставлять несколько фотографий. Есть категории и общие темы, такие как Elegant, Brush, Autumn и другие. По ним и распределяются рамочки. Платный контент не замечен, зато реклама бросается в глаза часто.
Так что сделать сториз из нескольких фото для Instagram получится у каждого, кто прилагает минимальные усилия.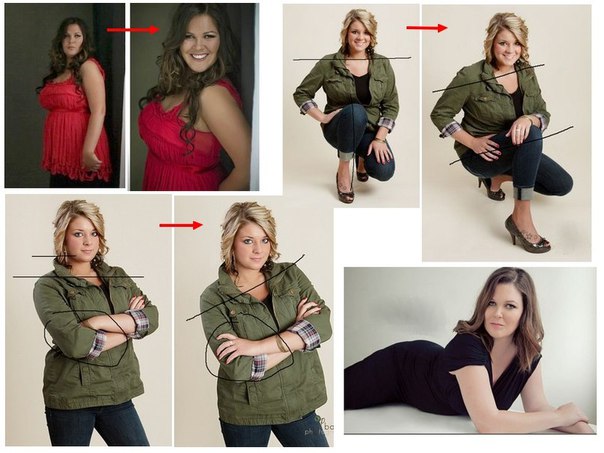 В Play Market много приложений, которые делают истории эстетичнее, шаблоны подбираются под настроение, сезоны года и даже праздники.
В Play Market много приложений, которые делают истории эстетичнее, шаблоны подбираются под настроение, сезоны года и даже праздники.
Из этой статьи делаем вывод, что способов сделать Инстаграм аккаунт не таким, как у всех много, их не сосчитать. Плюс к этому, ими легко пользоваться.
Если советы из нашей статьи помогут сделать аккаунт Instagram привлекательней для вас и ваших читателей, то значит мы стараемся не зря. Экспериментируйте с контентом и получайте от этого удовольствие, а наш блог с инструкциями вам в этом поможет!
Как напечатать несколько фотографий на одной странице: создание собственного фотоколлажа
Каждый фотограф хочет время от времени распечатать свои фотографии. Распечатать фотографию не всегда просто, особенно когда вам нужно уместить несколько фотографий на листе. Есть много способов справиться с этой проблемой.
Возможно, вы уже пытались распечатать несколько фотографий, вставив фотографии в текстовый редактор. Создание коллажей таким способом требует много времени, сложно и несовершенно.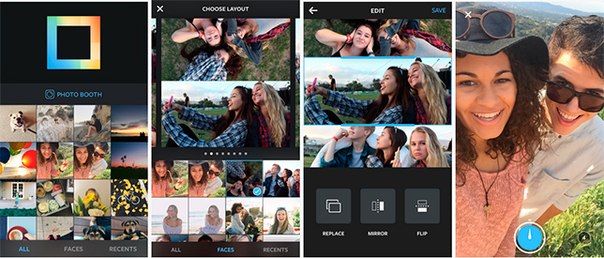
Давайте попробуем лучшее решение.
Распечатайте фотографии с помощью фоторедактора. Вам будет проще работать с изображениями, и у вас будет больше возможностей для печати. Например, вы можете использовать Zoner Photo Studio X для печати нескольких фотографий на одном листе с:
- Коллаж,
- Печать фото,
- и Контактные листы.
Каждый инструмент поможет вам распечатать фотографии немного по-своему.Вы можете выбрать, какой из них использовать, в любое время.
Все, что вам нужно сделать, это:
- В модуле Manager выберите фотографии, которые нужно напечатать. Переключитесь на Create Module и выберите один из вышеупомянутых инструментов.
Как напечатать коллаж
Первый инструмент в списке — Collage . Как только вы активируете эту опцию, автоматически появится картинка со всеми выбранными фотографиями.
Если макет вам не нравится, все, что вам нужно сделать, это выбрать другой Макет на правой панели.Вы перетаскиваете дополнительные изображения в коллаж из диафильма в нижней части окна. В зависимости от количества имеющихся фотографий программа предложит автоматический макет.
Щелкните выбранную фотографию, чтобы отобразить дополнительные параметры. Вы можете повернуть, изменить кадрирование или щелкнуть Заменить фотографию , чтобы перетащить и заменить его другим.
Выберите макет и отредактируйте размещение ваших фотографий.Тогда вам необходимо:
- Выберите рамку в стиле макета ,
- отрегулируйте настройки для внутренней и внешней рамы,
- или даже добавьте текст , щелкнув значок под зеленой кнопкой экспорта.
Затем вы можете экспортировать коллаж как изображение и даже опубликовать его в социальных сетях. Или щелкните значок принтера, чтобы распечатать его.
Печать фотографий
Инструмент «Печать фотографий» предназначен для печати фотографий стандартных размеров, например 10 x 15 см (4 x 6 дюймов). Вы также можете распечатать одно изображение на странице или изменить макет и вставить несколько фотографий на страницу.
Все, что вам нужно сделать, это выбрать правильный размер бумаги и установить количество столбцов и строк.Вы можете перетащить другие фотографии из диафильма в каждое поле, чтобы заменить текущие.
Выберите размер и отредактируйте макет.Как только вы будете довольны макетом ваших фотографий, вы можете сразу распечатать их или отправить на профессиональную печать.
Другой вариант — экспортировать фотографию в PDF. Таким образом, у вас будет все в одном документе, и ваш домашний принтер сможет легко справиться с этим без необходимости изменять настройки, потому что они установлены точно в PDF.Вставьте метки обрезки для дальнейшей обрезки фотографии.
Закажите профессиональную печать, распечатайте самостоятельно или сохраните все фотографии в один PDF-файл.
Используйте контактные таблицы для выбора фотографий
Основным преимуществом контактных S = листов является возможность редактировать индивидуальные настройки макета фотографий на странице, включая подписи и заголовки.
Вы можете использовать контрольные листы для отправки фотографий клиенту. Распечатайте все сфотографированные изображения на одном листе в виде небольших эскизов, чтобы клиент мог обвести, какие из них ему нравятся, или добавить комментарии.
Редактируйте подписи в контактных таблицах.Вы редактируете заголовки и другие разделы текста, щелкая их. Появится панель форматирования.
Щелкните заголовок, чтобы отобразить окно со строкой форматирования, и выберите текст, который будет под каждой фотографией. Вы можете включить такую информацию, как название фотографии, данные EXIF, местоположение, а также много другой информации.
Выберите правильную строку форматирования. Затем все, что вам нужно сделать, это выбрать настройки бумаги и все распечатать или экспортировать.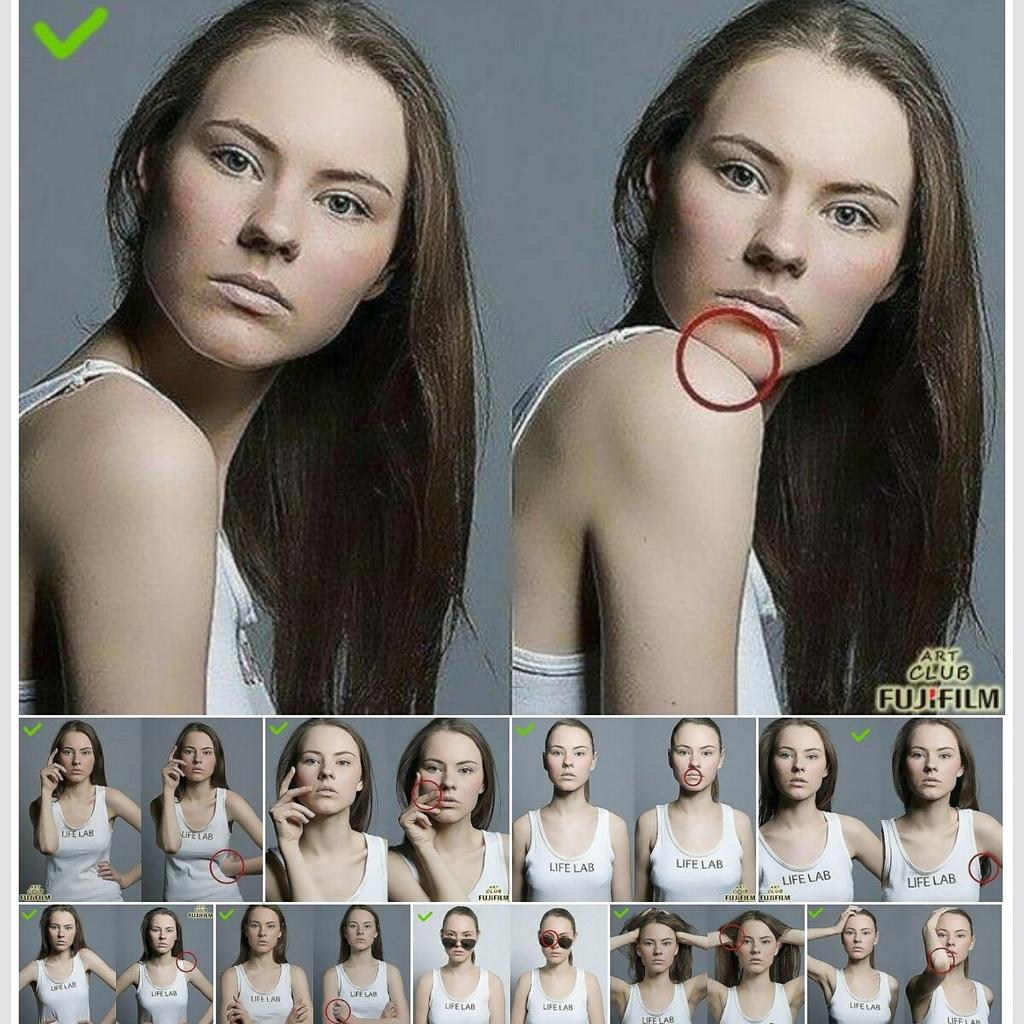
Основные шаги для печати нескольких фотографий на листе одинаковы. Вы можете сделать это за несколько кликов. Убедитесь сами — загрузите Zoner Photo Studio X бесплатно на 30 дней и, возможно, распечатайте себе коллаж из своего последнего отпуска.
Photoshop, Создание фото для паспорта — Базовое редактирование: изображения
Photoshop, Создание фото для паспорта — Базовое редактирование: Изображения — Руководства по исследованиям в Университете Кейс Вестерн Резерв Перейти к основному содержаниюПохоже, вы используете Internet Explorer 11 или старше.Этот веб-сайт лучше всего работает с современными браузерами, такими как последние версии Chrome, Firefox, Safari и Edge. Если вы продолжите работу в этом браузере, вы можете увидеть неожиданные результаты.
Требования к фотографиям на паспорт
Фотография на паспорт- Сфотографируйте вас.Эти параметры ДОЛЖНЫ соблюдаться:
- Вид спереди, полное лицо, открытые глаза, закрытый рот и естественное выражение
- Полная голова от макушки до плеч
- Носить обычную уличную одежду
- Голова не должна наклоняться
- Обычный белый или кремовый фон
- Без теней на лице и на заднем плане
- Без очков или солнечных очков; без головного убора или головного убора, кроме случаев повседневного ношения по религиозным причинам
- Нормальный контраст и освещение
- Фотография должна быть цветной
- Фото должно быть не старше 6 месяцев
- Полный текст правил см. В официальных требованиях к фотографиям для паспорта США
- ПРИМЕЧАНИЕ. Скопированные или отсканированные изображения не подходят для фотографий на паспорт!
Начало работы
- В Freedman Center откройте папку Storage (D: Drive) на рабочем столе и создайте новую папку с именем в соответствии с вашим сетевым идентификатором Case (например,abc123).
- На рабочем столе откройте папку Adobe , а затем откройте Adobe Photoshop CC 2018
- Импортируйте изображение в Photoshop, выбрав « Файл»> «Открыть », а затем выбрав файл на флэш-накопителе или камере. (Скопированные и / или отсканированные изображения не допускаются стандартами фотографии на паспорт).
Обрезка изображения
- Выберите инструмент кадрирование .
- Выбрав инструмент кадрирование , просмотрите параметр полосы кадрирования вверху. В раскрывающемся списке выберите 1×1 (квадрат) .
- Щелкните и перетащите селектор кадрирования так, чтобы он охватил ваши плечи и концы чуть выше кончика ваших волос. Когда появится обрезанная область, щелкните и перетащите угол s, чтобы отрегулировать размер области, или щелкните и перетащите в любое место внутри обрезанной области, чтобы переместить ее.
- После того, как ваше изображение 1×1 будет обрезано, полоса кадрирования вверху покажет вариант изменения размера.Сделайте изображение 2×2 и щелкните галочку в конце панели, чтобы увеличить размер изображения.
- После обработки в Photoshop изображение должно соответствовать следующим стандартам:
- Размер фотографии должен составлять 2 x 2 дюйма.
- Голова, измеренная от нижней части подбородка до верхней части волос, должна быть от 1 до 1-3 / 8 дюймов.
- Голова на фото должна быть по центру.
- Голова должна занимать около 50% фотографии.
Убедитесь, что изображение правильного размера
- Выберите Изображение> Размер изображения . Убедитесь, что ваше изображение имеет размер 2×2 дюйма, и разрешение , равное 300.
Создание 4×6 с несколькими фотографиями на паспорт
- Нажмите CTRL + A , чтобы выделить все изображение, и нажмите CTRL + C , чтобы скопировать изображение.
- Щелкните Изображение> Размер холста .
- Установите размер холста на 6 дюймов в ширину на 4 дюйма в высоту т для печати на фотобумаге 4×6. Затем нажмите на красный блок ниже, чтобы сдвинуть первую фотографию .
- Щелкните Ok.
- Нажмите CTRL + V , чтобы вставить копию фотографии.
- С помощью инструмента перемещения переместите изображение по размеру.
- Повторите описанный выше шаг, чтобы сформировать изображение с 6 фотографиями на паспорт, как показано ниже.
Сохранение изображения
- Сохраните изображение во вновь созданной папке как .JPEG .
- Если вы планируете загружать свою фотографию в приложение Visa, настройте качество так, чтобы размер фотографии не превышал 240 КБ. .
- Если вы планируете распечатать фотографию на паспорт, сохраните ее как.Качество JPEG 12.
- Для печати фотографии она должна быть напечатана на тонкой бумаге фотографического качества.
- Фото можно распечатать в центре вольноотпущенников с услугами фотопечати. Для получения дополнительной информации о ценах посетите http://library.case.edu/ksl/freedmancenter/poster/ .
Как напечатать несколько изображений на одной странице
Когда нам нужно распечатать много изображений, и мы можем обойтись меньшими распечатками — мы часто хотим, чтобы был простой способ распечатать более одного изображения на одной странице или на одном листе бумаги.Чтобы распечатать несколько изображений на одной странице, обычно люди сначала создают коллаж из изображений с помощью таких программ, как Photoshop и Google Picasa, а затем распечатывают этот коллаж.
Вопрос: «Как без проблем распечатать коллаж из нескольких изображений на одной странице?» . Эта статья отвечает на ваши вопросы! Если вы хотите напечатать несколько изображений, аккуратно расположенных в виде плитки , вы можете очень легко распечатать их на одной бумаге. Давайте посмотрим, как это сделать.
Microsoft Windows поставляется с программным обеспечением под названием «Windows Photo Viewer» , а в пакете Microsoft Office есть еще одно программное обеспечение под названием Microsoft Office Picture Manager — вы можете использовать любое из них для печати красиво мозаичного коллажа из нескольких изображений. Одно из этих программ должно быть установлено на вашем компьютере, чтобы этот трюк сработал.
Совет: В проводнике Windows щелкните правой кнопкой мыши любой файл изображения и выберите «Открыть с помощью» .Если в появившемся подменю будет отображаться одно из вышеупомянутых программ — все готово.
Чтобы начать крошечный процесс, откройте проводник Windows и перейдите в папку, в которой находятся изображения для печати. Когда вы окажетесь там, выберите несколько изображений, которые вы хотите распечатать на одной бумаге. Количество этих изображений не должно быть больше 35 — помните, чем больше изображений вы выберете — тем меньше будет размер каждого изображения на распечатке.
Совет: Чтобы выбрать несколько изображений, нажмите и удерживайте клавишу CTRL и продолжайте нажимать на нужные изображения, чтобы выбрать их.
Выберите несколько изображений и щелкните правой кнопкой мыши одно из выбранных изображений.После того, как выбор сделан, теперь щелкните правой кнопкой мыши любое из выбранных изображений и выберите опцию Print во всплывающем меню. Откроется специальное диалоговое окно печати Windows Photo Viewer.
Диалоговое окно печати и выбор типа коллажа.На правой панели в этом поле выберите количество изображений, которые вы хотите напечатать на одной бумаге. При выборе нескольких изображений на одной странице — предварительный просмотр покажет, как будет выглядеть ваша распечатка.Если вас устраивает — нажмите кнопку печати, чтобы начать печать коллажа из выбранных изображений.
Разве это не было просто ?! В том же контексте вам может потребоваться знать, как печатать на обеих сторонах бумаги, не имея двустороннего принтера.
Пожалуйста, дайте мне знать, если у вас возникнут какие-либо вопросы о процессе печати нескольких изображений на одной странице. Я буду рад помочь вам. Спасибо за использование TechWelkin.
Как сделать фотографию 2×2
Как сделать фотографию 2×2 — Полное руководство
С чего начать? Во-первых, вам нужно надежное программное обеспечение.С Passport Photo Maker вам не придется тратить много денег на услуги профессионального фотографа — вместо этого вы сами сделаете идеальное фото для удостоверения личности за считанные минуты. Во-вторых, вам необходимо подготовить фото в соответствии с официальными требованиями. Продолжайте читать это руководство, чтобы узнать больше о характеристиках изображения и узнать о простых шагах для создания идеальной фотографии.
2×2 фото шаблон и требования
Делая собственное фото для удостоверения личности, люди часто спрашивают, как позировать на снимке.Или сколько пикселей в фото 2×2? Ознакомьтесь с официальными требованиями к фотографии размером 2×2 дюйма (подходит как для паспорта, так и для визы):
- Фотография должна быть цветной и напечатана на качественной бумаге.
- Отправьте только недавний снимок (сделанный в течение последних 6 месяцев), чтобы отразить вашу текущую внешность.
- Обычный белый или белый фон без каких-либо узоров или объектов позади.
- Лицо полностью направлено в камеру, допускается только нейтральное выражение лица.
- Глаза должны быть открытыми и хорошо видными. На лице не должно быть теней или волос.
- Никаких головных уборов, таких как головные уборы или вуали, никаких наушников и подобных предметов на голове (кроме случаев ношения по религиозным причинам).
- Нельзя носить очки (даже без тонированных линз).
- Запрещается изменять или ретушировать изображения в цифровом виде для изменения внешнего вида.
Если вы предпочитаете наглядные руководства текстам и спискам, ознакомьтесь с приведенными ниже примерами.Они иллюстрируют большинство требований:
Как сделать фото 2×2
Изучены все требования и готовы действовать? Следуйте приведенным ниже инструкциям и подготовьте фотографию размером 2×2 дюйма менее чем за 5 минут.
Шаг 1. Выберите шаблон фотографии 2×2
Прежде всего, скачайте Passport Photo Maker с официального сайта.После запуска программного обеспечения оставайтесь на вкладке «Тип идентификатора», чтобы просмотреть коллекцию встроенных шаблонов фотографий. Подберем подходящий шаблон необходимого размера. В этом случае мы сделаем фотографию паспорта 2×2, поэтому нажмите «Паспорт США». Справа вы можете видеть, что программа использует правильные настройки ширины и высоты.
Выберите подходящий тип документа, например, паспорт США.Шаг 2. Обрежьте изображение до размера 2×2 дюйма
Как обрезать фото 2х2 дюйма? Фотография на паспорт должна иметь размер точно 2×2 дюйма, а размер головы — от 1 дюйма до 1 3/8 дюйма.Глаза должны быть расположены на расстоянии от 1 1/8 дюйма до 1 3/8 дюйма от нижней части фотографии. В приложении используется интеллектуальная технология распознавания лиц, поэтому вам не нужно беспокоиться о правильном размере головы на фотографии. Если модуль распознавания лиц не работает должным образом, переместите красную и желтую линии, чтобы сфокусировать все лицо, или вручную измените его пропорции.
Обрежьте фото по шаблонуШаг 3. Меняем фон фотографии
Перейдите на вкладку «Редактировать», чтобы сделать снимок таким, как если бы он был сделан профессиональным фотографом.Измените цвет фона на идеальный белый, не затрагивая лицо. Отрегулируйте блики и тени, чтобы получить четкое и резкое изображение. Замените одежду на что-то более официальное и формальное, если вы носите простую футболку, изображенную на картинке. Однако будьте осторожны с чрезмерным редактированием. После всех настроек ваша фотография на удостоверении должна по-прежнему выглядеть естественно.
Измените цвет фона на белыйШаг 4. Распечатайте фотографию 2×2 дома
Пришло время распечатать фотографию размером 2×2 дюйма.Перейдите на вкладку «Печать», выберите размер бумаги и установите желаемое количество копий. Вы также можете добавить метки обрезки, чтобы упростить вырезание отпечатанных фотографий. Чтобы получить две фотографии на паспорт США, выберите бумагу размером 4×6 дюймов и установите поля так, чтобы они соответствовали всем фотографиям на странице. Нажмите кнопку «Печать» или сохраните их в формате JPEG и добавьте в свое онлайн-приложение.
Выберите количество фотографий на страницеХотите получить более подробное руководство о том, как сделать фотографию 2×2? Посмотрите видеоурок ниже и повторите все действия, чтобы получить наилучший результат:
Нужно сделать другие фото на документы? С программным обеспечением Passport Photo Maker вы можете легко подготовить подходящие фотографии для всей вашей семьи.Программа поставляется с десятками шаблонов фотографий для удостоверений личности для любых целей и случаев, включая фотографии для детских паспортов, фотографии для лотереи DV, фотографии для шенгенской визы, изображения водительских прав и многие другие форматы. Начните работу с этим редактором фотографий на документы и сэкономьте деньги, потраченные на фотоуслуги!
Фото 2×2 дюйма (51×51 мм)
Касательно фотографии 2 x 2 дюйма
В зависимости от документа, на который вы хотите подать заявку, размер фотографии может значительно отличаться.Иногда проще всего выбрать универсальную фотографию в электронном виде , из которой можно вырезать любой формат, например 2 x 2 дюйма . Наш фото-генератор поможет вам в этом, обеспечив автоматическую обрезку загруженных фотографий . Готовую и правильно подготовленную фотографию универсального размера можно использовать с тем же эффектом, что и фотографию для конкретного документа. Вы можете получить фотографию на нашем сайте — Passport Photo Online или вместо использования инструмента для создания фотографий посетите ближайшую фотостудию, которая предлагает делать снимки в формате 2 на 2 дюйма (51 на 51 миллиметр) .Конечно, это более трудоемкое и более дорогостоящее решение. Следовательно, стоит использовать инструмент для кадрирования фотографий .
2 x 2 дюйма (51 на 51 мм) Фотофон
Обычно фотография документа должна иметь однородный фон. Сам цвет фона может отличаться в зависимости от конкретного документа. Однако, как правило, это яркий фон, обычно белый (#ffffffff) или светло-серый (например, #fafafa), тем не менее, могут быть особые требования относительно фона красного цвета — # fa1212.С помощью фотогенератора portal-photo.online вы можете получить фотографию с однородным ярким фоном . Просто загрузите любую фотографию в форму выше, и наш инструмент для удаления фона сделает свое дело, и вы получите фотографию на идеальном ярком фоне. Скоро появится возможность выбрать определенный цвет фона. Если вам это нужно сейчас, свяжитесь с нами по адресу [адрес электронной почты]
.Эквиваленты фотографии 2 x 2 дюйма
Эквиваленты фотографии размером 2 x 2 дюйма:
- 51 x 51 мм фотография (i.е. ширина фотографии 51 мм и высота 51 мм)
- 5,1 x 5,1 см фотография (т.е. ширина фотографии 5,1 см и высота 5,1 см)
Пропорции цифровой версии фотографии 2 на 2 дюйма
Только в случае фотографий в электронном виде очень важно поддерживать правильные пропорции, то есть отношение ширины 2 дюйма к высоте 2 дюйма . В зависимости от разрешения (dpi) распечатки они могут значительно различаться относительно размеров , выраженных в пикселях (px).
Сколько пикселей в фотографии 2×2
Мы часто слышим, что размер фотографии указывается в пикселях, но знаете ли вы, как преобразовать дюймы в пиксели? Давайте покажем, чему в пикселях соответствует фотография размером 2х2 дюйма. Результаты будут зависеть от разрешения. Ниже вы можете увидеть, сколько пикселей составляет фотография 2×2 для dpi, то есть 100, 300 и 600. Самый простой способ преобразовать дюймы в пиксели — это умножить дюймы на разрешение dpi. 2×2 на фотографии с разрешением 100 точек на дюйм имеет ширину 2×100 пикселей и высоту 2×100 пикселей.
- для dpi = 100, разрешение: 200 на 200 пикселей (ширина = 200 пикселей и высота 200 пикселей)
- для dpi = 300, разрешение: 600 на 600 пикселей (ширина = 600 пикселей и высота 600 пикселей)
- для dpi = 600, разрешение: 1200 на 1200 пикселей (ширина = 1200 пикселей и высота 1200 пикселей)
Как сделать картинку 2х2
Если вам нужно сделать изображение 2×2, вы можете легко его получить с помощью своего смартфона . Просто сделайте селфи на переднюю камеру и убедитесь, что вы хорошо на нем выглядите.Затем загрузите мобильное приложение Passport Photo Online (доступно как для Android, так и для iOS) и загрузите только что сделанную фотографию. Как только вы выберете желаемый размер фотографии, наш инструмент для обрезки фотографий сразу же изменит размер фотографии до размера 2×2 и проверит, соответствует ли она требованиям официальных документов США, так что если вам нужно, чтобы фотография 2×2 была отправлена в документ приложение, оно будет отвечать всем требованиям. Наш инструмент для изменения размера фотографий не только обрежет фотографию до размера 2×2 дюйма, но и преобразует ее в формат JPG.
Изменение размера фотографии может сбивать с толку и отнимать много времени, если вы этого не делали раньше. Но зачем вам делать это самому, если вы можете использовать фотоаппарат с улучшенным ИИ, который сделает это в кратчайшие сроки? Если вы сделали селфи, но не знаете, как преобразовать его в фотографию 2×2, а размеры, указанные в пикселях, мало что вам говорят, просто используйте инструмент для изменения размера Passport Photo Online . Сэкономьте время и позвольте нашему модулю искусственного интеллекта делать всю работу!
Pic Stitch — редактор коллажей в App Store
* Одно из 7 лучших фотоприложений и 100 лучших приложений ВСЕГДА по версии Mashable *
Pic Stitch — это многофункциональная программа для создания коллажей, которая объединяет фотографии вместе с более чем 300 макетами коллажей, 20+ пакетами фильтров, 10+ пакетами рамок, надежные инструменты для редактирования видео и позволяют добавлять музыку в свои воспоминания.
Pic Stitch — это простой дизайн с мощным фоторедактором, который дает вам все, что вы можете пожелать, чтобы сделать ваши фотографии просто потрясающими. Используйте Pic Stitch, чтобы создать последовательность до и после, объединить отличные фотографии в коллаж или создать серию фотографий. Быстро объединяйте несколько фотографий и видео в одно изображение с красивой рамкой. Затем поделитесь своим шедевром в своих любимых социальных сетях, включая Facebook, Twitter и Instagram.
Pic Stitch известен среди фотографов как лучший редактор фотографий с мощными инструментами и шаблонами для создания коллажей.Если вы когда-нибудь задумывались, как влиятельные лица социальных сетей, блоггеры или создатели контента объединяют несколько изображений в один гламурный кадр, это секретный инструмент, который все они используют, чтобы сделать свои фотографии популярными!
Обзор:
— Изучите обои с виджетами iOS 14 с вашими последними коллажами
— Откройте для себя последние макеты в социальных сетях
— Просмотрите более 300 различных макетов
— Работает с фотографиями и видео
— 15 различных соотношений сторон фотографий, оптимизированных для публикации (т. Е. Формат 9×16 для социальных историй)
— Добавление собственной музыки из Apple Music / iTunes
— Настройка границ фотографий
— Простой в использовании пользовательский интерфейс
— Великолепные фильтры FX для фотографий
— Панорамирование, поворот, отражение, зеркальное отображение и масштабирование
— Опубликовать в Facebook , Twitter, Instagram и др.
— Сохранение в фотоальбом
— Экспорт в высоком разрешении
Функции редактирования фотографий:
— Быстрое улучшение: высокое разрешение, пейзажи, еда, портрет, ночь
— Пакеты фильтров: еда, стиль, сияние , романтика, нуар, солей, игрушечный фотоаппарат, страна чудес, поп-арт, мистика, ностальгия, тонкий, tital, wanderlust, jetset, весна, лето, пляж, layer pro, cabin pro, гранж, кисти, visual fx, eeeeeats
— эффекты : разоблачение цвет, яркость, контраст, структура, теплота, насыщенность, выцветание, блики, тени, виньетка, резкость
— Наклейки: украсьте свой фотоколлаж любимыми наклейками на основе Giphy
— Текстовый редактор: вставьте текстовые наложения и выберите шрифт стили, цвета, фон, тени и многое другое
— Аудиоредактор: добавьте свои любимые песни из Apple Music / iTunes, чтобы оживить свои изображения
— Редактор рисования: добавьте свой штрих к каждой фотографии, выбрав инструмент рисования по вашему выбору
— Редактор мемов: превратите свой фотоколлаж в мем с помощью простого шаблона, который добавляет текст там, где это наиболее важно
— Редактор водяных знаков: добавьте собственные логотипы бренда или создайте собственные водяные знаки с текстом, отметками даты и времени
— Редактор рамок: белый, черный, вертикальный, горизонтальный, баннеры, полосы
— Редактор наложения: круги, пятиугольники, квадраты, прямоугольники, ромбы, линии сетки
— Поворот и отражение: влево, вправо, горизонтально, вертикально
— Редакторы портретов: порок, размытие, белый, красный, всплеск, резкость, фокус
— Инструмент кадрирования: 1×1, 1×2, 2×1, 4×6, 6×4, 3×4, 4×3, 5×7, 7×5, 8×10, 10×8, 9×16, 16×9
Ознакомьтесь с нашими Условиями использования по адресу: https: // maplemedia.io / terms-of-service /
Ознакомьтесь с нашей Политикой конфиденциальности по адресу: https://maplemedia.io/privacy/
Ваш отзыв поможет нам сделать приложение лучше! Если у вас есть комментарии или предложения, напишите нам по адресу [email protected]
* Mashable Mentions *
http://mashable.com/2015/12/13/best-iphone-photo-apps-of-all-time
http://mashable.com/2015/12/08/100-best-iphone-apps
Фотоколлаж 2 — 250 БЕСПЛАТНЫХ шаблонов + распечатки в формате XXL!
Шаблоны для коллажей с 2 фотографиями
Коллаж из двух фотографий
Создать коллаж из двух фотографий в Интернете очень просто.Просто выберите свои 2 фотографии, выберите 2 фотоколлажа, который вам больше всего нравится, и всего за несколько кликов фотоколлаж 2 готов. Это займет всего несколько секунд, в зависимости от вашего интернет-соединения. После добавления изображений к двум вашим фотоколлажам их можно переставить, обрезать или раскрасить. Есть и другие варианты редактирования ваших фотографий. Это означает, что вы можете создать уникальный коллаж из двух фотографий из ваших собственных фотографий.
Нет ограничений на настройку вашего фотоколлажа 2.Когда у вас есть два фотоколлажа, которые выглядят так, как вы хотите, вы можете распечатать результаты в виде постера фотоколлажа или на холсте. Обычно это занимает от одного до трех рабочих дней. Распечатанный коллаж из двух фотографий будет доставлен вам по почте.
Тогда и сейчас Фотоколлаж
Время бежит быстро — иногда даже слишком быстро. С индивидуальным фотоколлажем «Сейчас и тогда» вы можете легко запечатлеть прекрасные моменты — сравнивая прошлое, настоящее или даже будущее. Лучшая его часть: вам нужно всего 2 фотографии.😉
Создать коллаж
Более 250 бесплатных шаблонов
2 коллаж изображений
Фотоколлаж 2 — один из коллажей с наименьшим количеством изображений. Но все же это очень популярный фотоколлаж. Но всего мы предлагаем несколько сотен разных коллажей. К ним относятся дизайн или текстовые коллажи, которые позволяют еще больше персонализировать. Также можно создать коллаж из множества фотографий в многочисленных шаблонах. Однако фотоколлаж 2 имеет явное преимущество перед другими коллажами: поскольку используется меньше фотографий, два фотоколлажа готовы особенно быстро.Так что просто начните и создайте свой собственный коллаж из двух изображений прямо сейчас.
Отзывы клиентов
Helen DeverickОтзыв в Бедфордшире
Продукт: Коллаж Подтвержденная покупка
Я не смог найти ничего другого, что было бы мне нужно с таким количеством фотографий. Единственная критика заключается в том, что я загрузил 53 изображения, но он произвольно продублировал многие из них, поэтому не использовал все 53 и не мог перемещать изображения. Но все равно выглядит отлично.
Полезный отчет о нарушении
Elle HawksfordОтзыв в Типтоне
Продукт: Коллаж Подтвержденная покупка
Настолько доволен тем, как получился плакат, настолько хорошего качества.Мы заказали его, потому что хотели, чтобы на нем было что-то выставлять, когда клиенты приходят на деловые встречи. Фотографии не получаются размытыми, учитывая размер плаката. Супер счастливы, и создавать их было легко! Однозначно рекомендую!
Полезный отчет о злоупотреблении
John Vicca
Отзыв в Данди
Продукт: Коллаж Подтвержденная покупка
Я купил большой металлический (алюминиевый) фотоколлаж в память о домашнем животном, которого мы только что потеряли в аварии.Процесс просмотра фотографий и создания коллажа был катарсисом для моего сына, который очень глубоко переживал эту потерю. Качество полученного отпечатка было фантастическим, и я был очень им доволен. Теперь он занимает почетное место в коридоре возле входной двери.
Полезный отчет о нарушении
Agnes MceachnieОтзыв в Greenock
Продукт: Коллаж Подтвержденная покупка
Я не доволен своим коллажем Мне было бы стыдно отправить кому-нибудь коллаж, который вы мне прислали, это больше фотографий с вырезанными головами от хороших Я был бы очень полон, если бы вы вернули мне полный возврат средств. Я все готово отправил вам по электронной почте без ответа
Полезный отчет о нарушении
загрузить еще
Дополнительная информация
- Коллаж Информация
- Цена
- Срок поставки
Изображение: Фотоколлаж, напечатанный на акриловом стекле.
Информация о фотоколлаже
- Более 250 шаблонов коллажей
- Добавить произвольный текст
- От 2 до 100 фотографий в одном коллаже
- Размер печати до 160 x 120 см
- Доставка за 48 часов
Видео : фотоколлаж на холсте
Доступно для следующих продуктов:
- Холст
- Акриловое стекло
- Alu-Dibond
- Плакат
| Размер | Холст печать | Акриловое стекло | Alu-Dibond | Плакат | ||||||
|---|---|---|---|---|---|---|---|---|---|---|
| XS | 20 x 20 см | £ 19.00 | £ 19.00 | £ 19.00 | — | |||||
| XS | 30 x 20 см | £ 39.00 | £ 39.00 | £ 39.00 | £ 17.90 XS | |||||
| — | — | — | £ 19.90 | |||||||
| XS | 40 x 20 см | £ 39.00 | — | — | £ 19.90 | |||||
| 49 фунтов стерлингов.00 | £ 49,00 | £ 49,00 | £ 19,90 | |||||||
| XS | 40 x 40 см | — | £ 59,00 | £ 59,00 | £ 21,90 XS | |||||
| — | £ 59.00 | £ 59.00 | — | |||||||
| S | 50 x 50 см | £ 69.00 | — | — | £ 24.90 | 49 фунтов стерлингов.00 | — | — | £ 19,90 | |
| S | 60 x 30 см | £ 59.00 | — | — | £ 19.90 | |||||
| £ 79,00 | £ 79,00 | £ 21,90 | ||||||||
| S | 60 x 45 см | £ 69,00 | £ 79,00 | £ 69,00 | £ 23,90 | 906 906 см | — | £ 89.00 | £ 89,00 | — |
| S | 80 x 20 см | £ 62,00 | — | — | £ 19,90 | |||||
| S | 9067 74 9067,00 9067 — | — | £ 27,90 | |||||||
| M | 80 x 60 см | £ 79,00 | £ 89,00 | £ 89,00 | £ 36,90 | |||||
| M | см | 80675 | 109 фунтов стерлингов.00 | £ 109,00 | £ 52,90 | |||||
| S | 90 x 30 см | £ 69,00 | — | — | £ 26,90 | |||||
| M | 90 x 60 см | £ 99,00 | £ 99,00 | £ 40,90 | ||||||
| M | 100 x 25 см | £ 69,00 | — | — | £ 26,90 | |||||
| 100 x 9067 507 9067 87,00 | — | — | £ 40.90 | |||||||
| M | 100 x 75 см | £ 109,00 | £ 179,00 | £ 292,00 | £ 53,90 | |||||
| L | 100 x 100 см | £ 119,00 139,00 | £ 68,90 | |||||||
| M | 105 x 70 см | £ 110,00 | — | — | £ 50,90 | |||||
| M | 120 x 30 см | 32 фунта стерлингов.90 | ||||||||
| M | 120 x 40 см | £ 89,00 | — | — | £ 35,90 | |||||
| M | 120 x 60 см | £ 103,00 | — | £ | — £ | 51.90|||||
| L | 120 x 80 см | £ 119,00 | £ 149,00 | £ 149,00 | £ 74,90 | |||||
| L | 120 x 90 см | 9067 £ 119,00 9067 149.00£ 77,90 | ||||||||
| L | 120 x 120 см | £ 139,00 | — | — | — | |||||
| M | 125 x 25 см | 9068 — 74,00 9067£ 29,90 | ||||||||
| M | 140 x 35 см | £ 89,00 | — | — | £ 42,90 | |||||
| M | 150 x 30 см | 0,00 | 38 фунтов стерлингов.90 | |||||||
| L | 150 x 50 см | £ 105,00 | — | — | £ 55,90 | |||||
| XL | 150 x 100 см | — | — | £ | — | — | ||||
| M | 160 x 30 см | £ 85,00 | — | — | — | |||||
| L | 160 x 40 см | £ 97,00 | — | —|||||||
| XL | 160 x 120 см | £ 169.00 | — | — | — | |||||
| L | 175 x 35 см | £ 99,00 | — | — | £ 52,90 | |||||
| XL | 60,00 | — | — | £ 69.90 | ||||||
| XL | 200 x 40 см | £ 109.00 | — | — | £ 60.90 | |||||
| XL 200 | 509067 .00— | — | £ 71,90 | |||||||
| XL | 210 x 70 см | £ 149,00 | — | — | — | |||||
Когда будет доставлено вам размер 1: 1 Square 20 x 20 см 50 x 50 см 80 x 80 см 100 x 100 см 120 x 120 см 4: 3 Classic40 x 30 см 60 x 45 см 80 x 60 см 100 x 75 см120 x 90 см160 x 120 см3: 2 Classic30 x 20 см60 x 40 см90 x 60 см105 x 70 см120 x 80 см2: 1 Panorama40 x 20 см60 x 30 см80 x 40 см100 x 50 см120 x 60 см3: 1 Panorama60 x 20 см90 x 30 см120 x 40 см150 x 50 см180 x 60 см210 x 70 см4: 1 Panorama80 x 20 см 100 x 25 см 120 x 30 см 140 x 35 см 160 x 40 см 200 x 50 см 5: 1 Panorama 125 x 25 см 150 x 30 см 160 x 30 см 175 x 35 см 200 x 40 см
Доставка в Соединенное Королевство Ирландия Нидерланды
| СЕГОДНЯ Заказать сейчас | На следующий день * | PRIO ** доставка | |||||||
| вт | ср | четверг | пт вт | 9067 9067 9067 вс 9067 пт 9067 9067 сб 9067 Срчт | |||||
| 20 июл. | 21 июл. | 22 июл. | 23 июл. | 24 июл. | 25 июл. | 26 июл. 27 июл. | 28 июл. | 29 июл. |
Заказ в рабочие дни до 11:00:
* Гарантированная доставка на следующий рабочий день
** Приоритетное производство и стандартная доставка
Мы доставляем с:
Доставка в Соединенное Королевство Ирландия Нидерланды
Показать все размеры
| Размер | Next Day EXPRESS Upgrade | PRIO Upgrade | Доставка | XS 20 см | £ 69.95 | £ 5.95 | £ 22.95 | |||||||||||||
|---|---|---|---|---|---|---|---|---|---|---|---|---|---|---|---|---|---|---|---|---|
| XS | 30 x 20 см | £ 69.95 | £ 5.95 | £ 22.95 | ||||||||||||||||
| XS | 5,95 | £ 22,95 | ||||||||||||||||||
| XS | 40 x 20 см | £ 69,95 | £ 5,95 | £ 22,95 | ||||||||||||||||
| XS | 40 x 30 см | XS | 40 x 30 см | £ | 22.95 | |||||||||||||||
| XS | 40 x 40 см | £ 69.95 | £ 5.95 | £ 22.95 | ||||||||||||||||
| XS | 45 x 30 см | £ 69.95 | 9048 | S | 50 x 50 см | £ 74.95 | £ 7.95 | £ 25.95 | ||||||||||||
| S | 60 x 20 см | £ 74.95 | £ 7.95 | 9067 60 x 30 см | £ 74.95 | £ 7,95 | £ 25,95 | |||||||||||||
| S | 60 x 40 см | £ 74,95 | £ 7,95 | £ 25,95 | ||||||||||||||||
| S | 60 x 7,95 | £ 25,95 | ||||||||||||||||||
| S | 60 x 60 см | £ 74,95 | £ 7,95 | £ 25,95 | ||||||||||||||||
| S | £ 74,9 25.95 | |||||||||||||||||||
| S | 80 x 40 см | £ 74.95 | £ 7.95 | £ 25.95 | ||||||||||||||||
| M | 80 x 60 см | £ 74.95 | 9048 | 9067 | M | 80 x 80 см | £ 79,95 | £ 9,95 | £ 29,95 | |||||||||||
| S | 90 x 30 см | £ 79,95 | 9067 90 x 60 см | £ 79.95 | £ 9,95 | £ 29,95 | ||||||||||||||
| M | 100 x 25 см | £ 79,95 | £ 9,95 | £ 29,95 | ||||||||||||||||
| M | 9,95 | £ 29,95 | ||||||||||||||||||
| M | 100 x 75 см | £ 79,95 | £ 9,95 | £ 29,95 | ||||||||||||||||
| L | 100 x 100 см | £ | £ 9067 29.95 | |||||||||||||||||
| M | 105 x 70 см | £ 95.95 | £ 12.95 | £ 29.95 | ||||||||||||||||
| M | 120 x 30 см | £ 95.95 | £ 12.9 | M | 120 x 40 см | £ 95,95 | £ 12,95 | £ 29,95 | ||||||||||||
| M | 120 x 60 см | £ 95,95 | £ 29,95 120 x 80 см | £ 95.95 | £ 12.95 | £ 29.95 | ||||||||||||||
| L | 120 x 90 см | £ 95.95 | £ 12.95 | £ 29.95 | ||||||||||||||||
| L | 120 x 120 | £ 39.95 | ||||||||||||||||||
| M | 125 x 25 см | — | £ 12.95 | £ 39.95 | ||||||||||||||||
| M | 140 х 35 см | — | £ 3967595 | |||||||||||||||||
| M | 150 x 30 см | — | £ 12,95 | £ 39,95 | ||||||||||||||||
| L | 150 x 50 см | — | £ 12,95 | 150 x 100 см | — | £ 12. |


 Что за это будет? (18+)
Что за это будет? (18+)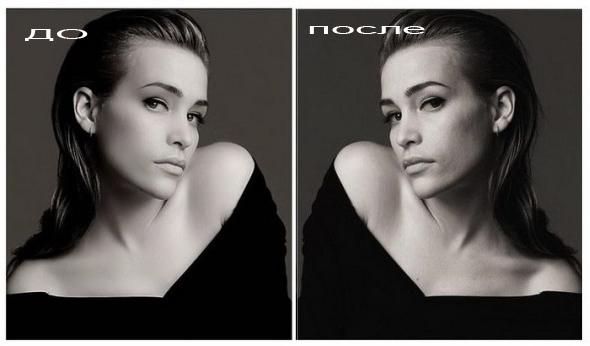 Готово!
Готово!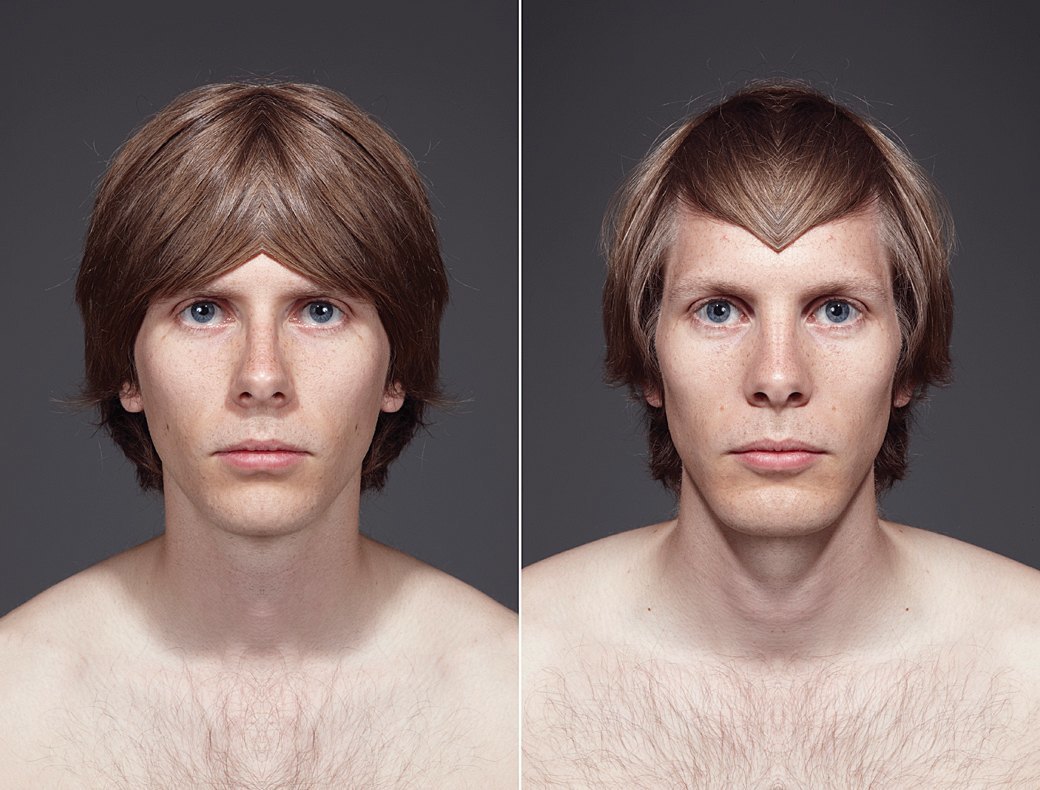 В нижнем правом углу найдется значок “гвоздик” или “булавка”. Тыкаем;
В нижнем правом углу найдется значок “гвоздик” или “булавка”. Тыкаем;