Как наложить логотип на фото: пошаговая инструкция, подборка сервисов

Знакомая история: вы поделились с близкими людьми своим желанием заниматься фотографией. Воодушевленно объясняли им почему именно эта стезя предначертана вам судьбой и даже успели в своем рассказе забежать немного наперед, к тому моменту, когда вас признали фотографом года по версии 35 PHOTO.Awards… Но вашу мечтательную речь перебило чье-то скептическое замечание: “Этих фотографов итак слишком много развелось?”
И как бы ни было грустно, но это факт — избранная вами ниша и впрямь переполнена мастерами разного направления и уровня профессионализма. Фотобанки, или же микростоки, ежедневно продают тысячи фоторабот, делая их авторов богаче, заказчики ищут фототаланты для корпоративных проектов или личных мероприятий по всему миру — да, конкуренция огромна.
Как выделиться и заявить о себе? В этой статье мы поговорим о таких маленьких, но необходимых деталях как логотип или водяной знак и научимся наносить их на фото.
Эмблемы, как подпись художника, помогут вам не только повысить узнаваемость как автора портфолио, но защитить свой труд от воровства.
Способы наложения логотипа на фото
Существует множество способов наложения лого на фотографии, но мы выбрали для вас самые удобные и доступные из них. Итак, начнем, пожалуй, с самого простого.
Онлайн сервисы
Watermark.ws

Насчитывает более миллиона пользователей и это неудивительно, ведь простота и доступность сервиса действительно подкупает. А самое главное, что бесплатной версии вполне хватает, чтобы маркировать сразу 5 фото или видео, а также минимально отредактировать их фильтрами или по размеру. Вы также можете наложить любую надпись, поскольку сервис поддерживает кириллические шрифты. Словом, это отличная находка для нас: просто загружаем фото и лого с ПК или из облачного хранилища, а скачиваем уже готовое изображение с водяным знаком.
Watermarkphotos

Позволяет нанести логотипы на фото всего за пару кликов, а главное — совершенно бесплатно. Возможности редактирования изображения здесь совершенно минимальные, но зато вы можете поставить на нем личную подпись, нарисовать что-то немудренное или добавить необходимый текст. Сервис не предлагает много дополнительных услуг, но со своим главным заданием — нанесением логотипов на фото, справляется на ура.
Watermarkly

Предлагает максимально простой, быстрый и абсолютно бесплатный способ вставки эмблем на изображения. Всё, что вам нужно — выбрать фото с ПК, Google drive или Dropbox и добавить на него уже готовый логотип. Лого подгоняется по размерам и уровню прозрачности, вы также можете добавить к нему свой текст в необходимом цвете и шрифте. Удобно, что сервис способен обработать большое количество фото сразу, автоматически подбирая необходимые размеры и расположение лого к каждой из них на ваше усмотрение.
Photoshop
Ну и куда же без Фотошопа? Этот, всем давным-давно знакомый, редактор всё же умудряется оставлять по себе немало вопросов. Вот и у нас возник: как наложить ватермарку на изображение в Фотошопе? Давайте разберемся.
Наложение логотипа на одно фото осуществляется довольно просто.
Вам необходимо открыть в редакторе сразу две вкладки: для изображения и для уже готового логотипа. Удобнее всего создать из лого кисточку и “проходиться” ею, где нужно. Для этого нам необходимо создать новый документ (Файл (в левом верхнем углу) > Создать (из выпадающего списка).

Выбираем необходимые параметры для данного файла: ширина/ высота — 2500х2000, разрешение — 300. Нажимаем “Ок”. Таким образом появляется третья пустая вкладка.

Возвращаемся к логотипу, копируем и вставляем его в наш новый документ. При необходимости можно сделать правки для размера лого или добавить текст. В шапке находим раздел “Редактировать” и выбираем “Определить кисть” из выпадающего списка и сохраняем ее.

Теперь наш логотип находится в палитре кистей и его очень удобно наносить на любое изображение, меняя цвет, размер и уровень прозрачности по желанию.




Можете также ознакомиться с видео инструкцией.
Редактор также дает возможность наложить лого на целый пакет фото.
Для этого открываем в фотошопе 2 окна: с логотипом и с изображением, а также третье окно для записи операции (“Окно” из панели управления > “Операции” из выпадающего списка). Сценарии в этом окне мы запишем единожды, а повторяться автоматически они будут для каждой последующей фотографии. Итак, поехали!

В окне операции находим значок с белым листом, второй в правом нижнем углу. Вводим название операции и начинаем запись, нажав на появившуюся красную точку.
Нажимаем на окно с логотипом и используем следующие комбинации: CTRL+А, CTRL+С (скопир), CTRL+D.

Затем нажимаем на окно с изображением и на комбинацию CTRL+V (вставить), делаем все необходимые правки размера и размещения и используем CTRL+Е.
Сохраняем картинку, после чего закрываем ее в редакторе и останавливаем запись операции.


Чтобы на все последующие картинки были автоматически нанесены ватермакрки за тем же сценарием выбираем “Файл” в панели управления > “Автоматизация” из выпадающего списка > “Пакетная обработка”. Заполните все необходимый поля и нажмите “Сохранить”, затем выберите папку со всеми необходимыми для маркирования фото. Вуаля! Посмотрите, насколько быстро идет обработка!


Видео инструкция.
Приложения для Android
SALT
Приложение для андроид, которое доступно в бесплатном формате с лимитированными возможностями редактирования — до 40 раз пользования. Программа предлагает быстрый способ вставки лого или текста на изображение благодаря удобному и понятному интерфейсу.
WaterMark

Еще одно бесплатное приложение, которые позволяет наложить лого как на одно фото, так и на целый пакет изображений прямо с телефона. Здесь также доступно редактирование водяного знака и добавление необходимого текста. Лого можно вставить в одном экземпляре и нанести на любой участок изображения, а можно разбить его на всю площадь фото для максимальной защиты от воровства.
LogoLiciou

Предлагает быстро и бесплатно маркировать ваши изображения. Просто загрузите фото, а затем и логотип (приложение поддерживает .png .jpg и даже .gif файлы). Внесите необходимые правки и всё — изображение готово. Сохраните его или поделитесь с друзьями.
Приложения для IOS
eZy Watermark

Не зря насчитывает более 3 миллионов скачиваний, ведь оно действительно удобно в использовании и дает возможность бесплатно маркировать одну или несколько фотографий. Всё, что нужно — загрузить изображение из Галереи, Facebook, Instagram или сделать фото непосредственно через камеру гаджета. В качестве водяного знака можно использовать как изображение, так и текст, или же поставить личную подпись. Здесь доступна функция редактирования знака, а все изменения можно сохранить, сделав из лого готовый шаблон. Для владельцев IOS это настоящая находка!
Как быстро создать логотип, если его еще нет?
До сих пор мы рассматривали способы добавления готового знака на фотографию. Но что делать, если никакого лого еще и в помине нет, а маркированные изображения нужны уже вчера? Прежде всего глубоко вдохнуть и не переживать, ведь создание логотипа — дело 10 минут, если воспользоваться онлайн-сервисом Logaster.

Для использования сервиса не нужны специальные навыки, интерфейс интуитивно понятен, можно создать не только лого но и фирменную продукцию.
Для создания сделайте всего 4 шага:
Шаг 1.
Перейдите на сайт и укажите название, компании и нажмите “Создать логотип”.

Шаг 2.
Сервис предложит вам несколько универсальных наборов, чтобы сделать подборку более точной, укажите тематику иконок из выпадающего списка в верхнем меню, а также выделите необходимые цветовые палитры и продолжите поиск.

Шаг 3.
Для того, чтобы внести правки в лого, кликните на кнопку “Посмотреть и скачать” возле лучшего из вариантов, а затем на иконку редактирования. Изменить можно цвет, шрифт и расположение элементов и т.д.

На этом этапе вы также можете поделиться своим выбором с друзьями для обсуждения, перенести несколько вариантов в раздел “Избранное” или сразу же перейти к скачиванию, нажав “Сохранить”.

Шаг 4.
После регистрации сервис предоставит вам все цветовые схемы, которые входят в цену покупки и варианты использования нового лого на фирменной продукции. Если вас все устраивает, кликайте ”Скачать” и ознакомьтесь с ценовой политикой.


Выделите себя из тысяч неизвестных авторов и защититесь от злоумышленников фирменным знаком, ведь его так просто создать и наложить на фотографию.
Статьи по теме:
Наложить логотип на фото онлайн – инструкция [5 шагов]
Сколько времени уйдет на то, чтобы самостоятельно наложить логотип на фото онлайн?
Я задался данным вопросом и попробовал сделать это без помощи дизайнеров и специализированных платных программ.
Главной задачей для меня было сделать это максимально быстро и конечно же бесплатно.
Логотип у меня уже был, поэтому я протестировал более 10 различных способов, среди которых только 2 оказались работающими.
В конечно итоге я выбрал тот, который проще и разбил его на понятные шаги для того, чтобы вы могли просто повторить мои действия и получить фотографию, с наложенным поверх нее лого.
Логотип и онлайн сервис для работы
Начнем с тех вещей, которые нам пригодятся для достижения результата.
Первая – это конечно же ваш логотип. Будет отлично если он в формате png с прозрачным фоном, но подойдет и jpeg версия файла.
Также постарайтесь уменьшить его в размерах, чтобы вес логотипа составлял не более 1 мб.
Вы можете воспользоваться сервисом для создания логотипа онлайн Logotip.online .
Я предусмотрел все необходимые параметры, поэтому при скачивании вы получите готовый лого в нужном формате и размере.
Программа с помощью которой мы будем «проворачивать данную оферу» называет Watermark.ws
Это онлайн сервис группы разработчиков из Самоа, который на данный момент является самым популярным решением для нашей с вами задачи, а также прост в изучении и использовании.
Сайт на английском языке, но вы без труда сможете разобраться в механике работы, тем более что в моей статье вы найдете пошаговую инструкцию для наложения логотипа на фото онлайн через данный сервис.
Как наложить логотип на фото через Watermark.ws
Заходим на главную страницу сервиса https://watermark.ws.
Для старта нажимаем на большую зеленую кнопку с надписью «Get Started».
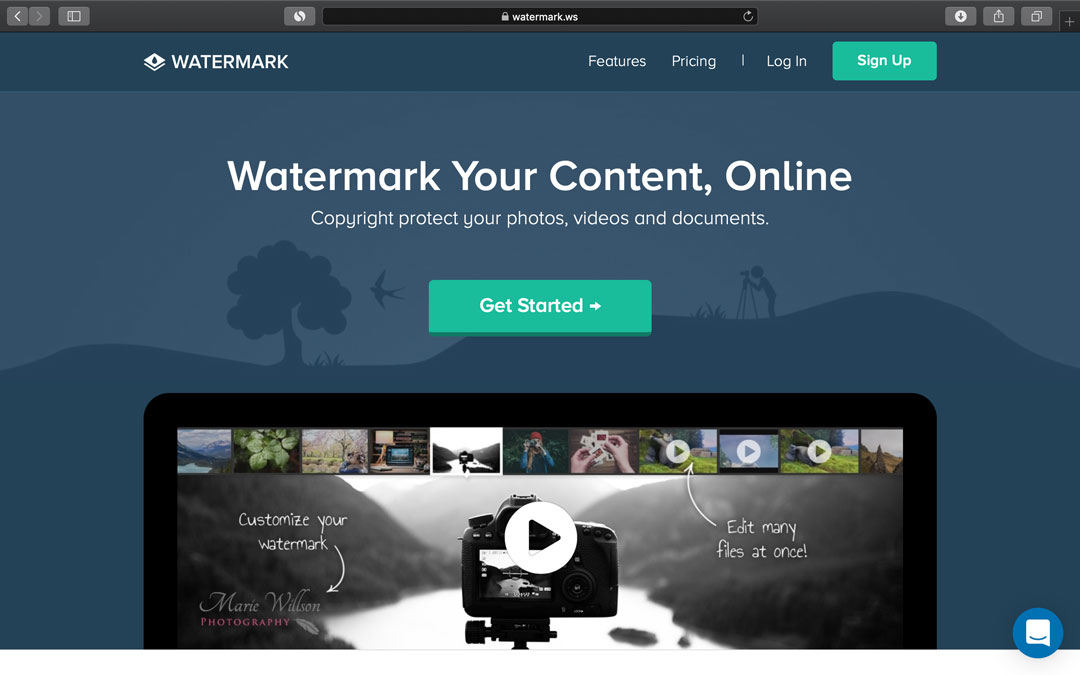
Сайт предоставит нам 3 вкладки с выбором, откуда мы можем загрузить свое фото и логотип. Выбираем первую, самую популярную – «Загрузить через компьютер».
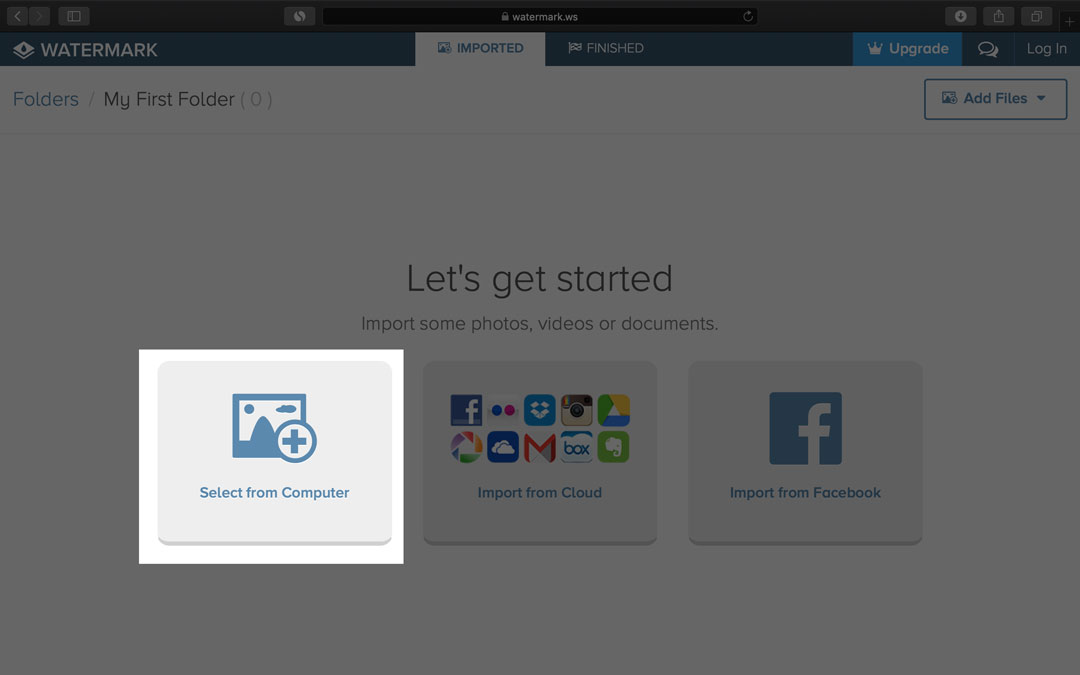
Найдите необходимое фото в своих папках и подтвердите выбор. После загрузки вы увидите как оно появилось в окошке внутри сайта.
Наведите курсор на фото и нажмите на зеленую кнопку «Edit».
Откроется редактор с нашей фотографией с множеством вкладок внизу. Нам нужна сама я первая, с иконкой капли воды и надписью «Watermark». Нажимаем на нее и выбираем второй пункт «Логотип».
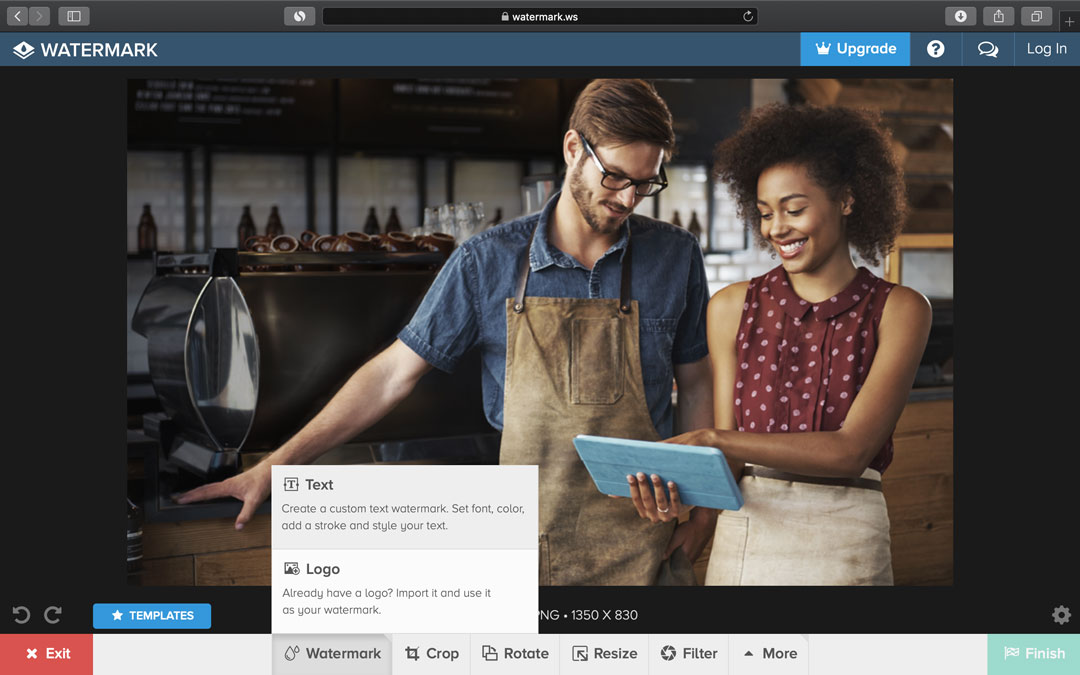
После этого на нашей фото снова появится зеленая кнопка по центру, нажимайте на нее.
В открывшемся окне выберите файл с вашим логотипом и загрузите его.
Он моментально появится в редакторе поверх фотографии вместе с дополнительным меню настроек.

Вы можете произвести любые необходимые действия с лого: изменять его размер, перемещать его путем перетаскивания прямо на фото, вращать и т.д. Также вы можете настроить его прозрачность (чтобы сделать его водяным знаком) и любые другие параметры через окошко настроек.
Когда результат вас удовлетворит, просто Нажмите на синюю кнопку «Apply» внутри настроек и кликните по кнопке «Skip» в открывшейся вкладке внизу.
Все, нажимаем кнопку «Finish» в правом нижнем углу и все изменения фиксируются в автоматически подготовленном файле.
Сайт перебросит вас на следующую страницу найдите кнопку «Download» в правом верхнем углу, при нажатии на которую у вас автоматически начнется загрузка готового файла на компьютер.
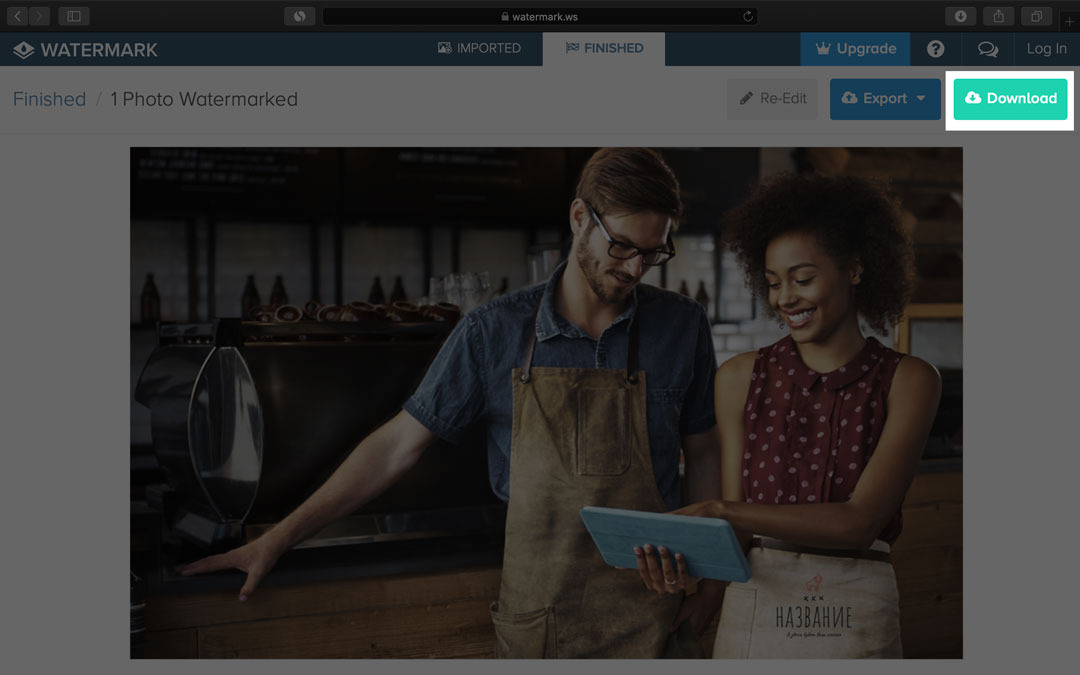
Заключение
Поздравляю вас! Только что, вы самостоятельно наложили логотип на фото онлайн без какой-либо сторонней помощи. Я постарался написать максимально подробную инструкцию для того, чтобы вы не столкнулись с проблемами незнания языка или недостаточного опыта использования онлайн сервисов.
Если у вас получилось, просто напишите «Спасибо» в комментариях, мне будет приятно узнать, что статья оказалась полезной.
Создание логотипа для фотографа | Дизайн, лого и бизнес

В нынешнее время многие фотографы создают собственные логотипы. Если вы нацелены на то, чтобы ваш бизнес был воспринят максимально серьёзно, обязательно включите в стратегию брендинга разработку лого. Фотограф может обойтись и без логотипа, однако если он хочет привлекать как можно больше клиентов, нужно будет позаботиться и о таком визуальном сигнале. Лого поможет понять стиль специалиста, тип фотосъёмок и многие другие нюансы.
Конечно, надо осознавать, что репутация фотографа создаётся не логотипом, а тем, что он делает. Если фото не будут привлекать внимание клиентов, логотип не поможет (даже если вы потратите на него огромные суммы). Задумываясь о рекламе и создании логотипа, определите сначала, какому уровню соответствует ваша работа.
Создайте логотип за 5 минут
Нажмите кнопку «Создать» и мы бесплатно создадим варианты логотипа, на основе которых можно разработать фирменный стиль.
Как выглядит логотип?
Сегодня фотография является очень конкурентоспособной отраслью. Постоянно появляется множество замечательных фотографов, и у каждого из них есть что-то, что он может продемонстрировать миру. Брендинг предназначен именно для того, чтобы потенциальные заказчики обращали внимание на конкретных специалистов. Чтобы выделиться из общей массы, необходим логотип, являющийся отражением стиля работы. Будь то детские, репортажные, свадебные фотографии — лого должен продемонстрировать, на чём именно вы специализируетесь и насколько креативно подходите к делу.
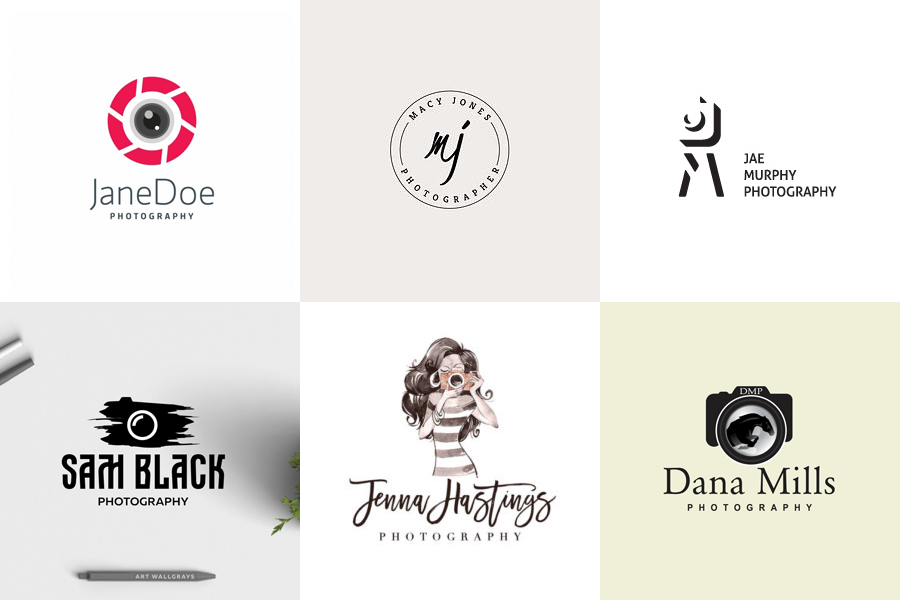
Как разрабатываются логотипы?
Существуют самые разные варианты. Всё зависит от ваших способностей и возможностей. Некоторые, например, пользуются собственными навыками, фантазией и рисуют логотип самостоятельно. Самый простой вариант — использование имени фотографа. Чтобы выбрать наиболее подходящий шрифт, многие выбирают такие сайты, как MyFonts, FontSpace. Благодаря Illustrator или Photoshop можно добавить какие-либо дополнительные элементы. Создание логотипа собственными силами — очень увлекательный и творческий процесс, но на это в некоторых случаях уходит слишком много времени.
Если у вас нет возможности заниматься созданием лого самостоятельно, можно обратиться к дизайнеру или в студию. Впрочем, всё равно никто не сможет гарантировать, что вы получите отличный логотип. Чтобы специалист смог справиться со своей работой на высшем уровне, он должен как можно больше узнать о специфике деятельности фотографа. Отдать большую сумму придётся вне зависимости от того, устроят его результаты или нет. Можно провести тендер и остановить выбор на наиболее удачном варианте.
Неплохой альтернативой вышеперечисленным способам являются специальные онлайн-сервисы. Используя генератор логотипов, можно создавать замечательные знаки собственными силами: быстро и легко. Так вы сможете пробудить вдохновение.
Иконка
Обычно фотографы предпочитают использовать никнейм или имя, но многие создают более сложные логотипы. За основу можно взять рисунок, иконку и т. д. Во всех нишах свои особенности стиля. Имя обычно выбирают коммерческие фотографы. Специалисты, осуществляющие съёмки на детских праздниках и свадьбах, часто предпочитают необычные шрифты, иконки. Стили и вкусы бывают самыми разными.
Не упустите из внимания и то, как лого будет выглядеть на изображении. Логотипы не должны портить фото или отвлекать от них внимание. Подумайте о том, как лого будет смотреться на интернет-страницах.
Многие используют для логотипа фотографа изображения плёнки, фотоаппарата, объектива, камеры. Подобные варианты нельзя назвать неудачными, но их рекомендуется обыгрывать какими-нибудь оригинальными способами.
Если вы планируете начать разработку собственного логотипа, выберите наиболее подходящую иконку. Для этого можно воспользоваться онлайн конструктором логотипов Турболого. Чтобы найти интересующие картинки, можно воспользоваться поиском. Ключевые слова вводятся как на английском, так и на русском языках. Ключевики, по которым можно искать иконку: объектив, фотосъёмка, фотография, камера, фотографировать, фото, фотокамера, фотограф.
Как выбрать оттенок?
Следует проявлять предельную осторожность, иначе вполне возможно, что иконка будет отвлекать зрителей от изображения. Выбирая подходящую цветовую гамму, ориентируйтесь на ваш стиль или какую-то определённую отрасль.
Многие останавливают выбор на белом, чёрном цветах. Такие иконки очень выгодно выглядят на изображениях. Если вы собираетесь остановить выбор на других цветах, убедитесь в том, что они хорошо смотрятся в чёрно-белом варианте.
Редактируя логотип с помощью сервиса создания логотипов Turbologo, можно выбирать любые подходящие оттенки. Люди, разбирающиеся в HEX-кодах, просто вставляют определённые данные в ячейку и получают нужный цвет.
На каком шрифте остановить выбор?
Шрифт — очень важный элемент. По стилю он должен соответствовать фотографиям. Например, если фотограф специализируется на чёрно-белых изображениях, шрифт должен быть максимально простым. Специалист, который осуществляет съёмки на свадьбах, детских праздниках, может смело выбрать более оригинальный вариант. Это может быть, например, красивый рукописный шрифт.
Все фотографы должны учитывать определённую рекомендацию. Лучший выбор для них — чистый читабельный шрифт. Если вы не уверены в том, что сможете принять верное решение, выберите классический вариант. Он всегда будет беспроигрышным.
Итак, самые важные правила для фотографов, выбирающих шрифт для логотипа:
- Читабельность. Проверьте также, одинаково ли понятен и красив логотип в разных размерах.
- Гармоничность. Убедитесь в том, что иконка сочетается со шрифтом.
- Отсутствие чрезмерного количества мелких деталей (завитков, засечек). Из-за них надпись может плохо читаться.
Расположение элементов
Не избегайте экспериментов. Правильные и интересные комбинации делают логотипы более заметными и красивыми. Можно сделать акцент на надписи или на иконке.
Дополнительные советы
Не следует перегружать логотип различными оттенками. Не забывайте о том, что они должны сочетаться между собой. Рекомендуется делать логотип векторным. Так он получится очень качественным. Векторный логотип будет хорошо смотреться даже на баннерах.
Не следует копировать идеи конкурентов: создайте свой собственный стиль.
Какие выводы можно сделать?
Сосредоточьтесь на качестве своей работы. Специалист должен привлекать клиентов именно им. Логотип всегда будет являться лишь дополнением, но в ваших силах сделать всё для того, чтобы он получился идеальным!
Твитнуть
Поделиться
Поделиться
Отправить
Класс!
Отправить
Другие статьи
Как создать логотип фотографа: рекомендации и советы
1. Каким должен быть логотип фотографа
2. Инструменты и способы создания логотипа
3. Какую иконку выбрать
4. Выбираем цвет логотипа
5. Какой шрифт выбрать
6. Экспериментируем с расположением элементов
7. Дополнительные рекомендации
8. Выводы
Прежде всего нужно понимать, что брендинг не имеет никакого отношения к качеству ваших фотографий. Ни ваши усилия, ни огромная сумма денег, потраченная на брендинг, ничего не изменит, если ваши фотографии не работают для вас, не приносят желаемого — привлечения клиентов. Перед тем как приступить к созданию своего логотипа и начать рекламировать себя, свои услуги, подумайте о фотографиях, которые вы делаете. Ведь именно они должны быть на первом месте.
1. Каким должен быть логотип фотографа
Всем известно, что фотография сейчас — невероятно конкурентоспособная отрасль, в которой работает большое количество отличных фотографов. Именно здесь и вступает в игру брендинг. Ведь если вы фотографируете так же хорошо, как ваши конкуренты, или на порядок лучше, то продуманный брендинг, поможет вам получить дополнительное преимущество перед ними.

Основной компонент брендинга — логотип, важность которого тяжело недооценить. Самый удачный логотип для фотографа — это тот, который отражает стиль его работы. В зависимости от того, в каком направлении вы работаете, будь то свадебная, репортажная, детская фотография, лого должен отражать ваш стиль.
2. Инструменты и способы создания логотипа
Существует предостаточно способов создания логотипа. Весь процесс зависит от ваших возможностей. Например, вы можете нарисовать его самостоятельно, всего лишь используя вашу фантазию и навыки. Самым простым способом сделать логотип самому — это использовать ваше имя. Для этого вы можете подобрать неплохой бесплатный шрифт с помощью таких сайтов, как FontSpace, MyFonts. Используя Photoshop или Illustrator, вы можете добавить иконку или другие элементы.
Весь процесс самостоятельного создания логотипа может отобрать уйму времени и не факт, что вы таки останетесь довольны результатом.
Можно заказать логотип у дизайнера или дизайн-студии. В таком случае вы можете рассчитывать на получение отличного логотипа. Хотя никто не может дать гарантии, что логотип вам понравится, ведь его будет разрабатывать человек, который не может знать всей специфики вашей деятельности. Вне зависимости от результата вам придется заплатить немалые деньги за их услуги.
Если вы располагаете временем, можно провести тендер и выбрать наиболее удачный вариант лого. Конечно, здесь также нет гарантий, что вы сможете выбрать логотип, который будет вам по душе.
Онлайн-сервисы для создания лого выглядят как неплохая альтернатива перечисленным выше способам. С помощью онлайн генератора вы можете самостоятельно, легко и быстро создать хороший логотип, или просто почерпнуть вдохновение.
3. Какую иконку выбрать
Чаще всего фотографы используют свое имя или никнейм в качестве логотипа, так как надпись выгоднее смотрится в качестве водяного знака на фотографиях, но, несмотря на это, многие из них также имеют сложные лого, основа которых — иконка, рисунок и т.п.
Конечно, выбор зависит только от вас, но вы можете заметить, что особенности стиля логотипа в каждой нише фотографии разные. Например, коммерческие фотографы в качестве логотипа в основном используют имя. Свадебные или детские фотографы могут использовать различные иконки, вычурные рукописные шрифты со множеством элементов. Причина в том, что у разной аудитории разные предпочтения и стили.

Подумайте о том, как логотип будет смотреться на ваших фотографиях в качестве водяного знака. Логотип не должен отвлекать или портить ваши фото вне зависимости от того, будет ли это просто надпись или красивая иконка. Кроме этого, будет ли он красиво выглядеть на вашем веб сайте.

Наиболее распространенный, но не менее успешный вариант иконки для лого фотографа — это использование изображения фотоаппарата, камеры, пленки, объектива, как основы. Даже такой элемент как объектив может быть обыгран множеством разных способов:

Если вы уже готовы начать работу над собственным логотипом, давайте начнем с выбора иконки на онлайн-сервисе Логастер, перейдем от теории к практике. Для того чтобы создать логотип с помощью Logaster, необходимо выбрать категорию “Фотография”

Сервис подберет для вас релевантные иконки, исходя из выбранной вами категории. Также вы можете искать изображения, которые вас интересуют, пользуясь поиском иконок. Вводить ключевые слова можно как на русском, так и на английском языках.
Ключевые слова для поиска иконки: фото, фотография, фотограф, фотографировать, фотосъемка, фотокамера, камера, объектив.
4. Выбираем цвет логотипа
Подбирая цветовую гамму для своего логотипа, нужно быть предельно осторожным, чтобы не отвлекать зрителя от фотографий, и не перегрузить их. Выбор цвета зависит от вашего стиля или отрасли, в которой вы работаете.
Чаще всего фотографы используют черный и белый цвета, так как они наиболее выгодно и эффективно смотрятся в качестве водяного знака на фотографиях. Если вы хотите использовать другие цвета в логотипе, проверьте, насколько хорошо он будет выглядеть в черно-белом варианте.
В процессе редактирования лого, используя онлайн-сервис Логастер, можно выбрать цвет и его оттенок, который вам подходит.

5. Какой шрифт выбрать
Шрифт выступает одним из основных элементов логотипа фотографа. Правильно подобранный шрифт располагает. Он должен соответствовать тематике ваших фото. Например, если ваша специализация черно-белая фотография, используйте простой шрифт, без лишних деталей. И, наоборот, свадебные, детские фотографы могут смело использовать красивые рукописные шрифты.
Вне зависимости от того, в каком направлении вы работаете, лучшим выбором для фотографа будут чистые читабельные шрифты. Также не забудьте проверить, как лого смотрится на ваших фото в качестве водяного знака, можно ли прочесть то, что там написано. Часто, один и тот же шрифт смотрится отлично на сайте, но неразборчиво на фотографии.
В наше время новые шрифты появляются каждый день. Тяжело сделать правильный выбор среди такого количества, но все же выбирайте более классические, простые шрифты. Классика не значит старое, это то, что прошло испытание временем.
Учитывая вышеизложенную информацию, стоит взять на заметку несколько простых правил при выборе шрифта для лого:
1. Не стоит злоупотреблять шрифтами с мелкими деталями, например, засечками, завитками. Как результат, ваша надпись на логотипе может стать нечитабельной.

2. Гармония. Подбирая шрифт, обратите внимание на его сочетание с иконкой. С массивной иконкой хорошо смотрятся массивные шрифты, например, After Disaster, Europe и прочие.

3. Читабельность. Самое важное в логотипе — каким бы красивым, на ваш взгляд, не был шрифт, он должен оставаться читабельным. Стоит также проверить, одинаково ли красивым и понятным будет лого в разных размерах.

6. Экспериментируем с расположением элементов
Не забудьте поэкспериментировать с расположением элементов лого. Правильная комбинация может сделать ваш логотип более привлекательным и заметным. Как вариант, вы можете сделать акцент на иконку, или же наоборот, на надпись. Расстояние между элементами может также повлиять на общую картину.
Для фотографа горизонтальное расположение элементов логотипа самое оптимальное, так как в основном лого используется в качестве водяного знака. А он должен занимать минимум пространства, и не отвлекать внимание.

С помощью Logaster вы можете изменять размер элементов, расположение, расстояние между ними.
7. Дополнительные рекомендации
Не перегружайте лого множеством цветов. В случае, когда вы хотите использовать несколько цветов, помните, что они должны сочетаться между собой или быть в одной цветовой гамме. Не забудьте проверить, как логотип будет смотреться в черно-белом варианте.

Создавайте лого в векторе. Таким образом вы получаете качественный логотип, и смело можете печатать его как на фотографиях, так и на баннерах, без потери качества.

Не копируйте идеи конкурентов. Будьте понятны для своей аудитории, и не повторяйте чужие логотипы.
8. Выводы
Прежде всего, продолжайте работать, чтобы ваши фотографии были как можно лучше. Помните, отличный брендинг для фотографа — это дополнительное преимущество, но он никогда не заменит качество вашей работы.
Не важно, начинающий вы фотограф или профессионал, Logaster может помочь вам создать хороший логотип легко и быстро. Все, что вам нужно для того, чтобы сделать собственный логотип — немного фантазии. Прислушайтесь к нашим рекомендациям и попробуйте создать логотип прямо сейчас.

Несколько примеров уже созданных логотипов для вдохновения:
Как создать логотип и использовать его в качестве водяного знака
Логотип — это не просто очередной графический символ для вашего вебсайта, визитки или маркетинговых материалов. Это — фундамент, на котором строится фирменный стиль. Ваши клиенты и партнеры будут ассоциировать компанию именно с логотипом. Также вам следует обратить внимание на то, что он создается раз и навсегда. Конечно, вносить незначительные изменения в свой дизайн можно и нужно, но если через несколько лет вы решите переделать свой логотип с нуля, это может нанести серьезный удар по репутации вашего бизнеса. Поэтому так важно создать по-настоящему качественный логотип, который будет достойным символом вашего бизнеса на протяжении многих лет.

Из этой статьи вы узнаете, как создать запоминающийся логотип без водяных знаков при помощи Logaster. Более того, мы расскажем вам, как использовать логотип в качестве водяного знака на фотографиях и видеороликах.
Как создать логотип
То, какой способ создания лого вы выберите, зависит от вашего бюджета и навыков в области дизайна. Ниже мы перечислили самые распространенные способы, к которым прибегает большинство владельцев бизнеса.
Наймите дизайнера. Если для вас графический дизайн — темный лес, то мы советуем вам воспользоваться услугами профессионального дизайнера, которого вы можете найти на многочисленных фрилансерских платформах. Это хорошая возможность получить качественный лого по приемлемой цене. Однако будьте осторожны: в Интернете много недобросовестных подрядчиков, которые перестают выходить на связь сразу после получения аванса.

Нарисуйте логотип сами. У этого способа есть одно неоспоримое преимущество: делая работу самостоятельно, вы экономите деньги. Более того, так вы будете уверены, что лого получится именно такой, какой вы его себе представляли. Но вы должны уметь работать в одном из графических редакторов (например, Photoshop, Illustrator и т.д.). Также приготовьтесь потратить не один день на то, чтобы придумать несколько оригинальных идей и сделать подготовительные наброски.

Воспользуйтесь услугами студии дизайна. Решив обратиться за помощью в студию дизайна, вы можете быть уверены в том, что получите отменный логотип, соответствующий всем вашим требованиям. И это неудивительно, ведь в условиях высокой конкуренции каждое агентство старается всячески угодить своим клиентам. Единственное, что может остановить вас — это цена: профессиональные команды дизайнеров берут за свою работу немало денег. Более того, наберитесь терпения, потому что работа над эмблемой и последующие правки могут занять несколько недель.

Используйте онлайн-сервис. Если вы — начинающий предприниматель, то смело выбирайте онлайн генератор логотипов. Такие сайты предлагают пользователям все необходимое для создания эффективного логотипа по очень привлекательной цене. Более того, на некоторых платформах можно скачать свой логотип без водяных знаков и бесплатно. Заманчивое предложение, правда?

Организуйте конкурс. Существуют специальные сайты, на которых вы как заказчик можете провести конкурс на лучший логотип среди профессиональных дизайнеров. От вас лишь требуется описать свои требования к логотипу и установить бюджет. После завершения конкурса вы просматриваете все работы и выбираете понравившийся вариант. Автор лучшей работы получает выплату. Однако учтите, что этот способ не из дешевых. Чтобы в вашем конкурсе приняли участие опытные дизайнеры, ваш бюджет должен быть достаточно большим.

Как видите, каждый из перечисленных выше способов имеет свои преимущества и недостатки. Тем не менее, мы советуем вам доверить свой брендинг онлайн генераторам логотипов. Такие сервисы — это настоящее спасение для начинающих бизнесменов и владельцев небольших компаний, которые пока не готовы выделить большую сумму на логотип. Ну как, заинтересовались? Тогда в следующем разделе нашей статьи мы поговорим о том, как грамотно использовать генератор логотипов.
Как использовать логотип в качестве водяного знака?
Вся прелесть логотипа заключается в его многофункциональности. Иными словами, ваш лого может служить для самых разных целей. Например, вы знали, что логотип можно использоваться в качестве водяного знака на фотографиях и видеороликах? Водяной знак указывает на то, кто является владельцем фотографии или видеоролика, защищая ваш контент от копирования. Без водяных знаков не обходится работа ни одного фотографа, онлайн-магазина или любого другого бизнеса.
Для водяного знака вам понадобится ваш логотип на прозрачном фоне. С Logaster вы можете сделать эмблему на прозрачном фоне всего за пару кликов! Готовый логотип будет доступен для скачивания в формате PNG.
Но как добавить водяной знак на фотографию? Здесь вам не обойтись без программы Photoshop или другого графического редактора. Поскольку для неподготовленного пользователя это довольно сложно, эту задачу часто доверяют специальным сервисам, которые можно использовать прямо онлайн или скачать на свой компьютер.
Мы подготовили для вас список платформ, с помощью которых вы сможете без труда добавить водяные знаки на свой контент.
Visual Watermark

Visual Watermark — это программа для добавления водяных знаков. Программа доступна для операционных систем Windows и Mac. Здесь вы найдете понятный интерфейс и возможность редактирования сотен фотографий одновременно. Сервис предлагает защиту от автоматического удаления водяных знаков, а также многоэлементные шаблоны. Добавление водяных знаков не ухудшает разрешение оригинального изображения. Все изображения сохраняются в отдельной папке. Мы считаем, что это просто отличный вариант! На выбор пользователям предлагается три плана: Базовый ($19.95), Плюс ($29.95) и Премиум ($39.95). Вы платите всего один раз и пользуетесь программой, сколько захотите!
Watermarkly
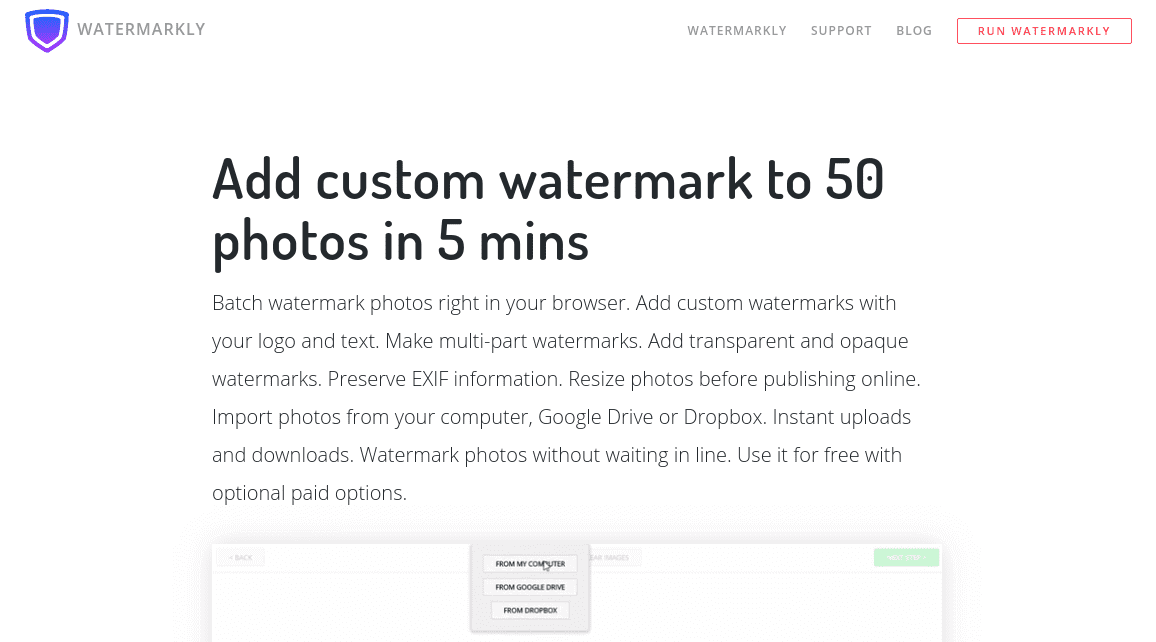
Watermarkly — это онлайн приложение, которое позволяет вам загружать изображения со своего компьютера, Google Drive или Dropbox. Это очень удобная функция, если вы храните свой контент на этих облачных ресурсах. Вы можете обрабатывать несколько изображений сразу. Если вам нужно отредактировать действительно большое число фотографий, то лучше скачать десктопную версию Watermarkly (для Windows или Mac), в которой также есть функция добавления водяных знаков в видеоролики. Доступны три плана: Базовый ($19.95), Плюс ($29.95) и Премиум ($39.95).
Watermarquee

Отличные новости! Онлайн приложение Watermarquee добавляет водяные знаки совершенно бесплатно! А работать с такой программой — одно удовольствие. К сожалению, Watermarquee не поддерживает изображения с высоким разрешением. Есть и еще одно ограничение: вы можете загружать фотографии размером не более 3 MB. Чтобы обрабатывать более крупные фотографии, вам придется заплатить $12. И наконец, Watermarquee не добавляет водяные знаки на видео.
Watermark

Онлайн сервис Watermark позволяет вам добавлять водяные знаки на десятки фотографий одновременно. Вы можете загрузить фотографии с компьютера или импортировать их с любого облачного сервиса (и даже из Facebook). Однако у этого приложения есть один существенный недостаток: оно уменьшает ваши изображения и не позволяет вам выбирать размер экспортируемых фотографий. Базовый план доступен на бесплатной основе, но вам может быть недостаточно его функционала. Чтобы получить доступ к другим возможностям, придется платить $6.99 в месяц (или $49 в год).
Как добавить водяные знаки в Adobe Photoshop?
Не бойтесь этого названия! Работать в Adobe Photoshop — не так сложно, как вам кажется. А добавить водяные знаки на свой контент сможет даже новичок без каких-либо особых навыков. В этом видео подробно объясняется, как добавить водяные знаки на фотографию в Adobe Photoshop.
Как создать водяной знак при помощи Logaster
Logaster — это универсальный генератор логотипов, который значительно облегчает создание профессиональных логотипов и других элементов фирменного стиля. На основе указанной вами информации (ключевые слова и отрасль вашего бизнеса) умные алгоритмы Logaster генерируют сотни шаблонов логотипов, а вам останется лишь выбрать подходящий вариант. С Logaster весь процесс создания логотипа занимает не более 5 минут! Вы можете скачать готовый логотип на прозрачном фоне в формате PNG, чтобы использовать его в качестве водяного знака.
А теперь мы шаг за шагом разберем несложный процесс создания лого при помощи сервиса Logaster!
1) Укажите название своей компании и отрасль. В Шаге 1 вы должны ввести название своего бизнеса и выбрать свою отрасль из предложенного списка. Также вы можете ввести слоган своей компании, если хотите видеть его на своем логотипе.

Чтобы проверить, свободно ли выбранное вами название компании и доменное имя, используйте сайты Shopify, Name Mesh и т.д. Здесь можно подробнее почитать о том, как правильно выбрать название для вашего бизнеса.
2) Выберите иконку. На следующей странице вам будет предложен большой выбор иконок, сгенерированных специально для вашей отрасли. Для удобства вы можете искать иконки по тегам или ключевым словам.

Иконка — это, пожалуй, самая важная часть вашего логотипа. Именно этот элемент отвечает за установление эмоционального контакта с вашей аудиторией. Иконка обязательно должна соответствовать вашей специализации: так она сможет сообщить аудитории, какие товары или услуги вы предлагаете. Например, если вы — финансовый аналитик, то вам подойдет иконка с компьютером. А если ваша компания оказывает ремонтные услуги, то можете смело размещать на своем логотипе молоток.
3) Выберите цвета. Теперь пришло время подобрать гармоничную цветовую палитру, которая сможет передать особенности, цели и ценности вашего бизнеса. Если вы остановили свой выбор на нескольких оттенках, то вам нужно составить из них сбалансированную комбинацию. С этой задачей вам помогут справиться специальные программы (например, Adobe Color). А чтобы применить полученную комбинацию к вашему логотипу, вам нужно просто ввести ее HEX-код в редакторе сервиса Logaster.

Подбирая цвета для своей эмблемы, подумайте о том, какое сообщение или идею вы хотите передать через свою эмблему. Некоторые компании выбирают сдержанные оттенки (серый, синий), чтобы продемонстрировать надежность и доверие. Другие компании стремятся привлечь внимание аудитории, и поэтому делают ставку на яркие цвета (красный, желтый). Начинающие дизайнеры часто совершают серьезную ошибку, используя слишком много цветов. Ограничьтесь 1-2 основными и 1-2 дополнительными цветами. Здесь вы можете почитать о том, как правильно подобрать цвета для корпоративного логотипа.
4) Выберите шрифт. Если вам не нравится шрифт, выбранный по умолчанию, вы можете с легкостью заменить его на любой другой. Logaster предлагает впечатляющую коллекцию шрифтов. Даже самый придирчивый пользователь сможет выбрать вариант по душе! Также имейте в виду, что для названия компании и слогана можно использовать разные шрифты.

5) Скачайте готовый логотип на прозрачном фоне в формате PNG. Теперь вы можете превратить его в водяной знак при помощи сервисов, которые мы рассмотрели ниже.

Напоследок мы дадим еще несколько советов тем, кто хочет создать качественный лого. Уделите особое внимание выбранному вами шрифту. Он должен оставаться читаемым даже при увеличении и особенно при уменьшении логотипа. Отдавайте предпочтение простым стилям написания: с ними вы никогда не прогадаете. Избегайте сложных, декоративных шрифтов: они пусть и красивые, но совершенно непрактичные. Также позаботьтесь о том, чтобы ваш шрифт и иконка подходили друг другу по стилю.
Как вы уже успели убедиться, существует достаточно много способов создания логотипа. Но если вы ищите оптимальное соотношение “цена-качество”, то лучшего помощника, чем онлайн генератор логотипов, вам не найти.
В этой статье мы рассказали, как создать эффективную эмблему без водяных знаков при помощи конструктора логотипов Logaster. Также мы составили список лучших приложений, которые помогут вам легко и быстро наложить водяные знаки на ваш контент.
Как нанести логотип на фото для заливки в Instagram
Я нашел. Долгое время я искал способы снизить временные затраты на логотипирование фотографий, и я нашел его. Но об этом чуть позже, сейчас давай разберемся, для чего вообще нужны логотипы, а потом вы узнаете, как нанести логотип на фото в три клика.
Зачем нужен логотип на фото
В процессе продвиженческой деятельности я столкнулся с тем, что у моего клиента в наглую воровали авторский контент. То есть, мой контент менеджер разрабатывал шаблон, создавал картинку, выкладывал, а аккаунт конкурента в наглую украл и картинку, и выложил ее у себя.
Вот оригинальный пост

А вот что заметила заказчица спустя полторы недели

Естественно, заказчице стало обидно – ее индивидуальный стиль кем-то дублируется. Работа, за которую она платит, уходит кому-то еще. Встал вопрос о логотипировании и нанесении водяного знака. Тогда все это делалось в фотошопе. Это удобно, если есть постоянно используемый шаблон в фотошоп или требуется логотипирование 1-2 фотографий в день. Но если фотографий 15-20 на один аккаунт, нанесение логотипов на каждую становится истинной каторгой.
Я начал искать решение (по мере появления свободного времени, коего очень мало). И нашел я программу, которая автоматически наносит выбранный вами логотип буквально за 5 секунд на те же 20 фотографий. При учете, что логотипирование вручную того же количества съедает порядка 15-20 минут. Сравнимо?
Как нанести логотип на фото
Я перепробовал несколько программ, но идеальной мне показалась только одна – Watermark Hameleon.
Шаг 1. Набираем в Google это название, и скачиваем программу.
Шаг 2. Настройка.
Настройка проходит в несколько этапов. Выбираем любое изображение. Пока что не важно, будет оно вашим или нет. Заливаем его перетаскиванием мышкой в поле, на которое указывает стрелка.
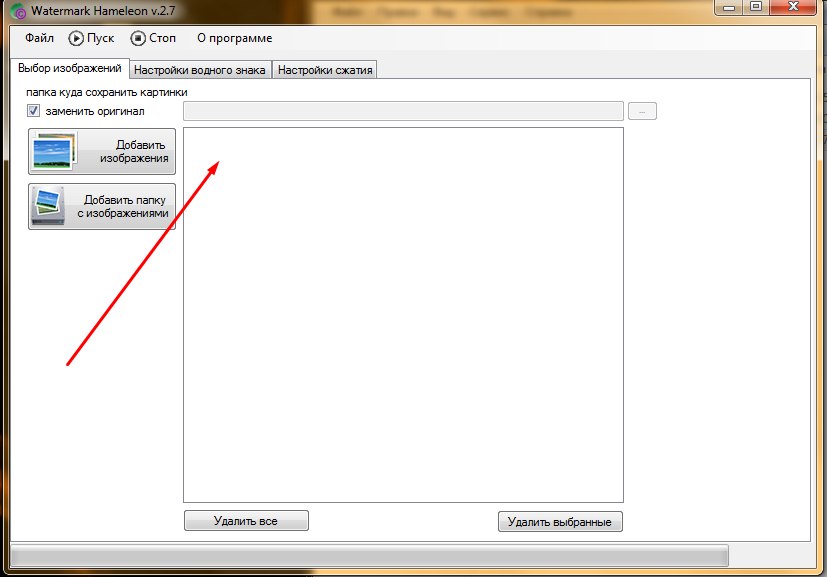
Изображений в дальнейшем может быть бесконечное множество, сейчас для настройки нам понадобится одно. После ставим галочку на «заменить оригинал», иначе программа будет дублировать изображения с логотипом, оставляя в покое оригиналы. Выбираем вкладку «Настройки водяного знака».
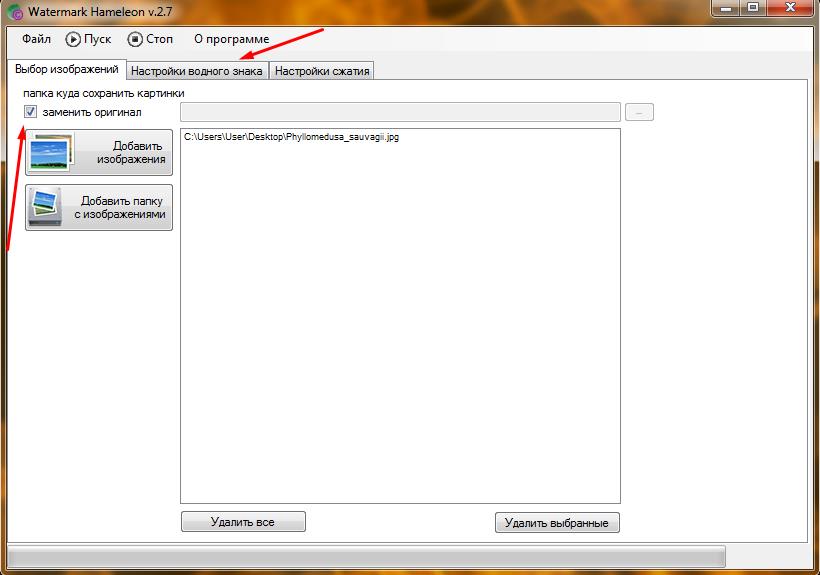
Выбираем наш логотип в формате png. Он должен отображаться иконкой.
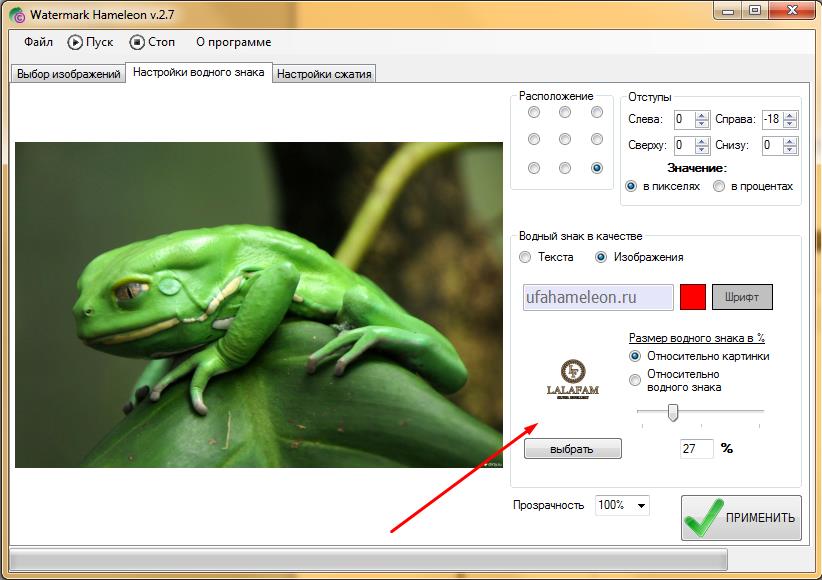
Далее нужно нажать «Применить», чтобы посмотреть, что не так с логотипом. Скорее всего он будет огромным, будет перекрывать собой всю картинку и висеть, мягко скажем, некрасиво. Начинаем менять параметры, которые указаны стрелками. Не забудьте выбрать расположение. Классический вариант – правый нижний угол, как на скриншотах.
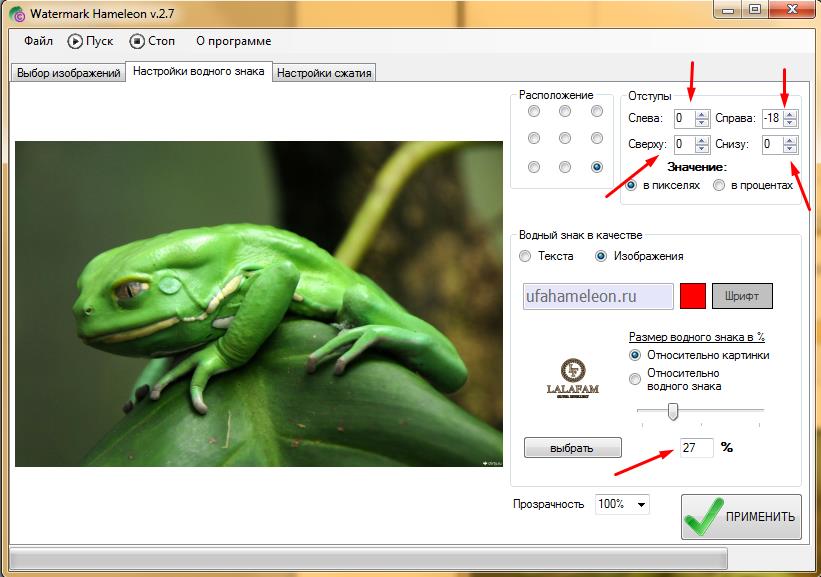
Обратите внимание, что отступы могут иметь как положительное число, так и отрицательное, меняйте их, и нажимайте «применить» после каждого внесения изменений, чтобы увидеть что получилось. Мои идеальные параметры указаны на скриншотах.
Далее кликаем «Пуск» ради теста, ну и чтобы научиться завершать задачу.
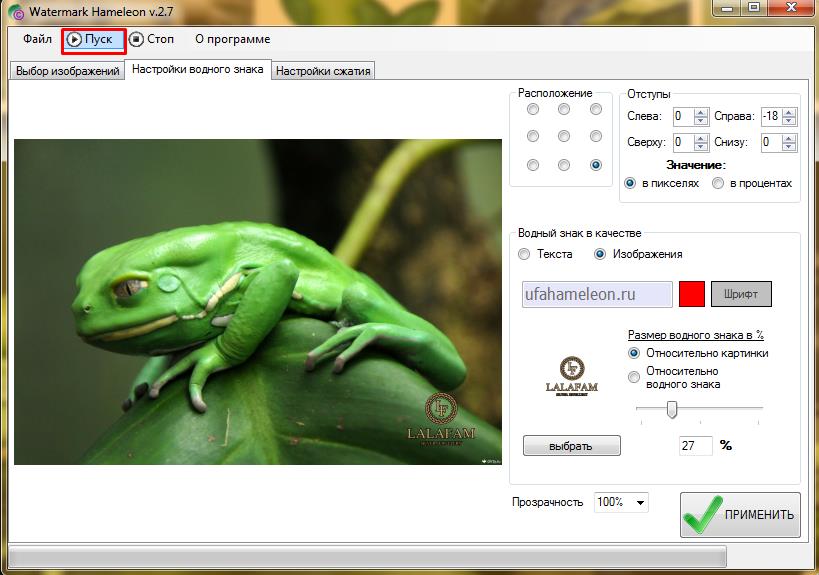
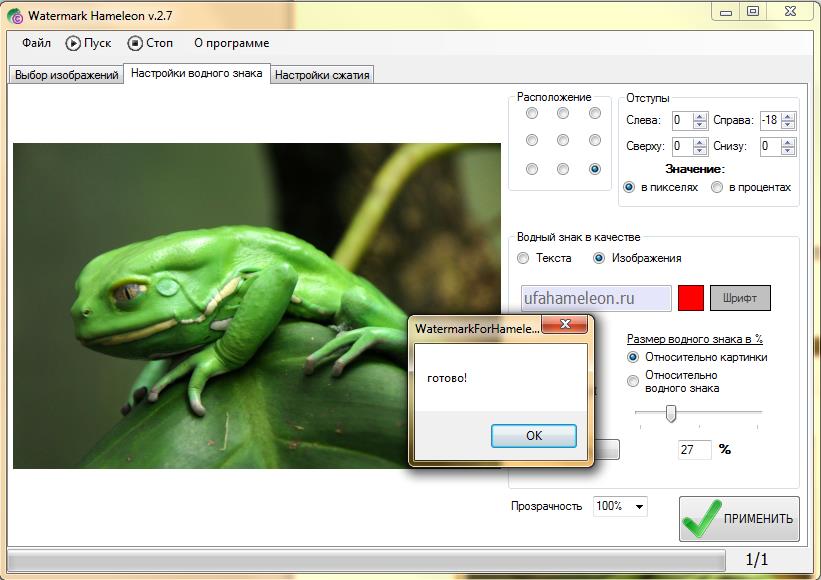
По окончании выскочит окошко «Готово». Прекрасно, идем проверять, что же у нас получилось.

Вот и все. В несколько кликов мыши мы получили логотипированное изображение. Программа сохраняет ваши настройки расположения логотипа, поэтому в следующий раз этапы сократятся до заливки изображений и клика на «пуск».
Самое крутое в том, что не важно, заливаете ли вы оригинал 150 на 150 пикселей или 3000 на 3000. Логотип все равно будет пропорционально равноудален от краев фотографии. Поднастройка не требуется вообще! Единственное, если вы работаете с разными логотипами, тогда придется записать параметры для каждого, но это не страшно.
Надеюсь, я ответил на ваш вопрос, как нанести логотип на фото автоматически! Удачи, встретимся в следующих постах.
Фотошоп для рукодельниц: как создать логотип для фото
Чтобы защитить свои работы от плагиата и прочих неприятных вещей, которые, увы, имеют место в мире хендмейда, нужно ставить на фото изделий водяной знак. Нередко он портит картинку, потому большинство рукодельниц прибегают просто к простановке своего авторского клейма – то есть логотипа: красивая надпись, завитушки и все такое.
Хочу поделиться своим опытом в этой области, однако сразу оговорюсь, что в программе Photoshop я – большой чайник, что, впрочем, лишний раз доказывает: даже чайнику под силу создать вменяемый копирайт на фото. Так что, если вы давно работаете с этой программой, не бросайтесь в меня тапками, а если считаете, что для работы с Фотошопом нужно иметь семь пядей во лбу или уметь рисовать, то я вас попытаюсь переубедить.
Будет очень много фотографий. Готовы? Тогда начнем.
Мой Фотошоп называется Adobe Photoshop CS3, и он на английском языке. Если у вас русскоязычная версия, то так проще. А я покажу сложный вариант для чайников, которые к тому же и английского не знают Думаю, в более свежих версиях все аналогичн
Как создать копирайт на фото?
Шаг 1. Запускаем нашу программу. Ждем, пока на экране промелькают стопицот фамилий ее авторов. Ура. Загрузилось.
Нажимаем на пункт меню Файл или File и в выпавшем меню выбираем пункт New (либо сразу после открытия программы нажимаем Ctrl+N – то есть две клавиши на клавиатуре одновременно). Это значит, что сейчас мы будем создавать новый рисунок.
Шаг 1
Шаг 2. Открылось окошко, в котором нужно задать параметры нового рисунка – размеры (высота Нeight и ширина Width) в пикселях. Ниже разрешение Resolution не ниже 300 точек на дюйм, а лучше 600. Теперь очень важный момент: выбираем фон будущего рисунка. Он должен быть прозрачным! Поэтому выставляем в настройках Transparent. Если выбрать вместо этого White, то получится, что будущая надпись для фото будет нанесена на белый кусок, который тоже перенесется на фотографию и что-то собой закроет. А нам-то нужна только надпись, без фона!
Шаг 2
Как определить размеры? Ваш фотоаппарат наверняка делает снимки в выбранном размере (то есть для всех фото, сделанных в один сеанс, высота и ширина одинаковы). У меня это 3264 х 2448 пикселей при разрешении 180 точек на дюйм. Логотип занимает небольшой кусочек фото, примерно восьмую часть. Но чтобы оставить зазор на увеличение его (вдруг понадобится растянуть надпись на все фото?) делаем логотип на треть-четверть снимка. Точные размеры тут не важны, так что в моем случае подойдет 1000х800 пикселей. Но в примере рассматриваем 400 х 400.
Вообще, работая с фотошопом, знать размер обрабатываемой фотографии нужно в первую очередь. С этого начинаем работу. Сначала смотрим ширину и высоту (выделите картинку на компьютере (не в Фотошопе) мышкой, щелкните правой кнопкой и выберите «Свойства»
), а потом начинаем шаманить:)
Еще! В пункте Color mode ничего не меняем – у меня остается RGB. Если не согласны, буду рада узнать об этом из комментариев, т.к. сама до конца не разобралась в «матчасти» и не в курсе, как повлияет наша цветовая модель на будущую надпись.
Когда все настройки прописаны, нажимаем ОК.
Шаг 3. И! У нас открылось окошко с только что созданным пустым рисунком. Обратите внимание, фон не белый, а квадратиками – это значит, что он прозрачный!
Шаг 3
Шаг 4. На вертикальной панели инструментов выбираем букву «Т», что означает текстовый режим.
Шаг 4
Иногда при нажатии на этот значок выскакивает окошко, в котором говорится, что бла-бла-бла не работает. Я постараюсь написать вскоре, как это исправить, но лучше вам сделать это самим. Просто скопируйте текст сообщения и вставьте в строку поисковика. Гугл или Яндекс тут же выдаст сотни форумов, где подробно описано, как исправить ситуацию.
Шаг 5. Итак, если текст у вас работает (а нет – чиним!), щелкаем мышкой на нашем прозрачном рисунке в любом месте. Открывается квадратная область с курсором – здесь нужно писать! Раскладка клавиатуры переключается, как и при наборе любого текста. Начинаем набирать нашу надпись.
У меня будут «Цветы ручной работы». Между первым и вторым словом поставила «Enter» — то есть перешла на вторую строчку.
Шаг 5
Шаг 6. Теперь будем изменять внешний вид надписи. Для этого жмем на квадратик справа вверху – под ним скрывается меню надписи.
Шаг 6
Шаг 7. Открылось окошко с настройками.
Шаг 7
Шаг 8. Выделяем мышкой все слова (или нужные) в надписи и приступаем к редактированию.
Шаг 8
Шаг 9. Сначала выбираем шрифт – нажимаем на стрелочку (обведена красным). Если надпись латиницей, то шрифты активны почти все! Но для кириллицы нужно скачивать красивые шрифты специально: это очень просто, опять же погуглите – всего пара минут и все получится. Причем эти же шрифты появятся и в программе Word.
Шаг 9
Шаг 10. Выбираем из выпавшего списка нужный шрифт.
Шаг 10
Шаг 11. Как видим, буковки стали другими. Теперь сделаем их жирными. Рядом есть значки для курсивного шрифта, надстрочного и подстрочного режима. Попробуйте все и оставьте лучшее!
Шаг 11
Шаг 12. Определяем цвет надписи – клацаем мышкой на цветное поле с надписью Color.
Шаг 12
Шаг 13. Выбираем по шкале нужный цвет и запоминаем его! Как? В обведенном кружочком поле есть код цвета. Скопируйте его и вставьте в любой текстовый файл, нам это еще пригодится!
Шаг 13
Шаг 14. Как видим, буковки изменили цвет на темно-вишневый. Теперь на панели инструментов выбираем кисть то есть Вrush.
Шаг 14
Шаг 15. А сейчас создадим новый слой. Что это такое? Надпись у нас – это одна картинка с прозрачным фоном. А ниже под надписью я хочу нарисовать красивый узор. Потому создам еще одну картинку с прозрачным фоном. Когда они обе будут готовы, можно передвигать надпись и картинку относительно друг друга. Это удобнее, чем сразу под текстом разместить узор без дальнейшей возможности редактирования.
В меню вверху нажимаем Layer (слой) и в выпавшем меню выбираем New и еще раз Layer.
Шаг 15
Шаг 16. Снова открылось окно с настройками. Тут важно, чтобы в графе Сolor было None. Новый слой уже по размеру такой, как первая картинка. И он прозрачный. Жмем ОК и двигаемся дальше.
Шаг 16
Шаг 17. Чтобы увидеть, сколько у нас в работе слоев, нужно в меню Window выбрать Layers, и тогда откроется панель с такой же надписью. У меня она выставлена в правом углу – удобно.
Шаг 17
Мы видим, что есть текстовый слой «Цветы ручной работы» — в любой момент его можно отредактировать, если сначала активизировать его (подсветится синим) в боковом меню «Layers», а потом выбрать в инструментах «Т» и клацнуть на нашу надпись. Но сейчас мы работать будем со вторым слоем Layer 1 (на фото активен именно он, светится синим), и нанесем на него узор!
Всегда следите за тем, какой слой активен. Это – главный принцип работы в Фотошопе: смотрите, какой включен слой и какой выбран инструмент. Если что-то не работает, выдает ошибки и предупреждения, значит, не на том слое пытаетесь писать/рисовать.
Ах да! Навигатор! На фото я обвела его красным тоже. Если сбоку окна такого окошка нет, то опять же заходим в верхнее меню Window и выбираем Navigator. Здесь есть ролик влево и вправо, который приближает и удаляет картинку. Удобно, если надо прорисовать мелкие детали.
Шаг 18. Итак, у нас выбран слой Layer 1 и активен инструмент «Кисть» или Вrush. При этом вверху появилась панель с настройками режима кисти. Смотрите, кружком обвела окошко со стрелочкой, в котором можно выбрать размер и рисунок кисти.
Шаг 18
У меня загружено много разных узоров для кистей. Орнаменты, цветочки, птички, бабочки, завитушки – что угодно! Как сделать такое же на своем компьютере? Вбейте в поисковик «скачать кисти для фотошопа». Есть много сайтов, посвященных этому. Оттуда скачиваете архив с файлом (или файлами) с расширением .abr. И кладете в какую-нибудь папку, но запоминаете ее. А потом в окошке, которое изображено на фото, жмете на горизонтальную стрелку (справа от надписи 3рх на моем фото), и выбираете Load Вrush. В открывшемся окне выбираете папку, в которую сохранили скачанные файлы и все! Узоры добавляются в наш список.
Шаг 19. Видите, если полистать вниз, то можно выбрать разные узоры. Я нажимаю на рисунок под номером 2500 – это цветочек.
Шаг 19
Шаг 20. Теперь курсор мышки преобразовался в цветочек. Масштабировать его размер можно клавишами клавиатуры Х и Ъ на русской раскладке.
Шаг 20
Важный момент! Справа окошко «история» или Нistory (если у вас окошка нет, то опять-таки идем в меню Window и выбираем там Нistory). Здесь отражается история изменений для каждого слоя. Если нужно отменить какое-то действие, просто клацните на позицию выше.
Шаг 21. Не спешим шлепать цветочек под надпись! Надо же выбрать цвет! Жмем на панели инструментов на самую нижнюю цветную пиктограмму.
Шаг 21
Шаг 22. Открывается уже знакомое окошко! Помните, мы сохраняли код цвета? Вот сюда его и вставим! Это я делаю для того, чтобы надпись и цветочек были идентичного цвета. Если ваша задумка иная, и подойдет другой оттенок – просто выберете его на палитре!
Шаг 22
Шаг 23. А теперь ставлю цветочный узор – то есть нажимаю левой кнопкой мыши. И что же вижу? Надпись четкая, а цветок размытый, мутный, как будто очень низкого качества картинка. Будем исправлять! Но прежде нажмем Ctrl+Z, чтобы отменить нажатие кисти (или идем в «Историю»).
Шаг 23. Узор кисти получился нечетким.
Устали? Давайте выпьем чаю с печеньками и продолжим через полчасика. Продолжение мастер-класса по созданию логотипа в фотошопе читайте здесь.
Понравилась статья? Поделитесь с друзьями!