Как сделать надпись на фото
Автор: Ирина Ветрова
|Хотите превратить удачный кадр в красочную открытку или дополнить смешной снимок остроумной подписью? Сделать это быстро и красиво позволит редактор ФотоМАСТЕР. С его помощью вы сможете создавать любой текст и выбирать для него оформление. Читайте статью, чтобы узнать, как сделать надпись на фото всего за 2 минуты в этой программе!
Оглавление:
1. Добавляем надпись на фото за 2 клика2. Видео: как добавить красивый текст на фото
3. Как сделать прозрачную надпись на фото
4. Другие способы
Чтобы делать потрясающие надписи на снимках, нужно для начала установить редактор ФотоМАСТЕР. Вы можете загрузить дистрибутив с нашего сайта бесплатно:
Добавляем надпись на фото за 2 клика
Дополнить фотоснимок текстом с помощью редактора ФотоМАСТЕР очень просто.
Шаг 1. Выбор снимка для работы
В стартовом окошке редактора нажмите «Открыть фото». Появится проводник, который даёт доступ к папкам компьютера. Двойным кликом мышки выберите желаемый снимок. Он окажется в рабочем поле программы.
Кликните «Открыть фото», чтобы выбрать снимок в работу
Шаг 2. Добавление текста
Чтобы наложить текст на фото, перейдите в подраздел «Надписи» и нажмите «Добавить текст». В поле справа введите желаемую подпись. Это может быть как одно короткое слово, так и длинный текст, например, стихотворение, цитата или поздравление.
Впишите текст и выберите красивый стиль
Выберите стиль надписи. В каталоге программы для подписи фото есть множество красивых ярких вариантов. Возьмите тот, который будет смотреться на фото максимально органично и привлекательно. Если предложенные варианты вас не устроили, можно подготовить авторский стиль с нуля. Во вкладке «Настройки текста» можно вручную выставить шрифт, цвет, толщину контура, отрегулировать тень и прочие параметры, чтобы создать свою надпись с уникальным дизайном.
Если предложенные варианты вас не устроили, можно подготовить авторский стиль с нуля. Во вкладке «Настройки текста» можно вручную выставить шрифт, цвет, толщину контура, отрегулировать тень и прочие параметры, чтобы создать свою надпись с уникальным дизайном.
Вы можете разработать собственный дизайн надписи
Теперь следует настроить расположение готового текста. Для этого просто наведите на него курсор и прожмите левую кнопку. Теперь перетащите надпись на желаемую позицию. Если вы хотите увеличить или уменьшить её, то растяните или сожмите рамку, потянув за углы. Вы также можете вращать текст, используя зелёную точку.
Шаг 3. Сохранение готовой картинки
Кликните «Сохранить» и определитесь, в какой папке на ПК должна оказаться подписанная фотография. Выберите формат. Программа для создания надписей на фото предлагает следующие варианты: JPEG, PNG, BMP или TIFF
 Готово, вы узнали, как сделать подпись на фото легко и просто!
Готово, вы узнали, как сделать подпись на фото легко и просто!Видео: как добавить красивый текст на фото
Посмотрите видеоурок, чтобы наглядно познакомиться с процессом наложения интересных надписей на выбранную фотографию:
ФотоМАСТЕРИнструкция по добавлению надписей на фото
Как сделать прозрачную надпись на фото
Требуется защитить свои права на снимок? Для этого существует водяной знак. Он представляет собой полупрозрачный логотип или имя автора фотографии. Разберём, как закрыть кадр водяным знаком в ФотоМАСТЕРЕ.
Вы уже изучили, как сделать надпись на картинке. Проделайте вышеописанные шаги до работы в раздле «Настройки текста». Здесь вы найдёте параметр «Прозрачность». Ведите ползунок влево, чтобы буквы начали просвечивать. Подберите оптимальное значение прозрачности и сохраните получившийся снимок.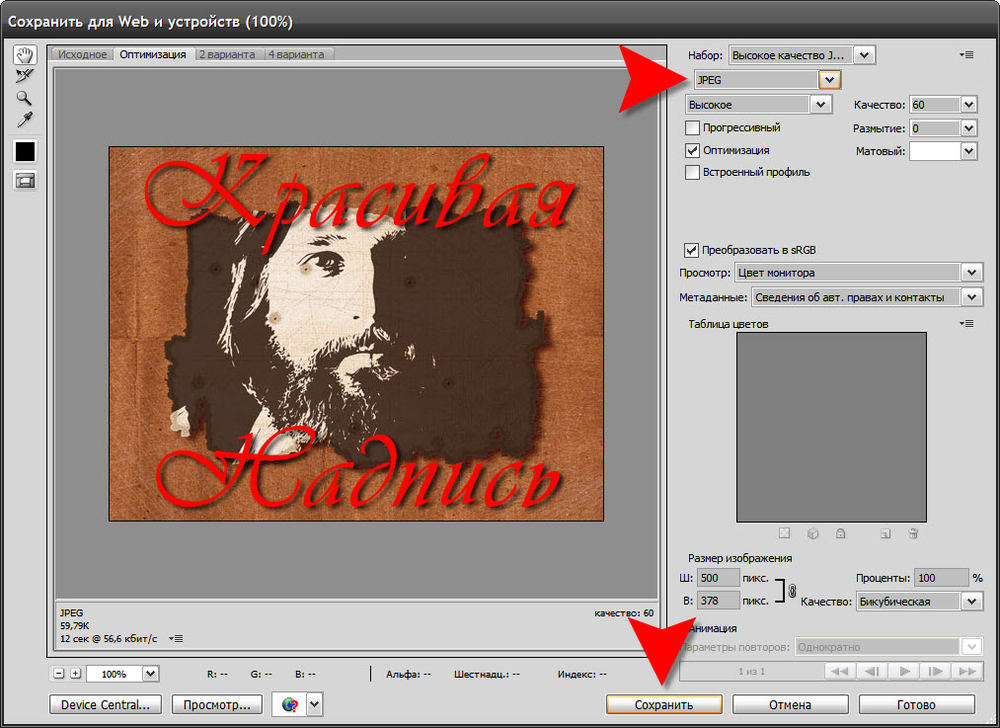
Вы можете добавить на фото водяной знак
Готово, теперь вашу фотографию можно по-прежнему свободно разглядывать, но никто не сможет присвоить себе её авторство. Прозрачная надпись также пригодится, если добавленный текст закрывает важную часть изображения, или вам просто хочется добиться интересного мистического эффекта.
Другие способы
Добавить текст на фотографию на компьютере можно и в других программах. Например, если вы работаете на Windows, делать надписи позволит базовый редактор Paint. В нём можно наложить надпись на снимок, выбрать для неё шрифт, расцветку и размер. Однако в программе нельзя настраивать прозрачность, и нет возможности выбрать готовые красивые стили, которые сберегут время пользователей.
Красиво оформить текст можно в редакторе Adobe Photoshop. Он предлагает широкие возможности для гибкой настройки оформления подписей. Однако этот профессиональный инструмент имеет сложное меню, в котором придётся долго разбираться.
Хотите быстро добавлять яркие красивые подписи? Скачайте ФотоМАСТЕР! Это самый простой способ преобразить снимки. Попробуйте вставить текст в картинку прямо сейчас!
Часто задаваемые вопросы
В каком приложении добавить надпись на фото?
Добавить текст на фото можно в приложениях Over, Snapseed, Front Candy или Desyne. Лучшим вариантом будет Snapseed: несмотря на то, что этот софт бесплатен, в нем есть все необходимые функции, а также множество креативных шаблонов.
Как напечатать текст на картинке в Ворде 2010?
Нажмите «Вставка» -> «Надпись» -> «Простая надпись». Переместите появившуюся рамку на картинку. Мышкой выделите текст внутри и измените его. Чтобы убрать белый фон, перейдите во вкладку «Формат» и уберите заливку. Есть и второй вариант: кликните правой кнопкой мыши по картинке и выберите «Обтекание текстом – За текстом».
Как в инстаграме добавить надпись на фото?
Воспользуйтесь компьютерными редакторами (проще всего это сделать в ФотоМАСТЕРе) или мобильными приложениями: PicsArt, Snapseed, PicLab. Если речь идет об онлайн-сервисах, то обратите внимание на Canva или Stencil.
Вам также может быть интересно:
Как оформить надпись на рисунке. Как сделать надпись на фото онлайн красивым шрифтом. EffectFree
2 голосаЗдравствуйте, уважаемые читатели блога Start-Luck. Иногда очень простые действия вызывают массу неудобств и заставляют человека надолго задумываться: «А как, собственно, решить поставленную задачу?». Сегодня речь пойдет именно об этом.
Я собираюсь рассказать вам как наложить текст на картинку четырьмя способами при помощи программ, которые, я думаю, установлены на ваш компьютер – это Word, Paint и Photoshop, а также посредством одного очень популярного сервиса, онлайн аналога фотошоп, в котором можно работать бесплатно.
Вы узнаете о преимуществах каждого из способов и сможете решить в каком случае тот или иной вариант подойдет наилучшим образом. Ну что ж, давайте начинать?
Pixlr
Возможно вы когда-то слышали или натыкались на сервис Pixlr.com . О нем я писал, когда рассказывал про . Кстати, любой из них поможет сделать надпись на фото, так что рекомендую почитать эту публикацию. Сам же продолжу основную тему и постараюсь описать все преимущества и недостатки данного метода прямо сейчас.
Плюсы: большое количество красивых шрифтов, возможность создания без скачивания дополнительных программ.
Минусы: я бы не назвал интерфейс этой программы очень простым и понятным для новичка. Если вы знаете что искать и уже работали с полной версией фотошопа, то скорее всего докопаетесь до нужных функций, если же нет, то ваши возможности будут несколько ограничены.
Сейчас я постараюсь показать вам основные функции утилиты. Для работы с картинкой вам потребуется Pixlr Editor , а не Express, ссылка на него находится слева.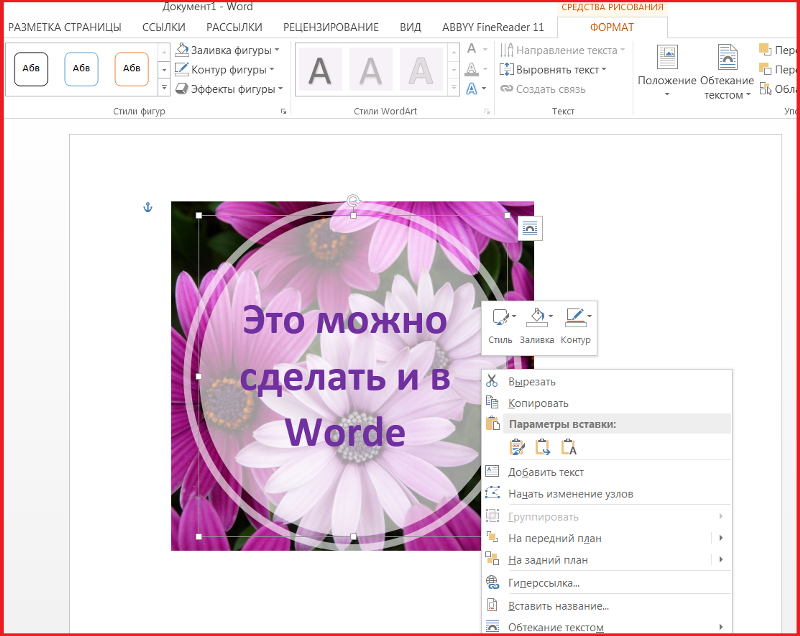
Теперь откройте изображение. Сделать это можно при помощи функции, которая появляется при открытии окна программы.
Есть и второй вариант загрузки картинки. Он подойдет в том случае, если вы уже закрыли приветственное окно. Не обязательно будет перезагружать сервис. Просто щелкните на «Файл», а затем кликните по пункту «Открыть изображение».
Также вы можете воспользоваться сочетанием клавиш Ctrl+O.
Как и во многих программах и сервисах, функция добавления текста открывается при помощи иконки с большой буквой «А». Далее кликаете в любом месте картинки.
Чтобы добавить свой текст, его необходимо вписать в поле появившегося меню. Здесь же можно выбрать размер шрифта, стиль и цвет текста.
Раздел «Шрифт» содержит довольно большое количество красивых вариантов написания, но не все они подходят для текста на русском языке.
Вы уже знаете ? Если да, то нет необходимости читать другую публикацию из этого блога с детальным разъяснением.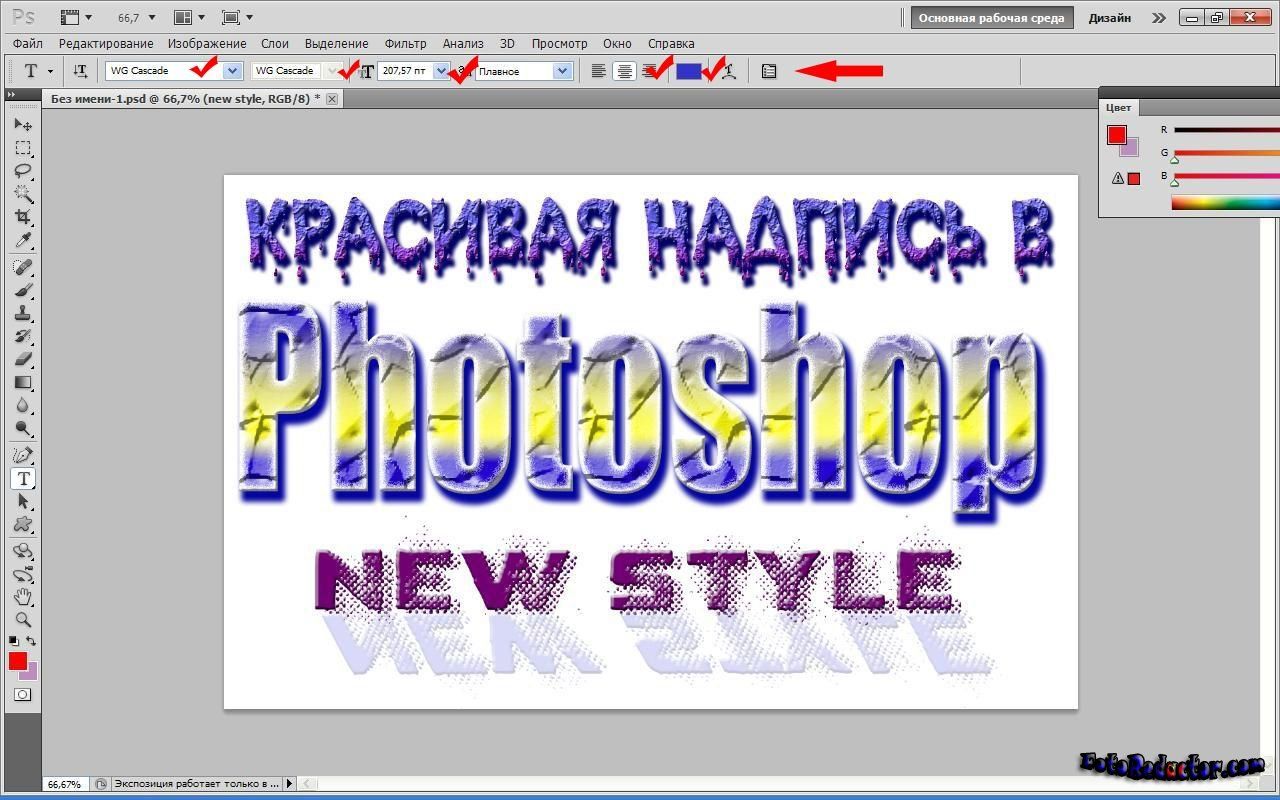 Просто щелкаете по текстовому слою правой клавишей мыши и выбираете пункт «Стили».
Просто щелкаете по текстовому слою правой клавишей мыши и выбираете пункт «Стили».
Здесь вы можете добавить тень, обводку и некоторые другие эффекты. Каждый из них содержит в себе различные настройки – подбираете цвет, устанавливаете ширину, твердость кисти, непрозрачность. Попробуйте самостоятельно разобраться в этих кнопках методом тыка. Это не сложно.
Никаких логотипов программы и прочих водяных знаков на вашей работе не появится. Это существенное преимущество данного способа относительно аналогичных онлайн сервисов и редакторов.
Полная версия Photoshop
Я уже детально описывал возможности фотошопа и то, в том числе и , и многое другое. Возможности этой программы поистине безграничны. На что только не способна утилита! Она превращается в настоящую сокровищницу в опытных руках, которые знают что делают.
Если вы тоже хотите научиться владеть Photoshop на 100%, могу предложить вам два обучающих курса. Один подойдет новичкам, которые пока ничего не знают об этой программе. «Фотошоп для начинающих в видео формате ».
«Фотошоп для начинающих в видео формате ».
Для более продвинутых пользователей в большей мере подойдет «100 уроков Photoshop ». Эти уроки примечательны еще и тем, что в них вам поведают не только о технических моментах, вы много узнаете о свете, тенях, важных моментах художественного оформления. Все это выведет дизайнерские навыки на качественно новый уровень.
Я расскажу о базовых возможностях написания красивого текста в фотошопе. Для начала открываем файл. Это можно сделать путем перетаскивания фото из папки в рабочее окно программы, при помощи сочетания клавиш Ctrl+O или через верхнюю панель инструментов: «Файл» — «Открыть».
Здесь иконка для добавления текста обозначена буквой «Т» в меню слева, а специальная панель для управления настройками открывается сверху. Тут вам и выбор шрифта, кстати, возможно вам пригодится моя статья и размер текста, и его цвет, и дополнительные возможности.
Все шрифты, что отображаются в программе фотошоп – это те, что установлены на вашу операционную систему. Хотите добавить новые? Сделать это не так уж сложно, ссылку на обучающую инструкцию я уже дал.
Хотите добавить новые? Сделать это не так уж сложно, ссылку на обучающую инструкцию я уже дал.
Нажав сперва на текстовый слой, а затем открыв опцию «Параметры наложения» вы без труда добавите новые эффекты – плавный переход цвета, узор, тень, обводка и многое другое. Здесь функций в разы больше, чем в урезанном онлайн сервисе.
Опять же, метод тыка или курсы, о которых я рассказал вам чуть выше помогут разобраться что и в каком случае применяется.
Осталось только «Сохранить как…» все в той же вкладке «Файл» панели инструментов в верхней части программы. Кстати, возможно вам понадобится переместить текст. Для этого нажмите инструмент со стрелками, он располагается первым. Ну а используйте горячие клавиши Ctrl+T.
Кстати, могу посоветовать вам еще одну статью, которую я писал совсем недавно. Она рассказывает . На нем все тексты смотрятся очень эффектно. Не пропустите.
Ворд
Не знаю что может заставить человека целенаправлено открыть Word, чтобы создавать текст на картинке именно таким образом, на мой взгляд, намного проще поработать с изображением уже описанными мной методами, но в жизни случается всякое и мой долго описать каждую возможность, что предоставляет нам компьютер.
Вставить картинку в документ можно все также путем перетаскивания из папки.
Так у вас есть возможность открыть вкладку «Вставка» и кликнуть на иконку с изображением рисунка. Откроется стандартный проводник, в котором надо будет щелкнуть на необходимый файл.
Все в той же вкладке «Вставка» нажимаете на букву А, а затем выбираете стиль написания текста.
Осталось только ввести свой текст и готово.
Чтобы впоследствии скачать картинку, я бы посоветовал вам воспользоваться , то есть фотографиями экрана монитора.
Paint
Последний способ работы – программа Paint, от которой по слухам создатели Windows собираются отказаться в ближайшее время. Жмете на меню «Пуск», затем кликаете по папке «Стандартные» и там отыскиваете нужную программу, которая пока имеется в этом меню.
После того как прога будет открыта, открываете необходимый файл.
Жмете на иконку с буквой «А» и вставляете свою надпись.
Можно выбрать шрифт из тех, что уже есть в вашей системе Windows.
Выбор цвета и шрифта – это единственные функции, что доступны, если вы применяете данный способ работы.
Я думаю, не трудно догадаться какой способ, на мой взгляд, является наиболее приемлемым. Изучайте фотошоп, знакомьтесь с этой программой, хотя бы посредством урезанной онлайн-версии. Это откроет перед вами много новых возможностей.
Даже если вы ни в коей мере не задумываетесь о заработке на веб-дизайне, у вас нет ни тени таланта и желания открывать в себе дар дизайнера, даже простые задачи лучше, все-таки, решать со стопроцентной отдачей.
Если перед вами возникла такая потребность, почему бы не улучшить уровень своих знаний в области базовых программ. Фотошопом сейчас умеют пользоваться все без исключения. Не оставайтесь в стороне.
На этом у меня все. Не забывайте подписываться на рассылку и группу Start-Luck Вконтакте . До новых встреч и удачи в ваших начинаниях.
Что обычный пользователь делает, когда в документе Word нужно поместить текст на изображении? Правильно, применяет разные графические редакторы от стандартного Paint до мощного PhotoShop, а на это тратится время и результат может не порадовать. Но существует несколько вариантов вставки в картинку текста в ворде, который будет смотреться оригинально, в самом Word не прибегая к применению других программ.
Приведенная инструкция познакомит с приемами создания любых надписей на изображении.
Способ №1: текстовый блок
Если вам требуется оформить иллюстрацию обычной поясняющей надписью, то этот метод наиболее приемлем. Особенность объекта в том, что его можно поместить где угодно.Итак, предположим, что в документе уже присутствует нужный рисунок и на нем осталось лишь разместить несколько предложений или список. Как это сделать? Для каждого релиза текстового редактора схема отличается, но незначительно.
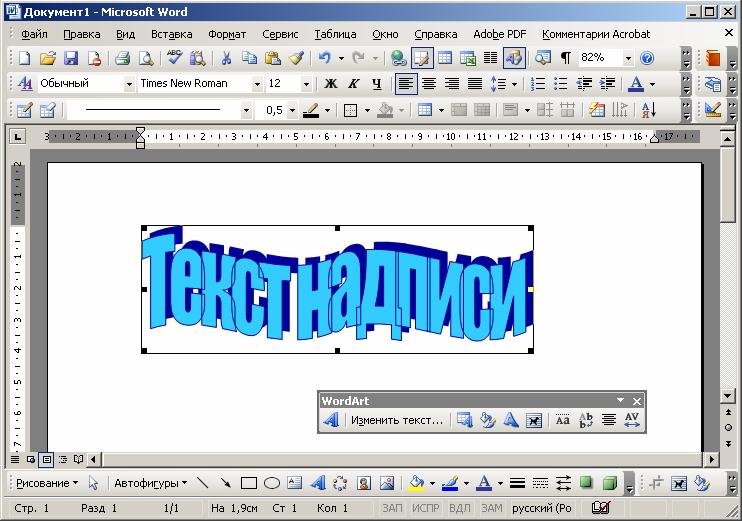 Теперь отыщите в ленте блок «Текст», кликните кнопку «Надпись».
Теперь отыщите в ленте блок «Текст», кликните кнопку «Надпись».После этого развернется меню с набором готовых шаблонов. Тут нажмите «Простая надпись» (это будет первый пример в окне). В результате на листе отобразится рамка с образцом текста.
Далее, перетащите полученный объект на картинку. Для этого наведите курсор на обрамление, стрелка поменяет вид на черный крестик. Зажмите левую кнопку и, не отпуская ее, передвиньте блок в требуемое место на рисунке.
Пока вы получите белое поле, обрамленное черной рамкой. Напечатайте вместо примера текста нужный фрагмент и отформатируйте его согласно своим требованиям (величину шрифта, цвет, стиль и прочее). Размеры блока тоже изменяются. Его можно расширить или уменьшить.
Теперь надо убрать белый фон и обрамление. Для этого просто кликните по надписи и перейдите во вкладку «Формат».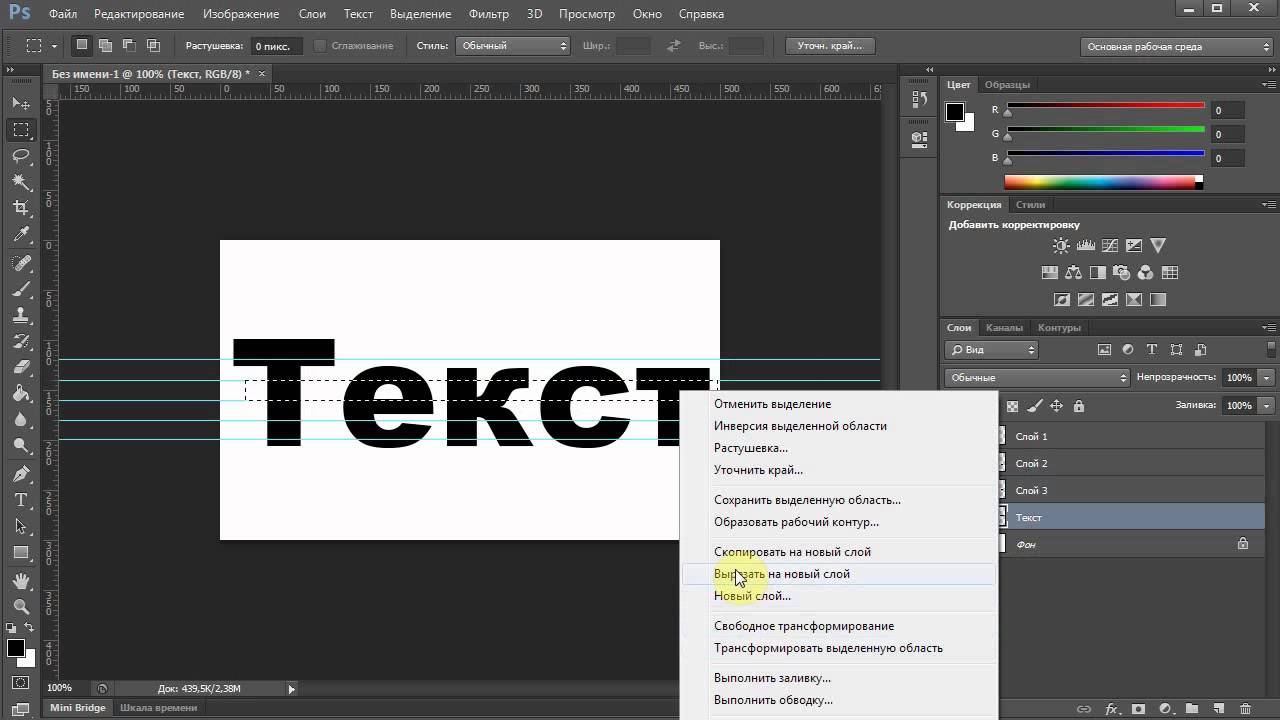 Отыщите и щелкните в группе «Стили» по кнопке «Заливка фигуры». Выпадет меню, где выберите пункт «Нет заливки», и фон отключится.
Отыщите и щелкните в группе «Стили» по кнопке «Заливка фигуры». Выпадет меню, где выберите пункт «Нет заливки», и фон отключится.
Осталось убрать рамку. В этой же группе кликните «Контур фигуры», а в списке нажмите «Нет контура». Команда отключает обрамление.
Стандартными средствами Word можно создать хорошо оформленную подпись, любого цвета, стиля, размера. Это гораздо удобней и быстрей, чем пользоваться графическими редакторами.
Способ №2: объект Вордарт
Есть еще один интересный прием создания надписи — вставка объекта WordArt. По сути, это такое же текстовое поле, только имеющее более интересную стилизацию шрифта (с тенью, отражением, объемом и так далее).Во вкладке «Вставка» щелкните кнопку «Добавить объект WordArt» в виде голубой повернутой буквы А. Отобразятся наглядные примеры. Выберите, что подходит к изображению и просто кликните по образцу.
Теперь введите нужную информацию в блоке и перетащите полученное на картинку.
Способ №3: обтекание текстом
Метод хорош в том случае, когда рисунок используется в качестве подложки страницы целиком.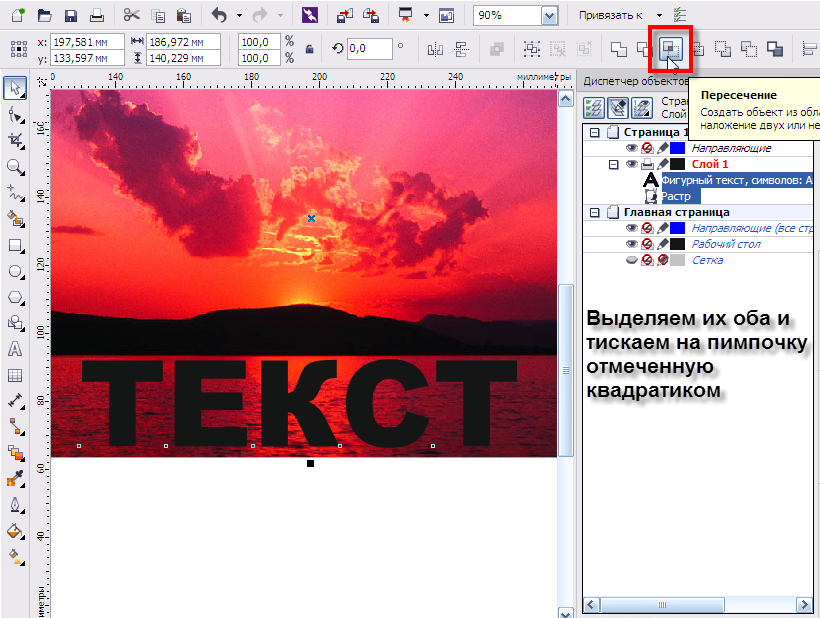
На вставленной картинке щелкните правой кнопкой и выберите в контекстном меню строку «Обтекание текстом». Далее, нажмите пункт «За текстом».
Теперь наполняйте документ как обычно. Только фоном будет служить рисунок, а не стандартный белый цвет.
С помощью приведенных приемов вы легко сделаете отлично оформленный текст на картинке. При этом надобность в использовании графических редакторов отпадает.
Вставленный в Word рисунок иногда необходимо как-то обозначить или подписать, и как сделать надпись на картинке в Ворде мы дальше и рассмотрим.
Есть несколько способов размещения текста поверх картинки в Ворде. Если необходимо разместить на рисунке красиво оформленный текст, то лучше всего использовать надписи WordArt, а если достаточно обычного текста, то следует воспользоваться текстовым полем.
Для вставки надписи WordArt переходим на вкладку «Вставка» , находим объект WordArt и выбираем понравившийся стиль оформления. После этого на листе появится специальное поле для ввода текста.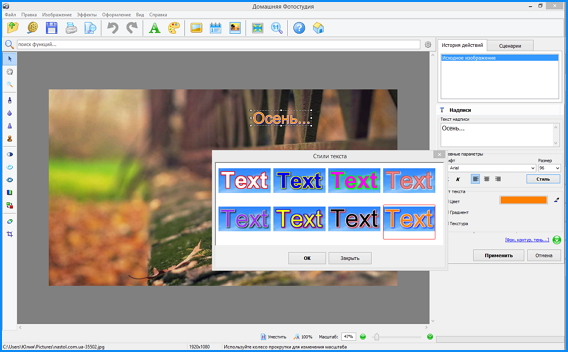 С помощью меню на появившейся вкладке «Формат» можно произвести дополнительные настройки надписи. После всех настроек и окончательного расположения текста на картинке лучше всего их сгруппировать, чтобы при перемещении картинки сразу с ней перемещалась и надпись.
С помощью меню на появившейся вкладке «Формат» можно произвести дополнительные настройки надписи. После всех настроек и окончательного расположения текста на картинке лучше всего их сгруппировать, чтобы при перемещении картинки сразу с ней перемещалась и надпись.
Для вставки обычного текста поверх рисунка в Ворде выбираем пункт меню «Текстовое поле» на вкладке «Вставка» , в котором выбираем вариант «Простая надпись» . В появившемся поле вводим необходимый текст, производим дополнительные настройки с помощью меню на вкладке «Формат» , в том числе удаляем заливку и контур фигуры, а также при необходимости меняем цвет и размер текста стандартным способом. После всех настроек также желательно сгруппировать текст и картинку.
Как сделать надпись на фотографии? В этой статье мы подробно обозрим этот вопрос. При создании уникальных фотографий или картинок, многие пользователи задумываются об их защите. Мы используем сервис PixLr для создания надписи на фотографиях и другие похожие программы.
Здравствуйте друзья! Для чего делают надписи на фотографиях? Есть основная причина – защита авторских прав, или для узнаваемости автора, бренда. Например, Вы сделали свою личную фотографию, и хотите её подписать своим личным именем. Таким образом Вы сможете подтвердить, что это только Ваше фото.
Или например, при ведении блога многие блоггеры создают на своих уникальных картинках надписи в виде текста – обычно там размещают домен сайта или имя автора. Таким образом люди будут находить Ваши картинки в Интернете, и узнавать Вас. Также они могут перейти на Ваш сайт или блог.
Если Вы задавались вопросом, как сделать надпись на фотографии, эта статья будет Вам полезной. Ниже мы применим на практике сервис Пикслр онлайн и несколько программ, которые создадут Вам надпись на фото и не только.
Как сделать надпись на фотографии
Надписи на фото делаются просто. В этом разделе статьи новичкам будут даны простые советы, с помощью которых Вы сможете сделать это быстро:
- Подбираете шрифт для текста.
 Можно использовать стандартные шрифты в сервисе Pixlr и других программах.
Можно использовать стандартные шрифты в сервисе Pixlr и других программах. - Выбираем программу, сервис для создания надписи. Их много. Но мы будем разбирать те, которые новички смогут освоить быстро. Например, Пикслр онлайн на русском, Фотошоп и так далее.
- Создаём надпись и сохраняем фото с надписью на компьютер. У каждого сервиса и программы можно выбрать разный формат сохранения фото, и картинок. Например, в jpeg, png, gif и другой.
Вопрос, как сделать надпись на фотографии разберём полностью на практике дальше в статье.
Как сделать надпись на фотографии с помощью сервиса PixlrИтак, создадим надпись на фото с помощью сервиса Pixlr. Об этом сервисе были написаны статьи на моём блоге. Например, такие как ( , и ).
Открываем в браузере этот редактор изображений через этот адрес – «pixlr.com». Далее, нажимаем на раздел в редакторе «Language», чтобы выбрать из списка языков «Русский». И начинаем работу. Кликаем кнопку «Загрузить изображение с компьютера» (Скрин 1).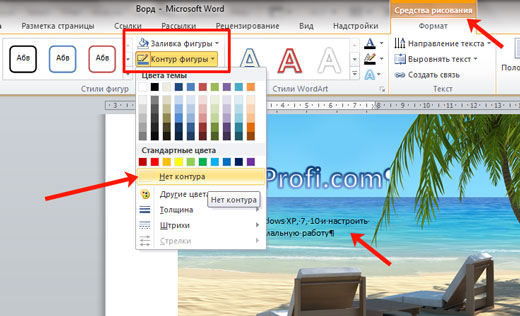
Выбираем свою фотографию или картинку с рабочего стола.
Затем, нажимаем «Открыть», чтобы фото загрузилось на сервис. Далее, в самом редакторе есть кнопка «A», с помощью которой можно добавлять текст на фото, а именно надписи. Кликаем по картинке мышкой в произвольную область, куда хотим добавить надписи. И нажимаем вышеуказанную кнопку (Скрин 2).
После которой появится панель добавления текста. В ней можно написать любой текст или добавить свой адрес сайта (блога). Изменить шрифт, и размер текста. После чего подтверждаем операцию кнопкой «ОК».
Как видно из результата выше, надпись на фото была добавлена. Нужно отметить очень важную деталь. Когда будете использовать этот сервис, отключите в браузере блокировщик рекламы (если есть), чтобы Pixlr корректно работал.
Как сделать надпись на картинке в других программахИтак, есть программы, которые помогут Вам создать надпись на картинках и фотографиях. Это Фотошоп, и программа Paint, которая есть у всех пользователей на компьютерах.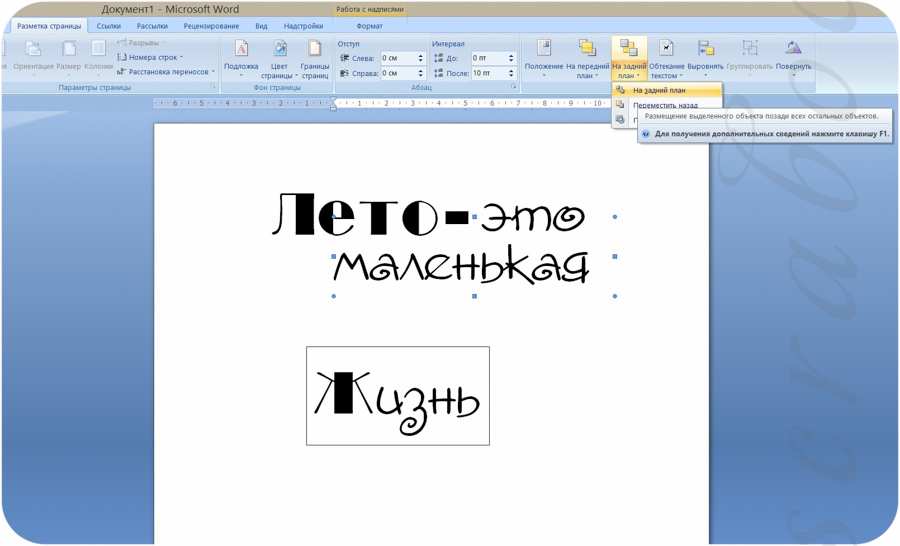
Программу Фотошоп мы подробно разбирать не будем. Поскольку надписи в нём создаются по аналогии, как и на сервисе Pixlr. А Паинт создаст Вам надпись на картинке ещё быстрее.
Нажимаем по картинке правой кнопкой мыши, и выбираем пункт из меню «Изменить» или «Открыть с помощью», чтобы запустить эту программу (Скрин 3).
Когда картинка станет отображаться в программе, кликаем на значок «A», и устанавливаем текст в любой области фото. Затем, пишем его и меняем цвет, размер, шрифт текста и так далее.
Чтобы сохранить изменённую фотографию, нужно кликнуть вверху программы «Файл», «Сохранить как» и выбрать формат изображения. После этого сохраняем свою фотографию с надписью на компьютер. Эти программы бесплатные и их легко может использовать новичок.
По сути, логотип это обычная картинка. Наложить логотип, означает наложение картинки на картинку. В первую очередь, нужно , чтобы потом накладывать его на фото. Затем, запускаем на компьютере любой редактор или программу. Например, тот же Пикслр. Весь процесс наложения логотипа на картинку, покажем в сервисе Пикслр. Открываем заготовленную картинку с надписью или фотографией в в этом сервисе. Затем, нажимаем в нём кнопку «Файл» и «Открыть». После чего Вы можете выбрать с компьютера логотип.
Например, тот же Пикслр. Весь процесс наложения логотипа на картинку, покажем в сервисе Пикслр. Открываем заготовленную картинку с надписью или фотографией в в этом сервисе. Затем, нажимаем в нём кнопку «Файл» и «Открыть». После чего Вы можете выбрать с компьютера логотип.
Также Вы можете наложить логотип на картинку, фото с помощью других программ и сервисов. Например, в Фотошоп. А как наложить картинку на картинку в онлайн программе Pixlr, показано в статье блоге .
ЗаключениеЭта статья помогла нам разобраться с вопросом, как сделать надпись на фотографии, картинки и наложить на неё логотип. Эта информация будет нужна многим новичкам, которые впервые столкнулись с этим вопросом. Данные инструменты, которые мы рассмотрели будут нужны блоггерам, фотографам, для защиты своих картин и авторских прав от пиратства в Интернете. Ведь, многие в Интернете зарабатывают, и надписи на фото и картинках будут, как раз кстати. Спасибо Вам за внимание!
Получайте новые статьи блога прямо себе на почту.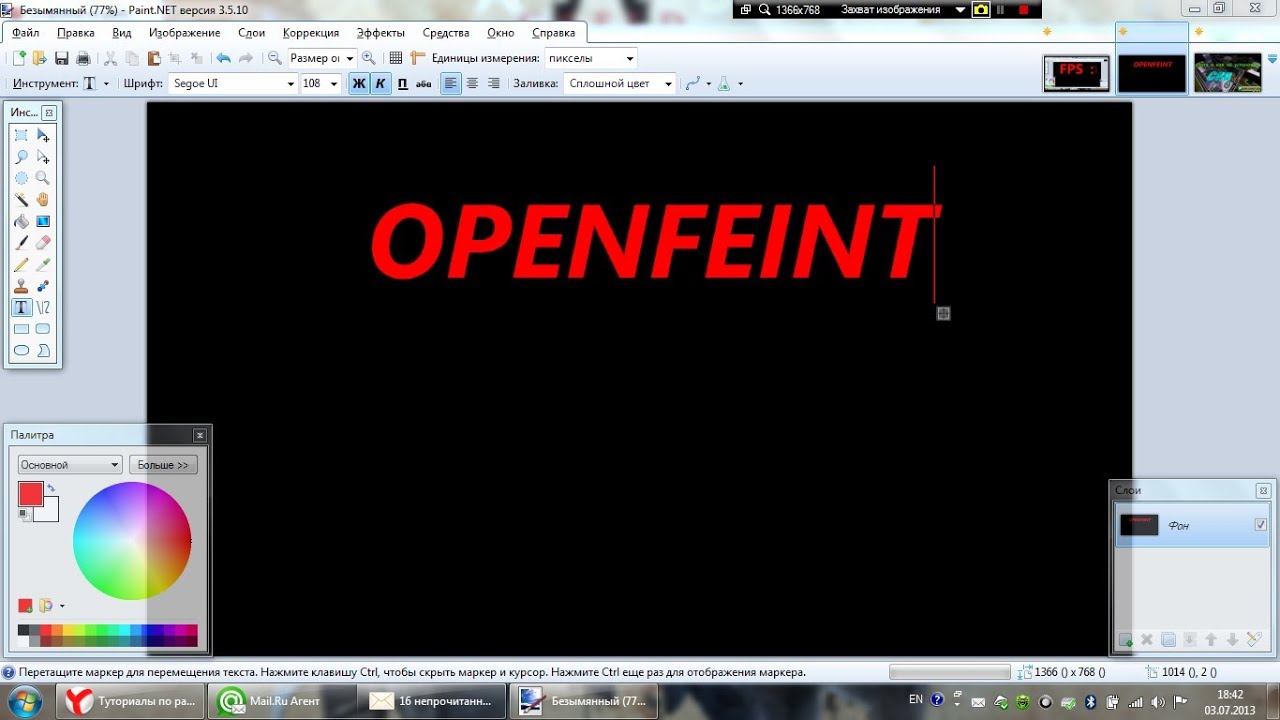 Заполните форму, нажмите кнопку «Подписаться»
Заполните форму, нажмите кнопку «Подписаться»
Так как мы живем во времена расцвета социальных сетей, зачастую нам приходиться сталкиваться с вопросом — Как сделать надпись на фото. И это отнюдь не удивительно, ведь ежедневно миллионы пользователей выкладывают во всевозможные сообщества и на свои странички десятки фотографий.
В данной статье будут рассмотрены самые популярные способы создания надписей на фото.
Делаем надпись на фото в Paint.
Данный способ создания надписи на фото является самым распространенным и простым, так как программа «Paint» уже предустановлена на всех компьютерах/ноутбуках с операционной системой Windows, то есть она идет с пакетом стандартных программ.
Она довольно проста в освоении и позволяет пользователям совершать «стандартные» действия с изображениями.
1. Чтобы создать на своей фотографии какую-либо надпись, вам необходимо для начала открыть программу. Найти ее очень просто: зайдите в меню «Пуск», нажмите на надпись «Все программы», затем откройте папку «Стандартные».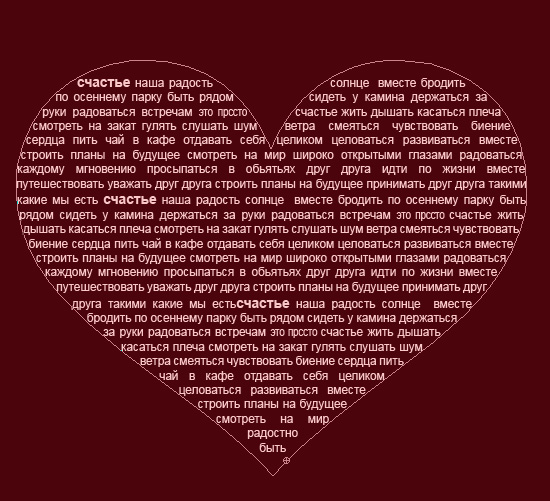 В ней вы обнаружите значок «палитра с кисточкой» и рядом будет надпись paint. Нажмите на нее.
В ней вы обнаружите значок «палитра с кисточкой» и рядом будет надпись paint. Нажмите на нее.
2. Перед вами откроется окошко программы. Вы можете перетащить в него необходимое изображение или открыть его через сам редактор. Для этого нажмите на синий прямоугольник, расположенный слева в верхнем углу окна, и выберите параметр «Открыть».
После этого вам остается лишь выбрать изображение.
3. После того, как вы открыли фото, и внесли другие изменения, например , можно приступать к созданию надписи. Для этого нажмите на букву «А» и выберите необходимый цвет.
4. Зажав правую кнопку мыши, выделите ту часть изображения, на которой вы хотите написать. Выберите шрифт и его размер. После нажмите на надпись «Прозрачный» (этот параметр позволит вам создать надпись на самом фото, не перекрывая его).
Если что-то не получается с первого раза, или же вам попросту не понравится выбранный шрифт, вы можете легко удалить надпись (оставаясь при этом в режиме написания) или же его изменить.
5. Сохраните измененное изображение.
Надпись на фото в FastStone Image Viewer.
Этот способ предусматривает некоторые трудности, особенно, если вы новичок. Однако данная программа настолько «многофункциональна» и проста интерфейсом, что разобравшись, вы будете использовать только ее.
1. Для начала скачайте программу (желательно, с официального сайта продукта) и установите ее на свое устройство.
2. Откройте. Выберите вкладку «Файл», а в ней параметр «Открыть», укажите необходимое вам изображение.
3. Теперь, когда в окне программы отобразилось ваше фото, нажмите на вкладку «Правка» и выберите параметр «Рисование».
4. У вас откроется большое окно. В нем вам нужно нажать на букву «А». После этого вы увидите внизу страницы появившиеся параметры. Снимите галочку с параметра «Фон».
5. Выделите на изображении область, на которой будет создана надпись. Сверху у вас появиться дополнительное меню, позволяющее выбрать шрифт, изменить его размер и цвет.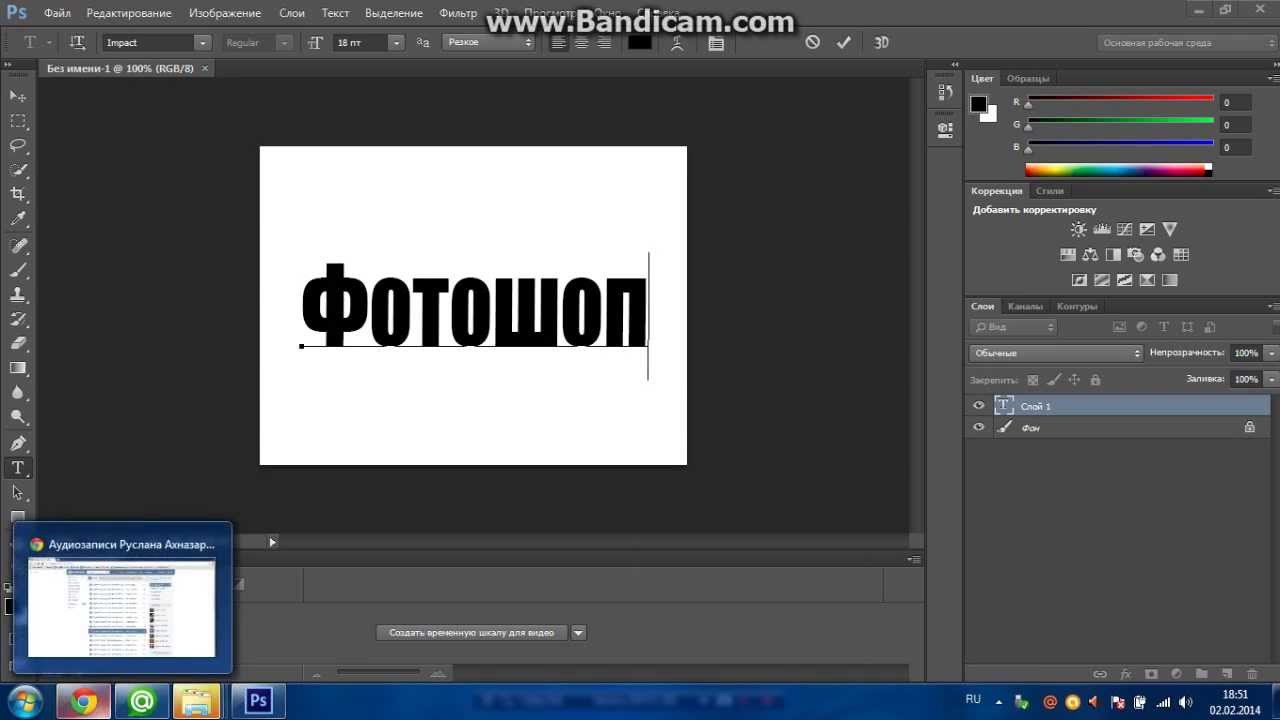
Выставите необходимые вам параметры и приступайте к написанию.
6. Не выходя из режима, вы можете задать «прозрачность» своему тексту, путем перетаскивания ползунка, расположенного рядом с надписью «Прозрачность». Кроме того вы можете перемещать свою надпись по фото и изменять ее «размер».
7. После выполнения всех «процедур» не забудьте сохранить свое изображение. Для этого нажмите на кнопку «ОК», а затем в основном окне программы нажмите на синий значок.
Теперь вы знаете, как сделать надпись на фото.
Как красиво разместить текст на картинке
Простые советы, которые помогут вам профессионально оформлять рекламные посты, статьи, макеты и многое другое.
Текст и изображения прекрасно дополняют друг друга, но когда нужно написать что-то прямо поверх картинки, часто возникают трудности: то изображение не видно, то буквы не разобрать. Мы подготовили список приемов, благодаря которым вы сможете делать красивые надписи на любых картинках.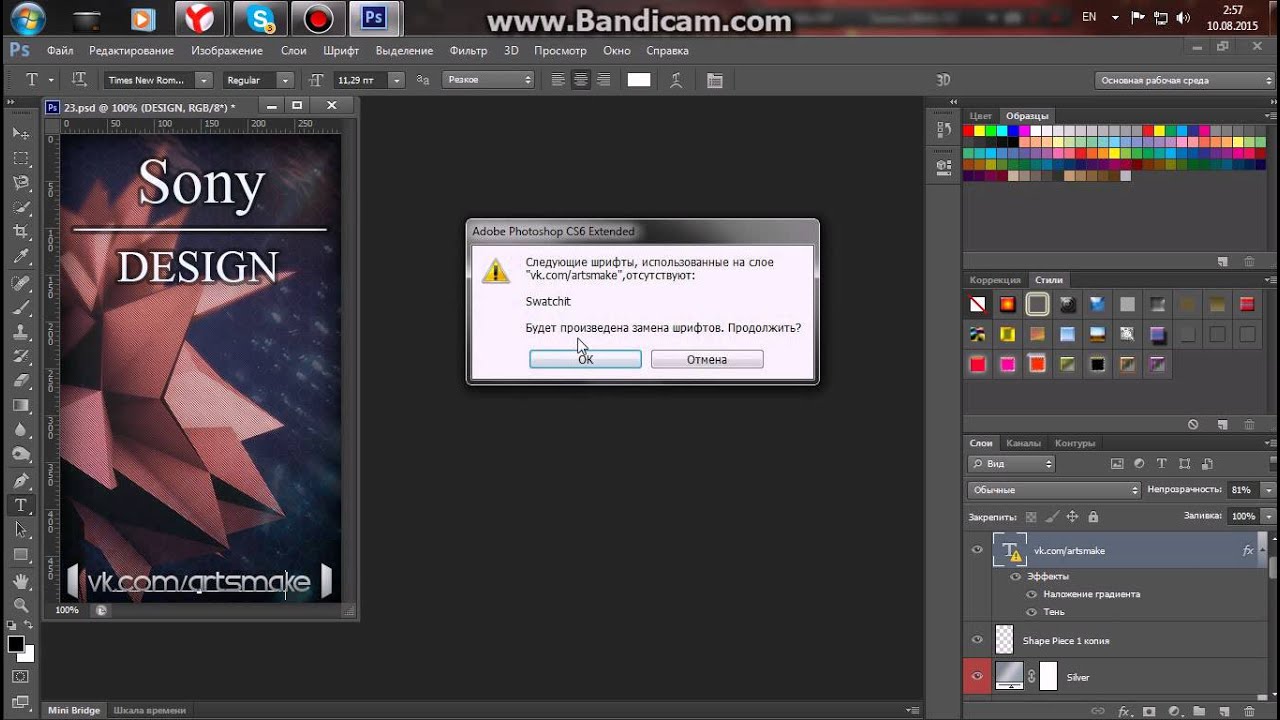
Играйте на контрастах
Первое, и самое главное правило: текст всегда должен быть контрастным по отношению к фону, иначе он не будет читаться. Если у вас темное изображение, используйте светлый текст, и наоборот: на светлой картинке пишите темным. Черный и белый тексты всегда выглядят хорошо, но если вы готовы к экспериментам, можете попробовать и другие оттенки.
Темный текст на светлом фоне выглядит аккуратно.
Более строгий вариант — светлый текст на темном фоне.
Для энергичных проектов можно использовать смелые цветовые сочетания: здесь сиреневый текст контрастирует с желтым велосипедом.
Размывайте изображение
Слегка размытые изображения — отличный фон для текста, особенно в дизайне сайтов. Благодаря этому приему можно сделать надпись на любой картинке, она все равно будет хорошо читаться. Достичь эффекта легкого размытия можно в фотошопе с помощью фильтра Gaussian Blur.
Затемняйте изображение
Еще один популярный прием, который часто используют в веб-дизайне: затемнение фонового изображения. Это не только дает возможность сделать на картинке любую надпись, но еще и позволяет использовать картинки низкого разрешения.
Это не только дает возможность сделать на картинке любую надпись, но еще и позволяет использовать картинки низкого разрешения.
Используйте плашки
Разного рода плашки хорошо смотрятся с текстом, и с ними можно экспериментировать до бесконечности. Они акцентируют внимание на тексте и на них можно разместить довольно много текста. Мы выделили три основных вида плашек, которые чаще всего используют в дизайне.
Когда изображение размыто не полностью, а только частично в области плашки, макет приобретает легкость. Создается эффект стеклянной поверхности.
Цветные плашки могут быть как комплиментарными, так и контрастными по отношению к изображению.
Еще один пример цветной плашки, которая сочетается с одеждой модели.
Узоры и другие фигуры, использованные в качестве плашки для текста, создают романтичное настроение в макете.
Расставьте акценты
Жирные, насыщенные буквы привлекают к себе слишком много внимания, а это не всегда то, что нужно. Поэкспериментируйте с облегченными версиями шрифтов для достижения более деликатного результата.
Поэкспериментируйте с облегченными версиями шрифтов для достижения более деликатного результата.
Встройте текст в изображение
Иногда текст делают частью изображения, достигая при этом эффекта, будто изображение было специально создано для этой надписи. Можно изменить перспективу текста, встраивая его в поверхность, или же обрезать часть надписи, позволяя объектам на рисунке слегка «заслонить» ее.
Текст как будто нанесен на беговую дорожку.
Используйте пустое пространство
Когда на картинке достаточно «воздуха» можно смело использовать это пространство для надписей. Особенно интересно получается, когда объект на изображении смотрит или указывает на надпись. На фотобанках даже есть специальный фильтр, которые помогает найти такие фотографии: просто укажите, где должен находиться объект, а какая часть изображения должна быть пустой. Помните, что в крайнем случае картинку можно «отзеркалить» или кадрировать.
Рука модели указывает на надпись.
Все изображения PressFoto: image-7999212 / image-7978247 / image-1315333 / image-5922072 / image-8008807 / image-8005515 / image-8005732 / image-8009797 / image-7587098 / image-6080528 / image-7402238 / image-8004027
Надеемся, эти приемы помогут вам делать яркие и интересные макеты. Подписывайтесь на нас в Facebook или Vkontakte, чтобы получить еще больше полезных советов по работе с изображениями!
ПохожееКак наложить текст на фото с помощью Adobe Photoshop?
В этом уроке по работе в Photoshop рассказывается о том, как на картинку добавить текст, чтобы он выглядел частью фотографии.
Прочитав эту статью, вы узнаете:
- Как добавить текст к фото;
- Как деформировать текст;
- Как использовать режимы наложения, чтобы придать эффект реалистичности;
- Как добавить глубину тексту при помощи стилей слоев.
Я собираюсь показать вам как разместить текст на бочке так, чтобы это выглядело настолько реалистично.
Откройте фото (или картинку), которую будете использовать:
Давайте выберем цвет. При добавлении текста на картинку мы будем использовать цвет с фотографии. Откройте «Палитру цветов», используя «Пипетку» выберите темное дерево на бочке:
Выберите инструмент «Текст». Я использую сжатый шрифт «Bernard MT Condensed».
Я собираюсь напечатать «PHOTOSHOP CAFE» и перетащить надпись на бочку:
Самый быстрый способ изменить размер текста – нажать Ctrl-T (или Command T на Mac), зажать клавишу Shift, а затем растянуть текст в соответствии с пропорциями бочки:
Нажмите «Enter», чтобы сохранить изменения.
Перед тем как добавить текст в фотошопе на картинку, нажмите правой кнопкой мыши на текстовом слое в панели «Слои» и выберите пункт «Растрировать текст». Это действие преобразует текст в пиксели, чтобы мы могли искажать их:
Нажмите Ctrl/Cmd -T чтобы вызвать команду «Свободное трансформирование». Щелкните правой кнопкой мыши и выберите инструмент «Деформация». Он отлично работает на закругленных поверхностях:
Возьмитесь за среднюю часть выделенной области и потяните немного вниз, чтобы посередине получилась небольшая выпуклость.
Потяните за края, чтобы выглядело так, как будто буквы повторяют контур бочки. Совет: используя инструмент «Деформация», можно щелкать по точкам или растягивать объект внутри сетки:
Нажмите «Enter», чтобы сохранить изменения:
Последнее, что нужно сделать, чтобы наложить текст на картинку – это наложить на текст текстуру. Для этого мы изменим «Режим наложения».
Наверху панели «Слои» вы увидите слово «нормальный», это – режим наложения слоя. Измените режим на «Перекрытие». Все выглядит довольно хорошо – теперь можно рассмотреть текстуру дерева, проглядывающую сквозь текст, и надпись больше не выглядит, так как будто ее просто прилепили:
Это были базовые шаги. Для придания картинке большего реализма читайте дальше!
Сейчас мы придадим тексту немного шероховатости.
Перед тем, как добавить текст в фотошопе на картинку, создайте слой-маску на текстовом слое, выбрав «Текстовый слой» и нажав на кнопку «Слой-маска» на панели «Слои» (прямоугольная иконка с кружочком внутри):
Нажмите на клавишу «D», чтобы выбрать черный в качестве цвета переднего плана. Нажмите на клавишу «В», чтобы выбрать инструмент «Кисть». Убедитесь, что параметр «Непрозрачность» равен 100, а режим наложения — нормальный.
Мы будем использовать грубую кисть. Если вы посмотрите на верхнюю панель параметров, то найдете кисть в левом верхнем углу. Кликнете по ней. Вы увидите панель с шестерней. Нажмите на иконку.
Теперь можно загружать различные виды кистей из появившегося списка. Здесь вы найдёте сухие средние кисти, выбираем их:
Нажмите «Добавить»:
Выберете кисть с грубыми краями. Когда рисуете черным цветом на маске, вы слегка поглаживаете эти края, чтобы создать более потертый вид:
Также следует поступить, если вы хотите создать основной потертый текст. Совет: Вы можете загрузить кисти с сайтов типа Brusheezy или DeviantArt.
Есть еще одна вещь при добавлении текста на картинку, которую можно сделать, чтобы надпись выглядела выжженной и приобрела небольшую глубину, как будто использовали горячее клеймо или что-то вроде этого.
При выбранном текстовом слое нажмите на маленькие «fx» внизу панели «Слои», чтобы добавить стиль слоя. Выберите стиль слоя «Внутренняя тень». Установите параметр «Непрозрачность» на 100 и немного увеличьте «Смещение», и вы увидите, что надпись станет немного объемной.
Меняйте значение «Угла», и вы увидите, как надпись начнет вдавливаться в дерево:
Это был простой урок о том, как добавить текст на изображение и заставить его выглядеть более реалистично:
Спасибо за то, что прочитали эту статью о том, как добавить текст надписи к графическому изображению с помощью Adobe Photoshop, и не забывайте оставлять свои комментарии.
Данная публикация является переводом статьи «HOW TO BLEND TEXT INTO A PHOTO REALISTICALLY IN ADOBE PHOTOSHOP TUTORIAL» , подготовленная редакцией проекта.
Фоторедактор онлайн бесплатно — редактор фото с возможностью изменить размер, сделать надпись и оформить красивый фотоэффект на русском языке
Если вам нужно выполнить качественную обработку фото онлайн без особых усилий и затрат времени, значит вы попали на нужную страницу. Опробуйте уникальные и необыкновенные фотоэффекты Prostudio, разработанные нашей командой специально для вас. Безграничный спектр возможностей нашего редактора фотографий принесет немного волшебства и хорошего настроения в ваши фото.
В нашем фоторедакторе вы легко сможете убрать все недочеты и усовершенствовать качество вашей фотографии, поскольку именно у нас есть все необходимые фильтры для редактирования фото, с которыми вы можете ознакомиться ниже.
Фотоэффекты
С помощью инструмента «фотоэффекты» вы сможете произвести коррекцию яркости и контраста изображения, более того отредактировать его цветовой фон, температуру, тени и насыщенность. Хотелось бы отметить, что данная опция очень проста в использовании, другими словами, вам не придется тратить свое время и силы на то, чтобы изучить тонкости данного фильтра понять как он работает. Более того, это далеко не все возможности данного инструмента.
Чтобы узнать больше, вам следует лишь загрузить любое желаемое фото и воспользоваться этой опцией. Поверьте всего-лишь пара манипуляций и ваше фото значительно преобразится.
Поворот, изменение размера и обрезка
Одними из самых популярных эффектов на сегодняшний день, являются такие возможности, как изменение размера, обрезка и поворот изображения. Именно по этой причине мы разработали очень простые и опции для осуществления данных задач. Используя инструмент «Обрезка», вы сможете обрезать изображение, от вас потребуется только задать желаемый размер. А «Поворот» дает возможность вращать фото в любую сторону.
Изменение размера даст вам возможность редактировать ширину или высоту изображения. Любая из этих работ выполняется очень быстро и без каких-либо значительных усилий.
Рисование, добавление текста, фигур или стикеров
В нашем онлайн-фоторедакторе у вас появится уникальная возможность создавать интересные и жизнерадостные картинки, с помощью добавления веселых стикеров. Также вы сможете делать свою фотографию особенной или даже персонализированной, используя функцию написания текста или наложение фигур. Однако, для самых изобретательных, мы включили возможность рисования на фото.
То есть вы сможете обрамлять свои изображения красивыми и уникальными стикерами, фигурами или авторским текстом и не стоит забывать о возможности создания собственных рисунков.
Рамки, добавление фона и скругление
Следует отметить, что многие недооценивают важность и существенность обрамления картинки в рамку или соответсвующий фон, а также прочий функционал дающий возможность значительно улучшить изображение, однако это является серьезной ошибкой. Так как с помощью опции «Рамки» вы сможете превратить свою фотографию в нечто сакральное и ценное обрамив картину в выбранную вами оправу.
Также для более пущего эффекта вы можете отредактировать фон или воспользоваться скруглением изображения. В результате вы получите потрясающий фотопродукт или изображение.
Мы кратко описали перечень возможностей нашего редактора, однако на деле он может намного больше, чем описано в тексте для того, чтобы весь его спектр, стоит лишь выбрать любое фото и приступить к его усовершенствованию.
Добавить текст на фото | Visual Watermark
Быстро добавьте текст или логотип на одно изображение с помощью нашего онлайн приложения Добавить Текст на Фото. Создавайте уникальные надписи или добавьте свой логотип. Приложение просто в использовании и абсолютно бесплатно. Всё, что вам нужно сделать — это загрузить фото со своего компьютера, Google Drive или Dropbox, а затем добавить и отредактировать текст или логотип.
Легко и быстро
Перетащите фото в приложение или нажмите на “Выбрать изображение”. Добавьте текст или логотип, который можно загрузить со своего компьютера, Google Drive или Dropbox.
Впишите свой текст и поэкспериментируйте с настройками. Стилизуйте текст, как вам захочется. Не нужно вводить количество пикселей — просто кликните по тексту и перетащите его в любое место на фотографии.
Нажмите на “Сохранить изображение” и скачайте копию вашего фото с текстом или логотипом. Оригинал изображения останется неизменным.
Разнообразный набор инструментов
Наше приложение позволит быстро и просто отредактировать текст или логотип. Все настройки расположены рядом с текстом, а значит вам не придется водить мышкой по всему экрану. Вы можете добавить столько текстовых блоков, сколько захотите.
Здесь вы найдёте все необходимое для создание такой надписи, какой вам захотелось бы. Вы можете:
- Добавить многострочный текст и отрегулировать высоту строки
- Выбрать один из 926 разнообразных шрифтов
- Заполнить всё фото повторяющимся текстом
- Воспользоваться одним из 9 эффектов, включая эффект тени
- Изменить размер и уровень прозрачности
- Убрать фон со своего логотипа
- Найти подходящий оттенок цвета
Бесплатно и безопасно
Добавить Текст на Фото — это онлайн приложение. Вам не нужно ничего скачивать и устанавливать на свой компьютер или телефон. Установка дополнительных плагинов не потребуется. Простой и понятный интерфейс не забит рекламой.
Никто не получит доступ к вашему оригиналу. Мы не храним фото на наших серверах. Ни у кого из нашей команды нет к ним доступа.
Это приложение позволит быстро добавить текст или логотип на одно фото за раз. Если вам нужно добавить текст или логотип на несколько фото воспользуйтесь нашей программой — Visual Watermark. Она работает на компьютере и обрабатывает большое количество изображений за пару минут. Вы так же можете добавить свои собственные шрифты и использовать их для создания уникального текста
Как сделать надпись на фото в Инстаграм с телефона и ПК
В Инстаграм часто попадаются фото с надписями. Текст можно использовать для разных целей: сделать акцент на тематике поста, указать цену, обозначить место, где было сделано фото. К сожалению, в самом приложении пока нет функции, позволяющей наложить текст на фото.
Только в сторис можно добавить текст и стикеры. Но ими пользуются все, да и сама функция ограничена – выделиться на фоне остальных не получится. Для добавления красивых и уникальных надписей на фото есть сторонние сервисы и программы.
Получайте до 18% от расходов на контекст и таргет!Рекомендуем: Click.ru – маркетплейс рекламных платформ:
- Более 2000 рекламных агентств и фрилансеров уже работают с сервисом.
- Подключиться можно самому за 1 день.
- Зарабатывайте с первого потраченного рубля, без начальных ограничений, без входного барьера.
- Выплаты на WebMoney, на карту физическому лицу, реинвестирование в рекламу.
- У вас остаются прямые доступы в рекламные кабинеты, рай для бухгалтерии по документообороту и оплатам.
В статье мы разберем, в какие случаях есть смысл добавлять текст на фото и какие инструменты для этого использовать.
Читайте также: Как правильно продвигать аккаунт в Инстаграм
Зачем добавлять текст на фото
Зачем вообще нужен текст на фотографиях в Инстаграм? Рассмотрим несколько примеров использования:
1. Название статьи или подборки
Пример – надпись «ТОП полезных сервисов», сразу понятно, о чем речь в посте. Открываем его и видим текст с подборкой. Кстати, такие посты часто сохраняют в закладки.
Также можно создавать слайды с кратким содержанием поста.
Паразайт — сервис для работы с Инстаграм: создание сторис, отложенный постинг, общение в Директе и аналитика.
2. Анонс игры или конкурса
Можно анонсировать запуск конкурса или игры. Ниже типичный пример игры like-time для тех, кто хочет получить халявные лайки, комментарии и подписчиков.
3. Подчеркнуть единый стиль профиля
Бизнес-профили делают в едином стиле, чтобы отличаться от других аккаунтов Инстаграм. Для этого используют текст, фигуры, определенные цвета на фото. Пример – аккаунт маркетолога, текст на каждой фотографии отражает тему поста под ней.
4. Цитаты, мемы или анекдоты
Выбираете красивое фото и добавляете поверх него текст с цитатой, анекдотом или мемом. Но нужно быть аккуратнее – Инстаграм стал негативно относиться к такому контенту, поэтому не нужно делать аккаунт только из цитат или мемов. Лучше разбавлять. Например, вы ведете блог о путешествиях, можно взять фото красивого пейзажа или фото с вами и добавить цитату, чтобы показать подписчикам свое настроение. Ниже пример – писатель Олег Рой, который периодически постит свои цитаты или выдержки из своих книг.
5. Цены, характеристики товара
Чтобы клиенты не ломились в директ с вопросом про цены, можно сразу добавить эту информацию на фото.
6. Настроение
Для постов про любовь, депрессию, счастье. Можно дать понять подписчикам, что вы грустите или наоборот счастливы.
7. Отзывы
Если у вас есть отзывы от благодарных клиентов – покажите их подписчикам. Раньше было принято выкладывать скрины переписок, но такие фото смотрятся некрасиво. Лучше добавить аккуратную надпись, а сам отзыв написать в посте.
8. Реклама
Рекламируйте свой бизнес с помощью красивого текста. Тут возможны разные варианты.
9. Анимированные баннеры
Можно отнести к предыдущему пункту, но мы решили сделать его отдельным. Чаще всего такие баннеры размещают, как видео.
10. Распродажа, акция, новый товар
Покажите самую главную информацию на фото – размер скидки, когда будет распродажа и где. Все остальное можно уточнить в посте.
Это интересно: Как попасть в ТОП в Инстаграм
В каких случаях не стоит добавлять текст на фото
1. Когда это логин профиля на фото
Некоторые добавляют свой логин на фото. В этом нет смысла, так как если пользователю нравятся фотографии, он итак перейдет в ваш профиль и подпишется.
2. Когда текст не сочетается с фотографией
Иногда можно испортить красивое фото бездарно наложенным текстом. Такой пост хочется быстрее пролистнуть.
3. Когда непонятно, о чем вообще текст и фото
При просмотре такой фотографии в ленте непонятно, о чем речь. И причина может быть не только в неудачном тексте, но и в фото.
Статья в тему: Как сделать красивый текст в Инстаграм
Как сделать надпись на фото в Инстаграм
Размеры картинки и расположение текста
Ниже мы разместили шпаргалку с актуальными размерами и соотношением сторон для публикаций в Инстаграм.
Расположение текста зависит от многих факторов. Например, в постах с цитатами текст часто занимает всю фотографию. Но если у вас коммерческий аккаунт, то нужно соблюдать баланс между количеством / размером текста и остальными элементами на фото.
Важно: Инстаграм уменьшает количество рекламных показов у постов, где текст занимает больше 20% картинки.
Как добавить надпись на телефоне
Есть несколько приложений для телефона, с помощью которых можно сделать надпись на фото, например:
- TextArt
- Social Media Post Maker
- Social Post
- Конструктор постов для соцсетей
- PostPlus
- Canva – мобильное приложение онлайн сервиса
Для сторис:
- Mojito
- StoryArt
- Story Maker
- ИнстаСтрой
- Mostory
Сделаем фото с текстом на примере приложения Social Post.
Заходим в приложение, бесплатная версия содержит рекламу. Можно купить платную версию или нажимать «назад», каждый раз, когда выскакивает реклама. Если хотим создать пост с нуля, жмем «Create post», если из готового шаблона, жмем «Readymade post». Мы выбрали готовый.
Шаблоны разбиты на категории – бизнес, мода, новые, летние, коммерческие и так далее. Чтобы открыть категорию, жмем «See more».
Выбираем конкретный шаблон, и нас перебрасывает в редактор. Тут можно добавить текст, стикеры, картинку, эффекты и изменить фон. Очередность слоев настраивается.
Жмем 2 раза на текст, чтобы заменить его на свой. Далее кликаем кнопку «Add».
Текст можно расширить, передвинуть, наклонить. Лишнее убираем. У текста много настроек – шрифт, цвет, прозрачность, расположение, тень. Можно сделать жирный текст, курсивом или с нижним подчеркиванием.
Когда закончили с текстом, можно заменить фон – выбрать из галереи или загрузить со стока.
Чтобы сохранить пост, жмем «Save» в правом верхнем углу. Его можно сразу разместить в соцсетях, а также он автоматически сохраняется в галерее телефона.
Чего не хватило в этом приложении, так это возможности редактировать фон – сделать его более контрастным или черно-белым. Готовые фильтры слабоваты. Шаблонов мало. Зато много настроек для текста.
Статья в тему: Конструкторы видео для социальных сетей
На компьютере
На компьютере проще всего наложить текст на фотографию для Инстаграм. Это можно сделать в конструкторах, вроде Canva или в программе Photoshop.
Canva
Заходим на сайт canva.com и активируем 30 дневный пробный период – позже от подписки можно отказаться и пользоваться сервисом бесплатно! После регистрации, в разделе «Создать дизайн» или «Все дизайны» выбираем «Социальные сети» или «Анимация для социальных сетей», если хотите создать анимированный пост. Мы выберем первый раздел.
Нас перекидывает в редактор, где можно сразу выбрать готовый шаблон и начать его переделывать под себя. Шаблоны можно выбрать, прокручивая вниз или вбить в поиске нужное слово.
Выбираем готовый шаблон и начинаем редактировать. Конструктор Canva хорош тем, что здесь можно изменить любой шаблон до неузнаваемости. Можно заменить картинку на свою, добавить фигуры, маски или анимацию. В плане редактирования текста тут тоже очень много возможностей – можно изменить шрифт (есть шрифты на русском), размер, цвет текста, выделить жирным, курсивом или использовать нижнее подчеркивание. Можно сделать маркированный список, настроить межстрочные и межбуквенные интервалы, настроить выравнивание текста относительно картинки и прозрачность, вставить ссылку.
Готовый пост нужно скачать в формате jpg или png, если вам нужно статичное фото и сохранить в формате mp4, если вы делали анимированный пост. Для этого нажимаем «Опубликовать» и «Скачать», далее выбираем формат. В Pro версии можно изменить размер готового поста.
Можно также сделать пост с нуля. Для этого настройте фон одним из трех способов – загрузите готовую картинку через раздел «Загрузки», сделайте цветной фон с помощью раздела «Фон» или же загрузите фото с бесплатных стоков через раздел «Фото».
Затем можно добавить дополнительные элементы к посту – фигуры, сетки для коллажа, рамки, стикеры, диаграммы, градиенты, линии, орнаменты, готовые рисунки. Например, с помощью фигур можно сделать красивую надпись в круге.
Далее, чтобы добавить текст, нажимаем на раздел «Текст» и выбираем обычное текстовое поле или стилизованное. Полученный результат сохраняем, как описано выше.
Готовые шаблоны фото с подписью для Photoshop
Такие шаблоны смотрятся профессиональнее, чем шаблоны Canva, и они больше подходят для коммерческих аккаунтов. Их можно найти на сайтах вроде Graphicriver и других подобных маркетплейсах с графикой. Можно поискать бесплатные шаблоны в интернете.
Инстаграм шаблоны для Фотошоп обычно сделаны в формате psd (для Adobe Photoshop) или ai (для Adobe Illustrator). Мы не будем подробно расписывать, как их редактировать, на эту тему есть много обучающих роликов на Youtube. Да и продавцы шаблонов обычно прикладывают инструкцию в виде PDF шпаргалки или видео-туториала. Но если вы полный новичок, то лучше работать с Фотошопом, он легче Иллюстратора – нужно просто заменить текст, картинку и цвета на свои.
Читайте также: 27 идей для сторис в Инстаграм
Рекомендации
Если вы решили делать фото с текстом для Инстаграм, то вот несколько рекомендаций:
- Придерживайтесь единого стиля публикаций. Это касается всех видов аккаунтов, но особенно коммерческих. Придумайте свой стиль или найдите подходящие шаблоны. У вас должен быть конкретный шрифт, определенные цвета, не нужно выкладывать, не сочетающиеся друг с другом посты.
- Стиль аккаунта должен быть продолжением фирменного стиля компании. То есть, если ваши цвета – это, например, синий и черный, то они должны присутствовать в постах. Ваш аккаунт в Инстаграм должен ассоциироваться с вашим бизнесом.
- Разбейте посты по рубрикам с помощью цветового оформления и сделайте заранее шаблоны под разные типы постов. Напишите пост приветствие или сделайте вовлекающую публикацию.
- Выделяйте самый главный текст крупным, например, призывы к действию, информацию о скидках, название компании, название рубрики – то, на что люди должны обратить внимание в первую очередь.
- Понаблюдайте за конкурентами – как у них выдержано цветовое оформление, как смотрится текст относительно фото, на какие посты лучше реагируют их подписчики.
- Делайте качественные фото и добавляйте текст там, где это уместно! В Инстаграм часто попадаются фотографии низкого качества, текст не сочетается с фото, неправильно подобран шрифт и цвета, все смазано – в общем, не допускайте чужих ошибок.
17 советов по дизайну шрифтом на фотографии
Дизайн • Дизайн веб-сайта Кэрри Казинс • 28 мая 2020 г. • 11 минут ПРОЧИТАТЬ
Один из лучших приемов в вашем наборе инструментов — это проектирование с использованием шрифта на изображениях и вокруг них. Но это также может быть одной из самых сложных концепций для успешной реализации.
У вас должна быть правильная фотография, хорошее видение типографики и знание того, чего вы хотите добиться, чтобы максимально использовать добавление шрифта к изображению.Если вы чувствуете, что готовы принять вызов, вот несколько советов, как заставить его работать.
Как использовать текст поверх изображения
1. Добавить контраст
Для успешного выполнения текст должен быть читабельным. Убедитесь, что текст достаточно различается по цвету, чтобы его можно было увидеть в сочетании с фотографией. Если у вас есть фотография на темном фоне, выберите белый (или светлый) текст. Если у вашей фотографии светлый фон, используйте шрифт темного цвета.
Контрастность также может относиться к размеру текста по отношению к тому, что происходит на изображении. Надпись должна работать с изображением (а не против него). Например, на веб-сайте пакета выше изображение большое и жирное, а шрифт — тонкий и легкий. Элементы работают вместе, но они содержат элемент контраста.
Конструктор шаблонов электронной почты в Интернете
С Postcards вы можете создавать и редактировать шаблоны электронных писем онлайн без каких-либо навыков программирования! Включает более 100 компонентов, которые помогут вам создавать собственные шаблоны электронных писем быстрее, чем когда-либо прежде.
Попробуйте бесплатноДругие продукты2. Сделайте текст частью изображения
Иногда бывает так, что текст становится — или является — частью изображения, с которым вы работаете. Это может быть сложно достичь и работает только в ограниченных случаях. Вам нужно либо простое изображение и слово для работы, например, обработка McLaren выше, либо изображение, сделанное с текстом в нем.
3. Следуйте визуальному потоку
Работа с визуальным потоком изображения — один из самых важных советов при работе с текстом и фотографиями.Вам нужны слова, чтобы они соответствовали логическим частям изображения. И будьте осторожны, не помещайте текст на важные части изображения, такие как основное действие на фотографии, лица или продукт, который вы пытаетесь продемонстрировать.
С точки зрения визуального потока, ищите места для текста, где бы предметы изображения смотрели. Оба примера приведут вас от языка тела или глаз человека на фотографии к тексту. Поток каждого из них точный.
4. Размытие изображения
Один из самых простых инструментов, который вы можете иметь в своем наборе, — это возможность размыть часть изображения.Добавление небольшого размытия к фону изображения с помощью такого программного обеспечения, как Adobe Photoshop, может помочь вашему тексту выделиться. Размытие также может добавить акцента к вашей общей концепции, такой как веб-сайт Wallmob выше. Размытие делает реальный продукт и текст более четким для пользователей сайта.
5. Поместите текст в поле
Когда фотографии содержат много цветов или различия между светлыми и темными участками, размещение текста внутри другой рамки может действительно выделить их.
Выберите форму — вы можете увидеть прямоугольник и круг выше — которая подходит для вашего выбора слов и изображения. Затем подберите цвет рамки, который обеспечивает достаточный контраст для отображения надписи. Подумайте об использовании рамки с некоторой прозрачностью для более мягкого ощущения, позволяющего просвечивать изображение.
6. Добавьте текст на задний план
Один из лучших «уловок» — поместить текст в фоновую часть изображения, а не на передний план.Обычно фон менее загружен, и с ним легче работать при размещении текста. Фон также часто бывает одного цвета, что делает его местом, где цвет текста легко определить и даже легче прочитать.
Конечный результат — естественное размещение, не требующее особых ухищрений или переделок основной фотографии. Поиграйте с тонкими эффектами затенения, такими как сайт Кейтлин Уикер выше, для размещения текста, которое также добавляет элемент глубины изображению.
7. Развивайся
Если вы не уверены, что работает, подумайте о том, чтобы стать большим.Это относится как к изображению — сделайте его больше, чем жизнь — так и к самому шрифту. Элемент размера привлечет внимание пользователя, а использование одного большого элемента может упростить создание масштаба с текстом и изображением.
Использование больших изображений, таких как кофейные зерна выше, может помочь с затенением и контрастом. Использование большого текста может добавить достаточного веса к буквам, где он будет удобочитаемым почти на любом изображении.
8. Добавьте цвет
Добавление оттенка цвета также может добавить визуального интереса к изображению.Сайты выше используют два очень разных подхода: один использует контрастный цвет, который не виден на изображении, чтобы выделить определенные слова, а другой использует тон, который отражает изображение. Оба метода могут быть одинаково эффективными.
9. Используйте цветовой оттенок
Эффект, который становится все более популярным, — это использование оттенков цвета поверх изображений для размещения текста. Хотя это может быть непросто, но зато может получиться потрясающий дизайн.
Выбирайте цвет, который вызывает большой визуальный интерес. Баланс заключается в том, чтобы сделать цвет наложения достаточно прозрачным, чтобы изображение было видно, но не настолько прозрачным, чтобы текст было трудно читать. Возможно, вам придется поэкспериментировать с несколькими вариантами цвета и фото, прежде чем освоить этот трюк. Не знаете, какой цвет использовать? Начните с наложения, соответствующего цветам вашего бренда.
10. Будьте проще
Проверенный временем совет по дизайну «будь простым» применим также к тексту и изображениям.Вы действительно хотите, чтобы люди видели и фото, и слова. Применение слишком большого количества приемов может иметь противоположный эффект.
11. Сдвинуть изображение в сторону
Когда вы размещаете типографику на фотографии, это не означает, что фотография должна полностью лежать в основе содержимого. Вы можете поиграть с фоном, чтобы сосредоточить внимание на содержании. Для этого вы можете легко немного сместить изображение. Вы можете переместить его либо вниз, либо влево или вправо.
На что следует обратить внимание, это контраст, размер и стиль букв.Дело в том, что в этом конкретном случае текст поверх изображения будет иметь некоторые проблемы с читабельностью, поскольку нет единообразия в фоне.
Следовательно, ваша задача — устранить все возможные проблемы и предоставить пользователям оптимальный контраст. Это означает, что размер букв, а также стиль должны создавать достаточно эстетики, чтобы их можно было легко заметить.
Рассмотрим Ивана Тома. На сайте вы можете увидеть текст на картинке, где последний немного смещен вниз.Благодаря такому расположению верх текста имеет сплошной монохромный фон. В результате он просто светится.
Однако есть небольшой недостаток. Поскольку команда выбрала элегантные, тонкие формы букв, чтобы соответствовать общей роскошной атмосфере интерфейса, вторая строка заголовка слишком сильно сливается с изображением. Это одна из тех ситуаций, когда вам нужно поиграть со стилем и весом, чтобы добиться должного контраста.
12. Мыслите нестандартно
Смещение фоновых изображений в сторону — современный трюк и огромная тенденция.Однако вы можете принять другое решение, добавив типографику к фотографии, чтобы проект выглядел актуальным, а именно мыслить нестандартно буквально и образно.
Концепция подразумевает расширение визуальных границ и вытеснение контента за пределы фона. Вам нужно сделать две основные вещи: во-первых, растянуть заголовок; во-вторых, сузьте изображение на спине, создав тем самым огромные зазоры по периметру.
Таким образом, текст на изображении будет казаться вам намного ближе, чем другие элементы сцены.Кроме того, изображение будет служить декоративным целям, а заголовок — информативным. Этот трюк с голыми слоями также добавляет тонкую глубину.
Рассмотрим историю климата в качестве примера. Здесь вы можете увидеть текст поверх изображения, которое выходит за пределы фона. Хотя тени нет, подпись естественно выходит вперед. Дело в том, что команда умело поработала с семейством шрифтов, которое обеспечивает четкие и четкие формы букв и размер шрифта, который также помогает заголовку выделяться на фоне.
13. Вертикальный ритм
Иногда все, что вы можете сделать, чтобы создать шедевр, поместив текст на изображение, — это отказаться от традиционного пути и выбрать несколько фантастических трюков. Есть много способов сбиться с пути. Тем не менее, одна из самых недооцененных, но которые легко воплотить в жизнь — это использование вертикального ритма.
Вертикальный ритм был довольно популярен в последние несколько лет. Хотя мейнстрим, несомненно, немного охладился, тем не менее, мы все еще тепло приветствуем его.Такое ощущение, что онлайн-аудитория не готова отказаться от этого. Это решение дает нам простор для творчества и, безусловно, придает проектам чудесный оттенок таинственной восточноазиатской культуры.
При вводе в игру вы можете следовать трем основным схемам. Во-первых, вы можете буквально использовать вертикальные буквы, чтобы имитировать эстетику, вдохновленную традиционной японской системой письма. Просто измените направление чтения, сначала сверху вниз, а затем слева направо.
Во-вторых, вы можете изменить угол подписи, повернув типографику на фотографии на 90 градусов, как в случае с предложением парка 2020 года. Обратите внимание, что команда разработчиков веб-сайта использовала вертикальный ритм не только для названия, но и для некоторых функциональных элементов, которые позволили им внести истинную гармонию в дизайн.
Наконец, вы можете придерживаться обычного горизонтального потока чтения с текстом поверх изображения, однако разделить его на слова и расположить их в столбце. Таким образом, вы убережете пользователей от неожиданных поворотов во время чтения, но при этом добавите уникальной изюминки.Взгляните на Le Clercq Associes, чтобы увидеть, как они использовали типографику на фотографии. Благодаря организации колонн и вертикальному расположению решение выглядит фантастически.
14. Динамические эффекты
Мы представили дюжину хороших советов о том, как использовать типографский дизайн на фотографии, используя некоторые статические подходы. Однако как насчет того, чтобы немного расширить границы и получить максимальную отдачу от современных методов.
Если вам нужно разместить текст на изображении на вашем веб-сайте, самое время воспользоваться некоторыми изобретательными идеями.Тем более что сфера веб-дизайна побуждает вас к этому, постоянно внедряя что-то экстравагантное в этой области. Давайте рассмотрим несколько невероятных, но уже проверенных временем способов дизайна с текстом поверх изображения с использованием динамических решений.
15. Добавьте остроты с помощью эффекта параллакса
Эффект параллакса — один из тех приемов, которые, несмотря на то, что они используются нами в течение многих лет, по-прежнему легко создают желаемый вау-фактор. Это относительно легко воплотить в жизнь; поэтому были времена, когда им злоупотребляли.Однако эти времена прошли, и в настоящее время эффект параллакса является одним из надежных активов в наборе инструментов разработчика, который может обновить любой дизайн.
Ключевой особенностью эффекта параллакса является то, что он придает дизайну прекрасное ощущение трехмерного измерения, искусно создавая иллюзию глубины.
По сути, эффект параллакса заставляет элементы сцены перемещаться с различной скоростью. Как правило, фон стоит на месте или движется с самой низкой скоростью, тогда как элементы на переднем плане движутся быстрее, но все же каждый из них имеет разную скорость.Таким образом, все аспекты сцены получают свою дозу внимания зрителя.
Рассмотрим Firewatch Кампо Санто. Команда добилась впечатляющего эффекта, используя не один или два, а шесть слоев изображений. В результате вы можете наслаждаться красивым пейзажем с изменяющимися макетами, где текст поверх изображения, естественно, занимает центральное положение.
16. Реализация правил перспективы
Наряду с эффектом параллакса есть еще один простой, но эффективный способ создать иллюзию глубины — то есть использовать правила перспективы.В то время как предыдущий трюк требует прокрутки, чтобы раскрыть его красоту, этот требует обычного движения курсора мыши. И эти движения могут происходить в любом месте экрана.
Таким образом, это намного более продуктивно, поскольку пользователям не нужно предпринимать никаких дополнительных действий, чтобы увидеть эффект. Единственное, что им нужно сделать, это просто перемещать курсор вместе с экраном, и это происходит постоянно.
Этот метод заставляет типографику на фотографии поворачиваться к положению курсора мыши, наклоняя его края и немного поворачивая его плоскость.
Считайте TEDx ToughlaqRd характерным примером успешно принятого подхода. Здесь команда пошла еще дальше с идеей. Дело в том, что название разбито на несколько слоев, чтобы ненавязчиво выделить центральную часть. Обратите внимание на движение всего блока контента: оно настолько плавное и безупречное, что играть с ним — настоящее удовольствие.
17. Добавить эффект наведения
Возможно, добавление эффекта наведения на текст на изображении — один из проверенных временем приемов в современном наборе динамических решений.
Эта идея была с нами целую вечность — мы постоянно видели ее применительно к кнопкам или ссылкам навигации — однако только недавно стало очевидно, что любая деталь сцены может от этого выиграть. И типографика на фото — одна из тех ситуаций, где она может наиболее полно раскрыть свой скрытый потенциал.
При использовании этого подхода следует помнить, что эффект будет очевиден только тогда, когда курсор мыши коснется шрифта. Поэтому не стоит на это слепо полагаться.Текст поверх изображения уже должен быть виден. Он может быть большим; он может быть красочным. Эффект наведения должен усилить состояние по умолчанию. Он может превратить типографику на фотографии в драматическое шоу; однако он по-прежнему не может делать все самостоятельно.
Рассмотрим «Зеленую ленту», где команда прекрасно об этом осведомлена. Хотя на изображении есть несколько ярких цветных пятен, которые пытаются сделать все вокруг себя, однако благодаря необычно вытянутым формам букв, колоссальному размеру шрифта и, конечно же, эффекту наведения, который усиливает внешний вид, текст на изображении имеет очевидное место. каждому.
При работе с изображениями используйте простую типографику и простое изображение для достижения наилучших результатов. Не забудьте, что важные части изображения должны отображаться беспрепятственно, и продолжайте работать над своим дизайном, пока текст не станет четко читаемым.
Нравится то, что вы читаете? Подпишитесь на наши главные новости.
Добавить текст к фото онлайн
Быстро добавляйте текст или логотип к одному изображению с помощью нашего онлайн-приложения «Добавить текст к фото». Создавайте уникальные подписи или добавьте свой логотип.Приложение простое в использовании и абсолютно бесплатное. Все, что вам нужно сделать, это загрузить фотографию со своего компьютера, Google Диска или Dropbox, а затем добавить и отредактировать текст или логотип.
Быстро и просто
Перетащите фотографию в приложение или нажмите «Выбрать изображение». Добавьте текст или логотип, который вы можете загрузить со своего компьютера, Google Диска или Dropbox.
Введите свой текст и поэкспериментируйте с настройками. Стилизуйте текст, как хотите. Наш визуальный редактор очень прост в использовании: просто нажмите на текст и перетащите его в любое место на фотографии.
Щелкните «Сохранить изображение» и загрузите копию своей фотографии с текстом или логотипом. Исходное изображение не будет изменено.
Обширные возможности редактирования текста
Наше приложение позволяет быстро и легко редактировать текст или логотип. Все настройки расположены рядом с вашим текстом, а это значит, что вам не нужно перемещать курсор по всему экрану. Вы можете добавить столько текстовых блоков, сколько захотите.
Здесь вы найдете все необходимое, чтобы подпись выглядела именно так, как вы хотите.Вы можете:
- Добавить многострочный текст и настроить высоту строки,
- Выбрать один из 926 различных шрифтов,
- Заполнить всю фотографию повторяющимся текстом,
- Использовать один из 9 эффектов, включая эффект тени,
- Изменить размер и уровень непрозрачности,
- Удалить фон из вашего логотипа,
- Найдите подходящий цветовой оттенок.
Бесплатно и безопасно
«Добавить текст к фото» — бесплатное онлайн-приложение. Вам не нужно ничего скачивать и устанавливать на свой компьютер или телефон.Установка дополнительных плагинов не требуется. Простой и понятный интерфейс не забит рекламой.
Никто не получит доступ к вашему исходному изображению. Мы не храним фотографии на наших серверах. Никто из нашей команды не имеет к ним доступа.
Это приложение позволяет быстро добавлять текст или логотип к одной фотографии за раз. Если вам нужно добавить текст или логотип к нескольким фотографиям, воспользуйтесь нашей программой пакетного создания водяных знаков — Visual Watermark. Он работает на вашем компьютере и обрабатывает большое количество изображений за пару минут.Вы также можете добавить свои собственные шрифты и использовать их для создания исключительного текста для ваших изображений.
Добавить текст сразу к нескольким фотографиям
Наше онлайн-приложение позволяет добавлять по одному изображению за раз. Если вам нужно добавить текст сразу к нескольким изображениям, воспользуйтесь нашим настольным приложением «Visual Watermark». Visual Watermark — это настольный инструмент для добавления текста сразу к нескольким фотографиям. Он работает прямо на вашем компьютере и очень быстро обрабатывает фотографии. Это также позволяет вам использовать свои собственные шрифты.
Как добавить текст к нескольким фотографиям одновременно с помощью Visual Watermark
Перво-наперво откройте изображение в Visual Watermark, перетащив его в программу или нажав «Выбрать изображения» и выбрав фотографию для работы. Чтобы продолжить, нажмите «Следующий шаг».
В верхней части окна нажмите «Добавить текст», чтобы добавить строку текста в ваше изображение. Вы увидите слово «Образец» в центре фотографии. Это означает, что текст добавлен, и теперь вы можете изменить его по своему вкусу.
Естественно, вы хотите изменить текст. Перейдите на панель «Текст», щелкните внутри нее и удалите слово «Образец». После этого вы можете ввести все, что захотите. Вы можете изменить положение текста, выделив и перетащив его курсором или используя клавиши со стрелками.
Настроить текст на фото
Давайте перейдем к части настройки. Шрифты на первом месте. Как уже было установлено, шрифт должен идеально соответствовать настроению вашего изображения, и, поскольку Visual Watermark предлагает 260 встроенных шрифтов, вы обязательно найдете идеальный для своей фотографии.Просто прокрутите список шрифтов и щелкните те, которые вам нравятся, чтобы попробовать их.
Здесь можно найти все виды шрифтов: классические, забавные, модные, минималистичные и кинематографические. Некоторые шрифты можно сделать полужирным, курсивом или полужирным курсивом — щелкните шрифт, чтобы узнать, доступен ли какой-либо из этих вариантов.
Если у вас есть конкретный шрифт и вы уже загрузили его на свой компьютер, вы также можете использовать его в Visual Watermark!
Чтобы использовать свои собственные шрифты в Visual Watermark, все, что вам нужно сделать, это установить их.Не волнуйтесь, это просто!
Если у вас Windows, вам необходимо сделать следующее:
- Загрузите шрифт, который вы хотите установить.
- Перейдите в папку с загруженным файлом и щелкните файл правой кнопкой мыши.
- Найдите в раскрывающемся меню пункт «Установить» и щелкните по нему.
- Шрифт установлен и готов к использованию.
Если вы хотите проверить, установлен ли шрифт, перейдите в меню «Пуск» и введите «Шрифты» в строке поиска.Откройте папку «Шрифты» и найдите свой файл шрифта. Если он есть, значит, он был успешно установлен.
Если вы пользователь Mac, вот как вы можете установить шрифт: 1. Загрузите шрифт, который вы хотите установить. 2. Дважды щелкните шрифт в Finder. 3. Щелкните Установить шрифт в окне предварительного просмотра шрифта. 4. После проверки шрифта должно открыться приложение Font Book. 5. Шрифт установлен и готов к использованию.
После того, как вы выбрали шрифт, переходите к Цвету.Когда дело доходит до типографики, цвет не менее важен, чем шрифт, поскольку он отражает эмоции и чувства. Это может усилить общий эффект вашего сообщения, поэтому выбирайте с умом.
Чтобы изменить цвет текста, вам нужно нажать «Изменить» рядом со словом «Цвет». Вы можете выбрать один из основных цветов в маленьких кружочках, отображаемых под цветовым кругом, и использовать колесо, чтобы выбрать более светлый или темный оттенок.
Давайте добавим последние настройки. Чтобы изменить размер текста, вам нужно перетащить маленький оранжевый кружок влево, чтобы уменьшить текст, или вправо, чтобы сделать его больше.
Аналогичный метод работает с «Прозрачностью» — левая часть равна 100%, а правая — 0%; и «Вращение» — левая сторона — угол 0 градусов, правая сторона — угол 360 градусов.
Существует возможность включить плитку для заполнения всего изображения текстом.
Если вам кажется, что в вашем тексте чего-то не хватает, вы также можете добавить несколько эффектов из нашей разнообразной коллекции. Например, вы можете сделать текст более трехмерным, применив эффект теней.Visual Watermark позволяет одновременно использовать два разных эффекта.
Как только вы будете довольны добавленным текстом, нажмите «Следующий шаг», чтобы перейти к настройкам вывода. Здесь вам нужно будет выбрать папку назначения, качество и формат вашего изображения. Когда вы закончите настройку параметров, нажмите «Фото с водяными знаками».
Готово! Легко, не правда ли?
Теперь у вас есть все инструменты и знания, чтобы сделать ваши фотографии более яркими и запоминающимися с помощью Visual Watermark.
Как добавлять текст к изображениям: советы для не дизайнеров
Успех вашего бизнеса в интернет-маркетинге во многом зависит от ваших усилий в социальных сетях. Как вы знаете, социальные сети — это чисто визуальная платформа, поэтому то, как ваши зрители и клиенты воспринимают ваше сообщение в Интернете, напрямую связано с типом графики, которую вы публикуете в социальных сетях.
Здесь, в Visme, мы хотим упростить вам задачу. Наш онлайн-редактор графики предлагает шаблоны для всех платформ социальных сетей, а также пустой холст, чтобы вы могли создавать графику с нуля любого размера.
Мы понимаем, что иногда ваша графика в социальных сетях не получает столько внимания, сколько вам хотелось бы, даже при использовании шаблона, поэтому мы составили потрясающий список быстрых, но ценных советов, которые помогут вам, даже если вы не Я не использую Visme (ах!). Вы также можете посмотреть видеоверсию этой статьи ниже:
Как выбрать лучшие изображения
Качество
Расплывчатое изображение — большой запрет.
- Всегда получайте изображения с надежных сайтов.
- Загрузите в максимально возможном разрешении.
- Отличный вариант — нанять фотографа, который сделает ваши фотографии.
- При использовании снимков экрана используйте расширение, например Nimbus.
- Проанализируйте изображения с точки зрения композиции, чтобы увидеть, подходят ли они для ваших целей.
- Проанализируйте, можно ли обрезать изображения и изменить их так, чтобы они лучше подходили к окончательной графике.
Композиция
Композиция элементов изображения должна быть привлекательной.
- Используйте сетки, такие как правило третей или золотую середину, чтобы проверить композицию.
- Используйте симметрию для центрирования важных элементов. Вы можете обрезать изображение для лучшего результата.
- Убедитесь, что элементы не обрезаны неловко.
СВЯЗАННЫЙ: 19 наиболее распространенных ошибок, допускаемых не дизайнерами
Размер
Убедитесь, что фотография будет хорошо смотреться в той социальной сети, для которой она нужна.
- Square — всегда отличный выбор, потому что он подойдет для Instagram, Facebook и Twitter.
- Заголовки в Facebook и Twitter представляют собой широкие прямоугольники.
- Для Pinterest графика ДОЛЖНА быть вертикальной.
- Следуйте рекомендациям Sprout Social по размеру, чтобы размер публикации постоянно обновлялся.
Цвет
Когда ваши изображения содержат цвета вашего бренда, они станут более запоминающимися для вашей аудитории и помогут вам создать последовательную идентичность бренда.
- Поиск изображений по цвету на Kaboompics.
- Если вы пользуетесь услугами фотографа, используйте цвета вашего бренда в элементах и гардеробе.
- Отредактируйте «оттенок» фотографии в соответствии с вашим брендом.
СВЯЗАННО: 50 красивых цветовых комбинаций (и способы их применения в ваших дизайнах)
Атмосфера
Изображения должны отражать историю вашего бренда.
- Выбирайте изображения с атмосферой, соответствующей вашему бренду.
- Если вы делаете собственные фотографии, создавайте сцены, которые изображают (и увлекают) вашего идеального клиента.
- Учтите температуру фотографии.Например: зимняя одежда на снегу, а не на пляже.
- Учитывайте пол ваших клиентов и соответственно выбирайте предметы.
Правовые вопросы
Никто не хочет, чтобы фотографы подали на них в суд.
- Убедитесь, что вы получаете фотографии из легальных источников, дающих коммерческую лицензию.
- Никогда не используйте фотографии из Картинок Google, если вы не уверены, что они получены из легального источника.
- Никогда не используйте фотографии из блогов без разрешения.
- Никогда не используйте фотографии из интернет-журналов без разрешения.
- Платите своему фотографу за законные права на изображения, которые он для вас сделал.
Использование иллюстраций
Вы также можете использовать иллюстрации вместо фотографий.
- Все советы по изображениям и фотографии применимы и к иллюстрациям.
- Дизайнер или художник могут создать персонализированные иллюстрации для вашего бренда.
- Старайтесь всегда использовать векторный файл для получения наилучшего качества.
Как правильно выбрать шрифт
Соответствует ли это вашему сообщению?
Выбранный шрифт должен соответствовать предполагаемому сообщению.
- Узнайте немного о типографике, чтобы понять, почему одни шрифты работают, а другие — нет.
- Например: старинный шрифт с засечками не подойдет для сообщения, предназначенного для девочек-подростков.
- Помните, что выбранные вами шрифты не отправляют подсознательные сообщения, противоречащие вашему сообщению.
СВЯЗАННО: Руководство для не дизайнеров по сочетанию шрифтов
Подходит ли он вашему бренду?
Стиль шрифта должен соответствовать вашему бренду.
- Типографика и шрифты обычно имеют ссылку на пол. Убедитесь, что ваш шрифт и ваш бренд одного пола или оба гендерно нейтральны.
- Размер и толщина шрифта должны соответствовать вашему бренду. Если ваш бренд тонкий, шрифт тоже должен быть.
- Думайте о шрифте как о человеке с индивидуальностью.Если кто-то прочитает сообщение, написанное определенным шрифтом, без названия вашего бренда, смогут ли они узнать ваш бренд?
Разборчиво?
Слова должны быть разборчивыми, но не перегруженными.
- Социальные сети — не место для «мелкого шрифта».
- Если вам нужно много текста, используйте шрифт без засечек.
- Заголовки должны быть достаточно большими, чтобы их можно было быстро прочитать.
- Проверьте визуальные результаты как на ПК, так и на мобильном телефоне.
Не переусердствуйте.
Слишком много шрифтов сделает вашу графику непрофессиональной.
- Используйте максимум три шрифта, но лучше два.
- Прочтите о спаривании шрифтов, чтобы убедиться, что вы все делаете правильно.
- Всегда держите его в равновесии.
Как связать изображения с текстом
Сохраняйте равновесие.
Изображения и текст должны быть похожи на одну семью.
- Определите индивидуальность изображения и сопоставьте его со шрифтом с аналогичным характером.
- Иногда противоположности прекрасно смотрятся вместе. Просто убедитесь, что он сбалансирован.
- Что важнее: текст или изображение? Соответственно балансируйте.
Выберите цвет текста.
Цвет текста должен быть удобочитаемым и приятным для глаз.
- Если фоновое изображение темное, используйте светлый текст.
- Если фон светлый, используйте темный текст.
- Вы можете извлекать цвета из изображения и применять их к тексту.
Выберите размер текста.
Текст может дополнять изображение или полностью его закрывать.
- Текст должен умещаться в пустых местах изображения, поэтому измените его размер.
- Не закрывайте важные части изображения.
- Если изображение является лишь дополнением, текст может покрыть все.
- Старайтесь не закрывать лица текстом, если это не часть вашего сообщения.
Поместите текст поверх изображения.
Некоторые изображения отлично смотрятся с текстом поверх изображения.
- Лучшие изображения для этой техники — пейзажи.
- Если есть люди, не закрывайте их лица.
- Используйте сильные шрифты, чтобы они выделялись на фоне изображения.
- Этот метод лучше всего работает с коротким текстом, состоящим из нескольких слов.
- Применяйте приемы дизайна, такие как использование прозрачности и форм для других эффектов.
Как использовать фон вместо изображения
Цветные фоны
Используйте цветной фон для получения чистого и минималистичного вида.
- Цвет фона и цвет шрифта должны иметь хороший визуальный баланс.
- Фон должен быть вторым по важности после текста по цвету и текстуре.
- Цвет текста и цвет фона не должны противоречить друг другу.
Графические фоны
Графические фоны — отличный выбор, потому что ими можно управлять для размещения текста.
- Используйте графические фоны с пустым пространством, на котором можно разместить текст.
- Используйте графические фигуры на заднем плане, чтобы дополнить текст.
- Сбалансируйте цвета и текст, чтобы текст не казался просто еще одной формой.
- Считайте, что формы на заднем плане соответствуют вашему сообщению.
Как установить координационный центр
Определите важность элементов.
Перед этапом редактирования отметьте наиболее важные аспекты вашей графики.
- Убедитесь, что ваше сообщение будет хорошо оформлено визуально.
- Проанализируйте баланс, который элементы будут иметь в вашей графике.
- Рассмотрите минималистский подход и включите только то, что вам действительно нужно.
Создать визуальную иерархию.
Каждой графике нужна четкая иерархия элементов, чтобы установить фокус.
- Зрителю всегда нужно направление. Разместите элементы так, чтобы их было легко прочитать.
- Заголовки всегда должны быть больше основного текста.
- Ваш логотип должен быть очевидным, но не настолько, чтобы стать центром внимания.
- Используйте полужирный или курсивный шрифт, чтобы придать важность определенным словам.
СВЯЗАННЫЕ: 12 принципов визуальной иерархии, которые должен знать каждый не-дизайнер
Элементы баланса.
Каждое редактирование, применяемое к графике, должно обеспечивать визуальный баланс.
- Когда элементы не сбалансированы, они вызывают визуальное отклонение в средстве просмотра.
- Баланс применяется к каждому элементу: изображениям, типографике, цветам и формам.
- Баланса можно достичь, если отвлечься от дизайна и вернуться к нему свежим взглядом.
- Если вы не уверены в сбалансированности изображения, попросите коллегу взглянуть на него и рассказать вам, что они думают об этом визуально.
Создать контраст.
Контраст — это визуальная разница между элементами.
- Контраст света и темноты работает не только с черным и белым, но и со всеми цветами.
- Контраст между текстурами может быть действительно интересным. Например, вы можете использовать узорчатый фон с мягкой текстурой поверх него.
- Размер элементов также может означать контраст, но разница должна быть заметной, чтобы это работало.
Укажите направление.
Направление может подразумеваться линиями, формами и композицией.
- Используйте направляющие линии, чтобы направить взгляд зрителя на точку фокусировки.
- Изображения в сочетании с определенными графическими элементами также могут указывать на направление.
- Такие формы, как стрелки и треугольники, являются обычными инструментами, которые можно использовать для указания направления.
Использовать отрицательное пространство.
Пробел — это не то же самое, что пустое пространство.
- Белое пространство — это своего рода пустое пространство, но пустое пространство также может быть пустой стеной или частью неба.
- Пустое пространство дает графику передышку.
- Пустое пространство отлично подходит для добавления текста.
Выровнять элементы.
Выравнивание текста заголовка по абзацам поможет вам сбалансировать графику.
- При использовании выравнивания текста по центру убедитесь, что он выровнен по центру изображения.
- Используйте сетки, чтобы выровнять края.
- Воспользуйтесь преимуществом инструмента привязки к сетке для выравнивания элементов.
Обратите внимание на расстояние между элементами.
Расстояние между элементами также необходимо сбалансировать.
- Отрегулируйте межстрочный интервал, если нижние и верхние части букв соприкасаются.Например, если хвост «г» и верх «л» соприкасаются.
- Расстояние между заголовком и текстом должно быть пропорционально шире, чем расстояние между предложениями внутри абзаца.
- Ваш логотип должен располагаться от краев изображения не менее чем на треть своей ширины.
Обратите внимание на поля.
Поля — это пространство между текстом и краем изображения.
- Чтобы сохранить баланс, оставьте поля одинаковыми с четырех сторон.
- Постарайтесь сделать поля не слишком широкими и не слишком тонкими.
- Иногда рекомендуется использовать контур прямоугольника, чтобы сделать поля аккуратными.
Примените эффект размытия края.
Приведение текста к краю или размытие по краям может создать интересный эффект.
- Этот эффект лучше всего работает с крупным шрифтом заглавными буквами.
- Убедитесь, что кромка обрезана, по-прежнему читаема.
- Не применяйте этот эффект ко всему тексту, только к его части.
Как использовать методы дизайна для создания визуальных эффектов
Сделать изображения прозрачными.
Использование прозрачности для изображений упрощает работу с фоном.
- Ползунок непрозрачности находится в диапазоне от 0 до 100%, где ноль означает полную прозрачность, а 100% — полное отсутствие прозрачности.
- Если изображение не является основным фокусом, вы можете настроить непрозрачность от 25% до 60%.
- Когда текст и изображение конкурируют друг с другом, попробуйте сделать изображение более прозрачным, установив непрозрачность около 80%.
Сделать текст прозрачным.
Использование прозрачности для текста может создать небольшие различия в вашей графике.
- Ползунок непрозрачности для текста работает так же, как для изображений или иллюстраций.
- Когда вы применяете прозрачность к тексту, часть изображения позади него становится заметной через буквы.
- Убедитесь, что текст по-прежнему читается после применения эффекта.
Используйте техники коллажа в вашей графике.
Коллаж — это техника, при которой фотографии, иллюстрации и фигуры помещаются в общее пространство, накладываясь друг на друга, чтобы создать эффект ручной работы.
- Изображения можно перекрывать от углов, оставляя пустые места для текста.
- Изображения можно разделить цветной полосой или иллюстративным баннером.
- Смешайте фотографии, иллюстрации и значки для более сложного эффекта.
Используйте фигуры с текстом.
Фигуры можно использовать в коллаже для разделения фотографий или в качестве рамки для текста.
- Используйте прямоугольник позади текста. К этому прямоугольнику также можно применить прозрачность.
- Разделите части изображения линиями или фигурами.
- Создайте цветную рамку.
- Используйте прозрачные формы для создания визуальных эффектов.
- Фигуры можно выровнять или придать им свободный вид. Просто сохраняйте баланс.
Твоя очередь
Хотите создать профессиональную графику для социальных сетей за считанные минуты? Попробуйте бесплатный инструмент для визуального контента, например Visme, и поделитесь с нами своим мнением ниже.
20 самых полезных фоторедакторов с функцией ввода текста
Сегодня у всех есть смартфоны в кармане, и почти все люди любят снимать на камеру свои лучшие моменты жизни.Приложение или программное обеспечение для редактирования текста для фотографий могут быть лучшим средством для того, чтобы вы запомнили эти моменты на всю жизнь. Вы нажимаете фотографии с любого устройства, такого как Android, iPhone или камера ноутбука. На онлайн-рынке доступно множество приложений и программного обеспечения, которые позволяют вам писать лучший текст на фотографиях в соответствии с вашими потребностями. В этой статье мы поделимся лучшими фоторедакторами с функцией написания текста для разных операционных систем.
Часть 1. 5 лучших фоторедакторов с функцией ввода текста для Windows
Wondershare Fotophire Editing Toolkit — один из лучших графических редакторов с программным обеспечением для работы с текстом, доступным для ОС Windows. Это очень простое в использовании приложение для компьютера, и каждый может использовать его без каких-либо технических знаний. Это программное обеспечение для настольных ПК поставляется с фоторедактором, фоторезаком и ластиком для фотографий, так что, наконец, мы можем сказать, что это полноценная программа для редактирования фотографий. Это программное обеспечение для Windows можно бесплатно загрузить напрямую по официальной ссылке выше.Вы можете попробовать, и они купят платную версию программного обеспечения.
Плюсы
- • Автоматически определять фон фотографий и изменять их.
- • Удалите водяные знаки с изображений.
Минусы
- • Пробная версия действует ограниченное количество дней.
- • Mac-версия программы не разрабатывается.
Wondershare PixStudio предоставляет вам возможность редактировать изображения в режиме онлайн без какой-либо установки, а также вы можете бесплатно получить высококачественный вывод и больше функций для написания текста. Эта программа довольно проста в использовании по сравнению с Photoshop, и вы можете потрясающе редактировать свое изображение даже без графических навыков. Wondershare PixCut — лучший онлайн-инструментарий для редактирования фотографий в качестве альтернативы Photoshop и программным редакторам. А если вы искали более мощные функции, вы также можете получить на них доступные цены.
Плюсы
- • Разрешить добавлять множество видов функций написания текста.
- • Удобный для начинающих инструмент перетаскивания.
Минусы
- • Не разрешайте публикацию в социальных сетях.
Как редактировать фото с функцией ввода текста
Шаг 1 : Перейдите в PixStudio и выберите целевой дизайн.Если бы я собирался опубликовать свою фотографию в Instagram, я мог бы выбрать Instagram Post.
Шаг 2 : Выберите свой модный шаблон.
Шаг 3 : Загрузите изображение, в которое вы хотите добавить текст, а затем можете приступить к созданию своего изображения.
Шаг 4 : Закончив дизайн, вы можете бесплатно скачать и опубликовать его в социальных сетях.
3.Fhotoroom
Fhotoroom — очень популярное приложение для Windows 10, которое предлагает очень интересные функции для редактирования изображений. Этот редактор изображений с программным обеспечением для написания текста позволяет вам редактировать надписи на изображениях большего размера, а также вы можете редактировать высококачественные фотографии размером до 41 МБ. Он поддерживает насыщенность, контраст, обрезку и контраст.
Плюсы
- • Работайте с фотографиями большего размера, чтобы редактировать и писать на них текст.
- • Поставляется с множеством функций редактирования фотографий для персонализации фотографий.
Минусы
- • Это приложение неудобно для пользователя.
- • Качество отредактированных фотографий не на должном уровне.
4. Фоторедактор | Полярр
Приложение Polarr Photo Editor — еще один фоторедактор с функцией ввода текста. Это приложение очень полезно и доступно в магазине Windows бесплатно. Это приложение позволяет вам регулировать высоту, ширину, ширину лица, высоту носа и т. Д. Ваших фотографий.С помощью этого приложения вы также можете легко редактировать и загружать свои собственные персонализированные водяные знаки. Polarr — это очень маленькое и очень мощное приложение для редактирования фотографий, доступное размером 50 МБ.
Плюсы
- • Поддерживает мобильные устройства и окна. Работает с помощью мыши и касания обоих.
- • Более 100 высококачественных фильтров для редактирования фотографий.
Минусы
- • Программное обеспечение не так часто работает и показывает черный экран.
- • В приложении есть регулируемые фильтры.
5. Редактор изображений для ПК
PC Image Editor — это бесплатный редактор изображений с текстовым программным обеспечением, помогающий редактировать изображения и добавлять к изображениям любимый текст. Это абсолютно бесплатная программа, и вы также можете редактировать изображения в Windows 10. Это хорошая альтернатива предустановленным приложениям в вашей системе с гораздо большим количеством функций.
Плюсы
- • Быстрое и эффективное программное обеспечение с множеством функций.
- • Поддерживает также сканирование фотографий.
Минусы
- • Это программное обеспечение поддерживает очень мало форматов файлов.
- • Качество вывода изображений не идеальное.
После того, как вы опробовали все эти фоторедакторы с функциями написания текста, ваши фотографии могут стать более значимыми. Здесь мы представляем еще один новый продукт от Wondershare.Он называется Fotophire Slideshow Maker, вам нужно всего 3 простых шага, чтобы закончить слайд-шоу с этими значимыми фотографиями. Эта мощная программа может предоставить вам десятки шаблонов на ваш выбор, таких как Свадьба, Память, Дети, Праздники, День рождения и т. Д. Просто посетите его официальный веб-сайт: https://photo.wondershare.com/slideshow-maker.html
Создатель слайд-шоу Wondershare Fotophire
- Персонализируйте свое слайд-шоу с помощью более 180 шаблонов
- Добавьте 75 встроенных треков или выберите музыку с локального компьютера в слайд-шоу
- Сохраните или поделитесь своим слайд-шоу в социальной сети одним щелчком мыши
- 3 супер простых шага для создания слайд-шоу из фотографий или видео
Часть 2.5 лучших программ для редактирования фотографий с функцией ввода текста для Mac
1. Предварительный просмотр
Preview — это официальное приложение от Apple, встроенное в Mac OS, поэтому пользователям Mac не нужно искать дополнительный редактор фотографий Mac с приложениями для написания текста. Приложение Preview — это не просто средство просмотра фотографий, даже его инструмент разметки позволяет легко добавлять текст на фотографии. Он также позволяет добавлять к изображениям дополнительные элементы, такие как цвет и размер.
Плюсы
- • Быстрое и эффективное программное обеспечение с множеством функций.
- • Поддерживает также сканирование фотографий.
Минусы
- • Это программное обеспечение поддерживает очень мало форматов файлов.
- • Качество вывода изображений не идеальное.
2. GIMP
GIMP для Mac — бесплатное приложение для Mac OS, позволяющее редактировать фотографии и писать текст на устройствах Mac. Это приложение представляет собой бесплатный инструмент, доступный бесплатно и в основном похожий на Photoshop.Если вы хотите найти любое приложение без ежемесячной подписки или ценника, то GIMP — лучший вариант для вас.
Плюсы
- • Доступны регулярные обновления.
- • Вы можете расширить приложение, используя сторонний инструмент, разработанный для Adobe Photoshop.
Минусы
- • Установка сложна.
- • Пользовательский интерфейс не очень удобен для пользователя.
3. Редактор Pixlr
Pixlr Editor — это полнофункциональный редактор изображений с приложением для работы с текстом для операционной системы Mac, позволяющий редактировать фотографии и писать на них свой личный текст. Вы можете загружать фотографии из своей системы в этом приложении, и как только фотографии будут загружены, вы увидите интерфейс редактирования фотографий, как в Photoshop. Это приложение очень легко использовать для тех, кто знаком с Photoshop, благодаря тому же интерфейсу, что и у приложения.
Плюсы
- • Это бесплатное приложение для редактирования фотографий с открытым исходным кодом.
- • Инструмент истории доступен там, чтобы отменить действия.
Минусы
- • Нет поддержки клиентов.
- • Проблема с надоедливой рекламой при редактировании фотографий.
4. Фоторедактор Fotor
Приложение Fotor Photo Editor доступно для операционной системы Mac для загрузки и установки на Mac.Приложение Fotor поможет вам редактировать фотографии с такими функциями, как сглаживание, клонирование, удаление эффекта красных глаз. Исправление дефектов, изменение формы или удаление морщин. Итак, наконец, это приложение, которое позволяет вам делать все, что вы хотите, чтобы ваши фотографии были красивыми. Инструменты приложения Make также могут помочь вам редактировать макияж фотографий. В качестве плюса он также поддерживает добавление текста на фотографии.
Плюсы
- • Бесплатное приложение для фотографий доступно более чем в 70 странах по всему миру.
- • Поддерживает редактирование фотографий в пакетном режиме, а не по одной.
Минусы
- • Вы должны заплатить, чтобы сохранить отредактированные фотографии.
- • Полные возможности приложения доступны только в профессиональной версии.
5. Послание
Редактор фотографий Byword с приложением для написания текста для Mac позволяет редактировать фотографии на самом Mac.Это приложение для редактирования фотографий очень простое в использовании, поэтому вам просто нужно запустить его, а затем начать писать текст на своих фотографиях. Это приложение дает вам возможность добавлять фотографии с вашего компьютера, DropBox или учетной записи iCloud. Таким образом, вы можете легко импортировать фотографии из любого места, где захотите. С помощью этого приложения вы также можете мгновенно публиковать отредактированный контент на tumblr, Blogger, Evernote или WordPress из самого приложения.
Плюсы
- • Вы можете добавлять фотографии несколькими способами редактирования.
- • Вы также можете синхронизировать фотографии или текстовые документы с устройствами iPhone, iPad или Mac.
Минусы
- • Отправляя отредактированные изображения или текстовый документ в Everynote, WordPress доступен только в версии Pro.
- • Pro версия приложения стоит очень дорого.
Часть 3. 5 лучших приложений для редактирования фотографий с функцией ввода текста для Android
1.Word Swag — Классные шрифты, цитаты
Word Swag — это редактор изображений с текстовым приложением, разработанным для устройств Android и iOS. Это приложение позволяет редактировать фотографии напрямую на устройствах Android и iOS, поэтому вам не нужно переносить фотографии на компьютер для редактирования и добавления текста на фотографиях. Редактирование текста на фотографиях занимает всего несколько секунд, что намного меньше, чем в Photoshop. Это приложение позволяет создавать собственные красивые цитаты на фотографиях.
Плюсы
- • Вы можете использовать это приложение, чтобы делать красивые фотографии с индивидуальным текстом для публикации в Twitter, Instagram, Tumblr.
- • Вы можете написать свои собственные слова в дизайнерском стиле.
Минусы
- • Приложение недоступно бесплатно, даже если вы не можете его попробовать.
- • Часто выдает ошибку во время выполнения при попытке добавить текст на фотографии.
2. Фонто — текст на фотографиях
Phonto — еще один хороший редактор фотографий с приложением для написания текста для Android, который может одновременно редактировать и писать текст на фотографиях.Приложение Phonto также доступно для устройств iOS, так что вы можете получить его для устройств iOS в магазине приложений. Приложение Phonto также дает вам возможность установить дополнительные шрифты, если вас не устраивают предварительно установленные шрифты приложения. Вы также можете повернуть или изменить цвет текста.
Плюсы
- • Вы можете использовать это приложение, чтобы делать красивые фотографии с индивидуальным текстом для публикации в Twitter, Instagram, Tumblr.
- • Вы можете написать свои собственные слова в дизайнерском стиле.
Минусы
- • Приложение недоступно бесплатно, даже если вы не можете его попробовать.
- • Часто выдает ошибку во время выполнения при попытке добавить текст на фотографии.
3. PicLab — фоторедактор
PicLab — это приложение для редактирования фотографий, которое предлагает широкий спектр функций и кроссплатформенное приложение. Это приложение полностью совместимо с устройствами Windows, Android и iOS.Он предлагает вам широкий спектр простых в использовании функций. Встроенные функции этого приложения позволяют вам делать все, например изменять размер, вращать или регулировать непрозрачность фотографий. Благодаря всем этим функциям он также поддерживает написание текста на фотографиях.
Плюсы
- • Вы редактируете фотографии, выбирая из замечательной коллекции лучших дизайнеров.
- • Он также позволяет добавлять тени к изображениям.
Минусы
- • Всегда вылетает всякий раз, когда вы собираетесь закончить редактирование фотографий.
- • Люди не могут находить изображения в альбоме с помощью этого приложения.
4. Snapseed
Snapseed — очень профессиональный редактор изображений с текстовым приложением для ОС Android. Это приложение доступно в игровом магазине бесплатно с набором функций. Доступно множество различных инструментов, включая все основные инструменты, такие как кисть, структура, перспектива и многие другие. В приложении доступно множество других функций, которые вы можете попробовать, просто установив его из игрового магазина без каких-либо затрат.
Плюсы
- • Он также поддерживает файлы RAW, чтобы открывать и редактировать их.
- • Это позволяет удалить ненужные части с фотографий.
Минусы
- • Размер приложения очень велик и занимает много внутренней памяти на вашем Android.
- • Это заставляет пользователей просматривать приложение.
5. PicsArt Photo Studio: Создание коллажей и редактор изображений (бета)
PicsArt Photo Studio — это наиболее часто устанавливаемый редактор фотографий с приложением для написания текста для ОС Android.Это приложение полностью совместимо с Android 4.0.3 или более поздней версией Android. Миллионы пользователей использовали это приложение для создания красивых картинок и добавления красивого текста на фотографии. Это приложение отлично подходит для создания потрясающих изображений, которые можно размещать в социальных сетях и делиться с друзьями или семьей.
Плюсы
- • В приложении есть тысячи премиальных наклеек.
- • В платной версии вы можете получить возможность редактирования изображений без рекламы.
Минусы
- • В новой версии приложения разработчики усложняют его использование.
- • Всегда дает уведомление, чтобы купить приложение с тарифами.
Часть 4. 5 лучших приложений для редактирования фотографий с функцией ввода текста для iPhone
1. TouchRetouch
TouchRetouch, как говорится в названии этого приложения, может придать вашим фотографиям совершенно другой вид.Вы можете приобрести его в магазине приложений iOS по разумной цене 1,99 доллара США. Вам просто нужно запустить приложение; загрузите фотографии, затем нажмите на ту часть фотографии, которую хотите отредактировать. С фотографий легко удаляются царапины и поверхностные изломы.
Плюсы
- • Удалите ненужные вещи со всех ваших фотографий.
- • Вы также можете удалить штамп с фотографий с помощью этого приложения.
Минусы
- • Недоступно бесплатно, чтобы попробовать приложение.
- • Сбои так много раз.
2. Просветите
Enlight — еще одно приложение для iOS, совместимое с iPhone и iPad. Это приложение можно загрузить и установить на iPhone или iPad, заплатив 3,99 доллара США. Это очень мощное приложение с очень удобным интерфейсом, которым может пользоваться каждый. Он есть как с основными, так и с расширенными функциями.
Плюсы
- • Отменить изменения одним движением пальца.
- • Добавляйте настраиваемый текст к фотографиям на самом iPhone несколькими нажатиями.
Минусы
- • Размер приложения составляет 104,9 МБ, и оно занимает много места на iPhone.
- • Цена немного завышена.
3. Мебель
Mextures известен как лучшее приложение для добавления текста к изображениям и редактирования фотографий. В этом приложении доступно несколько уникальных функций, которые позволяют добавлять световые блики, текстуры и зерна к вашим фотографиям всего за несколько секунд.Эти функции недоступны в других приложениях для редактирования изображений. Это приложение позволяет вам вносить изменения в фотографии, которые вы редактируете, в режиме реального времени, и вы можете легко просмотреть изменения.
Плюсы
- • Доступны такие мощные инструменты, как оттенок, баланс белого и экспозиция.
- • Вы можете отменить изменения, сделанные до 30 шагов.
Минусы
- • Иногда происходит сбой при попытке редактировать более 20 фотографий вместе.
- • Нет возможности перемещать различные текстуры по экрану.
4. VSCO
VSCO — это редактор фотографий, а также приложение для написания текста, которое позволяет очень легко добавлять текст на изображения. VSCO доступен в разных версиях. Две версии этого приложения бесплатны, но платная версия стоит до 19,99 $, что очень много по сравнению с любым другим приложением.
Плюсы
- • Вы можете добавлять текст на изображения.
- • Для ознакомления вы можете использовать бесплатную версию приложения.
Минусы
- • Годовое членство в приложении очень велико и достигает 19,99 $.
- • Размер приложения очень большой.
5. Prisma Photo Editor
Prisma Photo Editor — это приложение для iPhone и iPad, доступное в магазине приложений. Приложение Prisma использует искусственный интеллект, чтобы редактировать ваши фотографии или делать что угодно.Это приложение очень простое в использовании, которое позволяет превратить ваши фотографии в памятные моменты на всю жизнь.
Плюсы
- • Добавьте текст на свои фотографии.
- • Вы можете получить потрясающие фотоэффекты.
Минусы
- • Возможностей не так много по сравнению с другими приложениями.
- • Пробная версия не предназначена для тестирования приложения.
Заключение:
Это несколько лучших программ для редактирования изображений и приложений с функцией написания текста.Эти приложения работают нормально, но не все идеально, у каждого приложения или программного обеспечения есть разные проблемы, которые могут быть связаны с качеством, размером приложения или чем-то еще. Если вы используете Wondershare Fotophire Editing Toolkit, вы можете получить все, что хотите, и бесплатно попробовать это приложение. Это полностью удобное приложение, и вы можете легко редактировать фотографии, удалять ненужные элементы с фотографий или вырезать ненужные части с фотографий.
9 выдающихся приложений для добавления текста к фотографиям
Добавление текста к фотографиям
Текст на фотографиях — это идея, лежащая в основе обмена сообщениями, плакатов, поздравительных открыток и живописных дисплеев.А любители шрифтов (вы знаете, кто вы) всегда будут искать способы добавить текст в снимки и фотографии из отпуска. К счастью, украсить свои фотографии текстом можно прямо на мобильном телефоне с помощью различных приложений для работы с шрифтами.
Мы выбрали девять приложений для iOS и Android из большого количества, которые могут добавлять текст или художественные наклейки на ваши фотографии. Некоторые из них бесплатны, у некоторых есть бесплатные версии, у большинства есть дополнительные покупки в приложении, а другие стоят всего пару долларов.
Word Swag
Word Swag, $ 2,99 от Oringe, позволяет либо разместить текст поверх изображения, либо вырезать маску внутри изображения для создания оригинального приятного специального эффекта. В простом в использовании интерфейсе преобладают три элемента управления значками: один циклически переключает стили, другой дает вам выбор цветов, а третий контролирует прозрачность и яркость фона. Word Swag также предлагает отдельные шаблоны, которые можно использовать в качестве фона для самостоятельных типографских работ.
Перебирайте форматированный текст в ассортименте стилей и декоративных значков и пробуйте каждый из них на своей фотографии, чтобы выбрать, какой из них лучше всего выглядит.Жесты меняют размер шрифта или наклона. Отдельное рабочее пространство позволяет вам написать свое сообщение или выбрать цитату из серии — приятный штрих.
➤ Word Swag для iOS
Phonto
Phonto — это простое бесплатное приложение, которое дает вам множество возможностей украсить ваши изображения текстом с большим разнообразием декоративных шрифтов или добавить текст внутри мысленных пузырей, плакаты и значки. Большой ассортимент наклеек, таких как звезды и сердечки, можно разместить в разных цветах и под разными углами.Используйте палец или клавиши со стрелками, чтобы перемещать элементы на холсте, наклонять или изменять размер и цвет.
Формы и буквы, нанесенные по трафарету, создают красивый эффект вырезания. Вы даже можете использовать Phonto для добавления шрифтов в свою коллекцию на телефоне, на случай, если большой встроенной коллекции окажется недостаточно. Покупки в приложении позволяют устанавливать и изменять темы, которые заблокированы в бесплатной версии. Несмотря на простоту использования, Phonto очень приятный.
➤ Phonto для iOS и Android
Typic
Hi Mom’s Typic выпускается в трех версиях: Free, Plus и Kids.Я начал с бесплатной версии и остался очень доволен. Когда ваше изображение доступно, вам предоставляется первая из набора карточек для редактирования. Образцы шрифтов отображаются с элементами управления размером и тенями для текста. Вы можете выровнять текст по левому, правому или по центру, но если ваш текст слишком длинный, вам придется вручную разбить его.
В бесплатной версии есть несколько вращающихся объявлений внизу — неприятно, но этого следовало ожидать. Количество цветов ограничено, но элементы дизайна позволяют вам выбрать степень непрозрачности и тени на надписи.Приложение простое и элегантное.
➤ Typic для iOS
Over
Благодаря круговой навигации, выбору множества шрифтов и гибкой композиции на основе жестов Over — одна из наиболее универсальных утилит для мобильных шрифтов. Просто сделайте снимок или выберите свою фотографию и коснитесь вкладок «Добавить текст» или «Добавить произведение искусства». После ввода текста и выбора цвета появляется круговое колесо с несколькими вариантами редактирования, включая выравнивание, непрозрачность, размер и кернинг.
Вам нужно прокрутить большое количество доступных шрифтов и нажать, чтобы сразу выбрать любое количество шрифтов прямо на вашем изображении.Существует также ограниченное количество бесплатных штриховых рисунков, которые вы можете наложить на свое изображение: на холсте появляется сетка, которая помогает вам расположить рисунок. Каждый раз, когда вы хотите изменить элемент изображения, просто нажмите желтую стрелку, чтобы открыть колесо навигации. Компания Over предлагала отличное соотношение цены и качества, предоставляя большое количество шрифтов и, в меньшей степени, штриховые рисунки за 99 центов.
➤ Over для iOS и Android
Font Candy
Маскирование изображений в буквенные формы не особенно сложно, но это процесс, если вы делаете это в редакторе изображений, таком как Photoshop.Font Candy от Easy Tiger Apps упрощает работу с этим мобильным приложением. Выберите красочное изображение, и вы получите маскированный интерфейс со шрифтом по умолчанию. Каждая цветная плитка добавляет оттенок к маске, а ползунок регулирует эффект. Маленький квадрат переключает цвета между фоном и текстом, при этом изображение все еще находится внутри букв.
При маскировке букв хорошо, когда они находятся в центре внимания, поэтому я обычно использую для работы большие и широкие шрифты. Вы можете регулировать размер и кернинг, смешивать разные шрифты и слова вместе, масштабировать, обрезать и добавлять размывки цвета к изображению,
➤ Font Candy для iOS
BubbleFrame
BubbleFrame от FreshProduce не просто позволяет добавлять текст к фотографиям, он позволяет создавать сложные макеты с текстом, который следует по контуру.Приложение поставляется с множеством сложных встроенных пузырьковых шаблонов, которые вы можете перемещать и настраивать вручную, но вы можете просто выбрать простой, чтобы начать работу. Внутри каждого можно разместить фото или видео или смешать формы. Все рамки и изображения можно настроить на непрозрачность и оттенок с помощью падающих теней.
Когда вы добавляете надписи из большого количества шрифтов (или устанавливаете собственные шрифты), вы можете позиционировать, вращать, керновать и придавать тексту такой вид, который вам нужен. Это как если бы у вас на телефоне был InDesign или Quark.BubbleFrame имеет множество параметров и, следовательно, требует обучения. Из-за небольшого пространства в телефоне элементы в основном перемещаются с помощью ползунков, а не кончиков пальцев. Если вы хотите создать что-то действительно конкретное, вы легко сможете открыть для себя множество интересных возможностей BubbleFrame.
➤ BubbleFrame для iOS
PicLab
PicLab, номинально редактор фотографий, предлагает ряд простых в использовании типографских элементов и привлекательных экранных и декоративных шрифтов в дополнение к эффектам фильтрации, которые вы можете использовать на своих фотографиях.Встроенная коллекция шрифтов позволяет делать обычные вещи, например изменять размер, вращать и регулировать непрозрачность. Несколько текстовых слоев позволяют смешивать шрифты вместе для получения красивых эффектов типа плаката.
После того, как вы положите первый слой шрифта, вы можете использовать карандаш, чтобы рисовать пальцами другие линии и каракули. Если вы хотите быстро собрать что-то, на что действительно стоит обратить внимание, PicLab не будет тратить ваше время зря. Версии приложения по умолчанию бесплатны, но оптимизированная для iPad версия HD стоит 1 доллар.99, а избавление от водяного знака обойдется вам в 99 центов.
➤ PicLab для iOS, Android и Windows Phone
WordFoto
Есть что-то интригующее в наложении слов и изображений, а не в простой передаче сообщения, а WordFoto от bitCycle делает ваши изображения яркими и типографскими. Как только вы погрузитесь в приложение, вы увидите, как легко начать работу с мгновенными предустановленными стилями. Однако вы также можете создавать свои собственные предустановки, смешивая текстовый цвет переднего плана и фона, изображение, размытие и тень, а также яркость и контраст насыщенности.Затем выберите до пяти шрифтов, которые вы хотите использовать, и вы получите совершенно уникальную презентацию для вашего любимого изображения.
В приложении есть несколько основных слов и фраз, но вы можете легко добавить свое собственное слово или набор слов для более глубокого обозначения и обмена сообщениями. В этом случае слово стоит не менее 1000 картинок.
➤ WordFoto для iOS
Stickr
Bucket Labs ’Stickr предназначен для людей, которые хотят печатать на своих изображениях с минимальными затратами времени и суеты и выразить эстетику стикера.Наклейки позволяют вам выбирать из красочного ассортимента из примерно 300 дизайнов и размещать их в любом месте поверх изображения для создания эффекта, похожего на альбом для вырезок. Это не значит, что в результате не будет вашего личного подхода. У вас по-прежнему есть возможность изменять цвет, текст, эффекты фильтрации фотографий и многое другое.
Когда ваше изображение попадает в интерфейс стикеров, вы можете обрезать и фильтровать, но помните о таблице, потому что вы хотите, чтобы отфильтрованное изображение хорошо сочеталось с выбранной вами наклейкой (или наклейками). Встроенные стикеры бывают базового дизайна, форм, иллюстраций, бумаги и раскраски — с чего можно начать.Stickr, который стоит 1,99 доллара, позволяет легко выбрать свою цветовую схему, тип и размер. Специальные наклейки, такие как руки, значки и путешествия, доступны для покупок в приложении. Стикеры дают другой, качественный взгляд на текст изображения, и разнообразие приветствуется.
Stickr для iOS
Это всего лишь девять из самых крутых, самых уникальных и разнообразных приложений, которые я пробовал для добавления текста к вашим фотографиям (вот 10 приложений, которые заставляют картинки говорить). Прокрутите их и посмотрите, что вы думаете.У вас есть фавориты, не упомянутые здесь? Дайте нам знать в комментариях ниже.
11 приложений, которые стоит попробовать в этом году
Когда вы сталкиваетесь с красивым зрелищем — будь то пляж, гора или морда вашего питомца — иногда это вдохновляет вас больше задуматься о том, что означают определенные достопримечательности и впечатления.
В такие моменты вы можете опубликовать фотографию в Instagram с такой же вдохновляющей цитатой в качестве подписи. Но вы можете пойти еще дальше и сохранить символы, разместив фотографию с цитатой .
Вероятно, вы раньше видели цитаты в постах в Instagram, но, возможно, никогда не создавали их для учетной записи своего бренда. Вот недавняя цитата из Instagram, которой мы поделились здесь, на HubSpot:
Размещение изображений с цитатами в Instagram может разнообразить ваш контент на платформе и немного очеловечить ваш бренд. Каждый может использовать мотивационную цитату в напряженное утро понедельника или медленный полдень во вторник, поэтому попробуйте цитату из Instagram для своего следующего поста с помощью этих бесплатных приложений.
Текстовые приложения для Instagram для создания вдохновляющих цитат
Рекомендуемый ресурс: 9 шаблонов цитат для Instagram
HubSpot создал коллекцию из 9 шаблонов цитат Instagram для сообщений и историй — в дополнение к еще 13 бесплатным сообщениям Instagram для бизнеса. Загрузите коллекцию шаблонов сегодня, чтобы делать цитаты из Instagram прямо в Google Slides бесплатно.
1. Canva
iOS, Android, Mac или веб-приложение
Многие функцииCanva выходят за рамки текстовых изображений и, в этом отношении, социальных сетей.Но мобильное приложение и его великолепные готовые шаблоны делают его идеальным для цитат в Instagram.
Используя настройку Canva для публикации в социальных сетях, вы можете создавать баннеры, флаеры, открытки и сообщения любых форм и размеров, используя одну из миллионов профессиональных фотографий в качестве фона цитаты. Конечно, не стесняйтесь делать снимки на ходу. После того, как вы выберете свое изображение, вы можете выбрать из более чем 100 шрифтов, настроить размер и цвет и опубликовать.
2. Пабло от Buffer
Веб-приложение или расширение Chrome
Pablo — это простое приложение, которое позволяет делать цитаты для Instagram (а также Facebook, Twitter и Pinterest).У вас есть возможность выбрать среди 600 000 изображений или загрузить свое собственное; добавление текста заголовка, тела и заголовка; загрузка логотипов или графики; и настройка с помощью фильтра.
Параметры ограничены, но интерфейс чрезвычайно оптимизирован, что делает его отличным выбором для новичков. Кроме того, вы можете поделиться прямо с социальной платформой по вашему выбору или использовать Buffer, чтобы запланировать публикацию на более позднюю дату.
3. Трафарет
Веб-приложение, расширение Chrome, надстройка Firefox, расширение Safari или WordPress
В зависимости от выбранного вами плана, Stencil позволяет создавать изображения цитат с их более чем 140 общими предустановками, более 5 миллионов фотографий с высоким разрешением (все без лицензионных отчислений) и более 1275 шаблонов.Более того, Stencil сотрудничал с Google Fonts и некоторыми из ведущих поставщиков значков, чтобы еще больше настраивать ваш дизайн.
Это также помогает вам определить, находитесь ли вы в пределах рекомендуемых Facebook текстовых ограничений и может ли какой-либо ваш контент быть отключен обычными платформами социальных сетей.
Чтобы упростить обмен, вы можете отправлять свои изображения прямо в Instagram, используя встроенные в приложение параметры обмена в социальных сетях или встроенную в них интеграцию с буфером.
4. VanillaPen
Android или iOS
Источник изображения
VanillaPen позиционирует себя как «мощный инструмент, который в считанные секунды превратит ваши обычные посты в креативные плакаты.«Он включает в себя более 200 шаблонов (с предустановками для упрощения процесса проектирования), 86 шрифтов и 360 декоративных элементов. У вас также будет возможность выполнять основные функции дизайна, такие как изменение размера, поворот и многое другое. вы можете экспортировать и делиться на любую платформу социальных сетей по вашему выбору.
5. Fotor
Веб-приложение, Mac, Windows, Android или iOS
Fotor — отличный инструмент, который предлагает широкий спектр шаблонов, шрифтов, фотографий и наклеек, чтобы составить конкуренцию любому из приложений в этом списке.Однако то, что отличает его от других, — это возможности редактирования и ретуширования фотографий, что делает его набор функций похожим на набор функций Adobe Photoshop, но проще. Fotor может помочь вам создать потрясающую графику для Instagram, от удаления фона до эффектов размытия.
6. Snappa
Веб-приложение
Источник изображения
С Snappa у вас будет доступ к более чем 6000 шаблонов и 5 миллионам фотографий и графики для использования в ваших проектах. Он также имеет базовые возможности редактирования фотографий, такие как удаление фона, регулировка яркости / яркости и функции размытия.Вы также можете переделать свои дизайны в идеальные размеры изображений для нескольких социальных платформ без ручного изменения размера и редизайна для каждой из них. Единственным недостатком является то, что вы получаете только 3 загрузки в месяц на бесплатном плане Snappa, но есть и премиум-планы.
7. Котировки Крышка
Веб-приложение
Что интересно в QuotesCover, так это то, что он интегрируется с большой базой данных цитат, так что вам не нужно предоставлять текст для создаваемого изображения.Просто выполните поиск в базе данных, найдите цитату и загрузите ее в редактор QuotesCover. Оттуда он сгенерирует автоматический дизайн, который вы можете редактировать с помощью параметров фона, инструмента форматирования текста, наклеек и других ресурсов дизайна. Теоретически от нулевых идей к полноценному профессиональному дизайну можно всего за пару кликов.
8. PicMonkey
Веб-приложение, iPhone, Android
Источник изображения
PicMonkey — еще один из тех инструментов, которые могут делать все: редактирование фотографий (включая удаление фона), графику и шаблоны, созданные с учетом лучших практик для каждой социальной платформы.Вы сможете извлечь из их библиотеки миллионы стоковых фотографий, видео и анимаций. Большим недостатком этого инструмента является то, что вам понадобится подписка для загрузки или обмена созданными вами изображениями. Однако плюс в том, что подписка включает 1 ГБ облачного хранилища (или неограниченное хранилище, если вы выбираете один из премиальных планов). Это позволяет редактировать на ходу, сохранять в облаке и получать доступ к проектам на других устройствах.
9. Word Swag
iOS
Источник изображения
Word Swag помогает создавать текстовые изображения, которые настолько резкие, насколько звучит название приложения.Приложение использует специальный механизм набора текста для создания свежих дизайнов цитат на основе фонового изображения, с которым вы работаете.
Просто выберите (или сделайте снимок) свое изображение, введите цитату в текстовом редакторе приложения, выберите один из более чем 80 стилей и пролистайте различные варианты, которые появляются. Word Swag предлагает буквально тысячи вариантов цитат и изображений на выбор благодаря удобной интеграции с Pixabay, бесплатной галереей изображений.
Имейте в виду, что в бесплатной версии на изображение наносится водяной знак.
10. Создатель цитат
iOS или Android
Источник изображения
ВQuotes Creator есть изящная функция, которая предлагает использовать цитаты, включая их атрибуцию, чтобы облегчить создание вдохновляющего поста для вас. Нам также нравится, насколько тонко прозрачен водяной знак, чтобы он не отвлекал, насколько это возможно. Это еще одно простое в использовании приложение, которое создает цитаты для Instagram всего за несколько простых шагов — с легким касанием для загрузки на платформу.
Варианты фонового изображенияQuotes Creator немного дрянные, поэтому мы рекомендуем найти свой собственный и загрузить их или использовать их библиотеку фотографий.
11. Составитель котировок
iOS
Источник изображения
Quote Maker — еще одно бесплатное приложение, для которого требуется версия Pro, чтобы разблокировать дополнительные параметры фона и стиля, но вы всегда можете загрузить свой собственный фон, если чувствуете себя слишком ограниченным. Вы можете добавить аккуратные наклейки к названию вашего бренда или эффект штампа к девизу или заявлению о миссии компании.
Мы рекомендуем изучить приложение, но еще одно предупреждение — оно может вызвать сбои, если ваши действия по дизайну и редактированию станут более сложными. Лучше всего подходит для простых изображений, подобных приведенному выше.
Использование шаблона поста в Instagram для цитат
Приведенные выше приложения помогают быстро составлять цитаты для Instagram, используя шаблоны, а не начинать с нуля. Когда вы создаете контент в масштабе, это может помочь вам сократить время, затрачиваемое на дизайн, и больше времени уделять важным для вас задачам.
Примечание редактора: этот пост был первоначально опубликован в апреле 2021 года и был обновлен для полноты.
9 веб-инструментов для создания цитат из фотографий
Я простой человек.
Хотя я замужем за блестящим дизайнером и окружена множеством визуально ориентированных друзей, я не могу найти выход из бумажного пакета.
Но даже я вижу надпись на стене: фотографии — это новые заголовки. Управляя всеми нашими кампаниями в социальных сетях, мы не можем перестать закреплять, переворачивать и размещать изображения в Instagram — и аудитории они нравятся.
Так что же делать простому человеку в мире помешанных на имидже? Конечно, делать фотографии из слов. Цитаты и высказывания очень популярны в визуальных сетях и могут оживить даже самые плотные сообщения в блогах.
BTW Если вы хотите запланировать свои публикации в социальных сетях с этими умными изображениями, которые вы создаете, у Raven есть инструменты управления социальными сетями.
Хотите создавать изображения со словами и цитатами?
Я решил найти лучшие веб-ресурсы, которые помогут мне делать фотографии для цитат.Это девять лучших инструментов для создания быстрых, простых и красивых изображений из текста для сообщений в блогах и социальных сетях. Вот мой обзор каждого из них, а также образцы изображений, которые я создал с помощью каждого инструмента.
Огромная разница между текстом / звуком и текстом + изображение
Урок: не ударяйте пользователей большой толстой стеной текста! pic.twitter.com/kcqkAMM1Yp
— Джереми Ривера (@JeremyRiveraSEO) 18 сентября 2018 г.
Обновление: 24 сентября 2018 г. — Я хотел сделать изображение цитаты для одного из наших постов и в итоге заново открыл это Почта.К сожалению, некоторые инструменты перестали работать! Я обновил список и ищу новые инструменты, которых, возможно, не было в нем!
BTW. Знаете ли вы, что в Raven Tools есть не только инструменты SEO и фантастические маркетинговые отчеты, но и инструменты управления социальными сетями для Facebook, Twitter, Youtube и LinkedIn? О да, не говоря уже об отчетах о рекламе в Facebook (и Instagram).
Дополнительные ресурсы, чтобы получить больше от ваших изображений
Pablo By Buffer
- Веб-сайт: Pablo By Buffer
- Цена: Бесплатно
- Стили цитат: 600k + бесплатные изображения с Unsplash или загрузите свои собственный
- Варианты публикации: Опубликовать в Pinterest, Facebook, Twitter или Tumblr
- Могу ли я оставить фотографию? Да, скачать бесплатно.
- Плюсы: Выбирайте макеты и размеры для Pinterest, Facebook и Twitter, добавляйте логотипы
- Минусы: Иногда таблицы элементов добавления текста становятся немного шаткими, и их трудно получить «в самый раз». фильтры, множество вариантов шрифтов.
Fotor
- Веб-сайт: Fotor
- Цена: Бесплатно для базового плана или 3,99 доллара в месяц для плана Royale
- Стили цитат: Несколько функций редактирования фотографий, макеты фотоколлажей
и шаблоны графического дизайна, такие как шрифты, эффекты,
наложений и текстур для полной творческой настройки.
Варианты: Поделиться в Facebook, Twitter, Pinterest, Tumblr или
Google+ - Могу ли я оставить фотографию? Да, нажмите кнопку «Сохранить» вверху в любое время
при нормальном или высоком качестве. - Плюсы: Это больше инструмент для редактирования фотографий и графического дизайна
, который не только позволяет добавлять фотоэффекты или текст на вашу фотографию,
, но также предоставляет вам множество шаблонов дизайна плакатов для создания
(в дополнение к миллион других функций). Так что, если вы ищете
, этот вам подойдет! - Минусы: Вам нужно зарегистрироваться с адресом электронной почты и начать редактирование фотографий
с любыми изображениями. - Дополнительно: Вы также можете создавать фотоколлажи и графический дизайн
с помощью Fotor.
LiveLuvCreate
- Веб-сайт: LiveLuvCreate
- Цена: Бесплатно
- Стили цитат: Тонны готовых фонов и возможность загружать свои собственные фотографии. Бонус: вы также можете напрямую загружать свои изображения в Facebook.
- Варианты публикации: Опубликовать в Pinterest, Facebook, Twitter или Tumblr
- Могу ли я оставить фотографию? Да, щелкните правой кнопкой мыши или перетащите изображение на рабочий стол
- Плюсы: Множество дополнительных функций, таких как границы, эффекты и фильтры, подобные Instagram
- Минусы: Этот инструмент почти подавляет весь свой потенциал.Приложение предлагает несколько советов по созданию хорошего изображения.
- Дополнительно: Нет
Quozio
- Веб-сайт: Quozio
- Цена: Бесплатно
- Стили цитат: 28 разных вариантов публикации в Facebook
- 9000 или поделитесь по электронной почте
- Могу ли я оставить фотографию? Да, щелкните правой кнопкой мыши или перетащите, чтобы сохранить как изображение, или выберите «Сохранить» для сбора в приложении
- Плюсы: Просто и быстро — вы не можете испортить это
- Минусы: Отсутствие контроля над шрифтами — Вы можете выбирать только из готовых вариантов.
- Дополнительно: Букмарклет «Цитата с Quozio» позволяет пользователям выделять текст на любой веб-странице и создавать изображения.
ReciteThis
- Веб-сайт: ReciteThis
- Цена: Бесплатно
- Стили цитат: 42 различных готовых шаблона
- Опции: Поделиться в Facebook, Stumbler, Твиттер или электронная почта
- Могу ли я оставить фотографию? Да, по постоянной ссылке или загрузке
- Плюсы: Множество элегантных сложных шаблонов
- Минусы: Очень большой водяной знак на изображениях
- Дополнительно: Нет
Quote4Fun — Через Polyvore 9203
- Цена: Бесплатно
- Стили цитат: 27 различных шрифтов, настраиваемый размер и размещение шрифта, а также цветовое колесо для фона и цветов шрифта
- Варианты: Поделиться в Facebook, Twitter, Tumblr, StumbleUpon или Pinterest
- Могу ли я оставить фотографию? Да, нажмите кнопку загрузки
- Плюсы: Уникальная возможность добавлять популярные изображения мемов
- Минусы: Нет готовых фонов; только возможность добавить к фотографии одно черно-белое изображение.Приобретен Polyvore и перемещен в папку, но все еще работает.
- Дополнительно: Нет
Веб-сайт: Quote4Fun
QuotesCover
- Веб-сайт: QuotesCover.com
- Цена: Бесплатно
- Стили цитат: Прокрутите множество вариантов шрифтов. Вы можете загрузить фотографию, чтобы создать фон и добавить к нему некоторые эффекты, но если вы этого не сделаете, с фоном ничего не произойдет.
- Параметры: Этот немного отличается.У вас есть возможность создать обложку Facebook, Google +, «вирусное изображение» в нескольких различных формах, фон для обоев или даже печать.
- Могу ли я оставить фото? Да, вам будет предложено загрузить изображение, когда вы закончите.
- Плюсы: Возможность делать изображения в квадратном, портретном или альбомном формате действительно удобна.
- Минусы: Некоторые комбинации шрифтов, кажется, смешивают слова цитаты вместе, а некоторые параметры, такие как инструмент кисти и инструмент линии, были слишком продвинутыми для моего проекта.
- Дополнительно: Нет
- Веб-сайт: Поделиться как Image
- Цена: $ 8 / мес за Share as Image Pro (бесплатная ограниченная версия с водяными знаками)
- Стили цитат: Выпадающие меню для шрифта и размера шрифта, а также цветовое колесо обеспечивают бесконечный выбор настроек
- Параметры: Поделиться в Facebook, Twitter, Google Plus или Pinterest
- Могу ли я сохранить фотографию? Да, щелкните правой кнопкой мыши или перетащите изображение на рабочий стол
- Плюсы: Этот инструмент определенно предлагает наибольший контроль при настройке изображения.
- Минусы:
Это единственный платный инструмент. УStencil теперь есть бесплатная опция, но вы должны зарегистрироваться. Текст должен быть выделен с существующей веб-страницы. А для тех, кто не слишком разбирается в дизайне, выбор правильных цветовых комбинаций может быть сложной задачей. - Дополнительно: Расширение Chrome «Поделиться как Image Pro» очень удобно.
PicMonkey
- Веб-сайт: PicMonkey
- Цена: Бесплатно для базового плана или 5 долларов в месяц для плана Royale
- Стили цитат: 50+ шрифтов; бесконечные эффекты, наложения и текстуры для полной творческой настройки.
- Варианты: Поделиться в Facebook, Twitter, Pinterest, Flickr, Tumblr или по электронной почте
- Могу ли я оставить фотографию? Да, нажмите кнопку «Сохранить» вверху в любое время.
- Плюсы: Это скорее инструмент для редактирования изображений, который также позволяет добавлять текст (в дополнение к миллиону других функций). Так что, если вы ищете один из них, этот простой в использовании и обладает множеством функций.
- Минусы: Вы должны начать со своей фотографии, чтобы работать с ней, что немного расстраивает, учитывая все крутые фоны и текстуры, которые предлагает PicMonkey.Было бы неплохо иметь возможность использовать все это с чистого листа.
- Дополнительно: Вы также можете создавать фотоколлажи с помощью PicMonkey
- Веб-сайт: Pinwords
- Цена: Бесплатно
- Стили цитат: 4 готовых варианта фона и возможность загрузки собственной фотографии, 6 стилей подписей, 8 шрифтов, неограниченное количество цветов шрифта.
- Варианты публикации: Опубликовать в Pinterest, Facebook, Tumblr, Twitter или отправить по электронной почте
- Могу ли я оставить фотографию? Да, щелкните правой кнопкой мыши или перетащите изображение на рабочий стол
- Плюсы: Благодаря возможности загружать собственное изображение (или использовать изображение через URL-адрес) и перемещать текст, Pinwords имеет хорошее соотношение легкости управления
- Минусы : Было бы неплохо выбрать больше готовых фонов
- Дополнительно: Букмарклет Pinwords, но, похоже, он работает только для закрепления существующих изображений, а не для создания новых.
- Веб-сайт: Pinstamatic
- Цена: Бесплатно
- Стили цитат: Шесть разных стилей цитат; четыре для «стикеров»
- Опции публикации: Опубликовать в Pinterest
- Могу ли я оставить фотографию? Да, щелкните правой кнопкой мыши или перетащите изображение на рабочий стол
- Плюсы: Возможность создания изображения из дескриптора Twitter, песни Spotify, события или местоположения.Вы также можете создать снимок веб-сайта или загрузить собственное фото.
- Минусы: Не так много встроенных способов поделиться своими изображениями, хотя вы можете захватить изображение, чтобы действовать самостоятельно
- Дополнительно: Нет
Пропустил ли я какие-нибудь отличные инструменты для создания изображений цитат или текстовые фото? Дайте мне знать в комментариях, и я добавлю их в свой список.

 Можно использовать стандартные шрифты в сервисе Pixlr и других программах.
Можно использовать стандартные шрифты в сервисе Pixlr и других программах.